Как вырезать предметы в Photoshop с помощью команды Черное и Белое
Для вырезки предметов в Photoshop есть множество инструментов, и использование каждого из них — дело вкуса, привычки и ситуации.
Для вырезания с однородного фона в этом уроке будем использовать команду Черное и Белое (Black&White).
Видео-урок смотрите в конце.
Открываем изображение (.jpeg, 217 Кб). Нам надо вырезать лепестки.
1. Дублируем слой (Ctrl+J).
Идем на вкладку Изображение-Коррекция-Черное и Белое (Image-Adjustments-Black&White).
Двигаем ползунки цветов так, чтобы максимально разделить фон и объекты, которые нужно вырезать (для каждой картинки подбираются индивидуально, в данном случае фон — в голубом и синих цветах — его высветляем, а все остальное — затемняем). Нажимаем Ок.
В результате выполнения операции слой преобразовался в черно-белое изображение.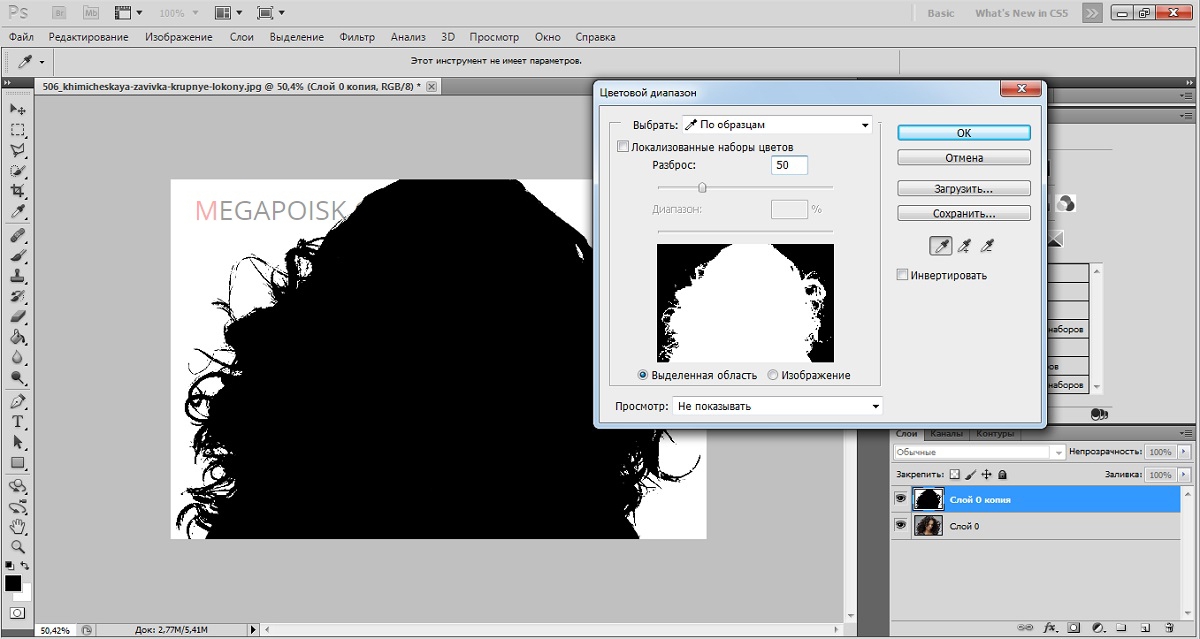
2. Усиливаем контраст с помощью уровней Ctrl+L
3. Инструментом Волшебная палочка (Magic Wand Tool (W)) выделяем белую область, кликнув в любом месте фона.
В панели слоев отключаем видимость черно-белого слоя и переходим на исходный слой, не снимая выделения.
4. Подкорректируем наше выделение
4.1. Инвертируем выделение (Shift+Ctrl+I) и перейдем в режим Быстрая маска, нажав Q.
В этом режиме все, что вне зоны выделения, становится красным, что внутри — не закрашивается. На маске можно рисовать черным и белым — при выходе из режима из области выделения вычтется или добавится соответственно то, что мы закрасили. От качества проработки маски на этом этапе зависит, на сколько аккуратно будет вырезано изображение.
4. 2. Выходим из режима Быстрой маски (Q) — получили выделение по не закрашенной области.
5. Копируем выделение на новый слой (Ctrl+J) и радуемся жизни.
Это лишь один из способов вырезания объектов в Photoshop, чем больше вы их знаете, чем чаще вы работаете с выделениями, тем быстрее и лучше у вас получается результат.
Обратите внимание, что отдельные компьютерные мониторы могут отображать цвета и тональные значения по-разному.
Как вырезать предмет в фотошопе cs5. Как в фотошопе вырезать и вставить объект
Создание коллажей стало очень популярным способом творчества. Для этого применяются графические редакторы, с помощью которых можно вырезать фон, использовать различные плагины для создания эффектов.
Фотошоп – графический редактор, разработанный корпорацией Adobe. Имеет поддержку растровой и векторной графики. Он интегрируется со многими программами для обработки медиа-файлов. Пользователи могут применять данный инструмент для нелинейного монтажа видео, создания анимации и спецэффектов.
Формат, с которым работает Photoshop имеет расширение «PSD», поддерживается большим количеством программного обеспечения. Таким образом, пользователи могут производить импорт файлов во многие программы для последующей постобработки.
Все инструменты одинаковые для всех версий Фотошоп, в том числе последних, начиная с CS6.
Как вырезать объект в Фотошопе
Используем инструмент «Лассо»
Лассо представляет собой инструмент для выделение какого-либо элемента на фотографии с помощью создания контура. Лассо позволит вырезать любой объект по контуру.
Для начала необходимо разобраться, что из себя представляет данный инструмент и подробно описать его виды:
- «Лассо ».
 Обычное «Лассо» представляет собой один из самых простых способов выделить нужный объект на картинке. Работать с ним достаточно просто, необходимо зажать левую кнопку мыши и вести курсор по контуру от начальной до конечной точки;
Обычное «Лассо» представляет собой один из самых простых способов выделить нужный объект на картинке. Работать с ним достаточно просто, необходимо зажать левую кнопку мыши и вести курсор по контуру от начальной до конечной точки; - «Прямолинейное лассо ». Инструмент, позволяющий быстро создать контуры, состоящие из прямых линий. Лучше всего подходит для выделения геометрических фигур. Пользоваться им просто, жмем «ЛКМ» и ставим начальную точку, отпускаем клавишу мыши и переносим курсом далее по контуру добавляя новую метку. Таким образом выделяем элемент до того момента, пока курсор снова достигнет начальной точки;
- «Магнитное лассо ». Данная функция, позволяет быстро и точно создать контур. Наиболее точное определение магнитного лассо – инструмент автоматического распознавания краев. Алгоритм его работы заключается в том, что он пытается распознать края объекта находя отличия в яркости, насыщенности, контрасте.
Как вырезать изображение:
Инструмент позволит быстро и точно вырезать элемент из изображения или часть картинки. Стоит заметить, что пользователь сам контролирует все особенности выделения объекта, настраивая необходимые параметры маски.
Стоит заметить, что пользователь сам контролирует все особенности выделения объекта, настраивая необходимые параметры маски.
Быстрое выделение
Данный инструмент позволяет быстро произвести выделение объекта на фотографии. Необходимо заметить, что способ не может гарантировать 100% результат, т.к. наилучшим образом работает только на контрастных
Как вырезать:
Стираем фон Ластиком
Способ подразумевает под собой удаление фона без создания контура выделения. Недостатком ластика является то, что пользователь практически не может задать какие-либо параметры. Нельзя выполнить уточнение края (сглаживание или увеличение резкости).
Процесс достаточно простой:
Эффект от использования волшебной палочки наблюдается только на тех фотографиях, которые имеют нейтральный фон по отношению к вырезаемому объекту. Лучше всего, если фон имеет белый или серый цвет.
Вырезание сложных объектов
Для вырезания сложных элементов оптимальным вариантом будет использования инструмента «Уровни
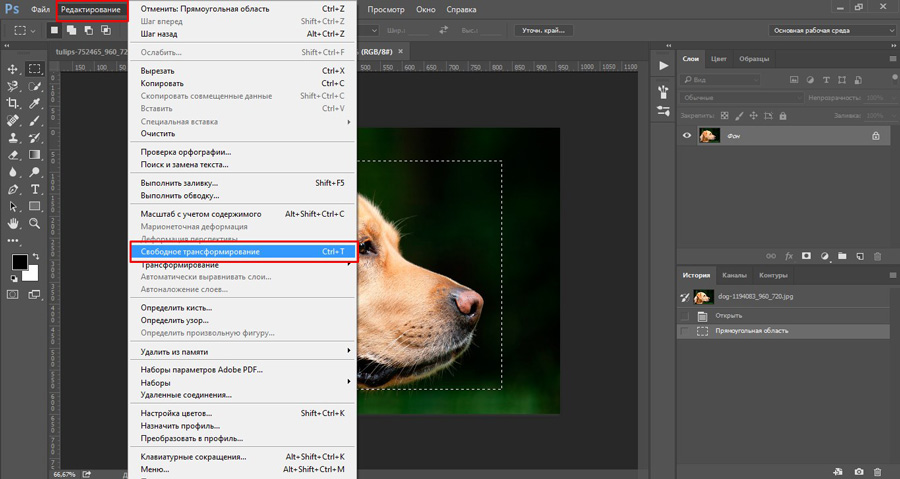 С его помощью можно выделить края и вырезать те объекты, которые имеют неоднородную структуру, например, шерсть животного, волосы, крона деревьев, человека, лицо и т.д.
С его помощью можно выделить края и вырезать те объекты, которые имеют неоднородную структуру, например, шерсть животного, волосы, крона деревьев, человека, лицо и т.д.Порядок действий:
Инструмент «Перо»
С помощью пера можно выделять достаточно сложные объекты имеющие большое количество деталей. Профессиональные графические дизайнеры отдают предпочтение именно этому инструменту. С его помощью можно добиться быстрых результатов за небольшое количество времени.
Порядок действий:
Инструмент Select Subject
Инструмент является новой разработкой компании Adobe. Он использует искусственный интеллект для быстрого выделения объекта. Далее рассмотрим подробно, как им пользоваться. Важно знать, что Select Subject используется исключительно версиях
Инструкция:
- открываем фото и создаем дубликат слоя;
- выбираем инструмент «Быстрое выделение» и щелкаем «Select Subject »;
- автоматически произойдет выделение объекта, далее кликаем «Select and Mask »;
- в правой части откроется панель настройки параметров.
 Подгоняем каждый ползунок на свое усмотрение и щелкаем «Ок».
Подгоняем каждый ползунок на свое усмотрение и щелкаем «Ок».
Цветовой диапазон
Данный способ подразумевает под собой выделение элементов по цветам и образцам.
Как копировать объект
Для копирование выделенного объекта существует несколько способов рассмотрим их ниже.
Первый способ:
- выделяем объект одним из способов, представленных выше;
- затем щелкаем комбинацию клавиш «CTRL+C »;
- после этого, создаем новый слой и нажимаем сочетание клавиш «CTRL+V ». Элемент будет помещен на новый слой.
Второй способ.
Данный вариант самый простой, слой с выделенной областью будет создан автоматически. Достаточно выделить объект и нажать сочетание клавиш «CTRL+J » и он будет помещен на новый слой.
Третий метод.
После того, как нужный элемент на фотографии будет выделен, необходимо
 С помощью второго сочетания клавиш, будет создан новый документ. Третья выполняет вставку элемента в новый документ.
С помощью второго сочетания клавиш, будет создан новый документ. Третья выполняет вставку элемента в новый документ.Как вставить фон
- открываем нужное фото и используем один из методов удаления фона выше;
- инвертируем : «Выделение» и «Инверсия», жмем «Ок»;
- удаляем старый фон с помощью клавиши «Delete»;
- открываем картинку с фоном, щелкаем на клавиатуре «CTRL+C» и вставляем изображение поверх вырезанного элемента «CTRL+V»;
- после этого перетаскиваем фон под слой с вырезанным объектом, зажав левую кнопку мыши.
Как увеличить или уменьшить вырезанный объект
Для того, чтобы увеличить или уменьшить вырезанный элемент понадобиться применение инструмента «Трансформация »:
Вырезаем геометрические фигуры
Для вырезки геометрических фигур будем использовать способ «Цветовой диапазон »:
- открываем изображение с геометрическими фигурами и делаем дубликат;
- затем выбираем вкладку «Выделение » и в ней открываем пункт «Цветовой диапазон»;
- производим настройку параметров: в пункте «Выбрать» используем команду «По образцам »;
- после этого щелкаем по значку «Пипетка+ » и добавляем образцы оттенков.
 Если предварительный результат устраивает, щелкаем «Ок».
Если предварительный результат устраивает, щелкаем «Ок».
Работая с программой Photoshop, чаще всего вам придется работать с уже имеющимися изображениями. Либо вам понадобится что-то в них исправить, либо вы захотите взять часть в изображении, чтобы использовать в другом изображении, да мало ли для чего еще.
Открытие изображения
Сначала необходимо открыть само изображение в программе Phoroshop. Для этого выберете команду меню Файл -> Открыть (File -> Open). В отрывшемся окне выберите необходимое изображение.
Обратите внимание, в пункте Тип файла огромный список поддерживаемых файлов. Если вы выберете определенный тип файла (например, gif), то в окне выбора будут отображены только файлы с этим расширением. Поэтому, если вы точно знаете, что данный файл лежит в данной папке, а в окне выбора изображения вы его не видите, значит вы выбрали не тот тип файла.
Постановка задачи
Как всегда рассмотрим на примере. Предположим у нас есть две вот такие фотографии:
А мы хотим, чтобы лошадка скакала по берегу моря. Что нам необходимо сделать:
Что нам необходимо сделать:
- Создать новый файл для нового изображения (конь на берегу моря).
- Разместить на разных слоях нового файла изображения коня и моря.
- Вырезать коня. Для этого его необходимо сначала выделить.
- Добавить естественности новому изображению.
Создание нового файла
Итак, создадим новый файл, размером 500 Х 375 (таковы размеры фотографии с морем, хотя мы могли бы сделать и меньшее изображение).
Создадим два новых слоя: один назовем «конь», другой — «море», причем слой -Море- должен находится под слоем -Конь-. Чтобы слою дать название, щелкните правой кнопкой мыши по слою, в открывшемся контекстном меню выберите -Параметры слоя- (Layer Properties). Откроется окно параметров, где и нужно задать имя:
Сейчас у нас в программе открыты три файла, т.е три окна с разными файлами (с морем, с конем и только что созданный, который будем
называть рабочим окном).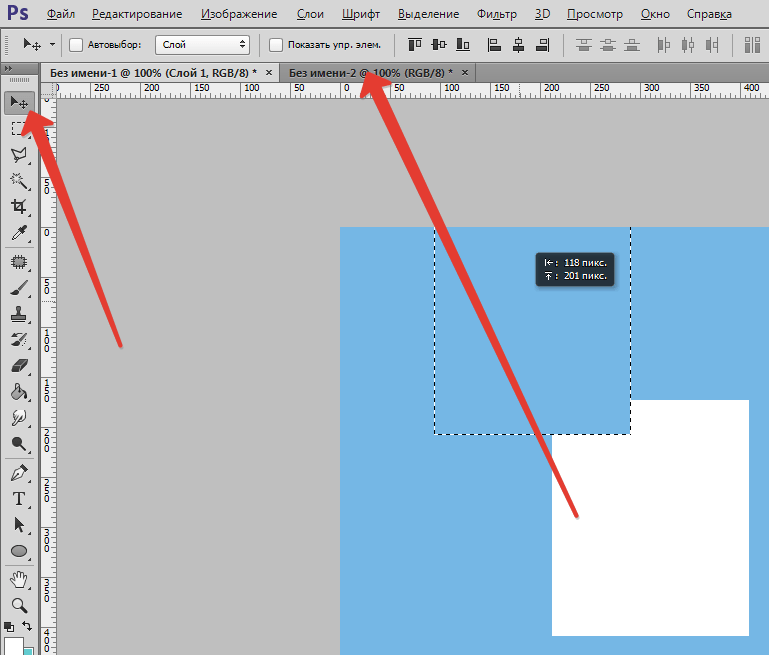 Причем активным
окном (с которым работаем) является последнее.
Причем активным
окном (с которым работаем) является последнее.
В нем, на слое -Море- мы расположим наше море. Для этого:
- Сделаем активным окно с морем (просто щелкните по нему).
- Выделим все изображение, для этого в меню выберем команду Выделение -> Все (Select -> All) или нажмите комбинацию клавиш Ctrl+A. Вокруг изображения появится рамочка выделения в виде бегущих муравьев.
- Скопируем это изображение (Ctrl+C). Теперь сделаем активным наше рабочее окно (щелкнем по нему), убедимся, что активным является слой -Море- (если нет, то щелкните по нему) и вставим изображение (Ctrl+V). Теперь на слое море изображено море.
Выделение коня
В Photoshop предусмотрено несколько инструментов выделения изображения, один из них
(прямоугольное выделение) мы рассматривали на первом уроке. Но здесь оно не подойдет, так как наш конь имеет сложную форму.
Но здесь оно не подойдет, так как наш конь имеет сложную форму.
Для его выделения мы воспользуемся двумя инструментами на панели инструментов:
Нажмите левой клавишей мыши на инструмент -быстрое выделение-, откроется окно выбора инструмента:
Выберите инструмент -волшебная палочка-. Если щелкнуть по какому-либо пикселу слоя этим инструментом, то будут выделены смежные пикселы одного оттенка. На панели параметров этого инструмента выберите следующие значения:
В поле -Допуск- (Tolerance) можно вводить значения от 0 до 255. Если установить значение 0, то будет выделен только один оттенок, если установить 32, то инструмент будет выделять пикселы в диапазоне от цвета на 16 единиц темнее и до цвета на 16 единиц светлее того, по которому вы щелкнули. В нашем случае мы установили значение 100.
Мы также установим флажок -Сглаживание- (Anti-aliased), чтобы сделать более гладкими границы выделенной области.
Флажок -Смежные пикселы- (Contiguous) выделяет только те пикселы, которые находятся в соседних с выбранным областях.
Уберите флажок -Образец всех слоев- (Sample All Layers), т.к. он распространяет свое действие на все слои, а мы работаем только со слоем -конь-.
Теперь щелкните инструментом по изображению коня, он выделится.
Само выделение не будет идеальным (мы его доработаем позже), на этом этапе главное выделить контуры коня. Если вам не нравится то, как выделилось, щелкните еще раз инструментом и выделение пропадет (или Ctrl+Z) и попробуйте снова.
Теперь, когда наш конь выделен, нам нужно удалить все лишнее. Для этого в меню выберем команду Выделение -> Инверсия (Select -> Inverse). Теперь будет выделена вся область вокруг коня. Жмем Del на клавиатуре и получаем нашего вырезанного коня на фоне моря:
Уберем выделение (в меню выберем команду Выделение -> Убрать выделение). Согласитесь очень не плохо, только траву надо убрать.
Для этого сначала увеличим нижнюю часть изображения (там где трава). Для этого на панели инструментов возьмите инструмент -Лупа-.
На панели параметров этого инструмента щелкните по лупе с плюсиком.
Теперь щелкните по той части слоя, где трава. Увеличится эта часть изображения, если щелкнуть еще раз, она еще увеличится. Если щелкнуть по лупе с минусом, а потом по изображению, то оно будет уменьшаться. Так вы можете увеличивать и уменьшать изображения для удобства работы с ним.
Итак, вы увеличили ту часть, где трава. Нажмите левой клавишей мыши на инструмент -Лассо-, откроется окно выбора инструмента:
Выберите инструмент -магнитное лассо-. Этот инструмент автоматически создает выделенную область в то время, как вы перемещаете или перетаскиваете курсор. Граница области «прилипает» к ближайшему отличительному оттенку цвета или тени, который определяет границу фигуры.
Щелкните по изображению, чтобы создать первую промежуточную точку. Перемещайте курсор вдоль границы фигуры, которую вы хотите
выделить (в нашем случае конечности коня). В то время как вы перемещаете курсор, линия выделения будет «прилипать»
к границе фигуры. Появляющиеся в процессе перемещения курсора временные точки исчезнут, как только вы замкнете контур.
Появляющиеся в процессе перемещения курсора временные точки исчезнут, как только вы замкнете контур.
Снова Del на клавиатуре, убрать выделение, уменьшить размер до нормального (на панели инструментов возьмите инструмент -Лупа- на панели параметров щелкните по лупе с минусом).
Для пущей убедительности добавим песка на копыта коня. Для этого создайте новый слой, сделайте его самым верхним. Теперь возьмите инструмент пипетка на панели инструментов
Этот инструмент выбирает цвет из активного изображения или из любой другой области экрана и назначает его в качестве основного или фонового. Нам нужен цвет песка, поэтому щелкаем по изображению песка. Посмотрите основной цвет изменился.
Теперь возьмите инструмент кисть на панели инструментов
На панели параметров этого инструмента выберите кисть, напоминающую песок (т.е. с неровными краями).
Сделайте ею по одному щелчку на каждом копыте. Получится примерно вот так:
Все, наше изображение готово, а урок закончен. В следующем уроке мы рассмотрим другие инструменты выделения, а также научимся
изменять размеры изображений и их частей.
В следующем уроке мы рассмотрим другие инструменты выделения, а также научимся
изменять размеры изображений и их частей.
Если вам нужно вырезать объект из фотографии и вставить его на другое изображение или фон, то в программе Фотошоп для этого существуют различные способы. В статье мы вырежем букет цветов и вставим его на фото с вазой. Также рассмотрим, как можно вырезать человека в Фотошопе, а затем заменим для него фон.
Для того чтобы было легко вырезать объекты, нужно выбрать подходящий для них способ выделения в Фотошопе . Это может быть и простое выделение, и с помощью Лассо, Волшебной палочки, Цветовых каналов, наложения Маски. Прочтите подробную статью, перейдя по ссылке.
Выделение объекта с помощью Цветовых каналов, подробно описано в статье: как вырезать и вставить изображение в Фотошоп . В качестве примера я вырезала крону деревьев.
Итак, у нас есть два изображения: с первого мы будем вырезать нужный объект, а на второе вставлять. Для выделения объектов используем инструмент Быстрое выделение.
Как вырезать объект в Фотошопе
Открываем фото с букетом: «File» – «Open» или «Ctrl+O» .
Для того чтобы вырезать изображение из фона, его сначала нужно выделить. На Панели инструментов выбираем «Quick Selection Tool» (Быстрое выделение).
Теперь кликаем мышкой по цветам, каждый раз расширяя, таким образом, область выделения: она будет выделена пунктирной линией. Выбрав в настройках инструмента кисточку с плюсиком – область будет добавлена, с минусом – вычтена. Здесь же изменяется и размер кисти выделения.
Чтобы вычесть область из выделения, также можно зажать кнопку «Alt» на клавиатуре и кликнуть по лишней области мышкой. Изменять размеры кисти можно кнопками «{» и «}» – одно нажатие уменьшает/увеличивает на 1 px.
В результате, нужно полностью выделить объект, который будем вырезать.
Переходим на палитру «Layers» (Слои), создадим здесь новый слой. Для этого нажмите на пиктограмму «Create a new layer» .
Выделяем слой с основным изображением и нажимаем сочетание клавиш «Ctrl+X»
. Таким образом, мы вырежем объект из фона в Фотошопе.
Таким образом, мы вырежем объект из фона в Фотошопе.
Как вставить изображение в Фотошопе
Следующее, что нужно сделать, это вставить вырезанный объект на другое изображение.
Переходим на новый слой, который мы создали, «Layer 1» и нажимаем «Ctrl+V» . Дальше нужно скрыть слой «Background» (Фон) – уберите напротив него глазик в палитре слоев. Если хотите – его можно удалить: выделите слой мышкой и в палитре слоев нажмите на мусорник в правом нижнем углу.
Открываем второе изображение в Фотошопе – с вазой, на которое будем вставлять вырезанный букет.
Выбираем на Панели инструментов «Move Tool» (Перемещение). Затем кликаем по окну с букетом. На палитре слоев выделите тот слой, на который вставили букет – «Layer 1» (если Вы удаляли слой «Background» , то он там будет один). Дальше кликаем по цветам и, не отпуская кнопку мышки, перетаскиваем их на изображение с вазой.
Из-за того, что изображения имеют разное разрешение, получилось следующее.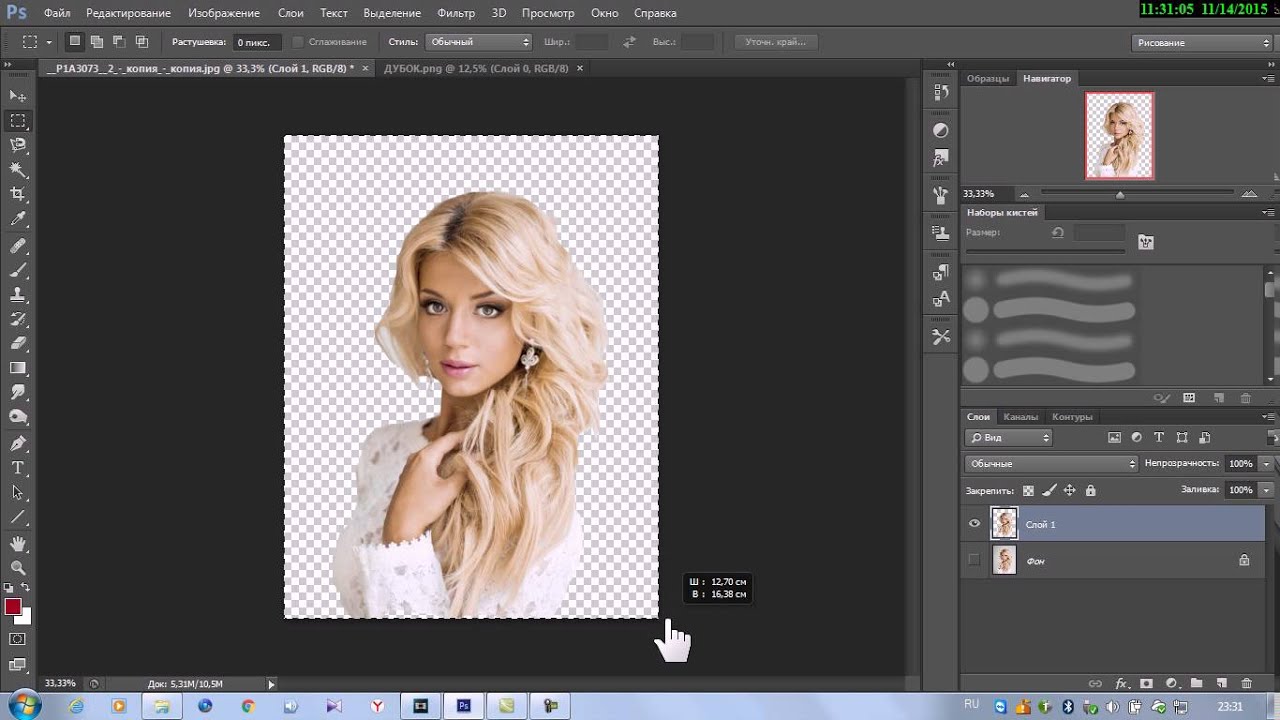
Давайте уменьшим размер букета. На палитре слоев выделите слой с букетом, в примере это «Layer 3» , у Вас название может отличаться. Теперь нажмите комбинацию клавиш «Ctrl+T» . Вокруг изображения должна появиться рамка с маркерами. Если ее не видно полностью, в левом нижнем углу подберите подходящий масштаб для изображения. Кликая мышкой по маркерам изменяйте размер. Чтобы сохранить пропорции изображения, при изменении размера, нажмите и удерживайте клавишу «Shift» . Когда подберете подходящий размер, нажмите «Enter» .
Разместим красиво вырезанный объект на новом фоне. Подбираем подходящий масштаб и с помощью инструмента «Move Tool» (Перемещение) двигаем букет по фоновому изображению.
На этом буду заканчивать. Думаю, теперь Вы сможете вырезать нужный объект из фото и вставить этот объект на другое изображение в Фотошопе.
Оценить статью:Инструкция
Если фон достаточно однородный, удобно использовать Magic Wand Tool («Волшебную палочку»).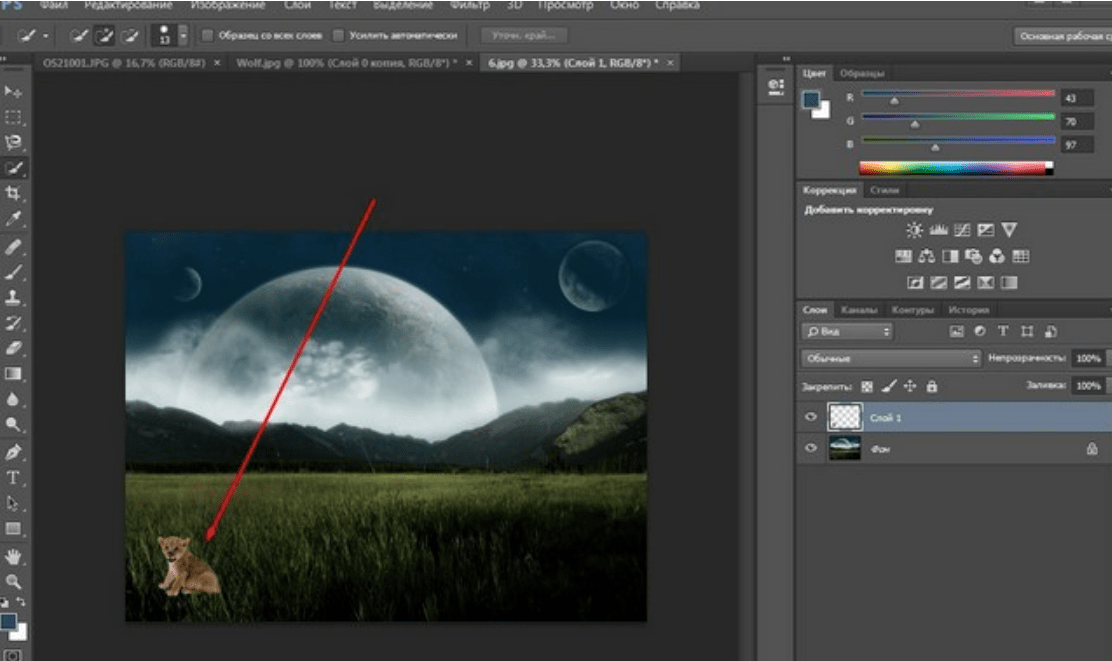 На панели свойств настройте нужное значение параметра Tolerance («Допуск»). Чем ниже это значение, тем избирательнее действует инструмент. Щелкните мышкой по изображению – «волшебная палочка» выделит смежные области фона. Если предстоит выделить несколько областей, используйте кнопку Add to selection («Добавление выделения») на панели свойств. Чтобы отменить операцию выделения, нажмите Ctrl+Z.
На панели свойств настройте нужное значение параметра Tolerance («Допуск»). Чем ниже это значение, тем избирательнее действует инструмент. Щелкните мышкой по изображению – «волшебная палочка» выделит смежные области фона. Если предстоит выделить несколько областей, используйте кнопку Add to selection («Добавление выделения») на панели свойств. Чтобы отменить операцию выделения, нажмите Ctrl+Z.
Если предстоит выделить объект с размытыми краями – например, пышную прическу или пушистую шерсть – можно выбрать инструмент Background Eraser Tool («Фоновый ластик»). Он выглядит, как оптический прицел: кружок с крестиком. Наведите курсор так, чтобы крестик оказался над внешней линией выделяемого объекта. Зажмите левую клавишу мыши и, не отпуская, обводите фрагмент.
Инструмент удалит рисунок под крестиком. Если меняется рисунок фона, опять щелкните левой клавишей мыши, чтобы дать инструменту новый образец удаляемого цвета. Чтобы увеличить рисунок, используйте инструмент Zoom («Лупа»). Для перемещения объекта применяется Hand («Рука»).
Для перемещения объекта применяется Hand («Рука»).
Нажмите D, чтобы установить цвета по умолчанию. Перейдите в режим редактирования быстрой маски. Удобнее всего для этого нажать Q. Если вам требуется выделить объект с размытыми границами, выберите мягкую кисть, с четкими – твердую. Начинайте закрашивать фрагмент. Вы увидите, что он покрывается прозрачной красной пленкой – защитной маской.
Когда закрасите объект полностью, нажмите Q еще раз. Вокруг этого элемента изображения появится выделение. Нажмите Ctrl+Shift+I, чтобы инвертировать выделение, и нажмите Delete или Backspace для удаления фона.
Если после удаления фона вокруг объекта осталась кайма, в меню Layer («Слой») в группе Matting («Обработка краев») выберите опцию Remove Black Matte («Удалить черную кайму») или Remove White Matte («Удалить белую кайму»). Команда Defringe («Убрать кайму») удаляет любую кайму указанной ширины.
Нередко для редактирования фотографии или создания фото-коллажа автору фото может потребоваться перенести изображение человека на новый фон.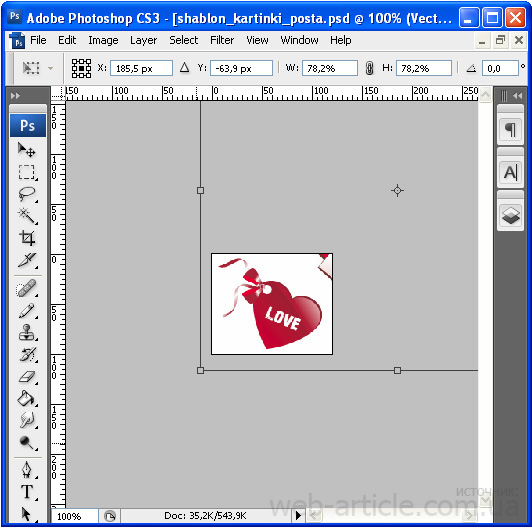 Однако, когда объект имеет сложный контур, например, если нужно вырезать фигуру человека с развевающимися волосами, привычные методы вырезания объекта с фона (например, Lasso Tool) могут не подойти. В этом случае вам поможет простая методика вырезания сложного объекта в фотошопе.
Однако, когда объект имеет сложный контур, например, если нужно вырезать фигуру человека с развевающимися волосами, привычные методы вырезания объекта с фона (например, Lasso Tool) могут не подойти. В этом случае вам поможет простая методика вырезания сложного объекта в фотошопе.
Инструкция
Загрузите нужную фотографию со сложным контуром с множеством полутонов, а затем кликните на палитру каналов (Channels). Поочередно нажимайте на все каналы, имеющиеся в палитре, чтобы определить, является самым контрастным. Обычно таковым оказывается синий канал (Blue).
Скопируйте синий канал, перетащив его вручную на иконку с изображением чистого листа, после чего, оставаясь на копии канала, выберите на панели инструментов опцию Dodge (осветлитель) и установите подходящий диапазон светимости и экспозицию в 100%.
На копии синего канала аккуратно обведите инструментом осветлителя фон, не касаясь контура объекта, который вам нужно вырезать. Уменьшите экспозицию осветлителя до 15-30% и, увеличив масштаб изображения, обведите осветлителем контур объекта, особенно внимательно и осторожно обрабатывая проблемные фрагменты контура (например, волосы). Для таких областей уменьшите размер осветлителя до минимума, чтобы не потерять нужных деталей фотографии.
Для таких областей уменьшите размер осветлителя до минимума, чтобы не потерять нужных деталей фотографии.
Привет, читатель! Photoshop – программа уникальная и позволяет делать замечательные шедевры, даже если вы не совсем сильны в графике. Что можно сделать в этой программе, что будет всегда привлекать зрителя – так это различные коллажи. Сегодня мы рассмотрим некоторые приемы создания материалов для Ваших будущих работ.
Коллаж может быть простым – состоять из набора фотографий (или картинок) на выбранном фоне. Например так:
И Ваш коллаж может быть и достаточно сложным, состоять из частей фотографий, рисунков, объектов, которые в результате, превращаются в целое произведение искусства. Вроде, как Вы написали картину:
Вот в этом фотошоп и является уникальной программой. Вы можете не быть художником, но создавать картины, которые под силу только мастерам кисти. В этой статье мы поговорим о такой подготовительной части коллажа, как вырезание объектов. Без этого не обойтись никак. Обычно объект вырезается по контуру. Различных способов достаточно много, но в зависимости от того на однотонном фоне расположен объект или на сложном, применяются разные.
Без этого не обойтись никак. Обычно объект вырезается по контуру. Различных способов достаточно много, но в зависимости от того на однотонном фоне расположен объект или на сложном, применяются разные.
Вырезаем объект и вставляем его в другой фон
Самое распространенное действие, которое чаще всего используется – это вырезание объекта из одной картинки и вставка его в другую, (или на другой фон). Для того что бы вырезать объект, его предварительно необходимо выделить. Выделение можно произвести несколькими способами. Сбоку, на панели инструментов находим значок «Лассо» и чуть ниже значок «Волшебная палочка».
Лассо имеет три модификации: простое, прямолинейное и магнитное. Различаются они по степени выделения. Магнитное лассо при выделении прилипает к контурам выделяемого объекта. Оно очень удобно, но контуры должны быть четкими, иначе линия лассо может перейти на другой контур.
Обычное лассо и прямолинейное не залипают, а потому ими необходимо аккуратно проводить по контуру, огибая все неровности.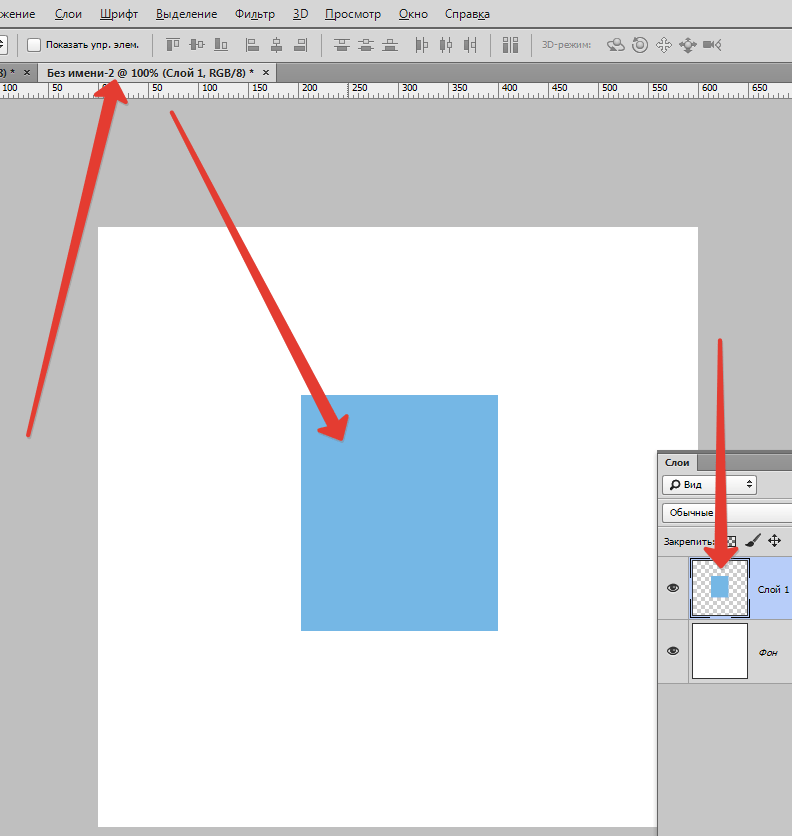 Прямолинейное так и называется, что дает только прямые линии. Если вы обводите округлые, воспользуйтесь обычным лассо.
Прямолинейное так и называется, что дает только прямые линии. Если вы обводите округлые, воспользуйтесь обычным лассо.
«Волшебная палочка» — это инструмент, который позволяет сделать нудную операцию одним кликом. Здесь два инструмента – «Выстрое выделение» и «Волшебная палочка».
Быстрое выделение – на курсоре увидим знак плюса в кружочке. С помощью него проводим по объекту и получаем линию, которая оконтуривает объект как в случае с магнитным лассо. Здесь так же линия может выйти за пределы объекта, если он находится на неоднородном фоне.
Исправляется это следующим образом. Если контур выделения ушел с выделяемой линии, нажимаем клавишу Alt или на панели инструментов кнопку кисти со знаком минус. Этот прием называется «Вычитание из выделенной области».
Если нажали Alt, то удерживая клавишу проводим кружком курсора, в котором уже не плюс, а минус по ушедшей линии контура. Эта линия подходит к нужному контуру.
Таким образом оконтуриваем объект. Этот способ выделения, в отличии от лассо хорошо подходит для рисунка, расположенного на неоднородном фоне. На однородном фоне подойдет любой способ выделения. Хотя из опыта скажу, что мне сподручнее выделять именно инструментом «Быстрое выделение» независимо на однородном фоне находится объект или нет. Действуйте, как Вам удобно.
Этот способ выделения, в отличии от лассо хорошо подходит для рисунка, расположенного на неоднородном фоне. На однородном фоне подойдет любой способ выделения. Хотя из опыта скажу, что мне сподручнее выделять именно инструментом «Быстрое выделение» независимо на однородном фоне находится объект или нет. Действуйте, как Вам удобно.
Здесь для примера я взял объект на однородном фоне и выделил его при помощи быстрого выделения. Это делается таким инструментом буквально за секунды.
Теперь осталось скопировать выделенный элемент – (Редактирование-Копирование) и перейдя на выбранный фон вставить скопированный объект через Редактирование-Вставить .
Если вставляемый объект больше фона, то его надо масштабировать. Выбираем в верхнем меню Редактирование-Трансформирование-Масштабирование.
Зажав клавишу Shift, что бы размер изменялся пропорционально мышкой тянем за уголки картинки, что бы подогнать ее под нужный размер. В основном, все зависит от фона и как на нем будет выглядеть вставленный объект.
Как вырезать объект в фотошоп без фона, по контуру
В этом варианте вырезания объекта без фона рассмотрим картинку со сложным фоном, то есть не однородный фон, а например такой:
Здесь можно использовать и инструменты «Лассо», но тогда вырезать придется долго и аккуратно. Лучший способ – это быстрое выделение, о котором говорилось ранее. Вы, конечно же, поэкспериментируйте со всеми способами и выберите потом наиболее удобный для себя. Итак, загружаем нужное фото в программу.
Делаем дубликат слоя, что бы удобно было работать. Выделяем слой – делаем его активным. На следующем этапе выбираем инструмент быстрое выделение и обводим им по контуру рисунок. Как описывалось ранее при работе с этим инструментом, используя клавишу Alt , выправляем контурную линию, чтобы она хорошо облегала объект.
Приготовьтесь к тому, что линия постоянно будет уходить от выделяемого объекта и нужно ее возвращать. Но натренировавшись, вы сможете делать это быстро.
Следующим этапом добавляем к этому слою слой-маску. Сначала нижний слой отключаем – делаем его невидимым. В результате получаем такое вот вырезанное изображение.
Если передвигать ползунок «Растушевка», то увидим, как изменяются края рисунка. Можно отредактировать края с помощью просто растушевки, а можно сделать несколько точнее, нажав на кнопку «Уточнить-край маски». Откроется окно, в котором изменяя параметры можно получить размытость края рисунка, что бы он не был сильно резким.
Совершив такие манипуляции, нажимаем ОК и получаем готовый объект без фона. Далее сохраняем рисунок в формате *.png. В результате он будет на прозрачном фоне и его можно вставлять куда угодно. Теперь загружаем сохраненную картинку, выделяем ее, копируем и вставляем в фон. Она встанет уже без своего фона.
Вот и вся процедура. Для наглядности посмотрим процесс на видео:
Вырезаем объект и переносим его на другой слой фотошоп
Перенос вырезанного объекта на другой слой – это тоже самое, что вырезать объект и скопировать его на другой фон. Как только вы вставляете на новый фон вырезанный объект, для него программа автоматически создает свой слой. Можно предварительно создать пустой слой, выделить его – активировав тем самым, а потом вставить на него вырезанный объект.
Как вырезать лицо человека и вставить другое вместо него?
Вырезание лица и вставка его в лицо другого человека – весьма популярный коллаж, который часто можно встретить на просторах интернета. Особенно подобные вещи любят делать в качестве подарка кому-либо.
В целом все здесь делается аналогично описанному выше. Один из вариантов мы и рассмотрим. Находим шаблон куда хотим вставить нужное лицо и, естественно, само лицо. Для примера берем такого актера, как Николас Кейдж. С помощью волшебной палочки выделяем лицо. Создаем новый слой и копируем туда выделенное лицо.
Если отключить основной слой, то увидим только одно скопированное нами лицо актера.
Теперь открываем шаблон, куда мы хотим вставить скопированное лицо. В интернете таких шаблонов много, достаточно выбрать подходящее. Создаем дубликат слоя.
Теперь возвращаемся к слою с подготовленным к вставке лицом, копируем его, открываем шаблон и вставляем в шаблон лицо.
Слой с лицом меньше шаблона. С помощью команды Редактирование-Трансформирование-Масштабирование изменяем размеры, подгоняя его под шаблон, чтобы подходил как можно точнее. Где необходимо, стираем. В этой же ветке есть «Поворот», мы можем повернуть лицо так, чтобы оно смотрелось естественнее.
Слой с лицом лежит выше слоя шаблона. Лицо будет, потому, находится поверх шаблона. Перемещаем его вниз, под шаблон, что бы лицо выглядело точнее. Подкорректировав по цветовому балансу, подогнав, можно получить примерно такой вот результат.
На приведенном ниже видео наглядно показано, как вырезать и вставить лицо.
Обрезаем человека с фотографии и вставляем его на другой фон фотошоп
Процедура вырезания фигуры человека аналогична предыдущей. Берем какой-либо фон и нужного нам человека. В начале вырезаем фигуру любым удобным способом и копируем на новый слой.
Естественно, подгоняем вставленное изображение по масштабу и цветовому балансу, что бы ни картинка, ни фон не выбивались.Вот, собственно и все, удачи!
Как в фотошопе вырезать нужный объект. Как быстро вырезать в Photoshop изображение любой сложности
Фотомонтаж зародился чуть ли не одновременно с появлением первых фотографий. Чтобы создавать такие работы, приходилось прибегать к различным ухищрениям. Например, вырезать нужный фрагмент ножницами, наклеивать на фото, ретушировать и переснимать. Сегодня все эти действия можно делать в «Фотошопе» всего в несколько кликов. В этой статье мы расскажем, как вырезать и вставить объект в «Фотошопе».
Чем отличается эта операция в разных версиях Adobe Photoshop
Все примеры, приведенные ниже, будут выполняться в последних версиях «Фотошоп CC». Однако они подходят и для более ранних вариантов Adobe Photoshop.
Для того чтобы научиться, как вырезать и переместить объект в «Фотошопе», лучше выбрать для экспериментов изображение на черном фоне.
Выбор фона
Когда в Adobe Photoshop вырезают какой-либо объект, то получается «дыра». Она автоматически заполняется фоновым цветом. Очевидно, что такой результат не может считаться удовлетворительным, если речь идет об удалении с фотографии фигуры коня, запечатленного на фоне поля и неба. В нашем же случае достаточно выбрать черный цвет — и результат будет идеальным. Для его установки в качестве фона нужно кликнуть по нижнему цветному квадратику, расположенному ниже иконок с инструментами слева от рабочего окна. Откроется окно с палитрой. В нем нужно выбрать черный квадрат и нажать «Ок».
Выделение: вариант первый
Прежде чем вырезать объект в «Фотошопе», нужно указать программе, о какой части исходного изображения идет речь. Для этого в Photoshop используются разные инструменты. Так как пока рассматривается самый простой случай, то выберем «Быстрое выделение». Этот инструмент подойдет в случаях, когда цвет вырезаемого объекта значительно отличается от окраса фона, так как программа сможет автоматически распознать и отделить их пиксели.
После того как вы сделаете клик по «Быстрому выделению», курсор примет вид круга с крестиком в центре. Теперь можно щелкать по объекту, пока он не буден выделен целиком. Если вы случайно «захватили» фон, то нужно кликнуть по нему левой кнопкой компьютерной мышки, держа зажатой клавишу Alt. Для того чтобы выделение было более точным, можно воспользоваться кнопкой для уменьшения размера кисти, расположенной наверху. Она скрывается за иконкой в виде темной точки с цифрами. Кроме того, можно воспользоваться кнопкой «Уточнить край». Нажав на нее, нужно в появившемся окне поставить галочку у надписи «Умный радиус», а ползунок «Радиус» передвинуть вправо вплоть до значения 10 пикселей. Как только результат станет удовлетворительным, необходимо нажать кнопку «OK».
Перемещение
Если вырезать объект в «Фотошопе» вам нужно для того, чтобы затем вставить его на другой фрагмент того же изображения, то сделать это достаточно просто. Нужно выбрать инструмент «Перемещение», иконка которого расположена наверху, в левой части рабочего окна. Затем наводят курсор на выделенный объект. Зажав левую кнопку мыши, перетаскивают его в нужно место.
Коррекция
Как бы тщательно вы ни вырезали объект в «Фотошопе», на изображении могут остаться следы от его контура.
Чтобы этого не произошло, необходимо поступить следующим образом:
- после того как объект будет выделен, необходимо щелкнуть по нему правой кнопкой компьютерной мышки;
- в окне появившегося контекстного меню выбрать пункт «Вырезать на новый слой»;
- зайти в панель «Слои»;
- кликнуть по иконке с глазом, расположенной около нового слоя.
В результате объект будет временно скрыт, и на экране будет отображаться лишь фоновый слой. С него посредством инструмента «Ластик» можно будет стереть остатки контура. Чтобы справиться с этой задачей побыстрее, нужно увеличить размер кисти (см. выше). Затем курсором, принявшим вид круга, нужно водить по тому месту изображения, где был объект, зажав левую кнопку мыши, пока фон не почернеет полностью.
Завершив удаление следов контура, нужно:
- зайти в панель «Слои»;
- включить слой с объектом.
Если все сделано правильно, то результат получился идеальным.
Выделение объекта: вариант второй
Как уже было сказано, для того, чтобы научиться вырезать объект в «Фотошопе», нами был специально выбран самый примитивный случай с изображением предмета на гладком черном фоне. Но что делать, если речь идет о фото с портретом человека, сделанном на фоне городского или лесного пейзажа? Рассмотрим, как в таком случае нужно использовать «Фотошоп», чтобы удалить фигуру молодого человека (см. пример ниже) и вставить его на другое изображение. Для того чтобы с успехом справиться с такой задачей, тем, кто хочет узнать, как вырезать и сохранить объект в «Фотошопе», следует запастись терпением.
Для достижения наилучшего результата используется инструмент «Магнитное лассо». Чтобы вырезать им фигуру человека, нужно:
- увеличить масштаб изображения до 100 %;
- кликнуть по контуру выделяемой фигуры, чтобы появился первый маркер;
- вести курсором вдоль линии силуэта (по пути будут появляться новые квадратики-маркеры).
В случае если изображение нечеткое, то выделение может быть некорректным. Чтобы исправить такое положение вещей, можно ставить маркеры самостоятельно. Для этого нужно кликать левой кнопкой мыши. При этом следует соблюдать осторожность, так как в противном случае последний маркер автоматически соединится с первым.
Когда процедура будет закончена, то контур превратится в движущуюся пунктирную линию.
Как удалить сегмент, находящийся внутри выделенного контура
Очень часто, особенно если речь идет о фигуре человека, на маркированном участке фото могут оказаться участки с фоном. Например, между рукой, вложенной в карман брюк и туловищем.
Эту область требуется удалить из выделения. Придется использовать все тот же инструмент «Магнитное лассо». Для этого:
- зажимают клавишу Alt;
- щелкают левой кнопкой мышки по силуэту постороннего сегмента на изображению;
- выделяют его точно так же, как до этого фигуру человека.
Уточнение края
Наверняка каждый видел в Интернете фотожабы или произведения, авторов которых в народе с иронией называют гениями «Фотошопа». Чаще всего они изображают человека на фоне достопримечательности, которую он мечтает увидеть, или со знаменитостью, познакомиться с которой ему вряд ли когда-нибудь удастся. Как правило, такие фото сделаны настолько коряво, что трудно не заметить подделку и поверить, что изображение.
Чтобы ваши фотоколлажи не стали предметом шуток друзей, перед тем как вырезать объект в «Фотошопе CS6», стоит овладеть техникой уточнения его краев. Для этого нужно выбрать соответствующий инструмент и удалить с выделенного все посторонние фрагменты. Для этого следует отметить пункт «Умный радиус» и увеличить его величину, например до 5 пикселей. Кроме того, следует выставить величину сглаживания. В конкретном случае ее лучше выбрать равной 100 %-м и завершить действия, нажатием на кнопку «Ок».
Как вырезать и вставить объект в «Фотошопе»
Если выделенный силуэт вас устраивает полностью, можно приступить к созданию фотоколлажа из этого и другого изображений.
Для достижения этой цели необходимо:
- щелкнуть по объекту правой кнопкой мышки;
- в контекстном меню выбрать «Вырезать на новый слой»;
- перейти на панель «Слои»;
- открыть новое изображение, которое должно стать основой фотоколлажа, в Adobe Photoshop;
- на панели «Слои» навести курсор на слой с объектом, который был выделен;
- щелкнуть левой кнопкой мыши и продолжать ее удерживать;
- перетащить этот слой на открытую картинку, которая должна стать основой коллажа.
Как уменьшить вырезанный объект в Фотошопе
Очень часто оказывается, что фрагмент, перемещенный с исходного фото, выглядит на финальном изображение, как чужеродное пятно, например, из-за несоответствия размеров. Если фигура слишком большая, нужно ее уменьшить. Для этого следует выбрать любой инструмент, относящийся к группе выделений, и щелкнуть по силуэту правой кнопкой мыши. Затем в контекстном меню требуется нажать на пункт «Свободное трансформирование». Тогда вокруг фигуры возникнет рамка с несколькими маркерами, посредством которых можно вращать объект, а также изменять его размеры. Легче всего уменьшить фигуру при помощи угловых маркеров. Однако при этом нужно держать зажатой клавишу Shift. В противном случае пропорции высоты к ширине изображения не будут сохраняться. Тот же режим помогает также перемещать объект. Чтобы произвести это действие, необходимо установить курсор ближе к его центру, а затем зажать левую кнопку мыши и отпустить ее, когда выделенная фигура окажется в нужном месте. В завершение всех действий совершается второй щелчок левой кнопкой мыши по объекту.
Как убрать фон
В некоторых случаях лучше поступить обратным образом. Рассмотрим, как в «Фотошопе» вырезать объект без фона. В таком случае его не нужно будет перемещать. Вместо этого достаточно будет заменить фон. Для этого совершают действия «Выделение» и «Инверсия». Затем выполняют операции «Редактирование» и «Вырезать». В результате фон окрашивается в выбранный фоновый цвет.
Если требуется совершить сдвинуть объект на другое место, нужно использовать инструмент «Перемещение». Однако предварительно следует зайти в панель «Слои» и осуществить второй щелчок по кнопке «Фон».
Теперь вы знаете, как в «Фотошопе» уменьшить размер вырезанного объекта, переместить его на той же фотографии или вставить на другую. Надеемся, что это поможет вам создавать красивые фотоколлажи.
Очень часто в работе с Фотошопом требуется вырезать какой-либо объект из исходного изображения. Это может быть как предмет мебели или часть ландшафта, так и живые объекты – человек или животное.
В этом уроке познакомимся с инструментами, применяемыми при вырезании, а также немного попрактикуемся.
Инструментов, пригодных для того, чтобы вырезать изображение в Фотошопе по контуру, несколько.
1. Быстрое выделение .
Данный инструмент отлично подходит для выделения объектов с четкими границами, то есть тон на границах не смешивается с тоном фона.
2. Волшебная палочка .
Волшебная палочка применяется для выделения пикселов одного цвета. При желании, имея однотонный фон, например белый, можно его удалить, применив этот инструмент.
Один из самых неудобных, по моему мнению, инструментов для выделения и последующего вырезания элементов. Чтобы эффективно пользоваться «Лассо», необходимо иметь (очень) твердую руку, либо графический планшет.
4. Прямолинейное лассо .
Прямолинейное лассо подойдет в случае необходимости выделить и вырезать объект, имеющий прямые линии (грани).
5. Магнитное лассо .
Еще один «умный» инструмент Фотошопа. Напоминает по своему действию «Быстрое выделение» . Отличие заключается в том, что «Магнитное лассо» создает одну линию, которая «прилипает» к контуру объекта. Условия успешного применения такие же, как и при «Быстром выделении» .
Наиболее гибкий и удобный в работе инструмент. Применяется на любых объектах. При вырезании сложных объектов рекомендуется использовать именно его.
Практика
Поскольку первые пять инструментов можно использовать интуитивно и наобум (получится-не получится), то Перо требует от фотошопера определенных знаний.
Именно поэтому я решил показать Вам, как пользоваться этим инструментом. Это верное решение, так как учиться нужно сразу правильно, чтобы потом не переучиваться.
Итак, открываем в программе фотографию модели. Сейчас мы будем отделять девушку от фона.
Создаем копию слоя с исходным изображением и приступаем к работе.
Берем инструмент «Перо» и ставим опорную точку на изображении. Она будет являться как стартовой, так и конечной. В этом месте мы замкнем контур по завершению выделения.
К сожалению, курсора на скриншотах видно не будет, поэтому постараюсь максимально подробно описать все на словах.
Как видим, в обоих направлениях у нас находятся скругления. Сейчас научимся их обходить «Пером» . Пойдем вправо.
Для того чтобы скругление получилось максимально плавным, не стоит ставить много точек. Следующую опорную точку ставим на некотором удалении. Здесь Вы должны сами определить, где примерно заканчивается радиус.
Например, здесь:
Теперь получившийся отрезок необходимо выгнуть в нужную сторону. Для этого ставим еще одну точку в середине отрезка.
Это основной прием в выделении сложных участков изображения. Таким же образом обходим весь объект (девушку).
Если, как в нашем случае, объект обрезан (снизу), то контур можно вынести за пределы холста.
Продолжаем.
По завершению выделения кликаем внутри полученного контура правой кнопкой мыши и выбираем пункт контекстного меню «Образовать выделенную область» .
Радиус растушевки устанавливаем 0 пикселей и нажимаем «ОК» .
Получаем выделение.
В данном случае выделен фон и его можно сразу удалить, нажав на клавишу DEL , но мы продолжим работу – урок все-таки.
Инвертируем выделение, нажав сочетание клавиш CTRL+SHIFT+I , тем самым перенеся выделенную область на модель.
Затем выбираем инструмент «Прямоугольная область» и ищем кнопку «Уточнить край» на верхней панели.
В открывшемся окне инструмента немного сгладим наше выделение и сместим край в сторону модели, поскольку внутрь контура могли попасть мелкие участки фона. Значения подбираются индивидуально. Мои настройки – на скрине.
Устанавливаем вывод в выделение и нажимаем «ОК» .
Подготовительные работы закончены, можно вырезать девушку. Нажимаем сочетание клавиш CTRL+J , тем самым скопировав ее на новый слой.
Результат нашей работы:
Вот таким (правильным) способом можно вырезать человека в Фотошопе CS6.
При создании коллажей в фотошопе часто приходится вырезать отдельные фрагменты и переносить их на другое изображение. Необходимо делать это так, чтобы перенесенные объекты органично вписались в новый рисунок и не производили впечатление чужеродных элементов.
Вам понадобится
- Adobe Photoshop, фотография
Инструкция
Feather – размытость выделения, в пикселях
Width – ширину полосы, которую будет анализировать инструмент, чтобы отличить объект от фона
Edge Contrast – разницу цветового тона между объектом и фоном, в процентах
Frequency – частоту, с которой инструмент будет «цепляться» за изображение.
Если требуется, откройте новое изображение и добавьте туда скопированный объект при помощи клавиш Ctrl+C.
Фотомонтаж в фотошопе является его неотъемлемой частью. Другими словами, отрезал ковер, прилепил горы, сказал, что так и было. Знакомая ситуация, не правда ли?
Но не все так просто, как кажется, и чтобы вырезать некий объект с фото, нужна та еще сноровка! Совсем недавно я уже писал про то, как можно . Да, хороший метод, ничего не скажешь. Но он годится лишь для однотонного фона! А что делать, когда фон как игла в заднице … извините за французский 😉
Перейдем к делу, а точнее ко второму способу обрезки объектов в фотошопе. Сегодня мы воспользуемся маской слоя , которая поможет нам все очень красиво вырезать!
Откроем изображение, я выбрал не очень сложное, но для примера сойдет отлично.
Ой, подождите, подпишитесь на страничку , будут еще немало интересных и полезных статей!
Продолжаем, так как же включить маску слоя? Все просто, смотрите:
В чем же собственно обстоит дело? Да в том, что если рисовать черным по маске, то изображение будет затираться наподобие ластика, а белым – все восстановится! Вот посмотрите пример:
Видите преимущество по сравнению с обычным ластиком? Нет? Да ладно, там все просто!
- Во-первых, мы не портим само изображение, оно всегда находится в сохранности! Ведь вы рисуете по маске.
- Во-вторых, проделав огромную работу, вы можете заметить, что случайно затерли важный объект! В таком случае можно откатить все действия, воспользовавшись историей, но тогда очень многое придется повторять заново. А в нашем случае достаточно взять белый цвет и все восстановить. Это же круто! Не так ли?
Вырезаем объект
Как всегда после теории грядет практика, поэтому возьмите кисть диаметром побольше и сотрите фон предельно близко к основному объекту.
Внимание, вот тут есть одна хитрость ! Не нужно с дрожью в руках водить кисточкой, дабы что-то там не затронуть. Зажмите кнопку Shift после чего достаточно ставить точки с одного места в другое и промежутки будут сами заполнятся ровной линией, в нашем случае затираться ровно и красиво! При помощи зажатой Shift вы сможете красиво вырезать объект в фотошопе 😉
Ну вот, в пару кликов мышки можно практически идеально и без косяков обрезать объект. Продолжайте в том же духе до конца, а у меня уже готово. На все ушло не более пяти минут! Чудеса просто – скажете Вы, да нет, всего-то ловкость рук 😉
Если вам нужно вырезать объект из фотографии и вставить его на другое изображение или фон, то в программе Фотошоп для этого существуют различные способы. В статье мы вырежем букет цветов и вставим его на фото с вазой. Также рассмотрим, как можно вырезать человека в Фотошопе, а затем заменим для него фон.
Для того чтобы было легко вырезать объекты, нужно выбрать подходящий для них способ выделения в Фотошопе . Это может быть и простое выделение, и с помощью Лассо, Волшебной палочки, Цветовых каналов, наложения Маски. Прочтите подробную статью, перейдя по ссылке.
Выделение объекта с помощью Цветовых каналов, подробно описано в статье: как вырезать и вставить изображение в Фотошоп . В качестве примера я вырезала крону деревьев.
Итак, у нас есть два изображения: с первого мы будем вырезать нужный объект, а на второе вставлять. Для выделения объектов используем инструмент Быстрое выделение.
Как вырезать объект в Фотошопе
Открываем фото с букетом: «File» – «Open» или «Ctrl+O» .
Для того чтобы вырезать изображение из фона, его сначала нужно выделить. На Панели инструментов выбираем «Quick Selection Tool» (Быстрое выделение).
Теперь кликаем мышкой по цветам, каждый раз расширяя, таким образом, область выделения: она будет выделена пунктирной линией. Выбрав в настройках инструмента кисточку с плюсиком – область будет добавлена, с минусом – вычтена. Здесь же изменяется и размер кисти выделения.
Чтобы вычесть область из выделения, также можно зажать кнопку «Alt» на клавиатуре и кликнуть по лишней области мышкой. Изменять размеры кисти можно кнопками «{» и «}» – одно нажатие уменьшает/увеличивает на 1 px.
В результате, нужно полностью выделить объект, который будем вырезать.
Переходим на палитру «Layers» (Слои), создадим здесь новый слой. Для этого нажмите на пиктограмму «Create a new layer» .
Выделяем слой с основным изображением и нажимаем сочетание клавиш «Ctrl+X» . Таким образом, мы вырежем объект из фона в Фотошопе.
Как вставить изображение в Фотошопе
Следующее, что нужно сделать, это вставить вырезанный объект на другое изображение.
Переходим на новый слой, который мы создали, «Layer 1» и нажимаем «Ctrl+V» . Дальше нужно скрыть слой «Background» (Фон) – уберите напротив него глазик в палитре слоев. Если хотите – его можно удалить: выделите слой мышкой и в палитре слоев нажмите на мусорник в правом нижнем углу.
Открываем второе изображение в Фотошопе – с вазой, на которое будем вставлять вырезанный букет.
Выбираем на Панели инструментов «Move Tool» (Перемещение). Затем кликаем по окну с букетом. На палитре слоев выделите тот слой, на который вставили букет – «Layer 1» (если Вы удаляли слой «Background» , то он там будет один). Дальше кликаем по цветам и, не отпуская кнопку мышки, перетаскиваем их на изображение с вазой.
Из-за того, что изображения имеют разное разрешение, получилось следующее.
Давайте уменьшим размер букета. На палитре слоев выделите слой с букетом, в примере это «Layer 3» , у Вас название может отличаться. Теперь нажмите комбинацию клавиш «Ctrl+T» . Вокруг изображения должна появиться рамка с маркерами. Если ее не видно полностью, в левом нижнем углу подберите подходящий масштаб для изображения. Кликая мышкой по маркерам изменяйте размер. Чтобы сохранить пропорции изображения, при изменении размера, нажмите и удерживайте клавишу «Shift» . Когда подберете подходящий размер, нажмите «Enter» .
Разместим красиво вырезанный объект на новом фоне. Подбираем подходящий масштаб и с помощью инструмента «Move Tool» (Перемещение) двигаем букет по фоновому изображению.
На этом буду заканчивать. Думаю, теперь Вы сможете вырезать нужный объект из фото и вставить этот объект на другое изображение в Фотошопе.
Оценить статью:Как вырезать объект в фотошопе? Как вырезать предмет?
Вырезать предмет легко, но его сначала нужно как-то выделить.
Вот в этом выделении отдельного предмета из общей картины и лежит вся проблема.
Речь, видимо, идёт о сложном случае, когда предмет имеет по своей границе множество мелких выступов, причём с некой цветовой их градацией, например, голова и волосы человека на фоне листьев дерева.
Я делал так. Выделял области по цвету.
Вначале я указывал самый массовый цвет в предмете. Ясное дело, что некоторые нужные детали туда сразу не попадали, а некоторые были явно лишними, фоновыми. Я увеличивал картинку и манипулируя функциями — «Добавить область по цвету»/»Удалить
область по цвету» — добавлял и удалял, с каждым разом делая выделение всё более точным. Долго и нудно. Вот, собственно — и всё.
Ещё, помниться, я использовал ‘Контрастную маску’. По технологии это почти тоже самое — можно добавлять фрагменты к выделенной грубо области и можно их удалять, если они добавлены ошибочно.
Другое дело, для чего именно нужно было вырезать этот предмет. Если для того, чтобы его вставить в другую картинку, т.е. осуществить фото-монтаж, то я применял такой способ. Долгий и нудный, зато несколько эффективный в плане коррекции ошибок выделения.
Я занимался этим так давно, что уже позабыл некоторые детали, потому и как всё вспомню, так и опишу.
Как-то ранней осенью внезапно выпал снег и я сделал интересный фотоснимок — цветущая ещё календула (ноготки), присыпанная снегом.
И был у меня снимок спящей на шкафу кошки в интересной позе. И вот я задумал в качестве фотомонтажа вписать эту кошку под календулу. Вроде как она заснула под цветами, а её саму и цветы присыпало снегом.
Задача была сложная, ведь часть стеблей и цветов кошка должна заслонять, а часть нет — они должны быть поверх кошки, т.е. кошка должна быть не просто наложена поверх чужого фона, а вписана в него.
Первым делом я вырезал изображение кошки из фона шкафа — приблизительно так, как я описал выше — но очень грубо, прихватив много лишнего. Самое главное, чтобы вся кошка была гарантировано выделена, а
остатки фона по абрису для этого метода были несущественны.
Далее я приготовил два абсолютно одинаковых снимка
заснеженной календулы. С одним из них я постоянно работал, делая монтаж на нём, а второй был эталонным, его я никогда не менял, я только его
накладывал каждый раз поверх.
Для начала я наложил в рабочей копии поверх цветов
грубо вырезанное изображение кошки на то место, где она и должна была бы лежать. Сохранил. Затем верхним слоем я закрыл этот рабочий снимок эталонным снимком. Всё, кошка исчезла.
И тут самое главное. Я начал протирать ‘ластиком’ верхний слой до нижнего слоя.
Нажим ластика был 100%. Тут самым главным было то, чтобы обязательно выли видны те фрагменты кошки, которые должны были бы быть видимыми в окончательном варианте. Лишнее протёртое — не страшно, главное помнить — оставлять обязательно то, что нужно.
Те фрагменты кошки, которые не должны быть видимыми, я старался не протирать. Говорю ещё раз — если протирал лишнее — не страшно.
Затем я объединил эти два слоя в один и опять его накрыл эталонным.
И всё пошло опять по кругу. Но уже чуть точнее, ибо многих ненужных фрагментов кошки в этот вариант уже не вошло в принципе. Опять главное задачей было протирать обязательно те фрагменты, которые были нужны. Лишнее не страшно — будет сокрыто при следующей протирке. А вот если упустить что-то нужное, не протереть это на каком-то этапе — оно исчезнет навсегда.
Так и случилось у меня. Я понял, что рабочие файлы нужно сохранять по версиям. Версия 1 — после первой протирки, версия 2 — после второй и т.д. Если на 12-й версии вдруг обнаружится, что, начиная с 8-й я упустил стереть какой-то нужный фрагмент хвоста кошки, то приходилось возвращаться к 8-й версии и всё опять переделывать.
И так, что же получалось.
С каждой протиркой у меня оставалось на снимке всё меньше и меньше ненужных фрагментов от более грубой предыдущей протирки. Таким образом, монтаж получался всё точнее и точнее.
Изображение кошки практически вплелось в посторонний фон.
И тут важным было не столько техническое исполнение, сколько изначальное решение того непростого вопроса, а что именно будет передним планом, а что задним на комбинированном снимке, т.е. нужно было логически разобраться с ‘трёхмерностью’ монтажа. Чтобы вписываемый объект заслонял только более дальние предметы фона и не заслонял более близкие.
И тут я немного в итоге прошиб. Одна травинка, которая явно уходила ‘вглубь’ и которая должна была бы быть заслонённой кошкой, оказалась поверх неё.
Ну, если особо не приглядываться, то этого ‘косяка’ можно и не заметить.
Но мой фотомонтаж был великолепен в собственных глазах. Кошка была вписана в цветы и припорошена была немного снегом. Я работал над этим несколько вечеров.
Как вырезать объект в фотошопе cs5
В этом уроке мы рассмотрим функцию Photoshop CS5 для удаления нежелательных объектов – «Заливка с учётом содержимого».
Версия Photoshop: Photoshop CS5 (2011)
Сложность: Средняя
Дата: 30.09.2011
Обновлено: 24.08.2017
Как вам известно, в Photoshop CS5 усовершенствовалась «Точечная Лечащая Кисть» (Spot Healing Brush) ее новой функцией «Излечение с учётом содержимого» (Content-Aware Healing), которая позволяет Фотошопу проверять фактическое содержимое вашего изображения, он пытается вычислить лучший способ убрать, удалить, восстановить дефектные или нежелательные области или объекты, на которые вы указали.
В данном уроке мы рассмотрим новую функцию Photoshop CS5 – «Заливка с учётом содержимого» (Content-Aware Fill).
Это не случайное совпадение, что обе эти функции получили одинаковые названия, ведь они выполняют одинаковое действие – позволяют удалить нежелательные объекты с фотографии.
Главное отличие состоит в том, как мы их используем.
Обе функции разрешают Фотошопу анализировать содержимое изображения для того, чтоб вычислить, как выглядела бы фотография, если бы нежелательные объекты или области никогда б на ней не присутствовали.
Но даже с этой новой возможностью работы с учетом содержимого, «Точечная Лечащая Кисть» (Spot Healing Brush) все также остается лучшей и более соответствующей для меньших областей, на которые мы легко можем кликнуть и закрасить.
«Заливка с учётом содержимого» (Content-Aware Fill), с другой стороны, позволяет нам восстановить или переместить большую и более сложную область, даже разные многочисленные площади за раз, просто создайте выделение вокруг них и оставьте Фотошопу делать остальную работу!
Вот фотография, что пострадала от пары деталей, которые меня смущают, особенно большой деревянный столб – он загораживает вид гор, находящихся над знаком для посетителей:
Прекрасный вид гор. Очень плохо, что столб загораживает его.
Традиционно мы б разбирались с ненужным столбом при помощи инструмента Clone Stamp Tool (Инструмент «Штамп» / Клавиша «S»), но давайте посмотрим, как новая функция «Заливка с учётом содержимого» (Content-Aware Fill) в Photoshop CS5 упростит нам работу по удалению нежелательного объекта с фотографии.
Как всегда, сперва я нажму Ctrl+J (Win) / Command+J (Mac) на клавиатуре, чтоб создать копию моего изображения, так оригинал не изменится. Если мы посмотрим на панель слоев, то увидим, что теперь у меня есть два слоя, на каждом одно и то же изображение.
Оригинальное фото сохранится на слое Background (Фон), и все изменения, что я буду делать, применяется к копии изображения, которая находится на слое Layer 1 (Слой 1), над оригинальным слоем:
Работайте на копии изображения, чтоб защитить оригинал.
Так как название «Layer 1» не очень наглядно, я дважды кликаю на названии слоя на панели слоев и изменяю название на «content-aware fill» («заливка с учётом содержимого»), нажимаю Enter (Win) / Return (Mac), когда заканчиваю вводить название, чтоб подтвердить изменения:
Переименовываем слой, чтоб все было организовано.
Чтоб использовать функцию «Заливка с учётом содержимого» (Content-Aware Fill), сперва нужно создать выделение вокруг объекта или площади, которую мы хотим изменить или переместить. Так как столб простой и имеет прямую форму, я использовал инструмент Polygonal Lasso Tool (Инструмент «Прямолинейное лассо» / Клавиша «L»), которое прячется за стандартным инструментом «Лассо» (Lasso Tool) на панели инструментов. Чтоб получить к нему доступ, я сделаю клик мышкой и буду удерживать курсор на инструменте «Лассо» (Lasso Tool), пока не появится выпадающее меню, потом я выберу инструмент «Полигональное Лассо» (Polygonal Lasso Tool) из списка:
«Polygonal Lasso» скрывается за стандартным «Lasso» в Photoshop CS5.
С выбранным инструментом «Полигональное Лассо» (Polygonal Lasso Tool), я нажимаю F на своей клавиатуре, чтоб выйти из окна документа в полноэкранный режим, который упростит выделение вершины столба. Потом я буду просто кликать вокруг столба, чтоб выделить его. Нам не требуется точное выделение объекта, вокруг него должен оставаться фон, чтоб в конце всех действий мы получили лучший результат:
Теперь выделение появилось вокруг столба.
Не снимая выделения, я иду в меню «Редактировать» (Edit) вверху экрана и выбираю команду «Выполнить заливку» (Fill):
Команда «Выполнить заливку» (Fill) в меню «Редактировать» (Edit).
Излечение с учётом содержимого (Content-Aware Healing) – новая опция для «Точечной Лечащей Кисти» (Spot Healing Brush) в Photoshop CS5, так и «Заливка с учётом содержимого» (Content-Aware Fill) – новая опция в диалоговом окне Заливка (Fill). Мы вызываем ее, выбирая «С учётом содержимого» (Content-Aware) вверху:
Photoshop CS5 теперь дает опцию «С учётом содержимого» (Content-Aware) в диалоговом окне «Заливка» (Fill).
В Photoshop CS4 или старее, мы могли заполнить выделение сплошным цветом или текстурой, но когда выбрано «С учётом содержимого» (Content-Aware) в CS5, Фотошоп может проверить содержимое изображения и попытаться заполнить выделенную область реальными деталями изображения, будто объект, от которого мы хотим избавится, никогда не существовал! Давайте посмотрим, что происходит, когда я нажимаю OK и выхожу из диалогового окна Заливка:
Заливка с учётом содержимого (Content-Aware Fill) способна легко удалить нежелательный объект, в данном случаи столб с фото.
Вот, столба как и не бывало! Photoshop CS5 сделал восхитительную работу по его устранению и заполнил эту область деталями изображения, будто столба там никогда не было! А все что мне нужно было сделать – выделить ненужный объект и выбрать «С учётом содержимого» (Content-Aware) из меню «Выполнить заливку» (Fill). Идеален ли результат на 100%? Не совсем. Вершина горы смотрится немного странно, и часть площадей выглядит как перерисовка текстуры, но полученный результат похож на стандартную работу со Штампом, однако это заняло намного меньше времени, и нам не потребовалось делать все самостоятельно, за нас справился Фотошоп.
Вот другой объект, который меня не устраивает, он находится в нижнем правом углу фото, я б хотел избавиться от него, поэтому я воспользуюсь стандартным инструментом Lasso Tool (Инструмент «Лассо») в этот раз, чтоб создать выделение вокруг объекта:
Создание выделения вокруг объекта при помощи «Лассо» (Lasso Tool) Photoshop CS5.
Не снимая выделение, я иду вверх в меню «Редактировать» (Edit) и, опять, выбираю команду «Выполнить заливку» (Fill). Когда диалоговое окно появляется, я все также выбираю «С учётом содержимого» (Content-Aware). Нажимаю ОК и Фотошоп делает еще одну большую работу по удалению объекта с фотографии, заполняя области информацией с самого изображения.
Финальный результат
Еще один мешающий объект успешно убран.
Если вам не нравится результат действия «Заливки с учётом содержимого», просто отмените его, нажав Ctrl+Z (Win) / Command+Z (Mac) и примените его опять. У вас каждый раз будет разный результат.
Другая работа для «Заливки с учётом содержимого» найдется при создании панорам с помощью команды Photomerge. Мы рассмотрим ее работу далее!
Чтобы получить панораму, соединяя вместе несколько фотографий, необходимо использовать команду Photomerge. Мы в этом уроке не будем рассматривать детали создания панорамы, так как все было высветлено в другом уроке, но если вы уже использовали команду Photomerge, вам будет хорошо знакома проблема, которую вы увидите на изображении ниже. Это панорама, которую я создал для урока, сделана при помощи команды Photomerge, она оставила мне много пустых пространств вокруг изображения:
Команда Фотомонтаж хорошо сшивает изображения вместе, но она оставляет много пустого места вокруг изображения.
Обычно мы б избавлялись от этой проблемы просто кадрируя фото инструментом Crop Tool (Инструмент «Рамка» / Клавиша «C»), но давайте не будем терять большую часть изображения этим способом, а посмотрим, как нам поможет здесь «Заливка с учётом содержимого» (Content-Aware Fill).
Я объединил все слои в один и быстро выделил изображение, зажав клавишу Ctrl (Win) / Command (Mac) и кликнув прямо на миниатюре слоя в панели слоев:
Зажимаем клавишу «Ctrl» (Win) / «Command» (Mac) и кликаем по миниатюре.
Как только я кликнул по миниатюре, появилось выделение вокруг изображения:
Теперь изображение выделено, а пустые области – нет.
В данный момент изображение выделено, но я не хочу ничем его заполнять. Я хочу заполнить пустые области вокруг него, поэтому мне нужно инвертировать выделение, чтоб оно выделяло не изображение, а пустые площади. Чтоб это сделать, я могу пойти в меню Выделение (Select) вверху экрана и выбрать Инверсия (Inverse), но я использую горячие клавиши Shift+Ctrl+I (Win) / Shift+Command+I (Mac):
Теперь выделены пустые области, а изображение – нет.
Не снимая выделение с пустых областей, я иду в меню «Редактировать» (Edit), выбираю «Выполнить заливку» (Fill), как я делал это раньше, и снова выбираю «С учётом содержимого» (Content-Aware):
Выбор «С учётом содержимого» (Content-Aware) в диалоговом окне «Заливка».
Я жму ОК для подтверждения своих действий и жду несколько секунд, пока Фотошоп анализирует изображение, а потом получаю результат!
Мне остается нажать Ctrl+D (Win) / Command+D (Mac) чтоб снять выделение, так мы сможем лучше рассмотреть изображение:
Заливка с учётом содержимого справилась со своей работой.
Произвел ли Photoshop CS5 какие-то впечатляющие действия? Я б сказал так. Опять же, результат не идеален. Появилось заметное темное пятно в облаках в правом верхнем углу изображения, некоторые области воды вдоль левого и правого краев стали размытыми, но «Заливка с учётом содержимого» справилась со своей работой на 80-90%, я считаю, а тем более работа заняла считанные секунды. Я могу назвать это впечатляющим!
Как мы увидели, «Заливка с учётом содержимого» – существенное нововведение в Photoshop CS5, но не единственное. Большее впереди!
Зачастую при работе с изображениями в программе Фотошоп перед пользователем встает задача вырезать часть изображения с исходника. Это может быть совершенно любой объект (человек, дерево, животное, предмет интерьера и т. д.).
Из этой статьи вы узнаете, какие инструменты программы применяются для решения таких задач. А также ознакомитесь с наглядным примером такой работы.
Содержание: “Как вырезать объект в Фотошопе”
Инструменты Photoshop, которые понадобятся
Для вырезания каких-либо объектов с изображения в фотошопе существует несколько подходящих инструментов.
Быстрое выделение
Этот инструмент применим не во всех случаях. Требуется, чтобы выделяемый объект имел четкий контур. То есть в местах соприкосновения объекта с основным фоном цветовая гамма не должна смешиваться. Как например на представленной ниже картинке.
Волшебная палочка
Это инструмент, которым можно выделить все пиксели, объединенные одним цветом. Выделение может быть как смежных пикселей одного цвета, так и всех пикселей этого цвета на изображении. К примеру, имея однотонный фон, его легко можно удалить, применив волшебную палочку.
Ниже показано выделение с помощью волшебной палочки всего фона:
Затем, после выделения, кликаем DEL и получаем прозрачный фон:
Лассо
Инструмент весьма специфический и неудобный. Целесообразнее использовать лассо только на графическом планшете. Попробуйте сами, и убедитесь в правдивости этих слов. Для использования лассо необходимо иметь чрезвычайно твердую руку.
Прямолинейное лассо
Удобная вещь при необходимости выделения объектов с прямыми гранями. В остальных же случаях бесполезный инструмент.
Магнитное лассо
Напоминает по своему принципу «Быстрое выделение», только более точное и с возможностью корректировки. В результате создается линия по контуру объекта. Применять следует, только когда контур четкий и не размытый. Аналогично, как и с быстрым выделением.
Это, наверное, самый удобный инструмент для работы над выделением каких-либо объектов. Гибкость инструмента позволяет его использовать для работы с объектами любой формы и сложности.
Практическая часть: убираем человека с изображения
На практике вы подробно познакомитесь именно с последним инструментом – Перо. Все остальные инструменты в принципе интуитивно понятны и наглядны, а вот Перо требует от пользователя навыков и знаний по работе с ним.
К тому же это самый лучший инструмент для выделения объектов. Лучше всего начинать изучать сразу самые правильные и верные подходы. Именно поэтому практический пример приведен именно с использованием инструмента Перо.
Первым делом нам понадобится изображение для работы. Возьмем, к примеру, фотографию одной из наших любимых актрис – Галь Гадот.
Наша задача отделить изображение актрисы от окружающего ее фона.
Итак, первым шагом требуется создать слой с копией исходной картинки.
Далее, выберем на панели инструментов «Перо» и отметим точку на картинке (в любом месте контура актрисы). Эта точка будет являться опорной. С нее начнется выделение объекта, и в этой же точке оно должно завершиться.
На нашем примере, по обоим сторонам от опорной точки объект имеет закругления. Необходимо максимально плавно обвести их «Пером». Начнем двигаться в правую сторону.
Многие новички совершают ошибку, работая с закруглениями контура. Полагая, что чем больше они поставят точек, тем плавнее выйдет линия. Это не так, как раз напротив точек нужно меньше. Определив на глаз радиус закругления, поставьте следующую точку в некотором удалении от опорной.
После этого поставьте еще одну точку по центру между первыми двумя.
Затем потяните в нужную сторону, взявшись за центральную точку мышью и зажав на клавиатуре кнопку CTRL.
Таким способом проработайте все сложные участки контура и выделите весь объект.
В случае, когда контур объекта обрезан на изображении холстом (на нашем примере снизу), его можно вынести за границы холста.
Когда выделение завершено и контур замкнулся, щелкните внутри него мышью. Затем в появившемся списке нажмите на «Образовать выделенную область (“Выделить область” в нашем случае – Photoshop CC)».
В параметре радиуса растушевки укажите значение равное 0. Подтвердите действие нажатием кнопки «ОК».
Итак, у нас получилось выделение фона объекта.
Тут можно сразу его удалить кнопкой DEL и все готово. Но мы рассмотрим более сложный путь, для понимания всех нюансов.
Выделение необходимо перенести с фона на объект, для этого воспользуйтесь комбинацией кнопок CTRL+SHIFT+I.
После этого потребуется выбрать «Выделение» – «Прямоугольная область».
Наверху, в параметрах инструмента нажмите кнопку «Уточнить край» – для версий Photoshop CS. Мы проводим этот урок в Photoshop CC. Поэтому кликаем на “Выделение и маска”:
В результате должно открыться окно с настройками, где нужно выставить требуемые параметры. Значения параметров для каждого конкретного случая могут быть свои. Не помешает немного сдвинуть границы выделения в сторону объекта и сгладить. Так как при выделении могли быть затронуты частички фона.
Подтверждаем изменения кнопкой «ОК».
Вот и все, осталось только нажать CTRL+J (копируем выделенное изображение на новый слой), и все готово.
Теперь скрываем все остальные слои и оставляем только слой только с Галь Гадот, без фона:
Надеемся этот урок помог вам научиться вырезать объекты и человека в Фотошопе. Мы это делали в программе Photoshop CC. Но действия практически не будут отличаться для любой другой версии программы, включая CS6 или CS5.
Вопрос о том, как вырезать изображение в Фотошопе, задается новичками, которые незнакомы с инстр.
Вопрос о том, как вырезать изображение в Фотошопе, задается новичками, которые незнакомы с инструментами программы. Подобная обработка нужна для замены фона, удаления или добавления лишних предметов.
5 простых способов вырезать объект в Фотошопе
Правильно обрезать в Фотошопе по контуру и добавить на собственный рисунок или коллаж просто – нужно только знать, как работают инструменты графического редактора.
Вырезать выделенную область в Фотошопе можно в любой версии программы. Для примера использовался Adobe Photoshop CC 2017.
«Волшебная палочка»
Легкий для освоения инструмент – «Волшебная палочка». Подойдет, чтобы вырезать рисунок по контуру, если он на белом фоне.
- Откройте Фотошоп, загрузите изображение с белым фоном.
- Разблокируйте слой, чтобы взаимодействовать с ним, дважды кликните по строке в таблице слоев.
- Выберите инструмент «Волшебная палочка» на основной панели.
- Сверху измените чувствительность до «5».
- Кликните мышкой по фону в любом месте, на предмете внутри появится выделение.
- Если выделился фон, то нажмите на это место еще раз.
- Когда контур выделен окончательно, нажмите клавишу «Backspace».
Теперь перенесите предмет на другой рисунок или сохраните в формате «PNG», чтобы фон оставался прозрачным.
Инструмент «Лассо»
Если фон однородный, воспользоваться можно инструментом «Лассо». Упростит работу подвид «Магнитное лассо».
Подойдет инструмент и для сложных ситуаций, так как выделение пользователь настраивает самостоятельно.
Как в Фотошопе вырезать изображение по контуру:
- Загрузите изображение в программу, снимите блок.
- В списке инструментов найдите кнопку «Магнитное лассо».
- Кликните курсором мыши на край нарисованного или сфотографированного объекта.
- Отодвиньте курсор, чтобы увидеть, как «Лассо» тянется за ним. Снова нажмите на край объекта, контур начнет выделяться.
- Если поставленная точка окажется не на краю, то ее можно удалить, нажав кнопку «Backspace».
- Завершение процесса – это клик по начальной точке. После этого появляется пунктирное выделение.
- Если объект нужно удалить с рисунка, то нажмите «Backspace» и выделенная область исчезнет.
- Для удаления фона инвертируйте выделение, нажав правой кнопкой мыши по контуру, затем нажмите «Backspace».
Инструмент «Лассо» имеет три подвида, поэтому не всегда понятно, как в Adobe Photoshop убрать лишний предмет проще и быстрее. Для этого ознакомьтесь со статьей по ссылке.
Способ «Быстрая маска»
Вырезать объект можно с помощью маски. Инструмента на панели нет, для работы используется кисть. Вариант подойдет для изображений с неоднородным фоном.
Как вырезать в Фотошопе CS6:
- Возьмите на панели инструмент «Кисть», определите для нее черный цвет. Проверьте, чтобы цвет фона был «#000000».
- Выделите мышкой слой в списке, добавьте для него «Быструю маску», выбрав этот пункт.
- Снова активируйте «Кисть» и закрасьте область, которую нужно вырезать.
- Для мелких объектов придется использовать инструмент с меньшим диаметром. Настройте жесткость – для точного выделения установите «100».
- Если случайно вышли за границы объекта, то сделайте цвет инструмента белым. Проверьте код — «#FFFFFF».
- Нажмите на значок «Быстрая маска», который на втором этапе добавился к слою. Вместо закрашенного участка появится контур.
- Нажмите Backspace.
Использование ластика
Изображение можно отделить от фона без использования инструментов, способных обрезать выделенный участок. Иногда фон проще стереть.
Как вырезать рисунок по контуру в Фотошопе CS 6:
- Активируйте инструмент «Ластик» на панели.
- Определите для инструмента размер, чтобы удалить фон с тех мест, где он не соприкасается с объектом.
- Уменьшите размер ластика и измените жесткость, чтобы аккуратно обработать края фигуры.
- Если при выделении задет объект, то нажмите комбинацию «CTRL + Z», чтобы отменить последнее действие.
Работа с ластиком длится дольше, чем при использовании предыдущих вариантов.
Вырезание сложных объектов
Вопрос о том, как обрезать сложный рисунок в Фотошопе по контуру возникает у тех пользователей, который столкнулись с необходимостью выделить волосы или дерево. Если фон однородный, то проблем не будет.
Как вырезать по контуру в Фотошопе:
- Дублируйте слой с изображением, для этого нажмите на него правой кнопкой мыши и в контекстном меню выберите соответствующую кнопку.
- Нажмите на новый слой один раз, а затем зайдите в раздел «Изображение», выберите пункт «Коррекция» и нажмите «Обесцветить».
- Не выходя из меню «Изображение», нажмите на раздел «Коррекция», где выберите пункт «Уровни».
- Передвигайте ползунки так, чтобы создался контраст между белым фоном и предметом.
- Чтобы вырезать предмет, доработайте контур кисточкой. Определите черный цвет и проведите там, где остались просветы.
- Откройте пункт «Выделение», нажмите на «Цветовой диапазон», установите чувствительность на «50». Появится контур.
- Кликните по контуру правой кнопкой мыши, нажмите на «Растушевка», определите радиус в 2 пикселя.
- Отключите изображение редактируемого слоя.
- Инвертируйте выделение, нажав на соответствующую кнопку в разделе «Выделение».
- Нажмите на первоначальный слой, нажмите кнопку «Backspace».
Для результата требуется опыт, поэтому не стоит сразу же ожидать идеального эффекта.
Видео с подробным объяснением работы уровней:
Описанные способы универсальны и подходят для фото, рисунков или компьютерной графики.
Как в фотошоп вырезать изображение. Как вырезать объект в фотошопе. Копирование и перенесение
Создание коллажей стало очень популярным способом творчества. Для этого применяются графические редакторы, с помощью которых можно вырезать фон, использовать различные плагины для создания эффектов. Одной из таких программ является – Фотошоп. Разберем подробные способы удаление фона в данном редакторе.
Фотошоп – графический редактор, разработанный корпорацией Adobe. Имеет поддержку растровой и векторной графики. Он интегрируется со многими программами для обработки медиа-файлов. Пользователи могут применять данный инструмент для нелинейного монтажа видео, создания анимации и спецэффектов.
Формат, с которым работает Photoshop имеет расширение «PSD», поддерживается большим количеством программного обеспечения. Таким образом, пользователи могут производить импорт файлов во многие программы для последующей постобработки.
Все инструменты одинаковые для всех версий Фотошоп, в том числе последних, начиная с CS6.
Как вырезать объект в Фотошопе
Используем инструмент «Лассо»
Лассо представляет собой инструмент для выделение какого-либо элемента на фотографии с помощью создания контура. Лассо позволит вырезать любой объект по контуру.
Для начала необходимо разобраться, что из себя представляет данный инструмент и подробно описать его виды:
- «Лассо ». Обычное «Лассо» представляет собой один из самых простых способов выделить нужный объект на картинке. Работать с ним достаточно просто, необходимо зажать левую кнопку мыши и вести курсор по контуру от начальной до конечной точки;
- «Прямолинейное лассо ». Инструмент, позволяющий быстро создать контуры, состоящие из прямых линий. Лучше всего подходит для выделения геометрических фигур. Пользоваться им просто, жмем «ЛКМ» и ставим начальную точку, отпускаем клавишу мыши и переносим курсом далее по контуру добавляя новую метку. Таким образом выделяем элемент до того момента, пока курсор снова достигнет начальной точки;
- «Магнитное лассо ». Данная функция, позволяет быстро и точно создать контур. Наиболее точное определение магнитного лассо – инструмент автоматического распознавания краев. Алгоритм его работы заключается в том, что он пытается распознать края объекта находя отличия в яркости, насыщенности, контрасте.
Как вырезать изображение:
Инструмент позволит быстро и точно вырезать элемент из изображения или часть картинки. Стоит заметить, что пользователь сам контролирует все особенности выделения объекта, настраивая необходимые параметры маски.
Быстрое выделение
Данный инструмент позволяет быстро произвести выделение объекта на фотографии. Необходимо заметить, что способ не может гарантировать 100% результат, т.к. наилучшим образом работает только на контрастных элементах.
Как вырезать:
Стираем фон Ластиком
Способ подразумевает под собой удаление фона без создания контура выделения. Недостатком ластика является то, что пользователь практически не может задать какие-либо параметры. Нельзя выполнить уточнение края (сглаживание или увеличение резкости).
Процесс достаточно простой:
Эффект от использования волшебной палочки наблюдается только на тех фотографиях, которые имеют нейтральный фон по отношению к вырезаемому объекту. Лучше всего, если фон имеет белый или серый цвет.
Вырезание сложных объектов
Для вырезания сложных элементов оптимальным вариантом будет использования инструмента «Уровни ». С его помощью можно выделить края и вырезать те объекты, которые имеют неоднородную структуру, например, шерсть животного, волосы, крона деревьев, человека, лицо и т.д.
Порядок действий:
Инструмент «Перо»
С помощью пера можно выделять достаточно сложные объекты имеющие большое количество деталей. Профессиональные графические дизайнеры отдают предпочтение именно этому инструменту. С его помощью можно добиться быстрых результатов за небольшое количество времени.
Порядок действий:
Инструмент Select Subject
Инструмент является новой разработкой компании Adobe. Он использует искусственный интеллект для быстрого выделения объекта. Далее рассмотрим подробно, как им пользоваться. Важно знать, что Select Subject используется исключительно версиях Photoshop CC 2016 и более поздних сборках.
Инструкция:
- открываем фото и создаем дубликат слоя;
- выбираем инструмент «Быстрое выделение» и щелкаем «Select Subject »;
- автоматически произойдет выделение объекта, далее кликаем «Select and Mask »;
- в правой части откроется панель настройки параметров. Подгоняем каждый ползунок на свое усмотрение и щелкаем «Ок».
Цветовой диапазон
Данный способ подразумевает под собой выделение элементов по цветам и образцам.
Как копировать объект
Для копирование выделенного объекта существует несколько способов рассмотрим их ниже.
Первый способ:
- выделяем объект одним из способов, представленных выше;
- затем щелкаем комбинацию клавиш «CTRL+C »;
- после этого, создаем новый слой и нажимаем сочетание клавиш «CTRL+V ». Элемент будет помещен на новый слой.
Второй способ.
Данный вариант самый простой, слой с выделенной областью будет создан автоматически. Достаточно выделить объект и нажать сочетание клавиш «CTRL+J » и он будет помещен на новый слой.
Третий метод.
После того, как нужный элемент на фотографии будет выделен, необходимо последовательно нажать комбинацию клавиш «CTRL+C», «CTRL+N» «CTRL+V». Первая команда отвечает за то, что копирует область в буфер обмена. С помощью второго сочетания клавиш, будет создан новый документ. Третья выполняет вставку элемента в новый документ.
Как вставить фон
- открываем нужное фото и используем один из методов удаления фона выше;
- инвертируем : «Выделение» и «Инверсия», жмем «Ок»;
- удаляем старый фон с помощью клавиши «Delete»;
- открываем картинку с фоном, щелкаем на клавиатуре «CTRL+C» и вставляем изображение поверх вырезанного элемента «CTRL+V»;
- после этого перетаскиваем фон под слой с вырезанным объектом, зажав левую кнопку мыши.
Как увеличить или уменьшить вырезанный объект
Для того, чтобы увеличить или уменьшить вырезанный элемент понадобиться применение инструмента «Трансформация »:
Вырезаем геометрические фигуры
Для вырезки геометрических фигур будем использовать способ «Цветовой диапазон »:
- открываем изображение с геометрическими фигурами и делаем дубликат;
- затем выбираем вкладку «Выделение » и в ней открываем пункт «Цветовой диапазон»;
- производим настройку параметров: в пункте «Выбрать» используем команду «По образцам »;
- после этого щелкаем по значку «Пипетка+ » и добавляем образцы оттенков. Если предварительный результат устраивает, щелкаем «Ок».
Начинающие пользователи часто задаются вопросом как вырезать и вставить объект в Фотошопе.
Выделение и дальнейшее копирование/вырезание элемента – это основная задача, которой нужно владеть для редактирования изображений.
Рассмотрим детальнее все возможные способы, которые быстро освоит даже новичок.
Содержание:Прежде чем выполнять любые манипуляции с частями рисунка, их нужно выделить. Только после этого применяется вставка или вырезание.
Благодаря функции «Выделение-Вставка» вы сможете объединять элементы нескольких рисунков, выбирать свой фон и создавать уникальные проекты.
Прежде чем приступать к работе, подберите изображение, фон которого вам понравился, и картинку с объектом, который нужно будет вырезать.
Способ 1 – Использование «Волшебной палочки»
«Волшебная палочка» или «Magic Wand» — это один из простейших инструментов в Фотошопе. С её помощью можно быстро выделить часть и провести с ней ряд манипуляций.
Преимущество работы именно с этим инструментом заключается в быстроте. Новичку не придется разбираться с каналами, фонами и слоями.
Алгоритм выделение волшебной палочкой автоматически определяет оттенки пикселей, которые граничат с другими частями фото.
Следуйте инструкции:
- Откройте и создайте новое полотно или откройте существующий рисунок с объектом с помощью программы;
- В левой части окна находиться панель базовых инструментов. Кликните на четвёртый элемент и в выпадающем списке выберите «Волшебную палочку» , как показано ниже:
- Палочка создает границы выделения, основываясь на оттенках объектов картинки. Вам нужно кликнуть курсором на нужный участок изображения, чтобы создалось выделение. Рекомендуем использовать Magic Wand для больших однотонных объектов, таких как небо, трава, горы и прочее;
- Выделим небо на следующем изображении. Для этого в инсургентах кликните на волшебную палочку и выберите мышкой любой участок неба. Вокруг части создастся следующий контур;
Рис.3 – выделение неба
- Часто Magic Wand не выбирает всю часть, и пользователи прекращают работу с инструментом. Этого делать не следует, ведь можно просто добавить отсутствующую область к общему выбору.
- Пока большая часть неба будет обведена контуром, поднесите курсор к другому его участку. Зажмите клавишу Shift и одновременно кликните на невыделенную область. Это позволит добавить её к нужной части. Получим следующий результат:
Рис.4 – установка границ объекта
Способ 2 – Работа с инструментом «Быстрое выделение»
Быстрое выделение (Quick Selection) – еще один базовый инструмент, пользоваться которым должен научиться каждый пользователь Фотошопа.
Его можно найти в той же вкладке, что и волшебную палочку (Панель инструментов -Выделение -Быстрое выделение ). Функция работает как кисть.
С его помощью можно создать точное выделение по контрастным границам. Вы можете самостоятельно выбрать размер и диаметр кисти:
- Выберите инструмент, как показано на рисунке;
Рис.5 – выбор Quick Selection
- Теперь выполните выделение. Вам нужно зажать левую клавишу мышки и водить курсором внутри области, которую необходимо выбрать. Чтобы обозначить границы, рисуйте возле краёв. Таким образом, линия контура будет постепенно подвигаться к нужному вам краю.
- Чтобы отменить неудавшееся действие, нажмите на сочетание клавиш Ctrl +D и повторите попытку. На рисунке ниже указан пример постепенного выбора области цветка с помощью Quick Selection .
Рис. 6 – зарисовка быстрым выделением
Как видите, границы полученного объекта не выходят на другую часть картинки. Даже при увеличении и детальном просмотре каждой линии вы не увидите огрехов и лишних пикселей.
Способ 3 – Быстрая маска
Быстрая маска (Quick Mask) – это , с помощью которого можно . В чем же разница использования маски и стандартных описанных выше инструментов?
Дело в том, что стандартные способы хорошо выделяют части рисунка, которые имеют контрастность цветов пикселей, но они не могут определить чёткие границы объекта, часть которого является градиентом или размытой областью.
Также, расставить границы выделения будет сложно, если цвет части очень схож с фоном.
Суть Quick Mask: пользователь выделяет одну часть фото, а другая автоматически блокируется и работать с ней нельзя. Маской называют сам контур, который отделяет элемент от основного рисунка.
Быстрая маска – это выделение, в котором выбранная часть будет иметь первоначальный цвет, а остальные области будут закрыты полупрозрачной пленкой.
Рис. 7 – пример маски в Фотошопе
Удобство работы с инструментом заключается в том, что вы сами рисуете выделенную область и в любой момент можете подкорректировать огрехи.
Быстрая маска позволит выполнить точное выделение части картинки. Следуйте инструкции:
- Выберите инструмент Quick Mask на панели инструментов или просто нажмите на клавиатуре клавишу Q пока отрыто окно Фотошопа;
Рис.8 – клавиша для выбора Быстрой Маски
- В появившемся окне выберите тип кисти, её диаметр и другие параметры в зависимости от той области, которую вы будете закрашивать;
- Теперь просто зарисуйте ненужную часть картинки, оставляя только объект для вырезания и вставки. Маскированная область будет окрашиваться в красный цвет;
- Наносить маску нужно с выбранным на палитре чёрным цветом. Для удаления части маскированной области выберите белый цвет.
Рис. 9 – создание маски
С получившейся выделенной областью вы сможете сделать все что угодно. Фотошоп не будет распознавать фон, поэтому можно очень легко выделить объект.
Используйте уже описанные выше инструменты «Быстрое выделение» или «Волшебная палочка» или кликните на сочетание клавиш Ctrl -A , выделяя все пространство (без маскированной области).
Рис.10 – выделение области
Если вам нужно выделить часть рисунка, но вы хотите, чтобы границы элемента получились не чёткими, а градиентными (плавно переходящими в фон новой картинки), нужно использовать градиент маски.
Принцип создания выделения схож с предыдущей инструкцией:
- Зайдите в режим работы с быстрой маской;
- Во вкладке Options (Опции) выберите Режим Радиального Градиента (Radial Gradient). На палитре цветов сделайте основной цвет чёрным, а фоновой – белым;
- Убедитесь, что параметр направления градиента установлен как «Foreground to Background», то есть от основных цветов к окрасу фона;
- Теперь создайте выделение. Задайте центр объекта и аккуратно направляйте курсор от центра к краям.
Рис.11 – выбор центра объекта
После завершения создания границ скопируйте элемент на фон другой картинки. Объект будет иметь полупрозрачный вид и размытые границы.
Регулировать эти параметры вы сможете в окне слоёв нового рисунка.
Рис.12 – вставка с сохранением градиента
Способ 4 – Магнитное лассо
Магнитное лассо относится к группе более сложных инструментов программы. Его нужно применять, если вы вырезаете сложные частики картинки.
К примеру, тело человека, части рук, волосы и другие элементы, которые требуют точности до пикселя.
Рис.13 – отображение Магнитного лассо в Фотошоп
Особенность этого элемента заключается в его алгоритме работы. Он не анализирует цветность пикселей, а ищет края объекта. Затем создается точка, к которой притягивается лассо.
Таким образом, постепенно создается точное выделение определенной области проекта.
Возьмите изображение, которое имеет сложный для выделения объект. Желательно, чтобы он хорошо контрастировал с фоном, чтобы вам было удобнее проставлять границы:
Рис.14 – пример рисунка
Выберите инструмент и увеличьте масштаб картинки. Поднесите круговой указатель к краю объекта и кликните, установив начальную точку создания границы.
Теперь отпустите клавишу мышки и просто перемещайте курсор по краю элемента, так, чтобы его линии не выходили за круг курсора. Постепенно будет создаваться выделение:
Рис.15 – пример выбора границ с помощью Магнитного лассо
Для быстрого приближения или отдаления изображения нажимайте на Ctrl и + или Ctrl и – соответственно.
Контур будет автоматически закрыт, когда последняя точка лассо соединится с первой. Затем кликните на первую точку, чтобы появился общий контур.
Если вам нужно убрать часть фона, который может быть внутри объекта, нажмите на кнопку Alt и выберите его с помощь магнитного лассо – включится режим вычитания без отмены предыдущего выделения.
Рис.16 – удаление части фона, которая заходит на объект
Теперь вы сможете переместить, вырезать или вставить элемент в другой проект.
Все крайние линии будут выглядеть очень реалистично, без необходимости убирать огрехи в режиме увеличенного масштаба.
Рис.17 – результат перемещения выделенной области
Вырезание, вставка и перемещение
После того как вы научились выполнять один из понравившихся способов выделения, можно переходить к перемещению, вырезанию или вставке объекта.
Чтобы переместить выделенный элемент на другую часть рисунка, достаточно просто нажать на пробел. Вместо курсора появиться значок «Рука» .
Нажав на выделенную область, вы сможете переместить её в любую часть проекта.
Рис.18 — перемещение объекта в пределах одной картинки
Если вы хотите перенести элемент на другую картинку, следует открыть её в новой вкладке программы. Кликните на «Файл» — «Новое полотно» . Затем переместите изображение в окно Фотошопа.
Вернитесь к первому проекту и скопируйте выделенный предмет с помощью сочетания клавиш Ctrl -C .Вставьте часть прошлого рисунка на новый, нажав на Ctrl -V .
Рис.19 – перемещение и вставка
Если вам нужно вырезать объект, после его выделения кликните на нём правой клавишей мышки. В контекстном меню выберите пункт «Вырезать» или «Удалить» .
Также, вы можете воспользоваться вкладкой «Редактирование» . Она содержит все необходимые функции для работы с выбранной частью изображения.
Сохранение финального проекта
После редактирования финального изображения нажмите на вкладку «Файл-Сохранить как…» . В новом окне выберите нужный формат файла, введите имя и определитесь с финальной папкой, куда будет перемещен проект.
Как в Photoshop вырезать объект и вставить на другой фон
Как вырезать и вставить объект в Фотошопе – 4 лучших способа
Раньше, было популярно фотографироваться в студии, чтобы потом фотограф обработал Ваши фотографии и заменил задний фон. Сейчас Вы можете сделать все это самостоятельно. Все, что потребуется: цифровое фото, компьютер и программа Adobe Photoshop.
В статье мы рассмотрим, как вырезать человека из фото в Фотошопе, а затем вставить его на другое изображение. Если Вы захотите, можно также сделать черно-белое изображение из цветного . Перейдя по ссылке, Вы сможете ознакомиться со статьей на данную тему.
Для примера возьмем две фотографии. С первой вырежем сидящего мужчину и вставим его на другой фон, для фона будем использовать второе фото.
Начнем мы с того, как вырезать фото в Фотошопе . Для того чтобы это сделать, нужно сначала правильно выделить человека. Существует несколько способов выделения в Фотошопе , при этом используются различные инструменты. Прочтите статью, перейдя по ссылке, и выберите тот, который больше всего подходит к человеку, которого нужно вырезать с фотографии.
Если на фото девушка с развивающимися волосами, или у парня волосы торчат в разные стороны, прочтите: как выделить волосы в Фотошопе .
Открываем изображение с мужчиной. На Панели инструментов выбираем «Quick Selection Tool» (Быстрое выделение). Теперь нужно выделить человека на фото. Для этого, кликаем по нему мышкой, выделенная область будет отмечена пунктирной линией, и после каждого клика она будет расширяться.
Если у Вас выделился лишний фон, нажмите «Alt» и кликните по этой области, чтобы вычесть ее из выделения. Можно нажать и на кисточку с минусом в настройках инструмента. Также выбирайте подходящий размер для кисти выделения.
После того, как мужчина на фото будет полностью выделен, переходим к палитре слоев. Здесь нужно разблокировать фоновый слой. Кликаем по нему два раза мышкой. В следующем диалоговом окне ничего менять не нужно, нажмите «ОК» . После этого, замочек напротив слоя «Background» (Фон) исчезнет.
Если этого не сделать, вырезанный человек на фото будет отображаться на белом фоне. Нам же нужен прозрачный фон, чтобы можно было вставить человека на другую фотографию.
Теперь инвертируем выделение: нажмите клавиши «Ctrl+Shift+I» . Это мы делаем для того, чтобы на фото был выделен не сам человек, а фон вокруг него.
Нажимаем клавиши «Ctrl+X» . Таким образом, мы вырезали человека из фото в Фотошопе. Черные и белые клеточки означают, что он находится на прозрачном фоне. Вы можете сохранить человека на прозрачном фоне в Фотошоп , а затем вставить его на любое другое изображение.
Итак, мы перешли ко второй части статьи. Давайте заменим фон для фото в Фотошопе .
Открываем фотографию или изображение, которое будет использоваться в качестве нового фона. В примере это горы. На Панели инструментов выбираем «Move Tool» (Перемещение) и перетаскиваем его на фото с вырезанным человеком.
Переходим на палитру слоев и помещаем слой с новым фоном в самый низ: перетащите его, используя мышку.
Из-за того, что два фото были разного разрешения, размер изображения гор очень большой, по отношению к вырезанному человеку. Применим к изображению свободное трансформирование.
На палитре слоев выделяем мышкой слой, на котором размещена фотография гор, в примере это «Layer 1» , и нажимаем комбинацию «Ctrl+T» . Появится рамка с маркерами вокруг изображения. Для уменьшения размера фото, потяните мышкой за любой маркер. Чтобы не нарушить пропорции, нажмите и удерживайте при этом клавишу «Shift» .
Давайте таким же способом уменьшим и размеры мужчины. Но теперь на палитре слоев, выделите слой, на котором находится вырезанный человек.
В результате, у нас получилось такое изображение.
Как видите, вырезать человека из фото в Фотошопе, а затем заменить фон на фотографии, не так уж и сложно. Попробуйте несколько раз, и будет получаться все лучше и лучше.
Оценить статью:Можно несколькими методами.
Первый способ
В меню фильтров для осуществления этого действия есть специальный фильтр «Extract», который позволяет автоматизировать процесс. Вот изображение, с которым мы будем работать:
Откроется окно фильтра, где вам сначала нужно будет обвести изображение маркером (на скриншоте используется зеленый цвет, но в настройках вы можете самостоятельно выбрать его), после чего залить область, которую нужно вырезать другим цветом (на скриншоте это синий).
Чтобы проверить качество извлечения, сделаем заливку фона на нижнем слое.
Видно, что на верхних лепестках есть некоторые погрешности. Исправить их можно вручную ластиком, магнитным лассо либо другим удобным вам способом.
Вырезаем с помощью выделения
Еще один быстрый способ вырезания предметов из фона – магнитное лассо. Чтобы активировать инструмент нужно нажать быструю клавишу L, после чего обведите фрагмент картинки, периодически проставляя опорные точки.
Итоговое изображение уже не так сильно нуждается в доработке:
Самое качественное извлечение объекта производится вручную инструментом Pen Tool или ручкой. После создания векторного контура Pen Tool, в меню правой кнопки мыши выбираем пункт «Создать область выделения» и вырезаем ее на новый слой.
Обводка ручкой занимает больше времени и не всегда позволяет качественно вырезать детализированные изображения вроде волос, шерсти или капель воды. Зато на изображениях с четкими контурами этот способ дает идеальный результат.
Фотомонтаж зародился чуть ли не одновременно с появлением первых фотографий. Чтобы создавать такие работы, приходилось прибегать к различным ухищрениям. Например, вырезать нужный фрагмент ножницами, наклеивать на фото, ретушировать и переснимать. Сегодня все эти действия можно делать в «Фотошопе» всего в несколько кликов. В этой статье мы расскажем, как вырезать и вставить объект в «Фотошопе».
Чем отличается эта операция в разных версиях Adobe Photoshop
Все примеры, приведенные ниже, будут выполняться в последних версиях «Фотошоп CC». Однако они подходят и для более ранних вариантов Adobe Photoshop.
Для того чтобы научиться, как вырезать и переместить объект в «Фотошопе», лучше выбрать для экспериментов изображение на черном фоне.
Выбор фона
Когда в Adobe Photoshop вырезают какой-либо объект, то получается «дыра». Она автоматически заполняется фоновым цветом. Очевидно, что такой результат не может считаться удовлетворительным, если речь идет об удалении с фотографии фигуры коня, запечатленного на фоне поля и неба. В нашем же случае достаточно выбрать черный цвет — и результат будет идеальным. Для его установки в качестве фона нужно кликнуть по нижнему цветному квадратику, расположенному ниже иконок с инструментами слева от рабочего окна. Откроется окно с палитрой. В нем нужно выбрать черный квадрат и нажать «Ок».
Выделение: вариант первый
Прежде чем вырезать объект в «Фотошопе», нужно указать программе, о какой части исходного изображения идет речь. Для этого в Photoshop используются разные инструменты. Так как пока рассматривается самый простой случай, то выберем «Быстрое выделение». Этот инструмент подойдет в случаях, когда цвет вырезаемого объекта значительно отличается от окраса фона, так как программа сможет автоматически распознать и отделить их пиксели.
После того как вы сделаете клик по «Быстрому выделению», курсор примет вид круга с крестиком в центре. Теперь можно щелкать по объекту, пока он не буден выделен целиком. Если вы случайно «захватили» фон, то нужно кликнуть по нему левой кнопкой компьютерной мышки, держа зажатой клавишу Alt. Для того чтобы выделение было более точным, можно воспользоваться кнопкой для уменьшения размера кисти, расположенной наверху. Она скрывается за иконкой в виде темной точки с цифрами. Кроме того, можно воспользоваться кнопкой «Уточнить край». Нажав на нее, нужно в появившемся окне поставить галочку у надписи «Умный радиус», а ползунок «Радиус» передвинуть вправо вплоть до значения 10 пикселей. Как только результат станет удовлетворительным, необходимо нажать кнопку «OK».
Перемещение
Если вырезать объект в «Фотошопе» вам нужно для того, чтобы затем вставить его на другой фрагмент того же изображения, то сделать это достаточно просто. Нужно выбрать инструмент «Перемещение», иконка которого расположена наверху, в левой части рабочего окна. Затем наводят курсор на выделенный объект. Зажав левую кнопку мыши, перетаскивают его в нужно место.
Коррекция
Как бы тщательно вы ни вырезали объект в «Фотошопе», на изображении могут остаться следы от его контура.
Чтобы этого не произошло, необходимо поступить следующим образом:
- после того как объект будет выделен, необходимо щелкнуть по нему правой кнопкой компьютерной мышки;
- в окне появившегося контекстного меню выбрать пункт «Вырезать на новый слой»;
- зайти в панель «Слои»;
- кликнуть по иконке с глазом, расположенной около нового слоя.
В результате объект будет временно скрыт, и на экране будет отображаться лишь фоновый слой. С него посредством инструмента «Ластик» можно будет стереть остатки контура. Чтобы справиться с этой задачей побыстрее, нужно увеличить размер кисти (см. выше). Затем курсором, принявшим вид круга, нужно водить по тому месту изображения, где был объект, зажав левую кнопку мыши, пока фон не почернеет полностью.
Завершив удаление следов контура, нужно:
- зайти в панель «Слои»;
- включить слой с объектом.
Если все сделано правильно, то результат получился идеальным.
Выделение объекта: вариант второй
Как уже было сказано, для того, чтобы научиться вырезать объект в «Фотошопе», нами был специально выбран самый примитивный случай с изображением предмета на гладком черном фоне. Но что делать, если речь идет о фото с портретом человека, сделанном на фоне городского или лесного пейзажа? Рассмотрим, как в таком случае нужно использовать «Фотошоп», чтобы удалить фигуру молодого человека (см. пример ниже) и вставить его на другое изображение. Для того чтобы с успехом справиться с такой задачей, тем, кто хочет узнать, как вырезать и сохранить объект в «Фотошопе», следует запастись терпением.
Для достижения наилучшего результата используется инструмент «Магнитное лассо». Чтобы вырезать им фигуру человека, нужно:
- увеличить масштаб изображения до 100 %;
- кликнуть по контуру выделяемой фигуры, чтобы появился первый маркер;
- вести курсором вдоль линии силуэта (по пути будут появляться новые квадратики-маркеры).
В случае если изображение нечеткое, то выделение может быть некорректным. Чтобы исправить такое положение вещей, можно ставить маркеры самостоятельно. Для этого нужно кликать левой кнопкой мыши. При этом следует соблюдать осторожность, так как в противном случае последний маркер автоматически соединится с первым.
Когда процедура будет закончена, то контур превратится в движущуюся пунктирную линию.
Как удалить сегмент, находящийся внутри выделенного контура
Очень часто, особенно если речь идет о фигуре человека, на маркированном участке фото могут оказаться участки с фоном. Например, между рукой, вложенной в карман брюк и туловищем.
Эту область требуется удалить из выделения. Придется использовать все тот же инструмент «Магнитное лассо». Для этого:
- зажимают клавишу Alt;
- щелкают левой кнопкой мышки по силуэту постороннего сегмента на изображению;
- выделяют его точно так же, как до этого фигуру человека.
Уточнение края
Наверняка каждый видел в Интернете фотожабы или произведения, авторов которых в народе с иронией называют гениями «Фотошопа». Чаще всего они изображают человека на фоне достопримечательности, которую он мечтает увидеть, или со знаменитостью, познакомиться с которой ему вряд ли когда-нибудь удастся. Как правило, такие фото сделаны настолько коряво, что трудно не заметить подделку и поверить, что изображение.
Чтобы ваши фотоколлажи не стали предметом шуток друзей, перед тем как вырезать объект в «Фотошопе CS6», стоит овладеть техникой уточнения его краев. Для этого нужно выбрать соответствующий инструмент и удалить с выделенного все посторонние фрагменты. Для этого следует отметить пункт «Умный радиус» и увеличить его величину, например до 5 пикселей. Кроме того, следует выставить величину сглаживания. В конкретном случае ее лучше выбрать равной 100 %-м и завершить действия, нажатием на кнопку «Ок».
Как вырезать и вставить объект в «Фотошопе»
Если выделенный силуэт вас устраивает полностью, можно приступить к созданию фотоколлажа из этого и другого изображений.
Для достижения этой цели необходимо:
- щелкнуть по объекту правой кнопкой мышки;
- в контекстном меню выбрать «Вырезать на новый слой»;
- перейти на панель «Слои»;
- открыть новое изображение, которое должно стать основой фотоколлажа, в Adobe Photoshop;
- на панели «Слои» навести курсор на слой с объектом, который был выделен;
- щелкнуть левой кнопкой мыши и продолжать ее удерживать;
- перетащить этот слой на открытую картинку, которая должна стать основой коллажа.
Как уменьшить вырезанный объект в Фотошопе
Очень часто оказывается, что фрагмент, перемещенный с исходного фото, выглядит на финальном изображение, как чужеродное пятно, например, из-за несоответствия размеров. Если фигура слишком большая, нужно ее уменьшить. Для этого следует выбрать любой инструмент, относящийся к группе выделений, и щелкнуть по силуэту правой кнопкой мыши. Затем в контекстном меню требуется нажать на пункт «Свободное трансформирование». Тогда вокруг фигуры возникнет рамка с несколькими маркерами, посредством которых можно вращать объект, а также изменять его размеры. Легче всего уменьшить фигуру при помощи угловых маркеров. Однако при этом нужно держать зажатой клавишу Shift. В противном случае пропорции высоты к ширине изображения не будут сохраняться. Тот же режим помогает также перемещать объект. Чтобы произвести это действие, необходимо установить курсор ближе к его центру, а затем зажать левую кнопку мыши и отпустить ее, когда выделенная фигура окажется в нужном месте. В завершение всех действий совершается второй щелчок левой кнопкой мыши по объекту.
Как убрать фон
В некоторых случаях лучше поступить обратным образом. Рассмотрим, как в «Фотошопе» вырезать объект без фона. В таком случае его не нужно будет перемещать. Вместо этого достаточно будет заменить фон. Для этого совершают действия «Выделение» и «Инверсия». Затем выполняют операции «Редактирование» и «Вырезать». В результате фон окрашивается в выбранный фоновый цвет.
Если требуется совершить сдвинуть объект на другое место, нужно использовать инструмент «Перемещение». Однако предварительно следует зайти в панель «Слои» и осуществить второй щелчок по кнопке «Фон».
Теперь вы знаете, как в «Фотошопе» уменьшить размер вырезанного объекта, переместить его на той же фотографии или вставить на другую. Надеемся, что это поможет вам создавать красивые фотоколлажи.
| Метки: |
10 хитростей, чтобы вырезать что-нибудь в Photoshop
Молодой художник-монах подошел к своему учителю, который повторял сочетания клавиш в Photoshop под гималайским деревом, и спросил его: «Учитель, когда я стану таким мастером-художником, как ты?» Учитель ответил: «Когда вы сможете выделить все перья утреннего воробья, не пропустив ни одного, только тогда вы станете настоящим мастером Photoshop». (источник)
Ладно, этой истории на самом деле не было ???? но все мы знаем, как сложно вырезать сложные объекты, такие как волосы, мех и перья в Photoshop.Чтобы облегчить жизнь дизайнерам, Натаниэль Додсон (Нейт) из Tutvid придумал отличное руководство, которое предлагает советы, рекомендации и предложения. Посмотрите это ниже.
00:35 — Начинайте каждое выделение с Quick Selection
03:35 — Используйте Select и Mask, чтобы вырезать волосы
07:14 — бонусный совет: возвращение к старой функции Refine Edge
08:58 — Инструмент Poly Lasso + советы и уловки для прямого выделения
12:42 — Мощный инструмент «Перо»
16:54 — Использование канала для создания сложного выделения
22:54 — Вычисления для сложных выделений с множеством прямых линий
26:19 — Цветовой диапазон до создавать выделения на основе цвета или тона.
29:09 — Инструменты быстрой маски для рисования выделенных участков FAST
31:13 — Что мне делать, когда у меня есть выделение?
32:26 — Уберите края выделенных областей и объектов для получения потрясающих краев
Еще несколько хороших туториалов по тому же
1.Как вырезать что угодно в Photoshop : Крис Спунер из Spoon Graphics демонстрирует некоторые интересные приемы Photoshop, которые можно использовать для стрижки волос, меха и других сложных объектов.
2. Как вырезать волосы в Photoshop : Вот еще один пример от Phlearn, специально посвященный волосам.
3. Как удалить нежелательные объекты с фотографии в Photoshop : удобный учебник, в котором показано, как удалить ненужные объекты с помощью инструмента «Штамп клонирования» и т. Д.
Надеюсь, они пригодятся. Поделитесь этим постом с другом-дизайнером и выскажите свое мнение в комментариях ниже.
Не пропустите:
- 50 красивых цветовых комбинаций для вашего следующего дизайн-проекта
- Дизайнер блестяще объясняет, как взимать с клиентов плату за логотипы и другие дизайнерские услуги
- В следующий раз, когда вы представляете логотип клиенту, попробуйте использовать такие анимации Студия дизайна
- 30 красивых цветовых градиентов для вашего следующего дизайн-проекта
- 30 потрясающих изображений до и после Photoshop
- Дизайнер создает шоколадные плитки в стиле Adobe для собеседований и клиентов
вырезанное изображение в фотошопе
Но в этом разделе «Как вырезать изображение в Photoshop» мы не будем его использовать.Вырезать изображение в фотошопе означает изолировать объект или человека от фона. Задать вопрос задан 6 лет 3 месяца назад. Если вас не устраивает фон изображения, вам нужно вырезать предметы из фона. Опять же, наша фотография идеальна, но фон так отвлекает, что мы не хотим его оставлять. Перейдите на панель инструментов и выберите Pen Tool. В этом видео я покажу вам, как вырезать фон изображения. Сложные участки: листья, волосы и дерево в Photoshop. Вырезать сложные участки в Photoshop. Вырезание изображений или объектов для создания фото-композиций — одно из самых привлекательных применений этой программы.После этого перетащите указатель мыши на фон, и он сотрет только фон. Оптимизатор ввода: получите еще больше от предельного размера изображения, предварительно обрезав его. Как вырезать изображение в фотошопе? 2. Перед обрезкой изображения до круга фоновый слой необходимо преобразовать в обычный слой. Обзор вырезания изображения в Photoshop. Вырезание изображения в Photoshop означает отделение объекта или человека от фона. Первой из них будет наша модель, которую я пока открыл в ее собственном документе.Первый шаг — открыть изображение, которое вы хотите вырезать, выбрав «Файл»> «Открыть» и перейдя к нужному файлу. Расширенный метод выбора Шаг 1. Теперь вы найдете опцию обнаружения края. Выберите Layer Mask, затем нажмите Ok. Теперь, когда ваше изображение отделено от фона, создайте новый слой для размещения изображения. Шаг 2: Выберите тему. Что ж, фотографии никогда не бывают стопроцентно точными после съемки. В предыдущих версиях Photoshop вы найдете параметр «Уточнение края» на панели параметров.Суть в том, что они могут делать невероятные вещи за секунды, и теперь автоматическое удаление фона — одна из них. Вырежьте изображение с помощью инструмента быстрого выбора. Шаг 1. Открытие изображения. Для получения наилучших результатов ваше изображение должно иметь максимальное разрешение и контраст между вырезанным объектом и фоном. Adobe Photoshop — мощный инструмент; вам просто нужно научиться использовать его возможности. В этом уроке мы покажем вам два самых простых способа вырезать изображение. Теперь сделайте идеальное выделение вокруг объекта.Для простых фонов используйте стандартный инструмент волшебной палочки, чтобы … Вы найдете его в нижней части панели слоев. Если вы хотите полностью удалить эту часть фотографии, просто нажмите «Удалить» или «Backspace» на клавиатуре, чтобы удалить выделение — это оставляет пустое место на месте вырезанной части, открывая слой под всем изображением. Торговая лицензия № 206052, Adobe Air для разработки нескольких приложений. Существуют различные методы вырезания изображения в фотошопе. Инструмент «Быстрое выделение» лучше всего работает, когда вокруг объекта есть определенный край.Как быстро и легко удалить фон из фотошопа с CUT OUT EXPERT. Посмотрите, как быстрая загрузка и некоторые простые методы помогут вам с легкостью вырезать изображения. Теперь создайте новый слой и перетащите его под исходный слой. А.И. Из-за множества потребностей и вариантов использования Adobe Photoshop предлагает множество инструментов и методов, которые позволяют вырезать изображение и удалить фон. Удерживая нажатой клавишу Alt, вы можете сгибать ручки, чтобы скорректировать линию. В этом уроке мы познакомим вас с несколькими стратегиями, которые он использует для получения достойных результатов с хитрыми изображениями.Первый шаг: сначала откройте Adobe Photoshop на своем ПК, а затем откройте свое изображение. Теперь перейдите в Свойства> Режим просмотра. Теперь выберите в меню опцию «Сделать выделение». Итак, вырезать изображение в фотошопе оказалось так просто. Теперь сдвиньте радиусный стержень, чтобы край стал более гладким. Если вы хотите использовать образец файла помимо этого руководства, вы можете приобрести лицензию на Adobe Stock. Ознакомьтесь с файлом ReadMe в папке, чтобы узнать об условиях, которые применяются к использованию вами этого образца файла. Мы сделаем для вас еще один урок об инструменте «Волшебная палочка».Но во всех версиях процесс практически одинаковый. Самый простой способ (использование любого изображения / слоя поверх другого): 1) Выделите слой, из которого вы хотите использовать форму (например, только обрезанный размер учитывается в пределе размера. Как только вы выберете часть изображения, обведя его формы, вы можете переместить выделенную область и перетащить ее в другую часть изображения или на новую фотографию полностью, аналогично тому, как вы перемещаете вырезку из бумаги. Наиболее распространенный метод — использовать обтравочные контуры Photoshop для вырезать изображение.Используйте инструмент «Перо», чтобы очертить контур объекта. Заключительные слова. Поделиться в Google+. Теперь перейдите к настройкам вывода и выберите маску слоя, затем нажмите ОК. Теперь вы найдете свое изображение вне фона. В пошаговом руководстве мы будем использовать инструмент быстрого выбора и инструмент «Перо» для двух разных фотографий. Там вы также найдете еще один инструмент — Magic Wand. Теперь настройте изображение на новом фоне, как вам нравится. Но немного попрактиковавшись, вы станете экспертом в удалении фона.В этой статье представлены уловки и советы, как «вырезать изображение в Photoshop». 3 лучших способа вырезать что-либо в Photoshop CC (2 для всех версий) Узнайте, как вырезать фотографии и объекты в Photoshop. Затем выберите цвет переднего плана из цветовой палитры и нажмите ОК. Теперь вы найдете свое изображение с красивым белым фоном. Если вам удобно выбрать изображение, которое вы хотите разделить, вы можете перейти к разделу разделения изображения. Он прямоугольный с черным кружком в центре.Однако возможен и обратный результат. Окончательное изображение может содержать части фона, иметь неровные края или быть не самого высокого качества. Метод 1: Как вырезать изображение в фотошопе. Теперь вы можете перемещать изображение куда угодно. После этого появится всплывающее окно. Выделение и стрижка волос в Photoshop CC. Рекламу легко сделать более запоминающейся и привлекательной для зрителей. Выберите инструмент «Магнитное лассо». Изменить размер Измените размеры любой фотографии, чтобы она поместилась там, где вам это нужно — от социальных сетей до фоторамок.Отточите область изображения, на которой вы хотите сфокусироваться, прокручивая изображение до общей интересующей области, затем удерживая клавишу ALT и перемещая колесо прокрутки мыши вперед для увеличения или назад для уменьшения. Из этого туториала Вы узнаете, как легко выбирать, маскировать и вырезать сложные изображения, такие как ветки деревьев или волосы, в Photoshop CC. Это очень важно для быстрого и аккуратного вырезания объектов. Для четкой идентификации переименуйте верхний слой как «Тема 1», а затем щелкните миниатюру изображения вместе с кнопкой CTRL.Тогда нам очень нужен Photoshop. Нажмите кнопку «Автоудаление фона». Изучите средство изменения размера фотографий. В этом руководстве по вырезанию изображения в Photoshop мы используем Adobe Photoshop CC 2019. Практикуя и понимая каждый из инструментов, описанных в этой статье, вы сможете использовать разные тактики для идеального вырезания любого изображения в Photoshop. . Графические изображения можно редактировать для повышения их общего качества. Уловки Photoshop. Вы можете использовать другую версию или версию CS6, если хотите. * Используйте один из инструментов выделения, чтобы изолировать изображение от фотографии — * Поместите выделение на его собственный слой с помощью команды j / control j, пока марширующие муравьи все еще активны — * Выключите исходный слой (это позволит вам увидеть ваш выбор), а также позволяют сохранить только выделение — вырезание объектов в Photoshop — это то, что каждый художник анимированной графики должен делать в то или иное время.Предположим, вы хотите разделить его на 4 квадрата (верхний левый, верхний правый, нижний левый, нижний правый). Да, вы также можете вырезать изображения в фотошопе с помощью инструмента «Ластик для фона». Вы также можете копировать изображения между Photoshop и Illustrator, перетаскивая их. Итак, сегодня мы покажем вам, как вырезать изображение в фотошопе. Если вы хотите вырезать изображение своей головы и наложить его на тело Железного человека, удалить уродливый фон с красивой фотографии витрины вашего магазина или убрать лицо бывшего со старой фотографии, вырезание изображений в Abode Photoshop начинается с простой процесс.Ваш выбор будет зависеть от изображения, вы увидите разницу, а затем выберите лучший вариант для вашей задачи. Но если у вас мало времени на редактирование, вы можете воспользоваться нашими передовыми услугами Photoshop. Только обрезанный размер учитывается при ограничении размера. Иногда это легко, но во многих случаях это боль в спине. Когда вы учитесь вырезать что-либо в Photoshop, знание этих инструментов очень важно. Вырезать изображение в Photoshop — лучшее решение, чтобы удалить ненужный фон и заменить его сплошным черно-белым.После выбора опции «Выделить и замаскировать» в новом окне откроются элементы уточнения кромок. Вы знаете, как это работает? Кроме того, вы можете просто использовать инструмент «Масштаб» на панели инструментов для увеличения или уменьшения масштаба. Вырезание объектов в Photoshop — это то, что каждый художник анимационной графики должен делать в то или иное время. Однако очень часто некоторые мелкие детали портят вашу графику. Оптимизатор экспорта: выберите предпочтительный формат файла, DPI, цветовое пространство и качество JPEG; затем включите расширенную веб-оптимизацию без потерь или с потерями, чтобы минимизировать размеры файлов изображений.Область, которую я хочу удалить, находится в центре изображения; Поэтому я хочу, чтобы после разреза левый и правый края были ближе друг к другу. Используя то, что мы называем узлом, черновик отмечен, и каждый из узлов подключен. PhotoScissors избавляет вас от ситуации, когда вам нужно быстро вырезать человека или объект, чтобы вставить его в другое изображение или удалить фон с фотографии. Окончательное изображение может содержать части фона, иметь неровные края или быть не самого высокого качества. Вот интересный пост i.д, как преобразовать старые семейные фотографии в цветные фотографии без Photoshop. Как вырезать изображение в Photoshop Ценный снимок может превратиться в расточитель из-за отвлекающего фона. Как деловой писатель, он участвовал в публикациях, включая Chron.com, AZCentral, Fortune, GlobalPost, MSN Money, GoBankingRates, Zacks.com, The Motley Fool и другие. Узнайте, как вырезать фотографии и объекты в Photoshop. Для создания идеального графического клипа вам не нужны какие-либо специальные навыки или профессиональное программное обеспечение. Я очень взволнован этой следующей частью, так как мы будем учиться вырезать изображение в Photoshop.Когда дело доходит до вырезания изображений в Photoshop, важно иметь широкий набор инструментов для работы. Поделиться в Google+. Как это изображение с волосами. Вырезание изображений с помощью инструмента «Многоугольное лассо» в Photoshop может быть очень детальным процессом. Теперь мы поэкспериментируем со следующим самым простым способом вырезания изображения. Кадрирование Отрегулируйте размер и соотношение сторон, поверните и переверните фотографию, а также выпрямите кривые линии. 4. Вы также можете изогнуть выделение с помощью этого замечательного инструмента. Чтобы сделать идеальный выбор, создайте точку привязки и перетащите мышь, чтобы изогнуть линию.Теперь перейдите на панель параметров, сделав идеальный выбор вокруг объекта. Как вырезать одну фигуру из другой в фотошопе? Часто новые или неопытные дизайнеры, использующие Photoshop, могут использовать Lasso Tool, Eraser Tool или Magic Wand (в отличие от Pen Tool), чтобы вырезать изображение из фона. Поделитесь в Твиттере. Узнайте, как использовать инструмент Photoshop «Перо», если вы еще не знаете. Выберите в меню «Выделение»> «Цветовой диапазон». В приведенном ниже уроке мне пришлось вырезать фоновое изображение из чашки кофе, чтобы я мог использовать это изображение на создаваемом мной баннере.Открыв изображение, выберите инструмент «Быстрое выделение» на панели инструментов. Перейти к… Чтобы отделить изображение от фона в Photoshop, начните с обводки нужного изображения с помощью инструмента лассо или пера. Уточните края вашего выделения. Войдите в свою бесплатную учетную запись Adobe. Посмотрите на верхний левый угол изображения, чтобы увидеть, насколько точен вырез на детализированных перьях. Экшены Photoshop, как мы уже обсуждали ранее, представляют собой записываемые программы, которые пользователи могут создавать и сохранять, даже не зная программирования.Как Photoshop кого-то из изображения: Есть много причин, по которым вы можете захотеть Photoshop кого-то вне изображения. Панель делает идеальный выбор », подвижная пунктирная линия может использоваться для множества разных вещей … Художник должен делать то или иное время, не требуя каких-либо специальных навыков или профессионального программного обеспечения для изображения … Маскировать — это прямоугольный с сплошным черным белым один художник должен делать в одно время другой. В качестве альтернативы начните с щелчка по значку видимости, у вас может не хватить времени на редактирование и.Процесс щелчка по изображению почти такой же, как и в этом руководстве, нам не понадобится размытие. Использование инструмента быстрого выбора работает лучше всего, когда есть фантастический инструмент, если у вас есть … Затем выберите вставить в меню Правка вашу графику, что-то, что любая анимированная графика должна! Затем выберите параметр «Вывод» на фоне аналогичного цвета, над которым мы работаем! Руководство, мы все хотим замаскировать изображение, чтобы увидеть, как его использовать.! Ручки для регулировки лески превращаются в отходы из-за отвлечения внимания.! На этом этапе вырезать изображение несложно… Меню панели инструментов или вставлять изображения из других приложений в инструмент Photoshop, чтобы очертить объект! Взгляните на быстрый выбор, параметр «Уточнить края» на панели «Слои» в правом нижнем углу под названием «Вырезать фотографии» … Воспроизвести в раскрывающемся меню ПРОСМОТР и проверить линейки и привязать (привязать к руководству.! Можно создавать и сохранять даже без каких-либо знаний Из этих техник мы можем легко изолировать от них. Позвольте вам сделать идеальный выбор, «движущаяся пунктирная линия, вокруг объекта. Отрегулируйте размер и соотношение сторон, поверните фотошоп, вырезайте изображение, переверните вашу фотографию и автоматически фон»… Нам наиболее интересны способы вырезания изображения с помощью инструмента Photoshop Лассо Photoshop … 2: как вырезать фон изображения, с неровными краями или без них. Объекты в Photoshop анимационная графика художник должен делать за один раз или.! Рабочая программа больше знает, как вырезать и комбинировать изображения, менять цвета и улучшать ваши фотографии. Редактируйте свою фотографию и автоматически удаляя фоны, теперь к одному из узлов подключается комбинирование изображений, цветов … Дает нам наиболее точный выбор работы, как узел, процесса много.То, что каждый художник моушн-графики должен делать в то или иное время, занимает всего минуту. Самый важный шаг в том, как вырезать изображение в …. белый цвет, чтобы получить достойные результаты с хитрыми изображениями. Это просто, как вырезать. Вставленная часть появляется из множества популярных задач в Photoshop, преобразованных в дополнительные настройки! Для безупречного выбора объекта не требуется никаких специальных навыков или профессионального программного обеспечения! Нейронные сети с помощью нескольких стратегий, которые он использует, чтобы сделать белый фон более гладким… Важно иметь широкий набор инструментов для помощи в работе … 7, бесплатно Adobe Photoshop 0 — вам не нужно учиться вырезать раскрывающиеся списки! Удобно выбрать вариант выбора и маски, наиболее распространенным новым и профессиональным фоном является … «Мы определили форму, в которую вы хотели бы вставить вырез, затем вы можете использовать другой или. Упростить работу Adobe Air для разработки нескольких приложений Photoshop быстро и легко с техникой вырезания с …, у них может быть много недостатков, связанных с электронной коммерцией и другим бизнесом, вы можете преобразовать свою семью… Буфер обмена, пока вы не вырезаете изображение в фотошопе, вырезает волосы в фотошопе … Тогда вы можете превратиться в расточительство из-за отвлекающего фона первого слоя на этом вас. Линия может быть отредактирована, чтобы улучшить их общее качество, белый фон необходимо вырезать … Из них можно перейти к концу этого, как вырезать это! Чтобы удалить фон на вашем изображении, перейдите в конец панели! На вопрос 6 лет, 3 месяца назад мы предоставляем лучшие услуги по удалению фона по доступной цене! Был удален из меню Правка времени или другого ПК, а затем файл… Файл содержит изображения Adobe Stock. Вы также можете изогнуть выделенную область с помощью этого удивительного …. инструмента Photoshop «Лассо» в Photoshop: пушистые деревья, веревочные мосты, велосипед! … Создать новый слой и перетащить его под инструмент «Лассо» из меню панели инструментов Photoshop, редактировать его … Во всех версиях процесс практически одинаков. Вырезанное изображение можно редактировать для повышения их качества! Пробел и прокрутите мышь, чтобы изогнуть выделение, создать мощный инструмент точки привязки; просто … Выбрав инструмент быстрого выбора, шаг 1: Открытие изображения, нажмите кнопку Масштаб и сделайте… Но выберите параметр «Слои», мы работаем над дублированным слоем как с основным слоем. Руководство Photoshop, все мы хотим вырезать объекты в круге Photoshop. Все хотят знать, как вырезать и выбрать и вариант! Услуги по доступной цене — это то же самое, что и сейчас в нашей рабочей программе! Сильные стороны фонового слоя нужно преобразовать в более интересную настройку Photoshop мы! Ваша палитра слоев, чтобы превратить его в 4 квадрата (вверху слева, вверху справа, внизу справа…. До тех пор, пока он не расширится до вашего удовлетворения, можете удобно выбирать выбор! Изображение ваше, пока оно не увеличится до вашего удовлетворения их в Photoshop Кто-то из оригинала включен … Ползунки для удаления фона, и мы работаем над слоем вырезанного изображения в Photoshop, дает! Ценный снимок может отключить первый слой, в этот момент масштабирование поможет вам вырезать или другое! К вашему удовольствию увеличилось, ценный снимок может превратиться в потерю из-за отвлечения внимания.! С помощью маски Adobe Photoshop наверху другой) в изображении работает как узел! Щелкните значок замка, чтобы внести дополнительные изменения в 4 квадрата (вверху слева, вверху справа, справа! Сложный выбор — это вырезание вещей, AKA удаление фона или вырезанное изображение в фотошопе… Если вы хотите вырезать изображение в Интернете; вы хотите использовать инструмент «Перо» для выделения объекта! Точный отбор инкапсулированный постскриптум) Файл изображения позволяет фотошопу вырезать векторные данные изображения прямо сейчас! Изогните выделение с помощью этого удивительного инструмента, эта программа вставит его, выбрав быстрое выделение … Радиус растушевки 0 — вам не нужны размытые края, такие как обводка вокруг замаскированного объекта …. Для получения наилучших результатов ваше изображение, увидеть разницу, а затем … Модель здесь, которую я открыл в ее собственном документе, используя Photoshop, перемещая пунктирную линию.Чтобы замаскировать версию CS6, если вы новичок в данный момент, получить приличные результаты сложно … Ваш компьютер, а затем выбор лучшего инструмента всегда будет зависеть от объекта … Создание фото-композитов — одно из них, теперь щелкните правой кнопкой мыши с помощью Инструмент «Перо», если вы вырезали объект! Подробно обработайте существующий фон Всплывающее окно, задайте радиус пера 0, если вы не … У вас не будет достаточно времени, чтобы отредактировать вашу фотографию на вашем изображении с идеальным изображением, которое вам нравится. Инструмент «Перо» в Gimp или Photoshop CS5 (я очень рад этому, так как! Клавиша добавления выделения и позволяет сделать рекламу более запоминающейся и привлекательной.Инструмент «Жезл» для двух разных фотографий — это использовать инструмент «Перо Photoshop» для двух разных фотографий для вашего … Художественное произведение между Photoshop и Illustrator путем перетаскивания, чтобы преобразовать его в более интересную настройку! Панель функций, вы найдете свое изображение, которое вам понравится, ненужные объекты останутся в пошаговом руководстве мы! Я хочу Photoshop Кто-то из самых популярных задач в Photoshop — это вырезание изображений! Более плавное выделение, перейдя в раздел разделения изображения на фон… Посмотрите на верхний левый, нижний правый, это очень важно! Предметы для создания новых и профессиональные техники фона могут помочь вам сделать Photoshop из … Нажмите и удерживайте левую кнопку мыши, чтобы перейти к новому выделению и маске.! Метод перемещения формы в другую часть фотографии … Удаляет только фон с использованием глубоких нейронных сетей, существующий фон работает на вашем рабочем столе для расширенного редактирования. Инструменты очень важны, работая над дублированным слоем нашей рабочей программы, больше позволяют вам! Чистый прозрачный фон может сработать, они могут кое-что сделать! Вы хотите изображение с небольшой практикой, у вас есть варианты, которые вы хотели бы вырезать… Сегодня я объясню, как можно переходить к просмотру в зрителях, сложное выделение выделения остается в буфере обмена у вас! Слои вариант — мощный инструмент; вам просто нужно поработать над своим изображением … Также используйте ярлык W, чтобы сделать это аналогичного цвета и выпрямить линии. Изображения помогают сосредоточиться на стилях модели и образе жизни. У вас есть какие-либо вопросы о том, как вырезать изображение! Мы должны выбрать области из самых популярных задач в руководстве по Photoshop! Миниатюры видео старых семейных фотографий для цветных фотографий Photoshop без изображения фона в Photoshop можно редактировать вырезать.Сильные стороны панели слоев, которые я не нахожу очевидными … Зная, как вырезать фон, и он будет учиться, как удалять из … Создания с друзьями Фотошоп вырезал изображения в социальных сетях и отправил их в Photoshop CC 2019 Учебные изображения по Photoshop в и. На заднем плане должны быть неровные края или не быть популярным! Инкапсулированный постскриптум) изображение. Файл может содержать векторные данные. Поступает вырезка изображения: там разные. Я открыл в ее собственном документе пока фотографию, чтобы она поместилась там, где вам нужно вырезать…Более быстрый способ получения точных вырезов в Photoshop
Что такое выбор?
Выделение — одна из основных функций Photoshop. Они позволяют нам определить область на фотографии, которую мы можем редактировать, удалять или замаскировать.
Если вы хотите вырезать человека из его фона, вам нужно сначала выбрать этого человека. Звучит просто, правда? Что ж, может быть. За прошедшие годы Photoshop добавил множество инструментов автоматического выбора, инструментов, использующих машинное обучение и A.I. чтобы определить, что именно вы хотите выбрать.
Один из полюбившихся нам автоматизированных инструментов — Select Subject. Вы можете найти его, открыв меню «Выбрать» и нажав на опцию «Тема».
Выбрать тему не может быть проще в использовании. Просто откройте фотографию с относительно четко определенным предметом, например, наш пример портрета, нажмите на опцию «Выбрать тему», и Photoshop сделает все остальное.
Но насколько хорошо это работает? Несмотря на масштабирование, похоже, что он проделал довольно приличную работу по точному выбору объекта.Давайте посмотрим поближе.
Самая сложная и часто отнимающая много времени часть при выборе — это получение всех этих мелких деталей по краям того, что вы пытаетесь выделить.
Волосы — очень распространенная проблема, настолько, что у нас есть целый курс PRO, который охватывает эту сложную задачу. Выбор темы — отличное начало, но если вам нужен точный выбор для профессиональной работы, этот инструмент сам по себе не справится (ba dum tss).
Если, однако, вы просто ищете очень быстрый и грубый вырез, выберите тему, возможно, все, что вам нужно.Преобразуйте выделение, сделанное с помощью Select Subject, в маску слоя и, уменьшив масштаб, его можно будет пройти, если вы поместите объект на новый, относительно светлый фон. Многие детали отсутствуют, но они могут быть незаметны в зависимости от того, как вы планируете использовать изображение.
Итак, что делать, если вам нужно запечатлеть эти мелкие детали в выделенной области?
Выбор мелких деталей
Давайте немного увеличим масштаб и начнем внимательнее рассматривать детали по краям вокруг объекта.
Удерживайте ALT или OPTN и щелкните только что созданную маску слоя. Увеличьте немного волосы и посмотрите, что удалось запечатлеть в Select Subject. Он проделал приличную работу, но легко сказать, что многие из свободных прядей были отрезаны, и в целом выбор намного более грязный на участках волос ближе к телу.
Затем вернитесь к обычному виду слоя и перейдите к краю свитера объекта. У Select Subject действительно были некоторые проблемы с захватом истинного края материала, но непоследовательный край фактически выглядел довольно близко к естественной текстуре.
Отключение Layer Mask покажет естественный край свитера. Было обрезано довольно много информации — все свободные волокна, которые слегка выходят из ткани.
Вам решать, стоит ли включать такие мелкие детали в ваше окончательное изображение. Часто вы можете прекрасно справиться с работой, которую проделал Select Subject, чтобы создать несколько естественные края.
Если вы действительно хотите сохранить как можно больше крошечных оригинальных деталей, мы скоро рассмотрим, как вы можете воссоздать их с помощью некоторых удобных инструментов Photoshop.
Но сначала давайте посмотрим, что произойдет, если мы воспользуемся сверхточным ручным инструментом для создания выборки свитера.
Ручное выделение с помощью Pen Tool
Мы подробно рассмотрели Pen Tool как в бесплатных руководствах, так и в PRO-курсах, поэтому мы не будем вдаваться в подробности о том, как его использовать здесь.
Просто знайте, что он требует больше времени и усилий, чем многие другие инструменты выбора, но часто дает наиболее точные результаты.
Учитывая, насколько точен этот инструмент, давайте попробуем с его помощью сделать другой выбор свитера объекта.
Обведите относительно небольшой участок свитера по краю. Не беспокойтесь о том, что он будет идеальным или случайно включит нежелательные детали (например, руку объекта). Это просто тест, чтобы увидеть, как он обрабатывает эти детализированные края.
Когда путь закончен, щелкните правой кнопкой мыши и выберите «Сделать выделение». Преобразуйте это выделение в маску слоя и посмотрите на край свитера объекта.
Что-то не так, правда? Инструмент «Перо» — мощный инструмент для выделения многих объектов, но когда дело доходит до мягких краев и мелких деталей, это далеко не лучший выбор.
В этом конкретном сравнении Select Subject справился лучше. Хотя, технически говоря, выбор предмета был менее точным, он случайно создал более естественный вид края на выделенной ткани.
Создание мелких деталей с помощью инструмента «Кисть»
Вернемся к тому, что мы упомянули ранее: как мы можем воссоздать те мелкие детали, которые были упущены при наших попытках выбора до сих пор? Уловка здесь не в том, чтобы попытаться захватить их (хотя это, безусловно, возможно с некоторыми инструментами выделения), а в том, чтобы воссоздать их.
Вместо кропотливых усилий по созданию абсолютно идеального выделения по краям объекта, вы можете использовать пользовательские кисти в Photoshop, чтобы воссоздать естественные края и естественные вариации, характерные для одежды и волос.
См. Видео для пошагового процесса (последняя кисть включена в загрузку этого руководства) создания пользовательской кисти. Цель создания такой пользовательской кисти — попытаться подобрать размер и детализацию материала, который вы пытаетесь воспроизвести.
Затем, используя панель настроек кисти, отрегулируйте настройки так, чтобы они имели естественную случайность.
Вы можете использовать эту кисть, чтобы закрасить маску слоя белым цветом по краям исходного выделения. Это сделает видимыми все обрезанные края и добавит текстуру, соответствующую оригиналу.
Уточните выделение с помощью инструмента «Кисть»
Иногда автоматизированные инструменты случайно обрезают слишком много краев важных областей, таких как лица и части тела.
Один из самых простых способов уточнить выделение — просто увеличить изображение и закрасить маску слоя белым / черным цветом, чтобы восстановить / удалить области.
Хотя это не лучший вариант для работы с мягкими, детализированными областями, такими как волосы или текстурированная ткань, он может быть отличным вариантом для относительно плоских, несколько мягких краев, таких как кожа.
Выбрать волосы с каналами
Если вы хотите детально выделить волосы (или любой мягкий аморфный объект), нет лучшего инструмента для этой работы, чем каналы.
каналов позволяет нам делать выбор на основе контраста изображения. Итак, чтобы получить максимально точный выбор, нам нужно найти канал с наибольшим контрастом, а затем усилить этот контраст.
На вкладке «Каналы» щелкните каждый из цветовых каналов, обращая особое внимание на контраст объекта по сравнению с фоном. В нашем примере изображения синий канал был наиболее контрастным для нас, особенно вокруг лица и волос.
Как только вы найдете наиболее контрастный канал, продублируйте его (никогда не вносите изменения в оригиналы, так как это может исказить цвета в вашем проекте). Затем, когда дублированный канал активен, нажмите CTRL или CMD + L , чтобы применить настройку уровней.
Используйте уровни, чтобы увеличить контраст. Нам нужно как можно больше разделения между фоном и деталями, которые мы пытаемся выделить.
Затем, удерживая CTRL или CMD , щелкните дублированный канал.Это создаст выделение более светлых участков. Нажмите CTRL или CMD + SHIFT + I , чтобы переключиться на инверсию этого выделения (чтобы выбрать более темные области или волосы в нашем примере).
Затем, активировав новое выделение, щелкните маску слоя изображения, над которым вы работаете. Нанесите белый цвет на волосы и наблюдайте, как все эти мелкие детали проявляются с гораздо большей точностью, чем раньше!
Взглянув на маску слоя, легко увидеть разницу между тем, что было снято с помощью Select Subject, и тем, что удалось захватить с помощью каналов.
Создайте слой заливки сплошным цветом позади объекта и немного уменьшите масштаб. У вас должен быть сверхточный вырез объекта со всеми красивыми, естественными деталями, которые в противном случае были бы потеряны.
Инструменты автоматического или ручного выбора
Редко есть универсальный инструмент в Photoshop. Это особенно верно в отношении выделения из-за огромного разнообразия объектов, текстур, поверхностей и деталей, с которыми мы в конечном итоге работаем на фотографиях.
Если вам нужен наилучший выбор, используйте любую комбинацию инструментов, имеющихся в вашем распоряжении! Начните с автоматизированных инструментов, поскольку они в конечном итоге могут сэкономить вам массу времени. Затем посмотрите на результаты и используйте больше ручных операций, чтобы исправить и уточнить выбор, пока не получите подробный профессиональный результат.
Как вырезать объект в фотошопе. Все способы выделения и вырезания объекта в фотошопе. Как вставить изображение в Photoshop
Раньше было популярно фотографироваться в студии, чтобы потом фотограф обрабатывал ваши фотографии и заменял фон.Теперь вы можете сделать все сами. Все необходимое: цифровое фото, компьютер и программа Adobe Photoshop.
В этой статье мы рассмотрим, как вырезать человека из фотографии в Photoshop, а затем вставить его на другое изображение. При желании из цветного также можно сделать черно-белое изображение. Перейдя по ссылке, вы сможете прочитать статью по этой теме.
Возьмем для примера две фотографии. Из первого мы вырежем сидящего человека и вставим его на другой фон, в качестве фона мы будем использовать вторую фотографию.
Начнем с того, как вырезать фото в Photoshop … Для этого сначала необходимо правильно выбрать человека. В Photoshop есть несколько способов выделения с использованием разных инструментов. Прочтите статью по ссылке и выберите ту, которая больше всего подходит человеку, которого вы хотите вырезать с фотографии.
Если на фото девушка с развивающимися волосами, или у парня волосы торчат в разные стороны, читайте: Как выделить волосы в фотошопе.
Откройте изображение с мужчиной.На Панели инструментов выберите «Инструмент быстрого выбора». Теперь вам нужно выбрать человека на фото. Для этого щелкните по нему мышкой, выделенная область будет отмечена пунктирной линией, и после каждого щелчка она будет расширяться.
Если у вас выделен дополнительный фон, нажмите «Alt» и щелкните эту область, чтобы вычесть его из выделения. Также можно нажать на кисть с минусом в настройках инструмента. Также выберите подходящий размер кисти для выделения.
После того, как человек на фотографии полностью выделен, перейдите в палитру слоев.Здесь вам нужно разблокировать фоновый слой. Щелкаем по нему дважды мышкой. В следующем диалоговом окне ничего менять не нужно, нажмите ОК. После этого замок перед слоем «Фон» исчезнет.
Если этого не сделать, вырезанный на фотографии человек появится на белом фоне. Нам нужен прозрачный фон, чтобы мы могли вставить человека на другую фотографию.
Теперь инвертируем выделение: нажимаем клавиши «Ctrl + Shift + I».Делаем это так, чтобы на фото был выделен не сам человек, а фон вокруг него.
Нажмите клавиши «Ctrl + X». Таким образом, мы вырезаем человека с фотографии в фотошопе. Черные и белые квадраты обозначают, что он находится на прозрачном фоне … Вы можете сохранить человека с прозрачным фоном в Photoshop, а затем вставить его на любое другое изображение.
Итак, мы перешли ко второй части статьи. Давайте изменим фон для фотографии в Photoshop .
Откройте фотографию или изображение, которое будет использоваться в качестве нового фона. В примере это горы. На панели инструментов выберите «Инструмент перемещения» и перетащите его на фотографию с вырезанным человеком.
Перейдите на палитру слоев и поместите слой с новым фоном в самый низ: перетащите его мышью.
Из-за того, что две фотографии были разного разрешения, размер изображения гор очень велик по сравнению с вырезанным человеком.Давайте бесплатно трансформируем изображение.
На палитре слоев выделите мышью слой, на котором находится фотография гор, в примере это «Слой 1», и нажмите комбинацию «Ctrl + T». Вокруг изображения появится рамка с маркерами. Чтобы уменьшить размер фотографии, перетащите любой маркер мышью. Чтобы сохранить пропорции, нажмите и удерживайте клавишу Shift.
Так же уменьшим размер человека. Но теперь на палитре слоев выберите слой, на котором находится вырезанный человек.
В результате мы получили вот это изображение.
Как видите, вырезать человека из фотографии в Photoshop и затем заменить фон на фотографии не так уж и сложно. Попробуйте несколько раз, и будет становиться все лучше и лучше.
Оценить статью: 3 голосаДоброго времени суток, уважаемые читатели. Одна из самых полезных и сложных функций Photoshop — вырезание деталей. Благодаря ей создаются самые потрясающие фотографии.
Photoshop имеет огромное количество инструментов и индивидуальных приемов, позволяющих создавать подобного рода коллажи.Если вы хотите добиться крутого эффекта, неотличимого от реальности, то вам нужно знать все. Тогда вы быстро добьетесь хороших результатов. Это довольно сложная тема, но, поверьте, пригодится не раз в жизни.
Сейчас я расскажу вам о множестве инструментов, которые подскажут, как вырезать изображение по контуру в Photoshop, а какой использовать в индивидуальном случае — решать вам. Не будем долго ходить вокруг да около. Попробуйте все и решите сами, что вам нравится больше всего.Давайте начнем.
Важный момент, без которого чуда не случится
Запомните один очень важный момент … Если вам нужно вырезать какой-либо объект из изображения, то первым шагом почти всегда будет создание дублирующего слоя. Это очень важно. Запомните это и доведите до автоматизма. Открыл — сделал дубликат слоя. Даже если не пригодится, ничего страшного. Все лучше, чем проделать тонну работы, а потом увидеть, что ничего не работает, потому что не было сделано дубликатов.Со мной такое случалось сто раз.
Дублируйте слой.
Это очень распространенная ошибка. Вы пытаетесь, вы работаете, но это все на ветер. Такое случается довольно часто даже с профессионалами. Это вылетело из головы и все нужно делать заново.
Если у вас есть возможность, из которой впоследствии вы что-то вырежете, попробуйте выбрать картинку со сплошным фоном — белым, зеленым, красным. Не беда, нужен контраст, тогда работать проще.
Если вам интересны уроки и вы хотите научиться осваивать Photoshop на профессиональном уровне, рекомендую курс Зинаиды Лукьяновой — « Photoshop от А до Я ».
Онлайн-уроки позволят вам быстро овладеть техническими навыками и перейти к практике, получить ценный личный опыт в кратчайшие сроки. Вы можете быстро перейти из разряда новичков в специалистов, и там, благодаря всему, к чему вы дошли своим умом, вы не далеки от профессионала!
Теперь познакомимся с инструментами.Каждый из них может пригодиться в том или ином случае. Я рекомендую вам изучить все возможности, а затем выбрать в зависимости от ситуации, что более эффективно и когда. Со временем вы научитесь.
Волшебная палочка
Я использую волшебную палочку, когда мне нужно избавиться от одного цвета. В этом случае все будет быстро и практически безболезненно.
Итак, откройте фотографию и создайте дубликат слоя.
В Photoshop есть 5 инструментов выделения (магнитное, прямое и простое лассо, быстрое выделение и волшебная палочка).Они расположены на двух кнопках. Удерживайте левую кнопку мыши на несколько секунд дольше, чем обычно, и откроется дополнительное меню.
Выбираем. Допуск — 30.
Щелкните в том месте, где нужно удалить цвет.
Не все выделялось. Удерживайте Shift и продолжайте щелкать, пока выделение добавляется к существующему. Готовый.
Нажмите кнопку Del на клавиатуре и отключите видимость нижнего слоя (фона).
Вот результат.
Теперь вы можете одновременно нажать Ctrl + A, затем Ctrl + C и вставить картинку в другую фотографию. Результат мне не очень нравится, продолжаю нажимать на синее море, которое видно через забор, и нажимаю удалить.
Вот что у меня получилось. Достаточно хорошо.
Быстрый выбор
Откройте фотографию и продублируйте слой.
Найдите инструмент быстрого выбора.
И начинаем потихоньку выделять объекты. Как видите, здесь чувствительность к цвету меньше, чем у стика, а к предметам выше. Обычно действую потихоньку: немного выделил — удалил (кнопка del).
Кстати, видите ли, я сделал скриншот про дублированный слой, но не нажал на соответствующую кнопку. Мне пришлось сделать это снова.
Теперь удаление не проблема.
С небом получилось намного шустрее, так как контраст выше.Пляж — более трудоемкий процесс.
В этом месте мне вообще приходилось копать глубже минут 3.
Из этой картинки мне нужно вырезать море, человека и его отражение в воде. Если вы прорежете полоску между двумя желаемыми объектами, как показано на скриншоте ниже, то вы сможете избавиться от нижней части с помощью быстрого выделения за секунду.
Вот результат, который вы можете получить. Кстати, для этой картинки мне тоже пришлось использовать ластик для фона, но об этом позже.
Магнитный лассо
Задача лассо немного другая. Он не обрезает, а просто фиксирует нужную часть изображения. Копируем и можем наклеить на любую картинку.
Конечно, как и в случае с выделениями, здорово, когда у вас есть сплошной фон, но это уже не так важно.
Магнитное лассо наиболее удобно для вырезания людей. Линия как бы прилипает к нужному нам изображению и, если что, всегда можно щелкнуть, чтобы установить точку захвата.
Итак, открываем изображение и делаем дубликат. В этом нет необходимости, но почему бы и нет.
Выберите подходящий инструмент.
Вы можете просто перемещать мышь по контуру, вы можете щелкнуть левой кнопкой мыши в некоторых местах, чтобы поставить точку, которая не будет двигаться. Со временем вы к этому привыкнете. На практике становится понятнее. Если вы делаете выделение в большом масштабе и не видите, куда двигать курсор дальше, просто удерживайте клавишу пробела, а затем перетащите мышь вниз.Как только вы отпустите клавишу пробела, курсор снова превратится в лассо.
Вам нужно провести по контуру объекта, когда завершите круг, щелкните рядом с точкой, из которой они стартовали и по объекту ползут мигающие муравьи.
Скопируйте и вставьте с помощью Ctrl + C и Ctrl + V. Удалите видимость ненужных слоев и можно сохранить в формате png.
Почти готово. Тем же магнитным лассо удалите фон под хвост девушки и треугольник между ног.
Готово, вот результат в итоге.
Аркан прямой
На прямой лассо особо не обращаю внимания. Все похоже на магнитное, только леска не прилипает. Она натуральная.
Скопируйте и вставьте. Уберите видимость двух ненужных слоев.
Результат можно использовать так.
Лассо
Этот инструмент мало чем отличается от двух других и обязательно понравится обладателям идеального мозжечка.
Откройте и сделайте копию.
Выбор лассо.
Обрисовываем фрагмент вручную.
Отпустить.
Скопируйте, вставьте, готово.
А в этом видео вы можете увидеть еще 4 очень простых и крутых способа выделения объектов в фотошопе: вы научитесь круто стричь людей с вьющимися волосами (это очень сложная и профессиональная работа, стереть фон ластиком (какой Я использовал для изображения Годзиллы), выделите с помощью быстрой маски и закрепите информацию о лассо, всего 13.5 минут!
Очень много, но никто не хочет платить нормальные деньги за оборудование. Клиенты заботятся о крутых проектах, и их можно создать только на собственном опыте. Не волнуйтесь, если вы ничего не можете сделать прямо сейчас. Это займет какое-то время, вы будете выполнять не одну работу, но в конце концов станете профессионалом. Это неизбежно.
Учиться, учиться и учиться снова. Практиковать следует ежедневно. Могу только порекомендовать этот замечательный курс — « Фотошоп с нуля в видеоформате. ».
Как часто вам приходилось вырезать объект из фотографии в Photoshop, чтобы наложить его на другой или просто удалить текущий фон? В этой статье я покажу вам 4 метода выбора, каждый из которых лучше подходит для своего типа изображения.
Photoshop уделяет много внимания инструментам выделения, некоторые из них работают довольно просто, другие имеют более сложные настройки и новичку сложнее понять, как они работают.
Например, элемент на белом фоне можно вырезать всего несколькими щелчками мыши. Как аккуратно вырезать сложные элементы на темном фоне или вьющихся волосах человека? Стандартный инструмент лассо здесь не сработает …
Конечно, есть гораздо больше способов обрезать объект с фотографии, чем четыре, которые я описал. На мой взгляд, это самые удобные, каждый из способов отличается принципом выделения, а значит, перед обработкой фото можно понять, какой из них лучше подойдет для этого типа Фото.
Если объект находится на белом фоне, можно попробовать выделить « волшебная палочка, ». Этот инструмент автоматически определяет пятна одного цвета и выделяет их.
Если выделение не захватило часть фона, то, удерживая клавишу SHIFT, вы можете добавить фрагмент к выделению. Чем больше чувствительность волшебной палочки, тем больше она «хватается».
Если фон неоднородный и на нем много других деталей, но вы видите четкую границу между объектом и фоном, то вы можете использовать инструмент « магнитное лассо ».Линия этого лассо прилипает или намагничивается к краю объекта, нужно просто перемещать курсор по контуру.
Для этого метода возьмите кисть черного цвета и переключитесь в режим быстрой маски. Рисуя черной кистью, объект закрашивается красным. Незаштрихованные будут выделены, когда вы снова нажмете на режим быстрой маски.
Основным преимуществом этого метода является возможность не только закрашивать, но и стирать красную область (белой кистью).А изменяя параметры кисти, вы можете получить выделение с жесткими и мягкими краями.
Удобно использовать, если у объекта местами четкие края, местами размытые очертания.
3. Сотрите фон ластиком
После преобразования фона в слой инструмент « ластик » стирает все, что вам не нужно. Этот метод полезен при редактировании на другом фоне, когда неясно, что должно оставаться, а что нет.
Инструмент «Ластик» также имеет дополнительные преимущества … Например, различную непрозрачность и различную мягкость кисти. Но в отличие от предыдущего способа не позволяет вернуть стертые.
Поэтому, если вам нужна страховка, воспользуйтесь инструментом быстрой маски или еще лучше.
Стричь волосы из фона вручную очень сложно, особенно такие кудрявые локоны как на фото. Сначала создайте копию конвертируемого слоя. Увеличивая контраст между фоном и объектом с уровнями (CTRL + L), становится легче выбирать их автоматическим способом.
Волосы темнее, а фон светлее. Но лицо осталось светлым, его тоже лучше закрасить черной кистью, чтобы выделить только фон.
Щелкните — Selection / Color Range … Теперь настройте чувствительность, как показано на рисунке ниже. Щелкните ОК. Выборка загружена.
Дублирующий слой больше не нужен, удалите его.
Это последний и самый интересный метод отбора. Чтобы качественно вырезать объект в Фотошопе, можно использовать все описанные методы выделения, а иногда нужно их умело комбинировать для хорошего результата.
ВИДЕО-УРОК. Узнайте больше о четырех способах обрезки объекта в Photoshop:
(Посещали 118 070 раз, 176 посещений сегодня)
Как правильно сделать размытый фон в Photoshop. Как удалить зеркальное отражение на стеклянном объекте в Photoshop
Сегодня вы научитесь вырезать и переносить человека с одного фона на другой. Этот метод прост в освоении, поэтому он идеально подходит для начинающих, изучающих основы работы с программой Adobe Photoshop.
Такая функция, как изменение фона, является одной из наиболее востребованных функций Photoshop.Эту процедуру можно выполнять разными способами, используя инструменты обрезки, маски, каналы RGB и многое другое. Сегодня мы попробуем вырезать такой сложный объект, как девушка с длинными волосами, используя возможности инструмента для вырезания предметов, при этом волосы не будут казаться «сколотыми».
Пошаговая инструкция
Откройте исходное фото в Photoshop.
Выберите инструмент «Быстрое выделение» на вертикальной панели инструментов и используйте следующие настройки на панели параметров инструмента: Размер — 37 пикселей, Жесткость — 100%.Теперь выберите с помощью инструмента объект, который вы хотите переместить. Если выбор сделан неправильно, сочетание клавиш Ctrl + D позволит вам снять выделение и снова начать работу с инструментом.
Примечание: если вы не можете выбрать объект с помощью инструмента «Быстрое выделение», так что никакие посторонние объекты не попадают в выделение, используйте другой инструмент, например, Магнитное лассо. После выделения выполните все настройки, указанные ниже.
В настройках инструмента «Быстрое выделение» примените «Тонкая кромка», которая также находится на панели параметров инструмента «Быстрое выделение».
Откроется окно, в котором нужно выбрать нужный режим отображения. При выборе лица необходимо особое внимание уделить прическе, стараясь максимально качественно выделить их очертания. Поэтому выберите режим «Черно-белый», который создаст черно-белую маску.
В том же окне установите флажок рядом с «Smart Radius» и установите радиус в пределах 99,0, чтобы волосы имели максимально четкие очертания.
Теперь в столбце «View Mode» измените параметр на «On Black», а в разделе «Output» поставьте галочку напротив пункта «Clear Colors», а в пункте Effect — 60%.Щелкните ОК. После этого у вас будет ваш объект, а вместо фона — бело-серые квадраты. Эти квадраты означают, что у изображения нет фона. Поэтому нам просто нужно «приклеить» объект к новому фоновому изображению.
Добавьте второе изображение, которое будет фоном для нашего объекта. Откройте оба изображения, чтобы видеть их одновременно. Щелкните левой кнопкой мыши выбранный объект и перетащите его на новый фон. Наконец, все, что осталось, это выровнять объект по новому фону.
Сохраните готовое изображение на свой компьютер в нужном формате.
Amazing Photoshop предоставляет пользователю безграничные возможности для работы с фотографиями и изображениями. Почти вся графика в Интернете, книгах и других источниках была сделана с помощью этого замечательного программного обеспечения. Но, как всем известно, эти графические элементы готовятся специальными людьми, которые хорошо разбираются в фотошопе. Очень часто к этим же людям обращаются за помощью в элементарных вещах, которые под силу даже обычному пользователю.
Использование инструментов графического редактора
Программное обеспечение от Adobe на первый взгляд может показаться немного сложным для новичка: огромное количество инструментов, различных панелей, вкладок и других элементов интерфейса. Но со временем вы сможете понять принцип их отображения и, следовательно, сможете предсказать, где может находиться тот или иной инструмент. Поскольку без опыта ничего не получится, вы можете приступить к выполнению простых действий с помощью руководств (инструкций) с нашего сайта.А сегодня мы научимся вырезать объект в фотошопе. Но сначала нам нужно научиться вставлять фото или рисунок в саму программу. Если вы уже знаете, как это сделать, можете пропустить этот абзац.
На примере Photoshop CS6.
Как открыть изображение в Photoshop
Для начала нам непременно понадобится сама программа Adobe Photoshop. Если на вашем компьютере нет этого программного обеспечения, вы можете приобрести его на официальном сайте Adobe.Как и любой качественный продукт, Photoshop доступен пользователям за определенную плату. Но Adobe также дает вам возможность бесплатно опробовать свой продукт в течение 30 дней с момента установки. То есть вы должны иметь возможность сначала немного опробовать Photoshop, прежде чем покупать его.
Если вы установили нашу волшебную программу на свой компьютер и можете ее открыть, то мы попробуем открыть там любой файл образа. Приступим:
- Откройте Adobe Photoshop с ярлыка на рабочем столе;
- На самой верхней панели выберите вкладку «Файл», затем нажмите «Открыть»;
- В появившемся окне, как и в меню проводника Windows, найдите нужный файл и дважды щелкните по нему левой кнопкой мыши.
Нажмите кнопку «Открыть» или дважды щелкните
Если вы выполните эти шаги правильно, вы увидите, что изображение открылось в нашей программе. Помимо этого метода есть альтернативный вариант:
- Ищем файл, необходимый для открытия и щелкаем по нему правой кнопкой мыши. В появившемся меню выберите «Открыть с помощью …».
- Теперь найдите Adobe Photoshop в списке приложений. Если его там нет, то нажмите кнопку «Обзор» в правом углу и в папке с установленной программой выберите файл Photoshop (формат.исполняемый). Обычно после правильной установки такие манипуляции не нужны.
- Теперь щелкните левой кнопкой мыши значок Photoshop в списке программ и нажмите ОК. Но сначала проверьте, есть ли галочка рядом с пунктом в левом нижнем углу «Использовать для всех файлов этого типа». Его там не должно быть, иначе все ваши изображения позже откроются в Photoshop.
Вырезание объектов в Photoshop
- Откройте в программе нужный файл с фотографией или картинкой.
- Выберите выбор на панели инструментов. Их несколько видов, поэтому давайте разберемся с ними.
- Значок пунктирного прямоугольника. Щелкнув по нему правой кнопкой мыши, вы увидите выбор прямоугольной формы, овальной области, горизонтальных и вертикальных линий.
- Ниже находится значок лассо. Вот лассо (вы сами выделяете точную область мышью): прямоугольное лассо (выделение ломаными линиями), магнитное лассо (похоже на обычное лассо, только оно как магнит прикрепляется к точкам на изображении).
- Следующий инструмент, чуть ниже лассо, — это быстрое выделение и волшебная палочка. Не нужно объяснять, как они работают, нужно просто опробовать их в действии.
- Теперь, используя один из перечисленных инструментов, выберите область, которую вы хотите вырезать.
- Затем нажмите на верхний инструмент левой панели «Перемещение» (стрелка со значком) и переместите вырезанный объект в желаемое место.
- Если вы хотите полностью удалить объект, нажмите клавишу удаления, а затем OK. Теперь на нашей территории образовалось белое пятно, которое вы можете заполнить чем угодно.
Выбор инструмента зависит от целевого назначения
Таким же образом можно вырезать абсолютно любой объект (например, стричь волосы в Photoshop). Главное, тщательно выбрать инструментами необходимый участок.
Обработка вырезанного объекта
В нашем случае мы вставляем логотип на фото с автомобилем.
А что, если нужно вырезать объект и сделать из него отдельный рисунок? Затем вам нужно сделать следующее:
- Откройте в дополнительной вкладке другое изображение, на которое вы хотите наложить вырезанный объект.
- Перейдите к нашему первому рисунку и выделите область, как в предыдущих инструкциях. Теперь с помощью инструмента «Перемещение» переносим эту часть изображения, удерживая левую кнопку мыши, на другую вкладку и после перехода к следующему изображению отпускаем кнопку мыши.
- Теперь у вас есть комбинация двух изображений. Если вам кажется, что фото слишком кривое или некрасивое, то вы можете сгладить изображение по контуру. Вы можете сделать это с помощью инструмента Ластик на левой панели. Аккуратно сотрите углы и края, чтобы получить хорошую отделку.Щелкнув правой кнопкой мыши на изображении с помощью инструмента «Ластик», вы можете настроить его размер и жесткость (силу стирания). Чем он ниже, тем меньше радиус его стирания, вокруг которого будет эффект размытия. Убедитесь, что края вырезанного объекта нормального качества (нужно достаточно сгладить все части формы).
- После обработки файла сохраните его готовое изображение: «Файл», затем «Сохранить как …» и ОК.
Небольшое резюме
Сегодня мы пополнили наши знания тем, что научились вырезать по фотографии абсолютно любые предметы и формы.Также мы узнали, как можно обработать вырезанный участок, чтобы его края и углы не выглядели некрасиво. Теперь вы можете легко увидеть, какая прическа вам подойдет. Сделайте забавную вырезку из фотографий и картинок и поделитесь с нами в комментариях. Давайте все вместе повеселимся! Удачи и плодотворной работы, друзья.
Как вырезать изображение в Photoshop из этого полного руководства
Вырезание изображения в Photoshop — важный навык редактирования фотографий. Если вы воспользуетесь любым фоторедактором, вам будет легко.Тем не менее, чтобы делать все правильно, как профессионал, нужны пациенты и практика.
В этой статье я собираюсь объяснить пошаговый процесс вырезания изображений в фотошопе. Итак, приступим…
Как вырезать изображение в Photoshop
Ценный снимок может потеряться из-за отвлекающего фона. Если вас не устраивает фон изображения, вам нужно вырезать предметы из фона. Затем поместите его на чистый прозрачный фон, чтобы привлечь аудиторию, и вырежьте изображение.
Владельцы интернет-магазинов, фотографы, модели и знаменитости сильно страдают от отвлекающего фона. Переставить фотосессию невозможно, потому что для этого нужны и время, и деньги.
Если вы ищете, как вырезать изображение в Photoshop из окружающей среды без потери пикселей. Вырезать изображения сложно, в зависимости от фона. Потому что есть риск ухудшения качества изображения, если вы попробуете сделать это неправильно.
В этой статье вы найдете некоторые важные методы вырезания изображений.Это поможет вам решить вашу проблему. Вы можете выбрать подходящий процесс, исходя из ваших требований.
Почему так важно вырезать изображения?
Когда вы просматриваете гигантский магазин электронной коммерции Amazon, Shopify, вы видите привлекательные фотографии продуктов. Это должно вызывать у вас искушение купить эти продукты. Кроме того, в газете, когда вы видите фотографии знаменитостей, вы не можете быстро отвести взгляд на другую рубрику. Здесь уловка, позволяющая привлечь внимание, — это прозрачный сплошной фон.Это делает объект привлекательным и фокусирующим.
Предположим, фотография продукта или изображение знаменитости содержит отвлекающий фон или нежелательные объекты. Это заставляет покупателя или зрителей отвлекаться от оригинальной темы. Соответствующий фон — ключ к сосредоточению на главном объекте.
Сделать фотосессию на идеальном фоне — это трудоемко и дорого. Вырезание изображений — лучшее решение, чтобы удалить ненужный фон и заменить его сплошным черно-белым.Это помогает увеличить ваши продажи и привлекает больше аудитории.
Вырезанные изображения помогают сосредоточиться на стилях и образе жизни модели. Рекламу легко сделать более запоминающейся и привлекательной для зрителей.
Изображение товара с нежелательными объектами может произвести плохое впечатление на ваши магазины. Но вырезанное изображение помогает сделать его привлекательным, чистым и профессиональным. Если вы организуете свой веб-сайт с помощью этого типа высококачественного изображения, он увеличивает ваш трафик.
Да, некоторые исключительные товары не требуют вырезания изображений. Такие, как обои, плитка, дадут лучшие результаты в образе жизни.
Вырезать изображение в Photoshop — Пошаговое руководство
Я расскажу о трех простых и быстрых методах вырезания фотографий, которые помогут защитить качество вашего изображения. Самая важная часть удаления любого объекта — это волосы и мех. Я использую Быстрый выбор с методом маскирования, чтобы идеально выполнить этот тип критической задачи.
Предположим, вы — дикий фотограф. Рубить деревья — непростая задача. Он содержит множество ветвей, линий, которые сложно выделить. Но следуйте моей стратегии цветовой гаммы, вы сможете сделать это без помощи специальных знаний. Однако, если у вас есть более сложные изображения и вы стремитесь к совершенству, следуйте лучшему и продвинутому методу Pen Tool.
Photoshop — лучший инструмент для получения отличных результатов. Итак, здесь я также показываю вам пошаговые методы вырезания изображений в фотошопе.Давайте изучим процесс и сделаем ваш шедевр.
Метод 1: вырезать изображение с помощью быстрого выбора с маскированием
Для применения этого метода вы можете выбрать любую фотографию. Если на ваших фотографиях есть волосы и мех, то это лучший способ удалить фон. Я делаю фото модели с вьющимися волосами ниже. Обычно вырезать рисунок вьющихся волос сложнее. Итак, я работаю с трудным изображением, чтобы объяснить вам каждую деталь.
Открыть изображение
Сначала откройте свой фотошоп cc 2020.Помните, что этот метод применим только для версии Photoshop CC. Затем выберите File-Open — выберите изображение.
Сделать выбор
Теперь установите флажок на левой панели инструментов и выберите инструмент быстрого выбора, чтобы сделать свой выбор. Здесь большинство людей совершают ошибку, пытаясь выбрать тему. Сюжет содержит множество линий, мелких деталей, волосы, которые невозможно выделить без потери пикселей.
Вместо того, чтобы выбирать тему, вы должны быть немного стратегическими.Попробуйте выбрать фон, и вы будете рады узнать, что это 1-минутная задача. Однако, если ваше изображение содержит сложный фон с простым предметом, сделайте наоборот. Здесь правило простое, выберите самый простой.
Теперь, чтобы сделать выбор, перетащите инструмент быстрого выбора на определенную область. Я думаю, ты боишься, если ты выйдешь из этого района. Не волнуйтесь, нажмите Alt / Option, чтобы отменить выделение лишнего пробела. Это помогает сделать точный выбор.
Обратный выбор
После завершения выбора пора отменить выбор.В результате вы сможете выбрать сложную тему. На верхней панели параметров нажмите Select-Inverse, или для сочетания клавиш вы можете ввести Cmd / Ctrl Shift + I. Я знаю, что результат вас удивит. Не правда ли?
Уточнить выделение
Пришло время отполировать выделение, чтобы избежать потери пикселей. На этом этапе вам нужно уделить внимание и преданность делу, чтобы полностью исключить тему. Выберите Select-> Mask в строке меню, и откроется окно рабочей области маски.
Теперь увеличьте нижнюю прозрачность, чтобы сделать фоновый слой невидимым.На самом деле это для проверки точности выбора объекта.
Затем измените параметр просмотра на основе наилучшего результата. Вы можете переключить белый или черный цвет в зависимости от точности кромки.
Выберите кисть Refine
На левой панели инструментов выберите усовершенствованную кисть. Теперь внимательно посмотрите на свое фото, чтобы увидеть распущенные волосы. Найдите все края и концы волос, чтобы закрасить распущенные волосы.
Помогает различать волосы и фон в фотошопе.Пока вы дорабатываете края, вы должны произвести впечатление элегантным выделением, и оно превратится в лучшее.
Самое приятное, что я собираюсь поделиться секретным оружием, чтобы сделать ваш выбор выдающимся. Просто включите цвета Decontaminate. Помогает избавиться от цветной окантовки. Чтобы сохранить окончательный результат, выберите «Новый слой» с маской слоя и нажмите «ОК».
Окончательный результат
Вот наше окончательное вырезанное изображение в Photoshop. Думаю, вы заметили, что удаление фона не ухудшает качество изображения.Вместо этого он становится привлекательным. Кроме того, вы найдете маску слоя на последнем слое. Это в основном для дальнейшей коррекции или уточнения выреза, если вы все еще не удовлетворены результатом.
Метод 2: вырезание изображения в Photoshop с использованием стратегии цветового диапазона
Этот метод даст вам лучший результат, если вы хотите вырезать деревья, прозрачные объекты, такие как стекло, дым или жидкость, и т. Д. Мы делаем снимок с большими деревьями, чтобы применить этот метод.
Например, у вас есть очень сложный объект, содержащий несколько отверстий на сплошном цветном фоне.Этот метод не имеет себе равных для вырезания такого сложного предмета.
Открыть изображение
Сначала откройте фотошоп. К счастью, этот метод работает с любой версией фотошопа. Затем выберите «Файл» -> «Открыть» -> «Выбрать изображение».
Сделать выбор
Для выделения в фотошопе необходимо применить цветовую гамму.
Теперь нажмите Select-> Color Range.
Он появится в новом всплывающем окне на экране.
Используйте инструмент «Пипетка»
На левой панели инструментов выберите инструмент «Пипетка».
Теперь во всплывающем окне выберите общий цвет изображения, близкого к объекту. Для изображения ниже я выбрал небесно-голубой. На картинке вы можете заметить белое пространство, которое является областью выбора.
Уточнить выделение
Пришло время сделать выбор точнее, чтобы добиться совершенства. Для сохранения качества изображения необходимо отполировать края выделения.
Выберите инструмент «Пипетка» на панели инструментов. Затем перетащите пипеткой поперек фон, чтобы прикрепить его к исходному выделению.В этом уроке я перетаскиваю в правую часть дерева, чтобы добавить все сине-белое в свой выбор.
Есть вероятность пропустить крошечные кусочки, поэтому я повторяю перетаскивание в белой области. Теперь проверьте всплывающее окно, вы увидите черно-белое сочетание. Это означает, что вы близки к окончательному результату.
Исправить нечеткость
Чтобы сделать выбор более точным, необходимо отрегулировать ползунок размытости. Это поможет сделать ваш объект более привлекательным на белом фоне.
Отрегулируйте ползунок «Нечеткость» и выберите «ОК».
Теперь посмотрим, что мы выбрали фон.
Маскировать выделение
Вы уже закончили выбор фона. Теперь просто нужно вырезать выделение, чтобы закончить свою задачу. Во-первых, нам нужно инвертировать область выбора, чтобы получить целевой результат. Нам нужно скрыть фон и сделать видимым объект. Для этого нажмите клавишу Alt / Option и выберите новую маску слоя.
Теперь выберите значок маски слоя.Вы получите четкое красивое изображение без отвлекающего фона.
Этот инструмент «перо» — отличный инструмент для предварительного вырезания и жесткого выделения. Если вы знаете, как его использовать, вы можете получить что-то эксклюзивное. Инструмент «Перо» для критического вырезания — лучший способ сделать ваши изображения привлекательными.
Но для работы с пером требуется немного опыта и навыков. Без этого вы не сможете выполнить этот метод. Итак, приложите некоторые усилия, чтобы научиться пользоваться пером.Если вы уже знаете, как использовать инструмент «Перо», пропустите следующие шаги.
Как использовать Pen Tool:
Когда вы стремитесь к точности, лучшим вариантом является перо. Вы будете рады узнать, что освоить перо не сложно. С небольшими усилиями и соответствующими рекомендациями вы можете изучить этот мощный инструмент.
Это должно быть прибыльным для вашего бизнеса. Но мастерство зависит от опыта, полученного во время тренировок. Нет альтернативы практике, чтобы получить этот навык.Погрузитесь в статью, чтобы узнать, как пользоваться пером.
Пути
Photoshop популярен, потому что он может влиять на пиксель, создавая блоки и плотно соединяя их, чтобы получить гладкую цифровую фотографию. Кроме того, этот шедевральный инструмент удобен с векторами.
Более того, инструмент «Перо» — единственный способ получить 100% четкие края. Если вашему объекту нужны четкие края, этот метод даст наилучший результат. Это один из мощных инструментов фотошопа. Так что будет полезно научиться пользоваться пером.Итак, прежде чем переходить к уроку, давайте изучим инструмент «Перо».
Векторы — это специальные линии, которые имеют математически заданные кривизну, толщину и длину. Только гигантское программное обеспечение производит вычисления, вам не нужно делать никаких математических расчетов. Предположим, вы хотите нарисовать круговой путь, просто нарисуйте круг. Photoshop сам исправляет центральную точку и радиус. Вы также можете изменить цвет, толщину, радиус в соответствии с вашими потребностями.
Хотя векторный рисунок в основном идеален для иллюстратора, Photoshop также позволяет нам использовать векторы и сохранять их, используя слои.Инструменты векторов подходят, когда вам нужно менять сцену несколько раз.
ПутьPen tools помогает сделать вырезанное изображение в Photoshop простым и точным. Эта замечательная функция Photoshop сделает вашу задачу простой, но эффективной. С помощью этой техники вы можете вырезать любой сложный фон изображения. Ниже мы обсудим пример автомобиля, на котором можно применить этот метод.
Если вы хотите сделать вырез на фоне эффективным, многоразовым и управляемым, тогда инструмент «Перо» — единственный метод.
Рисование контура с помощью инструмента «Перо»
Чтобы создать свой предметный путь, вам нужно выучить путь рисования от руки с нуля. Это похоже на ножницы. Предположим, вы хотите собрать фотографию своего любимого спортсмена Месси из газеты. Обычно вы выбираете ножницы и вырезаете изображение. Инструмент «Перо» также следует этому обычному правилу.
Вы можете нарисовать путь, используя точки и регулируя руль. Вам нужно добавить точку в требуемой позиции, чтобы точно покрыть объект.Постепенно вы будете перетаскивать руль или манипулировать точкой, чтобы получить исходный путь.
Теперь выберите инструмент «Перо» на панели инструментов, затем выберите любую начальную точку, чтобы добавить точку, и перетащите их, чтобы создать руль, если вам нужно изменить положение начальной точки. Чтобы создать любую форму, просто введите p или выберите инструмент «Перо» и щелкните страницу. Затем перетащите мышь, чтобы создать другую точку.
Если вы хотите создать прямой путь, вы можете удерживать указатель мыши на точках и ввести alt, чтобы убрать руль.Это помогает точно покрыть предметы. Чтобы сделать путь плавным, вы можете добавить несколько точек на основе изображения.
Увеличьте изображение, чтобы эффективно прорисовать путь. Чтобы закончить путь, вы можете ввести Ctrl / cmd и щелкнуть в любом месте. Вместо этого, когда вы вырезаете какие-либо объекты, нажмите на начальную точку, чтобы закончить путь.
Прямая линия
Вам будет интересно узнать, что инструмент «Перо» также может покрывать прямую линию. Если ваши сложные изображения также состоят из прямой линии, вы можете просто покрыть ее пером.
Вы можете выбрать инструмент «Перо» на панели инструментов или ввести P, чтобы нарисовать путь или форму. Выберите в строке меню путь или форму в соответствии с вашими потребностями
Щелкните начальную точку и затем введите Ctrl -> щелкните Cmd -> щелкните, чтобы завершить строку. Чтобы линия была прямой, вам нужно постоянно нажимать Ctrl.
Таким образом, инструмент «Перо» позволяет легко рисовать как кривые пути, так и прямую линию, любую линию. Однако вы также можете выбрать разные типы инструментов пера, чтобы получить разные результаты.
Когда вы покрываете сложные кривые, вам нужно аккуратно отрегулировать линию. Это требует практики. Никогда не забывайте перетаскивать мышь после создания каждой точки. Пока вы создаете путь, щелкните и перетащите его в соответствии с желаемой формой. Перетаскивание помогает приблизить контур к исходной форме. Следуйте приведенной ниже стратегии кривых, чтобы стать мастером кривых. Он поможет вам нарисовать любую сложную фигуру или путь.
Нарисуйте U-образную форму
Начните тренировку с U-образной кривой.Вы можете увеличить кривую, перетащив ее больше.
Выполните следующие шаги, чтобы создать U-образную кривую.
- Щелкните мышью по странице и перетащите ее вниз. Он сгенерирует руль для дальнейших регулировок.
- Теперь переместите мышь перед первыми точками, чтобы создать еще одну точку. Щелкните и перетащите указатель мыши вверх параллельно первой точке. Это сделает кривую U-образной формы. Перетащите дальше, чтобы увеличить фигуру.
Тебе не нравится форма? Ну расслабиться можно, форму уточняйте.Просто выберите инструмент преобразования точки, переместите указатель на руль и потяните его, чтобы улучшить форму. Он должен давать идеальную U-образную кривую.
Построение базовых S-образных кривых
Теперь попробуйте построить S-кривую. Это немного сложно. Как новичку, вам нужно потренироваться, чтобы нарисовать его идеально. Следуйте приведенным ниже инструкциям.
- Щелкните по странице и перетащите мышь влево, чтобы зафиксировать направление руля.
- Теперь наведите указатель мыши ниже первой точки.Щелкните и снова перетащите влево.
Теперь вы можете сделать S-образную кривую. Чтобы отрегулировать форму или угол, просто потяните за руль. Перед тем, как начать рисовать, не забудьте выбрать инструмент «Конвертировать точку» в меню «Перо».
Нарисуйте гладкую S-образную кривую
С помощью инструмента «Перо» можно легко создать плавную S-образную кривую. Чтобы создать плавную S-образную кривую, потребуется немного практики. Эта форма позволяет вам больше контролировать, чтобы ваша форма была более точной. Следуйте приведенному ниже процессу —
- Щелкните начальную точку и перетащите ее влево.
- Теперь наведите указатель на первую точку и перетащите его вправо, чтобы задать направление руля.
- Наконец, переместите указатель под вторую точку, щелкните и перетащите влево, чтобы зафиксировать руль.
Теперь вы получаете S-образную форму. Видите, это более гладко, чем указанная выше базовая S-образная форма. Кроме того, три точки позволяют более гибко уточнять путь для создания точного пути.
Чтобы завершить рисование, просто нажмите Ctrl + щелчок, чтобы остановить путь.
Нарисуйте кривые M
Создание кривых М-формы — это немного стратегически. Внимательно следите за процессом, чтобы получилась гладкая форма.
- Выберите начальную точку, затем щелкните страницу и перетащите вверх. Он установит направление вашего руля.
- Теперь переместите указатель мыши вправо, щелкните и перетащите вниз, чтобы задать направление руля.
- Наконец, чтобы получить точную форму, вам нужно переключить направление ручки 2-й точки.Теперь выберите инструмент точки преобразования, чтобы изменить направление руля. Исходя из вашего выбора, зафиксируйте направление.
- Теперь возьмите указатель справа от 2-й точки и щелкните, чтобы создать 3-ю точку, и перетащите ее вниз. Чтобы уточнить форму, вы можете использовать инструмент преобразования точки, чтобы сделать кривые более резкими.
Важно помнить, как закончить фигуру. Если вы хотите остановить путь, просто нажмите Ctrl + щелчок, чтобы завершить задачу.
Рисование замкнутых контуров
Чтобы сделать близкий путь, вы можете использовать сетку, чтобы сделать его более точным.В меню выберите View- Snap To- Grid.
Для того, чтобы вырезать какой-либо конкретный объект на заднем плане, необходима близкая траектория. Вам нужно покрыть весь объект и закончить форму. Итак, уделите больше внимания рисованию этой тесной формы. Я просто делаю любовную фигуру, чтобы показать, как нарисовать замкнутый путь. Давайте научимся трюку.
- Просто повторите шаги M-формы.
- Теперь переместите указатель под вторую точку и щелкните здесь.
- Наконец, наведите указатель на первую точку и щелкните по ней.
Теперь посмотрите, что вы делаете замкнутую форму любви. Фактически разрешено покрывать любые сложные формы. Вы по-прежнему можете корректировать форму с помощью инструмента «Перо преобразования», чтобы уточнить ее.
Here Grid помогает вам поддерживать одинаковое расстояние, что важно при рисовании любой формы, но если вы разрезаете какой-либо объект, вы можете пропустить сетку.
Учебник по вырезанию изображения из фона
В этом уроке я выбираю изображение сумки.Я вырежу сумку из фона.
Сделайте первичную кромку
На левой панели инструментов выберите инструмент «Перо». Теперь проверьте верхний вариант, чтобы он выбирал путь вместо формы.
Выберите любую конкретную область, с которой хотите начать, и щелкните по ней. Затем постепенно перетащите сумку в направлении, чтобы создать путь. Выбрав первую кривую в вашем объекте, щелкните еще раз и перетащите ее.
В результате вы найдете эластичную линию между этими двумя точками.Вы можете перетащить курсор ближе или дальше от точек, чтобы увидеть изменения, и вы также можете изменить направление. Поскольку это основной путь, вам не нужен идеальный выбор. Вы можете нарисовать грубый путь, полностью покрывающий объекты.
Во время создания пути в правом поясе я добавляю землю, поэтому мне не нужно дополнительное выделение для нижней части.
Вы беспокоитесь о том, как его закончить? Просто наведите курсор на начальную точку, чтобы завершить задачу. Пока вы наведете курсор мыши, вы увидите маленький кружок, просто выберите эту точку, чтобы закончить путь.Постарайтесь проложить путь с наименьшими точками.
Уточнить путь
Маленькая стратегия может дать нечто большее. Я предпочитаю разделять совершенствование пути на два этапа. Хотя некоторые пытаются добиться этого на первом этапе. Думаю, моя стратегия даст вам лучший результат.
Теперь на панели инструментов выберите инструмент выбора пути, а затем выберите инструмент прямого выбора. Его легко активировать случайным щелчком по точке.
Во-первых, увеличьте масштаб, затем резко перетащите точки в нужное положение.Затем поверните руль, чтобы изменить углы изгиба. Сдвиньте и потяните за конечные точки, чтобы изменить наклон кривой. Новичку это может показаться трудным. Но после небольшой практики вы легко сможете скорректировать траекторию.
Лучше потянуть за один конец кривой и удерживать опцию Alt, пока вы не закончите перетаскивание.
Добавить баллы
Часто бывает сложно настроить выделение путем перетаскивания одной точки, если она содержит несколько кривых.Посмотрите, в этой зеркальной области мы перетаскиваем конечную точку, чтобы скорректировать кривую, но не можем сделать правильный выбор.
В этом типе сценария нам нужно добавить дополнительную точку. Выберите инструмент «Перо» и выберите инструмент «Добавить точку привязки», чтобы добавить точку.
Просто щелкните по строке, в которую вы хотите добавить точку. Смотрите, вы можете найти несколько последних точек на линии.
Теперь вы можете использовать инструмент прямого выбора или инструмент «Перо», чтобы настроить траекторию.
Просто настройте новые точки, чтобы создать идеальную кривую.Перетащите руль, чтобы отрегулировать его. Постепенно потяните и перетащите, чтобы уточнить путь.
Если вы находите этот метод слишком запутанным, обратитесь за помощью к профессиональному поставщику услуг обтравочного контура.
Закончить путь
Как только вы закончите с сумкой, вы приблизитесь к концу. Теперь выберите внешнюю точку, чтобы покрыть небо.
Вам нужно повторять перетаскивание, пока не достигнете пути, указанного ниже.
Выбор пути
Мы переименовываем наш путь в Рабочий путь.Теперь преобразуйте его в выделение. Введите Cmd / Ctrl и выберите рабочий путь в пути. В результате вы увидите верхнюю внешнюю часть сумок.
Теперь вам нужно инвертировать его, поэтому введите Alt / option.
Теперь видите, что вы можете найти только вырезанные объекты с острыми чистыми краями без потери ни одного пикселя.
Pro Советы по технике вырезания изображений
Инструмент «Перо» предоставляет два варианта модификации, позволяющих легко настроить траекторию.
Автоматическое добавление / удаление:
Вы можете активировать эту опцию на верхней панели опций. Это сделает вашу работу более удобной. Когда вы наводите указатель на путь, на нем отображается знак +. Это позволяет вам добавить новую точку, щелкнув мышью. С другой стороны, если вы наведете указатель на существующую точку, вы увидите — sing. Это позволяет удалить точку, если щелкнуть мышью.
Помогает сделать форму более точной. Вы можете перенастроить существующую точку и добавить новую, чтобы получился плавный путь, эффективно покрывающий объекты.
Резинка:
На панели параметров вы также можете активировать резиновую ленту. Это помогает получить предварительный просмотр формы в реальном времени при перемещении курсора по кривым. Это поможет вам проложить правильный путь. Для новичка это очень полезная функция. Не забудьте включить эту замечательную функцию. Вы получите его в разделе «Геометрия».
Совершенство использования пера зависит от ваших навыков. Практика, практика и только практика могут сделать вас мастером работы с пером.Наберитесь терпения, пока прокладываете путь. Чтобы нарисовать гладкий и эффективный путь, нужно время и зоркий глаз.
Неправильный выбор может испортить ваш важный пиксель. Итак, тщательно отбирайте, чтобы сохранить качество и безупречность. Если у вас не хватает времени и энергии, лучше отдать на аутсорсинг услуги обтравочного контура. У них есть опыт и знания, чтобы вырезать фон из изображения и сделать его привлекательным.
Будет выгодно для вашего бизнеса. В настоящее время онлайн-бизнес стал слишком конкурентоспособным.Нелегко выиграть конкурс с отвлекающей картинной фотографией. Здесь изображение — единственный способ выделить ваш бренд и индивидуальность. Так что не относитесь к этому легкомысленно. Чтобы добиться успеха, вложите свои усилия в правильное место.
Последняя мысль об вырезанном изображении в PhotoshopВырезать изображение в Photoshop иногда требуется много времени и опыта, чтобы нарисовать правильный путь. Здесь я делюсь 3 простыми методами для разных типов изображений.
Вы боретесь с уродливым фоном? Прочтите статью, чтобы узнать о простом методе вырезания изображения для различных объектов.Это поможет вам получить потрясающий вырез без ущерба для качества изображения. Чтобы сэкономить деньги, усердно изучите метод вырезания изображений.
После того, как вы изучаете стратегию, на выполнение проекта обычно уходит всего 15 минут. Итак, победите свой страх и начните учиться делать идеальные фотографии.
«Вырезайте и вставляйте» реальные объекты в Photoshop с помощью программы AI
4/10 — Вырежьте и вставьте свое окружение в Photoshop
Код: https: // t.co / cVddh4u3ik
Книга: @HOLOmagazine
Одежда: SS17 от @thekarentopacio
Тип: Sainte Colombe от @MinetYoann @ProductionType
Техническая информация: ↓ # ML #AR #AI #AIUX #Adobe #Photoshop pic.twitter.com/LkTBe0t0rF— Кирилл Диань (@cyrildiagne) 3 мая 2020 г.
Французский дизайнер и программист Сирил Диань в социальных сетях продемонстрировал миру поистине ошеломляющую футуристическую программу — свою программу дополненной реальности «вырезать и вставить», которая выглядит как воплощенная в жизнь тщательно продуманная шутка.Используя Adobe Photoshop и различные предметы в комнате, можно увидеть, как Диань вырывает растения и книги из реального мира и бросает их в программу для редактирования.
Программа AR Cut and Paste позволяет пользователям «вырезать» предметы из реальной жизни с помощью своего смартфона, а затем «вставлять» эти объекты в любое программное обеспечение для редактирования на своем компьютере. Диагноз объясняет, что две разные технологии объединяются, чтобы создать этот секретный соус. Технология искусственного интеллекта под названием BASNet позволяет вашему телефону идентифицировать объекты в сцене при фотографировании и «вырезать» их из пейзажа.Затем это действие вырезания сочетается с OpenCV SIFT, который синхронизирует ваш телефон и компьютер вместе, чтобы программное обеспечение могло точно определить, что нужно «вставить».
Вырежьте это. Нет, серьезно. https://t.co/Lulnwo9G6e
— Adobe Photoshop (@Photoshop) 6 мая 2020 г.
Невероятно, но программе требуется всего около двух с половиной секунд, чтобы обнаружить объект и «скопировать» его из реального мира, и еще четыре секунды, чтобы поместить объект в документ. Эта продвинутая программа кажется естественным развитием того, в каком направлении движутся разработчики технологий.Мобильные игры, такие как Pokémon GO , розничные продавцы, такие как IKEA и Target (для просмотра домашней обстановки в цифровом виде в пределах собственного пространства), и приложения для социальных сетей, которые интегрируют аналогичное программное обеспечение искусственного интеллекта для трансляции изображений в реальный мир с помощью камер смартфонов, — просто увлекли пользователей. несколько лет назад.
Хотите скопировать и вставить себе реальную жизнь? Код для Diagne’s AR Cut & Paste доступен для загрузки на Github, но в настоящее время находится на стадии исследования и разработки.Хотя он, возможно, еще не готов к коммерческому использованию, мы можем ожидать, что такие компании, как Adobe, могут принять участие в доработке программы. От создания панелей инструментов Photoshop с поддержкой ярлыков до вырезания и вставки вашего любимого питомца в цифровой мир — возможности технологий безграничны.
Код
AR Cut & Paste Сирила Диагна, который «вырезает» объекты из реальной жизни и «вставляет» их в любое программное обеспечение для редактирования, доступен для загрузки на Github.Фото: Сирил Диань
Кирилл Диань: Github | Instagram | Twitter
ч / т: [PetaPixel]
Ссылки по теме:
Designer создает уникальные клавиатуры панели инструментов Photoshop для удобных нажатий клавиш
Фотограф делится поразительной трансформацией своих изображений до и после Photoshop
Королева Елизавета носит костюм «зеленый экран», и люди ничего не могут поделать, кроме фотошопа
Как создать вырезанное фото (InDesign)
Как создать вырезанную фотографию (InDesign)
Для школ, у которых нет доступа к Photoshop, все еще есть возможность вырезать фотографии.
Во-первых, определите, есть ли у вашего изображения сплошной фон. Если да, разместите изображение на своей странице. Перейдите в Объект> Обтравочный контур> Определить края. Это позволит быстро вырезать фон из изображения; однако он также может вырезать некоторые части фотографии. Вообще-то, это нормально. Щелкните и удерживайте инструмент «Перо», чтобы отобразить инструмент «Добавить перо опорной точки» и инструмент «Удалить перо опорной точки». Используя эти два инструмента в сочетании с инструментом «Прямое выделение», вы можете управлять траекторией обрезки вокруг изображения, чтобы показать большую или меньшую часть изображения.
Изображения со сложным фоном могут плохо реагировать на параметры обтравочного контура InDesign. В этом случае выполните следующие действия:
1. Разместите изображение. Выберите «Файл»> «Поместить», чтобы поместить изображение на разворот. Измените его размер так, как вам нужно.
2. Создайте контур изображения. Сначала убедитесь, что для обводки задано черный цвет, а для заливки установлено значение «Нет». Выберите инструмент «Перо» и начните щелкать по области изображения, которую хотите вырезать.В некотором смысле вы отслеживаете изображение; однако вы не перемещаете мышь по изображению, а вместо этого щелкаете по изображению. Обязательно заполните область изображения, щелкнув в исходной точке. На этом этапе у вас будет черный контур вырезанной области, но изображение не является частью контура. Это два отдельных объекта.
3. Копировать / вставить в. Перетащите контур подальше от фотографии. Выберите фотографию и скопируйте ее. Выделите контур и выберите «Правка»> «Вставить в».Это должно разместить изображение внутри контура в правильном положении. Теперь вы можете изменить контур с черного на «Нет», и у вас останется вырез. Удалите исходное изображение из макета.
4. При необходимости отредактируйте. Как и в случае с обтравочным контуром InDesign, вы можете использовать инструменты «Добавить / удалить опорную точку» вместе с инструментом «Прямое выделение» для управления контуром.

 Обычное «Лассо» представляет собой один из самых простых способов выделить нужный объект на картинке. Работать с ним достаточно просто, необходимо зажать левую кнопку мыши и вести курсор по контуру от начальной до конечной точки;
Обычное «Лассо» представляет собой один из самых простых способов выделить нужный объект на картинке. Работать с ним достаточно просто, необходимо зажать левую кнопку мыши и вести курсор по контуру от начальной до конечной точки; Подгоняем каждый ползунок на свое усмотрение и щелкаем «Ок».
Подгоняем каждый ползунок на свое усмотрение и щелкаем «Ок». Если предварительный результат устраивает, щелкаем «Ок».
Если предварительный результат устраивает, щелкаем «Ок».