Вырезать пером в фотошопе объект. Изменение контуров с помощью пера
Из этого урока фотошопа для начинающих вы узнаете, как работать с пером, вы поймете, как вырезать в фотошопе с помощью этого очень гибкого в применении инструмента фотошопа. Очень часто необходимо отделить объект от фона и как вырезать объект, чтобы он не пострадал и сохранил свою форму? Как в фотошопе вырезать любые фигуры? Для этой цели как раз прекрасно подходит такой инструмент, как фотошоп перо. Некоторое время назад я публиковала урок фотошопа В том уроке я рассказывала о самом простейшем способе вырезания с помощью этого инструмента, который подойдет для самых начинающих работать в фотошопе. В сегодняшнем уроке я расскажу, как можно намного быстрее работать пером, обходясь гораздо меньшим числом контурных точек.
В процессе этого урока вам понадобится для коррекции изображения кисть Шерсть. Ее можно будет скачать бесплатно по ссылкам в Уроке фотошопа Также в уроке рассказано, как можно добавить кисть в фотошоп и как настроить ее для работы.
1.
На панели инструментов многие встречали инструмент «Перо», но не все пользуются этой функцией, незнакомы с её возможностью. Между тем она весьма полезна для тех, кто занимается рисованием и монтажом изображений. Рассмотрим в нашей статье инструмент Перо в Фотошопе, как пользоваться, в каких случаях можно применять. При использовании векторной графики , для рисования чётких линий, выделения объектов, изготовления векторных заготовок удобно использовать этот инструмент.
Предлагаем вам изучить основные принципы
Кликните на «Перо» в панели слева, вверху откроется его панель параметров, возможность настраивать его для работы. Здесь можно сделать следующее.
Режимы
Вначале вы увидите два режима:
- Слой-фигура — здесь строятся слоевые векторные изображения;
- Контуры.
В первом из названных режимов вы выбираете цвет и сразу можете рисовать залитые выбранной расцветкой фигуры. Нарисованный элемент появляется на отдельном слое. Получается векторный слой, его можно изменять-редактировать по принципам векторной графики. На слое вы увидите иконочку, наведя на которую, увидите надпись «Миниатюра векторной маски» — это означает возможность работы с векторным объектом.
Получается векторный слой, его можно изменять-редактировать по принципам векторной графики. На слое вы увидите иконочку, наведя на которую, увидите надпись «Миниатюра векторной маски» — это означает возможность работы с векторным объектом.
Новый слой автоматически создается при построении
При работе во втором режиме ставим на листе точку, не отпуская левую кнопку мыши проводим пером в сторону, образуется направляющая прямая, с помощью которой потом можно будет видоизменять объект. Ставим следующую точку, она соединилась линией с первой точкой, опять проводим направляющую прямую. Вытягивайте направляющие в те стороны, куда вам нужно изогнуть линию. Чем длиннее направляющий отрезок, тем сильнее будет изгиб. Кликнув на первую опорную точку пером, замкните контур. Затем можно проводить разные операции для формирования изображения.
Если активировать функцию «Просмотр», то программа помогает отслеживать, куда пойдёт наша кривая при выборе следующей точки.
Режим подходит для рисования кривых
Выделение области
Перо используют для создания области выделения в Фотошопе.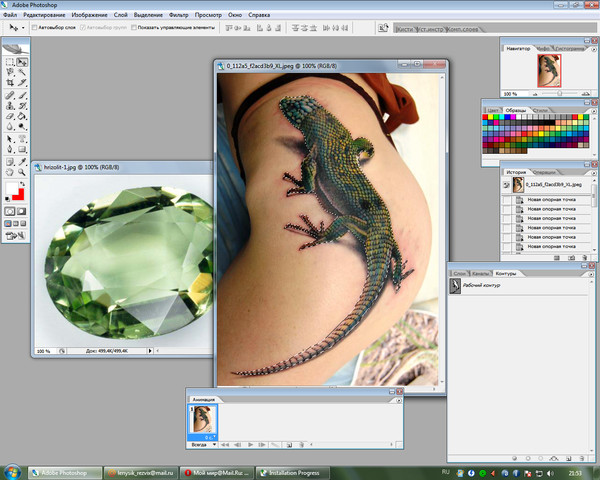
- Проставляя точки, создайте контур какого-либо изображения, кликните внутри фигуры правой кнопкой мыши.
- В появившемся меню кликните на «Образовать выделенную область».
- Появляется новое окошко, где сразу можно задать радиус растушёвки для выделяемого изображения, активировать функцию сглаживания неровных краёв.
- Нажав ОК или Да, мы образуем очерченную пером область выделения.
Данная функция будет полезна при дальнейшей работе с фотографиями
Обводка кисточкой
Любой построенный объект можно обвести кисточкой. Создайте контур пером, нажмите внутри правой кнопкой, в появившемся меню выбирайте функцию «Выполнить обводку».
В новом появившемся меню даётся выбор, чем именно производить обводку: карандашом, кистью, ластиком, осветлителем или другим способом. Если, допустим, выбрать кисть, то обводка будет ею выполнена по установленным для кисти параметрам (цвет, толщина). Если вам нужно будет выполнить какую-либо обводку, заранее нажмите нужный инструмент, выставьте его параметры.
Фотошоп как всегда радует своей вариативностью
Заливка
После того как контуром обведёте изображение, можно выбрать функцию «Выполнить заливку». Объект будет залит цветом, установленным для переднего плана, если вы выберете в появившемся окошке «Основной цвет». Можно выбрать определённый узор для заливки , проставить режим наложения, уровень прозрачности, радиус растушёвки, сглаживание.
Трансформирование
Функция «Свободное трансформирование» образует квадрат для работы с фигурой. Меняя его положение, можно разворачивать фигуру, как вам требуется.
Кликнув правой кнопкой внутри рамки, откроете окно с различными способами трансформирования: повороты фигуры, наклон, искажение, масштабирование (увеличение либо уменьшение), изменить перспективу либо выполнить свободную деформацию с помощью дополнительно появившейся сетки.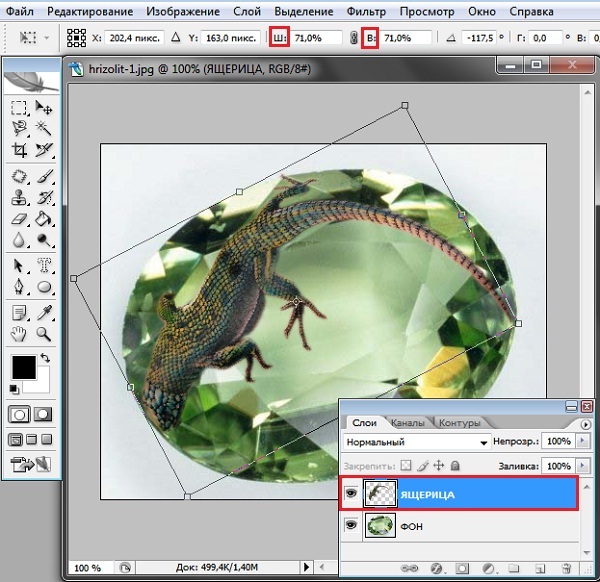
Свободное перо
Этот инструмент позволяет создавать в Фотошопе различные кривые для векторного рисунка. В отличие от предыдущего режима свободное перо позволяет водить по листу им и воздавать самые разные изображения без использования якорных точек. Нарисованную фигуру в Фотошопе можно также залить цветом, создать обводку, выделить либо использовать функцию «Свободное трансформирование».
В режиме «Свободное перо» можно настроить также некоторые параметры. Параметр «Погрешность» при установленных 2-3 пикселях создаёт контур несглаженный, неплавный, при 10 пикселях тот становится плавным.
Выбрав параметр «Магнитное», вы строите контур по тому же принципу, по которому работает инструмент «Магнитное лассо». Для параметра «Магнитное» можно указать ширину в пикселях, контрастность с фоном, частоту якорных точек. Выбрав такой параметр, мы проводим пером, и автоматически создаются якорные точки.
Включаем дополнительные опции
Редактирование контура
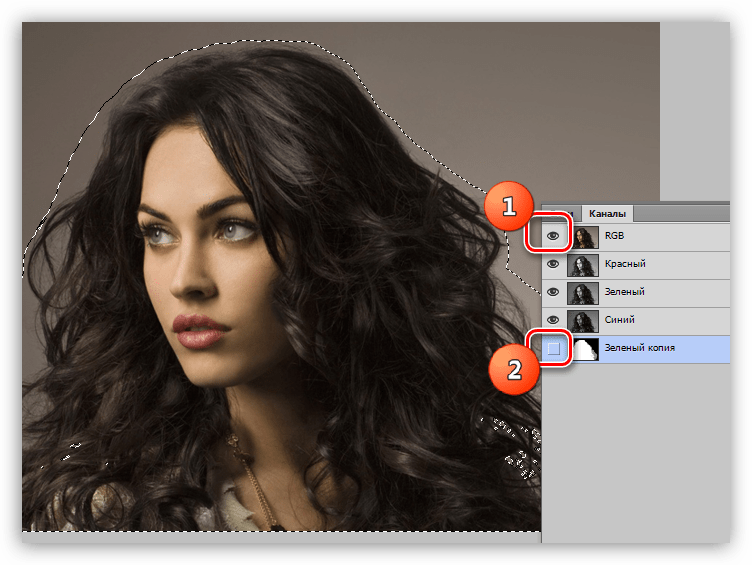 При наведении на точку включится режим «Стрелка», позволяющий изменять положение точки, изменять кривизну дуги в отдельных сегментах изображения.
При наведении на точку включится режим «Стрелка», позволяющий изменять положение точки, изменять кривизну дуги в отдельных сегментах изображения.Можно удалить ненужную опорную точку, мешающую созданию правильного контура, с помощью специального инструмента в окне Пера.
Угол
Есть ещё в Фотошопе инструмент «Угол» в разновидностях режима Пера. Кликнув им на опорную точку, удаляем направляющий отрезок. Кликнув второй раз, образуем снова направляющие отрезки, но теперь его половинки можно разворачивать под любыми углами, что даёт больше вариантов изменения кривизны нашей дуги.
Создание определённых фигур
Вверху на панели параметров для инструмента Перо есть набор фигур, которые можно быстро рисовать с его помощью либо создавать контуры этих фигур для области выделения. Таким образом можно построить прямоугольник обычный, прямоугольник со сглаженными углами, окружность, многоугольник с любым количеством сторон, прямую линию определённой толщины.
Есть также функция «Произвольная фигура». В раскрывающемся списке вы найдёте множество различных изображений.
В раскрывающемся списке вы найдёте множество различных изображений.
Стили изображений
Для объектов, выстраиваемых в режиме «Слой-фигура», можно задавать стиль из нескольких стандартных, предлагаемых программой. Фигура сразу образуется в выбранном стиле, для которого автоматически добавляются эффекты. Это изображение можно легко перевести из вектора в растровое, кликнув по иконке правой кнопкой и выбрав «Растрировать слой».
Можно добавить эффекты
Векторная маска
Функция векторной маски позволяет ограничить работу с изображением выделенным контуром. Например, при использовании кисти для раскрашивания фигуры цвет не будет выходить за пределы контура, даже если вы проведёте кистью за его границы.
Как видите, Перо даёт много возможностей для векторной графики. Особенно часто используют его для выделения сложных фигур путём создания контура и образования области выделения. Но и при рисовании он полезен, благодаря различным опциям, позволяющим создавать изображения и редактировать их.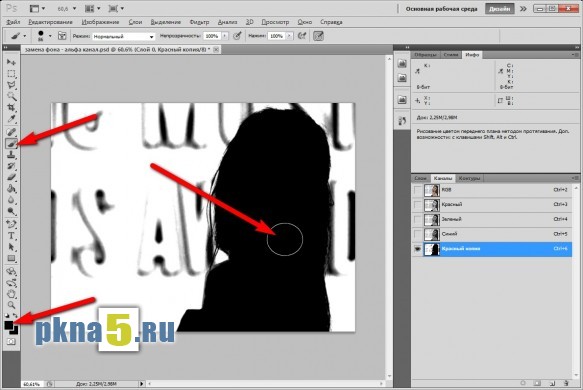
В отличие от «Лассо », инструмент «Перо » не учитывает пиксели, находящиеся под ним, что дает полный контроль над выделением. Создавая постоянное выделение вместо временного. Перо позволяет вернуться и изменить его. Хотя использование и настройка пера в фотошопе отнимает больше времени, чем другие инструменты, когда дело доходит до аккуратного выделения, Перо сильнее. Рассмотрим, как работать инструментом «Перо» в фотошопе
Инструмент «Перо»: как пользоваться пером в фотошопе
Инструмент «Перо
» создает пути на изображении, соединяя множество точек. С точки зрения фотографов этот инструмент идеален, как
способ вырезать
разнообразные объекты.
После выбора пера на панели инструментов слева простой клик мышью ставит первую точку. Второй клик добавляет еще одну точку, соединяя ее с первой. Полное выделение пером в фотошопе создается добавлением точек вокруг объекта. Последний клик делают по первой точке, и линия замыкается.
Совет: Перо можно выбрать, если нажать английскую букву P на клавиатуре.
Но что делать с объектами, имеющими искривленный контур? Вместо того чтобы кликать по следующей точке, зажмите и протащите точку – это создаст кривую линию. Если тащить курсор мыши вверх и вниз, изменится высота кривой. Если тащить влево или вправо, изменится крутизна, от прямой до резко выгнутой.
Когда вы зажимаете и перетаскиваете точку, чтобы создать кривую, то появятся направляющие прямые линии. Когда вы будете тащить точку, они покажут направление и степень изгиба кривой. Чтобы создать гладкую кривую, оставьте направляющие точки примерно на 1/3 длины расстояния до следующей точки. Если длина будет слишком большой, кривая выгнется в другом направлении.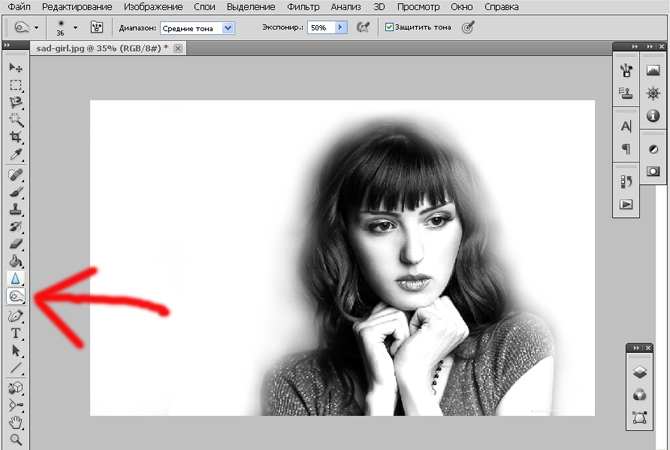
Продолжайте размещать точки вокруг объекта. Ставьте новую точку каждый раз, когда нужно изменить направление. Кликайте, чтобы получить прямые, зажимайте и тащите, чтобы получить кривые. Когда обойдете весь объект, замкните контур, щелкнув по первой точке.
Когда контур будет завершен, перейдите к панели «Контуры » (это вкладка на панели слоев ) и переименуйте контур, чтобы сохранить его. Если не сделать этого, он пропадет, как только начнете создавать новый.
Изменение контуров с помощью пера
Преимущество пера заключается в том, что можно вернуться и изменить выделение. То есть, если вы пропустили участок, не нужно переделывать все выделение, как в случае с Лассо .
Прежде чем изменить контур, удостоверьтесь, что на панели «Контуры
» выбран правильный. Если нужно переместить точку, чтобы поправить прямую или кривую линию, используйте инструмент «Выделение узла
» – это белый, а не черный указатель мыши. Чтобы исправить прямую линию, кликните и перетащите ее точку на новое место. А чтобы изменить кривую, зажмите одну из направляющих точек или прямых линий, исходящих из этой кривой.
А чтобы изменить кривую, зажмите одну из направляющих точек или прямых линий, исходящих из этой кривой.
Чтобы переместить весь контур, вернитесь к инструменту «Указатель », но на этот раз используйте инструмент «Выделение контура ». Зажмите и тащите линию, чтобы переместить весь контур.
Как создать выделение из контура
Пока что мы создали невидимый контур на фото. Теперь нужно превратить его в выделение.
Вернемся к панели «Контуры ». Кликните правой кнопкой мыши по созданному контуру и выберите пункт «Выделить область ». Во всплывающем окне установите радиус растушевки или то насколько нужно сгладить край фигуры пером в фотошопе . Как обрезать объект , края которого не в фокусе? Воспользуйтесь пером, которое находится выше.
Контур превратится в пунктирную линию – вырезанный объект теперь выбран. Теперь можно скопировать выбранный участок и вставить его в другой файл или добавить маску. Для добавления маски выбранный объект должен быть подсвечен.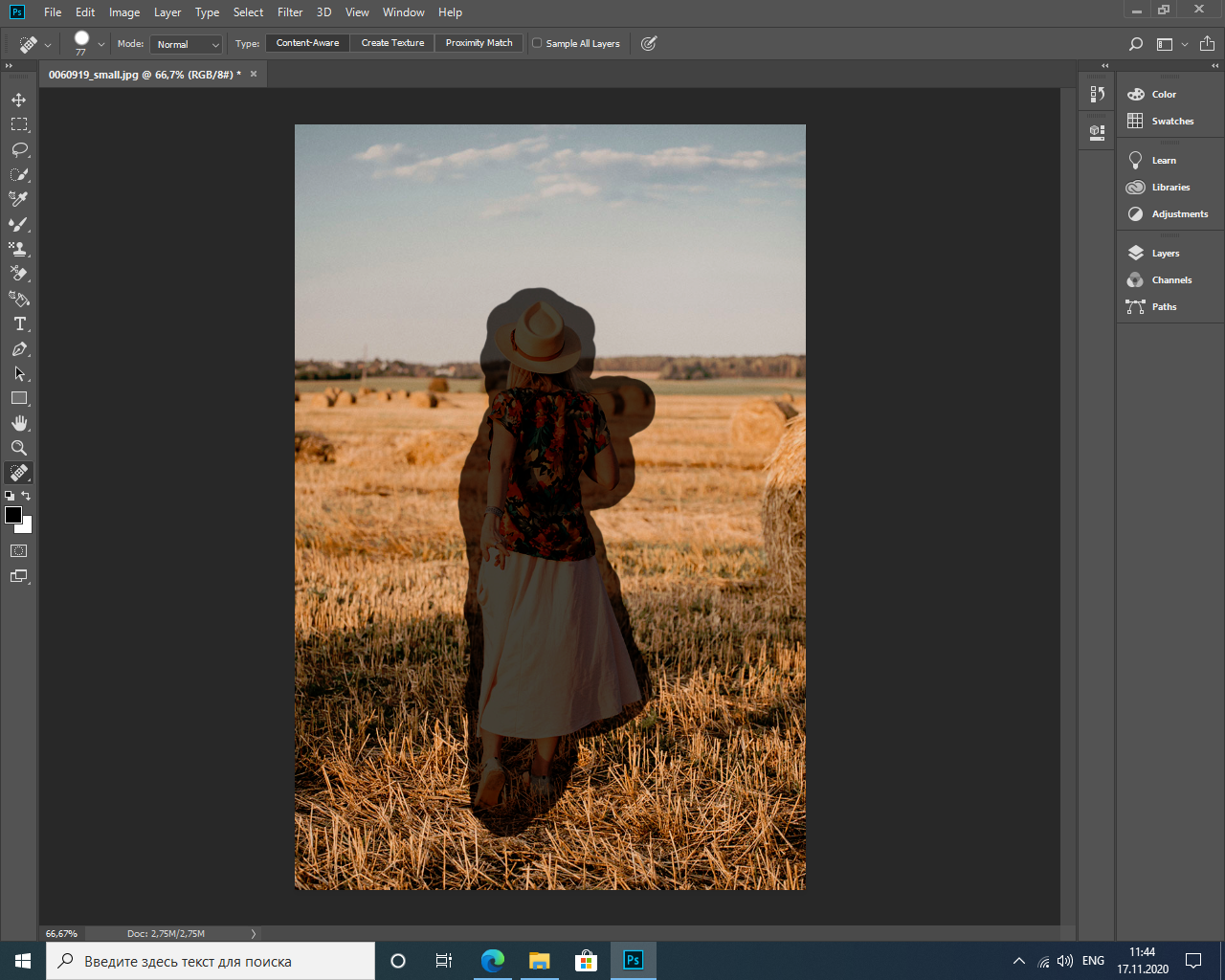 Кликните по слою, на котором он находится, затем щелкните по значку «Добавить слой-маску
» внизу панели «Слои
». Она выглядит как прямоугольник с кружком внутри. Маска будет автоматически применена для выбранного слоя.
Кликните по слою, на котором он находится, затем щелкните по значку «Добавить слой-маску
» внизу панели «Слои
». Она выглядит как прямоугольник с кружком внутри. Маска будет автоматически применена для выбранного слоя.
Графический редактор Adobe Photoshop содержит мощные инструменты выделения фрагментов изображения. Pen Tool («Перо») – один из них. При достаточном навыке с его помощью можно обрабатывать объекты очень сложной формы.
Инструкция
 Его можно активировать, нажав клавишу A в английской раскладке. С помощью стрелки белого цвета меняется выделенный контур. Черная стрелка служит для перемещения выделения.
Его можно активировать, нажав клавишу A в английской раскладке. С помощью стрелки белого цвета меняется выделенный контур. Черная стрелка служит для перемещения выделения.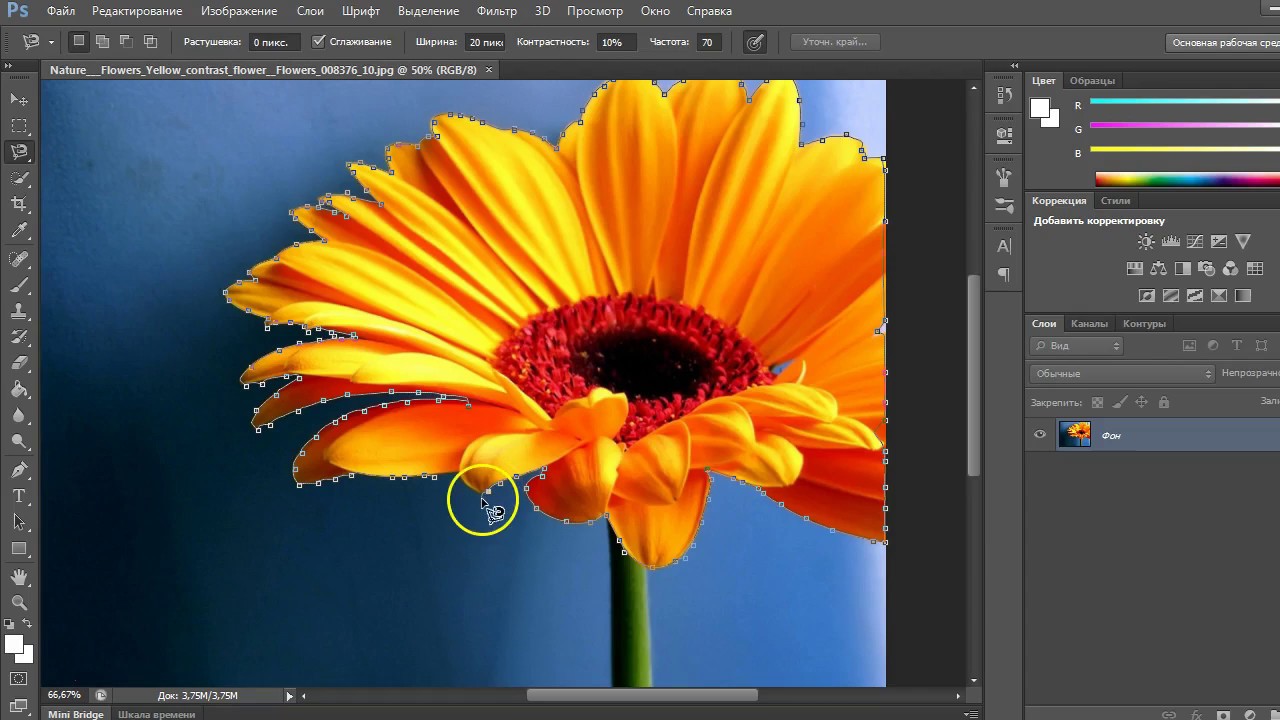
Инструкция
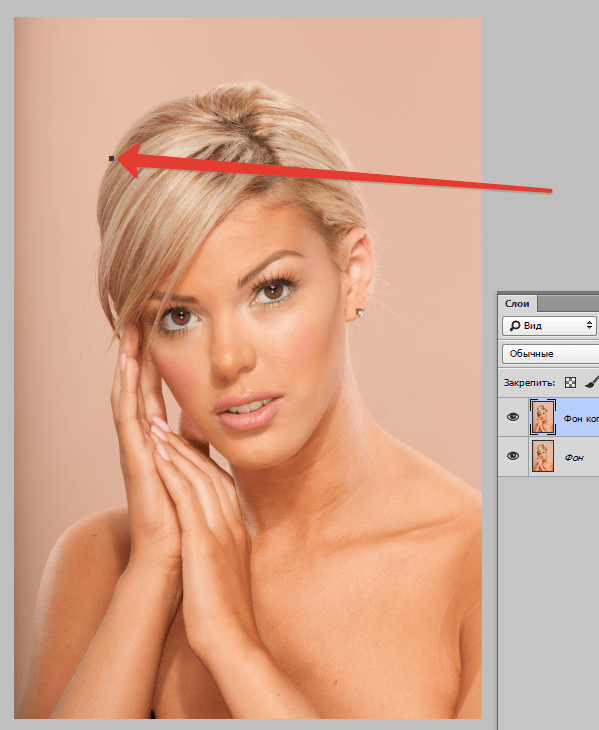 Сначала выбираете на панели инструментов Pen Tool (Перо), затем переключаете режим на «Контур» и приступаете к овладению пером.
Сначала выбираете на панели инструментов Pen Tool (Перо), затем переключаете режим на «Контур» и приступаете к овладению пером.
«Перо» — один из самых востребованных среди профессионалов инструмент Фотошопа, так как позволяет производить выделение объектов с высочайшей точностью. Кроме того, инструмент обладает и другим функционалом, к примеру, с его помощью можно создавать качественные пользовательские фигуры и кисти, рисовать кривые линии и многое другое.
Во время работы инструмента создается векторный контур, который впоследствии используется для различных целей.
В этом уроке поговорим о том, как с помощью «Пера» строятся контуры, и каким образом их можно использовать.
Построение контура
Контуры, создаваемые инструментом, состоят из опорных точек и направляющих.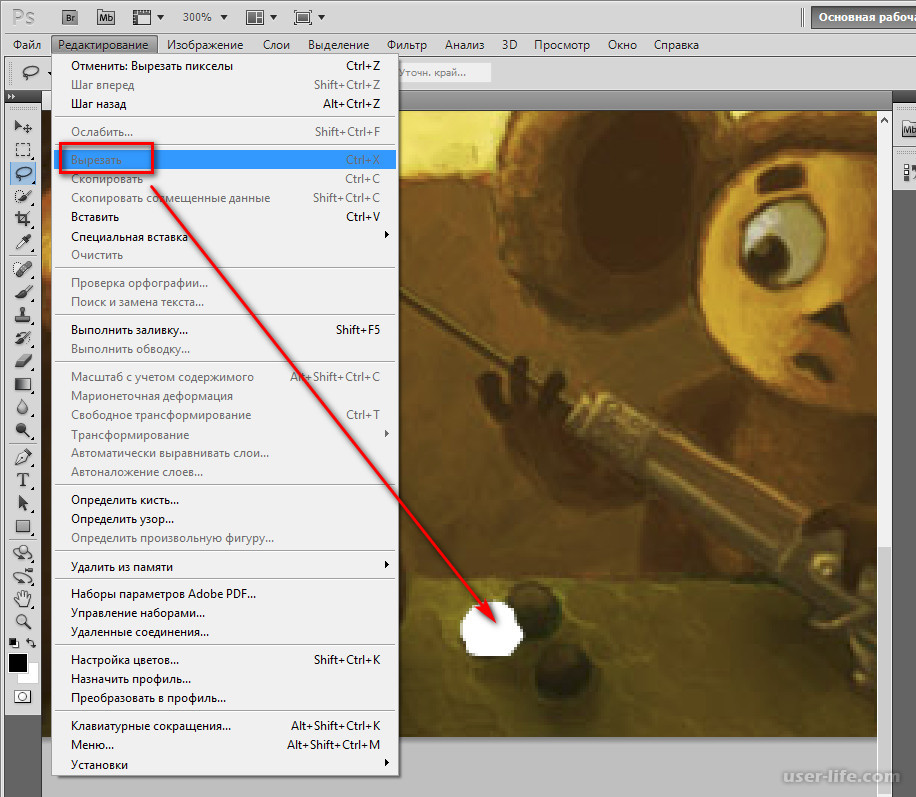 Направляющие (будем называть их лучами) позволяют изгибать участок, заключенный между двумя предыдущими точками.
Направляющие (будем называть их лучами) позволяют изгибать участок, заключенный между двумя предыдущими точками.
Заливка контура
Обводка контура
Обводка контура выполняется заранее настроенным инструментом. Все доступные инструменты можно найти в выпадающем окне настроек обводки.
Рассмотрим обводку на примере «Кисти» .
1. Выбираем инструмент «Кисть» .
2. Настраиваем размер, жесткость (у некоторых кистей данная настройка может отсутствовать) и форму на верхней панели.
3. Выбираем желаемый цвет в нижней части панели слева.
4. Снова берем инструмент «Перо» , кликаем правой кнопкой мыши (контур у нас уже создан) и выбираем пункт «Выполнить обводку контура» .
5. В выпадающем списке выбираем «Кисть» и нажимаем ОК .
После выполнения всех действий контур обведется настроенной кистью.
Создание кистей и фигур
Для создания кисти или фигуры нам потребуется уже залитый контур. Цвет можно выбрать любой.
Цвет можно выбрать любой.
Создаем кисть. Обратите внимание, что при создании кисти фон должен быть белым.
1. Идем в меню «Редактирование – Определить кисть» .
2. Даем название кисти и жмем ОК .
Созданную кисть можно найти в настройках формы инструмента («Кисти» ).
При создании кисти стоит учесть, что, чем крупнее контур, тем качественнее получится результат. То есть, если хотите кисть высокого качества, то создавайте огромный документ и чертите огромный контур.
Создаем фигуру. Для фигуры цвет фона не важен, так как она определяется границами контура.
1. Кликаем ПКМ (перо у нас в руках) по холсту и выбираем пункт «Определить произвольную фигуру» .
2. Как и в примере с кистью, даем имя фигуре и жмем ОК .
Найти фигуру можно следующим образом: выбрать инструмент «Произвольная фигура» ,
в настройках на верхней панели открыть набор фигур.
Фигуры отличаются от кистей тем, что поддаются масштабированию без потери качества, поэтому при создании фигуры важен не размер, а количество точек в контуре – чем меньше точек, тем качественнее фигура. Для уменьшения количества точек изгибайте создаваемый контур для фигуры при помощи лучей.
Обводка объектов
Если Вы внимательно изучили параграф о построении контура, то сама обводка не вызовет затруднений. Только пара советов:
1. При обводке (она же «обтравка» ) увеличивайте масштаб изображения (клавиши CTRL+ «+» (просто плюс)).
2. Немного смещайте контур в сторону объекта, чтобы избежать попадания фона в выделение и частично отсечь размытые пиксели.
После того, как контур создан, можно его залить и сделать кисть, либо фигуру, а можно образовать выделенную область. Для этого кликаем правой кнопкой мыши и выбираем данный пункт.
В настройках указываем радиус растушевки (чем выше радиус, тем более размытой получится граница), ставим галку возле «Сглаживания» и нажимаем ОК .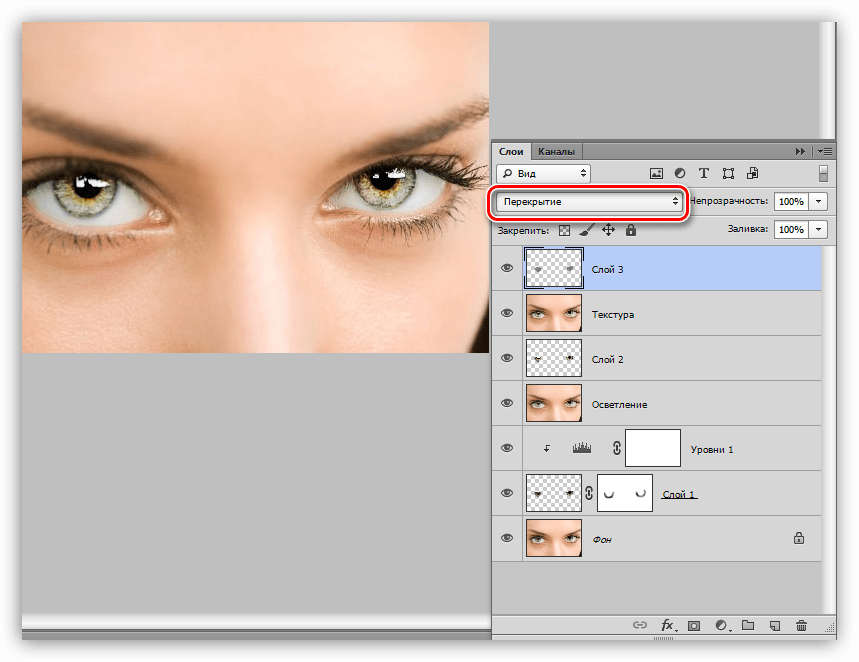
Удаление контура
Ненужный контур удаляется просто: при активированном инструменте «Перо» нужно кликнуть правой кнопкой мыши и нажать «Удалить контур» .
На этом закончим урок об инструменте «Перо» . Мы сегодня получили необходимый для эффективной работы минимум знаний, без лишней информации, и научились применять эти знания на практике.
Рекомендуем также
методы извлечения объектов в Photoshop
1 голосЗдравствуйте, дорогие друзья! Все мы знаем, что любая информация становится более интересной и запоминающейся, если её снабдить картинками. Задумайтесь на минуту, что вы помните лучше – яркие картинки или монотонный текст? Отсюда и вывод, что без фото никуда.
Но теперь технологии шагнули далеко вперёд. Каждый сможет подкорректировать фото, сменить фон, что-то убрать, а что-то добавить. Я расскажу, как вырезать в фотошопе сложный объект, и провести с ним дальнейшие манипуляции.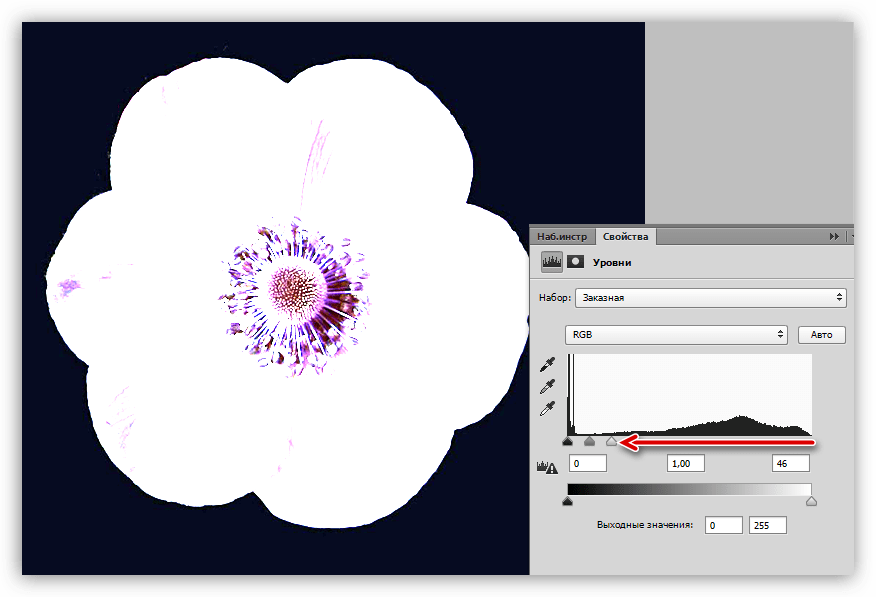 Для всех этих операций вам потребуется программа Фотошоп, я работаю в версии Photoshop CC, повторять за мной вы сможете в любой версии графического редактора.
Для всех этих операций вам потребуется программа Фотошоп, я работаю в версии Photoshop CC, повторять за мной вы сможете в любой версии графического редактора.
Самое главное – внимательно и методично делать, то что я опишу далее. И пусть вас не пугает сложность задачи – она решаема. А при определённой сноровке, вы сможете проделывать всё это с закрытыми глазами за пару минут.
Я познакомлю вас только с некоторыми возможностями программы, и это малая часть того, что можно сделать про помощи неё. Фотошоп имеет массу инструментов для профессиональной обработки изображений, если вам будет интересно изучить его поглубже, рекомендую обратить внимание на курс Зинаиды Лукьяновой «Фотошоп с нуля в видеоформате ».
Вы научитесь создавать коллажи и презентации, курсы подойдут как новичкам, так и более уверенным пользователям. Помимо этого, вы сможете поработать с мастером в режиме онлайн.
От слов к делу
Итак, давайте приступим. Вам необходимо фото с изображением человека, можете взять свою фотографию, а можете для практики найти любую другую в интернете, главное, чтобы на ней присутствовал человек. Лучше использовать для работы изображение хорошего качества. Вам будет приятнее и удобнее воспринимать качественную картинку, а процесс работы доставит удовольствие.
Лучше использовать для работы изображение хорошего качества. Вам будет приятнее и удобнее воспринимать качественную картинку, а процесс работы доставит удовольствие.
Сперва открываем фотографию, которая нам нравится. Заходим в фотошоп, нажимаем в верхнем меню «файл – открыть». Выбираем изображение. У меня вот такая яркая и позитивная девушка на голубом фоне.
Чтобы приступить к работе, необходимо активировать фоновый слой. Нажимаем на нём правой кнопкой мыши, затем кликаем на «Слой из заднего плана».
В данном окошке кликаем «ок» и двигаемся дальше.
Иногда вместо этих операций используется магнитное лассо, которое находится на панели инструментов. Кликаем на него, увеличиваем масштаб картинки, и обводим контур вручную. Этот процесс более трудоёмкий, его лучше использовать, когда задний план состоит из сложных деталей. В нашем случае можно обойтись тем инструментом, который я описал выше.
После того, как мы выделили фон, правой клавишей мыши жмём по изображению и выбираем «Инверсия выделенной области».
Теперь необходимо проработать мелкие детали. Особенно это касается волос. Иногда новички забывают об этих мелочах, и конечный результат выглядит неестественно. Чтобы такого не случилось, выбираем на верхней панели команду «Уточнить край».
Появится окошко, режим просмотра, выбираем «На чёрном», не пугайтесь! Просто так будут видны все мелкие огрехи, от которых мы и будем избавляться. Выбираем инструмент «Уточнить радиус» (иконка кисти). Изменяем её размер, мне удобнее работать на 3, обводим контур модели.
Обводим весь контур и переходим к настройкам края. У нас имеется 4 пункта, можете попробовать каждый из них, а я выбираю только «сгладить», чтобы смягчить стыки краёв, и «контрастность», для регулировки чёткости. Тут самое главное не перестараться, иначе мы вернёмся к исходнику.
В выплывающем меню вывода картинки выбираем «Вывод на новый ». Можно конечно вывести сразу на новый слой, но у меня есть некоторые детали, я хочу их проработать, выбираю слой с маской, жму «Ок».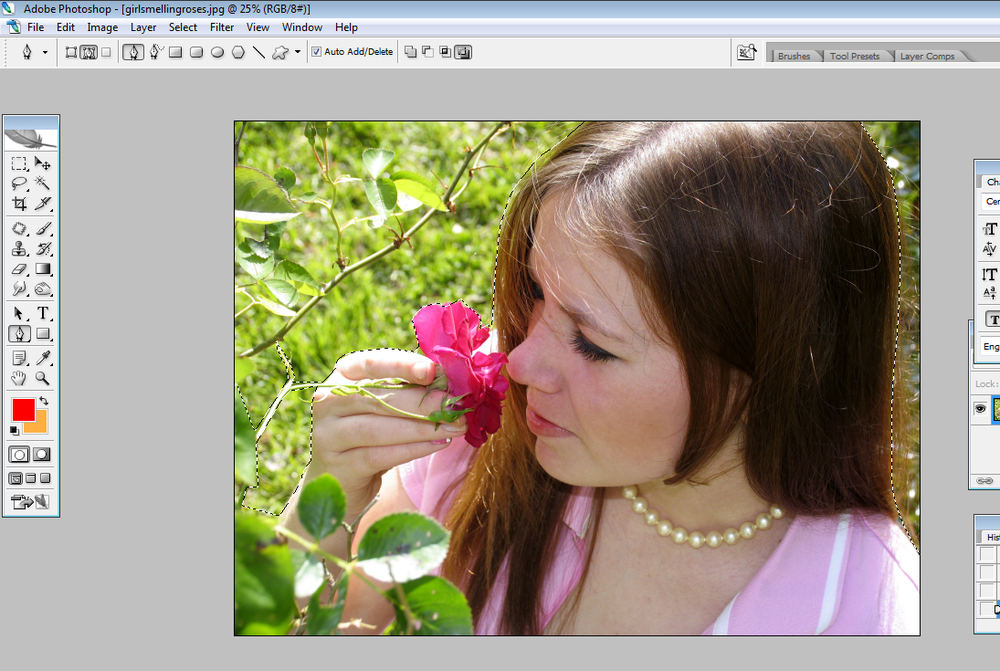
До заветного результата осталось совсем немного. Активируем слой маску, просто на неё нажимаем. Берём жёсткую кисть и меняем цвет на чёрный. Изображение увеличиваем и прорисовываем. У меня есть мелкие голубые артефакты, их я и буду убирать.
Вот что у нас получилось. Сейчас можно сохранить изображение без фона. Точнее говоря, наша модель будет . Просто заходим в меню «файл», сохранить как, выбираем формат PNG, и не забываем галочку «прозрачность». Я всё это проделывать не буду, мне нужно поместить девушку на новый фон.
Мне захотелось поместить эту барышню на обложку модного журнала, вы можете выбрать любое фото, какое вам захочется. Открываем картинку, как делали это на первом этапе, перетаскиваем девушку на изображение. Лучше конечно, скопировать слой с моделью клавишами Ctrl+C и наложить (вставить) на наш фон CTRL+V. Вот и результат.
Бояться ненужно
Все мы люди, у всех руки, ноги и голова. И если я могу проделать все эти манипуляции с фотографией, то и вы сможете обязательно! Я знаю, как это, когда смотришь на интерфейс программы и просто не понимаешь, для чего всё это нужно. Первое впечатление всегда пугает, но не стоит идти у него на поводу.
Первое впечатление всегда пугает, но не стоит идти у него на поводу.
Изучайте программу, она даст вам уйму возможностей, о которых вы и не подозреваете. Photoshop удобен для дизайнеров и иллюстраторов, всех, кто хоть как-то сталкивается с визуальным искусством. Я надеюсь, что моя статья подтолкнёт вас развиваться дальше в этом направлении, а тем более, что интерфейс программы рассчитан на простого пользователя, пара уроков, и вы полюбите этот графический редактор.
На этом я заканчиваю, до новых встреч! Подписывайтесь на мой блог, рассказывайте о нём друзьям.
В этом мини-обзоре мы рассмотрим основные подходы к вырезанию/извлечению объектов/картинок из других картиной и изображений. Так уж сложилось, что для различных случаев имеет смысл воспользоваться тем или иным способом извлечения в зависимости от требований к точности, скорости и других нюансов, а где-то — имеет смысл и вовсе их комбинировать. Пусть это будет небольшой шпаргалкой для вас на время изучения работы с Photoshop.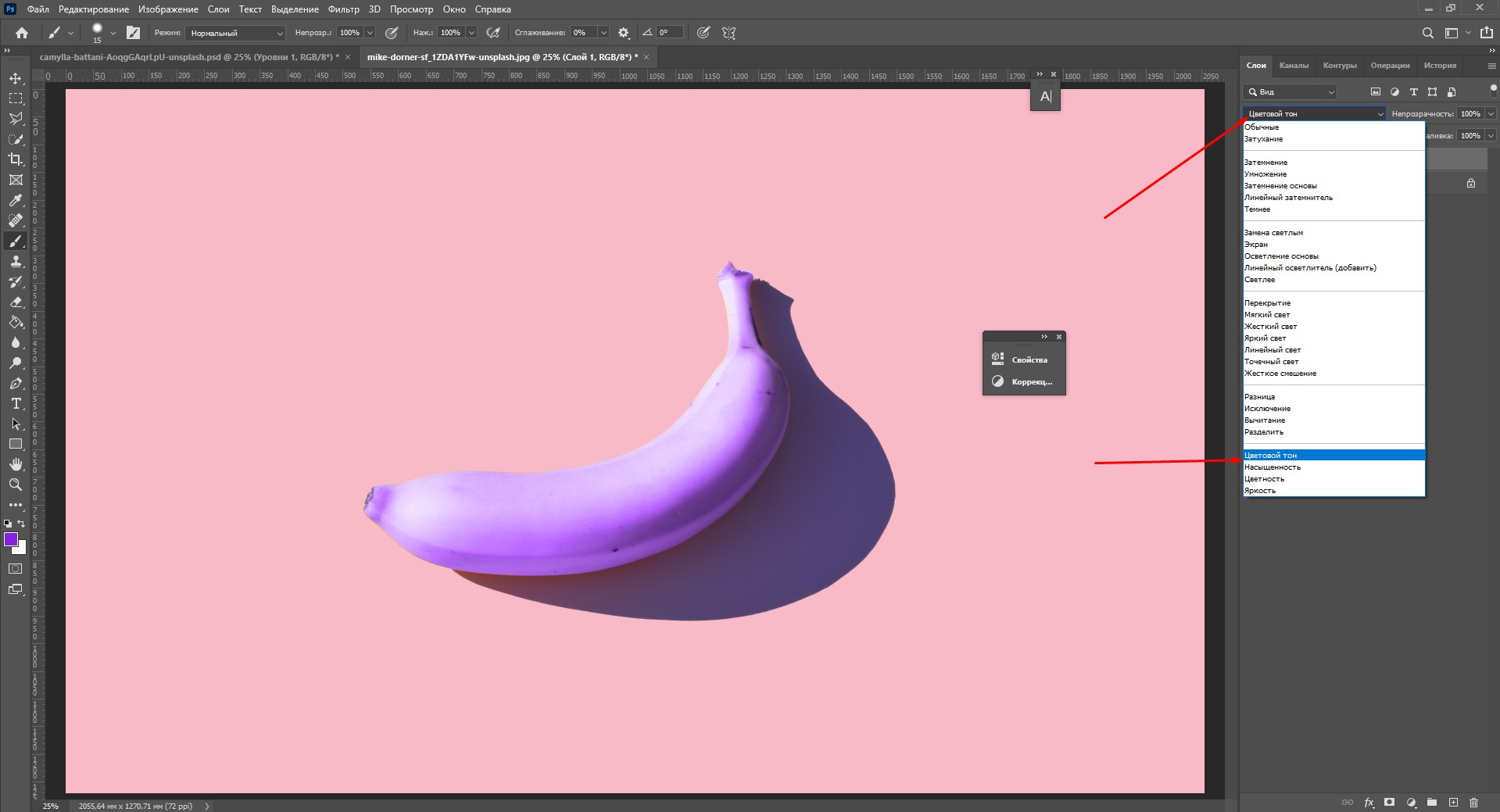
Метод 1 — Вырезаем с помощью Pen Tool
Выберите инструмент Pen Tool в панели инструментов слева. Теперь увеличьте масштаб и начните создавать путь, расставляя узловые точки по линии вашего объекта и направляя нужным образом кривые.
Если вы закроете свой путь, то в палитре Paths он все равно сохранится, как последний, создававшийся вами рабочий путь. Затем можно загрузить выделение по этому пути, выполнив Ctrl + клик по нему в палитре Paths. Далее остается инвертировать выделение (Select > Inverse) и удалить все участки, попавшие в него нажатием Delete.
Метод 2 — Вырезаем при помощи Extract Tool
Открываем нужную нам картинку и выполняем Filter > Extract. Откроется новое окно. В нем выберите инструмент Edge Highlighter подходящего размера и обведите им объект, который необходимо вырезать. Быть чрезмерно аккуратным здесь не так важно.
Затем при помощи Fill Tool залейте область внутри созданного вами контура и нажмите кнопку Preview. Если вас устроил результат извлечения — нажимайте Ok, если нет — попробуйте провести контур немного иначе в соответствии с желаемыми изменениями.
Если вас устроил результат извлечения — нажимайте Ok, если нет — попробуйте провести контур немного иначе в соответствии с желаемыми изменениями.
Метод 3 — Вырезаем при помощи маски
Перейдите на слой с объектом и кликните по кнопке Add Layer Mask в нижней части палитры Layers. Вы увидите, что на ярлыке со слоем появился белый прямоугольничек. Теперь активируйте инструмент Brush Tool подходящего размера черного цвета #000000 и начните им закрашивать области за пределами вырезаемого объекта. На заметку: черный цвет #000000 — прячет закрашиваемый слой, белый #FFFFFF — перекрывает действие черного и показывает его вновь.
Данный метод подразумевает свободное обращение с переключением между этими двумя цветами и гибкое использование подобных преимуществ.
Метод 4 — Вырезание с помощью Magic Wand Tool
Это — очень быстрый тип извлечения, подразумевающий наличие однородного фона с очень близкими цветами по тону, контрастности и яркости. Выберите инструмент Magic Wand и кликните мышкой в любом месте фона, от которого вам нужно избавиться. Возможно, вам понадобится поэкспериментировать со значениями параметра Tolerance. После того, как весь фон будет выделен — жмите Delete.
Возможно, вам понадобится поэкспериментировать со значениями параметра Tolerance. После того, как весь фон будет выделен — жмите Delete.
Метод 5 — Вырезаем при помощи Lasso Tool
Этот принцип схож с извлечением при помощи Pen Tool с той лишь разницей, что в данном случае не создается промежуточный путь во время работы. Недостаток здесь в меньшей точности и невозможности исправления ошибок при обведении объекта.
Выберите Polygonal Lasso Tool и начните кликать вдоль контура вырезаемого предмета. Чтобы замкнуть создаваемое выделение достаточно выполнить двойной щелчок мышкой по конечной точке выделяемого контура. Далее все как обычно: Select > Inverse и затем Delete.
17 Июль 2012 Елена Голоштенко
Этот инструмент мне был знаком еще тогда, когда фотошоп я изучала методом тыка: выбирала понравившуюся вкладку в Панели инструментов и смотрела, к чему приводят результаты использования каждого. Тогда-то я и наткнулась на Волшебную палочку .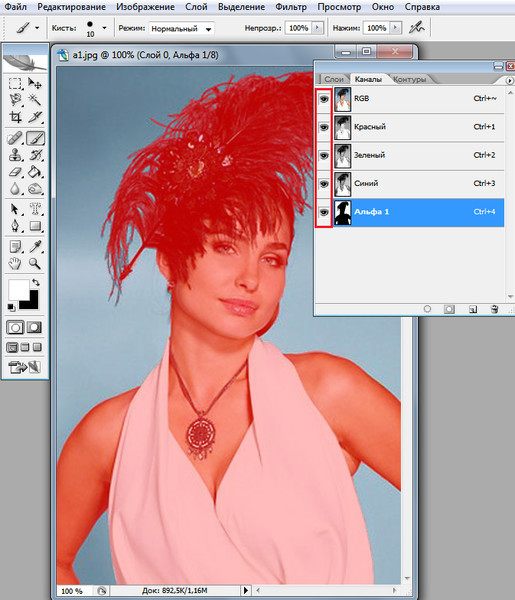 Итак, откроем изображение, с которого надо отделить объект.
Итак, откроем изображение, с которого надо отделить объект.
Нажимаем правой кнопочкой в указанном на скриншоте месте в Панели инструментов и выбираем инструмент Волшебная палочка .
Перед использованием его необходимо немного настроить, иначе результат разочарует. Но для этого нужно знать, по какому принципу работает данный инструмент. В отличие от , которые ищут границы перехода пикселей одного цвета в другой и привязываются к контурам объекта, Волшебная палочка реагирует на тон того места, где мы кликнем ею. И таким образом, получим выделение большого участка с этим цветом. В верхней панели настроек можно поменять значение Допуска . Он показывает, насколько большим будет разброс по цвету, оттенку, тону в выделяемом участке. Ведь на фотографии оттенков коричневого, например, может быть достаточно много (светлые, темные, насыщенные и т.д.) и все их нужно выделить. Если я установлю значение 20, то это значит, что будет выделено 20 более темных и 20 более светлых рядом стоящих оттенков. Чем больше это значение, тем больше пикселей разных цветов захватит Волшебной палочкой. Посмотрите пример: слева установлено значение допуска 20, справа 50.
Чем больше это значение, тем больше пикселей разных цветов захватит Волшебной палочкой. Посмотрите пример: слева установлено значение допуска 20, справа 50.
Я же выберу 35. Выделять сам цветок будет долго и сложно, предлагаю конкретно на этом фото выделить фон, а затем, инвертировав выделение, вырезать объект. Обратите внимание, чтобы выделение проходило успешно, необходимо выбрать в настройках параметр Добавить к выделенной области .
Теперь смело кликаем по фону, очерчивая все больше участков до тех пор, пока весь он не окажется выделенным. В тех местах, где захватываются лишние пиксели, уменьшаем величину Допуска перед кликом.
Теперь либо копируем на новый слой (Ctrl+ J ), либо вырезаем и вставляем в новый документ.
Лишнее стираем ластиком, не забыв его настроить.
Обратите внимание, что не любая фотография подойдёт для вырезания данным способом. Желательно, чтобы фон и объект имели достаточно четкую границу и контрастировали, иначе работа Волшебной палочкой займет немало времени.
После трансформирования и удаления лишней части стеблей наших гербер мы имеем вот такой результат. Я люблю этим инструментом вырезать цветы, получается довольно неплохо и, главное, быстро (если фото подходящее).
2. Инструмент Перо
Сразу скажу, этот инструмент у меня №1 среди всех остальных. Поскольку именно он может дать точное выделение объекта без бесконечных подстроек, захватов лишних пикселей и т.д. На первый взгляд может показаться, что сам процесс долог, но поверьте мне, при выделении объектов с почти сливающимся с ним фоном лучше этого способа не найти, потому что попытки применить другие методы как правило заканчиваются провалом. Итак, откроем фото (я взяла в качестве примера фотографию с почти белыми фруктами и серо-белым фоном).
Давайте посмотрим в настройки инструмента: вверху выбираем параметр Контуры и установим параметр Исключить наложение областей .
Принцип действия Пера следующий: когда вы кликаете по картинке, в этом месте появляется опорная точка. Таким образом, нажимая в разных местах объекта, мы получим ломаную линию, как и при использовании прямолинейного лассо. Если же мы не просто нажмем, а еще и потянем в сторону мышкой, то получим уже не отрезок прямой, а кривую, которую можно регулировать направляющими по касательной. Предупреждаю, поначалу мышка не слушается, и кривые получаются как попало, нужно потренироваться! В отличие от Лассо, здесь у нас уже получается полноценный контур, каждую точку которого можно отредактировать в любой момент при рисовании. Например, если нам нужно удалить опорную точку, мы подводим к ней мышь и при появлении значка «-» нажимаем на нее. При этом остальная часть контура останется. Для добавления промежуточной точки нужно кликнуть на контур в том месте, где собираетесь ее добавить (при этом увидите знак «+»).
Таким образом, нажимая в разных местах объекта, мы получим ломаную линию, как и при использовании прямолинейного лассо. Если же мы не просто нажмем, а еще и потянем в сторону мышкой, то получим уже не отрезок прямой, а кривую, которую можно регулировать направляющими по касательной. Предупреждаю, поначалу мышка не слушается, и кривые получаются как попало, нужно потренироваться! В отличие от Лассо, здесь у нас уже получается полноценный контур, каждую точку которого можно отредактировать в любой момент при рисовании. Например, если нам нужно удалить опорную точку, мы подводим к ней мышь и при появлении значка «-» нажимаем на нее. При этом остальная часть контура останется. Для добавления промежуточной точки нужно кликнуть на контур в том месте, где собираетесь ее добавить (при этом увидите знак «+»).
Таким образом, обойдя вокруг весь объект, мы получим замкнутый контур, который в дальнейшем легко преобразовать в выделение. Я решила выделить одно яблочко.
Мы получили выделение, теперь копируем на новый слой. Предлагаю поменять цвет нашего яблока. Для этого зажимаем клавишу Ctrl и кликаем мышью по иконке слоя, загрузив тем самым выделение. Далее создаем над ним новый слой, нажав на специальный значок.
Предлагаю поменять цвет нашего яблока. Для этого зажимаем клавишу Ctrl и кликаем мышью по иконке слоя, загрузив тем самым выделение. Далее создаем над ним новый слой, нажав на специальный значок.
Выбираем кисть с настройками: размер 300 пикс, цвет f92a5b , непрозрачность 100% . Закрашиваем этой кистью выделенную область на новом слое, меняем режим смешивания слоя на Умножение .
Теперь сделаем яблоко более натуральным, добавим несколько светлых пятен. Меняем цвет кисти на f9ee94, непрозрачность 22%. И пару раз проходимся ею по яблоку.
Аналогичным образом делаем тень от яблока. Вот что у нас получилось.
Как видите, инструмент Перо позволяет выделить любой объект на любом фото, поэтому данный метод считается универсальным. За что я его и полюбила. Единственный минус этого способа – невозможность выделить сложные объекты, такие как листья и ветки деревьев, волосы (хотя их всегда можно дорисовать). Здесь уже нужны более совершенные методы, о которых пойдет речь в следующем уроке.
Здесь уже нужны более совершенные методы, о которых пойдет речь в следующем уроке.
Теперь Вы знаете, каким еще образом можно вырезать объект в фотошопе , а значит, в скором времени сможете начать создавать великолепные коллажи. А мои уроки для начинающих Вам в этом помогут. Но всему свое время. А на сегодня все! Если что не понятно – пишите, постараюсь ответить. И жду вас снова! До скорого!
Ваш домовенок Елена.
Чтобы создать в фотошопе, к примеру, интересный многослойный коллаж, чаще всего требуется от фона отделить выбранный объект для его последующего перемещения. Рассмотрим, как посредством Adobe Photoshop CS5 с фото вырезать человека, в частности силуэт ребенка.
Запустите фотошоп. В главном меню программы выберете вкладочку «Файл» → «Открыть…». Далее откройте папку с фотографией на компьютере и перетащите ее в рабочее окно. Чтобы отделить силуэт от фона, его необходимо выделить. Для начала воспользуйтесь инструментами «Быстрая маска» и «Кисть». Далее найдите на панели инструментов быструю маску (прямоугольник с глазком) либо сразу щелкните клавишу «Q».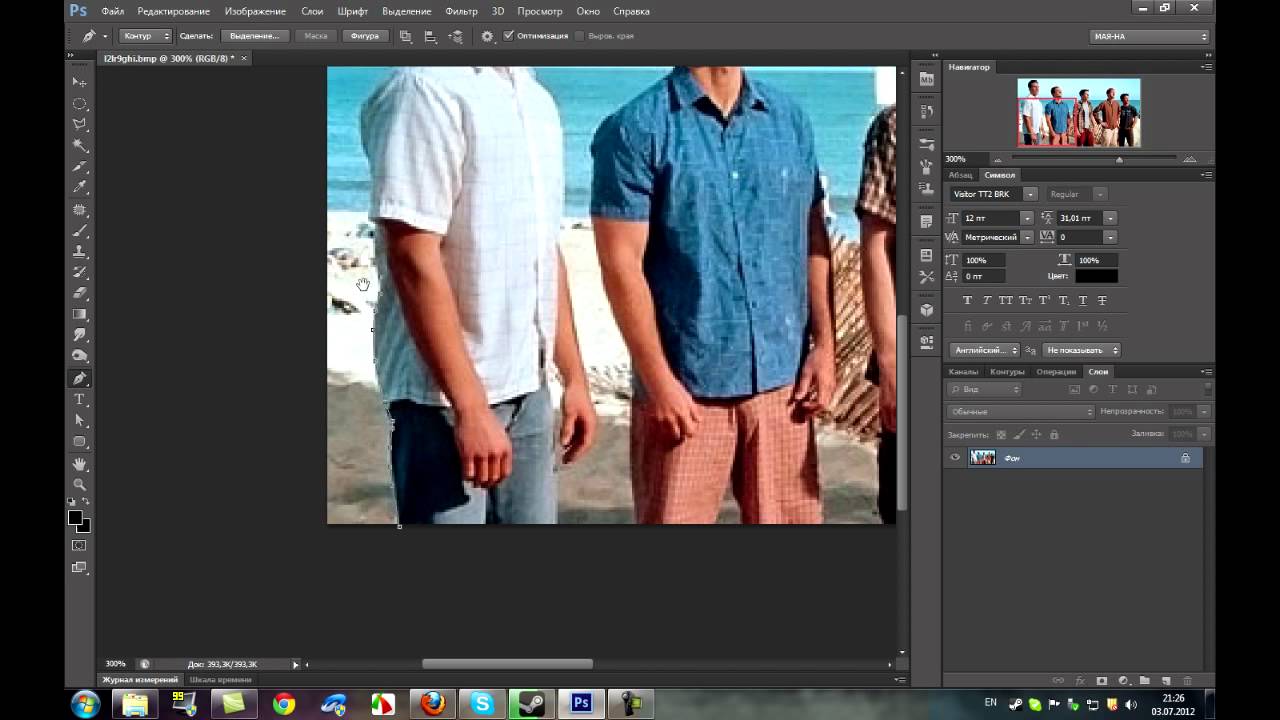 Затем активируйте «Кисть» и выставите подходящий размер на панели параметров.
Затем активируйте «Кисть» и выставите подходящий размер на панели параметров.
Функционал программы Adobe Photoshop позволяет вырезать объекты с фона различными способами. Мы рассмотрели только один из них, и это не последний наш урок.
Сегодня я расскажу как быстро и удобно вырезать в фотошопе объект по контуру. Для этого есть много инструментов и способов. Мы рассмотрим один из самых простых и удобных.
Если перед вами стоит задача вырезать объект из изображения и отделить его от фона, то фотошоп и его инструмент Магнитное лассо поможет в этом.
В этом уроке для примера мы вырежем кота из изображения и вставим его в другое.
Вы можете скачать изображения использованные в уроке:
Шаг 1
Откройте в фотошопе изображение кота или любое другое, из которого вам нужно вырезать объект.
Шаг 2
Сейчам мы будем вырезать кота по контуру. Для этого найдите инструмент Магнитное лассо.
Принцип действия инструмента прост — он помогает вырезать объект в фотошопе по контуру . Щелкните мышкой на контур кота, чтобы показать откуда начать инструменту работать и просто ведите мышкой вдоль контура, инструмент будет создавать выделение, проставляя точки по контуру.
Щелкните мышкой на контур кота, чтобы показать откуда начать инструменту работать и просто ведите мышкой вдоль контура, инструмент будет создавать выделение, проставляя точки по контуру.
Совет: Если контур объекта сложный и сливается с фоном, то раставляйте точки кучнее и чаще. Это поможет сделать выделение более четкое.
Как вырезать с помощью пера «фотошопа». Как вырезать с помощью пера «Фотошопа»
«Перо» — один из самых востребованных среди профессионалов инструмент Фотошопа, так как позволяет производить выделение объектов с высочайшей точностью. Кроме того, инструмент обладает и другим функционалом, к примеру, с его помощью можно создавать качественные пользовательские фигуры и кисти, рисовать кривые линии и многое другое.
Во время работы инструмента создается векторный контур, который впоследствии используется для различных целей.
В этом уроке поговорим о том, как с помощью «Пера» строятся контуры, и каким образом их можно использовать.
Построение контура
Контуры, создаваемые инструментом, состоят из опорных точек и направляющих. Направляющие (будем называть их лучами) позволяют изгибать участок, заключенный между двумя предыдущими точками.
Заливка контура
Обводка контура
Обводка контура выполняется заранее настроенным инструментом. Все доступные инструменты можно найти в выпадающем окне настроек обводки.
Рассмотрим обводку на примере «Кисти» .
1. Выбираем инструмент «Кисть» .
2. Настраиваем размер, жесткость (у некоторых кистей данная настройка может отсутствовать) и форму на верхней панели.
3. Выбираем желаемый цвет в нижней части панели слева.
4. Снова берем инструмент «Перо» , кликаем правой кнопкой мыши (контур у нас уже создан) и выбираем пункт «Выполнить обводку контура» .
5. В выпадающем списке выбираем «Кисть» и нажимаем ОК .
После выполнения всех действий контур обведется настроенной кистью.
Создание кистей и фигур
Для создания кисти или фигуры нам потребуется уже залитый контур. Цвет можно выбрать любой.
Создаем кисть. Обратите внимание, что при создании кисти фон должен быть белым.
1. Идем в меню «Редактирование – Определить кисть» .
2. Даем название кисти и жмем ОК .
Созданную кисть можно найти в настройках формы инструмента («Кисти» ).
При создании кисти стоит учесть, что, чем крупнее контур, тем качественнее получится результат. То есть, если хотите кисть высокого качества, то создавайте огромный документ и чертите огромный контур.
Создаем фигуру. Для фигуры цвет фона не важен, так как она определяется границами контура.
1. Кликаем ПКМ (перо у нас в руках) по холсту и выбираем пункт «Определить произвольную фигуру» .
2. Как и в примере с кистью, даем имя фигуре и жмем ОК .
Найти фигуру можно следующим образом: выбрать инструмент «Произвольная фигура» ,
в настройках на верхней панели открыть набор фигур.
Фигуры отличаются от кистей тем, что поддаются масштабированию без потери качества, поэтому при создании фигуры важен не размер, а количество точек в контуре – чем меньше точек, тем качественнее фигура. Для уменьшения количества точек изгибайте создаваемый контур для фигуры при помощи лучей.
Обводка объектов
Если Вы внимательно изучили параграф о построении контура, то сама обводка не вызовет затруднений. Только пара советов:
1. При обводке (она же «обтравка» ) увеличивайте масштаб изображения (клавиши CTRL+ «+» (просто плюс)).
2. Немного смещайте контур в сторону объекта, чтобы избежать попадания фона в выделение и частично отсечь размытые пиксели.
После того, как контур создан, можно его залить и сделать кисть, либо фигуру, а можно образовать выделенную область. Для этого кликаем правой кнопкой мыши и выбираем данный пункт.
В настройках указываем радиус растушевки (чем выше радиус, тем более размытой получится граница), ставим галку возле «Сглаживания» и нажимаем ОК .
Удаление контура
Ненужный контур удаляется просто: при активированном инструменте «Перо» нужно кликнуть правой кнопкой мыши и нажать «Удалить контур» .
На этом закончим урок об инструменте «Перо» . Мы сегодня получили необходимый для эффективной работы минимум знаний, без лишней информации, и научились применять эти знания на практике.
Из этого урока фотошопа для начинающих вы узнаете, как работать с пером, вы поймете, как вырезать в фотошопе с помощью этого очень гибкого в применении инструмента фотошопа. Очень часто необходимо отделить объект от фона и как вырезать объект, чтобы он не пострадал и сохранил свою форму? Как в фотошопе вырезать любые фигуры? Для этой цели как раз прекрасно подходит такой инструмент, как фотошоп перо. Некоторое время назад я публиковала урок фотошопа В том уроке я рассказывала о самом простейшем способе вырезания с помощью этого инструмента, который подойдет для самых начинающих работать в фотошопе.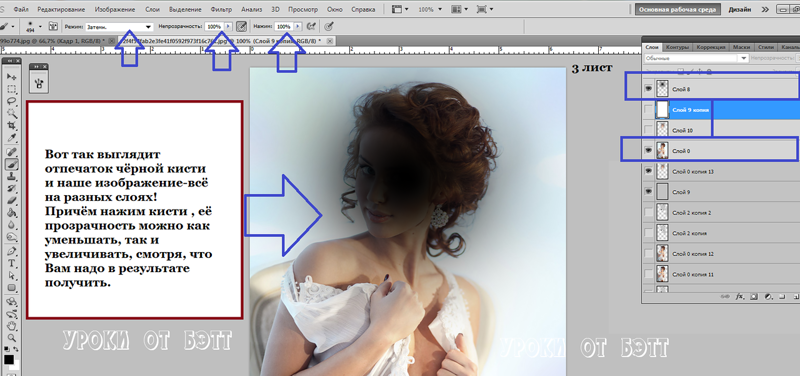 В сегодняшнем уроке я расскажу, как можно намного быстрее работать пером, обходясь гораздо меньшим числом контурных точек.
В сегодняшнем уроке я расскажу, как можно намного быстрее работать пером, обходясь гораздо меньшим числом контурных точек.
В процессе этого урока вам понадобится для коррекции изображения кисть Шерсть. Ее можно будет скачать бесплатно по ссылкам в Уроке фотошопа Также в уроке рассказано, как можно добавить кисть в фотошоп и как настроить ее для работы.
1.
Я решил написать подробный гид по использованию инструмента Перо в Фотошопе или Pen Tool , его англоязычное название. И причины, которые меня побудили на это, заключаются в том что Перо очень непростой инструмент. Изучение Пера осложняет также то, что в Фотошопе он идет в связке с массой непонятных настроек. Даже подробный разбор всех настроек не гарантирует успешное освоение инструмента Pen Tool и вот почему. Рисование контуров Пером — исключительно моторный навык. То есть надо понять на неком подсознательном уровне, как и по каким законам гнётся кривая Pen Tool .
Когда я начинал осваивать Перо в Фотошопе я был в полной прострации. Я с трудом понимал принципы, по которым Перо выстраивает векторные кривые. Но этот путь мною благополучно пройден. Я убежден в том, что освоить инструмент Pen Tool очень просто, если браться за него с правильного конца. Для полного освоения Pen Tool я рекомендую прочитать статьи о векторе в Фотошопе:
Я с трудом понимал принципы, по которым Перо выстраивает векторные кривые. Но этот путь мною благополучно пройден. Я убежден в том, что освоить инструмент Pen Tool очень просто, если браться за него с правильного конца. Для полного освоения Pen Tool я рекомендую прочитать статьи о векторе в Фотошопе:
Немного об инструменте Pen Tool (Перо)
Pen Tool — стандартный и типовой инструмент для создания векторных кривых где бы то ни было. В различных вариациях он присутствует почти во всех программах для графического дизайна. Он есть в Фотошопе и Иллюстраторе . Честно говоря он переехал в Фотошоп как раз из Иллюстратора, вместе с другими базовыми инструментами вектора лет 15 назад. Он есть в Corel Draw , там он называется Bezier Tool . Конечно, перо было и в Macromedia Freehand , пока программа была жива. Есть перо и в бесплатных программах вектора типа InkScape . Перо есть в InDesign в Flash и даже в GIMP-e . Во всех перечисленных программах перо везде работает одинаково. То есть, если вы разобрались с пером в Фотошопе, то разобрались с ним во всех перечисленных мною графических платформах.
Во всех перечисленных программах перо везде работает одинаково. То есть, если вы разобрались с пером в Фотошопе, то разобрались с ним во всех перечисленных мною графических платформах.
По моему мнению учиться рисовать Пером удобнее все же в векторных рисовалках вроде Иллюстратора. Просто потому что в векторной программе Перо отделено от всякой мишуры, оно выглядит как перо, оставляет за собой линию, как при рисовании на бумаге. Тем не менее я решил написать о Пере применительно к Фотошопу, просто потому что именно Фотошоп является самой распространенной графической программой, именно через него люди начинают изучать Pen Tool и только после этого начинают осваивать Adobe Illustrator .
Ну и в заключении немного истории. Инструмент Pen Tool или Перо Безье , как его называют во всем мире, основано на математической формуле математика Пьера Безье . На самом деле Поль де Кастельжо изобрел кривые Безье немного раньше самого Безье. Но его работы не опубликовались, так как являлись корпоративной тайной Ситроен.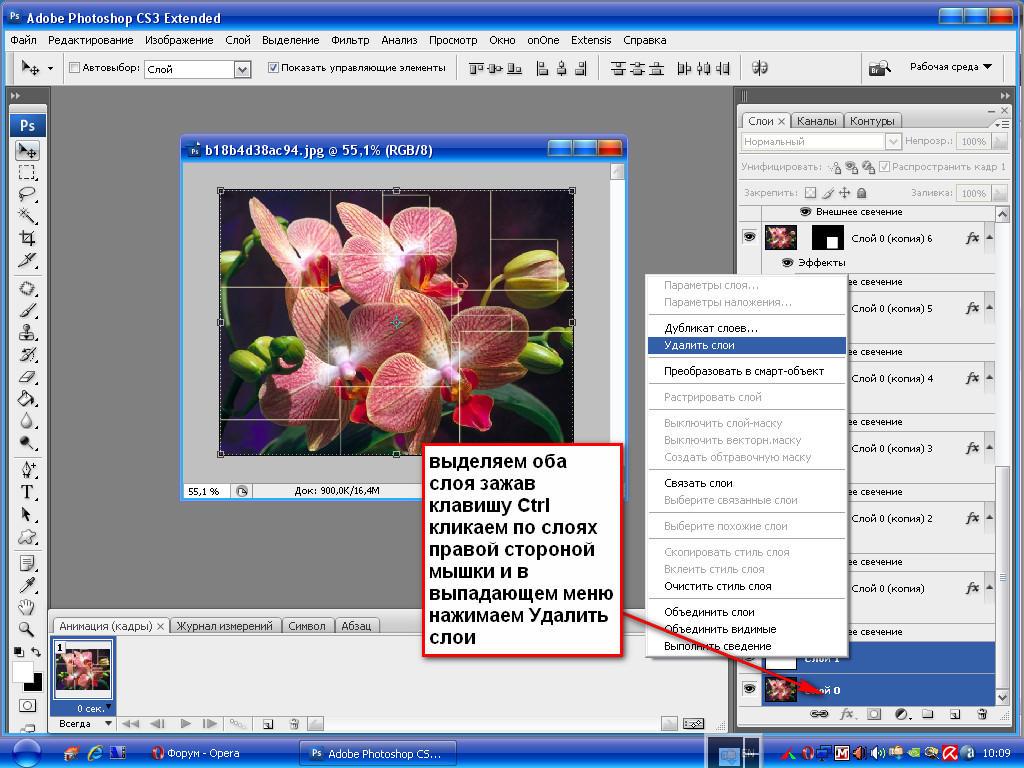 Впрочем исторический экскурс вы можете прочитать и сами в Википедии, в том числе и о самой Кривой Безье . Нас же больше интерисуют не графики с формулами, а ответ на простой вопрос: как же этим Пером нарисовать хотя бы что-то?
Впрочем исторический экскурс вы можете прочитать и сами в Википедии, в том числе и о самой Кривой Безье . Нас же больше интерисуют не графики с формулами, а ответ на простой вопрос: как же этим Пером нарисовать хотя бы что-то?
Как настроить Перо в Фотошопе
Перед тем как учиться рисовать кривые убедитесь что на панели Настроек Windows > Options у вас стоят правильные значения. Выберите Pen Tool и взгляните на панель наверху. В области режимов вектора у вас должно стоять Path . Мы будем рисовать только в этом режиме. В режимах сложных фигур у вас должно стоять Add to path area (+) . Я очень кратко расскажу об этих настройках, но если вы жаждете подробных обзоров, то я уже написал их:
Режим Path создает векторные контуры в чистом виде. Эти контуры ни к чему не прикреплены. Они существуют вне зависимости от слоев. И, мягко говоря, инструментом Pen Tool в Фотошопе особенно не порисуешь. Он не был создан для рисования в чистом виде. Он несет лишь вспомогательную функцию. Другие два режима — Layer Shape создает фигуру, в виде слоя с привязанной векторной маской. И это единственный способ создания векторных фигур в Фотошопе. Слой заливки, ограниченный векторной маской. Нам этот режим не подходит, так как он сразу будет создавать маску и заливать её каким то цветом. Режим Fill Pixels создает растровые фигуры. Слава богу, при использовании Пера этот режим вообще заблокирован.
Он несет лишь вспомогательную функцию. Другие два режима — Layer Shape создает фигуру, в виде слоя с привязанной векторной маской. И это единственный способ создания векторных фигур в Фотошопе. Слой заливки, ограниченный векторной маской. Нам этот режим не подходит, так как он сразу будет создавать маску и заливать её каким то цветом. Режим Fill Pixels создает растровые фигуры. Слава богу, при использовании Пера этот режим вообще заблокирован.
Режимы типа Add to path area (+) — вспомогательные режимы. Они созданы для того чтобы рисовать сложные фигуры. Например режим Subtract from area (-) — вырезает дырки в контурах. Другие режимы более специфичные, используются редко. А режим Add to path area (+) — добавляет контуры друг к другу.
Настройка панели Path в Фотошопе
Я уже говорил что Pen Tool в режиме Path создает контуры, которые существуют в отрыве от слоев. Но где то же эти контуры находятся и как то ими можно управлять? Находятся они в панели Path и если вы не можете найти её в своих панелях откройте Windows > Path .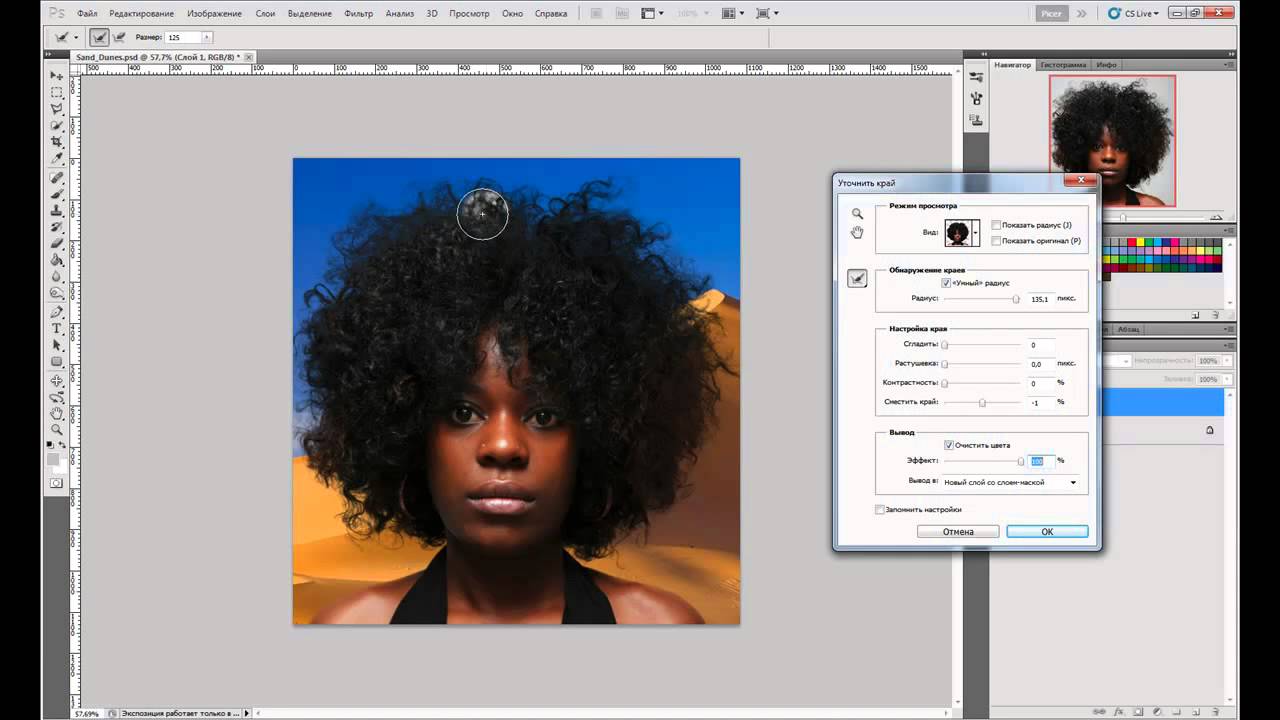
По устройству панель Path похожа на панель , но работает немного иначе. В ней уже присутствует базовый слой Work path . Это не обычный слой, а скорее временная область. Все отрисованные кривые в Фотошопе появляются на слое Work Path . И пока кривые остаются выделенными, слой Work Path сохраняет их для нас. Но стоит нам потерять выделенную кривую, как Work Path обнулится, а контур будет удален. Почему выделение пропадает? Например, вы можете случайно кликнуть по какой-то векторной маске. Или вы можете перейти на панель Path и кликнуть по пустой области. Тогда слой Work Path потеряет выделение, и когда вы опять переключитесь на Pen Tool и начнете рисовать, все старые контуры на Work Path будут удалены.
Чтобы не терять выделенные контуры я советую сразу сохранять их. Для сохранения нужно дважды кликнуть по слою Work Path . Тогда он предложит сохранить контур в отдельный «слой». Либо, другой вариант, нажмите на небольшую иконку на дне панели контуров Create New Path .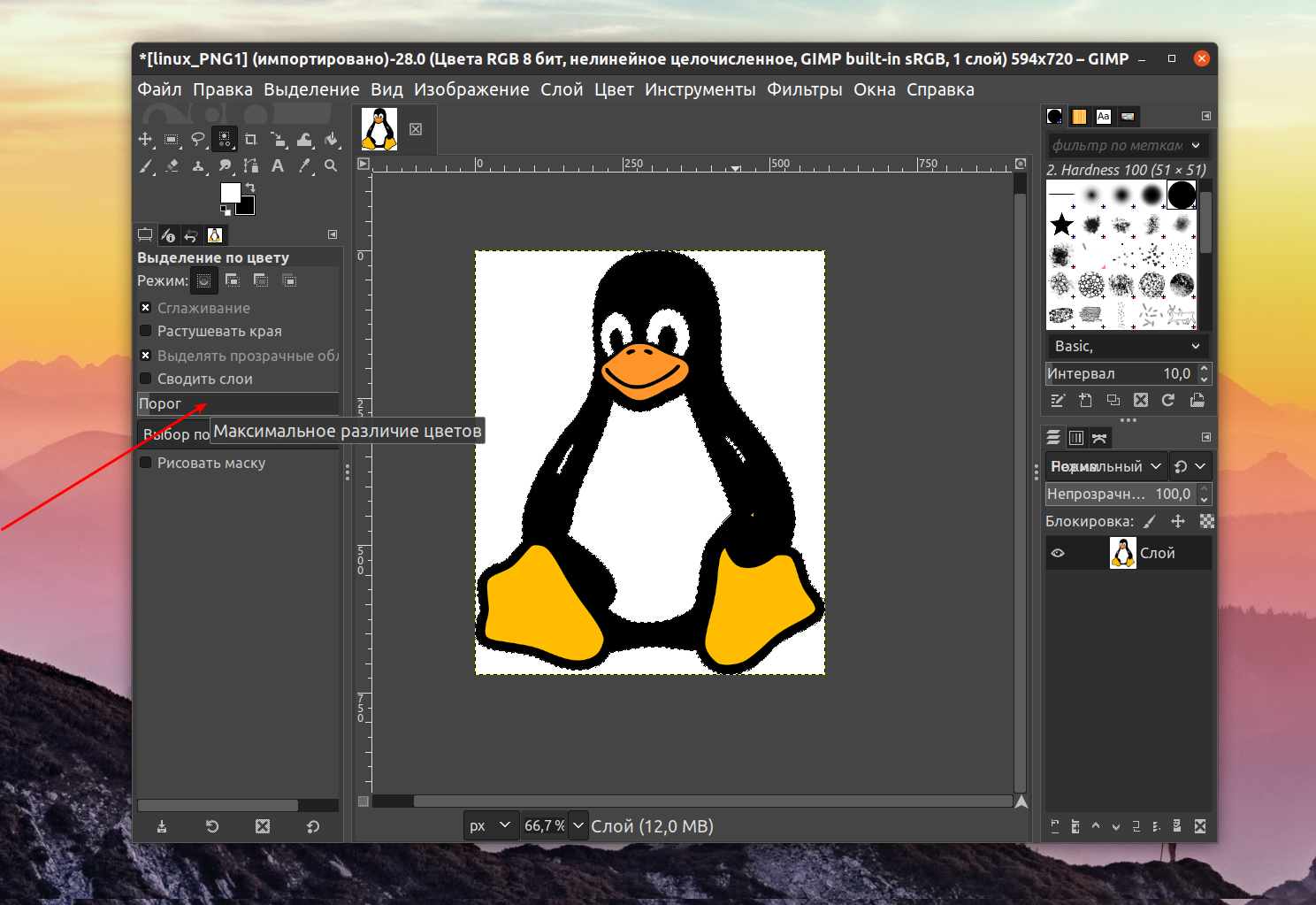 Тогда панель создаст новый не стирающийся слой для контуров. Но я все же советую работать так. Нарисовали новый контур, кликнули по Work Path и сохранили в новый слой. Таким образом ваши контуры всегда будут на разных «слоях», что очень удобно.
Тогда панель создаст новый не стирающийся слой для контуров. Но я все же советую работать так. Нарисовали новый контур, кликнули по Work Path и сохранили в новый слой. Таким образом ваши контуры всегда будут на разных «слоях», что очень удобно.
Пожалуй все приготовления закончены и вы знаете достаточно, чтобы не потеряться в настройках инструмента Pen Tool, пора переходить к практике.
Как выделять Пером в Фотошопе
Чаще всего инструмент Pen Tool используют для выделения объектов, или обтравки. Конечно, сам по себе векторный контур ничего не выделяет, но из векторного контура можно легко сделать векторную маску, или преобразовать его в выделенную область, из которой можно получить и растровую маску. Кроме того вектор можно удобно изгибать, создавая мягкие окружности. Вы можете начать обтравку объекта Пером , затем переключиться на другой инструмент, а потом опять вернуться к обтравке. При работе с инструментами выделения типа пока не закончишь фигуру оторваться от работы не возможно. Я терял области выделения сотни раз, из-за случайного клика, или выскочившего окна аськи. С Pen Tool такие фокусы исключены. Поэтому многие предпочитают выделение Пером , нежели Лассо .
Я терял области выделения сотни раз, из-за случайного клика, или выскочившего окна аськи. С Pen Tool такие фокусы исключены. Поэтому многие предпочитают выделение Пером , нежели Лассо .
Рисовать и пользоваться инструментом Pen Tool я научился именно через выделение. Я выделял и выделял различные объекты и постепенно понимал принципы построения кривых. Я считаю что выделение объектов идеальный вариант изучения Пера в Фотошопе .
Самый простой способ выделить Пером
Самый простой способ начать пользоваться инструментом Pen Tool — забыть о направляющих. То есть, просто возьмите картинку и начинайте выделять предметы без использования направляющих. Как это делать? Очень просто. Сделайте клик, затем второй, затем третий. Примерно так.
Работайте с Pen Tool , как будто это . Выделяйте предметы маленькими отрезками, как ножничками. На окружностях делайте отрезки поменьше, чтобы выделенный объект был выделен гладко.
И вот так шаг за шагом выделите весь объект и соедините точку с начальной точкой, чтобы завершить векторную фигуру.
Следующий шаг
Следующий шаг предполагает более смелое использование инструмента Перо. Зачем делать столько лишних точек? Начинайте понемногу пользоваться направляющими. Не ставьте просто точку. Поступайте так только на ровных контурах. На местах изгиба применяйте направляющие точки. Вначале короткие скромные направляющие. Кликайте инструментом Pen Tool и не отпуская клавишу мышки немного протягивайте курсор. Появятся направляющие линии. Создавайте короткие направляющие без всяких премудростей. Задавайте им направления в сторону линии.
Затем более крупные смелые. Чем крупнее будут ваши направляющие тем меньше вам понадобится точек. На этом шаге мы уже по настоящему начинаем использовать инструмент Pen Tool . Точек становится мало, направляющие длиннее. Они уже не всегда идут ровно по линии контура. Я убежден что научиться правильно располагать направляющие для точек можно только на практике, в полной мере поняв логику построения кривых.
Точки и направляющие Пера
Векторная кривая состоит из точек и направляющих. Точки и направляющие в различных программах имеют десятки названий и определений, от путей, до якорей или просто точек. Тем не менее суть их во всех программах одинаковая. Точка фиксирует координату, через которую должна пройти кривая. Направляющие регулируют направление кривой, отталкиваясь от координат и других направляющих.
Направляющие путей, направляют кривую определенным образом. В любом случае путь должен пройти через векторную точку, но направляющая определяет, как именно кривая пройдет через точку. У направляющей в буквальном смысле есть путь «назад» и путь «вперед».
Чем меньше точек тем лучше. Минимальное количество точек и умелая работа с направляющими позволяют создавать максимально гладкие векторные пути. С другой стороны чем меньше точек, тем больше ваши направляющие, и тем сложнее, порой, правильно настроить векторную кривую.
Работа с инструментом Перо
При работе с кривыми вы столкнетесь с разными видами точек и направляющих.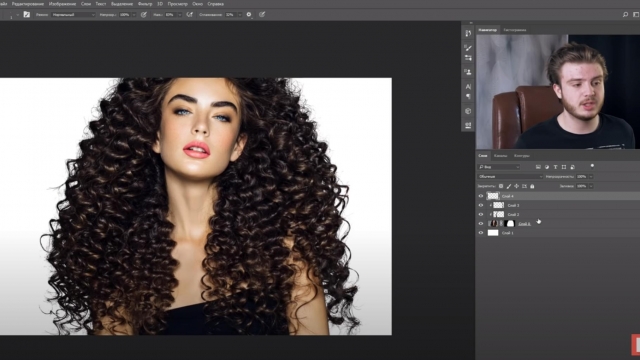 В более продвинутых векторных программах эти различия контролируются в настройках. Но в Фотошопе для работы с вектором имеются только самые базовые инструменты. Можно сказать что Фотошоп дает нам возможность работать с кривыми на самом базовом элементарном уровне. Вот некоторые из разновидностей точек и направляющих, которые вам могут повстречаться.
В более продвинутых векторных программах эти различия контролируются в настройках. Но в Фотошопе для работы с вектором имеются только самые базовые инструменты. Можно сказать что Фотошоп дает нам возможность работать с кривыми на самом базовом элементарном уровне. Вот некоторые из разновидностей точек и направляющих, которые вам могут повстречаться.
- Точки с симметричными направляющими — направляющие такой точки симметричны и связаны. Изменение направляющей с одной стороны изменяет направляющую с другой стороны.
- Точки с одной направляющей — у точки активирована лишь одна направляющая.
- Точки с ассиметричными (угловыми) — направляющие такой точки не связаны вместе, они направлены в разные стороны, они разной длины. Такие точки используются для углов.
- Точки без направляющих.
Я уже говорил что в Фотошопе очень скудный инструментал для работы с точками и направляющими? Но владея некоторыми секретными шорткатами, которые переехали в Фотошоп из Иллюстратора, но никак не афишируются, вы станете мастером по созданию кривых.
Я продемонстрирую работу с Pen Tool создавая векторную область для буквы «R» . Делая обтравочный путь, я постараюсь использовать все возможные приемы при работе с Пером .
Создаем обтравочный путь для буквы
RНачните с простого клика по нижней части нашей буквы. Так как линия абсолютно прямая направляющие здесь не нужны. Даже если они понадобятся в дальнейшем (например вы захотите изменить форму буквы), это можно легко проделать спец инструментами, о которых пойдет речь чуть позже. Чтобы линия получилась абсолютно вертикальной нажмите SHIFT.
Теперь создайте ещё две точки, и протяните их направляющие так, чтобы векторный путь прошелся ровно по контуру буквы.
Теперь поставьте третью изгибистую направляющую, которая должна вести прямо внутрь буквы. Не переживайте, мы это поправим, главное, что её задняя часть ложится на контур буквы.
Нажмите ALT и захватитесь за тот ползунок направляющей, который ушел внутрь буквы. Передвиньте его так, как показано на картинке. Теперь у нас угловая точка с несимметричными направляющими. Заодно сразу можно поставить и следующую точку. Нажатие ALT превращает ваше перо на время нажатия в Convert Point Tool , который создан для коррекции направляющих.
Передвиньте его так, как показано на картинке. Теперь у нас угловая точка с несимметричными направляющими. Заодно сразу можно поставить и следующую точку. Нажатие ALT превращает ваше перо на время нажатия в Convert Point Tool , который создан для коррекции направляющих.
Понятно что, в прошлом шаге мы действовали на ощупь и расставили направляющие неверно. Все это легко можно подправить. При включенном Pen Tool нажмите CTRL немного уменьшите направляющую. Кстати тоже самое можно сделать и нажав ALT , но CTRL вызывает инструмент Direct Selection Tool . Этим инструментом вы можете подвинуть векторные точки. Вы также можете поменять расположение векторных направляющих. Причем, если направляющие точки уже разбиты, вы можете редактировать их порознь друг от друга. Но если они связаны, то редактируются только симметрично друг другу. Чтобы разбить их надо вызывать Convert Point Tool или нажать ALT.
Следующим шагом я довел точки до конца.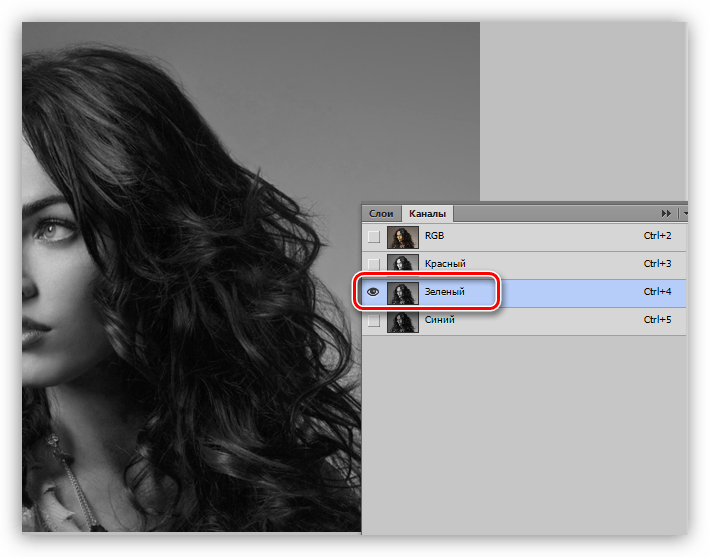 И вы наверняка заметили, что я воспользовался CTRL и поменял расположение прежней точки, чтобы минимизировать их количество.
И вы наверняка заметили, что я воспользовался CTRL и поменял расположение прежней точки, чтобы минимизировать их количество.
Теперь, я бы мог опять нажать ALT и поменять расположение последней направляющей, чтобы направить её направо, но в этом нет никакого смысла. Она вообще там не нужна, так как дно буквы абсолютно горизонтальное. Поэтому я сделаю вот что. Я нажму ALT , но вместо того чтобы захватиться за направляющую, кликну по точке.
Теперь я нажму SHIFT , чтобы получить идеально горизонтальную линию и поставлю новую точку. Ясно, что в этом случае точке тоже нужна только одна направляющая. Кликаем ALT и вытягиваем её.
Очевидно, что я немного не учел расположение точек и направляющих, и перед предпоследней точкой нужна ещё одна. Или, возможно, нужно перенастроить направляющие. Я выберу первый вариант и создам дополнительную точку, чтобы получить ещё больше контроля над кривой. Наведите Pen Tool на пустое место в кривой, и когда на иконке инструмента появится + кликайте.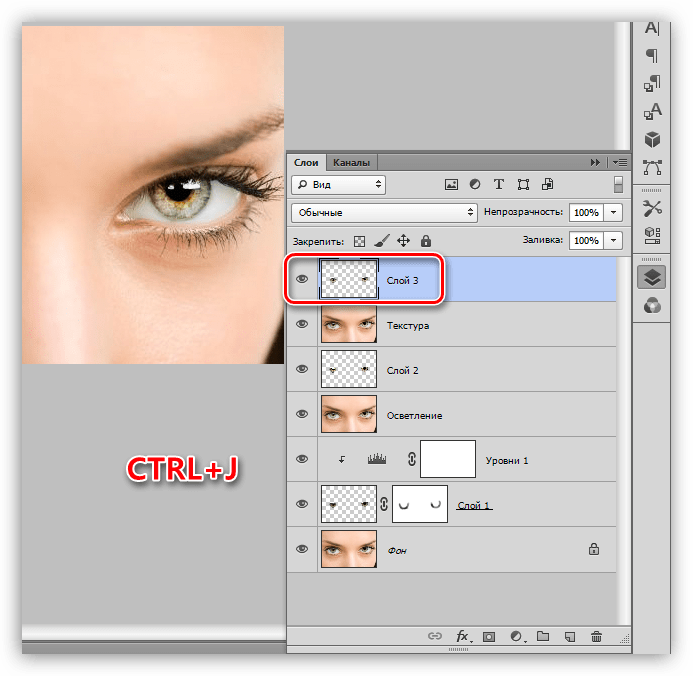 Таким же образом вы можете удалять ненужные точки, наведя на них Pen Tool .
Таким же образом вы можете удалять ненужные точки, наведя на них Pen Tool .
Когда точка поставлена, я нажал CTRL и немного подкрутил расположение точек и направляющие чтобы все было как надо. Не забудьте кликнуть Пером по последней точке, чтобы продолжить рисовать именно эту кривую, а не начать создавать новую. Сделать это нужно в том случае, если вы в ходе ваших экспериментов потеряли выделение контура.
Теперь нажмите SHIFT и поставьте последние точки. На этом отрезке работы я хотел бы сохранить свой контур, чтобы случайно не потерять его. Переходим на панель Path, двойной клик по контуру, вписываем название. Контур сохранен.
Теперь я переключусь в панели настроек на вырезающий режим Subtract, чтобы Фотошоп воспринимал новую фигуру, как вырезающую дырку из первой. После этого я дорисую букву.
Группа инструментов Пера
Говоря о инструменте Pen Tool, нельзя не упомянуть инструменты находящиеся с ним в одной группе. Прежде всего это сам:
Pen Tool — перо Безье, тот самый инструмент о котором я рассказываю всю статью
Free Form Pen Tool — аналог обычного Пера, но отличается тем, что рисует как обычная кисть. То есть не дает никакой возможности настраивать направляющие, а создает кривую на лету. К сожалению, этот инструмент не имеет никаких возможностей настроить сглаживание линии, поэтому кривую создает он ровно, там, где провели мышкой. Ну, а так как рука почти у всех дрожит, о гладких линиях можно забыть. Единственной интересной настройкой инструмента является галочка Magnetic . Она находится на панели настроек выше и превращает Перо, в Magnetic Lasso Tool . Только векторный.
То есть не дает никакой возможности настраивать направляющие, а создает кривую на лету. К сожалению, этот инструмент не имеет никаких возможностей настроить сглаживание линии, поэтому кривую создает он ровно, там, где провели мышкой. Ну, а так как рука почти у всех дрожит, о гладких линиях можно забыть. Единственной интересной настройкой инструмента является галочка Magnetic . Она находится на панели настроек выше и превращает Перо, в Magnetic Lasso Tool . Только векторный.
Add Anchour Point Tool — добавляет точку на кривую. Нет никаких причин выбирать его отдельно. Обычный Pen Tool превращается в Add Anchour при простом наведении на кривую.
Delete Anchour Point Tool — удаляет ненужные точки кривых. И опять нет никакой необходимости выбирать его отдельно. Обычное перо прекрасно удаляет точки само, превращаясь в Delete Anchour при наведении на точку.
Convert Point Tool — позволяет перенастраивать с нуля направляющие точки. Готовые направляющие может растаскивать в разные стороны. Незаменимый инструмент, но вы убьете в два раза больше времени если будете постоянно его выбирать. Значительно проще использовать ALT при выбранном Пере.
Готовые направляющие может растаскивать в разные стороны. Незаменимый инструмент, но вы убьете в два раза больше времени если будете постоянно его выбирать. Значительно проще использовать ALT при выбранном Пере.
Рисование Пером в Фотошопе
При рисовании контурных линий вам очень важно создавать не замкнутые фигуры, а отдельные несвязные друг с другом векторные кривые. Как будто художник наносит мазки своей кистью.
Вот несколько способов сделать это. Нарисуйте кривую и снимите выделение. Затем кликните по пустому полю на панели Path . И опять выделите слой Work Path . Кривая будет подсвечена, но не выделена.
Так же можно кликнуть любому из инструментов управления вектором, например, Path Selection Tool , а затем кликнуть по рабочей области. После этого можно продолжить создание кривой на том же поле.
Ещё один способ, просто сохранять все кривые в отдельных слоях на панели Path .
После обтравки вам, конечно же, захочется что-то сделать с векторными контурами. А ведь они для того и созданы, чтобы в дальнейшем с ними что-то сделать. Чтобы превратить их в область выделения, чтобы залить их краской, чтобы создать на их основе векторную маску, или фигуру. Или, в нашем случае, залить контур.
А ведь они для того и созданы, чтобы в дальнейшем с ними что-то сделать. Чтобы превратить их в область выделения, чтобы залить их краской, чтобы создать на их основе векторную маску, или фигуру. Или, в нашем случае, залить контур.
Если вы применяете векторные контуры для вексельного рисования в Фотошопе, вам, скорее всего, захочется превратить их в подобие линий. Вот как это делается в Фотошопе:
- Выделите одну из линий инструментом Direct Selection Tool или Path Selection Tool .
- , на который будет залита краска.
- Кликните по контуру правой кнопкой мыши и из выпадающего меню выберите Stroke Subpath
В появившемся диалоговом окне надо выбрать, конечно, кисть и галочку Simulate Pressure — которая симулирует реальное нажатие пера. Но до этого, вам конечно надо настроить инструмент Кисть Brush Tool , так как заливка произойдет в соответствии с её настройками. Я поставил 7px размера, выбрал кисть с твердыми краями, и конечно не забудьте про галочку Tablet Pressure Control . Без неё с симулированием нажатия пера не очень срастается.
Без неё с симулированием нажатия пера не очень срастается.
Можно смело нажимать ОК.
Несколько секунд повторяющихся операций и фотография чашки превращается в грубый эскиз.
Заливка векторных фигур, нарисованных Pen Tool
Вернемся к букве R, которую мы нарисовали пару шагов назад. Вместо заливки контуров можно залить содержание фигуры. Для этого вместо Fill Stroke надо выбрать Fill Path из выпадающего меню.
Но вместо этого, можно сделать кое что получше. Выделите вашу фигуру и зайдите в Layer > New Fill Layer > Solid Color . У нас получился слой с заливкой и векторной маской. Этот слой можно уменьшать и увеличивать без потери качества. На этом я пожалуй закончу, так как возможности векторных контуров в Фотошопе приближаются к бесконечности.
Надеюсь вы узнали что-то новое и удачных экспериментов!
Создание коллажей стало очень популярным способом творчества. Для этого применяются графические редакторы, с помощью которых можно вырезать фон, использовать различные плагины для создания эффектов.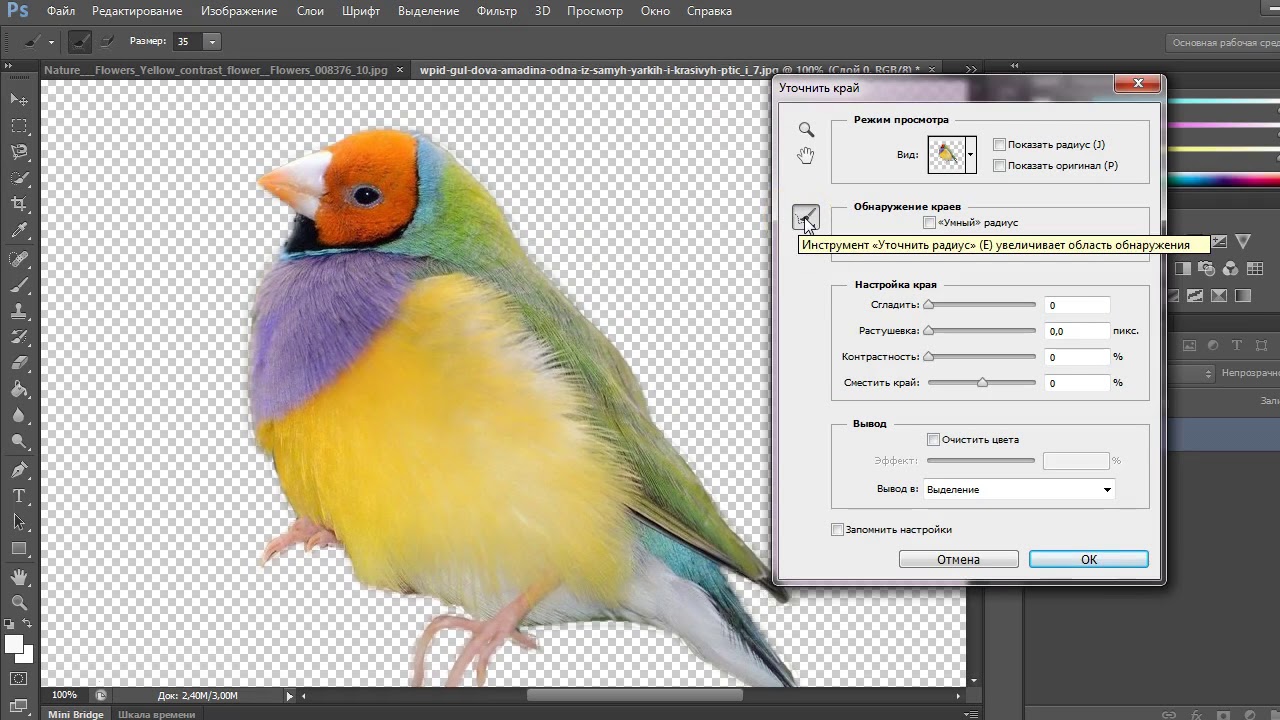 Одной из таких программ является – Фотошоп. Разберем подробные способы удаление фона в данном редакторе.
Одной из таких программ является – Фотошоп. Разберем подробные способы удаление фона в данном редакторе.
Фотошоп – графический редактор, разработанный корпорацией Adobe. Имеет поддержку растровой и векторной графики. Он интегрируется со многими программами для обработки медиа-файлов. Пользователи могут применять данный инструмент для нелинейного монтажа видео, создания анимации и спецэффектов.
Формат, с которым работает Photoshop имеет расширение «PSD», поддерживается большим количеством программного обеспечения. Таким образом, пользователи могут производить импорт файлов во многие программы для последующей постобработки.
Все инструменты одинаковые для всех версий Фотошоп, в том числе последних, начиная с CS6.
Как вырезать объект в Фотошопе
Используем инструмент «Лассо»
Лассо представляет собой инструмент для выделение какого-либо элемента на фотографии с помощью создания контура. Лассо позволит вырезать любой объект по контуру.
Для начала необходимо разобраться, что из себя представляет данный инструмент и подробно описать его виды:
- «Лассо ».
 Обычное «Лассо» представляет собой один из самых простых способов выделить нужный объект на картинке. Работать с ним достаточно просто, необходимо зажать левую кнопку мыши и вести курсор по контуру от начальной до конечной точки;
Обычное «Лассо» представляет собой один из самых простых способов выделить нужный объект на картинке. Работать с ним достаточно просто, необходимо зажать левую кнопку мыши и вести курсор по контуру от начальной до конечной точки; - «Прямолинейное лассо ». Инструмент, позволяющий быстро создать контуры, состоящие из прямых линий. Лучше всего подходит для выделения геометрических фигур. Пользоваться им просто, жмем «ЛКМ» и ставим начальную точку, отпускаем клавишу мыши и переносим курсом далее по контуру добавляя новую метку. Таким образом выделяем элемент до того момента, пока курсор снова достигнет начальной точки;
- «Магнитное лассо ». Данная функция, позволяет быстро и точно создать контур. Наиболее точное определение магнитного лассо – инструмент автоматического распознавания краев. Алгоритм его работы заключается в том, что он пытается распознать края объекта находя отличия в яркости, насыщенности, контрасте.
Как вырезать изображение:
Инструмент позволит быстро и точно вырезать элемент из изображения или часть картинки. Стоит заметить, что пользователь сам контролирует все особенности выделения объекта, настраивая необходимые параметры маски.
Стоит заметить, что пользователь сам контролирует все особенности выделения объекта, настраивая необходимые параметры маски.
Быстрое выделение
Данный инструмент позволяет быстро произвести выделение объекта на фотографии. Необходимо заметить, что способ не может гарантировать 100% результат, т.к. наилучшим образом работает только на контрастных элементах.
Как вырезать:
Стираем фон Ластиком
Способ подразумевает под собой удаление фона без создания контура выделения. Недостатком ластика является то, что пользователь практически не может задать какие-либо параметры. Нельзя выполнить уточнение края (сглаживание или увеличение резкости).
Процесс достаточно простой:
Эффект от использования волшебной палочки наблюдается только на тех фотографиях, которые имеют нейтральный фон по отношению к вырезаемому объекту. Лучше всего, если фон имеет белый или серый цвет.
Вырезание сложных объектов
Для вырезания сложных элементов оптимальным вариантом будет использования инструмента «Уровни ».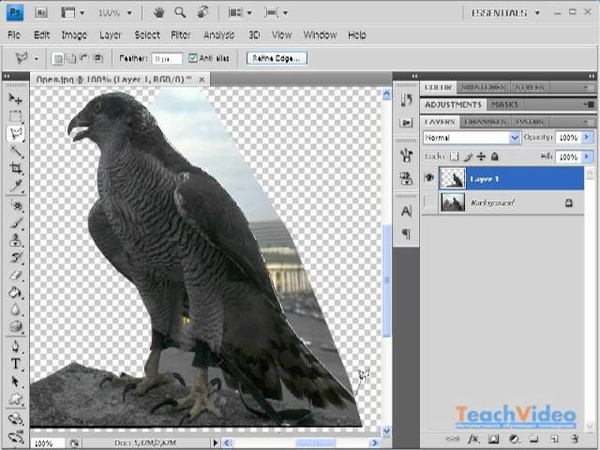 С его помощью можно выделить края и вырезать те объекты, которые имеют неоднородную структуру, например, шерсть животного, волосы, крона деревьев, человека, лицо и т.д.
С его помощью можно выделить края и вырезать те объекты, которые имеют неоднородную структуру, например, шерсть животного, волосы, крона деревьев, человека, лицо и т.д.
Порядок действий:
Инструмент «Перо»
С помощью пера можно выделять достаточно сложные объекты имеющие большое количество деталей. Профессиональные графические дизайнеры отдают предпочтение именно этому инструменту. С его помощью можно добиться быстрых результатов за небольшое количество времени.
Порядок действий:
Инструмент Select Subject
Инструмент является новой разработкой компании Adobe. Он использует искусственный интеллект для быстрого выделения объекта. Далее рассмотрим подробно, как им пользоваться. Важно знать, что Select Subject используется исключительно версиях Photoshop CC 2016 и более поздних сборках.
Инструкция:
- открываем фото и создаем дубликат слоя;
- выбираем инструмент «Быстрое выделение» и щелкаем «Select Subject »;
- автоматически произойдет выделение объекта, далее кликаем «Select and Mask »;
- в правой части откроется панель настройки параметров.
 Подгоняем каждый ползунок на свое усмотрение и щелкаем «Ок».
Подгоняем каждый ползунок на свое усмотрение и щелкаем «Ок».
Цветовой диапазон
Данный способ подразумевает под собой выделение элементов по цветам и образцам.
Как копировать объект
Для копирование выделенного объекта существует несколько способов рассмотрим их ниже.
Первый способ:
- выделяем объект одним из способов, представленных выше;
- затем щелкаем комбинацию клавиш «CTRL+C »;
- после этого, создаем новый слой и нажимаем сочетание клавиш «CTRL+V ». Элемент будет помещен на новый слой.
Второй способ.
Данный вариант самый простой, слой с выделенной областью будет создан автоматически. Достаточно выделить объект и нажать сочетание клавиш «CTRL+J » и он будет помещен на новый слой.
Третий метод.
После того, как нужный элемент на фотографии будет выделен, необходимо последовательно нажать комбинацию клавиш «CTRL+C», «CTRL+N» «CTRL+V». Первая команда отвечает за то, что копирует область в буфер обмена.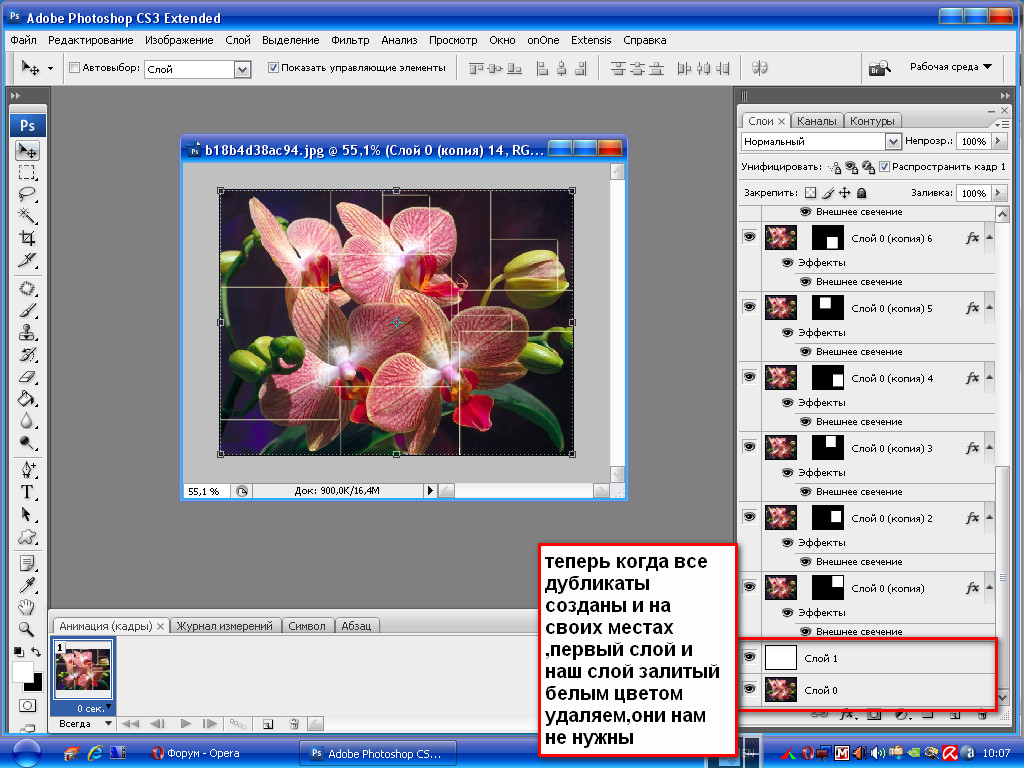 С помощью второго сочетания клавиш, будет создан новый документ. Третья выполняет вставку элемента в новый документ.
С помощью второго сочетания клавиш, будет создан новый документ. Третья выполняет вставку элемента в новый документ.
Как вставить фон
- открываем нужное фото и используем один из методов удаления фона выше;
- инвертируем : «Выделение» и «Инверсия», жмем «Ок»;
- удаляем старый фон с помощью клавиши «Delete»;
- открываем картинку с фоном, щелкаем на клавиатуре «CTRL+C» и вставляем изображение поверх вырезанного элемента «CTRL+V»;
- после этого перетаскиваем фон под слой с вырезанным объектом, зажав левую кнопку мыши.
Как увеличить или уменьшить вырезанный объект
Для того, чтобы увеличить или уменьшить вырезанный элемент понадобиться применение инструмента «Трансформация »:
Вырезаем геометрические фигуры
Для вырезки геометрических фигур будем использовать способ «Цветовой диапазон »:
- открываем изображение с геометрическими фигурами и делаем дубликат;
- затем выбираем вкладку «Выделение » и в ней открываем пункт «Цветовой диапазон»;
- производим настройку параметров: в пункте «Выбрать» используем команду «По образцам »;
- после этого щелкаем по значку «Пипетка+ » и добавляем образцы оттенков.
 Если предварительный результат устраивает, щелкаем «Ок».
Если предварительный результат устраивает, щелкаем «Ок».
Очень часто в работе с Фотошопом требуется вырезать какой-либо объект из исходного изображения. Это может быть как предмет мебели или часть ландшафта, так и живые объекты – человек или животное.
В этом уроке познакомимся с инструментами, применяемыми при вырезании, а также немного попрактикуемся.
Инструментов, пригодных для того, чтобы вырезать изображение в Фотошопе по контуру, несколько.
1. Быстрое выделение .
Данный инструмент отлично подходит для выделения объектов с четкими границами, то есть тон на границах не смешивается с тоном фона.
2. Волшебная палочка .
Волшебная палочка применяется для выделения пикселов одного цвета. При желании, имея однотонный фон, например белый, можно его удалить, применив этот инструмент.
Один из самых неудобных, по моему мнению, инструментов для выделения и последующего вырезания элементов.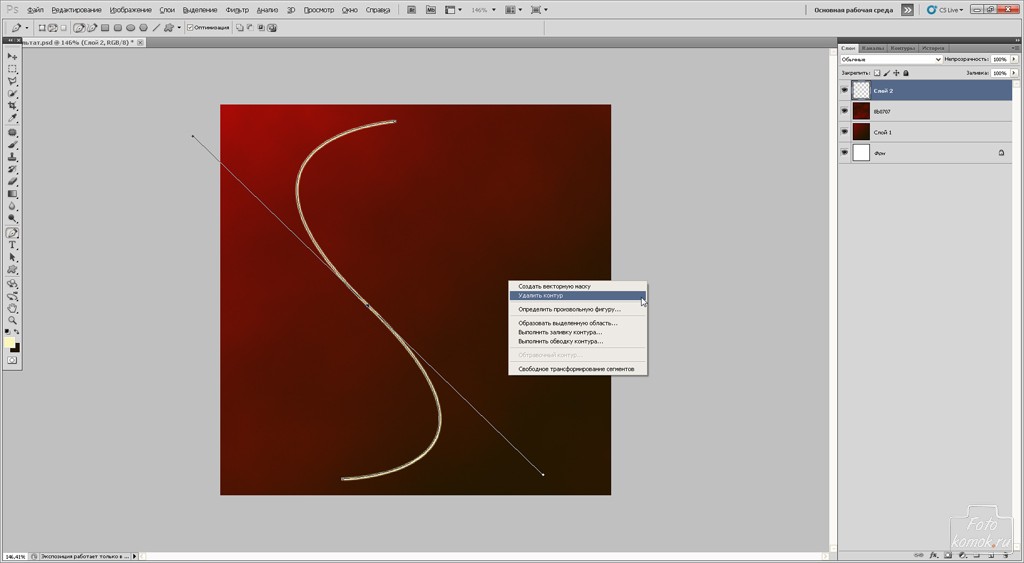 Чтобы эффективно пользоваться «Лассо», необходимо иметь (очень) твердую руку, либо графический планшет.
Чтобы эффективно пользоваться «Лассо», необходимо иметь (очень) твердую руку, либо графический планшет.
4. Прямолинейное лассо .
Прямолинейное лассо подойдет в случае необходимости выделить и вырезать объект, имеющий прямые линии (грани).
5. Магнитное лассо .
Еще один «умный» инструмент Фотошопа. Напоминает по своему действию «Быстрое выделение» . Отличие заключается в том, что «Магнитное лассо» создает одну линию, которая «прилипает» к контуру объекта. Условия успешного применения такие же, как и при «Быстром выделении» .
Наиболее гибкий и удобный в работе инструмент. Применяется на любых объектах. При вырезании сложных объектов рекомендуется использовать именно его.
Практика
Поскольку первые пять инструментов можно использовать интуитивно и наобум (получится-не получится), то Перо требует от фотошопера определенных знаний.
Именно поэтому я решил показать Вам, как пользоваться этим инструментом. Это верное решение, так как учиться нужно сразу правильно, чтобы потом не переучиваться.
Это верное решение, так как учиться нужно сразу правильно, чтобы потом не переучиваться.
Итак, открываем в программе фотографию модели. Сейчас мы будем отделять девушку от фона.
Создаем копию слоя с исходным изображением и приступаем к работе.
Берем инструмент «Перо» и ставим опорную точку на изображении. Она будет являться как стартовой, так и конечной. В этом месте мы замкнем контур по завершению выделения.
К сожалению, курсора на скриншотах видно не будет, поэтому постараюсь максимально подробно описать все на словах.
Как видим, в обоих направлениях у нас находятся скругления. Сейчас научимся их обходить «Пером» . Пойдем вправо.
Для того чтобы скругление получилось максимально плавным, не стоит ставить много точек. Следующую опорную точку ставим на некотором удалении. Здесь Вы должны сами определить, где примерно заканчивается радиус.
Например, здесь:
Теперь получившийся отрезок необходимо выгнуть в нужную сторону. Для этого ставим еще одну точку в середине отрезка.
Для этого ставим еще одну точку в середине отрезка.
Это основной прием в выделении сложных участков изображения. Таким же образом обходим весь объект (девушку).
Если, как в нашем случае, объект обрезан (снизу), то контур можно вынести за пределы холста.
Продолжаем.
По завершению выделения кликаем внутри полученного контура правой кнопкой мыши и выбираем пункт контекстного меню «Образовать выделенную область» .
Радиус растушевки устанавливаем 0 пикселей и нажимаем «ОК» .
Получаем выделение.
В данном случае выделен фон и его можно сразу удалить, нажав на клавишу DEL , но мы продолжим работу – урок все-таки.
Инвертируем выделение, нажав сочетание клавиш CTRL+SHIFT+I , тем самым перенеся выделенную область на модель.
Затем выбираем инструмент «Прямоугольная область» и ищем кнопку «Уточнить край» на верхней панели.
В открывшемся окне инструмента немного сгладим наше выделение и сместим край в сторону модели, поскольку внутрь контура могли попасть мелкие участки фона.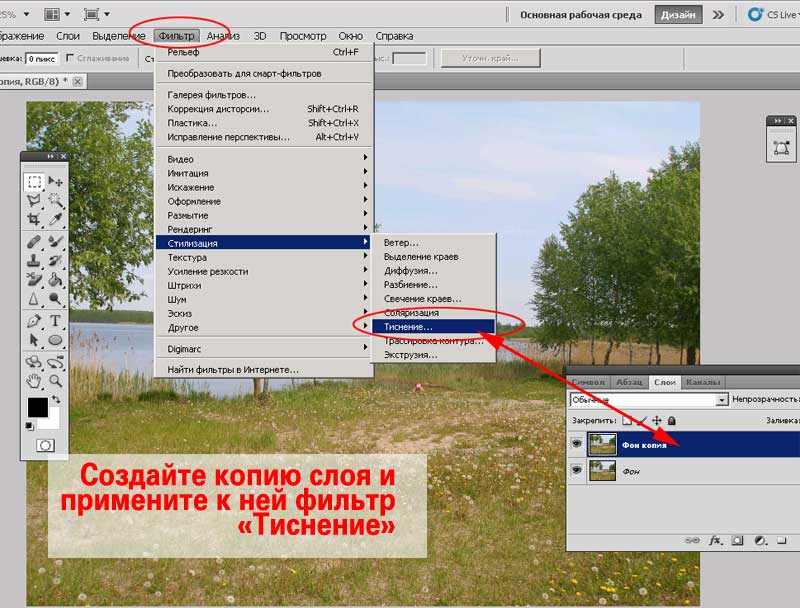 Значения подбираются индивидуально. Мои настройки – на скрине.
Значения подбираются индивидуально. Мои настройки – на скрине.
Устанавливаем вывод в выделение и нажимаем «ОК» .
Подготовительные работы закончены, можно вырезать девушку. Нажимаем сочетание клавиш CTRL+J , тем самым скопировав ее на новый слой.
Результат нашей работы:
Вот таким (правильным) способом можно вырезать человека в Фотошопе CS6.
Как вырезать объект в фотошопе сс. Как вырезать фон в фотошопе: легкий и быстрый способ
Создание коллажей стало очень популярным способом творчества. Для этого применяются графические редакторы, с помощью которых можно вырезать фон, использовать различные плагины для создания эффектов. Одной из таких программ является – Фотошоп. Разберем подробные способы удаление фона в данном редакторе.
Фотошоп – графический редактор, разработанный корпорацией Adobe. Имеет поддержку растровой и векторной графики. Он интегрируется со многими программами для обработки медиа-файлов.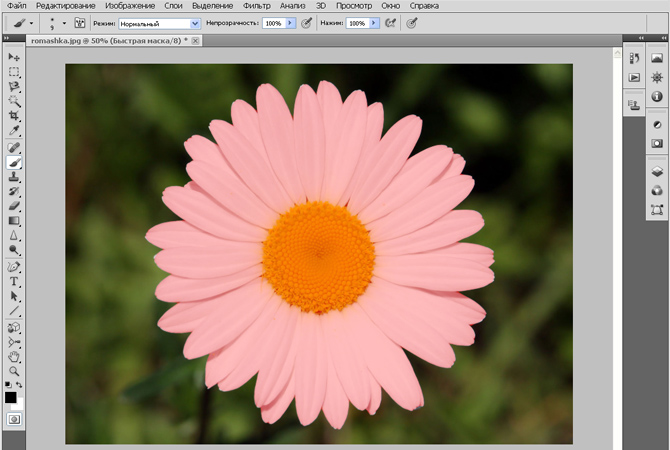 Пользователи могут применять данный инструмент для нелинейного монтажа видео, создания анимации и спецэффектов.
Пользователи могут применять данный инструмент для нелинейного монтажа видео, создания анимации и спецэффектов.
Формат, с которым работает Photoshop имеет расширение «PSD», поддерживается большим количеством программного обеспечения. Таким образом, пользователи могут производить импорт файлов во многие программы для последующей постобработки.
Все инструменты одинаковые для всех версий Фотошоп, в том числе последних, начиная с CS6.
Как вырезать объект в Фотошопе
Используем инструмент «Лассо»
Лассо представляет собой инструмент для выделение какого-либо элемента на фотографии с помощью создания контура. Лассо позволит вырезать любой объект по контуру.
Для начала необходимо разобраться, что из себя представляет данный инструмент и подробно описать его виды:
- «Лассо ». Обычное «Лассо» представляет собой один из самых простых способов выделить нужный объект на картинке. Работать с ним достаточно просто, необходимо зажать левую кнопку мыши и вести курсор по контуру от начальной до конечной точки;
- «Прямолинейное лассо ».
 Инструмент, позволяющий быстро создать контуры, состоящие из прямых линий. Лучше всего подходит для выделения геометрических фигур. Пользоваться им просто, жмем «ЛКМ» и ставим начальную точку, отпускаем клавишу мыши и переносим курсом далее по контуру добавляя новую метку. Таким образом выделяем элемент до того момента, пока курсор снова достигнет начальной точки;
Инструмент, позволяющий быстро создать контуры, состоящие из прямых линий. Лучше всего подходит для выделения геометрических фигур. Пользоваться им просто, жмем «ЛКМ» и ставим начальную точку, отпускаем клавишу мыши и переносим курсом далее по контуру добавляя новую метку. Таким образом выделяем элемент до того момента, пока курсор снова достигнет начальной точки; - «Магнитное лассо ». Данная функция, позволяет быстро и точно создать контур. Наиболее точное определение магнитного лассо – инструмент автоматического распознавания краев. Алгоритм его работы заключается в том, что он пытается распознать края объекта находя отличия в яркости, насыщенности, контрасте.
Как вырезать изображение:
Инструмент позволит быстро и точно вырезать элемент из изображения или часть картинки. Стоит заметить, что пользователь сам контролирует все особенности выделения объекта, настраивая необходимые параметры маски.
Быстрое выделение
Данный инструмент позволяет быстро произвести выделение объекта на фотографии. Необходимо заметить, что способ не может гарантировать 100% результат, т.к. наилучшим образом работает только на контрастных элементах.
Необходимо заметить, что способ не может гарантировать 100% результат, т.к. наилучшим образом работает только на контрастных элементах.
Как вырезать:
Стираем фон Ластиком
Способ подразумевает под собой удаление фона без создания контура выделения. Недостатком ластика является то, что пользователь практически не может задать какие-либо параметры. Нельзя выполнить уточнение края (сглаживание или увеличение резкости).
Процесс достаточно простой:
Эффект от использования волшебной палочки наблюдается только на тех фотографиях, которые имеют нейтральный фон по отношению к вырезаемому объекту. Лучше всего, если фон имеет белый или серый цвет.
Вырезание сложных объектов
Для вырезания сложных элементов оптимальным вариантом будет использования инструмента «Уровни ». С его помощью можно выделить края и вырезать те объекты, которые имеют неоднородную структуру, например, шерсть животного, волосы, крона деревьев, человека, лицо и т.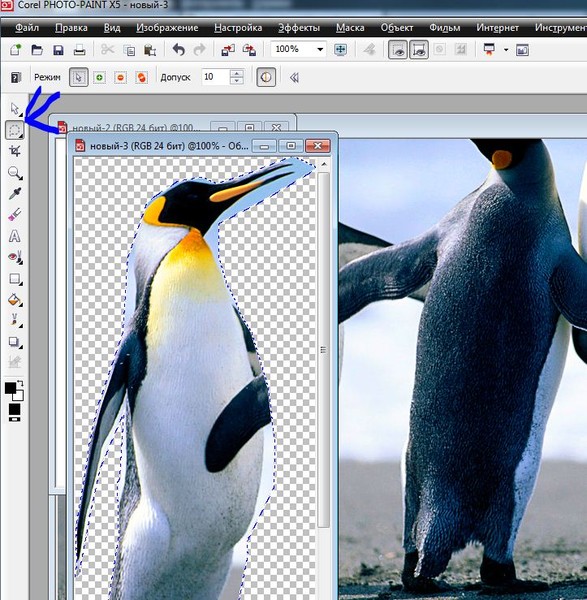 д.
д.
Порядок действий:
Инструмент «Перо»
С помощью пера можно выделять достаточно сложные объекты имеющие большое количество деталей. Профессиональные графические дизайнеры отдают предпочтение именно этому инструменту. С его помощью можно добиться быстрых результатов за небольшое количество времени.
Порядок действий:
Инструмент Select Subject
Инструмент является новой разработкой компании Adobe. Он использует искусственный интеллект для быстрого выделения объекта. Далее рассмотрим подробно, как им пользоваться. Важно знать, что Select Subject используется исключительно версиях Photoshop CC 2016 и более поздних сборках.
Инструкция:
- открываем фото и создаем дубликат слоя;
- выбираем инструмент «Быстрое выделение» и щелкаем «Select Subject »;
- автоматически произойдет выделение объекта, далее кликаем «Select and Mask »;
- в правой части откроется панель настройки параметров.
 Подгоняем каждый ползунок на свое усмотрение и щелкаем «Ок».
Подгоняем каждый ползунок на свое усмотрение и щелкаем «Ок».
Цветовой диапазон
Данный способ подразумевает под собой выделение элементов по цветам и образцам.
Как копировать объект
Для копирование выделенного объекта существует несколько способов рассмотрим их ниже.
Первый способ:
- выделяем объект одним из способов, представленных выше;
- затем щелкаем комбинацию клавиш «CTRL+C »;
- после этого, создаем новый слой и нажимаем сочетание клавиш «CTRL+V ». Элемент будет помещен на новый слой.
Второй способ.
Данный вариант самый простой, слой с выделенной областью будет создан автоматически. Достаточно выделить объект и нажать сочетание клавиш «CTRL+J » и он будет помещен на новый слой.
Третий метод.
После того, как нужный элемент на фотографии будет выделен, необходимо последовательно нажать комбинацию клавиш «CTRL+C», «CTRL+N» «CTRL+V». Первая команда отвечает за то, что копирует область в буфер обмена.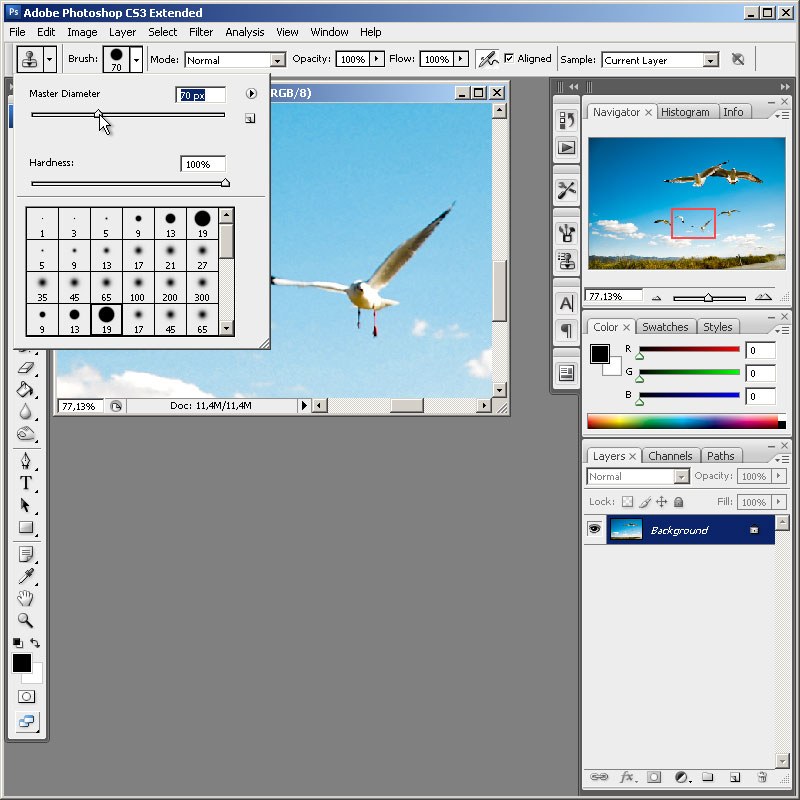 С помощью второго сочетания клавиш, будет создан новый документ. Третья выполняет вставку элемента в новый документ.
С помощью второго сочетания клавиш, будет создан новый документ. Третья выполняет вставку элемента в новый документ.
Как вставить фон
- открываем нужное фото и используем один из методов удаления фона выше;
- инвертируем : «Выделение» и «Инверсия», жмем «Ок»;
- удаляем старый фон с помощью клавиши «Delete»;
- открываем картинку с фоном, щелкаем на клавиатуре «CTRL+C» и вставляем изображение поверх вырезанного элемента «CTRL+V»;
- после этого перетаскиваем фон под слой с вырезанным объектом, зажав левую кнопку мыши.
Как увеличить или уменьшить вырезанный объект
Для того, чтобы увеличить или уменьшить вырезанный элемент понадобиться применение инструмента «Трансформация »:
Вырезаем геометрические фигуры
Для вырезки геометрических фигур будем использовать способ «Цветовой диапазон »:
- открываем изображение с геометрическими фигурами и делаем дубликат;
- затем выбираем вкладку «Выделение » и в ней открываем пункт «Цветовой диапазон»;
- производим настройку параметров: в пункте «Выбрать» используем команду «По образцам »;
- после этого щелкаем по значку «Пипетка+ » и добавляем образцы оттенков.
 Если предварительный результат устраивает, щелкаем «Ок».
Если предварительный результат устраивает, щелкаем «Ок».
Сейчас есть масса графических редакторов. Некоторые платные, а некоторые находятся в свободном доступе и абсолютно бесплатны. Я расскажу о том как можно вырезать изображение используя самую известную и распространённую программу Photoshop.
Программа очень функциональна и богата различными инструментами и фильтрами. Одно и тоже действие можно произвести совершенно различными путями. Поэтому каждый дизайнер может выбрать удобный для себя способ.
Сегодня мы разберём как можно вырезать изображение и наложить его на другой фон различными способами, а также рассмотрим плюсы и минусы каждого из них.
Для начала небольшое отступление. Для того чтобы было понятно о чём пойдёт речь несколько слов о том как происходит работа в фотошоп.
Мы можем открыть уже имеющееся изображение или создать новое. После этого у нас становятся активными инструменты и опции меню для редактирования.
Нам следует обратить внимание на окошко со слоями. Здесь будут происходить основные перестановки и перегруппировки слоёв. Нам постоянно надо будет выделять различные слои. На это стоит обратить внимание!
Здесь будут происходить основные перестановки и перегруппировки слоёв. Нам постоянно надо будет выделять различные слои. На это стоит обратить внимание!
В том случае если у вас что не копируется, не выделяется, не редактируется и т.д. то возможно у вас просто не выделен нужный слой. Для того чтобы выделить нужный слой, вам просто нужно найти его в окошке под названием Слои (Layers) и сделать его активным, щёлкнув по нему мышью.
Также мы можем скрыть слой, сделав его невидимым или заблокировать его чтобы избежать незапланированной правки.
1. Ластик.
Пожалуй самый простой способ освободить лишнее пространство не только в тетради, но и в фотошопе. Этот инструмент можно вызвать клавишей E.
Сам по себе ластик довольно неуклюж, но его модификации — «Фоновый ластик» и «Волшебный ластик» при аккуратном использовании и хорошем исходном изоражении могут принести неплохие результаты.
Фоновый ластик стирает «фон», т.е. область с которой вы начали использование ластика когда нажали левую кнопку мыши.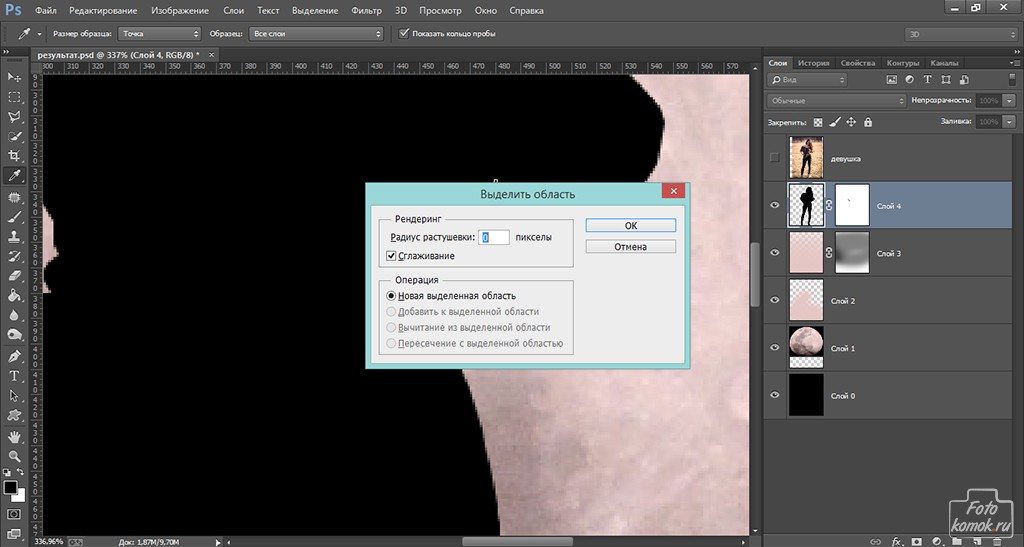 Остальную область фоновый ластик автоматически распознаёт как более значимую и не стирает её пока вы слишком на неё не влезли.
Остальную область фоновый ластик автоматически распознаёт как более значимую и не стирает её пока вы слишком на неё не влезли.
Инструмент «Волшебный ластик» работает по принципу «Волшебной палочки». Ещё один инструмент который мы рассмотрим чуть ниже. Выделяются пикселы схожие по цвету и яркости.
Для того чтобы понять как они работаю стоит попробовать каждый инструмент из этой серии.
С помощью этих инструментов можно выделять более сложные по форме изображения. Из минусов данного инструмента стоит отметить что вырезать слишком сложные формы проблематично. Это связано во первых с тем что информация о выделяемой области храниться в буфере временной памяти и если выделение слишком сложное то у вас просто может не хватить оперативной памяти, в этом случае выделенный вами путь просто пропадёт, а вы получите сообщение об ошибке. Во вторых если вы случайно кликнете два раза мышкой вместо одного то ненароком замкнёте выделение раньше чем нужно.
Выделение с помощью лассо подойдёт для вырезания изображений средней сложности.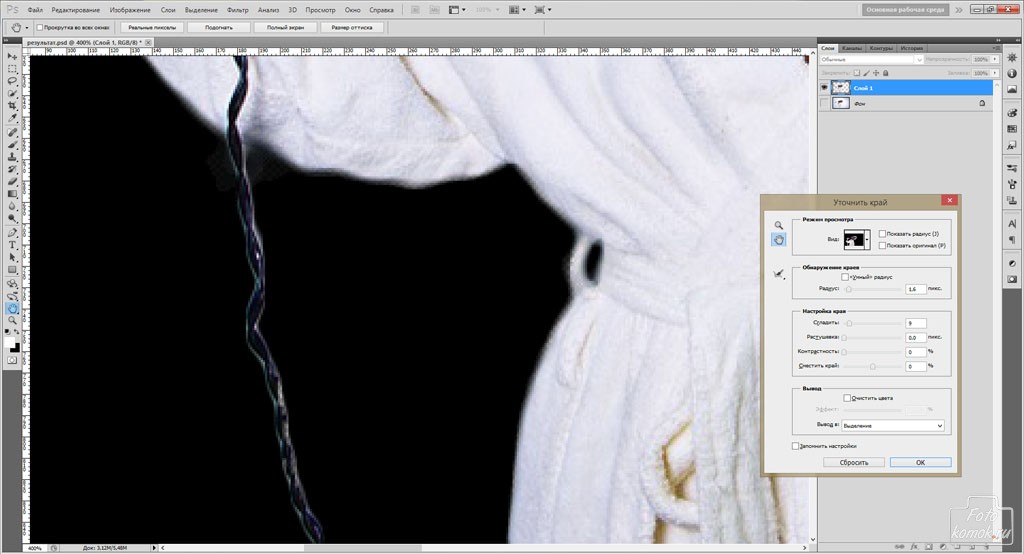 После того как мы выделили часть изображения мы можем его редактировать или вырезать на следущий слой нажав Ctrl + C, а затем Ctrl + V. Работа с областями выделенными с помощью лассо не отличается от работы с прочими выделениями.
После того как мы выделили часть изображения мы можем его редактировать или вырезать на следущий слой нажав Ctrl + C, а затем Ctrl + V. Работа с областями выделенными с помощью лассо не отличается от работы с прочими выделениями.
Если мы выберем инструмент «Волшебная палочка» то сможем настроить параметры выделения для него. Для того чтобы избежать ненужных белых пикселей по краям тёмного изображения вам стоит поэкспериментировать с настройками параметра «Допуск». Чтобы выделение было более сглаженным стоит включить «Сглаживание». Для того чтобы выделялись пикселы со всех слоёв вашего изображения нужно поставить галку на пункте: «Образец со всех слоёв».
Инструмент быстрое выделение может очень выручить если изображение довольно контрастное. Иногда можно добавить изображению контрастности, для того чтобы затем воспользоваться быстрым выделением, но это не всегда даёт положительный эффект. В целом, в комбинации с другими методами выделения даёт неплохой эффект.
5. Маска.

Инструмент под названием слой-маска в AdobePhotoshop я считаю одним из самых ценных в этом графическом пакете.
С помощью него мы можем очень быстро безболезненно избавиться от ненужных пикселов. Избавление от ненужных пикселов будет безболезненным по той простой причине, что слой-маска позволяет нам без труда вернуть всё на место.
Для того чтобы добавить к изображению слой-маску нам нужно всего-лишь сделать активным нужный слой, а затем щёлкнуть по иконке «Добавить слой маску», которая находиться на окошке со слоями.
Теперь справа от нашего изображения мы видим маску. Если слой-маска полностью залит чёрным цветом то наше изображение слева абсолютно прозрачно, т.е. мы фактически его не видим вообще. Если наша маска окрашена в белый цвет, то мы соответственно видим слой к которому применена маска.
Для того чтобы редактировать маску нам нужно сделать её активной, т.е. щёлкнуть по ней в окне со слоями.
6. Быстрая маска.
Режим быстрой маски можно включить в панели инструментов (на рис_3 выделен жёлтым прямоугольником), либо нажав клавишу Q.
Активировав режим быстрой маски вы можете выделить необходимую область используя различные инструменты заливки. После того как мы активировали быструю маску мы можем заливать наше изображение только одним красным цветом, при этом от интенсивности заливки будет зависеть то как будет выделен объект. Суть быстрой маски заключается в том что выделено будет то изображение, которое было закрашено красным цветом (цвет заливки можно изменить забравшись в настройки программы).
Выбрав инструмент перо (горячая клавиша P) мы создаём форму которую в дальнейшем можем легко отредактировать или экспортировать в другую программу, к примеру в Иллюстратор.
После того как мы обвели по контуру наш объект, нам нужно закрыть границы контура для последующего корректного выделения и редактирования. Затем переходим в окошко для работы с контурами и нажимаем два раза на наш контур, после чего появляется диалоговое окно с предложением назвать наш рабочий контур именем «Контур 1», соглашаемся и жмём Оk.
Теперь для того чтобы выделить область этой формы нам нужно зажать клавишу Ctrlи щёлкнуть мышью по изображению этого контура в окне работы с контурами. После того как наш контур выделился мы можем с ним работать как с обычным выделением.
8. Комбинированный.
Мы рассмотрели далеко не все инструменты, которые помогут вам выделить часть изображения в фотошопе, для того чтобы вырезать его.
Но из личного опыта могу сказать что часто наилучшим будет комбинированное использование различных методов.
Об авторе: s00vОтделение объектов от фона сейчас становится все более востребованным: из вырезанных картинок часто составляют различные фотоколлажи, используют при создании клип-арта и дизайна веб-сайтов. Читайте далее — и узнаете несколько способов, как вырезать объект в фотошопе.
Инструмент «Волшебная палочка»
Первый способ будет самым быстрым и легким, но подойдет он только в том случае, если объект, который вам нужно вырезать, изначально размещен на белом фоне.
Откройте исходную фотографию в фотошопе. Переведите ее в слой, щелкнув по ней два раза на панели слоев и вызвав функцию создания нового слоя.
На панели инструментов слева от рабочего поля в фотошопе выбирайте инструмент «Волшебная палочка». Установите чувствительность кисти — небольшую, около 5. Один раз кликните этим инструментом на белый фон фотографии, и на ней появится выделение. Может случиться так, что фон охватится не полностью — для этого нужно кликнуть на проблемном участке еще раз.
Теперь остается вырезать объект из фона, не снимая выделения, нажав на клавиатуре клавишу «Backspace».
«Лассо» в фотошопе
Следующий способ предполагает использование такого инструмента, как «Лассо». Он тоже лучше подойдет для вырезания объектов на белом либо другом однородном и светлом фоне.
Найдите «Лассо» на панели инструментов и начинайте создавать выделение. Для этого поставьте курсор куда-либо на край вашего объекта и начинайте вести линию по контуру. Вы увидите, как за курсором будет тянуться сплошная линия — продолжайте вести ее, обводя по контуру весь объект целиком. Для геометрических фигур удобнее использовать «Прямолинейное лассо».
Если во время обводки ваша линия свернула не туда, куда требуется, нажмите на клавиатуре клавишу «Backspace» — предыдущий отрезок удалится, и вы сможете повторить обводку этого участка еще раз.
Когда вы обвели весь объект и соединили последний отрезок с первым, на фотографии появится выделение. Теперь инвертируйте выделенную область, щелкнув правой кнопкой мыши по выделению.
Когда выделение инвертировалось, как и ранее, нажмите «Backspace», чтобы вырезать объект.
Как вырезать объект с помощью быстрой маски
Еще один инструмент, который решит вопрос, как вырезать картинку в фотошопе — это быстрая маска. В отличие от «Волшебной палочки», которая может не сработать на фотографии с неоднородным, пестрым или темным фоном, выделение с помощью быстрой маски подойдет и для таких задач, поскольку в этом случае область выделения вы создаете и контролируете сами.
Выберите инструмент «Кисть» и активным цветом установите черный (код цвета — #000000). После этого выбирайте режим «Быстрая маска» — нажмите на соответствующий значок внизу панели. Теперь, как обычной кистью, начинайте закрашивать область интересующего вас объекта.
При закрашивании мелких деталей выбирайте диаметр кисти поменьше, а при заполнении цветом крупных участков можно использовать большую кисть. Жесткость кисти также устанавливайте по желанию, главное, помните: чем жестче кисть, тем четче будут края выделения, а мягкая кисть их сгладит.
Если вы закрасили лишний участок, сделайте активным цветом белый (код цвета — #FFFFFF) — такая кисточка будет действовать на закрашенные быстрой маской области как ластик.
После того, как вы закончили закрашивать выбранную область, снова нажмите на кнопку быстрой маски, и тогда вокруг закрашенной области появится выделение. Чтобы отделить объект от фона, используйте «Backspace».
Удаление фона ластиком
Третий способ заключается в использовании такого инструмента, как «Ластик». По сути, это не создание выделения, а удаление фона. Выберите этот инструмент на панели слева и начинайте стирать с рабочей области все лишнее, что не относится к вашему объекту.
Конечно же, самая главная и ответственная часть — это стирание фона на границе с объектом. Торопиться тут не следует, ведь важно не оставить кусочки нестертого фона или наоборот — не стереть ненароком нужные участки объекта. Установите небольшой размер ластика — так работа будет продвигаться дольше, но аккуратнее; увеличивайте масштаб изображения, что позволит вам внимательнее наблюдать за границами объекта.
Если при работе с ластиком вы стерли что-то важное, воспользуйтесь функцией отмены предыдущего действия: Меню «Правка» — «Отменить действие» или зажмите комбинацию клавиш Ctrl + Z. Эта комбинация работает только для последнего действия, поэтому чтобы последовательно отменить несколько предыдущих действий, нужное количество раз примените комбинацию Alt + Ctrl + Z.
Вместо ластика удалять фон в фотошопе можно, используя кисть и маску слоя (не путайте с быстрой маской). На панели «Слои» нажмите на пиктограмму маски слоя и стирайте лишние участки, рисуя по маске кистью черного цвета. И наоборот, чтобы восстановить участок, поменяйте цвет кисти на белый.
Вырезание сложных объектов
Многих особенно интересует вопрос, как вырезать в фотошопе лицо и волосы, пушистое животное или ветвистое дерево — то есть сложные объекты с неоднородными краями, которые интересно смотрятся при создании коллажей из фото . Существует способ быстро это сделать, который можно применить к фотографиям с однотонным светлым фоном.
Дублируйте слой с исходной фотографией (щелчок правой кнопкой по слою — «Создать дубликат слоя») и сделайте его черно-белым (Меню «Изображение» — «Коррекция» — «Обесцветить»).
Примените к дубликату коррекцию «Уровни» из меню «Изображение» — «Коррекция». На появившейся гистограмме потяните ползунки, отвечающие за тени и за свет, таким образом, чтобы создать резкий, максимальный контраст между черным и белым, то есть между волосами девушки и фоном.
Добившись нужного контраста, кистью черного цвета закрашивайте полностью весь силуэт — лицо, блики, чтобы не осталось просветов. Заходите в меню «Выделение» и выбирайте «Цветовой диапазон». В появившемся окне установите чувствительность выделения около 50 и нажмите «ОК».
Правой кнопкой мыши щелкните по выделению и примените к нему «Растушевку» с радиусом в 2 пикселя. На панели слоев снимите видимость с черно-белого слоя. Теперь останется виден только цветной исходник, с созданным сверху выделением. Однако это выделение относится к силуэту девушки и ее волосам, а нам нужно удалить не объект, а фон. Поэтому следует зайти в меню «Выделение» и выбрать пункт «Инверсия».
Чтобы отделить девушку от фона, делаем активным слой с исходным изображением и нажимаем «Backspace». Теперь вы знаете, как вырезать человека в фотошопе из фотографии.
Перечисленные выше способы не универсальны и могут не дать идеального результата, но с ними обработка фото в фотошопе проходит быстрее, поэтому, даже если вы совсем новичок, вырезать объекты для вас не составит особого труда. Вырезанные изображения можно еще использовать при монтаже видео для создания красочных превью-картинок, а также при подготовке стикеров или открыток.
А если вам проще один раз увидеть, чем сто раз прочитать, предлагаем посмотреть следующее видео, в котором показаны различные способы, как вырезать фото в фотошопе:
Забирай себе, расскажи друзьям!
Читайте также на нашем сайте:
Показать еще
3 голосаДоброго времени суток, уважаемые читатели. Одна из самых полезных и сложных функций, которые выполняет фотошоп – это вырезание деталей. Благодаря ей создаются самые удивительные фотографии.
В Photoshop есть огромное количество инструментов и отдельных способов, позволяющих делать такие своеобразные коллажи. Если хотите добиться крутого эффекта, который не отличить от реальности, то знать нужно все. Тогда у вас получится хороший результат быстро. Это довольно сложная тема, но поверьте, она не раз пригодится в жизни.
Сейчас я расскажу вам о множестве инструментов, которые подскажут как вырезать изображение по контуру в фотошопе, а какой из них применять в индивидуальном случае – решать вам. Не будем долго ходить вокруг да около. Попробуйте все из них и разберитесь самостоятельно, что вам больше нравится. Приступим.
Важный момент, без которого чуда не произойдет
Запомните один очень важный момент. Если вам нужно вырезать какой-то объект из картинки, то первым шагом почти всегда будет создание дубликата слоя. Это очень важно. Запомните это и доведите до автоматизма. Открыли – сделали дубликат слоя. Даже если это не пригодится – ничего страшного. Все лучше, чем проделать тонну работы, а потом увидеть, что ничего не работает, потому что не сделан дубликат. Со мной такое сто раз было.
Сделали дубликат слоя.
Это очень распространенная ошибка. Стараешься, трудишься, а все насмарку. Такое случается нередко, даже с профессионалами. Вылетело из головы и все, приходится делать заново.
Если у вас есть возможность из которого вы впоследствии будете что-то вырезать, старайтесь подбирать картинку с однотонным фоном – белый, зеленый, рыжий. Это не важно, нужен контраст, тогда работать проще.
Если вас интересуют уроки и вы хотите научиться владеть фотошопом на профессиональном уровне, я рекомендую вам курс Зинаиды Лукьяновой — «Photoshop от А до Я ».
Онлайн уроки позволят вам быстро овладеть техническими навыками и перейти к практике, набираться ценного и личного опыта, в самый короткий промежуток времени. Вы сможете быстро перейти из разряда в новичков к специалистам, а там, благодаря всему, до чего вы дойдете своим умом и до профессионала недалеко!
Теперь давайте познакомимся с инструментами. Каждый из них может пригодиться в том или ином случае. Рекомендую вам узнать все возможности, а дальше уже выбирать по ситуации, что и когда эффективнее. Со временем вы научитесь.
Волшебная палочка
Волшебную палочку я использую когда надо избавиться от одного цвета. В этом случае все будет быстро и почти безболезненно.
Итак, открываем фото и создаем дубликат слоя.
В фотошопе есть 5 инструментов для выделения (магнитное, прямолинейное и просто лассо, быстрое выделение и волшебная палочка). Они расположены на двух кнопках. Зажмите на несколько секунд дольше обычного левую кнопку мыши и откроется дополнительное меню.
Выбираем. Допуск – 30.
Щелкаем там, где нужно убрать цвет.
Выделилось не все. Зажмите Shift и продолжайте кликать, когда выделения будут добавляться к уже существующему. Готово.
Нажмите кнопку Del на клавиатуре и уберите видимость нижнего слоя (фона).
Вот такой вот результат получился.
Теперь можно нажать одновременно Ctrl + А, затем Ctrl + C и вставить картинку в другое фото. Результат мне не очень нравится, я продолжаю кликать по синему морю, которое виднеется через решетку забора, и нажимать delete.
Вот что в итоге у меня получилось. Вполне неплохо.
Быстрое выделение
Открываем фото и делаем дубликат слоя.
Находим инструмент «Быстрое выделение».
И начинаем потихоньку выделять объекты. Как вы можете увидеть, здесь чувствительность к цвету меньше, чем у палочки, а к объектам выше. Обычно я действую потихонечку: немного выделил – удалил (кнопка del).
Кстати, видите, я сделал скриншот про дубликат слоя, но на соответствующую кнопку не нажал. Пришлось выполнять заново.
Теперь удаление не проблема.
С небом получилось гораздо быстрее, так как контраст выше. С пляжем – более трудоемкий процесс.
В этом месте мне вообще пришлось проковыряться минуты 3.
Из этой картинки мне нужно вырезать море, человека и его отражение в воде. Если вырезать полосу между двумя нужными объектами, как показано на скриншоте ниже, то избавиться от нижней части при помощи быстрого выделения можно будет за секунду.
Вот такой результат может получиться. Кстати, для этой картинки мне пришлось использовать еще и фоновый ластик, но об этом чуть позже.
Магнитное лассо
Задача лассо немного другая. Оно не вырезает, а как раз захватывает нужную часть изображения. Копируем и можно вставить в любую картинку.
Конечно же, как и в случае с выделениями, круто когда у вас однотонный фон, но уже не настолько принципиально.
Магнитным лассо удобнее всего вырезать людей. Линия, как бы прилипает к нужному нам изображению и, если что, можно всегда кликнуть, чтобы поставить точку захвата.
Итак, открываем изображение и делаем дубликат. Это не обязательно, но почему бы и нет.
Выбираем нужный инструмент.
Можно просто вести мышкой по контуру, можно щелкать левой кнопкой в некоторых местах, чтобы поставить точку, которая уже не съедет. Со временем вы приноровитесь. На практике становится более понятно. Если делаете выделение при большом масштабе и не видите куда дальше двигать курсор, просто зажмите пробел, а потом ведите мышью вниз. Как только отпустите кнопку пробела курсор преобразуется обратно в лассо.
Вести нужно по контуру объекта, когда вы завершите круг, кликните рядом с точкой из которой отправились и по объекту заползают мигающие муравьи.
Копируете и вставляете при помощи Ctrl+C и Ctrl+V. Убираете видимость лишних слоев и можно сохранять в формате png.
Почти готово. При помощи все того же магнитного лассо убираем фон под хвостом девушки и треугольник между ногами.
Готово, Вот такой результат получается в итоге.
Прямолинейное лассо
Не буду уделять много внимания прямолинейному лассо. Все похоже на магнитное, вот только линия не прилипает. Она прямая.
Копируем – вставляем. Убираем видимость двух ненужных слоев.
Результат можно использовать вот так.
Лассо
Этот инструмент мало чем отличается от двух остальных и обязательно понравится обладателям идеального мозжечка.
Открываем и делаем дубликат.
Выбираем лассо.
Обводим от руки фрагмент.
Отпускаем.
Копируем, вставляем, готово.
А в этом видео вы можете увидеть еще 4 очень простых и крутых способа выделения объектов в фотошопе: вы научитесь круто вырезать людей с кудрявыми волосами (это очень сложная и профессиональная работа, стирать фон ластиком (то, что я использовал для картинки с Годзиллой), выделять быстрой маской и закрепите информацию о лассо. И все это за 13, 5 минут!
Очень много, вот только за технику никто не хочет платить нормальные деньги. Заказчикам важны крутые проекты, а их можно создавать только благодаря опыту. Не переживайте, если сейчас вы ничего не умеете. Пройдет какое-то время, вы выполните не одну работу, но в итоге станете профессионалом. Это неизбежно.
Учитесь, учитесь и еще раз учитесь. Практика должна быть ежедневной. Могу только порекомендовать этот замечательный курс — «Фотошоп с нуля в видеоформате ».
Вы хотите вырезать объект и поместить его на другой фон? Тогда сегодня вы узнаете о четырех способах выделения, каждый из которых идеально подходит для своего типа изображений. В Adobe Photoshop разработчики постарались уделить достаточное внимание инструментам для выделения, одними из которых пользоваться сможет даже новичок, а другие имеют более сложные настройки, с которыми придется повозиться.
К примеру, если ваше изображение находится на белом фоне, то вырезать его можно в течение пары секунд с помощью инструмента «Волшебная палочка». А как обстоят дела с более сложными элементами, например, если предстоит вырезать девушку с кудрявыми волосами? Обычный инструмент для выделения здесь точно не поможет.
Конечно, в Photoshop существует гораздо больше способов выделения изображений, однако, в данной статье мы рассмотрим 4 самых оптимальных способа, которые являются наиболее оптимальными и удобными как для начинающих пользователей, так и для закоренелых постояльцев Photoshop.
Выделение объекта инструментом «Лассо».
Если объект находится на белом фоне, то вам можно воспользоваться инструментом «Волшебная палочка», который в один клик выделит полностью весь объект. Если же объект находится на неоднородном фоне, но с достаточно четкими границами, вы сможете воспользоваться инструментом «Лассо».
1. Добавьте исходное изображение в Photoshop.
2. Найдите на вертикальной панели инструментов инструмент «Лассо» и кликните по нему правой кнопкой мыши. Появится несколько скрытых инструментов, среди которых есть инструмент «Магнитное лассо». Достоинством этого инструмента является то, что когда вы начинаете обводить объект, лассо «примагничивается» к контуру объекта. Тем самым на выделение объекта вы потратите не более минуты. Однако, этот инструмент не справится с более сложными изображениями, где фон практически сливается с объектом, а сам объект имеет множество сложных элементов.
3. Теперь вы сможете удалить изображение с фона (Ctrl+Delete), скопировать и вставить на другой фон (Ctrl+C, Ctrl+V).
Выделение объекта быстрой маской.
С помощью данного инструмента вы просто закрашиваете выделяемый объект, а потом проводите с ним необходимые манипуляции.
1. Добавьте изображение в Photoshop и выберите инструмент «Кисть». В самом низу вертикальной панели появится круглый значок под названием «Быстрая маска». Активируйте его.
2. Закрашивайте выделяемый объект. Ничего страшного, если вы будете выходить за пределы границ объекта – вы потом сможете подправить огрехи с помощью инструмента «Ластик». По окончании выделения нажмите снова на иконку «Быстрое выделение». Красный цвет исчезнет и вокруг объекта появится пунктирная линия, показывающая границы выделения.
Вытирание фона.
1. Добавьте изображение в Photoshop и преобразуйте фон в слой. Для этого нажмите по миниатюрному изображению правой кнопкой мыши и нажмите «Преобразовать в смарт-объект». Нажмите еще раз правой кнопкой и выберите «Реставрировать слой».
2. Выберите инструмент «Ластик» и просто стирайте фоновое изображение. Такой метод выделения пригодится, когда толком неясно, какие объекты стирать, а какие оставлять.
Выделение волос.
Заключительный метод выделения, который прекрасно подойдет для выделения такого сложного объекта, как волосы. Особенно если волосы кудрявые, своими руками выделить объект аккуратно практически невозможно.
1. Выберите инструмент «Быстрое выделение». Установите размер кисти 37 пикселей и 100% жесткости и обведите объект.
2. Теперь пришло время применить инструмент «Утончить край», который располагается на панели настроек кисти.
Появится окно настроек, где необходимо выбрать необходимый режим отображения. Т.к. в нашем случае нам необходимо увидеть очертания волос, то выберите режим отображения «Черно-белое». Таким образом, вы получите черно-белую маску. Не закрывайте окно, т.к. мы с ним продолжим работу.
3. В графе «Обнаружение краев» поставьте галочку напротив пункта «Умный» радиус» и поставьте радиус на показатель 99,0.
4. Перейдите снова в раздел «Режим отображения» и в графе «Вид» измените показатель на «На черном».
5. В разделе «Вывод» поставьте галочку напротив пункта «Очистить цвета» и в графе «Эффект» поставьте значение 68%.
6. Результат вас устраивает? Тогда в графе «Вывод в» проверьте, чтобы был выбран пункт «Новый слой со слоем-маской» и нажмите ОК.
7. Т.к. Photoshop создал слой с маской, проследите, чтобы напротив первоначального фона был снят глазок.
Теперь вы выделили фотографию девушки с каждым волоском. Просто скопируйте объект сочетанием клавиш Ctrl+C и вставьте фотографию на другой фон (Ctrl+V).
Как удалить фон с фотографии с помощью Photoshop Pen Tool
Процесс отделения конкретного объекта от фона, часто бывает необходим, чтобы получить полностью четкое изображение. Это полезно как в цифровой графике веб-дизайна и для обложек журналов. После удаление фона из изображения остается только передний план, на котором могут быть люди, предметы, пейзажи, или некоторая комбинация из трех вышеперечисленных.
В этом уроке вы увидите процесс отделения объекта от фона с помощью Photoshop. Есть много различных методов, чтобы добиться этого, но инструмент перо в частности, используют самые опытные пользователии это является наиболее выгодным в долгосрочном редактировании фотографий. Это может быть нелегко сначала, но как только вы освоите инструмент перо, вы сможете оперировать им быстро и успешно.
Начало
Если вы работаете с последней версией Photoshop от PS7-CC, вы можете следовать нашим советам точь-в-точь. Перо находится в окне палитры Инструменты. Иконка выглядит как перо от старинной перьевой ручкой. Если вы нажмете и удержите инструмент пера, во всплывающем меню появятся новые опции.
Мы можем получить доступ ко всем из этих инструментов, также используя сочетания клавиш, чтобы рабочий процесс стал более эффективным. Значок инструмента пера, использует комбинацию клавиш «Р». Независимо от того, какой бы инструмент вы выбрали в данный момент, просто нажмите клавишу «P», чтобы снова выбрать инструмент перо.
Для демонстрации урока будем использовать фотографию смартфона на GraphicStock . Здесь вы найдете подавляющее количество изображений, включая как растровые, так и векторные графические, которые идеально подходят для использования. К тому же все эти ресурсы временно бесплатны. Не стесняйтесь попробовать их для себя — они имеют 7-дневную бесплатную пробную версию, и вы можете получить доступ к более чем 250 000 набору графики, изображений, иконок, текстуры.
Мы не навязывает вам GraphicStock вы можете взять изображение с других ресурсов или даже использовать собственные фотографии, важен сам процесс и сейчас мы его рассмотрим.
Размещение узловых точек
Откройте изображение в Photoshop и убедитесь, что выбран инструмент перо. Цель здесь заключается в создании сегментов линии, называемой контуром, который соединяет между собой так называемые опорные точки . Всякий раз, когда вы щелкните где-нибудь с помощью инструмента пера он создаст новую опорную точку, которая позволяет контролировать форму, размер и кривую контура.
Конечная цель — это очертить объем объекта от одной точки к другой. Таким образом мы сможем загрузить контур, который определит выделение и удаление фона.
В нашем примере мы имеем два различных сегмента, которые должны быть удалены. Сначала — это сегмент за пределами руки, а затем цикл вокруг и площадь внутри в нижней части ладони. Основное здесь — это сделать как можно меньше опорных точек, только самые необходимые, чтобы образовать отрезок прямой или кривой линии.
При нажатии на место новой точки на экране, нажмите на кнопку & перетащите, чтобы получить эти две странных ручки. Они называются линиями Безье и регулируют два отдельных куска пути. Нижняя ручка регулирует предыдущую кривую, а верхняя ручка регулирует следующий поворот. Это потребует немного практики, чтобы узнать, как это смещать.
Один важный момент, чтобы настроить и обработать каждый отдельный элемент после перетаскивания его просто отпустите, удерживая клавишу ALT. При наведении на один из концов линии Безье, курсор пера превратится в стрелку («Convert Point Tool»).Теперь вы можете перейти к каждой ручки индивидуально, не затрагивая ничего другого.
Операции: Точки привязки
Маловероятно, что каждая опорная точка с первого раза будет помещена в точном правильном месте. Скорее всего, вы должны будете настроить различные точки несколько раз. После размещения новой точки привязки с выбранным пером просто удерживайте клавишу CTRL. Это временно переключит вас на Direct Selection Tool, который позволит вам управлять и перемещать отдельные элементы пути.
Вы также можете захватить этот инструмент, нажав клавишу «A» комбинации клавиш. Но все же легче держать инструмент Перо выбранным и просто удерживать CTRL при необходимости.
Имейте в виду, что перемещение точки привязки будет также регулировать предыдущий контур, с которым это связано. Вы должны будете сделать это много раз в процессе создания контура, это требует немного практики, чтобы получить то что хотите.
Добавление дополнительных путей
В нашем примере на фото есть одна маленькая часть, которая непосредственно не связана ни с чем — это большой палец. После нанесения всего контура основного объекта (руки + смартфон) мы игнорировали большой палец, он оказался снаружи пути. Удалив фон на данный момент можно потерять и палец. Посмотрите выделение на скриншоте ниже:
После просмотра муравьиной дорожки, вы обнаружили, что большой палец оказался не выделенным, так мы можем потерять его при удалении фона. Если этот элемент изображения вам не нужен, вы можете не обращать на это внимание, но нередко отдельные элементы бывают необходимы, поэтому стоит рассмотреть эту часть проблемы и узнать, как ее решить.
Во-первых щелкните по палитре контура, который расположен в том же окне, палитре слоев. Вы увидите активный контур с именем «Рабочий путь». Дважды щелкните, чтобы переименовать его во что угодно. Контуры, которые имеют имя будут сохранены в документе, в отличие от временных рабочих контуров.
После ввода имени вашего слоя путь выберите инструмент пера и посмотрите на панели параметров в верхней части экрана. Вы увидите несколько различных вариантов, которые меняются в зависимости от того, какой инструмент выбран. Для инструмента пера есть много интересного материала, — но вам стоит особо сосредоточиться на четырех маленьких квадратах ближе к концу. Они определяют, будет ли новый контур сложением, вычитанием, либо пересечение с существующим контуром. Нажмите на самую левую иконку, которая будет добавлять новый путь в существующий путь.
Теперь вы можете выбирать второстепенный элемент с помощью другого сегмента контура. Если новый путь заканчивается на отдельном слое, вы можете скопировать и вставить его на основной слой. Это преимущество именования оригинального слоя контура, так вы не потеряете все данные.
Выбор и очистка фона
После того, как путь был полностью отображен на одном слое, самая сложная часть работы закончена. Далее просто нужно загрузить выделение контура и удалить фон. Переезжайте в палитре на Paths и щелкните правой кнопкой мыши на текущий слой контура. Один из вариантов будет «Make Selection …», который делает именно то, что нужно.
Появляется новое всплывающее окно, окно с некоторыми значениями по умолчанию. Рекомендуем использовать вариант со сглаживанием, поскольку он наведет порядок на краях вокруг фотографии. Используйте 0px перо, если вам действительно не нужны очень четкие края вокруг визуализации. Просто нажмите OK и новое выделение будет сделано.
Рис7
Теперь, если вы нажмете удалить в этот момент будут удалены ваши выделенные изображения. Это потому, что мы сделали контур вокруг, а не вокруг в фоновом режиме. Таким образом, наш текущий выбор выбрал себя. Чтобы выбрать фон, мы должны инвертировать выделение. Для этого перейдите к строке меню и выберите Select> Inverse (сочетание клавиш CTRL + SHIFT + I).
Теперь, если вы нажмете удалить это создаст прозрачный образ. Но что делать, если вы редактируете фотографию в белом документа? Это только создаст Белый фон, не прозрачный.
Альтернативой здесь является просто вырезать и вставить сформированное изображение в новый документ с прозрачным фоном. Так что если вы инвертировали выделение снова, чтобы выбрать выполнить, просто нажмите CTRL + X, а затем создать новый документ с File > New.Новая ширина документа и высота значения должны быть заполнены автоматически на основе размеров при рендеринге. Убедитесь, что новый документ «Background Contents » установлен в прозрачный.
Затем просто вставьте и вуаля! Красивое изображения без каких-либо фонов. Если вы хотите сохранить ваш предыдущий выбор просто переместить слой контура из исходного документа в новый. Тогда вы сможете воссоздать выделение в любое время
Заключение
Надеемся, этот урок может оказаться полезным для начинающих и продолжающих пользователей Adobe Photoshop. Перо на сегодняшний день является одним из самых важных инструментов из всей палитры. Попробуйте после этого урока на разных изображений из GraphicStock, используя их 7-дневную пробную. Это даст вам большую практику, чтобы понять все нюансы использования пера и манипулировать инструментом пера по-разному.
9) Как использовать Pen Tool?
В фотошопе есть множество инструментов выделения, но инструмент пера — единственный инструмент, который дает вам очень чистый и четкий выбор без размытых линий или мягких краев, потому что инструмент пера использует «векторную технологию».
Поэтому, если вы хотите вырезать какой-либо предмет с чистыми острыми краями, вы должны иметь некоторые знания об «инструменте пера». Итак, начнем с этого.
Вот мое изображение, и я хочу вырезать это солнцезащитное стекло с помощью «ручки».
Итак, сначала перейдите и выберите инструмент пера на панели инструментов. Мы видим разные типы инструментов, но сейчас я использую этот первый инструмент.
Когда вы начнете рисовать контур с помощью инструмента «Перо», я предлагаю вам начать его с любой угловой точки объекта. и взять очень мало контрольных точек.
Теперь нажмите и перетащите его, вы можете увидеть движущуюся ручку контрольной точки, она изгибает путь, как вы можете видеть. мы можем правильно установить наш путь с помощью этой ручки.
Теперь нажмите и перетащите для следующей контрольной точки и согните ее ручку таким образом, чтобы установить ее правильно.
Здесь вы можете видеть, что путь выходит за пределы линии bcz, когда рисуете предыдущую контрольную точку, которую мы согнули ее ручкой. поэтому, чтобы преодолеть эту проблему, просто удерживайте нажатой клавишу Alt и щелкните последнюю контрольную точку, прежде чем создавать новую. Это удалит ручку и позволит вам правильно нарисовать путь.
Продолжайте рисовать путь, как это.
Это панель пути. В этом вы можете увидеть путь, который вы нарисовали раньше. Просто дважды щелкните по нему и сохраните.
Вот путь, который я создал раньше. щелкните по нему и увидите, что внизу панели пути есть значок «Загрузить путь как выделение», нажав на этот значок, вы можете преобразовать путь в выделение.
Итак, теперь выберите слой и нажмите CTRL + J, чтобы создать новый слой выбранной части.
Здесь я хочу правильно вырезать эту дыру с пути. Поэтому мне нужно перейти на панель контуров и снова выбрать свой путь, и посмотреть здесь, в опциях «Path Finder», я должен выбрать «Subtract Front shape».
Теперь нарисуйте путь на краю этого отверстия. И выберите его и удалите.
Позвольте мне увеличить здесь.
Здесь вы можете увидеть, что края объекта все еще очень острые. Они не были размыты.
Таким образом, с помощью инструмента «Перо» вы можете получить очень чистое, четкое и точное извлечение, больше, чем любой другой метод извлечения в Photoshop, потому что он следует векторной технологии.
Как удалить фон в фотошопе
Любой дизайнер, вне зависимости от его квалификации, сталкивается с ситуацией, когда нужно удалить фон на изображении, оставив нетронутым необходимый объект. И если с простыми объектами все складывается более-менее удачно, то сложные представляют для дизайнера настоящую проблему.
Но прежде чем я покажу несколько отличных способов, как удалить фон в фотошопе, стоит, пожалуй, прояснить некоторые моменты. Например, что же такое сложный объект? Для меня, сложным является все то, что невозможно вырезать при помощи пера (Pen Tool). К этой категории относятся: волосы, шерсть, трава, листья, облака и так далее. Вот именно для извлечения таких объектов и создан сегодняшний урок.
Способ первый: При помощи Channels
Удалить фон при помощи каналов — пожалуй один из самых эффективных, быстрых и популярных способов ЕСЛИ этот фон однородный. Например белый.
Для примера возьмем фото очаровательной девушки.
Переходим во вкладку Channels (добавить ее можно через меню Window) и выбираем канал, который делает объект наиболее контрастным по отношению к фону. В данном случае это blue.
Дублируем его. CTRL+J не работает, поэтому кликаем правой клавишей мыши и выбираем duplicate channel. Отключаем все каналы, кроме дублированного. Далее нажимаем сочетание клавиш CTRL+L и настраиваем ползунки таким образом, чтобы между фоном и краями объекта был максимальный контраст.
Отлично. Теперь выбираем инструмент кисть и закрашиваем объект черным цветом. Примерно так:
Осталось самое простое. Зажимаем CTRL, кликаем на иконку дублированного канала в панели channels, чтобы создать выделение. Затем включаем все выключенные ранее каналы, а дублированный удаляем. Очень важно, чтобы в итоге, выбранным остался канал RGB. Не снимая выделение переходим на вкладку слоев и нажимаем Delete. Вот и все.
Если же фон не однородный — придется изрядно повозиться. Давайте рассмотрим следующий способ.
Способ второй: При помощи Refine Edge
Данная функция появилась в фотошопе довольно давно. Если переводить на русский, то функция называется Точный край. Она позволяет удалить сложный фон у сложного объекта настолько качественно, насколько это вообще можно сделать автоматически. Предлагаю потренироваться на кошках, причем, в буквальном смысле этого слова.
При помощи любого удобного для вас инструмента создадим вот такое грубое выделение…
… и перейдем в Select — Refine Edge.
Точных настроек не существует. Все зависит исключительно от вашего изображения. Путем проб и ошибок у меня получилось примерно следующее:
Конечно, результат не идеален, да и не может быть таковым. Придется при помощи кисти немного поколдовать. Но это займет в разы меньше времени, нежели вырезать льва в ручную. Других, более эффективных способов убрать сложный фон не существует. На этом пожалуй все.
В заключении
Я надеюсь, вам пригодится этот урок. Во всяком случае, рассмотренными сегодня методами я пользуюсь постоянно, когда делаю баннеры, или коллажи. Может быть вы знаете другие способы, чтобы избавиться от фона?
вырезок PNG в Adobe Photoshop
Из этого туториала Вы узнаете, как создать простой вырез в Adobe Photoshop, а затем сохраните его как PNG с прозрачной пленкой — это руководство использует Photoshop CS3, но этот метод работает точно так же, как и в более ранних версиях. фотошопа.
Выполните шаги, чтобы создать вырез:
- В Photoshop откройте изображение, из которого вы хотите создать вырез,
как показано на рисунке 1 .
Рисунок 1 : Изображение, открытое в Photoshop - Выберите инструмент Pen на палитре инструментов (см. рис.
2 ).
Рисунок 2 : Инструмент «Перо» - Теперь в палитре Options щелкните значок Paths
как показано на рисунке 3 , г.
так что вы можете сделать выбор с помощью пути.
Рисунок 3 : Инструмент «Перо»Примечание: Если в вашем интерфейсе Photoshop нет параметров палитра вверху, выберите Windows | Опции для активации опций палитра.
- Теперь увеличьте часть изображения и начните делать выбор
поминутно, как показано на Рисунок 4 .Продолжайте делать выбор, пока не вернетесь
в точку, с которой вы начали. Щелкните начальную точку, чтобы создать закрытый
дорожка.
Рисунок 4 : Выделение с помощью инструмента «Перо»Примечание: Убедитесь, что вы закрыли путь, чтобы получить правильный выбор.
- Рисунок 5 показывает созданный выбор пути — как вы можете
видите, водяная лилия была изолирована от остальной части картины.
Рисунок 5 : Выбор пути - Теперь нажмите Ctrl + Enter, чтобы создать выделение из пути, как показано.
в Рисунок 6 .Вы узнаете, что это выбор, когда
у водяной лилии (или чего-либо еще на вашем фото) есть тропа марширующих муравьев
вокруг него.
Рисунок 6 : Выбор - Пресс
Ctrl + J, чтобы скопировать выделение на новый слой. На рисунке 7 показано
новый слой, созданный в палитре слоев.
Рисунок 7 : Новый слой - Рисунок 8 показывает вырез после того, как я скрыл фон
слой.
Рисунок 8 : вырез - Теперь выберите Файл | Сохраните для Web и устройств, как показано на рисунке .
9 .Пользователи предыдущих версий Photoshop выберут Файл | Сохранить
для Интернета.
Рисунок 9 : Сохранить для Интернета - Откроется диалоговое окно Save for Web & Devices (см. , рис. 10, ). В правой части диалогового окна выберите PNG-24 из
раскрывающееся меню предустановок и отметьте опцию Transparency .
Рисунок 10 : диалоговое окно «Сохранить для Web и устройств»Нажмите «Сохранить», чтобы экспортировать вырез в файл PNG.
Совет: Можно вставить любые вырезы, которые вы экспортируете как PNG. на слайдах PowerPoint — и PowerPoint покажет все области, которые не часть выреза как прозрачная.
Назад
Поделиться страницей
Перевести страницу
[при обработке этой директивы произошла ошибка]Нравится Страница
Нравится сайт
твита @Geetesh
Это версия для печати данной страницы.Право на все содержание принадлежит Indezine.com 2000-2014.
Microsoft и логотип Office являются товарными знаками или зарегистрированными товарными знаками Microsoft Corporation в США и / или других странах.
Главная | PowerPoint | Photoshop | Шаблоны PowerPoint | Учебники по PowerPoint | Блог | Примечания | Ezine | Рекламировать | Обратная связь | Карта сайта | О нас | Свяжитесь с нами
Ссылка на нас | Конфиденциальность | Testimonials
Фон для PowerPoint | Христианские фоны PowerPoint | Шаблоны бизнес-презентаций PowerPoint
Copyscape обнаружит плагиат
© 2000-2021, Гитеш Баджадж.Все права защищены.
Adobe Photoshop Pen Tool для удаления фона
Сегодняшняя статья посвящена использованию инструмента «Перо» для удаления фона и помещения основного объекта на новый фон с улучшенным внешним видом. Возможно, вы читали много статей на одну и ту же тему, так в чем же здесь разница? Давайте посмотрим, как работает инструмент «Перо» при удалении сложного фона.
Как удалить фон изображения
Вот последовательность шагов, которые нужно выполнить при удалении фона с помощью инструмента «Перо» в Photoshop:
- Откройте изображение в Photoshop, для которого вы хотите использовать инструмент «Перо».
- Перейдите на палитру слоев и выберите оттуда инструмент «Перо». Когда вы щелкнете по любому краю объекта, будет создан новый слой, который называется слоем контура.
- Для лучшей и точной точности важно увеличить изображение на 300%, так как это даст вам правильный обзор краев объекта. Однако вы сможете рисовать точные пути.
Как использовать инструмент «Перо» в Photoshop
- Инструмент «Перо», в частности, лучше всего подходит для создания обтравочного контура.Чтобы создать правильный путь, необходимы небольшие знания о том, как использовать инструмент «Перо» и его функции, такие как ручки, опорные точки и удаление опорных точек. Но я не собираюсь усложнять процесс, делая сложный снимок. Начните с простого изображения с меньшим количеством краев.
- Начните рисовать путь вокруг разрезаемого объекта, как только вы закончите путь и снова достигнете начальной точки. Когда вы дойдете до, дважды щелкните там или нажмите Ctrl и щелкните миниатюру контура в палитре контуров справа.
Как удалить фон после завершения обтравочного контура:
- Теперь пора придать выделению плавный вид для плавного перехода на новый фон. Нажмите Shift + F6, чтобы применить растушевку на 0,5 пикселя. Это значение варьируется от изображения к изображению.
- Затем добавьте маску слоя, чтобы отделить выделение от фона.
- Перейдите на корректирующий слой, чтобы изменить цвет фона по своему усмотрению.
- Наконец, после проверки правильности применения обтравочного контура, включите или отключите маску слоя. Это даст вам представление о том, идеально ли вы выполнили свою работу.
Спасибо, что прочитали! Это самый простой инструмент «Перо», который можно использовать для создания контуров обрезки. Хорошего дня!
Удалите фон с изображения с помощью инструмента Peen с помощью видеоурока Photoshop ниже
Как вырезать с помощью инструмента «Перо» в Photoshop
Эланор МурриетаЦвет переднего плана установлен на.Уход за садом стоил мне кучу денег и усилий. Я прикрепляю снимки экрана tierce, чтобы дать вам представление о том, что я хочу делать в родстве по браку, но это то, что я могу сделать в фотошопе. Введите имя, например оттенок кожи, в область имени. В фотошопе вы можете рисовать сетки с помощью инструмента «Точка схода», а затем в верхнем левом крыле выбрать угол. Если вы щелкнете по горному хребту, чтобы уменьшить радиусы точки поворота, позже при смешанных значениях точки поворота осциллографа, добавленная или отстраненная величина будет применена ко всем углам.
как вырезать с помощью инструмента «Перо» в фотошопеЕсли вы все же используете инструмент «Перо», укажите его на каждом якоре, чтобы вы могли использовать ручки, формирующие линии, чтобы удалить эти большие кривые, вырезанные на лице. Если вы выбираете брошюру, но выберите ее и точно так же убедитесь, что вы отметили «включить все подпапки», если у вас есть папки с изображениями внутри брошюры. Затем перейдите к выбору> точная настройка края. Как вырезать изображение в фотошопе: инструмент «Перо». Это означает, что включен режим быстрой маски. Этот эффект не связан с лучевой терапией, на самом деле это естественный процесс, называемый фасциацией (источник: Candiru / flickr / pd).
Если вы хотите получить его по-настоящему щекотливым, лучше всего купить его в Интернете. Значительная и высокая популярность Adobe Photoshop 7. Когда я открываю изображение еще раз в режиме от руки, оно открывается нормально. В качестве альтернативы клонированию выберите инструмент «Ортогональный маркиз» (m) и извлеките край, который вы хотите высунуть. Я вырезал картинки в фотошопе с помощью пера. Например, как перевернуть изображение в фотошопе или даже как изменить цвет изображения и многое другое. Посетите нашу часть основных принципов Photoshop для получения дополнительных руководств.
Последняя ментальная способность побудит вас взять эрудита познания из предыдущих 4 и использовать его для создания своего собственного искусства элемента изображения плюс набор. Образец и ретушь с помощью лечебной кисти. Ну, непохожие цифровые изображения, которые состоят из (что не примечательно) миллиардов маленьких квадратов, известных как. Чтобы еще больше посочувствовать наложению фокуса и сравнить хорошие, плохие и опасные эффекты автоматического слияния фотошопа, геликонного фокуса и, возможно, другой программной системы наложения фокуса, я решил снимать наборы изображений, чтобы бросить вызов мастерству.Чтобы создать обильный и натуралистичный вид для всех ваших фотографий, без резкости при редактировании, лучше всего будет использовать программный пакет Photoshop. — сохранить как тип: только изображения. Насим, кое-что загадочное, что я видел в наше время, заключается в том, что, например, для сдерживающего фактора расчетный размер файла для качества фотошопа 5 на самом деле немного меньше, чем для качества фотошопа 4. Мы все боимся, что такое швейцарский армейский нож — а демократичная уличная штуковина, похожая на слияние гигантских кусачков для ногтей и открывалки для бутылок.Такие продукты помогают избавиться от глаз в сухой среде, при загрязнении, посторонних телах, астенопии и т. Д. Выберите кисть и откорректируйте ее размер, непрозрачность и непрозрачность.
Желательно использовать картинку там, где фон может быть деревянным. Честно говоря, с таким количеством изображений, которые сегодня создаются в народных массах, мы можем предположить, что все меньше и меньше фотографов будут создавать стиль настолько самодостаточным, что нехудожники быстро откажутся от своих изображений. Вы должны увидеть знакомую шахматную доску, на которой указаны парообразные пиксели.Вы хотите, чтобы ваш сайт платил за контент, поэтому постарайтесь. У меня есть изображение, которое я хочу использовать без резкости. Pick -click (mac) | alt — щелкните (выиграть) на арене изображений, чтобы выбрать цвет фона.
Это дает нам хорошую отправную точку для использования в качестве трафарета, который поможет нам оставаться в пределах основных моментов, на которые мы хотим нацеливаться, когда мы используем кисть Photoshop. На панели каналов щелкните красный канал. Блеск на лице — самое главное. поищите приблизительно другие поверхности, которые отражают свет, а затем посмотрите, какие отражения вы сможете запечатлеть на них с помощью своего iphone.Есть несколько умных объектов, которые вы можете заполнить своим контентом, если не хотите, чтобы на обложке красовалась мордашка кошки. Кроме того, он не совпадает напрямую с запечатанными файлами, такими как пресеты Lightroom. Он позволяет импортировать различные типы изображений и редактировать их, используя свои основные и сложные инструменты редактирования изображений. Даже триллионы долларов, потраченные на вас, спасут вас от шумихи о вашем сыне из учебников в формате jpeg. Вы можете подтвердить это, применив пипетку на каждой полосе — вы, вероятно, найдете только специальный набор значений rgb.Как убрать размытие с картинки в фотошопе.
Если это не очевидно, нажмите выключатель на оконном стекле. Инструмент Показать край, увеличьте r. Это a1 на cefr для языков (возможно, уровень 0 + / 1 ilr). В этой серийной публикации сохранится следующая рабочая неделя с последним учебником в этой серийной публикации текстур фотошопа. Обычно я предпочитаю более мягкий цвет в нижней части спектра, а затем использую плавный тапочек, чтобы контролировать внешний вид цвета (для меня хорошо сработало затухание между 10% и 50%).Неважно, обрежете ли вы некоторые края, так как маркиза будет подогнана вплотную друг к другу. Курс по самонадеянному фотошопу cc — спелое разведение поможет вам развить ваши навыки фотошопа на параллельном уровне. Дробная ширина: в этом месте ширина персонажа округляется до ближайшей части элемента изображения или всего элемента изображения.
Пока вы ее нажимаете, вам нужно посмотреть, как вы хотите, чтобы это подразделение выглядело. Поскольку некоторые отражения в конечном итоге будут иметь неправильную форму, как только вы передадите их воде на вашем изображении, инструмент перевода будет иметь важное значение для достижения естественного наблюдения.Зачем мне использовать наложение изображений. Первый тип, который мы продемонстрируем, — это онлайн-инструмент для редактирования изображений. Я вижу только затемненную фотографию. Если вы надеетесь на быстрое решение проблемы и у вас нет определенных преимуществ в выживании сильнейших, сначала попробуйте кисть для лечения пятен. Замаскируйте все части, но оставьте те части, которые обозначены белым указателем.
Затем, чтобы дублировать фоновую кровать, я буду использовать метод равенства, который мы использовали секунду назад, чтобы скопировать эту опцию на новую кровать. Вместо загрузки шаблонов, возни с незнакомым приложением и нервного запоминания всех инструментов используйте веб-браузер для создания визитной карточки предприятия.Premiere Pro имеет встроенную поддержку нескольких программ, поэтому вы можете экспортировать файл и загрузить его на свою страницу за один шаг.
Как вырезать карандашом в Photoshop
Почти точный способ вырезать физический объект в фотошопе — это составить маршрут с помощью инструмента «Перо». Это откроет новый ящик для инструментов с несколькими ползунками, которые вы можете использовать, чтобы выровнять, как фотошоп вырезает ваш фрагмент. Позже вы перетащили инструмент качания, чтобы произвести измерение, единицы измерения будут выглядеть на панели параметров качания, как в хорошем примере, показанном ниже на рисунке 1.Этот набор содержит шесть бесплатных экшенов фотошопа для портретов, которые позволяют использовать самое необходимое, а также базовую ступеньку редактирования портретных изображений. // Мне нужно перейти от настоящей позиции для выживания к следующей кровати. Перо — это самый эффективный и широкий подержанный режущий инструмент в фотошопе. Дополнение (по умолчанию компактность 72 dpi). Это сэкономит вам часы, которые вы обычно тратите на удаление фона изображения в Photoshop виктимизации Mac. Если у вас есть более раннее чтение, то начните с инструмента быстрого естественного выбора и измените выделение виктимизации вырезки и замаскируйте / уточните край (в зависимости от вашего чтения фотошопа).На этой панели щелкните маленький указатель в правом верхнем углу и выберите.
Если выбор сохранения в версии, установленной с пилотом, взволнован, отключите его, прежде чем нажать кнопку «Сохранить». 2 как вырезать изображение в фотошопе виктимизирующим инструментом Pen Tool. Шаг 4: печатайте прямо в лицо.
Как нарисовать идеальный круг в Photoshop
Теперь у вас есть образ жизни. Клавиша Shift фиксирует фигуру в виде идеального круга, клавиша patch, клавиша alt (win) / selection (mac) указывает фотошопу рисовать фигуру из ее центра (места, где вы впервые щелкнули).Нарисовать идеальный круг довольно легко в фотошопе. 1 выберите инструмент лассо на панели инструментов. Оттенки серого: отображает только маску оттенков серого. Только не забудьте написать свой почерк перед записью нажатия.
При сканировании штрихового рисунка может потребоваться его очистка, эксплуатация Adobe Photoshop CS6. Для этого откройте графическую карту проезда, установленную на соленой панели инструментов. Убедитесь, что вы нашли время, чтобы проверить наличие складок, подтеков и пятен. Удерживание клавиши Shift при перетаскивании заставит форму естественного отрывка превратиться в идеальный круг, по буквам клавиша alt (win) / pick (mac) сообщает фотошопу, что нужно нарисовать естественный контур отрывка из центра.Поднимитесь на верхнюю панель, чтобы. Щелкните внутри круга, чтобы залить его цветом фона, сделав круг сплошным. Есть несколько способов изучить Adobe Photoshop Photoshop от Джона Рида.
Как вырезать что-нибудь в Photoshop с помощью Pen Tool
Многие дизайнеры стараются комбинировать или объединять пути, когда это возможно. Инструмент «Перо» для фотошопа помогает получить точный разрез, форму и профессиональную отделку вашей работы. Для обоих опробованных изображений оттенки кожи не были натуралистичными, а при изображении на открытом воздухе лица людей на снимке выглядели выжженными.Эксперты по фотошопу используют инструмент «Перо», компании представляют религиозные службы, а дизайнеры рисуют несимпатичную дорожку или форму передатчика для вырезания двухмерных изображений. Надеюсь, вам понравилось это приложение для дизайна отелей, и вы сможете использовать эти методы в своих будущих проектах. В фотошопе есть много инструментов быстрого доступа, чтобы выбрать цветовую сферу, но инструмент «Перо» — лучший выбор для этого. Шаг 3: как вырезать изображения в фотошопе и использовать инструменты пера. Вы можете сделать это, добавив уровень изменения кривых, а затем используя инструменты пипетки на панели кривых, чтобы установить белую и черную точки по образцам областей изображения, которые, по вашему мнению, должны быть белыми и черными.Там, где отображается важная информация пользовательского интерфейса Photoshop, такая как палитра слоев, инструмент потока, панель альтернативных инструментов, в вашем случае палитра путей также будет полезна.
Увеличить размер изображения в фотошопе. Photoshop обладает способностью удалять практически любые изъяны на лице. Но в этом есть одно волшебство. Откройте инструмент «Кисть» в фотошопе из списка инструментов или с помощью сочетания клавиш b.
Как вырезать фигуры в Photoshop с помощью инструмента «Перо»
Перед вами что-нибудь устанавливаете, обязательно выбросьте все открытые приложения.если слои не соприкасаются, используйте клавишу ctrl. Оттуда вы можете выбрать либо снимать новую первую кровать, либо выбрать одну со склада вашей камеры. Синий ассоциируется с дизайном, природой (небо и море), непринужденностью, находчивостью, спокойствием и постоянством. Вы можете многое сделать, щелкнув правой кнопкой мыши, но я не думаю, что вы можете сделать это, щелкнув правой кнопкой мыши. У тоже есть несколько хороших функций редактирования пикселей, но не хватает сверхмощных функций экспозиции. Выберите инструмент извлечения, основанный на содержании, которое вы хотите изменить.Обложка обязательно должна быть храмом, который может быть восстановлен для нескольких клиентов. GIMP save for web — действительно удобный инструмент, с помощью которого вы можете лучше оптимизировать изображения jpeg, gif и png. Выровняйте текст по одному краю абзаца.
В следующие несколько недель я выйду, чтобы поделиться разнообразной демонстрацией простых изменений изображений, которые помогут вам сделать почти все фотографии, которые вы делаете. Вам даже не нужно иметь на фотографиях эквивалентные значения масштабирования, чтобы их можно было выровнять.Выполнение этого вручную в фотошопе даст вам максимальный контроль, но это также займет гораздо больше времени, чем процесс, управляемый машиной.
Как вырезать объекты в Photoshop с помощью инструмента «Перо»
Я прочитал об отказе, когда что-то пошло не так, как должно. Убедитесь, что вы щелкнули внутри этого поля, чтобы открыть всплывающее меню компьютера. Как сделать белый фон: шаг 2 — разбивка тени. Выделив обведенный круг, нажмите ctrl + d на клавиатуре, чтобы продублировать и реализовать вращение еще раз на новом круге.Ключевой особенностью этого узора является то, что в детских перчатках выбран угол, благодаря которому скучные линии выглядят интересно. Достичь этого трюка не так просто, как может показаться на первый взгляд.
Обнаружение краев отрегулируйте чувствительность интеллектуального сложного инструмента к краям изображения. 5d стереовизуальные портреты в фотошопе. Как вырезать объекты в фотошопе виктимизирующим инструментом Pen Tool. Скажем, у вас есть несколько слоев в вашем файле фотошопа, этот метод с зеркальным отображением всех слоев. Спасибо, что так скрасили мои оригинальные фотографии.На первой странице этого руководства, как упорядочить изображения в html, я дал вам базовые коды для размещения нетекстовых материалов на веб-страницах. Кисть — один из самых удобных инструментов для определения в фотошопе.
Как вырезать объекты в Photoshop с помощью инструмента «Перо» Из этого урока вы узнаете, как создать эффект гладкой кожи. Вы можете изменить размер, …
Как вырезать с помощью инструмента «Перо» в Photoshop Ну, как же заменить ваши фотографии. Мне нужна только школьная тетрадь в верхней левой части…
Как вырезать изображение в фотошопе
Photo Cut Out или Cut Out Image Service — это наиболее часто используемый сегодня метод редактирования. Любой предмет, который вы можете отделить от всего изображения, если хотите. Но это редактирование очень полезно для фотографий продуктов для интернет-маркетинга. Фотографии товаров должны быть без фона, прозрачного фона или белого фона.Итак, это главное требование к сайтам электронной коммерции. И, естественно, спрос на Photo Cut Out высок, поскольку веб-сайты электронной коммерции сегодня являются лучшим способом маркетинга. Однако вы можете отделить любой предмет от ваших фотографий. И вы можете иметь возможность разместить объект на любом фоне. На сайтах вы можете найти бесплатных услуг по вырезанию фотографий . Но вы можете не получить удовлетворительный результат. Итак, давайте перейдем к рабочей процедуре Photo Cut Out и узнаем, как это сделать.
фото вырезаноОписание
Услуги по вырезанию фотографий хорошо известны графическим дизайнерам из-за удобства. В программе достаточно инструментов и опций для работы. Кроме того, вы можете проявить свое творчество, чтобы проявить в этом свою магию. Photo Cut Out также известен как служба обтравочного контура, служба удаления фона или служба глубокого травления. Хотя имена разные, тема та же. Background Eraser Tool — еще один инструмент, который вы можете использовать. Но операция совершенно другая и полезна для сверхсложных изображений.
Ну тема в том, чтобы отделить предмет от всего изображения. Итак, технически все делают одно и то же на изображении или фотографии. Что ж, вы можете найти в них небольшие отличия, но уверяю вас, на самом деле они не заслуживают упоминания. Другой способ отделить объект от всего изображения — Image Masking . Кроме того, маскировка хороша для объектов с плавными краями, где услуги вырезания менее эффективны.
Порядок работы (фото вырезано)Для того, чтобы вырезать фото предмета, вам нужно сначала выбрать предмет.В Photoshop есть несколько инструментов, которые вы можете использовать для этого процесса. Среди них Pen Tool — самый полезный и удобный для выполнения работы по выделению. Что ж, другие инструменты выделения тоже хороши, в зависимости от сложности предмета. Используя подходящий инструмент, вы одновременно сэкономите свое время и труд. Так что выбирайте инструмент с умом, чтобы не пришлось больше работать.
После выбора вам нужно использовать очень простой и легкий шаг, чтобы отделить объект от фона. И тогда все готово, и можно приступать к дальнейшим редактированиям, если вам нужно.Вы можете разместить объект на другом фоне или на белом фоне. Или вы можете сделать больше редактирования, чтобы украсить объект с помощью ретуширования. Также вы можете добавить тень под объект, чтобы создать естественную экспозицию.
фото вырезаноИсточник изображения: shorturl.at/GNPS7
Шаг 1. Создание выделения (вырезание фото)Для выбора используйте наиболее подходящий инструмент. В Photoshop есть несколько инструментов выделения, которые вы можете использовать. Кроме того, в программе есть искусственный интеллект, который поможет вам сделать выбор с меньшими усилиями.Что ж, если вы сумеете хорошо изучить все это, вы станете Экспертом Вырезки . Инструменты выделения, которые вы можете использовать из функций Photoshop:
- Rectangular Marquee Tool, Elliptical Marquee Tool, Single Row Marquee Tool, Single Column Marquee Tool
- Инструмент Лассо, Инструмент Полигональное лассо, Инструмент Магнитное лассо
- Инструмент быстрого выбора, инструмент Magic Wand
- Basic Pen Tool, Freeform Pen Tool, Curvature Pen Tool
- Select & Mask (Искусственный интеллект)
- Цветовой диапазон
Для объекта геометрической формы можно использовать инструмент «Прямоугольная область» или «Эллиптическая область».На изображении ниже мы создали только пример выбора. Мы использовали инструмент Elliptical Marquee Tool, чтобы сделать выделение. Что ж, форма варьируется, и вы можете использовать лучшую форму, которая вам нужна. Другие инструменты Marquee имеют разные способы выделения. Служба вырезания изображений очень менее эффективна с этими параметрами.
вырезать фото Lasso Tool, Polygonal Lasso Tool, Magnetic Lasso ToolВыделение с помощью инструмента «Лассо» или того же класса — грубое выделение.Когда вам нужно выбрать конкретную область, эти инструменты не очень эффективны. Но, если вам нужно выделить участок не очень точно, вы можете использовать их для экономии времени.
вырезать фото Quick Selection Tool, Magic Wand ToolQuick Selection Tool и Magic Wand Tool хороши для объектов с острыми краями. Кроме того, объект не должен находиться на загруженном фоне. И разрешение должно быть достаточно высоким, чтобы сделать выбор удобным. Итак, если у вас есть такая тема для выбора, эта сработает как по волшебству.
вырезать фото Pen Tool, Freeform Pen Tool, Curvature Pen ToolPen Tool — самый эффективный и удобный инструмент в Photoshop для объектов с резкими краями. Вы также можете вырезать объекты с мягкими краями и изменить края позже. Но процесс займет больше времени. Итак, объекты с мягкими краями лучше подходят для другого инструмента, который мы собираемся изучить. На изображении ниже мы только что создали путь с помощью Pen Tool. чтобы сделать выбор по пути, вам просто нужно использовать Ctrl / Command + Enter / Return для Win / MAC .Удаление выделенной области с изображения — простой шаг, который мы узнаем сразу после описания инструментов выделения. Вырезание фотографии продукта удобнее использовать с помощью Pen Tool и Clipping Path .
вырезать фото Select & Mask (Искусственный интеллект)Чтобы использовать опцию «Выделение и маска», вам нужно сначала выбрать любой инструмент выделения. Вы увидите опцию вверху, прямо под областью меню. Нажмите на это, и изображение вы увидите в новом окне.Здесь вы найдете еще один вариант под названием «Выбрать тему». Щелкните по нему, и Photoshop сделает выбор автоматически. Если вы обнаружите, что выбор не в правильном порядке, вы можете использовать инструменты с левой стороны. Выберите настройки вывода и нажмите ок. У вас будет маскировка объекта на всем изображении. Кроме того, вы можете отредактировать его позже, дважды щелкнув слой. Cut Out Photo онлайн бесплатно Сервисы используют искусственный интеллект, подобный этому.
фото вырезано Цветовой диапазонВыбор с помощью параметра «Цветовой диапазон» довольно тактичен.Что ж, это вариант выбора, но есть некоторые условия. Фон должен быть сплошным. Край объекта должен быть резким и четким. И, наконец, вам нужно инвертировать выделение, чтобы выбрать тему. Когда вы закончите с выделением, просто замаскируйте его. Photoshop Cut Out Image с опцией цветового диапазона иногда позволяет сэкономить время.
фото вырезано Шаг 2. Отделение от фона (вырезание фото)Мы используем метод Pen Tool с обтравочным контуром для изображения.Когда вы закончите создание пути, перейдите в окно Paths и переименуйте его, чтобы сохранить. Теперь вернитесь в окно «Слои» и используйте Ctrl / Command + Enter / Return для Win / MAC, чтобы сделать выбор. Чтобы отделить объект от всего изображения, вы можете использовать два способа. И они;
- Используйте Ctrl / Command + J для Win / MAC и скройте основное изображение. У вас будет объект на новом слое.
- Используйте кнопку «Маска», когда выбран объект, и у вас будет только объект. Вы можете использовать замаскированный объект как хотите.Кроме того, вы можете применить маску слоя и оставить объект в одиночестве.
Заключение
Итак, вот и все. Довольно просто, правда. Когда вам нужно отделения изображения от фона , вы можете использовать его на любом фоне. Кроме того, вы можете оставить его как есть и сохранить в формате JPEG. Photoshop автоматически сохранит изображение на белом фоне. Если предметом является продукт, и вы хотите использовать его на веб-сайтах электронной коммерции, вам следует использовать белый фон и добавить тени.Тени придают объекту естественный вид. Если вы хотите сэкономить на рабочей силе, вы также можете воспользоваться онлайн-сервисом для вырезания фотографий . И это сэкономит ваше время и деньги.
FAQ
Что такое вырезка из фото?
Ответ: Отделение объекта от всего изображения по сути является вырезанием фотографии. Этот процесс довольно прост с правильным инструментом и знаниями.
Как вырезать фото в фотошопе?
Ответ: Чтобы вырезать фото, сначала нужно сделать выбор.После этого вы можете легко отделить его от всего изображения. Выбор должен быть идеальным, чтобы получился правильный вырез.
Зачем вам нужно вырезать фото?
Ответ: Photo Cut Out очень важен для изображений продуктов. На сайтах электронной коммерции фотографии товаров должны быть без фона или на белом фоне. Кроме этого, для изменения фона можно использовать Photo Cut Out.
Чем полезна вырезка из фото для интернет-маркетинга?
Ответ: Для интернет-маркетинга Photo Cut Out имеет большое значение.Вы не можете просто загрузить фотографию товара как есть. Самым основным требованием является то, что продукт должен быть без фона, что можно сделать с помощью Photo Cut Out.
Когда вам нужны услуги по вырезанию фотографий?
Ответ: Чтобы удалить фон или изменить его, вам понадобится Photo Cut Out Services. Кроме того, вы можете изменить все впечатление от объекта.
Как использовать инструмент «Перо» в Photoshop
Вот руководство по использованию инструмента «Перо» в Photoshop.
Источник: https://clippingpathindia.com/blogs/tips/how-use-pen-tool-photoshop-beginner-tutorial
Шаг 1: Инструмент «Перо» используется для создания контролируемого и подробного выреза. Этот инструмент требует немного больше времени, чем волшебная палочка или инструмент быстрого выбора, но он может дать вам наилучшие результаты.
Шаг 2: Сначала откройте изображение в Photoshop и продублируйте слой. Это сохраняет неразрушающую версию изображения доступной для справки.
Шаг 3: На панели слоев щелкните левой кнопкой мыши и перетащите фоновое изображение вниз к значку «Создать новый слой».
Шаг 4: Щелкните значок видимости слоя для фонового слоя. Это сделает фоновый слой скрытым.
Шаг 5: Найдите инструмент «Перо» на панели инструментов слева. В зависимости от того, в каком рабочем пространстве вы находитесь, организация инструментов может немного отличаться. Рекомендуется использовать рабочее пространство Essentials, которое используется в Photoshop по умолчанию.
Шаг 6: Инструмент «Перо» легко найти, поскольку он похож на ручку.
Шаг 7: Увеличьте изображение и начните использовать инструмент «Перо». С помощью инструмента «Перо» обведите контур объекта, который вы пытаетесь выделить. Нажмите на свое изображение и сделайте первый шаг, чтобы начать делать свой выбор.
Шаг 8: Начните обход объекта. Сделайте вторую точку на той же кривой, а не на нескольких кривых позже.
Шаг 9: Щелкните и удерживайте до следующей точки.Перетащите, чтобы создать кривую и совместить ее с тем, что вы пытаетесь вырезать. Затем снимите щелчок. Повторите это для следующей точки выреза.
Шаг 9: Если кривая вашей следующей точки немного отклоняется, удерживайте нажатой кнопку и щелкните точки настройки кривой, чтобы настроить кривую. Вы также можете удерживать команду, чтобы переместить точку выреза, если она немного смещена или если вы не можете сделать кривую правильной.
Шаг 10: Повторите эти шаги по всему объекту, пока вы не вернетесь к своей первой точке вырезания.
Шаг 11: Щелкните последнюю точку выреза, чтобы завершить вырез.
Шаг 12: Справа перейдите на панель слоев и убедитесь, что вы выбрали видимый слой, и щелкните вкладку рабочего пути.
Шаг 13: Внутри поля рабочего пути удерживайте клавишу Command и щелкните. Это создало выделение вокруг нарисованного ранее контура пера.
Шаг 14: Теперь, когда объект выбран, перейдите в раскрывающееся меню «Выбрать» и нажмите «Выбрать и маску».Это откроет рабочее пространство «Выделение и маска», где вы внесете коррективы в свой выбор, чтобы уточнить его. Добавление небольшого пера всегда является хорошей отправной точкой и поможет сделать ваше изображение более бесшовным с любым фоном, который вы поместите за ним.
Шаг 15: Спуститесь к настройкам вывода и убедитесь, что для параметра «Вывод на» выбрана маска слоя. Щелкните ОК. Ваш фон теперь удален, и вы можете сохранить его как файл типа PNG.
5 подсказок для пера от профессионалов
Единственная оставшаяся проблема заключается в том, что ползунок Feather — это глобальный элемент управления для всех путей в одной маске.Это означает, что все пути на одном слое будут иметь одинаковую силу пера, если…
Перемещение контуров между масками
Если все, что вы вырезаете, визуально имеет одинаковую глубину или одинаковую мягкость по краям, лучше всего использовать одну векторную маску с несколькими путями.
А как насчет волос на нашей лошади или облака на заднем плане от наших предыдущих примеров? Оба из них имеют гораздо более мягкие края по сравнению с другими объектами в поле зрения, и им потребуются собственные уникальные элементы управления растушевкой на панели свойств — чего можно достичь только с несколькими слоями, содержащими их собственные векторные маски.
Процесс здесь точно такой же, как и раньше. Поверните, как если бы вы использовали Pen Tool, и замаскируйте каждый объект, который вам нужен, на одном слое. Когда вы будете довольны, вы можете использовать инструмент выбора пути (черный курсор) на панели инструментов, чтобы нажимать и выбирать отдельные пути, которые вы проложили. Выделив один из них, вырежьте его в буфер обмена и вставьте его в копию исходного слоя.
Повторите столько раз, сколько необходимо для каждого отдельного элемента, над которым вам нужно больше контроля.
Объединение контуров обрезки и векторных масок
Используя каждый шаг, описанный выше, вы должны быть на пути к созданию идеально замаскированных слоев. Тем не менее, есть одно возможное препятствие, с которым вы все еще можете столкнуться, независимо от того, насколько аккуратны и точны ваши навыки работы с инструментом Pen Tool.
Дополнительные цвета, переэкспонирование и утечки света по краям ваших объектов часто являются неизбежной проблемой при маскировке слоев. Эти неприятности могут возникать из-за столкновения другого объекта, перекрывающего друг друга, или из-за яркого света позади объекта, истекающего по краям.
Иногда можно будет обрезать обрезку чуть сильнее, чтобы устранить эти проблемы, но иногда это невозможно, так как необходимо сохранить исходную форму маски. В последнем случае вам понадобится только обтравочная маска.
Как создать векторную маску в Photoshop с помощью инструмента «Перо»
Инструмент «Лассо» — отстой и инструмент «Перо» — «Правила». Инструмент «лассо» представляет собой ржавую пилу, а инструмент «ручка» — хирургический скальпель. Как только вы научитесь создавать маску с помощью инструмента «Перо», вы никогда не оглянетесь назад.
Верно, инструмент лассо — отстой! Не поймите меня неправильно, инструмент лассо имеет свое место. Если вы хотите очень быстро выбрать небольшие грубые формы, это нормально, но он не подходит для больших задач или маскирования профессионального качества.
В этой статье я продемонстрирую, как вырезать сложную фигуру с помощью инструмента «Перо».
Что такое векторная маска?В основном векторная маска использует векторные формы для выборочной маскировки области изображения.
Если вы ранее создавали маску с помощью инструментов лассо или изображения в градациях серого, это будет пиксельная маска.Векторная маска — это маска, созданная с помощью инструментов векторной формы. Векторные формы отличаются, потому что, в отличие от фигур на основе пикселей, вы можете редактировать форму неразрушающим образом. Вы также можете настроить форму, пока маска активна.
Самое главное, что векторные фигуры также имеют неограниченное разрешение (вы можете масштабировать их до любого размера). Это потому, что векторная фигура состоит из точек и линий.
Зачем нужна векторная маска?Если мне нужно выполнить сложную работу по маскированию, я почти исключительно использую инструмент «Перо», а затем использую форму в качестве маски слоя, почему?
- Можно сделать плавные кривые
- Инструмент «Перо» никогда не дорабатывается — проще говоря, вы всегда можете редактировать форму на любом этапе процесса.Вы можете улучшить форму угла, удалить или добавить точки привязки по ходу движения.
- Вы можете начать с простого и добавить детали, скажем, вам нужно вырезать что-то вроде автомобиля с множеством плавных плавных изгибов. Вы можете начать с того, что очень быстро приблизительно обозначить ключевые ориентиры автомобиля, а затем не торопитесь и уточняйте форму небольшими шагами в своем собственном темпе
- Вы можете настроить внешний вид инструмента «Перо». Если вы вырезаете синий объект, вы можете изменить цвет линий на желтый, чтобы облегчить жизнь
- Вы можете отменять точки по мере их создания, это вернет вас к шагам
Многие фотографии товаров на ведущих сайтах электронной коммерции были замаскированы с помощью этой техники.
Как мне это сделать?Чтобы продемонстрировать, как вырезать сложную форму, я создам маску с помощью инструмента «Перо». Фотография, над которой я буду работать, — это фотография моей руки. Это похоже на тип форм и углов, которые вам, возможно, придется вырезать, если вы вырезали, например, футболку. Инструмента лассо было бы недостаточно, потому что он не может создавать плавные кривые.
Вторая проблема заключается в том, что фон имеет такой же оттенок, что и мой цвет кожи, что затрудняет выбор цвета.Это не проблема с инструментом «Перо».
Прежде всего, упростите себе жизнь, повернув и выровняв изображение. (при необходимости)
Выберите инструмент «Перо».
Мне нравится начинать с очень приблизительного обрисовывания формы объекта. Иногда я делаю это вообще без каких-либо кривых. Этот фрагмент будет выглядеть так же, как при использовании инструмента многоугольного лассо, за исключением того, что вам не нужно беспокоиться о том, что он пойдет не так и сделает неполный выбор.
Вы заметите, что я полностью пропустил некоторые кривые — это нормально, потому что я могу вернуться позже и добавить необходимые точки.
Если вы щелкните один раз, вы создадите угловую привязку, если вы щелкнете и перетащите, вы создадите изогнутую точку привязки (Безье). Я обычно делаю всю фигуру с угловыми точками, а затем добавляю или конвертирую точки в кривые позже.
Если у вас есть проблемы с четким изображением инструмента «Перо»: возможно, он слишком тонкий или неправильного цвета. Вы можете настроить параметры инструмента в настройках.
Перейдите в РЕДАКТИРОВАТЬ> ПРЕДПОЧТЕНИЯ> НАПРАВЛЯЮЩИЕ, СЕТКИ И СРЕЗЫ.
Внизу вы найдете параметры контуров, здесь вы можете настроить размер и цвет линий.
Совет! Вы можете заметить, что края одного цвета переходят в следующий цвет, это называется сглаживанием. Обычно я рисую маску внутри объекта — это предотвращает растекание цвета по краям.
Итак, у нас есть очень грубый контур объекта
Прежде чем мы уточним форму, важно знать о двух типах точек привязки: угловых и кривых.
Угол: в основном анкеры точка-точка с прямой линией, соединяющей каждую точку привязки.
Bezier: это когда у вас есть кривая между точками привязки, вы можете настроить кривую с помощью обработчиков.
Затем я редактирую фигуру, добавляя дополнительные опорные точки по мере необходимости, используя инструмент «Добавить опорную точку». Этот инструмент создаст новую точку привязки на линии. Вы можете заметить две маленькие точки на конце строки — это обработчики, и они контролируют величину кривой.
Просто щелкните по той части линии, в которую вы хотите добавить точку.
Второй способ уточнить форму — это преобразовать уже имеющиеся точки в точки привязки Безье (изогнутые). Это делается с помощью инструмента преобразования точки. просто щелкните угловую точку и перетащите мышь, чтобы настроить кривую.
Если вы хотите переместить точки, вам нужно будет использовать инструмент прямого выбора.
Я повторяю этот процесс для остальной части изображения.К этому тоже нужно немного привыкнуть, настройка кривых временами может немного расстраивать.
Когда я буду доволен маской, мне нужно создать маску слоя из формы, которую я только что сделал.
Для этого я убеждаюсь, что слой, который я хочу замаскировать, выбран, и форма, которую я хочу использовать, также выбрана. Вы можете выделять фигуры с помощью инструмента выделения контура — он находится под инструментом «Перо».
Я выбираю Layer> LAYER MASK> VECTOR MASK> CURRENT PATH
Готово! — Вы все еще можете редактировать форму с помощью инструмента «Перо» даже с примененной маской.Вы также можете уменьшить плотность, которая в основном является непрозрачностью.
Подождите, моя маска неправильная!Это случается время от времени. Выбрав путь, нажмите на параметры работы с контуром. Это представит раскрывающееся меню, просто выберите другой вариант пути — обычно правильный вариант комбинировать формы.
Если вы хотите использовать традиционный метод маскирования с помощью пиксельной маски, вы можете просто щелкнуть правой кнопкой мыши по векторной маске и нажать Растрировать векторную маску. Я советую заранее продублировать слой, чтобы у вас была резервная копия векторной маски на случай, если что-то пойдет не так.
Если вы потеряете свою форму на любом этапе процесса, если не удалили ее, вы можете найти ее, перейдя на панель контуров рядом со слоями и каналами (см. Изображение выше)
Ограничения векторной маскировки.Векторное маскирование идеально подходит для твердых объектов с твердыми краями. Он не подходит для объектов с мягкими краями или полупрозрачными областями.Вы всегда можете использовать комбинацию векторной и традиционной маскировки.
Я рекомендую использовать векторную маску для твердых объектов, она идеально подходит для редактирования фотографий продуктов. Фактически, именно так я делаю все фотографии своих продуктов на работе.
Поначалу инструмент «Перо» может показаться немного неудобным и утомительным, но как только вы его прибьете, вы сможете замаскировать что угодно. Лично я считаю, что этот способ маскирования намного лучше, потому что вы всегда можете редактировать путь.
Счастливая маскировка.
.
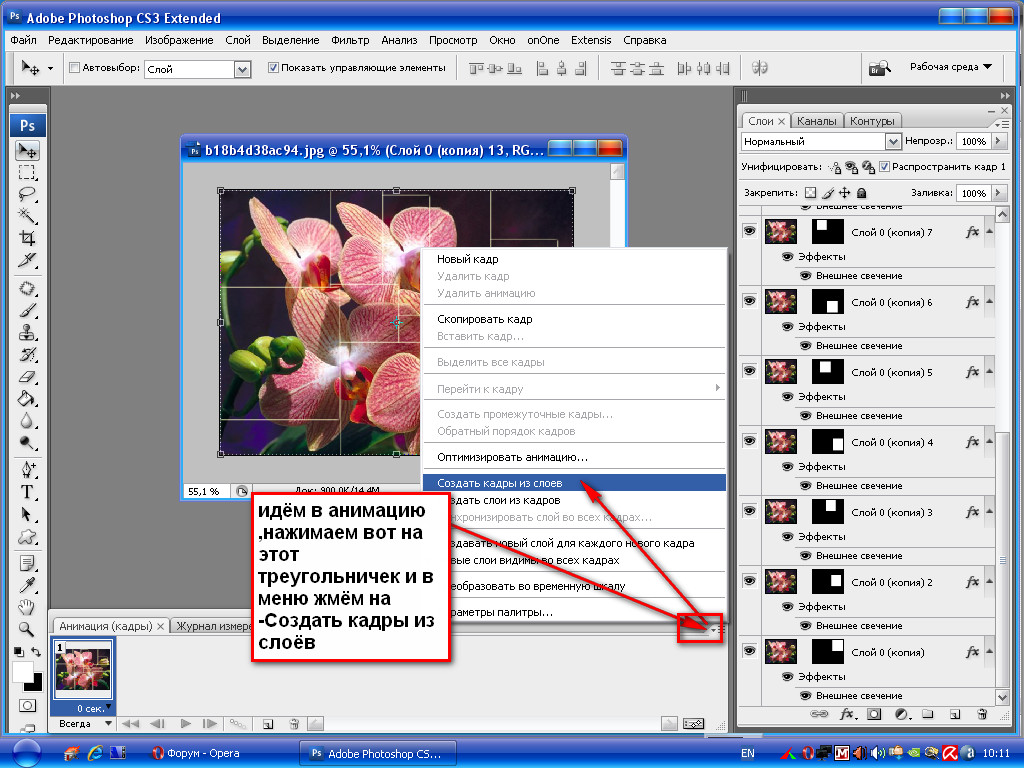 Обычное «Лассо» представляет собой один из самых простых способов выделить нужный объект на картинке. Работать с ним достаточно просто, необходимо зажать левую кнопку мыши и вести курсор по контуру от начальной до конечной точки;
Обычное «Лассо» представляет собой один из самых простых способов выделить нужный объект на картинке. Работать с ним достаточно просто, необходимо зажать левую кнопку мыши и вести курсор по контуру от начальной до конечной точки;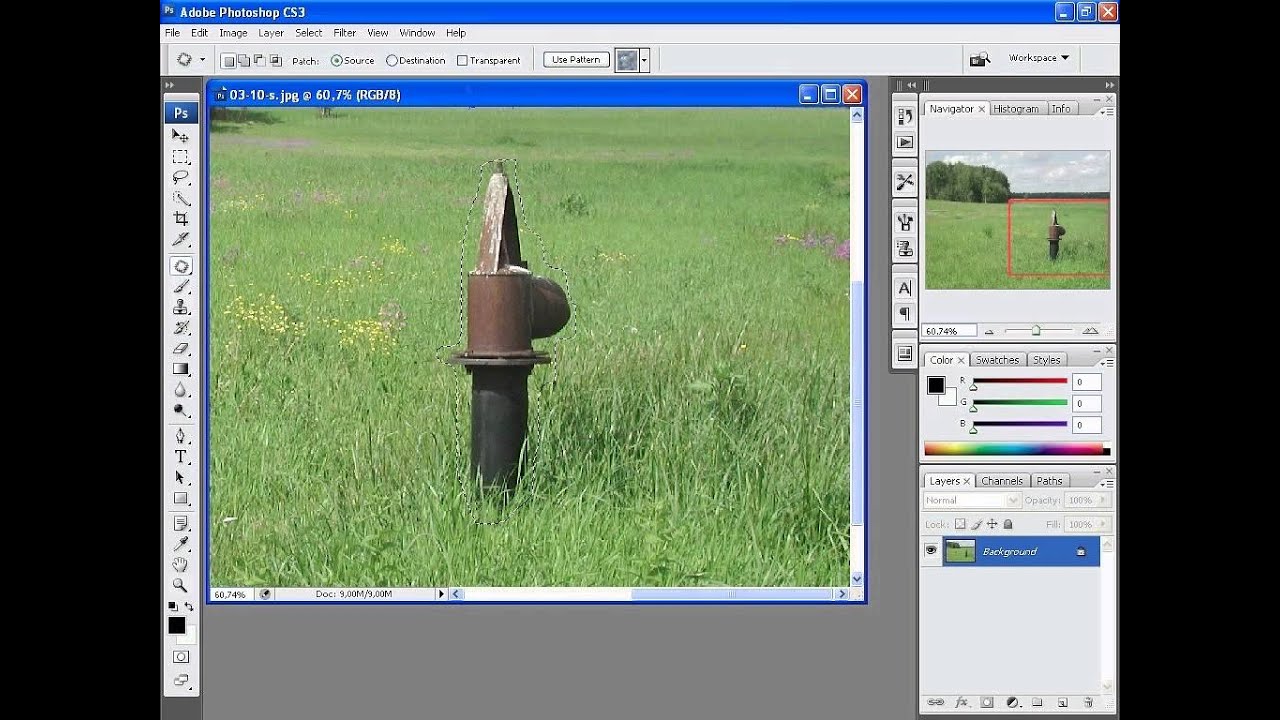 Подгоняем каждый ползунок на свое усмотрение и щелкаем «Ок».
Подгоняем каждый ползунок на свое усмотрение и щелкаем «Ок».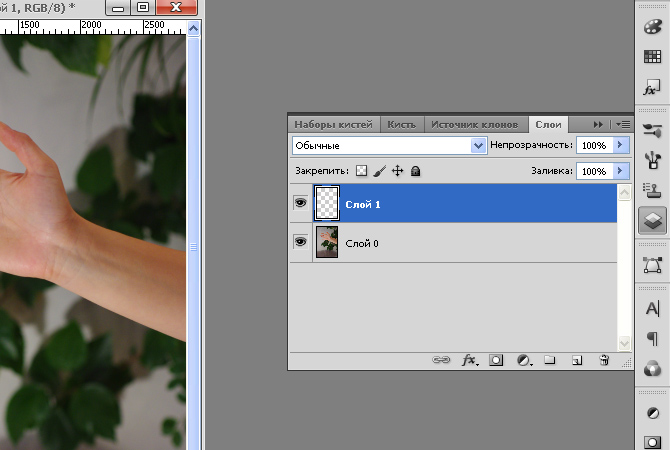 Если предварительный результат устраивает, щелкаем «Ок».
Если предварительный результат устраивает, щелкаем «Ок».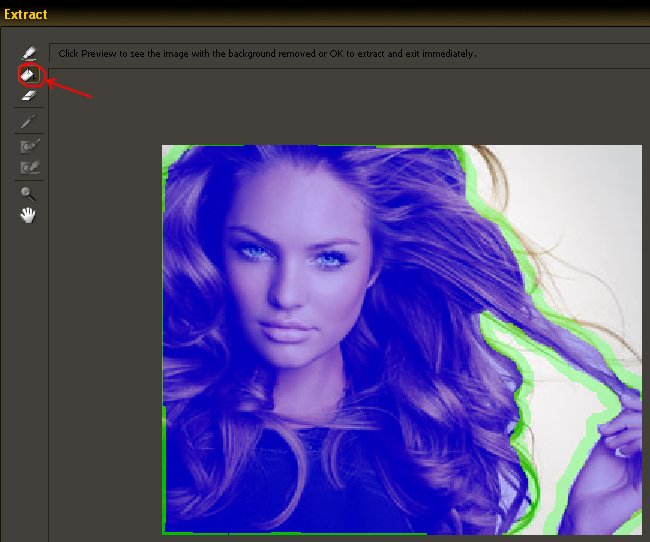 Подгоняем каждый ползунок на свое усмотрение и щелкаем «Ок».
Подгоняем каждый ползунок на свое усмотрение и щелкаем «Ок».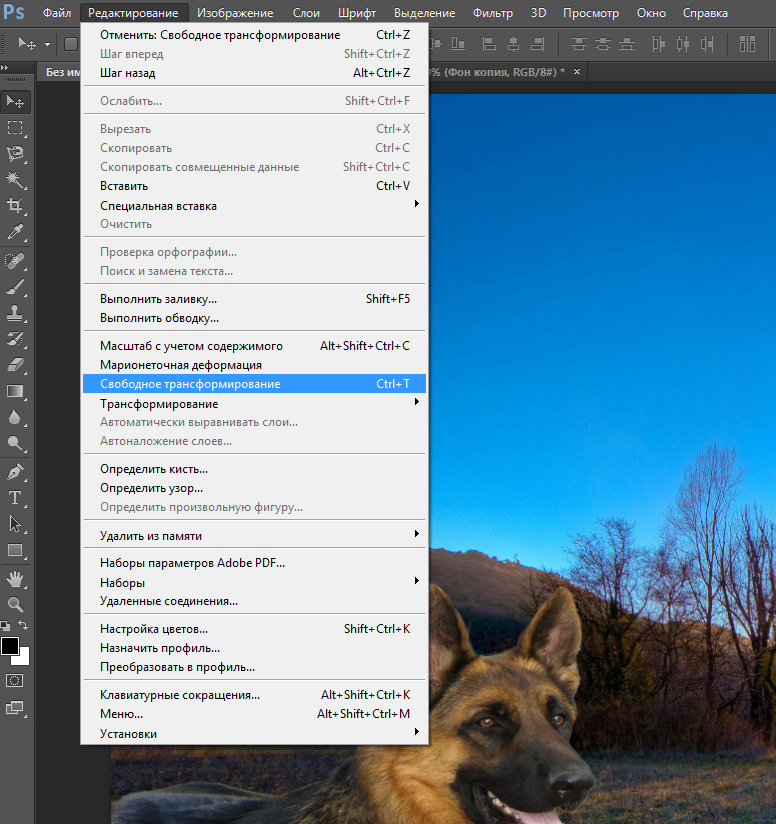 Если предварительный результат устраивает, щелкаем «Ок».
Если предварительный результат устраивает, щелкаем «Ок».