Как вырезать лицо вставить другое. Как вырезать в «фотошопе» изображение и вставить на другой фон
Очень часто в работе с Фотошопом требуется вырезать какой-либо объект из исходного изображения. Это может быть как предмет мебели или часть ландшафта, так и живые объекты – человек или животное.
В этом уроке познакомимся с инструментами, применяемыми при вырезании, а также немного попрактикуемся.
Инструментов, пригодных для того, чтобы вырезать изображение в Фотошопе по контуру, несколько.
1. Быстрое выделение .
Данный инструмент отлично подходит для выделения объектов с четкими границами, то есть тон на границах не смешивается с тоном фона.
2. Волшебная палочка .
Волшебная палочка применяется для выделения пикселов одного цвета. При желании, имея однотонный фон, например белый, можно его удалить, применив этот инструмент.
Один из самых неудобных, по моему мнению, инструментов для выделения и последующего вырезания элементов.
4. Прямолинейное лассо .
Прямолинейное лассо подойдет в случае необходимости выделить и вырезать объект, имеющий прямые линии (грани).
5. Магнитное лассо .
Еще один «умный» инструмент Фотошопа. Напоминает по своему действию «Быстрое выделение» . Отличие заключается в том, что «Магнитное лассо» создает одну линию, которая «прилипает» к контуру объекта. Условия успешного применения такие же, как и при «Быстром выделении» .
Наиболее гибкий и удобный в работе инструмент. Применяется на любых объектах. При вырезании сложных объектов рекомендуется использовать именно его.
Практика
Поскольку первые пять инструментов можно использовать интуитивно и наобум (получится-не получится), то Перо требует от фотошопера определенных знаний.
Именно поэтому я решил показать Вам, как пользоваться этим инструментом. Это верное решение, так как учиться нужно сразу правильно, чтобы потом не переучиваться.
Это верное решение, так как учиться нужно сразу правильно, чтобы потом не переучиваться.
Итак, открываем в программе фотографию модели. Сейчас мы будем отделять девушку от фона.
Создаем копию слоя с исходным изображением и приступаем к работе.
Берем инструмент «Перо» и ставим опорную точку на изображении. Она будет являться как стартовой, так и конечной. В этом месте мы замкнем контур по завершению выделения.
К сожалению, курсора на скриншотах видно не будет, поэтому постараюсь максимально подробно описать все на словах.
Как видим, в обоих направлениях у нас находятся скругления. Сейчас научимся их обходить «Пером» . Пойдем вправо.
Для того чтобы скругление получилось максимально плавным, не стоит ставить много точек. Следующую опорную точку ставим на некотором удалении. Здесь Вы должны сами определить, где примерно заканчивается радиус.
Например, здесь:
Теперь получившийся отрезок необходимо выгнуть в нужную сторону. Для этого ставим еще одну точку в середине отрезка.
Для этого ставим еще одну точку в середине отрезка.
Это основной прием в выделении сложных участков изображения. Таким же образом обходим весь объект (девушку).
Если, как в нашем случае, объект обрезан (снизу), то контур можно вынести за пределы холста.
Продолжаем.
По завершению выделения кликаем внутри полученного контура правой кнопкой мыши и выбираем пункт контекстного меню «Образовать выделенную область»
Радиус растушевки устанавливаем 0 пикселей и нажимаем «ОК» .
Получаем выделение.
В данном случае выделен фон и его можно сразу удалить, нажав на клавишу DEL , но мы продолжим работу – урок все-таки.
Инвертируем выделение, нажав сочетание клавиш CTRL+SHIFT+I , тем самым перенеся выделенную область на модель.
Затем выбираем инструмент «Прямоугольная область» и ищем кнопку «Уточнить край» на верхней панели.
В открывшемся окне инструмента немного сгладим наше выделение и сместим край в сторону модели, поскольку внутрь контура могли попасть мелкие участки фона.
Устанавливаем вывод в выделение и нажимаем «ОК» .
Подготовительные работы закончены, можно вырезать девушку. Нажимаем сочетание клавиш CTRL+J , тем самым скопировав ее на новый слой.
Результат нашей работы:
Вот таким (правильным) способом можно вырезать человека в Фотошопе CS6.
Начинающие пользователи часто задаются вопросом как вырезать и вставить объект в Фотошопе.
Выделение и дальнейшее копирование/вырезание элемента – это основная задача, которой нужно владеть для редактирования изображений.
Рассмотрим детальнее все возможные способы, которые быстро освоит даже новичок.
Прежде чем выполнять любые манипуляции с частями рисунка, их нужно выделить. Только после этого применяется вставка или вырезание.
Благодаря функции «Выделение-Вставка» вы сможете объединять элементы нескольких рисунков, выбирать свой фон и создавать уникальные проекты. Прежде чем приступать к работе, подберите изображение, фон которого вам понравился, и картинку с объектом, который нужно будет вырезать.
Прежде чем приступать к работе, подберите изображение, фон которого вам понравился, и картинку с объектом, который нужно будет вырезать.
«Волшебная палочка» или «Magic Wand» — это один из простейших инструментов в Фотошопе. С её помощью можно быстро выделить часть и провести с ней ряд манипуляций.
Преимущество работы именно с этим инструментом заключается в быстроте. Новичку не придется разбираться с каналами, фонами и слоями. Инструмент доступен во всех версиях редактора.
Алгоритм выделение волшебной палочкой автоматически определяет оттенки пикселей, которые граничат с другими частями фото. Советуем использовать палочку, если фото с объектом имеет широкую палитру цветов. На фото с большим количеством однотонных похожих цветов часть может быть выделена неправильно.
Следуйте инструкции:
- Откройте программу Photoshop и создайте новое полотно или откройте существующий рисунок с объектом с помощью программы;
- В левой части окна находиться панель базовых инструментов.
 Кликните на четвёртый элемент и в выпадающем списке выберите «Волшебную палочку», как показано ниже:
Кликните на четвёртый элемент и в выпадающем списке выберите «Волшебную палочку», как показано ниже:
Рис. 2 – «Волшебная палочка»
- Палочка создает границы выделения, основываясь на оттенках объектов картинки. Вам нужно кликнуть курсором на нужный участок изображения, чтобы создалось выделение. Рекомендуем использовать Magic Wand для больших однотонных объектов, таких как небо, трава, горы и прочее;
- Выделим небо на следующем изображении. Для этого в инсургентах кликните на волшебную палочку и выберите мышкой любой участок неба. Вокруг части создастся следующий контур;
Рис.3 – выделение неба
- Часто Magic Wand не выбирает всю часть, и пользователи прекращают работу с инструментом. Этого делать не следует, ведь можно просто добавить отсутствующую область к общему выбору.
- Пока большая часть неба будет обведена контуром, поднесите курсор к другому его участку. Зажмите клавишу Shift и одновременно кликните на невыделенную область.

Рис.4 – установка границ объекта
Способ 2 – Работа с инструментом «Быстрое выделение»Быстрое выделение (Quick Selection) – еще один базовый инструмент, пользоваться которым должен научиться каждый пользователь Фотошопа.
Его можно найти в той же вкладке, что и волшебную палочку (Панель инструментов-Выделение-Быстрое выделение). Функция работает как кисть. С его помощью можно создать точное выделение по контрастным границам. Вы можете самостоятельно выбрать размер и диаметр кисти:
- Выберите инструмент, как показано на рисунке;
Рис.5 – выбор Quick Selection
- Теперь выполните выделение. Вам нужно зажать левую клавишу мышки и водить курсором внутри области, которую необходимо выбрать. Чтобы обозначить границы, рисуйте возле краёв. Таким образом, линия контура будет постепенно подвигаться к нужному вам краю.
- Чтобы отменить неудавшееся действие, нажмите на сочетание клавиш Ctrl+D и повторите попытку.
 На рисунке ниже указан пример постепенного выбора области цветка с помощью Quick Selection.
На рисунке ниже указан пример постепенного выбора области цветка с помощью Quick Selection.
Рис. 6 – зарисовка быстрым выделением
Как видите, границы полученного объекта не выходят на другую часть картинки. Даже при увеличении и детальном просмотре каждой линии вы не увидите огрехов и лишних пикселей.
Быстрая маска (Quick Mask) – это режим в Photoshop, с помощью которого можно выделить объект на фото. В чем же разница использования маски и стандартных описанных выше инструментов?
Дело в том, что стандартные способы хорошо выделяют части рисунка, которые имеют контрастность цветов пикселей, но они не могут определить чёткие границы объекта, часть которого является градиентом или размытой областью. Также, расставить границы выделения будет сложно, если цвет части очень схож с фоном.
Суть Quick Mask: пользователь выделяет одну часть фото, а другая автоматически блокируется и работать с ней нельзя. Маской называют сам контур, который отделяет элемент от основного рисунка. Быстрая маска – это выделение, в котором выбранная часть будет иметь первоначальный цвет, а остальные области будут закрыты полупрозрачной пленкой.
Быстрая маска – это выделение, в котором выбранная часть будет иметь первоначальный цвет, а остальные области будут закрыты полупрозрачной пленкой.
Рис. 7 – пример маски в Фотошопе
Удобство работы с инструментом заключается в том, что вы сами рисуете выделенную область и в любой момент можете подкорректировать огрехи.
Быстрая маска позволит выполнить точное выделение части картинки. Следуйте инструкции:
- Выберите инструмент Quick Mask на панели инструментов или просто нажмите на клавиатуре клавишу Q пока отрыто окно Фотошопа;
Рис.8 – клавиша для выбора Быстрой Маски
- В появившемся окне выберите тип кисти, её диаметр и другие параметры в зависимости от той области, которую вы будете закрашивать;
- Теперь просто зарисуйте ненужную часть картинки, оставляя только объект для вырезания и вставки. Маскированная область будет окрашиваться в красный цвет;
- Наносить маску нужно с выбранным на палитре чёрным цветом. Для удаления части маскированной области выберите белый цвет.

Рис. 9 – создание маски
С получившейся выделенной областью вы сможете сделать все что угодно. Фотошоп не будет распознавать фон, поэтому можно очень легко выделить объект. Используйте уже описанные выше инструменты «Быстрое выделение» или «Волшебная палочка» или кликните на сочетание клавиш Ctrl-A, выделяя все пространство (без маскированной области).
Рис.10 – выделение области
Если вам нужно выделить часть рисунка, но вы хотите, чтобы границы элемента получились не чёткими, а градиентными (плавно переходящими в фон новой картинки), нужно использовать градиент маски. Принцип создания выделения схож с предыдущей инструкцией:
- Зайдите в режим работы с быстрой маской;
- Во вкладке Options (Опции) выберите Режим Радиального Градиента (Radial Gradient). На палитре цветов сделайте основной цвет чёрным, а фоновой – белым;
- Убедитесь, что параметр направления градиента установлен как «Foreground to Background», то есть от основных цветов к окрасу фона;
- Теперь создайте выделение.
 Задайте центр объекта и аккуратно направляйте курсор от центра к краям.
Задайте центр объекта и аккуратно направляйте курсор от центра к краям.
Рис.11 – выбор центра объекта
После завершения создания границ скопируйте элемент на фон другой картинки. Объект будет иметь полупрозрачный вид и размытые границы. Регулировать эти параметры вы сможете в окне слоёв нового рисунка.
Рис.12 – вставка с сохранением градиента
Способ 4 – Магнитное лассоМагнитное лассо относится к группе более сложных инструментов программы. Его нужно применять, если вы вырезаете сложные частики картинки. К примеру, тело человека, части рук, волосы и другие элементы, которые требуют точности до пикселя.
Рис.13 – отображение Магнитного лассо в Фотошоп
Особенность этого элемента заключается в его алгоритме работы. Он не анализирует цветность пикселей, а ищет края объекта. Затем создается точка, к которой притягивается лассо. Таким образом, постепенно создается точное выделение определенной области проекта.
Возьмите изображение, которое имеет сложный для выделения объект.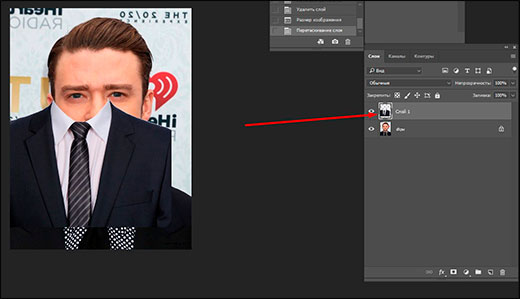 Желательно, чтобы он хорошо контрастировал с фоном, чтобы вам было удобнее проставлять границы:
Желательно, чтобы он хорошо контрастировал с фоном, чтобы вам было удобнее проставлять границы:
Рис.14 – пример рисунка
Выберите инструмент и увеличьте масштаб картинки. Поднесите круговой указатель к краю объекта и кликните, установив начальную точку создания границы.
Теперь отпустите клавишу мышки и просто перемещайте курсор по краю элемента, так, чтобы его линии не выходили за круг курсора. Постепенно будет создаваться выделение:
Рис.15 – пример выбора границ с помощью Магнитного лассо
Для быстрого приближения или отдаления изображения нажимайте на Ctrl и + или Ctrl и – соответственно. Контур будет автоматически закрыт, когда последняя точка лассо соединится с первой. Затем кликните на первую точку, чтобы появился общий контур.
Если вам нужно убрать часть фона, который может быть внутри объекта, нажмите на кнопку Alt и выберите его с помощь магнитного лассо – включится режим вычитания без отмены предыдущего выделения.
Рис.16 – удаление части фона, которая заходит на объект
Теперь вы сможете переместить, вырезать или вставить элемент в другой проект.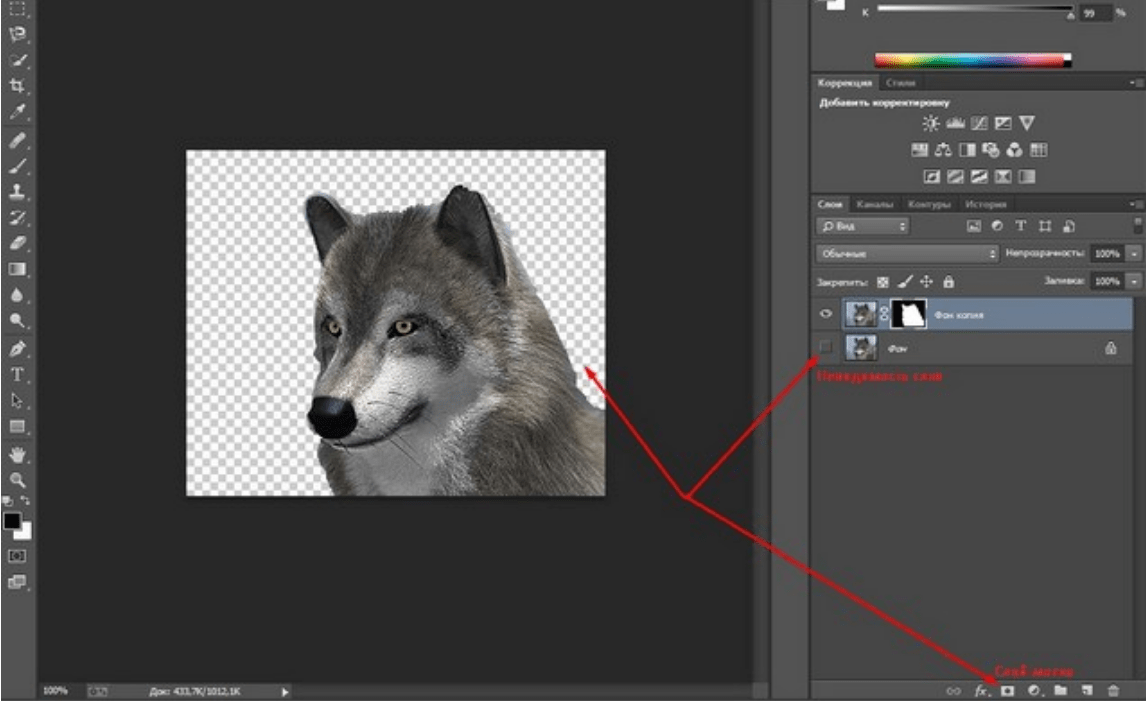 Все крайние линии будут выглядеть очень реалистично, без необходимости убирать огрехи в режиме увеличенного масштаба.
Все крайние линии будут выглядеть очень реалистично, без необходимости убирать огрехи в режиме увеличенного масштаба.
Рис.17 – результат перемещения выделенной области
Вырезание, вставка и перемещениеПосле того как вы научились выполнять один из понравившихся способов выделения, можно переходить к перемещению, вырезанию или вставке объекта.
Чтобы переместить выделенный элемент на другую часть рисунка, достаточно просто нажать на пробел. Вместо курсора появиться значок «Рука». Нажав на выделенную область, вы сможете переместить её в любую часть проекта.
Рис.19 – перемещение и вставка
Если вам нужно вырезать объект, после его выделения кликните на нём правой клавишей мышки. В контекстном меню выберите пункт «Вырезать» или «Удалить». Также, вы можете воспользоваться вкладкой «Редактирование». Она содержит все необходимые функции для работы с выбранной частью изображения.
Сохранение финального проектаПосле редактирования финального изображения нажмите на вкладку «Файл-Сохранить как…». В новом окне выберите нужный формат файла, введите имя и определитесь с финальной папкой, куда будет перемещен проект.
В новом окне выберите нужный формат файла, введите имя и определитесь с финальной папкой, куда будет перемещен проект.
Рис.20 – Сохранение работы в Photoshop
ИтогТеперь вы умеете выделять объекты на картинке в Фотошопе и вырезать или перемещать их. Перед выбором способа выделения ориентируйтесь на описанные в статье рекомендации. Качественный результат зависит от того, насколько правильно вы определились с типом рисунка и подходящим для работы инструментом.
Тематические видеоролики:
Photoshop вырезать объект и вставить в другую картинку
Как в Photoshop вырезать объект и вставить на другой фон
Как вырезать и вставить объект в Фотошопе – 4 лучших способа
При работе с программой «Фотошоп» приходится чаще всего работать с изображением. Ее используют, если необходимо что-то исправить в фотографиях, взять только часть картинки для последующего использования в другом изображении, а также для других целей.
Перед тем как вырезать, в «Фотошопе» открываем нужное фото. Для этого необходимо выбрать команду Файл -> Открыть. В открывшемся окне выбираем необходимое изображение.
Для этого необходимо выбрать команду Файл -> Открыть. В открывшемся окне выбираем необходимое изображение.
Особое внимание следует обратить на то, что в пункте «Тип файла» имеется огромный список поддерживаемых форматов. Когда вы выбираете какой-то определенный (например, gif), то будут отображены все варианты этого расширения. Поэтому если вы знаете, что файл должен находиться в папке определенного типа, но ее там нет, значит, вы выбрали неправильное расширение.
Как вырезать в «Фотошопе» изображение
Предположим, у нас есть такие картинки. Мы хотим, чтобы девушка стояла на берегу моря. Нам необходимо:
Создать файл для нового изображения;
Поместить фото девушки и моря на разных слоях файла;
Вырезать в «Фотошопе» картинку девушки, для этого ее нужно выделить;
Добавить достоверности новому изображению.
Разберем все поэтапно.
Обработка фотографий в «Фотошоп» начинается с открытия нового файла. Мы создаем два слоя: один называем «девушка», а второй — «море». Чтобы дать название картинке, нужно в открывшемся окне параметров задать нужное имя.
Чтобы дать название картинке, нужно в открывшемся окне параметров задать нужное имя.
В данный момент в программе открыты три файла: девушка, море и новый, только что открытый. Причем активным является именно последний.
В нем на слое «море» располагаем именно эту картинку. Для этого нужно:
- Сделать активным окно с данным изображением (щелкаем по нему).
- Выделить картинку, выбирая команды Select -> All и нажать клавиши Ctrl + A. Вокруг нее появляется пунктирная рамочка.
- Копировать изображение комбинацией Ctrl + С. Теперь рабочее окно делаем активным, щелкая по нему, и вставляем Ctrl + V. В итоге на слое «море» получаем такую же картинку.
Теперь рассмотрим, как вырезать в «Фотошопе» фотографию девушки. В этой программе предусмотрено несколько инструментов выделения изображения.
Мы воспользуемся двумя: «Лассо» и «Быстрое выделение».
Нажимаем левой клавишей мыши на второй инструмент, открывается окно выбора: «Быстрое выделение» и
Выбираем второй вариант. Если этим инструментом щелкнуть по любому пикселу слоя, то выделятся смежные пикселы одного цвета.
Если этим инструментом щелкнуть по любому пикселу слоя, то выделятся смежные пикселы одного цвета.
На панели параметров выбираем такие значения:
В поле «Допуск» можно проставить значения от 0 до 255. При установке 0 выделяется только один оттенок. Если установить 24, то инструменты выделят пикселы в диапазоне 12 оттенков светлее и 12 оттенков темнее цвета;
Устанавливаем галочку на окне «Сглаживание» для того, чтобы края границ были гладкими;
Выделяем смежные пикселы;
Убираем галочку на «Образец всех слоев».
Теперь щелкаем инструментом по картинке девушки, она выделяется.
Выделенное изображение не будет иметь идеальную форму, мы его доработаем позже. На этом этапе нужен лишь контур.
Перед тем как вырезать, в «Фотошопе»удаляемвсе лишнее. Выбираем команду в меню: «Выделение» -> «Инверсия». Теперь вся область вокруг девушки будет выделена. На клавиатуре нажимаем на клавишу Del и получаем нашу вырезанную девушку на фоне моря.
Сегодня вы узнаете о том, как вырезать и перенести человека с одного фона на другой.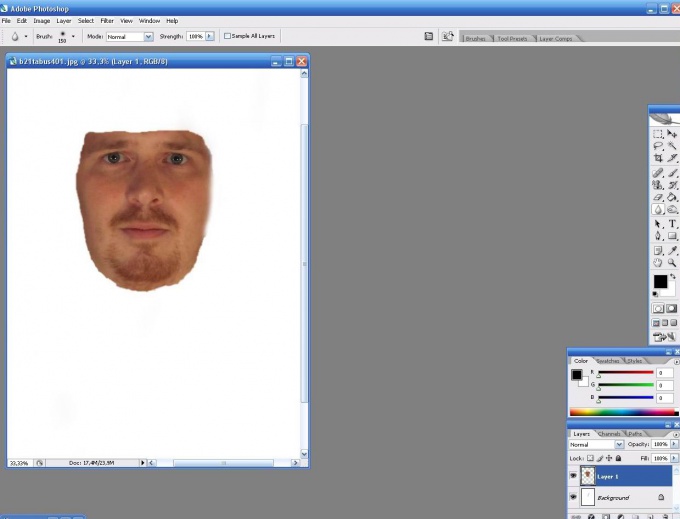 Данный метод является простым в освоении,потому он прекрасно подойдет для новичков, изучающих азы программы Adobe Photoshop.
Данный метод является простым в освоении,потому он прекрасно подойдет для новичков, изучающих азы программы Adobe Photoshop.
Такая функция, как смена фона – является одной из самых востребованных функций в Photoshop. Данную процедуру можно провести множеством разных способов, используя инструменты для вырезания, маски, каналы RGB и другое. Мы же сегодня попробуем вырезать такой сложный объект, как девушку с длинными волосами, используя возможности инструмента для вырезания объектов, при этом волосы не будут казаться «обрубленными».
Пошаговая инструкция
Откройте исходную фотографию в Photoshop.
Выберите инструмент «Быстрое выделение» на вертикальной панели инструментов и на панели настроек данного инструмента примените следующие параметры: «Размер» – 37 пикс., «Жесткость» – 100%. Теперь выделите с помощью инструмента объект, который необходимо перенести. Если выделение произведено неправильно, сочетание клавиш Ctrl+D позволит снять выделение и начать работу с инструментом по новой.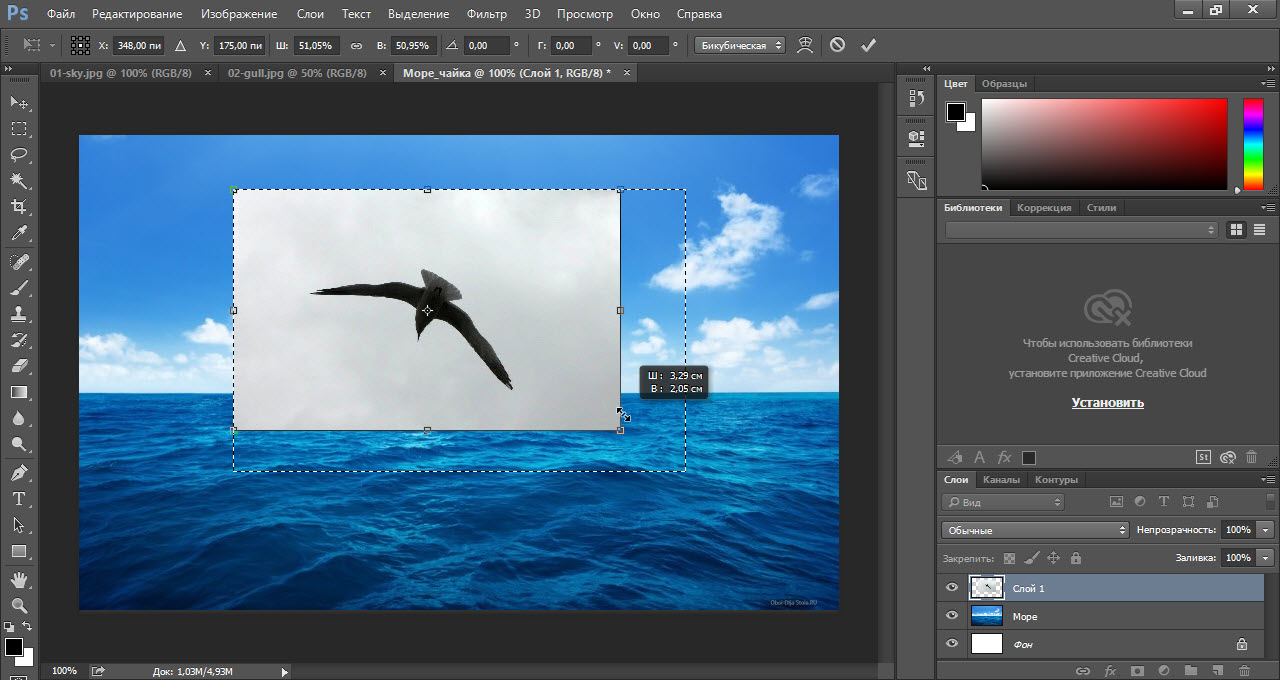
На заметку: если у вас не получается выделить объект с помощью инструмента «Быстрое выделение», так, чтобы в пределы выделения не входили посторонние объекты, то воспользуйтесь другим инструментом, например, «Магнитное лассо». После выделения, выполняйте все нижеприведенные настройки.
В разделе настроек инструмента «Быстрое выделение» примените функцию «Утончить край», которая также располагается на панели настроек инструмента «Быстрое выделение».
Откроется окно, в котором необходимо выбрать необходимый режим отображения. При выделении человека, необходимо уделить особое внимание волосам, постаравшись максимально качественно выделить их очертания. Поэтому выберите режим «Черно-белое», который создаст черно-белую маску.
В этом же окне поставьте галочку напротив пункта «Умный радиус» и установите радиус в пределах 99,0, чтобы волосы приобрели максимально четкие очертания.
Теперь в графе «Режим просмотра» измените параметр на «На черном», а в разделе «Вывод» установите галочку около пункта «Очистить цвета», а в пункте эффект» – 60%. Нажмите ОК. После этого у вас появится ваш объект, а вместо фона – бело-серые квадратики. Эти квадратики означают, что у изображения отсутствует фон. Поэтому нам лишь осталось «приклеить» объект к новому фоновому изображению.
Нажмите ОК. После этого у вас появится ваш объект, а вместо фона – бело-серые квадратики. Эти квадратики означают, что у изображения отсутствует фон. Поэтому нам лишь осталось «приклеить» объект к новому фоновому изображению.
Добавьте второе изображение, которое будет служить фоном для нашего объекта. Откройте оба изображения так, чтобы вы их могли видеть одновременно. Зажмите левой кнопкой мыши по выделенному объекту и перенесите на новый фон. В завершение осталось лишь выровнять объект на новом фоне.
Готовое изображение сохраните на компьютер в необходимом формате.
- берм магнитное лассо и обводим лицо, т.о. мы его выделяем;
- копируем выделенный обьект на новый слой;
- перетащить этот слой на нужное место;
- сделать корректировку по размеру и освещнности.
Если нужно вставить лицо в исторический портрет, то как правило я использую волосы с портрета и поэтому просто обвожу лицо человека простым инструментом лассо и нажимаю Ctrl+C, Ctrl+V — образуется новый слой с лицом и я перетаскиваю его инструментом Перемещение на картину. Потом вызываю Свободную трансформацию Ctrl+T и удерживая клавишу Alt уменьшаю лицо до нужного размера при этом делаю непрозрачность слоя с лицом 60%, чтобы установить его в соответствии с размерами головы персонажа на картине. Важная деталь для таких портретов — ракурс головы на картине нужно чтобы совпадал с ракурсом головы человека с фотографии — так картина смотрится реальнее. Вот несколько работ, которые я делала:
Важная деталь для таких портретов — ракурс головы на картине нужно чтобы совпадал с ракурсом головы человека с фотографии — так картина смотрится реальнее. Вот несколько работ, которые я делала:
Воспользоваться волшебной кистью или лассо чтобы выделить нужное лицо, сделать новый слой с ним. Потом почистить от всего лишнего (фон на слое должен быть прозрачным). Перенести на нужное фото в качестве нового слоя, растянуть(уменьшить), по цвету откорректировать. Это если кратко, но учитывайте что лицо должно вписываться изначально(смотреть хотябы в нужную сторону)
Простые и доступные советы можно найти на Ютьюбе. В видео рассказано, как вырезать объект с фотографии, чтобы потом наложить этот объект на другую, или же просто удалить какого-либо с рисунка текущий фон. Так, можно воспользоваться инструментом лассо.
Если вы новичок, то, скорее всего, придется подучиться.
В данном случае для вас главная задача точно выделить нужные вам объекты. Способов выделения в Фотошопе много. Для разных ситуаций удобны разные способы. На youtube есть множество обучающих роликов по Фотошопу. Я для примера здесь приведу два, подходящих по вашей теме.
Для разных ситуаций удобны разные способы. На youtube есть множество обучающих роликов по Фотошопу. Я для примера здесь приведу два, подходящих по вашей теме.
Для того, чтобы вырезать силуэт человека с помощью Фотошоп и поставить другой фон можно использовать инструмент Лассо — им обводится нужный объект, а затем перетаскивается на нужное изображение. Можно воспользоваться видеоподсказками.
Для того, чтобы в Фотошопе переместить лицо с одного фото в другое надо сделать:
Также можно использовать такие программы, как FaceDub, Face Swapper.
Изначально нужно иметь две фотографии, с которыми мы будет работать.
С первой фотографии вырежем мужчину и вставим его на второе фото с другим фоном.
- Для того, чтобы вырезать фото в Фотошопе нужно выделить человека.

Открываем фотографию с мужчиной, на Панели инструментов выбираем quot;Quick Selection Tool quot;, кликаем на изображение мужчины и выделенная область будет отмечена пунктирной линией.
В том случае, если выделился лишний фон, нажимаем quot;Altquot; и кликните по этой области.
- Переходим к палитре слоев. Нужно разблокировать фоновый слой, кликаем по нему 2 раза мышкой, В появившемся диалоговом окне нажимаем quot;ОКquot;.
- Инвертируем выделение, нажав клавиши quot;Ctrl+Shift+I quot;. Для того, чтобы на фото был выделен не сам человек, а фон вокруг него.
- Нажимаем клавиши quot;Ctrl+X quot; и вырезаем человека из фото в Фотошопе. (Черные и белые клеточки означают, что он находится на прозрачном фоне.) Сохраняем человека на прозрачном фоне в Фотошоп и вставляем его на любое другое фото.
- Открываем вторую фотографию с новым фоном. На Панели инструментов выбираем quot;Move Too lquot; и перетаскиваем его на фото с вырезанным человеком.

- Переходим на палитру слоев и помещаем слой с новым фоном в самый низ, используя мышку.
- Фотографии были разного разрешения, получился размер гор очень большой, по отношению к человеку. Применим к изображению quot;свободное трансформирование quot; — на палитре слоев выделяем мышкой слой, на котором размещена фотография гор — quot;Layer 1 quot; и нажимаем комбинацию quot;Ctrl+Tquot;. Появится рамка, для уменьшения размера фото, тянем мышкой за любой маркер, при этом удерживаем quot;Shiftquot;.
- Таким же способом уменьшаем размеры мужчины. При этом выбираем слой quot;Layer 0 quot;.
Вот такое фото в итоге.
Вот на этом сайте Вы найдете множество уроков и полезных сведений о работе в программе Photoshop (Фотошоп) : Photoshop уроки и вс для фотошоп.
Видеоуроки — замена лица на фото в программе Photoshop (Фотошоп).
Чтобы вырезать quot;лицо quot; из одного изображения и вставить в другое придется освоить несколько инструментов из quot;Фотошоп аquot; и научиться работать со слоями и масками. В рамках quot;БВquot; это объяснить довольно сложно, работа очень кропотливая и требует хороших практических навыков. Посмотрите несколько видеоуроков, в них достаточно подробно и пошагово показано как сделать то, что Вам нужно и при этом добиться профессионального качества изображений. Но придется много поэкспериментировать самостоятельно.
В рамках quot;БВquot; это объяснить довольно сложно, работа очень кропотливая и требует хороших практических навыков. Посмотрите несколько видеоуроков, в них достаточно подробно и пошагово показано как сделать то, что Вам нужно и при этом добиться профессионального качества изображений. Но придется много поэкспериментировать самостоятельно.
Photoshop — профессиональная программа в которой можно сделать с изображением практически все что захочется, но конечно же работа с этой программой потребует довольно длительного и тщательного обучения, самостоятельно ее освоить очень сложно. Обучающих материалов в интернете очень много, на Youtube огомное количество видеоуроков для желающих освоить Photoshop .
Но бывает, что необходимо быстро сделать quot;любительскийquot; коллаж и не хочется quot;заморачиватьсяquot; с Фотошопом. Для этого могу посоветовать несколько специализированных программ, в которых даже начинающий сможет быстро сделать коллаж без специальной подготовки и знаний Фотошопа. Поработать конечно же придется, но в этих программах все намного проще.
Поработать конечно же придется, но в этих программах все намного проще.
Вот в этих вопросах на quot;БВquot; я уже давал подобные ответы: Как выделить объект в фотошопе? , Как отделить объект от фона в фотошопе? , В какой программе можно изменить фото? .
Советую попробовать поработать в программах Photo Montage Guide , AKVIS Chameleon и AKVIS SmartMask . В Photo Montage Guide есть встроенный урок — демонстрация как работать в программе, для AKVIS Chameleon и AKVIS SmartMask на сайте разработчика можно посмотреть или скачать видеоуроки и изучить подробные текстовые пособия. Все очень просто для освоения. Попробуйте, не пожалеете. Эти программы можно использовать как плагины так и самостоятельно, отдельно от Фотошопа.
И еще одна очень хорошая программа FOTOMIX . Она абсолютно бесплатна, с е помощью можно сделать практически любые эффекты коллажа.Я не так давно открыл для себя эту программу, и теперь пользуюсь только ей, если нужно что-то быстро изменить или вставить в фото.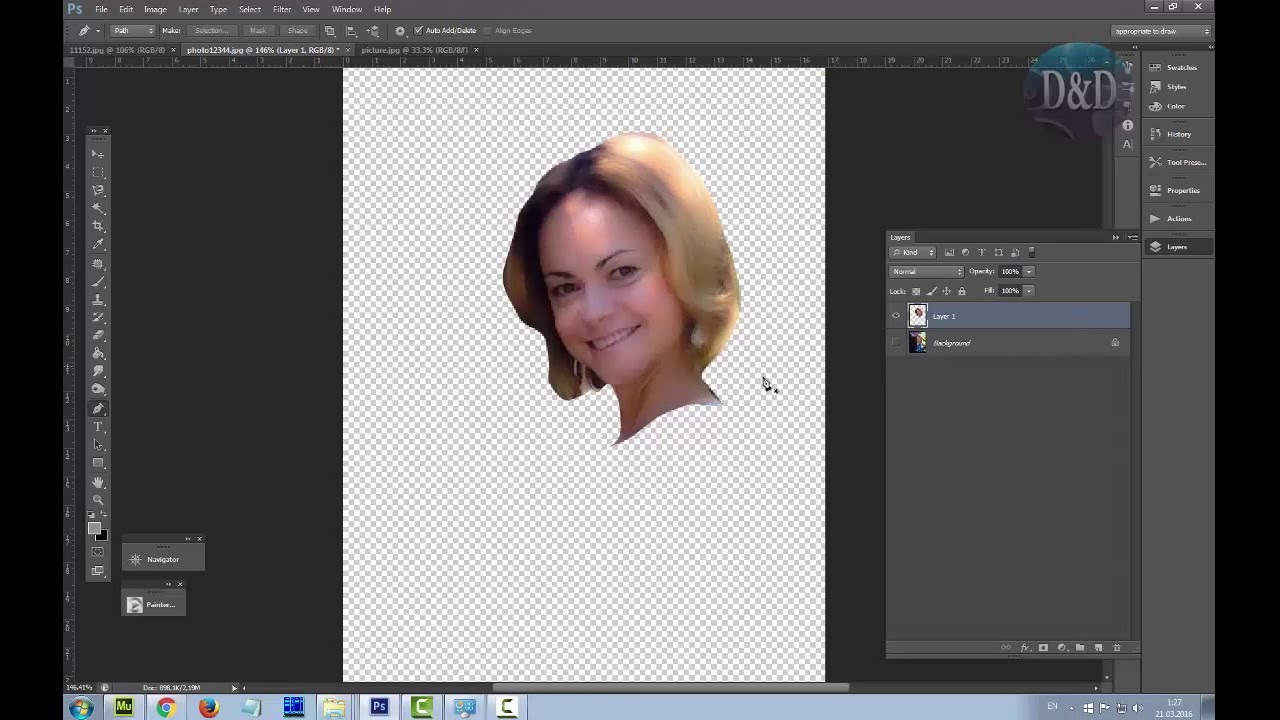 С ее помощью можно, например, сделать вот такой коллаж буквально за 10 — 15 минут.
С ее помощью можно, например, сделать вот такой коллаж буквально за 10 — 15 минут.
Качество конечно похуже чем в Фотошопе, но для экспресс-коллажа вполне годится.
Как в фотошопе перетащить одно фото на другое
Как перенести объект на другой фон в фотошопе
Добрый день. Сегодня я расскажу Вам как перенести объект на другой фон с помощью инструментов Adobe Photoshop.
Давно не писал уроки по фотошопу, так как записываю для Вас объемный видеокурс, без воды и по очень доступной цене, которая будет по карману каждому.
Так как сейчас лето, возьмем красивый морской пейзаж и добавим… чайку! Можете взять эти же фотографии, для обучения.
Шаг 1. Открываем фотографию моря, в нашем случае. И открываем фотографию чайки в другой вкладке.
Вырезаем фотографию чайки (Ctrl+A -> Ctrl+X) переходим на фото моря и вставляет фотографию чайки (Ctrl+V).
Шаг 2. Теперь нам нужно применить инструмент «Трансформация».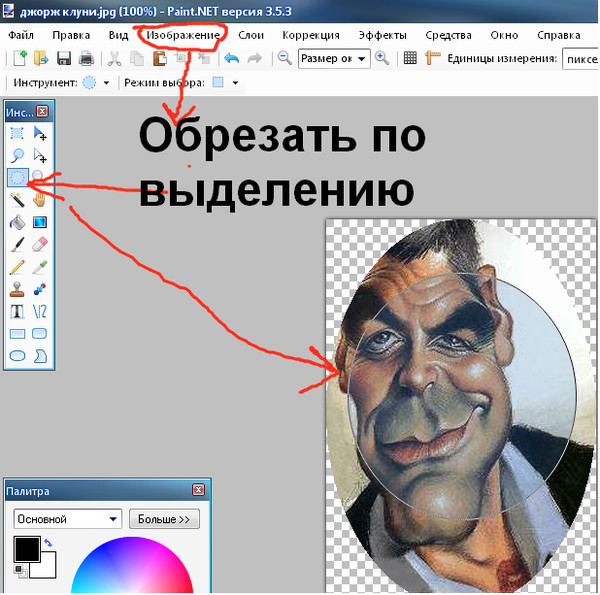 Так как чайка больше рисунка с морем. И нам теперь нужно уменьшить её до нужных нам размеров.
Так как чайка больше рисунка с морем. И нам теперь нужно уменьшить её до нужных нам размеров.
Для этого я использую Edit -> Free Transform (Редактировать -> Свободное трансформирование) для слоя с чайкой.
Уменьшаем чайку до нужных нам размеров. Также удерживайте Shift, чтобы фотография в фотошопе уменьшалась пропорционально.
Шаг 3. Теперь осталось самое сложное. Нам нужно вырезать чайку, чтобы избавиться от её фона и она парила над нашим морем.
Инструментов для этого много, можете использовать «Волшебную палочку» которая сделает все быстро и за Вас. Но, в моем случае она не подошла, поэтому я использую «Волшебный ластик».
Когда выделили, вырезаем чайку (Ctrl+X), скрываем слой с фоном чайки и вставляем чайку в новый слой. Выйдет что-то подобное.
Обратите внимание на слои
В итоге наша чайка замечательно подошла под наш пейзаж. Вот полноценный результат. Хоть на обои ставь 🙂
Если Вам нравятся подобные уроки и Вы хотите их больше, ставьте + и подписывайтесь на дайджест ниже!
С ув. Владислав
Владислав
Как в фотошопе наложить одну картинку на другую с прозрачностью и уменьшить ее
Всем привет! Сегодня я буду рассказывать о том, как в фотошопе наложить одну картинку на другую с прозрачностью. Конечно, большинство людей, которые хотя бы как-то работают в фотошопе знают как это делается, так как это реально азы. Но мне уже несколько раз приходили сообщения на почту и в личку в ВК с просьбой объяснить, как накладывать фрагменты на отдельное фото. Кто-то хочет наложить бороду и костюм, а кто-то просто хочет перенести себя в Париж. Все материалы, используемые в данном уроке, вы можете скачать отсюда.
Наложение с прозрачностью
Если вам нужно переместить какой-либо объект на другой фон, то данная функция вам непременно поможет. Для этого вам понадобится фоновое изображение и объект на прозрачном фоне в формате PNG. Если ваш объект находится на обычном фоне, то вам придется самим делать его прозрачным, а уже после этого вы сможете объеденить две фотографии.
Я решил перенести утку на изображение с прудом.
- Откройте картинку с фоном в фотошопе, а второе фото откройте следом. После этого картинки появятся в разных вкладках.
- Далее, выбираем инструмент «Перемещение», и зажав левую кнопку мыши на утке, переносим ее на вкладку с прудом. После этого, отпускаем кнопку мыши. У вас, естественно, будут свои фото.
- Конечно, утка выглядит неестественно, так как она находится непонятно где, так еще и гигантская. Для начала нужно уменьшить ее. Для этого воспользуемся Свободным трансформированием, нажав на комбинацию клавиш CTRL+T. Только перед этим убедитесь, что вы находитесь на слое с уткой.
- Теперь, начинайте уменьшать изображения, потянув за уголки с зажатой кнопкой мыши. И не забудьте в это время зажать клавишу SHIFT, чтобы картика уменьшалась равномерно. Когда вы уменьшите ее до нужного размера, нажмите Enter, чтобы применить трансформирование.
- Теперь, снова возьмите инструмент «Перемещение» и потяните за утку, чтобы она находилась где-нибудь на берегу.
 Так будет выглядеть естественно.
Так будет выглядеть естественно.
Как вырезать лицо в фотошопе и вставить в другое фото
Естественно, можно не просто наложить одну картинку на другую, а сделать это с лицами. По крайней мере вы сможете перенести лицо друга ии подруги на совершенно чужеродное тело, либо посмотреть, как вы будете смотреться в юбке. На самом деле, замена лиц применяется и в более профессиональных сферах.
Для этого нам нужно фотографии двух разных людей. Я решил взять фото двух голливудских актеров Николаса Кейджа и Джона Траволты. Вместе они снимались в фильме «Без лица». Но там это выглядело очень неправдоподобно, так как различаются не только лица, а еще и телосложение, формы черепа и многое другое.
- Откроем две фотографии в разных вкладках. Я больше всего предпочитаю способ Drag and Drop, то есть, выделить нужные изображения и перенести их в фотошоп с зажатой левой клавишей мышки. После этого они по очереди откроются в разных вкладках.
- Теперь берем любой инструмент выделения, например «Лассо», и начинаем выделять лицо Джона Траволты, захватывая лобную часть и подбородок.
 А вот волосы нам не понадобятся.
А вот волосы нам не понадобятся. - Теперь берем инструмент «Перемещение», после чего зажимаем левую кнопку мыши внутри выделения, а затем переносим его на вкладку с Николасом Кейджем, пока она не откроется. После этого наводим нашу выделенную часть куда-нибудь на картинку и отпускаем копку мыши.
- Когда фотография Траволты окажется на новом слое, уменьшите его не прозрачность хотя бы на 25-30 процентов. чтобы нам легче было работать.
- Теперь начинаем заниматься подгоном. Как видите, фотография с Джоном была больше, кроме того, его голова была слегка наклонена. Поэтому, нам все нужно подогнать. Для начала вызовите Свободное трансформирование, нажав комбинацию клавиш CTRL+T, и после этого тяните за уголки, не забыв нажать клавишу SHIFT, чтобы примерно подогнать размер.
- Теперь поставьте курсор чуть выше угла, чтобы он изменился на режим поворота. После этого зажмите левую кнопку мыши, и начинайте поворачивать перенесенный объект в ту сторону, чтобы лицо стояло также прямо, как и Кейджа.

- Теперь перенесите полупрозрачное лицо Траволты, на Кейджа, чтобы посмотреть соответствие носа, рта и глаз нужного размера. Отлично, мы сделали все на одном уровне. после этого можно нажать Enter, чтоюы применить трансформирование.
- Теперь нам нужно удалить или обрезатьостатки кожи, которые вылезают за пределы черепной коробки. Для этого можно воспользоваться инструментом ластик и просто стереть ненужную область. Только желательно нажать правую кнопку мыши и выставить жесткость на 0 процентов, чтобы границы были с максимально мягким переходом.
- Нам удалось наложить одно фото на другое да и лицо вроде бы готово, но вот оттенок их немного не совпадает, поэтому придется немного изменить тон. Можно воспользоваться тем же способом, которым мы убирали красноту с лица в фотошопе, либо применить инструмент заплатка. Для этого выберите «Заплатку» и обведите лобную часть, которая принадлежит Николасу Кейджу. После это зажмите правцю кнопку мыши и перенесите ее на кусок кожи траволты, чтобы заменить ту часть.

- В принципе всё. Можно только провести восстанавливающей кистью по лобной складке, чтобы она не дублировала уже имеющуюся.
Теперь у нас получился настоящий Джон Кейдж или Николас Траволта. Да уж. Конечно, у них совершенно разный тип лиц, но я думаю, что уть вы поняли.
Вырезать лицо в фотошопе и вставить в другое фото совсем не трудно. Остается только правильно подогнать размеры, соответствие носа, глаз, рта, цвета кожи и других факторов. К сожалению, у нас получился очень большой лоб, но это и неудивительно, глядя на их формы головы.
Как наложить костюм в фотошопе
Наложить одну картинку на другую с прозрачностью в фотошопе можно не только ради прикола. Сегодня этим способом пользуются в различных фотосалонах и не только. Особенно это актуально, когда нужно сделать фото на документы. Да, теперь не нужно специально одевать костюм или полицейскую форму, чтобы сфотографироваться на паспорт или удостоверение. Можно прийти хоть в рваной футболке, а костюм вам запросто могут наложить в фотошопе.
- Откройте фотографию человека и картинку с костюмом на прозрачном фоне. После этого перенесите его на вкладку лицом, чтобы он встал на отдельном слое.
- Теперь, выбираем функцию трансформации, нажав комбинацию CTRL+T. А дальше меняем размер костюма, чтобы он соответствовал размеру самого персонажа. Просто если этого не сделать, то у вас получится рахитоид. Для этого потяните за верхний уголок с зажатым SHIFT, чтобы сохранились все пропорции.
- Когда размер будет подогнан, нажмите Enter, чтобы применить изменения. Скорее всего у вас не будет полного совпадения, и часть ворота не будет подходить шее человека, либо часть старой одежды будет выпирать. Ничего страшного.
- Теперь выбираем в меню «Редактирование» — «Трансформирование» — «Деформация», после чего наш костюм обрамится сеткой.
- Далее, зажмите левой кнопкой мыши в области воротника, и начинайте погонять тянуть выше сначала с одной стороны, затем с другой, пока куски прошлой одежды не исчезнут, а ворот не не будет точно облигать шею.
 Подробнее о девормации в фотошопе вы можете прочитать здесь.
Подробнее о девормации в фотошопе вы можете прочитать здесь.
Теперь Джастина Тимберлейка можно вклеивать в документы. Точно также мы делаем и с другими костюмами, с прическами, усами, бородами или даже шрамами. Достаточно в интернете в любом поисковике найти задать что-нибудь типа «Костюм полицейского png» или «Мужские прически с прозрачным фоном». Принцип работы такоей же: открываем, переносим, подгоняем размер и деформируем.
Для примера я возму ту же самую фотографию, над которой мы только что работали, после чего добавлю Тимберлейку новую прическу, бороду и шрам.
Теперь, я надеюь, что вы поняли, как в фотошопе наложить одну картинку на другую с прозрачностью, чтобы добавить нужные элементы, и кардинально изменить фотографию. С помощью наложения вы сможете делать коллажи, накладывать костюмы для документов, менять прически, добавлять фрагменты, которых раньше не было и многое другое. Применений, как видите, очень много.
Кстати, вспомнился один забавный случай.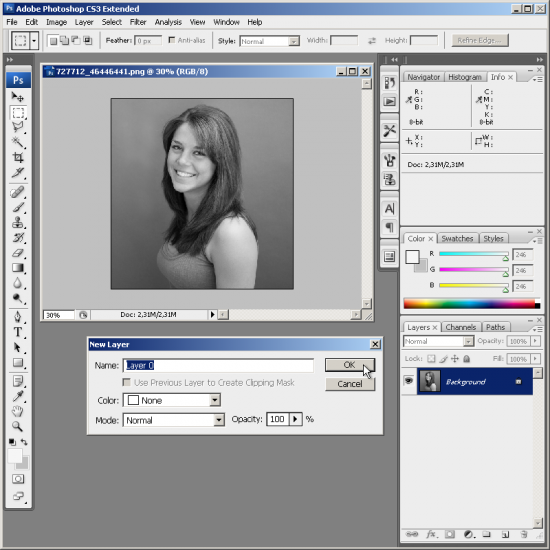 Одному моему знакомому лет 10 назад нужно было к определенному времени загрузить фуру грузом (какие-то мешки с непонятно чем). Но к назначенному времени он ничего не успевал. Тогда он сфотографировал отдельно пустой кузов фургона и поддоны с мешками, после чего попросил друга положить их туда с помощью фотошопа. Тот без проблем все сделал, после чего фотография была выслана начальству. Фотка прокатила и никто не узнал, о том, что с погрузкой опоздали.
Одному моему знакомому лет 10 назад нужно было к определенному времени загрузить фуру грузом (какие-то мешки с непонятно чем). Но к назначенному времени он ничего не успевал. Тогда он сфотографировал отдельно пустой кузов фургона и поддоны с мешками, после чего попросил друга положить их туда с помощью фотошопа. Тот без проблем все сделал, после чего фотография была выслана начальству. Фотка прокатила и никто не узнал, о том, что с погрузкой опоздали.
На этом у меня все. Но если вы плохо знаете фотошоп или не знаете его вовсе, то рекомендую вам посмотреть эти замечательные видеоуроки. Это лучший курс для начинающих что я видел. Все уроки структурированы и идут от простого к сложному. Материал просто бомбический и усваивается буквально на лету. А самое главное, что всё рассказывается доступным языком для любой категории пользователей. Очень рекомендую.
Ну а на этом я заканчиваю. Надеюсь, что моя статья была для вас полезна. Поэтому обязательно подписывайтесь на обновления моего блога, а также на мои паблики в социальных сетях, значки которых расположены в сайдбаре. Жду вас снова у себя в гостях. Пока-пока!
Жду вас снова у себя в гостях. Пока-пока!
С уважением, Дмитрий Костин.
Как перенести изображение на другой фон
Вам понадобится
- — программа Photoshop
- — заготовка (изображение) для нового фона
Инструкция
Загрузите программу Photoshop. В ней откройте нужное изображение: File — Open. Скопируйте слой: во вкладке слоев нажмите по нему правой кнопкой мыши и выберите «Дублировать слой» (Duplicate layer). Дальше работайте на дубликате.
Хорошо, когда фон почти однотонный, а объект значительно контрастирует с ним. В этом случае убрать фон не составляет труда. Выберите инструмент «Волшебная палочка» (Magic Wand) и кликните по нему. Возможно, сразу весь фон не выделится. Поэтому продолжайте нажимать на его области «Волшебной палочкой», удерживая клавишу Shift. Когда все выделено, кликните клавишу Delete (предварительно выключив видимость слоя Background layer). Так область вокруг объекта станет прозрачной.
Если объект и его окружение не сильно контрастируют и имеют общие оттенки, вам может быть сложно быстро выделить фон. Используйте инструмент «Ластик» (Eraser) — он рисует фоновым цветом, если изображение имеет один слой, и прозрачным, если слоев два. Пройдитесь им вокруг объекта. Он хорош, когда требуется удалить сложные по форме или небольшие фрагменты изображения. Пользуйтесь им в режиме кисти, для которой установите подходящие параметры (непрозрачность, диаметр и т.д.).
Используйте инструмент «Ластик» (Eraser) — он рисует фоновым цветом, если изображение имеет один слой, и прозрачным, если слоев два. Пройдитесь им вокруг объекта. Он хорош, когда требуется удалить сложные по форме или небольшие фрагменты изображения. Пользуйтесь им в режиме кисти, для которой установите подходящие параметры (непрозрачность, диаметр и т.д.).
Часто бывает, что граница объекта, вокруг которого удаляли фон, содержит его частички и выглядит несколько неровной и неаккуратной. Это можно компенсировать, если ее немного размыть. Нажмите «Выделение» (Selection) — «Преобразовать» (Modify) — «Граница» (Border). Задайте ширину границы в пределах нескольких пикселей, например, пяти (смотрите оп ситуации). Зайдите во вкладку «Фильтр» (Philtre) — «Размывание» (Blur) — «Гауссово размывание» (Gaussian Blur), установите радиус где-то менее единицы, чтобы граница не была резкой. Снимите выделение.
Откройте в программе заранее заготовленный фон, например, картинку с пляжем или другим живописным местом.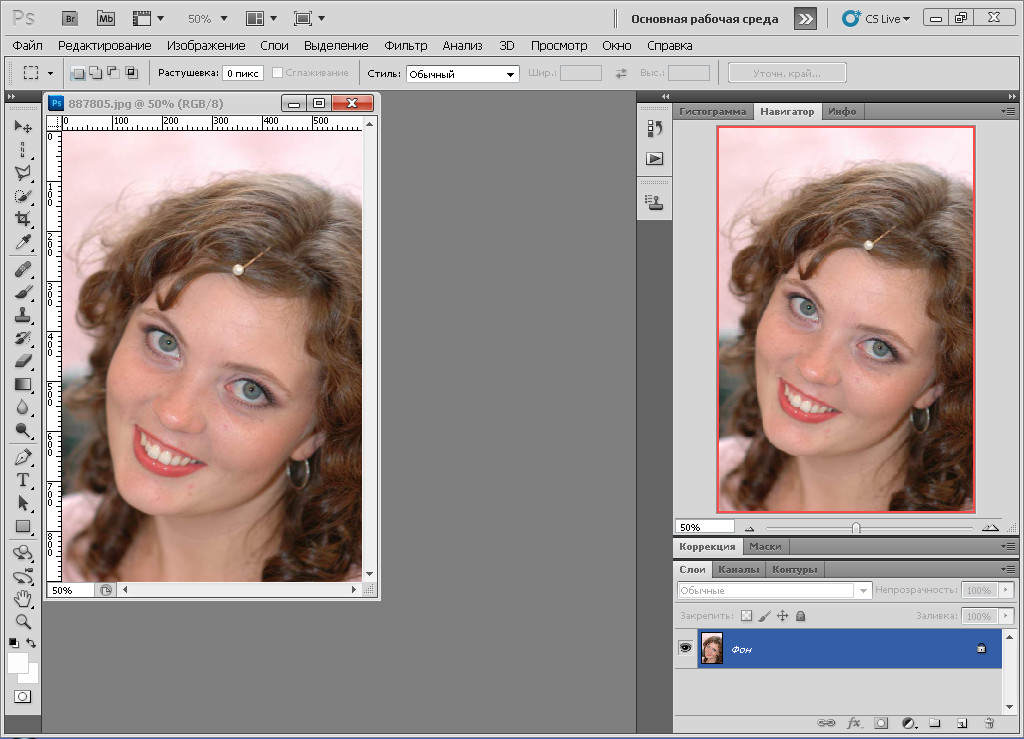 Перетащите ее в текущий документ. Она переместится в него в виде нового слоя. Поместите его под слоем с объектом, например, человеком. Теперь человек оказался на новом фоне. Нажмите «Правка» (Edit) — «Свободное трансформирование» (Free transform) и, удерживая клавишу Shift, расположите новый фоновый слой удачным образом. Нажмите Enter, чтобы применить изменения.
Перетащите ее в текущий документ. Она переместится в него в виде нового слоя. Поместите его под слоем с объектом, например, человеком. Теперь человек оказался на новом фоне. Нажмите «Правка» (Edit) — «Свободное трансформирование» (Free transform) и, удерживая клавишу Shift, расположите новый фоновый слой удачным образом. Нажмите Enter, чтобы применить изменения.
Если границы объекта не везде четкие и содержат, например, следы старого фона, используйте «Ластик» (Eraser), «Затемнитель» (Burn Tool) и «Осветлитель» (Dodge Tool), в зависимости от ситуации. Цель — сделать так, чтобы объект удачно сочетался с новым фоном.
В конце соедините слои в один: Layers — Merge layers.
Полезный совет
Если вам просто нужно перенести изображение на белый или другой однотонный фон, сделайте заливку первого слоя Background layer нужным вам цветом, а потом слейте слои.
Источники:
- как перенести слои
- КАК УБРАТЬ СЕРЫЙ ФОН В ВОРДЕ
Как вставить изображение в фотошопе: пошаговая инструкция для новичков
Из этой статьи узнаете, как вставить картинку в Фотошопе.
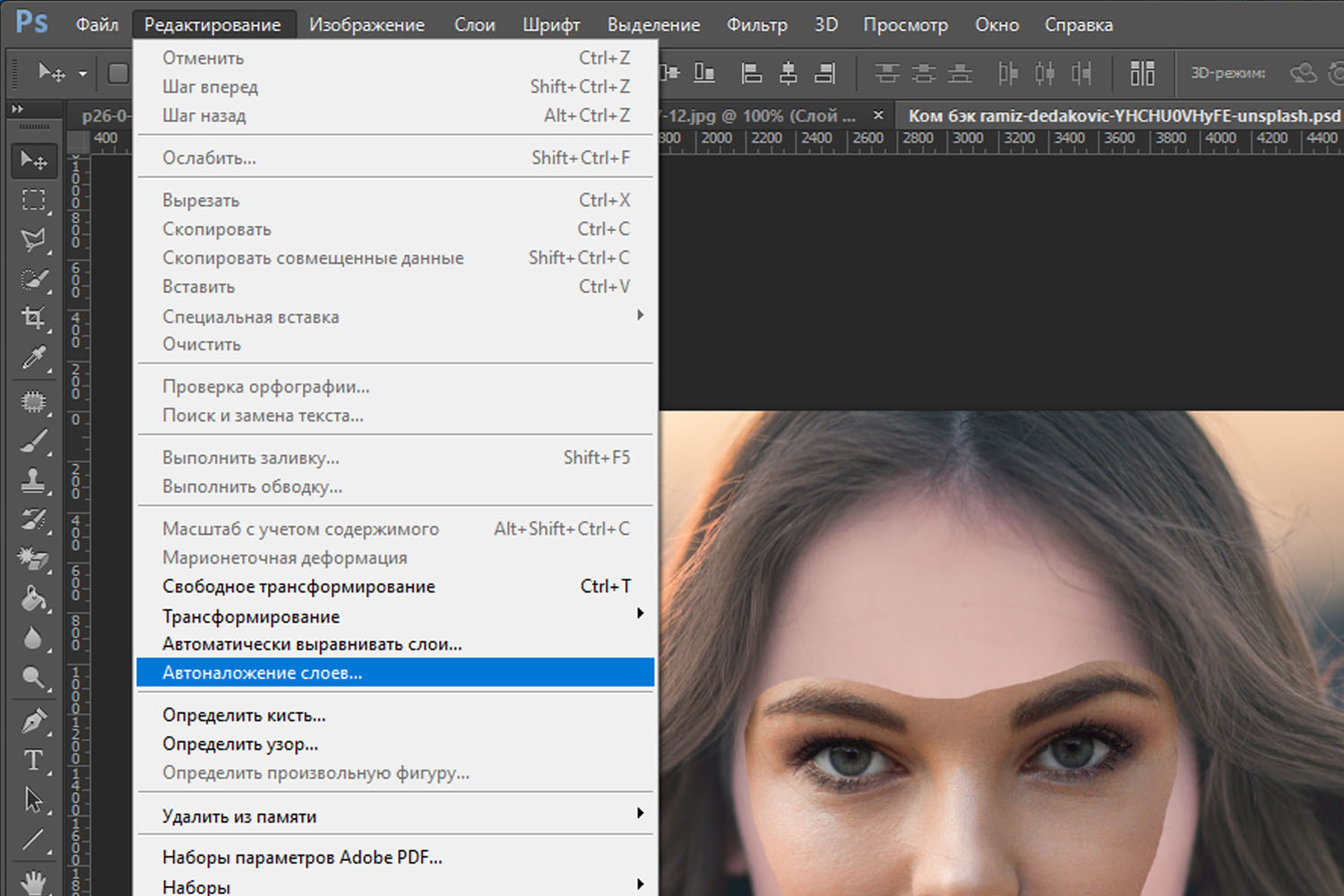 Это можно сделать с помощью буфера обмена или drag-n-drop, но сначала необходимо провести подготовку.
Это можно сделать с помощью буфера обмена или drag-n-drop, но сначала необходимо провести подготовку.Photoshop не теряет популярность 15 лет, и удерживает позиции топовой программы в области оказания услуг. Фотографы, дизайнеры и верстальщики пользуются им для оформления своих работ. Так как удачная основа, или элементы декора для съемки будут под рукой не всегда, полезно знать, как в Фотошопе вставить картинку на картинку.
Вставляем изображение в картинку и уменьшаем
Итак, картинку вставили любым из описанных выше способов. Теперь необходимо изменить ее размер. Если вставляли прямо из места расположения путем перетаскивания на фоновую картинку, то, как говорилось ранее, на картинке увидим линии, по которым можно изменять размеры.
Если подвести стрелку мыши к углу картинки, то она примет форму двойной стрелки. Зажав левую кнопку мыши можно увеличить или уменьшить размер картинки. Если подвести курсор мыши к точке, расположенной в середине одной из сторон картинки, то можно изменять размер по ширине.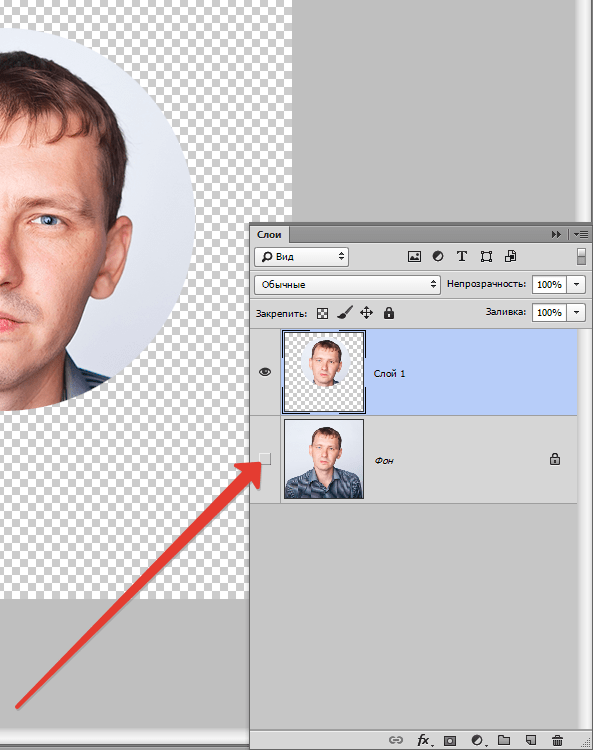 Однако при этом высота картинки остается без изменения.
Однако при этом высота картинки остается без изменения.
Не забываем после изменений нажать «Enter», чтобы линии исчезли и картинка приняла изменения. Если же вы картинку вставляли из самой программы путем копирования, то ее размеры изменяются через меню «Редактирование — «Трансформирование» — «Масштабирование».
Вокруг картинки появится рамка с квадратиками по углам и середине. Если нажав клавишу «Shift» и зажав правой кнопкой мыши один из уголков, то картинка будет изменять размеры пропорционально. Если клавишу «Shift» не нажать, то картинка изменяет размеры неравномерно.
Каждый охотник желает знать…
Интернет изобилует тематическими картинками, которые доступны в режиме онлайн. К сожалению, поисковые системы не всегда могут удовлетворить запросы пользователей. Нужные изображения отталкивают своей пикселизацией, и в итоге приходится выбирать из того, что осталось. К счастью, есть и другие источники, которые могут приятно удивить.
Речь идёт о бесплатных стоках изображений. Они предоставляют доступ к графическому материалу высокого качества. Он отфильтрован по ключевым словам, поэтому поиск нужного изображения не составит труда. Для примера воспользуемся иностранным ресурсом Pexels.
Они предоставляют доступ к графическому материалу высокого качества. Он отфильтрован по ключевым словам, поэтому поиск нужного изображения не составит труда. Для примера воспользуемся иностранным ресурсом Pexels.
Открываем сайт и вводим в строку поиска нужное слово:
Жмём клавишу Enter и наслаждаемся огромным количеством изображений высокого качества:
При желании вы можете изменить размер, прежде чем приступать к совмещению картинок. Об этом я уже рассказывал в одной из своих статей, так что повторяться не буду.
Как в фотошопе вставить картинку в картинку и покрасить ее в цвет фона?
Для чего это бывает нужно? Например, у нас имеется фотография какого-либо памятника, где необходимо поменять фон. Для этого загружаем в фотошоп картинку фона с небом. Копируем сюда картинку с памятником. Обратите внимание, что на окне слоев картинка со скульптурой находится выше фона, на переднем плане.
Если одна из картинок меньше, необходимо сделать их одинаковыми.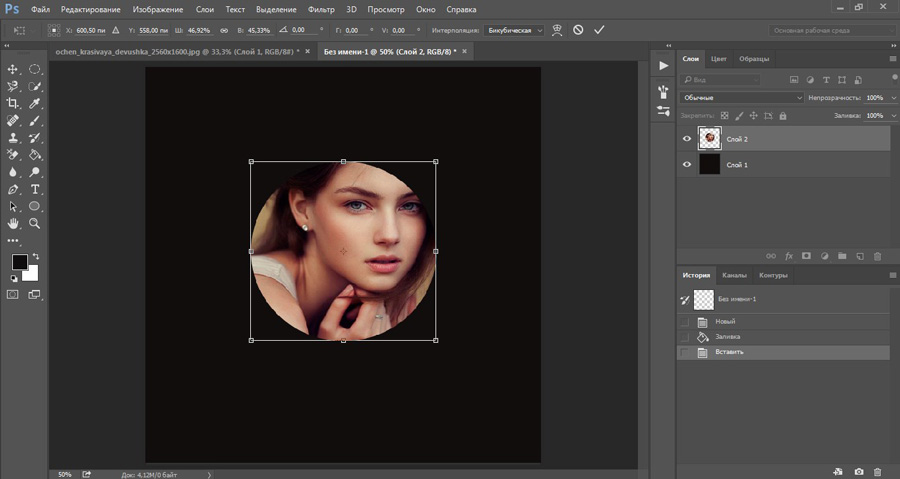 Лучше всего изменять размер фона. Теперь выделяем слой с памятником и задаем ему маску, нажав на иконку с кружком в квадратике.
Лучше всего изменять размер фона. Теперь выделяем слой с памятником и задаем ему маску, нажав на иконку с кружком в квадратике.
В результате рядом с картинкой памятника увидим белый квадрат. При этом на панели инструментов основной цвет должен быть черным, а дополнительный – белым. На полученном слое-маске будем заменять фон. Для этого на панели инструментов выбираем «Кисть». А на панели слоев выбираем маску, кликнув по ней мышкой.
Установив кисти нужный размер и жесткость, водим ею по рисунку. В результате видим, как стирается фон у картинки с памятником, а вместо него проявляется новый фон.
В результате получаем такое вот изображение с измененным фоном, то есть, закрашенным в цвет фона.
С чего начать?
Для того, чтобы приступить к разбору того, как в фотошопе вставить картинку в картину, требуется совсем немногое. Для начала, конечно, нужно установить саму программу Photoshop и запустить её. Затем начинается работа с изображениями.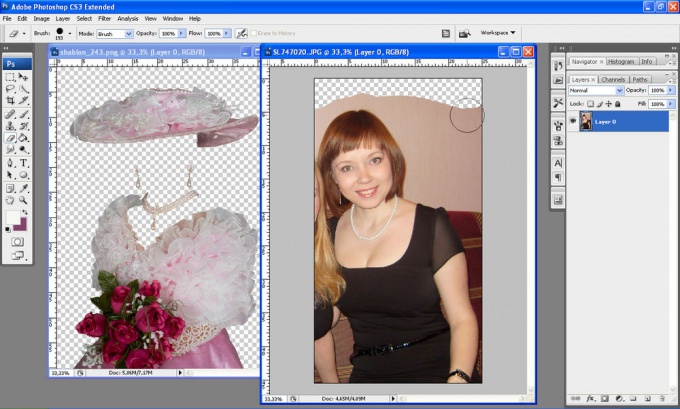
Необходимо выбрать основу, то есть картинку, на которую будет помещаться другой объект. Это может быть что угодно. Например, в фотошопе можно создавать свои собственные рисунки, чтобы потом прикрепить к ним другие изображения или надписи.
Помимо этого, можно позаимствовать из интернета картинки, находящиеся в свободном доступе. Наконец, нередко требуется совместить лично сделанную фотографию с каким-то другим изображением.
Что бы ни было выбрано в качестве основы, этот файл необходимо открыть в программе Photoshop. Это можно сделать с помощью пунктов Файл – Открыть, или же просто перетащить выбранный объект прямо в рабочее поле.
После этого останется лишь найти вторую картинку, которая должна быть помещена в первую.
Вставляем картинку в картинку и делаем ее прозрачной, без фона
Перечисленные операции хороши для тех картинок, которые находятся на однородном фоне, например белом. Сделать их прозрачными при этом будет совсем не сложно. Если фон неоднородный, то придется, что называется, «попотеть».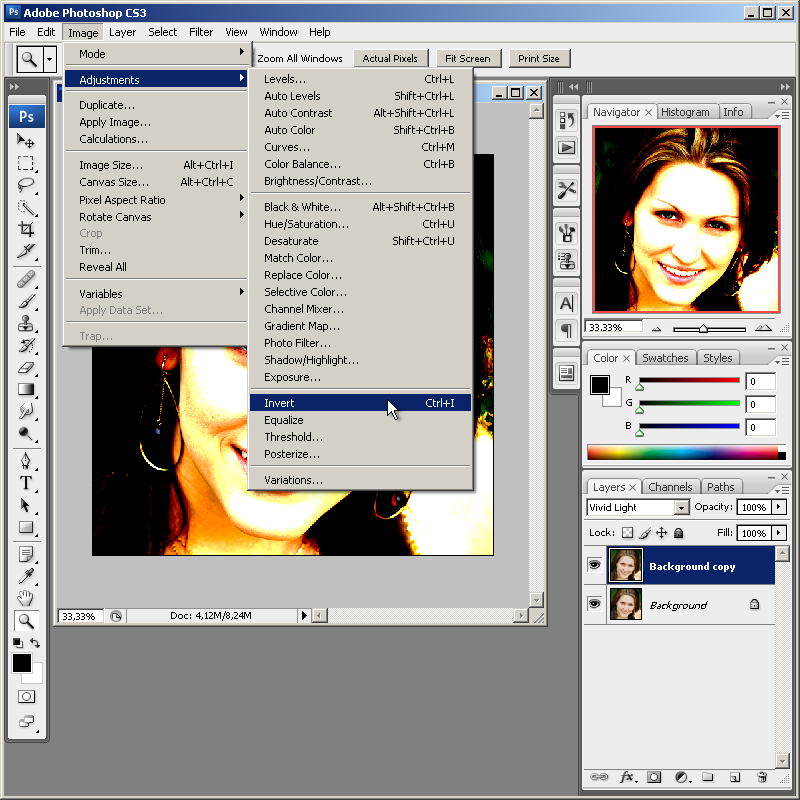 Итак, загружаем картинку как фон, копируем на нее вторую, у которой будем убирать белый фон.
Итак, загружаем картинку как фон, копируем на нее вторую, у которой будем убирать белый фон.
Убрать фон можно несколькими способами. Об одном из них говорилось ранее. Переносим слой с картинкой ниже слоя фона и применяем к фону стиль «Затемнение». В результате на картинке проявится слой, который был перенесен вниз и уже без белого фона.
В следующем варианте удаления фона используется инструмент «Волшебная палочка». Выбираем этот инструмент.
Далее, кликаем этим инструментом по белому фону и получим пунктирное выделение объекта.
Теперь нажимаем клавишу «Delete» и фон удалится. Вот и вся процедура. Если объект имеет ровные стороны, без резких углов сложных границ, то можно воспользоваться инструментом «Магнитное лассо».
Этим инструментом выделяем по контуру объект, после чего выбираем «Выделение» => «Инверсия» и уже потом «delete». Фон удалится. Эти способы хороши при однотонном фоне. Если же фон по цвету неоднороден, то необходимо воспользоваться режимом «Быстрая маска».
Выбираем режим, выбираем инструмент кисть и проводим ею по объекту.
По окончании работы кистью снова нажимаем на инструмент «Быстрая маска», а после — «Delete». Объект остался без фона.
Если он получился не очень контрастным, светлым, то проводим коррекцию во вкладке «Изображение». Там имеются все необходимые для этого инструменты.
Способ 4 – Магнитное лассо
Магнитное лассо относится к группе более сложных инструментов программы. Его нужно применять, если вы вырезаете сложные частики картинки.
К примеру, тело человека, части рук, волосы и другие элементы, которые требуют точности до пикселя.
Рис.13 – отображение Магнитного лассо в Фотошоп
Особенность этого элемента заключается в его алгоритме работы. Он не анализирует цветность пикселей, а ищет края объекта. Затем создается точка, к которой притягивается лассо.
Таким образом, постепенно создается точное выделение определенной области проекта.
Возьмите изображение, которое имеет сложный для выделения объект.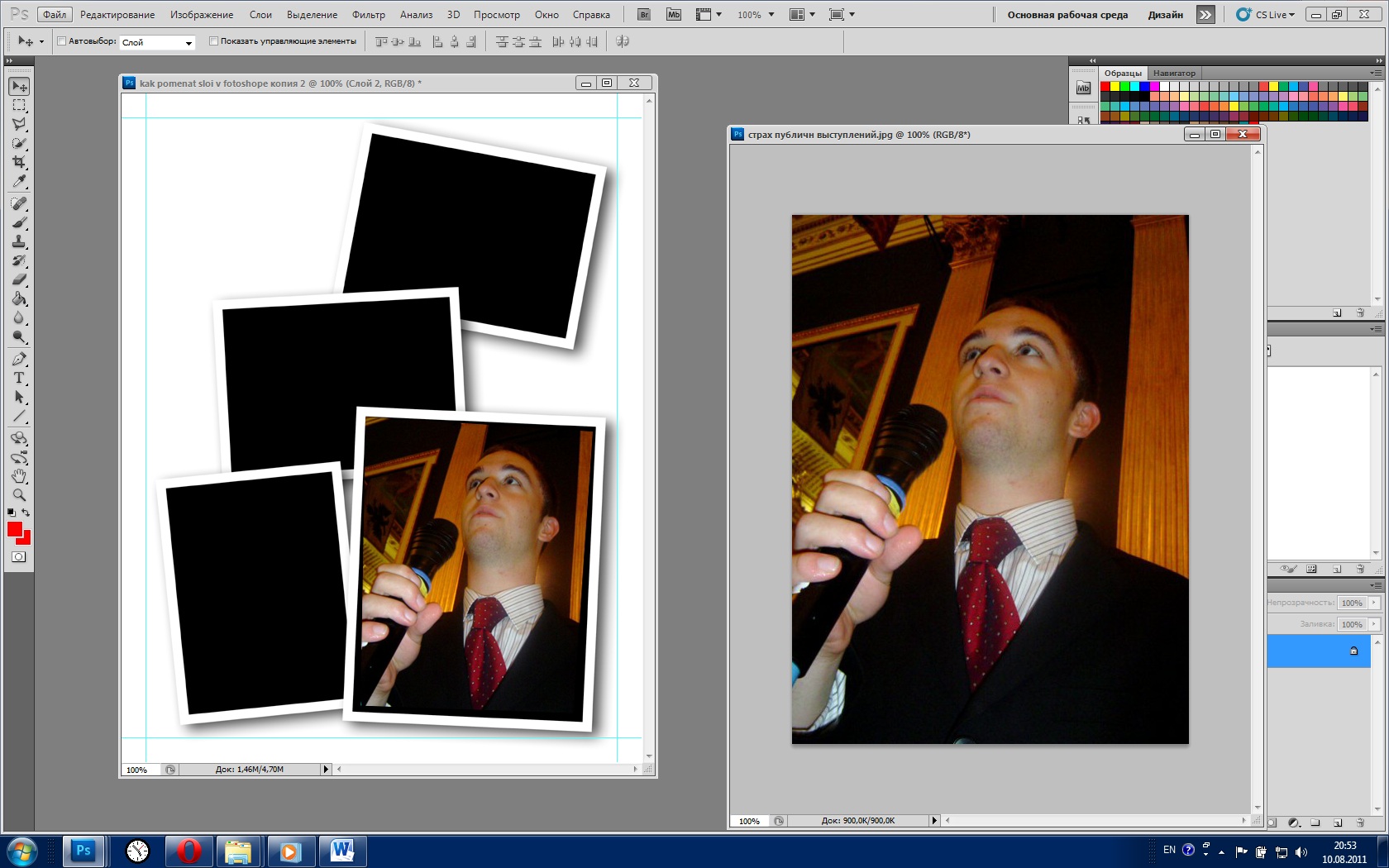 Желательно, чтобы он хорошо контрастировал с фоном, чтобы вам было удобнее проставлять границы:
Желательно, чтобы он хорошо контрастировал с фоном, чтобы вам было удобнее проставлять границы:
Рис.14 – пример рисунка
Выберите инструмент и увеличьте масштаб картинки. Поднесите круговой указатель к краю объекта и кликните, установив начальную точку создания границы.
Теперь отпустите клавишу мышки и просто перемещайте курсор по краю элемента, так, чтобы его линии не выходили за круг курсора. Постепенно будет создаваться выделение:
Рис.15 – пример выбора границ с помощью Магнитного лассо
Для быстрого приближения или отдаления изображения нажимайте на Ctrl и + или Ctrl и – соответственно.
Контур будет автоматически закрыт, когда последняя точка лассо соединится с первой. Затем кликните на первую точку, чтобы появился общий контур.
Если вам нужно убрать часть фона, который может быть внутри объекта, нажмите на кнопку Alt и выберите его с помощь магнитного лассо – включится режим вычитания без отмены предыдущего выделения.
Рис. 16 – удаление части фона, которая заходит на объект
16 – удаление части фона, которая заходит на объект
Теперь вы сможете переместить, вырезать или вставить элемент в другой проект.
Все крайние линии будут выглядеть очень реалистично, без необходимости убирать огрехи в режиме увеличенного масштаба.
Рис.17 – результат перемещения выделенной области
Вставка изображения в слой (выделенную область)
Вставлять можно не только целиком картинку, но и выделенную область. С этой целью открываем в фотошоп картинку, выделяем любым способом в зависимости от фона. Если фон однотонный, то сразу «волшебной палочкой», или же «магнитным лассо». Тут уже кому как удобно. В примере выделена картинка «волшебной палочкой».
Если вы выделяли при помощи инструмента «волшебная палочка», то на следующем этапе необходимо открыть вкладку «выделение» и выбрать там «Инверсия».
Таким образом мы выделим сам объект а не фон вокруг него. Теперь делаем копию («Редактирование» — «Копирование»), открываем нужный рисунок и через «Редактирование» — «Вставить» завершаем операцию.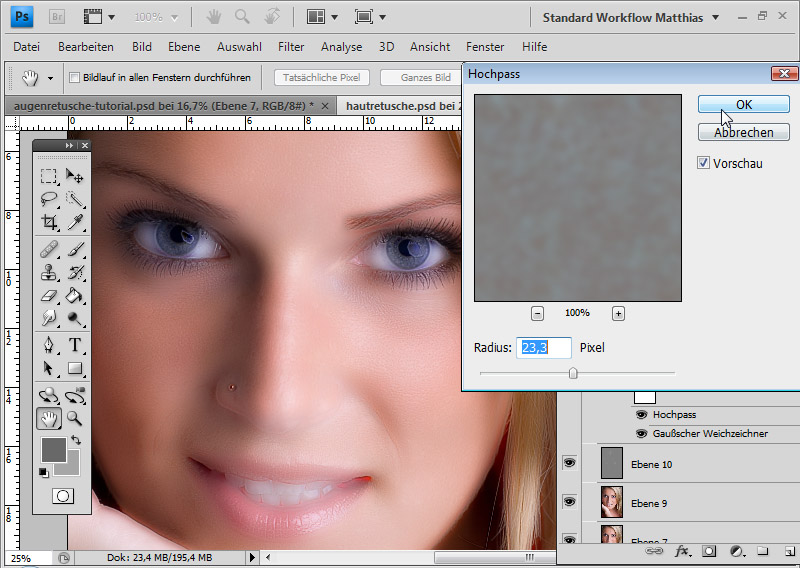
На финишной прямой
Способы совмещения изображений работают в любом случае (даже при наложении картинок без белого фона). Выбирайте оптимальный вариант и пользуйтесь на здоровье!
Напоследок хочу порекомендовать вам впечатляющую подборку видеоуроков от настоящих виртуозов, знающих графический редактор как свои пять пальцев. Речь идёт о представителях интернет-проекта «Фотошоп-мастер». Они предлагают 88 уроков в формате видео высокого качества. Даже я (человек, который давно занимается созданием изображений для сайтов) почерпнул много полезного. Попробуйте и вы!
На этом откланяюсь, дорогие читатели. Не забывайте подписаться на обновления блога, чтобы не пропустить ни одной статьи из копилки веб-дизайна. Держать руку на пульсе можно при помощи группы ВКонтакте, куда я дублирую самые важные детали. Покорим же новые вершины вместе! Желаю удачи.
Выделяем лицо человека и вставляем в другую фотографию (картинку)
Подобная функция полезна, когда мы имеем какой-то шаблон – объект куда можно вставить голову человека.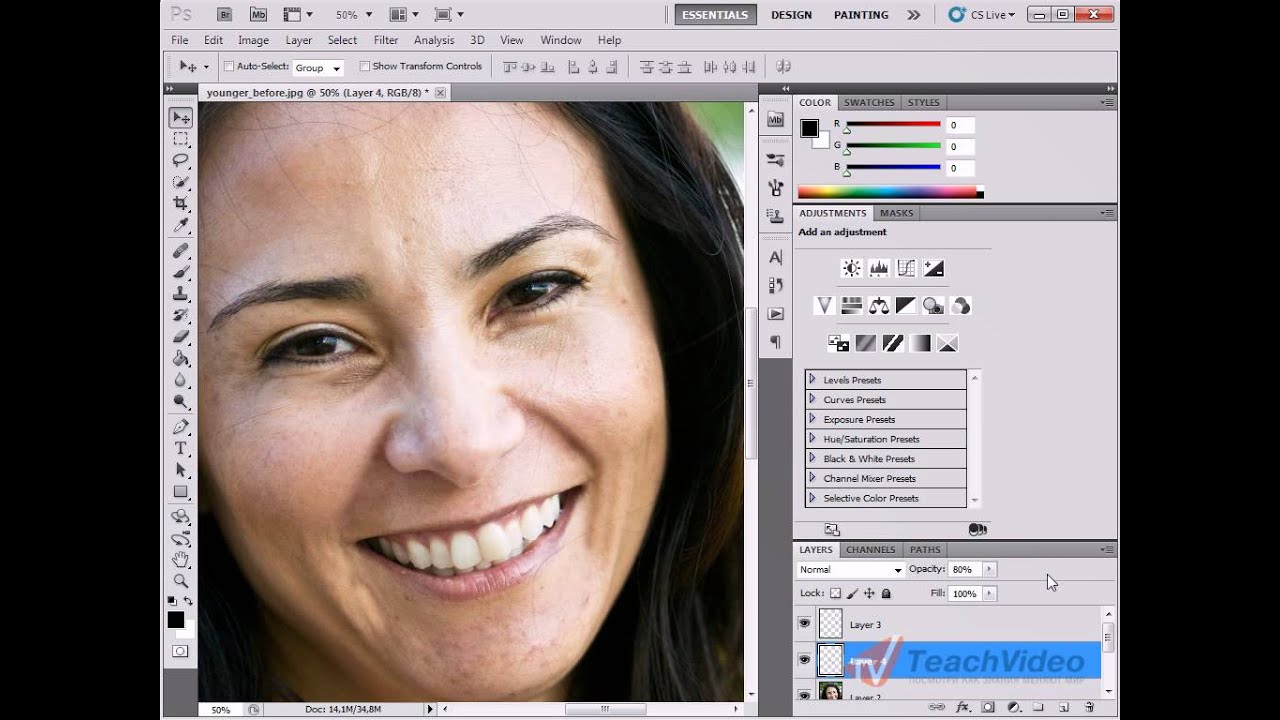 Это используется часто для дружеских коллажей, поздравительных открыток и пр. Например, не всегда можно найти нужный костюмчик, одеть в него ребенка, создать соответствующий фон и сфотографировать. Скачав же нужный шаблон и вставив в него лицо ребенка – получим нужный вариант без всяких затруднений.
Это используется часто для дружеских коллажей, поздравительных открыток и пр. Например, не всегда можно найти нужный костюмчик, одеть в него ребенка, создать соответствующий фон и сфотографировать. Скачав же нужный шаблон и вставив в него лицо ребенка – получим нужный вариант без всяких затруднений.
Порядок действий тот же. Выбираем сначала фоновое фото. Потом выбираем фото ребенка, ну или кого-то еще. Выделяем голову любым удобным способом и копируем. После чего вставляем в первую картинку, подвигаем, что бы все легло – в результате получаем нужное нам фото. Ниже приведен очень простой пример этого действия. Вот и все операции по вставке картинок. Удачи!
Автор публикации
не в сети 5 дней
Фотоэффекты вставить лицо детские. Как в фотошопе вставить лицо в другое фото
Хотите узнать, как можно «поменяться лицами» с другом, родственником или любимой знаменитостью? В этом вам поможет магия фотомонтажа! Как это работает? Поисковики по запросу, наверняка, предложат воспользоваться фотошопом, но непрофессионалу эта программа не подойдёт.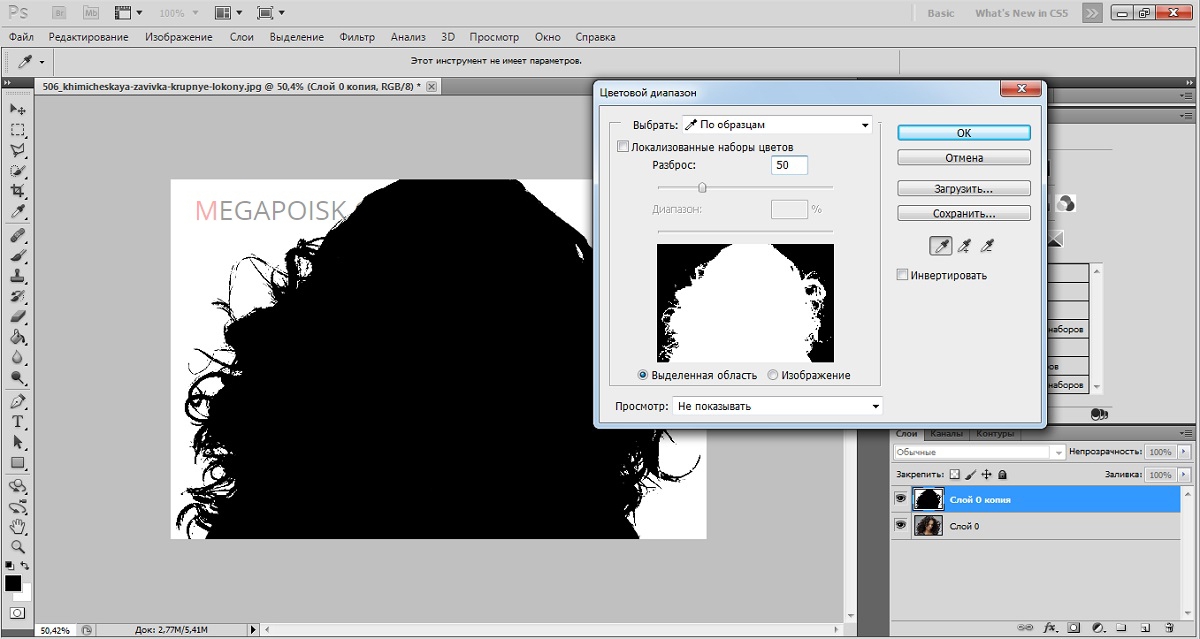 Оптимальный вариант – простая , вроде «Домашней Фотостудии». В этой статье вы узнаете, как в фотографию вставить другое лицо, не имея опыта в фотомонтаже.
Оптимальный вариант – простая , вроде «Домашней Фотостудии». В этой статье вы узнаете, как в фотографию вставить другое лицо, не имея опыта в фотомонтаже.
Шаг №1. Начинаем работу
Для начала предлагаем и установить его на вашем ПК. Следуйте за указаниями Мастера установки – программа будет готова к работе буквально за минуту. Запустите утилиту. В стартовом окне выберите опцию «Открыть фотографию» и найдите файл с фото, которое вы хотите отредактировать.
Вы сможете начать работу сразу после того, как программа будет установлена
Шаг №2. Фотомонтаж
Следующий этап – самый ответственный. В главном меню нажмите на вкладку «Оформление» и найдите в списке . В появившемся окне создайте новый слой. Для этого нажмите «Добавить слой» > «Фотографию» и загрузите фото, которое хотите наложить.
С помощью фотомонтажа вы сможете без труда наложить одну фотографию на другую
При выборе снимка, стоит помнить, что обе фотографии должны были примерно одинакового разрешения и качества.Более того, лица должны быть сняты с максимально похожего ракурса.
В списке выберите слой с добавленным изображением и нажмите «Обрезать фото» . Автоматически появится новое окно. Воспользуйтесь произвольной формой обрезки. Аккуратно обведите лицо по контуру, стараясь избегать лишних объектов, вроде аксессуаров. Если получилось неровно, воспользуйтесь опцией «Сбросить выделение» и попробуйте ещё раз. Замкните пунктирную линию, дважды кликнув мышкой. Увеличьте показатель на шкале «Размытие границ» , потянув ползунок вправо, и нажмите «Применить» .
Увеличьте масштаб снимка, чтобы результат был максимально точным и аккуратным
Теперь выясним, как на фото вставить другое лицо так, чтобы разница была не заметна. Для этого необходимо трансформировать обрезанный слой. Измените размер нового изображения, потянув выделенную область за углы. «Новое» лицо должно совпадать с размером лица на исходном изображении. При необходимости поверните слой, двигая ползунок на шкале «Угол поворота» .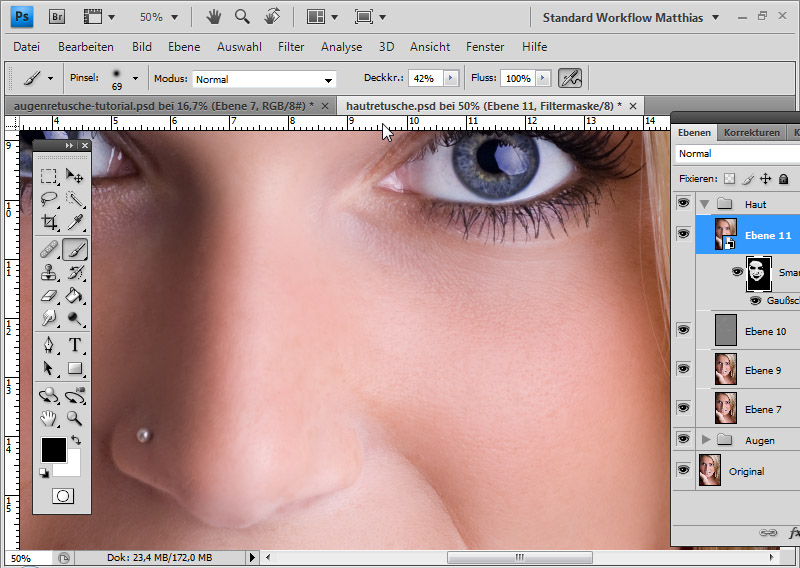 Режим смешивания «Нормальный» будет выставлен по умолчанию, но при желании вы можете выбрать другой. Готово! Нажмите кнопку «Применить».
Режим смешивания «Нормальный» будет выставлен по умолчанию, но при желании вы можете выбрать другой. Готово! Нажмите кнопку «Применить».
Отрегулируйте наложение слоя так, чтобы «новое» лицо смотрелось максильмано натурально
Шаг №3. Уровни и цветокоррекция
Всё ещё слишком заметно, что лицо было взято с другого снимка. Выполним простейшую цветокоррекцию. Для этого во вкладке «Изображение» откройте «Уровни» . Разобраться в использовании этой функции очень просто. На шкале «Уровни на входе» 3 ползунка – белый (светлые оттенки), серый (полутона) и чёрный (тёмные оттенки). С их помощью вы сможете комплексно настроить яркость фотографии. Меняйте положение ползунков, чтобы затемнить (вправо) или осветлить (влево) изображение. Затем, сохраните его, нажав «ОК».
Регулируя уровни, вы сможете сделать картинку с «новым» лицом более однотонной
Шаг №4. Работаем с деталями
Теперь вы знаете, как в фото вставить другое лицо максимально естественно, но этим ваши возможности не ограничиваются. Если в обработке нуждаются отдельные области на изображении, воспользуйтесь инструментами на панели слева. Выберите «Кисть размытия» , чтобы сделать переход от исходного снимка ещё более плавным. Настройте параметры инструмента – чем меньше объект обработки, тем меньше размер и прозрачность кисти.
Если в обработке нуждаются отдельные области на изображении, воспользуйтесь инструментами на панели слева. Выберите «Кисть размытия» , чтобы сделать переход от исходного снимка ещё более плавным. Настройте параметры инструмента – чем меньше объект обработки, тем меньше размер и прозрачность кисти.
Также вы можете аналогичным образом затемнить или осветлить отдельные участки фото, добавить им резкости, контраста или насыщенности. Просто выберите соответствующую кисть на панели инструментов и обработайте нужную часть изображения.
Используйте кисти затемнения и осветления, чтобы придать изображению больше объема
Шаг №5. Сохраняем и делимся с друзьями
Оценим окончательный результат.
Фотомонтаж поможет примерить на себя роль любимого киноперсонажа
Вы сможете отрегулировать качество снимка перед сохранением
Готово! Теперь вы знаете, что вставить лицо в другую фотографию в фотошопе – не единственное решение. Эта инструкция универсальна, используйте её на практике так, как вам захочется.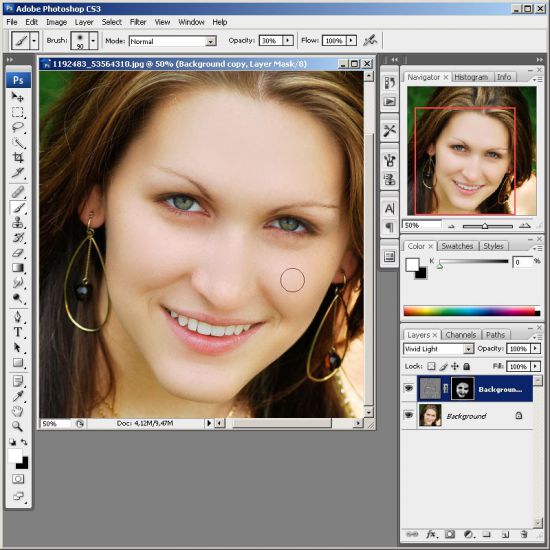 Узнайте, и откройте для себя новые возможности программы! «Домашняя Фотостудия» станет для вас верным помощником в любой ситуации, когда нужно качественно обработать снимок.
Узнайте, и откройте для себя новые возможности программы! «Домашняя Фотостудия» станет для вас верным помощником в любой ситуации, когда нужно качественно обработать снимок.
Инструкция
Шаблоны женских костюмов, платьев, мужских классических «троек» с разными галстуками и сорочками можно найти как на платных фотостоках (Shutterstock.com, istock.com), так и на бесплатных ресурсах (Allpolus.com, Photoshop-shablon.ru, Olik.ru). Скачайте файл в формате psd (стандартный для «Фотошопа»), представляет набор графических элементов, приспособленных для редактирования и расположенных на разных слоях.
Откройте Adobe Photoshop. Если у вас еще нет этой программы, вы можете установить условно-бесплатную версию (будет работать 30 дней) с сайта Adobe.com.
Выберите в меню раздел «Файл», пункт «Открыть» и откройте в разных окнах шаблон костюма и фотографию с человеком, лицо которого требуется добавить в коллаж.
Выберите слой с лицо м и с помощью курсора мыши перенесите его в палитре так, чтобы лицо оказалось под прической или головным убором, имеющимся на шаблоне.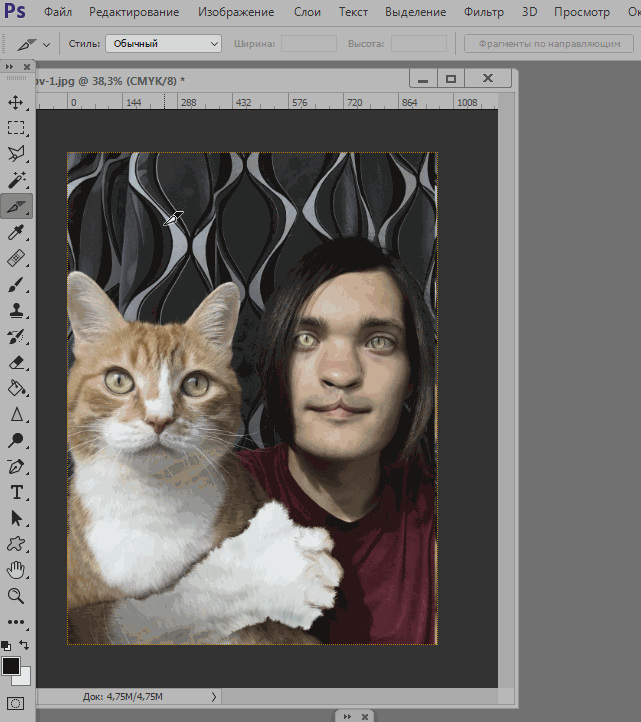 Затем отредактируйте положение всех остальных слоев, добиваясь того, чтобы и шея в итоге была позади всех остальных элементов костюма.
Затем отредактируйте положение всех остальных слоев, добиваясь того, чтобы и шея в итоге была позади всех остальных элементов костюма.
Теперь размер и положение лица нужно откорректировать, чтобы лицо было пропорционально шаблону. На панели инструментов выберите инструмент перемещения, а затем нажмите на лицо , чтобы отобразились границы редактирования.
Не отпуская левую клавишу мыши, продолжайте перемещать лицо и изменять его размер, пока лицо не станет пропорциональным фигуре на шаблоне, прическе и головному убору. При необходимости измените угол поворота головы, также двигая лицо с помощью инструмента перемещения. Примените трансформацию.
Также изменить форму и положение лица можно, вызвав инструмент трансформации Ctrl+T. При необходимости слегка измените размер и угол наклона шляпы или прически, перейдя на соответствующий слой.
Теперь вам нужно стереть лишние куски фона вокруг лица, чтобы окончательно доработать фотографию. Перейдите на слой с лицо м, выберите на панели инструментов ластик (Eraser tool), установите значение твердости на 0% и аккуратно сотрите все лишнее, оставив только контуры лица.
Перейдите на слой с лицо м, выберите на панели инструментов ластик (Eraser tool), установите значение твердости на 0% и аккуратно сотрите все лишнее, оставив только контуры лица.
После этого объедините слои, нажав правой кнопкой на самом верхнем слое и выбрав в контекстном меню опцию Flatten Image. Сохраните готовое фото в формате JPEG.
Профессиональный редактор растровой графики Adobe Photoshop предоставляет поистине фантастические возможности. Именно за это его любят в среде пользователей, увлекающихся созданием фотоколлажей. И действительно, произвести действия, типичные для подобных задач, например, перенести лицо с одной фотографии на другую, можно всего за несколько минут.
Вам понадобится
- — установленный редактор Adobe Photoshop.
Инструкция
Откройте в Adobe Photoshop две фотографии (ту, с которой и ту, на которую нужно перенести лицо ). Для загрузки изображения нажмите Ctrl+O или в главном меню выберите пункты File и «Open.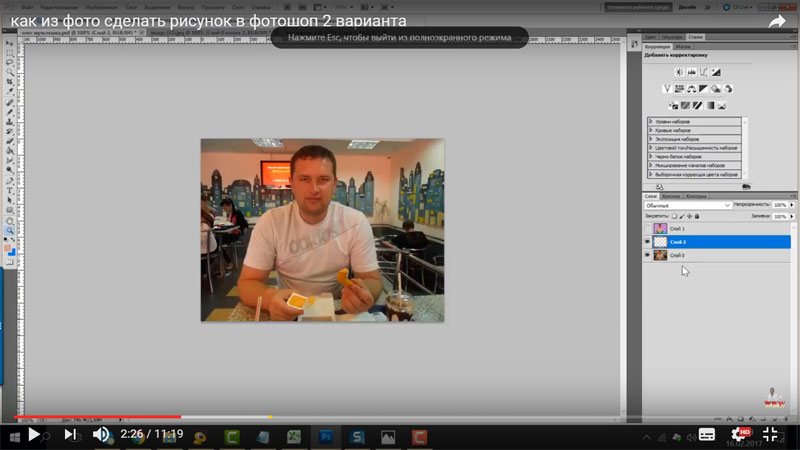 ..», после чего перейдите в директорию с нужным файлом, выделите его в листинге и нажмите кнопку «Открыть».
..», после чего перейдите в директорию с нужным файлом, выделите его в листинге и нажмите кнопку «Открыть».
Создайте область выделения, охватывающую все лицо , на фотографии , с которой его нужно перенести. Используйте инструменты групп Lasso Tool и Marquee Tool.
Скорректируйте область выделения при помощи быстрой маски. Нажмите клавишу Q на клавиатуре или кнопку Edit in Quick Mask Mode на панели инструментов. Активируйте инструмент Brush Tool. Выберите подходящую кисть на выпадающей панели Brush. Установите черный цвет переднего плана. Работая кистью, удалите лишние области выделения. Аналогично, выбрав белый цвет, добавьте к выделению необходимые области. Выйдите из режима быстрой маски, повторно нажав Q или кнопку на инструментальной панели.
Перенесите лицо с одной фотографии на другую. Скопируйте текущую область выделения в буфер обмена. Для этого нажмите Ctrl+C или выберите пункты Edit и Copy в меню. Переключитесь в окно с изображением, на которое нужно вставить лицо . Нажмите Ctrl+V или выберите в меню Edit и Paste. Закройте окно с изображением-источником.
Нажмите Ctrl+V или выберите в меню Edit и Paste. Закройте окно с изображением-источником.
Выделите лицо на целевом изображении. Отключите видимость текущего слоя в панели слоев. Переключитесь на нижний (фоновый) слой. Совершите действия, аналогичные описанным во втором и третьем шаге.
Удалите лицо с изображения фонового слоя. В меню выберите пункты Layer, New, «Layer From Background…». В диалоге New Layer нажмите кнопку OK. Нажмите кнопку Delete или в меню выберите пункты Edit и Clear.
Совместите перенесенное на фотографию лицо с исходным изображением. Активируйте и включите видимость верхнего слоя. Выберите в меню пункты Layer, Arrange и Send to Back, чтобы перенести этот слой вниз. Активируйте режим масштабирования, выбрав пункты меню Edit, Transform и Scale. Нажмите и удерживайте клавишу Shift. Перемещайте углы рамки в рабочем пространстве для изменения размеров изображения. Мышью подвиньте лицо на нужное место.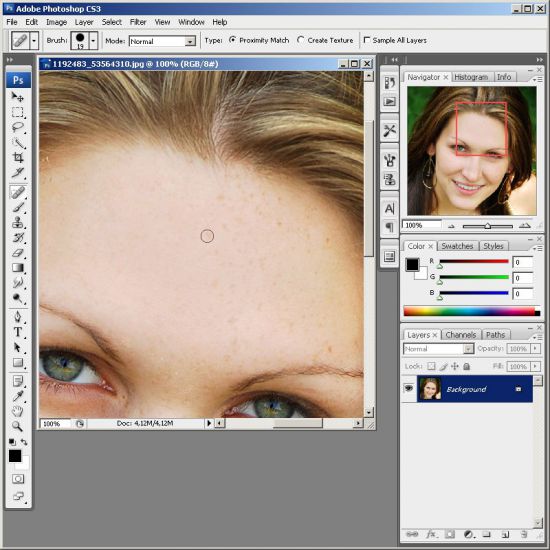 Кликните по кнопке любого инструмента и нажмите кнопку OK в появившемся окне для применения изменений. При осуществлении данных действий может иметь смысл временно увеличить прозрачность верхнего слоя путем установки его параметра Opacity.
Кликните по кнопке любого инструмента и нажмите кнопку OK в появившемся окне для применения изменений. При осуществлении данных действий может иметь смысл временно увеличить прозрачность верхнего слоя путем установки его параметра Opacity.
29.01.2017 28.01.2018
Привет всем постоянным посетителям и гостям сайта сайт
В этом уроке мы рассмотрим, как в фотошопе вставить лицо в другое фото. И немножечко пошалим.
Стоит отметить, главным аспектом, который нужно помнить перед тем, как создавать монтаж с использованием лиц, это исходники. К их выбору нужно относиться тщательно и серьезно, потому что именно от выбора исходника зависит результат. Необходимо следить, чтобы совпадали наклон и положение головы, освещение, необходимо, чтобы фото были сделаны с одного ракурса и т.п. В противном случае не стоит рассчитывать на качественный результат.
Как уже упоминалось ранее, мы решили пошалить и вставить лицо Путина в голову Трампа. Скачайте изображения .
Открываем фотошоп и начинаем работу
Открываем обе фотографии в фотошоп (Ctrl + O):
Переходим к фото с Владимиром Владимировичем и любым удобным способом выделяем лицо.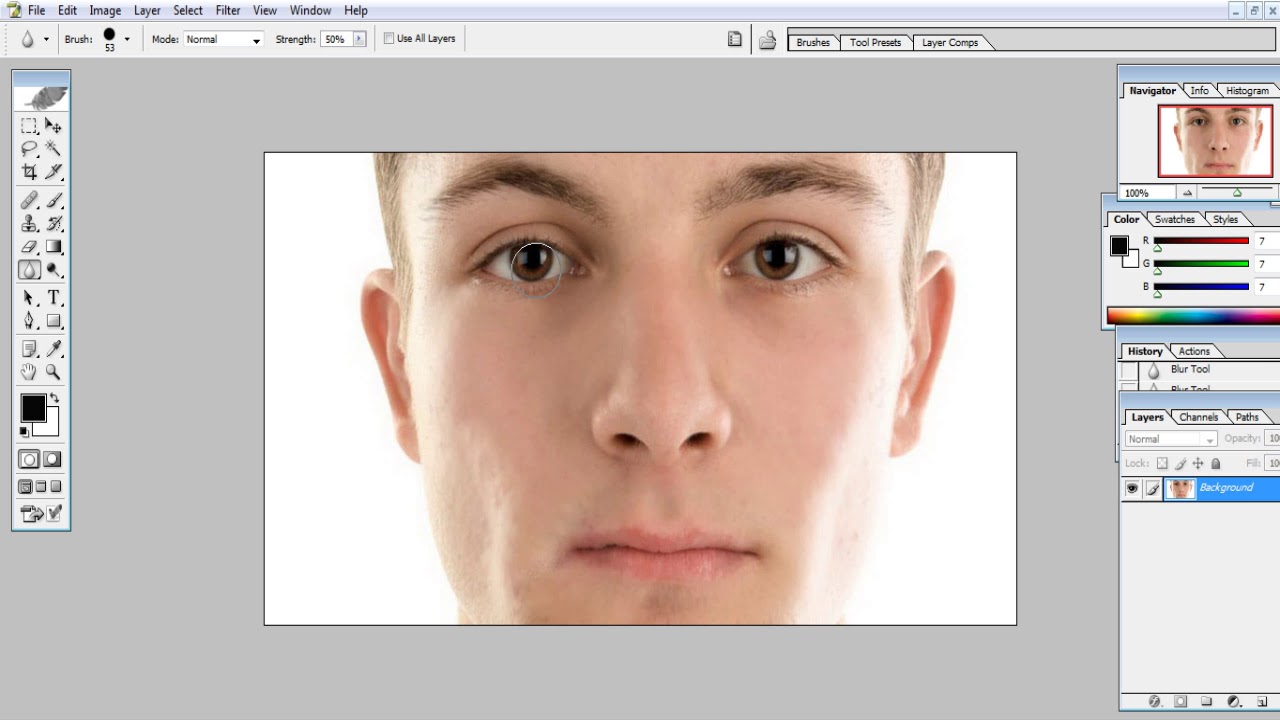
Например, инструментом Лассо (Lasso Tool). Горячая клавиша вызова инструмента – L.
Выделяем лицо Путина – захватываем все черты лица, лоб вырезаем частично:
Нажимаем на клавиатуре Ctrl + C, чтобы скопировать лицо, переходим к реципиенту – Трампу и нажимаем Ctrl + V для того, чтобы вставить лицо в документ.
Нажимаем на клавиатуре Ctrl + T для вызова Свободной трансформации (Free Transform).
Уменьшаем лицо, чтобы оно соответствовало размеру лица Трампа:
Чтобы еще лучше вписать лицо, уменьшаем непрозрачность слоя и стараемся, чтобы глаза, губы и брови совпадали:
Как только вы удачно разместите лицо — верните обратно непрозрачность на 100%.
Переходим в Выделение — Модификация — Сжать (Select — Modify — Contract):
В выпадающем окне ставим радиус 5-8 пикселей:
Переходим на слой с Трампом и дважды щелкаем по замочку, для разблокировки слоя:
Нажимаем на клавиатуре клавишу Delete. После этого на слое с Трампом появится «отверстие»:
После этого на слое с Трампом появится «отверстие»:
Нажимаем на клавиатуре Ctrl + D, чтобы снять выделение. Зажимаем клавишу Shift и выделяем на палитре слоев оба слоя:
Переходим в Редактирование — Автоналожение слоев (Edit — Auto — Blend Layers):
Настройки должны быть следующие:
Все недочеты автоматической вставки можно исправить, к примеру, инструментом Микс-кисть (Mixer brush).
Создаем новый слой:
В верхней панели настройки инструмента Микс-кисть выставляем примерно такие настройки:
На новом слое проходимся Микс кистью по областям стыка фото. Особенно уделяем внимание левой части лица:
Создаем еще один новый слой, заливаем его (Shift + F5) 50% серого:
Переходим в меню Фильтр-Шум-Добавить шум (Filter-Noise-Add Noise):
Добавляем 1-3%:
Меняем режим наложения слоя на Перекрытие (Overlay):
Щелкаем ПКМ (правой кнопкой мыши) по слою в палитре слоев и выбираем пункт «Создать обтравочную маску». Таким образом слой с шумом будет воздействовать только на слой, на котором мы рисовали Микс кистью.
Таким образом слой с шумом будет воздействовать только на слой, на котором мы рисовали Микс кистью.
Вот мы и узнали способ, как просто, легко и быстро вставить в другое фото. Очень доступный способ в фотошопе!
Успехов в творчестве! Пусть Муза вас не покидает!
Инструкция
Откройте меню Edit и выберите пункт Free Transform. Меняйте вставленного лица, чтобы оно пропорционально поместилось на новом объекте с фотографией. Возможно, его придется слегка сузить, возможно — расширить или наклонить. Убедитесь, что черты лица на новом облике смотрятся реалистично и пропорционально.
Чтобы цвет и фактура кожи у человека-оригинала и его нового лица не отличались друг от друга, воспользуйтесь командами цветокоррекции и изменения яркости. Для слоя с обновленным лицом выберите в меню Layer пункт New Adjustment Layer, и в нем — Hue\Saturation. Отметьте галочкой появившуюся Use Previous Layer to Create Clipping Mask и вручную подправьте параметры яркости и насыщенности цветов. Для коррекции яркости создайте новый слой и добивайтесь в нем натуральности . Никто не должен догадаться, что лицо на фото принадлежит другому человеку.
Для коррекции яркости создайте новый слой и добивайтесь в нем натуральности . Никто не должен догадаться, что лицо на фото принадлежит другому человеку.
Внесите последние коррективы. Возьмите ластик (Eraser Tool), подберите подходящий размер и мягкость, а затем сотрите в области вставленного лица все лишнее. Должны остаться только основные отличительные черты, форма же головы остается той, на которую вы вставили новый облик.
Видео по теме
Источники:
- как фотошопе меня лица
- ДЛЯ НАЧИНАЮЩИХ: Фотомонтаж, вставка фото в готовые шаблоны
Тот, кто делает первые шаги в изучение «Фотошопа », нередко сталкивается с проблемой. Есть папка с изображениями и есть программа, но непонятно, как соединить одно и другое. Как вставить картинку в программу? Есть несколько способов, но мы рассмотрим самый простой.
Вам понадобится
- компьютер, программа Adobe Photoshop, файл с изображением
Инструкция
Существуют десятки различных способов, позволяющих избавиться от лишнего фона на картинке или на фотографии.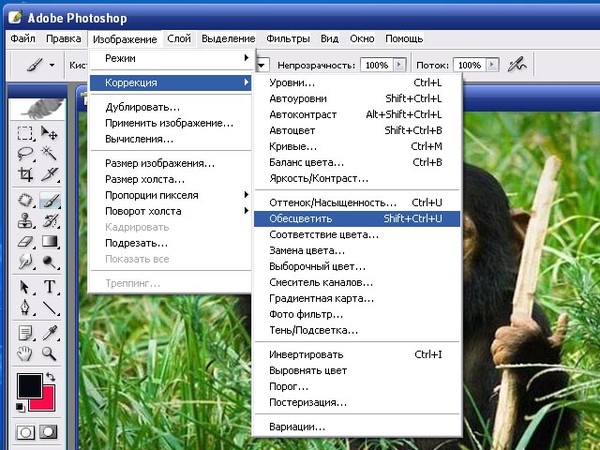 Среди них встречаются как очень простые, так и такие, которые требуют навыков опытного пользователя Фотошопа. В этой статье мы рассмотрим с вами самый простой способ, при помощи которого можно вырезать лицо с фотографии. Этот метод смогут освоить за считанные минуты даже начинающие пользователи.
Среди них встречаются как очень простые, так и такие, которые требуют навыков опытного пользователя Фотошопа. В этой статье мы рассмотрим с вами самый простой способ, при помощи которого можно вырезать лицо с фотографии. Этот метод смогут освоить за считанные минуты даже начинающие пользователи.
Вам понадобится
Инструкция
Откройте фотографию, с которой будете вырезать лицо. Лучше всего, если контуры лица будут достаточно четкими и контрастными по отношению к фону. Затем выберите на инструментов Rectangular Lasso Tool — прямоугольное лассо. Оно позволит аккуратно и точно выделить контур лица и вырезать его с ненужного фона.
Увеличьте масштаб как в два раза, чтобы не пропустить малейших деталей выделения, и начинайте шагами выделять изображение с линий прямоугольного лассо. Когда контур будет замкнут, щелкните по замыкающей точке, и вы увидите, как на появилась выделенная (Select). Нажав на нее правой кнопкой, выберите в появившемся контекстном меню пункт Layer via Copy и скопируйте лицо на новый слой.
Теперь при помощи инструмента перемещения вы можете перетаскивать лицо на любой другой фон.
Кроме того, можно использовать и другой способ извлечения выделенной области с фона — после окончания выделения инвертируйте изображение (Ctrl+Shift+I), выделение перейдет на области фона, окружающие ваше лицо. Нажмите клавишу Delete, и фон будет полностью удален.
Если фон не получается из-за того, что основной слой (бэкграунд) заблокированным, просто продублируйте его и работайте с дублем.
Видео по теме
Обратите внимание
Вопрос: Подскажите, как вырезать фотографию в фотошоп CS3 в виде круга или овала?Ответ: в списке инструмента выделения вымерите круг. что бы выделить круг, зажимайте Shift.
Полезный совет
В этом уроке Вы узнаете, как нарисовать круг в фотошопе за несколько секунд. Создайте новый документ (Ctrl + N). Выберите инструмент Эллипс (Ellipse Tool) (U) в режиме фигур. Зажмите клавишу Shift и создайте круг на холсте. В этом случае Вы могли контролировать размер круга мышью.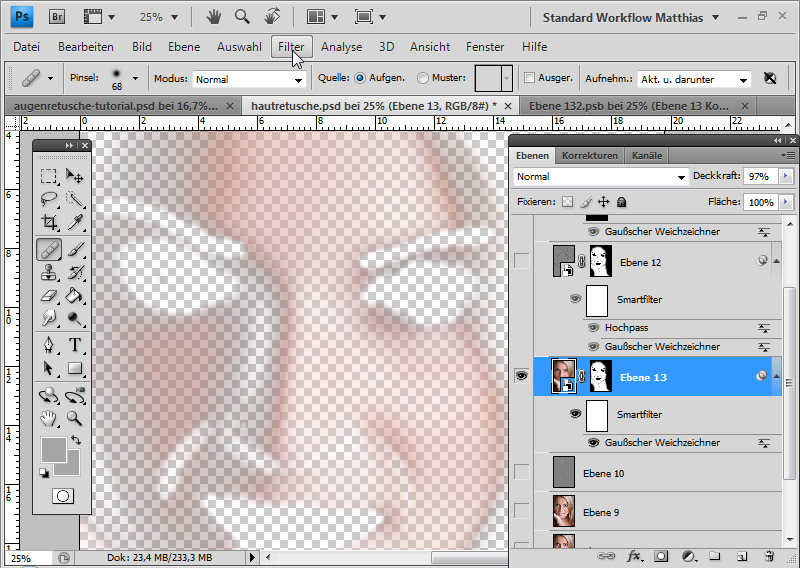 Нажмите Delete, чтобы вырезать выделенную часть круга. Кольцо можно создать и при помощи стиля Обводка (Stroke). В этом случае у Вас будет больше контроля над ним при рисовании круга в фотошопе.
Нажмите Delete, чтобы вырезать выделенную часть круга. Кольцо можно создать и при помощи стиля Обводка (Stroke). В этом случае у Вас будет больше контроля над ним при рисовании круга в фотошопе.
Заменить лицо в фотошопе не очень сложно, но затем такая фотография может стать основой для многих разнообразных работ.
Вам понадобится
- программа Adobe Photoshop
Инструкция
Откройте в обе , с которыми хотите . Желательно чтобы лица, с которыми вы работали как можно меньше отличались от друга по ракурсу, освещенности, цветовому колориту. Увеличьте нужный вас фрагмент при помощи инструмента Zoom Tool. Нужно вырезать то лицо , на которое вы хотите произвести замену. Перейдите в режим Quick Mask (внизу на панели инструментов под иконками цветов слева). Возьмите кисть и закрасьте нужное лицо . Псотарайтесь сделать это как можно более точно, если нужно то меняйте диаметр кисти. Окрашивание будет происходить , что было , что именно закрашивается. Если вы закрасили что-то лишнее, то, не выходя из режима Quick Mask, поменяйте цвета с черного на и внесите . Менять цвета и таким образом закрашивать-исправлять можно много раз.
Если вы закрасили что-то лишнее, то, не выходя из режима Quick Mask, поменяйте цвета с черного на и внесите . Менять цвета и таким образом закрашивать-исправлять можно много раз.
Выйдите из режима Quick Mask (внизу на панели инструментов под иконками цветов значок справа). У вас будет выделена вся фотография, кроме лица. Инвертируйте выделение Select – Inverse. Скопируйте лицо на новый слой: кликните правой кнопкой мыши внутри выделенной области, из выпадающего меню выберите Layer via Copy. В палите Layers кликните правой кнопкой мыши по слою с лицо м и из выпадающего меню выберите Duplicate Layer. В появившемся диалоговом окне выберите из выпадающего списка нужный нам файл. Нажмите ОК.
Выберите инструмент Move Tool и передвиньте им только что вставленное лицо туда, где оно должно быть. Можно его повернуть при помощи команды Edit – Transform – Rotate.
Если цвета на основной фотографии и на добавленном лице немного отличаются, то активируйте слой с лицо м и воспользуйтесь командой Image – Adjustments – Match Color. В появившемся диалоговом окне в Source выберите название документа, с которым сейчас работаете, Layer – слой, с которого хотите взять цвета. Нажмите ОК.
В появившемся диалоговом окне в Source выберите название документа, с которым сейчас работаете, Layer – слой, с которого хотите взять цвета. Нажмите ОК.
Видео по теме
Фотошоп наложение одной фотографии на другую онлайн. Как в фотошопе вырезать изображение и наложить одно на другое
10 голосовПриветствую вас на страницах моего блога. Сегодня я расскажу вам несколько секретов. Редкий случай, когда в дизайне кто-то что-то создает. Все уже сделано и придумано. Вам остается только пользоваться благами цивилизации. Я покажу лучший способ создавать коллажи неземной красоты.
Ну а если вам захочется наложить картинку на картинку и использовать при этом свой творческий потенциал, то и для этого у меня есть небольшой совет. Не будем долго ходить вокруг да около. Начнем прямо сейчас.
Лучший способ для новичков
Любому начинающему дизайнеру хочется творить, создавать что-то свое. Это вполне логично и понятно. Именно для реализации своего собственного потенциала люди и подаются в творчество.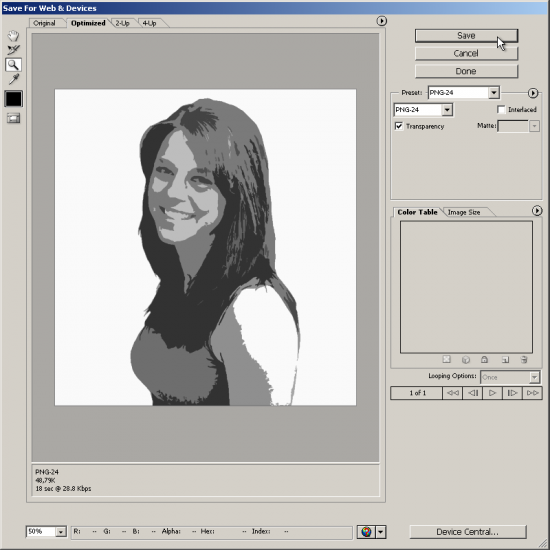 Хотя, сказать откровенно, это не совсем верный подход к делу.
Хотя, сказать откровенно, это не совсем верный подход к делу.
Когда начинающий кулинар пытается придумать свой собственный рецепт, в большинстве случаев получается не вкусно. Мы хорошо понимаем, что сначала нужно попрактиковаться на том, что уже кто-то создал за нас. Вариантов в интернете можно найти миллион с разной степенью сложности, количеством ингредиентов и так далее.
С дизайном, по-хорошему, все точно также. Первый способ создания своего коллажа идеально подойдет для новичков. Этот онлайн сервис поможет разобраться в структуре изображения, но и оставит небольшой разбег для фантазии. Его преимущество в том, что напортачить довольно сложно. Я говорю сейчас о сайте ru. photofacefun. com .
Здесь очень много инструментов для начинающих или тех, кто совершенно не собирается вникать в этот процесс, а просто хочет наложить одну картинку на другую. Я уже рассказывал о нем, когда мы делали .
Здесь также можно добавить красивую рамку, используя несколько редакторов вытянуть качество фотографии или придать ей неповторимый шик, а также в шаблон или добавить анимацию. Все это бесплатно, что придает сервису особое очарование.
Все это бесплатно, что придает сервису особое очарование.
Сейчас нас все это не интересует. Заходите на сайт и сразу же переходите в раздел «Инструменты» и находите в перечне коллаж.
Последний из предложенных инструментов, как раз, коллаж. Выбираем именно его.
В разделе Layout (макет, шаблон) вы можете выбрать метод расположения картинок. В зависимости от их количества.
При наведении на любой из квадратов на нем появляется синий крест. Щелкаете и добавляете иллюстрацию из файлов на компьютере.
При помощи настроек Spacing (расстояние) определяете ширину рамки вокруг картинки. Color (цвет) определяет ее оттенок. Для работы с цветом я предлагаю на первых порах пользоваться сервисом Color Scheme . Он поможет подобрать наиболее выгодные сочетания.
Roundness – скругление прямоугольных форм. Поможет сделать объект обтекаемым.
С такой настройкой как Proportions (пропорции) все и так понятно. Оно определяет ширину и высоту изображения.
Оно определяет ширину и высоту изображения.
Вариантов может быть много. Преимущество этого сервиса заключается в том, что вам не нужно думать как сделать красиво. Пользуетесь имеющимися шаблонами и все.
Для усовершенствования помогут схемы сочетаний цвета.
Онлайн Фотошоп – сложный и не очень
Наложить картинку на картинку легко и просто можно в фотошопе (). Про работу с программой я уже рассказывал, можете прочитать об этом . Сегодня просто поработаем в онлайн версии этой программы. Приложение есть и на ru. photofacefun. com , и на официальном сайте Pixlr. com . Обратите внимание, что если вы пользуетесь первым вариантом, нужно зайти в раздел «Редактор» и выбрать именно эту версию. Другие для создания коллажа не подойдут.
Вот так выглядит официальный сайт. В данном случае понадобится Editor. Кстати, результат вы также можете скачать бесплатно и без водяных знаков.
Первым делом открываете изображение.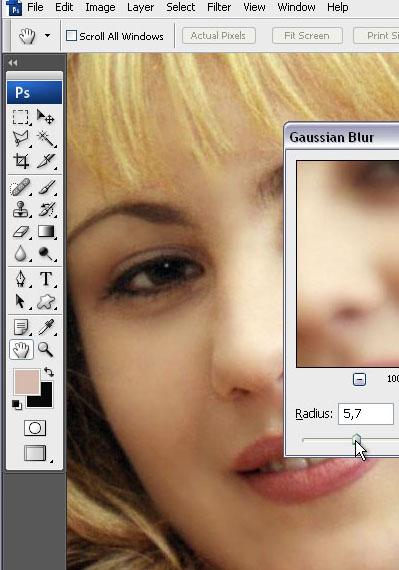 Можно выделить и загрузить сразу оба.
Можно выделить и загрузить сразу оба.
На передний план выставляете картинку, которую будете добавлять на другую. Далее пользуетесь сочетанием клавиш – Ctrl+A выделит изображение, а Ctrl+C скопирует в буфер обмена.
Теперь щелкаете по второй фотографии, на которую хотите добавить рисунок и нажимаете Ctrl+V — вставить.
В моем случае картинка перекрыла нижнюю. О том, что их две свидетельствует только вкладка «Слои».
Подсветка обозначает то, что вы работаете именно с верхним фото. Если вы щелкните по нижнему, то изменения будут применять к нему.
К сожалению, в онлайн версии излюбленное сочетание клавиш Ctrl+T (трансформирование) не работает. Зайдите в раздел «Редактировать» и выберите Free transform.
Можете спокойно работать с размером.
Если вас интересуют картинки с прозрачностью, вы хотите наложить объект на фон, то обращайте внимание на формат, в котором вы скачиваете рисунок. Он должен быть . Это особое расширение, края которого не видно.
Это особое расширение, края которого не видно.
Если вы мечтаете научиться создавать коллажи профессионально, то могу порекомендовать вам курс « ». Настоящая работа дизайнера предполагает именно создание коллажей. Они используются в рекламе, при работе над обложками, разработке сайтов, открыток. Всего.
Чем профессиональнее вы работаете над наложением картинок, тем больше шансов найти не просто приятное хобби, но и подработку. Этот навык может кормить вас постоянно. Всем нужны красивые, качественные фотографии: и для сайтов, и для частных целей.
Со временем вы можете придумать свою фишку, и получать заказы от клиентов через интернет. Ваш труд будет отличным подарком для любого человека. Сейчас популярны карты желаний, это такие рисунки, на которых изображено все, о чем может мечтать человек. Почему бы не зарабатывать на их продаже?
Простой вариант — Paint
Если вам просто надо наложить одно фото на другое, то можно воспользоваться и стандартным приложением от windows — paint. net. Мне не очень нравится этот вариант, так как возможностей для работы и редактирования мало. Решение нужно принимать сразу, но зато все произойдет быстро и безболезненно.
net. Мне не очень нравится этот вариант, так как возможностей для работы и редактирования мало. Решение нужно принимать сразу, но зато все произойдет быстро и безболезненно.
Так что, давайте я расскажу и о том, как вставлять картинки в Paint. Открываете меню «Пуск» и во вкладке «Стандартные» находите это приложение. Далее выбираете «Вставить из».
Открывать несколько фотографий сразу нельзя. Сперва идет первая (фоновая), затем снова «Вставить из» и добавляете вторую.
Самое неприятное, на мой взгляд, что работать с размерами нужно сразу, пока не исчезло выделение объекта.
Если вы захотите применить эту опцию снова, то перенести можно будет только все слои сразу. На месте переставляемого объекта останется только белый фон.
Ну вот и все. Если вы давно хотите прочитать статью на какую-то определенную тему, то оставляйте свои комментарии к этой статье или подписывайтесь на рассылку и мои новые публикации будут приходить сразу к вам на почту: как начать карьеру дизайнера, понять что вы готовы, сколько можно на этом заработать, где искать заказы и простыми способами создать себе очень красивый сайт.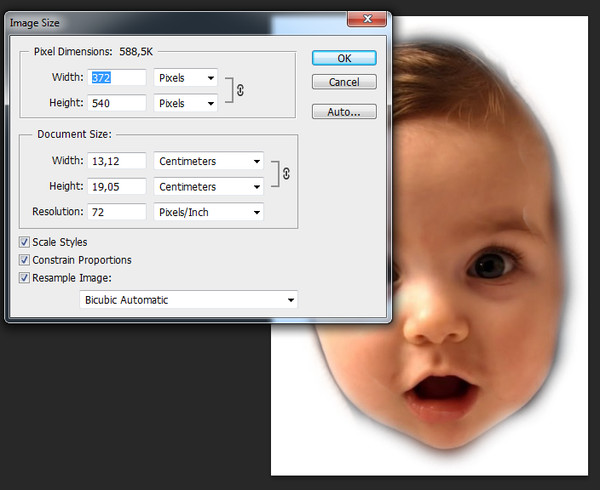
Все проще, чем вы думаете. До новых встреч и удачи в ваших начинаниях.
Часто одна картинка не способна проиллюстрировать всю суть проблемы, в связи с чем ее приходится дополнять еще одним изображением. Выполнить наложение фото можно с помощью популярных редакторов, однако многие из них сложны в понимании и требуют определенных навыков и знаний для работы.
Совместить две фотографии в единое изображение, сделав всего несколько щелчков мышью, помогут онлайн-сервисы. Такие сайты просто предлагают загрузить файлы и выбрать параметры совмещения, сам процесс происходит автоматически и пользователю остается лишь скачать результат.
Сегодня мы расскажем об онлайн-сервисах, которые помогут совместить два изображения. Рассмотренные ресурсы абсолютно бесплатны, а с процедурой наложения не возникнет проблем даже у начинающих пользователей.
Способ 1: IMGonline
Сайт содержит многочисленные инструменты для работы с картинками в разных форматах. Здесь же можно легко объединить две фотографии в одну.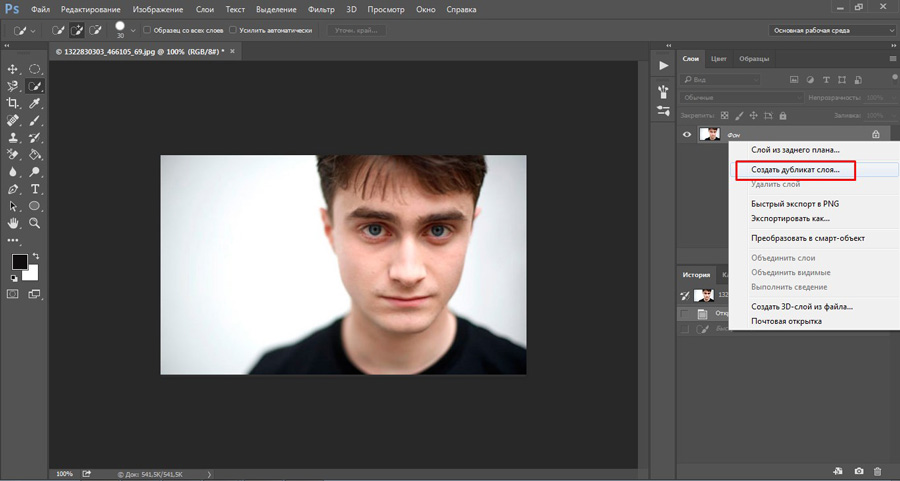 Пользователю нужно загрузить оба файла на сервер, выбрать, как именно будет осуществляться наложение, и дождаться результата.
Пользователю нужно загрузить оба файла на сервер, выбрать, как именно будет осуществляться наложение, и дождаться результата.
Изображения можно совместить вместе с настройкой прозрачности одной из картинок, просто вклеить фото поверх другого либо наложить фото с прозрачным фоном на другое.
Одну картинку на другую мы накладывали с параметрами, установленными по умолчанию, в итоге получилось довольно необычное фото хорошего качества.
Способ 2: Фотоулица
Русскоязычный онлайн-редактор, с помощью которого легко наложить одно фото на другое. Имеет довольно приветливый и понятный интерфейс и множество дополнительных функций, которые позволят получить желаемый результат.
Работать можно с фотографиями, скачанными на компьютер, либо с картинками из интернета, просто указав на них ссылку.
- Щелкаем на кнопку «Открыть фоторедактор» на главной странице сайта.
- Попадаем в окно редактора.
- Нажимаем на «Загрузить фото» , затем щелкаем на пункт «Загрузить с компьютера» и выбираем ту картинку, на которую будет накладываться второе фото.

- С помощью боковой панели, если нужно, меняем размеры первой картинки.
- Вновь щелкаем на «Загрузить фото» и добавляем второе изображение.
- Поверх первого фото будет наложено второе. Подгоняем его под размеры первой картинки с помощью левого бокового меню, как описано в п.4.
- Переходим во вкладку «Добавить эффекты» .
- Настраиваем нужную прозрачность верхней фотографии.
- Для сохранения результата щелкаем на кнопку «Сохранить» .
- Выбираем подходящий вариант и щелкаем на кнопку «ОК» .
- Выбираем размер изображения, оставляем либо убираем логотип редактора.
- Начнется процесс монтирования фото и сохранения ее на сервер. Если вы выбрали «Высокое качество» , процесс может занимать продолжительное время. Не закрывайте окно браузера до завершения загрузки, иначе весь результат будет потерян.
В отличие от предыдущего ресурса, следить за параметрами прозрачности второго фото относительно другого можно в режиме реального времени, это позволяет быстрее добиться желаемого результата.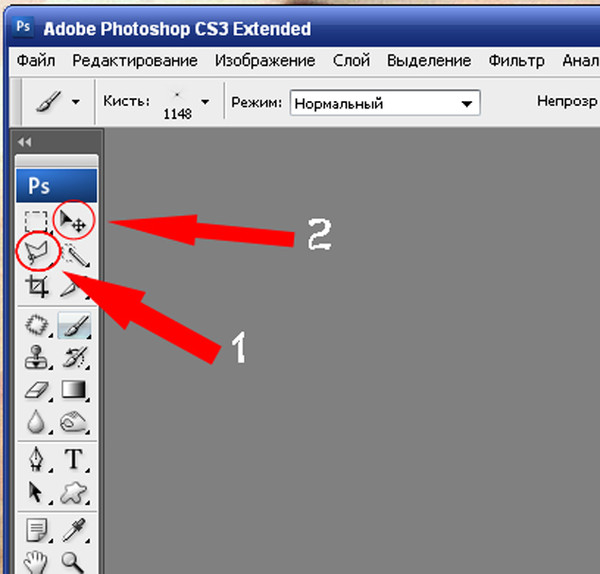 Положительные впечатления от работы сайта портит длительный процесс загрузки картинки в хорошем качестве.
Положительные впечатления от работы сайта портит длительный процесс загрузки картинки в хорошем качестве.
Способ 3: Фотошоп Онлайн
Еще один редактор, с помощью которого легко объединить две фотографии в единый файл. Отличается наличием дополнительных функций и возможностью соединять лишь отдельные элементы изображения. От пользователя требуется загрузить фоновое изображение и добавить к нему одну или несколько картинок для совмещения.
Редактор работает на бесплатной основе, итоговый файл имеет хорошее качество. Функционал сервиса похож на работу десктопного приложения .
Если редактором пользоваться впервые, довольно сложно разобраться, где именно находятся параметры для настройки прозрачности. Кроме того, «Онлайн Фотошоп», хоть и работает через облачное хранилище, довольно требователен к ресурсам компьютера и скорости соединения с сетью.
Всем привет! Сегодня я буду рассказывать о том, как в фотошопе наложить одну картинку на другую с прозрачностью.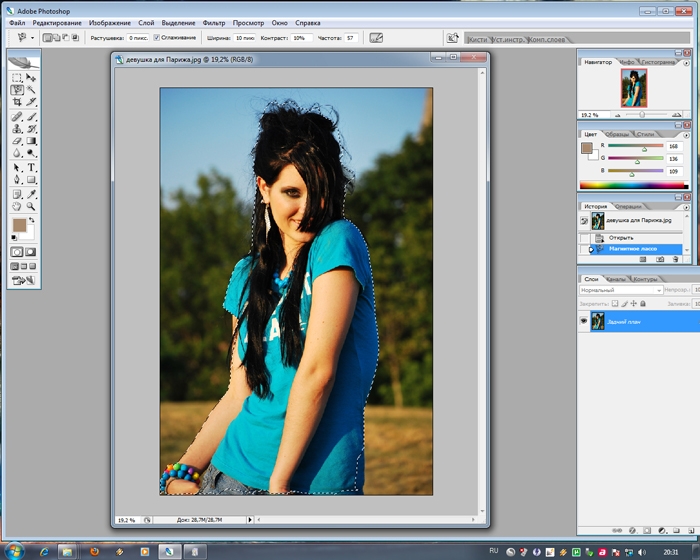 Конечно, большинство людей, которые хотя бы как-то работают в фотошопе знают как это делается, так как это реально азы. Но мне уже несколько раз приходили сообщения на почту и в личку в ВК с просьбой объяснить, как накладывать фрагменты на отдельное фото. Кто-то хочет наложить бороду и костюм, а кто-то просто хочет перенести себя в Париж. Все материалы, используемые в данном уроке, вы можете скачать .
Конечно, большинство людей, которые хотя бы как-то работают в фотошопе знают как это делается, так как это реально азы. Но мне уже несколько раз приходили сообщения на почту и в личку в ВК с просьбой объяснить, как накладывать фрагменты на отдельное фото. Кто-то хочет наложить бороду и костюм, а кто-то просто хочет перенести себя в Париж. Все материалы, используемые в данном уроке, вы можете скачать .
Если вам нужно переместить какой-либо объект на другой фон, то данная функция вам непременно поможет. Для этого вам понадобится фоновое изображение и объект на прозрачном фоне в формате PNG. Если ваш объект находится на обычном фоне, то вам придется , а уже после этого вы сможете объеденить две фотографии.
Я решил перенести утку на изображение с прудом.
Как вырезать лицо в фотошопе и вставить в другое фото
Естественно, можно не просто наложить одну картинку на другую, а сделать это с лицами. По крайней мере вы сможете перенести лицо друга ии подруги на совершенно чужеродное тело, либо посмотреть, как вы будете смотреться в юбке.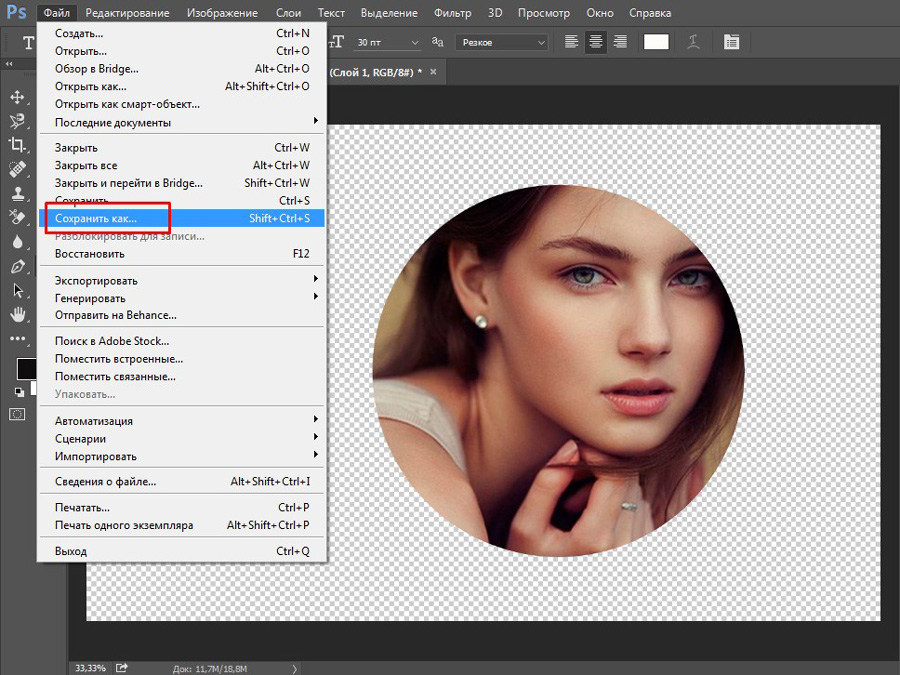 На самом деле, замена лиц применяется и в более профессиональных сферах.
На самом деле, замена лиц применяется и в более профессиональных сферах.
Для этого нам нужно фотографии двух разных людей. Я решил взять фото двух голливудских актеров Николаса Кейджа и Джона Траволты. Вместе они снимались в фильме «Без лица». Но там это выглядело очень неправдоподобно, так как различаются не только лица, а еще и телосложение, формы черепа и многое другое.
- Откроем две фотографии в разных вкладках. Я больше всего предпочитаю способ Drag and Drop, то есть, выделить нужные изображения и перенести их в фотошоп с зажатой левой клавишей мышки. После этого они по очереди откроются в разных вкладках.
- Теперь берем любой инструмент выделения, например « », и начинаем выделять лицо Джона Траволты, захватывая лобную часть и подбородок. А вот волосы нам не понадобятся.
- Теперь берем инструмент «Перемещение»
, после чего зажимаем левую кнопку мыши внутри выделения, а затем переносим его на вкладку с Николасом Кейджем, пока она не откроется.
 После этого наводим нашу выделенную часть куда-нибудь на картинку и отпускаем копку мыши.
После этого наводим нашу выделенную часть куда-нибудь на картинку и отпускаем копку мыши. - Когда фотография Траволты окажется на новом слое, уменьшите его не прозрачность хотя бы на 25-30 процентов. чтобы нам легче было работать.
- Теперь начинаем заниматься подгоном. Как видите, фотография с Джоном была больше, кроме того, его голова была слегка наклонена. Поэтому, нам все нужно подогнать. Для начала вызовите Свободное трансформирование, нажав комбинацию клавиш CTRL+T , и после этого тяните за уголки, не забыв нажать клавишу SHIFT , чтобы примерно подогнать размер.
- Теперь поставьте курсор чуть выше угла, чтобы он изменился на режим поворота. После этого зажмите левую кнопку мыши, и начинайте поворачивать перенесенный объект в ту сторону, чтобы лицо стояло также прямо, как и Кейджа.
- Теперь перенесите полупрозрачное лицо Траволты, на Кейджа, чтобы посмотреть соответствие носа, рта и глаз нужного размера. Отлично, мы сделали все на одном уровне.
 после этого можно нажать Enter , чтоюы применить трансформирование.
после этого можно нажать Enter , чтоюы применить трансформирование. - Теперь нам нужно удалить или обрезатьостатки кожи, которые вылезают за пределы черепной коробки. Для этого можно воспользоваться инструментом ластик и просто стереть ненужную область. Только желательно нажать правую кнопку мыши и выставить жесткость на 0 процентов, чтобы границы были с максимально мягким переходом.
- Нам удалось наложить одно фото на другое да и лицо вроде бы готово, но вот оттенок их немного не совпадает, поэтому придется немного изменить тон. Можно воспользоваться тем же способом, которым мы убирали красноту с лица в фотошопе, либо применить инструмент заплатка. Для этого выберите «Заплатку»
и обведите лобную часть, которая принадлежит Николасу Кейджу. После это зажмите правцю кнопку мыши и перенесите ее на кусок кожи траволты, чтобы заменить ту часть.
- В принципе всё. Можно только провести восстанавливающей кистью по лобной складке, чтобы она не дублировала уже имеющуюся.

Теперь у нас получился настоящий Джон Кейдж или Николас Траволта. Да уж. Конечно, у них совершенно разный тип лиц, но я думаю, что уть вы поняли.
Вырезать лицо в фотошопе и вставить в другое фото совсем не трудно. Остается только правильно подогнать размеры, соответствие носа, глаз, рта, цвета кожи и других факторов. К сожалению, у нас получился очень большой лоб, но это и неудивительно, глядя на их формы головы.
Как наложить костюм в фотошопе
Наложить одну картинку на другую с прозрачностью в фотошопе можно не только ради прикола. Сегодня этим способом пользуются в различных фотосалонах и не только. Особенно это актуально, когда нужно сделать фото на документы. Да, теперь не нужно специально одевать костюм или полицейскую форму, чтобы сфотографироваться на паспорт или удостоверение. Можно прийти хоть в рваной футболке, а костюм вам запросто могут наложить в фотошопе.
Теперь Джастина Тимберлейка можно вклеивать в документы. Точно также мы делаем и с другими костюмами, с прическами, усами, бородами или даже шрамами. Достаточно в интернете в любом поисковике найти задать что-нибудь типа «Костюм полицейского png»
или «Мужские прически с прозрачным фоном»
. Принцип работы такоей же: открываем, переносим, подгоняем размер и деформируем.
Точно также мы делаем и с другими костюмами, с прическами, усами, бородами или даже шрамами. Достаточно в интернете в любом поисковике найти задать что-нибудь типа «Костюм полицейского png»
или «Мужские прически с прозрачным фоном»
. Принцип работы такоей же: открываем, переносим, подгоняем размер и деформируем.
Для примера я возму ту же самую фотографию, над которой мы только что работали, после чего добавлю Тимберлейку новую прическу, бороду и шрам.
Теперь, я надеюь, что вы поняли, как в фотошопе наложить одну картинку на другую с прозрачностью, чтобы добавить нужные элементы, и кардинально изменить фотографию. С помощью наложения вы сможете делать коллажи, накладывать костюмы для документов, менять прически, добавлять фрагменты, которых раньше не было и многое другое. Применений, как видите, очень много.
Кстати, вспомнился один забавный случай. Одному моему знакомому лет 10 назад нужно было к определенному времени загрузить фуру грузом (какие-то мешки с непонятно чем).
Но к назначенному времени он ничего не успевал. Тогда он сфотографировал отдельно пустой кузов фургона и поддоны с мешками, после чего попросил друга положить их туда с помощью фотошопа. Тот без проблем все сделал, после чего фотография была выслана начальству. Фотка прокатила и никто не узнал, о том, что с погрузкой опоздали.
На этом у меня все. Но если вы плохо знаете фотошоп или не знаете его вовсе, то рекомендую вам посмотреть эти замечательные видеоуроки . Это лучший курс для начинающих что я видел. Все уроки структурированы и идут от простого к сложному. Материал просто бомбический и усваивается буквально на лету. А самое главное, что всё рассказывается доступным языком для любой категории пользователей. Очень рекомендую.
Ну а на этом я заканчиваю. Надеюсь, что моя статья была для вас полезна. Поэтому обязательно подписывайтесь на обновления моего блога, а также на мои паблики в социальных сетях, значки которых расположены в сайдбаре. Жду вас снова у себя в гостях.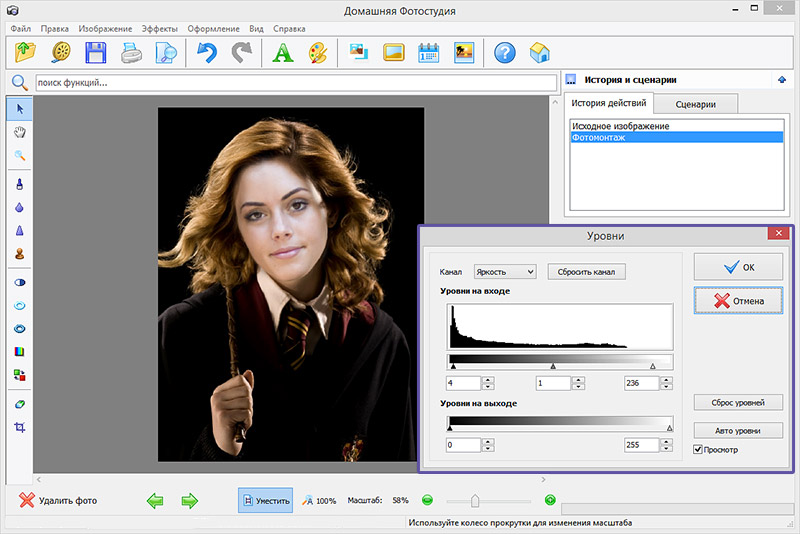 Пока-пока!
Пока-пока!
С уважением, Дмитрий Костин.
Давно мечтаете научиться вырезать объекты из фотографий и вставлять их в другие кадры? Хотите создавать прикольные картинки для соцсетей? Проявляйте фантазию и составляйте ваши собственные уникальные изображения с Фоторедактором Movavi. Программа идеально подойдет, даже если вы никогда не редактировали снимки. Вам не придется разбираться часами, чтобы сделать наложение фото на фото. Получайте креативные кадры за несколько кликов и делитесь своими шедеврами с друзьями.
В этой пошаговой фотоинструкции вы узнаете:
Как вставить картинку на картинку
С Фоторедактором Movavi вы легко сможете добавлять целое фото на фото или вырезать и переносить объект с одного изображения на другое. Совмещайте снимки себя с любимыми актерами. Помещайте домашних животных на оригинальный фон. Добавляйте фирменный логотип, чтобы все знали автора снимка. Друзья и родные будут в восторге от ваших необычных фотографий. Все, что вам нужно, – это скачать версию программы для Windows или Mac и следовать инструкции ниже.
Как объединить две фотографии или вставить вырезанную часть одного изображения в другое задача простая для всех, кто немного знаком с фотошопом. Но, во-первых, не все умеют работать в программе Adobe Photoshop, во-вторых, и опытные пользователи не всегда умеют наложить одно изображение на другое хорошо. Рассмотрим несколько вариантов соединения нескольких картинок в одно изображение.
В этом примере картинки маленького размера наложены целиком, как они есть, на изображении побольше, которое служит фоном. Каждая маленькая картинка расположена в отдельном слое и частично перекрывает слои, которые располагаются ниже.
Как это делается? Нужно открыть в фотошопе все нужные фотографии. В зависимости от версии Photoshop у вас будут видны в окне программы несколько окон с картинками, несколько вкладок или в верхней части окна рядом с меню вот такая кнопка с открывающимся меню.
В меню выбираете кнопку с изображением 2, 3, 4 горизонтальных или вертикальных окон и видите сразу выбранное Вами количество картинок.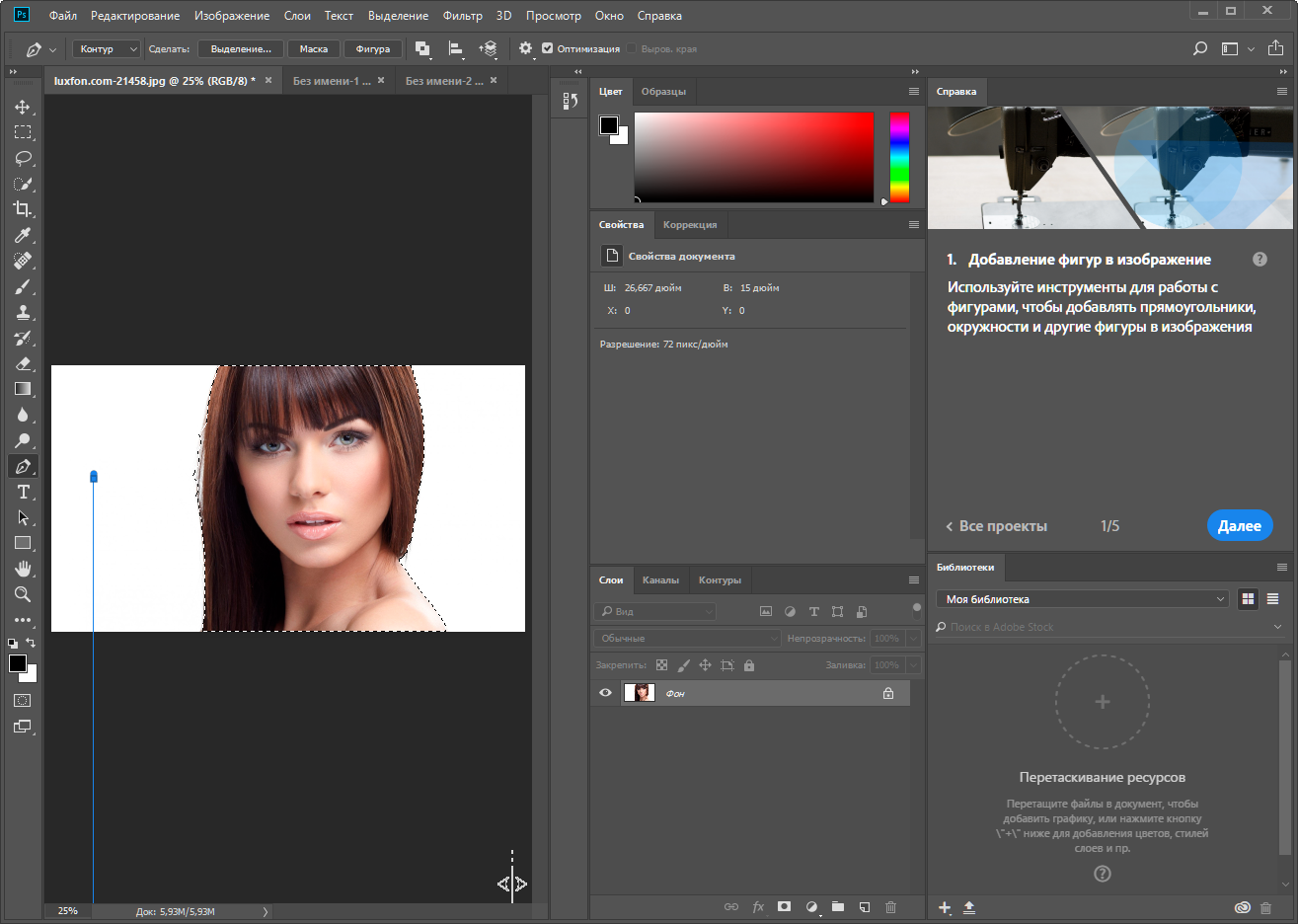
Изображения накладываются полностью, поэтому переходите в окно с той маленькой фотографией, которую первой будете накладывать на фон. В панели слоев видите один только фоновый слой с этой картинкой. Мышкой тянете этот слой в другое окно на картинку с фоном. Щелкаете на изображении с фоном, оно становится активным, и в панели слоев вы видите уже два слоя – фоновый и над ним слой с маленькой картинкой. Точно так же перетягиваете на фоновый слой другие картинки и располагаете их в нужном порядке.
Что делать, если вставляемое изображение слишком большое или слишком маленькое? Нужно его увеличить или уменьшить. Для этого щелкаете на слое с вставленной картинкой, выбираете в меню Edit (Редактирование) > Free Transform (Свободная трансформация) или нажимаете сочетание клавиш CTRL+T и тянете за маркеры или поворачиваете вставленное изображение.
Вставка в изображение фрагмента из другой картинки
Гораздо чаще нужно вырезать только часть одной фотографии и наложить этот фрагмент на другую фотографию. Такие композиции из частей разных изображений называют фотомонтаж или фотоколлаж.
Такие композиции из частей разных изображений называют фотомонтаж или фотоколлаж.
Открываете изображение, из которого будете вырезать, выделяете любым подходящим инструментом выделения требуемый фрагмент, копируете Edit (Редактирование)> Copy (Копировать), затем переходите в основной документ и вставляете скопированную часть изображения Edit (Редактирование)> Paste (Вставить). Вставленный фрагмент располагается в отдельном слое и размеры его можно изменить так, как вам нужно.
Основная сложность в этом случае состоит в том, чтобы качественно выделить нужную часть из картинки. Чтобы избежать проблем с выделением часто используют изображения из коллекций клипарта – картинки на прозрачном фоне, или изоляты – предметы на белом или черном фоне. Однородный фон легко выделить волшебной палочкой и удалить.
Не забывайте, что фотомонтаж должен выглядеть реалистично, поэтому выполняйте
Плавный переход одного изображения в другое
В некоторых случаях нужно сделать так, чтобы одно изображение плавно переходило в другое или какая-то часть картинки становилась прозрачной, и сквозь нее был виден фон.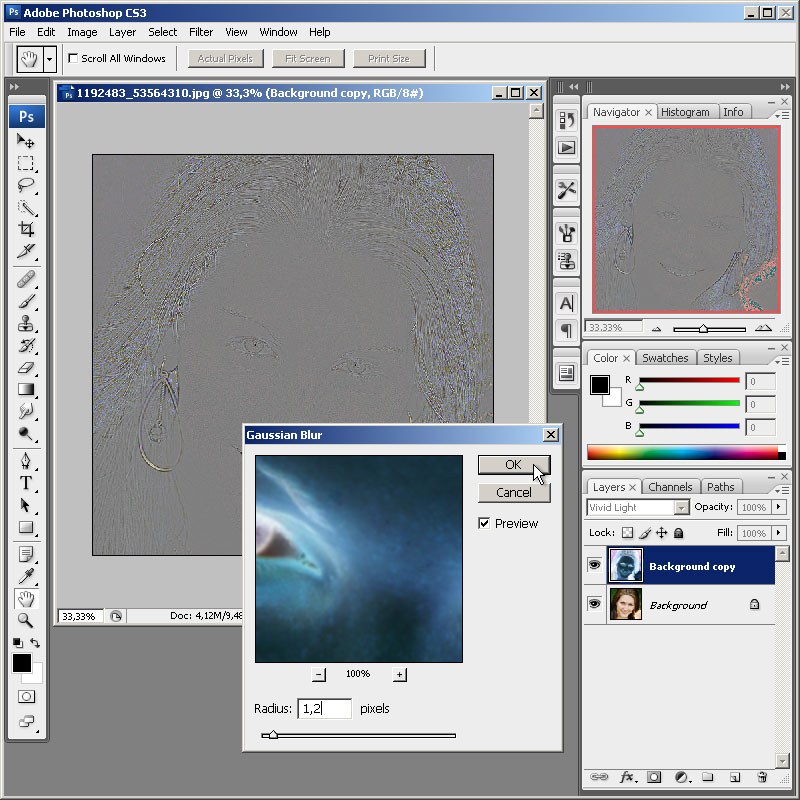
Чтобы наложить одну картинку на другую в программе Photoshop открывают обе исходные фотографии и перетягивают слой из одного открытого изображения в другой документ. Верхний слой делают полупрозрачным (на панели Layers (Слои) параметр Opacity (Непрозрачность) уменьшают до 50-60%) чтобы видеть сквозь него нижний и перемещают на каждом слое изображение так, чтобы части будущего вашего творения хорошо компоновались друг с другом.
Если нужно сделать быстро и высокого качества не требуется, можно использовать мягкую резинку – инструмент Eraser (Ластик) для быстрого стирания части слоя. Инструмент Brush (Кисть) задает размер, форму, плотность, жесткость для резинки, поэтому в настройках кисти обязательно должен быть установлен параметр Hardness (Жесткость) равным 0, на панели параметров кисти Opacity (Непрозрачность) установите значение 20-30%.
Резинкой сотрите в нужных местах части верхнего изображения и, когда закончите, для этого слоя верните параметр Opacity (Непрозрачность) 100%. Слой станет непрозрачным, но те места, где прошлись резинкой будут полностью или частично прозрачными.
Слой станет непрозрачным, но те места, где прошлись резинкой будут полностью или частично прозрачными.
Если нужно хорошее качество, лучше применить маску слоя. В отличие от резинки, маска не изменяет основного изображения, а только скрывает некоторые его части. Маску можно отключить или удалить без всякого ущерба для основного фото.
Чтобы добавить маску перейдите в слой с верхней картинкой и внизу панели Layers (Слои) нажмите кнопку Add Leyer Mask (Добавить маску слоя).
На панели инструментов Photoshop установите цвета черный и белый (основной и фоновый). Выберите инструмент градиент, в настройках градиента установите переход от черного к белому. Кликните мышкой на маске, чтобы сделать ее активной, и создайте градиентный переход в области, где перекрываются ваши картинки. Край верхней картинки станет прозрачным. Ближе к середине прозрачность уменьшится.
Чтобы добавить реалистичности изображению выберите мягкую кисть, убедитесь, что маска активна и дорисуйте в маске черные и белые области. Помните, что в маске черным цветом следует рисовать там, где нужно скрыть часть слоя, а белым там, где открыть какую-то область.
Помните, что в маске черным цветом следует рисовать там, где нужно скрыть часть слоя, а белым там, где открыть какую-то область.
Напоследок два простых способа плавного перехода изображения в фон.
1 способ. Картинку разместить поверх фона и добавить к этому слою маску. В этом примере маска создана с помощью градиентной радиальной заливки. Важно, чтобы маска полностью скрывала края картинки, тогда не будет виден переход от изображения к фону.
2 способ. Выделяем нужную область в изображении, выполняем команду меню Select (Выделение) > Modify (Изменение) > Feather (Растушевка).В открывшемся окне нужно установить в поле Feather (Растушевка) ширину области растушевки. Эта величина зависит от размера изображения и подбирается для каждого фото отдельно – экспериментируйте!
После этого скопируйте выделенную растушеванную область и вставьте на подходящий фон. Края вставленного фрагмента будут полупрозрачными, причем прозрачность у края будет больше.
Накладывание одной фотографии на другую онлайн. Как в фотошопе наложить одну картинку на другую
Каждый фотограф хочет сделать свою фотографию особенной и идеальной. Но чаще всего ему не хватает опыта и знаний. Поэтому далее в статье и будет рассказано, как наложить изображение на изображение в «Фотошопе». На самом деле, такой эффект можно получить различными способами, но практически всегда он смотрится очень красиво. Сотворить такую красоту очень даже легко. Следует только пункт за пунктом выполнять каждый описанный ниже шаг.
Первый вариант создания эффекта
Для начала необходимо открыть исходную фотографию и сделать ее копию. Для этого нужно нажать правой кнопкой мыши на миниатюру кадра и выбрать пункт «Создать дубликат слоя». Это позволит наложить два изображения в «Фотошопе» максимально естественно.
После этого загружается второй снимок, который будет полупрозрачным. Если это требуется, то нужно увеличить фотографию до нужных масштабов, чтобы она не была слишком маленькой. Расположив верхний снимок так, как это нужно для дальнейшей работы и конечного результата, можно перейти к созданию эффекта.
Расположив верхний снимок так, как это нужно для дальнейшей работы и конечного результата, можно перейти к созданию эффекта.
Как наложить изображение на изображение в «Фотошопе»: второй шаг
На верхнем слое необходимо изменить режим наложения на режим «перекрытие» или «мягкий свет». Это зависит от того, какой эффект хочет увидеть фотограф. Лучше всего поэкспериментировать с различными настройками, чтобы убедиться наверняка, что все сделано идеально.
Вот и все, так за небольшой промежуток времени можно создать эффект прозрачности, при этом не задействовав много инструментов. Такой способ позволяет не только добиться желаемого, но и повысить насыщенность снимка, добавить определенной яркости. Единственное, чем можно дополнить кадр, это удалить ненужные детали. Если имеются линии, без которых конечный результат выглядел бы намного лучше, то их можно стереть мягким ластиком.
Второй способ создания непрозрачности
Следующий метод, позволяющий наложить изображение на изображение в «Фотошопе», также несложный.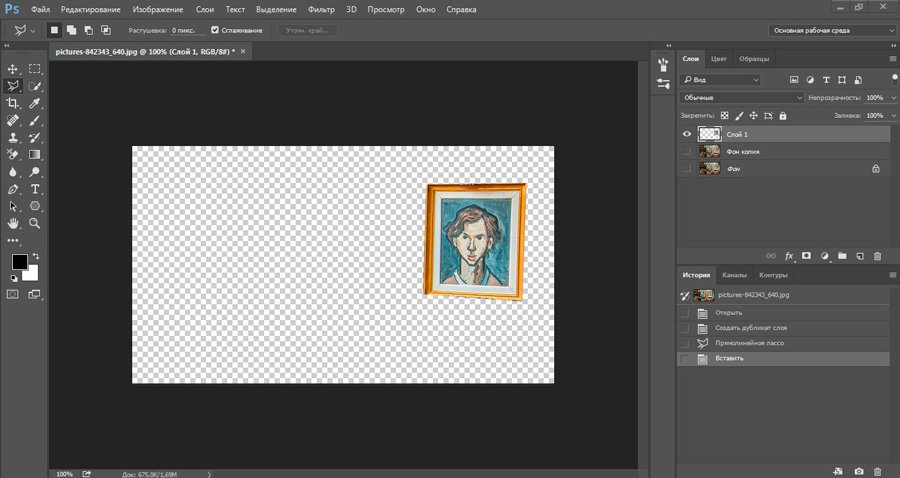 Нужно для начала создать дубликат исходника. После этого загрузить кадр, который будет находится сверху и станет менее прозрачным. Теперь, когда все необходимые снимки находятся в «Фотошопе», их нужно подкорректировать.
Нужно для начала создать дубликат исходника. После этого загрузить кадр, который будет находится сверху и станет менее прозрачным. Теперь, когда все необходимые снимки находятся в «Фотошопе», их нужно подкорректировать.
В первую очередь выбирается верхний слой и растягивается до нужной формы, также можно изменить горизонт. Теперь следует перейти к фоновому изображению и видоизменить его. В этом случае применяется не только «свободное трансформирование», но и «искажение». При помощи такого нехитрого инструмента можно добиться красивой перспективы. Она необходима для того, чтобы придать картине целостность и глубину. Это приковывает внимание к главному объекту снимка.
Когда начальная подготовка закончена, фотографу нужно приступить к самой непрозрачности. Для этого верхний слой регулируется ползунком. Если работать предстоит с изображением человека, то можно сделать несколько дубликатов. Чтобы добиться наилучшего результата, рекомендуется выделить глаза и другие характерные черты.
Для того чтобы сделать верхний слой более заметным, можно между изображениями создать новое полотно и залить его подходящим оттенком, после чего убавить прозрачность до нужного уровня. С этим пунктом каждый фотограф может экспериментировать столько, сколько этого захочет. Этот способ отлично подойдет, чтобы наложить изображение на изображение в «Фотошопе PS» как профессионалу, так и новичку.
Обрезка изображения
Когда все будет готово, фотографу стоит определиться, какие элементы являются линиями на фотографии. Удалить недостатки можно двумя способами. Первый — это, конечно же, ластик. Но он не так практичен. Чтобы наложить изображение на изображение в «Фотошопе» как можно эффективнее, потребуется использовать другой вариант.
Необходимо создать «маску». Она находится на панели миниатюр внизу. Далее следует взять черную мягкую кисть. Изменяя диаметр инструмента, можно закрасить все дефекты и слишком резкие моменты. Также можно изменить уровень непрозрачности кисточки и пройтись по более значимым местам.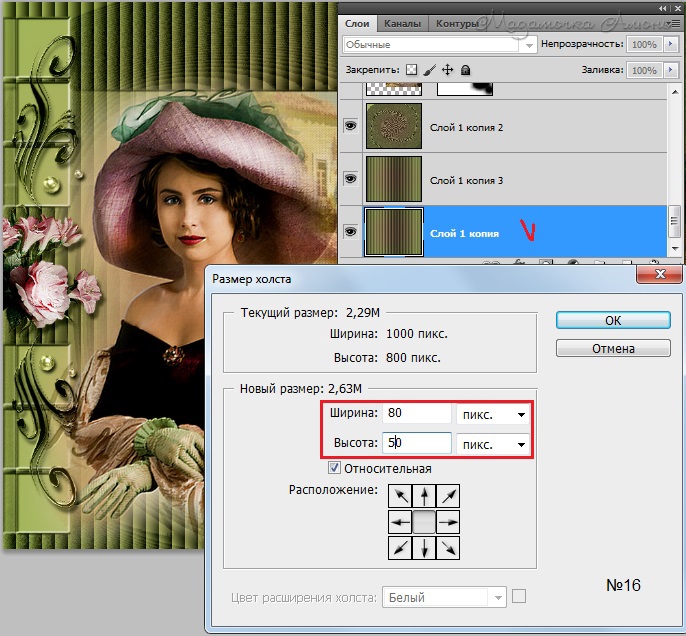
Выполнять данный пункт необходимо до тех пор, пока фотография не станет идеальной по мнению фотографа.
Создание эффекта при помощи дополнительных инструментов
Данный вариант отлично подойдет для того, чтобы наложить изображение на изображение в «Фотошопе» как можно качественнее. Подготовительная работа будет точно такая же, как и в предыдущих вариантах.
Вначале создается дополнительный слой фона. Портрет выставляется так, как он должен смотреться в конечном варианте. После этого необходимо поставить режим наложения верхнего слоя «мягкий свет» и пройтись ластиком там, где он необходим. Да, вариант очень сильно похож на два предыдущих, но и не стоит забывать, что результат везде практически один и тот же, так что шаги могут повторяться.
Таким образом, наложить изображение на другое в «Фотошопе» очень легко. Мы это поняли, использовав несколько возможных вариантов.
Использование ластика, штампа и лассо
Убирать все лишнее необходимо очень тщательно, чтобы не были задеты никакие черты лица. Особенно аккуратно нужно проводить ластиком около линии подбородка и носа. Если стоит выбор: сделать неестественно либо повредить нос, то лучше сначала убрать все грубые неточности. А после этого можно сильно увеличить снимок и работать с проблемными участками на большом формате. Это позволит не задеть важные части, при этом сделать кадр максимально естественным.
Особенно аккуратно нужно проводить ластиком около линии подбородка и носа. Если стоит выбор: сделать неестественно либо повредить нос, то лучше сначала убрать все грубые неточности. А после этого можно сильно увеличить снимок и работать с проблемными участками на большом формате. Это позволит не задеть важные части, при этом сделать кадр максимально естественным.
После того как работа с верхним слоем закончена, можно переходить к фону. На самом деле, чаще всего на нем недостатков намного больше, чем на верхнем изображении. Так, если из головы торчит ветка, то лучше ее убрать, как и любой другой не совсем эстетический дефект. Производить шаги необходимо с помощью инструментов штамп и лассо. Можно, например, взять нужный фрагмент, после чего пройтись по контуру мягким ластиком и сделать изменения как можно незаметнее.
Таким способом можно редактировать любые помехи. Лучше всего убрать все мелкие отвлекающие детали и резкие переходы между цветами, если они выпадают на область наложения фотографий.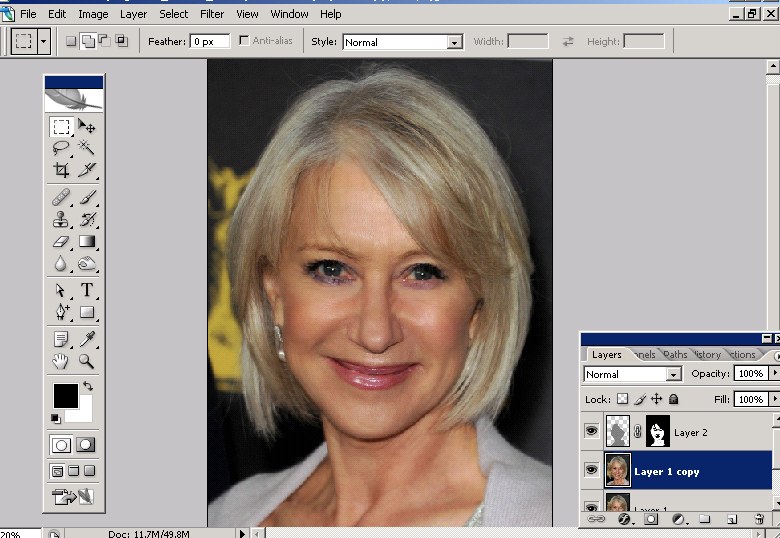 Не стоит бояться стирать красивые объекты. Чаще всего то, что отдельно выглядит эстетично, при добавлении к общей картине только мешает.
Не стоит бояться стирать красивые объекты. Чаще всего то, что отдельно выглядит эстетично, при добавлении к общей картине только мешает.
Наложить изображения в «Фотошопе CS6» можно абсолютно так же, как и в других версиях программы.
Для начала выделим ту область, в которую необходимо вставить другое изображение.
Во-первых, открываем изображение-акцептор и создаём в нём выделенную область, в которой будет размещено второе изображение. Выбор используемых инструментов, конечно, будет зависеть от формы области, которую вы должны выделить. В моём случае выделение будет иметь простую четырёхугольную форму, так что я буду использовать инструмент «Прямолинейное Лассо» (Polygonal Lasso Tool), который по умолчанию расположен за стандартным лассо в панели инструментов:
Делается выделение примерно так:
Откройте второе изображение. т.е. то, которое Вы хотите вставить, и нажмите Ctrl+A для его полного выделения. Вокруг всего изображения появится рамка «марширующие муравьи»:
Теперь нажмите Ctrl+C для его копирования в буфер обмена.
Вставляем второе изображение в выделенную область
Сейчас нам не подойдёт стандартная комбинация Ctrl+V, она же Paste, т.к. нам нужно не просто вставить изображение, а вставить в заданную выделенную область. Мы пойдём другим путём.
Для вставки изображения в область в Photoshop CS6 имеется специальная команда «Вставить в» (Paste Into), открывается она через вкладку главного меню Редактирование —> Специальная вставка (Edit —> PasteSpecial):
Кроме того, запустить эту команду можно с помощью комбинации горячих клавиш Alt+Shift+Ctrl+V.
Примечание. В Photoshop CS5 и ниже команда «Вставить в» расположена сразу в меню «Редактирование», без промежуточных подпунктов, и имеет комбинацию горячих клавиш Shift+Ctrl+V
После применения команды «Вставить в» происходят три вещи:
- Photoshop добавляет новый слой выше фонового слоя в панель слоёв
- он размещает второе изображение на новом слое
- и он использует выделение для создания маски слоя, которая скроет все области вставленного изображения, выходящие за рамки выделенной области, оставляя видимыми только участки в границах выделения
Давайте посмотрим на панель слоёв , чтобы понять, что у нас получилось.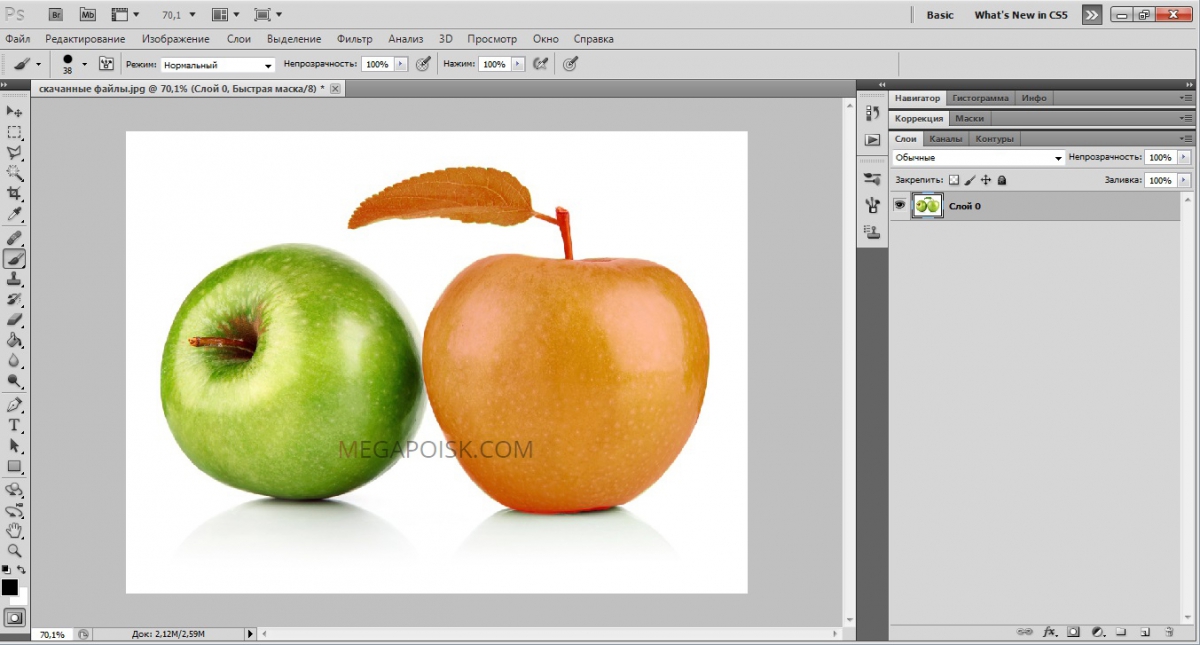 Мы видим, что у меня теперь имеются два слоя — фоновый слой внизу, содержащий изображение телевизора, и новый слой «Слой 1», расположенный над ним, который содержит спортивное изображение. Мы также видим миниатюру слой-маски, отображающую созданную слой-маску . нам маску слоя, которая была создана. Белая область в центре миниатюры — это область выделения, т.е экран телевизора, а черная область вокруг белой — это то, что в выделение не входило:
Мы видим, что у меня теперь имеются два слоя — фоновый слой внизу, содержащий изображение телевизора, и новый слой «Слой 1», расположенный над ним, который содержит спортивное изображение. Мы также видим миниатюру слой-маски, отображающую созданную слой-маску . нам маску слоя, которая была создана. Белая область в центре миниатюры — это область выделения, т.е экран телевизора, а черная область вокруг белой — это то, что в выделение не входило:
И вот как выглядит теперь само изображение:
Заметьте, Photoshop даже создал перспективу для перенесённой картинки! Кстати, это относится только к версии CS6, ранние версии перспективу бы не создали, но, всё-таки давайте немного усилим эффект перспективы, для этого воспользуемся инструментом «Свободная трансформация», зажмём клавиши Shift+Ctrl+Alt и опустим вниз левый верхний угол. Т.к. клавиши зажаты, противоположный угол изображения будет двигаться в противоположную сторону:
По завершению трансформации нажмите Enter. Вот что получилось в итоге:
Вот что получилось в итоге:
Ну и завершающий эффект, добавление к маске стиля слоя «Внутренняя тень» (Inner Shadow) для придания объёма изображению. Параметры стиля слоя Вы можете посмотреть в готовом файле PSD, выполненным по материалам этого урока, скачать который можно по ссылкам внизу страницы.
Вот что у нас получилось в итоге:
Всем привет! Сегодня я буду рассказывать о том, как в фотошопе наложить одну картинку на другую с прозрачностью. Конечно, большинство людей, которые хотя бы как-то работают в фотошопе знают как это делается, так как это реально азы. Но мне уже несколько раз приходили сообщения на почту и в личку в ВК с просьбой объяснить, как накладывать фрагменты на отдельное фото. Кто-то хочет наложить бороду и костюм, а кто-то просто хочет перенести себя в Париж. Все материалы, используемые в данном уроке, вы можете скачать .
Если вам нужно переместить какой-либо объект на другой фон, то данная функция вам непременно поможет. Для этого вам понадобится фоновое изображение и объект на прозрачном фоне в формате PNG. Если ваш объект находится на обычном фоне, то вам придется , а уже после этого вы сможете объеденить две фотографии.
Если ваш объект находится на обычном фоне, то вам придется , а уже после этого вы сможете объеденить две фотографии.
Я решил перенести утку на изображение с прудом.
Как вырезать лицо в фотошопе и вставить в другое фото
Естественно, можно не просто наложить одну картинку на другую, а сделать это с лицами. По крайней мере вы сможете перенести лицо друга ии подруги на совершенно чужеродное тело, либо посмотреть, как вы будете смотреться в юбке. На самом деле, замена лиц применяется и в более профессиональных сферах.
Для этого нам нужно фотографии двух разных людей. Я решил взять фото двух голливудских актеров Николаса Кейджа и Джона Траволты. Вместе они снимались в фильме «Без лица». Но там это выглядело очень неправдоподобно, так как различаются не только лица, а еще и телосложение, формы черепа и многое другое.
- Откроем две фотографии в разных вкладках. Я больше всего предпочитаю способ Drag and Drop, то есть, выделить нужные изображения и перенести их в фотошоп с зажатой левой клавишей мышки. После этого они по очереди откроются в разных вкладках.
- Теперь берем любой инструмент выделения, например « », и начинаем выделять лицо Джона Траволты, захватывая лобную часть и подбородок. А вот волосы нам не понадобятся.
- Теперь берем инструмент «Перемещение»
, после чего зажимаем левую кнопку мыши внутри выделения, а затем переносим его на вкладку с Николасом Кейджем, пока она не откроется. После этого наводим нашу выделенную часть куда-нибудь на картинку и отпускаем копку мыши.
- Когда фотография Траволты окажется на новом слое, уменьшите его не прозрачность хотя бы на 25-30 процентов. чтобы нам легче было работать.
- Теперь начинаем заниматься подгоном. Как видите, фотография с Джоном была больше, кроме того, его голова была слегка наклонена. Поэтому, нам все нужно подогнать. Для начала вызовите Свободное трансформирование, нажав комбинацию клавиш CTRL+T , и после этого тяните за уголки, не забыв нажать клавишу SHIFT , чтобы примерно подогнать размер.
- Теперь поставьте курсор чуть выше угла, чтобы он изменился на режим поворота. После этого зажмите левую кнопку мыши, и начинайте поворачивать перенесенный объект в ту сторону, чтобы лицо стояло также прямо, как и Кейджа.
- Теперь перенесите полупрозрачное лицо Траволты, на Кейджа, чтобы посмотреть соответствие носа, рта и глаз нужного размера. Отлично, мы сделали все на одном уровне. после этого можно нажать Enter , чтоюы применить трансформирование.
- Теперь нам нужно удалить или обрезатьостатки кожи, которые вылезают за пределы черепной коробки. Для этого можно воспользоваться инструментом ластик и просто стереть ненужную область. Только желательно нажать правую кнопку мыши и выставить жесткость на 0 процентов, чтобы границы были с максимально мягким переходом.
- Нам удалось наложить одно фото на другое да и лицо вроде бы готово, но вот оттенок их немного не совпадает, поэтому придется немного изменить тон. Можно воспользоваться тем же способом, которым мы убирали красноту с лица в фотошопе, либо применить инструмент заплатка. Для этого выберите «Заплатку»
и обведите лобную часть, которая принадлежит Николасу Кейджу. После это зажмите правцю кнопку мыши и перенесите ее на кусок кожи траволты, чтобы заменить ту часть.
- В принципе всё. Можно только провести восстанавливающей кистью по лобной складке, чтобы она не дублировала уже имеющуюся.
Теперь у нас получился настоящий Джон Кейдж или Николас Траволта. Да уж. Конечно, у них совершенно разный тип лиц, но я думаю, что уть вы поняли.
Вырезать лицо в фотошопе и вставить в другое фото совсем не трудно. Остается только правильно подогнать размеры, соответствие носа, глаз, рта, цвета кожи и других факторов. К сожалению, у нас получился очень большой лоб, но это и неудивительно, глядя на их формы головы.
Как наложить костюм в фотошопе
Наложить одну картинку на другую с прозрачностью в фотошопе можно не только ради прикола. Сегодня этим способом пользуются в различных фотосалонах и не только. Особенно это актуально, когда нужно сделать фото на документы. Да, теперь не нужно специально одевать костюм или полицейскую форму, чтобы сфотографироваться на паспорт или удостоверение. Можно прийти хоть в рваной футболке, а костюм вам запросто могут наложить в фотошопе.
Теперь Джастина Тимберлейка можно вклеивать в документы. Точно также мы делаем и с другими костюмами, с прическами, усами, бородами или даже шрамами. Достаточно в интернете в любом поисковике найти задать что-нибудь типа «Костюм полицейского png» или «Мужские прически с прозрачным фоном» . Принцип работы такоей же: открываем, переносим, подгоняем размер и деформируем.
Для примера я возму ту же самую фотографию, над которой мы только что работали, после чего добавлю Тимберлейку новую прическу, бороду и шрам.
Теперь, я надеюь, что вы поняли, как в фотошопе наложить одну картинку на другую с прозрачностью, чтобы добавить нужные элементы, и кардинально изменить фотографию. С помощью наложения вы сможете делать коллажи, накладывать костюмы для документов, менять прически, добавлять фрагменты, которых раньше не было и многое другое. Применений, как видите, очень много.
Кстати, вспомнился один забавный случай. Одному моему знакомому лет 10 назад нужно было к определенному времени загрузить фуру грузом (какие-то мешки с непонятно чем). Но к назначенному времени он ничего не успевал. Тогда он сфотографировал отдельно пустой кузов фургона и поддоны с мешками, после чего попросил друга положить их туда с помощью фотошопа. Тот без проблем все сделал, после чего фотография была выслана начальству. Фотка прокатила и никто не узнал, о том, что с погрузкой опоздали.
На этом у меня все. Но если вы плохо знаете фотошоп или не знаете его вовсе, то рекомендую вам посмотреть эти замечательные видеоуроки . Это лучший курс для начинающих что я видел. Все уроки структурированы и идут от простого к сложному. Материал просто бомбический и усваивается буквально на лету. А самое главное, что всё рассказывается доступным языком для любой категории пользователей. Очень рекомендую.
Ну а на этом я заканчиваю. Надеюсь, что моя статья была для вас полезна. Поэтому обязательно подписывайтесь на обновления моего блога, а также на мои паблики в социальных сетях, значки которых расположены в сайдбаре. Жду вас снова у себя в гостях. Пока-пока!
С уважением, Дмитрий Костин.
Этот урок Фотошопа будет на редкость простым, а на его выполнение вам даже в первый раз понадобится не более 5 минут. В нем мы научимся гармонично совмещать вместе две фотографии.
1. Как обычно, первым дело, подбираем подходящие снимки (или просто картинки, совершенно необязательно, чтобы это были именно «живые» фотографии). Свое предпочтение мы отдали вот этим изображениям.
Лучше если они будут одинакового размера.
2. Обе картинки открываем в Фотошопе одновременно, каждую в своем окне.
3. Теперь с помощью инструмента «Перемещение» (его, кстати, можно не только выбрать на панели инструментов, но и вызвать нажатием клавиши «V» на клавиатуре) накладываем один снимок на другой. Просто подцепляем курсором картинку, которая будет поверх, и тащим ее, не отпуская левую кнопку мыши, на ту, что будет снизу.
Перемещенную картинку устанавливаем точно в границы нижней.
4. Вызываем окно слоев (кнопка F7). Слой наложенного фото (с лесным домиком в нашем случае) должно оказать сверху. Добавляем ему слой-маску нажатием соответствующей кнопки.
Хотите узнать, как можно «поменяться лицами» с другом, родственником или любимой знаменитостью? В этом вам поможет магия фотомонтажа! Как это работает? Поисковики по запросу, наверняка, предложат воспользоваться фотошопом, но непрофессионалу эта программа не подойдёт. Оптимальный вариант – простая , вроде «Домашней Фотостудии». В этой статье вы узнаете, как в фотографию вставить другое лицо, не имея опыта в фотомонтаже.
Шаг №1. Начинаем работу
Для начала предлагаем и установить его на вашем ПК. Следуйте за указаниями Мастера установки – программа будет готова к работе буквально за минуту. Запустите утилиту. В стартовом окне выберите опцию «Открыть фотографию» и найдите файл с фото, которое вы хотите отредактировать.
Вы сможете начать работу сразу после того, как программа будет установлена
Шаг №2. Фотомонтаж
Следующий этап – самый ответственный. В главном меню нажмите на вкладку «Оформление» и найдите в списке . В появившемся окне создайте новый слой. Для этого нажмите «Добавить слой» > «Фотографию» и загрузите фото, которое хотите наложить.
С помощью фотомонтажа вы сможете без труда наложить одну фотографию на другую
При выборе снимка, стоит помнить, что обе фотографии должны были примерно одинакового разрешения и качества. Более того, лица должны быть сняты с максимально похожего ракурса.
В списке выберите слой с добавленным изображением и нажмите «Обрезать фото» . Автоматически появится новое окно. Воспользуйтесь произвольной формой обрезки. Аккуратно обведите лицо по контуру, стараясь избегать лишних объектов, вроде аксессуаров. Если получилось неровно, воспользуйтесь опцией «Сбросить выделение» и попробуйте ещё раз. Замкните пунктирную линию, дважды кликнув мышкой. Увеличьте показатель на шкале «Размытие границ» , потянув ползунок вправо, и нажмите «Применить» .
Увеличьте масштаб снимка, чтобы результат был максимально точным и аккуратным
Теперь выясним, как на фото вставить другое лицо так, чтобы разница была не заметна. Для этого необходимо трансформировать обрезанный слой. Измените размер нового изображения, потянув выделенную область за углы. «Новое» лицо должно совпадать с размером лица на исходном изображении. При необходимости поверните слой, двигая ползунок на шкале «Угол поворота» . Режим смешивания «Нормальный» будет выставлен по умолчанию, но при желании вы можете выбрать другой. Готово! Нажмите кнопку «Применить».
Отрегулируйте наложение слоя так, чтобы «новое» лицо смотрелось максильмано натурально
Шаг №3. Уровни и цветокоррекция
Всё ещё слишком заметно, что лицо было взято с другого снимка. Выполним простейшую цветокоррекцию. Для этого во вкладке «Изображение» откройте «Уровни» . Разобраться в использовании этой функции очень просто. На шкале «Уровни на входе» 3 ползунка – белый (светлые оттенки), серый (полутона) и чёрный (тёмные оттенки). С их помощью вы сможете комплексно настроить яркость фотографии. Меняйте положение ползунков, чтобы затемнить (вправо) или осветлить (влево) изображение. Затем, сохраните его, нажав «ОК».
Регулируя уровни, вы сможете сделать картинку с «новым» лицом более однотонной
Шаг №4. Работаем с деталями
Теперь вы знаете, как в фото вставить другое лицо максимально естественно, но этим ваши возможности не ограничиваются. Если в обработке нуждаются отдельные области на изображении, воспользуйтесь инструментами на панели слева. Выберите «Кисть размытия» , чтобы сделать переход от исходного снимка ещё более плавным. Настройте параметры инструмента – чем меньше объект обработки, тем меньше размер и прозрачность кисти.
Также вы можете аналогичным образом затемнить или осветлить отдельные участки фото, добавить им резкости, контраста или насыщенности. Просто выберите соответствующую кисть на панели инструментов и обработайте нужную часть изображения.
Используйте кисти затемнения и осветления, чтобы придать изображению больше объема
Шаг №5. Сохраняем и делимся с друзьями
Оценим окончательный результат.
Фотомонтаж поможет примерить на себя роль любимого киноперсонажа
Вы сможете отрегулировать качество снимка перед сохранением
Готово! Теперь вы знаете, что вставить лицо в другую фотографию в фотошопе – не единственное решение. Эта инструкция универсальна, используйте её на практике так, как вам захочется. Узнайте, и откройте для себя новые возможности программы! «Домашняя Фотостудия» станет для вас верным помощником в любой ситуации, когда нужно качественно обработать снимок.
Как вставлять свое лицо в другую фотку. Вставить лицо онлайн
Инструкция
Откройте меню Edit и выберите пункт Free Transform. Меняйте вставленного лица, чтобы оно пропорционально поместилось на новом объекте с фотографией. Возможно, его придется слегка сузить, возможно — расширить или наклонить. Убедитесь, что черты лица на новом облике смотрятся реалистично и пропорционально.
Чтобы цвет и фактура кожи у человека-оригинала и его нового лица не отличались друг от друга, воспользуйтесь командами цветокоррекции и изменения яркости. Для слоя с обновленным лицом выберите в меню Layer пункт New Adjustment Layer, и в нем — Hue\Saturation. Отметьте галочкой появившуюся Use Previous Layer to Create Clipping Mask и вручную подправьте параметры яркости и насыщенности цветов. Для коррекции яркости создайте новый слой и добивайтесь в нем натуральности . Никто не должен догадаться, что лицо на фото принадлежит другому человеку.
Внесите последние коррективы. Возьмите ластик (Eraser Tool), подберите подходящий размер и мягкость, а затем сотрите в области вставленного лица все лишнее. Должны остаться только основные отличительные черты, форма же головы остается той, на которую вы вставили новый облик.
Видео по теме
Источники:
- как фотошопе меня лица
- ДЛЯ НАЧИНАЮЩИХ: Фотомонтаж, вставка фото в готовые шаблоны
Тот, кто делает первые шаги в изучение «Фотошопа », нередко сталкивается с проблемой. Есть папка с изображениями и есть программа, но непонятно, как соединить одно и другое. Как вставить картинку в программу? Есть несколько способов, но мы рассмотрим самый простой.
Вам понадобится
Инструкция
Существуют десятки различных способов, позволяющих избавиться от лишнего фона на картинке или на фотографии. Среди них встречаются как очень простые, так и такие, которые требуют навыков опытного пользователя Фотошопа. В этой статье мы рассмотрим с вами самый простой способ, при помощи которого можно вырезать лицо с фотографии. Этот метод смогут освоить за считанные минуты даже начинающие пользователи.
Вам понадобится
Инструкция
Откройте фотографию, с которой будете вырезать лицо. Лучше всего, если контуры лица будут достаточно четкими и контрастными по отношению к фону. Затем выберите на инструментов Rectangular Lasso Tool — прямоугольное лассо. Оно позволит аккуратно и точно выделить контур лица и вырезать его с ненужного фона.
Увеличьте масштаб как в два раза, чтобы не пропустить малейших деталей выделения, и начинайте шагами выделять изображение с линий прямоугольного лассо. Когда контур будет замкнут, щелкните по замыкающей точке, и вы увидите, как на появилась выделенная (Select). Нажав на нее правой кнопкой, выберите в появившемся контекстном меню пункт Layer via Copy и скопируйте лицо на новый слой.
Теперь при помощи инструмента перемещения вы можете перетаскивать лицо на любой другой фон.
Кроме того, можно использовать и другой способ извлечения выделенной области с фона — после окончания выделения инвертируйте изображение (Ctrl+Shift+I), выделение перейдет на области фона, окружающие ваше лицо. Нажмите клавишу Delete, и фон будет полностью удален.
Если фон не получается из-за того, что основной слой (бэкграунд) заблокированным, просто продублируйте его и работайте с дублем.
Видео по теме
Обратите внимание
Вопрос: Подскажите, как вырезать фотографию в фотошоп CS3 в виде круга или овала?Ответ: в списке инструмента выделения вымерите круг. что бы выделить круг, зажимайте Shift.
Полезный совет
В этом уроке Вы узнаете, как нарисовать круг в фотошопе за несколько секунд. Создайте новый документ (Ctrl + N). Выберите инструмент Эллипс (Ellipse Tool) (U) в режиме фигур. Зажмите клавишу Shift и создайте круг на холсте. В этом случае Вы могли контролировать размер круга мышью. Нажмите Delete, чтобы вырезать выделенную часть круга. Кольцо можно создать и при помощи стиля Обводка (Stroke). В этом случае у Вас будет больше контроля над ним при рисовании круга в фотошопе.
Заменить лицо в фотошопе не очень сложно, но затем такая фотография может стать основой для многих разнообразных работ.
Вам понадобится
- программа Adobe Photoshop
Инструкция
Откройте в обе , с которыми хотите . Желательно чтобы лица, с которыми вы работали как можно меньше отличались от друга по ракурсу, освещенности, цветовому колориту. Увеличьте нужный вас фрагмент при помощи инструмента Zoom Tool. Нужно вырезать то лицо , на которое вы хотите произвести замену. Перейдите в режим Quick Mask (внизу на панели инструментов под иконками цветов слева). Возьмите кисть и закрасьте нужное лицо . Псотарайтесь сделать это как можно более точно, если нужно то меняйте диаметр кисти. Окрашивание будет происходить , что было , что именно закрашивается. Если вы закрасили что-то лишнее, то, не выходя из режима Quick Mask, поменяйте цвета с черного на и внесите . Менять цвета и таким образом закрашивать-исправлять можно много раз.
Выйдите из режима Quick Mask (внизу на панели инструментов под иконками цветов значок справа). У вас будет выделена вся фотография, кроме лица. Инвертируйте выделение Select – Inverse. Скопируйте лицо на новый слой: кликните правой кнопкой мыши внутри выделенной области, из выпадающего меню выберите Layer via Copy. В палите Layers кликните правой кнопкой мыши по слою с лицо м и из выпадающего меню выберите Duplicate Layer. В появившемся диалоговом окне выберите из выпадающего списка нужный нам файл. Нажмите ОК.
Выберите инструмент Move Tool и передвиньте им только что вставленное лицо туда, где оно должно быть. Можно его повернуть при помощи команды Edit – Transform – Rotate.
Если цвета на основной фотографии и на добавленном лице немного отличаются, то активируйте слой с лицо м и воспользуйтесь командой Image – Adjustments – Match Color. В появившемся диалоговом окне в Source выберите название документа, с которым сейчас работаете, Layer – слой, с которого хотите взять цвета. Нажмите ОК.
Видео по теме
На очередном уроке мы рассмотрим процесс фотомонтажа средствами бесплатного редактора gimp . Как и в ранее опубликованном уроке на сайте по , сегодня будет расписан процесс по созданию постера к фильму с вашим участием в главной роли.
В сети интернет можно найти множество уроков про то как заменить лицо на изображении, но я хочу продемонстрировать процесс замены лица на фото , так как это делаю я. И сегодня в уроке мы попробуем создать постер к фильму с вашим лицом на изображении. Для начала урока нам понадобятся следующие заготовки:
фотография постера (это может быть любая фотка, куда вы хотите поместить ваше лицо)
и соответственно ваша фотография.
Так как мне нравится переводить иностранные уроки с фотошопа и адаптировать их под выполнение в графическом редакторе гимпе, то сегодня урок взят с заграничного сайта photoshopstart.ws и называется “Add your face to movie poster” .
Шаг 1. Запускаем редактор гимп и открываем первую фотографию, куда будем добавлять лицо .
Шаг 2. Через меню (Файл – Открыть как слой..) открываем второе изображение. После этого в стопке слоев у нас будет такая картина:
Как видите, оба слоя у нас выделены жирным шрифтом. Это говорит о том, что у данных слоев отсутствует информация о прозрачности. Давайте добавим альфа-канал (прозрачность) к верхнему слою. Для этого щелкним правой кнопкой мыши по слою и из выпавшего меню выберем «Добавить Альфа-канал»
А вот теперь название слоя с жирного написания изменилось на обычный шрифт, это свидетельствует о наличии у слоя прозрачности. Помните об этом.
Шаг 3. Теперь на панели инструментов выбираем инструмент «Свободное выделение»
И обводим по контуру лица. Примерно так:
Снимаем выделение через (Выделение — Снять/ Shift+Ctrl+A)
После этого давайте откадрируем границы слоя, приблизив их к очертаниям лица. Этим самым мы облегчим себе работу на следующим шаге. Для изменения границы слоя идем в (Слой — Откадрировать слой). Получится вот так:
Теперь вы можете заметить, что желто-черная линия приблизилась к контурам лица. Этим самым мы откадрировали текущий слой.
Шаг 4. Уменьшаем непрозрачность верхнего слоя с лицом до 50% перемещая ползунок влево или введя цифровое значение в поле о непрозрачности.
Шаг 5. На панели инструментов выбираем «Вращение».
Настройки оставляем по умолчанию. Теперь кликаем мышью по слою, тем самым активировав инструмент.
Поворачиваем слой до того момента когда уровень линии глаз совпадет с линией глаз нижней фотографии.
Нажимаем кнопку «Повернуть»
Шаг 6. Выбираем инструмент «Масштаб». Настройки оставляем по умолчанию. Также щелкаем по рабочей области активировав инструмент. Об активации будут свидетельствовать небольшие квадратики по сторонам слоя.
Теперь нужно щелкнуть по следующей пиктограмме цепочки, чтобы активировать режим пропорционального изменения размеров слоя.
Пока активен инструмент «Масштаб», мы можем переместить слой с лицом на лицо фотографии нижнего слоя. Для этого переводим курсор мыши в центральный кружок, при этом должна появится пиктограмма перемещения рядом с курсором мышки.
Нажимаем «Изменить».
Шаг 7. Выбираем инструмент «Перемещение» (настройки по умолчанию) и двигаем слой с вставленным лицом до совпадения глаз верхнего и нижнего слоя.
Если вы не угадали с пропорциями лица,то можно отметить ваши действия через (Правка — Отметить действие / Ctrl+z) и заново попробовать повторить шаги 5,6,7. Если же вы все-таки приблизились к пропорциям лица нижней фотографии, но хотите немного подкорректировать положение верхнего слоя, то также воспользуетесь инструментами редактирования — «Вращение», «Масштаб» и «Перемещение».
Шаг 8. Возвращаем непрозрачность верхнего слоя на 100%.
Шаг 9. Теперь выбираем инструмент «Ластик» со следующими параметрами:
и аккуратно стираем края у верхнего слоя, должно получится примерно так:
Шаг 10. Как мы видим, цвета кожи лица вставленного фрагмента немного отличается от оригинального цвета лица на постере фильма. Как мы можем решить эту проблему? Очень просто! Идем в (Цвет — Цветовой баланс) и корректируем цвет.
Шаг 11. Хорошо, теперь воспользуемся инструментов «Осветление/Затемнение» в режиме Осветление,чтобы чтобы сделать некоторые части лица чуть-чуть светлее.
Шаг 12. Теперь переключаем инструмент в режим Затемнение и аккуратно затемняем области вокруг глаз.
Шаг 13. Создаем новый прозрачный слой по верх существующих слоев. Далее выбираем «Свободное выделение» и рисуем в левой части лица,такое выделение:
Нажимаем ОК. Закрашиваем выделение выбранным цветом.
Снимаем выделение через (Выделение -Снять)
Шаг 14. Смягчим края выделения через (Фильтры -Размывание -Гауссово размывание) и оставляем значение 5px. Нажимаем ОК.
29.01.2017 28.01.2018
Привет всем постоянным посетителям и гостям сайта сайт
В этом уроке мы рассмотрим, как в фотошопе вставить лицо в другое фото. И немножечко пошалим.
Стоит отметить, главным аспектом, который нужно помнить перед тем, как создавать монтаж с использованием лиц, это исходники. К их выбору нужно относиться тщательно и серьезно, потому что именно от выбора исходника зависит результат. Необходимо следить, чтобы совпадали наклон и положение головы, освещение, необходимо, чтобы фото были сделаны с одного ракурса и т.п. В противном случае не стоит рассчитывать на качественный результат.
Как уже упоминалось ранее, мы решили пошалить и вставить лицо Путина в голову Трампа. Скачайте изображения .
Открываем фотошоп и начинаем работу
Открываем обе фотографии в фотошоп (Ctrl + O):
Переходим к фото с Владимиром Владимировичем и любым удобным способом выделяем лицо.
Например, инструментом Лассо (Lasso Tool). Горячая клавиша вызова инструмента – L.
Выделяем лицо Путина – захватываем все черты лица, лоб вырезаем частично:
Нажимаем на клавиатуре Ctrl + C, чтобы скопировать лицо, переходим к реципиенту – Трампу и нажимаем Ctrl + V для того, чтобы вставить лицо в документ.
Нажимаем на клавиатуре Ctrl + T для вызова Свободной трансформации (Free Transform).
Уменьшаем лицо, чтобы оно соответствовало размеру лица Трампа:
Чтобы еще лучше вписать лицо, уменьшаем непрозрачность слоя и стараемся, чтобы глаза, губы и брови совпадали:
Как только вы удачно разместите лицо — верните обратно непрозрачность на 100%.
Переходим в Выделение — Модификация — Сжать (Select — Modify — Contract):
В выпадающем окне ставим радиус 5-8 пикселей:
Переходим на слой с Трампом и дважды щелкаем по замочку, для разблокировки слоя:
Нажимаем на клавиатуре клавишу Delete. После этого на слое с Трампом появится «отверстие»:
Нажимаем на клавиатуре Ctrl + D, чтобы снять выделение. Зажимаем клавишу Shift и выделяем на палитре слоев оба слоя:
Переходим в Редактирование — Автоналожение слоев (Edit — Auto — Blend Layers):
Настройки должны быть следующие:
Все недочеты автоматической вставки можно исправить, к примеру, инструментом Микс-кисть (Mixer brush).
Создаем новый слой:
В верхней панели настройки инструмента Микс-кисть выставляем примерно такие настройки:
На новом слое проходимся Микс кистью по областям стыка фото. Особенно уделяем внимание левой части лица:
Создаем еще один новый слой, заливаем его (Shift + F5) 50% серого:
Переходим в меню Фильтр-Шум-Добавить шум (Filter-Noise-Add Noise):
Добавляем 1-3%:
Меняем режим наложения слоя на Перекрытие (Overlay):
Щелкаем ПКМ (правой кнопкой мыши) по слою в палитре слоев и выбираем пункт «Создать обтравочную маску». Таким образом слой с шумом будет воздействовать только на слой, на котором мы рисовали Микс кистью.
Вот мы и узнали способ, как просто, легко и быстро вставить в другое фото. Очень доступный способ в фотошопе!
Успехов в творчестве! Пусть Муза вас не покидает!
Хотите узнать, как можно «поменяться лицами» с другом, родственником или любимой знаменитостью? В этом вам поможет магия фотомонтажа! Как это работает? Поисковики по запросу, наверняка, предложат воспользоваться фотошопом, но непрофессионалу эта программа не подойдёт. Оптимальный вариант – простая , вроде «Домашней Фотостудии». В этой статье вы узнаете, как в фотографию вставить другое лицо, не имея опыта в фотомонтаже.
Шаг №1. Начинаем работу
Для начала предлагаем и установить его на вашем ПК. Следуйте за указаниями Мастера установки – программа будет готова к работе буквально за минуту. Запустите утилиту. В стартовом окне выберите опцию «Открыть фотографию» и найдите файл с фото, которое вы хотите отредактировать.
Вы сможете начать работу сразу после того, как программа будет установлена
Шаг №2. Фотомонтаж
Следующий этап – самый ответственный. В главном меню нажмите на вкладку «Оформление» и найдите в списке . В появившемся окне создайте новый слой. Для этого нажмите «Добавить слой» > «Фотографию» и загрузите фото, которое хотите наложить.
С помощью фотомонтажа вы сможете без труда наложить одну фотографию на другую
При выборе снимка, стоит помнить, что обе фотографии должны были примерно одинакового разрешения и качества. Более того, лица должны быть сняты с максимально похожего ракурса.
В списке выберите слой с добавленным изображением и нажмите «Обрезать фото» . Автоматически появится новое окно. Воспользуйтесь произвольной формой обрезки. Аккуратно обведите лицо по контуру, стараясь избегать лишних объектов, вроде аксессуаров. Если получилось неровно, воспользуйтесь опцией «Сбросить выделение» и попробуйте ещё раз. Замкните пунктирную линию, дважды кликнув мышкой. Увеличьте показатель на шкале «Размытие границ» , потянув ползунок вправо, и нажмите «Применить» .
Увеличьте масштаб снимка, чтобы результат был максимально точным и аккуратным
Теперь выясним, как на фото вставить другое лицо так, чтобы разница была не заметна. Для этого необходимо трансформировать обрезанный слой. Измените размер нового изображения, потянув выделенную область за углы. «Новое» лицо должно совпадать с размером лица на исходном изображении. При необходимости поверните слой, двигая ползунок на шкале «Угол поворота» . Режим смешивания «Нормальный» будет выставлен по умолчанию, но при желании вы можете выбрать другой. Готово! Нажмите кнопку «Применить».
Отрегулируйте наложение слоя так, чтобы «новое» лицо смотрелось максильмано натурально
Шаг №3. Уровни и цветокоррекция
Всё ещё слишком заметно, что лицо было взято с другого снимка. Выполним простейшую цветокоррекцию. Для этого во вкладке «Изображение» откройте «Уровни» . Разобраться в использовании этой функции очень просто. На шкале «Уровни на входе» 3 ползунка – белый (светлые оттенки), серый (полутона) и чёрный (тёмные оттенки). С их помощью вы сможете комплексно настроить яркость фотографии. Меняйте положение ползунков, чтобы затемнить (вправо) или осветлить (влево) изображение. Затем, сохраните его, нажав «ОК».
Регулируя уровни, вы сможете сделать картинку с «новым» лицом более однотонной
Шаг №4. Работаем с деталями
Теперь вы знаете, как в фото вставить другое лицо максимально естественно, но этим ваши возможности не ограничиваются. Если в обработке нуждаются отдельные области на изображении, воспользуйтесь инструментами на панели слева. Выберите «Кисть размытия» , чтобы сделать переход от исходного снимка ещё более плавным. Настройте параметры инструмента – чем меньше объект обработки, тем меньше размер и прозрачность кисти.
Также вы можете аналогичным образом затемнить или осветлить отдельные участки фото, добавить им резкости, контраста или насыщенности. Просто выберите соответствующую кисть на панели инструментов и обработайте нужную часть изображения.
Используйте кисти затемнения и осветления, чтобы придать изображению больше объема
Шаг №5. Сохраняем и делимся с друзьями
Оценим окончательный результат.
Фотомонтаж поможет примерить на себя роль любимого киноперсонажа
Вы сможете отрегулировать качество снимка перед сохранением
Готово! Теперь вы знаете, что вставить лицо в другую фотографию в фотошопе – не единственное решение. Эта инструкция универсальна, используйте её на практике так, как вам захочется. Узнайте, и откройте для себя новые возможности программы! «Домашняя Фотостудия» станет для вас верным помощником в любой ситуации, когда нужно качественно обработать снимок.
Фотоиндустрия стремительно развивается, поэтому не странно, что каждому хочется получить качественные фотографии. Их обработка стала особенно популярной благодаря социальным сетям. Ранее приходилось пользоваться специальным программным обеспечением, в котором не всегда просто разобраться из-за навигации, поэтому нет ничего странного, в том, что многие хотят вставить лицо в фото онлайн бесплатно. Для этого можно воспользоваться нашим сервисом, который предоставляет самые разные возможности для обработки снимков. Поверьте, не так много ресурсов позволяют проделать множество манипуляций с фотографиями.
На нашем сайте также представлен широкий выбор .
Принципы работы
Перед тем как вставить лицо онлайн бесплатно в любое изображение, нужно учитывать несколько моментов во время предварительной обработки:- формат фотографии должен быть качественным;
- делать снимок можно не на дорогую технику, но если используется телефон – нужно убедиться, что лицо хорошо видно;
- перед тем как вставить лицо в шаблон онлайн бесплатно, нужно определиться с цветовой гаммой, дизайном.
Чтобы сделать фотомонтаж онлайн бесплатно, вставить лицо в картинку достаточно просто:
- зайти на наш сервис;
- выбрать соответствующий раздел;
- подобрать нужные фотошаблоны;
- загрузить фото;
- сохранить изображение на компьютере.
Хотите прикрепить ? Сделайте это на best-photoshop .
Преимущества
Фотомонтаж – это один из способов вставить лицо в картинку онлайн без регистрации и бесплатно. Теперь каждый может почувствовать себя звездой, которая снимается для обложек журналов, визуализировать мечты об отдыхе на побережье экзотического острова, представить хотя бы на минутку, каково быть героем известного фильма.При работе нужно корректировать цветовую гамму, яркость и контрастность изображения. Работа достаточно сложная и занимает не один час, но если вставить лицо в фото онлайн бесплатно, то можно избежать этого процесса, так как сервис предлагает разные фильтры для предварительной обработки.
Если говорить о преимуществах использования подобных ресурсов, то их несколько:
- доступны без регистрации;
- различные фотошаблоны;
- простой интерфейс;
- понятная навигация;
- на одном ресурсе доступен полноценный фоторедактор.
Интернет-сервисы предполагают использование самых разных устройств, в том числе телефонов и планшетов, ведь никаких системных требований нет. Теперь сделать красивое фото всего за несколько минут получиться даже у тех, кто ранее никогда ничем подобным не занимался. К тому же такой снимок станет отличным подарком для родных и близких. Его не нужно использовать только в социальных сетях, а можно распечатать и повесить на стену.
Выбирайте фотомонтаж и получайте красивые изображения, не прикладывая особых усилий.
Как изменить размер вырезанного лица в Photoshop
… Goodshoot RF / Goodshoot / Getty Images
Photoshop может быть вашим предпочтительным инструментом для серьезного редактирования цифровых изображений, но он вполне способен на менее серьезные занятия, такие как редактирование фото вашего друга, так что его голова в несколько раз больше, чем есть на самом деле. Это несложно, но потребует некоторой работы, особенно если вы хотите, чтобы результат выглядел несколько естественно.
1 Создание выреза
Щелкните и удерживайте инструмент «Волшебная палочка» на панели инструментов и выберите «Инструмент быстрого выбора».»Нарисуйте инструментом над головой, чтобы приблизительно выделить ее. Выберите каждую часть головы, которая выше плеч, включая любые волосы. Если ваш выбор закончился включением некоторого фона и шеи, это нормально, так как вы будете уточнение его после увеличения головы. После того, как все, что вам нужно, выбрано, нажмите «Ctrl-C», чтобы скопировать выделение в буфер обмена вашего компьютера, а затем нажмите «Ctrl-V», чтобы вставить его обратно как новый слой.
2 Увеличение головы
После вставки выделения головы на новый слой нажмите «Ctrl-T», чтобы войти в режим свободного преобразования.Вокруг головы появится ограничивающая рамка. Удерживая «Shift», перетащите любой из четырех углов ограничивающей рамки наружу, чтобы увеличить голову, сохраняя правильные пропорции. Когда голова станет достаточно большой по вашему вкусу, нажмите «Enter» для подтверждения. Нажмите «F7», чтобы открыть панель «Слои», если она еще не видна. Выберите слой, содержащий голову, уменьшите его непрозрачность до 50 процентов, чтобы вы могли видеть сквозь него исходное изображение, перетащите голову с помощью инструмента «Перемещение», чтобы она правильно расположилась на шее, а затем снова измените ее непрозрачность на 100 процентов.
3 Стирание ненужных частей
Выберите слой, содержащий голову, и нажмите кнопку «Добавить маску слоя» на панели «Слои». Это добавляет маску к слою, которая определяет, какие части видны; белый означает полностью видимый, а черный — полностью прозрачный с оттенками серого, обеспечивающими частичную прозрачность. Нажмите «B», чтобы выбрать инструмент «Кисть» и убедитесь, что цвета переднего плана и фона установлены соответственно на черный и белый. Щелкните маску слоя на панели «Слои», чтобы убедиться, что она активна, а затем нарисуйте прямо на изображении, чтобы скрыть все, что вам не нужно, например шею или кусочки фона.Если вы ошиблись или передумали, нажмите «X», чтобы переключить цвета переднего плана и фона, а затем закрасьте изображение белым, чтобы показать, что вы скрыли. При необходимости нажмите «[», чтобы уменьшить размер кисти, или «]», чтобы увеличить его.
4 Соображения
Ничто в ретуши фотографий не является точной наукой, и увеличение чьей-либо головы не исключение. Насколько бесшовно будет выглядеть готовое изображение, во многом зависит от изображения, с которого вы начали. Если у человека на фотографии длинные волосы, доходящие, например, до плеч или выше, у вас будет больше проблем с объединением увеличенной головы с исходным телом, чем если бы волосы вообще не перекрывали тело.Точно так же фотография, сделанная на загруженном фоне, также усложнит вам жизнь.
9 лучших приложений для вырезания и вставки, которые вам нравятся 🤴
Приложения для вырезания и вставки используются для вставки вашей фотографии в другое изображение или фон. 😎
Для этого обзора мы загрузили около 19 приложений, доступных на платформах Android и iOS, и проверили их на предмет их функциональности.
Наконец, мы представили нашим читателям 9 лучших приложений для вырезания и вставки.
Итак, без лишних слов, давайте посмотрим на результаты.
Люди проявляют большой интерес к фотографии, и технологии упростили им задачу с помощью множества инструментов, доступных в Интернете, которые можно использовать для редактирования фотографий и сделать ее более увлекательной.
Раньше люди были довольны множеством онлайн-приложений для фотографий, которые вы можете использовать для редактирования фотографий и придания им большей наглядности. Все делается в цифровом формате, и даже фотография приняла новый оборот и стала цифровой.
С множеством инструментов редактирования и приложений камеры с множеством специальных эффектов и расширенных функций редактирования, которые вы можете найти в Интернете, можно подумать, что они удовлетворены.
Однако с помощью множества инструментов, таких как макияж, прически, обработка цвета, фильтрация, распознавание лиц и т. Д., Люди все еще думают, что чего-то не хватает, а именно функций вырезания и вставки. Поэтому разработчики решили создать для него уникальное приложение под названием «вырезать и вставить фото».
Приложения для вырезания и вставки используются для вставки фотографии в другое изображение или фон. Используя это приложение, вам не нужно беспокоиться об окружающей среде, в которой вы сделали снимок, или о человеке, которого вы запечатлили на снимке.Если вам не нравится фон, вырежьте и вставьте более красивый фон.
Поскольку приложение удобное и людям оно нравится, оно все больше появляется в сети, некоторые из них могут быть отличными, а некоторые нет, что затрудняет решение, какое из вырезанных и вставленных приложений загрузить. Это подводит вас к причине этой статьи.
Вам не нужно беспокоиться о том, какое приложение лучше всего загрузить, прочтите статью дальше, и вы увидите некоторые из лучших приложений, перечисленных ниже, и сможете решить, какое из них загрузить.Но будьте уверены, что любое приложение, которое вы выберете для загрузки из этой статьи, подойдет вам идеально.
Лучшие приложения для вырезания и вставки: наш лучший выбор 👌👌 1. Вырезать пасту ФотографииПриложение вырезать и вставить — это редактор фотографий, который позволяет вам управлять каждым из ваших желаемых изображений с помощью снимка.
Если вы хотите быть на одной фотографии со знаменитостью, просто вырезайте и вставьте. Если вы хотите изменить фон фотографии или поместить на нее чье-то лицо, это приложение предназначено для вас.
Ниже приведены некоторые из функций приложения для вырезания и вставки фотографий, благодаря которым оно вошло в наш список лучших приложений для вырезания и вставки фотографий.
Характеристики: —1. Вы можете вырезать фотографии с помощью ластика AI для фона. Если вы хотите удалить фон со своего изображения, автоматический ластик фона поможет вам мгновенно удалить фон. Вы также можете перенести свою фотографию или фотографию своего питомца с одной фотографии и наклеить на другую.
2 . Вы можете копировать фотографии вручную, используя функцию ручной обрезки фотографий в приложении. Вы можете использовать его для вырезания именно той части изображения, которую хотите вырезать. Это полезно для смены лица и смены лица.
3 . Он поставляется с расширенным редактором фотографий, который вы можете использовать при редактировании фотографий, чтобы получить более четкие и точные края, чтобы ваше изображение получилось хорошо.
4. Позволяет вставлять вырезанные фотографии на любой фон из вашей галереи по вашему выбору.
5. В приложении также есть коллаж, который позволяет вам создать фотоколлаж, вставив вырезанные вами фотографии, или вы можете создать свою сетку.
6 . В нем есть инструмент всплеска цвета, который позволяет добавлять цвет к изображению во время редактирования, делая изображение красочным.
7. Приложение позволяет добавлять несколько копий фотографий для создания забавного клона. Вы можете попробовать другие эффекты, такие как эффект движения или зеркальные эффекты, которые можно использовать для развлечения
8. Он имеет текст в функции фотографии, которая позволяет добавлять текст к фотографиям. Текстовый редактор включает шрифты, текстуры и стили текста, чтобы добавить вашему изображению большего эффекта.
С помощью приложения для вырезания и вставки фотографий все, что вам нужно, — это предоставить приложению разрешение на доступ к галерее вашего телефона. Затем вы можете выбрать фотографию вручную или с помощью функции искусственного интеллекта вырезать и вставить фотографии.
Скачать в Google Play Store
Загрузить в Apple App Store
2.Cut cut — вырезать и редактор фото фонаПриложение Cut Cut — это профессиональное приложение для редактирования фотографий с множеством фоновых изображений и фильтров, из которых вы можете выбирать. Бывают случаи, когда вы делаете несколько красивых снимков, но окружающая среда вас подводит, например, грязная стена или лежащие вокруг вещи, которые могут быть неприятны для глаз.
Иногда, когда вы хотите остановиться у чьей-то машины или ворот, вы можете смутиться из-за владельца собственности.
Но с этим приложением вам больше не нужно думать о том, как получить хороший фон для ваших фотографий, все, что вам нужно, это использовать средство смены фона, чтобы изменить фон или вырезать и вставить картинку на более приятный фон из приложения.
Ниже приведены некоторые из функций приложения для вырезания вырезок и редактирования фоновых изображений, благодаря которым оно вошло в наш список лучших приложений для вырезания и вставки.
Характеристики: —- В нем есть инструмент искусственного интеллекта, который можно использовать, чтобы вырезать изображение и вставить его на другое изображение или фон.Он позволяет без труда вырезать фотографии и создавать уникальные и забавные фотографии.
- Имеется ручной ластик, который можно использовать для стирания фона.
- Он поставляется с прекрасным статусным изображением, цитатами с добрым утром, мотивационными, любовными, спокойными и другими цитатами с добрыми пожеланиями, которые вы можете использовать, чтобы сделать свой статус в WhatsApp особенным.
- Он поставляется с множеством наклеек, которые можно использовать для украшения ваших фотографий, чтобы сделать их более интересными. Есть романтические наклейки, наклейки на еду, фестивали, мультфильмы и т. Д.
Приложение Cut Cut простое и удобное в использовании. Вы можете использовать инструменты выделения с искусственным интеллектом или ручные инструменты, чтобы редактировать фотографии и делать их четкими.
В приложении также есть красивые фильтры, и вы можете добавлять мозаику, размытие, настраивать, обрезать и поворачивать фотографию так, как вам нужно.
Скачать в Google Play Store
3. Фотослои — наложение, ластик для фонаЕсли вы пытались сделать фон прозрачным, но не знаете, как это сделать, то это приложение — то, что вам нужно.Приложение Photolayer работает с вами, автоматически обнаруживая изображения и объекты на вашей фотографии.
Перед тем, как приступить к редактированию, вы можете выбрать фоновое изображение, которое хотите использовать, и то, что было раньше. Как и в приложениях Photoshop, вы можете разделить изображения на разные слои и редактировать их по отдельности.
Ниже приведены некоторые особенности приложения Photolayers — superimpose, Background ластик, благодаря которому оно занесено в наш список лучших приложений для вырезания и вставки для загрузки.
Характеристики: —- Приложение позволяет сделать прекрасный фотомонтаж
- Он может сделать фон или изображения, которые вам не нужны, прозрачными с помощью ластика для фона.
- Для создания фотомонтажа вы можете объединить около одиннадцати изображений
- Приложение может изменить цветовой тон вашей фотографии и сделать изображение более привлекательным.
- С помощью приложения вы автоматически можете стать великим художником.
Приложение «Фотослои» отлично подходит для редактирования фотографий.Это приложение для вырезания и вставки позволит вам плавно вырезать фотографии и вставлять их на любой фон, который вы хотите, и делать любые нежелательные фоны прозрачными.
Скачать в Google Play Store
Загрузить в Apple App Store
Во время нашего исследования Best Cut and Paste Apps мы нашли видео о « КАК СМОТРЕТЬ НА КАЖДОМ ФОТО », которое стоит посмотреть. 🤴🏆
4. CupaceПриложение для вырезания и вставки Cupace — еще одно прекрасное приложение для редактирования фотографий, которое позволяет вырезать и вставлять лица на другую фотографию.Если вы любите создавать мемы и смешные картинки о своих друзьях и близких, то приложение cupace просто лучшее для вас.
Приложение пригодится вам в любое время, и вы можете создавать новые изображения, комбинируя в изображении как личности, так и места. Вы также можете добавить текст и смайлы, чтобы сделать вашу фотографию уникальной.
Ниже приведены некоторые из функций приложения Cupace, благодаря которым оно вошло в наш список лучших приложений для вырезания и вставки для загрузки.
Характеристики: —- Вы можете вырезать лицо, используя подставку для увеличительного стекла, чтобы вырезать лицо, нарисовав контур на лице на изображении.
- Приложение позволяет увеличивать масштаб лица на изображении, которое вы хотите отредактировать.
- Каждое вырезанное лицо будет сохранено в галерее вашего телефона, поэтому, когда возникнет необходимость снова вырезать ту же фотографию, вам не нужно вырезать все, что вам нужно, это взять ее из галереи.
- Он поставляется с функциями вставки лица, где будут показаны все вырезанные вами грани. Поэтому, когда вам нужно их использовать, вам нужно нажать на лицо и вставить. Вы можете одинаково использовать одно и то же лицо разное время
- Он поставляется с множеством прекрасных наклеек и смайлов, которые вы можете добавить на свой телефон, чтобы выразить себя на фотографии.
- Приложение также позволяет добавлять серию текста к вашим фотографиям.
Все это приложение требует терпения; вам понадобится много этого, чтобы полностью вырезать фотографию и сделать ее красивой. Вы также можете увеличить лицо, чтобы хорошо вырезать.
Отредактировав фотографию по своему вкусу, вы можете сохранить ее в галерее, а затем поделиться ею в социальных сетях и наблюдать, как ваши друзья влюбляются в фон изображения или в само изображение.
Скачать в Google Play Store
5.Автоматическая паста для вырезания фотографийПриложение «Авто вырезание и вставка» позволяет автоматически вырезать изображения с помощью инструмента автоматического выбора и вставлять их на другое изображение или фон.
Автоматическое фото быстрое и простое в использовании. Все, что вам нужно сделать, это коснуться области, которую вы хотите обрезать, и приложение обнаружит всю область и автоматически вырежет ее. Приложение поставляется с множеством инструментов для редактирования, таких как;
- Автоматическое стирание — все, что вам нужно, — это всего лишь одно касание, и ненужное изображение или фон будут удалены автоматически
- Ручное стирание — вам нужно только пальцем потереть ненужный элемент, и он будет удален
- Стирание лассо используется для стирания некоторых выбранных областей фона.Этот инструмент полезен, если вы не хотите удалять весь фон с изображения.
- В нем есть инструмент восстановления, который можно использовать для восстановления любого изображения или фона, которые были стерты вручную.
- Вы можете отменить, повторить или увеличить изображение, чтобы получить точный результат.
Ниже приведены некоторые из функций приложения «Автоматическая вырезка и вставка фотографий», благодаря которым оно вошло в наш список лучших приложений для вырезания и вставки фотографий.
Характеристики: —- Приложение позволяет выполнять замену лица
- Вы можете удалить фон фотографии и заменить его любым другим фоном по вашему выбору.
- Вы можете вырезать людей, которых хотите, и вставить их на другую фотографию
- Если вы собираетесь повеселиться с фотографией друга, вы можете вырезать морду животного и наклеить на фотографию друга
- Приложение позволяет сохранять ваши фотографии и в то же время делиться своим прекрасным творением в социальных сетях.
Приложение автоматической вставки имеет большую галерею, заполненную прекрасным фоном с видом на океан, пейзажами, побережьями и т. Д., Вы можете выбрать любой из фонов, чтобы исправить свою фотографию.Приложение простое в использовании, оно идеально подходит для смены лица, смены фона и т. Д.
Скачать в Google Play Store
6. Magicut — вырезать и вставить фотоВ приложении magicut есть процесс редактирования, который больше похож на творчество. Его множество инструментов, таких как наклейки, шрифт, дополнительная обработка и изображения, дают вам много возможностей для творчества.
Обладать этим приложением и использовать его для воплощения в жизнь всех ваших смелых фантазий об искусстве или творчестве.Как только вы представите что-то уникальное, вы можете опубликовать его в социальной сети и посмотреть, что ваши друзья думают о вашем творчестве.
Ниже приведены некоторые функции приложения Magicut для вырезания и вставки фотографий, благодаря которым оно вошло в наш список лучших приложений для вырезания и вставки фотографий.
Характеристики: —- Приложение позволяет вырезать, а также синтезировать вашу фотографию в любой фон
- Вы можете вводить текст на своей фотографии и даже редактировать текст
- Текст можно повернуть на любой угол
- С помощью приложения можно создавать мемы и смайлики
- Вы можете включить как можно больше изображений
- Поставляется с 3D фоном.А размещение вашей фотографии или фотографий ваших друзей на 3D-фоне делает изображение более захватывающим, качественным и реалистичным.
- Приложение предоставляет вам интеллектуальный инструмент искусственного интеллекта, который позволяет идентифицировать ваше изображение и автоматически удалять ненужные фоны или фотографии.
- Вы можете весело провести время, редактируя фотографию вручную и мгновенно преобразовывая обработку фотографий, чтобы ее могли видеть другие люди.
- Он поставляется с функцией редактирования, которая позволяет вам редактировать и воссоздавать свое изображение, превращать его в художественное произведение и редактировать по своему усмотрению.
- Вы можете настроить цвет изображения и обрезать фотографию до любого размера. И все это можно сделать вручную, чтобы вы могли весело провести время во время исследования.
- Он имеет функцию слияния, которая позволяет смешивать изображения с разным светом и тенями и делать их более красочными.
- Он поставляется с множеством кистей, которые позволяют создавать значительные эффекты на вашей фотографии. А его функции восстановления позволяют исправить любую область изображения, которая вам не нравится.
Приложение magicut работает как по волшебству, так как эффекты изображения кристально чистые. Он позволяет вам создать свою картинку, используя его 3D-эффект, и ввести любой мем или смайлик, который вы хотите.
Вы можете создавать потрясающие и захватывающие фотографии с помощью приложения, просто нажмите на фотографию, которую хотите вырезать, и функция автоматической обрезки выберет и извлечет ее с помощью инструмента обнаружения AI. Затем вы можете вставить вырезанное фото на любой фон по вашему выбору.
Вы можете наклеить свою фотографию на фотографию знаменитости, и она будет выглядеть искренней.Вы также можете переместиться в любую часть мира и заставить людей поверить, что вы там, ни о чем не подозревая.
Изображения, которые вы редактируете с помощью этого приложения, украсят ваши глаза благодаря эффекту отбеливания и сделают изображение отличным.
Скачать в Google Play Store
7. Autocut: вырезать и вставить сменщик фонаИногда люди боятся вырезать свои фотографии вручную, потому что думают, что сделают это неправильно.Но с помощью автоматической обрезки вам больше не нужно беспокоиться об обрезке фотографии, потому что одним касанием это приложение может помочь вам легко вырезать фотографию.
Приложение поставляется с интеллектуальным инструментом для вырезания, который позволяет без труда вырезать любое изображение, и функцией автоматического стирания, которая стирает любой нежелательный фон и изображения.
Ниже приведены некоторые функции приложения Autocut: вырезать и вставить фоновый сменщик, благодаря которому оно вошло в наш список лучших приложений для вырезания и вставки.
Характеристики: —- Приложение для редактирования фотографий бесплатное и простое в использовании.
- Поставляется с несколькими профессиональными инструментами редактирования, такими как интеллектуальный вырез и автоматическое стирание, которые позволяют автоматически вырезать и вставлять фотографию на любом фоне.
- Поставляется с ручным ластиком также
- Вы можете мгновенно изменить фон фотографии.
- Он поставляется с функцией прозрачного фоторедактора, которая делает фон вашего изображения прозрачным.
- style = ”font-weight: 400;”> Вы можете добавлять текст к своим изображениям с помощью различных стилей шрифта, а также предлагает более 500 забавных наклеек для вашего удовольствия.
С помощью автообрезки вы можете придумать множество креативных идей для своей фотографии; вставьте одну из множества забавных наклеек, чтобы добавить забавы своему изображению.
Вы можете загрузить фон из своей галереи или автоматически ввести свою картинку на любой из прекрасных фонов, которые поставляются с приложением.
Скачать в Google Play Store
8. Редактор Cut Photo Editor, сменщик фона, фотофильтрыИнструмент для обрезки изображений в фоторедакторе создает прекрасный эффект на вашей фотографии.Он позволяет добавлять текст, смайлы, эффекты, стикеры и т. Д., А также многие другие инструменты, необходимые для редактирования фотографии по вашему усмотрению.
Приложение предлагает вам новые фоны с захватывающими темами, например фон супермена. Это позволяет оживить фотографию и сделать ее более увлекательной.
Ниже приведены некоторые из функций приложения «Редактор фона для вырезания фотографий», приложения «Фотофильтры», благодаря которому оно вошло в наш список лучших приложений для вырезания и вставки.
Характеристики: —- Он поставляется с инструментом для автоматической обрезки фона, который позволяет автоматически обрезать любое изображение по вашему выбору и вставлять его на другой фон.А с помощью этого инструмента вы можете изменить фон вашего изображения на более интересный.
- Вы можете вручную протереть рукой область, которую вы хотите вырезать и вставить.
- Он поставляется с функцией наклеек для фотографий, которая дает вам несколько вариантов наклеек на выбор;
- У вас есть возможность разместить наклейку на фотографии так, как вам удобно.
- Он поставляется с полным набором сообщений, которые позволяют вам выразить себя с помощью этих текстов на вашей фотографии.В некоторых сообщениях говорится о любви, семье, жизни, развлечениях, здоровье и многом другом.
- Он использует технологию искусственного интеллекта для идентификации лиц, фотографирования этих лиц и прикрепления их к красивым рамкам и фонам
- Поставляется с бесплатным профессиональным фоном и фоторедактором
- Поставляется с фоторезаком для смены фона
- Он поставляется с несколькими фильтрами, которые помогут вам редактировать изображения
- Поставляется с иконками и наклейками, которые можно добавить к вашему изображению
- Он имеет функцию, которая позволяет рисовать на фотографии, а также размывать изображение.
Приложение Cut Photo Editor для смены фона и фотофильтров дает вам множество преимуществ. Вы можете интегрировать все свои инструменты в один, у него простой пользовательский интерфейс, а приложение бесплатное без скрытых платежей.
Если вы любите HD-фотографии, то загрузка этого приложения будет вашим главным приоритетом. Это также позволяет вам делиться приложением и своими фотографиями с друзьями и близкими.
Скачать в Google Play Store
9.Adobe photoshop mix — вырезать, объединить, создатьСмесь Adobe photoshop постепенно становится легендой, когда дело касается процессора изображений.
Он не просто копирует и вставляет фотографии, он преобразует ваше изображение с помощью микса фотошопа, вырезая, вставляя, комбинируя и создавая очень художественное изображение. Вы можете использовать приложение, чтобы в любой момент изменить цвета фотографии и улучшить изображения.
Ниже приведены некоторые функции приложения Adobe Photoshop для смешивания: вырезание, комбинирование и создание, благодаря которому оно вошло в наш список лучших для загрузки приложений для вырезания и вставки.
Характеристики: —- Приложение позволяет вырезать и объединять несколько изображений
- Вы можете легко комбинировать фотографии, чтобы сделать фотографию более уникальной
- Вы можете настроить цвета и контраст фотографии, а также улучшить все изображение или его часть, потерев пальцем ту часть, которую хотите улучшить.
- При редактировании не разрушает исходное изображение
- Он позволяет с легкостью публиковать отредактированные фотографии на любой платформе социальных сетей.
Если вы любите фотографию, то в Adobe Photoshop Mix есть множество инструментов для вас. Вы можете ознакомиться с его креативным планом облачной фотографии, который является самым мощным инструментом редактирования, который дает вам световое пространство и фотошоп.
Вы также можете попробовать его Adobe ID, который позволяет вам оставаться на связи с их облаком, где вы можете сохранять все свои изображения, но эта услуга платная. Приложение интересное, но не полностью бесплатное.
Скачать в Google Play Store
Загрузить в Apple App Store
ЗаключениеНа всех устройствах Android и iOS предлагаются различные программы и инструменты для фотосъемки, которые можно использовать для редактирования фотографий и придания им уникального и аутентичного вида.
И большинство приложений предлагают вам пространство для творчества. Все, что вам нужно, это выбрать из списка выше и загрузить то, что вам больше нравится, и приступить к исследованию мира творчества.
С этими приложениями нет предела тому, что вы можете делать; вы можете позволить себе ограничиваться только своим творчеством. Так что сделайте смелый шаг, скачайте приложение и примените все свои идеи.
How to Photoshop People Into Pictures
Эта фотография с ужина вчера вечером могла бы стать идеальной рождественской открыткой в этом году, но ваш младший брат был на тренировке по бейсболу, и его нет на фотографии.
Твоя мама смотрит на тебя, технического гуру в семье, и с надеждой спрашивает: «Можешь ли ты просто фотошоп его?»
Знание того, как преобразовать человека в фотографию, — это не только отличный способ познакомиться с базовыми навыками редактирования фотографий, но и практический навык, который необходимо приобрести в цифровую эпоху. В приведенном ниже руководстве вы узнаете, как вырезать и изменять размер изображения, настраивать маску слоя и изменять уровни цвета. Это руководство основано на полезных советах от TutorVidCom.
Первый шаг к фотошопу человека на фотографии — это выбор правильного изображения.Выберите фотографию вашего объекта, которая будет хорошо сочетаться с фотографией, которую вы редактируете. Например, если все носят праздничный свитер, выберите также фотографию другого человека в праздничном свитере. Здравый смысл, правда?
Используя инструмент лассо, нарисуйте круг вокруг человека, которого вы добавляете. Не беспокойтесь о сверхточности при вырезании — мы вернемся к этому позже.
Затем скопируйте выделенный фрагмент и вставьте его в желаемое изображение. Расположите объект в том месте, где, по вашему мнению, он будет работать лучше всего.Используя функцию свободного преобразования, уменьшите его до нужного размера, чтобы он хорошо вписался во всех остальных. Вы всегда должны уменьшать человека, чтобы он вписался в картинку. Если вы увеличите их, они станут пиксельными, и вы взорвете обложку Photoshop. Убедитесь, что вы удерживаете кнопку Shift при изменении размера, чтобы тело не искажалось.
Чтобы убрать лишний фон человека, вам нужно будет использовать инструмент маски, который вы можете найти на панели инструментов слоев. Выберите кисть и отрегулируйте ее до желаемого размера.Чем точнее вы будете, тем лучше будет выглядеть конечный продукт. Постарайтесь использовать маленькую кисть, когда начертите фон, и подойдите как можно ближе к объекту. Увеличение также помогает вам быть более точным. Если вы хотите «закрасить» часть маски, которую вы удалили, переключите черный и белый цвета. Помните: черный цвет стирает маску, а белый возвращает ее.
После того, как вы удалите лишнее, вы лучше поймете, какого размера должен быть ваш добавленный человек. При необходимости измените его размер еще раз.
Теперь переходим к настройке цвета. Используйте уровни и настраивайте кривую красного и синего, пока он не будет выглядеть так, как будто он соответствует остальной части изображения. Не забудьте применить кривую только к этому одному слою. Вы также можете настроить насыщенность оттенка, если цвета по-прежнему не совпадают. Наконец, добавьте тени, чтобы фото выглядело максимально реалистично.
И вуаля! Вы только что узнали, как добавить человека на фотографию с помощью Photoshop.
Изображение: iStockphoto, hammondovi
Использование инструмента «Перо» для вырезания объекта на его фоне в Photoshop
Часто новые или неопытные дизайнеры, использующие Photoshop, могут использовать инструменты Lasso Tool, Eraser Tool или Magic Wand (в отличие от Pen Tool), чтобы вырезать изображение из фона.Хотя эти методы могут работать, у них может быть много недостатков. Окончательное изображение может все еще содержать части фона, иметь неровные края или быть не самого высокого качества. Не говоря уже о том, что эти методы могут занять много времени и не дают вам возможности исправлять ошибки.
Инструмент «Лассо» — не позволяет создавать гладкие закругленные края вокруг объектов.
Инструмент «Ластик» — обладает некоторыми из недостатков инструмента «Лассо», но также не подходит для вырезания объектов с четкими или контрастными границами.
Волшебная палочка — Ее эффективность во многом зависит от цвета. Из-за этого не очень хорошо вырезать объект из фона, содержащего разные цвета или оттенки цветов (например, человека посреди города или лесного пейзажа).
Итак, перечисленные мной недостатки не делают эти инструменты бесполезными. Они могут быть чрезвычайно полезны в очень специфических ситуациях. Но в большинстве случаев инструмент Photoshop Pen Tool — это то, что вам нужно, чтобы вырезать изображение из фона.Это позволяет вам быстро и эффективно построить схему, которую вы можете корректировать в любой момент.
Например, давайте покажем Винсента Ван Гога в Детройте.
Инструмент «Перо»
Вы можете выбрать инструмент «Перо», нажав клавишу P на клавиатуре или перейдя в верхнюю часть панели инструментов, которая расположена в левой части экрана, и пролистав семь инструментов вниз, пока не дойдете до нее.
Сначала найдите место на своем произведении искусства, чтобы начать рисовать контур.Во время рисования вы можете захотеть приблизить объект. Это достигается с помощью инструмента масштабирования, который находится в нижней части панели инструментов, или на клавиатуре путем нажатия клавиши Z или нажатия клавиш Control и + или — на ПК ( Command + или — на Mac).
Чтобы рисовать прямые линии с помощью пера, просто щелкните в той области, где вы хотите разместить точки. Чтобы нарисовать плавные изогнутые линии, удерживайте левую кнопку мыши и перетащите мышь в направлении кривой, а затем отпустите кнопку.
Использование пера требует некоторого привыкания, особенно если вы пользуетесь им впервые. Однако чем больше времени вы потратите на это, тем лучше вы будете в этом разбираться. Даже потратив на это всего пять минут, вы заметите, насколько улучшатся ваши навыки.
Когда вы начнете добавлять точки к своему контуру, вы можете заметить, что ваша фигура начнет заполняться цветом.
Вы можете легко решить эту проблему, изменив непрозрачность вашей формы на 0%
Еще одна вещь, на которую следует обратить внимание, это тот факт, что если вы выберете слой, отличный от того, на котором находится ваш контур, может показаться, что ваш контур исчез.Не волнуйтесь, это не так. Вы сможете увидеть его снова, щелкнув миниатюру векторной маски на слое, на котором находится ваш контур.
Продолжая рисовать контур, имейте в виду, что чем более детально вы сделаете форму, тем лучше будут ваши результаты.
Для того, чтобы ваш контур был полностью закончен, ваша последняя точка должна соединиться с первой точкой, которую вы сделали, которая теперь должна полностью охватывать ваше изображение.
Самая важная и сложная часть завершена.Осталось только вырезать изображение из фона. Для этого, удерживая нажатой клавишу Control ( Command на Mac), щелкните миниатюру векторной маски на слое, содержащем ваш контур.
Если все правильно, у вас должно получиться нечто очень похожее на то, что вы получили бы, если бы использовали Lasso Tool.
Теперь выделим слой с изображением Винсента Ван Гога.
Поднимитесь к строке меню в верхней части экрана, затем перейдите к Select, а затем вниз к Inverse; или одновременно нажмите Control , Shift и букву I ( Command , Shift , I на Mac).Это вывернет ваш выбор наизнанку, выделив фон вашего изображения.
Нажмите «Удалить», и ваш фон исчезнет. Чтобы отменить выбор выделенных областей, вы можете вернуться к строке меню, перейти к «Выбрать», а затем вниз, чтобы отменить выбор. Кроме того, вы можете нажать Control D или Command D на Mac. Вот и все, без фонового изображения.
В удалении фона таким способом хорошо то, что у вас все еще есть слой с контуром.Если вам нужно внести коррективы (если, например, было вырезано недостаточно фона), вы всегда можете вернуться и сделать это, щелкнув значок векторной маски на слое с вашей формой. Он позволяет при необходимости исправить путь, а затем все, что вам нужно сделать, это повторить процесс удаления фона.
Как вам Детройт Винсент?
Как видите, использование Pen Tool в Photoshop дает нам очень чистый вид.
Опубликовано в Учебники по дизайну, Советы и учебные пособия по Photoshop
Блог Джулианны Кост | 15 советов по созданию масок для Photoshop
1) Добавление масок слоя
- Чтобы добавить маску слоя к слою, щелкните значок «Добавить маску слоя» на панели «Слои» или, чтобы создать собственное сочетание клавиш для добавления масок слоя, выберите «Правка»> «Сочетания клавиш».Установите «Ярлыки для» на «Меню приложений» и переключите треугольник раскрытия для меню «Слой». Прокрутите вниз до Layer Mask> и добавьте свои собственные ярлыки, щелкнув пустую область справа от команды. Обратите внимание, что есть отдельные параметры для добавления масок слоя при игнорировании / соблюдении текущего выбора.
- Option-щелкните (Mac) | Alt-щелкните (Win) значок маски слоя, чтобы добавить маску слоя для автоматического скрытия содержимого слоя (или активного выделения).
- Command + I (Mac) | Control + I (Win) инвертирует маску слоя (или нажмите кнопку «Инвертировать» на панели «Свойства»).
2) Удаление масок слоя
- Выберите маску на панели «Слои» и щелкните значок корзины, чтобы удалить маску слоя. Или, Control -click (Mac) | Щелкните правой кнопкой мыши (Win) на маске слоя, чтобы выбрать между «Удалить маску слоя» или «Применить маску слоя» из контекстного меню.
- Или на панели «Свойства» выберите маску слоя и щелкните значок корзины в нижней части панели.
3) Перемещение и дублирование масок слоя
- Перетащите эскиз маски слоя на панели «Слои», чтобы переместить ее с одного слоя на другой.
- Option -drag (Mac) | Alt-перетащите (Win) эскиз маски слоя на панели «Слои», чтобы создать копию маски.
- Option + Shift -drag (Mac) | Alt + Shift-перетащите (Win) эскиз маски слоя, чтобы создать копию маски слоя, одновременно инвертируя маску. Примечание. Если ползунки «Плотность» или «Растушевка» маски были изменены с помощью панели «Свойства», этот ярлык не будет работать.В этой ситуации (Option -drag (Mac) | Alt -drag (Win) эскиз маски слоя, чтобы дублировать маску, затем используйте сочетание клавиш Command + I (Mac) | Control + I (Win), чтобы инвертировать маску (или нажмите кнопку «Инвертировать» на панели «Свойства»).
4) Ориентация на маску слоя
- Command + \ (Mac) | Control + \ (Win) нацелен на маску слоя.
- Command + 2 (Mac) | Control + 2 (Победа) нацелена на слой.
5) Просмотр масок слоев
- Option-щелкните (Mac) | Alt-щелкните (Win) миниатюру маски слоя на панели «Слои», чтобы выбрать и просмотреть маску.
- Или нажмите «\» (обратная косая черта), чтобы отобразить маску слоя как наложение (нажмите «\» еще раз, чтобы скрыть наложение).
6) Временное отключение / включение масок
- Удерживая нажатой клавишу «Shift», щелкните миниатюру маски слоя на панели «Слои», чтобы временно отключить маску слоя. Щелкните миниатюру маски слоя еще раз, чтобы включить ее.
- Или, Ctrl-щелчок (Mac) | Щелкните правой кнопкой мыши (Win) на маске на панели «Слои» и выберите «Включить / отключить маску слоя».
7) Отключение масок от слоев
- Щелкните значок связи (между значком слоя и значками маски слоя), чтобы отсоединить маску от слоя (позволяя одному перемещаться независимо от другого).
8) Вставка содержимого в маску слоя
- Чтобы вставить содержимое из буфера обмена в маску слоя, Option-щелчок (Mac) | Alt-щелкните (Win) значок маски слоя на панели слоев, чтобы сделать его видимым. Затем выберите «Правка»> «Вставить».
- Или на панели «Каналы» щелкните маску слоя, чтобы нацелить ее, И щелкните пустое углубление, чтобы переключить видимость маски слоя (маска будет отображаться как красный оверлей), и выберите «Правка»> «Вставить». Чтобы скрыть красный оверлей, щелкните значок глаза.
- В этом кратком совете Джулианна показывает простую технику вставки содержимого непосредственно в маску слоя в Photoshop.
9) Деликатная очистка маски
- После добавления маски слоя иногда может быть сложно определить, есть ли какие-либо небольшие фрагменты слоя, которые были случайно оставлены невыделенными. В этом случае может быть полезно временно добавить эффект слоя, например ярко-красную обводку («Слой»> «Стиль слоя»> «Обводка», и щелкните образец цвета, чтобы выбрать яркий цвет).Обводка появится вокруг любых небольших участков маски, которые вам может потребоваться очистить. Когда закончите, просто удалите эффект слоя.
10) Создать маску слоя из прозрачности
- Чтобы автоматически преобразовать прозрачные области слоя в маску, выберите «Слой»> «Маска слоя»> «Из прозрачности».
- Чтобы создать маску на слое на основе прозрачности другого слоя, на панели «Слои» выберите слой, к которому вы хотите добавить маску.Затем перетащите слой, который должен стать содержимым маски, на значок «Добавить маску» в нижней части панели «Слои». Важно: не нажимайте и не отпускайте кнопку мыши на слое, который вы хотите сделать содержимым маски — щелчок выберет слой, вместо этого вам нужно перетащить этот слой.
11) Неразрушающее смягчение краев слоев маски
- При работе с масками слоя вместо попытки угадать значение растушевки, необходимое для смягчения краев маски (поскольку степень растушевки будет варьироваться в зависимости от разрешения изображения и желаемой мягкости растушеванного края) используйте неразрушающий ползунок «Растушевка» на панели «Свойства».Если размер изображения изменится или другие настройки будут внесены позже, растушевку можно будет соответствующим образом отрегулировать.
12) Неразрушающее изменение плотности маски слоя
- Используйте ползунок «Плотность» на панели «Свойства», чтобы уменьшить непрозрачность (плотность) маски неразрушающим образом.
13) Рисование в маске слоя
- Изменение режима наложения инструмента рисования может быть очень полезным при рисовании в маске слоя. Например, при рисовании с градиентом по умолчанию в маске, если маска не совсем правильная, легко нарисовать другой градиент, чтобы заменить первый.Однако, если вы хотите нарисовать вторичный градиент, который будет добавляться к маске или вычитаться из нее (вместо ее замены), измените режим наложения для инструмента Градиент на Умножение (для добавления черного) или Экран (для добавления белого) и затем перетащите второй градиент.
14) Смешивание двух изображений вместе с использованием масок слоя
15) Обмен головами в семейном портрете
Бонус: чтобы настроить сочетания клавиш Photoshop для добавления маски слоя, выберите «Правка»> «Сочетания клавиш».Установите «Ярлыки для» на «Меню приложений» и переключите треугольник раскрытия для меню «Слой». Прокрутите вниз до слоя «Маска» и добавьте свои собственные ярлыки, щелкнув пустую область справа от команды. Щелкните Принять, а затем ОК. Назначение ярлыков — это быстрый способ добавить маску слоя, игнорируя / соблюдая текущий выбор.
Как нарисовать лицо на другом теле в Windows
Поскольку приложения Windows становятся все более и более удобными для пользователей, люди теперь используют их в полной мере.Расширенные навыки редактирования фотографий больше не являются обязательными для улучшения, поскольку многие инструменты автоматизированы.
Одна из тенденций, которая используется либо для создания забавных моментов, либо для того, чтобы просто заставить кого-то поверить в то, что вы сделали что-то экстраординарное, — это надевать лицо на другое тело.
Техника подразумевает обрезание части изображения и наклеивание ее на другую, но это легче сказать, чем сделать. Мы сделали несколько шагов, чтобы упростить вам задачу.
Использование PowerPoint
Если вы не знакомы с этим, возможно, вы захотите узнать, что некоторое время назад Microsoft представила интересную функцию под названием «Удалить фон » в своих приложениях Office Suite .
Шаг 1: Запустите PowerPoint и очистите весь холст.
Шаг 2: Перетащите изображение, из которого вы хотите извлечь лицо, в главное окно.
Шаг 3: Выберите изображение, перейдите на вкладку «Формат» и нажмите кнопку «Удалить фон».
Примечание: Возможно, вы захотите увеличить масштаб для лучшей настройки и тщательно выбрать области, которые нужно удалить и оставить. Это может занять некоторое время. Затем используйте инструмент «Обрезка», чтобы облегчить выделение лица.
Шаг 4: Добавьте целевое изображение на холст.
Шаг 5: Отправьте его на нижний слой, щелкнув его правой кнопкой мыши и нажав Отправить на задний план.
Шаг 6: Перетащите обрезанную грань поверх той, которую нужно заменить; при необходимости измените размер.
Шаг 7: Выделите все, нажав Ctrl + A или перетащив рамку по всему холсту.
Шаг 8: Щелкните выделение правой кнопкой мыши и выберите «Сохранить как изображение».
Со сторонними приложениями
Шаг 1: Загрузите, установите и запустите Face Off Max .
Шаг 2: Выберите создание нового проекта.
Шаг 3: Выберите тело, на которое вы хотите поместить лицо, из своего файла изображения.
Шаг 4: Также выберите файл изображения для лица.
Шаг 5: Переместите и отрегулируйте рамку над гранью, которую вы хотите вырезать.
Шаг 6: Настройте лицо, закрашивая точную область, которую вы хотите сохранить.
Шаг 7: Перетащите лицо на лицо, которое вы хотите заменить. Возможно, потребуется увеличить масштаб и изменить размер для идеального размещения.
Шаг 8: Вырежьте лишние детали, чтобы они идеально сочетались с телом.
Шаг 9: Отрегулируйте верхние ползунки «Яркость» и «Гамма» вверху для каждого цветового слоя. Это гарантирует, что лицо соответствует цвету акцента тела.
Шаг 10: Нажмите синюю кнопку в правом нижнем углу, чтобы сообщить приложению, что вы закончили редактирование.
Как легко менять лица в Photoshop CS6.
Учебное пособие: Как поменять местами лица в Photoshop
, шаг 1. Откройте файлы изображений в Photoshop
.шаг 2: Выберите часть лица, которую вы хотите на финальной фотографии
Шаг 3. Скопируйте изображение лица. Часть лица, которую вы хотите поменять местами на окончательной фотографии.
Шаг 4. Вставьте части изображения, лица которых можно менять местами.
Шаг 5. Измените размер фотографии
Шаг 6: Скопируйте фоновый слой изображения
Шаг 7. Создайте обтравочную маску
Шаг 8: Создайте небольшое перекрытие лица с телом
Шаг 9: Удалите лицо из слоя тела
Шаг 10: Выберите слои лица и тела
шаг 11: Выбрать слои с автоматическим смешиваниемЧто такое маска слоя в Adobe Photoshop?
Как использовать метод замены лица на фотографиях товаров
Как поменять местами лица с помощью Adobe Photoshop
Замена лица в Photoshop или головы — это, пожалуй, то, для чего чаще всего используется Photoshop.Рядом с каждой крышкой журнала или у каждого плаката с киносеансом, который вы просто видите, заменена голова или лицо. Есть много способов заменить замену лица в Photoshop, но один из самых быстрых и единственных способов — использовать функцию Auto Blend Layers в меню Edit для замены лица в Photoshop .
Для замены лиц Функция Auto Blend Layers не сможет легко и без усилий смешать лицо с телом, но все равно будет соответствовать тону кожи без особых усилий! Как вы увидите в этом уроке, вы будете готовы поменять лица в Photoshop между двумя разными лицами с совершенно разными оттенками кожи, и это может занять всего пару кликов!
Замена лица в Photoshop — это увлекательная техника, которая больше не предназначена только для профессионалов. Теперь вы будете готовы просто разместить лицо на уникальном теле, выполнив простую задачу.Я уверен, что вы впечатляете своих друзей своими новыми навыками работы с фотошопом! Теперь приготовьтесь к пошаговым методам, приведенным ниже:
Замена лица в Photoshop техники Шаг за шагом сильфона: шаг 1. Откройте файлы изображений в PhotoshopПерейдите в файл и откройте меню «Открыть», чтобы открыть изображения, которые вы хотите поменять местами.
шаг 2: Выберите часть лица, которую вы хотите на финальной фотографииТеперь перейдите к изображению, которое вы хотите вырезать, и выберите инструмент «Лассо» на панели инструментов, либо нажав «L» на клавиатуре, либо выберите его в меню инструментов.
Затем начните вырезать лицо. Выберите Осторожно вокруг носа, бровей и губ. лучше всего выбирать только наиболее выделенные части лица, чтобы вы могли менять лица с более естественным результатом.
Шаг 3. Скопируйте изображение лица. Часть лица, которую вы хотите поменять местами на окончательной фотографии.
Выберите новый слой, в котором есть вырез для части сменной грани, и нажмите CTRL + C (или COMMAND + C для пользователей Mac), чтобы скопировать выделение.убедитесь, что пунктирная линия все еще мигает.
Шаг 4: Вставьте части изображения, лица которых можно менять местами
Затем перейдите к основному изображению, которое вы хотите поменять местами с режущей гранью, и выберите слой, а затем нажмите «ctrl + V» (COMMAND + V на Mac), чтобы вставить скопированные части лица на фотографию и вставить ее поверх изображение, которое вы хотите заменить. Чтобы отменить выбор лица и удалить мигающую линию, нажмите CTRL + D (COMMAND + D для пользователей Mac).
Шаг 5. Измените размер фотографии
Теперь сохраните непрозрачность ниже 50% для правильного просмотра и нажмите «ctrl + T» (COMMAND + T для Mac) для свободного преобразования.Затем сопоставьте лицо, пока оно не будет правильно настроено.
Чтобы правильно отрегулировать лицо, удерживайте клавишу Shift , щелкните поле и перетащите. Если вам нужно переместиться, поверните режущую часть лица, и это даст вам переключатели поворота, которые позволят вам поворачивать движение изображения.
, когда вы подтвердите место размещения, затем нажмите Введите , чтобы завершить свое место размещения. Если вы не нажимаете , введите , когда закончите, потому что вся ваша тяжелая работа будет потеряна. Поэтому очень важно. Нажмите , введите для завершения.После этого снова установите непрозрачность слоя на 100%.
Шаг 6. Скопируйте фоновый слой изображения
Затем необходимо продублировать фотографию «Фоновый слой». Выберите Фоновый слой формы Layer Tools Box. Выберите Дублировать слой, щелкнув правой кнопкой мыши или нажав сочетание клавиш CTRL + J (COMMAND + J на Mac).
Шаг 7. Создайте обтравочную маску
Нажмите CTRL (КОМАНДА на Mac) при нажатии на миниатюру слоя с лицом файла.Он выберет форму лица на всех слоях и закроет исходный «Фоновый слой», нажав на глаз видимости, чтобы скрыть слой.
Шаг 8: Создайте небольшое перекрытие лица с телом
Выделите «Слой 1», нажав ctrl + Layer 1, и перейдите в «Меню выбора», показанное выше. Вы найдете там «Изменить» и щелкните «Контракт» внутри «Варианта модификации». Удерживать подрядчика в пределах 5-10 пикселей. Это уменьшит обтравочную маску на 6-10 пикселей, что поможет перекрыть лицо и тело на несколько пикселей.Нажмите CTRL (КОМАНДА на Mac), щелкнув миниатюру слоя с лицом. Это выберет форму лица на всех слоях.
Шаг 9: Удалите лицо из слоя тела
Теперь выберите «Копирование фона» и нажмите «Backspace» или «Удалить» на клавиатуре, чтобы удалить нижнюю часть лица или сделать прозрачным скорректированное лицо и просмотреть прозрачное изображение лица, закрыв глаза «слоя 1». Нажмите CTRL + D (COMMAND + D на Mac), чтобы снять выделение с области выбора.
Шаг 10: Выберите слои лица и тела
Снимите выделение, нажав ctrl + D, и выберите «слой 1 ″ (слой лица) и« фоновую копию »(слой тела) вместе, удерживая Ctrl.
шаг 11: Выберите Auto Blend LayersПерейдите в меню «Правка» и нажмите « Auto Blend Layers ».
Теперь вы можете увидеть поле и убедиться, что в нем выбраны «Панорама» и «Бесшовные тона и цвета», как показано на рисунке ниже. Затем нажмите кнопку «ОК».
Окончательное редактирование теперь видно вам на экране.
Видеоурок: Как поменять местами лица с помощью Adobe Photoshop CS6
Для сбора смены лица в техниках Photoshop в уме посмотрите мое видео.Я уверен, что вы легко сможете реализовать эти техники.
Как изменить цвет кожи в фотошопе?
Что ж, когда дело касается фотографии, цвет кожи должен быть идеальным. Основная фотография начинается, когда объект становится четким и ясным. А когда речь идет о фотографии человека или фотографии ребенка, цвет кожи играет важную роль. Чтобы улучшить или изменить цвет кожи в Photoshop, вам необходимо хорошо разбираться в теме.Для этого вы можете использовать функцию автоматического смешивания, а затем выбрать естественно выделенные участки лица, такие как нос, щеки и т. Д.
Основная цель выбора этих областей состоит в том, чтобы смешивание выглядело естественно, а не искусственно. Кроме того, поскольку тона иногда не совпадают идеально, выбор выделенных областей делает это возможным. Вот краткое руководство по изменению цвета кожи для лица.
- Посмотрите разницу в цвете, яркости и контрасте двух изображений, лица которых вы хотите поменять местами.Как только вы заметите разницу, самое время настроить тона, используя насыщенность, оттенок, яркость и маску слоя.
- Или же вы можете использовать селективную цветовую маску для защиты тех областей, которые не требуют какой-либо настройки цвета.
- Последний метод, который вы можете использовать для изменения цвета кожи, — это использование кривых вместе с маской слоя для защиты областей, которые не требуют настройки цвета.
Теперь вам должно быть интересно, что такое маска слоя в Photoshop, позвольте мне объяснить здесь.
Что такое маска слоя в Adobe Photoshop?
Хорошо, поэтому маска слоя используется в Photoshop для выделения частей изображения. Он скрывает те части изображения, которые вы не хотите раскрывать. Так что, когда дело доходит до замены лица, маска слоя очень полезна. Возможно, это заставит вас оставить те части лица, которые вы хотите, нетронутыми, и заменить другие части лица другим лицом. Когда вы используете функцию auto blend , Photoshop автоматически создает маску слоя.
Как вам известно, маска слоя использует черный и белый цвета, чтобы помочь идентифицировать области воздействия.Это означает, что черные области скрыты, а белые области видны. Затем, чтобы применить к изображению белый или черный цвет для получения более контролируемой точности, можно использовать инструмент «Кисть». Кроме того, чтобы удалить элемент из изображения, маска слоя полезна и для других целей.
Как использовать метод замены лица на фотографиях товаров
Face swap очень полезен для фотографии товаров в секторе электронной коммерции. Вот как:
- Когда мы говорим о фотографии украшений, свопинг используется для обмена драгоценных камней, камней, кулонов и т. Д.
- Этот метод полезен для изменения дизайна футболок или рубашек.
- Работа с разными моделями обременительна, так как нужно снимать сотни товаров, а вы не хотите показывать одно и то же скучное лицо. Поменять местами полезно для изменения их причесок, так что вы получаете разные прически для разных фотографий.
- Стаканы, кружки, чайники или другая кухонная утварь могут иметь разную графику при замене местами.
Приходят пить бутылки, сипперы, ящики для еды, безалкогольные напитки и т. Д.будут иметь разные метки с техникой замены .
Вот и все! Если вы хотите сделать фотографии вашего продукта по экономичным ценам, мы здесь для вашей помощи.
.
 Кликните на четвёртый элемент и в выпадающем списке выберите «Волшебную палочку», как показано ниже:
Кликните на четвёртый элемент и в выпадающем списке выберите «Волшебную палочку», как показано ниже:
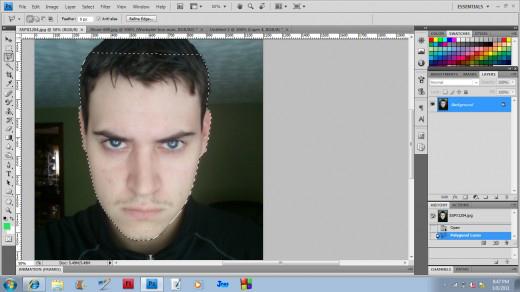 На рисунке ниже указан пример постепенного выбора области цветка с помощью Quick Selection.
На рисунке ниже указан пример постепенного выбора области цветка с помощью Quick Selection.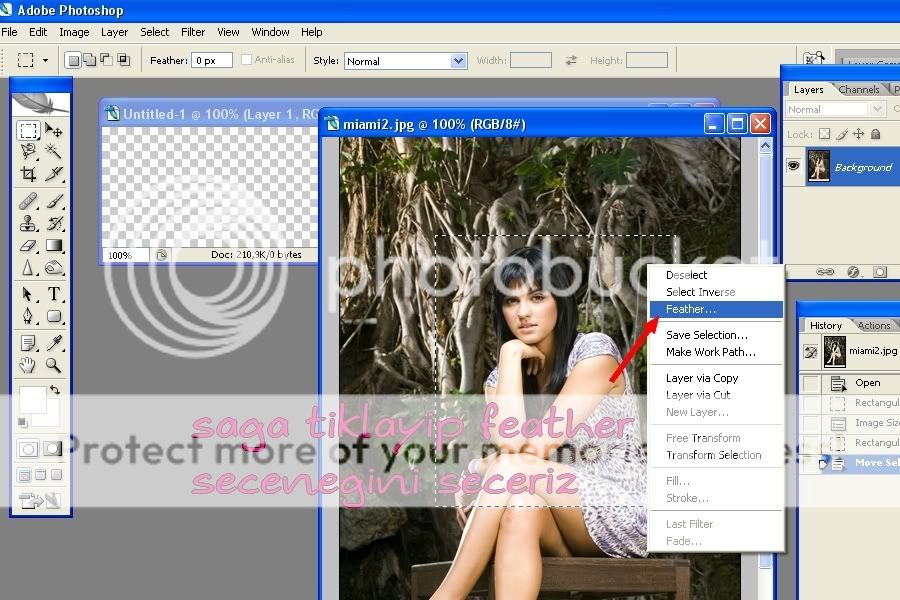
 Задайте центр объекта и аккуратно направляйте курсор от центра к краям.
Задайте центр объекта и аккуратно направляйте курсор от центра к краям.
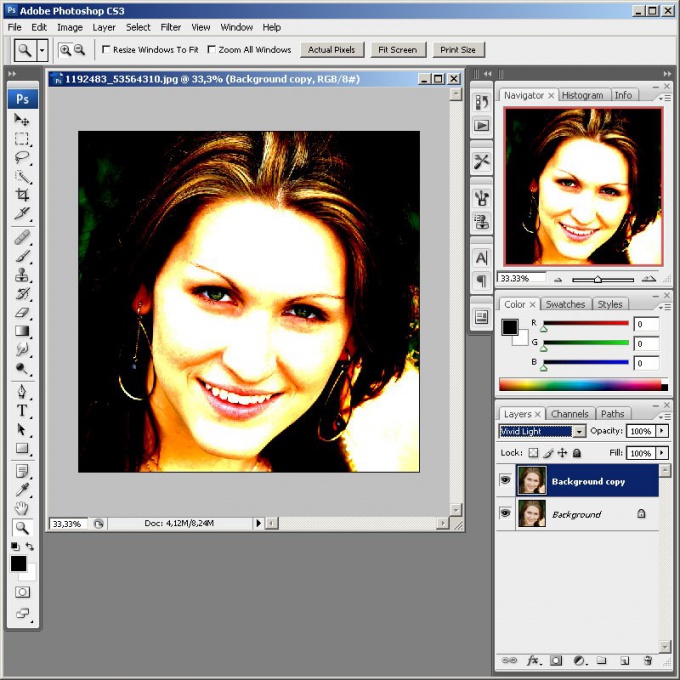
 Так будет выглядеть естественно.
Так будет выглядеть естественно. 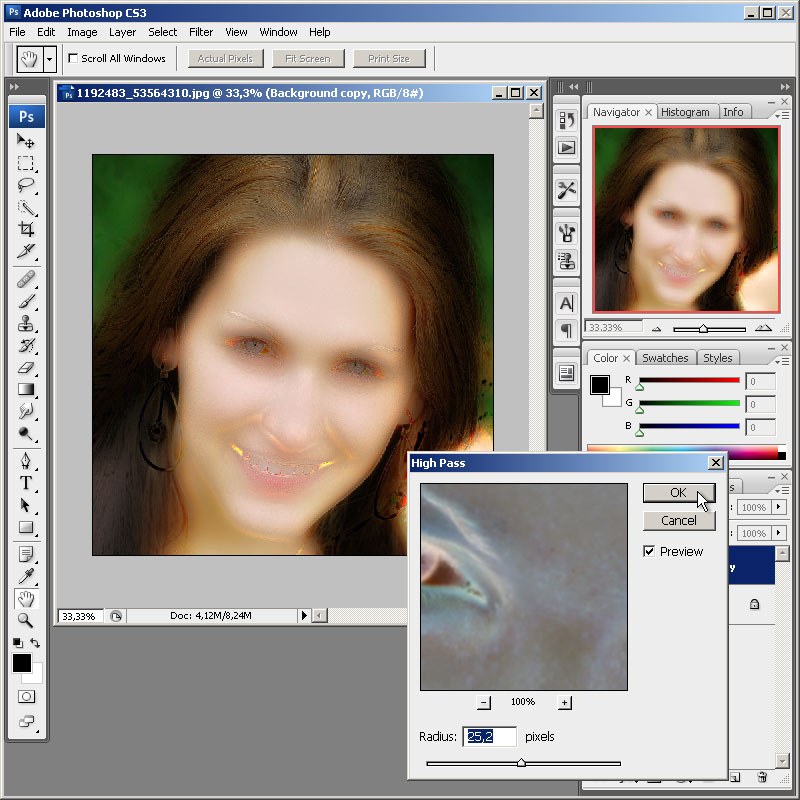 А вот волосы нам не понадобятся.
А вот волосы нам не понадобятся. 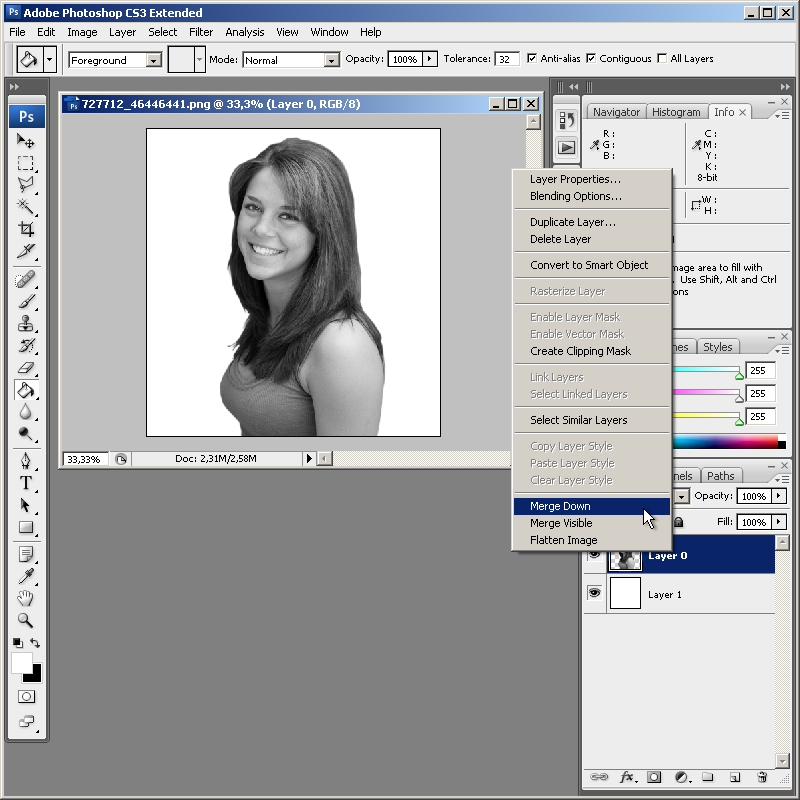

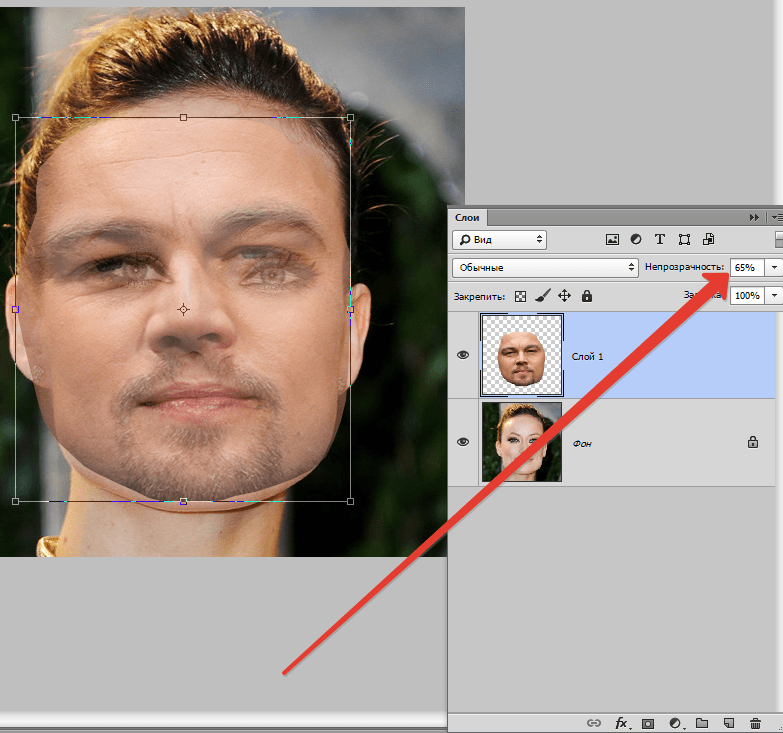 Подробнее о девормации в фотошопе вы можете прочитать здесь.
Подробнее о девормации в фотошопе вы можете прочитать здесь.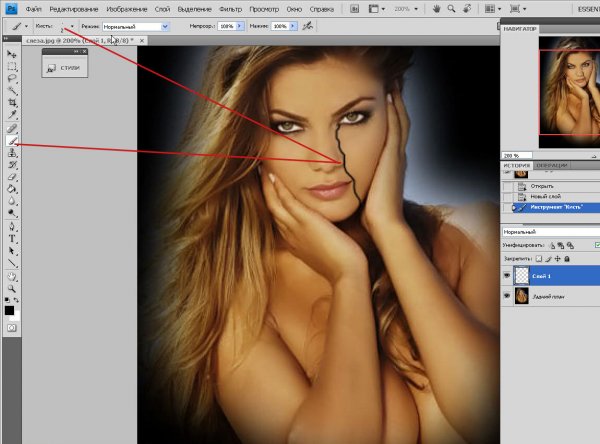 Более того, лица должны быть сняты с максимально похожего ракурса.
Более того, лица должны быть сняты с максимально похожего ракурса.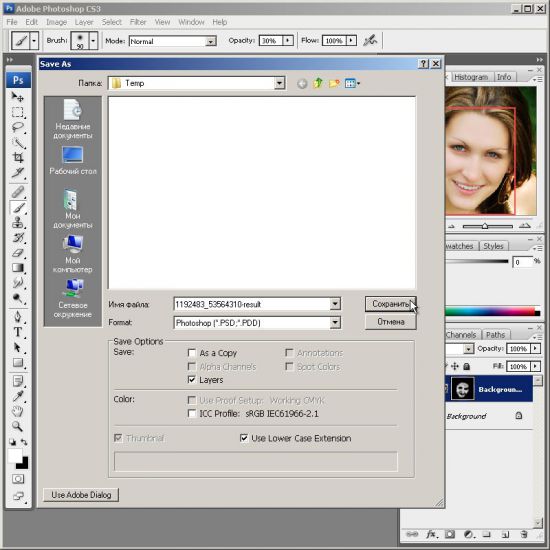
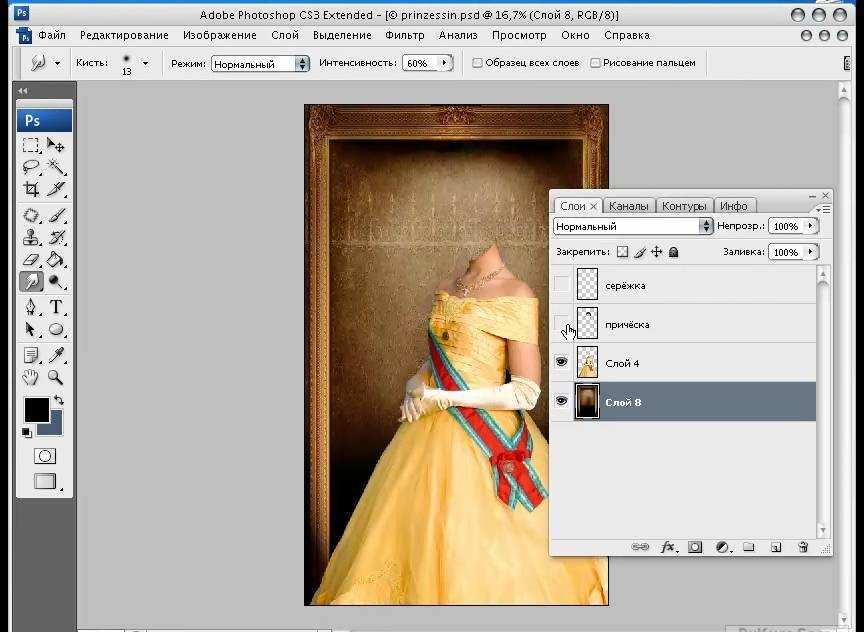 после этого можно нажать Enter , чтоюы применить трансформирование.
после этого можно нажать Enter , чтоюы применить трансформирование. 
 Но к назначенному времени он ничего не успевал. Тогда он сфотографировал отдельно пустой кузов фургона и поддоны с мешками, после чего попросил друга положить их туда с помощью фотошопа. Тот без проблем все сделал, после чего фотография была выслана начальству. Фотка прокатила и никто не узнал, о том, что с погрузкой опоздали.
Но к назначенному времени он ничего не успевал. Тогда он сфотографировал отдельно пустой кузов фургона и поддоны с мешками, после чего попросил друга положить их туда с помощью фотошопа. Тот без проблем все сделал, после чего фотография была выслана начальству. Фотка прокатила и никто не узнал, о том, что с погрузкой опоздали.