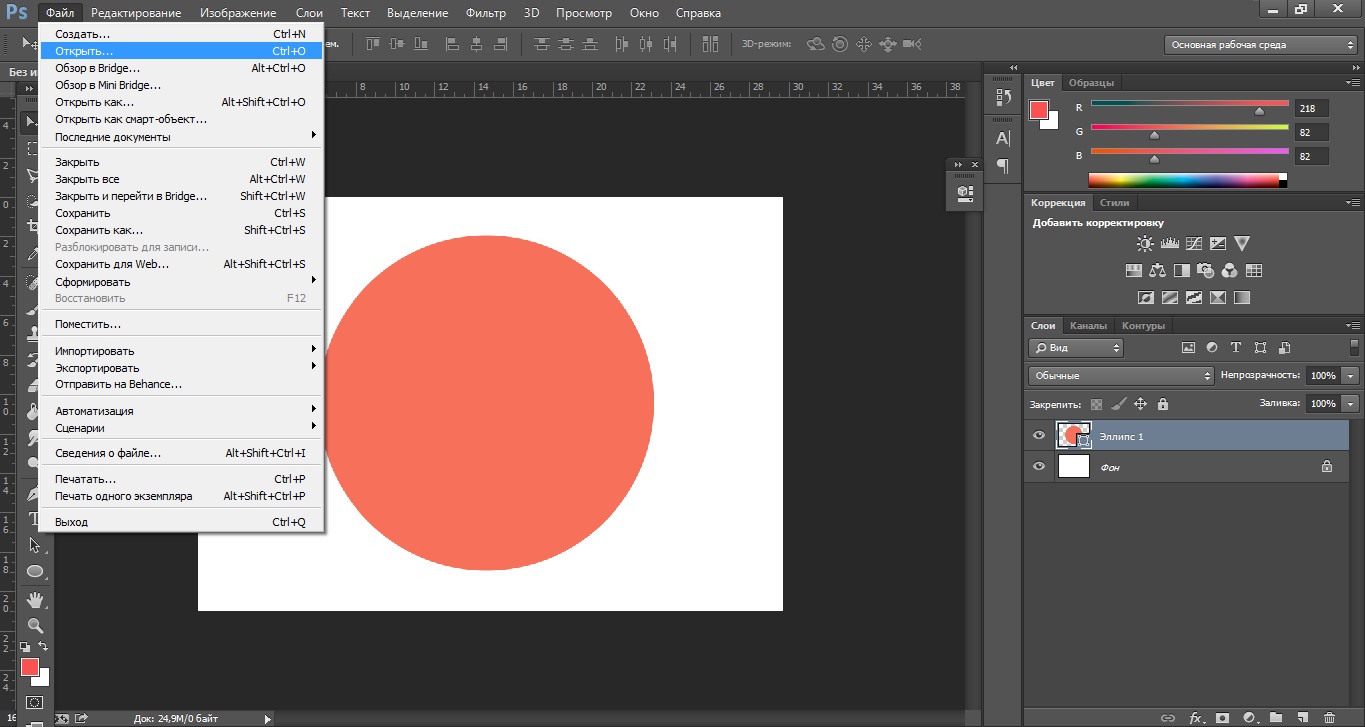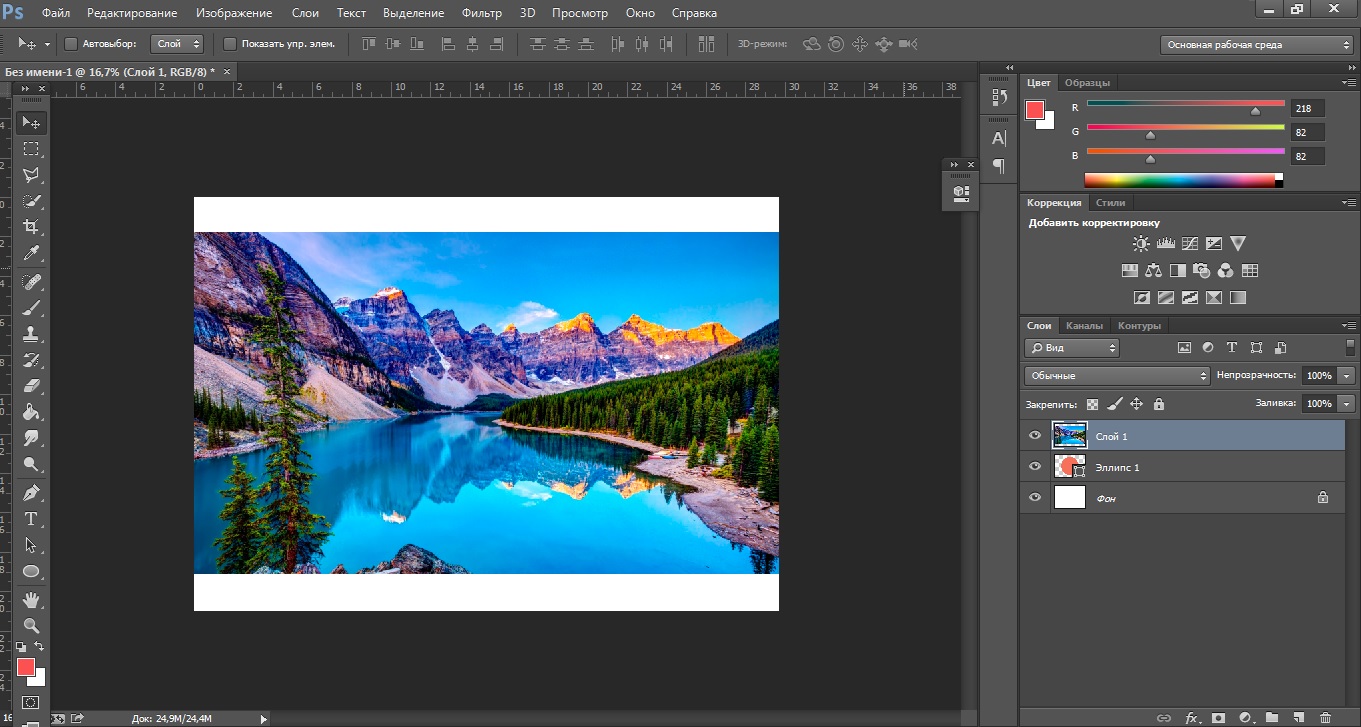Как в фотошопе вырезать по кругу
Как вырезать круг в Adobe Photoshop
Photoshop – растровый графический редактор, способный выделять объекты, вырезать контуры, рисов…
Photoshop – растровый графический редактор, способный выделять объекты, вырезать контуры, рисовать фигуры, выполнять наложение фотографий и т.д.
Подробные
алгоритмы позволят понять, как вырезать
круг в Фотошопе, выделить фигуру и
придать ей оттенок.
Как нарисовать круг в Фотошопе
Круг – базовая фигура в графических редакторах. И если обработка фотографий не требует знаний, как выделить круг в Фотошопе, то в создании виньеток, портретов и коллажей не обойтись без упомянутого умения.
Прежде чем изучать вопрос, как
обрезать по кругу в Фотошопе, следует
выяснить, как изобразить базовую фигуру
и что при этом учесть.
Чтобы нарисовать круг, следует:
- Создать новый документ (CTRL+N или команда «Файл» – «Создать»).
- Найти на боковой панели инструмент «Эллипс» (кликнуть правой кнопкой мыши на инструмент «Прямоугольник» и выбрать необходимую опцию).
- Кликнуть по инструменту левой кнопкой мыши.
- Для создания ровного круга нажать и удерживать SHIFT и при зажатой левой кнопке мыши рисовать фигуру.
Примечание.
Нарисовать
круг от центра поможет зажатая клавиша
ALT.
После окончания рисования отпустите
ALT и только потом SHIFT. Иначе на листе
вместо круга отобразится овал.
Как выделить круг в Фотошопе
Рисование
базовой фигуры возможно при помощи
инструмента «Овальная область» в
пиктограмме «Выделение».![]() Инструмент
«Рамка» не позволит вырезать по кругу
в Фотошопе фотографию. Чтобы в Фотошопе
изображение обрезать по кругу
Инструмент
«Рамка» не позволит вырезать по кругу
в Фотошопе фотографию. Чтобы в Фотошопе
изображение обрезать по кругу
Нарисовать окружность можно таким способом:
- Активировать пиктограмму «Выделение».
- Выбрать инструмент «Овальная область».
- Нарисовать фигуру при зажатой клавише SHIFT.
- Перейти к палитре цвета.
- Выбрать нужный оттенок.
- Подтвердить действие нажатием на ОК.
- Найти инструмент «Заливка».
- Активировать пиктограмму и кликнуть по выделенной области.
- Снять выделение при помощи CTRL+D или команды «Выделение – Снять выделение».
При
создании круглой рамки или элемента
дизайна для web-страницы к этому алгоритму
прибавятся дополнительные действия.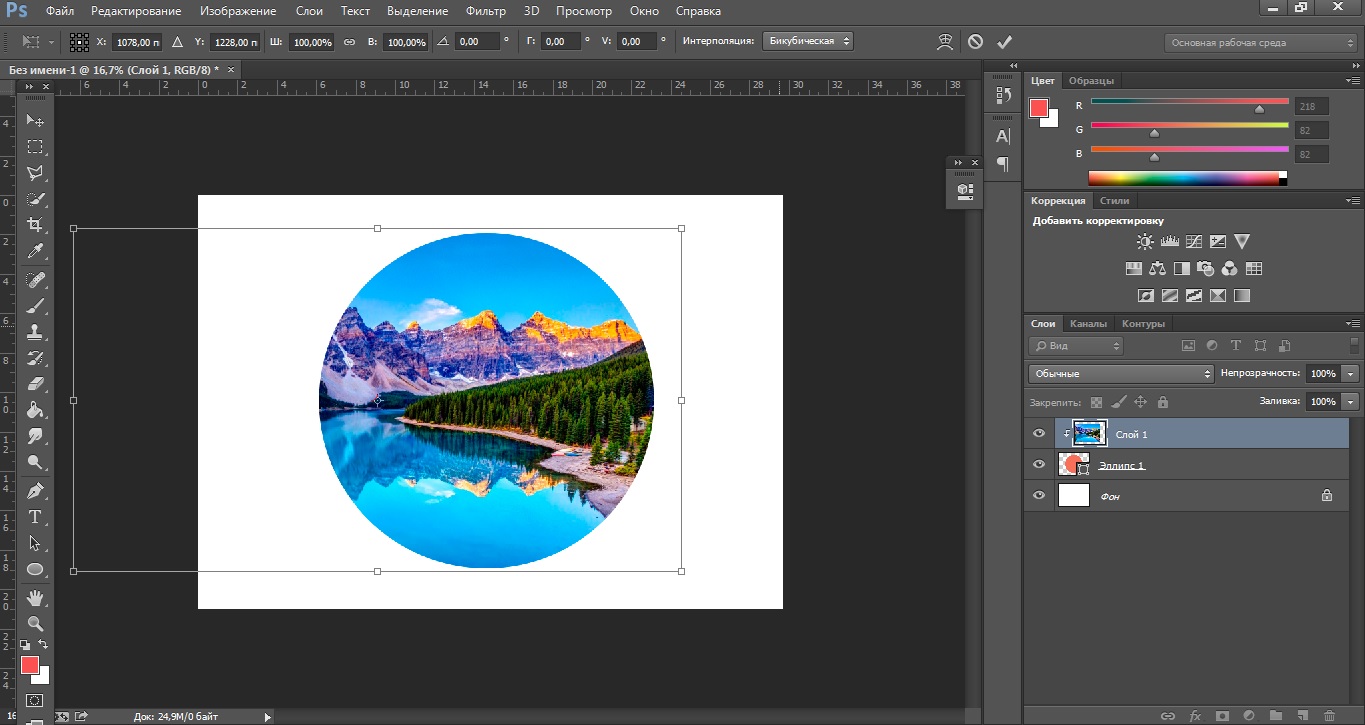
- Выполните пункты 1-3 из предыдущего алгоритма.
- Примените команду «Редактирование – Выполнить обводку».
- Укажите цвет и толщину линии в пикселях.
- Снимите выделение.
Как в Фотошопе изображение обрезать по кругу
Научившись создавать базовую фигуру в графическом редакторе или выполнять выделение в виде овала, пользователь сможет обрезать фотографию по кругу. Для создания круглого изображения необходимо:
- Открыть фотографию в приложении.
- Перейти на панель слоев.
- Перетащить значок «замка» в «корзину» для получения обычного слоя из фонового.
- Переименовать слой (кликнуть правой кнопкой мыши по строке со слоем и выбрать пункт «Параметры слоя»).
-
Выбрать
на панели инструментов функцию «Выделение
– Овальная область».

- При зажатой клавише SHIFT создать базовую фигуру (фигура может располагаться отдельно от выделяемого участка).
- Отпустить клавишу мыши, затем кнопку на клавиатуре.
- Для перемещения круга кликнуть внутри выделенной области и переместить фигуру в нужное место (в верхней панели инструментов активизируется пиктограмма «Новая выделенная область»).
- Инвертировать выделенный участок — перейти в «Выделение – Инверсия» или нажать SHIFT+CTRL+I.
- Нажать кнопку удаления (Delete или Backspace).
- Снять выделение клавишами CTRL+D или командой «Выделение – Снять выделение».
- Для удаления участков «шахматной доски» перейти в «Изображение – Тримминг».
- Установить переключатель «Прозрачных пикселей».
-
Убедиться,
что в блоке «Обрезка» активированы все
переключатели.

- Подтвердить действие через нажатие на ОК.
- Сохранить готовое изображение с расширением .PNG, поскольку .JPEG отображает прозрачные слои как белый фон (выполнить команду «Файл – Сохранить как», указать формат .PNG, имя файла, путь сохранения изображения и нажать на «Сохранить»).
- При сохранении формата PNG параметры по умолчанию можно оставить без изменений.
Как вырезать круг в Фотошопе
Для того чтобы в Adobe Photoshop вырезать круг, понадобится воспользоваться соответствующей геометрической фигурой, выступающей в роли трафарета.
- На панели инструментов слева найдите «Прямоугольник» (вместо него может быть любая другая фигура, которую вы использовали последней), нажмите по нему правой кнопкой мыши и переключитесь на «Эллипс».

Сразу же для своего удобства можете настроить то, как он будет выглядеть: залитый цветом или только в виде контура. Многие выбирают любой контрастный основному изображению цвет заливки, чтобы круг было удобнее расположить в месте, которое нужно вырезать. Мы же предлагаем прибегнуть к контуру, позволяющему как можно правильнее наложить фигуру на фон и не обрезать лишнего либо не сделать это криво относительно вырезаемого объекта.
- Теперь с зажатой клавишей Shift на клавиатуре нарисуйте круг. Если делать это просто мышкой, его стороны будут неровными, и в результате есть большой шанс вырезать непропорциональную, овальную или сплющенную фигуру. По необходимости круг можно изменить в размере, кликнув по нему правой кнопкой мыши и выбрав пункт «Свободное трансформирование». За это же действие отвечает и горячая клавиша Ctrl + T (но тогда предварительно должен быть выделен слой, который вы хотите отредактировать). Инструментом «Перемещение» расположите круг на оригинальном изображении более точно.

- Теперь выделите слой с созданной фигурой, кликнув по его миниатюре на панели «Слои» левой кнопкой мыши с предварительно зажатой клавишей Ctrl (Command в компьютерах Mac). Вы увидите, что по краям слоя появилась анимированная обводка.
- Кстати, если фоновый слой с изображением, из которой будет вырезан круг, заблокирован, нажмите по иконке с замком на панели слоев. Выделения, сделанного в предыдущем шаге, это не снимет.
- Сам процесс вырезания круга предполагает два возможных варианта: вырезать тот круг, который был нарисован (на месте нарисованной фигуры в фоновом слое будет пустота) или обрезать всю остальную область, оставив только то, что находится под кругом. Если вас интересует первый вариант, уже сейчас достаточно нажать сочетание клавиш Ctrl + X. Там, где находится эллипс, появится пустое место, в которое в дальнейшем вы можете вставить любой объект или использовать файл как шаблон для чего-либо.
- Однако, как правило, пользователей интересует противоположный вариант вырезания, соответственно, предыдущий пункт им выполнять не нужно.
 Необходимо создать инверсию выделения, чтобы отрезать всю ту область, что находится за пределами нарисованного круга. Для этого нажмите сочетание клавиш Ctrl + Shift + I, после чего вы увидите, как по бокам картинки появилось такое же пунктирное выделение.
Необходимо создать инверсию выделения, чтобы отрезать всю ту область, что находится за пределами нарисованного круга. Для этого нажмите сочетание клавиш Ctrl + Shift + I, после чего вы увидите, как по бокам картинки появилось такое же пунктирное выделение. - Переключитесь на фоновый слой через соответствующую панель для того, чтобы программа смогла понять, что именно нужно отсечь.
- Нажмите комбинацию клавиш Ctrl + X либо вызовите меню «Редактирование» и оттуда используйте инструмент «Вырезать».
- Результатом станет удаление всей инверсированной области, находящейся не под кругом.
- Если вам нужен исходник для выполнения других задач, вместо вырезания или клавиш Ctrl + X можете кликнуть по любому месту ПКМ и использовать функцию «Скопировать на новый слой».

- Теперь можете удалить слой с эллипсом, выделив его на панели со слоями и нажав клавишу Delete.
- Созданный круг готов для дальнейшего редактирования.
- Сразу же покажем, как убирается лишняя пустая область, оставшаяся после удаления лишних частей фоновой картинки. Перейдите в меню «Изображение» и вызовите «Тримминг».
- В окне инструмента укажите значение «Прозрачных пикселов» и нажмите «ОК».
- Теперь все лишние участки будут обрезаны за исключением областей, образующих квадратный холст, которые невозможно удалить.
- Сохранить результат («Файл» > «Сохранить как» или клавиши Ctrl + Shift + S) можно и в PNG за счет наличия прозрачного фона, если в этом есть необходимость.
Вместо горячей клавиши также можете нажать по любому месту ПКМ и выбрать пункт «Инверсия выделенной области».
Опишите, что у вас не получилось. Наши специалисты постараются ответить максимально быстро.
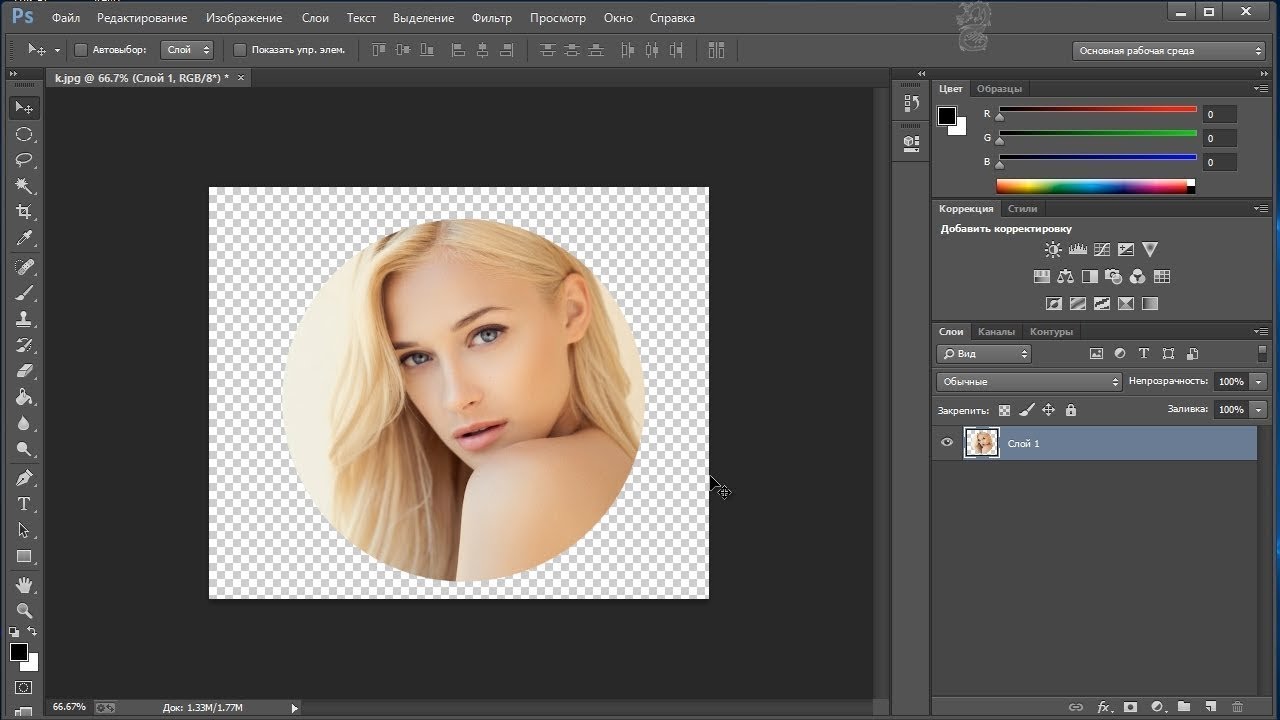
Помогла ли вам эта статья?
ДА НЕТПоделиться статьей в социальных сетях:
Как вырезать ровный круг из картинки в Фотошопе
Одним из самых распространенных действий в программе Photoshop является вырезание объектов или частей картинки различной формы. В данной публикации мы разберемся, каким образом можно вырезать ровный круг.
Вырезаем круг
Чтобы успешно справиться с поставленной задачей необходимо сначала овладеть навыками рисования круга. Мы подробно рассмотрели данный процесс в нашей публикации – “Как нарисовать ровный круг в Фотошопе”.
В качестве примера будем использовать изображение с градиентом ниже.
Метод 1: используем инструмент “Овальная область”
- Выбрав инструмент выделяем круглую область требуемого размера и размещаем ее в нужном месте на картинке.
- После того, как выделение будет выполнено, жмем клавишу Del. Круглая область будет удалена, а точнее, залита цветом, который выбран на боковой панели инструментов в качестве фонового (в нашем случае – белый).
 Примечание: на клавиатурах для iMac клавиши Del нет, вместо нее нажимаем Backspace, после чего откроется окно заливки, в котором мы можем настроить, как именно “закрасить” выделение – основным или фоновым цветом и т.д. Либо можем использовать сочетание Сmd+Backspace, чтобы выполнить заливку фоновым цветом.
Примечание: на клавиатурах для iMac клавиши Del нет, вместо нее нажимаем Backspace, после чего откроется окно заливки, в котором мы можем настроить, как именно “закрасить” выделение – основным или фоновым цветом и т.д. Либо можем использовать сочетание Сmd+Backspace, чтобы выполнить заливку фоновым цветом. - Теперь можно нажать комбинацию Ctrl+D, чтобы снять выделение.
Метод 2: применяем инструмент “Эллипс”
- Выбираем инструмент и рисуем круг, разместив его в нужном месте. При необходимости меняем размер фигуры.
- В Палитре слоев щелкаем по миниатюре слоя с кругом вместе с зажатой клавишей Ctrl.
- На холсте круг должен выделиться по контуру.
- Убираем видимость слоя с кругом и переключаемся на слой, на котором требуется удалить выделенную область.
- Жмем клавишу Del (или Backspace/Cmd+Backspace на iMac), после чего убираем выделение с помощью комбинации Ctrl+D.

Заключение
Таким образом, вырезать круглую область в Фотошопе можно с помощью инструментов “Овальная область” или “Эллипс”. Оба способа достаточно просты и позволяют выполнить процедуру в несколько действий.
Как обрезать изображения в форме круга с помощью Photoshop
Устали от обрезки ваших фотографий в прямоугольники и квадраты? Из этого урока вы узнаете, как легко обрезать изображения в виде кругов с помощью Photoshop! И узнайте, как правильно сохранить конечный результат, чтобы сохранить прозрачность, чтобы вы могли добавить фотографию в дизайн или загрузить ее в Интернет!
Обычно, когда мы думаем об обрезке изображений в Photoshop, мы думаем об обрезке их как прямоугольника или квадрата. И если мы используем Photoshop Crop Tool, у нас нет никаких других вариантов. Но кто сказал, что нам нужно использовать Crop Tool? Фотошоп позволяет легко обрезать фотографию с помощью инструмента выбора.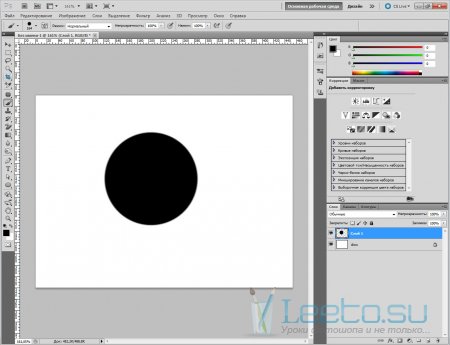 Чтобы обрезать изображение в круг, мы будем использовать Elliptical Marquee Tool. Я буду использовать Photoshop CC здесь, но любая последняя версия Photoshop будет работать.
Чтобы обрезать изображение в круг, мы будем использовать Elliptical Marquee Tool. Я буду использовать Photoshop CC здесь, но любая последняя версия Photoshop будет работать.
Вот как будет выглядеть изображение, обрезанное в виде круга, с прозрачностью по углам, чтобы вы могли легко загрузить его в Интернет или разместить в другом дизайне:
Конечный результат.
Давайте начнем!
Как обрезать изображение в форме круга
Шаг 1: Откройте ваше изображение
Начните с открытия вашего изображения в Photoshop. Я буду использовать эту фотографию, которую я скачал с Adobe Stock:
Исходное из
Как вырезать круглую картинку в Photoshop
При помощи этого урока превратим любимую картинку в круглую форму с заданными порциями. Урок поможет каждому желающему научиться создавать картинку в виде круга. 1. Создаем документ с нужными размерами для дальнейшей печати. Заходим в меню «Файл» и выбираем «Создать». Подбираем размер будущей бумаги. Допустим это будет лист А4, который очень популярен в печати. 2. В боковой части инструментов выбираем «Эллипс».
Подбираем размер будущей бумаги. Допустим это будет лист А4, который очень популярен в печати. 2. В боковой части инструментов выбираем «Эллипс».
3. Теперь следует выставить размеры. Для этого в верхней панели нажимаем на кружок. Выбираем «Задать пропорции» и выбираем нужный размер. Допустим будущий круг будет иметь 17 х 17 см.
3. Нажимаем на белый лист и автоматически получаем круг с заданными пропорциями. Также создать круг с нужным размером можно по-другому. Для этого выбираем «Эллипс» и сразу нажимаем на поверхность рабочего листа. Выскакивает маленькое окошко, где предлагают сразу же выбрать пропорции круга. Выставляем нужные размеры. Это могут быть пиксели, дюймы, сантиметры или миллиметры. При помощи стандартной черной стрелочки перемещаем круг.
4.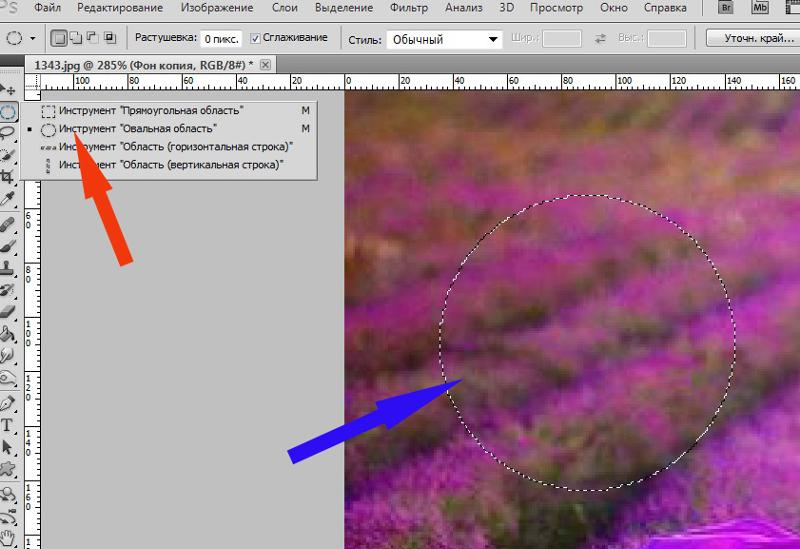 Теперь следует открыть картинку. Для этого в меню «Файл» выбираем «Открыть». Из определенной папки выбираем нужную картинку.
Теперь следует открыть картинку. Для этого в меню «Файл» выбираем «Открыть». Из определенной папки выбираем нужную картинку.
5. Перетаскиваем картинку с одного файла на второй.
6. Файл с картинкой можно свернуть. Работаем с первым документом, где круг.
7. Теперь в меню слоев нажимаем на картинку правой мышкой и выбираем из заданных функций «Создать обтравочную маску».
8. Картинка теперь в форме круга.
9. Картинку можно перемещать, уменьшать или увеличивать. Для этого
нажимаем Ctrl+T.
10. Готова желаемая картинка природы в виде круга.
Как в фотошопе вырезать картинку: быстро и ровно
Доброго времени суток, уважаемые читатели. Все больше разочаровывает меня интернет.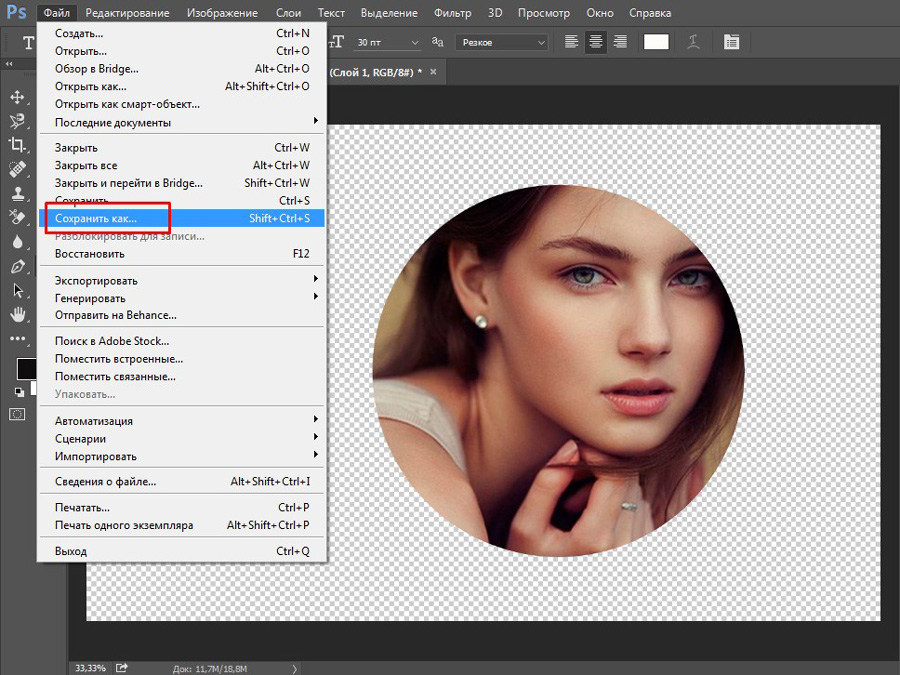 Постигаю фотошоп и периодически сталкиваюсь с разного рода задачами. Хочется работать на уровне специалиста, но статьи, которые удается найти, в основном написаны либо школьниками, либо для школьников, чтобы сделать на… кое-как.
Постигаю фотошоп и периодически сталкиваюсь с разного рода задачами. Хочется работать на уровне специалиста, но статьи, которые удается найти, в основном написаны либо школьниками, либо для школьников, чтобы сделать на… кое-как.
Мне нужно вырезать объект по краю, а результат после этих публикаций кошмарен. Как будто столетними скрипящими ножницами работал. Ужас, который никуда не вставишь. Хочешь круглую фотку, а тебе мануал на 500 страниц предлагают, когда все намного проще.
Жуть как надоели одинаковые и бесполезные публикации далекие от реальной жизни начинающих дизайнеров и разработчиков. Придется брать священную просветительскую миссию на себя.
Откровенно говоря, я уже и сам создавал длинные публикации на многие из этих тем, но время идет. Все меняется и навыки совершенствуются. Эта статья не такая уж большая, зато здесь собраны советы, которые помогут в реальной жизни.
Сегодня поговорим об одной из самых важных и частых задач: как в фотошопе вырезать картинку профессионально, ровно и быстро.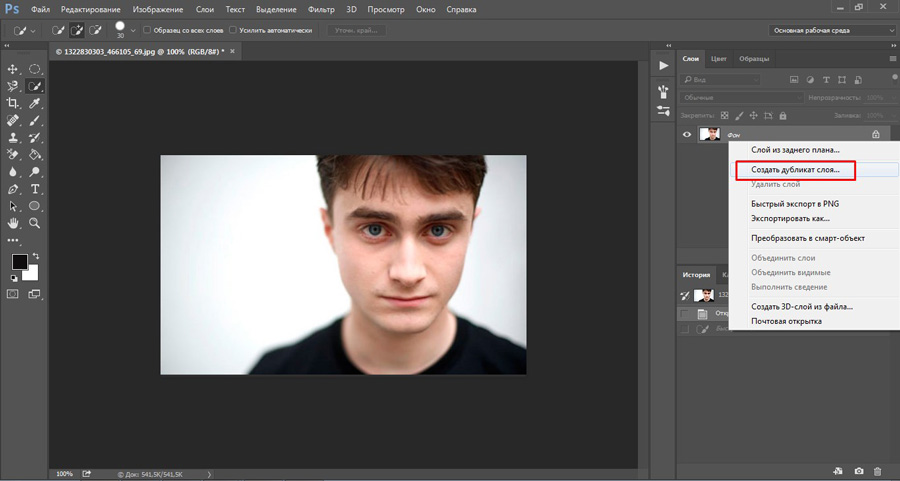 Будем рассматривать разные случаи. Где-то я покажу как поковыряться, чтобы результат получился крутым. В каком-то моменте наоборот, опишу ускоренный процесс выполнения задачи.
Будем рассматривать разные случаи. Где-то я покажу как поковыряться, чтобы результат получился крутым. В каком-то моменте наоборот, опишу ускоренный процесс выполнения задачи.
Картинка по размеру в два клика
Я, конечно, и сам грешен. Недавно писал как работать над рисунком нужного размера и статья получилась не маленькая, но всеобъемлющая. Сейчас буду описывать как все делать быстро, без лишних телодвижений.
Итак, открываем фотошоп, а затем и фото, с которым будете работать.
Чтобы уменьшить картинку понадобится инструмент «Рамка».
Можно дергать за края, чтобы определиться с размером или отрезать что-то лишнее.
Но, как правило, основная задача дизайнера – работа с конкретными размерами. Нужно либо обрезать фото до определенного размера со всех краев, либо подходящую картинку по ширине или высоте. Для всего этого есть соответствующая кнопка.
Если интересует соотношение – выбираем верхнюю кнопку и вставляем свои значения.
Если один из показателей, то выбираем Ш х В х Разрешение.
Вставляем свои значения.
Все будет ровно, красиво и в хорошем разрешении. Кстати, над обрезанием я рекомендую работать в онлайн версии программы, особенно если фоток много, а установленная на вашем компьютере притормаживает. Это обычная история для толстопуза Фотошопа, со своими супер-возможностями. Облегченный онлайн сервис работает намного быстрее.
Делаем изображение круглым за две минуты
Есть много способов вырезать фотку по кругу. Сейчас я расскажу о самом простом. Буквально 2-3 минуты и все готово.
Открываем рисунок.
И выбираем инструмент «Овальная область». Если не можете найти, удерживайте левую клавишу мыши на той или иной кнопке панели слева. Возможно, овал «прячется» под прямоугольником.
Чтобы нарисовать ровный круг двигайте мышью и одновременно удерживайте Shift и пропорции сохранятся.
Естественно, что внутри круга должна оставаться только нужная нам область картинки.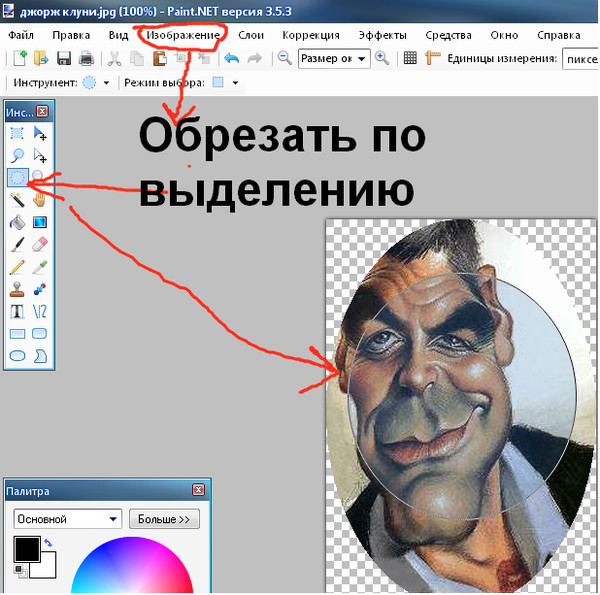 Перемещайте ее при помощи стрелки и мыши. Больше ничего зажимать не нужно.
Перемещайте ее при помощи стрелки и мыши. Больше ничего зажимать не нужно.
Как обрезать изображения в форме круга в Photoshop
Устали обрезать фотографии в виде прямоугольников и квадратов? Узнайте, как легко обрезать изображения в виде кругов с помощью Photoshop и как сохранить круг с прозрачным фоном, чтобы изображение отлично смотрелось в дизайне или в Интернете! Пошаговое руководство для Photoshop CC 2021 и более ранних версий.
Автор Стив Паттерсон.
Обрезая изображения в Photoshop, мы обычно думаем о прямоугольнике или квадрате.Это потому, что у инструмента кадрирования в Photoshop нет других вариантов. Но кто сказал, что нам нужно использовать Crop Tool? Photoshop упрощает обрезку изображений с помощью инструментов выбора. А чтобы обрезать изображение по кругу, все, что нам нужно — это инструмент Elliptical Marquee Tool.
В этом уроке я покажу вам, как обрезать изображения в виде кругов и как сохранить круг с прозрачным фоном, чтобы вы могли разместить его в любом дизайне или загрузить в Интернет!
Я использую Photoshop CC 2021, но вы можете использовать любую последнюю версию.
Вот как будет выглядеть изображение, обрезанное в круг, когда мы закончим, с прозрачными углами, поэтому оно будет работать на любом фоне:
Окончательный результат.
Приступим!
Как обрезать изображение в форме круга
Шаг 1. Откройте изображение
Начните с открытия изображения в Photoshop. Я буду использовать это изображение из Adobe Stock:
Исходное изображение. Фото: Adobe Stock.
Связанный: Как загрузить изображения в Photoshop
Шаг 2. Разблокируйте фоновый слой
На панели «Слои» изображение появляется на фоновом слое:
Панель слоев Photoshop.
Перед обрезкой изображения до круга необходимо преобразовать фоновый слой в обычный слой. Это потому, что области вокруг круга должны быть прозрачными, а фоновые слои не поддерживают прозрачность.
Это потому, что области вокруг круга должны быть прозрачными, а фоновые слои не поддерживают прозрачность.
Чтобы преобразовать фоновый слой в нормальный, просто щелкните значок замка . Если вы используете старую версию Photoshop и щелчок по значку замка не работает, нажмите и удерживайте клавишу Alt (Win) / Option (Mac) на клавиатуре и дважды щелкните на фоновом слое. :
Щелкнув значок замка.
Photoshop переименовывает фоновый слой в «Слой 0», и мы готовы обрезать изображение в круг:
Фоновый слой теперь нормальный.
Шаг 3. Выберите инструмент Elliptical Marquee Tool
.Выберите инструмент Elliptical Marquee Tool на панели инструментов. По умолчанию инструмент Elliptical Marquee Tool скрывается за инструментом Rectangular Marquee Tool. Итак, вам нужно щелкнуть правой кнопкой мыши (Win) / , удерживая клавишу Control, щелкнуть (Mac) на инструменте Rectangular Marquee Tool, а затем выбрать инструмент Elliptical Marquee Tool из меню:
Выбор инструмента Elliptical Marquee Tool.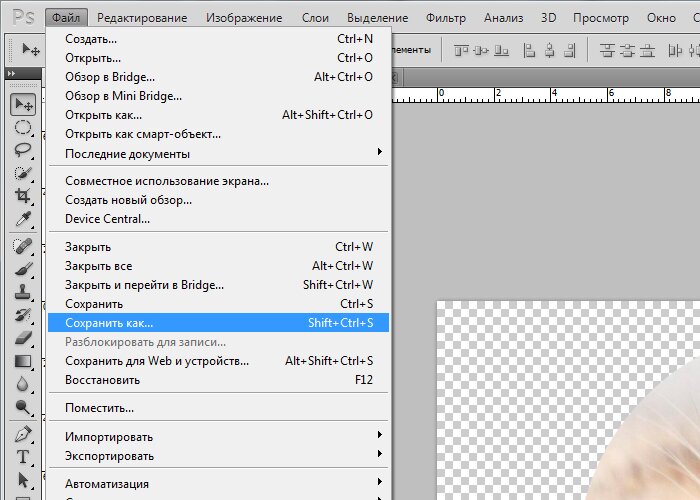
Шаг 4. Нарисуйте круговой контур выделения
Щелкните свое изображение и начните рисовать эллиптический контур выделения. Чтобы сделать контур выделения идеальным кругом, нажмите и удерживайте клавишу Shift на клавиатуре при перетаскивании.
Не беспокойтесь о точном расположении круга на изображении. Мы переместим его на место на следующем шаге. А пока просто убедитесь, что круг достаточно большой, чтобы окружать область, которую вы хотите сохранить.
Когда вы закончите, отпустите кнопку мыши, а затем клавишу Shift. Убедитесь, что вы сначала отпустили кнопку мыши, а затем , затем клавишу Shift, иначе контур выделения вернется в форму произвольной эллиптической формы:
Нажмите и удерживайте Shift и растяните круговой контур выделения.
Шаг 5. Изменение положения выделенной области
Чтобы переместить контур выделения вокруг объекта, щелкните внутри контура и перетащите его на место.Я перемещаю его, чтобы центрировать лицо женщины внутри круга.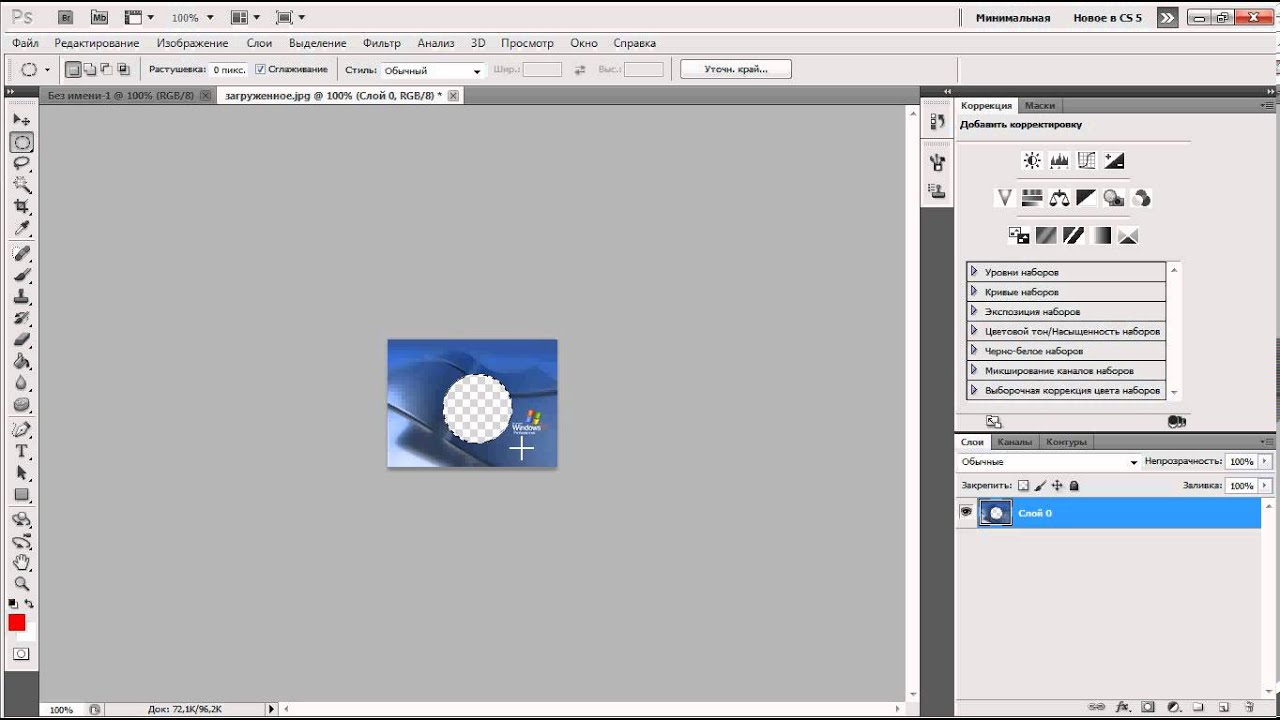 Это та область, которую я хочу сохранить. Остальная часть изображения за пределами круга будет обрезана.
Это та область, которую я хочу сохранить. Остальная часть изображения за пределами круга будет обрезана.
Обратите внимание, что на скриншоте ниже пурпурная линия, проходящая сверху вниз через изображение, является лишь одним из умных руководств Photoshop, сообщающих мне, что контур выделения теперь вертикально центрирован в документе. Умные направляющие исчезают, когда вы отпускаете кнопку мыши:
Щелкните и перетащите круговой контур выделения на место.
Шаг 6: Инвертировать выделение
Единственная проблема в том, что мы выбрали область внутри круга, тогда как нам действительно нужно выделить все за пределами круга, поскольку это область, которую мы хотим обрезать.
Чтобы исправить это, инвертируйте выделение, перейдя в меню Select в строке меню и выбрав Inverse :
Выбираем> Инверсия.
Шаг 7. Удалите изображение за пределами круга
Затем с инвертированным выделением удалите область вокруг круга, нажав клавишу Backspace (Win) / Delete (Mac) на клавиатуре. Удаленная область заменяется шаблоном шахматной доски , который в Photoshop представляет прозрачность.
Удаленная область заменяется шаблоном шахматной доски , который в Photoshop представляет прозрачность.
Если удаленная область становится белой вместо прозрачной или Photoshop открывает диалоговое окно «Заливка», это, скорее всего, связано с тем, что вы забыли разблокировать фоновый слой на шаге 1:
Нажмите Backspace (Win) / Delete (Mac), чтобы удалить изображение по кругу.
Нам больше не нужен контур выделения, поэтому удалите его, перейдя в меню Выбрать и выбрав Отменить выделение :
Собираюсь Выбрать> Отменить выбор.
Шаг 8: Обрежьте прозрачные области
Чтобы обрезать изображение по кругу и обрезать прозрачные области, перейдите в меню Изображение и выберите Обрезать :
Переход к изображению> Обрезать.
Затем в диалоговом окне Trim выберите Transparent Pixels вверху и убедитесь, что внизу выбраны Top , Bottom , Left и Right :
Параметры обрезки.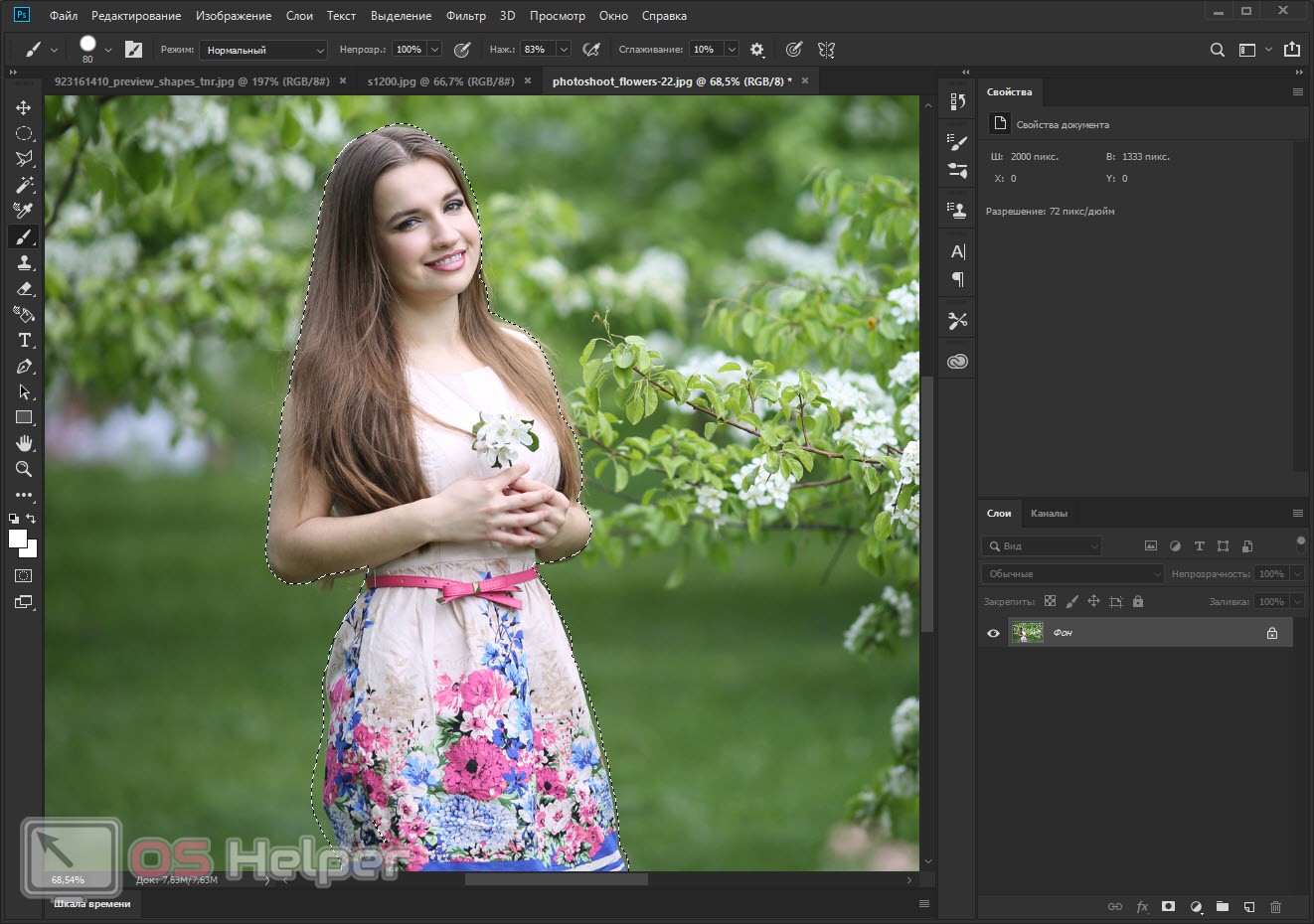
Щелкните OK, чтобы закрыть диалоговое окно Trim, и Photoshop мгновенно обрежет окружающие прозрачные области, оставив наше изображение обрезанным в виде круга.
Поскольку углы прозрачны, любой фон, на который мы помещаем изображение, будет виден через углы, в то время как изображение в круге останется видимым:
Изображение теперь обрезано до круга.
Шаг 9. Сохраните изображение как файл PNG
Чтобы эти углы оставались прозрачными, нам нужно сохранить изображение в формате файла, который поддерживает прозрачность.Формат JPEG не поддерживает, но PNG делает. PNG широко поддерживается в веб-браузерах, что делает его отличным выбором.
Чтобы сохранить изображение как файл PNG, перейдите в меню Файл и выберите Сохранить как :
Переход к файлу> Сохранить как.
В самых последних версиях Photoshop вас спросят, хотите ли вы сохранить файл на свой компьютер или как облачный документ.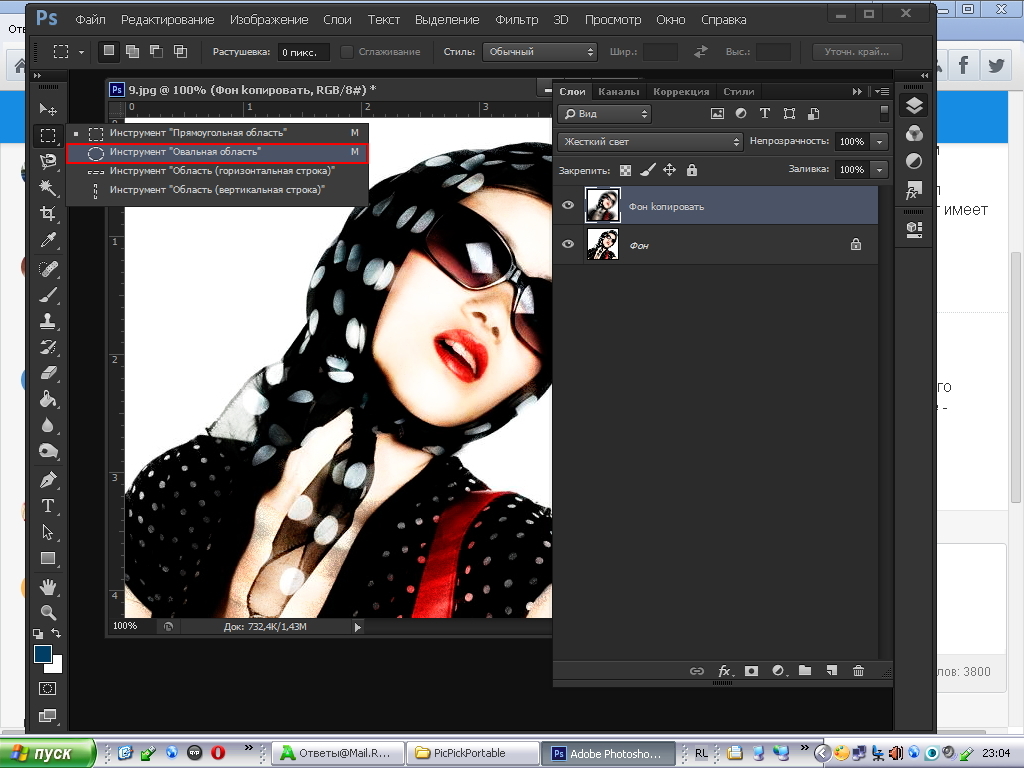 Выберите Сохранить на вашем компьютере :
Выберите Сохранить на вашем компьютере :
Выбор опции «Сохранить на свой компьютер».
Затем в диалоговом окне «Сохранить как» установите для параметра Формат значение PNG . Назовите свой файл, выберите, где вы хотите его сохранить, а затем нажмите Сохранить :
Сохранение обрезанного изображения как файла PNG.
Наконец, в параметрах формата PNG выберите Наименьший размер файла и затем нажмите OK, чтобы сохранить изображение:
Сохранение файла PNG с наименьшим размером.
И вот оно! Вот как в фотошопе обрезать изображение по кругу!
И это подводит нас к концу нашей серии об кадрировании изображений в Photoshop! Если вы пропустили какой-либо из предыдущих уроков этой главы, ознакомьтесь с ними ниже:
Дополнительные темы можно найти в разделе «Основы Photoshop»!
.
Узнайте, как обрезать изображение по кругу за 8 шагов
Изучите простую обрезку квадрата.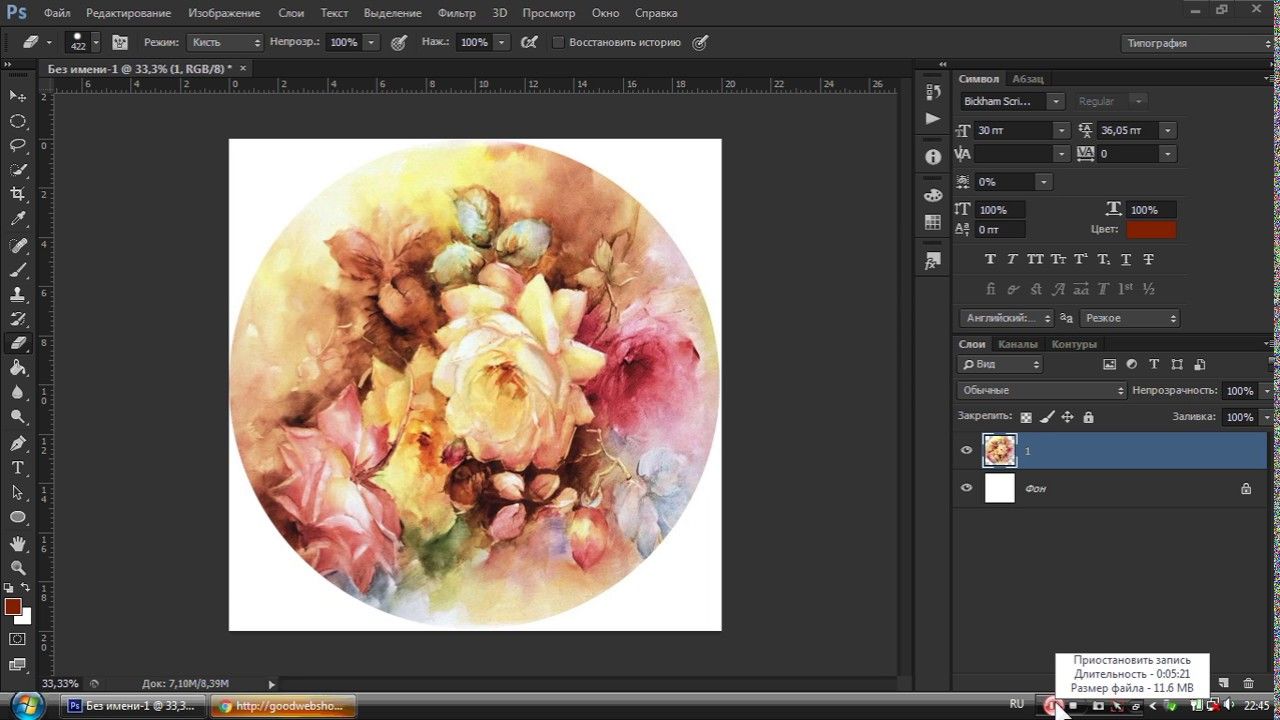
Изучите основы этого простого руководства по быстрой обрезке квадратного изображения. Инструмент «Обрезка» является неразрушающим, то есть вы можете сохранить обрезанные пиксели и отредактировать или обрезать изображение позже. Вы также можете узнать, как навсегда удалить края фотографии.
Выпрямление и обрезка изображения.
Иногда кадрирование на фотографии не идеальное до начала редактирования.Ознакомьтесь с этим руководством по выпрямлению изображения с помощью технологии с учетом содержимого. Этот инструмент автоматически заполняет пробелы, когда вы расширяете холст за пределы исходного размера изображения.
Создайте более круговое искусство.
Если вы хотите создать круговую графику, которая сочетается с круговым кадрированием, взгляните на это интригующее пошаговое руководство от художника Амра Эльшами. Посмотрите, как он использовал фильтр искажения «Полярные координаты» в Photoshop, чтобы превратить красивую фотографию горного хребта во что-то совершенно новое.
После того, как вы освоите круговую обрезку в Photoshop, вы можете легко использовать новое изображение в любом проекте, который вы выполняете в приложениях Adobe Creative Cloud. Также изучите, что находится за рамками обрезанного круга, и используйте эти методы, чтобы обрезать изображения и придать им другие формы.
Узнайте, как обрезать изображение по кругу за несколько шагов
Изучите простую обрезку квадрата.
Изучите основы этого простого руководства по быстрой обрезке квадратного изображения. Инструмент «Обрезка» является неразрушающим, то есть вы можете сохранить обрезанные пиксели и отредактировать или обрезать изображение позже. Вы также можете узнать, как навсегда удалить края фотографии.
Выпрямление и обрезка изображения.
Иногда кадрирование на фотографии не идеальное до начала редактирования.Ознакомьтесь с этим руководством по выпрямлению изображения с помощью технологии с учетом содержимого. Этот инструмент автоматически заполняет пробелы, когда вы расширяете холст за пределы исходного размера изображения.
Создайте более круговое искусство.
Если вы хотите создать круговую графику, которая сочетается с круговым кадрированием, взгляните на это интригующее пошаговое руководство от художника Амра Эльшами. Посмотрите, как он использовал фильтр искажения «Полярные координаты» в Photoshop, чтобы превратить красивую фотографию горного хребта во что-то совершенно новое.
После того, как вы освоите круговую обрезку в Photoshop, вы можете легко использовать новое изображение в любом проекте, который вы выполняете в приложениях Adobe Creative Cloud. Также изучите, что находится за рамками обрезанного круга, и используйте эти методы, чтобы обрезать изображения и придать им другие формы.
Узнайте, как обрезать изображение по кругу за несколько шагов
Изучите простую обрезку квадрата.
Изучите основы этого простого руководства по быстрой обрезке квадратного изображения. Инструмент «Обрезка» является неразрушающим, то есть вы можете сохранить обрезанные пиксели и отредактировать или обрезать изображение позже. Вы также можете узнать, как навсегда удалить края фотографии.
Вы также можете узнать, как навсегда удалить края фотографии.
Выпрямление и обрезка изображения.
Иногда кадрирование на фотографии не идеальное до начала редактирования.Ознакомьтесь с этим руководством по выпрямлению изображения с помощью технологии с учетом содержимого. Этот инструмент автоматически заполняет пробелы, когда вы расширяете холст за пределы исходного размера изображения.
Создайте более круговое искусство.
Если вы хотите создать круговую графику, которая сочетается с круговым кадрированием, взгляните на это интригующее пошаговое руководство от художника Амра Эльшами. Посмотрите, как он использовал фильтр искажения «Полярные координаты» в Photoshop, чтобы превратить красивую фотографию горного хребта во что-то совершенно новое.
После того, как вы освоите круговую обрезку в Photoshop, вы можете легко использовать новое изображение в любом проекте, который вы выполняете в приложениях Adobe Creative Cloud. Также изучите, что находится за рамками обрезанного круга, и используйте эти методы, чтобы обрезать изображения и придать им другие формы.
Фотошоп вырезать круг из фото – 4apple – взгляд на Apple глазами Гика
При работе в редакторе Фотошоп постоянно приходится вырезать различные фигуры из изображений.
Сегодня поговорим о том, как вырезать круг в Фотошопе.
Для начала давайте разберемся, как этот круг нарисовать.
Первый способ – воспользоваться инструментом «Выделение». Нас интересует «Овальная область».
Зажимаем клавишу SHIFT и создаем выделение. Если при создании выделения зажать еще и ALT, то окружность будет «растягиваться» от центра.
Для заливки воспользуемся сочетанием клавиш SHIFT+F5.
Здесь можно выбрать множество вариантов заливки. Поизучайте все возможности, это Вам пригодится. Я залью выделение красным цветом.
Снимаем выделение сочетанием клавиш CTRL+D и круг готов.
Второй способ – использовать инструмент «Эллипс».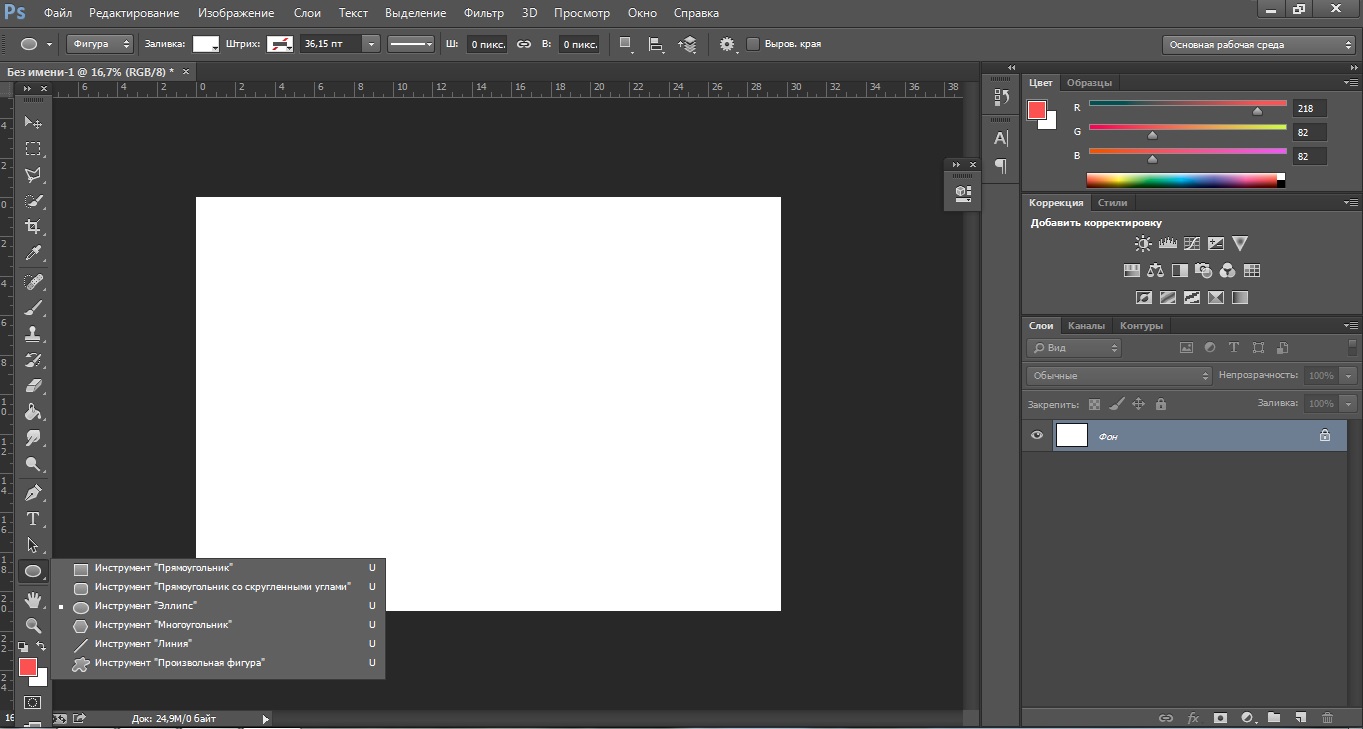
Настройки инструмента находятся на верхней панели интерфейса. Здесь можно выбрать цвет заливки, цвет, тип и толщину обводки. Есть еще настройки, но они нам не нужны.
Создание фигуры происходит точно так же, как и при использовании выделения. Зажимаем SHIFT и рисуем круг.
Итак, круги рисовать мы научились, теперь научимся их вырезать.
Имеем вот такое изображение:
Выбираем инструмент «Овальная область» и рисуем круг нужного размера. Выделение можно перемещать по холсту, а вот масштабировать нельзя, это можно будет сделать, если воспользоваться «Эллипсом».
Затем просто нажимаем клавишу DEL и снимаем выделение.
Теперь вырежем круг инструментом «Эллипс».
Преимущество «Эллипса» состоит в том, что его можно не только перемещать по холсту, но и трансформировать.
Идем дальше. Зажимаем CTRL и кликаем по миниатюре слоя с кругом, тем самым загружая выделенную область.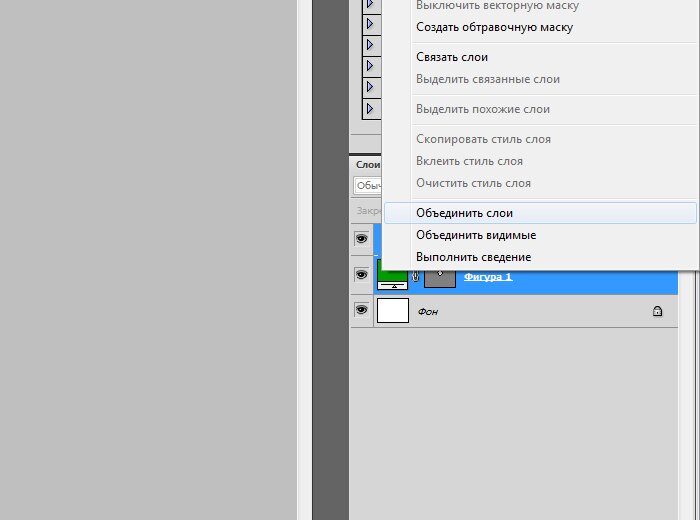
Затем переходим на слой с травой, а со слоя с кругом снимаем видимость.
Нажимаем DEL и снимаем выделение.
Таким образом, мы с Вами научились рисовать круги и вырезать их из изображений в Фотошопе.
Отблагодарите автора, поделитесь статьей в социальных сетях.
Люди, постигающие азы компьютерной графики, часто задают вопрос: «Как вырезать круг в Фотошопе из фотографии или изображения?» Это весьма простое действие, но без знания определенного алгоритма совершить его будет трудно. В этой статье-уроке мы как раз и разберем данный вопрос, покажем на примере, как и чем можно вырезать объекты из фотографий в Photoshop.
Первым делом нужно научиться рисовать круг. Существует два способа.
1-й способ:
1. На левой боковой панели инструментов отыщите и кликните по иконке «Выделение». В открывшемся списке выберите инструмент «Овальная область».
3. Теперь следует применить заливку. Для этого нажмите комбинацию на клавиатуре «Shift+F5». Откроются дополнительные окна, где можно выбрать цвет и дополнительные параметры заливки.
Для этого нажмите комбинацию на клавиатуре «Shift+F5». Откроются дополнительные окна, где можно выбрать цвет и дополнительные параметры заливки.
4. После успешной заливки нажмите «Ctrl+D», чтобы убрать пунктир.
2-й способ:
1. В том же самом левом меню выберите инструмент «Эллипс».
2. Параметры «Эллипса» размещены вверху, как показано на скриншоте. Пользователю доступны такие функции: выбор цвета самой заливки, а также типа и толщины линии.
3. Нарисовать круг можно таким же способом, как и в первом варианте: зажмите «Shift», создайте фигуру.
Как вырезать круг
Когда Вы научились рисовать фигуру, давайте теперь попробуем ее вырезать из готового изображения. Возьмем для примера вот эту картинку:
Для наглядности рассмотрим вырезание круга двумя способами.
1-й метод:
1. Слева на панели щелкните по пункту «Выделение», где активируйте инструмент «Овальная область». Нарисуйте круг на загруженной в редактор картинке.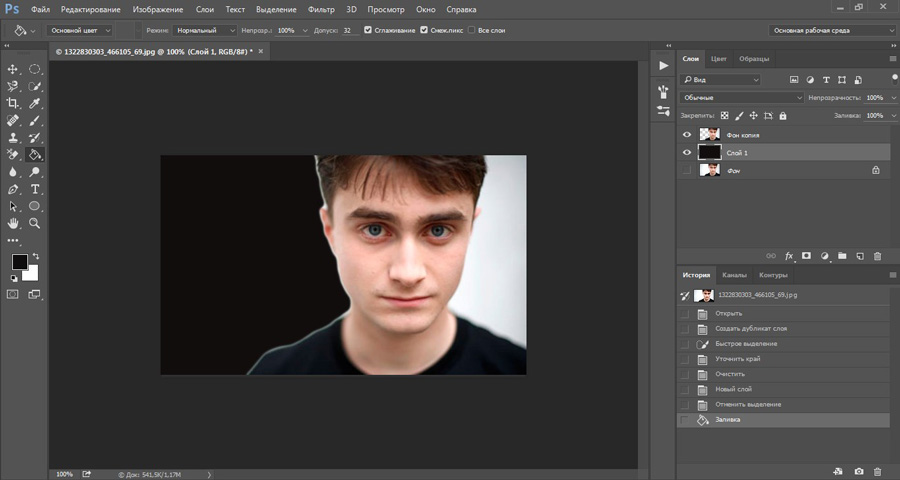 Его можно перетаскивать по всей рабочей поверхности, но увеличивать или уменьшать – нельзя.
Его можно перетаскивать по всей рабочей поверхности, но увеличивать или уменьшать – нельзя.
2. Когда круг готов, нажмите «Delete» для его удаления. Снимите пунктирное выделение сочетанием «Ctrl+D».
2-й метод:
1. Выберите инструмент «Эллипс». Нарисуйте круг на картинке. Фигуру можно как перемещать по рабочей области, так и менять ее размеры.
2. Далее нужно загрузить область, которую Вы только что выделили. Зажмите «Ctrl», а затем щелкните по слою с эллипсом.
3. Активируйте слой с фоновой картинкой, а возле слоя с кругом кликните по глазку, тем самым снимая с него видимость.
4. Нажатием кнопки «Delete» удалите выделенную область. Выделение снимается все той же комбинацией «Ctrl+D». Готово.
Теперь Вы знаете, как вырезать круг в Фотошопе из картинки двумя простыми способами. Каждый из них имеет свои особенности и недостатки. Экспериментируйте!
При помощи этого урока превратим любимую картинку в круглую форму с заданными порциями.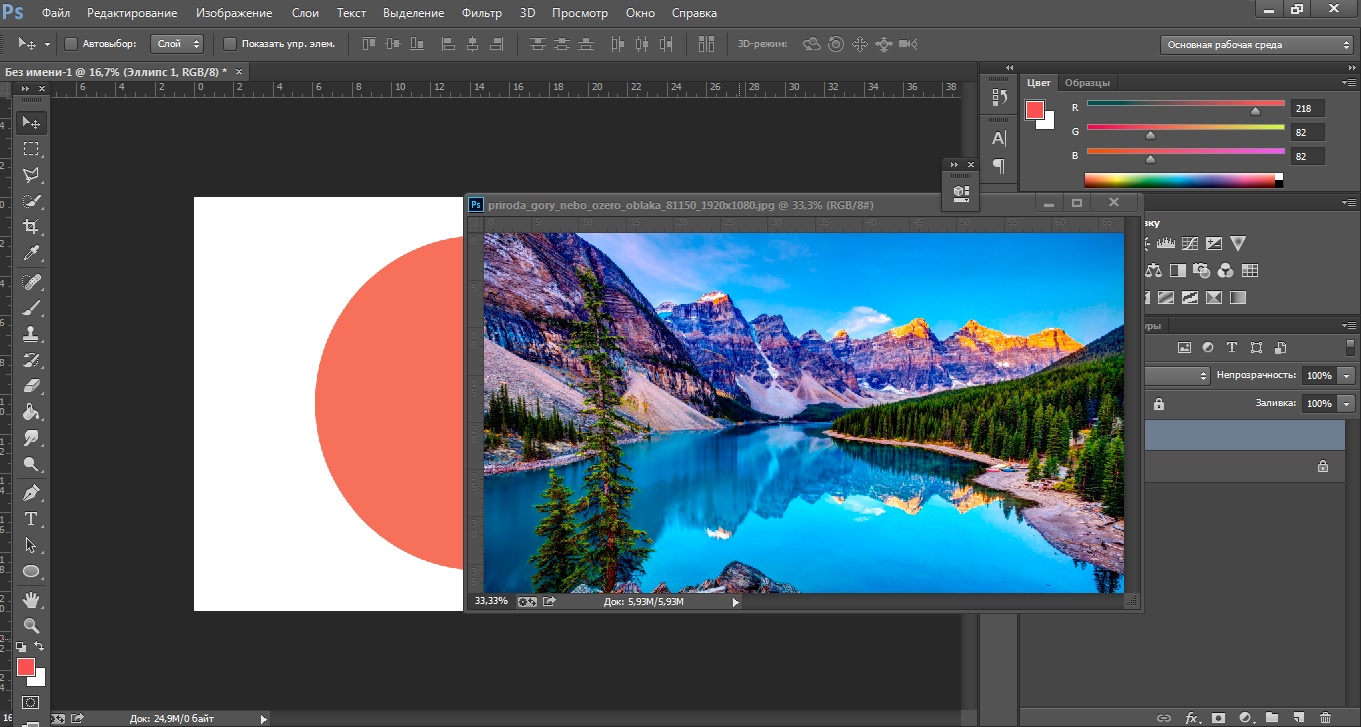 Урок поможет каждому желающему научиться создавать картинку в виде круга. 1. Создаем документ с нужными размерами для дальнейшей печати. Заходим в меню «Файл» и выбираем «Создать». Подбираем размер будущей бумаги. Допустим это будет лист А4 , который очень популярен в печати. 2. В боковой части инструментов выбираем «Эллипс».
Урок поможет каждому желающему научиться создавать картинку в виде круга. 1. Создаем документ с нужными размерами для дальнейшей печати. Заходим в меню «Файл» и выбираем «Создать». Подбираем размер будущей бумаги. Допустим это будет лист А4 , который очень популярен в печати. 2. В боковой части инструментов выбираем «Эллипс».
3. Теперь следует выставить размеры. Для этого в верхней панели нажимаем на кружок. Выбираем «Задать пропорции» и выбираем нужный размер. Допустим будущий круг будет иметь 17 х 17 см.
3. Нажимаем на белый лист и автоматически получаем круг с заданными пропорциями. Также создать круг с нужным размером можно по-другому. Для этого выбираем «Эллипс» и сразу нажимаем на поверхность рабочего листа. Выскакивает маленькое окошко, где предлагают сразу же выбрать пропорции круга.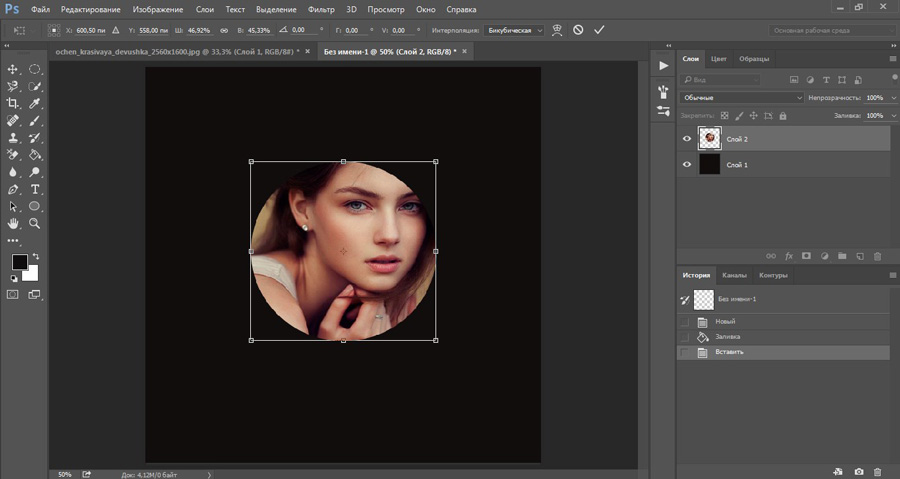 Выставляем нужные размеры. Это могут быть пиксели, дюймы, сантиметры или миллиметры. При помощи стандартной черной стрелочки перемещаем круг.
Выставляем нужные размеры. Это могут быть пиксели, дюймы, сантиметры или миллиметры. При помощи стандартной черной стрелочки перемещаем круг.
4. Теперь следует открыть картинку. Для этого в меню «Файл» выбираем «Открыть». Из определенной папки выбираем нужную картинку.
5. Перетаскиваем картинку с одного файла на второй.
6. Файл с картинкой можно свернуть. Работаем с первым документом, где круг.
7. Теперь в меню слоев нажимаем на картинку правой мышкой и выбираем из заданных функций «Создать обтравочную маску».
8. Картинка теперь в форме круга.
9. Картинку можно перемещать, уменьшать или увеличивать. Для этого
нажимаем Ctrl + T .
10.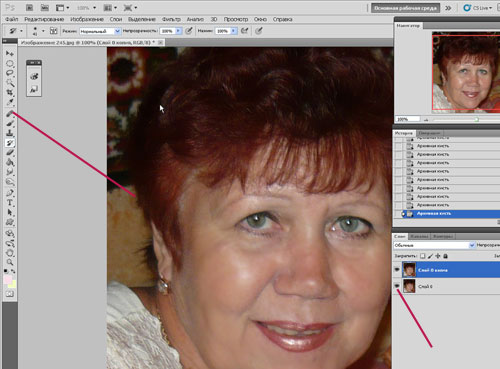 Готова желаемая картинка природы в виде круга.
Готова желаемая картинка природы в виде круга.
Как из картинки вырезать круг в фотошопе : Радиосхема.ру
4 · Хороший ответ
Если вам нужно вырезать круг из какой-то картинки, то, например, можете сделать так: выделяете его на W, инверсия (Shift+Ctrl+I) и удаляете остальной фон (Delete). Если нужно оставить остальной фон, то вырезайте круг из продублированного изображения. Хотя легче просто нарисовать свой круг на прозрачном слое, а потом вставить его в ваше изображение.
Можно ли вырезать круг заданного диаметра из фотографии, что б в конечном итоге получился портрет в круге?
Из этой фотографии:
Какой прекрасный малыш!
Да, естественно, в программе Фотошоп имеется возможность вырезать круг заданного диаметра, впрочем, как и любую другую фигуру, из любого изображения, и без каких-либо проблем, особых знаний и затрат времени.
Для начала берём из палитры инструментов (которая слева) инструмент «Овальная область» (Eliptical Marque Tool) и создаём выделенную область.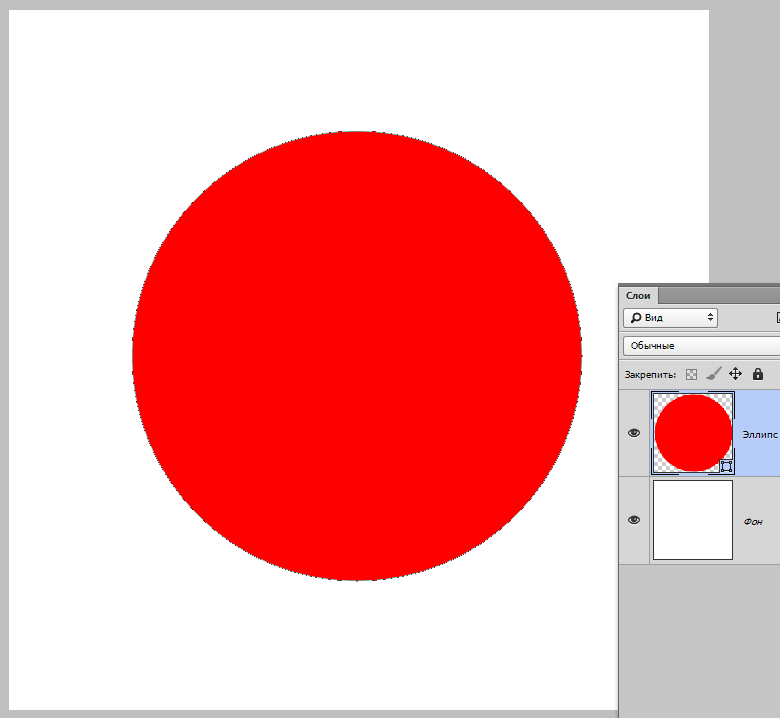
Причём, если надо создать правильный круг, то, перед началом создания выделения следует зажать клавишу Shift, а, если надо, чтобы круг создавался из центра, то зажать одновременно клавиши Shift и Alt. Хотя, при задании размера выделения, этого не требуется.
Итак, выбрали инструмент «Овальная область», затем вверху рабочего окна Фотошопа выбираем стиль будущего выделения «Заданный размер» (Fixed Size), как показано на рисунке:
И вводим свою ширину и высоту круга в соответствующие поля, как видно в примере, я ввёл 250 и 250 пикселей.
Затем кликаем по документу, появляется выделение, и, с помощью курсора мыши, который примет форму крестика, располагаем выделение в нужном месте.
Альтернативные способы, для тех, кто не ищет легких путей )))
Но, бывают случаи, когда невозможно заранее ввести размеры будущего круга или овала, поэтому, если необходимо получить фигуру определённого размера, нужно применить один из двух способов.
1. Перед созданием выделения открываем палитру Инфо, сделать это можно, пройдя по вкладке главного меню Окно—> Инфо (Window—>Info) или просто нажав клавишу F8. Во время создания круга в палитре показываются размеры круга, ширина и высота. Для получения необходимого размера необходимо точно перемещать мышку, чтобы упростить эту процедуру, перед созданием круга нужно максимально увеличить масштаб документа, чтобы в рамке отображался лишь нужный участок.
Во время создания круга в палитре показываются размеры круга, ширина и высота. Для получения необходимого размера необходимо точно перемещать мышку, чтобы упростить эту процедуру, перед созданием круга нужно максимально увеличить масштаб документа, чтобы в рамке отображался лишь нужный участок.
2. Если всё-таки мышкой не удалось получить заданный размер выделения, то можно применить масштабирование самого выделения после его создания.
Например, нам необходим круг шириной и высотой (нормальным языком говоря, диаметром) 250 пикс., а мышкой получается то больше, то меньше, к примеру, на выходе получили выделение шириной и высотой 248 пикс., и всё тут. Напоминаю, размер смотрим в палитре Инфо.
В этом случае подгоняем размер выделения с помощью масштабирования. Проходим по вкладке главного меню Выделение—>Трансформировать выделенную область (Select—>Transform Selection). Видим, что вокруг выделения возникла габаритная рамка, а вверху основного окна Фотошопа изменились значения.
Да, предварительно кликаем по кнопке, указанной на рисунке, затем вводим в соответствующее окно вместо 100% своё значение 100,81% и проверяем результат в палитре Инфо. У меня всё как надо, размер получился 250 пикс.
Понравился сайт? Уроки оказались полезными? Мы будем благодарны, если Вы окажете небольшую помощь в развитии проекта (на кофе и сервер).
QIWI кошелёк: ссылка для пополнения на никнейм NOSTROM
Сбербанк, номер карты для прямого перевода: 4274 3200 5092 4219
WebMoney, рублёвый кошелёк R250684729036, долларовый кошелёк: Z170567175694
Яндекс.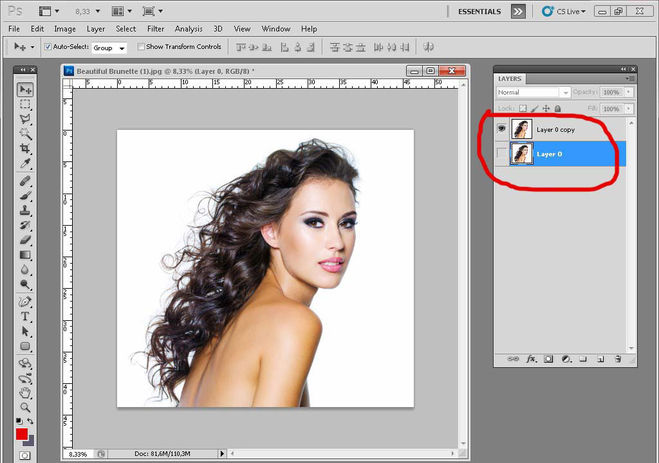 Деньги, форма для пополнения:
Деньги, форма для пополнения:
Если Вам понравился материал, скажите свое «спасибо», поделитесь ссылками с друзьями в социальных сетях! Спасибо!
Photoshop – растровый графический редактор, способный выделять объекты, вырезать контуры, рисов.
Photoshop – растровый графический редактор, способный выделять объекты, вырезать контуры, рисовать фигуры, выполнять наложение фотографий и т.д.
Подробные алгоритмы позволят понять, как вырезать круг в Фотошопе, выделить фигуру и придать ей оттенок.
Как нарисовать круг в Фотошопе
Круг – базовая фигура в графических редакторах. И если обработка фотографий не требует знаний, как выделить круг в Фотошопе, то в создании виньеток, портретов и коллажей не обойтись без упомянутого умения.
Прежде чем изучать вопрос, как обрезать по кругу в Фотошопе, следует выяснить, как изобразить базовую фигуру и что при этом учесть.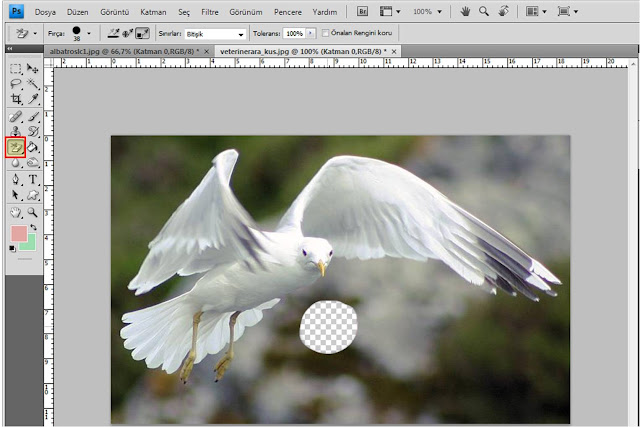
Чтобы нарисовать круг, следует:
- Создать новый документ (CTRL+N или команда «Файл» – «Создать»).
- Найти на боковой панели инструмент «Эллипс» (кликнуть правой кнопкой мыши на инструмент «Прямоугольник» и выбрать необходимую опцию).
- Кликнуть по инструменту левой кнопкой мыши.
- Для создания ровного круга нажать и удерживать SHIFT и при зажатой левой кнопке мыши рисовать фигуру.
Примечание. Нарисовать круг от центра поможет зажатая клавиша ALT. После окончания рисования отпустите ALT и только потом SHIFT. Иначе на листе вместо круга отобразится овал.
Как выделить круг в Фотошопе
Рисование базовой фигуры возможно при помощи инструмента «Овальная область» в пиктограмме «Выделение». Инструмент «Рамка» не позволит вырезать по кругу в Фотошопе фотографию. Чтобы в Фотошопе изображение обрезать по кругу, применяют именно овальное выделение.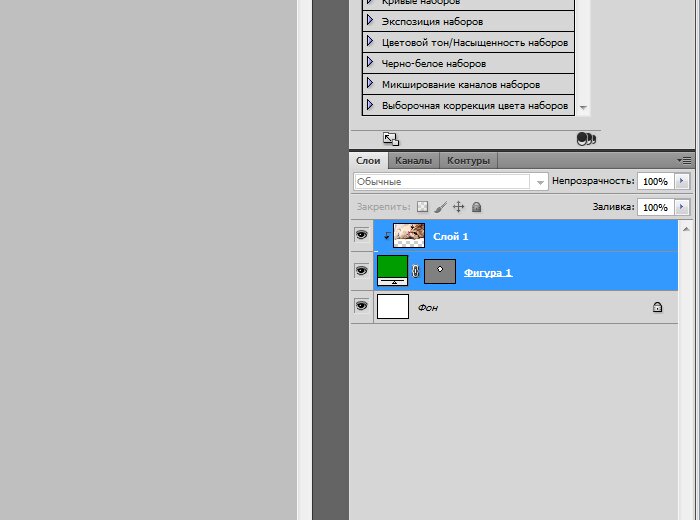
Нарисовать окружность можно таким способом:
- Активировать пиктограмму «Выделение».
- Выбрать инструмент «Овальная область».
- Нарисовать фигуру при зажатой клавише SHIFT.
- Перейти к палитре цвета.
- Выбрать нужный оттенок.
- Подтвердить действие нажатием на ОК.
- Найти инструмент «Заливка».
- Активировать пиктограмму и кликнуть по выделенной области.
- Снять выделение при помощи CTRL+D или команды «Выделение – Снять выделение».
При создании круглой рамки или элемента дизайна для web-страницы к этому алгоритму прибавятся дополнительные действия.
- Выполните пункты 1-3 из предыдущего алгоритма.
- Примените команду «Редактирование – Выполнить обводку».
- Укажите цвет и толщину линии в пикселях.
- Снимите выделение.
Как в Фотошопе изображение обрезать по кругу
Научившись создавать базовую фигуру в графическом редакторе или выполнять выделение в виде овала, пользователь сможет обрезать фотографию по кругу.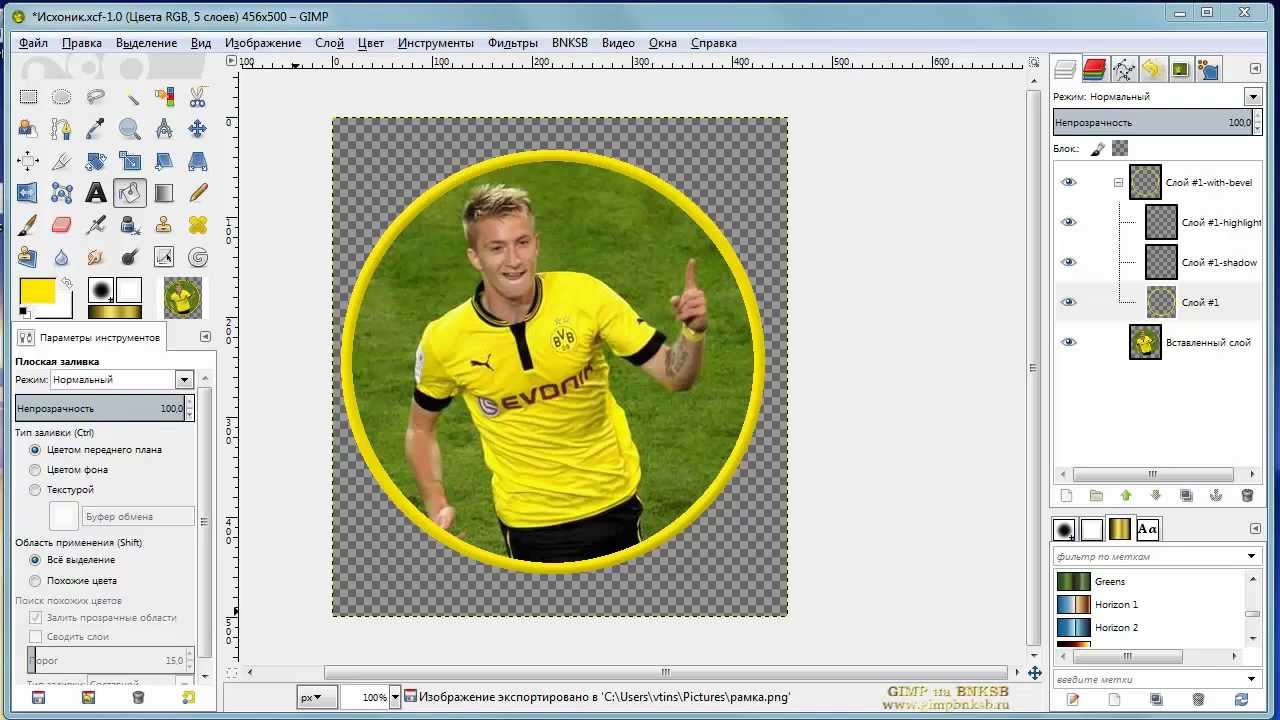 Для создания круглого изображения необходимо:
Для создания круглого изображения необходимо:
- Открыть фотографию в приложении.
- Перейти на панель слоев.
- Перетащить значок «замка» в «корзину» для получения обычного слоя из фонового.
- Переименовать слой (кликнуть правой кнопкой мыши по строке со слоем и выбрать пункт «Параметры слоя»).
- Выбрать на панели инструментов функцию «Выделение – Овальная область».
- При зажатой клавише SHIFT создать базовую фигуру (фигура может располагаться отдельно от выделяемого участка).
- Отпустить клавишу мыши, затем кнопку на клавиатуре.
- Для перемещения круга кликнуть внутри выделенной области и переместить фигуру в нужное место (в верхней панели инструментов активизируется пиктограмма «Новая выделенная область»).
- Инвертировать выделенный участок — перейти в «Выделение – Инверсия» или нажать SHIFT+CTRL+I.
- Нажать кнопку удаления (Delete или Backspace).

- Снять выделение клавишами CTRL+D или командой «Выделение – Снять выделение».
- Для удаления участков «шахматной доски» перейти в «Изображение – Тримминг».
- Установить переключатель «Прозрачных пикселей».
- Убедиться, что в блоке «Обрезка» активированы все переключатели.
- Подтвердить действие через нажатие на ОК.
- Сохранить готовое изображение с расширением .PNG, поскольку .JPEG отображает прозрачные слои как белый фон (выполнить команду «Файл – Сохранить как», указать формат .PNG, имя файла, путь сохранения изображения и нажать на «Сохранить»).
- При сохранении формата PNG параметры по умолчанию можно оставить без изменений.
Для того чтобы в Adobe Photoshop вырезать круг, понадобится воспользоваться соответствующей геометрической фигурой, выступающей в роли трафарета.
- На панели инструментов слева найдите «Прямоугольник» (вместо него может быть любая другая фигура, которую вы использовали последней), нажмите по нему правой кнопкой мыши и переключитесь на «Эллипс».
Теперь с зажатой клавишей Shift на клавиатуре нарисуйте круг. Если делать это просто мышкой, его стороны будут неровными, и в результате есть большой шанс вырезать непропорциональную, овальную или сплющенную фигуру. По необходимости круг можно изменить в размере, кликнув по нему правой кнопкой мыши и выбрав пункт «Свободное трансформирование». За это же действие отвечает и горячая клавиша Ctrl + T (но тогда предварительно должен быть выделен слой, который вы хотите отредактировать). Инструментом «Перемещение» расположите круг на оригинальном изображении более точно.
Кстати, если фоновый слой с изображением, из которой будет вырезан круг, заблокирован, нажмите по иконке с замком на панели слоев. Выделения, сделанного в предыдущем шаге, это не снимет.
Сам процесс вырезания круга предполагает два возможных варианта: вырезать тот круг, который был нарисован (на месте нарисованной фигуры в фоновом слое будет пустота) или обрезать всю остальную область, оставив только то, что находится под кругом. Если вас интересует первый вариант, уже сейчас достаточно нажать сочетание клавиш Ctrl + X. Там, где находится эллипс, появится пустое место, в которое в дальнейшем вы можете вставить любой объект или использовать файл как шаблон для чего-либо.
Вместо горячей клавиши также можете нажать по любому месту ПКМ и выбрать пункт «Инверсия выделенной области».
Переключитесь на фоновый слой через соответствующую панель для того, чтобы программа смогла понять, что именно нужно отсечь.
Результатом станет удаление всей инверсированной области, находящейся не под кругом.
Если вам нужен исходник для выполнения других задач, вместо вырезания или клавиш Ctrl + X можете кликнуть по любому месту ПКМ и использовать функцию «Скопировать на новый слой».
Теперь можете удалить слой с эллипсом, выделив его на панели со слоями и нажав клавишу Delete.
Созданный круг готов для дальнейшего редактирования.
Сразу же покажем, как убирается лишняя пустая область, оставшаяся после удаления лишних частей фоновой картинки. Перейдите в меню «Изображение» и вызовите «Тримминг».
В окне инструмента укажите значение «Прозрачных пикселов» и нажмите «ОК».
Теперь все лишние участки будут обрезаны за исключением областей, образующих квадратный холст, которые невозможно удалить.
Сохранить результат («Файл» >«Сохранить как» или клавиши Ctrl + Shift + S) можно и в PNG за счет наличия прозрачного фона, если в этом есть необходимость.
Как обрезать картинку в фотошопе по кругу
Люди, постигающие азы компьютерной графики, часто задают вопрос: «Как вырезать круг в Фотошопе из фотографии или изображения?» Это весьма простое действие, но без знания определенного алгоритма совершить его будет трудно. В этой статье-уроке мы как раз и разберем данный вопрос, покажем на примере, как и чем можно вырезать объекты из фотографий в Photoshop.
Первым делом нужно научиться рисовать круг. Существует два способа.
1-й способ:
1. На левой боковой панели инструментов отыщите и кликните по иконке «Выделение». В открывшемся списке выберите инструмент «Овальная область».
3. Теперь следует применить заливку. Для этого нажмите комбинацию на клавиатуре «Shift+F5». Откроются дополнительные окна, где можно выбрать цвет и дополнительные параметры заливки.
4. После успешной заливки нажмите «Ctrl+D», чтобы убрать пунктир.
2-й способ:
1. В том же самом левом меню выберите инструмент «Эллипс».
2. Параметры «Эллипса» размещены вверху, как показано на скриншоте. Пользователю доступны такие функции: выбор цвета самой заливки, а также типа и толщины линии.
3. Нарисовать круг можно таким же способом, как и в первом варианте: зажмите «Shift», создайте фигуру.
Как вырезать круг
Когда Вы научились рисовать фигуру, давайте теперь попробуем ее вырезать из готового изображения. Возьмем для примера вот эту картинку:
Для наглядности рассмотрим вырезание круга двумя способами.
1-й метод:
1. Слева на панели щелкните по пункту «Выделение», где активируйте инструмент «Овальная область». Нарисуйте круг на загруженной в редактор картинке. Его можно перетаскивать по всей рабочей поверхности, но увеличивать или уменьшать – нельзя.
2. Когда круг готов, нажмите «Delete» для его удаления. Снимите пунктирное выделение сочетанием «Ctrl+D».
2-й метод:
1. Выберите инструмент «Эллипс». Нарисуйте круг на картинке. Фигуру можно как перемещать по рабочей области, так и менять ее размеры.
2. Далее нужно загрузить область, которую Вы только что выделили. Зажмите «Ctrl», а затем щелкните по слою с эллипсом.
3. Активируйте слой с фоновой картинкой, а возле слоя с кругом кликните по глазку, тем самым снимая с него видимость.
4. Нажатием кнопки «Delete» удалите выделенную область. Выделение снимается все той же комбинацией «Ctrl+D». Готово.
Теперь Вы знаете, как вырезать круг в Фотошопе из картинки двумя простыми способами. Каждый из них имеет свои особенности и недостатки. Экспериментируйте!
Photoshop – растровый графический редактор, способный выделять объекты, вырезать контуры, рисов.
Photoshop – растровый графический редактор, способный выделять объекты, вырезать контуры, рисовать фигуры, выполнять наложение фотографий и т.д.
Подробные алгоритмы позволят понять, как вырезать круг в Фотошопе, выделить фигуру и придать ей оттенок.
Как нарисовать круг в Фотошопе
Круг – базовая фигура в графических редакторах. И если обработка фотографий не требует знаний, как выделить круг в Фотошопе, то в создании виньеток, портретов и коллажей не обойтись без упомянутого умения.
Прежде чем изучать вопрос, как обрезать по кругу в Фотошопе, следует выяснить, как изобразить базовую фигуру и что при этом учесть.
Чтобы нарисовать круг, следует:
- Создать новый документ (CTRL+N или команда «Файл» – «Создать»).
- Найти на боковой панели инструмент «Эллипс» (кликнуть правой кнопкой мыши на инструмент «Прямоугольник» и выбрать необходимую опцию).
- Кликнуть по инструменту левой кнопкой мыши.
- Для создания ровного круга нажать и удерживать SHIFT и при зажатой левой кнопке мыши рисовать фигуру.
Примечание. Нарисовать круг от центра поможет зажатая клавиша ALT. После окончания рисования отпустите ALT и только потом SHIFT. Иначе на листе вместо круга отобразится овал.
Как выделить круг в Фотошопе
Рисование базовой фигуры возможно при помощи инструмента «Овальная область» в пиктограмме «Выделение». Инструмент «Рамка» не позволит вырезать по кругу в Фотошопе фотографию. Чтобы в Фотошопе изображение обрезать по кругу, применяют именно овальное выделение.
Нарисовать окружность можно таким способом:
- Активировать пиктограмму «Выделение».
- Выбрать инструмент «Овальная область».
- Нарисовать фигуру при зажатой клавише SHIFT.
- Перейти к палитре цвета.
- Выбрать нужный оттенок.
- Подтвердить действие нажатием на ОК.
- Найти инструмент «Заливка».
- Активировать пиктограмму и кликнуть по выделенной области.
- Снять выделение при помощи CTRL+D или команды «Выделение – Снять выделение».
При создании круглой рамки или элемента дизайна для web-страницы к этому алгоритму прибавятся дополнительные действия.
- Выполните пункты 1-3 из предыдущего алгоритма.
- Примените команду «Редактирование – Выполнить обводку».
- Укажите цвет и толщину линии в пикселях.
- Снимите выделение.
Как в Фотошопе изображение обрезать по кругу
Научившись создавать базовую фигуру в графическом редакторе или выполнять выделение в виде овала, пользователь сможет обрезать фотографию по кругу. Для создания круглого изображения необходимо:
- Открыть фотографию в приложении.
- Перейти на панель слоев.
- Перетащить значок «замка» в «корзину» для получения обычного слоя из фонового.
- Переименовать слой (кликнуть правой кнопкой мыши по строке со слоем и выбрать пункт «Параметры слоя»).
- Выбрать на панели инструментов функцию «Выделение – Овальная область».
- При зажатой клавише SHIFT создать базовую фигуру (фигура может располагаться отдельно от выделяемого участка).
- Отпустить клавишу мыши, затем кнопку на клавиатуре.
- Для перемещения круга кликнуть внутри выделенной области и переместить фигуру в нужное место (в верхней панели инструментов активизируется пиктограмма «Новая выделенная область»).
- Инвертировать выделенный участок — перейти в «Выделение – Инверсия» или нажать SHIFT+CTRL+I.
- Нажать кнопку удаления (Delete или Backspace).
- Снять выделение клавишами CTRL+D или командой «Выделение – Снять выделение».
- Для удаления участков «шахматной доски» перейти в «Изображение – Тримминг».
- Установить переключатель «Прозрачных пикселей».
- Убедиться, что в блоке «Обрезка» активированы все переключатели.
- Подтвердить действие через нажатие на ОК.
- Сохранить готовое изображение с расширением .PNG, поскольку .JPEG отображает прозрачные слои как белый фон (выполнить команду «Файл – Сохранить как», указать формат .PNG, имя файла, путь сохранения изображения и нажать на «Сохранить»).
- При сохранении формата PNG параметры по умолчанию можно оставить без изменений.
надоело обрезать фотографии в прямоугольники и квадраты? В этом уроке научитесь легко обрезать изображения в виде кругов с Photoshop! И, узнайте, как правильно сохранить конечный результат, чтобы сохранить прозрачность, так что вы можете добавить фотографию в дизайн или загрузить его в интернете!
обычно, когда мы думаем об обрезке изображений в Photoshop, мы думаем об обрезке их в виде прямоугольника или квадрата. И если мы используем инструмент Crop в Photoshop, у нас нет любой другой вариант. Но кто сказал, что нам нужно использовать инструмент обрезки? Photoshop позволяет так же легко обрезать фотографию с помощью инструмента выбора. Чтобы обрезать изображение до окружности, мы используем инструмент эллиптическая рамка. Я буду использовать Photoshop CC здесь, но любая последняя версия Photoshop будет работать.
вот как будет выглядеть изображение, обрезанное в виде круга, в комплекте с прозрачностью в углах, чтобы вы могли легко загрузить его в интернет или поместить в другой дизайн:
конечный результат.
Как Обрезать Изображение В Форме Круга
Шаг 1: Откройте Изображение
начните с открытия изображения в Photoshop. Я использую фото что я скачал из Adobe Stock:
Исходное изображение. Фото кредит: Adobe Stock.
Шаг 2: Преобразование Фонового Слоя В Нормальный Слой
Если мы посмотрим в панель «слои», мы видим наше изображение сидя на фоновый слой:
Панель слоев, отображающая изображение на фоновом слое.
прежде чем обрезать изображение в круг, сначала нужно преобразовать фоновый слой в обычный. Причина в том, что нам нужно окружить наше изображение прозрачность, но Photoshop не позволяет прозрачность на фоновый слой.
чтобы преобразовать фоновый слой в обычный, достаточно переименовать его. В Photoshop CC просто нажмите на значок справа от фонового слоя на панели слоев. В Photoshop CS6 или более ранней версии нажмите и удерживайте клавишу Alt (Win)/опции (Mac) на клавиатуре и дважды щелкните значок на фоновом слое.
фотошоп мгновенно переименовать слой «фон» на «слой 0». И просто так, мы превратили его в обычный слой и мы хорошо идти:
Фоновый слой теперь является обычным слоем с именем «Layer 0».
Шаг 3: Выберите Инструмент Elliptical Marquee И
выберите Эллиптический Инструмент Шатер на панели инструментов. По умолчанию Инструментом elliptical шатер вложен за инструмент прямоугольное выделение. щелкните правой кнопкой мыши (Win)/Control-click (Mac) на прямоугольном инструменте Marquee, затем выберите инструмент Elliptical Marquee из всплывающего меню:
Выбор инструмента эллиптическая область.
Шаг 4: Нарисуйте Круговой Контур Выделения
с инструментом elliptical Marquee в руке, щелкните изображение и перетащите эллиптическое выделение. К принудительное выделение контура в идеальный круг, нажмите и удерживайте клавишу Shift клавиша на клавиатуре при перетаскивании. Не беспокойтесь о правильном расположении круга, потому что на следующем шаге мы переместим его в нужное положение. На данный момент, просто убедитесь, что круг достаточно большой, чтобы окружить область, которую вы хотите сохранить.
когда закончите, отпустите кнопку мыши, затем отпустите клавишу Shift. Сначала отпустите кнопку мыши, затем клавиша Shift, или контур выделения вернется в эллиптическую форму произвольной формы:
Нажмите и удерживайте клавишу Shift и перетащите круговой контур выделения.
Раздел 5: Переместите План Выбора Если Нужно
Если вы не обратить выделение в нужное место, просто щелкните внутри выделения, и перетащите его в нужное положение. Вот, я двигаю его так, чтобы лицо молодой женщины было сосредоточено внутри круг. Это то место, которое я хочу сохранить. Остальная часть изображения будет обрезана:
Щелкните и перетащите круговой контур выделения на место.
Шаг 6: Инвертировать Выделение
на данный момент у нас есть область внутри выбранного круга. Что нам действительно нужно для площадью за пределами круг, который нужно выбрать.
чтобы отменить выбор области внутри круга и выбрать все вокруг него, перейдите к выберите меню в строке меню в верхней части экрана и выберите инверсия:
Идем в SELECT > обратная.
Шаг 7: Удалите Область Вокруг Круга
при инвертированном выборе нажмите Backspace (Win)/удалить (Mac) клавиша на клавиатуре для удаления области вокруг круга. Photoshop заполняет область клетчатый узор, который как Photoshop представляет прозрачность:
Нажмите Backspace (Win) / Delete (Mac), чтобы удалить ненужную область.
нам больше не нужен наш план выбора, поэтому, чтобы удалить его, перейдите к выберите меню и выберите снимите:
Выберите > Отменить выбор.
Шаг 8: Обрезать Прозрачные Области
обрезать изображение по кругу и удалить все прозрачные области вокруг него, подняться к Image меню и выберите Trim:
Переход к изображению > обрезать.
в диалоговом окне обрезка выберите Прозрачные Пиксели в верхней части. Тогда убедитесь, что Top,Bottom,левый и право все выбраны внизу (они должны быть по умолчанию):
Выбор «прозрачных пикселей» в диалоговом окне обрезка.
нажмите OK, чтобы закройте диалоговое окно обрезка. Photoshop мгновенно обрезает окружающие прозрачные области, оставляя нам наше изображение обрезанным в виде круга:
Изображение обрезается по кругу.
Шаг 9: Сохраните изображение в формате PNG
обычно мы сохраняем фотографию в формате JPEG, но JPEG не поддерживает прозрачность. Чтобы сохранить прозрачность углов и не заполнять их белым цветом, сохраните обрезанное изображение в формате PNG, который поддерживает прозрачность.
чтобы сохранить его, перейдите к меню и выберите Сохранить Как:
Переход в Файл > Сохранить как.
в диалоговом окне Сохранить как, Выберите до PNG. Присвойте файлу имя и выберите место сохранения, затем нажмите сохранить:
Убедитесь, что вы выбрали PNG для формата файла, чтобы сохранить прозрачность.
когда Photoshop спрашивает вы можете установить параметры PNG, вы можете безопасно оставить их по умолчанию. Нажмите OK, чтобы сохранить изображение:
Параметры PNG по умолчанию работают нормально.
и там мы имеем его! Вот как легко обрезать изображение по кругу в Photoshop! И это подводит нас к концу нашей серии обрезка изображений в Photoshop!
Если вы пропустили какой-либо из предыдущих уроков в этой главе, проверьте их ниже:
для более глав и для наших последних учебных пособий, посетите наш Основы Photoshop!
быть первым знать, когда новые учебники добавляются!
Как обрезать фото в фотошопе: подробное описание
Всем привет! В этой статье мы разберем способы обрезки фотографий в фотошопе. Вы также научитесь пользоваться инструментом «Рамка» (Crop), который пригодится не только для кадрирования, но и для выравнивания горизонта.
Данный урок будет особенно полезен новичкам. Начнем!
Самый простой способ кадрирования
Для каких работ данный способ актуален:
- Подготовка фото для сайта. Например, вам нужно обрезать фотографии товара для интернет-магазина, но вы не знаете, какой размер нужен, чтобы не получить растянутое или наоборот сжатое изображение.
- Работа с большим количеством фото. Например, вам нужно подготовить большое количество изображений под один размер.
Приступим! Предположим, что клиенту необходимо загрузить много товаров на сайт. Перед вами ранее добавленные карточки товаров, и вы не знаете, какой именно размер использовать в пикселях.
- Скачиваем изображение товара:
- Скачанное изображение открываем в фотошопе:
- В нашем распоряжении есть много изображений товаров, и все они разного размера. В проводнике выделяем их все (для этого, находясь в папке с картинками, нажмите Ctrl+A или выберите с помощью мышки):
- Теперь перетащите их в фотошоп. Обязательно перетаскивайте их на изображение, которое мы ранее скачали с сайта клиента и открыли в фотошопе. После перетаскивания отпустите мышь, и фотографии откроются поверх изображения. Вам останется только подтвердить открытие, нажимая клавишу Enter. Все фото будут видны в панели слоев:
- Теперь необходимо выделить все добавленные слои, кроме основного:
- После выделения слоев, нужно поместить их в группу, нажав сочетание клавиш Ctrl+G. Это позволит проще ими манипулировать и расположить их на основном слое ровно по центру:
- На данном этапе нужно выделить группу и основной слой:
- Включаем инструмент «Перемещение» (горячая клавиша V) и в верхней панели центруем нашу группу относительно основного изображения с помощью инструмента «Выравнивание». Нажимаем две кнопки, как показано на скрине:
- Если нас устраивает расположение всех фотографий, то переходим к сохранению. Если нет, то открываем группу и редактируем каждую фотографию:
- После того, как мы отредактировали все слои, нам остается просто сохранить фото. Для этого нажимаем сочетание клавиш Ctrl+Alt+Shift+S или через меню Файл → Экспортировать → Сохранить для Web (в некоторых версиях фотошопа шаг Экспортировать может отсутствовать).
- После того, как вы сохранили первое фото, просто отключите видимость верхнего слоя и сохраните фото, которое находится ниже, и так далее.
Если вам нужно обрезать большое количество фото, то настоятельно рекомендуем пользоваться горячими клавишами. По началу сочетание Ctrl+Alt+Shift+S будет даваться очень сложно, но через пару десятков сохранений, вы забудете, где в меню располагается пункт для сохранения фото для веба.
Обрезка с помощью инструмента
«Рамка» (Crop)Фото для примера мы взяли из собственного альбома. На ней мы сфотографировались на замечательном горнолыжном курорте «Роза Хутор» в Сочи.
Активируйте инструмент «Рамка» (Crop) на панели инструментов или воспользуйтесь горячей клавишей C:
После того, как вы выбрали инструмент, фотошоп расположит рамку для обрезки по краям изображения. Также он может запомнить параметры ранее обрезаемого фото и автоматически наложить рамку обрезки в соответствии с ними:
Для продолжения работы необходимо сбросить настройки инструмента. Для этого нажимаем на окошко с соотношением сторон и выбираем «Исходные пропорции»:
Значения с пропорциями исчезнут, и рамка теперь должна быть расположена в соответствии с границами изображения:
Как изменить границы обрезаемой области
Посмотрите на края изображения. Вы увидите, что на рамке есть так называемые «Маркеры»:
Для того, чтобы изменить кадрируемую область, просто щелкните левой кнопкой мыши по маркеру и, не отпуская, перетаскивайте его на нужное расстояние:
Пропорциональное изменение рамки обрезки. Чтобы рамка менялась пропорционально, необходимо зажать клавишу Shift и перетаскивать угловой маркер на рамке для обреза.
Равномерное изменение размера по горизонтали и вертикали. Для равномерного изменения расстояния с двух сторон — по горизонтали или по вертикали, необходимо зажать клавишу Alt и перетаскивать нужный маркер на рамке. В таком случае она будет менять свой размер сразу с двух сторон (если двигать боковой маркер) или сразу со всех сторон (если двигать угловой маркер).
Пропорциональное и равномерное изменение рамки. Чтобы менять все стороны равномерно и пропорционально, необходимо зажать Shift + Alt и передвигать угловой маркер.
Как перемещать изображение внутри рамки
Для того, чтобы перетащить изображение просто кликните по нему в рамке и, не отпуская кнопки мыши, переместите фото в нужное вам место:
Как отменить обрезку
Для отмены обрезки, просто нажмите на верхней панели перечеркнутый круг, и все настройки будут отменены, а рамка при этом вернется в исходное положение:
Как нарисовать произвольные границы для обрезки фото
В вашем распоряжении также есть способ нарисовать произвольную рамку для кадрирования, не двигая при этом маркеры. Для этого, находясь в инструменте «Рамка» (Crop), кликните в любом произвольном месте на фото, не отпуская левой кнопки мыши:
Для того, чтобы нарисовать ровный квадрат, зажмите клавишу Shift и, кликнув по картинке и не отпуская кнопки мыши, рисуйте область для обрезки.
После на нарисованной вами области появится рамка для обрезки фотографии. С ней вы можете работать так же, как описано выше. Передвигая маркеры – менять размер или внутри рамки передвигать само изображение.
Как сбросить сделанную рамку для обрезки
Для того, чтобы сбросить настроенную рамку, но не отменять совсем, вам необходимо нажать в верхней панели инструментов закругленную стрелку:
Как обрезать фото в фотошопе с определенным соотношением сторон
Например, вам необходимо все фотографии подгонять к определенному формату, чтобы они лучше смотрелись на телевизоре или в презентации и т.д. Для этого есть специальный функционал, который поможет без труда задать нужное соотношение сторон.
Выбираем предустановленное соотношение сторон
Для выбора предустановленного соотношения сторон, необходимо в верхней панели нажать на соответствующее выпадающее окошко. Как показано на фото:
Выбираем из выпавшего списка требуемое соотношение сторон, например 1:1 для квадрата, 8:10 и т.д. Мы выберем 8:10:
После того, как мы выбрали 8:10, рамка для обрезки фото приняла размер в соответствии с выбранным соотношением сторон:
Смена ориентации соотношения сторон
Для того, чтобы поменять значения соотношения сторон местами, то есть сменить 8:10 на 10:8, нам необходимо нажать специальную кнопку между значениями. На ней изображены две разнонаправленные стрелки:
Это позволяет быстро менять портретную ориентацию на альбомную щелчком мышки.
Установка произвольных значений
Для того, чтобы установить собственные значения соотношений, необходимо установить инструмент в режим «В соотношении»:
В поле ширина и высота вписываем необходимые вам значения:
Для примера возьмем 6×3. Как видим на скрине, фотошоп мгновенно изменил размеры рамки для обрезки:
Обратите внимание, что при установленных значениях менять размеры рамки можно, но только с сохранением установленных значений соотношения сторон.
Как сохранить собственные настройки соотношений
Если вы работаете с большим количеством фотографий, и для каждой из них необходимо соблюдать определенное «экзотичное» соотношение сторон, то проще будет сохранить в фотошопе и легко активировать нужное соотношение без лишней траты времени на вбивание цифр.
Кликаем по выпадающему меню «в Соотношении» в верхней панели:
После этого в выпавшем списке выбираем «Новый набор кадрирования…»:
Далее нам необходимо присвоить имя шаблону. Мы назовем его 6 : 3 (Пейзаж):
В следующий раз просто необходимо выбрать сохраненный шаблон:
Ранее мы учились обрезать фото по соотношению сторон и не привязывались к разрешению и размеру фотографии. Давайте подробнее обсудим эту тему.
Если вы не знаете, что такое разрешение, то почитайте эту статью Как создать документ в фотошоп. В ней мы подробно рассказываем о разрешении. Многие путают разрешение с высотой и шириной фотографии.
Для начала кликаем по выпадающему списку «В соотношении»:
После этого в выпавшем меню выбираем Ш x В x Разрешение:
Предположим, что необходимо обрезать фотографию в соответствии со стандартом 10 см на 15 см. Для этого в поле пишем 10 и 15, но у вас автоматически пропишутся значения дюймы:
Чтобы прописать сантиметры, просто удалите слова «Дюйм» и пропишите «См», как показано на скрине:
Значение разрешения
Обратите внимание, что появилось поле для ввода разрешения:
Для качественной печати фотографий и любых печатных изделий необходимо выставлять значение разрешения 300 пикселей на дюйм. Так же обязательно убедитесь, что у вас установлено значение именно пикс./дюйм:
Кадрирование изображений
После установки необходимых значений, вы можете смело жать галочку в верхней панели инструментов в фотошопе:
Так же вы можете отрезать фотографию, нажав клавишу «Enter».
Проверка размера
Для того, чтобы убедиться, что мы с вами сделали все правильно, давайте проверим размер изображения и его разрешение. Для этого переходим в меню Изображение → Размер изображения или нажимаем Alt+Ctrl+I:
В открывшемся окне мы видим, что размер составляет 15 см по ширине и 10 см по высоте, разрешение — 300 пикселей на дюйм:
Отмена обрезки фотографии
Если вы обрезали картинку и поняли вдруг, что сделали ошибку или просто хотите что-то поправить, необходимо просто отменить действие. Для этого есть два пути.
Первый. Нажимаете Ctrl+Z, и программа вернется на один шаг назад.
Второй. Вам необходимо пройти в меню Редактирование → Повторить: Изменение состояния. И так, аналогично первому способу, вы вернетесь на шаг назад:
Выбор вспомогательной сетки
Для того, чтобы гармонично расположить ключевые элементы изображения, в инструменте «Рамка» (Crop) есть вспомогательные сетки. Для выбора нужного вида сетки необходимо нажать на кнопку с ее изображением:
Правило третей или золотое сечение кроет в себе много интересного, но это тема для отдельной статьи. Коротко, можем посоветовать располагать ключевые элементы фотографии на пересечении линий. Например, лица и элементы, к которым необходимо привлечь внимание. Также горизонт желательно располагать вдоль верхней или нижней линии. В некоторых фотоаппаратах есть встроенная функция, которая позволяет отображать сетку. Обязательно пользуйтесь ею, и ваши фото будут гораздо интереснее.
Как выровнять горизонт в фотошопе с помощью инструмента «Рамка» (Crop)
В данном инструменте есть отличный функционал для выравнивания горизонта на фото.
Нажимаем на кнопку выпрямить:
После нам необходимо провести линию вдоль заваленного горизонта. Для этого в режиме «Выпрямить» кликаем правой кнопкой мыши по началу линии и, не отпуская, проводим линии вдоль горизонта:
После того, как вы отпустите кнопку мыши, горизонт на фото автоматически будет выровнен:
Обратите внимание, что вы можете выполнять обрезку не только с помощью галочки в верхнем наборе инструментов или клавишей Enter, но и двойным кликом по изображению в рамке для кадрирования.
Данный урок мы постарались сделать максимально подробным. Теперь вы умеете обрезать фото в фотошопе с помощью установки соотношения сторон, размеров и разрешения, а также выравнивать изображение по горизонту.
Как обрезать фото по диагонали в фотошопе
Инструмент «Рамка» (Crop Tool), чаще называемый «Обрезка», предназначенный для обрезки изображений в программе Photoshop, является одним из наиболее востребованных и часто используемых инструментов этой программы.
Значительным изменениям и улучшениям обрезка изображений подверглась в версии Photoshop CS6, о чём подробно рассказано в этом материале.
Но, тем не менее, Вы можете не знать о всех обширных возможностях этого универсального инструмента. В этой статье я расскажу о десяти полезных функций обрезки, о которых Вы можете и не знать.
1. Параметры перекрытия обрезки
В Photoshop имеется несколько вариантов разметки для помощи в правильном наложении рамки обрезки (параметры перекрытия, или Crop Guide Overlays).
После того, как Вы активируете инструмент «Рамка» и кликните по рамке, либо измените её размер или положение, переключение параметров перекрытия будет доступно с помощью клавиши O. Также их можно изменять, нажав на значок на панели параметров.
Доступными параметрами перекрытия являются:
- Правило Третей (Rule of Thirds)
- Сетка (Grid)
- По диагонали (Diagonal)
- Треугольник (Triangle)
- Золотое сечение (Golden Ratio)
- Золотая спираль (Golden Spiral)
В случае, если выбрана «Золотая спираль» или «треугольник», Вы можете изменить их ориентацию, нажав Shift+O или через панель параметров.
О способах применения кадрирования рассказывается ниже.
2. Изменение ориентации рамки обрезки
Рамку обрезки очень просто повернуть на 90 °. В случае, если вы хотите сохранить пропорции и размер обрезки и Вам необходимо только сменить ориентацию рамки с альбомной на портретную или наоборот, нужно всего-лишь нажать клавишу X (икс):
3. Скрыть обрезанные области
По умолчанию области, находящиеся за границами рамки, остаются видимыми, они лишь затемнены. Иногда это может мешать работе. Если Вы хотите скрыть отсечённые области, просто нажмите клавишу H. Кроме того, можно менять цвет и непрозрачность отсечённых областей с помощью опции на панели параметров:
4. Классический режим кадрирования
Для тех пользователей, которые работают в Photoshop уже давно и предпочитают традиционный способ кадрирования, имеется опция переключения на классический режим, для этого, при активном инструменте «Рамка», надо всего-лишь нажать клавишу P. При использовании Crop Tool в классическом режиме вы будете перемещать рамку кадрирования по документу, а изображение будет неподвижно. Напротив, в нормальном режиме начиная с версии CS6 передвигается изображение, а рамка обрезки остаётся на месте.
5. Подогнать одно изображение под размер, разрешение и пропорции другого
Вы можете использовать эту опцию для того, чтобы подогнать размер и разрешение одного изображения под размер другого, например, чтобы точно наложить одну картину на другую.
Для этого откройте в Photoshop оба изображения. Затем выберите то, которое Вы будете использовать в качестве образца. Далее берём инструмент «Рамка» (Crop Tool), в панели параметров кликаем на кнопку выбора режимов и выбираем пункт «Изображение» (Front Image) или нажмите клавишу I. Это действие запишет в память Photoshop размер и разрешение данного документа. Переключаемся на другой документ, и Photoshop создаст рамку таких пропорций, как исходное изображение. Затем нажимаем Enter и Photoshop изменит размеры этого документа под исходный документ.
Показываю на примере. Берём документ размером 2000 на 1334 пикселя. Активируем инструмент «Рамка», кликаем на пункт «Изображение». Затем нажимаем на второй открытый документ размером 3648 на 2736, на нём появляется рамка с пропорциями первого документа. Два раза нажимаем Enter и получаем документ размером 2000 на 1334, т.е. как у документа-образца:
6. Принятие и выполнение кадрирования
В Photoshop большинство действий можно выполнить разными способами. Не является исключением и инструмент «Рамка». Вы можете использовать любой из указанных ниже методов, чтобы принять и выполнить обрезку изображения:
- Нажать Enter (один или два раза)
- Дважды щелкните в области рамки кадрирования
- Нажмите иконку галки в панели параметров
- Правый клик внутри рамки, нажать на пункт «Рамка» (Crop)
- Вкладка главного меню Изображение —> Кадрировать (Image —> Crop)
7. Обрезка и исправление перспективы инструментом кадрирования
Если вы хотите обрезать и одновременно исправить перспективное (трапецеидальное) искажение на фото, воспользуйтесь инструментом «Кадрирование перспективы» (Perspective Crop Tool) . Вы должны указать 4 угла плоскости, которую Вы хотите выпрямить и, когда укажете, нажать Enter.
Если вы хотите сделать коррекцию трапецеидальных искажений без обрезки изображения, следует использовать фильтр Camera Raw, вкладку Коррекция дисторсии —> Ручной режим (Lens Correction —> Manual), нажать на кнопку «А» или выставит вручную с помощью ползунков.
8. Неразрушающая (Non-Destructive) обрезка
Чтобы при обрезке отсекаемые пиксели не удалялись насовсем, а только скрывались, снимите галку у опции «Удалить отсечённые пиксели» (Delete Cropped Pixels) на панели параметров. В качестве альтернативы вы можете также превратить ваш слой (слои) в Смарт-объект, что позволит Вам сохранить обрезанные детали, даже если опция «Удалить отсечённые пиксели» включена.
9. Как увеличить размер холста при помощи «Обрезки»
Начинающие пользователи могут не знать, что «Рамкой» Вы можете не только обрезать документ, но и использовать её для расширения холста. Все, что вам нужно сделать, это перетащить контрольные точки рамки за пределы холста. В случае, если в Вашем документе имеется фоновый слой, новое пространство заполнится фоновым цветом цветовой палитры. Если же в документе отсутствует фоновый слой, Photoshop создаст прозрачные пиксели при увеличении холста:
10. Выпрямление фото
Вы также можете использовать Crop Tool для выпрямления наклонённой фотографии (с заваленным горизонтом). Все, что вам нужно сделать, это при активной «Обрезке» зажать клавишу Ctrl и протащить мышкой линию, указывающую горизонт фото. Таким же образом Вы можете провести вертикальную линию, чтобы исправить положение фото по вертикали.
Боле подробно вы можете узнать о выравнивании фото, если пойдёте по ссылкам похожих материалов, расположенным в верхней части статьи.
Вопрос, как разделить фото по диагонали, возник при подготовке предыдущего поста о новинках кино. Захотелось объединить два кадра из разных фильмов, разделив их в одной картинке не просто на две части, а диагональным разделителем.
Наверное, есть большое количество графических программ и даже онлайн-сервисов для обработки изображений, которые делают такие коллажи с косыми разделительными линиями. Особенно удобно это происходит в векторных редакторах (типа, Corel Draw).
Пример «строго вертикального» соединения двух картинок в одну
Но раз уж мы заплатили деньги за Photoshop (пиксельный редактор), то почему бы не «собрать» такую иллюстрацию в этой программе!
Разделенная по диагонали на три части фотография может выглядеть примерно так
Как разделить фото по диагонали в Photoshop
Скорее всего, даже в «Фотошоп» есть разные способы сделать подобное, в зависимости от исходных файлов и тому подобного. Покажу только один способ разделить две фотографии косой линией.
Создал новый документ нужного размера (1600 на 900), вставил в первый слой первый кадр из первого фильма (вернее, из трейлера)…
На верхнем слое разместилась картинка из второго фильма. Если нужно, посмотрите посты: как скачать видео из Интернета и как сохранить кадр видео. Сейчас у меня в палитре слоёв справа – фон, слой 1 и слой 2.
В панели инструментов выбираю «Прямолинейное лассо». Оно скрыто под кнопкой группы инструментов («Лассо», «Прямолинейное лассо» и «Магнитное лассо»), поэтому для его выбора надо нажать на кнопку и удерживать пару секунд для открытия выпадающего меню.
Чтобы было лучше видно, где и что «резать», уменьшая прозрачность верхнего слоя на 50-60% (бегунок «Непрозрачность» в панели слоев).
Кликаю инструментом «Прямолинейное лассо» в начальной точке (у меня вверху слева), затем тяну «лассо» вниз, вправо, вверх, влево, нажимая кнопку мыши в каждой промежуточной точке.
При подводе курсора с «лассо» к начальной точке курсор-значок поменяет свой вид, чтобы показать – «круг замкнулся». После этого выделение начинает «бегать муравьями».
Чтобы удалить выделенное, нажимаем Delete, чтобы удалить всё, кроме выделенного, нажимаем Shift+Ctrl+I (инвертировать выделение) и Delete. Обратите внимание, что удалиться часть того слоя, который сейчас активен в палитре слоев!
В данном случае было не удаление, а копирование выделенной части: нажимаем Ctrl+J, а затем перетаскиваем «неповрежденный» слой чуть выше, под скопированное выделение.
Здесь нет ничего сложного, это элементарные действия в Photoshop – потренируйтесь!
Возвращаю 100%-ную непрозрачность верхнего слоя.
В результате в примере получилось вот так:
Если хочется, к слоям добавляются разные стили-эффекты, части можно двигать-передвигать, заливать-раскрашивать, чтобы еще как-то украсить коллаж.
В общем, для прошлого поста у меня была сделана вот такая картинка:
Если вы нашли ошибку, пожалуйста, выделите фрагмент текста и нажмите Ctrl+Enter.
Кадрирование фотографии позволяет немного изменить композицию или выделить какой-то один объект, убрать отвлекающие детали с периферии кадра. Кроме этого, обрезать фотографию в Фотошопе бывает нужно при подготовке к печати, чтобы во время процесса важные части кадра не оказались отрезанными.
В этой статье мы поговорим о том, как в Фотошопе обрезать фотографию. В Adobe Photoshop есть специальный инструмент, который называется Crop Tool/«Инструмент “Рамка”». И с помощью него мы узнаем, как обрезать фотографию в Фотошопе легко, наглядно и быстро.
Давайте на примере рассмотрим, как в Фотошопе обрезать фото.
Открываем фотографию в программе и выбираем инструмент Crop Tool/«Инструмент “Рамка”» в левой панели инструментов.
Просто кликаем на инструмент и мышкой выделяем нужную область на фотографии. Всё, что будет отрезано, станет более тёмным, а часть, которая останется после кадрирования — светлой. Когда основная рамка кадрирования нарисована, можно изменять её размеры или положение с помощью мыши.
Для того, чтобы изменить размер рамки, просто подведите мышку к её краю и переместите границу, удерживая нажатой левую клавишу мыши. Для пропорционального изменения границ кадрирования можно «перетащить» угол. Чтобы обрезать фотографию в Фотошоп и применить изменения, надо либо нажать на клавишу Enter, либо на кнопку Ok (обозначена галочкой) в верхней панели инструментов.
Описанный ранее способ позволяет обрезать фотографию в Фотошопе под произвольный размер. А чтобы сделать кадрирование под определённые пропорции, нужно задать необходимые значения в настройках.
С помощью выпадающего списка в меню Ration можно задать различные варианты пропорций будущего кадрирования, чаще всего используемые при решении различных задач.
W x H x Resolution/«Ш х В x Разрешение» — указать ширину и высоту в пикселях при заданном разрешении снимка.
Original Ratio/«Исходные пропорции» — сохранять оригинальные пропорции; в этом случае при изменении одной стороны рамки кадрирования вторая будет изменяться пропорционально.
Пропорции от 1:1 до 16:9 указывают принятые соотношения сторон; рамка кадрирования будет автоматически изменяться, чтобы соответствовать заданным пропорциям.
New Crop Preset/«Новый набор кадрирования» — создать и сохранить свой набор предустановленных настроек для кадрирования.
Ещё один полезный блок настроек позволяет включить или отключить показ сетки кадрирования поверх изображения. Это может помочь, если вы хотите немного изменить композицию снимка и подогнать его под различные правила кадрирования.
На скриншоте снизу приведены различные варианты сеток, которые могут подойти под ту или иную ситуацию.
- Rule of Thirds/«Правило 1/3» — сетка по правилу третей;
- Grid/«Сетка» — обычная сетка;
- Diagonal/«По диагонали» — диагональная сетка;
- Triangle/«Треугольник» — треугольная сетка;
- Golden Ratio/«Золотое сечение» — золотые пропорции;
Golden Spiral/«Золотая спираль».
Never Show Overlay/«Никогда не показывать перекрытие» — не показывать сетку.
На этом примере наглядно видно, как откадрировать фотографию в Фотошопе с использованием правила композиции, основанного на принципе «золотой спирали».
Таким образом, с помощью инструмента Crop Tool/«Инструмент “Рамка”» можно наглядно и легко обрезать фотографию в Фотошопе и убрать всё лишнее.
Как в фотошопе вырезать сложное изображение. Уроки фотошопа
Привет, читатель! Photoshop – программа уникальная и позволяет делать замечательные шедевры, даже если вы не совсем сильны в графике. Что можно сделать в этой программе, что будет всегда привлекать зрителя – так это различные коллажи. Сегодня мы рассмотрим некоторые приемы создания материалов для Ваших будущих работ.
Коллаж может быть простым – состоять из набора фотографий (или картинок) на выбранном фоне. Например так:
И Ваш коллаж может быть и достаточно сложным, состоять из частей фотографий, рисунков, объектов, которые в результате, превращаются в целое произведение искусства. Вроде, как Вы написали картину:
Вот в этом фотошоп и является уникальной программой. Вы можете не быть художником, но создавать картины, которые под силу только мастерам кисти. В этой статье мы поговорим о такой подготовительной части коллажа, как вырезание объектов. Без этого не обойтись никак. Обычно объект вырезается по контуру. Различных способов достаточно много, но в зависимости от того на однотонном фоне расположен объект или на сложном, применяются разные.
Вырезаем объект и вставляем его в другой фон
Самое распространенное действие, которое чаще всего используется – это вырезание объекта из одной картинки и вставка его в другую, (или на другой фон). Для того что бы вырезать объект, его предварительно необходимо выделить. Выделение можно произвести несколькими способами. Сбоку, на панели инструментов находим значок «Лассо» и чуть ниже значок «Волшебная палочка».
Лассо имеет три модификации: простое, прямолинейное и магнитное. Различаются они по степени выделения. Магнитное лассо при выделении прилипает к контурам выделяемого объекта. Оно очень удобно, но контуры должны быть четкими, иначе линия лассо может перейти на другой контур.
Обычное лассо и прямолинейное не залипают, а потому ими необходимо аккуратно проводить по контуру, огибая все неровности. Прямолинейное так и называется, что дает только прямые линии. Если вы обводите округлые, воспользуйтесь обычным лассо.
«Волшебная палочка» — это инструмент, который позволяет сделать нудную операцию одним кликом. Здесь два инструмента – «Выстрое выделение» и «Волшебная палочка».
Быстрое выделение – на курсоре увидим знак плюса в кружочке. С помощью него проводим по объекту и получаем линию, которая оконтуривает объект как в случае с магнитным лассо. Здесь так же линия может выйти за пределы объекта, если он находится на неоднородном фоне.
Исправляется это следующим образом. Если контур выделения ушел с выделяемой линии, нажимаем клавишу Alt или на панели инструментов кнопку кисти со знаком минус. Этот прием называется «Вычитание из выделенной области».
Если нажали Alt, то удерживая клавишу проводим кружком курсора, в котором уже не плюс, а минус по ушедшей линии контура. Эта линия подходит к нужному контуру.
Таким образом оконтуриваем объект. Этот способ выделения, в отличии от лассо хорошо подходит для рисунка, расположенного на неоднородном фоне. На однородном фоне подойдет любой способ выделения. Хотя из опыта скажу, что мне сподручнее выделять именно инструментом «Быстрое выделение» независимо на однородном фоне находится объект или нет. Действуйте, как Вам удобно.
Здесь для примера я взял объект на однородном фоне и выделил его при помощи быстрого выделения. Это делается таким инструментом буквально за секунды.
Теперь осталось скопировать выделенный элемент – (Редактирование-Копирование) и перейдя на выбранный фон вставить скопированный объект через Редактирование-Вставить .
Если вставляемый объект больше фона, то его надо масштабировать. Выбираем в верхнем меню Редактирование-Трансформирование-Масштабирование.
Зажав клавишу Shift, что бы размер изменялся пропорционально мышкой тянем за уголки картинки, что бы подогнать ее под нужный размер. В основном, все зависит от фона и как на нем будет выглядеть вставленный объект.
Как вырезать объект в фотошоп без фона, по контуру
В этом варианте вырезания объекта без фона рассмотрим картинку со сложным фоном, то есть не однородный фон, а например такой:
Здесь можно использовать и инструменты «Лассо», но тогда вырезать придется долго и аккуратно. Лучший способ – это быстрое выделение, о котором говорилось ранее. Вы, конечно же, поэкспериментируйте со всеми способами и выберите потом наиболее удобный для себя. Итак, загружаем нужное фото в программу.
Делаем дубликат слоя, что бы удобно было работать. Выделяем слой – делаем его активным. На следующем этапе выбираем инструмент быстрое выделение и обводим им по контуру рисунок. Как описывалось ранее при работе с этим инструментом, используя клавишу Alt , выправляем контурную линию, чтобы она хорошо облегала объект.
Приготовьтесь к тому, что линия постоянно будет уходить от выделяемого объекта и нужно ее возвращать. Но натренировавшись, вы сможете делать это быстро.
Следующим этапом добавляем к этому слою слой-маску. Сначала нижний слой отключаем – делаем его невидимым. В результате получаем такое вот вырезанное изображение.
Если передвигать ползунок «Растушевка», то увидим, как изменяются края рисунка. Можно отредактировать края с помощью просто растушевки, а можно сделать несколько точнее, нажав на кнопку «Уточнить-край маски». Откроется окно, в котором изменяя параметры можно получить размытость края рисунка, что бы он не был сильно резким.
Совершив такие манипуляции, нажимаем ОК и получаем готовый объект без фона. Далее сохраняем рисунок в формате *.png. В результате он будет на прозрачном фоне и его можно вставлять куда угодно. Теперь загружаем сохраненную картинку, выделяем ее, копируем и вставляем в фон. Она встанет уже без своего фона.
Вот и вся процедура. Для наглядности посмотрим процесс на видео:
Вырезаем объект и переносим его на другой слой фотошоп
Перенос вырезанного объекта на другой слой – это тоже самое, что вырезать объект и скопировать его на другой фон. Как только вы вставляете на новый фон вырезанный объект, для него программа автоматически создает свой слой. Можно предварительно создать пустой слой, выделить его – активировав тем самым, а потом вставить на него вырезанный объект.
Как вырезать лицо человека и вставить другое вместо него?
Вырезание лица и вставка его в лицо другого человека – весьма популярный коллаж, который часто можно встретить на просторах интернета. Особенно подобные вещи любят делать в качестве подарка кому-либо.
В целом все здесь делается аналогично описанному выше. Один из вариантов мы и рассмотрим. Находим шаблон куда хотим вставить нужное лицо и, естественно, само лицо. Для примера берем такого актера, как Николас Кейдж. С помощью волшебной палочки выделяем лицо. Создаем новый слой и копируем туда выделенное лицо.
Если отключить основной слой, то увидим только одно скопированное нами лицо актера.
Теперь открываем шаблон, куда мы хотим вставить скопированное лицо. В интернете таких шаблонов много, достаточно выбрать подходящее. Создаем дубликат слоя.
Теперь возвращаемся к слою с подготовленным к вставке лицом, копируем его, открываем шаблон и вставляем в шаблон лицо.
Слой с лицом меньше шаблона. С помощью команды Редактирование-Трансформирование-Масштабирование изменяем размеры, подгоняя его под шаблон, чтобы подходил как можно точнее. Где необходимо, стираем. В этой же ветке есть «Поворот», мы можем повернуть лицо так, чтобы оно смотрелось естественнее.
Слой с лицом лежит выше слоя шаблона. Лицо будет, потому, находится поверх шаблона. Перемещаем его вниз, под шаблон, что бы лицо выглядело точнее. Подкорректировав по цветовому балансу, подогнав, можно получить примерно такой вот результат.
На приведенном ниже видео наглядно показано, как вырезать и вставить лицо.
Обрезаем человека с фотографии и вставляем его на другой фон фотошоп
Процедура вырезания фигуры человека аналогична предыдущей. Берем какой-либо фон и нужного нам человека. В начале вырезаем фигуру любым удобным способом и копируем на новый слой.
Естественно, подгоняем вставленное изображение по масштабу и цветовому балансу, что бы ни картинка, ни фон не выбивались.Вот, собственно и все, удачи!
Отделение объектов от фона сейчас становится все более востребованным: из вырезанных картинок часто составляют различные фотоколлажи, используют при создании клип-арта и дизайна веб-сайтов. Читайте далее — и узнаете несколько способов, как вырезать объект в фотошопе.
Инструмент «Волшебная палочка»
Первый способ будет самым быстрым и легким, но подойдет он только в том случае, если объект, который вам нужно вырезать, изначально размещен на белом фоне.
Откройте исходную фотографию в фотошопе. Переведите ее в слой, щелкнув по ней два раза на панели слоев и вызвав функцию создания нового слоя.
На панели инструментов слева от рабочего поля в фотошопе выбирайте инструмент «Волшебная палочка». Установите чувствительность кисти — небольшую, около 5. Один раз кликните этим инструментом на белый фон фотографии, и на ней появится выделение. Может случиться так, что фон охватится не полностью — для этого нужно кликнуть на проблемном участке еще раз.
Теперь остается вырезать объект из фона, не снимая выделения, нажав на клавиатуре клавишу «Backspace».
«Лассо» в фотошопе
Следующий способ предполагает использование такого инструмента, как «Лассо». Он тоже лучше подойдет для вырезания объектов на белом либо другом однородном и светлом фоне.
Найдите «Лассо» на панели инструментов и начинайте создавать выделение. Для этого поставьте курсор куда-либо на край вашего объекта и начинайте вести линию по контуру. Вы увидите, как за курсором будет тянуться сплошная линия — продолжайте вести ее, обводя по контуру весь объект целиком. Для геометрических фигур удобнее использовать «Прямолинейное лассо».
Если во время обводки ваша линия свернула не туда, куда требуется, нажмите на клавиатуре клавишу «Backspace» — предыдущий отрезок удалится, и вы сможете повторить обводку этого участка еще раз.
Когда вы обвели весь объект и соединили последний отрезок с первым, на фотографии появится выделение. Теперь инвертируйте выделенную область, щелкнув правой кнопкой мыши по выделению.
Когда выделение инвертировалось, как и ранее, нажмите «Backspace», чтобы вырезать объект.
Как вырезать объект с помощью быстрой маски
Еще один инструмент, который решит вопрос, как вырезать картинку в фотошопе — это быстрая маска. В отличие от «Волшебной палочки», которая может не сработать на фотографии с неоднородным, пестрым или темным фоном, выделение с помощью быстрой маски подойдет и для таких задач, поскольку в этом случае область выделения вы создаете и контролируете сами.
Выберите инструмент «Кисть» и активным цветом установите черный (код цвета — #000000). После этого выбирайте режим «Быстрая маска» — нажмите на соответствующий значок внизу панели. Теперь, как обычной кистью, начинайте закрашивать область интересующего вас объекта.
При закрашивании мелких деталей выбирайте диаметр кисти поменьше, а при заполнении цветом крупных участков можно использовать большую кисть. Жесткость кисти также устанавливайте по желанию, главное, помните: чем жестче кисть, тем четче будут края выделения, а мягкая кисть их сгладит.
Если вы закрасили лишний участок, сделайте активным цветом белый (код цвета — #FFFFFF) — такая кисточка будет действовать на закрашенные быстрой маской области как ластик.
После того, как вы закончили закрашивать выбранную область, снова нажмите на кнопку быстрой маски, и тогда вокруг закрашенной области появится выделение. Чтобы отделить объект от фона, используйте «Backspace».
Удаление фона ластиком
Третий способ заключается в использовании такого инструмента, как «Ластик». По сути, это не создание выделения, а удаление фона. Выберите этот инструмент на панели слева и начинайте стирать с рабочей области все лишнее, что не относится к вашему объекту.
Конечно же, самая главная и ответственная часть — это стирание фона на границе с объектом. Торопиться тут не следует, ведь важно не оставить кусочки нестертого фона или наоборот — не стереть ненароком нужные участки объекта. Установите небольшой размер ластика — так работа будет продвигаться дольше, но аккуратнее; увеличивайте масштаб изображения, что позволит вам внимательнее наблюдать за границами объекта.
Если при работе с ластиком вы стерли что-то важное, воспользуйтесь функцией отмены предыдущего действия: Меню «Правка» — «Отменить действие» или зажмите комбинацию клавиш Ctrl + Z. Эта комбинация работает только для последнего действия, поэтому чтобы последовательно отменить несколько предыдущих действий, нужное количество раз примените комбинацию Alt + Ctrl + Z.
Вместо ластика удалять фон в фотошопе можно, используя кисть и маску слоя (не путайте с быстрой маской). На панели «Слои» нажмите на пиктограмму маски слоя и стирайте лишние участки, рисуя по маске кистью черного цвета. И наоборот, чтобы восстановить участок, поменяйте цвет кисти на белый.
Вырезание сложных объектов
Многих особенно интересует вопрос, как вырезать в фотошопе лицо и волосы, пушистое животное или ветвистое дерево — то есть сложные объекты с неоднородными краями, которые интересно смотрятся при создании коллажей из фото . Существует способ быстро это сделать, который можно применить к фотографиям с однотонным светлым фоном.
Дублируйте слой с исходной фотографией (щелчок правой кнопкой по слою — «Создать дубликат слоя») и сделайте его черно-белым (Меню «Изображение» — «Коррекция» — «Обесцветить»).
Примените к дубликату коррекцию «Уровни» из меню «Изображение» — «Коррекция». На появившейся гистограмме потяните ползунки, отвечающие за тени и за свет, таким образом, чтобы создать резкий, максимальный контраст между черным и белым, то есть между волосами девушки и фоном.
Добившись нужного контраста, кистью черного цвета закрашивайте полностью весь силуэт — лицо, блики, чтобы не осталось просветов. Заходите в меню «Выделение» и выбирайте «Цветовой диапазон». В появившемся окне установите чувствительность выделения около 50 и нажмите «ОК».
Правой кнопкой мыши щелкните по выделению и примените к нему «Растушевку» с радиусом в 2 пикселя. На панели слоев снимите видимость с черно-белого слоя. Теперь останется виден только цветной исходник, с созданным сверху выделением. Однако это выделение относится к силуэту девушки и ее волосам, а нам нужно удалить не объект, а фон. Поэтому следует зайти в меню «Выделение» и выбрать пункт «Инверсия».
Чтобы отделить девушку от фона, делаем активным слой с исходным изображением и нажимаем «Backspace». Теперь вы знаете, как вырезать человека в фотошопе из фотографии.
Перечисленные выше способы не универсальны и могут не дать идеального результата, но с ними обработка фото в фотошопе проходит быстрее, поэтому, даже если вы совсем новичок, вырезать объекты для вас не составит особого труда. Вырезанные изображения можно еще использовать при монтаже видео для создания красочных превью-картинок, а также при подготовке стикеров или открыток.
А если вам проще один раз увидеть, чем сто раз прочитать, предлагаем посмотреть следующее видео, в котором показаны различные способы, как вырезать фото в фотошопе:
Забирай себе, расскажи друзьям!
Читайте также на нашем сайте:
Показать еще
Так как подавляющее большинство всех случаев работы в Photoshop — обработка уже готовых изображений, для выполнения этой операции предназначена львиная часть инструментов программы.
Фильтры (о них читайте в предыдущем уроке) — это довольно маленькая и весьма простая в использовании их часть. В этой статье мы разберём функции посложнее.
Так как инструментов много, я не буду перечислять весь арсенал редактора, а просто разберу расхожий пример работы — вырезать фрагмент одной картинки и вставить её в другую.
У нас есть море.
Есть чайка.
И мы хотим, чтобы чайка парила над морем.
Приступим.
Подготовка
На этом этапе необходимо открыть исходные картинки и создать документ для их объединения.
1. Сначала откройте файл с изображением моря. Для этого нажмите сочетание клавиш Ctrl+O либо выполните команду Файл -> Открыть, в появившемся окне Проводника найдите файл с морем, щёлкните на нём и нажмите кнопку Открыть.
2. Точно так же откройте файл с чайкой.
3. Создайте новый документ размером 760×475 пикселей. Для этого нажмите сочетание клавиш Ctrl+N либо выполните команду Файл -> Создать, в полях Ширина и Высота задайте указанные значения и нажмите ОК.
4. Теперь в программе Photoshop у нас открыто три документа, перемещаться между которыми можно с помощью вкладок.
Перемещение
Картинки из открытых файлов нужно поместить на разные слои рабочего документа.
1. Перейдите к изображению с морем, щёлкнув на его заголовке.
2. Выделите всё изображение. Для этого либо выполните команду Выделение -> Все главного меню программы, либо просто нажмите сочетание клавиш Ctrl+A . В итоге картинка получит обрамление, означающее, что она выделена.
3. Скопируйте выделенное, нажав комбинацию клавиш Ctrl+C или в главном меню Photoshop выполнив команду Редактирование -> Копировать.
4. Перейдите к рабочему документу, щёлкнув кнопкой мыши на его заголовке.
5. Вставьте скопированный рисунок — или нажмите Ctrl+V , или выберите в главном меню пункт Редактирование -> Вставить.
6. Слой для нового материала программа создала автоматически. Переименуйте его в Море, на панели слоёв щёлкнув название слоя, введя новое имя и нажав Enter .
7. Аналогичным образом скопируйте и вставьте в рабочий документ изображение с чайкой: перейдите к картинке, щёлкнув на её заголовке, выделите всё изображение (Ctrl+A) , скопируйте его (Ctrl+C) , перейдите к рабочему документу и вставьте картинку (Ctrl+V) . Слой также создался автоматически, переименуйте его в Чайка.
В результате наш рабочий документ обзавёлся двумя новыми слоями, на которых размещены исходные изображения.
Трансформация
Подробнее о ней мы поговорим , а пока нам очень нужен лишь один её простой инструмент.
Как вы уже наверняка заметили, рисунок с чайкой по габаритам гораздо больше рисунка с морем. Да и сама чайка для выбранного пейзажа тоже чересчур крупна — она не впишется в масштаб.
Чтобы это исправить, нужно уменьшить всё изображение с чайкой до приемлемых размеров.
Для этого будем использовать инструмент Свободное трансформирование, который позволяет менять форму и размер картинки.
1. С помощью инструмента Перемещение переместите изображение с чайкой так, чтобы птица не оставалась за кадром и её было полностью видно.
3. Выделите слой с чайкой: убедитесь, что он является активным, и нажмите Ctrl+A .
4. В главном меню выполните команду Редактирование -> Свободная трансформация, либо нажмите комбинацию клавиш Ctrl+T .
5. Уменьшите размер картинки до приемлемого, обращая внимание на размер чайки — она должна гармонично вписываться в морской пейзаж. Для уменьшения тяните за появившиеся по углам рисунка прямоугольники. Чтобы размер менялся пропорционально, удерживайте при этом нажатой клавишу Shift .
6. Для завершения преобразования смените инструмент (например, выберите инструмент Перемещение) и в окне с вопросом нажмите кнопку Применить.
Выделение и вырезание
Теперь осталось самое главное — вырезать чайку, чтобы она парила над морем. Правда, фактически мы вырежем не чайку, а всё небо вокруг неё, то есть птица, наоборот, останется, а всё с её картинки будет удалено.
Чтобы вырезать, сначала нужно выделить, и сделать это сложнее всего. Для выделения в Photoshop есть много инструментов: разного рода лассо, Быстрое выделение, Выделение фрагмента и т. д. У каждого есть своя узкая специализация и свои тонкости.
Мы же воспользуемся инструментом Волшебная палочка, который в автоматическом режиме находит области со схожими по цвету пикселями и выделяет их.
1. На палитре инструментов щёлкните значок Волшебная палочка .
2. Обратите внимание на панель параметров.
Число в поле Допуск отвечает за ширину выделяемого цветового спектра. Например, при нулевом значении Волшебная палочка выделит на картинке только те пиксели, которые по цвету идентичны выбранному. Если установлено значение 16, то инструмент выберет пиксели на 8 единиц темнее и на 8 единиц светлее выбранного. В нашем случае (фон хорошо контрастирует с чайкой) значение может быть равным даже 100, лишнего выделено всё равно не будет.
Кнопка делает границы выделенной области более гладкими, она должна быть нажата.
Если нажата кнопка , то программа выделит пиксели только в смежных с выбранной областях, то есть исключит вероятность выделения похожей оттенками области в другой части картинки.
А вот кнопку лучше не нажимать, ведь тогда Волшебная палочка выделит область на всех слоях, а не только на одном.
3. Убедившись, что активен слой с чайкой, выбран инструмент Волшебная палочка, а предыдущие выделения отменены (Выделение -> Отменить выделение). Когда убедились, щёлкните на самой птице кнопкой мыши.
4. Она выделилась. Но нам нужно убрать не её, а всё вокруг, поэтому в главном меню выполните команду Выделение -> Инверсия, чтобы стало выделено всё, окружающее чайку.
5. Теперь просто удалите выделенное, нажав клавишу Delete . Над морем осталась одна чайка.
6. Выполните команду Выделение -> Отменить выделение.
7. Щёлкните на значке инструмента Перемещение и выделите слой с чайкой (Ctrl+A) .
8. Переместите чайку в любое место, если это необходимо или просто есть желание, и снимите выделение.
Сохранение
Осталось самое главное — сохранить результат в файл. Экспортируйте получившуюся картинку в любимый формат с помощью команды Файл -> Экспортировать (подробнее мы уже говорили об этом в самом первом уроке). На случай, если вы вдруг в будущем захотите вернуться к правке картинки, сохраните её в формате.PSD .
Инструкция
Если фон достаточно однородный, удобно использовать Magic Wand Tool («Волшебную палочку»). На панели свойств настройте нужное значение параметра Tolerance («Допуск»). Чем ниже это значение, тем избирательнее действует инструмент. Щелкните мышкой по изображению – «волшебная палочка» выделит смежные области фона. Если предстоит выделить несколько областей, используйте кнопку Add to selection («Добавление выделения») на панели свойств. Чтобы отменить операцию выделения, нажмите Ctrl+Z.
Если предстоит выделить объект с размытыми краями – например, пышную прическу или пушистую шерсть – можно выбрать инструмент Background Eraser Tool («Фоновый ластик»). Он выглядит, как оптический прицел: кружок с крестиком. Наведите курсор так, чтобы крестик оказался над внешней линией выделяемого объекта. Зажмите левую клавишу мыши и, не отпуская, обводите фрагмент.
Инструмент удалит рисунок под крестиком. Если меняется рисунок фона, опять щелкните левой клавишей мыши, чтобы дать инструменту новый образец удаляемого цвета. Чтобы увеличить рисунок, используйте инструмент Zoom («Лупа»). Для перемещения объекта применяется Hand («Рука»).
Нажмите D, чтобы установить цвета по умолчанию. Перейдите в режим редактирования быстрой маски. Удобнее всего для этого нажать Q. Если вам требуется выделить объект с размытыми границами, выберите мягкую кисть, с четкими – твердую. Начинайте закрашивать фрагмент. Вы увидите, что он покрывается прозрачной красной пленкой – защитной маской.
Когда закрасите объект полностью, нажмите Q еще раз. Вокруг этого элемента изображения появится выделение. Нажмите Ctrl+Shift+I, чтобы инвертировать выделение, и нажмите Delete или Backspace для удаления фона.
Если после удаления фона вокруг объекта осталась кайма, в меню Layer («Слой») в группе Matting («Обработка краев») выберите опцию Remove Black Matte («Удалить черную кайму») или Remove White Matte («Удалить белую кайму»). Команда Defringe («Убрать кайму») удаляет любую кайму указанной ширины.
Нередко для редактирования фотографии или создания фото-коллажа автору фото может потребоваться перенести изображение человека на новый фон. Однако, когда объект имеет сложный контур, например, если нужно вырезать фигуру человека с развевающимися волосами, привычные методы вырезания объекта с фона (например, Lasso Tool) могут не подойти. В этом случае вам поможет простая методика вырезания сложного объекта в фотошопе.
Инструкция
Загрузите нужную фотографию со сложным контуром с множеством полутонов, а затем кликните на палитру каналов (Channels). Поочередно нажимайте на все каналы, имеющиеся в палитре, чтобы определить, является самым контрастным. Обычно таковым оказывается синий канал (Blue).
Скопируйте синий канал, перетащив его вручную на иконку с изображением чистого листа, после чего, оставаясь на копии канала, выберите на панели инструментов опцию Dodge (осветлитель) и установите подходящий диапазон светимости и экспозицию в 100%.
На копии синего канала аккуратно обведите инструментом осветлителя фон, не касаясь контура объекта, который вам нужно вырезать. Уменьшите экспозицию осветлителя до 15-30% и, увеличив масштаб изображения, обведите осветлителем контур объекта, особенно внимательно и осторожно обрабатывая проблемные фрагменты контура (например, волосы). Для таких областей уменьшите размер осветлителя до минимума, чтобы не потерять нужных деталей фотографии.
Многие владельцы стареньких компьютеров задаются вопросом, как вырезать в Фотошопе CS5. Ведь более свежая версия графического редактора требует мощные ресурсы. Отчаиваться таким людям не стоит. Вырезать объекты можно даже в самых старых версиях программы. Действия для этого нужно совершить примерно те же, какие требуются при установленной новейшей версии Photoshop.
Мы будем совершать все операции в Adobe Photoshop CC. Но повторять за нами можно практически в любой версии графического редактора. Результат должен быть идентичным. Сперва мы попробуем поработать с изображением трех яблок на черном фоне. Мы вырежем эти фрукты, переместив их в левый нижний угол.
Заметьте, мы специально подобрали картинку с черным фоном. На этом примере легко понять работу функции вырезания. Если объект переместить, то пустующее место должно быть чем-то заполнено. Обычно «дыра» заполняется фоновым цветом. В нашем случае в качестве фонового нужно выбрать черный цвет. Тогда результат будет идеальным. Для выбора цвета обратите внимание на левую часть программы Adobe Photoshop. Под иконками инструментов находится пара разноцветных квадратиков. Первый отвечает за основной цвет, а второй за фоновый. Кликните по второму и найдите в отобразившейся палитре черный цвет.
Мы уже вплотную приблизились к ответу на вопрос, как вырезать в Фотошопе CS6 или любой другой версии графического редактора. Сейчас программе нужно указать, что именно мы хотим вырезать. В нашем случае это три яблока. Но указать — это не кликнуть в определенной части картинки. Этим мы просто укажем на отдельный пиксель, из множества которых состоит изображение. Объект необходимо выделить.
Для выделения в Photoshop можно использовать разные инструменты. Для выделения человека или других сложных объектов обычно задействуется инструмент «Магнитное лассо». К нему мы перейдем чуть позже, в следующих частях урока. Здесь же можно обойтись инструментом «Быстрое выделение». Дело в том, что яблоки находятся на контрастном фоне. Да и сами они состоят лишь из нескольких цветов. Поэтому графический редактор легко сможет самостоятельно отделить эти фрукты от фона.
После выбора инструмента «Быстрое выделение» курсор превратится в круг с крестиком в центре. Теперь вы можете щелкать по объекту, пока выделенными не окажутся все три яблока. Сложности могут возникнуть с темными областями. Если вы случайно выделили фон, то щелкните по нему левой кнопкой мыши при зажатой клавише Alt. Ещё при выделении может потребоваться уменьшение размера кисти. Это делается в верхней части программы. На выделение всех трех яблок у вас должны уйти буквально 30 секунд.
Ещё в верхней части программы присутствует кнопка «Уточнить край». Нажмите её, а в выскочившем диалоговом окне поставьте галочку около пункта «Умный радиус». Ползунок «Радиус» нужно передвинуть вправо до значения 7-10 пикселей. Остальные ползунки трогать не стоит. Когда результат устроит — нажмите кнопку «OK».
Далее всё очень просто. Выберите инструмент «Перемещение». Соответствующая иконка находится в самом верху левой части рабочего окна. Затем наведите курсор на выделенные яблоки. Зажмите левую кнопку мыши и перетащите их в левый нижний угол. К сожалению, результат вас не устроит. Как бы вы не уточняли выделение, следы от контура яблок могут остаться.
Теперь вернитесь к любому инструменту из группы выделения. Щелкните по яблокам правой кнопкой мыши. В появившемся контекстном меню выберите пункт «Вырезать на новый слой». Затем раскройте панель «Слои». Щелкните здесь по глазу, расположенному около нового слоя. Как правило, он имеет название «Слой 1». Это действие приведет к временному сокрытию яблок из вида. Отображаться будет лишь фоновый слой.
Теперь нужно стереть остатки контуров от яблок. Делается это при помощи инструмента «Ластик». Размер кисти увеличьте посильнее, чтобы справиться с задачей как можно быстрее. Затем начните водить курсором (теперь он представляет собой обычный круг) при зажатой левой кнопке мыши. Постепенно ни одного следа от яблок не останется, фон станет полностью черным.
Остается лишь вернуться в панель «Слои» и включить отображение слоя с фруктами. Результат получился идеальным. Теперь вы должны забыть о вопросе, как вырезать в Фотошопе тот или иной объект. Но для закрепления материала мы всё-таки перейдем от яблок на черном фоне к более сложной фотографии. Ведь нужно понимать о том, что вырезать объект можно не только для его перемещения по имеющемуся изображению. Возможна его вставка и на совсем другой картинке.
Как вырезать объект из фона и вставить в Фотошопе?
Давайте теперь попробуем понять, как вырезать объект из фона в Фотошопе, но при этом фон будет очень сложным, а объект нужно вставить в другом изображении. В качестве примера возьмем фотографию молодого человека, за которым находится трава и лесная чаща.
Как и в предыдущем случае, человека сначала нужно выделить. Но с помощью «Быстрого выделения» это сделать невозможно. Вы потратите слишком много времени, а результат получится с большой долей вероятности плачевным. Поэтому на сей раз задействуйте инструмент «Магнитное лассо».
Работает данный инструмент очень просто. Увеличьте масштаб изображения до 100-процентного. Затем кликните по контуру человека. Появится первый маркер. Далее ведите курсор по вдоль контура, вслед за этим будут появляться следующие маркеры. Чем более резкое изображение — тем лучше будет результат. Если контрастность и четкость фотографии далеки от идеала, то автоматически маркеры могут расставляться неправильно. В этом случае попробуйте их ставить принудительно при помощи щелчков левой кнопкой мыши. Только не сделайте случайно двойной щелчок, это приведет к автоматическому соединению последнего маркера с первым. Для перемещения по увеличенному изображению используйте зажатие клавиши «Пробел».
Постепенно вы доберетесь до первого маркера, после чего по контуру человека побежит пунктирная линия. Но, как вы видите, в нашем случае выявилась одна проблема. Выделенной оказалась и область между левой рукой и животом человека, в которой проглядывается трава с цветами.
Эту область легко можно удалить из выделения. Для этого продолжайте использовать инструмент «Магнитное лассо». Зажмите клавишу Alt, после чего щелкните левой кнопкой мыши по контуру ненужной области. Затем выделите этот контур привычным образом.
Как вырезать изображение в Фотошопе?
Теперь вам нужно понять, как вырезать изображение в Фотошопе — ведь сейчас движение человека ни к чему не приведет, нам нужно вставить его на совсем другой картинке, получив новый фон. Делается это очень просто, но давайте сначала уточним выделение при помощи уже знакомой кнопки «Уточнить край». Теперь нужно произвести более внимательную работу в выскочившем диалоговом окне. Яблоки — это простейший предмет. Контур человека более объемный. Нужно постараться избавиться от всех артефактов, иначе они будут сильно заметны.
Обязательно следует поставить галочку около пункта «Умный радиус». Величину радиуса необходимо увеличить. В нашем случае потребовалось увеличить размер радиуса до пяти пикселей. У вас же это значение может быть другим, так как всё зависит от точности изначального выделения и разрешения фотографии. Также потребовалось 100-процентное сглаживание. Для уничтожения артефактов можно попробовать увеличить растушевку. Но лишь до одного или даже половины пикселя. Когда результат вас устроит — нажмите кнопку «OK».
Когда вы это сделаете — вас вернут к изображению с выделенным человеком. Именно сейчас нужно вырезать объект съемки. Для этого щелкните по нему правой кнопкой мыши. В контекстном меню необходимо выбрать пункт «Вырезать на новый слой». Обратите внимание, человек получил некоторый 3D-эффект. В некоторых случаях такой эффект выглядит очень интересно. Вам же сейчас нужно перейти в панель «Слои». Здесь вы увидите новый слой, содержащий в себе эффект съемки.
Теперь нужно вырезать объект и вставить его в Фотошопе, но уже на другой картинке. Делается это методом обычного перетаскивания. Для начала откройте новую картинку при помощи Adobe Photoshop. Вернитесь к фотографии с человеком. В панели «Слои» наведите курсор на слой с человеком. Щелкните левой кнопкой мыши и удерживайте её. Теперь перетащите этот слой прямо на открытую только что картинку.
Получившегося результата можно добиться и другим способом. Он пригодится для тех людей, у которых картинки открываются в виде вкладок. Когда слой выбран — перейдите по пути «Редактирование>Вырезать». А на новом изображении следует перейти по пути «Редактирование>Вставить». Итог будет тот же.
Из-за несоответствия разрешений фотографий человек появился на картинке очень большой. Его нужно уменьшить. Для этого выберите любой инструмент из группы выделения и щелкните по человеку правой кнопкой мыши. В контекстном меню нажмите на пункт «Свободное трансформирование».
Вокруг фигуры человека появится рамка с несколькими маркерами. С их помощью можно вращать объект и изменять его размеры. Уменьшить человека можно при помощи угловых маркеров. Но не забудьте зажать клавишу Shift, иначе пропорции высоты к ширине сохраняться не будут. Ещё данный режим позволяет перемещать объект. Для этого разместите курсор ближе к его центру, после чего зажмите левую кнопку мыши. В нужном месте кнопку следует отпустить. Когда результат всех изменений вас устроит — совершите двойной щелчок левой кнопкой мыши по человеку.
Как вырезать фотографию в Фотошопе?
Материал на тему «Как вырезать фотографию в Фотошопе» вы явно усвоили, но есть ещё пара деталей, о которых догадается не каждый человек. Вырезанный объект не всегда подходит для выбранного фона. Мы специально подобрали для фона яркий снимок, поэтому солнечное освещение на человеке не делает картинку нереальной. Снимок с ночным небом для фона уже не подошел бы. Или пришлось бы очень долго работать над слоем, содержащим в себе фигуру человека. Потребовалось бы изменение её тональности, уменьшение яркости и совершение прочих действий, касаться которых мы пока не будем.
Также при максимальном масштабе вы можете обнаружить разные артефакты на контуре человека. Если уточнение краев сработало не очень хорошо, то будут видны кусочки травы и прочие элементы. Избавиться от них можно при помощи инструмента «Ластик». Нужно лишь правильно подобрать размер кисти, чтобы случайно не стереть и самого человека.
На этом уроке у нас получилось вырезать и вставить в Фотошопе небольшой объект и результат получился неплохим. Дальше вы можете создать полноценный коллаж. Рекомендуем вам попробовать вставить другие объекты. Например, какую-нибудь табличку, а на ней сделать интересную надпись. Одним словом, всё зависит от вашей фантазии.
Вы должны знать, что вырезать можно и не только выделенный объект. Если вы активно создаете какой-нибудь коллаж, то все элементы представляют собой отдельные слои. Например, в виде отдельного слоя создается текстовая надпись. Её можно вырезать точно так же, как написано выше. В виде отдельных слоев создаются фигуры, линии и прочие элементы. Даже заливку можно организовать на новом слое. И всё это можно вырезать, копировать, изменять… Одним словом, возможности Фотошопа безграничны!
Как вырезать фото в Фотошопе?
Давайте на некоторое время вернемся к вопросу о том, как вырезать фото в Фотошопе, ведь некоторым людям интересно, сколько времени уходит на все эти действия. Если запомнить все операции, то всё будет зависеть от скорости выделения. Если вырезать какое-нибудь яблоко или апельсин, то эту операцию можно совершить всего за полминуты. С человеком же всё сложнее. Его контур сложен. А если это девушка с развевающимися волосами… Но в любом случае на выделение и вырезание должно уходить не больше трех-пяти минут. Начинающие пользователи могут потратить чуть больше времени.
Никогда не забывайте использовать кнопку «Уточнить край»! Её нажатие позволяет улучшить выделение. Пробуйте увеличивать растушевку. Но в некоторых случаях её лучше оставить на нулевом уровне.
Также не забывайте правильно подбирать изображение для нового фона. В случае работы над коллажем можно задействовать встроенные в Adobe Photoshop функции, позволяющие создать фон с нуля. Для этого просто перейдите по пути «Слои>Новый слой-заливка>Узор». Изначально в программу Photoshop внедрено не самое большое число узоров. Но вы легко сможете скачать дополнительные наборы в Интернете. В будущем вам это обязательно пригодится. Ну а что касается работы с коллажем, то слой с узором нужно будет перенести вниз. Делается это, как несложно догадаться, в панели «Слои».
Как вырезать картинку из фона в Фотошопе?
Ещё некоторых людей интересует, как вырезать фон в Фотошопе — обычно данная операция требуется для замены фона. Ведь не обязательно переносить человека на новую картинку. Иногда достаточно вырезать имеющийся за ним фон, подставив затем новый. И человека перемещать по изображению никто не запретит, ведь вокруг него будет пустое пространство.
Давайте вернемся к нашему молодому человеку, находящемуся перед лесом. Вернитесь к тому моменту, когда мужчина оказывается выделен. Вновь уточните края, чтобы затем не возникли лишние артефакты. Теперь осталось лишь вырезать фон. Для этого перейдите по пути «Выделение>Инверсия». Вы сразу заметите, что теперь выделению подверглось абсолютно всё, за исключением объекта съемки. Дальнейшие действия понятны — нужно лишь совершить переход по пути «Редактирование>Вырезать». Или нажать сочетание клавиш Ctrl+X. Советуем запомнить это сочетание, именно оно отвечает за совершение нужной вам операции.
Фон тут же окрасится в выбранный вами фоновый цвет. Для перемещения человека используется уже упоминавшийся нами инструмент, который так и называется — «Перемещение». Но предварительно перейдите в панель «Слои» и совершите двойной щелчок по слову «Фон». Переименуйте данный слой, иначе его перемещение вам запретят. Заметим, что лучше совершить данную операцию сразу после инверсии выделения. Но тогда никакого черного цвета вы не увидите, удаленный фон просто станет прозрачным.
На этом наш урок подходит к концу и теперь вы знаете, как вырезать в Фотошопе картинку. Данная операция реализована в графическом редакторе очень просто. Как уже было сказано выше, вырезать вы можете любой выделенный объект или даже целый слой. Более того, вырезать можно даже группу слоев или целую папку. Но эта возможность требуется только опытным пользователям Adobe Photoshop, творения которых состоят из гигантского количества слоев.
Как вырезать изображение
Делаете ли вы плакат для своей студенческой группы, разрабатываете дизайн для ежегодника, создаете цифровой коллаж ваших друзей или разрабатываете графику для социальных сетей для стажировки, вы можете узнать, как вырезать изображение. Вырез или фотография с удаленным фоном — распространенный элемент графического дизайна. С вырезами легко работать, потому что они занимают меньше места, чем полные фотографии, содержат только необходимые элементы из фотографии и могут быть легко помещены поверх любой другой графики.С другой стороны, сделать вырез — дело непростое. Удаление каждого пикселя фона из изображения отнимает много времени и является сложной задачей, особенно если фон не является белым листом. Однако в Adobe Photoshop есть бесчисленное множество инструментов, которые можно использовать для создания выреза. Зная, какие инструменты наиболее полезны в определенных ситуациях, вы научитесь вырезать изображение быстрее и проще! Базовая техника вырезания Как уже упоминалось, есть несколько способов сделать вырез.Однако в этом руководстве используются методы неразрушающего редактирования, что означает, что вы можете легко исправить любые допущенные ошибки. Когда вы удаляете фон с фотографии, вы не удаляете его — вы просто используете маску, чтобы скрыть его от просмотра.
- Создайте маску на фотографии, нажав кнопку. Вы должны увидеть белый квадрат рядом с предварительным просмотром слоя. Маска — очень полезный инструмент Photoshop. Все, что вы рисуете черным, будет скрыто, а все, что вы рисуете белым, будет отображаться на экране.(Как вы можете себе представить, рисование с различными оттенками серого покажет части фотографии с определенной степенью непрозрачности.) В любое время вы можете рисовать на маске, чтобы показать или скрыть различные элементы фотографии. Чтобы создать вырез, вам просто нужно превратить каждую часть фона в черный цвет на маске и оставить объект белым. Помните, что вы можете переключаться между черной и белой кистями, чтобы снова стирать и перерисовывать элементы фотографии! Если у вас есть и черный, и белый цвет на панели инструментов (что будет по умолчанию, если вы не раскрашивали другие элементы в файле Photoshop), вы можете нажать кнопку x на клавиатуре, чтобы быстро переключаться между ними.
- Обведите фотографию небольшой кистью средней мягкости.
Для начала выберите маленькую кисть со средней мягкостью (мне нравится что-то около 65%, но в зависимости от того, насколько резкое изображение, вы можете захотеть отрегулировать). Обведите края вырезанного объекта как можно лучше. Поскольку мы хотим, чтобы этот фон исчез, не забудьте рисовать черным цветом! Вы можете найти цвет в нижнем левом углу панели инструментов. - Обведите остальной фон лассо и удалите его.
После того, как ваш контур нарисован, используйте многоугольное лассо (или обычное лассо, если ваша мышь неподвижна), чтобы нарисовать внутри контура, который вы создали. У вас должна быть выбрана вся тема. Перейдите в Select> Inverse (или нажмите command + shift + I). Это изменит вашу ограничивающую рамку вокруг объекта на все, кроме объекта. Теперь все, что вам нужно сделать, чтобы удалить фон с фотографии, — это заполнить этот раздел черным цветом. Вы можете сделать это, перейдя в Edit> Fill…> Black.(Если у вас в данный момент выбран белый цвет, вы также можете просто нажать клавишу удаления, которая заполнит область черным!) - Дважды щелкните маску, чтобы изменить округлость, близость и растушевку. Если ваша маска выглядит слишком мягкой, слишком далеко от объекта или слишком жесткой, вы можете изменить маску, дважды щелкнув по ней. Редактирование пера сделает контур маски более мягким или жестким. Изменение «мягкости» сделает контур более округлым или резким. При редактировании «сдвига края» контур приближается или удаляется от объекта.
- Вернитесь в любые грубые области и отредактируйте. Вы также можете использовать цветной фон, чтобы проверить вырез!
Чтобы проверить, как будет выглядеть вырез, добавьте в документ два новых слоя, щелкнув значок в окне слоев. Заполните один черным, а другой белым. Затем включите и выключите их, чтобы увидеть, хорошо ли выглядит ваша фотография на обоих фонах. Часто ваш вырез будет сильнее на цвете, который больше похож на исходную фотографию, но хороший вырез будет выглядеть резким и чистым как на черном, так и на белом! (Этот метод также хорош, чтобы заметить, если вы случайно пропустили какие-либо небольшие фрагменты изображения!) Если вы не довольны своими вырезами, вы можете вернуться и исправить любые узкие углы или проблемные области с помощью кистей меньшего размера.Прочтите ниже, чтобы узнать, как вырезать некоторые общие элементы.
Для простого фона…
Если ваша фотография была сделана в студии на однотонном фоне, вы можете пропустить некоторые из описанных выше шагов! (Вам повезло!) Воспользуйтесь инструментом быстрого выбора и проведите пальцем по фону. Как только вся нежелательная область будет выделена, вы можете заполнить ее черным цветом на своей маске и сделать вырез за секунды. Возможно, вам придется сделать инструмент быстрого выбора более или менее точным, если вы обнаружите, что получаете неправильное количество фона.Также есть инструмент, позволяющий удалить случайно выбранные части фотографии.
Для крутых поворотов…
Не забывайте, что с помощью масок вы всегда можете удалить части фотографии и вернуть их! Это очень удобно для редактирования крутых углов. Просто удалите слишком большую часть изображения, углубившись в угол, а затем используйте белую кисть, чтобы снова нарисовать изображение. Помните, вы можете быстро переключаться между черной и белой кистями, нажимая клавишу x на клавиатуре.
Для тонких волос…
Подобно технике, использованной на последнем этапе, на самом деле легче вернуть тонкие волосы, чем замаскировать их. Нарисуйте маску слишком близко к волосам, стирая все пряди. Затем, используя белую кисть, нарисуйте маленькие волоски обратно. Вы можете использовать различные формы кистей для реалистичного эффекта или просто сделать серию быстрых небольших мазков с помощью крошечной кисти.
Для геометрических фигур…
Для любых частей изображения, требующих прямых линий, не полагайтесь на себя, чтобы нарисовать контур мышкой.Вместо этого используйте инструмент многоугольного лассо, чтобы обвести фигуру и удалить фон из маски. Вы можете вернуться позже и отредактировать некоторые мелкие детали!
Если вы нашли это руководство полезным, узнайте больше о способах использования масок в Photoshop. Вы нынешний студент? Узнайте, как можно сэкономить более 60%.
Как вырезать изображение в Photoshop менее чем за 5 минут (РУКОВОДСТВО)
Узнайте, как вырезать объекты из фотографий с помощью инструмента «Многоугольное лассо» в Adobe Photoshop, и подготовьте их к анимации в After Effects.
Photoshop — самая популярная программа для редактирования в мире — лучший инструмент для вырезания объектов или фигур из фотографий.После того, как выделенная часть фотографии будет вырезана, вы можете добавить любой фон, исправить ошибки или применить его к другим изображениям для создания коллажа. Сегодня мы делимся пошаговым руководством, которое подойдет даже тем, кто плохо знаком с Photoshop. Учитывая, что края анимированного объекта не обязательно должны быть идеальными, это отличное упражнение для тех, кто раньше не использовал эту технику и нуждается в некоторой практике.
Как вырезать элемент фотографии в Adobe Photoshop?Хотя в Photoshop есть много различных инструментов для вырезания элементов фотографии, в данном случае мы собираемся использовать инструмент «Многоугольное лассо».Это простой, быстрый и простой вариант, который идеально подходит для тех, кто еще не знаком с Photoshop.
1. Откройте образ
Запустите Photoshop и загрузите изображение, из которого вы хотите вырезать фигуру или объект.
2. Выберите инструмент «Многоугольное лассо»
Инструмент «Многоугольное лассо» находится на панели инструментов в левой части рабочего пространства.
3. Выберите объект или фигуру, которую хотите вырезать
Вручную отметьте контур фигуры или объекта, который вы хотите вырезать, с помощью инструмента «Многоугольное лассо».С каждым щелчком мыши вы отмечаете новую точку, до которой будет проведена линия от предыдущей точки. Повторяйте этот процесс, пока не нарисуете полный контур вокруг объекта, который хотите вырезать. Соедините последнюю точку с первой, чтобы завершить выделение.
4. Создайте новый слой для исправления детали
Нажатие Ctrl + J (Cmd + J для пользователей Mac) автоматически создаст новый слой, содержащий только фигуру, которую вы вырезали из фотографии. Добавьте еще один слой под только что созданным слоем, цвет которого контрастирует с вашим выделением.Таким образом, вы можете легко увидеть любые ошибки и исправить их. Обратите внимание на края, выберите ошибки и нажмите Backspace.
5. Закрепите выбор, чтобы исключить другие ошибки.
Удаление одного или двух пикселей по краю выделения поможет вам исправить любые окончательные ошибки. Для этого выберите слой, содержащий вашу фигуру, в меню слоев в правой части рабочего пространства. Одновременное нажатие клавиш Ctrl + Shift или Cmd + Shift повторно выделит контур вашей фигуры.Теперь перейдите к «Выбрать», «Изменить» и, наконец, «Контракт» и сократите выделение на пиксель. Теперь, нажав клавиши Ctrl + Shift + I (Cmd + Shift + I для пользователей Mac), инвертируйте выделение и нажмите Backspace.
6. Обработка краев в качестве завершающего штриха
Чтобы уменьшить четкость границ, выберите слой, содержащий вашу фигуру, щелкнув меню слоев и нажав Ctrl + Shift (Cmd + Shift для пользователей Mac). Снова уменьшите выделение, на этот раз увеличив его до 3 пикселей.Снова инвертируйте выделение, но на этот раз перейдите в «Размытие» и «Размытие по Гауссу». Вы можете настроить размытие и выбрать, какой эффект вы хотите применить к контуру вашего выделения.
7. Экспорт в After Effects, чтобы можно было анимировать вырезанный фрагмент
Сохраните фигуру как файл PSD и откройте After Effects. Импортируйте его в программу, щелкнув значок в верхнем левом углу экрана, нажмите «Открыть» и выберите вырез.
Как вырезать изображение в Photoshop CC
Как вырезать изображение в Photoshop? Что ж, фотографии никогда не бывают стопроцентно точными после съемки.Иногда на фотографии могут остаться ненужные объекты. Опять же, наша фотография идеальна, но фон так отвлекает, что мы не хотим его оставлять.
В этом случае мы все хотим удалить фон или вырезать изображение. Тогда нам очень нужен Photoshop. Adobe Photoshop предлагает множество способов вырезать изображение. Итак, сегодня мы покажем вам, как вырезать изображение в фотошопе. В этом уроке мы покажем вам два самых простых способа вырезать изображение.
В пошаговом руководстве мы будем использовать инструмент быстрого выбора и инструмент «Перо» для двух разных фотографий.Если хотите, можете использовать другие техники.
Вырежьте изображение с помощью инструмента быстрого выбора 1. Открытие изображения:Сначала откройте фотографию в Adobe Photoshop, затем продублируйте фоновый слой. В этом руководстве по вырезанию изображения в Photoshop мы используем Adobe Photoshop CC 2019 . Вы можете использовать другую версию или версию CS6, если хотите. Но во всех версиях процесс практически одинаков.
Шаг 2. Выбор инструмента быстрого выбора
Открыв изображение, выберите инструмент быстрого выбора на панели инструментов.Вы найдете инструмент быстрого выбора под инструментом лассо. Вы также можете использовать для этого ярлык W. Там вы также найдете еще один инструмент — Magic Wand. Это еще один отличный инструмент для выбора любого объекта. Но в этом разделе «Как вырезать изображение в Photoshop» мы не будем его использовать. Мы сделаем для вас еще один урок об инструменте «Волшебная палочка».
Шаг 3: Создание выделенияТретий шаг в том, как вырезать изображение в Photoshop, — это выбор инструмента быстрого выбора.Теперь сделайте идеальное выделение вокруг объекта. Перетащите мышь на объект, который нужно выбрать. Используйте клавишу Shift, чтобы добавить выделение, и клавишу Alt, чтобы убрать любую часть.
Шаг 4: Выделение и маскированиеТеперь перейдите на панель параметров, сделав идеальное выделение вокруг объекта. На панели параметров в верхней части Photoshop вы найдете два варианта. Один из них — «Выберите тему», а другой — «Выбрать и замаскировать». Сначала нажмите «Выбрать объект», затем «Выбрать и замаскировать», чтобы получить доступ к опции уточнения края.В предыдущих версиях Photoshop вы найдете параметр «Уточнение края» на панели параметров. Это самый важный шаг в том, как вырезать изображение в Photoshop.
После выбора опции «Выделить и замаскировать» в новом окне откроются элементы уточнения кромок.
Теперь перейдите в «Свойства»> «Режим просмотра». После этого нажмите «Просмотры». Здесь вы найдете много разных вариантов, но выберите вариант «На слоях». Теперь вы увидите свою картинку без фона.
Шаг 5: Уточнение кромкиНа панели функций вы найдете параметр обнаружения кромки.Теперь сдвиньте ползунок радиуса для более плавного выделения. Он работает с пикселями вашего изображения. Итак, двигайте его, пока не будете удовлетворены.
Теперь выберите параметр «Вывод» в нижней части этой панели. Теперь вы найдете настройки вывода. Выберите Layer Mask, затем нажмите Ok.
Теперь, когда ваше изображение отделено от фона, создайте новый слой для размещения изображения. Сохраните новый слой под маскируемым слоем.
Теперь выберите цвет из варианта сплошного цвета. На нашей фотографии мы выбрали белый цвет, чтобы получить белый фон для изображения.
Шаг 6: Замена фонаТеперь вы можете разместить привлекательный фон для своего изображения. Откройте новое фоновое изображение в Photoshop. Теперь скопируйте и вставьте его, выбрав замаскированный слой. Вы можете разместить фон, перейдя в меню «Файл». В меню File выберите опцию Place Embedded. Теперь настройте изображение на новом фоне, как вам нравится.
Итак, это был первый и самый простой способ вырезать изображение в Photoshop. Теперь поэкспериментируем со следующим самым простым способом вырезать изображение.
Вырезать изображение с помощью инструмента «Перо Photoshop»Инструмент «Перо Photoshop» дает наиболее точное выделение. Вы также можете изогнуть выделение с помощью этого удивительного инструмента. Итак, давайте посмотрим, как вырезать изображение в Photoshop с помощью инструмента «Перо».
Шаг 1. Создание контура с помощью инструмента «Перо»Сначала откройте изображение в Photoshop, затем выберите инструмент «Перо». Изучите , как использовать инструмент Photoshop Pen , если вы еще не знаете. Но сейчас я дам вам несколько основных советов.
Чтобы сделать идеальный выбор, создайте точку привязки и перетащите мышь, чтобы изогнуть линию. Вы найдете две ручки для регулировки лески. Удерживая нажатой клавишу Alt, вы можете сгибать ручки, чтобы скорректировать линию. Удерживая клавишу пробела, прокрутите мышь, чтобы увеличить изображение. Масштабирование поможет вам сделать лучший выбор. После создания пути добавьте конечную точку в начальную точку привязки. Создание пути на этом завершено. Теперь следующие шаги будут очень простыми в этом Как вырезать изображение в Photoshop.
Шаг 2: Создание выделенияТеперь щелкните правой кнопкой мыши в области выбора. Теперь выберите в меню опцию «Сделать выделение».
После этого появится всплывающее окно. В всплывающем окне задайте радиус растушевки 0, чтобы не было размытых краев. В этом разделе «Как вырезать изображение в Photoshop» нам не нужны размытые края.
Шаг 3. Уточнение краяПосле выделения выберите параметр «Выделение и маска», как мы делали в предыдущем методе.Теперь вы найдете опцию обнаружения края. Теперь сдвиньте радиусный стержень, чтобы край стал более гладким.
Теперь перейдите к настройкам вывода и выберите маску слоя, затем нажмите ОК. Теперь вы найдете свое изображение вне фона. Теперь вы можете перемещать изображение куда угодно. На этом мы подошли к концу урока Как вырезать изображение в Photoshop.
Шаг 4: Размещение изображения на белом фонеТеперь создайте новый слой и перетащите его под исходный слой. Выберите параметр «Сплошной цвет» в нижней части панели слоев.
Затем выберите цвет переднего плана из цветовой палитры и нажмите ОК. Теперь вы найдете свое изображение с красивым белым фоном.
ЗаключениеИтак, вырезать изображение в фотошопе оказалось так просто. Большинство людей следуют этим двум самым простым методам вырезания изображения. Но есть много удивительных способов сделать это в Photoshop. Иногда вам может потребоваться комбинировать разные инструменты для идеального удаления.
Если вы новичок в этом вопросе, возможно, сначала вам будет сложно.Но немного попрактиковавшись, вы станете экспертом в удалении фона. Но если у вас мало времени на редактирование, вы можете воспользоваться нашими предварительными услугами Photoshop . Мы предоставляем лучшие услуги по удалению фона по доступной стоимости. Пожалуйста, дайте нам знать, если у вас есть какие-либо вопросы по поводу , как вырезать изображение в Photoshop ?
Как создать маску слоя?Чтобы создать маску слоя, выберите слой, который вы хотите замаскировать.Теперь щелкните значок маски слоя. Он прямоугольный с черным кружком в центре. Вы найдете его в нижней части панели слоев.
Подходит ли инструмент быстрого выбора для сложных объектов?Да, для многих объектов, таких как пушистые деревья, веревочные мосты, велосипедные колеса и т. Д., Требуются более продвинутые инструменты. В этом случае инструмента быстрого выбора недостаточно. Эти типы объектов нуждаются в маскировке канала.
Как вырезать изображение в Photoshop
Обновление Adobe до Photoshop CC 2018 предоставляет несколько интересных новых функций.Одной из наиболее полезных новых функций является инструмент «Выбрать тему» с этой функцией. Photoshop позволяет выбрать наиболее заметный объект на изображении одним щелчком мыши. Это относительно быстрый и простой способ вырезать объекты в Photoshop. В этом уроке мы покажем вам, насколько хорошо работает новый инструмент и какие преимущества он дает.
Шаг 1. Правильный выбор изображения
Для получения наилучших результатов ваше изображение должно иметь максимальное разрешение и контраст между вырезанным объектом и фоном.Это очень важно для быстрого и аккуратного вырезания объектов.
Шаг 2: Выберите тему
Чтобы применить новую функцию «Выбрать тему» в Photoshop CC 2018, сначала нажмите «Выбрать», а затем — «Тема». Photoshop проанализирует изображение, и автоматически выберет наиболее заметного объекта. Через некоторое время вокруг вашего объекта появится выделение . Автоматический выбор, сделанный Photoshop, в большинстве случаев уже очень хорош. Но иногда бывает необходимо дополнительно доработать выделение.В этом случае вы можете поддерживать распознавание контуров Photoshop .
Шаг 3. Поддержка распознавания контуров
Щелкните еще раз Select в меню и выберите Select and Mask. Теперь вы должны увидеть новое окно справа и панель с некоторыми новыми инструментами слева. Сначала установите режим просмотра Overlay в правом окне , чтобы увидеть области, которые Photoshop выбирает автоматически. Все, что окрашено в красный цвет , будет удалено.
Затем используйте инструменты на левой панели , чтобы уточнить выбор.Эта панель включает, среди прочего, инструмент «Быстрое выделение» для распознавания контуров и инструмент «Уточнить края» для выбора тонких объектов, таких как волосы бороды. Начните с инструмента «Быстрое выделение» и вырежьте примерно нужных областей. В примере неправильно выбрана часть шляпы. Вы можете использовать этот инструмент, чтобы «нарисовать» выделение с помощью круглого кончика кисти, чтобы Photoshop упростил распознавание края .
Волосы бороды тоже подобраны не идеально.Чтобы выделить волоски, выберите инструмент «Уточнить край» и закрасьте волоски, как вы делали раньше. Какие области вам придется переделывать, во многом зависит от предмета. Чем точнее вы будете работать, тем лучше будет конечный результат.
В правом окне вы можете включить так называемый интеллектуальный радиус для области уточнения переменной ширины по краю вашего выделения. Установите ползунок на 1 пиксель . Вы также можете поэкспериментировать с другими ползунками, чтобы настроить результат.В этом примере на данный момент достаточно интеллектуального радиуса в 1 пиксель.
Шаг 4. Вырезание в Photoshop с использованием автоматически созданной маски слоя
Затем откройте раскрывающееся меню «Параметры вывода» и включите параметр «Очистить цвета», чтобы дополнительно настроить выделение. В то же время выход ваших настроек автоматически изменится на Новый слой с маской слоя. Это оптимальная настройка для предотвращения полной потери информации об изображении или на случай, если вы захотите внести дополнительные исправления позже.Таким образом, ваш исходный слой будет сохранен. Наконец, подтвердит все, нажав кнопку ОК.
Теперь вы видите, что объект вырезан маской слоя. Затем вы можете разместить объект на любом фоне и продолжить его редактирование.
Источники:
Автор медиа-дизайнер Кристоф Ульрих.
кадрирование — Как в Photoshop кадрировать один слой?
кадрирование — Как я могу кадрировать один слой в Photoshop? — Обмен фотографиямиСеть обмена стеками
Сеть Stack Exchange состоит из 178 сообществ вопросов и ответов, включая Stack Overflow, крупнейшее и пользующееся наибольшим доверием онлайн-сообщество, где разработчики могут учиться, делиться своими знаниями и строить свою карьеру.
Посетить Stack Exchange- 0
- +0
- Авторизоваться Подписаться
Photography Stack Exchange — это сайт вопросов и ответов для профессиональных фотографов, энтузиастов и любителей.Регистрация займет всего минуту.
Зарегистрируйтесь, чтобы присоединиться к этому сообществуКто угодно может задать вопрос
Кто угодно может ответить
Лучшие ответы голосуются и поднимаются наверх
Спросил
Просмотрено 389к раз
Можно ли обрезать один слой, я могу почти добиться желаемого результата с помощью ластика на слое, но, конечно, это можно сделать с кадрированием?
dpollitt45.1k1919 золотых знаков131131 серебряный знак260260 бронзовых знаков
Создан 30 дек.
el_pup_leel_pup_le33311 золотых знаков22 серебряных знака66 бронзовых знаков
4Используйте маску слоя.По этой теме уже существует множество руководств, например: http://helpx.adobe.com/photoshop/using/masking-layers.html
прямо из Adobe:
Вы можете добавить маску к слою и использовать маску, чтобы скрыть части слоя и показать слои ниже. Маскирующие слои — это ценный метод компоновки для объединения нескольких фотографий в одно изображение или для локальной цветовой и тональной коррекции.
Создан 30 дек.
dpollittdpollitt45.1k1919 золотых знаков131131 серебряный знак260260 бронзовых знаков
0Не могу поверить, что этого еще никто не предлагал:
Просто используйте прямоугольную рамку, чтобы выбрать то, что вы хотите обрезать, и скопируйте это в буфер обмена. Затем удалите весь слой и ВСТАВЬТЕ то, что вы скопировали, на новый слой.
Это особенно полезно, если слой, который вы обрезаете, больше холста, и в этом случае метод инверсии выделения беспорядок.
Создан 22 июля ’14 в 20: 072014-07-22 20:07
Джейк Дули, Джейк Дули29133 серебряных знака22 бронзовых знака
4Вы также можете выбрать область, которую вы хотите обрезать, с помощью инструмента прямоугольной области, инвертировать выделение, а затем удалить теперь выбранную внешнюю область.Это отличается от маски слоя тем, что полностью удаляет окружающую область, тогда как маска делает окружающую область невидимой.
Создан 30 дек.
какое имя1,9979 серебряных знаков1313 бронзовых знаков
1Скорее всего, вы захотите использовать один из инструментов выделения.Это выберет область в стиле обрезки, и затем вы сможете удалить внутреннюю или внешнюю часть, щелкнув правой кнопкой мыши и выбрав «выбрать инверсию».
и так я обрезаю внутри одного слоя 🙂
Создан 02 янв.
Кара-Кара3111 бронзовый знак
Нет, нельзя обрезать один слой.
Ближайшим вариантом было бы скопировать слой в новое изображение, обрезать это изображение и скопировать слой обратно в исходное изображение.
Проще просто стереть или замаскировать ту часть слоя, которая вам не нужна.
Создан 31 дек.
Гуффа20.7k33 золотых знака5454 серебряных знака7878 бронзовых знаков
3Вы также всегда можете просто применить созданную вами маску слоя, щелкнув слой правой кнопкой мыши и выбрав «Применить маску слоя».
Создан 12 окт.
Просто измените размер слоя с помощью инструмента преобразования. Если вы сначала сделаете слой смарт-объектом, у вас будет возможность вернуться к исходному размеру изображения, если вы захотите, без потери данных.
Создан 03 янв.
1Очень простой трюк: просто обрежьте его на другой вкладке и переместите обратно (снимок экрана здесь).
Создан 13 июл.
Если вы хотите иметь возможность изменять размер или форму кадрирования, вы также можете просто создать фигуру на отдельном слое и обрезать изображение с помощью обтравочной маски на фигуре.Если вы сгруппируете два после этого, вы можете переместить их как одно целое. Если вы сделаете это, вы все равно сможете изменить форму урожая впоследствии.
Создан 24 дек.
Если вы преобразовали рассматриваемый слой в смарт-объект, а затем отредактировали смарт-объект, вы можете обрезать слой.Когда вы сохраняете и закрываете смарт-объект и возвращаетесь к исходной стопке слоев, обрезанный слой становится меньше, и его можно перемещать по большему изображению. Вот как я это сделал, хотя могут быть ярлыки: (1) Щелкните левой кнопкой мыши слой, который нужно обрезать, и выберите «преобразовать в смарт-объект». (2) После завершения преобразования дважды щелкните значок слоя, чтобы открыть смарт-объект. (3) Обрежьте изображение по желанию. (4) Сохраните и закройте обрезанный слой, который вернет вас к исходной стопке слоев.Обрезанный слой теперь можно перемещать по мере необходимости. Если на слое требуются дополнительные правки, вам придется снова открыть его как смарт-объект. Сообщив PS не удалять обрезанные пиксели, я также смог повторно открыть смарт-объект и изменить кадрирование при более позднем редактировании.
Создан 24 дек.
Эд на PCREd на PCR71533 серебряных знака44 бронзовых знака
Выберите область> заполнить..> фон
Создан 08 ноя.
1 Photo Stack Exchange лучше всего работает с включенным JavaScriptВаша конфиденциальность
Нажимая «Принять все файлы cookie», вы соглашаетесь, что Stack Exchange может хранить файлы cookie на вашем устройстве и раскрывать информацию в соответствии с нашей Политикой в отношении файлов cookie.
Принимать все файлы cookie Настроить параметры
Блог Джулианны Кост | Основные советы по кадрированию в Photoshop
Вот мои любимые сочетания клавиш для инструмента «Кадрирование» в Photoshop!
Ярлыки
• «C» выбирает инструмент «Кадрирование».
• «X» меняет местами значения ширины и высоты. Или щелкните значок стрелки на панели параметров.
• «O» циклически перемещается по наложенным изображениям (Правило третей, Сетка и т. Д.).
• «H» скрывает область изображения за пределами рамки кадрирования. Примечание. Клавиша косой черты (/) также работает.
• Чтобы отменить кадрирование, коснитесь клавиши выхода. Чтобы применить кадрирование, коснитесь клавиши ввода, дважды щелкните внутри области кадрирования или выберите другой инструмент на панели инструментов (последний метод отображает диалоговое окно «Обрезать изображение?»).
• Команда (Mac) | Control (Win) с выбранным инструментом «Обрезка» временно включает параметр «Выпрямление».
• «I» автоматически заполняет ширину, высоту и разрешение размерами активного документа. Примечание. Перед нажатием клавиши «I» необходимо отрегулировать область «Кадрирование», в противном случае Photoshop выберет инструмент «Пипетка».
• «P» включает классический режим (в классическом режиме перемещается область кадрирования, а не изображение). Примечание. Перед нажатием клавиши «P» необходимо отрегулировать область «Кадрирование», в противном случае Photoshop выберет инструмент «Перо».
Щелкните и перетащите рамку кадрирования
• Когда вы впервые выбираете инструмент «Кадрирование», большинство людей не знают, что вы можете щелкнуть и перетащить область изображения, чтобы определить кадрирование (вместо настройки маркеров кадрирования, которые появляются вокруг изображения по умолчанию).
Обрезка, затем повторная обрезка
• После применения кадрирования Photoshop автоматически скрывает рамку кадрирования, даже если инструмент «Кадрирование» все еще выбран. Если вы хотите снова использовать инструмент «Кадрирование», щелкните область изображения, чтобы отобразить рамку кадрирования, или щелкните и перетащите область изображения, чтобы определить кадрирование.
Обрезка до определенного соотношения или размера файла
• Выбрав инструмент «Кадрирование», выберите «Соотношение» в раскрывающемся меню «Соотношение сторон / Размер кадрирования» на панели параметров и введите значения, чтобы ограничить кадрирование определенным соотношением сторон. Выберите Ш x В x Разрешение в раскрывающемся меню Соотношение сторон / Размер кадрирования, чтобы ввести определенные значения и обрезать изображение до определенного размера. Вы также можете выбрать одно из предустановленных значений в раскрывающемся списке (для параметра «Соотношение сторон» или «Размер обрезки») или ввести свои собственные значения и выбрать «Новый набор параметров обрезки», чтобы добавить значения в раскрывающийся список.
Обрезка до размеров другого изображения (размер файла)
• Чтобы использовать размеры одного изображения для кадрирования другого изображения, выберите документ с нужными размерами и выберите «Изображение спереди» в раскрывающемся меню «Соотношение сторон / Размер кадрирования», чтобы автоматически указать ширину, высоту и разрешение (или нажмите « Я»). Затем переключитесь на документ, который нужно обрезать / изменить размер, и растяните рамку «Обрезка». После применения кадрирования размер изображения будет изменен в соответствии с шириной, высотой и разрешением исходного изображения.Чтобы сохранить размеры файла или соотношения сторон (для повторного использования в будущих файлах), выберите «New Crop Preset» в раскрывающемся меню Aspect Ratio / Crop Size.
Примечание. Если при кадрировании необходимо изменить размер изображения, Photoshop использует параметр интерполяции изображения, установленный в «Установках»> «Общие». Параметр по умолчанию, Bicubic Automatic, позволяет Photoshop выбрать лучший метод передискретизации в зависимости от типа документа и от того, увеличивается или уменьшается масштаб документа.
Настройка одного размера в инструменте для обрезки
• Если вам нужно, чтобы изображение было определенной высоты (например, 4 дюйма), но хотите сохранить гибкую ширину, выберите Ш x В x Разрешение в раскрывающемся меню Соотношение сторон / Размер кадрирования на панели параметров и введите « 4 дюйма ”для высоты, оставляя значение ширины пустым.
Параметры кадрирования в контекстно-зависимых меню
• При использовании инструмента «Кадрирование» нажмите Control-щелкните (Mac) | Щелкните правой кнопкой мыши (Win) в области кадрирования, чтобы получить быстрый доступ к большинству параметров, связанных с инструментом кадрирования (включая «Сброс кадрирования», «Повернуть поле кадрирования», «Соотношения сторон по умолчанию» и т. Д.). Примечание. Большинство инструментов Photoshop имеют контекстно-зависимые меню, предназначенные для повышения эффективности, поэтому обязательно попробуйте их.
Инструмент для обрезки крепится к краю
• По умолчанию инструмент «Обрезка» настроен на «Привязку к» краям документа.Привязка полезна, но может затруднить обрезку близко к краю изображения. Чтобы отключить привязку, выберите «Просмотр»> «Привязать к» и выключите (снимите флажок) «Границы документа». Чтобы временно отключить это поведение «Привязать к», нажмите и удерживайте клавишу Control, перетаскивая рамку «Обрезать» рядом с краями документа. Примечание. В разделе «Просмотр»> «Привязать к» есть дополнительные параметры, включая сетку, направляющие, слои и фрагменты.
Обрезка выделенной области в Photoshop
• Если в документе есть активное выделение, когда выбран инструмент «Обрезка», Photoshop автоматически сопоставляет область «Обрезка» с ограничивающим прямоугольником выделения.Если вы не хотите обрезать выделенный фрагмент, нажатие клавиши escape приведет к сбросу кадрирования до границ изображения (или как можно ближе к границам изображения, если для инструмента «Обрезка» на панели параметров установлено соотношение сторон). . При перемещении рамки «Обрезка» область отменяется. Примечание. Артборды не поддерживают такое поведение.
Добавление холста с помощью инструмента кадрирования
• Чтобы использовать инструмент «Кадрирование» для добавления холста к изображению, перетащите маркеры кадрирования за пределы области изображения и примените кадрирование.Чтобы добавить прозрачности вокруг изображения (вместо заполнения добавленного холста цветом фона), преобразуйте Фон в слой перед использованием инструмента «Обрезка», выбрав «Слой»> «Создать»> «Слой из фона» (или щелкнув значок замка, чтобы справа от слова Background в панели Layers).
Сохранение гибкости при обрезке
• Чтобы обрезать изображение, но при этом оставить обрезанную область за пределами области «Обрезка», снимите флажок «Удалить обрезанные пиксели» на панели параметров.
Уменьшение размера файла путем удаления содержимого за пределами видимой области изображения
• Чтобы навсегда удалить информацию, выходящую за пределы видимой области изображения (холста), выберите инструмент «Обрезка», установите флажок «Удалить обрезанные пиксели» на панели параметров и нажмите «Возврат» (Mac) | Введите (Победа). Photoshop предварительно просматривает любую информацию, выходящую за пределы видимой области изображения. Нажмите «Возврат» (Mac) | Снова введите (Win), чтобы применить урожай. После такой обрезки документ будет сохранен навсегда, поэтому убедитесь, что вам не нужно перемещать / перемещать / изменять размер слоев.Примечание. При работе со смарт-объектами любое лишнее изображение, выходящее за пределы видимого холста, не будет удалено.
Второй способ — выбрать «Выделение»> «Выделить все», а затем «Изображение»> «Обрезать».
Выпрямление изображений с помощью инструмента для обрезки
• При использовании параметра «Выравнивание» инструмента «Кадрирование» выравнивается весь документ (включая все слои). Чтобы выпрямить только выбранный слой, используйте инструмент «Линейка».
Наборы инструментов
• Наборы инструментов могут повысить нашу производительность за счет сохранения часто используемых параметров инструментов.После настройки параметров инструмента на панели параметров щелкните значок инструмента в дальнем левом углу панели параметров, чтобы отобразить средство выбора предустановок инструментов. Щелкните значок «Новая предустановка» (значок страницы с загнутыми уголками), чтобы сохранить предустановку. В следующий раз, когда вам понадобится использовать инструмент с этими настройками, выберите его в средстве выбора предустановок инструмента.
Обрезка с учетом содержимого в Photoshop
• При использовании инструмента «Кадрирование» опция Content Aware может интеллектуально заполнять прозрачные области компьютерной информацией «Content Aware».Видео ниже демонстрирует, как это сделать.
Использование инструмента кадрирования в Photoshop
• Ознакомьтесь с советами и методами использования инструмента кадрирования в Photoshop в этом бесплатном видеоролике (Инструмент кадрирования) из Photoshop CC 2017 Essential Training: The Basics на Lynda.com.
Обрезка и выпрямление фотографий в Photoshop
• Чтобы ускорить сканирование или фотографирование нескольких изображений, может быть быстрее сканировать их как один документ.Затем выберите «Файл»> «Автоматизация»> «Обрезать и выпрямить фотографии», чтобы автоматизировать «разрезание» изображений на отдельные документы.
Использование инструмента «Обрезка перспективы» в Photoshop
• Ознакомьтесь с советами и методами использования инструмента «Кадрирование перспективы» в Photoshop в этом бесплатном видеоролике (Использование инструмента «Кадрирование перспективы») из материала Photoshop CC 2015 Essential Training: The Basics на Lynda.com.
Бонус
• И еще одно видео из моей серии 3, 2, 1, Photoshop: в этом выпуске 3, 2, 1, Photoshop, Джулианна демонстрирует три совета по работе с инструментом кадрирования, включая быстрое определение области кадрирования, сохраняя гибкость при обрезка до определенного соотношения сторон и обрезка двух изображений до одинакового размера.
Adobe Photoshop, Видеоуроки
Pixlr Editor: точное вырезание с помощью инструмента Lasso Tool
На прошлой неделе мы дали вам несколько советов, как легко вырезать вещи с помощью волшебной палочки. На этой неделе мы покажем вам более продвинутый способ.
Если у вашего изображения сложный фон и вы хотите вырезать определенный элемент изображения, вам нужно использовать инструмент «Лассо». С помощью этого инструмента вы будете обводить объект, который хотите вырезать вручную.Отличный пример такого использования — полное вырезание человека из изображения и вставка его изображения в совершенно другое изображение. Это вполне выполнимо, но требует определенных навыков и усилий. Вам нужно будет не торопиться в первые несколько раз, когда вы начнете заниматься этим процессом, но как только вы освоите его, это должно стать вашей второй натурой.
Два варианта инструмента лассо
Лассо * от руки * можно использовать для рисования области с помощью мыши. Это может быть сложно сделать с точностью с помощью мыши.Это намного проще сделать, если вы используете перо и планшет (хотя, конечно, большинство людей ими не пользуются). Вместо этого вы можете использовать инструмент * многоугольное * лассо. С помощью инструмента многоугольника щелкните и щелкните еще раз и продолжайте прокладывать прямые линии, а Pixlr соединяет ваши точки на этом пути. Таким образом, вы сможете лучше контролировать то, что вырезаете. Ваша конечная цель — нарисовать точечную область, которая замыкается в конце — вы заканчиваете там, где начали, и выбираете свою область.
Ошиблись? Вы можете добавить к своему пути, удерживая клавишу Shift. Рядом с курсором вы увидите маленький знак плюса, что означает, что вы можете добавить к выбранному с помощью нескольких щелчков мышью. На этом этапе вы даже можете переключиться на инструмент от руки, чтобы аккуратно добавить к своему выбору. Поместите указатель где-нибудь внутри выделения и проведите за пределами выделения, чтобы выбрать области, которые вы хотите добавить, закончив перетаскивание назад внутри выделения в начальной точке. Вы увидите, что ваш выбор расширился и теперь включает область, которую вы нарисовали.Это отлично подходит для захвата деталей, которые, возможно, было трудно уловить с первого прохода. Возможно, вы даже захотите увеличить масштаб, чтобы проделать такую работу с деталями.
Точно так же вы можете удалить часть вашего пути, удерживая клавишу Alt или Option. Вы увидите знак минус, и вы можете удалить области почти таким же образом, рисуя внутри и за пределами области выбора. Опять же, я рекомендую использовать инструмент от руки для выполнения такой работы. И снова нарисуйте свой путь и закончите там, где вы начали, и вы увидите, что эта область теперь удалена из области выбора.
Пошаговая инструкция с помощью инструмента «Многоугольное лассо»
- Выберите инструмент лассо на панели инструментов. Проверьте параметры инструмента и убедитесь, что вы выбрали инструмент «Многоугольное лассо», если это то, что вы планируете использовать.
- Щелкните начальную точку на изображении. Переместите указатель мыши по пути, который вы хотите нарисовать. Продолжайте щелкать по мере продвижения, чтобы продолжать прокладывать путь, осторожно прокладывая путь вокруг объекта, который вы будете вырезать.
- После того, как вы обведете область, которую хотите вырезать, и дойдете до начальной точки, щелкните по этой начальной точке.Pixlr обведет выделенную область мигающими пунктирными линиями.
- Скопируйте ваш выбор. На этом этапе вы можете вставить свой выбор на пустой холст или в другое изображение, которое вы ожидаете. Как вариант, вы можете «инвертировать выделение», чтобы выбрать область вокруг вашего пути. Таким образом, вы можете вырезать фон, если захотите.
Пример для начала
В качестве простой демонстрации давайте вырежем девушку, идущую по траве на свадьбе на открытом воздухе, и перенесем ее на широкую открытую дорогу.
Я начинаю с выбора инструмента «Многоугольное лассо», а затем целенаправленно работаю от точки к точке, начиная с основания ее обуви. Я подтягиваю левую сторону и снова возвращаюсь к туфле.
Вернувшись к тому месту, с которого я начал, я вижу, что область выделена, и в этот момент я копирую ее в буфер обмена.
Здесь я также вставил его в новый документ, чтобы показать вам, как это выглядит.
Но моя настоящая цель — добавить ее в этот файл с заброшенным шоссе, поэтому я открываю это изображение и вставляю выделение.
Я увеличил контраст ее слоя и использовал инструмент затемнения, чтобы добавить немного тени после вставки ее. Я мог бы сделать больше, чтобы очистить это и сделать его немного более профессиональным, но это нормально для мои цели. Возможно, вы захотите больше навести порядок в своих проектах, но, как всегда, это зависит от ваших целей и уровня навыков работы с некоторыми из более продвинутых инструментов.
Несколько дополнительных советов
- Растушевка: если вы хотите, чтобы «надрезы» имели очень жесткий контур, полностью отключите растушевку.Если вы хотите получить мягкую, плавную кромку, увеличьте растушевку. Чем больше вы увеличиваете растушевку, тем более размытыми будут ваши края. Если вы используете очень высокую растушевку, ваш вырез может выглядеть как «ореол».
- Сглаживание: выбор параметра сглаживания сглаживает неровные края выреза. Думайте о сглаживании как о куске мелкой наждачной бумаги, которая сглаживает пиксели в том месте, где вы режете.

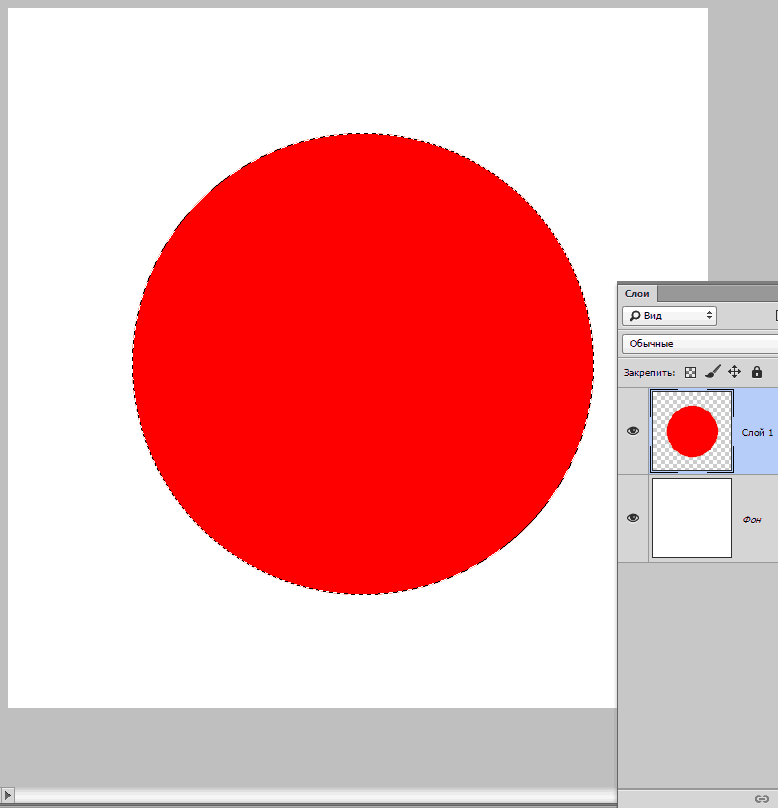


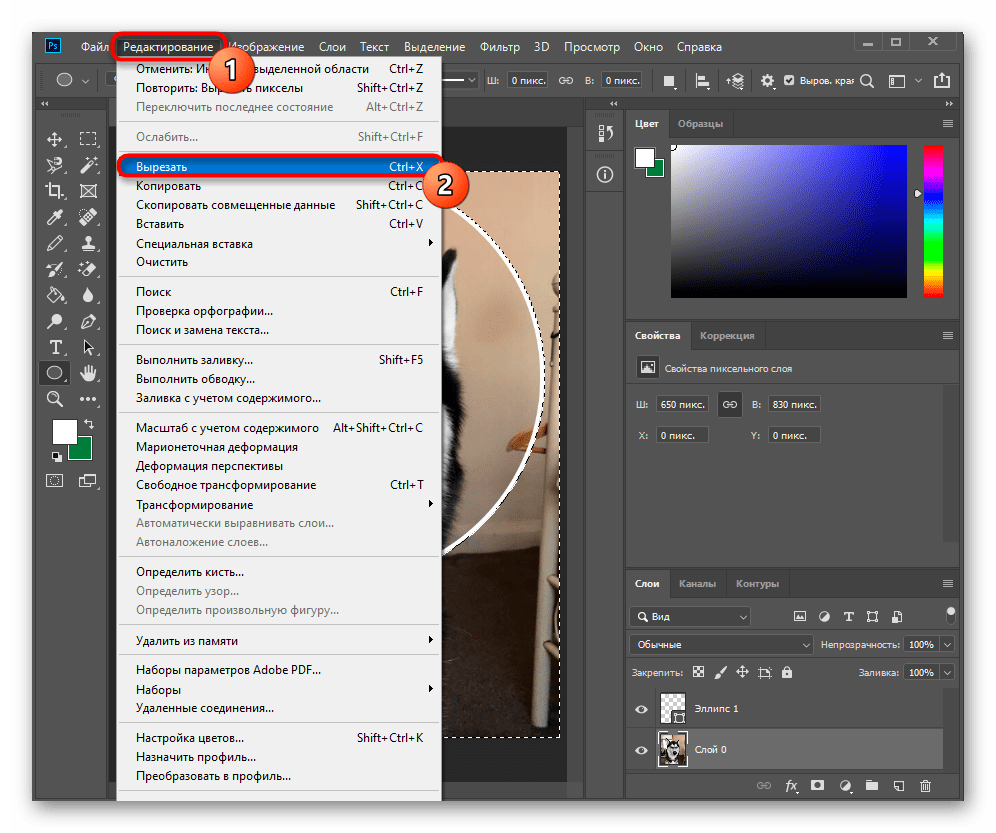
 Необходимо создать инверсию выделения, чтобы отрезать всю ту область, что находится за пределами нарисованного круга. Для этого нажмите сочетание клавиш Ctrl + Shift + I, после чего вы увидите, как по бокам картинки появилось такое же пунктирное выделение.
Необходимо создать инверсию выделения, чтобы отрезать всю ту область, что находится за пределами нарисованного круга. Для этого нажмите сочетание клавиш Ctrl + Shift + I, после чего вы увидите, как по бокам картинки появилось такое же пунктирное выделение.
 Примечание: на клавиатурах для iMac клавиши Del нет, вместо нее нажимаем Backspace, после чего откроется окно заливки, в котором мы можем настроить, как именно “закрасить” выделение – основным или фоновым цветом и т.д. Либо можем использовать сочетание Сmd+Backspace, чтобы выполнить заливку фоновым цветом.
Примечание: на клавиатурах для iMac клавиши Del нет, вместо нее нажимаем Backspace, после чего откроется окно заливки, в котором мы можем настроить, как именно “закрасить” выделение – основным или фоновым цветом и т.д. Либо можем использовать сочетание Сmd+Backspace, чтобы выполнить заливку фоновым цветом.