Как вставить фотографии в рамку фотошопе. Как вставить рамку в фотошопе. Вдохновляйтесь и стимулируйте свой неограниченный потенциал
Большое количество фоторамок на выбор
Всем нам нравится пробовать разные варианты. Вот почему Fotor предлагает вам множество цифровых фоторамок с различными формами и стилями, чтобы помочь вам обновить ваши изображения. От классических, теневых, простых… до поляроидных рамок, хотите ли вы добавить рамки на фото к своим семейным фотографиям и настроить их, или сделать обрамление фотографий, чтобы выровнять текстуру ваших изображений, Fotor предоставляет вам полную поддержку.
Легко поднять уровень ваших фотографий с помощью рамок
Fotor — это бесплатный онлайн-редактор фотографий, который предоставляет множество бесплатных рамок для фото, таких как обрамления файлов, рамки на фото, ретро рамки для картин, простые фоторамки, кружевные рамки… Перетащите фотографию или ваш дизайн в идеальную цифровую фоторамку, отрегулируйте цвет рамки и измените его на синюю или другую цветную красивую рамку для фото.

Вдохновляйтесь и стимулируйте свой неограниченный потенциал
Рамки для фото — это уникальный фотоэффект, и вы можете использовать цифровую фоторамку, чтобы добавить тонкости или контрастности к вашей фотографии и улучшить ее расположение. Чтобы заполнить рамку для картинки, онлайн редактор фотографий Fotor может немного вдохновить вас и создать красивую перспективу. Вы можете отрегулировать внешний размер, внутренний размер, округлить угол изображения в рамке Polaroid и добавить особую перспективу к фотографии. Цветочная красивая рамка для фото отлично подойдет для ваших свадебных фотографий. Посмотрите, какие замечательные вещи вы создаете с помощью квадратных рамок для картин, винтажных рамок для фотографий… все они подходят для многих случаев.
Теперь проделаем ту же операцию с помощью другой популярной программы — Photoshop.
У меня на компьютере установлена старая версия — Adobe Photoshop CS2.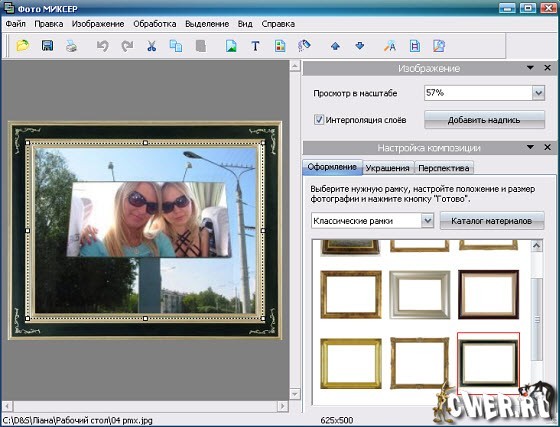 И она меня всем устраивает. Если у вас стоит другая версия, возможно, что некоторые моменты работы с программой будут отличаться от показанных, но в целом алгоритм будет таким же.
И она меня всем устраивает. Если у вас стоит другая версия, возможно, что некоторые моменты работы с программой будут отличаться от показанных, но в целом алгоритм будет таким же.
Открываем программу Adobe Photoshop. Заходим Файл — Открыть
и в открывшемся окошке выбираем наш шаблон из папки, где он находится. Теперь наш шаблон появился в окне программы:
Теперь нам нужно открыть фотографию нашей морячки. Снова идем в меню Файл — Открыть и находим наш портрет на компьютере. Наша морячка появилась в окне программы поверх нашего шаблона.
Все свои шаблоны я сохраняю с разрешением 300 точек/на дюйм и размером 200 х 90 мм. Поэтому, после открытия фотографии девушки, я подгоняю ее (фотографию) под размер шаблона. Иначе фото и шаблон могут очень сильно различаться. Для этого в меню программы идем Изображение — Размер изображения… и в появившемся окошке выставляю то же разрешение, что и у шаблона, а так же высоту, примерно равную высоте шаблона:
При изменении размера фотографии, не забудьте поставить галочку в строке Сохранить пропорции .
Теперь нам нужно переместить нашу морячку на шаблон. Для начала активируем Инструмент «Перемещение»
после чего, наведя курсор на фотографию и зажав левую кнопку мыши, нужно «перетащить» морячку на шаблон.
Некоторые версии Фотошопа не поддерживают прямого перетаскивания мышью. В этом случае мы поступим по другому: на вкладке с фотографией морячки идем Выделить — Все (наше фото выделилось), затем Редактирование — Скопировать
Если выскочит такое окошко, жмем Преобразовать :
Теперь наша фотография находится поверх шаблона и мы с помощью мыши можем ее свободно перемещать. Чтобы перемещалась именно морячка, а не сам шаблон, в окне Слои должен быть активирован слой с фотографией девушки (нажмите на него и он примет темно-синий цвет):
Подвинем фотографию поближе к вырезу рамки. Теперь нам нужно переместить ее за рамку, чтобы она просматривалась только сквозь ее вырез.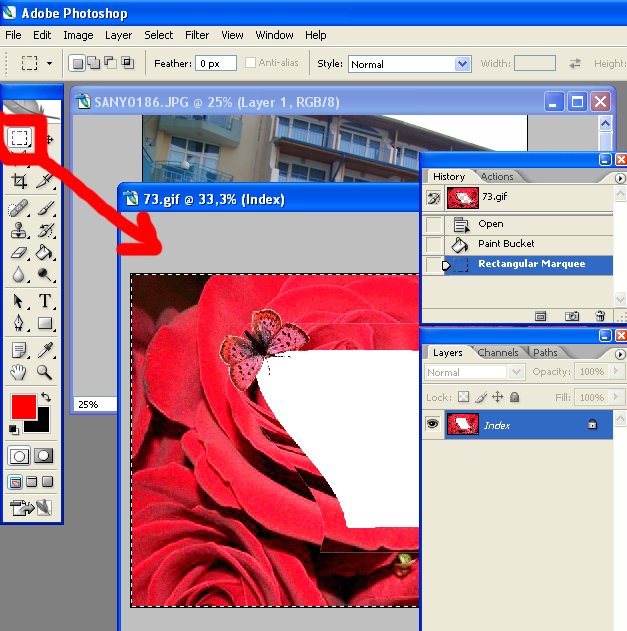 Для этого в окне
Для этого в окне
Слои поменялись местами и, наша морячка «спряталась» за рамку:
Хочется немного увеличить размер нашей фотографии. Убедившись, что в окне Слои активен именно слой с нашей фотографией, идем в меню Редактирование — Свободное трансформирование :
Вокруг фотографии появилась рамка. Удерживая нажатой клавишу Shift , с помощью курсора можно уменьшать или увеличивать размер фотографии, удерживая ее за любой из ее углов:
Изменив размер и подогнав фотографию в окошке шаблона, жмем Enter и рамка вокруг фотографии исчезнет. Остался пустяк — сохранить для сублимации наш шаблон в «зеркале». Заходим в меню
Наш шаблон готов!
Ну и для закрепления посмотрите этот видеоурок:
vYUDIdl4L6o
Для этого нам с вами понадобится графический редактор Adobe Photoshop. Уверяю вас, вставить фото в рамку с помощью Photoshop очень просто, даже если вы совсем не умеете с ним работать!
Уверяю вас, вставить фото в рамку с помощью Photoshop очень просто, даже если вы совсем не умеете с ним работать!
1. Откройте в Photoshop изображение с выбранной рамкой (Меню File —> Open или комбинацией клавиш Ctrl-O):
В центре картинки с рамкой находится прозрачная область (она обозначается серыми и белыми клеточками), в которой и будет располагаться фотография.
2. Откройте фотографию, которую хотите вставить в рамку.
А теперь на панели инструментов слева нажмите кнопку , «схватите» фотографию мышкой и перетащите в окошко с рамкой. Фотография наложится на рамку, и нам нужно переместить ее вниз. Для этого найдите справа панель (она называется палитра) Layers (Слои). Сейчас у вас на изображении 2 слоя: один с рамкой, другой — с фотографией. Вам нужно переместить слой с фотографией вниз. Это делается просто: кликаете мышкой на название слоя и переносите его «под» название слоя с рамкой.
Внимание! Если слой с рамкой является в документе Photoshop фоном (Background), то вы не сможете размещать слои под ним.
Далее нам нужно изменить размер фотографии, подогнав ее под рамку, и, если нужно, сместить и повернуть ее. Предварительно убедитесь, что в данный момент активен слой с фотографией, а не с рамкой (активный слой обозначается значком кисти слева от названия)
Начинаем изменять размер фотографии: комбинацией клавиш Ctrl-T или через меню Edit —> Free Transform выделяем ее и меняем, как нам нужно. Чтобы фотография уменьшалась без искажений, делайте это при нажатой клавише Shift. Результат будет выглядеть примерно так:
Сохранять готовую фотографию для дальнейшего использования (распечатки, создания обоев для рабочего стола и т. п.) лучше в формате jpg (Меню File —> Save As). А если вы хотите иметь возможность редактировать ее в будущем, сохраните также и «исходник» — то есть сохраните вариант файла в формате PSD .
7 простых способов как делать свои рамки в фотошоп.
Приветствуем тебя, дорогой читатель сайта !
Чтобы сделать рамку в фотошоп, совсем не обязательно хорошо знать программу.
Достаточно и минимальных знаний фотошопа.
Итак, начинаем от простого к более сложному.
Способ 1 – выполнить обводку .
Открываем изображение. Выделяем или все изображение или его часть.
Если необходимо сделать рамку для всего изображения, то лучше всего использовать сочетание клавиш CTRL+A, если же необходимо выделить часть изображения используем инструменты выделения.
После того, как выделение готово, идем в –
В появившемся окне выбираем указываем толщину, цвет, расположение обводки –внутри.
Если же будет выбрано расположение обводки –снаружи-, то тогда размер изображения можно уменьшить воспользовавшись командой –Свободное трансформирование – сочетание клавиш CTRL+T, удерживая клавишу Shift для сохранения пропорций.
Или же увеличить размер холста на необходимые размеры.
Из вышесказанного вытекает способ 2 : с использованием подлежащего слоя :
Полученное пустое пространство можно заполнить любым цветом, градиентом или текстурой на новом слое.
При этом слой с изображением должен находиться выше цветного слоя или слоя с текстурой.
Если же ваш слой с изображением является фоновым, то его следует перевести в обычный слой, дважды кликнув по нему и нажать в появившемся окне ОК.
Способ 3. Используем стили.
Создаем новый слой над слоем с изображением и заливаем его любым стилем. Стили на любой вкус можно скачать в Интернет.
Выделяем, допустим, овальную область, ощищаем ее – нажимая клавишу Del.
При этом нижний слой с изображением можно перемещать, подгоняя под полученную рамку.
Можно добавить текст, также применив к нему стиль.
Способ 4. Используем параметры наложения – стили слоя .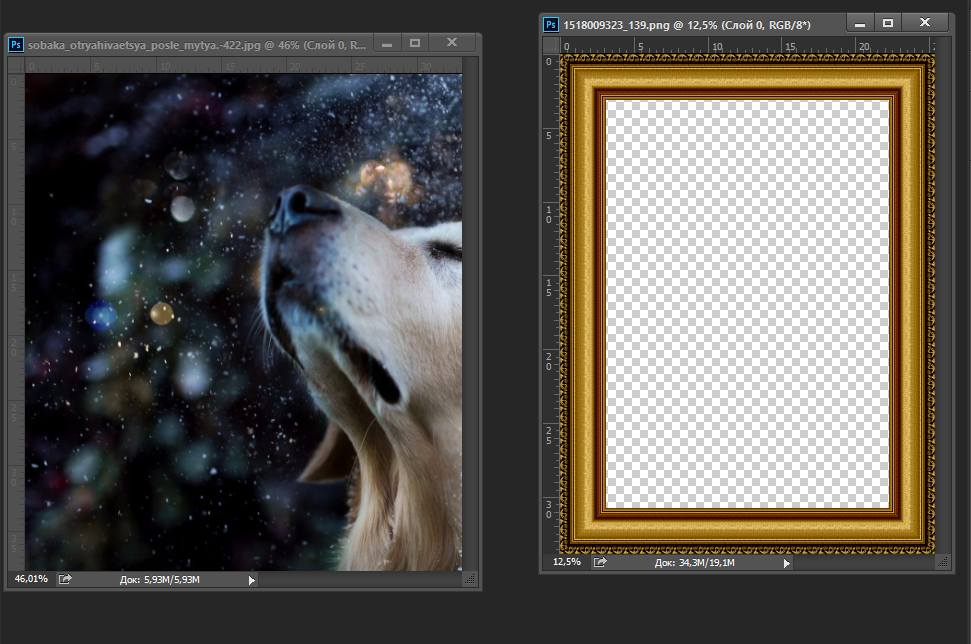
Создаем новый документ, допустим 10 см х15 см.
Заливаем слой понравившемся узором.
Выделяем область, ощищаем содержимое – клавиша Del
Снимаем выделение, Ctrl+D.
Дважды кликаем по слою, или же вызываем параметры наложения, кликнув по значку:
Выбираем параметры наложения, допустим: тень, тиснение, обводка.
Под полученный слой помещаем изображение.
Способ 5. в фотошоп.
Открываем изображение, добавляем новый слой.
На новом слое создаем быструю маску – клавиша Q.
Затем свободная трансформация – уменьшаем маску в размере.
Идем в Фильтр –Штрихи- Аэрограф.
Размеры устанавливаем по своему вкусу
Выходим из быстрой маски: еще раз нажимаем клавишу Q
Получили выделение:
Инвертируем выделение
Заливаем выделенную область (слой 1) цветом или градиентом.
Снимаем выделение.
Способ 6. Используем растровые фигуры.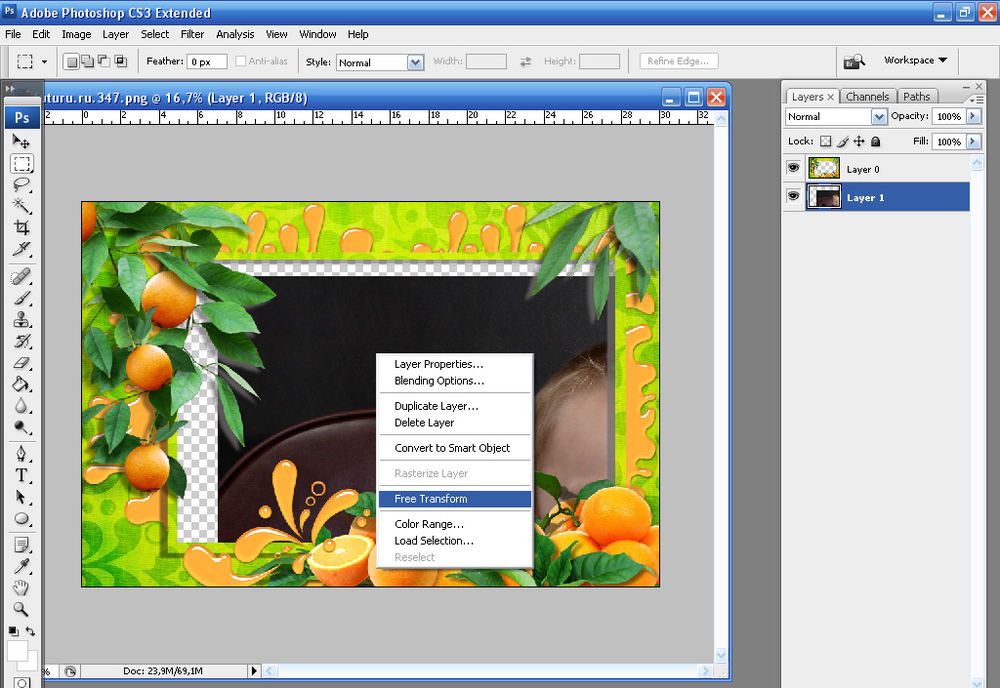
Открываем изображение, разблокируем фоновый слой.
В панели инструментов выбираем растровую фигуру, которая больше устраивает для получения рамки. Фигуры также можно найти в сети Интернет.
Выделяем нужный фрагмент
Меняем расположение слоев, и нажав клавишу Alt встаем мышкой между слоями.
Появится значок – кликаем.
Затем можно объединить слои Ctrl+E
Добавить новый слой ниже слоя с изображением
В слое с изображением добавить эффекты наложения
Нижний слой залить , и можно применить фильтр .
Или любой другой, поиграться – что больше всего будет по душе.
Меняя прозрачность слоя, применяя маски можно добиться различных эффектов.
Способ 7. Делаем прозрачную рамку в фотошоп.
Открываем изображение, дублируем три раза фоновый слой – нажимая три раза сочетания клавиш Ctrl+J
Два верхних слоя отключаем, нажимая на значок глаза напротив слоя. И сразу переименуем слои, чтобы не путаться.
Находясь на слое 1 идем в —.
Размываем изображение
Добавим шум. Идем в —
Всем привет, мои дорогие друзья. Вернемся к моему любимому графическому редактору, и именно сегодня, для начинающих, я хотел бы рассказать и показать, как сделать рамку в фотошопе вокруг фотографии, вставить готовую, либо же нарисовать ее самому в виде прямоугольника. Я сам был свидетелем того, как жестко и неправильно это делают люди. Они просто накладывают фотку на рамку и стирают все вокруг. Но это жутко неудобно и неправильно, поэтому мы всё сделаем как надо.
Вставляем фотографию в готовую рамку
С этим способом справится даже полный чайник, который только сегодня узнал о фотошопе. Если у нас уже есть определенная рамка или заготовка для виньетки, которых сегодня в интернете можно найти целую кучу, то с этим проблем вообще нет. Допустим, у нас есть два фото: Потрет девочки и заготовка с прозрачным фоном в нужном месте.
Но так можно делать только при самом идеальным раскладе, когда наша заготовка уже содержит прозрачный фон.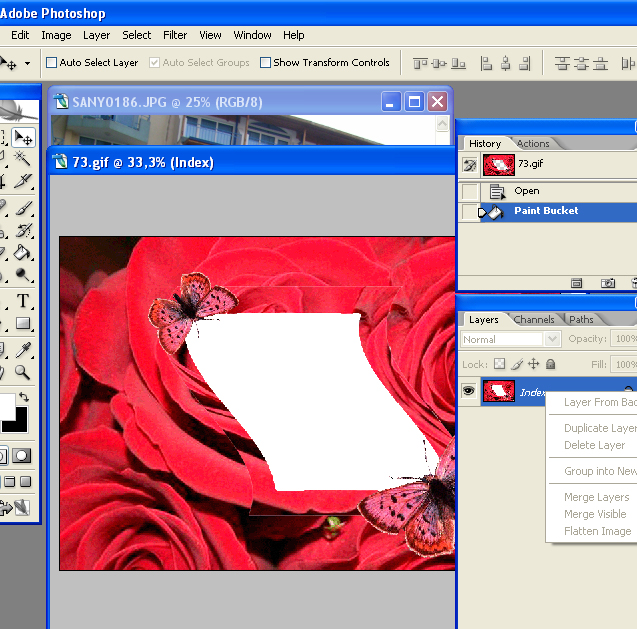
Вставка готовой рамки без прозрачного фона
Ситуация становится сложнее, когда изображение не предназначено для того, чтобы быть рамкой. Тогда ее придется сделать самим. Можно, конечно, наложить изображения поверх объекта, срезав ненужные концы, но это, как я говорил в самом начале, ужасно. Если потом вы захотите изменить фото, его размер или положение, то это может стать проблематично. Лучше просто проделать дырку и просто вставить нашу рамку вокруг фотографии.
- Откройте изображение с предполагаемой рамкой и выберите инструмент выделения. В данном случае можно взять прямоугольное выделение, но я все же предпочту использовать инструмент «Прямоугольное лассо». Ве таки у картинки могут быть погрешности.
- Далее, начинаем выделять место внутри рамки по периметру. У вас должны будут появиться пунктирные линии.
- После этого проверьте, стоит ли у вас на миниатюре слоя значок замочка. Если да. то нажмите на него, чтобы он исчез. После этого нажмите клавишу DELETE , после чего внутренность рамки станет прозрачной.
 Именно этого мы и добивались.
Именно этого мы и добивались. - Далее, открываем изображение девочки (ну или что там у вас) в этом же документе.
- Но опять же она у нас стоит первым слоем, поэтому нам ее нужно будет сместить. Идем в панель слоев, и уже также как в первом варианте переносим миниатюру слоя с девочкой ниже, чем слой рамки.
- Далее, останется только с помощью перемещения и трансформирования подвинуть и подогнать размер как надо. Также можете применить какой-нибудь стиль слоя, например внутреннюю тень. Будет смотреться реалистичнее.
Вот, какой у нас получился итоговый вариант, и не пришлось даже обрезать фотографию.
Обтравочная маска
Очень классный способ, который давно себя зарекомендовал среди дизайнеров — это создание обтравочной маски. Этот способ я уже рассматривал, когда писал статью про то, но здесь я рассмотрю этот момент подробнее.
Делаем обрамление сами
Самый простой способ, как сделать рамку в фотошопе — это нарисовать ее самому, например в виде цветного прямоугольника. Она будет простенькая, но стильная.
Она будет простенькая, но стильная.
- Идем в и берем «Прямоугольник»
. После этого выставляем в свойствах цвет обводки (какой пожелаете), а цвет заливки ставьте любой от балды, так как потом он все равно уберется. Я поставлю желтый.
- Теперь, рисуем нужный нам прямоугольник на холсте. Можете зажать SHIFT , чтобы он получился квадратным. Если толщина не устраивает, то вы всегда сможете изменить ее в свойствах. Важно только, чтобы в этот момент был активирован инструмент «Фигура»
.
- Если вы хотите, чтобы внешняя сторона обводки была закругленной или многоугольной, то можете выбрать этот параметр в свойствах.
- Также вы можете придать неких эффектов вашей рамке с помощью . Я, например, поставил тиснение и тень. Остальные свойства вряд ли особо повлияют на обводку, так как будут ориентированы на внутреннее содержимое.
- Теперь открываем изображение с девочкой (ну или кто там у вас). Оно, как вы уже поняли появится новым слоем поверх фигуры.

- Далее, жмем правой кнопкой мыши на миниатюру слоя с девочкой и выбираем пункт «Создать обтравочную маску»
. Только перед эти убедитесь, что под миниатюрой с девочкой находится наш прямоугольник с обводкой.
- Как видите, теперь девочка оказалась внутри, словно в окне дома. Осталось только передвинуть ее с помощью « ». Также можете увеличить или уменьшить изображение, чтобы оно соответствовало вашему видению. Самое главное, что картинка не обрезалась, а просто ее края находятся за пределами видимости.
Как видите, все просто. Вы можете добавить еще каких-либо эффектов, ну или написать текст внутри, чтобы было понятно, кто изображен. Загрузите какой-нибудь красивый шрифт, который будет отлично смотреться.
Чуть позже я обязательно выложу видеоурок, чтобы не было никаких проблем.
Обтравочкная маска для готовой рамки
Если рамка находится отдельно, то есть находится на своем слое и является всего лишь элементом какой-либо композиции, то здесь нужно будет поступить немного по другому, так как спрятать за слой изображение просто не получится.
Конечно, вы можете попробовать это сделать, но результат вас вряд ли устроит. Во многих случаях люди приходят в обрезке лишнего. И я не устану повторять, что это неправильно.
Но есть идеальный выход — сделать обтравочную маску.
В принципе, тут всё очень просто.
Вуаля. Теперь девочка попала в рамочку и ее можно двигать с помощью инструмента «Перемещение». Самое главное, что перемещение будет происходить за пределами рамки и никаких краев вылезать не будет.
Фотошоп онлайн
Самое интересное, что вставить фото в рамку вы сможете и в фотошопе онлайн, правда про способ с обтравочной маской забудьте. Эта вещь, к сожалению, отсутствует в онлайн версии графического редактора. Давайте рассмотрим наши действия из второго примера.
- Войдите в сервис online-fotoshop и откройте изображение с вашего компьютера, а именно ту самую рамку, в которое вы затем вставите свое фото.
- Далее, обязательно снимите замочек со слоя.
 Для этого нажмите на него левой кнопкуой мыши дважды. Это позволит нам удалить ненужную часть с картинки.
Для этого нажмите на него левой кнопкуой мыши дважды. Это позволит нам удалить ненужную часть с картинки. - Теперь, выбираем любой инструмент выделения. Правда в онлайн фотошопе особо выбирать не приходится, так как здесь есть только прямоугольное выделение и обычное лассо. Пожалуй, здесь будет удобно использовать именно прямоугольное выделение.
- А дальше, зажав левую кнопку мыши в одном углу углубления, протяните его в противоположный угол. Таким образом у вас должно будет выделено это самое углубление.
- После этого тут же нажмите кнопку DELETE , чтобы удалить сердцевину. Часть картинки в центре должна будет стать прозрачной.
- Теперь, выберите в меню «Файл»
— «Открыть изображение»
и найдите фото, которое вы хотите использовать внутри. Я возьму ту же самую девочку. Но только фотка откроется в другом документе. Чтобы перетащить ее на документ с рамкой зажмите левую кнопку мышки на миниатюре слоя с девочкой и просто перенесите на нужный нам слой, где мы уже поработали.

- Как видите, картинка перенеслась слишком уж маленькой. Чтобы увеличить ее, выберите в меню пункт «Редактировать»
— «Free Transform»
.
- Теперь, потяните ее за угол, чтобы увеличить фото в размерах. Только обязательно зажмите клавишу SHIFT , чтобы после увеличения сохранились все пропорции. Тяните до того момента, пока вам не будет достаточно, либо пока фото не будет перекрывать рамку.
- Последним штрихом нам нужно будет переместить миниатюру слоя с девочкой под слой с рамкой, чтобы она оказалась сзади и никакие края не мешали.
Мы получили то, что хотели. Так что, как видите, даже фотошоп онлайн может справится с этой задачей. Конечно, большинство функций здесь кастрированы, но все же даже стандартного функционала иногда может хватить.
Ну а если вы хотите серьезно изучить фотошоп, то обязательно посмотрите этим классные видеоуроки
. Они отлично структурированы по методы от простого к сложному, все рассказано простым и человеческим языком, так что после изучения у вас просто не должно будет остаться вопросов.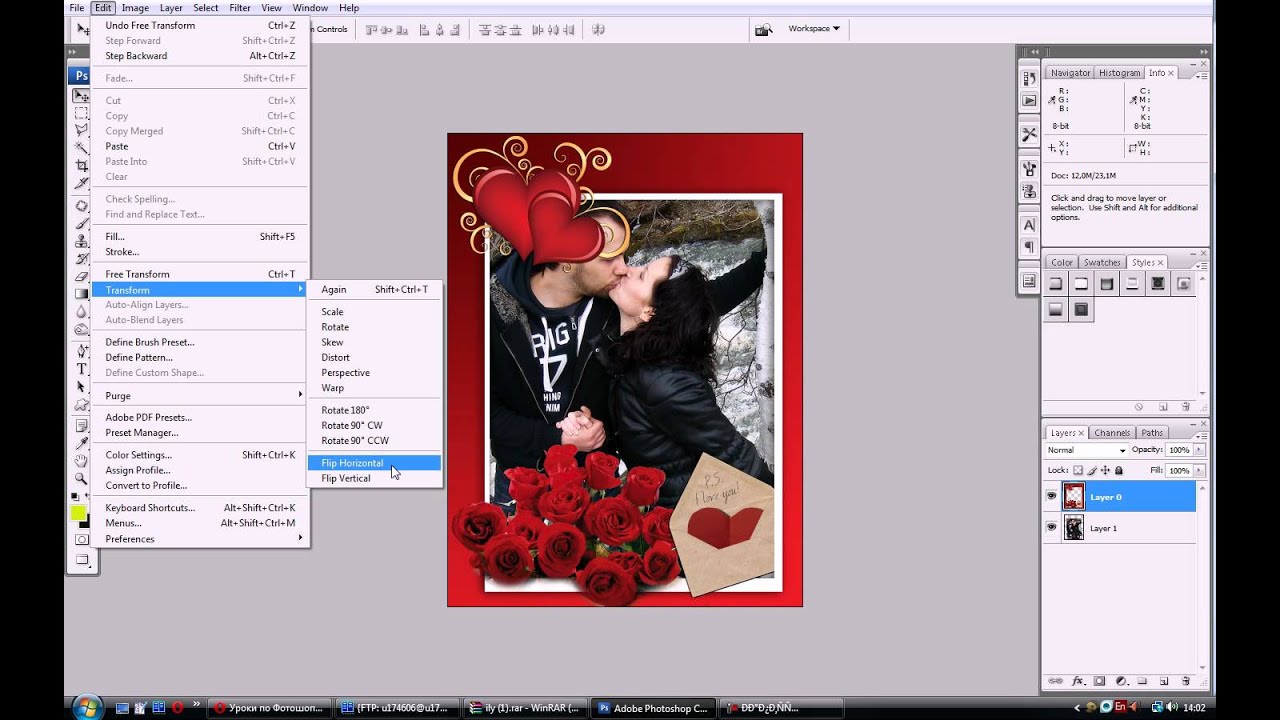
Ну а на этом у меня всё. Обязательно подписывайтесь на все мои паблики и канал на ютубе, чтобы всегда быть в курсе всего интересного. Жду вас снова. Удачи вам. Пока-пока!
С уважением, Дмитрий Костин
Как в фотошопе вставить фото в рамку — уроки фотошоп
Автор adminВремя чтения 26 мин.Просмотры 3Опубликовано
Как в фотошопе вставить фото в рамку
Всем привет! Сегодняшний урок фотошопа посвящен подробной инструкции — как вставить фотографию в рамку используя фотошоп. Все это делается очень просто!
Я использовал в работе Photoshop CC. Урок подходит для любых версий фотошопа, в том числе и CS6, CS5, CS4 и так далее..
План вашей работы на ближайшее 5 минут в фотошопе:
- Найти подходящуюю рамку для фотошопа и скачать ее
- Открыть рамку в фотошопе
- Открыть фотографию в фотошопе
- Переместить фото в рамку
- Определить местоположении фотогафии
- Сохранить или распечатать
Начнем выполнять урок.
Для начала вам нужно выбрать и скачать рамку для фотошопа.
Мы выбрали эту детскую рамку для фото. Можно вставить себя самого любимого в детстве, либо своих детей или родственников.
После выполнения урока результат будет примерно таким:
Итак, вы скачали рамку. Если вы скачали такую же рамку как и мы, то у вас она тоже в формате png.
Шаг 1. Открыть рамку в фотошопе
Откройте её в фотошопе. Нажмите CTRL+O или меню Файл — Открыть, выберите файл рамки.
Выберите файл рамки и нажмите Открыть
После этого, рамка откроется в фотошопе.
Шаг 2. Открыть фотографию в фотошопе
Точно таким же способом откройте свою фотографию.
Шаг 3. Перетащить фото в рамку
Теперь наша задача соединить рамку с фотографией. Для этого фотографию мы переместим в рамку.
Щелкните правой кнопкой мыши на слой с фотографией, выберите Создать дубликат слоя.
Назначение выберите файл с рамкой. Нажмите Ок.
Нажмите Ок.
Наша фотография переместилась! Перейдите в документ с рамкой.
Шаг 4. Помещаем фото за рамку и меняем ее расположение
Теперь мы видим, что фотография слишком большая и она поверх рамки. Потому что слой с фото выше слоя с рамкой, вы это можете увидеть в окне со слоями.
Перетащите слой с фото под слой с рамкой.
Отлично! Теперь рамка будет поверх фото, то что нам нужно!
Шаг 5. Делаем правильный масштаб фото
Но фото слишком большая, поэтому нам нужно уменьшить её.
Для этого выберите слой с фотографией, нажмите CTRL+T
У фотографии появится выделение трансформации, опустить с помощью курсора фотографию чуть ниже чтобы можно было тянуть за край выделения фотографии.
Тяните теперь мышкой за уголок вправо-вниз по диагоноли с зажатым SHIFT+ALT — это позволит уменьшат фотографию пропорционально.
Когда вы точно расположите фотографию по рамке, нажмите ENTER, чтобы закончить работу с трансформацией.
Шаг 6. Сохраните фото
Теперь, когда вы вставили фото в рамку, вы можете сохранить полученное изображение.
Для этого нажмите в меню Файл — Сохранить как. Выберите сохранить в формате JPG.
Распечатка фото
Чтобы отдать на распечатку фотографию вы должны убедится, что она имеет разрешение 300 dpi. Иначе фотография распечатается не качественно.
Для того, чтобы установить 300 dpi или убедиться, что оно установлено, зайдите в меню Изображение — Размер изображения
Спасибо за внимание!
Автор урока — pixelbox.ru
Как сделать рамку в фотошопе 7 простых способов
7 простых способов как делать свои рамки в фотошоп.
Приветствуем тебя, дорогой читатель сайта Гикфо!
Чтобы сделать рамку в фотошоп, совсем не обязательно хорошо знать программу.
Достаточно и минимальных знаний фотошопа.
Итак, начинаем от простого к более сложному.
Способ 1 – выполнить обводку.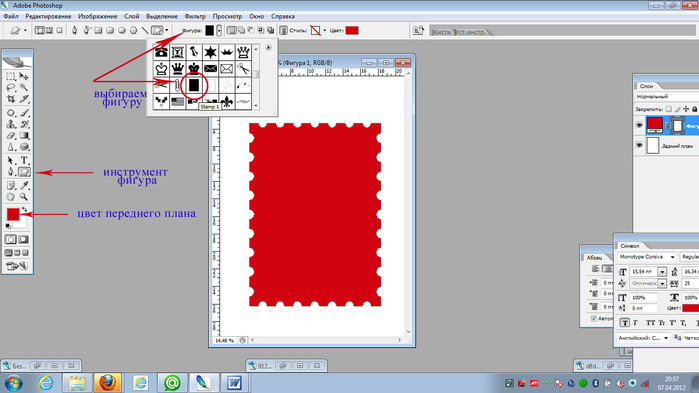
Открываем изображение. Выделяем или все изображение или его часть.
Если необходимо сделать рамку для всего изображения, то лучше всего использовать сочетание клавиш CTRL+A, если же необходимо выделить часть изображения используем инструменты выделения.
После того, как выделение готово, идем в –
В появившемся окне выбираем указываем толщину, цвет, расположение обводки –внутри.
Если же будет выбрано расположение обводки –снаружи-, то тогда размер изображения можно уменьшить воспользовавшись командой –Свободное трансформирование – сочетание клавиш CTRL+T, удерживая клавишу Shift для сохранения пропорций.
Или же увеличить размер холста на необходимые размеры.
Из вышесказанного вытекает способ 2: с использованием подлежащего слоя:
Полученное пустое пространство можно заполнить любым цветом, градиентом или текстурой на новом слое.
При этом слой с изображением должен находиться выше цветного слоя или слоя с текстурой.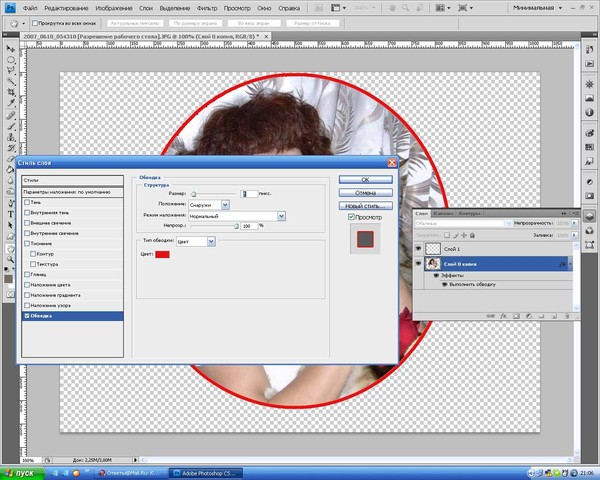
Если же ваш слой с изображением является фоновым, то его следует перевести в обычный слой, дважды кликнув по нему и нажать в появившемся окне ОК.
Способ 3. Используем стили.
Создаем новый слой над слоем с изображением и заливаем его любым стилем. Стили на любой вкус можно скачать в Интернет.
Выделяем, допустим, овальную область, ощищаем ее – нажимая клавишу Del.
При этом нижний слой с изображением можно перемещать, подгоняя под полученную рамку.
Можно добавить текст, также применив к нему стиль.
Способ 4. Используем параметры наложения – стили слоя.
Создаем новый документ, допустим 10 см х15 см.
Заливаем слой понравившемся узором.
Выделяем область, ощищаем содержимое – клавиша Del
Снимаем выделение, Ctrl+D.
Дважды кликаем по слою, или же вызываем параметры наложения, кликнув по значку :
Выбираем параметры наложения, допустим: тень, тиснение, обводка.
Под полученный слой помещаем изображение.
Способ 5. Маски в фотошоп.
Открываем изображение, добавляем новый слой.
На новом слое создаем быструю маску – клавиша Q.
Затем свободная трансформация – уменьшаем маску в размере.
Идем в Фильтр –Штрихи- Аэрограф.
Размеры устанавливаем по своему вкусу
Выходим из быстрой маски: еще раз нажимаем клавишу Q
Получили выделение:
Инвертируем выделение
Заливаем выделенную область (слой 1) цветом или градиентом.
Снимаем выделение.
Способ 6. Используем растровые фигуры.
Открываем изображение, разблокируем фоновый слой.
В панели инструментов выбираем растровую фигуру, которая больше устраивает для получения рамки. Фигуры также можно найти в сети Интернет.
Выделяем нужный фрагмент
Меняем расположение слоев, и нажав клавишу Alt встаем мышкой между слоями.
Появится значок – кликаем.
Затем можно объединить слои Ctrl+E
Добавить новый слой ниже слоя с изображением
В слое с изображением добавить эффекты наложения
Нижний слой залить фоном переднего плана, и можно применить фильтр .
Или любой другой, поиграться – что больше всего будет по душе.
Меняя прозрачность слоя, применяя маски можно добиться различных эффектов.
Способ 7. Делаем прозрачную рамку в фотошоп.
Открываем изображение, дублируем три раза фоновый слой – нажимая три раза сочетания клавиш Ctrl+J
Два верхних слоя отключаем, нажимая на значок глаза напротив слоя. И сразу переименуем слои, чтобы не путаться.
Находясь на слое 1 идем в —.
Размываем изображение
Добавим шум. Идем в —
Все в том же Слое 1 вызываем параметры наложения слоев
Выбираем обводку:
Включаем видимость слоев, и на активном верхнем слое уже знакомым способом создаем маски в фотошоп: кликая между Слоем 2 и Слоем 3 при нажатой клавише Alt.
На Слое 2 вызываем свободное трансформирование Ctrl+T, удерживая клавишу Shift, уменьшаем изображение.
В слое 2 вызываем параметры наложения слоев, выставляем примерно такие значения:
Получили вот такую славную рамочку:
Не бойтесь экспериментировать, включайте свою фантазию, и у вас обязательно все получится!
Удачи в творчестве и в жизни!
Лучшие видеокурсы по фотошоп
Как сделать рамку в Adobe Photoshop?
Довольно часто возникает необходимость визуально отделить изображение от окружающего его текста на сайте, украсить свадебные фотографии.
На просторах интернета есть множество приложений для создания рамок, однако сделать её можно и в практически любом графическом редакторе. Как сделать рамку в фотошопе?
Рассмотрим несколько простейших способов.
Способы создания рамки в Photoshop
Способ №1: обводка
Откройте в фотошопе фотографию и выделите изображение с помощью комбинации клавиш ctrl+a или инструментами выделения, перейдя в меню «Редактирование» и кликнув по пункту «Выполнить обводку»:
Выберите цвет, толщину и расположение обводки:
Если выбрано наружное расположение обводки, размер картинки можно уменьшить с помощью команды «Свободное трансформирование», перемещая пунктирную линию, или увеличить размер вашего холста на нужную величину.
Способ №2: рамка вокруг картинки как эффект фона
Предположим, что нужная нам рамка имеет толщину 2 пикселя. Если у открытой в Photoshop картинки имеется всего один слой, то он же и является фоновым.
Нажмите F7, дважды кликните по фоновому слою, и, когда откроется окно «Стиль слоя», выберите панель «Обводка». Селектор «Снаружи» обязательно необходимо поменять на «Внутри». Указав все необходимые вам параметры, кликните на «ОК»:
Способ №3: использование кисти
Для того чтобы сделать произвольную рамку для рисунка или отдельной его части, можно воспользоваться кистью. Выберите с помощью горячей клавиши B кисть и укажите её толщину:
Цветом рамки будет активный в данный момент цвет. Кликните кистью в том месте, откуда вы будете начинать рисование обводки, зажмите клавишу shift и, не отпуская кнопку, нарисуйте прямую линию.
Повторите данное действие ещё трижды ко всем сторонам картинки, и получится простая обводка. Неудачные действия можно отменить с помощью комбинации ctrl+z. Конечный результат мало отличается от первого способа, однако делать такую рамку вы можете не только по краям изображения, но и в любой части рисунка:
Конечный результат мало отличается от первого способа, однако делать такую рамку вы можете не только по краям изображения, но и в любой части рисунка:
Способ №4: прозрачная рамка
Откройте изображение и продублируйте фоновый слой дважды с помощью сочетания клавиш ctrl+j. Отключите два верхних слоя, кликая на значок глаза напротив каждого:
Находясь на первом слое, выберите «Фильтр», «Размытие» и «Размытие по Гауссу» и размойте изображение:
Затем в окне «Фильтр» кликните на «Шум» — «Добавить шум». В параметрах наложения слоёв слоя 2 уже знакомым способом выполните одно пиксельную черную или белую обводку.
Включите видимость всех слоёв и слой 2, применив свободное трансформирование, уменьшите по контуру на необходимую величину.
Получится такая рамка:
Экспериментируя с наложением слоёв и размытием, можно создать красивую и эффектную рамку для фото. Однако, иногда необходимо, чтобы фотография имела более сложную или тематическую рамку.
Однако, иногда необходимо, чтобы фотография имела более сложную или тематическую рамку.
Для того чтобы не изобретать велосипед, в интернете без особых усилий можно найти множество различных бесплатных .psd или .png файлов, в которые остаётся лишь вставить изображение. Как это сделать?
Как вставить фотографию в готовую рамку?
Шаг №1
Откройте загруженную рамку и фотографию в одном проекте Adobe Photoshop:
Шаг №2
С помощью инструмента «Перемещение» перетащите фотографию в окно с рамкой. Для того чтобы синхронизировать изображения, в меню «Редактирование» выберите «Свободное трансформирование» и, удерживая клавишу shift, подгоните размер изображения под размер рамки и поверните, если это необходимо:
Шаг №3
В окне «Слои» поместите слой с рамкой выше, чем слой с фотографией, как показано на рисунке:
Теперь фотография находится под рамкой.
Шаг №4
Для создания дополнительного эффекта объёмности вы можете воспользоваться «Параметрами наложения» слоя с рамкой. Для этого кликните правой кнопкой мыши и выберите соответствующий пункт:
Для этого кликните правой кнопкой мыши и выберите соответствующий пункт:
В разделе «Тиснение» поставьте галочки, руководствуясь своим вкусом и предпочтениями:
В результате у вас получится объёмное и реалистичное изображение в рамке.
Надеемся, что данный урок стал для вас полезен!
Урок по созданию рамки в «Фотошопе — Фотография.Инфо
Даже самую скучную фотографию способна улучшить красивая рамка. Сейчас в «Фотошопе» такой элемент накладывается очень быстро. Поверьте, больше времени вы потратите на поиск подходящей рамки.
Программа Adobe Photoshop позволяет создавать полноценные рамки с нуля. Но в этом уроке мы данный процесс затрагивать не будем. Для новичка он является очень сложным.
Да и зачем это нужно, если сейчас в Интернете легко находятся миллионы различных рамок, созданных ранее другими людьми? Это и рамки с мультипликационными персонажами, и рамки с цветами, и многие другие рамки, которые только могут вам понадобиться.
В нашем случае мы постараемся в «Фотошопе» сделать фото в рамке, которое похоже на открытку, подготовленную к 8 марта.
Но для начала необходимо подходящую рамку скачать. Она может быть как в виде PNG-файла, так и в PSD-формате.
Последний наиболее предпочтительный, так как это основной формат программы Photoshop. В любом случае ожидать особых сложностей не стоит. Картинка будет представлять собою изображение с прозрачной частью в той или иной области. У нас прозрачной является одна из страниц раскрытой книги.
Программой Photoshop прозрачность отображается в виде множества шахматных клеточек.
Вставить фотографию в рамку в «Фотошопе»
Теперь в «Фотошопе» необходимо открыть ту фотографию, которую вы хотите переместить в выбранную ранее рамку. Если рамка вертикальная, то и фотография должна быть в портретной ориентации. Обязательно это учитывайте. В нашем примере прозрачная область почти квадратная, поэтому можно подобрать любой снимок.
Затем начинается основной процесс, нам необходимо в «Фотошопе» вставить рамку. Для этого перейдите к её изображению и нажмите сочетание клавиш «Ctrl+A», которое выделит весь объект. Также можно воспользоваться путем «Выделение>>Выделить всё». Выделенный объект скопируйте при помощи комбинации «Ctrl+C».
Также можно воспользоваться путем «Выделение>>Выделить всё». Выделенный объект скопируйте при помощи комбинации «Ctrl+C».
Как добавить рамку в «Фотошопе»
Перейдите на фотографию, открытую в новой вкладке. Здесь необходимо нажать сочетание клавиш «Ctrl+V». Рамка немедленно вставится. Она станет верхним слоем в данной композиции, а нам именно это и требуется. Но можно не сомневаться, что у вас рамка не подошла по размеру кадра. В нашем примере рамка оказалась значительно крупнее снимка.
Где инструменты рамки в «Фотошопе»
Для изменения размеров рамки перейдите к инструменту «Прямоугольная область» или любому другому из группы выделения. Щелкните по рамке правой кнопкой мыши. В отобразившемся контекстном меню щелкните по пункту «Свободное трансформирование». У рамки немедленно появится контур с квадратными маркерами.
В данный момент нас интересуют угловые маркеры. Перемещайте рамку по изображению и соединяйте данные маркеры с углами фотографии. Соблюдение пропорций здесь не обязательно, поэтому клавишу «Shift» зажимать не нужно. Когда все угловые маркеры будут совмещены с углами фотографии — совершите двойной щелчок.
Соблюдение пропорций здесь не обязательно, поэтому клавишу «Shift» зажимать не нужно. Когда все угловые маркеры будут совмещены с углами фотографии — совершите двойной щелчок.
Это зафиксирует текущие размеры рамки.
Нам удалось добавить рамку в «Фотошопе». В большинстве случаев на этом ваши действия заканчиваются.
Но при нестандартной рамке (у нас использовался книжный разворот) придется ещё поработать с размерами самой фотографии. Нам теперь нужно вставить фотографию в рамку.
В «Фотошопе» данное изображение является двухслойным. Снимок располагается на нижнем слое под названием «Фон». Щелкните по нему левой кнопкой мыши в панели «Слои».
Как делать рамки в «Фотошопе»
Теперь щелкните по самой фотографии правой кнопкой мыши и выберите пункт «Свободное трансформирование». Пункт не активен? Тогда совершите двойной щелчок по слою «Фон», дав ему другое название. Теперь программа Photoshop точно разрешит трансформировать изображение.
Дальнейшие действия понятны, нам необходимо вписать человека на фотографии в прозрачную область рамки. Здесь сохранение пропорций уже очень важно, поэтому изменение размеров происходит с зажатой клавишей «Shift». По завершению процесса совершите двойной щелчок по фотографии.
Как в «Фотошопе» наложить рамку
На этом создание рамки в «Фотошопе» завершено. Если вы хотите не только наложить рамку в Photoshop, но и добавить какую-либо надпись, то воспользуйтесь инструментом «Текст». Надпись можно красиво оформить при помощи какого-нибудь шрифта и панели «Стили». Но это уже не тема данного урока. Когда закончите — останется только сохранить изображение в JPEG-формате.
Как в «Фотошопе» нарисовать рамку
Некоторые считают, что в Adobe Photoshop имеются идеальные условия для создания рамок. Это на самом деле так. Но воспользоваться этими условиями смогут только опытные пользователи данной программы. Новички же её откроют и не поймут: где в «Фотошопе» рамки? Дело в том, что инструмент «Рамка» в Photoshop отсутствует.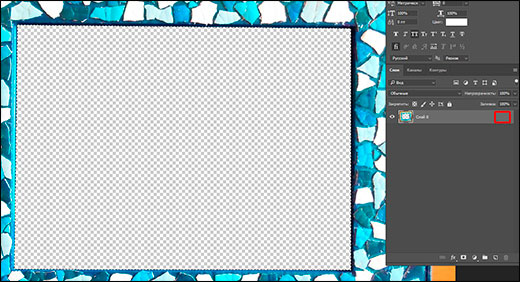
Опытные пользователи вместо этого увеличивают размер холста, добавляя одинаковое количество белых или прозрачных областей вокруг снимка. А затем на этих областях можно в «Фотошопе» нарисовать рамку. Но делается это кропотливым трудом, при этом используются разные кисти и другие инструменты.
Можно воспользоваться и более простым путем, создав градиентную рамку.
Напоследок необходимо отметить, что совсем не обязательно делать рамки в Photoshop очень необычными. В некоторых случаях сойдет обычное белое или черное обрамление.
Особенно сильно это касается черно-белых фотографий, такая рамка может придать глубины снимку. Пробуйте и экспериментируйте, так вы точно добьетесь отличного результата.
А этот урок по созданию рамки в «Фотошопе» можно считать законченным.
Как вставить фото в рамку PSD
Чтобы добавить рамку на совершенно любую фотографию необходимо воспользоваться редактором Photoshop от компании Adobe.
Это может вызвать затруднение у новичков в этой сфере, потому как данное приложение является набором для профессионалов и «с наскока» разобраться с ним врядли получится.
Однако, не отчаивайтесь, достаточно всего-лишь следовать данному гайду и уже спустя пару минут вы увидите результат своей работы.
Для начала необходимо загрузить рамку из сети и добавить ее графический редактор. Нужно будет перейти в пункт меню «File», затем выбрать подпункт «Open» и добавить ваше изображение в проект. Вы заметите прозрачную область в центре картинки. Сюда впоследствии нужно будет разместить фотографию.
Следующим шагом будет открытие именно желанного изображения. Механизм действий описан выше. После добавления фотографии в проект нужно выбрать ее и перетащить внутрь рамки. Естественно, возникнут проблемы с взаимным расположением картинок, поэтому нужно выбрать на панели палитра пункт «Layers». Для изменения положения слоя следует просто перетянуть его вниз или вверх в списке.
После этого нужно выполнить подгонку фотографии под необходимые размеры. Для этого нужно зайти в пункт меню «Edit» и выбрать там «Free Transform». Теперь вы сможете изменить фотографию так, как необходимо: повернуть, наклонить, изменить форму и многое другое. Изменение размеров без искажений можно получить путем выполнения действий с зажатой кнопкой Shift.
Если все, что вы сделали, вас устраивает, то вы можете отправить изображение на печать или же выполнить сохранение результата. Для этого всего лишь необходимо зайти в пункт меню «File» и выбрать подпункт «Save as …».
Здесь будет доступен широкий выбор параметров сохранения, которые зависят от ваших дальнейших потребностей. Если вы хотите просто использовать картинку в электронном виде или отправить её друзьям в соц. сетях, то будет достаточно сохранения фотографии в формате .
jpg с использованием стандартных настроек. В том случае, если целью вашей работы служит печать изображения, то лучше выполнять сохранение в формате . tiff, ведь именно он является шаблонным для большинства типографий и предоставляет широкий выбор аспектов печати.
tiff, ведь именно он является шаблонным для большинства типографий и предоставляет широкий выбор аспектов печати.
Ну а если целью работы служит возможность использования данного проекта в будущем, то нужно выбирать формат .psd, который обеспечит сохранения всех нюансов проекта.
картинки тут http://allforchildren.ru/pictures/frame_howto.php
Отблагодарите нажатием на кнопку!
Оцените страницу кол-вом больших пальцев!
Вставляем фото в рамку в фотошопе: быстро и легко
Вы здесь
Для эффективной работы с изображениями будет полезно узнать, как в фотошопе вставить фото в рамку: это может вам пригодиться. Сделать это не cоставит особого труда, а также не займёт много времени.
Подготовка
Прежде всего, вам необходимо подобрать рамку. Вы можете сделать её самостоятельно или же воспользоваться уже готовой.
В сети Интернет сейчас можно найти великое множество самых разных рамок, достаточно лишь вбить запрос в поисковик.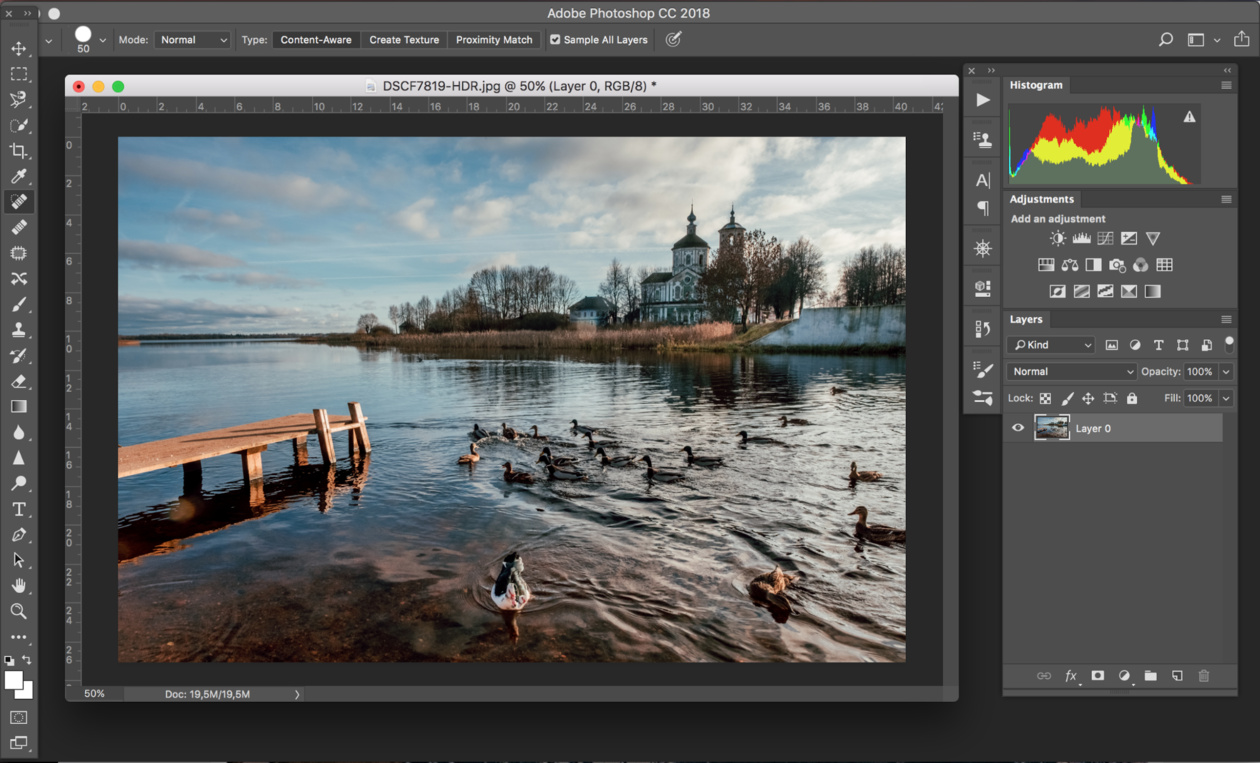
Попробуйте посмотреть на специализированных сайтах для фотографов – часто их выкладывают уже подборкой в архиве. Последний способ может сэкономить вам время, так как не придётся искать рамки по одной вручную.
Внимательно посмотрите на фотографию, с которой будете работать – подходит ли она к вашей рамке? Хорошо ли сочетается по цвету? Это необходимо для того, чтобы конечный результат получился максимально удачным и вам бы не пришлось потом переделывать работу.
Как вставить фото в рамку
Откройте вашу рамку в программе. Рамки для фотошопа обычно сохранены в таком формате, что каждый декоративный элемент располагается на отдельном слое.
Делается это для большего удобства пользователя и для того, чтобы вы потом могли самостоятельно убрать какие-то элементы или же переместить их в другое место.
Посмотреть, сколько слоёв в вашем документе и какие элементы вы можете изменить можно в правом нижнем углу во вкладке «слои».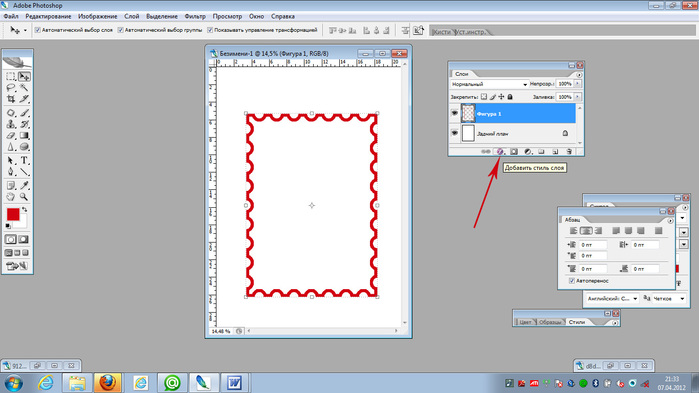
Загрузите вашу фотографию. Вам необходимо перенести её под рамку, а для этого надо выделить всё изображение. Сделать это просто – откройте вкладку «Выделение», затем нажмите «Выделить все».
Также можно воспользоваться горячими клавишами Ctrl+A– результат будет одинаковый. Далее надо скопировать изображение в буффер обмена. Зайдите во вкладку «Редактирование» вверху страницы и нажмите там «Скопировать».
Быстрая команда для этого действия выполняется клавишами Ctrl+C.
Перейдите к изображению с рамкой. Зайдите снова в «Редактирование», выберите «Вставить». Горячие клавиши для этой команды Ctrl+V. Фото вставилось. Теперь вам надо подогнать его по размеру рамки. Зайдите «Редактирование» — «Свободное трансформирование» или нажмите Ctrl+T. Потяните изображение за угол и уменьшите или увеличьте его до нужного размера. Затем нажмите на клавишу Enter.
Окончательная обработка
Может получиться так, что ваше фото будет находиться на рамке полностью или закрывать лишь некоторые элементы. Тогда вам нужно перенести изображение на нижний слой. Обратитесь к «Слоям», которые располагаются справа внизу. Перетащите слой с вашей фотографией в самый низ. Видите? Теперь все элементы рамки находятся сверху.
Тогда вам нужно перенести изображение на нижний слой. Обратитесь к «Слоям», которые располагаются справа внизу. Перетащите слой с вашей фотографией в самый низ. Видите? Теперь все элементы рамки находятся сверху.
Посмотрите, всё ли вас устраивает. Вы можете перетащить отдельные элементы рамки на новое место или удалить их совсем. Для этого кликните один раз по слою с нужным элементом, а дальше воспользуйтесь инструментом «Перемещение», который вы можете найти в самом верху справа – на панели инструментов.
Можно считать, что изображение готово. Теперь вам надо объединить все слои – «Слои» — «Объединить слои» или Ctrl+Eи сохранить итоговый результат в нужном формате – «Файл» — «Сохранить как» или Shift+Ctrl+S.
Как видите, добавление к фотографии рамки в AdobePhotoshop – довольно легкое дело. Со временем вы научитесь делать это очень быстро, нужна лишь небольшая практика.
Как в «Фотошопе» сделать рамку: пошаговая инструкция :
Есть вопросы, ответы на которые не требуют пространных преамбул. Например, для того чтобы рассказать, как в «Фотошопе» сделать рамку, не обязательно долго, утомительно и пафосно убеждать вопрошающего в преимуществах обрамленных изображений.
С другой стороны, вопрос не такой уж простой. Что это был бы за «Фотошоп», если бы он не смог предложить своим пользователям дюжину вариантов рамочного оформления картинок? Однако перейдем к делу. Редактор открыт?
Выполнить обводку
Проще всего воспользоваться прямым предложением программы, которое недвусмысленно намекает нам, как в «Фотошопе» сделать рамку. Это команда «Выполнить обводку», и вы найдете ее в меню «Редактирование», но прежде нужно, конечно, выделить свое изображение (Ctrl + A).
В диалоговом окне выбираем параметры (ширину, цвет, расположение, режим наложения, непрозрачность) и жмем OK. Рамка готова. Только если выберете «Снаружи», нужно прежде зайти в «Изображение» > «Размер холста», где увеличить документ с учетом желаемой толщины рамки или вызвать трансформацию (Ctrl + T) и уменьшить размеры самого изображения.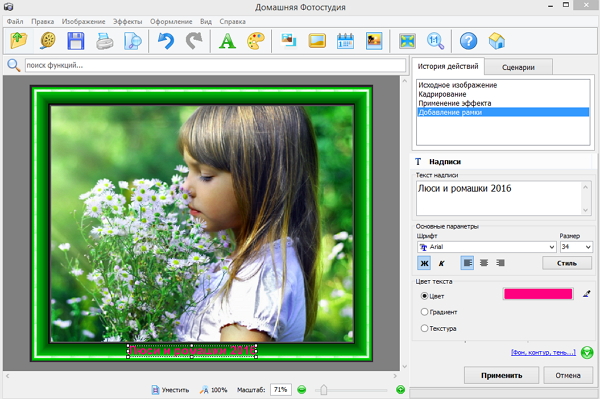
В последнем случае можно уже залить рамку (на новом подстилающем слое) не только цветом или градиентом, но и узором, изменив в панели настроек основной цвет на регулярный.
Просто и быстро, но, согласитесь, несколько убого, поэтому обратимся к возможностям стилей слоя.
Обводка как стиль слоя
Нарастив с учетом обрамления холст на фотографии (или размеры нового слоя по ней), выбираем команду «Обводка» в списке «Стиль слоя» в меню «Слои» или щелкнув по иконке Fx на панели слоев внизу.
Выбрав положение снаружи, заполняем рамку-обводку цветом, градиентом или узором. Добавляем другие стили по вкусу. Это может быть внутренняя тень, тиснение или внутреннее свечение.
Перебирая параметры различных стилей, можно добиться определенного эффекта, но вариантов здесь немного, тем более что рамка простовато-строгая (прямоугольная).
Используем готовые стили
Неплохая рамка для фото в «Фотошопе» может получиться, если воспользоваться стандартными предустановленными стилями («Окно» > «Стили»), которые, кстати, можно создавать самому или скачивать в Сети.
На новом слое заливаем изображение цветом будущей рамки, выбираем подходящий стиль, отмечаем внутренний контур рамки (прямоугольное выделение или овальная область), жмем Delete. Теперь можно вызвать панель стилей и пощелкать по другим вариантам. Вдруг еще лучше получится?
Возможности фильтров
Вполне приличная рамка в «Фотошопе» может быть создана с помощью эффектов галереи фильтров.
Загружаем фотографию, добавляем под ней новый слой, заливаем цветом (или узором) будущей рамки либо вместо заливочного слоя подкладываем текстуру или фоновую картинку.
Далее определяем внутренний контур рамки, выбрав либо прямоугольную, либо овальную область выделения с небольшой (по желанию) растушевкой.
Затем инвертируем выделение («Выделение» > «Инверсия») и включаем быструю маску, щелкнув по иконке с пунктирным колечком в самом низу панели слоев или выбрав команду «Редактировать в режиме быстрой маски» с меню «Выделение».
Теперь переходим в «Фильтр» > «Галерея фильтров» и подбираем какой-нибудь эффект, манипулируя его настройками и наблюдая за предварительным результатом в окне просмотра.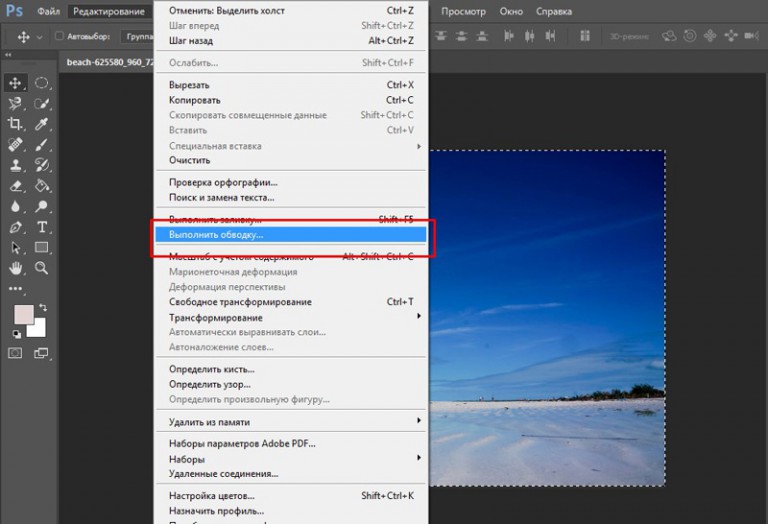
Нормально работает, например, эффект «Стекло» или «Океанские волны» в группе (папке) «Искажение»; эффекты «Разбрызгивание» и «Аэрограф» в группе «Штрихи»; «Рваные края» в группе «Эскиз».
Выбрав вариант по вкусу, выключаем маску повторным щелчком по ее кнопке, жмем Delete, снимаем выделение (Ctrl+D) и придирчиво смотрим на результат. Если с цветом что-то не так, открываем двойным щелчком по нижнему слою «Параметры наложения», и, выбрав «Наложение цвета», устанавливаем нужный тон.
Если вернуться назад и на этапе включенной маски выбрать «Фильтр» > «Оформление» > «Фрагмент», а затем продублировать эффект несколько раз, выключить маску и удалить выделенное, результат тоже не разочарует.
До сих пор мы обрамляли изображение прямо на месте, а теперь пора разобраться, как создать рамку в «Фотошопе» с прозрачным проемом, чтобы затем можно было вставить в нее любую фотографию.
Создаем пустую рамку с нуля
В отличие от изложенных выше процедур обрамления картинок создание пустой рамки начинается с нового документа. Допустим, на белом фоне с размерами, достаточными для изображений с высоким разрешением (на всякий случай).
Допустим, на белом фоне с размерами, достаточными для изображений с высоким разрешением (на всякий случай).
Документ создан. Выделяем его полностью (Ctrl + A), включаем инструмент выделения «Прямоугольная (или овальная) область», создаем внешний контур рамки. Затем на панели настроек вверху переключаемся на режим «Вычитание из выделенной области» и выделяем контур внутренней стороны рамки. Теперь инвертируем выделение («Выделение» > «Инверсия») и жмем Delete.
Все, болванка готова. Теперь можно обрушить на нее всю мощь инструментов редактора — от простой заливки (цветом, узором, градиентом) до фантастической стилизации.
Интересные результаты получаются при использовании предустановленных стилей («Окно» > «Стили») групп «Эффекты для текста», «Кнопки», «Текстуры», «Web-стили».
Некоторые стили можно использовать в комбинации с заливкой, если выделенную рамку (Ctrl + клик по миниатюре в палитре слоев) скопировать на новый слой (Ctrl + J).
Закругляем углы
Как в «Фотошопе» сделать рамку с закругленными краями? В принципе, все то же самое, что и в предыдущем шаге, только здесь мы создаем выделения для рамки из контуров фигур.
Включаем инструмент «Прямоугольник с закругленными углами», на панели настроек вверху слева переходим в режим «Контур», на той же панели задаем радиус закругления, растягиванием — оба контура рамки, переходим на вкладку «Контуры» («Окно» > «Контуры»), жмем на иконку с пунктирным колечком («Загрузить контур как выделенную область»), инвертируем выделение («Выделение» > «Инверсия») и жмем Delete. А дальше действуем по аналогии с прямоугольной рамкой.
Склонность к творчеству можно угадать у пользователя, которому интересно, как нарисовать рамку в «Фотошопе», а не создать ее. Такие личности, владея пером и кистью, могут сотворить собственные контуры рамки, используя изложенные выше варианты оформления.
Может быть, для начала воспользуемся стандартным набором векторных фигур в «Фотошопе»?
Готовые варианты
В качестве рамки можно использовать многие из предустановленных рисунков в списке «Фигура», который появляется на панели настроек при включении инструмента «Произвольная фигура».
Но и готовые фигуры рамок тоже неплохо смотрятся, тем более что в двухцветных вариантах к вашим услугам параметры «Заливка» и «Штрих», в каждом из которых можно изменять «Чистый цвет», «Градиент» или «Узор». Как видите, для творческих задач с тем, как в «Фотошопе» сделать рамку, нет пределов для фантазии.
Кроме того, рамки можно украшать (дополнять) другими готовыми фигурами (в том числе узорами), выбрав на панели настроек вариант «Объединить фигуры» (кнопка со смежными квадратиками с подсказкой «Операции с фигурами»).
Если есть желание наложить на рамку стили слоя, фигуру нужно прежде растрировать, выбрав эту команду в списке, вызываемом щелчком на слое фигуры правой кнопкой мыши.
Теперь фоновый слой можно удалить (или прикрыть ему глазик), и, перейдя в меню «Файл», «Сохранить для Web» c расширением PNG.
Все рассмотренные варианты рамок, независимо от способа создания, можно украшать орнаментами, используя массу кистей форм, которые щедро предлагаются в огромном количестве и разнообразии в Интернете для бесплатного скачивания.
Определенным категориям пользователей достаточно знать, как в «Фотошопе» сделать рамку в пару кликов, автоматически. Такую возможность предлагают «Операции по умолчанию» в меню «Окно».
Как вставить фото в рамку, Урок фотошопа на русском языке
Как вставить фото в рамку в фотошопе
Удачное фото часто хочется украсить какой-нибудь красивой тематической рамкой, что позволяет подчеркнуть его «настроение», сделать ярче. Осуществить это достаточно просто, ведь на просторах нашего сайта легко можно найти красивые рамки, которые смогут придать изюминку вашим фото, так же рекомендуем посмотреть на детские рамки. А чтобы не возникло сложностей, касающихся «технических» моментов, создан данный урок. Украшайте свои снимки, ведь это так интересно!
Чтобы вставить фото в рамку лучше всего использовать графический редактор Adobe Photoshop, который имеет в своем арсенале все необходимые функции, требующиеся как начинающему, так и профессиональному дизайнеру.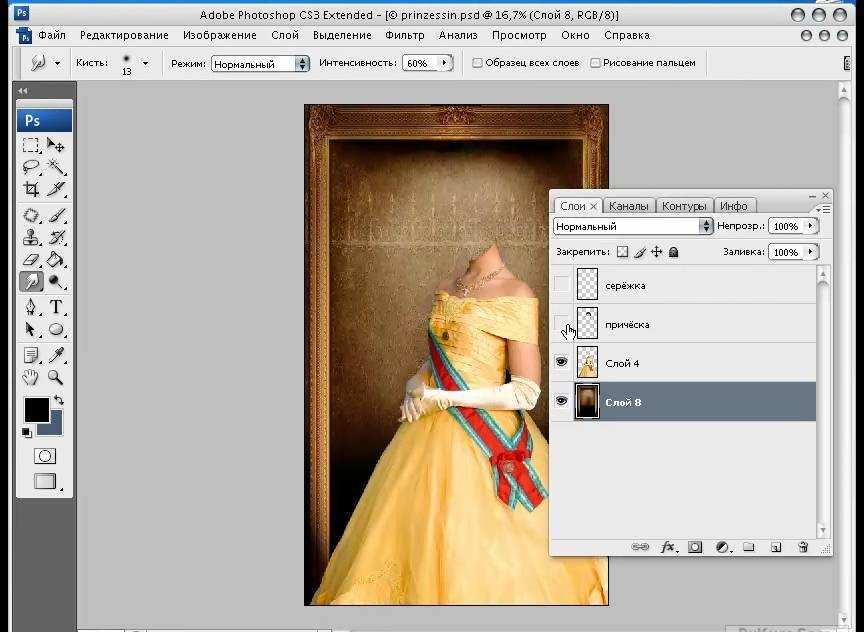
Итак, как вставить фото в рамку. Для этого берем рамку с вашего компьютера с помощью пунктов меню Файл –> Открыть (Рис. 1).
Рисунок №1.
В открывшемся окне находим рамку, открываем её (Рис. 2).
Рисунок №2.
Таким же образом мы открываем фотографию, которая будет вставляться в эту рамку. У вас должно получится так (Рис. 3).
Рисунок №3.
На следующем этапе с помощью инструмента перемещениямы зажимаем фото с помощью левой клавиши мыши и перетаскиваем его на рамку (Рис. 4).
Рисунок №4.
Далее нам необходимо поменять местами слои, зажимаем левой клавишей мыши слой с фото, перетаскиваем его под слой с рамкой (Рис. 5).
Рисунок №5.
Слой с фотографией должен быть снизу (Рис. 6).
Рисунок №6.
Теперь работу необходимо немножко подкорректировать, поскольку наше фото великовато для рамки.
В панели слои выбираем слой с фотографией, далее пункт меню Редактирование –> Трансформирование –> Масштабирование (Рис. 7).
7).
Рисунок №7.
Вы можете заметить, что по краям фотографии появились линии, а на ее углах квадратики.
Нажмите на клавишу Shift и, не отпуская ее, зажмите левой кнопкой мыши какой-нибудь угловой квадратик и потяните немного вглубь, уменьшая, таким образом, фото (это поможет сохранить пропорции, чтобы лица не были вытянутыми) (Рис. 8).
Рисунок №8.
Отпустив клавишу Shift, зажмите фото левой кнопкой мыши и начинайте выравнивать на свое усмотрение, чтобы лица в рамке были видны лучше всего.
После того, как вы выровняли фотографию в рамке, нужно сохранить изменения. Для этого нажмите клавишу Enter и наше фото в рамке готово (Рис. 9).
Рисунок №9.
Сохраните полученный результат Файл –> Сохранить как… (Рис. 10)
Рисунок №10.
Конечный результат нашей работы вы можете увидеть ниже.
Желаем вам творческих успехов.
Объединение изображений при помощи вставки в выделенную область
Вместо того, чтобы вырезать зияющую дыру в окне, два изображения можно объединить с использованием нового подменю Специальная вставка (Paste Special) меню Редактирование версии CS5 (в предыдущих версиях это меню называлось Вставить в).
Это удобное новое подменю позволяет точно указать программе фотошоп, куда поместить скопированное изображение.
Возможные варианты:
- Вставить вместо. Используйте эту команду для того, чтобы расположить изображение в том же месте, где оно находилось в документе, из которого вы его скопировали. Например, если изображение было выровнено по левому краю исходного документа, то и в новом документе оно будет выровнено по левому краю. Этой команде соответствует сочетание клавиш Shift+Ctrl+V.
- Вставить в. Используйте эту команду, если хотите расположить изображение внутри выделенной области. Программа добавит вставленное изображение на отдельный слой и создаст слой-маску. Вставленное изображение будет видно только в выделенной области; остальная его часть будет закрыта слоем-маской. Сочетание клавиш: Alt+Shift+Ctrl+V.
- Вставить за пределами. Если вы хотите, чтобы программа фотошоп расположила изображение снаружи выделенной области, выберите этот вариант. Автоматически созданный слой-маска теперь будет закрывать выделенную область, вставленное изображение будет видно только вне ее. Команду удобно использовать для создания рамок или границ изображений.
Примечание
Если вы пользуетесь более ранней версией программы, данную команду можно вызвать, удерживая клавишу Alt и выбрав пункт меню Редактирование => Вставить внутри.
Как использовать команду Вставить в для того, чтобы объединить два изображения, не удаляя пиксели:
1. Откройте первое изображение и выделите область, где должно оказаться второе изображение. Я применю инструмент Прямоугольная область.
2. После того, как вы выделили требуемую область, щелкните мышью по кнопке Уточнить край (Refine Edge) на панели параметров, чтобы сгладить края.
3. Откройте изображение, которое вы хотите вставить в рамку, и скопируйте его. Для этого нажмите комбинацию клавиш Ctrl-A, чтобы выделить изображение целиком, и затем скопируйте его, нажав комбинацию клавиш Ctrl-С.
4. Вернитесь к документу с рамкой и выберите команду меню Редактирование => Специальная вставка => Вставить в или нажмите комбинацию клавиш Alt+Shift+Ctrl+V. Фотошоп расположит изображение в отдельном слое вместе со слоем-маской. В окне документа вы увидите часть изображения, видимую в рамке.
5. Если фотография больше рамки, ее можно уменьшить с помощью инструмента Свободное трансформирование: нажмите комбинацию клавиш Ctrl+Т и, удерживая клавишу Shift, перетащите мышью один из манипуляторов в углу внутрь изображения, чтобы пропорционально уменьшить изображение. Затем установите указатель мыши внутри границ; указатель мыши примет вид стрелки, позволяющей вам перетаскивать фотографию внутри рамки. Когда фотография будет установлена в нужное положение, нажмите клавишу Enter.
Совет
Если ограничивающий прямоугольник инструмента Свободное трансформирование выйдет за границы документа, нажмите комбинацию клавиш Ctrl+0. Масштаб окна документа изменится именно так, что станут видны все четыре угла прямоугольника. Эту комбинацию клавиш стоит запомнить, потому что она будет вам нужна постоянно.
6. Свяжите вставленную фотографию с маской.
После того, как вы подогнали фотографию под требуемый размер и расположили ее в нужно месте, свяжите фотографию со слоем-маской. На палитре слоев щелкните мышью по пространству между миниатюрами слоя и слоя-маски. Когда вы это сделаете, между ними появится изображение цепочки.
В основном вы закончили работу с данным приемом
объединения изображений, но предела совершенству нет — можно повернуть рамку, добавить тень и внутреннюю тень, а также изменить фон.7. Удалите белую область вокруг рамки. В моем случае это просто отдельный белый слой, который можно просто удалить.
Если, например, ваше изображение и белый фон едины то: выделите слой с рамкой на слоев и дважды щелкните по нему мышью, чтобы сделать слой редактируемым. Далее нажмите клавишу W, чтобы выбрать инструмент Волшебная палочка, и щелкните по области вне рамки, чтобы выделить ее. Если вы выбрали рамку с кучей завитушек и трещин по краям, то выберите команду меню Выделение => Подобные оттенки (Select => Similar), чтобы выделить все белые области. Получив требуемое выделение, сгладьте его края с использованием диалогового окна Уточнить край. Наконец, нажмите клавишу Backspace, чтобы удалить эту белую область. Или воспользуйтесь другими известными вам приемами, например, при помощи каналов.
8. Увеличьте размер холста с помощью инструмента Рамка.
Чтобы повернуть рамку и добавить к ней тень, потребуется дополнительное место. В статье Изменение размера холста описана команда меню, позволяющая увеличить холст, но проще для этого использовать инструмент Рамка. Нажмите клавишу С, чтобы его выбрать, затем очертите с его помощью ваше изображение прямоугольником. Перетащите мышью, удерживая клавишу Alt один из угловых манипуляторов, чтобы раздвинуть прямоугольник во все четыре стороны, а затем нажмите клавишу Enter . Теперь у вас достаточно места для работы.
9. Выделите слои с рамкой и фотографией и поверните их с помощью инструмента Свободное трансформирование.
Выделите оба слоя, щелкая по ним мышью на палитре слоев, удерживая при этом клавишу Shift, и нажмите комбинацию клавиш Ctrl+T , чтобы выбрать Свободное трансформирование. Установите указатель мыши вне ограничивающего прямоугольника и, когда указатель мыши примет вид изогнутой двойной стрелки, немного переместите его, удерживая левую кнопку мыши, чтобы повернуть рамку и фотографию. Когда изображение будет повернуто на требуемый угол, нажмите клавишу Enter.
10. Добавьте внутреннюю тень в слой с фотографией.
Чтобы фотография выглядела так, словно она в самом деле находится в рамке, понадобится использовать внутреннюю тень. Для начала убедитесь, что выделен только слой с фотографией. Затем щелкните мышью по кнопке fx Добавить стиль слоя (Add a layer style) в нижней части палитры и в контекстном меню выберите команду Внутренняя тень (Inner Shadow). В появившемся диалоговом окне измените параметры тени так, как вам надо и щелкните мышью по кнопке ОК.
11. Добавьте тень в слой с рамкой.
Добавить глубины изображению, чтобы казалось, что рамка действительно висит на стене, можно следующим образом: на палитре слоев выделите слой с рамкой, щелкните мышью по кнопке fx Добавить стиль слоя и в контекстном меню выберите команду Тень (Drop Shadow). Покажу как на белом фоне стало смотреться:
12. Добавьте в документ слой-заливку и задайте его цвет, затем перетащите его в самый низ списка слоев.
Завершающий этап создания рисунка — добавление нового цветного фона для рамки. Проще всего сделать такой фон, добавив слой-заливку. Для этого щелкните мышью по кнопке Создать новый корректирующий слой или слой-заливку в нижней части палитры слоев (на этой кнопке нарисован наполовину черный, наполовину белый круг), и в контекстном меню выберите команду Цвет (Solid Color). В появившемся диалоговом окне Выберите цвет заливки (Color Picker) выберите желаемый цвет фона и щелкните мышью по кнопке ОК. Если в дальнейшем вы захотите изменить цвет фона, дважды щелкните мышью по миниатюре, чтобы заново открыть окно для выбора цвета.
Совет
Если установить указатель мыши на изображение в то время, как открыто диалоговое окно Выберите цвет заливки, то он примет вид пипетки, которой можно выбирать цвет, щелкая мышью по изображению. Выбор цвета фона из уже имеющихся в изображении оттенков — отличное решение, так как новый цвет уже присутствует в рисунке.
Заметили ошибку в тексте — выделите ее и нажмите Ctrl + Enter. Спасибо!
Photoshop для начинающих: как вставить фото в готовую рамку?
Эта статья поможет Вам красиво оформить любую фотографию, затратив при этом минимум усилий!
Вы наверняка встречали в Интернете готовые рамки для фотошопа. Давайте разберемся, как их использовать! Например, Вам нужно оформить цифровое фото (свое, ребенка, подруги и т.п).
Для начала скачайте подходящую случаю рамку – чаще всего они размещены на подобных сайтах по разделам (детские рамки, свадебные и другие). Затем открываете программу Photoshop и начинаете творить!
1. Создайте чистый документ: File – New (указания даны для англоязычной версии программы, но мало-мальски грамотному пользователю будет не сложно понять их смысл на русском). Задайте необходимый размер будущего шедевра (например, для стандартной фотографии 10х15 значение Width должно быть 15 см, а значение Height – 10 см).
2. Откройте два файла – один с фотографией, другой с рамкой.
3. Затем выберите инструмент Move Tool и по очереди перетащите фотографию и рамку в созданный чистый файл. Делается это совсем не сложно – подобным образом Вы перетаскиваете ненужный файл в корзину. Просто «подцепите» картинку в любом месте, и переместите ее на чистое поле созданного в пункте 1 документа.
4. Не пугайтесь, что получилась полная неразбериха! Закройте файлы с рамкой и со своей исходной фотографией – они уже нам не понадобятся.
5. В новом файле (по умолчанию он называется Untitled-1) разверните изображение на весь экран, нажав среднюю кнопку «Развернуть» в правом верхнем углу окошка. Так нам будет удобнее работать.
У Вас должна быть открыта рабочая вкладка Layers (Слои), поскольку вся работа в программе Photoshop построена на этих самых слоях. Если ее нет – откройте: Window – Layers (или нажмите клавишу F7).
В этой вкладке вы увидите три слоя – Background и собственно два слоя с нашими объектами. Первый слой базовый, это своего рода белый лист бумаги под ними. Не будем его трогать. Нам предстоит разместить другие два слоя так, чтобы верхним их них была рамка, а ниже ее располагалась фотография. Иными словами, чтобы фотография была за рамкой (как если бы Вы вставляли обычное бумажное фото в обычную стеклянную рамку). Поменять местами объекты очень просто: прямо на вкладке Layers перетащите нужный объект (рамку) наверх. (Действие выполняется аналогично тому, которое мы делали в пункте 3).
6. Наша работа почти закончена! Осталось только подогнать фото по размерам рамки. Для этого выделяете нужный слой — для начала рамку, затем жмете Edit – Free Transform (или Ctrl+T) и устанавливаете размеры рамки относительно размеров документа. То есть, просто растягиваете ее или сужаете, смотря какая рамка Вам досталась. То же действие проделываете и с другим слоем – фотографией.
7. Ну вот и готово! Теперь осталось сохранить наш шедевр.
File – Save as… и в появившейся рамке выбираете формат jpeg. Затем нажимаете кнопку Сохранить, ОК – и можете любоваться произведением искусства!
Кстати, подобная рамочка может стать отличным подарком. Ее нужно только распечатать и вставить в красивую покупную или самодельную рамку.
Как вставить фото в рамку в фотошоп
Для того, чтобы вставить фото в рамку нам понадобится рамка в формате PNG или PSD. Внутренняя часть (через которую будет проглядывать наше фото) у нее должна быть прозрачной. Если открыть такую рамку в фотошопе, то прозрачная часть рамки будет выглядеть в клетку, подобно шахматной доске:
Этапы:
1. Открыть в фотошопе наше фото и рамку Файл (File) – Открыть (Open) …
Можно одновременно открыть несколько фотографий в фотошопе из одной папки, удерживая клавишу Ctrl на клавиатуре.
Если документы с изображениями наслоятся друг на друга, то их можно перемещать, поставив курсор на верхнюю часть документа.
2. Наша задача совместить две картинки. Они могут различаться по размерам. Внизу документа обычно указан процент истинного размера изображения и помогает нам ориентироваться примерно в соотношении картинок по размеру. Более точно размер изображения можно определить так: сделать активным документ с изображением, для этого щелкаем по нему мышкой в любом месте и выбираем команду из меню Изображение (Image) – Размер изображения (Size Image).
Перетаскиваем при помощи инструмента “перемещение” (Moove Tool) фотографию на рамку (так как рамка большего размера, чем фото, и если сделать наоборот, то часть рамки автоматически обрежется). Вот так это будет выглядеть:
Теперь в палитре слоев ставим курсор на слой c фотографией и перемещаем его под слой с рамкой:
Подогнать 2 картинки по размеру несложно. Для этого отключаем глазик напротив слоя рамки в палитре слоев, и он становится невидимым:
и выделяем при помощи прямоугольного выделения фотографию.
Включаем видимость слоя рамки. Изменяем масштаб фотографии девушки при помощи команды Редактирование (Edit) – Трансформирование (Transform) – Масштабирование (Scale). В настройках команды под горизонтальным меню обязательно нажимаем на замок (на скриншоте обозначен синим), который позволит сохранить пропорции изображения:
При помощи инструмента “Перемещение” (Moove Tool) перемещаем фотографию девушки относительно рамки, выбирая наиболее удачное положение. Не забудьте, что при этом должен быть активирован слой с фотографией девушки. Это видно в палитре слоев, активный слой выделен синим цветом. Вот что должно получиться в итоге:
3. Осталось сохранить полученное фото в рамке на компьютер в формате jpg или другой на ваше усмотрение.
Видеоурок
Как вставить фото в рамку в фотошопе быстро | Как сделать..
Доброго всем времени суток, ежедневно пользователи украшают свои фотографии в графических редакторах разными способами. Из этого урока вы узнаете как быстро вставить фото в рамку в фотошопе.
Рамки существуют в разных форматах, основными являются: .psd; .png; .jpeg.
В формате псд вы можете редактировать дизайн рамки, добавить / удалить графические элементы. С графическим форматом пнг или джепег этого сделать нельзя.
На этом уроке я буду использовать вот такую детскую рамку, и фотографию ребенка
фотокнига для душиШаг 1: Подготавливаем рамку
Откройте заранее скаченную фото рамку в программе фотошоп.
Для этого нажмите Файл -> Открыть -> ( выберите вашу рамку )
Шаг 2: Помещаем фотографию
Поместите нужную фотографию в документ с рамкой.
Для этого нажмите Файл -> Поместить -> ( выберите вашу фотографию ).
Шаг 3: Подгоняем фотографию под рамку
Нужно подогнать фото под размеры рамки. Для этого зажмите клавишу » Shift » и потяните за угол ограничительной рамки, увеличивая или уменьшая фотографию в зависимости от формы и размера фоторамки.
Шаг 4: Заключительный этап — убираем лишнее
В заключительном этапе нужно обрезать лишнюю часть фотографии ( если такова имеется ). В нашем случае фото прямоугольное, поэтому часть туловища ребенка выходящая за фото рамку необходимо удалить.
Для начала нужно растрировать слой с фотографией, нажав правой кнопкой мыши по слою, и выбрав » Растрировать слой «. Затем воспользуемся инструментом » Прямоугольная область «, выделив ребенка в рамке, нажмите сочетание клавиш Ctrl + Shift + I ( для инверсии выделения ), и клавишу » Delete » для удаления лишних участков фотографии.
После выше указанных действий, мы получим такой эффект
Если у вас рамка с более креативной формой, для ее выделения используйте инструмент «Лассо» или «Магнитное лассо».
Результат
В результате проделанной работы мы получили вот такой результат!
Данную рамку и многие другие вы можете скачать в разделе рамки для фотошопа.
Если у вас возникли проблемы с вставкой фотографии в фоторамку, опишите ее подробно в комментарии мы вам поможем!.
Как добавить объект к изображению в Photoshop CS3 | Small Business
Составление нескольких изображений в Adobe Photoshop CS3 для создания монтажей или фотоиллюстраций для вашей компании или ее клиентов влечет за собой объединение всех или частей более чем одного документа в многослойный файл Photoshop. Существует несколько способов включения внешних ресурсов в документ Photoshop, в зависимости от типов исходных изображений, которые вы комбинируете, и от того, как вы хотите их использовать. В дополнение к сопоставлению ваших методов с вашим материалом, выберите методы, которые подходят для вашего стиля работы.
Используйте буфер обмена для вставки материала, скопированного из файла Photoshop, с которым вы работаете, или других документов, открытых в Adobe Photoshop. Если вы нажмете «Ctrl-A», чтобы выбрать весь документ, и «Ctrl-C», чтобы скопировать все, что выбрано, ваш результат вставки будет зависеть от типа активного слоя, который вы скопировали. Когда вы копируете текстовый слой, его содержимое вставляется в виде пикселей, если вы не выберете его с помощью инструмента «Текст». Если вы выберете частично прозрачный слой целиком, результат вставки окажется в центре окна документа по горизонтали и вертикали, что обычно отличается от положения материала на исходном слое.Если вы вставляете из документа другой ширины, высоты или и того, и другого, ваше содержимое центрируется в целевом документе. Во всех этих сценариях ваш вставленный результат создает новый слой непосредственно над активным слоем — выделенным на панели «Слои» — при вставке.
Используйте буфер обмена для вставки материала из другого приложения Adobe Creative Suite. Например, вы можете вставить контуры из Adobe Illustrator и сохранить их как контуры, превратить их в маску для слоя «Форма» или преобразовать их в растеризованный материал.
Используйте буфер обмена для вставки текста из другого приложения. Вы можете ввести текст, который вы скопировали из текстового редактора или веб-страницы, из имени файла на вашем компьютере, из файла PDF или любого другого источника текста.
Используйте инструмент Photoshop «Перемещение», чтобы перетащить слой или выделение из другого файла, открытого в Photoshop. Вы можете перетащить выбранную область из одного окна документа в другое. При отсутствии активного выделения при перетаскивании ваша операция переносит содержимое активного слоя исходного файла в целевой документ.Если вы перетащите один слой с панели «Слои» в окно документа другого файла, слой приземлится так, чтобы его центральная точка находилась в том месте, где вы отпускаете кнопку мыши. Если вы выберете более одного слоя на панели «Слои» и перетащите их в другой файл, они окажутся в месте расположения курсора, но сохранят свои отношения выравнивания относительно друг друга. Во всех этих случаях вы добавляете новые слои в целевой документ.
Используйте команду Photoshop «Поместить», чтобы получить дополнительные параметры при добавлении внешнего материала.Перейдите в папку, содержащую нужный файл, и выберите документ по имени. Когда вы выбираете файл, содержащий слои, созданные в Photoshop, помещенный результат появляется как редактируемый смарт-объект. Когда вы выбираете растровый документ, содержащий только фоновый слой, результат получается как слой изображения Photoshop. Существуют дополнительные параметры размещения для файлов Adobe Illustrator и PDF, включая возможность обрезать эти файлы по различным областям, определенным в них их форматами файлов, и выбирать отдельные страницы в документах PDF.
Используйте команду «Импорт» CS3, чтобы открыть видеофайл как многослойный документ, или используйте набор данных для создания версий файлов на основе переменных в шаблоне, экспортированном из Photoshop. Вы можете ввести весь или выбранный диапазон фильма, ограничить количество кадров, сгенерированных из видео, чтобы уменьшить размер данных в Photoshop, и создать покадровую анимацию. Наборы данных начинаются с шаблонов, которые превращают слои Photoshop в переменные, которые можно заменить другим текстовым или графическим содержимым. Только многоуровневые файлы могут служить шаблонами.
Ссылки
Ресурсы
- Photoshop CS3 / CS4 WOW! Книга; Линни Дейтон и Кристен Гиллеспи
- Маскирование и композитинг в Photoshop; Katrin Eismann
Советы
- При вставке в файл, содержащий активный выбор, можно выбрать «Вставить в», чтобы поместить содержимое буфера обмена в выделение и превратить границы выделения в маску слоя. Вставленный материал центрируется внутри границ выделения.
- Если вы вставляете или перетаскиваете материал из файла с большими размерами в меньший документ, вы можете открыть меню «Изображение» и выбрать «Показать все», чтобы увеличить размеры целевого документа и отобразить весь экстент нового материала.
- Если вы перетаскиваете набор слоев из одного файла в другой, набор прибывает в целевой документ с тем же именем и содержимым.
Предупреждения
- Когда вы помещаете материал из файла в одном цветовом режиме в файл в другом цветовом режиме, исходный материал преобразуется в режим целевого файла.
Писатель Биография
Элизабет Мотт — писатель с 1983 года. Мотт имеет большой опыт написания рекламных текстов для всего, от кухонной техники и финансовых услуг до образования и туризма. Она имеет степень бакалавра искусств и магистра искусств по английскому языку в Университете штата Индиана.
Советы по работе с фотографиями в Adobe Premiere Pro
В этом руководстве вы узнаете несколько простых и приятных приемов, которые упростят вашу жизнь при работе с изображениями в Adobe Premiere Pro.
Я собираю небольшой видеоролик об Аврааме Линкольне, который, естественно, будет состоять из неподвижных изображений. Работа с фотографиями в Adobe Premiere Pro немного отличается от рабочего процесса при редактировании видео. С изображениями вы часто имеете дело с разным разрешением, вам нужно будет добавить немного движения или даже немного подправить.
Давайте посмотрим.
Проверьте разрешение
Фотографии бывают разных форм и размеров.Многие из них имеют вертикальное соотношение сторон, а другие квадратные или прямоугольные. Если вы планируете масштабировать фотографию, убедитесь, что у вас достаточно высокое разрешение, чтобы изображение оставалось резким после масштабирования. В этом примере я работаю с изображением с разрешением 2500 x 3000 пикселей. Если я перенесу это в эпизод Ultra HD (3840 x 2160), мне нужно будет масштабировать его, чтобы полностью уместить в кадре. Однако в последовательности 1920 x 1080 у меня есть много места, чтобы анимировать и масштабировать это изображение.
Для получения четкого изображения сначала проверьте разрешение.
Подходит к раме
Если вы просто хотите, чтобы изображение соответствовало размеру кадра последовательности, есть быстрый и простой способ сделать это. Когда у вас есть изображение в вашей последовательности, просто щелкните правой кнопкой мыши, и выберите либо Scale to Frame Size , либо Set to Frame Size . Важно понимать, что делает каждый из этих вариантов, поскольку они очень разные.
Подберите изображение к размеру кадра последовательности.
Scale to Frame Size фактически изменит размер изображения, удалив пиксели и установив масштаб на 100 процентов. Это означает, что если вы увеличите масштаб изображения позже, вы потеряете качество. С другой стороны, установка «Размер кадра» просто отрегулирует атрибут масштаба так, чтобы изображение идеально вписывалось в кадр последовательности. Чтобы изменить способ обработки фотографий в Premiere Pro по умолчанию, перейдите в раскрывающееся меню Правка> Параметры> Масштабирование мультимедиа по умолчанию .
Установите точку привязки
Чтобы оживить мое изображение, я хочу добавить базовую анимацию с помощью ключевых кадров для атрибутов «Масштаб», «Положение» и «Вращение».Поскольку все эти анимации будут сосредоточены на точке привязки моего слоя, я хочу убедиться, что правильно расположил ее. Если я хочу просто уменьшить масштаб глаз Линкольна, это поможет переместить точку привязки в эту область.
Чтобы оживить фотографию, нужно установить точку привязки.
Чтобы изменить положение точки привязки, я выберу параметр «Точка привязки» в разделе «Движение» на панели «Окно »> «Элементы управления эффектами» . Это показывает перекрестие точки привязки на панели Программы.Теперь, когда перекрестие видно, я могу легко переместить точку привязки к глазам Линкольна. Теперь все будет анимировано вокруг этого места как центра.
Анимация фото
Установив точку привязки, я готов к анимации. Для этого просто откройте панель Window> Effect Controls . Выберите фотографию, затем поместите указатель воспроизведения на шкале времени в то место, где вы хотите начать движение. Настройте атрибуты Motion на панели Элементы управления эффектами , чтобы получить фотографию именно там, где вы хотите.Нажмите кнопки Toggle Animation (символ секундомера) для каждого параметра, чтобы добавить ключевые кадры.
Начните анимацию фотографии, открыв панель «Окно»> «Элементы управления эффектами».
Затем переместите указатель воспроизведения в желаемое конечное положение и повторно настройте атрибуты Движение . Второй ключевой кадр будет автоматически добавлен при изменении этих параметров. Чтобы сделать анимацию гладкой и шелковистой, добавьте легкости ключевым кадрам. Это известно как эффект Кена Бернса, названный в честь популярного режиссера-документалиста PBS.
Изменить длительность по умолчанию
Если я планирую работать с большим количеством фотографий, я могу создать последовательность, в которой все изображения имеют одинаковую продолжительность. Для этого я могу указать продолжительность по умолчанию для неподвижных изображений на панели «Настройки». В Edit> Preferences> Timeline> Still Image Default Duration я могу вручную ввести продолжительность в секундах или кадрах. После внесения изменений я перезапускаю свой проект. Теперь каждый раз, когда я добавляю фотографию на шкалу времени, она будет иметь новую длительность по умолчанию.Это определенно важно знать.
Последовательность изображений, указав продолжительность по умолчанию на панели «Настройки».
Редактировать в Adobe Photoshop
Часто при работе с историческими изображениями вам необходимо перенести их в Adobe Photoshop для некоторой работы по очистке. В большинстве случаев для меня это просто удаление царапин и других дефектов изображения. К счастью, Premiere Pro хорошо работает с Photoshop, поскольку они являются братьями и сестрами Adobe.
Удалите мелкие дефекты с помощью Adobe Photoshop.
Чтобы запустить PS из PP, просто выберите свое изображение на панели Timeline или Project , затем выберите Edit> Edit в Photoshop . В PS я в основном буду использовать инструмент Patch , чтобы быстро удалить любые нежелательные объекты на фотографии. При сохранении в PS автоматически обновляются изменения фотографии в Premiere Pro.
Добавить накладки
Еще один способ оживить ваши неподвижные изображения — это добавить различные наложения.Так как это правильное историческое изображение, я сначала добавлю зернистость пленки, которая добавит кадру приятных тонких визуальных движений. У Shutterstock есть пять бесплатных наложений с зернистостью пленки. Чтобы применить его, я просто перетащу клип с зернистостью 8 мм над моей фотографией и переключу режим наложения на Overlay .
Альтернативный способ оживить ваши изображения — добавить наложения.
Корректирующие слои
В качестве последнего штриха я открою цветовую панель Lumetri и немного подправлю внешний вид.Лучший способ сделать это — применить эффект Lumetri к корректирующему слою , который я добавлю через File> New> Adjustment Layer . Как только слой окажется на шкале времени и выбран, я добавлю быструю виньетку и внесу любые другие творческие изменения, например, слегка увеличив ползунок Faded Film .
Еще немного измените внешний вид, применив эффект Lumetri к корректирующему слою.
Линкольн никогда не выглядел лучше.
Проверьте треки, использованные при создании этого урока:
Хотите узнать больше о Premiere Pro? Ознакомьтесь с этими статьями.
Вставить изображение в автофигуру
Вставить изображение в фигуру
Щелкните фигуру, для которой вы хотите добавить изображение.
На вкладке Формат в группе Стили фигур щелкните стрелку рядом с полем Заливка фигуры .
В папке или месте, где находится изображение, которое вы хотите использовать, щелкните файл изображения, а затем нажмите Вставить .
Примечание: Вы не можете изменить положение изображения внутри фигуры.
Прочтите советы и рекомендации для достижения наилучших результатов.
Подумайте о выборе формы, которая будет сочетаться с вашим изображением. Если ваше изображение квадратное, вы можете вставить его в круг. Если ваша картина прямоугольная, овальная форма может быть интересной и эстетичной. Если вы хотите сосредоточиться на центре изображения, звезда может помочь направить внимание зрителя.
Вы можете удалить лишнее пространство, обрезав его по бокам, сверху или снизу изображения, чтобы оно соответствовало нужной форме.Узнайте, как обрезать изображение, прежде чем вставлять его в фигуру.
Чтобы изменить размер изображения, выберите фигуру, поместите указатель на одну из точек, а затем щелкните и перетащите маркер размера.
Как использовать шаблон Photoshop
Опубликовано: , Heidi. Этот пост может содержать партнерские ссылки. 9 комментариев
Поскольку в последнее время я делюсь шаблонами, я хочу показать вам, как использовать шаблон Photoshop.Мне жаль, что я не знал, как я впервые начал цифровую ломку. Когда я начинал, я все делал по-своему. Я использовал шаблоны, но создавал свои проекты на их основе — используя их как руководство. Я кропотливо обрезал и изменил размер каждого изображения и бумаги, чтобы они соответствовали формам на шаблоне. Я понятия не имел, как их использовать. Хотел бы я знать, сколько времени они экономят!
Если вы меня вообще знаете, то знаете, что мне нравится все делать по-своему. Я просто не умею что-либо делать.Если я собираюсь делать фартук, я не могу просто следовать выкройке. Придется добавить что-то сложное, например, окантовку лентой. Если я хочу купить Adobe Photoshop Elements и приступить к цифровому редактированию, я не могу просто начать с простого макета. Я должен спланировать всю букварь. Я немного чокнутый. Это неизлечимо. Я ничего не могу поделать.
Выше J-страница моей первой книги. Я создал его по шаблону от PurpleTulipDesigns. Я не правильно сделал. Я сделал это нелегко. К счастью, к тому времени, когда я снова использовал шаблон для букв E, V и W, я уже все понял! Готовы научиться пользоваться шаблоном Photoshop? Я покажу вам, как я должен был создать J-страницу.Вот так!
Откройте шаблон и скопируйте свою первую фотографию в файл. (Перетащите его или щелкните правой кнопкой мыши на слое фотографии, выберите дубликат слоя, а затем выберите файл шаблона из раскрывающегося меню.) В шаблоне перетащите слой фотографии так, чтобы он находился над слоем рамки, который вы хотите использовать.
А вот секрет трюка. Большинство людей создают обтравочную маску, но это быстрый способ сделать то же самое. На панели слоев (это панель, которую вы видите на изображении выше, наведите курсор мыши между слоем рамки и слоем фотографии.Вы увидите значок с указательным пальцем. Теперь нажмите клавишу Alt. Значок изменится на два связанных круга с маленькой стрелкой. Удерживая нажатой клавишу Alt, щелкните мышью (щелкните левой кнопкой мыши). Ваш слой с фотографией переместится вправо на панели слоев. Это показывает, что слой с фотографией привязан к слою рамки.
Теперь вместо того, чтобы перекрывать рамку, ваша фотография будет полностью внутри рамки. (См. Ниже.) Теперь вы можете изменить размер и разместить фотографию внутри рамки. Размер кадра не изменится.Разве это не круто? Разве вы не хотели бы делать то же самое с бумажными отходами?
Теперь, когда вы знаете, как закрепить фотографию в рамке, проделайте то же самое с другими фотографиями. Добавьте фоновые рисунки и закрепите их по шаблонам. Добавьте некоторые другие элементы и немного переместите рамки, если вам нужно.
Еще одна подсказка. Если вы переместите рамки, изображения не будут двигаться вместе с ними. Вы можете связать рамку и изображение вместе, выделив оба слоя (используйте cntl + щелчок), а затем щелкнув значок в верхней или нижней части панели слоев (в зависимости от того, используете ли вы Photoshop или Elements), который выглядит как две ссылки в цепь.Это свяжет слои вместе. Чтобы отключить их, просто щелкните значок цепочки еще раз.
Вуаля! Готово! Еще одна замечательная вещь в шаблонах — это то, что вы можете использовать их снова и снова для создания новых дизайнов. Я использовал их для нескольких разных макетов в одной книге. Попробуйте повернуть весь шаблон или изменить отдельные элементы дизайна, чтобы придать новый вид. (На изображении ниже вы увидите две J-страницы. Это потому, что несколько лет спустя я сделала еще одну книгу для своей другой дочери.)
Итак, теперь, когда вы знаете, как использовать шаблон, вы готовы использовать мой бесплатный шаблон Photoshop для Дня отца или мой шаблон обложки для Facebook.
Хотите увидеть фартук, о котором я говорил? Вот!
Я так рад, что вы сегодня зашли на мой сайт. Надеюсь, вы нашли то, что вам понравилось, и скоро вернемся! Не забывай как-нибудь следовать за мной, чтобы ничего не пропустить!
Щелкните здесь, чтобы увидеть другие фантастические сайты, на которые я хотел бы ссылаться каждую неделю.
Как воспроизвести видео внутри рамки изображения в PowerPoint
Вы можете подумать, что добавление видео в презентацию может помочь вам подробно рассказать о теме презентации с помощью фактов, цифр и анимации. Вставка видео в презентацию может избавить докладчика от необходимости вдаваться в основные сведения по теме. Но воспроизведение видео в одиночку не так хорошо, как выделение видео с помощью хорошего макета. Вы можете привлечь больше внимания к своим видео, добавив рамку, например рамку изображения или изображение экрана телевизора.Вот два простых метода, которые покажут вам, как воспроизводить видео внутри рамки изображения в PowerPoint.
Метод 1. Автоматическое воспроизведение видео с рамкой изображения сверху
Один из лучших способов улучшить внешний вид видео — настроить их на автоматическое воспроизведение при добавлении рамки наложения. Для этого выполните следующие действия.
Шаг 1: Вставьте видео на слайд . Вы можете сделать это, перетащив видео на слайд или выбрав «Вставка» -> «Медиа» -> «Видео» и выбрав видео.
Шаг 2. Настройте автоматическое воспроизведение видео . Теперь выберите видео и перейдите в Инструменты для видео -> Воспроизведение и установите автоматическое воспроизведение видео.
Вы также можете настроить непрерывное воспроизведение видео в цикле, обрезать видео и установить продолжительность воспроизведения. Конечно, вы также можете перейти на вкладку «Формат» в инструментах для видео, чтобы дополнительно настроить видео.
Шаг 3: Вставьте рамку изображения с прозрачным фоном. Вам потребуется рамка изображения без фона, где хотя бы центр рамки прозрачен.Вы можете найти такую рамку в Интернете, например, загрузив ее с веб-сайтов Stock Photo, или очистить фон изображения с помощью PhotoShop. Кроме того, вы также можете использовать веб-приложение Clipping Mask, чтобы легко удалять части изображения.
Чтобы вставить изображение, просто перетащите его на слайд или выберите Вставка -> Изображения -> Рисунки.
Шаг 4. Перетащите рамку на видео и измените ее размер. Вам потребуется изменить размер как видео, так и кадра, чтобы видео появилось внутри кадра.Просто используйте перетаскивание, чтобы изменить размер как видео, так и кадра. Возможно, лучше всего оставить видео в середине слайда, а затем поместить поверх него изображение. Кроме того, вы также можете использовать стили видео из инструментов для видео, чтобы стилизовать внешний вид вашего видео.
На изображении ниже показано видео с изображением в рамке изображения в PowerPoint. Это видео настроено на автоматическое воспроизведение, поэтому, если вы выполните этот процесс, ваше видео будет автоматически воспроизводиться, когда вы достигнете своего слайда.
На изображении ниже показано автоматическое воспроизведение видео в режиме слайд-шоу.
Метод 2: Воспроизведение видео по щелчку мыши с видео сверху
Проблема с добавлением кадра сверху заключается в том, что может быть сложно, если вообще возможно, сохранить работоспособность элементов управления видео, поскольку они скрываются за изображением . Более того, вам может потребоваться дать объяснение перед воспроизведением видео, поэтому лучше всего воспроизводить видео по щелчку мыши. Вы можете сделать это, сначала добавив кадр, а затем добавив видео на слайд.
Или выполните процесс, описанный в методе 1, и просто щелкните кадр правой кнопкой мыши и выберите На задний план , чтобы наложить видео поверх кадра изображения.
На изображении ниже показан кадр изображения с видео, воспроизводимым поверх кадра.
Если вы выберете воспроизведение видео по щелчку мыши с помощью инструментов для видео, вы сможете щелкнуть, чтобы запустить видео в режиме слайд-шоу (как показано ниже).
Руководство для начинающих по InDesign: улучшите свой проект изображениями — Учебники
В рамках нашего руководства по Adobe InDesign для новичков мы показываем, как улучшить ваш проект InDesign с помощью фотографий и иллюстраций.
Первое, что нужно сделать при создании документа в Adobe InDesign, — это добавить изображения. Большая сила InDesign — комбинировать слова и изображения для создания профессионально выглядящих дизайнов страниц. Итак, сегодняшний совет для новичков объясняет, как вставить изображение в документ InDesign.
(Этот процесс практически одинаков во всех версиях InDesign. Мы будем использовать InDesign CS5 и InDesign CC, но более ранние версии будут использовать почти те же элементы меню и параметры.)
Создание документа InDesign
Если вы еще не создали его, вам понадобится документ InDesign.Запустите InDesign и выберите «Файл»> «Создать»> «Документ». (Или используйте ярлык Apple-N на Mac или Ctrl-N на ПК.) Затем выберите детали и размеры вашего документа (мы будем придерживаться значений по умолчанию) и нажмите OK.
Создать рамку
Ваш точный интерфейс будет зависеть от того, как вы настроили рабочее пространство *, но опять же, поскольку мы говорим о процессах для начинающих, мы предполагаем, что вы используете значения по умолчанию. В любом случае мы будем использовать только базовую палитру инструментов, поэтому, если вы не видите ее какой-либо точки, перейдите в «Окно», затем прокрутите вниз и отметьте «Инструменты».
Это три формы, которые может принимать панель инструментов — щелкните маленькую двойную стрелку на темно-серой полосе, чтобы переключаться между ними.Палитра «Инструменты» — это небольшая полоса с 18 маленькими значками инструментов, которые начинаются с черных и белых стрелок вверху / слева. Нашли? Хороший.
Мы начнем с создания рамки для изображения, в которой будет отображаться. Щелкните Инструмент «Рамка» — это будет прямоугольник, овал или шестиугольник с X посередине. Если щелкнуть и удерживать значок, станут видны три вида рамок.Пока нам нужен простой прямоугольник.
Кстати, инструмент Polygon Frame Tool не просто создает шестиугольники, хотя это значение по умолчанию. Выберите его, затем дважды щелкните документ, и InDesign спросит вас, сколько сторон вы хотите, чтобы у многоугольника было.Курсор примет вид креста. Щелкните и перетащите по документу, чтобы разместить прямоугольник нужного размера. После этого вы можете изменить размеры, щелкнув инструмент с черной стрелкой, а затем щелкнув и перетащив один из угловых квадратов; или просто перетащите всю рамку.
Синий прямоугольник — это рамка нашего рисунка.Поместите изображение
Теперь выберите инструмент с белой стрелкой и щелкните рамку изображения. Теперь перейдите в меню «Файл»> «Поместить…» (ярлык по умолчанию — Apple-D на Mac или Ctrl-D на ПК). Теперь InDesign попросит вас выбрать изображение, которое вы хотите разместить. Найдите его на рабочем столе или в папке, где он хранится, и нажмите «Открыть». Изображение появится в рамке.
Мы нашли это изображение двух iMac на нашем сервере. Имейте в виду, что если сервер выйдет из строя, ссылка будет разорвана.Мы позаботимся об этом позже. Изображение явно слишком велико для кадра. Мы разберемся с этим дальше.Расположение, изменение размера и обрезка изображения
Изображение будет отображаться на 100 процентов, поэтому оно может быть слишком большим для кадра. (Он также может быть слишком маленьким, и в этом случае вам, вероятно, следует найти новое изображение — его увеличение значительно выше 100 процентов может поставить под угрозу визуальное качество, поэтому избегайте этого, если документ будет напечатан или показан другим способом. )
Самый простой способ подогнать изображение под документ — использовать параметры «Подгонка».Выберите инструмент «Черная стрелка» и щелкните изображение в его рамке. Теперь выберите «Объект»> «Подгонка», а затем либо «Заполнить кадр пропорционально» (при котором кадр заполняется изображением, но часть изображения останется невидимой за пределами кадра, если они не той же формы), либо «Пропорционально подогнать содержимое» (что соответствует всему изображению. внутри кадра, но оставит некоторые кадры незаполненными, если они не той же формы).
В этом случае мы выбрали опцию «Пропорционально подогнать содержимое».И снова вы быстро научитесь использовать сочетания клавиш.Чаще всего мы используем вариант «Пропорционально подогнать контент»: Shift-Alt-Apple-E на Mac или Shift-Alt-Ctrl-E на ПК. Те же кнопки с буквой C вместо E вызовут пропорциональную заливку кадра.
Для более точного управления выберите содержимое кадра с помощью черной стрелки (белая стрелка выберет сам кадр), а затем перемещайте изображение внутри кадра с помощью мыши или клавиш со стрелками для очень точного (но медленного) управления. Вы можете изменить масштаб (фактически увеличение) на верхней панели, где вы увидите два числа «100%» друг над другом.Один — это вертикальный масштаб, а другой — горизонтальный, но по умолчанию они связаны, поэтому, если вы измените верхнюю цифру на 99%, общий масштаб упадет до 99 процентов, а изображение на странице будет меньше.
Проценты шкалы видны под меню «Тип» на этом снимке экрана, хотя ваш опыт может незначительно отличаться в зависимости от параметров вашего рабочего пространства. И горизонтальный, и вертикальный масштаб установлены в диапазоне от 67 до 68 процентов. Причина такого нечетного числа в том, что раньше мы использовали пропорциональную подгонку.Упакуйте документ InDesign
Когда вы закончите и довольны тем, как изображение выглядит на странице, стоит упаковать документ — это процесс, когда вы собираете сам документ InDesign вместе со всеми изображениями в одну папку. (Помните, что изображение, которое вы разместили на странице, на самом деле не является частью документа — оно ссылается на изображение, хранящееся в другом месте.)
Перейдите в меню «Файл»> «Пакет…», а затем (при условии, что InDesign не обнаружит никаких проблем) нажмите «Пакет» или Shift-Alt-Apple-P — и решите, где вы хотите сохранить папку.
InDesign с радостью продолжит процесс упаковки, но если ссылка на изображение не работает, ошибка будет отмечена здесь.Самая распространенная проблема, которую обнаруживает InDesign, — потеря связи с изображением из-за того, что вы поместили изображение, а затем переместили или удалили его, поэтому InDesign больше не может его найти. Если это произошло, вернитесь к изображению проблемы и поместите его снова — он должен сохранить тот же масштаб и положение.
* Еще одной сильной стороной InDesign является то, насколько легко вы можете настроить макет инструментов и функций, чтобы элементы, которые вы редко используете, можно было скрыть, а избранное разместить на видных местах, а затем сохранить наборы настроек интерфейса под названием «рабочие области». — но это уже история для другого дня.
Как кадрировать себя в другую фотографию с помощью Adobe Photoshop: 8 шагов
Введение: Как кадрировать себя в другую фотографию с помощью Adobe Photoshop
Это руководство покажет вам, как сделать снимок и кадрировать его в фотографию другого человека.
Добавить TipAsk QuestionCommentDownload
Шаг 1: Шаг первый.
Выберите свое изображение и с помощью палочки выберите все, кроме вас. Удерживайте Shift, чтобы щелкнуть несколько раз.
Добавить TipAsk QuestionCommentDownload
Шаг 2: Шаг второй.
Щелкните правой кнопкой мыши и выберите «Выбрать обратный».
Добавить TipAsk QuestionCommentDownload
Шаг 3: Шаг третий.
Щелкните «Слой» на верхней правой панели инструментов. Затем новый, затем слой через копию.
Добавить TipAsk QuestionCommentDownload
Шаг 4: Шаг четвертый.
Справа вы увидите ваши слои. Щелкните глазом того, что написано «backround»
Добавить TipAsk QuestionCommentDownload
Шаг 5: Шаг пятый.
Сделайте столько картинок, сколько вам нужно добавить.
Добавить TipAsk QuestionCommentDownload
Шаг 6: Шаг шестой.
Щелкните кнопкой мыши и потяните вниз дополнительное изображение. Откройте изображение, к которому нужно добавить себя, затем щелкните и перетащите себя на это изображение
Добавить TipAsk QuestionCommentDownload
Шаг 7: Шаг седьмой.
Используйте пунктирный квадрат и выделите ту часть, которую вы хотите переместить. Убедитесь, что вы находитесь на правильном слое, иначе он не сработает. Затем щелкните правой кнопкой мыши и выберите «Свободное преобразование»
Добавить TipAsk QuestionCommentDownload
Шаг 8: Шаг восьмой.
Обрежьте изображение по своему вкусу. и сохраните на свой компьютер.
Добавить СоветЗадать вопросКомментарийСкачать
3 человека сделали этот проект!
Вы сделали этот проект? Поделитесь с нами!
Я сделал это!Рекомендации
4 комментария
0
ОтветитьПроголосовать
1 Ответить0
HanzG Loki1988Отвечать 2 года назад
ОтветитьПроголосовать
почему я не могу скачать бесплатно?
1
ОтветитьПроголосовать
0
ОтветитьПроголосовать
Добавить комментарий.

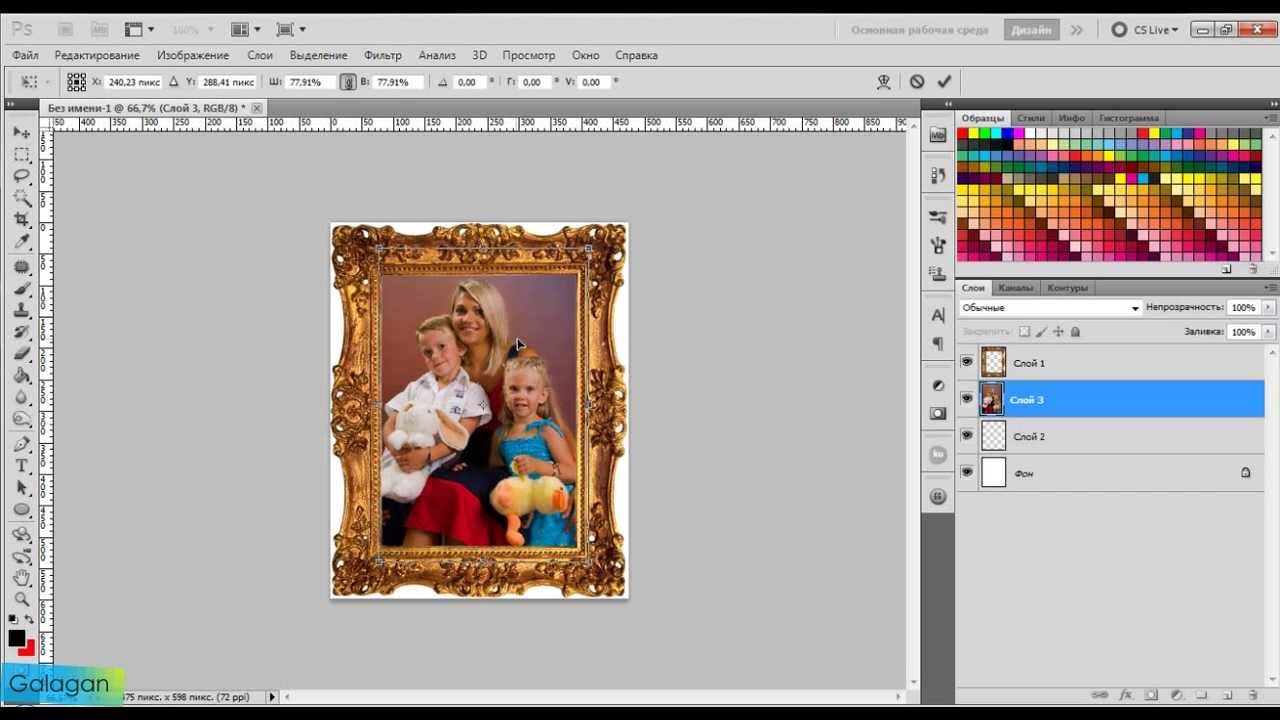 Именно этого мы и добивались.
Именно этого мы и добивались. 
 Для этого нажмите на него левой кнопкуой мыши дважды. Это позволит нам удалить ненужную часть с картинки.
Для этого нажмите на него левой кнопкуой мыши дважды. Это позволит нам удалить ненужную часть с картинки. 

 Но для начала необходимо подходящую рамку скачать. Она может быть как в виде PNG-файла, так и в PSD-формате.
Но для начала необходимо подходящую рамку скачать. Она может быть как в виде PNG-файла, так и в PSD-формате.