Как восстановить файл фотошопа
[Легкость] 4 Методы восстановления несохраненных файлов Photoshop в Windows
Как пользователь Photoshop, вы когда-нибудь теряли файл Photoshop, потому что не сохранили его? Как и многие пользователи, вы можете случайно закрыть Photoshop, не сохраняя обрабатываемый файл Photoshop, или Photoshop CC / CS внезапно зависнет, поэтому вы не сможете найти несохраненный файл.
В таком случае, как мы можем вернуть несохраненные файлы Photoshop обратно? Во-первых, вы должны проверить автоматически сохраненные Adobe Photoshop CS4 / CS5 / CS6, CC 2015 / 2017 / 2018. Если вы не можете восстановить несохраненные файлы или файлы Photoshop с помощью автосохранения, есть также Программа для восстановления файлов Photoshop это поможет вам восстановить несохраненные файлы Photoshop и восстановить удаленные файлы Photoshop после аварии
1. Восстановить несохраненные файлы Photoshop с помощью открытой вкладки «Последние»
Чтобы восстановить файлы Photoshop в этой ситуации, нажмите на Отправьте на вкладке Photoshop CS6 или более низкой версии и найдите Депозит недавний вариант. После наведения мыши на Депозит недавний опцию, вы сможете увидеть файл обрабатывается и Дважды щелкните открыть несохраненный файл Photoshop.
После наведения мыши на Депозит недавний опцию, вы сможете увидеть файл обрабатывается и Дважды щелкните открыть несохраненный файл Photoshop.
2. Восстановите поврежденный файл Photoshop с помощью Photoshop Auto Recovery Tool
Если вы настроили автосохранение и планируете часто сохранять файлы в Photoshop, то восстановление файлов Photoshop не так уж сложно. Вы можете легко восстановить несохраненные файлы, прочитав следующую операцию:
Перейти к: Системный диск (C 🙂 / Пользователи / ваше имя пользователя / AppData / Роуминг / Adobe Photoshop / Автообновление. (конкретный путь немного в разных версиях Photoshop)
Тогда вы найдете файлы Photoshop, которые вы хотите.
3. Спасение потерянных файлов Photoshop после сбоя из папки Temp
При работе с файлами Photoshop Photoshop использует временные папки для сохранения текущей работы. Это сделано для того, чтобы уменьшить нагрузку обработки, накладываемую приложением на оперативную память.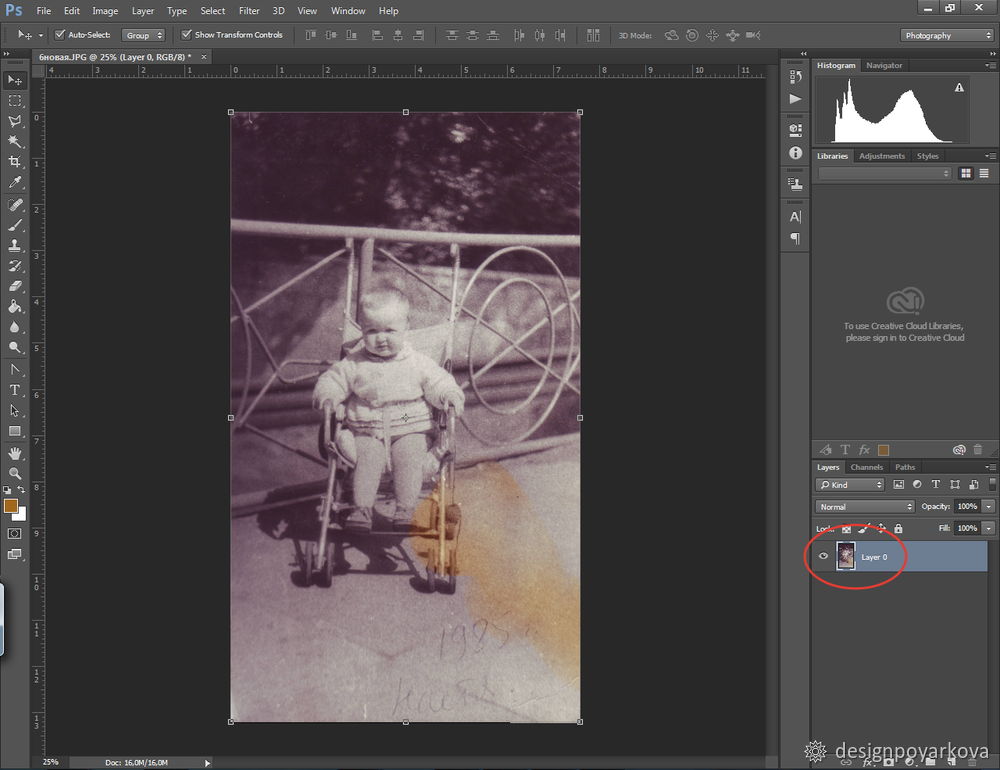
К счастью, эти разбитые файлы .psd в папке Temp могут иногда выступать в качестве резервной копии, которую можно использовать для восстановления файла Photoshop после сбоя. Используйте следующие шаги, чтобы восстановить файл Photoshop из временной папки:
Перейти к: Системный диск (C:) / Пользователи / ваше имя пользователя / AppData / Local / Temp
Наконец, переименуйте расширение файла из .tmp в .psd / .psb / .pbb соответственно, чтобы добиться восстановления файла Photoshop
4. Восстановите несохраненные / удаленные файлы Photoshop с помощью программы восстановления данных
Вы можете восстановить файлы Photoshop, самым безопасным и простым способом является использование FoneLab Data Retriever, Даже новички могут легко восстановить удаленные или потерянные файлы из Photoshop, SD-карты, жесткого диска и т. Д.
Д.
Кроме того, программное обеспечение также может восстановить Word, Excel, Audios, Фотографии, Видеои другие типы данных.
Luanch FoneLab Data Retriever
Предоставить пользователям два режима: Быстрое сканирование и Глубокий анализ, Когда диск отсканирован, вы можете просмотреть файл Photoshop в папке изображений. Если вы не можете найти нужный файл Photoshop, вы можете продолжить Глубокий анализ Режим.
После Глубокий анализнайти удаленный или несохраненный файл Photoshop в Фото товара и установите флажок в списке файлов. Затем нажмите 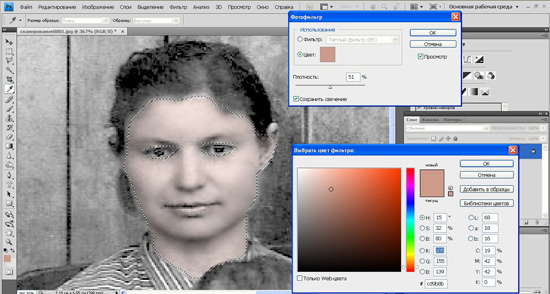 Затем вы можете получить несохраненный файл Photoshop обратно.
Затем вы можете получить несохраненный файл Photoshop обратно.
5. Как включить функцию автоматического резервного копирования
Photoshop:
Чтобы выполнить восстановление файла Photoshop из Автосохранение папку, вы должны сначала проверить, включена ли эта опция в Photoshop CC или CS6.
Чтобы проверить, Автосохранение в фотошопе, нажмите кнопку Редактировать Вкладка, а затем выберите Настройки внизу, а теперь выберите Общее и найти Обработка файлов Вкладка слева.
в Отправьте Управляемость раздел, установите каждый флажок Параметры сохранения файла, Выпадающее меню позволяет увеличить или уменьшить интервал автоматического сохранения. Этот метод восстанавливает файл Photoshop после сбоя только при включенном автосохранении на фотографии.
Жесткий диск:
Вы можете сохранить файл резервной копии на внешнем устройстве хранения или использовать утилиту резервного копирования Windows для резервного копирования файла Photoshop. Windows создает теневую копию файла и сохраняет ее в качестве точки восстановления. Все, что вам нужно сделать, это включить эту функцию. Проверьте, включено ли восстановление системы. Чтобы включить его, выполните следующие действия:
Windows создает теневую копию файла и сохраняет ее в качестве точки восстановления. Все, что вам нужно сделать, это включить эту функцию. Проверьте, включено ли восстановление системы. Чтобы включить его, выполните следующие действия:
- К Панель управления и нажмите на Защита системы.
- Под Настройки защитыубедитесь, что настройка ON.
Если вы хотите восстановить потерянные данные с мертвого жесткого диска, вы можете обратиться к как восстановить данные с мертвого жесткого диска в Windows.
Заключение
Чтобы восстановить несохраненный файл Photoshop, FoneLab Data Retriever является правильным выбором для вас.
Это программное обеспечение гарантирует безопасность данных, когда вы восстанавливаете потерянные файлы, оно не сохраняет эти данные на своем сервере.
Просто загрузите его на свой компьютер и посмотрите, можно ли восстановить ваши документы.
Если у вас есть другие вопросы о восстановлении несохраненных файлов Photoshop и альтернативах, вы можете поделиться более подробной информацией в комментариях.
Статьи по теме:
Please enable JavaScript to view the comments powered by Disqus.Восстановление файлов Adobe Photoshop (.psd)
Читайте, как настроить функцию автосохранения и воспользоваться автовосстановлением файлов в Adobe Photoshop. Рассмотрим программы для восстановления удалённых .psd изображений.Adobe Photoshop – это очень надёжное программное обеспечение, но как и другие программы оно подвержено сбоям в работе и ошибкам, которые не обязательно зависят от самой программы, а чаще от пользователя.
Такое случается во время работы с разнообразными плагинами или надстройками, изображениями очень большого размера. И как правило неожиданно, когда пользователь не сохранил внесённые в файл изменения. Веря в надёжность программы, пользователи часто не имеют привычки регулярно сохранять файл.
Содержание:
Активируйте функцию автоматического сохранения
Пользователь не может предотвратить ошибку или сбой программного обеспечения, но к нему можно заблаговременно подготовиться. Файл можно регулярно сохранять, но лучше настроить функцию автосохранения Photoshop.
По умолчанию, если активировать данную функцию, время автосохранения установлено на каждые 10 минут. Но за 10 минут можно сделать много работы и поэтому лучше устанавливать минимально допустимое значение – 5 минут.
Примечание: программа позволяет установить интервал автоматического сохранения файла в промежутке от 5 минут до 60 минут.
Чтобы включить и настроить указанную функцию откройте Adobe Photoshop, перейдите в закладку: Редактирование / Установки / Обработка файлов
В открывшемся окне, поставьте галочки напротив «Сохранять в фоне» и «Автоматически сохранять информацию о восстановлении», а также установите желаемый промежуток времени.
Функция «Сохранить в фоне», позволит программе осуществлять автосохранение в фоновом режиме, не отрывая пользователя от работы.
Автоматическое восстановление
В случае осуществления правильной настройки функции автосохранения, открывая Adobe Photoshop после сбоя или зависания программы, он должен предложить восстановить последнюю версию автоматически сохранённого файла. Но часто этого по каким-то причинам не происходит.
В таком случае, перейдите в папку на диске :C, в которой Photoshop сохраняет версии документов для автоматического восстановления в формате PSB (это тот же PSD файл, который поддерживает файлы большого размера и может быть открыт с помощью Фотошопа).
Данную папку можно найти по следующему пути:
C:\Users\Имя пользователя\AppData\Roaming\Adobe\Adobe Photoshop CS6 (или СС)\AutoRecover
Зайдите в неё, и вы обнаружите PSB файл для автоматического восстановления последней автосохранённой версии файла Adobe Photoshop.
Примечание: не спешите открывать данный файл, так как сразу же после его открытия, Photoshop удалит его. Поэтому лучше создать копию файла автовосстановления перед открытием или уже открыв обязательно сохранить как новое изображение.
Папка AppData
По умолчанию в операционной системе установлено, что папка AppData в которую осуществляются автосохранения файлов Adobe Photoshop – скрытая. Поэтому если вы её не увидите по указанному выше адресу, не пугайтесь. Просто настройте в Windows отображение скрытых файлов и папок.
Для этого, откройте Панель управления и перейдите в меню Параметры проводника.
После этого, перейдите в закладку Вид и активируйте функцию «Показывать скрытые файлы, папки и диски».
Программы для восстановления .psd файлов
Если функция автосохранения файлов не была настроена на момент сбоя программного обеспечения или неожиданных проблем, которые стали причиной утери файла, то для его восстановления необходимо воспользоваться программой для изображений, с поддержкой формата .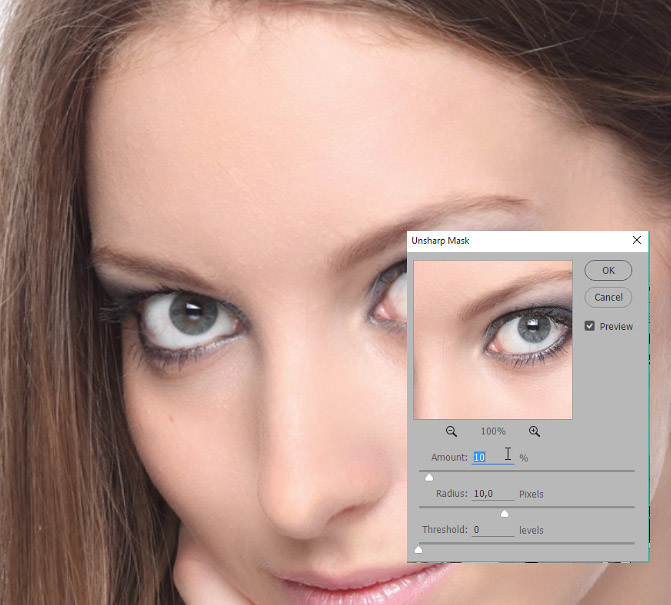 psd.
psd.
Не многие программы помогут восстановить именно данный специфический формат. Но работая с Hetman Photo Recovery в пользователя не возникнет трудностей с восстановлением цифровых изображений любого формата.
Как восстановить файлы Photoshop
Можете ли вы восстановить несохраненный документ photoshop в creative cloud? Вы можете восстановить удаленные или потерянные PSD файлы самостоятельно? Проблема с PSD возникает при работе с различными плагинами или надстройками, или большими файлами. В результате проблемы начинаются, когда пользователь забывает сохранить изменения или просто случайно удаляет файлы.
Включите функцию автосохранения
Вы не можете предотвратить ошибку или сбой программного обеспечения, но вы можете подготовиться к возможным проблемам. Стоит самим регулярно сохранять файлы, но лучше настроить функцию автосохранения Photoshop.
Чтобы включить и настроить эту функцию, откройте Adobe Photoshop и перейдите в эту вкладку:
Редактирование>Установки >Обработка файлов (Edit —> Preferences —> File Handling):
С помощью этой функции в Photoshop вы сможете установить периодичность автосохранения файлов и выполнять восстановление файлов Photoshop при возникновении проблем.
Восстановление несохраненных файлов Photoshop
Если вы правильно настроили функцию автосохранения, при запуске Adobe Photoshop после сбоя программного обеспечения, он предложит вам восстановить последний файл автосохранения.
Вы можете перейти непосредственно в папку Photoshop Auto Recovery и все сохраненные файлы, такие как PSD или PSB можно будет найти там. Как найти эти файлы? Давайте посмотрим:
Диск (C:)/Пользователи/*имя пользователя*/AppData/Roaming/Adobe Photoshop (CS6 или CC)/AutoRecover
Если сохраненные или резервные файлы скрыты, вы можете перейти к просмотру/параметрам в Проводнике и во вкладке «Вид» включить отображение скрытых файлов. Затем вы сможете выбрать нужные файлы и сохранить их в безопасном месте.
Восстановление удаленных или потерянных файлов PSD
Если вы не активировали автосохранение для сохранения файлов photoshop при случайном удалении, то вам стоит воспользоваться программой для восстановления файлов Photoshop.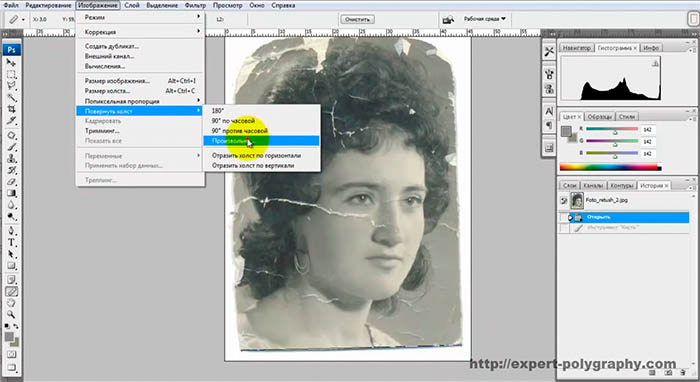
EaseUS Data Recovery Wizard с лёгкостью справится с восстановлением потерянных или удаленных файлов Photoshop. Наша программа также поддерживает и более сложные случаи восстановления файлов, такие как восстановление файлов Lightroom и многое другое. Восстановление всего за несколько минут, просто попробуйте!
Устранение неполадок при восстановлении файлов в Photoshop
Во-первых, следует определить, ограничено ли повреждение одним файлом или распространяется на несколько, чтобы снизить потенциальный ущерб данных.
Если поврежден только один файл, возможно, на компьютере произошел сбой, который вы не заметили или решили, что он не связан с данным файлом.
Если повреждено несколько файлов, ищите определенные закономерности:
- Распространяется ли повреждение только на файлы в одном местоположении (папка, жесткий диск, сеть или съемный носитель)?
- Были ли файлы созданы или изменены примерно в одно и то же время?
- Были ли какие-либо изменения в компьютере во время последнего изменения файлов?
- Проявляется ли повреждение файлов при их печати так же, как при их просмотре на экране?
Если вы видите закономерность, которая указывает на то, что файлы связаны с общим оборудованием, проверьте кабели, попробуйте другой разъем или используйте другой жесткий диск, или же попробуйте применить жесткий диск вместо сетевого.
Если файлы были повреждены недавно и не имеют ограничений по времени, возможно, модуль ОЗУ функционирует неправильно.
Если вы добавили на компьютер программное обеспечение примерно в то же время, в которое произошло повреждение изображений, возможно, имеется проблема с приложением или обновлением. Проверьте наличие обновлений для программного обеспечения или наоборот проверьте, не были ли приложения недавно обновлены, или отключите конкретные приложения. Изредка случается так, что антивирусное программное обеспечение, программы для резервного копирования или приложения для управления шрифтами вносят изменения в файлы до их сохранения, что вызывает повреждение.
Если повреждение изображений проявляется только на экране (не распространяется на распечатанные материалы), обновите драйвер дисплея. Если в результате не удается устранить проблему, свяжитесь с производителем своей видеокарты.
В Windows см. руководство по общей диагностике Windows, в котором приведены инструкции по удалению временных файлов и отключению всех служб и элементов автозагрузки операционной системы.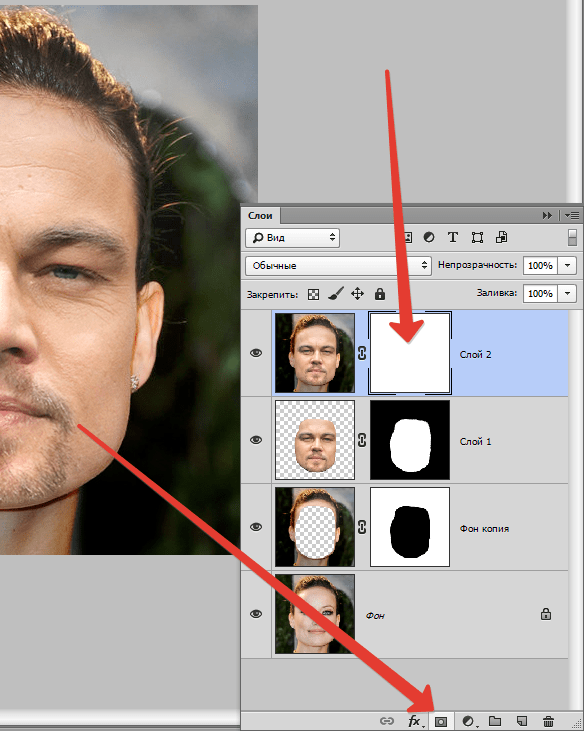 В нем также содержатся сведения о том, как отключить сторонние внешние модули в Photoshop, удерживая нажатой клавишу Shift сразу же после запуска Photoshop.
В нем также содержатся сведения о том, как отключить сторонние внешние модули в Photoshop, удерживая нажатой клавишу Shift сразу же после запуска Photoshop.
Для Mac OS — см. руководство по общей диагностике Mac OS, в котором приведены инструкции по восстановлению разрешений для диска и отключению элементов автозагрузки операционной системы. В нем также содержатся сведения о том, как отключить сторонние внешние модули в Photoshop, удерживая нажатой клавишу Shift сразу же после запуска Photoshop.
Простые методы — восстановление и восстановление поврежденного PSD-файла [Adobe Photoshop]
Почти все пользователи компьютеров использовали инструменты Photoshop хотя бы один раз. Это отличный для редактирования фотографий, создание образаи графический дизайн инструмент. Используя Photoshop, вы можете легко редактировать изображения и улучшать их качество. Кроме того, он часто используется для создавать веб-дизайны, Логотипы, реалистичные дизайны, 3D работаИ многое другое.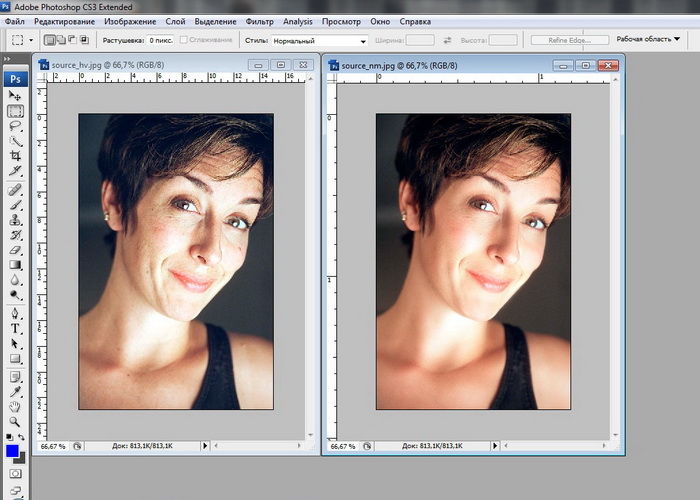
Иногда, когда мы заканчиваем создание файла и завершаем сохранение, мы все равно можем столкнуться с ситуацией, когда мы снова открываем файл. Это раздражает, особенно когда нам срочно нужно сдать нашу работу.
Поэтому в этой статье, помимо анализа причин повреждения PSD-файлов, мы также покажем вам, как восстанавливать или восстанавливать поврежденные PSD-файлы.
1. Наиболее распространенная причина повреждения PSD файлов
Вы когда-нибудь сталкивались с повреждением в файлах Photoshop? Вы когда-нибудь пытались выяснить причину коррупции? Как и другие компьютерные файлы, файлы Adobe Photoshop также уязвимы. Есть много причин, почему файлы Photoshop повреждены. Ниже перечислены наиболее распространенные причины:
вирус: Компьютерные вирусы являются наиболее важной причиной любых проблем с повреждением файлов. Файлы, созданные Adobe Photoshop, такие как PSD, PSB и PDD, не защищены от вирусных инфекций. Компьютерные вирусы могут легко заразить программы и файлы, добавив свой собственный код. Кроме того, он также может перезаписать или удалить части файла.
Кроме того, он также может перезаписать или удалить части файла.
Неправильное сохранение файла: Если вы сохраняете файл Photoshop неправильно или во время сохранения файла происходит сбой, вы, вероятно, столкнетесь с повреждением. Неправильное сохранение файла всегда приводит к его повреждению.
Отказ питания: Как правило, операционные системы являются сложными, и им необходимо пройти правильную последовательность выключения, чтобы все запущенные процессы были правильно закрыты до выключения компьютера. Но всякий раз, когда компьютер выключается из-за внезапного сбоя питания, это может привести к серьезному повреждению компьютера и его данных. Внезапный сбой питания может привести компьютер в неработоспособное состояние.
Сбой жесткого диска: Каждый раз, когда происходит сбой жесткого диска из-за логического или физического сбоя, это может привести к потере данных. Все файлы на жестком диске могут быть повреждены или недоступны.
Неисправность программного обеспечения: Почти каждая программа, в том числе Adobe Photoshop, имеет внутренние ошибки, из-за которых она может не работать должным образом или начать работать непреднамеренно. Всякий раз, когда происходит сбой программного обеспечения, это может привести к повреждению файлов.
Повреждение заголовочного файла: Заголовочный файл отвечает за открытие PSD файла в системе; следовательно, если заголовочный файл будет поврежден из-за некоторых факторов, это может привести к недоступности PSD-файла.
несовместимость: Если вы энергично пытаетесь открыть какой-либо файл PSD в новой версии приложения Adobe Photoshop, существует высокий риск повреждения файла.
Неправильное завершениеИногда вы можете внезапно закрыть приложение Adobe Photoshop, когда используется PSD-файл. Таким образом, возможно, что вы не сможете получить доступ к PSD-файлу.
Другие причины: Злонамеренная угроза, сбой приложения, завершение работы системы, ошибка передачи, циклическое отключение и многие другие могут привести к повреждению файла PSD.
2. Восстановление и восстановление удаленных или потерянных поврежденных PSD файлов
Если вы хотите восстановить ваш потерянный или удаленный поврежденный файл PSD, FoneLab Data Recover — ваш лучший выбор для решения этой проблемы.
Основные особенности FoneLab Data Retriever
- Восстановить удаленный или потерянный поврежденный файл PSD с Mac, Windows, карта памяти, флешка, жесткий диск и т.д.
- Широкая поддержка восстанавливаемых данных Типы и связанной с Форматы.
- Широкая поддержка восстанавливаемых цифровых устройств, таких как HP, Лощина, Apple, Тошиба, Samsung, Microsoft, И т.д.
- Найдите ваши удаленные или потерянные файлы с Быстрое сканирование и Глубокий анализ режимы гибко.
Бесплатно скачать и установить FoneLab Data Retriever, Программное обеспечение запустится автоматически после завершения установки.
Выберите тип файла и местоположение, а затем нажмите Сканирование, Поврежденный файл PSD относится к файлу изображения, нам нужно проверить Фото товара вариант.
После завершения сканирования, проверьте поврежденный PSD-файл, который вы хотите восстановить, нажмите Восстанавливать кнопку, то вы можете вернуть потерянный поврежденный файл PSD.
3. Восстановление поврежденных PSD файлов / Исправление поврежденных PSD файлов
Метод 1: проверьте вкладку «Открыть последние»
Будучи пользователем Photoshop, вы должны быть знакомы с Открыть недавние вариант. Если файл Photoshop был поврежден всего пару минут назад, проверьте его в Открыть недавние вариант. Если вы видите поврежденный файл Photoshop там в недавний На вкладке, вы должны попытаться открыть файл. И если файл может быть успешно открыт, вы можете сохранить файл снова. Эта опция чрезвычайно полезна, если файлы Photoshop были повреждены из-за неправильное сохранение файла.
Метод 2: восстановить поврежденный PSD из предыдущей версии
Щелкните правой кнопкой мыши поврежденный или поврежденный файл PSD и выберите Восстановить предыдущие версии вариант.
Найдите более раннюю версию поврежденного или PSD-файла, затем выберите восстановление.
Нажмите восстановление подтвердить заказ.
Запустите Photoshop и снова откройте восстановленный файл PSD, нажмите OK когда всплывает сообщение, предупреждающее, что некоторые текстовые слои содержат шрифты, отсутствуют.
Проверьте все слои и отметьте потерянную часть слоями и сохраните их как новый файл PSD.
Метод 3: восстановить поврежденный PSD из файла .temp
Зайдите в Фотошоп и нажмите на Отправьте .
Нажмите Депозит и измените расширение файла с .temp на .psd.
Нажмите Депозит и тогда вы снова сможете увидеть свою несохраненную работу.
Затем сохраните восстановленные поврежденные PSD-файлы из .temp файл в .psd на вашем ПК.
После этого вы успешно восстановили и восстановили поврежденные PSD-файлы. Теперь вы можете повторно использовать их и продолжить работу с вновь найденными PSD-файлами Adobe Photoshop.
Заключение
В этой статье мы рассмотрели наиболее распространенные причины повреждения файлов Adobe Photoshop.
Кроме того, в статье объясняются различные ручные решения 3 для восстановить файлы Photoshop. И если ручные уловки не работают, то лучше использовать профессиональный инструмент Photoshop Repair для восстановления поврежденного файла PSD.
Если у вас есть лучшее решение, вы можете оставить нам письмо.
Статьи по теме:
Please enable JavaScript to view the comments powered by Disqus.Как восстановить автосохраненный, несохраненный или потерянный файл Adobe Photoshop (файл .psd)
Последнее обновление 16 июня 2020 г.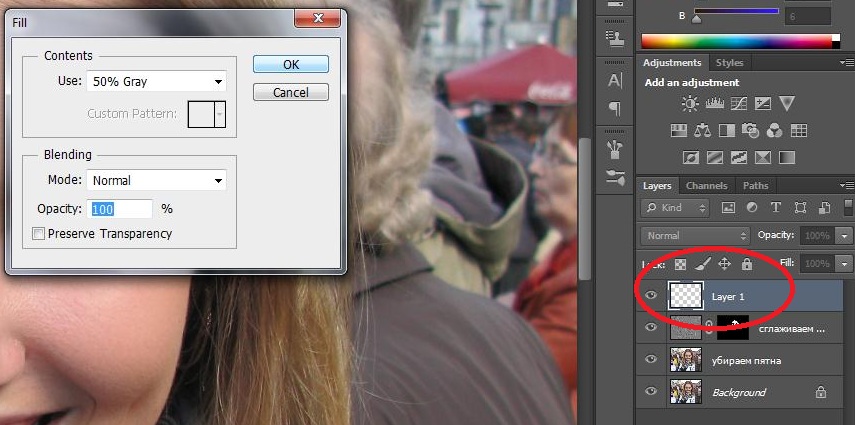 Джейсон Бен
Джейсон Бен
Adobe Photoshop — лучший друг графических дизайнеров, способных развить креативность, не говоря уже о Illustrator и InDesign. Чтобы создать очаровательную графику, вам нужно терпение и самостоятельная инициация с большим усилием.
Трудно представить, что Photoshop зависает до того, как вы сохраните свою работу, особенно из-за того, что приближается последний срок, и время так быстро бежит к вам, что определенно сведет вас с ума. Кроме того, внезапное отключение питания и сбой компьютера могут привести к потере проекта Photoshop.
Чтобы свергнуть это бедствие, вы должны вернуть свои PSD-файлы независимо от того, что требуется.
Как восстановить несохраненные PSD файлыЕсть так много причин, которые могут привести к несохраненной потере файла Photoshop, такой как случайное отключение питания, сбой системы, сбой Photoshop или просто небрежное закрытие программы без сохранения файла. Теперь давайте восстановим ваш .psd файл, чтобы сохранить вашу работу.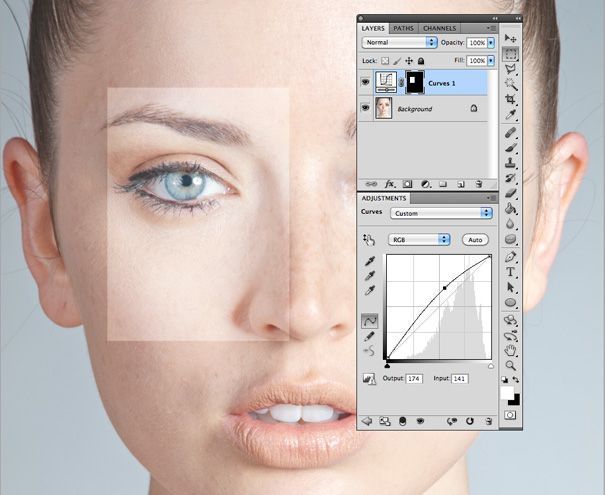
1. Открыть последние файлы
Весьма вероятно, что вы ИМЕТЬ сохранил документ Photoshop, и вы просто забыли его. В этом случае вы можете попытаться найти его в Отправьте > Открыть недавние на вершине меню, Это не займет у вас много времени, так почему бы не попробовать.
2. Восстановить несохраненные PSD-файлы, выполнив поиск на компьютере
Иногда ваш файл .psd все еще существует на вашем компьютере, а вы просто не знаете, где он находится. Тогда вы можете обратиться к Поиск функции с вашей системой. Если вы пользователь Windows, то Все ваш лучший выбор, чтобы найти ваши файлы.
3. Photoshop Temp File Recovery — для восстановления несохраненного файла Photoshop.
Photoshop имеет функцию автоматического резервного копирования вашего документа начиная с CS6, с помощью которой вы можете избежать потери файлов Photoshop в результате сбоя программного обеспечения, зависания программы и внезапного сбоя питания. Это мощная функция, которая нравится людям, поскольку она может сохранить ваш файл в том же случае. С его помощью Photoshop будет сохранять ваш файл каждые 10-минуты по умолчанию как временный файл, и при желании вы можете изменить его на минуты 5, минуты 10, минуты 30 и часы 1. Если вы вручную закроете файл Photoshop или Photoshop, этот временный файл исчезнет. Так что это бесполезно для нас в обычных случаях, если программа не закрыта ненормально.
Это мощная функция, которая нравится людям, поскольку она может сохранить ваш файл в том же случае. С его помощью Photoshop будет сохранять ваш файл каждые 10-минуты по умолчанию как временный файл, и при желании вы можете изменить его на минуты 5, минуты 10, минуты 30 и часы 1. Если вы вручную закроете файл Photoshop или Photoshop, этот временный файл исчезнет. Так что это бесполезно для нас в обычных случаях, если программа не закрыта ненормально.
Так, каково местоположение временных файлов Photoshop? Обычно Windows сохраняет временный файл Photoshop в каталоге ниже.
Windows Photoshop Автосохранение Местоположение
C: \ Users \ Администратор \ AppData \ Roaming \ Adobe \ Adobe Photoshop CC 2017 \ Автообновление
Если вам не удалось открыть AppData Папка, пожалуйста включить отображение скрытого файла в контекстном меню.
Что касается Mac, вы можете найти файл здесь:
macOS Photoshop Автосохранение Местоположение
~ / Библиотека / Поддержка приложений / Adobe / Adobe Photoshop CS6 / Автообновление
К счастью, вы вернули свои файлы . psd с помощью методов, упомянутых выше. Пока должен быть кто-то восстановил файлы Photoshop. Здесь я представлю выдающийся инструмент восстановления данных Вам восстановить удаленные, потерянные и даже несохраненные PSD файлы. Data Recovery Software — это надежный инструмент для людей, которые потеряли данные на Windows, macOS и даже на внешних дисках, таких как жесткий диск или USB-накопитель.
psd с помощью методов, упомянутых выше. Пока должен быть кто-то восстановил файлы Photoshop. Здесь я представлю выдающийся инструмент восстановления данных Вам восстановить удаленные, потерянные и даже несохраненные PSD файлы. Data Recovery Software — это надежный инструмент для людей, которые потеряли данные на Windows, macOS и даже на внешних дисках, таких как жесткий диск или USB-накопитель.
Это обеспечивает довольно высокий уровень успешного восстановления после восстановления потерянных файлов PSD, вызванных любыми причинами, без упоминания случаев, перечисленных выше. Теперь давайте приступим к делу и твердо следуем инструкциям, вы обнаружите, что вся ваша работа будет полезна, когда вернутся ваши pdf-файлы.
Шаг 1, Загрузите и установите программное обеспечение для восстановления данных на свой компьютер, пожалуйста, загрузите версию в соответствии с вашей ОС, как показано ниже.
Win Скачать Mac Скачать Win Скачать Mac СкачатьШаг 2. Запуск программа, Выбирайте «Изображение» и «Другие» в качестве типов данных для сканирования, а также проверка диск, который, как вы думаете, хранил ваш файл .psd, скорее всего. Если вы никогда не сохраняли свой проект Photoshop, просто проверка диск, на котором хранится временный файл Photoshop. Вообще говоря, это (C 🙂 диск Тогда, щелчок Кнопка сканирования.
Запуск программа, Выбирайте «Изображение» и «Другие» в качестве типов данных для сканирования, а также проверка диск, который, как вы думаете, хранил ваш файл .psd, скорее всего. Если вы никогда не сохраняли свой проект Photoshop, просто проверка диск, на котором хранится временный файл Photoshop. Вообще говоря, это (C 🙂 диск Тогда, щелчок Кнопка сканирования.
Шаг 3, Сканирование занимает много времени, поэтому, пожалуйста, будьте терпеливы, когда инструмент анализирует ваш диск. И когда этот процесс будет завершен, у вас будет много файлов, перечисленных по категориям, вы можете search файл .psd, выполнив поиск «temp», «psd» или имя, которое вы дали файлу.
Шаг 4. Выбрать те файлы Photoshop, которые вам нужны и щелчок Восстановить кнопку, чтобы восстановить их обратно на компьютер.
С потерей pdf-файлов нелегко справиться, поэтому не забудьте успокоиться и попробовать все, что вы найдете, осторожно и терпеливо, один за другим. Чтобы предотвратить несохраненную потерю файла PDF, вы должны иметь хорошую привычку, которая продолжает нажимать Ctrl + S в течение всего процесса проектирования. И не забывайте периодически сортировать PSD-файл и сохранять его в безопасном месте. Не забудьте оставить свое сообщение, если у вас есть дополнительные вопросы.
Чтобы предотвратить несохраненную потерю файла PDF, вы должны иметь хорошую привычку, которая продолжает нажимать Ctrl + S в течение всего процесса проектирования. И не забывайте периодически сортировать PSD-файл и сохранять его в безопасном месте. Не забудьте оставить свое сообщение, если у вас есть дополнительные вопросы.
Как восстановить несохраненный или удаленный файл InDesign — Adobe InDesign Recovery
Устранение неполадок при восстановлении файлов в Photoshop
Первое, что нужно определить, — это повреждение только одного файла или нескольких, чтобы вы могли ограничить потенциальный ущерб.
Если это один файл, причиной может быть сбой в работе компьютера, который вы не заметили или думали, что он не подключен.
Если это более одного файла, ищите шаблоны:
- Это произошло с файлами, находящимися в том же месте (папка, жесткий диск, сеть или съемный диск)?
- Были ли они созданы или изменены примерно в одно время?
- Изменилось ли что-нибудь на компьютере или в нем во время последнего редактирования файлов?
- Испорчены ли изображения при печати и просмотре на экране?
Если вы можете найти шаблон, который указывает на то, что они используют общее оборудование, проверьте свои кабели, попробуйте другой порт, или используйте другой жесткий диск, или используйте жесткий диск вместо сетевого диска.
Если файлы были повреждены недавно и у них нет ограничения по времени, возможно, у вас неисправен модуль RAM.
Если вы установили какое-либо программное обеспечение на свой компьютер примерно в то время, когда изображения были повреждены, возможно, проблема связана с этим приложением или обновлением. Проверьте наличие обновлений программного обеспечения или определите, обновлялись ли ваши приложения недавно, или отключите приложение. В редких случаях программное обеспечение для защиты от вирусов, программное обеспечение резервного копирования и программное обеспечение для управления шрифтами могут пытаться записать файлы до их сохранения, что приводит к повреждению.
Если ваши изображения повреждены только на экране (повреждения не распечатываются), обновите видеодрайвер. Если это не решит проблему, обратитесь к производителю видеокарты.
В Windows см. Руководство по устранению общих неполадок Windows для получения инструкций по удалению временных файлов и отключению всех элементов загрузки и служб ОС. В нем также рассказывается, как отключить сторонние плагины в Photoshop, сразу же удерживая нажатой клавишу Shift после запуска Photoshop.
В нем также рассказывается, как отключить сторонние плагины в Photoshop, сразу же удерживая нажатой клавишу Shift после запуска Photoshop.
В Mac OS используйте Руководство Mac OS General Troubleshooting для получения инструкций по восстановлению прав доступа к диску и отключению элементов автозагрузки ОС.В нем также рассказывается, как отключить сторонние плагины в Photoshop, сразу же удерживая нажатой клавишу Shift после запуска Photoshop.
.Восстановление файлов Adobe Photoshop (.psd)
Прочтите о настройке функции автосохранения и использовании автоматического восстановления файлов Adobe Photoshop . Давайте посмотрим на программы для восстановления удаленных изображений .psd. Adobe Photoshop — очень надежное программное обеспечение, но, как и другие программы, оно может сталкиваться с ошибками и сбоями, которые не обязательно вызваны его собственными внутренними причинами, но довольно часто действиями пользователя .
Это случается при работе с различными плагинами или надстройками или большими файлами.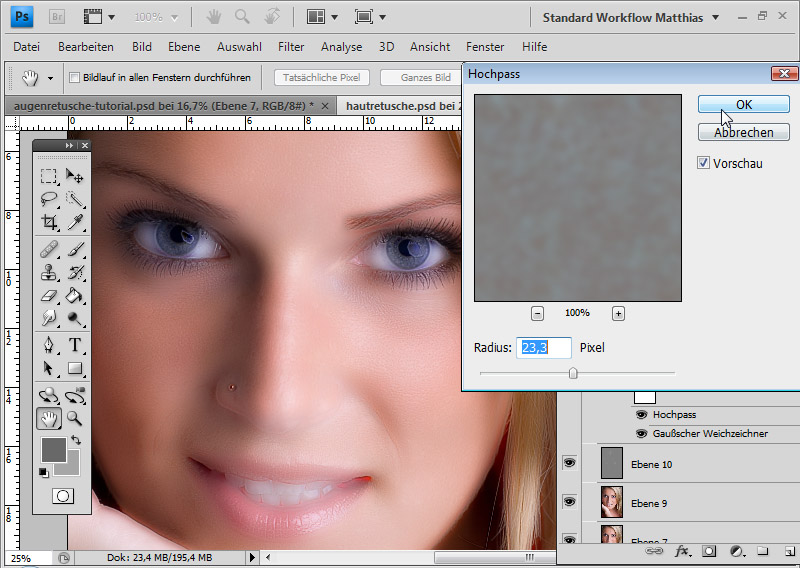 Как правило, проблемы начинаются, когда пользователь забывает сохранить изменения, внесенные в файл. Веря в надежность программы, люди часто не стремятся регулярно сохранять свои файлы.
Как правило, проблемы начинаются, когда пользователь забывает сохранить изменения, внесенные в файл. Веря в надежность программы, люди часто не стремятся регулярно сохранять свои файлы.
Содержание:
Включение функции автосохранения
Вы не можете предотвратить программную ошибку или сбой, но можете подготовиться к возможным проблемам. Вы можете время от времени сохранять файл, но лучше настроить функцию автосохранения в Photoshop.
Если вы включите эту функцию, время автосохранения по умолчанию будет 10 минут.Однако за 10 минут можно сделать многое, поэтому лучше установить минимальный период времени — 5 минут.
Примечание: программа позволяет установить период времени автосохранения от 5 до 60 минут.
Чтобы включить и настроить эту функцию, откройте Adobe Photoshop и перейдите на эту вкладку: Редактировать / Настройки / Обработка файлов
В открывшемся окне установите флажки рядом с «Сохранить в фоновом режиме. и «Автоматически сохранять информацию для восстановления» и установить желаемый интервал времени.
и «Автоматически сохранять информацию для восстановления» и установить желаемый интервал времени.
Функция «Сохранить в фоновом режиме» позволяет программе автоматически сохранять файлы, не отвлекая вас от работы.
Автоматическое восстановление
Если вы правильно настроили функцию автосохранения, вы запустите Adobe Photoshop после сбоя или зависания программного обеспечения, и он предложит вам восстановить последний автоматически сохраненный файл. Но так бывает нечасто.
В этом случае перейдите в папку на диске C:, где Photoshop хранит файлы автосохранения в формате PSB (который по сути является тем же файлом PSD, поддерживающим большой размер файла, который можно открыть в Photoshop).
Вы можете найти эту папку, следуя пути:
C: \ Users \ Имя пользователя \ AppData \ Roaming \ Adobe \ Adobe Photoshop CS6 (или СС) \ AutoRecover
Перейдите туда, и вы найдете Файл PSB для автоматического восстановления последней автоматически сохраненной копии файла Adobe Photoshop.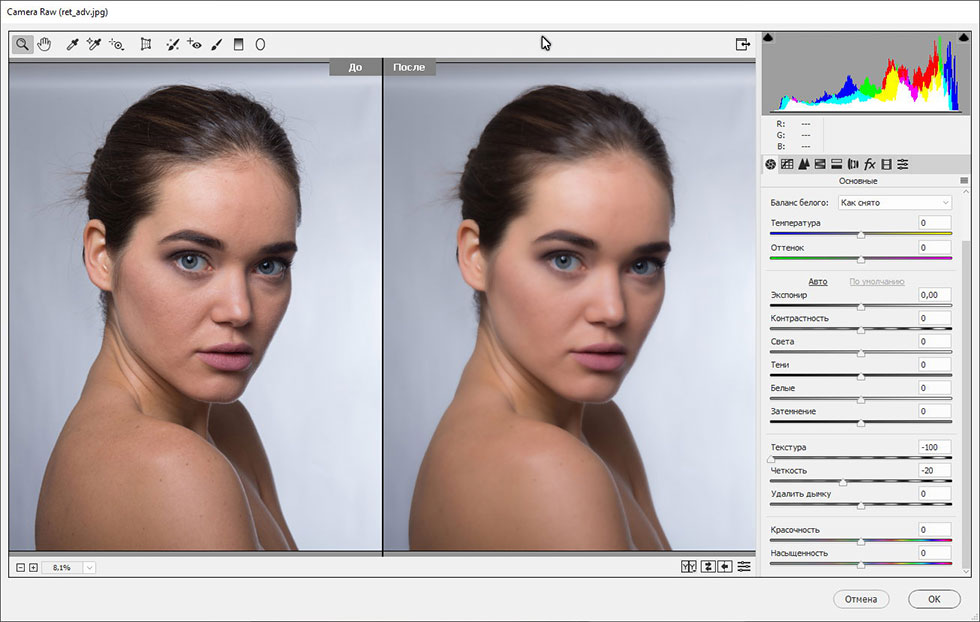
Примечание: не спешите открывать этот файл, так как Photoshop удалит его сразу после открытия. Вот почему лучше создать копию файла автовосстановления перед его открытием или сохранить как новый образ при открытии.
Папка AppData
По умолчанию операционная система обрабатывает папку AppData, в которой автоматически сохраняются файлы Adobe Photoshop, как скрытую папку. Поэтому не беспокойтесь, если после того, как вы перейдете по указанному выше пути, вы не увидите папку. Просто настройте параметры Windows, чтобы отображать скрытые файлы и папки.
Для этого откройте Панель управления и перейдите в Параметры проводника .
После этого перейдите на вкладку «Просмотр» и включите опцию «Показывать скрытые файлы, папки и диски» .
Программа для восстановления файлов .psd
Если функция автосохранения не была настроена во время неожиданного сбоя или программного сбоя, который привел к потере файла, такой файл можно восстановить с помощью специального программного обеспечения для восстановления данных, поддерживающего формат файла . psd .
psd .
Есть только несколько продуктов, которые могут помочь вам восстановить этот конкретный тип файлов. Однако, работая с Hetman Photo Recovery, у вас не возникнет трудностей с восстановлением цифровых изображений в любом формате.
.
методов восстановления удаленных файлов PSD
Что бы вы сделали, если бы проект Adobe Photoshop, над которым вы работали в течение прошлой недели, просто растворился в воздухе без предупреждения? Разочарование и тревога, конечно, последуют за этим. Документ Photoshop, называемый просто файлом PSD, — это то, что хранит отредактированные изображения вместе с другими параметрами обработки изображений в Photoshop.Точно так же Photoshop идеально подходит для редактирования изображений, а также может использоваться для простого редактирования видео. Такие файлы хранятся с расширением .PSD.
Именно в том случае, если эти файлы будут удалены или случайно отформатированы, вам потребуется выполнить восстановление PSD. Этот пост предоставляет вам лучшую программу для восстановления файлов фотографий , которую вы можете использовать для восстановления любых удаленных / поврежденных файлов PSD за простые шаги. Поэтому, чтобы выполнить восстановление PSD быстрее, просто загрузите лучшее программное обеспечение для восстановления PSD ниже и следуйте инструкциям по восстановлению удаленных файлов PSD без колебаний.
Поэтому, чтобы выполнить восстановление PSD быстрее, просто загрузите лучшее программное обеспечение для восстановления PSD ниже и следуйте инструкциям по восстановлению удаленных файлов PSD без колебаний.
Часть 1. Как восстановить удаленные файлы PSD?
Если вы удалили файл PSD и хотите вернуть его сейчас, не волнуйтесь, есть уловки, которые вы можете использовать, чтобы помочь восстановить ваши файлы. Давайте взглянем на то, как восстановить удаленные файлы Photoshop с помощью 4 полезных методов.
Метод 1. Восстановление файла PSD с помощью программы восстановления PSD
Вероятно, лучший вариант — использовать надежное программное обеспечение Recoverit PSD recovery для восстановления ваших файлов PSD. После установки программа может восстанавливать удаленные файлы Photoshop всего за несколько кликов.Этот инструмент — настоящая бомба, поскольку он не только знакомит вас с путями восстановления файла PSD, но и позволяет бесплатно восстановить потерянные данные с помощью бесплатной пробной версии.
Видеоурок по восстановлению удаленного файла PSD
Вы можете посмотреть минутное видео и получить полное руководство по восстановлению файлов PSD с помощью Recoverit PSD Recovery .
Как восстановить файл Photoshop с помощью Recoverit PSD Recovery
Если вы потеряли файлы PSD и теперь находитесь в состоянии паники, просто расслабьтесь.Эти шаги покажут вам, как восстановить удаленные файлы PSD в простом режиме после того, как вы загрузите и установите лучшее Recoverit PSD recovery .
Шаг 1 Выберите жесткий диск для сканирования данных
В зависимости от того, сохранили ли вы свои данные на Диске (C) или Диске (D), выберите диск, с которого нужно получить данные. Программа для восстановления файлов PSD Recoverit позволит вам выполнить сканирование после выбора диска.
Шаг 2 Сканирование выбранного жесткого диска
Выберите один жесткий диск, затем нажмите кнопку « Start » в правом нижнем углу экрана.Это позволит начать процесс сканирования. По завершении нажмите кнопку «ОК», чтобы перейти ко всем доступным типам файлов.
Если вы не можете обнаружить нужные файлы PSD, продолжайте сканирование снова с помощью « Deep Scan
Шаг 3 Предварительный просмотр и восстановление целевых файлов
Вы сможете увидеть все файлы PSD. Таким образом, вы можете выбрать и восстановить поврежденный файл PSD или тот, который был случайно удален.Отметьте все файлы, которые необходимо восстановить, затем нажмите кнопку «Восстановить».
Примечание: После завершения восстановления не сохраняйте восстановленные файлы в местах их происхождения. Лучше сохраните их в другом месте или, что еще лучше, на внешнем диске, например, флэш-накопителе.
Метод 2. Восстановление файла Photoshop из резервной копии
Можно бесплатно выполнить восстановление PSD из резервной копии файла PSD. Однако это возможно только в том случае, если вы делали резервную копию файлов ранее до потери.Вы можете сохранить файлы резервных копий в других местах или на внешних устройствах хранения. Кроме того, утилита резервного копирования Windows также может помочь нам в резервном копировании файлов PSD. Могут существовать теневые копии ваших файлов, созданные Windows. Его можно сохранить как точки восстановления. Вам просто нужно включить эту функцию.
- Перейдите в Панель управления и щелкните Защита системы
- Проверьте раскрывающееся меню и выберите Настройки защиты . Это должно быть установлено на ON .
- Щелкните Create , чтобы создать точку восстановления, а затем щелкните OK , чтобы восстановить файлы PSD.

Способ 3. Восстановить файлы с последней вкладки
Если вы только что испытали сбой, а затем поняли, что не сохранили свои файлы PSD, это вариант для вас. Просто восстановите файл PSD после сбоя, выполнив следующие действия.
- Щелкните Файл на панели задач
- В раскрывающемся меню выберите Открыть последние .Это покажет вам все ваши недавно открытые файлы.
- Выберите соответствующий файл PSD и щелкните по нему, чтобы восстановить его.
Метод 4. Восстановление файлов PSD из временных файлов
Третий вариант — восстановить данные из временных файлов. Просто выполните следующие действия и узнайте, как восстановить файл PSD из файла temp.
- Поскольку все файлы сохраняются на жестком диске, щелкните, чтобы открыть Жесткий диск .
- Перейти к Документы и настройки к открыть доступные папки
- Проверьте папку с вашим именем пользователя и выберите в ней Local settings
- Затем перейдите к Temp и найдите файлы с именем Photoshop .
 Откройте их в Photoshop
Откройте их в Photoshop - Идите вперед и измените текущее расширение температуры точки на .PSD. .PSD теперь позволит вам восстановить удаленные файлы PSD обратно
Ни один из последних трех методов вообще не работает? Перейдите к методу 1 и используйте Recoverit PSD Recovery , чтобы вернуть удаленный файл PSD.
Часть 2. Как восстановить поврежденные файлы PSD?
Вы потеряли изображения Photoshop или у вас проблемы с доступом к ним, и вы не знаете, как восстановить поврежденный файл PSD? Взгляните на эти средства, и вы будете поражены, насколько легко выполнить быстрое восстановление PSD.
Метод 1. Восстановить поврежденные файлы PSD из предыдущей версии- Восстановите предыдущую версию, щелкнув правой кнопкой мыши по поврежденному PSD-файлу, затем выберите Восстановить предыдущую версию, опция
- После того, как вы определили более раннюю версию поврежденного файла PSD, нажмите Восстановить
- Запустите Photoshop, чтобы найти восстановленный файл PSD.
 Нажмите ОК , чтобы вернуть их
Нажмите ОК , чтобы вернуть их - Сохраните файл как новый файл PSD.
Метод 2: Восстановить поврежденный файл PSD из файла .temp
- Запустите Photoshop, затем щелкните Файл на панели задач
- Перейдите к Откройте , чтобы открыть поврежденный файл PSD.
- Измените расширение файла PSD с.температура до .PSD
- Открыть восстановленный PSD файл
- Сохраните восстановленный файл PSD с расширением точка PSD. Это позволит вам работать в режиме PSD, поскольку файл был восстановлен.
Метод 3. Восстановление поврежденного файла PSD с помощью Photoshop Auto Recovery Tool В
Photoshop есть функция автосохранения, которая позволяет легко восстановить файл PSD в случае его внезапного повреждения. В отличие от восстановления PSD онлайн, которое требует, чтобы вы были в Интернете, автосохранение включено по умолчанию в момент установки программного обеспечения Photoshop.
В отличие от восстановления PSD онлайн, которое требует, чтобы вы были в Интернете, автосохранение включено по умолчанию в момент установки программного обеспечения Photoshop.
- Чтобы восстановить поврежденный файл, запустите Photoshop и щелкните «Файл» на панели задач.
- В раскрывающемся меню выберите «Настройки»> «Обработка файлов».
- Перейдите в «Параметры сохранения файлов» и включите «Автоматически сохранять восстановленную информацию каждые».
- Задайте количество минут автоматического восстановления в раскрывающемся меню.
- Photoshop будет постоянно сохранять ваш PSD-файл через каждую выбранную минуту.
Вы можете перейти в папку автоматического восстановления Photoshop, чтобы найти все файлы PSD и получить несохраненный файл PSD.Они хранились в этом месте: Системный диск (C 🙂 / Пользователи / ваше имя пользователя здесь / AppData / Roaming / Adobe Photoshop / AutoRecover
Если вы не видите файлы из-за того, что сохраненные или резервные файлы скрыты, вы можете перейти в View / Options в проводнике, включить показывать скрытые файлы на вкладке с именем View .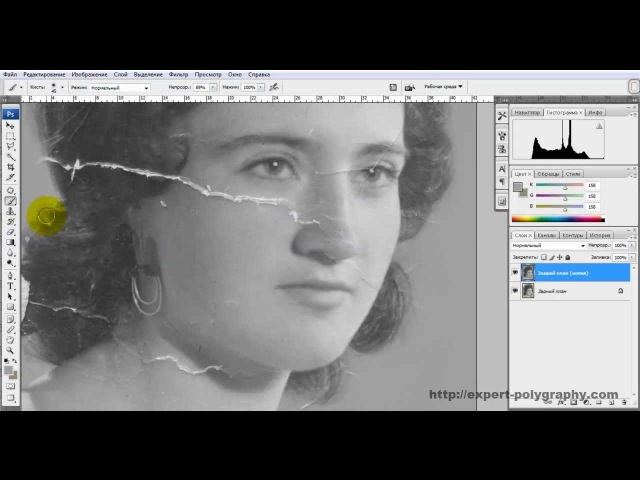
Часть 3. Вот почему вы теряете файлы PSD
- Случайное удаление
Случайное удаление — обычное явление для потери файлов PSD.Научитесь сохранять свою работу в процессе редактирования. В большинстве случаев он застает вас врасплох, когда вы попытаетесь освободить место на диске или удалить дубликаты. Как бы то ни было, вы можете найти способы восстановить удаленные файлы PSD и вернуть свои файлы.
- Форматирование диска
Неправильное форматирование диска может привести к повреждению файла PSD. Идеально форматировать один раздел за раз, помня, что файлы становятся невидимыми после форматирования.
- Повреждение системы / приложения
Сбой системы или внезапное отключение электроэнергии являются ключевыми причинами такого повреждения. Именно здесь резервное копирование питания может избавить вас от множества забот. Тем не менее, вы также можете выполнить восстановление, хотя это могло доставить вам некоторое неудобство.

- Удаление раздела
Может быть, именно в разделе, который вы только что удалили, находятся ваши файлы PSD. Как только вы подтвердите эту кнопку, вы удалите все файлы.Вы можете действовать разумно и создавать резервные копии своих файлов, в противном случае вам потребуется восстановить файл PSD, чтобы восстановить их.
Расширение: Обзор файла PSD
PSD — это стиль по умолчанию, который Photoshop использует для сохранения данных. PSD — это общепринятый формат файла, который поддерживает множество режимов изображения, таких как двухцветный, RGB, оттенки серого, растровое изображение, многоканальный и другие. Уникальная особенность PSD заключается в том, что он позволяет работать с любым отдельным слоем изображения. Однако вам следует сгладить этот слой, когда изображение будет готово.Сведение слоев позволяет конвертировать файлы в другие форматы GIF, TIFF и JPG. Именно эти форматы легко распространяются по сравнению с форматами PSD.
Помните, что после преобразования файлов PSD в форматы для совместного использования вы больше не сможете преобразовать их обратно в PSD. Это означает, что вы больше не можете работать со слоями, как раньше. На всякий случай всегда сохраняйте любой формат PSD во время конвертации, чтобы предотвратить случайное удаление файлов Photoshop или даже перезапись файла.
В целом, PSD файлы проходят утомительный процесс исчезновения. Поэтому внезапная потеря проекта, на создание которого у вас ушло много часов, может быть душераздирающей. В этом заключается преимущество онлайн-восстановления PSD.
Но что, если ваше интернет-соединение также не отвечает на срочные меры? Выбираю все фотографии программного обеспечения для восстановления. Recoverit Data Recovery прост в использовании с подробным пошаговым руководством, которое поможет вам на этом пути.Используйте это бесплатное программное обеспечение, чтобы вовремя восстановить поврежденный файл PSD. Также вы можете использовать его для восстановления изображений JPG и более.
Исправить проблемы с медиафайлами
- Восстановление и ремонт фотографий
- Видео о восстановлении и ремонте
- Восстановление и восстановление аудио
- Восстановление и ремонт камер
Как выполнить восстановление Photoshop?
Потеря файлов в Photoshop неизбежна. В частности, если вы регулярно используете Photoshop для редактирования фотографий и художественного оформления. Неважно, кто вы и насколько хорошо вы используете Photoshop, вы, должно быть, в какой-то момент потеряли некоторые файлы, даже не зная причины этого.
Держись! Не отказывайтесь от своих файлов! У вас есть надежда восстановить эти потерянные файлы в Photoshop.Вы найдете эти методы восстановления эффективными и быстрыми. В этой статье мы рассмотрим различные методы восстановления файлов Photoshop . Более того, вы узнаете причины потери фотографий.
При этом давайте узнаем, как выполнить восстановление Photoshop.
Часть 1: Как выполнить восстановление в Photoshop потерянных фотографий
Несомненно, существуют разные способы восстановления потерянных фотографий из Photoshop. Однако программа Recoverit Photo Recovery занимает свою нишу с точки зрения функциональности и эффективности.Recoverit использует алгоритмы глубокого поиска, чтобы просмотреть как недавние, так и старые удаленные файлы, чтобы восстановить потерянные фотографии.
Более того, он имеет высокую скорость восстановления, т.е. вы можете восстановить огромные файлы за несколько минут. Например, проверенный пользователь рекламировал способность этого программного обеспечения восстанавливать файлы объемом 20 ГБ менее чем за 10 минут. Все, что вам нужно сделать, это загрузить и установить это программное обеспечение на свой компьютер, и вы уже на пути к восстановлению потерянных файлов Photoshop. Это независимо от того, как долго они отсутствовали.
2. Как восстановить файлы Photoshop на Windows / Mac
Независимо от причины потери файлов Photoshop, Recoverit Photo Recovery — самая надежная программа для восстановления данных. Чтобы восстановить потерянные файлы Photoshop с помощью этого программного обеспечения, просто загрузите его бесплатно, установите и выполните следующие действия.
Шаг 1 Выберите место для потерянных файлов
Чтобы восстановить потерянные файлы Photoshop, вам нужно выбрать жесткий диск, на котором вы сохранили файлы Photoshop.Затем нажмите «Пуск», чтобы начать быстрое сканирование.
Шаг 2 Сканировать выбранный файловый диск
Программа восстановления файлов тщательно просканирует жесткий диск, на котором хранились потерянные файлы Photoshop. Подождите немного и получите потерянные данные Photoshop.
Шаг 3 Предварительный просмотр и восстановление файлов Photoshop
- После сканирования переместите указатель на панель предварительного просмотра в левой части экрана и щелкните файлы фотографий.
- Разверните файлы фотографий в левой части экрана.В этой папке вы найдете все свои прошлые файлы Photoshop.
- Выберите файл, нажмите кнопку «Восстановить» и выберите желаемое место для сохранения файла.
Советы по восстановлению Photoshop
- Установите интервал автосохранения в Photoshop.
- Всегда используйте программу восстановления фотографий Recoverit , которая подходит для вашей ОС.
- Автоматическое восстановление файлов в Photoshop.
Часть 2: Как восстановить несохраненные файлы Photoshop из Windows
После многих часов редактирования изображения худшее, что может с вами случиться, — это забыть сохранить свою работу.Несмотря на то, что забыть сохранить свою работу ужасно, это не лишено легкодоступного решения. Если вы когда-либо сталкивались с ситуацией, когда вы непреднамеренно закрывали Photoshop, фактически не сохраняя файлы, над которыми работали, есть способы вернуть небезопасные файлы. Все, что вам нужно знать, — это как это сделать.
Теперь возникает вопрос: как вернуть несохраненные файлы PSD? Первое, что вам нужно сделать, это поискать опцию Автосохранение в Adobe Photoshop. Эта инновационная функция позволяет создавать резервные копии файлов в случае сбоя или выключения системы.Имейте в виду, что эта опция доступна только в более новых версиях Adobe Photoshop. Однако эта функция недоступна в более раннем программном обеспечении Photoshop.
Вы не можете найти функцию автосохранения в более старых версиях Adobe Photoshop. Следствием этого является то, что вам придется полагаться на некоторые другие средства сохранения файлов, если ваша версия Adobe Photoshop не очень свежая.
Автосохранение — это инструмент в Photoshop, который гарантирует, что ваши файлы в Photoshop будут автоматически сохранены через определенный период.Это приложение функционирует, выполняя команду «CTRL + S» самостоятельно. С автосохранением у вас под рукой, вам не нужно бояться, если ваше устройство выйдет из строя, прежде чем вы сможете сохранить файлы Photoshop.
1. Как восстановить несохраненный файл из Photoshop
Самый простой способ восстановить несохраненные файлы — использовать автосохранение Adobe Photoshop. Если случайно ваш Photoshop выйдет из строя перед сохранением, все, что вам нужно сделать, это перезапустить Photoshop. После этого автосохранение восстановит файлы PhotoShop, над которыми вы работали до сбоя.
Если по какой-либо причине этого не произошло, сначала убедитесь, что на вашем ПК включено автосохранение. Если на вашем компьютере включено автосохранение, но вы не видите файл, вы можете использовать автоматическое восстановление для поиска несохраненных файлов. Итак, давайте рассмотрим пошаговое руководство по использованию Adobe Auto Recovery для получения несохраненных файлов PSD.
- Перейдите в окно поиска и введите «% appdata%». В результатах поиска появятся два перемещаемых файла.
- Щелкните по первому перемещаемому файлу.Это покажет список приложений
- Щелкните Adobe. Выберите свою версию Adobe Photoshop. В этом случае я нажимаю на Adobe Photoshop CS6.
- Щелкните файл автоматического восстановления. Там вы увидите свой PSD-файл. Щелкните его правой кнопкой мыши и откройте в Adobe Photoshop CS6 или любой другой подходящей версии, и все готово.
2. Как включить функцию автосохранения Photoshop в Windows
Это неприятно, когда вам приходится переделывать свои работы или редактировать фотографии в Photoshop.Черт возьми! Это опыт, которого вы не хотите. Чтобы избежать такого неприятного события, вам необходимо включить функцию автосохранения в Photoshop, щелкнув «Photoshop CC» на панели задач вашего программного обеспечения. Прокрутите вниз и выберите «Настройки». Теперь нажмите Обработка файлов, чтобы получить доступ к автосохранению из этой опции.
Подождите!
Убедитесь, что для файлов PSB и PSD установлено значение «Максимальное увеличение»: это дает вам больше шансов на восстановление файлов Photoshop. Чтобы включить параметр автосохранения, перейдите к параметрам автоматического сохранения и восстановления.Кроме того, вы можете выбрать желаемый интервал автосохранения в раскрывающемся списке. Это может происходить каждые пять минут или часов, в зависимости от ваших предпочтений.
Часть 3: Как восстановить несохраненные файлы Photoshop с Mac
Потеря файлов Photoshop не ограничивается пользователями Windows. Скорее, это также влияет на пользователей Mac OS, которые используют программное обеспечение. Не волнуйтесь, если вы пользователь Mac, так как есть решение для восстановления файлов Photoshop?
1. Как восстановить файлы Photoshop на Mac?
Восстановить файлы Photoshop с помощью автосохранения довольно просто.Хотя для пользователей Windows это немного другой процесс, метод восстановления столь же эффективен. Чтобы использовать функцию автосохранения для восстановления несохраненных файлов Photoshop на Mac, просто выполните следующие действия.
- Перейдите на домашнюю страницу и выберите «Перейти», а затем нажмите «Перейти в папку»
- Тип: ~ / Библиотека / Поддержка приложений / Adobe / Adobe Photoshop CC 2017 / AutoRecover в разделе «Перейти в папку:» и выберите «Перейти».
- Идите вперед и откройте папку «Автовосстановление». Это даст вам доступ к несохраненным и утерянным файлам.
Есть альтернатива. Вот факт: вы можете не найти папку автосохранения на Mac. Это случилось с некоторыми пользователями Photoshop CC 2017 на Mac. Не паникуйте, это нормальное явление. Если вам не удалось воспользоваться функцией автосохранения, вы можете положиться на Mac Time Machine. Это можно сделать за несколько шагов.
- Подключите диск резервного копирования Time Machine к Mac. Идите вперед и выберите Time Machine.
- Вы можете найти это в правом верхнем углу главного экрана.Щелкните по нему, чтобы увидеть окно.
- Вставьте Time Machine, выполните поиск резервных копий — файлов резервных копий Photoshop, а затем выберите «Восстановить», чтобы получить доступ к потерянным файлам.
2. Как включить функцию автосохранения в Photoshop.
Активируйте этот жест, нажав Photoshop CC. Прокрутите вниз и выберите «Настройки». Теперь нажмите Обработка файлов, чтобы получить доступ к автосохранению из этой опции. Чтобы включить параметр автосохранения, перейдите к параметрам автоматического сохранения и восстановления. Кроме того, вы можете выбрать желаемый интервал автосохранения в раскрывающемся списке.Это может происходить каждые пять минут или часов, в зависимости от ваших предпочтений.
Где находится файл восстановления Photoshop на Mac? Как и большинство приложений, это программное обеспечение сохраняет копию файла, над которым вы работаете. Эти файлы сохраняются во временной папке с расширением .tmp. В случае потери файла Photoshop вы можете использовать временные файлы Photoshop для восстановления файлов. Вот как найти местоположение временного файла Photoshop.
- Обновите систему Mac несколько раз.Зайдите в Приложения. Найдите и выберите опцию Утилита.
- Теперь вы найдете несколько инструментов в окне утилиты. Выберите и щелкните вариант терминала. Это откроет окно терминала.
- Введите команду open / tmp в окне терминала. Обработка команды может занять несколько минут. Ваша временная папка откроется после завершения этого процесса.
- Как только он откроется, вы увидите все временные папки, хранящиеся в вашей системе. Вы можете найти временные папки Photoshop в этом списке.
Часть 4: Что такое Photoshop
Adobe Photoshop, разработанный Adobe Systems Inc, является одним из ведущих программ для редактирования изображений. Это программное обеспечение предоставляет функции редактирования изображений для векторных изображений и изображений на основе пикселей. Другими словами, он позволяет пользователям управлять цифровыми фотографиями, корректировать их цвет, изменять размер и обрезать. Поэтому неудивительно, что это программное обеспечение популярно среди графических дизайнеров и фотографов.
1. Что вызывает потерю фотографий Photoshop
Это неприятно, когда вам приходится иметь дело с потерей ваших графических файлов после нескольких часов и дней редактирования или проектирования.Никто не хочет пережить такой ужасный опыт. Поэтому необходимо разобраться в причинах потери файлов PSD.
Когда жесткий диск выходит из строя из-за физического или программного сбоя, это приводит к потере файлов Photoshop. Эти файлы становятся поврежденными или недоступными.
- Отказ от автосохранения
Автосохранение — ваш лучший шанс вернуть ваши файлы. Однако отказ активировать эту функцию может привести к потере ценных файлов Photoshop.
- Выключение перед сохранением
Большинство людей виновны в отключении без сохранения. В большинстве случаев они выключают нашу систему, забывая, что еще не сохранили свои файлы.
- Когда ПК внезапно выключается
Это обычное дело, особенно в регионах с нестабильным питанием. Когда ваша система внезапно выключается, это приводит к потере ценных файлов в приложении Photoshop.
2. Причина появления несохраненных файлов Photoshop
Несохраненные файлы Photoshop могут быть вызваны несколькими ситуациями. Вот некоторые из этих ситуаций:
Сбои программного обеспеченияНесомненно, пакет программного обеспечения Adobe тяжелый и требует большой оперативной памяти и скорости процессора для эффективной работы. Поэтому пользователи подвержены сбоям в работе программного обеспечения Adobe, которое является основным источником несохраненных файлов Photoshop.
Внезапное отключение системыВот еще одна причина, на которую нужно обратить внимание.Пользователи настольных компьютеров или пользователи со слабым резервом мощности часто сталкиваются с внезапным отключением системы, что приводит к несохранению файлов PSD.
Атаки вирусов / вредоносных программОчень неприятно иметь несохраненные файлы после нескольких часов работы в Photoshop. Чтобы избежать этого, вам необходимо обновить систему обнаружения вредоносных программ, так как это может привести к несохраненным файлам PSD.
Невозможно активировать функцию автосохраненияАвтосохранение — это надежный метод в случае потери файла.Отказ активировать эту функцию в вашем приложении Photoshop приведет к несохраненным файлам PSD.
Потеря файла Photoshop может быть не лучшим опытом для тех, кто использует Photoshop для редактирования изображений. Тем не менее, это событие, к которому нужно готовиться. Итак, постарайтесь принять меры, чтобы не потерять файлы Photoshop. Принимая эти меры, вам, возможно, даже не придется опробовать эти методы PC File Recovery , включая Recoverit Photo Recovery .
Исправить проблемы с медиафайлами
- Восстановление и ремонт фотографий
- Видео о восстановлении и ремонте
- Восстановление и восстановление аудио
- Восстановление и ремонт камер
Как восстановить удаленные, утерянные или несохраненные файлы PSD Adobe Photoshop
Adobe Photoshop — невероятно мощная программа для дизайна. Вы можете создать волшебство в своих изображениях с помощью этого инструмента дизайна. Но несчастные случаи случаются, и даже одна ошибка, например, закрытие программы без сохранения файла PSD, приводит к потере часов тяжелой работы!
Поскольку некоторые вещи, такие как сбой приложения Photoshop, сбой системы или случайное удаление, находятся вне вашего контроля, здесь мы предлагаем исправления для восстановления удаленных, утерянных или несохраненных файлов PSD Adobe Photoshop
6 способов восстановления удаленных, утерянных или несохраненных файлов PSD Adobe Photoshop
Восстановление с помощью автоматического восстановления Photoshop
Adobe Photoshop имеет встроенную функцию автоматического сохранения.Все ваши файлы PSD сохраняются каждые пять минут. Функция автосохранения Photoshop позволяет легко восстановить любой утерянный или несохраненный документ. Эта функция пригодится и в случае сбоев системы.
После запуска приложения в системе автоматически должна появиться автоматически сохраненная версия несохраненной работы. И вы можете сохранить его в желаемом месте.
Но если вы не видите свою работу в приложении, не паникуйте. Файлы по-прежнему можно восстановить из вашей системы.
Следуйте приведенному ниже пути для восстановления файлов PSD на ПК:
Для пользователей Windows | Для пользователей Mac |
C: \ Users \ YourUserName \ AppData \ Roaming \ Adobe \ Adobe Photoshop CC \ AutoRecover | ~ / Библиотека / Поддержка приложений / Adobe / Adobe Photoshop CC / AutoRecover |
Восстановление из Adobe Creative Cloud
У вас есть учетная запись Adobe Creative Cloud? Если да, восстановите потерянные файлы PSD из этого онлайн-хранилища.Creative Cloud полезен, если вы случайно удалили файлы Photoshop PSD или ваш компьютер вышел из строя.
Adobe Creative Cloud позволяет получать доступ к файлам из любого места. Это также независимо от того, какое устройство вы используете — планшет, смартфон или компьютер. Это связано с тем, что программное обеспечение легко синхронизируется со всеми устройствами и с любой модификацией, вы также сможете увидеть его на всех устройствах.
В случае сбоя компьютера доступ к потерянным файлам на других синхронизированных устройствах.В случае случайного удаления файлов PSD восстановите потерянные файлы из папки «Удаленные» в Adobe Creative Cloud:
- Откройте свою учетную запись Adobe Creative Cloud.
- Перейдите в папку «Удаленные».
- Выберите файлы PSD, щелкните значок «Восстановить».
Файлы, удаленные из Creative Cloud! Как восстановить?
Файлы, удаленные из папки Creative Cloud Files, по-прежнему присутствуют в файлах архива на странице «Файлы». Просмотрите свои заархивированные файлы в представлении «Файлы» на сайте Creative Cloud Assets, чтобы восстановить удаленные файлы PSD.
Восстановление файлов PSD из временных файлов
Photoshop сохраняет большую часть вашей работы во временные файлы. Эти файлы могут выступать в качестве файла резервной копии в случае аварийной потери.
Для пользователей Windows
Для доступа к временным файлам пользователи Windows переходят по адресу:
Для пользователей Mac
Используйте программу для восстановления файлов PSD.
Сторонняя программа для восстановления файлов PSD — самый простой способ восстановить удаленные или утерянные файлы PSD из-за заражения вирусом или форматирования диска.Прежде чем выбрать одно из множества доступных в Интернете программ для восстановления, убедитесь, что вы выбрали безопасное приложение, свободное от вредоносных программ. Он должен иметь возможность восстанавливать ваши большие файлы PSD без повреждения данных. Одним из таких программ, которым вы можете доверять, является Stellar Phoenix Photo Recovery. Он прост в использовании и восстанавливает потерянные файлы и папки в любых ситуациях потери. Посмотрите видео, чтобы узнать, как восстановить потерянные или удаленные файлы PSD из Stellar Phoenix Photo Recovery.
Резервное копирование — это лучшая практика, которой должны следовать все люди, чтобы защитить свою тяжелую работу, выполненную в Adobe Photoshop.Если у вас есть резервная копия файлов PSD на любом носителе, жестком диске или облачном хранилище, вы можете легко восстановить их оттуда. Это лучшее решение для восстановления в случае случайного удаления, форматирования диска или сбоя компьютера.
Восстановить из папки «Недавние»
В случае потери файлов PSD из-за внезапного выключения системы или сбоя Photoshop, попробуйте получить доступ к отсутствующим файлам PSD из последней папки в программе.
Откройте Photoshop, перейдите в Файл> Открыть последние , найдите необходимые файлы PSD и сохраните их в нужном месте.
Итог
Вы работаете над проектом часами и днями, и одним щелчком пальца вы теряете все данные из-за сбоя системы или любой другой ошибки. Чтобы избавиться от этого кошмарного опыта, был разработан Adobe Creative Cloud. Программа выполняет резервное копирование всех ваших данных и немедленно восстанавливает их в случае потери данных или случайного удаления файлов.
Однако в случае потери файлов PSD используйте безопасное программное обеспечение для восстановления файлов PSD, такое как Stellar Phoenix Photo Recovery, которое предпочитают миллионы пользователей по всему миру.
Если вы знаете какой-либо лучший способ восстановления утерянных, удаленных или несохраненных файлов PSD Adobe Photoshop, мы будем рады услышать от вас в комментариях ниже.
.
Как восстановить поврежденные изображения Photoshop?
Выберите поврежденный файл PSD на первой странице мастера восстановления в Recovery Toolbox for Photoshop
Выберите имя файла для нового восстановленного файла
Нажать Восстановить кнопку
.Полное руководство по восстановлению файла Photoshop в Windows 10/8 / 8.1 / 7 / XP
Фотошоп вдруг потерян?
Photoshop — это популярный фоторедактор среди профессионалов. Вы должны заплатить период времени, чтобы сделать замечательное произведение искусства. Что касается случая, то совершенно необходимо знать, как восстановить файлы Photoshop в Windows.
Часто работая в Photoshop, многие дизайнеры сталкивались с проблемой, когда забыли сохранить файл или другие внезапные сбои. Учитывая это, мы показываем несколько способов вернуть ваши дизайны в этом посте.
Часть 1: Photoshop Сохранение фона и Автосохранение
«Я дизайнер и раньше создавал плакаты в Photoshop, вчера я закрыл Photoshop, не нажав кнопку« Сохранить »; В результате я пропустил часы тяжелой работы, есть ли способ восстановить файл Photoshop? »
Photoshop CS6 является важной вехой, поскольку Adobe представила в новой версии некоторые полезные функции, такие как фоновое сохранение и автосохранение.
Самый сложный аспект Photoshop — медленный. Каждый раз, когда вы сохраняете свою работу, вы должны ждать завершения процесса. Обычно он тратит от нескольких минут до получаса. Функция сохранения в фоновом режиме позволяет вам продолжать работу, в то время как Photoshop сохраняет файл в фоновом режиме. Пользователи могут проверить процесс в процентах в верхней строке имени или нижней строке состояния.
Подобно Office, Adobe наконец-то включила функцию автосохранения для Photoshop. Это сохранит резервную копию файла, который вы редактируете через равные промежутки времени. Таким образом, когда происходит что-то неудачное, вы можете восстановить свою работу без потери данных.
Вы также хотите прочитать: Лучшие 10 Photo Recovery Tools.
Часть 2: Восстановить файл Photoshop с помощью Photoshop Auto Recovery
По умолчанию функция автосохранения отключена. И чтобы избежать потери данных, лучше настроить его сейчас. Откройте Photoshop CS6 или более позднюю версию, щелкните меню «Правка» на верхней ленте и выберите «Предпочтения»> «Обработка файлов». Обязательно установите флажок рядом с «Автоматически сохранять информацию для восстановления каждые» и выберите правильный интервал из раскрывающегося списка. Когда тебе нужно восстановить файл с помощью функции автосохранения Photoshop выполните следующие действия.
Шаг 1: Перейдите в папку автоматического восстановления Photoshop на вашем компьютере.
Для Windows: C: \ Users \ Ваше имя_пользователя \ AppData \ Roaming \ Adobe \ Adobe Photoshop \ Автообновление.
Для Mac OS: ~ / Библиотека / Поддержка приложений / Adobe / Adobe Photoshop / Автообновление.
Шаг 2: Файл, который вы не сохранили ни разу, будет сохранен как файл без названия в папке автоматического восстановления. Скопируйте и вставьте их в другое место, затем откройте Photoshop и перетащите их в него. Теперь вы можете продолжить.
Примечание. Если вы откроете Photoshop и снова закроете его после внезапного перерыва, файлы автосохранения исчезнут навсегда.
Читать больше: Как восстановить удаленное видео
Как восстановить удаленные аудио файлы на Mac и ПК
Часть 3: Лучшее восстановление Photoshop для восстановления потерянных PSD-файлов
Если вы используете старую версию или не включили функцию автосохранения Photoshop, все еще есть вероятность восстановления файлов. Apeaksoft Data Recovery — лучшее программное обеспечение для восстановления Photoshop с множеством полезных функций, таких как:
Восстановление данных
- Легко использовать. Это цифровое приложение для восстановления может вернуть потерянные изображения в один клик, так что даже новички могут понять это за несколько секунд.
- Восстановление Photoshop в различных ситуациях, таких как случайное удаление, вирусная атака, сбой программного обеспечения или формат жесткого диска.
- Поддержка различных форматов изображений. Он работает для всех форматов изображений, включая PSD, JPG, ICO, PNG, BMP, GIF, TIFF, RAW и т. Д.
- Восстановление без потерь. С лучшим приложением для восстановления данных, вы можете восстановить потерянные фотографии в оригинальном формате и качестве даже без резервного копирования.
- Предварительный просмотр для выборочного восстановления. После сканирования вы можете просмотреть все потерянные изображения, упорядоченные по форматам, и решить восстановить все из них или несколько конкретных изображений.
- Быстрее и легче. Этот инструмент для восстановления цифровых фотографий имеет малый вес и может быстро и безопасно восстанавливать потерянные фотографии.
- Кроме того, восстановление данных совместимо с Windows 10 / 8.1 / 8 / 7 / Vista / XP на жестком диске, SSD и другом носителе.
Как восстановить потерянные PSD файлы с помощью Data Recovery
Шаг 1: Сканировать весь жесткий диск, чтобы найти потерянные PSD
Загрузите и установите последнюю версию Photo Recovery на свой компьютер. Запустите лучшее приложение для восстановления Photoshop, как только обнаружите, что ваша работа исчезла. В домашнем интерфейсе вы увидите два раздела, тип данных и местоположение. Обязательно установите флажок в поле «Изображение». Затем выберите место, где изначально был сохранен ваш дизайн, например, локальный диск C. Затем нажмите кнопку «Сканировать», восстановление данных будет работать автоматически.
Шаг 2: Просмотр перед восстановлением Photoshop
Когда сканирование будет завершено, вы попадете в подробное окно. В левом столбце нажмите «Изображение», папки с названиями PSD, JPG, PNG, GIF и другие появятся на правой панели. Откройте папку PSD, чтобы просмотреть эскизы перед восстановлением. Если файлов PSD слишком много, введите ключевые слова, относящиеся к файлу, который вы хотите восстановить, и нажмите кнопку «Фильтр». Он может быстро найти нужный файл. Более того, функция «Глубокое сканирование» в правом верхнем углу окна может глубоко просканировать ваш диск и получить больше данных.
Шаг 3: Восстановить файл Photoshop в один клик
Чтобы восстановить изображения без автосохранения Photoshop, вы можете установить флажок рядом с каждым желаемым файлом PSD или выбрать всю папку PSD. Если вы готовы, нажмите кнопку «Восстановить», чтобы начать восстановление файлов Photoshop. Когда это будет сделано, нажмите кнопку «Открыть папку» в окне «Восстановление завершено», чтобы открыть папку назначения. Затем вы можете просматривать, копировать и вставлять или редактировать изображения как обычно.
Вывод:
Как профессиональный фоторедактор, Photoshop все еще не совершенен. Согласно нашему исследованию, некоторые пользователи жаловались на то, что Photoshop внезапно потерпел крах, а их проекты исчезли навсегда. К счастью, Adobe наконец выпустила функцию автосохранения Photoshop в новых версиях. Чтобы вернуть фотографии с помощью функции автоматического восстановления, сначала необходимо настроить ее в фотошопе. И это доступно только в новых версиях Photoshop.
Поэтому мы также поделились универсальным приложением для восстановления Photoshop, Apeaksoft Data Recovery. Самым большим преимуществом восстановления данных является получение файлов PSD без какой-либо резервной копии. И это работает на более широком диапазоне форматов изображений. Теперь вы можете выбрать подходящий инструмент и вернуться к своей работе. В любом случае мы надеемся, что наши гиды будут полезны для вас. Если у вас есть другие вопросы, связанные с восстановлением Photoshop, не стесняйтесь оставить сообщение ниже.
КАК: Восстановить обесцвеченную фотографию с помощью Photoshop Elements
Если у вас есть старые фотографии в семейном альбоме, которые исчезли, вы можете отсканировать их, а затем восстановить их с помощью Photoshop Elements. Невозможно было бы восстановить обесцвеченную фотографию.
Как восстановить обесцвеченную фотографию
Эти инструкции помогут вам настроить освещение на фотографии, чтобы восстановить его до выцветших цветов.
Сначала откройте отсканированное изображение в редакторе Photoshop Elements. Затем нажмите Быстрая починка для входа в режим быстрого исправления.
В режиме быстрого исправления вы можете получить представление «До и после» нашего изображения. Используя раскрывающийся список с надписью Посмотреть, выберите либо До и после (портрет) или же До и после (Пейзаж) в зависимости от того, что лучше всего подходит вашему изображению.
Теперь, чтобы перекрасить изображение, используйте Smart Fix слайдер в Общие исправления Вкладка.
Перетащите ползунок в середину, и фотография должна вернуться к гораздо более нормальному цвету. На этом этапе стоит немного подстраивать. Перетаскивание слайдера немного вправо подчеркнет блюз и зелень на изображении. Перемещение влево увеличивает красные и желтые цвета.
После того, как ваше изображение будет правильным цветом, нажмите Поставить галочку значок в верхней части вкладки, чтобы принять изменения.
Если ваше изображение еще слишком темное или светлое, ползунки в Осветительные приборы вкладку можно использовать, чтобы выявить детали немного больше. Однако многим фотографиям не потребуется этот дополнительный шаг.
При необходимости используйте Светлые тени а также Темные моменты ползунки для регулировки яркости изображения. Затем измените Контраст Midtone слайдер, чтобы слегка увеличить контраст, если изображение исчезло таким образом. Вам нужно будет выбрать Поставить галочку значок снова, чтобы подтвердить изменения.
Советы по восстановлению старых фотографий
- Как только ваша фотография будет отремонтирована, вы можете перепечатать ее и вставить рядом с оригиналом в альбоме!
- Хотите продолжать играть с изображением? Узнайте, как заменить скучное небо.
Реставрация старых фотографий
Работа с кожей. Ретушь фотографий естественная и глянцевая.
ТЕОРЕТИЧЕСКАЯ ЧАСТЬ.
В широком смысле любое улучшение качества фотографии считается ретушью – цветокоррекция, уровни, коррекция освещения и т.д.
В более узком ретушь фото – это работа с кожей, исправление недостатков внешности. Об этой категории ретуши и пойдет речь.
Ретушь фото. До.
Ретушь фото. После.
Основное правило ретуши фотографий.
Общаясь с человеком в жизни, мы не охватываем взглядом все сразу, панорамно — как правило, мы перемещаем взгляд из одной точки в другую, какие-то детали внешнего вида и одежды и вовсе не замечаем. А вот фотоаппарат в отношении внешности беспристрастен – показывает как есть и все сразу. Поэтому как будто ниоткуда на фотографиях появляются блеск на лице, расширенные поры, мешки под глазами, морщины… Устранением этого и занимается ретушер.
Чтобы фото было естественным, человек должен видеть себя на нем таким, каким видит в зеркале в свои лучшие дни, и не более того. Отсюда практический подпункт: изменяйте на фотографии только то, что требуется, и не трогайте участки, в ретуши не нуждающиеся.
Даже когда речь идет о глянцевой ретуши, нужно помнить о естественности. Да, глянцевая ретушь сильно приукрашивает человека, улучшения гипертрофированы, заметны, но и здесь не уместны потеря текстуры кожи или плоское лицо за счет отсутствия каких-либо неровностей.
Типы ретуши фотографий.
Ретушь можно поделить на естественную и глянцевую.
При естественной ретуши обработка абсолютно не заметна и делается по минимуму. При такой обработке, как правило, для слоя с полностью отретушированным лицом можно понижать непрозрачность, чтобы добиться максимальной естественности.
Глянцевая еще больше преувеличивает достоинства, приближает к идеалу – кожа ровная, глаза яркие, волосы блестящие, цвета насыщенные. Пример – обложки любых глянцевых журналов, в честь которых этот тип ретуши и получил свое название.
Важно: глянцевая ретушь ВСЕГДА делается на уже произведенную естественную ретушь.
До ретуши Типичная ошибка
Важно: для ретуши мужского портрета глянцевая ретушь неприменима. На мужском портрете в большинстве случаев должны оставаться легкие морщинки и всегда должна сохраняться текстура кожи. При улучшение качества фотографии понижайте непрозрачность отретушированного слоя несколько это возможно или убирайте морщины частично.
Ретуширование фотографий. Что исправлять.
1. Эффект красных глаз
2. Блеск на лице
3. Косметические недостатки кожи
4. Ярко выраженные мешки под глазами
5. Немимические морщины
6. Второй подбородок + складки на теле + цифровая пластическая хирургия
7. Желтые зубы
РЕТУШИРОВАНИЕ ФОТОГРАФИЙ. ПРАКТИЧЕСКАЯ ЧАСТЬ.
Улучшение фотографий. Как исправлять.
1. Эффект красных глаз
Эффект красных глаз исправляется инструментом «Red Eye Tool» .
Открываем фото:
Выбираем на панели инструментов «Red Eye Tool» , выделяем прямоугольником область красного цвета сначала для одного глаза, затем для второго.
В одном случае вам повезет и красные зрачки станут черными, в другом не повезет – вместо черных зрачки будут серыми. В данном примере один будет черным, другой серым:
Выделяем его любым удобным инструментом:
Копируем на новый слой (Ctrl+C и Ctrl +V), и через уровни или кривые делаем темнее:
Результат:
2. Блеск на лице
Блеск на лице, в зависимости от характера, можно удалить инструментом «Заплатка», «Пластырем» или «Штампом» .
В случае, когда блеска много, а здоровых участков кожи нет, блеск удаляется так же, как пересвет (см. статью «Пересвет и слишком темные фото»).
При работе с лицом всегда старайтесь работать с большим приближением, так ретуширование фотографий будет намного аккуратней.
Открываем фото:
Блеск в районе носа и щек в данном случае можно убрать «Заплаткой». Создаем копию слоя, выбираем «Заплатку», выделяем им участок, захватывающий удаляемую область и несколько пикселей вокруг:
Перетаскиваем выделение на здоровый участок кожи:
Так же поступаем с левой частью лица и с бликами на носу:
Понижаем непрозрачность («Opacity») слоя, чтобы вернуть лицу объем. В каждом случае цифра будет разной, в данном примере это 75%:
В итоге блеска на носу и щеках нет, и лицо не стало плоским:
Блеск на лбу проще убрать тем же способом, если есть графический планшет.
Если планшета нет, то используется тот же способ, что и при удалении пересвета на лице:
1. Сливаем два наших слоя в новый, третий (Ctrl+Alt+Shift+E).
2. Выделяем область блеска. Через «Select – Color Range» выбираем цвет, который хотим выделить. Значение «Fuzziness» выставляйте так, чтобы было выделено чуть больше, чем область блеска.
3. Жмем «ОК». Пипеткой выбираем самый светлый оттенок кожи — цвет, находящийся ближе всего к области блеска
4. Не снимая выделения, создаем новый пустой слой, и закрашиваем его выбранным цветом. Снимаем выделение (Ctrl+D или меню «Select — Deselect»).
5. Добавляем на верхний слой маску, заливаем ее черным. Белой кистью со значением Opacity около 20% аккуратно возвращаем цвет в нужных местах.
6. Сливаем видимые слои в новый слой («Ctrl+Alt+Shift+E»). Теперь инструментом «Patch Tool» («Заплатка») маскируем переходы и выравниваем кожу: выделяем небольшой участок перехода и перетаскиваем его на слой с текстурой кожи.
7. Понижаем непрозрачность верхнего слоя так же на 75%.
Более подробно об этом способе читайте в статье «Пересвет и слишком темное фото», раздел «Как бороться. Абсолютный пересвет. Пересвет на лице».
Результат:
До После
Индейская хитрость: в случаях с подобным невысоким качеством фотографии можно воспользоваться для удаления блеска со лба следующим способом. Так как текстура кожи примерно одинаковая на всей фотографии, то тут вполне можно воспользоваться участком с шеи для восстановления верхней части фотографии:
1. Сливаем два наших слоя в новый, третий (Ctrl+Alt+Shift+E).
2. Выделяем «Лассо» (Lasso Tool) ровный участок на шее:
3. Копируем и вставляем на новый слой (Ctrl+C и Ctrl+V)
4. Меняем режим наложения с «Normal» («Нормальный») на «Darken» («Затемнить»)
5. Добавляем на верхний слой маску, заливаем черным. Белой кистью со значением Opacity около 20% возвращаем текстуру кожи в нужных местах.
6. Сливаем видимые слои в новый слой («Ctrl+Alt+Shift+E»). Инструментом «Patch Tool» («Заплатка») маскируем переходы и выравниваем кожу: выделяем небольшой участок перехода и перетаскиваем его на слой с текстурой кожи.
7. Отключаем предпоследний слой (С наложенной в режиме «Darken» текстурой) и понижаем непрозрачность верхнего слоя на 80%.
Этот вариант проще, и выглядит реалистичней за счет того, что мы заливаем блеск не одним цветом, а текстурой. Но он применим только к фотографиям, в которых есть однородные участки здоровой кожи, сходной по текстуре. К примеру, на фотографии с хорошим разрешением текстура кожи шеи совсем не подойдет для лба или щек. Поэтому подбирайте способ соответственно качеству фото.
3. Косметические недостатки кожи
Все косметические недостатки кожи (пятна, родинки, бородавки и т.д.) имеют точечную структуру и поэтому убираются инструментом «Заплатка» или «Пластырь» .
Как работает инструмент «Заплатка», уже показано выше. Поэтому рассмотрим исправление косметических недостатков с помощью «Пластыря».
Открываем фото:
Создаем копию слоя. Выбираем «Пластырь» на панели инструментов.
Размер кисти этого инструмента должен быть чуть больше области убираемого пятна (размер кисти регулируется ползунком «Диаметр» в выпадающем меню по щелчку правой кнопки мыши или же кнопками «х» и «ъ» на клавиатуре). Зажав кнопку «Alt» щелкаем левой кнопкой мыши на участке здоровой кожи рядом с пятном:
Отпускаем «Alt» и щелкаем левой кнопкой мыши на самом пятнышке:
Таким же образом убираем все остальное:
До
После
4. Ярко выраженные мешки под глазами
5. Немимические морщины
Мешки под глазами и морщины убираются так же, как блеск на лице – инструментом «Заплатка».
Единственный момент, о котором нужно помнить – при естественной ретуши фотографии взрослых и особенно пожилых людей непрозрачность верхнего слоя нужно снижать процентов до 60-70. Таким образом, все морщины смягчаются, но не уходят совсем.
Естественная ретушь
Если же стоит задача сделать человека младше, то непрозрачность практически не понижается. В данном случае она понижена только в районе шеи (с помощью маски слоя):
Омоложение
6. Второй подбородок + коррекция фигуры
Второй подбородок исправляется фильтром «Liquify».
Открываем фото:
Включаем фильтр «Liquify»: «Filter — Liquify».
«Замораживаем» участки, которые должны остаться нетронутыми: выбираем инструмент Freeze Mask Tool
И закрашиваем места, которые могут пострадать при подтягивании подбородка (Размер кисти меняется в правой колонке, самой первой строкой – «Brush size»):
После этого выбираем основной инструмент (первый на панели инструментов фильтра):
И аккуратно пододвигаем подбородок вверх:
Жмем «ОК».
После этого можно еще раз зайти в «Liquify» и поправить форму подбородка.
До
После
По этому же принципу увеличивается грудь, корректируется фигура, убираются складки с боков и т.д.
до
после
7. Желтые зубы
У Вас может быть свой способ отбеливания зубов, но независимо от выбора метода, важно не перестараться – голливудская улыбка уместна только на профессиональных фотографиях при гламурной ретуши. Жемчужно-белые зубы на любительской фотографии будут выглядеть неестественно.
Поэтому в этой статье будет приведен только один способ, пользуясь которым невозможно перестараться.
Открываем фото:
Любым удобным инструментом выделяем зубы:
Копируем и вставляем на новый слой (Ctrl+C и Ctrl+V).
Идем в Image – Adjustments – Selective Color
Из выпадающего списка выбираем желтый цвет, и убираем из него желтый оттенок: у желтого цвета двигаем ползунок влево до упора.
Жмем «ОК». Зубы приняли естественный оттенок, без желтизны.
Вместе с зубами, желтый ушел и частично из цвета кожи, поэтому добавим маску слоя, зальем черным, и белой кистью закрасим только зубы:
Результат:
До
После
Глянцевая ретушь.
С появлением плагинов для ретуши кожи несовершенный фильтр «Blur» отошел далеко в прошлое. К примеру, плагин «Imagenomic Portraiture» действует очень аккуратно и в некоторых случаях его даже можно использовать без дальнейшей коррекции. Конкурентов у него практически нет — за исключением плагина «Neat Image», который, к сожалению, всегда размывает текстуру кожи, т.к. создавался изначально для удаления шума, а не для ретуши кожи.
Поэтому гламурную ретушь лучше делать с помощью «Portraiture». Скачать демонстрационную версию можно с официального сайта по ссылке http://www.imagenomic.com/download_pt.aspx
После установки он появится в меню «Filter».
Гламурная ретушь это:
Идеальная кожа
Повышенный контраст на коже
Загар
В ряде случаев усиленные блики на коже
Яркие глаза, волосы, белые зубы
1.
Открываем фото, предварительно проведя естественную и поправив все недостатки.
2.
Создаем копию слоя. Открываем плагин – Filter – Imagenomic – Portraiture.
Предустановленная настройка «Smoothing: Normal» может работать корректно, если цвет кожи присутствует только на теле – если же на фоне есть что-то персикового цвета, то фильтр размоет и это. Поэтому лучше выбирать область кожи самому: берем пипетку, тыкаем в основной цвет кожи, и сразу видим действие плагина. Пипеткой со знаком «+» добавляем, если нужно, еще участки и жмем «ОК».
3.
Теперь жмем «Ctrl+F», тем самым повторяя действие плагина.
В некоторых случаях этого делать не нужно, а в некоторых – стоит повторить еще раз. Главное, чтобы не осталось не размытых участков кожи.
В результате этого шага мы получаем фотографию, которая сама по себе никуда не годится:
Отступление: если никакой возможности поставить плагин нет, на этом шаге воспользуйтесь фильтром «Blur» для достижения подобного результата, но помните, что:
а) размывать блюром нужно не все фото, а только предварительно выделенную (через Color Range) и вставленную на новый слой кожу. Размывайте, не снимая выделение вокруг контуров кожи!
б) размытый слой с кожей накладывать на исходник с непрозрачностью около 50% или меньше.
Только тогда можно приблизиться к результату работы плагина Portraiture.
4.
Добавляем на этот слой маску (см. предыдущие статьи), заливаем черным цветом, и начинаем возвращать коже гламур (белой кистью с «Opacity» 20%), но только там, где он нужен.
А нужен он только на гладких участках – нос, глаза, контуры лица и тела, одежда, волосы должны оставаться НЕТРОНУТЫМИ ни при каких обстоятельствах, иначе фото будет замыленным.
Получается некое подобие куклы, что и есть основа глянцевой ретуши.
5.
Понижаем непрозрачность слоя до 80%. Да, даже глянцевая требует понижения прозрачности.
6.
Сливаем слои в новый – Ctrl+Alt+Shift+E
7.
C помощью «Color Range» пипеткой выбираем только цвет кожи:
Жмем «ОК».
8.
Копируем и вставляем кожу на новый слой (Ctrl+C и Ctrl+V).
9.
В «Color Balance» (Image – Adjustments – Color Balance) добавляем коже загар:
Жмем «ОК».
10.
Через «Brightness/Contrast» (Image – Adjustments – Brightness/Contrast) добавляем контраст:
Жмем «ОК».
11. Если фото получилось чересчур ярким, понижаем непрозрачность слоя до 75%.
Каждый раз цифры будут, естественно, разными, а иногда понижать непрозрачность и не нужно, смотрите по ситуации.
Результат:
До После
Если фото хорошего качества, и в результате манипуляций кожа потеряла текстуру, нужно или понизить непрозрачность слоя, или добавить на слой с кожей шум с помощью «Filter – Noise – Add noise».
Исправление перспективы в Photoshop: Восстановление Keystoning
Вы когда-нибудь пытались сфотографировать здание, чтобы оно выглядело так, будто оно наклоняется назад? Это проблема перспективы, известная как трапецеидальное искажение , и она вызвана тем, что здание и объектив камеры находятся под двумя разными углами.
Обычно, если вы не любите лазать по деревьям или у вас есть друг в пожарной части, стоять на земле и немного наклонять камеру назад — это единственный способ поднять верхнюю часть высокого здания на фото, и так как когда вы снимаете изображение, камера наклоняется в сторону от здания, при этом верхняя часть объектива находится дальше от него, чем нижняя часть объектива, и в конечном итоге здание выглядит как наклон назад. Эта проблема на самом деле существует всякий раз, когда вам нужно наклонить камеру назад, чтобы получить что-то высокое на фотографии, но это наиболее заметно в зданиях из-за их прямых параллельных сторон.
Иногда трапецеидальный эффект может быть желательным эффектом, поскольку он может добавить к изображению ощущение драмы. Однако бывают случаи, когда вам захочется найти способ исправить эту перспективную проблему, и Photoshop дает нам несколько разных способов решить эту проблему. До недавнего времени у нас был выбор: использовать инструмент обрезки или команду «Свободное преобразование», но в Photoshop CS2 Adobe представила мощный фильтр коррекции линзы, который быстро заменил эти два других метода как самый быстрый и простой способ исправить трапецеидальные искажения. Мы рассмотрим, как использовать фильтр коррекции объектива в этом руководстве. Я буду использовать Photoshop CS4 здесь, но любая версия Photoshop от CS2 и выше будет работать.
Вот фотография, которую я буду использовать. Обратите внимание, что здание кажется наклоненным назад с наклоненными сторонами внутрь, а не параллельными друг другу, как они должны быть:
Исходное изображение здания кажется наклоненным назад.
Вот как это будет выглядеть, когда мы закончим:
Конечный результат.
Давайте начнем!
Шаг 1: дублируем фоновый слой
Прежде чем делать что-либо еще, мы должны сначала сделать копию исходного изображения, которое находится на слое фона в палитре слоев. Это сделано для того, чтобы не повредить оригинал, если он понадобится нам позже. Чтобы дублировать фоновый слой, перейдите в меню « Слой» в верхней части экрана, выберите « Новый», а затем выберите « Слой через Копирование» . Или, чтобы сэкономить время, просто используйте удобное сочетание клавиш Ctrl + J (Win) / Command + J(Mac). В любом случае, Photoshop должен сделать копию фонового слоя для нас, и если мы посмотрим на палитру слоев, то увидим, что теперь у нас есть два слоя. Оригинальный фоновый слой находится внизу, а копия слоя, который Photoshop автоматически назвал «Слой 1», находится прямо над ним:
Дублируйте фоновый слой, чтобы не повредить исходное изображение.
Шаг 2: Откройте фильтр коррекции объектива
Теперь, когда мы работаем над копией изображения, давайте вызовем фильтр «Коррекция линз», зайдя в меню « Фильтр» в верхней части экрана, выбрав « Искажение», а затем выбрав « Коррекция линз» :
Перейдите в Filter> Distort> Lens Correction.
Шаг 3: выпрямить изображение, если это необходимо
Появится большое диалоговое окно Photoshop Correction Lens Correction с несколькими инструментами слева, большой областью предварительного просмотра посередине и несколькими опциями для исправления проблем с объективом справа. Прежде чем мы решим нашу проблему с трапецеидальными искажениями, мы должны сначала позаботиться о нескольких других потенциальных проблемах, которые помогут нам исправить трапецеидальные искажения. Для начала давайте убедимся, что изображение прямое. Мы можем сделать это, используя инструмент Straighten, который является вторым инструментом сверху в левой части диалогового окна. Нажмите на него, чтобы выбрать его. Затем просто щелкните и перетащите изображение, которое должно быть прямым, горизонтально или вертикально. Я собираюсь щелкнуть через крышу на левой стороне здания на моей фотографии. Когда вы отпустите кнопку мыши, Photoshop повернет изображение в области предварительного просмотра, чтобы выровнять его (при условии, что оно изогнуто). Если вы обнаружите, что сетка затрудняет просмотр того, что вы делаете, вы можете временно отключить ее, сняв флажок « Показать сетку» в нижней части диалогового окна:
Нажмите и перетащите инструмент «Выпрямление» по изображению, которое должно быть прямым.
Если вам нужно увеличить изображение, нажмите Ctrl ++ (Win) / Command ++ (Mac) или, чтобы уменьшить масштаб, нажмите Ctrl + — (Win) / Command + — (Mac). Если при увеличении масштаба вам необходимо переместить изображение внутри области предварительного просмотра, просто удерживайте клавишу пробела, которая дает вам временный доступ к ручному инструменту , затем щелкните и перетащите изображение, чтобы переместить его.
Шаг 4: Исправьте любое искажение ствола или подушечка
Иногда фотография может страдать от того, что называется бочкообразным искажением, когда изображение кажется выпуклым из своего центра, как будто оно обернуто вокруг сферы, или из-за искажения подушечкой , как раз противоположная проблема, когда кажется, что оно сжимается к центру. Не у всех изображений есть одна из этих проблем, но если у вас есть, лучше исправить это, прежде чем пытаться исправить трапецеидальные искажения. Есть несколько способов сделать это. Одним из них является щелчок по инструменту удаления искажений , который является верхним инструментом в левой части диалогового окна, а затем просто щелкните мышью и перетащите его внутрь изображения. Перетащите курсор к центру изображения, чтобы исправить искажение бочки, или перетащите его от центра, чтобы исправить любое защемление.
Нажмите «Удалить инструмент искажения», затем нажмите и перетащите внутри изображения, чтобы удалить растушевку или подушку при необходимости.
Вы можете сделать то же самое с помощью ползунка Remove Distortion в верхней части столбца справа. Перетащите ползунок влево, чтобы исправить защемление, или перетащите его вправо, чтобы исправить заправку. Независимо от выбранного вами метода, убедитесь, что вы не перетаскиваете слишком далеко, иначе вы в конечном итоге вызовете противоположную проблему, которую исправляете. Вероятно, вы найдете сетку полезной при попытке решить эти проблемы, поэтому установите флажок « Показать сетку» в нижней части диалогового окна, чтобы включить его, если вы выключили его на предыдущем шаге:
Перетащите ползунок «Убрать искажение» влево, чтобы исправить подушкообразование, или вправо, чтобы исправить ствол.
Если вы зашли слишком далеко и вам нужно сбросить изображение, просто введите значение 0 в поле ввода «Удалить искажение» непосредственно над ползунком.
Теперь, когда мы убедились, что изображение прямое, и удалили все искажения, давайте исправим нашу проблему с краеугольным камнем. Мы сделаем это дальше!
Шаг 5: перетащите вертикальный ползунок перспективы, чтобы исправить трапецеидальные искажения
В нижней части столбца справа от диалогового окна «Коррекция линзы» есть параметр « Вертикальная перспектива» , и все, что нам нужно сделать, чтобы исправить нашу проблему с трапецеидальными искажениями, это перетащить ползунок «Вертикальная перспектива» влево или вправо. Для изображений, где здание выглядит так, будто оно наклонено назад, вам нужно перетащить ползунок влево. При этом изображение в области предварительного просмотра будет наклоняться вперед. Чем дальше вы перетаскиваете ползунок, тем больше изображение будет наклоняться, и при этом стороны здания будут выглядеть выпрямленными. При перетаскивании ползунка следите за стенами здания и сравнивайте их с вертикальными линиями в сетке. Когда линии сетки и стороны здания кажутся параллельными друг другу, вы исправили трапецеидальное искажение:
Сравните стороны здания с вертикальными линиями сетки при перемещении ползунка «Вертикальная перспектива». Остановитесь, когда линии сетки и стороны окажутся параллельными.
Если вам нужно переместить сетку, чтобы выровнять ее по одной из сторон здания, выберите инструмент « Переместить сетку» непосредственно под инструментом «Выпрямить» в левой части диалогового окна, затем щелкните и перетащите в область предварительного просмотра, чтобы переместить сетка по мере необходимости.
При необходимости переместите сетку внутри области предварительного просмотра с помощью инструмента «Переместить сетку».
Шаг 6. Установите для параметра «Край» значение «Прозрачность» или «Цвет фона».
Наклоняя изображение вперед, мы создали много пустого пространства вдоль нижней части изображения. Нам нужно сообщить Photoshop, как мы хотим справиться с этим пробелом, и мы делаем это, используя опцию Edge в нижней части правого столбца, под слайдером Vertical Perspective. По умолчанию для параметра «Край» установлено значение « Прозрачность» , при котором пустая область заполняется узором сетки (именно так Photoshop отображает прозрачность). Вы можете оставить значение «Прозрачность», если хотите, или выбрать « Цвет фона» , который заполняет пустую область текущим цветом фона. Есть также третий вариант, расширение Edge, который я настоятельно рекомендую вам не использовать. Лично я предпочитаю выбирать Фоновый цвет, потому что он позволяет легче увидеть, где изображение должно быть обрезано, что мы и сделаем через минуту:
Выберите «Прозрачность» или «Цвет фона» для параметра «Край».
Нажмите OK в верхнем правом углу диалогового окна, когда вы закончите, чтобы выйти из него, и Photoshop применяет ваши настройки к изображению. Вот мое фото после исправления трапецеидальных искажений. Стороны здания теперь параллельны и больше не похожи на наклоны назад. Обратите внимание, что пустая область вдоль нижней части была заполнена черным, который является моим текущим цветом фона. Если вы установите для параметра «Край» значение «Прозрачность», вы увидите нижнюю часть исходного изображения в фоновом слое, просвечивающую:
Стороны здания теперь кажутся параллельными.
Шаг 7: Применить команду «Свободное преобразование», если необходимо
Вы можете обнаружить, что здание выглядит немного коротким и коротким. Другими словами, он не такой высокий, как должен быть. Если это так, нажмите Ctrl + T (Победа) / Command + T (Mac) на клавиатуре, чтобы быстро открыть окно « Свободное преобразование» и обвести изображение. Нажмите букву F, чтобы переключиться в полноэкранный режим, если вы в данный момент работаете в окне документа, чтобы увидеть, что вы делаете, затем нажмите на нижнюю ручку и перетащите ее вниз короткими способами, чтобы растянуть изображение по вертикали до Здание выглядит так, как должно. Нажмите Enter (Win) / Return (Mac), когда вы закончите, чтобы принять изменения:
Перетащите нижнюю ручку Free Transform вниз, чтобы растянуть изображение по вертикали, если необходимо, чтобы здание выглядело выше.
Шаг 8: обрезать изображение
В качестве последнего шага нам нужно обрезать все нежелательные области вдоль дна и по бокам. Для этого мы будем использовать Photoshop’s Crop Tool . Выберите его из палитры «Инструменты» или просто нажмите букву C на клавиатуре, чтобы выбрать его с помощью ярлыка:
Выберите инструмент Crop.
Затем, выбрав инструмент обрезки, щелкните и перетащите границу обрезки. Все в пределах границы будет сохранено, в то время как все вне этого будет обрезано. Как только у вас будет начальная граница обрезки, используйте ручки сверху, снизу, по бокам или углам для ее точной настройки, пока вы не выберете область, которую хотите сохранить:
Перетащите рамку обрезки вокруг области, которую вы хотите сохранить.
Прежде чем обрезать изображение, поднимитесь на панель параметров в верхней части экрана и выберите опцию Скрыть . Таким образом, вместо удаления обрезанной области, Photoshop просто скрывает ее, позволяя позже отменить обрезку и восстановить все изображение, если вам когда-нибудь понадобится вернуться к PSD-файлу для доступа к исходному изображению на фоне. слой (чтобы восстановить изображение после обрезки, перейдите в меню « Изображение» и выберите « Показать все» ):
Выберите «Скрыть» на панели параметров, чтобы скрыть обрезанную область, а не удалять ее.
Нажмите Enter (Win) / Return (Mac), чтобы обрезать изображение, и все готово! Вот оригинальное фото еще раз для сравнения:
Исходное изображение еще раз.
И вот, после выпрямления фотографии, моим исправлением искажения в бочкообразной или подушечной подушке и решением ключевой проблемы, все в диалоговом окне «Коррекция линзы» в Photoshop, я получил окончательный результат:
Конечный результат.
И там у нас это есть! Вот как можно исправить проблемы с перспективой на изображении с помощью фильтра коррекции объектива в Photoshop! Посетите наш раздел « Фото-ретуширование », чтобы узнать больше о Photoshop!
Как исправить поврежденные фотографии в фотошопе?
Резюме: В этом сообщении блога рассказывается, как можно исправить цвет, яркость и другие шумы на поврежденных изображениях в Photoshop. В нем также рассказывается о специализированном программном обеспечении для восстановления фотографий, которое позволяет исправить серьезные повреждения изображений любого формата.
Ваше желание снимать идеальные фотографии может остаться нереализованным из-за нехватки качества изображения камеры или других технических деталей. Возможно, настройки вашей камеры были не на должном уровне или во время съемки не было достаточного освещения.По этим причинам фотографии могут получиться зернистыми, размытыми, темными со странными пятнами, тусклыми или иметь другие недостатки.
Photoshop — отличное решение для таких проблем с фотографиями — он может исправить поврежденные фотографии и улучшить их внешний вид.
В этом сообщении блога мы расскажем об основных функциях Photoshop, которые можно использовать для исправления цвета, яркости и других шумов на поврежденных изображениях. Мы также расскажем о специализированном программном обеспечении для восстановления фотографий, которое может исправить серьезные повреждения изображений, включая файлы форматов RAW.
Как исправить поврежденные фотографии с помощью PhotoshopPhotoshop может исправить поврежденные и искаженные фотографии. Редактор растровой графики уменьшает шум цвета и яркости, а также исправляет другие недостатки, такие как красные глаза, дефекты, пятна и т. Д. На фотографиях.
Используйте указанные ниже методы в последних версиях Photoshop CC, CS6, CS5 и более ранних версиях.
Методы исправления поврежденных фотографий в Photoshop:- Использовать фильтры шумоподавления
- Использовать цветовой режим лаборатории
- Использовать инструменты ретуши и восстановления Photoshop
- Использовать фильтры шумоподавления
Что можно исправить: Пятна, зерна, точки красного, зеленого и синего цветов, цветная окантовка, ореолы, тени, пикселизация, шум яркости (черные, белые и серые точки), полосы и т. Д.в фотографиях
Цветные артефакты или искажения на фотографиях чаще всего возникают из-за неправильных настроек камеры или освещения. Шумовые фильтры в Photoshop — лучший способ устранить такие проблемы с цветом в изображениях.
Photoshop предлагает два режима для уменьшения шума на изображениях — базовый и расширенный . Если вы не получаете удовлетворительных результатов в базовом режиме, попробуйте расширенную версию.
Как уменьшить шум в базовом режиме в Photoshop- На верхней панели выберите и следуйте Фильтр> Шум> Уменьшить шум
- Увеличивайте и уменьшайте область, в которой вы хотите уменьшить шум, с помощью Кнопка + / — под предварительным просмотром изображения
- На правой панели выберите Basic
- Отрегулируйте ползунки «Интенсивность», «Сохранить детали», «Уменьшить цветовой шум» и «Увеличить детализацию».Попробуйте различные комбинации настроек, чтобы получить сбалансированное изображение.
- Предварительный просмотр результатов после отметки в поле Удалить артефакт JPEG
- Нажмите ОК вверху
| Примечание: Некоторые фильтры Photoshop, которые вы можете использовать для уменьшения различных типов шума на фотографиях — удаления пятен, пыли и царапин, уменьшения шума, повышения резкости и повышения резкости краев. |
- На верхней панели выберите и следуйте Фильтр> Шум> Уменьшить шум
- Выберите Расширенный
- Выберите Per Вкладка Channel
- Выберите один за другим Channel и отрегулируйте ползунки Strength и Preserve Details для каждого
- Просмотрите изменения и нажмите OK
2.
Использовать лабораторный цветовой режимЧто можно исправить: Яркость шума — проблемы с яркостью, черные, белые и серые точки на фотографии
Яркость шума влияет на яркость фотографий. Это происходит из-за неподходящего освещения и настроек ISO во время съемки.
Как уменьшить шум яркости с помощью цветового режима Lab- В меню Photoshop выберите Изображение> Режим> Цвет лаборатории
- Перейдите к слоям, создайте копию слоя, перетащив текущий фоновый слой изображения к значку Create New Layer , показанному ниже
- Перейдите на вкладку Channels , создайте копию канала Lightness, перетащив текущий канал на значок Create New Channel , показанный ниже.Назовите новый канал, чтобы не путать с исходным при внесении изменений.
- Каналы Вкладка содержит канал Lightness (для яркости) и канал a, и b (для цветов). Щелкните канал Lightness , отрегулируйте соответствующие значения , чтобы уменьшить шум яркости
3
. Используйте инструменты ретуши и восстановления PhotoshopЧто можно исправить: Старые поврежденные фотографии, пятна, пятна, эффект красных глаз и т. Д.
Photoshop предлагает различные инструменты ретуширования и восстановления для улучшения и улучшения поврежденных фотографий. Вы можете легко исправить на своих фотографиях такие дефекты, как красные глаза, пятна, дефекты, царапины и т. Д. Инструменты ретуши и ремонта — благо для фотографов, которым нужно восстановить старые поврежденные фотографии своих клиентов.
Некоторые из эффективных инструментов ретуширования и восстановления Photoshop: инструмент «Штамп», инструмент «Восстанавливающая кисть», инструмент «Точечная восстанавливающая кисть», инструмент «Заплатка», инструмент «Красные глаза».
Как использовать инструмент «Штамп клонирования»Инструмент «Штамп клонирования» позволяет копировать одну область изображения поверх другой того же изображения, имеющего тот же цветовой режим.
- Выберите инструмент «Клонировать штамп».
- Перетащите его на область фотографии, которую вы хотите исправить.
Инструмент «Восстанавливающая кисть» исправляет недостатки. Вы рисуете выбранными пикселями изображения или узора, как в Clone Stamp. Кроме того, восстанавливающая кисть сопоставляет текстуру, освещение, прозрачность и затенение выбранных пикселей с пикселями, которые вы собираетесь исправить.
- Выберите значок инструмента «Восстанавливающая кисть».
- Щелкните образец кисти и установите параметры кисти («Режим», «Источник», «Выравнивание», «Образец» и «Распространение»).
- Задайте точку выборки, поместив указатель на область фотографии.
- выбранные пиксели смешиваются с существующими пикселями.
Точечная восстанавливающая кисть удаляет пятна, пятна, круги и аномалии на ваших фотографиях.Она похожа на Healing Brush, но не требует указывать образец. Он автоматически сэмплирует из отретушированной области.
- Выберите инструмент «Точечная восстанавливающая кисть» на панели инструментов.
- Выберите размер кисти на панели параметров.
- Выберите «Заменить», чтобы сохранить шум, зернистость и текстуру по краям мазка кисти.
- Выберите параметр «Тип» в параметрах. панель (совпадение с приближением, создание текстуры, с учетом содержимого)
- Выберите «Образец всех слоев» на панели параметров.Снимите флажок «Сэмплировать все слои», чтобы сэмплировать только активный слой.
- Щелкните область, которую нужно исправить
Инструмент «Заплатка» восстанавливает выбранную область пикселями из другой области или узора. Он сопоставляет текстуру, освещение и затенение выбранных пикселей с исходными пикселями.
- Выберите значок инструмента «Патч»
- Перетащите изображение, чтобы выбрать область, которую нужно восстановить
- Выберите «Источник» на панели параметров
- Чтобы изменить выделение, перетащите изображение, удерживая нажатой клавишу «Shift», чтобы добавить к существующему выделению
- Отрегулируйте ползунок «Рассеивание».
- Поместите указатель внутри выделения и перетащите границу выделения в область, которую нужно исправить.
- Отпустите кнопку мыши.
Инструмент «Красные глаза» удаляет эффект красных глаз. распространенная проблема красных глаз на ваших фотографиях.
- Выберите инструмент «Красные глаза» в цветном режиме RGB.
- Нарисуйте рамку вокруг красных глаз на изображении. Эффект красных глаз устранен.
Примечание: Посетите helpx.adobe.com , чтобы подробно узнать, как каждый из них можно использовать для восстановления поврежденных изображений.
Простой способ восстановить поврежденные фотографии Используйте Stellar Repair for Photo — программу для самостоятельного восстановления фотографийЧто вы можете исправить: Восстановите поврежденные и поврежденные фотографии, включая зернистые, размытые, битые, пиксельные , с серыми полосами или с ошибками.Устранение таких проблем, как поврежденные заголовки, данные файла JPEG , неверная структура файла JPEG и т. Д.
Stellar Repair for Photo обеспечивает быстрый и простой способ восстановить поврежденные, сломанные или поврежденные фотографии. Лучшее в этом инструменте для восстановления фотографий — это то, что он может восстанавливать файлы RAW форматов всех популярных производителей фотоаппаратов, таких как Nikon, Canon, Sony, Fuji, Olympus и т. Д. В отличие от Photoshop, программа может восстанавливать несколько фотографий одновременно. Вам не нужно манипулировать функциями или настройками, чтобы получить желаемые результаты.
Восстановление старых фотографий с помощью Photoshop Что нужно знать
как восстановить старые фотографии в Photoshop
Photoshop предназначен не только для создания глупых изображений; есть еще много чего. Его можно использовать для восстановления старых фотографий , и этот инструмент может быть очень эффективным при правильном использовании. Существует множество инструментов, которые помогают улучшить сделанные снимки или восстановить поврежденные, но PS всегда оставался фаворитом для профессиональных компаний, занимающихся этой задачей.
Восстановить поврежденные или старые изображения в PS проще, и давайте посмотрим, насколько обоснована претензия
Советы по восстановлению поврежденных фотографий:
Базовое руководство, содержащее советы и рекомендации по восстановлению фотографий, может вам очень помочь, так как оно проще и менее сложно.
Цифровой маршрут
Начните миссию, сначала отсканировав фотографию. Таким образом вы можете сохранить копию в цифровом формате. Есть несколько способов добиться этого:
- С помощью обычного сканера фотографий.
- С помощью цифровой камеры сфотографировать конкретную фотографию
- С помощью приложения сканера, доступного в смартфоне
Вы можете выбрать любой из этих методов, но убедитесь, что они дают копию с высочайшим разрешением. Это упростит редактирование.
Используйте Photoshop
Затем вам нужно открыть цифровую копию изображения в Photoshop, чтобы создать еще одну его копию. Это сделано для того, чтобы сохранить исходную фотографию для справки, пока вы редактируете альтернативную копию.Photoshop считается лучшим программным обеспечением для восстановления старых фотографий.
Рекомендации по дублированию изображения в Photoshop:
- Перейдите на панель задач и выберите «Слой».
- Затем выберите «Дублировать слой»
- Чтобы отличить новую копию от старой, необходимо переименовать последний слой. Для этого дважды щелкните по названию слоя.
Для поворота, кадрирования или выпрямления изображения
Перед началом редактирования убедитесь, что у вас под рукой чистое и ясное изображение.Удалите любые нежелательные или белые промежутки вокруг изображения, обрезая их.
Способы обрезки изображения:- Выберите опцию «Обрезать» на панели инструментов (которая находится в рабочем пространстве слева) и щелкните по ней
- Поле обрезки можно перетаскивать по мере необходимости.
- Вы также можете нажать кнопку ввода на клавиатуре или выбрать значок «Изображение» на панели задач и выбрать опцию «Обрезать».
Если отсканированное изображение выглядит кривым, то инструмент «Обрезка» поможет его выровнять.
Как нужно выпрямить кривое изображение:
- Щелкните опцию «Обрезать».
- Наведите курсор на любую часть угла изображения, чтобы найти изогнутую двустороннюю стрелку.
- Перетащите соответственно — вправо или влево, чтобы исправить искривленную часть.
- Как только вы получите желаемый эффект, нажмите Enter или выберите опцию «Изображение» и «Обрезать».
Способы поворота изображения:
- Перейдите на панель задач и выберите опцию «Изображение».
- Выберите «Image Rotation».
- Выберите желаемое вращение.
- Если требуется изображение в тонах сепии, все же рекомендуется выполнить редактирование, выбрав черно-белый формат. Превратите изображение (отредактированное на данный момент) в черно-белое, чтобы выделить контраст и оттенки. Затем, наконец, верните его к тону сепии. Применение черно-белого корректирующего слоя к реставрационному слою творит чудеса.Аналогичная техника применима и при восстановлении старых черно-белых фотографий в Photoshop.
- Сохраните исходные слои, продублировав новые. Чтобы сохранить оригинальные копии в безопасности.
- Затем все дублированные слои должны быть объединены.
- Выберите «Color Range Tool», чтобы выбрать изгибы, которые отражают окружающий свет и где есть блеск в более темных областях.
- После выделения выберите Радиус растушевки 5 пикселей.
- Затем выберите «Burn Tool» и перейдите на верхнюю панель, чтобы выбрать диапазон как «Midtones», установив экспозицию на 24%.
- Позвольте выбранным частям «затемнить», пока они не совпадут с другими теневыми областями фотографии, используя большую мягкую кисть.
- Используйте «Затемнитель» также в областях, где объект имеет изгиб, а отражающий свет убивает тень. Вы сможете воссоздать тень в этих областях, немного клонируя.
Уменьшить шум с помощью фильтра
Одним щелчком мыши невозможно легко избавиться от царапин или пыли на изображении. Для этого нужно выбрать ручную процедуру.Это не должно вас пугать — в Photoshop есть параметры фильтра для удаления ненужного шума.
Способы уменьшения шума на изображении:
- Перейдите на панель задач и выберите «Фильтр».
- Выберите опцию «Шум» и нажмите «Пыль и царапины».
- Откройте всплывающее окно и постепенно увеличивайте уровни пикселей «Порог» и «Радиус», чтобы получить требуемый эффект. Будьте осторожны, не используйте его слишком много, чтобы не потерять лишние детали.
- Снова выберите «Фильтр», чтобы щелкнуть «Шум». Затем выберите «Уменьшить шум».
- Во всплывающем окне соответственно настройте параметры. Следите за разделом «Предварительный просмотр», чтобы проверять эффект при каждой корректировке.
Восстановить поврежденные участки
Вот здесь и нужно проявлять особую бдительность! Если на вашей фотографии есть какие-либо отметки, такие как пятна или царапины, выберите в Photoshop методы любительского уровня, такие как инструмент клонирования, точечная восстанавливающая кисть и инструмент исправления.
При использовании точечной восстанавливающей кисти:- На панели инструментов выберите значок в виде пластыря — «Точечная восстанавливающая кисть».
- Выберите размер кисти в соответствии с вашими предпочтениями. Вы можете получить эту опцию в раскрывающемся меню, расположенном в правом верхнем углу.
- Выберите тип — «Сходное соответствие» или «Content-Aware» для достижения желаемых результатов.
- Щелкните по области, которую вы хотите исправить.
- Выберите «Точечную восстанавливающую кисть».
- Щелкните «Patch Tool».
- Выберите «Источник», расположенный под панелью задач.
- Обведите поврежденную часть с помощью курсора, чтобы сформировать выделение.
- Выделенную область можно перетащить в любую чистую область, цвет и внешний вид которой максимально соответствуют поврежденной части, которую вы пытаетесь исправить.
- На панели инструментов выберите параметр «Клонировать штамп».
- Вы можете выбрать размер кисти в соответствии с нужным вам размером.
- Затем, Alt + щелкните чистый участок, который нужно клонировать.
- Непрозрачность при необходимости можно отрегулировать.
- Перетащите или щелкните курсором над поврежденным местом, чтобы покрыть клонированными пикселями из области образца.
Независимо от того, какой инструмент вы используете из них, важно максимально приблизить масштаб к области, которую вы хотите восстановить. Это поможет вам получить очень удовлетворительный результат, который является точным и четко определенным.
Регулировка цветокоррекции
Вы можете легко раскрасить эти обесцвеченные старые изображения.Для удаления пятен или добавления цвета вы должны выбрать функцию цвета для старых фотографий . Просто выберите функцию цвета и выберите нужный цвет из предоставленной палитры. Однако вероятность того, что вы получите именно тот цвет, который вам нужен, минимальна.
После выбора изображения на панели задач появится раскрывающееся меню, в котором будут доступны различные параметры цветокоррекции.
Если вы выберете «Under Adjustments», будет три варианта: Auto Color, Auto Tone и Auto Contrast.Попробуйте настроить изображение с помощью этих параметров, чтобы проверить, добились ли вы нужного эффекта. Вы всегда можете выбрать ручной маршрут, если вас не устраивают автоматические результаты.
Всегда есть преимущество, если кто-то знает, как читать гистограмму, потому что это принесет огромную пользу при настройке — так что вы можете достичь идеального эффекта. На гистограмме выберите «Настройки», чтобы увидеть здесь различные функции. Можно встретить «Яркость», «Экспозиция», «Яркость» и «Контраст», а также другие параметры настройки, такие как «Уровни» и «Кривые».Работа над старой фотографией дает вам возможность экспериментировать с инструментами настройки, чтобы добиться эффекта цвета, тона или контраста.
Сохранение отредактированного изображения
После завершения редактирования изображения вы можете либо удалить исходный слой, который был предназначен для справки, либо сгладить изображения (щелкните правой кнопкой мыши слой, который был отредактирован, и выберите «Свести изображение». Для этого отредактированный слой должен находиться на Топ). Затем перейдите на панель задач и нажмите «Файл», выберите «Сохранить как», выберите нужный формат файла и нажмите «Ввод».Вуаля! Вы восстановили свою старую фотографию !!
Помимо Photoshop, есть и другие инструменты, которые можно использовать для восстановления старых фотографий. Допустим, вы только новичок, а Photoshop для вас слишком профессионален. В этом случае вы можете использовать указанное ниже программное обеспечение для восстановления фотографий. Однако, поскольку восстановление старых фотографий — сложный процесс, вам потребуется терпение при работе с любым программным обеспечением, которое вы выберете.
Восстановление поврежденного изображения в Photoshop — это навык, которым вы должны овладеть, иначе желаемый результат может быть не получен.Лучшее, что вы можете сделать в противном случае, — это нанять любую из профессиональных компаний, предлагающих услуг по восстановлению фотографий . Их много, но обязательно выберите самых проверенных людей, которые помогут вам сохранить эти старые воспоминания с помощью идеально восстановленных изображений.
Время восстановления фотографий в Photoshop CC
Во вторник в 19-м выпуске Terry White Live: The Lightroom и Photoshop CC Show я реставрировал старые фотографии. Это то, чем я всегда занимался в свободное время в качестве хобби.Однако я решил отсканировать несколько старых фотографий моего отца, которые были в доме моей бабушки, и они с каждым днем только ухудшались. Пора было их спасти…
Реставрация фотографий — это марафон, а не спринт
В отличие от многих вещей в Photoshop, здесь нет простого щелчка или фильтра, который волшебным образом исправит все проблемы с поврежденной / старой фотографией. Это то, на что вы, вероятно, потратите много времени, в зависимости от уровня повреждений.
Вы можете увидеть повтор ниже:
Вы можете посмотреть мое шоу в прямом эфире по вторникам и пятницам с 10.00 до 12.00 по восточноевропейскому времени на twitch.тв / саман. Я обычно выкладываю повторы на своем канале в YouTube.
Восстановление фотографий — это очень субъективная тема, когда речь идет об уровне восстановления, которое вы делаете. Некоторые люди зацикливаются на восстановлении каждого пикселя изображения. Это нормально, но помните, что каждая ситуация индивидуальна. Для меня это тема фотографии. Меня меньше волнуют другие элементы фона на фотографии. Если они не имеют какой-либо исторической или запоминающейся ценности, я либо обрезаю их, либо заменяю, либо удаляю, если на их восстановление уйдет много времени.Никто не вспомнит тот радиатор в углу, на ремонт которого у вас уйдет 5 часов (если за этим не стояла какая-то история).
Похоже, эта тема вызвала огромный интерес, так что я продолжу вас и в завтрашнем шоу. Я с нетерпением жду встречи с вами завтра вживую.
Как восстановить файлы Photoshop — удаленные, несохраненные, поврежденные файлы Photoshop | 2021 — Информация
ПриложениеPhotoshop позволяет редактировать картинки попиксельно и добавлять слой поверх слоя, которые сохраняются в виде больших.psd файлы. Обработка больших файлов PSD занимает много времени. Работа с файлами Photoshop может быть довольно сложной. Когда вы продолжаете работать с большими PSD-файлами, человеческие ошибки или сбои программного обеспечения становятся довольно обычным явлением. Знание того, как восстановить файл Photoshop, очень важно, поскольку один PSD может занять весь месяц.
Из этой статьи вы узнаете, как восстановить потерянный файл Photoshop:
Независимо от причины, если вы случайно потеряете файл Photoshop, вы потеряете много времени и усилий.К счастью, существует множество рекомендуемых способов, которые помогут вам восстановить файл Photoshop . Прокрутите вниз, чтобы узнать больше.
Могут существовать различные способы восстановления поврежденных или потерянных файлов PSD, но есть только один способ восстановить удаленные файлы PSD. В котором используется программное обеспечение для восстановления файлов PSD, разработанное с использованием точных алгоритмов сканирования, Remo гарантирует восстановление даже навсегда удаленных файлов PSD всего за несколько простых щелчков мышью. Итак, нажмите кнопку загрузки и начните восстановление.
При случайном завершении работы приложения Photoshop или внезапном завершении работы системы Photoshop CS5 и более поздние версии автоматически открывают предыдущий файл PSD, и вы можете продолжить работу с ним. Однако, если файлы кеша были повреждены или заменены, файл может не открыться.
Чтобы восстановить поврежденные файлы Photoshop, щелкните вкладку File в Photoshop CS 6 или более ранней версии и найдите опцию Open Recent .Как только вы наведете указатель мыши на опцию «Открыть недавние», вы сможете увидеть файл, над которым работали, и дважды щелкнуть мышью, чтобы открыть несохраненный файл PSD. Если вам не удалось восстановить поврежденный файл Photoshop, воспользуйтесь более продвинутым
Восстановить поврежденные файлы Photoshop из папки автосохранения
Чтобы выполнить восстановление файлов Photoshop из папки Auto Recover , вам сначала нужно проверить, включена ли эта опция в Photoshop CC или Photoshop 2020. Вы можете найти подобную опцию даже в Adobe InDesign, которая позволяет пользователям восстанавливать несохраненные или несохраненные файлы. потерянные файлы InDesign с помощью функции автоматического восстановления.
Есть ли в Photoshop автосохранение? Как проверить, включено ли автосохранение в Photoshop? ВPhotoshop есть впечатляющая функция автосохранения, которая позволяет пользователю регулярно сохранять файл Photoshop в фоновом режиме. Это очень полезно в случае сбоя Photoshop или его внезапного закрытия. Вы можете легко восстановить файл Photoshop из автосохранения.
- Затем выберите Preferences внизу
- Теперь в General, найдите вкладку File Handling слева.
- В разделе «Файл, обработка» проверьте, отмечен ли флажок « Автоматически сохранять информацию для восстановления каждые ». Раскрывающийся список позволяет увеличить или уменьшить интервал автосохранения.
Этот метод восстанавливает файл Photoshop после сбоя, только если автосохранение было включено до потери файла Photoshop.
Где хранятся файлы автосохранения Photoshop?
Photoshop позволяет сохранять временный прогресс в файлах в папку с именем «Автоматическое восстановление», которая существует по следующему пути:
Основной диск (C 🙂 / Пользователи / имя пользователя (имя профиля) / AppData / Roaming / Adobe Photoshop CS6 / AutoRecover
Восстановить утерянные файлы PSD из временной папки Photoshop
При работе с файлами Photoshop приложение PS использует папку Temp для сохранения выполняемой работы.Это сделано для уменьшения нагрузки обработки, которую приложение оказывает на оперативную память.
Эти файлы существуют в папке Temp даже в случае сбоя Photoshop. Точнее, временные файлы Adobe Photoshop существуют на компьютере до тех пор, пока приложение не завершено надлежащим образом
К счастью, эти несохраненных файлов .psd в папке Temp иногда могут выступать в качестве резервной копии, которую можно использовать для восстановления файлов после сбоя Photoshop. Используйте следующие шаги, чтобы восстановить файл PSD из временной папки:
Как восстановить несохраненный файл Photoshop?
Временные файлы спасают множество неудачных сценариев, и почти все продукты Adobe создают временные файлы.Например, простой инструмент Adobe, такой как Acrobat reader, также создает временные файлы PDF. Пользователи могут восстанавливать потерянные файлы PDF с помощью временных файлов PDF.
- Откройте « This PC » и дважды щелкните диск «C:», на котором находятся все данные вашего приложения.
- Дважды щелкните Users и щелкните соответствующее имя пользователя
- Теперь откройте папку AppData и выберите папку Local , чтобы найти папку Temp
- Откройте папку Temp , чтобы найти файлы, которые обычно называются временными файлами Photoshop, оканчивающимися случайным числом
- Откройте каждый файл с помощью Photoshop CC или CS6, чтобы найти файл psd Photoshop, который вы ищете.
- Наконец, переименуйте расширение файла с .tmp от до .psd / .psb / .pbb соответственно для восстановления файлов Photoshop
Вы можете использовать аналогичную методику для восстановления файла Photoshop на компьютере Mac после того, как найдете временные файлы Photoshop на Mac. К сожалению, этот метод ненадежен, потому что вам нужно найти точный временный файл Photoshop. Поскольку временные файлы имеют случайные имена, их очень сложно найти. К счастью, в следующем разделе вы найдете хорошо проверенный метод восстановления файлов PSD с наибольшей вероятностью успеха.
Как восстановить удаленные файлы Photoshop?
Для восстановления удаленных или утерянных файлов Photoshop вам понадобится профессиональная программа для восстановления файлов. Remo Recover — это программа, которую вы можете бесплатно попробовать для восстановления удаленных или утерянных файлов Photoshop. Инструмент построен с расширенными параметрами восстановления файлов, он может легко помочь вам вернуть ваши файлы PSD в кратчайшие сроки. Скачайте и попробуйте инструмент бесплатно прямо сейчас.
Шаги по восстановлению удаленных, утерянных и несохраненных файлов PSD с помощью Remo Recover
Загрузите и установите программное обеспечение для восстановления файлов Remo File Recovery и выполните следующие шаги, чтобы восстановить потерянные или удаленные файлы Photoshop.
Шаг 1: Запустите приложение, щелкните Recover File, выберите диск для восстановления потерянного или удаленного файла Photoshop
Шаг 2: нажмите кнопку Scan , чтобы начать процесс сканирования
Шаг 3: После завершения процесса сканирования инструмент отображает восстановленный файл PSD в виде Данные и Тип файла
Шаг 4: Если вы не можете найти удаленный файл Photoshop, щелкните Deep Scan для повторного сканирования диска
Шаг 5: Используйте функцию Preview , чтобы оценить степень успеха удаленного или потерянного Photoshop Recovery
Шаг 6: Наконец, нажмите Сохранить и найдите место для сохранения восстановленного файла Photoshop.
Примечание: Если вы обнаружите какие-либо проблемы с восстановленными файлами PSD, вы можете легко исправить их с помощью программы Remo PSD Repair.
Заключение:
Photoshop — одна из лучших платформ для редактирования изображений, редактирование файла в Photoshop может занять много времени и ресурсов. Потеря важного файла Photoshop может быть очень неприятной. Решения, упомянутые в статье, помогут вам восстановить несохраненные файлы и файлы Photoshop после сбоя.Если вы не можете найти потерянные файлы Photoshop, загрузите и используйте программу восстановления Remo Photoshop, чтобы восстановить удаленный файл Photoshop.
Как восстановить удаленные изображения / документы PhotoShop?
Есть ли способ восстановить удаленные фотографии или документы PhotoShop ? Да, тогда вы не первый человек, который удаляет или теряет файлы PhotoShop из-за некоторых ситуаций. Чтобы восстановить удаленные изображения PhotoShop из PhotoShop, вы должны восстановить файл PSD из обновленной резервной копии.Если у вас нет резервной копии, вы должны использовать подходящую программу для восстановления фотографий PhotoShop, чтобы восстановить удаленные фотографии PhotoShop.
Восстановление удаленных изображений и документов PhotoShop с помощью программного обеспечения DoYourData
Перед удалением файла проблема возникает из-за нескольких причин, таких как: случайное удаление ваших файлов PSD с компьютера во время выполнения другой задачи с помощью клавиш «Shift + Delete» или из-за некоторых смертельных вирусов или других компьютерных червей, которые могут повредить ваш файл Photoshop. , вы можете предотвратить потерю файлов, выполнив следующие действия:
Выберите Photoshop> Настройки> Управление файлами.
Убедитесь, что установлен флажок Сохранить в фоновом режиме и автоматически сохранять информацию для восстановления.
Щелкните OK, чтобы закрыть настройки.
Если вы это сделаете, Photoshop настроит частоту сохранения файлов и при необходимости выполнит восстановление файлов.
Но в большинстве случаев у вас нет резервной копии, которая поможет вам восстановить удаленные изображения PhotoShop. Не волнуйтесь, есть несколько программ восстановления данных, которые помогут вам восстановить навсегда удаленные фотографии и документы PhotoShop, даже если корзина пуста.Do Your Data Recovery — это такая программа, которая может помочь вам легко и быстро восстановить удаленные изображения и файлы PhotoShop. Посмотрим, как это работает:
Шаг 1. Загрузите и установите Do Your Data Recovery.
Прежде всего, загрузите эту простую в использовании программу для восстановления данных — Do Your Data Recovery и установите ее на свой компьютер. У него есть версия для Windows и Mac. Таким образом, вы можете восстановить удаленные изображения PhotoShop на ПК и восстановить потерянные изображения PhotoShop на Mac.
Шаг 2: Выберите жесткий диск для сканирования.
После запуска Do Your Data Recovery на вашем компьютере он покажет вам все жесткие диски. Просто выберите жесткий диск, на котором вы потеряете или удалите фотографии / документы PhotoShop.
Шаг 3. Просканируйте жесткий диск, чтобы найти удаленные изображения PhotoShop.
Выберите типы файлов, которые вы хотите восстановить, затем нажмите кнопку «Сканировать», чтобы просканировать выбранный жесткий диск и найти удаленные изображения PhotoShop.
Шаг 4. Предварительный просмотр и восстановление удаленных изображений PhotoShop.
После сканирования вы можете просмотреть и восстановить потерянные изображения и документы PhotoShop.
Do Your Data Recovery предлагает режимы быстрого сканирования и глубокого сканирования. Если вы не можете найти все потерянные изображения PhotoShop после быстрого сканирования, просто нажмите режим «Расширенное восстановление», чтобы выполнить глубокое сканирование жесткого диска. Глубокое сканирование позволит найти гораздо больше потерянных файлов, поэтому вы можете полностью восстановить потерянные изображения PhotoShop с помощью режима глубокого сканирования.
С помощью программы Do Your Data Recovery очень легко восстановить удаленные изображения / документы PhotoShop с ПК / Mac, жесткого диска и внешнего устройства.Прежде чем вы вернете все удаленные изображения PhotoShop, пожалуйста, не сохраняйте новые данные на жестком диске, где вы удаляете изображения PhotoShop. Просто немедленно запустите Do Your Data Recovery, чтобы вернуть удаленные изображения PhotoShop!
15 Учебников по восстановлению фотографий для восстановления старых фотографий
Не секрет, что одна из благородных миссий фотографов — сохранить воспоминания. И хотя старые камеры усложняют им задачу, цифровая эпоха вместе с развивающимися технологиями упростила для всех возможность гарантировать, что эти фотографии будут иметь более длительный срок службы, чем их аналоговые аналоги.
С инструментами редактирования растров, такими как Adobe Photoshop, теперь также легче восстановить красоту старых фотографий, даже восстановить сильно поврежденные и восстановить сломанные части изображений. Теперь вы можете спасти свои старые фотографии от забвения, сохранить их драгоценную память и снова восстановить их красоту.
Вот краткий обзор руководств по восстановлению фотографий с помощью Photoshop, чтобы восстановить старые фотографии, удалить пятна и восстановить сломанные части, чтобы восстановить его славу.
Возможно, вы захотите ознакомиться со следующими статьями по теме:
Не забывайте ставить нам лайки на Facebook и подписываться на нас в Twitter — чтобы быть в курсе последних обновлений.
Как восстановить сильно поврежденную фотографию с помощью Photoshop
В этом уроке мы покажем вам, как восстановить сильно поврежденную фотографию в результате старения, небрежности или стихийных бедствий с помощью Adobe Photoshop.
Профессиональный процесс восстановления фотографий
В этом руководстве мы подробно рассмотрим восстановление старой разорванной фотографии. Давайте посмотрим, как профессионально вернуть былую славу старым фотографиям.
Как спасти винтажные принты и семейные фотографии
В этом уроке Photoshop вы узнаете, как использовать корректирующие слои, чтобы противодействовать блеклому контрасту и придать старому отпечатку больше яркости, а также изучите несколько способов удаления типичных пятен, таких как пыль, царапины и пятна.
Восстановить и ретушировать старую фотографию в Photoshop
В этом уроке вы узнаете, как восстановить и ретушировать старую поврежденную фотографию с помощью Photoshop CC, но можно использовать любую последнюю версию Photoshop.
Раскраска черно-белых изображений вручную с помощью Photoshop CS
Если вы хотите научиться превращать свои старые черно-белые фотографии в нечто изысканное, полное цветов и жизни, вот руководство, которое вам нужно прочитать.
Восстановление поврежденной фотографии
Создайте цифровую версию своих старых фотографий и восстановите ее с помощью Photoshop.Этот урок научит вас восстанавливать сломанные части изображения.
Как: Восстановить старые фотографии с помощью Photoshop
Если у вас есть старые фотографии, которые вы хотите спасти из забвения, вот базовое руководство Photoshop о том, как восстановить старые фотографии.
Как восстановить старые, поврежденные фотографии
С помощью всего лишь трех или четырех инструментов Photoshop, как показано в приведенном ниже руководстве, вы сможете вернуть к жизни старую, поврежденную фотографию.
Простое исправление в Photoshop для жесткого восстановления
Если вы ищете быстрое решение, чтобы избавиться от всего этого красного беспорядка на ваших старых фотографиях, этот урок проведет вас через процесс в Photoshop.
Восстановление старых изображений с помощью Adobe Photoshop
Мы обнаружили, что Photoshop — самый мощный инструмент для восстановления старинных фотографий. Ниже мы расскажем, как использовать Photoshop для восстановления изображения.
Учебное пособие по восстановлению фотографий с помощью Photoshop
Основным инструментом, используемым для восстановления этой фотографии, был инструмент «резиновый штамп». Даже если вы никогда не хотите снимать столь плохое изображение, резиновый штамп — это инструмент, которым вам следует научиться пользоваться.
Восстановление старых фотографий с помощью Photoshop
Photoshop предлагает удобный простой инструмент, позволяющий легко ретушировать любую старую фотографию, которую нужно исправить. В этом уроке вы познакомитесь с инструментом «Лечебная кисть».
Раскрашивание черно-белой фотографии в Photoshop
Из этого урока вы узнаете, как раскрасить черно-белую фотографию с помощью Photoshop, как если бы она была сделана с помощью новейшей камеры на рынке.
Учебное пособие по восстановлению фотографий
Это руководство проведет вас через пошаговые инструкции о том, как вы можете восстановить в цифровом виде фотографию, подобную этой, и привнести «Новую жизнь» в старую фотографию.
Восстановление старой фотографии
Хотя учебник написан для Photoshop 7.0, который явно является старой версией, он все же учит фундаментальной концепции восстановления изображений с использованием метода отдельной настройки уровней RGB, чтобы выжать дополнительные детали из поврежденное изображение.
Восстановление старых поврежденных фотографий
Если вам не удалось восстановить поврежденные фотографии в Photoshop, вам следует обратиться в профессиональные службы восстановления фотографий. Они сохранят ваши фотографии, улучшат и исправят повреждения, раскрасят или сделают ретушь черно-белых фотографий онлайн и по разумной цене.
Как отретушировать старые, пыльные или поцарапанные фотографии в Photoshop
Нашли идеальное изображение для макета, но понимаете, что оно грязное? Эти три инструмента ретуши и восстановления могут удовлетворить потребности в очистке изображений на любом уровне квалификации.
Шаблон обложки через Rawpixel.com
Очистка изображений — это основа Photoshop. В этой статье мы сосредоточимся на трех инструментах, специально разработанных для удаления дефектов и нежелательных артефактов.
- Точечная восстанавливающая кисть — щелкните аномалию, чтобы автоматически заполнить и заменить
- Healing Brush — установите источник для исправления недостатков, как и инструмент клонирования
- Patch tool — заменить определенную область информацией из другой области
Эти инструменты ретуши действительно полезны для дизайнеров, потому что они заставляют Photoshop выполнять большую часть работы.Вам просто нужно знать, когда переключаться между инструментами. Об этом мы и поговорим в этой статье.
Кисть для лечения пятен
Это первая линия защиты от пыли и царапин. В Photoshop есть функция, которая буквально называется Dust & Scratches , но это общий фильтр размытия / смягчения изображения. Точечная восстанавливающая кисть — это инструмент для ретуширования, который использует информацию вокруг того места, где она была применена, для замены выделения.
Используйте точечную восстанавливающую кисть там, где на фотографии есть пятна, частицы пыли, складки и любые другие мелкие аномалии. Обычно лучше использовать кисть небольшого размера, но в зависимости от изображения может подойти и большой размер кисти.
Как использовать инструмент «Точечная восстанавливающая кисть»
Щелкните Точечную восстанавливающую кисть в меню инструментов или нажмите J на клавиатуре.
Пример ниже представляет собой изображение с большим количеством частиц пыли и мусора.Щелкните каждую частицу с помощью Spot Healing Brush с размером кисти 25 пикселей.
Архитектурное изображение через tostphoto, наложение пыли и царапин через siloto
Вы также можете использовать короткие штрихи для исправления линий волос и других кластерных аномалий.
Не пытайтесь сделать слишком много в одном месте. Чем больше размер кисти или мазка, тем больше информации Photoshop попытается смешать и воссоздать. Иногда это дает странные и непредвиденные результаты.Представьте, что Джефф Голдблюм выходит из капсулы в «Мухе».
После попадания во все точки на моем изображении осталось гладкое небо.
Лечебная кисть
Как и Spot Healing Brush, Healing Brush использует настройки кисти для определения области ретуширования. Только с помощью этого инструмента вы выбираете область, из которой хотите взять образец, точно так же, как с инструментом Clone Stamp.
Как использовать инструмент «Лечебная кисть»
Выберите Healing Brush под Spot Healing Brush во всплывающем меню.Или вы можете циклически переключаться между инструментами ретуширования, удерживая Shift и нажимая J , пока не дойдете до нужного инструмента.
Удерживайте Option и щелкните область, которую вы хотите взять за образец. Попробуйте сопоставить похожий или расположенный поблизости объект, чтобы убедиться, что свет или тени одинаковы. Затем просто закрасьте место, которое хотите заменить.
Этот инструмент отлично подходит для областей с краем, который не может исправить Spot Healing Brush .Когда область образца выбрана, кисть покажет предварительный просмотр, чтобы вы могли красиво выровнять объекты.
Как видите, вы также можете делать короткие смахивания с этим, просто убедитесь, что вы находитесь в аналогичной области образца.
Патч-инструмент
Инструмент Patch Tool полезен для областей с менее определенными границами. Сначала вы рисуете выделение, а затем перетаскиваете его в исходную область, которую хотите заменить.
Как использовать Patch Tool
Выберите инструмент Patch во всплывающем меню.Вы можете нарисовать выделение с помощью самого инструмента Patch Tool или выбрать область другими способами, а затем активировать инструмент Patch Tool, чтобы перетащить выделение к источнику.
В этом примере инструмент Patch Tool используется для выбора области и ее замены. Вы можете увидеть, как он определяет область, чего не могут сделать лечебные кисти. В этом случае линию сгиба на листьях можно ликвидировать, не затрагивая прилегающую территорию.
Полезные материалы
Оптимизируйте свои инструменты с помощью опций
В верхней части экрана в меню «Параметры» находятся некоторые расширенные настройки для точной настройки инструментов ретуширования.
Если вы ретушируете на базовом уровне, обычно лучше оставить все как есть. Эти инструменты имеют довольно большую функциональность, но в стандартной версии они достаточно мощны, чтобы избавиться от большинства вещей. Если вы изменили настройку и не можете понять, почему инструмент не выполняет то, что вы хотите, обратитесь к этому изображению, чтобы вернуться в нормальное состояние.
Часы для железнодорожного пути
При клонировании из области, очень близкой к рабочей области, будь то Healing Brush или Patch Tool , остерегайтесь чего-то, что называется «железнодорожными путями».Это когда область копируется слишком близко к оригиналу, вызывая дублирование изображения вдоль пути рисования, как железнодорожные пути. Чаще всего это наблюдается, когда вы пытаетесь сделать слишком много за короткие шаги, особенно с инструментом «Клонировать штамп».
Если бы я подтянул источник слишком близко к нашему выделению с помощью Patch Tool, мы бы получили эти явно клонированные области в красных полях. Вот почему я вытащил из другого участка куста. Имея функцию предварительного просмотра внутри выделения, легко увидеть, будет ли выделение работать.
Оценить свежим взглядом
Уменьшите и верните масштаб, чтобы исправления выглядели естественно. Иногда мы немного прикидываемся и не замечаем очевидных ошибок клонирования.


 Откройте их в Photoshop
Откройте их в Photoshop Нажмите ОК , чтобы вернуть их
Нажмите ОК , чтобы вернуть их