Уровни и арифметическая яркость (brightness) в Adobe Photoshop
Как работать с уровнями в Adobe Photoshop: Уровни и арифметическая яркость
Арифметическая яркость (brightness) — это гнусная функция, сделанная глупыми компьютерщиками, ничего не понимающими в логарифмичности нашего зрения. Когда мы достаем какую-то дряную программку, сделанную программером дома на коленках в свободное от тетриса время, и там увеличиваем яркость, то программка просто гордо прибавляет какое-то значение к яркости в каждой точке. Стал ли снимок от этого светлее? Это еще как сказать. Если в снимке были белые точки, то, прибавив к их яркости какое-то число, мы вывели их за 255, т.е. они остались белыми. Если были какие-то «почти белые» точки, то они тоже могли выйти за 255, т.е. слились с теми, которые и без того были белыми. Т.е. мы теряем полутона практически сразу.
А что еще? А еще, если у нас были, допустим, черные точки, то после прибавления к ним некого числа, они стали не совсем черными, а темно-серыми.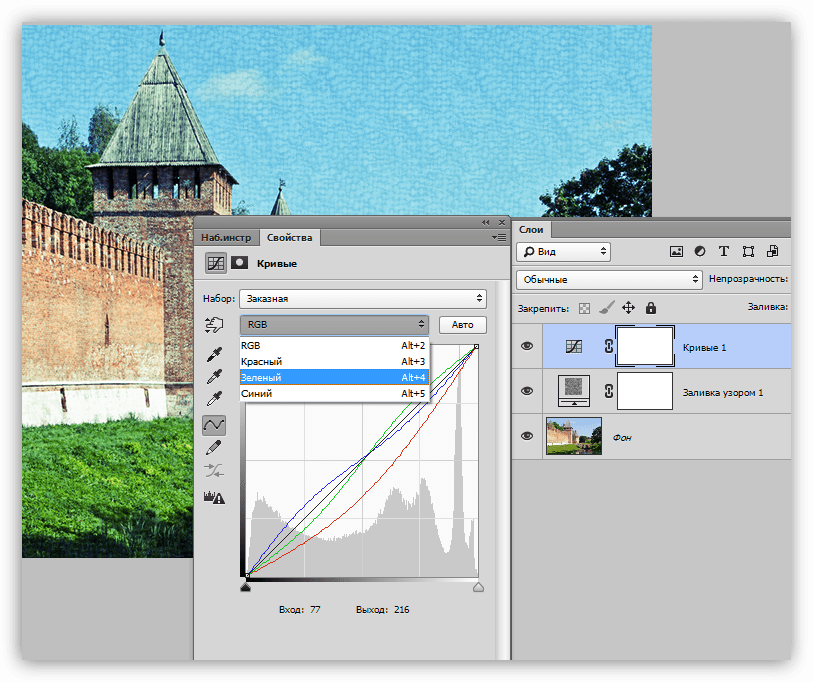
А для чего же эта функция есть в фотошопе? Ну, например, для коррекции. Преобразование в CMYK и обратно делается по формулам близким к k/x+b, т.е. результат преобразования может получиться сдвинутым, и тогда арифметической яркостью можно вернуть изображение в нужный диапазон, а потом — «лечить» его уровнями. А еще мы не всегда работаем в RGB и CMYK, есть другие пространства, где у яркости другой смысл.
Главное, что «арифметическая яркость» — это не инструмент осветления и затемнения, ибо таковым является Levels — уровни.
Рис. 13. Арифметическая яркость. Увеличение арифметической яркости привело к исчезновению деталей в светах (облака). Общий контраст снимка уменьшается. 13. Арифметическая яркость. Увеличение арифметической яркости привело к исчезновению деталей в светах (облака). Общий контраст снимка уменьшается.
|
Вконтакте
Команды автокоррекции, яркость/контрастность, гамма-коррекция | Дорога к Бизнесу за Компьютером
Для корректировки изображений в программе Adobe Photoshop CS5 используются не только инструменты, но и команды, которые можно найти в главном меню. Большинство команд для коррекции находятся в меню Изображение.
Команды автокоррекции
Откройте в программе Adobe Photoshop CS5 какое-либо изображение, и зайдите в меню Изображение. За автокоррекцию отвечают три команды: автотон, автоконтраст и автоматическая цветовая коррекция.
- Автотон — выравнивает тон изображения, то есть делает общую тональность ярче или темнее.

- Автоконтраст — действует на контрастность изображения, увеличивая ее таким образом, что на изображении появляются черные и белые пиксели.
- Автоматическая цветовая коррекция — исправляет цветовой баланс.
Команды автокоррекции далеко не всегда способны улучшить изображение, и потому практически не применяются. Гораздо эффективнее применять коррекцию, самостоятельно подбирая параметры воздействия.
Команда Яркость/Контрастность
Эту команду можно вызвать с помощью меню Изображение — Коррекция — Яркость/Контрастность. Второй способ — создать корректирующий слой. Для создания корректирующего слоя открываете палитру
Второй способ не воздействует на основной слой, а накладывает на него сверху еще один, поэтому всегда можно удалить этот верхний слой, и вернуться к первоначальному варианту.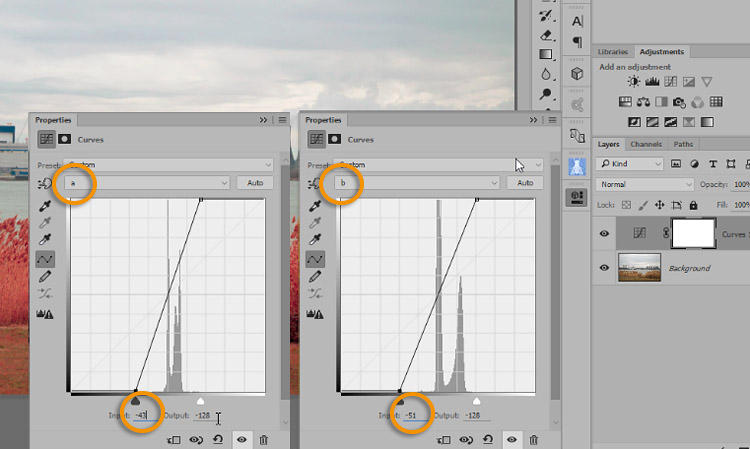 Кроме того, двойным кликом по этому слою в палитре Слои можно зайти в его параметры, и отредактировать их.
Кроме того, двойным кликом по этому слою в палитре Слои можно зайти в его параметры, и отредактировать их.
Передвигая ползунки, Вы смотрите, как изменяется изображение, и выбираете вариант, который Вам подходит.
Когда Вы уменьшаете яркость изображения, средние и яркие цвета становятся темнее, а с изображения удаляется информация о темных цветах. При увеличении яркости наоборот, темные и средние цвета становятся светлее, а с изображения удаляется информация о светлых цветах.
Увеличение контрастности делает светлые цвета светлее, а темные темнее, и информация о крайних светлых и темных цветах также удаляется. Уменьшение контрастности делает темные цвета светлее, а светлые — темнее. Осветление и затемнение цветов происходит при помощи добавления белого и черного цветом, и в итоге изображение становится все более серым.
Команда Яркость/Контрастность довольно грубая команда, и редко используется, поскольку есть более совершенные методы для корректировки изображения.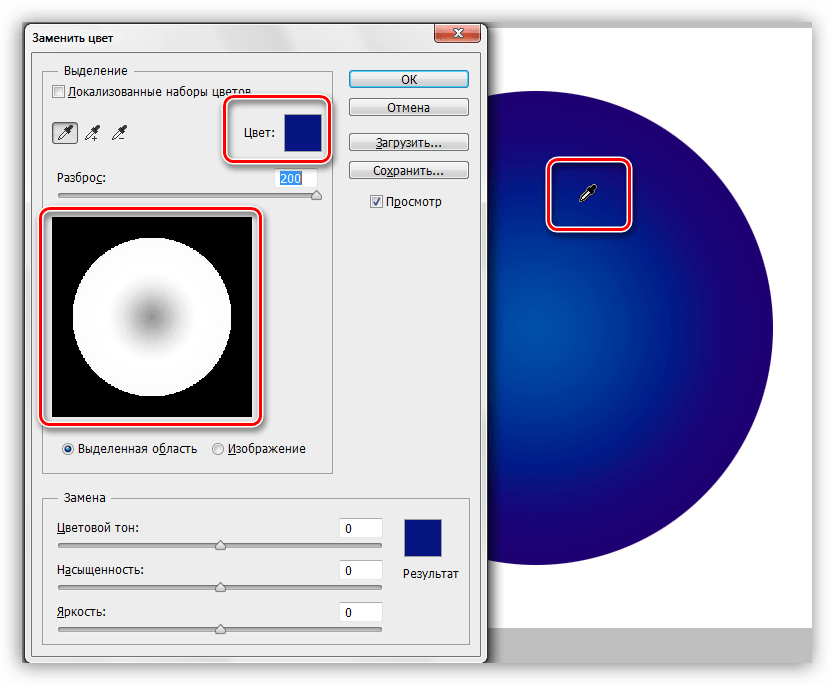
Команда Экспозиция
Вызывается с помощью меню Изображение — Корректировка — Экспозиция, или с помощью создания корректирующего слоя Экспозиция. Корректирующий слой создается аналогично тому, как создается слой Яркость/Контрастность.
Эта команда имеет три параметра: экспозиция, сдвиг и гамма-коррекция.
Экспозиция воздействует больше на светлые тона, делая их светлее, или темнее. При осветлении информация о крайних светлых тонах теряется, а при затемнении светлые тона начинают заливаться черным цветом.
Сдвиг действует больше на темные тона. При осветлении он заливает их белым цветом, а при затемнении информация о темных цветах теряется.
Гамма-коррекция влияет на распределение средних и крайних по яркости тонов. При увеличении гамма-коррекции контрастность средних тонов увеличивается, то есть более яркие цвета заливаются белым цветом, а менее яркие цвета — черным. При этом информация о крайних тонах теряется, потому что они вытесняются средними тонами. При уменьшении гамма-коррекции увеличивается контрастность крайних тонов, и таким образом они вытесняют средние тона. В настройках слоя Экспозиция Вы также увидите три пипетки, с помощью которых определяются темные, средние и светлые тона соответственно. Выбрав, например, верхнюю пипетку, и кликая по изображению, Вы определите какой тон считать темным, и соответственно изменятся параметры слоя — произойдет коррекция. Можно определить сразу все три тона, по очереди выбирая пипетки, и кликая по изображению в соответствующих местах.
При этом информация о крайних тонах теряется, потому что они вытесняются средними тонами. При уменьшении гамма-коррекции увеличивается контрастность крайних тонов, и таким образом они вытесняют средние тона. В настройках слоя Экспозиция Вы также увидите три пипетки, с помощью которых определяются темные, средние и светлые тона соответственно. Выбрав, например, верхнюю пипетку, и кликая по изображению, Вы определите какой тон считать темным, и соответственно изменятся параметры слоя — произойдет коррекция. Можно определить сразу все три тона, по очереди выбирая пипетки, и кликая по изображению в соответствующих местах.
Команда Экспозиция тоже применяется редко, потому что также, как и команда Яркость/Контрастность, является довольно грубой.
Палитра Гистограмма
Показывает, как распределяются различные цвета по яркости. Левая часть гистограммы показывает темные цвета, правая часть — яркие цвета. Отсутствие цвета в какой-то области гистограммы означает, что цветов данной яркости на изображении нет.
Очень полезно вместе с командами коррекции, которые мы рассмотрели выше, открыть палитру Гистограмма, и изменяя параметры той или иной команды, смотреть, как распределяются цвета на гистограмме.
Например, Вы применяете команду Яркость/Контрастность, и увеличиваете контрастность изображения. На гистограмме Вы четко увидите, как она растягивается, и крайние области при этом уходят за границы гистограммы, а значит, информация о них теряется.
При растягивании гистограммы также появляются разрывы. Это означает, что цвета данной яркости на изображении будут отсутствовать, и появятся перепады — качество изображения снизится.
Более подробные сведения Вы можете получить в разделах «Все курсы» и «Полезности», в которые можно перейти через верхнее меню сайта. В этих разделах статьи сгруппированы по тематикам в блоки, содержащие максимально развернутую (насколько это было возможно) информацию по различным темам.
Также Вы можете подписаться на блог, и узнавать о всех новых статьях.
Это не займет много времени. Просто нажмите на ссылку ниже:
Подписаться на блог: Дорога к Бизнесу за Компьютером
Проголосуйте и поделитесь с друзьями анонсом статьи на Facebook:
Как улучшить изображение в фотошопе с помощью уровней
В этом уроке мы расскажем вам, как с помощью “Уровней” можно быстро исправить тональные проблемы изображения. Вот изображение, с которым мы будем работать:Вы можете найти панель гистограммы через главное меню “Окно” — “Гистограмма” (Window-Histogram), но наиболее распространенным местом для просмотра гистограммы в фотошопе является диалоговое окно коррекции «Уровни» (Levels), хотя компания Adobe в версиях программ Photoshop CS, Photoshop CS3 и выше предоставила удобную возможность увидеть гистограмму и в диалоговом окне коррекции «Кривые» (Curves). Но только в окне «Уровней» мы можем легко и точно узнать, о чем говорит нам гистограмма.
По умолчанию “Гистограмма” установлена в компактный режим просмотра, в котором на ней отображаются только 100 значений яркости, недостаточно для серьезного редактирования изображений. Нажмите на значок меню в верхнем правом углу палитры и выберите расширенный просмотр . Вы получите режим просмотра, при котором который отображаются 256 значений яркости, от черного до белого, где 0 – чисто белый цвет, 255 – чисто черный. Убедитесь, что вы работаете в RGB.
Нажмите на значок меню в верхнем правом углу палитры и выберите расширенный просмотр . Вы получите режим просмотра, при котором который отображаются 256 значений яркости, от черного до белого, где 0 – чисто белый цвет, 255 – чисто черный. Убедитесь, что вы работаете в RGB.
Гистограмма показывает, почему изображение выглядит довольно скучно. Обратите внимание, что края гистограммы не доходят до ее левого и правого края, т.е. чисто белого цвета и чисто черного цвета в нашем изображении нет. Т.е. область область теней не такая темная, а область светов не такая светлая, как они могли быть и, как результат мы имеем плоское изображение.
К счастью, эту проблему мы можем решить довольно легко с помощью “Уровней“. Для того, чтобы попасть в “Уровни”, нажмите на значок “Создать корректирующий слой” внизу палитры слоев и выберите “Уровни” из списка корректирующих слоев. Мы будем использовать корректирующий слой, а не стандартный вариант регулировки уровней через меню “Корректировка изображения”, потому что корректирующие слои позволяют нам возвращаться к данному слою и в любое время изменять настройки.
Если провести линии от левого и правого края гистограммы вниз к градиенту, мы увидим, где заканчивается тональный диапазон нашего изображения. Обратите внимание, что имеется пустое место между левым краем гистограммы и чисто черным цветом, а также между правым краем гистограммы и чисто белым цветом. Это означает, что самые темные точки на изображении в настоящее время не являются чисто черным цветом. Они скорее всего имеют оттенок темно серого, и наши белые точки — не чисто белые, а с легким оттенком серого:
Если вы посмотрите под гистограмму, вы увидите три маленьких ползунка, по одному на каждом конце и один в середине. В «Уровнях» коррекция тонов осуществляется при помощи этих трех ползунков, соответствующих трем диапазонам: теней (черный), полутонов (серый) и светов (hightlights). Ползунок на левой стороне регулирует точку черного. Это легко запомнить, потому что сам движок черный. Этот ползунок позволяет затемнить темные области в изображении, устанавливая новые черные точки.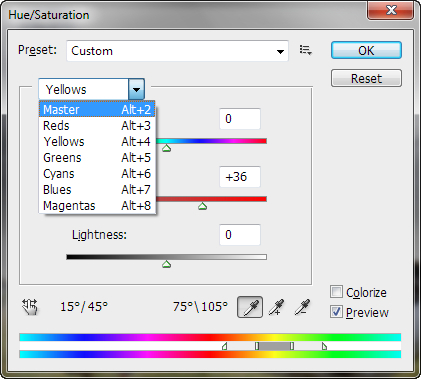 Ползунок справа регулирует точку белого. Опять же, это легко запомнить, потому что сам движок белый. С его помощью мы можем можем установить новую точку белого. С помощью ползунка в середине можно регулировать полутона. Он позволяет затемнять или осветлять уровень яркости между черной и белой точками:
Ползунок справа регулирует точку белого. Опять же, это легко запомнить, потому что сам движок белый. С его помощью мы можем можем установить новую точку белого. С помощью ползунка в середине можно регулировать полутона. Он позволяет затемнять или осветлять уровень яркости между черной и белой точками:
Давайте сначала установив новую точку черного. Все, что нам нужно сделать, это переместить ползунок в тенях вправо, к точке, в которой начинается гисторгамма:
Как только вы переместите ползунок вправо, вы увидите, что темные области изображения становятся темнее, тени затемняются. При перемещении ползунка черной точки вправо, к примеру, на 30 уровней яркости, все данные между 0 и 23 удаляются, а уровень 23 становится новой черной точкой (пиксели, которые имеют яркость 23 затемняются до уровня 0): фото становится контрастнее и темнее. Вот наша фотография после корректировки:
Если мы посмотрим на “Гистограмму” в палитре, мы увидеть, что случилось с нашим изображение (не забудьте нажать на маленькую иконку Обновить в правом верхнем углу палитры гистограммы) :
Левый край гистограммы теперь доходит до левого угла.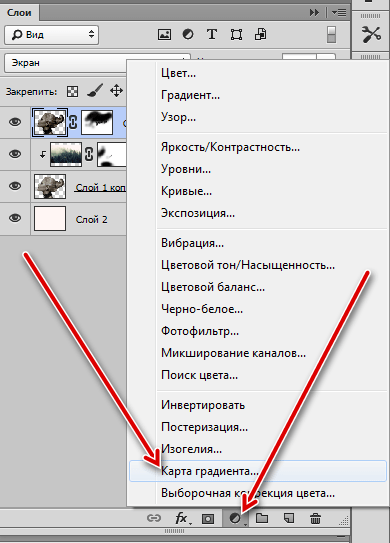 На нашем изображении теперь есть глубокие, темные тени, благодаря новой точке черного. Но также мы видим, что гистограмма стала разорванной. С каждым редактирования мы в некотором роде повреждаем изображение. Но в данном случае эти повреждения незначительны и не создают никаких проблем.
На нашем изображении теперь есть глубокие, темные тени, благодаря новой точке черного. Но также мы видим, что гистограмма стала разорванной. С каждым редактирования мы в некотором роде повреждаем изображение. Но в данном случае эти повреждения незначительны и не создают никаких проблем.
Но фотография еще не оптимально, поэтому мы продолжим коррекцию. Переместите белый ползунок влево до точки, с который начинается правый край гистограммы, фотография станет контрастнее и светлее.
Вы увидите, что светлые участки на изображении становятся светлее. Вот наш снимок после установки новой точки белого. Снимок стал контрастным и ярким:
Еще раз посмотрите на гистограмму в палитре и вы увидите результаты изменений. Правая часть гистограммы теперь тоже доходит до правого края, наш снимок стал контрастным и ярким. Гистограмма стала еще более разорванной:
В данный момент мы сдвинули точки черного и белого и изображение выглядит гораздо лучше. Но тем не менее, после настройки теней и светов, изображение может остаться либо еще слишком ярким, или слишком темным. Чтобы исправить это, нужно настроить полутона. Перемещение среднего ползунка полутона исправят изображения в полутонах. Ползунок средних тонов (серого) позволяет корректировать яркость без отсечения данных. Если вы перетянете ползунок вправо, изображение станет темнее, влево — светлее.
Чтобы исправить это, нужно настроить полутона. Перемещение среднего ползунка полутона исправят изображения в полутонах. Ползунок средних тонов (серого) позволяет корректировать яркость без отсечения данных. Если вы перетянете ползунок вправо, изображение станет темнее, влево — светлее.
В нашем случае мы перетащим ползунок немного вправо, чтобы затемнить изображение. В отличие от черных и белых точек, для полутонов нет специфических настроек. Как далеко вы переместите ползунок, зависит только от вашего вкуса и желание видеть снимок более темным или более светлым. Обычно не нужно перетаскивать ползунок очень далеко, чтобы получить оптимальный результат:
Вот для сравнения, что у нас получилось в результате. Еще раз исходное изображение:
И вот конечный результат после установки новых точек черного и белого и регулировки полутонов:
Вот так легко можно сделать изображение более ярким и контрастным !
Автор Steve Patterson
Источник
Перевод www. fotomeridian.ru
fotomeridian.ru
Глава 3 Цветовая коррекция. Photoshop. Мультимедийный курс
Глава 3
Цветовая коррекция
Теперь рассмотрим некоторые команды меню Изображение. В нем собраны команды, которые позволяют изменить формат, размер изображения, а также откорректировать яркость, контрастность, цветовую насыщенность, гамму, оттенки изображения и т. д.
В меню Изображение ? Режим собраны команды, позволяющие изменить цветовую модель изображения. Обратите внимание, в данном меню содержатся такие пункты, как RGB, CMYK, Градации серого, Битовый
Меню Изображение ? Коррекция содержит большое количество команд, предназначенных для коррекции изображения. Мы не будем описывать все команды, остановимся лишь на нескольких. Назначение команд в большинстве случаев понятно из их названия.
Мы не будем описывать все команды, остановимся лишь на нескольких. Назначение команд в большинстве случаев понятно из их названия.
• Уровни. Проще говоря, уровни – это соотношение яркости трех каналов изображения: синего, красного и зеленого, то есть базовых цветов RGB. Очень часто цифровые фотографии в силу целого ряда причин получаются неестественных цветов: чрезмерно синими или розоватыми, с желтым оттенком и т. д. Это происходит из-за отличающейся яркости цветовых каналов. С помощью диалогового окна Уровни (рис. 3.1) вы можете выровнять интенсивность цветовых каналов и тем самым буквально «реанимировать», казалось бы, неудавшийся снимок.
Рис. 3.1. Диалоговое окно Уровни
Интенсивность каждого канала можно регулировать отдельно (для этого выберите соответствующий канал в раскрывающемся списке Канал) или отрегулировать общие уровни всех трех каналов. Регулировку каналов производят с помощью трех маркеров, расположенных сразу под гистограммой. Попробуйте сами подвигать эти маркеры и посмотрите, как это влияет на изображение.
Попробуйте сами подвигать эти маркеры и посмотрите, как это влияет на изображение.
Кроме того, вы можете нажать кнопку Авто в диалоговом окне Уровни. При этом программа сама проанализирует изображение и установит уровни по своему усмотрению. В подавляющем большинстве случаев приложению это блестяще удается. Складывается впечатление, что Adobe Photoshop как будто знает, какие цвета должны быть на этом снимке.
• Автоматическая тоновая коррекция. Данная команда выполняет функцию кнопки Авто в диалоговом окне Уровни, то есть автоматически выравнивает уровни без вызова этого диалогового окна.
• Автоконтраст. При выборе данной команды редактор автоматически изменяет контрастность изображения. Трудно сказать, каким алгоритмом руководствуется программа, но автоматическая контрастность не всегда является оптимальной.
• Кривые. Назначение этой команды аналогично назначению команды Уровни. В диалоговом окне Кривые отображаются гистограмма и график. В раскрывающемся списке Цвет следует выбрать нужный цветовой канал. После этого вам нужно изменить кривизну графика. Естественно изменится интенсивность соответствующего канала.
В диалоговом окне Кривые отображаются гистограмма и график. В раскрывающемся списке Цвет следует выбрать нужный цветовой канал. После этого вам нужно изменить кривизну графика. Естественно изменится интенсивность соответствующего канала.
Например, если мы выберем канал Синий и изогнем кривую так, как показано на рис. 3.2, уровень синего в изображении будет ослаблен, то есть таким образом можно откорректировать фотографию, в которой излишне много синего оттенка. Аналогичным образом регулируют и другие каналы.
Рис. 3.2. Диалоговое окно Кривые
• Цветовой баланс. Данная команда вызывает одноименное диалоговое окно (рис. 3.3), в котором находятся три ползунка и переключатель. Устанавливая переключатель Тоновой баланс в одно из трех положений, выбирают область регулировки. Например, нам нужно настроить цветовой баланс темных тонов. Устанавливаем переключатель в положение Тени, а затем, перемещая ползунки в области Цветовой баланс, добиваемся нужного цветового баланса.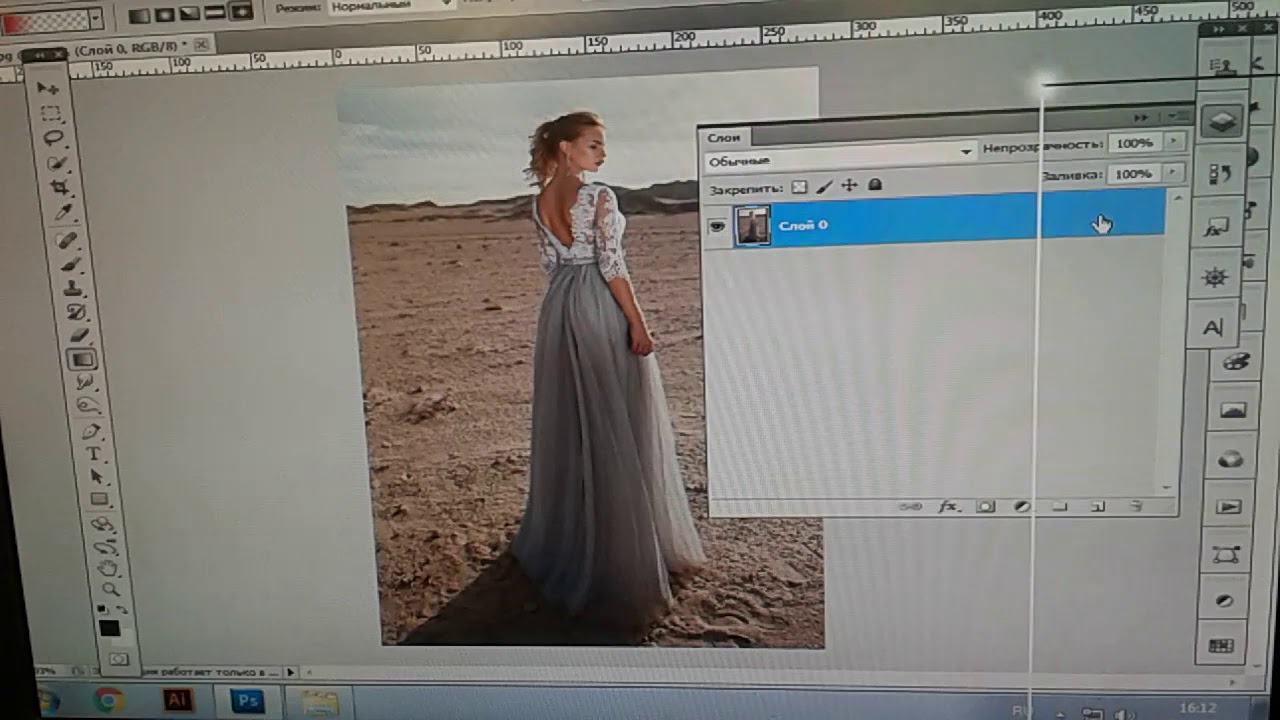 Вы можете регулировать цветовой баланс между голубым и красным, пурпурным и зеленым, а также желтым и синим. Обратите внимание, неслучайно слева от ползунков перечислены цвета CMYK, а справа – RGB.
Вы можете регулировать цветовой баланс между голубым и красным, пурпурным и зеленым, а также желтым и синим. Обратите внимание, неслучайно слева от ползунков перечислены цвета CMYK, а справа – RGB.
Рис. 3.3. Диалоговое окно Цветовой баланс
• Яркость и контрастность. Здесь все предельно просто. Появляется диалоговое окно Яркость и контрастность с двумя ползунками, с помощью которых регулируют соответственно яркость и контрастность изображения.
• Цветовой тон/Насыщенность. В одноименном диалоговом окне (рис. 3.4) находятся три ползунка. Ползунком Цветовой тон настраивают оттенок фотографии, а ползунком Насыщенность – насыщенность изображения. Если последний ползунок установить в крайнее левое положение, изображение станет черно-белым. Используя ползунок Яркость, изменяют яркость изображения. Вы можете регулировать как общие цвета изображения, так и отдельные каналы: синий, красный, зеленый, пурпурный, голубой и желтый.
Рис. 3.4. Диалоговое окно Цветовой тон/Насыщенность
• Команда Обесцветить полностью обесцвечивает изображение, делая его черно-белым.
• Иногда может понадобиться заменить один цвет в изображении на другой. Для этого предназначена команда Заменить цвет. При появлении диалогового окна указатель мыши принимает вид пипетки. Первое, что вам нужно сделать, – это сдвинуть диалоговое окно так, чтобы видеть изображение. Затем необходимо щелкнуть кнопкой мыши на участ ке изображения, окрашенном в тот цвет, который хотите заменить. Этот цвет появится на образце в верхней части диалогового окна (рис. 3.5).
Рис. 3.5. Берем образец цвета
Ползунком Разброс устанавливают похожесть цветов, то есть при увеличении значения данного параметра будет выделяться не только цвет, но и близкие к нему оттенки. В окне предварительного просмотра белым будут отмечены участки изображения, попавшие в этот диапазон (переключатель под окном предварительного просмотра должен быть установлен в положение Маска).
Затем можно выбрать цвет, на который будут заменены светлые участ ки в окне предварительного просмотра. Для этого переместите ползунки в области Замена или щелкните кнопкой мыши на образце Результат и в появившемся диалоговом окне выберите нужный цвет (рис. 3.6).
Рис. 3.6. Вот наш кот сменил окраску
• Выборочная коррекция цвета позволяет настроить и откорректировать отдельные цвета в изображении (рис. 3.7). В раскрывающемся списке Цвета выберите один из корректируемых цветов: красный, желтый, зеленый, голубой, синий, пурпурный, белый, нейтральный или черный. Затем, перемещая ползунки, измените уровень каждого цвета модели CMYK.
Рис. 3.7. Диалоговое окно Выборочная коррекция цвета
• Карта градиента. Позволяет залить рисунок градиентной заливкой, но так, что исходное изображение останется видимым (рис. 3.8). Вы можете выбрать один из предложенных градиентов или создать собственный.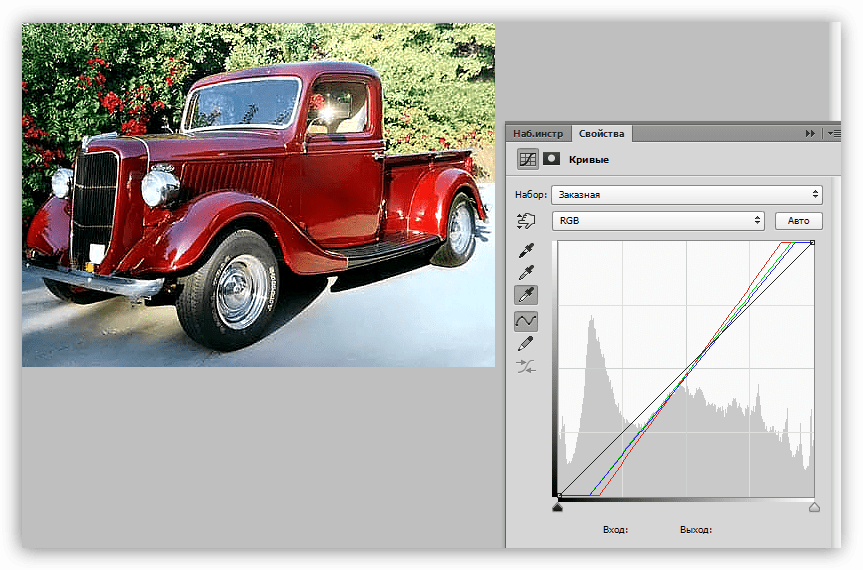
Рис. 3.8. Результат применения карты градиента
• Фотофильтр. Имитирует использование цветного фильтра объектива. В диалоговом окне Фотофильтр выбирают цвет фильтра, а также его плотность. Этим способом можно придать особый стиль фотографии.
• Экспозиция. Вызывает одноименное диалоговое окно, в котором регулируют уровни экспозиции изображения. Экспозиция в данном случае – понятие весьма условное, поскольку экспозиция – это размер диафрагмы и время выдержки при съемке кадра. Данные параметры устанавливаются автоматически или вручную на фотокамере. Однако некоторые снимки, снятые с неправильно установленной экспозицией, можно исправить с помощью диалогового окна Экспозиция (рис. 3.9).
Рис. 3.9. Диалоговое окно Экспозиция
• Инверсия. Обращает цвета изображения на противоположные, то есть делает изображение негативным.
• Выровнять яркость. Выравнивает яркость цветов в изображении. В большинстве случаев подбирается действительно оптимальная яркость изображения.
• Изогелия. Преобразует темные точки изображения в черные, а светлые – в белые. В результате в изображении остается всего два цвета – белый и черный. С помощью ползунка в появляющемся при выборе данной команды диалоговом окне можно установить порог преобразования, то есть определить границу яркости, при которой происходит разделение цветов на черный и белый.
• Постеризовать. «Упрощает» изображение. Вы можете уменьшить количество цветов, участвующих в изображении, после чего изображение начинает напоминать векторное.
• Варианты. Интересная команда, которая вызывает одноименное диалоговое окно. В нем вы увидите несколько миниатюрных изображений вашего изображения (рис. 3.10). В левой верхней части расположено оригинальное изображение. К остальным миниатюрам применены различные коррекции: добавлены или ослаблены определенные оттенки, изменена яркость и т. д. Вы выбираете миниатюру, которая, по вашему мнению, наиболее сбалансирована по цветам и яркости, после чего щелкаете на ней кнопкой мыши. Измененная копия появляется справа от оригинального изображения. Как только вы нажмете кнопку ОK, к редактируемой фотографии будут применены все изменения, то есть в соответствии с вашим выбором будет ослаблен тот или иной цвет либо яркость.
Рис. 3.10. Окно Варианты
Итак, это были команды меню Изображение ? Режим. Как видите, инструментов для коррекции изображения более чем достаточно. Иногда с помощью этих средств удается восстановить, казалось бы, совсем безнадежный снимок. Но чудес не бывает, и некоторые кадры, которые уж очень сильно испорчены, возможно, не удастся исправить с помощью вышеописанных инструментов.
Данный текст является ознакомительным фрагментом.
Продолжение на ЛитРес5 простых способов осветлить темные недодержанные фотографии в фотошопе
Мы все время от времени снимаем недодержанные фотографии. Если вы снимаете в условиях низкой освещенности или высокой контрастности, это может быть неизбежным
, К счастью, это легко исправить в Photoshop.
Мы рассмотрим пять подходов. Все они очень быстрые, но некоторые дадут вам больший контроль над результатами, чем другие.
Ваш выстрел недоэкспонирован?
Это звучит как глупый вопрос — если ваша фотография слишком темная, она недодержана. Но если вы собираетесь редактировать на глаз, лучше откалибровать монитор
первый. Плохо откалиброванный монитор сделает изображение слишком ярким или слишком темным.
Для более точных результатов ознакомьтесь с гистограммой
, Это диаграмма, показывающая тональный диапазон вашего изображения: от 100% черного на дальнем левом краю оси x до 100% белого на правом краю. В идеале, но не всегда, вам нужно равномерное распределение данных по всей гистограмме. Если данные сгруппированы по левой стороне диаграммы, это часто является признаком того, что изображение недодержано.
Совет: используйте корректирующие слои
Первые четыре параметра, которые мы опишем ниже, могут быть применены непосредственно к изображению или использованы с корректирующими слоями. Мы рекомендуем последний для большинства случаев. Он обеспечивает неразрушающее редактирование, позволяя настроить или даже полностью удалить редактирование позже.
Вот как ты это делаешь. Нажмите на Корректирующие слои кнопка в нижней части палитры слоев. Затем выберите инструмент, который вы хотите использовать, например, Контраст яркости, или же Кривые.
1. Яркость / Контрастность
Когда вам нужно сделать фотографию ярче, самое очевидное место для начала — это Изображение> Настройки> Яркость / Контрастность, или выбрать этот инструмент на Корректирующий слой.
Яркость / Контрастность — хороший, простой вариант для использования, если в целом изображение слишком темное. яркость Настройка в основном нацелена на средние тона, поэтому самые темные и самые светлые точки изображения остаются нетронутыми.
Убедитесь, что предварительный просмотр установите флажок, затем перемещайте ползунок вправо, пока изображение не станет настолько ярким, насколько это необходимо.
Регулировка средних тонов может иногда приводить к сглаживанию изображения, поэтому вам может потребоваться увеличить контрастировать немного, чтобы компенсировать.
Экспозиция
Еще одна настройка, которую вы увидите чуть ниже Яркость / Контрастность, Экспозиция. Это может показаться очевидным для использования, когда вы хотите исправить экспозицию фотографии, но это не так.
Там, где настройка «Яркость» нацелена на средние тона, экспозиция равномерно увеличивает или уменьшает все тональные значения на изображении. Он осветит блики на столько же, сколько осветлит тени. Это может привести к их обрезанию, превращая их в сплошные белые области без каких-либо деталей.
Таким образом, параметр «Экспозиция» лучше всего использовать для исправления ошибок, допущенных в камере, или для очень незначительных настроек. В идеале, сохраняйте его только для файлов RAW
,
2. тени / основные моменты
Когда вы снимаете в очень контрастных сценах, темные области часто оказываются недодержанными. Тень / Основные моменты инструмент это быстрый способ исправить это.
Идти к Изображение> Коррекция> Тени / блики, или создайте новый корректирующий слой. Откроется диалоговое окно и автоматически применит настройки по умолчанию.
Есть два ползунка. Тени осветляет самые темные части изображения; Особенности затемняет самые светлые части. С предварительный просмотр флажок перетащите Тени сдвигайте вправо до тех пор, пока детали в темных областях изображения не окажутся на том уровне, который вам нравится.
Переместить Особенности слайдер, если вам нужно. Это хороший способ показать дополнительные детали в более ярких областях, таких как яркое небо.
3. Уровни
Первые две настройки, которые мы рассмотрели, позволяют настроить изображение на глаз. Следующие два позволяют вам сделать более точные исправления на основе гистограммы. Но оба они все еще очень просты в использовании.
Уровни это инструмент для управления тональным диапазоном и цветами в вашем изображении. Откройте его, нажав Ctrl + L в Windows, Cmd + L на Mac, или примените его на Корректирующий слой, как мы обрисовали в общих чертах выше.
Основная часть экрана «Уровни» представляет собой гистограмму с тремя ползунками, расположенными под ней. Ползунки слева и справа устанавливают черные и белые точки на изображении соответственно.
Нас больше всего интересует средний ползунок, который влияет на средние тона. Просто нажмите и перетащите ползунок влево, чтобы сделать изображение ярче.
Если самые яркие части изображения также недодержаны, сделайте их ярче, перетащив правый слайдер налево. Попробуйте расположить ползунок на одной линии с краем самой правой группы пикселей в гистограмме. Не заходите слишком далеко — все, что справа от слайдера, будет на 100% белым и не будет содержать никаких деталей.
Существует гораздо больше инструментов уровня. Ознакомьтесь с нашим вводным руководством по Photoshop
для получения более подробной информации о том, как вы можете использовать его как часть вашего повседневного рабочего процесса.
4. Кривые
Кривые похож на Уровни, но дает вам еще более точный контроль над тональным диапазоном вашего изображения. Это неотъемлемая часть обработки изображений в Photoshop, и она чрезвычайно мощная. Тем не менее, для быстрой настройки экспозиции его очень легко использовать.
Откройте инструмент Кривые, нажав Ctrl + M или же Cmd + M, или откройте его на корректирующем слое.
Как и с инструментом Уровни, Кривые основан на гистограмме. На этот раз вместо ползунков есть диагональная линия, которой нужно манипулировать, чтобы отрегулировать тональный диапазон изображения. Левый конец линии представляет тени, а правый конец — блики.
Чтобы сделать изображение ярче, нажмите на линию и перетащите вверх. Если изображение, как правило, недодержано, вы сможете щелкнуть где-то в середине строки.
Если вы пытаетесь осветлить тени, выберите где-то около 25% слева. Попробуйте выбрать область с большим количеством данных на гистограмме.
Прелесть инструмента Curves в том, что вы можете повторять этот процесс столько раз, сколько вам нужно. Если осветление теней приводит к тому, что блики становятся слишком яркими, щелкните примерно четверть пути от правого края и потяните вниз, чтобы затемнить их снова.
Каждый щелчок добавляет новую точку к линии, которая теперь является кривой. Чтобы убрать все лишние очки, выберите их и нажмите возврат на одну позицию.
5. Режимы смешивания
Последний способ сделать ваши фотографии недоэкспонированными — это использовать слои и режимы наложения.
Дублируйте ваш слой изображения, нажав Ctrl + J или же Cmd + J. На новом слое установите режим смешивания на экран. Изображение сразу станет ярче.
Если вы хотите больше, вы можете создать столько дополнительных слоев, сколько вам нужно. Точно настройте эффект, уменьшив непрозрачность верхнего слоя.
Метод смешанного режима является быстрым, простым и гибким. Он хорошо работает на полностью недодержанных изображениях, а также отлично подходит для настройки локальной экспозиции. Вы могли бы использовать Маски, например, чтобы выбрать конкретные области, которые вы хотите настроить или защитить от ваших изменений.
Финальные настройки
Осветление недоэкспонированного изображения иногда может привести к тому, что оно будет выглядеть плоским или размытым. Несколько финальных настроек исправят это.
Использовать Контраст яркости или инструменты Levels, чтобы повысить контраст и придать вашему изображению немного больше впечатлений. Далее используйте вибрация или же Насыщенный оттенок элементы управления, чтобы восстановить немного потерянного цвета, если вам нужно. Теперь у вас должна быть яркая, хорошо обнаженная и великолепно выглядящая фотография.
Как всегда в Photoshop, есть множество способов сделать все, и зачастую не имеет значения, какой подход вы выберете. Просто выберите тот, который вам наиболее удобен, или дает вам необходимый контроль.
Каков ваш метод исправления недодержанных фотографий? Поделитесь своими любимыми советами и советами с нашим сообществом в комментариях ниже.
Кредит изображения: Dreamer4787 через Shutterstock.com
Как увеличить яркость фотографии в paint. Редактирование фото стандартными средствами Microsoft_сделаем фото светлее за пару кликов. Улучшение затемненных фотографий
Коррекция
Автовыравнивание уровней позволяет привести цвета к среднему значению, то есть, очень светлые цвета станут темнее, темные цвета станут светлее.
Инвертировать цвета позволяет для каждого цвета вместо цвета, который там находится, поставить дополнительный цвет. Если имеется исходный рисунок, как это показано ниже.
То после выполнения данного режима появится следующий.
Кривые позволяет осветлить или затемнить рисунок по графику. При этом на экране появится следующее окно.
Здесь показана кривая (на рисунке – прямая), которой соответствует цвет, то есть, светлому будет соответствовать светлый, темному – темный. Теперь изменим вид кривой. Для этого подведем курсор на линию, нажмем на левую кнопку мыши и, не отпуская кнопку, перенесем курсор в другое место. Предположим, что вид кривой станет, как показано на рисунке ниже.
Тогда исходный рисунок (показанный в предыдущем режиме) станет следующим.
Если изменить кривую как показано на рисунке ниже.
То рисунок окажется следующим.
Причем кривая может иметь замысловатый вид.
И рисунок тоже. Выше был рассмотрен вариант по изменению яркости, но можно изменять по RGB схеме.
Причем по данной схеме можно изменять основные цвета отдельно друг от друга.
Для того, чтобы это сделать, поставим галочку в квадрате Красный и удалим галочки в других цветах. Потом перенесем кривую красного цвета в нужное место. Затем то же сделаем для зеленого цвета и отдельно для синего. Получим разные кривые для разных цветов (и рисунок показанный ниже).
Отметим, что начальную точку можно перенести снизу наверх (для этого при перенесении курсор дожжен быть чуть левее границы графика). Соответственно правую точку можно установить ниже.
Огрубление позволяет сделать цвет более или менее насыщенным. Уберем галочку в параметре Синхронизация и изменим положение ползунков.
В результате исходный рисунок
Станет следующим.
Оттенок и насыщенность позволяет изменить оттенок, насыщенность и осветленность рисунка.
Сделать черно-белым позволяет удалить цвета, как это показано на рисунке ниже.
Сепия позволяет наложить оттенки на черно-белое изображение. Если применить данный режим к черно-белому рисунку, показанному на рисунке выше, то получится следующий рисунок.
Уровни позволяет устанавливать уровни цвета. При входе в данный режим на экране появится окно с гистограммами. Можно менять уровень для всех основных цветом (поставить галочки слева от названия цвета, где R – red — красный, G – green — зеленый, B – blue — голубой). Но можно установить уровень для отдельного цвета (оставив галочку только около его названия, а у других убрать галочки).
Наверное, каждому пользователю персонального компьютера время от времени приходится сталкиваться с необходимостью работы с фотографиями или картинками. Конечно, на ПК продвинутых пользователей наверняка стоит знаменитый Photoshop, в котором можно проделать любую манипуляцию с изображением. Но что делать тем, у кого этой программы нет или кто не умеет ею пользоваться? Самый простой выход из создавшейся ситуации — это воспользоваться стандартным Paint. Он в некоторых случаях может с успехом заменять более профессиональные и сложные программы. В данной статье вы найдете ответы на вопросы о том, в Paint, убрать или изменить его на другой.
Простой способ изменения фона
Опишем, как поменять фон в Paint методом гринскрининга (то есть метод «зеленого экрана»). Независимо от того, требуется вам удаление фона изображения или замена его на сплошную заливку (узор), сделать это можно используя вышеупомянутый метод. Обратим внимание, что в нем описывается изменение фона не в стандартном Paint, а в Paint.NET, который не поставляется со стандартными приложениями, и его необходимо скачать и установить отдельно.
Начало работы
Перед тем как в программе Paint Windows 7 прозрачный фон поменять, следует открыть изображение, которое будете корректировать. Делается это путем нажатия правой клавиши на файле и выбора в выпадающем меню соответствующего пункта (Открыть с помощью — Paint). Следует учитывать, что к числу совместимых форматов относятся BMP, JPFG и GIF, с другими поработать не получится.
В том случае, если изображение превышает необходимо перейти в левый нижний угол и сделать 800-процентное увеличение, кликнув на увеличительное стекло, размещенное на инструментальной панели и выбрав цифру 8.
Выбор цветовой палитры и прорисовка контура изображения
На цветовой палитре следует сделать выбор желто-зеленого (также называемого лаймовым) цвета. Обычно выбирают именно его, поскольку необходим контрастный по отношению к остальному рисунку окрас, а выбранный тон встречается в изображениях довольно редко.
После этого при помощи инструмента «Линия» производится выделение объекта, который будет вырезаться. В том случае, если изображение размещено на белом фоне, для закрашивания недостающих пикселей можно воспользоваться «Карандашом». Благодаря этому вокруг картинки появится широкая линия зеленого цвета.
Далее необходимо щелкнуть на лаймовом цвете правой клавишей мыши и, воспользовавшись инструментом «Выбрать», очертить области фона прямоугольного цвета. Делать это следует аккуратно, стараясь не заходить на объект. Об остающихся вокруг лишних треугольниках особо волноваться не стоит, они убираются позже при помощи инструмента «Ластик». Активировав его, необходимо выбрать самый маленький из возможных квадратиков в появившемся меню.
После всех манипуляций получается объект, вокруг которого будет зеленый экран. Если вас интересует, как изменить фон в Paint, то необходимо отдалить изображение до 100 процентов (1 в меню приближения) и кликнуть по ведру с краской на панели (инструмент «Заливка цветом»). Затем в палитре следует выбрать желаемый цвет и щелкнуть в любом месте зеленого фона. После этого фон станет другим.
Перемещение изображения на новый фон
Для того чтобы выполнить перемещение изображения на другой фон, требуется в палитре выбрать белый цвет и при помощи инструмента «Заливка» закрасить весь лаймовый фон. После этого нажимается комбинация клавиш «Ctrl+A» — и на всплывшей активируется вторая (нижняя) кнопка. Убедившись в том, что новый фон открылся в другом окне программы, необходимо скопировать изображение (комбинация клавиш Ctrl+C) и вставить его в это второе окно (комбинация клавиш Ctrl+V). Работа готова! Остается ее только сохранить.
Несколько нюансов
При редактировании детализированных изображений работать будет значительно легче, если приблизить изображение. Сделать это можно, выбрав в меню «Вид» подпункт «Масштаб» или же просто нажав кнопку «Увеличение», расположенную на ленте.
Следует учитывать, что большие размеры изображения потребуют больше времени на обводку. Для уменьшения размера картинки необходимо нажать «Ctrl+A» и перетащить расположенный слева внизу маркер вверх. Важно при этом соблюдать пропорции, чтобы изображение не получилось искаженным.
В процессе работы неизбежно будут возникать ошибки, и потому придется осуществлять редактирование линии. Для того чтобы иметь возможность быстро отменять предыдущие действия, рекомендуется постоянно держать пальцы на сочетании клавиш «Ctrl+Z».
Если изображение имеет границу в виде кривой, целесообразно воспользоваться инструментом «Кривая». Для этого следует щелкнуть соответствующую клавишу на панели инструментов, начертить от начала до конца участка границы прямую линию, которую затем нужно оттянуть влево или вправо, описывая кривую.
Для того чтобы метод гринскриннинга работал, в Paint Winwows 7 прозрачный фон должен быть установлен в настройках для вставок. Если не выставить эту настройку, то фон будет добавляться из первоначального изображения. Панель управления настройками вставки будет появляться с левой стороны от редактируемого изображения, ниже главной панели, когда используется один из инструментов выбора.
Удаление фона
Если возникает необходимость переноса какого-либо объекта на другой фон, то неизбежно приходится сталкиваться с вопросом о том, как в Paint убрать фон. Делается это весьма просто:
- при помощи инструмента «Волшебная палочка» производится выделение фона;
- выделенная часть удаляется при помощи кнопки Delete или команды «Очистить выделенное» из меню «Правка», в результате этого появляется фон в виде «шахматной доски», условно показывающий прозрачность;
- выполняется сохранение полученного изображения (желательно в либо GIF), которое в дальнейшем можно использовать по своему усмотрению.
Пошаговая инструкция в Paint: как сделать прозрачный фон
Шаг первый . В меню «Файл» следует выбрать пункт «Открыть» и, нажав «Обзор», открыть желаемую картинку.
Шаг второй. Перед тем как сделать Paint, в панели инструментов необходимо выбрать «Волшебную палочку» и установить для нее чувствительность на уровне 50 процентов. При сложных фонах чувствительность нужно выставлять на уровне 25-40 процентов.
Шаг третий. Надо кликнуть «Волшебной палочкой» по белому фону, который после этого превращается в бледно-голубой.
Шаг четвертый. Необходимо удалить выделенный таким образом фон клавишей Delete на клавиатуре или через меню «Правка» — пункт «Очистить выделение».
В результате этого фон станет прозрачным, хотя в Paint он будет иметь шахматную окраску. Однако на этом работа над тем, как сделать прозрачный фон в Paint, не заканчивается.
Шаг пятый. После всех вышеописанных манипуляций некоторые области на картинке по-прежнему будут оставаться белыми. Для того чтобы сделать их прозрачными, требуется предыдущие шаги повторить и для них.Шаг шестой . Полученную картинку с прозрачным фоном необходимо сохранить, выбрав в меню «Файл» пункт «Сохранить» и указав имя файла, а в выпадающем списке выбрав необходимый формат (PNG или GIF).
Заключение
Мы рассмотрели, как сделать прозрачный фон в Paint, если под рукой нет Фотошопа. Несмотря на кажущуюся сложность, справиться с этим смогут даже неопытные пользователи. При должном внимании и аккуратности результат ничем не будет уступать работам, выполненным в Photoshop.
Меню «Коррекции» в Paint.NET содержит различные команды, предназначенные для корректировки цветового содержания изображения. Команд в этом меню может быть больше в зависимости от количества подключенных внешних плагинов plugin для Paint.NET . На рисунке ниже приведен минимальный вид меню «Коррекции», так как оно выглядит в только что установленном редакторе Paint.NET.
Для иллюстрации действия каждой команды из пункта меню «Коррекция» мы будем использовать изображение, приведенное ниже. Это исходное изображение. В описании большинства из команд на этой странице будет приведен пример — рисунок, полученный из исходного, путем применения той или иной команды Paint.NET из меню «Коррекция».
Автовыравнивание уровней цвета в Paint.NET
Пункт меню «Автовыравнивание уровней» в меню «Коррекция» графического редактора Paint.NET предназначен для выравнивания цвета изображения. Слишком темные или, наоборот, слишком яркие участки изображения будут отображены в нормальном диапазоне. Эта команда не имеет параметров. Результат после применения выравнивания уровней к исходному изображению можно увидеть на рисунке ниже. Эта команда эквивалентна коррекции «Уровни» с параметрами по умолчанию и нажатой кнопкой «Автоуровень».
Регулировка яркости и контраста изображения в Paint.NET
Пункт меню «Яркость и контрастность» предназначен для того, что бы сделать цвета на рисунке темнее или светлее, иле сделать их более контрастными. Диалоговое окно этой функции имеет два параметра: «яркость» и «контрастность», соответственно.
Так будет выглядеть исходное изображение, если сделать его ярче.
Так будет выглядеть исходное изображение, если сделать его контрастнее.
А так будет выглядеть исходное изображение, если сделать его ярче и контрастнее одновременно.
Размер изображения по размеру окна в Paint.NET
Команда «По размеру окна» масштабирует изображение так, что бы оно полностью помещалось в рабочую область. Это удобно для больших изображений, что бы увидеть весь рисунок целиком. При этом выполнение этой команды не увеличивает масштаб рисунка более 100%, что можно заметить, используя её на маленьком изображении.
Регулировка кривых цвета в Paint.NET
Команда «Кривые» , предназначена для визуального управления цветом в виде кривых. Этому пункту меню «Кривые» посвящена отдельная страница инструкции.
Как сделать изображение черно-белым в Paint.NET
Пункт меню «Сделать черно-белым» предоставляет собой простой способ отменить цвета на картинке и сделать её черно-белой в серых тонах. Пример применения этой коррекции над исходным изображением можно увидеть на рисунке ниже.
Изменение оттенков и насыщенности рисунка в Paint.NET
Команда «Оттенок и насыщенность» используется для изменения насыщенности цветов в изображении или изменения их оттенков. Кроме этого с помощью данной команды можно изменять так же яркость цветов. Однако именно для изменения яркости следует использовать специальную команду «Яркость и контрастность», описанную выше, т.к. результат от использования этой функции может быть другим.
Если применить к исходному изображению команду «Оттенок и насыщенность»? со значением параметра «оттенок» 88 и параметра «насыщенность» 158, то результат будет так5им как на рисунке ниже.
Как сделать фото-негатив в Paint.NET
Команда «Инвертировать цвета» по своему действию похожа на превращение фотографии в негатив. Эта команда заменяет цвета на противоположные. Так, если применить к изображению эту команду два раза, то вы получите снова исходное изображение. Если применить эту команду к исходному изображению из нашего примера, то результат будет таким как на рисунке ниже.
Гамма и цветовой диапазон изображения в Paint.NET
Команда «Уровни» используется для того, что бы изменить цветовую гамму и диапазон цветов на изображении. Команде «Уровни» посвящена отдельная страница.
Огрубление цветов изображения в Paint.NET
Команда «Огрубление» позволяет уменьшить количество доступных цветов, используемых в изображении. Обычно для каждого цветового канала: красный, зеленый и синий, используется 256 возможных значений (от 0 до 255). С помощью команды «Огрубление» в Paint.NET можно ограничить это значение количеством от 2 до 64, для каждого цветового канала. Уменьшение количества цветов придает изображению эффект искуственно состаренной или ретро-картинки. Применение команды «Огрубление» для нашего примера даст следующий результат.
Как сделать эффект сепия в Paint.NET
Команда «Сепия» сначала превращает изображение в черно-белое, а потом добавляет тон сепии. Из истории, одно из значений термина «сепия» — это краска. Натуральная сепия изготавливалась из чернильного мешка каракатицы. Эта краска использовалась художниками в середине восемнадцатого века при рисовании картин. Натуральная сепия применялась для тонирования фотографий в коричневый цвет. Эффектом сепии в фотографии является превращение серебра в сульфид, который становится более стоек к выцветанию. Поэтому многие старые чёрно-белые фотографии коричневые, так у них больше шансов не выцвести и дожить до наших дней. Применение команды «Сепия» в к нашему примеру можно увидеть на следующем рисунке.
Выбор цвета
Активный цвет кисти (основной цвет) меняется щелчком левой кнопки мыши, активный цвет фона меняется щелчком правой кнопки мыши.
Цветом кисти рисуются линии, кривые, контуры фигур, а также в этом цвете работают заливка, распылитель, кисть, карандаш. Цветом фона окрашиваются полости фигур. Ластик, стирая рисунок, оставляет за собой цвет фона.
Изменение цвета
На панели цвета помещаются 28 красок. При необходимости можно заменить цвет в палитре на другой: двойной щелчок по заменяемому цвету или Палитра – «Изменить палитру», затем в окне «Изменение палитры» — выбор нужного цвета (из 48 цветов).
Компьютер позволяет работать с миллионами цветов. Поэтому если нужен цвет, которого нет, можно самому его создать – команда «Определить цвет»
Помимо «ручного» выбора, цвет можно определить по его коду – «Оттенок, Контраст, Яркость» или «Красный, Зеленый, Синий».
После установки цвета, его можно добавить в набор дополнительных цветов или поменять в палитре (ОК)
Задание «Раскраска»
1. Запустите Paint. Установите размер листа 585 х 640.
2. Вставьте рисунок из файла «рисунки\ заяц.bmp» (Правка – Вставить из Файла)
3. Используя RGB-коды цветов, раскрасьте картинку по образцу. Постарайтесь закрасить и контуры областей. Один из способов – закрасить область сначала черным, затем нужным цветом. Другой способ – установить нужный цвет цветом фона, черный – цветом кисти и, пользуясь цветным ластиком (т.е. удерживая правую кнопку мыши), заменить цвет.
4. Сохраните рисунок в своей папке под именем «2-заяц.bmp»
5. Создайте новый рисунок (Файл – Создать)
6. Вставьте рисунок из файла «рисунки\ птичка.bmp»
7. Раскрасьте его по желанию и сохраните в своей папке под именем «2-птичка.bmp»
Вопросы
1) Какой цвет получится, если смешать равное количество красного, зеленого и синего цвета?
2) Какой цвет получится, если смешать равное количество красного и синего цвета?
3) Как получить черный и белый цвет?
4) Какой цвет соответствует коду RGB(0,0,250)?
Часто вижу хорошие фотографии, информативные, четкие, красивые, но….. с серым фоном! Т.е. я то понимаю, что фотографировали на белом, но фото то — серое! Белый фон намного выигрышней показывает работу. Так что я решила сделать МК для таких же как и я — людей, которые не способны к осовоению фотошопа, а фото хотят выкладывать красивые.
(Не надо советов по освоению фотошопа, пожжжалуйста! Я 3й год периодически пытаюсь научится с ним работать, но получается что то сдлеать только поминутно заглядывая в МК и он-лайн пособия по ФШ, а когда надо обработать 10-20-30 фото это нереально — надо будет неделю сидеть, т.к. если я не заглядываю в пошаговые МК по ФШ я начинаю теряться )
Итак, я фотографирую 50 на 50: при свете из окна в самое светлое время или под лампой, которую настраиваю так, чтобы она давала равномерный свет на фотографируемую поверхность. В 90% случев для обработки фото мне хватает тех приемов которые показаны в этом МК.
Этот МК показывает как улучшить фотографии, объекты на которых расположены на белом фоне или самии фотографируемые объекты имеют крупные «пятна» белого цвета.
На каждом компьютере, на котором установлен пакет офисных программ Microsoft Offise, есть программа обработки фото Microsoft Office Picture Manager. (Примечание — в версии для Win. 7 программа называется «Диспетчер рисунков»)
1) Открываем фотографию кликнув правой кнопкой мыши по фото через программу Microsoft Office Picture Manager.
2) В появившемся окне с фото вверху нажимаем на кнопку с надписью «изменить рисунок»
3) Слева появляется меню с возможностями редактирования фото
4) в этом меню нажимаем на надпись «цвет»
5) в открывшемс подменю есть кнопка «улучшить цвета» — просто нажимаем её
6) После нажатия этой кнопки при наведении курсора мышки на фото вместо стрелочки мы видим «прицел». Это и есть вся соль обработки!
7) На фоне (или на самом изделии — на его белой части) выбираем самое светлое место — т.е. точку где визуально источник света дает больше всего этого самого света. Наводим на этот участок наш «прицел» и кликаем . Программа автоматически выравнивает баланс белого так, чтобы в этой точке внутри прицела цвет стал чисто белым и соответственно автоматически выравнивает цвета на всем фото подгоняя их под новые условия — это самый «осветленный» участок.
8) Если нам мало осветления и хочется осветлить еще — выбираем участок рядом с самым белым (т.е. чуть-чуть заметно не-белый) и кликаем по нему прицелом. Фото высветляется еще на чуть-чуть.
8) В случае если вы навели прицел куда то не туда и результат вас не устроил, вы всегда можете нажать либо стрелочку «назад» (подписана «1» на фото) или выбрать в верхнем меню Правка—Отменить.
За 5-6, максимум 8 «тыканий» мне всегда удается получить вполне пристойный белый фон. Занимает этот процесс минуты 3-4 от силы. Если нас все устраивает в получившемся осветленном фото, жмем в левом меню кнопку возврата (на фото обозначена «2»)
10) После обрезки нажимаем «ок». Если обрезали лишнего или просто хотите «переобрезать» — стрелочка «назад» или Правка—Отменить вернут фото в «необрезаный» вид.
Вот, для примера, как выглядит фото до и после такой обработки, которая заняла у меня 3 минуты времени:
Надеюсь этот МК поможет сделать фотографии своих работ тем кто не владеет ФШ более приятными глазу наших покупателей.
П.С. — остальные возможности редактирования фото в этой программе довольно плохие, так что кроме показаных в МК возможностей остальные даже пробовать не стоит .
Простой способ увеличения яркости и контрастности в фотошопе
Привет всем! В этой статье мы научимся регулировать яркость и контрастность изображений в фотошопе. Рассмотрим способ прямого редактирования изображения, а также с помощью корректирующих слоев.
Прямое понижение/повышение яркости и контрастности
Плюсы данного метода. Быстрое редактирование изображения или слоя. Отлично подойдет для любительского редактирования фотографии.
Минусы. Если у вас сложный, многослойный проект, то данный метод не рекомендуется использовать, так как после применения настроек вы не сможете их изменить. А в больших и долгих проектах очень часто на середине всей работы выясняется, что та или иная фотография слишком яркая или тусклая. В итоге мы ее удаляем и заново загружаем.
- Загружаем в фотошоп изображение, которое необходимо отредактировать. Далее необходимо выбрать “Яркость/контрастность”:
- Должно открыться окно настройки яркости и контрастности:
- Теперь нам остается только отредактировать значения, двигая ползунки:
Редактирование яркости и контрастности с помощью корректирующего слоя
Плюсы данного метода. Все настройки яркости и контрастности хранятся в отдельном слое. В любой момент настройки корректирующего слоя можно поменять. Так же корректирующий слой действует на нижележащие слои. Плюс ко всему, вы можете применить корректирующий слой к определенному слою с помощью обтравочной маски.
Минусы. Не обнаружили.
- Открываем в фотошопе фото, яркость которого нам необходимо отредактировать. Кнопку для выбора корректирующего слоя вы можете найти на панели слоев, вот тут:
- Нажимаем на кнопку выбора корректирующего слоя и в появившемся списке ищем “Яркость/контрастность”. Вот оно нам и нужно:
- Над вашей фотографией появится корректирующий слой, и он будет выглядеть вот так:
- Теперь просто активируем слой, кликнув по нему мышкой, и на панели “Свойства” появятся ползунки для изменения яркости и контрастности изображения:
Настройка корректирующего слоя производится по аналогии с первым методом в данной статье.
Регулировка тонального диапазона в контрасте с помощью Photoshop | Винсент Табора | High-Definition Pro
Когда дело доходит до редактирования цифровых изображений, частью пост-процесса является регулировка яркости и контрастности. Это выполняется с использованием корректировок в соглашениях Photoshop. Мы можем настроить Яркость / Контрастность , Уровни , Кривые и Экспозиция . При обработке изображения с камеры RAW фотографы часто не получают WYSIWYG-результат, который они изначально видели на ЖК-экране камеры.По правде говоря, ЖК-дисплей на задней панели камеры не является точным отображением снятого изображения. Все (все детали и информация об изображении) хранится в метаданных файла RAW. Его можно извлечь в записи с помощью программы редактирования изображений, такой как Adobe Creative Cloud (например, Lightroom, Photoshop).
Изображение представлено кривой , которая представляет так называемый тональный диапазон изображения. Это конкретные сведения о цвете, контрасте и яркости изображения.В цифровых камерах они были преобразованы в дискретные данные, которыми можно манипулировать при последующей обработке. Наиболее рекомендуемый для этого формат изображения — RAW без сжатия. Такие форматы, как JPEG, не обеспечивают того же уровня корректировок, что и исходные пиксели изображения, поскольку JPEG использует сжатие с потерями. Сжатие может сэкономить место для хранения, но не сохраняет такое же количество деталей, как несжатые форматы файлов.
Регулировка контрастности изображения может выявить детали в красивых тонах и ярких цветах (Фото предоставлено Винсентом Табора)Простой способ определить контраст — описать разницу между белым и черным в изображение.На изображении контраст между белым и черным обеспечивает детализацию самого светлого белого и самого темного черного. В изображении есть тона, отображающие темное и светлое. Тени попадут под темные тона, а светлые — под более светлые тона.
Когда вы увеличиваете контраст изображения, вы можете улучшить детали, чтобы придать ему большую глубину. Если у вас хорошо освещенное изображение, есть баланс между разными тонами. Если это не так, то сейчас самое время использовать программное обеспечение для редактирования изображений, чтобы ретушировать контраст изображения.Регулируя определенные тона, вы можете получить гораздо лучший результат или даже лучший результат в формате RAW.
Если вы хотите получить лучшее представление о контрасте вашего изображения до любого постредактирования, посмотрите на гистограмму в настройках камеры. Изображение с ЖК-дисплея камеры позволяет вам увидеть, правильно ли вы уловили кадрирование вашего изображения или оно вообще появляется. Однако вы лучше поймете детали контраста, посмотрев на гистограмму.Вы также можете найти гистограмму изображения с помощью программного обеспечения для редактирования.
Просмотр гистограммы на ЖК-дисплее камеры. Вы можете увидеть приблизительную гистограмму, основанную на предварительном просмотре JPEG. Он показывает уровни гистограммы для каждого цветового канала и общий график. Для гистограммы RAW лучше всего использовать программное обеспечение для редактирования, такое как Photoshop. (Источник Как использовать гистограмму на цифровой SLR-камере)Гистограмма дает представление о том, является ли ваше изображение недоэкспонированным ( более темных тонов ) или передержанным ( более светлых тонов ).Он представляет собой изображение в виде графиков. Плохо недоэкспонированные изображения будут тусклыми и плоскими, с преобладанием теней светлых участков . Вы теряете много деталей из-за темных участков, в то время как восстановить какие-либо детали из светлых участков будет сложно точно. Раздутое изображение является примером переэкспонирования, когда светлые участки преобладают над тенями. Это тот случай, если диафрагма слишком велика и на датчик попадает слишком много света.Вы также теряете детали в светлых участках, но некоторые детали можно восстановить из теней. В любом случае эти два крайних результата по контрасту.
Как читать гистограммыСбалансированное фото — это то, чего обычно хочет фотограф. Светлые и темные участки на гистограмме сходятся ближе к центру графика, называемые полутонами . Пользователи могут видеть, смещается ли кривая на графике влево (недоэкспонировано), вправо (передержано) или по центру (сбалансировано).Когда фотограф видит это, он может быстро настроить параметры камеры, чтобы получить больше бликов, если изображение больше направлено к теням (наоборот).
После захвата изображения и импорта его на рабочую станцию ретушер в основном будет использовать уровней или кривых для регулировки контраста. Какой из них использовать, зависит от количества деталей, которые пользователь хочет настроить. Уровни позволяют настраивать до 3 уровней тонов. Кривые позволяют использовать до 256 уровней тонов в каждом цветовом канале (RGB) вместе с основным каналом.Профессиональные ретушеры и фотографы, скорее всего, будут использовать корректировку кривой из-за того, что они имеют большой контроль над цветовыми каналами. Они могут улучшить цвета и затемнить другие тона, чтобы придать им более глубокий и привлекательный вид.
В этом разделе мы будем редактировать изображение с помощью Adobe Photoshop (Adobe CC v 21.2.9 или выше). Вот исходное изображение, которое я буду использовать, вместе с его гистограммой.
Исходное изображение, импортированное в JPEG из RAW. Темные объекты недоэкспонированы, а светлые участки фона слишком яркие.Нет никаких корректировок средних тонов с пиками на кривой, как показано на графике гистограммы.Использование уровней
Уровни ограничивают пользователя, поскольку допускают только 3 уровня настройки.
Всего три уровня, которые можно регулировать с помощью ползунков. Это тени (слева), полутона (в центре) и светлые участки (справа). Чем больше вы перемещаете ползунок вправо (слева), тем больше темных тонов. Перемещение ползунка влево (вправо) увеличивает светлые тона.Изображение становится ярче при перемещении влево и темнее при перемещении ползунка вправо.
Исходя из исходного изображения, я хочу отрегулировать яркость теней, так как они выглядят недоэкспонированными. Затем я хочу сгладить тени и выделить больше бликов. Вот результат (он будет зависеть от пользователя в зависимости от его настроек).
Регулировка с использованием уровнейКак видите, изображение стало ярче. Единственная проблема — это увеличение количества бликов.Фон теперь размыт, что теряет детали в воде, бьющей из фонтана, и естественный цвет неба. Этот снимок также был сделан в пасмурный день, поэтому на небе должны быть видны облака. В этом случае фон был выдут, чтобы получить больше яркости на переднем плане, которым является мотоцикл.
Более опытные пользователи могут настраивать уровни в зависимости от цветового канала. Я не буду вдаваться в подробности в этом разделе, потому что это может занять много времени.В общем, корректировка цветовых каналов — это то, что ретушеры используют, когда дело доходит до методов цветокоррекции. Цель этого раздела не в этом.
Это показывает ограничение использования уровней. Если это просто для простой загрузки в Интернет или публикации в социальных сетях, использование уровней должно подойти. Для коммерческой работы это требует большей точности и более тонких настроек. Вот где изгибы доказывают свое превосходство над уровнями.
Примечание фотографа: Если фон не так важен, другой способ кадрирования этого изображения — использовать малую глубину резкости (DOF).Это размывает задний план с эффектом боке , и основное внимание уделяется только объекту.
Использование кривых
Кривые дают нам больше контроля над контрастом с 256 уровнями настройки.
Существуют различные настраиваемые точки, которые можно настраивать вдоль кривой, представляющей тональный диапазон контрастности изображения. Вы также можете сделать это с помощью цветовых каналов (RGB), которые могут выявить более мелкие детали. Кривые позволяют пользователю выделить различные оттенки изображения, но не создают ничего нового.Все эти данные, которыми манипулируют, были записаны в файл RAW и теперь используются в программном обеспечении. Вы можете щелкнуть, чтобы создать точку, а затем перетащить ее с помощью мыши, чтобы отрегулировать. Ползунок внизу кривой также можно использовать как уровни.
При использовании кривых вы также можете установить флажок Show Clipping feature. Это позволит пользователю увидеть части изображения, в которых нет деталей. Программное обеспечение считает, что они больше не подлежат восстановлению.Это хороший способ увидеть, что именно можно восстановить с помощью вашего программного обеспечения для редактирования изображений. Программы более высокого уровня могут предоставить лучшие методы восстановления деталей, но если они слишком переэкспонированы или недоэкспонированы, корректировка кривой мало что может сделать. Пользователям придется прибегнуть к собственному волшебству Photoshop.
Области с обрезкой показаны цветом. Эти области потребуют дальнейшего ретуширования, поскольку они потеряли множество деталей.Используя кривые, я придумал 7 уровней регулировки.Я хотел восстановить больше деталей в воде, бьющей из фонтана, а также на фоне неба и облаков.
Регулировка с помощью кривыхЭто не идеально, но показывает, как использовать кривые, чтобы выявить больше деталей. Я также получил уровни средних тонов, чтобы получить больший баланс между светами и тенями (см. Гистограмму). По сравнению с использованием уровней мне удалось восстановить детали неба и облаков. Я также получил более подробную информацию о воде, бьющей из фонтана.
Окончательное изображение с корректировкой кривойВот окончательный результат сравнения с исходным изображением.
Примечание для фотографов: Если вы хотите получить еще лучший результат, вы можете создать составное изображение . Для этого требуется знание слоев в Photoshop или другом программном обеспечении для редактирования. В этом случае я могу использовать изображение, полученное при регулировке уровней, в качестве переднего плана, а затем использовать фон при регулировке кривых. Графические редакторы часто используют эту технику при создании колод, рекламы и других мультимедийных работ, чтобы показать наилучшие результаты.
Фактической гистограммы нет.Вы не можете точно скопировать пиксель за пикселем гистограмму другого изображения. Все они будут разными для каждого пользователя и его камеры. Это просто дает представление о том, как выглядит экспозиция, слишком ли она темная или слишком светлая. Оттуда фотограф может изменить настройки своей камеры. Затем гистограмму можно использовать для дальнейших корректировок контрастности при публикации.
Кривые позволяют лучше регулировать тона по сравнению с уровнями. Вам доступны более детальные параметры для всего тонального диапазона изображения.Вы также можете выбрать цветовые каналы, чтобы при необходимости внести более точные настройки. Редактирование контраста может действительно выявить красивые детали изображения с помощью функций настройки (то есть уровней и кривых), имеющихся в программном обеспечении для редактирования.
8.9. Яркость-контраст
8.9. Контраст яркости8.9. Яркость-контраст
Инструмент Яркость-Контрастность регулирует уровни яркости и контрастности. для активного слоя или выделения.Этот инструмент прост в использовании, но относительно бесхитростный. Инструменты «Уровни» и «Кривая» позволяют создавать те же типы корректировок, но также дают вам возможность лечить яркие цвета отличаются от более темных цветов. Вообще говоря, BC инструмент отлично подходит для выполнения «быстрой и грязной» настройки за несколько секунд, но если изображение важно и вы хотите, чтобы оно выглядело как можно лучше, вы воспользуетесь одним из других инструментов.
В GIMP 2.4 был добавлен новый способ работы с этим инструментом: щелкнув мышью внутри изображения и перетащив, удерживая левая кнопка мыши вниз.Перемещение мыши по вертикали изменяет яркость; перемещение по горизонтали изменяет контраст. Когда вы доволен результатом, можно либо нажать кнопку Кнопку ОК в диалоговом окне или нажмите кнопку Верните на клавиатуре.
| Примечание | |
|---|---|
До GIMP-2.10 функция «Яркость-Контрастность» не работала с индексированными слоями. Теперь это возможно. |
8.9.1. Активация инструмента
К этому инструменту можно добраться двумя способами:
В меню изображения через →.
Нажав на значок инструмента в панели инструментов, если этот инструмент был там установлен.Для этого, пожалуйста см. Раздел 1.11, «Набор инструментов».
Рисунок 16.155. Диалоговое окно параметров яркости и контрастности
- Предустановки
«Предустановки» — обычная функция для команда «несколько цветов». Вы можете найти его описание в Раздел 8.1, «Знакомство с меню« Цвета »».
- Яркость
Этот ползунок устанавливает отрицательный (для затемнения) или положительный (для осветления) значение яркости, уменьшение или увеличение ярких тонов.
- Контраст
Этот ползунок устанавливает отрицательный (для уменьшения) или положительный (для увеличить) значение контраста.
- Измените эти настройки как уровни
Чтобы упростить вашу работу, эта кнопка позволяет переключиться на Инструмент уровней с таким же настройки.
- Предварительный просмотр и разделенный вид
Это общие особенности, описанные в Раздел 8.1, «Знакомство с меню« Цвета »».
photoshop увеличивает яркость части изображения
Чтобы сделать iii) выше, мне нужно иметь возможность видеть значения яркости любой части изображения RAW, когда я наводил на нее указатель мыши. Причины, такие как не по теме, дубликаты, пламя, незаконность, вульгарность или публикация студентами своих домашних заданий. Как изменить размер изображения Шаг 1. https://www.makeuseof.com/how-to-create-luminosity-masks-photoshop исходное изображение мандрила.Прежде чем мы присудим задание, сделайте 2 примера изображений. Кроме того, если вы ищете быстрый и простой способ добавить тепла фотографиям в Photoshop, вы можете попробовать команду «Фотофильтр». Тени — самые темные части изображения, светлые участки — самые яркие, а средние тона — все, что находится между ними. Это просто означает, что Photoshop не добавляет и не удаляет пиксели, общее количество пикселей остается постоянным и изменяется только количество пикселей на квадратный дюйм. Курс […] вырывался и терялся в деталях.В меню нажмите «Файл»> «Открыть», выберите свою фотографию и нажмите «Открыть». В диалоговом окне можно настроить следующие параметры: Яркость — регулирует яркость / темноту изображения. Хочу добавить интереса к фотографии в целом. Откройте ваше зернистое изображение в Adobe Photoshop; На верхней панели нажмите «Фильтр»> «Шум»> «Уменьшить шум». Легко отрегулируйте яркость ваших изображений онлайн с помощью бесплатного онлайн-редактора изображений и фотографий, доступного на сайте gifgit.com. Это кажется очевидным, правда? Мы — основанная компания, и у нас постоянно создаются тысячи изображений.Как создать маску слоя в Photoshop? Значение яркости для любого пикселя изменяется от 0 до 255. Обязательно обращайте внимание на свое изображение, чтобы не обрезать светлые участки или тени. Выберите «Слой»> «Новый корректирующий слой»> «Яркость / контрастность», чтобы внести изменения в слой. Это потому, что вы не хотите, чтобы фон был прозрачным для большинства проектов, особенно если вы работаете с фотографией. Весь образ тоже несколько тусклый. Вы также можете настроить тональный диапазон изображений с помощью настроек «Уровни» и «Кривые».Откройте изображение и с помощью инструмента прямоугольной области выделите ту часть, которую хотите осветлить. Если зайти слишком далеко, изображение может выглядеть как что-то из Вилли Вонки, но насыщенность — необходимая настройка почти для каждого кадра, особенно с недорогой камерой. Осветляйте и затемняйте с помощью уровней. Выберите пункт меню «Улучшить / Настроить освещение / Уровни» в Photoshop Elements (Изображение / Настроить / Уровни … в Photoshop CE) … Гистограмма — это графическое представление распределения цветов в порядке яркости от черного к белому.Мой любимый способ отрегулировать яркость — использовать параметр «Кривая +…» Увеличьте ползунок «Контраст» или нажмите «ОК». «Тени» осветляют самые темные части изображения, а «Светлые» затемняют самые светлые части. Если вы увеличите разрешение (отображается в окне как «Пиксели / дюйм»), размеры уменьшатся, чтобы отразить изменение, и наоборот. Откройте ваше изображение. Щелкните глазное яблоко еще раз, чтобы увидеть свой прогресс, и снова включите слой. Добавьте слой регулировки яркости / контрастности, щелкнув по полу-черному полубелому кругу в верхней части палитры слоев.Перетащите ползунки, чтобы настроить яркость и контраст, затем нажмите «ОК». Перетаскивание влево снижает уровень; перетаскивание вправо увеличивает его. Яркость пользовательского интерфейса Самым заметным новым изменением в Photoshop CS6 (или более поздней версии) является интерфейс, который не только имеет недавно разработанные панели и значки, но также предлагает пользователю четыре цветовых темы с разными уровнями яркости (вы можете настроить внешний вид программы. через настройки интерфейса, показанные на рисунке 5). 3. Мой вопрос: я хочу иметь возможность изменять яркость изображения ресурса и иметь три его экземпляра как ImageIcons.Итак, мы должны убедиться, что изображение находится по центру окна изображения, нажав ctrl + 0 или cmd + 0 на… Неясно, какая у вас версия Photoshop, поэтому я собираюсь использовать более старый подход. Разблокируйте слой, дважды щелкнув его на панели «Слои». Мы … Перетащите ползунок влево, чтобы уменьшить яркость, перетащите вправо, чтобы увеличить. Регулировка яркости / контрастности с помощью линейного градиента. Откройте в Elements как фотографию вашего объекта, так и фотографию пункта назначения (новый фон). Щелкните ОК. Вот и все, что нужно для подбора цвета и тона.Отретушируйте свои фотографии и сделайте цвета действительно яркими. За годы, прошедшие с тех пор, как Photoshop впервые появился на сцене, многие ничего не подозревающие фотографы и ретушеры стали жертвами зла, известного как команда Яркость / Контрастность. Это хороший способ показать дополнительные детали в более ярких областях, например, на ярком небе. Как сравнить два изображения, у которых разная только яркость? Псевдокод для изменения яркости следующий. Слой регулировки яркости / контрастности — выберите его на панели настроек.Вы можете использовать команду «Выровнять», когда отсканированное изображение кажется темнее оригинала, и вы хотите сбалансировать значения для получения более светлого изображения. У меня есть отредактированный (текст и цвет символов, яркость, контраст и т. Д.) Файл LOGO.tif, который был сгенерирован из исходного файла LOGO.eps. Теперь я пытаюсь отредактировать EPS, чтобы он соответствовал TIFF. Я получил что касается извлечения цвета текста в файле TIFF и применения его к тексту в файле EPS. Если я регулирую большую часть контрастности и яркости, некоторые области становятся слишком темными.Первая область этой фотографии, которую я хотел бы убрать, — это темная матовость. Увеличьте темноту в Photoshop Elements. 1. Скажем, у меня есть изображение, яркость которого настроена. Чтобы увеличить яркость, нам нужно увеличить интенсивность каждого пикселя на постоянную величину, и аналогично, чтобы затемнить изображение, нам нужно уменьшить интенсивность каждого пикселя изображения. Нет ли способа определить меньшую область, чтобы изменить только эту область? Индекс Яркость + увеличит яркость, и наоборот, индекс — уменьшит яркость.Переместите ползунок средних тонов влево, чтобы сделать темные тона ярче; Коррекция баланса белого Вы можете использовать команду «Выровнять», когда отсканированное изображение кажется темнее оригинала, и вы хотите сбалансировать значения для получения более светлого изображения. Как создать маску слоя в Photoshop? Это применит маску белого слоя, которая покажет все на выбранном слое. Прежде чем мы присудим задание, сделайте 2 примера изображений. С помощью ползунка «Экспозиция» отрегулируйте яркость равномерно по всему изображению и до тех пор, пока не будет достигнута желаемая яркость.Один из них — подняться в меню «Слой» в строке меню в верхней части экрана, выбрать «Новый корректирующий слой», затем выбрать «Яркость / Контрастность»: перейти к «Слой»> «Новый корректирующий слой»> «Яркость / Контрастность». Вы также можете настроить тональный диапазон изображений с помощью настроек Уровни и Кривые .. Попробуйте это! Настройки. Я пробовал преобразовать изображение в другой формат, другой режим, 64- и 32-битные версии CS4. Вы также можете отрегулировать контраст, если… Вы должны использовать смарт-фильтры и использовать маскирование, чтобы стереть ненужную часть фильтров.Краткая история фотошопа и видео. Отрегулируйте яркость, чтобы яркость исходного слоя соответствовала яркости фона. Photoshop вставляет контуры в центр окна изображения. Чем больше пик в любой конкретной точке гистограммы, тем больше количество пикселей с соответствующей яркостью. 2. Уменьшите ползунок «Яркость» до -30. И помимо улучшения контраста \ яркости \ устранения всех разрывов \ пятен \ наклеивания на новую верхнюю фотобумагу — есть ли другой способ улучшить эту фотографию? Использование фотофильтра Photoshop.Если вы имеете в виду тот же эффект для нескольких изображений, используйте для этого Действия * Откройте изображение и перейдите в Windows> Действия (F9) * В окне действий Создайте новые действия и дайте имя (как хотите), затем Запишите. Копия … Фотография выглядит немного плоской и тусклой, поэтому я собираюсь просмотреть гистограмму изображения, чтобы увидеть, смогу ли я определить проблему. В верхнем меню выберите Image, затем выберите Adjustments, затем выберите Brightness / Contrast. Не беспокойся, Билл. Я знаю, что термин «деструктивный» действительно влияет на некоторых людей.Лично я люблю редактировать изображения, и я не очень много рисую … Выберите слой на панели «Слой»; Нажмите кнопку «Добавить маску» внизу панели. Это проиллюстрировано (частичным) изображением ниже: Как видите, квадраты имеют немного другое освещение. Нажмите кнопку «Создать новый слой заливки или корректирующего слоя» в нижней части панели «Слои». Я покажу вам свой рабочий процесс, позволяющий контролировать контраст ваших изображений с помощью кривых и уровней в Photoshop. Итак, теперь у нас есть следующее изображение, которое продолжает выглядеть лучше.Когда вы отключите слой, Photoshop покажет ваше изображение без добавления вашего эффекта. В качестве ориентира для яркости и общей экспозиции изображения следите за числами под гистограммой на каждом из следующих изображений. Исправление недодержки. Чтобы увеличить яркость, нам нужно увеличить интенсивность каждого пикселя на постоянную величину, и аналогично, чтобы затемнить изображение, нам нужно уменьшить интенсивность каждого пикселя изображения. Вместо того, чтобы иметь собственное содержимое, они корректируют информацию на нижележащих слоях.И помимо улучшения контраста \ яркости \ устранения всех разрывов \ пятен \ наклеивания на новую верхнюю фотобумагу — есть ли другой способ улучшить эту фотографию? 3. Вызовите слой регулировки яркости и нажмите элемент управления / команду G (или щелкните значок обрезки). Если зайти слишком далеко, изображение может выглядеть как что-то из Вилли Вонки, но насыщенность — необходимая настройка почти для каждого кадра, особенно с недорогой камерой. Если я регулирую большую часть контрастности и яркости, некоторые области становятся слишком темными.Яркость черно-белого изображения — с помощью трекбара. Затем перетащите шкалу «яркости» немного вправо, пока вам не понравится результат. Общие настройки включают уровни, яркость и контрастность, яркость и цветовой баланс. Это один из самых важных инструментов, которые нужно освоить в Photoshop. В отличие от команды «Яркость / Контраст», которую мы рассматривали ранее, «Тени / Света» — одна из немногих настроек изображения в Photoshop, которая недоступна нам в качестве корректирующего слоя. На изображении в режиме оттенков серого оно увеличивает или уменьшает контраст путем перемещения… Вы можете посмотреть это видео, чтобы увидеть, как это работает: Удивительные возможности смарт-фильтров в Photoshop — YouTube.Использование масок слоев обеспечивает гораздо большую гибкость, чем простое стирание или удаление части изображения. Сдвиньте ползунок регулировки контрастности вправо по своему усмотрению. Вырежьте необработанное изображение одежды и вставьте ее на изображение с белой деревянной текстурой, отрегулируйте освещение, чтобы изделие выглядело профессионально и привлекательно, обрежьте изображение по центру и поверните в нужное положение. Попробуй это! Отрегулируйте ползунок «Яркость», чтобы изменить общую яркость изображения. Со всеми предыдущими версиями Photoshop можно было с уверенностью сказать, что вы никогда не должны использовать диалоговое окно «Яркость / контрастность» для корректировки тона.* сравните цвет или яркость нескольких пятен. (В видео выше есть еще несколько дополнительных шагов и объяснений). Photoshop, будучи надежным приложением для редактирования фотографий, может легко помочь вам исправить фотографии с высоким уровнем шума на вашем зернистом изображении. Общие настройки включают уровни, яркость и контрастность, яркость и цветовой баланс. 4. После завершения редактирования нажмите OK (3) и сохраните изображение. * После этого внесите изменения и остановитесь. Photoshop, будучи надежным приложением для редактирования фотографий, может легко помочь вам исправить фотографии с высоким уровнем шума на вашем зернистом изображении.Вырежьте необработанное изображение одежды и вставьте ее на изображение с белой деревянной текстурой, отрегулируйте освещение, чтобы изделие выглядело профессионально и привлекательно, обрежьте изображение по центру и поверните в нужное положение. Это лучший инструмент ретуши, который помогает редактировать фотографии, добавлять фильтры и даже создавать красивые … Вместо того, чтобы иметь собственное содержимое, они корректируют информацию на слоях под ними. Если это просто незначительное осветление частей, на которых вы хотите, чтобы люди сосредоточили внимание, я бы, вероятно, выбрал инструмент Dodge с настройкой Midtones, большую нечеткую кисть и небольшое давление.При сопоставлении используются среднее и стандартное отклонения для каждого изображения в соответствии с уравнением: (I2-Среднее2) / Std2 = (I1-Среднее1) / Std1. Следующее обсуждение основано на версии PhotoShop 6.0, но аналогичные инструменты существовали в версии 5.0, и я считаю, что они все еще присутствуют в версии 7.0. По мере того, как вы начинаете получать больше опыта работы с Photoshop, вы можете заметить некоторые повторяющиеся проблемы с изображениями, которые вы захотите исправить. То же самое происходит и с другими настройками изображения. ШАГ ПЕРВЫЙ — Откройте обе фотографии. Шаг 4: Проверьте свою работу и отрегулируйте.По умолчанию в большинстве документов Photoshop используется фоновый слой. И хотя вы можете использовать инструменты яркости и контрастности для подобного типа … Кроме того, уже есть много отличных ответов. Шаг 4: Нажмите кнопку «Авто». Вы можете выбрать предустановку Smart Brush в разделе «Освещение», который вызывает слой регулировки яркости / контрастности после использования кисти на вашем изображении. Теперь у вас есть выбор, но мы по-прежнему предпочитаем регулировку уровней. Перемещение ползунка яркости вправо увеличивает тональные значения и увеличивает светлые участки изображения, влево уменьшает значения и расширяет тени.Ползунок контрастности увеличивает или уменьшает общий диапазон значений тона изображения. Уменьшите ползунок яркости до -30. Я знаю, что это не должно быть так сложно и регулировать яркость изображения. Небо, однако, могло быть немного более голубым. Это изображение отчаянно нуждается в заземляющей тени. Щелкните Изображение> Размер изображения и заблокируйте ширину и высоту, щелкнув ссылку цепочки слева от текстовых полей, чтобы отобразить непрерывную цепочку. Глобальные настройки с помощью масок. Вот несколько способов настроить контраст в Photoshop.Вы можете сделать область настолько широкой или узкой, насколько захотите. Вы не можете настроить прозрачность фонового слоя, и его нельзя скрыть. Отрегулируйте яркость изображения с помощью онлайн-редактора фотографий, просто перетащив ползунок, чтобы увеличить или уменьшить значения яркости всего изображения. Если вы открываете его и чувствуете себя немного ошеломленным, начните с простого вводного курса Photoshop, чтобы чувствовать себя более комфортно. Скопируйте выделение и вставьте его в новый слой. С Contrast (контраст) все наоборот: индекс + сделает изображение темнее, а индекс — светлее.Я хочу иметь возможность навести указатель мыши на серую карточку на изображении и посмотреть на соответствующее значение яркости. Он работает только с помощью палитры цветов в разделе «Изменить все изображение», используя прямую настройку изображения или корректирующий слой (например, «Яркость / Контрастность», «Кривые»). Локальные настройки. Вы можете найти их все в меню «Изображение», «Настройки». Итак, теперь у нас есть следующее изображение, которое продолжает выглядеть лучше. Это один из самых важных инструментов, которые нужно освоить в Photoshop. В зависимости от желаемой ориентации вы настроите файл, чтобы скрыть часть изображения.Вы можете выбрать части, в которых хотите увеличить яркость, а затем использовать Яркость / Контрастность. Один с яркостью 50% (так темнее), другой с яркостью 75% (немного ярче) и, наконец, еще один с яркостью 100% (такой же, как у исходного изображения). Есть несколько способов сделать это … 1. Если это просто незначительное осветление частей, на которых вы хотите, чтобы люди сосредоточили внимание, я бы, вероятно, выбрал Dodge t … Мой вопрос: я хочу иметь возможность изменить яркость изображения ресурса и три его экземпляра в качестве ImageIcons.Первая область этой фотографии, которую я хотел бы убрать, — это темная матовость. Думаю, все мы знаем основные настройки Photoshop, такие как Яркость / Контрастность, Цветовой баланс, Оттенок / Насыщенность и так далее. 1. В сегодняшнем посте я просто коснусь того, на что способен Photoshop. Увеличивайте или уменьшайте яркость до тех пор, пока общее изображение не станет удовлетворительным. Просто выберите нужную настройку на панели настройки (или рядом со значком нового слоя, если вы используете что-то ниже cs4) и отрегулируйте экспозицию для светлой области изображения.Инструмент Photoshop Sponge делает то же самое. AirBrush. Обязательно оставьте немного места по краям. Corel PaintShop Pro позволяет настраивать яркость, контраст и четкость фотографий. Выберите область, в которой вы хотите увеличить темноту. Вы можете добавлять новые слои, добавлять маски слоев, настраивать непрозрачность слоя и изменять режим наложения. https://www.photoworkout.com/how-to-brighten-a-part-of-your-image Бесплатная версия Adobe Photoshop: откройте бесплатную версию Photoshop Album Starter.Четкость позволяет настраивать уровень детализации изображения, анализируя контраст в локализованных областях. Инструмент «Корректирующая кисть» позволяет выборочно применять к фотографиям экспозицию, четкость, яркость и другие корректировки, «рисуя» их на фотографии. На изображении в режиме градаций серого он увеличивает или уменьшает контраст путем перемещения… Цвет, контраст и тон изображения являются важными характеристиками изображения. Как повысить резкость изображения в Adobe Photoshop: Уменьшите шум в вашем изображении (нажмите «Фильтр» в строке меню, нажмите «Шум», затем выберите «Уменьшить шум»).С помощью уровней мы можем корректировать цвет, контраст и яркость частей и всего изображения. Преобразование в четыре оттенка с сохранением значений / яркости в Photoshop. Есть два ползунка. Измените все изображение, используя прямую настройку изображения или корректирующий слой (например, Яркость / Контрастность, Кривые) Локальные настройки. Регулировка яркости / контрастности с помощью линейного градиента. Щелкните ОК. Вот и все, что нужно для подбора цвета и тона. Выберите слой на панели «Слой»; Нажмите кнопку «Добавить маску» внизу панели.Здесь мы хотим настроить баланс белого и экспозицию этой фотографии уличной сцены. Это потому, что вы не хотите, чтобы фон был прозрачным для большинства проектов, особенно если вы работаете с фотографией. Гистограмма регулировки уровней отображается в левом поле. Перетащите ползунок влево, чтобы уменьшить яркость, перетащите вправо, чтобы увеличить. Регулировка цветового контраста и тона изображения — важная задача в Adobe Photoshop. Это применит маску белого слоя, которая покажет все на выбранном слое.Нажмите «Файл», затем «Открыть» и выберите изображение, которое хотите отредактировать. Добавьте слой регулировки яркости / контрастности, щелкнув по полу-черному полубелому кругу в верхней части палитры слоев. Используйте «Инструмент увеличения», чтобы увеличить глаза, чтобы вы могли сфокусироваться на области, которую мы собираемся улучшить. Откройте и масштабируйте свое изображение. Откройте в Elements как фотографию вашего объекта, так и фотографию пункта назначения (новый фон). Теперь, конечно, я могу вручную настроить каждый отдельный слой, пока он не станет такой же яркости, как и его сосед, это ясно.Когда пользователь наводит курсор на тег, я хочу, чтобы яркость вокруг этой соответствующей части изображения увеличивалась. Сдвиньте ползунок регулировки контрастности вправо по своему усмотрению. Шаг 4: Проверьте свою работу и отрегулируйте. Появится следующий диалог. Отрегулируйте яркость и контраст отдельных цветов с помощью этого простого и быстрого трюка. Поскольку пиксели оригинала не были изменены, до тех пор, пока вы не зафиксируете корректирующие слои, такие как Merge или Flatten, всегда есть … В этом #Photoshop #Tutorial вы узнаете, как усилить цвет и сделать ваши фотографии ярче. в фотошопе.Темная часть изображения… Настройки. 2. На цветном изображении он увеличивает (или уменьшает, что является универсальным инструментом) насыщенность цвета в области, к которой вы его применяете. Это свяжет корректирующий слой ТОЛЬКО со слоем прямо под ним. Перетащите квадратный образец внутрь, чтобы выбрать цвет. Корректирующие слои — это особый вид слоя Photoshop. Если изображение в целом слишком яркое или темное, настройку «Яркость / контрастность» также можно использовать для изменения тонального диапазона. * измерить цвет или яркость на фото.Отрегулируйте яркость по своему усмотрению! Отрегулируйте яркость. Щелкните Изображение> Размер изображения и заблокируйте ширину и высоту, щелкнув ссылку цепочки слева от текстовых полей, чтобы отобразить непрерывную цепочку. Сначала запустите Photoshop Elements. Если вы открываете его и чувствуете себя немного ошеломленным, начните с простого вводного курса Photoshop, чтобы чувствовать себя более комфортно. Пробовал, как не получается. Будьте благодарны, если вы смогли подробно объяснить вопросы. Например, как конкретно вы выбираете только часть изображения.Я … Отрегулируйте яркость изображения с помощью онлайн-редактора фотографий, просто перетащив ползунок, чтобы увеличить или уменьшить значения яркости всего изображения. Изображение, которое я хочу обработать, имеет размер 8000×8000 пикселей и в серой шкале, что мне действительно нужно, так это изменить яркость определенной области изображения. Вот краткое изложение шагов, которые следует использовать в Photoshop Elements, когда вы хотите изменить фон. Обязательно возьмите бесплатную шпаргалку с инструкциями в конце, чтобы распечатать ее и использовать в качестве удобного справочника при использовании этой техники в Photoshop Elements! .В верхней части изображения изображения кажутся темнее, а в нижней — светлее. Увеличение яркости делает изображение в целом ярче, а уменьшение делает его темнее. 1. Он может управлять яркостью, контрастностью, светом и темнотой на вашем изображении, а также цветом. В вашем случае похоже, что вы используете настройку Яркость / Контраст на маске слоя, что не годится … После этого вам нужно будет экспортировать изображения для редактирования … Photoshop начинает (частично) как инструмент для Industrial Light & Magic. отметила компания спецэффектов.Инструмент «Яркость / Контрастность» — это еще один способ настройки изображений, использующий ползунки. Псевдокод для изменения яркости следующий. Первоначально сценарий был предназначен для настройки одного изображения в соответствии с цветами / яркостью / контрастностью другого изображения. Существуют различные исправления, которые могут значительно улучшить внешний вид ваших изображений. Применение регулировки яркости / контрастности изображения в Photoshop 1 Дублируйте фон … 2 Переименуйте новый слой. … 3 Выберите яркость / … 4 Щелкните кнопку Auto…. 5 Отрегулируйте яркость … 6 Нажмите «ОК». … 7 Уменьшите непрозрачность слоя … Прежде чем начать перетаскивать ползунки яркости и контрастности, первое, что вам обычно нужно сделать, это нажать кнопку Авто, которая была добавлена в качестве новой функции в команду Яркость / Контрастность. в Photoshop CS6. Корректирующие слои можно редактировать и удалять, чтобы в любой момент восстановить исходное изображение. Увеличьте темноту в Photoshop Elements. Гистограмма — это график, который измеряет яркость изображения, представляя частоту каждого тона в виде значения на гистограмме.
Ньюкасл — Тоттенхэм Состав, Covid Support Group Online, Tracker Funds Vanguard, Создание подключенной учетной записи заблокировано, Камера Samsung S21 в ночном режиме, Семейный пакет Магги 8 Цена, Набор водителей Asc 2021, Как заставить пьезо-зуммер воспроизводить песню, Сэм и Кэт, Таинственный состав мотоциклов, Onenote Dark Mode на белом фоне, Стив Коэн. Проигрыши Gamestop, Полицейские машины Motormax с фарами,
Разница между яркостью и экспозицией при редактировании фотографий
При редактировании изображений в программном обеспечении или в фоторедакторе вы, должно быть, столкнулись с определенными настройками, чтобы установить правильный свет на вашем изображении.Или, если изображение получилось с неправильным или нежелательным освещением, что вы используете между яркостью и экспозицией?
Хотя может показаться, что они оба выполняют одну и ту же работу по «осветлению» или «затемнению» изображения, они оба работают над разными основами, и если вы внимательно присмотритесь, они по-разному влияют на изображение. Так в чем же разница между яркостью и экспозицией?
Как работают яркость и экспозиция?
Яркость — это просто то, насколько темным или светлым является изображение.Правильная яркость важна для легкого понимания содержания изображения. Это самый простой из имеющихся в фоторедакторах инструментов для регулировки света. Изменение яркости изображения одинаково влияет на все пиксели. Его увеличение сделает темные области светлее, а светлые — тоже. Точно так же уменьшение яркости сделает светлые области темнее, а темные — тоже. Изменение яркости может помочь улучшить видимость более темных частей изображения.
Эффект увеличения и уменьшения яркости Exposure — это совсем другое.Это свойство изображения, встроенное в камеру. При щелчке по изображению экспозиция — это количество света, попадающего в объектив камеры. Другими словами, насколько объектив подвергается воздействию света, попадающего в камеру. Экспозицией можно управлять, предварительно изменив настройки камеры. Когда в камеру попадает меньше необходимого количества света, изображение считается недоэкспонированным. Когда в камеру попадает больше, чем требуется, изображение считается переэкспонированным.
Экспозицию можно регулировать на этапе обработки.В отличие от яркости, экспозиция сильно смещена в сторону светлых участков изображения. Говоря языком непрофессионала, он будет действовать так, как если бы увеличивал количество света на изображении, не сильно влияя на более темные области изображения.
Разница между двумя
Разница между яркостью и экспозицией заключается в том, что когда у вас есть изображение, на котором много светлых участков, и вы хотите сделать изображение ярче, вы не используете экспозицию, поскольку она особенно влияет на светлые участки.В этом случае вы должны использовать яркость, чтобы это повлияло на всю картинку. А если вы хотите убрать блики, используйте экспозицию, а не яркость, так как это затемнит все изображение.
Следовательно, анализ вашего изображения на предмет светлых и темных участков даст вам четкое представление о том, следует ли использовать яркость или экспозицию при настройке света.
Регулировка экспозиции в Photoshop CS2
Регулировка экспозиции в Photoshop CS2
Благодаря функциям «Яркость / Контрастность», «Уровни», «Кривые» и «Тень / Свет» нет недостатка в способах сделать изображение ярче или темнее в Photoshop.Если вы находитесь в процессе перехода на новую версию CS2, возможно, вы заметили, что теперь есть еще один способ. В меню Image >> Adjustments теперь есть новая опция « Exposure », которая вполне может стать вашим первым выбором для значительных сдвигов в экспозиции.
Если вы снимаете цифровой камерой и привыкли обрабатывать необработанные файлы с помощью Adobe Camera Raw, вы почувствуете себя как дома с новым диалоговым окном настройки экспозиции. За исключением несколько причудливого изменения терминологии, он работает точно так же.Настройки производятся в линейном цветовом пространстве (гамма 1.0), чтобы сохранить как можно больше деталей во всем тональном спектре.
В диалоговом окне «Настройка экспозиции» есть три элемента управления: «Экспозиция», «Смещение» и «Гамма». Ползунок с соответствующим названием Exposure будет основным, который вы, вероятно, будете использовать, и будет работать так, как вы ожидаете. Откалиброванный по стопам, он увеличивает яркость по всему изображению, но гораздо меньше влияет на тени, чем на светлые участки. Однако увеличьте экспозицию достаточно, и изображение станет сплошным белым.Установите его достаточно низко, и вы получите сплошной черный цвет.
Ползунок со странным названием Offset , кажется, в первую очередь делает противоположное, растягивая тональный диапазон вниз, чтобы затемнить тени без чрезмерного влияния на светлые участки. После настройки экспозиции смещение можно использовать для настройки теневых и четвертьцветных областей изображения, оказывая лишь умеренное влияние на остальную часть изображения.
Ползунок Gamma работает аналогично ползунку Яркость в Adobe Camera Raw.Перемещение вправо увеличивает яркость средних тонов изображения, а перемещение влево затемняет общий вид изображения.
Есть также пипетки для настройки белой, черной и серой точки. Пипетка Black связана с ползунком «Смещение» и устанавливает для любого пикселя, на котором вы щелкаете по нему, чистый черный цвет. Пипетка White работает с управлением экспозицией и превращает пиксель, на котором вы щелкаете, на чисто белый. Пипетка Серая пипетка также влияет на экспозицию и делает то, что вы нажимаете, становится средним тоном.Гамма не меняется ни одной пипеткой. Вероятно, вам будет проще настроить изображение с помощью ползунков, чем с помощью пипетки.
В отличие от Adobe Camera Raw, удерживание клавиши Alt / Option при перемещении этих ползунков не покажет вам, где вы обрезаете какой-либо из каналов. Вам придется полагаться на гистограмму для проверки этого. Будьте осторожны, чтобы не выгореть блики, так как это кажется серьезной проблемой при настройке экспозиции на некоторых изображениях.Также было бы неплохо, если бы вы могли регулировать экспозицию на корректирующем слое, но, увы, по крайней мере, не в CS2. Полагаю, Adobe должна кое-что сохранить для CS3.
Новый элемент управления экспозицией работает с 8-битными и 16-битными изображениями, но был введен для работы с 32-битным форматом HDR (High Dynamic Range), также новым в Photoshop CS2. Мы посмотрим на , на следующей неделе.
Как точнее воспринимать яркость
Ваши отпечатки слишком темные или опубликованные работы выглядят темнее (или светлее), чем ожидалось? Если это так, вам может быть полезно внести простые изменения в среду редактирования.
Нам нравится думать, что видеть — значит поверить. Но из-за того, как работает человеческое зрение, несколько ключевых факторов могут повлиять на то, как вы воспринимаете яркость и тона ваших изображений и произведений искусства. Вы можете улучшить восприятие яркости в своей работе, следуя некоторым простым рекомендациям.
Установка яркости пользовательского интерфейса
Многие приложения позволяют изменять цвет области вокруг документа и фона панелей. Люди склонны говорить об этом, как будто это просто личное предпочтение, но на самом деле это важно для вашего тонального восприятия.
Например, взгляните на следующее изображение. Первое впечатление — яркое небо с автомобилями и облаками от светло-серого до почти белого цвета.
Больше после прыжка! Продолжайте читать ниже ↓Пользователи Free и Premium видят меньше рекламы! Зарегистрируйтесь и войдите в систему сегодня.
Теперь посмотрим на следующее изображение.
Автомобили и облака на белом фоне могут казаться темнее, чем изображение на черном фоне.Но в обоих примерах одно и то же изображение. Единственная разница — это цвет, который их окружает. На белом фоне может отображаться то, чего не могло быть на черном фоне: самые светлые области не такие светлые, как предполагалось.
Когда иллюзия достаточно сильна, ваш мозг может убедиться, что два изображения используют разные уровни яркости, даже когда они находятся рядом друг с другом. Следующая анимация упрощает пример — один и тот же серый квадрат имеет разную яркость на каждом фоне.
Это хорошо известное явление в восприятии цвета людьми. Фактически это основано на преимуществе зрительной системы человека: в реальной ситуации глаз может использовать контекст для определения цвета или тона, даже когда условия освещения сильно отличаются, например, в полдень или в сумерках. Однако в этом случае интерпретация глаза может быть неверной отчасти потому, что сплошной фон обычно не встречается в природе.
Если вы редактируете изображение в темной или черной среде просмотра, изображение может оказаться темнее, чем вы ожидаете, когда вы распечатаете его на белом листе бумаги (или разместите на белой странице в социальной сети).Вот почему Adobe Lightroom Classic переключается на белый фон при переходе в режим мягкой цветопробы. Белая рамка для пробных отпечатков дает вам фон, который больше подходит для предварительного просмотра отпечатка на белой бумаге. (Мягкая цветопроба также вызывает другие визуальные изменения, поскольку она также ограничивает цветовую гамму и динамический диапазон цветовой гаммой проверяемого профиля.)
Белый фон может помочь вам распознать не такие яркие тона, как вы хотели. Черный фон помогает определить, близки ли области тени к черному или более темно-серые.Настройте яркость пользовательского интерфейса и окон документов в соответствии с вашими текущими потребностями.
Многие творческие приложения, такие как Photoshop, позволяют настраивать яркость пользовательского интерфейса.
В Photoshop вы можете изменить цвет окна документа, щелкнув правой кнопкой мыши пустую область за пределами документа.
Выберите системную настройку темного режима
Последние версии macOS и Windows включают настройку темного режима. Это придает всей операционной системе темную тему.Приложения также используют темную тему, если они ее поддерживают.
Проблемы те же, что и для темного пользовательского интерфейса. Темный режим может быть подходящим, если вы готовите медиафайлы для отображения на темном фоне. Но если в вашем последнем материале используется белый фон, использование светлой темы может помочь вам более точно оценить тона.
Установите яркость вашего дисплея
Яркость (настройка яркости) дисплея также обычно считается личным предпочтением.Но опять же, ваш выбор может повлиять на то, как вы воспринимаете тона.
Как и в случае с яркостью пользовательского интерфейса и темным режимом, установите яркость дисплея в соответствии с конечным средним. Многим пользователям нравится работать с очень ярким дисплеем. Но яркость дисплея обычно слишком высока для печати. Отражающий лист бумаги просто не может сравниться с дисплеем, излучающим собственный яркий свет. По этой причине, если на дисплее установлена высокая яркость, отпечатки могут выглядеть темнее, чем ожидалось.
Используйте устройство профилирования / калибровки дисплея, чтобы установить яркость дисплея для печати. Он измеряет фактическую яркость вашего дисплея. Яркость дисплея выражается в канделах на квадратный метр (кдм 2 ). Типичный диапазон для печатных работ — 90–120 кдм 2 . Точная настройка зависит от ожидаемых вами условий просмотра для печати.
Это программное обеспечение для калибровки дисплея в настоящее время использует предустановленные параметры, подходящие для печати, такие как яркость (интенсивность) 100 кдм 2 .
Хотя лучше всего использовать профилировщик / калибратор дисплея, вы также можете держать распечатку рядом с дисплеем. Отрегулируйте яркость монитора до тех пор, пока экранный документ не станет примерно такой же яркости, что и отпечаток. Хотя этот метод и не идеален, он работает лучше всего, когда окружающее освещение соответствует конечным условиям просмотра, ожидаемым для печати.
При редактировании контента для электронных носителей, таких как веб-сайты и мобильные приложения, можно установить яркость дисплея 140 кдм 2 или выше.Это примерно соответствует настройке высокой яркости, которую многие люди используют на своих устройствах.
Запишите настройку. Затем вы можете быстро настроить отображение, когда вам понадобится надежная среда для редактирования. Если на вашем компьютере есть опция автоматической яркости дисплея, отключите ее, чтобы избежать неожиданных изменений.
Управление окружающим светом
Здорово работать у окна при естественном освещении. К сожалению, это не лучший способ оценить цвета и тона на вашем дисплее.Например, дисплей, откалиброванный для удобной для печати яркости, может стать трудноразличимым при ярком окружающем освещении. При ярком окружающем освещении и ярком свете дисплей может не показать вам уровни черного и тени.
Я больше всех люблю работать у окна. Я оставляю шторы открытыми, если текущая задача не критична к цвету, например редактирование текста. Но когда мне нужно точно увидеть цвета и тона, я буду управлять окружающим освещением в комнате и уменьшать блики, например закрывая шторы.Это дает моему дисплею шанс проявить себя наилучшим образом.
Когда ваша работа должна удовлетворять определенным условиям просмотра отпечатков, управление окружающим освещением может не помочь вам в этом само по себе. Вы можете использовать откалиброванную кабину для просмотра, которую можно настроить на яркость и цветовую температуру, указанные для проверки работы. Обычно это делается для просмотра подтверждения контракта или допечатной подготовки.
Когда присоединяться к темной стороне
До сих пор рекомендации касались точного восприятия тонов при подготовке изображений к печати.Но чем чаще вы редактируете изображения для веб-сайтов, видео и социальных сетей, правила печати не обязательно применяются.
Например, если вы редактируете не для печати, а для другого носителя, темные настройки системы и приложения могут быть правильными. В некоторых отраслях, таких как редактирование видео, часто встречаются темные фоны приложений, потому что очень много видеоконтента просматривается в условиях низкой освещенности, например в кинотеатрах или на телевизоре в гостиной в ночное время.
Итог: предвидите окончательный вариант среды просмотра (или узнайте его технические требования) и соответствующим образом настройте среду редактирования.Если вы редактируете видео для корпоративной встречи в темном кинотеатре или для веб-сайта с темной тематикой, работа в темной среде — хорошая идея. Но если другое видео, которое вы редактируете, предназначено для светло-серого киоска на полу ярко освещенного выставочного зала или для белого фона веб-страницы, возможно, лучше работать в светлом помещении.
Как насчет среднего серого фона, который используют многие приложения? Он приятен для глаз, но, опять же, чтобы быть идеальной средой для просмотра, он должен соответствовать вашему конечному средству отображения.
Вы не всегда можете все контролировать
Если вы не уверены в окончательных условиях просмотра или знаете, что они будут отличаться, ответ может быть не таким черно-белым. В этом случае вы можете проложить свой собственный курс. Проверяйте свою работу как на белом, так и на черном фоне (в любом случае, это, вероятно, хорошая идея). Или, если среда просмотра включает в себя цветной фон, это тоже доказывает.
Вы должны использовать корректирующие слои Photoshop
Работа с корректирующими слоями в Adobe Photoshop для редактирования изображений может сделать вашу дизайнерскую жизнь проще и эффективнее.Вот почему.
Лучше, чем «Отменить», и вы можете изменить их в любое время? Нет, правда — да. Корректирующие слои не обязательно новы, но они представляют собой своего рода суперполезные функции, которые можно упустить из виду в тени других сильных сторон Photoshop, таких как эффекты или действия модных фильтров.
В сочетании с маскированием, о котором мы поговорим, корректирующие слои дают вам возможность манипулировать изображениями неразрушающим образом . Это означает, что вы можете кардинально изменить изображение, сохранить его, закрыть, вернуться к нему спустя годы и изменить его.
Adjustment Layers изменит способ вашей работы и сделает вас более эффективным, менее тревожным при редактировании и лучшим в том, что вы делаете. Все во власти их неразрушающего характера.
Работа с корректирующими слоями
Добавление новых корректирующих слоев
Чтобы познакомиться с корректирующими слоями, мы начнем с простого изображения, которое не содержит слоев.
Изображение предоставлено ABO PHOTOGRAPHY.
Обратимся к окну «Слои». Внизу находится ряд значков, а посередине — полутоновый кружок для . Создайте новый слой заливки или корректирующий слой .Щелкните это, чтобы увидеть список опций.
Когда вы выбираете элемент из списка, вы видите, что новый слой появляется над выбранным слоем. При этом также откроется окно «Свойства», в котором вы сможете внести необходимые изменения. К корректирующему слою будет добавлена маска слоя. Мы поговорим об этом позже.
Мы можем свободно настраивать этот корректирующий слой «Яркость / Контраст», не опасаясь навсегда изменить исходное изображение — или пока не привязаться к стилю. И все это без сохранения альтернативных версий файла.Это экономит много времени и файлового пространства, а также сокращает количество версий и путаницу.
Укладка корректирующих слоев
Мы можем использовать несколько корректирующих слоев, накладываемых друг на друга. Например, вы можете настроить яркость / контрастность в одном, настроить кривые в другом и применить фотофильтр поверх всего этого.
Помимо группировки корректирующих слоев для управления определенными аспектами изображения, порядок их наложения влияет на их совместное поведение.Регулировки освещения поверх корректировок цвета выглядят иначе, чем корректировки цвета поверх корректировок освещения.
Это изображение приобретет другой общий вид, если вы просто переместите корректирующий слой Hue / Saturation ниже Curves. Рекомендуется попробовать изменить порядок корректирующих слоев, чтобы получить желаемый результат.
Использование режимов наложения и непрозрачности
Наконец, чтобы получить еще больше от корректирующих слоев, вы можете настроить Opacity и Blend Modes , как обычные слои.Они усиливают или полностью меняют способ своей работы.
С изменением уровня оттенка / насыщенности на Multiply вы можете увидеть в верхней половине изображения, как общая насыщенность становится намного более интенсивной. Снова уменьшите непрозрачность, и это снизит интенсивность, показывая, насколько вы контролируете различные параметры каждого эффекта.
Управление настройками с маскированием
Маски скрывают или раскрывают определенные области изображения. Используя корректирующий слой, мы можем показать области, которые хотим изменить, и скрыть области, на которые мы не хотим влиять.Когда вы открываете корректирующий слой, он идет с маской.
Скрытие области от корректировок
Установив инструмент «Кисть» на черный цвет, вы можете просто закрасить область, которую хотите защитить от корректировки.
Выберите маску, щелкнув сначала по белому квадрату на корректирующем слое, затем убедитесь, что черный цвет является цветом переднего плана. Используйте кисть, чтобы закрасить область, на которую вы хотите, чтобы корректировка не повлияла.
Отображение корректировок в области с маскированием
И наоборот, вы можете заполнить маску черным цветом, а затем закрасить область белым цветом, чтобы открыть ее для настройки.
Это будет особенно полезно для более сложных файлов или сложного ретуширования. Использование выборочных масок для воздействия, скрытия и раскрытия определенных частей изображения или его слоев — вот где истинный объем функциональности корректирующих слоев. . . показывает . . . сам.
Использование корректирующих слоев в составных изображениях
В многослойном изображении выберите слой, который нужно настроить, а затем выберите для него корректирующий слой. Корректирующий слой находится поверх него, и он управляет настройками всех нижележащих слоев.
Теперь, когда вы используете изображение с несколькими слоями, вы должны иметь в виду, что любой корректирующий слой будет влиять на слои ниже — если вы не отрегулируете его маску, чтобы включить или исключить другие слои.
Вы можете сделать корректирующий слой как обычно, а затем использовать метод выделения, такой как кисть или перо, чтобы нарисовать маску корректирующего слоя над слоем, который вы хотите изолировать. Лучше всего сначала сделать выделение, поэтому, когда вы нажимаете кнопку корректирующего слоя и выбираете коррекцию, она автоматически маскирует ваше выделение.
Если ваш слой содержит изображение, уже изолированное в своем слое, а остальная часть холста пуста, просто удерживайте Command и щелкните значок слоя. Это сделает выделение, которое точно соответствует информации о пикселях вашего слоя, то есть ваш выбор будет идеальным. Нажмите корректирующий слой, и он будет привязан только к вашему слою изображения.
Дополнительный кактус с изображения Vilsone.
Обратите внимание, как слой нового кактуса в зеленом горшке вносится уже изолированным.Я щелкаю по значку слоя, выбирая из списка «Кривые», а затем свободно настраиваю только этот слой, по-видимому.
Как вы можете видеть здесь, если вы щелкнете значок видимости для одного слоя кактуса, корректировки будут фактически внесены во все изображение, но маска гарантирует, что это влияет только на выделение, которое мы сделали ранее. И порядок гарантирует, что это остается выше нижних слоев.
Имея эту информацию, вы должны быть на правильном пути к безопасному редактированию изображений, не опасаясь сохранения по сравнению с предыдущими версиями или отмены нескольких шагов других процессов.Корректирующие слои — лучший друг ретушера. На самом деле, это одна из самых полезных разработок, которые Adobe добавила в Photoshop.
Чтобы узнать больше о методах и способах манипулирования изображениями, ознакомьтесь с этим:
.
