Водяные знаки в фотошопе на несколько фотографий. Как сделать водяной знак в фотошопе
Дорогие друзья, сегодня покажу вам как легко и быстро сделать водяной знак в фотошопе . Также в уроке я покажу, как добавить водяной знак на изображение.
Перед тем как приступить к уроку, давайте разберемся для чего же нужен водяной знак. Все очень просто — наносить его на изображения для того что бы защитить его хоть как то от копирования.
Приступим к уроку.
Как сделать водяной знак в фотошопе
1. Открываем фотошоп и создаем новый документ Файл→ Создать… (File→ News… или CTRL+N – в скобочках вместе с переводом буду указывать сокращения – проще говоря “горячие” клавиши, которые позволяют экономить время в программе фотошоп).
В окошке указал такие параметры:
Название: сайт ;
Ширина: 300 пикселей ;
Высота: 100 пикселей ;
Разрешение: 72 пикселя ;
Содержимое фона: Белый .
И нажал кнопочку ОК .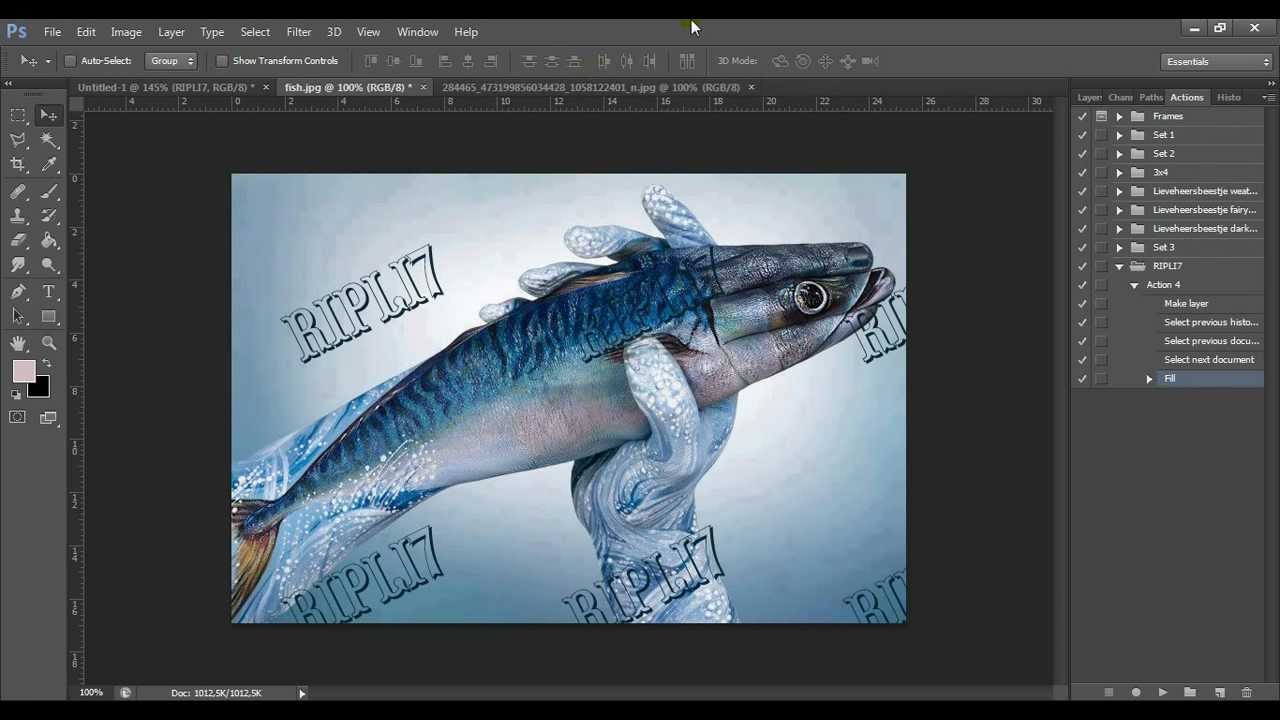
Создался новый документ.
Сразу же сохраняем нашу работу. Идем в меню Файл→ Сохранить как… (File-Save as…, Shift+Ctrl+S) — очень рекомендую также в процессе работы над документом переодически сохраться нажимая комбинацию клавиш Ctrl+S , будет очень не приятно если вы долга работали над чемто, а результат не созранился к примеру, из-за того что свет выключили или компьютер завис. Так что почаще сохраняйтесь!
2. Давайте напишем текст.. Берем инструмент Горизонтальный текст (Horizontal Type Tool, T). Шрифт выбрал: Times New Roman , жирный с размером 48 пунктов и цвет #000000 .
После просто кликаем левой кнопкой мыши в нужно месте в нашем документе и пишем текст “сайт” и нажимем галочку в настройках инструмента Текст, что бы подтвердить действия.
В итоге получается так:
Расположение текста в документе не имеет особого значения в данном случае, но если вам нужно его подвинуть используйте инструмент Перемещение (MoveTool, V) или клавиши “Вверх, вниз, влево и вправо” на клавиатуре — что бы разместить его где вам нужно.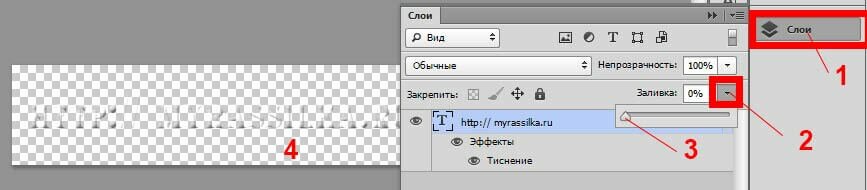
3. Добавим немного эффектов. Для этого отправляемся в меню Окно (Window) и выбираем палитру Слои (Layers, F7). Открывается палитра для работы со слоями в фотошопе. Выбираем наш тектовый слой.
Кликаем мышкой два раза по слою сайт и открывается окошко со стилями слоя. Выбираем пункт Обводка (Overlay). Я поставил такие настройки:
Размер: 3 пикселя
Непрозрачность: 40%
Цвет: белый #FFFFFF .
В итоге у нас получился слой с 30% заливкой и белой обводкой в 40%.
Теперь убираем глазик у слоя Фон (Background).
В итоге у нас получился полупрозрачный слой на прозрачном слое.
Наш водяной знак готов, сохраняем работу, нажимаем Ctrl+S .
Остается только наложить его на нужную нам фотографию.
Как наложить водяной знак на изображение в фотошопе
1. Открываем в фотошопе нужное нам изображение. Я взял вот это:
2. Переходим в документ с нашим водяным знаком. Теперь нам нужно перенести слой с водяным знаком на картинку. Есть два способо это сделать:
Переходим в документ с нашим водяным знаком. Теперь нам нужно перенести слой с водяным знаком на картинку. Есть два способо это сделать:
а) Можно просто перенести слой с водяным знаком из одного документа в другой — хватаете слой левой кнопкой мыши инструментом Перемещение (Move) и не отпуская мыши перености слой в документ с изображением.
б) В палитре со слоями выбираете слой с водяным знаком, кликаете по нему правой кнопкой мыши, в выпавшем меню выбираете Создать дубликать слоя…
в следующем окошке выбираете документ с изображением и нажимаете
В итоге водяной знак поместиться поверх изображения.
Вот и все, инструментом Перемещение можно подвинуть водяной знак в нужное место.
Делюсь навыком, как сделать водяной знак в фотошопе и рассказываю для чего он нужен.
Недавно я занялась вебдизайном. Начала принимать заказы на небольшие работы и поняла — заказчику всегда отправляете показать эскиз только под защитой водяного знака.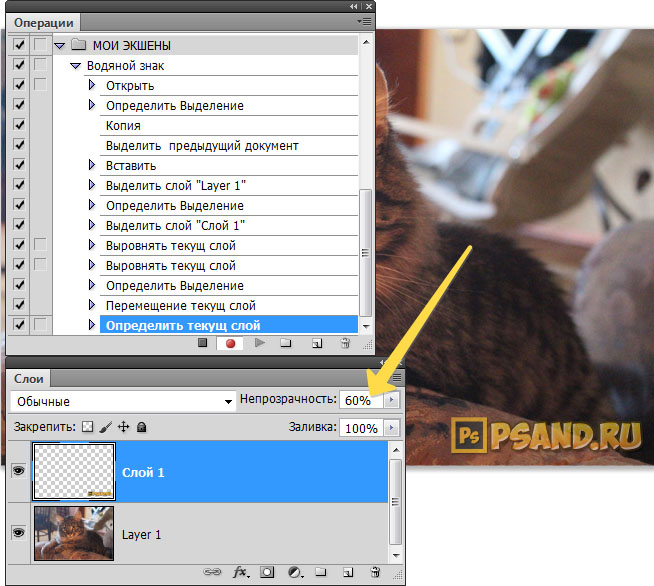 И убираете его после полной оплаты заказа. Также я использую водяной знак на своих слайдах для видео.
И убираете его после полной оплаты заказа. Также я использую водяной знак на своих слайдах для видео.
Довольно часто я делаю для своих близких открытки-поздравлялки в фотошопе. Их я тоже защищаю водяным знаком. Он хорошо подходит для защиты авторского права на фотографиях.
Водяной знак можно делать цветным и прозрачным. Я предпочитаю прозрачный водяной знак. Сейчас мы с вами его сделаем в фотошопе CS6.
Руководство как сделать водяной знак в фотошопе CS6
1. Создаём в фотошопе документ, размером 400*100, даём ему название «Водяной знак».
Для этого, нажимаем надпись «Файл» и в появившемся окне «Создать»:
2. Заполняем все необходимые поля аналогично приведённой картинке:
Обратите внимание на следующие пункты:
- ширина — 400 (для слайдов 800-1000) пикселей
- высота — 100 (для слайдов 200) пикселей
- разрешение 300 (очень часто фотошоп на автомате предлагает другое)
- цветовой режим RGB (важно!)
- содержимое фона — Прозрачный (у вас может на автомате стоять «Белый»)
Только внимательно проверив все прописанные мной пункты — нажимаем «ОК».
3. На левой панели инструментов находим Инстумент Горизонтальный текст:
4. Кликаем этим инструментом на наш документ, чтобы появился курсор.
5. Нам необходимо сделать цвет надписи чёрным. Для этого нажимаем на верхней панели иконку цвета шрифта — у меня она пока голубого цвета (появится только после того, как у вас будет курсор на документе):
6. Как только вы кликните на иконку, увидите новое окошко, на котором мы и задаём чёрный цвет шрифта, перемещая кружочек в крайнее нижнее положение слева и нажимая кнопку «ОК»:
Как видите, цвет стал чёрным.
7. Также можете настроить величину шрифта и название шрифта. У меня шрифт «Rubius» и размер шрифта 14:
Шрифт можно скачать по ссылке с моего Яндекс.Диска https://yadi.sk/d/eD73rTIijNa5z . Я им часто пользуюсь, очень красиво смотрится в надписях.
8. Прописываем либо своё имя и фамилию, либо — название сайта. В ролике я прописываю имя и фамилию, а сейчас пропишу название сайта (на английском языке):
9.
Вот так можно сделать цветной водяной знак. Менять цвет шрифта можно по вашему желанию, вы уже знаете, как это сделать.
Как сделать водяной знак прозрачным
10. Делаем водяной знак прозрачным. Для этого добавляем стиль слоя, нажимая иконку слоя fx:
11. Появится окошко и мы выбираем (кликаем) «Тиснение»:
Откроется ещё окошко и там тоже выбираем «Тиснение»:
12. Делаем наш водяной знак прозрачным:
Как сделать водяной знак прозрачным:
- кликаем на надпись «Слои» (на рисунке цифра 1)
- откроется окошко с нашей надписью
- возле слова «Заливка» нажимаем на треугольник на рисунке цифра 2)
- появится ползунок
- отводим его в крайнее левое положение, пока цифра «100%» возле слова «Заливка» не поменяется на надпись»0%» (на рисунке цифра 3)
- смотрим, как стала надпись почти невидимой — прозрачной (на рисунке цифра 4)
Теперь вы знаете, как сделать водяной знак в фотошопе прозрачным.
Первое сохранение для возможного исправления чего-либо в фотошопе (а вдруг надо будет?):
Второе сохранение — рабочее, для использования нашего водяного знака. Именно с ним мы будем работать в дальнейшем:
Сохранение именно в этом расширении сделает его прозрачным (без фона) и тогда его можно накладывать на любое изображение. Например, я открываю в фотошопе фото изделия с бисера и переношу на неё (просто перетягиваю) водяной знак и он красиво ложится на фон картинки:
На этом урок закончен. Теперь вы знаете все нюансы о том, как сделать водяной знак в фотошопе прозрачным и непрозрачным.
Я записала для вас видео, как сделать водяной знак в фотошопе CS6 прозрачным. Смотрите и сделайте себе.
До следующих уроков. У меня к вам вопрос: вам нужны подобные уроки? Это приносит вам пользу? Хочу сориентироваться, продолжать их или нет. Заранее благодарю за ваши ответы.
С уважением, Галина Нагорная
P.S. Если у вас что-то не получилось — пишите в комментариях, помогу, исправлю.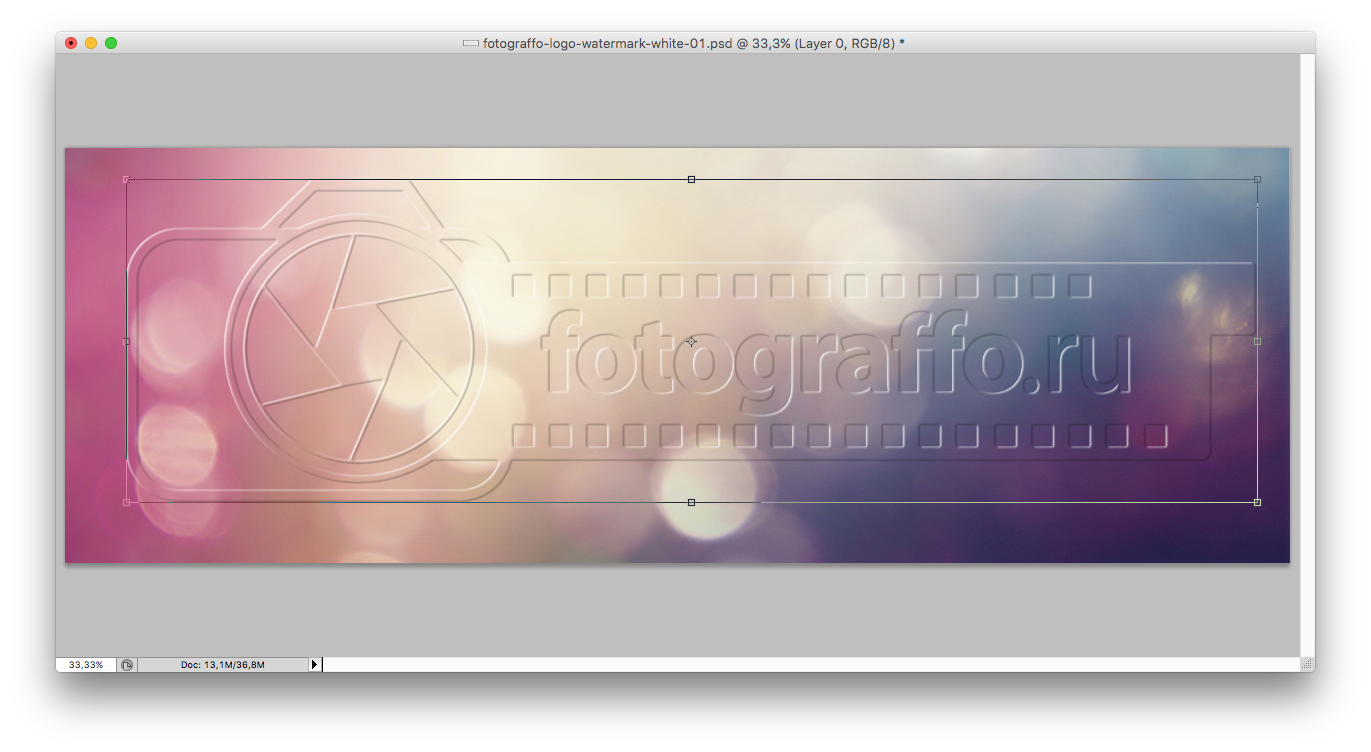 .. Главная ошибка здесь — не добавили стили, а в них — тиснение.
.. Главная ошибка здесь — не добавили стили, а в них — тиснение.
Иногда становится крайне необходимо защитить свои фотографии или картинки от воровства и распространения их на других ресурсах, которые обычно “воришки” выдают как за свои.
100% защиты не существует, но сделать водяной знак – это все же лучше, чем ничего. По крайней мере большинство людей не захотят брать такие “меченые” фотографии и не будут размещать их у себя на сайтах или в соцсетях.
Рассмотрим 3 простых способа нанесения водяного знака на фото без фотошопа и дополнительных программ. 2 из них будут онлайн.
Способ №1
1. Загрузите фото, которое нужно защитить водяным знаком.
2. Нажмите на редактирование. Выберите, что Вы хотите нанести текст или логотип. С текстом все понятно. Для примера, я выберу логотип.
3. Загрузите заранее подготовленный логотип, желательно с прозрачным фоном (формат png).
4. Отрегулируйте прозрачность и размер логотипа. Переместите его в нужное место, если нужно, то можете его размножить.
5. После того, как все будет готово, нажмите кнопку сохранить и скачайте готовую фотографию.
Способ №2
В принципе первого способа будет вполне достаточно, но бывают случаи, когда сайт не работает и нужна достойная альтернатива.
На помощь придет второй онлайн-сервис. Есть только один минус у него — он на английском языке.
Но суть везде одна и та же. Загрузил, отредактировал и сохранил. Его я выбрал из – за понятного и удобного интерфейса.
1. Нажмите на кнопку, как показано на картинке и загрузите фотографию, которую нужно обработать.
2. Наведите курсор на фото и нажмите “Edit”.
3. Внизу экрана располагается панель с инструментами. Там можно обрезать фото, наложить фильтры или развернуть картинку.
Нас интересует кнопка “Watermark”. Нажмите на нее и выберите, что нужно наложить, текст или лого. Для примера я выберу вначале текст, а затем добавлю еще и лого.
4. Напишите нужный Вам текст или просто скопируйте адрес своего сайта и вставьте в поле ввода.
Перед Вами откроется новая панель инструментов для работы с текстом.
- Цвет текста (в моем примере он черный)
- Фон текста (в моем примере фон желтый)
- Прозрачность (чем меньше значение, тем меньше видимость водяного знака на фото)
- Расстояние между строк
- Возможность размножить водяной знак по всей фотографии
- Размер
- Обводка текста другим цветом
- Расстояние между букв
- Линии
- Отменить
- Применить
- Возможность поставить значок торговой марки
- Можно развернуть текст, подчеркнуть или выделить его жирным
5. Если больше ничего не требуется, то нажмите кнопку “Apply” и сохраните картинку. К этой фотке я еще добавлю логотип. Нажмите еще раз кнопку “Watermark” и выберите лого.
6. Загрузите свою картинку нажав “Import logo”.
7. Отредактируйте размер, прозрачность, расположение водяного знака и нажмите на кнопку “Apply”. Можете сохранить шаблон, а можете пропустить.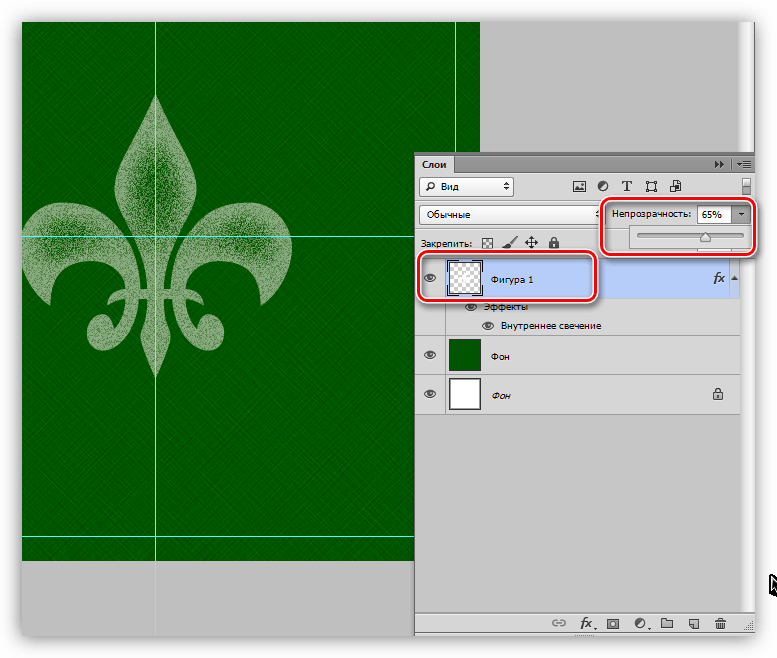
Затем нажмите на зеленую кнопку “Finish”. Подождите пару секунд и нажмите в верхнем правом углу зеленую кнопку “Download – скачать”.
Способ №3
Если по каким-то причинам, Вам неудобно делать водяные знаки онлайн, то можно воспользоваться простой, легкой и бесплатной программой для Windows (подходит для любых версий).
Эту программу можно использовать не только для создания водяных знаков, но и для просмотра и редактирования фотографий. Программа понимает все форматы и очень проста в настройках.
Также она будет полезна тем, кому нужно наложить свой знак сразу же на несколько фотографий. Например, Вы можете нажать пару кликов и сотни фото будут с Вашим логотипом.
Как это сделать, смотрите вот эту короткую видео – инструкцию:
Виды водяных знаков
Можно разделить водяные знаки на 2 вида. Первый вид – это нанесения текста на изображение. Второй вид – это нанесение логотипа на изображение.
Минус текста. Выглядит просто, скучно и иногда даже портит весь вид фотографии.
Плюс текста. Быстрота и простота нанесения на фото.
Минус изображения. Картинку для водяного знака придется заказывать у дизайнера (нужны деньги). Либо придется искать подходящую по теме в интернете. Либо рисовать самому (нужно время).
Плюсы картинки. Выглядит красиво и профессионально.
В заключении
Таких трех способов будет достаточно, чтобы выполнить нужную задачу. Добавьте мою инструкцию в закладки, чтобы она была у Вас всегда под рукой в нужный момент.
Если Вы знаете еще бесплатные сервисы по созданию и добавлению водяных знаков, то поделитесь ими пожалуйста в комментариях! Я с удовольствием добавлю их в свой список.
В этом уроке мы будем добавлять водяной знак на фото в Adobe Photoshop: создадим новый узор (Pattern) и добавим на фото.
Шаг 1.
Начнем с создания нашего нового узора (Pattern) в Фотошоп. Создайте новый документ (Ctrl + N) размером 649×504 пикселей.
Шаг 2.
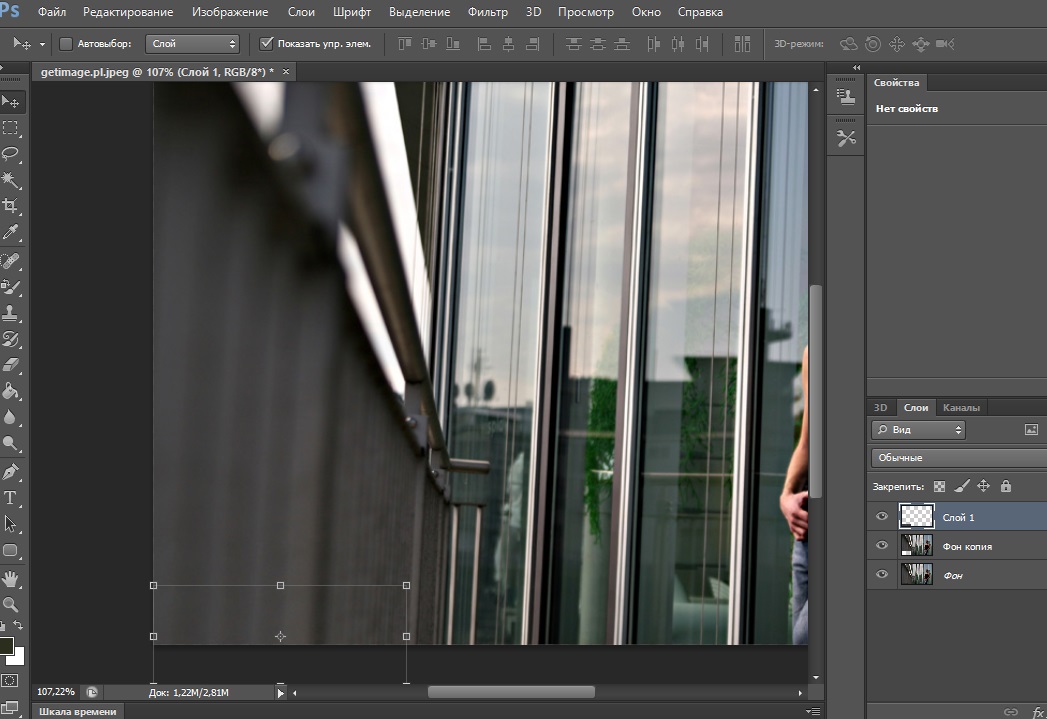
Возьмитеи выберите любой шрифт на ваш вкус (в уроке использован шрифт Calibri Bold ). Напечатайте желаемый текст (например, название вашей компании, ваше имя или веб-сайт, и т.д.)
Шаг 3.
Теперь добавим знак копирайта. Снова выберите Инструмент Текст – Type Tool (T) и, удерживая Alt, наберите на клавиатуре 0169 – это комбинация для набора значка копирайта. Сгруппируйте два текстовых слоя, выделив их и нажав Ctrl + G.
Шаг 4.
Далее выберите группу и нажмите Ctrl + Т , чтобы перейти в режим Трансформирование — Transform Tool . Поверните текст на 25 градусов: для этого удерживая клавишу Ctrl , поверните текст за уголок.
Шаг 5.
Теперь выключите видимость фонового слоя (на панели Слои (Layers) кликните по иконке “глаз”).
Шаг 6.
Теперь выключите видимость фонового слоя (на панели Слои (Layers) кликните по иконке “глаз”).
Шаг 7.
Теперь выберите в меню Изображение > Тримминг (Image > Trim) и выставьте настройки: Прозрачные пиксели (Transparent Pixels) и в разделе Trim Away (Обрезать) поставьте галочки во всех 4-х окошках Тор (Верхний), Bottom (Нижний), Left (Левый), Right (Правый) , затем нажмите ОК.
Шаг 8.
Откройте изображение, на которое вы хотите поставить водяной знак.
Шаг 9.
Создайте новый слой (Ctrl + Shift + Alt +N) , затем нажмите Shift + F5 , чтобы открыть окно заливки (fill). В выпадающем меню выберите Узор (Pattern) , в выпадающем меню Произвольный узор (Custom Pattern) выберите ваш узор.
В разделе Наложение (Blending) выберите Soft Light и установите Непрозрачность (Opacity) 30%.
Шаг 10.
Вот мы и узнали, как добавить водяной знак на любое фото в Фотошопе (Adobe Photoshop cs5, cs6, cc)
Добавить водяной знак на фото. Добавить водяной знак на фото в фотошопе. Добавить водяной знак. Добавить водяной знак на фото. Добавляем водяной знак. Как добавить копирайт. Как добавить копирайт на фото. Как добавить подпись на фото. Добавить подпись на фото. Как добавить подпись на фотов фотошопе.
Добавить водяной знак на фото в фотошопе. Добавить водяной знак. Добавить водяной знак на фото. Добавляем водяной знак. Как добавить копирайт. Как добавить копирайт на фото. Как добавить подпись на фото. Добавить подпись на фото. Как добавить подпись на фотов фотошопе.
Уроки Фотошопа для начинающих. Бесплатные уроки по Photoshop с нуля. Фотошоп cs5, cs6, cc. Уроки Фотошопа с нуля. Обучение Фотошопу cs5, cs6, cc. Видео уроки Фотошопа (Photoshop) для начинающих на русском. Как научиться фотошопу с нуля. Как научиться работать в фотошопе с нуля. Фотошоп для новичков.
Последнее обновление:20/07/13
Сегодня я покажу Вам, как создать водяной знак в Photoshop из текста или логотипа и наложить его на изображение.
Недавно мне задали вопрос в комментариях: как можно уберечь картинки на сайте от воровства. Я как-то не очень переживаю по этому поводу: не такие уж у меня на блогах супер-картинки, чтобы их воровать. Да и не существует 100-процентных гарантий от воровства, все равно найдутся умельцы, которые обойдут любую защиту.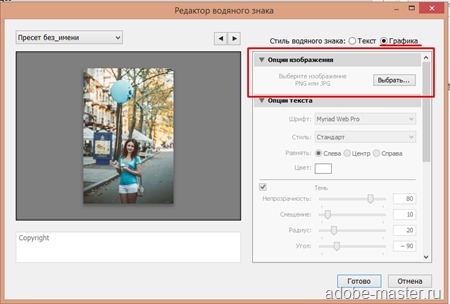 Но вопрос есть, значит, на него нужно ответить.
Но вопрос есть, значит, на него нужно ответить.
Я думаю, что самой надежной защитой от воровства изображения является наложение водяного знака из логотипа, названия или адреса сайта. А раз так, то будем учиться это делать.
Итак, запускаем Photoshop, в нем Файл → Открыть (или Ctrl+O), и открываем любое изображение.
Текстовый водяной знак
- Теперь сверху находим Слой → Стиль слоя → Параметры наложения и ставим галочки, где Тиснение и Контур.
Получается вот так:
- Теперь смотрим настройки справа: Opacity и Заливка. Если нажать на треугольничек справа от настройки, то появится шкала.
 Двигая ползунок по ней, можно уменьшать или увеличивать прозрачность нашего текста.
Двигая ползунок по ней, можно уменьшать или увеличивать прозрачность нашего текста. - В принципе, водяной знак в фотошопе уже готов. Вы можете поиграться со стилями и прозрачностью еще, чтобы добиться желаемого результата.
Выбираем инструмент Текст:
Копируем текст, который будем вставлять, или просто его наберем.
Я скопировала URL блога. Цвет поставьте черный, хотя это не имеет особого значения.
Затем инструментом Перемещение (первый слева-сверху) двигаем его примерно в то положение, которое нужно. Расположение еще поправим потом, главное, чтобы весь текст был внутри картинки.
Начнем с настройки Заливка и устанавливаем ползунок в нуль или около него:
Можно сразу поставить число в %, но мне нравится смотреть, как меняется мой текст, и я могу остановить ползунок в любой момент.
Затем переходим к Opacity. Так же, двигая ползунок, устанавливаем устраивающее нас значение (я ставлю близкое к 100%).
Теперь работаем с величиной текста и его расположением.
Чтобы изменить шрифт, размер шрифта, начертание, опять выбираем инструмент Текст, выделяем наш текст и устанавливаем то оформление, которое нужно:
Водяной знак нужно установить на изображение так, чтобы он был хорошо виден, чтобы он не закрывал важные детали картинки, но при этом он не должен находиться где-то в уголке или с краю, потому что тогда его легко можно будет обрезать. Я устанавливаю обычно прямо посередине картинки, меняя направление, чтобы посмотреть, насколько хорошо он там вписывается.
Я устанавливаю обычно прямо посередине картинки, меняя направление, чтобы посмотреть, насколько хорошо он там вписывается.
Инструментом Перемещение двигаем водяной знак в середину. Смотрим, как это выглядит.
В принципе, меня бы устроил и такой вариант. Но для тех, кто не очень хорошо ориентируется в фотошопе, я покажу, как этот текст поставить по диагонали.
Сверху в меню выбираем Редактирование → Трансформирование → Поворот.
Текст обрамляется рамочкой с кружочками. Если навести на этот кружочек курсор, то появится стрелка-дуга. Двигая ее туда-сюда, выбираем угол поворота:
Когда найдем устраивающее нас расположение, щелкнем на Enter. Если еще нужно подвинуть куда-то, то снова инструмент Перемещение.
И вот водяной знак создан и установлен на картинку.
Но сначала сведем все слои в фотошопе в один. Это можно сделать сочетанием клавиш: Shift+Ctrl+Alt+E.
А теперь сохраняем: Файл → Сохранить для Web (или сочетанием клавиш: Shift+Ctrl+Alt+S), выбираем формат сохраняемого изображения. Если нужен прозрачный фон или просто лучшее качество, то выбираем PNG-24, в других случаях – один из JPEG (я обычно сохраняю в JPEG Medium или PNG-24).
Если нужен прозрачный фон или просто лучшее качество, то выбираем PNG-24, в других случаях – один из JPEG (я обычно сохраняю в JPEG Medium или PNG-24).
Кроме этого, выбираем качество. Редактор дает нам 4 окна: в одном – оригинальное изображение, из остальных надо выбрать то, где нас устроит качество. Я обычно выбираю то, которое рядом с оригиналом.
Нажимаем кнопку Save.
Выбираем место на жестком диске и сохраняем нашу картинку.
Водяной знак – логотип
Вы можете поэкспериментировать с величиной водяного знака – логотипа, его ракурсом и расположением, здесь есть простор для творчества. А я рассказала Вам самую основу.
Теперь вы знаете, как создать водяной знак в фотошопе и наложить его на изображение.
Мы хорошо потрудились, можно и расслабиться. Этот невероятный танец, думаю, не оставит Вас равнодушным.
Добавить шаблон водяного знака авторского права на фото с Photoshop
В этом уроке по Photoshop мы узнаем, как легко добавить рисунок с водяным знаком, защищенный авторским правом, к фотографии. Если вы один из многих цифровых фотографов или дизайнеров, которые используют Интернет в наши дни, чтобы показать клиенту работу, которую вы для него сделали, или показать свое портфолио, одна из основных проблем заключается в том, что кто-то там собираюсь украсть вашу работу. И хотя нет никакой гарантии, что все, что вы сделаете, остановит их, есть вещи, которые мы можем сделать, чтобы сделать их жизнь более трудной. Одной из таких вещей является добавление водяных знаков авторского права на ваши изображения, и в этом уроке по Photoshop мы увидим, как это легко сделать.
Если вы один из многих цифровых фотографов или дизайнеров, которые используют Интернет в наши дни, чтобы показать клиенту работу, которую вы для него сделали, или показать свое портфолио, одна из основных проблем заключается в том, что кто-то там собираюсь украсть вашу работу. И хотя нет никакой гарантии, что все, что вы сделаете, остановит их, есть вещи, которые мы можем сделать, чтобы сделать их жизнь более трудной. Одной из таких вещей является добавление водяных знаков авторского права на ваши изображения, и в этом уроке по Photoshop мы увидим, как это легко сделать.
Эта версия учебника предназначена для Photoshop CS5 и более ранних версий. Для Photoshop CS6 и CC (Creative Cloud) ознакомьтесь с нашей новой обновленной версией.
Мы будем использовать эту фотографию в качестве нашего примера:
Допустим, это была фотография, которую я сделал для клиента, и я хочу показать ее им в качестве доказательства. Прежде чем я покажу его им или кому-либо еще, я сначала потрачу пару минут и добавлю информацию об авторских правах в виде водяного знака на изображение.
Этот урок из нашей коллекции Фотоэффектов. Давайте начнем!
Шаг 1: Откройте новый пустой документ с прозрачным фоном
Перейдите в меню «Файл» в верхней части экрана и выберите « Новый …», чтобы открыть диалоговое окно « Новый документ ». Я собираюсь ввести 6 дюймов для ширины, 4 дюйма для высоты и 300 пикселей / дюйм для разрешения. Для Фонового содержимого убедитесь, что вы установили его в Прозрачный, нажав стрелку вниз и выбрав его из списка:
Диалоговое окно «Новый документ» в Photoshop.
Нажмите OK, и появится новый пустой документ:
Новый пустой документ с прозрачным фоном.
Шаг 2: Введите информацию об авторских правах
Возьмите инструмент «Текст» из палитры «Инструменты» или нажмите клавишу T на клавиатуре. Затем нажмите D на клавиатуре, чтобы установить черный цвет в качестве основного цвета, если это еще не сделано, и введите информацию об авторских правах.
Чтобы получить доступ к символу авторского права «©», нажмите Option-G на Mac или удерживайте нажатой клавишу Alt в Windows и введите 0169 на цифровой клавиатуре. Я введу «© 2007 Patterson Photography»:
Печатая мою информацию об авторских правах.
Шаг 3: Поверните текст со свободным преобразованием
Водяной знак авторского права имеет тенденцию выглядеть лучше с текстом, повернутым немного, поэтому, как только вы введете свой текст, нажмите Ctrl + T (Win) / Command + T (Mac), чтобы вывести на экран маркеры Free Transform, а затем поместите Наведите курсор мыши на один из угловых маркеров и перетащите указатель мыши влево или вправо, чтобы повернуть текст. Удерживайте нажатой клавишу « Shift» при перетаскивании, чтобы вращаться с хорошим, четным шагом:
Поверните текст с помощью команды Photoshop Free Transform.
Нажмите Enter (Win) или Return (Mac), чтобы применить вращение, когда вы закончите.
Шаг 4: обрежьте документ вокруг текста
Подойди к меню Image далее и выбери Trim . Это вызывает диалоговое окно Trim. Мы хотим обрезать все лишнее пространство вокруг текста, и, поскольку все дополнительное пространство состоит из прозрачных пикселей, выберите первый параметр в верхней части диалогового окна «Обрезать», « Прозрачные пиксели» :
Диалоговое окно «Обрезка» в Photoshop.
Нажмите кнопку «ОК», и Photoshop удалит все лишнее пространство вокруг текста:
Лишнее пространство вокруг текста теперь исчезло.
Шаг 5: Определите текст как шаблон
Поднимитесь в меню Edit в верхней части экрана и выберите Define Pattern . Мы собираемся создать образец из нашей информации об авторских правах. Откроется диалоговое окно Pattern Name :
Диалоговое окно «Имя шаблона» в Photoshop.
Назовите ваш новый шаблон «авторское право» и нажмите кнопку ОК.
Шаг 6: Закройте документ об авторских правах
Мы сделали все, что нам нужно сделать с нашим авторским документом, поэтому продолжайте и закройте его на этом этапе, оставив на экране только свое оригинальное изображение.
Шаг 7: добавь новый слой в исходный документ изображения
Вернувшись в исходный документ с изображением, в настоящее время у нас есть один слой, фоновый слой, который содержит наше изображение. Мы не хотим добавлять информацию об авторских правах непосредственно в фоновый слой, поэтому либо щелкните значок « Новый слой» в нижней части палитры «Слои», либо воспользуйтесь сочетанием клавиш Shift + Ctrl + Alt + N (Win) / Shift + Command + Option + N (Mac), чтобы создать новый слой над фоновым слоем, который Photoshop называет «Слой 1»:
Щелкните значок «Новый слой» в нижней части палитры «Слои» или используйте сочетание клавиш, чтобы добавить новый слой над фоновым слоем.
Шаг 8: заполните новый слой шаблоном авторского права
С нашим новым слоем, выбранным в палитре Layers, перейдите в меню Edit в верхней части экрана и выберите Fill, который вызывает диалоговое окно Fill. Для «Содержания», нажмите на стрелку вниз и выберите Pattern из списка:
Выберите «Pattern» в качестве Fill содержимого.
Затем, выбрав Pattern, нажмите на маленькое уменьшенное изображение рядом со словами Custom Pattern, а затем выберите свой образец авторского права из появившегося списка. Это будет последний паттерн внизу:
Выберите ваш шаблон авторского права из списка пользовательских шаблонов.
Нажмите OK, и ваш новый слой заполнится повторяющимся шаблоном вашей информации об авторских правах:
Шаблон авторских прав теперь повторяется по всему изображению.
Шаг 9: измени режим смешивания на «Overlay» и понизь непрозрачность
Единственная проблема сейчас в том, что текст слишком заметен. Это блокирует большую часть изображения из поля зрения. Чтобы исправить это, выбрав новый слой, перейдите к параметрам режима наложения слоев в верхнем левом углу палитры слоев, щелкните стрелку вниз рядом со словом «Нормальный» и выберите « Наложение» из списка. Затем перейдите к опции « Непрозрачность» рядом с ней и уменьшите непрозрачность по мере необходимости. Я собираюсь снизить мой до 50%:
Измените режим наложения на «Наложение» и при необходимости уменьшите режим наложения.
И вот мой окончательный результат:
Окончательный результат с авторским водяным знаком.
И там у нас это есть! Вот как можно защитить ваши изображения с помощью шаблона водяных знаков в Photoshop! Посетите наш раздел «Фотоэффекты», чтобы узнать больше об эффектах Photoshop
Наложение водяного знака на фотографию. Как добавить логотип сразу ко всем фото в фотошопе
На чтение 2 мин. Просмотров 207
Пошаговая инструкция в картинкахАвтоматизация процесса, пакетная обработка.
Открываем логотип.
Одно из изображений на которое будет необходимо разместить логотип.
Переходим во вкладку «Окно», Нажимаем на «Операции»
Теперь нам необходимо создать новый сценарий и проделать то, что нам необходимо.
Нажимаем на значок листа «Создать новую операцию», задаёте название операции и «Записать»
Загорается кнопка, обозначающая, что запись пошла.
Создаём операцию:
1. Нажимаем на окно с логотипом.
2. Ctrl+A (Выделить всё).
3. Ctrl+C (Скопировать).
4. Ctrl+D (Отменить выделение).
5. Нажимаем на окно с картинкой, куда нужно вставить логотип.
6. Ctrl+V (Вставить) И видим, что в центре у нас появился логотип, перемещаем его, куда необходимо вам.
7. Ctrl+E (Объединить слои с предыдущим), чтобы картинка состояла из одного слоя.
9. Создаём здесь новую папку, даём ей название (например «Готовые»), открываем её и жмём сохранить.
10. Закрываем картинку.
Останавливаем запись операции.
Теперь нам необходимо применить эту операцию ко все фотографиям, которые находятся в той же папке.
Переходим во вкладку файл, «Автоматизация», «Пакетная обработка»
1. Выбираем нашу операцию.
2. Источник папка.
3. Жмём на «Выбрать»
4. Ищем путь к нашей папке с фотографиями.
5. ОК.
6. Нажимаем ОК и смотрим за процессом.
Открываем нашу папку «Готовые» и смотрим, что получилось, при условии, если вы всё сделали правильно по инструкции.
Таким образом, можно создавать любые операции, если вы работаете с большими объемами.
Чтобы операция применялась правильно ко всем фото, они должны быть одинакового размера.
Если вы не хотите, чтобы кто-то воровал ваши фотографии в социальных сетях, ставьте на них водяные знаки. Мы подобрали 7 мобильных приложений, которые помогут защитить снимки от кражи и даже сделают вас немного популярнее.
Все чаще пользователи сталкиваются с тем, что их фотографии из социальных сетей присваивают себе другие люди. Попались на краже даже некоторые знаменитости. Например, американская исполнительница K. Michelle выдала за свои несколько фотографий из инстаграма Lady Tatyana. Представьте, как обидно и неприятно видеть собственные снимки в чужом профиле! И, к сожалению, подобных случаев немало.
Самый простой и надежный способ защитить ваши фотографии — поставить на них копирайт. Если такую фотографию и своруют, то ватермарка все равно останется, и пользователи узнают, кто ее автор. А если вы сделаете водяной знак идентифицируемым, то получите больше фолловеров, подписчиков и ценителей ваших фотографий.
Мы приготовили подборку из 7 мобильных приложений, которые в два счета сделают ваши фотографии авторскими и узнаваемыми.
1. PhotoMarks 2
Начнем с новинки — PhotoMarks 2. Создатели настаивают на том, что процесс нанесения водяного знака еще никогда не был таким быстрым и простым. Вы можете добавлять текст или изображение на фотографии в Facebook, Twitter, Instagram, а также при отправке снимка через электронную почту. К тому же можете сохранить свой водяной знак отдельно от фотографии. Стоимость: 2.99$
2. iWatermark
Практически неограниченные возможности в создании текстового знака. А также возможность придумать свою графику, подпись или даже QR-код. Чтобы проще было начать, есть 20 отличных примеров водяных знаков, созданных с помощью приложения. Стоимость: 1.99$.
3. Marksta
Когда Marksta только появилась, она быстро стала самым популярным приложением для создания водяных знаков. Не сдает она позиции и сейчас. У приложения огромный выбор инструментов, шрифтов, фонов, цветов, размеров и даже теней. Помещайте ватермарки на изображения в Facebook, Twitter, Instagram, Tumblr, Flickr или добавляйте ваши никнеймы из социальных сетей, адреса электронной почты на фотографии. Стоимость: 1.99$.
4. A+ Signature
Многофункциональное приложение, которое позволит не только создать водяной знак, но и сделать подписи к снимкам или забавную фотокарточку. Можно использовать заготовленные шрифты и подписи (их 250), а можно покреативить и создать что-то свое. Стоимость: 1,99$.
5. PhotoMarkr
Бесплатное приложение, которое по некоторым параметрам ничуть не уступает платному контенту. Помимо многочисленных полезных инструментов по созданию отличительного знака, есть возможность загрузить уже созданный вами водяной знак на свое изображение.
6. eZy Watermark lite
«Все можно сделать с помощью телефона!» Еще одно бесплатное приложение сделает водяной знак не только на фотографии, но и на видео. 150 шрифтов, возможность загружать изображения с камеры, социальных сетей, библиотеки или iTunes.
7. iVideoMark
И отдельное приложение для создания водяных знаков для видеороликов. Добавляйте, тест, изображение, логотипы и подписи. Изменяйте цвета и шрифты и сохраняйте созданные ватермарки. Стоимость: 3$.
Надеемся, что наш обзор помог вам! Если вы знаете другие приложения для создания водяных знаков, поделитесь ими в комментариях.
Интересуетесь вопросом, как наложить логотип на фото онлайн? Предлагаем использовать онлайн сервис на русском языке, который быстро и легко справится с поставленной задачей, а вы получите нужный результат за 1 минуту.Теперь вам не нужна программа для водяных знаков, чтобы защитить авторство своих фотографий! Сделайте всё онлайн, не загружая свой компьютер. Водяным знаком может быть логотип или текст, добавленные на картинку.
Единовременно можно загружать на данный сервис не более 10 фото с максимальным размером картинки 1 МБ. Поддерживаются следующие форматы изображений JPG, JPEG, PNG и GIF.
Инструкция по наложению логотипа или текста на фото:
- Загрузите фото в онлайн сервис.
- Нажмите кнопку «2. РЕДАКТИРОВАНИЕ».
- Выберите вкладку «ТЕКСТ» или «ЛОГОТИП»:
— Если необходимо наложить текст, то впечатайте его в специальную графу. Затем ниже выберите шрифт, его размер, прозрачность и настройте угол наклона. Здесь же можно выбрать цвет. Текст на фото можно перемещать мышкой.
— Если необходимо добавить логотип на фото, то жмете «Загрузить логотип» и затем настраиваете его положение, степень прозрачности и размер. - Когда все готово, в верхнем меню кликаете на «3. СОХРАНИТЬ» и потом ссылку «Скачать», архив с результатом сохраните к себе на компьютер.
Иногда становится крайне необходимо защитить свои фотографии или картинки от воровства и распространения их на других ресурсах, которые обычно “воришки” выдают как за свои.
100% защиты не существует, но сделать водяной знак – это все же лучше, чем ничего. По крайней мере большинство людей не захотят брать такие “меченые” фотографии и не будут размещать их у себя на сайтах или в соцсетях.
Рассмотрим 3 простых способа нанесения водяного знака на фото без фотошопа и дополнительных программ. 2 из них будут онлайн.
1. Загрузите фото, которое нужно защитить водяным знаком.
2. Нажмите на редактирование. Выберите, что Вы хотите нанести текст или логотип. С текстом все понятно. Для примера, я выберу логотип.
3. Загрузите заранее подготовленный логотип, желательно с прозрачным фоном (формат png).
4. Отрегулируйте прозрачность и размер логотипа. Переместите его в нужное место, если нужно, то можете его размножить.
5. После того, как все будет готово, нажмите кнопку сохранить и скачайте готовую фотографию.
Способ №2
В принципе первого способа будет вполне достаточно, но бывают случаи, когда сайт не работает и нужна достойная альтернатива.
На помощь придет второй онлайн-сервис. Есть только один минус у него — он на английском языке.
Но суть везде одна и та же. Загрузил, отредактировал и сохранил. Его я выбрал из – за понятного и удобного интерфейса.
1. Нажмите на кнопку, как показано на картинке и загрузите фотографию, которую нужно обработать.
2. Наведите курсор на фото и нажмите “Edit”.
3. Внизу экрана располагается панель с инструментами. Там можно обрезать фото, наложить фильтры или развернуть картинку.
Нас интересует кнопка “Watermark”. Нажмите на нее и выберите, что нужно наложить, текст или лого. Для примера я выберу вначале текст, а затем добавлю еще и лого.
4. Напишите нужный Вам текст или просто скопируйте адрес своего сайта и вставьте в поле ввода.
Перед Вами откроется новая панель инструментов для работы с текстом.
- Цвет текста (в моем примере он черный)
- Фон текста (в моем примере фон желтый)
- Прозрачность (чем меньше значение, тем меньше видимость водяного знака на фото)
- Расстояние между строк
- Возможность размножить водяной знак по всей фотографии
- Размер
- Обводка текста другим цветом
- Расстояние между букв
- Линии
- Отменить
- Применить
- Возможность поставить значок торговой марки
- Можно развернуть текст, подчеркнуть или выделить его жирным
5. Если больше ничего не требуется, то нажмите кнопку “Apply” и сохраните картинку. К этой фотке я еще добавлю логотип. Нажмите еще раз кнопку “Watermark” и выберите лого.
6. Загрузите свою картинку нажав “Import logo”.
7. Отредактируйте размер, прозрачность, расположение водяного знака и нажмите на кнопку “Apply”. Можете сохранить шаблон, а можете пропустить.
Затем нажмите на зеленую кнопку “Finish”. Подождите пару секунд и нажмите в верхнем правом углу зеленую кнопку “Download – скачать”.
Способ №3
Если по каким-то причинам, Вам неудобно делать водяные знаки онлайн, то можно воспользоваться простой, легкой и бесплатной программой для Windows (подходит для любых версий).
Эту программу можно использовать не только для создания водяных знаков, но и для просмотра и редактирования фотографий. Программа понимает все форматы и очень проста в настройках.
Также она будет полезна тем, кому нужно наложить свой знак сразу же на несколько фотографий. Например, Вы можете нажать пару кликов и сотни фото будут с Вашим логотипом.
Как это сделать, смотрите вот эту короткую видео – инструкцию:
Виды водяных знаков
Можно разделить водяные знаки на 2 вида. Первый вид – это нанесения текста на изображение. Второй вид – это нанесение логотипа на изображение.
Минус текста. Выглядит просто, скучно и иногда даже портит весь вид фотографии.
Плюс текста. Быстрота и простота нанесения на фото.
Минус изображения. Картинку для водяного знака придется заказывать у дизайнера (нужны деньги). Либо придется искать подходящую по теме в интернете. Либо рисовать самому (нужно время).
Плюсы картинки. Выглядит красиво и профессионально.
В заключении
Таких трех способов будет достаточно, чтобы выполнить нужную задачу. Добавьте мою инструкцию в закладки, чтобы она была у Вас всегда под рукой в нужный момент.
Если Вы знаете еще бесплатные сервисы по созданию и добавлению водяных знаков, то поделитесь ими пожалуйста в комментариях! Я с удовольствием добавлю их в свой список.
Бусинка – проект, посвященный бисеру и бисерному рукоделию. Наши пользователи – начинающие бисерщики, которые нуждаются в подсказках и поддержке, и опытные мастера, которые не мыслят своей жизни без творчества. Сообщество будет полезно каждому, у кого в бисерном магазине возникает непреодолимое желание потратить всю зарплату на пакетики вожделенных бусинок, страз, красивых камней и компонентов Swarovski.
Мы научим вас плести совсем простенькие украшения, и поможем разобраться в тонкостях создания настоящих шедевров. У нас вы найдете схемы, мастер-классы, видео-уроки, а также сможете напрямую спросить совета у известных бисерных мастеров.
Вы умеете создавать красивые вещи из бисера, бусин и камней, и у вас солидная школа учеников? Вчера вы купили первый пакетик бисера, и теперь хотите сплести фенечку? А может, вы – руководитель солидного печатного издания, посвященного бисеру? Вы все нужны нам!
Пишите, рассказывайте о себе и своих работах, комментируйте записи, выражайте мнение, делитесь приемами и хитростями при создании очередного шедевра, обменивайтесь впечатлениями. Вместе мы найдем ответы на любые вопросы, связанные с бисером и бисерным искусством.
Как сделать водяные знаки на изображениях с помощью Photoshop
Есть несколько вариантов того, как сделать водяные знаки вашими изображениями онлайн. , но использование онлайн-сервиса может иметь свои недостатки. Иногда они накладывают определенные ограничения, такие как ограничение размера файла изображения, а также очевидное неудобство, связанное с невозможностью нанесения водяных знаков на изображения, если у вас нет подключения к Интернету.
Наиболее очевидный автономный метод создания водяных знаков для ваших изображений — это использование Photoshop , и хотя вначале он может показаться не самым простым, он дает вам максимальную гибкость и позволяет наносить водяные знаки на изображения именно так, как вы хотите. И как только вы создадите свой водяной знак с помощью Photoshop, вы можете легко автоматизировать процесс, используя собственное действие Photoshop, и даже пакетные изображения водяных знаков.
Создание текстового водяного знака
Чтобы добавить водяные знаки на ваше изображение, сначала выберите цвет, в котором вы хотите, чтобы текст отображался — мы бы предложили белый. Затем выберите инструмент «Текст» и введите текст, который вы хотите использовать в качестве водяного знака.
После того, как вы определили размер текста и размещение, вы, вероятно, захотите сделать текст менее непрозрачным. Перейдите в « Слой»> «Стиль слоя»> «Параметры наложения» .
В разделе « Параметры наложения» перетащите панель непрозрачности вниз, пока водяной знак не будет выглядеть так, как вы этого хотите. Обычно, непрозрачность около 50% должна сработать.
Изображение с водяным знаком будет выглядеть следующим образом.
Вы также можете использовать аналогичный метод с логотипами и изображениями, предпочтительно в формате PNG. Просто откройте изображение или логотип, который вы хотите использовать в качестве водяного знака, скопируйте и вставьте его на свое изображение в Photoshop, и, как описано выше, уменьшите непрозрачность водяного знака.
Если вы хотите проявить творческий подход, поэкспериментируйте с некоторыми другими параметрами, которые можно найти в разделе « Параметры наложения» , такими как « Скос» и «Тиснение» , чтобы создать более сложный водяной знак.
Если вы хотите повернуть водяной знак так, чтобы он появлялся по диагонали по всему изображению, выберите инструмент « Marquee» , щелкните правой кнопкой мыши текст и выберите « Свободное преобразование» .
Наведите указатель мыши на любой заданный угол, вы увидите небольшую изогнутую стрелку, указывающую, что вы можете повернуть изображение на угол.
Создание символа водяного знака
Используя символ авторского права, найденный под формами Photoshop, вы можете создать очень простой водяной знак, который позволит вам защитить все изображение. Этот символ, конечно, можно заменить любой другой формой, которую вы выберете.
После открытия изображения создайте новый слой .
Затем с помощью инструмента « Фигуры» выберите « Пользовательские фигуры» .
Выберите знак авторского права и нарисуйте фигуру на своем изображении, определяя размер и цвет. С таким символом можно разместить его на всем изображении, не слишком отвлекая его от самого изображения.
При использовании символа в качестве водяного знака использование дополнительных параметров наложения может действительно ожить. Например, с символом авторского права, выберите Soft Light из выпадающего меню и убедитесь, что Bevel and Emboss отмечен .
Изображение с водяным знаком будет выглядеть следующим образом.
Другой способ — создать фигуру, используя черный цвет, а затем применить фильтр « Тиснение» к фигуре. После рисования фигуры на вашем изображении, перейдите в Filter> Stylize> Emboss .
Когда Photoshop спросит вас, хотите ли вы растеризовать форму, нажмите ОК .
Затем перейдите в стили слоя и в раскрывающемся меню «Режим наложения» выберите « Жесткий свет» .
Изображение с водяным знаком будет выглядеть следующим образом.
Если вы хотите добавить текст под символом авторского права, используйте тот же метод.
Создать действие и пакетный водяной знак
Если вы хотите создать действие, чтобы упростить пакетирование изображений водяных знаков, запишите выбранные вами шаги и отметьте их водяными знаками одним нажатием кнопки.
Чтобы создать свое действие, следуйте инструкциям, изложенным здесь. , выполнив шаги, описанные выше для вашего предпочтительного водяного знака.
После того как вы создали действие, чтобы запустить действие для всей папки изображений, перейдите в Файл> Автоматизировать> Пакет…
Оттуда вы можете выбрать исходную папку, содержащую изображения, которые вы хотите сделать водяным знаком, действие, которое вы хотите использовать, и место, где вы хотите сохранить изображения с водяным знаком.
И, конечно, для тех из вас, кто хочет сделать жизнь максимально простой, есть бесплатные действия водяного знака Photoshop, доступные для загрузки, такие как действие PSNick, загружаемое из DeviantArt .
Как вы создаете водяные знаки?
В этой статье я показал вам различные способы создания водяных знаков с помощью Adobe Photoshop. Когда вы читаете инструкции в первый раз, они могут
Когда вы впервые читаете инструкции, они могут показаться сложными, но придерживайтесь их. Немного потренировавшись, вы быстро сможете создавать водяные знаки для любого изображения, видео или документа.
Если вы впервые решили использовать Photoshop для создания водяных знаков, я хотел бы знать, что вы использовали в прошлом. Есть ли малоизвестное веб-приложение, которое упрощает процесс? Вы создали водяные знаки, используя бесплатный конкурент Photoshop, GIMP ? Или же вы не использовали Microsoft Paint ?
Как всегда, вы можете оставить все свои советы и предложения в комментариях ниже.
Кредит Фотографии: Наташа Р. Грэм через Shutterstock.com
Простой скрипт для создания водяных знаков в фотошопе CS3 / Хабр
Может кому пригодится простенький скрипт для создания текстовых водяных знаков в фотошопе. Учитывает разрешение картинки и её цвет.
Периодически я ставлю «©3fonov» на свои фотографии. Каждый раз делать это заново накладно по времени и я записал в фотошопе набор действий, чтобы этот процесс автоматизировать. Как выяснилось все не так просто.
Во-первых, приходилось менять цвет надписи: он иногда сливался с фоном. Но это полбеды. Гораздо сложнее было бороться с кеглем. В действиях его можно задать только через пункты.
Из-заэтого у изображений с различным разрешением получались различные по абсолютному (в пикселях) размеру надписи:
С помощью действий эта проблема была практически не решаема. Поэтому я набрался смелости и написал два простеньких скрипта для создания водяных знаков. Исключительно для своих нужд.
В процессе работы они создают слой с произвольным текстом, ориентированный снизу вверх вдоль правого края. Цвет выбирается исходя из средней освещенности участка: если участок темный, то надпись светлая и наоборот. Размер надписи задается в пикселях. Также можно указать гарнитуру. Для этого необходимо найти её в папке C:\Windows\Fonts\ и взять название именно оттуда:
Скрипты отличаются тем, что первый просто добавляет текст в открытый документ, а второй изменяет его до желаемого размера и сохраняет его в формате Jpeg с префиксом «w_» в указанной папке. Качество сжатия указывается от 0 до 12. Чем больше — тем лучше. Хотя разницы между 12 и 11 практически нет.
Все перечисленные настройки указываются в самом начале файла скрипта:
Если файлы скриптов поместить в папку c:\Program Files\Adobe\Adobe Photoshop CS3\Presets\Scripts\, то они загрузятся автоматически при старте фотошопа и будут доступны из меню File\Scripts:
Иначе их необходимо открывать при помощи команды «Browse…» в том же меню.
А вот и сами скрипты:
createwatermark.js — создание простой надписи справа внизу.
ResizeCreateWatermarkAndSaveAsJpg.js — изменение размеров, создание надписи и сохранение в формате Jpeg.
Результат работы скрипта:
UPD: Проверено в полной версии CS3.
Вопрос: Как добавить водяной знак к фотографии? — Компьютеры и электроника
Содержание статьи:
❤Как и где можно поставить ЛОГОТИП на ФОТО?❤Ваш ИНСТАГРАМ-ваша визитная карточка для клиентов ❤
Видео взято с канала: Юлия Crazy Nails
Как добавить водяной знак в Adobe Lightroom | Копирайт на Фото | Lightroom Tutorial
Видео взято с канала: CroXize
Как добавить логотип на много картинок или пакетная обработка в фотошопе
Видео взято с канала: Фотошопер – уроки фотошопа
Как нанести водяной знак на фото без фотошопа
Видео взято с канала: Людмила Пученкова
Как добавить водяной знак на много картинок в фотошопе
Видео взято с канала: Фотошопер – уроки фотошопа
Быстрый способ добавить логотип (копирайт) на фото
Видео взято с канала: Алексей Кузьмичев
Как добавить водяной знак на фотографию со смартфона | Snapseed
Показать описаниеВ этом видео подробно описано как наложить водяной знак на фотографию с использованием смартфона при помощи бесплатного приложения Snapseed..
—
Ссылка на это видео – https://youtu.be/oulTrBhIIP0.
—
keywords -.
водяной знак бесплатно,как сделать водяной знак,программа для водяных знаков,водяной знак онлайн,водяной знак логотип,нанесение водяного знака,добавить водяной знак,водяной знак на русском,наложить водяной знак,программа для водяных знаков на фото,логотип без водяных знаков,создать водяной знак онлайн,как сделать водяной знак в фотошопе,как сделать водяной знак на фото,водяной знак 5 букв,создание водяного знака,наложение водяного знака,водяной знак бесплатно, snapseed.
—
Burden by Dj Quads https://soundcloud.com/aka-dj-quads.
Creative Commons — Attribution 3.0 Unported— CC BY 3.0.
https://creativecommons.org/licenses/by/3.0/
Видео взято с канала: Как Пользоваться
КАК: Как использовать водяные знаки в Photoshop Elements
Любите их или ненавидите их, водяной знак — это быстрый и простой способ отпечатать ваше владение на фотографиях, которыми вы делитесь в Интернете. Несмотря на то, что они, безусловно, не являются надежными, водяные знаки упрощают доказательство того, что воры фотографии знали, что они крадут, когда снимают фотографию. В этом руководстве объясняется, как делать водяные знаки ваших фотографий. В качестве примера он использует Photoshop Elements 10, но он должен работать в любой версии или программе, которая позволяет создавать слои.
01 из 04Создать новый слой
Создайте новый пустой слой с открытой фотографией в полном режиме редактирования. Вы можете сделать это либо через меню Layer, либо с помощью ярлыка Shift-Cmnd-N на Mac или Shift-Ctrl-N на ПК. Мы добавим фактический водяной знак в этот новый пустой слой, чтобы мы могли легко манипулировать им без изменения основного изображения.
02 из 04Создать текст
Теперь пришло время добавить текст или дизайн для водяного знака. Ваш водяной знак может быть простым текстом или текстом, а также символом авторского права: Alt + 0169 на ПК или выбрать-G на Mac. Это может быть форма, логотип или их комбинация. Если у вас есть пользовательская кисть, определенная вашим текстом, используйте ее сейчас. В противном случае введите текст. Я использовал сильный шрифт с моим именем и символом авторского права для этого урока. Вы можете использовать любой цвет, но разные цвета отображаются лучше и лучше сочетаются с некоторыми фотографиями.
03 из 04Создание Emboss
Хотя водяные знаки могут быть такими же простыми, как логотип на фотографии, многие люди используют тисненый эффект, который выглядит почти прозрачным. Это может сделать фотографию более заметной, все еще препятствуя печати фотографии.
Начните с изменения стиля наложения слоя на мягкий свет. Размер прозрачности будет варьироваться в зависимости от стиля шрифта и исходного цвета текста. Наиболее прозрачным является 50 процентов серого.
Затем выберите стиль скоса для вашего водяного знака. Это сводится к личным предпочтениям. Обычно я предпочитаю простой внешний или более простой внутренний скос. Вы можете дополнительно настроить видимость водяного знака, изменив непрозрачность текстового слоя.
04 из 04Некоторые мысли о использовании и размещении водяных знаков
В Интернете есть довольно вокальное движение, осуждающее использование любого водяного знака на изображениях, утверждая, что они «разрушают их» и не останавливают кражу. Я даже видел, как некоторые заходят так далеко, что говорят фотографам «выйти из Интернета», если они не хотят, чтобы их изображения были украдены.
Не слушайте их. Хотя водяные знаки не предотвращают кражу, они похожи на номер VIN на вашем автомобиле. Они идентифицируют знаки, которые помогают вам доказать, что не только изображение ваше, но и вор знал, что это ваше. Водяные знаки также могут выступать в роли рекламы. Адрес вашего веб-сайта на вашем водяном знаке может привести потенциальных клиентов на ваш сайт.
Водяные знаки не должны пересекать основную часть изображения, как в этом примере. Выберите угол для своего логотипа, где было бы сложно просто обрезать фотографию, чтобы удалить ее.
В конце концов, выбор места для размещения водяного знака (ов) или его использования — это ваш. Не позволяйте снобистским интернет-троллям кричать вам от того, что вы решаете.
Как быстро наносить водяные знаки на изображения с помощью Adobe Photoshop Express
Наносить водяные знаки на изображения — это хорошая идея. Да, существует достаточно способов копирования и удаления водяных знаков, но есть одно главное преимущество брендирования изображения вашего продукта. Если ваше изображение пересылается много раз, если кто-то хочет узнать о продукте, нет возможности отследить источник. Но если есть водяной знак, всегда будет возможность вернуться к создателю изображения, Вы!
Зачем использовать Adobe Photoshop Express
Adobe Photoshop Express — бесплатное приложение от Adobe, к тому же, судя по внешнему виду, Adobe может оставить его бесплатным навсегда.Photoshop Express — настоящее синее бесплатное приложение. Нет никаких условий. Даже рекламы. Он был выпущен где-то в 2019 году, в него было добавлено множество функций, которые делают его потрясающим редактированием фотографий, ретушированием, преобразованием, коллажированием, персонализацией и многим другим. По-прежнему остается загадкой, почему Adobe предлагает столько бесплатных услуг, но кто жалуется. Учитывая все это, даже предлагаемая опция изменения размера изображения и добавления водяных знаков работает как мечта. Конечно, не ждите возможностей профессионального уровня.Но скорее он хорошо выполняет свою основную работу.
Наличие Adobe ID необходимо для работы приложения. Это главный экран.
Рабочая область разделена на три части. Верхняя часть имеет параметры совместного использования и сохранения с помощью волшебной палочки для автоматической оптимизации изображения. В нижней части находятся различные разделы и подразделы. Средняя часть, которая является самой большой, зарезервирована для обрабатываемого изображения. Все аккуратно выложено и интуитивно понятно.
Одним из способов создания водяного знака является использование текста поверх изображений.
Но у этой опции есть свои ограничения, потому что, во-первых, вы можете печатать только текст. И вам придется делать это снова и снова. Перейдем к собственно варианту водяного знака. В правом верхнем углу находится кнопка обмена.
Снова в правом верхнем углу три точки, которые дают варианты.
Как установить водяной знак
Adobe Photoshop Express предоставляет два варианта водяного знака: текст и изображение. Вы можете определить его положение, размер и прозрачность. Последнее изображение и текст остаются сохраненными.Это помогает повторно использовать текст или изображение, даже если мы выходим из приложения.
Чтобы вставить изображение в качестве водяного знака, выберите вариант изображения и выберите изображение.
Вы можете предварительно просмотреть, как будет отображаться изображение с водяным знаком, перед его сохранением. Так выглядит финальное изображение после сохранения. Логотип — уровень прозрачности 60%.
Та же процедура используется для текстовых водяных знаков.
Обратите внимание, что если вам не нужен водяной знак, вам придется выбирать вариант «Нет» при каждом сохранении, иначе водяной знак будет отображаться в изображениях по умолчанию.Эта функция была добавлена с учетом того, что фотоблогеры должны брендировать свои изображения перед тем, как публиковать их в социальных сетях.
Обратите внимание на текстовый водяной знак в правом нижнем углу.
Что вам понравится и что не получится
Это приложение, безусловно, является быстрым и простым способом добавить текст или логотип водяного знака. Не ожидайте каких-либо дополнительных функций, потому что это позволяет быстро нанести водяной знак. Это приложение позволяет размещать водяной знак только в фиксированных местах по краям. Невозможно разместить водяной знак в определенном месте на изображении.Вы не можете изменить шрифт или цвет. Существует обходной путь: вы предварительно создаете свой текст, а затем сохраняете его как изображение и вставляете его с помощью этого приложения. В целом, для тех, кто хочет быстро брендировать свои фотографии и уже использует это приложение, это беспроигрышная ситуация.
https://play.google.com/store/apps/details?id=com.adobe.psmobile&hl=en_IN
Как это:
Нравится Загрузка …
СвязанныеКак сделать Добавление водяного знака к фотографиям в Photoshop Elements
Как добавить водяной знак к фотографиям в Photoshop Elements перейти к содержанию
В этом видео Боб Гейджер, менеджер группы продуктов Photoshop Elements, демонстрирует, как создать водяной знак с помощью Adobe Photoshop Elements.
Добавить водяной знак в элементы Photoshop очень просто. Вам нужно создать новое изображение (убедитесь, что оно прозрачное) и создать свой текст / изображение. Мы бы порекомендовали сделать его достаточно большим для любого размера изображения, которое у вас может быть (уменьшение размера обычно не является проблемой, но может возникнуть повышение разрешения) и сохранить его.
Gager использует очень простой метод добавления водяного знака — просто перетаскивая водяной знак на ваше изображение. Есть и другие методы, такие как создание и сохранение кисти в качестве водяного знака, которые вы также можете сделать (вы можете увидеть некоторые из них в Photoshop / Lightroom ниже — они также должны применяться к Photoshop Elements).
Мы рассмотрели различные способы создания водяных знаков как в Photoshop, так и в Lightroom. Аарон Нейс снял видео о добавлении водяных знаков в Photoshop под названием «Лучший способ нанесения водяных знаков на ваши изображения в Photoshop», мы также рассмотрели «Создание водяных знаков» в Lightroom 5 »Марка Уоллеса, другой взгляд на то же самое в« Как добавить водяной знак в Lightroom 5 »с Говардом Пински и« Создание водяного знака в Photoshop — Краткое руководство »Джен Сведин.
Вы можете найти больше руководств по Photoshop Elements в нашем специальном разделе редактирования фотографий на LensVid.В этом видео фотограф Энтони Морганти сравнивает три популярных программного обеспечения для редактирования изображений, которые в настоящее время включают…
В этих двух видеоуроках Аарон Нейс из Phlearn рассматривает различные инструменты и методы…
Фотограф Энтони Морганти (Anthony Morganti) недавно поделился интересным коротким видео, в котором рассматривается очень простой 1 щелчок…
Наш любимый инструмент Audition наконец-то прибывает в Premiere Pro, и это большое дело…
Photoshop Elements, Постобработка Добавление водяного знака в Photoshop Elements, Добавление водяного знака, Adobe Photoshop Elements, Водяной знак LensVid
Этот веб-сайт использует файлы cookie для улучшения вашего опыта.Мы предполагаем, что вы согласны с этим, но вы можете отказаться, если хотите. Настройки файлов cookie ПРИНЯТЬПолитика конфиденциальности и использования файлов cookie
Photoshop CS2 Tutorial: Как создавать и применять водяные знаки | by Photoshop Online
Учебное пособие «3 в 1», Узнайте, как использовать пакеты и действия для нанесения водяного знака
Это одна из моих последних тем, над которой я работал, и у меня есть папка с фотографиями, которые мне действительно нужно персонализировать. нужно, чтобы эти фотографии были защищены от кого бы то ни было. или сохранить без применения водяных знаков.
Это действительно неплохое руководство, вы узнаете, как применять водяные знаки, не только водяные знаки, вы также узнаете, как использовать действия и пакеты,
Что такое пакеты?
Пакетные программы Photoshop больше похожи на сценарий, применяемый к нескольким фотографиям; это отличный инструмент для экономии времени и усилий.
В нашей теме мы будем применять водяной знак к папке с фотографиями, содержащей 3 разработанные фотографии, эти 3 фотографии представляют собой коллекцию фотографий с разным размером и разным разрешением.
Мы выполним нашу задачу в трех частях:
Первая часть — это разработка логотипа или знака водяного знака, который будет нанесен на эти фотографии, это может быть логотип, форма или текст.
Вторая часть записывает действие, которое применяет водяной знак только к одной фотографии; это действие будет использовано в следующей части для изменения шагов пакетной обработки.
Третья часть — запустить наш пакет: сначала мы будем управлять всем, что находится в диалоговом окне пакета, а затем мы запустим этот пакет, чтобы применить наш водяной знак к нескольким фотографиям в одной папке.
Давайте начнем наш учебник:
ПЕРВАЯ ЧАСТЬ «Создайте водяной знак»:
— Сначала я открою новый файл, на этот раз мне понадобится очень большой размер, чтобы убедиться, что любая фотография, которую я использую меньше или равен этому размеру логотипа водяного знака, поэтому я буду уверен, что он не превысит размер любой фотографии, над которой я работал.
— Таким образом, этот новый файл для водяного знака будет отличаться от одного к другому. В моем случае я знаю, что мои дизайны не будут превышать 3000 пикселей в высоту или ширину, поэтому я установлю этот новый дизайн водяного знака на 3000 * 3000 пикселей и Разрешение 300 пикселей / дюйм.
— Теперь вы можете добавить свой водяной знак, это может быть текст, логотип или просто фигура.
— В моем случае я напишу свое имя крупным шрифтом, чтобы покрыть большую площадь, используя инструмент типа;
Цвет: черный
Шрифт: Tahoma
Размер: 300 пикселей.
Полужирный шрифт по центру.
— Затем я добавлю форму авторского права с помощью инструмента пользовательской формы,
— Теперь я проверю, что мой фон прозрачный, поэтому я удалю фоновый слой из палитры слоев, так что теперь есть только два слоя, один текстовый слой с моим именем на нем, второй с формой авторских прав.
— Теперь мы добавим немного стиля к нашим слоям.
— с активным текстовым слоем;
1- Добавьте новый стиль слоя, щелкнув значок добавления нового стиля слоя в палитре слоев, затем выберите «Параметры наложения».
В опциях ослепления; Оставьте все настройки, я изменю только параметр «Непрозрачность заливки» со 100 на 20.
2-In Blending options shoes Style Bevel and Emboss и просто добавлю больше глубины тексту, поэтому в параметре глубины я добавлю 150% до глубины моего текста «вы можете добавить свой особый стиль к вашему тексту».
3-Hit Ok
— с активным слоем формы;
1- Добавьте новый стиль слоя, щелкнув значок добавления нового стиля слоя в палитре слоев, затем выберите «Параметры наложения».
В опциях ослепления; Оставьте все настройки, я изменю только параметр «Непрозрачность заливки» со 100 на 0.
2-In Blending options shoes Bevel and Emboss style и просто добавлю больше глубины к тексту, поэтому в параметре глубины я добавлю 600% до глубины моего текста «вы можете добавить свой особый стиль к вашему тексту».
3-Hit Ok
Водяной знак теперь готов для применения к любой фотографии, поэтому теперь нам нужно сохранить этот файл водяного знака «PSD» в определенном месте на жестком диске и убедиться, что этот PSD файл всегда находится в одном месте.
Я сохраню его как watermark.psd
См. Прилагаемое изображение для этой части.
ВТОРАЯ ЧАСТЬ «Запись действия»:
В панели действий выберите набор действий по умолчанию, затем нажмите новый значок действия, назовите его как хотите, я назову его Водяной знак, затем нажмите ЗАПИСЬ;
— Затем я перейду в меню «Файл»> «Открыть», выберу фотографию из моей папки с фотографиями и просто нажму «Открыть».
— Теперь, после открытия новой фотографии, как вы увидите, действие уже начинает запись, поэтому вы найдете открытый шаг в новом действии водяного знака,
Сейчас я собираюсь применить наш водяной знак к этому конкретному фото, все, что мне нужно сделать, чтобы это произошло, — это;
Выберите «Файл»> «Поместить», затем выберите водяной знак, который мы использовали в предыдущей части. Затем нажмите «Место».
Вы видели волшебство !! после помещения PSD-файла в нашу фотографию команда Photoshop «Поместить» автоматически изменяет размер, размер, века и помещает любой объект в один и тот же центр вашего изображения или файла, независимо от размера вашего изображения, это намного проще, чем копировать и вставлять …
— Теперь все, что вам нужно сделать, это отправить команду «Размещение», щелкнув «Проверить витрину» «Зафиксировать нижнюю часть преобразования» на панели размещения », как показано на прилагаемой фотографии».
— Теперь в вашем Layer Pallet вы найдете 2 слоя, слой изображения и слой водяного знака, поэтому все, что нам нужно сделать, это объединить эти слои в один слой.
Просто перейдите к маленькой стрелке в палитре слоев и нажмите Flatten Image
— Сохраните изображение с водяными знаками в любом месте, где хотите, перейдите в файл> Сохранить как, затем сохраните фотографию.
— Теперь нажмите кнопку «Остановить запись» на панели действий, чтобы остановить запись нового действия.
Затем закройте изображение.
Как вы увидите на прикрепленном изображении и в своем новом действии, у нас есть наш шаг открытия, шаг размещения водяного знака, сглаживание всех слоев и сохранение изображения, поэтому у нас есть новое действие водяного знака, готовое к использованию в следующем и последнем часть.
ТРЕТЬЯ ЧАСТЬ «Пакет»:
Перейти к файлу >> АВТОМАТИЧЕСКИЙ >> Пакет.
В диалоговом окне «Новый пакет»;
— В разделе «Игра» установлена обувь >>, затем выберите Действия по умолчанию.
— В Списке действий выберите наше новое действие с водяным знаком, которое мы сделали ранее.
— В исходном разделе нажмите «Выбрать», затем выберите папку с изображениями, к которой вы хотите применить это действие.
— Вот что важно: вам нужно выбрать Override Action «Open» Command, чтобы переопределить все открытые команды, которые уже были сделаны в нашем действии водяного знака.
— Теперь в разделе «Назначение» выберите папку из списка адресатов.
— Нажмите «Выбрать» и выберите папку назначения.
— Мы снова переопределим команду «Сохранить как», чтобы заменить ее новым местоположением, которое мы выбираем для новых изображений с водяными знаками. Итак,
выберите «Переопределить действие», «Сохранить как». Команды
— У вас есть другой вариант, который вы можете выбрать, например, переименовать все новые изображения, используя серийный номер или включите совместимость с Mac или Widows.
См. Прикрепленное изображение к этой детали.
ТЕПЕРЬ НАЖМИТЕ ОК, И ДАЙТЕ МАГИИ НАЧАТЬ
Вы увидите, что Photoshop автоматически открывает каждое изображение в исходной папке одно за другим, применяет к нему действие водяного знака, а затем сохраняет в новом месте назначения папка.
Сначала я думаю, что это немного сложно, но если вы попробуете сделать это один раз, вам не нужно будет проделывать всю эту работу снова.
Надеюсь, вам всем понравится этот новый учебник, До следующего раза,
Удачи.
echo $ переменная;
Учебное пособие по Photoshop CS2: Как создавать и применять водяные знаки впервые появилось в Photoshop Online.
Создание водяного знака в Adobe Photoshop CS4 | Шафран инсульт
Minal | 03 нояб. 2009 г. | Комментарии 6
Водяной знак — это бледный текст или менее заметное изображение, встроенное в ваш документ или произведение, чтобы персонализировать его и защитить от незаконного использования. В этой статье мы узнаем, как создать водяной знак в Adobe Photoshop CS4.
- A. Создать новый документ
- Перейдите в Файл> Создать.Откроется окно «Новое».
- Введите имя документа.
- Введите ширину и высоту (в идеале 1600 × 1200).
- Введите разрешение 300 пикселей / дюйм.
- Измените содержимое фона на прозрачный.
- B. Создайте текст для водяного знака
- Выберите инструмент «Горизонтальный текст» на панели инструментов.
- Щелкните и перетащите, затем отпустите клавишу, чтобы нарисовать текстовое поле.Введите текст, который вы хотите использовать в качестве водяного знака
- Выберите цвет для текста, нажав кнопку «Установить цвет» на панели инструментов форматирования в верхней части окна.
- Установите непрозрачность от 45% до 65%.
- Вы можете добавлять к тексту такие эффекты, как тень, скос и тиснение, внешнее свечение или любые другие. В этом примере мы добавим тень и скос к тексту. Выберите текстовый слой в палитре слоев и нажмите кнопку « fx » внизу той же палитры (или дважды щелкните слой).Откроется окно стиля слоя. Установите флажок рядом с Drop Shadow и поэкспериментируйте с параметрами. Аналогичным образом установите флажок «Скос и тиснение» и исследуйте отдельные параметры, пока не будете удовлетворены полученным изображением.
- C. Сохраните изображение (в таких форматах, как png, gif или jpeg), и ваш водяной знак готов к использованию.
Подано под : Adobe Photoshop
Теги : статьи • CS3 • CS4 • Photoshop • Уроки Photoshop • Советы и хитрости
Об авторе : Минал — внештатный веб-дизайнер и графический дизайнер.Она специализируется на разработке логотипов, канцелярских принадлежностей, графики и значков, а также шаблонов веб-сайтов с использованием графических инструментов, таких как Photoshop, Illustrator и Expression Web. Твиттер @saffronstroke
Учебное пособие: Как добавить водяные знаки на фотографии с помощью Adobe Photoshop
Есть много способов добавить водяных знаков к вашим изображениям. Так почему же вам следует использовать PMlabs bulkWaterMark или другие подобные инструменты пакетной обработки фотографий вместо бесплатного Gimp или отраслевого стандарта Photoshop ? Даже профессиональные инструменты для работы с фотографиями, такие как Adobe Lightroom , делают водяные знаки, но очень просто по сравнению с bulkWaterMark. В следующей серии статей нашего блога рассматриваются различные подходы к , как наносить водяные знаки на фотографии , и показаны плюсы и минусы нескольких программных решений.
Наш первый тестовый кандидат — Adobe Photoshop. Photoshop — это самый популярный и мощный редактор изображений из серии . Большинство пользователей не знают о пакетных возможностях Photoshop, но его функции работы с изображениями можно использовать и для нескольких файлов в одном пакете. Чтобы добавить к фотографиям водяные знаки в массовом порядке, попробуйте следующее пошаговое руководство.Обратите внимание, что наше руководство выполнено с помощью Photoshop CC 2015 на Mac, но ярлыки и пользовательский интерфейс почти идентичны в Windows, и руководство также будет работать для более старых версий.
Запись действия с фотографиями водяных знаков ВPhotoshop есть замечательная функция под названием «Действия». Большинство из вас, вероятно, использовали средство записи макросов в продуктах Microsoft Office , таких как Excel или Word, для автоматизации шагов, которые вы часто выполняете в электронных таблицах и документах. Действия являются аналогом макросов в Photoshop для автоматизации задач обработки изображений. Запишем сейчас такое действие на пакетных фотографий водяных знаков .
Для создания вашего Watermark Action в Photoshop (или профиля, как мы его называем в bulkWaterMark ), я предлагаю загрузить одно из изображений, на которое вы хотите нанести водяной знак, в Photoshop.
Шаг 1. Откройте изображение, на которое вы хотите нанести водяной знак. После этого нажмите кнопку Действия на вертикальной панели инструментов в правой части окна Photoshop. По умолчанию эта кнопка не отображается.Чтобы отобразить кнопку, откройте пункт меню Окно и щелкните запись Действия .
Шаг 2. Откройте меню «Действия». В окне «Действия» нажмите кнопку «Новое действие » , чтобы создать новое действие «Водяной знак»:
Шаг 3a: Создайте новое действие. После этого укажите имя нового действия и щелкните Запись :
Шаг 3b: Задайте имя и нажмите «Запись». Теперь становится интересно: Photoshop теперь записывает все ваши действия .Но не паникуйте, вам не нужно торопиться. Пришло время проявить творческий подход и создать свой водяной знак. Чтобы оставалось простым и глупым , я использую инструмент Horizontal Type Tool в Photoshop, чтобы вставить текстовый водяной знак , щелкнув в любом месте изображения. Мой водяной знак показывает великолепный текст: «Без водяного знака с помощью bulkWaterMark».
Шаг 4. Добавление текстового водяного знакаЧтобы сделать внешний вид моего текстового водяного знака более интересным, я использую некоторые эффекты смешения слоя Photoshops, аналогичные эффектам слоя , которые имеет bulkWaterMark .Вы можете получить к ним доступ, щелкнув правой кнопкой мыши слой текстового водяного знака и выбрав пункт меню Параметры наложения .
Шаг 5: Добавление водяного знакаЯ добавляю эффект смешивания штрихов , чтобы мой водяной знак выглядел сильнее. Вы можете попробовать различные эффекты, чтобы найти стиль, который лучше всего подходит для вашего водяного знака. Photoshop также предлагает несколько стилей по умолчанию для слоев, которые можно активировать на вкладке Стили (чтобы включить, щелкните запись Стили в меню Окно).
Шаг 6: Выберите оба слоя, чтобы выровнять водяной знакТеперь нам нужно выровнять слой водяного знака внутри фонового слоя. Поэтому вам нужно выбрать слой водяного знака и фоновый слой , удерживая кнопку Control на клавиатуре (Mac: Command) и щелкнув на обоих слоях. Этот выбор активирует кнопки выравнивания на верхней панели инструментов. С помощью этих кнопок вы можете определить, как водяной знак будет располагаться на ваших фотографиях:
Шаг 7: Выравнивание водяного знакаИ последняя настройка для нашего водяного знака : Прозрачность .Чтобы изменить альфа-значение текстового слоя, просто выберите слой и установите желаемое значение.
Шаг 8: Установка непрозрачности слояТеперь вы записали создание и стилизацию текстового слоя как действие. Последний шаг, который необходимо записать, — это сохранение изображения. Используйте меню «Файл» и щелкните запись « Сохранить как », чтобы сохранить изображение под любым именем и любым форматом файла, например, JPEG или PNG .
После сохранения изображения остановите рекордер :
Шаг 9: Остановка регистратора Запуск пакетной операции и применение водяных знаковЭто обертка! Пора повторить то, что мы записали: Давайте добавим водяные знаки на наши фотографии ! Пункт меню «Автоматизация / Пакетная обработка » в меню «Файл » приводит нас к новому диалоговому окну, в котором вы можете выбрать действие, которое нужно воспроизвести для нашего пакетного задания.
Шаг 10: Определите свои файлы и установите на них водяной знак!В разделе Play диалогового окна Photoshop автоматически выбирает наш новый экшен Watermark Action . В разделе «Источник » выберите «Папка» в качестве источника пакета и выберите папку, в которой находятся изображения, на которые вы хотите добавить водяной знак.
Далее идет раздел Назначение : Определите целевую папку, в которой следует сохранять изображения с водяными знаками. Отметьте также флажок «Переопределить действия, сохраненные как команды». .Это отменяет имя файла, которое вы выбрали при записи действия, и использует следующие настройки:
В разделе Именование файлов вы можете определить имена выходных файлов. По умолчанию Photoshop использует имя исходного входного изображения и расширение выходного формата.
Когда у вас все в порядке с конфигурацией партии, нажмите ОК и откиньтесь назад… 😉
ЗаключениеМы не можем отрицать, что Photoshop является своеобразной схемой некоторых функций bulkWaterMark. Photoshop мощен и может использоваться для всего, что касается обработки изображений. Но чем bulkWaterMark лучше?
Попробовав Photoshop Action , вы поймете, что выполнение пакетных операций в Photoshop не так быстро. Если вы работаете с тысячами фотографий, bulkWaterMark защитит ваши изображения намного быстрее , чем Photoshop, поскольку Photoshop воспроизводит отдельные шаги действия для каждого отдельного изображения.Вы будете видеть каждый записанный шаг снова и снова для каждого изображения. Все слои и эффекты воссоздаются и повторно визуализируются, а bulkWaterMark делает это изначально или только тогда, когда это необходимо.
Кроме того, bulkWaterMark поддерживает автоматическое масштабирование водяных знаков , которые слишком велики для ваших фотографий. Кроме того, автоматически регулирует размер водяного знака пропорционально , так что вы можете использовать текстовый слой в качестве водяного знака, который, например, составляет 10 процентов от ширины входной фотографии.
В то время как Photoshop может выполнять любые задачи обработки изображений в целом, bulkWaterMark предлагает множество функций , которые действительно важны для пакетной обработки фотографий с водяными знаками , которые Photoshop не предлагает. Выражения bulkWaterMark представляют собой уникальное и функциональное дополнение, которое позволяет создавать скриптов для текстовых слоев , например, отображать метаданные Exif . Кроме того, функции пакетного изменения размера изображения и с переименованием более универсальны и адаптированы для пакетного водяного знака .
bulkWaterMark просто разработан для выполнения быстрых, сложных и впечатляющих пакетных операций с вашими изображениями. Его философия упрощена , а рабочий процесс, управляемый мастером , менее сложен и больше ориентирован на защиту ваших изображений с помощью водяных знаков . После того, как вы создали профиль водяного знака в соответствии с вашими потребностями, вы можете просто перетащить фотографии в bulkWaterMark , отбросить их и забыть обо всем остальном. Но не забудьте забрать защищенные фотографии в папку назначения… 😉
Надеюсь, вам понравился мой урок!
Ура,
Фил
PS: Если у вас есть еще 2 с половиной минуты, я хотел бы предложить вам посмотреть наш видеоурок о том, как вы можете выполнить указанную выше работу с bulkWaterMark :
Как добавить водяной знак в Lightroom
Показывать ваши фотографии публике по всему миру проще, чем когда-либо прежде.К сожалению, другие легко могут сделать ваши фотографии и заявить о них как о ваших собственных.
Водяной знак помогает вам заявить о законном владении своей работой. Если вы хотите создать и добавить водяной знак к своим фотографиям, Lightroom — отличный инструмент. Adobe Photoshop Lightroom — это популярное и мощное программное обеспечение, используемое для редактирования цифровых фотографий. Рассмотрим подробнее, как добавить водяной знак в Lightroom.
Краткий обзор добавления водяного знака с помощью Lightroom
Lightroom — мощный инструмент, но изучение некоторых дополнительных функций может показаться сложным.К счастью, даже если вы не являетесь профессионалом в Lightroom, научиться добавлять водяной знак к изображениям — простой и эффективный процесс.
Lightroom имеет несколько основных преимуществ:
- Легко использовать с интуитивно понятным пользовательским интерфейсом
- Вы можете создавать собственные метки, отражающие ваш стиль или бренд
- Вы можете добавлять их к группам фотографий одним действием
Давайте подробнее рассмотрим, как это работает:
Два типа водяных знаков, которые можно создать с помощью Lightroom
Вы можете сделать:
- Текстовые водяные знаки
- Графические водяные знаки
Каждый тип имеет свои преимущества, а также несколько потенциальных недостатков.Текстовый водяной знак создать проще из двух. Вы можете добавить свое имя, контактную информацию, информацию об авторских правах или любое сообщение, которое вам нравится.
С другой стороны, текстовый водяной знак может выглядеть довольно просто. Текстовые водяные знаки подходят для любительских фотографий, но не выделяются среди них, если вы профессиональный фотограф (или мечтаете им стать).
Графический водяной знак — это изображение. Вы можете добавить собственный логотип со словами и иллюстрациями. Этот тип поможет вам выделиться из толпы.К тому же воровать труднее. С другой стороны, создание логотипа требует дизайнерских навыков или умения нанять дизайнера. Также требуется больше времени для развития.
Как наносить водяные знаки
Установка водяного знака никоим образом не мешает вам редактировать изображение. Вместо этого Lightroom применяет их во время экспорта. Пока вы используете Lightroom для настройки изображения, оно остается вне поля зрения.
Plus, вы можете применить его только к определенным форматам. Используя модули Lightroom, вы можете создавать метки для любой комбинации изображений для печати, Интернета или слайд-шоу.
Эффективность водяных знаков
Они не могут помешать кому-либо сделать копию вашей работы, особенно если она цифровая. Однако они помогают помешать другим заявить о вашей работе как о своей. Удаление водяного знака часто бывает трудным.
Водяной знак не только предотвращает кражу, но и повышает осведомленность о вашей работе. Если кто-то найдет вашу фотографию в Интернете, водяной знак поможет ему найти больше.
Постоянное присутствие в сети помогает повысить надежность вашего водяного знака.Убедитесь, что ваш сайт или страницы в социальных сетях соответствуют названию и стилю вашего типа водяного знака (это еще одна причина, по которой графический водяной знак имеет тенденцию казаться более профессиональным, чем текст).
Создание собственных водяных знаков
Сначала откройте диалоговое окно «Редактировать водяные знаки» в Lightroom. Вы увидите варианты для текста или графики.
Текстовый водяной знак
После выбора типа текста откроется раздел под фотографией. Введите текст, который хотите отобразить.Вы также можете добавить любые стандартные символы клавиатуры. Совет. Удерживая нажатой клавишу Alt, введите 0169, чтобы добавить в текст символ авторского права.
Графические водяные знаки
После выбора типа графики открывается окно поиска. Затем вы можете выбрать свое изображение. PNG и JPEGS — два самых популярных поддерживаемых формата файлов.
Применение собственных эффектов
Используйте редактор водяных знаков Lightroom, чтобы изменить внешний вид текста и графики. Вы можете настроить текст и графику четырьмя способами:
Нет одного типа, который подходит для каждой ситуации.Вместо этого вам нужно будет учитывать определенные цвета и изображения на вашей фотографии.
Большое видимое изображение помогает предотвратить кражу изображения, но вы не хотите слишком сильно закрывать изображение. Как правило, большинство людей предпочитают размещать их в углу или подобном удаленном месте.
Однако водяной знак для Photoshop Lightroom, который слишком хорошо скрыт, лишает смысла их использование. Вы хотите использовать подход «Златовласки». Выбранный тип отметки не может загромождать изображение, но и не может исчезнуть в нем.
Многие профессиональные фотографы, использующие графику, предпочитают немного изменять окраску, чтобы она соответствовала палитре каждого изображения. При добавлении водяных знаков в Photoshop Lightroom изменить цвета очень просто.
Как добавить водяной знак к изображению (или пакету изображений)
Вы хотите добавить отметку только после того, как вы использовали программное обеспечение для редактирования изображений (например, водяные знаки Lightroom или Photoshop) для завершения фотографии. Когда будете готовы, войдите в режим библиотеки в Lightroom. Выберите каждую фотографию, на которой вы хотите поставить отметку.Чтобы сделать выбор быстро и легко, воспользуйтесь следующими советами:
- Удерживайте нажатой клавишу Shift при выборе группы последовательных изображений.
- Используйте клавишу Control, чтобы выбрать непоследовательные изображения из списка.
После того, как вы выбрали все изображения, вы хотите нажать «Экспорт». Вы найдете раскрывающееся меню с различными вариантами. Выберите «Водяные знаки» в качестве пользовательской предустановки.
Если вы делаете этот процесс впервые, единственный вариант — выбрать «Редактировать водяные знаки».Щелчок по нему в диалоговом окне позволяет начать процесс создания. В противном случае вы можете выбрать один из уже созданных вами вариантов водяного знака.
Теперь вы готовы разместить водяной знак. Мы рассмотрели места размещения раньше, поэтому вы уже должны иметь в виду некоторые варианты. Однако не стесняйтесь экспериментировать с размещением водяных знаков. Когда вы найдете нужное место, нажмите Готово.
Краткое описание использования водяных знаков в Lightroom
Хотя Lightroom — довольно сложная программа, способная проявлять удивительную глубину, научиться создавать водяной знак не требует высоких технических знаний.Один и тот же базовый процесс создания водяного знака применяется ко всем версиям Lightroom, включая CC, 2020, мобильную версию и другие.
Вы усердно работаете, чтобы делать снимки высокого качества. Не позволяйте другим утверждать, что ваша работа принадлежит им. Используйте Lightroom, чтобы добавить водяной знак к каждому изображению, которое вы показываете в Интернете. Водяной знак помогает защитить и продвигать ваши ценные фотографии.
Как добавить водяной знак в Photoshop
Без сомнения, Photoshop — феноменальный графический редактор, но это довольно сложно.Новички не могут использовать этот инструмент, не научившись им пользоваться. Чтобы добавить к изображению простой водяной знак, необходимо выполнить несколько шагов.
В этой статье мы рассмотрим пошаговый метод добавления водяного знака в Photoshop.
Часть 1. Лучшая альтернатива Photoshop — iMyFone MarkGo
Photoshop не подходит для начинающих. Это довольно сложно, и на создание водяного знака уходит больше времени.Поэтому новички, а иногда и профессионалы избегают добавления водяных знаков в Photoshop, поскольку для этого есть более простые и удобные инструменты.
iMyFone MarkGo специально разработан для создания и удаления водяных знаков с видео и изображений. Вы можете добавить изображения или текст в качестве водяного знака. Лучшее в этом инструменте — то, что вы можете добавлять водяные знаки к нескольким изображениям одновременно. Просто импортируйте все изображения, добавьте водяной знак к любому из них и используйте функцию «Применить ко всем».Водяной знак будет добавлен ко всем изображениям в мгновение ока. После того, как вы уже добавили водяной знак к фотографиям, вам нужно будет удалить водяной знак с фотографии.
Попробовать бесплатно Попробовать бесплатно
MarkGo — идеальный инструмент для этой цели. Это сэкономит вам много времени, а ваши изображения и видео будут готовы без каких-либо проблем.
iMyFone MarkGo Руководство:
Шаг 1 : Откройте MarkGo на вашем компьютере.Вы увидите четыре варианта. А пока нажмите «Добавить водяной знак к изображению».
Шаг 2 : Вы попадете в редактор. Щелкните Добавить изображение, которое находится в центре окна, и импортируйте изображение, на которое вы хотите добавить водяной знак.
Шаг 3 : Вы можете добавить дополнительное изображение или текст в качестве водяного знака. Щелкните Добавить изображение. Выберите изображение водяного знака на вашем компьютере.Убедитесь, что у изображения нет фона.
Шаг 3 (альтернативный) : Вы также можете добавить текст в качестве водяного знака. Щелкните Добавить текст. Текстовое поле появится на изображении. Дважды щелкните текстовое поле и напишите все, что хотите.
Шаг 4 : Водяной знак будет добавлен к изображению. Теперь вы можете отрегулировать его, перетаскивая за углы и перемещая, куда хотите.
Шаг 5 : Щелкните Предварительный просмотр, чтобы увидеть окончательное изображение.Когда вы будете удовлетворены, нажмите кнопку «Экспорт», чтобы экспортировать изображение.
Часть 2. Создание водяных знаков на фотографиях в Photoshop.
Есть два способа нанесения водяного знака на фотографии в Photoshop. Один добавляет изображение водяного знака без фона, а другой добавляет текст к фотографии. Если вы используете lightroom, вы можете узнать, как добавить водяной знак в Lightroom. Мы подробно объясним оба метода и предоставим пошаговое руководство. Вы можете использовать любой из подходящих вам методов.
Добавление изображения водяного знака в Photoshop
Перед тем, как начать этот шаг, убедитесь, что у вас есть изображение водяного знака без фона. Текст или графика на изображении должны иметь только один цвет. Если у вас нет изображения без фона, вы можете использовать любой онлайн-инструмент для удаления фона или использовать для этого Photoshop. Как только вы будете готовы с изображением, все готово.
Шаг 1 : Откройте Adobe Photoshop на вашем компьютере.Нажмите кнопку «Создать новый» слева. Установите желаемые настройки и нажмите «Создать».
Шаг 2 : Теперь, когда вы создали новый проект, вы попадете в графический редактор. Во-первых, вам нужно импортировать изображение, на которое вы хотите добавить водяной знак. Зайдите в File и нажмите Open. Импортируйте изображение, которое хотите отредактировать.
Шаг 3 : Вы готовы разместить водяной знак поверх изображения.Зайдите в File и нажмите Place Embedded. Теперь выберите изображение водяного знака без фона.
Шаг 4 : Вы увидите водяной знак на изображении. Пришло время отрегулировать его положение, размер и другие параметры. Используя инструмент перемещения, вы можете переместить водяной знак в любое место на изображении. Вы можете перетащить углы водяного знака, чтобы отрегулировать его размер. Если вы не видите углов, нажмите Ctrl + T.
Шаг 5 : Справа вы увидите панель «Свойства».Здесь вы также можете настроить размер и поворот. Теперь посмотрите на вкладку «Слои» и дважды щелкните слой водяного знака. Это откроет новую вкладку. Снова дважды щелкните слой для стиля слоя. У вас будет новое окно. Нажмите на Color Overlay и выберите любой понравившийся цвет. Щелкните ОК, а затем еще раз ОК. Не забудьте нажать Ctrl + S; в противном случае вы не увидите никаких изменений.
Шаг 6 : Вернитесь на вкладку, где у вас есть изображение и водяной знак.Вы увидите новый цвет. На вкладке слоев вы увидите непрозрачность, и вы можете настроить ее в соответствии с вашими потребностями.
Шаг 7 : Вы успешно добавили водяной знак в Photoshop. Пора экспортировать файл. Перейдите в «Файл» и нажмите «Сохранить как». Выберите расположение, введите имя файла и сохраните файл.
Добавление текста в качестве водяного знака в Photoshop
Добавить текст в качестве водяного знака довольно просто.Вам просто нужно выполнить несколько простых шагов.
Шаг 1 : Откройте Photoshop и нажмите кнопку «Создать». Выберите настройки для вашего изображения и нажмите «Создать».
Шаг 2 : Перейдите в Файл и нажмите Открыть. Импортируйте изображение, чтобы добавить к нему водяной знак.
Шаг 3 : Щелкните инструмент Текст на панели инструментов. Щелкните изображение, чтобы добавить текстовый слой.Вы увидите текст на изображении. Если текст слишком мелкий, перейдите на вкладку «Свойства» и отрегулируйте размер или нажмите Ctrl + T и перетащите углы текста. Вы также можете настроить его поворот и выбрать подходящий цвет.
Шаг 4 : Дважды щелкните текстовый слой в меню «Слои» и введите все, что хотите, в водяной знак. Теперь отрегулируйте размер и поворот в соответствии с текстом. Вы также можете настроить прозрачность в меню «Слои».
Шаг 5 : Перейдите в «Файл» и нажмите «Сохранить как».Сохраните файл на свой компьютер.
Часть 3. Часто задаваемые вопросы о создании водяных знаков в Photoshop
1. Как удалить фон с водяного знака перед его использованием в Photoshop?
Самый простой способ удалить фон водяного знака — использовать онлайн-инструмент. Доступны десятки онлайн-инструментов, и вы можете легко удалить фон одним щелчком мыши. Просто загрузите изображение в инструмент и удалите фон.Удивительно, но Adobe также предлагает бесплатный онлайн-инструмент для удаления фона.
2. Можно ли применить один водяной знак к нескольким изображениям?
Да, это возможно. Вы можете без проблем применить один водяной знак к нескольким изображениям. Однако это невозможно и легко сделать со всеми инструментами. Для этого вы можете использовать MarkGo. Он поддерживает нанесение водяного знака на пакет изображений и видео. Это может сэкономить ваше время и мгновенно создавать неограниченное количество изображений и видео.
3. Могу ли я отрегулировать непрозрачность водяного знака в Photoshop?
Да, вы можете легко настроить непрозрачность любого слоя в Photoshop. Вам просто нужно перейти в меню «Слои», нажать на слой, и тогда вы увидите опцию непрозрачности. Выберите желаемый процент непрозрачности.
4. Могу ли я сохранить слой водяного знака?
Да, вы можете сохранить слой водяного знака и использовать его в изображениях. Это очень полезно, если вы создали текстовый водяной знак.Вам просто нужно сделать все остальные слои невидимыми. Вам нужно нажать на кнопку с изображением глаза слева от слоя. Тогда у вас будет только слой водяного знака. Теперь перейдите в «Файл» и нажмите «Сохранить как». Сохраните файл в желаемом месте.
Заключение
Adobe Photoshop — достойный похвалы и продвинутый инструмент. Его можно использовать для добавления и удаления водяного знака на любом изображении. Мы объяснили пошаговый метод добавления водяных знаков в Photoshop.Вы можете использовать любой из подходящих вам методов. Photoshop поддерживает только водяные знаки для фотографий на ПК, если вы хотите знать, как удалить водяной знак на iphone, вам следует использовать какое-нибудь приложение для удаления водяных знаков для iphone. Вы можете выбрать iMyFone MarkGo. Если вы думаете, что Photoshop довольно сложен, вы хотите сэкономить время , или вы хотите добавить водяной знак на несколько изображений, тогда вам следует попробовать MarkGo.
MarkGo — исключительный инструмент для добавления и удаления водяных знаков. Это может сэкономить вам много времени, поскольку вы можете добавить водяной знак к нескольким изображениям и видео за один раз.

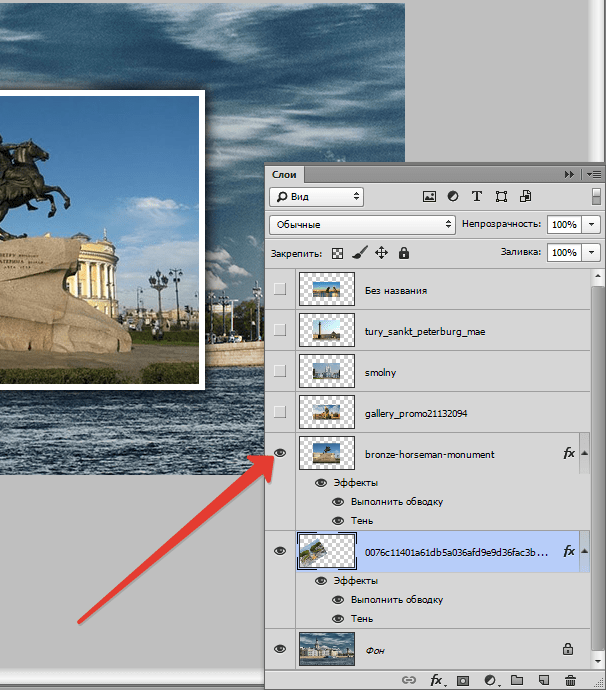 Двигая ползунок по ней, можно уменьшать или увеличивать прозрачность нашего текста.
Двигая ползунок по ней, можно уменьшать или увеличивать прозрачность нашего текста.