Фотошоп как стереть лишние предметы чтобы было незаметно
Главная » Разное » Фотошоп как стереть лишние предметы чтобы было незаметноКак в фотошопе убрать лишний предмет
Каждый из нас сталкивался с ситуацией, когда на сделанной фотографии обнаруживаются совершенно нежелательные объекты, портящие вид всего снимка. Кто-то в процессе съёмки просто не замечает посторонние объекты, кто-то игнорирует, а в некоторых случаях просто невозможно сфотографироваться так, чтобы в фото не влез посторонний. Помимо этого, в случае, если вы используете зеркальный фотоаппарат, попавшая на объектив пылинка или соринка может существенно подпортить вид снимка. Подобные проблемы легко решаются программой Adobe Photoshop. Не страшно, если вы не пользовались им раньше, эта статья понятно и доступно расскажет вам, как в Photoshop убрать лишний предмет. Давайте разбираться. Поехали!
Рассматриваем различные способы
Запустив программу, откройте фото, которое необходимо исправить.
Бывает, что красоту пейзажа портят посторонние вкрапления
Эксплуатируем инструментарий Photoshop для выделения
Диалоговое окно заполнения выделенной области
Желаемый эффект достигается достаточно быстро
Пятно или соринка — это одно дело, а вот целый объект — совсем другое.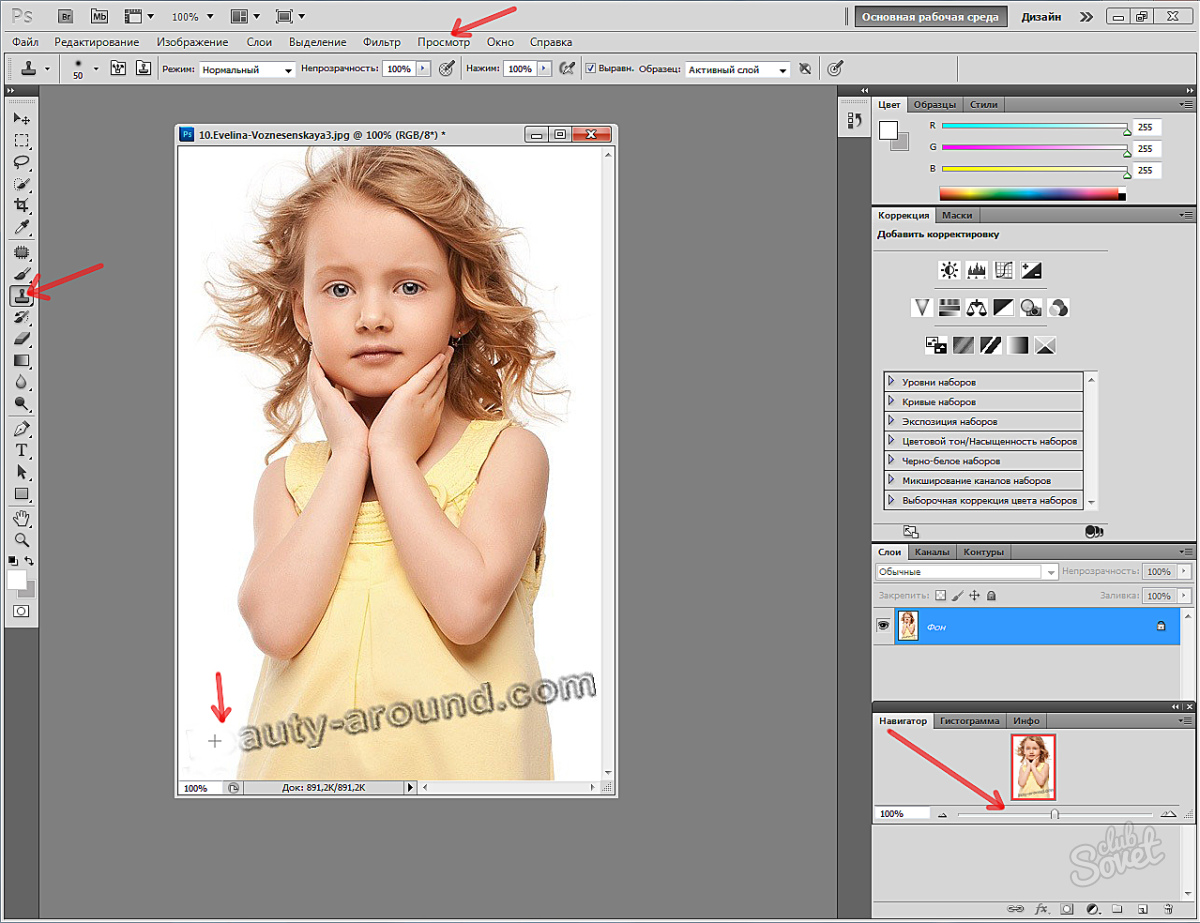 Но это также можно исправить. Первые шаги будут такими же, как и в предыдущем случае. Откройте фотографию, увеличьте нужную часть изображения и выделите объект при помощи лассо. Затем также нажмите «Delete» и установите «С учётом содержимого». Для снятия выделения воспользуйтесь комбинацией клавиш Ctrl+D. Если какие-то части объекта всё равно остались, убрать их можно при помощи кисти. Увеличьте картинку до 400% так, чтобы были видны пиксели, затем выберите инструмент «Пипетка». Щёлкните по области с подходящим цветом. Далее выберите кисть и аккуратно закрасьте лишние участки. Обратите внимание, что такой способ работает исключительно на небольших объектах.
Но это также можно исправить. Первые шаги будут такими же, как и в предыдущем случае. Откройте фотографию, увеличьте нужную часть изображения и выделите объект при помощи лассо. Затем также нажмите «Delete» и установите «С учётом содержимого». Для снятия выделения воспользуйтесь комбинацией клавиш Ctrl+D. Если какие-то части объекта всё равно остались, убрать их можно при помощи кисти. Увеличьте картинку до 400% так, чтобы были видны пиксели, затем выберите инструмент «Пипетка». Щёлкните по области с подходящим цветом. Далее выберите кисть и аккуратно закрасьте лишние участки. Обратите внимание, что такой способ работает исключительно на небольших объектах.
Для удаления более крупных объектов можно утилизировать «Штамп». Выбрав инструмент, установите 100% в пунктах «Непрозрачность» и «Нажим». Выберите форму с размытыми краями, чтобы внесённые изменения были максимально незаметны. Увеличьте нужную область изображения. Нажмите Alt на клавиатуре, чтобы скопировать участок фона, после чего начните закрашивать объект.
Например, нам нужно удалить значок PB
Результат работы инструмента
Перейдём к более сложному случаю. Рассмотрим, как убрать человека с фотографии в Photoshop. Для этого можно использовать уже знакомый вам инструмент «Штамп» либо применить заливку. Сначала выделите человека или его часть (зависит от фона) и нажмите «Заполнить (заливка)», в появившемся окне выберите пункт «С учётом содержимого». После этого Photoshop заполнит отмеченный вами участок пикселями, близкими по цвету к соседним. Если фон не полностью однородный, то некоторые участки можно подправить при помощи штампа или кисти. При подобном комбинировании инструментов можно добиться отличного результата даже на сложном фоне. Главное, работать в пиксельном режиме и утилизировать небольшой диаметр кисти. Это тонкая работа, но полученный результат стоит того.
После этого Photoshop заполнит отмеченный вами участок пикселями, близкими по цвету к соседним. Если фон не полностью однородный, то некоторые участки можно подправить при помощи штампа или кисти. При подобном комбинировании инструментов можно добиться отличного результата даже на сложном фоне. Главное, работать в пиксельном режиме и утилизировать небольшой диаметр кисти. Это тонкая работа, но полученный результат стоит того.
Заполнение с учетом содержимого
Теперь разберёмся с тем, как убрать надпись с картинки в Photoshop. Многие юзеры часто ищут ответ на данный вопрос. Указанную проблему можно решить при помощи двух инструментов: «Пипетка» и «Кисть». Увеличив часть картинки с ненужной надписью, выберите цвет фона пипеткой, а затем закрасьте буквы кистью. Чтобы изменения были максимально незаметными, работайте в пиксельном режиме, подбирая диаметр кисти, прозрачность и цвет фона. Самый простой вариант заключается в элементарной обрезке изображения. Выберите инструмент «Кадрирование» и выделите картинку так, чтобы ненужная надпись осталась чётко за линией выделения.
Чередуя «Кисть» и «Пипетку» нажатием клавиши Alt, закрашиваем надпись
Вот таким образом можно избавиться от лишних предметов на фото. Теперь вы сможете самостоятельно сделать любую фотографию идеальной. Пишите в комментариях, помогла ли вам эта статья, и делитесь своим мнением с другими пользователями относительно того, какой способ вы считаете наиболее эффективным и удобным.
Как выборочно стирать в Photoshop CS6
- Программное обеспечение
- Adobe
- Photoshop
- Как выборочно стирать в Photoshop CS6
Автор: Барбара Обермайер
Ластик в Photoshop CS6 позволяет стирать части изображения цвету фона, прозрачности или даже тому, как ваше изображение выглядело ранее в сеансе редактирования.![]() Есть три инструмента ластика — обычный ластик, волшебный ластик и ластик фона.Все три имеют общее всплывающее меню инструментов.
Есть три инструмента ластика — обычный ластик, волшебный ластик и ластик фона.Все три имеют общее всплывающее меню инструментов.
Ластики выглядят как настоящие ластики, вы не пропустите их. Но на всякий случай нажмите E, а затем Shift + E, чтобы переключаться между тремя инструментами.
Когда вы стираете пиксели, они исчезают. Ушел. Для блага. Перед тем, как использовать инструменты ластика, было бы разумно сделать резервную копию вашего изображения. Вы можете сохранить изображение как отдельный файл или как другой слой. Таким образом, если что-то пойдет не так, у вас есть страховка.
Инструмент «Ластик» позволяет стирать области изображения до цвета фона или до прозрачности.Выберите инструмент «Ластик», проведите пальцем через нужную область на изображении, и все готово.
Если изображение содержит только фон, вы стираете его до цвета фона. Если изображение находится на слое, вы стираете до прозрачности.
Кредит: © iStockphoto.com / Aleynikov Изображение # 5865097
Этот инструмент находится в той же категории, что и инструмент «Лассо». Это быстро; это просто, но у него ограниченное применение. Используйте его только для мелких доработок. Инструмент «Ластик» определенно не является инструментом, который можно использовать сам по себе для точного выделения.
Это быстро; это просто, но у него ограниченное применение. Используйте его только для мелких доработок. Инструмент «Ластик» определенно не является инструментом, который можно использовать сам по себе для точного выделения.
Самая полезная функция инструмента «Ластик» — очистка масок каналов. Установите режим на Блок, увеличьте масштаб маски и очистите эти черные и белые пиксели.
Эти параметры на панели параметров управляют инструментом «Ластик»:
Режим: Выберите кисть, карандаш или блок. Когда вы выбираете «Кисть» или «Карандаш», у вас появляется доступ к панели выбора «Набор настроек кисти» слева от параметра «Режим».
Используйте раскрывающуюся панель выбора «Набор кистей» для выбора из множества размеров и стилей кисти.Блок имеет только один размер, квадрат 16 х 16 пикселей. Но поскольку размер блока остается постоянным, если вы увеличите масштаб, вы можете выполнить детальное стирание.
Непрозрачность: Укажите процент прозрачности стирания.
 Установки непрозрачности менее 100 процентов только частично стирают пиксели. Чем ниже значение параметра «Непрозрачность», тем меньше стирается изображение. Этот параметр недоступен в режиме блокировки.
Установки непрозрачности менее 100 процентов только частично стирают пиксели. Чем ниже значение параметра «Непрозрачность», тем меньше стирается изображение. Этот параметр недоступен в режиме блокировки.Всегда используйте давление для непрозрачности, всегда используйте давление для размера: Если у вас есть чувствительный к давлению планшет для рисования, вы можете выбрать эти два параметра.В противном случае набор настроек кисти управляет непрозрачностью и размером.
Расход: Установите процент расхода при использовании режима кисти. Flow определяет, насколько быстро Photoshop применяет стирание, и это особенно удобно при использовании параметра Airbrush.
Аэрограф: При использовании режима «Кисть» нажмите кнопку, чтобы превратить кисть в аэрограф. С этой опцией, чем дольше вы удерживаете кнопку мыши нажатой, тем больше стирается.
Стереть в историю: Этот параметр позволяет вернуться к выбранному исходному состоянию или снимку на панели «История».
 Вы также можете удерживать Alt (Option на Mac), чтобы временно получить доступ к опции Erase to History.
Вы также можете удерживать Alt (Option на Mac), чтобы временно получить доступ к опции Erase to History.Панель кистей: Щелкните переключатель, чтобы открыть всю панель кистей.
Об авторе книги
Барбара Обермайер — директор Obermeier Design, студии графического дизайна в Калифорнии, специализирующейся на печати и веб-дизайне. В настоящее время она работает преподавателем в Школе дизайна Института Брукса.
.Решено: как удалить ВСЕ ненужные точки привязки в … — Сообщество поддержки Adobe
Здравствуйте, я пытался найти ответы на эту тему, но это было бесполезно …
В настоящее время у меня проблемы из-за того, что у меня слишком много точек привязки после «трассировки изображения» или «инструмента смещения пути».
1. Я хотел бы знать, есть ли способ СРАЗУ удалить ненужные точки. (например, несколько точек привязки на одной линии или дублированные точки на одной точке привязки)
— Я пробовал «Упростить», но это слишком сильно изменило картинку.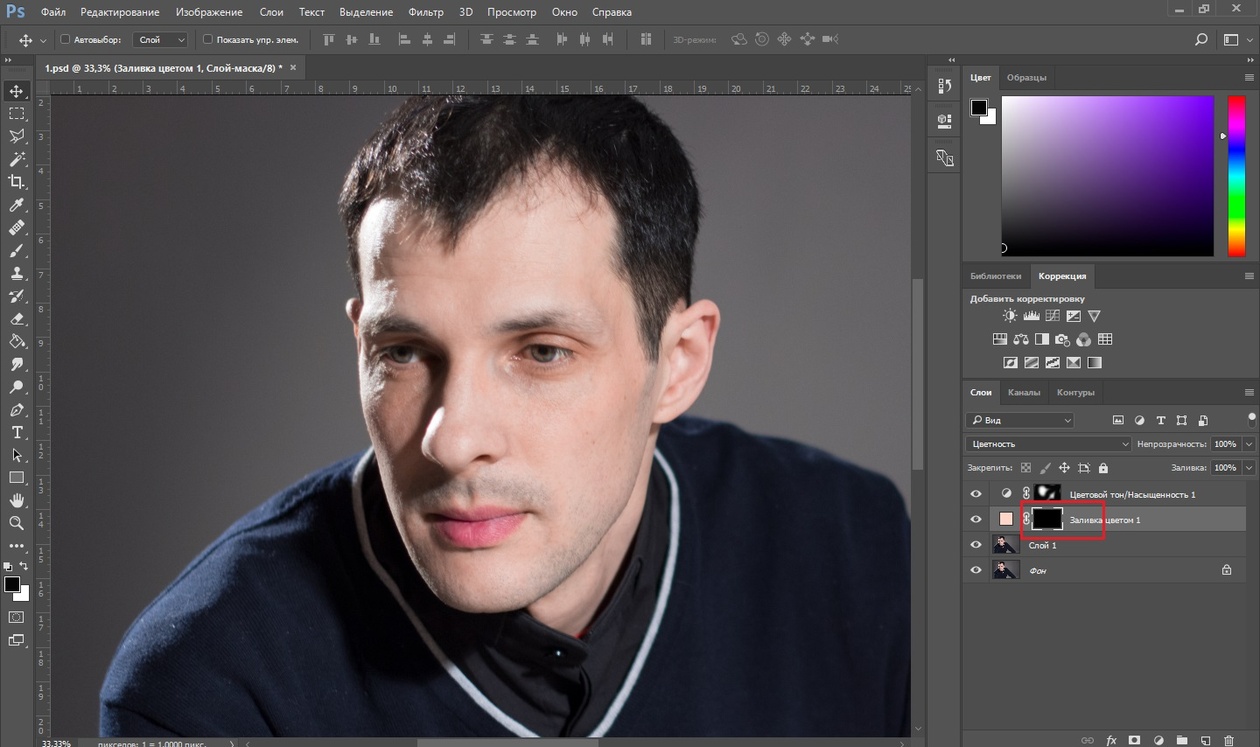
— Я пробовал «Удалить избыточные точки» при использовании «трассировки изображения», но получилось, как показано ниже:
2. Иногда кажется, что поиск пути делает дублированные пути. Есть ли способ узнать, что есть повторяющиеся пути ИЛИ стереть повторяющиеся пути ОДИН РАЗ?
Спасибо за то, что прочитали это сообщение, я надеюсь услышать от всех, у кого есть ответы на мои вопросы.
.Удалите ненужные элементы — объясните все справочный центр
Больше не бойтесь ошибаться, потому что Eraser Tool всегда рядом, чтобы помочь вам стереть ненужные элементы. На цифровом холсте объекты существуют слоями, а инструмент «Ластик» позволяет стирать только самые последние рисунки, все слои ваших творений или изображения, добавленные в ваш проект. Мы предлагаем вам три различных режима стирания:
Больше не бойтесь ошибаться, потому что Eraser Tool всегда рядом, чтобы помочь вам стереть ненужные элементы. На цифровом холсте объекты существуют слоями, а инструмент «Ластик» позволяет стирать только самые последние рисунки, все слои ваших творений или изображения, добавленные в ваш проект. Мы предлагаем вам три различных режима стирания:
На цифровом холсте объекты существуют слоями, а инструмент «Ластик» позволяет стирать только самые последние рисунки, все слои ваших творений или изображения, добавленные в ваш проект. Мы предлагаем вам три различных режима стирания:
Больше не бойтесь ошибаться, потому что Eraser Tool всегда рядом, чтобы помочь вам стереть ненужные элементы. На цифровом холсте объекты существуют слоями, а инструмент «Ластик» позволяет стирать только самые последние рисунки, все слои ваших творений или изображения, добавленные в ваш проект.Мы предлагаем вам три различных режима стирания:
.Редактировать контуры в Adobe Photoshop
Добавление узловых точек может дать вам больше контроля над контуром или расширить открытый контур. Однако старайтесь не добавлять больше очков, чем необходимо. Путь с меньшим количеством точек легче редактировать, отображать и распечатывать. Вы можете уменьшить сложность пути, удалив ненужные точки.
Набор инструментов содержит три инструмента для добавления или удаления точек: инструмент «Перо», инструмент «Добавить точку привязки» и инструмент «Удалить точку привязки».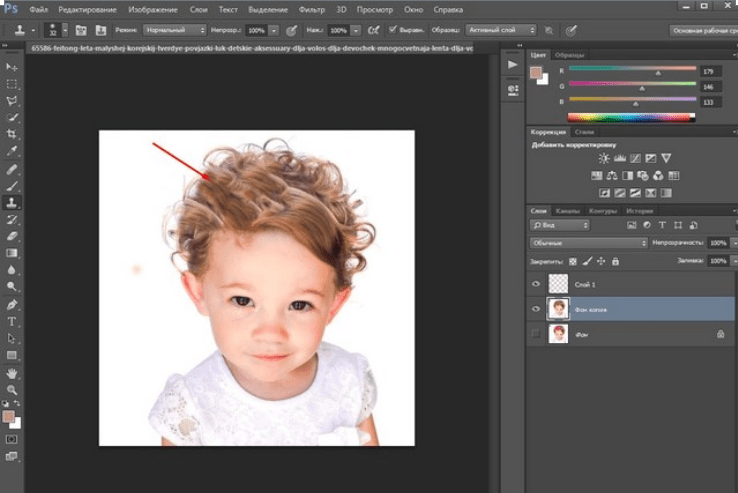
По умолчанию, смена инструмента Pen к Add Anchor Point Tool, как вы поместите его на выбранный путь, или к Delete опорной точки, как вы поместите его над узловой точкой.Вы должны выбрать «Автоматическое добавление / удаление» на панели параметров, чтобы инструмент «Перо» автоматически изменился на инструмент «Добавить точку привязки» или «Удалить точку привязки».
Вы можете выбирать и редактировать несколько путей одновременно. Вы также можете изменить форму пути при добавлении узловых точек, щелкнув и перетащив их по мере добавления.
.Убираем лишнее с фотографии в Фотошопе
Как с легкостью убрать ненужный объект с фотографии в фотошопе?
Доброго всем времени суток, мои дорогие друзья. С вами опять я, Дмитрий Костин. Вспомнилось мне тут множество моментов, когда тебя фотографируют, а в кадр попадает какой-нибудь лишний человек или какой-то предмет, который на фотографии неуместен. Знакомо? Только замечаешь это уже когда перефотографироваться нет возможности.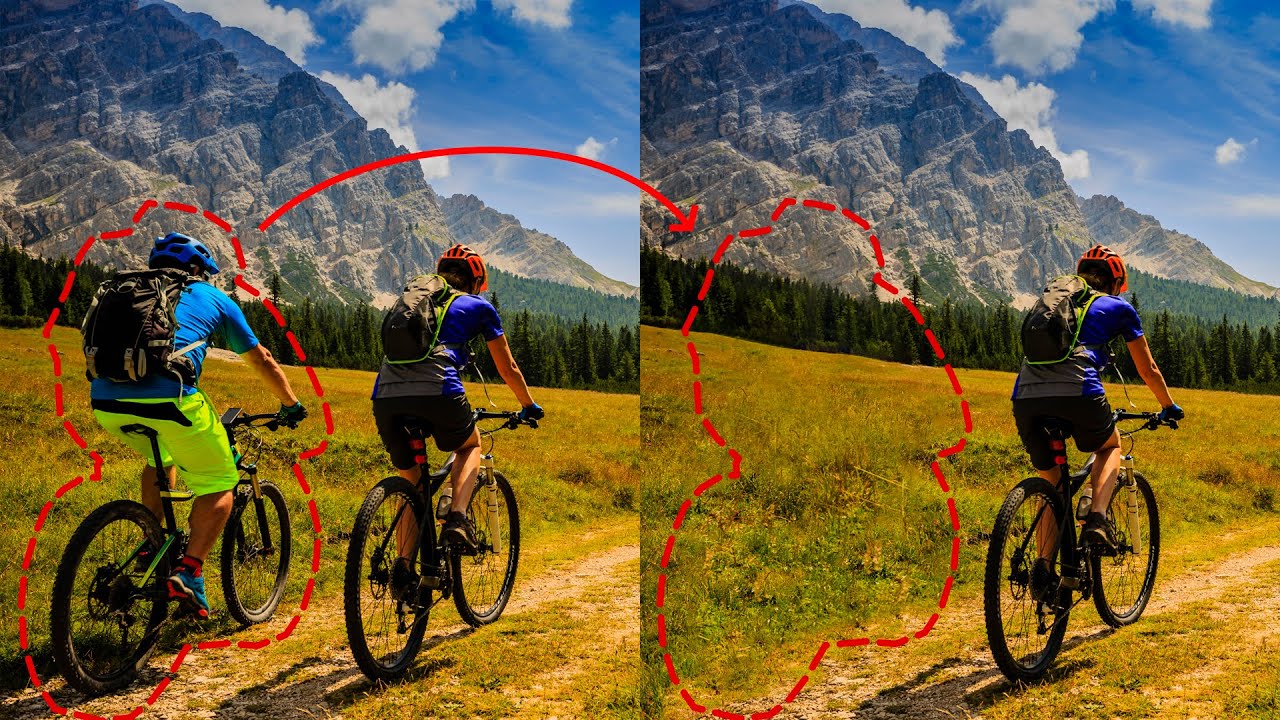
Лишние предметы можно выкинуть из фотографии, причем никто не заметит разницы. А вы хотите узнать, как в фотошопе убрать ненужный объект с какой-либо фотографии? Тогда читайте дальше.
Заполнение с учетом содержимого
- Открываем фотошоп и заодно изображение, на котором находится лишний предмет. Я вот решил открыть изображение девочки, которая очень вкусно «наворачивает» пельмешки. На диване у нас разлегся котейка. Давайте его и уберем. Не, вы только не подумайте, я котов люблю и лишними их никогда не считал, просто для примера решил взять.
- Теперь возьмите инструмент «Лассо» и аккуратненько обведите этого кота, чтобы выделение было как можно теснее. Получилось? Ну и здорово.
- Теперь нажмите клавишу DELETE и в открывшемся окне выберете «С учетом содержимого» . Все остальные пункты должны быть по умолчанию. Ну и нажмите ОК.
Как видите кот испарился, но у вас не осталось вырезанной области как это обычно происходит.
У меня произошел небольшой «косячок». когда я убрал кота, в области, где должен быть хвост, появился кусок от ручки (видимо сушилка для белья). Но она убирается точно таким же образом. И теперь у вас есть чистое одеяло без животинки.
Точно также я решил убрать учебник с парты. Согласитесь, что очень просто? Но это еще не всё.
Инструмент Штамп
Иногда первый способ не совсем может подходить для нужных нам целей. Но это не беда. Фотошоп практически всегда имеет несколько вариантов решения для конкретной задачи. И этот случай не исключение.
Давайте возьмем картинку прекрасного вида на побережье. Прекрасный вид, но как видите мимо пролетал дерзкий птиц и попал в кадр. Попал красиво, но допустим он там не нужен.
Тогда закатываем рукава, берем лассо и проделываем все операции из первого пункта. Смотрим, что у нас получилось. Как-то не очень, да?
Нам в этом поможет инструмент «Штамп» . Данный инструмент чем-то похож на «Восстанавливающую кисть» , которой мы пользовались на прошлом уроке, но различия есть. При восстанавливающей кисти мы брали область-донор и закрашивали ей ненужную деталь таким образом, что потом накладывались те цвета, которые соответствуют данной области. При штампе ничего такого не происходит.
- Найдите инструмент «Штамп» на панели инструментов и естественно выберите его.
- Выберите размер побольше (можно чуть больше головы пернатого негодяя) и мягкость установите процентов на 60 (Все также как и в случае выбора кисти для фотошопа).
- Теперь нам нужно выбрать область-донора. Для этого зажмите кнопку «ALT» и нажмите левой кнопкой мыши на области донора. Область донора у нас будет Вода. Теперь обратите внимание, что вместо кисти у вас кусочек той самой области, которую вы использовали в качестве донора и если вы нажмете на какой-либо кусок птицы, то этот кусок подменится водой.
- Таким образом аккуратно начинайте заменять птицу на воду, периодически меняя донора, чтобы он соответствовал оттенку воды, а то получится не очень натурально. Когда закончите половину птицы, берите воду с береговой части и закрашивайте потихоньку птицу со спины. Таким образом птица исчезнет из поля зрения.
- Но вот какой-то ненатуральный переход от светлой части к темной у нас получился у нас получился, вы согласны? Но и это легко исправить. Вам нужно взять знакомый по прошлому уроку инструмент «Заплатка» и обвести полностью область перехода, чтобы сама линия перехода была по центру. А теперь зажмите левую кнопку мыши и переместите эту область на область сплошной воды. Заметили? Теперь переход стал мягким.
- Но вот осталась еще одна проблема, а именно крыло. Но тут всё просто. Опять берете лассо и убираете первым способом. Вот и всё.
Если вам как-то сложно понять этот процесс в текстовом варианте, то специально для вас я сделал отдельный видеоурок. Приятного просмотра.
Получилось вполне себе неплохая картинка, как будто так и было. Вы может комбинировать несколько способов, чтобы достигнуть желаемого результата.
А у вас есть фотографии, где можно убрать что-нибудь лишнее? Если да, то настало время от этого избавиться. Ну а если вы хотите изучить все возможности фотошопа за непродолжительный срок, то рекомендую вам посмотреть отличный видеокурс . В нем вся информация преподнесен потрясающе и рассчитана на любой уровень пользователя.
Ну а на этом у меня всё. Надеюсь, что мой сегодняшний урок вам понравился. Не забудьте подписаться на обновления статей блога, тогда вы первыми узнаете о выходе интересных статей и другой интересной информации. Посмотрите также другие статьи блога. Уверен, что вы найдете что-нибудь интересное для себя. Ну а я с вами прощаюсь. Пока-пока!
Как в фотошопе убрать лишний предмет
Здравствуйте, дорогие посетители сайта Pixelbox!
Многим из нас приходилось сталкиваться с ситуацией, когда фотография, продуманная по композиции и красивая по сюжету, портится неожиданно вклинившимся в кадр посторонним человеком, птичкой или т.п. Что же делать – выбрасывать/удалять испорченное фото? Конечно нет! В фотошопе существует несколько инструментов, помогающих легко и просто удалить лишний предмет на фотографии.
1 способ
Как удалить лишний предмет при помощи функции Заливка с учётом содержимого (Content-Aware Fill)
Имеется фото с моря, но все портит парень на заднем плане, который, к тому же, стоит спиной. Открываем фото в фотошопе (Ctrl + O).
Самый легкий и простой способ убрать парня с фото (никакого криминала, просто магия фотошоп!) — использовать функцию Заливка с учётом содержимого (Content-Aware Fill). Эта функция появилась в версии Adobe Photoshop CS5 и мирно перекочевала в следующие версии программы.
Для того, чтобы воспользоваться Заливкой с учетом содержимого, нужно сначала выделить предмет, которой требуется удалить. Сделать это можно любым удобным для вас способом, я воспользовалась инструментом Лассо (Lasso),горячая клавиша вызова инструмента – L.
Обводим парня мышкой «с запасом», не впритык:
Переходим в меню Редактирование-Выполнить заливку (Edit-Fill):
В появившемся окне выбираем С учетом содержимого (Content-Aware Fill):
Естественно, нажимаем ОК и вот что получаем:
Чтобы снять выделение, мешающее нам любоваться водными красотами, нажимаем Ctrl + D:
Волшебство! Легко и быстро! Для тех, кто не ищет легких путей, расскжу еще один способ устранения любого лишнего предмета с фото.
2 способ
Как удалить лишний предмет при помощи инструмента Штамп (Clone Stamp Tool)
Инструмент Штамп (Clone Stamp Tool) позволяет замаскировать лишние предметы на фото, заменяя участок с дефектом на нужный участок, который выберете вы. Горячая клавиша вызова инструмента – S.
В верхней панели настроек инструмента можно выбрать на каком слое будет происходить клонирование – на активном, на активном и ниже или же на всех слоях. Если вы выберете первый вариант, на активном слое, помните – все изменения будут происходить на основном слое. Я не рекомендую использовать такой разрушающий способ редактирования фото, лучше создать слой поверх основного и выбрать «на активном и ниже» — в таком случае вы всегда сможете подкорректировать слой с клонированием.
Создаем новый слой (нажимаем на иконку создания нового слоя в палитре слоев):
Делаем этот слой активным:
И, зажимая клавишу Alt, берем участок рядом с парнем, отпускаем клавишу Alt переносим этот участок на парня, и чтобы «прикрепить» участок в нужном месте, щелкаем левой кнопкой мыши.
Так постепенно, беря участки, которые находятся вблизи удаляемого объекта, закрашиваем парня:
Надеюсь, урок был вам полезен и поможет создавать качественные и красивые фото!
Как убрать лишний предмет с фотографии в фотошоп?
Привет всем! Сегодня мы поговорим о таком действии в программе фотошоп, как удалении ненужных предметов или элементов объекта. Потребность в подобной операции хотя и возникает не так часто, но все же, данная операция бывает очень нужна, ведь можно таким способом спасти хорошее фото.
Традиционным способом удаления объектов является инструмент «Штамп». О нем так же расскажем. А в начале хотелось бы рассказать об одном свежем приеме – это удаление при помощи инструмента «Заливка с учётом содержимого». Это покажем в первую очередь. Затем мы познакомимся с нужными приемами.
«Заливка с учётом содержимого» — достаточно быстрое удаление объектов, которые являются достаточно простыми – лучше сказать прямолинейными . Для примера возьмем фотографию улицы, с которой необходимо убрать столб.
Загружаем фото, дублируем слой для работы. Далее, выбираем инструмент «Лассо», а именно прямоугольное. Обводим им столб, оставляя по краям немного фона.
Далее, в главном меню заходим во вкладку «Редактирование» и выбираем «Выполнить заливку».
В открывшемся окне в верхней строке выбираем «С учетом содержимого». Часто, по умолчанию эта функция уже стоит. Тогда ничего выбирать не надо.
Все остальное оставляем без изменения и жмем «Ок». Получаем результат – столб исчез. Провода остались. Случилось чудо :):)
Вот такая простая, быстрая операция. Но, пойдем дальше и посмотрим, как можно убирать ненужные элементы на лице.
Убираем лишний объект с лица на фото
Иногда, делая портреты, вдруг обнаруживается, что на лице очень хорошо просматриваются ненужные объекты. Чаще всего это прыщи. В зависимости от количества прыщей, их расположения и формы, действовать можно по разному. Например, такой вот у нас есть такой портрет.
Загружаем фото, увеличиваем до нужного и удобного размера и приступаем к удалению. Первый вариант, который можно использовать для небольших объектов – это кисть. Но в начале, выбираем на панели инструментов пипетку и кликаем ею на здоровом участке кожи. При этом, обратите внимание, что основной цвет изменился на выбранный.
Вот теперь можно приступать к закрашиванию. Выбираем инструмент «Кисть», ставим размер близкий к размеру объекта и кликаем по прыщику до тех пор, пока он не закрасится.
Как видите прыщ исчез. Точно так же удаляем и остальные. Если где-то образуется резкая граница между местом удаленного объекта и оригинальной кожей, можно воспользоваться инструментом «Размытие» и им подкорректировать.
Так же, этим инструментом можно попробовать и замазать объект, при условии, что он не резко отличается от фона. Вот результат использования этих двух инструментов. Довольно эффективный результат, теперь вы знаете как можно спасти хорошее фото.
Как видите, крупные объекты удалены. Это же самое можно сделать и при помощи вышеописанной функции «Заливки с учётом содержимого». С помощью «Лассо» выделяем объект, заходим редактирование-выполнить заливку. В появившемся окне выбираем «С учетом содержимого» и жмем ок. Результат тот же.
Как в фотошопе убрать лишний объект с лица без потери фона?
В этом примере мы рассмотрим не совсем удаление с лица, а с портрета. Удалять будем бант на голове. Но, для сложных объектов на лице можно воспользоваться тем же методом. Итак, загружаем фото девочки с бантиком и дублируем слой.
Нам надо удалить бант. Воспользуемся методом «Заливки с учётом содержимого». Инструментом лассо выделяем бант.
Теперь заходим меню редактирование-выполнить заливку. Кстати, можно сделать проще. Кликаем на выделенном объекте правой кнопкой мыши и в открывшемся меню выбираем этот же пункт.
В открывшемся окне выбираем с учетом содержимого и жмем «ОК». Однако, бантик вырезался не совсем корректно.
Эта проблема решается при помощи другого инструмента – «Штамп». Находим его на панели инструментов. Иконка выглядит как штамп.
Далее, нажимаем клавишу «Alt» и, удерживая ее, выбираем инструментом штамп участок, которым будем замещать неудачно удаленный участок. Естественно, выбираем, где хорошо прописаны волосы. Вот пример результата первого участка, где бантик удалился не совсем корректно.
Таким же образом удаляем все остальные некорректные области. При этом, не забывайте периодически менять место клонирования, нажав кнопку «Alt». Это связано с тем, что передвигаясь по закрашенному месту, участок откуда берется пример копирования то же передвигается и может попасть на тот цвет, который вам не нужен. Вот готовый результат удаления бантика с головы девочки.
Как видите, от бантика не осталось и следа. При этом фон сохранился, фотография выглядит естественно.
Удаляем лишнее с фотографии при помощи инструмента «Штамп»
Штамп также очень уникальный инструмент, как и заливка, рассмотренная ранее. Посмотрим еще некоторые возможности этого инструмента. Скажем, необходимо убрать предмет с такой картинки:
Загружаем в программу, делаем дубликат слоя. Удаляем стог сена. Заметьте, что стог лежит в трех разных частях рисунка. На поле и на фоне леса и неба. Соответственно убирать будем согласно этим частям.
Начинаем с фона неба. Выбираем штамп, зажимаем кнопку «alt» и щелкаем по части фона неба.
Поскольку стог лежит не на фоне облаков. А больше на темной части, то выбираем ее. Отпускаем кнопку «alt» и проводим круглым курсором-штампом по верхней части стога. Периодически, если нужно, снова выбираем часть неба для клонирования. В результате получаем:
Зачищаем до кромки леса. Теперь переходим к лесной части стога. Аналогично кликаем с зажатой кнопкой «Alt» по лесу и чистим дальше. Результат:
Осталось убрать часть стога, расположенного на поле. Здесь немножко проще. Текстуры поля много, выбираем любое место и чистим. В результате получаем готовое изображение без стога.
Как видите, все очень просто. Удачи вам в освоении этой замечательной программы.
Как убрать лишнее с фотографии в Adobe Photoshop
Графический редактор от компании Adobe стал настолько популярным, что его название теперь использует.
Графический редактор от компании Adobe стал настолько популярным, что его название теперь используется для создания глаголов в русском языке. Привычно звучат такие слова, как «прифотошопить», или «отфотошопить». Причина в функциональных возможностях, позволяющих пользователю изменить изображения до неузнаваемости пользуясь несколькими инструментами. Профессионалы же могут нарисовать с нуля на готовой фотографии предмет, животное, или человека так, что это будет выглядеть органично. Подсказки интерфейса облегчает вхождение в программу, хотя количество кнопок поначалу сбивает с толку. Обучаться легче на примерах, поэтому сегодня расскажем о том, как убрать лишнее с фотографии в фотошопе cs6.
Удаление небольшого объекта
Перед тем, как убрать лишнее с фотографии в фотошопе cs6 выберите изображение, которое будете редактировать.
- Нажмите «Файл» в левом верхнем углу экрана, и пункт «Открыть» в выпадающем списке.
- В появившемся окне найдите нужную картинку.
- Используйте инструмент «Лупа», и увеличьте область, содержащую объект, который нужно удалить.
- Затем переключите Лупу на «Лассо» (стандартное), и обведите область вокруг него. Если цвет фона вокруг не меняется, то можете захватить побольше, иначе проведите курсором как можно ближе к предмету.
- Когда закончите выделение, и контур станет пунктирным, нажмите кнопку Delete, и в появившемся окне выберите цвет, которым будет закрашено это место.
- В разделе «Содержимое» отметьте «С учетом содержимого», чтобы программа сделала это с учетом цвета фона.
Удаление большого объекта
Заливка с помощью содержимого
- Если нужно удалить большой объект, обведите его Лассо, как и в предыдущем случае. Помните, что выделение легче делать на увеличенной с помощью Лупы зоне, а также, что оно должно захватывать часть окружения.
- Выберите меню «Редактировать», и пункт «Выполнить заливку выделенной области».
- В диалоговом окне «Залить слой» найдите «Использовать», и нажмите. Появится выпадающий список, в котором нужно выбрать «С учетом содержимого». Произойдет заливка выделенный зоны, после которой изображение изменится.
- Если результат не понравился, отмените его с помощью «Редактирование» – «Отмена», и повторите предыдущие действия еще раз. Программа каждый раз заменяет фрагмент по-разному, так что велика вероятность получить удовлетворительный результат.
- Если способ не дал нужных результатов, не переживайте, так как убрать предмет с фотографии в фотошопе cs6 можно еще множеством способов.
При помощи инструмента «Штамп»
Этот вариант предусматривает удаление объекта вручную.
- Выберите инструмент «Штамп» в левом меню, и установите в настройках «Непрозрачность» и «Нажим» на сто процентов.
- Найдите кисть с размытыми краями, чтобы изменения стали менее заметны.
- После увеличения изображения с помощью Лупы зажмите Alt, и кликните по участку фона, которым хотите заменить объект, и начните закрашивать.
- После того, как убрать лишнее с фотографии в фотошопе получилось, проведите эту операцию еще несколько раз, чтобы результат стал более естественным.
При помощи инструмента «Рамка»
Инструмент «Рамка» позволяет как убрать лишнее с фотографии в фотошопе, так и кадрировать изображение.
- Для того, чтобы воспользоваться, выберите Рамку. По краям изображения станут видны границы кадра.
- Выделите область, которую хотите оставить, и нажмите Enter. То, что в нее не попало, удалится, а оставшееся будет сохранено.
При помощи инструмента «Перо»
Перо пригодится, когда цветовая гамма картинки однородная, из-за чего Волшебная палочка и Магнитное лассо не могут работать корректно.
- Выберите «Перо», и увеличьте изображение, так как как убрать предмет этим способом можно с высокой точностью.
- В настройках включите режим «Контуры» и «Исключать наложение областей контуров».
- Расставьте опорные точки по контуру предмета, кликая левой клавишей мыши. Если промахнулись, используйте «Перо -».
- Когда точки расставлены, зажмите Ctrl, и двигайте их, чтобы обеспечить плавность линии выделения. Если сделать этого не получается, добавьте еще опор. Увеличенные изображения можно передвигать, используя зажатый пробел.
- Замкните контур, поставив последнюю точку на первую. Нажмите правой клавишей мыши по внутреннему полю, и выберите «Образовать выделенную область».
- Выставьте растушевку на 0, и отметьте пункты «Сглаживание», и «Новая выделенная область».
- Кликните «Ок», и удалите лишнее клавишей Delete. Если удалить надо все, кроме выделенный объекта, перед этим используйте «Выделение» – «Инверсия».
При помощи инструментов выделения
Последний способ удаления ненужного объекта – инструменты выделения. К таким относятся все виды «Лассо», «Область», и «Волшебная палочка». Как работает Лассо уже разбиралось выше.
- Для того, чтобы выделить геометрическую область с помощью «Область», выберите инструмент, и форму в выпадающем меню, а затем растяните контур поверх объекта, который нужно удалить.
- «Волшебная палочка» позволяет нажать на предмет на изображении, чтобы автоматически выделить. Программа определяет границы по цвету пикселей на стыке, так что лучше работает с контрастными предметами.
- После того, как выделите объект одним из этих способов, удалите его так же, как в первом пункте.
Теперь вам известно, как в фотошопе убрать лишний предмет с фото.
Как удалить людей с фотографии. Как убрать предметы и людей с фотографии на iPhone. Как вырезать людей, объекты или дату из фотографии
Фоторедакторов для мобильных устройств сейчас просто уйма. Одни позволяют делать только поверхностную цветокоррекцию, другие же предоставляют более продвинутые инструменты для обработки. Есть еще отдельный класс узконаправленных приложений, которые позволяют добавлять различные объекты на фото или всяческим образом трансформировать фотографию. Но, наверное, больше всего в App Store или Play Market приложений со всякими фильтриками.
Сегодня хочу поведать вам о трех приложениях для обработки фотографий на мобильных устройствах, которыми я сам постоянно пользуюсь и которые просто must have каждый мобильный фотограф.
Если бы мне сказали, что я могу выбрать только одно приложение для обработки фото на телефоне, это однозначно был бы Snapseed (Android/IOS). Просто идеально приложение. В нем есть абсолютно все для полноценной обработки фотографий. Начиная от простой цветокоррекции и заканчивая изменением перспективы на фотографии. В Snapseed можно работать точечно, с определенным цветом. А так же есть инструмент, позволяющий удалить ненужные объекты на фото. Работает по принципу штампа в фотошопе, но точку из которой берется элемент, выбирается приложением автоматически, при помощи каких то хитромудрых алгоритмов. С последним обновлением Snapseed получил инструмент «кисть», с помощью которого можно рисовать кистью экспозиции, температуры и насыщенности в плюсовое или минусовое значение. А еще есть множество различных эффектов, фитьтров, продвинутая работа с деталями и еще куча куча всего полезного.
В общем, если вы искали то самое приложение для обработки фото, Snapseed — это точно то что вам нужно.
Следующее приложение которым я пользуюсь не всегда, но часто — это Photoshop Touch. Не всегда, потому что в нем я решаю какие то необычные задачи связанные с фото. Это может быть добавление объектов, будь то птички или какие то другие недостающие элементы на фото, или же работа со слоями. Еще я часто добавляю фото в Photoshop Touch для того что бы уменьшить шумы на нем, там есть такой инструмент. А вообще в этом приложении можно делать практически все что и на десктопной версии Photoshop, это уже зависит от вашей фантазии.
К сожалению, Photoshop Touch уже не поддерживается разработчиками и его нельзя сказать из App Store или Play Market. Но для владельцев android-смартфона это не проблема, они могут найти apk-файл на каком то файлообменнике, закинуть на телефон и установить. А вот для владельцев IOS-девайсов задача будет посложнее. Они смогут установить это приложение только если Iphone или Ipad хакнут, то есть взломан через утилиту jailbreak. В этом случае установка происходит как и в android варианте.
И последнее приложение, без которого мне не обойтись при обработке фото — это VscoCam(Android/IOS). В этом приложении собраны лучшие фильтры для фотографий. Есть как платные, так и бесплатные фильтры. Они не сильно изменяют фотографию и не выглядят жлобски, как,к примеру, те же фильтры в самом Instagram. Я использую все фильтры, у меня нет одного любимого. Выбираю тот, какой больше подходит под определенное фото.
Многие мобильные фотографы используют VscoCam как основной инструмент для обработки фото, но я применяю его уже после обработки в Snapseed и Photoshop Touch. Все потому что фильтры дают лучше эффект, на мой взгляд, после предварительной цветокоррекции в Snapseed. Да и вообще, фильтры можно добавить в самом конце, а сначала может понадобиться коррекция перспективы, или нужно убрать какие то лишние объекты (либо наоборот добавить), с чем отлично справляется Snapseed.
Людей, а также другие лишние объекты на фотографии на iPhone можно убрать, не перемещая снимок в компьютер или ноутбук. Сегодня дефекты изображения легко исправить с помощью мобильных приложений. Это очень полезная функция, так как часто хороший кадр портят случайно попавшие в него прохожие, линии электропередач и другие, не предусмотренные сюжетом включения.
В данной статье мы рассмотрим способы, как убрать людей на фото на айфоне так, чтобы фотография от этого только выиграла. Мобильной версией Photoshop для ретуширования снимков является программа TouchRetouch. Это платное, но недорогое приложение, которое можно скачать в App Store. Инструмент позволяет осуществить осторожное удаление объектов с фото на айфоне, аккуратно замаскировав необходимый участок штампом.
В качестве альтернативного инструмента, позволяющего быстро удалить людей или объекты, можно использовать «Лассо». По схожему принципу работают функции «Удаление линий» и «Быстрые правки». Теперь Вы знаете, как убрать людей на фото на айфоне, но знаете ли вы, как в дальнейшем можно использовать отредактированный снимок?
Создание оригинальных подарков и печать снимков
Еще одним полезным инструментом, если Вы уже освоили все настройки камеры и функции приложений для обработки фото, станет приложение «Мимиграм». Это бесплатная мобильная программа, в которой на основе собственных изображений можно создавать интересные уникальные вещи, а также заказывать печать фотокарточек с доставкой. В каталоге «Мимиграм» есть множество шаблонов:
- постер в рамке – «голливудский» формат, если хочется придать особенному моменту еще больше значимости;
- Арт-Холст – коллаж , незаменимый, если одним снимком не передать впечатления от поездки или события;
Доброго времени суток всем читающим! Нельзя сказать, что я очень хорошо владею фотошопом, потому как сейчас я развиваюсь в другом направлении. Тем не менее, периодически мне приходится работать в фотошопе, и кое-какими навыками я с удовольствием с вами поделюсь.
Полезное по теме «фотошоп»:
Частенько, подготавливая картинки для своих статей, мне приходится использовать не всю картинку, а только часть ее. А часто наоборот, мне нужна вся картинка (или фотография) но на ней мне что-то мешает, что я хотел бы убрать с нее. Об этом сегодня и расскажу – как убрать лишнее с фотографии в фотошопе .
Вам это может быть полезно при обработке собственных фотографий. Например, если в кадр попал кто-то, кто не должен был в него попасть. Так с фотографии можно убрать лишнего человека, столб, стул, убрать не вовремя пролетевшую птицу или насекомое.
Ну а самым извращенным нашим читателям, конечно же, будет интересно узнать, как убрать глаза с лица или рот. Сразу говорю, лучше так не делать, потому что выглядит это страшно.
Убираем лишнее с фотографии
Давайте же наконец перейдем к практике и попробуем самостоятельно убрать лишние элементы (или как это назвать) с нашей фотографии. Вот нашел я в яндекс картинках вот такого замечательного упитанного котика, стоящего на асфальте, по которому рассыпались осенние листья, а еще на заднем плане канализационный люк.
Обычная фотография с котом, листьями и люком
Что же тут лишнего? Как по мне – ничего. Но на чем-то же надо практиковаться. Можем лишь представить, что нам не нравятся листья вокруг кота, руки так и тянутся их подмести. Что же, в фотошопе можно убрать листья с фотографии за считанные секунды. Если вас смущает люк, то его тоже можно убрать с фотографии. Надеюсь, никому не придет в голову убрать с фотографии кота, как-никак он главный персонаж этого сюжета. Да и выглядит он очень даже ничего так.
Давайте уберем с фотографии листья
Первым делом нужно выделить лист, который вы хотите убрать с фотографии. Это можно сделать при помощи обычного прямоугольного или овального выделения , а можно при помощи инструмента лассо (или магнитное лассо). Все эти инструменты вы сможете найти на панели инструментов.
Наши инструменты
У нас однотонный фон, поэтому я воспользуюсь прямоугольным выделением, и этого будет достаточно. Если у вас фон менее однотонный, то придется выделять очень аккуратно и с большей точностью с помощью магнитного лассо.
Выделили листок. Теперь нажимаем на верхнем меню на «Редактирование » и выбираем пункт «Выполнить заливку… ». Или можно просто нажить комбинацию клавиш Shift + F5 . Перед вами распахнется окно с настройками заливки. Выбирайте, как у меня на скриншоте:
Настройте все так же, как показано на скриншоте
И жмите ОК !
Случилось чудо! Не так ли?
Как видите, наш листок исчез и вместо себя он не оставил дыру или прозрачность, а фотошоп тщательно просчитал, какими цветами нужно заменить содержимое удаленного участка фотографии.
Итак, после того, как мы убрали первый листок с фотографии, и поняли, как это делать, нам нужно разобраться с остальными листьями. Точно так же, просто выделяйте их и жмите Shift + F5 и ОК.
Я убрал с фотографии все листья, которые нашел, даже тот, который лежал на ободке люка. Вот такой я дворник.
Дворник 80 уровня
Убираем люк с фотографии
Если вам показалось этого мало, то можете убрать и люк на заднем фоне. Для такого большого объекта лучше использовать не прямоугольное выделение, как мы делали до этого, а лассо, чтобы были менее заметны разные оттенки асфальта с разных сторон люка. Обведите люк с помощью лассо на расстоянии примерно 3-5 мм. Не обязательно делать это ровно .
Дальше вы знаете что делать. Вот как я убрал люк с фотографии. Если бы я увидел эту фотку первой, то даже не подумал бы, что там когда-то был люк. А если бы увидел ее с люком, то подумал бы, что его туда добавили с помощью фотошопа.
Подмел и люк заодно! =))) Чтобы котик не провалился случайно
Вывод:
Зная, как убрать все лишнее с фотографии в фотошопе, вы можете придать вашим фотографиям идеальный вид. К тому же делается это очень быстро и совсем не сложно. Конечно, придется повозиться и поподбирать различные варианты, если фон не очень однородный. Но, тем не менее, как убрать прыщ с лица в фотошопе , вы точно разберетесь.
Вы дочитали до самого конца?
Была ли эта статья полезной?
Да Нет
Что именно вам не понравилось? Статья была неполной или неправдивой?
Напишите в клмментариях и мы обещаем исправиться!
Каждый из нас сталкивался с ситуацией, когда на сделанной фотографии обнаруживаются совершенно нежелательные объекты, портящие вид всего снимка. Кто-то в процессе съёмки просто не замечает посторонние объекты, кто-то игнорирует, а в некоторых случаях просто невозможно сфотографироваться так, чтобы в фото не влез посторонний. Помимо этого, в случае, если вы используете зеркальный фотоаппарат, попавшая на объектив пылинка или соринка может существенно подпортить вид снимка. Подобные проблемы легко решаются программой Adobe Photoshop . Не страшно, если вы не пользовались им раньше, эта статья понятно и доступно расскажет вам, как в Photoshop убрать лишний предмет. Давайте разбираться. Поехали!
Рассматриваем различные способы
Запустив программу, откройте фото, которое необходимо исправить . Для этого перейдите в меню «Файл» и нажмите «Открыть». Для начала рассмотрим случай, когда на фотографии появилось пятно или другой небольшой объект. Примените инструмент «Лупа», чтобы увеличить проблемную область изображения. Затем выберите на панели инструментов «Лассо». Обратите внимание, что необходимо утилизировать стандартное лассо, а не другие его вариации. Обведите при помощи лассо небольшой участок вокруг пятна. Если фон однородный, то целесообразно захватить его побольше, если же нет, то обведите максимально близко к проблемному участку. Выделив объект, нажмите на клавиатуре «Delete». В появившемся диалоговом окне выберите цвет, которым будет закрашен обведённый участок. В разделе «Содержимое» установите «С учётом содержимого», чтобы Photoshop максимально незаметно продолжил фон изображения. Нажмите «ОК». После этого перейдите в раздел «Выделение» и выберите «Отменить выделение». Готово.
Бывает, что красоту пейзажа портят посторонние вкрапления
Эксплуатируем инструментарий Photoshop для выделения
Диалоговое окно заполнения выделенной области
Желаемый эффект достигается достаточно быстро
Пятно или соринка — это одно дело, а вот целый объект — совсем другое. Но это также можно исправить. Первые шаги будут такими же, как и в предыдущем случае. Откройте фотографию, увеличьте нужную часть изображения и выделите объект при помощи лассо . Затем также нажмите «Delete» и установите «С учётом содержимого». Для снятия выделения воспользуйтесь комбинацией клавиш Ctrl+D. Если какие-то части объекта всё равно остались, убрать их можно при помощи кисти. Увеличьте картинку до 400% так, чтобы были видны пиксели, затем выберите инструмент «Пипетка». Щёлкните по области с подходящим цветом. Далее выберите кисть и аккуратно закрасьте лишние участки. Обратите внимание, что такой способ работает исключительно на небольших объектах.
Для удаления более крупных объектов можно утилизировать «Штамп». Выбрав инструмент, установите 100% в пунктах «Непрозрачность» и «Нажим». Выберите форму с размытыми краями, чтобы внесённые изменения были максимально незаметны. Увеличьте нужную область изображения. Нажмите Alt на клавиатуре, чтобы скопировать участок фона, после чего начните закрашивать объект. Если фон неоднородный, нажимайте Alt и копируйте необходимые части фона. Подберите нужный диаметр штампа, он должен быть не очень большой. При достаточно аккуратном исполнении изменения будут совершенно незаметны .
Например, нам нужно удалить значок PB
Результат работы инструмента
Перейдём к более сложному случаю. Рассмотрим, как убрать человека с фотографии в Photoshop. Для этого можно использовать уже знакомый вам инструмент «Штамп» либо применить заливку. Сначала выделите человека или его часть (зависит от фона) и нажмите «Заполнить (заливка)», в появившемся окне выберите пункт «С учётом содержимого». После этого Photoshop заполнит отмеченный вами участок пикселями, близкими по цвету к соседним. Если фон не полностью однородный, то некоторые участки можно подправить при помощи штампа или кисти. При подобном комбинировании инструментов можно добиться отличного результата даже на сложном фоне. Главное, работать в пиксельном режиме и утилизировать небольшой диаметр кисти. Это тонкая работа, но полученный результат стоит того.
Заполнение с учетом содержимого
Теперь разберёмся с тем, как убрать надпись с картинки в Photoshop. Многие юзеры часто ищут ответ на данный вопрос. Указанную проблему можно решить при помощи двух инструментов: «Пипетка» и «Кисть». Увеличив часть картинки с ненужной надписью, выберите цвет фона пипеткой, а затем закрасьте буквы кистью. Чтобы изменения были максимально незаметными, работайте в пиксельном режиме, подбирая диаметр кисти, прозрачность и цвет фона. Самый простой вариант заключается в элементарной обрезке изображения. Выберите инструмент «Кадрирование» и выделите картинку так, чтобы ненужная надпись осталась чётко за линией выделения.
Чередуя “Кисть” и “Пипетку” нажатием клавиши Alt, закрашиваем надпись
Вот таким образом можно избавиться от лишних предметов на фото. Теперь вы сможете самостоятельно сделать любую фотографию идеальной . Пишите в комментариях, помогла ли вам эта статья, и делитесь своим мнением с другими пользователями относительно того, какой способ вы считаете наиболее эффективным и удобным.
Современные технологии существенно упрощают жизнь любителям фотографии. Даже если снимок вышел не очень удачным, с помощью программы Photoshop можно на компьютере подретушировать его и убрать нежелательные объекты. С мобильным приложением TouchRetouch и Bye Bye Camera редактировать фотографии и убирать с них лишнее стало еще проще – нет необходимости использовать компьютерную мышь, хватит и одного пальца.
Современные умные алгоритмы позволяют улучшить фотографию даже после ее создания. Но большинство способов предполагает использование графических редакторов, освоение которых для многих – дело сложное. Да и вникать в настройки и возможности многочисленных инструментов у многих просто нет времени. Можно быстро применить какой-то фильтр, за пару движений изменить контрастность снимка, а вот ретуширование или удаление деталей, а то и случайно попавших в кадр людей, окажется куда более сложным делом.
Как убрать с фотографии лишние объекты при помощи TouchRetouch
1 . Откройте приложение, нажмите на «Альбомы » и выберите фотографию.
2 . Увеличьте ту часть изображения, которую нужно удалить.
3 . Нажмите на «Удаление объектов » . По умолчанию откроется инструмент «Кисть ». Одним движением «закрасьте» лишний объект. Нажмите на «Вперед ».
4 . На данном этапе ненужный объект должен исчезнуть с фотографии. Если все-таки остались лишние линии, сотрите их еще раз. Также можно нажать на кнопку «Назад », вернуть все, как было, и попробовать снова.
В качестве альтернативы можно использовать инструмент «Лассо », который тоже очень точно отмечает лишние объекты. «Быстрые правки » и «Удаление линий» действуют аналогичным образом.
Программа Bye Bye Camera была создана студией Do Something Good для автоматического удаления людей с фотографий. Используются специальные умные самообучающиеся алгоритмы. Когда искусственный интеллект анализирует снимок и обнаруживает на нем контуры тела человека, происходит ретуширование объекта, а вместо него автоматически дорисовывается фон. Так получается фотография, на которой отсутствуют люди. Это очень удобно, например, при постобработке пейзажей. Любой из нас сталкивался с ситуацией, когда красивый вид портит случайно попавший в кадр человек.
Представленные снимки наглядно демонстрируют работу приложения – люди действительно исчезают из кадра, но остаются при этом некоторые признаки их прежнего присутствия на снимке.
Например, алгоритмы пока так и не научились убирать тень. Да и животные плохо подвергаются ретушированию. Так, если на руках человека будет собака, то она исчезнет вместе с хозяином, а вот стоящее рядом с человеком существо останется на прежнем месте.
Довольно сильно на качество ретуширования влияет и фон. Если он пестрый, то алгоритму приходится додумывать множество мелких деталей. Скорее всего, это негативно повлияет на конечный результат. А вот если фон более-менее целостный, то после обработки фотографии заметить признаки постобработки будет сложно. Стоит ли такой результат запрашиваемой за приложение цены – решать вам.
Adobe photoshop как убрать лишнее. Как убрать лишнее с фотографии в фотошопе
Доброго всем времени суток, мои дорогие друзья. С вами опять я, Дмитрий Костин. Вспомнилось мне тут множество моментов, когда тебя фотографируют, а в кадр попадает какой-нибудь лишний человек или какой-то предмет, который на фотографии неуместен. Знакомо? Только замечаешь это уже когда перефотографироваться нет возможности. Оставить как есть? Да ни за что!
Лишние предметы можно выкинуть из фотографии, причем никто не заметит разницы. А вы хотите узнать, как в фотошопе убрать ненужный объект с какой-либо фотографии? Тогда читайте дальше.
Заполнение с учетом содержимого
Как видите кот испарился, но у вас не осталось вырезанной области как это обычно происходит. Пустота заполнилась смежными пикселями, которые по мнению самой программы вероятнее всего могли бы оказаться на этом месте.
У меня произошел небольшой «косячок». когда я убрал кота, в области, где должен быть хвост, появился кусок от ручки (видимо сушилка для белья). Но она убирается точно таким же образом. И теперь у вас есть чистое одеяло без животинки.
Точно также я решил убрать учебник с парты. Согласитесь, что очень просто? Но это еще не всё.
Инструмент Штамп
Иногда первый способ не совсем может подходить для нужных нам целей. Но это не беда. Фотошоп практически всегда имеет несколько вариантов решения для конкретной задачи. И этот случай не исключение.
Давайте возьмем картинку прекрасного вида на побережье. Прекрасный вид, но как видите мимо пролетал дерзкий птиц и попал в кадр. Попал красиво, но допустим он там не нужен.
Тогда закатываем рукава, берем лассо и проделываем все операции из первого пункта. Смотрим, что у нас получилось. Как-то не очень, да?
Нам в этом поможет инструмент «Штамп» . Данный инструмент чем-то похож на «Восстанавливающую кисть» , которой мы пользовались , но различия есть. При восстанавливающей кисти мы брали область-донор и закрашивали ей ненужную деталь таким образом, что потом накладывались те цвета, которые соответствуют данной области. При штампе ничего такого не происходит.
Если вам как-то сложно понять этот процесс в текстовом варианте, то специально для вас я сделал отдельный видеоурок. Приятного просмотра.
Получилось вполне себе неплохая картинка, как будто так и было. Вы может комбинировать несколько способов, чтобы достигнуть желаемого результата.
А у вас есть фотографии, где можно убрать что-нибудь лишнее? Если да, то настало время от этого избавиться. Ну а если вы хотите изучить все возможности фотошопа за непродолжительный срок, то рекомендую вам посмотреть отличный видеокурс . В нем вся информация преподнесен потрясающе и рассчитана на любой уровень пользователя.
Ну а на этом у меня всё. Надеюсь, что мой сегодняшний урок вам понравился. Не забудьте подписаться на обновления статей блога, тогда вы первыми узнаете о выходе интересных статей и другой интересной информации. Посмотрите также другие статьи блога. Уверен, что вы найдете что-нибудь интересное для себя. Ну а я с вами прощаюсь. Пока-пока!
С уважением, Дмитрий Костин
ПРИМЕР 1.
Вот первая фотография с группой людей, наслаждающейся морем и солнцем.
Запомните, что первоначальная фотография до ее обработки в фотошопе называется ИСХОДНИК. Кто придумал это слово, но встречаться оно вам будет часто.
Я решила оставить на фотографии только мужчину, читающего журнал на морской глади, все остальное я уберу, воспользовавшись в основном знакомым вам уже инструментом .
Для справки: выделять объект можно любым инструментом выделения (прямоугольное, овальное выделение, лассо и так далее) .
1. Надеюсь, что вы уже помните, как и повторять скриншот не буду. Меню — Файл — Открыть … В данном случае мы открываем ИСХОДНИК-1.
4. Теперь, чтобы лучше видеть преобразования на фотографии, я увеличу ее масштаб на рабочем поле. Исходник-1 900 пикселей по ширине. Для этого прописываем 100 % в левом углу .
5. А сейчас мы начнем удалять ненужные объекты с фотографии. Я начну с самого маленького. Это красный буй. Для этого активизируем инструмент прямоугольное выделение и обводим этот объект.
После выделения объекта идем в Меню — Редактирование — Выполнить заливку …
Но заливаем его не цветом, как мы делали это в уроках по созданию рамок, а используем функцию заполнить С УЧЕТОМ СОДЕРЖИМОГО . Программа CS5 сама сообразит, каким фоном залить требуемый объект.
Жмем на ОК, и через некоторое время видим, что буй исчез и на его месте кусочек моря.
Можно снять выделение, перейдя в Меню — Выделение — Отменить выделение , и приступить к удалению новых ненужных объектов.
А можно и не снимать выделения. Если вы выделите все тем же инструментом Прямоугольное выделение что-то другое, в данном случае мужчин, высматривающих что-то в воде, то первое выделение (буй) отменится само собой. Так я удалила поочередно мужчин. Объекты маленькие и возиться с ними долго не пришлось.
Теперь осталось удалить с фотографии женщину и ее отражение в воде. Эта задача была посложнее, потому что чем больше объект, тем больше погрешностей в заливке выделенной области.
Поэтому я начала ее удалять частями. Выделяем голову и плечи. Переходим в Меню — Редактирование — Выполнить заливку — С учетом содержимого .
Жмем ОК, и заливка морем вместо головы и плеч мне не очень понравилась, но я пока ничего не предпринимала.
Маленькими кусочками выделяем и удаляем таким же образом ее отражения в воде и ноги. А затем снова выделяем уже большой кусок всего фрагмента, где была женщина,
и повторяем Меню — Редактирование — Выполнить заливку — С учетом содержимого — ОК . Мне показалось, что тот кусок моря, который отобразился во фрагменте, несколько отличается в некоторых местах от основной морской глади.
Чтобы это подправить задействуем новый инструмент фотошопа РАЗМЫТИЕ , я установила параметры мягкой кисти диаметром 19 пк, жесткость 41 %.
И немного размыла это место.
Мне кажется, что получилось неплохо. Кроме того, я уменьшила размер фото до 700 пикселей по ширине (Меню — Изображение — Размер изображения ).
Сохраняем обработанное фото в формате jpg известным способом: Меню — Файл — Сохранить для Web и устройств .
И вот одинокий мужчина с журналом на морской глади перед вами.
ПРИМЕР 2.
Вот такая красавица попалась в сети интернета, но на ИСХОДНИКЕ -2 есть логотип автора сайта.
Давайте его уберем. Я выделила инструментом Прямоугольное выделение весь логотип, после выполнила уже известные вам действия с заливкой выделения с учетом его содержимого, но…
После этих действий на левой руке девушки получился какой-то нарост. Уберем его с помощью инструмента ВОССТАНАВЛИВАЮЩАЯ КИСТЬ . Для этого активизируем его. Зажимаем клавишу Alt на клавиатуре и левой кнопкой мыши кликаем по хорошему участку кожи на левой руке и потом, работая кистью, убираем дефекты на фотографии.
Я применила жесткую круглую кисть, нажатие которой равно диаметру. Диаметр взяла 32 пк, жесткость — 50%. Вы можете попробовать другие параметры, пробовать никто не запрещает.
Теперь зажимаем клавишу Alt на клавиатуре и левой кнопкой мыши кликаем по правому локтю, находящемуся под водой.
Инструмент ШТАМП запоминает это место и переносит его на левую руку. Я подрисовала локоток за 2 клика. Красавица получилась! Сохраняем фото в формате jpg и радуемся.
Обратите внимание, что во 2 примере я не преобразовывала фон в слой и не переименовывала его.
Подведем итоги: вы научились удалять ненужные объекты с фотографии, применяя инструмент ВЫДЕЛЕНИЕ и заливая выделенный фрагмент С УЧЕТОМ СОДЕРЖИМОГО. Для исправления маленьких погрешностей заливки вы научились применять инструменты РАЗМЫТИЕ, ВОССТАНАВЛИВАЮЩАЯ КИСТЬ и ШТАМП.
Урок закончен! Надеюсь, что вы сможете его легко повторить, используя мои исходники, или свои картинки по вкусу.
P.S.: Все картинки к статье увеличиваются кликом.
Зачастую на снимках, сделанных спонтанно, имеются лишние предметы, дефекты и другие участки, которых, по нашему мнению, быть не должно. В такие моменты встает вопрос: как же удалить лишнее с фото и сделать это качественно и быстро? В этом уроке мы разберемся, как быстро и качественно очистить снимок от мешающих деталей.
Удаление деталей с фото в Photoshop
Сегодня мы будем пользоваться двумя инструментами. Это «Заливка с учетом содержимого» и «Штамп» . Вспомогательным инструментом для выделения выступит «Перо» .
- Открываем снимок в Фотошопе и создаем его копию сочетанием клавиш CTRL+J .
В качестве лишнего элемента выступит небольшой значок на груди персонажа.
- Для удобства увеличиваем масштаб изображения сочетанием клавиш CTRL+ плюс .
- Выбираем инструмент «Перо» и обводим значок вместе с тенями.
- Далее кликаем правой кнопкой мыши внутри контура и выбираем пункт «Образовать выделенную область» . Растушевку выставляем 0 пикселей .
- После того как выделение создано, нажимаем SHIFT+F5 и выбираем в выпадающем списке «С учетом содержимого» .
Нажимаем ОК , снимаем выделение клавишами CTRL+D и смотрим на результат.
- Как видим, мы потеряли часть петлицы, а также немного размылась текстура внутри выделения. Пришло время «Штампа» .
Работает инструмент следующим образом: при зажатой клавише ALT берется образец текстуры, а затем этот образец кликом помещается в нужное место. Попробуем. Для начала восстановим текстуру. Для нормальной работы инструмента масштаб лучше будет уменьшить до 100%.
- Теперь восстановим петлицу. Здесь нам придется немного схитрить, поскольку нужного фрагмента для образца у нас нет. Создаем новый слой, увеличиваем масштаб и, находясь на созданном слое, штампом берем образец таким образом, чтобы в него попал участок с завершающими стежками петлицы. Затем кликаем в любом месте. Образец отпечатается на новом слое.
- Далее нажимаем сочетание клавиш CTRL+T , вращаем и перемещаем образец в нужное место. По завершении нажимаем ENTER .
Результат работы инструментов:
Мы сегодня на одном простом примере научились убирать лишние предметы с фото и восстанавливать поврежденные элементы.
В этом уроке я расскажу вам, как с помощью инструмента Clone Stamp Tool (Штамп) удалить человека с фотографии и восстановить фон.
Материалы для урока:
Шаг 1
Открываем фото Old Couple и выше, над фоном, создаем новый слой.
Шаг 2
Активируем Clone Stamp Tool (Штамп) (S).
Чтобы успешно использовать Штамп , сначала нужно определить источник (точку, которая будет клонироваться). Для этого просто удерживаем клавишу Alt и кликаем в подходящем месте изображения, затем начинаем рисовать. Вы будете рисовать теми пикселями, которые клонировали. Теперь, когда мы разобрались как работает инструмент, отменяем последнее действие (Ctrl+Z) и деактивируем чекбокс Aligned (Выравнивание) на верхней панели параметров.
Теперь по очереди берем сэмплы источников вокруг женщины и Штампом закрашиваем ее. К сожалению, нет универсальных рецептов, как лучше использовать Штамп в каком-то определенном случае. Постарайтесь полностью закрасить женщину. Пока что не беспокойтесь о повторяющемся узоре, мы исправим это позже.
На скриншоте красными окружностями отмечены источники для сэмплов (Alt+клик).
У вас должно получиться что-то похожее.
И не забывайте, что каждый этап клонирования нужно делать на новом слое. После первого этапа у нас имеется фон и один новый слой.
Заметьте, несмотря на все мои усилия, на фото остался ужасный повторяющийся узор (это побочный эффект от использования Штампа). В следующем шаге мы с вами это исправим.
Шаг 3
Создаем новый слой (Ctrl+Shift+Alt+N) и Штампом пытаемся аккуратно избавиться от повторяющихся узоров.
Обратите внимание, что на уровне ног мужчины трава более резкая, чем дальше (на уровне колен). Попытаемся добиться такого же результата в левой части фотографии. Берем сэмпл резкой травы и аккуратно закрашиваем, пытаясь избежать повторяющихся узоров.
Цветы на фоне выглядят нереалистично, поэтому продолжаем клонировать их до самого края документа. Не забывайте: новый слой (Ctrl+Shift+Alt+N) и Штамп.
Шаг 4
Результат все еще выглядит ненатурально. Создаем выделение травы в правой части, жмем Ctrl+Shift+C, чтобы скопировать его, затем создаем новый слой (Ctrl+Shift+Alt+N) и вставляем скопированную область (Ctrl+Shift+V). Перемещаем скопированную траву в левую часть изображения.
На этот же слой добавляем маску Layer — Layer Mask — Reveal All (Слой — Слой-маска — Показать все) и мягкой круглой кистью черного цвета (В) удаляем жесткие края на скопированной траве. Благодаря этому, мы аккуратно объединим новый кусок травы с фоном. Повторите несколько раз этот процесс, чтобы перекрыть другие неудачные области фотографии.
Если вам нужно изменить или полностью убрать фоновую часть картинки, ознакомьтесь с нашей статьей, как удалить фон в Фотошопе.
Удаление фона – это одна из первых трудностей, с которой сталкиваются новички, работающие с редактором Photoshop.
Рассмотрим несколько самых популярных и простых способов, которые помогут вам убрать фон фотографии.
Использование ластика
В фотошопе есть ряд инструментов, задача которых заключается в том, чтобы самостоятельно определять границы выделенных объектов.
Одним из таких инструментов является «Волшебный ластик». Он доступен во всех версиях программы Фотошоп.
Такой способ подойдёт, если необходимо удалить белый фон изображения. Другие фоновые заливки ластик не воспринимает:
- На панели инструментов откройте вкладку инструментов типа «Резинка». Затем кликните на элементе «Волшебный ластик»;
- Теперь следует дважды кликнуть указателем мышки на белом фоне открытого изображения. Ластик автоматически определит все границы фона и основного фото. Нажмите на клавишу Delete , чтобы удалить выделенную область. В некоторых сборках редактора Photoshop достаточно просто кликнуть указателем и выделенная область будет удалена автоматически.
Стоит заметить, что в более ранних версиях программы волшебный ластик может неидеально определять границы объекта. В таком случае после удаления фона необходимо будет увеличить масштаб картинки на 200 процентов и обычным ластиком вытереть все погрешности. В некоторых случаях, могут быть удалены белые пиксели, которые не являются составляющими фона.
Как видим, ластик удалил часть меча, окрашенную в белый цвет и части костюма. Этот эффект можно легко убрать. Воспользуйтесь следующими способами:
- Откройте панель параметров «Волшебного ластика». Проверьте пункт «Смежные пиксели» (или Contiguous). Он должен быть отмечен галочкой. Наличие этого пункта в настройках волшебного ластика позволяет инструменту выделять и удалять только те наборы пикселей, которые соприкасаются между собой. Таким образом, другие элементы картинки останутся целостными. Чтобы применить инструмент ещё раз, отменить предыдущий результат удаления фона и с уже новыми параметрами ластика уберите фон;
- Отрегулируйте параметр «Допуск» (Tolerance) в настройках ластика. Расположение этого пункта настроек можно увидеть выше на рисунке 3. Чем выше значение этого пункта, тем больше вероятность того, что ластик удалит больше количество обнаруженных оттенков фона. Увеличивайте параметр допуска и постепенно ластик перестанет выделять элементы объекта на картинке. Если по каким-либо причинам этим способом удалить кайму не удаётся, попробуйте на главной панели меню выбрать окно «Слой». Затем кликните на «Обработке краёв» и выберите пункт «Убрать кайму».
Результат удаления фона с применением описанных параметров:
Убираем фон с помощью «Волшебной палочки»
Ещё одним популярным инструментом для удаления фона является «Волшебная палочка». Этот элемент можно встретить в большинстве графических редакторов, в том числе и в Фотошопе.
Чтобы удалить фон, сначала откройте необходимое изображение как новый проект в Photoshop. Дождитесь загрузки всех элементов панели инструментов.
Теперь выберите пункт быстрого выделения. В выпадающем списке вы видите два доступных инструмента. Кликните на «Волшебную палочку», как показано на рисунке 5.
Теперь все действия будут аналогичным тем, если бы мы использовали «Волшебный ластик»: просто наведите указатель на фоновую часть картинки и кликните по ней.
После выделения фоновая область будет иметь явные границы. Нажмите на кнопку Backspace , чтобы убрать обнаруженные палочкой фрагменты.
Важно! Перед тем, как начинать удаление фона «Волшебной палочкой», убедитесь, что вы разблокировали фоновый слой. Это необходимо, чтобы «открепить» его от основного рисунка. Если слой не разблокирован, палочка не сможет его корректно выделить. В результате удаления могут остаться белые места или же может быть стёрта не фоновая часть фотографии.
Чтобы разблокировать фон, перейдите на панель Layers («Слои»). Кликните на значок замка, чтобы выставить его в положение «Открыто».
Только потом используйте инструмент «Волшебная палочка».
Если с помощью «Волшебного ластика» часто убирают белый фон у изображений, то «Волшебную палочку» целесообразнее использовать, чтобы удалить цветные части фона.
Убираем фон внутри картинки
Часто пользователям нужно убрать фон, который не только пересекается с границами основной части картинки, но и находится внутри неё.
Такой способ удаления фона пригодится, если вы работаете с чёрно-белыми изображениями или сканами рисунков.
В результате удаления фона у нас должно получиться полностью прозрачное изображение, с чётко очерченным контуром автомобиля.
Для начала нужно создать копию синего канала картинки. Для этого нажмите на сочетании горячих клавиш Ctrl — L .
Появится окно Уровней. Передвигайте ползунки до тех пор, пока все серые цвета стали максимально напоминать чёрный оттенок.
То есть все те элементы контура, которые мы хотим оставить, должны окраситься в чёрный цвет, а все части фона, которые будут удалены, должны стать белыми.
Нажмите на миниатюру копии канала, которая была создана в самом начале. Во время клика удерживайте нажатой кнопку Ctrl .
В результате появится выделение изображение. Сделайте инвертацию с помощью нажатия сочетания клавиш Shift -Ctrl -I .
Теперь нажмите кнопку Backspace на клавиатуре, чтобы удалить лишний слой. Вы можете создать его копию, нажав на Ctrl -J .
После удаления фона и добавления вместо него новой текстуры получился такой результат:
Добавляем другой фон
Как правило, пользователи удаляют фон, чтобы добавить одну картинку на другую или же, чтобы заменить цвет/текстуру заднего плана фотографии.
Рассмотрим, как можно поменять фон картинки, у которой предыдущий задний слой был удалён.
Добавьте в один проект рисунок с текстурой и картинку с удалённым фоном:
Перейдите на панель слоёв и поместите структуру наверх. Укажите параметр наложение как «Затмение» или «Умножение».
Как видим, элемент проявился сверху текстуры, однако, некоторые белые части картинки также приняли цвет текстуры:
Добавьте к самому верхнему слою дополнительную слой-маску:
После добавления маски сотрите с объекта оставшиеся цвета текстуры с помощью «Кисти». Получившийся результат:
Как удалять в фотошопе. Как с легкостью убрать ненужный объект с фотографии в фотошопе? Неразрушающее удаление любых объектов
В этом уроке я покажу вам, как качественно удалить любой объект на фото, используя несколько техник клонирования. Вы научитесь пользоваться такими инструментами, как заливка Content -Aware (С учетом содержимого), Patch Tool (Заплатка), Clone Stamp Tool (Штамп), а также копировать и вставлять фрагменты фото.
Как использовать Заливку с учетом содержимого
Шаг 1
Открываем в Photoshop фото с женщиной File — Open (Файл — Открыть). Я буду работать непосредственно на оригинальном фото, но вы можете скопировать его (Ctrl+J) и работать с дубликатом.
Теперь активируем Lasso Tool (L) (Лассо). Проверяем, чтобы на верхней панели был активен режим New Selection (Новое выделение).
Шаг 2
С помощью Лассо создаем выделение вокруг женщины.
Вот так выглядит мое выделение:
Затем переходим Edit — Fill (Редактирование — Выполнить заливку) и в настройках выбираем Content -Aware (С учетом содержимого).
Закончив, жмем ОК. Затем нажимаем комбинацию клавиш Ctrl+D, чтобы снять выделение, и смотрим результат.
Как использовать инструмент Заплатка
Шаг 1
Далее мы будем удалять указатель на стене, используя инструмент Patch Tool (J) (Заплатка). Активируем его и проверяем, чтобы был выбран режим New Selection (Новое выделение), Patch (Заплатка) установлен на Normal (Нормальный) и активен Source (Источник).
Теперь мышкой выделяем указатель, как показано ниже.
Шаг 2
Не снимая выделение, перемещаем курсор на любую область изображения, которая подходит для перекрытия. Например, я сместил выделение вправо на подходящую для клонирования область и отпустил кнопку мышки. Инструмент Заплатка автоматически клонирует выбранную область и перекрывает выделение.
Вы можете переместить выделение вверх, вниз, вправо или влево и потом отпустить кнопку мышки.
Как видите, мы всего за несколько минут удалили две объекта на фото, используя базовые инструменты Photoshop:
Как использовать инструмент Штамп
Шаг 1
Открываем в Photoshop фото со стариком. Дублируем (Ctrl+J) оригинальный слой и называем копию «Вырезанный объект». С помощью Pen Tool (P) (Перо) выделяем мужчину и добавляем маску на слой Layer — Layer Mask — Reveal All (Слой — Слой-маска — Показать все).
Далее нам нужно расширить выделенную область, как я делал это в уроке по размытию фона . Зажимаем клавишу Ctrl и левой кнопкой кликаем по миниатюре маски на панели слоев, чтобы загрузить выделение мужчины. Выбираем оригинальный слой и переходим Select — Modify — Expand (Выделение — Модификация — Расширить). В открывшемся окне вводим 5 пикселей и жмем ОК.
Теперь, чтобы удалить мужчину, применяем к нему заливку Content -Aware (С учетом содержимого), которую мы использовали в начале урока.
Основной объект фото у нас вырезан на отдельном слое, и мы можем продолжить удалять лишнее с оригинального слоя.
Шаг 2
Активируем Clone Stamp Tool (S) (Штамп) и проверяем, чтобы параметр Sample (Образец) был установлен на Current and Below (Активный и ниже). Эта функция позволит нам работать на пустом слое, при этом образцы для клонирования брать со слоя ниже.
Жмем Ctrl+Shift+N, чтобы создать новый слой, который называем «Клонирование». Размещаем его над оригинальным слоем и Штампом начинаем клонировать плитку. Чтобы взять образец, зажимаем клавишу Alt и кликаем по области, которую хотим клонировать, затем проводим кисточкой по участку с деталями, которые нужно скрыть.
Ниже вы можете посмотреть на мой результат с законченной нижней частью:
Шаг 3
С помощью Rectangular Marquee Tool (M) (Прямоугольное выделение) выделяем верхнюю часть двери. Копируем (Ctrl+C) выделенную область и вставляем (Ctrl+V) ее на новый слой.
С помощью свободной трансформации (Ctrl+T) растягиваем скопированную часть вниз до самого основания двери. Для этого тянем за нижнюю центральную опорную точку.
Шаг 4
Добавляем маску на слой с частью двери и черной кистью (В) проводим по маске, чтобы удалить область, которая перекрыла ручку на оригинальном фото.
Неразрушающее удаление любых объектов
Перед продолжением я хочу показать вам один трюк, который позволит клонировать область без редактирования оригинального слоя.
Для начала создаем объединенную копию всех слоев (Ctrl+Alt+Shift+E).
Выше этой копии добавляем новый слой и на нем продолжаем клонирование, при этом мы не трогаем оригинальный слой, который остался у нас в качестве резервной копии. Только проверьте, чтобы при работе Штампом на панели параметров Sample (Образец) был установлен на Current and Below (Активный и ниже), как это было в Шаге 2, чтобы мы могли брать образец для клонирования со слоя ниже.
В том случае, если вы захотите вернуться к работе с теми слоями, которые находятся ниже объединенной копии, просто удалите эту копию. В следующем шаге я буду работать с объединенной копией, чтобы скрыть оставшиеся детали мотоцикла.
Шаг 5
Продолжаем удалять мотоцикл.
Начинаем с задней части. Клонируем часть стены и перекрываем багажник мотоцикла.
Удаляем центральную часть мотоцикла.
21.01.2017 27.01.2018
Здравствуйте, дорогие посетители сайта Pixelbox!
Многим из нас приходилось сталкиваться с ситуацией, когда фотография, продуманная по композиции и красивая по сюжету, портится неожиданно вклинившимся в кадр посторонним человеком, птичкой или т.п. Что же делать — выбрасывать/удалять испорченное фото? Конечно нет! В фотошопе существует несколько инструментов, помогающих легко и просто удалить лишний предмет на фотографии.
1 способ
Как удалить лишний предмет при помощи функции Заливка с учётом содержимого (Content-Aware Fill)
Имеется фото с моря, но все портит парень на заднем плане, который, к тому же, стоит спиной. Открываем фото в фотошопе (Ctrl + O ).
Самый легкий и простой способ убрать парня с фото (никакого криминала, просто магия фотошоп!) — использовать функцию Заливка с учётом содержимого (Content-Aware Fill). Эта функция появилась в версии Adobe Photoshop CS5 и мирно перекочевала в следующие версии программы.
Для того, чтобы воспользоваться Заливкой с учетом содержимого , нужно сначала выделить предмет, которой требуется удалить. Сделать это можно любым удобным для вас способом, я воспользовалась инструментом Лассо (Lasso), горячая клавиша вызова инструмента — L .
Обводим парня мышкой «с запасом», не впритык:
Переходим в меню Редактирование-Выполнить заливку (Edit-Fill):
В появившемся окне выбираем С учетом содержимого (Content-Aware Fill):
Естественно, нажимаем ОК и вот что получаем:
Чтобы снять выделение, мешающее нам любоваться водными красотами, нажимаем Ctrl + D :
Волшебство! Легко и быстро! Для тех, кто не ищет легких путей, расскжу еще один способ устранения любого лишнего предмета с фото.
2 способ
Как удалить лишний предмет при помощи инструмента Штамп (Clone Stamp Tool)
Инструмент Штамп (Clone Stamp Tool ) позволяет замаскировать лишние предметы на фото, заменяя участок с дефектом на нужный участок, который выберете вы. Горячая клавиша вызова инструмента — S .
В верхней панели настроек инструмента можно выбрать на каком слое будет происходить клонирование — на активном, на активном и ниже или же на всех слоях . Если вы выберете первый вариант, на активном слое, помните — все изменения будут происходить на основном слое. Я не рекомендую использовать такой разрушающий способ редактирования фото, лучше создать слой поверх основного и выбрать «на активном и ниже» — в таком случае вы всегда сможете подкорректировать слой с клонированием.
Создаем новый слой (нажимаем на иконку создания нового слоя в палитре слоев ):
Делаем этот слой активным:
И, зажимая клавишу Alt , берем участок рядом с парнем, отпускаем клавишу Alt переносим этот участок на парня, и чтобы «прикрепить» участок в нужном месте, щелкаем левой кнопкой мыши.
Так постепенно, беря участки, которые находятся вблизи удаляемого объекта, закрашиваем парня:
Надеюсь, урок был вам полезен и поможет создавать качественные и красивые фото!
Каждый из нас сталкивался с ситуацией, когда на сделанной фотографии обнаруживаются совершенно нежелательные объекты, портящие вид всего снимка. Кто-то в процессе съёмки просто не замечает посторонние объекты, кто-то игнорирует, а в некоторых случаях просто невозможно сфотографироваться так, чтобы в фото не влез посторонний. Помимо этого, в случае, если вы используете зеркальный фотоаппарат, попавшая на объектив пылинка или соринка может существенно подпортить вид снимка. Подобные проблемы легко решаются программой Adobe Photoshop . Не страшно, если вы не пользовались им раньше, эта статья понятно и доступно расскажет вам, как в Photoshop убрать лишний предмет. Давайте разбираться. Поехали!
Рассматриваем различные способы
Запустив программу, откройте фото, которое необходимо исправить . Для этого перейдите в меню «Файл» и нажмите «Открыть». Для начала рассмотрим случай, когда на фотографии появилось пятно или другой небольшой объект. Примените инструмент «Лупа», чтобы увеличить проблемную область изображения. Затем выберите на панели инструментов «Лассо». Обратите внимание, что необходимо утилизировать стандартное лассо, а не другие его вариации. Обведите при помощи лассо небольшой участок вокруг пятна. Если фон однородный, то целесообразно захватить его побольше, если же нет, то обведите максимально близко к проблемному участку. Выделив объект, нажмите на клавиатуре «Delete». В появившемся диалоговом окне выберите цвет, которым будет закрашен обведённый участок. В разделе «Содержимое» установите «С учётом содержимого», чтобы Photoshop максимально незаметно продолжил фон изображения. Нажмите «ОК». После этого перейдите в раздел «Выделение» и выберите «Отменить выделение». Готово.
Бывает, что красоту пейзажа портят посторонние вкрапления
Эксплуатируем инструментарий Photoshop для выделения
Диалоговое окно заполнения выделенной области
Желаемый эффект достигается достаточно быстро
Пятно или соринка — это одно дело, а вот целый объект — совсем другое. Но это также можно исправить. Первые шаги будут такими же, как и в предыдущем случае. Откройте фотографию, увеличьте нужную часть изображения и выделите объект при помощи лассо . Затем также нажмите «Delete» и установите «С учётом содержимого». Для снятия выделения воспользуйтесь комбинацией клавиш Ctrl+D. Если какие-то части объекта всё равно остались, убрать их можно при помощи кисти. Увеличьте картинку до 400% так, чтобы были видны пиксели, затем выберите инструмент «Пипетка». Щёлкните по области с подходящим цветом. Далее выберите кисть и аккуратно закрасьте лишние участки. Обратите внимание, что такой способ работает исключительно на небольших объектах.
Для удаления более крупных объектов можно утилизировать «Штамп». Выбрав инструмент, установите 100% в пунктах «Непрозрачность» и «Нажим». Выберите форму с размытыми краями, чтобы внесённые изменения были максимально незаметны. Увеличьте нужную область изображения. Нажмите Alt на клавиатуре, чтобы скопировать участок фона, после чего начните закрашивать объект. Если фон неоднородный, нажимайте Alt и копируйте необходимые части фона. Подберите нужный диаметр штампа, он должен быть не очень большой. При достаточно аккуратном исполнении изменения будут совершенно незаметны .
Например, нам нужно удалить значок PB
Результат работы инструмента
Перейдём к более сложному случаю. Рассмотрим, как убрать человека с фотографии в Photoshop. Для этого можно использовать уже знакомый вам инструмент «Штамп» либо применить заливку. Сначала выделите человека или его часть (зависит от фона) и нажмите «Заполнить (заливка)», в появившемся окне выберите пункт «С учётом содержимого». После этого Photoshop заполнит отмеченный вами участок пикселями, близкими по цвету к соседним. Если фон не полностью однородный, то некоторые участки можно подправить при помощи штампа или кисти. При подобном комбинировании инструментов можно добиться отличного результата даже на сложном фоне. Главное, работать в пиксельном режиме и утилизировать небольшой диаметр кисти. Это тонкая работа, но полученный результат стоит того.
Заполнение с учетом содержимого
Теперь разберёмся с тем, как убрать надпись с картинки в Photoshop. Многие юзеры часто ищут ответ на данный вопрос. Указанную проблему можно решить при помощи двух инструментов: «Пипетка» и «Кисть». Увеличив часть картинки с ненужной надписью, выберите цвет фона пипеткой, а затем закрасьте буквы кистью. Чтобы изменения были максимально незаметными, работайте в пиксельном режиме, подбирая диаметр кисти, прозрачность и цвет фона. Самый простой вариант заключается в элементарной обрезке изображения. Выберите инструмент «Кадрирование» и выделите картинку так, чтобы ненужная надпись осталась чётко за линией выделения.
Чередуя “Кисть” и “Пипетку” нажатием клавиши Alt, закрашиваем надпись
Вот таким образом можно избавиться от лишних предметов на фото. Теперь вы сможете самостоятельно сделать любую фотографию идеальной . Пишите в комментариях, помогла ли вам эта статья, и делитесь своим мнением с другими пользователями относительно того, какой способ вы считаете наиболее эффективным и удобным.
Иногда, просматривая снимки, обнаруживаешь, что в кадр попали лишние предметы. Или нужно фото для размещения логотипа, но на нём уже есть другие надписи. Как же убрать надпись с картинки и удалить лишний объект в Photoshop?
Для этих задач используют инструмент «Штамп»/Clone Stamp Tool или «Заплатка»/Patch Tool . Последний предпочтительнее, если лишний объект расположен на более простом (однотонном) фоне.
Работая инструментом «Заплатка»/Patch Tool , мы вырезаем (копируем) донорскую область и закрываем ей всё ненужное. Как это работает? Удерживаем левую клавишу мыши, обводим подходящий участок и перемещаем заплатку. У этого инструмента есть два режима:
«Источник»/Source . При его использовании выделенный участок заполнится донорским фрагментом, в который перемещено выделение.
«Назначение»/Destination . В этом режиме выделенный участок закроет собой область, в которую он будет перемещён.
Рассмотрим примеры.
Инструмент «Заплатка»/Patch Tool
Открываем фотографию в Photoshop и создаём дубликат слоя (Ctrl + J ). На панели инструментов в группе восстанавливающих инструментов выбираем «Заплатка»/Patch Tool . Если инструмент в группе стоит по умолчанию, достаточно нажать клавишу J .
Чтобы было удобнее работать с изображением, масштабируйте его (Ctrl+ и Ctrl- ).
Мы будем убирать логотип Shell. Итак, подбираем первый донорский участок. На панели управления нажимаем кнопку «Назначение» , параметр «Диффузия» устанавливаем на значении 7. Подводим курсор и обводим участок для заплатки (он выделится пунктиром).
Затем перетаскиваем выделенный участок на логотип. Если с первого раза заплатка не полностью закрывает закрашиваемый участок, перемещайте её же повторно, пока ненужный объект полностью не исчезнет. Отменить неудачное действие можно одновременным нажатием клавиш Ctrl + Alt + Z .
Сохраните готовое изображение (Shift + Ctrl + S ), выбрав удобный вам тип файла (например, JPG).
Вот наш результат:
Еще больше о Photoshop можно узнать на курсе в Fotoshkola.net .
Инструмент «Штамп»/Clone Stamp Tool
Теперь возьмём случай сложнее. Уберём с изображения человека.
Для этого нам понадобится инструмент «Штамп»/Clone Stamp Tool . Он вызывается клавишей S . Регулировать его размер можно клавишами [ и ] . Этот инструмент создаёт клон донорского участка. Им корректируют постепенно, маленькими мазками.
Выбираем донорскую область рядом с участком закрашивания. Для этого подводим к донорскому участку курсор и, удерживая кнопку Alt , кликаем один раз левой клавишей мыши. Донорский участок обозначается крестиком. При перемещении по изображению он следует за курсором, поэтому донорский участок периодически нужно менять. Теперь подводим курсор и кликаем левой клавишей мыши.
На этом снимке много вертикальных и горизонтальных полос разного оттенка. На месте зонта нужно пририсовать потолок. Перед мальчиком одна дверь приоткрыта, вторая закрыта. Всё это следует учесть при закрашивании.
Чтобы линии балок и досок не выглядели ломаными, донорский участок стоит подбирать внимательно. Важно ставить штамп так, чтобы полосы совпадали.
Один из этапов. Здесь прорисована щель между дверями.
Постепенно закрашиваем линии по горизонтали и вертикали. Для дорисовки двери слева донорский участок взят с самого левого края, а вертикальные линии — сверху. Мы подносили штамп, чётко совмещая участки, чтобы прямые шли ровно.
Зачастую на снимках, сделанных спонтанно, имеются лишние предметы, дефекты и другие участки, которых, по нашему мнению, быть не должно. В такие моменты встает вопрос: как же удалить лишнее с фото и сделать это качественно и быстро? В этом уроке мы разберемся, как быстро и качественно очистить снимок от мешающих деталей.
Удаление деталей с фото в Photoshop
Сегодня мы будем пользоваться двумя инструментами. Это «Заливка с учетом содержимого» и «Штамп» . Вспомогательным инструментом для выделения выступит «Перо» .
- Открываем снимок в Фотошопе и создаем его копию сочетанием клавиш CTRL+J .
В качестве лишнего элемента выступит небольшой значок на груди персонажа.
- Для удобства увеличиваем масштаб изображения сочетанием клавиш CTRL+ плюс .
- Выбираем инструмент «Перо» и обводим значок вместе с тенями.
- Далее кликаем правой кнопкой мыши внутри контура и выбираем пункт «Образовать выделенную область» . Растушевку выставляем 0 пикселей .
- После того как выделение создано, нажимаем SHIFT+F5 и выбираем в выпадающем списке «С учетом содержимого» .
Нажимаем ОК , снимаем выделение клавишами CTRL+D и смотрим на результат.
- Как видим, мы потеряли часть петлицы, а также немного размылась текстура внутри выделения. Пришло время «Штампа» .
Работает инструмент следующим образом: при зажатой клавише ALT берется образец текстуры, а затем этот образец кликом помещается в нужное место. Попробуем. Для начала восстановим текстуру. Для нормальной работы инструмента масштаб лучше будет уменьшить до 100%.
- Теперь восстановим петлицу. Здесь нам придется немного схитрить, поскольку нужного фрагмента для образца у нас нет. Создаем новый слой, увеличиваем масштаб и, находясь на созданном слое, штампом берем образец таким образом, чтобы в него попал участок с завершающими стежками петлицы. Затем кликаем в любом месте. Образец отпечатается на новом слое.
- Далее нажимаем сочетание клавиш CTRL+T , вращаем и перемещаем образец в нужное место. По завершении нажимаем ENTER .
Результат работы инструментов:
Мы сегодня на одном простом примере научились убирать лишние предметы с фото и восстанавливать поврежденные элементы.
Узнаем как в «Фотошопе» убрать людей с фотографии просто и быстро
Вопрос о том, как в «Фотошопе» убрать людей с фотографии, волнует многих фотографов-любителей. Очень часто бывает так, что в кадре оказываются предметы и персонажи, кого там быть не должно. Особенно это актуально для мест, активно посещаемых туристами – найти свободное пространство, чтобы в кадре оказались только достопримечательности и объект фотосъемки, практически невозможно. В таком случае и приходят на помощь такие графические редакторы, как Adobe Photoshop.
Основные инструменты для ретуши
Перед тем, как в «Фотошопе» убрать людей с фотографии, нужно открыть выбранное изображение в программе и создать новый слой, поместив его над фоном. Для сравнения результата, можно создать еще одну копию основного слоя и спрятать ее, нажав на иконку с глазом в панели «Слои». В основном, работать мы будем двумя основными инструментами для ретуши в Adobe Photoshop — «Точечная восстанавливающая кисть» и «Штамп». Для альтернативного варианта заливки в «Фотошопе» ненужных деталей, будем использовать «Лечащую/Восстанавливающую кисть».
Как настроить инструменты
Сначала переходим к настройкам инструмента «Точечная восстанавливающая кисть». В параметрах кисти выставляем тип «С учетом содержимого», жесткость выбираем – от 50 % и выше, в зависимости от особенностей изображения. Если выбрать слишком мягкую кисть, то края редактируемых областей окажутся нечеткими и станут более заметны. Обязательно ставим галочку на пункте «Образец для всех слоев», чтобы инструмент работал на пустом слое. Непрозрачность оставляем на 100%, а нажим – 50 %. Чем меньше нажим, тем большее количество раз придется проводить инструментом по одному и тому же месту. Точность его работы будет лучше, но времени придется потратить больше, потому 50 % — это оптимальный вариант.
Как работать с «Точечной восстанавливающей кистью» и «Штампом»
Теперь разберемся, как убрать лишнее с фотографии в «Фотошопе». Обработку изображения начинаем на новом, пустом слое. Выбираем инструмент «Точечная восстанавливающая кисть» — ей будет удобно пользоваться для ретуши контрастных объектов, например, светлых фигур на темном фоне. Мелкие детали убирать достаточно просто – проводим по ним кистью, и они исчезают. Затем убираем самые крупные элементы. Для этого будем использовать инструмент «Штамп». Настраиваем жесткость кисти: она должна быть средней, примерно 50-60 %. Перед тем как удалить человека с фотографии, находим на изображении участок, похожий по оттенку на нужный нам объект, и кликаем по нему левой кнопкой мыши с зажатой клавишей Alt.
Процесс ретуши
Теперь вместо курсора появится прицел, при помощи которого будет удобно взять образец слоя в определенном месте. Размер кисти можно увеличить, чтобы захватить больше пространства. Сделать это можно также при помощи горячей клавиши с квадратной скобкой. Теперь, если провести инструментом по фигуре человека, на этом месте будет проявляться копия образца. Далее работаем по одной и той же схеме: кликаем с зажатой клавишей Alt и переносим копию на новое место, постепенно закрашивая лишние объекты. Работаем аккуратно, чтобы заливка в Фотошопе не была слишком заметной. Важно не забывать убирать не только сами предметы, но и тени от них. В способе, как убрать тень с фотографии в «Фотошопе», нет ничего нового – сделать это можно при помощи тех же инструментов.
Альтернативный способ удаления лишних объектов
Графические редакторы позволяют по-разному подходить к ретуши одного и того же изображения. Можно использовать еще один вариант для редактирования картинки. Перед тем как в «Фотошопе» убрать с фотографии людей, создаем копию слоя, нажав комбинацию клавиш Ctrl+J. Теперь воспользуемся инструментом «Лечащая/Восстанавливающая кисть». Это автоматический инструмент «Фотошопа», похожий по функциональности на «Точечную восстанавливающую кисть», который исправляет недостатки фона, используя встроенные алгоритмы. Он хорошо справляется со своей задачей, если объект и фон достаточно контрастные. Если «Точечной восстанавливающей кистью» убираются мелкие недостатки фона, то «Лечащая/Восстанавливающая кисть» используется, чтобы убрать крупные объекты. Единственный ее недостаток – изменение текстуры фона. Но последствия некорректной работы этого инструмента можно исправить при помощи затемнения или осветления заретушированных мест и дополнительной коррекции специальными фильтрами.
Использование «Лечащей/Восстанавливающей кисти»
Для управления курсором используем клавишу Alt точно так же, как в случае с «Точечной восстанавливающей кистью». Выбираем участок для образца, копируем его и переносим на новое место. Если контур объекта переднего плана и элементы, которые нужно убрать, сливаются, воспользуется инструментом «Магнитное лассо». Выделяем с его помощью главную фигуру и копируем его на новый слой. Затем работаем по фоновому слою. Мы уже знаем несколько способов, как в «Фотошопе» убрать людей с фотографии, и можем использовать любой из них для ретуши лишних объектов. Например, снова взять инструмент «Штамп» и зарисовывать лишние элементы.
Финальная коррекция изображения
Часто бывает так, что после автоматической обработки на местах ретуши появляются артефакты или края областей становятся нечеткими. Добавить контрастности и сделать фотографию более качественной можно, если добавить контрасты. Для этого создаем новый слой и на панели инструментов выбираем «Кривые» и в появившемся окошке немного смещаем центральную точку вниз. Затем добавляем маску слоя и заливаем ее черным цветом. Работая по маске белой кистью, дорисовываем структуру в нужных областях, придавая элементам дополнительный объем. Теперь осталось просто объединить слои и сохранить изображение в нужном формате.
Как убрать талисман с фотографии. Как убрать лишний предмет с фотографии в фотошоп? Самый быстрый способ, как удалить людей с фотографии
Привет всем! Сегодня мы поговорим о таком действии в программе фотошоп, как удалении ненужных предметов или элементов объекта. Потребность в подобной операции хотя и возникает не так часто, но все же, данная операция бывает очень нужна, ведь можно таким способом спасти хорошее фото.
Традиционным способом удаления объектов является инструмент «Штамп». О нем так же расскажем. А в начале хотелось бы рассказать об одном свежем приеме – это удаление при помощи инструмента «Заливка с учётом содержимого». Это покажем в первую очередь. Затем мы познакомимся с нужными приемами.
«Заливка с учётом содержимого» — достаточно быстрое удаление объектов, которые являются достаточно простыми – лучше сказать прямолинейными. Для примера возьмем фотографию улицы, с которой необходимо убрать столб.
Загружаем фото, дублируем слой для работы. Далее, выбираем инструмент «Лассо», а именно прямоугольное. Обводим им столб, оставляя по краям немного фона.
В открывшемся окне в верхней строке выбираем «С учетом содержимого». Часто, по умолчанию эта функция уже стоит. Тогда ничего выбирать не надо.
Все остальное оставляем без изменения и жмем «Ок». Получаем результат – столб исчез. Провода остались. Случилось чудо:):)
Вот такая простая, быстрая операция. Но, пойдем дальше и посмотрим, как можно убирать ненужные элементы на лице.
Убираем лишний объект с лица на фото
Иногда, делая портреты, вдруг обнаруживается, что на лице очень хорошо просматриваются ненужные объекты. Чаще всего это прыщи. В зависимости от количества прыщей, их расположения и формы, действовать можно по разному. Например, такой вот у нас есть такой портрет.
Загружаем фото, увеличиваем до нужного и удобного размера и приступаем к удалению. Первый вариант, который можно использовать для небольших объектов – это кисть. Но в начале, выбираем на панели инструментов пипетку и кликаем ею на здоровом участке кожи. При этом, обратите внимание, что основной цвет изменился на выбранный.
Вот теперь можно приступать к закрашиванию. Выбираем инструмент «Кисть», ставим размер близкий к размеру объекта и кликаем по прыщику до тех пор, пока он не закрасится.
Как видите прыщ исчез. Точно так же удаляем и остальные. Если где-то образуется резкая граница между местом удаленного объекта и оригинальной кожей, можно воспользоваться инструментом «Размытие» и им подкорректировать.
Так же, этим инструментом можно попробовать и замазать объект, при условии, что он не резко отличается от фона. Вот результат использования этих двух инструментов. Довольно эффективный результат, теперь вы знаете как можно спасти хорошее фото.
Как видите, крупные объекты удалены. Это же самое можно сделать и при помощи вышеописанной функции «Заливки с учётом содержимого». С помощью «Лассо» выделяем объект, заходим редактирование-выполнить заливку. В появившемся окне выбираем «С учетом содержимого» и жмем ок. Результат тот же.
Как в фотошопе убрать лишний объект с лица без потери фона?
В этом примере мы рассмотрим не совсем удаление с лица, а с портрета. Удалять будем бант на голове. Но, для сложных объектов на лице можно воспользоваться тем же методом. Итак, загружаем фото девочки с бантиком и дублируем слой.
Нам надо удалить бант. Воспользуемся методом «Заливки с учётом содержимого». Инструментом лассо выделяем бант.
Теперь заходим меню редактирование-выполнить заливку. Кстати, можно сделать проще. Кликаем на выделенном объекте правой кнопкой мыши и в открывшемся меню выбираем этот же пункт.
В открывшемся окне выбираем с учетом содержимого и жмем «ОК». Однако, бантик вырезался не совсем корректно.
Эта проблема решается при помощи другого инструмента – «Штамп». Находим его на панели инструментов. Иконка выглядит как штамп.
Далее, нажимаем клавишу «Alt» и, удерживая ее, выбираем инструментом штамп участок, которым будем замещать неудачно удаленный участок. Естественно, выбираем, где хорошо прописаны волосы. Вот пример результата первого участка, где бантик удалился не совсем корректно.
Таким же образом удаляем все остальные некорректные области. При этом, не забывайте периодически менять место клонирования, нажав кнопку «Alt». Это связано с тем, что передвигаясь по закрашенному месту, участок откуда берется пример копирования то же передвигается и может попасть на тот цвет, который вам не нужен. Вот готовый результат удаления бантика с головы девочки.
Как видите, от бантика не осталось и следа. При этом фон сохранился, фотография выглядит естественно.
Удаляем лишнее с фотографии при помощи инструмента «Штамп»
Штамп также очень уникальный инструмент, как и заливка, рассмотренная ранее. Посмотрим еще некоторые возможности этого инструмента. Скажем, необходимо убрать предмет с такой картинки:
Загружаем в программу, делаем дубликат слоя. Удаляем стог сена. Заметьте, что стог лежит в трех разных частях рисунка. На поле и на фоне леса и неба. Соответственно убирать будем согласно этим частям.
Начинаем с фона неба. Выбираем штамп, зажимаем кнопку «alt» и щелкаем по части фона неба.
Поскольку стог лежит не на фоне облаков. А больше на темной части, то выбираем ее. Отпускаем кнопку «alt» и проводим круглым курсором-штампом по верхней части стога. Периодически, если нужно, снова выбираем часть неба для клонирования. В результате получаем:
Зачищаем до кромки леса. Теперь переходим к лесной части стога. Аналогично кликаем с зажатой кнопкой «Alt» по лесу и чистим дальше. Результат:
Осталось убрать часть стога, расположенного на поле. Здесь немножко проще. Текстуры поля много, выбираем любое место и чистим. В результате получаем готовое изображение без стога.
Как видите, все очень просто. Удачи вам в освоении этой замечательной программы.
Современные технологии существенно упрощают жизнь любителям фотографии. Даже если снимок вышел не очень удачным, с помощью программы Photoshop можно на компьютере подретушировать его и убрать нежелательные объекты. С мобильным приложением TouchRetouch и Bye Bye Camera редактировать фотографии и убирать с них лишнее стало еще проще – нет необходимости использовать компьютерную мышь, хватит и одного пальца.
Современные умные алгоритмы позволяют улучшить фотографию даже после ее создания. Но большинство способов предполагает использование графических редакторов, освоение которых для многих – дело сложное. Да и вникать в настройки и возможности многочисленных инструментов у многих просто нет времени. Можно быстро применить какой-то фильтр, за пару движений изменить контрастность снимка, а вот ретуширование или удаление деталей, а то и случайно попавших в кадр людей, окажется куда более сложным делом.
Как убрать с фотографии лишние объекты при помощи TouchRetouch
1 . Откройте приложение, нажмите на «Альбомы » и выберите фотографию.
2 . Увеличьте ту часть изображения, которую нужно удалить.
3 . Нажмите на «Удаление объектов » . По умолчанию откроется инструмент «Кисть ». Одним движением «закрасьте» лишний объект. Нажмите на «Вперед ».
4 . На данном этапе ненужный объект должен исчезнуть с фотографии. Если все-таки остались лишние линии, сотрите их еще раз. Также можно нажать на кнопку «Назад », вернуть все, как было, и попробовать снова.
В качестве альтернативы можно использовать инструмент «Лассо », который тоже очень точно отмечает лишние объекты. «Быстрые правки » и «Удаление линий» действуют аналогичным образом.
Программа Bye Bye Camera была создана студией Do Something Good для автоматического удаления людей с фотографий. Используются специальные умные самообучающиеся алгоритмы. Когда искусственный интеллект анализирует снимок и обнаруживает на нем контуры тела человека, происходит ретуширование объекта, а вместо него автоматически дорисовывается фон. Так получается фотография, на которой отсутствуют люди. Это очень удобно, например, при постобработке пейзажей. Любой из нас сталкивался с ситуацией, когда красивый вид портит случайно попавший в кадр человек.
Представленные снимки наглядно демонстрируют работу приложения – люди действительно исчезают из кадра, но остаются при этом некоторые признаки их прежнего присутствия на снимке.
Например, алгоритмы пока так и не научились убирать тень. Да и животные плохо подвергаются ретушированию. Так, если на руках человека будет собака, то она исчезнет вместе с хозяином, а вот стоящее рядом с человеком существо останется на прежнем месте.
Довольно сильно на качество ретуширования влияет и фон. Если он пестрый, то алгоритму приходится додумывать множество мелких деталей. Скорее всего, это негативно повлияет на конечный результат. А вот если фон более-менее целостный, то после обработки фотографии заметить признаки постобработки будет сложно. Стоит ли такой результат запрашиваемой за приложение цены – решать вам.
Убираем ненужные объекты на фотографиях. Сегодня мы поговорим о том, как убрать ненужный объект на фотографии с помощью фотошопа- онлайн ЭДИТОР . Например вот так. На первом фото попала ненужная пустая корзинка. На втором я ее убрала.
Читать далее…
Долгое время мы пользовались замечательным сайтом Webinpaint , в котором такие объекты убирались легко и быстро, в три клика. По этому сайту у меня был урок, поставленный в 2010 году, который . Урок за это время разошелся очень далеко, и многие им пользовались. Но сейчас САЙТ СДЕЛАЛИ ПЛАТНЫМ, и мне приходит очень много вопросов и просьб найти что то подобное.
Увы, все в нашем мире дорожает, и все подобные сайты теперь платные. Поэтому, всем, кто не умеет пользоваться фотошопом, я покажу как как убрать ненужный объект на фотографии с помощью фотошопа- онлайн онлайн Pixlr, по простому называемый ЭДИТОР
Если требуется убрать просто объект на цветном фоне, то сделать это можно с помощью инструмента КИСТЬ. Например, берем вот такую картинку. И уберем на ней месяц.
Так как здесь объект на однородном, синем фоне, то берем инструмент КИСТЬ.
И подбираем цвет для закрашивания ненужного объекта.
1- открываем выбор цвета.
2.- Щелкаем кистью в том месте, какой цвет нам нужен для закрашивания объекта. ЦВЕТ ПРОГРАММА ПОДБЕРЕТ САМА.
3.- Подтверждаем выбор цвета.
Теперь выбираем размер кисти и закрашиваем ею объект. В окошечке выбора цвета горит тот, что нам нужен.
Теперь просто закрашиваем ненужный объект. Вот и все.
ВНИМАНИЕ. Это самый простой вариант убирания объекта, так как здесь нужен ОДИН цвет. Если же ненужный объект расположен на нескольких цветах, то вам нужно каждый раз ПОДБИРАТЬ ЦВЕТ. Хотя это и несложно, так как он подбирается автоматически. Но довольно нудно.
Но если ненужный нам объект расположен на траве, песке, фоне леса, и прочее, то простым подбором цвета тут ничего не сделаешь. Тогда начинаем использовать инструмент ШТАМП.
Берем картинку с предыдущего урока. И убираем так же елочку на переднем плане.
Заходим на сайт в Эдитор Pixlr.com. , и загружаем картинку.
ВНИМАНИЕ. Если будете вставлять картинку из интернета, то вставив ее адрес, появится табличка загрузки. Просто дождитесь когда картинка загрузится, то табличка уберется сама.
Выбираем инструмент ШТАМП, его размер и форму.
Приступаем к работе. Берем инструмент Штамп и, зажав клавишу Ctrl, выбираем источник клонирования, просто по нему щелкнув (он должен находиться рядом с убираемым объектом; это по сути то чем мы будем зарисовывать этот объект):
ВНИМАНИЕ! Обратите внимание, что точка копирования перемещается вместе с инструментом штамп, то есть вам периодически, при несовпадении рисунка необходимо задавать новую точку копирования при помощи клавиши Ctrl.
На нашем примере — верхушка елочки находится на фоне рыжих елочек. Задав точку копирования, я закрасила верхушку рыжим. Дальше пошла желтая трава, и я вновь задаю точку копирования, зажав клавишу Ctrl, выбираю источник клонирования — ТРАВУ.
И перехожу к нижней части, где есть зеленая трава, и так же задаю точку копирования, зажав клавишу Ctrl, выбираю источник клонирования — ЗЕЛЕНУЮ ТРАВУ
И убираю самую нижнюю часть елочки. Вот и все.
Поверьте, делается это гораздо быстрее, чем я описываю. Зажимаете клавишу Ctrl, щелкаете, закрашиваете нужную часть, снова щелкаете клавишей Ctrl, и снова закрашиваете. Все довольно быстро.
Восстанавливаем утерянную текстуру. Как вы могли заметить, при зарисовывании елочки, внизу, у меня немного нарушилась травы, поэтому предлагаю восстановить ее также с помощью инструмента Штамп. Выберите источник клонирования с хорошей текстурой и, используя кисть штампа большого размера, лучше квадратную, зарисуйте место с нарушенной текстурой.
Если все нас устроило, то сохраняем наше фото. Жмем ФАЙЛ- СОХРАНИТЬ, или жмем на крестик в правом углу. Пишем название нашего картинки, выбираем формат и нажимаем на «Да»
Это то, что у нас получилось, с уже подправленной немного текстурой.
Вот так довольно быстро, вы сможете убрать все ненужные объекты со своих фотографий. Не бойтесь что то испортить, вы всегда можете отменить свои действия, или закрасить по новой. Пробуйте смелее, и у вас все получится!
Дизайнерам порой приходится убирать с изображений ненужные элементы: людей, надписи и прочее. Рассказываем, как это сделать, не испортив изображение.
Убираем водяной знак с помощью Photoshop
Чтобы удалить знаки копирайта, выделите нужную область инструментом Лассо/Lasso Tool , потом щелкните по выделению правой кнопкой мыши и выберите пункт Выполнить заливку/Fill . В открывшемся окне важно поставить вид заливки — именно этот параметр помогает Photoshop правильно достроить изображение.
Заливка С учетом содержимого/Content-Aware — самый простой способ убрать копирайт
Убираем надпись с изображения
При удалении надписи важно, на каком фоне она размещена. Если фон однородный, проще всего закрасить лишнее с помощью инструмента Кисть/Brush Tool , найти который можно на панели инструментов слева.
С однородного фона очень легко убрать надпись
Еще один способ — уже рассмотренное нами выделение и заливка нужной области С учетом содержимого/Content-Aware.
Как убрать надпись при помощи простой заливки
Если ни тот, ни другой способ не подошли, попробуйте убрать надпись с помощью Восстанавливающей кисти/Healing Brush, Штампа/Clone Stamp Tool или Заплатки/Patch Tool.
Восстанавливающая кисть/Healing Brush удобна для коррекции небольших областей. Чтобы воспользоваться инструментом, выберите, зажав клавишу Alt, область на изображении, которая вам нужна, а затем закрасьте надпись или другой элемент.
Штамп/Clone Stamp Tool действует аналогичным образом, но его удобнее применять для более крупных областей.
Применяя инструмент Заплатка/Patch Tool , нужно сначала выделить область, которую требуется закрасить, а затем сместить курсор на ту часть изображения, которой вы хотите заменить ненужный элемент.
Удаление объектов с помощью инструментов Восстанавливающая кисть/Healing Brush, Штамп/Clone Stamp Tool и Заплатка/Patch Tool
Убираем объект
От большинства лишних объектов можно избавиться с помощью тех же инструментов. Например, если нужно замаскировать однородную область — часть газона, горы или пляжа, то можно просто скопировать удачный участок картинки, продублировать его, наложить поверх лишнего элемента, создать маску и пройтись по ней мягкой кистью, чтобы не было заметно границ встроенной области.
Во время съемки какого-либо объекта в кадр может попасть случайно проходивший человек или пролетающая птица. Чтобы избавиться от этих нежелательных объектов, необходимо воспользоваться доступным фоторедактором. Благодаря ему можно будет не только стереть лишнее с картинки, но и выполнить множество других преображений.
Как убрать надпись и лишний предмет в фотошопе
На снимках может быть много посторонних объектов, из-за которых хочется убрать фото и не показывать его знакомым. Чтобы исправить эту ситуацию, нужно воспользоваться фотошопом. Эта универсальная программа позволяет редактировать снимки и превращать их в шедевры искусства.
При помощи функции заливка с учетом содержимого
В фотошопе есть много способов быстро убрать лишний предмет или надпись со снимка. Наиболее популярным среди них является вариант, предусматривающий использование функции заливки с учетом содержимого.
Порядок редактирования:
- Открывают фоторедактор и загружают изображение.
- Выбирают инструмент Лассо, нажимая клавишу L.
- Им обводят ненужный объект, оставляя небольшой запас с каждого края.
- В меню “Редактирование” выбирают пункт “Заливка”.
- На экране появится окно, в котором выбирают функцию “С учетом содержимого”.
- Нажимают “OK” и снимают выделение комбинацией клавиш Ctrl+D.
При помощи инструмента штамп
Этот вариант редактирования позволяет заменить лишний объект на любую часть снимка. При этом важно внимательно отнестись к процессу выбора такого участка, так как небрежность может привести к появлению на фотографии видимых последствий исправления.
Пошаговая инструкция:
- Нажимают клавишу S, вызывая инструмент “Штамп”.
- Создают новый активный слой, в котором будет вестись редактирование.
- Удерживая клавишу Alt, кликают в том месте фотографии, где находится подходящий участок для замены.
- Мышкой переносят захваченное изображение и ставят его в нужной части снимка.
- Продолжают работу до тех пор, пока лишний объект не будет полностью закрашен.
Как убрать лишний предмет с телефона при помощи приложений
Снимки, сделанные мобильным телефоном, получаются не всегда качественными. На них могут присутствовать посторонние объекты, которые только ухудшат общее восприятие изображения. Чтобы избавиться от них, необходимо воспользоваться одним из мобильных приложений.
Facetune
Это наиболее популярная программа, которую можно скачать не только в платном, но и бесплатном варианте. Если использовать ее редко, то лучше не тратить деньги на загрузку дорогостоящей версии приложения. Facetune умеет не только удалять лишние предметы или надписи, но и может скрыть лицо на снимке или адаптировать фото под популярные социальные сети (например, Instagram).
Последовательность действий:
- Входят в меню приложения и находят в нем раздел “Заплатка”.
- Выделяют ненужный предмет или надпись.
- Появятся 2 закрашенные области. Одна из них – это заменяемая зона, а другая – автоматически подобранная заплатка.
- Подбирают оптимальное расположение обеих областей.
- По краям выполняют растушевку.
- Сохраняют готовое изображение в памяти устройства.
Snapseed
Бесплатно убрать надпись с фото онлайн поможет приложение Snapseed. Оно имеет удобный интерфейс и большой набор полезных функций.
Корректировка снимков выполняется следующим образом:
- Открывают приложение и находят в нем раздел ” Инструменты”.
- Нажимают “Точечная коррекция”.
- Увеличивают размер изображения.
- Прикасаются к экрану в тех местах, где располагается лишний объект.
- Сохраняют проведенные изменения.
Photoshop Fix
Отредактированные фотографии в фотошопе считаются наиболее качественными. С помощью Photoshop Fix можно легко убрать с фотографии ненужный объект и не оставить видимых следов от корректировки.
Этапы работы:
- Регистрируются и авторизуются в системе (через Facebook или Google).
- Открывают фотографию с дефектом.
- В меню, расположенном в нижней части экрана, находят функцию “Восстановление”.
- Увеличивают снимок и обводят предмет, который нужно удалить.
- Выбирают инструмент “Штамп”.
- Прикасаются к экрану смартфона в месте, расположенном около удаляемого объекта.
- Получив образец фона, аккуратно зарисовывают ненужный предмет.
- Сохраняют фотографию и выходят из фоторедактора.
Union
Платное приложение Union имеет большое количество встроенных функций. Благодаря им можно выполнить любые действия со снимком, в т. ч. и удалить лишний объект.
Алгоритм действий:
- Загружают фотографию с дефектом и устанавливают ее на задний фон.
- Добавляют новый слой и заливают его любым цветом.
- Увеличивают прозрачность переднего фона
- Выбирают инструмент Ластик и стирают часть верхнего слоя, которая закрывает лишний предмет на снимке.
- Выделяют открывшийся объект и удаляют его.
- Пустое пространство заполняют поверхностью, находящейся рядом с лишним предметом.
- Сохраняют внесенные изменения.
Убрать человека с фотографии или какие-либо ненужные объекты можно при помощи специальных программ. Они рассчитаны на опытных пользователей, но при желании научиться редактировать снимки сможет каждый.
Это даст возможность получать фотографии высокого качества и делиться ими с друзьями или родственниками.
Как удалить изображение человека с фотографии с помощью заливки с учетом содержимого в Photoshop
Когда я показываю своему классу некоторые техники ретуширования и исправления, я обычно получаю пару «ох» и «ах», когда мы смотрим на функцию Content Aware Fill в Photoshop. Это чрезвычайно полезный инструмент для фотографов, которые хотят быстро и легко удалить что-либо с фотографии, не прибегая к использованию клонирования штампа или инструментов лечения и исправления. Если вы хотите узнать, как просто переместить что-либо в изображении, не удаляя его, ознакомьтесь с этим руководством.В противном случае читайте дальше.
Заливка с учетом содержимого в Photoshop работает очень быстро и отлично справляется с удалением объектов с фотографии и заменой их (очень убедительно) заливкой, которая соответствует остальной части фотографии. Вот как им пользоваться.
Как удалить любой объект с помощью Content Aware Fill
1. Откройте ваше изображение в Photoshop.
Я использую фотографию любимого мужа в песчаных дюнах. В целях демонстрации, допустим, я хочу убрать его с фотографии.Обычно мне нравится, когда он на моих фотографиях
2. Каждый раз, когда вы ретушируете фотографию, всегда полезно вносить изменения в отдельный слой на всякий случай. Это также может быть полезно для создания эффектов наложения.
Нажмите Ctrl + J (Windows) / Cmd + J (Mac) , чтобы продублировать исходный слой. Исходная фотография теперь безопасна для фона, и вы можете редактировать ее на новом слое.
Через мгновение мы воспользуемся командой «Заливка», чтобы удалить содержимое нашего выделения.Важно отметить, что команда «Заливка» не выполняет выборку всех слоев и не будет работать с пустым слоем, поэтому просто убедитесь, что вы выбрали правильный слой на панели слоев, то есть ваш новый дублированный слой, прежде чем применять. заливка.
3. Нарисуйте выделение вокруг объекта, который вы хотите удалить. Для этого изображения я использовал инструмент «Лассо» ( L ) и нарисовал выделение вокруг него и его тени, но вы можете использовать любой инструмент выделения, который, по вашему мнению, наиболее подходит для работы.Чтобы Photoshop полностью удалил объект, вам нужно включить немного фона в свой выбор.
4. Выберите Правка> Заливка . В диалоговом окне «Заливка» выберите «С учетом содержимого» в раскрывающемся меню «Содержимое» и нажмите «ОК».
И тут происходит волшебство! Выделение изменяется, чтобы соответствовать области вокруг него, и Photoshop в целом отлично справляется с его убедительным заполнением.
5. Нажмите Ctrl + D (Windows) / Cmd + D (Mac), чтобы отменить выбор, и все.Если бы вы не видели исходное изображение, было бы очень трудно сказать, что на переднем плане был человек.
Вы определенно обнаружите, что с этим инструментом можно провести несколько проб и ошибок, но когда он работает, он работает очень хорошо. Специальный соус, который Photoshop использует для заливки выделения, является случайным и меняется каждый раз, когда вы используете команду «Заливка». Так что, если это не сработает с первого раза, попробуйте Edit> Fill еще раз, и вы получите немного другой результат.
А теперь идите и удалите вещи!
Я надеюсь, что вы нашли это руководство по Photoshop полезным, и буду очень благодарен, если вы поделитесь им. Большое спасибо! 🙂
Получите бесплатную распечатываемую шпаргалку панели инструментов Photoshop
Подпишитесь сейчас, чтобы получить бесплатный печатный плакат со всеми инструментами Photoshop и их сочетаниями клавиш.
Успех! Теперь проверьте свою электронную почту, чтобы подтвердить подписку, и загрузите шпаргалку панели инструментов Photoshop.
Удаление человека с фотографии Photoshop CS5
С запуском нового пакета программ Adobe выходит долгожданный Adobe Photoshop CS5. Обладая новыми функциями для ускорения рабочего процесса, это действительно самая продвинутая версия Photoshop на сегодняшний день. Одна из новых функций, которую мы рассмотрим сегодня, называется Content Aware. Эта функция позволяет быстро заполнить выделение окружающим содержимым, чтобы оно выглядело как часть исходного изображения.В этом случае мы выберем удаление человека с фотографии, это можно сделать менее чем за пять минут. С дополнительными улучшениями изображения это руководство займет у вас менее 10 минут.
Исходное изображение
Прежде чем мы начнем, загрузите образ, с которым мы будем работать. Как видите, на этом фото два человека. В сегодняшнем уроке мы воспользуемся функцией Content Aware в Photoshop CS5, чтобы удалить человека слева.
Шаг 1
Использование инструмента с учетом содержимого на разных изображениях дает разные результаты.С изображением с градиентным фоном, таким как небо на этом изображении, довольно сложно работать. Откройте файл beach.jpg в Photoshop.
Step 2
Мы извлекаем человека слева с этой фотографии. Используя Pen Tool, (P) начните с создания контура вокруг объекта. Хорошая вещь в использовании осведомленности о содержании заключается в том, что вам не нужно быть точным при выборе. На самом деле, старайтесь не резать слишком близко к объекту.
Обратите внимание на изображении ниже, как далеко я рисую путь от объекта.Постарайтесь всегда сохранять это расстояние. Если вы подойдете слишком близко, Content Aware отнимет пиксели от объекта. Если вы разрежете слишком далеко, пиксели будут отобраны у женщины справа.
Step 3
Завершив путь вокруг объекта, превратите его в выделение. Это можно сделать, щелкнув правой кнопкой мыши по пути и выбрав «Сделать выделение».
Появится диалоговое окно, убедитесь, что растушевка установлена на 0 пикселей. Оставьте все остальные варианты как есть. Щелкните ОК.
Step 4
Теперь у нас есть активный выбор вокруг нашей темы.На этом этапе мы заставим объект исчезнуть с изображения с помощью Content Aware Fill. Для этого перейдите в Edit> Fill.
Появится диалоговое окно, убедитесь, что выбран параметр Content Aware. Режим наложения установлен на нормальный, а непрозрачность — на 100%. Нажмите ОК.
Вы можете отменить выбор в любое время, сделав другой выбор или просто щелкнув в любом месте страницы с помощью любого инструмента выбора.
Шаг 5
На этом шаге мы удалим некоторые другие артефакты изображения, используя тот же процесс.Инструмент с учетом содержимого пропустил точку, на которой изначально находилась ступня объекта. Для этого нарисуйте прямоугольник вокруг области с помощью инструмента выделения прямоугольника. И используйте заливку с учетом содержимого, как мы делали на предыдущих шагах.
Теперь удалим людей справа от изображения. Создайте вокруг них прямоугольное выделение и удалите их, используя только что продемонстрированные шаги.
Шаг 6 (необязательно)
Использование инструмента «Обрезка» (C) позволяет кадрировать изображение так, чтобы акцент был сделан на прыгающей женщине.Для этого просто обрежьте область изображения, которую вы хотите сохранить. Остерегайтесь тени, оставшейся от человека, которого мы удалили. Вы можете использовать функцию Content Aware, чтобы удалить эту тень, но я решил полностью ее обрезать.
Щелкните галочку вверху, чтобы сохранить эту область. Photoshop отклонит содержимое, находящееся за пределами области обрезки.
Шаг 7 (необязательно)
На этом шаге мы улучшим фотографию, придав ей более яркий вид.В настоящее время цвета выглядят несколько тусклыми. Есть много способов добиться этого, но мы будем использовать Color Curves. Для этого перейдите в Image> Adjustments> Curves, (Cmd + M). Появится диалоговое окно, и мы выберем каждый из каналов, R, G, B, и будем работать с ними отдельно. В раскрывающемся меню выберите красный канал.
Отметим на графике две точки. Один в нижней части правого верхнего квадрата и один в верхней части левого нижнего квадрата.
После того, как вы определились с этими точками, убедитесь, что вы ввели значения для каждого.Для верхней правой точки выходное значение составляет 199, а входное значение — 185. Для нижней точки значения равны 56 и 68 соответственно. Вы можете поиграть с этими настройками и отрегулировать их так, как считаете нужным. Повторите это для каждого из цветов, зеленого и синего.
Final Image
Теперь ваше изображение должно выглядеть примерно так, как показано ниже. Как видите, мы удалили мужчину слева от нее без особых усилий с помощью новой функции Content Aware в Photoshop CS5.
Как убрать людей с фотографий в Photoshop
Одна из повседневных проблем любого фотографа занятого места — это люди. Они обычно везде! Всегда в кадре идеального снимка, портит красивую композицию или просто мешает. Итак, если вы не хотите часами ждать, пока все уйдут, ознакомьтесь с этим руководством о том, как удалить людей с фотографий. Вам понадобится только Photoshop (или что-то подобное) и, в идеале, штатив. Это оно!
Как удалить людей с фотографий в Photoshop
# 1 Найдите хорошее место
Первое, что нужно сделать, это найти хорошее место.Этот способ удаления людей работает только для мест, где нет большого скопления людей. Лучше всего это работает, когда все, что вам нужно, — это удалить одного человека или даже несколько из них. Однако избавиться от группы из пятидесяти туристов практически невозможно.
Имея это в виду, постарайтесь найти место, где не так много людей. В идеале вы должны установить там штатив. Вы можете добиться успеха, если найдете хорошее место для отдыха фотоаппарата или если у вас твердая рука. Учтите, что фотографии должны быть максимально похожими.
# 2 Сделайте несколько похожих снимков
Как только вы определите свое местоположение, вам нужно сделать серию снимков. Сделайте свой первый снимок, подождите, пока люди в кадре немного сдвинутся, а затем сделайте еще один. Повторяйте до тех пор, пока у вас не будет достаточно фотографий, чем больше, тем лучше.
Идея здесь в том, что по мере движения людей они раскроют все, что за ними стоит. Если мы сделаем достаточно фотографий, у нас будут фотографии, содержащие кусочки всего фона. Позже мы вырежем людей из одних изображений и поместим туда фон из других.Будьте осторожны с тенями! Их также нужно будет удалить.
В этом случае ваши самые большие враги — это люди, которые не передвигаются. Если они просто стоят там целую вечность, сидят или просто передвигаются взад и вперед на очень маленьком участке, вы не сможете их обрезать. Вы можете быть очень терпеливыми или просто смириться с этим и оставить их в кадре.
# 3 Выберите лучшие фотографии дома
Когда вы окажетесь дома, вам нужно будет просмотреть свои фотографии и выбрать те, которые вы хотите объединить.Иногда вам понадобится много разных фотографий, иногда достаточно двух, особенно когда людей мало или вы просто хотите удалить определенного человека.
В этом уроке я буду использовать две фотографии из моей поездки в Китай. Я хочу использовать их, чтобы доказать, что вам не нужен штатив. Не только это, но у них также есть разные уровни масштабирования. Однако это тоже можно обойти.
Имейте в виду, что это не идеально. В идеале вам нужны две фотографии с одинаковыми настройками.В этом случае фотография, вероятно, не подойдет для профессиональной среды, но для личной фотокниги, я думаю, ее более чем достаточно!
Китайская улица, 1 Китайская улица, 2# 4 Откройте фотографии в Photoshop в разных слоях
Прежде всего, нажмите Файл-> Скрипты-> Загрузить файлы в стек. Откроется диалоговое окно, в котором вы можете выбрать фотографии, которые хотите использовать. Нажмите Обзор , выберите те, которые вы сделали ранее, и нажмите ОК .Это создаст новый файл со всеми нашими фотографиями на разных слоях.
Загрузка пакета изображений в разные слои# 5 Выровняйте изображения
Следующим шагом является выравнивание фотографий. Если вы не использовали штатив, это действительно важно. Однако, даже если вы использовали его, иногда фотографии немного искажаются, так что это никогда не повредит.
Чтобы выровнять изображения в Photoshop, сначала выберите все слои, которые вы хотите выровнять, нажав Ctrl + щелчок или Shift + щелкните в меню слоев в правой части экрана.После того, как они выбраны, нажмите Edit-> Auto Align Layers . Откроется окно с различными параметрами. Убедитесь, что у вас выбрано Auto , и нажмите OK .
Меню Auto Align LayersТеперь все изображения должны быть идеально выровнены. Вы можете дважды проверить, все ли в порядке, сделав слои видимыми и невидимыми, щелкнув маленький значок глаза рядом с ними в меню слоев.
Другой вариант — изменить режим наложения. Используйте небольшое раскрывающееся меню в верхней части меню слоя с выбранным слоем, чтобы выбрать различные режимы наложения.Например, наложение показывает, что два моих изображения выровнены, и, поскольку они имеют разные уровни масштабирования, одно теперь больше, чем другое.
Использование режима наложения наложения для проверки выравнивания слоев.# 6 Решите, что оставить, а что удалить.
На этом этапе вам нужно проанализировать изображение и подумать, что вы хотите удалить.
На моей фотографии я хочу убрать из нее двух людей: мужчину внизу второй фотографии и мужчину в белой рубашке, идущего по улице.Остальные мне нравятся, но мотоцикл был бы лучше в середине картинки, а не сзади.
Вы должны проделать ту же процедуру с вашими фотографиями и выяснить, какие элементы вы хотите убрать из вашего изображения или в другом месте. Когда вы знаете, что делать, переходите к следующему шагу: маскированию элементов изображения.
# 7 Создайте маску
Поскольку у нас есть два похожих и выровненных изображения, использование маски — самый простой способ решить, что оставить, а что удалить.
Маска — очень полезный инструмент, который позволяет сделать видимыми только определенные части изображения и смешивать их с другими. Маски обычно представляют собой черно-белое полотно. Черные области будут исключены из изображения, а белые области будут присутствовать в конечном изображении. Раскрашивая этот холст кистью и смягчая переход между белым и черным, мы можем довольно хорошо смешать эти изменения.Итак, давайте сделаем это сейчас в Photoshop! Сначала переключите режим наложения с обычного на все слои.Теперь вам нужно добавить маску к одному из наших слоев. Для этого выберите слой, который вы хотите замаскировать, и щелкните значок добавить маску слоя в нижней части меню слоев, тот, который выглядит как прямоугольник с кругом внутри.
Это должно создать белую маску, которую вы можете видеть рядом со слоем. Поскольку маска полностью белая, все из этого слоя будет на финальном изображении. Вам нужно будет замаскировать (закрасить черным) элементы, которые вы хотите удалить.
Добавление маски в Photoshop# 8 Маска для нежелательных элементов
Чтобы замаскировать людей из изображения, вам нужно выбрать инструмент кисти .Он находится в левой части экрана и выглядит как кисть. Убедитесь, что у вас выбран черный цвет, непрозрачность 100%, а тип кисти и размер подходят для того, что вы хотите удалить. Кисти по умолчанию должно быть достаточно. Возможно, вам придется изменить размер, но, вероятно, это все.
Инструмент «Кисть с черным цветом»Теперь, когда у вас есть хорошая кисть, пора приступить к удалению людей с вашей фотографии. Для этого вам просто нужно выбрать в меню слоя маску, которую вы хотите изменить, и начать рисовать на экране.
В моем случае я хочу удалить белого человека и человека на спине. Для этого я закрашиваю область, где они находятся, чтобы они не попадали в кадр. Поскольку я также хочу, чтобы мотоцикл находился в середине кадра, мне также нужно закрасить его, и я закрашиваю место, где находится байк с оригинального изображения, чтобы сделать его видимым.
Однако, делая всю эту картину, я нарисовал слишком много, и теперь у меня есть ореолы. Это означает, что при снятии одного из велосипедов я обнаружил часть тела белого человека с исходной фотографии, как вы можете видеть на изображении ниже.
Чтобы исправить это, просто измените цвет кисти на белый и закрасьте его. Убедитесь, что на вашем фото не осталось привидений! Опять же, будьте осторожны с тенями. В моем примере я также забыл сделать видимой часть тени велосипеда!
Ореол и неполная теньВо время рисования вы также должны видеть, как ваша маска изменяется в меню слоя. Если вы хотите увидеть его в полноэкранном режиме, просто используйте Alt + щелкните . Таким образом вы сможете увидеть, что именно вы маскируете, и убедиться, что вы не скрываете то, что хотите на картинке.
Вы также можете использовать Shift + щелчок , чтобы отключить маску и посмотреть, как она выглядела изначально. Используйте это, чтобы сравнить оба изображения и посмотреть, не замаскировали ли вы нежелательные элементы.
Полноэкранная маска. Обратите внимание на исправления, которые я внес, чтобы убрать ореолы и сделать тень видимой.# 9 Наслаждайтесь результатом.
. Наконец, у меня есть фотография именно такой, какой я хочу, с некоторыми людьми вне ее и мотоциклом в центре кадра. Я надеюсь, что к настоящему времени вам также удалось отредактировать свою фотографию так, как вы хотели.
Финальный снимок без людей на заднем плане и велосипеда посередине. Можно сравнить с одним из оригинальных.Этот метод действительно полезен для управления элементами, которые вы хотите на своих фотографиях, и избавления от надоедливых людей перед известной туристической достопримечательностью.
Конечно, это не только люди! Вы можете использовать его, чтобы удалить все, что движется или меняется между двумя вашими фотографиями. Если вы действительно хотите проявить творческий подход, этот метод можно использовать для комбинирования изображений, снятых в разное время дня или даже времен года, для создания художественной фотографии.
Например, когда я путешествовал по Камбодже, я сделал два снимка восхода солнца в Ангкор-Ват в два разных дня. Я объединил их, чтобы создать красивый эффект, когда небо одного цвета, а отражение в пруду — другого.
Художественное фото Ангкор-Вата. Обратите внимание на разные цвета неба и отражения.И все! Надеюсь, это краткое руководство было для вас полезным! Если у вас есть какие-либо вопросы, оставьте комментарий ниже, и я постараюсь вам помочь. Вы также можете показать мне крутые картинки, которые вы сочиняете!
Нравится? Приколи это!
Снимки экрана (-ов) продуктов Adobe перепечатаны с разрешения Adobe
Adobe Photoshop® является зарегистрированным товарным знаком или товарным знаком Adobe в США и / или других странах.
Как удалить людей или объекты с фотографии с помощью Photoshop
Раскрытие информации: мы получаем комиссию за соответствующие покупки, сделанные с помощью обратных ссылок, без каких-либо дополнительных затрат для вас. Мы также участвуем в партнерской программе Amazon Services LLC. Пожалуйста, ознакомьтесь с нашей политикой конфиденциальности, чтобы узнать, как мы используем ваши данные и GDPR.
Последнее обновление 8 августа 2020 г.
Вы делаете этот потрясающий снимок, но понимаете, что он испорчен нежелательными объектами или людьми на снимке. Что ж, есть простой способ избавиться от пятен с помощью Photoshop.Я научу вас убирать людей или объекты с фона вашего изображения с помощью Photoshop.
Посмотрите видео ниже или выполните следующие действия:
- Откройте фотографию в Photoshop.
- Создайте новый пустой слой.
- Выберите инструмент «Кисть для лечения пятен» (J).
- Отрегулируйте расстояние между щетками до 1%.
- Начните с жесткости кисти около 50%.
- Отрегулируйте размер примерно до того же размера, что и удаляемый объект.
- Убедитесь, что для размера кисти установлено значение с учетом содержимого.
- Убедитесь, что выбран образец всех слоев.
- Теперь закрасьте объекты, которые хотите удалить.
- Photoshop автоматически удалит объект.
- Если Photoshop не удалил объект незаметно, продолжайте рисовать кистью по области еще раз.
- Теперь объект или человек удалены.
Если описанные выше действия не позволяют получить эстетичный снимок, отрегулируйте жесткость и размер кисти.Жесткость кисти аналогична параметру растушевки Lightroom в инструменте удаления пятен. Вы также можете использовать эту технику для удаления прыщей или шрамов с кожи человека. Если это по-прежнему не работает, вам нужно использовать инструмент Photoshop клонирования штампа.
Узнайте, как удалить человека с фотографии
В этом уроке Photoshop вы узнаете, как удалить человека с фотографии.
Предварительный просмотр окончательного изображения (до и после)
Ресурсы
Шаг 1
Открыть фото «Ждущая женщина».
Создайте новый слой (Ctrl + Shift + Alt + N) и выделите стену напротив нас (используйте инструмент «Перо» или инструмент «Многоугольное лассо»).
Шаг 2
Используйте инструмент Clone Stamp Tool, чтобы удалить женщину. Поскольку у нас есть выделение, все клонирование будет выполняться внутри выделения, не затрагивая остальную часть изображения. Кроме того, вы должны сохранить выбор, потому что он понадобится нам для дальнейшего использования. Чтобы сохранить выбор, выберите «Выделение»> «Сохранить выделение».
Шаг 3
Обратите внимание, как снова возникают закономерности.Вы можете подумать, что выбор инструмента «Клонировать штамп» и кропотливое удаление каждого рисунка будет решением. Нет, у меня есть более простой метод, и он называется Patch Tool, который идеально подходит для такого рода работы. Выберите инструмент Patch и продублируйте слой, на котором вы клонировали.
Так должны выглядеть ваши слои (за исключением имен, поскольку они меняются соответственно тому, сколько слоев вы создали на данный момент).
Также убедитесь, что на панели параметров инструмента у вас есть следующие настройки:
Теперь создайте неправильное выделение на узорчатой области и перетащите его куда-нибудь на хорошую область.
И наблюдайте за волшебством. Вы заметите, что Photoshop смешивает выбранную область с областью, на которую вы перетаскивали выделение, делая нашу область с рисунком не такой узорчатой, а интегрированной в общую случайность стены. Повторите описанный выше шаг, перетащив выделение еще пару раз на другие хорошие области для получения хорошего результата. Выберите другую область с рисунком и повторите. Продолжайте делать это до тех пор, пока все (или большая часть) рисунков не будут удалены.
Шаг 4
Помните сохраненный выбор? Загрузите его, выбрав «Выделение»> «Загрузить выделение» и инвертируйте его (Ctrl + Shit + I).Теперь с помощью инструмента Clone Stamp Tool удалите то, что осталось от колена и некоторых ступней женщины.
Шаг 5
А теперь угощение. Выберите «Фильтр»> «Точка исчезновения». Нажмите C, чтобы выбрать инструмент Create Plane Tool и создать сетку, как показано ниже.
Теперь нажмите S, чтобы выбрать инструмент «Штамп» и начать удаление того, что осталось от ступней женщины. Обратите внимание, что клонирование выполняется в перспективе в соответствии с ранее созданной сеткой. Уменьшите непрозрачность кисти, чтобы добиться лучшего смешивания.
Шаг 6
Хорошо, почти готово, пора исправлять мелкие недочеты и недочеты. Обратите внимание, как угол стены выглядит фальшиво, потому что на этом наш выбор закончился.
Чтобы исправить это, выберите инструмент «Штамп» и щелкните, чтобы выбрать исходную точку, как показано ниже, затем щелкните один раз в основании угла и, удерживая нажатой клавишу «Shift», щелкните в верхней точке угла.
Я сделал клонирование более детально, и вы можете увидеть мои результаты ниже.
Окончательное изображение
Как удалить людей с фотографий в PaintShop Pro
- Обучение
- Практические руководства
- Удалить людей из фотографий
Иногда вы делаете снимок, на котором присутствуют нежелательные посетители.Это может быть фотобомбардировщик, случайный фоновый сбой или любой другой нежелательный человек, которого вы хотите удалить. Если не возвращаться назад во времени, лучший способ удалить кого-либо с вашей фотографии — это PaintShop Pro. Всего несколькими щелчками мыши вы можете узнать, как удалить людей со своих фотографий.
1. Установите PaintShop Pro
Чтобы установить программу для редактирования фотографий PaintShop Pro на свой компьютер, загрузите и запустите установочный файл, указанный выше.Продолжайте следовать инструкциям на экране, чтобы завершить процесс установки.
2. Выберите инструмент для удаления объектов
На панели инструментов Инструменты выберите инструмент Object Remover .
3. Применить режим выбора
На палитре параметров инструмента нажмите кнопку Selection Mode .
4. Сделайте выбор
Перетащите объект, который хотите удалить.
5. Выберите режим источника
На палитре параметров инструмента нажмите кнопку Source Mode .
В окне изображения отображается прямоугольник.
6.Отрегулируйте положение и измените размер
Поместите прямоугольник над областью, которая заменит предыдущий выбор.
Перетащите маркеры на прямоугольнике, чтобы изменить его размер, или перетащите маркер поворота на прямоугольнике, чтобы повернуть его.
Рекомендуется сделать прямоугольник равным или немного больше, чем удаляемая область.
На палитре параметров инструмента нажмите кнопку Применить .
7. Отменить выбор
Выберите Выборки > Выберите Нет , чтобы отменить выбор.
Загрузите бесплатную пробную версию и начните удалять людей с фотографий сегодня
Инструменты редактирования изображенийPaintShop Pro позволяют быстро и легко удалять людей с фотографий, так что вы удаляете лишних ненужных людей с фона вашего изображения.
PaintShop Pro не просто удаляет людей с фотографий
Ознакомьтесь с некоторыми другими функциями редактирования фотографий в Paintshop Pro, например коррекция перспективы, перспективное искажение, восстановить изображения, и больше! Создавайте высококачественные фотографии в забавном и простом в использовании фоторедакторе, чтобы ваши фотографии выделялись больше, чем когда-либо.
Правильная перспектива изображения Удалить объекты с фотографии Исправить передержанные фотографии Восстановить фотографииСкачать лучшее решение для удаления людей с изображений, которые есть
Есть ли на ваших изображениях несколько лишних людей, которых вы там не хотели? Мы обещаем, что вам понравятся простые в использовании функции удаления людей с изображений в PaintShop Pro.Нажмите ниже, чтобы загрузить бесплатную 30-дневную пробную версию и бесплатно удалить людей с фотографий перед покупкой!
Как удалить человека с фото
В 13-летнем возрасте в Пойнт-Фортин, Тринидад, Дженнифер Маршалл и ее лучшая подруга накопили, чтобы сделать их портрет в местной студии. Теперь у Маршалла, живущего в Нью-Йорке, все еще был отпечаток, но он был несколько хуже изношен. И это была единственная фотография, которую она запечатлела в том возрасте.Когда она спросила, могу ли я восстановить его и преобразовать в сольный портрет, я был рад принять вызов.
Такой проект требует времени, терпения и воображения. Вот как с этим работать; каждая картина, которую вы делаете, будет включать аналогичный процесс. Однако одно на вашей стороне. Когда люди смотрят на картинки, они обычно предполагают, что они правдивы. Так что не беспокойтесь о том, чтобы сделать его идеальным — ваши зрители будут слишком заняты просмотром фотографии, чтобы задаться вопросом, фальшивка она или нет.
Шаг 1
Начните с создания копии фонового слоя; таким образом у вас будет доступная копия исходного изображения, если она вам понадобится.Удаляя кого-то с картины, используйте все, что можно, от оригинала и как можно меньше придумывайте. Здесь мы можем использовать фон справа, чтобы закрыть удаляемую фигуру. Нажмите L, чтобы получить инструмент «Лассо», затем выделите дополнительный фон справа.
Шаг 2
Затем нажмите Ctrl (команда на Mac) + J. Это сочетание клавиш копирует всю выбранную информацию и вставляет ее на свой новый слой. Теперь нажмите V, чтобы получить инструмент «Перемещение», и сдвиньте информацию о скопированном изображении влево, чтобы покрыть как можно большую часть фигуры. Затем используйте инструмент «Обрезка», чтобы обрезать скопированный и перемещенный фон и получить четкое представление о своем прогрессе.
Шаг 3
Продолжайте использовать метод из шага 2, чтобы покрыть фигуру: Выделите фрагменты вашего изображения, нажмите Ctrl + J, чтобы скопировать их на свой собственный слой, и сдвиньте их, чтобы покрыть все больше и больше частей фигуры. (Конечно, вы можете использовать штамп клонирования для этого процесса, но для больших областей этот метод может быть более точным и намного более быстрым.) Когда вам нужно, нажмите Ctrl + E, чтобы объединить ваши скопированные области со слоем ниже. Таким образом вы сохраните закрывающие участки на одном слое. Через несколько минут у вас будет черновик окончательного изображения, которое потребует немало доработки с помощью инструментов клонирования.
Шаг 4
Создайте новый слой и нажмите J, чтобы получить инструмент Healing Brush. Убедитесь, что на панели параметров выбран параметр «Выровненный образец: текущий и ниже», и используйте восстанавливающую кисть, чтобы избавиться от неровных краев. Сделайте образец гладких участков фотографии и закрасьте швы, чтобы соединить их вместе. Это быстрый способ очистить участки с низким уровнем детализации, такие как вода. Пока вы работаете с Healing Brush, используйте инструмент, чтобы исправить любые дефекты, такие как пятна или следы от пера.
Шаг 5
Как только вы закончите гладкие области, вы можете заняться областями, где вам нужно будет изобрести новые детали. Здесь Clone Stamp (и все его варианты) — ваш лучший друг.Введите S, чтобы получить инструмент, затем перейдите в Window> Clone Source, чтобы увидеть все его потрясающие элементы управления (примечание: вы можете получить доступ к ним и для Healing Brush). Щелкните значок «Отразить по горизонтали» или «Отразить по вертикали», чтобы взять цветы с левой стороны изображения и клонировать их в обратном порядке справа. Вы также можете поворачивать источник клона сколько угодно. Поскольку повторение рисунка является признаком того, что изображение отретушировано, постарайтесь преобразовать данные, которые вы берете из других областей изображения.
Заключительный этап
Если цветовой оттенок изображения невелик, вы можете решить его, когда закончите ретуширование. Создайте корректирующий слой «Кривые» и перемещайте каждый цветовой канал, пока изображение не станет более нейтральным.

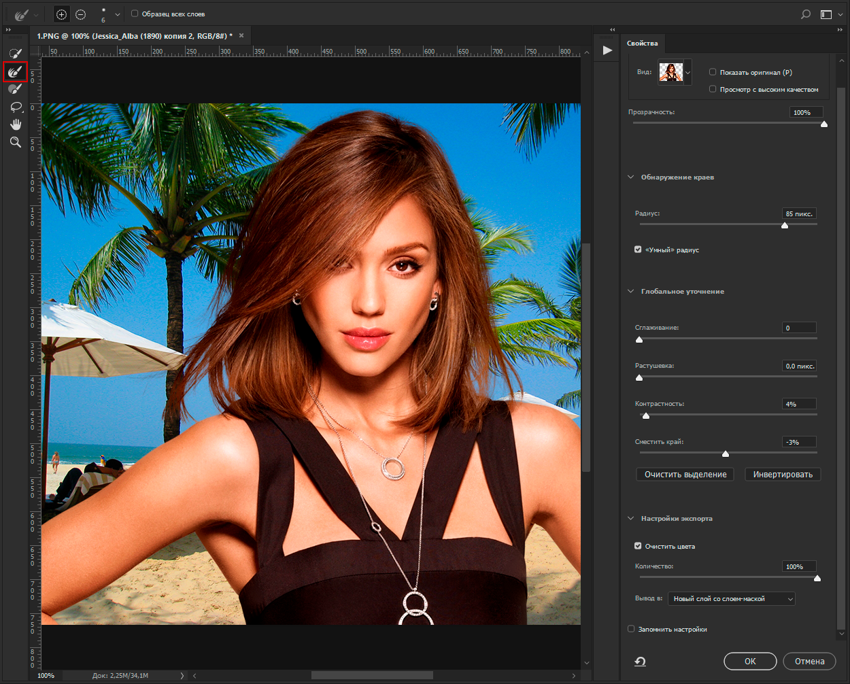 Установки непрозрачности менее 100 процентов только частично стирают пиксели. Чем ниже значение параметра «Непрозрачность», тем меньше стирается изображение. Этот параметр недоступен в режиме блокировки.
Установки непрозрачности менее 100 процентов только частично стирают пиксели. Чем ниже значение параметра «Непрозрачность», тем меньше стирается изображение. Этот параметр недоступен в режиме блокировки. Вы также можете удерживать Alt (Option на Mac), чтобы временно получить доступ к опции Erase to History.
Вы также можете удерживать Alt (Option на Mac), чтобы временно получить доступ к опции Erase to History.