Как закрепить слой в фотошопе или защита слоя от редактирования
В верхней части палитры слоев присутствует ряд из четырех кнопок — это команды, отвечающие за защиту слоя от перемещения и разного рода действий при редактировании. В фотошопе это называется — Закрепить слой. Каждая кнопка отвечает за свой вид защиты. В этой статье рассмотрим принцип действия каждой команды.
Когда на слой накладывается та или иная защита, с правой стороны появляется иконка замочка. Для всех видов закрепления эта иконка одинаковая (исключение — Сохраняет все, там иконка более темная, чем у остальных). Чтобы понять, какие именно наложены ограничения, нужно нажать на этот слой и посмотреть какая иконка вверху палитры отмечена нажатой (отображается рамкой вокруг иконки с тенью, как будто она вдавлена).
Сохранение прозрачности пикселей
Первый элемент а ряду — команда Сохраняет прозрачность пикселов (Lock Transparent Pixels).
Этот вид закрепления применяется для ограничения редактирования прозрачных пикселей. Напомню, что прозрачность в фотошопе отображается в виде шахматной клетки.
На примере ниже желтый круг защищен от редактирования прозрачных пикселей. Если я возьму кисточку и попытаюсь начать ей рисовать, то кроме как на самом круге пиксели нигде не появятся (потому что круг окружают прозрачные пиксели, а рисовать по ним я запретил).
Примечание
Нужно иметь ввиду, что под прозрачными пикселями подразумеваются 100%-непрозрачность. Если прозрачность слоя понизить на любой другой процент, то такие пиксели не будут защищены от редактирования.
Сохранение цветов пикселей
Второй элемент в списке закрепления —
Данное ограничение запрещает совершать какие-либо действия, направленные на редактирование уже существующих пикселей. То есть вы не сможете пользоваться такими инструментами как: Кисть, Ластик, Заливка, Градиент, Размытие, Штамп, Восстанавливающая кисть и другие — те, что хоть каким-то образом воздействуют на пиксели слоя.
При этом остальные действия совершать возможно, будь то перемещение, трансформация, обрезка и тому подобное.
Если вы попытаетесь совершить запретное действие, например кистью,, то увидите ошибку: «
Закрепление положения слоя
Третий элемент, иконка в виде пересечения двух двусторонних стрелок, — Закрепляет положение (Lock Position).
Данное ограничение позволяет установить запрет на перемещение слоя и его трансформацию. Другими словами слой будет как вкопанный и останется на своем месте, чтобы не случилось. Нельзя даже его повернуть.
При попытке его сдвинуть — увидите ошибку: «Невозможно выполнить запрос слой закреплен.»
При этом слой можно продолжить изменять: что-то подрисовывать, добавлять/убирать пиксели, хоть менять его до неузнаваемости.
Запретить любое изменение слоя
Последний элемент в группе закрепления — кнопка Сохраняет все (Lock All).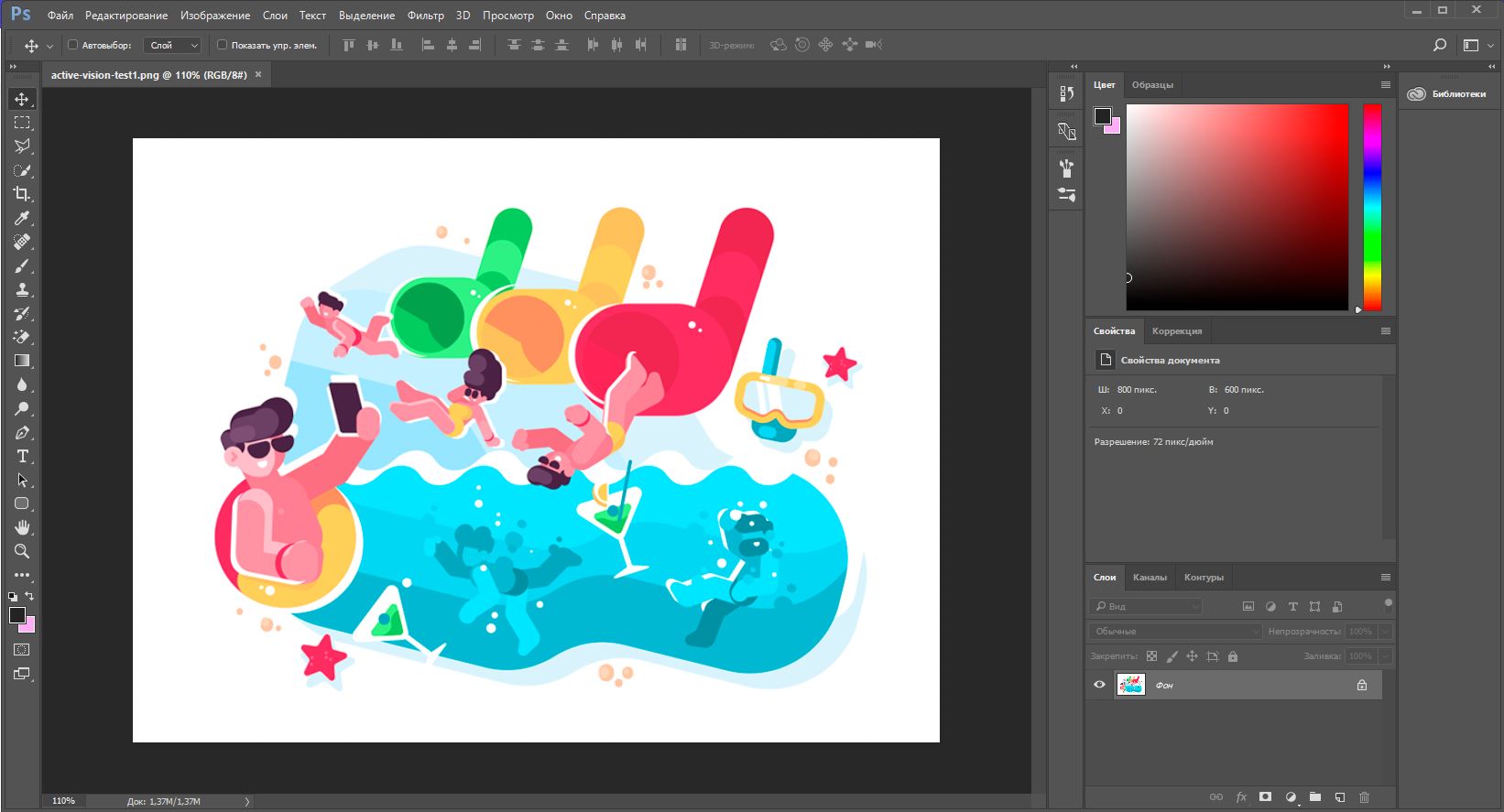
Эта команда нам запрещает вообще все. С таким слоем мы, как со связанными руками — ничего не можем сделать. Даже удалить с палитры его нельзя, не говоря уж про перемещение и какое-либо редактирование.
Как закрепить одновременно два и более слоя
Вы уже обратили внимание, что если выделить на палитре два и более слоя, то кнопки закрепления сразу станут неактивными. Выходит, что с каждым слоем нужно работать по отдельности? Нет. Есть обходной маневр.
Выделите все нужные слои. А теперь перейдем к команде меню Слои — Закрепить слои
Таким образом команда может работать одновременно с несколькими слоями. Но не понятно почему это можно сделать только с палитры…
Заметили ошибку в тексте — выделите ее и нажмите Ctrl + Enter. Спасибо!
Слои изображения в программе Photoshop (Реферат)
Слои
изображения.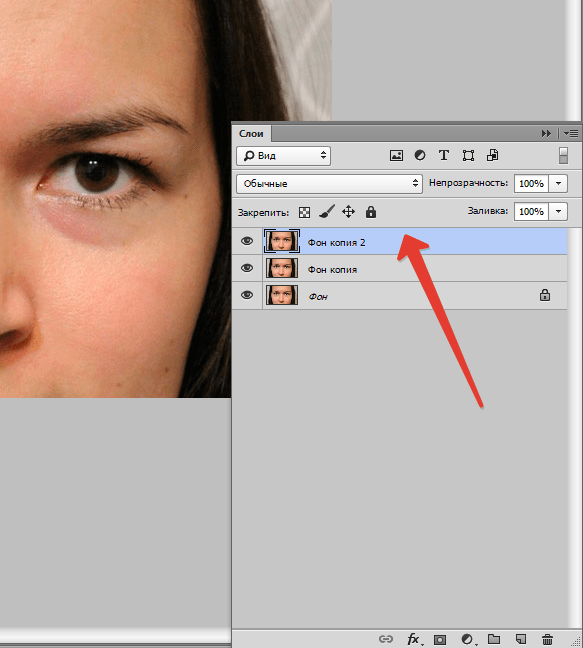
Слои – это чрезвычайно гибкое средство, позволяющее манипулировать отдельными объектами изображения и при этом не портить соседних областей. Обычно пользователям слои кажутся слишком сложными, и они стараются обходиться без них, что, конечно, возможно. Однако, однажды разобравшись в них, вы с легкостью сможете делать то, для чего обычными способами вам придется проявлять чудеса хитроумия и мастерское владение редактором Photoshop.
Итак, представьте себе, что отдельные детали изображения нарисованы на отдельных листах прозрачного целлулоида, как это раньше делалось при создании мультфильмов. Когда листы накладываются друг на друга, вы видите цельное изображение. Листы можно сдвигать, вращать, менять местами – и каждый раз изображение будет выглядеть по – иному. Если вставить между ними цветную плёнку без изображения, часть объектов или все изображение окрасится оттенками одного цвета.
Представили?
Так вот, слой – это и есть один такой
лист. На нем может быть нарисована одна
или несколько деталей изображения, а
может и ничего не быть, кроме цвета, если
это слой заливки или корректирующий
слой.
На нем может быть нарисована одна
или несколько деталей изображения, а
может и ничего не быть, кроме цвета, если
это слой заливки или корректирующий
слой.
Слои можно создавать, удалять, менять местами с помощью палитры Layers. Но при некоторых операциях, например при вставке объекта из буфера обмена или при перетаскивании выделенной области из другого документа, Photoshop автоматически создает слой именно для данного объекта.
Посмотрите на рисунок. Все предметы находятся каждый на своем слое, даже рисунок бабочки на кружке. Поэтому так легко было поместить ножницы за секундомер, к тому же повернув их, а бабочку с кружки перетащить на секундомер.
Палитра слоев.
Найдите палитру Layers (слои). Если ее на экране нет, выполните команду меню Window Show Layers (Окно, показать слои).
Каждая строка
этой палитры – описание одного слоя.
Оно состоит из имени слоя, которое вы
можете менять, миниатюрного изображения
слоя, которое меняется в процессе
редактирования, и двух индикаторов
слева.
Для экономики
места на экране можно убрать миниатюры
слоев из палитры. Для этого откройте
меню палитры и выберите в нем пункт
Palette Options
(параметры палитры). Щелкните на кнопке
None. В этом случае вместо
миниатюры слева от имени редактируемого
слоя в палитре будет стоять значок
кисти. Если у вас мало слоев, может быть,
вам, наоборот, захочется выбрать миниатюры
побольше, чтобы легче было контролировать
содержимое слоев. Тогда щелкните на
кнопке рядом с миниатюрой нужного
размера. При создании нового документа
в нем имеется только один слой – фоновой.
Этот слой называется Background
(фон) и обладает особыми свойствами. Он
всегда находится в самом низу стопки и
его нельзя поместить выше.
В первой колонке находится индикатор видимости слоя. Если в нем значок глаза, слой виден, если квадратик индикатора пуст, слой невидим. Чтобы сделать слой видимым, щелкните на значке глаза. Если вы хотите, чтобы был виден только один слой, можно быстро добиться этого, щелкнув на его индикаторе при нажатии клавиши Alt.
Чтобы сделать
невидимыми несколько слоев, идущих
подряд, щелкнете на верхнем из них и
потащите указатель по индикаторам.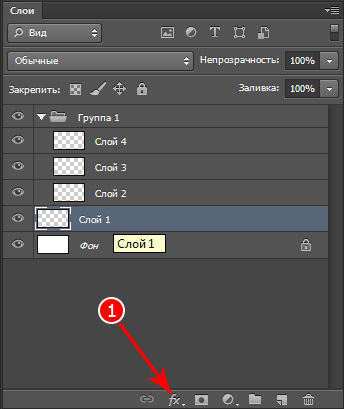
ПРИМЕЧАНИЕ На печать выводятся только видимые слои. Можно временно выключать показ слоев для подборой печати.
Любой слой, кроме фонового, можно сделать частично прозрачным. Имеются в виду не прозрачные участки фона, они и так прозрачны, а окрашенные участки, где что-то нарисовано. Для этого служит лозунг Opacity (Непрозрачность). При значениях меньше 100% сквозь объект будут просвечивать объекты на нижних слоях. В свитке Mode (Режим) задается режим смешивания краски при наложении одного цвета на другой.
Все изменения
можно производить только в активном
слое. Чтобы активировать слой, щелкните
по его имени в палитре слоев. Оно выделится
подсветкой (станет белым на черном
фоне).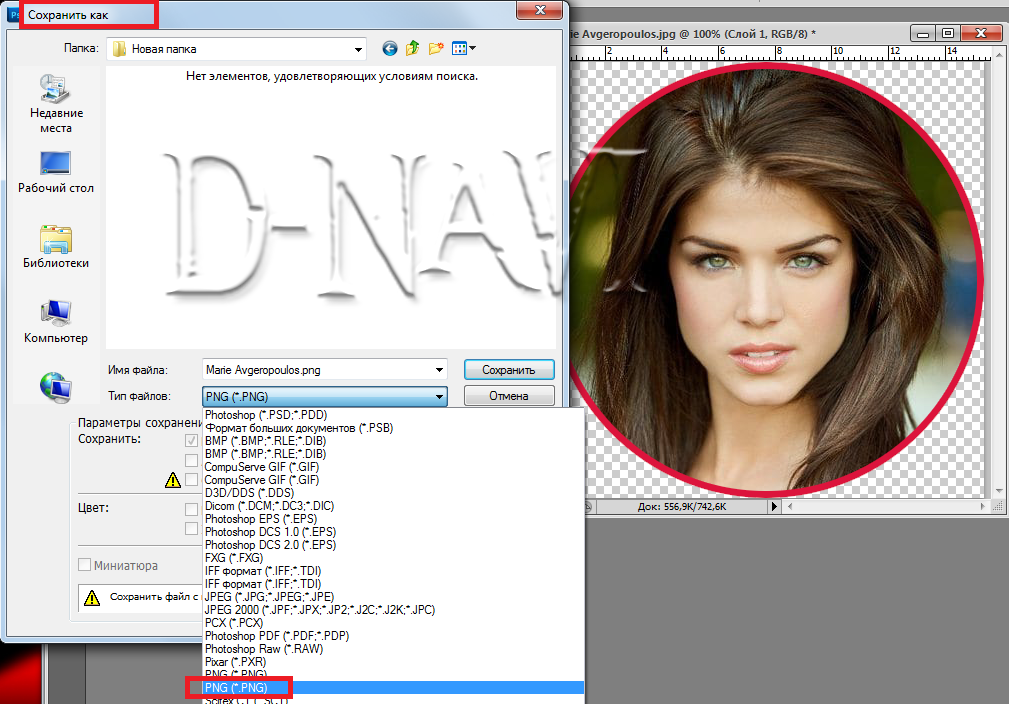 Слева в индикаторе активного слоя
появится изображение кисти. Название
слоя при этом появится в заголовке окна
документа.
Слева в индикаторе активного слоя
появится изображение кисти. Название
слоя при этом появится в заголовке окна
документа.
Есть и более удобный способ выбирать слои в процессе работы с изображением. Выберите инструмент Move (перемещение) и щелкните правой кнопкой мыши на объекте. Рядом появится контекстное меню со списком всех слоев, которые имеют непрозрачные пиксели в этом месте. Щелкните на имени нужного слоя и можете сразу же работать с ним. При работе с другими инструментами вы можете временно переключиться на этот инструмент, если будете держать нажатой клавишу Ctrl.
Блокировка слоев.
На данном примере покажем, как можно блокировать слой.
Откроем данный документ, активизируем слой с кружкой и спрячем остальные слои.
Выберем инструмент Кисть и порисуем на кружке и на прозрачном фоне
Выберете инструмент Ластик, и точно так же проведите им по кружке.
 В этом месте появится пустота
– пиксели стали прозрачными.
В этом месте появится пустота
– пиксели стали прозрачными.Включите для этого слоя блокировку прозрачных пикселей, щелкнув в первом квадратике слева в строке блокировки. Теперь, при рисовании на кружке след от кисти остается, а на прозрачном фоне – нет.
Однако блокировка не мешает вам менять прозрачность окрашенных участков слоя с помощью ползунка Непрозрачность. Двигая, этот ползунок кружка становится более или менее прозрачной.
Включить блокировку всех пикселей, можно щелкнув на втором квадратике рядом с изображением кисти. Теперь мы не можем менять ни прозрачность пикселей, ни их окрашенность. При выборе кисти или ластика указатель мыши превратится в перечеркнутый кружок.
Рисование кистью на слое и стирание ластиком.
Теперь мы можем только передвигать этот слой, причем все нарисованные и стертые предметы передвигаются вместе с кружкой.

Включите блокировку, и попробуйте передвинуть слой, ничего не выйдет и на экране появится сообщение, предупреждающее, что слой заблокирован.
Изменение порядка следования объектов.
Объекты на слоях перекрывают друг друга в том порядке, в каком они стоят в палитре слоев: верхний слой в палитре находится сверху других и в документе. Чтобы поменять порядок наложения объектов друг на друга, достаточно поменять местами слои в палитре. Чтобы поменять положение слоя в палитре, щелкните на его имени, перетащите вверх или вниз и сбросьте на имени слоя, под которым вы хотите его вставить.
Создание и удаление слоев.
Во многих случаях Photoshop автоматически создает слои. Он делает это когда вы:
переносите в один документ выделенные области из другого изображения или все изображения целиком;
вставляете объекты из буфера обмена;
вводите текст инструментом Type (текст)
рисуете векторные объекты инструментом Pen (перо) или специальным инструментом для рисования геометрических фигур.

Кроме того, вы можете сами создать слой командой меню палитры New Layer (новый слой) или командой обычного меню Layer – new – layer (слой – новый — слой). В диалоговом окне введите имя слоя (см. рис. ниже). С помощью ползунка (непрозрачность) настройте степень прозрачности слоя. Если она меньше 100%, то сквозь объекты будут видны нижележащие слои. В свитке Режим выберите режим смешивания цветов, которым будет помечен данный слой в палитре. Таким образом, вы можете помечать одним цветом связанные между собой слои или слои, с которыми вы должны что-то сделать, но боитесь забыть об этом. По умолчанию слои никак не помечаются.
Для создания нового слоя с параметрами, заданными по умолчанию (нормальный режим смешивания, абсолютно не прозрачный слой и т.д.), достаточно щелкнуть на кнопке внизу палитры слоев. Новый слой появится над активным слоем.
Чтобы перенести
какой-либо объект однослойного изображения
на новый слой, прежде всего надо выделить
его. Далее можно поступить по-разному.
Если вы хотите, чтобы на старом месте
объект исчез, надо выполнить команду
меню layer – new
– layer via cut
(слой – новый – слой вырезанием). Чтобы
скопировать объект на новый слой, оставив
его одновременно на месте, используется
команда из того же подменю layer
via copy (слой
копированием) или клавиши Ctrl+J.
И в случае копирования, и в случае
вырезания объект в новом слое появляется
на том же самом месте.
Далее можно поступить по-разному.
Если вы хотите, чтобы на старом месте
объект исчез, надо выполнить команду
меню layer – new
– layer via cut
(слой – новый – слой вырезанием). Чтобы
скопировать объект на новый слой, оставив
его одновременно на месте, используется
команда из того же подменю layer
via copy (слой
копированием) или клавиши Ctrl+J.
И в случае копирования, и в случае
вырезания объект в новом слое появляется
на том же самом месте.
Можно перенести объект на новый слой через буфер обмена. Для этого надо вырезать его и нажать клавиши Ctrl+X или Ctrl+C или соответственно выполнить команды Edit – cut (правка – вырезать) или Edit – copy (правка –
копировать). В первом случае объект вырезается из изображения, а во втором только копируется. Для вставки объекта на новом слое нажмите клавишу Ctrl+V или выполните команду Edit – paste (правка — вставить). Объект из буфера обмена вставляется в центре окна документа.
Удобнее всего
переносить объекты между документами,
разместив их окна рядом и перетаскивая
объекты инструментом Move
(Перемещение). Для того чтобы во втором
документе объект был вставлен на том
же самом месте, надо перетащить его при
нажатой клавише Shift.
Для того чтобы во втором
документе объект был вставлен на том
же самом месте, надо перетащить его при
нажатой клавише Shift.
Во всех случаях, когда Photoshop сам создает слои для объектов, он дает им стандартные имена Layer N, где N – номер слоя. Чтобы переименовать, дважды щелкните на его имени, держа нажатой клавишу Alt, или выполните команду меню палитры Layer Properties (Свойства слоя). В диалоговом окошке введите новое имя в поле Name (Имя).
создание и удаление, добавление текста Как делать слои в фотошопе
Давайте поговорим о таком важном понятии в фотошопе, как слои. Что такое слои в фотошопе , для чего они нужны и как с ними работать? Давайте будем разбираться.
Данная тема настолько обширна, что для удобства я разбила её на две части. В данной части мы рассмотрим само понятие «Слои», панель/палитру «Слои» и виды слоёв, а во второй — действия, которые можно совершать со слоями, и расширения, поддерживающие слои.
Слои (Layers) – это основополагающее понятие, без которого невозможно представить себе работу в программе фотошоп. Их можно представить себе в виде стопки пленок с разной степенью прозрачности, на каждой из которых находится своя часть изображения. Через прозрачные и полупрозрачные области вышележащих слоев видны изображения, находящиеся на нижележащих слоях. А все вместе они образуют тот документ, который мы с Вами видим на мониторе.
Их можно представить себе в виде стопки пленок с разной степенью прозрачности, на каждой из которых находится своя часть изображения. Через прозрачные и полупрозрачные области вышележащих слоев видны изображения, находящиеся на нижележащих слоях. А все вместе они образуют тот документ, который мы с Вами видим на мониторе.
Такая разбивка по слоям очень облегчает жизнь при корректировке отдельных частей документа, если необходимо что-то передвинуть, изменить размер, применить какой –либо эффект и т. д. всё остальное изображение при этом может оставаться без изменений.
Панель/Палитра «Слои» (Layers)
Работать со слоями удобно на одноимённой панели/палитре «Слои» (Layers), вызвать которую при её отсутствии можно при помощи клавиши F7 или Главное меню → Окно (Window) → Слои (Layers). Выглядит она так:
Более подробно мы её рассмотрим в отдельном уроке, а сейчас «пробежим» по самому необходимому.
В центральной области панели (цифра 2) находится список слоёв, глядя на который, Вы видите изображение в «поперечном сечении».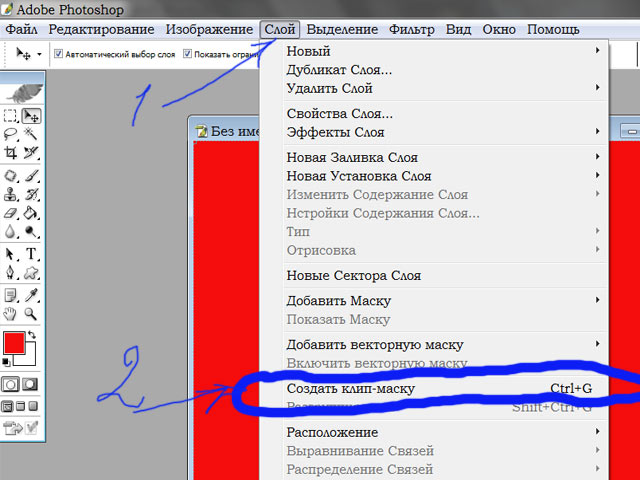 Здесь строгая иерархия: сверху списка расположены самые верхние слои, снизу – нижние. Серым цветом выделен активный на данный момент слой. Значок «глаза» с левой стороны указывает на видимость слоя. Сейчас все слои видимы.
Здесь строгая иерархия: сверху списка расположены самые верхние слои, снизу – нижние. Серым цветом выделен активный на данный момент слой. Значок «глаза» с левой стороны указывает на видимость слоя. Сейчас все слои видимы.
В верхней области панели (цифра 1) находятся:
- Область фильтрации (появилась в версии Photoshop CS6), позволяющая отбирать слои по различным критериям: вид, имя, эффект, режим и т. д.
- Режим наложения – это способ взаимодействия нижележащих слоёв с текущим слоем. В разных режимах характер взаимодействия различен. В режиме «Обычный» (Normal) взаимодействия не происходит.
- «Непрозрачность» (Opacity) слоя и «Заливка» (Fill) – регулирует степень одноименных параметров.
- Блокировка и защита слоёв (закрепить: (Lock)) – защищает слои от нежелательных изменений.
В нижней области панели (цифра 3) находятся кнопки управления слоями: связать слои, добавить стиль и маску слоя, создать новый слой заливки или коррекции, создать группу слоёв, создать и удалить слой.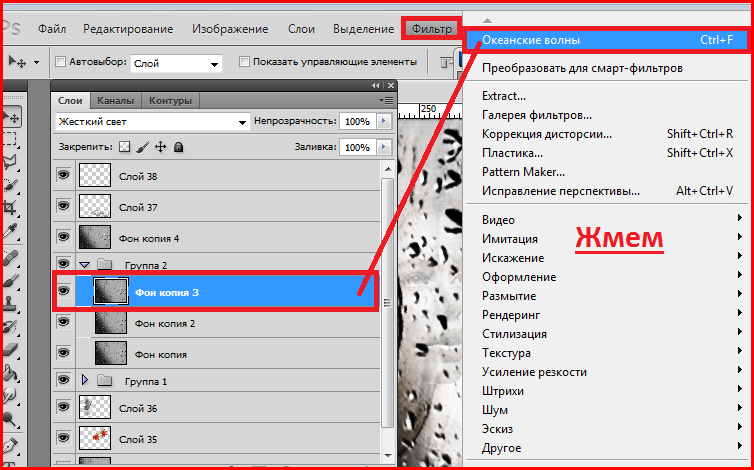
Виды слоёв
Слои-изображения
Данные слои состоят из пикселов. Это наиболее часто встречающийся слой. К слоям такого типа относится и фоновый слой (Background), который появляется при первом открытии изображения. Хотя это растровый слой, но он имеет ряд ограничений и является частично заблокированным и всегда находится в самом низу панели/палитры «Слоёв» (ниже него слоёв быть не может). Более подробно я его уже описывала во вставке к одному из уроков .
Корректирующие слои
Вторым по частоте использования является именно этот вид слоёв. Он не имеет пикселов (в нём нельзя рисовать), а лишь инструкции по корректировки одного или нескольких нижележащих слоёв, но является чрезвычайно полезным при обработке изображений. Имеются множество видов коррекции, например, преобразования изображения в черно-белое. При этом слой, подвергающийся обработке, остаётся неизменным. Корректирующий слой всегда можно отключить (или удалить), чтобы вернуть исходный вид нижележащих слоёв.

Способы создания:
Слои заливки
Предназначены для заливки сплошным цветом, градиентом или узором. В отличие от корректирующих слоёв, они не влияют на слои, расположенные под ним, а взаимодействуют с ними с помощью масок слоёв и режимов наложения. Также можно регулировать уровень непрозрачности и заливки.
Способы создания:
Слой смарт-объекта
Смарт-объект по своей сути контейнер, куда можно поместить пиксельные или векторные изображения, Raw-файлы, другие слои или целые документы фотошопа. В дальнейшем при работе с данными слоями изменения коснутся только контейнера, оставив содержимое без изменений.
В то же время есть ряд ограничений при работе со смарт-объектами, так, в частности, нельзя вносить изменения в данные пикселов, т. е. нельзя рисовать, выполнять ретуширование и т. д. Предварительно смарт-объект необходимо растрировать.
Способы создания:
Текстовые слои
Текст в фотошопе векторный, т.
 е. он не состоит из пикселов (если его специально не растрировать) и редактируется специальными текстовыми инструментами, которые сильно напоминают вордовские. Если какой-то параметр всё же непонятен, то можно навести на него курсор и подождать, пока появится подсказка.
е. он не состоит из пикселов (если его специально не растрировать) и редактируется специальными текстовыми инструментами, которые сильно напоминают вордовские. Если какой-то параметр всё же непонятен, то можно навести на него курсор и подождать, пока появится подсказка.Название слою даётся автоматически исходя из вводимого текста.
Слои-фигуры
Это тоже векторные слои, которые создаются автоматически при использовании инструмента «Фигуры» (Shapes).
Рядом с названием инструмента, если Вы обратили внимание, стоит буква U. Это значит, что, нажав U, мы переходим в нужную нам ячейку. А сочетание клавиш Shift+ U перебирает все инструменты, отмеченные U. Использование горячих клавиш значительно повышает производительность!
Или инструмента «Перо» (Pen Tool) с выбранным значением «Фигура» на панели параметров.
У таких фигур можно менять цвет, размер, ширину обводки и др. параметры без потери качества.
По умолчанию каждая новая фигура автоматически создаётся на новом слое. Если нужно создать несколько фигур на одном слое, то нужно выбрать соответствующее значение на панели параметров.
Если нужно создать несколько фигур на одном слое, то нужно выбрать соответствующее значение на панели параметров.Слои 3D
В фотошопе можно работать также и с 3D-графикой. Преобразовывать текст в 3D, создавать или импортировать ранее подготовленные 3D-файлы. 3D-модели можно вращать, разукрашивать, визуализировать. Данная тема является одной из наиболее продвинутых и сложных в фотошопе, поэтому мы её пока касаться не будем.
Слои видеозаписей
Хотя данный блог посвящён обработке изображений, стоит упомянуть еще об одном виде слоёв – это слои видеозаписей. В фотошопе есть ряд возможностей для видеомонтажа. Видеозаписи, открываемые в фотошопе, автоматически становятся слоями видеозаписей, с которыми можно проделывать все те же действия, что и с обычными слоями.
Заключение
В данном уроке мы рассмотрели что такое слой в фотошопе , азы работы с панелью/палитрой «Слои» (Layers), а также «пробежались» по видам слоёв. В следующем уроке мы рассмотрим основные действия со слоями и типы файлов, поддерживающие их.
В следующем уроке мы рассмотрим основные действия со слоями и типы файлов, поддерживающие их.
До встречи на страницах следующих уроков!
С уважением, Марина Рубль.
Слой — это основная единица рисунка в Photoshop. Все действия в этой программе строятся на работе со слоями, которые накладываются друг на друга, создавая сложное изображение.
Зачем нужны слои?
Слои нужны для того, чтобы вы могли редактировать одну часть изображения, не затрагивая другие его части.
Представьте себе простой рисунок: небо, на нём облако, из-за которого выглядывает солнце. Каждый из этих элементов в Photoshop расположен на отдельном слое. Небо — задний фон, на него наслаивается солнце (средний слой), и его, в свою очередь, закрывает передний слой — облако.
Благодаря слоям вы можете взять отдельно небо и изменить его цвет. Например, сделать его темней, показывая вечер. Можете взять солнце и переместить его так, чтобы облако больше над ним не находилось. Все эти операции можно выполнить буквально в несколько щелчков кнопкой мыши.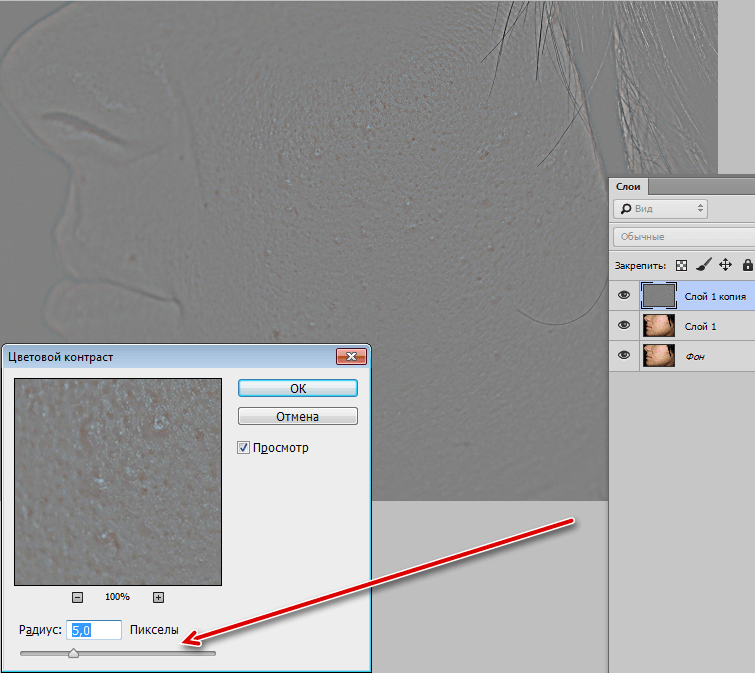
Если бы слоёв не было, для смены цвета неба вам пришлось бы сначала кропотливо выделять его на рисунке, для перемещения облака вам бы тоже пришлось его выделить, а с солнцем бы возникло ещё больше проблем, так как его пришлось бы как минимум дорисовывать. И не факт, что, меняя цвет неба, вы не зацепили бы край облака, или не стёрли бы его совсем, добавляя солнце.
В общем, слои избавляют от множества проблем, позволяя работать с частями сложнейших изображений эффективно и безопасно.
Работа со слоями
Просмотреть слои документа и управлять ими (перемещать, удалять, создавать новые) можно со специальной палитры, которая расположена обычно в правом нижнем углу экрана.
Если у вас такой панели нет — включите её, выполнив команду Окно -> Слои.
Первый слой создаётся вместе с документом автоматически, остальные тоже создаются автоматически во время выполнения определённых действий (например, если вы попробуете нарисовать фигуру, то увидите, что для неё создастся новый слой). Иногда новые слои вы будете добавлять вручную. В идеале каждый объект должен располагаться на отдельном слое.
За создание слоя отвечает кнопка , за удаление — . Вообще со слоями можно выполнять огромное количество действий: группировка, дублирование, смена цвета, настройка прозрачности, фильтрация, перемещение и т. д., но в данной статье мы рассмотрим только часть возможностей, необходимых для начала работы.
Слой, над которым в данный момент ведётся работа, выделен синим цветом. Такой слой называется активным. Для активации слоя достаточно щёлкнуть на нём кнопкой мыши.
1. Создайте новый документ с белым фоном.
2. Создайте новый слой, нажав значок .
3. Переименуйте слой. Для этого дважды щёлкните на названии кнопкой мыши, введите имя (например, Верхний слой) и либо нажмите Enter , либо просто щёлкните в свободной области экрана.
Строка слоя состоит из трёх элементов: значка с нарисованным глазком, миниатюры слоя и его имени. Глазок означает, что слой видим, щелчок на значке скроет слой. Расположенные в шахматном порядке серые и белые квадраты миниатюры говорят о его прозрачности.
4. Залейте слой любым цветом, градиентом или узором — выберите инструмент Заливка, укажите цвет и щелкните на холсте кнопкой мыши (о заливке мы говорили в предыдущем уроке).
5. Сделайте активный слой невидимым — выключите его, щёлкнув на значке с глазком. На холсте снова отобразился белый фон, потому как слой поверх него теперь отключён.
6. Вновь сделайте слой видимым, опять щёлкнув на значке с глазком.
Работа с текстом
За добавление текста в Photoshop отвечают инструменты группы . Щёлкните на расположенном на палитре инструментов значке правой кнопкой мыши или дважды левой кнопкой мыши, чтобы увидеть инструменты.
1. На палитре выберите инструмент Горизонтальный текст.
2. Щёлкните в любом месте холста и введите произвольный текст.
3. Обратите внимание на панель параметров. Здесь вы можете задать направление (горизонтальной будет надпись или вертикальной), шрифт, начертание, размер, выравнивание, цвет и деформацию текста.
«Слои» – это основополагающее понятие в программе Adobe Photoshop. Зачастую новички сталкиваются с разного рода проблемами именно из-за непонимания механизма работы со слоями. Сегодня мы рассмотрим действие, с которого, как правило, начинается работа с изображением, а именно: как создать новый слой в фотошопе.
Четыре способа, как создать новый слой в фотошопе
В программе фотошоп существует четыре способа добавления нового (с нуля) слоя в открытый файл. Рассмотрим их более подробно. Но прежде проверим наличие палитры «Слои» (Layers) в области палитр. Если её там нет, заходим: Главное меню → Окно (Window) → Слои (Layers) или клавиша F7 на клавиатуре. Теперь можно работать дальше.
1. Комбинация клавиш
Самый простой и быстрый способ создать новый слой — это комбинация клавиш: Ctrl + Shift + N, после нажатия которой откроется диалоговое окно «Новый слой» (New Layer).
Давайте рассмотрим его более подробно.
Имя
В строчке «Имя» необходимо ввести значение, несущее смысловую нагрузку. Привыкайте с самого начала к порядку, иначе в последствии Вы будете тратить много времени для поиска конкретного слоя в нескольких десятках ничего не говорящих названий. Однако если Вы планируете только один слой, кроме фонового, то можно, конечно, оставить значение по умолчанию. В любом случае его всегда можно изменить. Для этого на палитре «Слои» необходимо дважды щелкнуть левой клавишей мыши по названию слоя, требующего переименования. Текущее название выделится синим цветом и появится возможность ввести необходимое значение.
Несколько слов о фоновом слое
В основном при первом открытии изображения в программе Photoshop на палитре «Слои» (Layers) появляется только один «Фоновый слой» (Background) с изображением замочка (стрелка №1).
Данный слой имеет ряд ограничений: нет режимов наложения, нельзя изменить непрозрачность и заливку, он не может иметь прозрачных областей и др. И самое главное — этот слой нельзя удалить! Обратите внимание на рисунку сверху все настройки неактивные.
Его назначение — сохранить первоначальную копию документа, чтобы всегда можно было вернуться к истокам и в процессе преобразований не потерять безвозвратно оригинал! Именно по этой причине не рекомендуется снимать блокировку с фонового слоя. Если необходимо внести изменения на самом слое, его всегда можно скопировать. Для этого выделяем фоновый слой и тащим его на значок «Создать новый слой» (New Layer) (стрелка №2). Или сочетание клавиш Ctrl + J. Появится точная копия фонового слоя, но уже с полным функционалом.
При необходимости (не рекомендуется) с фонового слоя всё же можно снять блокировку. Для этого необходимо перенести изображение замка (именно замка, а не всего слоя) на значок мусорной корзины справа от кнопки «Создать новый слой» (стрелка №3).
Использовать предыдущий слой для создания обтравочной маски
Следующая строчка — это «Использовать предыдущий слой для создания обтравочной маски» (Use Previous Layer to Create Clipping Mask). Это значит, что если на нижележащем слое есть прозрачные области, то, поставив птичку в данной строчке, Вы эти же места оставите прозрачными и на созданном слое.
Цвет
Есть возможность строчку с названием слоя в палитре «Слои» выделить цветом для более быстрого нахождения.
Непрозрачность
Непрозрачность, что понятно из названия, отвечает за степень непрозрачности слоя.
Режим наложения и заливка нейтральным цветом
Режим наложение – это по сути смешивание слоёв. От выбранного способа будет зависеть, как пиксели нижележащего слоя будут взаимодействовать с пикселями создаваемого слоя. Так, например, в режиме «Умножения» (Multiply) происходит перемножение яркости пикселей верхнего и нижнего слоёв. При этом взаимодействии есть т. н. нейтральный цвет. То есть цвет, который не оказывает взаимодействие на нижний слой. Для данного режима — это белый цвет. Это значит, что если на верхнем изображении есть белый цвет, то пиксели под ним не изменятся и в результате останутся таким же, как были. в то время как все остальные пиксели нижнего изображения провзаимодействуют с пикселями верхнего и поменяют свой цвет. Так вот, при создании нового слоя есть возможность залить его нейтральным для данного режима цветом.
После заполнения всех необходимых полей жмём Ok. На палитре «Слои» появилась новая строчка с указанным Вами названием и прочими настройками, которые всегда можно изменить.
Но можно создать слой с помощью комбинации клавиш, без диалогового окна. В этом случае нужно добавить клавишу Alt. Т. е. сочетание клавиш будет иметь вид: Ctrl + Shift + Alt + N. Слой будет иметь обычный режим наложения, 100% непрозрачность и заливку.
2. Добавление слоя через главное меню
Не самый быстрый, но такой же функциональный способ добавить новый слой – это пройти по пути: Главное меню → Слои (Layers) → Новый (New) → Слой…(Layers…). Откроется уже знакомое нам диалоговое окно «Новый слой».
Все вновь созданные слои создаются выше активного. Иногда бывает необходимо создать слой ниже его. Такой вариант возможен в третьем способе.
Помимо выделение активного слоя на палитре «Слои», его название прописывается в шапке документа.
3. Кнопка на палитре слоёв
Ещё один способ добавления нового слоя – это кнопка «Создать новый слой» (Create a new layer) внизу палитры «Слои» (Layers).
При нажатии создается пустой слой с названием по умолчанию. При первом создании слоя в этом файле название будет «Слой 1».
В дальнейшем число увеличивается в порядке возрастания. Желательно сразу переименовать слой, дать ему «говорящее название». Выделив вновь созданный слой, при необходимости можно изменить режим наложения, непрозрачность и прочие настройки. Но гораздо удобнее задать все эти настройки в процессе создания слоя. Для этого следует нажимать вышеуказанную кнопку с зажатой клавишей Alt. При этом снова появится диалоговое окно «Новый слой», с которым Вы уже умеете работать!
Если необходимо создать слой ниже активного, то нажимать кнопку «Создать новый слой» следует с зажатой клавишей Ctrl. Но нужно помнить, что ниже фонового слоя создать новый не получится! Сначала необходимо снять блокировку (не рекомендуется!).
4. С помощью меню палитры слоёв
И последний способ создания нового слоя – это через меню палитры «Слои».
В выпадающем списке выбираем «Новый слой…» (New Layer).
Заключение
Мы рассмотрели четыре различных способа, как создать новый слой в фотошопе . Теперь Вы знаете, как создать слой выше или ниже активного слоя, создать слой с помощью комбинаций клавиш или кнопок на палитре «Слои», а также создавать слои на лету или с помощью диалогового окна «Новый слой».
До встречи на страницах следующих уроков!
С уважением, Марина Рубль.
Задача: Научиться пользоваться слоями
Что имеем: 10 минут свободного времени
Слои являются неотъемлемой и крайне важной частью фотошопа, а умение ими пользоваться позволяет добиваться поистине удивительных результатов.
С помощью данной статьи, Вы за 10 минут сможете понять суть слоев и сразу же проверить полученные знания на практике.
Для наглядности предлагаю скачать и «разобрать по частям» вот такую картинку:
В скачанном архиве Вы найдете файл «senses.psd» — откройте его в фотошопе и читайте дальше.
Открытая картинка:
Теперь посмотрите на Панель Слоев (Layers) :
А если Вы не можете её найти, проверьте включена ли она:
Итак, на панели слоев мы видим 4 строки: fon , gory , serdechko и text .
Это и есть 4 Слоя, из которых состоит изображение. Попробуйте кликнуть по «глазу» рядом со слоем text :
Заметьте, что на картинке пропадет надпись «навстречу чувствам».
Думаю, что Вы уже догадались для чего нужны слои. Чтобы закрепить Ваши догадки, взгляните на следующую иллюстрацию:
Как видите, каждый элемент картинки находится на своем собственном слое. Это дает бесценную возможность изменять детали изображения по отдельности, что гораздо удобнее, чем редактировать картинку целиком.
Теперь взгляните на нижнюю часть панели слоев:
Здесь Вам необходимо знать всего 2 кнопки:
Create a New Layer (Создать новый слой)
и Delete Layer (Удалить слой) , которая доступна только при выбранном слое:
Теперь создайте новый слой (кнопка Create a New Layer ) и выберите Кисточку :
Пару раз проведите кисточкой по изображению:
Затем переместите только что созданный слой под gory :
Теперь Горы, Сердечко и Надпись находятся выше нарисованных штрихов и перекрывают их.
После ввода названия, нажмите клавишу Enter, и слой будет переименован.
А сейчас удалите его с помощью кнопки Delete Layer (Удалить слой) :
И снова перед Вам исходное изображение, с которого все начиналось.
Вот так просто, за 10 минут (ну может быть за 20), Вы смогли:
1. Понять что такое Слой
2. Скрыть и снова отобразить выбранный слой
4. Переместить его
5. Переименовать
6. И удалить
Успехов в творчестве!
РАБОТА СО СЛОЯМИ В ФОТОШОП(уроки для начинающих)
Работа со слоями является основополагающей в фотошоп. Каждое изображение состоит из слоев. Верхний — наиболее видимый, а нижележащие слои проглядывают из под нижнего или через прозрачные участки верхнего, или же благодаря режиму смешивания слоев могут изменяться цветовое решение целого изображения. Состояние слоев, их расположение, взаимодействие (режим смешивания), запреты на определенные действия, прозрачность и некоторые другие состояния слоес можно просмотреть в палитре слоев. Палитра слоев — это окно, вызываемое через команду Окно- Слои и выглядит так:
Каждый слой имеет свое название, миниатюру изображения слоя. Иконка глазика означае видимость слоя. Если глазик «выключить», то мы уберем видимость отдельного слоя. Это иногда нужно для удобства работы.
В верхней части палитры слоев указан режим смешивания активного слоя с предыдущим, по умолчанию он Normal (нормальный), однако мы можем его изменить. Также в верхней части палитры мы видим непрозрачность (opacity) и заливку (fill) активного слоя. Уменьшая показатели прозрачности и заливки, мы все больше и больше видим подлежащий слой.
Основные действия со слоями:
1. Сделать активным слой. Для этого достаточно щелкнуть по нему мышкой, он выделиться синим цветом. Именно на активном слое ведутся все преобразования.
2. Мы можем удалить слой, перетащив его мышкой в корзину, расположенную в нижней части палитры слоев,
3. Поменять местами слои. Захватите слой и перетащите его в нужное место в палитре слоев.
4. Дублировать слой — создать такой же новый слой при помощи Ctrl +J или щелкните правой кнопкой мыши и выберите «дублировать слой»
5. Создать новый прозрачный слой. Для этого служит иконка в нижней части окна Слои,
6. Применить градиент, залить цветом, применить стиль, залить узором, корректировать с помощью кривых, уровней, создать маску слоя и другие функции доступны при помощи специальных иконок в нижней части палитры.
Об этом позже.
7. Объединить слои в группы. для этого служит значок ,
8. Связать слои. Для того, чтобы перемещать вместе несколько слоев нужно сделать эти слои активными и «связать их» при помощи значка
9. Создать новый слой под активным. Щелкнуть по иконке создания нового слоя с одновременным нажатием на клавишу CTRL
Существуют также блокировки слоя:
Их вы найдете под режимом смешивания.
1. блокировка сохраняет прозрачность пикселей, т.е. при активированной блокировке нельзя ничего написать или нарисовать на прозрачных пикселях слоя
2. вторая в виде кисточки — сохраняет цвета пикселей, т.е. запрет на рисование, использования ластика и другие изменения с непрозрачными пикселями.
3. третья слева блокировка в виде перекркщенных стрелок запрещает перемещать слой,
4. полная блокировка — запрещает какие бы то ни было изменения слоя.
Источник: photoforum.do.am/forum/4-2-1
*****
Учимся работать со слоями в Фотошопе
Я уверена, что успешность и скорость работы в Фотошопе зависит от:
- Умения работать со слоями
- Вы не можете удалить его
- Вы не можете сделать его полупрозрачным.
- Вы не можете применить к нему режим наложения.
- Не сделать его частично непрозрачным.
Слои в Фотошопе, пожалуй самая основная и базовая тема. Если бы не было слоев, не было бы и Фотошопа. А без Фотошопа, возможно не было бы и слоев. Самое длинное меню по количеству команд — меню Слоев (Layers). Я думаю, что, если Вы разберетесь с большей частью возможностей манипуляции слоев в Фотошопе, то можете быть более менее уверены, что разбираетесь в программе.
Слои в Фотошопе можно представить как виртуальные невидимые поверхности. На каждой поверхности можно разместить графику. Таким образом какая-то графика будет на верхнем слое, какая-то посередине, а какая-то на дне.
Понятие «слой» в программе Фотошоп имеет точно такой же физический смысл как и в жизни — это прослойка или пласт, который является составной частью чего-то целого.
Посмотреть слои документа можно в панели Слоев. Возьмем вот эту картинку, на которой еще не выполнено сведение слоев.
Она состоит из 4 слоев.
********************************
Слева от каждого слоя находится миниатюра (иконка) картинки с изображением. Клик по миниатюре (иконке) левой кнопкой мыши с нажатым Сtrl, загружает выделение объекта.
Рядом с иконкой — глазок, который можно отключать и включать. Например, кликнув по глазку левой кнопкой мыши, мы отключим видимость данного слоя. Слой с отключенным глазком становится невидимым на документе.
Чтобы вернуть видимость слою, достаточно левой кнопкой мыши кликнуть по месту, где был глазок.
Слой, который в данный момент в работе, должен быть активным, т.е. окрашенным в синий цвет. Для этого нужно кликнуть по нему левой кнопкой мыши.
***************************************
Слои можно легко перемещать и выстраивать в нужном порядке. Для этого достаточно кликнуть по ним мышкой и перетащить наверх или вниз.
*******************************************
Удалить слой можно можно тремя способами (удаляемый слой должен быть активным):
1 — кликнуть по слою правой кнопкой мыши, в появившемся окне выбрать «Удалить слой» и в открывшемся окне «Да».
2 — Кликнуть по слою левой кнопкой мыши и, зажав кнопку потянуть слой, вниз на значок корзины.
3 — На верхней панели: Слои — Удалить — Слой.
4 — И самый простой способ УДАЛЕНИЯ АКТИВНОГО СЛОЯ — простой клик по «корзинке» внизу слоев.
******************************************
Добавить новый слой можно так:
1 — Внизу в панели Слоев кликнуть по значку «Создать новый слой».
2 — На верхней панели: Слои — Новый — Слой.
3 — Сочетание клавиш на клавиатуре Shift+Ctrl+N, т.е. зажав клавиши Shift и Ctrl, нажать на клавишу N.
***************************************
Чтобы сделать Копию (Дубликат) слоя, нужно
1 — Кликнуть по рабочему слою правой кнопкой мыши и выбрать «Создать дубликат слоя»
2 — На верхней панели: Слои — Создать дубликат слоя.
3 — Сочетание клавиш на клавиатуре Ctrl+J, т.е. зажав клавишу Ctrl, нажать на клавишу J.
**************************************
В панели Слоев можно менять Непрозрачность рабочего слоя. Для этого нужно кликнуть на голубой квадратик с маленькой стрелочкой, появится панелька с ползунком (выделена желтым цветом), двигая его влево непрозрачность уменьшается
Точно так же меняется и Заливка слоя.
****************************************
А когда работа закончена, нужно Объединить все слои. Для этого нужно кликнуть правой кнопкой мыши на активный слой и в выпавшем окне выбрать «Выполнить сведение». Все слои объединятся в один слой под названием «Фон» с замочком справа.
*********************************
Этот слой — Фон становится заблокированным, т.е. многие операции на нем недоступны.
Такое бывает и при открытии картинки в Фотошопе.
Разблокировать(снять замочек) можно так:
1 — Наиболее простой способ превратить Фоновый слой в обычный — двойной клик по слою на панели слоев (кликайте чуть ниже или левее названия слоя) и в выпавшем окне нажать ОК. После того, как фоновый слой становится обычным слоем, вам становятся доступны все операции со слоем. В том числе создание полупрозрачного слоя.
2 — Зажать «замочек» левой кнопкой мыши и перетащить в «корзину»
Об остальных функциях в панели слоев, я расскажу в следующий раз.
Вконтакте
Одноклассники
Google+
Не удается найти страницу | Autodesk Knowledge Network
(* {{l10n_strings.REQUIRED_FIELD}})
{{l10n_strings.CREATE_NEW_COLLECTION}}*
{{l10n_strings.ADD_COLLECTION_DESCRIPTION}}
{{l10n_strings.COLLECTION_DESCRIPTION}} {{addToCollection.description.length}}/500 {{l10n_strings.TAGS}} {{$item}} {{l10n_strings.PRODUCTS}} {{l10n_strings.DRAG_TEXT}}{{l10n_strings.DRAG_TEXT_HELP}}
{{l10n_strings.LANGUAGE}} {{$select.selected.display}}{{article.content_lang.display}}
{{l10n_strings.AUTHOR}}{{l10n_strings.AUTHOR_TOOLTIP_TEXT}}
{{$select.selected.display}} {{l10n_strings.CREATE_AND_ADD_TO_COLLECTION_MODAL_BUTTON}} {{l10n_strings.CREATE_A_COLLECTION_ERROR}}Повесить замок на слой в фотошопе. Как закрепленный слой раскрепить в фотошопе
При работе в программе Adobe Photoshop иногда возникает необходимость закрепить (заблокировать) слои . Например, если работа над слоем закончена, и вы хотите защитить его от случайных изменений. Чтобы закрепить слои , выполните следующие действия.
Вам понадобится
Инструкция
На панели «Слои» (Layers) выберите слой, который нужно закрепить. Щелкните по значку замочка прямо над слоями. Справа от названия слоя появляется изображение черного замочка. Готово, слой полностью закреплен.Если вы попытаетесь его изменить – появится сообщение «Запрос не может быть выполнен, потому что слой заблокирован» (Could not complete you request because the layer is locked).
Если вы хотите зафиксировать положение слоя, но продолжить его редактировать – используйте опцию «Блокировать положение» (Lock position). Выберите слой и щелкните по изображению перекрещенных стрелок слева от значка замочка. Справа от названия слоя появляется изображение серого замочка – значит, некоторые свойства слоя заблокированы. Перемещать слой теперь вы не можете, но можете рисовать в любой его части.
Если вы закончили редактировать изображение, но положение его потребуется изменить – используйте режим «Закрепить изображение» (Lock image pixels). Выберите слой и нажмите на значок кисти слева от перекрещенных стрелок. Вы сможете перемещать слой, но не сможете на нем рисовать.
Чтобы «Закрепить прозрачность» (Lock transparent pixels): выберите слой и нажмите на значок с изображением квадрата слева от значка кисти. Это функция позволит перемещать слой, рисовать на изображении, но блокирует прозрачные пиксели. Такая необходимость возникает, например, для сохранения прозрачности фона.
Чтобы снять закрепление слоя, нажмите на слой и отожмите соответствующий значок, ответственный за блокировку.
Если вам нужно снять блокировку со слоя «Фон» (Background): щелкните мышкой пункт меню «Слой» — «Новый» — «Слой из Фона» (Layer – New — Layer from Backgound). Появится окошко «Новый слой» (New Layer). Назовите слой и нажмите ОК. Еще один способ снять блокировку с «Фона»: дважды щелкните мышкой по названию слоя – появится окошко переименования слоя – выберите название и нажмите ОК.
При работе в программе Adobe Photoshop иногда возникает необходимость закрепить (заблокировать) слои. Например, если работа над слоем закончена, и вы хотите защитить его от случайных изменений. Чтобы закрепить слои, выполните следующие действия.
Вам понадобится
- — компьютер;
- — программа Adobe Photoshop.
Инструкция
Редактирование слоев может оказаться трудным делом, и как только вы организуете их так, как нужно, вы захотите быть уверенным, что они останутся в том же положении. Вы можете подстраховаться, связав свои слои вместе или закрепив их отдельные стороны.
Связывание слоевЕсли вам требуется переместить элемент изображения, состоящий из нескольких слоев, то перемещать их по отдельности, а затем реконструировать изображение — это целая проблема. К счастью, программа фотошоп предлагает вам их связать, прежде чем вызывать .
Чтобы это сделать, выделите, как показано на рисунке, то, что хотите связать, а затем щелкните мышью по крошечному значку в виде цепи в нижней части палитры. Такая же цепь появится справа от имени каждого слоя показывая, что сони связаны между собой. Чтобы отменить связь, проделайте те же действия в такой же последовательности.
Итак, теперь они будут перемещаются вместе, как будто представляют собой одно целое. Связывание может помочь избежать случайного неправильного выравнивания небрежным движением путем перемещения.
Закрепление слоевВы можете добавить более серьезный уровень защиты с помощью закрепления слоев, которое не позволяет редактировать или перемещать их. Взгляните на верхнюю часть палитры и вы заметите расположенные в ряд четыре кнопки. Рассмотрим значение каждой кнопки в отдельности.
Используйте эти кнопки для защиты от случайного редактирования или изменения позиционирования. Клавиша / действует как переключатель: нажмите ее один раз, чтобы разблокировать закрепленный слой. Если нажать эту клавишу, выделив незакрепленный, фотошоп применит закрепление прозрачности. Справа от имени появится значок в виде замка.
Итак, значение кнопок:
Сохранить прозрачность пикселов . Защищает прозрачные пиксели от изменения, даже если вы рисуете поверх них. Например, при создании эффекта выцветания, можно было бы применить данное закрепление, чтобы изменить цвет эффекта, не затрагивая прозрачные фрагменты. Кнопка выглядит как шахматная доска.
Закрепить положение . Если вы аккуратно расположили слой и хотите быть уверенным что он останется на месте, нажмите кнопку, которая выглядит как стрелка в четыре стороны. Редактировать можно, но перемещать нельзя.
Вопрос знатокам: Занялась фотомонтажом.Не мочу перетащить лицо на другую картинку.Претаскиваю до границы фотографии,далее появляется кружок,где наискось отмечен его диаметр и надпись невозможно выполнить.Слой закреплен.Что делать?
С уважением, светлана самохина
Лучшие ответы
[email protected] ***:
Никогда не работайте с фотографией, не создав дубликат слоя. Таких проблем не будет!
Закреплен, значит закреплен. Если посмотрите на окошко слои, у вас напротив названия слоя должен стоять значок «замок». Создаете копию (правильно уже написали) ctrl+J или Командная строка- Слой-Создать дубликат слоя. И с этим дубликатом уже делайте, что хотите!!
Константин Охотник:
Двойной клик на иконке слоя, (в появившемсяч окне можно задать некоторые параметры, в т. ч. режим наложения) и нажмите ОК!
Кибер Фантом:
Хм… первый раз слышу про такую ерунду.
нажми ctrl+J(создать копию слоя) попробуй перетащить её.или ctrl+C,перейди на другой документ и нажми cyrl+V (вставить)
оля неважно:
100% правильный ответ это 1!!! просто нужно убрать замочек с изображения
Митрич:
Все, конечно, правы.
Однако именно в Вашем случае ответ прост — всё дело в ненабитой руке и неуверенных движениях!
Для того, чтобы перетащить изображение с одной фоты на другую (т. е. создать на ней новый слой) ничего не нужно.
Просто резко и уверенно перетаскивайте! И всё!
Счастливчик+++:
согласен с Митричем. Можно еще нажать ctrl+c на фото, перейти потом на 2-е фото и нажать ctrl+v.
Удачи.
Инна Рыжова (Иванова):
А что делать, если замочек не помогает нажатие на замочек? Все равно пишет, что невозможно, слой закреплен.
Дима Вашек:
Если ты закрепила фотографию на какой либо фон, а тебе её не обходимо поставить на другой то воспользуйся инструментом быстрое выделение и выдели фотографию которую ты закрепила и хочешь переместить на другой слой. После вырежи её нажатием клавиш Ctrl + Delete или инструментом перемещение после создай новый файл перемести туда новый фон который хочешь поставить и перемести туда фотографию которую ты вырезала. Вот и всё. Если что то не понятно ищи в ютубе видео «Как переместить фотографию на другой слой»
Типография Качество:
Меню «Слои», сверху параметры наложения, ниже «Закрепить». В этой строчке отжать замочек.
Всё остальное — оффтоп.
Виктор:
К сожалению не увидел достойного ответа. Ни один не работал. Методом тыка получилось открыть замок. На вкладке Слои, Каналы, Контуры есть значок «замок». При выделении слоя, выделяется и значок. Нужно просто на него нажать. Теперь со слоем можно работать.
MAKSIM ZUBALEVICH:
Над списком слоев есть несколько кнопочек, которые частично закрепляют что то на слоях — необходимо отжать эти кнопки и слой открепится.
Видео-ответ
Это видео поможет разобраться
Ответы знатоков
Con Dios:
На палитре «Слои» дважды щелкните по строке слоя Бекграунд или по изображению замка. Выпадет меню настроек слоя, где нужно просто нажать ОК. Слой открепится.
А как у вас двигается изображение — самопроизвольно что ли?
Прежде всего нам необходимо открыть требуемую фотографию в Photoshop. В этом уроке используется фото модели, которое будет размещено на ярком полосатом фоне.
Чтобы научится удалять ненужный фон прочитайте
В этом уроке у нас будет всего два слоя, но на деле их количество не ограничено.
Шаг 1
Выбираем слои, которые необходимо закрепить. На панели слоев выберите слой, который хотите закрепить. Закрепляем индивидуальный слой или группу.
Чтобы полностью заблокировать слой кликните по кнопке закрепления, которая находится над слоями (она выполнена в виде замка). Если необходимо закрепить несколько слоев, выберите все необходимые слои, а затем кликните по кнопке закрепления.
После этого вы увидите крошечный значок замка рядом с каждым закрепленным слоем. Для открепления слоя достаточно выбрать его и кликнуть по той же кнопке. Иконка замка исчезнет.
Шаг 2
Частично закрепляем слой.
Если вы не хотите закреплять весь слой, всегда можно заблокировать лишь его часть (например, только прозрачные пиксели). О том, как это сделать будет рассказано в следующих шагах.
Закрепляем прозрачные пиксели.
Чтобы закрепить прозрачные пиксели слоя (а это позволяет редактировать лишь изображение, не задевая его прозрачный фон), кликните по кнопке Сохраняет прозрачность пикселей (Lock Transparent Pixels).
Шаг 3
Закрепляем пиксели изображения
Чтобы закрепить пиксели изображения (это позволит редактировать только прозрачный фон), кликните по кнопке Сохраняет цвета пикселов (Lock Image Pixels), которая выглядит как кисть для рисования.
Шаг 4
Закрепляем позицию слоя
Если вы хотите, чтобы пиксели слоя было невозможно перемещать, кликните по кнопке Закрепляет положение (Lock Position), которая выглядит как четыре стрелки, направленные в разные стороны.
Если вы частично закрепили слой, иконка замка на панели слоев будет полупрозрачной.
Шаг 5
В качестве альтернативы, можно закрепить слой через меню Слои > Закрепить слои (Layer > Lock Layers). Затем в открывшемся окне можно поставить галочки напротив необходимых параметров.
Переводчик: Шаповал Алексей
Как разблокировать фоновый слой в Photoshop (быстро)
Когда вы впервые открываете изображение в Photoshop, вы, скорее всего, увидите значок замка. Пока есть этот значок, вы ограничены тем, сколько вы можете сделать с этим слоем. Значок замка представляет собой «заблокированный» слой, который сначала может показаться довольно раздражающим, но может пригодиться. Здесь вы узнаете, как разблокировать фоновый слой в Photoshop одним щелчком мыши, а также другие альтернативы разблокированию слоев!
Почему заблокирован фоновый слой?
Фоновый слой обычно заблокирован, потому что он служит основой всего вашего холста.Без него у вас была бы прозрачная коробка, в которой ничего не было бы. Сохраняя слой заблокированным, вы не сможете случайно переместить, сгруппировать или удалить слой, что может помешать работе.
Думайте о заблокированном фоновом слое как о способе Photoshop начать работу. Он предлагает безопасную основу для работы и построения ваших слоев. Таким образом, у вас всегда будет слой, на который можно вернуться, если что-то пойдет не так.
Теперь, если вы начинаете сомневаться в разблокировке фонового слоя, не делайте этого.Ваш проект не развалится, как только вы разблокируете этот слой. Все будет работать так же, как и раньше, но теперь у вас есть все возможности редактирования фонового слоя.
Как разблокировать фоновый слой в Photoshop
Вместо того, чтобы тратить время на окольные способы разблокировки фонового слоя в Photoshop, используйте этот простой трюк.
Просто щелкните значок замка , чтобы разблокировать фоновый слой.
Сумасшедший, правда?
Ваш слой теперь переключится на обычный слой и переименует себя в «Layer 0».Все остальное в слое останется прежним.
Теперь вы можете настраивать этот слой сколько угодно, но помните, что это ваша единственная резервная копия!
Как преобразовать фоновый слой в смарт-объект
Приведенная выше техника разблокирует фоновый слой и преобразует его в обычный слой. Что, если вместо этого вы захотите переключиться на смарт-объект?
Щелкните правой кнопкой мыши заблокированный фоновый слой и выберите «преобразовать в смарт-объект».
Ваш слой разблокируется и снова переименует себя в «слой 0».На этот раз как умный объект!
Это еще один быстрый способ разблокировать фоновый слой в Photoshop. Вместо того, чтобы просто разблокировать слой, вы также создаете смарт-объект для лучшего управления слоем в будущем.
различных типов заблокированных слоев в Photoshop
В Photoshop есть не только один тип заблокированного слоя. Вы можете выбрать один из нескольких вариантов блокировки в верхней части панели слоев.
Вот что делает каждый параметр блокировки для ваших слоев:
— Заблокировать прозрачные пиксели
Предотвращает изменение прозрачных пикселей в вашем слое, например, такими вещами, как инструмент кисти.
— Заблокировать пиксели изображения
Предотвращает изменение видимых пикселей в вашем слое с помощью таких вещей, как корректировка кисти.
— Заблокировать положение
Блокирует перемещение всех пикселей в слое.
— Заблокировать все
Применяет сразу все параметры блокировки слоя.
Какие типы блокировок применяются к фоновому слою?
Когда фоновый слой заблокирован, применяются не все типы блокировки слоя.На самом деле их всего два.
К фоновому слою применяются два типа блокировки: «блокировать прозрачные пиксели» и «фиксировать положение». Это означает, что вы не можете изменять какие-либо прозрачные пиксели на фоновом слое или перемещать его каким-либо образом.
Технически к фоновому слою применяется третья блокировка, которая называется «предотвращение автоматического вложения с монтажными областями». Это не обязательно влияет на то, как вы можете редактировать слой, а скорее на то, как вы можете его организовать. Если этот параметр блокировки отключен, вы не можете объединить его с другими монтажными областями.
Прозрачный Vs. Иконки со сплошным замком
Возможно, вы заметили, что на одних слоях висячий замок может быть сплошного цвета, а на других — прозрачный. Разница здесь позволяет вам быстро определить, сколько аспектов вашего слоя заблокировано.
Прозрачная блокировка означает, что не все атрибуты уровня заблокированы. Это означает, что некоторые вещи были заблокированы, но их все еще можно изменить.
Сплошной значок замка означает, что все атрибуты слоя заблокированы.Любой слой со сплошным значком замка практически невозможно редактировать, пока он не будет разблокирован.
Независимо от того, какой тип значка замка вы видите, просто щелкните значок, чтобы быстро разблокировать слой!
Как узнать, какие атрибуты слоя заблокированы
У меня нет никаких секретных полномочий, чтобы выяснить, как заблокированы слои. Photoshop показывает вам, какие атрибуты заблокированы в верхней части панели слоев.
Активные варианты блокировки будут иметь немного более темную рамку вокруг них, а неактивные ничего не будут иметь.
Что делать, если вы не хотите разблокировать фоновый слой
Если, прочитав это, вы решили, что лучше оставить фоновый слой заблокированным, как вы можете его редактировать? К счастью, есть невероятно простой способ решения этой проблемы — скопировать фоновый слой.
Выбрав заблокированный фоновый слой, нажмите Command + J (Mac) или Control + J (ПК), чтобы продублировать слой. Это создаст точную копию фонового слоя, но теперь она разблокирована!
Дублирование фона — отличный вариант, если вы хотите отредактировать фоновый слой, но при этом у вас есть возможность резервного копирования.
Заключение
Чтобы разблокировать фоновый слой в Photoshop, достаточно одного щелчка мыши. Вместо сложных обходных путей, упомянутых в других руководствах, этот метод полностью упрощает процесс. Одним щелчком мыши вы можете отказаться от редактирования фонового слоя без каких-либо забот. 😉
Хотите больше подобных уроков? Подпишитесь на нашу еженедельную рассылку, чтобы получать больше фотографий и советов по редактированию фотографий, которые будут доставлены прямо на ваш почтовый ящик!
— Брендан
Lock Layers в Photoshop Elements — Инструкции и видеоурок
Блокировка слоев в Photoshop Elements: обзор
В Photoshop Elements можно полностью или частично заблокировать слои для защиты их содержимого.Когда вы полностью блокируете слой, вы защищаете все его содержимое от изменений. В качестве альтернативы вы можете применить частичную блокировку прозрачных пикселей в слое. Таким образом предотвращаются изменения только его прозрачных пикселей.
Когда вы блокируете слои в Photoshop Elements, значок «замок» отображается справа от имени слоя на панели «Слои». Значок «замок» появится с небольшим пиксельным изображением рядом с ним, когда заблокированы только прозрачные пиксели в изображении. Когда все пиксели в слое полностью заблокированы, он выглядит как один более крупный значок замка.
Блокировка слоев в Photoshop Elements — Инструкции: изображение кнопок блокировки слоев на панели «Слои» в Photoshop Elements.
Чтобы заблокировать слои в Photoshop Elements, сначала выберите слой, который нужно заблокировать, на панели «Слои». Затем выберите тип блокировки, который вы хотите разместить на пикселях в слое. Затем нажмите соответствующую кнопку на панели инструментов в верхней части панели «Слои».
Чтобы заблокировать все пиксели слоя, нажмите кнопку «Заблокировать все пиксели» на панели инструментов панели «Слои».Если вы хотите заблокировать только прозрачные пиксели слоя, вместо этого нажмите кнопку «Заблокировать прозрачные пиксели» на панели инструментов. Чтобы разблокировать заблокированные пиксели, снова нажмите ту же кнопку «Заблокировать», которую вы нажали изначально.
Блокировка слоев в Photoshop Elements: инструкции
- Чтобы заблокировать слои в Photoshop Elements , выберите слой, который нужно заблокировать, на панели «Слои».
- Чтобы заблокировать все пиксели слоя , нажмите кнопку «Заблокировать все пиксели» на панели инструментов панели «Слои».
- Если вы хотите заблокировать только прозрачных пикселей слоя , вместо этого нажмите кнопку «Заблокировать прозрачные пиксели» на панели инструментов.
- Чтобы разблокировать заблокированные пиксели , снова нажмите ту же кнопку «Заблокировать», которую вы первоначально нажимали.
Блокировка слоев в Photoshop Elements: видеоурок
В следующем видеоуроке под названием «Блокировка пикселей в слоях» показано, как полностью или частично заблокировать слои в Photoshop Elements.Этот видеоурок взят из нашего полного руководства по Photoshop Elements под названием «Освоение Photoshop Elements Made Easy v.2020».
Как разблокировать слой в Photoshop CS5
Иногда вы сталкиваетесь с ситуациями, когда вы хотите отредактировать изображение в Photoshop CS5, но вы не можете этого сделать, потому что слой, который вы хотите редактировать, заблокирован. Это может расстраивать, когда вам нужно внести корректировку, которую вы ранее могли сделать на разблокированных слоях Photoshop.К счастью, в Photoshop легко разблокировать слой и получить доступ ко всем параметрам редактирования, которые обычно есть у разблокированных слоев.
Резервное копирование важных документов — важная часть жизни любого пользователя компьютера, поскольку компьютеры могут выйти из строя или быть украдены. По тем же причинам важно также сохранять резервные копии важных файлов на другом компьютере или жестком диске. Портативный жесткий диск, подобный этому, идеален, потому что он доступен по цене, его легко подключать и отключать от компьютера, а также у него много места для хранения.
Разблокировка фонового слоя Photoshop CS5
Мы собираемся использовать фоновый слой в качестве нашего примера для этого урока, потому что это наиболее часто блокируемый слой, с которым сталкивается большинство людей. Фоновый слой особенно часто блокируется, когда вы имеете дело с однослойным изображением, например файлом JPEG. Разблокировка этого слоя позволит вам вносить изменения в слой, как если бы это был любой обычный слой, который вы создали в своем файле Photoshop.
Шаг 1. Откройте изображение в Photoshop CS5.
Шаг 2. Найдите панель «Слои» в правой части окна. Если его не видно, нажмите F7 на клавиатуре.
Шаг 3. Щелкните значок замка на заблокированном слое, затем перетащите его в корзину в нижней части панели «Слои».
Теперь блокировка слоя будет снята, и вы сможете вносить изменения, которые ранее не могли быть выполнены из-за блокировки слоя.
Подарочные карты Amazon — отличные подарки для онлайн-покупателей, потому что Amazon продает практически все, что вы можете пожелать. Также существует множество различных вариантов дизайна, которые позволяют придать вашей подарочной карте немного индивидуальный вид. Взгляните на выбор подарочных карт Amazon здесь.
Узнайте, как нарисовать квадрат или прямоугольник в Photoshop CS5.
Кермит Мэтьюз — писатель-фрилансер из Филадельфии, штат Пенсильвания, с более чем десятилетним опытом написания руководств по технологиям.Он имеет степень бакалавра и магистра компьютерных наук и большую часть своей профессиональной карьеры провел в сфере управления ИТ.
Он специализируется на написании контента об iPhone, устройствах Android, Microsoft Office и многих других популярных приложениях и устройствах.
СвязанныеСлои блокировки для защиты их содержимого
Photoshop позволяет полностью блокировать слои, чтобы предотвратить редактирование или изменение их содержимого.Кроме того, вы можете заблокировать определенные характеристики слоя, чтобы предотвратить изменения только в следующих областях:
• Прозрачность Запрещает редактировать любые прозрачные пиксели слоя; позволяет редактировать только заполненные пиксели на слое.
• Изображение Запрещает редактировать пиксели слоя с помощью инструментов рисования.
• Положение Предотвращает перемещение любого из пикселей слоя.
Вы можете распознать разницу между полностью и частично заблокированными слоями, посмотрев на замок, который появляется рядом с именем слоя в палитре «Слои»: сплошной замок указывает на полностью заблокированный слой, а выделенный замок указывает на частично заблокированный слой.
ПОПРОБОВАТЬ Чтобы полностью заблокировать слой для защиты его содержимого от любых изменений, сначала убедитесь, что палитра слоев видна, выбрав Окно | Слои. Щелкните один раз на слое в палитре слоев, чтобы сделать его активным, и щелкните значок замка (четвертая кнопка после замка в верхней части палитры слоев, как показано на рисунке 6-6).
Кнопка блокировки изображения —
Кнопка прозрачности замка
Кнопка блокировки изображения —
Кнопка прозрачности замка
Кнопка блокировки положения — кнопка блокировки всех
Указывает на частично заблокированный слой Указывает на полностью заблокированный слой
Кнопка блокировки положения — кнопка блокировки всех
Указывает на частично заблокированный слой Указывает на полностью заблокированный слой
Рисунок 6-6 Нажмите первую кнопку рядом с надписью «Заблокировать», чтобы заблокировать прозрачные пиксели на определенном слое.Отрегулируйте непрозрачность, чтобы слои внизу отображались сквозь
Была ли эта статья полезной?
Мы не можем найти эту страницу
(* {{l10n_strings.REQUIRED_FIELD}})
{{l10n_strings.CREATE_NEW_COLLECTION}} *
{{l10n_strings.ADD_COLLECTION_DESCRIPTION}}
{{l10n_strings.COLLECTION_DESCRIPTION}} {{addToCollection.description.length}} / 500 {{l10n_strings.TAGS}} {{$ item}} {{l10n_strings.PRODUCTS}} {{l10n_strings.DRAG_TEXT}}{{l10n_strings.DRAG_TEXT_HELP}}
{{l10n_strings.LANGUAGE}} {{$ select.selected.display}}{{article.content_lang.display}}
{{l10n_strings.АВТОР}}{{l10n_strings.AUTHOR_TOOLTIP_TEXT}}
{{$ select.selected.display}} {{l10n_strings.CREATE_AND_ADD_TO_COLLECTION_MODAL_BUTTON}} {{l10n_strings.CREATE_A_COLLECTION_ERROR}}Clipping Masks and Alpha Inheritance — Krita Manual 5.0.0 документация
Krita не имеет функции обтравочной маски в отличие от Photoshop и программ, имитирующих функции Photoshop. Это потому, что в Krita, в отличие от такого программного обеспечения, групповой слой не является произвольным набором слоев. Скорее, в Krita групповые слои составляются отдельно от остальной части стека, а затем результат добавляется в стек.Другими словами, слои группы Krita фактически представляют собой отдельные изображения внутри вашего изображения.
Исключением является использование сквозного режима, что означает, что альфа-наследование не будет работать правильно при включении сквозного режима на слое.
Когда мы включаем альфа-наследование, унаследованный от альфа-канала слой сохраняет ту же прозрачность, что и слои ниже.
В сочетании с групповыми слоями это может быть довольно мощным. Это особенно полезно в следующей ситуации:
Здесь у нас есть изображение с штриховой графикой и слой для каждой квартиры цветов.Мы хотим добавить к этому сложную многослойную штриховку, сохранив при этом аккуратность существующих цветных плоскостей. Чтобы обтравочная маска заработала, сначала нужно объединить слои в группу. Вы можете сделать это, создав групповой слой и перетащив слои в него, или выбрав слои, которые вы хотите сгруппировать, и нажав ярлык Ctrl + G . Здесь мы делаем это с радужной оболочкой и слоями белого цвета для глаз.
Мы добавляем слой для выделения поверх двух других слоев и добавляем белые каракули.
В приведенном выше примере у нас есть слой с белыми каракулями слева и тот же слой справа, но с активным альфа-наследованием, ограничивающим его объединенной областью слоев радужной оболочки и белого глаза.
Теперь есть более простой способ настроить альфа-наследование. Если вы выберете слой или набор слоев и нажмете ярлык Ctrl + Shift + G , вы создадите группу быстрой обрезки. То есть вы группируете слои, и поверх них добавляется набор «маскирующий слой» с альфа-наследованием.
Тот факт, что при альфа-наследовании может использоваться составная прозрачность из комбинации слоев, означает, что у вас может быть слой с режимом стирания-наложения между ними, и это влияет на область, к которой привязан слой выше. Выше нижнее изображение точно такое же, как и верхнее, за исключением того, что слой стирания скрыт. Фильтры также могут влиять на альфа-наследование:
Выше слой фильтра размытия дает разные результаты в разных местах из-за размытия разных частей.
Исправление: не удалось выполнить ваш запрос, потому что смарт-объект не доступен для непосредственного редактирования
Несколько пользователей видят Не удалось выполнить ваш запрос, потому что смарт-объект не является напрямую редактируемой ошибкой при попытке вырезать или удалить выбранную часть из изображение в фотошопе. Сообщается, что эта конкретная ошибка возникает в CS3, CS4, CS5, CS6 и всех версиях Photoshop CC.
Не удалось выполнить ваш запрос, потому что смарт-объект не редактируется напрямую Что вызывает ошибку смарт-объекта, не редактируемого напрямую?Мы исследовали эту конкретную проблему, изучив различные отчеты пользователей.Нам также удалось воспроизвести ошибку на одной из наших тестовых машин. Из того, что мы собрали, существует несколько сценариев, которые приведут к появлению этого сообщения об ошибке:
- Слой изображения, участвующий в выборе, заблокирован — Наиболее распространенная причина возникновения этой проблемы — когда выбранное изображение слой заблокирован или частично заблокирован. Следуйте методу 1, чтобы узнать, как разблокировать выбранный слой изображения.
- Соответствующий слой содержит векторные данные. — Эта проблема также может возникнуть, если вы пытаетесь удалить выделение, содержащее векторные данные.Растеризация слоя должна решить проблему в этом случае.
Если вы пытаетесь решить эту конкретную проблему, эта статья предоставит вам несколько стратегий исправления. Ниже у вас есть пара исправлений, которые многие пользователи, сталкивающиеся с той же проблемой, использовали, чтобы обойти сообщение об ошибке « Не удалось выполнить ваш запрос, потому что смарт-объект не редактируется напрямую».
Метод 1: Разблокирование слоя изображенияКак сообщают несколько пользователей, решение было столь же простым, как открытие изображения, которое вызывало ошибку в Photoshop, и разблокирование слоя изображения.
Это позволит вам удалить, вырезать или изменить выделенное изображение без получения сообщения Не удалось выполнить ваш запрос, потому что смарт-объект не редактируется напрямую »Ошибка .
Вот краткое руководство о том, как это сделать:
- Откройте Photoshop и загрузите изображение, на котором отображается сообщение об ошибке.
- Перед тем, как сделать выбор, перейдите на вкладку Layers , используя правое меню, и щелкните значок Lock , чтобы разблокировать частично заблокированный слой.Разблокирование частично заблокированного слоя
- При разблокированном слое выберите область, которую вы хотите вырезать, скопировать и удалить, и посмотрите, возникает ли ошибка по-прежнему.
Если вы все еще видите ту же ошибку, перейдите к Метод 2.
Метод 2: Разрешение конфликта векторовДругой распространенный подход, который приведет к этой ошибке, — это попытка использовать растровый формат. инструменты на основе слоя-фигуры. Есть два способа разрешить конфликт этого короля:
- Вы используете векторные инструменты для редактирования или удаления всех векторных элементов (инструмент «Перо», инструмент прямого выбора и т. Д.)
- Вы растеризуете слой, чтобы можно было использовать инструменты на основе растра.
Поскольку растеризация намного проще и может быть применена к большинству сценариев, мы собираемся сосредоточиться на этом. Вот краткое руководство о том, как растрировать слой, вызывающий проблемы:
- Откройте файл Photoshop, с которым возникла проблема.

 В этом месте появится пустота
– пиксели стали прозрачными.
В этом месте появится пустота
– пиксели стали прозрачными.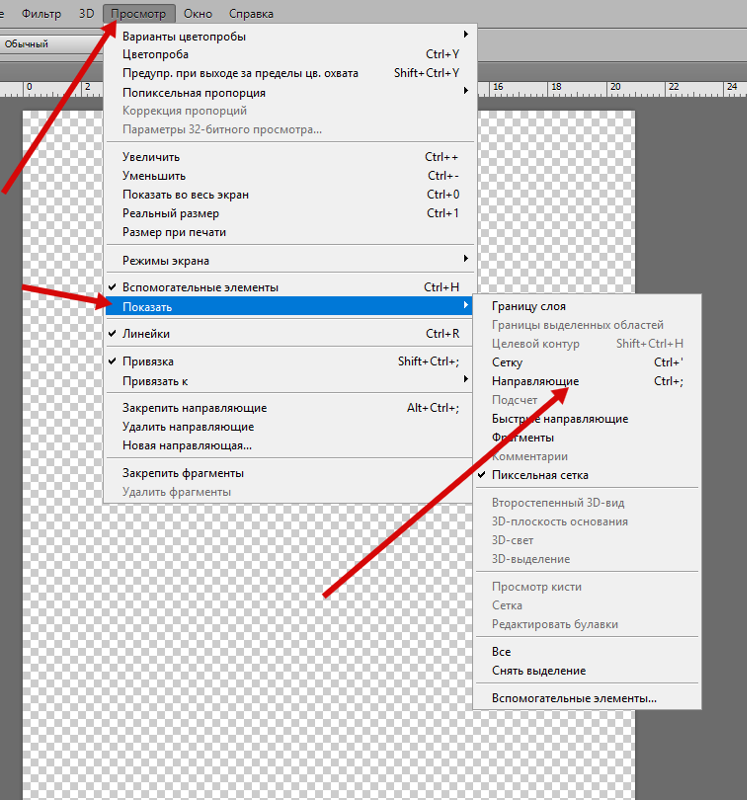


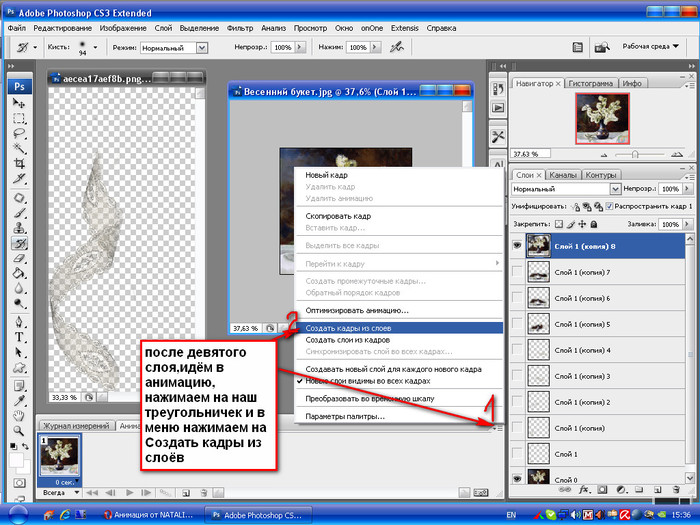 е. он не состоит из пикселов (если его специально не растрировать) и редактируется специальными текстовыми инструментами, которые сильно напоминают вордовские. Если какой-то параметр всё же непонятен, то можно навести на него курсор и подождать, пока появится подсказка.
е. он не состоит из пикселов (если его специально не растрировать) и редактируется специальными текстовыми инструментами, которые сильно напоминают вордовские. Если какой-то параметр всё же непонятен, то можно навести на него курсор и подождать, пока появится подсказка. Если нужно создать несколько фигур на одном слое, то нужно выбрать соответствующее значение на панели параметров.
Если нужно создать несколько фигур на одном слое, то нужно выбрать соответствующее значение на панели параметров.