Повесить замок на слой в фотошопе. Как разблокировать слой в фотошопе
Прежде всего нам необходимо открыть требуемую фотографию в Photoshop. В этом уроке используется фото модели, которое будет размещено на ярком полосатом фоне.
Чтобы научится удалять ненужный фон прочитайте
В этом уроке у нас будет всего два слоя, но на деле их количество не ограничено.
Шаг 1
Выбираем слои, которые необходимо закрепить. На панели слоев выберите слой, который хотите закрепить. Закрепляем индивидуальный слой или группу.
Чтобы полностью заблокировать слой кликните по кнопке закрепления, которая находится над слоями (она выполнена в виде замка). Если необходимо закрепить несколько слоев, выберите все необходимые слои, а затем кликните по кнопке закрепления.
После этого вы увидите крошечный значок замка рядом с каждым закрепленным слоем. Для открепления слоя достаточно выбрать его и кликнуть по той же кнопке. Иконка замка исчезнет.
Шаг 2
Частично закрепляем слой.
Если вы не хотите закреплять весь слой, всегда можно заблокировать лишь его часть (например, только прозрачные пиксели). О том, как это сделать будет рассказано в следующих шагах.
Закрепляем прозрачные пиксели.
Чтобы закрепить прозрачные пиксели слоя (а это позволяет редактировать лишь изображение, не задевая его прозрачный фон), кликните по кнопке Сохраняет прозрачность пикселей (Lock Transparent Pixels).
Шаг 3
Закрепляем пиксели изображения
Шаг 4
Закрепляем позицию слоя
Если вы хотите, чтобы пиксели слоя было невозможно перемещать, кликните по кнопке Закрепляет положение (Lock Position), которая выглядит как четыре стрелки, направленные в разные стороны.
Если вы частично закрепили слой, иконка замка на панели слоев будет полупрозрачной.
Шаг 5
В качестве альтернативы, можно закрепить слой через меню
Переводчик: Шаповал Алексей
В этом уроке расскажу как разблокировать слой в фотошопе. Будем рассматривать два момент: когда изображение находится в нормальном режиме и режиме «Индексированные цвета».
Первый — когда у нас обычная фотография и нам нужно просто убрать замок у фонового слоя.
Можно просто щелкнуть два раза левой клавишей мыши по названию слоя, затем в новом окне нажать кнопку «Ок» и слой будет разблокирован.
Интересным способом является возможность зажать иконку замка левой клавишей мыши и перетащить ее в корзину.
Самым долгим является способ через меню «Слой -> Новый -> Слой из заднего плана…» (Layer -> New -> Layer From Background).
Похожим является способ, когда мы щелкаем по слою правой клавишей мыши и из выпадающего меню выбираем «Слой из заднего плана».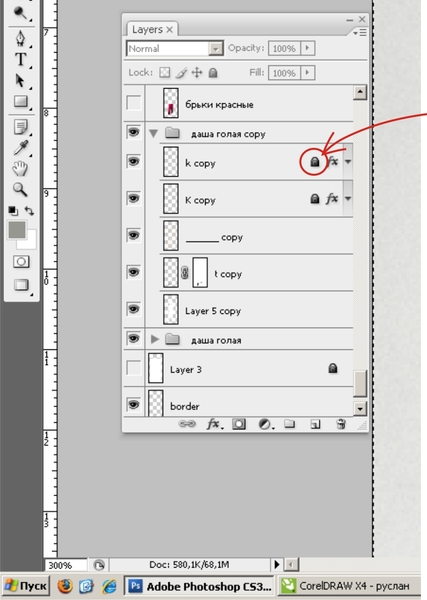 Но этот способ также требует дополнительного действия в новом окне.
Но этот способ также требует дополнительного действия в новом окне.
Если вам не нравится всплывающее окно, то вы можете воспользоваться самым легким способом. Для этого необходимо зажать на клавиатуре клавишу Alt и щелкнуть два раза левой клавишей мыши по названию слоя. Слой становиться разблокированным без дополнительных действий.
Если вам понадобилось обратно заблокировать фоновый слой, то заходим в пункт меню «Слой -> Новый -> Задний план из слоя» (Layer -> New -> Background from Layer). На слое опять появится иконка замка.
Теперь давайте перейдем ко второму моменту. Рассмотрим что делать, когда изображение находится в режиме — «Индексированные цвета». Здесь так просто замок не снять.
Чтобы перевести изображение в режим работы фотошоп заходим в «Изображение -> Режим» и меняем «Индексированные цвета» на режим «RGB».
Многие люди выбирают такие графические редакторы, где совмещается понятный интерфейс и множество необходимых функций.
Как в «Фотошопе» разблокировать слои?
Если вы столкнулись с данной проблемой, то причин ее возникновения может быть несколько. Самый распространенный вариант — обычная блокировка слоя, которая предотвращает изменения с ним. Иногда слой не открывается из-за режима работы с документом. Еще одна проблема, которая поднимает вопрос: «Как разблокировать слои в «Фотошопе» CS6?» — некорректное предыдущее сохранение. Остановимся подробнее на последней ситуации.
Остановимся подробнее на последней ситуации.
Допустим, пользователь начал работу в Photoshop — принялся редактировать изображения, создавать графические объекты или ретушировать фотографии. После какого-то промежутка времени у него создается некоторое количество слоев. При сохранении работы пользователь решает, что стоит сохранить работу в формате, отличном от PSD (файл с настройками «Фотошопа», где сохранены все опции, применяемые к изображению). Допустим, файл был сохранен в формате PNG. После выхода из программы через некоторое время он открывает PNG-файл с помощью «Фотошопа» и видит, что все слои объединены в один. К сожалению, если пользователь программы предварительно не сохранил работу в формате PSD, то разблокировать группу слоев не представляется возможным.
Поэтому необходимо сохранять все работы в формате PSD, так как только такой формат предоставляет полный набор сохраненных функций. Остальные форматы просто не поддерживают сохраненные настройки в «Фотошопе».
Самый распространенный случай
Изначально блокируется нулевой слой под названием «Фон». Если пользователь думает, как разблокировать закрепленный слой в «Фотошопе» и использовать его в полной мере, то необходимо избавиться от значка в виде закрытого замка. Можно дважды кликнуть левой кнопкой мыши или перенести значок в корзину для разблокировки. Заблокировать слои может сам пользователь, тогда процедура открытия слоя остается неизменной.
Нестандартный режим работы
На практике иногда случается, что, перед тем как разблокировать слои в «Фотошопе», необходимо поменять режим работы, который отличается от стандартного и привычного режима RGB. Тогда разблокировка слоев стандартным способом не может осуществиться. Необходимо полностью перевести режим работы на цветовую палитру. Для этого нужно зайти во вкладку «Изображение», затем найти пункт «Режим» и в появившемся списке выбрать «RGB». После проделанной операции все слои, которые раннее были заблокированы, станут открытыми.
При работе в программе Adobe Photoshop иногда возникает необходимость закрепить (заблокировать) слои. Например, если работа над слоем закончена, и вы хотите защитить его от случайных изменений. Чтобы закрепить слои, выполните следующие действия.
Вам понадобится
- — компьютер;
- — программа Adobe Photoshop.
Инструкция

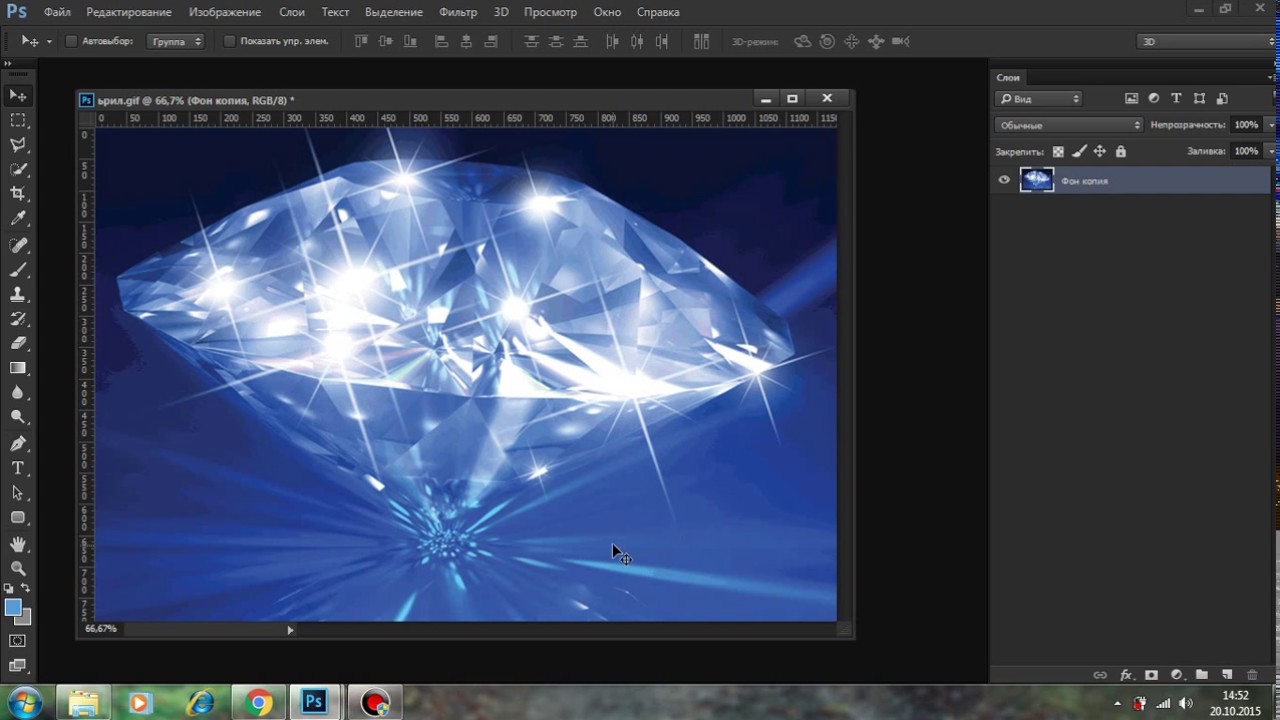
Поговорим о том, как быстро и легко разблокировать слой в программе Adobe Photoshop любой версии. Для этого нам потребуется открыть одно из изображений и перейти на панель слоев Фотошоп.
Для начала нужно понять, что при включенном значке блокировки слоя вам нельзя править его, редактировать или менять каким-либо способом, поэтому нам нужно его снять или сделать новый слой, аналогичный фону.
Для этого переходим на нужный слой и кликаем по нему 2 раза мышкой – в этом случае значок блокировки исчезнет, и мы получим слой, который можно изменить. При этом возникает диалоговое окно с настройками нового слоя – здесь можно указать название слоя, цвет и режим наложения со степенью непрозрачности.
Существует еще ряд действий, которые помогут нам разблокировать слой.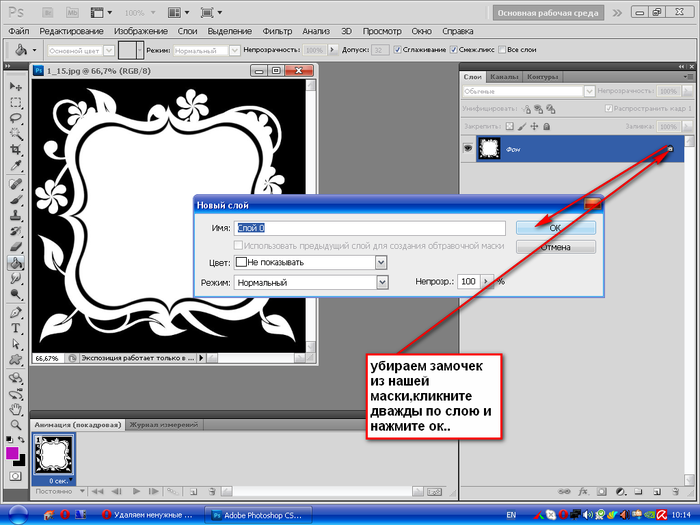 Перейдем для этого в меню Фотошоп – Layer-New-Layer from Background . Этой операцией мы создадим новый слой из нашего фона.
Перейдем для этого в меню Фотошоп – Layer-New-Layer from Background . Этой операцией мы создадим новый слой из нашего фона.
Ну, и, наконец, самое простое действие – нажать клавиши – CTRL + J или создать дубликат слоя. Но в этом случае, вам придется либо снимать видимость нижнего слоя (фона по-умолчанию), либо его удалить.
Как Снять Замок Со Слоя Фотошоп
Как Снять Замок Со Слоя Фотошоп
Как разблокировать слой в фотошопе Начинающие пользователи фотошоп зачастую сталкиваются с различными мелкими проблемами, которые на самом деле решаются одним кликом мыши. Если вам нужно снять блокировку со слоя «Фон» (Background): щелкните мышкой пункт меню «Слой» — «Новый» — «Слой из Фона» (Layer – New — Layer from Backgound).
Фотошоп | Замок на слое
Как снять замок со слоя? Поделись страницей. Расскажи обо мне. Вам также может понравиться. Опубликовано 19.09.2019. Фотошоп | Как открыть слои? Пропали слои? Не видны? Быстрый способ их вернуть Чтобы быстро открыть панель. Как сделать из слоя фон в фотошопе Как сделать из слоя фон в фотошопе. 23.10.2019 admin Комментарии Нет комментариев. Онлайн-программма Pixir-делаем прозрачный фон у картинки. Сергей Фещуков . Бывает попадается очень.
HELP!!! (как снять блокировку слоя?) | Форум RUDTP.RU.
у меня в фотошопе открывается изображение а я ничего не могу с ним сделать ни новый слой добавить ни исправить что нибудь. а мне его очень нужно использовать в качестве фона. на слое еще изображен значек замочка. с. Нажми на круглую таблетку с тёмной и светлой стороной по диагонали. Выбери тип коррекции для нового слоя. Главная ; Фотограф недвижимости; Фотограф Google; Лента записей +7 (904) 338-57-42; Сроки; Контакты; Search; Search.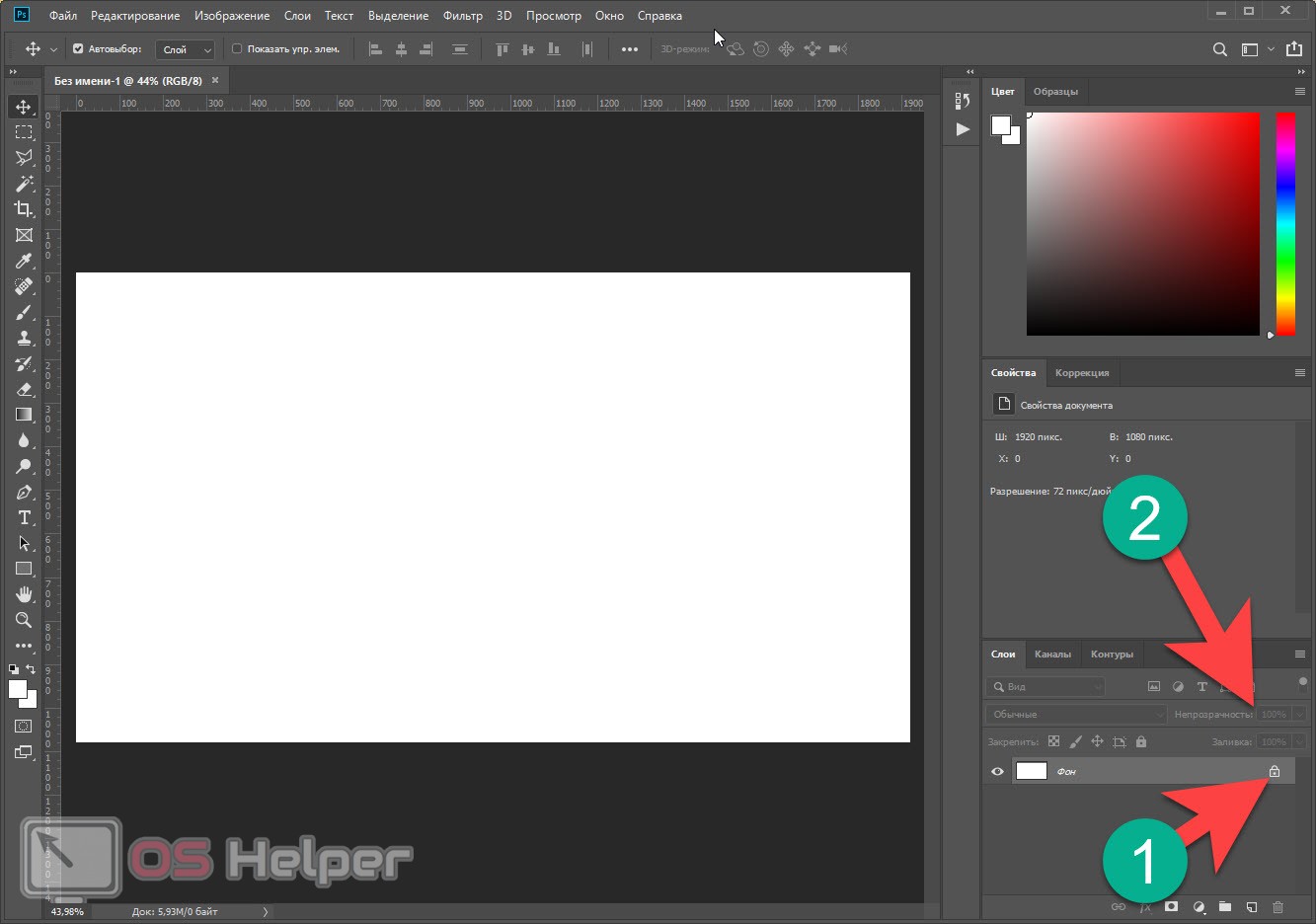 Поиск. Главная
Поиск. Главная
фотошоп — Школа Художника — Форум — Замок
А здесь, и те кто умеют, и кто делает первые шаги в фотошопе, выставляйте пожалуйста свои работы. Это работа Амели, к эпизоду про Водопад и Лилию в одном из моих рассказиков. Я сохранила эту картинку. По умолчанию все новые слои в фотошопе создаются со 100% непрозрачностью. Но степень прозрачности слоя можно изменить с помощью настроек Непрозрачность и Заливка, расположенных в верхней части палитры Слоев.
Как сделать размытые края фотографии в Photoshop
Как размыть края картинки в Фотошопе при помощи инструментов выделения и размытия по Гауссу. Простой. Заславский замок. Акерсхус (замок) Алник (замок) Арундел (замок) Бинсфельд (замок) Блуа (замок) Бранденбург (замок) Бриссак (замок) Бруэм (замок) Бург (замок) Детенице (замок) Карнарвон (замок) Ланже (замок) Локет (замок) Мар� Если мы видим значок в виде замка в строке со слоем с картинкой (скорее всего, с названием “Фон”), это означает, что у нас нет возможности изменять данный слой. Чтобы снять блокировку, щелкаем по этому замку.
Чтобы снять блокировку, щелкаем по этому замку.
Редактирование слоев в Photoshop Elements
Чтобы снять блокировку с атрибутов слоя, щелкните на значке перечеркнутого карандаша еще раз. Чтобы защитить прозрачные области слоя от рисования, щелкните значок «Закрепить прозрачные пикселы» на панели «Слои. Работа со слоями является основополагающим действием в графическом редакторе Photoshop. При этом базовым навыком при использовании программы считается умение включать слои в открытом в Photoshop файле. Статьи по теме: Как в
Как убрать замок в фотошопе
Из видео вы узнаете как разблокировать фон или слой в фотошопе сняв с них замок Как запихнуть эту фотографию в Фотошоп, и сделать с ней что-нибудь прекрасное?А все очень просто.1 вариант ‘Как открыть фото в Photoshop’Правой кнопкой мыши кликаете по файлу с фото, выбираете команду ‘открыть с помощью. Маникюр с помощью гель-лака: что нужно знать . маникюр гель лаком . Также для выполнения такого маникюра необходима специальная лампа, которая по цене может быть и недорогой.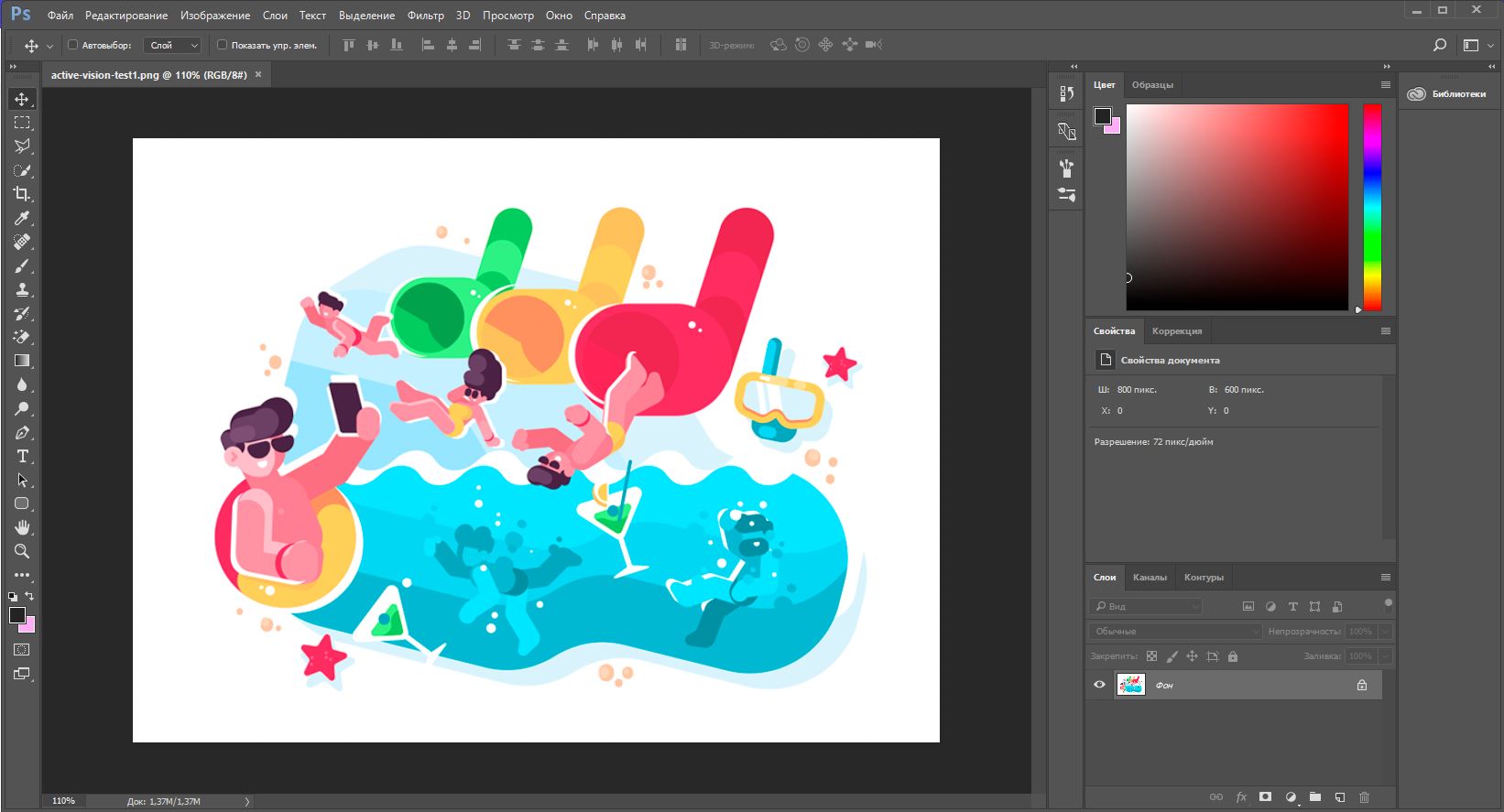 Главное правило, чтобы она сушила этот лак.
Главное правило, чтобы она сушила этот лак.
Онлайн фотошоп полная версия, фотошоп онлайн, фотошоп.
Онлайн фотошоп, Без регистрации, без активации и даже кряков, просто заходи на сайт и пользуйся фотошопом Здравствуйте, как я понял, необходимо открыть две разные картинки как два разных слоя в одном документе Photoshop CS4 ? Это делается точно так-же, как и в версиях с CS3 по CC (Creative Cloud).
АССОРТИ: Как снять со слоя Замочек в фотошопе , если стоит.
С Днем пожилого человека, с Днем учителя,дорогие в… Право Знать 01.10.16 Мария Захарова – Запад и Росс… Как снять со слоя Замочек в фотошопе , если стоит. Photoshop CC Быстрый коллаж Cafe__de__Paris Если вам необходимо диалоговое окно, для настройки нового слоя в фотошоп, то при нажатии иконки, удерживайте клавишу Alt. Как возникает атопия и что поможет продлить ремиссию — Wonderzine. связанные с повреждением рогового слоя кожи, например срединные химические пилинги или дермабразию. В периоды отсутствия обострений можно проводить.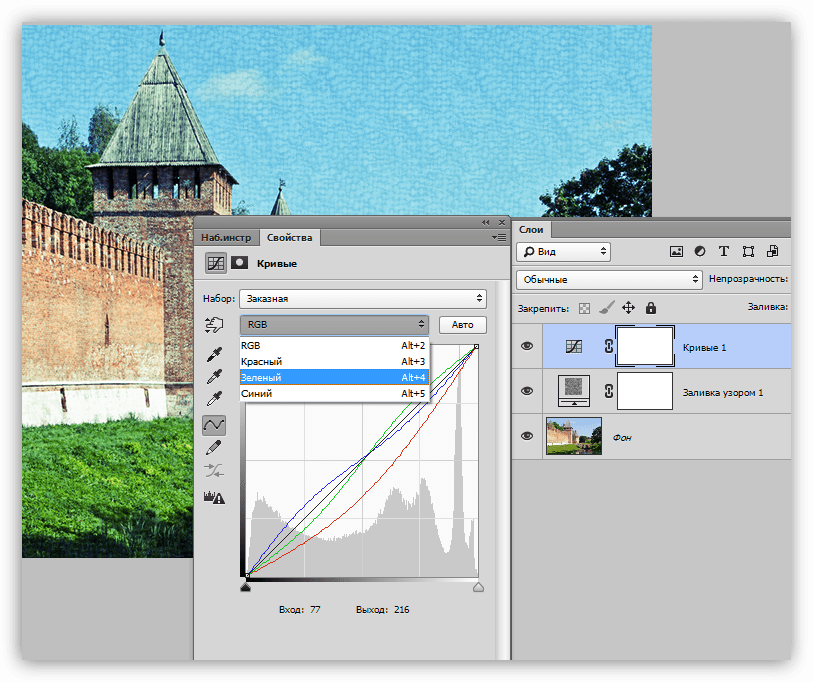
Как вырезать сложный объект в фотошоп (2 способа). Рассмотрим простой способ вырезания с помощью параметров наложения слоя и способ сложнее — с помощью цветовых каналов. Как сделать слой в фотошопе?. как с системой независимых графических объектов, накладываемых друг на друга, и составляющих единую композицию. Создание каждого нового слоя увеличивает гибкость обработки.
Перемещение, упорядочение и блокировка слоев в Photoshop
Узнайте, как в Adobe Photoshop перемещать, упорядочивать и блокировать слои. Узнайте о том, как изменять порядок слоев, поворачивать их и перемещать содержимое. Фотошоп | Как снять замок со слоя? Как разблокировать слой? В процессе работы возникают трудности, когда начинающий дизайнер не знает как снять защиту со слоя. Он пытается провести манипуляции […] Навигация по записям. Внутренняя железка с дырками: Вибропласт m2 или Вибропласт Голд. Дырки в железке с дырками: Вибропласт m2 или Вибропласт Голд. Поверх железки с дырками: 10 мм Акцент Голд Крышка багажника: В один слой Вибропласт m1 или Виб�
Как вырезать сложный объект в фотошоп (векторная маска)
Как вырезать сложный объект в фотошоп (векторная маска) 14 Ноя, 2019 Как в Photoshop? Еще один способ вырезания объектов, на этот раз с помощью векторной маски. Кира Найтли недавно снялась топлес для журнала Interview, а теперь в интервью британской газете The Times рассказала, что эта съемка стала ее личным протестом против ретуши и фотошопа.По словам актрисы, она потребовала, чтобы.
Кира Найтли недавно снялась топлес для журнала Interview, а теперь в интервью британской газете The Times рассказала, что эта съемка стала ее личным протестом против ретуши и фотошопа.По словам актрисы, она потребовала, чтобы.
Что делать, если сломался замок?
Пожалуй, каждый однажды сталкивался с ситуацией, когда замок заклинило. При этом вы можете оказаться как снаружи и не иметь возможности войти, так и внутри и не иметь возможности выйти. Обстоятельство не из приятных! � Встречаем окно со сведениями о текущем документе. Выбираем пункт «Данные камеры» и смотрим на информацию в блоке «Размер изображения» «Данные камеры» — «Размер изображения» Случай № 3 — Картинка, фото, изображение.
Маска слоя в фотошопе
В видео показываю основы работы с маской слоя в фотошопе. Copy & Paste Videos and Earn $100 to $300 Per Day — FULL TUTORIAL (Make Money Online. Треугольный тип (треугольники). Такой человек видит жизнь как некоторое непрерывное движение и стремится как можно ярче использовать любые возможности. Человек видит и большое количество возможностей.
Человек видит и большое количество возможностей.
фотошоп, фото, фотомонтаж, уроки фотошоп, уроки фотографии.
фотошоп, фото, фотомонтаж, уроки фотошоп, уроки фотографии. выбрать урок для перехода на страницу с описанием, Красивая кнопка в фотошоп 26.09.13 17:55 Изображение в конце урока: Начинаем работу, как всегда, с создания нового документа. Выставляем его разрешение 600х400 пикселей. Заполняем фон любым цветом. Конкретно в уроке мы.
Если копируется слой с векторной маской, но векторная маска не выделена, то все данные слоя копируются в буфер обмена. Вставка создает дубликат слоя, включая все растровые и векторные маски, а также эффекты слоев. Как снять замок с ручки или колеса авто Комментарии: 2 12.07.2020 Новый метод мошенничества, с которым успели столкнуться многие автовладельцы — навешивание замков на дверь или колесо.
Как убрать белую обводку листвы на рендере в Photoshop
Как вырезать сложный объект в фотошоп (маска слоя) — Duration: 11:40. Уроки фотошоп. Dmitriy Avtaev 855,914 views Уроци на фотошоп, GIMP: Как да създадем зашеметяващ ефект ‘огън’ с Photoshop?/ Stunning Fire Effect 6 Tweet. leonny lessons-liobg.blogspot.com | 13.04.2010 17:40 | Показването на реалистичен ефект на пожар във Photoshop е доста трудно, но в този урок ще научите как да. Коллеги, что-то попало между боковым стеклом и дверью. теперь при опускании-поднимании стекла это что-то с неприятным звуком царапает стекло. Возможно, камешек какой-то. кто-нибудь сталкивался — как это решить?
Dmitriy Avtaev 855,914 views Уроци на фотошоп, GIMP: Как да създадем зашеметяващ ефект ‘огън’ с Photoshop?/ Stunning Fire Effect 6 Tweet. leonny lessons-liobg.blogspot.com | 13.04.2010 17:40 | Показването на реалистичен ефект на пожар във Photoshop е доста трудно, но в този урок ще научите как да. Коллеги, что-то попало между боковым стеклом и дверью. теперь при опускании-поднимании стекла это что-то с неприятным звуком царапает стекло. Возможно, камешек какой-то. кто-нибудь сталкивался — как это решить?
Фотошоп | Как снять замок со слоя?
На обычном слое замок снимается двумя способами: Нажимается левая кнопка мыши на знак замка внутри поля с именем слоя; Выделяем слой. Нажимаем на знак замка в шапке панели «Слои» Как да направим модерен ефект с двойна експозиция в Adobe Photoshop by Yulia Sokolova 13 Mar. удобство можете да натиснете Control и да кликнете върху маската на слоя с портрета, за да създадете селекция, която ще ви позволи да рисувате в. Блеать, люди, очнитесь, это очень хуевый фотошоп, не ведитесь на провокацию ТСа, очнитесь! Не комментируйте эту говнокартинку, как настоящую, стоп!!! Это сообщение отредактировал Domrych — 16. 02.2020.
02.2020.
Как убрать белый фон | Photoshop CS6 | #2 |
Как вырезать сложный объект в фотошоп (маска слоя) — Duration: 11:40. Уроки фотошоп. Dmitriy Avtaev 851,577 views Почему то в фотошопе не открывается новые файлы,не читает ярлыки,поэтому приходится перетыскивать ярлык в фотошоп самостоятельно и эта картинка не передвигается пишет что блокирована,подскажите умоляю что делать!!!!
Как в Фотошопе разблокировать слои Программное обеспечение
В отличие от предыдущего шага, после этого действия не появится никаких диалогов, Photoshop без дополнительных вопросов снимет запрет редактирования и уберет его символ — значок замка — с правой части строки слоя. Простые, мощные и эффективные слова. Здесь вы не найдете ни «спасибо», ни «терпение», хотя и они, безусловно, тоже очень важны. Наш пост – просто напоминание о том, что мы и так с вами знаем, как чувствуем и ошибаемся.
На обычном слое замок снимается двумя способами: Нажимается левая кнопка мыши на знак замка внутри поля с именем слоя; Выделяем слой.
 Нажимаем на знак замка в шапке панели «Слои» Из видео вы узнаете как разблокировать фон или слой в фотошопе сняв с них замок Узнайте, как в Adobe Photoshop перемещать, упорядочивать и блокировать слои. Узнайте о том, как изменять порядок слоев, поворачивать их и перемещать содержимое. С Днем пожилого человека, с Днем учителя,дорогие в… Право Знать 01.10.16 Мария Захарова – Запад и Росс… Как снять со слоя Замочек в фотошопе , если стоит. Photoshop CC Быстрый коллаж Cafe__de__Paris Как размыть края картинки в Фотошопе при помощи инструментов выделения и размытия по Гауссу. Простой. Современные Методы Управления Предпринимательством И Бизнесом. Как вырезать сложный объект в фотошоп (маска слоя) — Duration: 11:40. Уроки фотошоп. Dmitriy Avtaev 855,914 views Как разблокировать слой в фотошопе Начинающие пользователи фотошоп зачастую сталкиваются с различными мелкими проблемами, которые на самом деле решаются одним кликом мыши. у меня в фотошопе открывается изображение а я ничего не могу с ним сделать ни новый слой добавить ни исправить что нибудь.
Нажимаем на знак замка в шапке панели «Слои» Из видео вы узнаете как разблокировать фон или слой в фотошопе сняв с них замок Узнайте, как в Adobe Photoshop перемещать, упорядочивать и блокировать слои. Узнайте о том, как изменять порядок слоев, поворачивать их и перемещать содержимое. С Днем пожилого человека, с Днем учителя,дорогие в… Право Знать 01.10.16 Мария Захарова – Запад и Росс… Как снять со слоя Замочек в фотошопе , если стоит. Photoshop CC Быстрый коллаж Cafe__de__Paris Как размыть края картинки в Фотошопе при помощи инструментов выделения и размытия по Гауссу. Простой. Современные Методы Управления Предпринимательством И Бизнесом. Как вырезать сложный объект в фотошоп (маска слоя) — Duration: 11:40. Уроки фотошоп. Dmitriy Avtaev 855,914 views Как разблокировать слой в фотошопе Начинающие пользователи фотошоп зачастую сталкиваются с различными мелкими проблемами, которые на самом деле решаются одним кликом мыши. у меня в фотошопе открывается изображение а я ничего не могу с ним сделать ни новый слой добавить ни исправить что нибудь.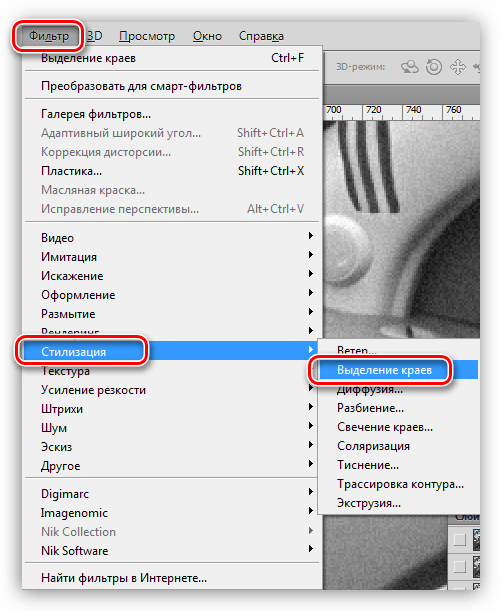 а мне его очень нужно использовать в качестве фона. на слое еще изображен значек замочка. с. Пожалуй, каждый однажды сталкивался с ситуацией, когда замок заклинило. При этом вы можете оказаться как снаружи и не иметь возможности войти, так и внутри и не иметь возможности выйти. Обстоятельство не из приятных! � Детский Общий Наркоз Для Удаления Зуба. В видео показываю основы работы с маской слоя в фотошопе. Copy & Paste Videos and Earn $100 to $300 Per Day — FULL TUTORIAL (Make Money Online. Как вырезать сложный объект в фотошоп (2 способа). Рассмотрим простой способ вырезания с помощью параметров наложения слоя и способ сложнее — с помощью цветовых каналов.
а мне его очень нужно использовать в качестве фона. на слое еще изображен значек замочка. с. Пожалуй, каждый однажды сталкивался с ситуацией, когда замок заклинило. При этом вы можете оказаться как снаружи и не иметь возможности войти, так и внутри и не иметь возможности выйти. Обстоятельство не из приятных! � Детский Общий Наркоз Для Удаления Зуба. В видео показываю основы работы с маской слоя в фотошопе. Copy & Paste Videos and Earn $100 to $300 Per Day — FULL TUTORIAL (Make Money Online. Как вырезать сложный объект в фотошоп (2 способа). Рассмотрим простой способ вырезания с помощью параметров наложения слоя и способ сложнее — с помощью цветовых каналов.Как открыть заблокированный слой в jpg.
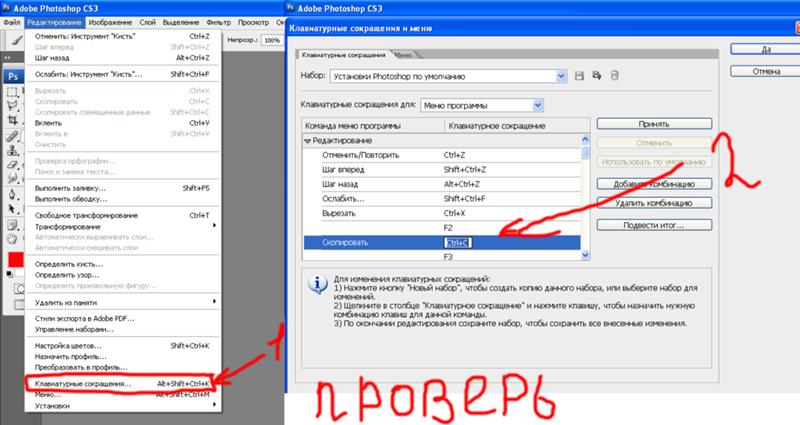 Как закрепить слой в фотошопе или защита слоя от редактирования. Как в «Фотошопе» разблокировать слои
Как закрепить слой в фотошопе или защита слоя от редактирования. Как в «Фотошопе» разблокировать слоиПри работе в программе Adobe Photoshop иногда возникает необходимость закрепить (заблокировать) слои. Например, если работа над слоем закончена, и вы хотите защитить его от случайных изменений. Чтобы закрепить слои, выполните следующие действия.
Вам понадобится
- — компьютер;
- — программа Adobe Photoshop.
Инструкция
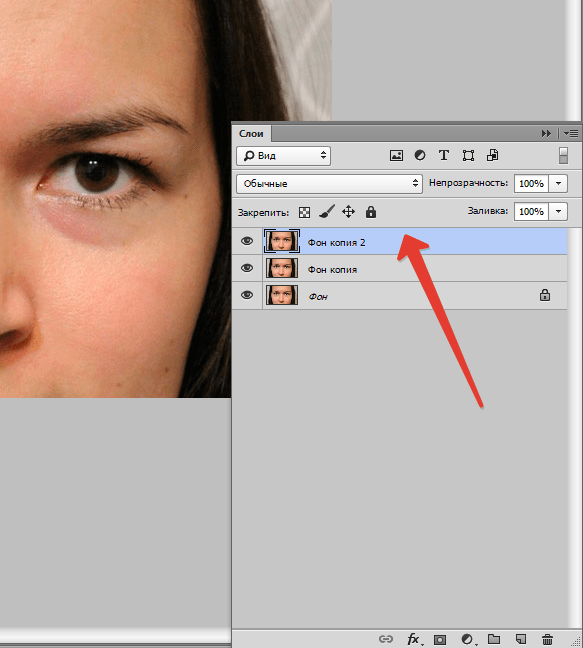 Выберите слой и щелкните по изображению перекрещенных стрелок слева от значка замочка. Справа от названия слоя появляется изображение серого замочка – значит, некоторые свойства слоя заблокированы. Перемещать слой теперь вы не можете, но можете рисовать в любой его части.
Выберите слой и щелкните по изображению перекрещенных стрелок слева от значка замочка. Справа от названия слоя появляется изображение серого замочка – значит, некоторые свойства слоя заблокированы. Перемещать слой теперь вы не можете, но можете рисовать в любой его части. Появится окошко «Новый слой» (New Layer). Назовите слой и нажмите ОК. Еще один способ снять блокировку с «Фона»: дважды щелкните мышкой по названию слоя – появится окошко переименования слоя – выберите название и нажмите ОК.
Появится окошко «Новый слой» (New Layer). Назовите слой и нажмите ОК. Еще один способ снять блокировку с «Фона»: дважды щелкните мышкой по названию слоя – появится окошко переименования слоя – выберите название и нажмите ОК.Ответ на данный вопрос будет зависеть, собственно, от разновидности блокировки соответствующего графического компонента программы. Таковые можно классифицировать условно на 2 категории:
- «автоматическая» блокировка, предусмотренная программными алгоритмами фотошопа;
- блокировка слоев вручную посредством тех или иных инструментов графического редактора.
Изучим то, как нужно делать слои активными в каждом случае. Задействуем при этом Photoshop в версии CS6 с английским интерфейсом.
Как сделать активным слой, заблокированный автоматически?
В общем случае автоматическая блокировка слоя осуществляется фотошопом при открытии какого-либо нового графического файла. Данный сценарий предполагает, что соответствующий элемент будет фоновым – Background.
Так, если выбрать пункт меню File, затем – Open и загрузить в программу картинку, то ее слой в рабочей области Photoshop сразу будет отмечен как заблокированный.
Он будет, во-первых, называться Background, а во-вторых – будет отмечен значком, похожим на дверной замок. Разблокировать слой можно несколькими способами.
Самый, вероятно, простой вариант – кликнуть два раза мышкой на названии слоя, после чего нажать OK.
Вследствие этого надпись Background будет изменена на Layer. Слой, таким образом, перестанет быть фоновым, разблокируется, и с ним можно будет работать.
Убедиться в том, что соответствующий графический элемент активен, позволяет инструмент Move Tool. Выбрав его, можно попробовать, зажав левую клавишу мыши, переместить разблокированный слой по холсту.
Другой вариант изменения статуса рассматриваемого элемента – перетащить значок «дверного замка» мышью (опять же, при зажатой левой кнопке) в «корзину», которая размещена в интерфейсе управления слоями.
Эффект будет тем же, что и в предыдущем случае.
Третий способ разблокировать слой – обратиться к главному меню фотошопа. Нужно выбрать пункт Layer, затем – New, после – Layer from Background, а потом нажать OK.
Слой разблокируется.
Четвертый способ сделать слой активным – щелкнуть на его изображении или названии правой кнопкой, после чего выбрать пункт Layer from Background и нажать OK.
Для того чтобы вернуть исходному слою статус заблокированного фонового, нужно выбрать пункт меню Layer, затем – New, после – Background from Layers. Соответствующий графический элемент переименуется в Background.
Программа «Фотошоп» включает также и иные механизмы блокировки слоев. Обратное действие будет предопределяться спецификой соответствующих инструментов.
Как сделать активным слой, заблокированный вручную?
Блокировка слоя вручную в фотошопе может быть осуществлена:
- посредством задействования различных инструментов, которые располагаются в панели управления слоями;
- с помощью опции изменения режима редактирования картинки, который размещен в главном меню фотошопа.

Изучим данные способы блокировки слоя и коррелирующие с ними инструменты разблокировки подробнее.
Как разблокировать слой в зависимости от вида блокировки?
В фотошопе есть 4 опции блокировки, которые размещены в панели управления слоями.
А именно:
- Lock Transparent Pixels, или кнопка блокировки участков картинки, состоящих из прозрачных пикселей;
- Lock Image Pixels, или опция, активирующая запрет на изменение любых участков изображения;
- Lock Position, или кнопка фиксации картинки на экране в определенном положении;
- Lock All, или опция полной блокировки рисунка.
Активация каждого из отмеченных инструментов легко обнаруживается – поскольку соответствующие им значки меняют вид.
Например, при включенной опции Lock Transparent Pixels они будут выглядеть так:
Рядом с названием слоя появляется та самая картинка в виде небольшого замочка.
Одновременно может быть задействовано несколько опций блокировки изображения.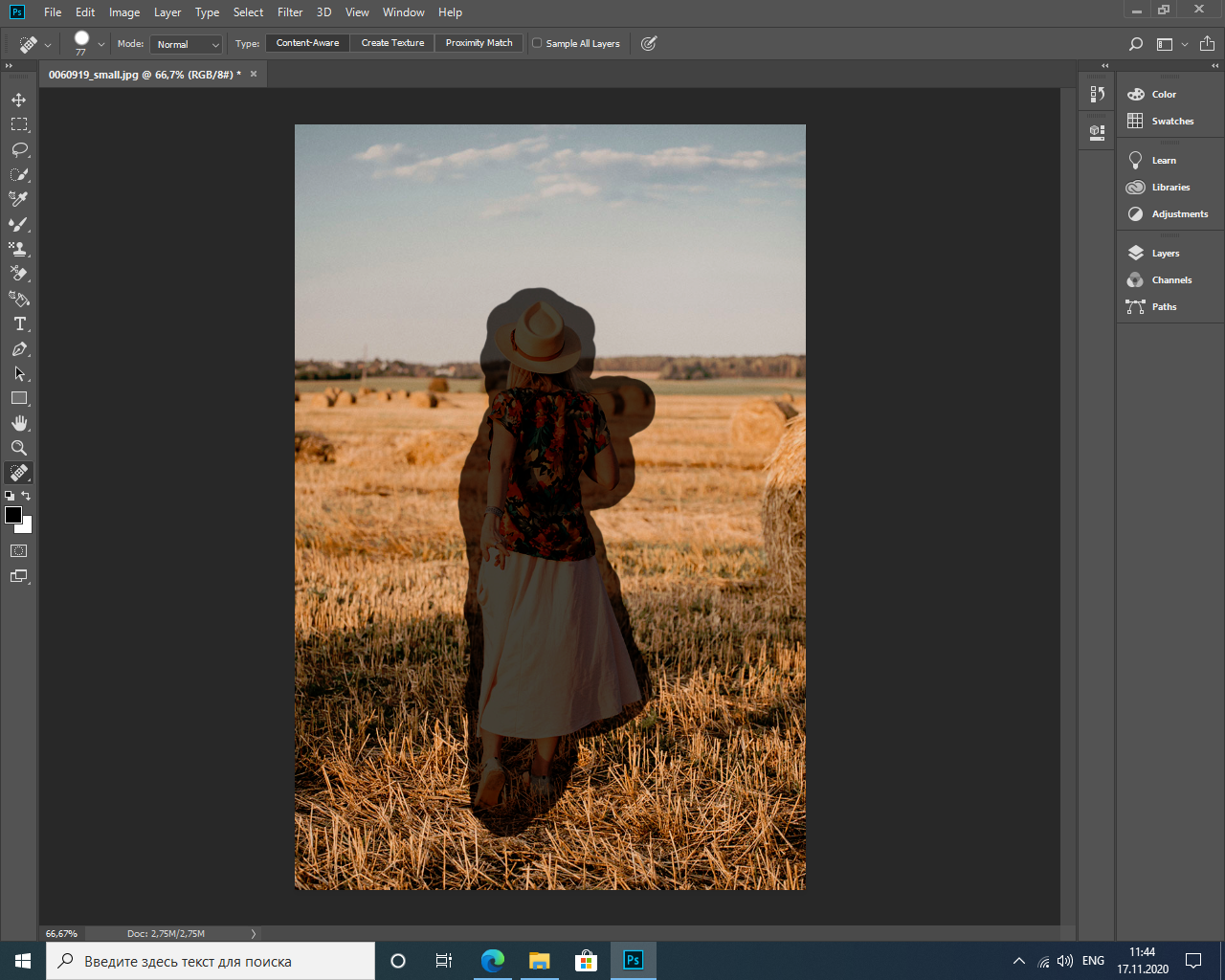
Соответственно, для того, чтобы разблокировать требуемый графический элемент, нужно нажать на значок, который имеет вид, отличающийся от остальных. Как только картинка в виде замочка исчезнет с экрана – слой станет активным, с ним можно будет работать.
Как разблокировать слой в изображении при измененном режиме редактирования?
Фотошоп позволяет задействовать одну примечательную опцию – режим индексирования изображений. Дело в том, что с помощью нее может быть изменен режим редактирования картинки.
Если режим индексирования активен, то параметры слоя в соответствующей панели управления будут отображаться так:
То есть название слоя изменится на Index. Кроме того, справа от него будет отображаться знакомая нам картинка в виде замочка, свидетельствующая о том, что соответствующий графический элемент заблокирован.
Особенность режима индексирования изображения в том, что при его активации разблокировать слой рассмотренными нами способами будет невозможно. Двойной клик на названии слоя и иные манипуляции с опциями на соответствующей панели не сработают. Как разблокировать слой в Photoshop в данном случае?
Двойной клик на названии слоя и иные манипуляции с опциями на соответствующей панели не сработают. Как разблокировать слой в Photoshop в данном случае?
Это не предполагает сложностей. Дело в том, что режим индексирования очень просто отключить. Нужно выбрать пункт меню Image, затем – Mode. В области опции Indexed Color стоит галочка.
В этом уроке расскажу как разблокировать слой в фотошопе. Будем рассматривать два момент: когда изображение находится в нормальном режиме и режиме «Индексированные цвета».
Первый — когда у нас обычная фотография и нам нужно просто убрать замок у фонового слоя.
Можно просто щелкнуть два раза левой клавишей мыши по названию слоя, затем в новом окне нажать кнопку «Ок» и слой будет разблокирован.
Интересным способом является возможность зажать иконку замка левой клавишей мыши и перетащить ее в корзину.
Самым долгим является способ через меню «Слой -> Новый -> Слой из заднего плана…» (Layer -> New -> Layer From Background).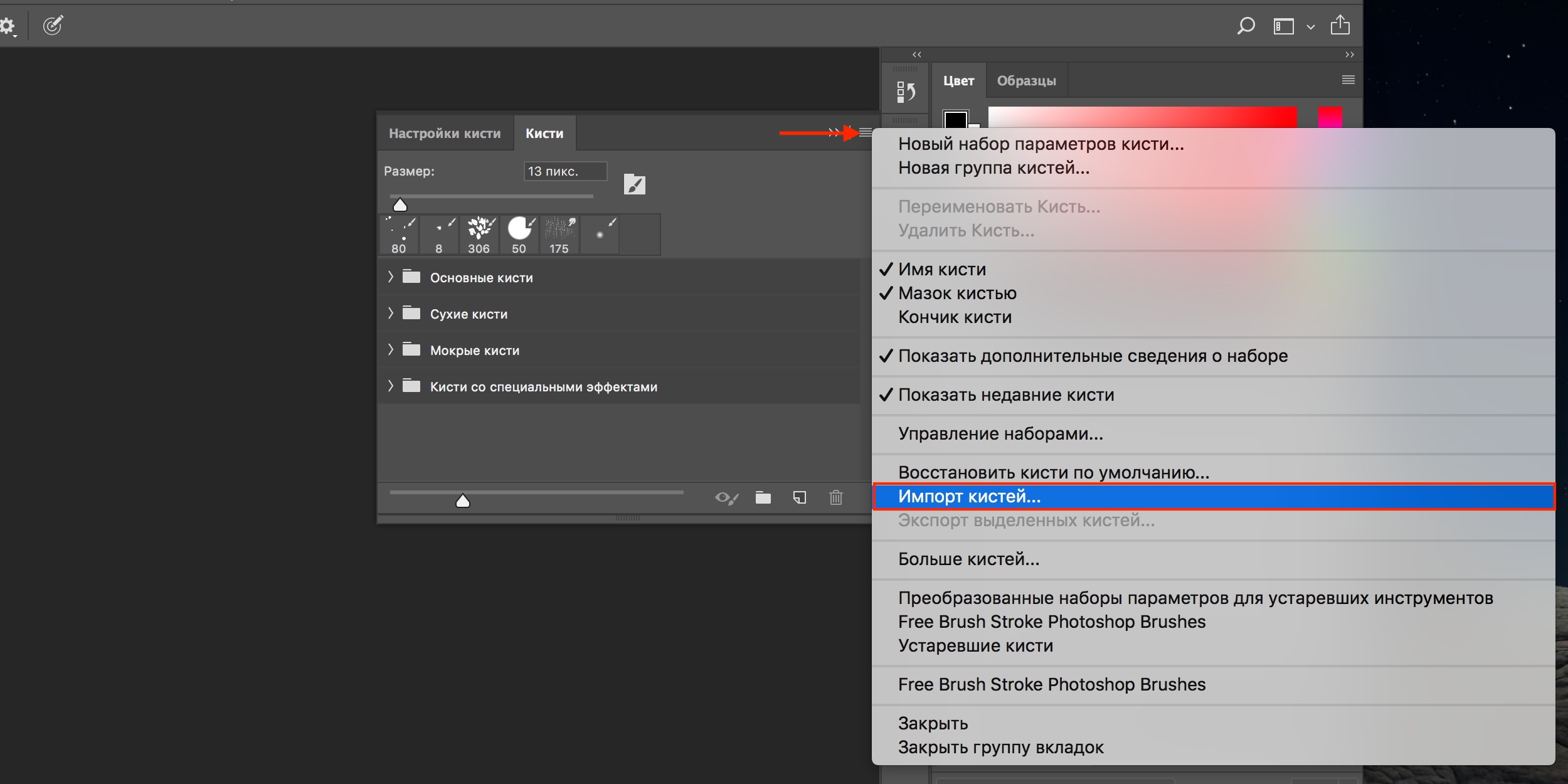
Похожим является способ, когда мы щелкаем по слою правой клавишей мыши и из выпадающего меню выбираем «Слой из заднего плана». Но этот способ также требует дополнительного действия в новом окне.
Если вам не нравится всплывающее окно, то вы можете воспользоваться самым легким способом. Для этого необходимо зажать на клавиатуре клавишу Alt и щелкнуть два раза левой клавишей мыши по названию слоя. Слой становиться разблокированным без дополнительных действий.
Если вам понадобилось обратно заблокировать фоновый слой, то заходим в пункт меню «Слой -> Новый -> Задний план из слоя» (Layer -> New -> Background from Layer). На слое опять появится иконка замка.
Теперь давайте перейдем ко второму моменту. Рассмотрим что делать, когда изображение находится в режиме — «Индексированные цвета». Здесь так просто замок не снять.
Чтобы перевести изображение в режим работы фотошоп заходим в «Изображение -> Режим» и меняем «Индексированные цвета» на режим «RGB».
Прежде всего нам необходимо открыть требуемую фотографию в Photoshop. В этом уроке используется фото модели, которое будет размещено на ярком полосатом фоне.
Чтобы научится удалять ненужный фон прочитайте
В этом уроке у нас будет всего два слоя, но на деле их количество не ограничено.
Шаг 1
Выбираем слои, которые необходимо закрепить. На панели слоев выберите слой, который хотите закрепить. Закрепляем индивидуальный слой или группу.
Чтобы полностью заблокировать слой кликните по кнопке закрепления, которая находится над слоями (она выполнена в виде замка). Если необходимо закрепить несколько слоев, выберите все необходимые слои, а затем кликните по кнопке закрепления.
После этого вы увидите крошечный значок замка рядом с каждым закрепленным слоем. Для открепления слоя достаточно выбрать его и кликнуть по той же кнопке. Иконка замка исчезнет.
Шаг 2
Частично закрепляем слой.
Если вы не хотите закреплять весь слой, всегда можно заблокировать лишь его часть (например, только прозрачные пиксели). О том, как это сделать будет рассказано в следующих шагах.
О том, как это сделать будет рассказано в следующих шагах.
Закрепляем прозрачные пиксели.
Чтобы закрепить прозрачные пиксели слоя (а это позволяет редактировать лишь изображение, не задевая его прозрачный фон), кликните по кнопке Сохраняет прозрачность пикселей (Lock Transparent Pixels).
Шаг 3
Закрепляем пиксели изображения
Чтобы закрепить пиксели изображения (это позволит редактировать только прозрачный фон), кликните по кнопке Сохраняет цвета пикселов (Lock Image Pixels), которая выглядит как кисть для рисования.
Шаг 4
Закрепляем позицию слоя
Если вы хотите, чтобы пиксели слоя было невозможно перемещать, кликните по кнопке Закрепляет положение (Lock Position), которая выглядит как четыре стрелки, направленные в разные стороны.
Если вы частично закрепили слой, иконка замка на панели слоев будет полупрозрачной.
Шаг 5
В качестве альтернативы, можно закрепить слой через меню Слои > Закрепить слои (Layer > Lock Layers).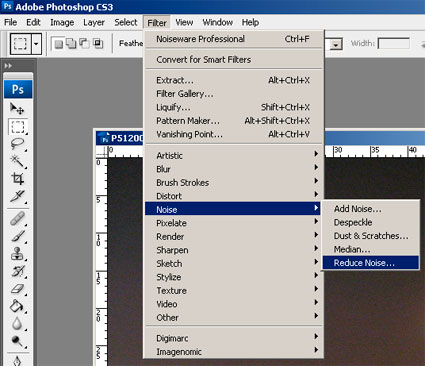 Затем в открывшемся окне можно поставить галочки напротив необходимых параметров.
Затем в открывшемся окне можно поставить галочки напротив необходимых параметров.
Переводчик: Шаповал Алексей
Как поставить замок в фотошопе на слой
На этой странице
Можно легко изменять порядок слоев изображения на панели «Слои» или прямо в окне документа. Также можно блокировать слои с целью защиты.
Изменение порядка следования слоев и групп
Перетащите слой или группу слоев на панели «Слои» вверх или вниз. Отпустите кнопку мыши при появлении подсвеченной линии в том месте, куда необходимо переместить слой или группу.
Чтобы поместить слой в группу, перетащите его в папку группы . Если папка группы свернута, то перетаскиваемый слой необходимо поместить поверх нее.
Выделите слой или группу слоев и в меню «Слой» > «Монтаж» выберите необходимую команду. Если выделенный элемент принадлежит группе, то выбранная команда меняет порядок следования слоев внутри группы. Если выделенный элемент не принадлежит группе, то команда изменяет порядок следования слоев в пределах всей панели «Слои».
Чтобы обратить порядок следования выделенных слоев, выберите меню «Слой» > «Монтаж» > «Инверсия». Эти параметры доступны только в том случае, если выбрано не менее двух слоев.
По определению фоновый слой всегда последний по порядку. Поэтому при выполнении команды «На фон» выделенный элемент помещается выше фонового слоя.
| Содержание статьи | |
|---|---|
| 1 | Сохранение прозрачности пикселей |
| 2 | Сохранение цветов пикселей |
| 3 | Закрепление положения слоя |
| 4 | Запретить любое изменение слоя |
| 5 | Как закрепить одновременно два и более слоя |
В верхней части палитры слоев присутствует ряд из четырех кнопок — это команды, отвечающие за защиту слоя от перемещения и разного рода действий при редактировании. В фотошопе это называется — Закрепить слой. Каждая кнопка отвечает за свой вид защиты. В этой статье рассмотрим принцип действия каждой команды.
Когда на слой накладывается та или иная защита, с правой стороны появляется иконка замочка. Для всех видов закрепления эта иконка одинаковая (исключение — Сохраняет все, там иконка более темная, чем у остальных). Чтобы понять, какие именно наложены ограничения, нужно нажать на этот слой и посмотреть какая иконка вверху палитры отмечена нажатой (отображается рамкой вокруг иконки с тенью, как будто она вдавлена).
Сохранение прозрачности пикселей
Первый элемент а ряду — команда Сохраняет прозрачность пикселов (Lock Transparent Pixels).
Этот вид закрепления применяется для ограничения редактирования прозрачных пикселей. Напомню, что прозрачность в фотошопе отображается в виде шахматной клетки.
На примере ниже желтый круг защищен от редактирования прозрачных пикселей. Если я возьму кисточку и попытаюсь начать ей рисовать, то кроме как на самом круге пиксели нигде не появятся (потому что круг окружают прозрачные пиксели, а рисовать по ним я запретил).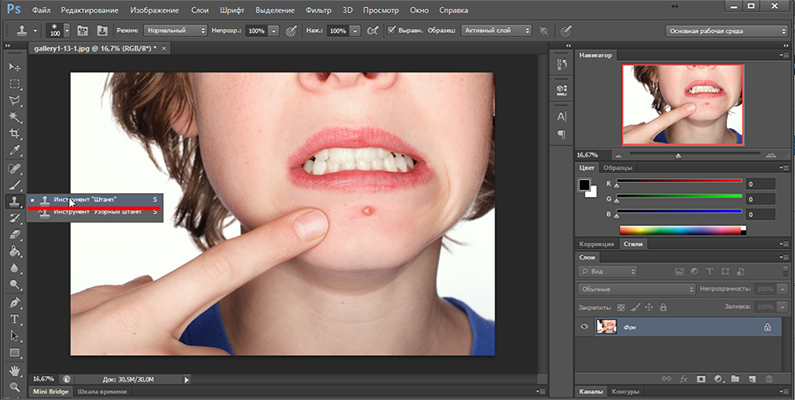
Нужно иметь ввиду, что под прозрачными пикселями подразумеваются 100%-непрозрачность. Если прозрачность слоя понизить на любой другой процент, то такие пиксели не будут защищены от редактирования.
Сохранение цветов пикселей
Второй элемент в списке закрепления — Сохраняет цвета пикселов (Lock Image Pixels).
Данное ограничение запрещает совершать какие-либо действия, направленные на редактирование уже существующих пикселей. То есть вы не сможете пользоваться такими инструментами как: Кисть, Ластик, Заливка, Градиент, Размытие, Штамп, Восстанавливающая кисть и другие — те, что хоть каким-то образом воздействуют на пиксели слоя.
При этом остальные действия совершать возможно, будь то перемещение, трансформация, обрезка и тому подобное.
Если вы попытаетесь совершить запретное действие, например кистью,, то увидите ошибку: «Не удается использовать инструмент «Кисть»: слой закреплен.«
Закрепление положения слоя
Третий элемент, иконка в виде пересечения двух двусторонних стрелок, — Закрепляет положение (Lock Position).
Данное ограничение позволяет установить запрет на перемещение слоя и его трансформацию. Другими словами слой будет как вкопанный и останется на своем месте, чтобы не случилось. Нельзя даже его повернуть.
При попытке его сдвинуть — увидите ошибку: «Невозможно выполнить запрос слой закреплен.»
При этом слой можно продолжить изменять: что-то подрисовывать, добавлять/убирать пиксели, хоть менять его до неузнаваемости.
Запретить любое изменение слоя
Последний элемент в группе закрепления — кнопка Сохраняет все (Lock All).
Эта команда нам запрещает вообще все. С таким слоем мы, как со связанными руками — ничего не можем сделать. Даже удалить с палитры его нельзя, не говоря уж про перемещение и какое-либо редактирование.
Как закрепить одновременно два и более слоя
Вы уже обратили внимание, что если выделить на палитре два и более слоя, то кнопки закрепления сразу станут неактивными. Выходит, что с каждым слоем нужно работать по отдельности? Нет.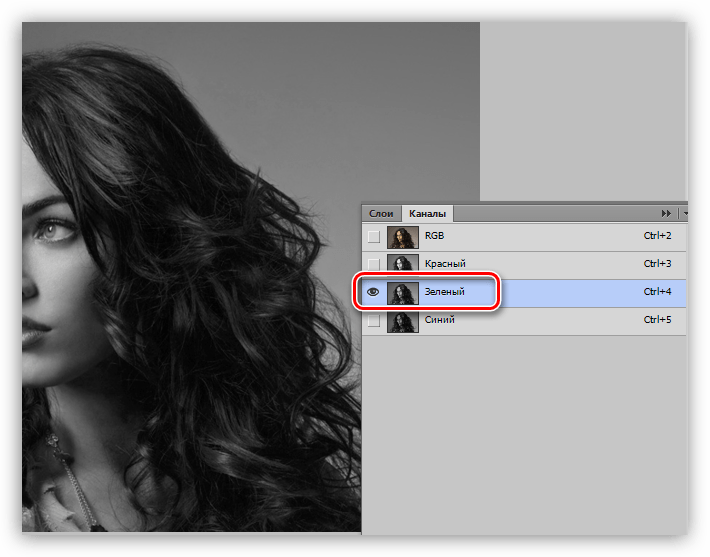 Есть обходной маневр.
Есть обходной маневр.
Выделите все нужные слои. А теперь перейдем к команде меню Слои — Закрепить слои (Lock All Layers in Group). Появится диалоговое окно, в котором нужно отметить необходимый способ закрепления.
Таким образом команда может работать одновременно с несколькими слоями. Но не понятно почему это можно сделать только с палитры…
Прежде всего нам необходимо открыть требуемую фотографию в Photoshop. В этом уроке используется фото модели, которое будет размещено на ярком полосатом фоне.
Чтобы научится удалять ненужный фон прочитайте эту статью.
В этом уроке у нас будет всего два слоя, но на деле их количество не ограничено.
Шаг 1
Выбираем слои, которые необходимо закрепить. На панели слоев выберите слой, который хотите закрепить. Закрепляем индивидуальный слой или группу.
Чтобы полностью заблокировать слой кликните по кнопке закрепления, которая находится над слоями (она выполнена в виде замка).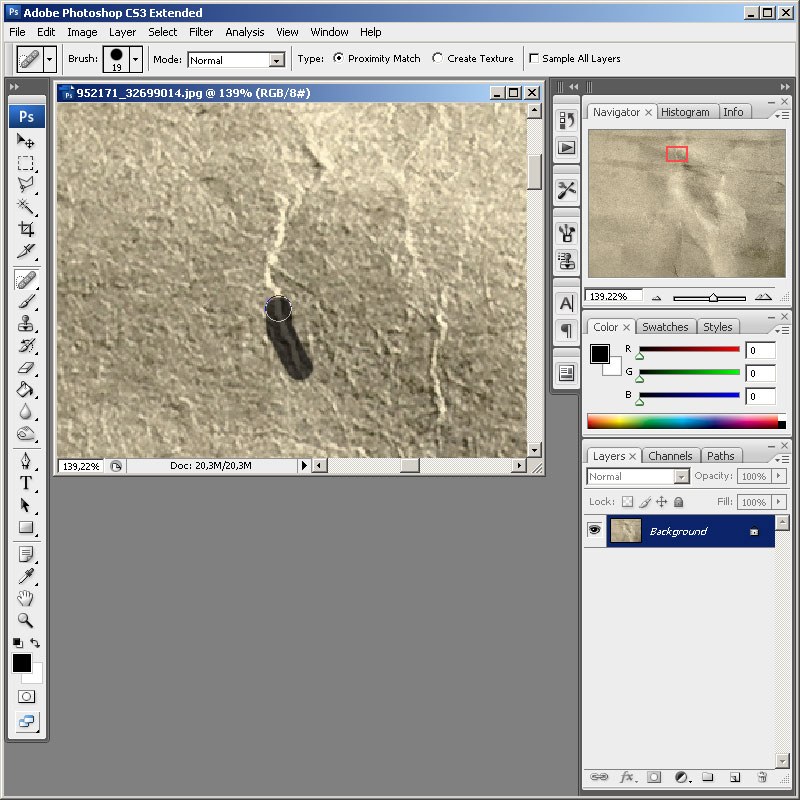 Если необходимо закрепить несколько слоев, выберите все необходимые слои, а затем кликните по кнопке закрепления.
Если необходимо закрепить несколько слоев, выберите все необходимые слои, а затем кликните по кнопке закрепления.
После этого вы увидите крошечный значок замка рядом с каждым закрепленным слоем. Для открепления слоя достаточно выбрать его и кликнуть по той же кнопке. Иконка замка исчезнет.
Шаг 2
Частично закрепляем слой.
Если вы не хотите закреплять весь слой, всегда можно заблокировать лишь его часть (например, только прозрачные пиксели). О том, как это сделать будет рассказано в следующих шагах.
Закрепляем прозрачные пиксели.
Чтобы закрепить прозрачные пиксели слоя (а это позволяет редактировать лишь изображение, не задевая его прозрачный фон), кликните по кнопке Сохраняет прозрачность пикселей (Lock Transparent Pixels).
Шаг 3
Закрепляем пиксели изображения
Чтобы закрепить пиксели изображения (это позволит редактировать только прозрачный фон), кликните по кнопке Сохраняет цвета пикселов (Lock Image Pixels), которая выглядит как кисть для рисования.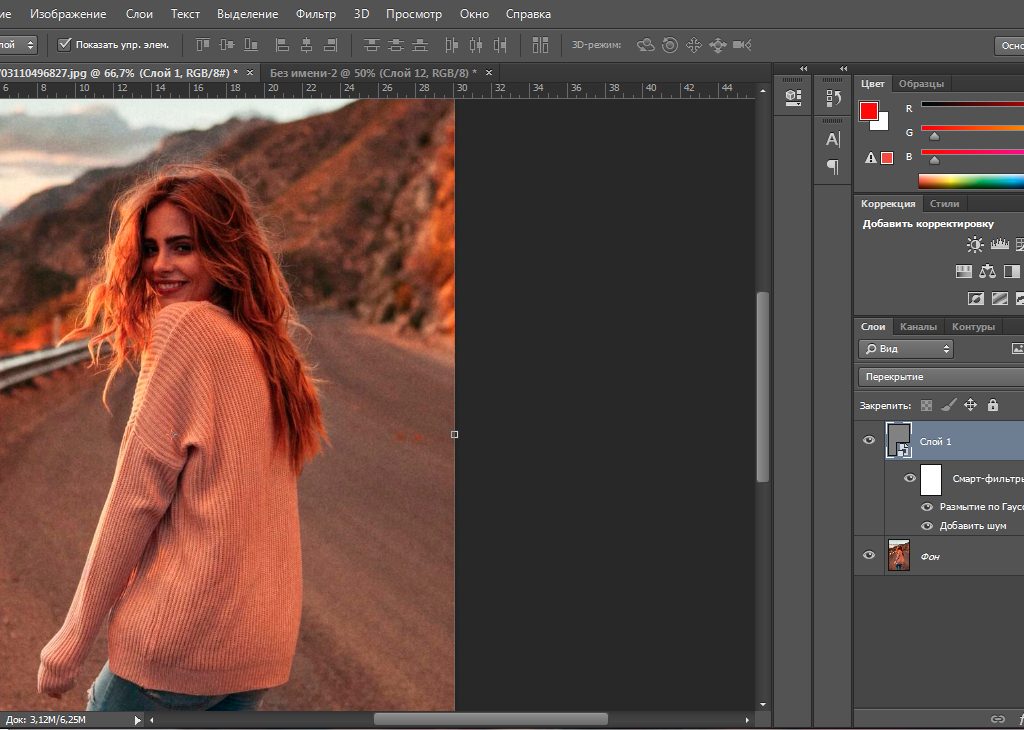
Шаг 4
Закрепляем позицию слоя
Если вы хотите, чтобы пиксели слоя было невозможно перемещать, кликните по кнопке Закрепляет положение (Lock Position), которая выглядит как четыре стрелки, направленные в разные стороны.
Если вы частично закрепили слой, иконка замка на панели слоев будет полупрозрачной.
Шаг 5
В качестве альтернативы, можно закрепить слой через меню Слои > Закрепить слои (Layer > Lock Layers). Затем в открывшемся окне можно поставить галочки напротив необходимых параметров.
Автор: Ashleigh Allsopp
Переводчик: Шаповал Алексей
Как в фотошопе убрать закрепленный слой
Закрепление и открепление слоёв в Фотошоп / Creativo.one
Прежде всего нам необходимо открыть требуемую фотографию в Photoshop. В этом уроке используется фото модели, которое будет размещено на ярком полосатом фоне.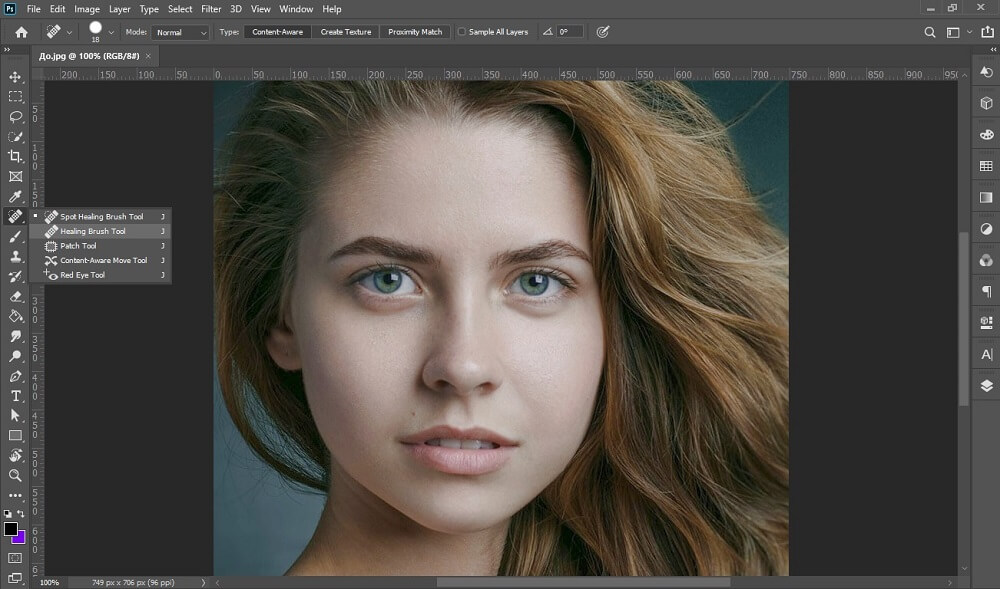
Чтобы научится удалять ненужный фон прочитайте эту статью.
В этом уроке у нас будет всего два слоя, но на деле их количество не ограничено.
Шаг 1
Выбираем слои, которые необходимо закрепить. На панели слоев выберите слой, который хотите закрепить. Закрепляем индивидуальный слой или группу.
Чтобы полностью заблокировать слой кликните по кнопке закрепления, которая находится над слоями (она выполнена в виде замка). Если необходимо закрепить несколько слоев, выберите все необходимые слои, а затем кликните по кнопке закрепления.
После этого вы увидите крошечный значок замка рядом с каждым закрепленным слоем. Для открепления слоя достаточно выбрать его и кликнуть по той же кнопке. Иконка замка исчезнет.
Шаг 2
Частично закрепляем слой.
Если вы не хотите закреплять весь слой, всегда можно заблокировать лишь его часть (например, только прозрачные пиксели). О том, как это сделать будет рассказано в следующих шагах.
Закрепляем прозрачные пиксели.
Чтобы закрепить прозрачные пиксели слоя (а это позволяет редактировать лишь изображение, не задевая его прозрачный фон), кликните по кнопке Сохраняет прозрачность пикселей (Lock Transparent Pixels).
Шаг 3
Закрепляем пиксели изображения
Чтобы закрепить пиксели изображения (это позволит редактировать только прозрачный фон), кликните по кнопке Сохраняет цвета пикселов (Lock Image Pixels), которая выглядит как кисть для рисования.
Шаг 4
Закрепляем позицию слоя
Если вы хотите, чтобы пиксели слоя было невозможно перемещать, кликните по кнопке Закрепляет положение (Lock Position), которая выглядит как четыре стрелки, направленные в разные стороны.
Если вы частично закрепили слой, иконка замка на панели слоев будет полупрозрачной.
Шаг 5
В качестве альтернативы, можно закрепить слой через меню Слои > Закрепить слои (Layer > Lock Layers).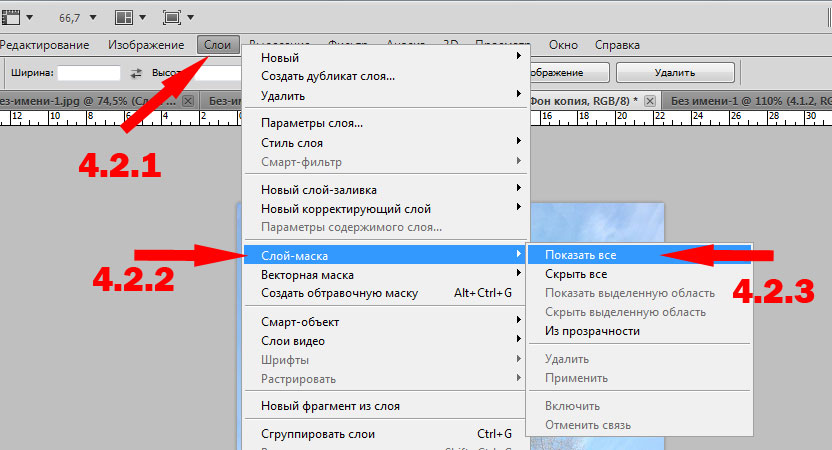 Затем в открывшемся окне можно поставить галочки напротив необходимых параметров.
Затем в открывшемся окне можно поставить галочки напротив необходимых параметров.
Автор: Ashleigh Allsopp
Переводчик: Шаповал Алексей
Скрытие или удаление объектов с помощью Content-Aware Fill
Что вы узнали: Используйте Content-Aware Fill для удаления объектов и людей
Когда использовать Content-Aware Fill
Content-Aware Fill анализирует изображение, чтобы найти лучшие детали для разумной замены выбранной области, и дает вам элементы управления для точной настройки результата. Это делает его отличным методом для удаления крупных объектов и людей даже на сложном фоне.
Начните с выбора
Работа с Content-Aware Fill всегда начинается с выбора.Вы можете использовать любой из инструментов выделения для создания первоначального выделения. Инструмент «Выбор объекта» — хороший выбор для выбора одного объекта, когда в сцене есть несколько объектов.
- Выберите инструмент «Выбор объекта» на панели инструментов и перетащите свободный прямоугольник или лассо вокруг элемента, который нужно удалить. Инструмент автоматически определяет объект внутри определяемой вами области и сжимает выделение до краев объекта.
- Инструмент «Выбор объекта» обычно делает жесткое выделение на краях объекта.Включение некоторой области вокруг объекта в выделенную область поможет заливке с учетом содержимого создать лучшую заливку. Выберите «Выделение»> «Изменить»> «Разобрать» и введите несколько пикселей — ровно столько, чтобы создать тонкую границу между краем объекта и выделением. В данном случае мы ввели 8 пикселей.
- Выберите «Правка»> «Заливка с учетом содержимого», чтобы открыть рабочее пространство с учетом содержимого. Вид слева отображает наложение зеленого цвета, которое определяет область выборки, которую учитывает Photoshop при выборе исходной детали для создания заливки.Вид справа — это предварительный просмотр заливки в реальном времени, который будет меняться по мере того, как вы уточняете результат с помощью инструментов и элементов управления в этой рабочей области.

Эксперимент с опциями области отбора проб
Если предварительный просмотр не дает желаемого результата, поэкспериментируйте с параметрами области выборки справа, чтобы контролировать область, из которой Photoshop выполняет выборку деталей для создания заливки.
- Параметр «Авто» интеллектуально определяет, какие области следует выбирать на основе цвета и текстуры.
- Параметр «Прямоугольный» создает прямоугольную область выборки вокруг вашего выделения.
- Параметр «Пользовательский» позволяет вручную указать, какие области изображения следует использовать. Нажмите кнопку Custom, чтобы удалить текущую зеленую область выборки. Выберите инструмент «Кисть для отбора проб» на панели инструментов и в представлении слева проведите кистью по областям, из которых вы хотите взять образец. В некоторых ситуациях этот параметр может дать больше контроля и улучшить заливку.
С любой из этих опций вы можете использовать инструмент «Кисть для отбора проб» с опциями добавления или вычитания, чтобы дополнительно изменить детали изображения, используемые в качестве исходного материала для заливки.
Изучите другие инструменты и средства управления
Изучите другие варианты для точной настройки результата:
- Поэкспериментируйте с настройками адаптации цвета, чтобы адаптировать яркость и контраст заливки к окружению.
- Попробуйте элементы управления адаптацией поворота, чтобы повернуть заливку, если у вас есть изогнутый узор, например узор вдоль края обеденной тарелки.
- Если имеется повторяющийся узор с элементами разных размеров, например кирпичная дорожка, снятая в перспективе, используйте параметр «Масштаб», чтобы изменить размер заливки в соответствии с узором.
- Если на изображении присутствуют горизонтально симметричные элементы, попробуйте установить флажок «Зеркально».
- Если вы хотите добавить или вычесть исходное выделение, используйте инструменты «Лассо» в рабочей области с их опцией добавления или вычитания.
Вывод и сохранение работы
- В настройках вывода в правой части рабочего пространства выберите «Вывод на> Новый слой» для максимальной гибкости.
 Щелкните OK, чтобы закрыть рабочую область Content-Aware.Ваши изменения появятся на новом слое на панели «Слои».
Щелкните OK, чтобы закрыть рабочую область Content-Aware.Ваши изменения появятся на новом слое на панели «Слои». - Сохраните документ в формате .PSD или .TIFF, чтобы сохранить слой, созданный с помощью Content-Aware Fill.
Как удалить объекты с фотографии или изображения
Что вы узнали: Удаление объектов с помощью инструмента «Клонировать штамп»
Когда использовать инструмент Clone Stamp
Штамп клонирования эффективен, когда вам нужно точно скопировать детали и цвета из одной части изображения в другую область.
Используйте пустой слой для ретуширования Clone Stamp
С помощью инструмента «Клонировать штамп» можно использовать пустой слой, чтобы отделить ретушь от основного изображения.
- Нажмите кнопку «Добавить новый слой» в нижней части панели «Слои».
- При активном новом слое нажмите кнопку блокировки положения в верхней части панели «Слои», чтобы новый слой оставался выровненным с фоновым слоем.

- На панели параметров инструмента «Клонировать штамп» установите в меню «Образец» значение «Текущий и ниже», чтобы скопировать детали из нижележащего слоя и разместить их на новом слое.
Определите область образца и нарисуйте новую деталь поверх объекта
- Выбрав инструмент «Клонировать штамп», щелкните область деталей, удерживая клавишу «Alt» (Windows) или «Option» (MacOS), чтобы задать точку выборки.Предварительный просмотр внутри указателя клонирования штампа показывает детали, которые вы будете использовать для ретуширования. Предварительный просмотр полезен для совмещения выбранных деталей с другими частями изображения.
- Проведите кистью по области, где вы хотите добавить выбранную деталь, чтобы покрыть объект. Во время работы перекрестие указывает, откуда копируется деталь.
Проверьте результаты, чтобы проверить повторяющиеся детали
Удаление объектов с помощью инструмента «Клонировать штамп» может иногда приводить к появлению деталей из области выборки, повторяющейся там, где вы использовали этот инструмент.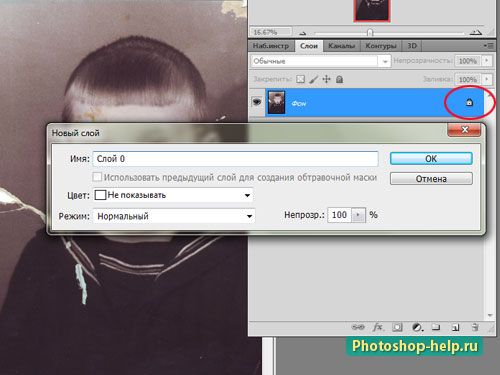
- Используйте инструмент Clone Stamp с кистью меньшего размера, чтобы скрыть очевидные повторяющиеся детали.
Сохраните свою работу
- Сохраните файл в формате PSD или TIFF, чтобы сохранить отдельный созданный вами слой ретуширования.
Как удалить фон в Photoshop
Изучение того, как удалить фон в Photoshop , может быть чрезвычайно полезным, если вы хотите разместить объект в новой сцене. Например, у вас может быть отличная фотография собаки, бегающей в парке, но, возможно, вы хотите использовать ее только для брошюры или хотите поместить ее в другое место (например, в космос). Photoshop позволяет относительно легко изолировать определенные участки изображения, и после небольшой практики вы сможете сделать это за считанные минуты.
Нужны изображения для вашего проекта? В этом вам может помочь впечатляющая коллекция Shutterstock, состоящая из более чем 70 миллионов изображений! Посмотрите, что может предложить наша библиотека.
Удаление простых фонов
Обычно простой фон состоит из одного цвета. Открыв изображение в Photoshop, найдите окно Layers (оно должно быть в правой части экрана). На данный момент для вашего изображения должен быть только один слой, и он, вероятно, будет называться «Фон».
Щелкните правой кнопкой мыши слой «Фон» и выберите «Слой из фона». Это откроет новое окно с несколькими вариантами наложения. Оставьте все как есть и нажмите ОК. Теперь ваш «Фон» слой изменится на «Слой 0», и вы сможете редактировать слой по своему усмотрению.
Затем перейдите на панель инструментов и найдите инструмент «Ластик». Если щелкнуть и удерживать этот значок, появятся дополнительные параметры ластика; выберите Волшебный ластик.
Теперь верхняя строка меню изменится, отражая настройки Magic Eraser.Вы захотите отрегулировать Допуск до 25, установить Непрозрачность на 100%, установить флажок Непрерывный и установить флажок Сглаживание.

Когда вы нажимаете на фон вашего изображения, Magic Eraser удаляет все, что соответствует цвету фона. Однако некоторые крошечные области между контурами объекта могут по-прежнему иметь цвет, поэтому вам следует увеличить масштаб и очистить эти участки с помощью инструмента «Ластик».
Чтобы изолировать оставшееся изображение, щелкните инструмент «Лассо» и обведите его грубым контуром.Затем нажмите CTRL + Shift + J, чтобы создать новый слой для этого конкретного раздела. Теперь вы можете удалить «Слой 0» и сохранить отредактированный файл изображения.
Удаление сложных фонов
Изучение того, как удалить фон в Photoshop , становится немного сложнее, если фон содержит несколько цветов и форм, но это все еще довольно просто. Вместо инструмента Magic Eraser вы захотите познакомиться с Background Eraser.Этот инструмент измеряет цвет в центре вашей кисти, а затем удаляет те же оттенки, что и при использовании ластика. Выберите «Ластик для фона», щелкнув и удерживая значок «Ластик».
Теперь взгляните на панель инструментов ластика в верхней части экрана для более сложных настроек. Выберите круглую кисть, достаточно большую, чтобы справиться с работой, установите Допуск около 25, Выборку на «Непрерывный» и Пределы на «Найти края».
Так как инструмент «Ластик фона» работает от центрального перекрестия, вы можете подвести указатель как можно ближе к объекту.Щелкните и перетащите объект, чтобы начать стирание фона. Пока перекрестие не выходит за край, изображение должно выглядеть идеально. Вы поймете, что это работает, когда фон будет заменен узором в виде шахматной доски.
После того, как вы закончили стирать более мелкие детали и объект изолирован от фона, вы можете переключиться на ластик большего размера, чтобы обработать оставшийся фон. Вы также можете использовать инструмент «Лассо», чтобы создать новый слой для вашего объекта.Сохраните свою работу как новый файл изображения, а затем используйте его в своих будущих проектах!
Кроме того, вы можете проверить инструмент для удаления фона изображения, доступный в редакторе Shutterstock. Вам потребуется несколько простых шагов, чтобы удалить фон с ваших изображений.
Старые замки, Фоны для Фотошопа
JPG 4535*3401 px размер: 7,75 Mb (52) JPG 5456*3632 px размер: 5,85 Mb (129) JPG 4608*3072 px размер: 4,36 Mb (106) JPG 3008*2000 px размер: 1,8 Mb (127) JPG 5184*3456 px размер: 5,51 Mb (139) JPG 5456*3632 px размер: 5,79 Mb (100) JPG 3264*2448 px размер: 2,36 Mb (31) JPG 2848*4272 px размер: 3,29 Mb (85) JPG 5392*3536 px размер: 5,05 Mb (96) JPG 3072*4608 px размер: 3,7 Mb (16) JPG 3072*2304 px размер: 1,47 Mb (74) JPG 3420*2288 px размер: 1,96 Mb (79) JPG 4272*2848 px размер: 4,74 Mb (140) JPG 5184*3456 px размер: 6,78 Mb (30) JPG 5739*3878 px размер: 12,59 Mb (173) JPG 5456*3632 px размер: 7,42 Mb (34) JPG 2000*3008 px размер: 2,09 Mb (53) JPG 5184*3456 px размер: 6,25 Mb (26) JPG 2336*3450 px размер: 3,38 Mb (31) JPG 5184*3456 px размер: 5,35 Mb (80) JPG 2445*3260 px размер: 4,15 Mb (30) JPG 3504*2336 px размер: 2,39 Mb (171) JPG 5365*2916 px размер: 5,71 Mb (19) JPG 4000*3000 px размер: 4,21 Mb (119) JPG 2365*2715 px размер: 1,13 Mb (90) JPG 3456*2304 px размер: 3,53 Mb (43) JPG 3504*2336 px размер: 3,25 Mb (70) JPG 3632*5456 px размер: 6,29 Mb (31) JPG 3632*5456 px размер: 5,51 Mb (65)Старые замки, Фоны для Фотошопа
Альфа-каналы в Фотошопе: как сделать, удалить, пример
В программе Photoshop помимо стандартных, также, существуют и альфа-каналы. Они используются в тех случаях, когда нужно сохранить какую-либо выделенную часть для дальнейшего редактирования или использования. Давайте разберемся, как с ними работать.
Работа с альфа-каналами
Благодаря альфа-каналам изображениям с частично прозрачными областями можно соединять друг с другом (альфа-сопряжение). В результате, можно создавать спецэффекты, накладывать фон и т.д.
Самым сложным при работе с такими каналами, пожалуй, является кропотливая работа с выделением, которая может занимать немало времени. Чаще всего, данный инструмент применяется для создания слоя-маски.
Возможность перехода к работе с альфа-каналом предусмотрена, непосредственно, и на самой панели инструментов – в режим быстрой маски.
Создание
Альфа-канал нужен для представления выделенной области в черно-белом виде. Если мы не будем менять стандартные настройки программы, то черной областью будет отмечаться невыделенная область изображения (незащищенная или скрытая ), а белым – выделенная.
Чтобы создать альфа-канал, выполняем следующие действия:
- В палитре слоев переключаемся во вкладку “Каналы”. Жмем кнопку “Создать новый канал”.
- В результате, появится новый канал “Альфа 1”, окрашенный полностью в черный цвет, т.к. он пустой.
- Чтобы выделить определенную область, на боковой панели инструментов выбираем “Кисть”.
- Задаем размер, форму и другие параметры кисти.
- Меняем цветами местами. Теперь в качестве основного должен быть белый, в качестве дополнительного – черный.
- Закрашиваем кистью ту часть, которую хотим выделить. Чтобы было понятно, что именно закрашивать, включаем видимость остальных каналов.
- Наша задача – закрасить белым цветом объект (объекты), которые мы потом планируем редактировать или использовать. В данном случае можно использовать не только кисть, но и любой удобный вид выделения объекта с его последующей заливкой белым цветом.
- В результата, получаем следующее.
- Выключаем видимость всех каналов, кроме “альфа”. Двойным щелчком по нему (но не по названию или миниатюре), отрываем параметры.
- Здесь мы можем задать название, цвет, непрозрачность канала, а также, вариант показа цвета.
- Например, если мы выберем “Выделение области”, соответственно, выделенная область окрасится в черный цвет, а остальное – в белый.
Для того, чтобы сохранить выделение в новом альфа-канале, делаем следующее:
- Выделяем закрашенную область, нажав на самую левую кнопку в нижней части редактора каналов.
- Можем заметить, как наша закрашенная область выделилась.
- Нажимаем на кнопку сохранения выделенной области в новом канале.
Редактирование
Настраивать канал можно как слой-маску – рисовать на нем с помощью кисти или применять различные инструмент, чтобы изменить его.
Например, можно применять различные фильтры. При этом помним, что белые участки являются защищенными, и реагировать на наши действия будут только черные участки.
- Определяемся с тем, что нам нужно изменить. Допустим, в нашем случае мы хотим “поиграть” с буквами, поэтому, двойным щелчком открываем параметры канала.
- Выбираем параметр “Выделение области”. Также, меняем цвет букв (например, на желтый), после чего жмем кнопку OK.
- После этого произойдет реверс цветов. Т.е. фон станет белым, а буквы – черными.
- Теперь переходим в Галерею фильтров (меню “Фильтр”).
- Выбираем понравившийся фильтр. В нашем случае – это “Текстуризатор” (группа “Текстура”). Задаем настройки на свое усмотрение и щелкаем OK.
- Чтобы оценить результат, включаем видимость всех каналов и видим на холсте следующее.
- Аналогичным образом можно настроить второй альфа-канал (не забываем включить его видимость), только теперь все изменения коснутся фона вокруг букв, следовательно, в параметрах настраиваем только цвет.
- Фильтр применяем – “Разбрызгивание” (группа “Штрихи”).
- Можем снять выдение и оценить конечный результат.
Удаление
Если необходимости в альфа-канале больше нет, его можно удалить. Сделать это можно по-разному:
- Щелкаем по каналу правой кнопкой мыши и в открывшемся контекстном меню выбираем пункт “Удалить”.
- Выбрав нужный канал жмем кнопку удаления внизу редактора (в виде корзины).
- Зажав канал левой кнопкой мыши перетаскиваем его на значок корзины.
Заключение
Умение пользоваться альфа-каналами значительно расширяет творческие возможности графических мастеров, работающих в программе Photoshop. Поэтому, стоит потратить время на изучение этого инструмента, который выведет уровень обработки фотографий на новый уровнь.
Как разблокировать фоновый слой в Photoshop (быстро)
Когда вы впервые открываете изображение в Photoshop, вы, скорее всего, увидите значок замка. Пока есть этот значок, вы ограничены тем, сколько вы можете сделать с этим слоем. Значок замка представляет собой «заблокированный» слой, который сначала может показаться довольно раздражающим, но может пригодиться. Здесь вы узнаете, как разблокировать фоновый слой в Photoshop одним щелчком мыши, а также другие альтернативы разблокировке слоев!
Почему заблокирован фоновый слой?
Фоновый слой обычно заблокирован, потому что он служит основой всего вашего холста.Без него у вас была бы прозрачная коробка, в которой ничего не было бы. Сохраняя слой заблокированным, вы не сможете случайно переместить, сгруппировать или удалить слой, что может помешать работе.
Думайте о заблокированном фоновом слое как о способе Photoshop начать работу. Он предлагает безопасную основу для работы и построения ваших слоев. Таким образом, у вас всегда будет слой, на который можно вернуться, если что-то пойдет не так.
Теперь, если вы начинаете сомневаться в разблокировке фонового слоя, не делайте этого.Ваш проект не развалится, как только вы разблокируете этот слой. Все будет работать так же, как и раньше, но теперь у вас есть все возможности редактирования фонового слоя.
Как разблокировать фоновый слой в Photoshop
Вместо того, чтобы тратить время на окольные способы разблокировки фонового слоя в Photoshop, используйте этот простой трюк.
Просто щелкните значок замка , чтобы разблокировать фоновый слой.
Сумасшедший, да?
Ваш слой теперь переключится на обычный слой и переименует себя в «Layer 0».Все остальное в слое останется прежним.
Теперь вы можете настраивать этот слой сколько угодно, но помните, что это ваша единственная резервная копия!
Как преобразовать фоновый слой в смарт-объект
Приведенная выше техника разблокирует фоновый слой и преобразует его в обычный слой. Что, если вместо этого вы захотите переключиться на смарт-объект?
Щелкните правой кнопкой мыши заблокированный фоновый слой и выберите «преобразовать в смарт-объект».
Ваш слой разблокируется и снова переименует себя в «слой 0».На этот раз как умный объект!
Это еще один быстрый способ разблокировать фоновый слой в Photoshop. Вместо того, чтобы просто разблокировать слой, вы также создаете смарт-объект для лучшего управления слоем в будущем.
различных типов заблокированных слоев в Photoshop
В Photoshop есть не только один тип заблокированного слоя. Вы можете выбрать один из нескольких вариантов блокировки в верхней части панели слоев.
Вот что делает каждый параметр блокировки для ваших слоев:
— Заблокировать прозрачные пиксели
Предотвращает изменение прозрачных пикселей в вашем слое, например, такими вещами, как инструмент кисти.
— Заблокировать пиксели изображения
Предотвращает изменение видимых пикселей в вашем слое с помощью таких вещей, как корректировка кисти.
— Заблокировать положение
Блокирует перемещение всех пикселей в слое.
— Заблокировать все
Применяет сразу все параметры блокировки слоя.
Какие типы блокировок применяются к фоновому слою?
Когда фоновый слой заблокирован, применяются не все типы блокировки слоя.На самом деле их всего два.
К фоновому слою применяются два типа блокировки: «блокировать прозрачные пиксели» и «фиксировать положение». Это означает, что вы не можете изменять какие-либо прозрачные пиксели на фоновом слое или перемещать его каким-либо образом.
Технически к фоновому слою применяется третья блокировка, которая называется «предотвращение автоматического вложения с монтажными областями». Это не обязательно влияет на то, как вы можете редактировать слой, а скорее на то, как вы можете его организовать. Если этот параметр блокировки отключен, вы не можете объединить его с другими монтажными областями.
Прозрачный Vs. Иконки со сплошным замком
Возможно, вы заметили, что на одних слоях висячий замок может быть сплошного цвета, а на других — прозрачный. Разница здесь позволяет вам быстро определить, сколько аспектов вашего слоя заблокировано.
Прозрачная блокировка означает, что не все атрибуты уровня заблокированы. Это означает, что некоторые вещи были заблокированы, но их все еще можно изменить.
Сплошной значок замка означает, что все атрибуты слоя заблокированы.Любой слой со сплошным значком замка практически невозможно редактировать, пока он не будет разблокирован.
Независимо от того, какой тип значка замка вы видите, просто щелкните значок, чтобы быстро разблокировать слой!
Как узнать, какие атрибуты слоя заблокированы
У меня нет никаких секретных полномочий, чтобы выяснить, как заблокированы слои. Photoshop показывает вам, какие атрибуты заблокированы в верхней части панели слоев.
Активные варианты блокировки будут иметь немного более темную рамку вокруг них, а неактивные ничего не будут иметь.
Что делать, если вы не хотите разблокировать фоновый слой
Если, прочитав это, вы решили, что лучше оставить фоновый слой заблокированным, как вы можете его редактировать? К счастью, есть невероятно простой способ обойти эту проблему, скопировав фоновый слой.
Выбрав заблокированный фоновый слой, нажмите Command + J (Mac) или Control + J (ПК), чтобы продублировать слой. Это создаст точную копию фонового слоя, но теперь она разблокирована!
Дублирование фона — отличный вариант, если вы хотите редактировать фоновый слой, но при этом у вас есть возможность резервного копирования.
Заключение
Чтобы разблокировать фоновый слой в Photoshop, достаточно одного щелчка мыши. Вместо сложных обходных путей, упомянутых в других руководствах, этот метод полностью упрощает процесс. Одним щелчком мыши вы можете отказаться от редактирования фонового слоя без каких-либо забот. 😉
Хотите больше подобных уроков? Подпишитесь на нашу еженедельную рассылку, чтобы получать больше фотографий и советов по редактированию фотографий, которые будут доставлены прямо на ваш почтовый ящик!
— Брендан
Как удалить заблокированный слой в autocad?
Как удалить заблокированный слой в Autocad?
Если таких объектов нет, используйте команду LAYDEL для удаления слоев:
- Введите ЛАЙДЕЛ в командной строке.
- Щелкните Имя или введите N.
- Выберите слой и нажмите OK, чтобы удалить его.
Как разблокировать чертеж Autocad для редактирования?
Если вам нужно выбрать или переместить файл, вы можете его разблокировать. Щелкните пустое место на диаграмме, чтобы отменить выбор всего, что уже может быть выделено. Щелкните правой кнопкой мыши и выберите «Объект чертежа САПР»> «Свойства». Щелкните, чтобы снять флажки «Блокировать размер и положение» и «Блокировать от удаления».
Что делает блокировка слоя?
Когда слой заблокирован, ни один из объектов на этом слое не может быть изменен, пока вы не разблокируете слой.Блокировка слоев снижает вероятность случайного изменения объектов. Объекты на заблокированных слоях выглядят блеклыми, и при наведении курсора на объект на заблокированном слое отображается небольшой значок замка.
Щелкните левой кнопкой мыши и удерживайте закрепляющуюся панель Диспетчера свойств слоев, затем перетащите ее в середину экрана подальше от всех других панелей инструментов и палитр, затем отпустите.
Как удалить слой Defpoint?
Введите ЛАЙДЕЛ в командной строке. Щелкните Имя или введите N.Выберите слой и нажмите OK, чтобы удалить его.
Как удалить свойство слоя в AutoCAD?
В командной строке AutoCAD введите ФИЛЬТРЫ и нажмите кнопку «Удалить фильтры».
…
Чтобы вручную удалить фильтры слоев:
- Введите команду СЛОЙ, чтобы открыть Диспетчер свойств слоев.
- Выберите все фильтры слоя.
- Щелкните правой кнопкой мыши и выберите «Удалить».
Как изменить заблокированный блок в AutoCAD?
Решение:
- Откройте блок в редакторе блоков.
- Убедитесь, что в редакторе блоков ничего не выбрано.
- В палитре свойств (Ctrl + 1) в разделе «Блок» выберите параметр «Разнести разнесение».
- В раскрывающемся списке выберите Да.
- На панели инструментов редактора блоков нажмите «Сохранить определение блока».
Почему мой файл AutoCAD защищен от записи?
Причины: AutoCAD не имеет повышенных разрешений. … Bak), который AutoCAD создает при сохранении, имеет разрешения только на чтение в системе, в которой сохраняется чертеж.
Как открыть файл AutoCAD, защищенный паролем?
Чтобы добавить защиту паролем, откройте свой рисунок. Нажмите «Сохранить как». В окне «Сохранить как» нажмите «Инструменты» в правом верхнем углу, затем нажмите «Параметры безопасности». AutoCAD откроет окно параметров безопасности.
Как разблокировать все слои?
Блокировка и разблокировка всех слоев
- В командной строке введите -LA и нажмите клавишу Enter.
- Вам будет предложено ввести параметр, введите LO и нажмите клавишу Enter.
- Он запросит имена слоев, которые нужно заблокировать, введите * и нажмите клавишу Enter. * выбирает все слои.
- Он снова предложит другой вариант, просто нажмите клавишу Enter еще раз, чтобы закончить.
Что происходит при замораживании слоя в AutoCAD?
Когда вы замораживаете слой, видимый эффект такой же, как при отключении слоя. Однако разница в том, что при замораживании слоя AutoCAD освобождает его из памяти. Если вы обновите рисунок после замораживания слоя, он больше не появится.
Почему фоновый слой заблокирован в Photoshop?
Почему фоновый слой заблокирован в Photoshop? Фоновый слой заблокирован, потому что он похож на холст для картины. Все построено над ним. По этой причине фоновый слой не поддерживает некоторые функции, такие как прозрачность, и вы не можете перемещать или удалять его содержимое.
Как удалить объекты из набора?
Отменить выбор объектов из набора
- После выбора набора
- Удерживайте кнопку SHIFT, пока вы выбираете объекты, которые должны быть удалены из набора выбора.
- Примечание. Вы можете использовать обычные методы выбора: «Выбор», «Окно» или «Пересечение окна».
Справка
- Чтобы отобразить меню, щелкните раскрывающееся меню Панель быстрого доступа> Показать строку меню.
- Чтобы отобразить панель инструментов, щелкните меню «Инструменты»> «Панели инструментов» и выберите необходимую панель инструментов.
Используйте диспетчер свойств слоев для управления слоями. В этом видео вы добавляете слой и рисуете объект на новом слое. Вам также показано, как включить элемент управления Layer на панели быстрого доступа (QAT).
Как разблокировать слой в Photoshop
Как разблокировать слой в фотошопе — один из самых популярных вопросов у начинающих пользователей Ps. Распространенная ситуация — когда новичок не может редактировать изображение из-за значка замка на открытом слое изображения, указывающего, что этот слой заблокирован. Вы не сможете выполнять какие-либо манипуляции со слоем, пока не разблокируете его.
Вы можете решить эту проблему всего за 2-3 клика. Итак, если вы только начинаете редактирование фотографий, вам будет полезно прочитать эти советы по редактированию фотографий для начинающих.Они позволяют узнать больше о Photoshop и найти полезные приемы для облегчения рабочего процесса.
1. Снимите фиксатор
Чтобы разблокировать слой Photoshop, перейдите на панель «Слои» и просто щелкните символ замка, чтобы он исчез. Кроме того, вы можете удерживать левую кнопку мыши и перетащить этот значок замка в корзину.
Выполнив эти действия, вы разблокируете фоновый слой, чтобы произвести все необходимые манипуляции с изображением.
2. Удерживайте «Alt»
Удерживая нажатой клавишу Alt, дважды щелкните левой кнопкой мыши на слое «Фон». Слой разблокирован.
3. Создайте новый слой
ШАГ 1 . Дважды щелкните левой кнопкой мыши по синему полю слоя «Фон».
ШАГ 2 . Откроется окно «Новый слой». Здесь ничего не меняйте, просто нажмите «ОК». Слой разблокирован.
4. Активируйте режим RGB
Иногда бывает, что перед разблокировкой слоя в Photoshop нужно изменить цветовой режим, который отличается от стандартного режима RGB. В этом случае стандартный метод разблокировки слоев не сработает. Выполните следующие действия, чтобы изменить цветовой режим в Photoshop:
ШАГ 1 . Перейдите на вкладку «Изображение»
ШАГ 2 . Щелкните «Mode»
STEP 3 . В выпадающем списке выберите «RGB».
После этого все ранее заблокированные слои будут разблокированы.
Бесплатные программы Adobe Photoshop
Если вы начинающий ретушер фотографий, вы, вероятно, знаете, что некоторые манипуляции с изображениями в Photoshop, такие как разделение частот, могут занять довольно много времени. Профессионалы Photoshop значительно экономят свое время, включая экшены Photoshop в свой рабочий процесс. С помощью этих плагинов вы можете улучшить свои изображения одним щелчком мыши.
Загрузите экшены Photoshop и посвятите время развитию творческих идей, а не монотонной работе.
Как заблокировать слой в Photoshop
Как многие пользователи Photoshop, я всегда упускал из виду эти фиксирующие маленькие значки в верхней части панели «Слой» в Photoshop. Я никогда им не пользовался и гадал, для чего он подходит. Давайте посмотрим, какие у нас есть варианты, как заблокировать слой в Photoshop.
Что ж, это была моя ошибка, так как я мог сделать свою работу намного удобнее, используя возможности слоя блокировки. Всем известно, что когда вы открываете файл, изображение или фотографию в Photoshop, вы переносите их на фоновый слой.Этот слой автоматически блокируется. Когда я начинал с Photoshop, меня это раздражало. Мне всегда приходилось разблокировать фоновый слой и начинать применять эффект, корректировать или рисовать прямо на фоновом слое. Когда я стал более продвинутым, я перестал использовать фоновый слой. Я перешел на так называемое неразрушающее редактирование. Затем я понял, что по умолчанию фоновый слой должен быть заблокирован.
Зачем блокировать слой в фотошопе
При работе с одним или двумя слоями в Photoshop довольно легко управлять им и контролировать объекты редактирования.Но когда вы пойдете дальше, создадите больше слоев, поместите частично выбранные объекты на новые слои, может быть довольно сложно увидеть, что вы в настоящее время редактируете. Вы даже можете иногда рисовать не на том слое или перемещать ненужные объекты. Здесь становится очень удобной возможность заблокировать конкретный слой. Вы блокируете то, что нужно заблокировать. Вы также можете быть уверены, что редактируете только то, что нужно отредактировать. Основная причина, по которой заблокировать слой в Photoshop, — это получить больший контроль над тем, что будет изменено или изменено.Это очень полезно в случае множества слоев.
Частичная многослойная блокировка
Как мы уже упоминали, при открытии нового изображения в Photoshop создается фоновый слой по умолчанию, который заблокирован. Значит, все заблокировано. Но есть еще варианты. Вы можете заблокировать только частичные параметры текущего слоя. Например, чтобы заблокировать только прозрачные пиксели на слое. Следующий вариант — заблокировать пиксели изображения на слое. Это практически противоположность прозрачным пикселям.Другой вариант — заблокировать положение, которое предотвратит случайное перемещение выбранного слоя.
Как заблокировать прозрачные пиксели на выбранном слое в Photoshop
Бывают ситуации, когда вы хотите отредактировать только пиксели на выбранном слое, но оставить остальную часть слоя. В этом случае прозрачность слоя не изменится. Здесь у вас есть возможность заблокировать прозрачность с помощью самого первого значка замка в строке.
После блокировки вы можете нарисовать или применить любой эффект к этому слою.Вы можете быть уверены, что остальная часть слоя — прозрачность — останется без воздействия.
Здесь мы должны упомянуть существенный момент. Блокировка слоя всегда применима только к пиксельному слою. Это означает, что если вы работаете с корректирующими слоями, полная или частичная блокировка не имеет смысла. Например, если вы заблокируете корректирующий слой «Уровни», вы все равно сможете изменять параметры этого корректирующего слоя. Так что блокировка здесь не работает. Корректирующие слои используются для неразрушающего редактирования выделенного изображения или удаленного фона и заменяются новым.
Как заблокировать пиксели изображения на определенном слое
Другой способ частичной блокировки слоя в Photoshop — заблокировать пиксели изображения. Этот подход дополняет предыдущий, где мы заблокировали прозрачность. Предположим, у нас есть слой с какой-то частью изображения или рисунка или слой с художественными персонажами. И мы хотим защитить этот слой от рисования на нем. Или внесите другие изменения в тех областях, где присутствуют какие-либо пиксели. Мы нажимаем кнопку блокировки с помощью маленькой кисти и фиксируем пиксели изображения на этом слое.
Если вы затем попытаетесь нарисовать кистью на этом слое, вы увидите, что эффект действует только на прозрачные области, а не на пиксели. То же правило применяется, когда вы пытаетесь использовать инструмент «Ластик» или любой другой инструмент для редактирования пикселей, вообще говоря.
Блокировка позиции
В некоторых ситуациях вам нужно быть уверенным, что вы никогда не будете время от времени перемещать выбранный слой пикселей. В этом случае вы заблокируете позицию, щелкнув значок перечеркнутой стрелки на панели блокировки слоя.
Теперь вы можете выбрать инструмент перемещения (V) и попробовать переместить выбранный слой.Вы увидите, что это невозможно, потому что позиция заблокирована. В большинстве случаев вы начнете перемещать пиксели слоя ниже выбранного слоя. Это потому, что Photoshop автоматически активирует слой, на котором вы щелкнули и который, конечно же, не заблокирован.
Блокировка артбордов — опция последней версии Photoshop о том, как частично заблокировать слой
В последних версиях Photoshop вы можете найти возможность заблокировать содержимое монтажной области. На панели блокировки слоя есть небольшой значок монтажной области.
При наведении курсора на значок отображается следующее: «Предотвратить автоматическое вложение в монтажные области и фреймы и из них». Фактически, вы можете заблокировать выбранную монтажную область и ее содержимое, выбрав эту опцию.
Заблокировать все
Последний вариант частичной блокировки слоя в Photoshop — это полная блокировка слоя. Это наиболее очевидный вариант, и вы можете заблокировать слой и предотвратить его случайное нежелательное редактирование или перемещение. В последних версиях Photoshop вы можете разблокировать слой, просто щелкнув значок блокировки слоя.Щелкнув замок еще раз, вы снова заблокируете его.
Как заблокировать группу слоев в Photoshop
Важно отметить, что вы также можете заблокировать группу слоев в Photoshop. Если вы создаете новую группу слоев, вы можете применить Блокировать все функции выбранной группы слоев. Второй вариант, который вы можете использовать для сгруппированных слоев, — это блокировка монтажной области.
Заключение
Как видите, полная или частичная блокировка слоя может помочь вам предотвратить нежелательное редактирование или перемещение определенных слоев.Я хочу еще раз подчеркнуть, что эта функция блокировки применима только к так называемым пиксельным слоям в Photoshop. Например, если вы работаете с корректирующими слоями, функция блокировки не работает. Для получения дополнительной информации посетите страницы справки Adobe.
Советы и рекомендации по использованию инструмента кадрирования в Photoshop
Ознакомьтесь с основными советами и приемами, которые можно использовать с инструментом «Кадрирование», чтобы ускорить рабочий процесс при кадрировании изображений в Photoshop!
Автор Стив Паттерсон.
Вы научитесь экономящим время сочетаниям клавиш, нескольким способам настройки инструмента кадрирования и даже тому, как использовать инструмент кадрирования, чтобы быстро добавить рамку вокруг вашего изображения! Если вы новичок в Photoshop и не знаете, как обрезать изображения, обязательно ознакомьтесь с моим предыдущим уроком, в котором я расскажу об основах.
Я буду использовать Photoshop CC, но все здесь полностью совместимо с Photoshop CS6.
Вот изображение, которое я буду использовать. Я загрузил это из Adobe Stock:
Исходное изображение.Фото: Adobe Stock.
Приступим!
Загрузите это руководство в виде готового к печати PDF-файла!
Сочетания клавиш инструмента кадрирования
Начнем с быстрых клавиш инструмента Crop Tool.
Как выбрать инструмент кадрирования
Чтобы выбрать инструмент кадрирования, а не брать его с панели инструментов, просто коснитесь буквы C на клавиатуре.
Нажмите «C», чтобы выбрать инструмент «Кадрирование».
Как заблокировать соотношение сторон рамки кадрирования
При изменении размера границы кадрирования можно заблокировать соотношение сторон, удерживая нажатой клавишу Shift при перетаскивании углового маркера.
Shift + перетащите угловой маркер, чтобы зафиксировать соотношение сторон.
Как изменить размер границы кадрирования от ее центра
Чтобы изменить размер границы от ее центра, нажмите и удерживайте клавишу Alt (Win) / Option (Mac) при перетаскивании маркера.
Alt (Win) / Option (Mac) + перетащите маркер, чтобы изменить размер границы от ее центра.
Как заблокировать соотношение сторон
и изменить размер от центраИ чтобы зафиксировать соотношение сторон и , измените размер границы от ее центра, удерживая Shift + Alt (Win) / Shift + Option (Mac) и перетащите один из углов.
Shift + Alt (Win) / Option (Mac) + перетащите угловой маркер, чтобы зафиксировать соотношение сторон и изменить размер от центра.
Как поменять ориентацию границы кадрирования
Чтобы поменять ориентацию границы кадрирования с книжной на альбомную, нажмите букву X .
Нажмите «X», чтобы поменять ориентацию.
Показать или скрыть обрезанную область
Если вы хотите скрыть область за пределами рамки кадрирования, чтобы лучше понять, как будет выглядеть обрезанная версия, нажмите H .
Нажмите «H», чтобы скрыть область за пределами рамки кадрирования.
Затем снова нажмите H , чтобы вернуть обрезанную область.
Нажмите «H» еще раз, чтобы показать обрезанную область.
Как переместить границу кадрирования, а не изображение
По умолчанию, когда мы щелкаем и перетаскиваем внутри границы кадрирования, мы перемещаем изображение внутри нее, пока граница остается на месте. Чтобы переместить границу на , а не изображение, вы можете переключиться в «Классический режим», нажав на букву P .Затем перетащите, чтобы переместить границу внутри изображения. Нажмите P еще раз, чтобы вернуться в режим по умолчанию.
Нажмите «P», чтобы включить или выключить классический режим.
Временно выберите инструмент выпрямления
Если вам нужно выпрямить изображение, вы можете временно получить доступ к инструменту «Выпрямление», нажав и удерживая клавишу Ctrl (Win) / Command (Mac), когда инструмент кадрирования активен.
Удерживайте Ctrl (Win) / Command (Mac) для временного доступа к инструменту выпрямления.
Перетащите что-нибудь, что должно быть прямым, вертикально или горизонтально, а затем отпустите кнопку мыши, чтобы повернуть изображение.
Перетаскивание через линию горизонта с помощью инструмента «Выпрямление».
После того, как вы выпрямите изображение, отпустите клавишу Ctrl (Win) / Command (Mac), чтобы вернуться к инструменту Crop Tool.
Отпустите Ctrl (Win) / Command (Mac), чтобы вернуться к инструменту обрезки.
Отменить урожай
Чтобы отменить кадрирование, нажмите клавишу Esc на клавиатуре.
Отмените кадрирование, чтобы вернуться к исходному изображению.
Цикл по наложению обрезки
Давайте рассмотрим несколько советов по использованию наложения кадрирования, которое появляется внутри границы. По умолчанию Photoshop отображает наложение Rule of Thirds , которое может помочь в нашей композиции.
Наложение «Правило третей» отображается по умолчанию.
Но если вы щелкните значок Overlay на панели параметров:
Щелкнув значок наложения.
Вы увидите, что есть и другие накладки, из которых мы можем выбрать:
Photoshop включает 6 различных наложений кадрирования.
Чтобы быстро переключаться между ними с клавиатуры, нажмите букву O .
Нажмите «O» для циклического просмотра наложений обрезки.
Отображение и скрытие наложения кадрирования
Также по умолчанию Photoshop отображает наложение постоянно, даже если вы не изменяете размер границы кадрирования. Но если вы щелкните значок Overlay на панели параметров:
Щелкнув значок наложения.
Вы найдете еще несколько вариантов на выбор. Если вы выберете Auto Show Overlay , Photoshop будет отображать наложение только тогда, когда вы фактически изменяете размер границы, что упрощает просмотр вашего изображения. А выбор Never Show Overlay предотвращает появление наложения вообще. Чтобы вернуться в режим по умолчанию, выберите Always Show Overlay из списка:
Опции отображения оверлея.
Обрезать изображение
Чтобы обрезать изображение, нажмите Введите (Win) / Верните (Mac) на клавиатуре.Или просто дважды щелкните внутри границы кадрирования.
Нажмите Введите (Win) / Верните (Mac), чтобы зафиксировать урожай.
Отменить обрезку
И если вам нужно отменить обрезку, нажмите Ctrl + Z (Win) / Command + Z (Mac).
Нажмите Ctrl + Z (Win) / Command + Z (Mac), чтобы отменить обрезку.
Как добавить больше места на холсте с помощью инструмента кадрирования
Наконец, инструмент кадрирования предназначен не только для кадрирования изображений. Его также можно использовать для добавления больше пространства холста вокруг изображения, что дает нам простой способ добавить границу.
Если мы посмотрим на панель «Слои», мы увидим мое изображение, расположенное на фоновом слое:
Панель «Слои».
Шаг 1: Дублируйте фоновый слой
Чтобы граница была отделена от изображения, рекомендуется сначала продублировать изображение. Для этого с клавиатуры нажмите Ctrl + J (Win) / Command + J (Mac). Копия изображения появится над оригиналом:
Нажмите Ctrl + J (Win) / Command + J (Mac), чтобы продублировать изображение.
Шаг 2. Установите цвет фона
Photoshop заполнит новое пространство холста текущим цветом фона , который по умолчанию белый :
Образец цвета фона на панели инструментов.
Шаг 3: Выберите инструмент кадрирования
Выберите инструмент Crop Tool либо на панели инструментов, либо нажав на букву C :
Нажмите «C», чтобы выбрать инструмент «Кадрирование».
Шаг 4. Включите «Удалить обрезанные пиксели»
Убедитесь, что на панели параметров включен параметр Удалить обрезанные пиксели :
Убедитесь, что установлен флажок «Удалить обрезанные пиксели».
Шаг 5. Перетащите маркеры кадрирования за пределы изображения
Затем перетащите ручки от изображения, чтобы добавить больше холста. Удерживайте Alt (Win) / Option (Mac) при перетаскивании, чтобы изменить размер холста от его центра. Когда вы это сделаете, вы увидите, как Photoshop заполняет дополнительное пространство вашим цветом фона:
Перетащите маркеры обрезки, чтобы увеличить пространство холста вокруг изображения.
Шаг 6: Обрежьте изображение
Чтобы принять его, нажмите Введите (Win) / Возврат (Mac):
Инструмент «Обрезка» позволяет легко добавить рамку вокруг изображения.
И вот оно! Вот несколько советов и приемов, которые вы можете использовать при кадрировании изображений с помощью инструмента кадрирования в Photoshop! В следующем уроке я покажу вам, как использовать инструмент Photoshop Perspective Crop Tool как для кадрирования изображений, так и для одновременного решения общих проблем с перспективой!
Вы можете перейти к любому другому уроку из серии «Обрезка изображений в Photoshop». Или посетите наш раздел Основы Photoshop, чтобы узнать больше!
Photoshop: Работа с заблокированными пикселями
Если вы когда-нибудь задумывались, что делают маленькие значки в палитре слоев, вы можете быть удивлены, насколько они могут быть полезны.Вот что делает значок «Заблокировать прозрачные пиксели» и как его использовать.
Бывают случаи, когда вы работаете с содержимым слоев в Photoshop, когда слои могут делать то, чего вы от них не ожидаете. Например, на этом изображении я извлек фон на отдельный слой, выделив его, а затем выбрав «Слой»> «Создать»> «Слой через копирование».
Теперь я хочу размыть этот слой, поэтому, если я выберу его и применю к нему фильтр размытия по Гауссу, вы увидите, что фильтр размытия по Гауссу выталкивает фон за края цветка.
На этот раз вместо выбора содержимого слоя я выбрал значок «Заблокировать прозрачные пиксели» на палитре слоев.
Теперь, когда я применяю тот же самый сильный фильтр размытия, вы увидите, что края фона сохранены.
Слой размыт, но размыта только область, которая была покрыта исходными пикселями, и размытию не разрешено «растекаться» в область, содержащую полностью прозрачные пиксели.
Этот параметр полезен при закрашивании деталей для изменения их цвета.Например, когда вы фотографируете кого-то на зеленом фоне экрана, вы обнаружите, что волосы по краю объекта могут иметь зеленый оттенок. Или, когда вы извлекаете объект, например здание, сфотографированный при ярком солнечном свете, по краям могут появиться хроматические аберрации.
Если вы выберете слой, нажав Control + щелкнув по нему (Ctrl + щелчок на Mac) и выбрав цвет из соседних пикселей, вы можете установить режим «Кисть» в режим «Цвет» и закрасить края.Проблема в том, что по мере того, как вы рисуете, цвет создается на частично прозрачных пикселях, которые, если вы рисуете слишком много раз, начинают терять свою прозрачность.
Если, с другой стороны, вместо выбора слоя вы нажмете опцию «Заблокировать прозрачные пиксели», а затем рисуете кистью, настроенной на тот же режим наложения цветов и выборки цветов из изображения по мере продвижения, вы закрасите проблемные цвета, но без ущерба для прозрачности.
Тот же параметр можно использовать, когда вы заполняете выделение цветом переднего плана или фона, нажимая Alt + Backspace (, Option + Delete на Mac).Если выделение частично прозрачно и если вы просто Control + Click на слое, чтобы выбрать его, чем больше вы его заполняете, тем больше прозрачности теряется. С другой стороны, если вы выберете «Заблокировать прозрачные пиксели», вы сможете заливать его снова и снова, и прозрачность не будет потеряна.
Короче говоря, использование «Блокировать прозрачные пиксели» гарантирует, что объект на слое никогда не станет более или менее прозрачным, чем он был при первом создании, и что его края не изменятся, если вы, например, добавите к нему размытие.
Как удалить обратное рассеяние и частицы в Photoshop
Мы все изо всех сил стараемся получить чистые изображения, свободные от обратного рассеяния, используя позиционирование стробоскопа и правильную технику плавучести. Но, давайте посмотрим правде в глаза, все мы время от времени сталкиваемся с нежелательными объектами на наших изображениях. Иногда это всего лишь несколько частичек, плавающих в толще воды, но часто все намного хуже. К счастью, Photoshop предоставляет нам ряд инструментов для решения этих проблем.
Исходное изображение было довольно чистым, но с небольшим разбросом в правом верхнем углу и на водорослях.См. 100% кроп для более подробной информации.
Это окончательное изображение. Я использовала кисть для заживления и заживления пятен, чтобы удалить большие пятна. Я использовал Content-Aware и инструмент patch, чтобы удалить нити водорослей из верхней левой части изображения, и применил фильтр пыли и царапин с маской, чтобы удалить мелкие частицы обратного рассеяния.
New Layer
Sart путем дублирования фонового слоя. Легкий способ добиться этого — просто перетащить фоновый слой на значок нового слоя, расположенный в нижней части панели слоев.Рекомендуется начинать новый слой каждый раз, когда вы вносите большие изменения. Это простой способ увидеть, что было до и после, и он дает вам множество других опций, таких как режимы наложения, маскирование и регулировка непрозрачности.
Панель слоев, показывающая слои, значок масок и значок нового слоя.
Штамп клонирования
Штамп клонирования , вероятно, является наиболее часто используемым инструментом для удаления нежелательных объектов, но я использую его меньше всего.Он делает именно то, что подразумевает название; вы копируете или «клонируете» одну небольшую часть изображения и штампуете ее или «вставляете» в другую часть изображения. Проблема в том, что часто очень легко узнать, что вы клонировали части своего изображения. Однако это по-прежнему полезный инструмент, особенно когда важно сохранить мелкие детали.
Инструмент «Точечное заживление», «Лечебная кисть» и «Патч»
Это мои незаменимые инструменты для большинства моих операций по удалению обратного рассеяния. Кисть для лечения пятен — самая быстрая и самая полезная для удаления небольшого количества обратного рассеяния, особенно с фона.Вам просто нужно нанести штамп или кисть поверх нежелательного объекта, и инструмент будет смешиваться с окружающими пикселями, чтобы сохранить ту же яркость и текстуру. Поскольку он смешивается с соседними пикселями, это не лучший инструмент для работы с краями, особенно с высококонтрастными краями. Для такого рода проблем лучше подойдет инструмент лечебная кисть .
Лечебная кисть требует, чтобы вы взяли образец части изображения так же, как штамп клона, нажав Option / Alt + щелкнув область образца, а затем щелкнув область, которую вы хотите скрыть.В отличие от штампа-клона , лечебная кисть сохраняет некоторые значения яркости из новой скрытой области.
Инструмент для исправлений не один из моих любимых, но он может быть полезен для удаления крупных дефектов. Просто обведите ненужный участок и щелкните + перетащите его на другую часть изображения, которой вы хотите скрыть.
Все эти инструменты имеют настраиваемые параметры в строке главного меню, но параметры по умолчанию подходят для большинства изображений.
Заливка с учетом содержимого (CS5 и выше)
Если у вас есть очень большой объект, который вы хотите удалить, например плавник вашего приятеля, заливка с учетом содержимого — хороший вариант. Выберите инструмент лассо и обведите ненужный объект. После выбора нажмите Control + Shift + Delete, откроется поле «Заливка» с Content-Aware и нажмите «ОК». Content-Aware хорошо выполняет выборку других частей вашего изображения и создает узоры деталей, но часто выбирает области, которые вам не нужны.К сожалению, контролировать это невозможно. Может быть, в CS-6 добавят больше контроля. В настоящее время многократная повторная выборка области и объединение функций с учетом содержимого с некоторыми другими инструментами может дать отличные результаты.
Фильтр от пыли и царапин
Если на вашем фоне много обратного рассеяния, фильтр от пыли и царапин — мощное средство. Он не подходит для больших пятен, но идеально подходит для удаления большого количества мелких частиц. Есть несколько способов использовать этот инструмент, но мне нравится применять фильтр ко всему слою и закрашивать пятна.Начните с создания копии фонового слоя, затем примените фильтр «Пыль и царапины», расположенный под шумом в раскрывающемся меню «Фильтр». В фильтре есть два ползунка. Начните с перемещения их на самые маленькие позиции. Увеличивайте ползунок радиуса, пока мелкие частицы не скроются. Это смягчит все ваше изображение, но вы можете восстановить большую часть деталей, увеличив порог. Используйте самые маленькие приращения, которые скрывают пятна, и не слишком заботьтесь о деталях, поскольку мы будем рисовать эффект.Затем добавьте маску к слою с помощью опции + щелкните значок добавления векторной маски в нижней части панели слоев. Это даст вам маску, заполненную черным цветом по всему слою. Теперь выберите инструмент «Кисть» и белый цвет в качестве цвета для рисования и просто закрасьте нежелательное обратное рассеяние кистью подходящего размера.
100% кадрирование правой верхней части исходного изображения.
100% кадрирование правой верхней части окончательного изображения после применения методов очистки.
Помните, что все эти инструменты имеют множество параметров, которые вы можете изменить, чтобы помочь вам достичь желаемого эффекта.

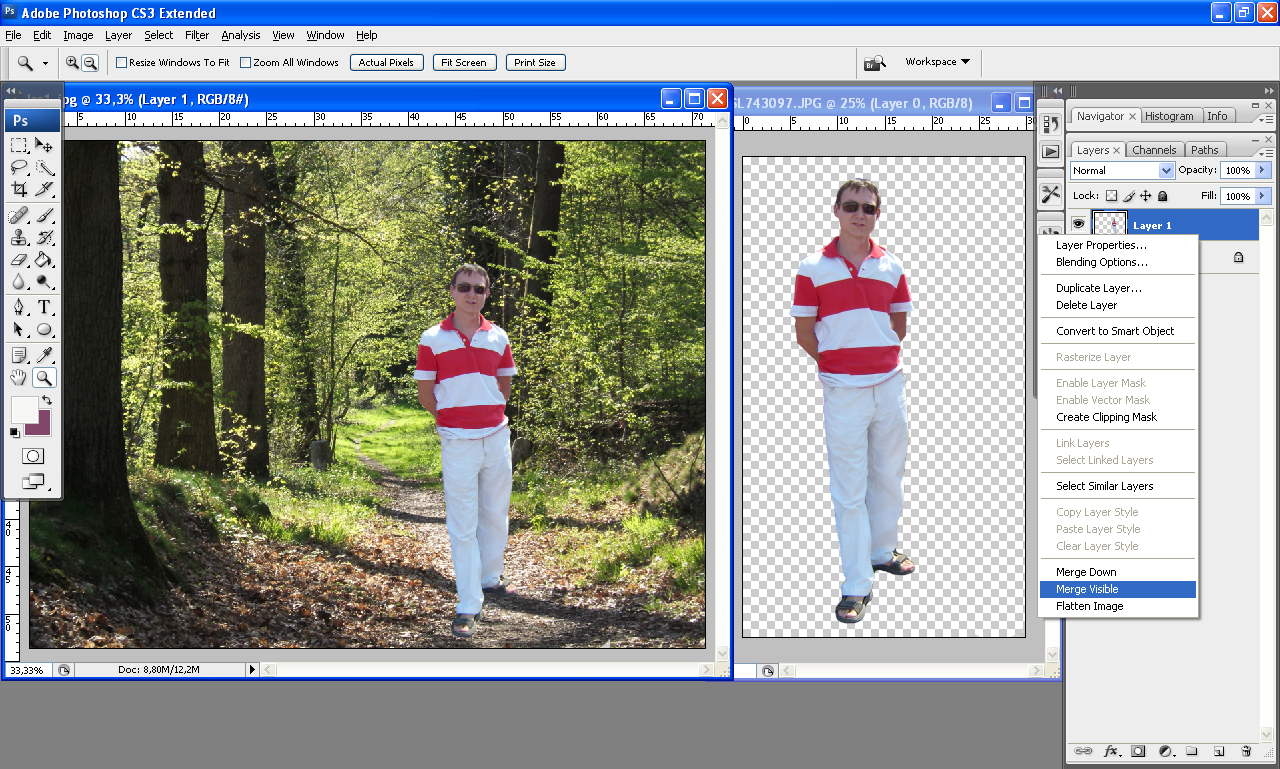

 Щелкните OK, чтобы закрыть рабочую область Content-Aware.Ваши изменения появятся на новом слое на панели «Слои».
Щелкните OK, чтобы закрыть рабочую область Content-Aware.Ваши изменения появятся на новом слое на панели «Слои».
