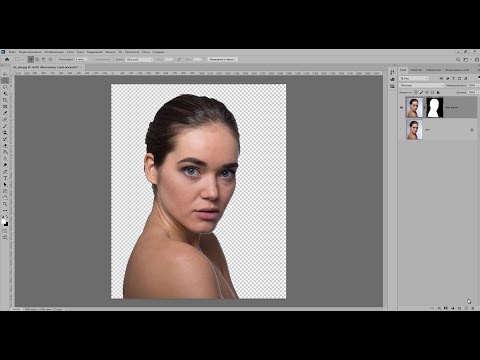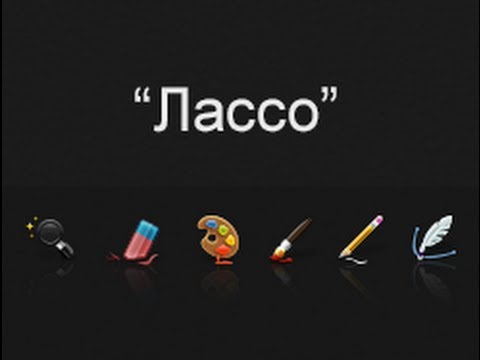Убираем лишнее выделение в Photoshop
Выделение объекта в фотошопе из общего фона – довольно непростое занятие для новичков, но, на самом деле, все гораздо проще, чем кажется на первый взгляд.
Прелесть фотошопа не только в возможности выделить объект и использовать его потом по своему усмотрению, но и в возможности делать это с удобством. Выделять в фотошопе можно разными способами – для этого предусмотрено целых три вкладки инструментов, но что делать, если в процессе выделения захватил лишний кусок изображения?
Для начинающих пользователей это настоящее мучение. Выделив криво, они часто начинают заново весь процесс, не зная о возможности исправить свои ошибки.
Так как же убрать лишнее или же добавить другую область? Давайте выделим вот такие разноцветные кубики конструктора.

Такие фигуры проще всего выделять инструментом «Прямолинейное лассо», кликая мышкой на изгибах (углах) лего. Но с учетом того, что в данном случае кубики находятся на белом фоне, то инструмент Волшебная палочка подойдет как нельзя лучше. На границах контраста выделение произойдет автоматически. Нажимаем клавишу W и кликаем на белую область.

Как убрать лишнее?
Выделение получается не идеальным и требующим корректировки – необходимо убрать лишние области и добавить те, которые не захватились. Сделать это можно через панель вверху слева.

Используем прямоугольное лассо и клавишу «Вычитание из выделенной области». Для начала инвертируем, чтобы отделить детальки конструктора. Заходим в «Выделение» – «Инверсия».

Теперь отрезаем прямолинейным лассо лишние пиксели. Чтобы пользоваться этим инструментом необходимо кликать мышкой по картинке, каждый клик будет углом нового выделения, затем соединить двойным кликом с первой точкой, то есть замкнуть контур. Поэтому первый клик делаем на углу кубика, а второй так, чтобы получилась линия на границе предмета, затем отводим в сторону и замыкаем контур.

Мы отсекли нижний и правый край зеленого кубика, проделаем такую операцию с каждой лишней областью.

Теперь с помощью команды «Добавить к области» вернем в контур часть белой детальки, который был ошибочно выделен «Волшебной палочкой», в связи с отсутствием видимого контраста.

Какие «горячие клавиши» используют?
Чтобы отменить действие достаточно нажать сочетание клавиш CTRL+D. Чтобы сохранить область воспользуйтесь командой – «Выделение» – «Сохранить выделенную область», присвойте контуру название. После сохранения выделение может быть использовано в любой момент.
Как снять выделение лассо в фотошопе. Как снять выделение в фотошоп
Доброго всем времени суток, мои дорогие друзья и гости моего блога. Соскучились по фотошопу? Думаю, что многие скажут «Да». Ну это и не мудрено, потому что программа это просто офигительная. Про сегодняшнюю тему я вообще не думал рассказывать, но понял, что у многих с этим имеются проблемы.
И чтобы таких проблем не было я вам расскажу, как убрать выделение в фотошопе, чтобы больше не мучаться. Статья сегодня будет короткой, но в то же время облегчит вам жизнь при использовании этого замечательного текстового редактора.
Полное снятие
Частичное снятие
Бывают такие моменты, что вам нужно снять не все выделениe, а лишь часть его. Что же тогда делать в таких случаях? Спокойствие! Только спокойствие, как говорил один шведский толстячок. Фотошоп и это может.
Выберите (например ) и поставьте режим «Вычитание из выделенной области» .
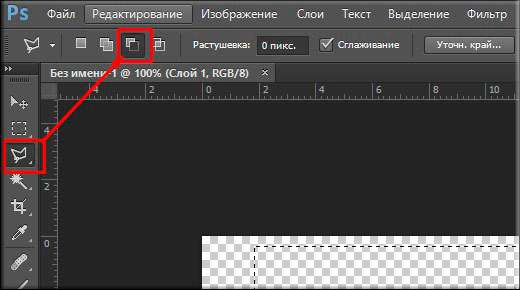
А дальше все очень просто, вы должны начать выделять ту область, которую хотите убрать. Ну вы поняли, мы не создаем новое, а стираем старое. И кстати этот способ вполне подойдет, если у вас несколько разных выдeлений.
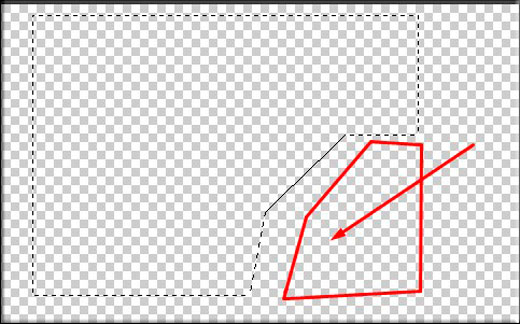
В общем-то все. Думаю, что теперь у вас не составит труда все это сделать, чтобы больше никогда не возникало проблем такого рода. А вообще, если вы хотите изучить фотошоп от А до Я, то рекомендую вам посмотреть отличный видеокурс . Все уроки построены просто великолепно и смотрятся на одном дыхании.
Ну вот в принципе и пришла пора сказать «Давай до свидания». Но это ненадолго, так что не переживайте. Кстати, не забудьте подписаться на обновления блога, чтобы не упустить ничего интересного. Также рекомендую вам побродить по моему блогу. Уверен, что вы найдете для себя что-нибудь интересное. Жду вас снова. Пока-пока!
С уважением, Дмитрий Костин.
Четыре способа, как снять выделение в Фотошоп. А так же как убрать или добавить часть выделения.
1. Самый простой и быстрый способ убрать выделение – нажать горячие клавиши Ctrl +D.
2. Не менее удобный вариант – просто щелкнуть левой кнопкой мыши в любой точке изображения. Но это сработает только в том случае, если в тот момент выбран какой-то из инструментов выделения или . Инструментом «Быстрое выделение» следует щелкать внутри выделенной области, не за ее пределами. Еще важное условие – должен быть включен режим Новое выделение / New selection/
3. Любым инструментом выделения щелкнуть правой кнопкой мыши внутри выделенной области и в появившемся списке выбрать «Отменить». Будьте внимательны – эта опция в списке может располагаться в разных местах:
 Зайти в меню Выделение→Отменить.
Зайти в меню Выделение→Отменить.

Вышеописанные способы снимают полностью все штрих-пунктирные обозначения, которые находятся на изображении. Чтобы удалить и добавить какую-то часть или одно из нескольких обводок – используют кнопки режима.
Они работают аналогично для всех инструментов, причем неважно, каким из них Вы делали обводку.
Например, выделено два квадратных объекта инструментом «Прямоугольная область». Задача – снять обводку маленького квадрата и белой части большого квадрата.

Берем тот же инструмент «Прямоугольная область», устанавливаем режим «Вычитание из выделенной области» /Subtract from selection/ и обводим маленький квадрат, захватывая фон.
и обводим маленький квадрат, захватывая фон.

Пунктирное обозначение области отменится. Для контура белой фигуры лучше выбрать инструмент «Овальная область» или «Лассо». Активируйте тот же режим «Вычитание из выделенной области» и сделайте обводку, выходя за границы детали как на рисунке.
В процессе обучения искусству владения Photoshop, бесспорно, возникает огромное количество вопросов. На некоторые я уже отвечал в своих предыдущих статьях, на некоторые вам еще предстоит узнать ответ. Впрочем, после прочтения данного материала, я надеюсь, что у вас будет на одну задачу меньше, так как я хочу рассказать о том, как отменить выделение в Фотошопе.
Тема на первый взгляд достаточно простая, но, вместе с тем, у начинающих пользователей, а иногда и не только у начинающих, по ходу дела возникают разного рода вопросы. Дело в том, что в зависимости от того, какая задействуется команда для выделения объекта, проявляются те или иные нюансы, которые необходимо учитывать в работе. Собственно, о них и пойдет речь дальше.
Как снять выделение?
Способов отменить выделение существует очень много. Ниже я постараюсь перечислить если не все, то, по крайней мере, наиболее используемые и популярные среди большинства пользователей Photoshop. Итак, вот они:
- универсальный способ снять выделение – использовать комбинацию клавиатурных клавиш Ctrl+D;
- еще один простенький вариант – кликнуть левой мышиной кнопкой в любой точке картинки. Однако тут имеются свои нюансы: например, при использовании инструмента «Быстрое выделение» необходимо кликать внутри выделенной области, а не за ее контуром. Кстати, «Быстрое выделение» наиболее часто используют когда нужно быстро . Помимо этого, обязательно должен быть включенным режим «Новое выделение»;
- следующий способ снять выделение заключается в том, чтобы кликнуть правой мышиной кнопкой внутри выделенной области, а после того, как появится контекстное меню, выбрать в нем пункт «Отменить выделение». Обращаю ваше внимание на тот факт, что в разных инструментах эта функция располагается на разных позициях в контекстном меню. Например, она может быть как первой в списке, так и пятой;
- еще один вариант – зайти в раздел «Выделение», что находится на Панели инструментов и выбрать соответствующий пункт, а именно «Отменить выделение».
Нюансы
Конечно, не обошлось и без некоторых нюансов, которые неплохо бы учитывать при работе. Так, к примеру, если вы работаете с инструментами «Волшебная палочка» или , и кликните мышкой вне выделенной зоны, то выделение не снимется, более того, создастся новая выделенная область.
Помните, что снимать выделение необходимо лишь тогда, когда вы полностью закончили работать с ним, ведь выделить одну и ту же область дважды довольно-таки сложно. Вот, в общем-то, и все основные моменты, которые необходимо знать о выделении объектов в любой версии Photoshop.
Умения правильно создавать и изменять выделение является важным навыком для любого пользователя Photoshop. В этом уроке мы будем рассматривать способы изменения выделенных областей в Photoshop. Здесь вы сможете прочитать об основных комбинация, которые значительно помогут упростить процесс работы с выделенными областями, также рассмотрим инструменты выделения, режим быстрой маски и опции панели Выделение.
Детали урока:
- Предполагаемое время завершения: 23 минут
- Уровень сложности: начинающий
- Программа: Adobe Photoshop CS6
Конечный результат:

1. Основные комбинации:
Следующие варианты комбинаций для создания выделений являются основными:
- Добавить к выделенной области новую (удерживая Shift и пользуясь инструментами выделения можно к уже существующей области добавлять новые участки)
- Вычитание из выделенной области (для этого нужно удерживать Alt/Option)
- Область пересечения (для создания области пересечения двух выделений нужно удерживать Alt/Option и Shift одновременно)
- Выделить все (с помощью комбинации Ctrl/Cmd + A вы можете выделить весь холст)
- Отменить выделение (чтобы убрать выделенную область, нужно нажать Ctrl / Cmd + D)
- Вернуть выделение (чтобы вернуть предыдущую выделенную область, нужно нажать комбинацию Ctrl/Cmd + Shift + D)
- Инверсия выделения (нажав комбинацию Ctrl / Cmd + Shift+ I, можно поменять местами выделенную и не выделенную область)
- Перемещать выделенную область можно с помощью стрелок на клавиатуре
- Выделенную область идеального круга или квадрата можно создавать с помощью соответствующих инструментов выделения, удерживая Shift)
- Чтобы создать выделение, начиная с центра, нужно удерживать Alt / Option



2.
Сохраненные выделенные области могут пригодиться в дальнейшем. Выделенную область можно сохраня
Как снять выделение лассо в фотошопе. Как можно легко убрать выделение в фотошопе несколькими способами? Как отменить выделение в фотошоп
Для всех, кто хоть раз сталкивался с необходимостью обработки изображения, известна программа Adobe Photoshop. Это приложение для работы с фотографиями, которое предлагает широкий функционал для внесения изменений. Редактор обладает множеством функций, поэтому новичкам не всегда понятно, как обратить действие.
Как применять горячие клавиши в фотошопе для отмены действия
Как отменить действие в фотошопе cs6 или cs5? Одна из самых главных и полезных функций Photoshop – возврат действия на клавиатуре, которая позволяет сделать шаг назад при обработке. Это можно осуществить несколькими способами, но самым простым остается сочетание горячих клавиш. С их помощью можно аннулировать изменение, которое внесли в программе, нужно запомнить простую комбинацию клавиш – Ctrl+Z. Если нажать ее повторно, то отмененные изменения вернутся обратно.
Как отменить выделение в фотошопе
Некоторые инструменты программы требуют выделения определенной области на слое. Не всегда получается с первого раза обвести правильно контур или участок фотографии, поэтому нужно знать, как снимать выделение с картинки. Варианты для решения проблемы:
- Самый простой вариант – через последовательность клавиш Ctrl+D. После их нажатия рамка пропадет. Если зажать их повторно, появится контур всего слоя.
- Многие инструменты снимают выделение при нажатии правой кнопкой мыши на любой области изображения. Единственный нюанс – «Быстрое выделение» среагирует правильно, если нажимать внутри участка.
- Можно воспользоваться контекстным меню, для этого кликните по изображению правой кнопкой и найдите в списке раздел «Отменить выделение». В разных версиях программы и даже инструментах расположение этого пункта может отличаться (где-то на первом месте, а где-то в середине).
- Еще один вариант – перейдите на пункт меню «Выделение», который расположен на панели управления, нажимайте «Отменить выделение».
Как отменить последнее действие в фотошопе
При совершении случайной ошибки или получении результата, которого не ожидали, полезно будет знать, как отменить действие в фотошопе cs5 или cs6. Для этого можно воспользоваться командой горячих клавиш или меню программы. Чтобы вернуть последние изменения:
- В главном меню Photoshop нажмите на раздел «Edit». Выпадет меню, нужно нажать строчку, которая начинается с «Undo», а заканчивается названием примененного инструмента или правки. Это помогает понять, что будет изменено.
- Последовательность клавиш Ctrl+Z вернет вас на шаг назад, удалит последнее применение инструмента.
- В правом столбце найдите раздел под названием «History» (в русской версии «История»). Здесь будут отображены все сделанные вами операции (как правило, последние 20). Кликните на предпоследнюю строчку, это вернет вашу работу в Photoshop к состоянию на шаг назад. Иногда это окошко или вкладка отключены, включить отображение можно через настройки меню рабочей области.

Как сделать шаг назад в фотошопе
Сочетание горячих клавиш Ctrl+Z помогает только с последним изменением, но не имеет возможности возвращаться больше, чем на один шаг. Для этого нужно применять комбинацию Ctrl+Alt+Z. При многократном нажатии вы можете стереть последние правки над файлом на необходимое количество шагов назад. Если вам необходимо вернуться к более раннему состоянию документа, можно использовать и другой способ:
- в главном меню перейдите на раздел «Edit»;
- найдите раздел «Step Backward»;
- нажмите необходимое количество раз.
Как отменить несколько действий в фотошопе
В некоторых случаях возвращение нужно сделать больше, чем на один шаг. Это может пригодиться, если вносили несколько изменений контрастности, палитры, проводили цветокоррекцию, добавляли яркость, но конечный результат вас не удовлетворил. Загружать заново картинку не хочется, особенно, если были уже внесены необходимые корректировки. Можно использовать варианты, как вернуться на несколько шагов назад:
- Для последовательной отмены нескольких правок вам необходимо в главном меню найти раздел «Edit» и нажать необходимое количество раз пункт «Step Backward». Нажимайте пункт столько раз, сколько правок нужно стереть.
- Точно такого же эффекта, как описано пунктом выше, можно добиться нажатием горячих клавиш Ctrl+Alt+Z. Пропадать внесенные правки будут в обратном порядке их применения. Будут удалены только те,
Выделение Lasso
автор Ирина Сподаренко
Простые инструменты выделения такие, как Rectangular Marquee Tool (Прямоугольное выделение) и Elliptical Marquee Tool (Эллиптическое выделение) не всегда позволяют легко и просто выделить предметы неправильной формы: цветы, листья или автомобиль, например. Но инструменты группы Lasso позволит вам легко выделить все, что вам нужно.
Photoshop дает нам для работы три варианта лассо: Lasso Tool (Лассо), Polygonal Lasso Tool (Полигональное или многоугольное лассо), Magnetic Lasso Tool (Магнитное лассо).
Стандартный инструмент Lasso Tool (Лассо) можно выбрать, нажав на иконку в панели инструментов, или просто нажмите букву L на клавиатуре.
Из всех инструментов выделения в Photoshop инструмент Lasso Tool (Лассо), вероятно, самый простой в использовании и понимании. Когда Lasso Tool (Лассо), выбран, курсор мыши будет отображаться в виде небольшого значка лассо. Чтобы выделить фрагмент вы просто нажимаете на то место в изображении, откуда хотите начать выделение, не отпуская кнопку мыши, перетаскиваете ее по изображению, обрисовывая курсором нужный вам контур. Когда вернетесь в исходную точку – отпустить кнопку мыши. Все.
Контур желательно закрыть, т.е. вернуться в том же место, с которого вы начали обводить какую-то область. Но если вы этого не сделаете, Photoshop автоматически закроет выбранную область, соединив прямой линией точку начала контура с точкой, в которой вы закончили его обводить.
С помощью Lasso Tool (Лассо) сложно выделить что-либо точно и аккуратно сразу. Но этот инструмент позволяет выполнять команды Add to (Добавить к) и Subtract from (Вычесть из). Я считаю, что лучший способ работы с лассо такой: выделить объект как-нибудь приблизительно, не обращая внимания на ошибки, а, затем изменив масштаб изображения, чтобы лучше видеть погрешности, добавить нужные участки изображения или вычесть из выделения ненужные фрагменты.
Пример использования инструмента Lasso Tool (Лассо)
Нужно вырезать тюльпан из фона и поместить его в другое изображение:
Выбираем Lasso Tool (Лассо) на панели инструментов. Щелкаем мышкой где-нибудь внизу у стебля и, удерживая нажатой кнопку мыши, я обводим контур вокруг цветка. Выделение получается не аккуратное, но я проигнорирую все ошибки сейчас:
Примечание: если область выделения не помещается в экран, чтобы прокрутить изображение внутри окна документа, зажмите Spacebar (Пробел), который временно переключит вас в режим Photoshop Hand Tool (Рука), прокрутите изображение, а затем отпустите пробел и продолжайте выделение.
Добавление к выбранной области
Для осмотра качества выделения в проблемных местах нужно увеличить изображение. Используйте Zoom Tool (Масштаб).
Часть верхнего лепестка не попала в выделение. Недостаток можно легко исправить, просто добавив к существующему выделению новые участки.
На панели параметров инструмента Lasso Tool (Лассо) есть кнопки выбора режима выделения: New Selection (Новое выделение), Add to Selection (Добавить в выбранную область), Subtract from Selection (Вычесть из выделенного) и Intersect with Selection (Пересечение выделений).
Убедитесь, что инструмент Lasso Tool (Лассо) выбран, затем нажмите кнопку на панели параметров Add to Selection (Добавить в выбранную область)
и обведите инструментом те области, которые следует присоединить к сделанному ранее выделению.
Другой способ добавить к выделенной области — нажмите Shift и выделяйте. Знак плюс (+) в правом нижнем углу значка курсора подсказывает, что включен режим Add to Selection (Добавить в выбранную область). С нажатой клавишей Shift выделите области, которые следует добавить в выделение. (Примечание: после того, как вы начали выделять курсором, можно отпустить клавишу Shift. Посмотрите на кнопки на панели в процессе работы!)
Вычитание из выбранной области
В некоторых местах при первоначальном выделении было захвачено немного фона, и теперь нужно избавиться от этих областей. Чтобы вычесть из выделения ненужные области нажмите на панели параметров кнопку Subtract from Selection (Вычесть из выделенного)
и обрисуйте лассо лишние фрагменты.
Другой способ вычесть из выделенной области — нажмите клавишу Alt и, удерживая ее, начните выделять фрагмент. Знак минус (-) в правом нижнем углу значка курсора подсказывает, что включен режим Subtract from Selection (Вычесть из выделенного). Работа сделана, цветок выделен, и его можно скопировать и перенести на другой фон.
Осталось не понятно, зачем на панели есть параметр Feather (Размытие)?
Чаще всего выделять контур нужно точно, тогда Feather (Размытие) должно быть 0 (по умолчанию). Но если края выделенной области нужно размыть, то задается величина этого размытия (обычно путем подбора), и края выделенной области становятся полупрозрачными. Выделенная область с полупрозрачными краями накладывается на новый фон:
Как убрать выделение в фотошопе разными способами?
Автор Дмитрий Костин На чтение 2 мин. Опубликовано
Доброго всем времени суток, мои дорогие друзья и гости моего блога. Соскучились по фотошопу? Думаю, что многие скажут «Да». Ну это и не мудрено, потому что программа это просто офигительная. Про сегодняшнюю тему я вообще не думал рассказывать, но понял, что у многих с этим имеются проблемы.
И чтобы таких проблем не было я вам расскажу, как убрать выделение в фотошопе, чтобы больше не мучаться. Статья сегодня будет короткой, но в то же время облегчит вам жизнь при использовании этого замечательного текстового редактора.
- Полное снятие
- Частичное снятие
Полное снятие
- Вообще официальным способом снятия выдeления является выбор меню «Выделение» — «Отменить выделение». Эту же операцию можно выполнить с помощью комбинации клавиш CTRL+D.

- Либо же можно нажать внутри выделенной области правую кнопку мышки и выбрать из контекстного меню пункт «Отменить выделение».

- Самым популярным способом является простое нажатие левой кнопки мышки. В общем для этого лучше всего взять какой-нибудь инструмент выделения, например «Овальная и прямоугольная область», а дальше просто нажать на свободном от пунктира пространстве. Я, если честно, пользуюсь именно этим способом.

Частичное снятие
Бывают такие моменты, что вам нужно снять не все выделениe, а лишь часть его. Что же тогда делать в таких случаях? Спокойствие! Только спокойствие, как говорил один шведский толстячок. Фотошоп и это может.
Выберите любой инструмент выделения (например лассо) и поставьте режим «Вычитание из выделенной области».

А дальше все очень просто, вы должны начать выделять ту область, которую хотите убрать. Ну вы поняли, мы не создаем новое, а стираем старое. И кстати этот способ вполне подойдет, если у вас несколько разных выдeлений.

В общем-то все. Думаю, что теперь у вас не составит труда все это сделать, чтобы больше никогда не возникало проблем такого рода. А вообще, если вы хотите изучить фотошоп от А до Я, то рекомендую вам посмотреть отличный видеокурс. Все уроки построены просто великолепно и смотрятся на одном дыхании.
Ну вот в принципе и пришла пора сказать «Давай до свидания». Но это ненадолго, так что не переживайте. Кстати, не забудьте подписаться на обновления блога, чтобы не упустить ничего интересного. Также рекомендую вам побродить по моему блогу. Уверен, что вы найдете для себя что-нибудь интересное. Жду вас снова. Пока-пока!
С уважением, Дмитрий Костин.
Как убрать выделение инструментом «Раскройка» в фотошопе?
Нажми ctrl+h Получилось? Ну и слава богу! А то я думаю что за хрень? У меня получается, а ты мне про выделение.. . Можно через меню Просмотр-вспомогательные элементы. Еще Просмотр-удалить фрагменты. Рамка тоже пропадает.
Выделение-Отменить выделение (Тогда пробуй ОКНО-ИСТОРИЯ и там ставь галочки на нужном удалении своих действий и удаляй)
Ctrl+Alt+Z — жмакай это (отмена последнего действия).
ctrl+h скрывает и все остальные необходимые элементы. Лучше скрывать ТОЛЬКО ненужное, вот так <img src=»//otvet.imgsmail.ru/download/ac349349f2605356a674614a72ae7502_i-1019.jpg» >
ПРОСМОТР -ПОКАЗАТЬ — ФРАГМЕНТЫ я из 2019го
| ||||||||||||||||||||||||||||||||||||||||||||||||||||||||||||||||||||||||||||||||||||||||||||||||||||||||||||||||||||||||||||||||||||||||||||||||||||||||||||||||||||||||||||||||||||||||||||||||||||||||||||||||||||||||||||||||||||||||||||||||||||||||||||||||||||||||||||||||||||||||