PhotoshopSunduchok — Как похудеть в фотошопе
Автор: NON. Дата публикации: . Категория: Обработка фотографий в фотошопе.
Многие хотят видеть себя на фото более худыми, чем выглядят на самом деле. В этом уроке по работе с фотошопом показана одна из методик уменьшения объёмов фигуры в фотошопе. Способ очень прост и выполняется практически в автоматическом режиме, но, к сожалению, для всех фотографий не подойдёт. Так как похудеть в фотошопе?
Урок сделан в русифицированной версии программы Adobe Photoshop CS3.

Подобные публикации:
Откроем исходную фотографию.

Создадим дубликат фонового слоя, нажмём сочетание клавиш — Ctrl+J.

Выделим всё изображение — Ctrl+A и вызовем свободное трансформирование — Ctrl+T. Левый или правый средний маркеры передвинем внутрь.

На панели параметров свободного трансформирования ширина должна быть не более 95% или, в крайнем случае, не более 92-93%. При таких цифрах практически не будет заметно внесение геометрических изменения в фигуру нашей модели. Нажимаем Enter.

Выделение пока у нас осталось активным. Переходим в «Изображение — Кадрировать».

Фото обрежется по выделению. Снимаем выделение — Ctrl+D.

Получаем вот такой симпатичный результат.

Сравните изображение девушки до, и после обработки фотографии в фотошопе. Как можно легко заметить девушка стала выглядеть более элегантно и гораздо привлекательнее.

Мы с Вами ответили на вопрос: «Как похудеть в фотошопе?».
Скачать урок (199 Кб) в формате PDF можно здесь.
Если Вы не хотите пропустить интересные уроки по обработке фотографий — подпишитесь на рассылку.
Форма для подписки находится ниже.

Добавить комментарий
Как с помощью фотошопа похудеть
Как с помощью фотошопа похудеть
В этом уроке по работе с фотошопом показан метод, когда на снимке два и более человека и одного из них необходимо сделать немного стройнее. Удивительно простой приём, позволяющий значительно улучшить общий вид фотографии. Так как с помощью фотошопа похудеть?
Урок сделан в русифицированной версии фотошопа CS3, но может использоваться для любой версии фотошопа.
Способ разработан Скоттом Келби.

Подобные публикации:
Откроем исходную фотографию. Наша задача сделать девочку слева немного стройнее.

Выбираем инструмент «Прямоугольная область» (М) и выделяем девушку слева примерно так, как Вы видите на скриншоте ниже.

Вызываем «Свободное трансформирование» (Ctrl+T) и левый средний маркер немного передвигаем внутрь фотографии. Когда результат уменьшения нас устраивает, останавливаемся и нажимаем Enter. Необходимо помнить, что чем на меньшую величину Вы передвинете маркер, тем незаметнее будет наше вмешательство.

Снимаем выделение — Ctrl+D. Слева образовалась пустая вертикальная область, которую необходимо удалить.

Выбираем инструмент «Рамка» (С) и обводим правую часть фотографии без пустой области. Нажимаем Enter.

Получаем вот такую похорошевшую девушку слева.

Сравните изображение девушек до, и после обработки фотографии в фотошопе.

Мы с Вами ответили на вопрос: «Как с помощью фотошопа похудеть?».
Скачать урок в формате PDF:

Если Вы не хотите пропустить интересные уроки по обработке фотографий — подпишитесь на рассылку.
Форма для подписки находится ниже.

Добавить комментарий
Как похудеть в Фотошопе
Красивые фотографии — это целое искусство, и хорошо получаться на фото нужно уметь. Разумеется, все «идеальные» фотографии в журналах без ретуши далеко не идеальны. При помощи популярной программы Adobe Photoshop вы можете сделать своё фото не хуже, чем на обложках модных журналов, даже если у вас имеются некоторые недостатки фигуры. В этой статье разберёмся с тем, как их исправить, сделать тоньше талию, убрать живот и так далее. Давайте же начнём. Поехали!

Похудеть в Фотошопе не сложно. Всё, что вам нужно: сама программа и немного терпения, а дальше вам поможет эта статья.
Сперва нужно открыть картинку в Photoshop. Для этого находясь в окне утилиты, перейдите к меню «Файл» и нажмите «Открыть». Далее, зайдите на вкладку «Фильтр» и выберите в выпадающем меню пункт «Пластика». Перед вами появится окно, с которым вы и будете работать далее.

Первый инструмент, которым можно воспользоваться, называется «Деформация». В нём имеется несколько параметров. Установите значения диаметра и плотности. Лучше, чтобы эти значения были небольшими. Зажав левую клавишу мыши, начинайте постепенно сдвигать контуры тела в сторону центра, делая талию тоньше. Если вы перестарались, то точно так же, только двигаясь в противоположном направлении, можно всё исправить. Теперь можно немного увеличить значение параметра «Диаметр» и осторожно подправить бока фигуры. Аналогичным образом подправьте руки. Обратите внимание, что в этом случае лучше применять больший диаметр, чтобы не получить неровный контур, но не слишком крупный, так как это может привести к деформации фигуры. Оптимальными значениями будут около 76 для внешней части рук и около 25 — для внутренней части.
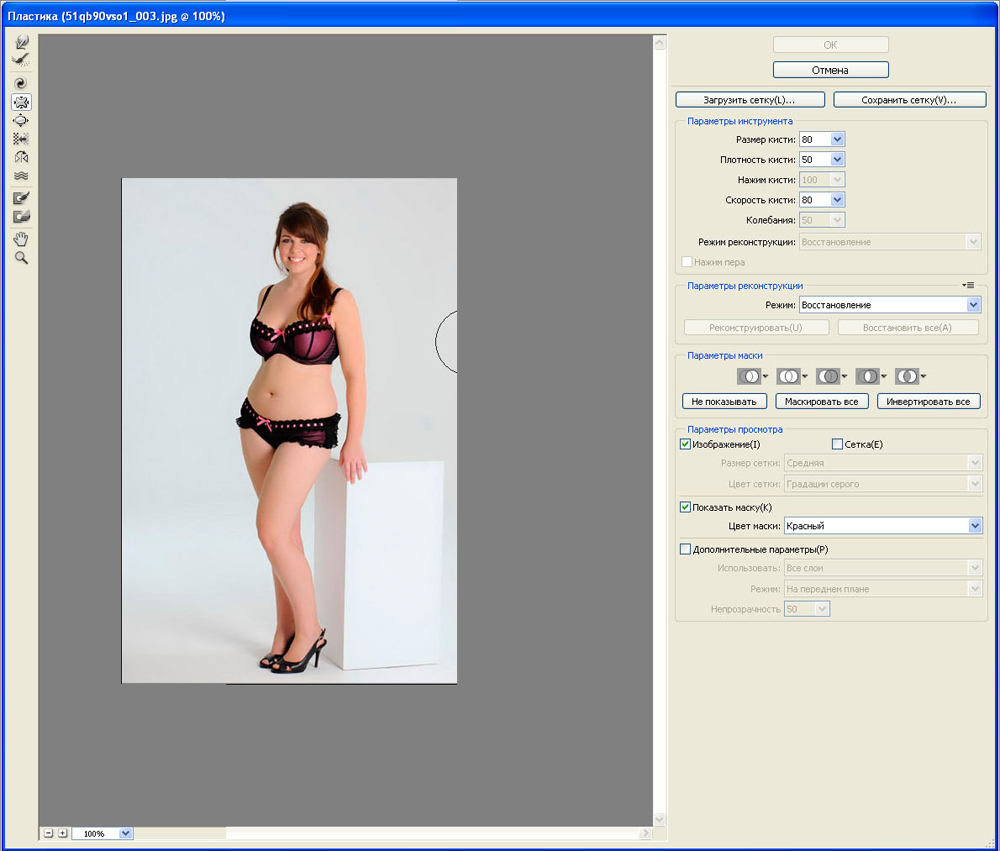
Фильтр имеет несколько инструментов для обработки фото
Следующий инструмент, которым необходимо воспользоваться, называется «Сморщивание». С его помощью можно уменьшить части тела. Установите средний диаметр и лёгкими, осторожными движениями курсора уменьшите нужную область тела. Это может быть живот, подбородок или, например, грудь, чтобы добиться лучшей естественности и симметрии. Если же вы напротив хотите что-либо увеличить, то тут вам на помощь придёт инструмент «Вздутие». Работает он по тому же принципу, что и рассмотренные выше.
Для более радикального изменения объёма талии можно использовать «Турбулентность». Здесь следует останавливать большой диаметр 150 и выше.
Все вышеописанные действия приводят к таким неприятным последствиям, как смещение фона. Однако, эту проблему можно легко исправить. Достаточно создать новый фон, а затем залить его цветом фона изображения.
Перейдите к окну слоёв и выберите второй. На вкладке «Слои» нажмите «Новый», а затем выберите «Слой». После перейдите к панели инструментов и выберите заливку. Двойным кликом откройте палитру и укажите цвет фона. Далее, залейте слой выбранным цветом и подкорректируйте края при помощи ластика. Остаётся немного подкорректировать полученные контуры тела и всё, готово.

Как видите, нет ничего сложного в том, чтобы сделать себе идеальную фигуру в Adobe Photoshop. Теперь вы будете знать, как убрать живот в Фотошопе или как уменьшить талию. Пишите в комментариях помогла ли вам статья добиться желаемого результата и спрашивайте, если что-то осталось непонятным после прочтения этого материала.
Как сделать похудение в фотошопе
Автор: NON. Дата публикации: . Категория: Обработка фотографий в фотошопе.
В этом уроке по работе с фотошопом будет показан очень простой способ цифровой «диеты» для людей, которые получились на фотографии полными. Так как сделать похудение в фотошопе?

Подобные публикации:
Откроем исходную фотографию.

Перейдём в «Изображение — Размер изображения» или нажмём сочетание клавиш Alt+Ctrl+I.

В появившемся окне снимем галочку «Сохранить пропорции», в поле «Ширина» выберем единицы измерения проценты (%), по умолчанию будут установлены пиксели. Вводим значение от 92 до 98%, меньше чем 92% не рекомендуется, так как внесённые изменения будут очень заметны на изображении.

Получаем похудевшую девушку.

Сравните изображение модели до, и после обработки фотографии в фотошопе.

Мы с Вами освоили простой способ цифровой «диеты» и ответили на вопрос: «Как сделать похудение в фотошопе?».
Скачать урок в формате PDF:

Если Вы не хотите пропустить интересные уроки по обработке фотографий — подпишитесь на рассылку.
Форма для подписки находится ниже.

Добавить комментарий
Проект Thinner Beauty, который с помощью фотошопа помогает девушкам
Автор:09 июня 2016 12:17
Задача авторов онлайн-проекта Thinner Beauty — показать, какой красивой будет девушка, если изменит рацион питания и займется спортом. В галерее проекта можно увидеть снимки пышнотелых девушек до и после обработки в фотошопе.
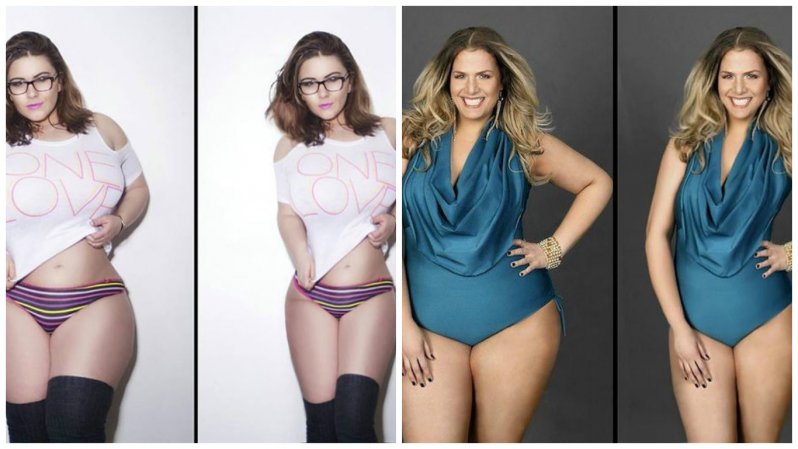

Источник:
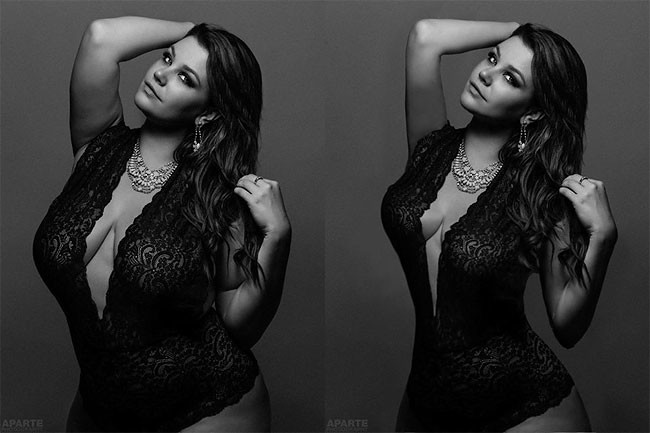
Источник:

Источник:

Источник:

Источник:
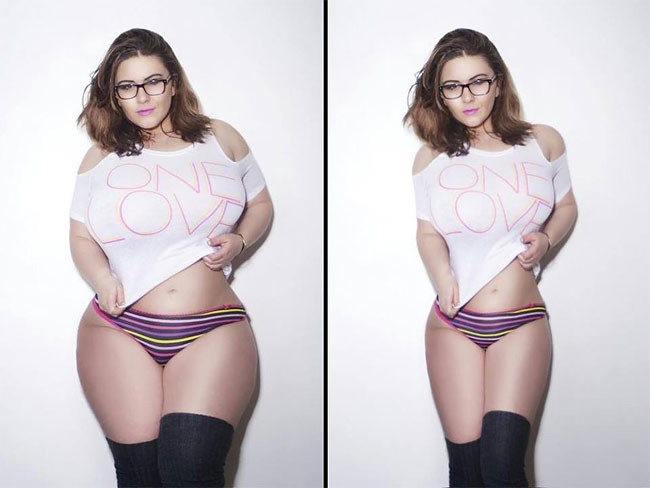
Источник:

Источник:

Источник:

Источник:

Источник:

| ||||||||||||||||||||||||||||||||||||||||||||||||||||||||||||||||||||||||||||||||||||||||||||||||||||||||||||||||||||||||||||||||||||||||||||||||||||||||||||||||||||||||||||||||||||||||||||||||||||||||||||||||||||||||||||||||||||||||||||||||||||||||||||||||||||||||||||||||||||||||||||||||||||||||||||||||||||||||||||||||||
| ||||||||||||||||||||||||||||||||||||||||||||||||||||||||||||||||||||||||||||||||||||||||||||||||||||||||||||||||||||||||||||||||||||||||||||||||||||||||||||||||||||||||||||||||||||||||||||||||||||||||||||||||||||||||||||||||||||||||||||||||||||||||||||||||||||||||||



























