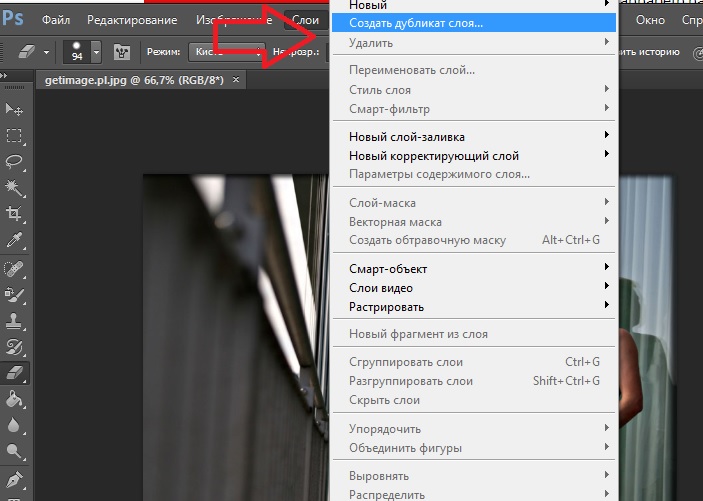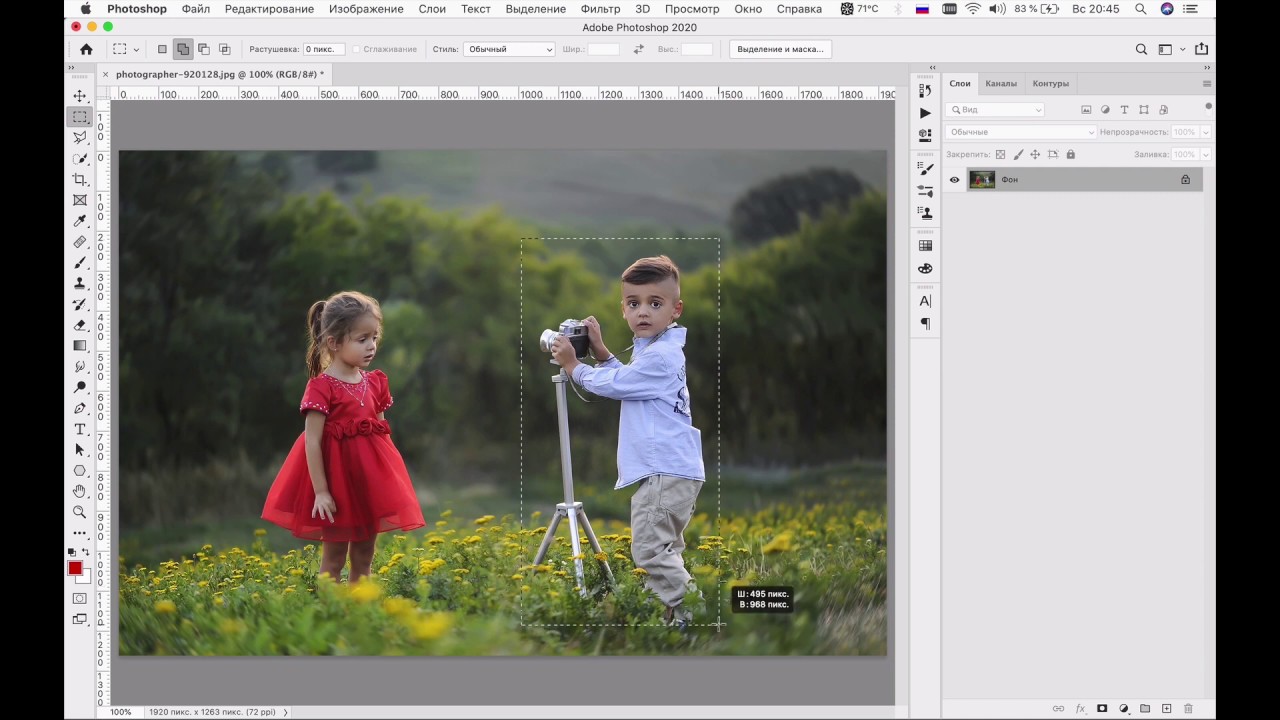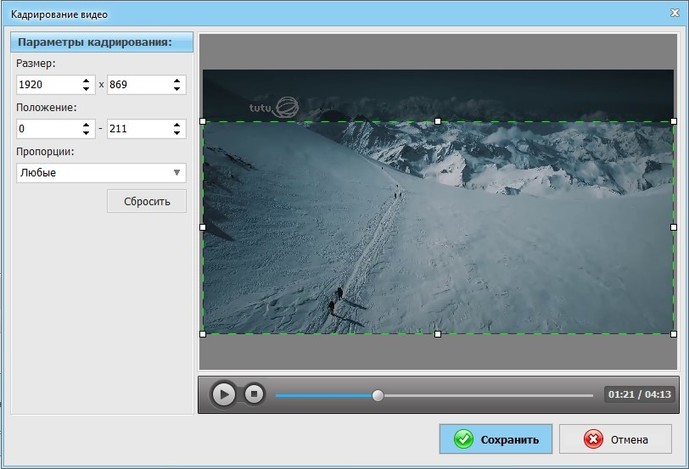Как убрать водяной знак с видео. Удаляем надписи и водяные знаки в фотошопе Программа чтобы удалить водяные знаки
Водяной знак или клеймо – называйте, как хотите – это своеобразная подпись автора под своими работами. Некоторые сайты также подписывают свои изображения таким способом. В этом уроке мы поговорим о том, как избавиться от водяных знаков, используя Фотошоп
Удаление водяных знаков в Photoshop
Частенько такие надписи мешают нам пользоваться картинками, скачанными из интернета. Мы сейчас не говорим о пиратстве, это аморально и, что более важно, незаконно, мы про личное пользование, возможно, для составления коллажей. Убрать надпись с картинки в Фотошопе бывает достаточно сложно, но существует один универсальный способ, который в большинстве случаев работает. Есть у нас такая работа с подписью:
Сейчас попробуем эту подпись убрать. Способ очень простой сам по себе, но иногда, для того чтобы добиться приемлемого результата, необходимо совершить дополнительные действия.
- Итак, изображение мы открыли, создаем копию слоя с картинкой, перетащив его на значок, показанный на скриншоте.
- Далее выбираем инструмент «Прямоугольная область» на панели слева.
- Теперь пора проанализировать надпись. Как видим, фон под надписью не однородный, присутствует как чисто черный цвет, так и различные детали других цветов. Попробуем применить прием в один проход. Выделяем надпись как можно ближе к границам текста.
- Затем нажимаем правой кнопкой мыши внутри выделения и выбираем пункт «Выполнить заливку» .
В открывшемся окне выбираем из выпадающего списка «С учетом содержимого» .
Нажимаем «ОК» . Снимаем выделение (CTRL+D
- Налицо порча изображения. Если бы фон был без резких перепадов цвета, пусть даже не однотонный, а с текстурой, искусственно наложенными шумами, то нам бы удалось за один проход избавиться от подписи.
 Но в данном случае придется немного попотеть. Будем удалять надпись в несколько проходов. Выделяем небольшой участок надписи.
Но в данном случае придется немного попотеть. Будем удалять надпись в несколько проходов. Выделяем небольшой участок надписи. - Выполняем заливку с учетом содержимого. Получаем нечто подобное:
- Стрелками перемещаем выделение вправо.
- Снова заливаем.
- Еще раз перемещаем выделение и еще раз выполняем заливку.
- Далее действуем поэтапно.
Главное – не захватывать выделением черный фон.
- Теперь выбираем инструмент «Кисть» .
Форма «Жесткая круглая» .
- Зажимаем клавишу ALT и кликаем по черному фону рядом с надписью. Этим цветом закрашиваем остатки текста.
- Как видим, на капюшоне присутствуют остатки подписи. Их мы закрасим инструментом «Штамп» . Размер регулируется квадратными скобками на клавиатуре. Он должен быть таким, чтобы в область штампа поместился кусочек текстуры.
Зажимаем ALT и кликом берем образец текстуры с изображения, а затем переносим его в нужное место и снова кликаем.

«Почему же мы сразу так не сделали?» — спросите вы. «В образовательных целях», — ответим мы.
Мы с вами разобрали, возможно, самый сложный пример того, как убрать текст с картинки в Фотошопе. Овладев им, вы с легкость сможете удалять ненужные элементы, такие как логотипы, текст, мусор и прочее.
Как убрать водяные знаки с картинки, этим вопросом задаются все, кто хочет разместить качественные картинки на своем сайте, но не обладает нужной суммой, чтобы оплатить услуги платного фотохостинга, на котором они расположены.Ниже я привел целое руководство о том, как удалить водяные знаки с картинки или изображения при помощи фотошопа или без него.
Предположим, вам нужно подготовить презентацию в течение часа, а у вас не хватает некоторых изображений, для ее полного оформления. Вы отправляете свои хотелки в дизайнерский отдел и вправе полагать, что ваши пожелания ясны. Вам срочно нужно внести корректировки в полученные изображения, но по каким-то причинам, вы не можете получить доступ к оригиналам.
Как бы там ни было, причина по которой требуется удалить водяные знаки с фотографии бывает разной. Может быть у вас возникла необходимость срочно исправить презентацию, как уже упоминалось, а может вам просто жалко потратить небольшую сумму денег, чтобы купить уникальную картинку на фотохостинге. В этом случае, я конечно, не рекомендовал бы тратить свое время на удаление водяных знаков, а заплатить деньги, и заняться более серьезными вещами, так как ваше время тоже имеет определенную стоимость.
Как убрать водяные знаки с картинки
Чтобы убрать водяные знаки с изображения, потребуется немало усилий, так что если вы читаете данное руководство, то вы посчитали все за и против, и решили, что удаление водяного знака стоит потраченного времени и усилий!
FreeImages
Еще один не менее полезный фотохостинг, позволяющий искать фотографии высокого расширения. В примере выше я искал изображение человека который задумчивый или сердитый. Вбиваем в поиск запрос «Сердитый человек» — и мы можем увидеть несколько довольно интересных схожих по смыслу картинок, так что мне не придется редактировать их в фотошопе:
Иногда более быстрым решением проблемы будет войти в открытую дверь, чем ломиться в закрытую.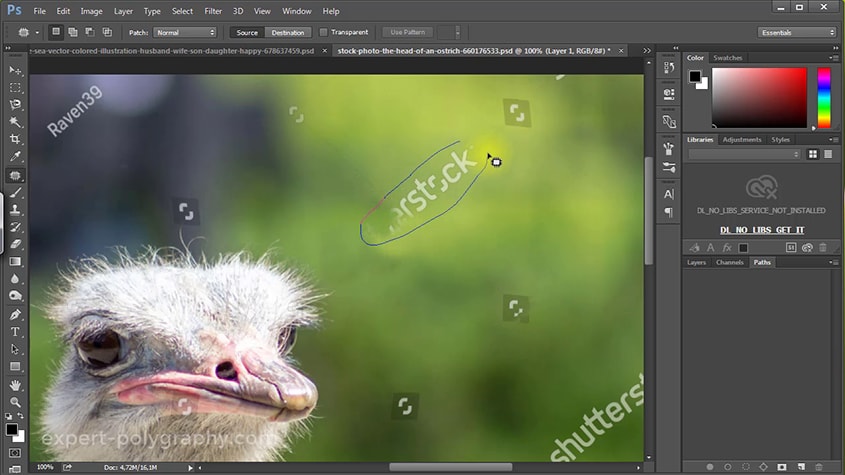 Рассмотрите альтернативные источники, если задачей не является использовать точно такое же изображение.
Рассмотрите альтернативные источники, если задачей не является использовать точно такое же изображение.
Шаг 3: Как убрать водяные знаки с фото
На данном этапе, вы должны будете принять одно из следующих решений:
- Я не могу купить оригинальную картинку
- Я не могу найти подходящую по смыслу другую картинку.
Теперь вы уже решили, что хотите узнать как убрать водяные знаки с картинки и это будет наиболее простым решением.
Решено. Потратим наше время, и разберем как избавиться от водяных знаков двух видов. Ниже вы увидите как можно решить проблему с каждым из них.
Вырезаем небольшие водяные знаки
Существует множество изображений, на которые нанесены водяные знаки, но при этом не занимают много места. Вот как этом может выглядеть:
И в большинстве случаев, самым быстрым решением будет просто удалить область, где находится водяной знак. В зависимости от места его расположения, вы можете потерять небольшой участок картинки, но при этом суть не изменится:
Наиболее быстрым и грубым способом выполнить это будет .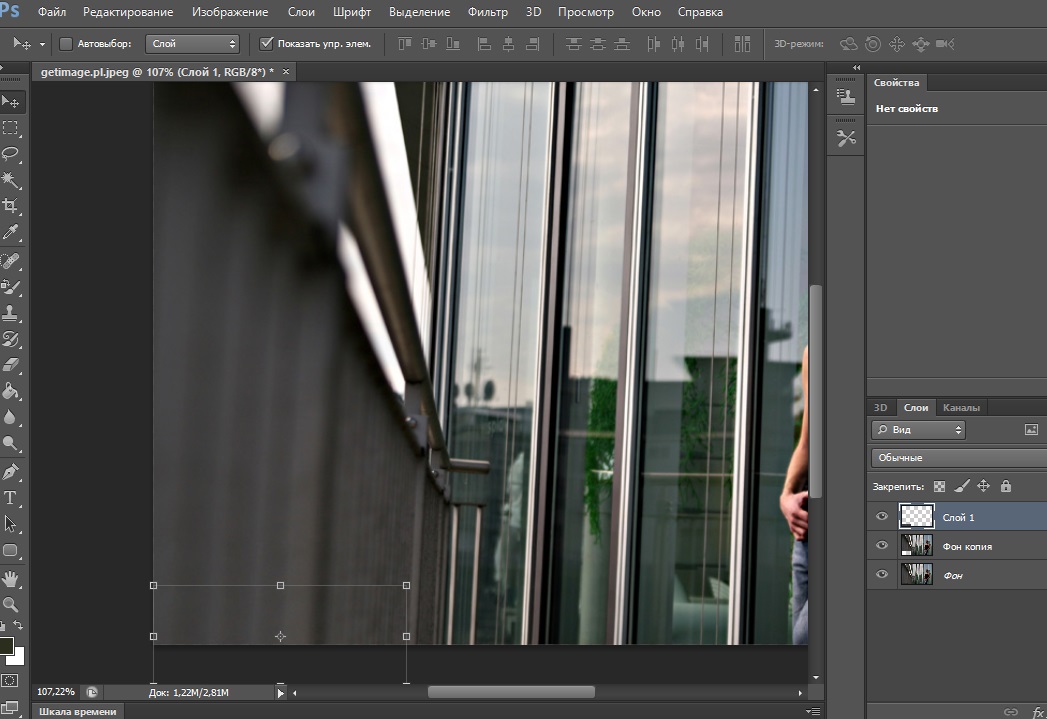 В Windows пользователи могут воспользоваться функцией Ножницы, а пользователи операционной системы Mac, воспользоваться комбинацией клавиш command+shift+4 , чтобы активировать инструменты захвата экрана. Затем пользователи Mac, также могут воспользоваться функцией Предпросмотра, чтобы вырезать часть изображения.
В Windows пользователи могут воспользоваться функцией Ножницы, а пользователи операционной системы Mac, воспользоваться комбинацией клавиш command+shift+4 , чтобы активировать инструменты захвата экрана. Затем пользователи Mac, также могут воспользоваться функцией Предпросмотра, чтобы вырезать часть изображения.
Ну, а если вы все-таки решили воспользоваться всеми преимуществами Photoshop, то вот как это сделать:
Посмотрите на панели инструментов находятся различные кнопки. Воспользуйтесь кнопкой Рамка и переместите область участка ниже, чтобы отсечь ненужную часть, а далее нажимаем ENTER.
Для более сложных случаев используем функцию наполнения
В программе фотошоп (версии CS5 и позднее) предусмотрена функция, которая называется «Выполнить заливку», что отлично подходит для этих случаев. Она, конечно далека от идеала, но позволяет ускорить процесс работы в разы. Помните, что нашей целью является быстрота и качество, достаточное для использования.
Данная функция позволяет преобразовывать фото с более сложными водяными знаками, подобно тем, как показано на картинке:
И преобразовывать их в такие:
Это довольно быстрый процесс, и займет около 3 минут. Такое грубое преобразования изображений довольно спорно, так как подходит в большинстве случае, но тем не менее, если приглядеться к почищенной картинке более чем на пару секунд, то можно увидеть некоторые недочеты в определенных местах.
Вот те функции, которые мы будем использовать для работы:
1. Используйте прямоугольную область или лассо для выбора области картинки
Для начала следует заняться наиболее простыми областями. Не стоит пытаться выбрать весь водяной знак, делайте это поэтапно, таким образом вы сможете лучше контролировать процесс, а также выполнять операции отмены какого-то действия, а не начинать все с начала. Помимо этого, вы можете обнаружить, что после редактирования отдельных частей знака, картинка становится приемлемой, и вам уже не нужно дальше тратить время на обработку.
Команда «Прямоугольная область» позволяет выделять области в виде прямоугольника, в то время как команда «Лассо», обладает возможностью выделения произвольной формы. Команда «Масштаб» позволяет приближать или . Для редактирования я воспользовался функцией Лассо и начал с левого верхнего угла:
2. Редактируем область
После выделения области, переходим в панели инструментов в раздел Редактирование и выпадающем списке выбираем Выполнить заливку. Появится диалоговое окно как показано на картинке. Вам останется нажать на ОК и программа сделает все необходимое сама.
В процессе работы вы возможно заметите небольшие недочеты, но при этом можете воспользоваться функцией отмены действий и выбрать область заново, слегка изменяя при этом выбор участка, до тех пор, пока не достигнете нужного результата. Постарайтесь, чтобы выбираемая область была максимально близко к краям водяного знака.
Ниже показан процесс наполнения в виде анимации:
Вот таким образом вы можете повторять процесс до тех пор, пока не очистите все изображение и процесс как убрать водяные знаки с картинки будет хоть и более длительным, но зато не придется платить деньги за нужное изображение, которое находится в платном доступе.
И в заключении информация для тех, кто давно хотел научиться зарабатывать на партнерских программах, выбрать доходную нишу для заработка есть информация. Совсем недавно вышел замечательный бесплатный курс на тему заработка на партнерских программах для новичков. Даже если вы никогда не сталкивались с техническими нюансами продвижения партнерок, то всего за пару вечеров, вы сможете овладеть практикой работы с партнерками и сможете получить прибыль! Вкратце те уроки, которые входят в этот курс:
- теория партнерских программ
- поиск прибыльных партнерок
- как получить трафик с социальных сетей, форумов и баннеров
- настройка Ютуб и получение трафика
- как увеличить трафик с партнерских программ
А на этом у меня все, надеюсь статья поможет вам находить и редактировать любые картинки, которые нужны для работы.
При помощи Photo Stamp Remover вы можете убирать нежелательные объекты и подписи с изображений. Программа позволяет затереть царапины, удалить логотипы, штампы со временем, оставляемые некоторыми цифровыми камерами и так далее. Даже более того, умелые пользователи легко уберут лишние предметы и людей. Работа с программой происходит в несколько этапов. Для начала необходимо выделить область, в которой находится нежелательный объект, далее — выбрать один из методов «маскировки». По умолчанию Photo Stamp Remover автоматически заполняет область вокруг выделенного объекта текстурой, сливающейся с фоном. Говоря проще, приложение заменяет инструмент «Заплатка» в Photoshop, за тем лишь отличием, что программа, в отличие от инструмента, является полностью автоматизированной. В качестве бонуса, разработчики добавили в свое детище возможность автоматического повышения качества снимка.
Даже более того, умелые пользователи легко уберут лишние предметы и людей. Работа с программой происходит в несколько этапов. Для начала необходимо выделить область, в которой находится нежелательный объект, далее — выбрать один из методов «маскировки». По умолчанию Photo Stamp Remover автоматически заполняет область вокруг выделенного объекта текстурой, сливающейся с фоном. Говоря проще, приложение заменяет инструмент «Заплатка» в Photoshop, за тем лишь отличием, что программа, в отличие от инструмента, является полностью автоматизированной. В качестве бонуса, разработчики добавили в свое детище возможность автоматического повышения качества снимка.
Ключевые особенности и функции
- позволяет удалять объекты, штампы и водяные знаки с фото;
- включает в себя инструменты для восстановления старых снимков;
- поддерживает возможность пакетного преобразования;
- в отличие от аналогов имеет небольшой размер.
Ограничения бесплатной версии
- пробный период длится 30 дней;
- оставляет водяной знак на импортированных изображениях.

Для того чтобы разместить в группе социальных сетей или на своем сайте картинку, необходимо найти её в интернете или создать свою. Чаще все же пользователи выбирают первый вариант, так как, для того чтобы создать нужное изображение самостоятельно, необходимо уметь хорошо рисовать. Но владельцы сайтов «помечают» такие картинки специальными миниатюрами — водяными знаками. Если вы используете такое изображение, всем сразу станет ясно, что вы взяли его из другого источника. В этой статье вы сможете прочитать, каким образом убрать водяной знак, чтобы его не было видно на фото.
Подробнее о водяном знаке на фото
Для тех, кто мало знаком с водяными символами в интернете, нужно рассказать подробнее, что это такое. Например, вы являетесь фотографом. Это не только ваше хобби, но и способ заработка. Люди этой профессии выкладывают свои изображения на специальных сервисах — фотобанках, в надежде найти покупателя. Для того чтобы защитить изображения, фотобанки используют еще один слой для размещенных изображений. В этом случае полупрозрачный знак представлен в виде полос с названием этого сервиса. Они пересекают всё изображение, которое вы загрузили. Поэтому обычному пользователю будет очень сложно избавиться от этой защиты.
В этом случае полупрозрачный знак представлен в виде полос с названием этого сервиса. Они пересекают всё изображение, которое вы загрузили. Поэтому обычному пользователю будет очень сложно избавиться от этой защиты.
Фотобанки популярны в сети, здесь покупают оригинальные изображения создатели рекламных роликов и баннеров, блогеры, музыканты и представители других профессий. Водяные знаки созданы для защиты от воровства авторских работ. Часто используются доменные имена для его нанесения. Если даже картинку разместят на другом ресурсе, она приведёт пользователей на сайт владельца изображения.
Нужно ли удалять графическую защиту
Прежде чем приступать к удалению водяного знака нужно знать, что этот процесс занимает некоторое время
. Поэтому взвесьте свою ситуацию, стоит ли на это тратить время или может быть можно найти альтернативу
. Для поиска фотографий есть масса источников. Одним из самых распространенных является поисковая система Google. Чтобы найти здесь нужное фото — введите поисковый запрос и нажмите соответствующую кнопку для начала поиска. Когда откроется окно результатов, вам нужно выбрать вкладку «Картинки»
.
Чтобы найти здесь нужное фото — введите поисковый запрос и нажмите соответствующую кнопку для начала поиска. Когда откроется окно результатов, вам нужно выбрать вкладку «Картинки»
.
Раздел Картинки в поисковой системе Google
Вы можете найти изображения без защитных логотипов на сайте https://www.flickr.com . Перейдите на главную и введите нужный поисковый запрос в окне вверху. Несмотря на то, что сайт практически не ориентирован на русскоязычного пользователя, поиск «понимает» запросы на русском.
Поиск картинок на flickr.com
На https://commons.wikimedia.org вы сможете нейти несколько десятков миллионов изображений, которые не защищены лицензиями и не содержат водяных знаков . Для поиска можно также воспользоваться поисковой строкой.
Избавляемся от логотипа в Adobe Photoshop
Графический редактор Adobe Photoshop известен во всем мире своим обширным набором инструментов, которые помогают творить чудеса. Есть несколько удивительных инструментов и для нашего случая.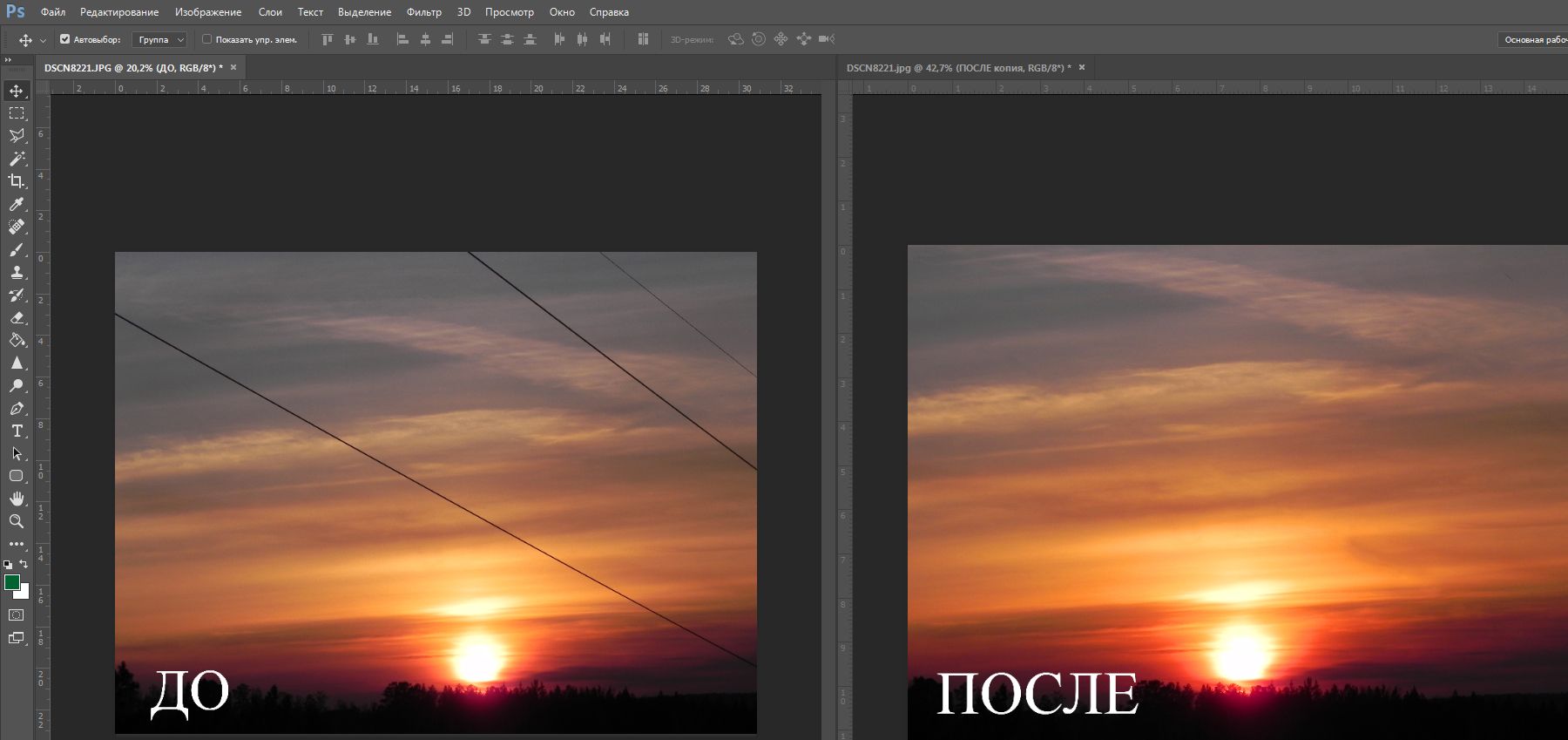 Можно использовать один из инструментов «Фотошопа» — «Штамп»
.
Можно использовать один из инструментов «Фотошопа» — «Штамп»
.
Этот инструмент известен своей возможностью копировать участки изображения и вставлять их в другую область.
Вам необходимо:
- Запустить редактор, выбрать этот инструмент на панели.
- Зажать клавишу ALT.
- Чтобы скопировать участок, нажмите левую кнопку мыши.
- Теперь той же левой кнопкой закрасьте или вставьте участок. Таким образом водяной знак исчезнет из вашего фото.
Есть еще 2 инструмента в Photoshop , которые помогут нам убрать водяной знак с фотоснимка:
Обрезание фотографии
Иногда водяной знак на фотографии или картинке оставляют на краю. Этот случай очень удачен для тех, кто хочет воспользоваться таким изображением. Все, что вам необходимо, это обрезать картинку таким образом, чтобы оставить наложенный знак за границами выделения . Вы сможете отредактировать фото даже в Paint.
Для этого:
- Нажмите в панели инструментов «выделение».

- Обведите изображение, которое будет сохранено, но без водяного знака.
- Нажмите кнопку «Обрезать».
Готово. Теперь у вас есть оригинальное фото без каких-либо примечательных знаков.
Еще проще удалить водяной знак с изображения, на котором он расположен на однотонном слое. Для этого можно использовать любой графический редактор, так как нам понадобятся для этого стандартные инструменты. Часть изображения, на котором находится водяной знак нужно выбрать любым видом выделения — прямоугольная область, эллипс. Затем выберите инструмент «Пипетка» и скопируйте цвет фона, на котором расположен водяной знак. Осталось выбрать инструмент «Заливка» и закрасить выделенную область и саму вотермарку.
Специальные программы, убирающие водяной знак
Одной из программ, которая помогает убрать водяные знаки на фото и картинках является Inpaint. Основным методом очистки выступает заполнение области соответствующим цветом или их группой. Она даёт возможность удалять логотипы, редактировать кадры
, в которые попали лишние объекты, артефакты и царапины.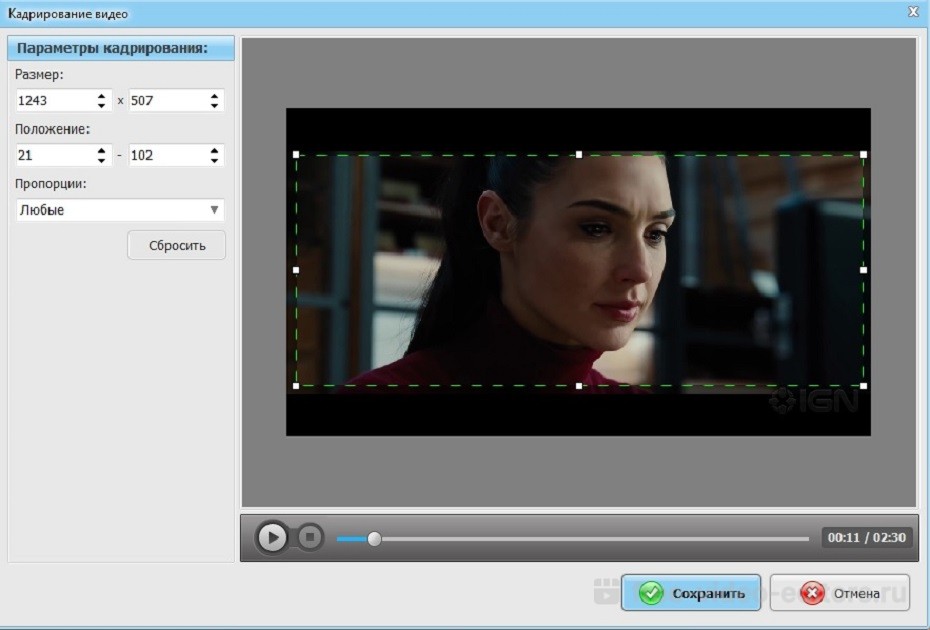 Inpaint обладает еще несколькими возможностями — удаление дефектов на коже, дат съемки камер, различных загораживающих объектов, редактирование нескольких кадров.
Inpaint обладает еще несколькими возможностями — удаление дефектов на коже, дат съемки камер, различных загораживающих объектов, редактирование нескольких кадров.
Также здесь собраны все популярные инструменты, которые помогают справиться с подобными задачами. Найти её можно по ссылке http://www.softportal.com/software-28737-inpaint.html . Одним из популярных инструментов этого редактора является масштабируемая кисть-маркер.
Чтобы ею воспользоваться:
После этого запустится алгоритм удаления водяного знака. Не всегда программе Inpaint удается успешно завершить работу. В этом случае вы можете снова попытаться удалить оставшиеся участки ватермарки. Есть в этой программе еще один инструмент — «Восстановление» из нескольких изображений
. С его помощью пользователи смогут устранить водяной знак в сложной ситуации, когда он наложен на несколько неоднотонных объектов сразу. Единственной сложностью является то, что нужно дополнительное изображение, которые было снято приблизительно с одного ракурса.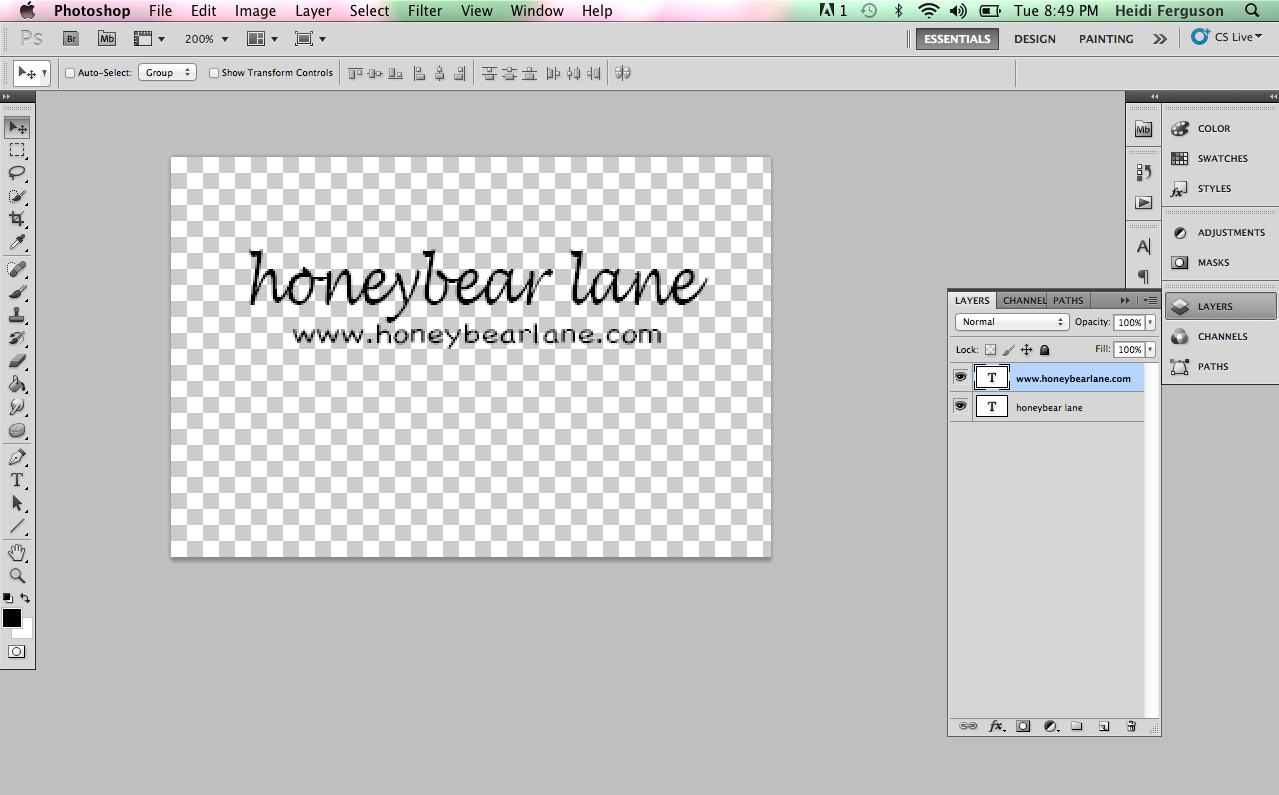
Онлайн сервисы для удаления вотермарки
Существуют и онлайн сервисы, которые помогают быстро удалить водяной знак на любом фото. Вот только один из них https://www.webinpaint.com/ . Он на английском языке, но удалить ватермарку здесь достаточно просто. Для этого нажмите посередине синюю кнопку «Upload Image» и выберите изображение на компьютере, которое нужно отредактировать. Затем закрасьте область с ватермаркой специальным маркером на следующем шаге и нажмите вверху кнопку «Erase» . Через некоторое время программа уберет водяной знак с вашего фото.
Многочисленные авторы продающие свои фотографии на фото-стоках с ужасом представляют саму возможность удаления водяного знака с их уникальных и сложных работ. Водяные знаки наносятся на изображения для того чтобы защитить авторские права, а также для их защиты от скачиваний и несогласованных размещений на сайтах, прочих площадках и изданиях.
Тем не менее, исследователи смогли выявить вопиющую ошибку в режиме автоматического добавления водяного знака поверх изображения. Они разработали уникальный алгоритм, который за считанные секунды позволит полностью очистить изображение от водяного знака, при этом сделать это можно в автоматическом режиме.
Они разработали уникальный алгоритм, который за считанные секунды позволит полностью очистить изображение от водяного знака, при этом сделать это можно в автоматическом режиме.
Подробный метод описан в документе « ». По существу можно выделить факт – многочисленные стоковые площадки используют один и тот же метод добавления “вотермарков” для защиты уникальных изображений.
Более подробная техника объясняется в видео ниже:
Результат очистки изображения от видимого водяного знака довольно впечатляющий. Для сравнения, в то время как ручная очистка “вотермарка” от фотографии или изображения в Photoshop может занять от нескольких минут до целого часа, автоматическая модель для выполнения такой же задачи проводится гораздо быстрее – и вся работа проходит без участия со стороны людей.
Главная цель автоматического модуля – научить компьютер точно идентифицировать повторяющиеся структуры водяных знаков в разных изображениях, а затем провести точную настройку для их удаления.
Представьте быстро сменяющиеся изображения с одним и тем же водяным знаком. Видимое положение элементов внутри фотографии, как цвет и пропорции отличаются друг от друга в отличие от одного и того же положения водяного знака. Автоматический модуль добавляет в изображения шум, а простые операции вычеркивают грубые очертания водяного знака.
Вот как это выглядит в действии:
К счастью для продавцов визуального контента, исследователи, которые выявили метод автоматического удаления водяного знака, взяли на себя инициативу в разработке более надежного способа защиты фотографий от их же программного обеспечения.
Секретное решение: внесение незначительных изменений в водяной знак. Изменение положения, деформация формы, прозрачность и прочие корректировки – все эти факторы сильно усложнят алгоритм по скрытию меткок, знаков и подписей.
Как убрать водяной знак с фотографии — Help-Desk
Водяной знак — это способ маркировки изображения, чтобы вы могли оценить его качества, не имея возможности использовать его, не заплатив создателю. Создатель обычно предоставляет версию без водяных знаков, как только вы заплатите им должное. Это также происходит, когда вы пробуете бесплатное приложение для редактирования фотографий, что очень раздражает. Вот почему этот урок покажет вам, как удалить водяной знак с фотографии.
Создатель обычно предоставляет версию без водяных знаков, как только вы заплатите им должное. Это также происходит, когда вы пробуете бесплатное приложение для редактирования фотографий, что очень раздражает. Вот почему этот урок покажет вам, как удалить водяной знак с фотографии.
Также см. Нашу статью Как редактировать изображения с помощью краски и фотографий в
Если вы пробуете работу создателя, платить за удаление водяного знака будет справедливым. Если вы используете бесплатное программное обеспечение или бесплатную пробную версию программного обеспечения и программа ставит водяные знаки на работу, это не так справедливо. Мы не намерены показывать вам, как обходить авторские права или побуждать вас нарушать закон и не платить создателю за их работу. Некоторые изображения могут быть не бесплатными, но знания должны быть. Вот почему мы публикуем этот урок. При применении этих знаний используйте свое собственное суждение, и все должны уйти счастливыми.
Вокруг есть несколько инструментов, которые уберут водяной знак с фотографии. Некоторые из них загружаются, другие находятся в сети. Некоторые прекрасно работают в одних ситуациях и не очень хорошо в других. Если один вариант не удаляет водяной знак, попробуйте другой. Что-то здесь будет работать!
Обрезать изображение
В зависимости от того, где находится водяной знак на изображении, вам может не понадобиться какой-либо конкретный инструмент. Вы можете просто обрезать его, чтобы удалить подпись или текст с основного изображения. Любой графический редактор сможет это сделать. Откройте изображение вверх, используйте инструмент выделения кадрирования, чтобы отметить область, которую вы хотите сохранить, удаляя деталь с водяным знаком, и сохраните ее как новое изображение.
Это не будет работать для больших водяных знаков, но те, что в углах, должны работать нормально.
Photoshop
Если вам повезло иметь копию Photoshop, вы можете использовать ее, чтобы удалить водяной знак с изображения. Откройте изображение и используйте штамп клона, чтобы перезаписать, где находится водяной знак. Клонируйте область рядом с водяным знаком, отрегулируйте его размер, чтобы покрыть знак, и примените его над знаком. Продолжайте наносить, пока водяной знак не исчезнет.
Откройте изображение и используйте штамп клона, чтобы перезаписать, где находится водяной знак. Клонируйте область рядом с водяным знаком, отрегулируйте его размер, чтобы покрыть знак, и примените его над знаком. Продолжайте наносить, пока водяной знак не исчезнет.
Вы также можете использовать Content Aware Move Tool, если он присутствует в вашей версии Photoshop. Откройте изображение как новый слой, выберите Content Aware Move Tool, измените ремикс на Move и Very Strict и выберите область водяного знака. Нажмите Удалить или Заполнить и Контент осознают. Применяйте инструмент, пока водяной знак не исчезнет.
Pixlr
Pixlr — это онлайн-инструмент для редактирования изображений, который предлагает набор инструментов для украшения изображений или удаления водяных знаков. Все, что вам нужно сделать, это загрузить свое изображение, выберите Clone Stamp Tool из меню инструментов слева, Ctrl + клик по водяному знаку, чтобы постепенно удалить его. Вам нужно будет сделать это несколько раз, чтобы полностью удалить его, но вы получите это. Затем сохраните один раз и загрузите изображение.
Вам нужно будет сделать это несколько раз, чтобы полностью удалить его, но вы получите это. Затем сохраните один раз и загрузите изображение.
Inpaint
InPaint — это еще один надежный способ удалить водяной знак с изображения. Это еще одно веб-приложение, в которое необходимо загрузить фотографию, но это означает, что вам не нужно устанавливать редактор изображений только для этой задачи. Загрузите изображение, выделите водяной знак и выберите инструмент «Выполнить», чтобы удалить его. Вот и все. Инструмент будет разумно перезаписывать водяной знак с максимально приближенным приближением к пикселю ниже или рядом с ним. Это работает надежно хорошо.
Paint.net
Paint.net — мой любимый графический редактор для Windows. Он достаточно мощный для большинства применений, полностью бесплатный, хорошо поддерживается и имеет большинство инструментов, с которыми нам нужно работать, включая возможность удаления водяных знаков. Он имеет аналогичный инструмент клонирования в Photoshop и работает почти так же хорошо. Откройте изображение в Paint.net, выберите Clone Tool в левом меню, выберите область рядом с водяным знаком и примените его над водяным знаком.
Вам придется работать над тем, чтобы покрыть весь водяной знак так же, как и при использовании любого инструмента клонирования, но он работает хорошо практически в любой ситуации.
GIMP
GIMP — мой другой любимый графический редактор. Он бесплатный, мощный, хорошо поддерживается и делает все, что большинству из нас когда-либо понадобится, от графического редактора. Вы также можете удалить водяной знак, используя инструменты, аналогичные Paint.net и Photoshop. Используйте лассо, чтобы выделить область вокруг водяного знака, используйте Filters and Enhance и выберите Smart Remove Selection. Повторите это пару раз, и большая часть водяного знака будет удалена.
Если это не сработает, выберите инструмент «Штамп», скопируйте область и используйте его, чтобы перезаписать водяной знак. Вы также можете использовать инструмент исцеления, чтобы привести в порядок, если вам нужно. Это требует терпения, но должно дать вам цельное изображение в конце.
Водяные знаки — как создать в программе. Узнаем как убрать водяные знаки с картинки?
Нередко мы пытаемся защитить свой текст или фотографии от воровства. В настоящее время есть один хороший способ это сделать. Для этого необходимо использовать специальный софт, позволяющий создавать водяные знаки на фото. Но у новичков возникает множество вопросов, ведь далеко не всегда разобраться так просто, как может показаться на первый взгляд. Давайте рассмотрим несколько актуальных программ, которые помогут нам защитить фотографии от кражи.
«Фотошоп»: как сделать водяной знак
Итак, если вы кровью и потом создавали собственный сайт и наполняли его контентом, а кто-то пришёл и просто-напросто украл всё это и разместил у себя, то это не только моральное разочарование, но и материальный убыток. Чтобы этого не случилось, мы сейчас научимся создавать водяные знаки. На всё про всё у вас уйдёт не более 5 минут. После того как вы настроите все элементы, то сможете добавлять шаблон на любую фотографию всего в один клик. Первое, что нам нужно сделать, — это создать или открыть изображение. Для этого запускаем «Фотошоп» и переходим в «Файл», а потом «Открыть». После этого нам нужно выделить открытое изображение. Для этого необходимо нажать на букву «Т» в панели инструментов. В англоязычной версии это horizontal Type Tool. Теперь мы должны написать собственно интересующий нас текст.
Второй этап создания водяного знака в «Фотошопе»
Теперь вы имеете написанный поверх картинки текст. При помощи функции «перемещение» устанавливаем надпись там, где нам нужно. Это может быть как центр, так и какой-либо из углов. Далее давайте поработаем со слоями. Тут нет ничего сложного. Переходим в меню «Слои» и выбираем «Стиль слоя», а дальше переходим в «Параметры наложения» и ставим галочки напротив функций контур и тиснение. Хотя вы можете выбрать и другие эффекты, поэтому тут действуйте на своё усмотрение. Можно сказать, что у нас уже практически получилось сделать водяной знак, но давайте доведём его до ума, а потом будем ликовать. Заходим в меню «Заливка» и устанавливаем ползунок, который делает текст более или менее прозрачным, в то положение, которое нам нужно. Рекомендуется делать надпись как можно прозрачнее, тогда она лучше смотрится.
Заключительная стадия
Можно сказать, что наш знак уже готов, осталось лишь отрегулировать величину текста и его расположение. Для начала поработаем со шрифтом. Для этого переходим на панель «Текст». После этого нужно выделить написанный нами текст и сделать для него такое очертание, которое бы нам подошло. Стоит обратить ваше внимание на размещение водяного знака. Дело в том, что его можно поставить горизонтально, вертикально или по диагонали. Тут как ваша фантазия разыграется. Но не нужно ставить подпись в самом углу картинки, ведь тогда убрать водяной знак можно достаточно просто, например, обрезав изображение. Поэтому размещайте его ближе к центру, при необходимости делайте более или менее заметным. При этом важные детали изображения должны быть видны. Чтобы повернуть надпись на определенный уровень, нужно перейти в панель «Редактирование», там выбрать «Трансформирование» и перейти на вкладку «Поворот». При помощи стрелки-дуги вы можете вертеть знак так, как вам хочется.
Batch Picture Protector
А вот еще одна отличная программа для водяных знаков — как для из создания, так и для редактирования. Если «Фотошоп» нацелен не конкретно на эту функцию, то эта утилита именно для этого и создана. После того как вы скачаете программу, установите и запустите её. Если интерфейс будет англоязычный, то вы сможете это изменить в настройках, после чего переходите сразу к делу. Выбираете изображение, которое хотели бы защитить водяным знаком. После этого вы можете задать размер, форму и расположение надписи. Не забудьте предварительно написать то, что нужно. Кстати, отличительная черта данной утилиты заключается в том, что она крайне удобна при работе с целыми пакетами документов. При необходимости вы можете выбрать угол (в градусах), на который будет повёрнута надпись. Напротив строк «смещение оси по Х,У» можно установить положение знака как по горизонтали, так и по вертикали. При необходимости имеется возможность изменить масштаб. На этом создание оттиска можно считать оконченным. Сохраняйте результат и пользуйтесь. Программа полностью бесплатная и занимает мало места.
Как сделать водяной знак на нескольких фото сразу?
Если по каким-либо причинам вам не подходит вышеописанный вариант, то есть еще масса хороших программ, которые нам в этом помогут. На примере давайте рассмотрим процесс создания водяного знака с помощью мощного редактора изображений XnView. Для начала запускаем программу и открываем нужное нам изображение. После этого при помощи горячих клавиш Ctrl+A выделяем все фотографии, которые мы хотим отметить. Если в альбоме есть что-то не слишком нужное, то, удерживая Ctrl, снимаем галочки. Далее идём в меню «Преобразования». Тут выбираем пункт «Водяной знак», а затем «Добавить». Теперь приступаем к созданию логотипа или надписи. Мы практически закончили. Теперь нам остаётся лишь указать путь к нашему логотипу в настройках всё той же функции. А так как мы его создавали в Paint или Word, то указываем конкретно этот файл. После этого нажимайте «Выполнить», и на всех фотографиях появятся водяные знаки. Программа проста в использовании и совершенно бесплатная.
Создание водяного знака в Word
Если вы не хотите скачивать предложенные выше программы из интернета, то вполне можете обойтись и тем, что у вас есть на компьютере или ноутбуке. Например, это может быть Word, который имеется у каждого. Тут вы можете добавлять водяные знаки не только на фотографии, но и на текст, что сделает его более привлекательным. Для начала давайте перейдём в меню «Разметка страницы» и выберем там пункт «Подложка». Вам сразу будет предложено выбрать из того, что уже имеется, но есть возможность и создания собственного оттиска. Если вы хотите создать что-то своё, то выбирайте «Настраиваемая подложка». Укажите кегль и собственно шрифт, после чего выполните настройку цвета. Это может быть прозрачный знак или же наоборот. Помимо этого, у вас есть возможность выбрать расположение: по горизонтали или диагонали. Сохраните результат. В дальнейшем вы можете использовать созданный шаблон тогда, когда вам это понадобится.
О том, как удалить водяной знак
Сделать это можно несколькими способами. Для начала давайте рассмотрим на примере, как работать с «Фотошоп». Тут нет ничего сложного, однако это займёт какое-то время, поэтому наберитесь терпения. Нам придётся в основном манипулировать слоями. Обратите внимание на то, что подойдёт совершенно любая версия программы. Итак, приступим. Создаём новый слой, после чего выделяем область на изображении, которая больше всего соответствует тому фону, который находится непосредственно под водяным знаком. На следующем этапе скопированную область необходимо вставить таким образом, чтобы она находилась над нижним слоем. Практически половина дела сделана. Теперь желательно тот слой, который мы недавно создали, сделать полупрозрачным и опускать его до тех пор, пока он не закроет оттиск. После его закрепления убираем эффект прозрачности. Теперь необходимо скопировать самый нижний слой и вставить его поверх остальных (он их должен закрыть). На заключительном этапе осталось поработать кистью и ластиком. Для этого активируем нижний слой с водяным знаком и ластиком стираем надпись. Всё готово, вы удалили оттиск.
Еще один хороший способ
Итак, на этот раз мы воспользуемся бесплатной программой под названием GIMP. Она позволяет как создавать водяные знаки на фотографиях, так и их удалять. Русскоязычный интерфейс помогает максимально быстро разобраться, что к чему. В главном меню выбираем изображение, с которым будем работать. Затем на панели инструментов находим «Выделение связанной области». Теперь выделяем водяной знак и копируем его на новый слой. Далее нужно использовать функцию «Смешивание», которая позволяет получить цвет, который должен быть под оттиском. Совпадающую область вырезаем, а затем вставляем как новый слой. Однотонности можно добиться при использовании функции «Резкость и размывание», а также «Палец». Так как убрать водяной знак у нас получилось, то остаётся сохранить результат. Как вы видите, тут всё предельно просто, нужно лишь приловчиться использовать разные режимы инструмента «Смешивание».
Несколько важных моментов
Хотелось бы еще сказать о том, как удалить watermark (водяной знак) в Word. Тут это сделать намного проще, чем в двух вышеописанных программах. Для этого нужно лишь зайти в раздел «Разметка страницы», выбрать пункт «Подложка». Там вы сможете увидеть «Удалить подложку», что нам, собственно, и нужно. Помните, что водяной знак создаётся не для отдельного документа, а как шаблон. Как вы могли заметить, удалить неправильно размещённый оттиск достаточно просто, поэтому побеспокойтесь о том, чтобы это было проблематично для других. В любом случае, если вы всё сделали добротно, то стирание надписи займёт очень много времени и сил, и вряд ли кто-то за это возьмётся. Как показывает практика, то размножение оттиска, то есть его многократное повторение, позволяет гораздо лучше защитить изображение. Но тут важно не перегнуть палку, так как для пользователей это может выглядеть отталкивающе.
Заключение
А сейчас хотелось бы подвести итог того, что было сказано в данной статье. Вы теперь знаете, как ставить водяные знаки в нескольких программах. Как вы могли заметить, тут нет ничего сложного, особенно если вы используете софт на русском языке. Даже если что-то и не получается, то нужно посидеть, перечитать статью и попробовать заново, вполне возможно, что вы что-то упустили. В любом случае самое важное — это грамотно поместить надпись. Ее должно быть сложно стереть. Как это сделать, вы, кстати, тоже уже знаете. Вот, пожалуй, и всё по данной теме, что можно сказать о защите собственных фотографий или текста. В любом случае это работает, и вряд ли есть какой-либо еще настолько простой, но при этом эффективный метод.
Как удалить водяной знак в фотошопе?
Photoshop — одна из самых популярных и широко используемых программ для редактирования фотографий за все время. Люди используют Photoshop для разных целей. Большую часть времени людям нужно работать с фотографиями и материалами из открытых источников. В результате им необходимо использовать собственный водяной знак в своей работе, чтобы другие не могли украсть или забрать их работу без разрешения.
Но в некоторых случаях вам нужно восстановить фотографию, на которой есть водяной знак. А удалить водяной знак с фотографии — непростая задача.Но вы можете удалить водяной знак с фотографии с помощью программного обеспечения Photoshop. Чтобы удалить водяной знак с помощью Photoshop, вам необходимо выполнить определенные действия. Во-первых, вы можете удалить его с помощью инструментов заливки с учетом содержимого и лечебной кисти.
Удалить водяной знак в PhotoshopКак удалить водяной знак в Photoshop?
Итак, в этой статье мы собираемся изучить пошаговый процесс удаления водяных знаков в Photoshop. Продолжайте читать эту статью, чтобы узнать больше.
Удаление водяного знака с помощью заливки с учетом содержимого
Это основной и распространенный инструмент для удаления водяных знаков.Инструмент заливки с учетом содержимого имеет множество функций и преимуществ. Но чтобы удалить водяной знак с фотографии, вы можете выполнить следующие действия:
Шаг 1:
Первое и самое главное, что вам нужно сделать, это открыть фотографию в программе Photoshop. Затем используйте инструмент выбора, чтобы выбрать водяной знак, который вы хотите удалить. Для выбора водяного знака вы можете использовать несколько инструментов, например инструмент «Перо», волшебную палочку или инструмент выбора. Однако, независимо от того, какие инструменты вы используете, вам нужно сначала выбрать весь водяной знак.
Шаг 2:
На следующем этапе вам нужно внести некоторые незначительные изменения. Так вы сможете сделать выбранную область более точной. Для этого вам нужно перейти к опции выбора> изменить> развернуть. Когда появится окно расходов. Вам нужно выбрать номер пикселя, который вы предпочитаете для изображения. Затем вам нужно нажать кнопку ОК.
Шаг 3:
На этом этапе вам нужно работать с инструментом заливки с учетом содержимого. Этот инструмент поможет вам удалить ненужные объекты с вашей фотографии.Для этого перейдите к опции редактирования, затем выберите заливку. Когда всплывет окно заполнения, щелкните раздел содержимого и выберите с учетом содержимого. Тогда было бы полезно, если бы вы сняли флажок с опции адаптации цвета. И настройте настроение как обычно с непрозрачностью 100%.
Шаг 4:
После применения шага 3 ваша отмеченная область должна быть немного размыта. Тогда будет лучше, если вы нажмете Ctrl + D на клавиатуре. После этого вы увидите, что выбранная область смешивается с цветом фона.Но контур выделенной области все еще виден. И это тоже нужно удалить.
Шаг 5:
На последнем этапе вам нужно использовать инструмент клонирования штампа, чтобы удалить видимый текстовый контур. Вы найдете инструмент клонирования штампа на левой панели инструментов. Или вы можете просто нажать S на клавиатуре. Затем удерживайте клавишу ALT, и вы заметите обзор вашего конечного продукта. После этого вам нужно отретушировать все изображение с помощью следующего курсора. Наконец, когда вы видите, что водяного знака не осталось, вы можете остановиться.
Удалить водяной знак в PhotoshopУдаление водяного знака с помощью инструмента Healing Brush Tool
Это еще один метод удаления водяного знака с фотографии. В этом методе вам понадобятся инструменты «Лечебная кисть» и «Клонирование штампа». В этом методе вам необходимо выполнить следующие шаги:
Шаг 1:
Прежде всего, вам нужно открыть фотографию в программе Photoshop. Затем выберите инструмент клонирования штампа на левой панели инструментов. Когда появится окно инструмента «Штамп клонирования», вам нужно будет отрегулировать размер кисти и ее жесткость.Размер кисти будет зависеть от вашей фотографии. Наконец, вы можете щелкнуть правой кнопкой мыши по изображению, чтобы отретушировать изображение.
Шаг 2:
Наведите курсор на область водяного знака. Затем удерживайте кнопку ALT на клавиатуре, и вы заметите, что курсор становится целью. Затем вы можете выбрать область водяного знака, которую хотите удалить. Этот целевой курсор поможет вам извлечь пиксель из другой области вашего изображения. Попробуйте выбрать область рядом с водяным знаком, чтобы не выглядеть нереально.
Шаг 3:
Когда вы закончите с шагом 2, вы можете отпустить кнопку ALT. Следующее, что вам нужно сделать, это удерживать левую кнопку мыши и удалить водяной знак так, как вы хотите.
Шаг 4:
Когда вы закончите шаг 3, следующее, что вам нужно сделать, это выбрать инструмент «Лечебная кисть» на левой панели инструментов. Используя инструмент «Лечебная кисть», вы можете удалить любые следы или пятна с изображения. Вы также можете настроить размер кисти в соответствии с вашими предпочтениями.Чтобы изменить набор кистей, вы можете просто щелкнуть правой кнопкой мыши, чтобы перейти к настройкам.
Шаг 5:
На последнем этапе вам нужно залечить пятна на вашем изображении. Для этого вам нужно удерживать клавишу ALT на клавиатуре. Затем вы можете взять образец исходного водяного знака. После этого вам будет проще удалить весь водяной знак. Вы можете начать с небольшой области, а затем со всего водяного знака. Таким образом можно полностью удалить водяной знак со своей фотографии.
Как удалить водяной знак с помощью GIMP
GIMP — это редактор изображений с открытым исходным кодом, который позволяет нам быстро редактировать фотографии. Мы можем использовать его для редактирования, рисования, графики. Это увлекательная программа для редактирования фотографий. Одна из основных задач редактирования фотографий — удалить водяной знак с изображения. Это отличная альтернатива фотошопу. Водяной знак используется для защиты авторских прав на изображение.
В Интернете мы обязаны использовать любое изображение. Но если изображение содержит водяной знак, это означает, что изображение защищено авторским правом, и мы не можем его использовать.Поэтому требуется удалить водяной знак.
Есть несколько способов удалить водяной знак с помощью GIMP. Но мы собираемся обсудить несколько самых простых и эффективных способов удаления водяного знака. Однако это зависит от фона изображения, какой инструмент будет более эффективным.
Мы можем удалить воду с помощью инструмента обрезки. Это также эффективный метод удаления нежелательных элементов с изображения. Одним из основных недостатков этого инструмента является то, что он может удалить любую важную часть изображения.Так что это не рекомендуемый метод. Узнайте больше о том, как обрезать изображение.
В этом разделе мы обсудим, как удалить водяной знак с помощью инструмента клонирования и лечения. Мы нашли эти два инструмента более эффективными для удаления нежелательных элементов с изображения. Эти инструменты заполняют часть изображения с водяными знаками похожим рисунком.
Как удалить водяной знак с помощью инструмента клонирования
Инструмент клонирования используется для исправления изображения. Это один из эффективных инструментов для исправления изображения.Мы можем скопировать аналогичную часть изображения, удерживая клавишу CTRL, и вставить ее в дефектную часть. Он закрашивает скопированную часть изображения на дефектную часть изображения.
Чтобы удалить водяной знак с изображения с помощью инструмента клонирования, выполните следующие действия:
Шаг 1. Откройте изображение
Первый шаг — открыть изображение с помощью опции Открыть в меню «Файл» или нажать клавиши CTRL + O . Откроется диалоговое окно:
Выберите изображение в файловой системе, которое мы хотим открыть, и нажмите Открыть .Это откроет изображение с помощью GIMP. Мы также можем перетащить изображение из файловой системы.
Шаг 2. Выберите инструмент клонирования
Теперь выберите инструмент клонирования в меню Инструменты -> Инструменты рисования-> Клонировать или нажмите клавишу C. Мы также можем сделать то же самое, щелкнув значок ниже:
Активирует инструмент клонирования.
Шаг 3. Выберите похожий регион
Теперь выберите на изображении или другом изображении чистую область, которая соответствует области изображения с водяными знаками.Чтобы выбрать область, удерживайте клавишу CTRL и щелкните конкретную область. Он скопирует этот конкретный регион для рисования.
Шаг 4: Начать рисование
Теперь начните закрашивать изображение водяного знака. Чтобы нарисовать определенную часть, оставьте клавишу CTRL и начните перемещать курсор по области. Работает как кисть. Он закрасит скопированный регион; Мы можем повторить процесс клонирования, выбрав разные регионы (Шаг 3). Рекомендуется увеличить изображение и отрегулировать размер кисти в соответствии с потребностями в улучшении результата.
Как мы видим, символ водяного знака был удален с нашего изображения с помощью инструмента клонирования.
Мы можем настроить параметры инструмента клонирования из меню параметров инструмента, расположенного в нижней части меню панели инструментов. Размер кисти, угол, интервал, режим и другие параметры можно настроить в этом меню:
Точно так же мы можем сделать то же самое с помощью инструмента Heal. Оба инструмента очень похожи по работе, поскольку они оба используются для исправления областей изображения.
См. Наше подробное руководство о том, как исправить области с помощью инструментов Clone и Heal.
Помимо инструмента клонирования и восстановления, существуют другие способы удаления водяного знака или нежелательной части изображения. Еще один метод — использование плагина ресинтезатора, который также очень популярен среди графических дизайнеров и фотографов. Давайте это разберемся.
Удалить водяной знак с помощью плагина Resynthesizer
Плагин ресинтезатора — один из лучших плагинов для GIMP. Он поддерживает несколько инструментов для редактирования фотографий. Мы можем удалить водяной знак с помощью инструмента Heal Transparency плагина ресинтезатора; Это эффективный способ удалить водяной знак с изображения.Он извлекает элементы из изображения и смешивает их с фоном.
Давайте разберемся, как удалить водяной знак с помощью плагина Resynthesizer. Чтобы использовать плагин ресинтезатора, установите его. Узнайте, как установить подключаемый модуль Resynthesizer.
Теперь откройте изображение в GIMP, используя опцию «Открыть» в меню «Файл» или нажмите клавиши CTRL + O .
Теперь выберите водяной знак, используя любые инструменты выделения, такие как прямоугольное выделение, свободное выделение, эллиптическое выделение и т. Д. Мы используем свободный выбор, потому что он позволяет нам выбирать только определенную часть изображения.
После выбора области с водяными знаками примените фильтр Heal Selection , чтобы смешать выбранную область с фоном. Чтобы применить фильтр Heal Selection, перейдите в меню Filters-> Enhance-> Heal Selection .
Откроется диалоговое окно, в котором можно указать лечебные свойства. Ширина выборки контекста определяет количество пикселей за пределами выбранной области. И образцы со всех четырех краев слева и справа, или сверху и снизу.Это зависит от типа изображения. Укажите свойства и нажмите ОК , чтобы вылечить область. Он автоматически смешает водяной знак с фоном.
Мы видим, что водяной знак был удален с изображения выше. Это лучший способ исправить дефектную область изображения, но нам нужен плагин Resythesizer.
Удалить водяной знак с изображений со слоями
Некоторые изображения содержат слои; удаление водяного знака с этих изображений — очень простой процесс.Обычно изображения, сохраненные в формате по умолчанию для инструмента, содержат такие слои, как файл PSD для Photoshop и файл XCF для GIMP. Редактировать эти изображения просто, потому что они содержат слои.
Чтобы удалить водяной знак с изображения со слоем, выполните следующие действия:
- Открыть изображение
- Щелкните изображение водяного знака или выберите слой водяного знака
- Нажмите клавишу Delete или Удалить слой
Удаляет водяной знак с изображения.Теперь сохраните изображение в любом из требуемых форматов изображения.
Помимо вышеуказанных методов, существует несколько способов редактирования фотографий. Для получения дополнительных сведений о том, как редактировать фотографии, посетите раздел «Редактирование фотографий в GIMP».
Бесплатная загрузка — 1 щелчок Автоматическое удаление водяного знака с фотографии в Photoshop Actions
Бесплатная загрузка — 1 щелчок Автоматическое удаление водяного знака с фотографии в Экшенах Photoshop
Удивительный способ автоматического удаления водяного знака . Удаление водяных знаков с помощью заливки с учетом содержимого .Сделайте выделение вокруг текста или водяного знака логотипа . Для автоматического удаления объектов из ваших изображений в кратчайшие сроки с помощью ручной работы. просто выделите и просто нажмите одним щелчком на действиях и увидите логотип или текст для автоматического удаления magic с изображения.| |
Как быстро автоматически удалить водяной знак в 1 Щелкните Magic Photoshop Actions. Скачать бесплатно сейчас и использовать.Просто используйте My 1 Нажмите «Автоматический водяной знак». Удалите Magic Photoshop Actions и сохраните свое важное время. Посмотреть полное руководство Как использовать этот водяной знак Удалите действия Photoshop и легко удалите любой текст водяного знака или логотип водяного знака .
Как быстро удалить водяной знак с фотографии за 1 минуту в Photoshop CC. Удалите водяной знак на за 1 минуту в Photoshop CC . Лучший способ онлайн-удаления водяных знаков за 1 минуту
Как использовать мои созданные 1 Щелкните Действия по удалению водяных знаков? 1.Загрузить вручную Magic Watermark Удалите действия или Дважды щелкните загруженные действия.
2. Сначала выберите область водяного знака или логотип водяного знака.
3. После «Загрузите этот волшебный водяной знак» и «Вручную» просто нажмите кнопку «Воспроизвести».
4. Или вы можете просто нажать на клавиатуре функцию F3. и вы увидите волшебство. он автоматически 5. удалит водяной знак области выбора.
6. То же самое для любых изображений текста с водяными знаками или логотипа с водяными знаками.
Сначала откройте Photoshop, затем откройте изображение.
Шаг 2: Выберите Magic Wand Tool для выбора водяного знака. Необходимо удерживать клавишу Shift и добавить к выделению еще одну область. И удерживайте клавишу Alter для уменьшения любой области выбора.
Шаг 3: Если у вас возникли проблемы с использованием инструмента «волшебная палочка» во время выделения. на этот раз вы можете использовать другой инструмент выделения. Вы можете использовать любой инструмент выделения, например, лассо, инструмент быстрого выбора, инструмент «Перо» или другие.
Шаг 4: Теперь выберите, затем выберите «Изменить», затем «Развернуть». Вот Expand на 2 или 3 пикселя. Теперь перейдите в Edit, затем Fill. или нажмите Shift F5.
Шаг 5: На этот раз необходимо использовать инструмент Clone Stamp для клонирования области и для реалистичности. Удерживайте клавишу Alter, чтобы выбрать область клонирования. этот процесс используется снова и снова.
Скриншот ниже:
См. Другое сообщение по теме
ПОДЕЛИТЬСЯ ЭТОЙ СТАТЬЕЙ ДЛЯ БОЛЕЕ ОБНОВЛЕНИЙ
Следовательно, если вы все еще не понимаете, как автоматически удалить водяной знак с помощью действий Photoshop в один клик, просто просмотрите наш видеоурок на YouTube ниже.В этом видео вы узнаете, как именно пошагово удалить водяной знак одним щелчком Экшены Photoshop. Просто следите за тем, что я сделал в видео. Если вы все еще не подписались на наш канал YouTube, тогда подписывайтесь и нажмите значок колокольчика, чтобы получить последнее уведомление о моем Бесплатные уроки Photoshop.
Посмотреть видеоурок
«Большие идеи, отличные результаты».
Shazim Creations
Спасибо за посещение!
Как удалить водяной знак с изображения? [Учебное пособие по Photoshop]
В предыдущем посте я написал руководство о том, как добавить водяной знак к изображению.Теперь в этом уроке мы увидим, как удалить водяной знак на изображении.
Для этого урока я сделал фотографию кошки. Мы можем видеть на нем водяной знак, а справа вы видите изображение после того, как я удалил водяной знак.
Сначала выделите текст водяного знака. Для этого вы можете использовать инструмент «Перо» или «Волшебная палочка» . Но здесь я использовал и то, и другое.
Теперь я создаю выделение вокруг текстового изображения с водяными знаками, как показано на изображении ниже.
Теперь давайте внесем некоторые изменения в выделенную область.
- Перейдите в Правка> Заливка (Shift + F5).
- Вы можете увидеть отображение коробки Fill Pallet на вашем экране.
- Здесь я использовал Use — Content-Aware, Mode-Normal, Opacity-100% , как вы можете видеть на изображении ниже.
Сейчас Отмените выбор . Просто нажмите Ctrl + D , чтобы снять выделение.Вы можете увидеть область с водяными знаками, заполненную цветом фона. Теперь мне нужно удалить контур текстового изображения с водяными знаками.
Для этого мы используем инструмент Clone Stamp Tool (S)
Затем с помощью инструмента Clone Stamp Tool удалите текстовый контур водяного знака. Просто выберите аналогичный цвет контура рядом с частью, нажав Alt, клавишу и залейте им контур (см. Изображение ниже).
После удаления всего контура, где из остатков контура водяных знаков, у нас есть готовое изображение.
Иногда удаление водяного знака необходимо, когда нам нужно использовать определенное изображение определенным образом. Изображения с водяными знаками обычно защищены авторскими правами. В этом случае предоставьте кредит или получите разрешение от первоначального правообладателя изображения, особенно если вы воспроизводите это изображение в любой форме в коммерческих целях.
Обязательно оставьте свои комментарии со своими взглядами.
Как удалить водяные знаки в Adobe Photoshop
- Home
- Как удалить водяные знаки в Adobe Photoshop
Тип фильтра: За все время Последние 24 часа Прошлая неделя Прошлый месяц
Результаты листинга Как удалить водяные знаки в Adobe Photoshop
Как УДАЛИТЬ ВОДЯНОЙ ЗНАК с помощью Photoshop YouTube
3 часа назад Youtube.com Посетите URL-адрес
Узнайте, как легко можно удалить эти надоедливые водяные знаки , которые люди всегда используют для защиты своих произведений искусства от кражи и неправомерного использования. Пользовательские кисти для Photoshop : ht
Категория : Как удалить водяной знак с фотографии Показать больше
Как удалить водяной знак в Photoshop: Урок
2 часа назад Colorexpertsbd.com Посетить URL
Откройте изображение, содержащее водяной знак , в Photoshop — удалите водяной знак . Посмотрите на изображение ниже. Мы собираемся удалить до и после , отметки и водяной знак . 2. Чтобы удалить метки «до и после» , с первой попытки возьмите инструмент выделения. Здесь мы берем инструмент «Прямоугольная область», чтобы выделить отметки «до» . 3.
Расчетное время чтения: 3 минуты
Категория : Удалить водяной знак из фотошопа Показать больше
Как удалить водяной знак в Photoshop The Best…
3 часа назад Clippingpathgraphics.com Посетите URL
Наша миссия состоит в том, чтобы удалить этот инструмент водяного знака из инструмента Adobe Photoshop clone stamp . Приступим к миссии. > Сначала на левой боковой панели щелкните инструмент clone stamp . Выберите его оттуда. Нажимая Alt, чтобы выбрать область. Шаг 2:
Расчетное время чтения: 2 минуты
Категория : Удаление водяных знаков с помощью Photoshop Показать больше
Эффективное удаление водяных знаков Photoshop на изображениях
2 часа назад Hitpaw.com Посетите URL-адрес
С помощью мыши щелкните водяной знак , который вы хотите удалить. Если у вас нет такого же цвета, как у водяного знака на вашем изображении, есть быстрый способ для вас. Сначала щелкните область с водяным знаком , перейдите в верхний столбец, нажмите кнопку «Выбрать» и нажмите кнопку «Подобный», после чего вы сможете успешно выбрать свой водяной знак .
Категория : Удаление водяных знаков в элементах Photoshop Показать больше
Как удалить водяные знаки с помощью Photoshop для фотографий…
5 часов назад Hitpaw.com Посетите URL
Чтобы удалить водяные знаки с изображений, у нас есть два разных инструмента, один — это Adobe Photoshop, и другой — HitPaw Watermark Remover. Использование photoshop для удаления водяных знаков очень сложно для обычных пользователей. Вот почему…
Категория : Используйте Photoshop для удаления водяных знаковПоказать больше
Удалить водяной знак / текст быстро с любых изображений…
3 часа назад Youtube.com Посетите URL
В этом видео я научу вас, «Как удалить водяные знаки / текст из изображения или изображения с помощью Adobe Photoshop CC». ️ПРОСМОТРЕТЬ ВИДЕО: Как создать 3D Intro в
Автор: Enam Alamin
Просмотров: 97K
Категория : Удалить водяные знаки в фотошопе cs6Показать еще
Как удалить водяные знаки? Служба поддержки Adobe…
8 часов назад Сообщество.adobe.com Посетите URL-адрес
Если это цифровой встроенный водяной знак , вы не сможете. Если это водяной знак , изображение , наложенное на фоновое изображение, вам придется использовать инструмент «Клонирование» и кисть «Точечное исцеление». В любом случае, эти водяных знаков были помещены туда с конкретной целью защиты прав первоначального создателя, и вы, , удалите эти водяных знаков на свой (юридический) риск. Ken
Категория : Mov ConverterПоказать еще
Сообщество Just Now.adobe.com Посетите URL-адрес
Вы также можете применить инструмент «Волшебная палочка», чтобы выбрать область водяного знака одним щелчком мыши — это лучше всего работает с одноцветными непрозрачными водяными знаками или логотипами. Шаг 3. Запустите процесс восстановления. Наконец, запустите процесс восстановления, нажав кнопку «Стереть». Inpaint обработает изображение и удалит из него водяной знак . Нравится Перевести отчет
Категория : Mov Converter
КАК УДАЛИТЬ ВОДУЮ МАРКУ НА…
3 часа назад Youtube.com Посетите URL
es video me maine bataya hai ki kaise hum kisi bhi photo ka water mark ko bahut hi aasani ke sath hta sakte hai.
Категория : Конвертер Mov Показать больше
Как удалить водяные знаки в Photoshop Techwalla
2 часа назад Techwalla.com Посетите URL
Шаг 1 Выберите инструмент «Клонировать штамп». Шаг 2 Увеличьте масштаб части водяного знака , сначала вы удалите .Шаг 3 Измените размер кисти на меньший размер. Щелкните «Размер кисти» и введите меньшее число в диалоговом окне. Вы также можете изменить размер кисти на , нажав клавиши скобок: «[» для уменьшения размера кисти и «]» для увеличения размера кисти .
Категория : Конвертер Mov Показать больше
Удаление водяных знаков с изображений в Photoshop с помощью содержимого
6 часов назад Betterhostreview.com Посетите URL
Инструмент клонирования штампа обычно используется для удаления водяных знаков с фотографий.Выберите инструмент «Clone Stamp Tool», затем, удерживая клавишу «Alt» на клавиатуре, щелкните где-нибудь на изображении, которое по цвету похоже на водяной знак , фон , наконец, отпустите клавишу ALT…
Расчетное время чтения: 3 мин
Категория : Конвертер Mov Показать больше
Как удалить водяной знак с / без Photoshop — для начинающих
7 часов назад Aiseesoft.com Посетите URL-адрес
Удалите водяной знак с помощью Photoshop Заливка с учетом содержимого — Водяной знак , окруженный тем же цветом.Шаг 1: Откройте Adobe Photoshop . Перетащите изображение с водяным знаком в основной интерфейс. Шаг 2: Выберите это изображение. В контекстном меню выберите «Дублировать слой». Шаг 3:
Категория : Mov Converter Показать больше
Удалить водяной знак в Adobe Photoshop STechies
2 часа назад Stechies.com Посетите URL
Шаг 1) Откройте изображение в Photoshop, с которого вы хотите удалить водяной знак. Шаг 2) Выберите Magic Wand Tool (или нажмите W) и увеличьте область изображения с водяным знаком, нажав CTRL & + символ.Шаг 3) Теперь, используя Magic Wand Tool, выберите область с водяными знаками, которую вы хотите…
Расчетное время чтения: 3 минуты
Категория : Mov Converter Показать больше
Удаление водяных знаков в Photoshop с помощью ContentAware Move Tool
4 часа назад Filme.imyfone.com Посетите URL-адрес
После того, как вы загрузили свое изображение, нажмите и удерживайте клавишу «alt» на клавиатуре, затем посмотрите, как с помощью мыши щелкните по части изображения, которое по цвету похож на водяной знак.Затем отпустите клавишу alt, закрасьте водяной знак и удалите его с фотографии. Инструмент перемещения с учетом содержимого также можно использовать для удаления прозрачного водяного знака Photoshop.
Категория : Конвертер MovПоказать больше
7 способов удалить водяной знак с фотографии (онлайн бесплатно
3 часа назад Itselectable.com Посетите URL-адрес
Запустите Adobe PS, выберите «Файл»> «Открыть», импортируйте фотографию в PS. Затем выберите инструмент «Лассо». Или щелкните правой кнопкой мыши меню инструмента выделения, чтобы выбрать инструмент «Лассо».Выберите водяной знак на фотографии. Если водяной знак слишком мал, увеличьте масштаб, чтобы выделить всю область водяного знака. Затем перейдите в «Правка»> «Заливка», выберите «С учетом содержимого» и нажмите «ОК», чтобы начать удаление водяного знака.
Расчетное время чтения: 6 минут
Категория : Конвертер MovПоказать больше
Как удалить водяной знак с изображения? [Учебное пособие по Photoshop]
4 часа назад Devilsworkshop.org Посетите URL
Как удалить водяной знак с изображения? [Учебное пособие по Photoshop ] В моем предыдущем посте я написал учебное пособие о том, как добавить водяной знак к изображению.Теперь в этом уроке мы увидим, как удалить водяной знак на изображении. Для этого урока я сделал фотографию кошки. Мы видим водяной знак на нем, а справа вы видите изображение
Расчетное время чтения: 2 минуты
Категория : Конвертер Mov Adobe
8 часов назад URL перехода на Quora.com
Первоначальный ответ: Как удалить водяные знаки в Photoshop? Спросите человека, у которого вы украли изображение, как он создал водяной знак, а затем отмените процесс.Или подождите, пока не подадут иск о нарушении прав, когда его юридическая команда может предоставить объяснение метода, использованного в суде. 212 просмотров Посмотреть голоса за Фредерик Бейтлер
Категория : Mov Converter Показать больше
Как удалить водяные знаки Учебники по Photoshop
8 часов назад Fyeahtutorial.tumblr.com Посетить URL
Существует способ, как удалить , водяные знаки . Шаг 1. Откройте свое изображение. Я собираюсь использовать его (). Шаг 2. Как вы можете видеть из изображения, которое я использую, там водяных знаков , «selenagomezweb.com ‘, а теперь я собираюсь удалить этот тег. Шаг 3: Щелкните инструмент штампа клонирования, расположенный на вкладке инструментов. Шаг 4: Теперь нажмите кнопку alt на клавиатуре, когда вы нажмете на нее штамп клона
Категория : Конвертер Mov Показать больше
Как удалить водяной знак в Photoshop Express 2021 Как сделать
3 часа назад Yalna.org Посетите URL
Adobe Photoshop Express предоставляет два варианта водяного знака : текст и изображение.Источник: www.pinterest.com. Corel painter бесшовные модели бесшовные модели corel. После удаления всего контура остатков водяных знаков и контура у нас есть готовое изображение. Источник: www.pinterest.com. Создание и использование водяных знаков в элементах. После этого
Категория : Конвертер Mov Показать больше
Как удалить водяной знак в Photoshop 2021
6 часов назад Photoshopanswer.blogspot.com Посетите URL-адрес
Инструмент дублирования штампа обычно используется для удаления водяных знаков с изображений.Выберите «Duplicate Stamp Device», после этого удерживайте нажатой клавишу «Alt» на клавиатуре и щелкните где-нибудь на изображении, которое по оттенку похоже на фон водяного знака , наконец, отпустите клавишу ALT и используйте мышь, чтобы перекрасить водяной знак для его устранения.
Категория : Конвертер Mov Показать больше
Как удалить водяной знак в Photoshop Cc Ideas How To And
8 часов назад Yalna.org Посетите URL
Как удалить водяные знаки в Adobe .Для этого урока нам нравится использовать Adobe Photoshop cs5. Источник: www.pinterest.com. Как удалить водяной знак на изображении, используя. У меня все работает нормально. Источник: www.pinterest.com. Как использовать элементы, чтобы удалить водяной знак из файла. Взгляните на это изображение. Как удалить водяной знак в Photoshop Cc. Для меня это
Категория : Mov Converter Показать больше
Как быстро создавать водяные знаки с помощью Adobe Photoshop
3 часа назад Соонев.com Посетите URL-адрес
Как установить водяной знак . Adobe Photoshop Express предоставляет два варианта водяного знака : текст и изображение. Вы можете определить его положение, размер и прозрачность. Последнее изображение и текст остаются сохраненными. Это помогает повторно использовать текст или изображение, даже если мы выходим из приложения.
Расчетное время чтения: 3 минуты
Категория : Бесплатный конвертер Показать больше
Лучшие 7 способов удалить водяной знак с фотографии UkeySoft
4 часа назад Ukeysoft.com Посетите URL-адрес
Способ 2. Удалите водяной знак с фотографии с помощью Photoshop . В нашу эпоху, когда PS пользуется популярностью, большинство из нас слышали о программном обеспечении Photoshop или использовали его. Adobe Photoshop — отраслевой стандарт для обработки цифровых изображений. Если вам нужно редактировать фотографии, составные фотографии, анимацию или графический дизайн, Photoshop может стать вашим хорошим помощником.
Категория : Конвертер Mov Показать больше
Могу ли я удалить невидимый водяной знак на изображении?
7 часов назад Quora.com Посетите URL-адрес
Удаление видимого водяного знака на изображении не так сложно, но невозможно удалить цифровой водяной знак , встроенный в метаданные, даже если вы знаете, как переписать метаданные в photoshop или lightroom изображение все еще отслеживается.
Категория : Mov Converter Показать больше
Использование Photoshop Express Adobe Inc.
7 часов назад Helpx.adobe.com Посетите URL
Отправить на Photoshop — это мощная функция в Photoshop Express, которая позволяет вам снимать отредактированное изображение или коллаж из Photoshop express в Adobe Photoshop в виде файла PSD. Примененные правки, такие как водяной знак , , внешний вид, исправления, границы, пятна и многое другое в Photoshop Express, будут сохранены в файле PSD. Затем вы можете настроить или улучшить их.
Категория : Бесплатный конвертер Показать больше
Водяной знак Photoshop: пошаговое руководство по созданию
3 часа назад Блог.udemy.com Посетите URL
Существует несколько способов создания водяных знаков в Photoshop . Ниже мы рассмотрим два популярных метода, а затем рассмотрим правильный способ добавления водяных знаков и к пакету изображений. Более подробные советы и рекомендации по использованию Photoshop см. В этом кратком видеоруководстве Photoshop . Создание водяного знака Кисть в программе Photoshop . 1. Создайте новый документ
Категория : Бесплатный конвертер Показать больше
3 метода Как удалить водяной знак в Word, Adobe Acrobat
4 часа назад Tripboba.com Посетите URL-адрес
Как удалить водяной знак в Photoshop Легко фото от Caio от Pexels. Некоторые из приведенных ниже советов о том, как удалить водяной знак , могут быть полезны для тех из вас, кто хочет удалить водяной знак . В этом руководстве используется программное обеспечение Adobe Photoshop с двумя методами, которые вы можете использовать. Шаг 1. Подготовьте изображение с водяным знаком на нем. Шаг 2.
Категория : Конвертер Mov, Конвертер Ods Показать больше
Удалить водяной знак с фотографии Онлайн-программа для удаления водяных знаков
4 часа назад Theinpaint.com Посетите URL-адрес
Как удалить водяной знак с фотографии. Водяные знаки . Эффективный механизм защиты авторских прав и головная боль, когда дело доходит до восстановления неповрежденного изображения с водяного знака. Удаление водяного знака с фотографии пригодится, когда вы потеряли последнюю оставшуюся копию исходного изображения и отчаянно хотите вернуть ее, несмотря ни на что.
Категория : Конвертер Mov Показать больше
Добавление водяных знаков в файлы PDF в Adobe Acrobat DC
2 часа назад Helpx.adobe.com Посетите URL-адрес
Затем выберите «Инструменты»> «Редактировать PDF»> «Водяной знак»> «Удалить». Чтобы удалить водяные знаки из нескольких PDF-файлов, закройте все открытые PDF-файлы и выберите «Инструменты»> «Редактировать PDF»> «Водяной знак»> «Удалить». В появившемся диалоговом окне нажмите «Добавить файлы», выберите «Добавить файлы» и затем выберите файлы.
Категория : Конвертер PDF Показать больше
Как удалить водяной знак с Movie Maker Pro
4 часа назад Canvas.instructure.com Посетите URL-адрес
Как удалить водяной знак с фотографии с помощью Adobe Photoshop ? Для загрузки из Интернета на вашем компьютере должен быть установлен Adobe Acrobat Reader. Если он не установлен, у вас не будет возможности прочитать пробную версию средства для удаления водяных знаков Photo .
Категория : Конвертер Mov Показать больше
Как удалить водяной знак из PDF с помощью Photoshop Сохранить
1 час назад Henryglauben.com Посетите URL-адрес
1. Откройте изображение, содержащее водяной знак , в Photoshop с по удалите водяной знак . Посмотрите на изображение ниже. Мы собираемся удалить отметки «до и после», а также водяной знак . 2. Чтобы удалить отметки «до и после», с первой попытки возьмите инструмент выделения. Здесь мы берем инструмент «Прямоугольная область», чтобы выделить «до».
Категория : Конвертер Mov, Конвертер PDF Показать больше
Как удалить водяной знак с фотографии (бесплатные и платные методы)
5 часов назад Twitgoo.com Посетите URL
Однако Adobe Photoshop также содержит множество скрытых функций, которые обычно трудно найти. Чтобы вы не испытывали никаких неудобств, мы расскажем вам о двух различных способах удаления водяных знаков с фотографий с помощью Adobe Photoshop –. Способ 1. Использование Content-Aware Move Tool. Запустите Adobe Photoshop и импортируйте
Категория : Конвертер Mov, Конвертер Ods Показать больше
Photoshop: Кто-нибудь знает, как удалить водяной знак из
9 часов назад Отзыв.photoshop.com Посетите URL-адрес
Сделайте достаточно большой выбор области с водяным знаком и убедитесь, что вы находитесь на активном слое. После выбора «Правка», «Заливка с учетом содержимого» вы увидите область, которая станет зеленой. Закрасьте части этого зеленого цвета, которые вы не хотите использовать в качестве альтернативной заливки, затем посмотрите в нижний правый угол экрана и нажмите Применить. Вот
Категория : Конвертер MovПоказать больше
Удаление водяных знаков из стоковых фотографий очень просто
2 часа назад Slashgear.com Посетите URL
Удалить водяных знаков со стоковых фотографий очень просто. Водяные знаки на фотографиях могут быть эффективным способом предотвращения кражи авторских прав, но исследователи Google выяснили…
Категория : Конвертер Mov
9 часов назад Aiseesoft.com Посетите URL-адрес
Часть 2. Бесплатно Photoshop — Удалите водяной знак с изображений.Чтобы бесплатно удалить водяной знак с изображений в формате PNG или JPG, вы также можете воспользоваться сторонней программой Free Photoshop . Он разработан с некоторыми похожими функциями, такими как Adobe Photoshop , и имеет специальную онлайн-страницу для удаления водяных знаков , чтобы вы могли быстро стереть водяной знак . Но обратите внимание, что это
Категория : Конвертер Mov, Конвертер Png Показать больше
Фотография с водяными знаками: как защитить ваши фотографии Adobe
2 часа назад Adobe.com Посетите URL-адрес
Отредактируйте слой водяного знака — вы можете удалить фон и отредактировать непрозрачность, сделав логотип более прозрачным. Выберите подходящий цвет — белый, черный или серый — это классические цвета водяного знака . С текстом или логотипом в Photoshop сохраните водяной знак как файл, а затем вы можете легко добавить его к другим фотографиям.
Категория : Бесплатный конвертерПоказать больше
Online Image Watermark Remover Удалить водяной знак с
Только что Apowersoft.com Посетите URL
Интернет-изображение Watermark Remover — это бесплатный инструмент для пакетного удаления водяного знака из изображения в Интернете. Он поддерживает различные форматы изображений, включая JPG, JPEG, PNG и другие.
Категория : Конвертер Mov Показать больше
Как создать водяной знак в Photoshop
5 часов назад Design.tutsplus.com Посетите URL-адрес
Как выполнить пакетную обработку водяных знаков Фото в Photoshop Шаг 1.Теперь вы знаете, как добавить водяной знак в Photoshop с помощью действия, но для экономии времени вы можете использовать функцию пакетного редактирования. Для этого перейдите в File> Automate> Batch. Шаг 2. Убедитесь, что…
Категория : Бесплатный конвертерПоказать еще
Как удалить текст с фотографии в Photoshop [2021 новейшие]
9 часов назад Filme.imyfone.com Посетите URL-адрес
Существует множество инструментов и методов, которые можно использовать для удаления водяного знака в Photoshop CC 2019.Вы можете использовать инструмент «Перо», инструмент быстрого выбора или инструмент «Штамп», чтобы удалить , , водяной знак , . 6. Как удалить прозрачный водяной знак Photoshop ? Прозрачный водяной знак удаляется так же, как и водяной знак , указанный выше, удаляется в Photoshop .
Категория : Конвертер MovПоказать больше
Тип фильтра: Все время Последние 24 часа Прошлая неделя Прошлый месяц
Пожалуйста, оставьте свои комментарии здесь:
Часто задаваемые вопросы
Как удалить водяной знак с фотографии?
Выберите фотографию, с которой вы хотите удалить водяной знак.Щелкните «Маркер выделения», затем перетащите маркер по всему периметру водяного знака. Нажмите «Выбрать», затем нажмите «Удалить». Photo Stamp Remover очистит вашу фотографию и полностью удалит водяной знак.
Как удалить водяной знак?
Удалите водяной знак, щелкнув область заголовка . Если вы не можете удалить водяной знак с помощью функции «Удалить водяной знак», попробуйте следующее: дважды щелкните в верхней части страницы, чтобы открыть область заголовка. Наведите курсор на водяной знак, пока не увидите четырехстороннюю стрелку.Выберите водяной знак. Нажмите клавишу Delete на клавиатуре. При необходимости повторите, чтобы удалить все водяные знаки.
Как создать водяной знак для фотографии?
Как создать водяной знак в Photoshop 1. Откройте Photoshop и создайте новый документ, выбрав «Файл»> «Создать». 2. Затем вы можете выбрать шрифты или скопировать свой логотип на новый документ. 3. Возьмите инструмент «Область» и нарисуйте прямоугольник вокруг водяного знака. 4. Затем перейдите в Edit> Define Brush Preset. Назовите вашу кисть и нажмите ОК.
Как удалить водяной знак в фотошопе
Введение
Вам нужно удалить водяной знак с изображения, чтобы оно выглядело подлинным? Ну, для разных целей нам может понадобиться удалить водяной знак, найденный на картинке. Если вы не являетесь профессионалом в этой области, вам следует воспользоваться услугой по удалению водяных знаков. С другой стороны, вы можете сделать это сами. Если вы хотите сделать это самостоятельно, то эта статья для вас. Здесь я расскажу о шагах, которые вы должны выполнить, чтобы быстро удалить водяной знак с любого изображения.
Мы все знаем, насколько важно удалить водяной знак, если вы не знаете , как удалить водяной знак в Photoshop . Однако, если вы знаете правила, это легко. Вот шаги, которым нужно следовать.
В Photoshop вы можете выполнить эту задачу несколькими способами. Вы можете выбрать инструмент «Заливка с учетом содержимого», чтобы удалить водяной знак. Если вы сделаете это с помощью этого инструмента, вы сможете пользоваться и другими функциями заливки с учетом содержимого. Вот шаги по удалению водяного знака с помощью заливки с учетом содержимого.
Шаг 1
Первое, что вам нужно сделать, это открыть фотографию в программе Photoshop. Теперь выберите область, где находится текст водяного знака. В Photoshop есть несколько инструментов, которые помогут выделить область. Вы можете выбрать любой из них. Например, инструмент «волшебная палочка» или инструмент быстрого выбора, инструмент «Перо» для обтравочного контура или инструмент лассо и т. Д. После выбора области вокруг текста водяного знака начинается ваш второй шаг.
Шаг 2
Теперь вам нужно внести определенные коррективы в выбранную вами область.Чтобы быть более точным, вам нужно расширить изображение, чтобы включить в него пиксели фона. Для выполнения этой части вы должны сначала выбрать «Изменить». Затем выберите развернуть. Вы можете расширить выбранную область по своему желанию. Просто выберите нужное количество пикселей и нажмите ОК.
Шаг 3
Теперь вам нужно удалить объект с вашего изображения. Воспользуйтесь преимуществами инструмента заливки с учетом содержимого в Photoshop. Перейдите к редактированию и выберите заливку. Когда вы выбираете заливку, появляется всплывающее диалоговое окно с опцией Content-Aware.Будет еще одна опция под названием Color Adaptation. Не ставьте галочку. Сохраняем непрозрачность 100% и устанавливаем нормальный режим изображения. Теперь нажмите кнопку ОК.
Шаг 4
Теперь пора отменить выделение выделенной области, нажав Ctrl + D на клавиатуре. Теперь вы увидите, что цвет фона заменил область, где раньше был текст водяного знака. Однако контур водяного знака все равно останется. На последнем этапе вы также должны удалить это.
Шаг 5
Что ж, легко удалить контур текста с помощью инструмента Clone Stamp в Photoshop.Просто перейдите в левую часть панели инструментов или просто выберите S. Теперь выберите и удерживайте клавишу «Alt». Теперь вам нужно взять образцы из области, окружающей текст водяного знака. Теперь отретушируйте область, перетащив курсор на водяной знак. Делайте до тех пор, пока есть следы оригинальных текстов водяных знаков.
Использование штампа клонирования
Удаление водяных знаков Photoshop имеет несколько способов. Первый способ заключался в использовании инструментов выделения. Вы можете проделать ту же работу, используя инструмент клонирования штампа.Вы должны следовать приведенным ниже инструкциям.
Шаг 1
Сначала откройте фотографию в Photoshop, с которой нужно удалить водяной знак. Теперь выберите инструмент Clone Stamp Tool на панели инструментов слева. Теперь вы должны убедиться, что размер и резкость кисти совместимы с вашими потребностями в ретуши.
Шаг 2
Наведите курсор на области, где находится водяной знак. Теперь нажмите и удерживайте клавишу «Alt» на клавиатуре, пока курсор не станет целью.Теперь выберите область, в которой вы хотите извлечь нужные пиксели вокруг водяного знака.
Шаг 3
После взятия образцов пикселей отпустите клавишу «Alt». Вы можете закрасить водяной знак, используя левую кнопку.
Шаг 4
С левой стороны вы найдете лечебную кисть. Это используется для удаления следов и пятен на изображении. Проверьте размер и жесткость кисти и сделайте ее совместимой.
Шаг 5
Пора лечить картину. Возьмите образцы из желаемой области и замените ими водяной знак. Затем продолжайте рисовать до тех пор, пока все следы водяного знака не будут заменены новыми пикселями, перенесенными из другой части изображения.
Последнее слово
Владелец изображения поставил водяной знак, чтобы сделать изображение эксклюзивным. Однако можно удалить водяной знак с изображения с помощью фотошопа.В Photoshop есть несколько инструментов, которые позволяют нам это делать. Шаги, которые я упомянул выше, являются наиболее удобными и эффективными способами удаления водяных знаков с изображений. Надеюсь, теперь вы сможете это сделать сами.
[5 решений] Удалить водяной знак с видео 2021
В настоящее время использование видео становится все более широким. В свободное время мы расслабляемся, просматривая видео. В учебе и работе мы используем видео, чтобы показать некоторые результаты или данные в работе или учебе. Однако, если мы загружаем видео из других мест, создатель видео, скорее всего, добавит к ним раздражающие и заметные водяные знаки.Это не только влияет на наши впечатления от просмотра, но и заставляет нас использовать это видео, чтобы продемонстрировать значительно уменьшенные результаты работы или учебы. Это делает очень необходимым удаление водяных знаков с видео. Итак, есть ли способ избавиться от этих чертовых водяных знаков на видео? Ответ положительный. В этой статье я расскажу о 4 способах удаления водяных знаков с видео. Вы можете выбрать один или несколько методов в зависимости от ваших потребностей.
Часть 1. Удаление водяных знаков с видео с помощью Photoshop
Adobe Photoshop, именуемый «PS», представляет собой программное обеспечение для обработки изображений, разработанное и распространяемое Adobe Systems.PS имеет множество функций, которые связаны с различными аспектами, такими как изображения, текст и видео. Используя его многочисленные инструменты для редактирования и рисования, вы можете эффективно редактировать изображения и видео. Поэтому мы можем использовать Photoshop для удаления водяных знаков с видео. Ниже приведены конкретные шаги.
Шаг 1. Откройте Photoshop и импортируйте видео, с которого нужно удалить водяной знак, в Photoshop.
Шаг 2: Выберите инструмент «Печать», чтобы удалить водяной знак с видео.
Шаг 3. Удалите водяной знак с каждого кадра по очереди.
После выполнения вышеуказанных шагов водяной знак на видео можно удалить. Однако операция удаления водяного знака на видео кадр за кадром занимает очень много времени. Если продолжительность видео слишком велика, на это уйдет много времени.
Часть 2: Удаление водяных знаков с видео с помощью After Effects
Adobe After Effects, называемое «AE», представляет собой программное обеспечение для обработки графики и видео, выпущенное Adobe. Он может помочь пользователям эффективно и точно создавать бесчисленные виды привлекательной динамической графики и шокирующих визуальных эффектов для пользовательских фильмов, видео и DVD.Таким образом, пользователи могут удалить водяной знак с видео с помощью некоторых функций редактирования видео в After Effects. Ниже приведены конкретные шаги по использованию After Effects для удаления водяного знака с видео.
Шаг 1: Откройте AE и импортируйте видео в AE.
Шаг 2: С помощью мыши щелкните видео и перетащите его на кнопку «Создать композицию». В это время панель слоев автоматически сгенерирует видеослой.
Шаг 3: На видеослое нажмите CTRL + D на клавиатуре, чтобы скопировать видеослой.Затем выберите скопированный видеослой и добавьте к этому видеослою размытие по Гауссу.
Шаг 4: Установите степень размытия по Гауссу равной 40. Затем на скопированном видеослое создайте прямоугольную маску. После создания маски водяной знак на видео удаляется.
Часть 3: Удаление водяных знаков с видео с помощью онлайн-инструментов
В настоящее время некоторые веб-сайты могут предоставлять пользователям услуги по удалению водяных знаков с видео в Интернете. По сравнению с PS и AE эти онлайн-инструменты имеют следующие преимущества: не требуется загрузка, а работа удобна и быстра.Однако пользователи должны подключить свои компьютеры к Интернету, если они хотят использовать эти инструменты. Кроме того, неизвестна безопасность этих инструментов. Ниже я подробно расскажу о двух онлайн-инструментах для удаления водяных знаков с видео.
1. Онлайн-средство для удаления водяных знаков с видео
Video Watermark Remover Online — это онлайн-платформа, призванная максимально упростить процесс удаления водяных знаков с видео. Вы можете использовать его, чтобы удалить водяной знак с видео, выполнив следующие 3 шага.
Шаг 1. После того, как ваш компьютер будет подключен к Интернету, с помощью браузера войдите на домашнюю страницу Video Watermark Remover Online.
Шаг 2: На домашней странице Video Watermark Remover Online нажмите кнопку «Загрузить», чтобы загрузить видео, с которого необходимо удалить водяной знак, с вашего компьютера в Video Watermark Remover Online.
Шаг 3: После загрузки видео нажмите кнопку «Удалить» справа. Video Watermark Remover Online начнет распознавать водяной знак на видео и удалять его.Время обработки определяется длиной видео.
После выполнения вышеуказанных шагов программа Video Watermark Remover Online предложит вам загрузить видео, на котором был удален водяной знак, на ваш компьютер.
2. Интернет-средство для удаления водяных знаков Apowersoft
Метод работы этого онлайн-инструмента очень похож на метод работы с Video Watermark Remover Online. Но он поддерживает больше видеоформатов, чем Video Watermark Remover Online, в том числе: MP4, MKV, FLV, MOV, WMV и т. Д.Кроме того, Apowersoft Online Video Watermark Remover также позволяет пользователям предварительно просматривать видео, чтобы убедиться, что водяной знак удален.
Часть 4: Удаление водяных знаков с видео с помощью программного обеспечения для удаления логотипов
Программное обеспечение, такое как PS и AE, предъявляет более высокие требования к пользователям. Пользователи должны научиться их использовать, что может быть слишком сложно для пользователей, которые никогда не использовали PS и AE. Но, к счастью, существует множество программ для удаления логотипов, которые позволят вам легко удалять водяные знаки с видео.Video Converter Studio — одна из них. Одна из целей Video Converter Studio — помочь пользователям удалить водяной знак с видео. Метод работы с Video Converter Studio особенно прост, поскольку он автоматически распознает все водяные знаки на видео. Пользователю нужно только импортировать видео в Video Converter Studio в соответствии с подсказкой, а затем приказать Video Converter Studio удалить водяной знак. Кроме того, Video Converter Studio также предоставляет пользователям множество функций редактирования видео, таких как: изменение контрастности, насыщенности и других значений изображения видео, изменение длительности видео, обрезка изображений, захват неподвижных кадров или загрузка субтитров. , так далее.В частности, Video Converter Studio может конвертировать видеофайлы в файлы AVI, MP4, MKV или WMV без потери качества видео.
Часть 5: Добавление водяного знака к видео с помощью Leawo Video Converter
Иногда нам также нужно добавить водяной знак к видео. Следовательно, мы можем напрямую добавить водяной знак к видео и перезаписать текущий водяной знак в видео. Этим методом можно не только добиться эффекта удаления водяного знака с видео, но и добавить на видео собственный водяной знак. Leawo Video Converter — очень профессиональная программа для редактирования видео.Он может не только добавлять водяной знак к видео, но также обрезать длину и размер видео, регулировать яркость, контраст и насыщенность видео, добавлять к видео 3D-эффекты и т. Д. Кроме того, функция редактирования видео — это лишь небольшая функция Leawo Video Converter. Leawo Video Converter — лучшая программа для конвертирования видео и аудио, которая может распознавать и конвертировать видео и аудио файлы в более чем 180 форматах. Например: преобразование AVI в MP4 , преобразование 3GP в AVI и т. Д.
- Конвертер видео Leawo
- Преобразование видео и аудио файлов между 180+ форматами без потери качества
- Поддержка 720P, 1080P и даже выход реального видео 4K
- Создание слайд-шоу фотографий из фотографий, хранящихся на фотоаппарате, компьютере, видеокамере и т. Д.
- Встроенный видеоредактор для обрезки, кадрирования, добавления водяных знаков, применения специальных эффектов и т. Д.
- Преобразователь 2D в 3D с 6 различными эффектами фильмов 3D
Ниже приведены конкретные шаги использования Leawo Video Converter для добавления водяного знака к видео и перезаписи предыдущего водяного знака.
◎ Шаг 1. Запустите Leawo Video Converter
Поскольку разработчик Leawo Video Converter интегрировал его с несколькими другими программами в Leawo Prof. Media, нам необходимо загрузить и установить Leawo Prof. Media на компьютер. После запуска Leawo Prof. Media на главной странице Leawo Prof. Media найдите кнопку с названием «Leawo Video Converter». Нажмите эту кнопку, чтобы перейти на страницу функций Leawo Video Converter.
◎ Шаг 2. Импорт видеофайлов
Пользователи могут импортировать видеофайлы в Leawo Video Converter двумя способами.Первый способ — перетащить видеофайл прямо в середину страницы Leawo Video Converter, чтобы импортировать видео. Второй способ — нажать кнопку «Добавить видео» в верхнем левом углу страницы, а затем выбрать видеофайл для импорта и импортировать его в Leawo Video Converter.
◎ Шаг 3. Добавьте водяной знак к видео
После импорта видео Leawo Video Converter отобразит информацию о видео. Справа от информации о видео есть кнопка редактирования, щелкните ее.Leawo Video Converter перейдет на страницу, где пользователи могут редактировать видео. В левой части страницы есть функциональная панель, выберите среди них «Водяной знак». Вы можете выбрать форму водяного знака (текст или изображение), а затем установить размер, цвет и положение водяного знака в видео. Вы можете использовать собственный водяной знак, чтобы скрыть водяной знак на видео. После настройки нажмите «ОК».
◎ Шаг 4. Задайте место сохранения файла
Нажмите кнопку «Преобразовать» в правом верхнем углу страницы.В Leawo Video Converter появится всплывающее окно с просьбой указать место сохранения выходного файла в этом окне. Вы можете установить место сохранения выходного файла на вкладке «Сохранить в» в этом окне.
◎ Шаг 5: Начать преобразование
После завершения четвертого шага в нижней части окна четвертого шага появляется кнопка «Преобразовать». Щелкните его, чтобы дать команду Leawo Video Converter начать преобразование видео. После завершения преобразования вы можете найти выходное видео в указанном вами месте для сохранения.
Выше представлены 5 методов, которые я представил для удаления водяных знаков с видео. Очевидно, что прежде чем использовать Photoshop или After Effect для удаления водяного знака с видео, вы должны сначала узнать об использовании Photoshop или After Effect.

 Но в данном случае придется немного попотеть. Будем удалять надпись в несколько проходов. Выделяем небольшой участок надписи.
Но в данном случае придется немного попотеть. Будем удалять надпись в несколько проходов. Выделяем небольшой участок надписи.