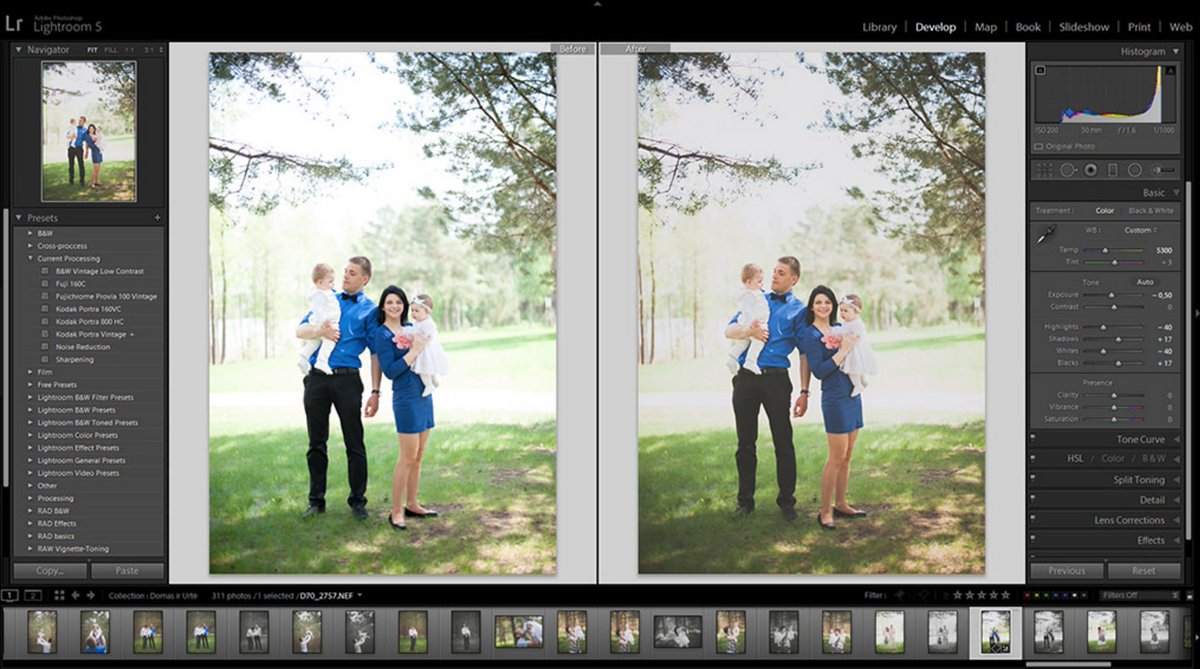Узнаем как в «Фотошопе» убрать людей с фотографии просто и быстро
Вопрос о том, как в «Фотошопе» убрать людей с фотографии, волнует многих фотографов-любителей. Очень часто бывает так, что в кадре оказываются предметы и персонажи, кого там быть не должно. Особенно это актуально для мест, активно посещаемых туристами – найти свободное пространство, чтобы в кадре оказались только достопримечательности и объект фотосъемки, практически невозможно. В таком случае и приходят на помощь такие графические редакторы, как Adobe Photoshop.
Основные инструменты для ретуши
Перед тем, как в «Фотошопе» убрать людей с фотографии, нужно открыть выбранное изображение в программе и создать новый слой, поместив его над фоном. Для сравнения результата, можно создать еще одну копию основного слоя и спрятать ее, нажав на иконку с глазом в панели «Слои». В основном, работать мы будем двумя основными инструментами для ретуши в Adobe Photoshop — «Точечная восстанавливающая кисть» и «Штамп».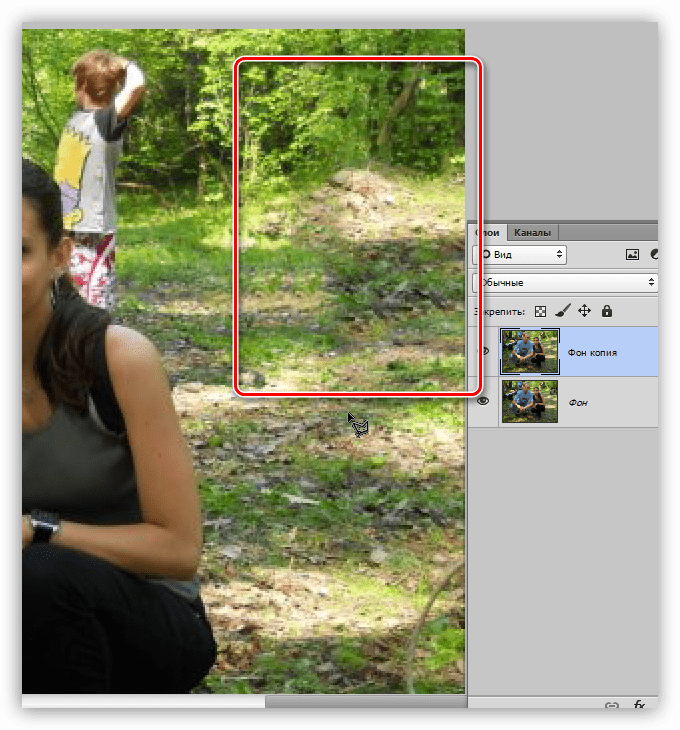 Для альтернативного варианта заливки в «Фотошопе» ненужных деталей, будем использовать «Лечащую/Восстанавливающую кисть».
Для альтернативного варианта заливки в «Фотошопе» ненужных деталей, будем использовать «Лечащую/Восстанавливающую кисть».
Как настроить инструменты
Сначала переходим к настройкам инструмента «Точечная восстанавливающая кисть». В параметрах кисти выставляем тип «С учетом содержимого», жесткость выбираем – от 50 % и выше, в зависимости от особенностей изображения. Если выбрать слишком мягкую кисть, то края редактируемых областей окажутся нечеткими и станут более заметны. Обязательно ставим галочку на пункте «Образец для всех слоев», чтобы инструмент работал на пустом слое. Непрозрачность оставляем на 100%, а нажим – 50 %. Чем меньше нажим, тем большее количество раз придется проводить инструментом по одному и тому же месту. Точность его работы будет лучше, но времени придется потратить больше, потому 50 % — это оптимальный вариант.
Как работать с «Точечной восстанавливающей кистью» и «Штампом»
Теперь разберемся, как убрать лишнее с фотографии в «Фотошопе». Обработку изображения начинаем на новом, пустом слое. Выбираем инструмент «Точечная восстанавливающая кисть» — ей будет удобно пользоваться для ретуши контрастных объектов, например, светлых фигур на темном фоне. Мелкие детали убирать достаточно просто – проводим по ним кистью, и они исчезают. Затем убираем самые крупные элементы. Для этого будем использовать инструмент «Штамп». Настраиваем жесткость кисти: она должна быть средней, примерно 50-60 %. Перед тем как удалить человека с фотографии, находим на изображении участок, похожий по оттенку на нужный нам объект, и кликаем по нему левой кнопкой мыши с зажатой клавишей Alt.
Обработку изображения начинаем на новом, пустом слое. Выбираем инструмент «Точечная восстанавливающая кисть» — ей будет удобно пользоваться для ретуши контрастных объектов, например, светлых фигур на темном фоне. Мелкие детали убирать достаточно просто – проводим по ним кистью, и они исчезают. Затем убираем самые крупные элементы. Для этого будем использовать инструмент «Штамп». Настраиваем жесткость кисти: она должна быть средней, примерно 50-60 %. Перед тем как удалить человека с фотографии, находим на изображении участок, похожий по оттенку на нужный нам объект, и кликаем по нему левой кнопкой мыши с зажатой клавишей Alt.
Процесс ретуши
Теперь вместо курсора появится прицел, при помощи которого будет удобно взять образец слоя в определенном месте. Размер кисти можно увеличить, чтобы захватить больше пространства. Сделать это можно также при помощи горячей клавиши с квадратной скобкой. Теперь, если провести инструментом по фигуре человека, на этом месте будет проявляться копия образца.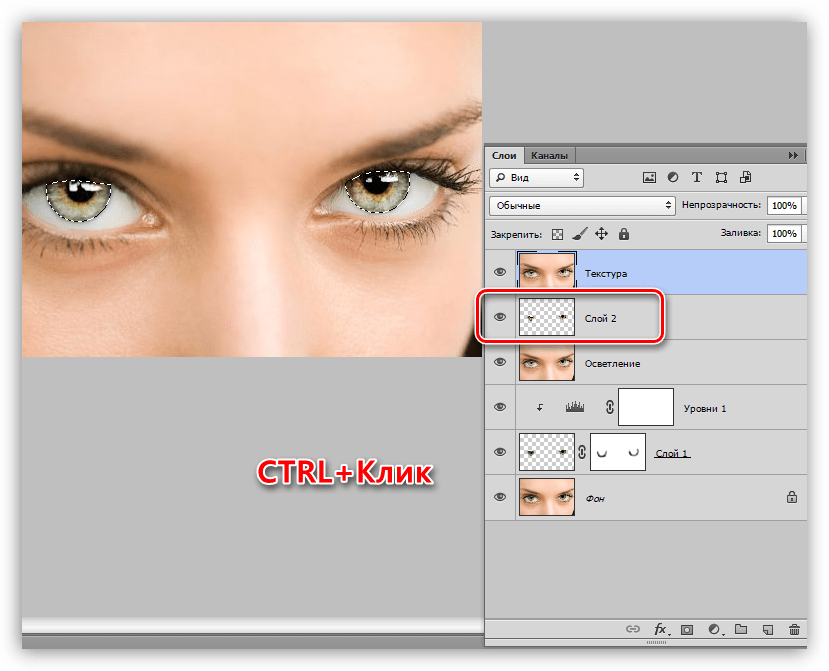 Далее работаем по одной и той же схеме: кликаем с зажатой клавишей Alt и переносим копию на новое место, постепенно закрашивая лишние объекты. Работаем аккуратно, чтобы заливка в Фотошопе не была слишком заметной. Важно не забывать убирать не только сами предметы, но и тени от них. В способе, как убрать тень с фотографии в «Фотошопе», нет ничего нового – сделать это можно при помощи тех же инструментов.
Далее работаем по одной и той же схеме: кликаем с зажатой клавишей Alt и переносим копию на новое место, постепенно закрашивая лишние объекты. Работаем аккуратно, чтобы заливка в Фотошопе не была слишком заметной. Важно не забывать убирать не только сами предметы, но и тени от них. В способе, как убрать тень с фотографии в «Фотошопе», нет ничего нового – сделать это можно при помощи тех же инструментов.
Альтернативный способ удаления лишних объектов
Графические редакторы позволяют по-разному подходить к ретуши одного и того же изображения. Можно использовать еще один вариант для редактирования картинки. Перед тем как в «Фотошопе» убрать с фотографии людей, создаем копию слоя, нажав комбинацию клавиш Ctrl+J. Теперь воспользуемся инструментом «Лечащая/Восстанавливающая кисть». Это автоматический инструмент «Фотошопа», похожий по функциональности на «Точечную восстанавливающую кисть», который исправляет недостатки фона, используя встроенные алгоритмы. Он хорошо справляется со своей задачей, если объект и фон достаточно контрастные. Если «Точечной восстанавливающей кистью» убираются мелкие недостатки фона, то «Лечащая/Восстанавливающая кисть» используется, чтобы убрать крупные объекты. Единственный ее недостаток – изменение текстуры фона. Но последствия некорректной работы этого инструмента можно исправить при помощи затемнения или осветления заретушированных мест и дополнительной коррекции специальными фильтрами.
Если «Точечной восстанавливающей кистью» убираются мелкие недостатки фона, то «Лечащая/Восстанавливающая кисть» используется, чтобы убрать крупные объекты. Единственный ее недостаток – изменение текстуры фона. Но последствия некорректной работы этого инструмента можно исправить при помощи затемнения или осветления заретушированных мест и дополнительной коррекции специальными фильтрами.
Использование «Лечащей/Восстанавливающей кисти»
Для управления курсором используем клавишу Alt точно так же, как в случае с «Точечной восстанавливающей кистью». Выбираем участок для образца, копируем его и переносим на новое место. Если контур объекта переднего плана и элементы, которые нужно убрать, сливаются, воспользуется инструментом «Магнитное лассо». Выделяем с его помощью главную фигуру и копируем его на новый слой. Затем работаем по фоновому слою. Мы уже знаем несколько способов, как в «Фотошопе» убрать людей с фотографии, и можем использовать любой из них для ретуши лишних объектов.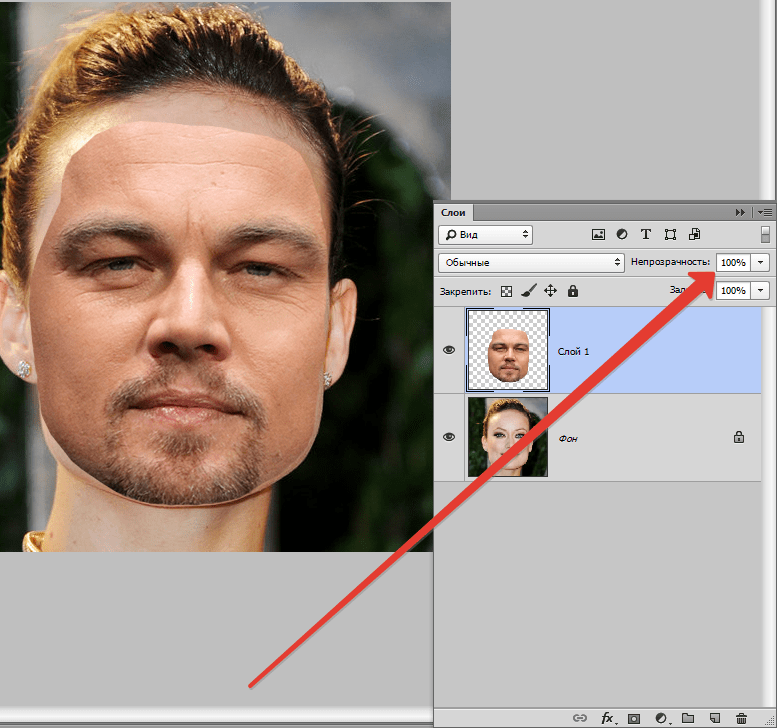 Например, снова взять инструмент «Штамп» и зарисовывать лишние элементы.
Например, снова взять инструмент «Штамп» и зарисовывать лишние элементы.
Финальная коррекция изображения
Часто бывает так, что после автоматической обработки на местах ретуши появляются артефакты или края областей становятся нечеткими. Добавить контрастности и сделать фотографию более качественной можно, если добавить контрасты. Для этого создаем новый слой и на панели инструментов выбираем «Кривые» и в появившемся окошке немного смещаем центральную точку вниз. Затем добавляем маску слоя и заливаем ее черным цветом. Работая по маске белой кистью, дорисовываем структуру в нужных областях, придавая элементам дополнительный объем. Теперь осталось просто объединить слои и сохранить изображение в нужном формате.
Как убрать тени с лица в фотошопе
Если тень закрывает лицо, это можно исправить в фотошопе. Слой с исходным снимком нужно продублировать. Затем необходимо открыть меню “Изображение”, перейти в закладку “Коррекция” и выбрать “Тени/Света”. В окошке с бегунками нужно установить нужную интенсивность. Необходимо отметить, что после такой коррекции фотографии картинка может стать немного блеклой.
В окошке с бегунками нужно установить нужную интенсивность. Необходимо отметить, что после такой коррекции фотографии картинка может стать немного блеклой.
Даже если изображение потеряло яркость, это поправимо. Чтобы снимок стал более ярким и контрастным, нужно отрегулировать уровни. Данная опция размещается в той же вкладке. Требуется выбрать пункт “Уровни” и отрегулировать яркость ползунками. Чтобы подобрать оптимальный вариант, можно поочередно перемещать бегунки. В результате обработки цвета на фотографии станут насыщенными.
Если нужно убрать тени, но при этом оставить остальную часть снимка без изменений, используется другой способ. В меню “Изображение-Коррекция” следует выбрать “Яркость/Контрастность”. Значение яркости требуется увеличить до такой степени, чтобы все лишние тени полностью исчезли. Далее на панели инструментов нужно выбрать “Ластик”. Непрозрачность и нажим устанавливается на 100%, а сам ластик должен иметь форму с размытыми краями. Слой требуется стереть ластиком, но не удалять участок с тенью.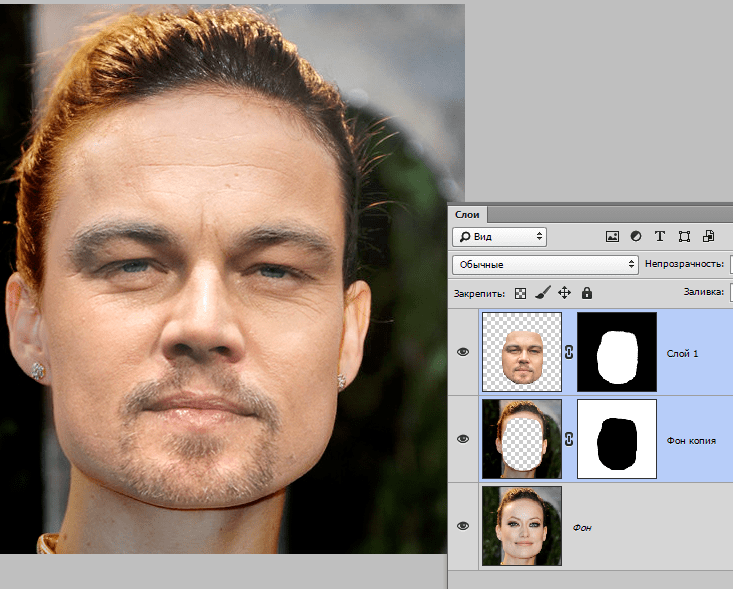
Также убрать тени с лица можно с помощью инструмента “Осветлитель”. В настройках инструмента нужно установить экспозицию на 23%, а диапазону задать средние тона. После этого можно приступать к высветлению участков, которые в этом нуждаются. Если лицо получилось очень ярким, необходимо уменьшить непрозрачность слоя, чтобы фотография смотрелась реалистично. Подкорректировать отдельные участки можно с помощью ластика, установив прозрачность кисти на 30% или подобрав другие параметры.
Сегодня для рекламных, общественно-политических и личных целей достаточно востребована репортажная съёмка, выполненная настоящими профессионалами на соответствующем оборудовании. На данном сайте ее выполнят в удобное заказчику время и месте, сравнительно сегодня недорого.
Не боимся Фотошопа. Как убрать мелкие дефекты на фото: lenorlux — LiveJournal
В прошлом году мы делали видеоуроки для тех, кто хотел бы научиться работать в Фотошопе.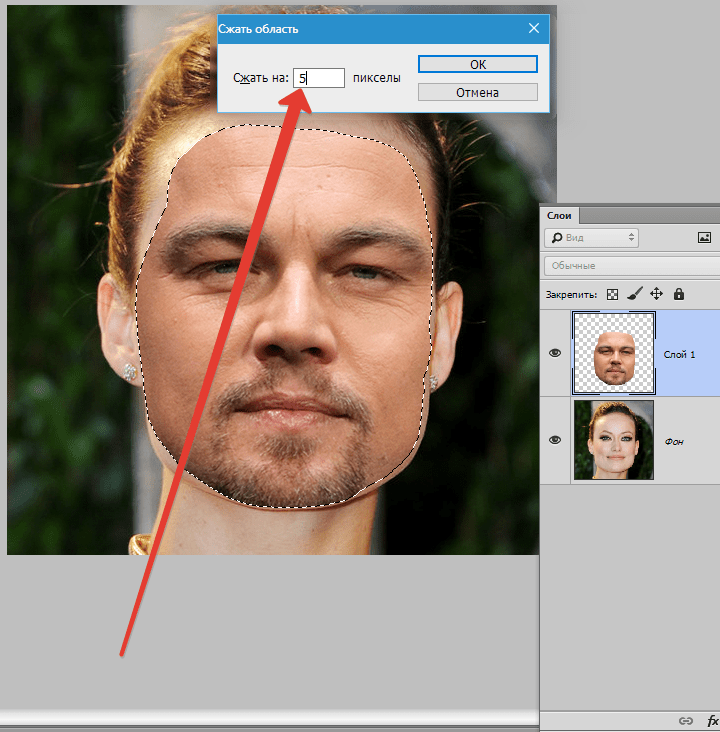 Прошли каникулы и наша маленькая фотошкола продолжает свою работу. Правда в этот раз урок будет не видео, а текстовой. Возможно кому-то это будет удобнее.
Прошли каникулы и наша маленькая фотошкола продолжает свою работу. Правда в этот раз урок будет не видео, а текстовой. Возможно кому-то это будет удобнее.Итак, сегодня я покажу как быстро убрать с фото мелкие дефекты, а так же, например, людей, портящих ваш чудесный кадр.
Самая большая прелесть ФШ в том, что один и тот же результат можно получить с помощью совершенно разных инструментов. Я покажу несколько разных способов достижения одной и той же цели.
Способ первый. Нам нужно убрать следы варваров на историческом памятнике.
Я исхожу из того, что ФШ уже открыт, картинка загружена. Находим инструмент «заплатка», что бы не тратить время на поиски можно просто нажать J на клавиатуре ( жать можно и русской раскладке)
Главное, посмотрите, что бы у вас активировалась именно заплатка, т.к. в этой вкладке есть еще несколько инструментов. Если активируется другой инструмент, то замените его на «заплатку»
Обведите тот участок фотографии, который нужно отредактировать.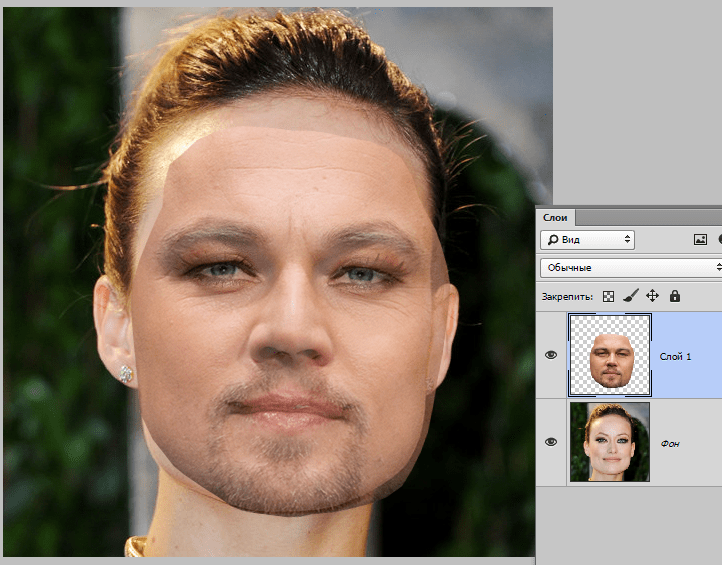 «заплатку» лучше всего использовать при редактировании однородных поверхностей.
«заплатку» лучше всего использовать при редактировании однородных поверхностей.
Обведенный участок не отпуская левую кнопку мыша двигаем на тот участок, который должен встать на место дефектного. Вы будете видеть как идит замена одного куска на другой. Как только замена вам покажется подходящей можно отпускать мыша. Все, редактирование закончено, убираем выделение просто щелкнув левой кнопкой мыша вне выделения.
Как видите стенка стала вполне чистой, место бывшей надписи я обвела.
Сейчас уберем дефект посложнее. Кто-то оставил прям на переднем плане на снегу следы и мне они явно портят картинку. Убрать это «заплаткой» корректно сложно, а потому воспользуемся комбинацией клавиш Shift + F5. Сначала обводим дефектный участок ( можно использовать «лассо» или знакомую уже нам «заплатку»). Потом нажимаем указанную комбинацию клавиш и видим выпавшее меню. Нажимаем ОК и ждем пару секунд ( в зависимости от мощи компа)
Вот и наш результат. От следов и следа не осталось.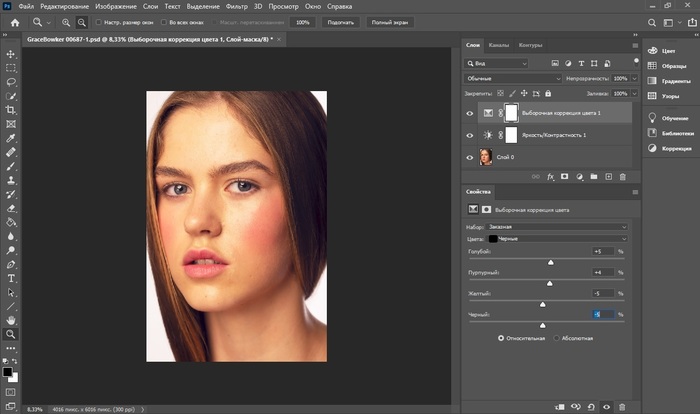
Иногда приходится комбинировать способы редактирования для получения хорошего результата.
Вот в этом кадре я так и не дождалась пока человек почистит снег и решила, что уберу его в постобработке.
Начинаем в комбинации Shift + F5
Но видим, что стена закрасилась не совсем корректно, а потому проблемные места уже испавляем с помощью «заплатки». Ну и не забываем, что убрав человека нужно убрать и его тень)) Никогда не забывайте про тени, отражения и прочие мелочи, именно на них зачастую накалываются начинающие фотошоперы.
Еще один инструмент для убирания дефектов и справления действительности- клон-штамп, вызывается клавишей S или ищется на панели инструментов.
Для примера уберем кусок елки, торчащий на небе и портящий кадр. В принципе его можно убрать и двумя предыдущими способами, но я расскажу как работать штампом.
Выбираем инструмент, стрелка мышки у вас превратилась в кружок, т.е в кисть.
Напомню, что размер, форма и жесткость кисти настраивается тут. Урок по работе и настройке кистей здесь .
Урок по работе и настройке кистей здесь .
Для работы оптимально брать мягкую висть и поставтить ей примерно 30-40% жесткости.
Далее ставим кисть туда, откуда будем брать образец для клонирования и жмем на Alt, в кружочке появится крестик. Потом идем к нашим веткам и закрашиваем их аккуратно. При необходимости образец для клона можно брать несколько раз. С первого раза работа с клон-штампом получается не у всех, но если потренироваться, то потом можно практически творить чудеса)) Тренироваться я бы советовала начинать с однородных поверхностей ( например с неба), и постепенно переходить к работе с фактурами.
Ну и еще один способ удаления дефектов. Он оптимально подходит для убирания пятен от матрицы, прыщей с кожи или других мелочей.
Выбираем инструмент «точечная восстанавливающая кисть», он находится там же, где и «заплатка» ( и вызывается так же клавишей J) . Для показательности я нашла небо с кучей мелких пятен. Для того, что бы все это безобразие убрать просто тыкаем на них выбранным инструментом. Кисть для этого инстремента берем мягкую, со 100% мягкостью и по размеру чуть больше, чем те дефекты, которые нужно убрать.
Кисть для этого инстремента берем мягкую, со 100% мягкостью и по размеру чуть больше, чем те дефекты, которые нужно убрать.
Если вы хотите таким способом убрать более крупные дефекты ( например мне не нравится проплешина на траве), то участок, подлежащий исправлению нужно просто закрасить кистью и она сама дорисует нужный участок, но чем больше исправляемый участок, тем менее корректно работает кисть.
На сегодня все. Напомню, что в блоге есть видеоуроки по работе в ФШ.
Если у вас есть вопросы-задавайте, если что-то непонятно-жалуйтесь))
В следующем уроке я покажу как корректно заменить небо на фото.
Как Убрать Текстуру С Лица В Фотошопе
Как в Фотошопе убрать тень с лица? Есть несколько способов, сейчас мы с вами рассмотрим 3 из них. Вот наша мо
С этой неприятностью можно бороться разными способами, но мы сегодня поговорим о том, как убрать (по крайней мере, минимизировать) морщины с фотографии в Фотошопе.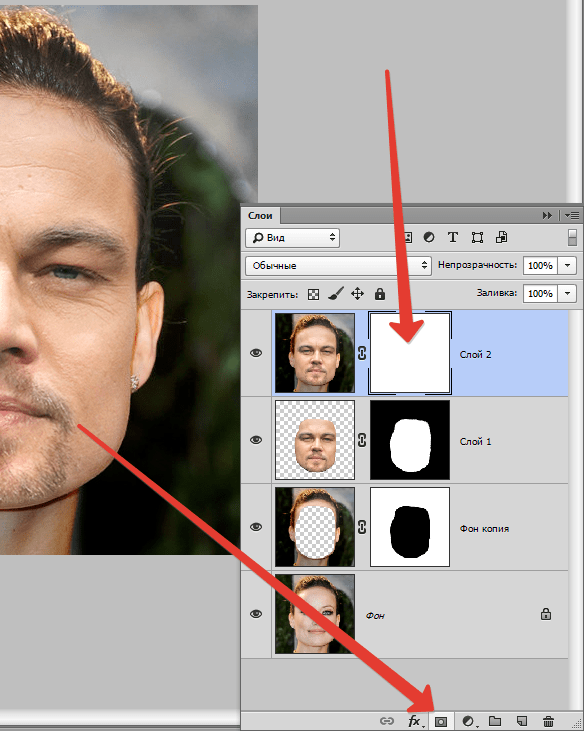 Виртуальный натуральный макияж и ретушь лица в один клик: скройте недостатки кожи, отбелите зубы и белки глаз . до после. Хотите выглядеть моложе? Makeup.Pho.to разгладит кожу, уберет морщинки и сделает фотопортрет более вы�
Виртуальный натуральный макияж и ретушь лица в один клик: скройте недостатки кожи, отбелите зубы и белки глаз . до после. Хотите выглядеть моложе? Makeup.Pho.to разгладит кожу, уберет морщинки и сделает фотопортрет более вы�
How to remove a chromakey in Photoshop CS6
Как удалить водяной знак. Как убрать надпись с картинки в Фотошоп. Уроки Фотошопа. — Duration: 5:53. Сергей Верес. Всем привет! Давно мы с вами не фотошопили. Поэтому сегодня я расскажу вам, как наложить текстуру в фотошопе на фото, текст или выделенную область объекта для придания потрясающего эффекта.
Как убрать тень на фото в фотошопе — 5 простых шагов
1. Удаление тени с фото Как удалить тень с лица на фото — В Фотошопе — В Домашней Фотостудии Убираем тень от объекта с фотографии — В Фотошопе — В Домашней Фотостудии 2. Кто лучше Удаление тени с. Доброго всем времени суток! Сегодня мы займемся изучением возможностей такой замечательной прог,
Как убрать блеск с лица в фотошопе двумя простыми способами?
В сегодняшней статье вы узнаете как можно легко и быстро убрать жирный блеск с лица в фотошопе, используя два простых и проверенных способа.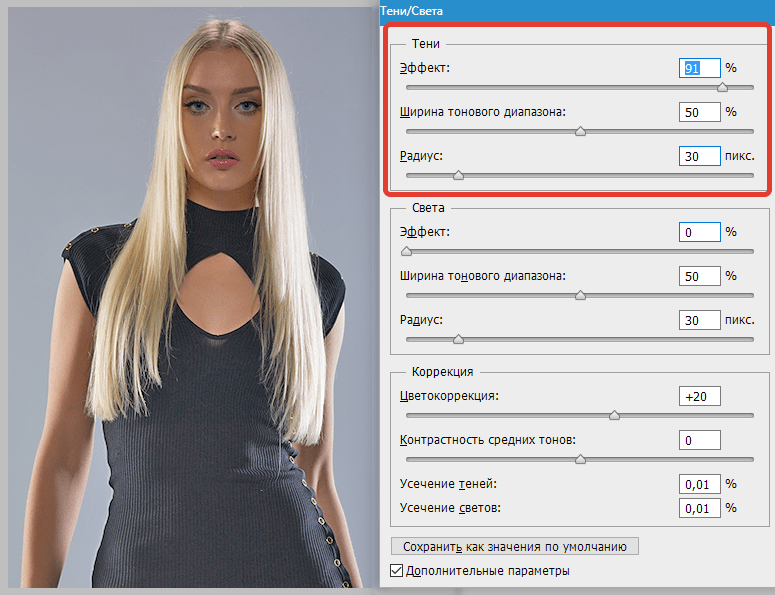 Содержание Как убрать пятно в фотошопе?Добавить комментарийSolomko.net — Соломко.Есть! » Blog Archive » Ретуширование и удаление пятен на фотографии в PhotoshopКак отретушировать и удалить пятна на фотографии или. Статья содержит пошаговую инструкцию — как убрать блеск с лица в фотошопе без потери качества и структуры изображения
Содержание Как убрать пятно в фотошопе?Добавить комментарийSolomko.net — Соломко.Есть! » Blog Archive » Ретуширование и удаление пятен на фотографии в PhotoshopКак отретушировать и удалить пятна на фотографии или. Статья содержит пошаговую инструкцию — как убрать блеск с лица в фотошопе без потери качества и структуры изображения
Как вырезать тонкие волосы в фотошоп?
Как вырезать тонкие волосы в фотошоп? Photoshop канал . Loading… Unsubscribe from Photoshop канал? Cancel Unsubscribe. Working… Subscribe Subscribed. Открываем ее в фотошопе — Ctrl+O -> «Открыть». Открываем панель слоев «Layers» — клавиша F7.
Как убрать блики в Фотошопе
Итак, попробуем убрать блеск с лица в Фотошопе. Проблемное фото у нас уже открыто. Создаем копию слоя с фоном (ctrl+j) и приступаем к работе. 1. Первым делом загружаем снимок в Фотошоп. Редактирование в raw-конверторе можно не проводить. Так как фотография сделана на хорошую камеру в студийных условиях с поставленным светом.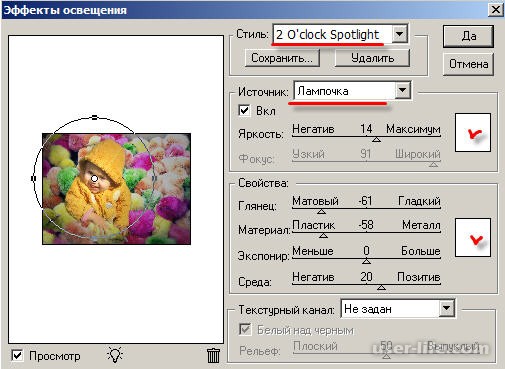 Как убрать блек с лица и при этом сохранить текстуру? Делаем копию слоя; выносим синий канал на корректирующий слой.
Как убрать блек с лица и при этом сохранить текстуру? Делаем копию слоя; выносим синий канал на корректирующий слой.
Использование текстур в фотошопе, Урок » Форум Oformi.net
В фотошопе верхний слой всегда имеет преимущество над нижним. Так что, если мы применяем текстуру на фото, она должна располагаться над фото. /Кликните по скриншоту, откроется Рicone.ru, там ещё раз кликнуть, для увеличени В этом уроке я покажу вам как убрать жирный блеск в фотошопе с лица. Урок может оказаться полезен л
3 способа убрать тень с лица / Фотошоп-мастер
Как в Фотошопе убрать тень с лица? Есть несколько способов, сейчас мы с вами рассмотрим 3 из них. Вот наша модель: Лицо у нее явно в тени, так и хочется скорее осветлить это милое личико. Открываем нашу фотографию, File – Open (либо Ctrl+O). Делаем копию слоя, чтобы на всякий случай у нас оставался оригинал на нижнем слое. Для этого откроем палитру слоев «Layers» клавишей F7.
Все черты лица должны быть легко выделяемы и не закрыты волосами или из-за поворота головы. В этой статье мы изучим технику «Как наложить лицо на лицо в фотошопе» всего за 10 простых шагов. Как в фотошопе убрать засвеченное лицо Качественно устраняем пересветы на лице. Мы снова возвращаемся к теме устранения бликов и пересветов с лица человека, снятого на фотографии. В этом уроке по работе с фотошопом.
В этой статье мы изучим технику «Как наложить лицо на лицо в фотошопе» всего за 10 простых шагов. Как в фотошопе убрать засвеченное лицо Качественно устраняем пересветы на лице. Мы снова возвращаемся к теме устранения бликов и пересветов с лица человека, снятого на фотографии. В этом уроке по работе с фотошопом.
Как удалить прыщи с лица в фотошопе [TASSELWORLD.RU]
Хотите больше бесплатных и понятных уроков? У меня в блоге! Милости прошу! 🙂 — http://goo.gl/II195e Сегодняшним уроком мы с вами продолжим серию уроков по ретушированию портрета. Будем учиться уби
Убрать щетину в photoshop
КАК УБРАТЬ БОЛЬ В СПИНЕ ЗА 3 МИНУТЫ В ДОМАШНИХ УСЛОВИЯХ ВПРАВИВ ПОЗВОНКИ! — Duration: 4:43. ATLETIZM Recommended for you Как в Фотошопе убрать красноту лица Добавить комментарий к статье Осталось символов: 500
Как убрать текстуру со старой фотографии? | Форум RUDTP.RU.
Ответ: Как убрать текстуру со старой фотографии? Имхо, проблема пересъёмки тиснёных фотографий состоит в необратимости процесса.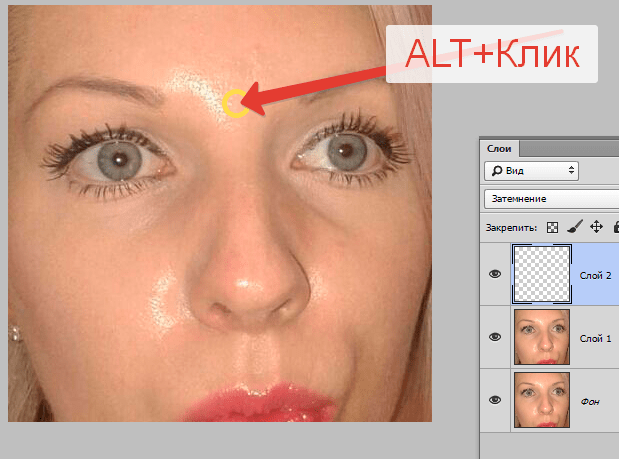 При печати луч света, приходящий из объектива, рисует. Сегодня мы поговорим с вами о том, как убрать синяки под глазами в фотошопе. Если вы заметили у себя на фото темные круги и хотели бы, но не знаете как убрать синяки под глазами в фотошопе, вам может показаться полезным.
При печати луч света, приходящий из объектива, рисует. Сегодня мы поговорим с вами о том, как убрать синяки под глазами в фотошопе. Если вы заметили у себя на фото темные круги и хотели бы, но не знаете как убрать синяки под глазами в фотошопе, вам может показаться полезным.
Ретушь лица с сохранением текстуры . В этом уроке по Photoshop вы узнаете, как делают ретушь кожи профессионалы. Кожа будет выглядеть здоровой, без пластмассового эффекта или размытия. 1. Откройте фотографию в Photoshop. В этом. Автор С. Малыхин ; Разные Word. идеальная кожа, прыщи, как убрать прыщи, акне, гладкая кожа, убрать, поры, избавление от прыщей, инструменты, быстро, вырезать, перенести, изменить, замена кожи, честотное разложение, журавл Наверное у всех бывают очень важные фотографии с близкими или друзьями, но как назло все лица людей с красными глазами. Такую фотографию и не распечатаешь и никому не покажешь в фейсбуке. Мы расскажем
Как убрать блики и жирный блеск с лица?
Как убрать жирный блеск в фотошопе — Duration: 2:48.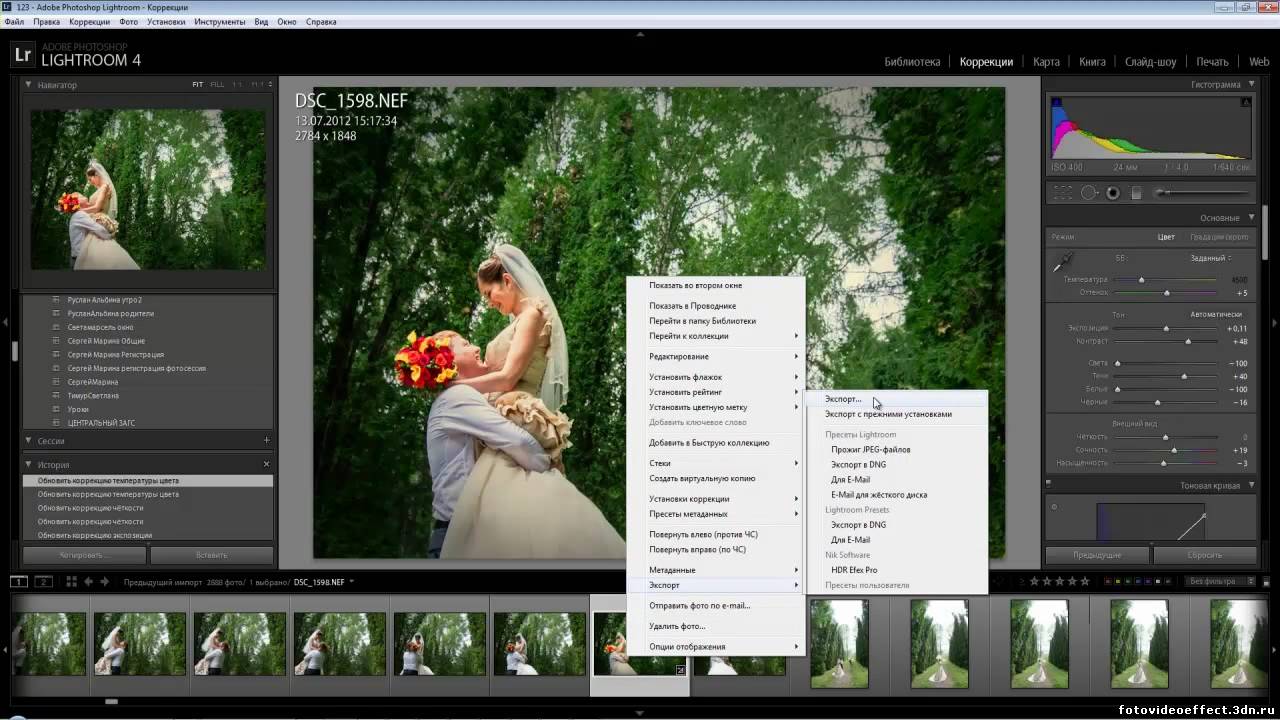 Сергей Иванов [Видео уроки Фотошоп Adobe Photoshop] 148,719 views 2:48 FAQukrSTORY.ru » Компьютер и ПО » Фотошоп (adobe photoshop) » Обработка фото » Как убрать блеск с лица в фотошопе? RUS UKR дивіться відео Как убрать второй подбородок в фотошопе Ноя 30, 2012 Янв 27, 2013 Виктория Уроки для новичков Даже если вы не обладаете звездной внешностью, выглядеть отлично на фото вам никто не может запретить.
Сергей Иванов [Видео уроки Фотошоп Adobe Photoshop] 148,719 views 2:48 FAQukrSTORY.ru » Компьютер и ПО » Фотошоп (adobe photoshop) » Обработка фото » Как убрать блеск с лица в фотошопе? RUS UKR дивіться відео Как убрать второй подбородок в фотошопе Ноя 30, 2012 Янв 27, 2013 Виктория Уроки для новичков Даже если вы не обладаете звездной внешностью, выглядеть отлично на фото вам никто не может запретить.
Как убрать блеск с лица в Фотошопе, сохранив текстуру.
В целом по вопросам макияжа и с косметическими проблемами лица к ‘Фотошопу’ обращаются реже, чем для коррекции и художественного ‘вылизывания’ самых популярных женских форм, но как убрать блеск с лица в ‘Фотошопе. Как убрать блеск лица в ‘Фотошопе’. Способ первый Способ первый В реальной жизни следы сала на коже убирают с помощью влажных салфеток и припудривания. Для удобства пользователей есть возможность загружать фотографии в фотошоп онлайн не только из одной папки на определенном компьютере, а и с любого сайта. Также в программе доступно использование комбинаций.
Как убрать блик с фотографии в Фотошопе — Photokeep.ru
В качестве примера в программе Фотошоп уберем блик с фотографии на рис.1. Итак, по порядку. Готовим маску для блика. Для того чтобы убрать блик с фотографии его нужно локализовать. Это удобно. Как сделать кисть в фотошопе (photoshop)? МЫ В СОЦСЕТЯХ — Войти | Регистрация. Дом и быт; Еда; Здоровье; Компьютер и ПО; Красота; Медицина; Мода и стиль; Обучение; Общество; Отношения; Отпуск; Праздники; Психология; Религиозные;
How to change the complexion in Photoshop. Change Photoshop skin color.
Подробная инструкция, которая поможет изменить цвет лица или кожи в фотошопе. Всего за несколько минут вы. Наша задача удалить как можно больше деталей с лица, но при этом сохранив его четкие очертания. В данном случае хватило радиуса 8 пикселей (если ваше изображение больше по размеру, то возможно потребуется более.
Как с помощью выделения убрать красноту лица в фотошопе | Удаление красноты лица в фотошопе Спасибо за.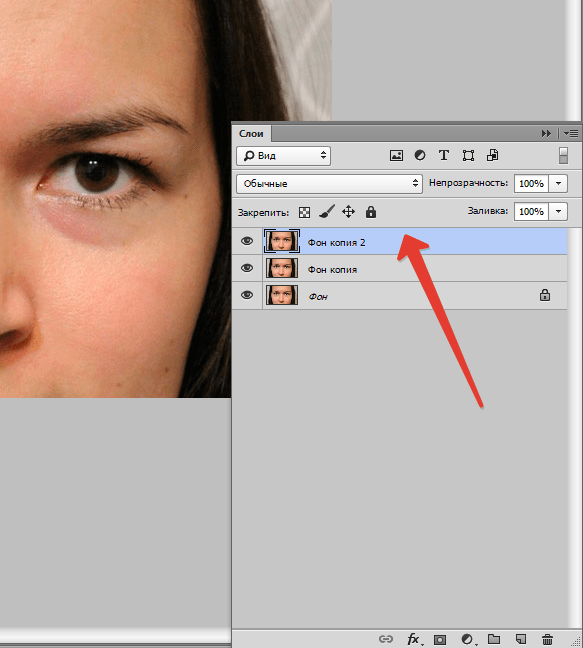 Прежде чем убрать красноту с лица, переходим на слой с размытием и создаем новый, пустой. Берем мягкую круглую кисть. Непрозрачность выставляем в 50%. Оставаясь на новом пустом слое, зажимаем клавишу alt и, как в случае с. Как убрать красноту с лица в ‘Фотошопе’ в Camera Raw; Находясь в окне Camera Raw, выберите на панели сбоку раздел ‘HSL / Градации серого’. Для начала перейдите во вкладку ‘Светимость’. Двигайте ползунок.
Прежде чем убрать красноту с лица, переходим на слой с размытием и создаем новый, пустой. Берем мягкую круглую кисть. Непрозрачность выставляем в 50%. Оставаясь на новом пустом слое, зажимаем клавишу alt и, как в случае с. Как убрать красноту с лица в ‘Фотошопе’ в Camera Raw; Находясь в окне Camera Raw, выберите на панели сбоку раздел ‘HSL / Градации серого’. Для начала перейдите во вкладку ‘Светимость’. Двигайте ползунок.
Кожа — накладываем текстуру: fotoforge — LiveJournal
Начнем с правой щеки. Для этого откроем текстуру 2 , которая создаст новую идеальную кожу в фотошопе, в области границы носа – нижнего века – скулы. Трансформируем ее (поворачиваем на 90 град. Как вырезать человека из фотографии в Фотошопе. В этом материале я расскажу, как с помощью штатных средств программы Adobe Photoshop вырезать человека из фотографии. Как в фотошопе вырезать объект? RUS UKR. Сьогодні, дорогий читачу, поговоримо про Photoshop і про те, як в ньому працювати. Торкнемося тільки деякі аспекти функціональної бази Photoshop, орієнтуючись на задану тему нашої статті.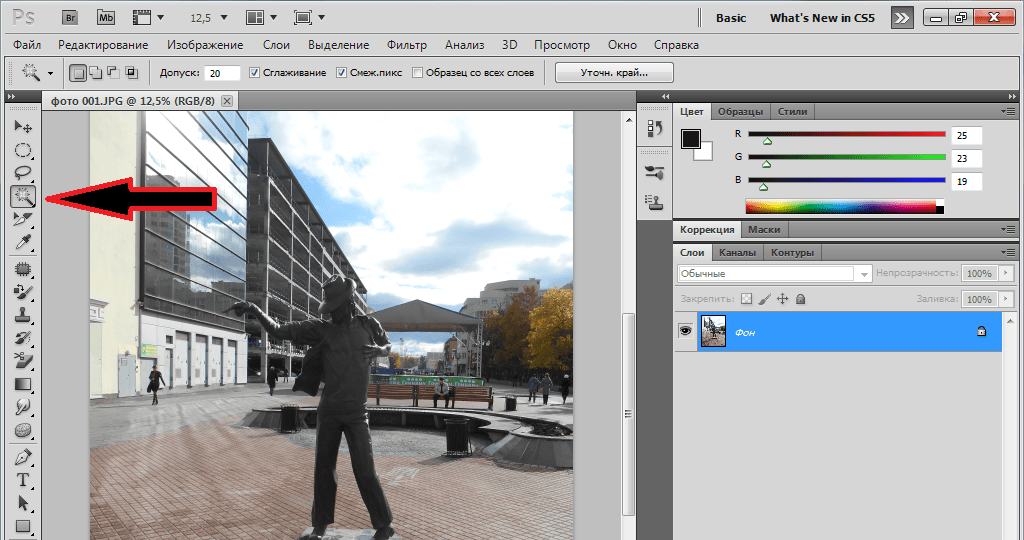 Д�
Д�
Как убрать зеленый фон | Remove green screen [Photoshop]
Как изменить фон в Фотошопе. 3 способа убрать зелень с лица. Локальная цветокоррекция в Фотошоп — Duration: 12:15. Осветление лица в Photoshop. У нас в Фотошопе открыто следующее фото. Как видим, здесь имеет место общее затенение, поэтому уберем тень не только с лица, но и «вытянем» из тени другие участки снимка.
В целом по вопросам макияжа и с косметическими проблемами лица к ‘Фотошопу’ обращаются реже, чем для коррекции и художественного ‘вылизывания’ самых популярных женских форм, но как убрать блеск с лица в ‘Фотошопе. Ретушь лица с сохранением текстуры . В этом уроке по Photoshop вы узнаете, как делают ретушь кожи профессионалы. Кожа будет выглядеть здоровой, без пластмассового эффекта или размытия. 1. Откройте фотографию в Photoshop. В этом. Начнем с правой щеки. Для этого откроем текстуру 2 , которая создаст новую идеальную кожу в фотошопе, в области границы носа – нижнего века – скулы.


Read More
Как убрать тень в программе Snapseed.
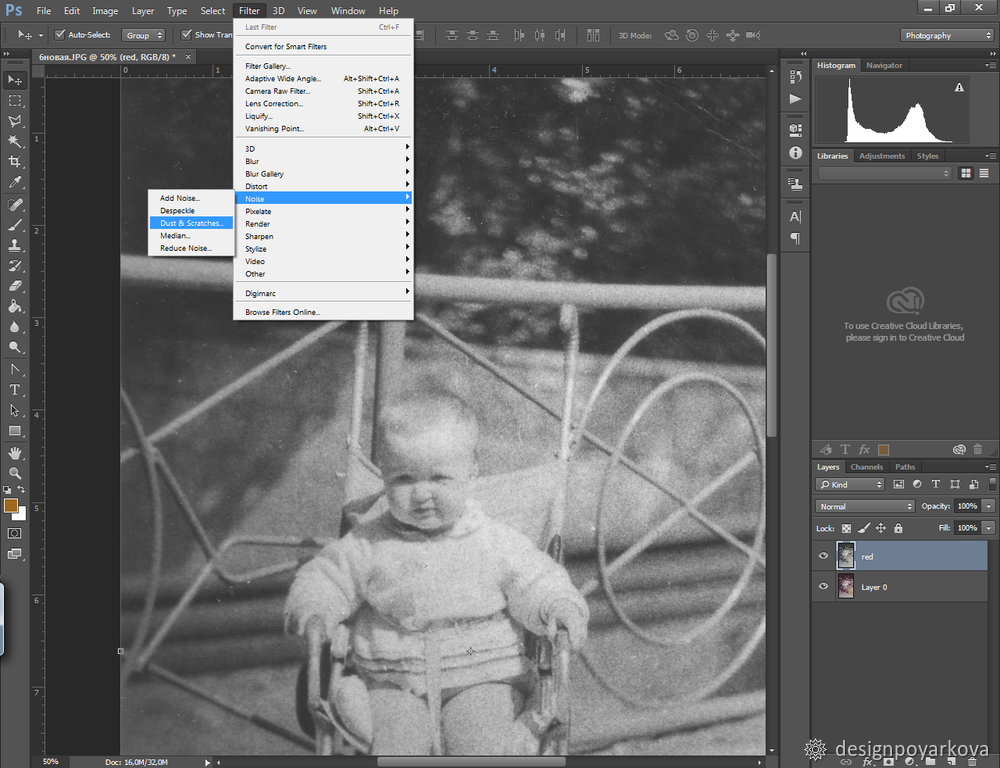 Как убрать тень на фото в фотошопе 1. Открываем нужную нам фотографию в фотошопе и делаем дубликат слоя. Можем вам дать совет, что продублировать слой можно при помощи нажатия комбинации Ctrl+J. На панели задач выберите вкладку «Изображение», а затем «коррекция». В открывшемся списке выбираем пункт «Света/тени». Перед вами откроется окно, в котором вы сможете скорректировать количество света и тени на вашей фотографии.
Как убрать тень на фото в фотошопе 1. Открываем нужную нам фотографию в фотошопе и делаем дубликат слоя. Можем вам дать совет, что продублировать слой можно при помощи нажатия комбинации Ctrl+J. На панели задач выберите вкладку «Изображение», а затем «коррекция». В открывшемся списке выбираем пункт «Света/тени». Перед вами откроется окно, в котором вы сможете скорректировать количество света и тени на вашей фотографии.2. Двигая регулятор, вы заметите происходящие изменения. Меняйте положение регулятора до тех пор, пока результат вас не устроит. Если какие- то элементы сильно изменились, чего вы не хотели бы, то возьмите фоновый ластик и сотрите ненужные области
3. Можно также воспользоваться и другим способом удаления теней. Для этого нам понадобится инструмент «Осветлитель». Выберите его на панели инструментов, перед этим не забыв сделать дубликат слоя. Выбрав осветлитель, проверьте, чтобы экспозиция составляла 25 процентов, а диапазон был установлен в средних тонах.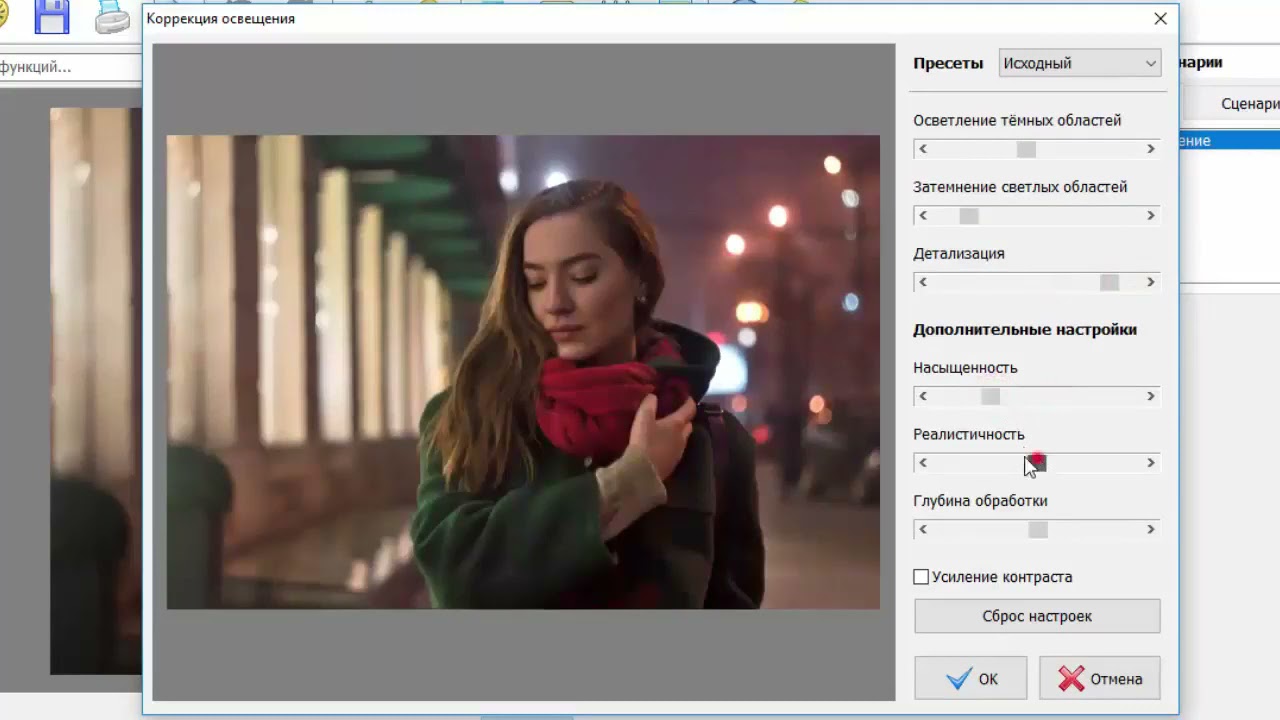 Осветляйте нужные участки на фотографии, передвигая курсор мыши.
Осветляйте нужные участки на фотографии, передвигая курсор мыши.
4. Попробуйте также метод наложения слоёв. Для этого метода нам нужны будут два слоя – оригинал и дубликат, которые будут одинаковы. В режиме наложения выберите осветление, и ваша фотография сразу заметно преобразуется.
5. Чтобы слегка уменьшить осветление регулируйте прозрачность слоя. Если же вы хотели осветлить лишь лицо, тогда при помощи ластика с размытыми краями сотрите всё кроме самого лица. Таким образом, ваша фотография останется такой же, а вот лицо будет светлее.
6. Ну и напоследок расскажем еще об одном методе. Открываем фотографию и из фильтров находим рендеринг. Затем выбираем эффекты освещения и корректируем фотографию насколько это необходимо. Конечно, каждый метод способен исправить проблему появившейся тени на лице, однако лучше всего сочетать в ретуши сразу несколько способов и тогда вы обязательно добьетесь превосходного результата!
Тень может как удачно дополнять фотографию, так и в значительной степени портить. Поэтому иногда появляется необходимость в ее удалении. Знатоки Фотошопа проведут операцию в два счета. Но для этого нужно садиться за компьютер, а не всегда есть такая возможность. Благо, существуют мобильные фоторедакторы. Давайте разберемся, как убрать тень в Snapseed .
Поэтому иногда появляется необходимость в ее удалении. Знатоки Фотошопа проведут операцию в два счета. Но для этого нужно садиться за компьютер, а не всегда есть такая возможность. Благо, существуют мобильные фоторедакторы. Давайте разберемся, как убрать тень в Snapseed .
Затирание тени в приложении Снапсид
Сразу же хотим сказать, что операцию не получится качественно провести, если тень лежит не на односложном фоне. Идеальная ситуация — она находится на асфальте, земле или чем-то подобном. В таком случае все выполняется предельно просто:
- Откройте в Snapseed нужное фото для редактирования.
- В меню эффектов выберите «Коррекция ».
- Поставьте «Тени » на максимальное положительное значение, при котором изображение все еще хорошо смотрится.
- То же самое выполните у «Световой баланс ».
Теперь тени станут гораздо светлее, но останутся. Остается только их замазать.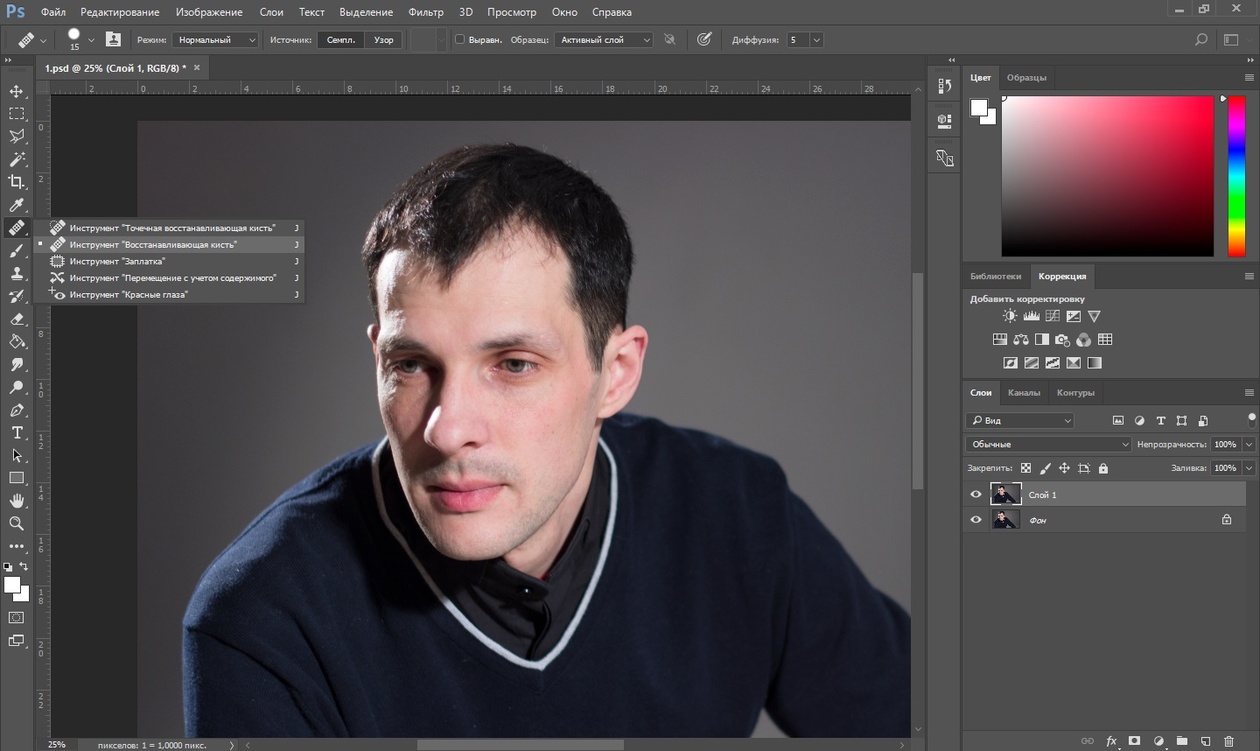 И тут есть три варианта:
И тут есть три варианта:
- Взять инструмент «Кисть » и на минимальном значении плюсовой экспозиции их закрасить.
- Сделать все с помощью «Точечно ». Участки с тенью и односложным фоном обрабатываются без приближения, места с объектами — на максимальном.
- Совместить оба предыдущих способа, чтобы достигнуть нужного результата.
Открываем кисть
Обработанное фото кистью
Если при использовании кисти что-то пошло не так, то закрашивание всегда можно отменить. Для этого нужно увеличить или уменьшить интенсивность до значения «Ластик », а потом провести пальцем по неудачному участку. А вот с «Точечно » так не выйдет. Чтобы обратить изменения с этим инструментом, нужно после кривого замазывания нажать на стрелочку «Назад » под фотографией.
Испорченное фото
Восстановленное фото
Фотографии – наша визитная карточка, поэтому очень важно, чтобы они получались качественными.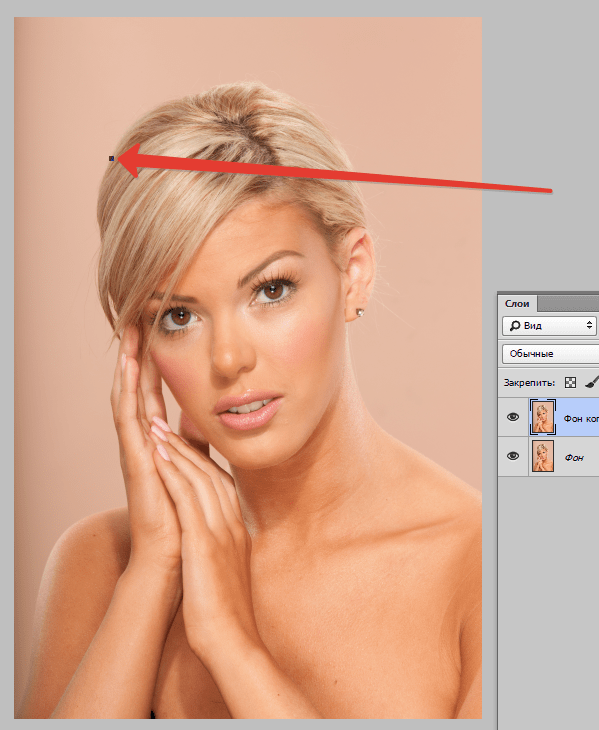 Хорошие снимки никогда не стыдно выложить в интернет или прислать друзьям. Но даже самый удачный кадр могут испортить мелкие недостатки – к примеру, всевозможные засветы или глубокие тени. Хотите узнать, как убрать тень на фото в фотошопе? Вам понадобится его русский аналог – «Домашняя фотостудия». Мы подготовили подробный инструктаж с основами обработки снимков.
Хорошие снимки никогда не стыдно выложить в интернет или прислать друзьям. Но даже самый удачный кадр могут испортить мелкие недостатки – к примеру, всевозможные засветы или глубокие тени. Хотите узнать, как убрать тень на фото в фотошопе? Вам понадобится его русский аналог – «Домашняя фотостудия». Мы подготовили подробный инструктаж с основами обработки снимков.
Шаг 1. Скачайте редактор фото
Первым делом вам необходимо на свой компьютер. Просто перейдите по ссылке с официального сайта и дождитесь завершения загрузки. Скачивание продлится не более пяти минут. Далее распакуйте архив по двойному клику мыши, а затем следуйте указаниям появившегося Мастера Установки. Не забудьте создать ярлык приложения на рабочем столе ПК. Запустите утилиту и приступайте к выполнению следующего шага.
Шаг 2. Загрузите изображение
Прежде чем мы выясним, как убрать тень на фото в фотошопе, нужно добавить изображение в редактор. Выберите опцию «Открыть файл» в главном меню, после чего два раза кликните по снимку для его загрузки.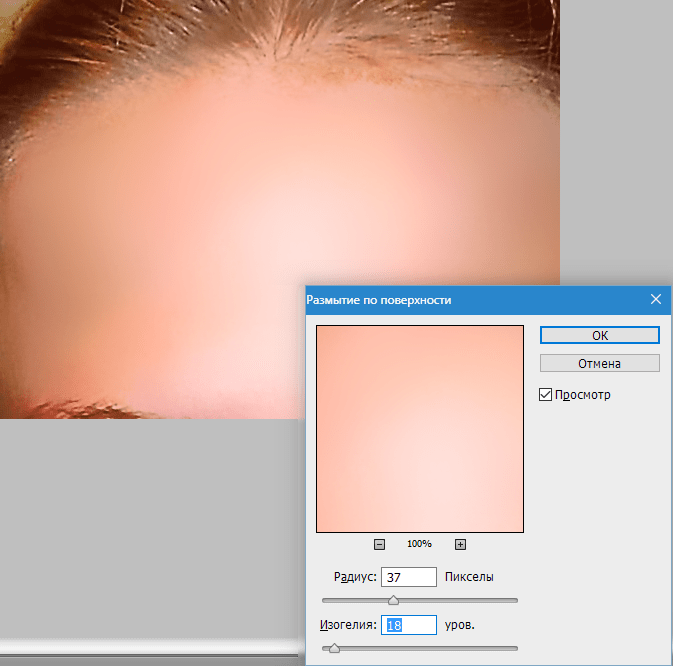 Как только он отобразится в программе, можно начинать работу.
Как только он отобразится в программе, можно начинать работу.
Добавляем фото в редактор
Шаг 3. Исправьте дефекты на фото
Красные глаза – довольно распространенный недостаток на фотографиях, появляющийся в результате неправильно сработавшей вспышки. Однако его легко устранить с помощью соответствующей функции редактора. Воспользуйтесь комбинацией «Устранение дефектов» > «Эффект красных глаз». Далее потребуется увеличить масштаб снимка, чтобы были четко видны зрачки. Кликните по ним пару раз для достижения естественного оттенка. В случае необходимости вы можете изменить величину, жесткость и другие параметры кисти. В разделе с эффектами вы также узнаете, как сделать размытый фон на фотографии , сможете настроить яркость и насыщенность, осветлить или затемнить снимок .
Настраиваем яркость и контраст фото
Шаг 4. Уберите тень
Теперь посмотрим, как убрать тень на фотографии. Для этих целей «Домашняя фотостудия» оснащена инструментом «штамп», располагающемся в столбце слева.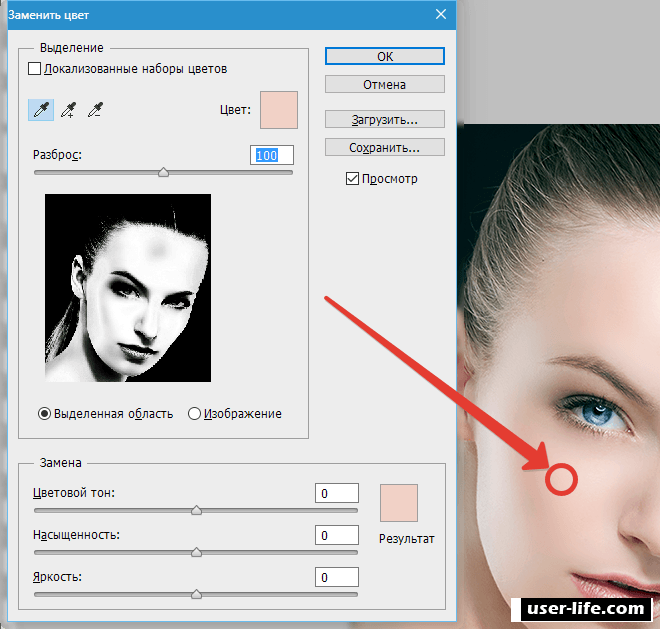 Он позволяет выровнять тот или иной участок снимка, копируя поверх него пиксели из выбранного места. Чтобы использовать «штамп», установите курсор на нужной части фото и кликните по ней, одновременно удерживая клавишу Alt. Затем щелкните мышкой по теневому фрагменту, и вы увидите, как он изменит цвет. Повторите эти манипуляции столько раз, сколько будет достаточно для полной «маскировки» тени.
Он позволяет выровнять тот или иной участок снимка, копируя поверх него пиксели из выбранного места. Чтобы использовать «штамп», установите курсор на нужной части фото и кликните по ней, одновременно удерживая клавишу Alt. Затем щелкните мышкой по теневому фрагменту, и вы увидите, как он изменит цвет. Повторите эти манипуляции столько раз, сколько будет достаточно для полной «маскировки» тени.
Убираем тень с фотографии
Шаг 5. Сохраните фото на ПК
Если дальнейшая обработка не требуется, сохраните снимок в удобном для вас формате. Выберите «Файл» > «Сохранить» , придумайте название и определите расширением из выпадающего списка. Укажите папку на ПК, куда хотели бы экспортировать файл. Проверьте, все ли верно, а затем подтвердите свой выбор клавишей «Сохранить». В программе вы также можете подготовить фотографию к печати. Нужно только определить подходящий шаблон.
Подготовка фотографии к печати
Фотографии объектов, на которые в процессе фотосъёмки попадал жёсткий свет, всегда сопровождаются глубокими тенями, которые в отдельных случаях просто портят эстетическое восприятие изображения. К счастью, в Фотошопе встроены функции, которые направлены на устранение таких эстетических дефектов .
К счастью, в Фотошопе встроены функции, которые направлены на устранение таких эстетических дефектов .
Мы расскажем вам, как убрать или наоборот добавить тени у объектов
Ознакомившись с рекомендациями, как убрать тень в Фотошопе, даже неопытный графический дизайнер сразу же сможет осуществить всё практически. Особенно легко выполнять такую задачу, если тень объекта полностью не закрывает плоскость, на которую падает.
Adobe Photoshop содержит множество инструментов, ловко управляя которыми, удаётся осуществлять успешную корректировку изображений . В процессе выполнения таких действий, совсем не сложно устранять не только тени, но и, при необходимости, отдельные предметы, ухудшающие качество самого изображения.
Опытные графические дизайнеры предлагают воспользоваться рекомендациями, как сделать тень в Фотошопе невидимой. Существует два варианта решения такой графической проблемы.
Применение инструмента «Штамп»
Инструмент «Штамп» в Фотошопе позволяет клонировать один участок и сразу же перенести его на другой.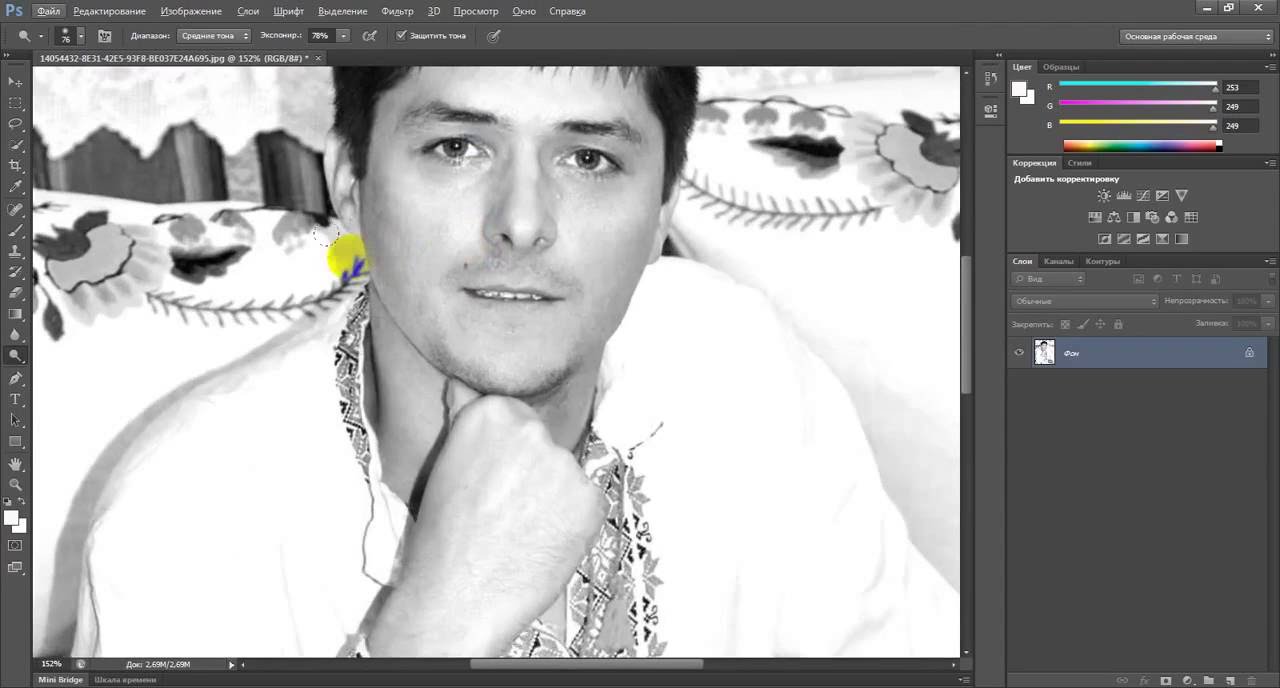 Учитывая такие возможности, некоторые дизайнеры часто применяют штамп, если возникает необходимость убрать тень объекта.
Учитывая такие возможности, некоторые дизайнеры часто применяют штамп, если возникает необходимость убрать тень объекта.
Попробуем принудительно убрать силуэт справа
Первоначально следует открыть фото в графическом редакторе, далее увеличить масштаб, чтобы улучшить визуальный просмотр той части изображения, на котором располагается затемнение.
Далее, на панели инструментов выбирается штамп, вносятся необходимые изменения в его настройки. Когда выбрана форма, параметры жёсткости, можно переходить непосредственно к удалению тени. Для этого, нажав клавишу «Alt», следует кликнуть левой кнопкой мыши по месту, которая находится на минимальном удалении от тени. Таким образом, удастся скопировать при помощи штампа этот участок. Теперь, нажимая левую клавишу мыши, будет легко «закрасить» всю тень.
Чем текстура менее упорядочена, чем проще достичь желаемого эффекта
Применяя инструмент «Штамп» , убрать затемнение, действительно, несложно. Однако не всегда такие действия всё-таки сопровождаются высокой эффективностью. В частности, очень часто на изображении остаются достаточно заметными переходы, а сам процесс ликвидации затемнённых участков может быть продолжительным, поэтому лучше воспользоваться альтернативными и более эффективными способами.
В частности, очень часто на изображении остаются достаточно заметными переходы, а сам процесс ликвидации затемнённых участков может быть продолжительным, поэтому лучше воспользоваться альтернативными и более эффективными способами.
Много времени это не заняло
Альтернативное удаление затемнений
Совсем несложно разобраться и в альтернативном алгоритме, как сделать тень в Фотошопе невидимой. Первоначально также следует открыть фото, увеличивая сразу же масштаб.
Тень на песке смущает своей неточностью
Далее, очень важно выделить тень объекта полностью. Это достаточно просто сделать, если воспользоваться инструментом «Волшебная палочка». После успешного выделения, важно найти параметр «Изображение», после чего перейти сначала в пункт «Коррекция», а затем в подпункт «Выровнять яркость», находящийся последним в раскрывающемся списке.
Заходим в подменю «Коррекция»
После выбора этого параметра, отобразится всплывающее окно, в котором будет находиться строка «Выровнять только выделенную область», возле неё следует добавить флажок.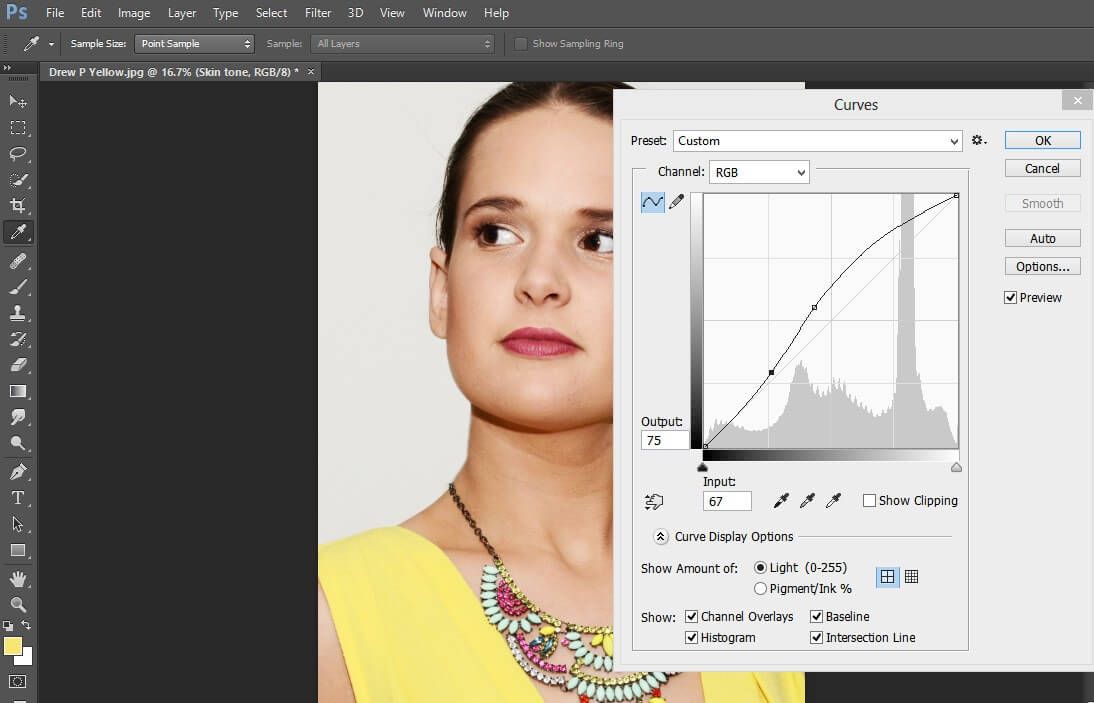 Сразу же после выполнения таких совершенно несложных действий, яркость затемнения изменится, но всё равно будет существенно отличаться от основной плоскости.
Сразу же после выполнения таких совершенно несложных действий, яркость затемнения изменится, но всё равно будет существенно отличаться от основной плоскости.
Промежуточный результат (цветность тени может варьироваться)
Для того, чтобы всё-таки убрать затемнение, сделать его невидимым, следует внести изменения в параметры яркости, насыщенности цвета, контрастности.
В Adobe Photoshop можно воспользоваться функцией «Заливка с учётом содержимого», которая позволит практически мгновенно убрать любые тени . Однако следует отметить, что, к сожалению, такая функция имеется только в новых версиях программы, поэтому опытные дизайнеры всегда отслеживают появление обновлений и своевременно их закачивают.
Довольно мощная функция
Первоначально также следует выделить при помощи инструмента «Волшебная палочка» затемнение, после этого в раскрывающемся списке «Редактирование» найти параметр «Выполнить заливку». Кликнув по этому параметру, откроется окно, в котором следует выбрать пункт «С учётом содержимого» и режим «Затухание». После таких проделанных действий удаётся убрать тень полностью.
После таких проделанных действий удаётся убрать тень полностью.
Вот и результат работы
Добавление тени
В процессе корректировки фотографии часто возникает необходимость не убрать затемнение , а, наоборот, нарисовать тень. Именно по этой причине многие пользователи, осуществляющие свои первые практические шаги в графическом редакторе, стараются найти информацию, как в Фотошопе сделать тень от объекта.
Техника добавления тени
Чтобы нарисовать тень к объекту, который уже находится на фотографии, следует этот предмет первоначально выделить. Затем важно продублировать слой. Теперь на верхнем слое можно будет нарисовать тень, воспользовавшись несколькими функциями и инструментами Фотошопа.
В меню «Редактирование» следует найти параметр «Трансформирование», после клика по которому, вокруг выбранного объекта появятся своеобразные границы с маленькими квадратиками. Если ухватиться за центральный верхний квадратик и потянуть его в сторону, удастся наклонить редактируемый объект.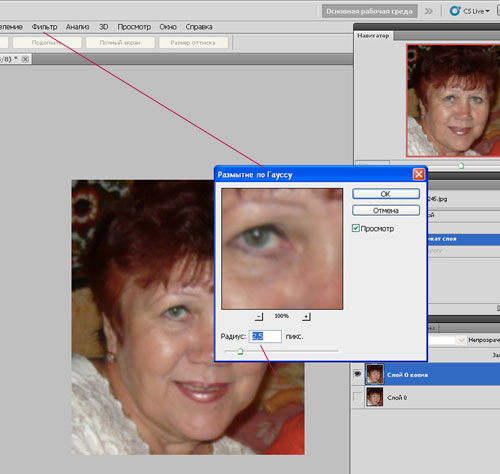 Далее следует нажать клавишу «Enter», чтобы завершить работу с этим параметром, после чего также в меню «Редактирование» следует найти следующий параметр «Свободное трансформирование».
Далее следует нажать клавишу «Enter», чтобы завершить работу с этим параметром, после чего также в меню «Редактирование» следует найти следующий параметр «Свободное трансформирование».
Комбинируйте различные типа трансформирования
После этого вновь вокруг будущей тени появляются границы с квадратиками. Точно также следует ухватиться за центральный верхний квадратик, но теперь на этот раз потянуть его вниз. Благодаря таким действиям, удаётся объект немного сплющить. Завершить работу с параметром «Свободное трансформирование» можно нажатием клавиши «Enter».
Всё, что было проделано, позволило добавить на фото новый похожий объект, но поскольку задача перед дизайнером была обозначена иная, следует продолжить работу, получая новую порцию информации о том, как нарисовать тень в Фотошопе.
Осталось еще немного до конечного результата
Чтобы превратить сплюснутый и наклоненный предмет в тень, следует значительно уменьшить его яркость, после чего воспользоваться командой «Размытие по Гауссу», установив предварительно нужный радиус размытия.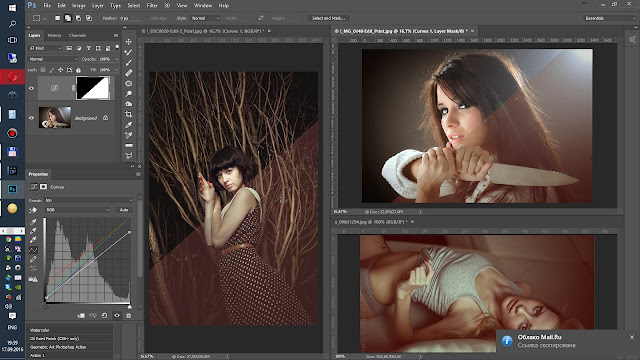
Для реалистичности можно добавить текстуру на фоне
Теперь слой с тенью следует переместить на вторую позицию, после этого процесс редактирования фото можно завершить.
Итак, мы выяснили, что принцип добавления тени в Фотошопе несложен, поэтому его может освоить дизайнер с любым стажем практической деятельности. Процесс редактирования изображения будет успешен, если к нему приложить не только усердие, но и творческую фантазию.
Очень часто на фотографию, которая хорошо получилась, падает насыщенная тень от яркого солнца. Вроде бы все хорошо, но лицо человека, стоящего в кадре, немного испорчено. Нужно избавиться от лишней тени, поэтому мы расскажем о том, как убрать тень в «Фотошопе».
Adobe Photoshop с легкостью справится с тенью и удачно осветлит ее, при этом только улучшит фото (лицо человека станет более светлым и естественным). Сейчас мы рассмотрим несколько хороших способов устранения тени.
Первый способ удаления тени в «Фотошопе»
Для начала вам необходимо будет продублировать редактируемую фотографию и работать именно с копией.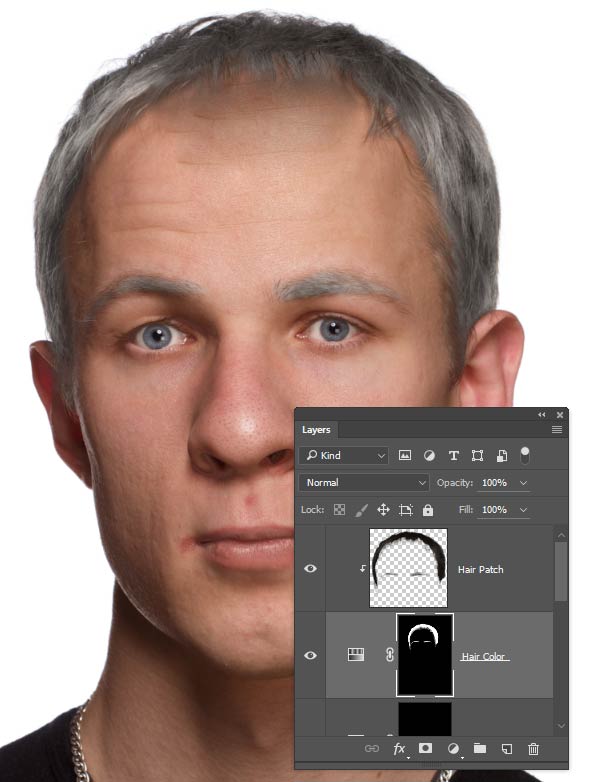 В меню выберите раздел под названием «Image» (Изображение), после подраздел «Adjustment» (Корректировка). Выпадет список, в котором необходимо выбрать Shadow/highlight (тень/основной момент), после этого на экране появится окошко коррекции тени и света.
В меню выберите раздел под названием «Image» (Изображение), после подраздел «Adjustment» (Корректировка). Выпадет список, в котором необходимо выбрать Shadow/highlight (тень/основной момент), после этого на экране появится окошко коррекции тени и света.
В момент движения регулятора (нужно двигать специальный регулятор) наблюдайте за всеми изменениями содержимого фотографии. Двигайте регулятор до тех пор, пока затемненные и осветленные участки вас окончательно не устроят. Если произошли нежелаемые затемнения и осветления, вам просто нужно с помощью фонового ластика стереть определенные области.
Как убрать тень в «Фотошопе»: второй способ
Для устранения нежелаемой тени на лице можно использовать инструмент осветления под названием «Dodge»(Увертка). Он находится в левой части окна на панели инструментов. Как ранее было сказано, продублируйте свое фото и работайте над ее копией. Далее выберите необходимый для вас инструмент и настройте осветлитель (экспозиция должна быть поставлена на 25%) и установите диапазон тонов на среднем уровне.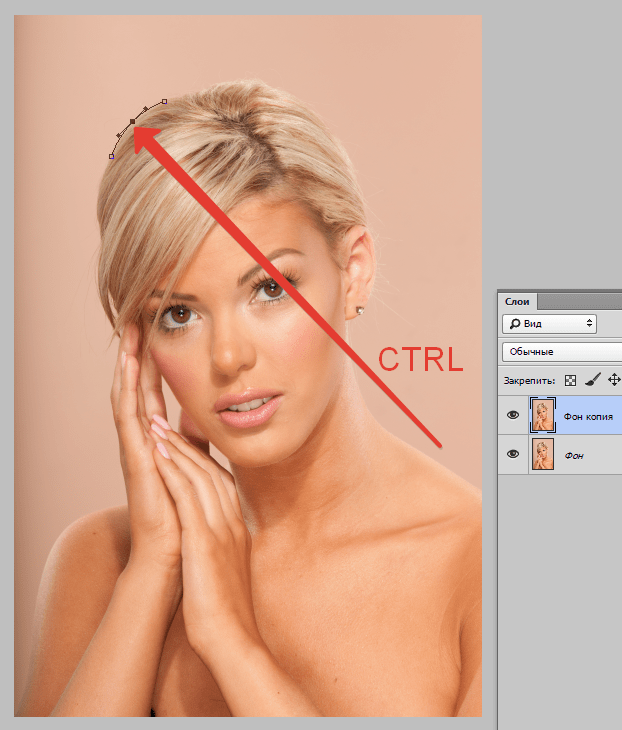 С помощью курсора мыши можно осветлить все необходимые вам фрагменты на лице человека.
С помощью курсора мыши можно осветлить все необходимые вам фрагменты на лице человека.
Также качественно справиться с поставленной задачей можно с помощью режимов наложения слоев. Для этого нужно подготовить два совершенно одинаковых слоя (то есть дубликат изображения и оригинал). После этого найдите раздел, который называется «Blending mode» (Смешивание), в нем вы обнаружите параметр «Screen» (Экран). Сразу после проделанной работы вы увидите, что редактируемая фотография заметно стала светлее.
Когда вы выполнили вышеперечисленные задачи, отрегулируйте прозрачность слоя. Для этого нужно совсем немного уменьшить осветление данного изображения. Возьмите большой ластик, который имеет свойства мягких краев, и сотрите абсолютно все, кроме лица, с которым мы работаем. Это делается для того, чтобы фотография сохранила свои первоначальные тона, причем само лицо будет на порядок светлее, что придаст фото красоту.
Как убрать тень с лица?
Если вам нужно убрать тень с лица, «Фотошоп» без каких-либо проблем сможет справиться с этой неприятностью. Для коррекции источников света зайдите в меню фильтров, где можно отыскать опцию под названием «Render>Lighting effects» (Эффекты).
Для коррекции источников света зайдите в меню фильтров, где можно отыскать опцию под названием «Render>Lighting effects» (Эффекты).
Чтобы добиться более качественной корректировки изображения, используйте все вышеперечисленные методы, при этом сочетайте их в ретуши, а также в обработке фото.
Photoshop удалить тень на лице
- Home
- Photoshop удалить тень на лице
Тип фильтра: Все время Последние 24 часа Прошлая неделя Прошлый месяц
Результаты листинга Photoshop удаляет тень на лице
Как исправить и удалить резкие тени с лица в Photoshop
3 часа назад Самый простой способ удалить и исправить резкие тени от портретов в Photoshop by использование фундаментальных концепций режимов наложения и каналов. Без изготовления
Без изготовления
Показать еще
См. Также : Убрать резкое освещение в фотошопе Показать подробности
Учебник по Photoshop: Как удалить тени с лица в
3 часа назад Photoshop Tutor ial: Как удалить тени с лица в фотошопе Поддержите меня на Patreon: https: //www.patreon .com / farzzologyЭто действительно просто и эффективно wa
Показать еще
См. также : Удаление резких теней в PhotoshopПоказать подробности
Как удалить резкие тени с лица в Photoshop
2 часа назад Я собираюсь показать вам, как удалить тень от лица внутри Photoshop .Посмотрите на это фото, и вы увидите, как свет проходит через цепи, и это создает впечатление, что у этого человека на лице родинка.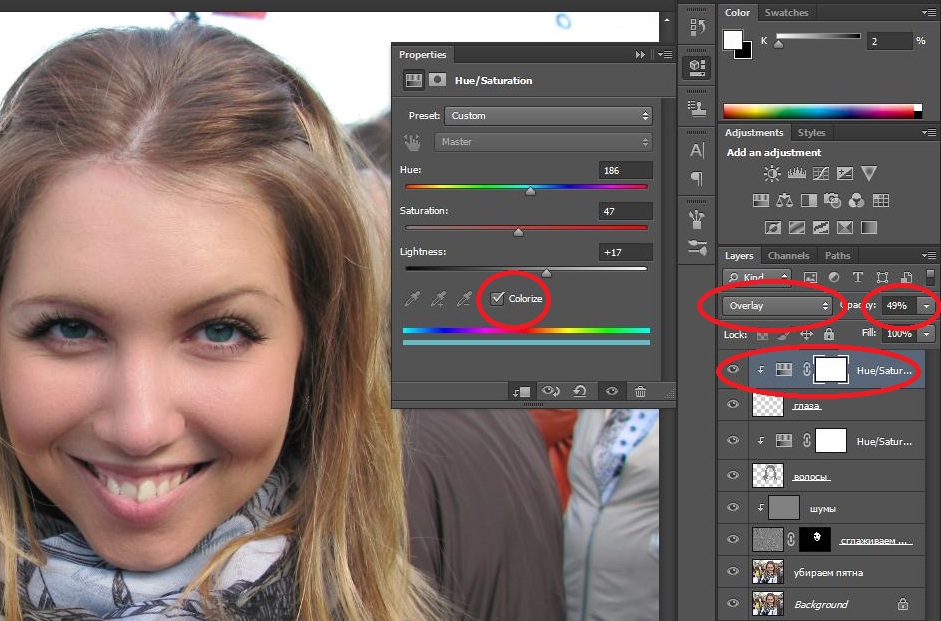 Я покажу вам два разных метода. Метод 1. Клонировать штамп. 1. Создайте новый слой на панели слоев.
Я покажу вам два разных метода. Метод 1. Клонировать штамп. 1. Создайте новый слой на панели слоев.
Расчетное время чтения: 6 минут
Показать еще
См. Также : Удаление теней с лиц Показать подробности
Вот как быстро и легко удалить уродливые тени из
Только сейчас Колин Смит — основатель из Photoshop Café — отличный источник простых методов обработки изображений в Photoshop и Lightroom.И этот 11-минутный урок определенно стоит вашего времени. Смит использует изображение со светом, струящимся через цепную занавеску, отбрасывая неприглядные теней на лицо объекта, которые выглядят почти как родинки.
Расчетное время чтения: 2 минуты
Показать еще
См. Также : Удаление теней в фотошопе Показать подробности
Как удалить тени в Photoshop: 8 простых методов
6 часов назад Фото Mara Sherrier .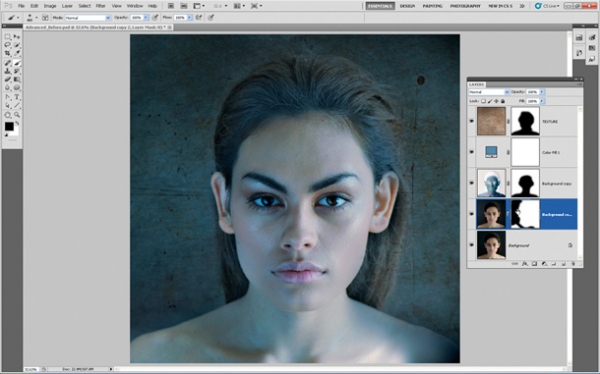 Попробуйте Patch Tool. Инструмент Patch Tool — это простое решение для Photoshop Shadow . Вы можете найти его на панели инструментов слева от рабочего экрана Photoshop . Когда вы выбираете Patch Tool, не забудьте выбрать опцию Content Aware в раскрывающемся меню. Это дает лицензию Photoshop для создания новых пикселей из существующего образца фона, создавая бесшовные
Попробуйте Patch Tool. Инструмент Patch Tool — это простое решение для Photoshop Shadow . Вы можете найти его на панели инструментов слева от рабочего экрана Photoshop . Когда вы выбираете Patch Tool, не забудьте выбрать опцию Content Aware в раскрывающемся меню. Это дает лицензию Photoshop для создания новых пикселей из существующего образца фона, создавая бесшовные
Расчетное время чтения: 7 минут
Показать еще
См. Также : Photoshop удаляет тень за головой Показать подробности
Редактирование фотографий Удаление тени на лице в Photoshop
2 часа назад Удаление тени на лице в Photoshop CS6.Задать вопрос задан 5 лет назад. Активна 1 год 6 месяцев назад. Просмотрено 4k раз 5 1. Я редактирую групповую фотографию на открытом воздухе для друга, и у одного из людей на фотографии есть тень на лице , которую я бы хотел удалить или хотя бы уменьшить. Площадь лица на изображении составляет около 300 на 400
Площадь лица на изображении составляет около 300 на 400
Отзывы: 3
Показать еще
См. Также : Удаление теней на лице Показать подробности
Как удалить тени с лица Only Not The Re
8 часов назад Мне было интересно, как удалить тени в Adobe Elements 5 из определенной области и не повредить всю картинку? Требуются другие тени , но, скажем, ветвь помещает линию тень на грань , как вы удалите ее и все грань будут одного цвета? Это…
Показать еще
См. Также : Mov ConverterПоказать подробности
Как удалить тени на лице? : Photoshop
9 часов назад Скопируйте лицо на другой слой. Очевидно, вам придется замаскировать области, для которых нужно удалить тень . Поиграйте с уровнями и насыщенностью, чтобы убедиться, что они смешиваются. Если у вас есть проблемы с этим, используйте инструмент замены цвета из образца, который сделает его подходящим.
Очевидно, вам придется замаскировать области, для которых нужно удалить тень . Поиграйте с уровнями и насыщенностью, чтобы убедиться, что они смешиваются. Если у вас есть проблемы с этим, используйте инструмент замены цвета из образца, который сделает его подходящим.
Показать еще
См. Также : Mov Converter Показать подробности
Как удалить тени в Photoshop (пошаговое руководство)
7 часов назад Как Удалить тени с помощью Content-Aware Fill. В Photoshop есть набор инструментов, которые помогут вам удалить тени . Для удаления простых теней мне нравится использовать инструменты заливки с учетом содержимого, такие как инструмент Patch. Этот метод лучше всего работает, когда тень , которую вы удаляете , имеет четкие линии и отбрасывается на четко определенный фон.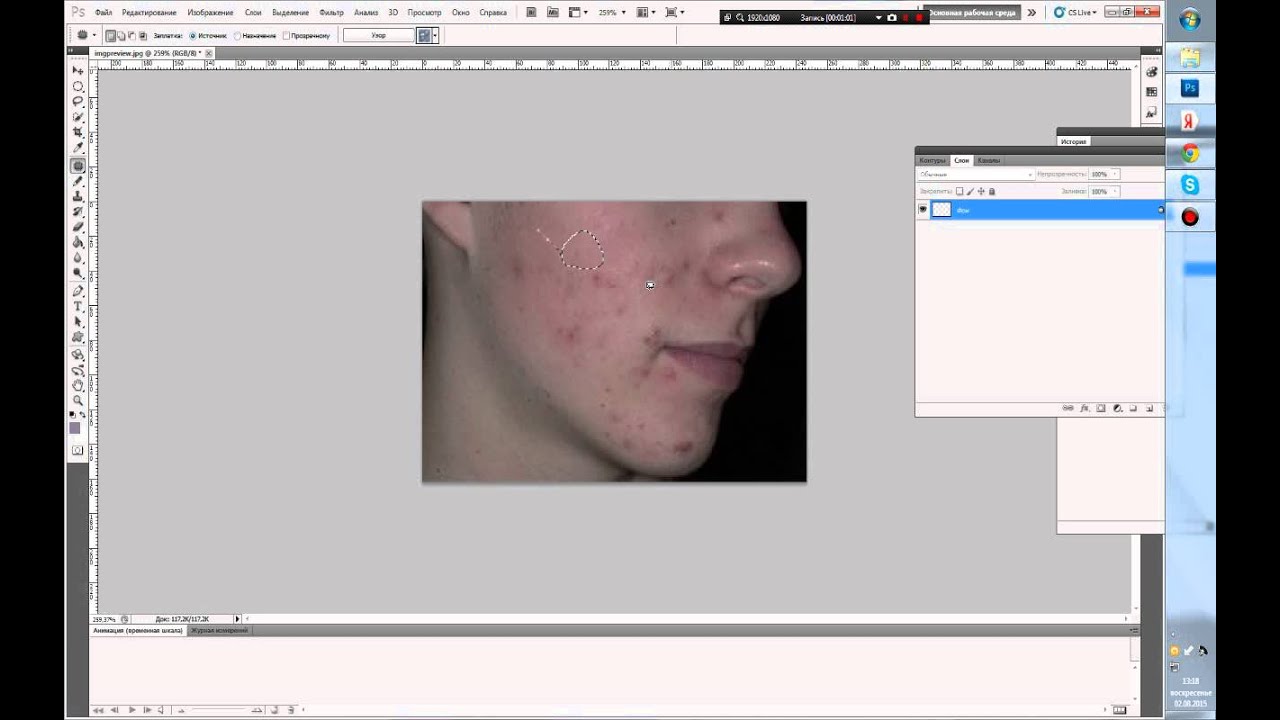 .
.
Расчетное время чтения: 8 минут
Показать еще
См. Также : Mov Converter Показать подробности
Как удалить резкие тени с лица в Photoshop
9 часов назад Я собираюсь показать вы, как удалить тень от лица внутри Photoshop .Посмотрите на это фото, и вы увидите, как свет проходит через цепи, и это создает впечатление, что у этого человека на лице родинка. Я покажу вам два разных метода. Метод 1. Клонировать штамп. 1. Создайте новый слой на панели слоев.
Расчетное время чтения: 6 минут
Показать еще
См. Также : Mov Converter Показать подробности
Photoshop: Как удалить тени с моей фотографии? Adobe
8 часов назад 28 тыс. Очков.Поскольку сделать маски корректирующих слоев идеальными для этой задачи может быть очень сложно, дополнительно может помочь использование инструмента Clone Stamp Tool на слое над ними, чтобы скрыть края. И, как всегда, просмотр фактического изображения (или его версии, или ее части) может быть полезен для оценки проблемы. 10 лет назад.
Очков.Поскольку сделать маски корректирующих слоев идеальными для этой задачи может быть очень сложно, дополнительно может помочь использование инструмента Clone Stamp Tool на слое над ними, чтобы скрыть края. И, как всегда, просмотр фактического изображения (или его версии, или ее части) может быть полезен для оценки проблемы. 10 лет назад.
Показать еще
См. Также : Mov Converter Показать подробности
Как БЕСПЛАТНО удалить тени с фотографий
4 часа назад Way 2.Примените фильтры освещения к Удалите тени с фотографий. Если первый метод не помог с вашей картинкой, попробуйте применить фильтры. Откройте вкладку «Эффекты», затем в раскрывающемся списке выберите «Добавить эффекты и эффекты освещения». Вы увидите несколько превью, которые дадут вам представление о том, как каждый из светофильтров изменит ваше изображение.
Показать больше
См.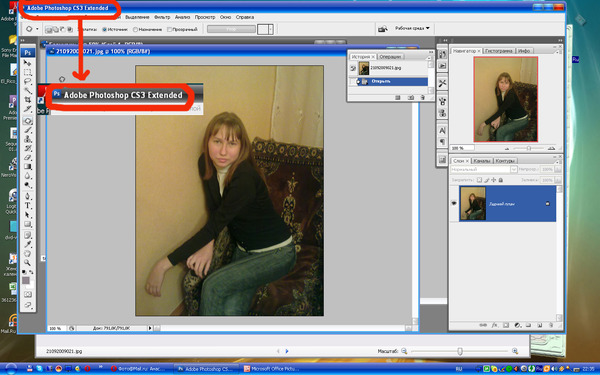 Также : Mov Converter Показать подробности
Также : Mov Converter Показать подробности
Как удалить тень с фотографий в Photoshop Обрезка
8 часов назад Вам нужно знать несколько инструментов Photoshop , чтобы удалить тень от поверхности фотографии.Для этого воспользуемся легендарной кистью. И, Photoshop удаляет тень от лица является самым сложным из всех удаления теней . Здесь мы обсудим три процедуры. …
Расчетное время чтения: 8 минут
Показать еще
См. Также : Mov Converter Показать подробности
Как удалить тени с фотографии в Photoshop
1 час назад Удаление a Shadow по фото в фотошопе .Этот учебник создан в Photoshop CC, но он также будет работать и в Photoshop CS6.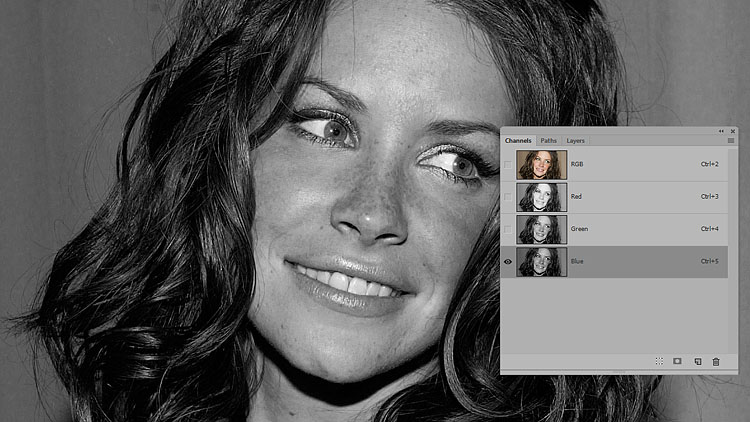 Обязательно посмотрите короткое видео в верхней части страницы, чтобы увидеть руководство, которое проходит через это и добавляет немного больше информации. Начнем с изображения слонов. Шаг 1.
Обязательно посмотрите короткое видео в верхней части страницы, чтобы увидеть руководство, которое проходит через это и добавляет немного больше информации. Начнем с изображения слонов. Шаг 1.
Расчетное время чтения: 4 минуты
Подробнее
См. Также : Mov Converter Показать подробности
Как удалить тени в Photoshop Cc Willfordc.com
Just Now Выберите shadow , который нужно удалить, . Как удалить тени в photoshop cc.The shadow — это как shiloutte человека. И для этого мы собираемся показать удаление теней в Photoshop с использованием Adobe Photoshop cc. Посмотрите на это фото, и вы увидите, как свет проходит через цепи, и это создает впечатление, что у этого человека на лице родинка.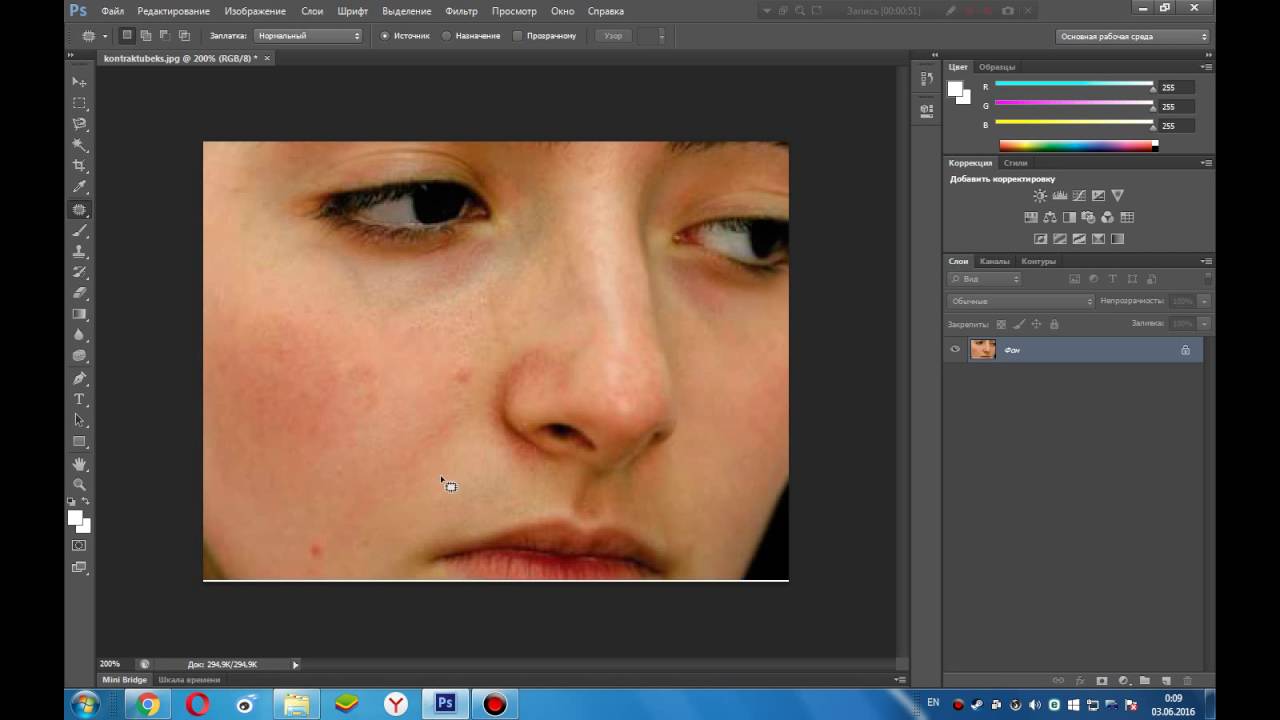
Показать еще
См. Также : Mov Converter Показать подробности
Как удалить тени с фотографий Лучшие способы в 2021 году
1 час назад Удаление тени с изображения: До-После. Способ 1: Удалите тени мазком кисти с помощью PhotoWorks. Способ 2: с легкостью избавьтесь от теней в Photoshop . Способ 3: Отредактируйте темные тени из ваших фото онлайн. Способ 4. Исправьте теней на ходу с помощью мобильного приложения.
Показать еще
См. Также : Mov Converter Показать подробности
PhotoshopForums.com Удалить тени с лица
8 часов назад PhotoshopForums.com — это дискуссионное сообщество для пользователей и энтузиастов Photoshop . PhotoshopForums.com закрыт. удалить тени с лица Сообщение; jurgen0078. Зарегистрирован: 3 сентября 2009 г. Сообщений: 6. Опубликовано: 31 октября 2009 г. 8:58 Тема сообщения: удалить тени с лица : Здравствуйте, кто-нибудь знает, как я могу удалить тень с лицо ? С уважением,
PhotoshopForums.com закрыт. удалить тени с лица Сообщение; jurgen0078. Зарегистрирован: 3 сентября 2009 г. Сообщений: 6. Опубликовано: 31 октября 2009 г. 8:58 Тема сообщения: удалить тени с лица : Здравствуйте, кто-нибудь знает, как я могу удалить тень с лицо ? С уважением,
Показать больше
См. Также : Mov Converter Показать подробности
Удалить тень в Photoshop TrickyPhotoshop
2 часа назад Привет, ребята, я Вайбхав, и сегодня я собираюсь поговорить о том, как Удалить тень в Фотошоп .В прошлый раз я обсуждал усиление цвета или исправление тусклого изображения с помощью Color Balance, что действительно полезно для пейзажных фотографов. Чтобы перейти к этой статье, нажмите здесь. В этой статье я собираюсь использовать панель слоев и кисть.
Расчетное время чтения: 2 минуты
Показать еще
См. Также : Mov Converter Показать подробности
Как удалить или уменьшить тени в Adobe Photoshop
6 часов назад Этот видеоурок по Adobe Photoshop научит вас, как удалить или уменьшить тени в Adobe Photoshop .. Это видео из курса «Мозаичные текстуры». Посмотрите, как удалить или уменьшить теней на картинках. Sessions Online Tutorial Videos — это видеоканал Sessions Online Schools of Art and Design. Это видео — работа профессионального дизайнера, который создает и преподает классы по…
Расчетное время чтения: 1 мин.
Показать еще
См. Также : Mov Converter Показать подробности
2 быстрых способа удаления теней под глазами в Adobe Photoshop
5 часов назад 2 быстрых способа Удаление теней под глазами под глазами в Adobe Photoshop . 24 января 2018 г. Работая в Adobe Photoshop , вы быстро поймете, что есть десятки способов сделать то же самое. Не требуется много времени, чтобы поставить цель и использовать самый очевидный инструмент для ее достижения. По мере того, как вы становитесь более продвинутыми с
24 января 2018 г. Работая в Adobe Photoshop , вы быстро поймете, что есть десятки способов сделать то же самое. Не требуется много времени, чтобы поставить цель и использовать самый очевидный инструмент для ее достижения. По мере того, как вы становитесь более продвинутыми с
Показать больше
См. Также : Mov Converter Показать подробности
Удалить тень в Photoshop TrickyPhotoshop
4 часа назад Примечание: если вы хотите внести некоторые изменения в фотографию, например, удаление человека, замена лица на улыбающееся лицо , добавление человека, замена фона или что-то еще, просто дайте мне знать.Я могу сделать это за вас с минимальными затратами. You…
Расчетное время чтения: 2 минуты
Показать еще
См. Также : Mov Converter Показать подробности
Также : Mov Converter Показать подробности
Как удалить тени с фотографий в Photoshop Tradexcel
7 часов назад Итак, чтобы удалить тень с фотографии в Photoshop , вы можете в любое время передать нам свои изображения в соответствии с вашими желаемыми требованиями. В TGL мы не только предоставляем услугу удаления теней , но также предоставляем услуги удаления фона, услуги манекенов-призраков, услуги коррекции цвета, манипуляции с изображениями, ретуширование изображений, маскирование изображений и многое другое.
Расчетное время чтения: 4 минуты
Показать еще
См. Также : Mov Converter Показать подробности
Как быстро удалить тень кожи одним щелчком Действия Photoshop
1 час назад Adobe Photoshop CC Учебник 2019. Вы можете легко удалить любую тень с кожи или любых областей Нежелательные тени , всего 1 щелкнув Действие.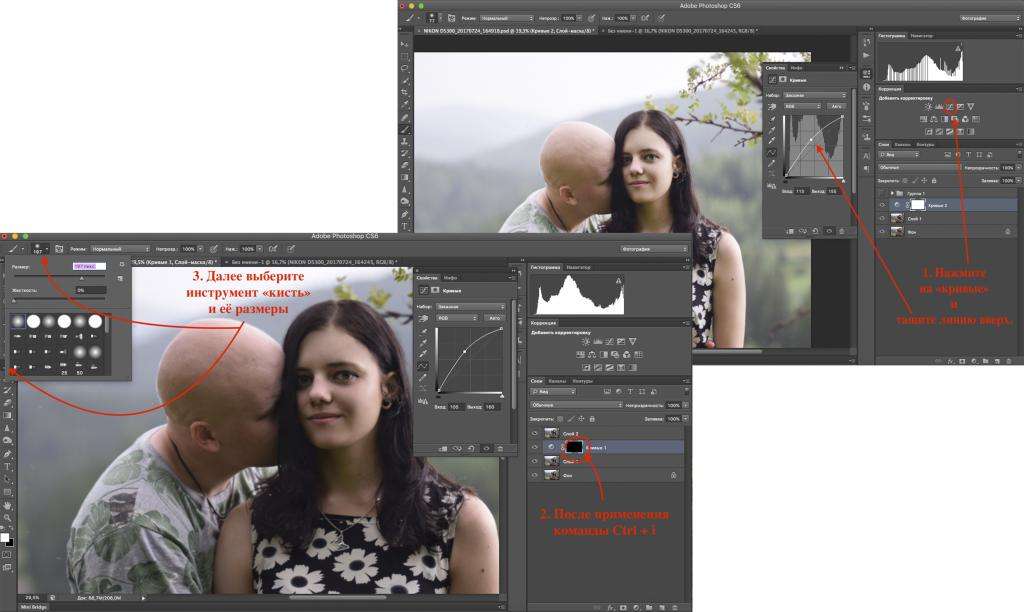 Как Удалить Skin Shadow легко? В этом уроке я покажу вам, как создать экшенов Photoshop для Удалить тень …
Как Удалить Skin Shadow легко? В этом уроке я покажу вам, как создать экшенов Photoshop для Удалить тень …
Расчетное время чтения: 5 минут
Показать еще
См. Также : Mov Converter Показать подробности
Как удалить тени с лиц с помощью Selective Tool
3 часа назад Вот фотография, которую мы сделали на прошлых выходных.Как вы можете видеть, свет падает справа и отбрасывает тень на лицо Мии . Сегодня мы будем использовать инструмент SnapSeed Selective в SnapSeed (iOS и Android), чтобы удалить тень с этой фотографии. Нажмите на изображение, чтобы сравнить его до и после съемки.
Показать еще
См. Также : Mov Converter Показать подробности
Как удалить резкие линии солнечного света в Photoshop
6 часов назад Я делаю это в Photoshop : 1. Дублируйте свой слой. Мне нравится всегда иметь оригинал внизу, чтобы я мог вернуться к нему или использовать маску, если допущу ошибку. 2. Далее я использую инструмент patch (нажмите j). Я обводю резкую линию солнца на ее коже и просто перетаскиваю круг на другую часть ее кожи.
Дублируйте свой слой. Мне нравится всегда иметь оригинал внизу, чтобы я мог вернуться к нему или использовать маску, если допущу ошибку. 2. Далее я использую инструмент patch (нажмите j). Я обводю резкую линию солнца на ее коже и просто перетаскиваю круг на другую часть ее кожи.
Показать еще
См. Также : Mov Converter Показать подробности
Как удалить тени на лице даже… Сообщество Apple
4 часа назад Когда я столкнулся с этим, обычно редактирую изображение в Фотошоп .Я выбираю затененное лицо , лицо , используя любой из различных инструментов, копирую и вставляю его поверх остальной части изображения, а затем применяю функцию «экрана» в режимах наложения. Обычно это делает результат слишком светлым, но этим можно управлять с помощью ползунка непрозрачности на скопированном слое face .
Показать еще
См. Также : Mov Converter Показать подробности
Также : Mov Converter Показать подробности
Как удалить тень с лица с помощью Photoshop
2 часа назад Как удалить тень с лица с помощью Photoshop Как удалить тень с лица с помощью Photoshop .В этом уроке мы рассмотрим Photoshop 3 способа, как быстро и легко удалить тень с лица лица . Ее лицо четко в тенях и хочет осветлить это довольно красивое лицо . Давайте […]
Расчетное время чтения: 2 минуты
Показать еще
См. Также : Mov Converter Показать подробности
Удалить свет и тень с помощью Photoshop Creative Bloq
6 часов назад Первый из этих Photoshop CS6 Content Aware Patch, находящийся на палитре «Инструменты» рядом с инструментом «Кисть».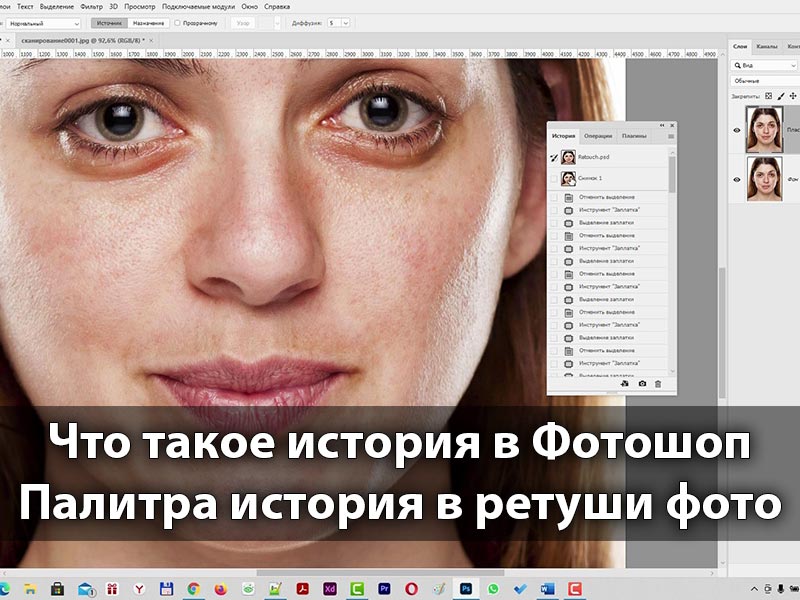 (Удерживайте левую кнопку мыши, чтобы увидеть подменю.) Если у вас есть изолированный свет или тень или , то это лучший инструмент для работы: он удаляет нежелательный контент и автоматически заполняет область путем выборки источника. площадь.
(Удерживайте левую кнопку мыши, чтобы увидеть подменю.) Если у вас есть изолированный свет или тень или , то это лучший инструмент для работы: он удаляет нежелательный контент и автоматически заполняет область путем выборки источника. площадь.
Показать еще
См. Также : Mov Converter Показать подробности
Как удалить тени с изображений за несколько кликов!
5 часов назад Используйте инструмент «Патч» прямо в Photoshop . 1.Сначала продублируйте слой, чтобы не испортить исходное изображение. 2. Выберите область shadow и затем нажмите клавишу Del, чтобы заполнить выбранную область в режиме Content Aware. 2. Затем выберите инструмент «Патч» из…
Показать еще
См. Также : Mov Converter Показать подробности
Как быстро и легко удалить резкие блики в Photoshop
2 часа назад 6.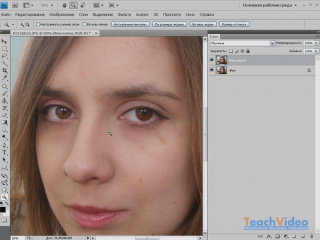 В палитре слоев , выберите маску вашего корректирующего слоя «Reduced Highlights» .7. Перейдите в Select -> Color Range. В этом меню щелкните раскрывающееся меню «Выбрать: образцы цветов».
В палитре слоев , выберите маску вашего корректирующего слоя «Reduced Highlights» .7. Перейдите в Select -> Color Range. В этом меню щелкните раскрывающееся меню «Выбрать: образцы цветов».
Показать еще
См. Также : Mov Converter Показать подробности
Удаление тени от Flash в Photoshop? Доска для фотографий
Только сейчас Удаление тени от вспышки в фотошопе? Привет всем, интересно, может ли кто-нибудь мне с этим помочь. Есть ли способ удалить тень , отбрасываемую вспышкой в photoshop для изображения ниже? Вам нужно проделать то же самое с жесткими тенями на лицах и лицах.Возможно, вам удастся уклониться от теней , чтобы пройти часть пути. ответ №15. Тиффани. 7 лет назад.
Показать еще
См. Также : Mov Converter Показать подробности
Также : Mov Converter Показать подробности
Как удалить нежелательный цветовой оттенок Adobe Photoshop
2 часа назад Выберите настройки уровней. Выбрав корректирующий слой «Уровни» на панели «Слои», перейдите на панель «Свойства», чтобы получить доступ к элементам управления для этой настройки. Щелкните Gray Eyedropper (средний значок Eyedropper ) на панели «Свойства».Щелкните что-нибудь на изображении, которое должно быть серым. Если нет ничего серого, нажмите
Показать еще
См. Также : Mov Converter Показать подробности
Photoshop Удалить тень с лица Самый простой способ удалить
4 часа назад Как Удалить Тени от вашего лица с помощью Photoshop . Как удалить тени с лиц с помощью Selective Tool Вот фотография, которую мы сделали в прошлые выходные.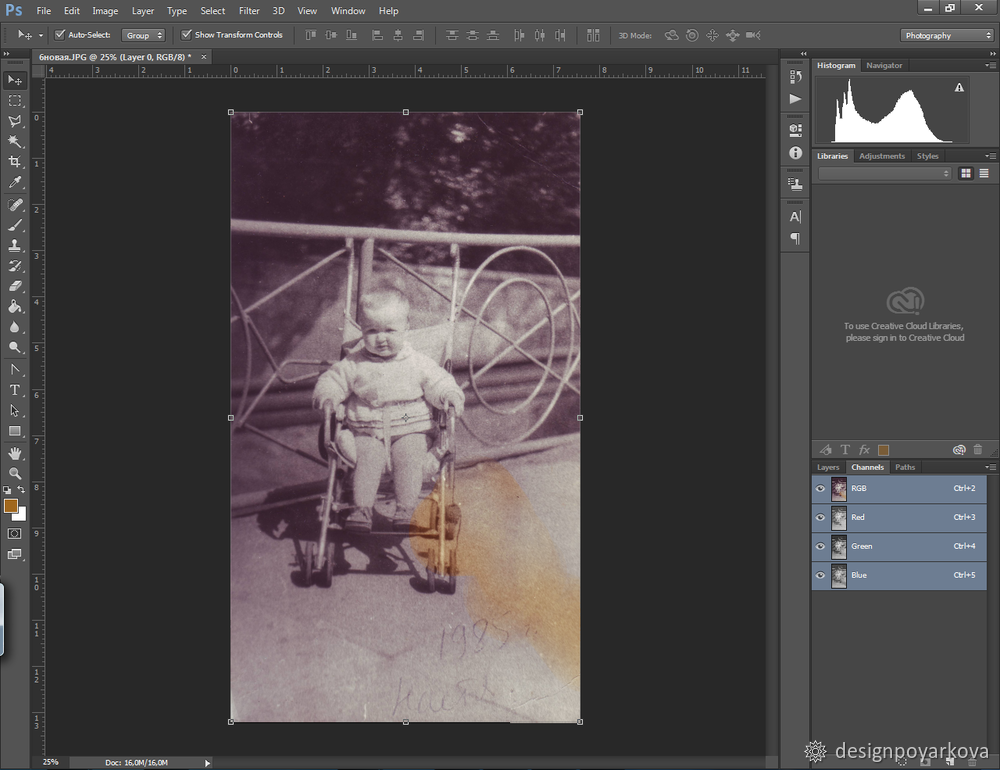 Как вы можете видеть, свет падает справа и отбрасывает тень на лицо Мии . Сегодня мы будем использовать инструмент SnapSeed Selective в SnapSeed (iOS и Android), чтобы удалить тень с этой фотографии 2.
Как вы можете видеть, свет падает справа и отбрасывает тень на лицо Мии . Сегодня мы будем использовать инструмент SnapSeed Selective в SnapSeed (iOS и Android), чтобы удалить тень с этой фотографии 2.
Показать еще
См. Также : Mov Converter Показать подробности
Как удалить Тень в Photoshop Envira Gallery
2 часа назад Лучшее руководство по Удаление и Тень в Photoshop ; Чтобы узнать, как удалить и тень в Photoshop , вам необходимо загрузить программу.Если у вас его еще нет, вы можете получить Photoshop через Adobe Creative Cloud Plan. Этот пакет также включает Lightroom на общую сумму 9,99 доллара США в месяц. Эффекты Удаление a Shadow в Photoshop
Расчетное время чтения: 6 минут
Показать еще
См. Также : Mov Converter Показать подробности
Также : Mov Converter Показать подробности
Как исправить темные тени в Photoshop PHLEARN
6 часов назад Shadows / Highlights.Наш лучший вариант — это варианты Shadows, / Highlights. Это позволяет нам воздействовать только на теней и или только настраивать наши Света. Это чрезвычайно мощный инструмент, поскольку он дает нам точность при работе с изображением. Есть даже способ вернуть цвет в наше изображение, который действительно помогает связать все это воедино.
Показать еще
См. Также : Бесплатный конвертер Показать подробности
Этот ИИ автоматически удаляет резкие тени с вашего
7 часов назад Группа компьютерных ученых из Google, MIT и Калифорнийского университета в Беркли создал впечатляющий инструмент « shadow remove» на базе искусственного интеллекта, который может реально удалить резкий
Показать больше
См. также : Mov Converter Показать подробности
также : Mov Converter Показать подробности
Как удалить тени с фотографий в Adobe Photoshop
Только сейчас Иногда теней могут мешать вашим фотографиям, неоправданно отвлекая их.В этом видеоуроке вы научитесь удалить тень с фотографии с помощью Adobe Photoshop . Научитесь использовать инструмент лассо и примеры инструментов для выполнения этой работы. Убрать тени с фотографий в Adobe Photoshop .
Расчетное время чтения: 40 секунд
Показать еще
См. Также : Mov Converter Показать подробности
Уменьшение 5-часовой тени и щетины от бороды с помощью Photoshop
8 часов назад В этом Photoshop В руководстве по редактированию фотографий мы узнаем, как уменьшить появление тени 5 часов и щетины на фотографии. Конечно, если на фотографии изображен парень на суровой улице, и он одет так, как будто собирается бороться с горным львом, возможно, вы не захотите удалять щетину .
Конечно, если на фотографии изображен парень на суровой улице, и он одет так, как будто собирается бороться с горным львом, возможно, вы не захотите удалять щетину .
Расчетное время чтения: 8 минут
Показать еще
См. Также : Бесплатный конвертерПоказать подробности
Как исправить тени в GIMP? Lizs Scribbles
9 часов назад Настройте параметры для каждой фотографии. Если вы обнаружите, что инструмент игнорирует некоторые части shadow , измените Тип на « Shadows » для самых темных областей или «Highlights» для самых светлых.Как исправить теней на лице в канитель? Для удаления теней на контрастных изображениях не требуется дорогостоящее программное обеспечение.
Показать еще
См. Также : Бесплатный конвертер Показать подробности
LunaPic Бесплатный онлайн-редактор фотографий DropShadow
Только сейчас DropShadow Бесплатный онлайн-редактор фотографий. Фото, эскиз и эффекты рисования. Для Tumblr, Facebook, Chromebook или веб-сайтов. Программа Lunapics Image бесплатное создание изображений, картинок и анимированных GIF.
Фото, эскиз и эффекты рисования. Для Tumblr, Facebook, Chromebook или веб-сайтов. Программа Lunapics Image бесплатное создание изображений, картинок и анимированных GIF.
Показать еще
См. Также : Ps Converter Показать подробности
Как добавить тень в Photoshop на изображения вашего продукта
1 час назад Добавление естественных теней в Photoshop . Откройте изображение. Разделите тему. Создайте сплошной цвет за вашим изолированным объектом. Создайте путь для естественной тени . Сделайте выделение контура и добавьте радиус растушевки. Установите цвет фона. Выберите маску. Сохраните ваше изображение.
Показать еще
См. Также : Бесплатный конвертер Показать подробности
Тип фильтра: Все время Последние 24 часа Прошлая неделя Прошлый месяц
Пожалуйста, оставьте свои комментарии здесь:
Часто задаваемые вопросы
Как избавиться от теней в Photoshop?
В Adobe Photoshop есть несколько инструментов, которые помогут вам избавиться от нежелательных теней и вернуть «свет» на вашу фотографию.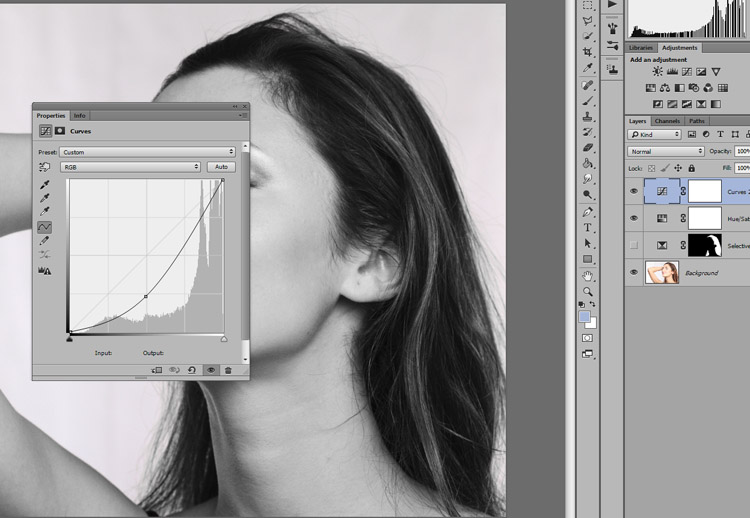 Откройте Photoshop, затем выберите «Файл» и выберите изображение, с которого вы хотите удалить тени. Найдите инструмент лассо и выберите его; Обведите затененную область с помощью лассо .
Откройте Photoshop, затем выберите «Файл» и выберите изображение, с которого вы хотите удалить тени. Найдите инструмент лассо и выберите его; Обведите затененную область с помощью лассо .
Как в Photoshop что-то отменить?
В Photoshop Elements «Отменить» — излюбленная команда как новичков, так и опытных пользователей. Если вам не нравится изменение изображения, просто выберите «Правка» → «Отменить» или нажмите сочетание клавиш Ctrl + Z (⌘ + Z на Mac).
Как убрать тень с фотографии?
Откройте изображение с тенью, которую вы хотите удалить, в Photoshop, а затем нажмите «Ctrl-J» , чтобы создать новый дублированный слой изображения, чтобы вы могли редактировать его неразрушающим образом.Выберите инструмент Magic Wand и щелкните тень.
Удалить тень в Photoshop
Привет, ребята, я Вайбхав, и сегодня я собираюсь поговорить о том, как удалить тень в Photoshop. В прошлый раз я обсуждал усиление цвета или исправление тусклого изображения с помощью Color Balance, что действительно полезно для пейзажных фотографов. Чтобы просмотреть эту статью, нажмите здесь. В этой статье я собираюсь использовать панель слоев и кисть. Этот урок действительно простой, но требует много времени, потому что нам нужно очистить всю тень аэрографом.
В прошлый раз я обсуждал усиление цвета или исправление тусклого изображения с помощью Color Balance, что действительно полезно для пейзажных фотографов. Чтобы просмотреть эту статью, нажмите здесь. В этой статье я собираюсь использовать панель слоев и кисть. Этот урок действительно простой, но требует много времени, потому что нам нужно очистить всю тень аэрографом.
Stock: http://tigersgirl.deviantart.com/art/Elegant-Beauty-Stock-377252390
STEP 1
Самое первое, что нам нужно сделать, это создать новый слой, потому что мы не хотим, чтобы наш ретушь должна быть деструктивной. Чтобы создать новый слой, вы можете перейти к Layer> New> Layer или просто нажать Ctrl + Shift + N / Cmd + Shift + N. Переименуйте вновь созданный слой в Shadow. Чтобы проверить, успешно ли создан ваш новый слой, перейдите в Window> Layer или нажмите сочетание клавиш F7.
Примечание: Если вы хотите внести некоторые изменения в фотографию, например удалить человека, заменить лицо улыбающимся лицом, добавить человека, поменять местами фон или что-нибудь еще, просто дайте мне знать.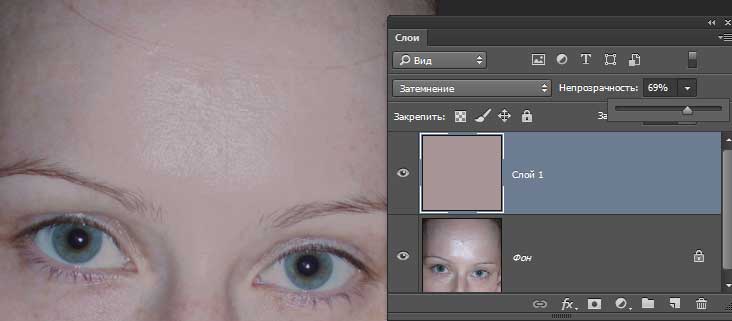 Я могу сделать это за вас с минимальными затратами. Вы можете нанять меня, чтобы я отредактировал вашу фотографию.
Я могу сделать это за вас с минимальными затратами. Вы можете нанять меня, чтобы я отредактировал вашу фотографию.ПОЛУЧИТЬ БЕСПЛАТНУЮ ДЕМО
ШАГ 2
Теперь возьмите Brush Tool с панели инструментов или нажмите Shift + B снова и снова, пока он не появится.
Примечание: Если вы хотите внести некоторые изменения в фотографию, например, удалить человека, заменить лицо улыбающимся, добавить человека, поменять местами фон или что-нибудь еще, просто дайте мне знать. Я могу сделать это за вас с минимальными затратами. Вы можете нанять меня, чтобы я отредактировал вашу фотографию.ПОЛУЧИТЬ БЕСПЛАТНУЮ ДЕМО
ШАГ 3
Теперь измените Brush Blending Mode на Lighten. Чтобы узнать больше о режимах наложения, вы можете обратиться к этой статье.
Примечание: Если вы хотите внести некоторые изменения в фотографию, например, удалить человека, заменить лицо улыбающимся лицом, добавить человека, поменять местами фон или что-нибудь еще, просто дайте мне знать.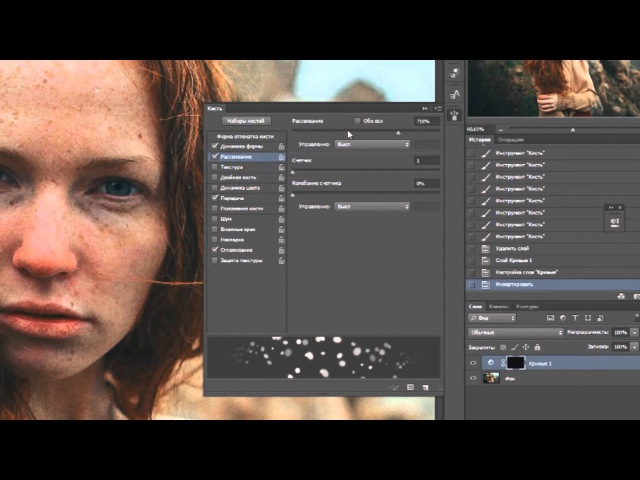 Я могу сделать это за вас с минимальными затратами. Вы можете нанять меня, чтобы я отредактировал вашу фотографию.
Я могу сделать это за вас с минимальными затратами. Вы можете нанять меня, чтобы я отредактировал вашу фотографию.ПОЛУЧИТЬ БЕСПЛАТНУЮ ДЕМО
Этот ИИ автоматически удаляет резкие тени с ваших портретов
Команда компьютерных ученых из Google, Массачусетского технологического института и Калифорнийского университета в Беркли создала впечатляющий инструмент «удаления теней» на базе искусственного интеллекта, который может реалистично удалять резкие тени с портретов, оставляя естественные тени нетронутыми. Результаты впечатляют.
Документ, описывающий эту технологию, был первоначально опубликован еще в мае, но в минувшие выходные он начал привлекать больше внимания, когда его подхватил канал YouTube Two Minute Papers.
Сама технология полагается не на одну, а на две нейронные сети: одна для удаления «посторонних» теней, отбрасываемых нежелательными объектами, такими как шляпа или поднятая рука, чтобы заблокировать солнце в ваших глазах, а другая — для смягчения естественных тени лица и добавьте «синтетический заполняющий свет», чтобы улучшить коэффициент освещения после удаления нежелательных теней.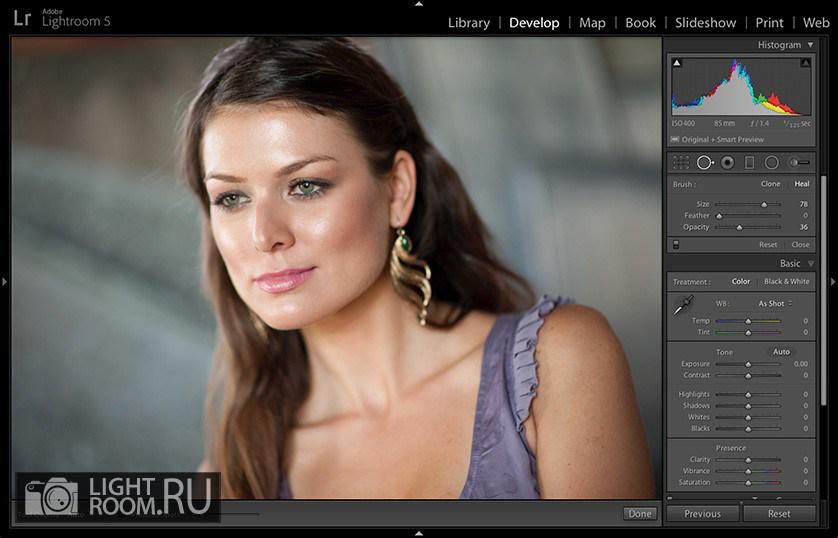
Two Minute Papers хорошо обобщает технику в видео ниже:
Используя эти две сети, команда может (по большей части) реалистично удалять посторонние тени, которые являются естественными и добавлены к ним с помощью компьютера. .Конечно, некоторые результаты все еще могут выглядеть немного «искусственными», и не все нежелательные тени устраняются, когда они представлены естественными изображениями, снятыми в дикой природе.
«Предлагаемая нами модель не лишена ограничений…» — говорится в документе. «Когда чужие тени содержат много мелко-детализированных структур (которые недопредставлены при обучении), наш результат может сохранять видимые остатки от них».
Вы можете видеть, что на некоторых из примеров фотографий, где тени отбрасываются выбившимися волосками, например:
Но при наличии достаточного количества данных для обучения это и другие ограничения могут быть преодолены, что позволяет выполнять простые «правки» одним щелчком в таких приложениях, как Google Фото из пакета Adobe, которые могут убедительно удалять резкие тени, не делая ваше изображение излишне фальшивым.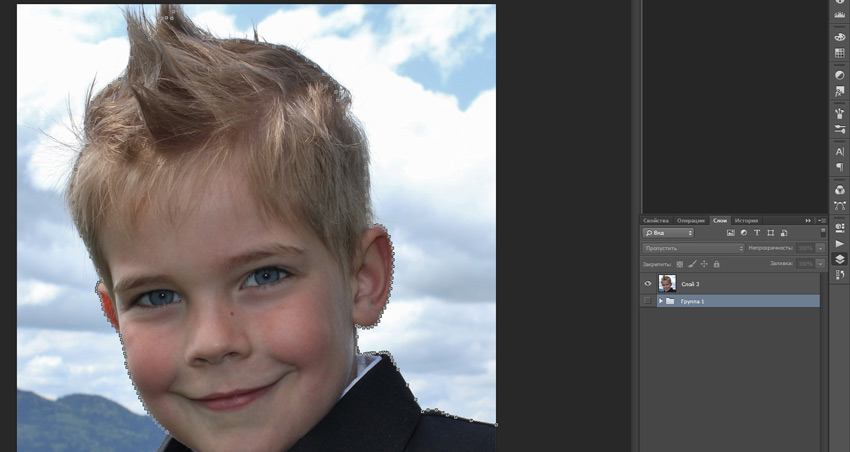
Даже с учетом текущих ограничений, исследователи весьма гордятся тем, чего они достигли:
Имея всего лишь одно изображение человека, сделанное в неизвестной и неограниченной среде, наша полная система способна удалить нежелательные посторонние тени. , смягчите резкие тени на лице и сбалансируйте коэффициент освещения изображения, чтобы получить привлекательное и реалистичное портретное изображение.
Ниже вы можете увидеть множество образцов изображений, созданных с помощью этой техники:
Чтобы узнать больше об этой технике, изучить дополнительные данные испытаний или прочитать полный текст исследования, перейдите на веб-сайт Portrait Shadow Manipulation здесь.А если вы хотите исследовать больше возможностей для редактирования фотографий на основе искусственного интеллекта, обратите внимание на этот искусственный интеллект, который может превращать картины в фотографии, или тот, который пытается реалистично «повторно осветить» портреты после того, как они были сделаны.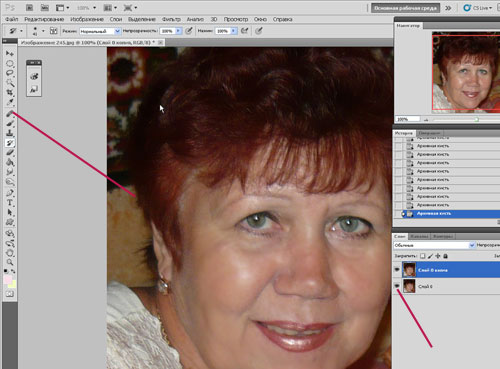
(через Reddit)
Как поднять тень в Photoshop?
Регулировка теней и светов на изображении
- Выберите «Изображение»> «Коррекция»> «Тень» / «Свет».
- Отрегулируйте величину коррекции освещения, перемещая ползунок Amountslider или вводя значение в поле Shadows или Highlightspercentage.
- Для более точного управления выберите «Показать дополнительные параметры», чтобы выполнить дополнительные настройки.
Щелкните, чтобы увидеть полный ответ.
В связи с этим, как мне удалить тень от изображения в Photoshop?
Как удалить тени с фотографий
- Шаг 1. Откройте и продублируйте фон. Откройте фотографию и щелкните правой кнопкой мыши фоновый слой. Выберите «DuplicateLayer…»
- Шаг 2: Выберите инструмент Patch Tool. Выберите инструмент Patch на панели инструментов слева.
- Шаг 3: Удалите тень. Выделите тень, которую хотите удалить.
Еще можно спросить, а как в фотошопе добавлять тени? Шаги
- Откройте изображение в Photoshop.

- Щелкните слой, содержащий изображение, к которому вы хотите добавить тень.
- Щелкните «Слои» в строке меню.
- Щелкните «Дублировать слой…» в раскрывающемся списке.
- Щелкните дублирующий слой.
- Щелкните значок «Стиль слоя».
- Щелкните Drop Shadow….
- Отрегулируйте тень.
Помня об этом, как избавиться от теней на фотографиях?
Эффективное удаление тени с фотографии
- Шаг 1: Откройте фотографию с тенью в Inpaint.
- Шаг 2: Используйте инструмент «Маркер», чтобы выделить теневую область. Переключитесь на инструмент «Маркер» на панели инструментов и выберите теневую область.
- Шаг 3. Запустите процесс удаления теней. Наконец, запустите процесс восстановления — просто нажмите кнопку «Стереть».
Что такое тени и блики в Photoshop?
Как следует из названия, Shadows / Highlights дает нам раздельное управление тенями и светами на изображении, что позволяет нам легко выявить скрытые детали в самых светлых и самых темных областях и уменьшить общую контрастность путем нажатия больше тонального диапазона в средние тона, что часто приводит к более приятному изображению.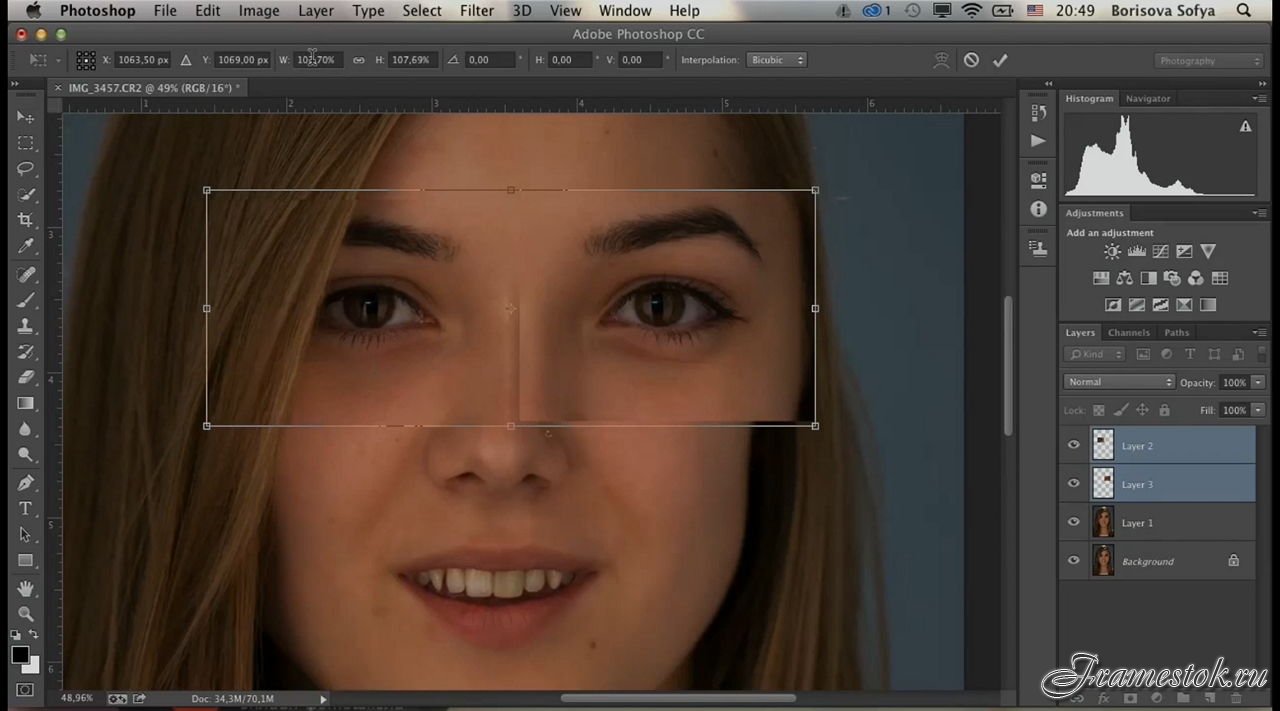
Как удалить тень в Snapseed, how to
Узнайте, как удалить тень на фотографии в Snapseed.При использовании Snapseed вы можете затемнить или осветлить только тени на изображении.
Щелкните, чтобы просмотреть инструкции для вашей операционной системы:
- Android
- iOS
Для Android:
- Сначала запустите приложение Snapseed.
- Во-вторых, нажмите на значок плюса, чтобы открыть галерею.
- Затем выберите фотографию для редактирования.
- Затем перейдите на вкладку «Инструменты» и выберите «Выборочный».
- Теперь выберите место, которое хотите осветлить.
- Двумя пальцами отрегулируйте размер выделенной области.

- Проведите пальцем влево, чтобы осветлить область.
- Нажав на значок плюса, вы можете добавить еще одну точку к фотографии.
- Повторяйте шаги 5-8 столько, сколько необходимо.
- На последнем шаге сохраните настройку со значком галочки.
- Отлично! Вы удалили тени с фото.
Для iOS:
- На первом этапе откройте приложение Snapseed.
- Перейдите в свою галерею, щелкнув значок плюса.
- Затем выберите фотографию для редактирования.
- Перейдите на вкладку «Инструменты» и выберите «Выборочный».
- Теперь выберите место, которое хотите осветлить.
- Двумя пальцами отрегулируйте размер выделенной области.
- После определения размера области проведите пальцем влево, чтобы сделать область ярче.

- Если вы хотите добавить еще одну точку к фотографии, щелкните значок плюса.
- Повторяйте шаги 5-8 до тех пор, пока не будете удовлетворены.
- На последнем шаге используйте значок галочки, чтобы сохранить настройку.
- Молодец! Вы удалили тени с фотографии с помощью приложения Snapseed.
Если вы нашли это полезным, нажмите на звездочку Google, поставьте лайк на Facebook или подписывайтесь на нас на Twitter и Instagram
Удалить тень (Snapseed)
Без рейтингаРедактируйте свои фотографии как профессионал: научитесь удалять тени и корректировать светлые участки с помощью фоторедактора Picsart
В этом уроке мы рассмотрим два метода редактирования освещения фотографии.Вы узнаете, как корректировать светлые участки и удалять тени с изображений. В свою очередь, вы пройдете экспресс-курс о том, как исправить резкий свет и поработать со странно расположенными тенями на лицах. Думайте об этом руководстве как о вашем быстром и грязном руководстве по управлению тенями. Методики удаления и изменения интенсивности теней совершенно разные, но общая идея та же: как довести тени до совершенства.
Акт исчезновения: Как удалить тени с изображенийИтак, у вас есть нежелательная тень на вашем изображении.Возможно, случайный прохожий приблизился к краю вашего кадра, или вы случайно запечатлели на снимке свою собственную тень. Что теперь? Чтобы удалить это темное пятно, мы будем работать с инструментом «Клонирование», чтобы скрыть нежелательную тень другими цветами из вашей композиции для получения гладкой поверхности. Когда вы закончите, никто никогда не узнает, что на фотографии была неприятная тень.
1. Откройте мобильное приложение Picsart и щелкните фиолетовый знак плюса внизу экрана, чтобы начать новый проект.Появится ваша фото-библиотека. Выберите фотографию, на которой есть тень, которую вы хотите удалить.
2. Теперь нажмите «Инструменты» в меню внизу экрана и во всплывающем меню выберите «Клонировать».
3. Теперь познакомьтесь с инструментом клонирования. Если вы используете его впервые, появится руководство с полезными советами. По сути, инструмент состоит из трех частей: указателя, кисти и ластика. Указатель копирует ту часть фотографии, на которой он сфокусирован.Кисть закрашивает скопированный материал поверх других частей фотографии. Ластик работает, как и следовало ожидать; вы можете перетащить его на последний штрих, чтобы отменить его.
4. Начнем с указателя. В зависимости от того, насколько точной должна быть ваша работа, вы можете увеличить или уменьшить размер указателя. Просто нажмите на маленькую белую стрелку в углу значка, чтобы открыть ползунок размера. Подсказка: так вы открываете все ползунки на разных инструментах. Если вам нужна более высокая точность, выберите указатель меньшего размера.Затем перейдите к настройкам инструмента кисти. Убедитесь, что размер кисти такой же, как у указателя. Эти два инструмента работают в тандеме. Когда кисть движется, указатель движется буквально параллельно. Указатель берет цвета с изображения, а кисть берет эти цвета и размещает их в другом месте. Последний параметр, который вы хотите проверить, — это параметр «Непрозрачность» кисти. Установите значение 100, чтобы обеспечить полное покрытие. В противном случае ваши штрихи будут выглядеть прозрачными и не закроют полностью тень, которую вы хотите скрыть.
- Выберите инструмент указателя в меню под фотографией и поместите его на ту часть фотографии, которую вы хотите скопировать. В этом случае, поскольку мы пытаемся скрыть тень на белом полу, нам нужно выделить другую белую область на фотографии. По сути, вы будете накладывать этот оттенок на тень, скрывая ее. Затем выберите инструмент «Кисть» и проведите пальцем по тени, проводя кистью из стороны в сторону. Следите за тем, как указатель движется вместе с вами, копируя цвета фона на темное пятно, которое вы смахиваете.
Pro Совет: если вы случайно скопируете нежелательный цвет с помощью указателя — в данном случае, скажем, часть зеленого цвета растения — используйте кнопку «Назад», чтобы отменить последний штрих. Затем безопасно переместите указатель за пределы области этого нежелательного цвета, чтобы инструмент случайно не захватил его снова.
6. Когда вы закончите удаление тени, нажмите «Применить» в правом верхнем углу экрана. Затем нажмите стрелку вниз в верхней части следующего экрана, чтобы сохранить изображение на свой телефон.
Как сделать фотографию из темноты: как исправить тени на лицах и многое другое
В этом разделе руководства мы рассмотрим, как сделать светлые участки на фотографии ярче. Редактирование иногда может снизить общее качество фотографии, добавив «шума», иначе говоря, зернистости. Итак, мы покажем вам, как использовать ряд инструментов для небольших настроек освещения фотографии, а не один инструмент для значительного изменения. В результате отредактированная фотография будет выглядеть более гладко.
- Откройте мобильное приложение Picsart и щелкните фиолетовый знак плюса внизу экрана, чтобы начать новый проект. Появится ваша фото-библиотека. Выберите фотографию, которую хотите отредактировать.
2. Теперь нажмите «Инструменты» в меню внизу экрана и во всплывающем меню выберите «Настроить».
3. Начните с инструмента «Яркость» — очевидный выбор. Переместите ползунок вправо, чтобы сделать фотографию ярче, но не переусердствуйте.Помните, что если вы переборщите с одним инструментом, изображение быстро станет зернистым.
4. Теперь перейдите к инструментам «Тени» и «Света» и следуйте аналогичной логике. Осветлите тени, переместив соответствующий ползунок вверх, а затем усилите светлые участки. Просто убедитесь, что вы делаете и то, и другое в умеренных количествах.
5. Наконец, подтолкните ваши правки с помощью инструмента «Контраст», чтобы ваша фотография выглядела мягче и мечтательнее, или инструмента «Яркость» еще раз, чтобы снова добавить глубины фотографии.С помощью инструмента «Контрастность» перетащите ползунок вниз, то есть влево, чтобы создать эффект воздушности. С помощью инструмента «Яркость» перетащите ползунок вверх для эффекта углубления. Как всегда, когда вы закончите вносить изменения, нажмите «Применить» в правом верхнем углу экрана, чтобы изменения вступили в силу.
6. Теперь вы готовы экспортировать свою работу. Нажмите на стрелку вниз над своей фотографией, чтобы сохранить идеально отредактированное изображение на свой телефон или поделиться им со всем миром в публикации на Facebook или в истории Instagram.
Создавайте со скоростью культурыPicsart — это полная экосистема бесплатного контента, мощных инструментов и идей для авторов. Picsart является крупнейшей в мире платформой для творчества с миллиардом загрузок и более чем 150 миллионами активных авторов в месяц. Picsart сотрудничал с такими крупными артистами и брендами, как BLACKPINK, Jonas Brothers, Lizzo, Sanrio: Hello Kitty, I am a Voter, Bebe Rexha, Maroon 5, One Direction, Warner Bros.Развлечения, iHeartMedia, Condé Nast и другие. Загрузите приложение или начните редактировать в Интернете сегодня, чтобы улучшить свои фотографии и видео с помощью тысяч простых и быстрых инструментов редактирования, модных фильтров, забавных наклеек и великолепных фонов. Дайте волю своей креативности и обновите до Gold , чтобы получить премиальные привилегии!
Забудьте о Photoshop, этот алгоритм искусственного интеллекта может автоматически удалять резкие тени с фотографий — TechEBlog
Портретные фотографии часто страдают от ужасного освещения и затемнения из-за неоптимальных условий окружающей среды, и профессионалы решают эту проблему, добавляя инструменты формирования света, такие как сетка, отражающие карты, а также вспышки камеры.Исследователи разработали метод, основанный на паре нейронных сетей на базе искусственного интеллекта, который удаляет посторонние тени, отбрасываемые внешними объектами, а другой — для смягчения лицевых теней, отбрасываемых особенностями объекта, а также добавления синтетического заполняющего света для улучшения коэффициента освещения. . Подробнее — два видео и дополнительная информация.
Для обучения первой нейронной сети был построен набор данных из реальных портретов, в которых искусственные чужеродные тени визуализируются на
лице.Затем вторая нейронная сеть использовала набор данных сканирований людей с помощью Light Stage для построения входных / выходных пар входных изображений, резко освещенных небольшим источником света, и выходных изображений каждого лица с переменным смягчением и ярким освещением. Затем они предложили способ явного кодирования симметрии лица, а также показать, что набор данных и процедура обучения позволяют обобщить модель на изображения, сделанные в естественных условиях. В сочетании эти сети создают реалистичные и эстетически приятные улучшения в реальных изображениях.
- Лучший в своем классе ноутбук нового поколения с универсальностью студии и планшета, позволяющий печатать, касаться, рисовать, писать, работать и играть более естественно
- Быстрее, чем Surface Pro 6, с 10-м поколением Процессор Intel Core — новое определение возможностей тонкого и легкого компьютера.Беспроводная связь: Wi-Fi 6: совместимость со стандартом 802.11ax. Технология Bluetooth Wireless 5.0
- Больше способов подключения, с портами USB-C и USB-A для подключения к дисплеям, док-станциям и т. Д., А также с возможностью зарядки аксессуаров
- Выдающийся дизайн, который не утяжеляет вас — ультра- тонкий и легкий Surface Pro 7 начинается всего с 1,70 фунта.