19.6. Эффект движения. Цифровая фотография. Трюки и эффекты
19.6. Эффект движения
Если фотографировать объекты в движении, то на снимках они обычно получаются размытыми. По этой размытости, как правило, и можно с первого взгляда определить, что объект, изображенный на фотографии, двигался в момент съемки. Но эффект движения можно также сымитировать, добавив на снимок искусственное размытие.
Для имитации эффекта движения можно использовать фотографию автомобиля или любую другую, которая придется вам по душе. С помощью этого эффекта вы также можете усилить имитацию движения на фотографии, на которой изображен, например, идущий человек. Для примера была выбрана фотография пробки, вылетающей из бутылки (рис. 19.23). Из-за того, что фотографу удалось снять ее очень четко, кажется, что она не летит, а застыла в воздухе. Исправим этот недостаток, добавив эффект движения.
Рис. 19.23. Исходное изображение
Сначала выделите ту часть изображения, для которой нужно создать эффект движения.
Скопируйте выделенную область на новый слой, для чего щелкните правой кнопкой мыши на изображении и выберите пункт Layer via Cut (Слой вырезанием). Создайте еще один слой с изображением пробки. Это можно сделать, щелкнув на созданном слое на палитре Layers (Слои) правой кнопкой мыши и выбрав команду Duplicate Layer (Дублировать слой).
Выделите нижний из созданных слоев и примените к нему фильтр Motion Blur (Размытие в движении): Filter ? Blur ? Motion Blur (Фильтр ? Размытие ? Размытие в движении). Этот фильтр специально включен в программу для создания эффекта размытия, о чем говорит его название. Подберите настройки фильтра (рис. 19.24).
Рис. 19.24. Настройки фильтра Motion Blur (Размытие в движении)
Выберите инструмент Move (Перемещение) и переместите размытый слой так, чтобы размытие было видно не со всех сторон объекта, а лишь с одной. Создайте копию размытого слоя и на палитре слоев поместите его над слоем, где пробка видна четко. Передвиньте его так, чтобы размытость немного наблюдалась над пробкой. В списке Blending mode (Режим смешения) выберите Overlay (Перекрытие), чтобы размытость сверху была легкой.
Создайте копию размытого слоя и на палитре слоев поместите его над слоем, где пробка видна четко. Передвиньте его так, чтобы размытость немного наблюдалась над пробкой. В списке Blending mode (Режим смешения) выберите Overlay (Перекрытие), чтобы размытость сверху была легкой.
Чтобы сделать размытость более реалистичной и убрать резкие переходы, воспользуйтесь маской слоя. Создайте маску для размытого слоя, расположенного внизу, для чего нажмите кнопку Add layer mask (Добавить маску слоя) на палитре слоев.
Выберите инструмент Gradient (Градиент) на палитре инструментов. Убедитесь, что установлен переход от цвета переднего плана к цвету фона (Foreground to Background) и что выбраны цвета по умолчанию (черный и белый). Выберите тип градиента Linear (Линейный) и создайте переход от области размытия к центру объекта.
Полученный эффект представлен на рис. 19.25.
Рис. 19.25. Эффект движения пробки
Данный текст является ознакомительным фрагментом.
Как сделать эффект движения автомобиля на большой скорости в Фотошопе
В этом уроке я расскажу, каким образом с помощью фильтра «Размытие контура» (Path Blur) создать эффект движущегося на большой скорости автомобиля.
Как сделать эффект движения автомобиля на большой скорости
В этом уроке я расскажу, каким образом с помощью фильтра «Размытие контура» (Path Blur) создать эффект движущегося на большой скорости автомобиля.
Я использовал изображение с автомобилем на дороге.
Открываем это изображение в Photoshop. Я думаю, что перед началом работы следует усилить контрастность картинки. Для этого создаём корректирующий слой «Уровни», в панели свойств слоя кликаем по белой пипетке, а затем, по светлому участку на небе. Затем, в панели слоёв выделяем оба слоя, кликаем правой клавишей мыши по любому слою и в контекстном меню нажимаем на строку «Преобразовать в смарт-объект». В итоге в панели слоёв у нас имеется один смарт-объект.
Затем, в панели слоёв выделяем оба слоя, кликаем правой клавишей мыши по любому слою и в контекстном меню нажимаем на строку «Преобразовать в смарт-объект». В итоге в панели слоёв у нас имеется один смарт-объект.
Идём Фильтр —> Галерея размытия —> Размытие контура (Filter —> Blur Gallery —> Path Blur).
Теперь нам нужно создать несколько путей для создания направления размытия, направленных от центра к краям. Хитрость тут в том, чтобы настроить значения «Скорости» конечных точек путей (End Point) таким образом, чтобы размытие практически отсутствовало в центре, но было бы достаточно сильным по бокам. Возможно, дополнительно Вам придется добавить вертикальную траекторию в центре и установите оба значения «Скорости» конечных точек на ноль.
Вот как должны выглядеть траектории:
Обратите внимание, что после добавления вертикального пути в центре, центральный автомобиль стал чётким.
После того, как Вы настроите траектории, нажмите кнопку ОК в панели параметров или клавишу Enter.
Осталась одна деталь. Наша фотография снята из салона автомобиля, соответственно, все предметы интерьера салоне не должны быть размыты, а у нас на данный момент размыта торпеда и стеклоочистители.
В начале урока, мы не зря преобразовали слои в смарт-объект, после преобразования в смарт-объект фильтр размытия был автоматически применён в качестве смарт-фильтра и теперь мы можем частично удалить его действие или вовсе отключить.
В панели слоёв кликаем по значку маски, расположенным под смарт-объектом, вокруг значка должна появиться рамка.
Переключаем цвет кисти на чёрный (нажать клавишу D), берём инструмент «Кисть», устанавливаем жёсткость на 60-65% и закрашиваем торпеду вместе с дворниками:
Теперь картинка должна выглядеть так:
На этом всё, надеюсь, урок понравился.
Ссылка на источник
Как создать эффект размытия от движения в Фотошопе · Мир Фотошопа
Конечный результат:
Ресурсы урока:
Размытие в движении — это эффект из полос, которые образуются, когда объект фотографии быстро перемещается, либо при использовании большой выдержки. Когда вы выставляете маленькую выдержку на камере, вы гарантировано получите объект в фокусе, но потеряете эффект движения. В некоторых случаях эффект движения можно воспроизвести во время пост-обработки.
Шаг 1
Откройте фотографию бейсболиста и выделите его инструментом Lass Tool (L), Quick Selection Tool (W) или любым другим.
Шаг 2
Скопируйте выделение на отдельный слой (Ctrl + J).
Шаг 3
Примените фильтр Motion Blur (Filter ? Blur ? Motion Blur).
Параметр Angle регулирует направление полос позади объекта. В нашем случае нам нужно размытие справа налево.
От параметра Distance будет зависеть длина размытия.
Шаг 4
Вы должны получить такой результат:
Если вы захотите повысить интенсивность размытия, создайте несколько копий размытого слоя и объедините их (Ctrl + E).
Шаг 5
Добавьте маску к размытому слою и кистью сотрите размытие там, где оно не должно быть. Вместо кисти можно использовать градиент от чёрного к прозрачному.
Удалите размытие с лица.
Управляемое размытие
Если вам нужно более управляемое размытие, воспользуйтесь специальным фильтром.
Шаг 1
Откройте фотографию леса и создайте копию слоя (Ctrl + J). Примените фильтр Path Blur (Filter ? Blur Gallery ? Path Blur).
Кликами на изображении вы создаёте специальные точки. Протяните линии размытия прямо в центр. Размытие повторит направление линий.
Шаг 3
После применения фильтра добавьте маску и сотрите размытие в центре изображение, чтобы оставить в фокусе нужную часть. Уменьшите непрозрачность размытия до 60%.
Уменьшите непрозрачность размытия до 60%.
Переведено с сайта https, автор перевода указан в начале урока.
Как сделать эффект движения в программе фотошоп
В данном уроке будет рассмотрен способ создания эффекта размытия в движении в программе Photoshop. Данный способ прост, с помощью него можно любому неподвижному объекту придать эффект динамичности (движения).
Для примера я взял фото автомобиля, стоящего на дороге, к которому в ходе урока и будет применен эффект движения.
1) Для начала необходимо скопировать сам автомобиль на новый слой, для этого его нужно выделить удобным для Вас инструментом выделения программы Photoshop и сделать копию на новый слой. Если хотите качественно вырезать объект (авто), то для выделения лучше использовать инструмент «Перо», я же в данном уроке использую инструмент «Быстрое выделение».
При этом, в окошке слоев, расположенном в правой боковой панели программы, сам слой с изображением должен быть выделен (щелчком по нему левой кнопки мыши).
Если область выделения залезла за края объекта ее можно стереть, использую тот же инструмент «Быстрое выделение», зажав и удерживая кнопку Alt.
2) После того, как мы выделили полностью необходимый объект на изображении необходимо кликнуть по нему правой кнопкой мыши и выбрать в открывшемся окошке действие «Скопировать на новый слой».
Таким образом мы получим 2 слоя, один из которых оригинальное изображение, а второй слой — автомобиль.
3) Теперь сделаем размытие нижнего фона (придадим ему эффект размытия в движении). Для этого выделяем данный слой, кликнув по нему левой кнопкой мыши и выбираем в верхнем меню «Фильтр» — «Размытие» — «Размытие в движении».
В открывшемся окошке настраиваем угол наклона размытия и смещение размытия. Изменяя эти данные подбираем наиболее подходящий эффект, подвигав ползунки Вы увидите изменения изображения в реальном времени.
4) Теперь фон размыт и следует проработать автомобиль, а именно его колеса, необходимо им придать эффект вращения. Для этого выделим слой с автомобилем, кликнув по нему левой кнопкой мыши и выберем в левом боковом меню программы инструмент выделения «Овальная область».
Далее ставим курсор в центр колеса автомобиля, зажимаем клавишу Alt и левую кнопку мыши и движением мыши настраиваем размер необходимой для выделения области. Выделить необходимо диск автомобиля, если выделение «залезет» на колесо, ничего страшного, на проработанном эффекте этого заметно не будет.
Теперь выбираем в верхнем меню «Фильтр» — «Размытие» — «Радиальное размытие» и в появившемся окошке настраиваем значения необходимым нам образом. С данными значениями можете поэкспериментировать, в различных случаях требуются разные настройки.
Настроив значения в окошке нажимаем «Ок» и получаем эффект вращения колеса. Аналогичным образом поступаем со вторым колесом автомобиля.
В результате получается эффект движения автомобиля по дороге.
Лучшие 10 советов по редактированию фото для использования в качестве профессионала 2021
PicsArt — это мощный редактор фотографий, доступный для Android, iOS и Windows PC. Можно подумать, что, поскольку оно также доступно как мобильное приложение, оно позволяет добавлять только эффекты и наклейки. Но это не так. Вы можете выполнить множество удивительных методов редактирования, используя это приложение.
В этом посте мы решили изучить эти классные приемы PicsArt. Давайте посмотрим, какие хитрости этот инструмент поднял рукава.
1. Добавить несколько эффектов
PicsArt поставляется с кучей интересных эффектов. Вы можете изменить внешний вид вашего изображения, добавив эффект. Чтобы еще больше улучшить ваши изображения, вы можете даже применить несколько фильтров.
Вы можете изменить внешний вид вашего изображения, добавив эффект. Чтобы еще больше улучшить ваши изображения, вы можете даже применить несколько фильтров.
Для этого откройте изображение в PicsArt, коснитесь параметра «Эффекты» и примените первый фильтр по вашему выбору. Затем нажмите на две маленькие квадратные иконки в верхней панели. Это применит текущий фильтр. Затем снова примените другой фильтр. Когда вы довольны своим изображением, нажмите значок галочки в правом верхнем углу.
Совет Pro: в любой момент, если вы хотите вернуться к предыдущему фильтру, нажмите кнопку отмены вверху.2. Просмотр исходного изображения
Во время редактирования вы можете сравнить отредактированное изображение с исходным. Вам не нужно открывать его в галерее. Просто удерживайте (долгое нажатие) изображение, и вы увидите исходное изображение.
3. Изменить интенсивность эффекта
Помимо добавления нескольких эффектов, вы также можете изменить интенсивность каждого отдельного эффекта. Если вы хотите увеличить или уменьшить его интенсивность, приложение предлагает оба варианта.
Для этого, как только вы примените эффект, снова нажмите на опцию эффекта. Вы получите варианты для изменения интенсивности.
4. Применить эффект только к части изображения
Кроме того, PicsArt также позволяет применять эффект к части изображения. Это создает эффект двойного эффекта. Нажмите на значок ластика вверху после применения фильтра. Используя ластик, сотрите эффект из областей, где вы не хотите применять эффект. Как-то круто, спросите вы меня.
Также на
5 лучших черно-белых приложений для редактирования фотографий для Android
5.
 Сделать размытие фона
Сделать размытие фонаВ то время как многие приложения позволяют размыть фон ваших изображений, PicsArt предоставляет дополнительные параметры. Вы можете использовать обычное размытие, умное размытие, размытие в движении, радиальное размытие и т. Д. Он также поставляется с автоматическим портретным режимом, который применяет эффект размытия к вашим портретным изображениям.
Чтобы применить размытие к части изображения, коснитесь параметра «Эффекты» и перейдите в режим размытия. Выберите Blur. Эффект размытия будет применен к полному изображению. Теперь, чтобы удалить размытие из ненужных областей, нажмите значок ластика вверху и начните стирать размытие из областей, где оно не требуется. Нажмите значок Портрет, чтобы применить размытие к вашим портретам.
6. Добавить красочный эффект границы
Немного поиграв, вы можете добавить красивый красочный эффект к границе изображения. Откройте изображение в PicsArt и коснитесь параметра «Эффекты». Затем под FX, нажмите Vignette. Снова нажмите «Виньетка», чтобы открыть параметры эффекта виньетки.
Откройте изображение в PicsArt и коснитесь параметра «Эффекты». Затем под FX, нажмите Vignette. Снова нажмите «Виньетка», чтобы открыть параметры эффекта виньетки.
Затем нажмите на поле цвета, чтобы выбрать цвет границы. Вы также можете увеличить или уменьшить размер границы.
7. Редактировать стикеры
PicsArt предлагает множество наклеек для фотографий. Однако, у каждого человека свой вкус, и цвета или эффекты стикера могут не понравиться всем.
Чтобы избежать этой ситуации, PicsArt также позволяет редактировать стикеры. Для этого просто добавьте наклейку к вашей фотографии, и тогда вы получите несколько вариантов для ее редактирования. Вы даже можете удалить часть наклейки, нажав на значок ластика вверху.
8. Создание стикеров на основе фигур
С помощью функции выреза в PicsArt вы можете создавать наклейки любого объекта или портрета. Но что, если вы хотите создать наклейку в форме сердца или наклейку квадратной формы? Вы тоже можете это сделать.
Но что, если вы хотите создать наклейку в форме сердца или наклейку квадратной формы? Вы тоже можете это сделать.
Откройте изображение и нажмите «Инструменты». Затем нажмите Shape Crop.
Выберите нужную форму и коснитесь следующего значка в правом верхнем углу. Затем вы можете изменить границу наклейки, изменив ее ширину и применив разные цвета. Если вы удовлетворены своей наклейкой, нажмите кнопку Сохранить.
Стикер будет сохранен в разделе Стикер — Моя наклейка. Затем вы можете добавить его на любое изображение, нажав кнопку стикера.
Также на
# фотоэффекты
Нажмите здесь, чтобы увидеть нашу страницу статей о фотоэффектах9. Изменить фон изображения
Иногда фон изображения не соответствует нашему выбору. Интересно, сможем ли мы это изменить. Благодаря PicsArt вы можете легко это сделать.
Чтобы изменить фон, вам сначала нужно извлечь часть изображения, фон которого вы хотите изменить. Чтобы получить это, используйте опцию «Свободный обрез» в разделе «Инструменты». Извлеченное изображение будет сохранено в разделе «Мои стикеры».
Затем начните заново и откройте фон, который вы хотите использовать для этого изображения. После этого нажмите «Стикер», а затем «Мои стикеры». Выберите наклейку, которую вы создали выше. Используя режимы наложения и другие параметры редактирования, поместите изображение на новый фон.
10. Добавить белую границу к фотографиям
Вы могли видеть профили Instagram, которые выглядят иначе, чем остальные. Эти профили фактически добавляют белую рамку к изображениям, придавая их профилю чистый вид.
С помощью PicsArt вы даже можете добавить белые рамки к своим фотографиям в Instagram. И не просто белая граница, а граница любого цвета.
И не просто белая граница, а граница любого цвета.
Откройте изображение в PicsArt, а затем коснитесь опции Square Fit. Затем сожмите и снимите фотографию, чтобы увеличить или уменьшить границу. После этого нажмите кнопку Сохранить.
Совет для профессионалов: Вы также можете добавить правильную белую рамку, используя опцию Border.Вот к красивым фотографиям
Это были некоторые советы и рекомендации PicsArt по редактированию фотографий, которые вы можете использовать для улучшения своих фотографий. Если по какой-то причине вы не удовлетворены PicsArt, вот несколько альтернатив ему на ПК с Windows и Android.
5 оригинальных способов создать эффект приближения слайда
Приближение – универсальный эффект, который можно применять к любым снимкам. Он будет смотреться уместно и гармонично как в неспешных романтичных фотоисториях, так и в динамичных роликах.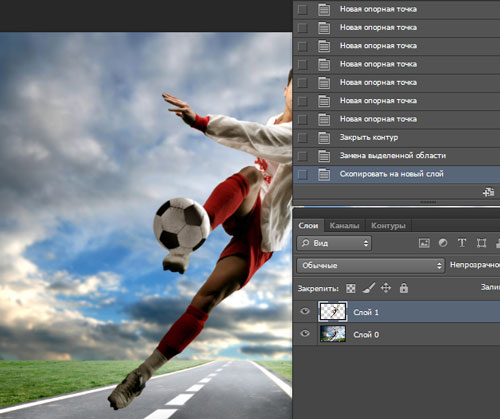
В этой статье вы найдёте 5 оригинальных приёмов, которые позволят настроить эффект приближения фото и сделают любой ролик увлекательным. Достаточно лишь скачать ФотоШОУ PRO и пустить в ход фантазию – вдохновляйтесь приёмами, описанными в статье, и придумывайте собственные способы оригинально оформить снимки.
Способы создания эффекта приближения слайда:
Способ №1. Простое приближение
Выделите слайд на шкале и перейдите в редактор, кликнув «Редактировать слайд». При желании настройте оформление фона. Вы можете залить задний план цветом, градиентом или выбрать любую картинку или фото.
Кликнете на снимок и уменьшите его, потянув за края выделения. Затем откройте раздел «Анимация». На временной шкале разместите второй ключевой кадр, первый (исходный) программа установит по умолчанию. Решите, где лучше расположить кадр, в зависимости от общего темпа ролика. В конце – если вы хотите медленного и постепенного
приближения, ближе к началу – для быстрого и динамичного эффекта. Выбрав время для ключевого кадра, нажмите «Добавить».
Решите, где лучше расположить кадр, в зависимости от общего темпа ролика. В конце – если вы хотите медленного и постепенного
приближения, ближе к началу – для быстрого и динамичного эффекта. Выбрав время для ключевого кадра, нажмите «Добавить».
Чтобы настроить анимацию приближения снимка, измените параметр «Масштаб» до нужных вам размеров или же просто увеличьте фото, потянув в сторону угол выделения. Эффект готов всего за пару секунд!
Способ №2. Приближение с поворотом на 360°
В редакторе слайда выделите слой с фото и перейдите в раздел «Анимация». Для плавного эффекта добавьте несколько ключевых кадров, чем их больше – тем с больше точностью вы контролируете движение снимка по слайду. Настроим полный разворот снимка с постепенным увеличением.
Добавьте второй ключевой кадр на небольшом расстоянии от первого, промежуток между ними не должен быть больше двух секунд. В блоке с настройкой анимации выполните 3D-поворот на 90 градусов в любую сторону.
В блоке с настройкой анимации выполните 3D-поворот на 90 градусов в любую сторону.
Все последующие ключевые кадры старайтесь располагать примерно на равном расстоянии друг от друга. Для третьего кадра установите угол поворота в 180 градусов и немного увеличьте снимок. Аналогичным образом меняйте параметры поворота и масштаба и для последующих кадров.
В итоге снимок должен совершить полный оборот вокруг оси – вертикальной или горизонтальной – и в несколько раз увеличиться в размере.
Вам может быть интересно: оригинальные виды анимации слайдов в ФотоШОУ PRO
Способ №3. Отдаление заднего плана
Прежде всего, вам нужно оформить фон с помощью фотографии. Эффект будет смотреться интереснее, если использовать тот же самый снимок. Важный момент – обязательно добавьте фотографию или картинку как новый слой! Для этого достаточно кликнуть по фото
правой кнопкой мыши и дублировать его. Чтобы фоновое изображение не перетягивало на себя всё внимание, отредактируйте его с помощью опции «Фото фильтры». Снизьте насыщенность и контрастность, при желании добавьте свечения или размытости.
Чтобы фоновое изображение не перетягивало на себя всё внимание, отредактируйте его с помощью опции «Фото фильтры». Снизьте насыщенность и контрастность, при желании добавьте свечения или размытости.
Далее растяните фоновую картинку, она должна выходить за пределы слайда. В разделе «Анимация» добавьте ключевой кадр ближе к концу временной шкалы и уменьшите масштаб изображения в несколько раз.
Для основной фотографии настройте приближение, как это описано в Способе №1. Кликните на значок play – ► – и проверьте результат. Такой плавный эффект, построенный на контрасте, не только придаст кадру объёмности, но и будет визуально приятным для восприятия.
Способ №4. Синхронное приближение
Хотите ещё большей креативности? Сделать это можно всего в пару кликов! Настройте для фото любую анимацию приближения из тех, что были описаны выше, или ту, что придумали сами. Затем дублируйте снимок и расположите картинки на расстоянии друг от
друга. Для большего контраста можете обесцветить дубликат или, наоборот, сделать его ещё ярче и насыщеннее, вновь обратившись к опции «Фото фильтры». Настраивать анимацию для фото-дубликата не нужно.
Затем дублируйте снимок и расположите картинки на расстоянии друг от
друга. Для большего контраста можете обесцветить дубликат или, наоборот, сделать его ещё ярче и насыщеннее, вновь обратившись к опции «Фото фильтры». Настраивать анимацию для фото-дубликата не нужно.
Фотографии начнут двигаться синхронно на разных участках слайда, а после – соединятся, продолжив движение уже как одно фото.
Способ №5. Приближение внутри кадра
Приближение через управление камерой даст невероятно цепляющий и кинематографичный результат. Прежде всего, настройте основную анимацию для фото. Вы можете выбрать один из приёмов выше или соединить несколько из них, например, совместить полный оборот вокруг своей оси с иллюзией отдаления фона. Так вы добавите изюминку слайду, не перегрузив его. Этот пункт – необязательный, но применение разных эффектов выведет ваш ролик с любительского на профессиональный уровень.
Далее найдите в редакторе иконку с изображением видеокамеры. Разместите второй ключевой кадр примерно на середине временной шкалы и не вносите в параметры анимации никаких изменений. Это нужно для того, чтобы движение камеры началось не сразу, а
только после «основной» анимации. Затем добавьте третий ключевой кадр и переместите вправо бегунок на шкале «Приближение».
Разместите второй ключевой кадр примерно на середине временной шкалы и не вносите в параметры анимации никаких изменений. Это нужно для того, чтобы движение камеры началось не сразу, а
только после «основной» анимации. Затем добавьте третий ключевой кадр и переместите вправо бегунок на шкале «Приближение».
Создавать зрелищные и эстетичные слайд-шоу теперь под силу каждому! Эффекты движения — лишь малая часть возможностей редактора! Создавайте необычные переходы своими руками, превращайте чёрно-белые фото в цветные, озвучивайте ролики и делитесь захватывающими фотоисториями с друзьями.
High Speed Motion Trail Effect: Photoshop Tutorial
Как создать высокоскоростную трассу движения
Шаг 1: Выберите объект, к которому вы хотите применить Motion Blur
Во многих наших уроках по фотоэффектам первым шагом является защита исходного изображения от вреда путем создания и последующей обработки дубликата фонового слоя. Для нашего эффекта размытия в движении нет необходимости делать это, потому что мы не собираемся работать над всем изображением. Вместо этого мы собираемся применить размытие в движении только к основному объекту на фотографии. Для этого нам нужно отделить основной объект от остальной части изображения и поместить его на отдельный слой. В моем случае я хочу применить размытие движения к гоночной машине, поэтому первое, что мне нужно сделать, это нарисовать выделение вокруг гоночной машины.
Для нашего эффекта размытия в движении нет необходимости делать это, потому что мы не собираемся работать над всем изображением. Вместо этого мы собираемся применить размытие в движении только к основному объекту на фотографии. Для этого нам нужно отделить основной объект от остальной части изображения и поместить его на отдельный слой. В моем случае я хочу применить размытие движения к гоночной машине, поэтому первое, что мне нужно сделать, это нарисовать выделение вокруг гоночной машины.
Используйте инструмент выбора по вашему выбору (Lasso Tool, Pen Too l и т. Д.), Чтобы нарисовать выделение вокруг вашего основного объекта. Когда вы закончите, вы должны увидеть схему выделения (иногда называемую «походными муравьями») вокруг всего объекта (или человека, в любом случае). Постарайтесь сделать как можно более точный выбор. Для достижения наилучших результатов я настоятельно рекомендую использовать Pen Tool. Ознакомьтесь с нашим руководством по выбору инструмента Pen Tool для получения подробных инструкций по его использованию. Вы также можете прочитать наш учебник «Полное изложение основных возможностей в Photoshop», чтобы получить максимальную отдачу от основных инструментов выбора Photoshop:
Вы также можете прочитать наш учебник «Полное изложение основных возможностей в Photoshop», чтобы получить максимальную отдачу от основных инструментов выбора Photoshop:
Используйте инструмент выбора по вашему выбору, чтобы сделать выбор вокруг основного предмета.
Шаг 2: Скопируйте выбранную область на новый слой
Теперь, когда выбран предмет, нам нужно скопировать его на собственный слой. Копирование выделения на новый слой выполняется точно так же, как копирование всего слоя. Разница лишь в том, что копируется только область внутри выделения. Перейдите в меню Layer в верхней части экрана, выберите New , а затем выберите Layer через Copy :
Перейдите в Слой> Новый> Слой через Копировать.
Чтобы ускорить копирование слоя или выделения, просто нажмите сочетание клавиш Ctrl + J (Победа) / Command + J (Mac). Похоже, ничего не произошло с изображением в окне документа, но если мы посмотрим на палитру слоев, мы увидим, что теперь у нас есть новый слой, который Photoshop автоматически назвал «Слой 1», и если мы посмотрим на новый слой миниатюра слева от имени слоя, мы можем видеть , что слой содержит только часть изображения , который мы выбрали (в моем случае, она содержит гоночный автомобиль). Остальная часть слоя прозрачная, которая представлена в Photoshop серо-белой сеткой:
Остальная часть слоя прозрачная, которая представлена в Photoshop серо-белой сеткой:
Миниатюра предварительного просмотра показывает нам, что находится на каждом слое.
Шаг 3: примени фильтр Motion Blur
Теперь, когда наш объект находится на отдельном слое и отделен от остальной части изображения, мы можем применить к нему эффект размытия в движении. Перейдите в меню Filter , выберите Blur , а затем выберите Motion Blur :
Перейдите в Filter> Blur> Motion Blur.
Это вызывает диалоговое окно фильтра Motion Blur в Photoshop. Во-первых, установите угол полос размытости при движении так, чтобы они соответствовали направлению, в котором движется ваш объект. Во многих случаях направление движения будет горизонтальным, слева направо или справа налево, поэтому будет работать угол 0 ° в совершенстве. В моем случае, гоночный автомобиль слегка движется в гору, поэтому мне нужно установить угол наклона около 2 °. Вы можете использовать колесо управления углом справа от поля ввода, чтобы помочь установить угол, щелкнув внутри него и перетащив мышью, чтобы повернуть его, следя за своим изображением в окне документа для предварительного просмотра угла при Вращаем колесо. Вы также можете просто ввести значение угла непосредственно в поле ввода, а затем использовать клавиши со стрелками вверх и внизна клавиатуре, чтобы увеличить или уменьшить угол. Удерживая нажатой клавишу Shift , нажимайте стрелки вверх или вниз, чтобы увеличить или уменьшить угол с шагом 10 °.
Вы можете использовать колесо управления углом справа от поля ввода, чтобы помочь установить угол, щелкнув внутри него и перетащив мышью, чтобы повернуть его, следя за своим изображением в окне документа для предварительного просмотра угла при Вращаем колесо. Вы также можете просто ввести значение угла непосредственно в поле ввода, а затем использовать клавиши со стрелками вверх и внизна клавиатуре, чтобы увеличить или уменьшить угол. Удерживая нажатой клавишу Shift , нажимайте стрелки вверх или вниз, чтобы увеличить или уменьшить угол с шагом 10 °.
Затем перетащите ползунок « Расстояние» в нижней части диалогового окна, чтобы установить длину полос размытия при движении. Перетаскивание ползунка полностью вправо даст вам самые длинные полосы и, как правило, это то, что вам нужно для этого эффекта, но, опять же, следите за своим изображением, когда вы перетаскиваете ползунок для предварительного просмотра результатов:
Отрегулируйте угол размытия в соответствии с направлением движения объекта, затем установите длину полос размытия с помощью ползунка «Расстояние».
Нажмите OK, когда закончите, чтобы выйти из диалогового окна Motion Blur и применить размытие к изображению. Ваша фотография должна выглядеть примерно так:
Теперь перед объектом появляются слабые размытые полосы движения.
Шаг 4: дублируем слой Motion Blur несколько раз
Теперь у нас есть начало нашего эффекта размытия в движении, но в данный момент полосы размытия слишком слабые. Нам нужно усилить их, и простой способ сделать это — просто скопировать слой, на котором они находятся («Слой 1»). Каждый раз, когда мы дублируем слой, полосы размытия становятся сильнее и более заметными на изображении, так как мы копируем полосы размытия друг на друга. Вероятно, нам понадобится сделать несколько копий слоя, чтобы они действительно появились, поэтому нажмите Ctrl + J (Win) / Command + J(Mac) три или четыре раза подряд, чтобы быстро создать несколько копий «Слоя 1». Каждый раз, когда вы дублируете слой, вы увидите, что полосы размытия усиливаются на изображении. Я собираюсь создать четыре копии «Слоя 1», нажав комбинацию клавиш четыре раза. В палитре слоев я вижу, что у меня есть четыре копии «Слоя 1» над оригиналом:
Я собираюсь создать четыре копии «Слоя 1», нажав комбинацию клавиш четыре раза. В палитре слоев я вижу, что у меня есть четыре копии «Слоя 1» над оригиналом:
Несколько копий «Слоя 1» отображаются над оригиналом в палитре «Слои».
Полосы размытия при движении теперь стали намного более интенсивными, вплоть до того, что гоночный автомобиль практически скрыт за ними:
Гоночный автомобиль теперь временно скрыт за полосами размытия движения.
Шаг 5: Выберите все слои Motion Blur одновременно
Давайте объединим все слои размытия в один слой, чтобы нам было проще работать с эффектом размытия. Для этого нажмите на верхний слой в палитре слоев, чтобы выбрать его, если он еще не выбран (выделенные слои выделены синим цветом). Затем, удерживая нажатой клавишу Shift, нажмите «Слой 1» прямо над фоновым слоем, чтобы выбрать его. Это выберет верхний слой, оригинальный «Слой 1» и все промежуточные слои. Вы увидите, что все они выделены синим цветом в палитре слоев, указывая, что они все выделены:
Нажмите на верхний слой, затем удерживайте Shift и нажмите «Слой 1», чтобы выбрать все слои размытия движения одновременно.
Шаг 6: объединить слои
Выбрав слои, перейдите в меню « Слои» в верхней части экрана и выберите « Объединить слои» :
Перейдите в Layer> Merge Layers, чтобы объединить все выбранные слои в один слой.
На изображении все будет выглядеть одинаково, но мы вернулись к тому, что в палитре «Слои» было только два слоя, и все наши слои с размытым изображением теперь объединены в один слой над фоновым слоем:
Все слои размытия движения теперь объединены в один слой.
Шаг 7: добавь маску слоя
Единственная оставшаяся проблема с нашим эффектом состоит в том, что полосы размытия движения все еще покрывают весь объект. Мы хотим, чтобы это выглядело так, как будто полосы движутся позади объекта, а сам объект выходит из него, когда он движется вперед. Нам нужно скрыть ту часть полос, которая нам не нужна, и для этого мы будем использовать маску слоя . С выделенным слоем размытия в движении, нажмите на иконку Layer Mask внизу палитры Layers. Слой маски thumbnai л появится справа от предварительного эскиза слоя:
Слой маски thumbnai л появится справа от предварительного эскиза слоя:
Нажмите на иконку Layer Mask, чтобы добавить маску слоя к слою Motion Blur.
Шаг 8: выбери инструмент градиента
Возьмите инструмент Градиент из палитры Инструменты или просто нажмите букву G на клавиатуре, чтобы выбрать его с помощью ярлыка:
Выберите инструмент Градиент.
Шаг 9: выбери градиент от черного к белому
Выбрав инструмент «Градиент», вы увидите панель параметров в верхней части экрана, чтобы показать различные варианты работы с градиентами. Нажмите на маленькую стрелку, направленную вниз, справа от области предварительного просмотра градиента , которая открывает маленькое поле выбора градиента, и выберите градиент от черного к белому , третий слева от верхнего ряда. Если в настройках Photoshop включены подсказки (они включены по умолчанию), вы увидите имя градиента, когда наведете на него курсор мыши:
Выберите градиент от черного к белому, щелкнув по нему в поле выбора.
Шаг 10: перетащите градиент от черного к белому на маске слоя
Вы должны увидеть белую рамку выделения вокруг миниатюры маски слоя в палитре слоев, которая указывает, что в настоящий момент выбрана маска слоя, а не сам слой. Если вы не видите рамку выделения вокруг миниатюры, нажмите на нее, чтобы выбрать ее. Затем, чтобы скрыть нежелательные области полос размытия при движении и создать иллюзию, что объект выходит из них, просто щелкните в точке на предмете, где вы хотите, чтобы полосы размытия начали исчезать, а затем перетащите короткий переход область, которая станет «исчезающей» областью для полос. Точкой, где вы отпустите кнопку мыши, будет область, где полосы размытия станут видимыми на 100%.
В моем случае я собираюсь нажать на гоночный автомобиль прямо перед водителем, а затем потащу к задней части автомобиля, чтобы создать короткую область перехода для исчезновения полос размытия, просто отпустив кнопку мыши за водителем. При перетаскивании градиента следите за тем же углом, что и полосы размытия:
Перетащите градиент от черного к белому на маске слоя, чтобы создать область «плавного увеличения» для полос размытия.
Когда вы отпускаете кнопку мыши, Photoshop рисует градиент. Так как мы нарисовали градиент на маске слоя, а не на само изображение, вы не видите градиент в окне документа , но вы можете увидеть, если вы посмотрите на миниатюру слоя — маски в палитре слоев. Черная область справа представляет область на изображении, где скрыты полосы размытия, белая область слева — то, где они полностью видны, и фактическая область градиента между ними — то, где полосы размытия исчезают:
Градиент появляется в миниатюре маски слоя в палитре слоев.
Вот мое изображение после перетаскивания градиента на маске слоя. Гоночный автомобиль теперь сверкает к финишной черте, оставляя след размытия движения позади него:
Окончательный эффект следа движения.
Facebook тестирует новые возможности добавления эффектов движения к неподвижным изображениям в ленте
Facebook тестирует некоторые новые варианты визуальных эффектов для неподвижных изображений, размещенных в ленте новостей, которые добавляют имитацию движения, похожего на видео, к вашим изображениям.
Как вы можете видеть на этих снимках экрана, которыми поделился эксперт по социальным сетям Мэтт Наварра, новые параметры предоставляют два набора инструментов визуальных эффектов для загрузки ваших неподвижных изображений:
- «Макет» предоставляет разные стили представления для сообщений с несколькими изображениями (которые Facebook начал развертывать еще в июле)
- «Движение» добавляет базовое движение к вашим изображениям
Когда вы применяете параметр движения, он создает новый тип изображения, которое масштабируется или фокусируется, как видео.
Это похоже на опцию «Анимация», которую Facebook добавил для постов историй еще в апреле, которая предоставляет те же типы опций во фреймах историй Facebook. Facebook также добавил имитацию 3D для загрузки неподвижных изображений в феврале, предоставив еще один способ добавить еще один движущийся элемент к вашим неподвижным изображениям.
Логика заключается в том, что пользователи с большей вероятностью будут взаимодействовать с движущимся контентом, таким как видео, а не с неподвижными изображениями, и для того, чтобы больше людей публиковали сообщения и больше людей просматривали, Facebook стремится предоставить более привлекательные и привлекательные инструменты. нравится это, чтобы заинтересовать пользователей.
Сами эффекты довольно просты, но их стоит рассмотреть, и они также могут предоставить еще один элемент для страниц брендов, который следует учитывать в визуальных эффектах своих продуктов и других загрузках — при условии, что они не будут злоупотреблять и начнут выглядеть безвкусно.
Но пока они доступны не всем пользователям. У некоторых пользователей есть доступ к новым визуальным инструментам, но на данном этапе они, похоже, не являются широко доступными. Мы попросили Facebook подтвердить развертывание и обновим этот пост, если / когда получим ответ.
Это еще одно соображение по поводу загрузки неподвижных изображений, которое может добавить немного больше в ваш канал. Это ни в коем случае не новаторский или изменяющий правила игры, а еще один удобный вариант, который может помочь повысить вовлеченность.
Эффект размытия в движении — Учебные пособия по Pixelmator Pro
Размытие при движении появляется естественным образом при съемке движущихся объектов или при более длительной выдержке, создавая впечатление скорости и движения.Однако, даже если вы сделали снимок без размытия в движении, вы можете легко создать эффект с помощью Pixelmator Pro.
Не стесняйтесь следить за фотографией, которую мы используем, загрузив ее ниже.
Скачать фотографию
Шаг 1
Отделить главный объект от фона
Ключом к достижению этого эффекта является применение разной степени размытия к основному объекту и фону. Это имитирует эффект фотосъемки при перемещении камеры по объекту.
Сначала выберите объект и скопируйте его на новый слой. Используйте обычные приемы, чтобы сделать идеальное выделение — начните выделение с помощью инструмента «Быстрое выделение» и не стесняйтесь использовать другие инструменты, чтобы убедиться, что все выбрано точно. Наконец, немного уточните выделение, чтобы добавить мягкости. Назовите слой «Тема».
Шаг 2
Убрать главный объект с фона
Теперь, когда вы разместили объект на отдельном слое, удалите его с фона.Сначала скройте вновь созданный слой, щелкнув его значок видимости на боковой панели «Слои».
Выберите инструмент «Ремонт» и используйте его магию, чтобы удалить объект с фонового слоя.
Шаг 3
Добавить размытие движения к фону
Не снимая выделения с фонового слоя, выберите Format> Effects> Blur> Motion . Настройте направление и силу размытия — поскольку наш объект движется горизонтально, мы можем оставить угол равным 0º.В качестве радиуса выберем 35 пикселей.
Поскольку мы размываем фоновый слой, мы не хотим создавать прозрачность по его краям. Щелкните всплывающее меню эффекта «Движение» и выберите «Сохранить прозрачность».
Шаг 4
Добавляем размытость в движении к объекту
Чтобы добавить движению объекту, мы также немного его размыли. Сначала продублируйте слой «Тема» и выберите нижний из двух. Примените к нему эффект движения с тем же углом и радиусом 45 пикселей.
Переместите эту размытую версию объекта немного позади сфокусированной версии с точки зрения направления ее движения. Наш объект перемещается слева направо, поэтому мы переместим размытый объект влево примерно на 30 пикселей. Сумма может отличаться в зависимости от размера вашего изображения и силы желаемого эффекта.
И, наконец, готовая версия вместе с оригиналом. Простой, но эффективный!
Как создать контент с покадровой анимацией
ВидеоStop Motion — отличный способ привлечь внимание ваших любимых брендов, проявив творческий подход к своему контенту.
Этот метод уже популярен в социальных сетях — даже в Instagram есть инструмент камеры, который позволяет вам делать длинные серии фотографий, превращая их в покадровое видео, которое вы можете размещать в своих историях.
Так что, если вы еще не едете в поезде с покадровой анимацией, вам лучше посмотреть фильм.
Вот несколько советов по созданию собственного потрясающего покадрового видео!
1. Представьте свою концепцию
Покадровая съемка подходит практически для любого объекта.Люди, машины, еда: если он может двигаться, его можно остановить! Этот метод отлично подходит для изготовления брифингов для гурманов или добавления уникального оттенка в пошаговые рецепты. Вы даже можете заставить двух чупа-чупов делать ча-ча-ча, если хотите! (что мы, очевидно, делаем).
Просто убедитесь, что ваш контент отражает концепцию, которую вы пытаетесь придать (остановить) движение.
@ ryan.jon для Чупа Чупс
2. Создайте свою студию
Нет студии? Создавайте покадровую анимацию прямо на ходу!
Найдите устойчивый стол или поверхность, которая не сдвинется с места.Это гарантирует, что ваша установка не будет переходить от кадра к кадру и сохранит согласованность ваших снимков.
Найдите комнату, где можно сохранить уровень освещения. Естественный свет может меняться очень быстро, и даже малейшее смещение (из-за изменения положения облака или солнца) будет заметно на вашем видео. Цель состоит в том, чтобы получить ровное ровное освещение без каких-либо препятствий, которое равномерно освещает всю вашу установку.Выберите простой фон, чтобы ваши объекты выделялись — цельная бумага или простой лист отлично подходят для покадрового видео.Просто накиньте фон на устойчивую поверхность, закрепите, чтобы он не двигался, и начните движение.
Сведение к минимуму движения камеры очень важно, так как любое изменение положения повлияет на вашу анимацию. Убедитесь, что ваш телефон надежно закреплен, а штатив устойчиво. Расположите камеру там, где хотите, и начинайте съемку!
Для большей точности приобретите внешний контроллер камеры — проводной или беспроводной — для дистанционного управления спуском затвора.
3. Снимайте видео
Вы можете легко снимать и редактировать покадровые видеоролики с помощью таких приложений, как Stop Motion Studio Pro, Loop или Stop Motion Maker — просто снимайте свои фотографии, регулируйте время, добавляйте классную музыку (мы рекомендуем U Can’t Touch This от MC Hammer) , и вот оно.
Но, если вы хотите сделать все максимально простым, снимайте покадровое видео с помощью Instagram!
Зайдите в свои истории в Instagram и выберите инструмент покадровой анимации. Затем вы можете сделать серию фотографий, которые Instagram автоматически добавит для вас в видео. Этот инструмент по-прежнему дает вам свободу творчества, не ограничивая вас определенной временной последовательностью и позволяя изменять настройки между кадрами.
По завершении серии просто нажмите «Готово» и посмотрите, как оживет ваше покадровое видео.Затем видео можно опубликовать прямо в вашей истории или сохранить и загрузить в приложение TRIBE.
Стоп. Время движения!
Что такое размытие движения в фотографии и как его запечатлеть
Вы когда-нибудь задумывались, как добавить ощущение движения к неподвижной фотографии? Размытие в движении — ваш ответ.
Вы можете создать ощущение движения и оживить изображения с помощью размытия движения.
Присоединяйтесь к нам, и мы узнаем, что это такое, как его запечатлеть и когда использовать.
Что такое размытие в движении в фотографии?
Размытие при движении — это эффект полос, который записывается, когда ваш объект или ваша камера движется во время экспозиции. Не следует путать с дрожанием камеры, размытие движения — это фотографический прием, используемый для передачи ощущения движения или скорости.
Размытие в движении было использовано здесь, чтобы запечатлеть эти аттракционы в парке развлечений. Фото Джейсона ЧенаС другой стороны, дрожание камеры — это непреднамеренное размытие изображения, когда фотограф случайно перемещает камеру во время съемки.
Как запечатлеть размытие в движении
Съемка размытия при движении — относительно простой метод для освоения, если у вас есть основы.
Следующие шаги помогут вам на пути к мастерству размытия движения.
1. Уменьшите выдержку
Скорость затвора — наиболее важный фактор, который следует учитывать при съемке размытия при движении. Затвор — это занавеска перед датчиком камеры, которая открывается, чтобы пропускать свет, когда вы делаете снимок. Короткая выдержка остановит движение, а более длинная выдержка приведет к размытию объекта.
Чем больше вы увеличиваете выдержку (слева направо), тем больше размытия при движении вы получите.Какая скорость затвора размывает движение?
На этот вопрос нет однозначного ответа. Все это зависит от скорости вашего предмета. Чем медленнее движется ваш объект, тем медленнее ваша выдержка должна быть.
Вы можете использовать эту таблицу в качестве приблизительного ориентира.
| Тема | Скорость затвора | |
| Человек идет | 1/60 или медленнее | |
| Движущийся автомобиль | 1/125 в зависимости от скорости | 80 |
| 10 секунд и более | ||
| Водопады | 1/6 до 30 секунд |
Имейте в виду, что чем меньше выдержка, тем больше света попадает на матрицу камеры. Это может привести к переэкспонированию фотографий (на матрицу попало слишком много света). Ваша фотография будет выглядеть размытой и потерять детали. Чтобы компенсировать это, вам нужно будет отрегулировать диафрагму, ISO или использовать фильтры.
- Если вы уменьшите выдержку, больше света попадет на матрицу вашей камеры, что приведет к передержке изображения.
- Вам нужно будет отрегулировать диафрагму, ISO или использовать фильтры, чтобы получить правильную экспозицию, как это.
2. Используйте меньшую диафрагму
Используйте меньшую диафрагму (большее число диафрагмы), чтобы меньше света попадало в объектив камеры.Диафрагма — это регулируемое отверстие в объективе, через которое свет попадает в камеру. Чем шире отверстие, тем больше света попадает на матрицу камеры.
Диафрагма измеряется в диафрагмах. Большое значение диафрагмы (f22) указывает на очень узкое отверстие, тогда как низкое значение диафрагмы (f2,8) указывает на очень широкое отверстие. Это кажется нелогичным, но вы к этому привыкнете.
Чем меньше значение диафрагмы, тем больше будет ваша диафрагма (слева направо).Итак, если ваше изображение переэкспонировано (слишком много света) в результате использования более длинной выдержки для достижения размытия при движении, вы можете уменьшить экспозицию, увеличив число диафрагмы.
3. Используйте режим приоритета выдержки
Если вам неудобно снимать в ручном режиме и самостоятельно настраивать параметры, используйте режим приоритета выдержки.
Преимущество использования режима приоритета выдержки для съемки размытых фотографий в движении заключается в том, что вы управляете выдержкой (наиболее важная настройка, когда речь идет о размытии движения).Ваша камера выберет все остальное, что даст вам идеальную экспозицию и больше свободы, чтобы сфокусироваться на получении идеального снимка.
Установите режим камеры на режим приоритета выдержки, если вам неудобно работать в ручном режиме.4. Уменьшите значение ISO
ISO показывает, насколько чувствительна матрица вашей камеры к свету. Он может варьироваться от ISO 50 до 204800 в некоторых новых моделях камер. Чем выше число, тем более чувствительным к свету будет ваш датчик.
Для съемки размытия движения вам понадобится довольно низкий ISO, так как у вас будет низкая скорость затвора.Если ваш ISO слишком высокий, вы получите переэкспонированные изображения. Если вы снимаете днем при солнечном свете, вам подойдет значение ISO 100.
Я использовал низкий ISO, чтобы сделать этот снимок. Мои настройки были f22, 1/25, ISO 100.5. Используйте фильтры нейтральной плотности для создания размытия в движении
Фильтры нейтральной плотности (ND) похожи на солнцезащитные очки для объектива вашей камеры. Они блокируют количество света, попадающего в вашу камеру, и позволяют делать более длительные выдержки.
ФильтрыND — ваши друзья, если вы хотите запечатлеть размытие движения с длинной выдержкой в течение дня.Без фильтра нейтральной плотности следующая фотография была бы переэкспонирована при такой длинной выдержке.
Я использовал фильтр нейтральной плотности, чтобы запечатлеть этот водопад в Лаосе. Я использовал выдержку 13 секунд, f22, ISO100.6. Стабилизируйте камеру
Если вы не панорамируете — техника, которой мы скоро займемся, — стабилизация камеры является обязательной. В противном случае это приведет к нежелательному дрожанию камеры.
Я предлагаю использовать штатив для выдержек менее 1/60. Общее правило — использовать штатив, когда скорость затвора меньше обратной величины фокусного расстояния.
Статья по теме: Лучшие штативы для iPhone
Это означает, что если ваше фокусное расстояние составляет 100 мм, ваша выдержка для снимков с рук не должна быть меньше 1/100, а если ваше фокусное расстояние составляет 50 мм, минимальная скорость затвора для ручной съемки не должна быть меньше 1/50. .
Для этого снимка мне пришлось использовать штатив, так как я сделал его с выдержкой 10 секунд.Закрепите камеру на штативе или положите ее на устойчивую поверхность. Используйте временную задержку или дистанционный триггер, чтобы полностью исключить риск дрожания.
Использование панорамирования для создания ощущения движения
Скорость велосипедиста подчеркнута размытым фоном. Фото Яцека Дылага.Панорама — это когда вы перемещаете камеру вместе с плоскостью движения объекта во время съемки.
Если все сделано правильно, ваш объект будет в фокусе, а фон будет размытым. Это действительно полезный метод, если вы хотите создать ощущение, что ваш объект движется быстро.
Статья по теме: Советы по панорамированию фотографий
1.Примите правильное положение для панорамирования
Во-первых, ваш объект должен двигаться (очевидно). Для лучшего результатов, расположитесь так, чтобы ваш объект двигался под прямым углом к ты.
Поскольку машина двигалась под прямым углом к фотографу, она почти полностью сфокусирована. Если бы он двигался под большим или меньшим углом, в фокусе была бы только его часть.2. Выберите выдержку панорамирования
Скорость затвора, которую вы используете, зависит от выдержки вашего объекта и степени размытия, которую вы хотите получить на фотографии.
Чем медленнее движется объект, тем медленнее должна быть выдержка. Имейте в виду, что более длинная выдержка дает больше размытия, чем более короткая.
- Выдержка: 1/160. Фото Аллана Рука.
- Выдержка: 1/20. Фото Джейсона Гроппера.
3. Делайте панорамные снимки в режиме непрерывной автофокусировки
Я рекомендую использовать камеру в режиме непрерывной автофокусировки. Отслеживайте объект по плоскости его движения с фиксированным фокусом.
Для этого вам нужно поворачивать камеру из стороны в сторону, подстраиваясь под скорость вашего объекта. Старайтесь держать камеру как можно устойчивее и избегать любых вертикальных движений.
Когда ваш объект находится в желаемом положении в кадре, сделайте снимок и продолжайте панорамированием.
Этот метод потребует некоторой практики, но результаты будут весьма удовлетворительными, когда вы освоите его.
Панорамирование потребует практики, но результаты будут отличными, когда вы освоите его.Фото Алекса Вонга.Как удалить нежелательное размытие в движении
Если вы обнаруживаете, что ваши объекты размыты и это не ваша цель, возможно, это связано с слишком большой выдержкой.
Просто увеличьте выдержку и настройте диафрагму и / или ISO, чтобы получить правильную экспозицию, чтобы ваши снимки были красивыми и резкими.
Моя первая попытка сделать этот снимок получилась размытой, потому что моя выдержка была слишком медленной для движущегося поезда. Я увеличил его до 1/200, чтобы зафиксировать движение.Когда лучше всего использовать размытие в движении
Есть время и место, чтобы максимально эффективно использовать размытие при движении. Вот наши рекомендации для отличных сценариев размытия движения.
Уличная фотография
Фотограф использовал панорамирование и очень длинную выдержку (1/8), чтобы создать этот абстрактный вид. Фото Хосе Васкеса.Я люблю уличную фотографию, потому что здесь нет правил. Экспериментируйте и проявляйте творческий подход.
Например, вы можете использовать размытие в движении, чтобы добавить абстракции к своей фотографии, или использовать его для размытия пешеходов на оживленной улице, чтобы подчеркнуть суету.Дайте волю своему воображению.
Водопады, ручьи и водоемы
Этот ручей тек не очень быстро, поэтому я использовал выдержку 2 секунды, чтобы размыть воду. Если бы он двигался быстрее, чуть более высокая скорость дала бы аналогичные результаты.Если вы хотите, чтобы текущая вода выглядела туманной, начните с выдержки примерно 1/6.
Если вы хотите полностью сгладить воду на изображении, вам нужно установить меньшую скорость.Чем медленнее вы будете двигаться, тем сильнее будет эффект.
Спортивные мероприятия
Олимпийская спортсменка Грейси Голд катается на коньках во время национального чемпионата США по фигурному катаниюв 2016 году. Фото Эммануэля Ханаана.
Панорамирование обычно является предпочтительной техникой при съемке спортивных состязаний и спортсменов: объект находится в фокусе, и вы все равно получаете ощущение скорости на размытом фоне.
Световые тропы
Эта фотография представляет собой композицию из 3 снимков, которые я сделал, а затем смешал в Photoshop.Моя отправная точка для легких трасс — 10 секунд. Чем меньше выдержка, тем длиннее будут следы и тем больше следов будет в кадре, в зависимости от загруженности дорог.
Но будьте осторожны, чтобы не передержать. Если вам нужно множество следов, но вы обнаружите, что для этого требуется слишком длинная выдержка, вы можете сделать два или три снимка с более короткой выдержкой и позже объединить их в Photoshop.
Световая живопись
Стальная вата была подожжена и закручена для создания этого удивительного эффекта.Фото Жоао Маркеса.Рисование светом — это когда вы используете источник света для «раскрашивания» узоров или цветов в кадре во время длительной выдержки.
Настройки камеры для рисования светом во многом такие же, как и для световых следов.
Звездные тропы и астрофотография
Я сделал несколько изображений этого снимка, каждое с выдержкой 20 секунд, и позже объединил их в Photoshop.Когда Земля вращается вокруг своей оси, кажется, что звезды движутся по небу.Вы можете запечатлеть это движение с очень длинной выдержкой.
Звездные следы станут видны примерно через 20 секунд экспозиции. Однако это не будут очень длинные маршруты. Вы можете уменьшить выдержку до нескольких минут, хотя это приведет к очень зашумленному изображению.
Лучший способ получить длинные звездные следы — сделать несколько снимков, каждый с выдержкой 20-30 секунд, и затем объединить их в Photoshop.
Захват движущихся облаков
Облака добавляют ощущение движения этому снимку Триумфальной арки.Фото Гийома Шансона.Съемка облаков с длинной выдержкой может добавить движения в статичную среду.
Это можно использовать для получения большого эффекта при съемке архитектуры и пейзажей.
Снимайте все, что движется
Конькобежец на большой скорости взрывает горку. Фото Йонаса Нефзгера.Если он движется, вы можете запечатлеть размытость изображения в движении. Используйте свое воображение, проявите творческий подход и экспериментируйте.
Убирайся отсюда и снимай размытие в движении
Теперь, когда вы вооружены всем, что вам нужно знать о съемке размытия движения, вас уже ничто не останавливает.
Выйдите и запечатлейте шелковистые водопады, мчащиеся гоночные автомобили, звездные тропы или лучи света на оживленной улице ночью.
Разместите свои результаты на PhotoBlog.com. Я с нетерпением жду встречи с ними!
Теперь, когда вы усвоили эти советы по созданию потрясающих фотографий, вы лучший фотограф.
Гарантированно.
Но дело в том, что путешествие на этом не заканчивается. Есть еще несколько советов, приемов и секретов — все они помогут вам делать великолепные фотографии.
И если вы хотите узнать все эти секреты, я рекомендую вам подписаться на информационный бюллетень PhotoBlog. Мы отправляем нашим подписчикам всевозможные полезные материалы, в том числе советы, рекомендации и секреты, прямо от экспертов. Все для того, чтобы помочь вам делать фотографии мирового класса.
Я уже упоминал, что все это совершенно БЕСПЛАТНО?
(О, и мы пришлем вам памятку о естественном освещении, которая поможет вам использовать свет способами, о которых вы никогда не задумывались.)
Итак, чтобы начать делать потрясающие фотографии, введите свой адрес электронной почты:
Загрузите БЕСПЛАТНУЮ шпаргалку по освещению для фотографий
Подпишитесь и получите бесплатно загружаемую памятку по освещению для фотографий
Спасибо за подписку.
Что-то пошло не так.
Как сделать покадровое видео на iPhone: приложения, советы и идеи
Хотите попробовать что-то новое и творческое с камерой iPhone? Видео с покадровой анимацией настолько круто и интересно создавать, и хотя они могут показаться сложными, процесс покадровой съемки на самом деле довольно прост. А публикация покадрового видео в Instagram или YouTube добавит уникальности вашей учетной записи. Вот все, что вам нужно знать о создании потрясающих видеороликов с покадровой анимацией на iPhone.
Что такое покадровая съемка?
Stop-motion — это метод создания фильмов, который используется для оживления неодушевленных предметов с помощью серии неподвижных фотографий. Между каждым снимком объекты в кадре немного сдвигаются, чтобы создать впечатление движения, когда изображения соединяются вместе.
Прежде чем начинать экспериментировать с покадровой анимацией
Как вы скоро узнаете, для покадрового видео требуется сделать десятки, если не сотни кадров, которые незначительно отличаются друг от друга.И вы же не хотите обнаруживать, что на вашем iPhone просто недостаточно места для хранения всех этих фотографий. Поэтому, прежде чем начать, запустите очистку фотографий с помощью Gemini Photos, чтобы избавиться от таких вещей, как:
- дубликатов фотографий
- похожих снимков
- размытых снимков
- старых скриншотов
- больших видео
И после того, как вы закончите с покадровым видео, вы можете снова запустить сканирование, чтобы найти все эти почти идентичные снимки вы взяли на его создание.Gemini Photos сгруппирует их, предложит лучшие снимки и поможет удалить их в несколько касаний.
Сколько времени нужно для создания покадрового видео?
Время, необходимое для создания покадрового видео, полностью зависит от продолжительности и масштаба вашего проекта. Эксперименты с короткими 15–30-секундными видеороликами должны занять менее часа. Но, конечно, если вы хотите создавать сложные сцены или использовать художественные творения, такие как пластилин, ваш проект с покадровой анимацией может занять несколько дней.
Независимо от того, какой метод вы используете для создания покадрового видео, вот основные шаги:
- Создайте свою сцену.
- Настройте свой iPhone.
- Сделайте фото.
- Внесите небольшие изменения в сцену.
- Сделайте еще одну фотографию.
- Внесите небольшие изменения в сцену.
- Сделайте еще одну фотографию.
- Повторяйте столько, сколько необходимо.
- Объедините ваши фотографии в фильм с помощью приложения или программного обеспечения для редактирования.
Как сделать покадровое видео на iPhone
Если вы когда-нибудь хотели оживить неодушевленные предметы, этот проект для вас! К счастью, есть много разных способов создавать собственные покадровые видеоролики с помощью iPhone. Поэкспериментируйте со всеми, чтобы увидеть, какой метод вы предпочитаете, а затем позвольте своему творчеству сделать все остальное.
Как снимать покадровую съемку с помощью специального приложения для покадровой камеры
Сначала мы рассмотрим одно из самых простых приложений для покадровой камеры — Stop Motion Studio, которое бесплатно доступно в магазине приложений.Это приложение простое в использовании и автоматически объединяет ваши фотографии, чтобы создать видео всего за несколько шагов. Кроме того, в Stop Motion Studio есть несколько забавных функций, которые помогут вам улучшить ваши видео.
Есть много дополнительных функций, которые мы здесь не рассмотрим, но вы можете посмотреть учебные материалы на веб-сайте Stop Motion Studio. А пока вот как создать простое покадровое видео с помощью Stop Motion Studio:
- Загрузите Stop Motion Studio и откройте его на своем iPhone.
- Соберите все предметы, которые вам понадобятся для покадрового видео (глиняные фигурки, подвижные фигурки, вырезанная бумага и т. Д.).
- Установите iPhone на штатив, чтобы снимать каждую фотографию с одного и того же места.
- После предоставления приложению всех необходимых разрешений нажмите +, чтобы создать новый фильм.
- Коснитесь значка камеры в правом верхнем углу, чтобы открыть приложение камеры.
- Разместите элементы на фотографии и нажмите красную кнопку спуска затвора.
- Сделайте очень легкие движения в кадре, затем снова нажмите кнопку спуска затвора.
- Продолжайте перемещать объекты в сцене и делать снимки, пока не создадите видео.
- Нажмите кнопку воспроизведения под кнопкой спуска затвора, чтобы посмотреть законченный фильм.
Как сделать покадровое видео из фотографий
Другой вариант — сделать живые фотографии вашего проекта, а затем сшить их вместе для создания одного фильма с помощью приложения «Фотографии».Из-за природы живых фотографий это не всегда самый удобный способ создания покадрового видео, но он дает вам общее представление о том, как работает этот процесс. Вы также можете использовать следующие инструкции, чтобы сшить уже сделанные Живые фото:
- Установите телефон на штатив и приготовьтесь к съемке.
- Откройте приложение «Камера» и включите «Живые фото», коснувшись значка.
- Скомпонуйте первый снимок и нажмите кнопку спуска затвора.
- Выполняйте пошаговые движения в пределах вашей сцены.
- Снова нажмите кнопку спуска затвора.
- Продолжайте, пока не закончите сцену.
- Теперь откройте приложение «Фото» и нажмите «Выбрать».
- Выберите все живые фотографии, которые вы только что создали.
- Коснитесь значка общего доступа в нижней части экрана и выберите «Сохранить как видео».
Как делать покадровую съемку с iMovie
Не знаете, как сделать покадровое видео с помощью iMovie? Это довольно просто! Все, что вам нужно сделать, это добавить свои фотографии в iMovie, а затем создать слайд-шоу, которое будет воспроизводиться как покадровое видео.Вот как это сделать:
- Откройте iMovie на iPhone и коснитесь +, чтобы создать новый фильм.
- Выберите все фотографии, которые хотите добавить, и нажмите Готово. Ваши фотографии появятся на шкале времени под вашим видео.
- Коснитесь каждого клипа на шкале времени и коснитесь Кен Бернс Включено, чтобы отключить эту функцию.
- Теперь проведите пальцем по шкале времени, чтобы сократить время воспроизведения каждого клипа. Самый короткий вариант — 0,3 секунды, что примерно подходит для покадрового видео.
- После того, как вы отключили эффект Кена Бернса для всех своих клипов и сократили их до 0,3 секунды, нажмите «Готово».
- Нажмите значок «Поделиться», чтобы сохранить покадровое видео в альбоме «Фотопленка».
Сколько фотографий нужно, чтобы сделать минутную покадровую съемку?
Количество фотографий, необходимых для создания 1-минутного покадрового видео, зависит от вашей частоты кадров. Пленка традиционно снимается со скоростью 24 кадра в секунду, поэтому для создания одноминутного фильма потребуется 1440 фотографий.Однако вам не нужно так много изображений для покадрового видео, потому что прерывистость покадровой анимации — часть очарования. Скорость 12 кадров в секунду — это нормально, но вы можете использовать от 10 до 15 и при этом получить тот вид, который вам нужен. Это от 600 до 900 фотографий для 1-минутной покадровой анимации.
Советы по созданию высококачественного покадрового видео
Готовы снимать собственное покадровое видео одним из упомянутых выше методов? Вот несколько советов по созданию забавных покадровых видеороликов на вашем iPhone.
Совет 1. Используйте штатив
Чтобы создать цельное покадровое видео, вам нужно держать камеру в одном положении все время, пока вы снимаете кадры. Штатив делает это намного проще, но вы также можете использовать подставку другого типа, если у вас нет штатива.
Совет 2. Не меняйте настройки освещения или камеры
Цель состоит в том, чтобы создать серию фотографий, которые будут сшиты вместе, чтобы выглядеть как видео.Поэтому важно, чтобы единственное, что вы меняли в своей сцене, — это объекты. Вы хотите, чтобы все остальное осталось прежним — настройки камеры, освещение и фон не должны изменяться, если вы не перейдете к другой сцене.
Совет 3. Сделайте фотографии правильно с первого раза
Для создания покадрового видео требуются сотни, а иногда и тысячи фотографий, и поверьте нам, когда мы скажем вам, что вы не захотите редактировать каждую из них. Поэтому перед тем, как начать съемку, сделайте несколько пробных снимков, чтобы убедиться, что ваш фокус и экспозиция правильные, и в сцене нет ничего, что нужно было бы редактировать позже.При необходимости отрегулируйте освещение и положение камеры, а затем снимайте так, чтобы не редактировать каждый кадр, когда закончите.
Лучшие приложения для покадровой съемки для iPhone
Как вы, возможно, поняли из начала этой статьи, ни приложение «Фотографии», ни iMovie не являются лучшим способом создания покадрового видео. Конечно, это можно сделать. Но использование специального приложения для этого процесса — гораздо лучший способ провести время. Вот некоторые из приложений, которые мы рекомендуем для создания покадровых видеороликов на вашем iPhone.
Студия остановки движения
Мы дали краткое руководство по использованию Stop Motion Studio выше, потому что этот бесплатный, простой в использовании инструмент позволит вам создавать быстрые видеоролики с покадровой съемкой в кратчайшие сроки. Как только вы освоите интерфейс, вы сможете решить, покупать ли премиум-версию приложения с дополнительными инструментами для расширения своего творчества. С профессиональной версией Stop Motion Studio вы можете использовать удаленную камеру, применять зеленый экран, снимать в 4K Ultra HD и многое другое.
Stop Motion Studio в App Store
iMotion
iMotion — это приложение для iOS, которое было создано как для покадровой видеозаписи, так и для покадровой анимации.В приложении есть несколько режимов, упрощающих создание шедевра, в том числе возможность импортировать фотографии из библиотеки для создания покадрового видео.
С iMotion вы можете снимать кадры с помощью передней или задней камеры, а также вручную настраивать фокус, экспозицию и баланс белого. Вы также можете быстро изменить частоту кадров для более плавного перехода между сценами. Обязательно ознакомьтесь с галереей идей, прежде чем создавать собственный проект. iMotion можно загрузить бесплатно, и в него входят покупки в приложении.
iMotion в App Store
Устройство для остановки движения
Stop Motion Maker — еще одно очень простое бесплатное приложение, которое идеально подходит для начинающих кинематографистов, в том числе для детей. После запуска приложения и создания сцены все, что вам нужно сделать, это нажать на затвор и переместить сцену, чтобы создать последовательность изображений. Хотя в Stop Motion Maker нет возможности добавлять озвучку или фоновую музыку, это отличное приложение для изучения основ покадрового видео.
Stop Motion Maker в App Store
Креативные идеи покадровой анимации
Вам нужно вдохновение для создания ваших собственных покадровых творений? Мы подключились к Instagram, чтобы найти несколько креативных идей для покадрового видео, которые позволят вам дать толчок вашему творчеству.
1. Играйте с едой
Мы знаем, что ваши родители всегда говорили вам не играть с едой, но покадровые приемы пищи — это интересный способ начать экспериментировать с этим видом искусства. Покадровые видеоролики о еде не должны быть длинными, чтобы оказать серьезное влияние, и они отлично подходят для добавления некоторого вау-фактора в вашу ленту в Instagram.
2. Сделайте покадровую вырезку видео из бумаги
В вырезанных из бумаги видеороликах хорошо то, что они двухмерные, поэтому вам не нужны какие-либо сложные сцены — просто лист бумаги для фона и вырезанный на бумаге предмет. Бумажные видеоролики могут быть настолько простыми или сложными, насколько вы хотите. Более высокий штатив полезен для этого типа покадрового видео, потому что двухмерное видео лучше всего выглядит, когда снимается сверху.
3. Используйте Lego или фигурки для создания анимационных фильмов
Если у вас есть дети, велика вероятность, что у вас есть фигурки или игрушки, которые просто умоляют оживить.Лего отлично подходят для создания покадровых видеороликов даже для новичков. С помощью Legos вы можете создавать сложные или простые сцены, а поскольку вы работаете с буквальными строительными блоками, легко переосмысливать и корректировать сцену по ходу работы. Например, приведенное выше видео в Instagram — это самое первое покадровое видео создателя, разместившего его.
Готовы попробовать свои силы в покадровой анимации? Как только вы начнете создавать эти крутые видео, вас зацепит, и нет предела тому, насколько длинными или сложными могут быть ваши видео!
Как создать размытие в движении с помощью приложения Moment Pro Camera
Внутри приложения Moment Pro CameraРазмытие в движении — это захватывающее визуальное изображение движения на фотографии.Снимайте потрясающие фотографии девушки на доске для серфинга, мужчины на велосипеде, собаки на поводке или ящерицы на скейтборде с маслянистым размытием позади объекта. И да, вы можете легко запечатлеть такие эффекты на телефоне.
Приложение Moment Pro Camera предоставляет расширенные функции, имитирующие цифровую зеркальную камеру на ладони. Одним из самых любимых инструментов является регулировка выдержки для любой тактики размытия движения — ресурс, отвечающий за изменение яркости ваших фотографий и создание захватывающих драматических эффектов с движением.Понимание основных принципов выдержки имеет решающее значение для любого начинающего фотографа, особенно для темы, которую мы выбрали для обсуждения в этой статье.
Однако, помимо ручного управления выдержкой для создания размытия при движении, мы добавили совершенно новую функцию: «Медленный затвор». Что такое медленный затвор? Это то, как вы добавляете иллюзию движения к своей фотографии. Установите штатив, откройте затвор и остановитесь, когда сделаете снимок. Конечным результатом является новый вид Live Photo, который вы можете просмотреть на своем телефоне, а затем экспортировать как красивое фото или короткое видео.Вы можете вручную изменить настройку на «Медленный затвор» в правом углу приложения.
Как и все, что мы делаем с Pro Camera, мы даем вам ручное управление, чтобы выбрать тип размытия, а затем указать, как долго вы будете экспонировать снимок. У нас есть два вида размытия изображения.
- Размытие при движении добавляет эффект плавного размытия при движении, его можно использовать для подчеркивания траектории движущихся объектов или для сглаживания бегущей воды.
- Световые следы, с другой стороны, привлекают потоки света, исходящие от движущихся объектов в сцене; с его помощью можно запечатлеть следы машин на ночном шоссе или хаотичную траекторию взрывающихся фейерверков.
Когда вы закончите, мы сохраним ваши изображения в библиотеке камеры как Live Photo. Нажмите и удерживайте, чтобы увидеть, что вы сняли, или экспортируйте его в желаемом окончательном формате.
Как добавить размытие в движении в PaintShop Pro
- Обучение
- Практические руководства
- Добавить размытие в движении
Добавляя размытие в движении, вы можете придать статическим изображениям иллюзию движения. Этот метод часто используется в спортивной или гоночной фотографии, но для большинства дисциплин можно добавить немного движения.Использование программного обеспечения для обработки изображений может позволить вам добавить это действие после момента захвата. Ознакомьтесь с приведенным ниже руководством, чтобы узнать, как добавить размытие в движении к вашим изображениям.
1. Установите PaintShop Pro
Чтобы установить программу редактирования фотографий PaintShop Pro на свой компьютер, загрузите и запустите установочный файл, указанный выше. Продолжайте следовать инструкциям на экране, чтобы завершить процесс установки.
2.Выберите Motion Blur
Выберите Adjust> Blur> Motion Blur . Откроется диалоговое окно «Размытие в движении».
3. Отрегулируйте угол
В групповом поле Угол перетащите шкалу угла или введите или установите значение в элементе управления, чтобы задать угол, от которого применяется размытие.
4.Установить силу
Введите или задайте значение в элементе управления Strength. Значения варьируются от 1 до 100%. Более низкие значения уменьшают эффект; более высокие значения усиливают эффект. Щелкните ОК.
Загрузите бесплатную пробную версию и начните добавлять эффект размытия движения уже сегодня
Инструменты редактирования изображенийPaintShop Pro позволяют быстро и легко добавлять эффект размытия движения, чтобы создать иллюзию скорости и движения в ваших изображениях.
PaintShop Pro делает больше, чем просто добавляет размытие в движении
Ознакомьтесь с некоторыми другими функциями редактирования фотографий в Paintshop Pro, например создать изображение с наклоном и сдвигом, делать винтажные фотографии, добавить эффект сепии, и более! Создавайте высококачественные фотографии в забавном и простом в использовании фоторедакторе, чтобы ваши фотографии выделялись больше, чем когда-либо.
Создайте эффект объектива с наклоном и сдвигом Отрегулируйте глубину резкости Добавьте забавные фотоэффекты Добавить крутые фотоэффектыЗагрузите лучшее решение для добавления размытия в движении, которое есть
Хотите добавить к изображению размытость в движении? Мы обещаем, что вам понравятся простые в использовании функции размытия движения в PaintShop Pro.Нажмите ниже, чтобы загрузить бесплатную 30-дневную пробную версию и бесплатно добавить эффект размытия движения перед покупкой!
.