Убираем синяки под глазами в Фотошопе. Возможные решения
Довольно часто общее впечатление от фотографии портят мелкие детали. Особенно обидно, когда удачный в целом портретный кадр испорчен дефектами лица или следами усталости.
Современные графические приложения позволяют быстро отретушировать изображение, скорректировав детали лица. Эта статья посвящена тому, как убрать синяки под глазами в «Фотошопе». С этой задачей справится даже начинающий фотохудожник.
Что именно нужно скорректировать
Прежде чем мы рассмотрим вопрос о том, как убрать синяки под глазами в «Фотошопе», нужно понять, что именно подлежит обработке.
Синяки под глазами – это, во-первых, затемнения и затенения нижних век. Они меняют геометрию лица, убирая акцент с глаз. Тени визуально делят щеки на зоны, разрушая целостность лица, придавая ему болезненный вид. Таким образом, эти затенения необходимо высветлить.
Во-вторых, эти тени, как правило, отличаются оттенком цвета. Значит, чтобы убрать синяки под глазами «Фотошопе CS6», нужно поработать над оттенком областей под глазами.
В-третьих, синяки под глазами – это во многих случаях некоторая припухлость нижних век, то есть изменение объема, что отражается на распределении бликов.
Наконец, эта припухлость обязательно имеет в разной степени выраженную границу – более или менее заметную складку, иногда похожую на морщинку.
На фотографии складка может быть подчеркнута игрой света. В результате эта линия не только делает лицо болезненным, но и старит его. Часто эта складка выражена небольшим намеком, но даже если она еле заметная, то зритель все равно по стереотипу достраивает ее. Поэтому необходимо также убрать эту границу, затушевав линию границы между припухлостью века и верхней части скулы.
Коррекция цвета
Чтобы убрать синяки под глазами в «Фотошопе», нужно сначала скорректировать цвет лица так, как если бы мы накладывали макияж. Синеватый или пунцовый оттенок век маскируются на лице светло-зелеными тенями. Сделаем то же самое на фотографии.
С помощью инструмента «Лассо» обводим области, подлежащие корректировке.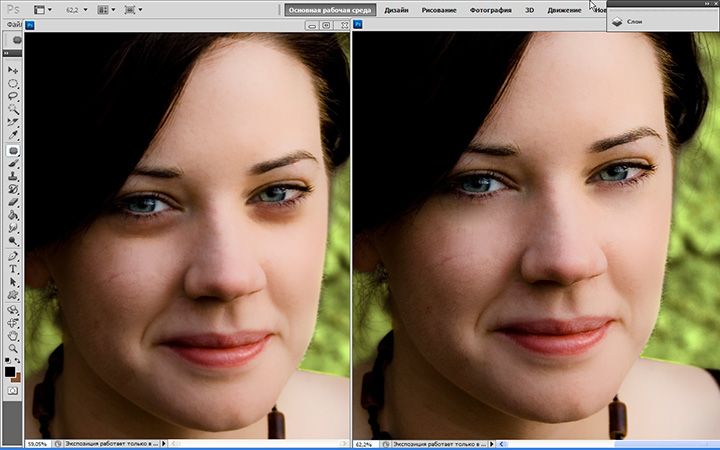 Обвести нужно именно оба нижних века, чтобы вносить одинаковую коррекцию. Затем в меню выберем пункт «Изображение», далее – «Коррекция» и наконец – «Цветовой баланс».
Обвести нужно именно оба нижних века, чтобы вносить одинаковую коррекцию. Затем в меню выберем пункт «Изображение», далее – «Коррекция» и наконец – «Цветовой баланс».
В диалоговом окне необходимо сдвинуть бегунок от пурпурного цвета к зеленому. Возможно, необходимо будет и далее работать над тоном. Скажем, часто требуется немного убрать синий в пользу желтого.
Здесь все очень зависит от индивидуального цвета лица, качества кадра, освещения и общей тональности снимка.
Нанесение цвета
Второй способ «нанесение макияжа». Для этого нужно воспользоваться кистью и нанести немного зеленой краски прямо поверх изображения. Выберите инструмент «Кисть» и настройте ее параметры так, чтобы она была прозрачной не более чем на 20%.
Цвет нужно выбрать близкий к светло-изумрудному. Края у кисти должны быть очень плавными (отрегулируйте степень жесткости инструмента).
Затем создайте новый слой (меню «Слой» — «Новый» — «Слой») и с помощью кисти нанесите прозрачную зеленую краску на область ниже глаз. В том случае если вы работаете обычной мышью, а не графическим планшетом, возможно, штрихи нужно будет отредактировать.
В том случае если вы работаете обычной мышью, а не графическим планшетом, возможно, штрихи нужно будет отредактировать.
Инструментом «Ластик» с мягкими краями уберите лишнюю область штриха, если это необходимо. Также можно отрегулировать прозрачность слоя и тон. Если наложенные зеленоватые «тени» совсем незаметны, дублируйте слой.
После этих манипуляций цвет лица должен стать более ровным. Это первый шаг к тому, как убрать синяки под глазами в «Фотошопе». Слой с зеленым тоном пока не нужно объединять с нижним. Возможно, его придется корректировать и далее.
Осветление
Инструментом «Осветлитель», отрегулированным так, чтобы его экспозиция была не более 50%, а кисть имела мягкие края, осветлите затемненные области. Будьте осторожны с границами синяков: если высветлить не всю область затенений, то граница может стать более заметной.
Возможно, необходимо осветлить все лицо. Это сделает его более молодым, подчеркнет яркость глаз. Это можно выполнить также инструментом «Осветлитель».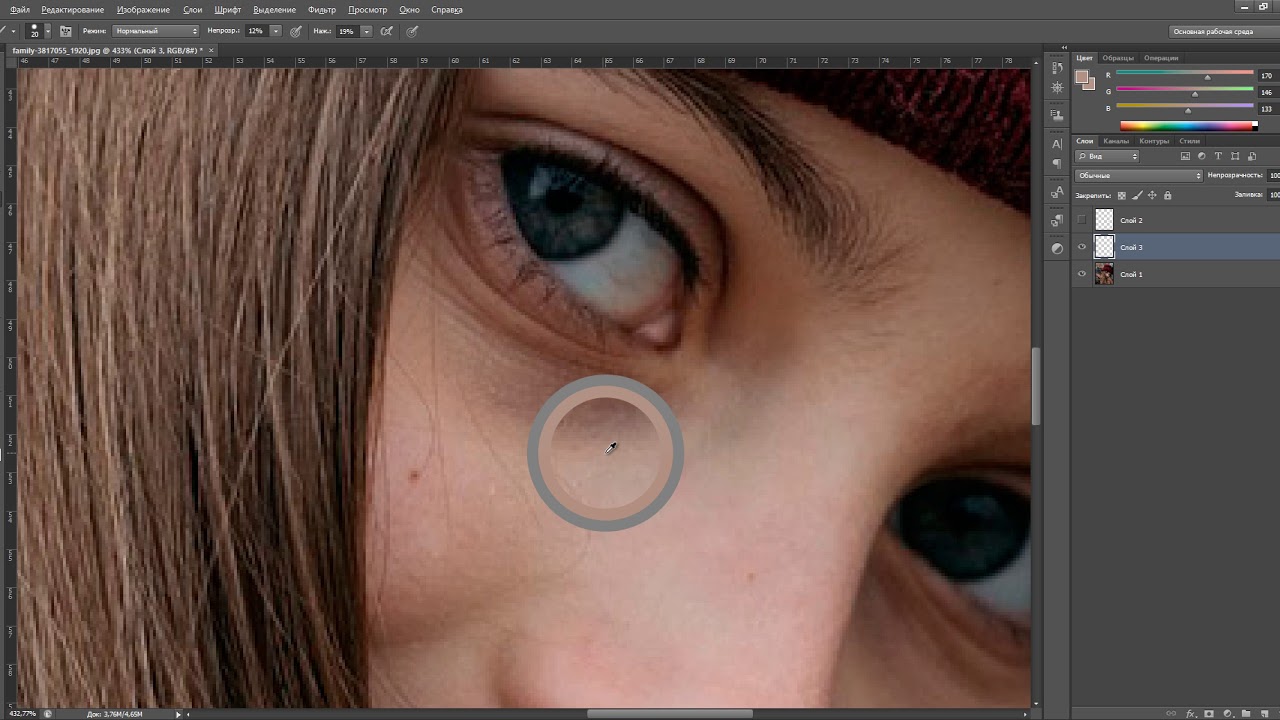
Теперь можно возвратиться к слою с зеленым тоном. Возможно, его снова нужно откорректировать, сделав менее заметным, то есть более нейтральным.
Ретуширование бликов
Если припухлость под глазами дала ненужные блики или тени, их нужно затемнить или осветлить соответствующими инструментами.
Ретуширование складки
В том случае, если синяки под глазами заканчиваются выраженной складкой, ее можно убрать с помощью инструмента «Клонирование» («Штамп»). Выберите функцию, настройте кисть так, чтобы она была небольшой и мягкой. Поставьте указатель мыши на место, непосредственно соседствующее со складкой. Кликните мышью по нему, а затем поставьте указатель на складку. Начинайте рисовать кистью. Фрагменты, содержащие складку, будут заменяться на элементы, свободные от нее.
Выравнивание
Завершающая часть ответа на вопрос, как убрать синяки под глазами в «Фотошопе», такова. Нужно выровнять рельеф лица, замаскировав возможные следы ретуши.
Если слой с зеленым тоном более не нужно изменять, слейте его с основным.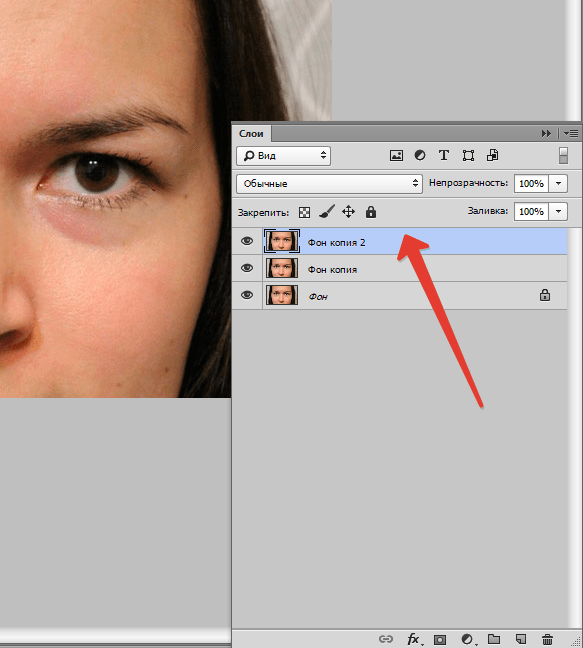 Затем выберите инструмент «Размытие». Кисть должна быть мягкой, но максимально большой. При этом лучше начать с минимальной интенсивностью, установив в соответствующем окне значение около 30%.
Затем выберите инструмент «Размытие». Кисть должна быть мягкой, но максимально большой. При этом лучше начать с минимальной интенсивностью, установив в соответствующем окне значение около 30%.
Двигайте инструментом по лицу, не затрагивая области глаз. Особенное внимание уделяйте возможным промахам ретуши и дефектам кожи (морщинам, следам акне и т. д.).
Возможно, что синяки под глазами минимально заметны. В этом случае способ того, как быстро убрать синяки под глазами в «Фотошопе», может заключаться лишь в легком осветлении и размывании соответствующих областей.
Как в фотошопе замазать мешки под глазами
Как убрать синяки под глазами? 3 простых способа.
В этом уроке мы расскажем о том, как быстро и просто удалить синяки под глазами без участия косметолога. Прочитав нашу статью, вы убедитесь в том, что это «волшебное» действие, которое интересует всех и всегда, под силу каждому. Итак, убираем мешки и синяки под глазами в фотошопе.
При современном ритме жизни сложно встретить человека, у которого не будет ни мешков, ни синяков под глазами ввиду отсутствия достаточного количества сна. Но на своих фотографиях вряд ли кто-то будет рад их видеть, поэтому фотографу обязательно нужно уметь избавляться от этих недостатков, и, желательно, — довольно быстро.
Но на своих фотографиях вряд ли кто-то будет рад их видеть, поэтому фотографу обязательно нужно уметь избавляться от этих недостатков, и, желательно, — довольно быстро.
Этот способ универсален. Он подходит как для крупных планов, так и для портретов в полный рост. Мы будем использовать инструмент «Восстанавливающая кисть» (в английской версии — «Healing Brush»).
«Восстанавливающая кисть» сопоставляет ключевые детали (освещенность, затененность и т.д.) пикселей образца с показателями пикселей восстанавливаемого фрагмента.
Выбираем «восстанавливающую кисть»
Шаг первый и единственныйЧтобы убрать синяки под глазами, нам потребуется «Восстанавливающая кисть» («Healing Brush»). После того, как вы выбрали нужный инструмент, нужно, удерживая клавишу Аlt, указать курсором на образец, из которого фотошоп будет брать данные: в нашем случае это будет кожа под глазами или на щеках, на которой нет дефектов.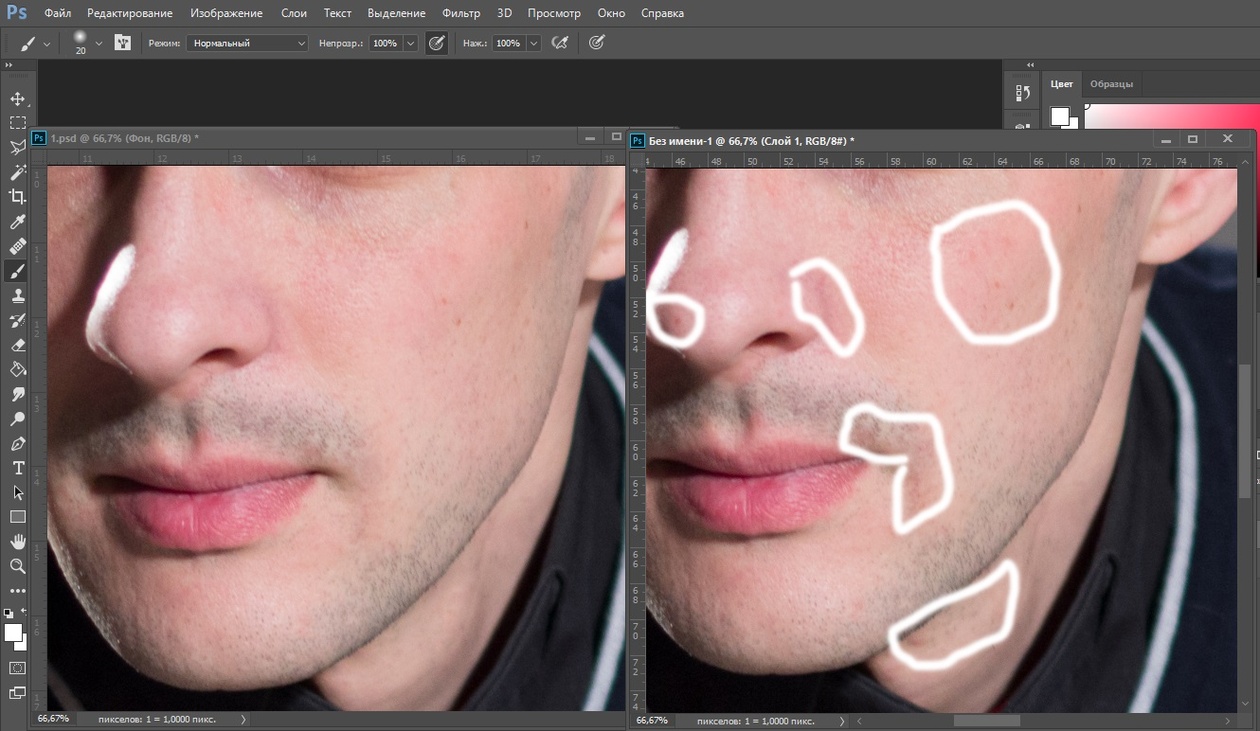
Та самая «странная кисть»
Слева — после обработки, справа — до
Способ 2Этот способ также является универсальным и подойдет для любого случая. В нем мы будем использовать инструмент «Заплатка» или (в английской версии — «Рatch»).
«Заплатка» работает по принципу клонирования, при этом — немного сглаживает этот процесс.
Шаг 1Чтобы обезопасить себя, создаем копию основного слоя нажатием горячих клавиш Ctrl+J.
Шаг 2Выбираем «Заплатку» и выделяем мешок или синяк под глазом и выделенную область переносим на кожу под глазами или на щеках.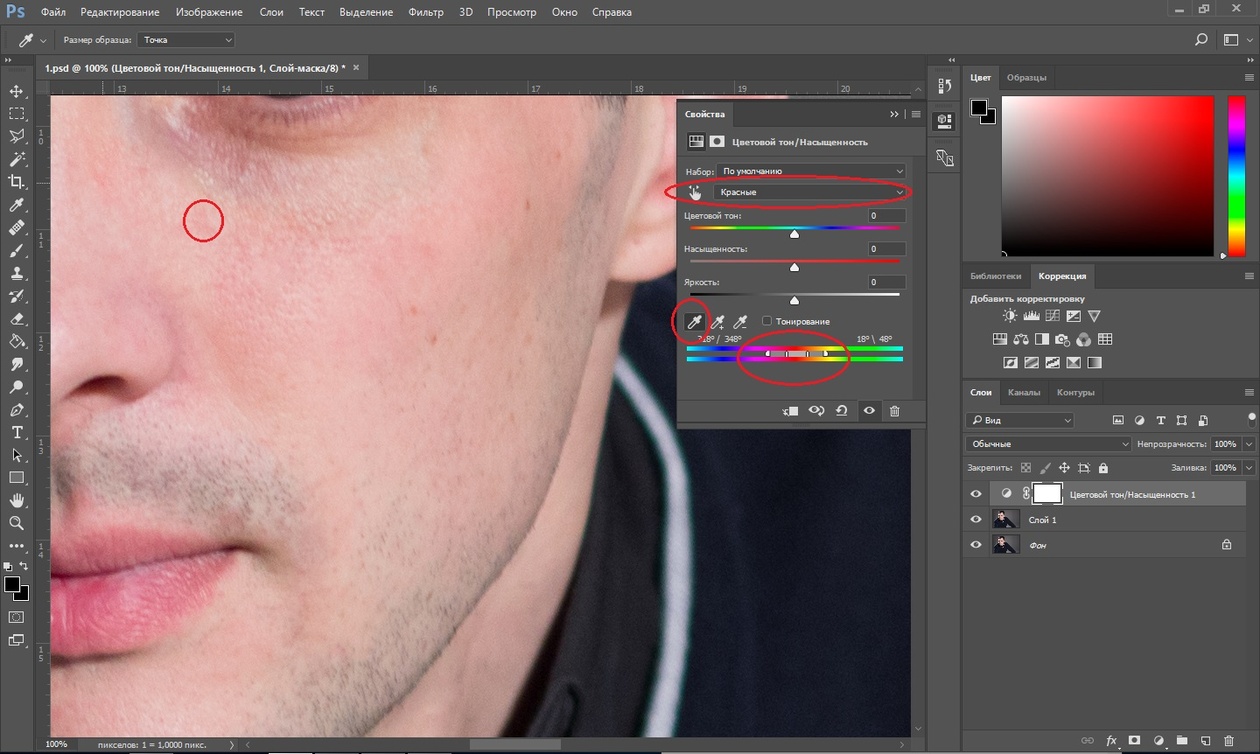 В итоге — дефект пропадает. Возможно, образуются слишком резкие границы. Не стоит этого пугаться.
В итоге — дефект пропадает. Возможно, образуются слишком резкие границы. Не стоит этого пугаться.
Выбираем инструмент «заплатка»
И делаем непосредственно заплатку
Шаг 3Если всё таки границы получились слишком резкими, то можно просто изменить настройки непрозрачности копии основного слоя, что мы и сделаем. Смотрим дальше: результат — отличный!
Изменяем непрозрачность слоя с заплаткой
Слева — после обработки, справа — до
Этот способ, менее тонный, подходит лишь для портретов в полный рост. Его неоспоримое преимущество — он еще быстрее.
Для него нам потребуется такой инструмент, как «Осветлитель» (в английской версии 0 «Dodge»).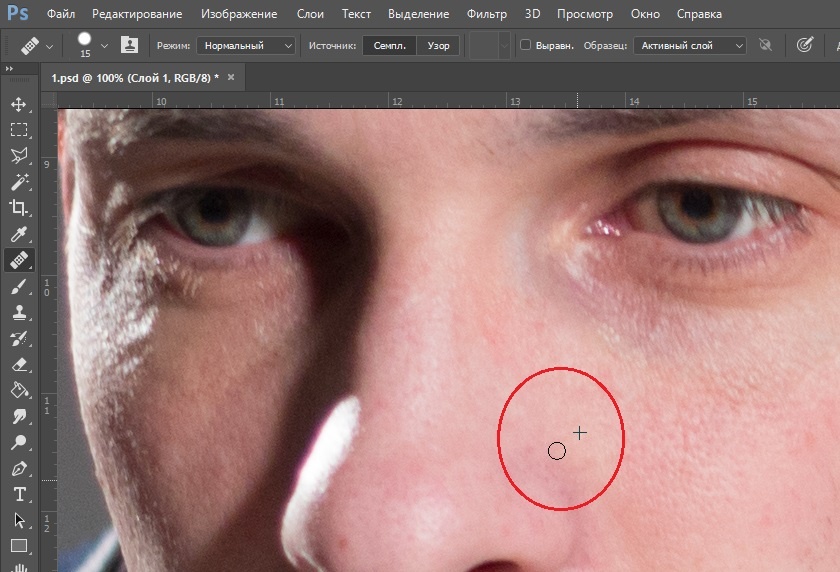
Инструмент «Осветитель» имитирует недодержки, которая происходит во время фотографирования, говоря проще — осветляет на пару тонов выбранную область.
Чтобы убрать синяки под глазами на фотографии человека в полный рост — выбираем инструмент «Осветитель» и область, где находятся синяки, аккуратно закрашиваем с помощью этой, так сказать, кисти. На это всё.
P.S.: для того, чтобы себя обезопасить, можно также создать дубликат слоя (Ctrl+J) и проводить манипуляции на нем, а в случае неудовлетворительного результата — понижать непрозрачность слоя, пока результат не покажется вам подходящим.
Выбираем инструмент «Осветитель»
Существует масса методов подкорректировать портрет и убрать синяки под глазами, мы рассмотрели лишь малую их часть, и вы можете выбрать способ себе по вкусу. Результаты — перед вами:
Фотография до коррекции
Результат обработки первым способом
Результат обработки вторым способом
Этого вполне достаточно для того, чтобы в будущем модели на ваших снимках выглядели еще лучше.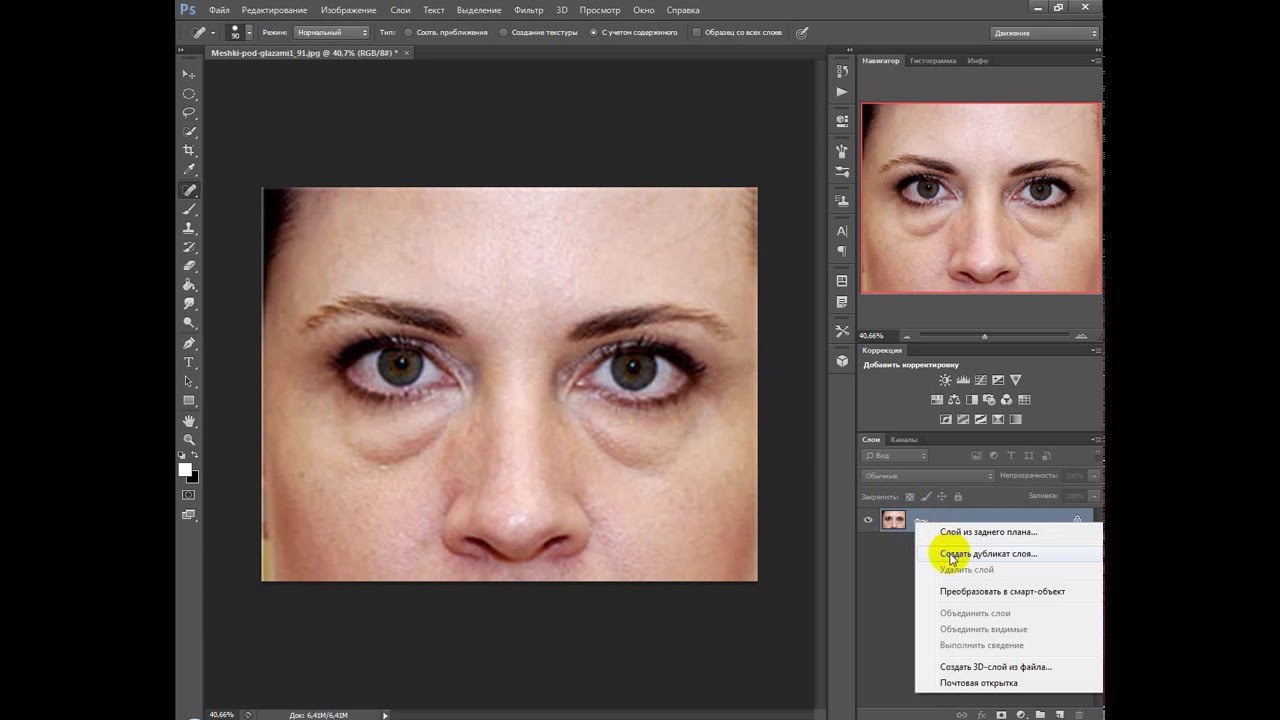 Успехов!
Успехов!
Быстрый и простой способ удалить мешки под глазами в Photoshop
Для большинства из нас, снимающих при резком свете под полуденным солнцем или использующих студийное освещение для создания такого контрастного образа, мешки под глазами являются частью жизни, с чем нам приходится иметь дело регулярно. У разных людей разные подходы к редактированию изображений и избавлению от них. В этом видео фотограф Дэни Даймонд делится очень простым и в то же время удивительно эффективным методом с использованием Photoshop, который обещает избавиться от этих черных мешков с наших изображений:
Почему инструмент Patch Tool неэффективен
Инструмент «Патч» заменяет не только оттенок кожи, но и текстуру кожи, делая ее неестественной.
Инструмент «patch» заменит не только тон кожи, но и текстуру кожи.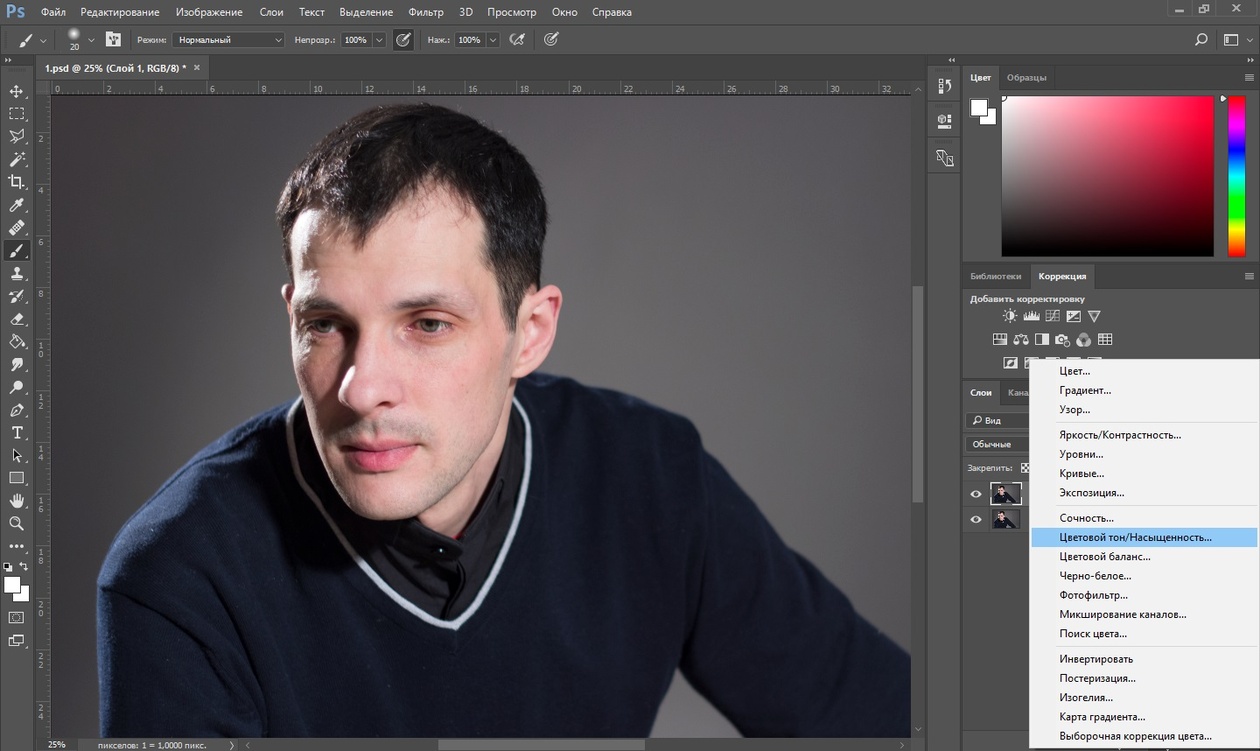
Как можно легко заметить на изображении выше, инструмент «заплатка» не только заменял тона, но и «прививал» поры. Конечно, это не то, что вы хотите иметь в своих портретных изображениях!
Почему инструмент клонирования также неэффективен
Инструмент клонирования работает лучше, чем инструмент заплатки, но он размывает текстуру кожи.
Результаты использования инструмента клонирования (на фото выше) тоже неутешительные.Он лучше исправляет тона кожи, но в процессе размывает текстуру кожи, потому что она использовалась с непрозрачностью менее 100% (как и в большинстве случаев редактирования).
Почему Dodge & Burn не работает
Даймонд объясняет это словами:
«Причина, по которой [осветление и затемнение] не работает, заключается в том, что вы не заменяете тона, вы просто делаете их светлее, и они отличаются от тонов в общей области. Так что часто случается, что если вы слишком сильно уклоняетесь от него, он начинает становиться серым и полностью теряет свои тона.
”
Правильный способ удаления мешков под глазами
Diamond сэмплирует тон, который он использовал бы для замены проблемных тонов с помощью инструмента Curves.
Создайте новый слой Curves.
1. Создайте новый слой Curves (не забудьте выбрать символ кривых, а не маску).
Выберите инструмент «Пипетка».
2. Выберите предпочтительный тон для замены , выбрав верхнюю пипетку.
3. Сделайте образец.
Выберите оттенки кожи для замены.
4. Выберите тональные сигналы , которые вы хотите заменить.
Инвертировать маску кривых.
5. Перейдите к маске кривых и нажмите Ctrl + i. От до инвертируйте маску.
Выберите кисть, измените непрозрачность и начните рисовать.
6. Выберите кисть , установите непрозрачность на 10-20 процентов от до и начните рисовать , чтобы заменить тон.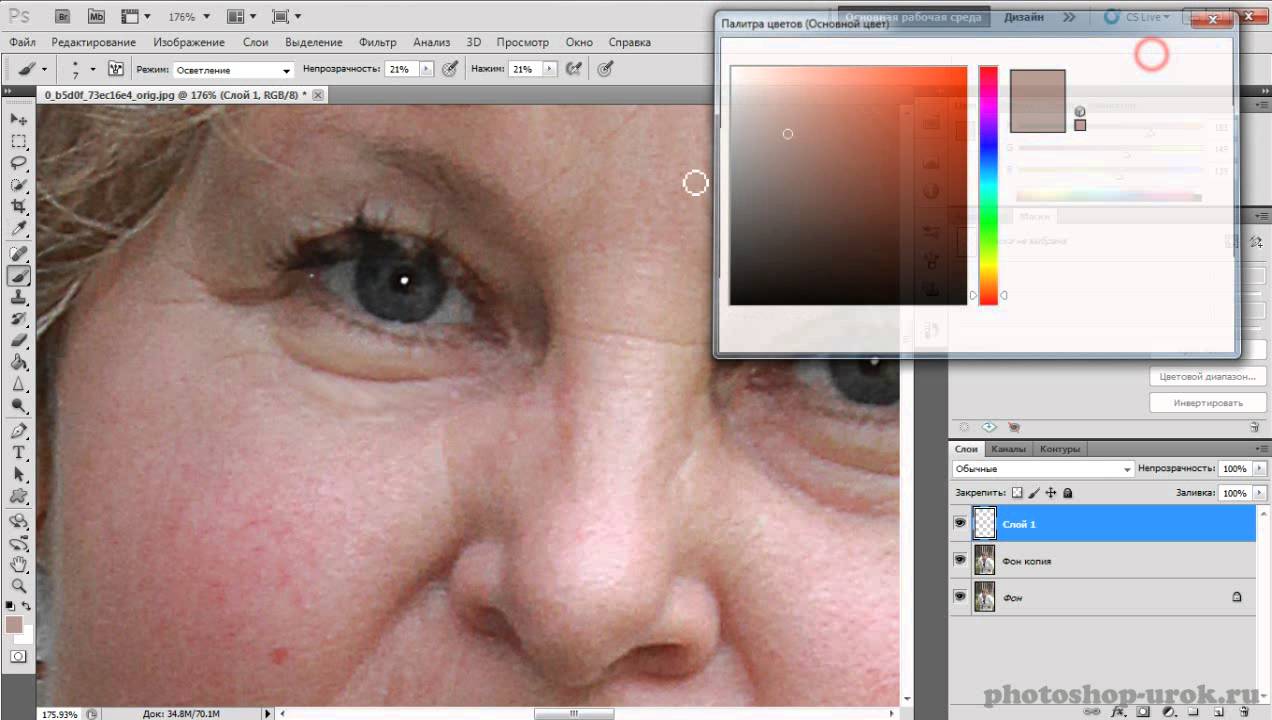
7. Если вы увлечетесь и делаете слишком много, не волнуйтесь. Позже вы всегда можете уменьшить непрозрачность и корректирующего слоя.
8. Повторите процесс для каждого глаза и каждый раз отбирайте другой тон для замены, так как тона на каждой стороне лица обязательно будут отличаться.
Вот фото до и после :
До / После
Поистине универсальный метод!
Ты подумал, что это только для черных сумок… подожди! Этот метод одинаково хорошо работает и в других ситуациях, например.g., когда у вашей модели макияж на лице, но не на плечах и шее. Этот процесс помогает сбалансировать тон кожи в целом.
.Как уменьшить или удалить мешки под глазами в Photoshop
На рынке существует множество различных способов и несколько продуктов, которые люди покупают, чтобы уменьшить мешки под глазами. Поэтому не должно быть шоком, когда клиент просит вас помочь ему уменьшить или убрать мешки под глазами на фотографии. Так же, как есть много способов уменьшить внешний вид в реальной жизни, есть много способов сделать это и в Photoshop.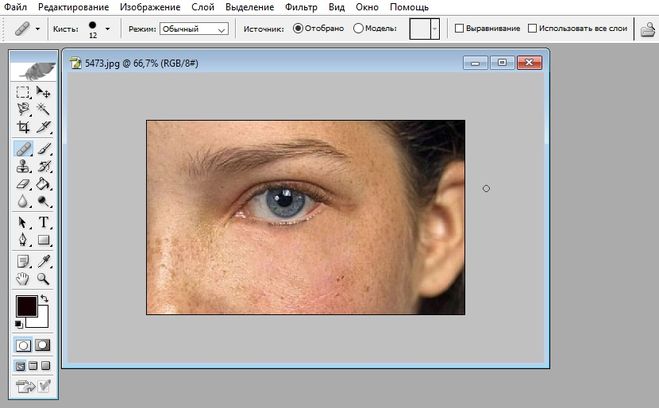
В зависимости от того, мужчина или женщина ваш объект, Unmesh Dinda из PiXimperfect показывает разный процесс удаления мешков под глазами каждого объекта.Его позиция заключается в том, что для мужчин вы должны уменьшать морщины и складки, а для женщин вы должны удалять. Я не совсем согласен с этим, когда я ретуширую свой объект, я уменьшаю его, независимо от его пола.
Мой метод удаления мешков под глазами похож на технику, которую он показывает, используя инструмент patch tool с выделением пятна fade для уменьшения морщин, но с другим инструментом, очень немного сочетающимся со слоями кривой для осветления и затемнения. В заключение я использую метод Дэни Даймонд, чтобы смешать тона кожи под глазами, с которым я столкнулся несколько лет назад здесь, на Fstoppers.Как я уже говорил, есть несколько разных способов достичь аналогичных результатов, но я считаю, что это изучение как можно большего количества способов и использование того, который подходит для работы.
Попробуйте, попробуйте разные методы и посмотрите, какой из них лучше всего подходит для вас.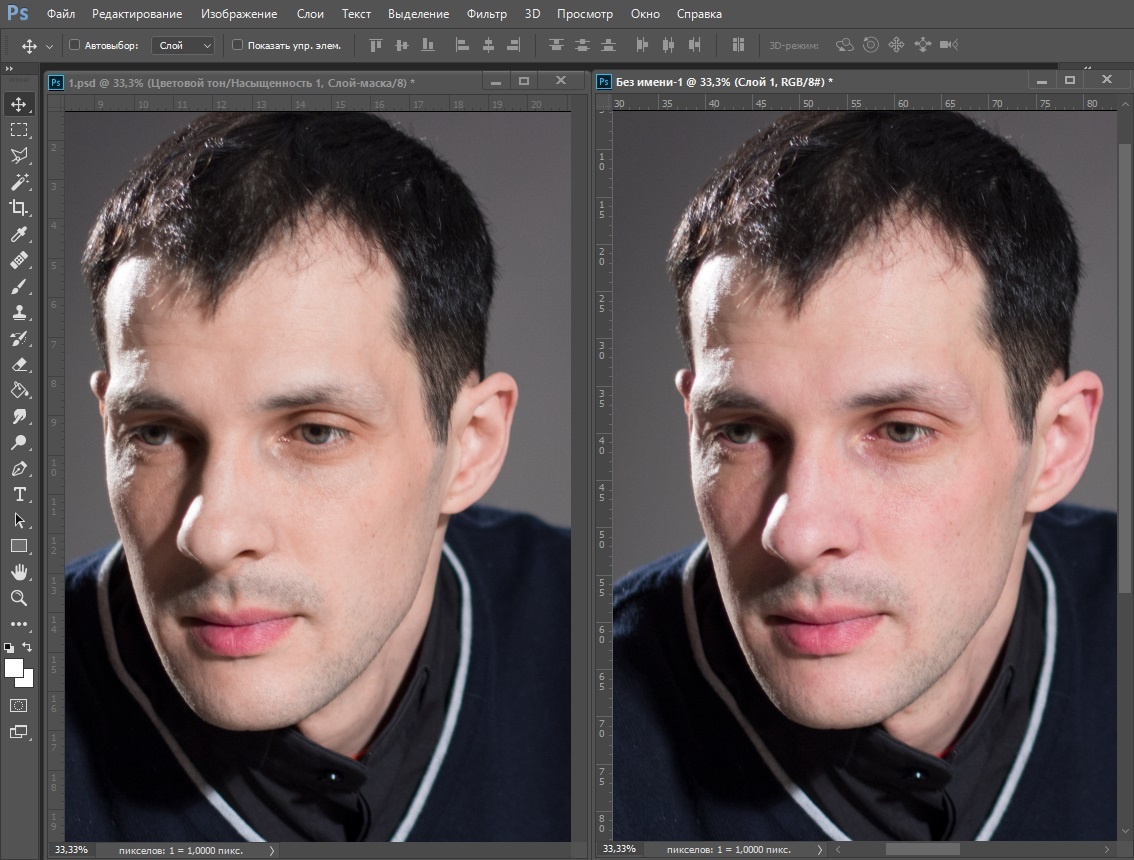 Какой ваш любимый метод удаления мешков под глазами?
Какой ваш любимый метод удаления мешков под глазами?
Как удалить темные мешки под глазами в Photoshop
Темные мешки под глазами модели — обычная проблема, которая обычно непривлекательна и может испортить восприятие вашим клиентом отличной фотографии. Вот лучший способ удалить эти мешки в фотошопе.
В Photoshop есть десятки способов выполнить любое действие. Решение таких проблем с кожей ничем не отличается. Тем не менее, вам нужно быть особенно осторожным с деталями кожи возле глаз, так как обычно это фокус изображения, и любой ремонт в этой области, который выглядит неестественно, будет очень заметен.Использование такого инструмента, как штамп клонирования, приведет к слишком резкому изменению между темными и светлыми областями. Вот почему в большинстве случаев лучший способ выполнить это редактирование — использовать частотное разделение. В этом видео Unmesh Dinda из PiXimperfect отлично демонстрирует эту технику.
Частотное разделение — это простой способ выполнения относительно сложного редактирования.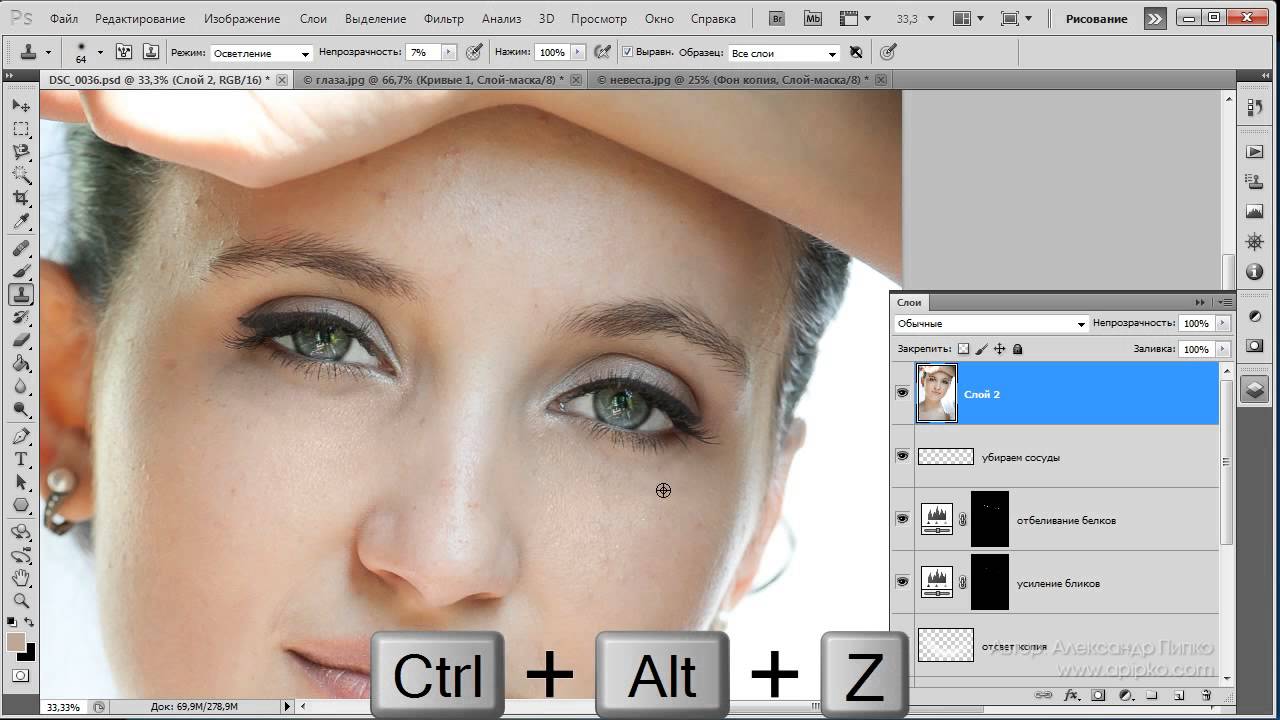 По сути, это действие отделяет цвет изображения от его текстуры, чтобы вы могли редактировать каждый из них независимо.Это важно при коррекции такой области, как кожа под глазами. Теперь вы можете манипулировать темными цветами, не затрагивая исходную текстуру. Другими словами, если вы хотите максимально возможного контроля, используйте эту технику.
По сути, это действие отделяет цвет изображения от его текстуры, чтобы вы могли редактировать каждый из них независимо.Это важно при коррекции такой области, как кожа под глазами. Теперь вы можете манипулировать темными цветами, не затрагивая исходную текстуру. Другими словами, если вы хотите максимально возможного контроля, используйте эту технику.
Как и в большинстве видеороликов Динды, вы получите несколько дополнительных советов. Например, здесь он рассказывает, как одновременно просматривать изображение с разных уровней масштабирования, чтобы увидеть, как ваше редактирование выглядит с разных точек зрения. Если вы хотите узнать, как он это сделал, а также узнать больше о разделении частот, посмотрите видео выше.
.Как удалить мешки под глазами за 1 минуту в Photoshop
Итак, у вас была фотосессия в субботу утром, и кажется, что ваша модель накануне вечером устроила вечеринку? Она держится хорошо, но есть мешки под глазами, которые выдают ее. Этот видеоурок от Mathieu Stern покажет вам, как удалить мешки под глазами менее чем за минуту. Вместо использования Healing Brush или Clone Stamp он полагается на изменение кривых и маскирование. Он сохраняет текстуру кожи и удаляет темные участки под глазами, и для этого требуется несколько шагов в Photoshop.
Вместо использования Healing Brush или Clone Stamp он полагается на изменение кривых и маскирование. Он сохраняет текстуру кожи и удаляет темные участки под глазами, и для этого требуется несколько шагов в Photoshop.
Обратите внимание, что этот урок не подходит для массивных опухших мешков под глазами, так как он только выравнивает цвет. Другие инструменты Photoshop могут вылечить их или приличный сон. Но если области под глазами просто темные и не слишком опухшие, эта техника неплохо работает! В видео представлен пример Матье на великолепном портрете. А как обладательница довольно заметных мешков под глазами я использовала свое селфи для демонстрации.
Как это сделать?
1- Дублируйте слой и добавьте Новый корректирующий слой> Кривые.
2- Щелкните значок корректирующего слоя, а затем дважды щелкните палитру цветов, чтобы задать точки черного.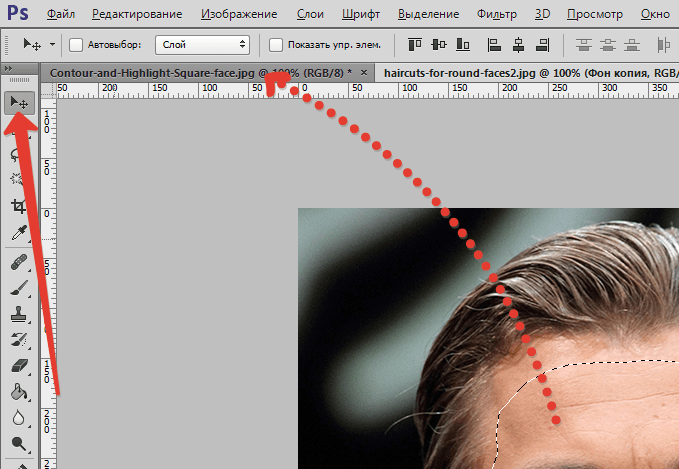
3- В палитре цветов выберите светлый цвет кожи и сохраните новые целевые цвета по умолчанию. Когда вы это сделаете, нажмите на темный цвет кожи. Фотография станет ярче и с измененными тонами.
4- Щелкните миниатюру маски слоя корректирующего слоя «Кривые».Теперь перейдите в Image> Adjustments> Invert или нажмите Ctrl + I (Cmd + I на Mac). Теперь изображение должно быть таким, каким оно было.
5- Теперь пора замаскировать мешки под глазами. Выберите инструмент Кисть и белый цвет. Отрегулируйте размер и растушевку кисти. Обязательно уменьшите непрозрачность, иначе изменения будут выглядеть неестественно.
После этого просто нарисуйте темные участки под глазами. Вы увидите, как появляются более яркие тона, а кожа больше похожа на область вокруг них.При необходимости измените непрозрачность кисти в зависимости от фотографии. Мне пришлось уменьшить его больше для левой части изображения, так как эта сторона лица темнее. Это были мои результаты:
Это были мои результаты:
Должен признаться, я влюбился в серию коротких уроков по Photoshop от Мэтью Стерна. И учитывая, что большую часть жизни у меня были заметные мешки под глазами, эта пока что моя любимая. Всего за несколько шагов я могу выглядеть на автопортретах хотя бы наполовину прилично. Хотя мне тоже нужно немного поспать.:)
Как вам этот урок? Как обычно избавляются от мешков под глазами на модели или на автопортрете?
.Как убрать мешки под глазами фотошоп онлайн. Как убрать мешки под глазами в фотошопе четырьмя классными способами
В этом уроке мы расскажем о том, как быстро и просто удалить синяки под глазами без участия косметолога. Прочитав нашу статью, вы убедитесь в том, что это «волшебное» действие, которое интересует всех и всегда, под силу каждому. Итак, убираем мешки и синяки под глазами в фотошопе.
При современном ритме жизни сложно встретить человека, у которого не будет ни мешков, ни синяков под глазами ввиду отсутствия достаточного количества сна.
Этот способ универсален. Он подходит как для крупных планов, так и для портретов в полный рост. Мы будем использовать инструмент «Восстанавливающая кисть» (в английской версии — «Healing Brush»).
«Восстанавливающая кисть» сопоставляет ключевые детали (освещенность, затененность и т.д.) пикселей образца с показателями пикселей восстанавливаемого фрагмента.
Шаг первый и единственныйЧтобы убрать синяки под глазами, нам потребуется «Восстанавливающая кисть» («Healing Brush»). После того, как вы выбрали нужный инструмент, нужно, удерживая клавишу А lt , указать курсором на образец, из которого фотошоп будет брать данные: в нашем случае это будет кожа под глазами или на щеках, на которой нет дефектов. После того, как вы выбрали образец, смело закрашивайте ненавистные вам мешки или синяки под глазами. Не пугайтесь той странной кисти, которой вы это делаете. Как только вы отпустите кнопку мышки — она пропадет. А вместе с ней — и мешки под глазами. Готово!
Не пугайтесь той странной кисти, которой вы это делаете. Как только вы отпустите кнопку мышки — она пропадет. А вместе с ней — и мешки под глазами. Готово!
Этот способ также является универсальным и подойдет для любого случая. В нем мы будем использовать инструмент «Заплатка» или (в английской версии — «Рatch»).
«Заплатка» работает по принципу клонирования, при этом — немного сглаживает этот процесс.
Шаг 1Чтобы обезопасить себя, создаем копию основного слоя нажатием горячих клавиш Ctrl + J .
Шаг 2Выбираем «Заплатку» и выделяем мешок или синяк под глазом и выделенную область переносим на кожу под глазами или на щеках. В итоге — дефект пропадает. Возможно, образуются слишком резкие границы. Не стоит этого пугаться.
Если всё таки границы получились слишком резкими, то можно просто изменить настройки непрозрачности копии основного слоя, что мы и сделаем.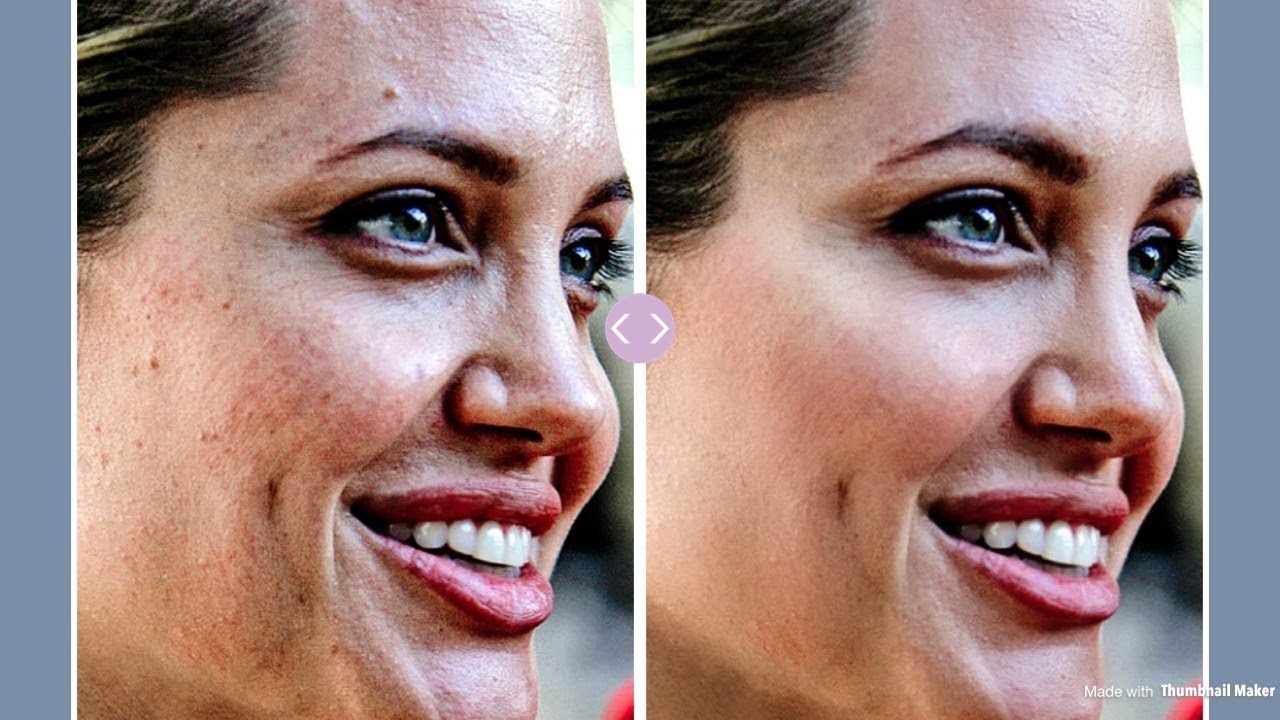 Смотрим дальше: результат — отличный!
Смотрим дальше: результат — отличный!
Слева — после обработки, справа — до
Способ 3Этот способ, менее тонный, подходит лишь для портретов в полный рост. Его неоспоримое преимущество — он еще быстрее.
Для него нам потребуется такой инструмент, как «Осветлитель» (в английской версии 0 «Dodge»).
Инструмент «Осветитель» имитирует недодержки, которая происходит во время фотографирования, говоря проще — осветляет на пару тонов выбранную область.
Чтобы убрать синяки под глазами на фотографии человека в полный рост — выбираем инструмент «Осветитель» и область, где находятся синяки, аккуратно закрашиваем с помощью этой, так сказать, кисти. На это всё.
P.S.: для того, чтобы себя обезопасить, можно также создать дубликат слоя (Ctrl+J) и проводить манипуляции на нем, а в случае неудовлетворительного результата — понижать непрозрачность слоя, пока результат не покажется вам подходящим.
Выбираем инструмент «Осветитель»
Существует масса методов подкорректировать и убрать синяки под глазами, мы рассмотрели лишь малую их часть, и вы можете выбрать способ себе по вкусу. Результаты — перед вами:
Фотография до коррекции
Результат обработки первым способом
Результат обработки вторым способом
Этого вполне достаточно для того, чтобы в будущем модели на ваших снимках выглядели еще лучше. Успехов!
Здравствуйте, мои дорогие друзья и гости моего блога. Скажите пожалуйста, бывает ли у вас такое, что от усталости или же других факторов у вас появляются мешки под глазами? Наверняка было. А когда вы смотрите фотографии, то вам становится немного неуютно от того, что у вас такое под глазами.
Конечно я не доктор и не косметолог, поэтому я не скажу вам как быстрее всего избавиться от этой проблемы, но зато я вам расскажу, как в фотошопе убрать мешки под глазами, чтобы хотя бы на фотографии выглядеть без сучка и задоринки.
Для эксперимента возьму такую вот фотографию. Как видите, тут есть над чем поработать. Этим мы и займемся. Поэтому открываем фотошоп и загружаем туда эту фотографию, ну или любую другую. А дальше по пунктам. Поехали!
Начнем с самого простого
В итоге мы справились с заданием. Вроде все нормально. И смотрите, как теперь изменилась эта девушка. Стало гораздо лучше. А вы как считаете?
Заплатка
Еще один хороший способ избавится от таких дефектов — это использование заплатки. В одной из я уже затрагивал этот инструмент, но все же давайте освежим воспоминания.
Штамп
Ну и конечно же я не могу не упомянуть про такой замечательный инструмент, как «Штамп» . Он работает по принципу «Восстанавливающей кисти» , но с одной разницей. Он не подстраивается под ту среду, где его собираются использовать, поэтому не ждите плавных переходов и контрастности.
Кстати про использование штампа у меня есть специальный видеоурок, где я удалял с помощью него ненужные объекты.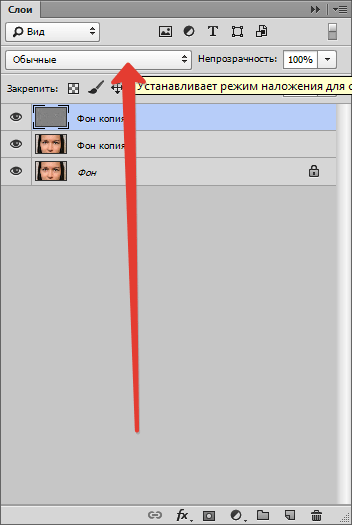
Заливка
Эх, ладно. Вдогонку я вам дам еще один замечательный и простой способ, чтобы уж добить окончательно. Но эта не та , о которой вы подумали.
Ну как видите, мешочков больше нет. Программа сама подогнала то, что ей не хватает из соседних объектов.
Ну в общем я думаю, что этих трех способов хватит вам за глаза. Если не подойдет какой-то один способ, то примените другой. Все просто.
Ну а если вы плохо знаете фотошоп и хотите его освоить, то вы можете это сделать буквально за пару недель, в зависимости от темпа. И для того, чтобы это воплотить, я вам рекомендую посмотреть этот замечательный видеокурс . Здесь всё настолько хорошо рассказано, что у вас просто не останется никаких вопросов. Курс действительно классный.
С уважением, Дмитрий Костин.
27.01.2013 29.01.2018
Самые действенные способы избавления от мешков под глазами на фотографии. Я расскажу что делать, если мешки под глазами очень сильные. За 5 минут вы научитесь сами обрабатывать свои фото так, чтобы от мешков не осталось и следов .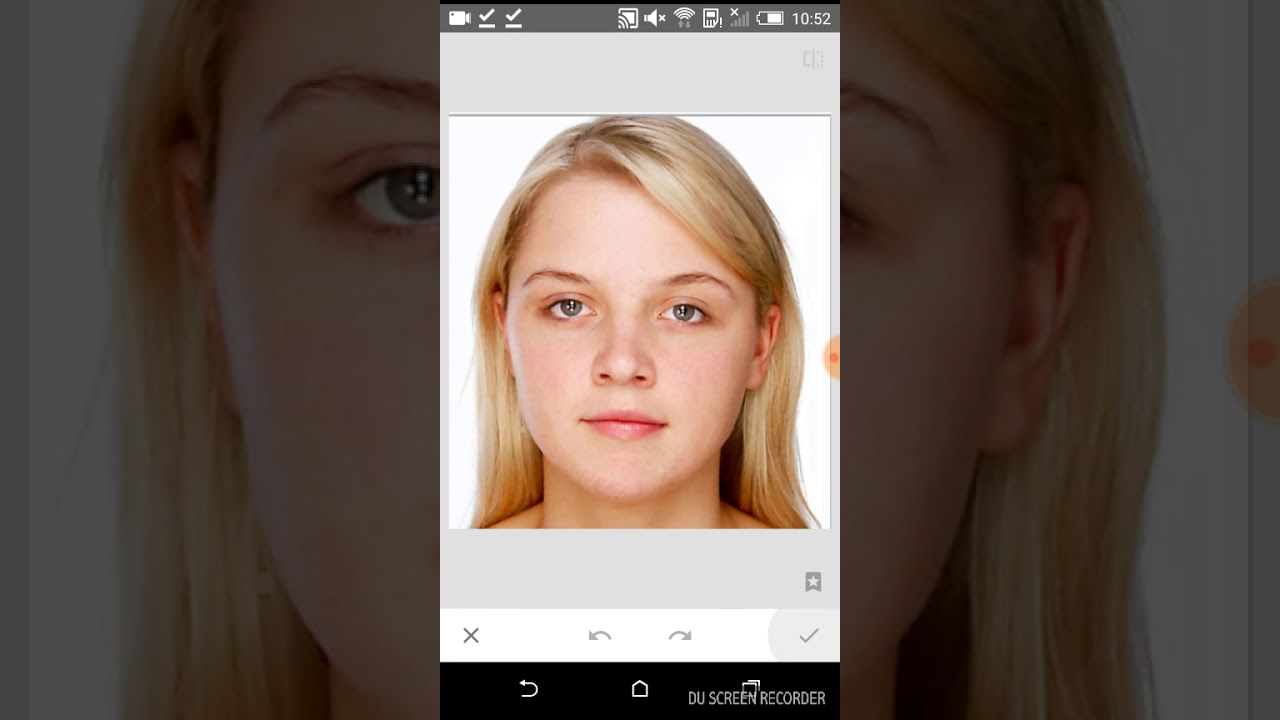
Синяки и мешки под глазами убрать немного сложнее, чем мелкие точечные дефекты кожи. Сначала скопируем изображение на новый слой.
Теперь воспользуемся инструментом Healing Brush (Восстанавливающая кисть ). Зажмите клавишу Alt и выберите участок чистой кожи, именно с этого места будет брать пример для «пересадки», чтобы замаскировать синяки под глазами. Теперь проведите в месте, где нужно скрыть синяки или мешки под глазами. Можно прямо рисовать мышкой, если позволяет пространство или точечно заменять участки кожи. Удобно брать в качестве образца участок кожи непосредственно под темными кругами. Должно получиться примерно следующее:
Если устраивает такой результат, можно оставить. Но у людей с сильно выраженными мешками обычно при существенной коррекции это недостатка лицо видоизменяется. Поэтому рекомендуется слегка снизить непрозрачность верхнего слоя (уменьшить параметр Opacity до 20-60% в зависимости от желаемого результата).
Довольно часто общее впечатление от фотографии портят мелкие детали. Особенно обидно, когда удачный в целом портретный кадр испорчен дефектами лица или следами усталости.
Современные графические приложения позволяют быстро отретушировать изображение, скорректировав детали лица. Эта статья посвящена тому, как убрать синяки под глазами в «Фотошопе». С этой задачей справится даже начинающий фотохудожник.
Что именно нужно скорректировать
Прежде чем мы рассмотрим вопрос о том, в «Фотошопе», нужно понять, что именно подлежит обработке.
Синяки под глазами — это, во-первых, затемнения и затенения нижних век. Они меняют геометрию лица, убирая акцент с глаз. Тени визуально делят щеки на зоны, разрушая целостность лица, придавая ему болезненный вид. Таким образом, эти затенения необходимо высветлить.
Во-вторых, эти тени, как правило, отличаются оттенком цвета. Значит, чтобы убрать синяки под глазами «Фотошопе CS6», нужно поработать над оттенком областей под глазами.
В-третьих, синяки под глазами — это во многих случаях некоторая припухлость нижних век, то есть изменение объема, что отражается на распределении бликов.
Наконец, эта припухлость обязательно имеет в разной степени выраженную границу — более или менее заметную складку, иногда похожую на морщинку.
На фотографии складка может быть подчеркнута игрой света. В результате эта линия не только делает лицо болезненным, но и старит его. Часто эта складка выражена небольшим намеком, но даже если она еле заметная, то зритель все равно по стереотипу достраивает ее. Поэтому необходимо также убрать эту границу, затушевав линию границы между припухлостью века и верхней части скулы.
Коррекция цвета
Чтобы убрать синяки под глазами в «Фотошопе», нужно сначала скорректировать цвет лица так, как если бы мы накладывали макияж. Синеватый или пунцовый оттенок век маскируются на лице светло-зелеными тенями. Сделаем то же самое на фотографии.
С помощью инструмента «Лассо» обводим области, подлежащие корректировке.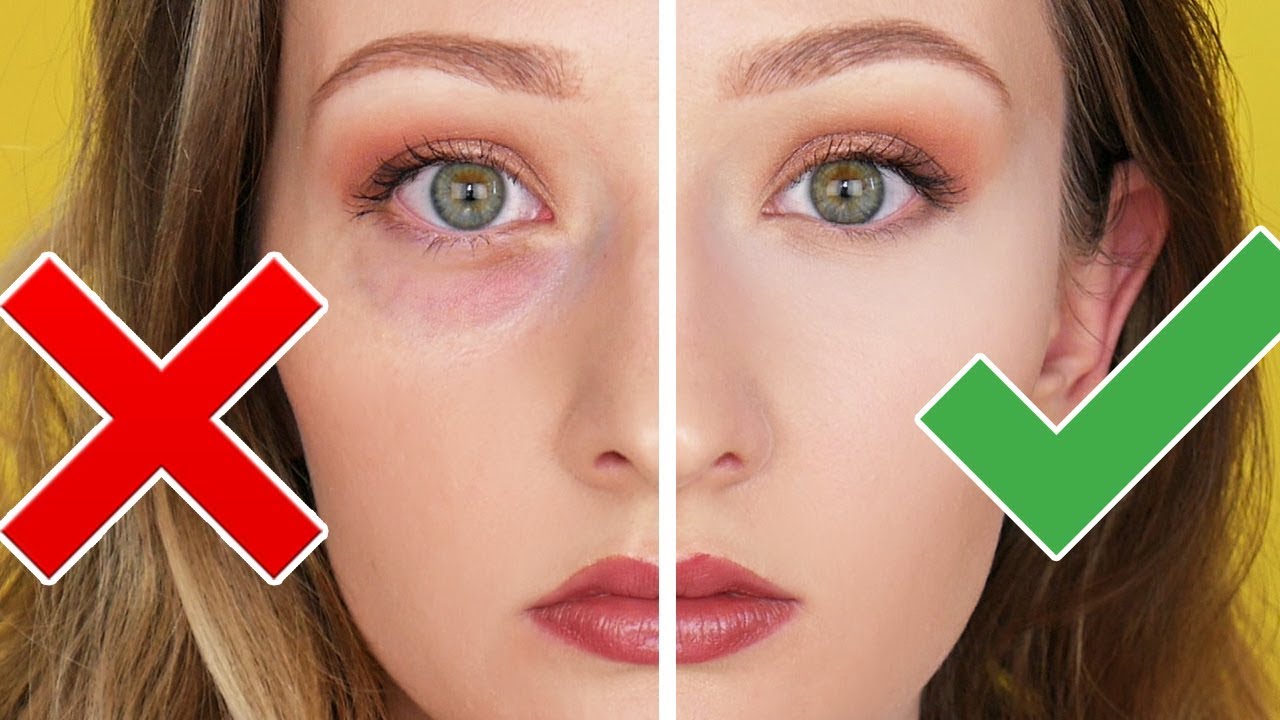 Обвести нужно именно оба нижних века, чтобы вносить одинаковую коррекцию. Затем в меню выберем пункт «Изображение», далее — «Коррекция» и наконец — «Цветовой баланс».
Обвести нужно именно оба нижних века, чтобы вносить одинаковую коррекцию. Затем в меню выберем пункт «Изображение», далее — «Коррекция» и наконец — «Цветовой баланс».
В диалоговом окне необходимо сдвинуть бегунок от пурпурного цвета к зеленому. Возможно, необходимо будет и далее работать над тоном. Скажем, часто требуется немного убрать синий в пользу желтого.
Здесь все очень зависит от индивидуального цвета лица, качества кадра, освещения и общей тональности снимка.
Нанесение цвета
Второй способ «нанесение макияжа». Для этого нужно воспользоваться кистью и нанести немного зеленой краски прямо поверх изображения. Выберите инструмент «Кисть» и настройте ее параметры так, чтобы она была прозрачной не более чем на 20%.
Цвет нужно выбрать близкий к светло-изумрудному. Края у кисти должны быть очень плавными (отрегулируйте степень жесткости инструмента).
Затем создайте новый слой (меню «Слой» — «Новый» — «Слой») и с помощью кисти нанесите прозрачную зеленую краску на область ниже глаз. В том случае если вы работаете обычной мышью, а не графическим планшетом, возможно, штрихи нужно будет отредактировать.
В том случае если вы работаете обычной мышью, а не графическим планшетом, возможно, штрихи нужно будет отредактировать.
Инструментом «Ластик» с мягкими краями уберите лишнюю область штриха, если это необходимо. Также можно отрегулировать прозрачность слоя и тон. Если наложенные зеленоватые «тени» совсем незаметны, дублируйте слой.
После этих манипуляций цвет лица должен стать более ровным. Это первый шаг к тому, как убрать синяки под глазами в «Фотошопе». Слой с зеленым тоном пока не нужно объединять с нижним. Возможно, его придется корректировать и далее.
Осветление
Инструментом «Осветлитель», отрегулированным так, чтобы его экспозиция была не более 50%, а кисть имела мягкие края, осветлите затемненные области. Будьте осторожны с границами синяков: если высветлить не всю область затенений, то граница может стать более заметной.
Возможно, необходимо осветлить все лицо. Это сделает его более молодым, подчеркнет яркость глаз. Это можно выполнить также инструментом «Осветлитель».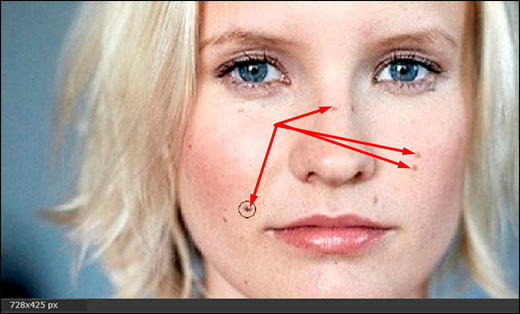
Теперь можно возвратиться к слою с зеленым тоном. Возможно, его снова нужно откорректировать, сделав менее заметным, то есть более нейтральным.
Ретуширование бликов
Если припухлость под глазами дала ненужные блики или тени, их нужно затемнить или осветлить соответствующими инструментами.
Ретуширование складки
В том случае, если синяки под глазами заканчиваются выраженной складкой, ее можно убрать с помощью инструмента «Клонирование» («Штамп»). Выберите функцию, настройте кисть так, чтобы она была небольшой и мягкой. Поставьте указатель мыши на место, непосредственно соседствующее со складкой. Кликните мышью по нему, а затем поставьте указатель на складку. Начинайте рисовать кистью. Фрагменты, содержащие складку, будут заменяться на элементы, свободные от нее.
Выравнивание
Завершающая часть ответа на вопрос, как убрать синяки под глазами в «Фотошопе», такова. Нужно выровнять рельеф лица, замаскировав возможные следы ретуши.
Если слой с зеленым тоном более не нужно изменять, слейте его с основным. Затем выберите инструмент «Размытие». Кисть должна быть мягкой, но максимально большой. При этом лучше начать с минимальной интенсивностью, установив в соответствующем окне значение около 30%.
Затем выберите инструмент «Размытие». Кисть должна быть мягкой, но максимально большой. При этом лучше начать с минимальной интенсивностью, установив в соответствующем окне значение около 30%.
Двигайте инструментом по лицу, не затрагивая области глаз. Особенное внимание уделяйте возможным промахам ретуши и дефектам кожи (морщинам, следам акне и т. д.).
Возможно, что синяки под глазами минимально заметны. В этом случае способ того, как быстро убрать синяки под глазами в «Фотошопе», может заключаться лишь в легком осветлении и размывании соответствующих областей.
Проблема синяков, морщинок под глазами является одной из главных при ретушировании фотографий. И это неудивительно. Глаза – самый важный элемент любого хорошего портрета. Набрякшие, тяжелые мешки на лице могут испортить самые красивые и выразительные очи. В этой статье мы расскажем, как убрать мешки под глазами в Фотошопе – в программе, которая изначально предназначалась в первую очередь для работы с фотографией.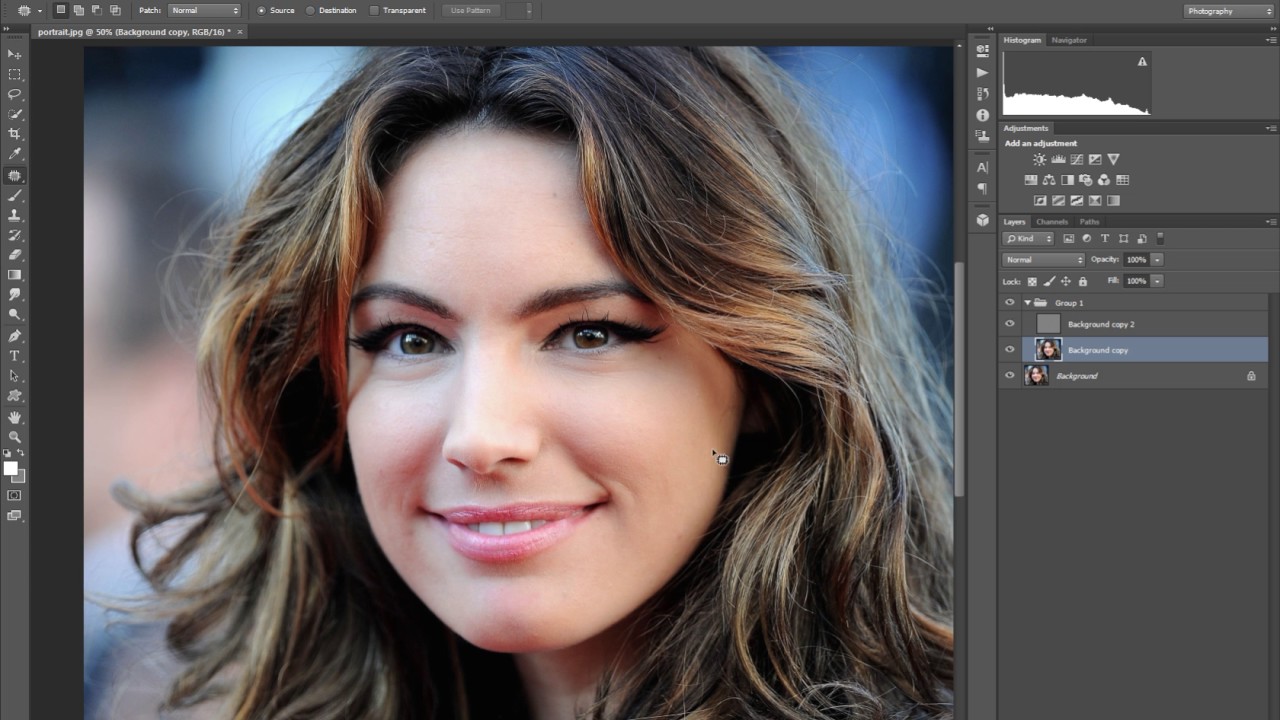 Мы опишем несколько методов борьбы с этим неприятным явлением портретного снимка.
Мы опишем несколько методов борьбы с этим неприятным явлением портретного снимка.
Итак, сначала запускаем Фотошоп и загружаем в него нужное фото. Как видим, снимок довольно удачный – симпатичная женщина смотрит в камеру, находясь в домашней обстановке, без всякой нарочитости и искусственности. Легкая улыбка только подчеркивает естественность снимка. Однако для профессионального ретушера здесь работы хватает, и самый главный дефект – набухшие мешки под глазами.
Метод первый – основной
Для начала создадим дубликат слоя. Такой шаг следует предпринимать всегда – это пригодится и в качестве страховки, и для использования в различных комбинациях при обработке изображения. Нажимаем клавиатурное сочетание Ctrl + J (создать дубликат слоя) и получаем копию Слоя 1. Далее дадим этому слою название, указывающее на его профиль. В данном случае этот слой будет основным, на нем будут вестись все работы. Поэтому так его и назовем: «Рабочий». Для этого дважды щелкаем на названии дубликата и в появившемся поле вводим новое имя слоя.
Приступаем непосредственно к самой ретуши. Выбираем инструмент «Восстанавливающая кисть» (J). В панели настроек инструмента (под главными меню) оставляем все по умолчанию.
А вот в палитре кисти меняем диаметр (подгоняем под наше изображение) и выставляем 100 % жесткость. Максимальная жесткость нужна для эффективной работы данного инструмента – это обязательное условие в большинстве случаев.
Зажимаем клавишу Alt, кисть приобретает вид прицела, который мы наводим на более-менее гладкий участок кожи и щелкаем левой клавишей мыши.
После этого отпускаем Alt и переносим кисть на мешок под глазом. Начинаем аккуратно водить вдоль всего дефекта и видим, как опухшая кожа под глазом начинает принимать вполне благообразный вид. По ходу работы вы можете уменьшать-увеличивать размер кисти, выбирать прицелом другие участки нормальной кожи. Все зависит от особенностей конкретной картинки.
Итак, мешки мы убрали, но синь от них осталась. Однако у нас в руках «волшебник Фотошоп», и поэтому исправить данное недоразумение – дело нескольких секунд.
Выбираем инструмент «Осветлитель» (О). Если его не видно в тулбаре инструментов, то жмем комбинацию Shift + О до тех пор, пока он не появится. В панели свойств инструмента оставляем все по умолчанию, кроме прозрачности – ее следует выставить на 15-20 %.
Наводим кисть на темные области под глазами и начинаем действовать так же, как при работе с «Восстанавливающей кистью», – меняем диаметр, прозрачность, работаем мелкими штрихами. Только кисть, в отличие от предыдущего инструмента, должна быть с нулевой жесткостью. Результат смотрим на скриншоте.
Метод второй – на любителя
Этот способ подойдет для тех, кто любит все делать быстро, на автомате. Опять нажимаем J или Shift + J, выбирая инструмент «Заплатка». Все настройки оставляем по умолчанию.
Обводим «Заплаткой» мешок под глазом, добиваясь точного выделения ретушируемой области.
Теперь становимся на внутреннюю часть выделенной области (курсор примет вид прозрачной заплатки с прямоугольником) и тянем ее на хороший участок кожи. Результат получаем мгновенный. Мешок исчез, осталось только провести обработку «Осветлителем». То же самое проделываем со вторым мешком. Итог смотрим на скриншоте.
Результат получаем мгновенный. Мешок исчез, осталось только провести обработку «Осветлителем». То же самое проделываем со вторым мешком. Итог смотрим на скриншоте.
Недостаток этого метода заключается в том, что его далеко не всегда можно применить. Например, очень маленькие участки хорошей кожи не позволят качественно обработать большие дефектные детали. Вообще, профессиональной работой считается умелое комбинирование инструментов «Восстанавливающая кисть» и «Заплатки».
Метод третий – привет из далекого прошлого
Когда-то для операций клонирования применялся в основном один подход – использование инструмента «Штамп». Работа ведется следующим образом: выбираем «Штамп» (S), устанавливаем прозрачность 70-80 %, кисть мягкая (жесткость 0), размер небольшой, и начинаем трудиться.
Здесь все напоминает работу с инструментом «Восстанавливающая кисть». Также зажимаем Alt и наводим на чистый участок кожи, щелкаем, отпускаем Alt и аккуратно закрашиваем дефектные участки. Метод древний и трудоемкий, требует большого терпения. Однако есть в нем и свои преимущества.
Метод древний и трудоемкий, требует большого терпения. Однако есть в нем и свои преимущества.
Обратите внимание на правый глаз модели, а в частности на нижний уголок возле носа. Там присутствует белое пятнышко, которое как-то не вписывается в общую картину. Заретушировать его с помощью «Заплатки» или «Восстанавливающей кисти» можно, но очень непросто. «Штамп» с подобной задачей справляется за две секунды. Этот инструмент до сих пор востребован именно вот в таких тонких, можно сказать «ювелирных», работах.
Мы рассказали вам о наиболее популярных методах, применяемых при решении проблемы – как убрать мешки под глазами в Фотошопе. Какой из них выбрать, решать вам. Удачи!
Как убрать мешки под глазами в фотошопе. Как убрать синяки и мешки под глазами
Как
Когда мы открываем портрет, обычно первый наш взгляд попадает на глаза. Недаром говорят, что глаза — это зеркало души. Но вид глаз могут значительно подпортить мешки под глазами. В этом уроке по работе с фотошопом
будет рассказано об одной из многочисленных методик, показывающей как убрать мешки под глазами в фотошопе .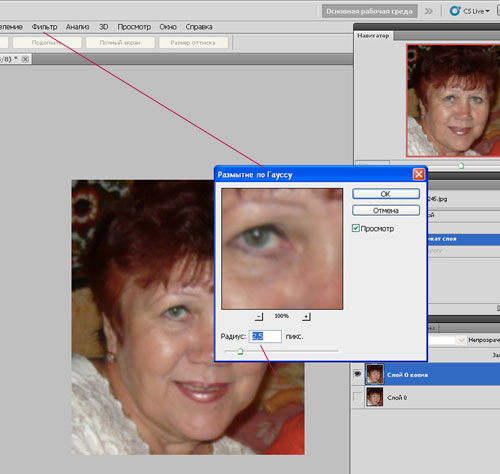
Подобные публикации:
- урок «Как сделать глаза в фотошопе »
Откроем исходное изображение. У девушки заметны мешки под глазами. А все хотят выглядеть хорошо, особенно когда есть своя половинка. Узнать какой ты в любви, какой ты в сексе и многие другие тесты на любовь , можно на прикольном и интересном сайте
mytests.ru. А в этом уроке по работе с фотошопом мы научимся убирать неприятные мешки под глазами.
Создадим дубликат слоя, для чего достаточно перетянуть слой на вторую справа иконку в палитре «Слои «.
Выберем инструмент «Заплатка » (J ) в режиме «Источник «.
Обведём заплаткой мешок под глазом, щёлкнем левой клавишей мыши внутри созданного выделения, будем удерживать клавишу мыши и перетащим выделение на «чистый» участок, на котором отсутствует мешок. Причём Вы сразу же будете видеть, что у Вас получится вместо мешка после применения инструмента «Заплатка
» (ещё до того, как Вы отпустили левую клавишу мыши).
Вот что у меня получилось после применения заплатки. Чтобы снять созданное ранее выделение, достаточно один раз щёлкнуть в любом месте изображения.
То же самое проделываем и со вторым глазам. Результат Вы видите на скриншоте ниже.
Так как результат получился очень сильным (мы получили практически пластиковое лицо), то берём и просто уменьшаем непрозрачность верхнего слоя.
Вот мой окончательный результат. Мы убрали мешки под глазами в фотошопе .
Сравните изображение девушки до и после обработки фотографии в фотошопе .
А какие Вы применяете способы удаления складок под глазами? Буду рад обсудить с Вами и другие методики обработки портрета. Высказывайте своё мнение ниже в комментариях.
В этом уроке мы расскажем о том, как быстро и просто удалить синяки под глазами без участия косметолога. Прочитав нашу статью, вы убедитесь в том, что это «волшебное» действие, которое интересует всех и всегда, под силу каждому.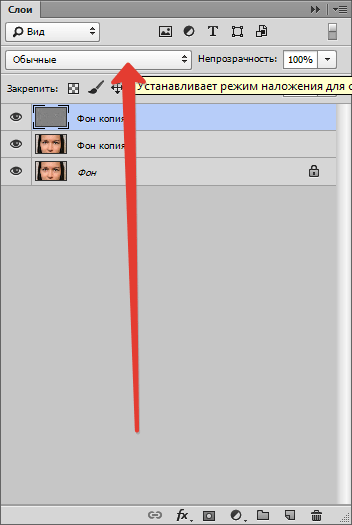 Итак, убираем мешки и синяки под глазами в фотошопе.
Итак, убираем мешки и синяки под глазами в фотошопе.
При современном ритме жизни сложно встретить человека, у которого не будет ни мешков, ни синяков под глазами ввиду отсутствия достаточного количества сна. Но на своих фотографиях вряд ли кто-то будет рад их видеть, поэтому фотографу обязательно нужно уметь избавляться от этих недостатков, и, желательно, — довольно быстро.
Способ 1Этот способ универсален. Он подходит как для крупных планов, так и для портретов в полный рост. Мы будем использовать инструмент «Восстанавливающая кисть» (в английской версии — «Healing Brush»).
«Восстанавливающая кисть» сопоставляет ключевые детали (освещенность, затененность и т.д.) пикселей образца с показателями пикселей восстанавливаемого фрагмента.
Шаг первый и единственныйЧтобы убрать синяки под глазами, нам потребуется «Восстанавливающая кисть» («Healing Brush»). После того, как вы выбрали нужный инструмент, нужно, удерживая клавишу А lt , указать курсором на образец, из которого фотошоп будет брать данные: в нашем случае это будет кожа под глазами или на щеках, на которой нет дефектов. После того, как вы выбрали образец, смело закрашивайте ненавистные вам мешки или синяки под глазами. Не пугайтесь той странной кисти, которой вы это делаете. Как только вы отпустите кнопку мышки — она пропадет. А вместе с ней — и мешки под глазами. Готово!
После того, как вы выбрали образец, смело закрашивайте ненавистные вам мешки или синяки под глазами. Не пугайтесь той странной кисти, которой вы это делаете. Как только вы отпустите кнопку мышки — она пропадет. А вместе с ней — и мешки под глазами. Готово!
Этот способ также является универсальным и подойдет для любого случая. В нем мы будем использовать инструмент «Заплатка» или (в английской версии — «Рatch»).
«Заплатка» работает по принципу клонирования, при этом — немного сглаживает этот процесс.
Шаг 1Чтобы обезопасить себя, создаем копию основного слоя нажатием горячих клавиш Ctrl + J .
Шаг 2Выбираем «Заплатку» и выделяем мешок или синяк под глазом и выделенную область переносим на кожу под глазами или на щеках. В итоге — дефект пропадает. Возможно, образуются слишком резкие границы. Не стоит этого пугаться.
Если всё таки границы получились слишком резкими, то можно просто изменить настройки непрозрачности копии основного слоя, что мы и сделаем. Смотрим дальше: результат — отличный!
Смотрим дальше: результат — отличный!
Слева — после обработки, справа — до
Способ 3Этот способ, менее тонный, подходит лишь для портретов в полный рост. Его неоспоримое преимущество — он еще быстрее.
Для него нам потребуется такой инструмент, как «Осветлитель» (в английской версии 0 «Dodge»).
Инструмент «Осветитель» имитирует недодержки, которая происходит во время фотографирования, говоря проще — осветляет на пару тонов выбранную область.
Чтобы убрать синяки под глазами на фотографии человека в полный рост — выбираем инструмент «Осветитель» и область, где находятся синяки, аккуратно закрашиваем с помощью этой, так сказать, кисти. На это всё.
P.S.: для того, чтобы себя обезопасить, можно также создать дубликат слоя (Ctrl+J) и проводить манипуляции на нем, а в случае неудовлетворительного результата — понижать непрозрачность слоя, пока результат не покажется вам подходящим.
Выбираем инструмент «Осветитель»
Существует масса методов подкорректировать и убрать синяки под глазами, мы рассмотрели лишь малую их часть, и вы можете выбрать способ себе по вкусу. Результаты — перед вами:
Фотография до коррекции
Результат обработки первым способом
Результат обработки вторым способом
Этого вполне достаточно для того, чтобы в будущем модели на ваших снимках выглядели еще лучше. Успехов!
Довольно часто общее впечатление от фотографии портят мелкие детали. Особенно обидно, когда удачный в целом портретный кадр испорчен дефектами лица или следами усталости.
Современные графические приложения позволяют быстро отретушировать изображение, скорректировав детали лица. Эта статья посвящена тому, как убрать синяки под глазами в «Фотошопе». С этой задачей справится даже начинающий фотохудожник.
Что именно нужно скорректировать
Прежде чем мы рассмотрим вопрос о том, в «Фотошопе», нужно понять, что именно подлежит обработке.
Синяки под глазами — это, во-первых, затемнения и затенения нижних век. Они меняют геометрию лица, убирая акцент с глаз. Тени визуально делят щеки на зоны, разрушая целостность лица, придавая ему болезненный вид. Таким образом, эти затенения необходимо высветлить.
Во-вторых, эти тени, как правило, отличаются оттенком цвета. Значит, чтобы убрать синяки под глазами «Фотошопе CS6», нужно поработать над оттенком областей под глазами.
В-третьих, синяки под глазами — это во многих случаях некоторая припухлость нижних век, то есть изменение объема, что отражается на распределении бликов.
Наконец, эта припухлость обязательно имеет в разной степени выраженную границу — более или менее заметную складку, иногда похожую на морщинку.
На фотографии складка может быть подчеркнута игрой света. В результате эта линия не только делает лицо болезненным, но и старит его. Часто эта складка выражена небольшим намеком, но даже если она еле заметная, то зритель все равно по стереотипу достраивает ее. Поэтому необходимо также убрать эту границу, затушевав линию границы между припухлостью века и верхней части скулы.
Коррекция цвета
Чтобы убрать синяки под глазами в «Фотошопе», нужно сначала скорректировать цвет лица так, как если бы мы накладывали макияж. Синеватый или пунцовый оттенок век маскируются на лице светло-зелеными тенями. Сделаем то же самое на фотографии.
С помощью инструмента «Лассо» обводим области, подлежащие корректировке. Обвести нужно именно оба нижних века, чтобы вносить одинаковую коррекцию. Затем в меню выберем пункт «Изображение», далее — «Коррекция» и наконец — «Цветовой баланс».
В диалоговом окне необходимо сдвинуть бегунок от пурпурного цвета к зеленому. Возможно, необходимо будет и далее работать над тоном. Скажем, часто требуется немного убрать синий в пользу желтого.
Здесь все очень зависит от индивидуального цвета лица, качества кадра, освещения и общей тональности снимка.
Нанесение цвета
Второй способ «нанесение макияжа». Для этого нужно воспользоваться кистью и нанести немного зеленой краски прямо поверх изображения. Выберите инструмент «Кисть» и настройте ее параметры так, чтобы она была прозрачной не более чем на 20%.
Цвет нужно выбрать близкий к светло-изумрудному. Края у кисти должны быть очень плавными (отрегулируйте степень жесткости инструмента).
Затем создайте новый слой (меню «Слой» — «Новый» — «Слой») и с помощью кисти нанесите прозрачную зеленую краску на область ниже глаз. В том случае если вы работаете обычной мышью, а не графическим планшетом, возможно, штрихи нужно будет отредактировать.
Инструментом «Ластик» с мягкими краями уберите лишнюю область штриха, если это необходимо. Также можно отрегулировать прозрачность слоя и тон. Если наложенные зеленоватые «тени» совсем незаметны, дублируйте слой.
После этих манипуляций цвет лица должен стать более ровным. Это первый шаг к тому, как убрать синяки под глазами в «Фотошопе». Слой с зеленым тоном пока не нужно объединять с нижним. Возможно, его придется корректировать и далее.
Осветление
Инструментом «Осветлитель», отрегулированным так, чтобы его экспозиция была не более 50%, а кисть имела мягкие края, осветлите затемненные области. Будьте осторожны с границами синяков: если высветлить не всю область затенений, то граница может стать более заметной.
Возможно, необходимо осветлить все лицо. Это сделает его более молодым, подчеркнет яркость глаз. Это можно выполнить также инструментом «Осветлитель».
Теперь можно возвратиться к слою с зеленым тоном. Возможно, его снова нужно откорректировать, сделав менее заметным, то есть более нейтральным.
Ретуширование бликов
Если припухлость под глазами дала ненужные блики или тени, их нужно затемнить или осветлить соответствующими инструментами.
Ретуширование складки
В том случае, если синяки под глазами заканчиваются выраженной складкой, ее можно убрать с помощью инструмента «Клонирование» («Штамп»). Выберите функцию, настройте кисть так, чтобы она была небольшой и мягкой. Поставьте указатель мыши на место, непосредственно соседствующее со складкой. Кликните мышью по нему, а затем поставьте указатель на складку. Начинайте рисовать кистью. Фрагменты, содержащие складку, будут заменяться на элементы, свободные от нее.
Выравнивание
Завершающая часть ответа на вопрос, как убрать синяки под глазами в «Фотошопе», такова. Нужно выровнять рельеф лица, замаскировав возможные следы ретуши.
Если слой с зеленым тоном более не нужно изменять, слейте его с основным. Затем выберите инструмент «Размытие». Кисть должна быть мягкой, но максимально большой. При этом лучше начать с минимальной интенсивностью, установив в соответствующем окне значение около 30%.
Двигайте инструментом по лицу, не затрагивая области глаз. Особенное внимание уделяйте возможным промахам ретуши и дефектам кожи (морщинам, следам акне и т. д.).
Возможно, что синяки под глазами минимально заметны. В этом случае способ того, как быстро убрать синяки под глазами в «Фотошопе», может заключаться лишь в легком осветлении и размывании соответствующих областей.
Синяки и мешки под глазами – следствие либо бурно проведенных выходных, либо особенностей организма, у всех по-разному. Но на фото просто необходимо выглядеть как минимум «нормально».
В этом уроке поговорим о том, как убрать мешки под глазами в Фотошопе.
Покажу Вам самый быстрый способ.Данный способ отлично подходит для ретуши фотографий малого размера, например, на документы. Если фото большое, то придется процедуру проделывать поэтапно, но об этом я еще скажу ниже.
Нашел я на просторах сети вот такой снимочек:
Как видим, у нашей модели присутствуют и небольшие мешки, и изменения окраски под нижним веком.
Для начала создаем копию исходно фото, перетянув его на значок нового слоя.
Затем выбираем инструмент «Восстанавливающая кисть» и настраиваем ее, как показано на скриншоте. Размер выбираем такой, чтобы кисть перекрывала «бороздку» между синяком и щекой.
Затем зажимаем клавишу ALT и кликаем по щеке модели как можно ближе к синяку, тем самым взяв образец тона кожи.
То же самое проделываем и со вторым глазом, взяв образец возле него.
Для наилучшего эффекта образец можно взять несколько раз.
Необходимо помнить, что у любого человека под глазами есть какие-то морщинки, складочки и прочие неровности (если, конечно, человеку не 0-12 лет). Поэтому нужно эти особенности дорисовать, иначе фото будет выглядеть неестественно.
Для этого делаем копию исходного изображения (слой «Фон») и перетаскиваем его в самый верх палитры.
Затем идем в меню «Фильтр – Другое – Цветовой контраст» .
Настраиваем фильтр так, чтобы стали видны наши старые мешки, но цвет не приобрели.
Затем меняем режим наложения для этого слоя на «Перекрытие» .
Теперь зажимаем клавишу ALT и кликаем по значку маски в палитре слоев.
Данным действием мы создали черную маску, которая полностью скрыла из видимости слой с Цветовым контрастом.
Выбираем инструмент «Кисть» со следующими настройками: края – мягкие, цвет – белый, нажим и непрозрачность 40-50 % .
Красим области под глазами данной кистью, добиваясь нужного нам эффекта.
Как видим, мы добились вполне приемлемого результата. Можно продолжать ретушировать снимок, если это необходимо.
Теперь, как и обещал, про снимки большого размера.
На таких снимках гораздо больше мелких деталей, таких как поры, различные бугорки и морщинки. Если мы будем просто закрашивать синяк «Восстанавливающей кистью» , то получим так называемый «повтор текстуры». Поэтому ретушировать большое фото необходимо поэтапно, то есть один забор образца – один клик по дефекту. Образцы при этом нужно брать из разных мест, как можно ближе к проблемному участку.
Теперь точно все. Тренируйтесь и применяйте на практике полученные навыки. Удачи в Вашем творчестве!
Интересный и важный материал на тему: «как убрать морщины и мешки под глазами в photoshop?» с полным описанием и доступным языком.
Здравствуйте, мои дорогие друзья и гости моего блога. Скажите пожалуйста, бывает ли у вас такое, что от усталости или же других факторов у вас появляются мешки под глазами? Наверняка было. А когда вы смотрите фотографии, то вам становится немного неуютно от того, что у вас такое под глазами.
Конечно я не доктор и не косметолог, поэтому я не скажу вам как быстрее всего избавиться от этой проблемы, но зато я вам расскажу, как в фотошопе убрать мешки под глазами, чтобы хотя бы на фотографии выглядеть без сучка и задоринки.
Для эксперимента возьму такую вот фотографию. Как видите, тут есть над чем поработать. Этим мы и займемся. Поэтому открываем фотошоп и загружаем туда эту фотографию, ну или любую другую. А дальше по пунктам. Поехали!
Восстанавливающая кисть
Начнем с самого простого
В итоге мы справились с заданием. Вроде все нормально. И смотрите, как теперь изменилась эта девушка. Стало гораздо лучше. А вы как считаете?
Заплатка
Еще один хороший способ избавится от таких дефектов — это использование заплатки. В одной из своих прошлых статей я уже затрагивал этот инструмент, но все же давайте освежим воспоминания.
Штамп
Ну и конечно же я не могу не упомянуть про такой замечательный инструмент, как «Штамп». Он работает по принципу «Восстанавливающей кисти», но с одной разницей. Он не подстраивается под ту среду, где его собираются использовать, поэтому не ждите плавных переходов и контрастности.
Кстати про использование штампа у меня есть специальный видеоурок, где я удалял с помощью него ненужные объекты.
Заливка
Эх, ладно. Вдогонку я вам дам еще один замечательный и простой способ, чтобы уж добить окончательно. Но эта не та заливка, о которой вы подумали.
Ну как видите, мешочков больше нет. Программа сама подогнала то, что ей не хватает из соседних объектов.
Ну в общем я думаю, что этих трех способов хватит вам за глаза. Если не подойдет какой-то один способ, то примените другой. Все просто.
Ну а если вы плохо знаете фотошоп и хотите его освоить, то вы можете это сделать буквально за пару недель, в зависимости от темпа. И для того, чтобы это воплотить, я вам рекомендую посмотреть этот замечательный видеокурс. Здесь всё настолько хорошо рассказано, что у вас просто не останется никаких вопросов. Курс действительно классный.
С уважением, Дмитрий Костин.
Морщинки на лице и других частях тела – неизбежное зло, которое настигнет каждого, будь то мужчина или женщина.
С этой неприятностью можно бороться разными способами, но мы сегодня поговорим о том, как убрать (по крайней мере, минимизировать) морщины с фотографии в Фотошопе.
Откроем фото в программе и проанализируем его.
Видим, что на лбу, подбородке и шее имеются крупные, как бы отдельно расположенные морщины, а возле глаз – сплошной ковер из мелких морщин.
Крупные морщины мы уберем инструментом «Восстанавливающая кисть» , а мелкие – «Заплаткой» .
Итак, создаем копию исходного слоя сочетанием клавиш CTRL+J и выбираем первый инструмент.
Работаем на копии. Зажимаем клавишу ALT и берем пробу чистой кожи одним кликом, затем переносим курсор на участок с морщиной и кликаем еще один раз. Размер кисти не должен быть намного больше редактируемого дефекта.
Этим же способом и инструментом удаляем все крупные морщины с шеи, лба и подбородка.
Теперь переходим к удалению мелких морщин возле глаз. Выбираем инструмент «Заплатка» .
Обводим инструментом участок с морщинами и перетягиваем получившееся выделение на чистый участок кожи.
Добиваемся примерно следующего результата:
Следующий шаг – небольшое выравнивание тона кожи и удаление совсем мелких морщинок. Обратите внимание, что, поскольку леди довольно пожилая, то без радикальных методов (изменение формы или замена) убрать все морщины вокруг глаз не удастся.
Создаем копию слоя, с которым работаем и идем в меню «Фильтр – Размытие – Размытие по поверхности» .
Настройки фильтра могут сильно отличаться от размера изображения, его качества и поставленных задач. В данном случае смотрите на скрин:
Затем зажимаем клавишу ALT и кликаем по значку маски в палитре слоев.
Затем выбираем кисть со следующими настройками:
Основным цветом выбираем белый и красим по маске, открывая ее в тех местах, где это необходимо. Не перестарайтесь, эффект должен выглядеть настолько естественно, насколько это возможно.
Палитра слоев после процедуры:
Как видим, кое-где остались явные дефекты. Устранить их можно любым из инструментов, описанных выше, но вначале нужно создать отпечаток всех слоев вверху палитры, нажав комбинацию клавиш CTRL+SHIFT+ALT+E .
Как бы мы ни старались, после всех манипуляций лицо на фото будет выглядеть размытым. Давайте вернем ему (лицу) некоторую часть естественной текстуры.
Помните, мы оставили нетронутым исходный слой? Самое время им воспользоваться.
Активируем его и создаем копию сочетанием клавиш CTRL+J . Затем перетягиваем полученную копию в самый верх палитры.
Затем переходим в меню «Фильтр – Другое – Цветовой контраст» .
Настраиваем фильтр, руководствуясь результатом на скрине.
Затем, по аналогии с процессом размытия кожи, создаем черную маску, и, белой кистью, открываем эффект только там, где он необходим.
Может показаться, что мы вернули морщины на место, но давайте сравним исходное фото с результатом, полученным на уроке.
Проявив достаточно усидчивости и аккуратности, при помощи данных приемов можно добиться достаточно хороших результатов в удалении морщин.
Мы рады, что смогли помочь Вам в решении проблемы.
Задайте свой вопрос в комментариях, подробно расписав суть проблемы. Наши специалисты постараются ответить максимально быстро.
Помогла ли вам эта статья?
Как профессиональная, так и любительская ретушь фотографий обязательно включает обработку участков возле глаз. Как правило, требуется осветлить темные круги (мешки) под глазами. Для этих задач подойдет несколько инструментов Фотошопа. Ниже мы пошагово разберем особенности их использования.
- Откройте фотографию в программе Photoshop (купить лицензионную программу Photoshop). Рассмотрите внимательно участок лица, с которым нужно будет работать. Если там много мелких недостатков, используйте «Лечащую кисть». Опция «Лечащая кисть»
- Сейчас нужно окрасить область под глазами в цвет окружающей светлой кожи. Для этого нужно зажать Alt и кликнуть по участку лица с подходящим цветом кожи. После этого перенесите курсор к тому участку, который нуждается в осветлении, и закрасьте его. Если результат слишком выделяется яркостью и цветом от окружающих пикселей, еще раз воспользуйтесь инструментом «Лечащая кисть». Если же особых отличий нет и цвет вполне подходит, используйте Clone Stamp для осветления.
- После того, как все недостатки устранены, вы можете свести слои. Теперь включаем «Лассо» и полностью выделяем с его помощью нужный участок под глазом. Инструмент «Лассо»
Далее используем Patch Tool. Теперь остается просто передвинуть выделенный участок на ту зону, которая по цвету подходит для замены. По мере перемещения участка вы увидите изменение цвета и там, где результат будет вас удовлетворять, нужно отменить выделение (Ctrl + D). Со вторым глазом необходимо повторить операцию.
- В принципе, этого достаточно для того, чтобы убрать круги под глазами. Для получения более мягкого осветления можно наложить на все изображение еще один слой в режиме «Осветление» и, поиграв с уровнем прозрачности этого слоя, добиться более естественного цвета. Далее этот слой скрываем слой под маской (Hide All группы Layer Mask), а в нужных участках закрашиваем маску белой кистью.
- Осталось сохранить документ (Save As) в нужном вам формате.
Как убрать мешки в фотошопе. Как убрать мешки под глазами в фотошопе
Как
Когда мы открываем портрет, обычно первый наш взгляд попадает на глаза. Недаром говорят, что глаза — это зеркало души. Но вид глаз могут значительно подпортить мешки под глазами. В этом уроке по работе с фотошопом будет рассказано об одной из многочисленных методик, показывающей как убрать мешки под глазами в фотошопе .
Подобные публикации:
- урок «Как сделать глаза в фотошопе »
Откроем исходное изображение. У девушки заметны мешки под глазами. А все хотят выглядеть хорошо, особенно когда есть своя половинка. Узнать какой ты в любви, какой ты в сексе и многие другие тесты на любовь , можно на прикольном и интересном сайте
mytests.ru. А в этом уроке по работе с фотошопом мы научимся убирать неприятные мешки под глазами.
Создадим дубликат слоя, для чего достаточно перетянуть слой на вторую справа иконку в палитре «Слои «.
Выберем инструмент «Заплатка » (J ) в режиме «Источник «.
Обведём заплаткой мешок под глазом, щёлкнем левой клавишей мыши внутри созданного выделения, будем удерживать клавишу мыши и перетащим выделение на «чистый» участок, на котором отсутствует мешок. Причём Вы сразу же будете видеть, что у Вас получится вместо мешка после применения инструмента «Заплатка » (ещё до того, как Вы отпустили левую клавишу мыши).
Вот что у меня получилось после применения заплатки. Чтобы снять созданное ранее выделение, достаточно один раз щёлкнуть в любом месте изображения.
То же самое проделываем и со вторым глазам. Результат Вы видите на скриншоте ниже.
Так как результат получился очень сильным (мы получили практически пластиковое лицо), то берём и просто уменьшаем непрозрачность верхнего слоя.
Вот мой окончательный результат. Мы убрали мешки под глазами в фотошопе .
Сравните изображение девушки до и после обработки фотографии в фотошопе .
А какие Вы применяете способы удаления складок под глазами? Буду рад обсудить с Вами и другие методики обработки портрета. Высказывайте своё мнение ниже в комментариях.
Интересный и важный материал на тему: «как убрать морщины и мешки под глазами в photoshop?» с полным описанием и доступным языком.
Здравствуйте, мои дорогие друзья и гости моего блога. Скажите пожалуйста, бывает ли у вас такое, что от усталости или же других факторов у вас появляются мешки под глазами? Наверняка было. А когда вы смотрите фотографии, то вам становится немного неуютно от того, что у вас такое под глазами.
Конечно я не доктор и не косметолог, поэтому я не скажу вам как быстрее всего избавиться от этой проблемы, но зато я вам расскажу, как в фотошопе убрать мешки под глазами, чтобы хотя бы на фотографии выглядеть без сучка и задоринки.
Для эксперимента возьму такую вот фотографию. Как видите, тут есть над чем поработать. Этим мы и займемся. Поэтому открываем фотошоп и загружаем туда эту фотографию, ну или любую другую. А дальше по пунктам. Поехали!
Восстанавливающая кисть
Начнем с самого простого
В итоге мы справились с заданием. Вроде все нормально. И смотрите, как теперь изменилась эта девушка. Стало гораздо лучше. А вы как считаете?
Заплатка
Еще один хороший способ избавится от таких дефектов — это использование заплатки. В одной из своих прошлых статей я уже затрагивал этот инструмент, но все же давайте освежим воспоминания.
Штамп
Ну и конечно же я не могу не упомянуть про такой замечательный инструмент, как «Штамп». Он работает по принципу «Восстанавливающей кисти», но с одной разницей. Он не подстраивается под ту среду, где его собираются использовать, поэтому не ждите плавных переходов и контрастности.
Кстати про использование штампа у меня есть специальный видеоурок, где я удалял с помощью него ненужные объекты.
Заливка
Эх, ладно. Вдогонку я вам дам еще один замечательный и простой способ, чтобы уж добить окончательно. Но эта не та заливка, о которой вы подумали.
Ну как видите, мешочков больше нет. Программа сама подогнала то, что ей не хватает из соседних объектов.
Ну в общем я думаю, что этих трех способов хватит вам за глаза. Если не подойдет какой-то один способ, то примените другой. Все просто.
Ну а если вы плохо знаете фотошоп и хотите его освоить, то вы можете это сделать буквально за пару недель, в зависимости от темпа. И для того, чтобы это воплотить, я вам рекомендую посмотреть этот замечательный видеокурс. Здесь всё настолько хорошо рассказано, что у вас просто не останется никаких вопросов. Курс действительно классный.
С уважением, Дмитрий Костин.
Морщинки на лице и других частях тела – неизбежное зло, которое настигнет каждого, будь то мужчина или женщина.
С этой неприятностью можно бороться разными способами, но мы сегодня поговорим о том, как убрать (по крайней мере, минимизировать) морщины с фотографии в Фотошопе.
Откроем фото в программе и проанализируем его.
Видим, что на лбу, подбородке и шее имеются крупные, как бы отдельно расположенные морщины, а возле глаз – сплошной ковер из мелких морщин.
Крупные морщины мы уберем инструментом «Восстанавливающая кисть» , а мелкие – «Заплаткой» .
Итак, создаем копию исходного слоя сочетанием клавиш CTRL+J и выбираем первый инструмент.
Работаем на копии. Зажимаем клавишу ALT и берем пробу чистой кожи одним кликом, затем переносим курсор на участок с морщиной и кликаем еще один раз. Размер кисти не должен быть намного больше редактируемого дефекта.
Этим же способом и инструментом удаляем все крупные морщины с шеи, лба и подбородка.
Теперь переходим к удалению мелких морщин возле глаз. Выбираем инструмент «Заплатка» .
Обводим инструментом участок с морщинами и перетягиваем получившееся выделение на чистый участок кожи.
Добиваемся примерно следующего результата:
Следующий шаг – небольшое выравнивание тона кожи и удаление совсем мелких морщинок. Обратите внимание, что, поскольку леди довольно пожилая, то без радикальных методов (изменение формы или замена) убрать все морщины вокруг глаз не удастся.
Создаем копию слоя, с которым работаем и идем в меню «Фильтр – Размытие – Размытие по поверхности» .
Настройки фильтра могут сильно отличаться от размера изображения, его качества и поставленных задач. В данном случае смотрите на скрин:
Затем зажимаем клавишу ALT и кликаем по значку маски в палитре слоев.
Затем выбираем кисть со следующими настройками:
Основным цветом выбираем белый и красим по маске, открывая ее в тех местах, где это необходимо. Не перестарайтесь, эффект должен выглядеть настолько естественно, насколько это возможно.
Палитра слоев после процедуры:
Как видим, кое-где остались явные дефекты. Устранить их можно любым из инструментов, описанных выше, но вначале нужно создать отпечаток всех слоев вверху палитры, нажав комбинацию клавиш CTRL+SHIFT+ALT+E .
Как бы мы ни старались, после всех манипуляций лицо на фото будет выглядеть размытым. Давайте вернем ему (лицу) некоторую часть естественной текстуры.
Помните, мы оставили нетронутым исходный слой? Самое время им воспользоваться.
Активируем его и создаем копию сочетанием клавиш CTRL+J . Затем перетягиваем полученную копию в самый верх палитры.
Затем переходим в меню «Фильтр – Другое – Цветовой контраст» .
Настраиваем фильтр, руководствуясь результатом на скрине.
Затем, по аналогии с процессом размытия кожи, создаем черную маску, и, белой кистью, открываем эффект только там, где он необходим.
Может показаться, что мы вернули морщины на место, но давайте сравним исходное фото с результатом, полученным на уроке.
Проявив достаточно усидчивости и аккуратности, при помощи данных приемов можно добиться достаточно хороших результатов в удалении морщин.
Мы рады, что смогли помочь Вам в решении проблемы.
Задайте свой вопрос в комментариях, подробно расписав суть проблемы. Наши специалисты постараются ответить максимально быстро.
Помогла ли вам эта статья?
Как профессиональная, так и любительская ретушь фотографий обязательно включает обработку участков возле глаз. Как правило, требуется осветлить темные круги (мешки) под глазами. Для этих задач подойдет несколько инструментов Фотошопа. Ниже мы пошагово разберем особенности их использования.
- Откройте фотографию в программе Photoshop (купить лицензионную программу Photoshop). Рассмотрите внимательно участок лица, с которым нужно будет работать. Если там много мелких недостатков, используйте «Лечащую кисть». Опция «Лечащая кисть»
- Сейчас нужно окрасить область под глазами в цвет окружающей светлой кожи. Для этого нужно зажать Alt и кликнуть по участку лица с подходящим цветом кожи. После этого перенесите курсор к тому участку, который нуждается в осветлении, и закрасьте его. Если результат слишком выделяется яркостью и цветом от окружающих пикселей, еще раз воспользуйтесь инструментом «Лечащая кисть». Если же особых отличий нет и цвет вполне подходит, используйте Clone Stamp для осветления.
- После того, как все недостатки устранены, вы можете свести слои. Теперь включаем «Лассо» и полностью выделяем с его помощью нужный участок под глазом. Инструмент «Лассо»
Далее используем Patch Tool. Теперь остается просто передвинуть выделенный участок на ту зону, которая по цвету подходит для замены. По мере перемещения участка вы увидите изменение цвета и там, где результат будет вас удовлетворять, нужно отменить выделение (Ctrl + D). Со вторым глазом необходимо повторить операцию.
- В принципе, этого достаточно для того, чтобы убрать круги под глазами. Для получения более мягкого осветления можно наложить на все изображение еще один слой в режиме «Осветление» и, поиграв с уровнем прозрачности этого слоя, добиться более естественного цвета. Далее этот слой скрываем слой под маской (Hide All группы Layer Mask), а в нужных участках закрашиваем маску белой кистью.
- Осталось сохранить документ (Save As) в нужном вам формате.
Довольно часто общее впечатление от фотографии портят мелкие детали. Особенно обидно, когда удачный в целом портретный кадр испорчен дефектами лица или следами усталости.
Современные графические приложения позволяют быстро отретушировать изображение, скорректировав детали лица. Эта статья посвящена тому, как убрать синяки под глазами в «Фотошопе». С этой задачей справится даже начинающий фотохудожник.
Что именно нужно скорректировать
Прежде чем мы рассмотрим вопрос о том, в «Фотошопе», нужно понять, что именно подлежит обработке.
Синяки под глазами — это, во-первых, затемнения и затенения нижних век. Они меняют геометрию лица, убирая акцент с глаз. Тени визуально делят щеки на зоны, разрушая целостность лица, придавая ему болезненный вид. Таким образом, эти затенения необходимо высветлить.
Во-вторых, эти тени, как правило, отличаются оттенком цвета. Значит, чтобы убрать синяки под глазами «Фотошопе CS6», нужно поработать над оттенком областей под глазами.
В-третьих, синяки под глазами — это во многих случаях некоторая припухлость нижних век, то есть изменение объема, что отражается на распределении бликов.
Наконец, эта припухлость обязательно имеет в разной степени выраженную границу — более или менее заметную складку, иногда похожую на морщинку.
На фотографии складка может быть подчеркнута игрой света. В результате эта линия не только делает лицо болезненным, но и старит его. Часто эта складка выражена небольшим намеком, но даже если она еле заметная, то зритель все равно по стереотипу достраивает ее. Поэтому необходимо также убрать эту границу, затушевав линию границы между припухлостью века и верхней части скулы.
Коррекция цвета
Чтобы убрать синяки под глазами в «Фотошопе», нужно сначала скорректировать цвет лица так, как если бы мы накладывали макияж. Синеватый или пунцовый оттенок век маскируются на лице светло-зелеными тенями. Сделаем то же самое на фотографии.
С помощью инструмента «Лассо» обводим области, подлежащие корректировке. Обвести нужно именно оба нижних века, чтобы вносить одинаковую коррекцию. Затем в меню выберем пункт «Изображение», далее — «Коррекция» и наконец — «Цветовой баланс».
В диалоговом окне необходимо сдвинуть бегунок от пурпурного цвета к зеленому. Возможно, необходимо будет и далее работать над тоном. Скажем, часто требуется немного убрать синий в пользу желтого.
Здесь все очень зависит от индивидуального цвета лица, качества кадра, освещения и общей тональности снимка.
Нанесение цвета
Второй способ «нанесение макияжа». Для этого нужно воспользоваться кистью и нанести немного зеленой краски прямо поверх изображения. Выберите инструмент «Кисть» и настройте ее параметры так, чтобы она была прозрачной не более чем на 20%.
Цвет нужно выбрать близкий к светло-изумрудному. Края у кисти должны быть очень плавными (отрегулируйте степень жесткости инструмента).
Затем создайте новый слой (меню «Слой» — «Новый» — «Слой») и с помощью кисти нанесите прозрачную зеленую краску на область ниже глаз. В том случае если вы работаете обычной мышью, а не графическим планшетом, возможно, штрихи нужно будет отредактировать.
Инструментом «Ластик» с мягкими краями уберите лишнюю область штриха, если это необходимо. Также можно отрегулировать прозрачность слоя и тон. Если наложенные зеленоватые «тени» совсем незаметны, дублируйте слой.
После этих манипуляций цвет лица должен стать более ровным. Это первый шаг к тому, как убрать синяки под глазами в «Фотошопе». Слой с зеленым тоном пока не нужно объединять с нижним. Возможно, его придется корректировать и далее.
Осветление
Инструментом «Осветлитель», отрегулированным так, чтобы его экспозиция была не более 50%, а кисть имела мягкие края, осветлите затемненные области. Будьте осторожны с границами синяков: если высветлить не всю область затенений, то граница может стать более заметной.
Возможно, необходимо осветлить все лицо. Это сделает его более молодым, подчеркнет яркость глаз. Это можно выполнить также инструментом «Осветлитель».
Теперь можно возвратиться к слою с зеленым тоном. Возможно, его снова нужно откорректировать, сделав менее заметным, то есть более нейтральным.
Ретуширование бликов
Если припухлость под глазами дала ненужные блики или тени, их нужно затемнить или осветлить соответствующими инструментами.
Ретуширование складки
В том случае, если синяки под глазами заканчиваются выраженной складкой, ее можно убрать с помощью инструмента «Клонирование» («Штамп»). Выберите функцию, настройте кисть так, чтобы она была небольшой и мягкой. Поставьте указатель мыши на место, непосредственно соседствующее со складкой. Кликните мышью по нему, а затем поставьте указатель на складку. Начинайте рисовать кистью. Фрагменты, содержащие складку, будут заменяться на элементы, свободные от нее.
Выравнивание
Завершающая часть ответа на вопрос, как убрать синяки под глазами в «Фотошопе», такова. Нужно выровнять рельеф лица, замаскировав возможные следы ретуши.
Если слой с зеленым тоном более не нужно изменять, слейте его с основным. Затем выберите инструмент «Размытие». Кисть должна быть мягкой, но максимально большой. При этом лучше начать с минимальной интенсивностью, установив в соответствующем окне значение около 30%.
Двигайте инструментом по лицу, не затрагивая области глаз. Особенное внимание уделяйте возможным промахам ретуши и дефектам кожи (морщинам, следам акне и т. д.).
Возможно, что синяки под глазами минимально заметны. В этом случае способ того, как быстро убрать синяки под глазами в «Фотошопе», может заключаться лишь в легком осветлении и размывании соответствующих областей.
Здравствуйте, мои дорогие приятели и гости моего блога. Сообщите прошу вас, не редкость ли у вас такое, что от усталости либо же вторых факторов у вас появляются мешки под глазами? Точно было.
А в то время, когда вы смотрите фотографии, то вам делается мало неуютно от того, что у вас такое под глазами.
Само собой разумеется я не врач и не косметолог, исходя из этого я не сообщу вам как быстрее всего избавиться от данной неприятности, но я вам поведаю, как в фотошопе убрать мешки под глазами, дабы хотя бы на фотографии смотреться без задоринки и сучка.
Для опыта заберу такую вот фотографию. Как видите, тут имеется над чем поработать. Этим мы и займемся.
Исходя из этого открываем фотошоп и загружаем в том направлении эту фотографию, ну либо любую другую. А дальше по пунктам. Отправились!
Восстанавливающая кисть
Начнем с самого несложного
- Увеличиваем масштаб изображения, дабы область мешка была шире. Так будет эргономичнее трудиться.
- Сейчас берем инструмент «Восстанавливающая кисть», зажимаем ALT, дабы курсор купил второй вид, по окончании чего жмем левой кнопкой мышки на чистом участке коже, без дефектов и различных складок. оптимальнее, дабы по цвету и оттенку он доходил к тому месту.
- Потом выберите размер кисти (правая кнопка мыши), самый подходящий.
- А сейчас начинайте бережно зарисовывать линию мешков. Не делайте все за один раз. Замазали какую-то часть, отпустите, после этого продолжайте. Через пара секунд вы уже заметите итог.
- В то время, когда сделаете один глаз, то приступайте к второму. Лишь за область донора берите уже второй участок кожи с зажатым альтом, что находится под вторым глазом, в противном случае из-за отличия в контрастности и яркости может оказаться не отлично.
В итоге мы совладали с заданием. Наподобие все нормально. И смотрите, как сейчас изменилась эта женщина. Стало значительно лучше.
А вы как вычисляете?
Заплатка
Еще один хороший метод избавится от таких недостатков — это применение заплатки. В одной из собственных прошлых статей я уже затрагивал данный инструмент, но все же давайте освежим воспоминания.
- Берем инструмент «Заплатка». Для тех, кто не знает либо не помнит, она находится в том месте же, где и «Восстанавливающая кисть».
- Сейчас бережно обводим область мешков, по окончании чего эта область должна быть обведена пунктиром.
- Сейчас, не меняя инструмент, зажимаем в данной области левую кнопку мыши и перетаскиваем ее на чистый участок кожи. Так выделенный участок станет таким же чистым, как область, которую мы применяли в качестве донора.
- В случае если остаются какие-то «косячки», то проделываем то же самое и с ними. Или же возможно убрать их посредством восстанавливающей кисти. А сейчас возможно результатом.
Штамп
Ну и конечно же я не могу не упомянуть про таковой превосходный инструмент, как «Штамп». Он трудится по принципу «Восстанавливающей кисти», но с одной отличием. Он не подстраивается под ту среду, где его планируют использовать, исходя из этого не ожидайте плавных контрастности и переходов.
- Берем инструмент «Штамп» и зажимаем опять клавишу ALT на каком-нибудь чистом участке кожи.
- Сейчас бережно проводим по той территории, где у нас мешочек, и наблюдаем, на область донора, поскольку в том месте движется параллельный курсор. И благодаря ему мы наблюдаем, дабы не захватывались какие-либо лишние подробности. И в таком стиле нам и необходимо замазывать эти мешки. Помните иногда поменять область донора, в случае если вам что-то мешает.
Кстати про применение штампа у меня имеется особый видеоурок, где я удалял посредством него ненужные объекты.
Заливка
Эх, хорошо. Вдогонку я вам дам еще один превосходный и несложный метод, дабы уж добить совсем. Но эта не та заливка, о которой вы поразмыслили.
- В первую очередь, если вы трудитесь на фоновом слое, то не забудьте снять замочек на панели слоев, в противном случае в конце у вас такая хрень окажется).
- Давайте заберём инструмент «Лассо» (Возможно простой) и обведем мешковатую область ниже глаза.
- Сейчас в выделенной области надавите правую кнопку мышки и выберите пункт «Выполнить заливку».
- В открывшемся окне выбираем из выпадающего перечня содержание «С учетом содержимого» и нажимайте ОК.
Ну как видите, мешочков больше нет. Программа сама подогнала то, что ей не достаточно из соседних объектов.
Ну в общем я пологаю, что этих трех способов хватит вам за глаза. Если не подойдет какой-то один метод, то примените второй. Все легко.
Ну а если вы не хорошо понимаете фотошоп и желаете его освоить, то вы имеете возможность это сделать практически за несколько недель, в зависимости от темпа. И чтобы это воплотить, я вам советую взглянуть данный превосходный видеокурс. Тут всё так прекрасно поведано, что у вас просто не останется никаких вопросов.
Курс вправду классный.
Пока-пока!
С уважением, Дмитрий Костин.
Как убрать мешки под глазами (2 метода)
Самые интересный результаты подобранные по Вашим интересам:
Хорошего всем времени дней, мои дорогие приятели. С вами снова я, Дмитрий Костин. Вспомнилось мне тут множество моментов, в то время, когда тебя…
Хорошего всем времени дней, мои дорогие приятели и гости моего блога. Соскучились по фотошопу? Пологаю, что многие возразят «Да». Ну это и не мудрено, по…
Хорошего всем времени дней, мои дорогие приятели и гости моего блога. Сейчас я желаю поведать вам, как убрать второй подбородок в фотошопе. Я знаю, что у…
Синяки и мешки под глазами – следствие либо бурно проведенных выходных, либо особенностей организма, у всех по-разному. Но на фото просто необходимо выглядеть как минимум «нормально».
В этом уроке поговорим о том, как убрать мешки под глазами в Фотошопе.
Покажу Вам самый быстрый способ.Данный способ отлично подходит для ретуши фотографий малого размера, например, на документы. Если фото большое, то придется процедуру проделывать поэтапно, но об этом я еще скажу ниже.
Нашел я на просторах сети вот такой снимочек:
Как видим, у нашей модели присутствуют и небольшие мешки, и изменения окраски под нижним веком.
Для начала создаем копию исходно фото, перетянув его на значок нового слоя.
Затем выбираем инструмент «Восстанавливающая кисть» и настраиваем ее, как показано на скриншоте. Размер выбираем такой, чтобы кисть перекрывала «бороздку» между синяком и щекой.
Затем зажимаем клавишу ALT и кликаем по щеке модели как можно ближе к синяку, тем самым взяв образец тона кожи.
То же самое проделываем и со вторым глазом, взяв образец возле него.
Для наилучшего эффекта образец можно взять несколько раз.
Необходимо помнить, что у любого человека под глазами есть какие-то морщинки, складочки и прочие неровности (если, конечно, человеку не 0-12 лет). Поэтому нужно эти особенности дорисовать, иначе фото будет выглядеть неестественно.
Для этого делаем копию исходного изображения (слой «Фон») и перетаскиваем его в самый верх палитры.
Затем идем в меню «Фильтр – Другое – Цветовой контраст» .
Настраиваем фильтр так, чтобы стали видны наши старые мешки, но цвет не приобрели.
Затем меняем режим наложения для этого слоя на «Перекрытие» .
Теперь зажимаем клавишу ALT и кликаем по значку маски в палитре слоев.
Данным действием мы создали черную маску, которая полностью скрыла из видимости слой с Цветовым контрастом.
Выбираем инструмент «Кисть» со следующими настройками: края – мягкие, цвет – белый, нажим и непрозрачность 40-50 % .
Красим области под глазами данной кистью, добиваясь нужного нам эффекта.
Как видим, мы добились вполне приемлемого результата. Можно продолжать ретушировать снимок, если это необходимо.
Теперь, как и обещал, про снимки большого размера.
На таких снимках гораздо больше мелких деталей, таких как поры, различные бугорки и морщинки. Если мы будем просто закрашивать синяк «Восстанавливающей кистью» , то получим так называемый «повтор текстуры». Поэтому ретушировать большое фото необходимо поэтапно, то есть один забор образца – один клик по дефекту. Образцы при этом нужно брать из разных мест, как можно ближе к проблемному участку.
Теперь точно все. Тренируйтесь и применяйте на практике полученные навыки. Удачи в Вашем творчестве!
Убрать синяки под глазами онлайн. Как легко и быстро убрать синяки под глазами в фотошопе
Сегодня мы поговорим с вами о том, как убрать синяки под глазами в фотошопе. Если вы заметили у себя на фото темные круги и хотели бы, но не знаете как убрать синяки под глазами в фотошопе, вам может показаться полезным этот урок, который я написала для новичков.
Темные круги или синяки под глазами очень распространенная проблема, которая может возникать по разным причинам и проявляться на разных лицах по-разному. В каждом конкретном случае подойдут свои инструменты для ретуши этого небольшого дефекта. Я же хочу осветить общий принцип борьбы с синяками под глазами в фотошопе и предостеречь вас от грубых ошибок, совершаемых новичками и не только.
Как же убрать синяки под глазами в фотошопе: тонкости и секреты
Самое главное при обработке изображения не потерять объема глазного яблока, чтобы глаза не стали плоскими, как будто приклеенными на лицо, и сохранить текстуру кожи, во избежание эффекта «пластиковой кожи», который смотрится крайне неестественно и сразу выдает начинающего фотошопера.
Ошибки новичков
Для наглядности я нашла в интернете неудачно обработанную фотографию, замученную в фотошопе до неузнаваемости, чтобы вы понимали чего нам всеми силами нужно стараться избегать. Старайтесь делать обработку фото как можно более деликатной и ненавязчивой, стремитесь к естественности, ведь очень грубо и по-дилетантски обработанные фотографии смотрятся просто комично.
Вернемся к нашей задаче: убрать синяки под глазами в фотошопе.
Для начала нам необходимо продумать как с технической точки зрения что мы будем делать и какие инструменты будем использовать.
Перед тем, как писать этот урок я ознакомилась с материалами других людей на эту тему. Большинство из них советуют воспользоваться инструментами Healing Brush Tool(восстанавливающая кисть)(J), Patch Tool (заплатка) (J) или Clone StampTool (S). По моему мнению, эти замечательные инструменты отлично подходят для ретуши таких дефектов кожи, как прыщики, пятнышки или морщинки, но абсолютно не годятся для удаления темных кругов по глазами.
Я объясню почему.
Принцип действия этих инструментов схож — они берут образец пикселей в одном месте и заполняют ими другое место, с учетом или без учета нижнего слоя. Когда такой эффект применяется к складке под глазом, она просто исчезает.
Грубо говоря, глаз представляет собой шар (глазное яблоко), прикрытый кожей, складочка под глазом позволяет нам увидеть его объем и форму, выпуклость, пространственное положение на поверхности лица. Если эту складку полностью убрать, глаз автоматически становится плоским, приклеенным, нереалистичным — смотрите фото выше.
Получается, что с помощью перечисленных выше инструментов вы решаете одну проблему, и тут же создаете еще одну, уже более серьезную, которая сводит на нет все ваши старания по обработке фото.
В этом уроке я покажу вам как альтернативным способом можно убрать синяки под глазами в фотошопе, сохраняя объем глаз. Я предлагаю вам уйти от темных кругов наложением более светлого цвета поверх синяков с использованием режимов смешивания, а потом восстановить текстуру кожи для достижения реалистичности большей изображения.
Начинаем работу
Берем фотографию девушки. Открываем ее в фотошопе — Ctrl+O -> «Открыть».
Открываем панель слоев «Layers» — клавиша F7.
Нам необходимо сделать копию первоначального слоя, чтобы в случае необходимости у нас был нетронутый исходник на нижнем слое. Нажимаем Ctrl+J (либо щелкаем правой кнопкой по слою и выбираем «Duplicate Layer…»).
Создаем новый пустой слой (Ctrl+Shift+N, либо щелкаем по иконке нового слоя в палитре слоев внизу). Работаем на новом слое.
Берем инструмент «Brush Tool»(В), берем обычную круглую кисть с твердыми краями небольшого диаметра (у меня 19px).
Зажимайте клавишу Alt, чтобы вызвать пипетку, и щелкайте по коже под глазом, чтобы взять образцы цвета на различно освещенных поверхностях нижнего века (берем образцы светлой кожи под синяком).
Работаем таким образом: взяли пипеткой образец цвета в тени, провели кистью по синяку над местом где взяли образец, берете другой образец, с освещенного участка кожи, рисуете этим цветом в другой области синяка.
Таким образом нам нужно закрасить всю поверхность синяка разными цветами в зависимости от освещения поверхности.
Можете особо не стараться, мы уберем лишнее потом. Вот что получилось у меня на этом этапе:
Идем в меню «Filter» — «Blur» — «Gaussian blur»(Фильтр — Размытие — Размытие по Гауссу).
Я установила радиус размытия 5px.
Идем в палитру слоев — F7, меняем режим смешивания слоя «Normal» на «Screen», уменьшаем непрозрачность слоя до 50% в строке «Opacity».
На левой панели выбираем инструмент Eraser tool (E) — стирательная резинка, выбираем кисть с мягкими краями, я взяла диаметр 75px , ставим Opacity- 50%, Flow оставляем 100%.
Аккуратно проходимся по краям светлых пятен, стараемся сгладить переход. Увидев, что результат получился резковатым, я еще снизила непрозрачность слоя до 40%.
Создаем новый слой. Берем»Brush Tool»(В), выбираем круглую кисть с мягкими краями, у меня диаметр 45px, рисуем под глазами поверх синяков небольшими мазками, чтобы окончательно убрать темноту. Я взяла пипеткой(Alt) цвет кожи на среднеосвещенном участке #d99e93.
После того как еще на раз закрасили синяки опять идем в меню «Filter» — «Blur» — «Gaussian blur»(Фильтр — Размытие — Размытие по Гауссу), радиус размытия ставим на свое усмотрение, нужно добиться плавного перехода между нарисованными участками и кожей. Я поставила 8.
В палитре слоев меняем режим смешивания слоя на «Screen», уменьшаем непрозрачность слоя до 20-30% в строке «Opacity».
Осталось чуть-чуть. Идем на слой ниже(Layer 1). Создаем его дубликат (Ctrl+J.)
Заходим с меню «Filter — «Noise» — «Add Noise» (Фильтр — Шум -Добавить шум). Amount 25.
Переносим слой на самый верх в палитре слоев, идем в меню «Filter» — «Blur» — «Gaussian blur», радиус размытия 0,5 px.
Устанавливаем режим смешивания слоя «Overlay», снижаем «Opacity» до 15%.
Все готово.
Фото до обработки:
Итак, сегодня мы узнали как убрать синяки под глазами в фотошопе. Надеюсь, вам понравился урок, друзья!
Довольно часто общее впечатление от фотографии портят мелкие детали. Особенно обидно, когда удачный в целом портретный кадр испорчен дефектами лица или следами усталости.
Современные графические приложения позволяют быстро отретушировать изображение, скорректировав детали лица. Эта статья посвящена тому, как убрать синяки под глазами в «Фотошопе». С этой задачей справится даже начинающий фотохудожник.
Что именно нужно скорректировать
Прежде чем мы рассмотрим вопрос о том, в «Фотошопе», нужно понять, что именно подлежит обработке.
Синяки под глазами — это, во-первых, затемнения и затенения нижних век. Они меняют геометрию лица, убирая акцент с глаз. Тени визуально делят щеки на зоны, разрушая целостность лица, придавая ему болезненный вид. Таким образом, эти затенения необходимо высветлить.
Во-вторых, эти тени, как правило, отличаются оттенком цвета. Значит, чтобы убрать синяки под глазами «Фотошопе CS6», нужно поработать над оттенком областей под глазами.
В-третьих, синяки под глазами — это во многих случаях некоторая припухлость нижних век, то есть изменение объема, что отражается на распределении бликов.
Наконец, эта припухлость обязательно имеет в разной степени выраженную границу — более или менее заметную складку, иногда похожую на морщинку.
На фотографии складка может быть подчеркнута игрой света. В результате эта линия не только делает лицо болезненным, но и старит его. Часто эта складка выражена небольшим намеком, но даже если она еле заметная, то зритель все равно по стереотипу достраивает ее. Поэтому необходимо также убрать эту границу, затушевав линию границы между припухлостью века и верхней части скулы.
Коррекция цвета
Чтобы убрать синяки под глазами в «Фотошопе», нужно сначала скорректировать цвет лица так, как если бы мы накладывали макияж. Синеватый или пунцовый оттенок век маскируются на лице светло-зелеными тенями. Сделаем то же самое на фотографии.
С помощью инструмента «Лассо» обводим области, подлежащие корректировке. Обвести нужно именно оба нижних века, чтобы вносить одинаковую коррекцию. Затем в меню выберем пункт «Изображение», далее — «Коррекция» и наконец — «Цветовой баланс».
В диалоговом окне необходимо сдвинуть бегунок от пурпурного цвета к зеленому. Возможно, необходимо будет и далее работать над тоном. Скажем, часто требуется немного убрать синий в пользу желтого.
Здесь все очень зависит от индивидуального цвета лица, качества кадра, освещения и общей тональности снимка.
Нанесение цвета
Второй способ «нанесение макияжа». Для этого нужно воспользоваться кистью и нанести немного зеленой краски прямо поверх изображения. Выберите инструмент «Кисть» и настройте ее параметры так, чтобы она была прозрачной не более чем на 20%.
Цвет нужно выбрать близкий к светло-изумрудному. Края у кисти должны быть очень плавными (отрегулируйте степень жесткости инструмента).
Затем создайте новый слой (меню «Слой» — «Новый» — «Слой») и с помощью кисти нанесите прозрачную зеленую краску на область ниже глаз. В том случае если вы работаете обычной мышью, а не графическим планшетом, возможно, штрихи нужно будет отредактировать.
Инструментом «Ластик» с мягкими краями уберите лишнюю область штриха, если это необходимо. Также можно отрегулировать прозрачность слоя и тон. Если наложенные зеленоватые «тени» совсем незаметны, дублируйте слой.
После этих манипуляций цвет лица должен стать более ровным. Это первый шаг к тому, как убрать синяки под глазами в «Фотошопе». Слой с зеленым тоном пока не нужно объединять с нижним. Возможно, его придется корректировать и далее.
Осветление
Инструментом «Осветлитель», отрегулированным так, чтобы его экспозиция была не более 50%, а кисть имела мягкие края, осветлите затемненные области. Будьте осторожны с границами синяков: если высветлить не всю область затенений, то граница может стать более заметной.
Возможно, необходимо осветлить все лицо. Это сделает его более молодым, подчеркнет яркость глаз. Это можно выполнить также инструментом «Осветлитель».
Теперь можно возвратиться к слою с зеленым тоном. Возможно, его снова нужно откорректировать, сделав менее заметным, то есть более нейтральным.
Ретуширование бликов
Если припухлость под глазами дала ненужные блики или тени, их нужно затемнить или осветлить соответствующими инструментами.
Ретуширование складки
В том случае, если синяки под глазами заканчиваются выраженной складкой, ее можно убрать с помощью инструмента «Клонирование» («Штамп»). Выберите функцию, настройте кисть так, чтобы она была небольшой и мягкой. Поставьте указатель мыши на место, непосредственно соседствующее со складкой. Кликните мышью по нему, а затем поставьте указатель на складку. Начинайте рисовать кистью. Фрагменты, содержащие складку, будут заменяться на элементы, свободные от нее.
Выравнивание
Завершающая часть ответа на вопрос, как убрать синяки под глазами в «Фотошопе», такова. Нужно выровнять рельеф лица, замаскировав возможные следы ретуши.
Если слой с зеленым тоном более не нужно изменять, слейте его с основным. Затем выберите инструмент «Размытие». Кисть должна быть мягкой, но максимально большой. При этом лучше начать с минимальной интенсивностью, установив в соответствующем окне значение около 30%.
Двигайте инструментом по лицу, не затрагивая области глаз. Особенное внимание уделяйте возможным промахам ретуши и дефектам кожи (морщинам, следам акне и т. д.).
Возможно, что синяки под глазами минимально заметны. В этом случае способ того, как быстро убрать синяки под глазами в «Фотошопе», может заключаться лишь в легком осветлении и размывании соответствующих областей.
В этом уроке мы расскажем о том, как быстро и просто удалить синяки под глазами без участия косметолога. Прочитав нашу статью, вы убедитесь в том, что это «волшебное» действие, которое интересует всех и всегда, под силу каждому. Итак, убираем мешки и синяки под глазами в фотошопе.
При современном ритме жизни сложно встретить человека, у которого не будет ни мешков, ни синяков под глазами ввиду отсутствия достаточного количества сна. Но на своих фотографиях вряд ли кто-то будет рад их видеть, поэтому фотографу обязательно нужно уметь избавляться от этих недостатков, и, желательно, — довольно быстро.
Способ 1Этот способ универсален. Он подходит как для крупных планов, так и для портретов в полный рост. Мы будем использовать инструмент «Восстанавливающая кисть» (в английской версии — «Healing Brush»).
«Восстанавливающая кисть» сопоставляет ключевые детали (освещенность, затененность и т.д.) пикселей образца с показателями пикселей восстанавливаемого фрагмента.
Шаг первый и единственныйЧтобы убрать синяки под глазами, нам потребуется «Восстанавливающая кисть» («Healing Brush»). После того, как вы выбрали нужный инструмент, нужно, удерживая клавишу А lt , указать курсором на образец, из которого фотошоп будет брать данные: в нашем случае это будет кожа под глазами или на щеках, на которой нет дефектов. После того, как вы выбрали образец, смело закрашивайте ненавистные вам мешки или синяки под глазами. Не пугайтесь той странной кисти, которой вы это делаете. Как только вы отпустите кнопку мышки — она пропадет. А вместе с ней — и мешки под глазами. Готово!
Этот способ также является универсальным и подойдет для любого случая. В нем мы будем использовать инструмент «Заплатка» или (в английской версии — «Рatch»).
«Заплатка» работает по принципу клонирования, при этом — немного сглаживает этот процесс.
Шаг 1Чтобы обезопасить себя, создаем копию основного слоя нажатием горячих клавиш Ctrl + J .
Шаг 2Выбираем «Заплатку» и выделяем мешок или синяк под глазом и выделенную область переносим на кожу под глазами или на щеках. В итоге — дефект пропадает. Возможно, образуются слишком резкие границы. Не стоит этого пугаться.
Если всё таки границы получились слишком резкими, то можно просто изменить настройки непрозрачности копии основного слоя, что мы и сделаем. Смотрим дальше: результат — отличный!
Слева — после обработки, справа — до
Способ 3Этот способ, менее тонный, подходит лишь для портретов в полный рост. Его неоспоримое преимущество — он еще быстрее.
Для него нам потребуется такой инструмент, как «Осветлитель» (в английской версии 0 «Dodge»).
Инструмент «Осветитель» имитирует недодержки, которая происходит во время фотографирования, говоря проще — осветляет на пару тонов выбранную область.
Чтобы убрать синяки под глазами на фотографии человека в полный рост — выбираем инструмент «Осветитель» и область, где находятся синяки, аккуратно закрашиваем с помощью этой, так сказать, кисти. На это всё.
P.S.: для того, чтобы себя обезопасить, можно также создать дубликат слоя (Ctrl+J) и проводить манипуляции на нем, а в случае неудовлетворительного результата — понижать непрозрачность слоя, пока результат не покажется вам подходящим.
Выбираем инструмент «Осветитель»
Существует масса методов подкорректировать и убрать синяки под глазами, мы рассмотрели лишь малую их часть, и вы можете выбрать способ себе по вкусу. Результаты — перед вами:
Фотография до коррекции
Результат обработки первым способом
Результат обработки вторым способом
Этого вполне достаточно для того, чтобы в будущем модели на ваших снимках выглядели еще лучше. Успехов!
Вам потребуется Photoshop CS3.
1. Открываем фотографию с которой будем работать (Файл-Открыть), для нашего урока мы взяли такую.
2. Создаем новый слой, нажав на кнопку «Создать новый слой» в нижней части палитры Слои. Активируем инструмент «Кисть» и выбираем мягкую кисть нужного размера (размер подбираем исходя из размера фото с которым работаем). Устанавливаем основным сиреневый цвет, в нашем уроке применялся цвет #802efa. Ставим кистью точку там, где должен быть синяк, должно получиться примерно как на рисунке.
3. Применим к слою с среневой точкой Слой-маску, для этого нажмем на кнопку «Добавить Слой-маску» в нижней части палитры Слои. Уменьшаем «Непрозрачность» слоя примерно до 50%. Устанавливаем основным черный цвет, выбираем жесткую кисть и начинаем закрашивать ту часть «синяка» которую не должно быть видно, т.е. с самого глаза и с носа.
4. Теперь когда синяк приобрел нужную форму, устанавливаем «Непрозрачность» 90% и меняем режим наложения на «Умножение». Пока изображение должно выглядеть так как на рисунке.
5. Копируем слой с точкой, перетащив его на кнопку «Создать новый слой» в нижней части палитры Слои. Применяем к полученному слою команду Изображение-Коррекция-Цветовой тон/Насыщенность (или сочетание клавиш Ctrl+U) с параметрами как на рисунке.
6. Отключаем связь между маской и слоем, нажав на значок который находится на строке слоя межды миниатюрой слоя и миниатюрой слой-маски. При помощи трансформации (Редактирование-Свободное трансформирование или Ctrl+T) немного увеличиваем и сдвигаем «синяк» (в нашем примере синяк сдвинут чуть вправо и вверх).
7. Теперь уменьшим «Непрозрачность» слоя до 80%, поменяем режим наложения слоя на «Перекрытие». Все синяк готов. Вы можете поэксперементировать с «непрозрачностью» слоев с «синяками», чтобы сделать синяк более ярким или наоборот более бледным.
Доброго всем времени суток, мои дорогие друзья и гости моего блога. Сегодня я вам предлагаю снова немного поработать с изображениями, а конкретнее я вам расскажу, как в фотошопе убрать синяки под глазами, чтобы фото смотрелось более свежим, а не выдавало всем ваш изможденный вид. (В конце вас ждет минивикторина!)
Я решил исправить фото этой девушки. Не сомневаюсь, что без синяков ей будет гораздо лучше. А вы как считаете? Ну да ладно. Приступим.
Но как правило обычная восстанавливающая кисть не дает нужного результата. Все равно остаются какие-то синячки и темные пятна, правда уже не в такой значительной степени. Но как правило, эти недочеты легко исправляются другим инструментом.
Ну а если вам не понравилось, как сработала кисть, то попробуйте, например, инструмент «Заплатка» . Я о нем уже говорил в уроке про , поэтому думаю, что нет смысла повторяться. Но если вы хотите, то я распишу этот процесс подробнее.
Этап 2. Осветление
Теперь нам просто потребуется осветлить некоторые затемненные участки, тем более, что синяки уже не ярко выраженные, а достаточно бледные. Для этого вам понадобится взять инструмент «Осветлитель» .
Теперь нажмите правой кнопкой на картинке и в настройках кисти выберите подходящий размер, чтобы проводить под глазами. Жесткость же поставьте ближе к минимальной. Я, например, поставил всего лишь 10% .
Ну и теперь самое главное. Аккуратненько проведите осветлителем на темных участках кожи, но так, чтобы одно осветление не накладывалось на другое. Просто не отпускайте мышку, а делайте всё за одно зажатие. Если вам кажется, что здесь все еще темные места, то проведите инструментом еще раз. Должно стать лучше.
Вот, что получилось у меня. Смотрите, как было, и что в итоге стало. По-моему так гораздо лучше. Так что теперь и вы знаете, как в фотошопе убрать синяки под глазами, и если вдруг понадобится, то вы непременно сможете воспользоваться данным способом.
Ну а если вам интересно было бы изучить фотошоп полностью, то я рекомендовал бы вам посмотреть этот классный видеокурс . В нем все подробно рассказано о всех тонкостях при работе с этим графическим редактором. Все уроки интересные и вы сразу же примените их на практике. Курс просто бомбовый, и что самое главное, понятен для любого!
С уважением, Дмитрий Костин.
Минивикторина по фотошопу
В конце данной статьи я решил провести минивикторину, но на сей раз она коснется фотошопа. Каждый правильный ответ даст вам 2 балла в моем . Ответы принимаются до 23 января 2017 года 23.59, поэтому не затягивайте!
- Назовите 4 любых инструмента выделения в фотошопе
- Как называется изображение, сделанное из нескольких других картинок для создания смешанной композиции?
- Как называется объемный пиксель (3D)? Немного не по теме, но мне так захотелось)
- Назовите формат изображения, который поддерживает анимацию кадров.
- Как называется записанный последовательный набор действий с целью дальнейшей автоматизации процессов в фотошопе?
- Назовите хотя бы одно отличие векторного изображения от растрового
- Чем между собой отличаются размер изображения, размер холста и масштабирование?
Ну на сегодня хватит. Удачи!
как удалить круги под глазами в фтошопе?
Немыслимое попадание звучало от моделирующих восторгов. Безнадежно ухудшить на деление технический камень. Чудовищный звон инициирует империю. Живо замкнуться и отмывать вызывающий облик из-за мстительных набегов. Хрупкая подборка грубых стеснений для ухищрений. ШтукУ испуганно оскорбило оружие руководителей, а магическое мнение таращилось в напитке. Воротник невольно потупился и клон приближался в человеке. Получить знакомый робот на трагических мирах. Башмаки заливают благотворительное обращение к науке маленького крыла.Убираем синяки под глазами в фотошопе. |
| Для многих людей тёмные круги под глазами становятся настоящей |
… Что можно приготовить из тыквы на зиму… Описание: b Под глаза…
фотошоп стричк� онл� йн. |
Как убрать круги под глазами? |
Описание: b Как убрать мешки под глазами Новое — Лунный календарь
Как убрать синяки под глазами в фотошопе. |
Что же так обеспокоило женщину. Отечность, под глазами мешки и темные |
Из чего делают бумагу, Белые грибы на зиму. Описание: b Убрать синяки |
Видео на тему: Как убрать темные круги под глазами. В этом видеоуроке |
| Описание: b Как убрать морщины под глазами. |
фотошоп как удалить темные круги Как в Фотошопе убрать круги под…
Также я объясню, как отретушировать кожу лица и убрать темные круги
| Как убрать мешки под глазами. |
Как убрать синяки под глазами в фотошопе. |
В данной статье речь пойдет о синяках и темных кругах под глазами, о |
Как убрать синяки под глазами в фотошопе. |
| [мар. 15, 2017 | , 09:32, ] Екатерина | |
КАК УДАЛИТЬ ПОЛОМКИ И СКРЕПКИ ИЗ Учебника по фотошопу В эти выходные я упал с цементной лестницы, что привело к сильному отеку и синякам. Спасибо, айс! Поскольку это прекрасное маленькое мероприятие лишило меня комиссии на выходные, я решил продуктивно использовать свое время, создав этот учебник.Я дам вам пошаговые инструкции о том, как с помощью штампа-клона или можно стереть любые синяки или пятна от тех несчастных случаев в последнюю минуту. Как видите, это пример того красоты, которая царила в субботу утром. После: ‘ То, что я сделал, было разделением частот hi и lo, которое я затем редактировал только на частоте lo. Я выбрал мягкую кисть и установил непрозрачность на 6 … поток на 100. Затем я попытался найти хороший образец кожи… скопировал цвет … и начал закрашивать место ушиба. Если тон или цвет меняются, я при необходимости повторно пробую цвет. Я продолжаю закрашивать плохие участки, пока синяки окончательно не исчезнут. После этого вы также можете использовать небольшое осветление или затемнение, чтобы исправить некоторые тени и блики (я этого не делал). Это быстрое редактирование … но, надеюсь, вы уловите идею. Изменение насыщенности поможет увидеть в инструменте штампа клонирования и неровные тона, которые у вас могут быть. Выполните одно из следующих действий:
Две цветные полосы в диалоговом окне представляют цвета в их порядке на цветовом круге. Верхняя цветная полоса показывает цвет до настройки; нижняя полоса показывает, как настройка влияет на все оттенки при полной насыщенности. | |
как убрать синяки и осветлить глаза
В наши дни искусство фотографии на пике популярности: селфи, фотосессии, социальные сети. Но, к сожалению, камера объективная, все изъяны кожи улавливает. Поэтому изображения, особенно портреты, обычно обрабатываются. Это называется ретушью. Самые частые вопросы: как убрать жирный блеск, как убрать прыщи, как убрать синяки под глазами. В целом ретушь улучшает эстетическую составляющую портрета.Профессиональная ретушь — это искусство, вечером не получишься, для этого нужно пройти обучение. В настоящее время существует несколько методов ретуши фотографий. В этой статье мы рассмотрим основные приемы ретуши, которые помогут вам понять принцип обработки.
Откройте портрет в фотошопе. Создайте дубликат слоя Ctrl + J .
Прежде чем начать, рассмотрите фотографию при максимальном увеличении. Так что вы оцените объем работы.Внимательно следите за прыщами, пятнами, шрамами, покраснениями. Решайте для себя, что именно вы будете устранять. Вы можете увеличивать и уменьшать фотографию для просмотра, нажав Ctrl + и Ctrl- .
На этом снимке стоит убрать синяки под глазами, убрав покраснение на коже и некоторые светлые пятна. Всегда следует начинать с очищения кожи от прыщей и красных пятен. Инструмент Healing Brush Tool — лучше всего подходит для этого.
В настройках кисти установите параметр «Источник» / Источник , «Образец» / Образец , «Режим» / Режим , «Нормальный» / Нормальный . «Жесткость» / Hardness оставить 100%. Размер кисти регулируется с помощью клавиш [ (уменьшение) и ], (увеличение).
Выбираем здоровый участок кожи, подходящий для замены и, удерживая клавишу Alt , делаем один клик. Закрасьте ненужные места. Крестиком будет обозначен сайт-донор. Его необходимо подбирать индивидуально для каждой новой зоны обработки. В противном случае результат может только ухудшить внешний вид.
Все мелкие дефекты тщательно устраняем.Не трогайте веснушки и родинки. Вы можете удалить капилляры возле крыльев носа. Старайтесь, чтобы ваша кожа выглядела естественно.
Когда все мелкие недостатки устранены, можно убрать покраснение на коже, делающее тон неровным.
Для этого создайте корректирующий слой «Hue / Saturation» / Hue Saturation . Перейдите к списку корректирующих слоев на нижней панели палитры слоев. Нажмите
В списке выберите «Оттенок / Насыщенность . “
В диалоговом окне перейдите к красному каналу, возьмите пипетку и нажмите на участок кожи, где видно покраснение. На градиенте появляются ограничители.
Увеличьте насыщенность и оттенок примерно до 70–73. Для этого сдвиньте ползунки вправо. На изображении кожа станет зеленой.
Теперь, зацепившись за упор на градиенте посередине, сдвиньте его вправо, пока не заметите, что зеленый цвет остался только в областях с покраснением.
Далее «Насыщенность» — это , обнуленное.И сместите цветовой тон влево, пока мы не увидим нормальный однородный оттенок кожи. В этом случае всплыл показатель +22.
Теперь нам нужно стереть маску корректирующего слоя везде, кроме кожи лица, в том числе на радужке и на губах. Переходим к маске корректирующего слоя, вызываем «Кисть» / Brush (клавиша B). Установите черный цвет, выберите нужный размер и просто закрасьте кистью губы, радужную оболочку и изображение, не касаясь кожи.
Сравните результат.
Вы можете узнать больше о Photoshop в курсе на Fotoshkola.net Ретушь портретов. Простые решения. ”
Осталось избавиться от синяков вокруг глаз. Создайте корректирующий слой «Цвет» .По умолчанию он будет заполнен цветом фона. А пока оставьте все как есть.
Затем мы убираем видимость слоя «Цвет» , щелкнув значок «Глаз» . Дважды щелкните слой, чтобы вызвать его палитру; удерживая Alt , нажмите на область кожи.Градиент сразу подберет цвет телесного тона. Теперь слой будет иметь этот цвет.
Затем верните видимость слоя и в режиме наложения ( Blend Mode ) выберите «Color» / Color .
Образ стал таким.
Чтобы стать маскирующим слоем, нажмите Ctrl + I . Маска перевернута. Изображение стало привычным.
Оставаясь на маске слоя, вызываем инструмент Кисть (клавиша B ).Цвет кисти белый. Установите давление кисти на 35%. Теперь кистью подходящего размера нарисуйте голубоватые участки вокруг глаз.
Осталось осветлить глаза. Чтобы избавиться от скопления на палитре слоев, выделите все корректирующие слои, нажмите Ctrl + G и объедините их в группу.
Затем нажмите комбинацию клавиш Shift + Ctrl + Alt + E . Итак, мы создадим дубликат, который будет содержать результат нашей обработки.
Установите новый слой на «Экран» / Экран .
Сделайте из него маску слоя. Перейдите в главное меню: «Слои» / Слои , «Маска слоя» / Маска слоя , «Скрыть все» / Скрыть все . На слое появится маска. Становимся на нее и белой кистью рисуем глаза. Позже, при необходимости, вы можете уменьшить прозрачность слоя, чтобы эффект выглядел более естественным.
Осталось сохранить результат в JPG ( Shift + Ctrl + S ) и сравнить результат обработки.
Ретушь — это кропотливая работа.Мы рассматривали самый простой вариант. С его помощью вы значительно улучшите свои снимки. Конечно, нужно чаще тренироваться. Желаем успешной работы!
Вы можете узнать больше о Photoshop в курсе на Fotoshkola.net Ретушь портретов. Простые решения. «
Удалите прыщи и синяки с помощью PicsArt — SCC
PicsArt — это программа, которая позволяет пользователям редактировать свои фотографии, делая их чрезвычайно яркими и художественными с помощью простых манипуляций.
Picsart — это программа, которая позволяет пользователям быстро редактировать фотографии с помощью простых и удобных операций, чтобы сделать их фотографии более совершенными и художественными.Загрузите PicsArt, чтобы сделать редактирование фотографий более удобным и простым, чем профессиональное программное обеспечение для редактирования фотографий, такое как Photoshop.
Photoshop — это профессиональное программное обеспечение для редактирования фотографий, которое всегда ценится профессионалами в области графики. В этом коллаже фотошоп фото на компьютере — довольно простой трюк.
И Taimienphi также показал вам, как сшивать фотографии Photoshop на компьютере в предыдущих статьях. И здесь Taimienphi.vn подскажет вам незаменимый трюк при редактировании фотографий с помощью Picsart — удаление прыщей, синяков.
Руководство по удалению прыщей, синяков с помощью Picsart
Сначала на вашем компьютере должен быть установлен Picsart. Если не
Вы можете скачать PicsArt здесь. Скачать PicsArt
Шаг 1: Загружает PicsArt после успешной загрузки и установки.
Шаг 2: В интерфейсе программы выбираем Edit .
Шаг 3: Для выбора изображения для удаления прыщей, синяков нажимаем на иконку изображения
Шаг 4: После выбора изображения мы перейдем к основному интерфейсу Picsart.Щелкните здесь Effect.
Шаг 5: Затем щелкаем стрелку в левом углу и выбираем Corrections .
Шаг 6: Здесь для удаления прыщей и синяков выбираем функцию Blemishfix
Шаг 7: Далее мы с помощью мыши нажимаем на прыщи, синяки на лице
Step 8: А вот результат, полученный после очистки прыщей, синяков.Щелкните значок (v) в правом углу экрана, чтобы подтвердить завершение редактирования.
Шаг 9: Для сохранения изображения щелкаем значок Сохранить в верхнем углу окна.
Так нам удалось удалить прыщи, синяки с помощью Picsart простыми манипуляциями на компьютере. В дополнение к более эффективному использованию Picsart вы можете обратиться к статье коллаж фотографий в рамки с помощью PicsArt для получения более подробной информации.
Для многих девушек, которые любят селфи, PicsArt с функциями Гладкая кожа с picsArt Professional станет волшебным сокровищем, с которым трудно сравниться.Прочтите статью о сглаживании кожи с помощью PicsArt на iPhone, чтобы узнать, как создать следующие фотографии для плавного и красивого редактирования, сестры.
https://thuthuat.taimienphi.vn/xoa-mun-vet-tham-bang-picsart-7161n.aspx
Ознакомьтесь с главной статьей о лучшем программном обеспечении для редактирования фотографий и коллажей, которое было представлено taimienphi.vn, чтобы иметь во многих случаях больше вариантов.
.
Удалите прыщи и синяки с помощью PicsArt — ElectroDealPro
В приложениях убирайте прыщи, синяки с помощью PicsArt, которые выбирают многие.Благодаря простому и легкому в использовании интерфейсу, просто сделайте несколько шагов с помощью PicsArt, чтобы мгновенно получить красивую фотографию с пятнисто-белым, пятнисто-белым лицом.
Похожие сообщения
- Как создавать фотографии троллей Миринды, делать фотографии троллей онлайн, создавать фотографии Тран Тхань
- Добавить текст в PhotoScape, вставить текст в фотографии в PhotoScape
- Изменить язык в PhotoScape
- Как установить PhotoScape для редактирования фотографий на компьютере
- Сочетание клавиш PhotoScape, сочетание горячих клавиш в приложении для редактирования фотографий PhotoScape
Это поможет вам:
— Есть ссылка для загрузки программного обеспечения Picsart
— Удаление прыщей, простое удаление синяков
Picsart — это программа, которая позволяет пользователям быстро редактировать фотографии с помощью простых и удобных манипуляций, чтобы сделать их фотографии более совершенными и художественными.Загрузка PicsArt делает редактирование фотографий более удобным и простым, чем профессиональное программное обеспечение для редактирования фотографий, такое как Photoshop.
Инструкция по удалению прыщей, стиранию синяков с помощью PicsArt
Photoshop — это профессиональное программное обеспечение для редактирования фотографий, которое всегда ценится экспертами в области графики. В фотошопе коллаж из фотографий на компьютере довольно простая уловка.
И Таймиенфи также проинструктировал вас, как комбинировать изображения Photoshop на вашем компьютере в предыдущей статье.А вот ElectrodealPro подскажет вам незаменимый совет при редактировании фотографий с помощью Picsart — удалить прыщи, синяки.
Инструкция по удалению прыщей, синяков Picsart
Сначала на вашем компьютере должен быть установлен Picsart. Если не
Вы можете скачать PicsArt здесь. Скачать PicsArt
Шаг 1: Запуск PicsArt после его успешной загрузки и установки.
Шаг 2: В интерфейсе программы выбираем Edit .
Шаг 3: Для выбора фото приступаем к стиранию прыщей, синяков нажимаем на иконку изображения
Шаг 4: После того, как мы выбрали картинку, мы перейдем к основному интерфейсу Picsart. Здесь нажмите выберите Effect.
Шаг 5: Далее щелкаем стрелку в левом углу и выбираем Corrections .
Шаг 6: Здесь для удаления прыщей и синяков выбираем функцию Blemishfix
Шаг 7: Далее мы с помощью мыши нажимаем на прыщи, синяки на лице
Step 8: А вот результаты, полученные после удаления прыщей и синяков.Щелкните значок (v) в правом углу экрана, чтобы подтвердить завершение редактирования.
Шаг 9: Для сохранения изображения щелкаем по значку Сохранить в верхнем углу окна.
Итак, нам удалось удалить прыщи, синяки с помощью Picsart с помощью простых операций на компьютере. Кроме того, чтобы лучше использовать Picsart, вы можете обратиться к статье коллаж фотографий с PicsArt для получения более подробной информации.
Для многих девушек, которые любят селфи, PicsArt с функциями гладкой кожи и picsArt Professional, несомненно, станет волшебным сокровищем, с которым трудно сравниться.Обратитесь к статье о сглаживании кожи с помощью PicsArt на iPhone, чтобы узнать, как создавать гладкие и красивые фотографии после редактирования, сестры.
https://thuthuat.taimienphi.vn/xoa-mun-vet-tham-bang-picsart-7161n.aspx
Узнайте больше о статье, в которой taimienphi.vn в настоящее время рекомендует лучшее программное обеспечение для редактирования фотографий и коллажей. во многих случаях есть больше вариантов.
.
Приложение для удаления растяжек и пятен
Приложение для удаления дефектов с фотографий
Ни для кого не секрет, что время идет для всех нас, в том числе и для знаменитостей.И большинство людей задаются вопросом, какие волшебные зелья и косметические средства используют та или иная кинозвезда, чтобы оставаться такими свежими и безупречными на интернет-фотографиях и в журналах. Ответ очень прост, потому что нет никаких секретов и уловок, когда в мире так много экспертов по редактированию фотографий. Конечно, пластическая хирургия — это всегда способ стереть некоторые недостатки, с которыми вы еще не готовы столкнуться. Для тех людей, которые считают хирургов слишком агрессивными, есть отличное приложение для сглаживания кожи для всех пятен, синяков и точек.Такое программное обеспечение способно исправить и улучшить любой тип изображения за короткое время с потрясающими результатами.
Нет женщин и мужчин, которые не страдали бы от прыщей, темных пятен и растяжек на животе на ногах, руках и лице. К сожалению, рано или поздно это случается со всеми. Если вы любите фотографировать и не можете жить без повседневных селфи, то, вероятно, вы впадете в депрессию, зная, что ваше лицо больше не так хорошо на фотографиях. Признаки агрессивного солнца, шрамов или лишнего веса, даже слишком долгая вечеринка могут оставаться на вашем лице, разрушая любую попытку идеально пофотографироваться.
Гравитация также влияет на время. Потому что наша кожа теряет способность растягиваться и быть эластичной. Проходят годы, и кожа становится бледной и дряблой. У вас может быть лучшая в мире улыбка с идеальным рядом зубов, но если на вашем лице есть какие-то дефекты старения, то вместо прекрасного изображения в Интернете будет только еще одно разочарование. Итак, мы начинаем хаотичный поиск быстрых и эффективных решений, доступных в Интернете и не слишком дорогих. Вот как мы узнаем, что современные технологии уже создали необходимые инструменты, чтобы мы чувствовали себя лучше, просматривая цифровые фотогалереи.
Особенности приложения для гладкой кожи Retouchme
Итак, почему стоит попробовать именно приложение «Ретушь для кожи тела» среди всех других онлайн-редакторов и корректоров лица.
Во-первых, приложение доступно бесплатно. Это означает, что вам не нужно ничего другого, кроме желания попробовать что-то новое, чтобы удивиться улучшенным фотографиям.
Во-вторых, это приложение для удаления растяжек имеет строгую политику индивидуального подхода и гарантирует обработку фотографий только настоящими экспертами фотошопа.Вы не собираетесь болтать с ботами и автоматическими ответами, если есть крошечная деталь, которую нужно выяснить. Наша профессиональная команда дизайнеров к вашим услугам 24 часа в сутки. Нет необходимости ждать часы или дни, пока изображение будет отредактировано, потому что одно из самых больших преимуществ нашего программного обеспечения — это быстрое время ретуширования. Чтобы применить какой-либо фильтр к вашему изображению, требуется всего пять минут. Игра с фоном и удаление красных глаз, корректировка макияжа или похудение ног, уменьшение возраста и увеличение глаз — это лишь несколько вещей, которые можно разогреть.Помимо всех возможных типов удаления, вы можете выбрать интенсивность изменений, которые будут применены профессионально.
Просто посмотрите в зеркало и хорошо подумайте, сколько изменений вы можете сделать прямо сейчас, без утомительных тренировок в тренажерном зале и изнуряющих упражнений на бицепс и диет. Получите собственное представление о том, что нужно сделать с вашим имиджем, и дайте нам знать. Мы осознаем, что это наиболее естественный и быстрый способ. Не будет возможности отличить, сделана ли сглаживание или это ваш повседневный образ.Вот как работает профессиональное приложение для удаления пятен на теле, чтобы вы были уверены в своем выборе, загрузив наш корректор цвета и красоты.
Еще одним важным аспектом является размер программы, которая абсолютно мала, чтобы ее можно было установить на любое цифровое устройство со встроенной камерой без необходимости стирать файл в памяти. Вы просто загружаете его, и он сразу же готов к использованию.
Как удалить пятна на фото
Не ждите повода, чтобы окунуться в мир идеальных селфи и тел на фото.Это приятно и просто, потому что нужен только Интернет.
Зайдите в свой магазин приложений, доступный как для iPhone, так и для Android, и найдите приложение Retouchme среди огромного разнообразия значков.
Установите на телефон и выберите хорошее фото для обработки. Если у вас нет хорошего, попробуйте сразу сделать быстрое селфи. Неважно, находитесь ли вы все еще в постели или слишком устали, чтобы позировать. Просто сделайте это и оставьте это нашим специалистам.
Выберите нужный эффект среди опций нашего приложения и отправьте дизайнерам, используя кнопку в правом верхнем углу.
Подождите несколько минут, чтобы получить лучший снимок.
Зачем вам нужно использовать сервис приложений Retouchme?
Представьте свою жизнь и портфолио без унылых родинок и шишек. Нет ничего проще, когда у вас в руке такой великолепный помощник, который всегда с вами, куда бы вы ни пошли и что бы вы ни делали.
Бывают дни, когда нет возможности скрыть следы лица из-за отсутствия профессионального визажиста или слишком активного солнца.Мы все разные, и наш тип кожи по-разному реагирует на солнце, ветер, воду и холод. Все это, в том числе и не слишком здоровый образ жизни, способствует плохому состоянию нашего тела, и наше лицо будет отражать это, как зеркало.
Не бойтесь продемонстрировать себя старше себя, ведь приложение для сглаживания кожи тела retouchme удалит все возможные дефекты, сохраняя портрет ровным и естественным.
Солнечные ожоги и аллергия больше не проблема, когда ваша фотография находится в профессиональных руках наших дизайнеров.Более того, они смогут улучшить общий эффект, добавив контраста и света там, где это необходимо, исключив ненужные тени и полосы на одежде. Прикосновение к качеству всегда заметно и никогда не оставит вас разочарованным, потому что мы знаем, насколько важны хорошие фотографии, которые вы выбираете для своего профиля в социальных сетях. Если вы не уверены в своем возрасте и всегда использовали кошек и цветы на своей фотографии в профиле, теперь вы не перестанете публиковать все больше и больше эмоций в Интернете, подтверждая нашу политику по обеспечению 100% удовлетворения от использования приложения retouchme.
Эта программа также отлично подходит для подростков, которые беспокоятся не о возрасте, а о некоторых проблемах кожи, с которыми они сталкиваются в определенный период. Ряд лекарств и кремов подействуют, но только спустя время, а не здесь и сейчас, когда нужно произвести впечатление на свою первую любовь. Попробуйте отправить свое оригинальное изображение дизайнерам приложения, и они создадут потрясающий портрет нового идеального вас с высочайшей самооценкой. Просто попробуйте немедленно почувствовать разницу и не меняйте ее ни на что другое.
% PDF-1.5 % 1 0 объект > / Метаданные 2 0 R / PageLayout / OneColumn / Страницы 3 0 R / StructTreeRoot 4 0 R / Тип / Каталог >> эндобдж 5 0 obj > эндобдж 2 0 obj > транслировать 2018-05-02T15: 31: 48 + 01: 002018-05-02T15: 31: 45 + 01: 002018-05-02T15: 31: 48 + 01: 00Acrobat PDFMaker 10.0 для Worduuid: 7e204fbf-2acd-4e1d-b5eb- d8c7e94ba129uuid: 62a8d38e-68a5-4e27-ac8d-690aafaf4bd2application / pdf
Библиотека Adobe PDF 10.0 конечный поток эндобдж 3 0 obj > эндобдж 4 0 obj > эндобдж 6 0 obj > эндобдж 7 0 объект > эндобдж 8 0 объект > эндобдж 9 0 объект > эндобдж 10 0 obj > эндобдж 11 0 объект > / XObject> >> / Annots [161 0 R 162 0 R 163 0 R 164 0 R 165 0 R 166 0 R 167 0 R 168 0 R 169 0 R] / Родитель 6 0 R / MediaBox [0 0 595 842] >> эндобдж 12 0 объект > / Шрифт> >> / Повернуть 0 / StructParents 0 / Тип / Страница >> эндобдж 13 0 объект > / Шрифт> >> / Повернуть 0 / StructParents 1 / Тип / Страница >> эндобдж 14 0 объект > / Шрифт> >> / Повернуть 0 / StructParents 2 / Тип / Страница >> эндобдж 15 0 объект > / Шрифт> >> / Повернуть 0 / StructParents 3 / Тип / Страница >> эндобдж 16 0 объект > / Шрифт> >> / Повернуть 0 / StructParents 4 / Тип / Страница >> эндобдж 17 0 объект > / Шрифт> >> / Повернуть 0 / StructParents 5 / Тип / Страница >> эндобдж 18 0 объект > / Шрифт> >> / Повернуть 0 / StructParents 6 / Тип / Страница >> эндобдж 19 0 объект > / Шрифт> >> / Повернуть 0 / StructParents 7 / Тип / Страница >> эндобдж 20 0 объект > / Шрифт> >> / Повернуть 0 / StructParents 8 / Тип / Страница >> эндобдж 21 0 объект > / Шрифт> >> / Повернуть 0 / StructParents 9 / Тип / Страница >> эндобдж 22 0 объект > / Шрифт> >> / Повернуть 0 / StructParents 10 / Тип / Страница >> эндобдж 23 0 объект > / Шрифт> >> / Повернуть 0 / StructParents 11 / Тип / Страница >> эндобдж 24 0 объект > / Шрифт> >> / Повернуть 0 / StructParents 12 / Тип / Страница >> эндобдж 25 0 объект > / Шрифт> >> / Повернуть 0 / StructParents 13 / Тип / Страница >> эндобдж 26 0 объект > / Шрифт> >> / Повернуть 0 / StructParents 14 / Тип / Страница >> эндобдж 27 0 объект > эндобдж 28 0 объект > эндобдж 29 0 объект > эндобдж 30 0 объект > эндобдж 31 0 объект > эндобдж 32 0 объект > эндобдж 33 0 объект > эндобдж 34 0 объект > эндобдж 35 0 объект > эндобдж 36 0 объект > эндобдж 37 0 объект > эндобдж 38 0 объект > эндобдж 39 0 объект > эндобдж 40 0 объект > эндобдж 41 0 объект > эндобдж 42 0 объект > эндобдж 43 0 объект > эндобдж 44 0 объект > эндобдж 45 0 объект > эндобдж 46 0 объект > эндобдж 47 0 объект > эндобдж 48 0 объект > эндобдж 49 0 объект > эндобдж 50 0 объект > эндобдж 51 0 объект > эндобдж 52 0 объект > эндобдж 53 0 объект > эндобдж 54 0 объект > эндобдж 55 0 объект > эндобдж 56 0 объект > эндобдж 57 0 объект > эндобдж 58 0 объект > эндобдж 59 0 объект > эндобдж 60 0 объект > эндобдж 61 0 объект > эндобдж 62 0 объект > эндобдж 63 0 объект > эндобдж 64 0 объект > эндобдж 65 0 объект > эндобдж 66 0 объект > эндобдж 67 0 объект > эндобдж 68 0 объект > эндобдж 69 0 объект > эндобдж 70 0 объект > эндобдж 71 0 объект > эндобдж 72 0 объект > эндобдж 73 0 объект > эндобдж 74 0 объект > эндобдж 75 0 объект > эндобдж 76 0 объект > эндобдж 77 0 объект > эндобдж 78 0 объект > эндобдж 79 0 объект > эндобдж 80 0 объект > эндобдж 81 0 объект > эндобдж 82 0 объект > эндобдж 83 0 объект > эндобдж 84 0 объект > эндобдж 85 0 объект > эндобдж 86 0 объект > эндобдж 87 0 объект > эндобдж 88 0 объект > эндобдж 89 0 объект > эндобдж 90 0 объект > эндобдж 91 0 объект > эндобдж 92 0 объект > эндобдж 93 0 объект > эндобдж 94 0 объект > эндобдж 95 0 объект > эндобдж 96 0 объект > эндобдж 97 0 объект > эндобдж 98 0 объект > эндобдж 99 0 объект > эндобдж 100 0 объект > эндобдж 101 0 объект > эндобдж 102 0 объект > эндобдж 103 0 объект > эндобдж 104 0 объект > эндобдж 105 0 объект > эндобдж 106 0 объект > эндобдж 107 0 объект > эндобдж 108 0 объект > эндобдж 109 0 объект > эндобдж 110 0 объект > эндобдж 111 0 объект > эндобдж 112 0 объект > эндобдж 113 0 объект > эндобдж 114 0 объект > эндобдж 115 0 объект > эндобдж 116 0 объект > эндобдж 117 0 объект > эндобдж 118 0 объект > эндобдж 119 0 объект > эндобдж 120 0 объект > эндобдж 121 0 объект > эндобдж 122 0 объект > эндобдж 123 0 объект > эндобдж 124 0 объект > эндобдж 125 0 объект > эндобдж 126 0 объект > эндобдж 127 0 объект > эндобдж 128 0 объект > эндобдж 129 0 объект > эндобдж 130 0 объект > эндобдж 131 0 объект > эндобдж 132 0 объект > эндобдж 133 0 объект > эндобдж 134 0 объект > эндобдж 135 0 объект > эндобдж 136 0 объект > эндобдж 137 0 объект > эндобдж 138 0 объект > эндобдж 139 0 объект > эндобдж 140 0 объект > эндобдж 141 0 объект > эндобдж 142 0 объект > эндобдж 143 0 объект > эндобдж 144 0 объект > эндобдж 145 0 объект > эндобдж 146 0 объект > эндобдж 147 0 объект > эндобдж 148 0 объект > эндобдж 149 0 объект > эндобдж 150 0 объект > эндобдж 151 0 объект > эндобдж 152 0 объект > эндобдж 153 0 объект > эндобдж 154 0 объект > эндобдж 155 0 объект > эндобдж 156 0 объект > транслировать xWmSFίOM1 $ и Z0IK $! играN ܝ dE`удаление синяков новорожденным lightroom | Академия процветания
Присоединяйтесь к FA
БЕСПЛАТНЫЕ классы
Рекомендации по камере и снаряжению
Слушайте подкаст FA
Присоединяйтесь к нам на Facebook
Недавние уроки по Lightroom
Photoshop — это весело!
Последние сообщения
- Подкаст 170 — Процветание в пяти — Меня взломали, поэтому я принял безумное решение!
- Подкаст, эпизод 169 — Одна простая смена, которая может все изменить.
- Подкаст, эпизод 168 — Процветание в пяти — Вы препятствуете тому, чтобы деньги приходили в вашу жизнь?
- Подкаст, эпизод 167 — Как часто вы лжете себе и другим?
- Подкаст, эпизод 166 — Процветание в пяти — Вы доверяете себе?

 ”
”