Как удалить лишний объект из фото в фотошопе
Автор Руслан Ошаров На чтение 3 мин. Опубликовано
Привет, уважаемые читатели и гости блога! В этой публикации разберём, как удалить ненужный объект с фотографии.
Объектом может быть случайно попавший в кадр человек, мусорный бак или вывеска магазина, да мало ли что может оказаться в кадре в самое неподходящее время.
К счастью, мы можем легко удалить портящие вид предметы на любимых фото, и скажу по секрету, для этого не нужно обладать особыми навыками работы в фоторедакторах, а достаточно знать на какие кнопки нажать.
Вычищать ненужное на фотографиях, мы будем в программе Adobe Photoshop. Если у вас нет программы на компьютере и вы не хотите заморачиваться с её установкой, то можно воспользоваться онлайн версией.
Наберите в интернете соответствующий запрос “Adobe Photoshop онлайн” и поиск выдаст массу результатов.
Как удалить из фото ненужные предметы
Итак, открываем фоторедактор Adobe, а затем открываем в нём фотографию, воспользовавшись горячими клавишами Ctrl + O или перейдя в левый верхний угол программы “Файл” – “Отрыть”
Прежде, чем убрать объект с фотографии, необходимо его выделить. Инструментов для выделения в фотошопе несколько, но мы не будем все разбирать, а воспользуемся универсальным инструментом “Прямолинейное лассо”
Инструментов для выделения в фотошопе несколько, но мы не будем все разбирать, а воспользуемся универсальным инструментом “Прямолинейное лассо”
Прошу прощение за качество фотографий, полноценный скриншот сделать не получилось из за специфики инструкции.
Чтобы найти этот инструмент, переходим на панель инструментов слева, наводим курсор мыши на инструмент “Лассо” и жмём правую кнопку, чтобы открыть все сопутствующие инструменты. В выпадающем меню выбираем нужный инструмент.
Вместо обычного курсора, у нас появляется курсор с иконкой инструмента “Прямолинейное лассо”. Переходим на фотографию и поочерёдными кликами левой кнопки мыши, выделяем удаляемый объект. При замыкании линий выделения, на иконке появляется кружок.
Последний клик, и объект выделен.
Теперь переходим в верхнюю панель инструментов, жмём вкладку “Редактирование” и выбираем в меню “Выполнить заливку”, либо жмём Shift + F5
В открывшемся окне выбираете из списка использования заливки “С учётом содержимого” и жмёте “Ок”
Всё, мешающий нам объект исчез!
Чтобы снять оставшееся выделение, жмём Ctrl + D и сохраняем фотографию через “Файл” – “Сохранить как” либо горячими клавишами Ctrl + Shift + S
В зависимости от фона на фотографии, этот способ не всегда корректно работает. Вот ещё один способ удалить ненужный предмет на фото.
Вот ещё один способ удалить ненужный предмет на фото.
На панели инструментов выбираем “Восстанавливающая кисть”
Регулировать размер и жёсткость кисти можно кликнув на фотографии правой кнопкой мыши.
Теперь на фотографии нужно выбрать место, которое заменит удаляемый объект. Чтобы удаление было наименее заметным, выбираем фон рядом с объектом и зажав клавишу Alt, кликаем по нему левой кнопкой.
Таким образом мы копируем участок фона, который появляется в иконке кисти.
Наводим курсор с кистью на объект и кликаем левой кнопкой. При необходимости проделываем процедуру несколько раз. Всё, объект удалён, а вернее закрашен окружающим фоном.
На этом у меня всё! Если инструкция была вам полезна, не забудьте поделиться с друзьями и подписывайтесь на новости! Пока!
Мне нравится4Не нравится1Руслан Ошаров
Основатель и технический руководитель серии образовательных проектов Rosh School
Написать
Как в Фотошопе убрать лишний предмет или удалить ненужный объект
Удалось сделать отличную фотографию, но на заднем фоне кто-то портит всю картину? А что если я скажу, что знаю как убрать лишний предмет в Фотошопе? Интересно?
Отлично. Именно для вас, подготовил 3 способа, из которых поймете как замазать неугодный объект. Переходите к статье, будет интересно.
Именно для вас, подготовил 3 способа, из которых поймете как замазать неугодный объект. Переходите к статье, будет интересно.
В одной из предыдущих статей, я показывал «Как убрать водяной знак в Фотошопе». Многие вебмастера, писали благодарственные отзывы, поэтому решил продолжить тему.
Каждый из нас ездил на отдых и каждый из нас делал фотографии. Бывает так, что на удачном фото, какая то мелочь портит все впечатление.
Что делать? Забыть про эту фотографию и делать новую? А что, если нет возможности вернуться на это место?
Не стоит отчаиваться. В Фотошопе, убрать лишний предмет с фотографии, дело 10 минут (при должном опыте, конечно).
Я подготовил 3 разные фотографии и на их примере, покажу как можно удалить ненужный объект.
Способ №1. Как убрать лишний предмет с фотографии при помощи заливки
В первом способе, использую метод «Заливка с учетом содержимого». Данный метод идеально подойдет, если имеете дело с:
- небом с облаками;
- рябью на воде;
- травой;
- каменистой поверхностью;
- и любого другого, не имеющего четкого контура, объекта.

Теперь к делу. Для обработки, у меня есть фотография серферов: один на песке и еще трое, в воде. Предположим, мне нужно оставить только одного, который на песке, лишних, убрать. Приступим.
- Выбираем инструмент «Лассо» и обводим первого серфингиста. Кликаем по выделению правой кнопкой мыши и выбираем «Выполнить заливку».
То же самое можно сделать горячими клавишами
Shift + F5. - В появившемся окне, в пункте «Содержание», выберите «С учетом содержимого». Тем самым, Фотошоп поймет что область следует заполнить текстурой, рядом с выделением.
- Вот так. Первый объект успешно замазан. Переходим к следующим серфингистам.
- Делаем то же самое. Выделяем инструментом «Лассо» двух серфингистов → кликаем по выделению правой кнопкой мыши → выбираем «Выполнить заливку».
- Снова выбираем «С учетом содержимого» и кликаем «Ok». Теперь вы можете увидеть результат удаления лишних деталей.
Согласитесь, самое трудное было выделить объекты, а дальше Фотошоп все сделал за нас.
Небольшая подсказка. Выделяя объекты, старайтесь не отступать очень далеко от контура предмета. Так, конечное изображение будет выглядеть намного лучше.
Способ №2. Как удалить ненужный объект инструментом «Точечная восстанавливающая кисть»
Любая девушка, с отпуска, хочет привести не только шоколадный загар, но и классную фотографию, которой нет ни у кого. Найти уединенное место на оживленном пляже, не простая задача. Поэтому, на любом фото, будут присутствовать ненужные, лишние объекты или вещи.
К примеру, фотография выше, очень красивая. Но, она будет еще красивее, если удалить с фона катера и людей. При помощи Adobe Photoshop, сделать подобное очень просто.
- Выделим и сохраним на отдельный слой девушку на камне. Сделать это надо для того, чтобы во время вырезания людей, не вырезать часть девушки.
Не знаете как скопировать выделение на отдельный слой, тогда читайте статью «Как скопировать выделенную область в Фотошопе».

- Берем инструмент «Точечная восстанавливающая кисть» и попробуем закрасить ненужные объекты. Начнем с правого краю.
- То же самое сделаем и с левого края.
- В результате, «Точечная восстанавливающая кисть», смогла удалить все ненужные объекта. А благодаря заранее сохраненным слоем с девушкой, получилось оставить ее не тронутой.
На мой взгляд, данный инструмент является лучшим способом удалить ненужные элементы с фона изображения. Но, в случае, если граница интересующего объекта, находится слишком близко к удаляемому элементу, может получится не правильная обработка.
В таком случае, нужно подправить детали, воспользовавшись одним из инструментов:
- Заплатка;
- Перемещение с учетом содержимого;
- Штамп.
Принципы работы каждого, примерно одинаковые, поэтому более подробно остановлюсь на инструменте «Штамп».
Способ №3. Как убрать ненужный объект с изображения инструментом «Штамп»
Инструмент «Штамп», это отличный помощник, если нужно убрать ненужные объекты на сложном фоне. Исходя из того, что предмет крайне интересный, а плодить большой текст желания нет, предлагаю посмотреть видео.
Исходя из того, что предмет крайне интересный, а плодить большой текст желания нет, предлагаю посмотреть видео.
Теперь, когда принцип работы со штампом понятен, давайте попрактикуемся.
У меня есть фотография путешественников. На переднем плане стоит девушка, а на фоне, двое мужчин. При помощи штампа, хочу убрать мужчин.
- Берем инструмент «Штамп», нажимаем
Altи кликаем на изображение, с которого будем брать образец. - Ни куда ни торопясь, постепенно стираем мужчин на заднем фоне.
- Немного терпения и капельку таланта, и мужчины убраны с изображения.
Вот и все. Как видите сами, Фотошоп идеально подходит для удаления лишних предметов с фотографий. И что самое интересное, представленные выше способы, только одни из многих, но есть и другие.
В будущих статьях, буду поэтапно раскрывать нюансы в работе, а пока, вам уже хватит знаний как в Фотошопе убрать лишний предмет и сделать фотографию уникальной.
Загрузка. ..
..Как убрать человека из фотографии в Photoshop |
Есть некоторые детали, которые губят ваш идеальный снимок? Некоторые фотографии являются удачными, в то время как другие нуждаются в дополнительном редактировании. Так что в этом уроке, мы покажем вам, как удалить объект, а конкретно здесь это человек, из фото пейзаж природы в Adobe Photoshop.
Рекомендуем также посмотреть:
Используемые в уроке материалы
Следующие материалы использовались в производстве этого урока.
Приступим!1. Как удалить объект или человека в Adobe Photoshop
Шаг 1
Для этой конкретной фотографии я буду в основном пользоваться инстументом Stamp Tool/Штамп (S), таким образом я смогу больше контролировать полученный результат. Но вы можете использовать любой инструмент на ваше собственное усмотрение при удалении объектов, воспользовавшись аналогичные инструменты, такие как параметры Content Aware Fill (Заливка с учетом содержимого) или Patch Tool/Заплатка.
Откройте фотографию в Adobe Photoshop. Мы будем использовать этот Норвежский пейзаж.
Шаг 2
Выберите Фоновый слой и перетащите его на Иконку листа внизу панели слоев, чтобы создать Копию на Новом слое. Затем создайте Новую группу и переместите в нее копию фонового слоя.
Переименуйте группу группу на «После» и оригинальное изображение «До», так что мы можем легко переключаться, чтобы контролировать процесс изменений и конечный результат.
Шаг 3
Далее добавьте Новый слой.
Zoom/Увеличить (Z), чтобы увеличить масштаб изображения. Посмотрите на прилегающие к объекту удаления области, которые помогут его скрыть так, чтобы это выглядело естественно.
В этом случае эти большие сугробы снега помогут мне удалить туловище, в то время как верхняя и нижняя часть скалы необходимы для удаления его головы и ног.
Шаг 4
Выберите Polygonal Lasso Tool/Полигональное лассо (L) и сделайте выделение вокруг средней области.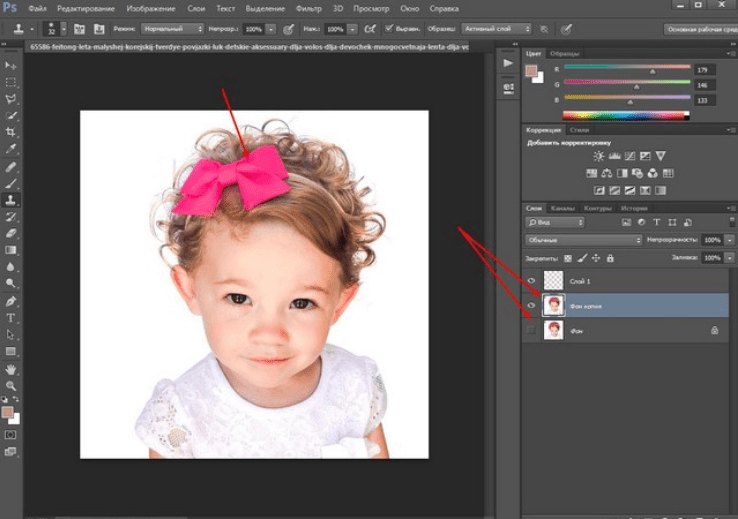 Затем выберите Фоновый слой копия.
Затем выберите Фоновый слой копия.
Теперь, когда эта область является изолированной, мы можем использовать инструмент Stamp (S) с круглой кистью с жесткими краями (100% твердости, 100% непрозрачность)
Сперва удерживайте клавишу Alt для выбора образца области, которую следует скопировать и затем медленно закрасить человек с помощью снега или скалы до тех пор, пока он не исчезнет.
Шаг 5
Продолжайте этот процесс для ног, головы и плеч. Настраивайте размер кисти, жесткость кисти и непрозрачность кисти, чтобы создать бесшовный вид, глядя на оригинальный пейзаж для подсказки, чтобы придать естественный вид
Переключайте Видимость группы, чтобы увидеть до и после. Затем нажмите комбинацию клавиш 
Также может потребоваться уменьшить жесткость/непрозрачность кисти чтобы создать мягкий, естественный результат.
Шаг 6
Закончите это редактирование с инструментом Brush Tool/Кисть (B). Выберите Слой 1 и используйте Круглую кисть с жестким краем (B) (100% твердости, 100% непрозрачность)
Вот окончательный результат. Попробуйте этот урок применить на практике и делитесь своими результатами!
Узнать больше интересного:
Как убрать лишний объект с фотографии? / Фотообработка в Photoshop / Уроки фотографии
Другие инструменты
Как убирать лишние предметы в «Фотошопе» помимо рассмотренных случаев? Выделение можно осуществлять не только инструментом «Перо», но и другими элементами, которые расположены на панели быстрого доступа. В отличие от предыдущего инструмента выделение происходит сразу — без промежуточного построения контура. Но в зависимости от ситуации понадобятся определенные инструменты для того, чтобы убирать лишние предметы в «Фотошопе» как с фотографий, так и с других изображений.
В отличие от предыдущего инструмента выделение происходит сразу — без промежуточного построения контура. Но в зависимости от ситуации понадобятся определенные инструменты для того, чтобы убирать лишние предметы в «Фотошопе» как с фотографий, так и с других изображений.
- Прямоугольная/овальная область. Инструмент предназначен для выделения объектов при помощи геометрической формы. В реальной жизни пользователю редко попадаются объекты, которые можно удалить с помощью этого функции, потому что преимущественно предметы имеют сложную форму. Наиболее частое применение инструмента наблюдается при создании коллажей, открыток, баннеров и рекламы.
- Быстрое выделение. Выделение происходит благодаря специальной кисти, которая захватывает близлежащие области, ориентируясь на цветовую палитру относительно уже выбранной плоскости. Удобно использовать при работе с большими участками, которые отличаются между собой цветом.
- Волшебная палочка. Немного отличается от инструмента «Быстрое выделение» тем, что операция выделения выполняется по пикселям, которые имеют схожий цвет с выбранным.
 Еще одна дополнительная зависимость наблюдается от расстояния выбранной точки до общего числа схожих пикселей по цвету. Многие применяют инструмент для выделения текста, небольших объектов в большом количестве. Инструмент можно настроить в верхней части программы — в ее шапке.
Еще одна дополнительная зависимость наблюдается от расстояния выбранной точки до общего числа схожих пикселей по цвету. Многие применяют инструмент для выделения текста, небольших объектов в большом количестве. Инструмент можно настроить в верхней части программы — в ее шапке.
Инструмент «Перо»
Перед тем как убирать лишние предметы в «Фотошоп», стоит познакомиться с инструментом «Перо».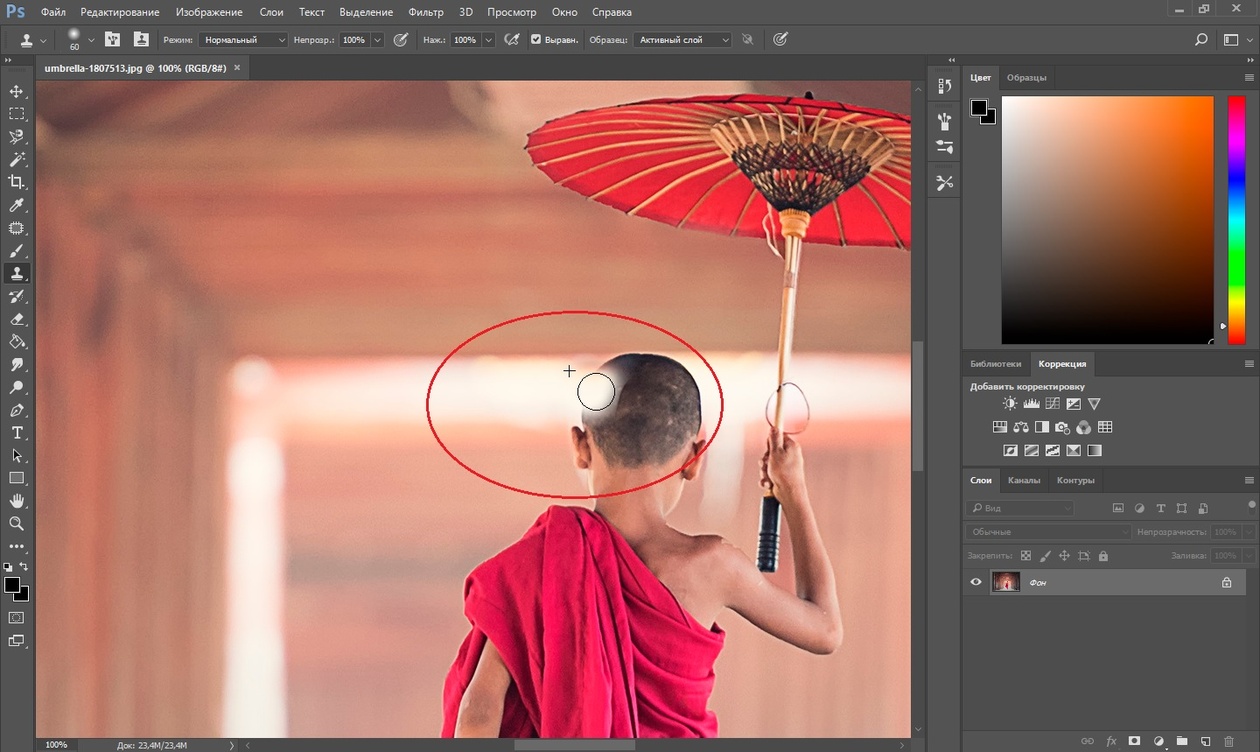 Применение этого элемента позволяет пользователям захватить самые сложные и труднодоступные места.
Применение этого элемента позволяет пользователям захватить самые сложные и труднодоступные места.
В основе инструмента лежит создание контура путем добавления и редактирования опорных точек. С их помощью можно создать кривые любой сложности, а также ломаные и прямые линии. Контур необходимо замыкать для создания контурной области и последующего выделения и удаления. Перед тем, как выделить объект в «Фотошопе», нужно поподробнее остановится на этом инструменте:
- Выбираем инструмент на панели команд.
- Ставим первую опорную точку на краю объекта, который желаем убрать.
- Затем продолжаем ставить опорные точки по контуру объекта, если необходимо сделать кривую — зажать левую кнопку мыши и вытянуть вспомогательную опорную точку.
- Обязательно нужно замкнуть контур.
- Затем ПКМ нажимаем на контур и превращаем контур в выделенную область.
- Используйте горячую клавишу Delete для удаления выбранной области.
Убираем ненужные объекты на фотографиях
Здравствуйте дорогие мои читатели! Сегодня мы поговорим о том, как убрать ненужный объект на фотографии с помощью фотошопа.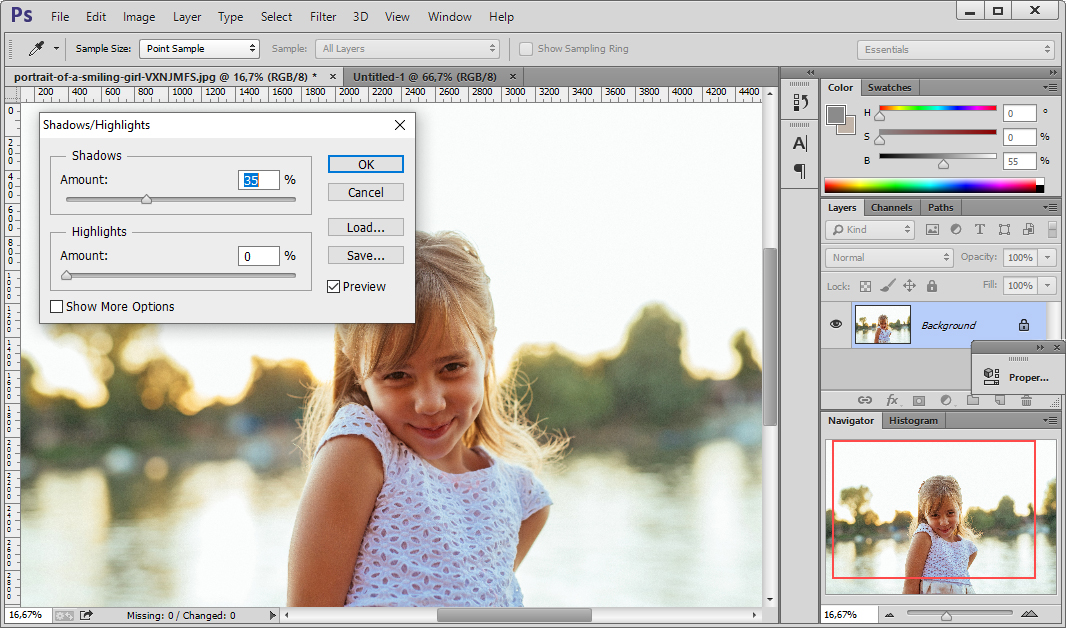
Конечный результат:
Итак, давайте приступим!
Шаг 1. Определяемся с фото
Выберите то фото, с которого нужно убрать ненужный объект. Далее откройте его в фотошопе: перейдите в Меню>Файл>Открыть или используйте комбинацию клавиш Ctrl+O.
Далее дублируйте фоновый слой(таким образом мы сможем сравнить результаты до нашей работы и после), это можно сделать несколькими способами: первый: нажмите комбинацию клавиш Ctrl+J; второй: перейдите в палитру слоев, щелкните правой кнопкой мыши по фоновому слою и из контекстного меню выберите Дублировать слой. И третий, последний способ – через меню слои.
Я выбрал для работы вот такое фото моей подруги Полины:
Шаг 2. Приступаем к работе
Взгляните на фотографию… Посмотрите, какой объект Вам нужно убрать, например, на моем примере невооруженным глазом видно, что в кадр попали ноги других людей на пляже. Вот их мы и будем убирать.
Вот их мы и будем убирать.
А делать мы это будем с помощью инструмента Штамп:
Увеличиваем масштаб фотографии с помощью инструмента Масштаб (Лупа). Далее берем инструмент Штамп и, зажав клавишу Alt, выбираем источник клонирования, просто по нему щелкнув (он должен находиться рядом с убираемым объектом; это по сути то чем мы будем зарисовывать его):
- Далее, после того как Вы это сделали, начинаем зарисовывать ноги.
- Примечание: Источник клонирования при рисовании штампом поверх убираемого объекта будет перемещаться за кистью, поэтому рекомендую частенько подбирать новый источник.
- Итак, после того как я проделал выше описанные действия у меня получился вот такой результат:
Шаг 3. Восстанавливаем утерянную текстуру песка
Как Вы могли заметить, при зарисовывании ног у меня немного нарушилась текстура песка, поэтому предлагаю восстановить ее также с помощью инструмента Штамп. Выберите источник клонирования с хорошей текстурой и, используя кисть штампа большого размера, зарисуйте место с нарушенной текстурой.
Выберите источник клонирования с хорошей текстурой и, используя кисть штампа большого размера, зарисуйте место с нарушенной текстурой.
Конечный результат:
Сегодня мы с Вами узнали, как убрать ненужный объект на фотографии, используя программу AdobePhotoshop. Теперь никто и ничто не сможет испортить Вам хороший кадр J.
Спасибо за то, что дочитали урок до конца. Всего доброго и до встречи в новых уроках на сайте smart— photoshop.ru.
P. S. Если данный урок Вам понравился, поделитесь им с друзьями в социальных сетях, нажав кнопку «Поделиться» ниже.
Автор: Сергей Заставный;
Сайт: https://smart-photoshop.ru
Источник: https://smart-photoshop.ru/rabota-s-foto/ubiraem-nenuzhnye-obekty-na-fotografiyax/
Как вырезать объект в Photoshop.
 4 простых способа
4 простых способаВ Photoshop очень много внимания уделяется инструментам выделения, некоторые из них работают довольно просто, другие имеют более сложные настройки и начинающему пользователю сложнее понять как они работают.
Например, предмет который находится на белом фоне, можно вырезать всего несколькими нажатиями мышкой. А как точно вырезать сложные элементы на темном фоне или кучерявые волосы человека? Стандартный инструмент лассо здесь не подойдет…
Конечно, существует гораздо больше способов вырезать объект с фотографии, чем 4 описанные мною. На мой взгляд это самые удобные, каждый из способов отличается принципом выделения и поэтому перед обработкой фото вы можете понять, какой из них будет лучше подходить для данного типа фотографии.
Как удалить объект из фографии
Сегодня будет очень короткий урок. Возьмем фото и удалим ненужные объекты с помощью заливки. Допустим, нужно удалить фигуры с этой фотографии.
1-Открываем фотографию в программе Фотошоп. 2-В окне слоев слой “фон” перевести в “слой 0”. (Кликнуть по замочку или перенести его в корзину.)
2-В окне слоев слой “фон” перевести в “слой 0”. (Кликнуть по замочку или перенести его в корзину.)
- 3-Выбрать инструмент “лассо”.
4-Обвести фигуры. Точность здесь необязательна.
5-Редактирование-выполнить заливку. 6-В появившемся окошке выбрать “с учетом содержимого”. Жмем “Ok”.
Фигуры исчезли, осталось только выделение.7-Выделение-отменить выделение.
Теперь отредактируем места, где были фигуры.8-Выбрать инструмент “штамп”. С размытыми краями, размером 10 пик.
- 9-На клавиатуре нажать Alt и кликнуть штампом по желтому месту, с которого будем брать образец для закрашивания.
10-Отпустить Alt и штампом провести по тем местам на картинке, где нужно закрасить желтой травой.11-Затем взять образец на зеленом участке и закрасить другой кусочек зеленой травой.
- Точно так же, можно удалить фигуры и с такой картинки, а затем отредактировать штампом.
Как можно еще выделять объекты из фона смотрите в этом уроке.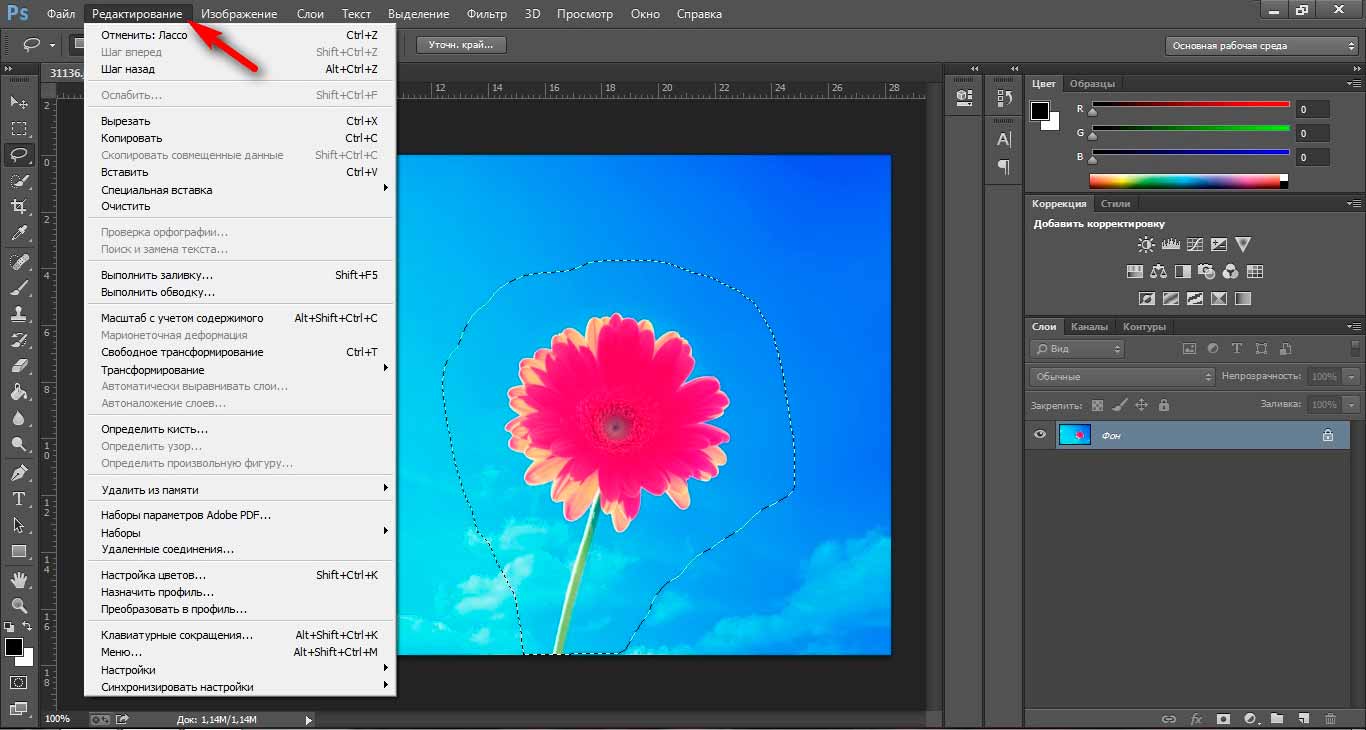
Источник: https://kalejdoskopphotoshopa.ru/kak-udalit-obekt-iz-fografii.html
Последствия и инструмент «Кисть»
После того как убрали лишний предметы с фотографии, необходимо устранить образовавшуюся пустоту. Как вариант, можно использовать вставку другого объекта, но стоит помнить, что почти что каждое вставленное изображение нужно органично вписать в среду, а значит, его нужно редактировать.
Одним из способов может стать элементарное закрашивание пустот. Только необходимо настроить размер, жесткость и форму. Цвет следует использовать рядом с образовавшимся разрывом. Одно из ключевых правил — использовать больше разных оттенков и кистей.
Как удалить человека с фотографии при помощи приложений
При использовании изображений в социальных сетях иногда нам нужно удалять нежелательные объекты с фотографий. Это может быть уличный знак, тени или нежелательный человек, который внезапно попал на ваше фото.
Дело в том, что мы не можем получать идеальные фото все время, но мы можем заставить их выглядеть идеально с помощью нескольких простых трюков. В этой статье мы обсудим некоторые из самых популярных приложений, которые отлично работают на iPhone.
В этой статье мы обсудим некоторые из самых популярных приложений, которые отлично работают на iPhone.
Хорошей новостью является то, что вы можете легко удалять людей и объекты с ваших изображений, для этого не нужно быть экспертом-фотографом.
Если вы мало знаете о Photoshop или аналогичных популярных программах и приложениях для редактирования фотографий, тогда эта статья именно для вас.
Photoshop Fix
Photoshop Fix — это популярный инструмент для iPhone и Android, предназначенный для фотографов-любителей и обычных людей, которые хотят улучшить фото на своих смартфонах с помощью различных функций. Эксперты Adobe добавили в приложение ряд самых любимых инструментов, поэтому вы можете выполнять в нем многие задачи.
Удаление людей с фотографий с помощью PhotoShop Fix:
- Для удаления людей в данном приложении вам нужно сделать импортировать фото в Photoshop.
- Далее выбирайте инструмент перо и создайте контур вокруг человека, которого вы хотите удалить.

- Убедитесь, что вы оставили пространство по краям контура для достижения наилучших результатов.
TouchRetouch
Если вы предпочитаете избегать Adobe, то это умное приложение может помочь вам с удалением объекта так же легко, как и Photoshop. TouchRetouch позволяет удалить человека с фотографии с помощью простого инструмента — кисти. Вы также можете использовать инструменты клонирования и выбора при редактировании изображений с помощью данной платформы.
Как использовать TouchRetouch
- Для удаления человека просто откройте приложение TouchRetouch и импортируйте изображение.
- Используйте инструмент под названием лассо или кисть, чтобы выбрать объект, который вы хотите удалить.
- Выберите размер кисти, а затем нарисуйте над человеком, о котором идет речь. Если вы выбираете инструмент лассо, просто нарисуйте постоянную линию вокруг объекта.
- Нажмите кнопку “Пуск” в нижней части экрана, чтобы избавиться от выбранного объекта
Enlight Photofox
Это еще одно изящное приложение и творческий инструмент в одном лице для редактирования, который отлично работает, если вы хотите удалить кого-то из фото на вашем смартфоне.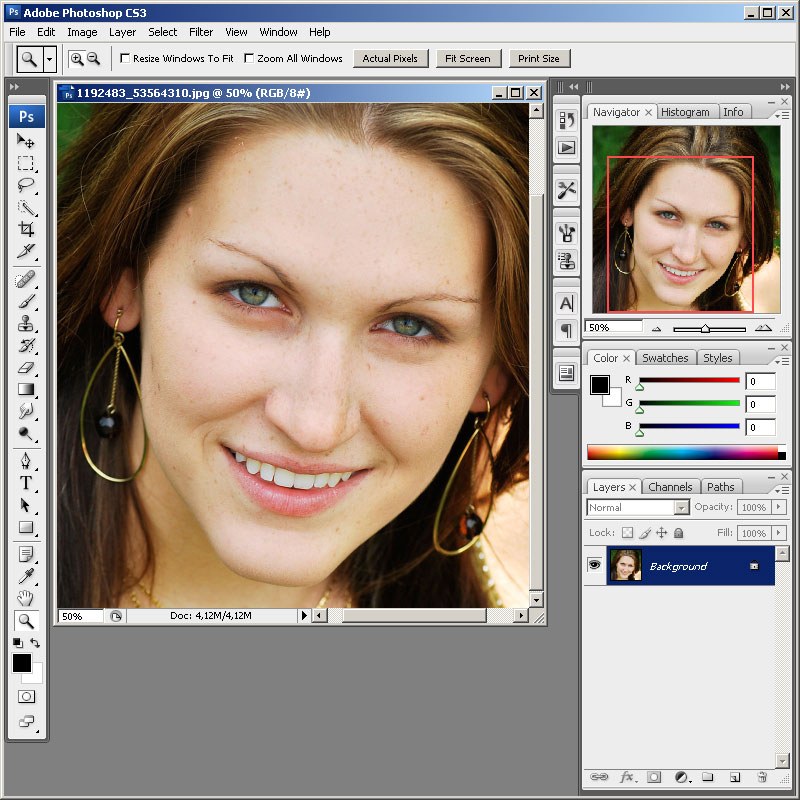
Enlight Photofox Photo Editor имеет различные полезные функции, включая инструмент клонирования, разнообразные кисти, патч-инструмент и многие другие компоненты, которые вы просто не можете получить во многих приложениях.
Enlight также загружается с выбором слоев, специальных эффектов, шрифтов и многое другое.
Удалить объект с помощью Photofox
- Выбираем инструменты, далее выбираем режим исправление.
- Скопируйте одну часть области поверх другой, поместив один круг над областью, которую вы хотите удалить, а другой над областью, которую вы хотите скопировать.
- Нажимайте на кнопку сгладить, пока объект не исчезнет.
- Если скопированная часть не исчезает, тогда коснитесь вкладки Инструменты и поэкспериментируйте с кистью и предохранителем.
SnapSpeed
Источник: https://scienceandtech.ru/articles/kak-udalit-cheloveka-s-fotografii-pri-pomoshhi-prilozhenij/
Изучаем техники удаления ненужных объектов на фото | by PFY (Твой фотошоп)
Открываем в Photoshop фото с женщиной File — Open (Файл — Открыть).![]() Я буду работать непосредственно на оригинальном фото, но вы можете скопировать его (Ctrl+J) и работать с дубликатом.
Я буду работать непосредственно на оригинальном фото, но вы можете скопировать его (Ctrl+J) и работать с дубликатом.
Теперь активируем Lasso Tool(L) (Лассо). Проверяем, чтобы на верхней панели был активен режим New Selection (Новое выделение).
С помощью Лассо создаем выделение вокруг женщины.
Вот так выглядит мое выделение:
Затем переходим Edit — Fill (Редактирование — Выполнить заливку) и в настройках выбираем Content-Aware (С учетом содержимого).
Закончив, жмем ОК. Затем нажимаем комбинацию клавиш Ctrl+D, чтобы снять выделение, и смотрим результат.
Далее мы будем удалять указатель на стене, используя инструмент Patch Tool(J) (Заплатка). Активируем его и проверяем, чтобы был выбран режим New Selection (Новое выделение), Patch(Заплатка) установлен на Normal (Нормальный) и активен Source (Источник).
Теперь мышкой выделяем указатель, как показано ниже.
Не снимая выделение, перемещаем курсор на любую область изображения, которая подходит для перекрытия. Например, я сместил выделение вправо на подходящую для клонирования область и отпустил кнопку мышки. Инструмент Заплатка автоматически клонирует выбранную область и перекрывает выделение.
Вы можете переместить выделение вверх, вниз, вправо или влево и потом отпустить кнопку мышки.
Как видите, мы всего за несколько минут удалили две объекта на фото, используя базовые инструменты Photoshop:
Открываем в Photoshop фото со стариком. Дублируем (Ctrl+J) оригинальный слой и называем копию «Вырезанный объект». С помощью Pen Tool(P) (Перо) выделяем мужчину и добавляем маску на слой Layer — Layer Mask — Reveal All (Слой — Слой-маска — Показать все).
Далее нам нужно расширить выделенную область. Зажимаем клавишу Ctrl и левой кнопкой кликаем по миниатюре маски на панели слоев, чтобы загрузить выделение мужчины. Выбираем оригинальный слой и переходим Select — Modify — Expand (Выделение — Модификация — Расширить).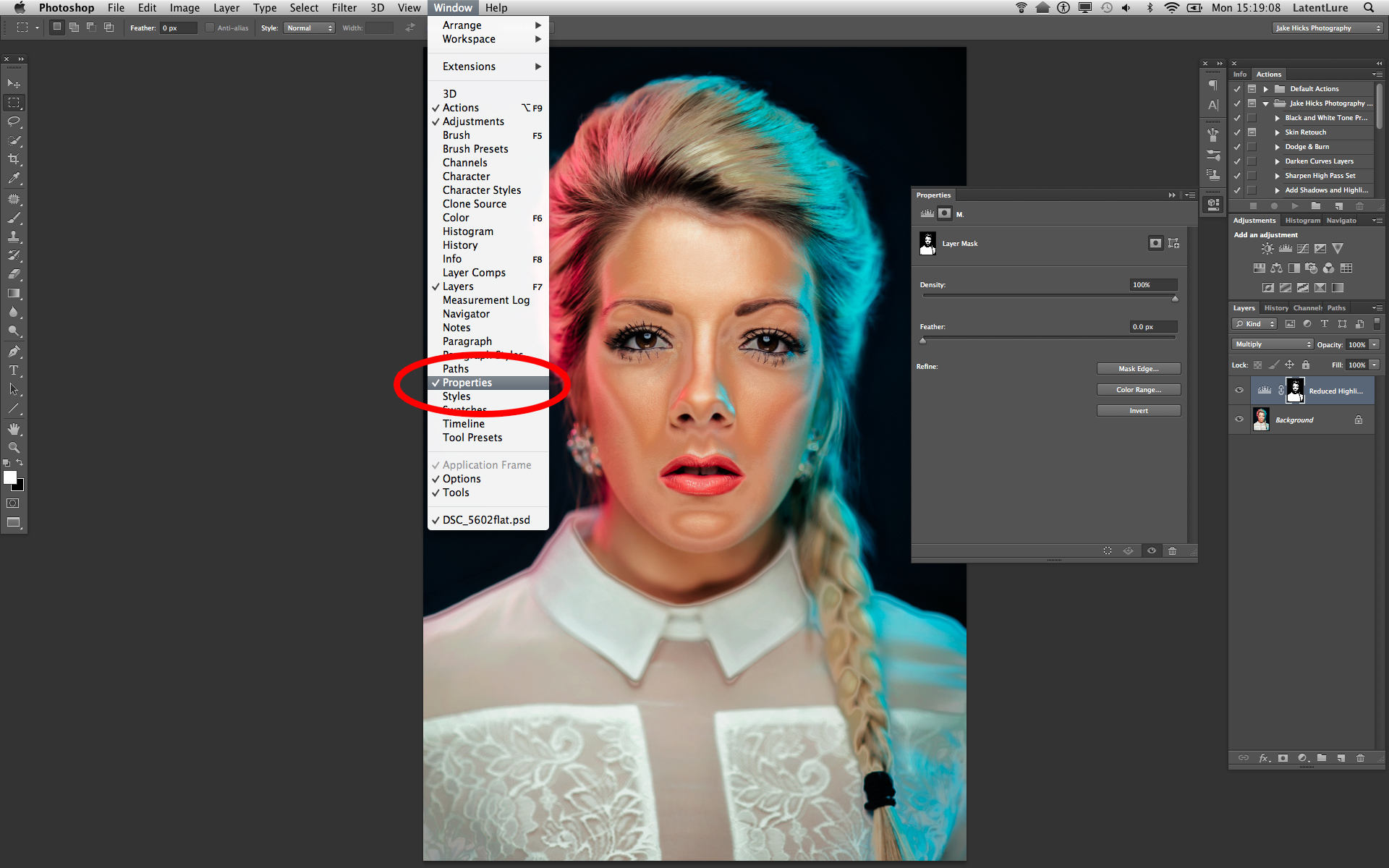 В открывшемся окне вводим 5 пикселей и жмем ОК.
В открывшемся окне вводим 5 пикселей и жмем ОК.
Теперь, чтобы удалить мужчину, применяем к нему заливку Content-Aware (С учетом содержимого), которую мы использовали в начале урока.
Основной объект фото у нас вырезан на отдельном слое, и мы можем продолжить удалять лишнее с оригинального слоя.
Активируем Clone Stamp Tool(S) (Штамп) и проверяем, чтобы параметр Sample (Образец) был установлен на Current and Below (Активный и ниже). Эта функция позволит нам работать на пустом слое, при этом образцы для клонирования брать со слоя ниже.
Жмем Ctrl+Shift+N, чтобы создать новый слой, который называем «Клонирование». Размещаем его над оригинальным слоем и Штампом начинаем клонировать плитку. Чтобы взять образец, зажимаем клавишу Alt и кликаем по области, которую хотим клонировать, затем проводим кисточкой по участку с деталями, которые нужно скрыть.
Ниже вы можете посмотреть на мой результат с законченной нижней частью:
С помощью Rectangular Marquee Tool(M) (Прямоугольное выделение) выделяем верхнюю часть двери. Копируем (Ctrl+C) выделенную область и вставляем (Ctrl+V) ее на новый слой.
Копируем (Ctrl+C) выделенную область и вставляем (Ctrl+V) ее на новый слой.
С помощью свободной трансформации (Ctrl+T) растягиваем скопированную часть вниз до самого основания двери. Для этого тянем за нижнюю центральную опорную точку.
Добавляем маску на слой с частью двери и черной кистью(В) проводим по маске, чтобы удалить область, которая перекрыла ручку на оригинальном фото.
Перед продолжением я хочу показать вам один трюк, который позволит клонировать область без редактирования оригинального слоя.
Для начала создаем объединенную копию всех слоев (Ctrl+Alt+Shift+E).
Выше этой копии добавляем новый слой и на нем продолжаем клонирование, при этом мы не трогаем оригинальный слой, который остался у нас в качестве резервной копии. Только проверьте, чтобы при работе Штампом на панели параметров Sample (Образец) был установлен на Current and Below (Активный и ниже), как это было в Шаге 2, чтобы мы могли брать образец для клонирования со слоя ниже.
В том случае, если вы захотите вернуться к работе с теми слоями, которые находятся ниже объединенной копии, просто удалите эту копию. В следующем шаге я буду работать с объединенной копией, чтобы скрыть оставшиеся детали мотоцикла.
Продолжаем удалять мотоцикл.
Начинаем с задней части. Клонируем часть стены и перекрываем багажник мотоцикла.
Удаляем центральную часть мотоцикла:
Как видите, мотоцикл практически исчез:
Мы сделали все возможное и практически получили нужный результат. Однако нижняя граница двери все еще недоработана. Чтобы это исправить, я воспользуюсь оригинальным слоем.
Дублируем (Ctrl+J) слой «Вырезанный объект», который у нас на данный момент выключен. Скопировав, перемещаем копию под оригинал и включаем ее видимость, нажав на кнопку с глазом возле названия слоя. Кликаем по маске копии и заливаем ее черными цветом, чтобы полностью скрыть все детали. Теперь мягкой белой кисточкой(В) восстанавливаем оригинальную нижнюю часть двери.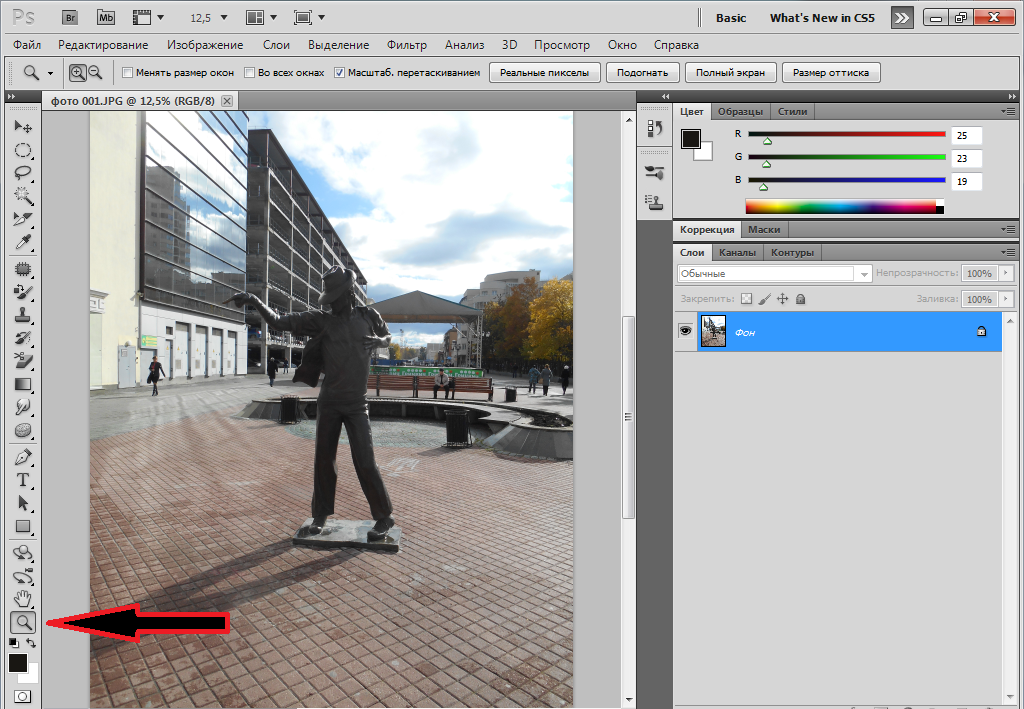
Далее нам нужно удалить оставшуюся часть колеса. Для этого воспользуемся все тем же Clone Stamp Tool(S) (Штамп).
Вот такой результат получился у меня:
Включаем видимость слоя «Вырезанный объект» с мужчиной. Дополнительно я восстановил тень от обуви мужчины, используя оригинальный слой, как мы делали это в предыдущем шаге. Но с тенью работайте очень аккуратно, чтобы получился плавный переход без резких границ.
Вы должны получить вот такой результат:
Больше примеров
Ниже вы можете посмотреть на другие примеры, в которых я использовал описанные выше техники клонирования:
Пример 1:
Пример 2:
Пример 3:
Как в фотошопе вырезать ненужные объекты?
В работе с изображениями часто требуется отредактировать, убрать ненужные детали, объекты, надписи. В программе фотошоп это можно сделать легко, достаточно совершить несколько действий. Как вырезать фон в фотошопе, как удалить объект, выделенную область, рассмотрим в данной статье.
На данном фото изображен парень с проблемной кожей. Если в реальности ему придется потратить большое количество времени на решение этой проблемы, то в фотошопе это можно исправить за пару минут.
Для этого воспользуемся инструментом «Заплатка J».
Обведем с помощью заплатки проблемное место.
Удерживая левую клавишу мыши, перетаскиваем выделенную область на чистый участок кожи. Старый участок автоматически заменится на новый. Необходимо менять участки заплатки периодически, чтобы ее тон максимально был приближен к тону кожи.
Поработав пару минут над остальными участками лица, получаем красавца с чистой кожей.
Как удалить надписи на картинке?Чтобы стереть ненужное с изображения, необходимо рассмотреть саму картинку.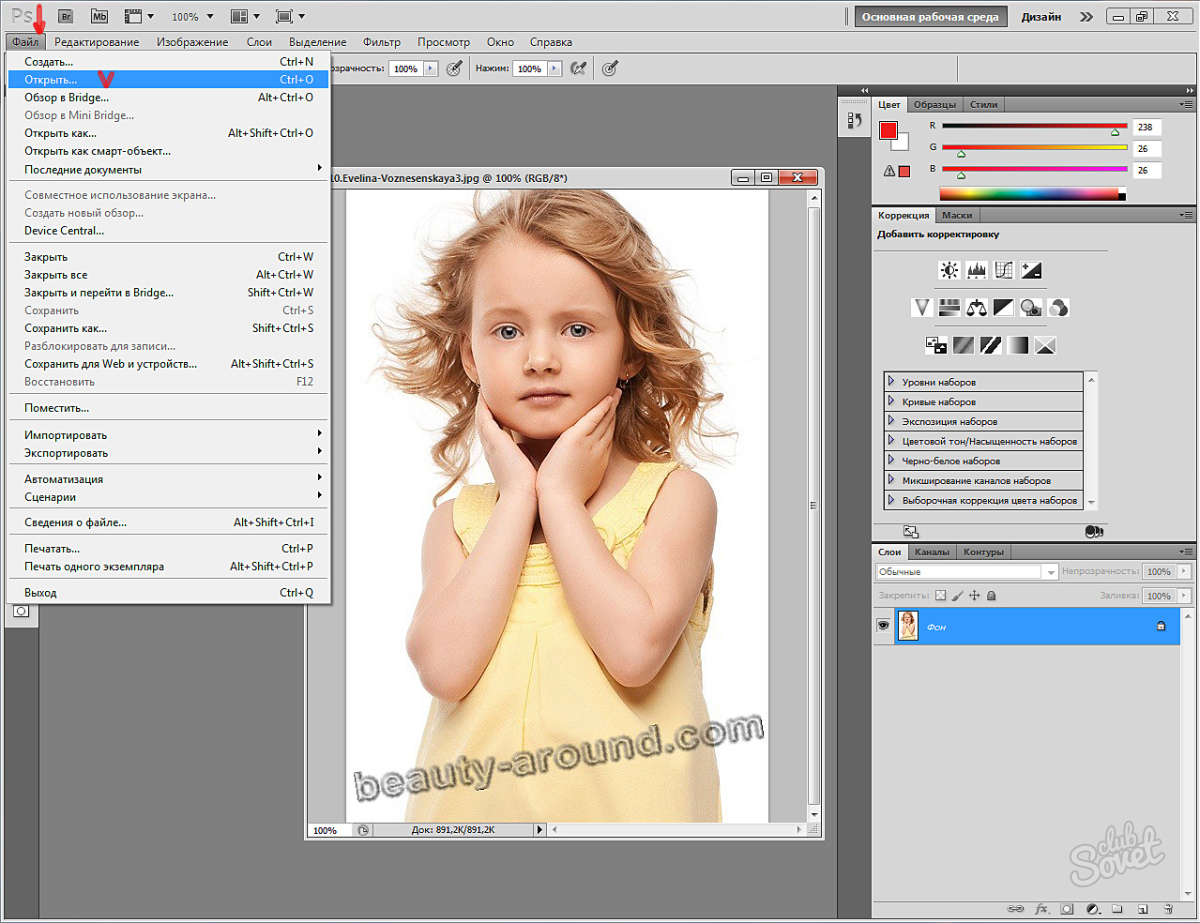 Какой фон, однотонный или разноцветный, светлый или с затемнениями? Сколько деталей изображено на фото и как близко? Какой размер ненужного элемента? От этого зависит масштаб работы и выбор инструментов, которыми нужно воспользоваться.
Какой фон, однотонный или разноцветный, светлый или с затемнениями? Сколько деталей изображено на фото и как близко? Какой размер ненужного элемента? От этого зависит масштаб работы и выбор инструментов, которыми нужно воспользоваться.
В данном примере стоит задача убрать ненужные надписи. На одном изображении надпись не затрагивает большое количество деталей, а только однородный фон. Другое изображение — более сложный вариант, где надпись проходит через центр фото.
В первом случае выделяем надпись инструментом «Прямоугольная область М».
Затем нажимаем «Delete» и выбираем «С учетом содержимого». Снимаем выделение «Выделение-Отменить выделение» и получаем чистое фото без надписи.
Можно убрать надпись другим способом. Выделить ее и пройтись инструментом точечная восстанавливающая кисть либо применить заливку с учетом содержимого.
В следующем фото надпись расположена прям на котике. Просто удалить надпись прямоугольным выделением с учетом содержимого не получится, так как фон не однородный.
Аккуратно, шаг за шагом, выделяем палочкой удаляющие элементы, нажимая клавишу shift. Если палочка захватывает большую область, чем нужно, то уменьшите доступ.
Далее расширим выделенную область на 1 пиксел. Это нужно для наименьшей корректировки фото. После удаления надписи, ее границы станут немного меньше.
Производим удаление или заливку с учетом содержимого.
После удаления букв остаются видны их контуры, которые можно убрать с помощью инструмента «Штамп S». Он помогает убирать ненужное на сложных текстурах. Зажав клавишу «Alt», левой кнопкой мыши укажите область, которую хотите вставить. Появится значок мишени. Отпустив кнопку «Alt», щелкните по месту, в которое нужно вставить необходимый участок. Тщательно проработав все области изображения, получим вполне хорошее фото без следов надписи.
Существуют элементы изображений, которые не так просто удалить или вырезать, например ветки деревьев, волосы.
Здесь нужно сделать достаточно сложное удаление фона неба, так чтобы между листьями его не было видно. Так как элемент ветки с листочками довольно сложный для простого выделения и обрезки, воспользуемся методом наложения слоя.
Откроем панель «Слои»и уберем блокировку (замок) с нашего слоя, щелкнув по нему два раза. Можно также, удерживая кнопку замка, перетащить его в корзину. Если ничего не сработало, значит выбираем: изображение-режим-RGB.
В панели слоев выбираем «Параметры наложения» и устанавливаем «наложение, если синий». С помощью «Данный слой» регулируем прозрачность фона. Нажимаем Ок и у нас появляется два наложения (иконка квадратиков, вместо замка).
В результате у нас получилось методом наложения закрыть синий фон. Чтобы совсем от него избавиться, нужно преобразовать изображение в смарт-объект.
Создаем новый слой, заливаем новым цветом (например, розовым). В результате получаем изображение дерева на новом фоне.
Этот метод замечательно подходит для изображений, в которых нет отражающих элементов и повторения цвета.
Второй вариант замены фона можно осуществить с помощью использования инструмента «Фоновый ластик». Подберем диаметр ластика 2000 px, проба непрерывная, ограничения на все пикселы, допуск 40%, ставим галочку на основном цвете.
Нам необходимо выбрать цвет переднего плана, который теперь защищен при помощи поставленной галочки. Выбираем с помощью «Пипетки» подходящий зеленый цвет на дереве. Он и будет защищен от стирания. Ластиком пройдемся по голубым участкам изображения. В итоге получим дерево на прозрачном фоне.
Далее по той же схеме, приведенный выше, добавляем нужный новый фон.
Часто встречается ситуация, где фото получилось отличное, а фон хочется другой.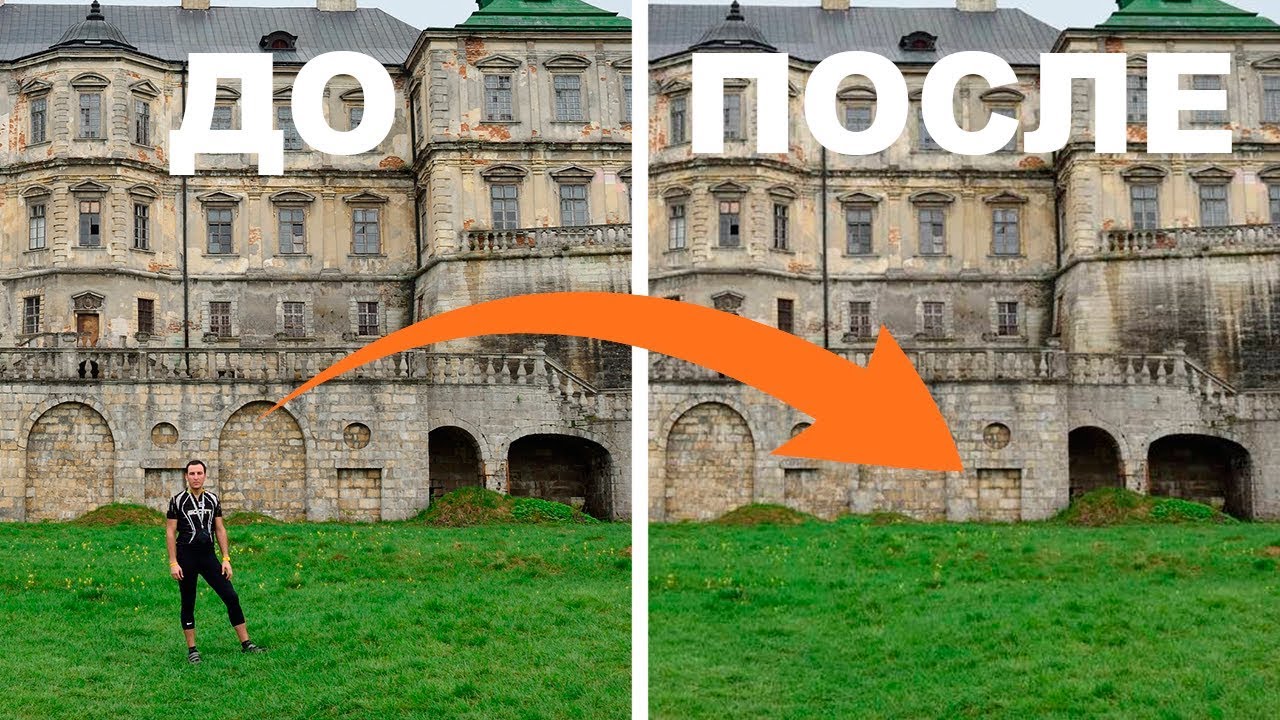 Заменим у этого фото скучный серый фон на более яркий.
Заменим у этого фото скучный серый фон на более яркий.
Создадим копию этого слоя.
Используя инструмент «Быстрое выделение» выделим девушку на фото. Удерживая левую клавишу мыши, выделим фон вокруг девушки. Нестрашно, если захватятся небольшие лишние части.
В панели слоев добавляем слой-маску.
На слой-маске девушка исчезла, остался фон. Необходимо изменить (инвертировать) положение. Кликаем по миниатюре слоя-маски и в свойствах выбираем «инвертировать». В результате фон и девушка поменяются местами.
Далее щелкаем по маске слоя, в свойствах нажимаем «Выделение и маска». Выбираем пункт Вид «на черном».
Затем с помощью бегунка «радиус» подбираем нужные значения для правильного отображения изображения девушки и фона.
Используя данные способы, можно вырезать объекты в фотошопе любой сложности. Надеюсь, эти небольшие уроки фотошопа помогут Вам в работе.
|
|
Графический редактор обладает множеством полезных инструментов для работы с изображениями. Вы можете изменять отдельные объекты на изображении, удалять их и вставлять в другое фото. Компания SoftMagazin предлагает рассмотреть основные действия с объектами и картинками в программе. Чтобы освоить редактор, можно установить лицензию Photoshop, купить которую можно у нас. |
Photoshop: как растянуть изображение
Для работы с изображениями регулярно используются инструменты для масштабирования, поворота и наклона. Изменить размер можно, выбрав на панели инструментов иконку лупы. Другой способ: во вкладке «Изображение» выберите «Размер изображения». С помощью этой функции вы можете задать желаемый размер в пикселях, сантиметрах, процентах и т.д. Однако вы увидите эффект только когда нажмете «Ок». Если вам нужно вручную изменить изображение, растянуть его, например, воспользуйтесь функцией выделения «Прямоугольная область». Чтобы сразу выделить картинку, нажмите «Ctrl+T». После этого потяните за нужный угол и выведите изображение за рабочую область. При этом изображение может деформироваться, пропорции исказиться. Чтобы сохранить пропорции при растягивании изображения, удерживайте Shift при работе с масштабом. |
|
|
|
Как размыть в ФотошопеПрофессиональные фотографы и веб-дизайнеры используют размытие, чтобы отредактировать изображения, сделать акценты на какие-либо объекты и многое другое. Инструмент размытие применяется, например, если вам нужно размыть фон, чтобы выделить объект на переднем плане.
Чтобы применить функцию, выберите на панели инструментов слева «Размытие». |
Как обрезать фото в ФотошопеЧтобы обрезать изображение в редакторе можно воспользоваться двумя способами.
|
|
|
|
Как вырезать объект в Фотошопе
Для пользователей, только осваивающих Фотошоп, бывает сложно аккуратно выделить объект, чтобы затем его вырезать. Чтобы вырезать объект, имеющий произвольную форму, нужно аккуратно выделить его с помощью Лассо, Волшебной палочки или Пера. Таким образом, вы сможете обвести даже сложные детали на фотографии, чтобы затем вырезать их. |
Как выделить объект в Фотошопе
Объект в Фотошопе может быть выделен точно так же, как и картинка целиком. Если объект находится на однотонном фоне хорошо подойдет инструмент Магнитное Лассо. Особенностью данного способа является то, что вы не можете прерваться, чтобы скорректировать линию. Нужно замкнуть линию, тогда выделение осуществится. Перо – один из важных инструментов при выделении объектов сложной формы. Вы можете первоначально выделить контур, а потом скорректировать его до точной формы. При этом необязательно замыкать линию, для работы с объектом. Волшебная палочка тоже аккуратно выделяет форму объекта. Однако для этого инструмента важно правильно выбрать размер допуска. |
|
|
|
Photoshop: как уменьшить объектВо вкладке «Редактирование» выберите инструмент «Трансформирование» либо «Свободное трансформирование». Изначально выделится вся картинка, но вы можете скорректировать контур выделение, потянув за черную стрелочку, которая появится в середине контура.
Выделив фигуру, чтобы избежать изменения пропорций изображения удерживайте Shift и уменьшайте объект. После того, как вы применили уменьшение объекта, можете не использовать клавишу Shift. |
Как вставить вырезанное изображение в ФотошопеПри обработке изображений пользователи часто используют кадрирование после выделения объектов. Чтобы вставить вырезанную картинку обратно вы можете воспользоваться функцией «Отменить» или «Шаг назад». Данные действия допустимы, когда вы недовольны результатом кадрирования. Если же вы собираетесь вставить изображение на другое фото во вкладке «Редактирование» выберите пункт «Вставить». Для упрощения задачи можно воспользоваться клавишами «Ctrl+V» для вставки фото. Чтобы скопировать объект примените «Ctrl+C». |
|
|
|
Как нарисовать линию в Фотошопе
Для создания линии в редакторе на панели инструментов существует пункт «Линия». Чтобы линия была строго вертикальной, например, нужно удерживать клавишу Shift, проводя линию. Есть возможность также размыть линию, сделать ее менее интенсивной. |
Как сделать обводку в ФотошопеЧтобы привлечь внимание к какой-либо части рисунка, или выделить текст может использоваться обводка. Если вам нужно сделать рамку в документе, по внешнему контуру выберите во вкладке «Редактирование» пункт «Выполнить обводку». Укажите толщину линии обводки в пикселях, выберите цвет линии и укажите расположение «Внутри». Таким образом, документ будет с четкими границами по краю бумаги.
Вы можете сделать рамку в определенной области, самостоятельно указав ее или поместить текст в рамку. Чтобы обвести буквы в надписи по контуру, выберите слой с надписью и в контекстном меню нажмите «Параметры наложения». |
Как удалить ненужные объекты с помощью Photoshop
Грязные мусорные баки, садовый инвентарь, разбросанный по двору, или игрушки по всей гостиной. Все это нежелательные предметы, которым нет места в фотографии недвижимости. К счастью, вы можете удалить ненужные объекты с помощью простых инструментов и техник Photoshop.
Откройте изображение, которое хотите отредактировать в Photoshop. Затем вы можете использовать любой из этих 3 методов, описанных ниже.
Точечная восстанавливающая кисть
1.Увеличьте масштаб объекта, который хотите удалить.
2. Выберите Spot Healing Brush Tool , затем Content Aware Type
.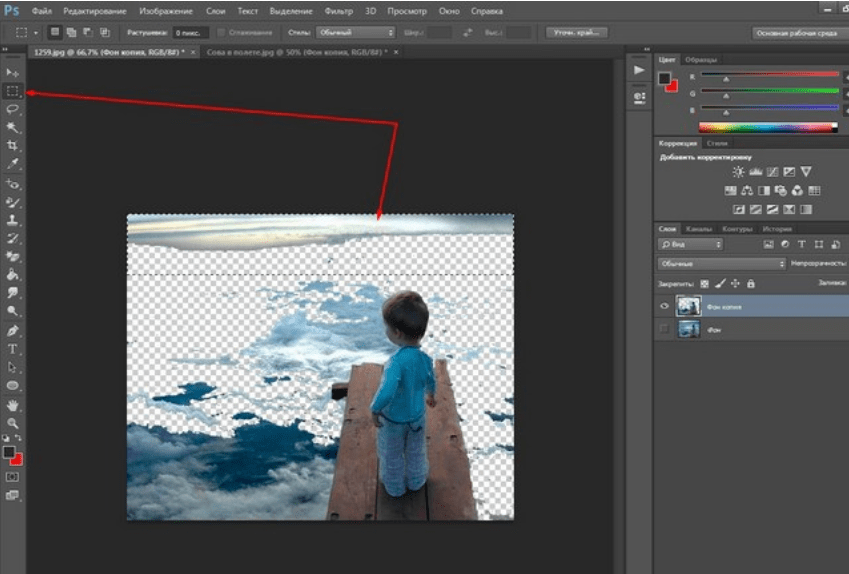
3. Проведите кистью по объекту, который хотите удалить. Photoshop автоматически накладывает пиксели на выбранную область. Точечное исцеление лучше всего использовать для удаления мелких предметов.
Патч-инструмент
1. Выберите инструмент Patch Tool
2. Проведите линию вокруг объекта, который вы хотите удалить.Перетащите выделение в область, которую вы хотите использовать в качестве образца патча.
Инструмент для клонирования штампа
1. Выберите инструмент Clone Stamp Tool.
2. Идите в место, где был найден нежелательный объект.
3. Удерживайте Alt , пока курсор не превратится в перекрестие. Нажмите на область, которую хотите отобрать.
4. Нанесите кисть на объект, который хотите удалить. Это скопирует пиксели области образца, выбранной на шаге 3.Маленький знак плюс показывает образец области, которую кисть копирует поверх объекта, который вы хотите удалить.
Устали проводить время по ночам, снимая объекты с фотографий? PhotoUp имеет команду талантливых фоторедакторов, которые готовы и ждут, чтобы профессионально отредактировать ваши фотографии недвижимости. Вы также получите доступ к нашей системе управления фотографиями, чтобы вы могли загружать и получать фотографии, отправлять инструкции и отзывы, а также отслеживать членов команды и клиентов и управлять ими, сохранять конечные изображения и многое другое!
Чего вы ждете? Зарегистрируйте аккаунт сегодня!
Как удалить НИЧЕГО из фотографии в Photoshop
Сколько раз вы делали снимок, думали, что оно отличное, и только позже осознавали, что в кадре есть что-то, чего вы не хотите там видеть?
Возможно, это дерево, которое выглядит так, как будто оно вылетает из чьей-то головы, или мусорный бак на фоне фотографии недвижимости.
Это случалось со мной много раз за эти годы, несмотря на то, что я изо всех сил старался обращать внимание, когда я составляю и кадрирую кадр.
Но, несмотря на наши лучшие намерения, иногда в наши фотографии попадают нежелательные элементы.
К счастью, у нас есть инструменты, которые позволяют нам удалять объекты в Photoshop.
В видео, показанном выше на учебном канале Photoshop, Хесус Рамирес представляет учебник по трем различным инструментам Photoshop, которые можно использовать для удаления чего-либо с фотографии.
Будь то пляжный мяч, фотобомбардировщик или автомобиль, эти инструменты сделают свое дело!
Удаление объектов в Photoshop с помощью заливки с учетом содержимогоСнимок экрана YouTube / обучающий канал Photoshop
На скриншоте выше вы можете увидеть, как женщина справа от нас фотобомбировала изображение.
Удалить ее на самом деле довольно просто, если вы используете Content-Aware Fill.
Первый шаг — продублировать слой.Затем с помощью инструмента «Лассо» от руки выделите женщину, стараясь удерживать ее ближе к ее телу, чтобы сохранить как можно больше исходного фона, как показано на скриншоте ниже.
Снимок экрана YouTube / обучающий канал Photoshop
Следующий шаг — заполнить выделение.
Для этого выберите «Правка»> «Заливка»> «С учетом содержимого». Убедитесь, что у вас установлен флажок «Адаптация цвета», и нажмите ОК.
Снимок экрана YouTube / обучающий канал Photoshop
Как только вы это сделаете, вы заметите, что женщина исчезает из кадра.
Все, что вам нужно сделать, это нажать Command / Control D, чтобы снять выделение, и ваша фотография будет готова!
Подробнее: Patch ToolСнимок экрана YouTube / обучающий канал Photoshop
Еще один метод, с помощью которого вы можете удалить нежелательные объекты с ваших фотографий, — это инструмент patch.
В этом примере Иисус использует изображение выше для этого урока, и мы узнаем, как удалить трех человек с изображения.
Как и выше, первым шагом является дублирование слоя, чтобы вы могли работать с изображением неразрушающим образом.
Снимок экрана YouTube / обучающий канал Photoshop
Затем выберите инструмент «Патч», который находится под «Точечной восстанавливающей кистью».
Также убедитесь, что в раскрывающемся меню патчей вверху экрана выбрано значение «Нормальный» и выбран также «Источник».
Затем, используя инструмент Patch Tool, вы рисуете выделение вокруг пикселей, которые хотите заменить.
Снимок экрана YouTube / обучающий канал Photoshop
После этого вам нужно найти исходную область, которая соответствует фону, который вы хотите заменить выбранными пикселями.
Как показано выше, как только вы это сделаете, вы щелкните и перетащите выделенный фрагмент в исходную область. Это даст вам предварительный просмотр того, как будет выглядеть выбранная область.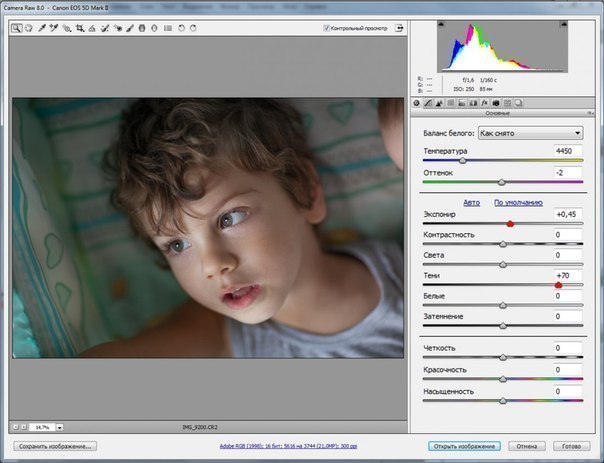
Снимок экрана YouTube / обучающий канал Photoshop
Как вы можете видеть в конечном продукте, инструмент исправления проделал достойную работу по устранению нежелательных людей из кадра.
Это не идеально, но после некоторой доработки могло бы стать!
Расширенный метод Photoshop для удаления объектовСнимок экрана YouTube / обучающий канал Photoshop
Что произойдет, если вам нужно удалить более сложный объект, например внедорожник на изображении выше?
В этом случае вам придется использовать процесс, который немного сложнее, но дает отличные результаты.
Опять же, первый шаг — дублировать фон исходного изображения, только на этот раз вам нужно продублировать его дважды.
Это позволит вам создать самый верхний слой для модели и один под ним для фона.
Работая со слоем модели, используйте инструмент быстрого выбора, чтобы выбрать модель. Как только выделение будет завершено, создайте маску слоя.
Снимок экрана YouTube / обучающий канал Photoshop
Затем вам нужно создать слой, который включает только фон.
Для этого используйте маску слоя модели. Во-первых, Command / Control Щелкните маску слоя, чтобы загрузить выделение.
Затем выберите фоновый слой. После того, как он выбран, перейдите в Select> Modify> Expand, что сделает маску слоя модели больше. Как вы можете видеть ниже, выбранная область теперь расширилась за границу модели.
Снимок экрана YouTube / обучающий канал Photoshop
Выбрав фон, нажмите Shift + Backspace, чтобы открыть окно «Заливка».
Затем выберите Content-Aware и убедитесь, что установлен флажок Color Adaptation. Нажмите ОК.
Снимок экрана YouTube / обучающий канал Photoshop
Photoshop сотворит чудеса и, как вы можете видеть выше, удалит модель из фонового слоя.
При ближайшем рассмотрении вы можете увидеть, что он не справился с задачей идеально, но это не проблема, потому что на следующем шаге будет построено новое изображение на этом фоне.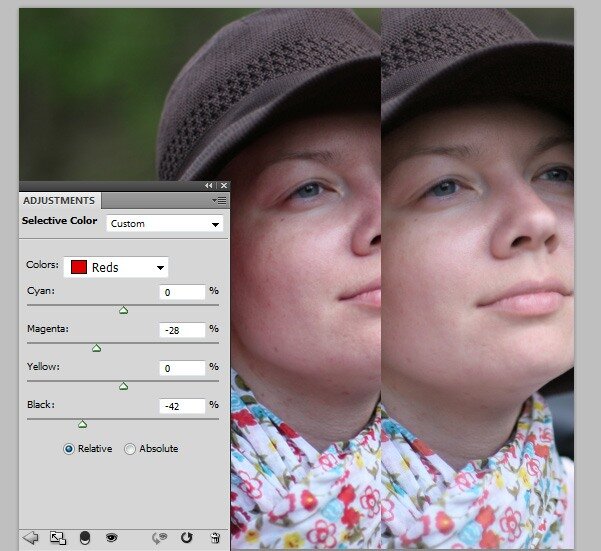
Как вы можете видеть на скриншоте выше, нам нужно продублировать стену, окна и колонны позади машины, чтобы занять место машины на фотографии.
Этот процесс довольно сложен и включает в себя несколько этапов, поэтому лучше всего перейти к 10-минутной отметке в видео, чтобы увидеть Иисуса в действии, чтобы завершить этот этап.
Помните, Content-Aware и Patch Tool — отличные средства для удаления менее сложных объектов с ваших фотографий и, вероятно, будут всем, что вам нужно в большинстве ситуаций.
С помощью этих советов по редактированию Photoshop вы сможете решить практически любую проблему, требующую удаления объектов в Photoshop!
Подробнее:Привет из PT!
Советы по постобработке фотографий
Не хватает фотографий для отработки навыков обработки фотографий?
Подарите себе бесконечную коллекцию красивых фотографий, открыв последние секреты поиска потрясающих снимков в любом месте и в любое время с нашим 30-дневным творческим испытанием глаз.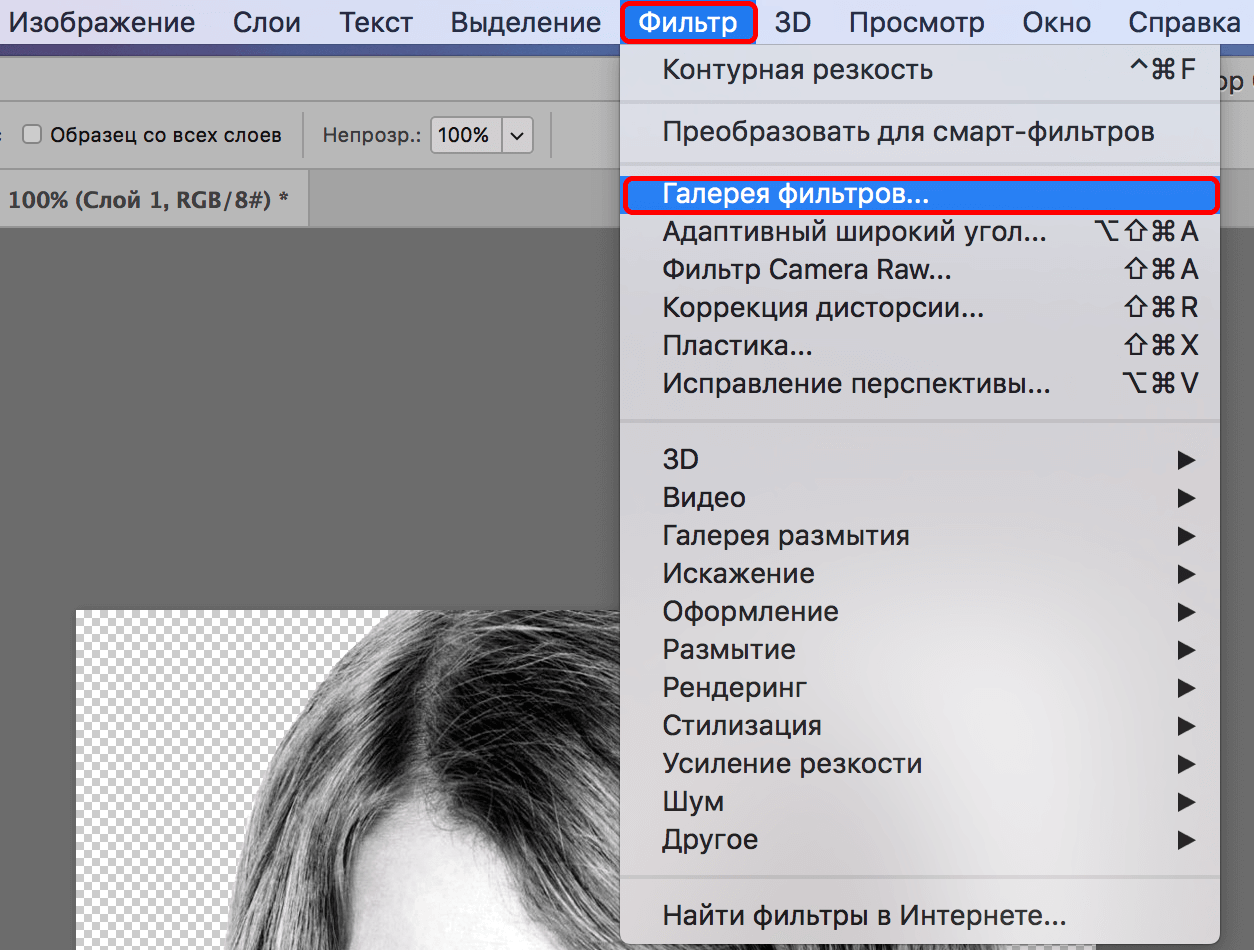
Удаление объектов с фотографий с помощью Photoshop Elements
Есть несколько способов удалить объекты с фотографий с помощью Photoshop Elements. Например, вы можете использовать инструмент «Клонирование», «Пипетку» или «Точечную восстанавливающую кисть», чтобы избавиться от отвлекающих факторов на переднем и заднем плане изображения.
Инструкции в этой статье относятся к Photoshop Elements 2019 для Windows и Mac, но те же действия применимы к более старым версиям.
Гэри Уотерс / Getty ImagesКак удалить объекты с помощью инструмента клонирования
Инструмент клонирования позволяет скопировать часть изображения и вставить его в другую область.В приведенном ниже примере инструмент клонирования используется для удаления колючей проволоки с переднего плана изображения:
Откройте изображение в Photoshop Elements и выберите вкладку Expert вверху.
Выберите инструмент Clone Stamp .
 На панели Tool Options выберите кисть с нечеткими краями (для облегчения смешивания) и отрегулируйте размер кисти.
На панели Tool Options выберите кисть с нечеткими краями (для облегчения смешивания) и отрегулируйте размер кисти.Удерживая нажатой клавишу Alt (для Windows) или клавишу Options (для Mac), щелкните участок изображения чуть выше колючей проволоки, чтобы скопировать область, затем щелкните колючую проволоку, чтобы охватить его.
Чтобы увеличить масштаб, используйте сочетание клавиш Ctrl + плюс знак (для Windows) или Команда + плюс знак (для Mac).
Повторите предыдущий шаг по изображению, чтобы удалить колючую проволоку.
Для обеспечения хорошего смешения используйте небольшие штрихи и повторно выбирайте области образца по мере необходимости, чтобы избежать резких линий.
Используйте ту же технику, чтобы удалить тень от колючей проволоки.

Если у вас остались очевидные линии или пятна на том месте, где вы выполняли редактирование, используйте Точечную восстанавливающую кисть, чтобы сгладить область.
Как удалять предметы с помощью восстанавливающей кисти
Инструмент «Точечная восстанавливающая кисть» имеет настройку с учетом содержимого, которая создает образцы окружающей области и выполняет работу по сопоставлению выбранных областей. Этот инструмент лучше всего подходит для областей, окруженных множеством схожих цветов и форм. Чтобы использовать кисть для лечения пятен для удаления предметов:
Выберите Spot Healing Brush , инструмент , затем выберите Content Aware на панели Tool Options .
Щелкните и перетащите часть колючей проволоки. Выбранная область станет серой.
Отпустите кнопку мыши, чтобы колючая проволока исчезла. Повторите этот процесс, чтобы удалить оставшуюся часть проволоки и ее тень.
 Для достижения наилучших результатов работайте небольшими участками.
Для достижения наилучших результатов работайте небольшими участками.Если эффект выглядит не так, как вы хотите, нажмите Control + Z (или Command + Z на Mac), чтобы отменить предыдущее действие и повторить попытку.
Как удалять предметы с помощью пипетки
Вы можете использовать инструмент «Пипетка» в сочетании с инструментом «Кисть», чтобы нарисовать сплошным цветом объект, который нужно удалить. Этот метод лучше всего работает с небольшими объектами на фоне сплошного цвета:
Выберите инструмент «Пипетка » и щелкните цвет, которым хотите рисовать (где-то очень близко к удаляемому объекту).
Выберите инструмент «Кисть » и закрасьте объект.
Размер, форму и непрозрачность кисти можно настроить на панели Параметры инструмента .
Спасибо, что сообщили нам!
Расскажите, почему!
Другой Недостаточно деталей Трудно понятьУчебное пособие по Photoshop: 5 способов удаления нежелательных объектов с фотографий
Одна из замечательных особенностей цифровой фотографии — это то, насколько легко удалить ненужные элементы с фотографий.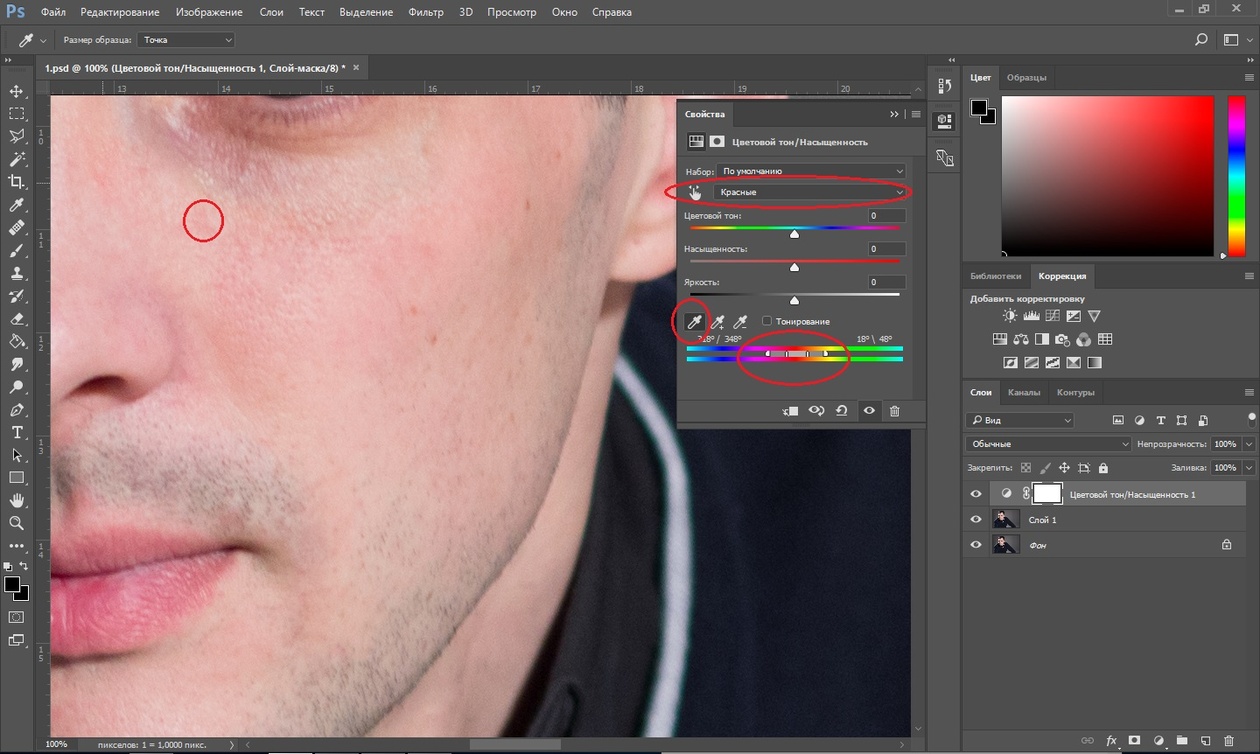 Раньше вам понадобились бы ремесленный нож и тюбик Pritt Stick, но сейчас все, что вам нужно, — это копия Photoshop.По общему признанию, это дороже, чем ремесленный нож и тюбик Pritt Stick, но он значительно более универсален, и шансы пораниться минимальны.
Раньше вам понадобились бы ремесленный нож и тюбик Pritt Stick, но сейчас все, что вам нужно, — это копия Photoshop.По общему признанию, это дороже, чем ремесленный нож и тюбик Pritt Stick, но он значительно более универсален, и шансы пораниться минимальны.
Если вы попали пальцем в объектив, несколько сбитых с толку туристов портят вашу панораму или бывший партнер, которого вам нужно стереть со своих фотографий, мы здесь, чтобы помочь. Вот 5 отличных способов удалить ненужные элементы с ваших фотографий. Мы используем Photoshop CC 2015, но все эти функции присутствуют в более ранних версиях.
Самый быстрый и простой способ удалить что-то с изображения — это нарисовать прямо поверх него, как в реальной жизни. Просто выберите инструмент «Кисть», выберите цвет фона рядом с ним с помощью пипетки и налейте на него штукатурку. Хорошо, не правда ли? К сожалению, это действительно работает, только если это плоский цветной фон…
Когда вам нужно удалить мелкие элементы и пятна, а старый добрый инструмент кисти не собирается их резать, самое время использовать инструмент Spot Healing Brush Tool. Просто закрасьте элемент, который хотите удалить, и Photoshop возьмет образцы цветов вокруг него и выполнит тяжелую работу за вас. Теоретически сложно, но очень просто использовать. Наблюдайте, как эти неприглядные скалы исчезают прямо на ваших глазах, обеспечивая безопасный проход рыбакам во всем мире…
Просто закрасьте элемент, который хотите удалить, и Photoshop возьмет образцы цветов вокруг него и выполнит тяжелую работу за вас. Теоретически сложно, но очень просто использовать. Наблюдайте, как эти неприглядные скалы исчезают прямо на ваших глазах, обеспечивая безопасный проход рыбакам во всем мире…
Brush Tool и Spot Healing Tool — отличные функции, но предлагают пользователю ограниченный контроль. Если точность — это порядок дня, попробуйте вместо этого инструмент patch — он позволяет вам создать выделение, а затем перетащить его на место, которое лучше подходит для элемента, который вы хотите удалить.Все исправлено и готово к работе (на facebook)…
Этот инструмент работает и наоборот, то есть вы можете создать выделенную область, которая вам нравится, а затем перетащить ее на нежелательное место. Для этого переключитесь на «пункт назначения» на панели параметров. Вы можете создать выделение с помощью самого инструмента patch или использовать любой другой инструмент выделения по вашему выбору.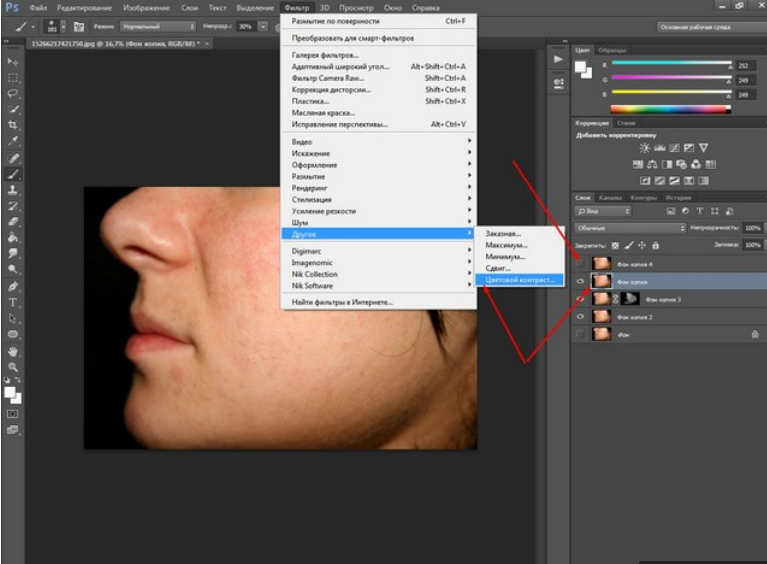
Инструмент Clone Stamp Tool — бесценная функция для ретушеров всего мира.С ним работать сложнее, но как только вы овладеете им, целый мир фото-манипуляций окажется у вас под рукой. Принцип прост: (ALT) + щелкните область, которую вы хотите скопировать, а затем закрасьте области, которые нужно скрыть. Время от времени вам нужно будет пересчитывать исходную область, чтобы все выглядело естественно.
Это еще один инструмент, в котором Photoshop делает всю работу за вас — просто используйте один из инструментов выделения Photoshop (мы используем лассо), чтобы выбрать элемент, от которого хотите избавиться, нажмите «Редактировать»> «Заливка» и выберите «Content Aware».Photoshop посмотрит на изображение, выяснит, что там должно было быть, и заполнит за вас пробелы. Этот инструмент также отлично подходит, если вам нужно, например, немного расширить изображение или добавить обрез.
Итак, у вас есть 5 способов удалить ненужные элементы из ваших изображений.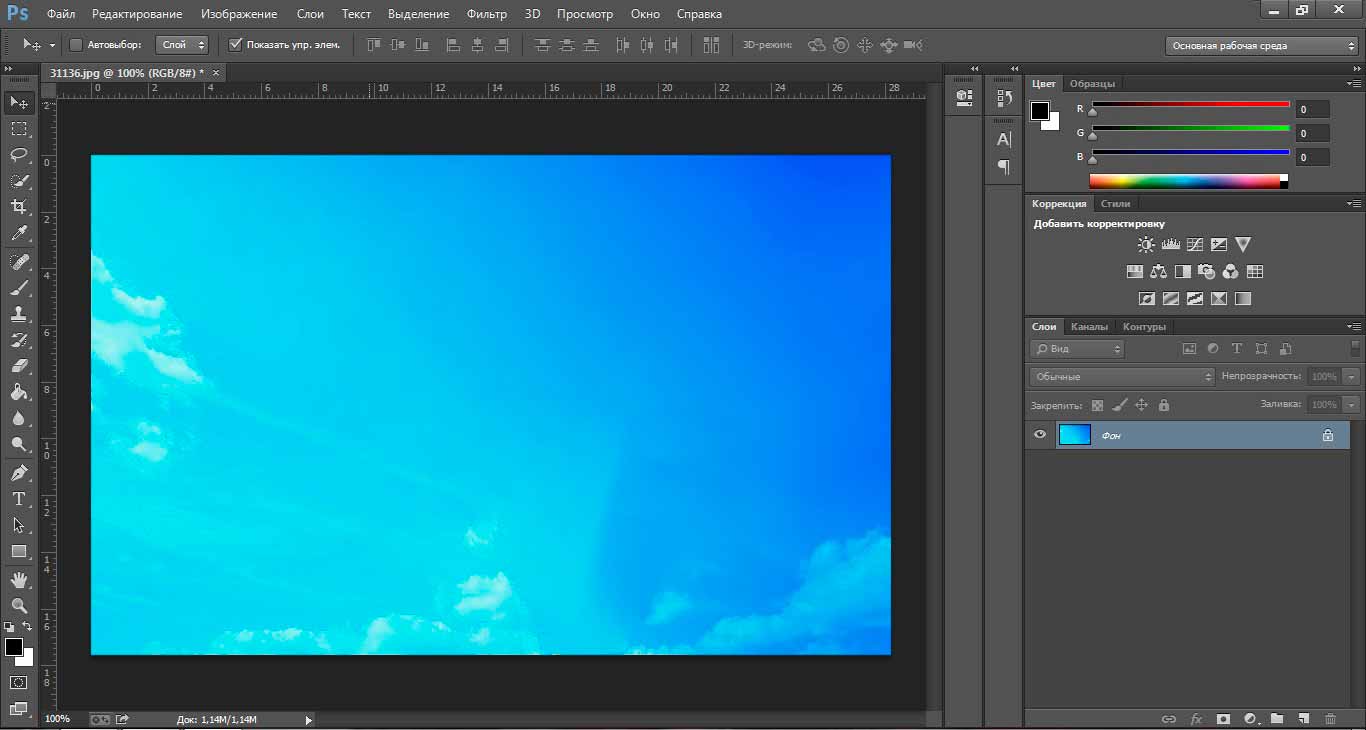 Идите вперед и стирайте грань между фактом и вымыслом!
Идите вперед и стирайте грань между фактом и вымыслом!
Как удалить сложные объекты с фотографий. Удаление отвлекающих факторов с фотографий.
Загрузите исходное фото (свадебная пара) здесь
Вы можете получить 10 бесплатных изображений прямо сейчас, чтобы опробовать это
Если вы хотите стать автором акций; Вы также можете разместить свои собственные фотографии, видео и иллюстрации и получить небольшой дополнительный доход.См. Информацию здесь
Как удалить объекты с фотографии — сложное удаление в Photoshop
Скоро будут редактироваться эти письменные шаги со снимками экрана
Итак, как видите, эта фотография не шутка. За ними стоит опора силы. У нас есть линии, проходящие по небу. У нас там есть пара маленьких пятен, и там, где это будет по-настоящему сложно, — это через фату. У нас есть это сквозняк, и у нас есть деревья и все такое, так что никто не может сказать, что это легкий.
Иногда вы получаете что-то из Adobe Stock, например вот это изображение, и вы хотите немного изменить что-то, сделать его другим, ну знаете, удалить некоторые вещи. Вы можете использовать эти методы, и, возможно, ваш фотограф, который хочет разместить это на складе, скажет, например, что вы хотите продать некоторые акции и заработать немного дополнительных денег, но такие вещи, как узнаваемые предметы, логотипы и тому подобное, должны быть удалены перед вы можете внести свой вклад, так что это будет многоэтапный процесс.И из этого вы многому научитесь. Мы собираемся узнать об извлечении выделенных фрагментов, о том, как делать полупрозрачные выделения, о том, как их заполнять, и о других подобных вещах, так что без лишних слов, почему бы нам просто не перейти прямо сейчас.
Вы можете использовать эти методы, и, возможно, ваш фотограф, который хочет разместить это на складе, скажет, например, что вы хотите продать некоторые акции и заработать немного дополнительных денег, но такие вещи, как узнаваемые предметы, логотипы и тому подобное, должны быть удалены перед вы можете внести свой вклад, так что это будет многоэтапный процесс.И из этого вы многому научитесь. Мы собираемся узнать об извлечении выделенных фрагментов, о том, как делать полупрозрачные выделения, о том, как их заполнять, и о других подобных вещах, так что без лишних слов, почему бы нам просто не перейти прямо сейчас.
Кстати, Если вам нравятся такие техники, у меня есть другие учебные пособия, в которых подробно рассматриваются другие вещи, такие как инструмент «Клонирование штампа» и другие подобные вещи. Если вы не хотите пропустить выпуск, нажмите кнопку «Подписаться» прямо сейчас.Итак, приступим.
Первое, что мы сделаем, это подойдем к самому простому — избавимся от этих линий электропередач и только в этой области. Итак, что я собираюсь сделать, я возьму свой инструмент быстрого выбора, и мы просто возьмем его сверху, мы просто пройдемся здесь и сделаем грубый выбор вокруг этой области, которая будет относительно легко работать.
Итак, что я собираюсь сделать, я возьму свой инструмент быстрого выбора, и мы просто возьмем его сверху, мы просто пройдемся здесь и сделаем грубый выбор вокруг этой области, которая будет относительно легко работать.
Хорошо, так что это зашло немного далеко. Если вы зашли слишком далеко, просто удерживайте клавишу Alt или Option и просто закрасьте область, которую вы прошли.Теперь мы скопируем это на новый слой. Для этого нужно удерживать Ctrl или Command, если у вас Mac, J для прыжка, и это скопирует это.
Если мы перейдем к новому слою, мы сможем увидеть, хорошо, поэтому мы изолировали эту область и первое, что мы собираемся сделать, это очистить эту изолированную область. Так что я не хочу идти сюда, потому что, если я перейду через края, пока убираю это, он перейдет через деревья и все испортит. Так что просто спуститесь сюда и посмотрите, где написано, что это Lock, нажмите на первое, что является Lock Transparency.
Ах, я слышал, некоторые люди говорят, что эта кнопка делает именно это, потому что многие люди не используют ее. Что ж, это очень, очень полезно для такого рода вещей. Итак, что мы собираемся сделать, так это очистить линии электропередач, и причина этого в том, что если я собираюсь выполнять какие-либо работы по очистке, я собираюсь клонировать из разных области. Я хочу убедиться, что эти области свободны.
Что ж, это очень, очень полезно для такого рода вещей. Итак, что мы собираемся сделать, так это очистить линии электропередач, и причина этого в том, что если я собираюсь выполнять какие-либо работы по очистке, я собираюсь клонировать из разных области. Я хочу убедиться, что эти области свободны.
Итак, первое, что я собираюсь сделать, это просто взять Точечную восстанавливающую кисть, так что давайте перейдем сюда.А в последние несколько версий Photoshop они добавили: «Точечная восстанавливающая кисть» и «Лечебная кисть» и «Инструменты исправления», «Заливка с учетом содержимого». Это невероятно полезные инструменты. Мне они очень нравятся, и мы будем часто их использовать.
Итак, мы воспользуемся восстанавливающей кистью Spot Healing Brush и просто посмотрим, где находятся эти маленькие пятна. Если у вас есть такие вещи, просто нажмите на них, и это очистит их; вот и мы. И причина этого в том, что теперь я собираюсь пройти точечное исцеление, я собираюсь пройти здесь и лечить те линии электропередач. Вот так. И таким образом он не заберет пятна.
Вот так. И таким образом он не заберет пятна.
Теперь я показывал подсказку один раз, когда вы щелкаете, а затем удерживаете Shift, переходите к концу и, все еще удерживая Shift, щелкните еще раз, это создаст прямую линию. Это быстрый способ избавиться от линий электропередач. Так что я сделаю это снова. Итак, я просто удерживаю Shift. Убедитесь, что я сначала нажму, а затем удерживайте Shift; удерживая Shift, щелкните, быстрый способ избавиться от этих линий электропередач. Так что, если у вас там есть маленькие пятна, как здесь, вы можете просто напечатать их, и это просто очистит их.Так что давай просто пойдем туда. Отлично. Итак, у нас есть еще один. Я просто буду удерживать Shift, удерживая Shift, щелкнуть, бум. Ладно, значит, линий электропередач нет.
А теперь мы хотим попасть сюда и починить эту небольшую зону пилона. Итак, что я собираюсь сделать, так это взять инструмент Marquee Tool и сделать там выделение. Фактически, позвольте мне сделать это прямо сейчас. Я просто закрашу по краю.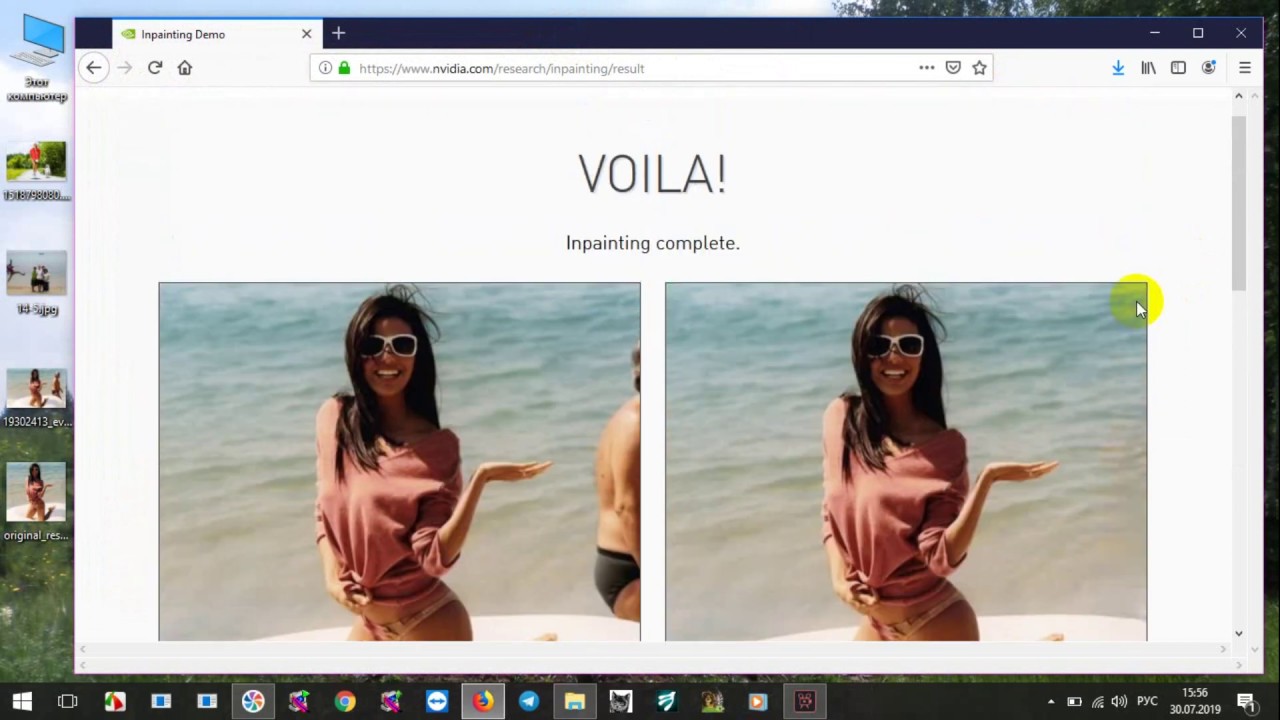 Дайте ему, знаете ли, несколько пикселей по краю. Вы не хотите быть слишком узким, но и не ленитесь.Хорошо, поехали, и теперь, поскольку у нас выбрана прозрачность, она не будет заполнять эти области, поэтому я собираюсь нажать Shift Delete, это Shift Backspace в Windows, выбрать Content Aware и затем нажать OK. И бум, вот и все наладится. Теперь просто щелкните мышью, и здесь будет несколько небольших пятен. Ничего страшного.
Дайте ему, знаете ли, несколько пикселей по краю. Вы не хотите быть слишком узким, но и не ленитесь.Хорошо, поехали, и теперь, поскольку у нас выбрана прозрачность, она не будет заполнять эти области, поэтому я собираюсь нажать Shift Delete, это Shift Backspace в Windows, выбрать Content Aware и затем нажать OK. И бум, вот и все наладится. Теперь просто щелкните мышью, и здесь будет несколько небольших пятен. Ничего страшного.
Мы можем снова взять наш маленький инструмент Spot Healing Tool, а с помощью Spot Healing Tool вы можете просто пройти по этим маленьким областям и очистить их; видеть, что? И вы можете использовать штамп клонирования, если возникнет трудность, и вы также можете использовать исцеление.Позвольте мне показать вам разницу между точечным исцелением и исцелением. Получился такой цвет. Если мы удерживаем Alt или Option, чтобы щелкнуть, а затем определяем цвет, который мы собираемся использовать для этого исцеления, посмотрите на это, поэтому я собираюсь щелкнуть еще раз. И это просто позволяет нам точно настроить определенные области, если мы хотим, чтобы здесь были определенные тона, например, может быть, мне нужен более светлый тон, я могу сделать это таким образом. И посмотрите, вы можете просто сопоставить это вручную и немного очистить.
И это просто позволяет нам точно настроить определенные области, если мы хотим, чтобы здесь были определенные тона, например, может быть, мне нужен более светлый тон, я могу сделать это таким образом. И посмотрите, вы можете просто сопоставить это вручную и немного очистить.
И если вы видите здесь какие-то странные вещи, которые вам не нравятся на линиях электропередач, вы всегда можете просто убрать их.Так что не забывайте, вы можете просто продолжать делать это, чтобы не беспокоиться об этом. Итак, мы сделали это. Почему бы нам не включить нижний слой, и вы видите это прямо сейчас, мы удалили большую часть этой области. Так что многие из этих больших проблем исчезли.
У нас есть самые простые вещи. Давайте посмотрим на самые сложные вещи, и вот этот регион. Это будет сложно. Хорошо, я немного увеличил масштаб, а затем мы просто пройдемся по этой области, и я просто выделю ее.И я заметил, что у меня там немного на лице, но знаете что, я собираюсь вернуться, и я собираюсь разобраться с этим отдельно. И я заметил, что с рукой у нас все в порядке, поэтому мы просто как бы смотрим на эту область здесь. Так что позвольте мне просто Ctrl J, чтобы скопировать это на новый слой, а затем щелкните здесь правой кнопкой мыши, и я скрою все остальные слои, чтобы мы могли это просто увидеть.
И я заметил, что с рукой у нас все в порядке, поэтому мы просто как бы смотрим на эту область здесь. Так что позвольте мне просто Ctrl J, чтобы скопировать это на новый слой, а затем щелкните здесь правой кнопкой мыши, и я скрою все остальные слои, чтобы мы могли это просто увидеть.
Итак, одна из вещей, которую я действительно хочу сделать, — это, возможно, исключить это из выбора. Так почему бы нам просто не взять наш инструмент быстрого выбора, и я просто обойду его, и мы просто возьмемся за края нашей леди, потому что мы не хотим испортить это, и мы могли бы даже пойти попробуй спуститься туда на платье; красиво, это сработало.И позвольте мне просто выбрать, выбрать маску. Я просто хочу немного очистить это, добавить немного радиуса. Убедитесь, что он попал в выделение. Нажмите «ОК», и я просто нажму «Удалить» и отключу этот выбор, так что, знаете, он все еще внизу, верно? Итак, мы ищем именно ту область, которую мы хотим здесь очистить.
Хорошо, это будет сложно. Вот как я подхожу к этому. Что бы я сделал, так это выбрал бы эту вуаль.Итак, давайте сделаем это сейчас. Мы собираемся выбрать «Выбрать», а в разделе «Выбрать» — использовать Цветовой диапазон. И если я нажму здесь, он выберет ту вуаль, и мы захотим выделить ее, такой полупрозрачный объект. Так что я собираюсь немного спуститься туда, и это неплохо, и я просто собираюсь нажать ОК, а затем нажать Ctrl J, скопировать это на новый слой. Итак, если мы посмотрим на этот слой, мы увидим, что мы сделали этот полупрозрачный выбор, так что у нас есть завеса, которую мы могли бы снова надеть позже.Хорошо, теперь вот наша проблема, с которой мы имеем дело. Так почему бы нам не сделать это и несколько вариантов.
Что бы я сделал, так это выбрал бы эту вуаль.Итак, давайте сделаем это сейчас. Мы собираемся выбрать «Выбрать», а в разделе «Выбрать» — использовать Цветовой диапазон. И если я нажму здесь, он выберет ту вуаль, и мы захотим выделить ее, такой полупрозрачный объект. Так что я собираюсь немного спуститься туда, и это неплохо, и я просто собираюсь нажать ОК, а затем нажать Ctrl J, скопировать это на новый слой. Итак, если мы посмотрим на этот слой, мы увидим, что мы сделали этот полупрозрачный выбор, так что у нас есть завеса, которую мы могли бы снова надеть позже.Хорошо, теперь вот наша проблема, с которой мы имеем дело. Так почему бы нам не сделать это и несколько вариантов.
Первое, что мы собираемся сделать еще раз, это заблокировать прозрачность. Давайте возьмем только эту область здесь, так что я собираюсь схватить это прямо там, и мы собираемся просто нарисовать это. Так что позвольте мне просто взять инструмент «Кисть» здесь, вариант выбора этого цвета, а затем я просто собираюсь немного очистить его, просто закрашивая эту область.
Убедитесь, что для Opacity установлено значение 100, отключите Pressure, и мы можем просто закрасить этот цвет.Хорошо, мы просто закрашиваем это обратно, Ctrl D, и позвольте мне просто закрасить прямо до этого края, хорошо. И если это не совсем сработает, мы можем добавить это позже; это не проблема. Итак, что мы собираемся сделать, так это просто нарисовать часть этого. Видишь, что я делаю? А затем, возможно, в этом случае можно использовать кисть с более мягкими краями. Теперь кое-что из этого вы можете использовать с помощью Content Aware Tool, он тоже здесь. Но в этой ситуации, я думаю, иногда работает просто рисование цветом.
Значит, вы, наверное, ищете какую-то волшебную вещь? Иногда требуется немного поработать. Итак, мы просто закрасим это в этой области, хорошо? И снова вы можете использовать инструмент Spot; Я просто использую малярную кисть, и причина, по которой я считаю, что мне это сойдет с рук, заключается в том, что я создал этот другой слой поверх, так что мы как бы собираемся здесь.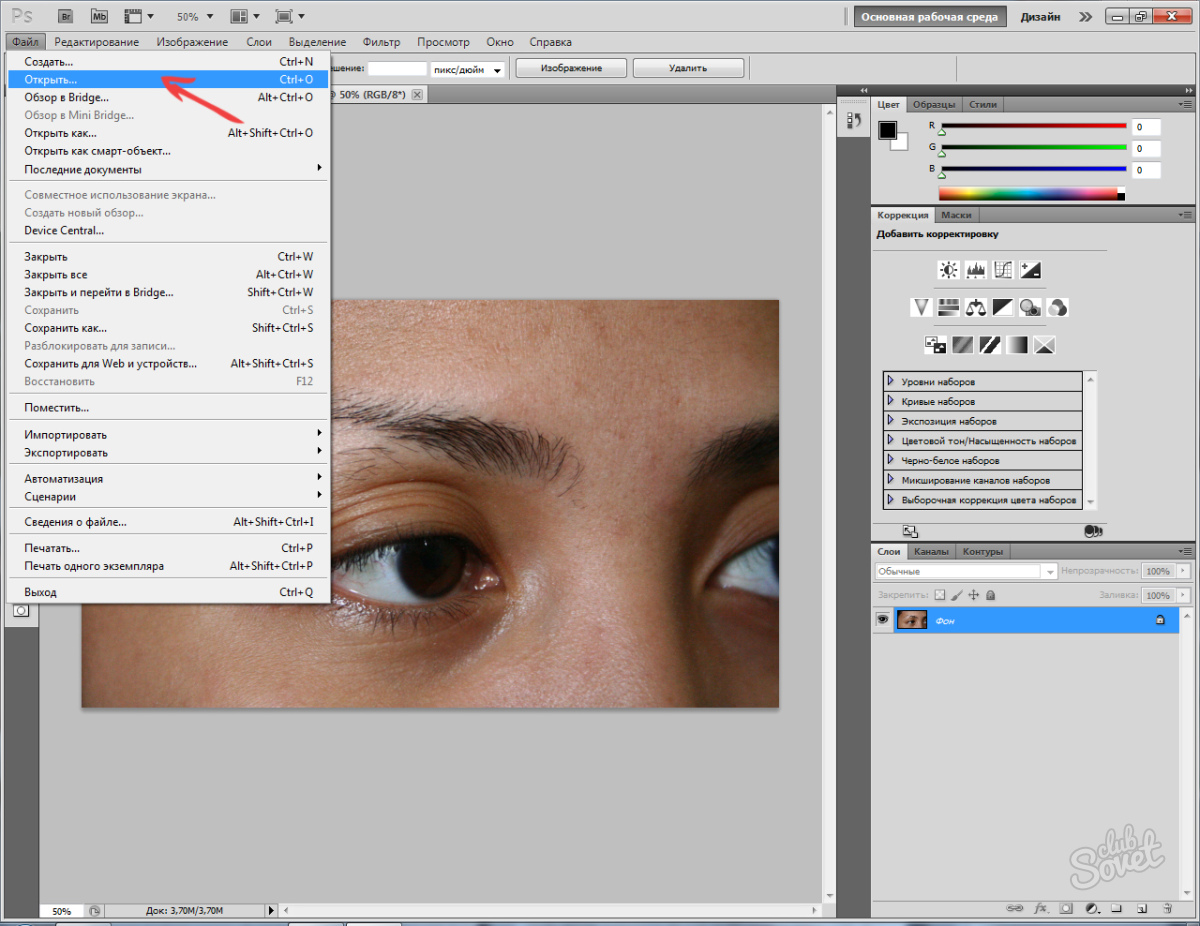 Не так уж плохо, правда, но если я включу этот другой слой здесь с этой вуалью, я заметлю, что это как бы возвращает его обратно, но мне также нужно очистить некоторые из этого, потому что, как я заметил здесь, у нас есть там творится какая-то странность, так что давайте просто избавимся от этого.
Не так уж плохо, правда, но если я включу этот другой слой здесь с этой вуалью, я заметлю, что это как бы возвращает его обратно, но мне также нужно очистить некоторые из этого, потому что, как я заметил здесь, у нас есть там творится какая-то странность, так что давайте просто избавимся от этого.
Сейчас самое время пойти и использовать инструмент Clone Stamp Tool. Итак, давайте возьмем этот штамп клонирования, и я собираюсь создать, тем не менее, новый слой выше, и я собираюсь убедиться, что я отбираю все слои, и что я собираюсь сделать, я просто собираюсь спуститесь сюда, и я возьму это, и я собираюсь удерживать Alt или клавишу Option, чтобы создать выделение, переместиться туда и посмотреть, когда это как бы там поместится. Вы видите оверлей? Просто щелкни, и это все очистит.
Итак, давайте возьмем это здесь. Помните, что это не обязательно должно быть идеально. То, что должно быть, должно быть достаточно хорошим, чтобы продать это зрителю. Таким образом, они не обязательно увидят эти проблемы, потому что наши глаза будут направлены прямо туда, но человек, смотрящий на фотографию, не обязательно знает, что там, позади него, когда-либо был пилон опоры электропередач, поэтому они ‘ re не обязательно его искать, а мы ищем.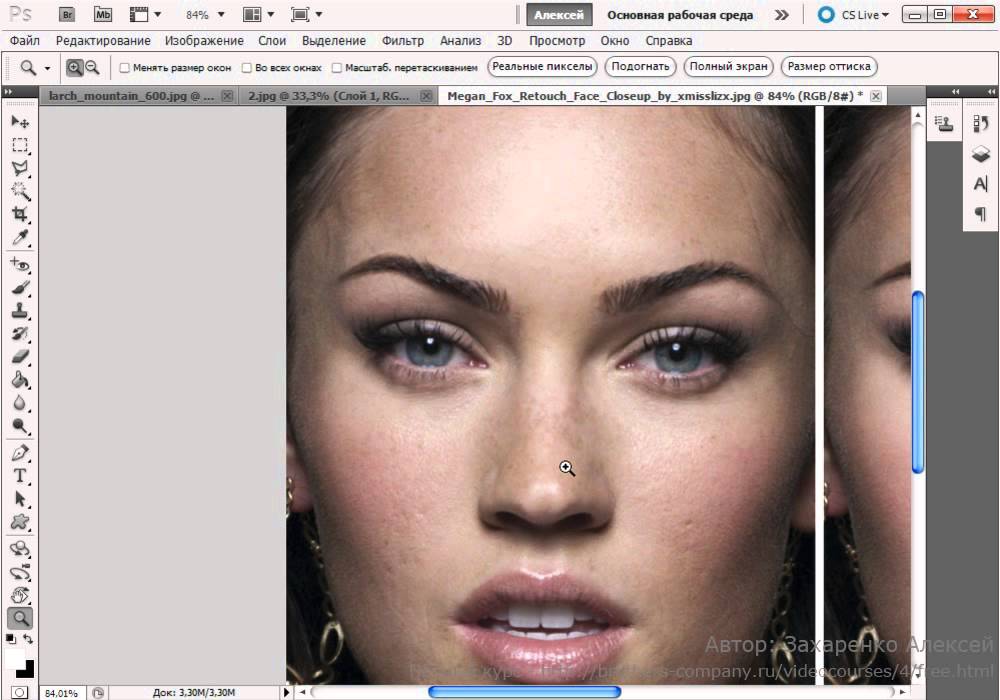 Но здесь у нас может получиться неплохо, так что обратите внимание, я просто клонирую.Отлично, и этот оверлей действительно помогает, нажмите Alt, а затем просто посмотрите, как он может красиво выровнять его, и нажмите. И один из важных ключей, который помогает нам сейчас, — это убедиться, что у нас здесь включена защита прозрачности.
Но здесь у нас может получиться неплохо, так что обратите внимание, я просто клонирую.Отлично, и этот оверлей действительно помогает, нажмите Alt, а затем просто посмотрите, как он может красиво выровнять его, и нажмите. И один из важных ключей, который помогает нам сейчас, — это убедиться, что у нас здесь включена защита прозрачности.
Хорошо, давайте посмотрим. Если мы его включим, то увидим, что все выглядит неплохо. Давай включим это там. Включите его и поднимитесь до упора, и вы увидите, что мы очень, очень близки. Отлично. Так что у нас есть еще немного работы.Обратите внимание, что здесь еще немного работы; мы к этому придем.
Но прежде всего, давайте избавимся от этого здесь. Итак, мы хотим просто сделать выбор. Это будет легко. Мы просто сделаем выделение вокруг лиц, и давайте просто возьмем там нашу пару, а я буду удерживать клавишу Alt или Option, чтобы войти сюда и просто сделать выделение. Мы будем меньше.
И вы увидите, что на самом деле ключ ко многим из них — это просто не пытаться сделать все за один удар; нужно подходить к этому понемногу. А затем, сделав это, мы можем получить что-то вроде этого, что является очень и очень сложной задачей по очистке. Это не один из тех маленьких уроков, где я просто взял тот же цвет фона, щелкнул один раз и «Посмотри на это», как по волшебству.
А затем, сделав это, мы можем получить что-то вроде этого, что является очень и очень сложной задачей по очистке. Это не один из тех маленьких уроков, где я просто взял тот же цвет фона, щелкнул один раз и «Посмотри на это», как по волшебству.
Вот что мы делаем в реальном мире. Хорошо, так что давайте возьмемся за дело. Выглядит хорошо, у нас есть выделение, поэтому давайте возьмем Command Shift I, чтобы инвертировать выделение. Возьмите и выберите маску. Я просто хочу немного его очистить. Просто возьмите небольшой радиус, нажмите ОК.
Хорошо, поэтому мы собираемся снова выбрать этот верхний слой, и почему бы нам не использовать для этого наш инструмент Clone Stamp Tool, поэтому мы просто возьмем наш Clone Stamp, Option Щелкните вверху здесь, чтобы взять эту область клонирования, и обратите внимание, что мы можем клонировать здесь, но их лица теперь будут защищены из-за этого выбора, понимаете?
Давайте возьмем немного этого дерева, и дело в том, что когда вы его перестроите, вам не придется перестраивать деревья точно такими, какими они были, потому что никто не знает, как они выглядели раньше. Итак, вы знаете, что делать наши собственные вещи с деревьями — это нормально, поэтому Ctrl D и обратите внимание, что это выглядит намного лучше.
Итак, вы знаете, что делать наши собственные вещи с деревьями — это нормально, поэтому Ctrl D и обратите внимание, что это выглядит намного лучше.
Хорошо, поехали. Выглядит намного лучше. Здесь по-прежнему происходит немного странностей, и на данный момент мы можем исправить это, просто используя наш инструмент Clone Stamp Tool. Итак, позвольте мне нажать клавишу Option, чтобы создать там раздел. Давайте сделаем его немного больше, и мы просто уберем его. Итак, мы просто пытаемся избавиться от этих маленьких строк.
Хорошо, я немного ускорился, чтобы избавить вас от скуки.Но теперь, если мы вернемся, вы получите общее представление о том, чем мы там занимались. Итак, если мы посмотрим на эту фотографию здесь, до, а затем посмотрим на то, что сделали после, мы смогли избавиться от этих отвлекающих факторов. Итак, это инструменты, которые вы можете использовать снова и снова для разных типов фотографий. Вы можете увидеть, как быстро убрать с фотографий различные отвлекающие факторы и тому подобное.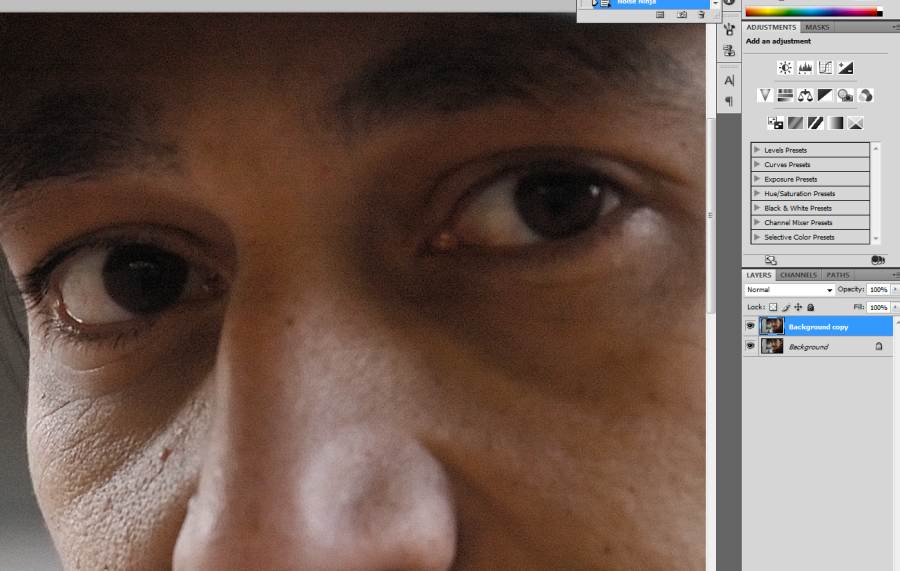
В общем, ребята, надеюсь, вам это понравится. Если да, нажмите кнопку «Подписаться» прямо сейчас.Станьте частью команды Cafe Crew, и каждую неделю вы будете получать новое руководство. И добавить комментарий. Давайте начнем обсуждение. Спасибо за просмотр. Не забывайте, нажмите кнопку «Нравится» — так люди говорят. Говорят, нажми кнопку «Нравится». Вы не попадаете в него, вы разбиваете его — и в любом случае, ребята, до следующей недели увидимся в кафе.
Спасибо за просмотр!
Colin
Как удалить нежелательные элементы с помощью Photoshop, Photomerge и GIMP
Бекки Килимник
Декорации и контекст могут оживить продукты и добавить интересные детали во внешний вид вашего веб-сайта.Но иногда даже самые лучшие изображения требуют удаления людей, объектов, текста или других продуктов, прежде чем они будут соответствовать визуальной эстетике вашего бренда.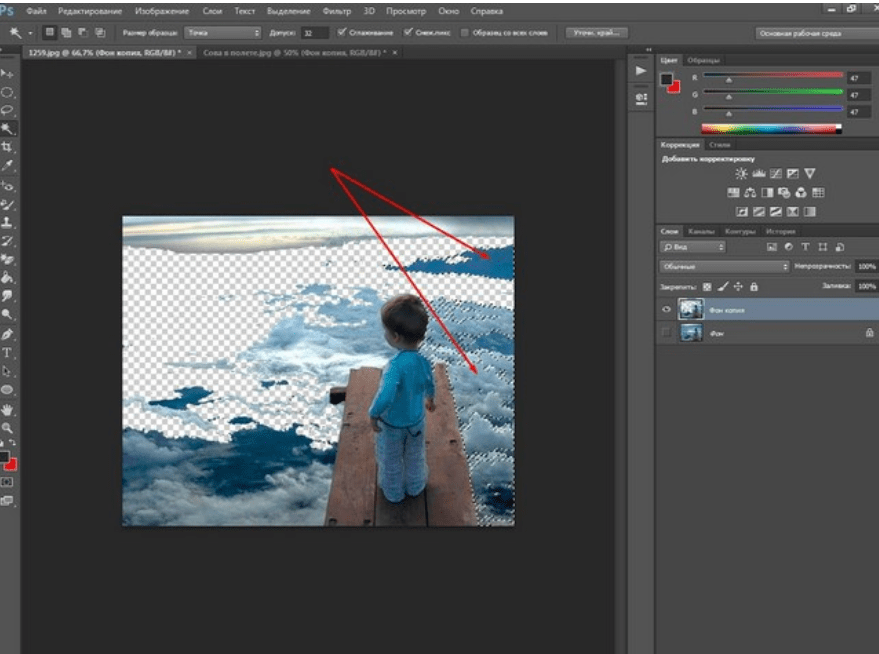
В следующем уроке Photoshop мы покажем вам, как быстро удалить ненужные объекты с ваших изображений.
Примечание редактора: это руководство подойдет пользователям, работающим в Photoshop CC 2019, Photoshop Elements 2019 или GIMP.
В этом руководстве:
Как удалить ненужные элементы с помощью Photoshop CC 2019
Photoshop предлагает наибольший контроль при удалении нежелательных элементов, поэтому мы начнем с этого.Мы рассмотрим следующее:
Как удалить человека или объект с фотографии с помощью Content Aware Fill
Самый быстрый способ избавиться от ненужных элементов изображения — использовать заливку с учетом содержимого. Этот метод отлично работает, если нежелательный объект со всех сторон окружен одним цветом.
Шаг 1: Используя выбранный вами инструмент Lasso , нарисуйте грубое выделение вокруг объекта, который вы хотите удалить. Не забудьте включить в выделение области фона, которые вы хотите сохранить.
Шаг 2: Выберите Edit> Fill … или введите Shift + F5 (FN + SHIFT + F5 на ноутбуке Mac), чтобы открыть диалоговое окно Fill .
Шаг 3: В диалоговом окне «Заливка» выберите Content-Aware и убедитесь, что установлен флажок Color Adaptation . Вы захотите установить Blend Mode на нормальный и Fill на 100%. Щелкните ОК .
Ваш нежелательный элемент исчезнет, когда вы нажмете OK .
На этой фотографии нам нужно повторить шаги 1–3 и для отражения человека в озере. После удаления отражения остается несколько оставшихся пикселей, которые необходимо очистить, чтобы полностью создать иллюзию того, что человека никогда не было на фотографии.
По теме: 11 вещей, которых следует избегать в кадре фотографий вашего продукта
Шаг 4: Используйте инструмент Clone Stamp или инструмент Healing Brush , чтобы сгладить любые пятна, оставленные заливкой, например пиксели в озере на фотографии в качестве примера.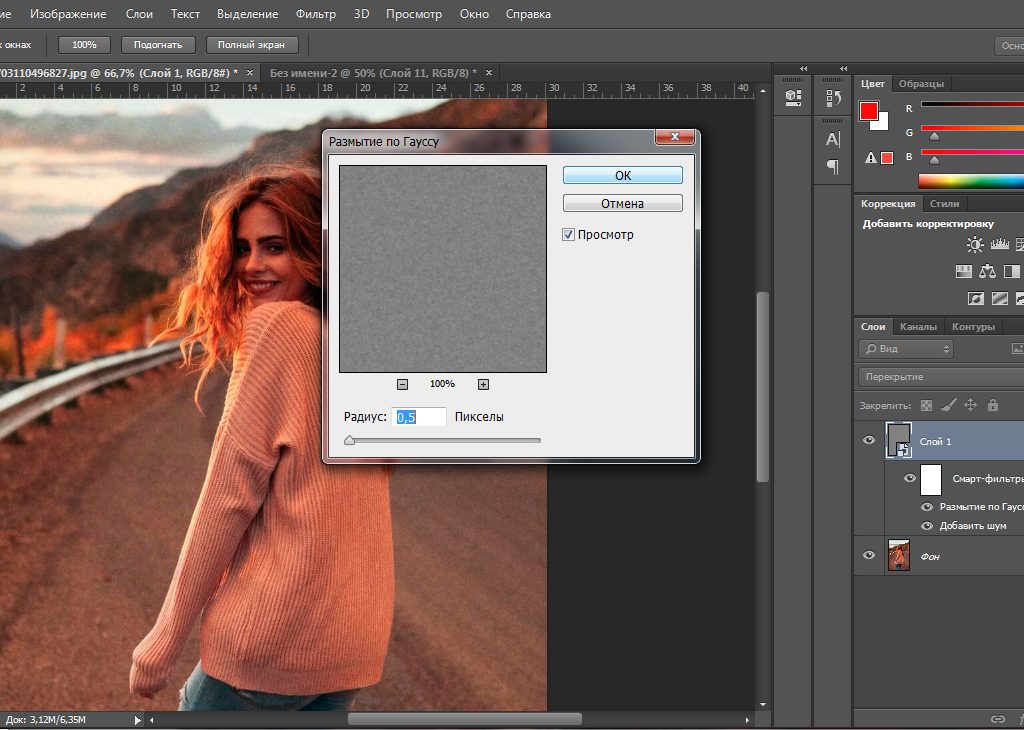
Инструмент Clone Stamp и инструмент Healing Brush работают почти одинаково. С помощью каждого из этих инструментов вы выбираете пиксели, щелкая и набирая ALT (OPTION на Mac), а затем рисуя этим инструментом область изображения, которую вы хотите «исправить» с помощью курсора.
Инструмент Clone Stamp повторяет образцы пикселей в новой части изображения. Инструмент Восстанавливающая кисть смешивает выбранные пиксели с цветами, уже находящимися в этой области, создавая плавный, бесшовный эффект.
Для этой фотографии я буду использовать инструмент Clone Stamp , потому что я хочу, чтобы темные цвета озера были однородными по всему отражению, а не смешивались с белыми областями, которые я закрываю.
Как удалить водяной знак или пятно в Photoshop с помощью инструментов «Штамп», «Восстанавливающая кисть» и «Кривые»
Если ваш фон слишком сложен для использования метода Content-Aware Fill , вы можете использовать комбинацию инструментов Clone Stamp и Healing Brush для удаления нежелательных элементов.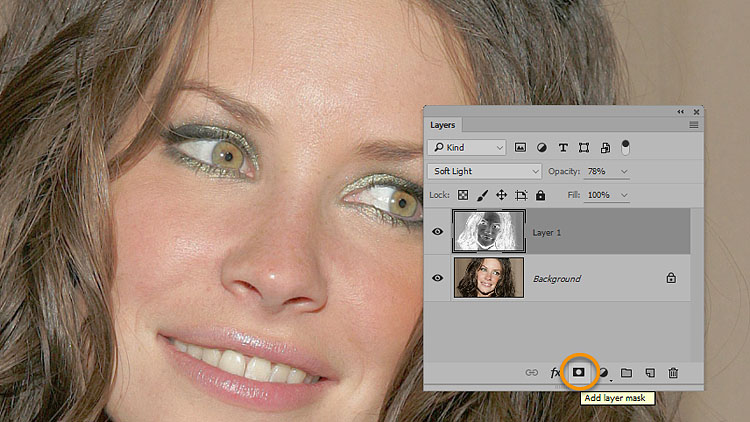 При удалении полупрозрачного дефекта или водяного знака вы также можете использовать диалоговое окно Кривые для удаления нежелательного элемента по частям.
При удалении полупрозрачного дефекта или водяного знака вы также можете использовать диалоговое окно Кривые для удаления нежелательного элемента по частям.
Водяной знак следует удалять только в том случае, если у вас есть права на изображение, с которым вы работаете. Например, вы можете использовать этот метод, если вы потеряли или удалили исходный файл без водяных знаков, или если вы пытаетесь удалить большое пятно со отсканированной фотографии. Этот метод следует использовать , а не для удаления водяного знака с защищенного авторским правом изображения, принадлежащего кому-либо еще.
По теме: Узнайте, как исправить пятна, сгладить кожу, улучшить линии и даже изменить форму лица человека.
На этом изображении фон очень сложный, но он виден сквозь полупрозрачный текст, расположенный поверх него. Для области под буквой «R» в «НАШЕМ» фон слишком сложен для восстановления с помощью одного инструмента Clone Stamp .
Шаг 1: Используя инструмент Magic Wand с допуском около 10, выберите части водяного знака, наложенные на сложные изображения.Удерживая нажатой клавишу SHIFT, вы щелкаете инструментом, чтобы иметь возможность выбрать несколько областей одновременно. В зависимости от водяного знака вам может потребоваться наносить его по одной части. В примере изображения для начала выбрана только буква «R».
Шаг 2: Откройте диалоговое окно «Кривые», выбрав Изображение> Коррекция> Кривые в раскрывающемся меню или нажав CTRL + M (COMMAND + M на Mac).
Шаг 3. В диалоговом окне Кривые щелкните и перетащите вниз середину кривой на графике, пока область с водяными знаками не станет примерно такой же контрастности и цвета, что и окружающие цвета.
Примечание. Для изображений CMYK перетащите по кривой вверх, а не вниз.
Щелкните ОК .
Шаг 4: Используйте инструмент Healing Brush или инструмент Clone Stamp , чтобы смягчить любые края, возникающие в результате регулировки контраста.
Повторите вышеуказанные шаги с любыми другими частями водяного знака.
Удалите ненужный элемент с помощью Photomerge Scene Cleaner в Photoshop Elements 2019
Если вы используете Photoshop Elements вместо Photoshop CC, вы можете использовать Photomerge Scene Cleaner для удаления нежелательных элементов всего несколькими щелчками мыши.Этот метод берет части одного изображения и объединяет их с ненужными элементами в другом изображении.
Photomerge Scene Cleaner лучше всего работает, когда у вас есть две фотографии, которые почти идентичны, но в каждой есть элементы, которые делают ее несовершенной. Использование Scene Cleaner позволяет вам взять лучшее из обоих изображений для создания лучшего окончательного изображения.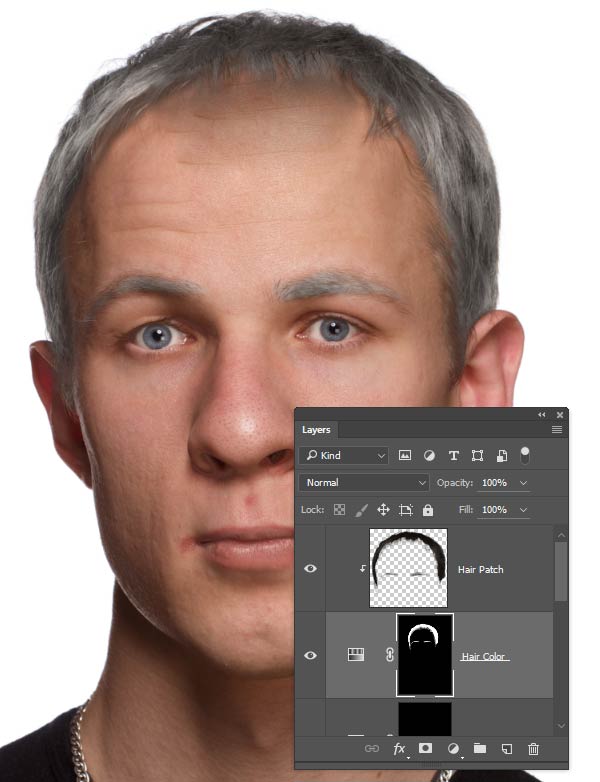
В следующем примере мы будем использовать 2 изображения стула. Первое изображение немного не в фокусе, а второе изображение имеет кабель, протянутый через стул.Мы воспользуемся Photomerge Scene Cleaner , чтобы отсоединить кабель.
Шаг 1: Откройте как минимум 2 изображения в Photoshop Elements Editor. В открытом Photoshop Elements перейдите в File> Open и выберите файлы, которые вы хотите объединить.
Шаг 2: Щелкните вкладку Guided в верхней части экрана, чтобы перейти в комнату Guided . Отсюда щелкните Photomerge (справа) и выберите Photomerge Scene Cleaner из перечисленных вариантов.
Теперь вы будете в пространстве Photomerge . вы увидите область для изображения Source (это то, из чего вы будете брать пиксели) и изображения Final (это изображение, которое вы очищаете).
Шаг 3: Щелкните изображение, которое вы хотите использовать в качестве исходного изображения. Он появится в области исходного кода.
Перетащите изображение, которое вы пытаетесь очистить, в окончательное окно.
Шаг 4: При необходимости выровняйте изображения.Photoshop Elements пытается выровнять ваши изображения, но если выравнивание не идеальное, вы можете вручную выровнять фотографии по трем точкам.
Щелкните Advanced Options справа и выберите Alignment Tool .
На изображении Source вы увидите маркеры, которые коррелируют с маркерами в окне Final . Используя наилучшее предположение, переместите маркеры в окне Final , чтобы сопоставить их с элементами в том же месте изображения Source .
Например, в этом примере маркер 1 перемещается так, что он находится там, где рука встречается со спинкой стула на фотографиях Source и Final .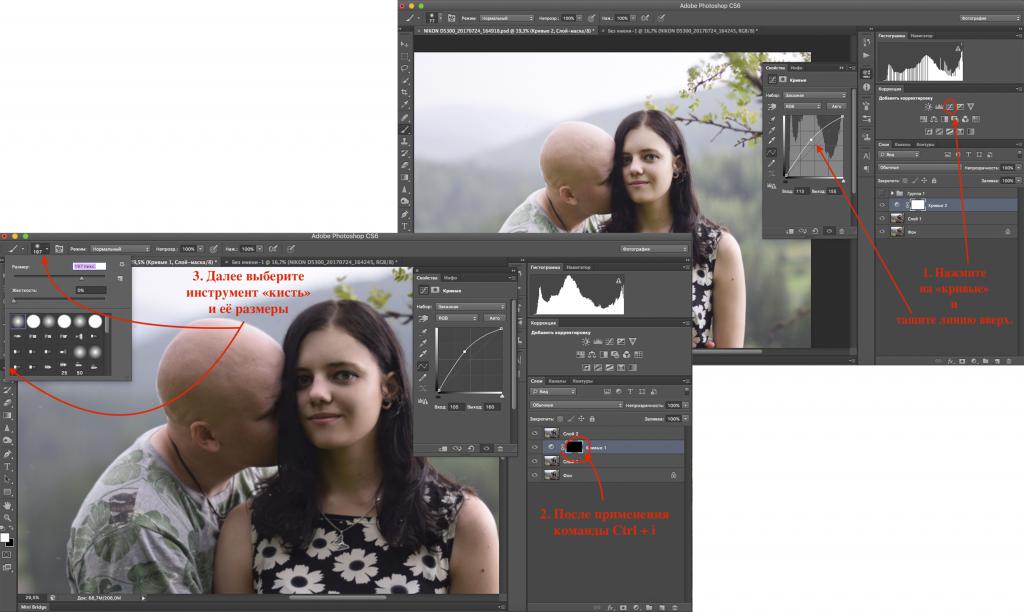
Когда у вас есть точки выравнивания в коррелирующих областях ваших фотографий, нажмите Выровнять фотографии .
Шаг 5: С помощью инструмента «Карандаш» обведите элементы, которые вы хотите удалить на изображении Final . Scene Cleaner возьмет область изображения Source , которая совпадает с изображением Final , и разместит ее в том же месте.
Если вы хотите удалить элемент только из изображения Final , на этом этапе все готово. Однако, если вы хотите взять элемент из Source и поместить его в финал, вы тоже можете это сделать.
На этом изображении давайте добавим фон позади двух левых ножек стула из Source и поместим его на изображение Final .
Выберите инструмент Pencil справа и отрегулируйте его размер с помощью ползунка Pencil . Затем закрасьте элемент на изображении Source . Эта область появится на изображении Final .
Затем закрасьте элемент на изображении Source . Эта область появится на изображении Final .
Если вы выбрали слишком большую часть изображения Source , вы можете выбрать инструмент Eraser чуть ниже Pencil и отрегулировать его размер с помощью ползунка. Затем удалите ненужные части изображения Source .
Шаг 6: Щелкните Далее в нижней правой части экрана.
Шаг 7: Если конечный результат вас устраивает, сохраните файл.
Как использовать GIMP для удаления объекта со сцены
Если у вас нет Photoshop CC или Photoshop Elements, вы все равно можете редактировать свои фотографии с помощью бесплатного программного обеспечения с открытым исходным кодом GIMP.
Шаг 1: Открыв изображение в GIMP, возьмите инструмент Fuzzy Select в верхнем левом углу окна приложения и щелкните область внутри элемента, который вы хотите удалить из изображения.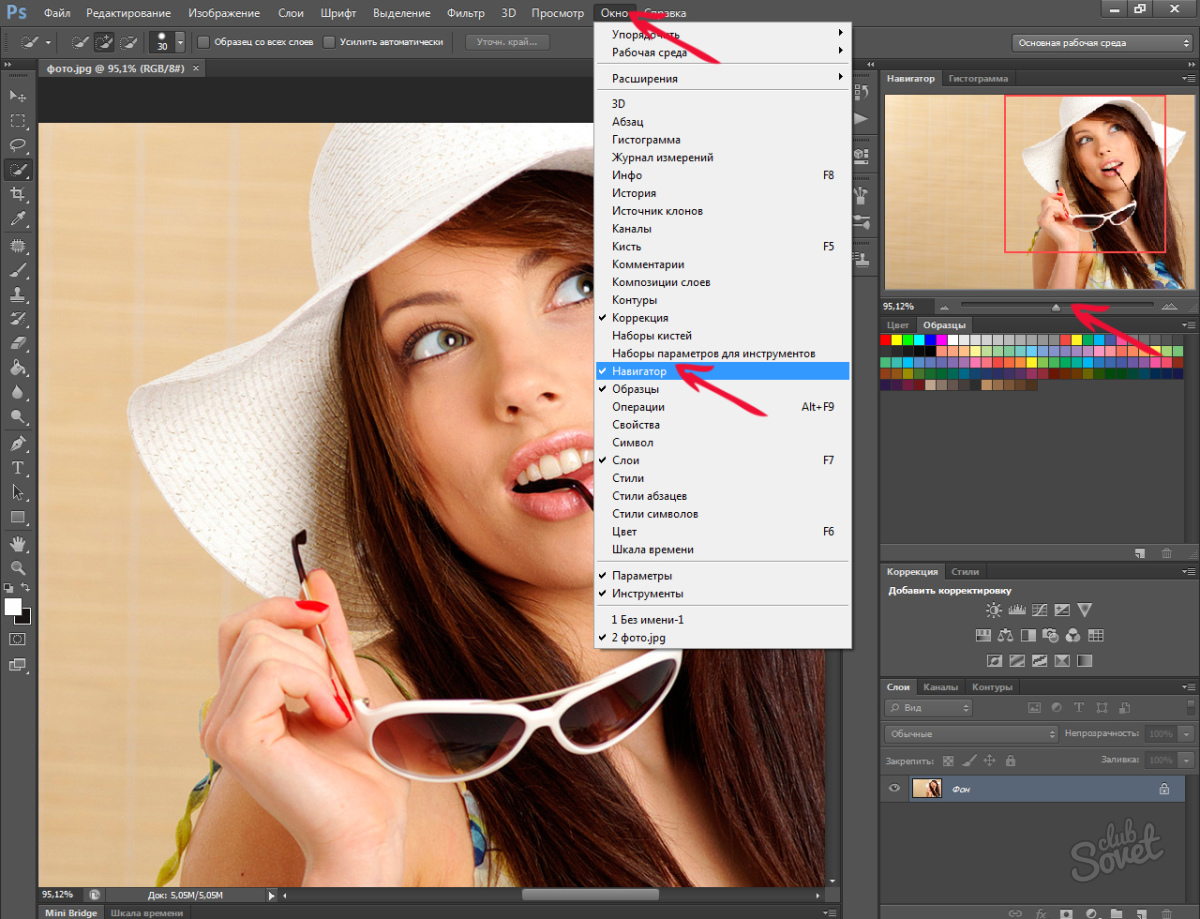
Шаг 2: Продолжайте щелкать с помощью инструмента Fuzzy Select , чтобы выделить весь нежелательный элемент. Используйте инструмент «Масштаб» (имеющий форму лупы) для отслеживания своего выделения — вы хотите, чтобы край выделения был как можно более чистым вокруг любых объектов переднего плана на вашем изображении.
Шаг 3: После того, как вы выбрали большую часть объекта, включая все края выделения, выберите Выделение> Удалить отверстия из раскрывающегося меню в верхней части экрана.
Теперь у вас должен быть чистый выбор.
Шаг 4 : Используйте инструмент Clone , чтобы закрасить ненужный объект. Как и в Photoshop, инструмент GIMP Clone отбирает пиксели из одной части изображения и «закрашивает» пиксели в другой части изображения. Если вы сделаете это, пока выбран нежелательный элемент, вы можете быть уверены, что закрасите только нежелательный элемент и случайно не удалите какие-либо части желаемой композиции.
Чтобы использовать инструмент Clone , выберите его из инструментов в левой части экрана. Затем создайте образец пикселей из фона, который вы хотите сохранить, щелкнув, удерживая нажатой клавишу CTRL (КОМАНДА на Mac).
Продолжайте рисовать инструментом Clone , пока не будет удалено все выделение.
Шаг 5: Воспользуйтесь инструментом Heal , чтобы сгладить неприглядные края. Во-первых, отмените выбор, выбрав Select> None из раскрывающегося меню или набрав SHIFT + CTRL + A (SHIFT + COMMAND + A на Mac).Затем выберите инструмент Heal из инструментов в левой части экрана.
Инструмент «Лечение» используется так же, как и инструмент клонирования. Выберите пиксели, из которых вы хотите взять образец, нажав и удерживая клавишу CTRL (клавиша COMMAND на Mac). Затем с помощью инструмента закрасьте участки, которые вы хотите «исцелить».
Работайте медленно и осторожно, и вскоре вы получите изображение, которое будет выглядеть так, как будто этого нежелательного элемента никогда не существовало.
Готовы добавить в свой арсенал дополнительные навыки редактирования фотографий? Просмотрите нашу полную библиотеку руководств и советов по Photoshop
Бекки Килимник
Bio: Имея более чем 18-летний опыт работы в качестве графического дизайнера, Бекки с энтузиазмом помогает людям улучшать их контент, осваивая программное обеспечение для обработки изображений.Бекки работала со множеством издателей образовательных услуг в США и Великобритании и преподавала дизайн в шести университетах.
Как удалить объекты на фотографиях с помощью инструментов Photoshop с учетом содержимого
Когда дело доходит до удаления объектов с ваших изображений, ничто (пока) не может сравниться с мощью Adobe Photoshop CC. Если у вас много фоновых пикселей, окружающих объект, который вы хотите зажать, вы можете быстро отправить его упакованным с помощью параметра Content-Aware команды Fill.Но что, если вам нужно использовать для исправления другую область фотографии вместо окружающих пикселей? Вот где сияет инструмент Patch. В этом столбце вы узнаете, как безопасно использовать оба варианта, не разрушая исходное изображение. (На момент написания этой статьи команда «Заливка» Photoshop Elements имеет параметр с учетом содержимого, но в ней отсутствует инструмент «Патч».)
Если у вас много фоновых пикселей, окружающих объект, который вы хотите зажать, вы можете быстро отправить его упакованным с помощью параметра Content-Aware команды Fill.Но что, если вам нужно использовать для исправления другую область фотографии вместо окружающих пикселей? Вот где сияет инструмент Patch. В этом столбце вы узнаете, как безопасно использовать оба варианта, не разрушая исходное изображение. (На момент написания этой статьи команда «Заливка» Photoshop Elements имеет параметр с учетом содержимого, но в ней отсутствует инструмент «Патч».)
Удаление объектов с помощью Content-Aware Fill
Откройте изображение с объектом среднего и большого размера, который нужно удалить, например этот световой пост. Чтобы обеспечить достаточное количество фоновых пикселей для работы в Photoshop, выполните растягивание пикселей перед кадрированием .Если вы работаете с однослойным документом, продублируйте слой, нажав Command-J. Если у вас несколько слоев, активируйте самый верхний слой и создайте штампованную копию всех видимых слоев, нажав Shift-Option-Command-E.
Теперь выберите объект, который хотите удалить. Если вокруг много свободного места, вы можете использовать инструмент «Прямоугольная область» или «Лассо», чтобы выделить объект. Поскольку такое случается редко, давайте попробуем инструмент «Быстрое выделение», который создает выделение на основе цвета пикселей, по которым вы щелкаете или перетаскиваете.Взяв инструмент, подойдите к панели параметров и включите Auto Enhance, чтобы сделать выбор немного более плавным и точным.
Вы также можете активировать инструмент быстрого выбора, удерживая нажатой клавишу Shift и нажимая клавишу W на клавиатуре, пока не увидите ее значок на панели инструментов.
Наведите указатель мыши на свое изображение и перетащите его на световой столб, чтобы выбрать его. При перетаскивании Photoshop добавляет к выделенной области пиксели одинакового цвета, хотя количество выделенных пикселей прямо пропорционально размеру курсора кисти инструмента.Для этого изображения используйте кисть большего размера для источников света (30 пикселей) и меньшую кисть для столба (9 пикселей). Если вы случайно выбрали слишком много фона, удерживая клавишу Option, перетащите эти пиксели, чтобы вычесть их из вашего выделения.
Если вы случайно выбрали слишком много фона, удерживая клавишу Option, перетащите эти пиксели, чтобы вычесть их из вашего выделения.
Если между объектом и его фоном есть приличный контраст, хорошо работает инструмент «Быстрое выделение».
Чтобы избежать появления призрачных очертаний объекта при его удалении, расширьте выделение, включив в него несколько пикселей фона, выбрав «Выделение»> «Изменить»> «Развернуть».
Если вы работаете с небольшим изображением, попробуйте ввести число от 8 до 20 пикселей в диалоговом окне «Развернуть выделение»; используйте большее число для изображений большего размера.
Выберите «Правка»> «Заливка» и в появившемся диалоговом окне выберите «С учетом содержимого» в меню «Содержимое». Когда вы нажимаете ОК, Photoshop заполняет выделение окружающими пикселями и смешивает их вместе. Вуду, используемое для заполнения вашего выбора, является случайным и меняется каждый раз, когда вы используете команду. Итак, если вам не нравятся результаты, попробуйте снова выбрать «Правка»> «Заливка».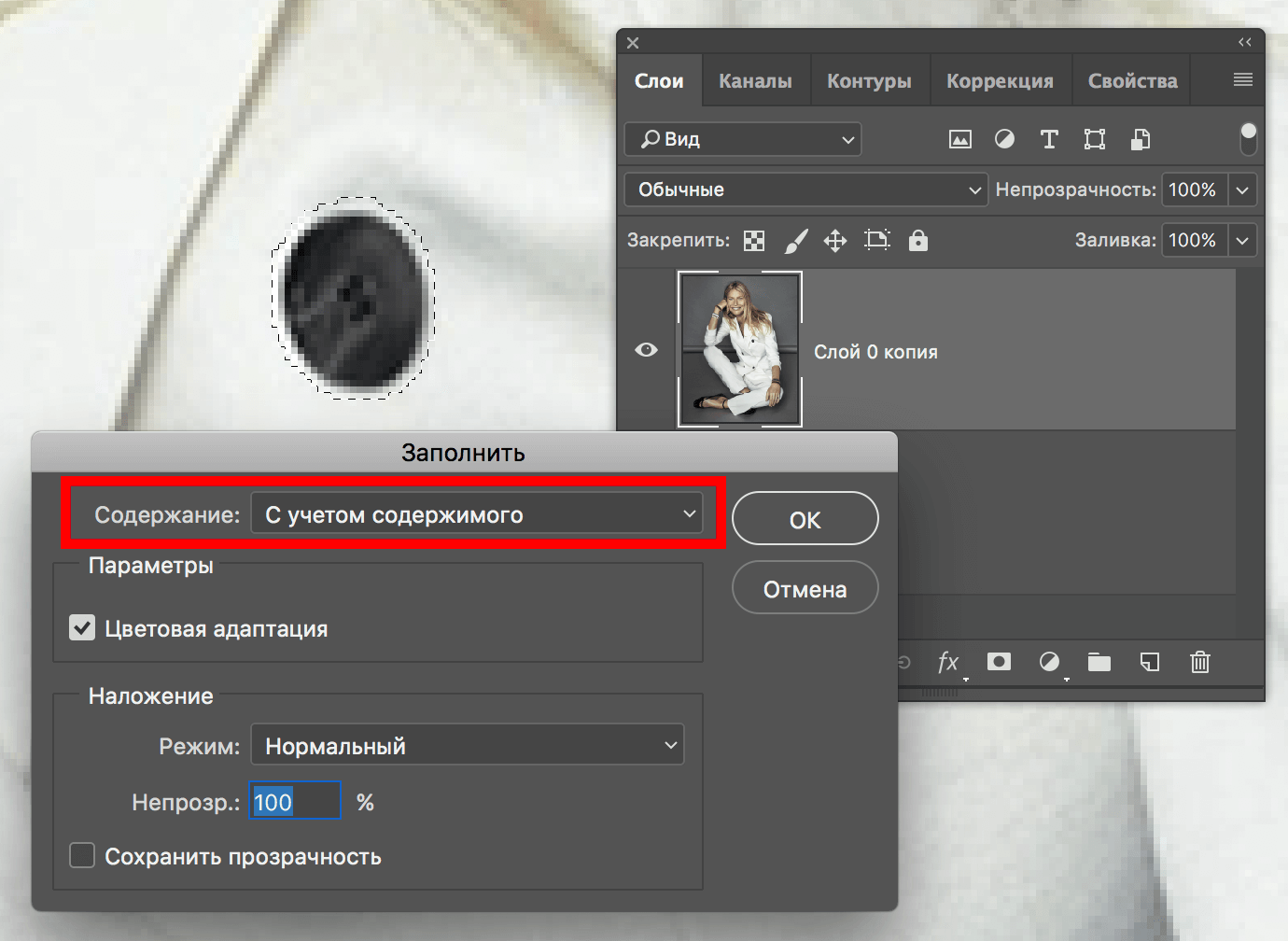 Когда вы закончите, нажмите Command-D, чтобы снять выделение.
Когда вы закончите, нажмите Command-D, чтобы снять выделение.
Вот окончательный результат с большим количеством места для текста.
Удаление объектов с помощью инструмента Patch
Если объект, который вы хотите удалить, не окружен множеством свободных пикселей фона, вы можете использовать инструмент «Заплатка», чтобы указать Photoshop, чтобы для удаления использовалась совершенно другая область вашей фотографии.
Начните с нажатия Shift-Command-N, чтобы создать новый пустой слой, на котором мы сделаем исправление.В появившемся диалоговом окне назовите новый слой значимым и нажмите OK. Возьмите инструмент Patch (он находится в наборе инструментов исцеления) и на панели параметров выберите Content-Aware в меню Patch и включите Sample All Layers. Пока не беспокойтесь о полях «Структура» и «Цвет».
Чтобы активировать инструмент Patch, вы можете нажимать Shift-U, пока не увидите его значок на панели инструментов.
Нажмите и перетащите, чтобы от руки нарисовать свободный участок вокруг человека в зеленой рубашке (назовем это целевой областью).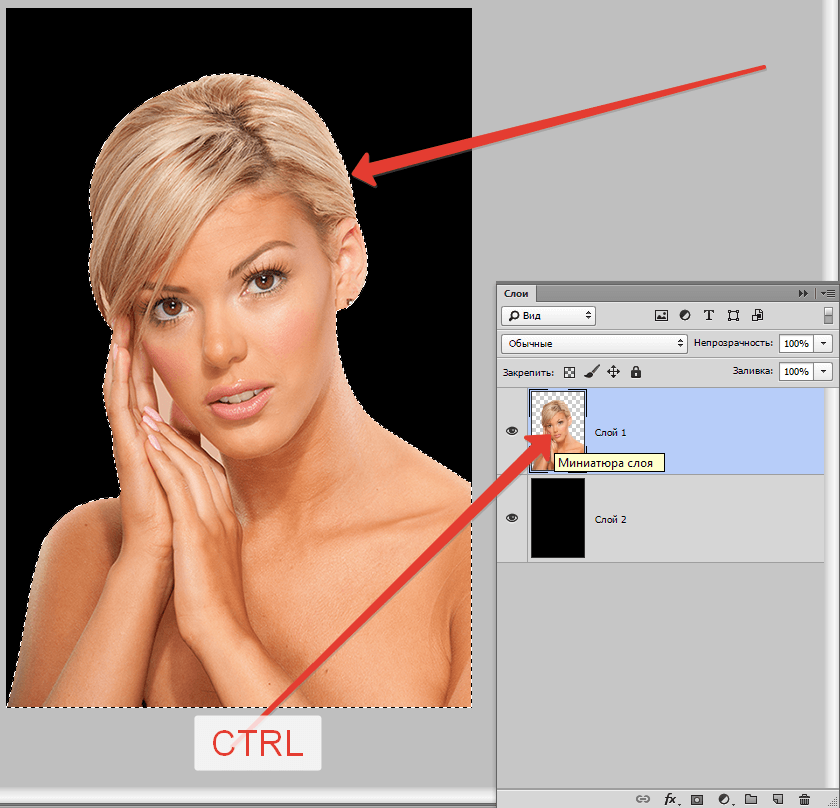 При необходимости расширьте выделение, чтобы включить больше пикселей фона, выбрав «Выделение»> «Изменить»> «Развернуть».
При необходимости расширьте выделение, чтобы включить больше пикселей фона, выбрав «Выделение»> «Изменить»> «Развернуть».
Технически вы можете использовать любой инструмент для выбора объекта, а затем переключиться на инструмент Patch. Если вы используете инструмент «Быстрое выделение» и уже создали пустой слой, включите флажок «Образец всех слоев» на панели параметров, чтобы Photoshop мог видеть сквозь пустой слой, где находятся пиксели на нижних слоях.
Затем щелкните внутри выделения и перетащите его в область, которую вы хотите использовать для исправления, например, в левую часть этого изображения (назовем это исходной областью).Photoshop покажет вам, как будет выглядеть исправление при перетаскивании. Отпустите кнопку мыши, и Photoshop выполнит исправление.
Попытайтесь совместить любые горизонтальные или вертикальные линии как можно лучше, прежде чем отпустить кнопку мыши.
Прежде чем избавиться от выделения, используйте поля «Структура» и «Цвет» для ввода точных настроек для более реалистичного смешивания. Используйте структуру, чтобы определить, насколько много деталей наложения Photoshop выполняет в целевой области, от большой (1) до не очень большой (7).В поле «Цвет» можно указать степень смешения цветов: от нуля (0) до тонны (10). Когда вы будете удовлетворены, нажмите Command-D, чтобы снять выделение.
Используйте структуру, чтобы определить, насколько много деталей наложения Photoshop выполняет в целевой области, от большой (1) до не очень большой (7).В поле «Цвет» можно указать степень смешения цветов: от нуля (0) до тонны (10). Когда вы будете удовлетворены, нажмите Command-D, чтобы снять выделение.
Повторите эти шаги, чтобы удалить других людей в фоновом режиме. Обязательно выполняйте каждое удаление на новом слое для максимальной гибкости редактирования и поэкспериментируйте с использованием областей в левой части изображения для удаления. При необходимости используйте для очистки кисть Clone Stamp, Spot Healing или Healing. Обязательно используйте эти инструменты на новых пустых слоях и включите их настройки «Образец всех слоев» на панели параметров, чтобы они работали на пустых слоях.
Вот версия изображения до и после.
Как видите, Photoshop проделал замечательную работу по удалению людей с фона, создавая менее отвлекающий фон. До следующего раза да пребудет со всеми вами творческая сила!
Примечание.

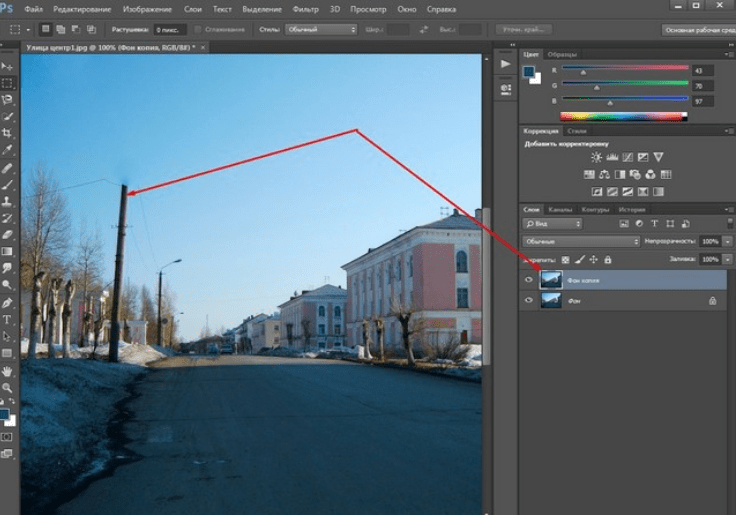


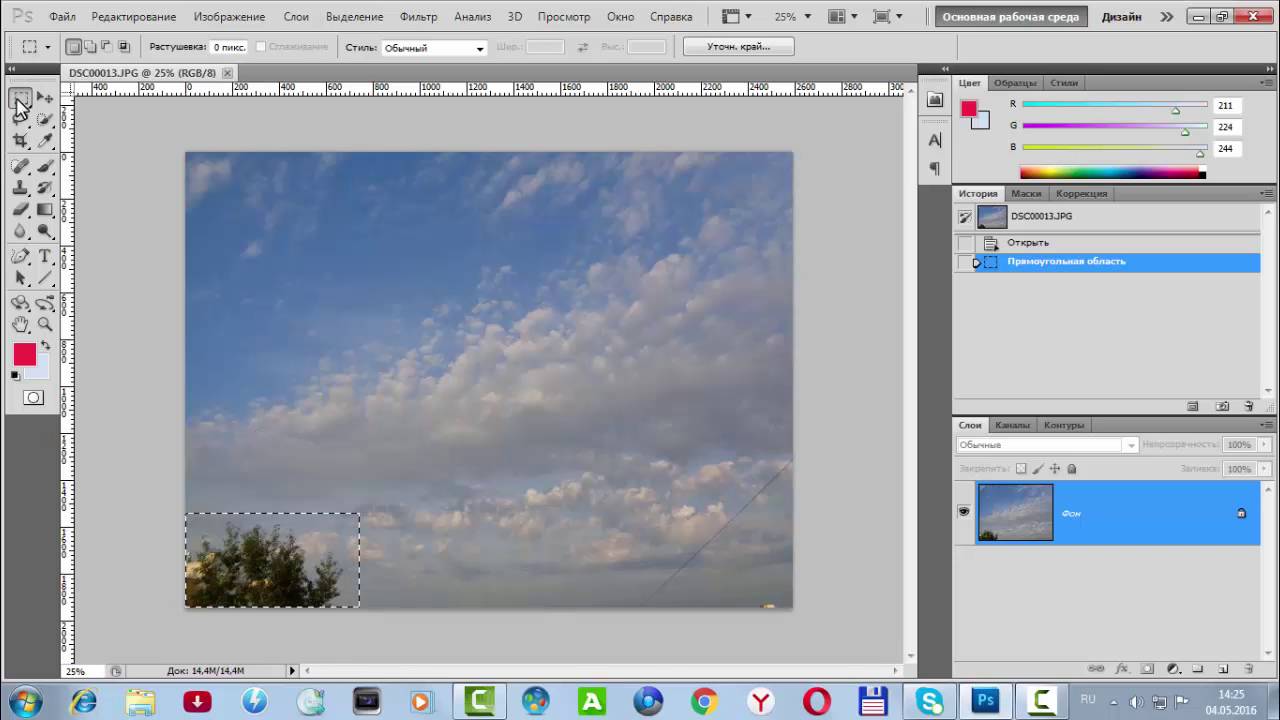 Воспользовавшись меню, вы можете улучшить качество фото, цветопередачу. Если вам необходимо изменить размеры картинки ее ракурс, для этого предусмотрены функции обрезки, поворота и трансформирования.
Воспользовавшись меню, вы можете улучшить качество фото, цветопередачу. Если вам необходимо изменить размеры картинки ее ракурс, для этого предусмотрены функции обрезки, поворота и трансформирования.

 Он изображается в виде капельки, так что найти его несложно. Для размытия деталей можно воспользоваться разными кистями, выбрать нужную резкость и радиус. Также применить размытие можно с помощью фильтров размытия, выбрав из нескольких видов.
Он изображается в виде капельки, так что найти его несложно. Для размытия деталей можно воспользоваться разными кистями, выбрать нужную резкость и радиус. Также применить размытие можно с помощью фильтров размытия, выбрав из нескольких видов.
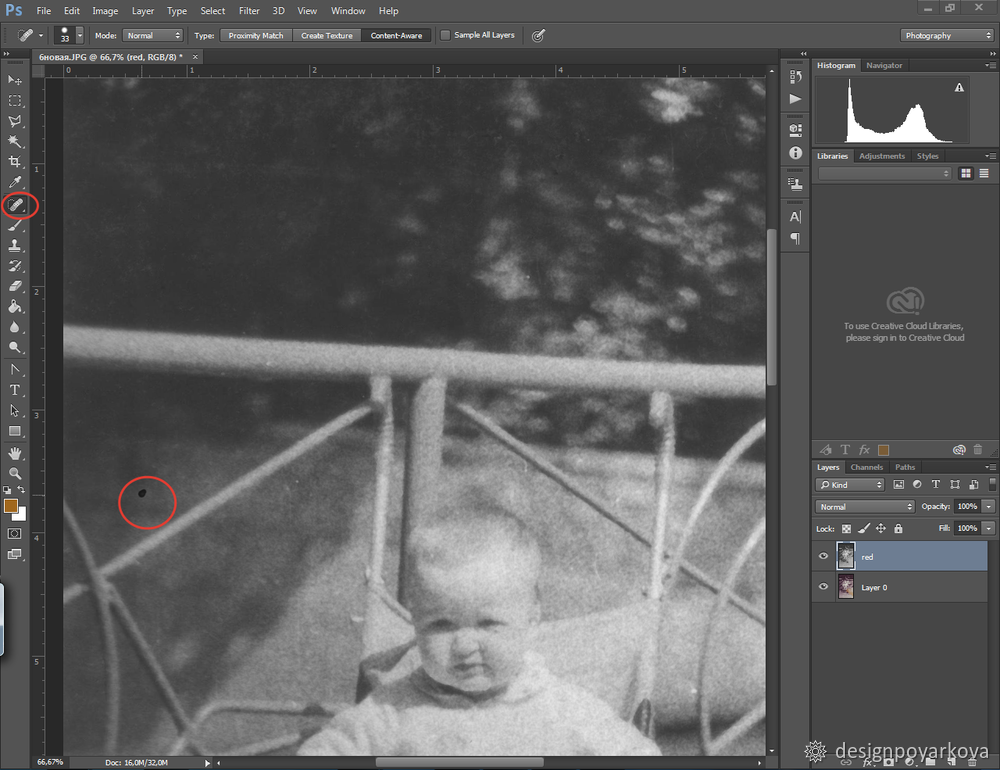 Вырезать объект нужно для переноса его на другое изображение, или удаления ненужных деталей на текущем фото. В предыдущей статье мы рассказывали, что для качественного выделения существует несколько инструментов. Если вырезать необходимо объект геометрической формы, например квадрат или круг, воспользуйтесь функцией «Прямоугольная область», например.
Вырезать объект нужно для переноса его на другое изображение, или удаления ненужных деталей на текущем фото. В предыдущей статье мы рассказывали, что для качественного выделения существует несколько инструментов. Если вырезать необходимо объект геометрической формы, например квадрат или круг, воспользуйтесь функцией «Прямоугольная область», например.
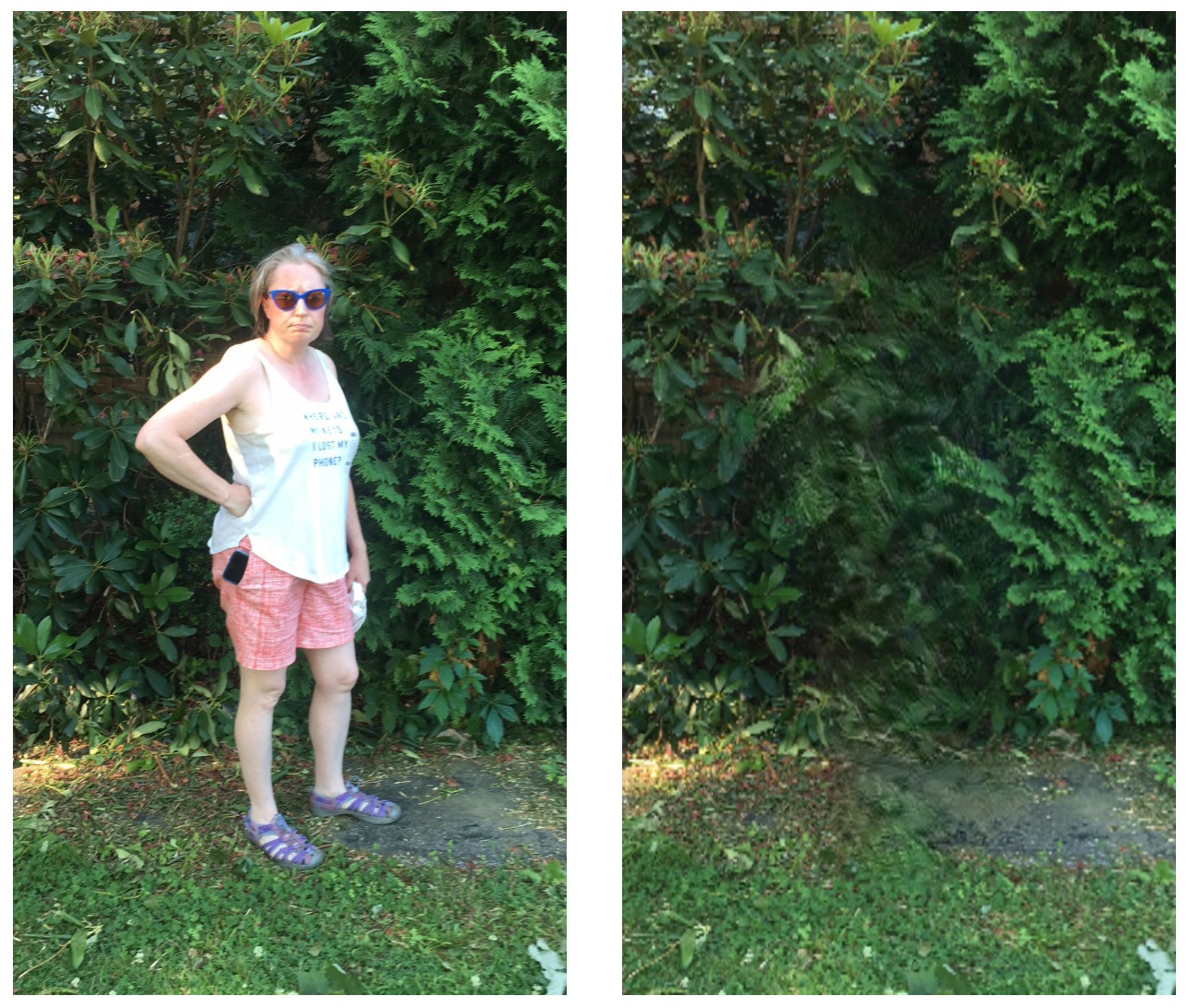
 Вы можете отменить все изменения, если результат масштабирования вас не устраивает.
Вы можете отменить все изменения, если результат масштабирования вас не устраивает.
 Выберите данный инструмент и проведите линию в нужном направлении. Вы можете задать толщину линии, ее цвет и направление.
Выберите данный инструмент и проведите линию в нужном направлении. Вы можете задать толщину линии, ее цвет и направление.
 Выберите цвет контурной обводки, ее толщину и интенсивность. Надпись будет смотреться гораздо ярче и интереснее.
Выберите цвет контурной обводки, ее толщину и интенсивность. Надпись будет смотреться гораздо ярче и интереснее.
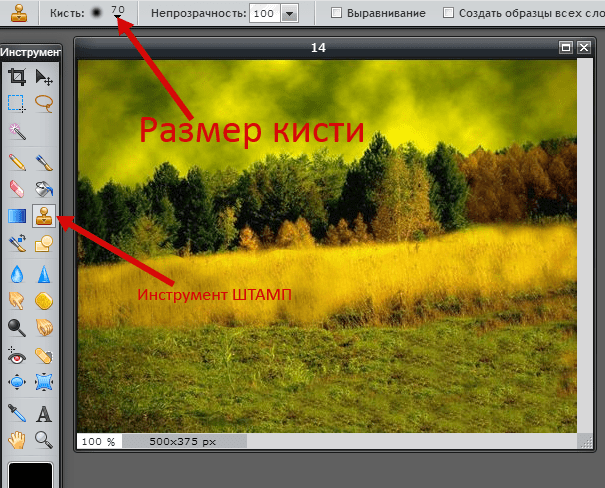 На панели Tool Options выберите кисть с нечеткими краями (для облегчения смешивания) и отрегулируйте размер кисти.
На панели Tool Options выберите кисть с нечеткими краями (для облегчения смешивания) и отрегулируйте размер кисти.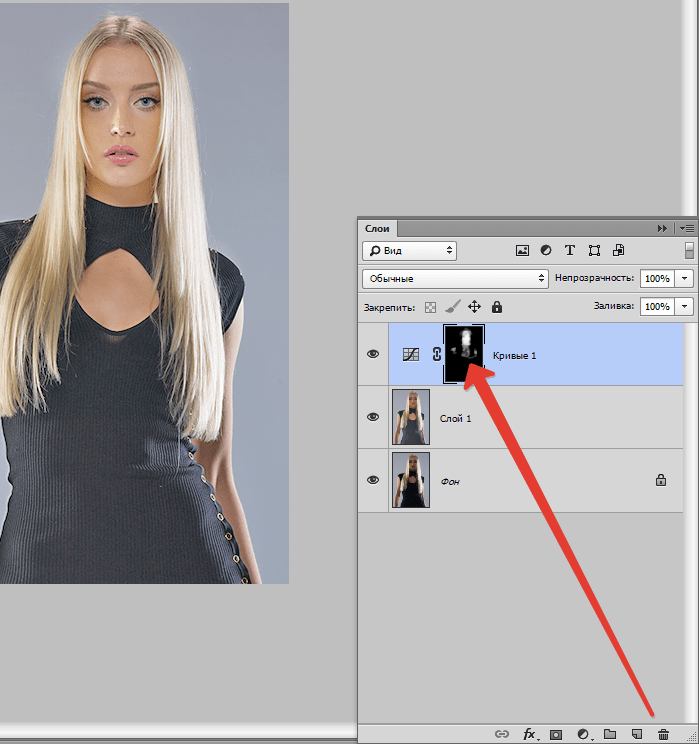
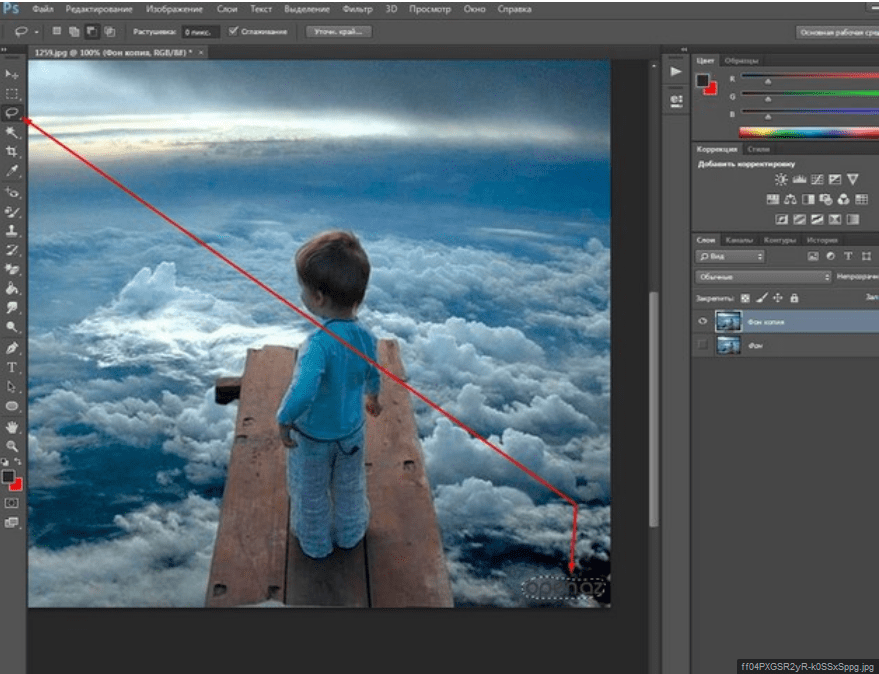 Для достижения наилучших результатов работайте небольшими участками.
Для достижения наилучших результатов работайте небольшими участками.