8 сервисов для удаление фона на картинке или фотографии онлайн.
Если вы хотите удалить фон с фото или картинки, то вы можете быстро и бесплатно это сделать, с помощью онлайн-сервисов из этой статьи.
Рассматриваю только реально бесплатные сервисы. Ведь если вы начнете искать как удалить фон у фотографии, или удалить фон с изображения, то найдете много сервисов, где написано «бесплатно», а по факту за скачивание нужно заплатить.
На всех сервисах я буду удалять достаточно сложный фон. Четкие объекты с хорошими границами и контрастным фоном будут выглядеть лучше.
Тестовое изображение для удаления фонаIcons8 background remover
https://icons8.com/bgremover
Еще один быстрый инструмент, в котором не надо ничего выделять. Загрузил изображение и фон автоматически удаляется.
Pixlr BG
https://pixlr.com/ru/remove-background/
В сервисе PIXLR Background Remover вы можете повлиять на окончательный результат. Сначала сервис удалит фон автоматически (и часто сделает это хорошо), а потом вы можете удалить или вернуть часть изображения.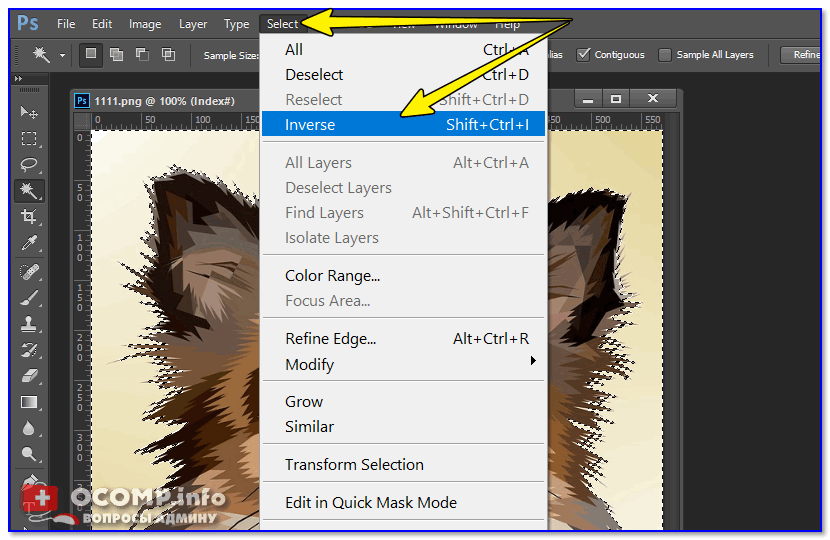
PhotoScissors
https://photoscissors.com/
Photo Scissors — еще один сервис, который анализирует изображение и автоматически удаляет фон. Есть возможность подредактировать финальный результат. В бесплатном режиме позволяет скачать в низком разрешение, что достаточно для баннеров.
Background remover
backgroundremover.net
Простой и, главное, бесплатный инструмент. На олене он конкретно косячит, но простые объекты выделяет и удаляет фон на ура.
InPixio
https://www.inpixio.com/remove-background/
Бесплатный и отличный инструмент. После загрузки изображения, выбирайте инструмент Remove и закрасьте участки с фоном. Точность не требуется, просто обозначьте фоновые участки и нажмите «Apply». Чем проще изображение, тем быстрей получится сделать.
Apowersoft Online Bakcground Remover
https://www.apowersoft.com/remove-background-online
Один из мощных в этой подборке сервисов для удаления фона на изображениях. На стартовой странице можно выбрать тип изображения для удаления фона: с людьми, с предметами, с печатями и надписями.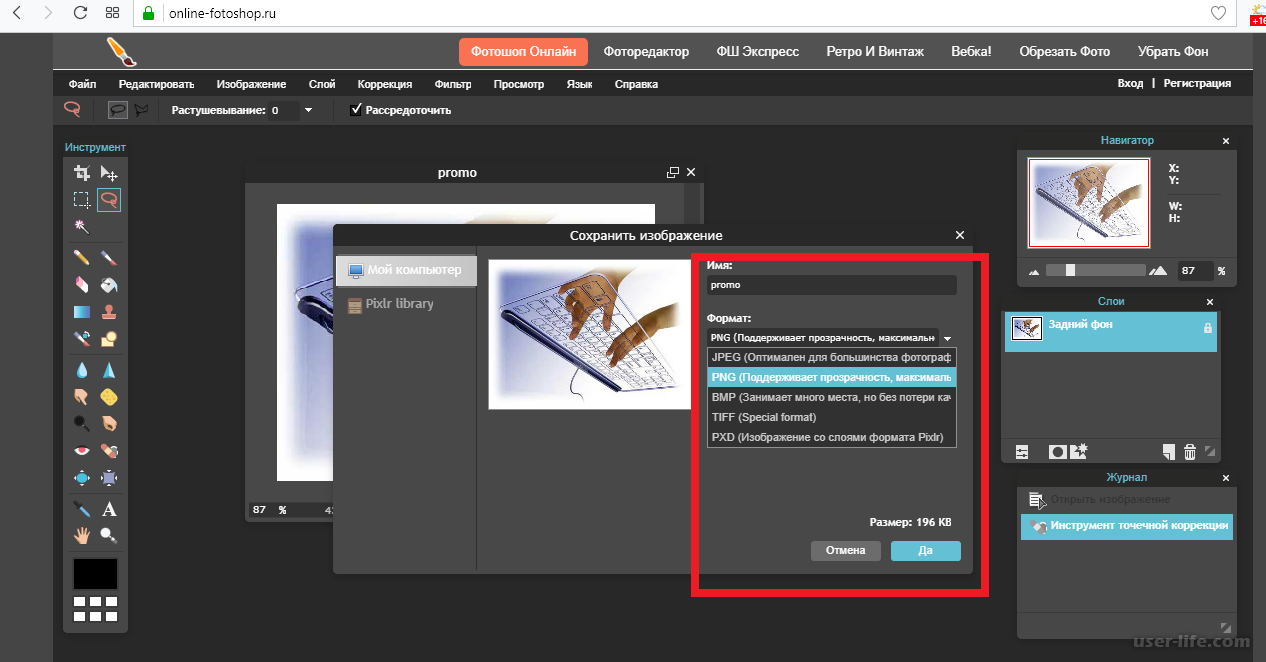
Удаляет фон отлично и бесплатно!
Убрать фон на фото онлайн фотошоп
- arial
- the meme
- vanlentines
- Filxgirl
- Kingthings Sans
- BIRTH OF A HERO
- Amperzand
- ABEAKRG
- Market Deco
- REVOLUTION
- Dancing Script
- Bleeding Cowboys
- Champagne And Limousines
- Jellyka Delicious Cake
- Lydia Puente
- georgia
- Mirella Script
- Justice by Dirt2
- Respective
- before The Rain
- champignonalt swash
- Dutch And Harley
- the Daily Bread
- adinekir
- Angelic Peace
- Beyond Wonderland
- Christmas Mouse
- COUTURE Bold
- evanescent
- FairyDustB
- Fantastica
- FLOWER
- iNked God
- Jellyka Vampire 65}»>Jellyka Castle
- LaPointesRoad
- Mutlu Ornamental
- Quickier
- REZ
- staravenue
- SverigeScriptClean
- Van den
- Sansation
Больше шрифтов
Как удалить фон онлайн бесплатно и без фотошопа?
Как удалить фон онлайн бесплатно и без фотошопа в один клик? Напишу о способе, подходящем для портретной съёмки.
Вне зависимости от того, хотите ли вы избавиться от фона на свадебной или портретной фотографии, планируете сделать стикер в Telegram, пошутить над коллегой или сделать быстрый монтаж, не требующий высокого качества выделения, вопрос о том, с помощью чего проще всего добиться цели, до сих пор остаётся актуальным.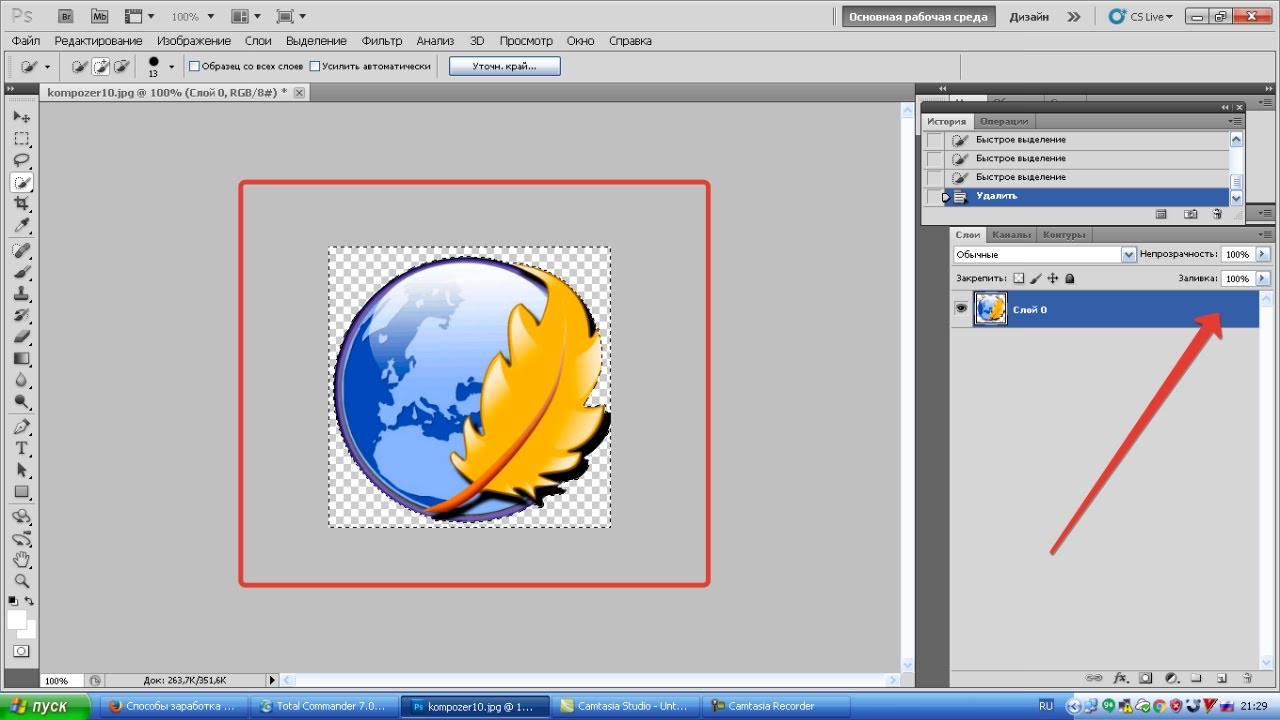
Использовать для обработки Adobe Photoshop? Отличная идея! Да только вот устанавливать программное обеспечение ради сиюминутного желания — не лучший вариант; фотошоп больше всего подойдёт для крупных проектов.
Так что же делать, если фотошоп вам не нужен, а удалить фон онлайн, да ещё и бесплатно, хочется с минимальными затратами усилий? Например, в один клик?
Выход есть!
Для этого существует нейронная сеть, которая поможет фотографам, дизайнерам и шутникам использовать свою фантазию и рабочее время по-максимуму, ведь её основная задача только в том и заключается, чтобы вырезать людей с фона!
Не обошлось и без минусов.
К сожалению, функционал нейросети на этом и заканчивается, так что удалять фон со всего подряд не получится — это сработает только там, где ИНС обнаружит фигуру или лицо человека.
Зато сам результат если и не выглядит отлично, то весьма хорошо, а самое главное — удаление фона происходит почти мгновенно!
После обрезки фона вы можете сразу сохранить кадр или спокойно закрыть страницу — сайт, на котором происходит удаление фото при помощи нейросети, не хранит ваши фотографии в какой-либо базе данных.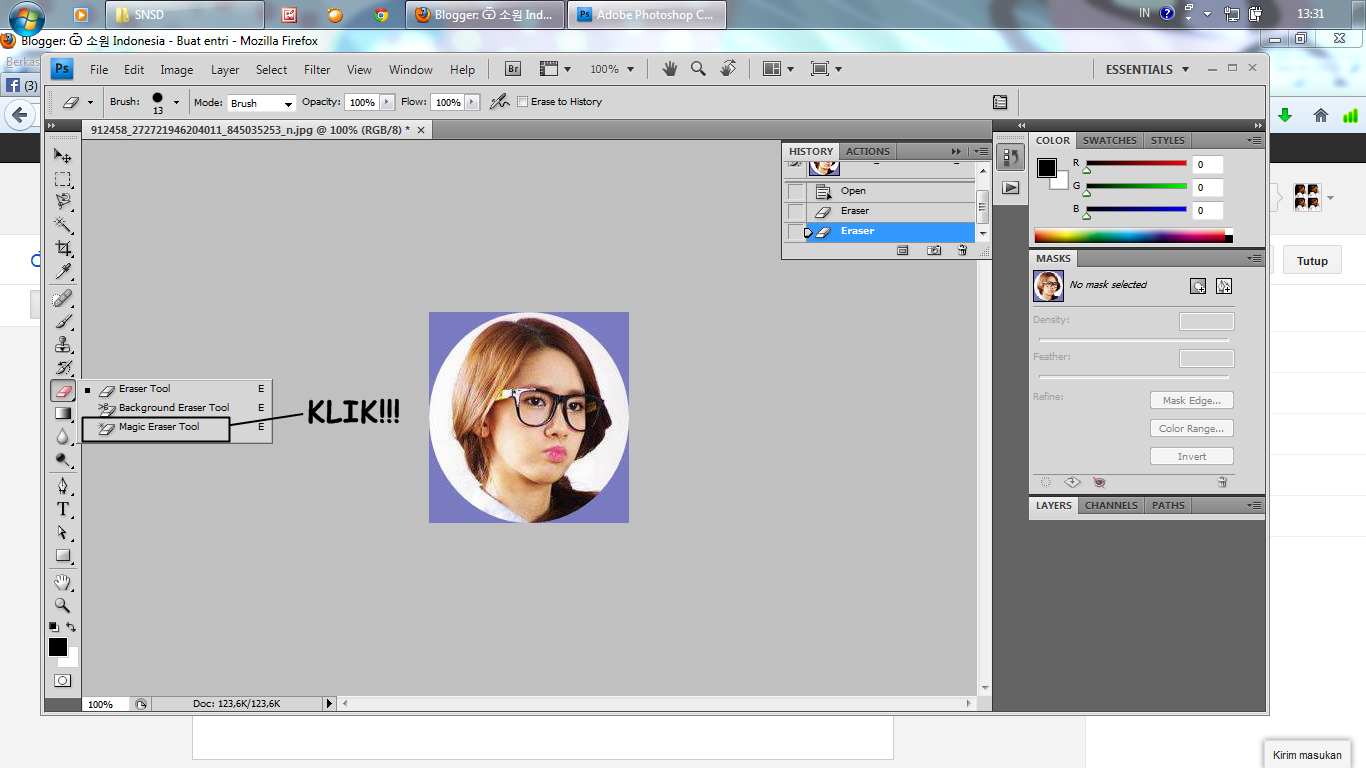 Формат сохраняемых фото — png, так что о получении «прозрачного фона» также можно не беспокоиться!
Формат сохраняемых фото — png, так что о получении «прозрачного фона» также можно не беспокоиться!
Примеры до и после удаления фона онлайн (без использования фотошопа, всё сделано при помощи нейросети):
Лучше всего удалить фон онлайн удаётся у изображений с нейтральным и контрастным фономПри использовании изображений с однородным фоном, сильно отличающимся по яркости, контрастности и оттенкам от модели, позирующей в кадре, шанс практически идеального удаления заднего плана близок к 100%.
На примере выше листва, практически полностью ушедшая в боке, была убрана не только по контурам платья, но даже с волос и пальцев! Отличный результат!
Здесь удаление фона онлайн при помощи нейросети вышло не столь идеальноВ случае с кадром выше, удаление фона вышло не настолько идеально, хватает и тёмных уголков, и жёстких контуров у линии волос, но в целом, для быстрого монтажа или стикеров и такого результата хватит по глаза.
Предполагаю, проблемы могут быть в первую очередь с пышными причёсками и растрёпанными волосами, для стандартных фотосессий сложностей возникнуть не должно.
Удалить фон онлайн бесплатно и без фотошопа у вас получится не хуже, чем на примерах выше, но есть важные нюансы, которые стоит учитывать:
1) Работа с нейронной сетью требует стабильного интернет-соединения;
2) С сайта вы можете сохранить фотографии только в уменьшенном размере (максимум 500px по длинной стороне).
Подойдёт ли это профессиональным дизайнерам?
Наверняка нет. Слишком уж небольшой размер итоговых фото — разве что для создания арта или на фотобаш может сгодиться, да и то с большой натяжкой.
Зато использование нейронной сети открывает огромный простор для творчества и веселья, ведь с её помощью действительно можно не тратить время на создание креатива!
Понравилась статья? Делитесь публикацией с друзьями, пишите комментарии, подписывайтесь на Twitter, Boosty и другие страницы, чтобы первыми видеть всё самое интересное!
Как удалить фон с фотографии онлайн.
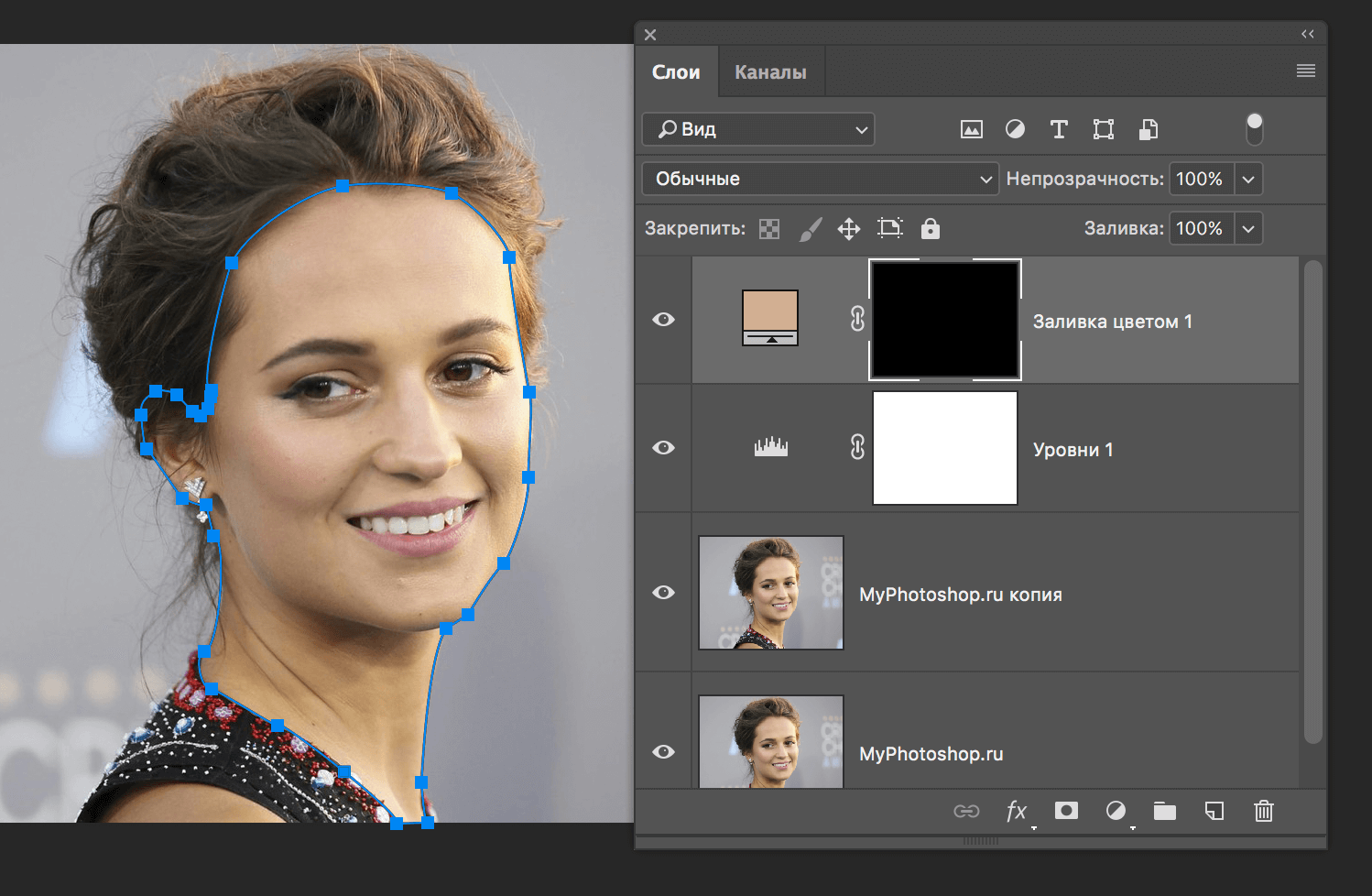 Как удалить фон в фотошопе у сложных объектов
Как удалить фон в фотошопе у сложных объектовУдаление фона с фотографии может быть действительно трудной задачей, особенно если объект, который вы хотите вырезать, имеет фон чрезвычайно сложный. В этом уроке мы пройдем с вами весь процесс удаления фона с изображения по шагам, чтобы помочь вам преодолеть эту трудную задачу.
Для начала вам нужно открыть изображение, на котором вы хотите удалить фон, в Adobe Photoshop . Для демонстрации техники я выбрала сделанную в зоопарке Колчестера фотографию жирафа, имеющую очень четкую границу между битами, которые мы хотим оставить (сам жираф ), и фоном.
Я использую Adobe CC , но техника удаления фона, описанная здесь, будет работать в Photoshop CS5 и версиях старше, хотя некоторые элементы могут выглядеть немного иначе:
Шаг: 1
Итак, нам необходимо сделать выделение нужной области. Для выделения существуют различные инструменты, но для новичков самыми простыми в использовании являются инструменты «Быстрое выделение
» (Quick Selection ) и «Волшебная палочка
» (Magic Wand ).
Для нашего примера мы воспользуемся инструментом «Быстрое выделение », который находится на панели инструментов. Убедитесь, что используете этот инструмент с плюсом посередине, нажав и удерживая клавишу Shift .
Выделите область фона, которую хотели бы удалить, зажав левую кнопку мыши и перетаскивая курсор по нужному участку. Если случайно выделили что-то лишнее, вы можете воспользоваться опцией «Вычитание » инструмента «Быстрое выделение », зажав и удерживая клавишу Alt , и тем самым убрать лишнюю область из выделения. Не забудьте опять зажать Shift перед тем, как продолжить выделение фона.
Не нужно быть слишком аккуратным с такими вещами, как волосы и мех, потому что вы можете уточнить края позже (мы обсудим это через минуту ).
Когда вы будете довольны сделанным выделением, щелкните правой кнопкой мыши и выберете опцию «Инвертировать выделение » (Select inverse ):
Шаг: 2
Теперь нажмите на кнопку «Добавить маску слоя
» (Add Layer Mask ) в нижней части панели «Слои
» (это прямоугольник с черным кружком в центре
), и вы сразу же увидите, что фон исчез.
Возможно, результат еще не будет смотреться отлично, но не волнуйтесь, вы можете использовать инструменты уточнения маски для его улучшения:
Шаг: 3
Дважды щелкните по маске на панели «Слои » (это черно-белое изображение, следующее за предварительным просмотром вашей фотографии ) и затем выберете «Края маски » (Mask Edge ) из выпадающего меню. Вы увидите меню «Уточнить маску » (Refine Mask ):
Шаг: 4
На этом шаге вы можете внести коррективы в маску, чтобы улучшить ее вид. Сначала, поставьте галочку напротив опции «Показать радиус » (Show Radius ).
Вы не увидите никаких изменений, но, перемещая ползунок данного параметра, вы можете убедиться, что радиус захватывает все выбившиеся прядки волос и избавляется от фона между ними.
Если вы переместите курсор на фотографию, то увидите круг с плюсом в центре. Можно воспользоваться им для захвата сложных, труднодоступных областей, зажимая левую кнопку мыши и проводя курсором по проблемным областям:
Шаг: 5
Снимите галочку с опции «Показывать радиус
», чтобы вернуться к предварительному просмотру маски. Теперь воспользуйтесь ползунками, чтобы скорректировать маску, пока не будете довольны полученным результатом.
Теперь воспользуйтесь ползунками, чтобы скорректировать маску, пока не будете довольны полученным результатом.
Можно изменить режим просмотра, нажав на маленькую стрелку возле уменьшенного изображения и выбрав режим из выпадающего меню:
Шаг: 6
Если сейчас вы хотите добавить вашу фотографию на новый фон, вы можете сделать это, открыв фоновое изображение и просто перетащив изображение, которое вы только что вырезали, на новый фон.
Вы можете скорректировать размер вашего изображения (в случае с жирафом ), нажав сочетание клавиш Cmd/Ctrl + T , и удерживая клавишу Shift при перетаскивании маркеров области преобразования:
Перевод статьи «Photoshop tutorial: How to remove a background in Photoshop » был подготовлен дружной командой проекта
Одним из плюсов Photoshop является возможность менять фон. Для замены фона в «Фотошопе» старый фон сначала нужно удалить, но не все знают, как это сделать. Поэтому сейчас мы расскажем о том, как удалить фон в «Фотошопе».
Способ 1
Самый простой способ удалить фон — использовать фоновый ластик (background Eraser). Все, что требуется, — открыть изображение: Файл > Открыть (File > Open). Дублируем слой с фото (Ctrl + J), после чего удаляем фон. Когда все будет удалено, сохраняем: Файл > Сохранить как (File>
Вариант 2
Во втором варианте мы будем использовать инструмент «Волшебная палочка». Этот вариант подойдет для вырезания предметов, которые имеют свою четкую и ровную форму и одинаковый цвет, а также для того, чтобы просто удалить белый фон в «Фотошопе». Открываем файл: Файл > Открыть (File > Open). Дублируем слой с фото (Ctrl + J), после чего удаляем самый первый слой. Берем инструмент «Волшебная палочка» Magic Wand Tool (W). Параметр — Допуск (Tolerance) ставим на 20 и выбираем нужный цвет. Чем выше цветовая гамма, тем меньше ставим значение Допуска (Tolerance). Задерживаем клавишу Shift и, не отпуская ее, выбираем остальные ненужные цвета и удаляем их: Edit > Cut (Delete).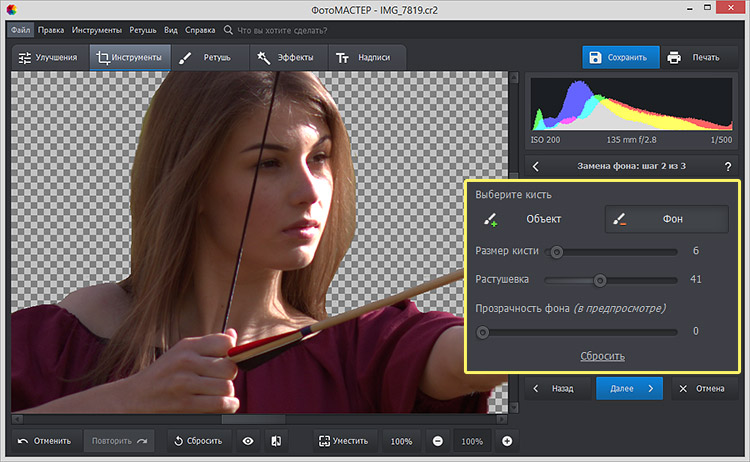 Все, что не удалилось, вытираем инструментом «Резинка». После того как изображение лишилось фона, сохраняем его: Файл > Сохранить (File> Save as) и выбираем формат *.PNG.
Все, что не удалилось, вытираем инструментом «Резинка». После того как изображение лишилось фона, сохраняем его: Файл > Сохранить (File> Save as) и выбираем формат *.PNG.
Вариант 3
Этот вариант подойдет для таких типов изображений, где присутствует много разноцветных предметов, ведь в нем будет использован «Цветовой диапазон». Открываем файл: Файл > Открыть (File > Open). Дублируем слой с фото (Ctrl + J), после чего удаляем самый первый слой. Выбираем Выделение > Цветовой диапазон (Allotment > Colour range) и с зажатой клавишей Shift выбираем все лишние цвета. Автоматически должны выделиться все те цвета, которые вы выбрали. Выбираем инструмент «Быстрое выделение» (Quick selection) и режим «Вычитание». Вытираем те объекты, которые не нужно удалять. После того как выделили фон, удаляем его клавишей Delete. Когда изображение лишится фона, сохраним его.
Используя программу «Фотошоп», задний фон удалить очень просто. С нашими подсказками вы без труда справитесь с этой задачей.
Чаще всего при обработке фотографий люди сталкиваются с проблемой замены фона. Эта процедура считается наиболее часто выполняемой при изменении фотографии. Программа Adobe Photoshop прекрасно справляется с поставленной задачей. Приложив некоторые усилия по освоению навыков работы в фотошопе, даже любитель сможет профессионально редактировать свои фото или помочь в этом знакомым.
Примеры необходимости работы над фото
Для чего необходима замена заднего плана? В каких случаях нужно полностью поменять задний план, а в когда немного подретушировать? Для наглядности необходимо рассмотреть несколько изображений. К примеру, на первом изображении стоит старинная церковь, яркого и насыщенного цвета. Ее фоном является бледное и невнятное небо.
Когда происходил процесс фотосъемки, небо было яркого голубого цвета. Очень часто оно оказывается пересвеченным на фото. Что нужно сделать в этом случае? Необходимо в программе удалить бледное небо, и поменять его на красивое синее с белыми облаками с другой фотографии.
А на другой фотографии представлено море, пляж и отдыхающие люди. На фоне волн изображена девушка. Но фотография испорчена присутствием других людей. Что же делать в этом случае? Если посторонние объекты обладают маленьким размером, то можно применить инструмент ретуши Photoshop. А если фигуры большие, то главное действующее лицо необходимо отделить от плана, а его полностью удалить. Вместо удаленного плана, нужно поставить необходимое изображение.
Замена фона в Photoshop
Как удалить фон в фотошопе : говоря более простыми словами, — это разделение изображения на большие части, каждая из которых размещается в отдельном слое. После этого главная часть на фотографии остается неизменной, а второстепенные детали и задний план подвергаются ретушированию или заменяются. Для замены старого плана в программе необходимо отделить нужный объект от фона, который удаляется или скрывается, а на его место вставляется новый.
Как убрать фон в фотошопе: нужно правильно выделить объект.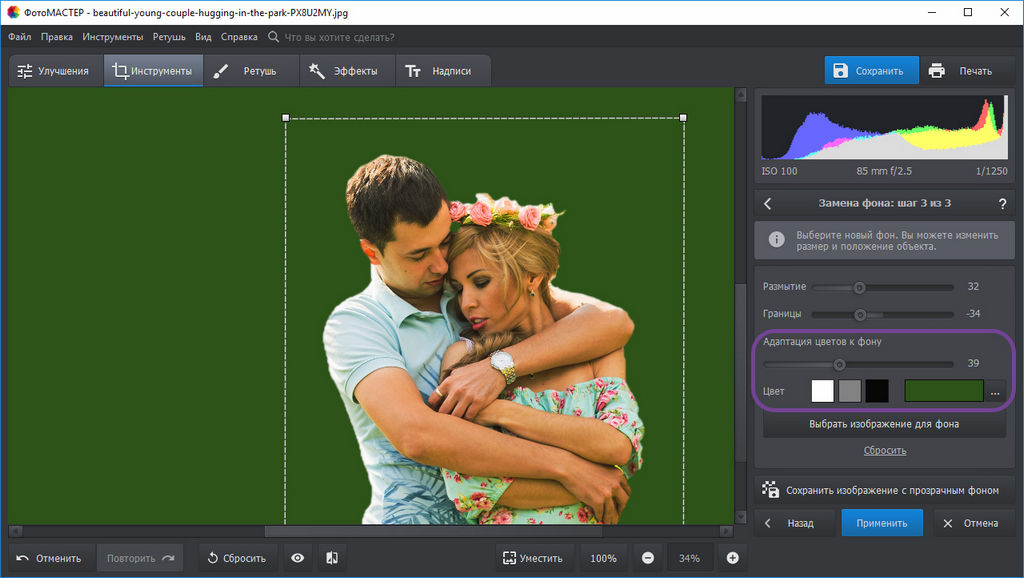 Но выделить его не всегда легко. Для этого имеется множество методов и инструментов. Например, выделить человеческие волосы или собачью шерсть очень сложно.
Но выделить его не всегда легко. Для этого имеется множество методов и инструментов. Например, выделить человеческие волосы или собачью шерсть очень сложно.
Если у человека есть время и имеется вдохновение, то фото необходимо увеличить и старательно отделить волосы от плана. Но этот процесс очень долгий и трудоемкий. А если времени совсем нет, то нужно воспользоваться более быстрым и простым методом вырезки волос из плана.
Методы замены плана на фотографии
Первый способ . Как в фотошопе убрать белый фон: удаление изображения с лёгким планом- для этой цели можно воспользоваться ластиком. К примеру, если фон однородный и светлый, а у выделяемой девушки волосы тёмные и хорошо контрастируют с фоном, то можно воспользоваться инструментом «многоугольное лассо». Им необходимо выделить фон возле рук представленной на фотографии девушки. Из выделенных областей необходимо удалить фон. Затем нужно перейти к более сложной задаче — вырезке волос девушки. Чтобы выделить пряди, нужно воспользоваться для начала более простым методом:
Программа Photoshop может не только удалить фон, но и сделать полупрозрачные пиксели переходных цветов, которые близки к удаленному оттенку.
Делается это следующим способом:
- Используется кнопка «взятие образца» в виде пипетки.
- В этом случае лучше выбрать однократную опцию, то есть, образец берется только один раз в момент, когда человек щелкает мышкой.
- Это действует, пока мастер перемещает мышку по рисунку, не отпуская кнопку.
- Действие удобно в том случае, если фон на изображении однородный.
Можно воспользоваться другой опцией:
Использование защиты одного цвета:
- В этом случае галочка ставится напротив пункта protect foreground color.
- Затем нужно щелкнуть клавишей Alt по цвету волос, который нужно защитить.
Как правило, волосы на фото получаются с множеством бликов и разброс оттенков находится в большом диапазоне, поэтому не бывает возможности опцию настроить более точно. Если фото обладает однородным фоном, то результат получится хорошим. А если фоновое изображение бликует, то эту опцию не рекомендуется применять.
Плюсы и минусы замены заднего плана
Недостаток protect foreground color: фон необходимо стирать очень аккуратно, нельзя торопиться. Лучше сделать медленно, но хорошо.
Достоинства опции:
- Чтобы воспользоваться опцией, необязательно изучать Photoshop.
- Опция является простым инструментом, доступным обычному мастеру.
Если после работы с функцией результат удовлетворит человека, то под слоем с девушкой нужно разместить красивый фон, и внимательно посмотреть на увеличенный контур: нет ли там ореолов. Если имеются погрешности, то их нужно удалить, используя обыкновенный ластик и выбрав кисть с мягкими краями.
Есть и другой метод очистки в Фотошопе — это выделение при помощи тоновой коррекции. Этот метод удаления заднего плана у изображения очень быстрый, но требует более глубоких знаний Photoshop.
Второй способ . Замена плана при помощи тоновой коррекции одного из каналов изображения. Далее будет рассмотрена та же фотография девушки с темными волосами и светлым фоном.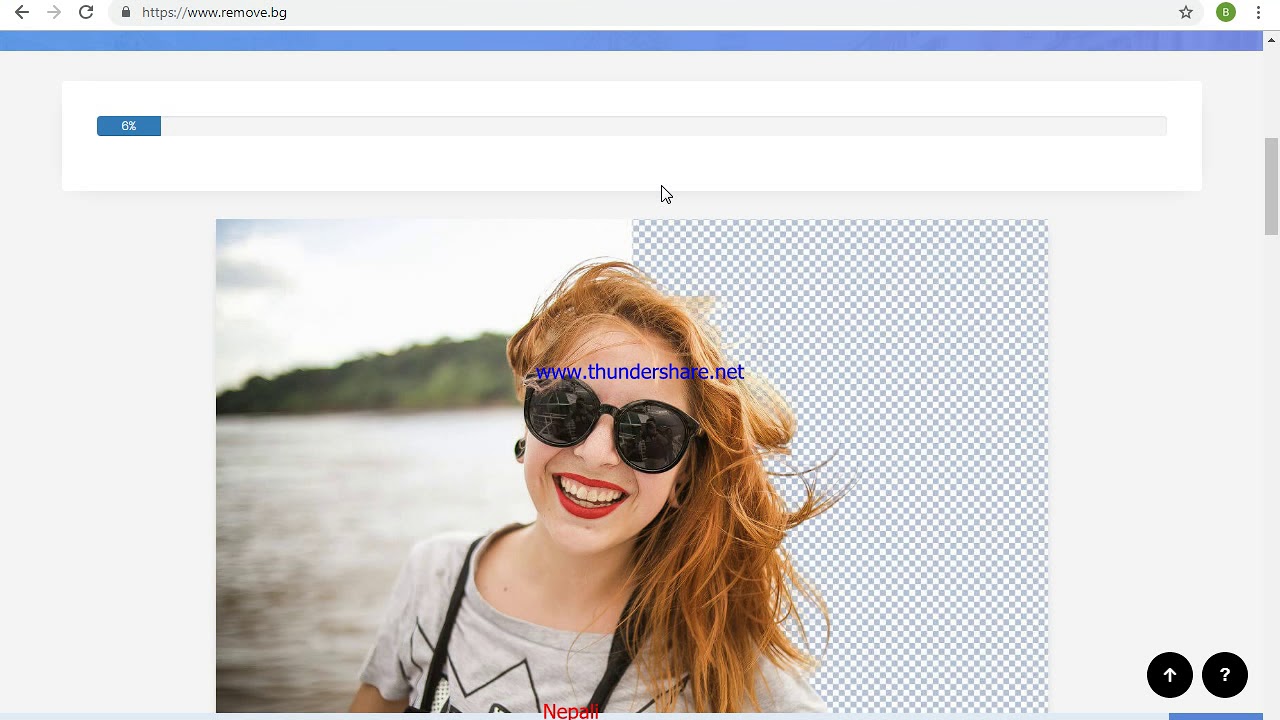 Для замены необходимо перейти к палитре channels и рассмотреть каждый канал по отдельности. Например, можно использовать цвета:
Для замены необходимо перейти к палитре channels и рассмотреть каждый канал по отдельности. Например, можно использовать цвета:
- Синий.
- Зелёный.
- Красный.
Необходимо выбрать канал, в котором наиболее выражен контраст между девушкой и фоном. Например, выделяется синий цвет. Мышкой он перетягивается на иконку Create New Channel, в результате будет создан новый канал Blue copy.
При этом светлый фон должен стать совсем белым, а темная часть изображения должна превратиться в еще более тёмную. Для этой задачи нужно выбрать уровни. Необходимо выбрать только что созданный канал, и нажать «Ctrl + L» — это вызовет окно Levels. После этого мастер должен усилить контраст между тенью и светом. Этот метод позволяет добиться хорошего контраста между фоном и главной выделяемой фигурой. Чтобы она более точно выделялась на фотографии, необходимо поэкспериментировать с программой, и выбрать наиболее подходящий вариант.
Что получилось после изменения заднего плана:
На конечном варианте редактирования фото должно выглядеть реалистично. Потому что выше представленный метод позволяет вырезать даже мелкие волосы. Таким способом можно вырезать быстрее, если у человека имеются хорошие навыки работы с Photoshop.
Потому что выше представленный метод позволяет вырезать даже мелкие волосы. Таким способом можно вырезать быстрее, если у человека имеются хорошие навыки работы с Photoshop.
Как вставить новый фон
Далее в палитре «слои» под фотографией с девушкой необходимо заменить новый фон . Для начала нужно подобрать красивую замену с другой фотографии. Если размер фрагмента не совпадает с исходником по размеру, то нужно поочередно воспользоваться клавишами:
После выполненного действия нужно проверить светлые области на границе волос у девушки. Для этого картинка сильно увеличивается, и просматриваются контуры. Все погрешности станут хорошо видны, если функция правильно использовалась. Погрешности можно удалить, используя опцию Burn Tool или применить мягкую кисть.
Как заменить сложный фон
: сложным планом считается пестрый, разноцветный и содержащий светлые и темные участки. К примеру, можно разобрать фотографию, на которой изображена девушка с темными волосами на сложном фоне. Волосы у корней темные, а на концах светлые. Это усложняет работу в Фотошопе, потому что на светлом фоне волосы кажутся темными, а на тёмном — светлыми. А в некоторых местах они почти сливаются с фоновым изображением. Также на фотографии присутствует цветовой шум — это значительно усложняет работу с фоновым ластиком.
Из-за этого будут удаляться основные выбранные оттенки, а шумовые пиксели останутся как ореол. Этот фон удаляется, используя технологию работы с каналами, разделив фотографию на части. Выделенные доли необходимо разместить в различных слоях. Для лёгкого и быстрого разделения изображения на части, размещенных в различных слоях, инструментом «квадратные выделения» необходимо обозначить нужную часть фотографии и применить команду «слой», затем «новый», потом «слой через вырезание». Таким образом, создается новый слой с выделенным элементом.
На отдельных частях будут темные волосы на светлом фоне, а светлые волосы изобразятся на темном фоне. При помощи уровней можно увеличить контрастность фотографии и удалить фон , как в предыдущем случае. В тех частях изображения, где волосы светлее заднего плана, выделяется светлая доля волос, а не фон. Затем выполняется команда «выделение», потом «инвертирование», после этого можно удалить фон.
Человек должен сам попробовать выполнить вышеописанные действия самостоятельно. Но перед этим нужно задать себе вопрос: так ли необходимы тонкие волоски на голове? Обычно проще быстро вырезать объект, а потом дорисовать прядки и отдельные волоски, применяя специальные кисти в Фотошопе.
Замена фона при помощи быстрой маски с дорисовкой кистями
Здесь рассматривается фото на сложном фоне. Как выполняются действия:
- С помощью волшебной палочки нужно выделить любой фрагмент изображения.
- Затем необходимо перейти в режим «быстрой маски», для этого нужно использовать клавишу Q или кнопку внизу панели инструментов «Photoshop Edit in Standard Mode».
- Необходимо применять черную кисть для добавления участков к маске и белую кисть, чтобы удалить ошибочно выбранные фрагменты.
- Таким образом создается маска для выделения.
Как вырезать фон в фотошопе:
Чтобы получилась качественная фотография , каждую прядь волос необходимо сделать в новом слое. Части с прядками можно дублировать и применять трансформацию, если необходимо увеличить, отразить горизонтально отпечаток кисти или уменьшить размер фото. Теперь картинку с изображением девушки и части с отдельными слоями волос нужно объединить. Под изображение с девушкой нужно добавить красивый фон. Первое время работа в Фотошопе может показаться сложной, но потренировавшись несколько раз, процесс по смене заднего плана будет происходить легче и быстрее.
Отделение объектов от фона сейчас становится все более востребованным: из вырезанных картинок часто составляют различные фотоколлажи, используют при создании клип-арта и дизайна веб-сайтов. Читайте далее — и узнаете несколько способов, как вырезать объект в фотошопе.
Инструмент «Волшебная палочка»
Первый способ будет самым быстрым и легким, но подойдет он только в том случае, если объект, который вам нужно вырезать, изначально размещен на белом фоне.
Откройте исходную фотографию в фотошопе. Переведите ее в слой, щелкнув по ней два раза на панели слоев и вызвав функцию создания нового слоя.
На панели инструментов слева от рабочего поля в фотошопе выбирайте инструмент «Волшебная палочка». Установите чувствительность кисти — небольшую, около 5. Один раз кликните этим инструментом на белый фон фотографии, и на ней появится выделение. Может случиться так, что фон охватится не полностью — для этого нужно кликнуть на проблемном участке еще раз.
Теперь остается вырезать объект из фона, не снимая выделения, нажав на клавиатуре клавишу «Backspace».
«Лассо» в фотошопе
Следующий способ предполагает использование такого инструмента, как «Лассо». Он тоже лучше подойдет для вырезания объектов на белом либо другом однородном и светлом фоне.
Найдите «Лассо» на панели инструментов и начинайте создавать выделение. Для этого поставьте курсор куда-либо на край вашего объекта и начинайте вести линию по контуру. Вы увидите, как за курсором будет тянуться сплошная линия — продолжайте вести ее, обводя по контуру весь объект целиком. Для геометрических фигур удобнее использовать «Прямолинейное лассо».
Если во время обводки ваша линия свернула не туда, куда требуется, нажмите на клавиатуре клавишу «Backspace» — предыдущий отрезок удалится, и вы сможете повторить обводку этого участка еще раз.
Когда вы обвели весь объект и соединили последний отрезок с первым, на фотографии появится выделение. Теперь инвертируйте выделенную область, щелкнув правой кнопкой мыши по выделению.
Когда выделение инвертировалось, как и ранее, нажмите «Backspace», чтобы вырезать объект.
Как вырезать объект с помощью быстрой маски
Еще один инструмент, который решит вопрос, как вырезать картинку в фотошопе — это быстрая маска. В отличие от «Волшебной палочки», которая может не сработать на фотографии с неоднородным, пестрым или темным фоном, выделение с помощью быстрой маски подойдет и для таких задач, поскольку в этом случае область выделения вы создаете и контролируете сами.
Выберите инструмент «Кисть» и активным цветом установите черный (код цвета — #000000). После этого выбирайте режим «Быстрая маска» — нажмите на соответствующий значок внизу панели. Теперь, как обычной кистью, начинайте закрашивать область интересующего вас объекта.
При закрашивании мелких деталей выбирайте диаметр кисти поменьше, а при заполнении цветом крупных участков можно использовать большую кисть. Жесткость кисти также устанавливайте по желанию, главное, помните: чем жестче кисть, тем четче будут края выделения, а мягкая кисть их сгладит.
Если вы закрасили лишний участок, сделайте активным цветом белый (код цвета — #FFFFFF) — такая кисточка будет действовать на закрашенные быстрой маской области как ластик.
После того, как вы закончили закрашивать выбранную область, снова нажмите на кнопку быстрой маски, и тогда вокруг закрашенной области появится выделение. Чтобы отделить объект от фона, используйте «Backspace».
Удаление фона ластиком
Третий способ заключается в использовании такого инструмента, как «Ластик». По сути, это не создание выделения, а удаление фона. Выберите этот инструмент на панели слева и начинайте стирать с рабочей области все лишнее, что не относится к вашему объекту.
Конечно же, самая главная и ответственная часть — это стирание фона на границе с объектом. Торопиться тут не следует, ведь важно не оставить кусочки нестертого фона или наоборот — не стереть ненароком нужные участки объекта. Установите небольшой размер ластика — так работа будет продвигаться дольше, но аккуратнее; увеличивайте масштаб изображения, что позволит вам внимательнее наблюдать за границами объекта.
Если при работе с ластиком вы стерли что-то важное, воспользуйтесь функцией отмены предыдущего действия: Меню «Правка» — «Отменить действие» или зажмите комбинацию клавиш Ctrl + Z. Эта комбинация работает только для последнего действия, поэтому чтобы последовательно отменить несколько предыдущих действий, нужное количество раз примените комбинацию Alt + Ctrl + Z.
Вместо ластика удалять фон в фотошопе можно, используя кисть и маску слоя (не путайте с быстрой маской). На панели «Слои» нажмите на пиктограмму маски слоя и стирайте лишние участки, рисуя по маске кистью черного цвета. И наоборот, чтобы восстановить участок, поменяйте цвет кисти на белый.
Вырезание сложных объектов
Многих особенно интересует вопрос, как вырезать в фотошопе лицо и волосы, пушистое животное или ветвистое дерево — то есть сложные объекты с неоднородными краями, которые интересно смотрятся при создании коллажей из фото . Существует способ быстро это сделать, который можно применить к фотографиям с однотонным светлым фоном.
Дублируйте слой с исходной фотографией (щелчок правой кнопкой по слою — «Создать дубликат слоя») и сделайте его черно-белым (Меню «Изображение» — «Коррекция» — «Обесцветить»).
Примените к дубликату коррекцию «Уровни» из меню «Изображение» — «Коррекция». На появившейся гистограмме потяните ползунки, отвечающие за тени и за свет, таким образом, чтобы создать резкий, максимальный контраст между черным и белым, то есть между волосами девушки и фоном.
Добившись нужного контраста, кистью черного цвета закрашивайте полностью весь силуэт — лицо, блики, чтобы не осталось просветов. Заходите в меню «Выделение» и выбирайте «Цветовой диапазон». В появившемся окне установите чувствительность выделения около 50 и нажмите «ОК».
Правой кнопкой мыши щелкните по выделению и примените к нему «Растушевку» с радиусом в 2 пикселя. На панели слоев снимите видимость с черно-белого слоя. Теперь останется виден только цветной исходник, с созданным сверху выделением. Однако это выделение относится к силуэту девушки и ее волосам, а нам нужно удалить не объект, а фон. Поэтому следует зайти в меню «Выделение» и выбрать пункт «Инверсия».
Чтобы отделить девушку от фона, делаем активным слой с исходным изображением и нажимаем «Backspace». Теперь вы знаете, как вырезать человека в фотошопе из фотографии.
Перечисленные выше способы не универсальны и могут не дать идеального результата, но с ними обработка фото в фотошопе проходит быстрее, поэтому, даже если вы совсем новичок, вырезать объекты для вас не составит особого труда. Вырезанные изображения можно еще использовать при монтаже видео для создания красочных превью-картинок, а также при подготовке стикеров или открыток.
А если вам проще один раз увидеть, чем сто раз прочитать, предлагаем посмотреть следующее видео, в котором показаны различные способы, как вырезать фото в фотошопе:
Забирай себе, расскажи друзьям!
Читайте также на нашем сайте:
Показать еще
Здравствуйте, уважаемые читатели!
Фотошоп — это интересная штука, которой должен уметь пользоваться каждый! Я не буду объяснять здесь что это и как, я просто буду давать полезные уроки на понятном языке.
Как говорят многие — буду писать для чайников!
Для кого-то фотошоп — это хобби, для кого-то — способ заработка, ну или просто развлечение… А для меня фотошоп — это очередной незаменимый инструмент, без которого мне и моему блогу нет дороги!
Он помогает мне делать классные уникальные картинки (Об этом я напишу позже — у меня там свои фишки, советую подписаться на мой блог. А то вдруг статья выйдет, а вы не узнаете об этом…)
Делать различные 3D коробки и обложки, надписи и т.д
Поэтому я понемногу стал овладевать этими знаниями, и хочу начать обучать и вас! Это не будут очередные унылые и заумные уроки для профессионалов — все будет для чайников в интересном формате (друзья, здесь без обид).
По этому поводу я создаю на блоге еще один раздел под названием «Уроки Фотошоп»!
Да разделов у меня многовато, и один даже есть пустой — но вы на это не смотрите! Скоро я исправлюсь и все-все заполню полезными статьями…
Вам всего лишь нужно подписаться на мой блог и ждать их появления у себя на электронной почте! А ваши подписки — это как маяк в морской глуши, будут меня мотивировать и показывать правильный путь, и тогда не будет места для лени!
Ну что, заканчиваем с таким сказочным вступлением и пора бы приступать к теме поста…
В этой небольшой статье мы раскроем такой небольшой секрет: «Как убрать задний фон с картинки в фотошопе?»
Недавно я сам задавался таких вопросом и был в поисках ответа на него… Но теперь, все это я делаю в считанные секунды и даже друзья-блоггеры просят меня о помощи (я им не раскрыл секрета и сказал, что лучше напишу статью по этому поводу — вот они обрадуются)
Но для начала нам понадобится программа под названием Photoshop (точнее так — Adobe Photoshop )…
Не важно какая версия но главное чтобы она была! Или можете воспользоватся онлайн Фотошопом, найдя его через любой поисковик — его возможности особо не уступают возможностям установочной программы!
Открываем наш Фотошоп…
Теперь нам нужно добавить нашу картинку для удаления фона: Файл — Открыть … (думаю тут скрин не нужен)
Я буду использовать вот такую картинку для примера (возьму и библиотеки блога, чтобы не грузить лишнее ):
P.S. А вот небольшое замечание: картинка должна быть в формате JPG , с форматами PNG и GIF такая фишка не пройдет… Но если у вас картинка не в формате JPG, то это еще не повод для расстройств — нам нужно просто сменить формат картинки!
Как сменить формат картинки?
Здесь все просто! Можно воспользоватся например программой Paint (это стандартная программка, которая есть на каждом компьютере — ну или по крайней мере должна быть)
Открываем картинку и просто сохраняем ее в уже нужном нам формате (Jpg ) без каких либо изменений!
C Фотошопом такая фишка не проходит: не хочет картинки формата PNG и GIF сохранять в Jpg …
Кстати, я использую Adobe Photoshop CS6 Portable … (p.s. мне очень хорошая версия попалась)
После добавления картинки, в окне «Слои » сделайте двойной клик и в открывшемся окне нажмите «ок » (так мы сможем создать новый не заблокированный слой и в последствие произвести изменения ):
Теперь нам нужно выбрать в левой панели инструмент под названием «Волшебная палочка » (работает точнее чем «Быстрое выделение «) и с помощью нее производить клики по тем участкам картинки, которые хотим удалить… (сделали клик левой кнопкой мыши, тем самым выделив участок и нажали Delete):
После удаления фона нужно произвести сохранение (Файл — Сохранить как… ). Картинку нужно сохранять только в формате PNG , только тогда фон останется прозрачным!
В общем вот мой результат:
Возможно у меня есть некоторые погрешности, но я просто спешил — все это можно исправить, уделив больше внимания! Но главное, чтобы вы уловили саму суть…
Теперь такую картинку с легкостью можно поместить на любой фон!
Уроки фотошопа — как убрать фон… Второй вариант!А вот второй вариант! Если честно, то он мне не по душе!
Все остается прежним, только мы используем другой инструмент, а именно — «Перо». Вообщем, смотрите картинку:
Надеюсь суть картинки понятна! Нам нужно выделять объект точечками пока не замкнется контур… Если поставили точку неверно, не переживайте — ее можно отменить (во вкладке: Окно — История , ну или кликом правой кнопкой мыши по ней — Удалить опорную точку )
Для удобного проставления точек можно использовать увеличение картинки.
Когда проставите все точки и контур замкнется, сделайте клик правой кнопкой мыши — Образовать выделенную область , ну а дальше смотрите на картинке:
После всех этих действий фон станет прозрачным, останется только сохранить картинку в формате PNG .
Почему мне не по душе этот вариант?
- очень долго (особенно, если картинка — это не круг или квадрат=)
- контур картинки иногда изменяет свой вид
И так как второй вариант мне не нравится, я решил записать небольшой видеоурок только по первому… Вообщем, смотрим:
Ну да, не удержался и записал про два способа=)
На видеозаписи не видно курсора во-время работы в программе — завис что-то… Но, думаю суть ясна! А еще я не добавил никаких титров, но выше написана классная статья, а еще я жду вас со своими вопросами в комментариях!
На этом все! Всем пока!
Как очистить фон в фотошопе. Как в фотошопе убрать фон? Замена фона на другой, удаление хромокей
Удаление заднего фона с фотографии задача не такая уж и простая, как может показаться на первый взгляд. Даже имея такой мощнейший редактор графики, как Photoshop, можно потратить не один час работы, чтобы качественно отделить объект (предмет, человека, животное и пр.) от бэкграунда. Даже профессионалы в ряде случаев получают результат, который лишь с натяжкой можно назвать удовлетворительным…
Необходимо помнить, что залог успешной работы по удалению фона – это качественная фотография. Самое главное – чтобы объект и окружение были хорошо контрастны по отношению друг к другу и имели как можно меньше точек слияния близких цветов. Но это технические тонкости… Мы же с Вами сегодня научимся стирать фон с фотографии буквально нескольким кликами мыши! Профессионалы фотошоп могу с недоверием отнестись к этому способу, но когда они увидят результат, думаю они будут удивлены).
Clipping Magic – бесплатный онлайн сервис, который за несколько потраченных минут сэкономит Вам 1-2 часа работы в Photoshop или других графических редакторах. За пару кликов он сможет удалить фон с цифровой фотографии, а результат Вас точно порадует!
Итак, всё что Вам требуется сделать, это:
- загрузить фотографию
- буквально несколькими штрихами нарисовать маску (зеленым цветом объект, который надо отделить от фона, а красным – собственно сам фон, т.е. то, что надо удалить)
- скачать результат с прозрачным фоном себе на компьютер
Вот что получилось у меня буквально (я даже засекал по часам) за 15 секунд работы (левая часть рабочего окна – оригинальное фото с маской, правая – результат):
Вот какие возможности есть у редактора Clipping Magic:
- режим ластика для удаления маски
- выбор размера кисти для рисования маски
- выбор типа фона (прозрачный либо цвет)
- отмена действий
- зумирование
Сразу предупрежу особо старательных): нет нужды полность закрашивать отделяемый объект зеленым, а фон красным – достаточно лишь несколько штрихов для их обозначения! Алгоритм сервиса сам хорошо угадывает границы, а вам следует лишь потом уточнить их в мелочах, переключив кисть на более мелкий размер.
На данный момент онлайн сервис Clipping Magic работает в режиме альфа, но каких-либо «косяков» и грубых ошибок в его работе лично я не заметил. Все указанное мною выполнялось точно и без ошибок. Еще раз повторю, что для подобного рода манипуляций играет роль именно качество фотографии: чем более контрастными будут фон и объект, тем лучший результат получится на выходе. Поэтому не ждите хорошего результата, если Вы возьмете, к примеру, фотографию низкого разрешения с котом, сидящим на фоне пестрого ковра)).
Друзья, на данный момент сервис Clipping Magic – это самый быстрый, удобный и качественный способ удалить фон у фотографии онлайн. Если с Photoshop и иными графическими редакторами Вы не особо дружите, то потратьте пару минут на освоение этого сервиса и результатом Вы сможете хвастаться даже перед профессионалами!
Обязательно посмотрите мой обучающий видеоролик, в котором наглядно показано, как быстро и удобно работать в Clipping Magic!
P.S. С недавнего времени сервис стал принимать оплату за сохранение и скачивание результата. Обходные пути есть — они указаны в комментариях. Однако я рекомендую использовать полностью , который ничуть не хуже.
Здравствуйте уважаемый посетитель или посетительница!
В этой статье, я расскажу вам, как убрать задний фон с картинки в фотошопе. После прочтения данной статьи с удалением заднего фона справиться даже чайник. Сразу скажу: в конце этого поста, есть видео, думаю оно поможет справиться с недопониманием, если конечно, оно возникнет.
Я покажу 5 способов:
- Как убрать задний фон с картинки в фотошопе, используя любую программу Adobe Photoshop.
- Покажет, как убрать задний фон с картинки в фотошопе, только в Photoshop до третей версии.
- С помощью ластика.
- Уберем фон даже на контрастной картинке.
- Используем инструмент перо.
Наверное, у вас появился вопрос: «Алексей, а зачем использовать второй способ, если первый для всех версий программы?» Дело в том, что второй способ, самый простой и мой самый любимый.
Любимым он стал не из-за своей простоты, а потому что первое мое удаление заднего плана с изображения Adobe Photoshop была именно с ним, а потом, я только так и работал. Это после появились новые навороченные версии, в которых почему-то забыли поставить мою любимую функцию.
Ну да ладно, в любом случае, сегодня даже кипящий чайник сможет удалить лишний фон на желаемой картинке!
Удаление заднего фона с изображения в Photoshop
Для дополнения, так сказать бонуса, я мельком скажу о третьем варианте уничтожения заднего фона с картинки в фотошопе, он есть тоже во всех версиях.
Для первого варианта, можете использовать даже онлайн фотошоп, забив соответствующий запрос в поисковой форме или скачайте 3 версию, нажав тут.
Я лично буду показывать все действия на CS 3. Кстати его можете взять в моем курсе «Как создать блог для жизни», программа в дополнительных материалах.
Ну, что начнем с первого? Сначала нам нужна картинка, с которой удалим задний фон. Для этого, я буду использовать эту, ну а вы конечно свою.
Нам нужно открыть ее, нажав на вкладку файл или просто перетащить ее на холст нашей программы. После чего выбираем инструмент «Лассо», при наведении или нажатием правой кнопкой мыши (версии могут отличаться, поэтому однозначной рекомендации нет) всплывет три варианта:
- Лассо
- Прямоугольное лассо
- Магнитное лассо
Правильный выбор зависит от самого изображения, точнее заднего фона. Если он имеет нестандартное свойство, например, отблеск света, листья деревьев, волосы и т.д. то нам нужно магнитное лассо, то есть третий инструмент из выпадающего списка. Магнит будет захватывать изображение по пикселам, но, чтобы оно не схватило лишнее, читайте далее…
После его выбора, кликайте на исходное место, обводите изображение, делая клик на изгибе или смене вида рисунка. Таким образом, будут проставляться опорные точки, в случае не удачи, их можно подвинуть в нужное место, но лучше нажимать клавишу Backspace, она есть на всех клавиатурах, поэтому проблем не возникнет.
После выделения нужного вам фрагмента, жмите сочетание клавиш CTRL+X и выделенное изображение исчезнет, но не пугайтесь, ваша работа не пошла коту под хвост! Просто нужно создать новый холст: файл/ новый. Размеры подставятся автоматически, просто выбирайте, да и после комбинации клавиш CTRL+V, выделенное и вырезанное изображение ранее, вставиться без заднего фона в Photoshop.
У меня получилось так:
Теперь сохраняйте ее в формате PNG.
По просьбе моего комментатора, вношу небольшие изменения с его слов, так как он в издательском и полиграфическом деле более 10 лет, а вот его рекомендации:
Без сведения слоев в форматах TIFF и PSD фон тоже будет прозрачным, только при сохранении нужно поставить галочку, чтоб слои сохранились. Но эти форматы для Web используются крайне редко. Данная информация больше подойдет начинающим дизайнерам, которые готовят макет для печати.
Сохранив картинку в любом другом формате, задний фон будет не прозрачным. Теперь второй вариант до 3 версии, почти волшебной программы фотошоп.
Все действия делайте аналогичным с первым вариантом, то есть до открытия картинки. Здесь нам нужен другой инструмент, называется просто «Извлечение фрагмента». Для этого становитесь на вкладку фильтр/ извлечь…
Перед вами откроется дополнительное окно программы, в него будет вставлено ваше изображение. Здесь поставьте галочку на против надписи: «Быстрая обводка» и выбирайте подсветка краев (смотрите на скрин):
Обводите картинку, после выделения, жмите инструмент «Заливка» и кликайте на выделенную область, после жмите просмотр. Если видно что-то лишнее, то используйте следующие инструменты:
- Очистка краев (работает, как обычная терка)
- Обработка краев (делает края естественными)
Теперь жмите «Да»! Как видите наше изображение без заднего фона в фотошоп, сохраняйте его в формате PNG. Ну, а теперь, как обещал смотрите еще варианты удаления.
Остальные способы извлечения картинки из заднего фона Adobe Photoshop
Надеюсь вы не будете бегать по всем способам уборки фона, а выберите для себя один самый лучший. Подписывайтесь на получение новых статей моего блога, а то мало ли, вдруг я напишу классный пост, а вы ее пропустите. До встречи!
В том случае, когда требуется убрать на картинке ее часть, Вам следует ознакомиться со статьей о том, как проще удалить фон в ФШ.
Удаление заднего фона – это одна из первых серьезных трудностей, с которыми сталкиваются новички при работе с фотошопом. Здесь мы рассмотрим основные популярные и достаточно простые способы, которые сделают возможным удаление фона с любой фотографии.
В фотошопе есть ряд специальных инструментов, среди которых можно найти ластик и волшебный ластик. Он доступен на каждой версии программы.Этот способ отлично подойдет в том случае, когда нужно удалить белый фон на фото. Другие заливки ластик вряд ли воспримет:
1. Вот он «Волшебный ластик » на картинке:
2. Дважды кликаем на белый фон изображения. И ластик сам по себе определит все границы основного фото и фона. Для удаления вспомогательного фона нажмите на «Delete ». Некоторые версии фотошопа позволяют выполнить это просто кликом, после выделения фон автоматически удалится.
Как вы, скорее всего заметили, ластик удалил еще и часть меча, который был белого цвета, а также затронул костюм. Этот эффект можно убрать. Сделать это можно так:
— открыть панель настроек (параметров) «Волшебного ластика». Проверьте пункт «Смежные пиксели». Этот пункт должен быть выделен галочкой. Наличие этого пункта даст возможность инструменту удалить и выделить только наборы пикселей, которые соприкасаются друг с другом. То есть, элементы картинки не будут так «радикально» удаляться.
— теперь перейдите в параметр «Допуск» в настройках этого же ластика. Расположение его можно посмотреть на третьем рисунке. Чем выше значение пункта, тем выше вероятность того, что ластик удалит лишние оттенки фона. Увеличивая параметр, отрегулируйте так, чтобы были выделены не все элементы объекта на картинке. Если этот способ, по какой-либо причине не удалил нужную кайму, перейдите в «Слой ». После нажмите на «Обработка краёв», где активируйте пункт «Убрать кайму ».
Результат:
Остальные действия идентичны работе с волшебным ластиком. Просто наведите мышь на фоновую часть изображения, после чего она выделится. Далее убираем фон при помощи Backspace.
Для разблокировки фона перейдите в «Слои ». Кликните на замок, для того, чтобы выставить его в положение «Открыто». А после используйте инструмент «Волшебная палочка ».
Если первый способ используется для удаления именно фона, то второй лучше всего использовать для удаления цветных частей фона.Не редкий запрос – как удалить фон внутри картинки. Такой способ довольно есть, и подойдет для работы с ЧБ изображениями или рисунками.
После удаления фона, по идее, должно получиться полностью прозрачное изображения, с хорошо видимым контуром автомобиля. Но для этого нужно будет сначала создать копию «синего канала» на фото. Чтобы это сделать, нажмите Ctrl+L . Так появляется окно Уровней. Регулируйте ползунки так, чтобы все цвета серого цвета напоминали четкий черный.
Выделите миниатюру копии этого канала, которая создавалась с самого начала. Во время выделения следует удерживать Ctrl. В результате чего изображение будет выделено. Инвертируйте это при помощи Shift+Ctrl+L . Теперь нажав на Backspace, удалите лишний слой. Его копия может быть создана при помощи сочетания клавиш Ctrl+J . После того, как фон будет удален, а на его места будет установлена текстура, получится что-то подобное:Чаще всего удаление фона производится для того, чтобы заменить цвет, текстуру заднего плана фото. Рассмотрите способ замены фона картинки, у которой задний слой был вами удален.
Добавьте в этот проект с рисунком любую текстуру:
Одним из плюсов Photoshop является возможность менять фон. Для замены фона в «Фотошопе» старый фон сначала нужно удалить, но не все знают, как это сделать. Поэтому сейчас мы расскажем о том, как удалить фон в «Фотошопе».
Способ 1
Самый простой способ удалить фон — использовать фоновый ластик (background Eraser). Все, что требуется, — открыть изображение: Файл > Открыть (File > Open). Дублируем слой с фото (Ctrl + J), после чего удаляем фон. Когда все будет удалено, сохраняем: Файл > Сохранить как (File>
Вариант 2
Во втором варианте мы будем использовать инструмент «Волшебная палочка». Этот вариант подойдет для вырезания предметов, которые имеют свою четкую и ровную форму и одинаковый цвет, а также для того, чтобы просто удалить белый фон в «Фотошопе». Открываем файл: Файл > Открыть (File > Open). Дублируем слой с фото (Ctrl + J), после чего удаляем самый первый слой. Берем инструмент «Волшебная палочка» Magic Wand Tool (W). Параметр — Допуск (Tolerance) ставим на 20 и выбираем нужный цвет. Чем выше цветовая гамма, тем меньше ставим значение Допуска (Tolerance). Задерживаем клавишу Shift и, не отпуская ее, выбираем остальные ненужные цвета и удаляем их: Edit > Cut (Delete). Все, что не удалилось, вытираем инструментом «Резинка». После того как изображение лишилось фона, сохраняем его: Файл > Сохранить (File> Save as) и выбираем формат *.PNG.
Вариант 3
Этот вариант подойдет для таких типов изображений, где присутствует много разноцветных предметов, ведь в нем будет использован «Цветовой диапазон». Открываем файл: Файл > Открыть (File > Open). Дублируем слой с фото (Ctrl + J), после чего удаляем самый первый слой. Выбираем Выделение > Цветовой диапазон (Allotment > Colour range) и с зажатой клавишей Shift выбираем все лишние цвета. Автоматически должны выделиться все те цвета, которые вы выбрали. Выбираем инструмент «Быстрое выделение» (Quick selection) и режим «Вычитание». Вытираем те объекты, которые не нужно удалять. После того как выделили фон, удаляем его клавишей Delete. Когда изображение лишится фона, сохраним его.
Используя программу «Фотошоп», задний фон удалить очень просто. С нашими подсказками вы без труда справитесь с этой задачей.
Урок фотошопа: как быстро удалить, убрать или вырезать фон
Графический редактор Adobe Photoshop позволяет сотворить с изображением практически любую операцию. Многие фотографы регулярно в этой программе изменяют фон. А иногда его вовсе удаляют. Тогда фон становится прозрачным, что становится особенно актуальным при размещении изображения в журнале, когда нужно добиться правильного обтекания. Прозрачный фон может понадобиться и в некоторых других ситуациях. Сейчас вы узнаете, как можно достаточно быстро вырезать фон, сделав его прозрачным.
Как убрать или вырезать фон в Фотошопе?
Наш урок будет основан на фотографии утюга. Дело в том, что этот предмет легко выделить, с этой задачей справится даже начинающий пользователь. После знакомства с основами вы быстро поймёте, как вырезать фон в Фотошопе и на снимке с человеком. На это просто понадобится чуть больше времени.
На нашем примере фон полностью окрашен в белый цвет. Но на самом деле это совершенно не важно, он может быть окрашен в любые цвета. Это даже может быть какая-нибудь цветущая поляна, вырезать фон от этого не станет сложнее. Нужно лишь, чтобы объект был четким, с легко определяемым контуром. Если камера в момент съемки была расфокусирована, то только тогда с выделением могут возникнуть проблемы.
Решение проблемы, как убрать фон в Фотошопе, начинается с выделения. Но первым делом необходимо разблокировать текущий слой. Сейчас он имеет наименование «Фон». Перейдите в панель «Слои» и совершите двойной щелчок по данному названию. Выскочит диалоговое окно с предложением назвать слой по-другому. Воспользуйтесь этой возможностью и нажмите кнопку «OK».
Теперь нужно выделить наш утюг. Для этого можно использовать один из двух инструментов. Первый — это «Магнитное лассо». Хороший вариант, но он больше подходит для тех объектов, которые сложно отделить от фона. Также этот инструмент незаменим для выделения человека. В нашем же случае лучше воспользоваться инструментом «Быстрое выделение». Выберите его, а затем отрегулируйте размер кисти. Теперь необходимо щелкать по объекту, пока он не окажется полностью выделенным. Если вы случайно заехали на область с фоном, то щелкните по ней, предварительно зажав клавишу Shift. Постепенно выбранный вами предмет будет выделен.
Но это ещё не идеальное выделение. Если сейчас не раздумывая произвести инверсию выделения и вырезать фон, то результат вас явно не устроит. Вместе с фоном исчезнут некоторые кусочки из контура интересующего объекта. Поэтому выделение нужно производить как можно точнее. Но вручную на его уточнение ушло бы слишком много времени. К счастью, программа Adobe Photoshop умеет самостоятельно подстраивать выделение под ваши нужды. Для этого нужно лишь запустить специальный инструмент при помощи кнопки «Уточнить край». Именно за счет этой функции можно быстро убрать фон в Фотошопе, затратив минимум времени на выделение.
Как убрать фон в Фотошопе cs5?
Нажатие кнопки неожиданно сделает белый фон черным. Не пугайтесь, просто так легче следить за изменениями. Пунктирная линия выделения исчезнет, теперь она не мешает рассматривать контур объекта. А ещё после нажатия кнопки выскочит диалоговое окно. В нём сразу же нужно поставить галочку около пункта «Умный радиус». Ниже находится ползунок, с помощью которого регулируется величина этого радиуса. Поставьте такое значение, чтобы контур объекта был без проплешин. Также в этом диалоговом окне можно настроить сглаживание и растушевку краев. Так можно добиться идеального результата.
Когда итог вас устроит — жмите кнопку «OK». После этого вы вернетесь к прежней картине, когда по вашему объекту бежит пунктирная линия. Сейчас можно было бы скопировать его, переместить, произвести прочие действия… Но нам нужно убрать фон в Фотошопе cs5 (или более поздней версии). Для этого необходимо произвести инверсию выделения. Делается это очень просто. Перейдите по пути «Выделение>Инверсия».
Как в Фотошопе быстро убрать или удалить фон?
О дальнейших действиях вы могли догадаться сами. Теперь фон выделен. Для его удаления нужно лишь нажать клавишу Delete. Тотчас же фон станет прозрачным. Если вы хотите сохранить именно такой вариант, то нужно выбирать тот формат, который поддерживает альфа-канал. При сохранении картинки в JPEG-формате прозрачная область вновь станет белой. Идеальным для сохранения такого изображения выглядит формат PNG.
Как в Фотошопе удалить фон мы разобрались. Простота этого действия зависит от сложности контура основного объекта. Чем его легче выделить — тем быстрее вы удалите фон.
Как вырезать из фона в Фотошоп объект?
Но иногда полное удаление фона не требуется. Иногда требуется какой-нибудь объект вырезать из фона Фотошоп, и данная программа с недавних пор умеет и это. Например, можно убрать из снимка какой-нибудь мусор. При определенной сноровке можно даже избавиться от телеграфных столбов и проводов. Давайте возьмем в качестве примера фотографию, где неугодными выглядят следы от пролетевших ранее самолетов.
Для удаления ненужного объекта нужно его сначала выделить. При этом не обязательно выделять его максимально точно. Напротив, точность здесь не нужна. Просто воспользуйтесь инструментом «Лассо» и выделите объект вместе с куском окружающего его пространства. Но нужно помнить, что объект должен быть маленького размера. В противном случае программа не сможет понять, чем именно заполнить пустующую область.
После выделения нажмите клавишу Delete. В выскочившем диалоговом окне обратите внимание на пункт «Использовать». В предлагаемом списке выберите «С учетом содержимого». После этого щелкните по кнопке «OK». Затем останется лишь перейти по пути «Выделение>Отменить выделение» или воспользоваться сочетанием клавиш Ctrl+D.
На этом наш урок подходит к концу. Сегодня вы научились быстро вырезать фон, а также удалять лишь его часть. Теперь вам не составит труда улучшить имеющиеся фотографии, избавившись от всяческого мусора.
инструкция по вырезанию фона с помощью Photoshop и других программ
Что нужно сделать, чтобы удалить фон с картинки? Существует масса способов – от использования графических редакторов, требующих каких-то умений, но дающих точный результат, до парочки кликов в специальном онлайн-сервисе.
В этой статье я подробно расскажу о нескольких способах удаления фона с изображений любой сложности. Я покажу самые простые инструменты в Adobe Photoshop, а также проверю на прочность искусственный интеллект популярных онлайн-редакторов и специальных приложений.
Как удалить фон в Adobe Photoshop
Если у вас установлен Фотошоп, половина пути уже пройдена. Давайте рассмотрим варианты действий, чтобы удалить бэкграунд с помощью простых инструментов, которые я ежедневно использую на собственной практике. Все получится, даже если у вас совсем небольшой опыт работы с Photoshop.
Инструменты, с помощью которых проще всего убрать фон с картинки в Photoshop:
1. быстрое выделение,
2. выделение объектов,
3. выделение и маска,
4. фоновый ластик,
5. прямолинейное лассо,
6. цветовой диапазон.
Все способы я буду показывать на примере Adobe Photoshop 2020 года.
Быстрое выделение (Quick Selection tool)
Если фон, который вы хотите удалить, достаточно контрастен с объектом на этом фоне, то инструмент «Быстрое выделение» – самый простой вариант. Чтобы начать работу, просто выберите его на панели инструментов в левой части экрана. На его иконке изображена кисточка с пунктирной линией. Можно просто нажать клавишу W, и он активируется сам.
Теперь можно смело выделять мышкой фон вокруг объекта, а инструмент Quick Selection Tool сделает остальную магию. Будьте внимательны – пунктирная линия не должна «съедать» объект, иначе вместе с фоном вы отрежете кусок от главного героя. Если все же инструмент съел ненужную часть, с зажатой клавишей Alt можно снять выбор с захваченной области. Если пунктирная линия правильно отделила фон от объекта, нужно снять замочек у этого слоя, а затем нажать клавишу Delete, чтобы вырезать бэкграунд.
Выделение объектов (Object Selection Tool)
С ноября 2021 года в Фотошопе ввели возможность моментального выделения объектов. Это позволяет не искать контуры предмета вручную, а автоматически отделить ненужное в один клик.
Выбираем «Быстрое выделение» (W).
Вверху появится кнопка «Выделить предмет». Нажимаем на нее и видим, как выделился объект на белом фоне. В этом случае выделен предмет, а не фон. Чтобы вырезать фон, нужно инвертировать выделение. Нажимаем правой кнопкой мыши на рабочую область и затем на «Инверсия выделенной области». Теперь можно просто удалить фон с картинки.
Обратите внимание на слой – если возле него есть значок замка, то нужно его снять, кликнув по нему один раз.
Выделение и маска (Select and mask)
С помощью этой функции можно максимально точно и аккуратно отделить объект, а потом убрать фон с фотографии. И да, это очень просто.
Выбираем «Быстрое выделение» (W), нажимаем в верхней панели «Выделить предмет», а затем «Выделение и маска…». Предмет уже выделен автоматически, и теперь ползунками можно уточнить границы, сделать края более мягкими и контрастными.
Этот инструмент отлично справляется со сложными объектами, например, с изображениями людей. При этом с его помощью можно корректировать нюансы: аккуратно и быстро выделить мелкие детали, такие как волосы.
Как только вы будете довольны тем, как выглядит объект, нажимайте ОК, а затем инвертируйте выделение и удалите фон.
Фоновый ластик (Background Eraser Tool)
Можно убрать фон специальным ластиком. Находим в панели инструментов значок ластика, нажимаем на него правой кнопкой мыши и в выпадающем окне выбираем «Фоновый ластик».
С его помощью проходим по всему бэкграунду, а по краям объекта аккуратно стираем остатки. Размер кисти можно регулировать клавишами «[» и «]». Если вы ошибочно стерли часть объекта, то можно его восстановить с помощью «Архивной кисти» – она находится прямо над ластиком.
«Фоновый ластик» довольно точно определяет предмет, поэтому с его помощью легко удалить фон целиком.
Прямолинейное лассо (Lasso Tool)
Лассо удобно использовать, если вы хотите вырезать фон с картинки, на которой объект имеет прямые линии и геометрические очертания.
Выделять им людей и объекты с большим количеством изгибов – довольно кропотливое занятие. Здания, книги, упаковки, тарелки, техника и любые предметы несложных форм отлично подойдут. Я покажу его работу на примере картинки с компьютером.
Прямолинейное лассо находится на той же панели инструментов слева и обозначается угловатой петлей.
Выбираем «Прямолинейное лассо», нажимаем в одной точке на контуре предмета и протягиваем линию. В конце нужно замкнуть контур выделения, дважды щелкнув мышкой или нажав Enter.
Будьте внимательны – выделение прямолинейным лассо происходит пошагово, поэтому каждый шаг нужно кликать мышкой. Если вы ошиблись, то можно нажать клавишу Backspace на клавиатуре – тогда последний шаг лассо отменится.
Как только вы выделили предмет целиком, убедитесь, что слой не заблокирован (если заблокирован, снимите замочек). Нажмите правой кнопкой мыши на «Инверсия выделенной области». Теперь можно убрать фон, нажав Delete.
Цветовой диапазон (Color Range)
Еще один надежный, как швейцарские часы, способ вырезать фон. Такой способ отлично подойдет, если бэкграунд и объект сильно отличаются друг от друга по цвету. Давайте посмотрим на примере фотографии с девушкой – здесь бэкграунд голубого цвета, а у героини снимка практически отсутствует этот цвет в элементах одежды. Открываем в верхней панели вкладку «Выделение/Select», затем – «Цветовой диапазон/Color Range». Теперь пипеткой выберите цветовой диапазон фона. С зажатой клавишей Shift можно выбрать несколько оттенков, ползунки цветового разброса помогут уточнить цвета. Вот и все – нажимаем Delete, чтобы удалить фон.
Как сделать прозрачный фон картинки в фотошопе
Поскольку многие пользователи работают в программе Photoshop, им будет интересно создавать прозрачный фон картинки именно в этой программе. Будем считать, что у Вас установлена программа фотошоп на компьютере.
Итак, переходим к реализации на практике вопроса, как сделать прозрачный фон картинки в фотошопе. Весь процесс получения прозрачного фона картинок показан в прилагаемом ниже видео, в статье будет дано только небольшое описание.
Для начала нужно открыть программу фотошоп и загрузить в неё нужную нам картинку, в которой мы хотим сделать прозрачный фон. Далее нужно разрешить работу со слоями. Эту работу делаем точно так же, как делали мы это в программе Pixlr. Для этого переходим в правую часть программы, где написано «Фон» и нажимаем левой кнопкой мыши на замочек. После этого разрешается работа со слоями (смотрите скрин, стрелочка 1).
Далее выбираем инструмент «Быстрое выделение» (стрелка 2), выбираем кисть со знаком + (на скрине это стрелка 3). Если мы хотим делать прозрачный фон без искажений, то нужно установить минимальный размер редактируемых пикселей (стрелка 4).
Устанавливаем курсор на белый фон картинки, который нужно убрать, нажимаем левую кнопку мыши. В результате по кругу появляется пунктирная линия, которая указывает границы прозрачности картинки. Остается теперь нажать кнопки «Редактировать» и «Очистить». В результате мы сделали картинку без фона.
Остаётся сохранить картинку. Если наша картинка в расширении png, то её можно сохранить через кнопки «Файл» и «Сохранить как». Если Вы сделали прозрачный фон картинки в другом расширении, то полученную картинку нужно сохранить в формате png. Для этого нажимаем кнопки «Файл» и «Сохранить для Web и устройств», а в верхней части нового окна выбираем «PNG» и нажимаем кнопку «Сохранить». Попутно мы можем в этом окне изменить размеры картинки.
Как видите, в вопросе, как сделать прозрачный фон картинки в фотошопе больше описания, чем самой работы. Сделать прозрачный фон для картинки достаточно просто, работу может выполнить любой новичок без изучения различных курсов. Главное, чтобы была у Вас программа фотошоп.
Онлайн-сервисы для удаления фона с картинки
Если у вас нет Фотошопа или вы не хотите углубляться в его дебри, попробуйте онлайн-сервисы, с помощью которых удалить фон еще проще. Надо сразу сказать, большая их часть работает только по подписке, однако если вам не нужно сохранять изначальное качество изображения, можно воспользоваться ими на полную катушку.
Я покажу 5 онлайн-сервисов, которые лучше всего справляются со своими задачами:
1. Adobe Photoshop Express,
2. RemoveBG,
3. PhotoScissors,
4. Pixlr,
5. Clippingmagic.
Adobe Photoshop Express
Adobe Photoshop Express — это бесплатный онлайн-редактор, который работает прямо в браузере. Ничего скачивать и устанавливать не нужно. Для того чтобы убрать фон с картинки, здесь есть специальная кнопка, расположенная на панели слева. Загружаем фото, нажимаем «Удалить фон». Вуаля! Интеллект Фотошопа сам отделяет фон, и выглядит все довольно аккуратно. Теперь можно применить изменения и скачать картинку без фона. Большой плюс онлайн-версии в том, что она сохраняет изначальное качество фото. А еще это полностью бесплатно.
Photoshop Express замечательно определяет и вырезает фон в пару кликов, однако с более сложными изображениями он справляется едва ли – если фон и объект похожи по цвету, автоматическое определение сработает хуже. Попробуйте сами!
RemoveBG
RemoveBG – почти бесплатный сервис для удаления фона с картинок. Просто загрузите изрображение, и бэкграунд сразу удалится.
Минус в том, что изображение в исходном качестве можно сохранить, только если у вас есть оплаченная подписка на сервис. В противном случае придется довольствоваться низким разрешением. Но посмотрите, как качественно сервис смог вырезать фон с нашей фотографии с городом. Небо было в таком же цветовом диапазоне, что и здания, но RemoveBG справился со своей задачей успешно.
PhotoScissors
PhotoScissors похож на RemoveBG по скорости обработки изображения. Просто бросаем нашу картинку в окно для загрузки и смотрим, как фон исчезает на глазах. Эксперимент показал, что данный сервис лучше всего справляется с однотонным фоном. На примере картинки с виноградом можно увидеть, как удалился белый фон.
Я заменила прозрачный бэкграунд на красный для наглядности – сервис не оставил ничего лишнего. Однако с фотографией небоскребов он справился хуже, чем Photoshop Express. Можно исправить выделение вручную с помощью инструментов в верхней части экрана. Скачать бесплатно полную версию изображения тут тоже не получится, так как для этого нужно иметь подписку. Но в низком разрешении – пожалуйста.
Pixlr
Еще один сервис, который автоматически убирает фон. У него много плюсов – сервис полностью бесплатный, можно загружать большие картинки, изменять размер изображений, есть режим детального редактирования. В финале можно скачать картинку без фона в высоком качестве. Pixlr неплохо убирает монохромный фон, но со сложными картинками сервис работает хуже.
Clippingmagic
Этот онлайн-сервис для удаления фона полностью платный и работает только по подписке. Вы можете посмотреть, как он вырезает фон, но скачать фото даже в низком разрешении не выйдет. Я протестировала Clippingmagic на изображениях разного типа, и можно сказать, что со всеми он справился на ура. Действительно, magic.
Удалить серый фон с фото с серыми зданиями? Легко. В редакторе можно уточнить границы изображения, обрезать его под любой размер, наложить тени и многое другое.
Для самых нетерпеливых
А как быстро удалить белый фон в Фотошопе? То есть возможно ли сделать это еще быстрее, чем в указанных выше способах? Возможно. Опишем третий, самый стремительный метод.
Выбираем инструмент «Ластик» (Е). Затем зажимаем Shift и продолжаем нажимать Е, пока не появится «Волшебный ластик». Настройки у него точно такие же, как и у «Волшебной палочки», только добавился один пункт – «Непрозрачность». Суть его понятна. Уменьшаем значение – фон не удаляется полностью, а становится прозрачным. Степень прозрачности зависит от величины введенных процентов.
В нашем случае оставляем все настройки по умолчанию. Щелкаем по белому фону слоя 2 и наблюдаем мгновенное исчезновение этого фона.
Вот и все. Буквально два движения, и белый фон удален. Такой подход – наиболее примитивный из всех описанных, почти «автомат». Однако есть немало случаев, когда его применение будет оптимальным вариантом.
Что выбрать, решать вам. Все зависит от сложности изображения, от целей, которые должны быть воплощены в финальной картинке. Но в любом случае следует знать и уметь применять все основные методы по удалению фона. Удачи!
Приложения для удаления фона
Чтобы вырезать фон с картинки, не нужно иметь под рукой компьютер. Существует множество приложений для смартфонов, которые помогут справиться с этой задачей просто и быстро. Давайте посмотрим, какие решения предлагают App Store и Google Play:
1. Pixomatic – фоновый ластик,
2. PhotoRoom,
3. Background Eraser,
4. Pro Knockout.
Pixomatic – фоновый ластик
Приложение Pixomatic имеет довольно широкий функционал для обработки изображений. Но самое главное для нас – оно умеет автоматически определять и удалять фон функциями «Волшебные ножницы» и «Замена фона». Функционал приложения платный, но разработчик обещает 7-дневный пробный период.
PhotoRoom
PhotoRoom – мощное приложение для монтажа фотографий, которое использует искусственный интеллект для автоматической обрезки частей изображения. Разработчики приложения говорят, что PhotoRoom изначально планировался именно как приложение для удаления фона, но со временем функционал расширился. Сейчас с его помощью можно не только обрезать фон, но и создать анимацию или коллажи.
Background Eraser
Приложение, название которого говорит само за себя. Имеет автоматический режим обнаружения и удаления бэкграунда, а также специальные маркеры для уточнения объектов. Background Eraser специализируется именно на обрезке фона, никакого лишнего функционала. То что нужно, правда?
Pro Knockout
С помощью Pro Knockout можно не только вырезать фон, но и создать коллаж, убрать лишний объект с фотографии и даже наложить странноватый эффект с мускулами на фото собственного живота. Разработчик обещает мгновенное удаление фона с фотографии. Искусственный интеллект умеет определять волосы и аккуратно убирает фон, делая его прозрачным.
Метод 2 из 2 — использование других инструментов
Как удалить фон в Photoshop
Шаг 1
Создайте дубликат вашего изображения. Допустим, что у вас есть картинка слона в пустыне. Ваша цель – в Фотошоп CS6 как удалить фон так, чтобы можно было добавить новый фон сзади слона, но инструменты быстрого выделения могут затронуть части самого слона. К счастью, у вас в распоряжении есть несколько других инструментов для обработки сложных областей.
Шаг 2
Используйте инструмент «Лассо» (Lasso), чтобы захватить небольшие области, обрабатываемые вручную. Инструмент «Лассо» следует за мышкой, выполняя выделение после того, как вы полностью замкнете контур выделения. Хотя данный инструмент трудно использовать для крупных изображений, но это отличный способ получить точное выделение.
Увеличьте изображение, затем используйте Ctrl/Cmd-клик, чтобы добавить небольшие участки или Alt/Opt-клик, чтобы удалить секции:
Улучшение пейзажных фотографий с помощью Photoshop
Шаг 3
Используйте «Цветовой диапазон» (Color Range), чтобы удалить большую часть одноцветных областей из фона. Этот инструмент выделяет большие участки схожего цвета, такие как трава, небо или стена. Но если изображение, которое вы хотите сохранить, имеет близкий к фону цвет, этот метод не сработает.
Чтобы использовать его, нужно сделать следующее:
- нажмите на «Выделение» в верхнем меню;
- выберите «Цветовой диапазон»;
- используйте пипетку, чтобы выбрать какой цвет вы хотите выделить. Также вы можете определить конкретные цвета, выбрав их из меню «Выбрать: по образцам».
Шаг 4
Используйте инструмент «Перо» (Pen), чтобы выполнить аккуратные, точные выделения около предметов. Инструмент «Перо» является самым простым и мощным инструментом выделения. Однако для его освоения требуется время. Просто кликаете вокруг изображения, чтобы проставить точки и программа их соединит. Нажмите и удерживайте инструмент «Перо» на панели инструментов и выберите из выпадающего списка «Свободное перо» для кривых линий. После того как закончите, нажмите правой кнопкой мыши на линии, и выберите «Выделить область».
Это превратит вашу линию в выделение, которое можно затем извлечь перед тем, как удалить фон в Фотошопе.
- Если вы ошиблись с точкой, выполните Ctrl/Cmd-клик, чтобы исправить ее позднее;
- Сочетание Alt/Opt-Клик удаляет точку с линии;
- Нажатие клавиши Shift рисует совершенно прямую горизонтальную или вертикальную линию из вашей последней точки.
Шаг 5
Используйте маску слоя, чтобы сделать фон невидимым, но сохранить его на изображении. Маска слоя являются мощным инструментом, позволяющим корректировать изображение, сохраняя при этом всю исходную информацию.
Чтобы воспользоваться маской слоя, нужно:
- С помощью техник, описанных выше, выбрать область, которую нужно удалить;
- В палитре слоев нажать кнопку «Добавить слой-маску». Эта иконка выглядит как прямоугольник с кружком внутри, она находится внизу палитры слоев;
- Нажать на черно-белую иконку, которая появилась на палитре. Теперь используйте кисть или карандаш, чтобы редактировать изображение, рисуя поверх маски слоя. Любые черные отметки, которые вы добавляете, «стирают» фон. Чтобы изображение «появилось» вновь, нанесите поверх маски белый цвет.
Данная публикация является переводом статьи «How to Remove the Background of an Image Using Photoshop CS6» , подготовленная редакцией проекта.
Убрать фон на картинке — очень просто!
Вы хотите поменять фон на фотографии? На данной странице я покажу Вам два способа, как можно убрать фон на картинке или фотографии. Эти методы — очень просты!
Здравствуйте. Подписчики меня спрашивали, как убрать фон на картинке. Я решил показать сразу два способа.
Данный способ является классикой. Мы будем удалять фон с помощью инструмента «Перо». Этот способ очень прост, и в то же время, является очень качественным.
Суть метода заключается в том, что вам нужно определить объект, который вы хотите сохранить, и выделить его. Можно выделять сразу несколько объектов. А дальше, отделяете этот объект от фона, обведя объект инструментом перо. После выделения вы можете поменять фон или оставить нужный объект без фона.
Посмотрите видео ниже. На видео я показал процесс удаления фона.
Убираем фон с помощью онлайн сервиса
На следующем видео я показал, как удалить фон на картинке с помощью онлайн сервиса. Принцип почти такой же, как и при использовании фотошопа. Вы отделяете отдельный объект от фона. А в последствии вы можете поменять фон или оставить объект без фона.
Плюсом данного метода является то, что вам не нужно, чтобы у вас была установлена программа фотошоп. Потому что, мы будем использовать онлайн сервис. Вам нужно только одно, доступ в интернет. Ссылка на сервис http://editor.0lik.ru/
На видео ниже я показал, как убрать фон на картинке.
P. S. Хотите научиться пользоваться программой фотошоп, тогда вам нужен видео-курс. Отличные видео курсы от профессионалов: «Photoshop для чайников» (57 практических уроков) и «Photoshop уроки повышения мастерства 2.0» (100 видео-уроков).
Успехов Вам.
Поддержите блог, нажмите кнопку соц. сетей
Удалите фон из фотографий в высоком разрешении с помощью Photoshop Online Free
Рейтинг редактора:
Оценки пользователей:
[Всего: 0 Среднее: 0/5]В этой статье объясняется, как удалить фон фотографии в высоком разрешении с помощью онлайн-приложения Photoshop . Когда дело доходит до удаления фона с фото, есть много способов сделать это.Эту функцию предлагает большинство профессиональных инструментов для редактирования фотографий. Кроме того, вы также можете найти веб-приложения, посвященные этой конкретной задаче. Теперь вы можете сделать то же самое с Photoshop Express.
Photoshop Express — это облегченная веб-версия приложения Photoshop с основными функциями редактирования фотографий. Приложение недавно получило несколько функций размытия фона, которые могут помочь вам удалить фон практически с любой фотографии, на которой объект (ы) находится на переднем плане. Уникальность этого в том, что вы получаете выходное изображение с тем же разрешением, что и исходное.
Также читайте: Автоматически удалять фон из нескольких фотографий вместе
Удалите фон из фото в высоком разрешении с помощью Photoshop Online Бесплатно
Чтобы удалить фон фотографии в высоком разрешении, перейдите по этой ссылке на Adobe Photoshop Express. Ссылка приведет вас прямо к инструменту удаления фона, где вы сможете загрузить свою фотографию. Вы можете загружать только одно изображение за раз.
После выбора фотографии вам будет предложено войти в свою учетную запись Adobe.Вы можете создать бесплатную учетную запись Adobe или быстро зарегистрироваться с помощью учетной записи Google, Apple или Facebook. После этого вы перейдете в Adobe Photoshop Express. Ваше изображение открывается в редакторе с помощью большой кнопки для удаления фона сбоку. Просто нажмите эту кнопку, чтобы мгновенно удалить фон фотографии.
После удаления фона приложение предлагает вам различные варианты размытия фона или замены его на собственный цвет. Вы можете пропустить этот шаг и нажать ПРИМЕНИТЬ, чтобы подтвердить удаление фона.
После удаления фона вы можете загрузить окончательную фотографию, нажав кнопку «Загрузить» сверху. Откроется диалоговое окно загрузки, в котором вы можете выбрать формат файла изображения для окончательной фотографии. В случае удаления фона, очевидно, это PNG. И разрешение фото такое же, как у загруженного оригинала.
Заключительные слова
Это быстрый способ удалить фон с фотографии в Интернете. По сравнению с другими подобными сервисами, этот работает очень хорошо и предлагает точное удаление без раскрытия каких-либо деталей фотографии.Я хорошо работаю с изображениями со сложными фоновыми и передними сценариями или условиями освещения. А получение финального фото в том же разрешении делает его одним из лучших вариантов для тех, кто работает с высоким разрешением.
Удаление фона с помощью Photoshop Online
Зачем вам нужны специалисты по удалению фона для моего бизнеса в Интернете?
Вы должны были заметить, что в то время фон изображения не соответствует изображению. Раньше это было правильно при использовании файла для рисования.
Хотя, с развитием технологий, это можно легко сделать с помощью онлайн-сервиса удаления фоновых изображений. Опыт картины говорит о многом. Тем не менее, с поддержкой этого сервиса было бы проще удалить фон с фотографий и изображений легко и эффективно.
Удаление фона в Photoshop:
Это один из лучших сервисов, который сильно изменил мировую тенденцию. Иногда фон изображения может не бросаться в глаза.
В такой ситуации вы могли быстро избавиться от фона с помощью службы удаления фона изображения. С помощью этой удаленной картинки окружающая среда становится простой, как кусок пирога.
Это дополнительно помогает избавиться от лишних и нежелательных элементов изображения. У последовательного поставщика есть группа экспертов, которые хорошо разбираются в удалении фона изображения без какого-либо ущерба для качества фотографии. Они используют правильные инструменты и методы, например:
- 1.Они используют инструмент «Ластик фона», который помогает удалить фон.
- 2. Они используют маску канала, чтобы освободиться от фона изображения
- 3. Среда также может быть удалена с помощью пера
- 4. Инструмент «Магнитное лассо» также может творить чудеса в удалении фона.
Если вы планируете передать эту работу на субподряд эксперту в этой области, вам предложат бесчисленные преимущества.
- Заказчик получит высокое качество работы по удалению фона.
2. Заказчик может быстро получить группу экспертов, которые хорошо разбираются в эффективном управлении этими аспектами.
3. Они хорошо осведомлены, а также работают с новейшим программным обеспечением для обработки изображений, которое дополнительно гарантирует, что вы получите превосходный результат. Они также могли эффективно работать в Photoshop, Adobe Illustrator CS6 и CorelDraw .
Этот вид услуг лучше всего подходит для клиентов, у которых есть веб-сайт и которые продают товары. Обтравочный контур Asia предоставляет эту услугу.
Есть несколько поставщиков, которые предлагают удаление фона с помощью Photoshop.
Надежный и заслуживающий доверия провайдер предлагает услуги профессионального графического дизайна, а также услуги редактирования изображений по разумным ценам. С помощью удаления фона можно было изменить восприятие картинки. Он предлагает превосходную услугу устранения объектов.
Также фон изображения может быть заменен на тот, который вам нужен.Группа экспертов хорошо знакома с инструментом, а также с техникой, используемой для эффективного удаления фона. Они используют аппарат ластика фона, чтобы удалить фон с изображения с помощью Photoshop. Помимо этого, они также используют маску канала, привлекательный инструмент лассо, инструмент перо и многое другое.
В то время как первый редактор просто отсоединяет холст, а также заменяет его, специалист может сделать еще кое-что. Он мог использовать слой изменения ассоциированной степени или замаскировать какую-то часть.Жадным взглядом он проверял, не нужно ли ретушировать. Фон навсегда избавляет эксперта от работы над продвинутой системой визуализации.
Он может добавлять световые эффекты, чтобы фотографии выглядели намного лучше. Его методики подслащивания будут как изысканными, так и искусными.
Траектория обрезки изображений идеально подходит для всех видов бизнеса, например для журналов, брошюр, брошюр и т. Д. Цены разумные и не прожигают дыру в сумке.Если у вас возникнут какие-либо вопросы, вы можете связаться со специалистом, который доступен круглосуточно. Посетите веб-сайт, чтобы узнать больше.
Удалить фон с фото
Вырежьте объект из фотографии, чтобы можно было разместить его в другом месте или добавить другой фон.
Зайдите на Photopea.com, чтобы запустить бесплатный онлайн-редактор фотографий. Если вы видите экран приветствия, вы можете закрыть его, нажав крестик в правом верхнем углу.
Откройте фотографию со своего компьютера: нажмите «Файл» — «Открыть» (в верхнем левом углу), затем найдите и выберите файл на своем устройстве (или используйте перетаскивание).
Нам нужно сделать два шага: Выбрать фон (жесткая часть) и Удалить выделенную область .
Выбрать фон
Photopea позволяет выделить часть изображения. Эта выбранная область проиллюстрирована круговой диаграммой вокруг нее.
Мы продемонстрируем нашу работу на этом изображении дерева, где мы хотим убрать небо. Правильно подобранное небо будет выглядеть так:
Мы выберем задний двор с помощью инструмента Magic Wand. Он может выбрать область с похожими цветами (в нашем случае синий).Сначала выберите Magic Wand на панели инструментов слева (два инструмента скрыты под одной кнопкой).
Теперь нажмите на область неба, чтобы выбрать ее. Каждый щелчок удаляет старый выбор и создает новый. Удерживайте Shift , чтобы объединить новое выделение со старым выделением. Попробуйте изменить Tolerance и Contiguous в верхнем меню. У вас должно получиться выбранное небо, как вы видите выше.
Выбор может быть трудным, он может занять 10 секунд или даже несколько часов. Чем больше времени вы проводите, тем совершеннее становится.Подробнее о выборах читайте в / learn / selections и его подстатьях.
Удалить выделенную область
Чтобы удалить выделенную область, нажмите Правка — Очистить в верхнем меню или Удалить на клавиатуре. Белый и серый квадраты означают, что область пуста.
Теперь сохраните изображение как PNG (Файл — Экспорт как — PNG, нажмите «Сохранить»). PNG необходим, потому что JPG не поддерживает прозрачные пиксели.
Добавить новый фон
Чтобы добавить новый фон, нажмите File — Open & Place .Выбранное вами изображение будет размещено как новый слой. Теперь вы можете переместить фоновое изображение и изменить его размер (перетаскивая его углы) и подтвердить размер, нажав Enter. Если новый слой покрывает исходное изображение, нажмите Layer (в верхнем меню) — Arrange — Send to Back , чтобы переместить ваш слой за всеми другими слоями.
Как удалить фон с картинки или фотографии без Photoshop онлайн
Если вы искали способ быстро и легко удалить фон с изображения на вашем компьютере, то есть
много разных программ и онлайн-сервисов.С их помощью редактировать фото станет намного проще. Ниже мы поговорим о некоторых из них. p>Как удалить фон с изображения через remove.bg
remove.bg — бесплатная программа, позволяющая редактировать фон изображений, в том числе полностью удалять его. Он доступен для macOS, Windows и Linux.
Программа автоматически удаляет фон с любых изображений. Вы даже можете загрузить сразу несколько изображений или папок, если их у вас много. Вы можете оставить фон прозрачным или сразу же залить его каким-нибудь цветом.Кроме того, вы можете выбрать разрешение перед сохранением результата.
Программа сэкономит время, которое вы потратите на удаление фона с изображения через Photoshop. Единственный недостаток программы — она не работает без подключения к Интернету. Тем не менее она отлично справляется со своей задачей. Ниже мы показываем пример того, как пользоваться программой.
Шаг 1: Загрузите и установите программу. При запуске программы вам потребуется ввести ключ API, который вы получите после регистрации.Нажмите кнопку Начать работу .
Шаг 2: На следующем экране нажмите Получить API Ключ , чтобы открыть сайт регистрации. Здесь вы можете выбрать папку, в которой будут сохранены результаты.
Шаг 3: На открывшемся сайте зарегистрируйтесь. Вы можете использовать свою учетную запись Facebook или почтовый ящик.
Шаг 4: После регистрации вам будет доступно редактирование одного HD-изображения (до 4 Мб) и 50 обычных изображений в месяц.Если вам этого мало, вы можете купить дополнительный доступ или подписаться. Чтобы получить ключ API, нажмите Прочитать документацию по API> Получить ключ API .
Шаг 5: Скопируйте ключ с открывшейся страницы и вставьте его в программу. Нажмите Сохранить .
Шаг 6 : Теперь перетащите изображение, с которого вы хотите удалить фон, в окно программы. Выберите прозрачный или цветной фон, а также размер результата.После этого нажмите Start .
Процесс займет некоторое время в зависимости от того, сколько фотографий вы получили. Результат будет сохранен в папке, которую вы выбрали ранее. Ниже вы можете увидеть примеры результатов:
Как видите, работать в программе очень просто и удобно. Теперь за пару кликов можно сделать то, что раньше занимало много времени.
- Программу remove.bg можно скачать бесплатно.
Как удалить фон с изображения онлайн
удалить.bg — это не только программа, но и онлайн-сервис для удаления фона с картинок. Работает все очень просто: вы заходите на сайт, загружаете свое изображение и получаете результат.
Как удалить фон через Background Burner
Это еще один онлайн-сервис, который автоматически удаляет фон с изображений. Вот как им пользоваться:
Шаг 1: Откройте сайт, прокрутите немного вниз и выберите свое изображение.
Шаг 2: Когда процесс будет завершен, вы увидите несколько вариантов результатов.Если ни один из них вам не подходит, выберите наиболее подходящий и нажмите Touch Up , чтобы отредактировать его вручную.
Шаг 3: Здесь вы можете вручную удалить остатки фона с фотографии или вернуть то, что вам не нужно было удалять. Когда вы закончите редактирование и будете довольны результатом, нажмите Готово .
Шаг 4: Вы можете сохранить результат с белым или прозрачным фоном.
Служба «Сделать изображение прозрачным»
Есть еще один способ удалить фон с картинки онлайн. Это услуга «Сделать изображение прозрачным». Однако у него есть существенный недостаток — большой объем рекламы. Тем не менее, он справится с работой, и вам не придется ни за что платить.
Шаг 1: При закрытии рекламы на сайте выберите свое изображение.
Шаг 2: Используйте красную кисть, чтобы удалить фон с фотографии, и используйте зеленую кисть, чтобы вернуть элементы.Вы также можете использовать различные инструменты, такие как увеличение, отмена и т. Д.
Шаг 3: Когда закончите, нажмите красную кнопку в центре экрана. Если результат вас устраивает, сохраните его. Если нет, редактируйте дальше.
Вот и все, надеемся, что хотя бы одна из вышеперечисленных услуг вам понравится и редактирование фотографий станет для вас намного проще.
9 лучших онлайн-инструментов для удаления фона
То, что когда-то было областью узкоспециализированных инструментов для редактирования изображений и кропотливой работы высокооплачиваемых графических дизайнеров, теперь доступно буквально каждому, у кого есть подключение к Интернету.Онлайн-инструменты для «удаления фона» популярны уже несколько лет, но некоторые из них появляются и исчезают (каламбур) вскоре после этого. Другие инструменты превратились в действительно полезное программное обеспечение, которое может сэкономить вам часы времени и денег. Автоматически Удаление фона — это Святой Грааль. Некоторые из приложений для удаления в этом списке имеют возможность удалять фон одним щелчком мыши. Это как магия, только на основе искусственного интеллекта (ИИ). Другие заставляют вас выбирать области вашего изображения для удаления.Кроме того, есть инструменты, которые предлагают оба метода. Однако наиболее удобным является инструмент, который сделает все за вас.
Какие инструменты я использую? 1. Canva Pro и 2. Visme .
Хотите новый фон для вашего изображения? Хотели бы вы убрать себя с унылой пейзажной фотографии? Вам нужно создать прозрачные фоновые изображения для вашего интернет-магазина и сохранить их в формате png? Забудьте о фотошопе! Удалите фон с помощью онлайн-приложения для удаления фона.
Примечание к тестированию : Я использовал изображение с человеком, красивыми коровами и чем-то перед коровами (лиственная ветка). Это помогает мне понять, понимает ли каждый из инструментов, какие части изображения я хочу удалить, а какие оставить в качестве фона изображения.
Вот исходное изображение:
Visme
Visme более известен тем, что делает потрясающую инфографику и презентации, но мало кто знает, что у него есть отличная функция удаления фона.Вот демонстрация эффекта в действии. Я решил поставить Visme на первое место, потому что, ну, средство для удаления фона действительно превосходное. Возможно, это просто дополнение к действительно отточенному набору графических инструментов, но это победитель. Проверьте результаты ниже.
Вероятно, вам не стоит приобретать Visme только потому, что он позволяет удалять фон с изображений, но если вам нужно очень мощное приложение для создания графики для социальных сетей, отчетов, презентаций и потрясающей графики, попробуйте его. С другой стороны, если вам нужно действительно мощное приложение, которое удаляет фон без каких-либо правок, это продукт для вас.
Remove.bg
Remove.bg — это мощный инструмент, позволяющий удалить фон одним щелчком мыши. Удалить фон из изображения так же просто, как перетащить изображение на главный экран веб-сайта и позволить программе автоматически сгенерировать новый с прозрачным фоном.
Вот как просто использовать
И способность Remove.bg правильно определять, какие области изображения являются важными, а какие являются фоном изображения (подлежащего удалению), впечатляет.Почти всегда все получается правильно. Это делает этот инструмент одним из самых быстрых и точных инструментов автоматического удаления фона.
Вот изображение, обработанное автоматически:
Remove.bg также интегрируется с Zapier, Integromat, WooCommerce и многими другими инструментами.
Remove.bg — это приложение, которое я использую регулярно.
По подписке. 40 кредитов в месяц стоит 39 евро. Более высокие планы дают вам лучшую цену за кредит. С вашим планом вы получаете неограниченное количество предварительных просмотров (так что вы используете только кредиты при загрузке), приложение для вашего компьютера и 14-дневную гарантию возврата денег.Ваш план дает вам доступ к API.
Вердикт: самый быстрый и точный инструмент для работы с фоном изображения.
Canva Pro
У команды canva был напряженный год. В 2020 году они добавили кучу новых функций, и этот инструмент стал одним из первых, выбранных даже для профессиональных дизайнеров. Это больше не прерогатива блоггеров-любителей.
Одна из лучших функций — инструмент для удаления фона. Большинство людей используют бесплатную версию Canva, но версия Pro предоставляет вам множество новых инструментов для редактирования фотографий, включая возможность изменять фон или полностью удалять его.Используемый миллионами людей, что свидетельствует о простоте его использования, Canva отлично справляется с редактированием фона с фотографий и выполняет большинство задач графического дизайна.
На данный момент вы можете получить 5 лицензий Canva Pro по цене одной. Быстрее!
Crello
Crello предлагает щедрый бесплатный тарифный план, но для использования автоматического удаления фона требуется подписка. При цене 7,99 долларов в месяц, включая 50 000 изображений премиум-класса и более 30 000 видео премиум-класса, это отличная цена.
Crello — это мощный инструмент для редактирования изображений, который многие маркетологи, менеджеры в социальных сетях и владельцы бизнеса используют для создания великолепно выглядящей графики за считанные минуты. Это интуитивно понятный инструмент с множеством мощных функций. Crello недавно запустил функцию редактирования фотографий с возможностью удаления фона одним щелчком мыши. Результаты впечатляют. Вот видео, показывающее, как легко удалить фон с помощью Crello.
Вердикт: надежное автоматическое средство для удаления фона, которое стоит каждого пенни.Если учесть все остальные инструменты, поставляемые с программным обеспечением, это выгодная сделка.
Иконки8
Icons8 выпустила бесплатный фоновый инструмент, который сопровождает свою потрясающую платформу элементов дизайна для маркетологов и дизайнеров. Вы можете использовать любые фотографии для загрузки на платформе в приложении для удаления фона. Он очень хорошо работает в тестах и даже имеет инструмент увеличения, так что вы можете детально проверить изображение до и после.
Инструмент бесплатный, но вам необходимо зарегистрироваться, если вы хотите получить более 3 бесплатных изображений.
AutoClipping
Autoclipping предлагает 5 бесплатных некоммерческих вариантов использования своего программного обеспечения. Чтобы использовать изображение в коммерческих целях, вам необходимо подписаться на тарифный план самого низкого уровня — 9,99 доллара США в месяц за 300 загрузок.
К сожалению, процесс регистрации представляет собой полный беспорядок, поэтому вам остается только входить в социальные сети — чего я стараюсь избегать как можно чаще. Программное обеспечение не удаляет фон автоматически, и даже когда я пытался указать передний план и фон с помощью инструментов выбора зеленого и красного маркеров, это не сработало.Несколько попыток привели к одному и тому же. Программное обеспечение содержит ошибки, орфографические ошибки и плохой код. Вы можете безопасно избежать этого, ничего не упуская.
Вердикт: есть варианты получше.
Фоновая горелка
Первый проход на фото Background Burner оставлял желать лучшего. В то время как программное обеспечение предлагает выбор различных начальных точек, с помощью которых вы можете редактировать, результат в первый раз не является чем-то особенным.
Нажав кнопку «ретушь» рядом с лучшим изображением, вы попадете в экран редактора, где вы выберете области, которые хотите удалить, и те, которые хотите сохранить. Процесс неэффективен и громоздок. Background Burner был наименее эффективным из всех инструментов в этом списке.
Вердикт: не самое эффективное приложение в списке
Slazzer
совершенно очевидно, что в 2020 году осталось не так много доменных имен. Таким образом, новые стартапы вынуждены использовать странные доменные имена, такие как Slazzer.com. Что ж, если вы сможете преодолеть это имя, вас ждет угощение.
Вот что получилось из изображения примерно за 5 секунд
Довольно здорово, правда?
Когда вы подписываетесь на услугу, вы получаете 2 бесплатных кредита. Теоретически вы можете просто создать бесконечное количество адресов электронной почты и продолжать получать бесплатные кредиты. Но это пустая трата времени. 100 кредитов стоят мизерные 11 евро (12 долларов). Это 100 изображений с новым фоном примерно по 0,10 цента каждое. И чем больше кредитов вы покупаете, тем дешевле становится.
Но волшебство на этом не заканчивается. У Slazzer также есть мобильное приложение, плагин Shopify, плагин Photoshop, плагин WooCommerce и несколько других очень полезных инструментов. Также существует простой в использовании API, поэтому начинающие разработчики, нокодеры и инди-хакеры могут воспользоваться преимуществами технологии удаления фона, не изобретая велосипед.
Verdict : надежный инструмент с отличными функциями.
пикселей
На первом проходе приложения Pixlr полученное изображение было приемлемым, но не совсем на том уровне, который нам нужен.К счастью, Pixlr предлагает функцию тонкого касания или тонкой настройки, которая позволяет вам указывать на области, которые ИИ мог пропустить. Он работает очень хорошо и не требует специальных навыков для использования инструментов редактирования. Нажмите «Загрузить изображение», и через несколько секунд вы сможете изменить фон на более подходящий.
Pixlr также предлагает почти те же функции, что и высококлассный инструмент для настольных ПК (по крайней мере, в той степени, в которой этого требуют маркетологи и предприниматели), такие как обрезка, настройка цвета, фильтры и изменение размера.С помощью этих и многих других простых в использовании функций вы можете быстро создавать изображения в любом формате, который вам нужен для вашего маркетинга.
Цена: бесплатно
Вердикт: солидный претендент на лучшее приложение для удаления фона.
Волшебная вырезка
Хотя магия обрезки показалась немного лучше, чем Pixlr на первом проходе, интерфейс для редактирования изображения загроможден и сбивает с толку. И он не очень хорошо понимает тонкие изменения цвета и текстуры.Также нет инструмента отмены, поэтому, когда вы делаете ошибку — или когда программа делает ошибку — вы должны исправить ее, а не возвращаться к предыдущему состоянию.
По подписке. Самый низкий план стоит 3,99 доллара в месяц за 15 кредитов (редактирование изображений)
Вердикт: Инструмент с множеством функций, но Clipping Magic не так точен, как некоторые из лучших инструментов для удаления фона в этом списке, и, конечно же, не стоит своих денег
Часто задаваемые вопросы
Какой инструмент для удаления фона лучше всего?
Ну, это зависит от ваших потребностей и вашего бюджета.Если вы ищете эффективность, выберите приложение, которое позволит вам работать быстро. Возможно, вам придется платить ежемесячную плату или стоимость изображения, но большинство планов стоят около 10 долларов в месяц. Эта цена обычно дает вам доступ к премиальному программному обеспечению и позволяет загружать изображения с файлами большого размера. Это небольшая цена за возможность создать новый фон из изображений за секунды. Помните, что до приложений для удаления манипуляции с изображениями были трудоемкой и дорогостоящей задачей.
Зачем убирать фон изображения или картинки?
Изображения с прозрачным фоном (то, что вы получаете, когда используете инструмент редактирования для удаления фона изображения) отлично подходят для изображений продуктов в магазинах электронной коммерции, маркетинговых материалов, графики в социальных сетях, а также просто для развлечения.Что не нравится в создании безупречной фотографии, на которой вы стоите перед Тадж-Махалом или рядом с известной личностью? Инструменты для удаления фона изображений не только очень полезны, но и могут быть очень интересными.
Является ли Adobe Photoshop хорошим инструментом для удаления фона с моих изображений?
Adobe Photoshop — это промышленный стандарт для обработки изображений и очень мощный инструмент. Это стандартное профессиональное приложение для создания новых фонов на изображениях.Но правильное использование фотошопа требует определенных навыков. Создание прозрачного фона из исходного изображения в Photoshop может занять часы. Он определенно не предназначен для того, чтобы вы могли легко удалять объекты или изменять фон, потому что он никогда не был предназначен для этой цели.
Как убрать фон без потери качества?
Если вам абсолютно необходимо сохранить наивысшее качество изображения, Photoshop — отличный вариант. С веб-приложениями для стирания фона вы жертвуете точностью ради удобства.Но для большинства людей разница либо незаметна, либо просто не стоит затрат времени. Каждый инструмент в этом списке приложений для удаления фона способен дать потрясающие результаты, которые были бы возможны только со специализированными фоторедакторами и квалифицированными специалистами всего несколько лет назад.
(БЕСПЛАТНО) Удалить черный фон Photoshop
Удалить черный фон Экшен Photoshop , который можно бесплатно загрузить с сайта PhotoshopSupply. Теперь вы можете удалить черный фон с изображения всего за несколько секунд с помощью моего бесплатного действия.
Удалить фон с изображения Бесплатно
Как удалить черный фон в фотошопе? Просто используйте мой для удаления черного фона в Photoshop-экшене .
Если у вас есть изображение с черным фоном, и вы хотите его удалить, вы можете сделать это в три простых шага:
- Откройте изображение в Photoshop
- Добавьте Layer Mask к вашему изображению
- Перейдите в Image> Apply Image и настройте маску с помощью уровней , чтобы удалить черный фон.
Как изменить фон в Photoshop?
Есть много техник, используемых для изменения фона в Photoshop.
Первый шаг — удалить фон и затем заменить фон другим изображением.
В основном существует три основных типа фона для изображений:
- Изображение с белым фоном
- Изображение с черным фоном
- Изображения с фоном, содержащим много деталей
В Photoshop вы можете удалить фон изображения , который содержит множество деталей с использованием Selection Tools и различных техник.Ознакомьтесь с этими замечательными уроками Selection Photoshop для начинающих.
1. Изображения с черным фоном
Если у вас есть изображение с черным фоном, вы можете использовать наше действие для удаления черного фона. Удалить черный цвет с изображения довольно легко.
Затем вы можете заменить фон другим изображением или оставить изображение с прозрачным фоном .
Используйте это действие, чтобы вырезать изображения, которые можно сохранить как изображения PNG с прозрачным фоном.
2. Изображения с белым фоном
Иногда фотографы снимают объекты на белом фоне, а не на черном.
Итак, в этом случае вы можете попробовать наш экшен Photoshop Удалить белый фон. На этой же странице вы также найдете бесплатный инструмент для удаления белого фона онлайн . Этот бесплатный онлайн-инструмент с прозрачным фоном прост в использовании.
Итак, сделайте фон прозрачным с помощью наших экшенов Photoshop и онлайн-инструмента для удаления белого фона.
Сменить фон в Photoshop очень легко с помощью наших бесплатных экшенов Photoshop.
Кроме того, изменить цвет фона в Photoshop можно всего за несколько простых шагов. Используйте действие удалить фон и добавьте новый фон любого цвета.
Надеюсь, эти действия пригодятся вам в ваших проектах!
Как использовать экшен Photoshop
Для правильного использования этого средства для удаления черного фона необходимо выполнить следующие действия:
- Загрузите файл ATN в Photoshop
- Добавьте изображение с черным фоном
- Воспроизвести один из Удалить черный фон действий
Посмотрите видеоурок, чтобы узнать, как именно удалить черный фон в Photoshop с помощью этого классного экшена.
Как установить и использовать экшены Photoshop
Если вы никогда раньше не использовали экшены Photoshop и не знаете, как их использовать, уделите пару минут и ознакомьтесь с этими замечательными ресурсами:
Подробная информация об элементе
Эта халява содержит 1 файл ATN
Другие ресурсы, которые могут вам понравиться 🙂
Удалить фоновое изображение — 3 инструмента для его устранения (в один клик!)
«Удалить фоновое изображение», наконец, стало просто! Узнайте, как удалить фоновые изображения из ваших дизайнов одним щелчком мыши.В этом посте я расскажу о 3 потрясающих инструментах, которые позволяют сделать это быстро.
Если учесть, что это всегда была работа дизайнера или кого-то, кто имеет степень в области фотошопа, это довольно круто, не так ли? Давайте посмотрим, как это работает.
ОТ ДОННЫ МОРИЦ | ОПУБЛИКОВАНО 8 ЯНВАРЯ 2020 ГОДА
Сообщения в этом блоге могут содержать партнерские ссылки, что означает, что мы получаем небольшую комиссию бесплатно для вас, если вы совершаете покупку по ссылке.
В течение многих лет процесс «травления» изображений или просьба «удалить фоновое изображение» был прерогативой графического дизайнера. Кропотливо работая в Photoshop или Illustrator, они аккуратно вытравливали фон с переднего плана фотографии и брали за это девиз (это австралийский сленг, требующий больших денег).
В последние годы выполнение такой работы стало более доступным. Вы можете заказать гравировку на Fiverr за несколько долларов.Но с огромным количеством нас, создающих визуальный контент своими руками в Интернете, было разочарованием, что не было простого способа сделать это — особенно если у вас есть магазин электронной коммерции или онлайн-бизнес, который требует удаления многих (многих) фонов из изображений.
Но теперь есть! Вы скоро познакомитесь с 3 инструментами, которые предоставляют вам функцию удаления фонового изображения одним щелчком мыши.
И да, я использовал такие инструменты, как Photoscissors и Clipping Magic.Я использовал их в течение многих лет, тщательно нанося на карту области, которые будут сохраняться на моем изображении (передний план), от областей, которые нужно вырезать (фон). Но все равно требовалось много кликов и (часто) много разочарований, когда это не срабатывало.
Теперь есть способ получше.
Мы говорим об инструментах, которые делают это одним щелчком мыши . Давайте перейдем к инструментам и дадим несколько советов, как использовать эту удивительную функцию для удаления фоновых изображений из вашего дизайна.
Функция удаления фонового изображения — 3 инструмента для устранения проблем
Готовы сделать это в один клик? Возбуждаться.Мы собираемся проверить это на фото энергичной кудрявой девушки на изображении в моем блоге выше.
Почему я использую это изображение? Потому что вьющиеся волосы были (как известно) одним из самых сложных изображений для гравировки. Если какой-либо из следующих инструментов в один клик может управлять этой дикой, кудрявой, рыжеволосой стоковой фотографией, то мы качаемся и катимся.
1. Удаление фона с помощью Canva
Ура! Canva добавила функцию удаления фона в свой набор инструментов, и она находится прямо на панели управления для пользователей Canva Pro.Вы можете легко использовать его прямо из любого дизайна.
Выполните следующие действия:
1. Откройте холст или рабочее пространство в Canva.
2. Добавьте изображение, с которым хотите работать (выберите из своих папок с изображениями или используйте одно из бесплатных или платных изображений Canva). Я щелкнул, чтобы добавить изображение на холст:
Выберите свое изображение и добавьте его в свое рабочее пространство в Canva.Горячий совет: Обратите внимание, что я не привязал фотографию к краю границы.Почему? Потому что, если вы заполните все пространство, будет сложно использовать изображение для изменения размера позже и добавления фоновых изображений. Постарайтесь оставить немного места по краю.
3. Щелкните вкладку «Эффекты» в верхнем меню над изображением. Затем выберите «Средство для удаления фона» из вариантов.
4. Наблюдайте за раскрытием магии. После того, как вы нажмете «Средство для удаления фона», Canva начнет удалять фон с вашего изображения.
Это займет всего несколько секунд, и вы увидите, как ваше окончательное изображение появится на экране с удаленным фоном (белый фон).Он такой же, как на картинке ниже.
5. Загрузите ваш образ. Задайте настройки загрузки и сохраните или загрузите изображение. В этом случае я хочу скачать как файл PNG с прозрачным фоном (поставить галочку):
Загрузите изображение в формате PNG с прозрачным фоном6. Вы также можете сохранить его прямо в папку, чтобы использовать его позже . Я создал папку под названием Trans Background / Stickers, так как знаю, что буду создавать их много!
Сохраните в свою папку для доступа в любое время!Конечно, теперь вы можете добавить любой фон к своему изображению в Canva.Просто загрузите изображение или выберите его из своих папок, добавьте его в дизайн, а затем щелкните изображение и отредактируйте цвет фона или эффект.
7. Используйте свое изображение в новом дизайне. В следующем примере я добавил базовый бирюзовый цвет для фона. Не бойтесь пробовать новое. В Canva вы можете использовать множество интересных эффектов на вкладке «Эффекты». Они действительно оживят ваших магов за пределами простых цветов фона.
Теперь вы можете сменить фон на любой!Вы взволнованы возможностями этого инструмента в Canva, где вы делаете свой дизайн своими руками? Я люблю это! И я должен сказать, что качество финального изображения просто потрясающее.Никаких доработок не требуется. Каждая кудрявая прядь волос запечатлена во всей красе.
Вы можете использовать этот инструмент «Удалить фоновое изображение» (или «Средство для удаления фона» в Canva для снимков продуктов). Никаких ограничений нет, поскольку вы можете использовать это множество способов, от изображений продуктов до миниатюр YouTube, снимков головы и многого другого!
Полезный совет: Если у вашего изображения передний план и фон схожи по цвету, попробуйте осветлить изображение. Это хорошо работает, когда нет большого контраста.Используйте фильтры, затем удалите фон. Затем… верните фильтры на конечном изображении к исходным настройкам.
Стоимость: Функция удаления фонового изображения доступна пользователям Canva Pro в Canva (12 долларов США в месяц или 9,99 долларов США при ежегодной оплате) с неограниченным количеством действий по удалению фона. Если вам нужна эта функция для вашего бизнеса, подумайте о переходе на платную учетную запись Canva.
Теперь пришло время проверить второй инструмент с функцией удаления фона:
2.Удаление фона с помощью Easil
Если вы регулярно читаете этот блог, возможно, вы слышали, как я рассказываю об Easil. Easil также добавил функцию удаления фонового изображения, которая работает одним щелчком мыши.
1. Перейдите в «Мои изображения» на панели управления.
Выберите МОИ ИЗОБРАЖЕНИЯ на рабочем месте.2. Выберите папку, в которой вы сохраните окончательное изображение. Щелкните Загрузить , чтобы загрузить изображение в папку. Или выберите изображение, уже находящееся в папке, готовое к редактированию.
3. Нажмите на 3 точки справа от выбранного изображения, чтобы открыть раскрывающееся меню. Выберите вариант «Удалить фон».
Выберите «Удалить фон».Появится следующий экран. Просто подтвердите, нажав синюю кнопку «Удалить фон».
Пришло время удалить фоновое изображение с вашей фотографии!4. Эльфы Easil приступят к работе и удалят фон с вашего изображения. Оба изображения появятся на экране в выбранной вами папке следующим образом:
5.Ваше новое изображение теперь отображается в том же месте или папке, что и исходное:
6. Теперь вы можете использовать новое сохраненное изображение в любом дизайне. Для этого просто откройте дизайн или новый шаблон в Easil. Затем перейдите на вкладку «Изображения», чтобы найти только что созданное изображение.
7. Добавьте новое изображение в любой дизайн (щелкнув или перетащив) и вуаля… вы можете использовать его для наложения на любой фон и проявить творческий подход. . Обратитесь к изображению заголовка блога в этом посте, чтобы увидеть конечный продукт в действии!
Теперь вы можете использовать свое изображение во всех своих проектах!Как и Canva, эта функция удаления фонового изображения имеет отличное качество.Пока ваш задний план и передний план достаточно хорошо определены, результирующее изображение от Easil обычно очень точное. Даже вьющиеся волосы (как видите) хорошо подойдут.
Стоимость: Эта функция доступна пользователям Easil Plus за 7,50 долларов США в месяц. В рамках этого плана вы получаете только 5 кредитов в месяц, поэтому, если вам нужно делать массовые образы, вам нужно будет перейти на Easil Edge (который дает вам 50 изображений в месяц) за 59 долларов США в месяц. Узнайте больше об Easil здесь.
Горячий совет: , если вам нужно сделать много изображений (например, для сайтов электронной коммерции) и требуется массовое редактирование, вы можете использовать следующий инструмент ниже (если у вас нет Canva Pro). Тем не менее, я надеюсь, что вы в восторге от возможностей этой функции, которая теперь доступна в некоторых из наших любимых инструментов!
3. Remove.bg
Помните, я сказал, что травление изображений — это трудоемкая задача, даже с такими инструментами, как фотоинжекторы? Что ж, инструмент, с которого запускается вся функция удаления фонового изображения одним щелчком мыши, — это Удалить.bg.
Я оставил это напоследок, так как это удобный вариант для массового редактирования изображений, если у вас нет Canva Pro или вам нужно делать более 5 изображений в месяц с помощью Easil Plus.
Remove.bg был тем инструментом, который запустил это одним щелчком мыши.Изначально этот инструмент был разработан только для изображений людей, но теперь расширился и теперь работает с #AllTheThings. Вы можете использовать его для продуктов, автомобилей, объектов… всего, что имеет определенный передний план и задний план. В том числе рыжие, вьющиеся волосы!
Крестный отец инструментов удаления фонового изображения… Удалить.bg.Замечательно то, что Remove.bg открыл свой API для других инструментов, так что мы можем пользоваться этим инструментом во многих наших любимых дашбордах. Когда вы удаляете фон изображения в Canva одним щелчком мыши… благодарите богов на Remove.bg за то, что они предложили свои технологии всем! Конечно, вы по-прежнему платите за него в рамках подписки, но вам больше не нужен дополнительный инструмент.
Так что, если вы не являетесь пользователем Easil или Canva, перейдите прямо на Remove.bg, чтобы проверить это. В целом, 3 инструмента в этом посте вас охватили!
К вам
Уф, это много удаления фоновых изображений.Довольны ли вы кемпером, узнав об этой функции? Или вы используете другой инструмент для доступа к функции удаления фонового изображения? Расскажите в комментариях ниже.
Следующие две вкладки изменяют содержимое ниже.Донна — специалист по стратегии визуального контента и основатель Socially Sorted, внесенный Forbes в «5 лучших блогов в социальных сетях, о которых вам нужно знать в 2019 году».
