Точечная восстанавливающая кисть
Прекрасный инструмент для ретуширования фото – точечная восстанавливающая кисть. Опробуем его в действии. Откройте фото с которым будете работать я выбрал вариант портрета молодой девушки с типичными для подросткового возраста проблемами.

Чтобы их исправить использую точечную восстанавливающую кисть находится она в той же группе что и инструменты «Штамп» описание здесь, в одной вкладке с «заплаткой» её применение тут.

Приступим к работе
Убираем дефекты с фото при помощи точечной восстанавливающей кисти
Создадим новый пустой слой в документе, вся работа с инструментом будет происходить на нём, воспользуемся кнопкой внизу палитры слоёв
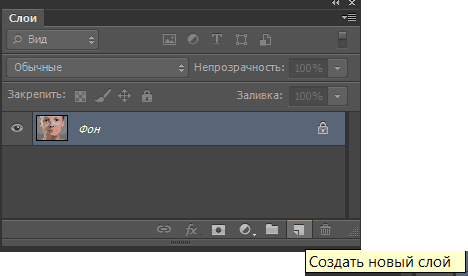
Дадим этому слою название «Удаление дефектов», возьмём «Точечную восстанавливающую кисть» (где найти показано выше).
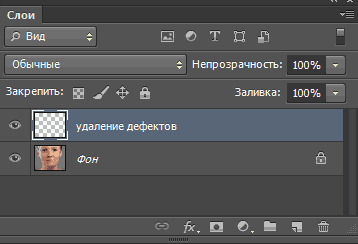
По умолчанию точечная восстанавливающая кисть работает только на текущем активном слое, выбранном в палитре слоёв, изменим это положение установив в панели параметров инструмента значение «Образец со всех слоёв». Проверьте выбор параметра «С учётом содержимого» это позволит более качественно выбрать текстуру для замены в проблемных местах.
Увеличив изображение при помощи комбинации (Ctrl+) нужно подвести инструмент точечная восстанавливающая кисть к первому дефекту. Увеличить размер инструмента клавишами (]) больше, ([) меньше, таким образом, чтобы он стал несколько больше проблемной области.
Кликнув на этом месте инструментом дефект исчезнет (вернее будет заменён окружающей текстурой которую восстанавливающая кисть выбирает в автоматической режиме)
Таким же образом нужно обработать все отдельные дефекты, если произойдёт ошибка инструмента в выборе текстуры (такое иногда случается), просто отмените шаг комбинацией клавиш (Ctrl+Z) или несколько шагов (Ctrl+Alt+Z).

На подбородке находятся довольно большие проблемные области. Для исправления таких дефектов не нужно пытаться применить точечную восстанавливающую кисть большого диаметра одним кликом мышки, гораздо эффективней небольшим диаметром короткими мазками удалить их продвигаясь от края проблемных зон к центру.
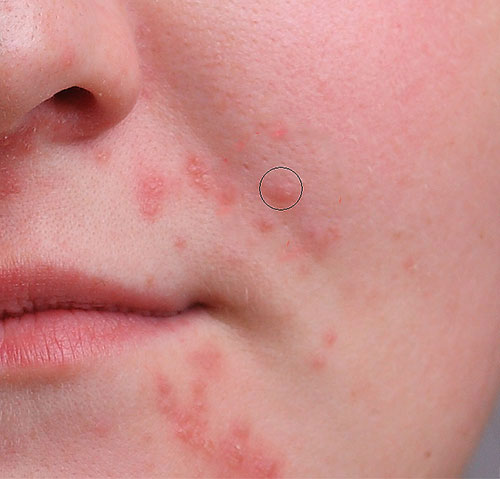
Закончив работу с одной стороны повторю все действия с другой. Так же короткими мазками или отдельными точками иногда возвращаясь на шаг назад, через несколько минут получаю результат
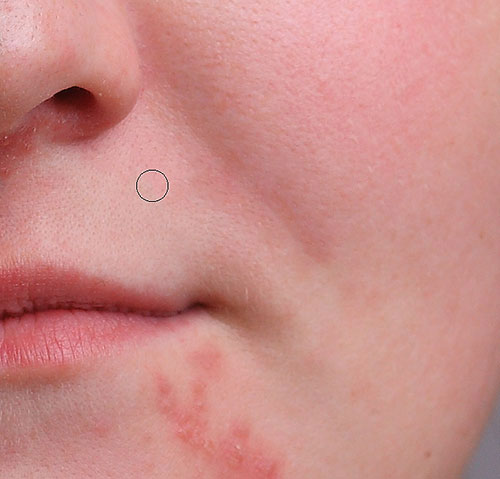
Еще есть проблемы под носом у девушки. Отдельные дефекты удалю при помощи инструмента чуть большего диаметра.

Большую область удаляю маленьким диаметром и короткими мазками.

Теперь все проблемы устранены

Если вы используете точечную восстанавливающую кисть для удаления таких или других дефектов на коже хорошие результаты даёт изменение режима инструмента на «Осветление»

В этом случае инструмент будет действовать только на тёмные участки, светлые останутся без изменений, если дефект светлее остального участка, то используйте режим «Затемнение». Быстро переключаться между режимами во время работы можно при помощи комбинации (Shift +(+)) или (Shift+ (-)).

Устраняем дефекты кожи — Уроки фотошоп и все о фотошоп
В этом уроке Фотошоп мы рассмотрим один из самых удивительных и экономящих время инструментов ретуширования фотографии Spot Healing Brush -Точечная Восстанавливающая Кисть (J). Это первый из трёх излечивающих инструментов в Фотошоп. Точечная Восстанавливающая Кисть появилась в Фотошоп начиная с версии CS2 и, как и другие два излечивающих инструмента (стандартная Healing Brush — Восстанавливающая Кисть и инструмент Patch — Заплатка), это — по существу инструмент замены структуры, заменяющий поврежденную или нежелательную структуру в одной области изображения на хорошую, неповреждённую из другой области, не изменяя цвет оригинала проблемной области и яркостную картину изображения. Это делает
Стандартная Восстанавливающая Кисть и инструмент Заплатка нуждаются, чтобы мы подсказали им, какую область хорошей структуры мы хотим использовать, чтобы заменить плохую структуру, но Точечная Восстанавливающая Кисть принимает все решения самостоятельно. В большинстве случаев, всё, что мы должны сделать — нажимать на область проблемы и Фотошоп восстанавливает это немедленно, почти как волшебство! Инструмент
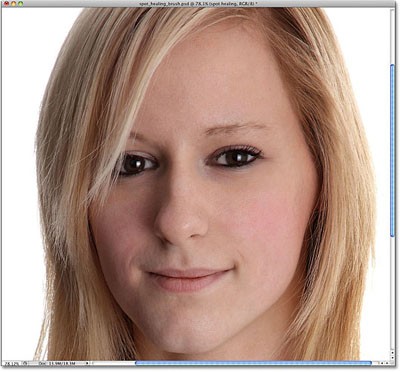
Давайте начинать!
Шаг 1: Добавьте новый чистый слой.
Откройте изображение.

Открыв фотографию в Фотошоп, в палитре Слоёв мы видим только один слой Заднего плана с открытым изображением.
Даже при том, что наша цель состоит в том, чтобы улучшить исходную фотографию, давайте всё же защитим её и добавим новый слой. Мы сделаем всю нашу излечивающую работу на отдельном слое. Добавьте слой нажав на значок нового слоя в нижней части палитры Слоёв.
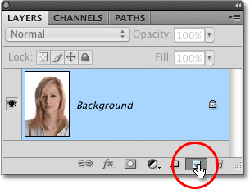
Шаг 2: Переименуйте новый слой.
Фотошоп добавляет новый чистый слой выше слоя

Шаг 3: Выберите Точечную Восстанавливающую Кисть.
Выберите Spot Healing Brush -Точечную Восстанавливающую Кисть (J) в палитре инструментов. Если у Вас активен один из других излечивающих инструментов, просто нажмите левой кнопкой мышке на нём и, в появившемся меню, выберите нужный инструмент.
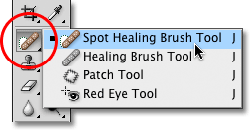
Шаг 4: Выберите параметры.
По умолчанию Точечная Восстанавливающая Кисть работает только со слоем активированном в палитре Слоёв. Мы должны подсказать программе Фотошоп смотреть также на изображение на слое Заднего Плана. Чтобы сделать это — в палитре Опций установите галочку рядом с Sample All Layers — Учитывать Все Слои.

Шаг 5: Нажимайте и излечивайте.
Все, что мы должны теперь делать — это нажимать на проблемные области на изображении, чтобы восстановить их! При необходимости изменяйте масштаб изображения лица девочки, чтобы лучше видеть проблемные места. Также изменяйте размер кисти, чтобы он был только немного больше чем прыщ непосредственно.
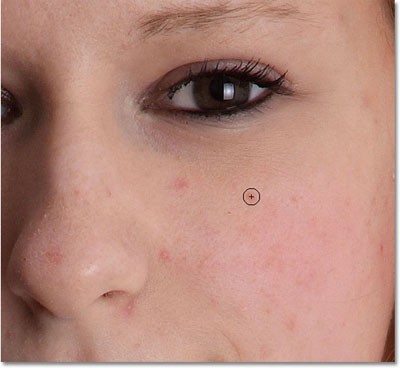
Я нажал на прыщ Точечной Восстанавливающей Кистью и программа убрала его, заменив хорошей структурой из близлежащей области.
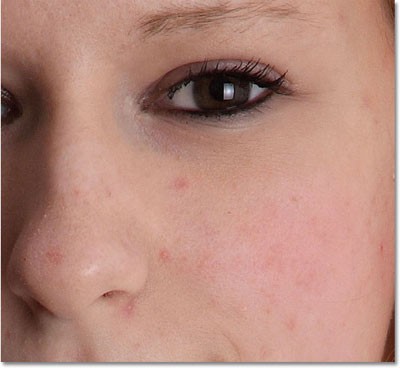
Иногда Точечная Восстанавливающая Кисть может не точно подобрать структуру. Если это случилось, нажмите

Для проблемных областей которые не соответствуют круглой форме кисти, такие как маленькие царапины или кожные пятна удлинённой формы, просто щёлкните по ним левой кнопкой мышки и, не отпуская, тяните по ним держа кисть на месте как можно меньше. Здесь, мы видим более длинный, узкий ряд прыщей ниже угла рта девочки.

Чтобы излечивать эту область, я щелкну и буду тянуть начиная ниже прыщей двигаясь вверх. Это будет выглядеть как быдто Вы красите область чёрным цветом. Цвет является временным, таким образом Вы можете видеть область охвата.

Когда Вы отпускаете вашу кнопку мыши, чёрный цвет исчезает, и область излечена.

Направление в котором Вы тяните кисть может оказать большое различие в результатах, так как программа Фотошоп подбирая область замены исходит из области с которой Вы начали тянуть кисть. Пробуйте тянуть в различных направлениях но, как бы ни было возможно, начинайте тянуть от самой чистой области.
Режимы Кисти.
Если Вы будете использовать Точечную Восстанавливающую Кисть чтобы удалить прыщи или другие проблемы кожи, то Вы добьётесь лучших результатов изменяя режим Кисти от Normal — Нормального к Lighten — Замена Светлым.

С выбором режима Кисти Lighten — Замена Светлым Фотошоп заменит только пиксели которые темнее основного тона. Если пятно светлее нормального тона кожи, используйте Darken — Замена Тёмным.
Соответствие Близости и Создавать Текстуру.
Непосредственно направо от режима кисти в Опциях — две дополнительные опции, Proximity Match — Соответствие Близости и Create Texture — Создавать Текстуру. Соответствие Близости — Фотошоп ищет хорошие данные изображения, окружающие область проблемы, на которую Вы нажали, и беспорядочно выбирает варианты из хорошей области, чтобы заменить повреждённую. Пробуйте выбор опции Создавать Текстуру. Фотошоп исследует ближайшую область и создаст ее собственную текстуру.

Ну и вот то, чего мы добились быстрым ретушированием используя инструмент Spot Healing Brush -Точечная Восстанавливающая Кисть.
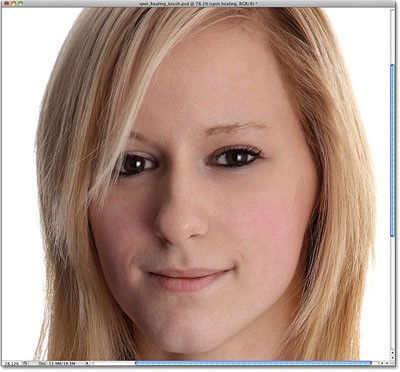
Автор: Steve Patterson
Перевод: Владимир Нестеров
Ссылка на источник
Ретушь лица в Фотошопе. Удаление пятен и прыщей на лице девушки.
Все люди стремятся выглядеть на фотографиях как можно лучше и сейчас стало возможным устранить дефекты кожи и другие нежелательные явления используя ретушь лица в Photoshop.
Для ретуши лица требуется владение несколькими инструментами такими как «штамп» или «восстанавливающая кисть». Более подробно этими инструментами и процессом ретуши старых фотографий вы можете познакомиться в в этом уроке . А также понадобится небольшой навык рисования или по крайней мере умение накладывать равномерные мазки не создавая пятна.
Удаление дефектов кожи
Первый этап. Замазывание наиболее заметных дефектов кожи лица. Инструментом «штамп» с высокой степенью воздействия (около 80%) нужно взять образец кожи нужного тона и аккуратно наложить на дефект. Таким образом нужно удалить все бросающиеся в глаза прыщики или пятна.
Гашение бликов на лице
Второй этап. Тем же самым инструментом «штамп» замазать блики кожи, но поставить более низкую степень воздействия (около 20%). Накладывать мазки нужно осторожно, не создавая дополнительных пятен и в тоже время не переусердствовать чтобы не исказить черты лица.
Разглаживание лица девушки
Третий этап. Выделение области кожи для разглаживания. Удобнее всего выделять в режиме «быстрой маски» кистью черного цвета. Вначале нужно пройтись кистью со 100% воздействием по ровным участкам кожи, а затем более мягкой кистью выделить изгибы лица.
Четвертый этап. Скопирую выделенную область на новый слой и размою его — фильтр/размытие/размытие по Гауссу… (радиус около 16 пикселей). С прозрачностью слоя 50%.
Дополнительные приемы ретуши
Совершенству нет предела. Над этой фотографией можно еще долго работать добиваясь идеала, но в этом уроке показаны основные приемы, которые чаще всего используются.
Чтобы лицо девушки выглядело еще лучше, можно выделить зубы тем же инструментом «Быстрой маски» и удалить желтизну. Лучше всего это сделать выбрав — Изображение/Коррекция/Цветовой тон/Насыщенность… Уменьшите значение насыщенности и немного увеличьте яркость. Зубы станут белее.
Таким же способом, с помощью панели «Цветовой тон/Насыщенность…», добавьте на губы красного оттенка, создавая эффект губной помады.
Для более выразительного взгляда, можно пройтись по ресницам инструментом «Затемнение» с небольшой прозрачностью.
Видео урок:
Поэтапная ретушь лица девушки в Фотошопе
Результат ретуши можно посмотреть на следующей фотографии:
(Visited 1 626 times, 1 visits today)
Как убрать прыщи с лица в Фотошопе
Дефекты кожи в том или ином виде встречаются у многих людей. Пожалуй, самые распространенные из них – это прыщи. Давайте разберемся, каким образом можно их удалить в программе Photoshop.
Шаг 1: Убираем крупные прыщи
Обрабатывать мы будем вот эту фотографию.

Для начала нам нужно убрать все крупные дефекты, которые легко идентифицируются визуально.
- Нажимаем комбинацию клавиш Ctrl+J, чтобы создать копию исходного слоя.

- На боковой панели инструментов слева выбираем “Восстанавливающую кисть”.

- Выставляем параметры кисти, ориентируясь на скриншот ниже. Размер выбираем исходя из разрешения изображения и размера прыщей (довольно часто оптимальным является значение от 10 до 20 пикс.).

- Зажав клавишу Alt (указатель мыши должен смениться на круглый прицел) щелкаем левой кнопкой мыши по “чистой” области рядом с проблемным участком, чтобы взять образец тона кожи. После этого, отпустив клавишу Alt, щелкаем по прыщу, рядом с которым была взята проба.

- Аналогичным образом убираем все оставшиеся крупные прыщи и прочие дефекты (черные точки, жировики и т.д.). При этом размер кисти можно менять, если это требуется.
 Примечание: При выполнении данной процедуры вовсе не требуется доводить все до идеального результата. Главное – убрать явные дефекты, а пятна мы сгладим позже. Самые мелкие изъяны убирать не нужно, чтобы сохранить естественную текстуру кожи.
Примечание: При выполнении данной процедуры вовсе не требуется доводить все до идеального результата. Главное – убрать явные дефекты, а пятна мы сгладим позже. Самые мелкие изъяны убирать не нужно, чтобы сохранить естественную текстуру кожи.
Шаг 2: Разглаживаем кожу
Теперь приступим к разглаживанию. Для этого выполняем следующие действия:
- Создаем две копии слоя, который только что обрабатывали, после чего переключаемся на верхнюю копию.

- На панели инструментов выбираем “Микс-кисть”.

- Ориентируясь на изображение ниже, выставляем параметры инструмента. Задаем большой размер (на свое усмотрение, в нашем случае – 70 пикс.), т.к. кисть должна “цеплять” соседние участки, чтобы смешивать тона.

- Правильнее всего делать небольшие круговые мазки, избегая длинных и прямолинейных движений, которые могут привести к аналогичному результату, показанному на скриншоте ниже.

- Сглаживаем с помощью кисти все проблемные области с пятнами, которые отличаются от соседних участков по цвету/тону. Этот процесс довольно трудоемкий и требует определенной сноровки, поэтому не расстраивайтесь, если желаемый результат не был достигнут сразу, и пробуйте снова, пока не получится.
 Как и в случае с восстанавливающей кистью, размер инструмента можно менять в зависимости от обрабатываемой области. Также помните, что у лица есть объем, и нужно его сохранить.
Как и в случае с восстанавливающей кистью, размер инструмента можно менять в зависимости от обрабатываемой области. Также помните, что у лица есть объем, и нужно его сохранить. - В меню “Фильтр” выбираем пункт “Размытие по поверхности”.

- Выставляем параметры фильтра (можно ориентироваться на изображение ниже), визуально оценивая результат.

- Должен получится ровный тон. Если где-то прослеживается дефекты, их следует убрать, используя инструменты и процедуры, описанные выше.

- В редакторе слоев, зажав клавишу Alt, щелкаем по значку маски, чтобы создать черную слой-маску.

- После этого изображение самого верхнего слоя, для которого мы создали маску, будет полностью перекрыто содержимым нижнего слоя. Чтобы “проявить” его (или отдельные зоны), берем на панели инструментов “Кисть”.

- Выставляем следующие параметры: форма- мягкая круглая, режим – нормальный, непрозрачность – 30%, нажим – 30%. Цвет – белый.

- В палитре слоев щелкаем по миниатюре маски, чтобы убедиться в том, что выбрана именно она.

- Проходимся кистью по лицу (там, где мы его ранее обрабатывали), пока не добьемся нужного результата.

Шаг 3: Восстанавливаем текстуру
Нетрудно заметить, что в результате выполненных процедур кожа стала неправдоподобно гладкой. Чтобы это исправить, добавим на нее текстуру.
- Перетаскиваем слой, который мы обрабатывали в самом начале (Слой 1) в самый верх.

- Создаем его копию, нажав комбинацию Ctrl+J.

- Щелкаем по значку в виде глаза напротив самого верхнего слоя, чтобы отключить его видимость, после чего переключаемся на слой ниже.

- Переходим в меню “Фильтр”, где выбираем “Цветовой контраст” в группе “Другое”.

- Выставляем значение радиуса (с помощью ползунка или вводя значения в специальном поле) таким образом, чтобы прослеживались крупные элементы.

- Переключаемся на самый верхний слой, снова делаем его видимым и применяем тот же самый фильтр к нему. Только в этот раз, чтобы показать более мелкие детали, указываем меньшее значение радиуса.

- Щелкаем по текущему варианту наложения слоя.

- В раскрывшемся списке выбираем “Перекрытие”.

- То же самое проделываем для слоя ниже, на котором также применен фильтр “Цветовой контраст”.

- На холсте получаем вот такой результат.

- Можно изменить процент непрозрачности данных слоев, если требуется настроить силу полученного эффекта.

- Также, если требуется для некоторых областей можно прибрать эффект. Чтобы это сделать, создаем слой-маску для двух верхних слоев, поочередно выбираем каждый из них и щелкая по соответствующему значку (на этот раз без зажатой клавиши Alt).

- Выбираем обычную “Кисть” (цвет черный). Параметры выставляем такие же, как и те, что были приведены выше при выполнении аналогичного действия.

- Выбираем поочередно каждую слой-маску (только с белым фоном) и проходимся по участкам, на которых хотим приглушить эффект (например, линия подбородка и зоны рядом с волосами). При работе над одним слоем, видимость с другого следует убрать.

- Итак, работа завершена, и мы можем оценить наши труды:
- исходное изображение

- конечный результат.

- исходное изображение
Заключение
Прыщи и прочие дефекты кожи могут испортить общее впечатление от фотографии. К счастью, их можно убрать в графическом редакторе Photoshop. И пользуясь пошаговой инструкцией, описанной в нашей статье, проблем с этим быть не должно.
 Загрузка…
Загрузка…Как убрать дефекты на фотографии
Вам понадобится
- — программа Photoshop;
- — фотография.
Инструкция
Откройте снимок в графическом редакторе и продублируйте слой с фотографией. Для этого выберите опцию Dublicate Layer из контекстного меню, кликнув по слою с загруженным фото. Этим способом вы сохраните в редактируемом документе исходный вид снимка, с которым сможете сравнить в процессе работы результат коррекции.
Перед тем как заниматься исправлением деталей, подготовьте фотографию: настройте цветовой баланс и удалите шум. Цветовой баланс на фотографии можно отрегулировать фильтром Curves из группы Adjustments меню Image. Выберите крайнюю правую пипетку в окне фильтра и кликните ей по области на снимке, которая должна быть белой. Выберите левую пипетку и укажите с ее помощью на фотографии область черного цвета. Средней пипеткой кликните по серому участку снимка.
Для удаления цветового шума откройте окно фильтра опцией Reduce Noise из группы Noise меню Filter и настройте параметры подавления шума. Не выставляйте большие значения для Sharpen Details, после удаления дефектов со снимка у вас будет возможность откорректировать четкость картинки через цветовой режим Lab.
Случайно попавшие в кадр лишние детали можно удалить инструментом Clone Stamp Tool. Для применения возможностей этого инструмента зажмите клавишу Alt и щелкните по месту на изображении, с которой можно скопировать пиксели подходящего цвета и закрыть ими лишние детали. Выбрав источник для клонирования, щелкните по участку, который нужно исправить.
Более крупные нежелательные детали можно убрать из кадра инструментом Patch Tool. Обведите при помощи этого инструмента фрагмент фотографии, которым вы сможете закрыть ненужные объекты. Активизируйте опцию Destination в панели под главным меню и перенесите обведенную заплатку на нужное место.Если вы снимали лицо крупным планом, мелкие дефекты кожи можно удалить с фотографии при помощи Clone Stamp Tool или Healing Brush Tool. Оба инструмента работают сходным образом, но при использовании Healing Brush крайние пиксели области, наложенной поверх изображения, подстраиваются под окружающие цвета.
Одна из частых проблем, возникающих при съемке лица с неудачного ракурса – тени и морщины под глазами. Для их удаления можно использовать тот же инструмент Healing Brush Tool или фильтр Median. Перед тем как работать с Median, создайте копию активного слоя. Включите режим быстрой маски клавишей Q. Активизируйте инструмент Brush Tool, откройте вкладку Brush Tip Shape палитры кистей и выберите любую круглую кисть. Выставьте значение параметра Hardness около пятидесяти процентов.Закрасьте настроенной кистью области теней под глазами и переключитесь в обычный режим с помощью той же клавиши Q. Опцией Inverse из меню Select инвертируйте выделение.
Запустите фильтр опцией Median из группы Noise меню Filter и настройте величину параметра Radius так, чтобы слегка размыть цвета. Примените фильтр и уберите выделение клавишами Ctrl+D.
Отрегулируйте результат применения Median, увеличив прозрачность слоя, к которому применялся этот фильтр. Это можно сделать, передвинув вправо регулятор Opacity в палитре слоев.
Если вы собираетесь применять к фотографии дополнительную цветовую коррекцию, нажмите Ctrl+Alt+Shift+E. В палитре слоев вы заметите новый слой, содержащий видимые элементы всех слоев документа. Примените фильтры к этому слою.
Готовое изображение сохраните командой Save As из меню File.





 Примечание: При выполнении данной процедуры вовсе не требуется доводить все до идеального результата. Главное – убрать явные дефекты, а пятна мы сгладим позже. Самые мелкие изъяны убирать не нужно, чтобы сохранить естественную текстуру кожи.
Примечание: При выполнении данной процедуры вовсе не требуется доводить все до идеального результата. Главное – убрать явные дефекты, а пятна мы сгладим позже. Самые мелкие изъяны убирать не нужно, чтобы сохранить естественную текстуру кожи.



 Как и в случае с восстанавливающей кистью, размер инструмента можно менять в зависимости от обрабатываемой области. Также помните, что у лица есть объем, и нужно его сохранить.
Как и в случае с восстанавливающей кистью, размер инструмента можно менять в зависимости от обрабатываемой области. Также помните, что у лица есть объем, и нужно его сохранить.




















