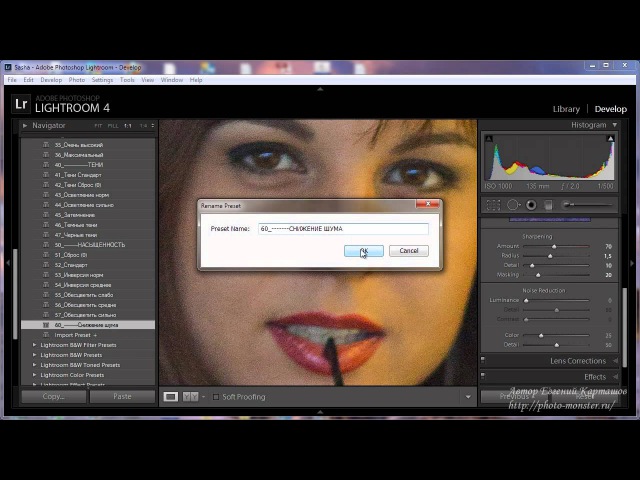Боремся с шумами. Урок Photoshop
Фильтры группы Шум применяются для создания, и для устранения шума. Находятся они в в меню Фильтр — Шум . В этой группе пять фильтров: добавить шум, медиана, пыль и царапины, ретушь, уменьшить шум.
Фильтр Добавить шум
Добавляет цветной шум, то есть цветные пиксели в виде зерен, или монохромный шум, в котором пиксели будут того же цвета, но другой яркости. Фильтр применяется при создании различных текстур, или для создания эффекта пленочной фотографии.
Давайте создадим структуру шлифованного металла с помощью этого фильтра. Создайте в программе Adobe Photoshop CS5 новый документ, и залейте его серым цветом с помощью инструмента Заливка .
После этого создайте копию слоя перетаскиванием слоя на иконку создания нового слоя на палитре Слои . И к новому слою примените фильтр Добавить шум . В настройках сделайте эффект поменьше, распределение равномерное, и шум монохромный.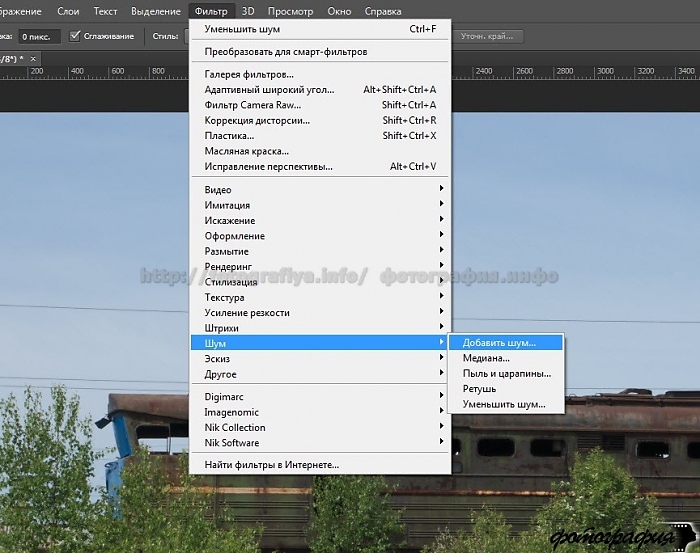
Затем примените фильтр Размытие — Размытие в движении . Выберите уровень сдвига и примените фильтр. Добавьте контрастность слоя с помощью команды или .
Если нужно еще повысить резкость, примените фильтр усиления резкости — . Выставьте в параметрах больше эффективность, и получите в итоге довольно интересную текстуру, которую можно применить, к примеру, на сайте.
Чаще всего, тем не менее, приходится не увеличивать шум, а уменьшать шум на изображении. Остальные фильтры в группе Шум именно уменьшают, а не увеличивают его.
Фильтр Медиана
Этот фильтр усредняет соседние пиксели. Цветовой шум при этом не убирается, а просто размывается по поверхности. Фильтр размывает мелкие зерна шума, не затрагивая контуры объектов. Именно в этом отличие фильтра Медиана от фильтров группы Размытие.
Фильтр Пыль и царапины
Его действие похоже на действие фильтра . Только область его применения немного другая. Фильтр Размытие по поверхности лучше применять там, где нужно убрать грязь с изображения, а фильтр Пыль и царапины — там, где на изображении есть шум, то есть видно зерно.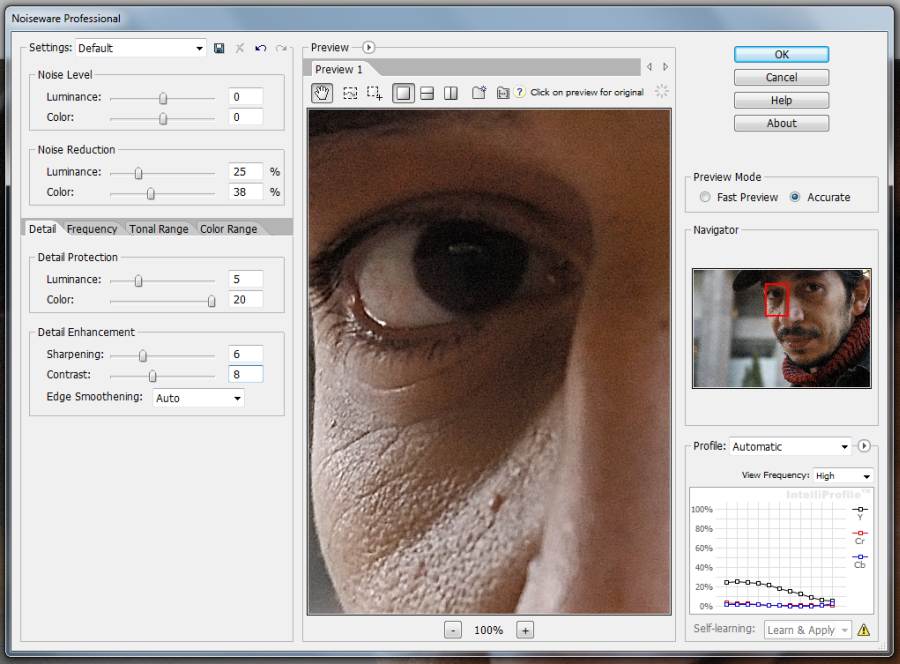
Фильтр имеет параметры, такие же как у фильтра Размытие по поверхности: радиус определяет интенсивность действия фильтра, а изогения — степень воздействия фильтра на мелкие детали изображения.
Фильтр Ретушь
Не имеет параметров. Ищет края объектов на изображении, и размывает их. На больших изображениях его действие практически незаметно.
Фильтр Уменьшить шум
Самый совершенный фильтр для устранения шума. У него достаточно много параметров. Этим фильтром можно удалять как цветовой, так и яркостный шум. Удаление цветового шума настраивается с помощью параметра Уменьшить шумы цветов .
Параметр Сохранить детали определяет степень воздействия фильтра на делали изображения. Параметр Детали резкости сохраняет резкими контуры изображения.
Также у этого фильтра есть и расширенные параметры, в которых можно регулировать воздействие фильтра на различные каналы. Как правило, наиболее подвержен шуму синий канал. И поэтому можно интенсивность воздействия фильтра сделать на этом канале побольше, а параметр
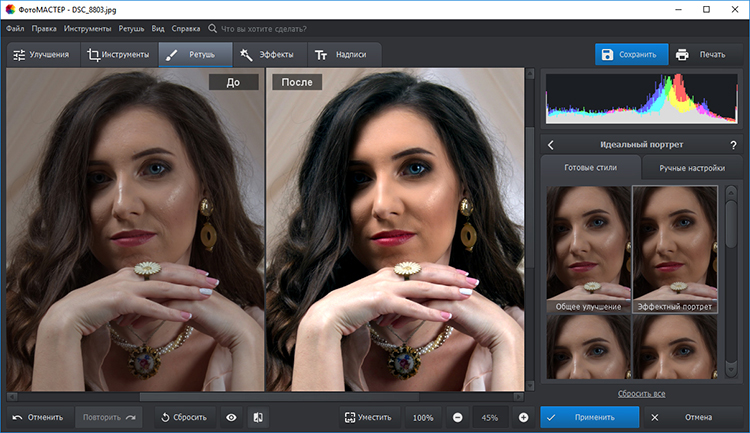
Видео о том, как создать текстуру шлифованного металла с помощью фильтра Добавить шум
Более подробные сведения Вы можете получить в разделах «Все курсы» и «Полезности», в которые можно перейти через верхнее меню сайта. В этих разделах статьи сгруппированы по тематикам в блоки, содержащие максимально развернутую (насколько это было возможно) информацию по различным темам.
Также Вы можете подписаться на блог, и узнавать о всех новых статьях.
Вообще шум целая, неприятная проблема цифровых фотографий, сделанных в темное время суток и сейчас мы с вами эту проблему за решаем. Для начала давайте откроем наше изображение с шумом и оценим ситуацию в целом.
Заходим в меню Файл/Открыть или воспользуемся горячими клавишами CTRL+O . Кстати, ещё можно открыть изображение с помощью функции «Открыть как… » (ALT+SHIFT+CTRL+O ), находим и выбираем наше изображение с шумом, затем справа от поля «Имя файла», выбираем открыть как тип файла «Camera Raw» и наше изображение сразу же открывается в фильтре Camera Raw.
Я открываю свое изображение первым, обычным способом, чтобы далее показать как зайти в специальный фильтр «Camera Raw», выбрать нужную вкладку и провести операции по устранению шума. Теперь давайте оценим моё изображение, в котором присутствует цветовой и яркостный шум. Вот оно:
Изображение с цветовым и яркостным шумом
Шума в этом изображение больше чем достаточно. Вы наверное уже начали сомневаться, что у нас что-то получится.. Конечно же, полностью весь шум убрать не получится, но сделать изображение менее шумным легко. Переходим от теории к практике!
Шаг №1
Итак, я открыл своё изображение в Фотошоп, теперь мне нужно зайти в специальный фильтр — «фильтр Camera Raw». Для этого я захожу в верхнее меню
Заходим в меню Фильтр/Фильтр Camera Raw…
Шаг №2
Перед нами открывается окошко фильтра Adobe Camera Raw. Ставим галочку наверху в пункте «Контрольный просмотр», чтобы сразу видеть изменения изображения во время работы в фильтре. Далее выбираем вкладку «Детализация», у меня эта третья иконка слева. В нижнем левом углу можно менять масштаб изображения, скоро это нам понадобится.
Далее выбираем вкладку «Детализация», у меня эта третья иконка слева. В нижнем левом углу можно менять масштаб изображения, скоро это нам понадобится.
Шаг №3
Находим ползунок «Цветность» и потихоньку передвигаем его вправо, до тех пор, пока не исчезнут цветовые точки. Не старайтесь на этом этапе убрать яркостный шум, пока что мы убираем только цветовой шум (цветовые точки). Как только цветовые точки исчезнут, сразу перестаём двигать ползунок.
Увеличили масштаб изображение до 300%
Вот что у нас получилось на данном шаге после не сложных манипуляций ползунком «Цветность». Обратите внимание, что цветные точки (цветовой шум) полностью исчезли с изображения. Теперь осталось убрать яркостный шум.
Цветовой шум в виде цветовых точек полностью убран
Шаг №4
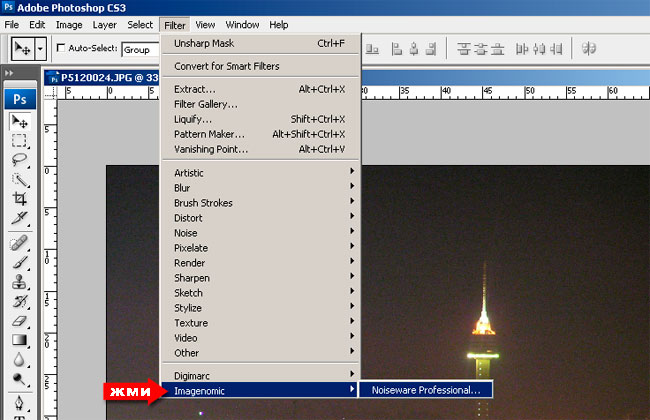 Когда будет достаточно, определяем в каждом случае индивидуально, но значение «Светимости» при любом раскладе всегда выше значения «Цветности». Вот что получилось:
Когда будет достаточно, определяем в каждом случае индивидуально, но значение «Светимости» при любом раскладе всегда выше значения «Цветности». Вот что получилось:Вот такую картинку мы получили, шум практически полностью исчез
Шаг №5
В результате всех наших манипуляций, резкость изображения уменьшилась. Для того, чтобы увеличить резкость, необходимо подвигать вправо ползунки «Эффект» или «Сведения о яркости». Можно подвигать два этих ползунка или любой один из них.
Но имейте ввиду, двигать ползунки нужно очень осторожно, потому что получается обратный эффект, чем больше вы добавляете резкости, тем больше появляется шум. В конце не забудьте нажать кнопку «Ок» для того чтобы сохранить все изменения.
Осторожно добавляем резкость
Теперь давайте посмотрим на результат всей нашей работы по устранению шума из изображения. В итоге мы получили изображение на котором практически отсутствует шум, результат вполне достойный. Думаю теперь у вас отпадет вопрос о том как убрать шум в Фотошоп .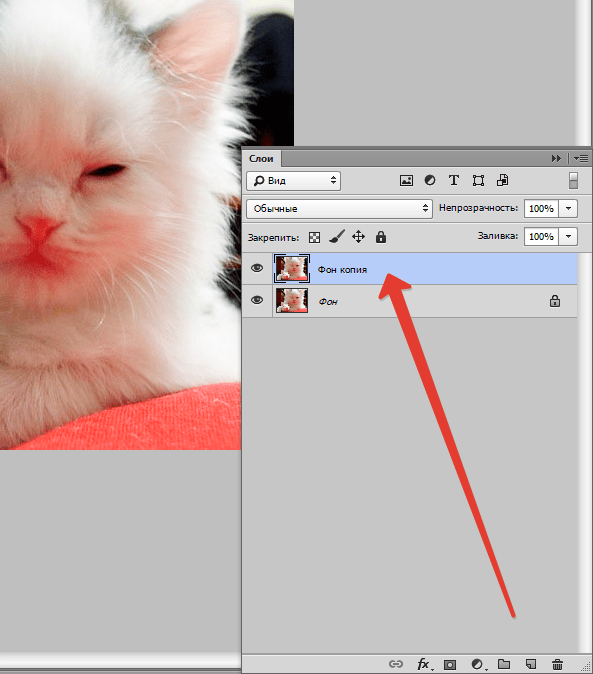
Вот что получилось после обработки по удалению шума
ПРИВЕТ!
Цифровые фотоаппараты имеют одну неприятную особенность. Они регулярно снабжают снимки шумом. Под цифровым шумом понимают лишние цветные или монохромные точки, которых на изображении быть не должно. При высоком разрешении фотографии шум может быть даже не заметен. Но тайное становится явным при просмотре фотографии при максимальном масштабе. Устранить шум можно при помощи графического редактора Adobe Photoshop. Но на чудеса рассчитывать не стоит. Если шума на снимке очень много, то вы можете потерять детализацию.
Подавление шума в Фотошопе
Перед работой над подавлением шума в Фотошопе давайте ознакомимся с теорией: Цифровой шум на снимках возникает не всегда, вы и сами это прекрасно знаете. Если съемка происходит в условиях хорошего освещения (желательно на природе), а значение чувствительности стоит не выше ISO 100, то бояться нечего. В такие моменты шум может появиться только на безоблачном небе, если его в кадре очень много.
Всё меняется в случае изменения условий съемки и повышения чувствительности. Дальше всё зависит от конкретной фотокамеры. Профессиональные зеркалки позволяют повышать ISO до невероятных значений. Простенькие зеркальные фотоаппараты на это уже не способны. При их использовании шум начинает мешать уже при значении ISO 400-800. Ну а о компактах и говорить нечего. При их использовании вовсе не рекомендуется менять значение ISO со стандартной «сотки».
Но что же делать владельцам недорогих фотоаппаратов? Ведь не все из них способны приобрести камеру за несколько тысяч долларов. Пожалуй, наилучший выход — стараться повышать освещенность вокруг себя. Если съемка проходит в вечернее время, то используйте вспышку. Даже встроенная в камеру вспышка позволит не повышать значение ISO. Либо можно попытаться увеличить выдержку до нескольких секунд, поставив при этом аппарат на неподвижный объект или прикрепив его к штативу.
Вы уже много раз слышали о том, что профессиональные фотографы повсюду носят с собой штатив. Делают они это не просто так. Повышать ISO не рекомендуется никогда. Даже на дорогих зеркалках повышение этого значения отразится на снимках. Да, цифровой шум будет едва заметен даже во время просмотра при максимальном масштабе. Но и этого лучше избегать. Поэтому опытные фотографы для улучшения качества снимка регулируют диафрагму и выдержку. Однако диафрагму изменять получается не всегда, ведь это может не соответствовать творческому замыслу фотографа. Напомним, изменение этого параметра может привести к появлению размытого фона. Если резкими должны получиться все объекты, то диафрагму необходимо прикрыть. Тогда как увеличить количество получаемого матрицей света? Правильно, сильно увеличить выдержку. Именно в таких случаях на помощь приходит штатив, позволяющий оставить камеру неподвижной на несколько секунд.
Делают они это не просто так. Повышать ISO не рекомендуется никогда. Даже на дорогих зеркалках повышение этого значения отразится на снимках. Да, цифровой шум будет едва заметен даже во время просмотра при максимальном масштабе. Но и этого лучше избегать. Поэтому опытные фотографы для улучшения качества снимка регулируют диафрагму и выдержку. Однако диафрагму изменять получается не всегда, ведь это может не соответствовать творческому замыслу фотографа. Напомним, изменение этого параметра может привести к появлению размытого фона. Если резкими должны получиться все объекты, то диафрагму необходимо прикрыть. Тогда как увеличить количество получаемого матрицей света? Правильно, сильно увеличить выдержку. Именно в таких случаях на помощь приходит штатив, позволяющий оставить камеру неподвижной на несколько секунд.
Ещё вы можете не понять, почему создатели фотоаппаратов не могут полностью избавиться от такого явления, как «цифровой шум». Всё просто. Любая матрица обладает определенным количеством фотоэлементов — пикселей.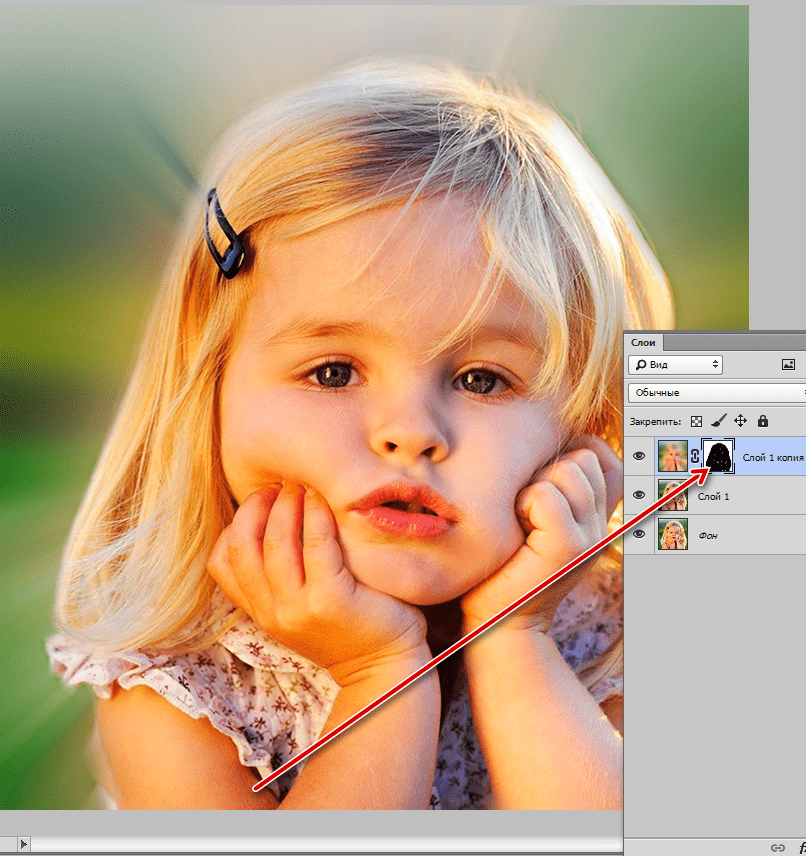 Чем этих пикселей больше, тем сильнее они будут мешаться друг другу при повышении напряжения. А именно это происходит при попытке увеличить чувствительность. Если разрешение матрицы низкое, то цифровой шум может давать о себе знать лишь на значениях ISO 800-1600 и выше. Но создатели в большинстве случаев пытаются повысить разрешение сенсора, не задумываясь о последствиях. Именно поэтому на свете так мало камер с 36-мегапиксельной матрицей. Сделать такой сенсор бесшумным крайне сложно. Но можно, это доказывают дорогие профессиональные зеркальные фотоаппараты.
Чем этих пикселей больше, тем сильнее они будут мешаться друг другу при повышении напряжения. А именно это происходит при попытке увеличить чувствительность. Если разрешение матрицы низкое, то цифровой шум может давать о себе знать лишь на значениях ISO 800-1600 и выше. Но создатели в большинстве случаев пытаются повысить разрешение сенсора, не задумываясь о последствиях. Именно поэтому на свете так мало камер с 36-мегапиксельной матрицей. Сделать такой сенсор бесшумным крайне сложно. Но можно, это доказывают дорогие профессиональные зеркальные фотоаппараты.
Не помогают при съемке и ЖК-экраны, на которых просматривается созданный кадр. Их разрешение и диагональ не настолько велики, чтобы можно было разглядеть цифровой шум. А увеличивать масштаб у фотографа иногда не хватает времени. Поэтому приходится работать над устранением шума в Фотошопе.
Удаление шума в Фотошопе
Некоторым может показаться, что удаление шума в Фотошопе — это очень просто и отчасти это так. Нужно лишь задействовать соответствующий фильтр или плагин, если таковой установлен.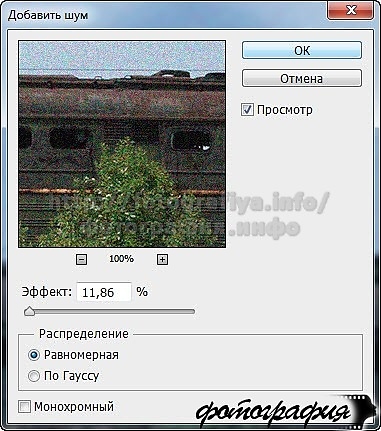 И совсем хорошо, когда фотография сохранена в формате RAW. Дело в том, что именно с такими снимками работать легче всего. Но к этой теме мы вернемся ближе к окончанию урока. Пока же мы возьмем в качестве примера снимок ночного города. Он получен при помощи одной из самых дешевых «мыльниц». Светочувствительность матрицы в этот момент была увеличена до ISO 800. Неудивительно, что цифровой шум виден очень сильно.
И совсем хорошо, когда фотография сохранена в формате RAW. Дело в том, что именно с такими снимками работать легче всего. Но к этой теме мы вернемся ближе к окончанию урока. Пока же мы возьмем в качестве примера снимок ночного города. Он получен при помощи одной из самых дешевых «мыльниц». Светочувствительность матрицы в этот момент была увеличена до ISO 800. Неудивительно, что цифровой шум виден очень сильно.
Откройте подобный снимок и перейдите по пути «Фильтр>Шум>Уменьшить шум».
Появится диалоговое окно. В левой его части отображается кусочек кадра в 100-процентном масштабе. Вы можете выбрать для показа любую область снимка, достаточно лишь щелкнуть по ней левой кнопкой мыши. В правой области диалогового окна располагаются несколько ползунков. Именно с их помощью можно попытаться удалить цифровой шум. Но при этом придется смириться с небольшой потерей детализации и резкости. В противном случае на изображении появятся уже гораздо более заметные точки, влияющие на восприятие снимка хуже шума.
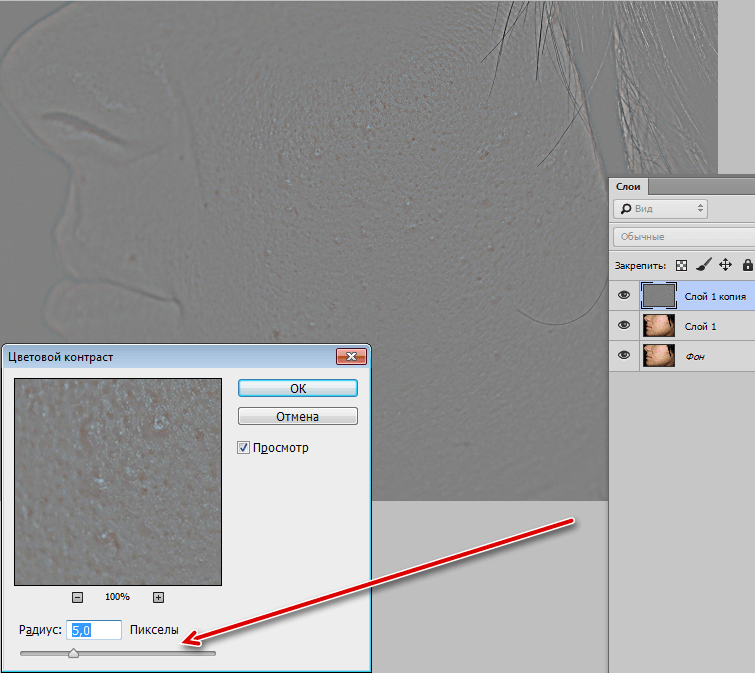 Ещё этот фильтр позволяет избавиться от артефактов, возникающих при сжатии JPEG-файла. Для этого необходимо поставить флажок около соответствующего пункта. Но помогает это только при работе с крупными фотографиями, переконвертированными из одного формата в другой. В остальных случаях действие этого пункта проявляется слабо.
Ещё этот фильтр позволяет избавиться от артефактов, возникающих при сжатии JPEG-файла. Для этого необходимо поставить флажок около соответствующего пункта. Но помогает это только при работе с крупными фотографиями, переконвертированными из одного формата в другой. В остальных случаях действие этого пункта проявляется слабо.Когда результат вас устроит — нажмите кнопку «OK». Либо поставьте флажок около пункта «Дополнительно». Это позволит вам работать отдельно с каждыми каналами. Но этим стоит заниматься только с действительно важными фотографиями. Наша же задача — научиться основам работы в Фотошопе.
Как вы видите ниже, результат получился удовлетворительный. Мы потеряли резкость, которая и без того была никудышной, но цифровой шум исчез едва ли не полностью. Некоторые его признаки теперь можно заметить лишь на синем небе.
Как убрать шум в Фотошопе?
Давайте теперь попробуем разобраться с тем, как убрать шум в Фотошопе в RAW-изображении. В этом формате кадры сохраняются зеркалками, системными камерами и продвинутыми компактами.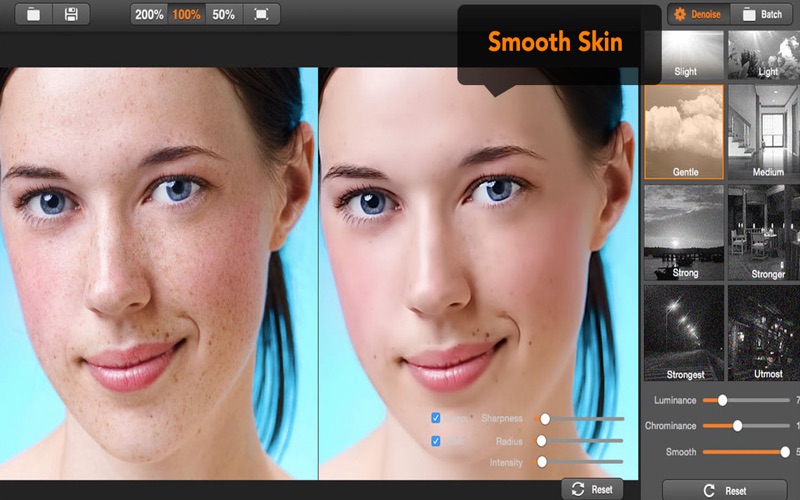 Для этого мы возьмем фотографию, на которой изображены въезжающие в город автомобили (если вы знакомитесь со всеми нашими уроками, то этот кадр уже будет знакомым). Это RAW-файл, полученный при съемке камерой Sony Alpha A65. Цифровой шум на этой фотографии незаметен. Если только не задействовать 100-процентный масштаб просмотра. Тогда шум становится виден, особенно на фоне деревьев и серого автомобиля.
Для этого мы возьмем фотографию, на которой изображены въезжающие в город автомобили (если вы знакомитесь со всеми нашими уроками, то этот кадр уже будет знакомым). Это RAW-файл, полученный при съемке камерой Sony Alpha A65. Цифровой шум на этой фотографии незаметен. Если только не задействовать 100-процентный масштаб просмотра. Тогда шум становится виден, особенно на фоне деревьев и серого автомобиля.
Этот файл открывается при помощи приложения Adobe Camera RAW. Оно встроено в программы Adobe Photoshop и Adobe Bridge. Для устранения шума нужно использовать вкладку «Детализация». Также необходимо не забыть увеличить масштаб просмотра до 100-процентного. Хотя некоторые снимки состоят из такого количества шумов, что сильное увеличение масштаба не потребуется.
Как уменьшить шум в Фотошопе?
В правой части рабочего окна располагаются все нужные вам ползунки. Они разбиты на два раздела. Один посвящен работе с резкостью. Другой же нужен для уменьшения шума. Именно со второй группы начинается наша работа по устранению цифрового шума. Иногда достаточно повысить параметр «Светимость». В других случаях придется ещё и с четырьмя другими параметрами поработать. И лишь в самых запущенных случаях придется переходить к первому разделу, пытаясь вернуть резкость.
Иногда достаточно повысить параметр «Светимость». В других случаях придется ещё и с четырьмя другими параметрами поработать. И лишь в самых запущенных случаях придется переходить к первому разделу, пытаясь вернуть резкость.
В нашем случае потребовалось подрегулировать всего один параметр. Резкость чуть ухудшилась, но это заметно лишь при прямом сравнении двух снимков при 100-процентном масштабе. Зато мы избавились от мозолящих глаза точек. Отныне вы знаете о том, как уменьшить шум в Фотошопе. Не говоря уже о том, что вы ознакомились с ещё одним преимуществом RAW-формата. Если у вас имеется хорошая камера и у вас есть достаточное количество времени на обработку, то старайтесь сохранять изображения именно в нём. Последующая работа в Adobe Camera RAW позволяет вытянуть из кадра всё. В дальнейшем его даже можно попытаться продать в фотостоках. Но это уже тема отдельного урока.
Как добавить шум в Фотошопе?
В некоторых случаях у пользователя возникает идея по превращению высококачественной фотографии в низкокачественную.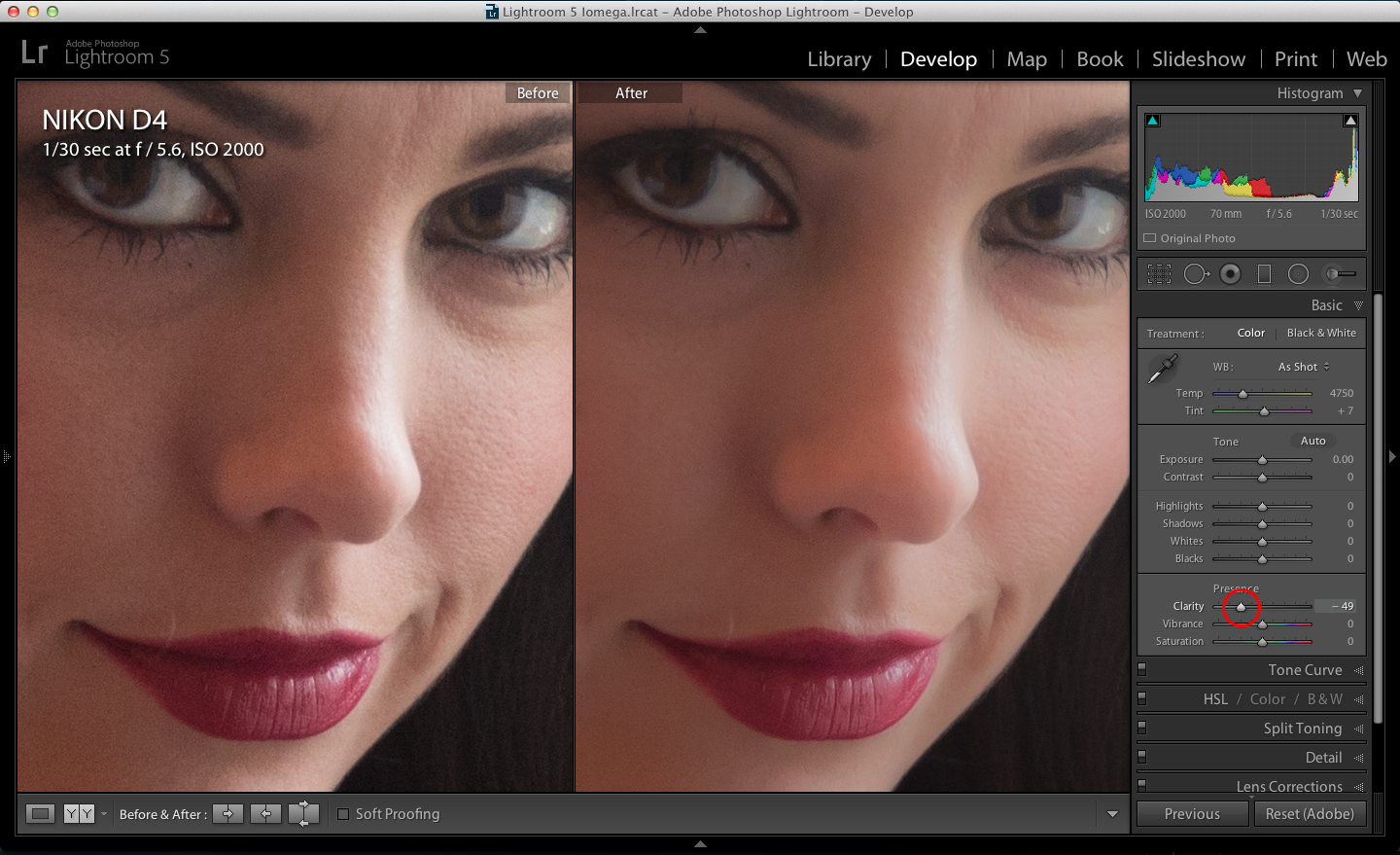 Это заставит зрителя подумать о том, что снимок был получен при помощи простого компакта или смартфона. Поэтому стоит рассказать о том, как добавить шум в Фотошопе. А делается это, как уже многие догадались, путем перехода по пути «Фильтр>Шум>Добавить шум».
Это заставит зрителя подумать о том, что снимок был получен при помощи простого компакта или смартфона. Поэтому стоит рассказать о том, как добавить шум в Фотошопе. А делается это, как уже многие догадались, путем перехода по пути «Фильтр>Шум>Добавить шум».
Диалоговое окно здесь уже в разы меньше. Вам нужно лишь выбрать уровень шума и тип распределения. Также позволяется сделать этот шум монохромным. Когда результат вас устроит — нажмите кнопку «OK».
Заметим, что на фотографиях с разным разрешением один и тот же уровень цифрового шума вызывает разные эффекты. Чем разрешение выше, тем меньше будет заметен низкий уровень шума. В нашем случае использовалась уменьшенная версия фотографии. Результат вы видите ниже.
Вот и всё, что можно рассказать о цифровом шуме. Это распространенное явление, с которым пытаются бороться множеством способов. В первую очередь нужно стараться получать бесшумные снимки. Если же этот артефакт всё же проявился, то проблему можно решить средствами Фотошопа.
 Что мы и показали на сегодняшнем уроке.
Что мы и показали на сегодняшнем уроке.Здравствуйте. Сегодня вы узнаете, как отредактировать фотографию, испорченную высоким содержанием «шума», снизив его до минимума. Но для того, чтобы избежать изначально такого эффекта, нужно запомнить идеальное соотношение «экспотройки», или треугольника экспозиции (диафрагма, выдержка и параметр ISO). С ним можно ознакомиться в данной статье .
Самым верным способом убрать шум, это воспользоваться главным фильтром в данном случае Reduce Noise (Уменьшить шум). Но автор использует и Surface Blur (Размытие по поверхности), как еще один способ устранения шума и зернистости. Давайте посмотрим, что в итоге нам даст такой дуэт вышеуказанных фильтров.
Исходное изображение (сверху), и итоговое (снизу). В углу представлены увеличенные фрагменты для лучшего сравнения.
Эффект получается отличным, не правда ли? Тогда перейдем к методу, описанным автором урока.
Шаг 1
Выберите фотографию, необходимую для обработки. Откройте её в Adobe Photoshop и создайте дубликат исходного слоя.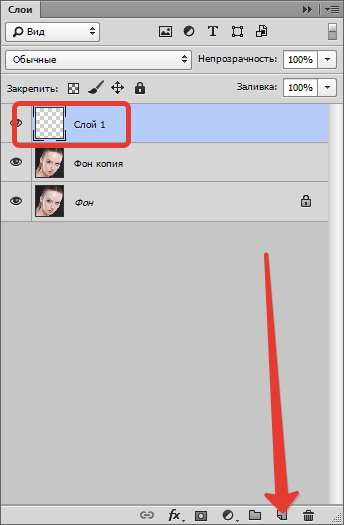 Откройте фильтр Filter — Noise — Reduce Noise (Фильтр — Шум — Уменьшить шум). Данный фильтр предназначен исключительно для устранения цветовых шумов на фотографиях, сделанных в условиях недостаточной освещенности.
Откройте фильтр Filter — Noise — Reduce Noise (Фильтр — Шум — Уменьшить шум). Данный фильтр предназначен исключительно для устранения цветовых шумов на фотографиях, сделанных в условиях недостаточной освещенности.
Подробнее рассмотрим поочерёдное влияние каждого параметра на фотографию.
Strength (Интенсивность) — основной параметр, для уменьшения шума по яркости. Результат после изменения параметра.
Reduce Colour Noise (Уменьшить шумы цветов) — изменяет силу хроматического шума, иначе удаляет цветные пикселы, возникшие в JPEG изображениях. Слева представлено изображения с 5% уменьшения шума цветов, справа 90% (желаемый результат). Результат после изменения параметра.
Sharpen Details (Детали резкости) — сохраняет резкость контуров изображения, чтобы сделать акцент на некоторых деталях. Слева параметр настроен на 74%, справа на 0%. Результат после изменения параметра.
В зависимости от вашего изображения, настройте вышеуказанные параметры по-своему.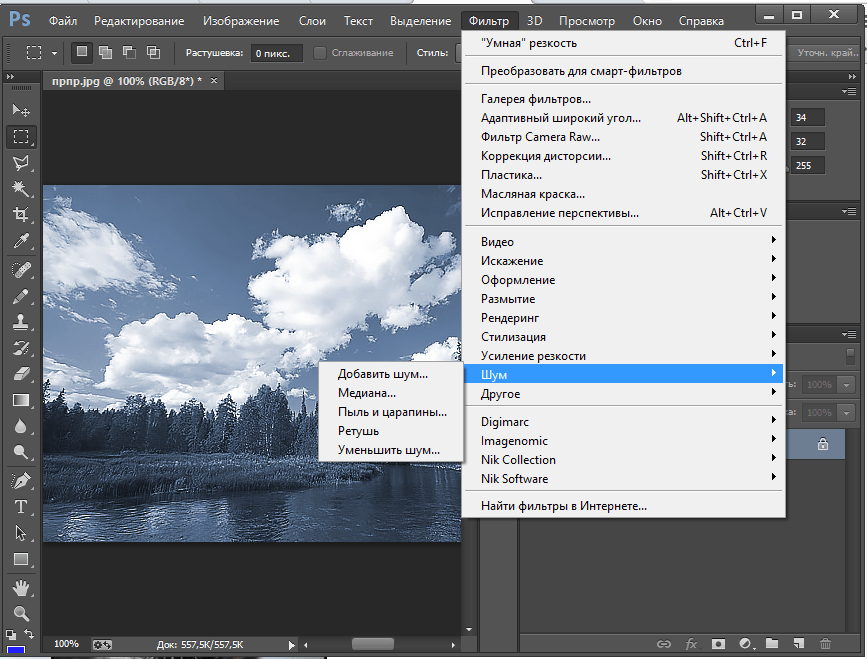 В принципе, нам понадобятся только Strength (Интенсивность) и Reduce Colour Noise (Уменьшить шумы цветов), другие параметры можно уменьшить до нуля.
В принципе, нам понадобятся только Strength (Интенсивность) и Reduce Colour Noise (Уменьшить шумы цветов), другие параметры можно уменьшить до нуля.
И последний параметр Remove JPEG Artefact (Удалить артефакт JPEG) — служит для уменьшения артефактов, при сжатии, после сохранения изображения, в формате JPEG. В данном уроке автором не применялся, так как использовалось изображение высокого разрешения.
Изначальное (сверху) и отредактированное (снизу) изображения.
Шаг 2
Дублируйте отредактированный слой. Выберите фильтр Filter — Blur — Surface Blur (Фильтр — Размытие — Размытие по поверхности). Данный фильтр поможет убрать все недочеты, что оставил нам предыдущий фильтр Reduce Noise (Уменьшить шум). Surface Blur размывает площадь с однородным тоном, в то время, как малые детали либо не размыты, либо размыты слабо. Имеются два параметра Размытия по поверхности:
Radius (Радиус) — размер размываемой области. Threshold (Изогелия) — размытие граничащих пикселей с основной размываемой областью. С данными параметрами тоже нужно быть аккуратно, и подгонять для каждого изображения индивидуально.
Threshold (Изогелия) — размытие граничащих пикселей с основной размываемой областью. С данными параметрами тоже нужно быть аккуратно, и подгонять для каждого изображения индивидуально.
Результат применения фильтра Surface Blur (снизу).
Шаг 3
Объедините в одну группу два дублированных, отредактированных, с помощью предыдущих фильтров, слоя. Измените Непрозрачность группы на 65%.
Исходное изображение (сверху) при увеличении, и конечное, с применением двух фильтров и уменьшения непрозрачности, изображения (снизу).
Таким образом, наложение двух разных по смыслу, но разработанных для одной цели фильтров, мы достигли желаемого результата.
Мало времени, поэтому сегодня будет небольшая статья. Расскажу про два способа убрать цветовой шум с фото . В будущем продолжу рассказывать про борьбу с обычным шумом. Решил начать с простого – с цветового шума.
01. У нас есть очень плохая фотография:
02. Делаем светлее с помощью Кривых
Делаем светлее с помощью Кривых
Цветные пятна на фото – это цветовой шум. Тут еще конечно и обычного достаточно, но сегодня будем бороться только с цветовым.
Удаление цифрового шума с помощью пространства Lab.
Это самый популярный и известный способ.
03. Переводим в Lab
04. Выбираем в Каналах канал а
05. Сильно размываем его с помощью фильтра “Размытие по Гауссу”
06. Делаем тоже самое с каналом b
07. Переводим обратно в RGB. Результат:
Оригинал:
Удаление цветового шума с помощью наложения слоя
Не знаю как назвать. Назвал вторую часть так. Этот способ лучше, проще и быстрее. Почему он тогда второй и зачем нужен первый? Во-первых, тогда статья будет короткой. Во-вторых, я долгие годы обрабатывал все фото с помощью первого способа. Я должен про него написать =).
Возвращаемся к исходной фото.
03. Копируем на новый слой осветленную фото.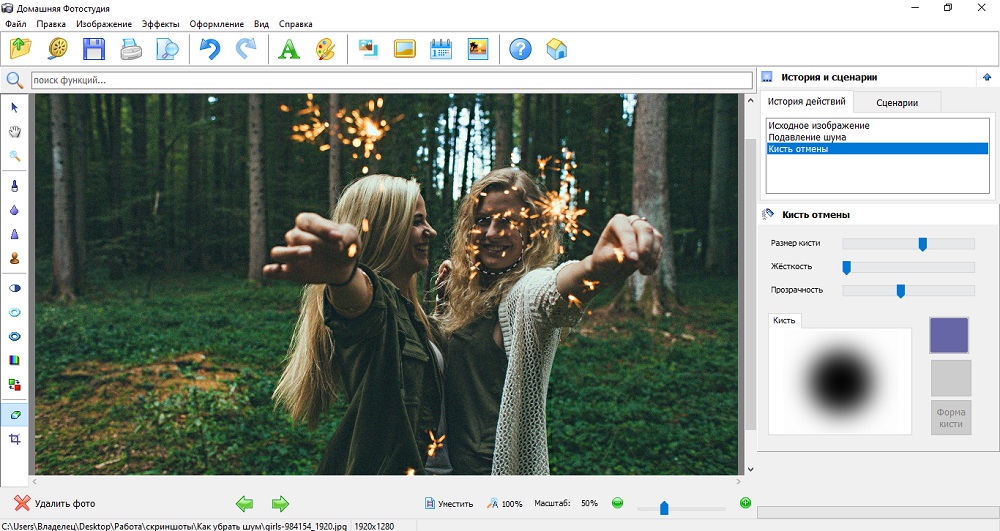
Как убирать шумы в «Фотошопе»?
Для начала нужно разобраться, что вообще такое цифровой шум. «Шумом» называют помехи аналого-цифрового преобразователя фотоаппарата – АЦП. Они появляются при слабом освещении и зависят непосредственно от размера пикселя. Чем больше в фотоаппарате мегапикселей, тем больше возникает ошибок в преобразовании света, и, как следствие, на фото видно не ровный темно-серый цвет. Не каждый фотоаппарат может заснять нужный объект в темное время суток или при недостаточном освещении в помещении. Эти помехи и есть «шум».
Виды цифровых шумов и как от них избавиться
Уменьшить количество подобных ошибок на фото или картинке представилась возможность с выходом новой версии Photoshop CS2. Она может, без ущерба для фотографии, исправить неудачные артефакты. В ней имеется функция, называющаяся «уменьшить шум», она позволяет значительно увеличить резкость фотографии. Полностью избавиться от шума не выйдет, это, обязательно, потянет за собой важные детали на изображении.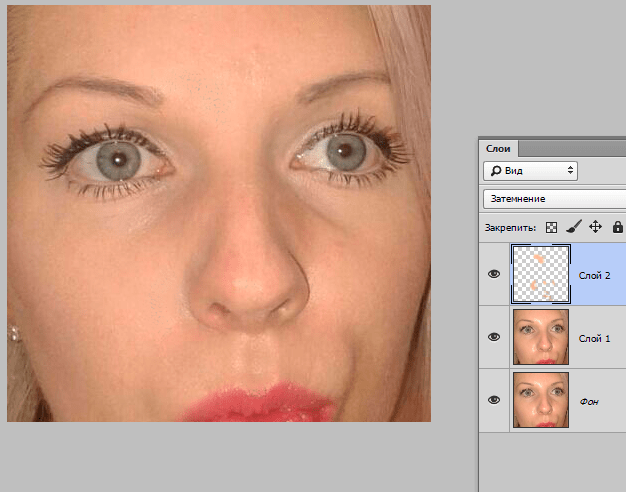 В сегодняшней статье будут проанализированы ведущие методы сокращения таких ошибок в Фотошопе, например, излишняя яркость или недостаточно выраженный цвет изображения в графическом формате JPEG. Существует три главных вида рассматриваемых ошибок изображения. Это неровности цвета, несоответствие яркости и другие мелкие повреждения изображений формата JPEG.
В сегодняшней статье будут проанализированы ведущие методы сокращения таких ошибок в Фотошопе, например, излишняя яркость или недостаточно выраженный цвет изображения в графическом формате JPEG. Существует три главных вида рассматриваемых ошибок изображения. Это неровности цвета, несоответствие яркости и другие мелкие повреждения изображений формата JPEG.
Все больше увеличивая изображение, иногда, можно просмотреть однотонные красные, зеленые или синие точки по краям изображенных объектов. Это и называется «цветовой шум». Сократить его можно при помощи специального дополнительного фильтра, который непосредственно встроен в Фотошоп и не является отдельной программой. Для его активации необходимо в меню найти строку «фильтры», в появившемся подменю выбрать «шум» и затем нажать на кнопку «уменьшить шум». После открытия необходимых окон можно приступать к редактированию изображения. При активации данного диалогового окна его рабочие области откроются как справа, так и слева. Как и в обычном действующем поле, в окне настроек шума сразу же отображаются все внесенные в редактируемое изображение изменения.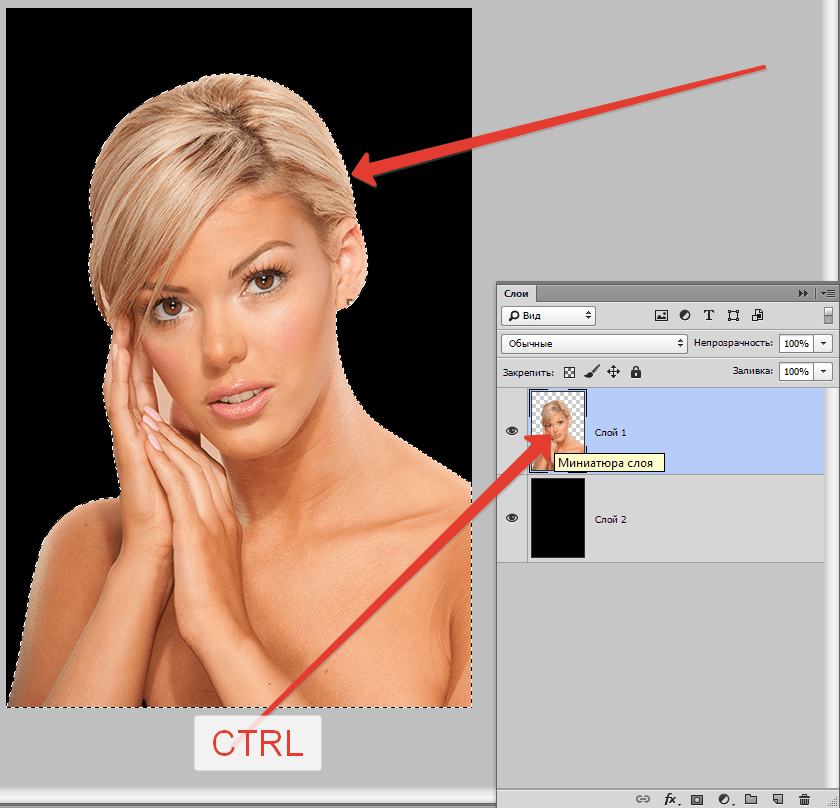 В настройках отображают шкала интенсивности, шкала регулирования цветового шума, настройка резкости картинки, настройка уровня сохранения границ объектов.
В настройках отображают шкала интенсивности, шкала регулирования цветового шума, настройка резкости картинки, настройка уровня сохранения границ объектов.
Большая часть функций изменяется в виде процентного соотношения, а интенсивность изображения меняется по десятибалльной шкале. Благодаря интуитивно понятным установкам окна редактирования, каждый пользователь сможет сам, без труда, разобраться, как убрать шумы с фотографии. Для получения максимально качественного результата нужно, для начала, установить «ползунки» на всех полях на нулевой уровень и снять метку с поля удаления артефактов. Теперь можно смело начинать настройку, двигая по очереди все ползунки, пока не будет достигнут максимальный эффект. Для наилучшего просмотра результатов изображение необходимо приближать и перемещать в нужном направлении.
С чего следует начать редактирование
Начинать работу над редактированием фотографий следует с исправлений цветовых ошибок. Как уже говорилось ранее, это одноцветные – красные, синие или зеленые точки, находящиеся на границах видимости объекта.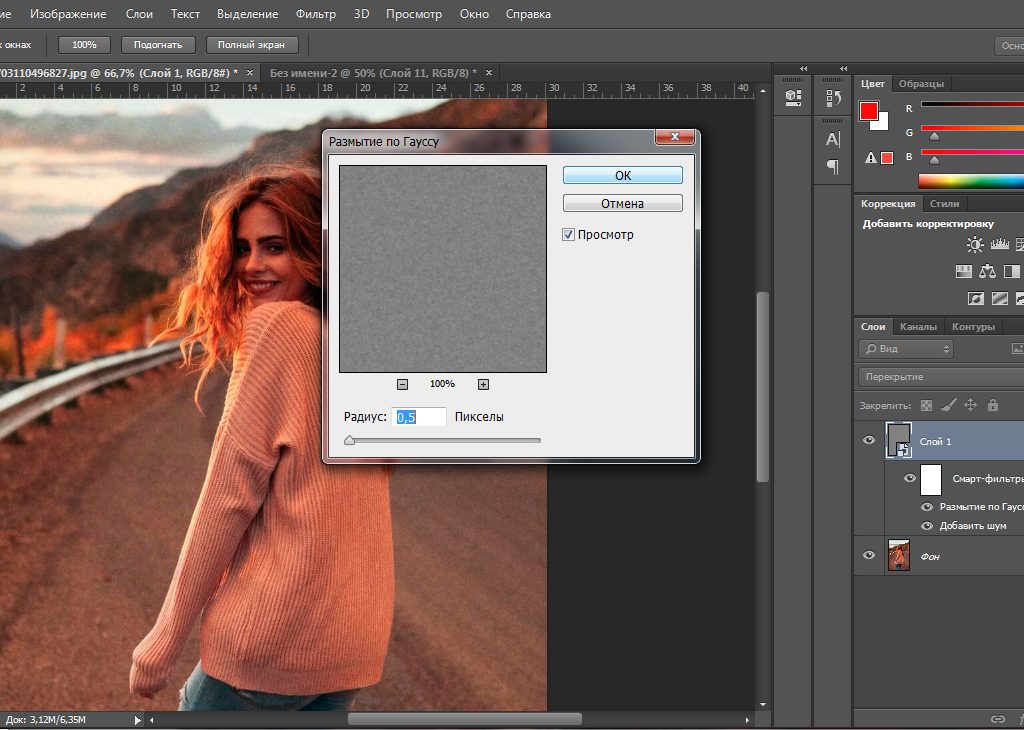 Чтобы избавиться от этих точек, достаточно использовать только фильтр уменьшения шума. Затем, после загрузки нужного изображения и выбора необходимого пункта меню, появиться окно. В нем редактируемую фотографию нужно увеличить настолько, чтоб стали видны ненужные пиксели. Чтобы избавиться от них нужно передвигать ползунок в графе уменьшения шума цвета, в это время в окне предварительного просмотра параллельно будет видно результат всех перемещений. При полном исчезновении цветового дефекта, можно приступать к исправлениям следующих шумов.
Чтобы избавиться от этих точек, достаточно использовать только фильтр уменьшения шума. Затем, после загрузки нужного изображения и выбора необходимого пункта меню, появиться окно. В нем редактируемую фотографию нужно увеличить настолько, чтоб стали видны ненужные пиксели. Чтобы избавиться от них нужно передвигать ползунок в графе уменьшения шума цвета, в это время в окне предварительного просмотра параллельно будет видно результат всех перемещений. При полном исчезновении цветового дефекта, можно приступать к исправлениям следующих шумов.
Если после исправлений цветовых шумов итог все равно не оправдывает ожиданий, следует обратить внимание на шумы яркости. Разница его с предыдущим дефектом в том, что проявляется он черными, серыми и белыми пикселями. Избавление от него проходит через двух этапное регулирование. Ползунок интенсивности, как и в предыдущих настройках, сначала устанавливается на нулевой уровень, а, затем, двигается в зависимости от желаемого результата. Главное в регулировании яркости сохранить естественность изображенного на снимке.
Расширенные настройки
В случае, если никакие фильтры изображений не могут избавить фотографию от шумов, не потеряв при этом каких-то деталей объекта, необходимо обратиться к расширенным настройкам шумоподавляющего фильтра. Они находятся там же, где и обычные настройки, только для их активации нужно переставить метку с «Основного» пункта на «Дополнительный». Справой стороны окна редактирования появятся дополнительные функции. Активировав вкладку «На канал» появляется возможность исправления дефектов отдельно по каждому каналу. Конкретно – уменьшение только синих пикселей или только зеленых, настройка яркости одного определенного цвета или регулировка сохранения деталей.
Настройка именно этих каналов необходима, потому что все изображения созданы на основе трех цветов – синего, зеленого и красного. Логично предположить, что количество шумов для разных цветов станет разным и будет отличаться друг от друга и для достижения лучшего эффекта нужно подавлять их отдельно. Тогда все детали изображенных объектов будут наиболее четко прогладываться на картинке.
Тогда все детали изображенных объектов будут наиболее четко прогладываться на картинке.
Артефакты графического формата
Разобравшись как избавляться от различных шумов в «Фотошопе», стоит обратить внимание еще и на артефакты формата JPEG которые искажают качество во время сохранения изображений. Эти дефекты появляются во время сжатия фотографии, при чем их появление не зависит от того, новая фотография или старая. В формате JPEG всегда будут присутствовать недостатки в виде, возможно, отдельных ярких пикселей или другого визуально заметного брака. Чтобы избежать появления на изображении таких недостатков нужно не забыть поставить галочку в пункте «удаления артефактов JPEG» , который находится в окне шумоподавляющего фильтра. Все эти действия помогут заметно добавить качества фотографии в «Фотошопе».
Подытожим все вышесказанное
Чтобы качественно отредактировать дефекты фотографии, необходимо изначально установить все параметры настройки шумов на нулевой уровень и только после этого начинать настройку, двигая поочередно все ползунки в левую сторону. Начинать настройку следует с цветового шума, паралельно наблюдая за результатом в окне предпросмотра. Затем нужно с помощью тех же действий отредактировать шумы яркости. Если все попытки улучшить изображение не дали желанного результата, нужно зайти в дополнительные настройки фильтров и настроить каждый канал отдельно.
Начинать настройку следует с цветового шума, паралельно наблюдая за результатом в окне предпросмотра. Затем нужно с помощью тех же действий отредактировать шумы яркости. Если все попытки улучшить изображение не дали желанного результата, нужно зайти в дополнительные настройки фильтров и настроить каждый канал отдельно.
В наше время существует огромное множество различных видов программ для редактирования и улучшения качества фотографий. При этом, чтобы добиться необходимого результата совсем не нужно пользоваться только «Фотошопом». Можно использовать такие программы как Color Reconstructor или Adobe Photoshop Camera Raw. В них можно загружать снимки с самыми различными графическими расширениями. Но все же качественная обработка фото не способна на чудеса, для хорошего результата необходимо, в первую очередь, иметь качественный фотоаппарат.
Фильтр убрать шум в фотошопе. Как удалить шум на аудио? Простые способы
В этом статье я напишу про то как убрать шум с записи и как обработать запись с микрофона.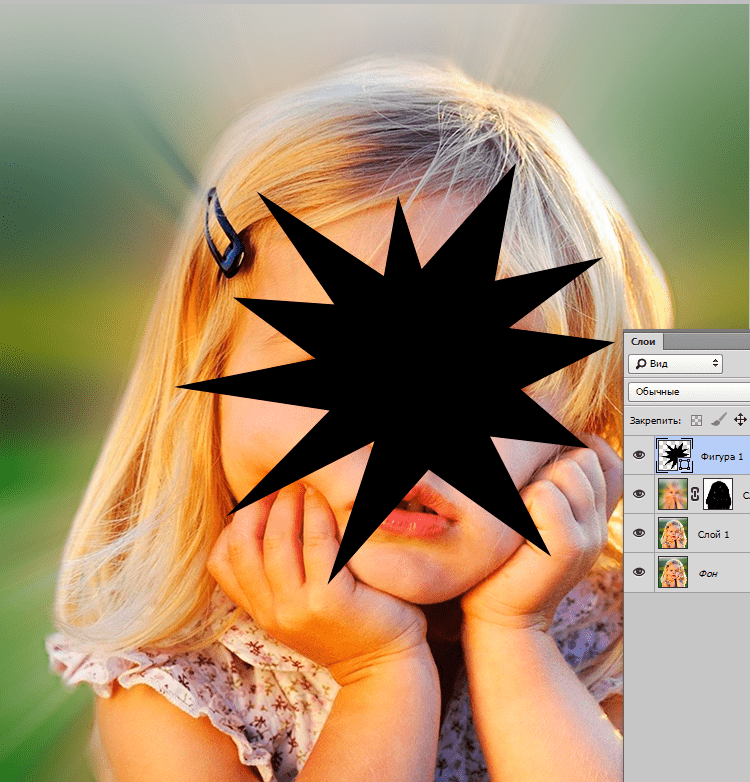 А в начале я бы хотел рассказать про программу,
А в начале я бы хотел рассказать про программу,
которую я использую по сегодняшний день это программа FL Studio 10. С помощью данной программой я убираю шум с моих записей.
Эту программу используют профессиональные музыканты (по моему для создания и обработки музыки). Данную программу можно скачать на официальном сайте разработчика http://fl-studio.ru/
Для начала скачиваем данную программу и устанавливаем как обычно. Далее запускаем и откроется вот такое окно с куча непонятными и крутыми инструментами.
Нажимаем «continue»
И для того чтобы начать обработку записи нужен сам запись. Рекомендую использовать для записи хорошую программу для записи например Bandicam или ее тоже можно скачать на официальном сайте. Заходим поисковик и пишем Bandicam или можно еще использовать Adobe Audition.
В моем случаи я обрабатываю записи формате.wav и стерео при таком выборе мне кажется, что эффект лучше, чем на моно.
И так у вас запись есть, конечно с шумом и ее необходим очистить от шума. Скачиваем программу FL Studio и устанавливаем обычном режиме.
Скачиваем программу FL Studio и устанавливаем обычном режиме.
При первом запуске программа автоматический создает трек т.е. уже существует готовый трек, который можно отредактировать.
Чтобы работать с вашей записью заходим «file» и нажимаем «new». Далее откроется «fruity limiter»
На правом верхнем углу находится стрелка направленный вниз нажимаем ее и выбираем из списка меню «replace». Чтобы убрать шум с записи выбираем инструмент edison
Открывшейся окне наводим курсор мыши на центр окна, нажимаем правое кнопка мыши наводим курсор мыши на «file» и нажимаем «load semple».
Или нажимаем сочетание клавиш «ctrl+o» на клавиатуре.
Выбираем обрабатываемый файл и нажимаем «открыт». А сейчас самый важный момент нужно найти на треке участок фонового свободного шума.
Не пугаемся от такого предложения это проще простого.
Выделяем участок шума, который нужно убрать с записи и на верхнем панели в инструменте edison нажимаем на пиктограмму виде щетки
Если вы разбираетесь в этой программе и понимаете какие действии вы выполняете, то тогда можно поиграть в настройках.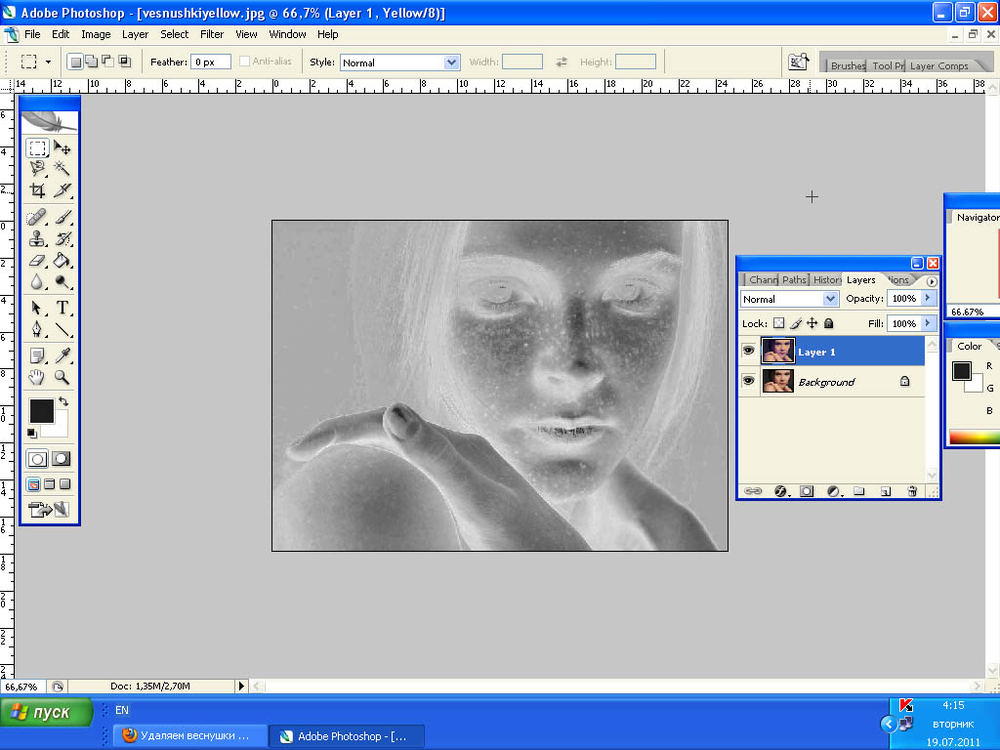
Я всегда для того чтобы убрать шум с записи оставляю все настройки по умолчании, так как при изменение каких-нибудь настроек после обработки запись становится искаженной.
По крайне мере с моими результатами получалось так. Но я не люблю такие программы и особо не обращаю на них внимание.
И так выделяем участок шума нажимаем на щетку и открывшийся окне нажимаем «acquire noise profle».
Иногда в инструменте edison по умолчанию включен кладка «output noise only» ее необходимо отключить
После того как снять профиль шума нужно полностью выделить весь трек чтобы убрать шум с всего трека
Время обработки записи зависит от длительности и от качество вашего трека. После окончание процесса удаление шума с записи необходимо сохранить трек.
Для этого наводим курсор мыши на трек, нажимаем правое кнопка мыши и выбираем «save semple as». Все мы убрали шум с записи.
От куда возникает шум на записи
Давайте немного поговорим откуда же все таки возникает шум в записи.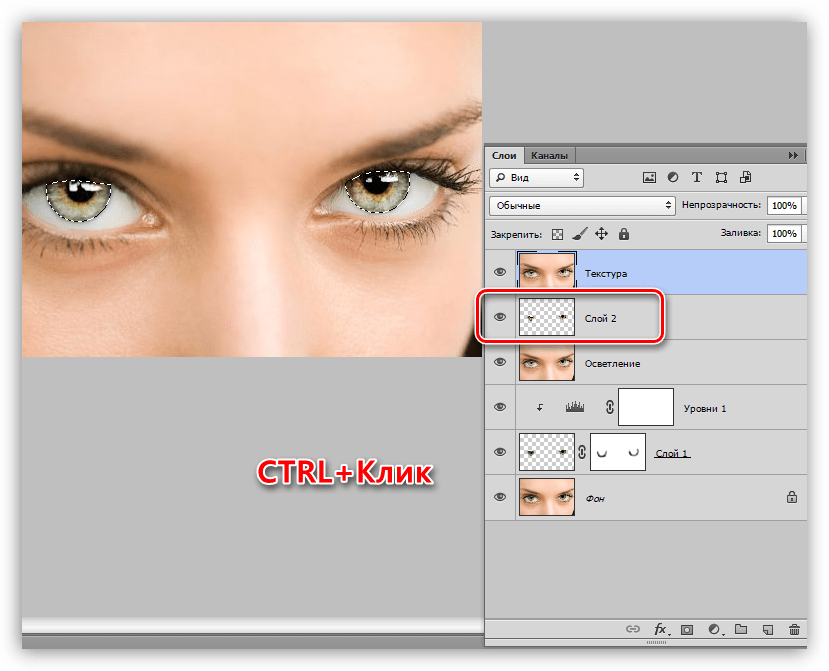 Источником шума друзья является вентиляторы и электротехника.
Источником шума друзья является вентиляторы и электротехника.
В основном виновником шума является вентиляторы и система охлаждении в системном блоке компьютера. Конечно с ними можно бороться.
Можно купить более мощный радиатор охлаждении за солидную цену и мощные вентиляторы.
Но убрать шум с помощью таких комплектующих на 100% не получиться. Есть так же вариант .
Самый эффективный способ убрать шум с записи это купить конденсаторный студийный микрофон.
Данный микрофон порадует вас своим качественным и чистым записями. Но данный микрофон постучит вам карман.
И под конец хотелось бы рассказать, что кроме данной программы на просторах интернета есть множество программ как
Adobe Audition, Sound Forge Pro 11.0, audacity, которые помогают бороться с шумом на записи.
Об этих программах я напишу отдельные статьи. В моей практике я воспользовался с этими программа которые можно удалить шум с записи
но есть у всех у них один но. Некоторые программы требует профессиональных навыков чтобы добиться максимального результата.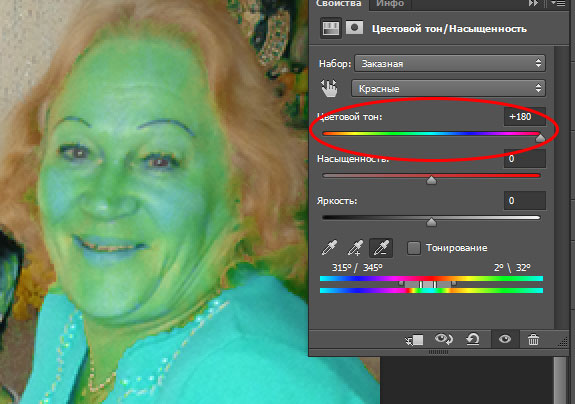
Другие программы сильно искажают звук что приводит худшему результату. Поэтому эти параметры не подходит особенно для новичков.
А с помощью программой FL Studio можно удалить шум с записи за пару кликов и добиться хорошего результата.
Я по сегодняшний день пользуюсь данной программой FL Studio и доволен его плодами.
Я конечно не говорю, что данная программа самая лучшая и использовать только ее а просто делюсь тем что вдруг вам пригодится.
Но этом я заканчиваю данный пост надеюсь, что информация будет вам полезен. Пишите ваши мнении в комментарии.
Вам будет интересно
Инструкция
Самый лучший способ борьбы с шумом – это препятствование его появлению. Шумы на снимках возникают в плохой освещенности, при которых камера или фотограф вынуждены сильно поднимать значения ISO. Уже при ISO, равном 400, на фотографиях появляются посторонние артефакты, если же ISO поднято до значений 800 или даже 1600, шумов на фото вам не избежать. Размытые аляпистые пятна сильно влияют на качество снимка, их можно как специальными фильтрами, так и средствами, изначально встроенными в редактор Фотошоп.
Видео по теме
Часто фотографы-любители с огорчением обнаруживают, что красивый пейзаж на фотографии оказался не таким уж красивым – изображение сплошь покрыто какими-то цветными пятнами. Это – цветовой шум , и получается он обычно, когда снимок делается при недостаточном освещении.
Вам понадобится
Инструкция
Не пропадать же добру! Можно попробовать средствами Adobe Photoshop убрать этот недостаток. Откройте фотографию. Сделайте дубликат слоя для того, чтобы не испортить основное изображение в процессе работы: Ctrl+J.
В главном меню последовательно выбирайте пункты Filter («Фильтр»), Blur («Размытие»), Surface Blur («Размытие по поверхности»). Поставьте флажок в окошко рядом с Preview («Просмотр»), чтобы видеть результат ваших действий. Двигая ползунки, выставляйте подходящие значения для Radius («Радиус») и Threshold («Порог») таким образом, чтобы максимально убрать шум , не размыв при этом фрагменты изображения. В окне просмотра видно, как изменяется вид фотографии.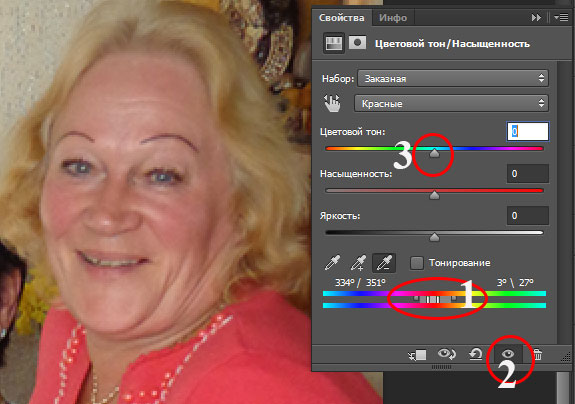
Сделайте обработанный слой невидимым, щелкнув по изображению глаза рядом с ним. Опять скопируйте фоновый слой, чтобы попробовать другое средство из богатого арсенала фильтров. Выбирайте в главном меню Filter, затем Blur и Smart Blur («Умное размытие»). фильтр Threshold позволяет настраивать выборочную размывку. Более контрастные линии сохраняются, менее котнастные размываются. Чем ниже порог, тем больше линий и контуров сохраняются неизменными.
Опять убирайте видимость обработанного слоя. Скопируйте основной слой Ctrl+J. В меню Filter выбирайте пункты Noise («Шум») и Reduce Noise («Уменьшить шум »). Фильтр Strenght («Интенсивность») определяет силу обработки, Preserve Details («Сохранность деталей») – защищенность мелких фрагментов от воздействия фильтра. От мелких дефектов можно избавиться, настраивая ползунок инструмента Reduce Color Noise («Уменьшить цветной шум »). Чтобы компенсировать чрезмерное размытие деталей, используйте движок Sharpen Details («Резкость деталей»).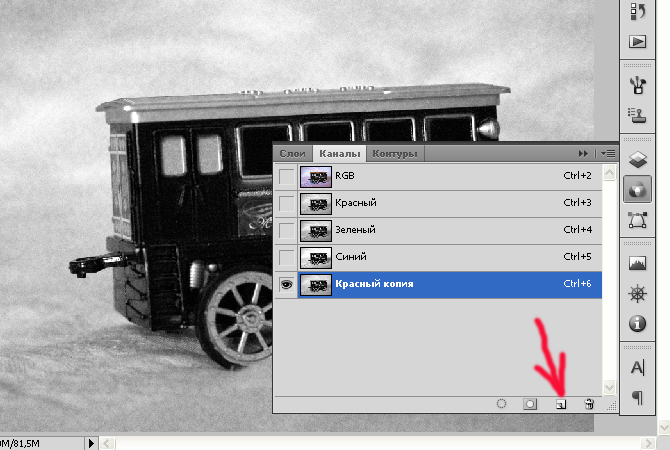
Для более тонкой обработки фотографии отметьте режим Advanced в строке над диалоговым окном. Переходите на вкладку Per Channel («По каналам»). Из списка выбирайте поочередно каналы и удаляйте шум Strenght и Preserve Details. Подтвердите изменения, нажав ОК.
Полезный совет
Сравните результаты обработки фотографии и выбирайте наиболее удачный вариант.
Любые изображения, полученные путем фотографирования реальных объектов, содержат искажения , обусловленные кривизной линз оптической системы фотоаппаратуры. Подобные дефекты снимков называют дисторсией (геометрической аберрацией). Различают положительную (подушкообразную) и отрицательную (бочкообразную) дисторсию. Убирать подобные искажения можно в графических редакторах. Например, в Adobe Photoshop.
Вам понадобится
- — Adobe Photoshop;
- — фотография с искажениями.
Инструкция
Загрузите в Adobe Photoshop изображение, содержащее оптические искажения .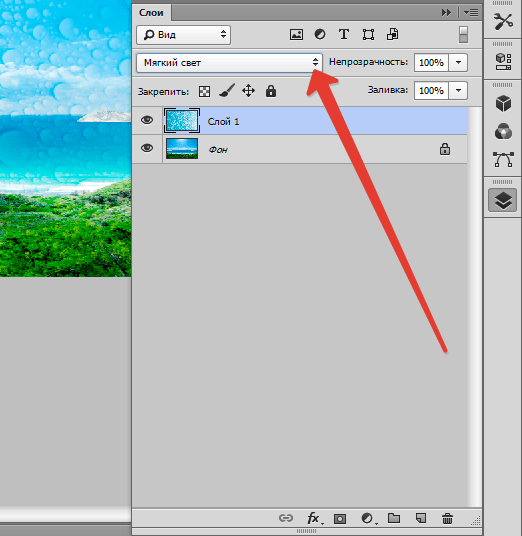 В разделе File главного меню кликните на пункте «Open…» или на клавиатуре нажмите Ctrl+O. Выберите файл в отображенном диалоге и нажмите OK.
В разделе File главного меню кликните на пункте «Open…» или на клавиатуре нажмите Ctrl+O. Выберите файл в отображенном диалоге и нажмите OK.
Настройте параметры визуализации вносимых изменений. Активируйте опцию Preview. Исходное изображение отобразится в окне предварительного просмотра. Активируйте опцию Show Grid. Будет выведена сетка, позволяющая осуществлять контроль корректности расположения вертикальных и горизонтальных объектов. Нажмите кнопку Zoom Tool. Щелкая по изображению, выберите подходящий масштаб просмотра.
Авг 30
Здравствуйте, Уважаемые читатели блога ! Сегодня я расскажу Вам, как удалить шум с аудио записанного Вами. Наверняка каждый из Вас сталкивался с такой проблемой, Вы например после записи какого-либо видеоурока или подкаста слышите на аудио дорожке посторонние шумы. Понятное дело, что такое видео мало кому понравится, поэтому нам нужно научиться бороться с этой проблемой. Я познакомлю Вас с 2 способами удаления шума. Отличаются они друг от друга не сильно, просто выполняются в разных программах.
Удаление шума в Audacity
Преимущество программы заключается в том, что она распространяется бесплатно. Скачать её можно с Программа имеет особенную возможность подключать к себе различные расширения, которые заметно повышают функционал. Итак, после того как Вы скачали и установили программу, первым делом ставим, запускаем и открываем в ней свою аудиозапись (Файл → Открыть) А сейчас ВНИМАНИЕ! Чтобы удалить шум, Вам нужно создать модель шума. Для этого сначала во время записи аудио нужно просто помолчать в течении 4-5 секунд. Теперь в программе выделяем кусок шума на аудиозаписи (то место, где Вы молчали) и идём в «Эффекты → Удаление шума → Создать модель шума»Далее выделаем место где вы хотите удалить шум и идём в «Эффекты → Удаление шума → и нажимаем ОК» , после чего запись обработается и вы получите запись частично очищенную от шума, если результат вам не понравился повторите все действия но уже с другим куском шума.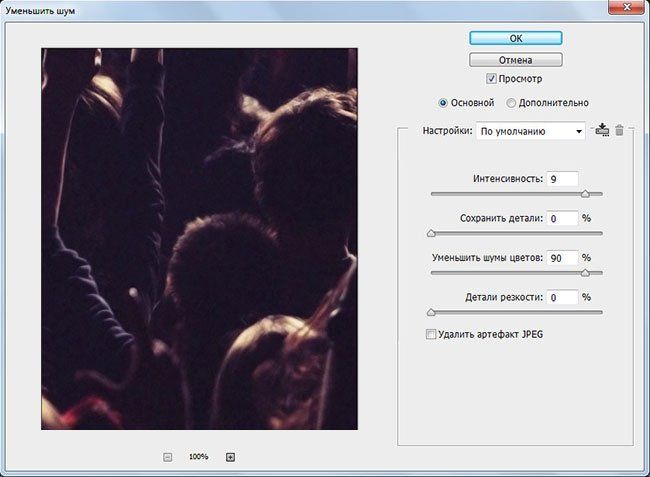
Удаление шума в AVS Audio Editor
Очень классная программа, сам ей пользуюсь, проста в управлении и при этом имеет огромное количество простых и понятных функций. Скачать можно . Скачали и установили? Тогда едем дальше.Естественно, для того чтобы начать работать сначала загружаем звуковой файл, который будем редактировать. Для этого можно просто перетащить нужный файл в программу. Повторюсь, что при записи звука надо специально немного помолчать 4-5 секунд, для того, чтобы в дальнейшем создать модель шума. В программа переходим во вкладку эффекты и выбираем в фильтрах «Удаление шума»:
В появившемся окне нажимаем на «Получить профиль шума», выделяем нужный фрагмент на звуковой дорожке и жмем «Ок». Профиль получен, теперь показатель «сглаживание» нужно поставить примерно на 30-40%, а шумоподавление выставить на -40Дб
Вот и все, не забываем сохранять результаты.
Заключение
Надеюсь статья будет Вам полезна, свое мнение оставляйте в комментариях. Приношу свои извинения за то что блог стал так редко обновляться, не буду оправдываться перед Вами, так как Вам это будет не интересно. Напоследок посмотрите видео о мотивации:
P.S. О способах заработка многое можно узнать на сайте high-invest.ru , обязательно посетите его. С Уважением, Александр Сидоренко!
Приношу свои извинения за то что блог стал так редко обновляться, не буду оправдываться перед Вами, так как Вам это будет не интересно. Напоследок посмотрите видео о мотивации:
P.S. О способах заработка многое можно узнать на сайте high-invest.ru , обязательно посетите его. С Уважением, Александр Сидоренко! Photoshop фильтры Регулировка резкости (Sharpening) и Уменьшение шума (Noise Reduction) — две функции, которые помогут улучшить качество фотографий, снятых в условиях плохого освещения, особенно если вы не можете контролировать свет — например, на концертах (в этом уроке приведена рекламная фотография мюзикла Fame, сделанная фотографом Tigz Rice) или свадьбах.
Примечание переводчика : для работы с уроком вам потребуется плагин Camera Raw и Adobe Bridge той же версии, что и Photoshop. Если вы пользуетесь версией Adobe Photoshop CS6, то для редактирования фотографии в режиме Camera Raw, нужно перейти в меню Файл > Обзор в Mini Bridge (File > Browse in Mini Bridge), затем найти нужную фотографию и кликнуть по ней правой кнопкой мыши. В выпадающем меню выберите Открыть с помощью > Camera Raw (Open with > Camera Raw). При работе с Photoshop CS6 можете пропустить первые два шага. Если вы работаете в Photoshop CC, то для редактирования фотографии в режиме Camera Raw, нужно перейти в меню Фильтр — Camera Raw.
В выпадающем меню выберите Открыть с помощью > Camera Raw (Open with > Camera Raw). При работе с Photoshop CS6 можете пропустить первые два шага. Если вы работаете в Photoshop CC, то для редактирования фотографии в режиме Camera Raw, нужно перейти в меню Фильтр — Camera Raw.
Используя эти Camera Raw фильтры, вы сможете спасти фотографии, получившиеся не такими резкими, как ожидалось.
В этом уроке Tigz продемонстрирует, как можно всесторонне использовать эти инструменты, включая информацию о том, как каждый слайдер повлияет на результат ретуширования.
Вы узнаете зачем фильтру Уменьшение шума (Noise Reduction) нужны слайдеры Цвет (Color) и Яркость (Luminance) — и который из них трогать первым — а также зачем нужны Детали (Detail), Контраст (Contrast) и Смягчение (Smoothing).
В итоге Tigz покажет, как применять эти фильтры так, чтобы к ним можно было вернуться позже — на случай, если их нужно отредактировать из-за других сделанных корректировок.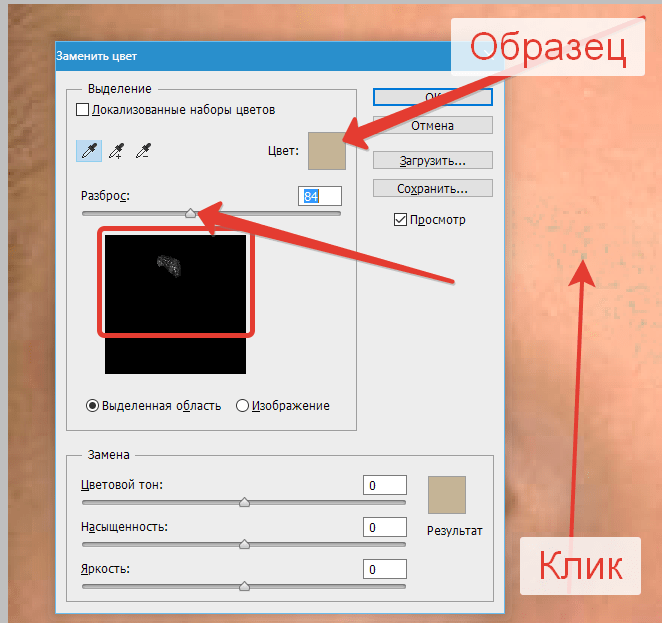
Шаг 1
Откройте необходимое изображение, конвертируйте фоновый слой в Смарт-объект. Для этого кликните правой кнопкой мыши по слою, после чего в выпадающем меню выберите Преобразовать в смарт-объект (Convert To Smart Object). Это позволит редактировать примененные фильтры позже.
Шаг 2
Перейдите в меню Фильтр > Camera Raw (Filter > Camera Raw). Откроется меню плагина Adobe Camera Raw.
Шаг 3
Шаг 4
Когда вы станете довольны результатом, переходите к инструментам Регулировка Резкости (Sharpening) и Уменьшение шума (Noise Reduction).
Оба инструмента находятся на вкладке Детализация (Detail), третьей слева.
Шаг 5
Регулировка резкости (Sharpening) контролируется одним основным слайдером — Эффект (Amount) — и тремя дополнительными: Радиус (Radius), Детализация (Detail), Маскирование (Masking).
Слайдер Эффект (Amount) управляет количеством резкости, применяемой к изображению. «Правильное количество» резкости зависит от предпочтений, но значение 25-35 будет оптимальным.
«Правильное количество» резкости зависит от предпочтений, но значение 25-35 будет оптимальным.
Шаг 6
Радиус (Radius) контролирует зону сжатия резкости вокруг краев объектов на фотографии. По умолчанию установлено значение 1.0, что означает всего один пиксель ширины вдоль каждого края. Всего можно сгруппировать до трех пикселей.
Снова, «правильное количество» параметра будет зависеть от конкретного изображения и личного вкуса, но 1.0 отлично справится с задачей.
Шаг 7
Слайдер Детализация (Detail) отвечает за расположение резкости на фотографии: он применяется к изображению с контрастными краями или низкими значениями при съемке с высоким ISO.
По умолчанию параметр Детализация (Detail) установлен на 25, но, как и для предыдущих параметров, «правильное количество» зависит от ваших предпочтений, а также самой фотографии. Для живой съемки, которая часто может быть слишком зернистой, значение 25 будет отличным.
Шаг 8
Маскирование (Masking) завершает набор из четырех инструментов группы Регулировка резкости (Sharpening) и является лучшим из трех дополнительных слайдеров. Он позволяет получить максимум контроля над тем, в каких участках изображения применяется резкость.
Если при перетаскивании слайдера удерживать нажатой клавишу Alt, можно увидеть, к каким зонам будет применяться резкость. Все черные участки не будут тронуты, в то время как белые участки делаются резче.
Шаг 9
Теперь давайте перейдем к модулю Уменьшение шума (Noise Reduction). Он убирает лишний шум с изображений, возникающий при съемке с высоким ISO, а также сглаживает тона, если сенсор камеры был выставлен на максимум.
Работая с Уменьшением шума (Noise Reduction), начните со слайдера Цветность (Color). Он оценивает цвет шума и смешивает его с подходящим цветом, чтобы он подходил к конкретной зоне изображения. Обычно слайдер достаточно установить на отметке 20-30 .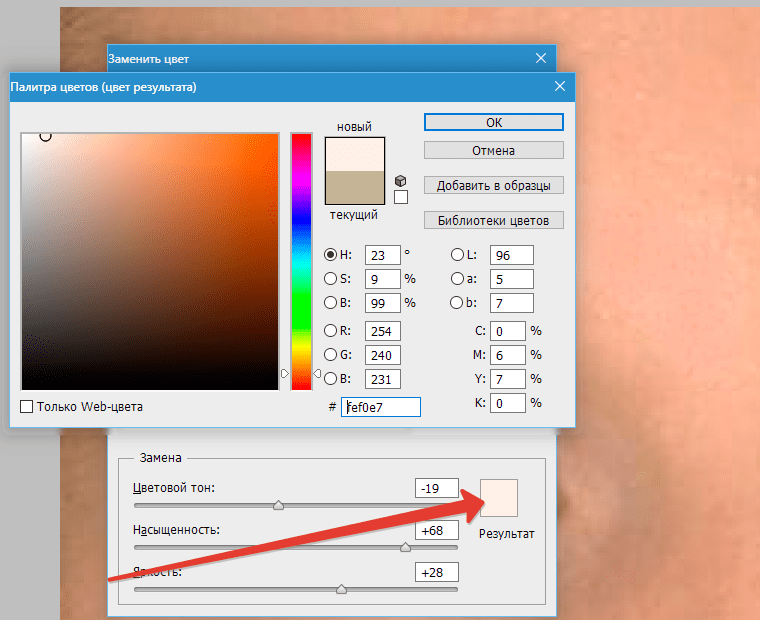
Шаг 10
Для улучшения финального результата можете воспользоваться второстепенными слайдерами — Детализация (Detail) и Смягчение (Smoothness).
Слайдер Детализация (Detail) контролирует то, как много деталей будет показываться после сортировки цвета. Я обычно оставляю его на стандартном значении — 50% .
Шаг 11
Слайдер Смягчение (Smoothness) сглаживает неоднородный цвет, возникающий при съемке, и лучше всего работает на отметке 60-80% .
Шаг 12
Работа с Цветностью (Color) позволяет вам сделать небольшие правки перед переходом к самому серьёзному слайдеру — Светимость (Luminance). Последний сглаживает все изображение, поэтому в результате можно получить потерю резкости.
Слайдер Светимость (Luminance) — невероятно мощный инструмент. Для изображений, снятых с ISO до 2000 достаточно отметки 25% .
Шаг 13
Сведения о яркости (Detail) и Контраст яркости (Contrast) позволяют вернуть некоторые детали, утраченные после применения Светимости (Luminance).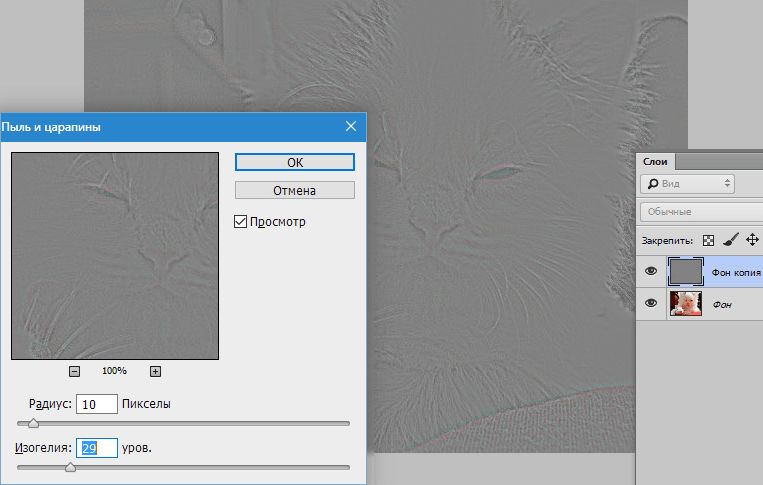 Однако, обычно вместе с деталями возвращается шум.
Однако, обычно вместе с деталями возвращается шум.
Мы перешли сначала к Цветности (Color), тем самым минимизируя эффект от Светимости (Luminance), поэтому оба упомянутых выше слайдера можно оставить со значениями по умолчанию.
Шаг 14
После того, как вы станете довольны полученным результатом, нажмите ОК , чтобы подтвердить внесенные изменения. На панели слоев появится новый слой Smart Filters . В нем содержится вся информация фильтра Camera Raw.
Шаг 15
Поскольку мы работали со Смарт-объектом, внесенные изменения можно откорректировать. Для этого просто дважды кликните по слою Camera Raw Filter на панели слоев.
Примечание переводчика: в Adobe Photoshop CS6 эта функция не работает. Чтобы отредактировать внесенные изменения, дважды кликните по небольшой кнопке с двумя полосами и двумя треугольниками над миниатюрой фотографии на панели Mini Bridge.
Вообще шум целая, неприятная проблема цифровых фотографий, сделанных в темное время суток и сейчас мы с вами эту проблему за решаем. Для начала давайте откроем наше изображение с шумом и оценим ситуацию в целом.
Для начала давайте откроем наше изображение с шумом и оценим ситуацию в целом.
Заходим в меню Файл/Открыть или воспользуемся горячими клавишами CTRL+O . Кстати, ещё можно открыть изображение с помощью функции «Открыть как… » (ALT+SHIFT+CTRL+O ), находим и выбираем наше изображение с шумом, затем справа от поля «Имя файла», выбираем открыть как тип файла «Camera Raw» и наше изображение сразу же открывается в фильтре Camera Raw.
Я открываю свое изображение первым, обычным способом, чтобы далее показать как зайти в специальный фильтр «Camera Raw», выбрать нужную вкладку и провести операции по устранению шума. Теперь давайте оценим моё изображение, в котором присутствует цветовой и яркостный шум. Вот оно:
Изображение с цветовым и яркостным шумом
Шума в этом изображение больше чем достаточно. Вы наверное уже начали сомневаться, что у нас что-то получится.. Конечно же, полностью весь шум убрать не получится, но сделать изображение менее шумным легко. Переходим от теории к практике!
Переходим от теории к практике!
Шаг №1
Итак, я открыл своё изображение в Фотошоп, теперь мне нужно зайти в специальный фильтр — «фильтр Camera Raw». Для этого я захожу в верхнее меню Фильтр/Фильтр Camera Raw , либо воспользуюсь горячими клавишами (SHIFT+CTRL+A ).
Заходим в меню Фильтр/Фильтр Camera Raw…
Шаг №2
Перед нами открывается окошко фильтра Adobe Camera Raw. Ставим галочку наверху в пункте «Контрольный просмотр», чтобы сразу видеть изменения изображения во время работы в фильтре. Далее выбираем вкладку «Детализация», у меня эта третья иконка слева. В нижнем левом углу можно менять масштаб изображения, скоро это нам понадобится.
Окно фильтра Adobe Camera Raw
Шаг №3
Находим ползунок «Цветность» и потихоньку передвигаем его вправо, до тех пор, пока не исчезнут цветовые точки. Не старайтесь на этом этапе убрать яркостный шум, пока что мы убираем только цветовой шум (цветовые точки). Как только цветовые точки исчезнут, сразу перестаём двигать ползунок.
Увеличили масштаб изображение до 300%
Вот что у нас получилось на данном шаге после не сложных манипуляций ползунком «Цветность». Обратите внимание, что цветные точки (цветовой шум) полностью исчезли с изображения. Теперь осталось убрать яркостный шум.
Цветовой шум в виде цветовых точек полностью убран
Шаг №4
Теперь давайте приступим к устранению яркостного шума. Для того, чтобы это сделать находим ползунок «Светимость» и медленно двигаем его в правую сторону, параллельно наблюдая за нашим изображением. Когда будет достаточно, определяем в каждом случае индивидуально, но значение «Светимости» при любом раскладе всегда выше значения «Цветности». Вот что получилось:
Вот такую картинку мы получили, шум практически полностью исчез
Шаг №5
В результате всех наших манипуляций, резкость изображения уменьшилась. Для того, чтобы увеличить резкость, необходимо подвигать вправо ползунки «Эффект» или «Сведения о яркости». Можно подвигать два этих ползунка или любой один из них.
Можно подвигать два этих ползунка или любой один из них.
Но имейте ввиду, двигать ползунки нужно очень осторожно, потому что получается обратный эффект, чем больше вы добавляете резкости, тем больше появляется шум. В конце не забудьте нажать кнопку «Ок» для того чтобы сохранить все изменения.
Осторожно добавляем резкость
Теперь давайте посмотрим на результат всей нашей работы по устранению шума из изображения. В итоге мы получили изображение на котором практически отсутствует шум, результат вполне достойный. Думаю теперь у вас отпадет вопрос о том как убрать шум в Фотошоп .
Вот что получилось после обработки по удалению шума
Как устранить шумы на фото в Camera Raw
Следом за ползунками на вкладке Detail (Детализация), предназначенными для работы с резкостью о воздействии которых написано здесь, а о реальном применении тут, расположен блок Noise Reduction (Уменьшение шума) настройки которого предназначены для борьбы с «шумами» на изображениях.
Эти самые шумы как правило сопутствуют фотографиям, сделанным с большими значениями ISO и длительным временем выдержки. Недодержка фото в том числе и искусственная – с низкими значениями параметра Экспозиция (Exposure) большинстве случаев приводит к шуму в тенях при коррекции общей яркости изображения, так как тени эта наиболее проблемные в плане шумности области на фото. Применение ползунков блока Noise Reduction позволяет успешно с ними бороться, не прибегая в дальнейшем к инструментам Photoshop и сторонним программам шумоподавления.
Устранение шума с помощью ползунков Noise Reduction
Познакомимся поближе с настройками блока устранения шумов: Luminance – предназначен для сглаживания скачков яркостей. По умолчанию установлен в нулевое положение, однако небольшое увеличение этого параметра положительно скажется даже на фото, сделанных с низким ISO.
Сильное повышение Luminance приводит к размытию контуров. Для борьбы с этим положением предназначен следующий движок – Luminance Detail который выполняет функцию порога для обработки картинки при помощи Luminance, значение по умолчанию 50.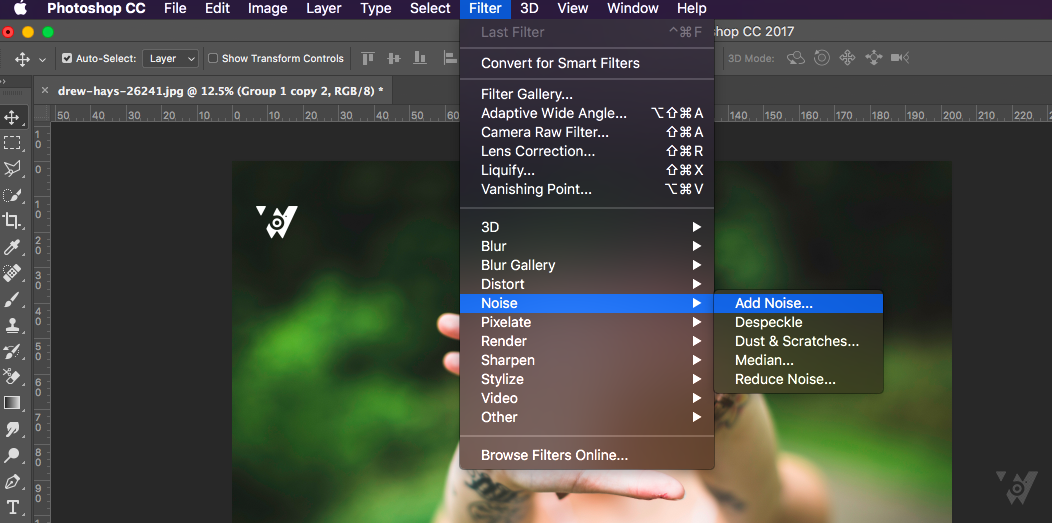
При перемещении ползунка влево усиливается подавление скачков яркостей, однако повышается вероятность размытия важных деталей, ибо при такой настройке они так же попадают в категорию шумов.
Чем сильнее перемещение ползунка вправо, тем меньше будут сглаживаться шумы и размываться контуры объектов.
Luminance Contrast – по умолчанию так же стоит на значении в 50, при максимальном перемещении его влево достигается максимальное же подавление шумов. Однако за все нужно платить – расплатой за это будет неестественный, пластмассовый вид объектов на подвергнутой такому испытанию картинке. Максимальный эффект от применения Luminance Contrast достигается при небольших значениях Luminance Detail.
Устранение цветового шума
Следующие ползунки отвечают за удаление цветовых шумов на изображении: Color – выделяет данные о цвете и сглаживает только цветовые артефакты, к примеру фиолетово-зелёные пятна которыми изобилуют «шумные» фото.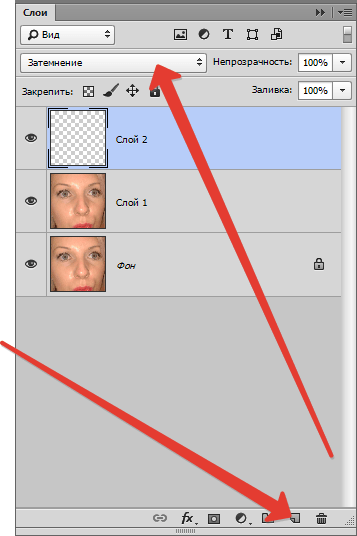
Для большинства фото Color можно выкручивать на максимум, однако при этом есть риск «выцветания» и падения насыщенности мелких цветных деталей. В подобных случаях ползунок Color Detail позволяет сохранить цветные детали, это легко увидеть, перетащив его на значение 50. Пользоваться этой настройкой нужно осторожно так как при сильно увеличении параметра можно с легкостью вернуть ранее убранные цветовые пятна в область контуров и получить чрезмерное повышение резкости на участках, содержащих высококонтрастные цветные детали.
Реальный пример удаления шума на фото
Для демонстрации удаления шума я выбрал фото представленное ниже хотя сделано оно с низким значением ISO 100, время было вечернее и получилось оно соответственно недодержанным.
Колдонув с настройками на основной вкладке ACR я получил следующую картинку.
Перейдя на вкладку Detail «подкрутил» резкость, увеличил масштаб картинки до 200% установил ползунок Color в нулевое положение и «вуаля» весь цветовой шум во всей своей красе.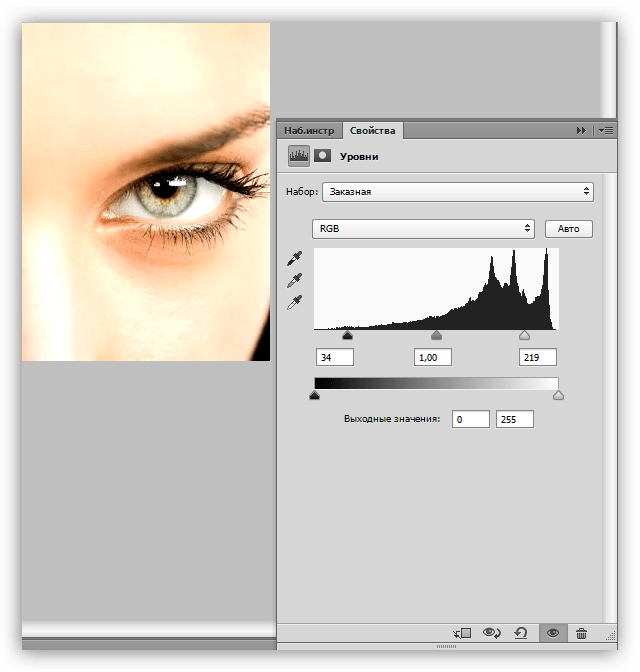 На картинке крупно лицо дочки, ибо оно в этой композиции является сюжетно значимым объектом. Следовательно, за придание ему лучшего вида будет протекать работа
На картинке крупно лицо дочки, ибо оно в этой композиции является сюжетно значимым объектом. Следовательно, за придание ему лучшего вида будет протекать работа
Перетащив ползунок Color на 60, дабы сохранить контуры, не увеличивая их резкость Color Detail «поставил в позицию» 25. Результат изысканий перед вами.
Для получения окончательной версии установил следующие значения: Luminance (Светимость) — 60; Luminance Detail (Сведения о яркости) — 25; Luminance Contrast (Контраст Яркости) – 20; Color Smoothing (Цветовое сглаживание) – 60
Получилось, как мне кажется неплохо, на этом все надеюсь эта статья была для вас полезна.
Убрать цифровой шум в фотошопе. Урок Фотошопа
Сегодня мы рассмотрим, что такое шум в цифровых фотографиях и как его избежать.
Шум в цифровых снимках является наследием зерна, которые встречалось в негативах и позитивах пленочных снимков. Однако зерно считается благородным явлением, а вот шум таковым не считается.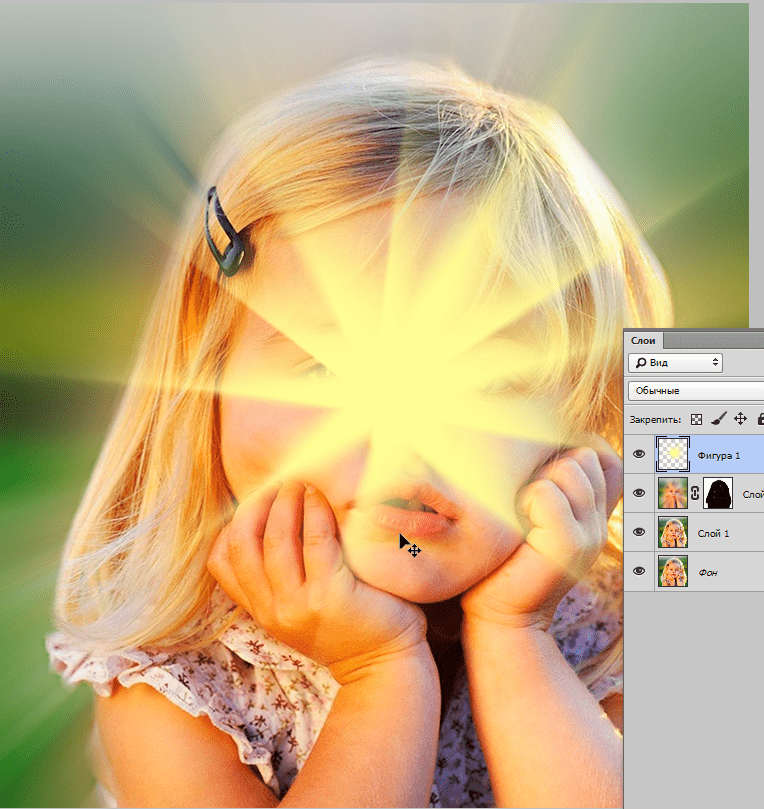 Для того, чтобы разобраться откуда появляется шум и как с ним бороться нужно разобраться с его природой.
Для того, чтобы разобраться откуда появляется шум и как с ним бороться нужно разобраться с его природой.
Цифровой шум проявляется как элемент цифрового изображения. Его размеры близки к размеру пикселя. Существует два вида шума — хроматический и яркостной. Уровень шума зависит от установленного значения ISO — светочувствительности, а также уровня черного. Уровнем черного называют систематическую поправку, основанную на значении уровня темного тока. Уровень темного тока измеряется устройством по группе пикселей, которые находятся в полной темноте. Не будем слишком глубоко погружаться в физику процесса. Если выражаться как можно проще — хроматический шум проявляется на высоких значениях ISO. Каждая камера имеет своё значение высокого ISO. Приведем пример. Canon 350D проявляет шум на значении ISO равном 600. При этом шум достаточно отчетливо виден. При этом Canon 5D mark II только начинает шуметь на фото при значении ISO = 3000.
Нужно запомнить одно правило. Лучше избегать появления шума при съемке, чем бороться с ним во время обработки. Также стоит придерживаться еще нескольких правил:
Также стоит придерживаться еще нескольких правил:
1. Ночью и в сумерках с высоким значением ISO лучше не снимать.
2. Темные закрытые помещения лучше снимать со штативом.
3. При съемке закатов или восходов лучше использовать длинные выдержки, чем высокое ISO.
4. При слабом освещении используйте вспышку, но ни в коем случае не завышайте ISO.
Если же после съемки вы обнаружили на фотографиях шум, можно воспользоваться его подавлением с помощью программных методов. Полностью избавиться от шума, убрать его не удастся, но заметно снизить уровень шума вполне возможно. Все программы дают побочный эффект после применения фильтра. Он проявляется в снижении контраста и замыливании снимка. Если, к примеру, использовать снимок автомобиля, то применение фильтра по удалению шума приведет к потере деталей в гранях кузова, рисунке колес, решетке радиатора и т.д. Хотя сглаживание фактуры снимка пойдет фотографии на пользу. Для восстановления резкости и деталей снимка придётся пользоваться не только программой для удаления шума, но и использовать маски и слои.
Мы сравним принципы работы и эффективность двух программ для подавления шума. В тесте будет использовано изображение автомобиля Mazda от Premus.
Рассмотрим мы два популярных программных продукта — это Imagenomic Noiseware Professional, а также Noise Ninja. Они оба выпускаются как дополнительный модуль для программы Photoshop и как отдельное приложение. Приступим к тесту.
Это наш тестовый снимок:
Первым испытаем плагин Noiseware.
Вот как выглядит интерфейс:
К базовым функциям программы можно отнести: снижение шума, усиление и защита деталей. Имеется и набор пресетов для разных типов и жанров съемки. Есть заготовки от портрета до пейзажа. Есть и вкладки для более детальной настройки плагина — это Детализация (Detail), Частота (Frequency), Диапазон цвета (Color Range), Диапазон тональности (Tonal Range). Не углубляясь в подробности программы, посмотрим на эффект от применения фильтра.
Как вы могли заметить, результат очевиден.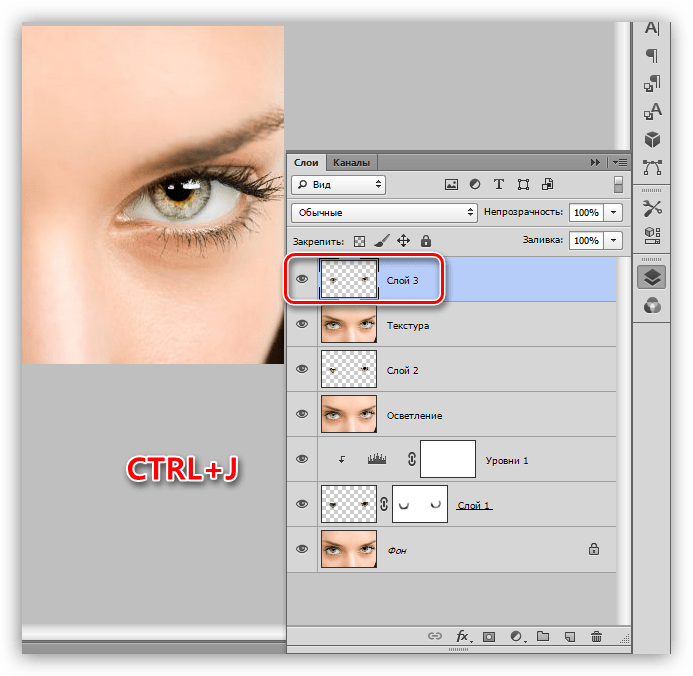 За несколько кликов удалось избавить изображение от огромного количества шума, убрать шум. Потери деталей незначительны. Обратите внимание на то, каким ровным стало небо.
За несколько кликов удалось избавить изображение от огромного количества шума, убрать шум. Потери деталей незначительны. Обратите внимание на то, каким ровным стало небо.
Второй выступает плагин Noise Ninja.
Вот как выглядит его интерфейс:
В этом тесте, мы не используем ни каких особых настроек. Вся обработка выполняется в автоматическом режиме. И вот что у нас получилось.
Количество шума значительно уменьшилось. Как и Noiseware, Noise Ninja тоже уменьшил детализацию на траве.
На следующем снимке показан эффект от наложения дубликата оригинального слоя с маской, восстанавливающей детализацию травы.
Вот как это выглядит:
Каждый, кто занимается обработкой фотографий, сталкивается с проблемами, вызываемыми шумом. Применение описанных фильтров значительно повышает качество снимка. Надеюсь, этот урок был полезен всем, кто сталкивается с проблемой шумов на фото.
Но такие фотографии получаются мягко говоря не всегда, а иногда бывают случаи, когда краем глаза увидел что-то и среагировал сразу. И только потом понял, что кадр-то испорченный. Ни экспозиции правильной не выставил, ни диафрагмы, разве что в фокусе фотография и то хорошо. В итоге фотография или недоэкспонированная или переэкспонированная. Но фотка эта одна, повторов нет и удалять не хочется. И если в случаях с недоэкспонированной фотографией ее как-то можно спасти, то с недоэкспонированной фоткой начинаются серьезные проблемы. В частности при конвертации вылезает ужасный цифровой шум. Вот с ним-то я и покажу как бороться. Скажу сразу, что методов борьбы с шумом очень много и мой метод не является единственным и тем более истиной в высшей инстанции. Я им просто делюсь. А вдруг пригодится?
И только потом понял, что кадр-то испорченный. Ни экспозиции правильной не выставил, ни диафрагмы, разве что в фокусе фотография и то хорошо. В итоге фотография или недоэкспонированная или переэкспонированная. Но фотка эта одна, повторов нет и удалять не хочется. И если в случаях с недоэкспонированной фотографией ее как-то можно спасти, то с недоэкспонированной фоткой начинаются серьезные проблемы. В частности при конвертации вылезает ужасный цифровой шум. Вот с ним-то я и покажу как бороться. Скажу сразу, что методов борьбы с шумом очень много и мой метод не является единственным и тем более истиной в высшей инстанции. Я им просто делюсь. А вдруг пригодится?
Итак, расскажу как я избавляюсь от шума на фотографиях. Для наглядного примера я специально сделала недоэкспонированную фотографию. Ну что, приступим?
Итак, имеется вот такая фотография:
После конвертации получаем вот такую картинку с ужасным шумом:
Шаг 1. Дублируем слой любым известным способом.
Шаг 2. Тут я должна сказать, что существует неимоверное количество шумоподавляющих фильтров. Лично я пользуюсь двумя. Noise Ninja и Imagenomic Noiseware Professional. Почему именно эти два? Потому что они мне нравятся. Я не буду здесь говорить как работает каждый фильтр, а то читать вам этот текст до утра. В интернете можно найти много информации об алгоритме их работы.
Итак, шаг второй. Надо выяснить на каком канале, а их в цветовом пространстве RGB три, больше шума. В моём случае много шума на красном и синем каналах.
Шаг 3. Открываю фильтр Noise Ninja, выбираю в настройках красный канал, проставляю нужные настройки. Какие именно цифры не говорю, так как для каждой фотографии свои настройки. И нажимао ОК.
Повторяю те же действия, но выбираю синий канал. На выходе получаю вот такую картинку:
Немного смазанно, потерялась текстура кожи. Но это не страшно. Позже мы всё вернём.
Шаг 4. Открываю фильтр Noiseware Professional и проставляю настройки как на скриншоте.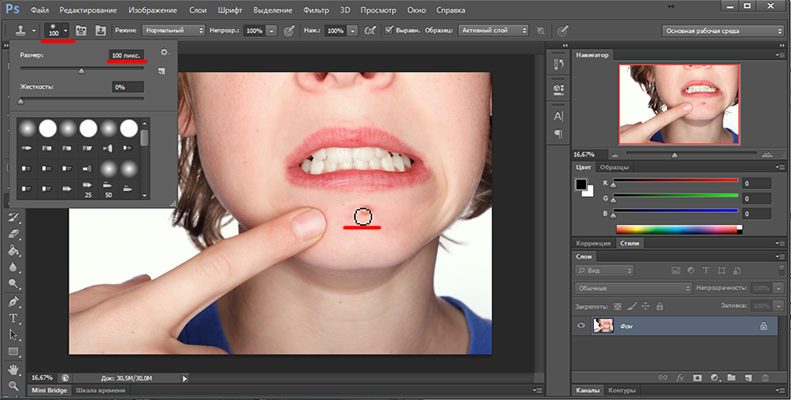 Повторяю, для каждой фотографии настройки индивидуальны.
Повторяю, для каждой фотографии настройки индивидуальны.
На выходе получаю ещё более смазанную фотку. Но нам не страшен серый волк и мы идём дальше.
А теперь самое интересное. Картинка-то смазалась, а шум ещё есть. Ну и что делать? Я, за много лет работы с фотографиями перепробовала кучу всевозможных способов и пришла к тому, что раз и навсегда вот этот остаток шума убирает размытие. Вариантов размытия в фотошопе несколько, но я выбрала размытие по Гауссу. И тут есть маленький нюансик. Если размыть фотографию, то вернуть ей чёткость и текстуру потом будет просто нереально. Поэтому я хитрю. Размываю выборочно. Есть очень известный и лёгкий способ по избавлению от растра на сканах журналов. Именно его я и использую для своих корыстных целей. Расскажу по шагово что я делаю.
Шаг 5. Создаю новый документ размером 8х8 пикселей:
Шаг 6. Выбираю в панели инструментов Rectangular Marquee Tool и проставляю настройки как на скриншоте:
Шаг 7. Делаю выделение на прозрачном слое, захожу в Edit-Stroke:
Делаю выделение на прозрачном слое, захожу в Edit-Stroke:
Шаг 8. Проставляю настройки как на скриншоте и жму ОК:
Шаг 9. Захожу в Edit-Define Pattern и жму ОК.
Шаг 10. Возвращаюсь к нашей фотографии. Создаю новый слой и заливаю его созданным патерном:
Шаг 11. На слое с патерном нажимаю CTRL+клик мышкой. Делаю активным слой с фотографией и нажимаю CTRL+J. Удаляю слой с патерном. Он нам не нужен более. В итоге у меня появляется прозрачный слой как на скриншоте:
Шаг 12. Вот этот-то слой я и размываю по Гауссу. Настройки у каждой фотки свои. У меня 1,7
Шаг 13. Сливаю слои комбинацией клавиш CTRL+ALT+SHIFT+E. Удаляю тот слой, который размывала и начинаю ювелирную работу. Заключается она в том, что я создаю маску слоя на полученном слитом файле и аккуратно маскирую те места, которые отвечают за резкость фотографии. А именно, морщинки, зрачки, реснички и тд. Я специально делала всё мышкой, а не планшетом, чтоб было ясно, что для этой ювелирки не обязательно иметь под рукой планшет.
Шаг 14. Итак, с шумом мы справились. Осталось вернуть резкость фотографии. Сливаем все слои комбинацией клавиш CTRL+ALT+SHIFT+E . Дублируем и шарпим любым известным способом. Я делаю unsharp mask. Добавляем маску слоя, меняем режим наложения слоя на Soft Light, уменьшаем прозрачность слоя до 50-30 и проводим очередную ювелирную работу, но уже по удалению снова в нескольких местах проступившего шума.
Шаг 15. Сливаем слои тем же способом. Дублируем. И снова шарпим. На этот раз я использовала High Pass для того, чтоб проявить утерянные морщинки. Создаем маску слоя, меняем режим смешивания слоя на Overlay, уменьшаем прозрачность слоя до 50 и снова проделываем ювелирную работу по удалению вылезшего шума.
Шаг 16. Сливаем все слои, добавляем немного контраста и вуа ля — фотка готова.
Метод этот довольно трудоемкий, но результат того стоит. Желаю всем создавать такие фотографии, чтоб никаких методов не нужно было использовать, но все же надеюсь, кому-то этот урок будет полезен.
Фотографии с шумом являются своего рода браком, получаемым вследствие плохой освещенности. Большое количество размытых цветовых пятен распределяется по всей картинке, сильно снижая ее качество. В данной статье рассказывается о том, как убирать шумы в «Фотошопе». Существует несколько вариантов решения проблемы.
Инструкция
Самым лучшим способом борьбы с зернистым шумом является предупреждение его появления. Некачественные снимки получаются в условиях недостаточной освещенности, когда фотографу приходится сильно увеличивать значения ISO.
Уже при показателе, равном 400, на изображениях появляются посторонние элементы. Если ISO увеличено до значения 800, то шумов не удастся избежать. Из-за размытых пятен сильно снижается качество фотографии. Удалить дефекты можно инструментами, встроенными в редактор изображений.
Как убирать шумы в «Фотошопе» с помощью фильтра
Что делать, если снимок не в формате RAW? Как убрать шумы на фотографии в «Фотошопе», если они не были удалены на этапе конвертирования файла? Для этого следует открыть картинку в редакторе изображений. Затем нужно открыть раздел «Фильтр» в главном меню. Далее следует перейти на вкладку «Шум».
Затем нужно открыть раздел «Фильтр» в главном меню. Далее следует перейти на вкладку «Шум».
Здесь находится первый тестируемый фильтр. Требуется выбрать строку «Уменьшить шум». Далее следует приступить к настройкам. Ползунки «Сила» и «Сохранить детали» отвечают за удаление или уменьшение яркостного шума. Если увеличить первый показатель до максимального значения, то можно заметить, что дефекты на фото будут устранены, но текст на картинке станет размытым.
Проблема в том, что борьба с яркостными шумами является причиной снижения резкости и деталировки изображения. Внимательные пользователи заметят, что второй ползунок добавлен в программу для того, чтобы фотография не потеряла в качестве. После увеличения показателя появляются резкость и деталировка, а с ними и шумы. Если на изображении нет мелких элементов, то можно оставить второй ползунок нетронутым.
Другие настройки
Как убрать цветной шум в «Фотошопе»? Для этого следует передвинуть ползунок Reduce color noise. При этом резкость текста не снизится, шумы исчезнут, но небольшие детали потеряют насыщенность. Пользователи заметят, что вокруг красных пятен образовался цветной ореол. В редких случаях подобные изменения могут быть неприемлемыми для снимка. По этой причине следует устанавливать минимальные значения шумоподавления. Если при съемке было установлено ISO 6400, то убрать все дефекты на изображении посредством фильтра не удастся. Поэтому необходимо избегать высокой чувствительности матрицы.
При этом резкость текста не снизится, шумы исчезнут, но небольшие детали потеряют насыщенность. Пользователи заметят, что вокруг красных пятен образовался цветной ореол. В редких случаях подобные изменения могут быть неприемлемыми для снимка. По этой причине следует устанавливать минимальные значения шумоподавления. Если при съемке было установлено ISO 6400, то убрать все дефекты на изображении посредством фильтра не удастся. Поэтому необходимо избегать высокой чувствительности матрицы.
Как убирать шумы в «Фотошопе» с помощью фильтра Adobe Camera RAW
Для начала следует загрузить и установить плагин. Затем нужно запустить программу «Фотошоп» и зайти в меню. После этого требуется отметить строку «Открыть» в разделе «Файл». Для того чтобы появилось окно загрузки фотографии, можно нажать на клавиши CTRL + O. Далее необходимо выбрать картинку с шумами. Справа от строки «Имя файла» следует указать тип Camera Raw. Снимок сразу откроется в фильтре программы.
Затем необходимо зайти в настройки. После этого нужно открыть раздел «Фильтр» в меню. Далее требуется отметить строку Camera Raw. Появится окно фильтра. Его также можно открыть посредством клавиш SHIFT + CTRL + A.
После этого нужно открыть раздел «Фильтр» в меню. Далее требуется отметить строку Camera Raw. Появится окно фильтра. Его также можно открыть посредством клавиш SHIFT + CTRL + A.
Настройка плагина
Как убирать шумы в «Фотошопе» с помощью данного фильтра? Для начала пользователю нужно настроить плагин. Необходимо поставить флажок у пункта «Контрольный просмотр». При работе с фильтром пользователь сможет сразу увидеть изменения изображения. Далее следует перейти на вкладку «Детализация». Это третий значок слева. Изменить масштаб фотографии можно с помощью ползунка в нижнем углу. Необходимо увеличить показатель до 300%. Это нужно для того, чтобы пользователь мог видеть внесенные изменения.
Удаление дефектов
Как убрать шум с фото в «Фотошопе» посредством плагина? Для этого следует найти ползунок «Цветность» и передвинуть его вправо. Не стоит пытаться убрать на данном этапе яркостные шумы. Достаточно удалить цветовые точки. После выполнения задачи можно приступить к уменьшению яркостного шума. Для этого нужно найти ползунок «Светимость» и передвинуть его вправо. Необходимо параллельно наблюдать за фотографией. В каждом случае значение определяется индивидуально. Важно учитывать одно правило: показатель светимости всегда должен быть больше значения цветности.
Для этого нужно найти ползунок «Светимость» и передвинуть его вправо. Необходимо параллельно наблюдать за фотографией. В каждом случае значение определяется индивидуально. Важно учитывать одно правило: показатель светимости всегда должен быть больше значения цветности.
В итоге резкость фотографии уменьшится. Для того чтобы сделать изображение четче, требуется передвинуть вправо ползунок «Эффект». Можно также увеличить значение параметра «Сведения о яркости». Для сохранения результата следует кликнуть по кнопке «Ок».
Выводы
При работе с растровыми картинками не рекомендуется использовать встроенный фильтр программы «Фотошоп». Основной причиной является появление цветовых ореолов вокруг ярких элементов изображения. Очень сложно убрать яркостные шумы с гладких поверхностей без потери резкости мелких деталей. Плагин Camera Raw позволяет увеличивать ISO до значения 6400 даже при коммерческой съемке. Пользователь может убрать яркостные и цветовые шумы, сохранив при этом мелкие детали.
Уменьшить шум на любой фотографии или изображении теперь стало реально с версией Photoshop CS2. Данная программа имеет функцию, которая называется «Уменьшить шум». Вам не удастся полностью удалить его, не зацепив важные детали объекта картинки, но есть реальная возможность значительно улучшить резкость фото. В этой статье будут рассмотрены основные способы того, как убирать шумы в «Фотошопе»: цвета, яркости и других артефактов изображений
Почему на фотографиях появляются артефакты? Дело в том, что не каждая фотокамера способна качественно заснять объект в сумрачное время. Даже если в здании плохое освещение, то фото, созданное некачественной камерой, получается с шумами, которые необходимо убрать. Именно это и осуществляет шумодав для фотошопа, не причиняя ущерба фотографии.
Основные типы шумов на фотографии
Как уже говорилось выше, существует три основных вида шумов на изображении. яркости, цвета и другие дефекты изображения разрешения JPEG. Приближая заснятый объект на некоторых фотографиях, можно увидеть синие, зеленые и красные пиксели по его контурам. Такой артефакт — это цветовой шум, который можно уменьшить с помощью специально предназначенного для этого фильтра «Фотошопа». Рассмотрим, как он работает. В меню ищем пункт «Фильтр», клацая по нему, выбираем из выпадающего списка «Шум» -> «Уменьшить шум…» и приступаем к настройкам редактирования фотографии.
Такой артефакт — это цветовой шум, который можно уменьшить с помощью специально предназначенного для этого фильтра «Фотошопа». Рассмотрим, как он работает. В меню ищем пункт «Фильтр», клацая по нему, выбираем из выпадающего списка «Шум» -> «Уменьшить шум…» и приступаем к настройкам редактирования фотографии.
Фильтр — это не программа для фотошопа фотографий, а обычная дополнительно встроенная функция. Необходимо более детально рассмотреть с которым вам придется столкнуться во время редактирования снимка.
Окно настроек
Фильтр уменьшения шума содержит достаточно большую область предпросмотра с левой стороны и несколько секций с настройками различных справа. Как и в рабочей области «Фотошопа», в окне настроек сразу же можно видеть изменения, внесенные в изображение.
- интенсивности;
- уменьшения шума цветов;
- резкости;
- уровня хранения контура детали.
Большинство настроек редактируется в процентном соотношении с помощью ползунка, а интенсивность — по десятибалльной шкале. Благодаря таким легким установкам и интуитивно понятному окну редактирования, вы легко разберетесь с вопросом о том, как убирать шумы в «Фотошопе». Для того чтобы получить максимально качественный результат по уменьшению шумов необходимо прежде всего установить все ползунки на нулевой уровень и проверить, не стоит ли галочка возле удаления артефактов JPEG. После этого можно начинать настраивать разные шумовые эффекты под оптимальный уровень фотографии.
Благодаря таким легким установкам и интуитивно понятному окну редактирования, вы легко разберетесь с вопросом о том, как убирать шумы в «Фотошопе». Для того чтобы получить максимально качественный результат по уменьшению шумов необходимо прежде всего установить все ползунки на нулевой уровень и проверить, не стоит ли галочка возле удаления артефактов JPEG. После этого можно начинать настраивать разные шумовые эффекты под оптимальный уровень фотографии.
Область просмотра можно приближать и отдалять, увеличивая и уменьшая объекты на фотографии. Так внесенные в изображение изменения заметны гораздо лучше.
Редактирование цветового шума
Начнем редактирование фотографии с уменьшения цветового шума. Что он собой представляет? Это синие, зеленые и красные пиксели вокруг контура объекта. Их мы и попытаемся убрать, используя всего-навсего фильтр уменьшения шума. Итак, приступим.
- После того как мы загрузили фотографию и выбрали пункт «Уменьшить шум», в «Фотошопе» появляется окно, в котором нам необходимо увеличить фотографию, чтобы были видны красные, зеленые и синие точки.

- Далее приступаем к их удалению путем перетаскивания ползунка на линейке с названием уменьшения шумов цветов. Во время редактирования сразу смотрим в области предварительного просмотра на результат. Как только разноцветные точки исчезают, сразу можно остановить на необходимом уровне ползунок и переходить к редактированию следующего типа шума. Нельзя конкретно сказать, какое процентное соотношение выбрать, ведь каждое фото уникально и отличается своими артефактами.
Как уменьшить шум яркости картинки в Photoshop
После удаления цветового дефекта вы все еще не довольны результатом и все еще задаетесь вопросом о том, как в «Фотошопе» убрать шумы с фотографии? Следующим этапом можно назвать уменьшение шума яркости. В отличие от предыдущего дефекта, на фотографии появляются черные, серые и белые точки. Это и есть шум яркости. Чтобы избавиться от него, необходимо проделать двухэтапное регулирование настроек. Прежде всего, необходимо установить ползунок интенсивности на нулевой уровень и далее начать настройки. Важно помнить, что фотография должна оставаться как можно более реалистичной. Чтобы добиться такого результата, необходимо смотреть на окно предварительного просмотра и сравнивать с изначальным изображением. Вместе с настройками интенсивности важно сохранить детали. Поэтому следим не только за исчезновением шума, но и за сохранностью объекта.
Важно помнить, что фотография должна оставаться как можно более реалистичной. Чтобы добиться такого результата, необходимо смотреть на окно предварительного просмотра и сравнивать с изначальным изображением. Вместе с настройками интенсивности важно сохранить детали. Поэтому следим не только за исчезновением шума, но и за сохранностью объекта.
Расширенные настройки фильтра
Если никакие редакторы фотографий на компьютере не способны убрать шум без значительной потери деталей изображения, тогда помогут расширенные настройки шумоподавляющего фильтра. Они находятся в том же окне, что и обычные установки, единственное отличие в том, что необходимо переместить галочку с пункта «Основное» на пункт «Дополнительно». Справа от окна редактирования появятся новые настройки. Необходимо нажать на вкладку с названием «На канал». Как убирать шумы в «Фотошопе» с помощью этого небольшого дополнения? Суть в том, что тут можно избавляться от дефектов отдельно по каждому каналу. Так, например, есть одна линия уменьшения синих пикселей, другая для удаления зеленых и отдельная для красных точек. По каждой из них можно редактировать интенсивность шума яркости и сохранения детали на каждом из каналов.
По каждой из них можно редактировать интенсивность шума яркости и сохранения детали на каждом из каналов.
Почему именно три этих канала необходимо редактировать? Дело в том, что большинство изображений создано на основе синего, красного и зеленого цветов. Можно предположить, что именно на каком-то одном канале будет гораздо больше шумов, чем на другом. Именно поэтому эффективно их подавлять по отдельности. Это приводит к тому, что детали объектов на изображении будут гораздо лучше сохраняться.
Как убирать шумы в «Фотошопе» с помощью шумоподавляющего фильтра, мы разобрали, теперь стоит уделить немного внимания артефактам формата JPEG во время сохранения фотографии.
Артефакты формата JPEG
Что собой представляет данный дефект и почему он появляется? Независимо от того, какое изображение используется: свежее, только что сделанное качественной фотокамерой, или уже сохраненное в Photoshop с расширением.jpeg — во время сжатия на снимке появляются шумы. Даже не важно, какие редакторы фотографий на компьютере вы используете, изображение JPEG всегда будет менее качественное, возможно, даже будет выглядеть отдельными пикселями. Чтобы избавиться от таких дефектов, необходимо установить галочку возле пункта для удаления артефактов JPEG в окне настроек шумоподавляющего фильтра. Такие действия приведут к решению вопроса: «Как улучшить фотографию в «Фотошопе»?»
Чтобы избавиться от таких дефектов, необходимо установить галочку возле пункта для удаления артефактов JPEG в окне настроек шумоподавляющего фильтра. Такие действия приведут к решению вопроса: «Как улучшить фотографию в «Фотошопе»?»
- Установите изначальные параметры шумоподавляющего фильтра на нулевую позицию, перетащив все ползунки в левую сторону. Затем производите регулирование, начиная с цветового шума.
- Наблюдайте за результатом сразу в окне предпросмотра. Приближайте и отдаляйте изображение в нем для максимально качественного эффекта.
- Если не удается очистить фотографию от шумов, зайдите в дополнительные настройки фильтра и поканально избавьтесь от зеленых, красных и синих точек вокруг объекта.
Другие фотографий на компьютер по улучшению изображений
На сегодняшний день существует масса различных программ по удалению артефактов фотографии, ряби и шумов. А все для того, чтобы ваши снимки были максимально качественными и красивыми. Не обязательно пользоваться Photoshop, чтобы убрать шум яркости и цвета с вашего фото. Можно скачать специально созданную программу для этих целей, например, такую как Color Reconstructor. Или дополнительно установить плагин Adobe Photoshop Camera Raw — это особая программа для фотошопа. Фотографий в ней можно обрабатывать огромное количество, причем с любым известным графическим расширением и типом сжатия. Но чтобы ваш снимок выглядел максимально качественно и красиво, необходимо не только уметь правильно обрабатывать изображения, но и подбирать качественный фотоаппарат.
Не обязательно пользоваться Photoshop, чтобы убрать шум яркости и цвета с вашего фото. Можно скачать специально созданную программу для этих целей, например, такую как Color Reconstructor. Или дополнительно установить плагин Adobe Photoshop Camera Raw — это особая программа для фотошопа. Фотографий в ней можно обрабатывать огромное количество, причем с любым известным графическим расширением и типом сжатия. Но чтобы ваш снимок выглядел максимально качественно и красиво, необходимо не только уметь правильно обрабатывать изображения, но и подбирать качественный фотоаппарат.
Photoshop фильтры Регулировка резкости (Sharpening) и Уменьшение шума (Noise Reduction) — две функции, которые помогут улучшить качество фотографий, снятых в условиях плохого освещения, особенно если вы не можете контролировать свет — например, на концертах (в этом уроке приведена рекламная фотография мюзикла Fame, сделанная фотографом Tigz Rice) или свадьбах.
Примечание переводчика : для работы с уроком вам потребуется плагин Camera Raw и Adobe Bridge той же версии, что и Photoshop.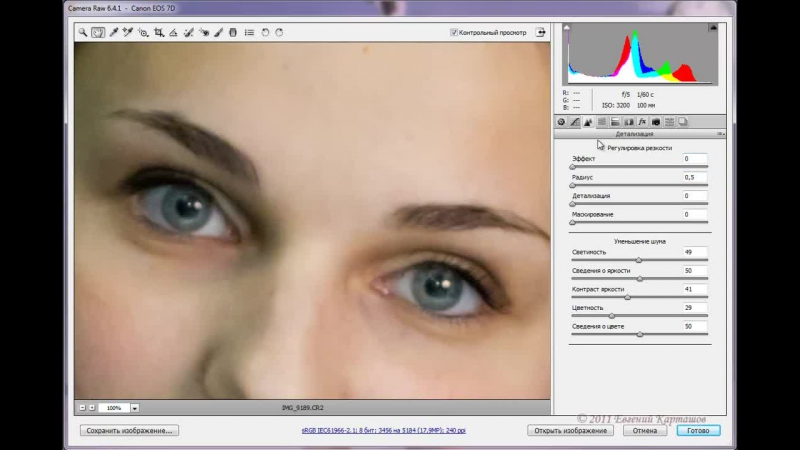 Если вы пользуетесь версией Adobe Photoshop CS6, то для редактирования фотографии в режиме Camera Raw, нужно перейти в меню Файл > Обзор в Mini Bridge (File > Browse in Mini Bridge), затем найти нужную фотографию и кликнуть по ней правой кнопкой мыши. В выпадающем меню выберите Открыть с помощью > Camera Raw (Open with > Camera Raw). При работе с Photoshop CS6 можете пропустить первые два шага. Если вы работаете в Photoshop CC, то для редактирования фотографии в режиме Camera Raw, нужно перейти в меню Фильтр — Camera Raw.
Если вы пользуетесь версией Adobe Photoshop CS6, то для редактирования фотографии в режиме Camera Raw, нужно перейти в меню Файл > Обзор в Mini Bridge (File > Browse in Mini Bridge), затем найти нужную фотографию и кликнуть по ней правой кнопкой мыши. В выпадающем меню выберите Открыть с помощью > Camera Raw (Open with > Camera Raw). При работе с Photoshop CS6 можете пропустить первые два шага. Если вы работаете в Photoshop CC, то для редактирования фотографии в режиме Camera Raw, нужно перейти в меню Фильтр — Camera Raw.
Используя эти Camera Raw фильтры, вы сможете спасти фотографии, получившиеся не такими резкими, как ожидалось.
В этом уроке Tigz продемонстрирует, как можно всесторонне использовать эти инструменты, включая информацию о том, как каждый слайдер повлияет на результат ретуширования.
Вы узнаете зачем фильтру Уменьшение шума (Noise Reduction) нужны слайдеры Цвет (Color) и Яркость (Luminance) — и который из них трогать первым — а также зачем нужны Детали (Detail), Контраст (Contrast) и Смягчение (Smoothing).
В итоге Tigz покажет, как применять эти фильтры так, чтобы к ним можно было вернуться позже — на случай, если их нужно отредактировать из-за других сделанных корректировок.
Шаг 1
Откройте необходимое изображение, конвертируйте фоновый слой в Смарт-объект. Для этого кликните правой кнопкой мыши по слою, после чего в выпадающем меню выберите Преобразовать в смарт-объект (Convert To Smart Object). Это позволит редактировать примененные фильтры позже.
Шаг 2
Перейдите в меню Фильтр > Camera Raw (Filter > Camera Raw). Откроется меню плагина Adobe Camera Raw.
Шаг 3
Шаг 4
Когда вы станете довольны результатом, переходите к инструментам Регулировка Резкости (Sharpening) и Уменьшение шума (Noise Reduction).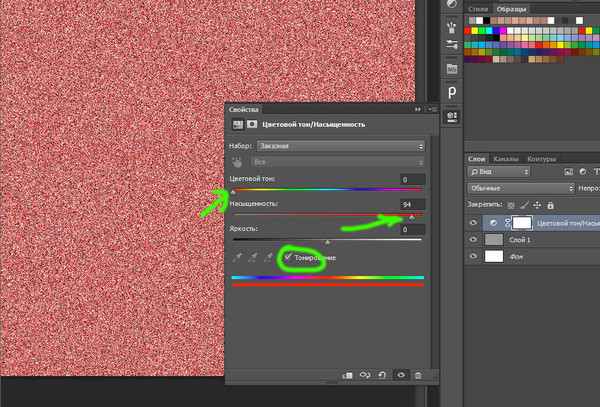
Оба инструмента находятся на вкладке Детализация (Detail), третьей слева.
Шаг 5
Регулировка резкости (Sharpening) контролируется одним основным слайдером — Эффект (Amount) — и тремя дополнительными: Радиус (Radius), Детализация (Detail), Маскирование (Masking).
Слайдер Эффект (Amount) управляет количеством резкости, применяемой к изображению. «Правильное количество» резкости зависит от предпочтений, но значение 25-35 будет оптимальным.
Шаг 6
Радиус (Radius) контролирует зону сжатия резкости вокруг краев объектов на фотографии. По умолчанию установлено значение 1.0, что означает всего один пиксель ширины вдоль каждого края. Всего можно сгруппировать до трех пикселей.
Снова, «правильное количество» параметра будет зависеть от конкретного изображения и личного вкуса, но 1.0 отлично справится с задачей.
Шаг 7
Слайдер Детализация (Detail) отвечает за расположение резкости на фотографии: он применяется к изображению с контрастными краями или низкими значениями при съемке с высоким ISO.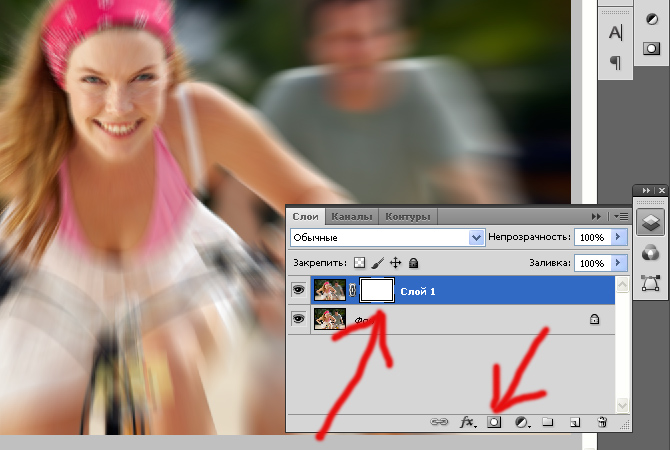
По умолчанию параметр Детализация (Detail) установлен на 25, но, как и для предыдущих параметров, «правильное количество» зависит от ваших предпочтений, а также самой фотографии. Для живой съемки, которая часто может быть слишком зернистой, значение 25 будет отличным.
Шаг 8
Маскирование (Masking) завершает набор из четырех инструментов группы Регулировка резкости (Sharpening) и является лучшим из трех дополнительных слайдеров. Он позволяет получить максимум контроля над тем, в каких участках изображения применяется резкость.
Если при перетаскивании слайдера удерживать нажатой клавишу Alt, можно увидеть, к каким зонам будет применяться резкость. Все черные участки не будут тронуты, в то время как белые участки делаются резче.
Шаг 9
Теперь давайте перейдем к модулю Уменьшение шума (Noise Reduction). Он убирает лишний шум с изображений, возникающий при съемке с высоким ISO, а также сглаживает тона, если сенсор камеры был выставлен на максимум.
Работая с Уменьшением шума (Noise Reduction), начните со слайдера Цветность (Color). Он оценивает цвет шума и смешивает его с подходящим цветом, чтобы он подходил к конкретной зоне изображения. Обычно слайдер достаточно установить на отметке 20-30 .
Шаг 10
Для улучшения финального результата можете воспользоваться второстепенными слайдерами — Детализация (Detail) и Смягчение (Smoothness).
Слайдер Детализация (Detail) контролирует то, как много деталей будет показываться после сортировки цвета. Я обычно оставляю его на стандартном значении — 50% .
Шаг 11
Слайдер Смягчение (Smoothness) сглаживает неоднородный цвет, возникающий при съемке, и лучше всего работает на отметке 60-80% .
Шаг 12
Работа с Цветностью (Color) позволяет вам сделать небольшие правки перед переходом к самому серьёзному слайдеру — Светимость (Luminance). Последний сглаживает все изображение, поэтому в результате можно получить потерю резкости.
Последний сглаживает все изображение, поэтому в результате можно получить потерю резкости.
Слайдер Светимость (Luminance) — невероятно мощный инструмент. Для изображений, снятых с ISO до 2000 достаточно отметки 25% .
Шаг 13
Сведения о яркости (Detail) и Контраст яркости (Contrast) позволяют вернуть некоторые детали, утраченные после применения Светимости (Luminance). Однако, обычно вместе с деталями возвращается шум.
Мы перешли сначала к Цветности (Color), тем самым минимизируя эффект от Светимости (Luminance), поэтому оба упомянутых выше слайдера можно оставить со значениями по умолчанию.
Шаг 14
После того, как вы станете довольны полученным результатом, нажмите ОК , чтобы подтвердить внесенные изменения. На панели слоев появится новый слой Smart Filters . В нем содержится вся информация фильтра Camera Raw.
Шаг 15
Поскольку мы работали со Смарт-объектом, внесенные изменения можно откорректировать. Для этого просто дважды кликните по слою Camera Raw Filter на панели слоев.
Для этого просто дважды кликните по слою Camera Raw Filter на панели слоев.
Примечание переводчика: в Adobe Photoshop CS6 эта функция не работает. Чтобы отредактировать внесенные изменения, дважды кликните по небольшой кнопке с двумя полосами и двумя треугольниками над миниатюрой фотографии на панели Mini Bridge.
Возможно, будет полезно почитать:
Работа в Adobe Camera Raw, добавляем резкость, убираем шум
Продолжаем рассматривать возможности Adobe Camera Raw. В прошлый раз мы говорили о работе с кривыми. Сегодня у нас на очереди вкладка «Detail» («Детали») и инструменты увеличения резкости и подавления цифрового шума. Можно сказать, что Camera Raw это только предварительная обработка, которая позволяет получить максимум деталей, доступных в Raw-файле для дальнейшей работы с изображением в самой программе Photoshop. Тем не менее уже на этом этапе можно сделать изображение резче без потери качества и убрать часть артефактов. Инструменты из вкладки Detail могут показаться недостаточно мощными, но в большинстве случаев она показывают вполне достойный результат.
Инструменты из вкладки Detail могут показаться недостаточно мощными, но в большинстве случаев она показывают вполне достойный результат.
Начнем с Sharpening («Увеличение резкости»). Заранее хочу предупредить, что все манипуляции с файлами нужно производить как минимум при 100% увеличении, в противном случае вы просто не увидите результат своих действий. При съемке, детали изображения могут сглаживаться и, хотя они есть на фотографии, контрастность недостаточна, они выглядят менее рельефными и заметными, чем на самом деле. Попробуем это исправить. Вот таким образом выглядят начальные настройки панели:
В качестве основы взята заглавная картинка статьи. Хочу обратить внимание, что при подготовке картинки для публикации в интернет она уменьшается и становится более резкой, чем полноформатный вариант.
Давайте разберем доступные нам настройки. Первый ползунок «Amount» («Степень») отвечает за то, насколько будет увеличина резкость, остальные позволяют более тонко настроить этот процесс.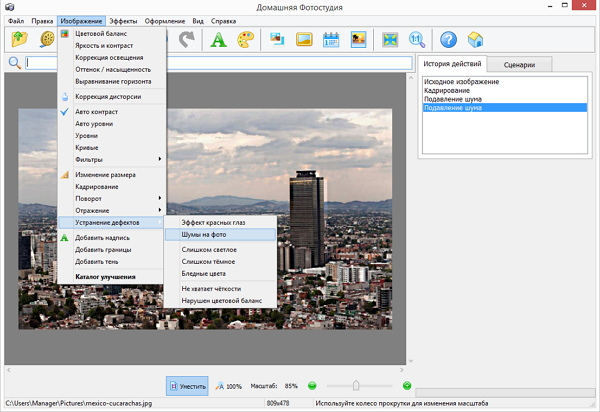 Маленькое отступление, резкость повышается путем усиления разности яркостей на границе контраста, иными словами темные оттенки становятся темнее, а светлые светлее. Рассмотрим подробнее дополнительные ползунки. «Radius» («Радиус») позволяет задать расстояние от границы яркостей на котором будет увеличина резкость. «Detail» («Детали») отвечает за обработку мелких деталей изображения. «Masking» («Маскирование») создает маску с тем, чтобы резкость изменялась только там, где есть переходы яркости, а не по всему изображению.
Маленькое отступление, резкость повышается путем усиления разности яркостей на границе контраста, иными словами темные оттенки становятся темнее, а светлые светлее. Рассмотрим подробнее дополнительные ползунки. «Radius» («Радиус») позволяет задать расстояние от границы яркостей на котором будет увеличина резкость. «Detail» («Детали») отвечает за обработку мелких деталей изображения. «Masking» («Маскирование») создает маску с тем, чтобы резкость изменялась только там, где есть переходы яркости, а не по всему изображению.
Чтобы было более понятно как работает этот инструмент я приведу последовательные изменения фотографии различными настройками. Лучше всего просматривать скриншоты один за другим в полном размере. Вначале просто увеличиваем резкость.
С этим я думаю все понятно, изображение стало резче. Теперь увеличиваем радиус воздействия.
Детали стали казаться более крупными т.е. граница мелких контрастных областей стала шире. Следующее действие — увеличиваем параметр Detail.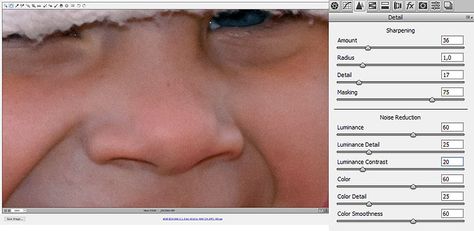
Детали изображения стали еще контрастнее, особенно это заметно на текстуре лепестка справа. Последний шаг, добавляем маскирование.
Действие инструмента опять же заметно на лепестке справа, часть текстуры, резкость которой была усилена вернулась к изначальному состоянию, при этом на тычинке в центре кадра это действие сказалось заметно меньше.
Стоит ли использовать эти возможности Adobe Camera Raw решать конечно вам, но в ряде случаев, особенно когда дальнейшая обработка фотографии не нужна, они могут быть полезны. Кроме этого, как будет видно дальше, при уменьшении шума, изображение размывается и поднять его резкость можно даже не переходя на другую вкладку.
«Noise Reduction» («Уменьшение шума») это вторая часть все той же вкладки Detail. На ней два ползунка: «Luminance» («Яркостный шум») и «Color» («Цветовой шум») по типам цифрового шума. Данные артефакты появляются при съемке с высоким ISO. Я стараюсь не использовать значения выше 800, но иногда, особенно в темных помещениях, приходится использовать более высокие значения. В качестве примера я взял фотографию снятую с максимальным для моей камеры ISO 3200. Для наглядности я приблизил картинку до 200%.
В качестве примера я взял фотографию снятую с максимальным для моей камеры ISO 3200. Для наглядности я приблизил картинку до 200%.
Как видите, цифровой шум очень сильный, причем присутствуют оба типа. Вначале уберем цветовой, а затем и яркостный.
Результат получился весьма неплохой, но изображение потеряло резкость. Конечно снижения детализации при шумоподавлении не избежать, но частично восстановить снимок как раз помогут инструменты повышения резкости, описанные выше.
Я специально так подробно остановился на этой вкладке Adobe Camera Raw потому, что многие начинающие фотографы покупают недорогие камеры и отнюдь не самую светосильную оптику. Это ведет как раз к недостатку резкости, а в темное время и к шумным кадрам. При помощи Camera Raw эти проблемы до некоторой степени можно компенсировать, даже не используя дополнительные сложные инструменты.
Как делать идеальные фотографии без шума каждый раз
Изображение шума является проблемой для каждого фотографа. Эти крошечные точки цвета или зерна могут испортить даже самое идеально составленное изображение, а иногда это кажется неизбежным.
Эти крошечные точки цвета или зерна могут испортить даже самое идеально составленное изображение, а иногда это кажется неизбежным.
К счастью, есть много способов справиться с шумом на фотографиях. Чтобы узнать, как уменьшить шум на фотографиях, при съемке или редактировании, продолжайте читать!
1. Снимайте при низкой ISO
Шум чаще всего возникает при съемке с высокими настройками ISO.
ISO определяет, насколько чувствителен датчик к свету. Он используется в сочетании с выдержкой и диафрагмой для контроля экспозиции фотографии. Вместе они образуют так называемый «треугольник воздействия». Ознакомьтесь с нашими советами по фотографии для начинающих. для полного объяснения.
Когда вы удваиваете значение ISO, чувствительность датчика также удваивается. Таким образом, камера будет получать в четыре раза больше света при ISO 1600, чем при ISO 100. Однако, чем более чувствительна она, тем больше она подвержена шуму.
Современные зеркальные и беззеркальные камеры могут снимать с относительно небольшим шумом до ISO 1600. Маленькие сенсорные камеры и смартфоны могут начать показывать шум при ISO 400 и выше.
Маленькие сенсорные камеры и смартфоны могут начать показывать шум при ISO 400 и выше.
Чтобы добиться снижения шума ISO, всегда держите настройку ISO как можно ниже. Это легко сделать при хорошем освещении, тогда как при слабом освещении установите меньшую выдержку и сначала выберите большую диафрагму. Только начните поднимать ISO до уровня, превышающего тот, который удобен вашей камере, в крайнем случае.
Иногда ваши изображения могут быть зернистыми даже при низких значениях ISO. Это может иметь много причин. Это может происходить из-за того, что датчик нагревается при длительной выдержке, слишком мал для определения условий освещения, которые вы используете, или вы слишком осветлили изображение в Photoshop.
2. Используйте более быстрые линзы
Как мы уже упоминали, настройка объектива на съемку с большей диафрагмой является хорошим способом поддержания низкого уровня ISO.
Апертура — это отверстие в задней части объектива, которое контролирует, сколько света может попасть в датчик. Большая апертура, обозначенная меньшим числом f, увеличивает количество света.
Большая апертура, обозначенная меньшим числом f, увеличивает количество света.
Каждая линза ограничена максимальной диафрагмой, которую она предлагает, поэтому переключение на объектив с большим максимумом (часто называемый более быстрой линзой) может быть чрезвычайно полезным. Например, объектив с апертурой f / 1.8 пропускает вдвое больше света, чем зум при f / 3.5. Это эквивалентно переходу с потенциально шумного ISO 1600 на чистый и четкий ISO 400.
Очевидно, что покупка нового объектива это дорогостоящее решение этой проблемы. Но если вы часто снимаете в условиях низкой освещенности, это стоит вложений.
3. Шумоподавление в камере
Быстрое и простое решение о том, как уменьшить шум в камере, может показаться встроенными настройками вашей камеры. Логика утверждает, что вы должны включить это и установить на максимальный уровень, чтобы получить изображения без шума.
Но ждать!
Уменьшение шума в камере может быть довольно тупым инструментом. Это работает, сглаживая изображение, чтобы смешаться с шумом. Но это также может привести к сглаживанию мелких деталей или приданию коже искусственной, воскообразной текстуры.
Это работает, сглаживая изображение, чтобы смешаться с шумом. Но это также может привести к сглаживанию мелких деталей или приданию коже искусственной, воскообразной текстуры.
Поэкспериментируйте с настройками камеры, чтобы найти уровень, который вас устраивает. Как правило, если вы выполняете постобработку изображений в Lightroom, оставляйте их низкими. Lightroom может справиться с подавлением шума гораздо лучше. Но если вы загружаете свои фотографии непосредственно в Instagram или где-либо еще, вы можете позволить себе установить его немного выше.
4. Шумоподавление
Фотографии с большой выдержкой очень чувствительны к шуму, потому что датчик может сильно нагреваться во время съемки. Это вызывает горячие пиксели на изображении, что приводит к шуму при низких значениях ISO.
Камеры, которые могут снимать с большой выдержкой, особенно зеркальные и беззеркальные камеры, имеют функцию подавления шума с большой выдержкой, чтобы это исправить. Отличие состоит в том, что оно обычно работает и при съемке в формате RAW.
Отличие состоит в том, что оно обычно работает и при съемке в формате RAW.
Шумоподавление при длительной выдержке работает при съемке двух кадров. Первый — ваш предполагаемый выстрел; второй снимок в «темной рамке», как будто вы оставили крышку объектива включенной. Темная рамка захватывает только горячие пиксели, которые затем программа использует в качестве карты, чтобы удалить их из исходного изображения.
Эта функция означает, что ваши длинные выдержки снимаются вдвое дольше, но в остальном нет никаких недостатков при включении. С его помощью можно снимать невероятные ночные фотографии. , и это хороший инструмент для получения резких снимков.
5. Уменьшите шум в Camera Raw или Lightroom
Если вы пытались свести к минимуму шум во время съемки, но у вас все еще есть что-то для очистки, куда вы пойдете дальше?
Снимайте в формате RAW и обрабатывайте в Camera Raw или Lightroom. Это то, как много профессионалов заставляют свои фотографии выглядеть брезгливыми.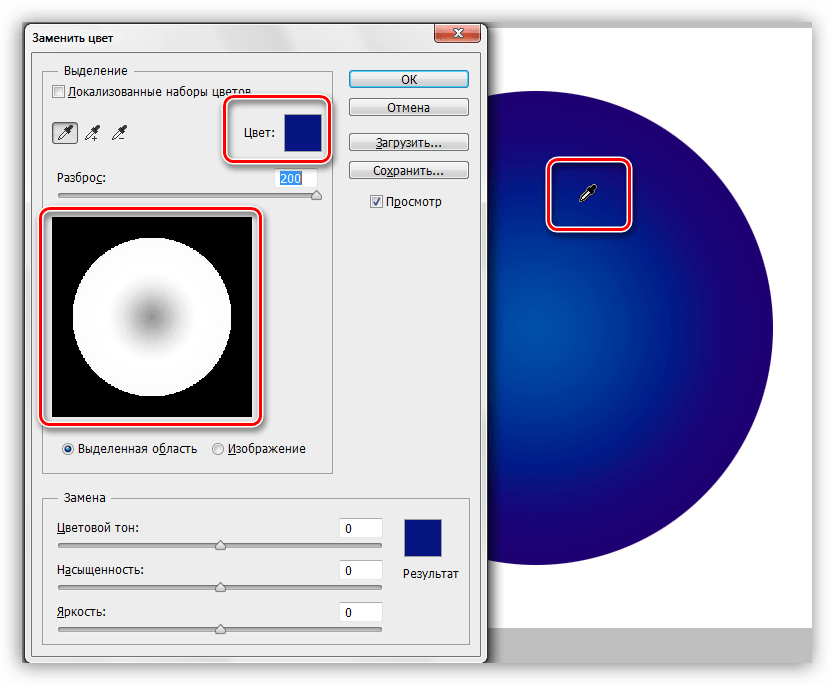
Оба редактора имеют одинаковые инструменты шумоподавления. Они простые, но мощные, и работают с двумя типами шума.
Удалить цветовой шум
Цветовой шум рассматривается как характеристики случайного цвета, усеянного по всему изображению. Это некрасиво, и вы всегда захотите убрать это. К счастью, это тривиальное исправление, и вам даже не нужно ничего делать.
Вы удаляете цветовой шум, обесцвечивая эти случайные точки. Lightroom автоматически применяет настройку 25 на ползунке « Цветовой шум» к каждому изображению в формате RAW, и чаще всего этого достаточно.
Вы можете увеличить его, если вам нужно, но не заходите слишком далеко, иначе вы можете начать размазывать другие цвета. В целом, снижение цветового шума не должно ухудшать качество изображения каким-либо заметным образом.
Удалить шум яркости
Шум яркости — это случайные пиксели, которые ярче или темнее, чем должны быть. Не все шумы яркости плохие, так как иногда они могут выглядеть как зернистость пленки, придавая вашему изображению хорошую текстуру. Труднее полностью исправить, хотя.
Не все шумы яркости плохие, так как иногда они могут выглядеть как зернистость пленки, придавая вашему изображению хорошую текстуру. Труднее полностью исправить, хотя.
Шум яркости удаляется путем смягчения изображения. Это приводит к удалению мелких деталей, и если вы нажмете слишком далеко, естественные текстуры начнут выглядеть искусственно.
В конечном итоге речь идет о поиске баланса между снижением шума и сохранением деталей. Мы всегда рекомендуем отдавать предпочтение последнему.
Чтобы начать, полностью увеличьте изображение. Затем приступайте к работе над тремя ползунками для уменьшения шума:
- Яркость: это основной инструмент. Перетащите его туда, где вы найдете хороший баланс между шумом и деталями.
- Детализация: это позволяет восстановить некоторые мелкие детали, но эффект очень тонкий. По умолчанию установлено значение 50 . Увеличьте его, чтобы добавить больше деталей, но остерегайтесь появления на изображении нежелательных артефактов.

- Контрастность. Этот ползунок позволяет восстановить некоторые локальные контрасты, которые могут быть сглажены ползунком яркости. Значение около 10-20 часто работает хорошо.
Вы также можете применить локальное шумоподавление в Lightroom, используя такие инструменты, как корректирующая кисть или градуированный фильтр . Вы получаете меньше контроля над настройками, и это работает только с шумом яркости.
После того, как вы закончите, вам, вероятно, понадобится отточить фотографию. Это может увеличить шум еще раз. Снижение уровня шума иногда может показаться игрой в удар-моль.
6. Как уменьшить шум в фотошопе
Когда вы снимаете на штатив, вы можете минимизировать шум, используя более медленные скорости затвора. Но вы не сможете полностью избавиться от этого.
Photoshop и другие основные приложения для редактирования фотографий, такие как Affinity Photo, имеют оригинальное решение, которое автоматически решает проблему.
Это называется укладкой экспозиции, и она работает путем смешивания нескольких изображений, которые по существу идентичны. Если они снимаются вместе со штатива, единственными отличиями будут точки шума, которые распределяются случайным образом в каждом кадре.
Программное обеспечение идентифицирует эти различия как шум и отбрасывает их.
Процесс для Photoshop идет следующим образом:
- Снимайте от трех до шести изображений (без перемещения камеры между ними).
- Откройте Photoshop и перейдите в « Файл и сценарии»> «Открыть файлы в стек» .
- В открывшемся окне « Загрузить слои» установите флажок « Попытка автоматического выравнивания исходных изображений и создания смарт-объектов после загрузки слоев», затем нажмите «ОК».
- Перейти к слою и смарт-объектам, режиму стека и медиане .
Это должно быть так.
Режим HDR на смартфонах использует тот же процесс.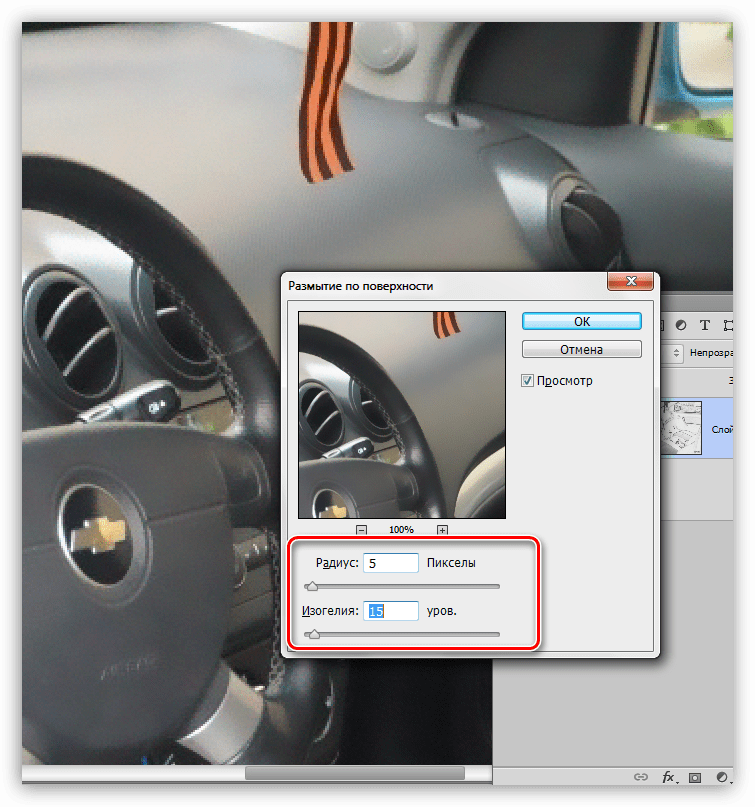 Они снимают несколько кадров подряд и объединяют их. Он в первую очередь предназначен для максимизации динамического диапазона камеры, но также служит для уменьшения шума и помогает делать более четкие фотографии на вашем телефоне.
Они снимают несколько кадров подряд и объединяют их. Он в первую очередь предназначен для максимизации динамического диапазона камеры, но также служит для уменьшения шума и помогает делать более четкие фотографии на вашем телефоне.
Если ваш телефон имеет режим HDR, включите его.
7. Будьте осторожны при пост-обработке
Как мы уже видели, легко научиться уменьшать шум на изображениях. Также легко добавить случайный шум при постобработке снимков. Это может привести к слишком большой коррекции цвета или чрезмерной резкости.
Но самая большая проблема заключается в том, что вы слишком осветляете изображение и обнаруживаете массу цветового шума в тени.
Ответ состоит в том, чтобы узнать, как осветлить темные изображения. осветлить темные правильно. Это даст вам идеально выставленные фотографии без ущерба для качества.
Удаление цветового шума в Photoshop
Цифровой фотограф должен терпеть цифровой шум. Однако это не означает, что вы должны мириться с любыми шумами на фотографиях. Существует разновидность цветового шума. Это можно удалить, даже если у вас нет специальной команды меню или эффекта в Photoshop.
Эта статья предлагает краткое знакомство с миром фильтрации шума. Изменяя или улучшая этапы процедуры в соответствии с вашими потребностями, вы можете разработать свои собственные, более эффективные методы.
Красный и зеленый Цветовой шум хорошо виден на картинке, особенно на руке.
Щелкните Image / Mode / Lab Color в меню, чтобы переключиться с RGB Color на Lab Color . Палитра каналов по-прежнему содержит 3 цветовых канала, но они сильно отличаются от других. Канал Lightness содержит значения яркости изображения. Появляющаяся на нем зернистость называется «яркостным шумом».Каналы « a » и « b » являются цветовыми каналами изображения. Вы можете уменьшить цветовой шум, изменив их значения.
Выберите цветовой канал « a » и нажмите Filter / Blur / Smart Blur . Этот фильтр учитывает края и размывает их меньше, чем промежуточные области. Таким образом, его можно хорошо использовать для фильтрации шума, появляющегося на однородных участках (поскольку на таких участках шум более заметен).
При указании значений имейте в виду, что это решение слегка размывает цвета.Это не влияет на резкость или детализацию фотографии, поскольку эта информация хранится в Lightness . Однако вы легко можете сделать цвета тусклыми. Используйте его с мерой при обработке фотографий с большим количеством ярких цветов и мелких деталей. Мы все еще можем чрезмерно использовать его на этой фотографии, поскольку он содержит большие объекты и огромное количество цветового шума. Мы установили Radius на 8,6 и Threshold на 45,8 . Конечно, используйте набор Quality на High и всегда сохраняйте Mode на Normal .
Если вы закончили, примените тот же эффект к цветовому каналу « b ». Мы использовали те же значения, но всегда выбираем их в соответствии с количеством шума.
Вы можете использовать Noise / Median вместе с Smart Blur , но в таком случае сначала используйте Median , а затем сделайте Smart Blur или ванильное Gaussian Blur на том же канале.
Щелкните Изображение / Режим / Цвет RGB , чтобы вернуться в режим RGB .Цветовой шум был размытым, в то время как мы сохранили большую часть цветов. Как мы уже говорили, видимая зернистость — это шум яркости. Его можно удалить аналогичным способом, о чем пойдет речь в следующей подсказке.
Прочтите документ «Удаление цветового шума II. и Удаление цветового шума III. статья.
Будай Петур
Re: удаление цветового шума — сообщество поддержки Adobe
Benjamin,
Прежде всего, я отвлекся от работы над фотографией со звездным следом и вернулся к нему.Кажется, у меня проблемы с командой заполнения с учетом содержимого. Я создал довольно хорошую маску цветового шума на переднем плане. Я поработаю над небом позже. Когда я выполняю команду заполнения содержимого, я получаю большой беспорядок, означающий что-то неузнаваемое. Я подробно опишу, что я сделал, и надеюсь, что вы или кто-то укажете на мою ошибку. Я также уверен, что есть лучшие способы сделать то, что я сделал, и буду признателен за любые указатели.
* Загруженное изображение и переход к каналам
* Я продублировал красный, зеленый и синий каналы
* Я скопировал каждый канал в новый документ
* Для каждого цветового канала я использовал уровни и порог, чтобы сделать черный и белое изображение шума
* Затем я скопировал три документа канала rgb как слои в новый документ, превратил слои в смарт-объект, использовал максимум умного наложения, чтобы создать сумму трех слоев, сгладил и теперь получил свою маску
* Я вернулся к исходному изображению (без цветных каналов), продублировал фоновый слой, добавил новый слой и, наконец, скопировал документ маски в новый слой
* На этом этапе у меня было три слоя, маска, дубликат фона и фона
* Посмотрев видео на Youtube о заполнении с учетом содержимого, я увидел, что мне нужно сделать свою маску выделенной.
* Я создал маску для дублированного фона, применил свою маску и теперь получил дубликат с шумовой маской
* Я щелкнул по маске, чтобы создать выделение, а затем инвертировал его (слой маски изначально был черным с белым показывает шум)
* Затем я удалил слой, на котором только что была маска, а также удалил маску с дублированного фона
* На этом этапе у меня теперь были дубликат и исходный фон в виде слоев и выделение для цветового шума
* Выбрав дублирующиеся слои, я выполнил команду заполнения с учетом содержимого.Мой iMac некоторое время сбивался и, наконец, произвел тот беспорядок, о котором я упоминал.
Моя первая попытка заполнения с учетом содержимого завершилась неудачно с сообщением: «Не удалось заполнить, так как недостаточно непрозрачных исходных пикселей». Я использовал команду выбора / изменения, чтобы увеличить выбранные области на один пиксель, и это позволило запустить команду заливки.
Хорошо, я уверен, что сделал это очень неэффективно, но я думал, что в итоге получил то, что мне нужно для запуска команды заполнения содержимого. Из видео, которое я видел, мне нужен исходный фон, дубликат и выделение.Я почти уверен, что это у меня было. Я вижу ползающих муравьев, показывающих выделение, и у меня есть два слоя. Что случилось? Я прилагаю снимок беспорядка.
Опять же, приветствуется любая помощь.
Color Noise Reduction — это не бесплатная игра
Одна вещь, которая меня привлекает в некоторых программах для постобработки, включая Lightroom, заключается в том, что настройки по умолчанию не всегда имеют смысл. Конечно, поскольку они установлены по умолчанию, огромное количество фотографов все равно их используют.Ярким примером этого является уменьшение цветового шума.
Во-первых, вы можете взглянуть на некоторые из наших предыдущих статей о шумах и шумоподавлении, если вы еще этого не сделали. В следующей статье рассматривается особый тип шумоподавления — уменьшение цветового шума (в отличие от яркости).
Многие программы для постобработки позволяют уменьшить цветовой шум в изображении. Действительно, многие программные опции по умолчанию автоматически применяют фильтр уменьшения цветового шума. В Lightroom это значение по умолчанию на удивление велико: +25 (для большинства камер).Lightroom применяет одно и то же количество независимо от того, какую камеру вы используете, от полнокадрового сенсора до «наведи и снимай». Как я покажу ниже, эта коррекция часто бывает слишком экстремальной.
Корень проблемы в том, что фотографы склонны думать о снижении цветового шума как о почти бесплатном путешествии. Поднятие ползунка «слишком высоко» не означает, что вызывает какие-либо серьезные побочные эффекты, и это очень эффективно для уменьшения цветового шума. Более того — невероятно эффективно.
Вот до / после изображения с высоким ISO (ISO 6400) без снижения цветового шума с последующей коррекцией в Lightroom:
Это огромная разница.Это может быть трудно увидеть при веб-разрешении, поэтому вот более плотное кадрирование:
Осталось еще много шума яркости, но цветовой шум почти полностью исчез.
Тем не менее, несмотря на все преимущества, которые вы видите в изображениях с высоким ISO, таких как это — и все статьи по этой теме, которые вы найдете в Интернете, — подавление цветового шума на самом деле не так хорошо, как кажется. Он искажает ваши фотографии тонкими, но часто важными способами, особенно при высоком значении по умолчанию +25. Я попытаюсь продемонстрировать это с помощью некоторых изображений ниже.
Почему трудно распознать, когда вы переборщили с подавлением цветового шума
Подавление цветового шума работает с мелкими деталями изображения в гораздо большей степени, чем с «большим изображением». Итак, если вы просматриваете изображение без увеличения, вы можете не осознавать, какой ущерб оно наносит.
Вот пример небольшого сенсора (1-дюймовый), на котором на фотографии был заметный цветовой шум. Изображение «До» слева — это снижение цветового шума на +20, а «После» — +100:
. На изображениях выше не так много очевидных различий; они очень похожи.Если вы присмотритесь, вы можете заметить, что «До» имеет немного больше цветового шума в облаках, особенно в левом верхнем углу. Но это сложно сказать при веб-разрешении. (Это также легко исправить с помощью выборочного шумоподавления в Photoshop.)
А что, если мы увеличим масштаб? Вот те же изображения, значительно обрезанные:
Вблизи вы можете увидеть, что изображение «До» на самом деле значительно лучше. Обратите внимание на цвет скал, особенно на самый нижний выход скалы. Также огромная разница в области фотографии, где холм встречается с океаном за ним.Чтобы быть конкретным, изображение +20 имеет насыщенные, определенные оттенки в тех местах, где +100 имеет тусклые, мутные цвета.
Эти различия могут не отображаться, когда вы публикуете фотографию в Интернете или просматриваете ее в режиме просмотра Lightroom «По размеру экрана». Но как только вы начнете делать средние или большие отпечатки, они сразу же будут видны проницательному глазу.
Тем не менее, это имеет дело с +100 — максимальным значением для Lightroom, и это не обычная настройка для большинства фотографов. Остались ли проблемы с более мягкими исправлениями? Не всегда, но, безусловно, может.Я продемонстрирую это дальше.
Даже +25 снижения цветового шума часто бывает слишком много
Пример из предыдущего раздела демонстрирует, насколько легко переборщить с подавлением цветового шума, даже не осознавая этого. Однако этот пример также относится к датчику 1-дюймового типа. Для этой фотографии, вероятно, потребуется некоторое количество уменьшения цветового шума, и значение по умолчанию +25 для Lightroom не так уж и плохо.
Что, если вместо этого вы снимаете при базовом ISO с помощью датчика aps-c, полнокадрового или даже большего размера? В таких случаях +25 может быть слишком много.
Вот один пример сравнения нулевого снижения цветового шума с +25. Ниже приведены 100% кадрирование от Nikon D800e, базовое значение ISO 100:
На мой взгляд, версия с нулевым подавлением цветового шума выглядит значительно лучше, с большим количеством цветовых нюансов и лучшим разделением. Он даже выглядит резче, хотя все остальные настройки точно такие же. Есть чуть более бит нежелательного цветового шума, но для меня это достойный компромисс — и если он вам мешает, небольшое уменьшение цветового шума (не почти +25) полностью избавит от него.
Для справки, вот изображение, из которого я взял кадры выше:
NIKON D800E + 105mm f / 2.8 @ 105mm, ISO 100, 1/500, f / 9.0Вот еще один пример, снова сравнивающий нулевое снижение цветового шума с +25. Я сделал это фото при ISO 200:
Различия на этот раз немного более тонкие, но вы можете видеть, что некоторые из зеленых, в частности, более тусклые в версии с шумоподавлением +25. Интересно, что области фотографии, которые были и немного менее насыщенными, являются наиболее проблемными при +25 NR.
Это влияет не только на цветные фотографии. Черно-белые фотографии также могут выглядеть хуже из-за слишком сильного подавления цветового шума. Вот пример, снова сравнивающий ноль и +25 цветов. NR:
Детали на изображении +25 выглядят плоскими и даже «пластичными» — что интересно, очень похоже на эффекты уменьшения шума яркости и . Замечу, что я сделал это конкретное изображение при ISO 800 (с помощью Nikon D800e), поэтому версия «No Color NR» не идеальна; в нем есть лишний шум.Тем не менее, это выглядит лучше, чем альтернатива. Хорошим компромиссным значением здесь будет от +5 до +10.
Насколько необходимо снизить цветовой шум?
Итак, если +25 часто бывает слишком много — а +100 или слишком много — какова надлежащая степень уменьшения цветового шума в данном изображении?
Мой личный ответ часто вообще отсутствует. Если вы сняли хорошо экспонированное изображение при базовом ISO (при условии, что матрица камеры aps-c или более крупная) и не выполняли экстремальную постобработку, у вас, вероятно, в любом случае не будет большого цветового шума, о котором стоит беспокоиться.С таким же успехом можно сохранить как можно больше мелких цветных деталей.
Кроме того, это зависит от изображения. Для фотографий Млечного Пути с высоким ISO я обычно считаю значение Lightroom +25 по умолчанию примерно правильным или немного завышенным; От +15 до +20 я обычно приземляюсь. Для других изображений я сделаю выборочное снижение цветового шума в определенных областях фотографии (часто на небе), оставив его низким или нулевым для областей с большей детализацией.
Здесь нет универсального ответа. Но что бы вы ни выбрали, я рекомендую увеличить масштаб как минимум до 1: 1, а может быть, больше до 2: 1 или 3: 1, чтобы проанализировать изменения, которые вы на самом деле вносите.Это может показаться подходом «до последнего дюйма», который не является абсолютно необходимым, и это справедливо, но для важных изображений и больших отпечатков различия существуют.
Последняя рекомендация
Lightroom — не единственный виновник этого; Многие программы для редактирования фотографий по умолчанию начинаются с чрезмерного снижения цветового шума. Я настоятельно рекомендую это изменить. Процесс довольно простой. Вот как это сделать в Lightroom:
1. Перейдите в модуль Lightroom Develop и отредактируйте любую фотографию, выбрав настройки по умолчанию.В данном случае это означает установку уменьшения цветового шума на ноль.
2. Найдите раздел «Presets» на левой вкладке. Нажмите кнопку «+», чтобы добавить новую предустановку.
3. Назовите свой пресет и сообщите Lightroom, какие настройки камеры вы хотите в него включить. Для наших текущих целей все, что имеет значение, — это шумоподавление> цвет. Однако не стесняйтесь использовать эту возможность для создания общего набора базовых настроек для каждой фотографии, которую вы импортируете.
4. В следующий раз при импорте фотографий найдите «Применить во время импорта» на правой вкладке.Измените опцию «Develop Settings» на новую предустановку.
5. С этого момента Lightroom по умолчанию автоматически применяет ваши предустановки при импорте фотографий. Каждая новая фотография, которую вы импортируете, будет иметь нулевое снижение цветового шума.
Точные шаги не будут одинаковыми в каждом приложении, но общие черты должны быть одинаковыми. Если вы не знаете, как изменить настройки по умолчанию в вашем конкретном программном обеспечении, я рекомендую поискать его в Интернете.
Заключение
В подавлении цветового шума нет ничего плохого, и я рад, что у нас есть возможность для шумных фотографий. действительно хорошо справляется с уменьшением цветового шума , часто отлично, и я не хочу, чтобы вы подумали, что я говорю иначе.
Но это тоже не бесплатная поездка. Когда вы увеличиваете ползунок уменьшения цветового шума слишком высоко, вы повреждаете низкоуровневые детали больше, чем вы можете себе представить, как для цветных изображений, так и для черно-белых. «Слишком высокий» зависит от изображения, но даже настройка Lightroom по умолчанию часто выходит за этот порог.
Исправление заключается не только в обнулении подавления цветового шума; иногда — не удивительно — это приводит к слишком большому цветовому шуму.Однако исправление также не должно оставлять для вашего программного обеспечения значения по умолчанию. Вместо этого обрабатывайте каждое изображение по-разному, с учетом его нюансов.
Как и большинство вещей в фотографии, чем больше вы будете думать о выборе правильной настройки подавления цветового шума, тем лучше будут ваши результаты.
Уменьшение шума цвета и яркости
Шум можно количественно определить как данные о нежелательной яркости или цвете, также известные как отношение сигнал / шум цветности.Шум в основном проявляется на изображениях, сделанных с помощью потребительских фотоаппаратов, но обычные фотоаппараты также подвержены ему. Он может проявляться в виде случайных цветных узоров, наиболее заметных в светлых областях, таких как небо, и темных областях, таких как тени.
Шум является побочным продуктом ряда факторов. Это может быть связано с теплом, выделяемым датчиками, близостью фотосайтов (маленькие датчики забиты слишком большим количеством фотосайтов), изображениями, снятыми с высокими настройками ISO, или длительными выдержками. Обычно зеленый канал имеет меньше шума, чем красный или синий, причем последний является самым шумным из трех.
Photoshop имеет новый фильтр для противодействия шуму: Уменьшение шума. Он хорошо удаляет шум и артефакты JPEG, сохраняя детализацию краев. Он имеет два режима: базовый и расширенный. В базовом режиме шумоподавление применяется ко всем каналам. Когда он установлен в расширенный режим, вы можете применить понижение шума для каждого канала.
Чтобы использовать Уменьшение шума, выполните следующие действия:
1. Чтобы увидеть, какой канал имеет больше всего шума, поочередно щелкайте отдельные каналы на палитре «Каналы».Снизить уровень шума.
3. Примите настройки по умолчанию или перемещайте ползунки до тех пор, пока не найдете баланс между шумоподавлением и потерей деталей (Рисунок 11-19). Ползунок «Сохранить детали» удаляет наибольший шум яркости при значении 0% и наименьший при значении 100%. Ползунок «Уменьшение цветового шума» удаляет случайный цветовой шум, как и ожидалось: более высокие процентные значения удаляют больше шума. В диалоговом окне есть прокси-окно хорошего размера, которое вы можете щелкнуть, чтобы просмотреть до и после просмотра. Как и в случае с большинством фильтров, вы также можете переключать представление в окне документа, установив флажок «Предварительный просмотр».
4. Щелкните переключатель «Дополнительно» и затем просмотрите шум в отдельных каналах, выбрав канал во всплывающем меню «Канал».
5. Переместите ползунок «Интенсивность», чтобы указать шумоподавление в выбранном канале (щелкните в окне прокси-сервера черно-белого изображения, чтобы увидеть вид до и после).
6. Если вы думаете, что вернетесь к тем же настройкам в будущих сеансах, вы можете сохранить настройки, нажав кнопку рядом с всплывающим меню «Настройки». Дайте настройкам запоминающееся имя во всплывающем диалоговом окне и нажмите кнопку «ОК», чтобы вернуться в диалоговое окно «Удаление шума».
7. Нажмите кнопку ОК, чтобы выйти.
- Рисунок 11-19: Фильтр уменьшения шума.
При использовании функции «Уменьшение шума» может помочь следующее:
■ Если вы обрабатываете файлы в Camera Raw, отключите «Подавление цветового шума» и «Резкость» на вкладке «Подробности».
■ Старайтесь не переборщить с шумоподавлением. В некоторых случаях высокие настройки, используемые в Camera Raw, могут привести к появлению пятнистых каналов, которые могут не разделиться должным образом.
■ Примените любые настройки, которые могут увеличить шум, например, «Кривые движения» или «Тень / свет», перед применением «Уменьшить шум».
■ Проверьте каналы, прежде чем вводить параметр «Снижение шума». Используйте элементы управления каналами, доступные в расширенном режиме, если ваше изображение имеет больший шум в одном канале (обычно это синий канал).
■ Примените минимальную резкость в «Уменьшить шум»; используйте Smart Sharpen или Unsharp Mask, чтобы применить резкость.
Читать дальше: Уклонение и неразрушающее горение
Была ли эта статья полезной?
Как уменьшить шум на фотографиях
Цифровой шум в фотографии, по сути, является «фоном» для каждой фотографии, которую вы делаете, что, вероятно, является одним из самых нежелательных побочных эффектов, из-за которого ваши фотографии выглядят некачественно.Для цифрового шумоподавления вы должны обладать техническими навыками захвата большего количества света, прежде чем пытаться фотографировать. Кроме того, для вас важно научиться некоторым полезным методам уменьшения шума на сделанных вами фотографиях. В этой статье представлены 6 способов и типов программного обеспечения, которые помогут вам эффективно уменьшить шум на фотографиях.
Часть 1: О цифровом шуме
◎ Что такое шум?
Цифровой шум на фотографиях — это случайные крошечные цветные пиксели или пятнышки, разбросанные по всей фотографии, которые затемняют детали и делают фотографию некачественной и нелестной.Подобно зернистости, которую вы можете увидеть на пленочной фотографии, шум на ваших фотографиях может исказить ваш визуальный эффект и значительно ухудшить качество фотографии.
◎ Что вызывает шум?
Шум обычно вызывается несколькими факторами, включая размер сенсора, более высокие настройки ISO и длительную выдержку. Размер сенсора камеры играет важную роль в конечном качестве фотографии, включая уровень шума на фотографии. Естественно, на фотографии может появиться шум, если датчик камеры не улавливает информацию должным образом во время съемки.Кроме того, когда вы снимаете при слабом освещении, более высокое значение ISO одновременно усиливает сигнал и шум. Более того, шум также возникает при неправильной экспонировании фотографии, например, при длительной выдержке. Фактически, длинные выдержки создают нагрев сенсора, что снижает соотношение сигнал / шум и, в конечном итоге, снижает качество фотографии.
◎ Типы шума
В основном в фотографии есть два типа шума: световой шум и цветовой шум. Яркий шум — это наиболее распространенный цифровой шум — это случайное изменение яркости, которое камера обрабатывает по отношению к исходной и правильной яркости фотографии.Цветовой шум, также известный как цветовой шум, представляет собой случайное изменение цвета по отношению к исходным цветам фотографии. Обычно цветной шум связан с нагревом сенсора.
Яркость шума
Цветовой шум
Часть 2: 6 способов уменьшить шум на фотографиях
В цифровой фотографии шум раздражает. Чтобы получать фотографии более высокого качества, вам обязательно нужно найти несколько эффективных способов предотвращения и уменьшения шума на фотографиях.
△ 1. Снимайте при более низком ISO
Насколько вам известно, чем выше значение ISO, установленное на камере, тем больше шума будет на вашей фотографии. Для цифрового шумоподавления лучше во время фотосъемки использовать как можно более низкое значение ISO. Для этого вы можете использовать более широкую диафрагму, более длинную выдержку и развернуть штатив или использовать вспышку, если вы снимаете при слабом освещении.
△ 2. Снимайте в формате RAW
Вы можете снимать в формате RAW, который является лучшим форматом файлов, чем обычный JPG, для постобработки и цифрового шумоподавления.Фактически, в файлах фотографий JPG применяется технология сжатия, которая содержит некоторый шум на фотографиях и снижает качество фотографий. Использование высокого ISO приводит к ухудшению шума на фотографиях. Файлы RAW более гибкие при постобработке. С файлом RAW вы можете легко удалить шум и увеличить экспозицию.
△ 3. Снимайте с лучшим освещением
Для уменьшения шума можно немного переэкспонировать или добавить искусственный свет, чтобы сделать сцену ярче, или использовать более низкое значение ISO. Незначительное переэкспонирование делает тени немного ярче, чем обычно, и тогда вы можете легко убрать светлые участки и уменьшить шум при постобработке.Кроме того, убедитесь, что вы соблюдаете хороший баланс, чтобы получить хорошее освещение, просто включив вспышку, светодиодный свет, флуоресцентный свет или переместившись в хорошо освещенное место, чтобы сделать лучший снимок с меньшим шумом.
△ 4. Использование встроенного шумоподавления
В большинстве камер есть функция под названием High ISO Noise Reduction или Long Exposure Noise Reduction . Полезно включить эту функцию, чтобы снимать с высоким ISO или делать длинные выдержки для цифрового шумоподавления.Камера проанализирует фотографии и исправит пиксели, которые не отображаются правильно, когда вы делаете снимок с длинной выдержкой.
△ 5. Получите лучшую камеру и объектив
Великолепная камера высокого класса всегда имеет более эффективный сенсор, который требует меньше света и генерирует меньше шума. Кроме того, вы можете использовать высокопроизводительный объектив с широкой диафрагмой, который имеет большие отверстия, которые пропускают больше света в камеру при более низком ISO. Хотя объективы с широкой диафрагмой обычно дороги, также доступны дешевые и хорошие объективы с фиксированным фокусным расстоянием 50 мм.
△ 6. Уменьшение шума в Photoshop или Lightroom
После того, как вы сделали фотографию, вы можете открыть ее в Lightroom или Photoshop и увеличить изображение до 100%, чтобы увидеть фактические детали шума на фотографии. В Lightroom вы найдете инструменты шумоподавления в модуле «Разработка», чтобы внести некоторые коррективы в цифровое шумоподавление. В Photoshop Camera Raw вы можете перейти на вкладку «Подробности» для уменьшения шума.
Часть 3: Как уменьшить шум в Photoshop?
Как упоминалось выше, на фотографии присутствуют цветовой шум и шум яркости.Проще говоря, искажение цвета на фотографии часто вызвано цветовым шумом, а шум яркости часто проявляется в виде черных, белых и серых точек. Определение типа шума помогает Photoshop по-разному уменьшить шум. Вот руководство по уменьшению шума в Photoshop, которому вы должны следовать.
3.1 Как уменьшить цветовой шум в Photoshop
Когда вы пытаетесь уменьшить цветовой шум на фотографиях в Photoshop, выполните следующие действия:
Шаг 1. Откройте фильтр «Уменьшить шум»
Во-первых, вы можете нажать «Ctrl + O», чтобы импортировать фотографию, необходимую для уменьшения шума, в Photoshop.Для цифрового шумоподавления щелкните меню «Фильтр», выберите «Шум» и «Уменьшить шум», чтобы открыть диалоговое окно «Уменьшение шума», в котором есть окно предварительного просмотра и различные ползунки и параметры, доступные для уменьшения различных типов шума.
Шаг 2. Установите ползунок «Уменьшение цветового шума»
Медленно перетащите ползунок «Уменьшение цветового шума» вправо, пока цветовой шум не смешается с фотографией в максимально возможной степени. Вы можете следить за областью предварительного просмотра, перетаскивая ползунок, и не перетаскивать его слишком далеко.
Примечание
Вы можете щелкнуть и удерживать область предварительного просмотра, чтобы увидеть исходную версию фотографии, которая поможет вам сравнить и настроить ползунок, чтобы получить лучшую версию.
3.2 Как уменьшить шум яркости в Photoshop
Если вам нужно уменьшить шум яркости в Photoshop, следуйте инструкциям ниже:
Шаг 1. Переключитесь в цветовой режим лаборатории
Перейдите в меню, затем нажмите «Изображение», выберите «Режим», а затем «Цвет лаборатории», чтобы войти в режим «Цвет лаборатории».В палитре «Каналы» есть 3 канала: «Яркость», «a» и «b» для красно-зеленой оси и сине-желтой оси соответственно. В более узком смысле, канал «Яркость» содержит подробную информацию о черно-белом или яркости фотографии. Канал «a» содержит детали зеленого и пурпурного цветов, а канал «b» — детали желтого и синего цвета.
Шаг 2. Уменьшение шума в Photoshop
Перетащите существующий фоновый слой на значок «Создать новый слой» внизу, чтобы создать новый слой, а затем вы можете выбрать канал «Яркость», чтобы удалить шум яркости с вашей фотографии.
Примечание
Вы также можете создать корректирующий слой «Кривые» и переключиться на канал «а», чтобы резко усилить цвета, не влияя на контрастность фотографии, создав крутые кривые. Затем вы можете повторить процесс для соответствия канала «b». После правильной настройки это, наконец, улучшит вашу фотографию.
Есть также несколько дополнительных способов уменьшения шума в Photoshop, например, использование параметров «Сила» и «Сохранить детали» и других передовых методов.Очевидно, что правильное изучение того, как уменьшить шум в Photoshop, может помочь вам улучшить свои фотографии и добиться уникального стиля фотографии. Помимо уменьшения шума в Photoshop, есть и другие полезные инструменты пост-обработки, которые вы можете использовать для создания незабываемых фотографий, например Lightroom и Leawo PhotoIns. Lightroom — это потрясающий инструмент для улучшения качества фотографий, который можно использовать для редактирования, организации и обмена фотографиями на любом устройстве. Приятно то, что научиться уменьшать шум в Lightroom довольно легко, при условии, что вы знаете, как уменьшить шум в Photoshop, потому что Lightroom и Photoshop имеют аналогичный интерфейс и функции при редактировании фотографий.Leawo PhotoIns — это мощный инструмент для улучшения фотографий с ИИ, который может автоматически и мгновенно улучшать фотографии всего за несколько кликов. Поскольку Lightroom и Photoshop дороги и сложны в использовании, вы также можете выбрать Leawo PhotoIns как одну из лучших альтернатив Lightroom и альтернатив Photoshop, которые помогут вам уменьшить шум и оптимизировать фотографии просто и автоматически.
- Leawo PhotoIns
— Легко улучшайте портретные фотографии с помощью передовой технологии искусственного интеллекта
— Устраняйте проблемы с экспозицией и балансом белого автоматически
— Оптимизируйте цвета фотографий и идеальные оттенки фотографий
— Делайте фотографии идеально четкими с помощью интеллектуального удаления дымки
— Повышайте освещение фотографий и качество цвета
— Обработка RAW и файлы JPG
Как использовать Photoshop и исправить зернистость, пыль и царапины на негативном сканировании
Прочитав эти советы, вы узнаете, как это сделать с негативными сканированными изображениями…
1. Как избавиться от зерна, не повредив детали
Зерно отстой. От этого сложнее всего избавиться. Вот как я придумал избавиться от этого …
Откройте негатив в Photoshop и используйте «Подавление шума». Вот как …
Фильтр> Шум> Уменьшить шум
Вот как использовать Уменьшение шума …
Отбросьте все значения, кроме «Уменьшить цветовой шум». Это удалит все те маленькие красные, синие и зеленые точки, которые вам не нужны.
Теперь давайте сгладим пиксели с помощью функции «Пыль и царапины». Вот как …
Команда: Фильтр -> Шум -> Пыль и царапины
Вот как использовать пыль и царапины …
Видите радиус? Держите это значение довольно низким. Если ваш радиус слишком велик, ваши цифровые изображения будут выглядеть как живопись. Так что оставьте радиус от 1 до 4. Затем настройте порог, пока пиксели не станут более гладкими.
Вот до и после …
2.Как удалить пыль и царапины
Отлично! Теперь, когда зернистость уменьшена, вы можете сосредоточиться на более крупных пылинках и царапинах.
То, что вы собираетесь использовать сейчас, — это инструмент восстановления «Точечная кисть» …
О, убедитесь, что ваш инструмент Spot Healing Brush Tool имеет следующие настройки:
А) Это ваш радиус. Если у вас есть большие пылинки, используйте большее число. Маленькие пылинки, используйте меньшее число.
B) Content-Aware — это волшебство.Ниже я покажу вам, что я имею в виду.
3. Как использовать инструмент «Точечная восстанавливающая кисть» для удаления пыли и царапин
Ваш инструмент Spot Healing Brush Tool установлен на Content-Aware? Большой! Теперь просто удалите пылинки и царапины …
Молодец! Теперь вы понимаете, почему Content Aware — это волшебство?
But Spot Healing Brush Tool хорош для широких открытых пространств, таких как небо.
Что делать, если вам нужно удалить пыль в узких углах, например, на лицах и других важных деталях?
4.Используйте инструмент Clone Stamp для устранения пыли в труднодоступных местах
Вот как найти инструмент Clones Stamp Tool …
Первое, что вам нужно сделать, это установить «источник». Это означает, что найдите чистое место рядом с пылью, которую вы хотите исправить. Используйте Alt и щелкните, чтобы установить этот источник.
Затем просто начните счищать пыль с узких углов.
И когда вы исправляете другую область, убедитесь, что источник снова установлен. Итак, в моем примере выше я установил источник сразу под первым номером 2.Затем мне пришлось установить другой источник над вторым числом 2.
Как уменьшить шум в фотошопе
Есть много различных методов, которые можно использовать для уменьшения количества шума в ваших изображениях, но мне всегда было легче уменьшить шум в Photoshop. Споры о том, как уменьшить шум в Photoshop и лучшем программном обеспечении для удаления шума, всегда будут, поскольку новое и существующее программное обеспечение продолжает развиваться и становиться все более сложным.
Photoshop — лишь один из многих отличных пакетов, я пробовал большинство из них, но всегда возвращаюсь к Adobe.Я думаю, что это в основном потому, что я просто привык так часто использовать его и нахожу разочарование при использовании других пакетов, поэтому я сосредоточил это на Photoshop, поскольку это методы, которые я использую на своих собственных фотографиях.
Adobe Camera Raw (ACR) в Photoshop и Lightroom имеет очень мощное встроенное программное обеспечение для шумоподавления, но есть и другие отличные варианты, которые я также сравню и объясню, почему я их использую. Что мне нравится в этих программных пакетах, так это то, что их можно использовать непосредственно в качестве плагина как в Photoshop, так и в Lightroom или использовать отдельно, если это необходимо.
С годами, когда программное обеспечение улучшалось вместе с качеством изображений, которые производятся современными камерами, мне пришлось изменить и модифицировать свой рабочий процесс в отношении удаления шума. Прежде чем я расскажу о методах, которые я использую, и о том, что, по моему мнению, является лучшим, я должен подчеркнуть, что я никоим образом не связан ни с одним из описанных здесь программных продуктов, и все пакеты были приобретены по полной цене на мои собственные деньги.
Мои мнения и мысли основаны на реальных испытаниях и использовании моих собственных изображений в течение длительных периодов времени, а в некоторых случаях даже лет.
Как уменьшить шум с помощью Adobe Camera Raw в Photoshop.
В ACR есть несколько инструментов, которые могут как влиять на шум, так и контролировать его, и их можно найти на вкладке «Подробности» . Прежде чем вы это сделаете, я бы предложил создать дублированный слой, чтобы любые изменения не повредили исходному изображению. ( Ярлык Cmd & J на Mac )
Доступ кAdobe Camera Raw можно получить из меню «Фильтр »> «Фильтр Camera Raw ». После открытия выберите значок Подробности на правой панели.
Этот набор инструментов сгруппирован в две подкатегории, каждая из которых имеет собственные ползунки управления, повышение резкости и шумоподавление.
Подавление шума разделено на две группы
- Яркость — 2 дополнительных ползунка для детализации яркости и контрастности яркости
- Color — 2 дополнительных ползунка для детализации цвета и плавности цвета
Примечание. Эти ползунки одинаковы в Lightroom и работают точно так же.
Инструмент для заточкиЗдесь следует понимать одно очень важное замечание: повышение резкости добавляет шум, поэтому важно правильно установить и не переваривать. Эта группа состоит из 4-х регулируемых ползунков
.- Сумма: Управляет общим количеством следующих 3 переменных при применении резкости.
- Радиус: Управляет размером (радиусом) эффекта повышения резкости по краям, которые вы увеличиваете.
- Деталь: Управляет используемым алгоритмом повышения резкости. Значение 0 использует маску нерезкости, а 100 — деконволюцию. Любые промежуточные значения используют смесь двух алгоритмов.
- Маскирование: Создает маску, ограничивающую резкость областями деталей, если установлено значение больше единицы.
Из всех ползунков на вкладке деталей я считаю этот набор ползунков яркости наиболее критичным для снижения шума, и я трачу большую часть времени на настройку, чтобы найти лучшие значения, чтобы дать требуемый результат уменьшения.
- Яркость: Управляет общим количеством следующих 2 переменных, когда применяется шумоподавление.
- Luminance Detail: Этот ползунок очень похож на маскирование в инструменте повышения резкости, где он управляет уровнем освещенности пикселей, к которым не должно применяться шумоподавление. Установка меньшего значения приведет к меньшему шумоподавлению (ползунок влево), а более высокое значение приведет к увеличению количества шумоподавления (ползунок вправо).
- Контраст яркости: Это поможет восстановить контраст, потерянный из-за примененного выше снижения шума, и его следует экономно увеличивать, чтобы восстановить как можно больше без увеличения шума и искусственных артефактов на вашем изображении.
Мне редко приходится использовать эти ползунки, если я действительно не выставляю ISO в условиях низкой освещенности с большим количеством цветов и в большинстве случаев оставляю их по умолчанию.
- Цвет: Управляет общим уменьшением цветового шума для следующих двух ползунков так же, как яркость выше для уменьшения яркости шума.
- Color Detail: Этот ползунок очень похож на маскирование в инструменте повышения резкости и Luminance Detail, где он управляет цветом пикселей, к которым не должно применяться шумоподавление. Вы можете уменьшить это значение, чтобы попытаться свести к минимуму любую цветовую окантовку вокруг ярких объектов, но я предпочитаю использовать другие методы для борьбы с этим. Высокие значения удаляют слишком много цвета по краям, и я считаю, что во многих случаях это дает слишком много эффекта ореола.
- Гладкость цвета: Этот ползунок сглаживает цвет на больших площадях, но может создать эффект пятен при слишком низком значении.Я использовал это, чтобы сгладить цвет в ночных пейзажах, таких как Astro Glow, но он может сделать цвет более тусклым вокруг мелких деталей и немного потерять тональный контраст. Как и в случае с ползунком выше, я редко меняю его и считаю значение по умолчанию лучшим.
Рабочий процесс для снижения шума с помощью Photoshop и Lightroom
- Установить радиус как минимум 0,5
- Установите Деталь на максимум 100 для повышения резкости деконволюцией.
- Установите минимальное значение маскировки 0
- Отрегулируйте ползунок «Сумма», пока не найдете наилучший результат.
- Установите ползунок «Яркость» на очень высокое значение, чтобы помочь визуализировать эффекты ползунков яркости и контрастности.
- Отрегулируйте ползунок Luminance Detail, чтобы найти оптимальный уровень детализации
- Отрегулируйте ползунок Luminance Contrast, чтобы найти лучший уровень контрастности
- Ползунок уменьшения яркости, чтобы найти общий оптимальный баланс и уровень.
Тот же самый процесс можно выполнить для уменьшения цветового шума, начиная с установки ползунка «Цвет» на высокий уровень и балансировки двух последних ползунков, но, как упоминалось ранее, обычно я оставляю уровни по умолчанию, если не требуется.
Преимущество этого метода в том, что он не требует дополнительных затрат, поскольку он входит в состав программных пакетов Photoshop и Lightroom. Одна из основных причин, по которой я предпочитаю выполнять шумоподавление в фотошопе, заключается в том, что я могу очень избирательно выбирать, где я хочу уменьшить шум в изображении, используя маски яркости. Это чрезвычайно мощный метод маскирования выделения, который я всегда использую для уменьшения шума на моих изображениях Nightscape. Еще одним преимуществом использования Photoshop является использование ACR на дублированных слоях, где общий эффект можно легко контролировать, уменьшая непрозрачность, чтобы получить желаемый уровень, с которым вы чувствуете себя комфортно.
Еще одним большим преимуществом использования этого метода в Lightroom является возможность пакетной обработки изображений. Это чрезвычайно полезно, если вы сделали серию изображений с использованием одних и тех же настроек камеры, например, в режиме непрерывной серийной съемки, например, птицы, летящей. В lightroom вы можете настроить эти параметры так же, как в Photoshop, но с бонусом в виде возможности копировать эти параметры на все другие изображения, позволяя выполнять пакетную обработку. Это может серьезно сократить время обработки, если у вас есть много изображений для обработки и когда я использую функции в Lightroom.
Чтобы показать результаты и провести честное сравнение между методами, я использовал одно изображение красного коршуна, которое я сделал с относительно высоким ISO. Стоит отметить, что это было сделано с помощью полнокадровой камеры, поэтому шум немного ниже, чем вы ожидаете от датчика кадрирования.
Это результирующее изображение с использованием ACR в Photoshop для удаления шума.
Вы можете видеть, что шум в небе был уменьшен, но также смягчились детали в птицах.Я мог бы обойти это, замаскировав и используя разные уровни для птицы, и очистив общее изображение, но я хотел показать эффект прямо из ACR для честного сравнения.
Я использовал этот метод в течение многих лет, но балансировка всех уровней для получения оптимального конечного уровня шумоподавления требует много времени, и несколько лет назад я заменил этот метод шумоподавления следующим методом.
Nik Collection Dfine сейчас от DXO
Я обрабатывал свои изображения этим методом в течение последних 4 лет, и, вероятно, это метод, который я использую чаще всего, и это Nik Collection Dfine.
Этот инструмент был первоначально создан Nik Software и являлся частью пакета обработки Nik Collection, который позже был приобретен Google в 2012 году. Когда Google приобрел программное обеспечение, оно предлагалось бесплатно для загрузки, но, к сожалению, Google прекратил его разработку, что означало Photoshop. Разработанные инструменты Nik Collection начали иметь проблемы, которые могли привести к зависанию или сбою приложения. Фотографы вроде меня, которым очень понравился этот набор инструментов, нашли обходные пути, позволяющие им запускать инструменты в Photoshop и Lightroom, но то и дело возникали проблемы.
В 2017 году DXO приобрела инструменты Nik Collection, а затем выпустила Nik Collection 2 и теперь продолжает разрабатывать и поддерживать инструменты. В сообществе были неоднозначные отзывы, потому что теперь вы должны покупать его у DXO, и эти инструменты очень похожи на те, когда они были бесплатными. Я скажу, что DXO теперь поддерживает инструменты и устраняет все проблемы, поэтому он совместим с последней версией Photoshop и Lightroom, и для меня это стоило покупки, поскольку они по-прежнему являются очень важной частью моего рабочего процесса, хотя Сейчас я ими пользуюсь меньше, чем раньше.
Вы все еще можете загрузить исходную бесплатную версию, если у вас есть поиск в Интернете, но у вас будут проблемы с совместимостью, если вы попытаетесь использовать ее с последними продуктами Adobe.
Итак, определите, насколько он хорош и насколько прост в использовании?
Сам по себе инструмент очень прост в использовании, и в большинстве случаев я переключаюсь на ручной выбор и рисую рамку вокруг области изображения, которая имеет шум, например небо на изображении. Затем будут вычислены значения, необходимые для наилучшего удаления шума.Теперь вы можете настроить и набрать ключевые параметры, чтобы настроить изображение, если считаете, что оно нуждается в дальнейшей корректировке по мере необходимости. Хотя я считаю, что этот инструмент отлично подходит для удаления шума, необходимо иметь в виду, что изображение теряет детали и становится более мягким. Опять же, как и в методе Photoshop ACR, вы можете уменьшить шум на отдельном слое, а затем использовать методы маскирования, чтобы оставить области, где вы хотите сохранить детали. Иногда я дублирую слои и маскирую все, кроме деталей, которые я хочу сохранить, и уменьшаю непрозрачность, пока не буду доволен уровнем, шумом и резкостью деталей.Или я могу добавить резкость к этим выбранным областям, чтобы вернуть некоторую резкость деталей, и поэтому я нашел его таким мощным для использования в фотошопе.
ВDfine есть инструменты выбора области, называемые контрольными точками, где вы можете выбрать, добавлять или нет инструмент шумоподавления, вы также можете изменять как размер области, так и непрозрачность, но я предпочитаю делать это в Photoshop, где я могу быть гораздо большим. точно с моим выбором.
Последний пакет теперь утверждает, что использует данные профиля для вашей конкретной камеры, чтобы максимизировать шумоподавление, утверждая, что он точно знает, как шум был создан вашей камерой.Чтобы сохранить равные условия для перекрестного тестирования, я использовал автоматический режим, чтобы показать, насколько он хорош, прямо из программного обеспечения.
Вы можете видеть на изображении выше, что есть некоторое смягчение, как и ожидалось, и шум на заднем фоне уменьшился, но все еще присутствует. Вот изображение, сравнивающее метод Photoshop ACR с Dfine, и оно подчеркивает, насколько мягкая версия Photoshop, но меньше шума в версии ACR.
Я уменьшил ползунок яркости в версии Photoshop для быстрого тестирования, и они очень хорошо подошли, и Dfine просто подправил его для меня.Пакет Nik Collection 2 стоит 125 фунтов стерлингов, и за это вы получаете 7 плагинов и DxO PhotoLab 2 (Essential), что я лично не считаю плохой сделкой, особенно с учетом того, что вы получаете плагин ColourEFEX Pro, который мне очень нравится.
В настоящее время они предлагают 30-дневную бесплатную пробную версию, поэтому стоит скачать и попробовать сами, чтобы узнать, что вы думаете. Вот ссылка на их сайт Nik Collection 2
Denoise AI от Topaz Labs
И последнее, но не менее важное: у нас есть Denoise AI от Topaz Labs, который претендует на звание первого инструмента шумоподавления AI на рынке.Topaz разработал этот новый искусственный интеллект Denoise, снабдив свой алгоритм миллионами шумных и четких изображений, пока искусственный интеллект не узнал, что такое шум на изображении и как его лучше всего удалить.
Звучит безумно правильно, и да, я был очень скептически настроен, когда прочитал это, и подумал, что это еще одна уловка, которую можно продать наивному фотографу. В нем говорится, что Denoise AI исследует все изображение и целостно определяет разницу между деталями и шумом на этой фотографии и восстанавливает удивительное количество деталей из шума.
Так он делает то, что написано на банке? Давайте погрузимся и протестируем это с тем же изображением.
Настройки довольно ограничены, есть 2 модели для выбора для шумоподавления DeNoise AI или AI Clear. Они говорят, что DeNoise AI может сохранять больше деталей, но я обнаружил, что AI Clear лучше всего работает с этим конкретным изображением. Сначала я попробовал DeNoise AI в автоматическом режиме, и сразу результаты были очень впечатляющими.
Затем я попробовал модель AI Clear и снова сравнил ее с моделью DeNoise, они не были точно настроены в ручном режиме, а просто позволили программному обеспечению принимать все свои собственные решения в автоматическом режиме.
AI Clear по-прежнему имел небольшой шум по сравнению с моделью DeNoise, но определенно сохранил немного больше деталей. Это было удивительно, поскольку Topaz сказал, что DeNoise сохранит больше деталей, которых я не видел, но AI Clear в автоматическом режиме действительно имел шум, появляющийся по краям крыльев и головы.
Для одного финального теста я переключаюсь в ручной режим и выбираю «Удалить шум — средний» и «Повышение резкости», оставляя «Восстановить детализацию» равным нулю, и сравниваю его с изображением DeNoise AI.
Результаты плагина Topaz DeNoise AI превосходят все, что я когда-либо видел или тестировал раньше, и я был полностью потрясен тем, насколько он хорош. Я очень скептически отнесся к заявлениям Topaz, но когда вы сравниваете исходное изображение с окончательным результатом в ручном режиме, я действительно могу сказать, что это программное обеспечение является довольно революционным. Помните, что в этом инструменте доступны дополнительные настройки, но я старался сделать их как можно более автоматическими, и весь процесс занимает менее 30 секунд!
Наконец, в качестве последнего теста я взял необработанное изображение ночного неба и увеличил его на 60%, чтобы провести очень быстрый тест, чтобы увидеть, как DeNoise AI будет обрабатывать шум и звезды на ночном небе.Опять же, очень впечатляюще и, вероятно, немного сложнее для вас, но я был очень впечатлен результатами.
Topaz DeNoise AI можно приобрести в виде пакета за 79,99 долларов США или по частям в виде пакета служебных программ за 249,99 долларов США, который состоит из трех других служебных плагинов. Как и Nik Collection, вы можете использовать эти инструменты также в Lightroom или автономно, если у вас нет ни одного из пакетов Adobe.
В настоящее время Topaz предлагает 30-дневную бесплатную пробную версию своих инструментов, и я настоятельно рекомендую попробовать DeNoise вместе с Gigapixel AI, который вы можете получить на их веб-сайте Topaz DeNoise AI
Мой общий вывод
Что ж, если вы зашли так далеко, вы, вероятно, можете догадаться, что Topaz DeNoise AI, на мой взгляд, в настоящее время является самым простым и лучшим методом удаления шума с ваших фотографий.Я был полностью потрясен тем, насколько хороша эта программа, и я думаю, что она стоит каждого пенни, если вы регулярно обновляете свой ISO.
Photoshop ACR бесплатен, поскольку он уже является частью Lightroom и Photoshop, и является отличным вариантом, если вам не нужен инструмент для регулярного удаления шума. Используя выборочную маскировку яркости, вы можете удалить все виды шума, но это немного громоздко, но не стоит упускать из виду.