Как в фотошопе сделать коллаж
Как сделать коллаж в Фотошопе из нескольких фотографий
Умение создавать коллажи из фотографий – очень полезный навык, т.к. благодаря ним можно быстро и содержательно “рассказать” о каких-нибудь событиях из жизни и не только.
Именно поэтому этот урок будет целиком посвящен созданию коллажей в Фотошопе из одной и нескольких фотографий.
Содержание: “Как создать коллаж в Photoshop”
Создание коллажа из нескольких фотографий
Для того, чтобы начать работу, нам нужно определиться со снимками, из которых и будет создаваться коллаж. Мы в свое уроке будем использовать прекрасные пейзажи и достопримечательности Армении.
В качестве фона возьмем вот эту фотографию и загрузим в Photoshop.
Теперь необходимо открыть в программе несколько фотографий красивых мест/достопримечательностей, в нашем случае Армении.
Теперь можно начинать работу.
Чтобы перетащить все фотографии в тот же проект, где находится фоновое изображение, просто выделите нужные изображения и не отпуская левую кнопку мыши перетяните их в рабочую область.
После того, как все снимки загружены, необходимо оставить видимыми только фоновый слой и перый слой над ним:
Затем открываем “Параметры наложения (Настройки стилей)”, кликнув дважды на первый слой над фоновым (в нашем случае: kollazh-1). Можно также нажать на нужный слой правой кнопкой мыши и в выпадающем меню выбрать “Параметры наложения”:
Мы довольно часто в наших уроках используем параметры наложения, поэтому у вас не должно возникнуть проблем. Нужно задать слою тень и обводку (рамку) в соответствующих пунктах.
Наша обводка будет белого цвет, с положением “Внутри” и размером 10 пикс. Вы же, в свою очередь, должны подобрать подходящие параметры на свой вкус.
Теперь перейдем к настройкам тени. Для чего нужна тень? Просто таким образом наш снимок будет больше выделяться. Опять же, задаем настройки исходя из своих потребностей. У нас они такие:
Применяем изменения, щелкнув “ОК”.
Остается только подобрать подходящий размер и наклон снимка, а затем поставить его в подходящее место на фоне. Чтобы это сделать, вызовем инструмент “Свободное трансформирование” благодаря горячим клавишам “CTRL+T” или через меню “Редактирование”:
Чтобы это сделать, вызовем инструмент “Свободное трансформирование” благодаря горячим клавишам “CTRL+T” или через меню “Редактирование”:
Мы не будем останавливаться на том, как работать с этим инструментом, т.к. уже подробно рассматривали этот вопрос в данном уроке: “Свободное трансформирование в Фотошопе”
После того, как мы перенесли наше первое фото в подходящее место, наш холст выглядит так:
Теперь, чтобы не выполнять лишнюю работу, просто берем и копируем стили со слоя с первым изображением на все остальные, кроме основного разумеется. Для этого нужно зажать клавишу
Не забудьте затем включить видимость слоя. После того, как стили вставлены, остается с помощью “Свободного трансформирования” также подогнать нужный размер и вставить очередной снимок в желаемое место.
Остается повторить вышеописанный алгоритм действий со всеми остальными слоями. У нас получился такой результат:
Как видите, весьма неплохой коллаж, на который мы потратили примерно 10 минут работы в Фотошопе. Чтобы финализировать нашу работу, необходимо добавить размытие на фоновый слой. Таким образом он не будет особо отвлекать на себя внимание.
Сделать это можно через главное меню “Фильтр”, выбрав “Размытие” – “Размытие по Гауссу”:
В появившемся окне настроек выставляем подходящее значение радиуса:
Кликаем “ОК” и применяем изменения. Теперь можно взглянуть на финальную версию коллажа:
Создание коллажа из одной фотографии
Сперва нужно, как всегда, определиться со снимком. Мы выбрали в качестве пример изображение Халка:
Когда выбираете фото для этого создания этого вида коллажа, учтите, что чем меньше мелких деталей на фоне, тем лучше.
Как обычно создаем копию основного слоя с помощью комбинации горячих клавиш CTRL+J.
Следом необходимо создать новый прозрачный слой:
Берем в панели инструментов “Заливку”:
В палитре цветов выбираем основным цветом белый:
Заливаем им прозрачный слой и помещаем его посередине. Не забываем также снять видимость с основного слоя.
Можно приступить к созданию первой части коллажа.
Для этого берем в панели инструментов
В верхней панели настроек инструмента выбираем заливку белым цветом, и убираем обводку:
Теперь на холсте нужно создать первый объект:
После, нужно переместить слой с прямоугольником под слой с нашим фото Халка:
Теперь, зажав “ALT”, необходимо кликнуть между самым верхним слоем и слоем с прямоугольником, прямо по границе (линии между слоями). Таким образом мы создадим обтравочную маску:
После, выбираем слой с нашим прямоугольником, смотрим, чтобы инструмент прямоугольник также был включен и переходим в к панели настроек инструмента.
Нам предстоит настроить рамку. Цвет выбираем белый, форму – сплошная линия, а размер в каждом случае нужно подбирать индивидуально.
На холсте вы сразу же заметите появившуюся рамку вокруг нашего кусочка:
После, остается настроить параметры наложения нашего фрагмента. Для этого кликаем дважды на нужный слой, в настройках стилей выбираем “Тень” и настраиваем на свое усмотрение.
Наши настройки таковы:
Затем применяем изменения, нажатием “ОК”. Теперь нужно на клавиатуре зажать CTRL и выбрать верхний слой, выделив 2 слоя. После остается нажать на CTRL+G – таким образом мы объединили их в одну группу.
На этом создание первого фрагмента подошло к концу.
Нужно его немного переместить/повернуть, чтобы он не стоял ровно. Так он будет выглядет намного лучше. Для в созданной группе необходимо выбрать слой с прямоугольником и нажать CTRL+T, вызвав тем самым свободное трансформирование. Действуем:
Действуем:
Теперь осталось создать остальные части нашего коллажа. Этот процесс будет куда проще. Для этого нужно свернуть группу и создать ее дубликат с помощью горячих клавиш “CTRL+J”.
А там уже остается открыть группу и передвинуть очередной прямоугольный фрагмент в нужное место благодаря свободному трансформированию (CTRL+T).
В общем-то создаем столько фрагментов, сколько нам нужно и получаем такой вот предфинальный вариант коллажа:
Почему предфинальный? Потому что, согласитесь, чего-то не хватает. А если быть точнее, то белый фон никуда не годится. Нужно подобрать что-то поинтереснее. За фоном мы обратимся к поиску картинок в Google. Мы остановились на этом варианте:
Помещаем это изображение поверх белого слоя
и получаем такой результат:
Как видите, получился очень даже интересный вариант коллажа, благодаря совсем несложному алгоритму действий в программе и использованию нескольких фотографий.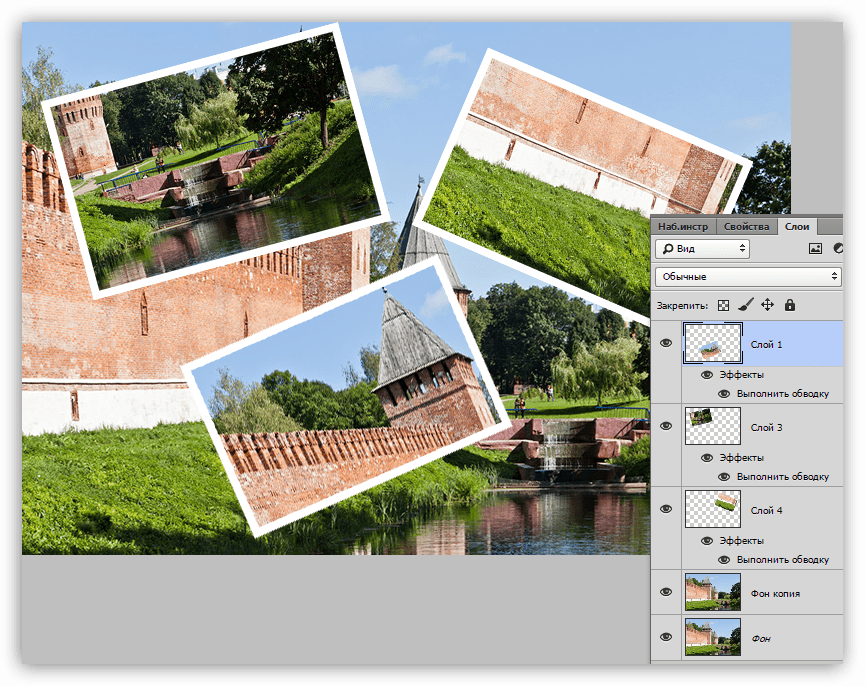
Остается только сохранить работу и похвастаться плодами трудов в соц. сетях.
Теперь вы знаете, что сделать коллаж из фотографий в Фотошопе не так сложно, как может показаться на первый взгляд.
До встречи в наших следующих уроках!
Как сделать коллаж в Photoshop (Пошаговое руководство!)
К настоящему времени большинство из нас знакомо с разнообразными коллажными приложениями в Интернете и на наших смартфонах.
А вы когда-нибудь задумывались, как сделать коллаж в фотошопе? Это проще, чем вы думаете, и мы покажем вам, как это сделать.
Шаг 1. Выберите фотографии
После того, как вы закончите выбирать тему своего проекта, вам нужно выбрать изображения, которые вы будете в него включать — дважды щелкните значок Photoshop на рабочем столе, чтобы сначала открыть Photoshop.
Часто бывает достаточно пяти-семи фотографий. Но вы всегда можете добавить больше, если хотите.
Ваша цель — рассказать историю с помощью ваших фотографий, которую вы не можете показать с помощью одного изображения. Слишком мало фотографий не передадут достаточно чувств. Между тем, если набрать слишком много изображений, все запутается.
Слишком мало фотографий не передадут достаточно чувств. Между тем, если набрать слишком много изображений, все запутается.
Тщательный выбор фотографий для использования — ключ к созданию гармоничного изображения. Включите широкие, средние и крупные изображения. Эта комбинация предоставляет зрителю различные точки зрения на ваш объект.
Но помните, что это не жесткое правило. Вы всегда можете сломать его, если сохраните свою тему.
Чтобы проиллюстрировать детали этого проекта, я выбрал серию фотографий с рынка Муанг Май в Таиланде.
У меня в папке было 24 фотографии, и я сузил выбор до 13. После этого я отбросил еще больше, пока не добрался до последних шести. Моя коллекция включает в себя широкие, средние и крупные фотографии, а также несколько вертикальных и горизонтальных изображений.
Выбирая фотографии, ищите в них изображения с похожими цветами и формами. Эти общие элементы помогут сделать ваш фотоколлаж для Photoshop более целостным.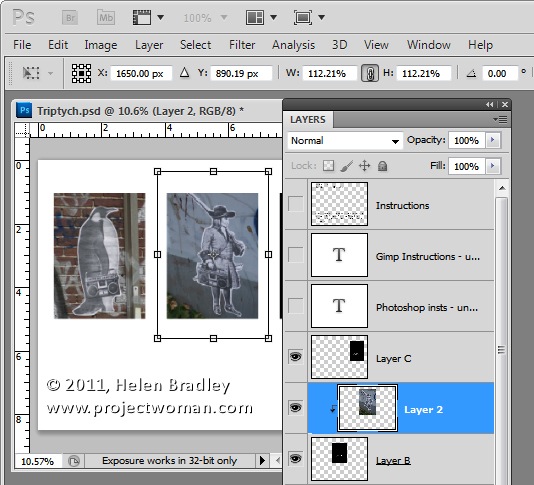
На этом этапе вам не нужно выбирать окончательные изображения. Наличие восьми, десяти или более даст вам некоторую гибкость, когда вы начнете создавать макет.
В то же время не выбирайте слишком много, так как это может помешать вашему прогрессу.
Шаг 2. Измените размер фотографий
Теперь вам нужно изменить размер ваших фотографий.Их использование в полном разрешении не обязательно, так как это может замедлить работу вашего компьютера.
Подумайте, как вы будете отображать готовый фотоколлаж. Если вы собираетесь распечатать его, чтобы повесить на стену или поместить в альбом, ваши фотографии должны быть большими.
Если вы собираетесь делиться своим коллажем только в социальных сетях, вы можете уменьшить размер файлов. Для печати установите разрешение 300 пикселей на дюйм. Для использования только на мониторе установите разрешение 72 PPI.
Определите размеры, с которыми вы хотите напечатать фотоколлаж, и рассчитайте размер изображений.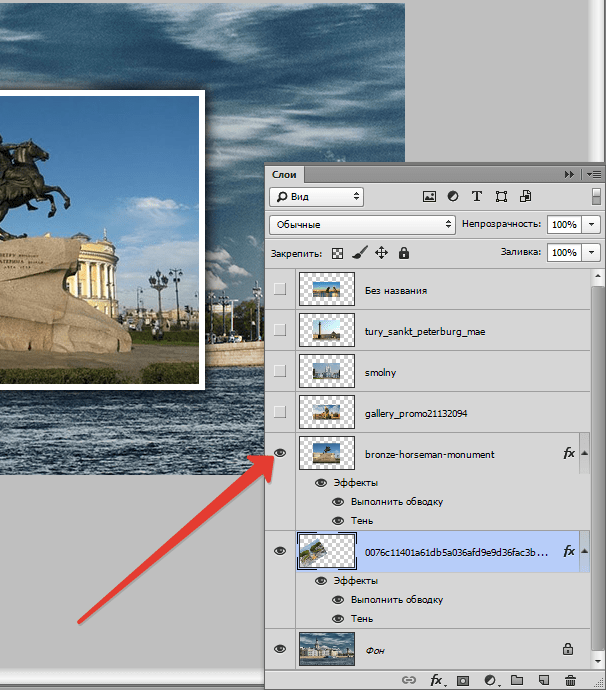 Затем сделайте их на 30% больше. Если вы сделаете их больше, чем вам нужно, это даст вам некоторую гибкость, чтобы изменить их размер позже, если потребуется.
Затем сделайте их на 30% больше. Если вы сделаете их больше, чем вам нужно, это даст вам некоторую гибкость, чтобы изменить их размер позже, если потребуется.
Я установил размер своих фотографий 700 пикселей по длинной стороне, что составляет 247 мм при 72 PPI.
Шаг 3. Создайте новый файл в Photoshop
.Откройте панель «Новый документ» в Photoshop и выберите предустановку или создайте собственный документ. Вам не нужно быть точным, поскольку вы всегда можете обрезать его или добавить размер холста позже.
Важно создать новый документ с правильным разрешением.Он должен иметь те же размеры, которые вы использовали при изменении размера фотографий на шаге 2.
Для своего документа я выбрал горизонтальный формат A4 с 72 PPI. Он подойдет для использования на сайте.
Шаг 4 — Добавьте ваши фотографии в новый файл
Есть много способов добавить фотографии в документ. Я считаю, что лучший способ — открыть папку, в которой они находятся, и перетащить их на холст документа.
Это автоматически превращает их в смарт-объекты Photoshop.
Изменение размера смарт-объекта неразрушает. Вы также можете наклонять, вращать, деформировать или применять любое преобразование без ухудшения качества. Просто помните, что вам нужно растрировать смарт-объекты, прежде чем вы сможете выполнять на них какое-либо редактирование пикселей.
Если вы хотите что-то клонировать, осветлить, затемнить или закрасить кистью, вам нужно щелкнуть правой кнопкой мыши по слою и выбрать «Растрировать слой».
Лучше всего завершить редактирование фотографий, прежде чем изменять их размер и импортировать.
Чтобы упростить просмотр размещаемых фотографий, скройте те, которые вы еще не разместили.
Включайте каждый новый слой по мере его поступления, чтобы добавить его в свой макет.
Шаг 5. Разместите фотографии на холсте коллажа
Выберите инструмент перемещения, затем щелкните и перетащите фотографии на место. Возможно, вам придется поэкспериментировать с этим, чтобы он выглядел так, как вы хотите.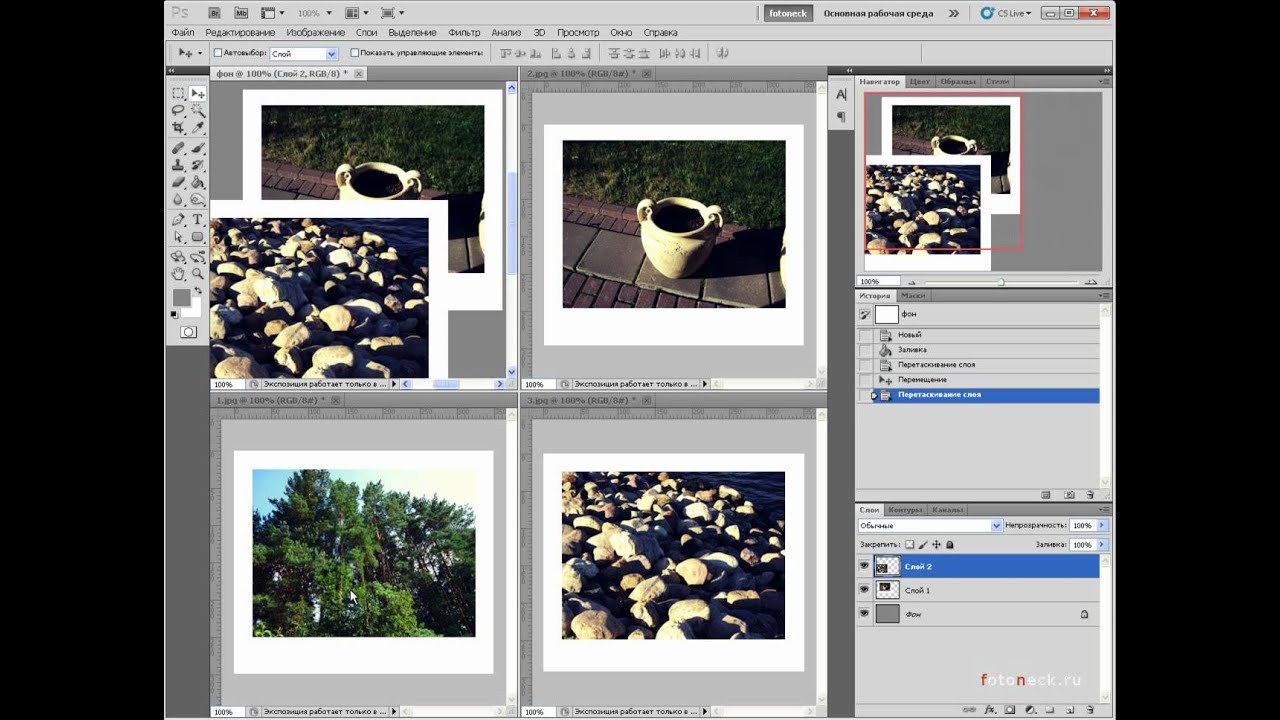 Вы можете переставить перекрывающиеся фотографии так, чтобы они располагались так, как вы хотите.
Вы можете переставить перекрывающиеся фотографии так, чтобы они располагались так, как вы хотите.
Если у вас есть один файл под другим и вы хотите, чтобы он находился наверху, щелкните его слой на «Панели слоев».Затем вы можете перетащить слой вверх. Разместите его выше по порядку, чем фото, которое перекрывало его.
Размещение и размещение фотографий может занять много времени. Чтобы поэкспериментировать с разными макетами, создайте новую группу со своими изображениями на «Панели слоев».
Для этого щелкните значок «Создать новую группу» в нижней части «Панели слоев». Назовите свою группу. Затем выделите все слои с фотографиями и перетащите их в созданную вами папку.
Теперь вы можете продублировать папку, в которую будут скопированы все слои — щелкните правой кнопкой мыши значок группы и выберите «Дублировать группу».Сверните одну из групп и скройте ее, затем снова начните перемещать фотографии.
Вы можете дублировать группу сколько угодно раз.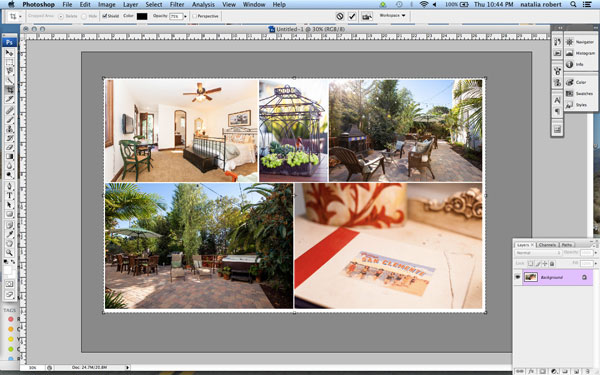 Их сворачивание и скрытие от просмотра упрощает управление новой группой.
Их сворачивание и скрытие от просмотра упрощает управление новой группой.
Изменяйте положение и размер каждого изображения, пока не будете довольны новым изображением.
© Кевин Ландвер-ЙоханШаг 6. Добавьте границы к вашим фотографиям
Вы можете попробовать добавить границы к фотографиям. Это сделает ваш коллаж похожим на распечатанные фотографии в старом стиле.
Выберите одну из своих фотографий, с помощью значка FX в нижней части «Панели слоев» выберите «Обводка». В открывшемся окне «Стиль слоя» настройте размер, положение, непрозрачность и цвет.
Для этой версии моего коллажа Photoshop я сделал границы белыми и шириной 25 пикселей при 100% непрозрачности. Затем я разместил их снаружи от края фотографии.
Вы можете добавить рамку к каждой фотографии отдельно, если хотите сделать их уникальными для каждой фотографии.
Если вы хотите, чтобы границы были одинаковыми, щелкните правой кнопкой мыши слой, в который вы добавили обводку, и выберите «Копировать стиль слоя».
Теперь выберите все остальные слои с фотографиями, щелкните правой кнопкой мыши и выберите «Вставить стиль слоя». Вы можете добавить обводку, которую вы создали на первом слое, на каждую свою фотографию.
Шаг 7 — Отрегулируйте цвет фонового слоя
Вы можете быть довольны тем, как выглядит ваш монтаж на этом этапе. Но вы можете поэкспериментировать и еще немного улучшить свой фотоколлаж.
Щелкните слой фонового изображения и попробуйте изменить цвет или добавить градиент.Фон должен поддерживать, а не подавлять ваши фотографии.
Выберите цвет, который выделяется в вашем фотоколлаже, и сделайте его новым цветом фона.
Вы также можете оставить фон белым или добавить белую рамку вокруг изображений.
Заключение
Использование Photoshop для создания фотоколлажа поначалу может показаться сложной задачей. Но как только вы узнаете детали процесса, вы увидите, что шаги довольно просты и понятны.
Что отличает Photoshop от любого другого приложения для создания коллажей, так это то, что его можно бесконечно настраивать. Вы можете создавать всевозможные вариации и не беспокоиться о том, чтобы увидеть другую версию где-нибудь еще. Так что вперед и попробуйте!
Вы можете создавать всевозможные вариации и не беспокоиться о том, чтобы увидеть другую версию где-нибудь еще. Так что вперед и попробуйте!
Хотите узнать больше о различных методах постобработки? Почему бы не посетить наш курс «Легкое редактирование с помощью Lightroom» в следующий раз!
.Как сделать фотоколлаж в Photoshop CC
Обучение созданию фотоколлажа в Photoshop пригодится в самых разных ситуациях. На отдельных фотографиях запечатлены отдельные моменты времени, но при этом создается коллаж, и вы сможете проиллюстрировать целую историю, заархивировав заветный семейный праздник или создав мегамикс воспоминаний на день рождения партнера. Создание коллажа также является отличной проверкой ваших навыков композиции.
Существует множество приложений для создания коллажей, но Photoshop CC даст вам еще больше контроля.Это позволяет вам завершить весь процесс, используя всего одно приложение, которое включает в себя любые необходимые настройки изображения. (Некоторые из лучших приложений можно найти в нашем обзоре лучших инструментов для создания коллажей.)
(Некоторые из лучших приложений можно найти в нашем обзоре лучших инструментов для создания коллажей.)
Photoshop — одно из наиболее часто используемых приложений для этого типа работы. Если вы еще не зарегистрировались, получите Adobe Creative Cloud, чтобы получить доступ к впечатляющему набору программного обеспечения для творчества.
В этом уроке Photoshop вы узнаете, как импортировать изображения в Photoshop, размещать их на одной странице и ограничивать их цветными рамками.Если вы хотите улучшить свои навыки работы с Photoshop в других областях, ознакомьтесь с нашим постом, в котором собраны лучшие уроки по Photoshop, или для новичка, узнайте, как с помощью Photoshop создать изображение.
01. Выберите изображения
Вы можете использовать органайзер фотографий, чтобы упростить вашу работу, но предварительный просмотр их в Finder также будет работать. (Изображение предоставлено Мэттом Смитом / Future Owns / Adobe) Сначала выберите свои изображения. Невозможно сжать всю коллекцию фотографий на одной странице, поэтому нужно проявлять избирательность, ограничиваясь максимум 5-8 фотографиями. Выбор изображения важен, если вы хотите сохранить интерес зрителя — коллажи — это не просто развороты случайных изображений, а представляют собой плавное повествование, отображающее разнообразные углы, формы и стили.
Выбор изображения важен, если вы хотите сохранить интерес зрителя — коллажи — это не просто развороты случайных изображений, а представляют собой плавное повествование, отображающее разнообразные углы, формы и стили.
Попробуйте использовать изображения, подходящие для разных размеров рамок, выбирая только самые лучшие и наиболее подходящие изображения. Тематизация коллажа по линиям одного согласованного цвета или общего элемента может объединить все воедино, в то время как контрастные изображения создают напряжение и, как правило, привлекают внимание.Каждое изображение должно быть хорошо экспонировано и в фокусе.
Если вы не уверены, что выглядит хорошо, посмотрите несколько макетов журналов для вдохновения. Использование органайзера библиотеки, такого как Lightroom или Bridge, упрощает процесс, упрощая сортировку сразу нескольких фотографий, хотя Finder также работает. Используйте этот этап, чтобы внести необходимые коррективы в ваши изображения, прежде чем объединять их.
В моем коллаже будет фотография Porsche 964 Carrera, поэтому я включил широкие, динамичные снимки, а также детали интерьера крупным планом, демонстрируя автомобиль со всех сторон.
02. Создайте документ
Окно «Новый документ» предоставляет выбор из предварительно загруженных шаблонов, которые являются хорошей отправной точкой для любого проекта (Изображение предоставлено: Мэтт Смит / Future Owns / Adobe) При создании документа , размер холста будет зависеть от предполагаемого вывода вашего коллажа, а именно от того, цифровой он или печатный (большинство коллажей лучше смотрятся в альбомном формате). В окне «Новый документ» Photoshop представлен ряд «предустановок документов», чтобы упростить выбор, будь то размеры страницы для печати или стандартные цифровые размеры для Интернета и мобильных устройств.Если вам нужен нестандартный размер, вы также можете изменить ширину, высоту, разрешение и цветовой режим. Вы можете изменить это позже, выбрав Изображение> Размер холста.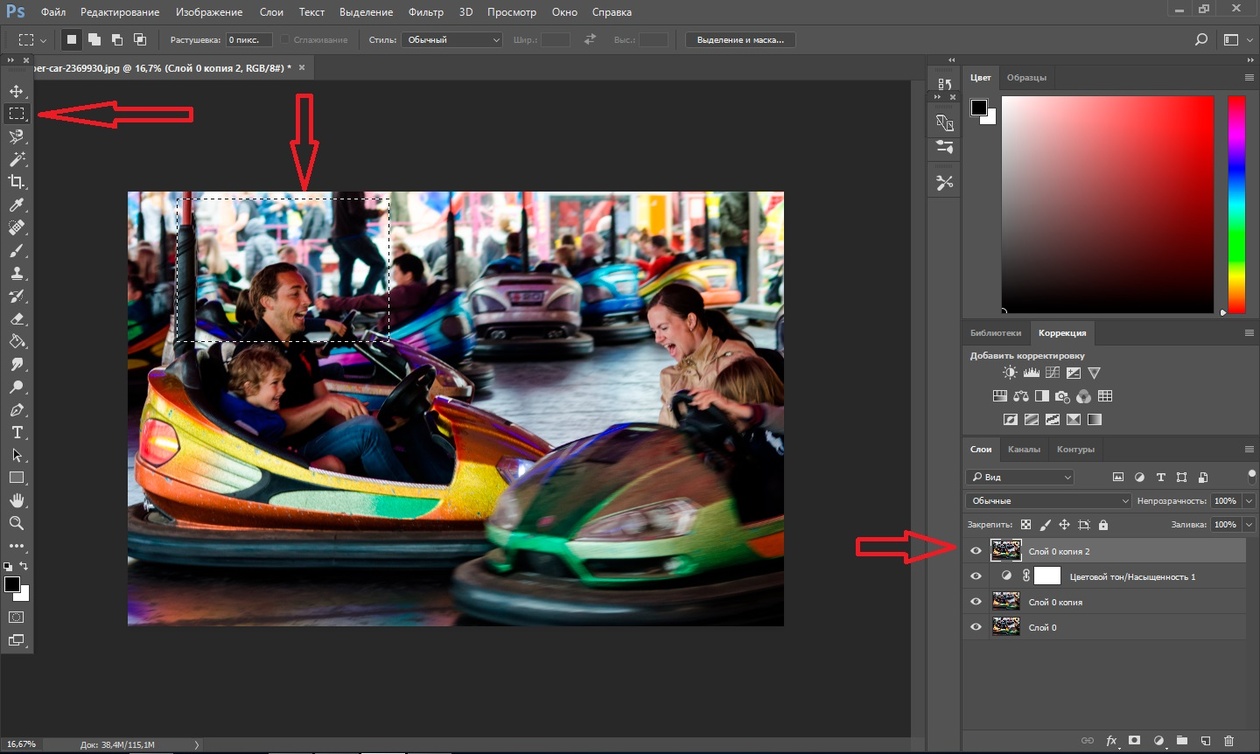 Я использовал размер документа 1920 x 1080 пикселей, RGB, стандартный экран HD.
Я использовал размер документа 1920 x 1080 пикселей, RGB, стандартный экран HD.
03. Импорт изображений
Вы можете перетащить все изображения в Photoshop прямо из окна Finder. Удерживая нажатой клавишу Alt, вы добавите их как связанные слои (Изображение предоставлено Мэттом Смитом / Future Owns / Adobe)Существуют различные методы для сбора изображений в один файл.Возможно, самым простым является перетаскивание изображений из Finder прямо на холст, который импортирует их как смарт-объекты. Преимущество этого заключается в том, что вы можете изменять их положение и размер без потери качества.
В качестве альтернативы вы можете встраивать изображения в виде связанных слоев, что означает, что они будут отображаться на холсте как версии с низким разрешением, при этом они будут связываться с исходными файлами на вашем компьютере, что позволит избежать медленного времени рендеринга. Сделайте это, удерживая нажатой клавишу Alt при перетаскивании изображений в файл.
Другой способ — открыть все изображения в отдельных окнах Photoshop, выбирая каждое с помощью Cmd + A , копируя с помощью Cmd + C , затем вставляя в главный документ с помощью Cmd + V . Вы также можете изменить расположение окон, чтобы показывать сразу два файла, а затем буквально перетаскивать слои из одного в другой.
04. Приблизительно расположите изображения
Используйте инструмент «Свободное преобразование» для изменения размера слоев на холсте, пробуя разные положения для большей визуальной привлекательности (Изображение предоставлено: Мэтт Смит / Future Owns / Adobe) , вам нужно иметь правильные изображения в правильных позициях.Перемещайте изображения по холсту с помощью инструмента «Выделение», пока все они не будут примерно соответствовать странице. Вы можете включать и выключать слои с помощью значка глаза слева от каждого слоя на панели «Слои». Масштабируйте и вращайте слои с помощью инструмента «Свободное преобразование» ( Cmd + T ), захватывая ручки кадра преобразования. Удерживание клавиши Shift сохранит пропорции, удерживание клавиши Alt приведет к уменьшению масштаба от центра. Вы можете найти дополнительные варианты трансформации в Edit> Transform.
Масштабируйте и вращайте слои с помощью инструмента «Свободное преобразование» ( Cmd + T ), захватывая ручки кадра преобразования. Удерживание клавиши Shift сохранит пропорции, удерживание клавиши Alt приведет к уменьшению масштаба от центра. Вы можете найти дополнительные варианты трансформации в Edit> Transform.05. Рисование границ
Вы можете изменить цвет фигур в окне «Заливка», где вы также можете добавлять новые образцы и создавать градиенты (Изображение предоставлено: Мэтт Смит / Future Owns / Adobe) Добавьте одну границу, используя либо инструмент «Перо» (с примененной обводкой) или инструмент «Прямоугольник» для разделения изображений. Я нарисовал длинный белый прямоугольник поперек холста, продублировал его с помощью Cmd + J , переместил и повернул его с помощью Free Transform, затем повторял процесс до тех пор, пока не были наложены все мои границы, включая границу вокруг внешнего края в качестве Рамка.
Если вам сложно выровнять изображения, вы можете перетащить направляющие из линейок (включите их с помощью Cmd + R или в меню «Просмотр»> «Линейки»). Вы также можете выбрать несколько слоев и использовать «Слой»> «Выровнять», чтобы выровнять их.
06. Замаскируйте запасное изображение
Используйте маски, чтобы скрыть нежелательные области, а не удалять их сразу, поскольку маски можно отредактировать позже, если вы передумаете (Изображение предоставлено: Мэтт Смит / Future Owns / Adobe) С границами Теперь будет видно, что некоторые из ваших фотографий накладываются друг на друга.Используйте инструмент Marquee Tool, чтобы выбрать нежелательные области на каждом слое, инвертируйте это выделение, щелкнув правой кнопкой мыши и выбрав «выбрать инверсию», затем нажмите кнопку маски в нижней части панели слоев (это выглядит как кружок в поле). Вы можете редактировать маски позже, если передумаете, закрасив область маски черным и белым. Повторите этот шаг для каждого слоя, пока все они не будут на одном уровне с границами.
Повторите этот шаг для каждого слоя, пока все они не будут на одном уровне с границами.
Если вы импортировали свои изображения как смарт-объекты, вы можете просто удалить ненужные области вместо их маскировки, так как вы не потеряете ни одно исходное изображение.Если вы затем захотите переместить изображение внутри рамки, дважды щелкните слой, чтобы открыть окно смарт-объекта, и переместите его туда.
07. Добавление текста и экспорт.
Photoshop CC имеет множество параметров на вкладке «Символ», в том числе динамический текст, который изменяет шрифт вашей копии при прокрутке списка (Изображение предоставлено Мэттом Смитом / Future Owns / Adobe) Если вас устраивает макет коллажа, вы можете добавить заголовок или сообщение. Выберите инструмент «Текст» на панели инструментов и нарисуйте текстовое поле на холсте, желательно в очень темной или светлой области.Выберите гарнитуру и цвет на вкладке «Символ», затем вставьте текст. Если текст нечитаем, вам может потребоваться нарисовать за ним сплошную рамку, а затем смягчить ее, уменьшив непрозрачность или изменив режим наложения.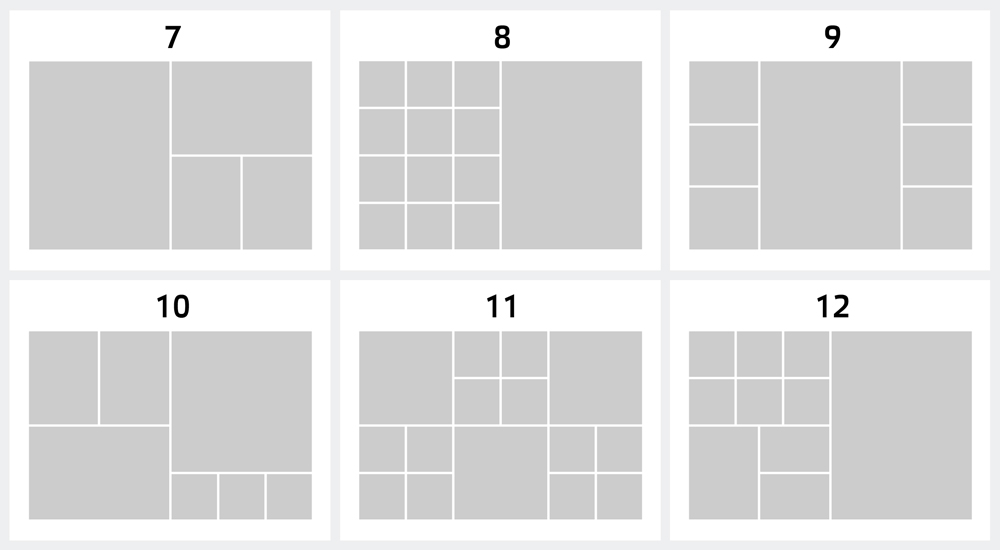 Я также добавил обводку подчеркивания, используя пипетку, чтобы выбрать желтый цвет на изображении.
Я также добавил обводку подчеркивания, используя пипетку, чтобы выбрать желтый цвет на изображении.
Сохраните изображение как файл .psd, чтобы вы могли отредактировать его позже, а затем экспортировать в любой нужный вам формат. (См. Наше руководство по форматам файлов изображений, если вы не уверены.)
Подробнее:
.Как сделать цифровой коллаж в Adobe Photoshop CC
Воспользуйтесь этим руководством, чтобы создать дикий красочный цифровой коллаж, полный ретро-футуристических причуд. Мы разбиваем методы просто для того, чтобы помочь вам воплотить в жизнь самые странные идеи.
Цифровые коллажи — отличный способ привнести в макет забавный и красочный хаос. Создаете ли вы журнал, корпоративный отчет, плакат для концерта, личный бланк или называете проект, цифровые коллажи позволят вам добавить очень индивидуальный стиль, от консервативного до сюрреалистичного.
Мы познакомили вас с диким миром журналов, которые являются ключевым жанром и имеют большое влияние на создание коллажей. Это руководство — прямой путь к созданию рукотворного образа на компьютере для использования в цифровых журналах. Эти техники соответствуют сверхширокому диапазону стилей этого жанра и не требуют особого вмешательства.
Это руководство — прямой путь к созданию рукотворного образа на компьютере для использования в цифровых журналах. Эти техники соответствуют сверхширокому диапазону стилей этого жанра и не требуют особого вмешательства.
Мы также будем ссылаться на Creative Trends 2019, который охватывает множество тенденций в дизайне журналов, а также несколько других популярных и актуальных творческих стилей. На мой взгляд, хаос является таким же важным принципом дизайна, как баланс или единство.Это странная поездка, так что задайте свой темп или просто остановитесь и сходите с ума.
Основные материалы
Давайте сразу перейдем к размышлениям о том, как будет оформлен ваш коллаж. До компьютеров, когда коллажи делались с помощью вырезанных из кусочков бумаги или других материалов, части складывались стопкой и имели естественный трехмерный вид. Чтобы ваш коллаж выглядел как коллаж, а не просто куски разных файлов, склеенные вместе, мы будем использовать приемы для создания глубины.
Контроль уровня
Этот простой, но важный этап планирования гарантирует, что ваши детали будут в порядке и будут выглядеть реалистично сложенными.Имейте в виду, что вспомогательные элементы располагаются внизу порядка слоев, а интересные места — вверху. Не стесняйтесь перемещать их, чтобы разобраться в вещах.
Основная цель состоит в том, чтобы соединить части, которые могут быть не из одного места. Вместо этого они предназначены для совместной работы в компоненте, который они должны воплощать. Группирование и присвоение имен слоям еще больше поможет вам оставаться в здравом уме во время такого проекта.
Плотные тени
Везде, где вы стоите на использовании падающих теней (при использовании с изяществом), они незаменимы для добавления глубины.Используйте их в работе с коллажами — в небольших количествах — чтобы тонко создать большую глубину, поднимая ваш дизайн за пределы страницы / экрана, не делая его глупым.
Снижая непрозрачность, расстояние и распространение, вы можете стать свидетелем того, как всего лишь небольшая тень переносит ваши части в 3-е измерение, не мешая цветовой и текстурной схемам вашего дизайна.
Смешайте материалы
Мы работаем с компьютерами, поэтому термин «смешанная техника» может быть неправильным, но я имею в виду смешивать фотографические изображения с векторными иллюстрациями.Это отличный способ встряхнуть ситуацию или получить небольшие забавные сюрпризы. Это широко используется в графике для сайта Creative Trends 2019. Воспользуйтесь любой возможностью использовать мусорную еду, такую как хот-доги и пиццу.
Изображение взято с Shutterstock.com
Edgework
Теперь мы перейдем к конкретным техникам работы со стилем. Ваши края определяют , как выглядит ваш дизайн своими руками. Под «сделай сам» я имею в виду наскоро оторванные и оторванные куски бумаги из журналов или книг, наклеенные на коллаж, чтобы придать срочному тону сообщения.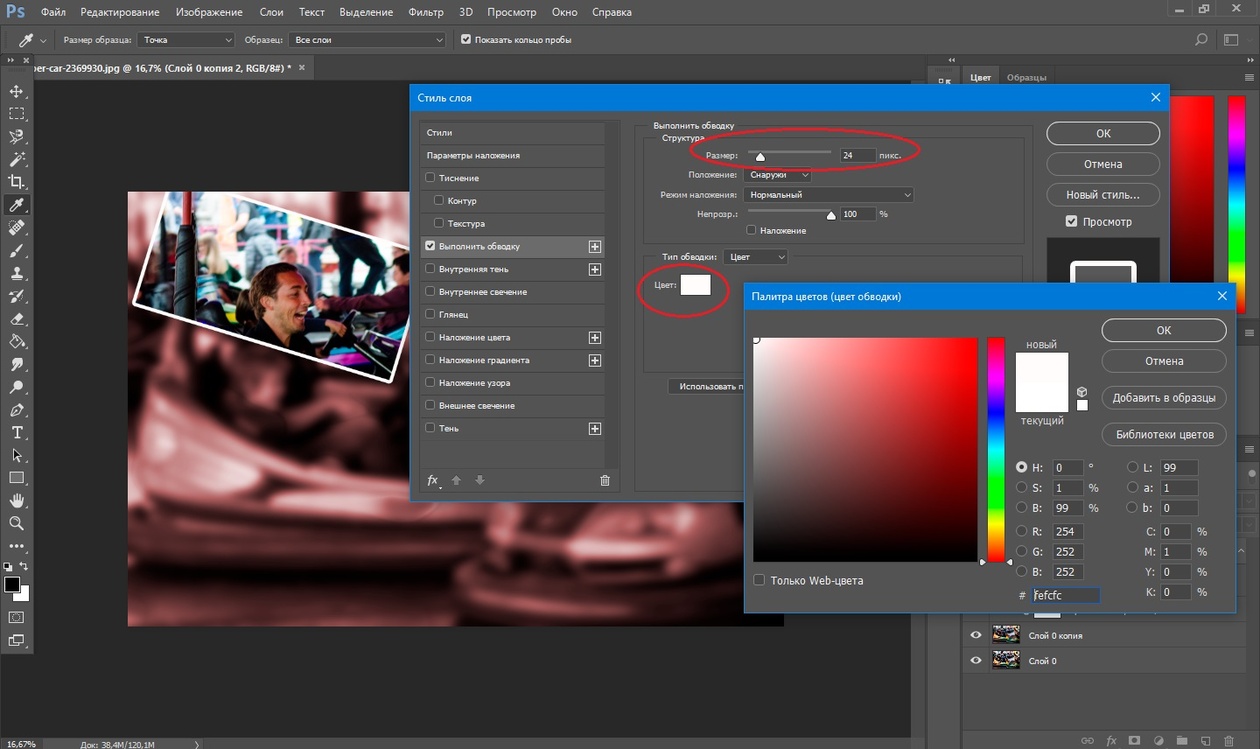 Или вместо того, чтобы выглядеть как бешеный панк, кричащий отрывки из манифеста, аккуратно вырежьте кусочки парой хороших ножниц. Или исследуйте миллиард промежуточных точек.
Или вместо того, чтобы выглядеть как бешеный панк, кричащий отрывки из манифеста, аккуратно вырежьте кусочки парой хороших ножниц. Или исследуйте миллиард промежуточных точек.
Рваные края
Чтобы имитировать разрыв изображений со страниц, мы можем использовать несколько различных техник. Используйте это руководство, чтобы узнать о методах выделения с помощью различных инструментов.
- Используйте лассо или Polygonal Lasso Tool , хаотично.
- Используйте шероховатую кисть, чтобы замаскировать слой с размытыми краями.
Для первой техники это означает, что вы работаете с небольшими углами и не слишком беспокоитесь о том, чтобы края выглядели точно так, как будто волокна бумаги истираются. Это просто неровно-детализированный край.
Сделайте это, значительно увеличив масштаб и сделав выделение без кривых. С помощью инструмента «Лассо» вы можете рисовать от руки, легко делая выделение на ходу. Просто щелкните и перетащите. Найдите инструмент «Лассо», нажав L на клавиатуре или в окне «Инструменты».
Просто щелкните и перетащите. Найдите инструмент «Лассо», нажав L на клавиатуре или в окне «Инструменты».
Используйте Polygonal Lasso для быстрого и угловатого вырезания. Удерживайте Shift , нажимая L для циклического переключения инструментов лассо.
Использование шероховатой кисти для создания маски — тоже отличный прием. Добавьте маску к слою, нажав кнопку Add Layer Mask внизу окна Layers . Выберите шероховатую кисть, установите цвет Foreground на Black и ударьте кистью по краям — изменяя размер и углы по мере продвижения — чтобы скрыть эти части слоя.Это создает вид рваных волокон и волокон бумаги.
Аккуратные вырезы
Не все должно выглядеть оторванным от журнала. Сделать точный выбор стоит работы — если вы хотите быть точным. Это заставит детали выглядеть аккуратно вырезанными. Используя сочетание этих техник, вы можете выделить противоположные стили путем их сопоставления. Это только добавит напряженности или интересующих областей в дополнение к цветам и текстурам ниже.
Используя сочетание этих техник, вы можете выделить противоположные стили путем их сопоставления. Это только добавит напряженности или интересующих областей в дополнение к цветам и текстурам ниже.
Инструмент «Перо» отлично подходит для этого, поскольку вы можете управлять обработкой кривых Безье в каждой точке для точности на уровне пикселей.
Текстуры
Использование текстур в ваших изображениях, пожалуй, самый эффективный способ добавить интереса и преобразующего характера. Нужны текстуры? У нас их здесь 35 бесплатно.
Наложите их на отдельные части или используйте их в группах слоев. Используйте их по краям для персонажа или по всему изображению для создания единого поврежденного участка. Используйте разные режимы наложения для увеличения глубины.
Фотокопии в стиле журнала Zine
Используйте текстуры из ссылки выше (или посмотрите это), чтобы добавить грязные фотокопии чистым изображениям.При использовании с оттенками серого (советы ниже) вы можете сделать ваши изображения похожими на черно-белые копии после нескольких поколений копий.
Здесь я использовал «weeding-metal.jpg» из 35 Free Textures download, сделал грубую маску с помощью Polygonal Lasso и использовал гранжевую кисть, чтобы замаскировать текстуру до краев.
Полутона
полутоновых узоров существуют между цветом и текстурами. Они представляют собой воссоздание того, как раньше работали принтеры, путем распыления крошечных точек отдельных голубых, пурпурных, желтых и черных чернил.Когда они накладываются друг на друга и наносятся на бумагу очень маленького размера, они создают цветовые смеси, которые наши глаза переходят в сплошные цвета.
В компьютере мы можем раздувать точки и использовать их как текстуры. Они создают действительно крутые однослойные узоры, а при использовании слоев — муаровые узоры.
Найдите эффект полутонов под Filter > Pixelate > Color Halftone . Отсюда максимальный радиус является фокусом, поскольку он определяет размер точек относительно разрешения изображения.
Чем больше размер изображения + разрешение, тем больше будет число. Здесь не обязательно быть точным, просто введите число. Если вам это не нравится, отмените действие и попробуйте другой номер, пока не получите желаемый вид.
Изображение предоставлено Татьяной Любимовой
Использование цвета
Контрастные цветовые палитры — отличный способ показать красоту хаоса коллажей. В искусстве коллажей эстетика чего угодно создает свою собственную философию дизайна, которая работает в пространстве, где она может быть слишком резкой в других стилях искусства.
Подумайте о том, как желтый и пурпурный становятся сильнее, занимая противоположные места на цветовом круге, вместо того, чтобы бороться насмерть за внимание зрителя. Вы когда-нибудь получали иллюзию пустоты / движения с оптическим фокусом от использования ярко-синего рядом с ярко-оранжевым? Это то, что вам здесь нужно.
Сойти с ума хоть раз. Чем больше вы исследуете правила, которые нужно нарушать, и гармонии, которые нужно оспаривать, тем больше комбинаций вы найдете, которые создают положительное напряжение для крайних фокусов.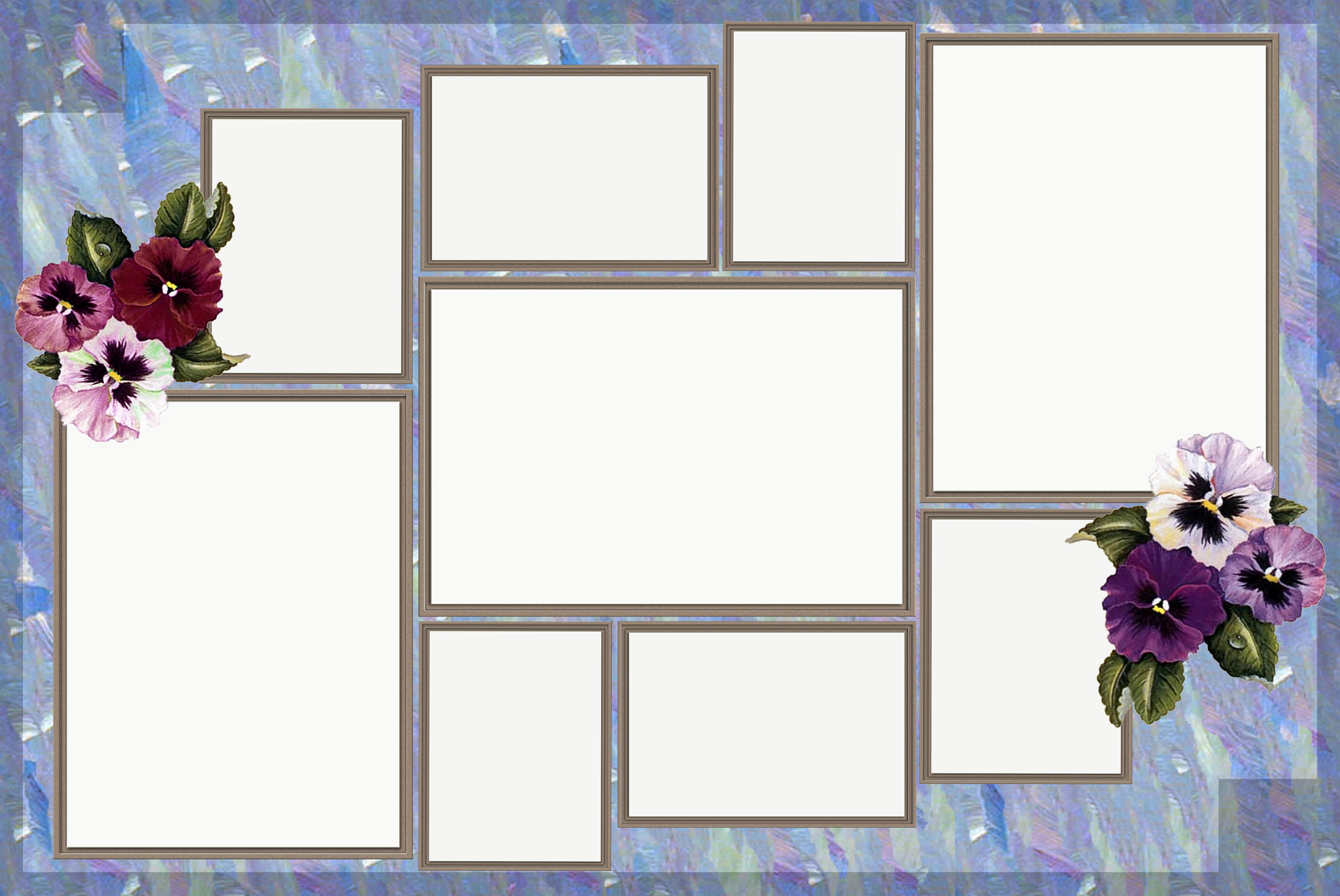
Оттенки серого
Вместо использования сумасшедших ярких цветовых палитр вы можете преобразовать компоненты вашего рисунка в оттенки серого, где вы можете работать с яркостью и контрастностью, чтобы создавать четкие черно-белые изображения из менее контрастных.Повышение драматизма редко повреждает композицию коллажа.
Монотоны и дутоны
Использование эффекта «Дуплекс» превращает многотоновое изображение в двухцветное. Это похоже на оттенки серого, но вы можете выбрать определенный цвет вместо черного или белого на изображении. То, что когда-то было оттенком серого, смешанным между черным и белым, теперь является смесью этих двух цветов. Перейдите в Image > Mode > Grayscale , чтобы преобразовать изображение.
Используйте один цвет для создания монотонного изображения, что является выбором по умолчанию при открытии окна «Двухцветный». Чтобы использовать Duotone, необходимо сначала преобразовать изображение в оттенки серого.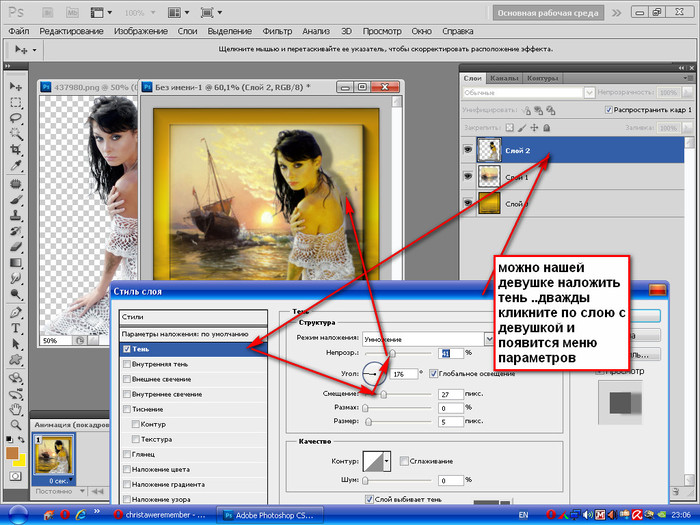 Затем Image > Mode > Duotone , чтобы войти в окно параметров Duotone.
Затем Image > Mode > Duotone , чтобы войти в окно параметров Duotone.
🎶Монотон делает мою золотую рыбку синей. 🎶
После этого вы можете добавить текстуры и вырезать края, чтобы завершить вид.
Составное изображение обложки, составленное из изображений Вангерт, Мэри Вольвач, Анастасии Несс, Хавьера Броша, noicherrybeans, Алехандро Карничеро, Татьяны Любимовой
Для получения дополнительных сведений о дизайне и практических рекомендаций посетите эти:
.Коллаж в Фотошопе / Фотообработка в Photoshop / Уроки фотографии
В этой инструкции мы расскажем Вам как просто сделать коллаж из фотографий в фотошопе. Конечный результат будет из себя представлять красивый коллаж из нескольких фотографий склеенных в фотошопе.
Коллаж который Вы научитесь делать будет выглядеть так:
Конечно Вы можете использовать свои собственные фотографии и изображения, но Вы также можете .
Что необходимо для создания коллажа в русифицированном фотошопе:
- 5 различных фотографий
- Фотография или изображение для фона
Для чего создают коллаж из несколько фото:
- Владельцы сайтов, блогов, каналов или страничек в интернете стремятся вызвать интерес к своей деятельности. Также разнообразие вносят люди, которые открыли для себя интернет площадки с целью самовыражения. Коллаж из фото, схожих по тематике, очень оригинально выглядит.
- Многие люди просто хотят поделиться каким-то событием. Но фото на ресурсах располагаются не так, как они ожидают, поэтому авторы фотографий хотят самостоятельно их оформить.
- На сайтах допустимы ограничения на определенное количество фото. Удобней объединить фотографии, не попавшие на сайт, в одно фото. Так пользователь просмотрит больше интересных фото, а публикация останется полноценной.
Что нужно для создания коллажа:
– Персональный компьютер, планшет или ноутбук, к которому имеется доступ.
– Программа Adobe Photoshop любой версии.
Вариант № 1: простое объединение изображений
Это самый несложный способ. Он подойдет тем, кто только начинает пользоваться программой и не хочет тратить много времени на композицию. Единое изображение будет получено простым поочередным копированием снимков.
Для начала необходимо подготовить несколько фото или других изображений. Все следует заблаговременно открыть через Photoshop.
Процесс создания коллажа из фотографий в Фотошопе:
1. В открытой программе нужно найти меню Файл (File), создать новый файл.
2. Установить следующие настройки нового файла: высота и ширина предпочтительно в пикселях, с соотношением сторон 4:3 или 16:9 (например для ширины и высоты можно установить 1280 и 853 пикселей). Если вы делаете коллаж для последующей печати, то разрешение должно быть больше.
3. Следующий шаг: вернуться к меню Файл и перейти на команду Открыть (Open), выбрать изображения в нужной папке.
Если изображения располагаются подряд, можно зажать клавишу Shift, затем кликнуть по первому и последнему фото: все изображения будут выделены. При случае, когда из всех изображений следует выбрать конкретные, не идущие подряд, можно не загружать каждое, а зажать Ctrl и выбрать фотографии.
4. При открытии всех фото, появится возможность переключаться между ними, переходя по вкладкам в верхней панели.
5. В панели инструментов есть Перемещение (клавиша V). Обычно он находится выше всех остальных. Инструментом Перемещение (Move Tool) перетащить фото на пустой холст, будущий коллаж. То же самое нужно проделать со всеми изображениями.
6. Вкладка со слоями позволит изменить расположение слоев, указать, какое фото будет накладываться, а какое – скрываться под другим. Используя элементы управления появляется возможность деформировать фото: уменьшить, увеличить, повернуть, сжать, расширить.
7. После того как вы расположили свои фотографии, для улучшения внешнего вида следует сделать между ними пространство. Для этого обрежте все фото так, чтобы они не накладывались друг на друга. После этого примените ко всем фотографиям эффект “обводка” (в нижнем правом углу значок “fx”). Экспериментируйте с параметрами, чтобы добиться наилучшего вида.
Для этого обрежте все фото так, чтобы они не накладывались друг на друга. После этого примените ко всем фотографиям эффект “обводка” (в нижнем правом углу значок “fx”). Экспериментируйте с параметрами, чтобы добиться наилучшего вида.
8. По завершению работы зайдите в файл/сохранить как… и экспортируйте файл в формат jpg.
Таким не хитрым способом можно сделать простейший коллаж.
Краткая карта урока
Пункты которые Вы должны будете выполнить в данном уроке:
- Открыть отдельно каждую фотографию в фотошопе.
- Открыть фон для коллажа, в этом документе мы будет создавать коллаж.
- В фотошопе открыть вкладку с 1-ой фотографией, выделить её и скопировать
- Перейти на вкладку с фоном для коллажа, вставить фотографию на отдельный слой.
- Повторить операцию со всеми фотографиями. Таким образом скопировать и вставить все фотографии.
- Разместить фотографии на коллаже и изменить масштаб для каждой фотографии. Добавить стили.

Примечание: В этом уроке Вы научитесь делать собственные коллажи и использовать свои фотографии. Данная инструкция позволит Вам создать коллаж на любую тему — семейный пикник, влюбленные на природе, свадебный коллаж, городские пейзажи и так далее. Вы ограничиваетесь только лишь своей фантазией.
youtube.com/embed/aBnwWRbxsU8?feature=oembed» frameborder=»0″ allow=»accelerometer; autoplay; encrypted-media; gyroscope; picture-in-picture» allowfullscreen=»»/>
Фотографии растворенные одна в другой
Во втором варианте, я размыл края фотографий делая их как бы единой частью композиции. Общий тон сепии придает этим трем снимкам эффект старых образов из приятных воспоминаний. На мой взгляд идеально подошел для данной композиции.
Также, как и в первом случае, выделите фрагменты фотографий любым удобным для вас инструментом лассо и скопируйте на основную фото.
Инструментом «Ластик» с мягкими краями кисти сотрите резкие края фотографии, чтобы они плавно переходили из одной в другую.
Выделите все слои с фотографиями, кроме основного и объедините в один слой (CTRL+E).
Задайте этому слою тонирование, нажмите — Изображение/Коррекция/Цветовой тон/Насыщенность… (Сочетание клавиш — CTRL+U). Поставьте галочку «Тонирование» и выставьте параметры, как на снимке выше.
Открытие нового окна
Открыв изображение в Photoshop, перейдите в строке меню к Window > Arrange > New Window for (название файла вашего изображения). Если вы используете русифицированную версию Photoshop, то ваш путь будет выглядеть следующим образом: Меню>Окно>Упорядочить>Новое окно для (название файла вашего изображения). В результате этого действия откроется вторая вкладка, содержащая копию вашего изображения:
Если вы используете русифицированную версию Photoshop, то ваш путь будет выглядеть следующим образом: Меню>Окно>Упорядочить>Новое окно для (название файла вашего изображения). В результате этого действия откроется вторая вкладка, содержащая копию вашего изображения:
Как Открыть Raw Файлы В Photoshop
пока все изображения я открыл в Photoshop JPEG файлы. Мы знаем, что это были файлы JPEG, потому что каждый из них имел «.jpg» расширение файла в конце его имени. Но как насчет raw файлы? То есть, изображения, которые были сняты с использованием формата raw вашей камеры?
Я Ctrl+O (Win)/Команда+O (Mac) на клавиатуре для быстрого повторного открытия Finder окно (проводник файлов на ПК с Windows). Затем я дважды щелкну на четвертом изображении, чтобы открыть его. Обратите внимание, однако, что это изображение, которое я собираюсь открыть, имеет другое расширение файла». dng«. ДНЗ расшифровывается как Цифровой Негатив, который является версией Adobe в формате raw:
dng«. ДНЗ расшифровывается как Цифровой Негатив, который является версией Adobe в формате raw:
Открытие файла raw вместо стандартного JPEG.
каждый производитель камеры имеет свою версию формата raw, каждый со своим уникальным расширением. Canon raw файлы, например, обычно имеют «.CR2 » расширение. Nikon использует «.НЭФ», в то время как Фуджи использует «.РАФ.» И как мы видели, Adobe также имеет свой собственный формат RAW с «.расширение ДНГ». Raw-файлы выходят за рамки этого урока, но вы можете узнать о них больше в нашем Raw vs JPEG для редактирования фотографий учебник.
когда мы открываем файлы JPEG, они открываются непосредственно в Photoshop, как мы и ожидали. Но когда мы открываем raw-файл, происходит что-то другое. А не собирается прямо в Photoshop, raw файлы сначала открываются в Adobe Camera Raw. Camera Raw-это отдельный плагин, включенный в Photoshop, который запускается автоматически при каждом открытии файла raw.
Camera Raw часто рассматривается как цифровая фотолаборатория потому что мы используем его для разработки raw-изображения (корректировка экспозиции и цвета, добавление начальной резкости и многое другое) перед отправкой в Photoshop. Здесь мы видим мое изображение открытым в диалоговом окне Camera Raw box:
Фотографии, сделанные в формате raw, открываются в Camera Raw.
Camera Raw-это совсем другая тема, которую мы подробно рассмотрим в других уроках. На данный момент, если ваше изображение открыто в Camera Raw, просто нажмите Открыть Изображение кнопку в нижней части диалогового окна:
Нажмите кнопку Открыть изображение.
закрывает Camera Raw и открывает изображение в Photoshop:
Изображение перемещается с камеры Raw в Photoshop.
Я закрою фотографию, подойдя к и выберите закрыть:
Снова переходим к файлу > закрыть.
Это еще раз возвращает меня на начальный экран Photoshop, где все четыре моих изображения теперь отображаются в виде эскизов в области последних файлов:
Вернуться к начальному экрану.
Переключение Между Миниатюрами И Списком
последняя особенность, которую мы стоит посмотреть на в новом стартовом экране возможность увидеть наши недавно открытые файлы либо в виде миниатюр или в виде списка.
до сих пор мы рассматривали их как миниатюры. Но если вы предпочитаете просматривать файлы в виде списка, выберите Посмотреть Список значок чуть выше миниатюр слева. Чтобы открыть изображение в виде списка, просто нажмите на его имя:
Переключение из режима миниатюр в режим списка.
чтобы вернуться к эскизам, нажмите на Миниатюры:
Переключение обратно в режим просмотра миниатюр.
куда идти дальше…
и там мы имеем его! Начальный экран Photoshop позволяет легко повторно открывать изображения, над которыми мы уже работали. Но это не так здорово для открытия новых изображений. На следующем уроке в эта глава, мы узнаем, почему Adobe Bridge, свободный браузер файла включенный с Photoshop, делает находить и раскрывать изображения в Photoshop намного проще!
или проверить любой из других уроков в этой главе:
- 01.
 Сделайте Photoshop вашим редактором изображений по умолчанию в Windows 10
Сделайте Photoshop вашим редактором изображений по умолчанию в Windows 10 - 02. Сделайте Photoshop вашим редактором изображений по умолчанию в Mac OS X
- 03. Как создать новый документ в Photoshop
- 04. Как открыть изображения в Photoshop
- 05. Как открыть изображения в Photoshop от Adobe Bridge
- 06. Как изменить Ассоциации типов файлов в Adobe Bridge
- 07. Как открыть изображения в Camera Raw
- 08. Как переместить raw файлы из Lightroom в Photoshop
- 09. Как переместить JPEG изображения из Lightroom в Photoshop
- 10. Как закрыть изображения в Photoshop
для другие главы и наши последние учебники, посетите наш Основы Photoshop!
быть первым знать, когда новые учебники добавляются!
Выбор варианта изменения масштаба
Если вы хотите одновременно изменять масштаб обоих изображений – установите флажок в чек-боксе Zoom All Windows (Во всех окнах) в строке меню. Этот чек-бокс появляется при выборе инструмента Масштаб. Если же вы хотите изменять масштаб изображения в каждом окне независимо от другого, то снимите этот флажок.
Этот чек-бокс появляется при выборе инструмента Масштаб. Если же вы хотите изменять масштаб изображения в каждом окне независимо от другого, то снимите этот флажок.
Обычно я оставляю одно изображение с масштабом 50%, а второе подгоняю под размер экрана. Таким образом, при работе с увеличенным изображением я могу одновременно наблюдать за тем, как результат моей работы отражается на всём изображении в целом.
Теперь изображения можно просматривать в двух разных масштабах. Я предпочитаю использовать этот метод при ретуши кожи. Попробуйте его и вы, возможно, он значительно облегчит вашу работу.
Автор и изображения: Нисси Вайденер
Больше полезной информации и новостей в нашем Telegram-канале «Уроки и секреты фотографии». Подписывайся!
Метки: Photoshop, Постобработка, Фотосоветы, Фотошоп
Об авторе: spp-photo.ru
- Похожие записи
- 5 советов ассистенту фотографа
- Что и как фотографировать в новогодние праздники
- Как улучшить композицию: 4 простых совета
« Предыдущая запись
Делаем коллаж онлайн с помощью mycollages.
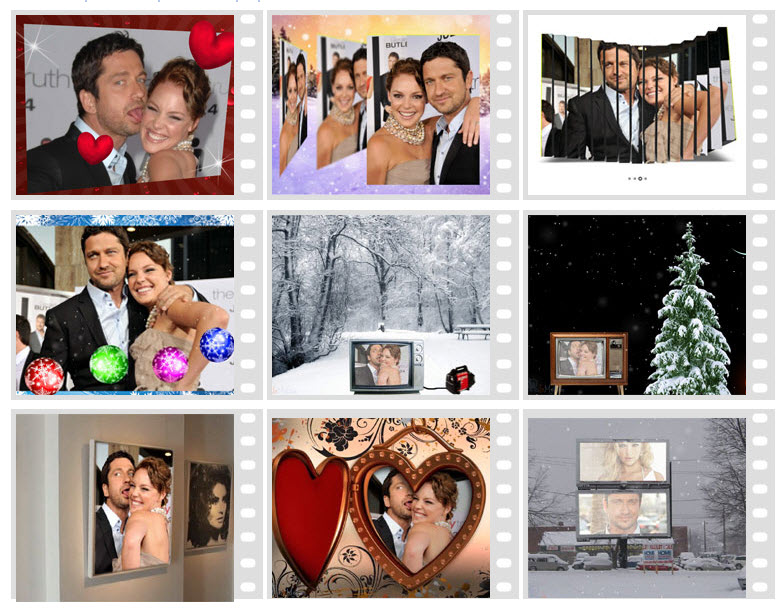 ru
ruMycollages.ru — удобный веб-сервис с большим функционалом. Здесь собрана масса готовых макетов, куда достаточно только вставить фотографии. А огромный выбор фильтров, цветов и текстур для фона помогут привести все снимки к единому стилю.
Как пользоваться сервисом
Обратите внимание, вы можете регулировать область фотографий и их размер нажатием на перо в правом верхнем углу изображения.
- Для регулировки размера холста, цвета фона, размера шрифта и вида текстуры используйте настройки с левой панели.
Чтобы добавить работе больше выразительности и акцентировать внимание на ваших снимках, фон лучше сделать однотонным или многоцветным, но приглушенным, не притягивающим взгляд.
- Установите размеры будущего изображения, отрегулировав их в настройках:
- Для публикации в Интернете кликните по нужному значку справа. Сервис поддерживает социальные сети Одноклассники, Фейсбук и ВКонтакте.

- Если нужно скачать изображение на компьютер, кликните по значку с картой памяти на панели настроек. На выбор — два формата сохранения: jpeg и png
Ниже один из готовых примеров:
Очень важно не перегружать коллаж снимками, поскольку иначе теряется восприятие деталей и создается эффект нагромождения. Зрителю будет сложно сконцентрировать внимание на чем-то одном.
Альтернативный метод
Подобный стиль изготовления фотосклейки может быть по вкусу не всем. К счастью, это лишь один из способов того, как в «Фотошопе» сделать коллаж.
К примеру, вы еще можете размыть острые концы каждого фрагмента постера. Конечный результат будет выглядеть иначе. Чтобы изготовить такую склейку, необходимо сделать следующее:
- Остановитесь на том шаге, где вы создавали клетчатое поле. Позже на нем вы располагали все остальные фрагменты коллажа. В момент создания на нем присутствовала только одна фотография.
- По отдельности скопируйте (Ctrl + C) и вставьте (Ctrl + V) каждую нужную вам фотку на клетчатое поле.
 Они будут вставляться в хаотичном порядке — это нормально.
Они будут вставляться в хаотичном порядке — это нормально. - Разместите все иллюстрации там, где вам нужно (с помощью Ctrl + T).
- Ниже панели слоев находится кнопка «добавить слой-маску» (белый прямоугольник с кружком внутри). Примените эту команду для каждой картинки (слоя).
- Рядом с каждым слоем появится белое поле. Так и должно быть.
- Далее вам понадобится взять инструмент «кисть». Он располагается с левой стороны экрана. Установите удобный для вас размер инструмента. Цвет понадобится черный. Непрозрачность и нажим кисти должны быть 50 (меняются бегунками, которые находятся на верхней панели).
- На панели слоев выберите любой из белых квадратиков-масок. Кистью начните красить по границам того изображения, к которому относится выбранный вами холст. Вы увидите, как острые края картинки начинают размываться.
- Плавными движениями продолжайте размывать границы снимка. Нужно провернуть эту процедуру с каждым слоем.
Вот и все! Ваш коллаж готов. Осталось лишь сохранить результат проделанной работы. Для этого выберите пункт «файл», далее «сохранить как…». Установите формат JPEG и определитесь с папкой, где хотите хранить документ. После выберите нужный размер и нажмите «ок».
Осталось лишь сохранить результат проделанной работы. Для этого выберите пункт «файл», далее «сохранить как…». Установите формат JPEG и определитесь с папкой, где хотите хранить документ. После выберите нужный размер и нажмите «ок».
Недостатки
При кажущейся простоте и многих неоспоримых достоинствах программа Фотошоп имеет и ряд существенных недостатков. Программа очень дорогая и сложная для освоения ее начинающими пользователями. Чтобы не ломать над ней голову, можно воспользоваться более простой программой — Photoscape. Программу можно скачать практически с любого сайта в интернете и установить на свой компьютер. После успешной установки запускаем Photoscape и нажимаем значок «Комбинация» для того, чтобы соединить фото. Через проводник в левой части выбираем на компьютерном диске фотографии, которые нужно объединить, и перетаскиваем их в центральную часть рабочего окна программы. С правой стороны окна при необходимости можно менять расположение и порядок фотографий, выбирая в меню соответствующие варианты: «4х-угол. », «Вертик» и «Гориз». Это сделано для того, чтобы каждый пользователь мог установить для себя удобный вид использования программы. Изменение визуального вида способствует более быстрой и эффективной работе. После того как процесс соединения фотографий завершен, остается сохранить результат.
», «Вертик» и «Гориз». Это сделано для того, чтобы каждый пользователь мог установить для себя удобный вид использования программы. Изменение визуального вида способствует более быстрой и эффективной работе. После того как процесс соединения фотографий завершен, остается сохранить результат.
Интересные факты
Важно, что работа со слоем-маской для коллажа требует немного больше времени, чем метод с использованием рамки.
Не забывайте вращать изображения, применять к ним разные эффекты или дополнять текстом. Так склейка будет выглядеть интересной и красочной.
Скрепку (кнопку «сохранить пропорции») стоит использовать при изменении размера любой картинки. Когда увеличение/уменьшение производится в произвольной форме — детали на фото видоизменяются до неузнаваемости. Так быть не должно.
Все-таки методы того, как в «Фотошопе» сделать коллаж, не являются единственными. В Интернете есть достаточно много программ, которые способны справиться с данной задачей в разы быстрее.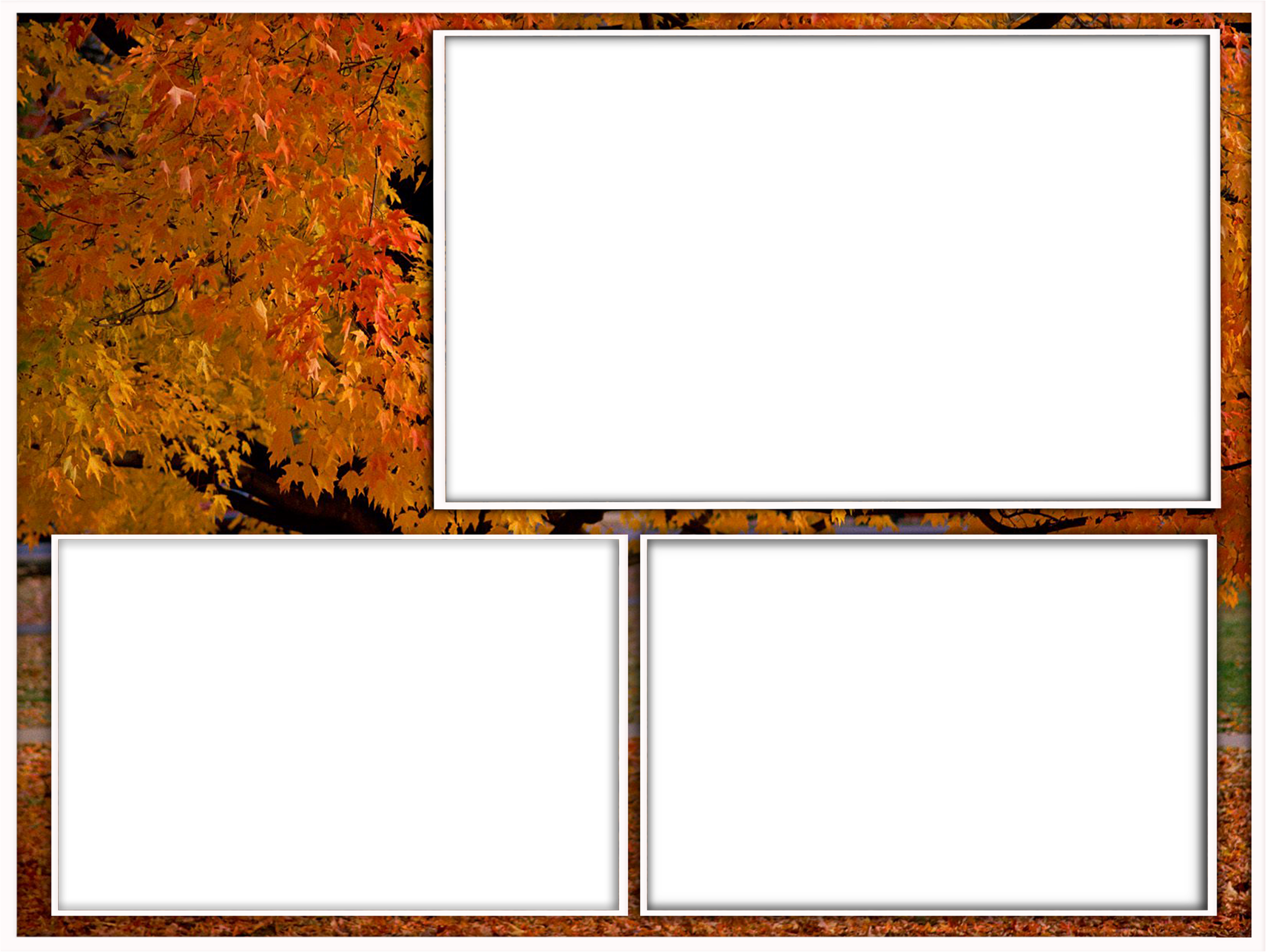 Но, работая в «Фотошопе», вы открываете для себя гораздо больше возможностей обработки снимков.
Но, работая в «Фотошопе», вы открываете для себя гораздо больше возможностей обработки снимков.
FAQ
Почему курс стоит так дешево?
Раньше он распространялся бесплатно, но после нескольких совещаний создатели решили поставить символическую цену, чтобы заинтересовать желающих научиться делать коллажи.
Можно ли вернуть деньги, заплаченные за курс?
Да, если обучение не подошло, вы можете вернуть сумму,связавшись с нашей службой поддержки.
Как оплатить онлайн-обучение?
На ваш выбор предлагается широкий выбор способов оплат. От банковских карт, до онлайн-кошельков.
Можно ли приобрести курс, если я из другой страны?
Да, некоторые способы оплаты подходят жителям из других стран.
Для тех, кто не желает останавливаться совершенствовать навыки в графическом дизайне и и моделировании вот несколько полезных курсов:
Посетить главную страницу курса
- Полные обучающие онлайн-курсы по 3D-моделированию программой Maya
- Обучение работы с векторной графикой в программе Adobe Illustrator
- Все о моушн-графике с курсом «Супер Моушн»
- Пин
- Репост
- Поделиться
Программа курса
Занятие 1 (6 мин.
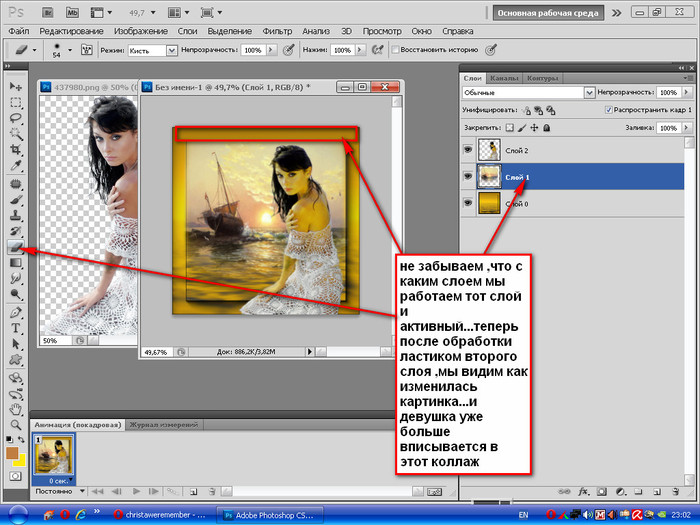 47 с.)
47 с.)В первом небольшом занятии Елена научит вас поиску идей в повседневной жизни. На самом деле они находятся совсем рядом, нужно лишь внимательно осмотреться.
Занятие 2 (13 мин. 53 с.)
Второй урок в онлайн курсе посвящен наиболее распространенным ошибкам, которые делают новички, только начавшие работать в графическом дизайне. Также речь пойдет о правилах создания композиции коллажа.
Занятие 3 (21 мин. 8 с.)
После оформления идеи и создания композиции, наступает этап подбора исходных материалов. Елена расскажет вам о своем опыте и продемонстрирует несколько секретов, которые касаются этой темы.
Занятие 4 (19 мин. 58 с.)
Работа в фотошопе тесно связана с цветокоррекцией. Именно этот аспект изображения отвечает за настроение, которое передает автор посредством своего творчества. В этом уроке, используя как пример свои работы, Елена расскажет вам о понятии теории цвета.
Занятие 5 (18 мин. 56 с.)
При желании создать объемное и реалистичное изображение, особенное внимание следует уделить настройке света и тени картинки. Елена поведает о причинах установки источников света на начальных стадиях работы над коллажем, а также поделится знаниями о рефлексе и прорисовке цвета в коллаже.
Елена поведает о причинах установки источников света на начальных стадиях работы над коллажем, а также поделится знаниями о рефлексе и прорисовке цвета в коллаже.
Занятие 6 (33 мин. 47 с.)
Данная часть онлайн-обучения по созданию коллажа посвящена практическим навыкам. Используя материал из предыдущих занятий, вместе с преподавателем вы займетесь созданием уникального коллажа с осенним пейзажем и таинственной девушкой на балконе.
Занятие 7 (6 мин. 5 с.)
Последний урок – этот напутствие от автора курса. Елена Минакова пожелает вам удачи и даст несколько прощальных советов, которые помогут в вашей дальнейшей творческой деятельности.
В результате прохождения онлайн-курса вы научитесь:
- искать и сохранять удачные идеи;
- компоновать исходные изображения в новый коллаж;
- искать сайты со стоковыми изображениями высокого разрешения;
- настройке цветокоррекции изображения;
- работе со светом, тенью и рефлексами;
- созданию коллажа с нуля, используя инструментарий Adobe Photoshop.

Двойная экспозиция
Обычно эффект двойной экспозиции применяют фотографы, при этом ничего не используя, кроме своего фотоаппарата, деля два снимка на одном пленочном кадре. Тем не менее, мы также можем воспроизвести данный эффект в программе Photoshop. Используются режимы наложения. Этот красивый эффект сегодня активно используется в рекламе, на сайтах и в видеопродукции. Посмотреть примеры
Перейти к уроку
Узнаем как изготовить в Фотошопе коллаж из нескольких фотографий?
Работа в графическом редакторе Adobe Photoshop имеет множество нюансов. Все зависит от того, какого результата пользователю необходимо достичь. Некоторые цели требуют гораздо больше времени, чем обычно. На цветокоррекцию фотографий уходит от 20 минут до часа, а на полную профессиональную обработку можно потратить даже больше одного часа. Но если вдруг вам потребовалось разобраться, как в «Фотошопе» сделать коллаж, не беспокойтесь. Эта задача решается довольно быстро.
Создание коллажа, начало работы
Конечно же, прежде чем приступать к созданию своей склейки, нужно выбрать те снимки, которые вы будете использовать в работе. Весь процесс того, как сделать коллаж из фотографий в «Фотошопе», легко запомнить с первого раза. Главное — внимательность.
Весь процесс того, как сделать коллаж из фотографий в «Фотошопе», легко запомнить с первого раза. Главное — внимательность.
Сначала выделите все выбранные вами фотографии и нажмите на них правой кнопкой мыши. Выберите пункт «открыть с помощью Adobe Photoshop». В списке «Фотошоп» обязательно будет, если вы устанавливали его на свой компьютер.
После того как снимки откроются в программе, вы увидите на верхней панели множество вкладок. Это и есть наши фотки.
Организация места работы с фотографиями
Выберите одну любую картинку среди вкладок на верхней панели. В меню со слоями должен быть один-единственный холст под названием «слой 0». Кликните на него правой кнопкой мыши. Вам нужен пункт «преобразовать в смарт-объект».
Изображение выделится рамкой. Чтобы сделать его того размера, который вам нужен, и иметь возможность перемещать его по всему пространству, используйте сочетание клавиш Ctrl + T.
С помощью перетягивания углов снимка курсором уменьшите/увеличьте вашу фотографию и переместите ее так, как вам нравится. Во время изменения ее размера стоит использовать кнопку «сохранить пропорции» (скрепка). Эта кнопка находится на верхней панели, между показателями чисел. Она поможет избежать искажения иллюстрации. После нажмите на галочку (готово).
Во время изменения ее размера стоит использовать кнопку «сохранить пропорции» (скрепка). Эта кнопка находится на верхней панели, между показателями чисел. Она поможет избежать искажения иллюстрации. После нажмите на галочку (готово).
Как вы видите, картинка располагается на клетчатом поле. Так и должно быть. Оно является нашим рабочим местом, куда мы будем определять остальные фотографии.
Добавление остальных картинок
Чтобы сделать в «Фотошопе» коллаж из нескольких фотографий, нужно просто вставить необходимые вам изображения в то клетчатое пространство, которое вы только что создали.
Для этого выберите другую вкладку среди открытых в фотошопе документов (панель сверху). Выберите инструмент «прямоугольная область» и выделите нужный фрагмент на фотографии. Если вам необходимо скопировать ее всю — выделите весь рисунок (Ctrl +A).
После нажмите Ctrl + C (копировать). Вернитесь во вкладку с клетчатым полем. Используйте сочетание Ctrl + V (вставить). Можно наблюдать, как на экране появляется скопированный нами фрагмент.
По тому же принципу, как вы делали с первой фоткой, трансформируйте и перемещайте вставленное изображение различным образом с помощью команды Ctrl + T. После того как вы определитесь с расположением рисунка, нажмите на галочку (готово).
Как вы догадались, данную процедуру необходимо проделать с каждой картинкой. Их может быть столько, сколько хотите. Помните, что чем больше их будет, тем хуже станет видно каждую.
Все фотографии будут отображаться на панели слоев. И каждой будет принадлежать свой отдельный слой.
Создание рамок
Вот вы разобрались, как сделать коллаж из нескольких фото в «Фотошопе». Но если вам вдруг будет необходимо дополнить его, можно использовать рамку.
Чтобы создать ее, вам нужно воспользоваться настройками слоя. На панели холстов выберите любое изображение (слой), к которому вы хотите добавить рамку. Кликните по нему правой кнопкой мыши. Далее нужно выбрать строку «параметры наложения».
На экране появится панель со списком пунктов. Выберите «обводка». С помощью бегунков настройте рамку по своему вкусу. Все вносимые изменения будут отображаться на вашем фото.
Выберите «обводка». С помощью бегунков настройте рамку по своему вкусу. Все вносимые изменения будут отображаться на вашем фото.
Эту процедуру необходимо применить ко всем документам в коллаже. Вот и все, что нужно знать о том, как сделать коллаж из фото в «Фотошопе».
Альтернативный метод
Подобный стиль изготовления фотосклейки может быть по вкусу не всем. К счастью, это лишь один из способов того, как в «Фотошопе» сделать коллаж.
К примеру, вы еще можете размыть острые концы каждого фрагмента постера. Конечный результат будет выглядеть иначе. Чтобы изготовить такую склейку, необходимо сделать следующее:
- Остановитесь на том шаге, где вы создавали клетчатое поле. Позже на нем вы располагали все остальные фрагменты коллажа. В момент создания на нем присутствовала только одна фотография.
- По отдельности скопируйте (Ctrl + C) и вставьте (Ctrl + V) каждую нужную вам фотку на клетчатое поле. Они будут вставляться в хаотичном порядке — это нормально.

- Разместите все иллюстрации там, где вам нужно (с помощью Ctrl + T).
- Ниже панели слоев находится кнопка «добавить слой-маску» (белый прямоугольник с кружком внутри). Примените эту команду для каждой картинки (слоя).
- Рядом с каждым слоем появится белое поле. Так и должно быть.
- Далее вам понадобится взять инструмент «кисть». Он располагается с левой стороны экрана. Установите удобный для вас размер инструмента. Цвет понадобится черный. Непрозрачность и нажим кисти должны быть 50 (меняются бегунками, которые находятся на верхней панели).
- На панели слоев выберите любой из белых квадратиков-масок. Кистью начните красить по границам того изображения, к которому относится выбранный вами холст. Вы увидите, как острые края картинки начинают размываться.
- Плавными движениями продолжайте размывать границы снимка. Нужно провернуть эту процедуру с каждым слоем.
Вот и все! Ваш коллаж готов. Осталось лишь сохранить результат проделанной работы. Для этого выберите пункт «файл», далее «сохранить как…». Установите формат JPEG и определитесь с папкой, где хотите хранить документ. После выберите нужный размер и нажмите «ок».
Для этого выберите пункт «файл», далее «сохранить как…». Установите формат JPEG и определитесь с папкой, где хотите хранить документ. После выберите нужный размер и нажмите «ок».
Интересные факты
Важно, что работа со слоем-маской для коллажа требует немного больше времени, чем метод с использованием рамки.
Не забывайте вращать изображения, применять к ним разные эффекты или дополнять текстом. Так склейка будет выглядеть интересной и красочной.
Скрепку (кнопку «сохранить пропорции») стоит использовать при изменении размера любой картинки. Когда увеличение/уменьшение производится в произвольной форме — детали на фото видоизменяются до неузнаваемости. Так быть не должно.
Все-таки методы того, как в «Фотошопе» сделать коллаж, не являются единственными. В Интернете есть достаточно много программ, которые способны справиться с данной задачей в разы быстрее. Но, работая в «Фотошопе», вы открываете для себя гораздо больше возможностей обработки снимков.
Как сделать коллаж в Фотошопе
Есть такая шутка, что если бы не Photoshop, то красивых людей было бы на планете меньше. Действительно, создание компанией “Adobe” этого программного обеспечения позволило создать не один миллион ярких и необычных фотографий. Графический редактор сегодня является, пожалуй, номер один в сферах дизайна, профессиональной фотосъемки, при создании веб-проектов и пр.
Действительно, создание компанией “Adobe” этого программного обеспечения позволило создать не один миллион ярких и необычных фотографий. Графический редактор сегодня является, пожалуй, номер один в сферах дизайна, профессиональной фотосъемки, при создании веб-проектов и пр.
Нужно отметить, что за годы “эволюции” Adobe Photoshop получил массу надстроек, новых функций. В результате, требуется прохождение целого курса, чтобы научиться работать в фотошпе: создавать коллажи, менять тон фотографий, заниматься редактированием изображений. У некоторых людей уходят годы. С сайтом «?нтернет-Технологии» вы потратите гораздо меньше времени!
Почему стоит использовать Photoshop?
На сегодняшний день в ?нтернете существует большое количество программ для редактирования. Однако Фотошоп по праву можно назвать лидером. Его выбирают, как новички, так и профессионалы. Последние версии ПО позволяют создавать настоящие шедевры. На сайте «?нтернет-Технологии» вы найдете подробную инструкцию о том, как создать коллаж.
Это наиболее интересующий вопрос. Ведь каждый хотя бы раз в жизни задумывался о том, чтобы создать красивый коллаж. Например, совместить себя с каким-нибудь героем или знаменитостью. Для работы вам понадобится программа Photoshop хотя бы версии CS3, а также несколько фотографий, из которых необходимо создать коллаж.
Секретные комбинации клавиш
Для того чтобы работать в Photoshop вам понадобится прочитать не только инструкцию, но и посмотреть видеокурс. Также не лишним будет запомнить горячие комбинации клавиш, с помощью которых вы сможете быстро использовать различные инструменты. Например, самые распространенные комбинации, которые могут вам понадобиться:

Есть и другие комбинации горячих клавиш, с которыми вы можете ознакомиться непосредственно на сайте «?нтернет-Технологии». Обязательно обратите внимание на другие инструкции и советы, которые могут пригодиться вам при создании новых шедевров с помощью одного из передовых и лучших редакторов изображений на сегодняшний день.
Как сделать крутой коллаж с помощью Photoshop
Коллаж в целом относится к расположению объектов для создания чего-то совершенно нового и уникального из использованных оригинальных элементов. В простейших фотоколлажах есть несколько фотографий, скомпонованных в виде объектов для создания нового изображения, которое затем можно использовать для различных целей.
Есть несколько приложений, которые помогут придумать ваши идеи, чтобы сделать коллаж проще. В частности, Google Picasa имеет возможность сделать фотоколлаж, но варианты ограничены. Это позволяет быстро и легко создавать коллажи, но иногда это не совсем справедливо по отношению к фотографиям, и вы жаждете большего.
Вы также можете обратиться к одному из этих бесплатных онлайн-коллажей
, которые просты в использовании и дают отличные результаты.
Но если вы предпочитаете потратить некоторое время и взять вещи в свои руки, вы можете выбрать, как расположить фотографии и какие части фотографии (если таковые имеются) должны быть покрыты другими фотографиями и другими подобными тонкостями. Оказывается, единственной программой, к которой вы обращаетесь, когда вам нужен дополнительный контроль и мощь, чтобы выразить свое воображение, является Photoshop.
, Итак, вот шаги, которые вы должны будете сделать, чтобы сделать фотоколлаж.
Я собираюсь использовать более распространенный эффект коллажа, который изображает, как будто ваши фотографии были сделаны с помощью поляроида, а затем размещены на столе какой-то другой поверхности. Используя те же подсказки, вы можете создавать собственные аранжировки и стили, чтобы придать коллажу действительно уникальный вид.
Прежде всего, выберите фотографии, которые вы хотели бы сделать коллаж из.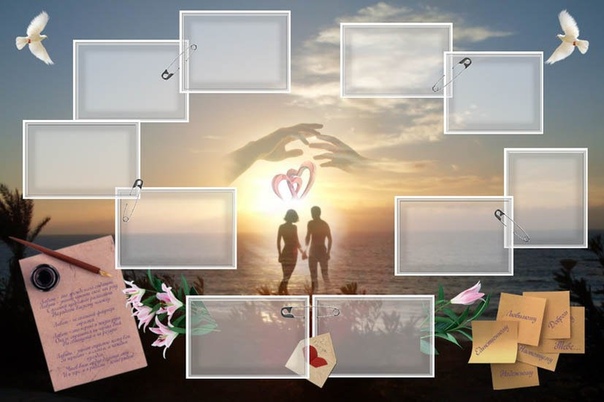 У вас всегда должно быть больше того, что вы собираетесь использовать, если определенная фотография не вписывается в настроение и общий вид коллажа.
У вас всегда должно быть больше того, что вы собираетесь использовать, если определенная фотография не вписывается в настроение и общий вид коллажа.
- Создать новый документ. Дайте ему размеры в соответствии с целью, которую вы хотите, чтобы он служил. Я собираюсь использовать коллаж в качестве обоев на своем ноутбуке, поэтому я использую 1280 × 800 в качестве размеров.
- Дайте ему какой-нибудь приятный фон. Я собираюсь для настольного взгляда, поэтому я буду использовать деревянные текстуры (где скачать бесплатные текстуры?
). Откройте его в фотошопе. Скопируйте и вставьте его в рабочий документ. Изображение появится в виде нового слоя. В этот момент вы можете нажать Ctrl + T, чтобы вызвать бесплатный инструмент преобразования, чтобы изменить размер вставленного изображения, если оно больше, чем документ.
- Теперь вы готовы использовать ваши изображения. Перейдите в Файл> Поместить … и перейдите к фотографии, которую вы хотите поместить в коллаж. Фотошоп поместит его в центр документа и создаст вокруг него рамку.
 Теперь это где вы становитесь творческими. Не стесняйтесь перемещать, поворачивать и изменять размер только что размещенной фотографии.
Теперь это где вы становитесь творческими. Не стесняйтесь перемещать, поворачивать и изменять размер только что размещенной фотографии. - Теперь пришло время добавить несколько стилей слоя, чтобы создать иллюзию, будто изображения действительно лежат на столе. Дважды щелкните по слою с фото. Добавьте тень и обводку. Обратитесь к изображениям ниже для настройки. Вы, конечно, можете поиграть с ними и использовать разные значения.
- Идите вперед и добавьте столько фотографий, сколько захотите, повторяя шаг 3 для каждой по мере их добавления. Чтобы дублировать стили слоя, вы можете удерживать клавишу Alt, а затем нажать и перетащить на значок «fx», а затем перетащить его на новый слой, чтобы скопировать стили слоя.
Вот готовый коллаж, который вы получите. Самое замечательное в этой технике — то, что вы можете перемещать и переориентировать фотографии в любое время. Вы можете даже добавить еще и удалить некоторые из фотографий, если вы так, пожалуйста.
Интересные Вариации
Выше был коллаж «голой кости», чтобы вы начали. Вы можете делать больше нагрузок и становиться настолько креативными, насколько хотите Вот несколько идей сделать фотоколлаж:
Вы можете делать больше нагрузок и становиться настолько креативными, насколько хотите Вот несколько идей сделать фотоколлаж:
- Вы можете попробовать другое фоновое изображение, которое мы использовали в шаге 2.
- Вы можете добавить подписи к фотографиям. Это потребует добавления пустого пространства к фотографии, имеющей тот же цвет, который мы использовали для обводки. Затем вы можете ввести пустое место, чтобы добавить подписи к фотографиям.
- Вы можете использовать инструмент деформации, чтобы деформировать угол или две фотографии, чтобы придать им более реалистичный вид.
- Вы можете перейти к совершенно новому виду, расположив изображения в строках и столбцах и наложив их на другое изображение.
Есть бесконечные возможности, и я могу продолжать и продолжать о них. Как насчет того, чтобы внести несколько идей? Мы хотели бы услышать о них.
Как сделать коллаж в программе Adobe Photoshop?
Сегодня хочу немного отступить от темы блога и поделиться своими достижениями. Дело в том, что недавно я начала изучать программу Фотошоп. Очень интересное занятие, скажу я вам.
Дело в том, что недавно я начала изучать программу Фотошоп. Очень интересное занятие, скажу я вам.Если вы любите фотографировать, то, наверняка, имеете довольно приличную коллекцию фотоснимков. И чтобы эту коллекцию, действительно, было интересно просматривать снова и снова, можно создать из своих фотографий несколько оригинальных коллажей в программе Adobe Photoshop. Вот уж есть, где разгуляться фантазии! Или вы еще не знаете что такое коллаж? Тогда читайте!
Что такое коллаж?
Слово коллаж происходит от французского collage (приклеивание, наклеивание). В изобразительном искусстве существует такой прием. Графические или живописные произведения создаются путем наклеивания на основу предметов, отличающихся от нее по цвету и фактуре. В программе Adobe Photoshop под созданием коллажа подразумевается сочетание в одном документе двух или более фотографий (изображений) с применением различных инструментов и технических возможностей Фотошопа.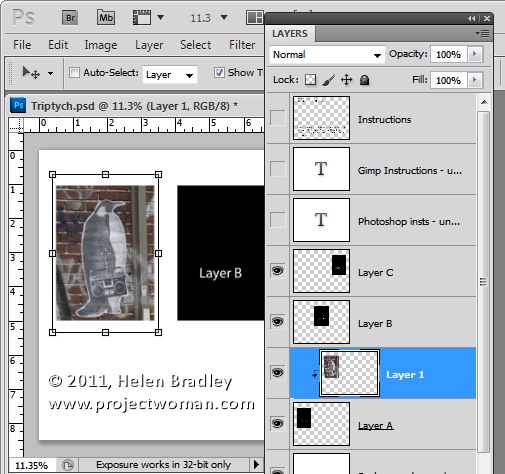 С помощью коллажа можно скомпоновать несколько снимков, объединенных одной идеей, добавить на фото какие-то недостающие детали или заменить неудачный фон более впечатляющим.
С помощью коллажа можно скомпоновать несколько снимков, объединенных одной идеей, добавить на фото какие-то недостающие детали или заменить неудачный фон более впечатляющим.
Посмотрите на эти изображения. Это и есть коллажи.
Не хотите, чтобы ваши фотоальбомы были просто чередой фоток с дней рождений или с моря? Тогда включайте фантазию, ловите идею и воплощайте ее в жизнь, следуя изложенным ниже инструкциям!
Как создать коллаж в программе Adobe Photoshop?
1. Самое первое, что вам нужно для создания коллажа – это выбрать изображения, из которых он будет состоять. К примеру, вот фото, на котором фон, мягко говоря, мрачноват, нет в нем ничего примечательного. Так и хочется увидеть эту задорную девчушку в более подходящем окружении.
Например, в таком. Лето, солнце, ромашки. Вполне соответствует лучезарной улыбке девочки. Ну и пару бабочек для поднятия настроения не помешают.
2. С фото определились – следуем дальше. Откройте программу Adobe Photoshop. Загрузите выбранные фотографии (Файл/Открыть).
С фото определились – следуем дальше. Откройте программу Adobe Photoshop. Загрузите выбранные фотографии (Файл/Открыть).
3. Фото с ромашкой будет фоном, на который нужно поместить девочку. Поставьте курсор на фото девочки. Сейчас это ваш рабочий слой. Чтобы вам было удобнее работать с изображением, увеличьте его с помощью кнопки Масштаб. Для удобства просмотра увеличенного фото пользуйтесь возможностями вкладки Навигатор.
4. Выделите девочку с помощью инструмента Перо. Это наиболее точный способ выделения.
5. Загрузите контур как выделенную область. Для этого перейдите на вкладку Контуры и нажмите кнопку.
6. Выберите инструмент Перемещение и перетащите девочку на фоновое фото с ромашкой.
7. Далее девочку нужно уменьшить и переместить в центр цветка (Редактирование/Трансформирование/Масштабирование).
8. Бабочек переместите на коллаж тем же способом, что и девочку. Потом их можно расположить так, как вам нравится (Редактирование/Трансформирование/Поворот).
Потом их можно расположить так, как вам нравится (Редактирование/Трансформирование/Поворот).
9. И последний штрих. Чтобы оживить изображение и создать впечатление, что весь мир вращается вокруг этого жизнерадостного ребенка, воспользуйтесь инструментом Палец. Поставьте курсор на средину ромашки и ведите по спирали до края коллажа. Вот как это выглядит.
Энергетика солнца и лета, травы и цветов, беззаботность и радость детства. Вас не закружил этот водоворот?.. Давайте сравним первоначальное фото с коллажем.
Ну как? Впечатляет? А ведь для создания такого коллажа используются самые простые методы. Вы представляете, какие чудеса можно творить с вашими снимками, изучив более глубоко возможности программы Adobe Photoshop? Учитесь, дерзайте, творите, вкладывайте тепло своей души в ваши творения. И, уж поверьте, положительные эмоции людей, оценивших их, согреют вас и станут стимулом для дальнейших свершений.
Как быстро сделать коллаж в фотошопе.
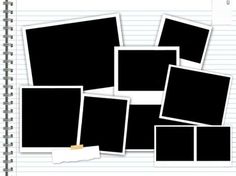 Создаем коллажи в фотошопе. Эффекты и работа с элементами
Создаем коллажи в фотошопе. Эффекты и работа с элементамиКоллаж — это несколько самостоятельных фотографий, скомпонованные каким-либо способом в общую композицию. Способов создания коллажей в Фотошопе существует великое множество и для описания всех этих приемов понадобилось бы написать отдельную книгу. Поэтому, в данной статье мы расскажем о простом, но достаточно эффективном и популярном способе создания коллажей в Фотошопе с использованием маски слоя. Неоспоримыми достоинствами данной методики является еще и то, что она очень простая и достаточно гибкая.
Как в Фотошопе сделать коллаж мы рассмотрим на примере трех изображений: красивой девушки на яхте, дорогого автомобиля и изображения денег.
Фотография с девушкой очень хорошо подойдет для фона будущего коллажа, а остальные изображения мы попробуем наложить на нее.
- Запускаем Фотошоп и открываем в нем изображение с девушкой на яхте.
- Открываем в графическом редакторе фотографию с автомобилем, который должен расположиться поверх основного.

- Нажмите сочетание клавиш Ctrl + A (английское), чтобы выделить всю область изображения с автомобилем. В результате выделения по периметру изображения должна появиться мерцающая черно-белая рамка. Скопируйте выделенную область в оперативную память компьютера, нажав сочетание клавиш Ctrl + C (английское).
- Перейдите в окно с изображением девушки и скопируйте в него сочетанием клавиш Ctrl + V фотографию автомобиля. В результате данной операции должен появиться новый слой.
- Очевидно, что размеры изображения с автомобилем нуждается в корректировке. Поэтому, применим к нему инструмент «Масштабирование» (полный путь Редактирование-Траснформирование-Масштабирование) и уменьшим до 70% высоту и ширину данного изображения после чего сдвинем его в левый верхний угол.
- В нижней части окна управления слоями нажмите на кнопку «Добавить слой-маску», выберите инструмент «Градиент» из панели инструментов и нажмите кнопку Ввод (Enter) для выбора палитры градиента.
 Выберите «черный, белый» градиент.
Выберите «черный, белый» градиент. - Щелкните левой кнопкой мышки на правом краю вставленного изображения с автомобилем и перетащите курсор по горизонтали влево после чего отпустите кнопку. В результате на изображение должен наложиться градиент в виде прозрачности при котором в той точке, в которой была нажата кнопка мыши должна получиться максимальная прозрачность, а после точки, в которой кнопка была отпущена изображение должно остаться полностью непрозрачным.
- После этого открываем третий рисунок с изображением денег и повторяем пункты 3-7 для него. В результате данных шагов должно получиться что-то вроде следующего изображения.
- Видно, что у нас получилось очень хорошее наложение на фоновое изображение девушки, но фотографии автомобиля и денег не очень красиво стыкуются из-за отсутствия в этом месте градиента. Чтобы это исправить в окне управления слоями кликните правой кнопкой мышки на каждой наложенной слой-маске и выберите в появившемся меню пункт «Применить слой-маску». Это позволит наложить еще по одному слою-маске на каждое изображение и создать на них дополнительные градиенты.
- Выбираем первый добавочный слой с изображением автомобиля и выполняем для него пункты 6-7, только курсором мыши проводим от нижнего края изображения к его середине.
- То же самое делаем для слоя с изображением денег, выбрав его в панели управления слоями, но курсором проводим от верхнего края к середине.
- В результате выполненных действий должно получиться примерно вот такое изображение, на которым границы изображений полностью растворяются друг в друге, образуя оригинальный фотоколлаж.
Сегодня я хочу рассказать вам, как сделать простой коллаж из фотографий или картинок в фотошопе. Думаю, что этот урок многим блоггерам очень пригодится.
Во-первых, потому что когда хочется показать побольше фотографий и в то же время не увеличивать «нагрузку» на страничку и сайт, очень удобно объединить несколько тематических фотографий в один коллаж.
Во-вторых, когда у вас нет своих оригинальных фотографий для той или иной статьи, но есть в Сети несколько картинок, которые вам подходят для вашей статьи, то сделав коллаж из них, вы получаете оригинальное изображение.
Тема фотографий для коллажа может быть любой, но обычно фотографии выбираются «созвучные». Например: фото разнообразных пейзажей природы, фото здания и его внутреннего интерьера, фотографии скульптур, фото цветов, или семейные фотографии. Хотя можно делать коллажи из, казалось бы, несовместимых фотографий, разного цветового «звучания», темы и размера. Но во всем нужно чувство меры и чувство сочетания… И это приходит с опытом. Ведь если не попробовать что-то сделать самому, то и результата не узнать!
Сейчас моя основная задача – рассказать вам, как создавать самый простой коллаж, научившись делать который, вы сможете создавать в дальнейшем разнообразные по качеству, замыслу и теме коллажи. Это как бы основа, изучив которую, потом можно творить коллажи сообразно своей фантазии и желанию.
На выборе темы для коллажа останавливаться мы не будем. Тут, по-моему, все ясно. Каждый определится без проблем согласно своим потребностям и фантазиям. А вот сам процесс создания коллажа из фотографий или картинок я разделила бы на несколько основных этапов:
1- Подбор фотографий для коллажа.
2- Проверка необходимых настроек в фотошопе.
3- Определение макета коллажа.
4- Непосредственно процесс создания коллажа.
5- Сохранение коллажа.
Как правильно выбрать фотографии для коллажа.
Процесс подбора фотографий начинаем с предварительной работы с оригиналами своих фотографий или подборкой и «скачивания» нужных фотографий из Сети. Для своих фотографий дополнительно проверяем разрешение полученных изображений (позже я расскажу для чего).
Вообще, для качественных коллажей лучше всего подходит разрешение фотографий в 300 пкс/ дюйм. Но не расстраивайтесь, если оно меньше, ведь качественно улучшить общий вид фотографии можно, предварительно «обработав» их в том же фотошопе, изменяя настройки в верхнем меню — пункт «Изображение» .
В этом же пункте можно проверить и разрешение исходного оригинального фото. Для этого мы открываем выбранную фотографию в фотошопе и в верхнем меню выбираем «Изображение — Размер изображения» . При этом в графе «Разрешение» будет показано разрешение данной фотографии.
Для получения качественного коллажа из фотографий желательно, чтобы все фотографии, которые вы отобрали, имели бы одинаковое разрешение.
Если у вас нет оригинальных фотографий, и вы используете фотографии, позаимствованные на просторах Интернета, то с проверкой разрешения можно не заморачиваться, так как обычно их разрешение будет стандартным — 72 пкс/дюйм.
Но их тоже можно немного подкорректировать в фотошопе, улучшив их качество (изменив контрастность, насыщенность, цветовую гамму и т. д.) или отобразив их зеркально.
Итак, фотографии мы подобрали, с разрешением оригинальных фотографий разобрались. Переходим к следующему этапу.
Как проверить наличие необходимых настроек в фотошопе для создания коллажа.
Выбрав фотографии, проверяем, есть ли нужные для коллажирования настройки в нашем фотошопе. Открываем фотошоп и создаем новый файл. Затем в верхнем меню выбираем пункт «Просмотр» и проверяем, есть ли у нас необходимые галочки. Смотрите на скриншоты.
Если каких то «галочек» нет, то ставим их. Все, второй пункт мы тоже выполнили.
Определение макета коллажа.
Макет коллажа зависит от того, какие у вас фотографии: все горизонтальные, все вертикальные или и те и другие. На этом этапе важно понять, как по отношению друг к другу мы хотели бы расположить фотографии. И количество вариантов зависит и от самих фотографий и от нашей фантазии. Главное- не бояться экспериментировать, потому что в процессе создания коллажа всегда есть возможноcть все подкорректировать.
Открываем фотошоп и создаем новый файл с нужными нам размерами. Я создаю файл с размерами 500 на 375 пкс (это тот размер фотографий, который предусмотрен в настройках моего блога). Вот тут пришло время рассказать про разрешение.
У меня для коллажа использованы оригинальные фотографии с разрешением 300 пкс/дюйм, поэтому при создании нового файла я устанавливаю именно эту цифру в графе разрешение. Если у вас разрешение ваших оригинальных фотографий иное, то вы прописываете иную цифру соответственно. Если фотография из Сети, то пишем в данной графе цифру 72. Нажимаем ОК. Все, основа для коллажа создана.
Обращу ваше внимание на один момент — если вы хотите сделать коллаж на каком-то определенном фоне, то первым загружайте в фотошоп именно его. Он будет самым нижним слоем, и именно на нем надо проводить первоначальную разметку для коллажа, так как именно на нем будут базироваться остальные ваши фото.
Если же вы хотите сделать коллаж из фотографий, отделив их друг от друга просто рамочкой или обводкой, то первоначальная разметка проводиться будет на созданном нами пустом файле (на прозрачной основе).
Разметка макета (или основного фона) осуществляется при помощи направляющих. Эти направляющие можно «добыть» двумя путями:
— либо через меню «Просмотр — Новая направляющая» , выставив в появившемся окошке ориентацию и положение направляющей,
— либо так, как я показала это в видеоролике, который расположен ниже (объяснять словами это сложновато- лучше один раз увидеть).
Направляющие нужны для того, чтобы потом легко и просто «вписывать» наши фотографии в рамки, которые ограничены ими, потому что при растягивании или сжатии наших фотографий, они как будто бы будут «прилипать» к направляющим, и картинка не будет перекошенной. направляющие можно перемещать в нужном направлении, выбрав на Панели Инструментов (слева) инструмент «Перемещение».
В ролике я показала вам всего лишь несколько вариантов расположения фотографий на поле для коллажа. Это самые простые, собранные из горизонтальных прямоугольников, а дальше — фантазируйте! Прямоугольники можно повернуть на разные углы, можно использовать овальные фотографии или фотографии в виде ромбов… Вариантов много!
Теперь, когда мы выбрали нужный нам макет и у нас есть разметка зон расположения фотографий, приступаем к ответственному процессу – созданию коллажа.
Непосредственно процесс создания и сохранение коллажа.
Процесс создания коллажа довольно подробно показан в ролике, который я специально создала по данной теме,поэтому останавливаться на этом вопросе я не буду, как впрочем и на вопросе сохранения коллажей. Смотрите видео!
А вот результат урока — новоиспеченный коллаж!!!
В заключении скажу: для создания коллажей из фотографий можно, конечно, воспользоваться и онлайн сервисами, что значительно проще, ведь никаких усилий прилагать не нужно. Но хочется верить, что мои работы вдохновят вас, а мой урок поможет вам создавать самостоятельно свои коллажи!
Уверена, что сделав несколько коллажей самостоятельно, «набив руку», вы будете создавать легко и просто. К тому еще и будете получать удовольствие от такого увлекательного процесса!
С удовольствием отвечу на все вопросы и помогу всем, чем смогу. Успехов вам!
Случалось ли вам спросить в Интернете, например, как потушить картофель, чтобы уточнить некоторые детали, а в ответ «выслушивать» биографию легендарного овоща со времен испанских конкистадоров и внимать убеждениям в необыкновенной пользе продукта? Ничего страшного в этом, конечно, нет, но иногда проще перейти на другую ссылку (благо, их миллионы), чем прокручивать «разговорчивую» страницу до ответа на конкретный вопрос, тем более когда все уже подготовлено и нашинковано.
Эта преамбула, во-первых, может быть полезна будущим веб-мастерам, а во-вторых, призвана оправдать отсутствие в этой статье стандартных определений и пространных рассуждений о художественных достоинствах техники фотомонтажа, потому что пользователь, желающий узнать, как в «Фотошопе» сделать коллаж, знает, что это такое.
Тем не менее кому-нибудь могут быть полезны несколько общих рекомендаций по созданию коллажей.
Напутствие
Как при сотворении мира «сначала было Слово», так и созданию коллажа должен предшествовать четкий замысел, который лучше всего сначала воплотить в рисунке, эскизе, наброске — у кого что получится.
Важно определиться с конкретной темой своей работы, чтобы недвусмысленно донести до зрителя свой замысел и заложенную в него идею. Картинки — это те же слова, только безмолвные, а их содержание, колорит и сочетания в композиции могут поведать целую историю, только зритель должен понять, что вы хотите ему сказать. И в каком бы стиле ни был выполнен ваш коллаж из фотографий в «Фотошопе» (в пейзажном, вегетативном, декоративном или линейно-графическом), главное, чтобы он произвел впечатление, на которое вы рассчитывали. Этого можно достичь только при условии целостности композиции и гармоничности сочетаний ее элементов, хотя сюжет, конечно, тоже не на последнем месте, и само собой разумеется, что качество исходных изображений, составляющих коллаж, должно быть высоким.
Если, глядя на вашу работу, зрителю захочется выразить свое ощущение словами известной песенки: «Я тебе, конечно, верю, я и сам все это видел…», значит, композиция удалась.
На тему о фотоманипуляциях можно теоретизировать бесконечно, но лучше проследить за действиями мастеров, просмотрев фрагменты их творческого процесса, сжатые в единый обзорный урок коллажа в «Фотошопе».
От наброска к «живой» картине
Автор концептуального эскиза на рисунке вверху использовал для своей будущей картины 18 изображений. В состав композиции вошли фотографии женщины-пирата, башни-колокольни церкви, пальмы, листьев пальмы, двух растения бонсай, дерева с шаровидной кроной, скалы-башни, текстуры скалистой горы, песчаного пляжа, замка, маяка, темного облачного неба, флага, обрывистого берега моря и три снимка гор. Кроме того, использовались дополнительные (нестандартные) кисти (волны, лучи света, дождь, туман и др.).
Если теперь представить себе, что это подробный урок на тему «Как делать коллаж в «Фотошопе»», каким мог бы быть первый шаг в данной ситуации?
Так выглядел коллаж на середине пути:
А это финальный результат:
А теперь попробуйте разыскать все составляющие картину элементы, перечисленные выше, в списке изображений.
Несмотря на фантастический сюжет, а также разнообразие и неоднородность компонентов коллажа, пейзаж выглядит, как «живой», и нельзя не отметить гармоничность и целостность композиции в целом. В умении достичь такого эффекта и заключается мастерство создания коллажа в «Фотошопе», а какие инструменты, приемы и техники фотоманипуляций используются при создании коллажей, рассмотрим на другом примере, и более подробно.
Снежная принцесса
В композиции приняли участие следующие изображения: принцесса Аурелия-Изабелла, край обрыва, заснеженный скалистый гребень, каменные глыбы, снежная вершина, горная цепь, три разных дракона, парфюмерный флакон, фонарь, замок, заколка для волос, темное ночное небо, горная сосна, дерево в снегу и два разных блика. Посильную лепту внесли кисти падающего снега, тумана/дыма и волос.
По видимому, воображение позволило художнику обойтись без эскиза, поскольку он начал с центральной фигуры, а затем стал постепенно погружать ее в сказочный мир, создавая соответствующий антураж.
Если напрячь свое воображение и, следуя за автором, мысленно повторять основные шаги, пытаясь осмысливать его творческие решения, можно получить приближенное представление о том, как в «Фотошопе» сделать коллаж.
Компоновка коллажа
Затем художник «породнил» с темным небом светлую фигуру героини, применив к ней корректирующие слои Brightness/Contrast (Яркость/Контраст), Hue/Saturation (Цветовой тон/Насыщенность) и Exposure (Экспозиция), при этом в каждом случае включалась обтравочная маска (clipping mask), как будет и впредь.
«Ложе» для принцессы
Далее автор стал усаживать принцессу на заснеженную скалистую площадку, вырезая, вставляя и «вживляя» фрагменты соответствующих изображений скал и каменных глыб. Снег «навален» обычной кистью соответствующего цвета и перекрыт слоем с текстурой снежного покрова из снега, созданного с помощью сухой кисти. Покрывая им площадку, автор позаботился о щелях и закоулках на стыке с каменистым обрамлением.
Затем все слои заснеженной площадки были «склеены» (Ctrl+E) и гармонично вписаны в окружение с помощью корректирующих слоев Hue/Saturation (Цветовой тон/Насыщенность) и Exposure (Экспозиция).
Создание антуража
Размышляя о том, как в «Фотошопе» сделать коллаж, мы, по сути, решаем, какой антураж придумать для главного объекта композиции.
Объединив слои гор (Ctrl+E) и вписав их в окружение с помощью корректирующих слоев Selective Color (Выборочная коррекция цвета), Brightness/Contrast (Яркость/Контраст), Curves (Кривые) и Exposure (Экспозиция), автор создал новый слой выше объединенного слоя гор, затем выделил их контур, кликнув на миниатюре изображения с нажатой клавишей Ctrl, и залил выделение усредняющим, густым темно-синим цветом (#091323). Затем непрозрачность цветного слоя была снижена до 80%, после чего горы просто идеально вросли в композицию.
На следующем шаге, создав новый слой между слоями гор и снежной площадки, автор кистью «напустил туман», затем снизил непрозрачность этого слоя до 45-55%.
Далее художник поместил предварительно вырезанный замок на заднем плане за гребнем гор слева, расположив этот слой ниже слоя гор, и снова по аналогии с предыдущим шагом добавил цветной слой, немного размыв его фильтром Gaussian Blur (Размытие по Гауссу) и превратив замок в мрачный, темный силуэт на фоне угрюмого ночного неба.
Перспектива в композиции
Создание коллажей в «Фотошопе» требует не только определенных навыков работы с арсеналом инструментов программы, но и базовых понятий законов перспективы, света и теней, гармонии цвета и прочих «высоких материй». Поэтому, добавляя отдаленную цепь гор позади замка, автор не забыл чуть «подсветить» ее, помня о принципе глубины пространства, согласно которому дальние горы должны быть светлее объектов среднего и переднего плана. Кстати, эту осветленную гряду гор автор просто нарисовал, создав с помощью Lasso Tool (Лассо) выделение с зубчатым профилем и залив его подходящим цветом, затем сверху «пустил» туман, чем как раз и осветлил цепь, отдалив ее от ближних гор.
Создание переднего плана
Передний план в композиции представили фрагменты горной сосны слева и заснеженного дерева справа (на прозрачной основе, естественно). Чтобы приблизить объекты к зрителю и создать иллюзию глубины пространства, автор немного размыл их, применив фильтр Gaussian Blur, затем внес коррекцию в уровни яркости и с помощью корректирующего слоя Exposure (Экспозиция) затемнил деревья, поскольку на дворе была ночь.
Тени у принцессы сзади и на выступах скального обрамления художник нарисовал мягкой черной кистью.
«Поколдовав» над парфюмерным флаконом, художник смастерил волшебную лампу, подвесил ее в воздухе над распростёртыми ладонями принцессы и «зажег».
Для этого контур лампы был выделен (Ctrl+клик на миниатюре) и на новом слое сверху залит радиальным градиентом «от белого к ярко-голубому» с центром в середине колбы. Затем к этому слою автор добавил маску (layer mask) и черной мягкой кистью убрал градиент с ажурного каркаса лампы.
Яркий горизонтальный луч получился простым наложением на лампу одной из исходных картинок бликов с заменой режима наложения на Screen (Экран).
Свет и тени
Бледный желтый отблеск света справа внизу автор создал, щелкнув крупной мягкой кистью за пределами, но вблизи края рисунка, а горизонтальные отблески принадлежат второму изображению бликов, для которого тоже применен режим наложения Screen. Голубые блики пожелтели после применения корректирующего слоя Hue/Saturation в режиме Colorize option (Тонирование).
Не упустил автор и такую, казалось бы, несущественную деталь, как отблески на лампе справа и внизу от света из правого нижнего угла. Нужный эффект был достигнут с помощью мягкой кисти желтого цвета с заменой на цветном слое режима наложения на Hard Ligh (Жесткий свет) и снижением непрозрачности, примерно до 50%.
Выше бликов и лампы в палитре слоев художник создал новый слой и мягкой черной кистью затемнил края картины по периферии, уменьшив затем непрозрачность этого слоя и таким образом создав эффект виньетирования.
Затем художник сделал принцессе «макияж» и осветил волшебной лампой ее лицо, волосы, плечи и ладони. Свет наносился мягкой желтой кистью на новом слое с последующей заменой для него режима наложения на Overlay (Перекрытие).
Для решения такого творческого вопроса о том, как в «Фотошопе» сделать коллаж, необходимо еще на стадии проектирования определиться с характером составляющих компонентов. Автор использовал в своей композиции либо изолированные объекты на прозрачном фоне, либо фрагменты изображений. В первом случае элементы легко вписывать в окружение, поскольку нет никаких «швов», а вот стыки фрагментов с фоновой основой автор просто прятал друг за друга, чтобы избежать хлопот с плавными переходами и гармоничностью сочетаний. Поэтому здесь редко использовался тандем слой-маски и черной кисти, который обычно применятся для гармоничной компоновки и стыковки элементов при создании коллажей.
Детализация переднего плана
Далее автор усадил на сухую ветку воробья рядом с принцессой, нарисовал снег, прикрыв им подол платья, устроил специальной кистью за спиной принцессы небольшой снегопад, к слою которого добавил фильтр Motion Blur (Размытие в движении), затем с помощью слой-маски и черной кисти немного разрядил снег.
Чтобы отдельные снежинки «кружили у глаз» зрителя, поверх слоя снегопада добавлен еще один слой с крупным снегом, созданный кистью большего размера.
Завершают композицию зловещие фигуры драконов вдали, вызывая тревогу и наполняя сцену таинственным мистическим смыслом. Перекрасив летающих ящеров с помощью корректирующего слоя Exposure, автор залил их полупрозрачным темно-синим цветом, превратив в слегка размытые фильтром Gaussian Blur силуэты.
Доброе время суток, друзья!
По просьбе читательницы, хоть и с задержкой, предлагаю вам научиться сделать простой коллаж из нескольких фотографий в .
Моя читательница занимается декупажем (еще одна моя нереализованная мечта из-за отсутствия времени), и ей надо научиться компоновать несколько фотографий своих шедевров на одной фотографии либо фоне.
А что такое коллаж вообще? Буквальный перевод этого слова с моего любимого французского означает «наклеивание».
Так что все правильно. В этом уроке мы будем «клеить» фотографии на общий фон.
Коллажи делают не только в программе , для этого существует множество графических редакторов, в том числе и онлайн… Но мы изучаем фотошоп…
Немного опережу события и скажу, что любая созданная в фотошопе открытка не что иное, как коллаж.
Для создания коллажей используют не только фотографии, как в данном уроке, но и готовый клипарт, вырезанные объекты, части фотографий и картинок, фоны, маски фотошопа, и так далее… Всему этому вы научитесь позднее.
Главное, чтобы у вас было желание, творческое вдохновение и упорство. Без него никак.
Итак, начнем…
Для написания этого урока я выбрала пять фотографий чудесных роз. Именно их мы попробуем разместить на одном фоне.
Для этого создаем новый документ. Теперь, когда вы уже знакомы с программой , путь буду прописывать коротко. Меню — Файл — Создать…
Открывается окно с параметрами нового документа. Их задают самостоятельно. У меня открылись параметры последнего документа, с которым я работала, я их и оставила. В процессе создания коллажа я предпочитаю большие размеры, поэтому эти мне вполне подошли. С такими размерами мелкие детали, используемые в работе, видны хорошо.
Сразу же прописываем имя нового документа «Простой коллаж из фото». Так будет называться рабочий файл в формате PSD, который мы сохраним позже. И жмем на кнопку ОК.
В палитре слоев появляется слой 0, который я сразу переименовала в основу коллажа . Основа и станет в последствие фоном коллажа.
Создаем дополнительный слой. Для этого жмем на иконку «Создать новый слой» в правом нижнем углу палитры слоев. На новый слой мы вставим первую фотографию.
После этих действий выбранные фото разместятся в .
Теперь скопируем все фотографии на новый документ. В моем случае это «Простой коллаж из фото». Напоминаю коротко, как это сделать: Меню — Выделение — Все .
Фотография выделилась прерывистыми линиями.
Я копирую классическим способом, для этого идем в Меню — Редактирование — Скопировать .
Переходим на вкладку «Простой коллаж их фото» становимся на Слой 1. Меню — Редактирование — Вставить . После выполненных действий на слое 1 появляется копируемая фотография.
Точно такими же действиями копируем вторую фотографию. Она скопируется на слой 2, и его специально создавать не надо. Он появится автоматически.
В первом случае с первым фото, я забыла напомнить, что после того, как фотография скопируется на основной документ, можете смело закрывать ненужные вкладки. Как это сделать видно на нижнем скриншоте.
Все тем же способом Скопировать — Вставить переносим остальные фото на документ, где создается коллаж.
Прежде чем расставить фотографии на коллаже я бы порекомендовала переименовать слои, чтобы было легче работать. Напоминаю о том, как это сделать: переходим на нужный слой, он становится активным (он станет синим), жмем по нему правой кнопкой мыши и на дополнительной вкладке ищем , и жмем на фразу левой кнопкой 1 раз. У вас снова появится дополнительное окно, где вы Слой 3 , как в моем случае, переименовываете в .
Как расставить их на своем коллаже я подумала заранее, хотя вы можете воспользоваться уже готовыми шаблонами-эскизами. Такой эскиз называется скетч, и вы часто можете встретить это название в уроках по созданию коллажей и скрапбукинга.
Скетчи можно найти и скачать в интернете, но я буду размещать свои фотографии самостоятельно без предварительной схемы.
Для перемещения фотографий активируем инструмент , он самый верхний в панели инструментов, и его видно на этом скриншоте. Слой Вертикальное фото красная роза я переместила влево.
Позже для удобства я переименовала все слои.
И теперь увеличу слой с вертикальной фотографией, растянув его по левому края на высоту документа.
Для этого идем в .
Чтобы слой не деформировался относительно ширины и высоты, не забывайте зажимать клавишу Shift , и не отпуская ее, тянуть за уголки.
Получилось так, что фрагмент с красной розой вышел за пределы документа с коллажем, и чтобы снизить «вес» будущего коллажа, надо обрезать лишнее. Для этого активизируем инструмент рамка (5-ый сверху в панели инструментов), обводим ею весь документ по периметру и жмем на Enter .
Вы помните, что все фотографии скопировались в центр документа. Я начинаю размещать квадратные фотографии, в данном случае фрагмент с розовой розой . Для того чтобы остальные не мешали можно скрыть их видимость.
Увеличу немного размер фрагмента уже известным вам способом Меню — Редактирование — Трансформирование — Масштабирование .
Расставлю другие фрагменты на коллаже. Слои Желтая роза и Букет решила немного повернуть.
Для этого идем в Меню — Редактирование — Трансформирование — Поворот .
Вы конечно же можете поэкспериментировать и расставить ваши фотографии по другому. Я вот решила снова уменьшить немного фрагмент Вертикальное фото красная роза . И воспользовалась все теми же действиями: Меню — Редактирование — Трансформирование — Масштабирование .
Мне показалось, что фон с вертикального фото вполне подойдет для всего коллажа. Для этого инструментом ПИПЕТКА определяем цвет.
Переходим на слой Основа коллажа и активируем инструмент , кликаем левой кнопкой мыши по полю коллажа и получаем серый фон рабочего документа.
Чтобы выделить фрагменты с фотографиями в коллаже, сделаем на каждом фрагменте. Рамки будем делать прямо поверх фотографии.
Начинаем с вертикального фото. Нам нужно его выделить. Для этого активируем нужный слой, идем в Меню — Выделение — Загрузить выделенную область . Жмем на ОК.
Видим, что красная роза выделилась прерывистыми линиями.
Идем в Меню — Редактирование — Выполнить обводку .
Давайте выделим наши фото тенью. Для этого кликаем по активному слою левой кнопкой 2 раза и назначаем следующие параметры тени. Вы можете поэкспериментировать с параметрами, как тени, так и с другими параметрами наложения.
Я оставила все параметры одинаковыми для всех фрагментов коллажа.
Вот такой простой коллаж из фото у меня получился. Можно его подписать. Как это сделать, я вам уже рассказывала. Для этого активизируем инструмент , выбираем цвет текста и шрифт.
Теперь в окончательном варианте можно и уменьшить размер коллажа до 1000 рх по ширине. Этого вполне достаточно (Меню — Изображение — Размер изображения ).
Сохраняем рабочий документ в формате PSD, если захотим в последствии что-то изменить. Для этого идем в Меню — Файл — Сохранить как — выбираем тип файла Photoshop PSD .
И после этого сохраняем свой коллаж в формате jpg. Идем в Меню — Файл — Сохранить для Web и устройств .
А это похвастушки! Когда-то я проходила тренинг у Ольги Бор по созданию скрапбукинга. написана на моем сайте о жизни в Болгарии, и перенести ее сюда в оригинальном виде уже не получится. Но вы можете просто посмотреть мою работу. Мало того, что все детали скрапбукинга выполнены мною, и эта картинка тоже своего рода коллаж, только намного сложнее… И при определенном терпении вы тоже сможете этому научиться.
Все придет с опытом, поверьте.
Моя подруга Ольга Витман тоже всерьез увлеклась этим модным и интересным творчеством. Ее рамочка «Первоклашка» выполнена в стиле скрапбукинга. Может она вам пригодится, ведь 1 сентября не за горами.
P.S.: Мне казалось, что по созданию Простого коллажа из фото в фотошопе CS5 получится коротким, но я ошиблась.
Не стоит пугаться, так как в действительности создание простого коллажа идет гораздо быстрее при известных навыках, почти доведенных до автоматизма. Я желаю вам удачи и творческого настроя.
Прежде чем понять, как сделать коллаж в фотошопе, давайте разберемся, что такое коллаж. Коллаж — это изготовление композиции из различных кусков разнообразных картинок на единой плоскости. Надеюсь, что объяснила понятно.
Данный технический прием пользуется сейчас популярностью и применяется, например, для изготовления памятных сувениров. Чтобы сделать коллаж, нужно пройти несколько этапов этого творческого процесса.
С чего начинается коллаж?
Фотографии следует выбирать одинакового размера, чтобы у них было одинаковое качество. Самый идеальный вариант — фотографии, сделанные на одном фотоаппарате. Это необходимо, чтобы коллаж получился качественным.
Чтобы узнать качество фотографий, следует нажать на нее правой кнопкой, выбрать «свойства» и выбрать «подробнее».
Перед использованием, желательно, произвести их корректировку в фотошопе: поработать с яркостью и цветом, и обрезать, где это необходимо. Для этого используется инструмент «рамка», выделяется необходимая зона прямоугольником и нажимается «Enter».
Далее необходимо решить, как именно будут располагаться фотографии. В фотошопе есть уже готовые скетчи – запрограммированное расположение изображений. Или можно самому решить, где лучше всего изображения будут смотреться. Далее располагаются фотографии, при желании можно сделать их наклон. Здесь главное фантазия и немного терпения.
Создание коллажа
Нужно сделать, то есть создать, новый документ, его размер зависит от параметров снимков. При создании основы выбирает цветовой фильтр, обычно для фотокамер используется sRGB IEC1966-2.1.
Теперь переходим к изображениям, каждое из них копируется в новый документ. Для этого мы используем такие комбинации клавиш: Ctrl+A, Ctrl+C, а в новом документе Ctrl+V.
Теперь все эти изображения нужно привести в порядок. При помощи инструмента «Перемещение» переносим на нужное место.
Возможно, что некоторые фотографии для коллажа необходимо будет в фотошопе уменьшить, для этого используем Shift+ (Crtl+T), при этом тянем уголок внутрь.
Выставляем стили, для этого два раза нажимаем на «Группу 1» в панели слоев, и устанавливаем параметры «Обводки и Тени».
Фон для коллажа
Чтобы сделать фон, можно использовать одну из фотографий, для этого необходимо ее увеличить, а потом разместить на панели слоев. Оптимально будет установить прозрачность на 60%.
На этапе завершения можно сделать рамочку для коллажа, для этого жмем на Ctrl+A, чтобы все выделить.
Теперь Вы знаете, как сделать коллаж в фотошопе, дайте волю своей фантазии и смело экспериментируйте!
Создание эффекта нескольких фотоколлажей в Photoshop
Используя слои-фигуры и гигантский узор, мы собираемся создать единое изображение, которое выглядит так, как будто оно было сделано из нескольких фотографий. Сделать это довольно быстро и легко, так что приступим.
1. Откройте изображение, на котором вы хотите создать эффект.
2. Сделайте все изображение узором, выбрав Правка> Определить узор, и дайте узору имя.
3.Создайте новый слой и нажмите Shift + Backspace (ПК) или Shift + Delete (Mac). Откроется диалоговое окно «Заливка». Выберите «Черный» в меню «Использование» и нажмите «ОК», чтобы залить новый слой черным цветом.
4. На панели инструментов выберите инструмент «Прямоугольник». Затем на панели параметров в верхней части экрана убедитесь, что выбран значок «Слои формы».
5. Нарисуйте прямоугольник поверх черного слоя. Неважно, какого цвета прямоугольник, потому что мы будем наносить на него узор.
6. Добавьте стиль слоя к слою прямоугольника, щелкнув кнопку FX в нижней части палитры слоев и выбрав «Обводка». Я установил размер 10 пикселей, положение внутри, а цвет заливки — белый. Пока не нажимайте ОК.
7. Щелкните слово Pattern Overlay в левой части диалогового окна Layer Effects. Выберите узор, который вы создали на шаге 2. Нажмите кнопку «Привязать к исходной точке» и снимите флажок «Связать со слоем».
Нажмите OK, и изображение должно выглядеть примерно так:
8.Если вы переместите прямоугольник вокруг изображения, вы увидите, как узор остается на месте. Это связано с тем, что мы нажали «Привязать к исходной точке» на последнем шаге. Теперь вы можете просто сделать дубликаты первого прямоугольника и разбросать их по изображению. Чтобы продублировать прямоугольник, убедитесь, что слой прямоугольника выбран, и нажмите Ctrl + J (ПК) или Cmd + J (Mac).
9. Перетащите новый прямоугольник в другую часть изображения. Поверните прямоугольник, нажав Ctrl + T или Cmd + T, чтобы свободно трансформировать объект.После поворота добавьте эффект Drop Shadow, нажав кнопку FX на палитре слоев и выбрав Drop Shadow.
Изображение должно выглядеть примерно так:
10. Продолжайте дублировать и вращать прямоугольники. Добавьте столько прямоугольников, сколько хотите. Вам не нужно снова добавлять эффект тени. Он будет продублирован вместе со слоем.
Чтобы завершить изображение, вы можете поиграть с порядком наложения прямоугольников, который изменит расположение одной «фотографии» поверх другой.
Вот и все.
Практическое руководство по Photoshop: простые и быстрые коллажи | CreativePro Network
Эта история взята из журнала «The Design Authority» (журналы Element K).
Я уже давно использую Photoshop, но не нашел подходящей техники для создания коллажей. Вы знаете особую формулу создания коллажей?
Одна из самых мощных функций Photoshop — это возможность создавать слои.Это особенно полезно при создании коллажей, потому что с помощью слоев вы можете разместить каждый элемент в своем дизайне отдельно и свободно ими манипулировать. Более того, вы можете создавать маски слоев, применять эффекты и многое другое на каждом конкретном слое, чтобы создать идеальный коллаж. В этой статье мы познакомим вас с различными методами создания цифровых коллажей, которые сэкономят ваше время и заставят задуматься, зачем кому-то снова создавать традиционные коллажи методом вырезания и вставки.
Охота и сборПервым шагом в создании коллажа, конечно же, является сбор всех изображений для коллажа. Старайтесь не ограничивать себя несколькими наборами изображений. Это тот случай, когда чем больше у вас будет, тем лучше будет. Поскольку коллажи больше похожи на организованный хаос, в процессе разработки все меняется. То, что вы изначально считали идеальным в правом верхнем углу, может вообще не работать, поэтому неплохо иметь на выбор несколько других образов резервных копий.
Больше после прыжка! Продолжайте читать ниже ↓Пользователи Free и Premium видят меньше рекламы! Зарегистрируйтесь и войдите в систему сегодня.
Собрав все изображения, отсканируйте их или загрузите, а затем сохраните каждый файл в одной папке. Также убедитесь, что каждый файл имеет одинаковое разрешение, цветовой режим и формат.
Перетащите мышьюСледующий шаг — поместить все изображения в один документ.Это позволяет вам выбирать среди всех изображений без необходимости постоянно открывать и закрывать разные файлы. Итак, откройте все изображения, которые вы собрали в Photoshop. Затем создайте новый документ любого размера. Просто убедитесь, что вы установили разрешение и цветовой режим, соответствующие другим вашим изображениям. Затем перетащите каждое изображение в новый документ. Когда вы это сделаете, они будут автоматически размещены на отдельных слоях, как показано на Рисунке 1.
Примечание: Если ваши изображения находятся на белом фоне и вы не будете включать белую область в коллаж, то, прежде чем перетаскивать его в новый документ, выберите только область изображения, а не белый фон, и перетащите ее поверх .Это сэкономит вам время при объединении изображений вместе.
Пока не беспокойтесь о размещении изображений. Перетащив все изображения в новый документ, присвойте каждому слою имя. Для этого перейдите в палитру «Слои» и выберите слой, щелкнув по нему. Затем выберите «Свойства слоя» во всплывающем меню палитры «Слои». В появившемся диалоговом окне назовите свой слой соответствующим образом, как мы сделали на рисунке 2.
Музыкальные слоиПосле присвоения имен всем слоям вы готовы расположить их по порядку.Например, мы знаем, что нам нужны слои Leaf background и Silk в качестве основы для коллажа, поэтому мы собираемся выбрать слои и переместить их на задний план в палитре слоев. Чтобы переместить слои, щелкните и перетащите слой на новое место в палитре слоев, как показано на рисунке 3. (Слои в основании палитры слоев находятся на задней стороне документа, а слои — в верхней части палитры. находятся спереди.) Когда вы начнете создавать коллаж, вы, вероятно, будете перемещать слои вперед и назад в зависимости от того, как вы хотите, чтобы ваше окончательное изображение выглядело.Но поскольку работать снизу вверх проще, лучше сначала установить фоновые изображения. Так что перетащите фоновое изображение на место.
Создайте свой коллажСледующим шагом является создание базового макета вашего коллажа. Вместо того, чтобы перегружать себя множеством изображений, выберите несколько и начните работать с ними. Сохраняйте фоновое изображение видимым, а затем скройте оставшиеся изображения, щелкнув значок глаза (обозначает поле видимости слоя) рядом с каждым слоем в палитре слоев.Затем, если необходимо, измените размер изображения на фоновом слое и переместите его с помощью команды «Преобразовать» и инструмента «Перемещение».
После размещения изображения фонового слоя щелкните поле «Указывает видимость слоя», чтобы сделать видимым следующее изображение в коллаже. Щелкните слой, чтобы сделать его активным, а затем разместите его там, где хотите. Теперь все может усложниться. То, как вы манипулируете изображениями, зависит от стиля, к которому вы стремитесь, и ваших изображений. Есть много разных техник, которые можно применить для комбинирования ваших изображений.Вот они:
- Если вы хотите объединить два элемента, один поверх другого, как мы это сделали на рисунке 4, вы можете использовать режимы наложения Photoshop. Поместите свое изображение прямо над изображением позади него и сделайте изображение того же размера. Затем выберите режим наложения во всплывающем меню «Установить режим наложения», расположенном на палитре «Слои». Протестируйте все различные режимы, чтобы увидеть, что лучше всего подходит для ваших изображений.
- Если вы хотите, чтобы отображались только области изображения, вы можете использовать маску слоя.Щелкните соответствующий слой. Затем нажмите кнопку «Добавить маску» в основании палитры «Слои». Теперь установите черный цвет переднего плана и нажмите на инструмент «Аэрограф». Затем закрасьте области, которые вы не хотите видеть, как показано на рисунке 5. Если вы хотите закрасить информацию обратно, просто переключите цвет переднего плана на белый. Этот метод позволяет вам создавать мягкие края вокруг ваших изображений, и вы можете постоянно возвращаться и проверять, какие области скрыты или видимы.
- Другой способ смешивания изображений с использованием масок слоя — заливка маски градиентом.Это создает приятное мягкое объединение двух изображений, как показано на рисунке 6.
- Если вы хотите создать коллаж с четкими краями вокруг ваших фигур, вы можете сделать это с помощью инструмента «Перо». Обведите контур изображения по краю, а затем преобразуйте контур в выделение, выбрав «Сделать выделение» во всплывающем меню палитры «Контуры». Затем удалите фон или инвертируйте ваш выбор, как мы сделали для изображения, показанного на рисунке 7.
- Другой вариант — создать коллаж из простых фигур, таких как квадраты и / или круги, как показано на рисунке 8.Вы можете сделать это с помощью инструментов «Прямоугольная область» и «Эллиптическая область».
Все эти техники помогают создавать интересные коллажи. Вы можете комбинировать все эти подходы при создании коллажа или использовать один метод набора для единообразия. Здесь нет правильного или неправильного.
Ограничьте количество слоевСоздав коллаж, можно вернуться назад и посмотреть на каждый компонент макета. Скрывайте по одному слою за раз, чтобы увидеть, как он повлияет на финальную часть; вы можете обнаружить, что ваш дизайн выглядит значительно лучше с конкретным изображением или без него, как мы это сделали, когда посмотрели на наш дизайн, показанный на рисунке 9.Думайте об этом как о процессе создания коллажей по принципу сдержек и противовесов.
Эта история взята из журнала «The Design Authority» (журналы Element K).
Коллаж Учебное пособие | H5P
Hi,
Функция / запрос:
- Можно ли добавить горячие точки в изображения коллажа или встроить другие информационные ссылки и элементы контента?
Сценарий использования:
Таким образом, можно создать многоуровневый учебный опыт, в котором студенты могут туннелировать к добываемой информации и даже к учебным мероприятиям до уровня / степени, в которой они заинтересованы или должны это делать для целей курса .
Общие комментарии:
До сих пор в моем обзоре H5P я был впечатлен и взволнован возможностями, которые он предлагает, и потенциалом для будущего развития. Тем не менее, я заметил, что в настоящее время большинство функций / функций, по-видимому, размещены в отдельных бункерах типов контента, основанных в основном на технических концепциях (конструкциях), а не на «вариантах использования». Например, произвольное различие между горячими точками изображений и Find the Hotspot я считаю особенно странным. Тип контента Find the Hotspot, в который можно встроить информацию, ссылки, учебные действия и инструменты, аналогично тому, как это делается в Image Hotspots, добавит огромной ценности типу контента, обеспечивая процесс обучения путем открытия (туннелирования) для студентов. .На мой взгляд, два типа контента — это в основном одно и то же, только вариант первоначального выбора видимой или невидимой горячей точки отличает их.
Возможность связываться друг с другом с другими типами контента была бы огромным множителем силы. В частности, способность студентов проходить через слои контента (изображения, видео, аудио, текст), расширяемая с помощью учебных мероприятий (например, другие типы контента) и ссылки на внешний контент (статьи, научные статьи, библиотеки и инструменты обучения) будут вывести H5P на совершенно новый уровень удобства использования, особенно для образовательных целей / вариантов использования, таких как мой собственный.Такая интеграция решит для меня большинство моих проблем / задач по созданию контента одним махом, поэтому я был бы в восторге, если бы H5P мог это сделать 😉
- Есть ли какие-либо известные обходные пути, которые позволят мне хотя бы частично создают этот эффект и учебный процесс?
Мне кажется, что в диапазоне уже доступных типов контента у вас уже есть код и возможность сделать все это относительно просто.
Как скоро вы сможете это сделать, пожалуйста !? 🙂
Kr,
Chris
Photoshop Express Photo Editor в App Store
С ЛЕГКОСТЬЮ УЛУЧШАЙТЕ, ТРАНСФОРМИРУЙТЕ ФОТОГРАФИИ И ДЕЛИТЕСЬ СВОИМИ ФОТОГРАФИЯМИ.
Получайте удовольствие и легко редактируйте, ретушируйте, коллаживайте и объединяйте фотографии для получения высококачественных снимков. Создавайте фотографии, которые помогут вам выделиться в социальных сетях с помощью мощных преобразований в одно касание. Раскройте свой творческий потенциал на ходу с помощью Photoshop Express — быстрого и простого фоторедактора, которым пользуются миллионы людей.
Photoshop Express предоставляет полный набор бесплатных фотоэффектов и функций редактирования. Персонализируйте свой опыт с помощью границ и текста, улучшайте цвета и изображения, создавайте коллажи из изображений, делайте быстрые исправления и улучшайте моменты, достойные публикации.
ОБНАРУЖЕНИЕ И МАСКИРОВАНИЕ ОБЪЕКТОВ
Инновационный выбор нескольких объектов, выводящий выборочное редактирование на новый уровень.
ПЕРЕДАЧА МАКИЯЖА
Перенесите макияж из широкого набора косметических шаблонов на свой образ.
ФОТО ФИЛЬТРЫ И ЭФФЕКТЫ
• Обработайте одну часть изображения, пока остальная часть остается нетронутой, с помощью выборочного редактирования.
• Легко удаляйте или заменяйте фон вашего изображения с помощью автоматических и умных вырезок.
• Комбинируйте фотографии, чтобы творчески преобразить ваше изображение.
• Добейтесь эстетического результата с помощью наших фильтров Looks: Очарование, Матовый, Черно-белый, Портрет, Двухцветный и другие.
• Улучшите свою фотографию с помощью новых наложений, включая блики, боке и капли дождя.
• Удалите любые нежелательные элементы с фотографий, чтобы создавать фотографии, готовые к публикации, с помощью Advanced Healing.
• Изучите цветовую температуру, яркость и другие эффекты с помощью простого ползунка регулировки.
• Удалите туман с помощью функции Dehaze, чтобы получить четкий, насыщенный деталями пейзаж.
RETOUCH
• Отрегулируйте угол наклона головы или ориентацию лица.
• Удалите пятна и сделайте кожу гладкой для безупречного результата.
• Превратите свое селфи в карикатуру с помощью забавных ползунков.
• Ретушируйте лицо с помощью ползунков, распознающих форму и черты лица.
ПОТРЯСАЮЩИЕ ФОТОКОЛЛАЖИ
• Создавайте забавные и уникальные фотоколлажи, добавляя готовые фоны, градиенты и макеты.
• Воспользуйтесь функцией «Передача стилей», чтобы легко применить одинаковый внешний вид ко всем изображениям в коллаже.
• Выделите цветовые темы с помощью инструмента Pop-Color Tool.
• Раскройте свой творческий потенциал с помощью функции создания альбомов или фотоколлажей.
ДОБАВИТЬ ГРАНИЦЫ И ТЕКСТ
• Настроить стикеры, мемы и подписи.
• Добавьте забавный текст к своим фотографиям с помощью широкого набора шрифтов, цветов и элементов управления прозрачностью.
• Выведите свои фотографии на новый уровень с помощью рамок, соответствующих цвету фотографий, или уникальных пользовательских рамок.
• Точная настройка размещения текста с помощью настроек панорамирования, масштабирования и поворота.
• Легко добавляйте водяные знаки, добавляя собственный текст или логотипы.
БЫСТРЫЕ ИСПРАВЛЕНИЯ
• Обрезайте, выпрямляйте, поворачивайте и переворачивайте фотографии
• Используйте параметры автофиксации для настройки контрастности, экспозиции и баланса белого одним касанием.
• Снова откройте закрытые глаза, чтобы сделать идеальный снимок.
• Сделайте акцент на вашем объекте с помощью простых виньеток.
APPLY BLUR
• Сдвиг фокуса и смешивание фона с помощью Radial Blur.
• Улучшайте изображения с помощью функций полного размытия.
УДАЛИТЬ ШУМ
• Сгладьте зернистость или уменьшите цветовой шум.
• Повышайте резкость деталей, чтобы ваши фотографии выглядели наилучшим образом.
ПЕРСПЕКТИВНАЯ КОРРЕКЦИЯ
• Исправьте искаженные изображения с помощью автоматических настроек.
• Исправьте искаженные углы камеры с помощью Transform Tool.
Photoshop Express теперь включает в себя все лучшие инструменты из Photoshop Mix и Photoshop Fix, включая сжижение, интеллектуальные вырезки и слои, сглаживание с распознаванием лиц и многое другое. Лучшая в своем классе технология лечения Adobe распознает черты лица для гладкой, но реалистичной отделки.
СЕЙЧАС СОХРАНИТЬ В формате PNG
• Теперь вы можете сохранять подробные высококонтрастные изображения в формате PNG. Это идеально подходит для цифровых фотографий и изображений с прозрачным фоном, которые можно накладывать на другие изображения.
Photoshop Express создан компанией Adobe, гордыми создателями семейства Photoshop.
Условия и положения:
Использование вами этого приложения регулируется Общими условиями использования Adobe http://www.adobe.com/go/terms_linkfree_uk и Политикой конфиденциальности Adobe http://www.adobe.com/go / privacy_policy_linkfree_uk
Как сделать тканый фотоколлаж в PhotoShop
В последнее время меня так вдохновляли тканые фотоколлажи, и я подумал, что скомбинирую несколько быстрых коллажей в PhotoShop.Цифровые коллажи могут выглядеть не так приятно и впечатляюще, как печатные, но они намного быстрее и дешевле, поскольку вам не нужно нести расходы на печать, а также чище. Никакого беспорядка. Еще одно преимущество коллажирования в PhotoShop заключается в том, что вы можете легко перемещать свою фотографию за маской, чтобы найти для нее подходящее положение. Вырезанные и тканые напечатанные фотографии требуют времени и являются окончательными.
Когда я был моложе, я имел обыкновение вырезать фотографии и собирать их вместе.Будучи начинающим фотографом и будущим специалистом по искусству, я уже интересовался манипуляциями с бумагой. Проявить хорошую фотографию — это круто, но вы можете сделать с фотографией гораздо больше, когда она будет напечатана.
Нарезать фотографии и сплетать их вместе увлекательно, но на это уходит очень много времени. Итак, мы переходим к цифровой версии.
Как создать круговой фотоколлаж в PhotoShop
Первый цифровой коллаж использует одну фотографию и маски слоя.Сначала откройте портрет в PhotoShop. Щелкните инструмент фигуры и выберите сплошной круг без границы. Нарисуйте круг над лицом. Перетащите кружок на панели «Слои» на кнопку «Копировать слой». Удерживая Shift + Option, измените размер этого круга, чтобы он был немного меньше другого. Повторяйте эти шаги, пока не получите очень маленький кружок посередине.
Щелкните фоновый слой на панели «Слои» и перетащите его на кнопку «Копировать слой». Это копирует портрет. Переместите эту копию слоя выше самого большого круга.Щелкните его правой кнопкой мыши и выберите «Создать обтравочную маску». Нажмите Control T, удерживайте Shift и поверните этот портретный слой на 15 градусов в любую сторону. Повторяйте эти шаги, пока все круги не получат обтравочную маску с фотографией.
Теперь поговорим о технологии «ура». Удерживая нажатой кнопку, выберите все слои с кругами — только круги, а не обтравочные маски. Щелкните монтажную область и перетащите указатель мыши, чтобы перемещать слои, пока не найдете лучшую композицию. Это выглядит так круто! Получился бы крутой фильм или кинематографический эффект.
Как сделать тканый фотоколлаж в PhotoShop
Сначала откройте базовую фотографию. Мы собираемся нарисовать сетку с направляющими. Убедитесь, что в вашем окне включены линейки и направляющие. Щелкните линейку и наведите указатель мыши на фотографию, чтобы создать направляющую. Разместите направляющую в нужном месте. Повторите, нарисовав все горизонтальные и вертикальные направляющие на фотографии. Это будет зависеть от размера вашей фотографии. Мои направляющие были шириной четверть дюйма на внешних сторонах фотографии и шириной полдюйма ближе к центру.Делайте то, что, по вашему мнению, выглядит круто.
Теперь мы собираемся сделать слой черной шахматной доски поверх направляющих. Возьмите инструмент квадратной формы и установите черный цвет заливки. Нарисуйте маленький черный квадрат в одном из ваших ориентиров. Скопируйте этот слой и перетащите его на два пробела. Выделите оба квадрата, которые вы только что создали, и скопируйте эти слои. Расположите эти квадраты на одно место вправо и вниз. У вас должна получиться небольшая шахматная доска. Отключите направляющие и убедитесь, что все углы совпадают.Снова включите направляющие. Продолжайте копировать все квадратные слои и размещать их на месте, пока не заполните всю фотографию шахматным узором.
После этого выберите все черные квадраты. Щелкните правой кнопкой мыши и выберите объединить все слои. У вас должно получиться два слоя — исходное фото и черная шахматная доска.
Чтобы закончить коллаж, сделаем обтравочную маску с другой фотографией поверх шахматной доски. Перетащите вторую фотографию на монтажную область. Он должен появиться как новый слой.Щелкните фото правой кнопкой мыши и выберите «Создать обтравочную маску». Это должно заменить черную шахматную доску шахматной доской с фотографиями. Перемещайте две фотографии по мере необходимости, чтобы найти лучшую композицию.
Есть еще много интересных вещей, которые вы можете сделать со своим цифровым тканым фотоколлажем. Возможности безграничны! При желании вы также можете создать эффект размытия на внешних слоях его портрета. Одним из преимуществ этого является то, что это делает фотографии более призрачными и менее мрачными, чем они могут выглядеть, если они сверхчеткие.Мягкость удачно размещенного пятна может вызвать ощущение движения, иллюзию памяти и чувство души. Чтобы добавить эффект размытия к вашему, добавьте небольшой слой размытия по Гауссу. Вы можете сделать это после того, как сделаете коллаж из фотографий вместе или раньше.
Не хотите сами сделать коллаж? Ищете кого-нибудь с большим опытом? Попробуйте заказать настоящий коллаж у художника, например Жана Фошера. Обожаю его любопытные коллажи! Я совершенно не знаю его лично, но, если вы обратитесь к нему, он может сделать для вас произведение искусства на заказ.Физически сотканные фотографии, безусловно, интереснее цифровых. Попытайся!
Нравится:
Нравится Загрузка …
СопутствующиеСоздать фотоколлаж | Руководство по началу работы с Picture Collage Maker
Запустить программу создания коллажей 3
Запустите Picture Collage Maker 3 и начните создавать фотоколлажи и альбомы.
Выберите шаблон
Запустите Picture Collage Maker 3, окно шаблона появится после страницы приветствия.
Выберите шаблон из 140+ роскошных шаблонов, чтобы начать свой коллаж.
Установить размер и ориентацию страницы
Щелкните, чтобы задать размер страницы и ориентацию для вашего коллажа в инспекторе Page .
Щелкните поле со списком Размер страницы , чтобы выбрать нужный размер коллажа. Вы также можете нажать «Управление нестандартными размерами»… , чтобы настроить размер коллажа и необходимое разрешение.
Установите ориентацию страницы, щелкнув вкладку Альбомная или Книжная по своему желанию.
Добавить несколько страниц (Версия 3.0 или новее)
Если вам нужно создать альбом для вырезок или фотоальбом с несколькими страницами или вам просто нужно удобство для редактирования нескольких страниц в одном окне, щелкните, чтобы открыть панель страниц, а затем нажмите кнопку, чтобы добавить новую страницу.
Вы можете изменить порядок страниц простым перетаскиванием.
Переключайтесь между разными страницами, нажимая кнопки со стрелками внизу или непосредственно щелкая миниатюру страницы. Вы можете удалить или дублировать страницу в соответствии с вашими потребностями.
Установить фон
Нажмите кнопку Фон на панели инструментов в верхней части окна, чтобы установить фон для коллажа.
Щелкните вкладку Color , чтобы залить фон заданным цветом. Тип заливки может быть установлен как Solid , Gradient и Advanced Gradient .
Щелкните вкладку Pattern , чтобы заполнить фон узорами Tile и Stretch . Выберите свой любимый фоновый узор в списке узоров, и вы сможете мгновенно просмотреть фон в коллаже.
Щелкните вкладку Изображение , чтобы выбрать собственные изображения в качестве фона. Вы можете применить другой масштаб фона: Tile , Stretch и Fill .
Добавить фотографии
Щелкните iPhoto или Aperture и т. Д. В категории БИБЛИОТЕКИ слева, чтобы напрямую добавлять фотографии из iPhoto, Aperture и т. Д.
Щелкните папку, например, Pictures , в категории FOLDERS , чтобы добавить фотографии прямо из определенной папки на вашем компьютере.
Откройте Finder рядом, перетащите сюда любые дополнительные папки.
Вы можете предварительно просмотреть каждую фотографию в нижней части панели списка фотографий и перетащить ползунок для масштабирования эскизов фотографий. Перетащите любую фотографию, чтобы добавить ее в коллаж.
Создайте свой коллаж
Задать заливку, обводку и тень объекта
Выберите объект и установите его Fill , Stroke и Shadow на правой панели.
Щелкните поле со списком Fill , чтобы выбрать режим заливки ( Solid Fill , Gradient Fill , Advanced Gradient Fill , Image Fill & Pattern Image Fill ) для объекта.
Щелкните поле со списком Stroke , чтобы выбрать требуемый тип обводки для объекта.
Щелкните поле со списком Shadow , чтобы настроить параметры тени, такие как Color , Blur , Alpha и т. Д.
Перетащите ползунок, чтобы настроить объект Непрозрачность или отрегулируйте с помощью шагового элемента управления справа от ползунка.
Установить положение, размер и поворот объекта
Выберите объект, чтобы расположить его Положение и размер , Повернуть под Расположить панель в правой части окна.
Введите Ширина и Высота и т. Д., Которые вам нужны напрямую, или нажмите кнопку со стрелкой справа от поля ввода, чтобы установить положение и размер в инспекторе Положение и размер .
Щелкните элемент управления «Ангел», чтобы повернуть объект на 360 градусов.
Персонализировать фото
Выберите фотографию и установите ее Shadow , Border , Frame , Mask , Rotation , Effect , и Reflection и т. Д. На панели Image .
Щелкните поле со списком Shadow и выберите Drop Shadow , здесь вы можете настроить параметры тени, такие как Color , Blur , Alpha и т. Д.для фото.
Щелкните поле со списком Украшение , чтобы применить к фотографии по желанию Граница , Рамка и Маска .
Щелкните вкладку Effect и примените к фотографии любой популярный фотоэффект. Щелкните Original , чтобы удалить фотоэффект.
Щелкните, чтобы Отразить или Зеркально отразить фотографию.
Щелкните, чтобы повернуть фотографию на 90 градусов против часовой стрелки или на 90 градусов по часовой стрелке.
Отрегулируйте цвет изображения, просто перетащив ползунок Насыщенность , Оттенок , Экспозиция , Контрастность и Яркость .Нажмите Сбросить , чтобы удалить все настройки.
Отметьте Reflection , чтобы установить эффект отражения для фотографии.
Добавить текст
Нажмите кнопку Text на панели инструментов в верхней части окна, чтобы добавить текст в коллаж. Вы можете редактировать текст на панели Text .
Добавить форму
Нажмите кнопку Shape на панели инструментов в верхней части окна и выберите предварительно настроенную фигуру для вашего коллажа.
Добавить календарь
Нажмите кнопку Calendar на панели инструментов в верхней части окна, чтобы добавить календарь в коллаж.
Добавить клипарт
Нажмите кнопку слева внизу, чтобы отобразить список картинок. Перетащите картинку, чтобы добавить ее в коллаж.
Экспортируйте коллаж и поделитесь им
Нажмите кнопку «Экспорт » на панели инструментов , чтобы экспортировать коллаж как изображение / PDF, установить в качестве обоев или напрямую отправить в iPhoto.
Нажмите кнопку Печать на панели инструментов, чтобы распечатать коллаж напрямую.
Выполните настройки печати, такие как Принтер , Копии , Страницы , Масштаб и т. Д. В соответствии с вашими потребностями.
Нажмите кнопку « Поделиться» на панели инструментов, чтобы поделиться коллажем через электронную почту, сообщение, AirDrop, Twitter, Facebook, Flickr в приложении в Mac OS X 10.8 (версия 3.0 или новее).
Для Mac OS X более ранней, чем 10.8, нажмите кнопку на панели инструментов Facebook , чтобы поделиться коллажем напрямую на Facebook.
Дополнительные руководства
- Начало работы
- Шаблон
- Настройка коллажа
- Редактирование коллажей
- Настройка и редактирование объектов
- Экспорт и обмен
- Продвинутый
10 простых уроков по созданию коллажей в Photoshop
Вы увлечены созданием прекрасных фотографий и хотите научиться их редактировать? Может быть, вы решили попробовать Photoshop, но не знаете, как с его помощью собрать фотографии и сделать профессиональный коллаж?
В любом случае, эта статья покажет вам 10 отличных уроков по созданию коллажей в Photoshop, которые вы можете использовать, чтобы улучшить свои навыки и стать более продвинутым.Эти уроки также отлично подходят для начинающих, которые хотят познакомиться с этой популярной программой для редактирования фотографий.
Лучшие уроки по созданию коллажей в Photoshop
Следующие уроки по созданию коллажей в Photoshop отлично подходят для всех, кто хочет создавать потрясающие коллажи, независимо от их уровня. Они подробно рассказывают о деталях, дают много информации и учат вас множеству интересных приемов Photoshop, которые облегчат вашу работу.
Как сделать монтаж в Photoshop
Изображение предоставлено: Webdesignerdepot.com
Этот отличный учебник по Photoshop покажет вам, как использовать графику, статическую навигацию, анимированные баннеры и т. д. Его цель — расширить ваши знания и показать вам несколько простых приемов, которые вы можете использовать в своих будущих проектах.
Это руководство по созданию коллажей состоит из 19 шагов, и после того, как вы успешно выполните все из них, вы сможете создавать впечатляющие коллажи самостоятельно. См. Руководство здесь.
Создание коллажа смешанного стиля
Изображение предоставлено: Design.Tutsplus.com
Было бы здорово, если бы вы знали, как сделать привлекательный профессиональный коллаж? К счастью для вас, этот урок по созданию коллажей в Photoshop покажет вам именно это.
Прежде чем он покажет вам точные шаги, он предоставит ссылки на ресурсы, используемые для создания образца изображения. Таким образом, вы сможете следовать руководству и работать вместе с ним шаг за шагом. То, что вы узнаете из этого руководства, можно применить во многих будущих проектах. Щелкните здесь, чтобы просмотреть руководство.
Узнайте, как создать очаровательную композицию коллажа.
Изображение предоставлено: Psd.Fanextra.com
. Третий урок Photoshop в нашем списке покажет вам, как создать эффективный коллаж, используя манипуляции с фотографиями, композиционные техники и смешивание. .
Вы научитесь использовать слои и создавать схематичные рисованные эффекты. Это руководство состоит из 20 шагов, и вы можете просмотреть его здесь.
Футуристический коллаж
Кредит изображения: Photoshoptutorials.ws
Если вы увлекаетесь созданием футуристических коллажей, которые необычны, но интересны и забавны, этот урок вам подойдет. Он научит вас смешивать изображения для создания впечатляющих абстрактных манипуляций с фотографиями. Посмотреть руководство можно здесь.
Переработайте винтажные изображения для создания коллажа Photoshop
Изображение предоставлено: Design.Tutsplus.com
В этом руководстве 49 шагов, которым очень легко следовать. Вы будете использовать несколько ретро-изображений, чтобы создать красочный винтажный коллаж.Узнайте, как создать гладкий ретро-коллаж здесь.
Как создать абстрактную манипуляцию фотографиями
Изображение предоставлено: Hongkiat.com
Из этого урока вы узнаете, как манипулировать цветами и слоями для создания уникального ретро-коллажа. Шаги увлекательны и просты в выполнении.
Вы не поверите, но образец коллажа, использованный в этом курсе, создан только с одним слоем и тремя цветами. См. Полный учебник здесь.
Создайте удивительный дизайн летнего флаера
Изображение предоставлено: Digitalartsonline.co.uk
В этом уроке иллюстратор Сандра Дикманн проведет вас через свой творческий процесс и покажет, как с помощью Photoshop создать коллаж с мощным посланием. Вы сможете загрузить все файлы и руководства, чтобы создать великолепный образец коллажа. См. Руководство здесь.
Расширенные методы создания изображений
Кредит изображения: Digitalartsonline.co.uk
Этот учебник по созданию коллажей в Photoshop покажет вам некоторые из передовых методов, которые регулярно используются профессионалами.Образец коллажа, над которым вы будете работать, был создан сербским иллюстратором Беча и опубликован в журнале Faar. См. Руководство здесь.
Пример: смертельный улов
Кредит изображения: Abduzeedo.com
Из этого туториала Вы узнаете, как переделать коллаж из промо-плаката «Самый смертоносный улов». Учебное пособие предназначено для опытных пользователей, поскольку оно не объясняет подробно каждый шаг, а скорее показывает, какие изображения используются и смешиваются вместе.Чтобы просмотреть руководство, щелкните здесь.
Создание коллажа сюрреалистического городского города
Изображение предоставлено Psdvault.com
В этом уроке вы сможете узнать, как создать довольно впечатляющий коллаж сюрреалистического городского города. Это руководство предназначено для пользователей Photoshop со средними навыками, так как некоторые шаги могут быть немного сложными. См. Руководство здесь.
Совершенствуйте свои навыки и начинайте создавать потрясающие коллажи
Этих 10 уроков по созданию коллажей в Photoshop должно хватить, чтобы вывести ваши навыки на новый уровень и помочь вам начать реализацию ваших собственных проектов и идей.

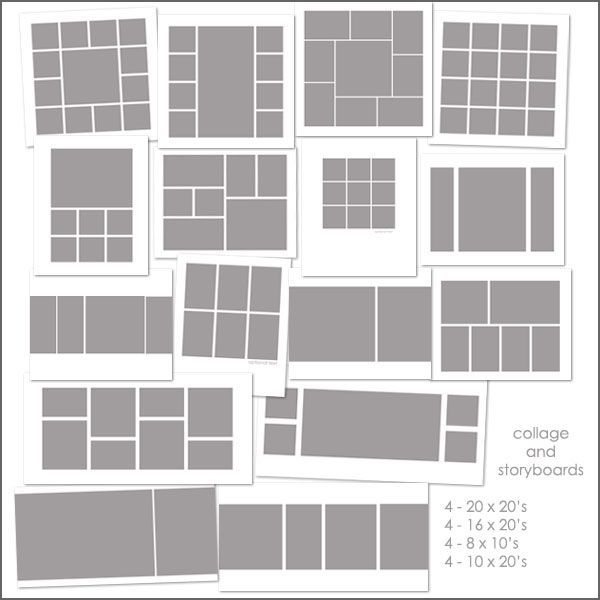
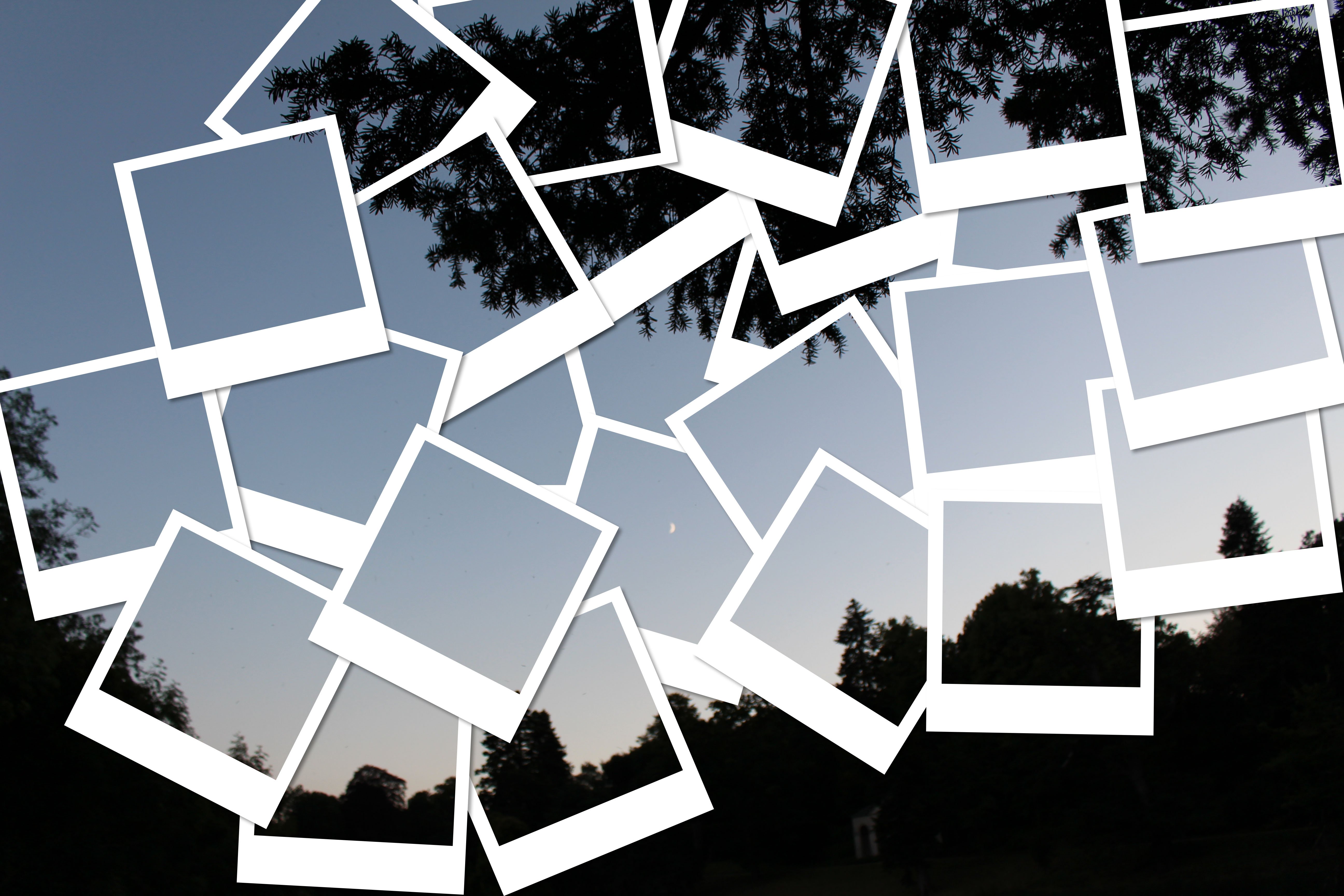 Сделайте Photoshop вашим редактором изображений по умолчанию в Windows 10
Сделайте Photoshop вашим редактором изображений по умолчанию в Windows 10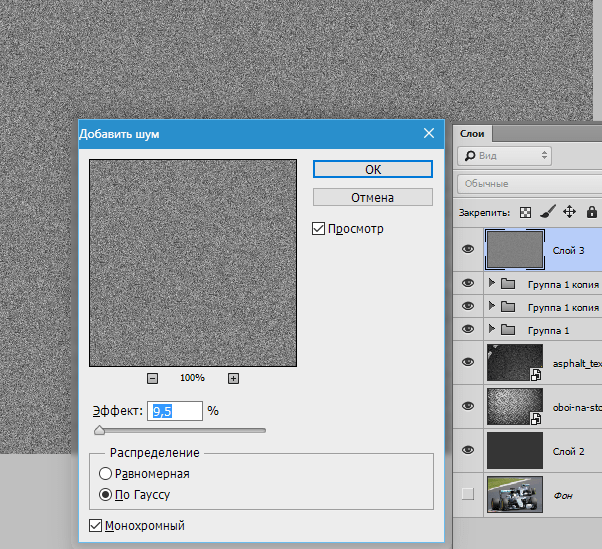
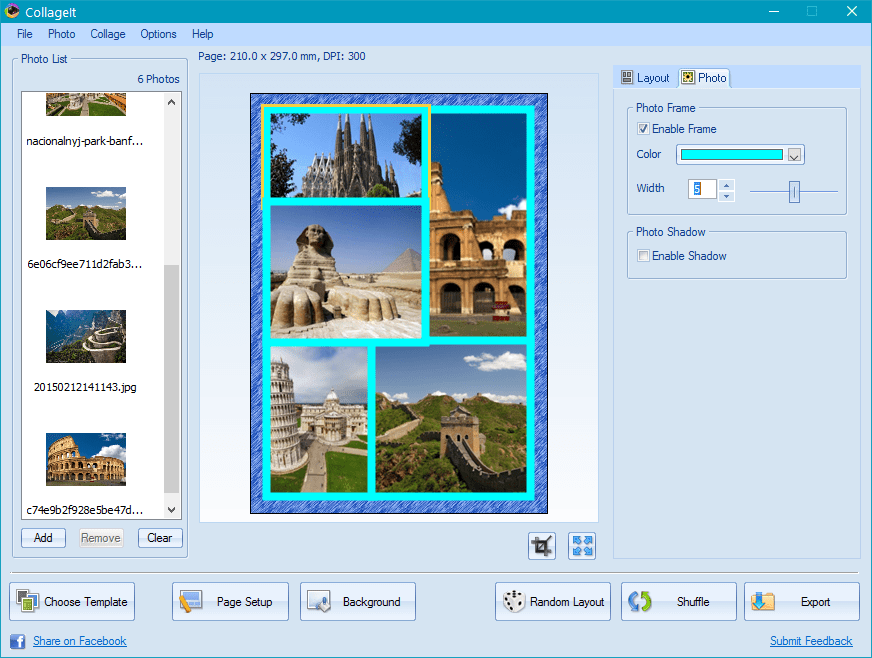 Они будут вставляться в хаотичном порядке — это нормально.
Они будут вставляться в хаотичном порядке — это нормально.

 Теперь это где вы становитесь творческими. Не стесняйтесь перемещать, поворачивать и изменять размер только что размещенной фотографии.
Теперь это где вы становитесь творческими. Не стесняйтесь перемещать, поворачивать и изменять размер только что размещенной фотографии. Выберите «черный, белый» градиент.
Выберите «черный, белый» градиент.