Как наложить видео на видео
Некоторые пользователи, занимающиеся видеомонтажом, сталкиваются с необходимостью наложить одно видео поверх другого, используя при этом эффект полупрозрачности или просто помещая картинку поверх другой, например, вверху в углу. При надобности осуществления подобных действий никак не обойтись без применения специального софта. Далее мы бы хотели наглядно продемонстрировать пример создания подобного проекта, применяя три самых популярных видеоредактора.
Выполняем наложение одного видео на другое
Существует множество разных ситуаций, когда требуется произвести подобную операцию, к примеру, одно из видео является эффектом и будет отлично дополнять второе. Либо же они могут быть связаны между собой, и следует поместить изображения на один экран, разделив их пополам. Со всеми этими задачами помогут справиться профессиональные и любительские решения, о которых и пойдет речь далее. Вам останется только подобрать оптимальный вариант.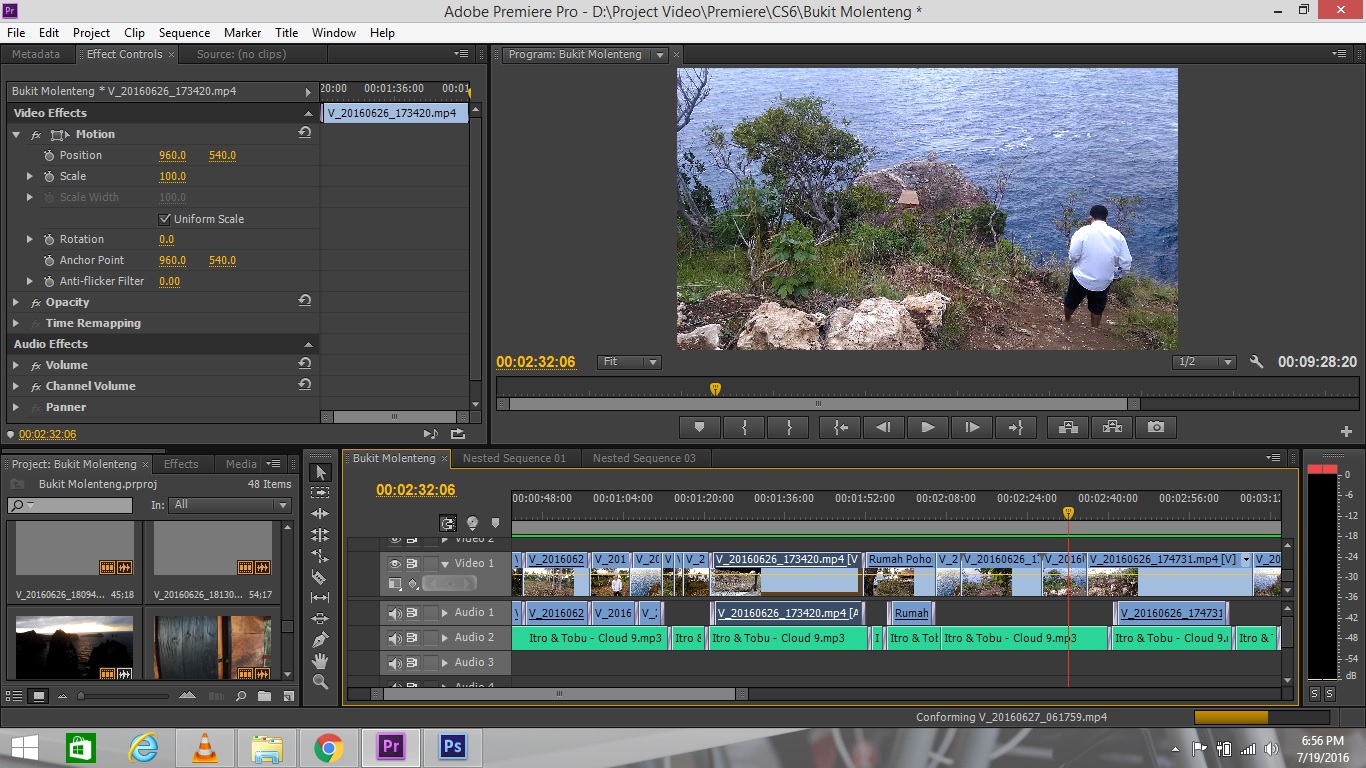
Способ 1: Sony Vegas Pro
Sony Vegas Pro по праву считается одним из самых известных и удобных видеоредакторов. Используют данный софт как профессионалы, так и любители, поскольку разобраться с тонкостями управления достаточно легко, а присутствующих инструментов хватает для реализации сложных проектов. С наложением двух роликов Сони Вегас тоже отлично справится, а выглядит этот процесс так:
Скачать Sony Vegas Pro
- Запустите программу и приступайте к добавлению нового проекта.
- Задайте необходимые параметры или оставьте все значения по умолчанию, если предварительная конфигурация не нужна.
- Через меню
- В открывшемся «Проводнике» потребуется указать требуемые записи, а затем кликнуть на «Открыть».
- Видео, которое должно находиться ниже, соответственно, и помещается под главное на таймлайне.

- После щелкните на кнопку «Event Pan/Crop», находящуюся на дорожке верхнего ролика.
- Начните масштабировать изображение и перемещать его по видимой области, чтобы расположить поверх другого.
- Таким образом, вы можете достичь эффекта, увиденного на приведенном ниже скриншоте.
- Если вы хотите изменить прозрачность верхнего видео, сделав видимым нижнее, просто перемещайте горизонтальную полоску на дорожке вниз, чтобы выставить подходящее значение.
- После завершения всех работ удостоверьтесь, что задание успешно выполнено, и переходите к рендерингу, чтобы сохранить готовую запись.
Насколько вы могли заметить, просмотрев инструкцию выше, ничего сложного в наложении видео разными способами в Sony Vegas нет, справится с этим даже начинающий пользователь. Однако не все хотят работать в данном софте или не обладают нужным количеством средств на приобретение полной версии. В таких случаях советуем ознакомиться с приведенными далее альтернативными вариантами.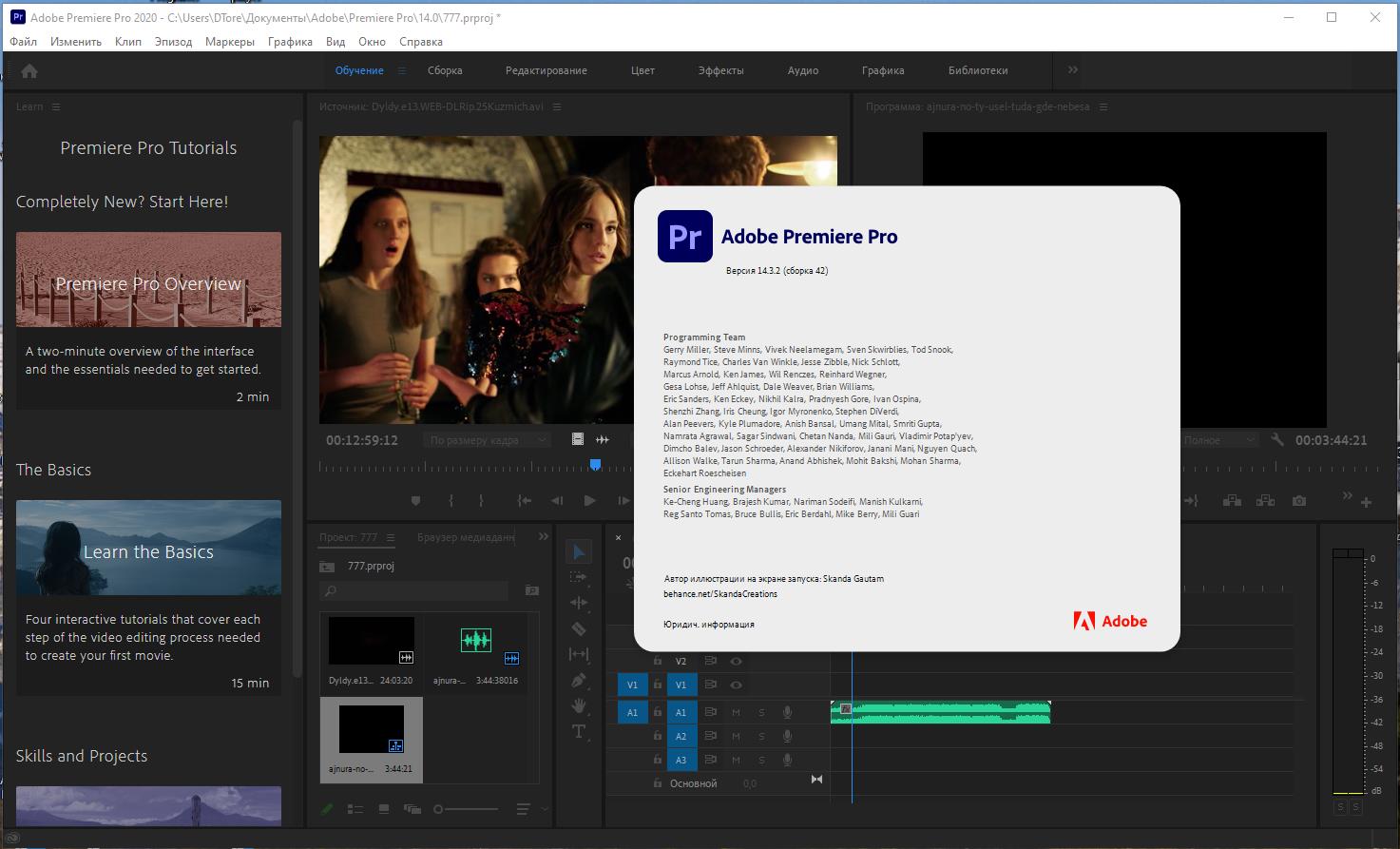
Читайте также: Как пользоваться Sony Vegas Pro
Способ 2: Movavi VideoEditor
Отечественный продукт Movavi VideoEditor обладает более демократичным ценником, а пробная версия сроком на тридцать дней позволит детально разобраться со всеми присутствующими функциями. Тем юзерам, кому важно получить максимально простой интерфейс на родном языке, мы советуем обратить внимание именно на этот метод.
Скачать Movavi VideoEditor
- После запуска Movavi VideoEditor переходите к созданию нового проекта, выбрав соответствующий режим работы.
- Приступите к добавлению нового видео, нажав по кнопке «Добавить файлы».
- В открывшемся обозревателе выделите и откройте необходимые элементы.
- По умолчанию в одном проекте на таймлайне находится только один трек с видео. Поэтому потребуется кликнуть правой кнопкой мыши по любой из дорожек и выбрать пункт «Добавить дополнительный трек» > «Добавить трек видео».

- Дважды щелкните по верхнему видео ЛКМ, чтобы активировать дополнительные функции редактирования.
- Выберите режим «Картинка в картинке», находясь в режиме предпосмотра, и измените масштаб изображения, передвигая пунктирные линии.
- Так вы сможете добиться примерно того результата, который видите на картинке ниже.
- Помимо этого, в окне редактирования изменяется и непрозрачность видео путем перемещения ползунка. Результат отображается сразу же в окне предпросмотра.
- По завершении останется только сохранить видео или отправить его на свой YouTube-канал.
Единственным минусом Movavi VideoEditor является появление всплывающего уведомления в готовых роликах о том, что для их создания была использована пробная версия данной программы. Убирается подобное ограничение только после приобретения полной версии софта. Поэтому мы рекомендуем сначала скачать демонстрационную сборку, чтобы решить, стоит ли этот инструмент потраченных денег.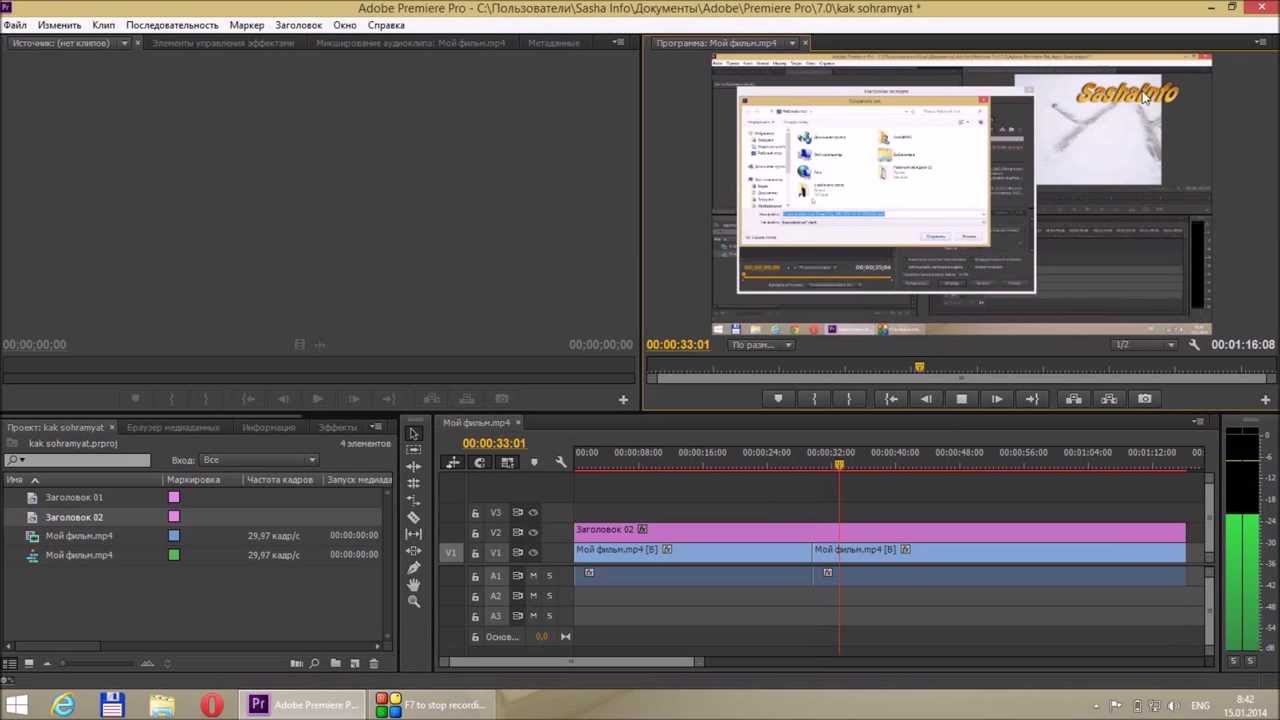
Способ 3: Adobe Premiere Pro
Компания Adobe активно занимается разработкой различных профессиональных редакторов. Их проекты известны большинству современных пользователей. В числе продукции имеется и видеоредактор под названием Premiere Pro. Далее мы предлагаем ознакомиться с процедурой наложения видео в этом ПО на примере последней версии.
Скачать Adobe Premiere Pro
- Запустите Adobe Premiere Pro и переходите к созданию нового проекта в появившемся главном окне.
- Имя работы и общие параметры задавайте с учетом своих потребностей.
- Теперь дважды щелкните на левое нижнее окно рабочей области, чтобы открыть обозреватель для добавления новых файлов.
- Открываются элементы точно так же, как это было показано в двух предыдущих методах.
- После открытия двух или больше видео переместите их на область редактора, чтобы они отображались на таймлайне.
- Выделите одну из необходимых записей и на открывшейся сверху панели щелкните на вкладку «Эффекты».

- Разверните раздел «Движение»
- Выберите категорию «Масштаб» и через окно предпросмотра редактируйте размер и расположение видео. Сделать это можно также, изменяя значения в самой настройке эффекта.
- Если требуется настроить непрозрачность, осуществляется это тоже во вкладке «Эффекты» изменением значения процентов. Результат сразу же отобразится в окне предпросмотра.
- По завершении редактирования переходите к экспорту готового проекта через меню «Файл».
- Задайте основные параметры сохранения, просмотрите еще раз получившийся результат, а потом помещайте файл в очередь. Скорость осуществления рендеринга зависит от мощности компьютера, длины и сложности кадров.
Как видите, ничего сложного в управлении Adobe Premiere Pro, к тому же весь интерфейс переведен на русский язык, поэтому с пониманием пунктов меню не должно возникнуть никаких проблем. Если вы используете более старую версию программы, просто отыщите указанные выше пункты в соответствии с их названиями, процедура наложения видео при этом никак не изменится.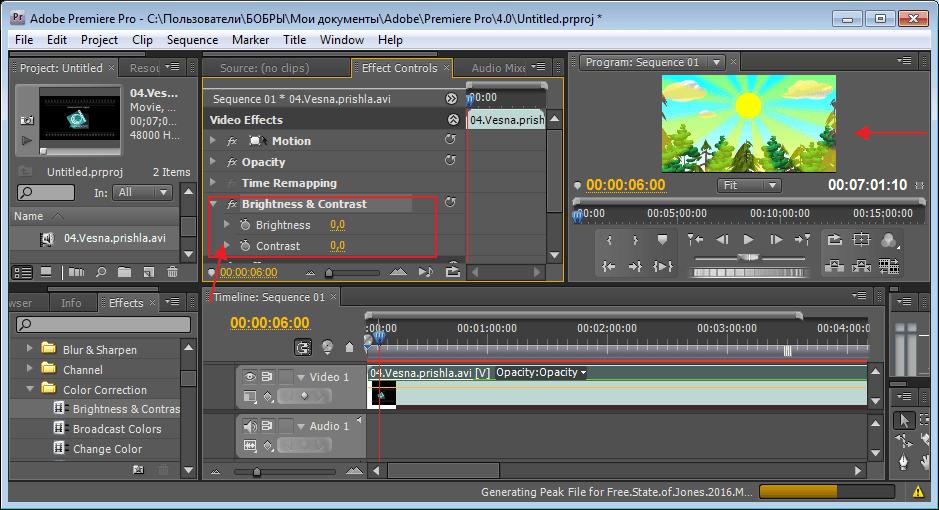
Читайте также: Что лучше: Adobe Premier Pro или Sony Vegas Pro
Приведенные нами варианты не всегда устраивают пользователей, например, кто-то не хочет приобретать видеоредактор или его не устраивать функциональность. В таких случаях мы советуем ознакомиться с другими подходящими способами, прочитав отдельный обзор по этой теме на нашем сайте, перейдя по следующей ссылке.
Подробнее: Лучшие приложения для наложения видео на видео
В рамках представленных руководств вы были ознакомлены с тремя возможными вариантами наложения видеороликов с помощью профессиональных и любительских инструментов. Теперь остается только подобрать оптимальное решение и следовать инструкциям, чтобы понять принцип осуществления поставленной задачи. В дальнейшем эта операция будет происходить гораздо быстрее, поскольку нужно лишь один раз понять, как это делается.
Мы рады, что смогли помочь Вам в решении проблемы.Опишите, что у вас не получилось.

Помогла ли вам эта статья?
ДА НЕТКак использовать зеленый экран в Adobe Premiere
Как использовать зеленый экран в Premiere? Зеленый экран или хромакей — это эффект редактирования, который позволяет добавлять изображения или клипы на виртуальный фон. С помощью этой функции вы сможете наложить, например, супергероя на фон. Одним из приложений с функцией хромакей является Adobe Premiere. В этой статье, мы расскажем вам о том, как использовать зеленый экран в Premiere, а также о его лучшей альтернативе.
Часть 1. Как использовать Adobe Premiere Green Screen
Прежде чем мы начнем, вам необходимо убедиться в том, что вы установили программное обеспечение Adobe Premiere на свой компьютер с видеороликами и клипами зеленого экрана. После этого, выполните следующие действия.
[Инструкция] Как использовать зеленый экран в Premiere
Шаг 1. Запустите программу Adobe Premiere на компьютере. Далее, вам необходимо загрузить видео и желаемые клипы зеленого экрана. Нажмите «File» и выберите «Import» в раскрывающемся меню.
Запустите программу Adobe Premiere на компьютере. Далее, вам необходимо загрузить видео и желаемые клипы зеленого экрана. Нажмите «File» и выберите «Import» в раскрывающемся меню.
Шаг 2. Далее, вам нужно перетащить видео в окно редактирования последовательности в правом нижнем углу на V1. В правом верхнем углу появится экран предварительного просмотра. Зеленый экран необходимо поместить на временную шкалу V2.
Шаг 3. Далее, нажмите на вкладку «Effects» и затем на «Video Effects» > «Keying», чтобы выбрать опцию «Ultra Key», которая имеет эффект зеленого экрана.
Шаг 4. Теперь нажмите «Ultra Key» и перетащите его на клип зеленого экрана на временной шкале V2.
Шаг 5. Далее, нажмите на кнопку «Effects Control» в верхней части, чтобы настроить параметры зеленого экрана.
Шаг 6. Здесь вы сможете вносить различные изменения.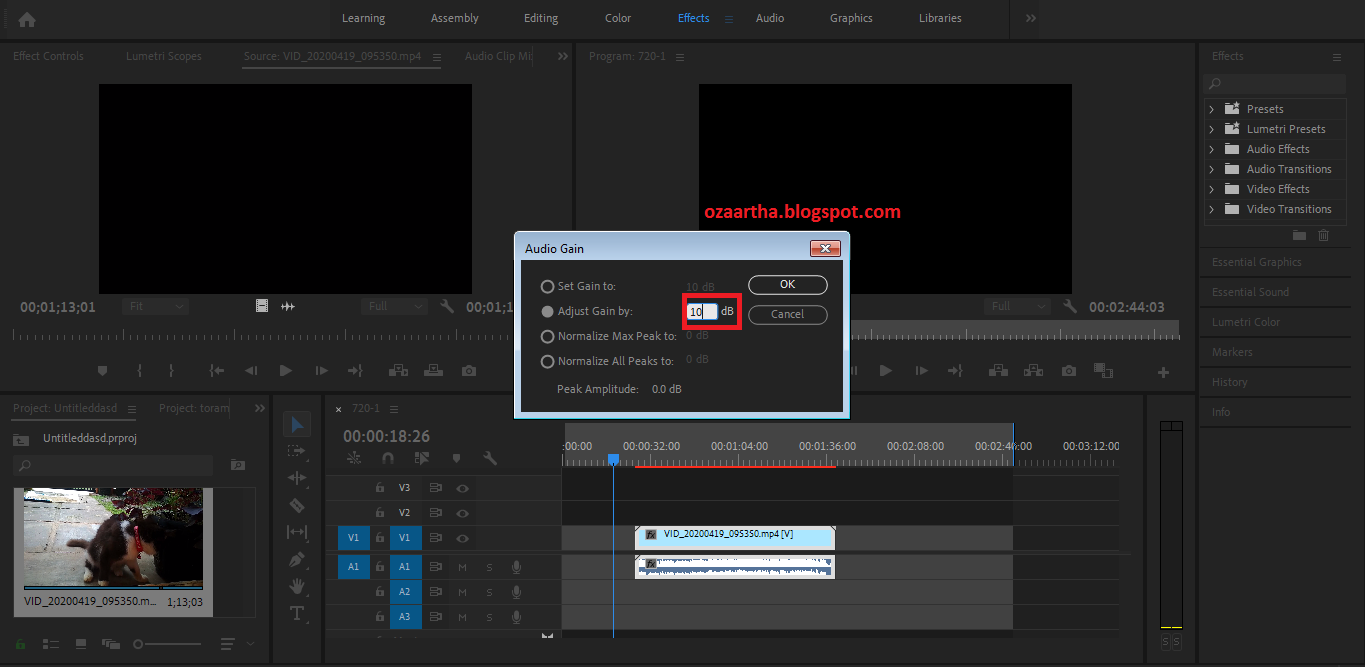 Изменить цвет фонового экрана, выбрать опции вывода как составные. Параметры можно оставить по умолчанию или настроить. При матовой очистке вы можете использовать опцию «Choke».
Изменить цвет фонового экрана, выбрать опции вывода как составные. Параметры можно оставить по умолчанию или настроить. При матовой очистке вы можете использовать опцию «Choke».
Шаг 7. После настройки, вы можете просмотреть их и сохранить свой проект. Нажмите на «File»в главном меню, а затем выберите опцию «Export». Далее на «Media» и выберите нужный выходной формат и экспортируйте видео на ваш компьютер.
Данный процесс может показаться долгим, но результат стоит этого.
Часть 2. Зачем вам нужна альтернатива для создания Green Screen
Как вы успели заметить, работать с Green Screen в Premiere, смогут только опытные видеоредакторы, для которых проделать эти действия не так сложно. Более того, это действительно затратно, а к сложному интерфейсу не так просто привыкнуть. По этой причине, если вы новичок и хотите с легкостью совладать с функцией зеленого экрана, то вам идеально подойдет Filmora Video Editor.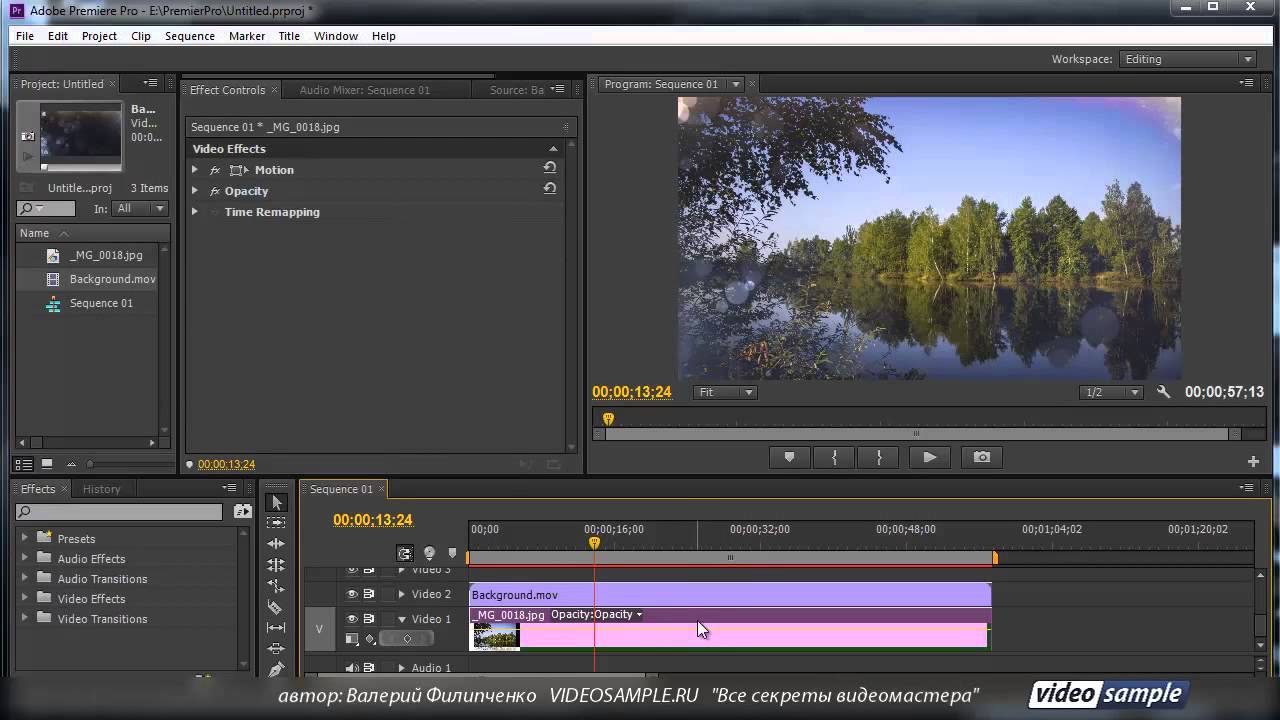
Часть 3. Простой альтернативный метод создания зеленого экрана в Premiere
Filmora Video Editor для Windows (или Filmora Video Editor для Mac) — это простая и понятная альтернатива Premierе, которая позволит вам с легкостью работать с green screen, даже новички смогут с этим справится. Функция зеленого экрана находится в быстром доступе, вы можете просто выбрать, щелкнув правой кнопкой мыши. Кроме того, Filmora Video Editor позволяет редактировать видео, регулируя контраст, яркость, оттенок, скорость и продолжительность. Также в вашем распоряжении возможность автоулучшения видео и опция 3D LUT. У вас будет возможность предварительного просмотра в реальном времени..
Другие функции альтернативы Adobe Premiere:
- Оснащена множеством эффектов, которые позволяют создавать отличные видеоролики: фильтры, накладки, переходы, анимации, фигуры, тексты и названия.
-
В ПО также встроена бесплатная музыкальная библиотека, из которой можно выбирать треки и ставить их на фон.

- Встроенный редактор изображений для добавления изображений в видео и музыку.
- Загрузка файлов различных форматов, редактирования видео с помощью обрезки, разделения, объединения, выцветания, выравнивания звука.
- Поддержка экспорта файла непосредственно на YouTube и Vimeo. Вы также можете экспортировать в любой формат, для различных устройств или просто записывать их на DVD.
[Инструкция] Как использовать зеленый экран в Filmora Video Editor
Шаг 1. Скачайте и установите Filmora Video Editor на ваше устройство Mac или Windows. Пройдите процесс установки, а затем откройте приложение.
Шаг 2. В меню Filmora Video Editor выберите «Full Feature Mode». Далее, нажмите на кнопку «Import Media Files Here», чтобы загрузить видео и клипы зеленого экрана в программу.
Шаг 3.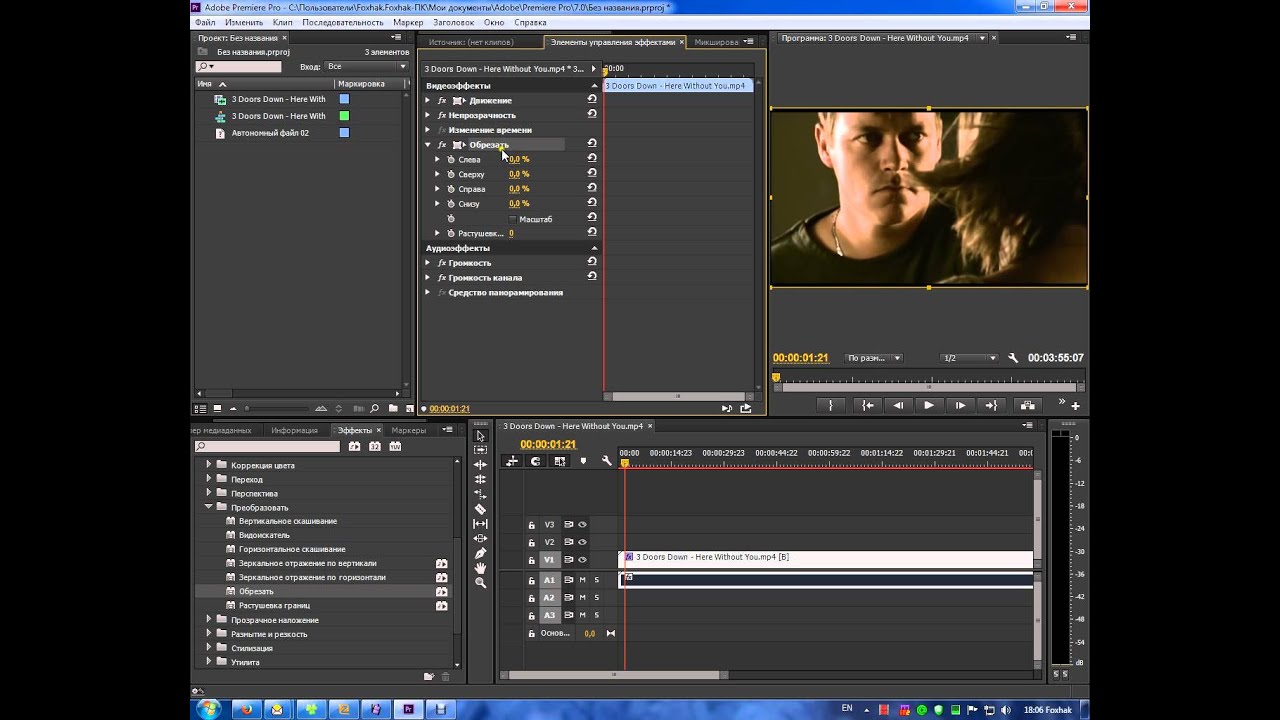 Потом перетащите видео, которое вы хотите отредактировать, на временную шкалу, а клип зеленого экрана на временную шкалу PIP чуть ниже временной шкалы видео.
Потом перетащите видео, которое вы хотите отредактировать, на временную шкалу, а клип зеленого экрана на временную шкалу PIP чуть ниже временной шкалы видео.
Шаг 4. Теперь наведите курсор на временную шкалу с клипом зеленого экрана, щелкните правой кнопкой мыши на него. Нажмите на опцию «Green Screen».
Шаг 5. В окне Green screen установите флажок на «Mark parts of the clip transparent».
Там вы также можете выбрать нужный цвет в разделе «Current Colour», а затем регулировать уровень интенсивности. В левом нижнем углу есть опции для редактирования тени, границ и отражения.
Шаг 6. Далее, нажмите на кнопку «ОК», а затем «Export» для сохранения файла. Выберите выходной формат, установите папку сохранения и экспортируйте отредактированное видео на компьютер.
Готово! По сравнению с Premiere, здесь это сделать проще, не так ли?
Подведем итоги
Мы узнали, что работа с хромакей в Premiere включает множество действий, и кроме этого, вам потребуется понимание с технической точки зрения, как оно работает. С другой стороны, вы можете использовать такой инструмент, как Filmora Video Editor с его простым интерфейсом и понятным принципом работы. Поэтому, если вы хотите ПО, которое легко использовать перейдите на Filmora Video Editor.
С другой стороны, вы можете использовать такой инструмент, как Filmora Video Editor с его простым интерфейсом и понятным принципом работы. Поэтому, если вы хотите ПО, которое легко использовать перейдите на Filmora Video Editor.
Related Articles & Tips
Как увеличить / приблизить / сделать приближение видео в Adobe Premiere Pro
Всем привет. Я всегда в процессе поиска решений проблем, с которыми сталкивается каждый новичок в области видеомонтажа, выбравший в качестве рабочей программы Adobe Premiere Pro. В этом уроке я хочу ответить на смежные вопросы: “Как увеличить видео в Adobe Premiere Pro? Как сделать приближение в Adobe Premiere Pro? Как приблизить видео в Adobe Premiere Pro?”. Поехали!
Одна из самых простых, но вызывающих трудности у новичков является проблема – “увеличение видео” или же “приближение видео”, что в некотором смысле сходно с растягиванием кадра, а потому не удивляйтесь, если ощутите некоторое дежа-вю, так как добиваться результата мы будем теми же способами.
Но опять же порой под данными понятиями понимают не просто увеличение или приближение, а целый процесс, то есть во время воспроизведения видео происходит постепенно увеличение / приближение видео, поэтому мы рассмотрим не только просто увеличение – подгонку изображения под необходимые нам размеры в кадре, а и создание анимации приближения или увеличения видео в Adobe Premiere Pro. Так что запаситесь терпением и поехали.
Напоминаю, если вы не хотите тратить времени на поиски описанных эффектов, тогда в поле поиска вкладки “Effects / Эффекты” правильно введите название необходимых эффектов.
Способ 1. Motion / Движение
Для начала требуется просто выделить видео, которое вы хотите увеличить в рабочей области секвенции и перейти во вкладку “Effects Controls / Элементы управления эффектами” можно нажатием на сочетание клавиш Shift+5.
Раскрываем вкладку “Motion / Движение”,если проблема состоит в том, что видео с которым мы работаем, меньше по разрешению чем кадр установленный для рабочей секвенции. Не снимая флажок с “Uniform Scale / Равномерного масштаба”, изменяем значение параметра “Scale / Масштаб“ так, чтобы видео было увеличено в той степени которая вас наиболее устраивает.
Не снимая флажок с “Uniform Scale / Равномерного масштаба”, изменяем значение параметра “Scale / Масштаб“ так, чтобы видео было увеличено в той степени которая вас наиболее устраивает.
Вам на заметку. Чем хуже качество видео, тем больше это будет бросаться в глаза при увеличении видео. Так что следует позаботиться о качестве видео, с которым работаете.
Как сделать анимацию приближения
А теперь рассмотрим, как при помощи изменения параметра видео “Масштаб” создать приближение в Adobe Premiere Pro.
Для начала от нас требуется установить начальную точку анимации увеличения. Для этого мы устанавливаем курсор на таймлайне в промежутке времени, в котором нам хочется, чтобы происходило начало анимации.
Затем нажимаем на изображение (иконку) часов-секундомера, располагающегося слева от параметра “Масштаб”.
Заметьте, что справа от масштаба появились следующие элементы управления.
Стрелки позволяют перемещаться от одной точки к другой, а кружок показывает есть ли в данном временном отрезке ключевая точка, отвечающая за анимацию, и позволяющая нажатием на неё устанавливать или удалять подобные точки.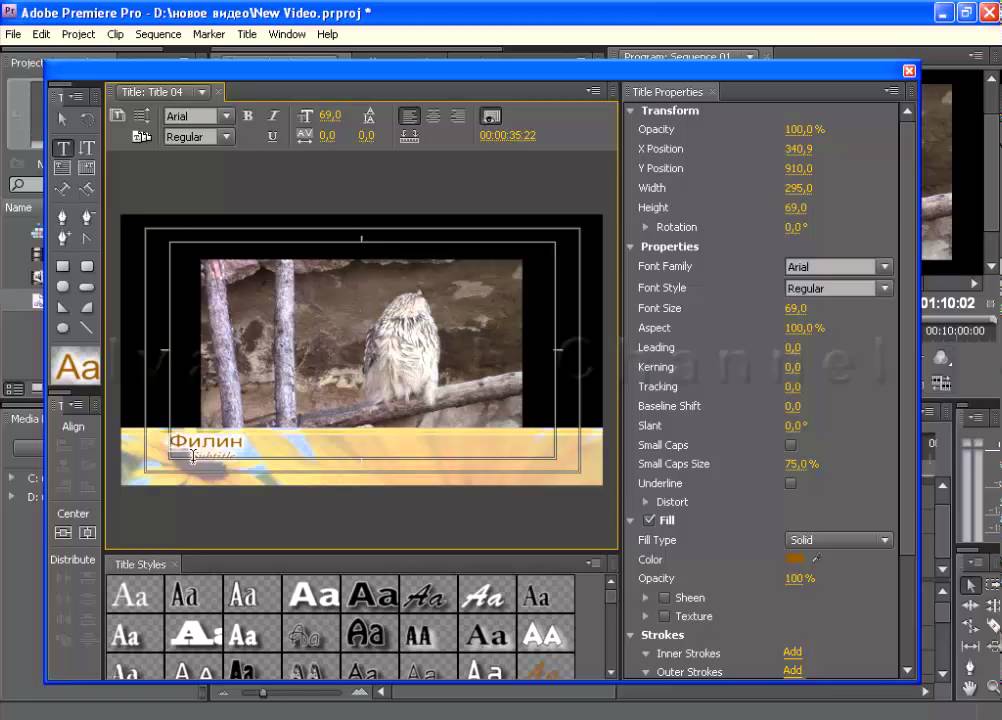
Итак, мы установили точку, в которой у нас будет начинаться анимация приближения. Если хотите слегка изменить начальный масштаб видео, с которого будет начинаться анимация, то лучше это сделать прямо сейчас.
Когда начальная ключевая точка анимации увеличения установлена, перетаскиваем ползунок (курсор) по таймлайну на пять секунд вперед для примера. И в индикаторе справа от значения параметра “Масштаб” устанавливаем точку завершения анимации увеличения изображения, нажав на кружок.
Затем меняем величину значения параметра “Масштаб”, просто нажав на неё и вписав значение больше 100%.
Либо наведя на неё курсор мыши у вас справа и слева появятся стрелочки и зажав левую кнопку мыши перемещаем её в право замечая как у нас меняется значение параметра “Масштаб” в большую сторону, и глядя на кадр смотрим как меняется размер видео и выбираем наиболее подходящий для вас вариант. Если устраивает тот или иной размер видео в кадре, чтобы оставить его на этом значении требуется всего лишь отпустить кнопку мыши.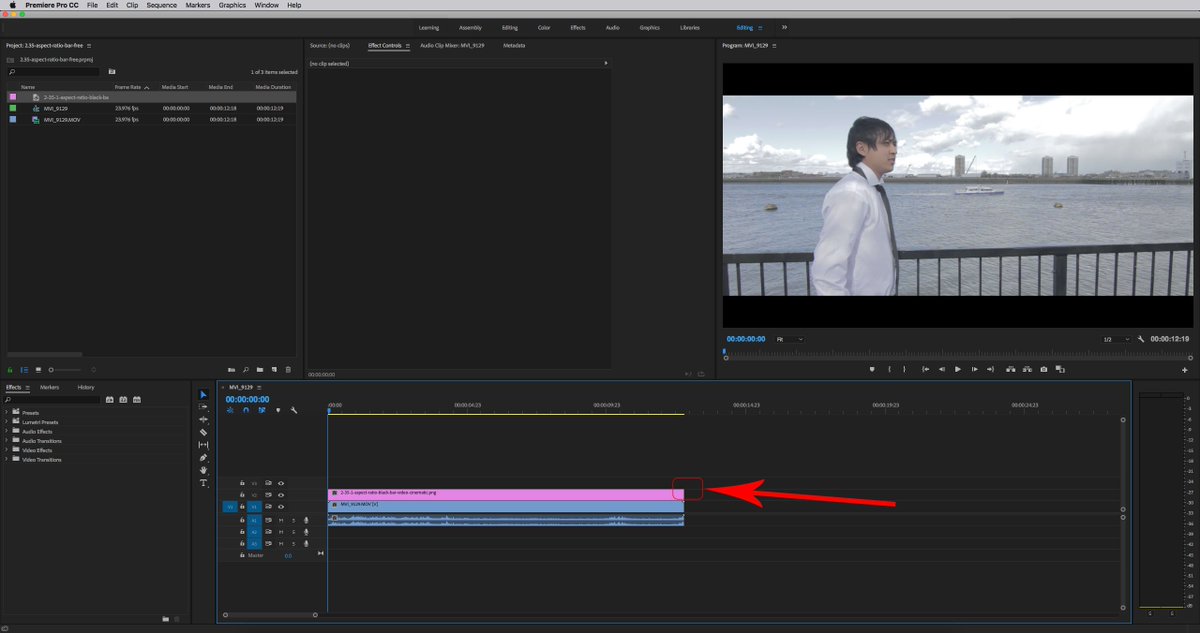
Возвращаемся в начальную ключевую точку, нажимаем пробел, запуская “Воспроизведение” видеоряда, и смотрим что происходит.
В идеале должно произойти увеличение видео в кадре. Это можно сделать как при помощи ползунка, поставив его дальше от исходной ключевой точки конца анимации, допустим на 2 секунды, и установив новую точку завершения анимации. И уберите старую, переместившись к ней, нажав стрелку “влево”, а затем нажмите на кружочек.
Вернитесь в начало анимации и посмотрите полученный результат. Процесс увеличения стал медленнее, то есть чем больше времени и чем меньше величина изменения, тем медленнее будет происходить анимация.
Способ 2. Transform / Преобразовать
Так же для того чтобы растянуть видео под размер кадра, можно прибегнуть к видеоэффекту “Transform / Преобразовать”, который находится в папке “Distort / Искажение”в разделе “Видеоэффекты”, который находится во вкладке “Effects / Эффекты”.
Перетянув этот фильтр на видео в рабочей области, мышкой или двойным щелчком по данному видеоэффекту, предварительно выделив видео, которое нужно отразить. Переходим во вкладку “Effects Controls / Элементы управления эффектами”, раскрываем настройки эффекта “Transform / Преобразовать”, а дальнейшая работа сходна со вторым способом. Так что я думаю будет крайне просто с этим разобраться если вы уже ознакомились с первым способом.
Переходим во вкладку “Effects Controls / Элементы управления эффектами”, раскрываем настройки эффекта “Transform / Преобразовать”, а дальнейшая работа сходна со вторым способом. Так что я думаю будет крайне просто с этим разобраться если вы уже ознакомились с первым способом.
Как сделать анимацию увеличения
Принцип организации анимации приближения по средствам видеоэффекта “Transform / Преобразовать”, такой же как и при помощи “Motion / Движение”. Только все телодвижения мы делаем в настройках эффекта “Transform / Преобразовать”.
Способ 3. 3D Basic / Базовый 3D
Есть ещё один способ, мы воспользуемся эффектом 3D Basic / Базовый 3D.
Найти его во вкладке “Effects / Эффекты” папка “Видеоэффекты” раздел “Perspective / Перспектива” и добавьте его перетаскиванием или двойным щелчком мыши.
Во вкладке “Effects Controls / Элементы управления эффектами” находим его настройки. В значении параметра “Расстояние до изображения” вам необходимо изменять значение в положительную сторону, чем оно больше, тем ближе видео, а следовательно он увеличиваться, тут вольны изменять в той степени, которая вас будет устраивать.
Как сделать анимацию приближения
Для организации анимации увеличения при помощи видеоэффекта “3D Basic / Базовый 3D”, используем принцип работы как и в случае c “Motion / Движение”. Только вся работа по настройке анимации в эффекте “3D Basic / Базовый 3D” осуществляется в установке значения параметра “Расстояние до изображения”.
На этом у меня все. До скорого!
Подписывайтесь на канал Видеогуру, чтоб не пропускать новые интересные уроки.
Программа Adobe Premiere Pro: системные требования
Корпорация Adobe Systems давно создает для своих пользователей крутые софты, которые используют в своей работе специалисты из разных отраслей. Разработка программного обеспечения компанией началась еще в 1982 году. За это время вышло огромное количество приложений, которое трудно сосчитать.
Популярность
Среди популярных можно выделить Reader, Photoshop, Flash, Lightroom и Premiere Pro.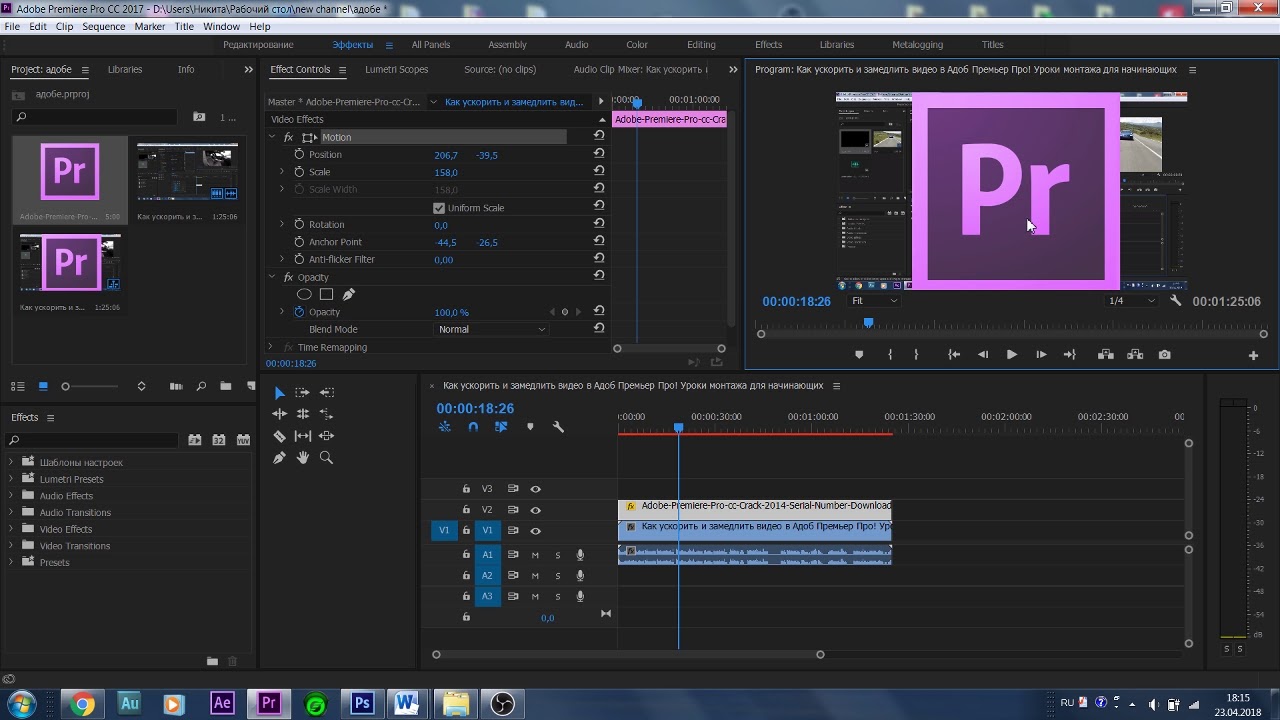 Это главные лидеры компании, которые всегда пользуются популярностью и считаются самыми востребованными. Их популярность вызвана универсальностью, поскольку практически каждому пользователю нужны приложения для чтения электронных публикаций, просмотра видео либо редактирования изображения.
Это главные лидеры компании, которые всегда пользуются популярностью и считаются самыми востребованными. Их популярность вызвана универсальностью, поскольку практически каждому пользователю нужны приложения для чтения электронных публикаций, просмотра видео либо редактирования изображения.
Среди прочих многие приложения компании нацелены на определенную отрасль. Так, есть пакет софтов, предназначенных для веб-разработчиков. Есть настольные издательские системы для верстки и редактирования. Есть масса программных обеспечений, рассчитанных на создание интерактивных игр и т. д.
О программе
Системные требования Adobe Premiere Pro не сделали эту программу самой популярной, поскольку слабый ПК не в полной мере справляется с ним. Тем не менее, это излюбленная программа для нелинейного видеомонтажа. Она начала свою службу еще в 2003 году. Именно тогда вышла первая версия Adobe Premiere 7. Первые две версии были доступны для владельцев ПК на базе ОС Windows. «Яблочные» владельцы стали использовать софт с третьей версии.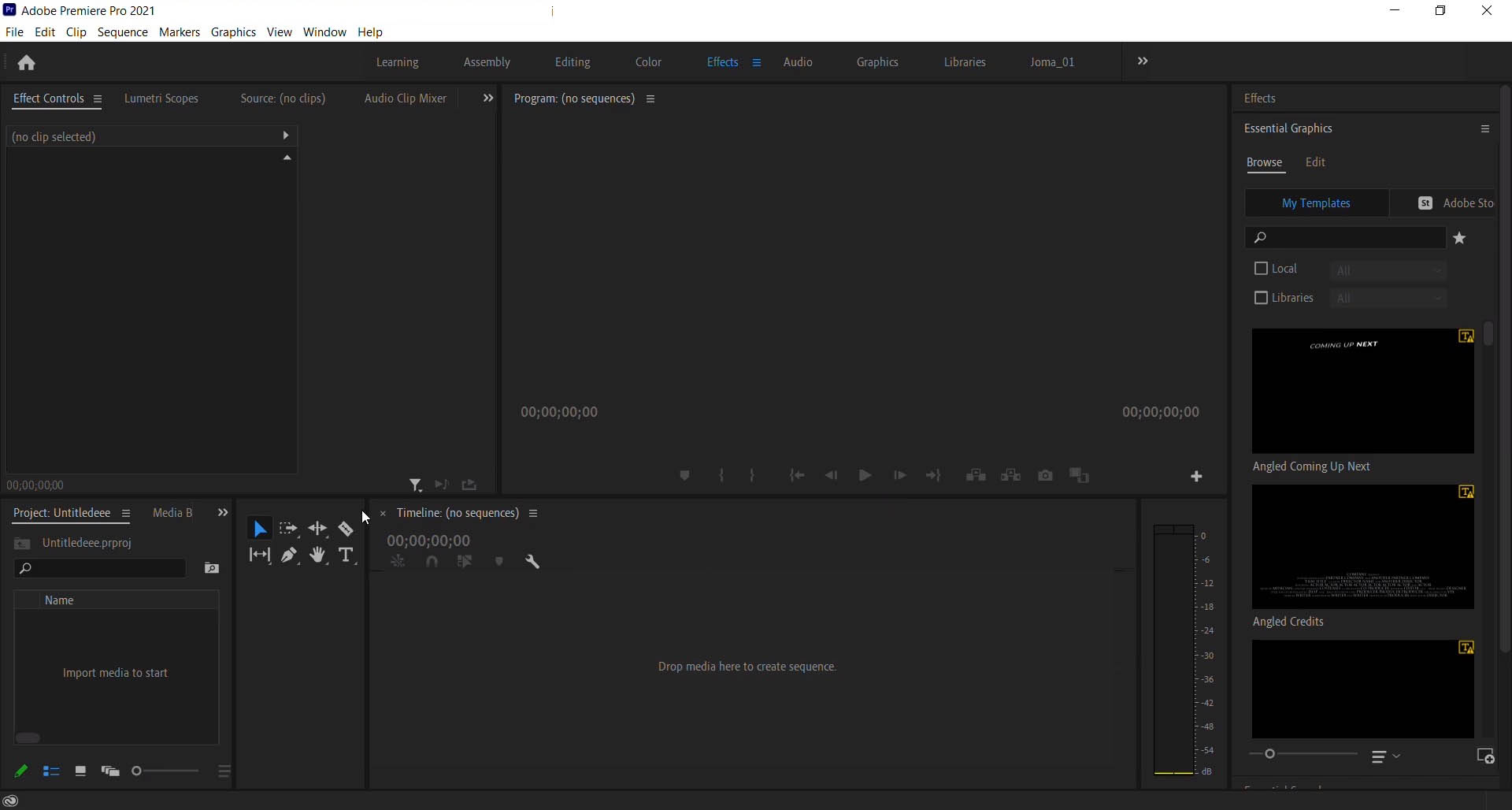
Изначально разработчики стали выпускать отдельно программу, но начиная с третьей версии, решили включить её в состав Adobe Creative Suite 3. За все время софт заметно претерпел изменений, превратился с простой системы для видеомонтажа, в мультифункциональную платформу.
Использование
Прежде чем мы узнаем все о системных требованиях программы Adobe Premiere Pro, разберемся, кто использует её в своей работе. Если пораскинуть мозгами, то очевидно, что главные пользователи находятся среди тех, кто работает с видео. Так, большинство видеоблогеров обзавелись этим софтом и используют его в создании контента на свои каналы.
Кроме них, часто крупные компании, телеканалы и передачи, типа «Би-би-си» или The Tonight Show, создают свои материалы с помощью этой программы. Также известно, что софт служит для монтажа фильмов. Так, в приложении от Adobe были созданы: «Социальная сеть», «Через пыль к победе», «Дэдпул» и др.
Развитие
Известно более 40 версий этой программы.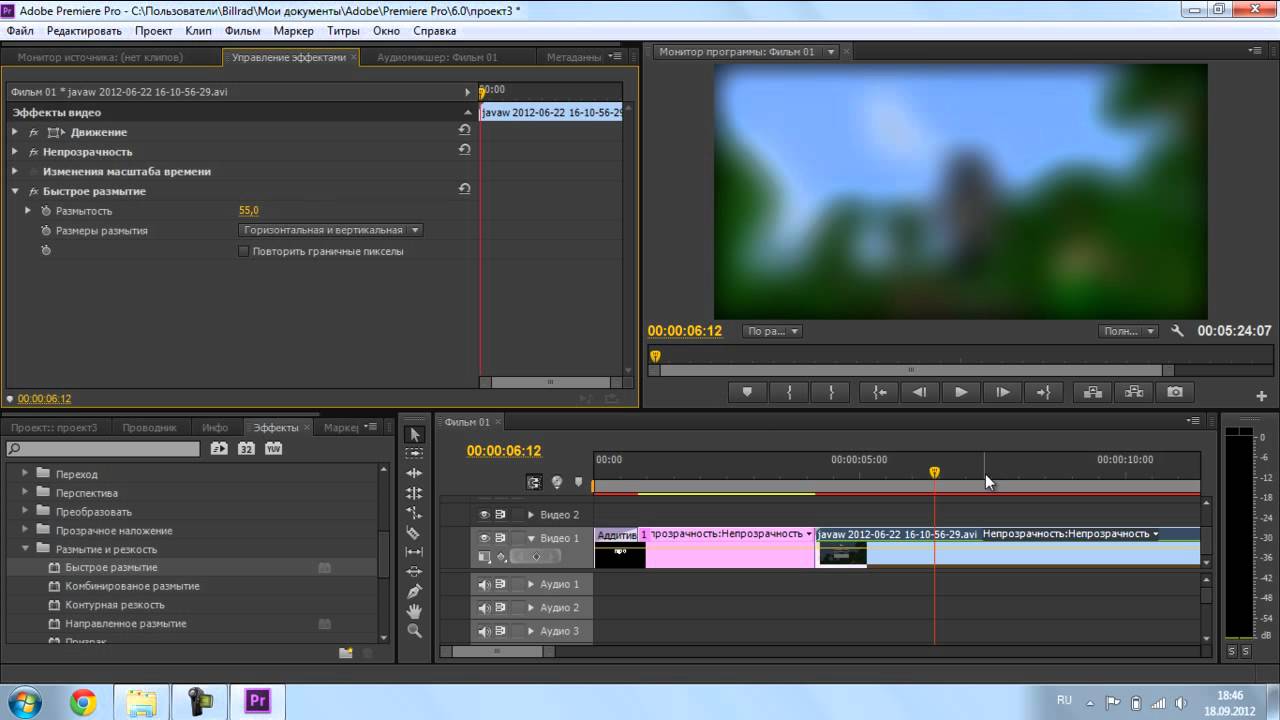 Каждая из них имеет свои рекомендуемые системные требования Adobe Premiere Pro. Первый вариант программы вышел без слова Pro в имени. Вообще, политика корпорации предполагает анонс новинки в апреле, после чего все обозреватели и партнеры могут выпускать обзоры и рекламу. В июне появляется обновленная версия, которую можно установить на ПК любому пользователю.
Каждая из них имеет свои рекомендуемые системные требования Adobe Premiere Pro. Первый вариант программы вышел без слова Pro в имени. Вообще, политика корпорации предполагает анонс новинки в апреле, после чего все обозреватели и партнеры могут выпускать обзоры и рекламу. В июне появляется обновленная версия, которую можно установить на ПК любому пользователю.
Далее в сентябре разработчики проводят еще один анонс, но уже обновления определенных компонентов софта, либо исправлений ошибок. После чего в октябре или ноябре «обнова» прилетает на компьютеры владельцев ПО. В связи с отзывами и жалобами, если такие имеются, на протяжении всего времени программа может подгружать изменения, исправления багов и пр.
Первые пробы
Разобраться с последовательностью и количеством версий трудно. Известно, что впервые о софте узнали в 1991 году. Тогда была выпущена первая версия для Mac OS. Еще никто не знал, что появится Adobe Premiere Pro. Системные требования были оглашены для Adobe Premiere. ПК должен был работать с форматами VideoSpigot и PICT. Возможно стало создавать фильмы с разрешением 160х120. Аудио поддерживалось 8-битное, а система должна была осуществлять вывод на видеокассету.
ПК должен был работать с форматами VideoSpigot и PICT. Возможно стало создавать фильмы с разрешением 160х120. Аудио поддерживалось 8-битное, а система должна была осуществлять вывод на видеокассету.
Следующая версия для «яблочных» устройств выпущена в 1992 году. Её оснастили большим функционалом, а поэтому от ПК требовались ужесточенные системные требования. Софт теперь поддерживал захват аудио и видео в QuickTime, помогал создавать титры, последовательность, ускорять и замедлять движение и т. д. Приложение поддерживало до 49 специальных эффектов, 5 фильтров для аудио, и 41 фильтр для видео. В третьей версии, которая появилась в 1993 году, увеличилось количество видео-треков до 97 штук, а также аудио-треков до 99. Система должна была выдерживать пакетную обработку, что было ресурсоемкой задачей.
По накатанной
Версии для Windows стали появляться в 1993 году. Было трудно понять, какие будут для Adobe Premiere Pro системные требования, чтобы работа с софтом была оптимизированной и комфортной. Необходима была поддержка AVI, AIFF, и WAV, а для изображений BMP, DIB, PICT, PCX, TIFF. Уже во вторую версию добавляют поддержку различных технологий, которые работали над видеозахватом, импортом, расширений и т. д.
Необходима была поддержка AVI, AIFF, и WAV, а для изображений BMP, DIB, PICT, PCX, TIFF. Уже во вторую версию добавляют поддержку различных технологий, которые работали над видеозахватом, импортом, расширений и т. д.
С лета 1994 года версии для Windows и Mac OS появляются практически одновременно. Adobe Premiere четвертой версии расширяет возможности для пользователя. Теперь можно наложить почти 100 видеодорожек, появляется окно тримминга и динамический предпросмотр. Для «яблочных» владельцев есть вариант с редактированием фильтров, пакетного захвата, поддержки нового формата. Версия для Windows наоборот делает все, чтобы оптимизировать предыдущий вариант программы и расширить его возможности на других платформах.
Так, вплоть до 2003 года, разработчик улучшал версии друг за другом. Начиная с пятой ревизии, выходит совместная программа для Windows и Mac OS. Появляется огромное количество новых функций и технологий. Увеличивается работа с проектами, оптимизируются инструменты и т.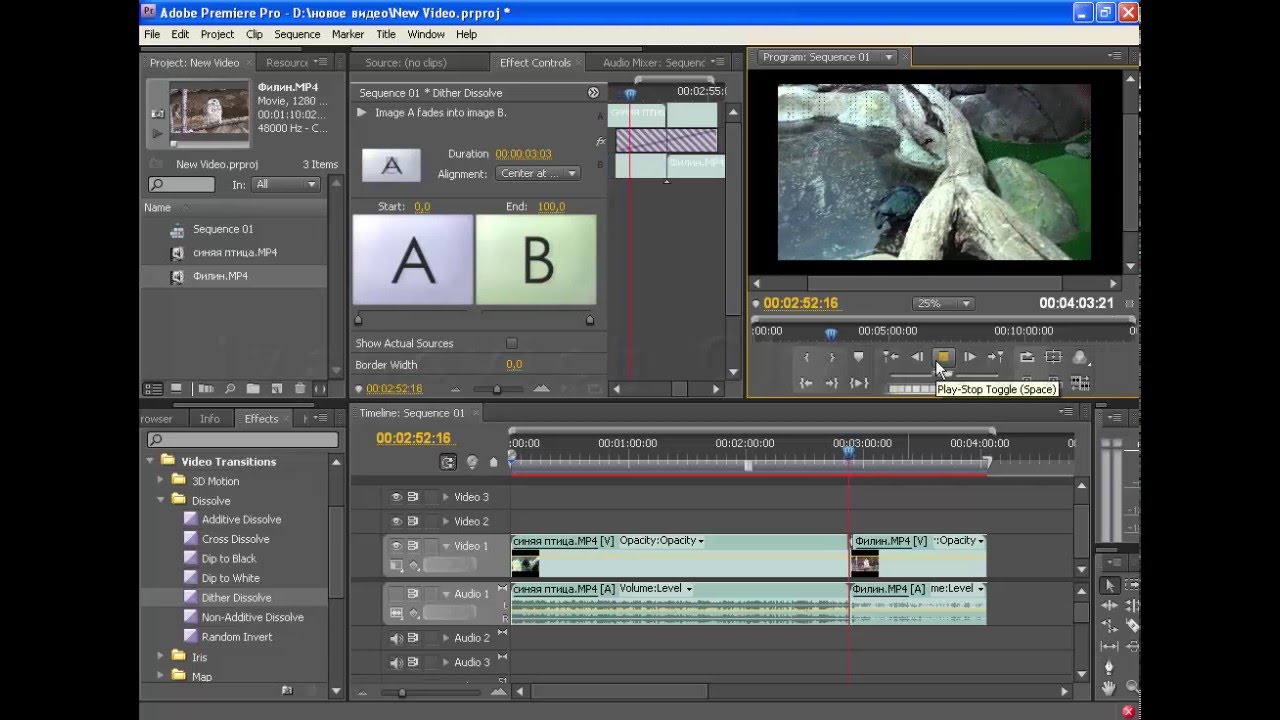 д.
д.
Новое дыхание
В 2003 году все резво начинают интересоваться системными требованиями Adobe Premiere Pro. Первая версия делает настоящий скачок в технологическом плане. Она получает обновленный дизайн, а также полностью переписанный исходный код софта. Теперь пользователю предоставлен широкий выбор инструментов по цветовой коррекции, настройка горячих кнопок, новый Media Encoder и масса форматов.
С 2004 по 2006 год происходят новые обновления, которые, в целом, хотя и не сильно кардинальные, все же помогают пользователю улучшить работу в программе. Из основного появляется редактура DVD и HDV, Adobe Clip Notes и After Effects. Те компьютеры, которые оснастили встроенным графическим чипом, проводят усиленную обработку.
Adobe Creative Suite
Появление этого программного пакета привело не только к изменениям технической составляющей, но и названия программы. Первая версия комплекта ПО появилась в 2003 году. Но именно в 2006 в ней появился Adobe Premiere Pro CS3.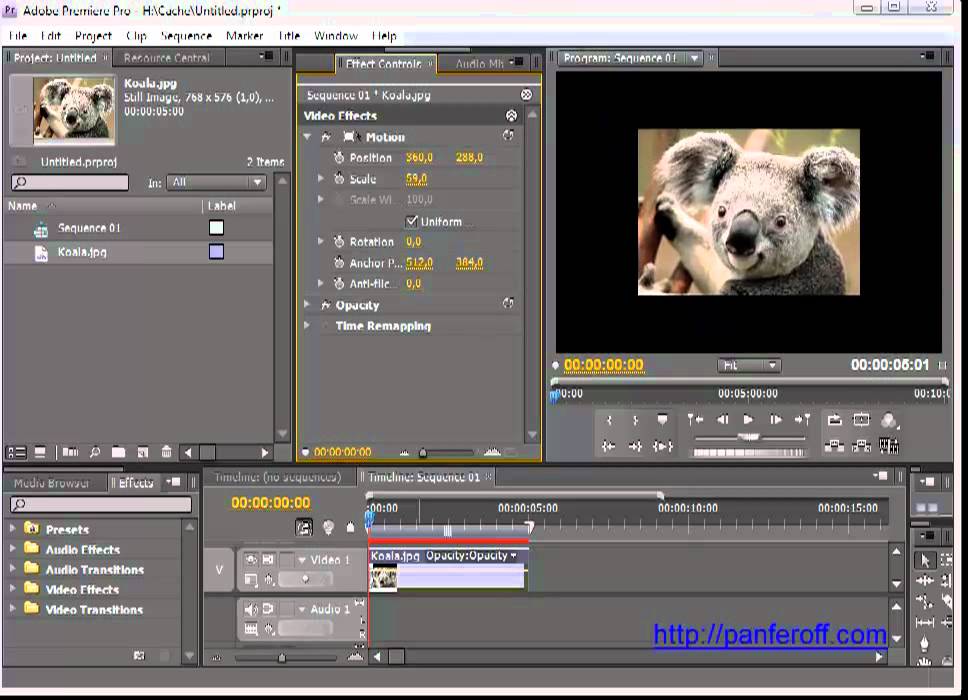 Благодаря выходу Adobe Creative Suite пользователи смогли, помимо офлайновой работы, задействовать онлайновую, публикуя свои проекты, используя документацию и пр.
Благодаря выходу Adobe Creative Suite пользователи смогли, помимо офлайновой работы, задействовать онлайновую, публикуя свои проекты, используя документацию и пр.
Вплоть до CS6 Adobe Premiere Pro системные требования для ПК практически не изменял. В свои версии и их ревизии он добавлял поддержку новых моделей видеокарт, синхронизированную работу с другим фирменным софтом, функционирование новых форматов, разрешений и расширений. Стали появляться новые видеоэффекты и фильтры для аудио. Решили внедрить в приложение работу с видеокамерами разных моделей и поддержку их метаданных.
В последний путь
В 2012 году стала известна новая версия Adobe Premiere Pro CS6. Системные требования оказались оптимальными для многих пользователей. Поэтому этот вариант программы стал на долгое время приоритетным, несмотря на появление новой версии. Софт функционировал как на Windows, так и на Mac OS.
В первом случае процессор не мог быть слабее версий Intel Core2 Duo или AMD Phenom II, а разрядность системы должна была быть 64-бит. Версии операционной системы доступны для установки: от 7-й до 8.1. Рекомендовалось наличие 8 Гб оперативной памяти, но можно было устанавливать программу на системы с 4 Гб. На жестком диске надо было освободить 4 Гб памяти. Чтобы сохранять или использовать файлы, нужно было под них выделить еще места – до 10 Гб.
Версии операционной системы доступны для установки: от 7-й до 8.1. Рекомендовалось наличие 8 Гб оперативной памяти, но можно было устанавливать программу на системы с 4 Гб. На жестком диске надо было освободить 4 Гб памяти. Чтобы сохранять или использовать файлы, нужно было под них выделить еще места – до 10 Гб.
Разрешение экрана 1280 x 900 позволяло комфортнее работать с софтом. ЖД должен был быть быстрым – от 7200 об/мин. Чтобы использовать все функции, важно активировать программу и установить ПО QuickTime, OpenGL 2.0 и др.
Системные требования Adobe Premiere Pro CS6 для Mac OS выдвигал практически идентичные для ОС Windows. Процессору желательно было иметь несколько ядер, версии операционной системы, начиная от 10.6.8. В остальном сохранялись требования, касательно оперативной и внутренней памяти, скорости работы ЖД, наличию необходимого ПО и т. д.
Adobe Creative Cloud
Этот набор пришел на замену предыдущему Adobe Creative Suite. Теперь все компоненты стали дополняться другой аббревиатурой: вместо CS стало CC. Этот пакет прикладных программ был полностью переработан в функциональном плане, но все имеющиеся софты остались прежними. В них также немного изменили функции, добавили новые инструменты и поддержку технологий.
Этот пакет прикладных программ был полностью переработан в функциональном плане, но все имеющиеся софты остались прежними. В них также немного изменили функции, добавили новые инструменты и поддержку технологий.
Во-первых, пользователь может приобрести это набор и получить доступ ко всем фирменным программам и облачному хранилищу. Во-вторых, работая с любым софтом, пользователь может сохранять все необходимые материалы в облако, либо обмениваться ими с другими по сети. В-третьих, каждый может установить как все компоненты пакета, так и каждый по отдельности, не засоряя систему ненужным софтом.
Новинка
Adobe Premiere Pro CC системные требования не установил чрезмерно завышенные. Если присмотреться внимательнее, можно заметить, что они ничем не отличаются от требований Adobe Premiere Pro CS6. Новой версии также необходим был процессор на базе Intel Core2 Duo или AMD Phenom II, оперативной памяти требовалось 4 Гб, рекомендовано 8 Гб. Софт требовал 4 Гб внутренней памяти, а для хранения файлов еще 10 Гб.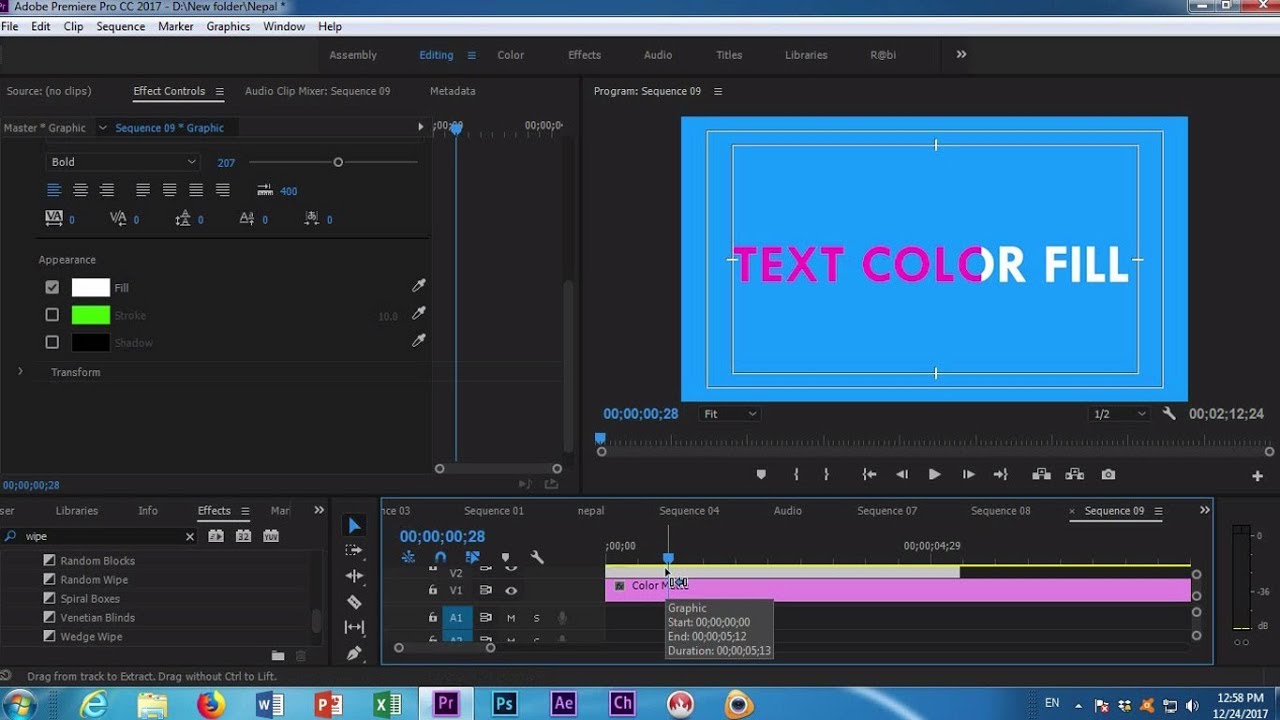 Чтобы корректно работала функция QuickTime, нужно было установить одноименное ПО.
Чтобы корректно работала функция QuickTime, нужно было установить одноименное ПО.
2014 версия Adobe Premiere Pro системные требования не изменила, но появился целый список поддерживаемых графических процессоров. Так, для Windows, чтобы увеличить аппаратное ускорение графики, рекомендовалось использовать видеокарты версии от GeForce GT 650M для ноутбуков и от GeForce GTX 470 для стационарных систем. Серия ускорителей Quadro начиналась с 2000 версии для ПК, и заканчивалась Quadro K6000. Также огромный список был представлен для владельцев видеокарт от AMD. В этом случае система не должна была работать с картой младше версии Radeon HD 6750.
2015
Следующая версия Adobe Premiere Pro CC 2015 системные требования несколько изменила. ПК по-прежнему должен был обзавестись многоядерным чипом, чтобы оперативно выполнять все необходимые команды. Оперативной памяти рекомендовалось 16 Гб, хотя возможно было использовать систему с 8 Гб. Столько же нужно было и для установки софта на компьютер. Также обновился список видеокарт, чтобы ускорить графический процессор.
Также обновился список видеокарт, чтобы ускорить графический процессор.
Выход новых ускорителей сразу же запускал поддержку их внедрения в продукт компании. Поэтому все последние версии как всегда без проблем работали с новыми видеокартами. А вот поддержка старых ускорителей сокращалась, так как устаревшие версии с трудом справлялись с обновленными компонентами программной платформы от Adobe.
Adobe Premiere Pro 2015 системные требования к ускорителям обновил, в связи с более актуальными версиями видеокарт. Версии NVIDIA Quadro начинались уже не с 2000 модели, а более мощной K1100M. Также пару версий видеокарт остались за бортом и в серии GeForce. Поддержка начиналась с модели GeForce GTX 680. Обновился и список видеокарт от AMD. Программу можно было устанавливать на системы с ускорителем не младше FirePro S7000, Radeon R9 280, Radeon HD 8470 и др.
2016
Часто в интернете ищут системные требования Adobe Premiere Pro CC 2016, но не находят. Пользователи задаются вопросом о том, почему об этом ничего нет.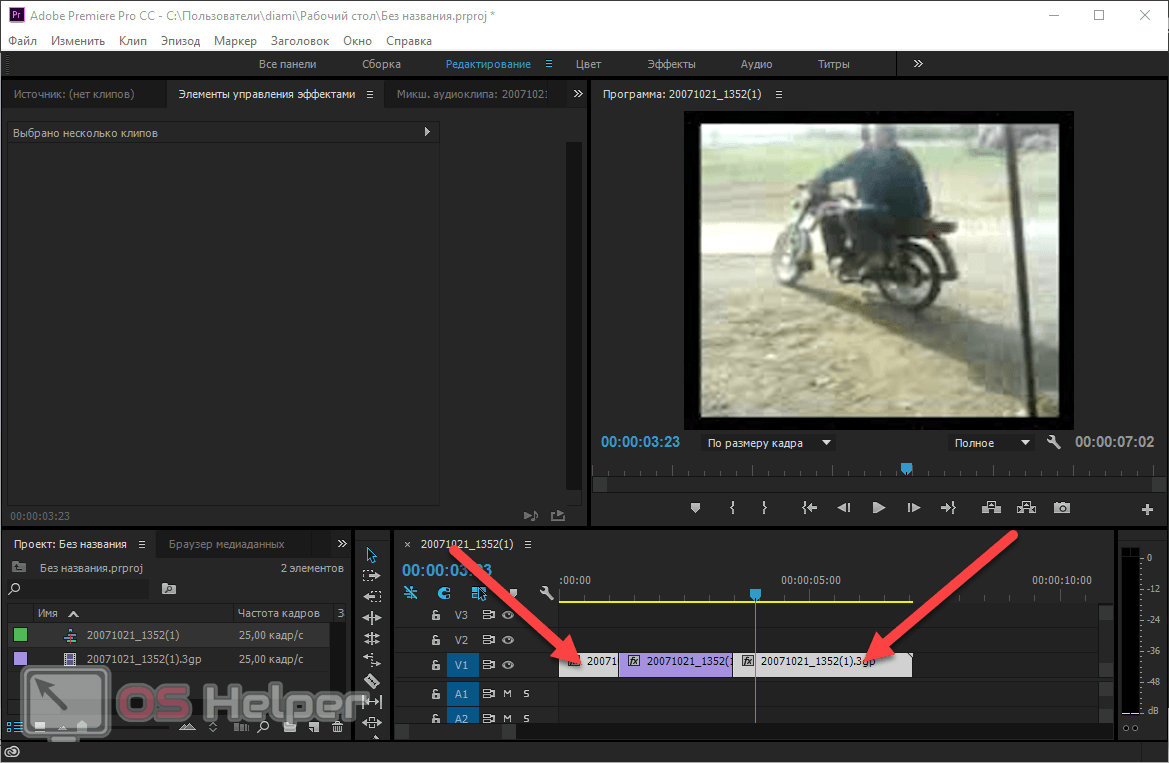 Неужели может быть такое, что компания выпустила версию 2015 года, а затем сразу 2017. Оказалось, что такое действительно может быть.
Неужели может быть такое, что компания выпустила версию 2015 года, а затем сразу 2017. Оказалось, что такое действительно может быть.
С чем это связано, сложно объяснить. Но стоит отметить, что после выхода 2015 версии, за год появилось еще 4 её ревизии, с измененными характеристиками. Поэтому времени для выпуска 2016 версии не оказалось. Корпорация решила пропустить её и в конце 2016 анонсировала новинку, но уже с названием 2017 года.
2017
Выпуск пришелся на апрель 2017 года. Программа обзавелась множеством интересных функций, которые ранее не встречались. Облегчили работу с графическими объектами и титрами на видео. Появился новый конструктор заголовков. Его сформировали на основе ядра визуализации текстовых материалов, которые разрабатываются в Photoshop и Illustrator. С помощью облака и прочего доступа к библиотекам можно позволить просматривать шаблоны анимированной графики другим пользователям.
Глядя на новые параметры новинки, понимаешь, что Adobe Premiere Pro CC 2017 системные требования для ПК должен сформировать космические.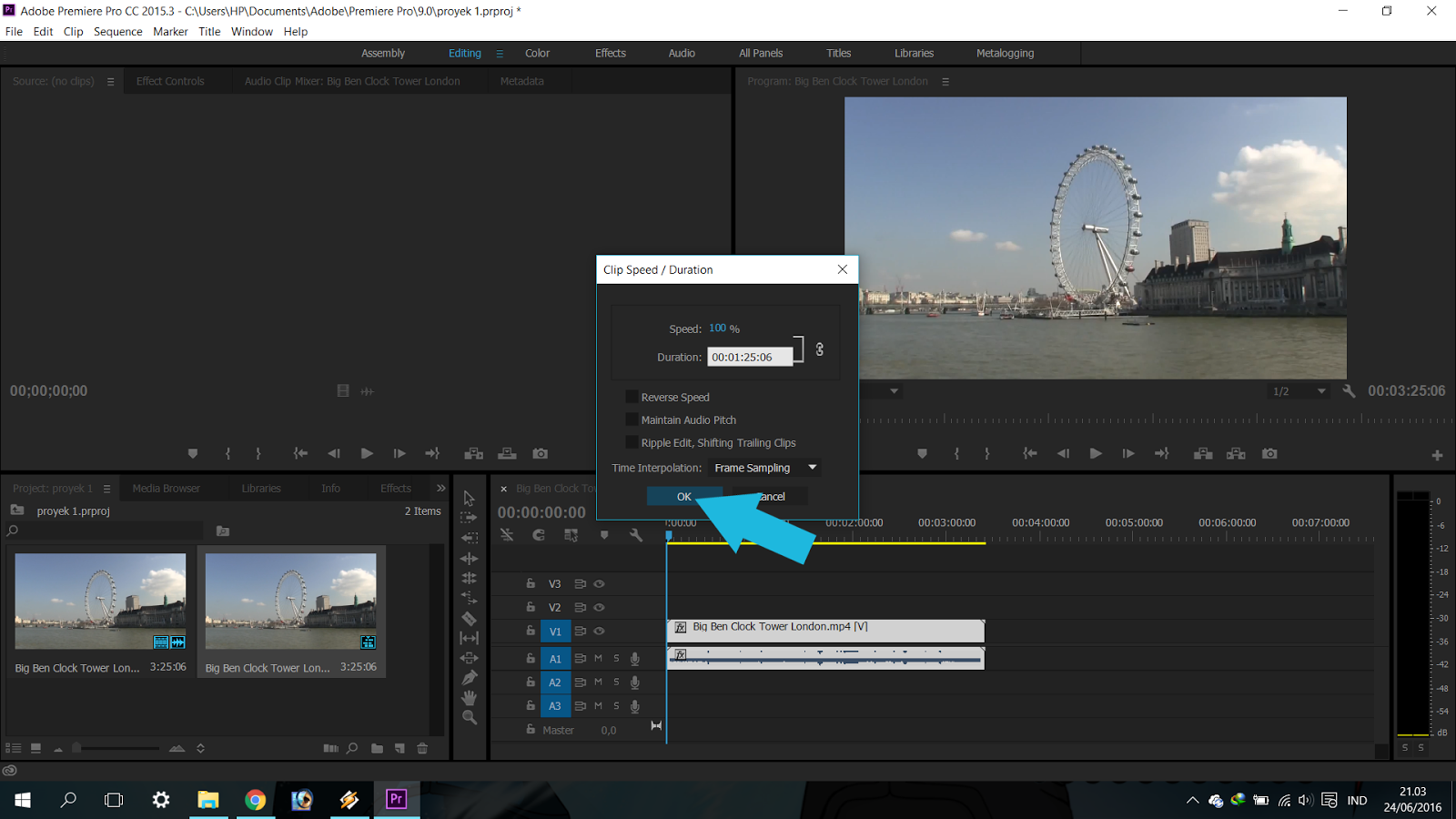 Поскольку пользование новыми аудиоэффектами с интегрированием в Adobe Audition должно требовать много ресурсов системы. Также создание аудио со спецэффектами для платформ виртуальной реальности – ресурсоемкая задача для компьютера. Для владельцев сенсорных панелей Pro Touch Bar или Surface Dial особенно хорошая новость – теперь их поддержка реализована в новой версии.
Поскольку пользование новыми аудиоэффектами с интегрированием в Adobe Audition должно требовать много ресурсов системы. Также создание аудио со спецэффектами для платформ виртуальной реальности – ресурсоемкая задача для компьютера. Для владельцев сенсорных панелей Pro Touch Bar или Surface Dial особенно хорошая новость – теперь их поддержка реализована в новой версии.
Оказалось же, что системные требования Adobe Premiere Pro 2017 практически не отличаются от тех, которые нужны были для программы 2015 года. Все также необходим многоядерный процессор, появилась поддержка обновленных операционных систем. Оперативной памяти все также необходимо 16 Гб, хотя можно использовать 8 Гб. Столько же нужно программе, чтобы установиться в систему.
Дисплей для работы с софтом все также может иметь разрешение 1280 x 800, хотя рекомендуется 1920 x 1080, поскольку есть возможность работать с графикой в формате 4К, а чтобы делать это корректно и эффективно, нужен качественный монитор.
Работа с Adobe Stock пополнилась новыми возможностями. Теперь туда можно добавить художественный ресурс, при этом пользоваться технологическими процессами публикации. Таким образом, появляется возможность работы с огромными массами покупателей, а также легким получением весомых авторских гонораров. При предоставлении общего доступа к одному из своих проектов происходит рендеринг и обмен роликами на популярных сайтах сразу в программе.
Теперь туда можно добавить художественный ресурс, при этом пользоваться технологическими процессами публикации. Таким образом, появляется возможность работы с огромными массами покупателей, а также легким получением весомых авторских гонораров. При предоставлении общего доступа к одному из своих проектов происходит рендеринг и обмен роликами на популярных сайтах сразу в программе.
Проблемы
Несмотря на то, что каждый продукт Adobe Premiere Pro минимальные системные требования предоставляет для каждого пользователя, все же для более эффективной работы необходимо, чтобы система полностью соответствовала этому софту. Иначе никто не застрахован от появления разного рода ошибок, которые трудно предусмотреть.
Так, если у вас на ПК устаревшая аудио система, то возможно исчезновение звуков в роликах, которые импортировали. Также пользователи, которые уже пользуются новой версией, заметили ошибки в синхронизации с Audition. Иногда возникают различные проблемы со специальными эффектами, но это скорее можно отнести не к совместимости программы с системой, а её ошибками, которые не успели исправить.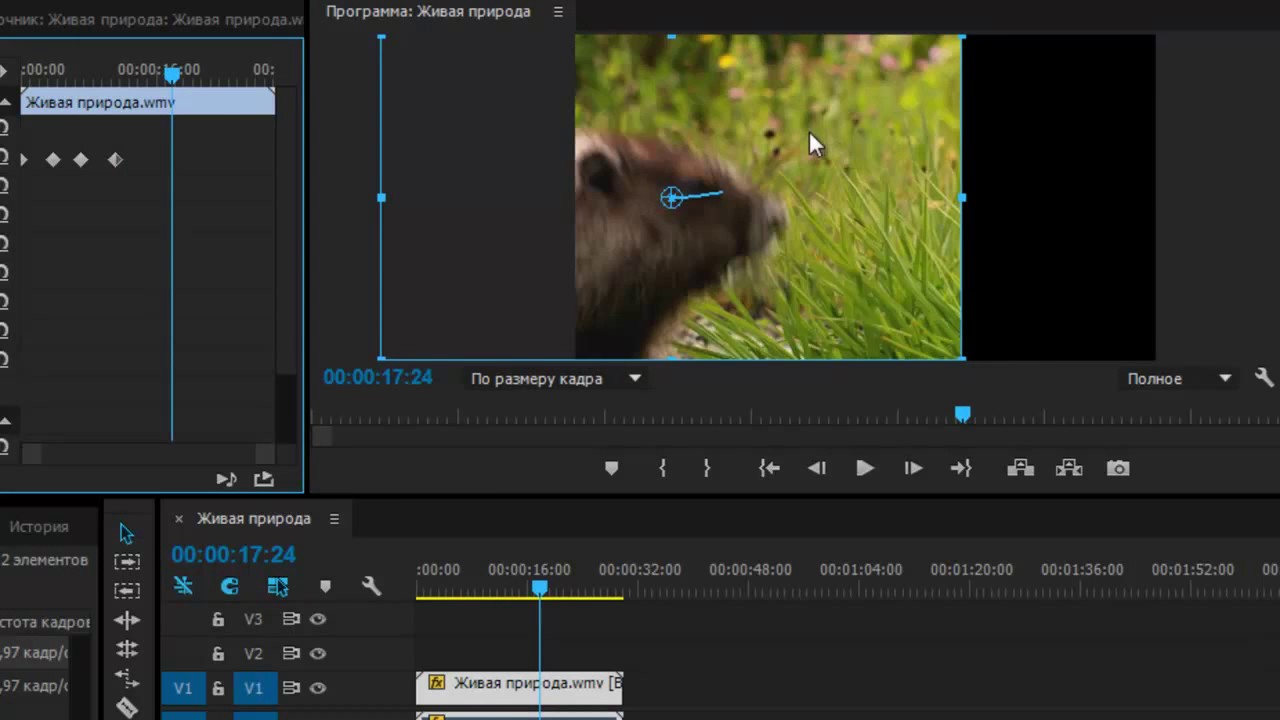
Как создать видеопроект
Изучите базовые навыки редактирования в Adobe Premiere Pro из серии «Начало работы». Познакомьтесь с рабочим пространством и как создавать новые проекты.
Вы можете создать новый проект или открыть существующий.
Это то, что вы увидите при первом запуске Adobe Premiere Pro. Это начальный экран. И здесь есть несколько вариантов.Два, которые нас действительно интересуют, — это возможность создать новый проект … и возможность открыть существующий проект. Файл проекта Premiere Pro — это такой же файл, как и любой другой. Все ваши творческие решения будут храниться в этом файле. Мы можем открыть один из них, дважды щелкнув по ним, но я сначала покажу вам изнутри начального экрана. Я просто вернусь в Premiere Pro и нажму «Открыть проект» … Вы должны быть знакомы с этим диалоговым окном.Конечно, это в Windows. Это проводник Windows, и если бы мы были в Mac OS, это было бы диалоговое окно Finder.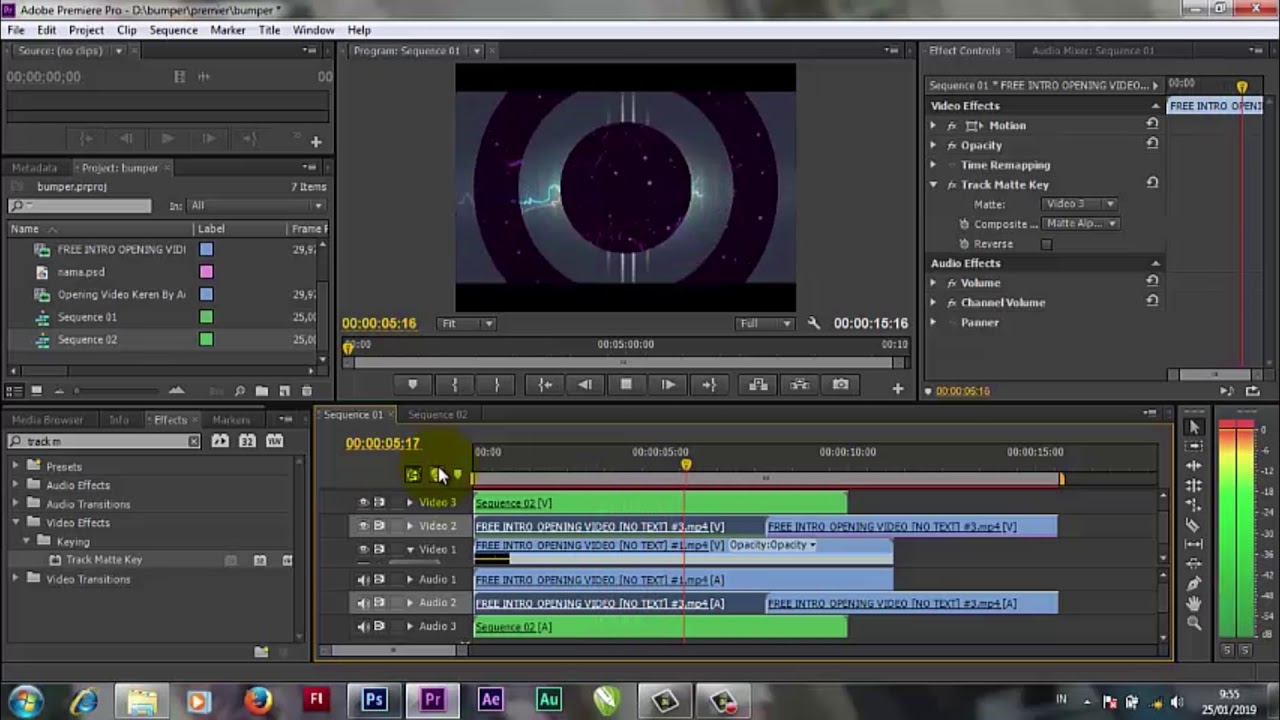 Это просто позволит нам открыть файл. Итак, я собираюсь выбрать это 01_01 Create a project.prproj, и я собираюсь нажать Open. И вот мы сейчас в Premiere Pro и смотрим на этот проект. Прямо сейчас ничего особенного не происходит. Внизу справа у нас есть панель временной шкалы. Я просто собираюсь щелкнуть здесь немного раньше, чтобы вы могли увидеть, что у нас есть несколько клипов, выстроенных в линию, готовых для создания программы.И когда я делаю это в правом верхнем углу этого программного монитора, вы можете видеть, что это программный монитор, он показывает нам нашу основную последовательность, мы получаем визуальные эффекты из этой серии клипов. Еще одна важная панель, с которой вам следует ознакомиться, — это панель внизу слева. Это панель проекта. И вы видите, что каждая панель имеет свое имя в верхнем левом углу. Это панель проекта, и она показывает мне содержимое проекта. Я только что открыл 01_01 Создать проект. Внутри этой панели есть что-то похожее на папку.Это корзина в Premiere Pro, и в ней у меня есть несколько клипов.
Это просто позволит нам открыть файл. Итак, я собираюсь выбрать это 01_01 Create a project.prproj, и я собираюсь нажать Open. И вот мы сейчас в Premiere Pro и смотрим на этот проект. Прямо сейчас ничего особенного не происходит. Внизу справа у нас есть панель временной шкалы. Я просто собираюсь щелкнуть здесь немного раньше, чтобы вы могли увидеть, что у нас есть несколько клипов, выстроенных в линию, готовых для создания программы.И когда я делаю это в правом верхнем углу этого программного монитора, вы можете видеть, что это программный монитор, он показывает нам нашу основную последовательность, мы получаем визуальные эффекты из этой серии клипов. Еще одна важная панель, с которой вам следует ознакомиться, — это панель внизу слева. Это панель проекта. И вы видите, что каждая панель имеет свое имя в верхнем левом углу. Это панель проекта, и она показывает мне содержимое проекта. Я только что открыл 01_01 Создать проект. Внутри этой панели есть что-то похожее на папку.Это корзина в Premiere Pro, и в ней у меня есть несколько клипов. Если я дважды щелкну, чтобы открыть один из них, вы увидите, что он открывается на этом исходном мониторе в верхнем левом углу. Это для предварительного просмотра видео, которые у вас есть в вашем проекте, вы можете воспроизвести их и просто посмотреть и посмотреть, хотите ли вы их использовать или нет, и снова справа здесь программный монитор предназначен для просмотра последовательности что вы строите. Это фильм, который вы снимаете, если хотите. Хорошо, вот как открыть проект.Я просто перейду в меню «Файл» и выберу «Закрыть проект». И Premiere Pro предлагает мне сохранить изменения, на самом деле их нет. Но вы заметите, что вверху здесь, рядом с названием проекта, это очень полезно, потому что у нас также есть местоположение проекта. Я нахожусь на машине с Windows, поэтому это диск C, а не системный диск или другой тип подключенного диска. У меня есть маленькая звездочка рядом с именем, которая говорит мне, что произошли какие-то изменения. Это изменение может быть связано с тем, что я смотрю на другую часть проекта.
Если я дважды щелкну, чтобы открыть один из них, вы увидите, что он открывается на этом исходном мониторе в верхнем левом углу. Это для предварительного просмотра видео, которые у вас есть в вашем проекте, вы можете воспроизвести их и просто посмотреть и посмотреть, хотите ли вы их использовать или нет, и снова справа здесь программный монитор предназначен для просмотра последовательности что вы строите. Это фильм, который вы снимаете, если хотите. Хорошо, вот как открыть проект.Я просто перейду в меню «Файл» и выберу «Закрыть проект». И Premiere Pro предлагает мне сохранить изменения, на самом деле их нет. Но вы заметите, что вверху здесь, рядом с названием проекта, это очень полезно, потому что у нас также есть местоположение проекта. Я нахожусь на машине с Windows, поэтому это диск C, а не системный диск или другой тип подключенного диска. У меня есть маленькая звездочка рядом с именем, которая говорит мне, что произошли какие-то изменения. Это изменение может быть связано с тем, что я смотрю на другую часть проекта.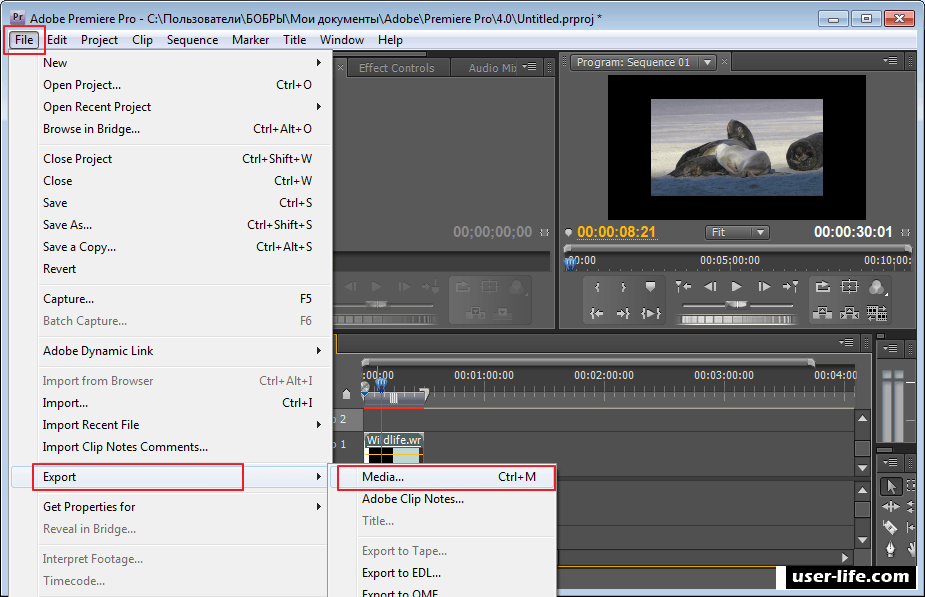 Так что меня это не особо беспокоит, и я собираюсь нажать «Нет». На этот раз снова на начальном экране я собираюсь нажать «Новый проект» … Я назову этот проект «Первый», и если я нажму «Обзор». .. мы получаем знакомый диалог обзора, в котором мы можем выбрать место для нового файла проекта. Конечно, вы всегда можете переместить его позже, но я доволен, что он находится здесь, в моей папке Media. Итак, я выбираю Выбрать папку. По остальным вариантам меня пока не волнуют. Я просто нажму «ОК», и мы окажемся в пустом проекте Premiere Pro.Первое, что нам нужно сделать, это вставить в проект несколько мультимедийных файлов, добавить несколько видеофайлов. Итак, я собираюсь перейти в браузер мультимедиа. А медиабраузер позволит мне просматривать содержимое моего хранилища, чтобы найти клипы, видеофайлы, фотографии, графику и так далее, которые я хочу использовать в своем проекте. Я собираюсь зайти в папку «Медиа-файлы», и сейчас я не собираюсь уделять слишком много внимания, но я собираюсь выбрать некоторые из этих клипов.
Так что меня это не особо беспокоит, и я собираюсь нажать «Нет». На этот раз снова на начальном экране я собираюсь нажать «Новый проект» … Я назову этот проект «Первый», и если я нажму «Обзор». .. мы получаем знакомый диалог обзора, в котором мы можем выбрать место для нового файла проекта. Конечно, вы всегда можете переместить его позже, но я доволен, что он находится здесь, в моей папке Media. Итак, я выбираю Выбрать папку. По остальным вариантам меня пока не волнуют. Я просто нажму «ОК», и мы окажемся в пустом проекте Premiere Pro.Первое, что нам нужно сделать, это вставить в проект несколько мультимедийных файлов, добавить несколько видеофайлов. Итак, я собираюсь перейти в браузер мультимедиа. А медиабраузер позволит мне просматривать содержимое моего хранилища, чтобы найти клипы, видеофайлы, фотографии, графику и так далее, которые я хочу использовать в своем проекте. Я собираюсь зайти в папку «Медиа-файлы», и сейчас я не собираюсь уделять слишком много внимания, но я собираюсь выбрать некоторые из этих клипов. Я просто прокручу здесь вниз и думаю, что очень счастлив получить все это.Итак, я собираюсь нажать в этом случае Ctrl + A, что будет Command A в Mac OS, чтобы выбрать здесь все. Я могу сделать индивидуальный выбор, если захочу, но я счастлив иметь все это, и я собираюсь щелкнуть правой кнопкой мыши по любому из них и выбрать «Импорт». И вот мы здесь. Теперь на панели «Проект» у нас есть список клипов. Это фрагменты видео, и если я дважды щелкну по любому из них, они откроются в исходном мониторе, чтобы я мог посмотреть и решить, хочу ли я их использовать. Итак, теперь у нас есть файл проекта с импортированными медиафайлами, и мы готовы приступить к совместному просмотру отснятого материала и редактированию клипов.А пока я собираюсь снова перейти в меню «Файл» и выбрать «Закрыть проект». Я сохраню изменения, и мы вернемся к начальному экрану. Итак, мы открываем существующий проект, создаем новый и импортируем некоторые медиафайлы, готовые для начала работы в Adobe Premiere Pro.
Я просто прокручу здесь вниз и думаю, что очень счастлив получить все это.Итак, я собираюсь нажать в этом случае Ctrl + A, что будет Command A в Mac OS, чтобы выбрать здесь все. Я могу сделать индивидуальный выбор, если захочу, но я счастлив иметь все это, и я собираюсь щелкнуть правой кнопкой мыши по любому из них и выбрать «Импорт». И вот мы здесь. Теперь на панели «Проект» у нас есть список клипов. Это фрагменты видео, и если я дважды щелкну по любому из них, они откроются в исходном мониторе, чтобы я мог посмотреть и решить, хочу ли я их использовать. Итак, теперь у нас есть файл проекта с импортированными медиафайлами, и мы готовы приступить к совместному просмотру отснятого материала и редактированию клипов.А пока я собираюсь снова перейти в меню «Файл» и выбрать «Закрыть проект». Я сохраню изменения, и мы вернемся к начальному экрану. Итак, мы открываем существующий проект, создаем новый и импортируем некоторые медиафайлы, готовые для начала работы в Adobe Premiere Pro.
Что вы узнали: Создание проекта
- Откройте файл проекта Premiere Pro, дважды щелкнув его, или щелкните Открыть проект на начальном экране и выберите файл.

- Чтобы создать новый файл проекта, щелкните New Project на начальном экране. Выберите имя, выберите расположение для файла проекта и нажмите «ОК».
- Чтобы импортировать медиафайлы с помощью панели браузера медиафайлов, перейдите к файлам, которые вы хотите импортировать, выберите клипы, с которыми вы хотите работать в Premiere Pro, щелкните правой кнопкой мыши один из выбранных клипов и выберите Импорт . Как только медиафайлы будут импортированы, вы готовы к редактированию.
- Во время редактирования не забудьте периодически сохранять свою работу (выберите File> Save ).
- Чтобы закрыть проект, выберите File> Close Project.
Изучите основной пользовательский интерфейс, чтобы познакомиться с Premiere Pro.
Полезно понимать ключевые элементы дизайна интерфейса Adobe Premiere Pro, так как это упростит изучение приложения и изучение новых функций.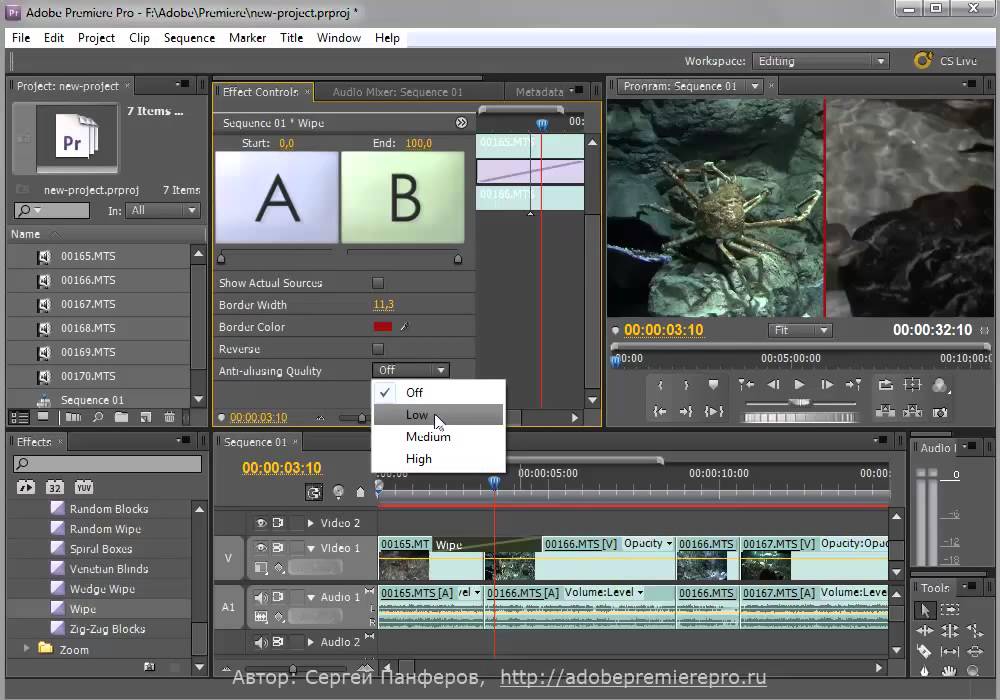 Начнем с открытия существующего проекта. Я собираюсь дважды щелкнуть здесь по обзору интерфейса 01_02.prproj и дважды щелкнув по нему, откроет проект в Premiere Pro. Первое, что я собираюсь сделать здесь, это убедиться, что я нахожусь в рабочей области редактирования. Теперь рабочее пространство — это просто предустановленный макет для приложения. Я собираюсь немного переставить здесь вещи. У меня есть несколько разных панелей, с которыми я могу работать. Я просто собираюсь переместить их по-настоящему заметным образом, чтобы вам было легко увидеть разницу. И прямо в верхней части экрана у меня есть слово «Редактирование», которое представляет собой рабочую область редактирования.У нас есть несколько разных рабочих пространств для разных целей: Цвет, Работа, Эффекты, Аудио и так далее. Теперь предположим, что я знаю, что это рабочее пространство неправильное. Я собираюсь щелкнуть это меню рядом со словом «Редактирование» и выбрать «Сбросить до сохраненного макета». Это вернет все на круги своя.
Начнем с открытия существующего проекта. Я собираюсь дважды щелкнуть здесь по обзору интерфейса 01_02.prproj и дважды щелкнув по нему, откроет проект в Premiere Pro. Первое, что я собираюсь сделать здесь, это убедиться, что я нахожусь в рабочей области редактирования. Теперь рабочее пространство — это просто предустановленный макет для приложения. Я собираюсь немного переставить здесь вещи. У меня есть несколько разных панелей, с которыми я могу работать. Я просто собираюсь переместить их по-настоящему заметным образом, чтобы вам было легко увидеть разницу. И прямо в верхней части экрана у меня есть слово «Редактирование», которое представляет собой рабочую область редактирования.У нас есть несколько разных рабочих пространств для разных целей: Цвет, Работа, Эффекты, Аудио и так далее. Теперь предположим, что я знаю, что это рабочее пространство неправильное. Я собираюсь щелкнуть это меню рядом со словом «Редактирование» и выбрать «Сбросить до сохраненного макета». Это вернет все на круги своя.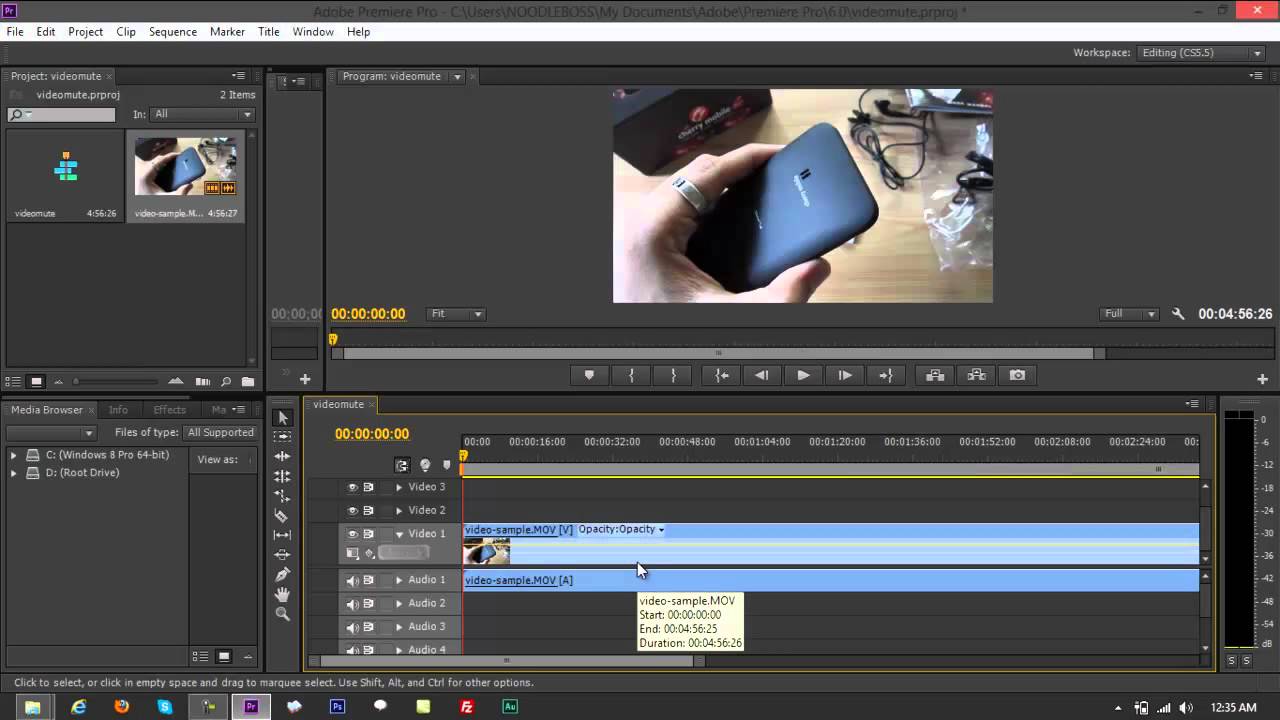 Я рекомендую вам пройти этот процесс в начале каждого рабочего процесса, которому вы следуете, в каждом учебном пособии, которое вы смотрите, в каждой прочитанной вами книге о том, как использовать Premiere Pro, потому что вы обнаружите, что практически все уроки, которые вы видите будет использовать макет по умолчанию, чтобы люди могли следить за ним.Теперь, что касается панелей, я хочу обратить ваше внимание на этот синий контур выделения. Прямо сейчас активна панель «Таймлайн», на которой вы создаете последовательности и снимаете фильмы в Premiere Pro. Теперь, если я щелкну в нижнем левом углу, панель «Проект» станет активной. В зависимости от активной панели вы обнаружите, что у вас есть разные варианты меню, и в Premiere Pro все будет работать немного по-другому. Итак, перед тем, как начать, важно знать, какая панель активна. Просто обратите внимание на этот синий контур.У каждой панели есть имя вверху, сейчас я нахожусь на панели «Проект». Рядом с именем вы найдете меню панели, точно такое же, как то, которое мы использовали недавно для сброса нашего рабочего пространства.
Я рекомендую вам пройти этот процесс в начале каждого рабочего процесса, которому вы следуете, в каждом учебном пособии, которое вы смотрите, в каждой прочитанной вами книге о том, как использовать Premiere Pro, потому что вы обнаружите, что практически все уроки, которые вы видите будет использовать макет по умолчанию, чтобы люди могли следить за ним.Теперь, что касается панелей, я хочу обратить ваше внимание на этот синий контур выделения. Прямо сейчас активна панель «Таймлайн», на которой вы создаете последовательности и снимаете фильмы в Premiere Pro. Теперь, если я щелкну в нижнем левом углу, панель «Проект» станет активной. В зависимости от активной панели вы обнаружите, что у вас есть разные варианты меню, и в Premiere Pro все будет работать немного по-другому. Итак, перед тем, как начать, важно знать, какая панель активна. Просто обратите внимание на этот синий контур.У каждой панели есть имя вверху, сейчас я нахожусь на панели «Проект». Рядом с именем вы найдете меню панели, точно такое же, как то, которое мы использовали недавно для сброса нашего рабочего пространства.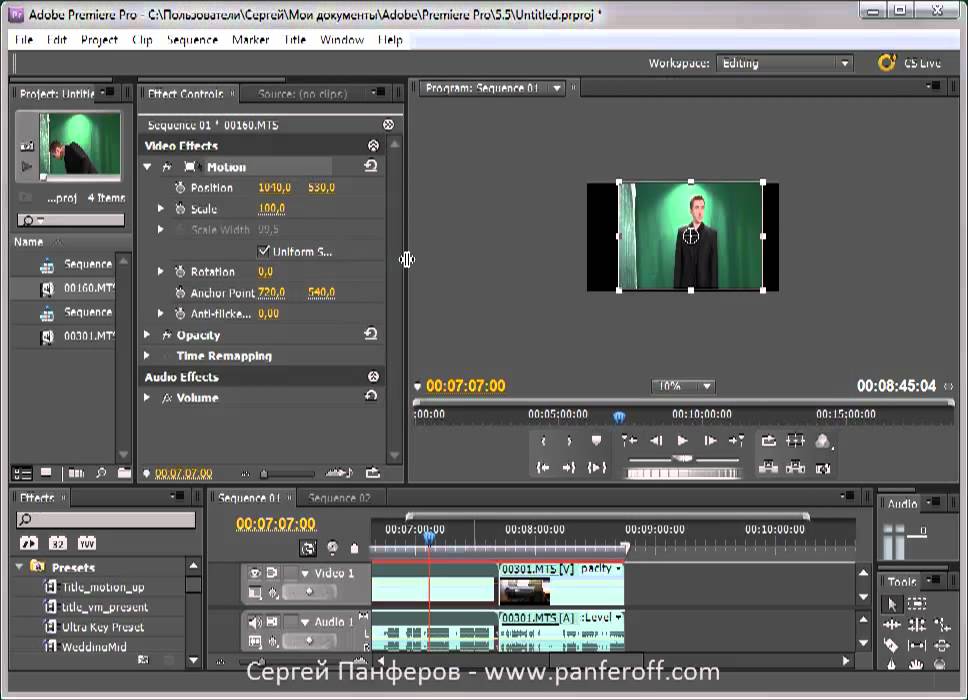 Это меню называется меню панели и содержит параметры, относящиеся конкретно к этой панели. Важно четко понимать, в какое меню вы смотрите. Я ищу в меню панели. Но вы заметите, например, что на временной шкале есть значок гаечного ключа для того, что называется меню настроек. В обоих случаях вы увидите параметры, которые относятся конкретно к панели, на которую вы нажимаете.Там, где вы видите имя панели, в данном случае это панель «Проект», она называется вкладкой. Итак, здесь у нас есть вкладка для панели «Проект», теперь я нажимаю вкладку для браузера мультимедиа. Опять же, хорошо знать его название, потому что, если вы посмотрите учебные пособия, вы обнаружите, что эти разные заголовки имен упоминаются как вкладки, и теперь вы будете знать, где ищете. У нас также есть контекстное меню. Если я щелкну правой кнопкой мыши по одному из этих элементов в последовательности на панели «Таймлайн», вы увидите, что у меня есть несколько параметров, которые относятся именно к этому клипу.И вы, возможно, уже могли видеть, что выбор чрезвычайно важен в Premiere Pro.
Это меню называется меню панели и содержит параметры, относящиеся конкретно к этой панели. Важно четко понимать, в какое меню вы смотрите. Я ищу в меню панели. Но вы заметите, например, что на временной шкале есть значок гаечного ключа для того, что называется меню настроек. В обоих случаях вы увидите параметры, которые относятся конкретно к панели, на которую вы нажимаете.Там, где вы видите имя панели, в данном случае это панель «Проект», она называется вкладкой. Итак, здесь у нас есть вкладка для панели «Проект», теперь я нажимаю вкладку для браузера мультимедиа. Опять же, хорошо знать его название, потому что, если вы посмотрите учебные пособия, вы обнаружите, что эти разные заголовки имен упоминаются как вкладки, и теперь вы будете знать, где ищете. У нас также есть контекстное меню. Если я щелкну правой кнопкой мыши по одному из этих элементов в последовательности на панели «Таймлайн», вы увидите, что у меня есть несколько параметров, которые относятся именно к этому клипу.И вы, возможно, уже могли видеть, что выбор чрезвычайно важен в Premiere Pro.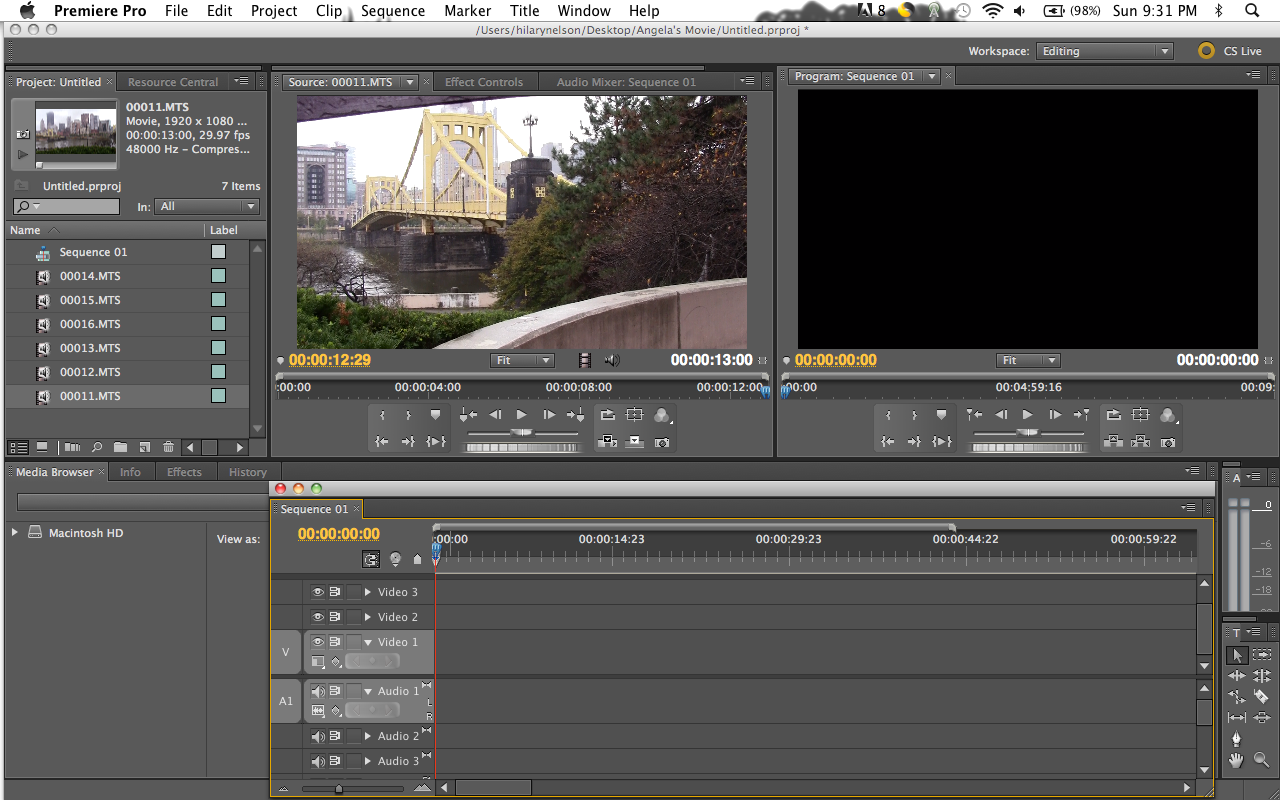 Я получаю варианты для этого клипа, а не для соседнего. Каждая панель в Adobe Premiere Pro указана в меню «Окно». Итак, если вы когда-нибудь охотитесь за панелью, не беспокойтесь об этом, просто найдите ее в этом меню, и она появится, когда вы ее выберете. Вот, например, я выбираю медиабраузер. И теперь браузер медиафайлов вышел на передний план, хотя он уже был отображен в интерфейсе, который был спрятан за панелью «Проект», к которой я собираюсь вернуться прямо сейчас.Итак, теперь я перейду в меню «Файл» и выберу «Закрыть проект». И это обзор ключевых элементов дизайна в Adobe Premiere Pro.
Я получаю варианты для этого клипа, а не для соседнего. Каждая панель в Adobe Premiere Pro указана в меню «Окно». Итак, если вы когда-нибудь охотитесь за панелью, не беспокойтесь об этом, просто найдите ее в этом меню, и она появится, когда вы ее выберете. Вот, например, я выбираю медиабраузер. И теперь браузер медиафайлов вышел на передний план, хотя он уже был отображен в интерфейсе, который был спрятан за панелью «Проект», к которой я собираюсь вернуться прямо сейчас.Итак, теперь я перейду в меню «Файл» и выберу «Закрыть проект». И это обзор ключевых элементов дизайна в Adobe Premiere Pro.
Что вы узнали: панели и рабочие области
- Панели: Каждая панель имеет определенное назначение. Вы можете изменить их размер или положение. Все панели доступны в меню «Окно».
- Рабочие пространства: предустановленные макеты с отображаемыми панелями, которые полезны для определенных задач, таких как редактирование видео или работа со звуком.
 Чтобы сбросить рабочее пространство, выберите «Окно »> «Рабочее пространство»> «Сбросить до сохраненного макета».
Чтобы сбросить рабочее пространство, выберите «Окно »> «Рабочее пространство»> «Сбросить до сохраненного макета». - Синяя подсветка: только одна панель будет иметь синюю подсветку, что указывает на то, что это активная панель.
Когда вы импортируете видео в Premiere Pro, они отображаются в виде клипов (ярлыков для ваших файлов мультимедиа) на панели «Проект».
В этом уроке я работаю с проектом 01_03 Импорт медиа.прпрой. И вы можете найти этот файл проекта с медиафайлами, связанными с этим уроком. Вы можете просто дважды щелкнуть, чтобы открыть его. Ваши проекты могут включать видео, музыку, закадровый текст, фотографии, графику и файлы анимации. Давайте импортируем несколько видеоклипов и узнаем, как они связаны с файлом вашего проекта. Я захожу в панель браузера медиафайлов, просто просматриваю наши медиафайлы и захожу в эту папку медиафайлов. Слева у вас есть все папки на вашем компьютере. Справа вы видите содержимое выбранных вами папок.Прямо сейчас я нахожусь в папке «Медиа-файлы», той самой, которую мы только что рассматривали. Если я дважды щелкну по одному из них, я собираюсь дважды щелкнуть этот клип прямо здесь, он откроется в исходном мониторе. И когда он здесь, я могу нажать «Воспроизвести», если захочу, или взять эту синюю так называемую головку «Воспроизведение» и перетащить ее в другой раздел видео. Обратите внимание, мне не нужно нажимать на головку Play, чтобы переместить ее. Я могу просто щелкнуть туда, куда хочу. Я собираюсь выбрать несколько из этих клипов, я просто собираюсь щелкнуть по первому здесь и немного прокрутить вниз, и я собираюсь удерживать клавишу Shift, чтобы выбрать список и получить шесть клипов .Я собираюсь щелкнуть правой кнопкой мыши любой из выбранных клипов и выбрать «Импорт», и они появятся на моей панели «Проект». При импорте клипа создается так называемый основной клип в Premiere Pro, который на самом деле является ярлыком для медиафайла. Я просто собираюсь щелкнуть фон панели «Проект», чтобы снять выделение с этих клипов. И вы можете видеть, что я нахожусь в виде списка, и у меня есть некоторая информация о них, у меня есть частота кадров и так далее, это количество кадров в секунду для этих видеоклипов. Я также могу переключиться в представление значков, нажав эту кнопку в нижнем левом углу.И это, возможно, немного полезнее. Теперь у меня есть визуальные эффекты из клипов. Premiere Pro знает расположение файлов мультимедиа, на которые ссылаются клипы. А если медиа переместится, вам нужно будет сообщить Premiere Pro, где они находятся. В файле проекта мы можем организовать наши клипы, используя специальные папки, называемые корзинами. Этот термин изначально использовался редакторами фильмов и прижился, когда редакторы переключились на нелинейный монтаж. Вы можете создать подборку, нажав эту кнопку в правом нижнем углу панели «Проект».Я назову это выстрелами. Я щелкаю, чтобы применить имя, и если я дважды щелкну, оно откроется в отдельном фрейме. Вы заметите, что в корзине есть те же параметры, что и на панели «Проект». Для этого тоже есть ярлык. Я собираюсь выбрать три из этих клипов. Я просто нажимаю на первый, удерживая клавишу Shift, нажимаю на последний и собираюсь перетащить эти три клипа на ту же кнопку New Bin. Эти клипы теперь помещены в корзину, и я назову это Shots 2, вы можете видеть, что имя уже выделено.И если я дважды щелкну, вы увидите, что теперь у меня есть моя корзина под названием Shots 2 с этими клипами. Я просто перетащу это, чтобы вы также могли видеть корзину для снимков. Вы даже можете складывать мусорные ведра в мусорные ведра. Итак, теперь я собираюсь выбрать обе эти корзины, снова удерживая нажатой клавишу Shift, перетащу их обе на кнопку «Новая корзина» и назову эту новую корзину Media. А теперь, если я дважды щелкну, чтобы открыть это, вы увидите, что это корзина с двумя корзинами. Так что это немного похоже на папки в Windows или Mac OS.Говоря о папках, если я снова переключусь на наши медиа и просто перейду к основной медиа-папке, я собираюсь переименовать нашу папку Media Files во что-то другое, на самом деле я просто скажу другое слово здесь. Это меняет расположение зажимов. Конечно, я переименовал папку с ними. Итак, если я сразу же вернусь в Premiere Pro, все клипы получат эти вопросительные знаки, они перейдут в автономный режим, и вы, вероятно, только что увидели, что Premiere Pro снова нашел носитель и повторно подключился к нему.Если я дважды щелкну по одному из них, он появится. Я просто закрою некоторые из этих ящиков, потому что они мешают моему интерфейсу. И вот оно. Я просто собираюсь вернуться и отменить, я нажимаю Ctrl + Z здесь, в Windows, это будет Command + Z в Mac OS, вернусь в Premiere Pro и там. Он просто вспыхнул и снова нашел СМИ. Возможно, Premiere Pro спросит вас, где находится один из клипов, если вы действительно переместили их в другое место на своем компьютере. Если это произойдет, вы можете просто перейти к первому отсутствующему клипу, а Premiere Pro найдет остальные.Также обратите внимание: если я щелкну правой кнопкой мыши по одному из этих клипов, я могу выбрать «Показать в проводнике» … Это «Показать в Finder» в Mac OS. И клип выделен. Если я вернусь в Premiere Pro и просто щелкну имя этого клипа, я просто щелкну, а затем снова щелкну, скажем, я называю это «Деревья», я щелкаю, чтобы применить имя. Я собираюсь вернуться к медиа, и вы увидите, что имя файла не изменилось. Помните, что клипы внутри Premiere Pro на самом деле являются просто ссылками на файлы мультимедиа, а не сами файлы мультимедиа.Таким образом, переименование ярлыка не меняет медиафайл. Итак, это обзор импорта мультимедиа в ваш проект, готовый к редактированию в Adobe Premiere Pro.
Справа вы видите содержимое выбранных вами папок.Прямо сейчас я нахожусь в папке «Медиа-файлы», той самой, которую мы только что рассматривали. Если я дважды щелкну по одному из них, я собираюсь дважды щелкнуть этот клип прямо здесь, он откроется в исходном мониторе. И когда он здесь, я могу нажать «Воспроизвести», если захочу, или взять эту синюю так называемую головку «Воспроизведение» и перетащить ее в другой раздел видео. Обратите внимание, мне не нужно нажимать на головку Play, чтобы переместить ее. Я могу просто щелкнуть туда, куда хочу. Я собираюсь выбрать несколько из этих клипов, я просто собираюсь щелкнуть по первому здесь и немного прокрутить вниз, и я собираюсь удерживать клавишу Shift, чтобы выбрать список и получить шесть клипов .Я собираюсь щелкнуть правой кнопкой мыши любой из выбранных клипов и выбрать «Импорт», и они появятся на моей панели «Проект». При импорте клипа создается так называемый основной клип в Premiere Pro, который на самом деле является ярлыком для медиафайла. Я просто собираюсь щелкнуть фон панели «Проект», чтобы снять выделение с этих клипов. И вы можете видеть, что я нахожусь в виде списка, и у меня есть некоторая информация о них, у меня есть частота кадров и так далее, это количество кадров в секунду для этих видеоклипов. Я также могу переключиться в представление значков, нажав эту кнопку в нижнем левом углу.И это, возможно, немного полезнее. Теперь у меня есть визуальные эффекты из клипов. Premiere Pro знает расположение файлов мультимедиа, на которые ссылаются клипы. А если медиа переместится, вам нужно будет сообщить Premiere Pro, где они находятся. В файле проекта мы можем организовать наши клипы, используя специальные папки, называемые корзинами. Этот термин изначально использовался редакторами фильмов и прижился, когда редакторы переключились на нелинейный монтаж. Вы можете создать подборку, нажав эту кнопку в правом нижнем углу панели «Проект».Я назову это выстрелами. Я щелкаю, чтобы применить имя, и если я дважды щелкну, оно откроется в отдельном фрейме. Вы заметите, что в корзине есть те же параметры, что и на панели «Проект». Для этого тоже есть ярлык. Я собираюсь выбрать три из этих клипов. Я просто нажимаю на первый, удерживая клавишу Shift, нажимаю на последний и собираюсь перетащить эти три клипа на ту же кнопку New Bin. Эти клипы теперь помещены в корзину, и я назову это Shots 2, вы можете видеть, что имя уже выделено.И если я дважды щелкну, вы увидите, что теперь у меня есть моя корзина под названием Shots 2 с этими клипами. Я просто перетащу это, чтобы вы также могли видеть корзину для снимков. Вы даже можете складывать мусорные ведра в мусорные ведра. Итак, теперь я собираюсь выбрать обе эти корзины, снова удерживая нажатой клавишу Shift, перетащу их обе на кнопку «Новая корзина» и назову эту новую корзину Media. А теперь, если я дважды щелкну, чтобы открыть это, вы увидите, что это корзина с двумя корзинами. Так что это немного похоже на папки в Windows или Mac OS.Говоря о папках, если я снова переключусь на наши медиа и просто перейду к основной медиа-папке, я собираюсь переименовать нашу папку Media Files во что-то другое, на самом деле я просто скажу другое слово здесь. Это меняет расположение зажимов. Конечно, я переименовал папку с ними. Итак, если я сразу же вернусь в Premiere Pro, все клипы получат эти вопросительные знаки, они перейдут в автономный режим, и вы, вероятно, только что увидели, что Premiere Pro снова нашел носитель и повторно подключился к нему.Если я дважды щелкну по одному из них, он появится. Я просто закрою некоторые из этих ящиков, потому что они мешают моему интерфейсу. И вот оно. Я просто собираюсь вернуться и отменить, я нажимаю Ctrl + Z здесь, в Windows, это будет Command + Z в Mac OS, вернусь в Premiere Pro и там. Он просто вспыхнул и снова нашел СМИ. Возможно, Premiere Pro спросит вас, где находится один из клипов, если вы действительно переместили их в другое место на своем компьютере. Если это произойдет, вы можете просто перейти к первому отсутствующему клипу, а Premiere Pro найдет остальные.Также обратите внимание: если я щелкну правой кнопкой мыши по одному из этих клипов, я могу выбрать «Показать в проводнике» … Это «Показать в Finder» в Mac OS. И клип выделен. Если я вернусь в Premiere Pro и просто щелкну имя этого клипа, я просто щелкну, а затем снова щелкну, скажем, я называю это «Деревья», я щелкаю, чтобы применить имя. Я собираюсь вернуться к медиа, и вы увидите, что имя файла не изменилось. Помните, что клипы внутри Premiere Pro на самом деле являются просто ссылками на файлы мультимедиа, а не сами файлы мультимедиа.Таким образом, переименование ярлыка не меняет медиафайл. Итак, это обзор импорта мультимедиа в ваш проект, готовый к редактированию в Adobe Premiere Pro.
Что вы узнали: импорт мультимедиа
- Используйте панель браузера мультимедиа для поиска и импорта файлов мультимедиа. Чтобы просмотреть видео на исходном мониторе, дважды щелкните его. Чтобы импортировать медиафайлы, выберите их и щелкните их правой кнопкой мыши, чтобы выбрать Импорт . Ячейки
- позволяют организовывать клипы так же, как файлы в папках на вашем компьютере. Чтобы создать новую подборку, нажмите кнопку Новая корзина на панели «Проект».
Большая часть творческой работы в Premiere Pro происходит, когда вы создаете последовательность клипов, которые воспроизводятся один за другим. Вам нужно будет создать эпизод, прежде чем вы сможете добавлять к нему клипы.
В этом уроке я работаю с файлом проекта под названием 01_04 Build a sequence.прпрой. И вы можете обнаружить, что с носителями, включенными в этот урок, просто дважды щелкните файл проекта, чтобы открыть его. Клипы на панели «Проект» можно творчески комбинировать, добавляя их в эпизод. Теперь последовательность является контейнером, и, как вы можете понять по названиям, клипы, добавленные в последовательность, организованы в серию элементов, которые будут воспроизводиться один за другим. А теперь давайте создадим его. Это простой проект всего из трех клипов. Я переключу это на представление значков, чтобы вы могли видеть их содержимое.Клипы уже импортированы, и вы можете видеть, что на панели «Таймлайн» указано «Перетащите сюда медиафайлы, чтобы создать последовательность». Итак, давайте сделаем это. Я собираюсь перетащить пустое пространство на панели «Проект», чтобы лассо пройти через эти три клипа, чтобы выделить все три, и я собираюсь перетащить их на панель «Таймлайн». Они были добавлены в том порядке, в котором я их выбирал один за другим, со временем, идущим слева направо. Я просто собираюсь щелкнуть и перетащить сюда крайний левый угол панели «Таймлайн», чтобы вы могли увидеть эскизы клипов.Эта область на панели временной шкалы называется заголовком дорожки. Здесь вверху вы можете увидеть некоторые цифры, указывающие на ход времени. И если я нажму на эти числа, вы увидите, что синяя головка Play перемещается туда, где я нажимаю. Заголовок Play указывает на кадр, на который я собираюсь смотреть. Я могу воспроизвести содержимое своей последовательности, нажав кнопку «Воспроизвести» на программном мониторе. Это становится кнопкой «Стоп». Итак, вы можете щелкнуть по нему, чтобы остановить воспроизведение. Вы также можете использовать пробел точно так же.Когда головка воспроизведения перемещается по разрезу, вы увидите, что мы переходим от одного клипа к другому. И вы также можете перетащить заголовок Play через последовательность, так что здесь … Я довольно быстро перемещаюсь по контенту. Когда эта последовательность была создана, что произошло, когда я перетащил клипы на панель «Таймлайн», она также появилась на панели «Проект». Он имеет то же имя, что и первый выбранный клип. И вы заметите, что есть маленький значок. Я собираюсь щелкнуть мышью, чтобы отменить выбор. Есть другой значок для последовательностей, который вы увидите на клипах, прямо в правом нижнем углу эскиза.Если я перейду в представление списка, вы увидите значки более четко. Я собираюсь щелкнуть имя для этого только один раз, чтобы выбрать и еще раз, чтобы выделить текст, и я назову его Первой последовательностью. Я просто щелкну мышью, чтобы применить это. Теперь у вас может быть столько последовательностей, сколько захотите. Профессиональные редакторы иногда творчески комбинируют эпизоды. Я хочу обратить ваше внимание, что на панели временной шкалы справа от этих тонких линий, разделяющих разделы панели временной шкалы, каждая из них представляет собой дорожку, на которую вы можете помещать клипы.Я поместил клипы сюда на Видео 1, и вы можете видеть, что у нас есть V1, V2, V3 и так далее, у нас есть A1, A2, A3 для аудио. Вы также можете почти различить формы сигналов для этих клипов. Это показывает, насколько громким является звук, связанный с этими конкретными видеоклипами. Все звуковые дорожки воспроизводятся вместе, но видеодорожки воспроизводятся одна над другой. Итак, если у вас есть заголовок или изображение, вы бы поместили его на верхнюю видеодорожку, возможно, V2 или V3, чтобы воспроизвести ее перед нижней дорожкой. Видео и аудиоклипы разделены на панели «Таймлайн».Но поскольку эти клипы собрались вместе, когда вы нажимаете на видео, он выбирает Audio 2 и наоборот. Если я хочу удалить клип, я могу просто убедиться, что он выбран, щелкнув один раз и нажав клавишу «Удалить», и он исчез. Я собираюсь отменить это с помощью Ctrl + Z в Windows, это будет Command + Z в Mac OS. Если я хочу удалить этот клип, не оставляя зазора, я могу удерживать клавишу Shift, пока нажимаю Delete. Я собираюсь вернуться в представление значков на панели «Проект», снова найти этот клип, вот он и перетащить его на временную шкалу.И вы заметите, когда я это сделаю, он встанет на место. Видите, когда я перетаскиваю туда, он переходит в позицию как раз в конце серии, отпускание кнопки мыши помещает клип. Другой способ создать новую последовательность — выбрать здесь несколько клипов на панели «Проект». Я удерживаю нажатой клавишу Shift, чтобы снова выбрать все три этих клипа, щелкну правой кнопкой мыши и выберите New Sequence from Clip. Это имеет тот же эффект, что и перетаскивание клипов на пустую панель временной шкалы. И сразу видно, что новая последовательность была создана прямо здесь, на панели «Проект».Вот как вы создаете новый эпизод, добавляете и удаляете клипы в Adobe Premiere Pro.
Что вы узнали: построение последовательности
- Когда вы создаете эпизод, он появляется на панели «Проект» вместе с вашими клипами. Вы можете создать столько последовательностей, сколько захотите, в одном проекте.
- Чтобы создать новый эпизод, перетащите один или несколько клипов на пустую панель «Таймлайн» или выберите один или несколько клипов на панели «Проект», щелкните выделение правой кнопкой мыши и выберите «Новый эпизод из клипа ».
- Добавьте дополнительные клипы, перетащив их на панель «Таймлайн».
- Чтобы удалить клип из эпизода, выберите его и нажмите Backspace (Windows) или Delete (macOS). Если выбрать клипы и нажать Shift + Delete (Windows) или Shift + fn + Delete (macOS), они будут удалены, не оставляя пробелов в последовательности.
Premiere Pro Основы редактирования: импорт видеоматериалов
В зависимости от уровня ваших навыков и опыта редактирование видео с помощью Premiere Pro поначалу может быть пугающей перспективой.Когда вы впервые начнете использовать это удивительно мощное программное обеспечение для редактирования видео, вам предстоит многое распаковать и разобраться, но как только вы освоите его, вы никогда не оглянетесь назад. Прежде всего вам нужно будет импортировать отснятый материал в Premiere Pro.
Если это то, с чем вы боретесь, не волнуйтесь. Сегодня мы расскажем вам обо всем, что вам нужно знать об импорте отснятого материала в Premiere Pro. Мы познакомим вас с основами импорта из Premiere, а также рассмотрим более тонкие способы устранения неполадок.Потому что в какой-то момент вы неизбежно увидите раздражающее сообщение «импортер сообщил об общей ошибке». Возможно, именно из-за сбоя импорта файла в Premiere Pro вы вообще оказались здесь? Давай займемся этим!
Premiere Import
Есть 3 основных способа выполнить импорт Premiere:
1) Двойной щелчок
2) Файл> Импорт
3) Перетащите ‘n’ drop
Мы рассмотрим каждую за вас.
Двойной щелчок
1) В окне проекта просто дважды щелкните в любом месте, и откроется окно File Explorer .Отсюда вы можете найти отснятый материал и любые другие файлы, которые хотите импортировать.
2) Выберите один или несколько файлов и нажмите кнопку Открыть .
3) Вы также можете открыть то же меню импорта, щелкнув правой кнопкой мыши в любом месте окна Project и выбрав Import из раскрывающегося меню.
Файл> Импорт
1) В верхней части Premiere Pro выберите File на панели инструментов.
2) Выберите Импорт из раскрывающегося меню, откроется то же окно проводника, в котором вы сможете найти отснятый материал и файлы, которые вы хотите импортировать.
3) Выберите отснятый материал и файлы, которые вы хотите импортировать, и нажмите кнопку «Открыть».
Перетащите «и» отпустите
1) Кроме того, вы можете перейти к местоположению ваших видеозаписей и файлов с помощью проводника.
2) Когда вы найдете файлы, которые хотите импортировать, выберите их.
3) Затем щелкните и перетащите их в Premiere Pro. Отпустите курсор при наведении курсора на окно Project .
Уникальные видеокодеки
Одна из причин, по которой у вас может появиться классическое сообщение «Репортер сообщил об общей ошибке», заключается в том, что Premiere Pro не распознает кодек видео, которое вы пытаетесь импортировать.
Например, при загрузке многие видео YouTube могут быть сохранены в формате MKV. В настоящее время формат MKV — , а не , распознаваемый Premiere Pro.
К счастью, решить проблему нераспознанного формата, такого как Adobe Premiere MKV, довольно просто. Все, что вам нужно сделать, это преобразовать файл в кодек, который распознает Adobe Premiere Pro. Есть две отличные программы, которые делают это очень хорошо (и обе бесплатны!) — VLC и Handbrake.
Используя любой из них, вы можете преобразовать что-то вроде файла MKV в файл MP4. Кроме того, у Adobe есть полностью обновленный список (который часто меняется), в котором показаны все совместимые форматы видеокодеков в Premiere Pro, которые стоит проверить и понять.
Импорт фотографий
Помимо импорта отснятого материала в Premiere Pro, существует множество опций, когда дело доходит до фотографий. Вот все типы файлов, которые совместимы с импортом Premiere:
AI, EPS | Adobe Illustrator |
БМП, ДИБ, РЛЭ | Растровое изображение |
DPX | Cineon / DPX |
EPS | Adobe Illustrator |
GIF | Формат обмена графикой |
ICO | Файл значков (только для Windows) |
JPEG | JPE, JPG, JFIF |
PNG | Портативная сетевая графика |
PSD | Photoshop |
ЛТЛ, ПРТЛ | Adobe Premiere title |
TGA, ICB, VDA, VST | Targa |
TIFF | Тегированный формат обмена |
Если ваш файл относится к одному из этих совместимых типов, вы можете просто импортировать его в Premiere Pro так же, как и видеоматериал.Легкий!
Примечание. Есть несколько «передовых» советов, когда дело доходит до импорта фотографий в Premiere:
- В идеале вы хотите установить размеры в пикселях в соответствии с разрешением, которое вы будете использовать для своего видео. Например, 1080p (Full HD).
- Другими словами, по возможности, убедитесь, что размер кадра ваших фотографий как минимум равен размеру кадра видео. Если вы этого не сделаете, вам придется увеличить изображение, что приведет к появлению в вашем видео нечеткого и некачественного изображения.
- Убедитесь, что ваш файл сохранен в одном из указанных выше форматов файлов. JPEG и PNG — наиболее распространенные варианты фотографий.
- Помните, вы также можете импортировать файлы Illustrator или Photoshop (используя методы, описанные выше). Premiere Pro распознает эти файлы, и если в файле Illustrator или Photoshop есть области прозрачности, эта прозрачность также будет перенесена в Premiere Pro. Это отлично подходит для наложения логотипов и графики на отснятый материал.
Шрифты
Шрифтылегко импортировать в Premiere Pro.
1) Загрузите шрифт, который хотите использовать.
2) Дважды щелкните загруженный файл .zip.
3) Если файл имеет формат .otf или .ttf (как и подавляющее большинство файлов шрифтов), ваш компьютер автоматически откроет окно шрифтов.
4) Нажмите кнопку «Установить». Шрифт установится за считанные секунды.
5) Чтобы найти шрифт, вам необходимо перезапустить Premiere Pro, если он уже был открыт при установке. После перезапуска вы обнаружите, что шрифт готов к использованию.
Домоводство
При создании видео очень важно быть организованным, особенно когда дело касается редактирования. Одна из лучших вещей, которую вы можете сделать при выполнении импорта Premiere, — это убедиться, что ваши файлы аккуратно организованы на панели проекта с помощью ящиков. Если вы этого не сделаете, все может быстро запутаться и запутаться.
«Корзина» — это, по сути, просто папка на панели проекта. Например, ниже я организовал свои файлы в видеоматериалы из GH5, музыку из Artlist, бесплатные исходные видеоматериалы и наложения видео из Artgrid и некоторые стоковые фотографии из Motion Array.Это поможет мне быстрее перемещаться по файлам и редактировать их.
Чтобы создать новую корзину, просто щелкните значок папки New Bin в нижней части панели Project . Это создаст новую папку, которой вы можете присвоить соответствующее имя.
Устранение неполадок (Premiere только импорт аудио и т. Д., Организация отснятого материала в ящиках)
Послушайте, всегда будут первые проблемы с импортом Premiere. Вы можете возразить, что это неприятная часть природы редактирования! Есть причина, по которой «premiere pro не импортирует видео» и «неудачный импорт файла premiere pro» — такие фразы, которые часто ищут в Google.Вот что может помочь…
Включено ли исправление исходного кода?
Прежде всего, убедитесь, что исправление исходного кода включено. Если у вас есть проблема с Premiere, импортирующей только аудио, или Premiere Pro не импортирует видео, это вполне может быть исправлением. Исправление исходного кода в основном позволяет Premiere Pro узнать, какие части (видео и аудио) вы хотите отредактировать на временной шкале. Вот как это работает:
1) Выберите свой клип на панели Project . Вы должны увидеть, что V1 или A1 выделены синим цветом слева от временной шкалы.
2) Если нет, это приводит к тому, что Premiere импортирует только звук или наоборот, в зависимости от того, какой из них выключен, а какой включен. Просто щелкните их, чтобы включить.
Держите Premiere Pro в актуальном состоянии
Это кажется очевидным, но очень важно постоянно обновлять Premiere Pro. Если вы по-прежнему испытываете сбой при импорте файла с такими сообщениями, как «импортер сообщил об общей ошибке», рекомендуется проверить, что у вас установлена последняя версия программного обеспечения, и оставаться в актуальном состоянии с помощью последней версии Adobe Premiere. Pro обновление.
Выключение и перезапуск
Проблема не устранена? Попробуйте старое доброе завершение работы и перезагрузите компьютер. Перезагрузите систему, перезапустите Premiere Pro и посмотрите, работает ли это. Мало ли …
Не забудьте преобразовать файлы в совместимые кодеки
Как обсуждалось выше, если вы по-прежнему сталкиваетесь с проблемой, такой как Premiere Pro только импортирует аудио или Premiere Pro не импортирует видео, это может означать, что кодек не распознается программой. Вы должны использовать VLC или Handbrake, чтобы преобразовать отснятый материал во что-то совместимое с Premiere Pro.
Попробуйте очистить кэш мультимедиа
Если вы по-прежнему получаете сбой при импорте файла, возможно, пришло время очистить файлы кэша мультимедиа. Для этого:
1) Перейдите в Правка> Настройки> Медиа-кэш.
2) Выберите Удалить и нажмите ОК .
Если это не помогло, проблема, скорее всего, кроется в программном обеспечении. На этом этапе лучше всего связаться с Adobe или посетить доску сообщений и посмотреть, не сталкиваются ли другие с той же проблемой.
Завершение
Итак, это основы импорта Premiere и различные методы импорта файлов в программу. Мы также рассмотрели некоторые (надеюсь) полезные советы по устранению неполадок, которые могут помочь решить некоторые из этих неприятных проблем, которые у вас возникли, например, Premiere Pro не импортирует видео и такие вещи, как несовместимость Adobe Premiere MKV. Скорее всего, есть простое решение, поэтому помните:
Бывает. Это часть жизни. Так что расслабьтесь, сохраняйте спокойствие, следуйте этим инструкциям, и все будет в порядке!
Самое замечательное в Premiere Pro заключается в том, что они всегда вводят новшества и обновляют программное обеспечение, стремясь оптимизировать его и улучшить возможности редактирования для пользователей.Спустя 30 лет с момента его первого создания и через несколько месяцев после выпуска версии 15.0 была выпущена новая общедоступная бета-версия Premiere Pro, которая существенно обновляет импорт и другие задачи.
Это последнее обновление призвано отразить реальность того, что сейчас существует огромное количество различных платформ, каналов и форматов — гораздо больше, чем 30 лет назад. В пресс-релизе Adobe сказано:
«Мы хотим, чтобы Premiere Pro стал более интуитивно понятным, но мощным инструментом редактирования, готовым удовлетворить потребности завтрашнего дня, а также помогать создателям удовлетворять сегодняшние требования по доставке высококачественного контента в короткие сроки и оптимизации контента для нескольких социальные платформы.»
Конечно, это последнее обновление все еще находится на стадии бета-тестирования и требует дополнительных настроек и улучшений. Adobe сообщает, что на данный момент это общедоступная бета-версия обновления , чтобы наши клиенты могли оставлять отзывы, изучать изменения и продолжать использовать Premiere Pro в полном объеме. Эти изменения являются дополнительными, а не заменой текущих рабочих процессов. Мы понимаем, насколько большую роль играет мышечная память, и никоим образом не хотим мешать вам.»
Приятно видеть, как продолжает развиваться программное обеспечение. Следите за новостями в ближайшее время!
О Джоше
Джош Эдвардс — опытный режиссер, ветеран писательской индустрии, рассказчик из Индонезии (через Великобританию) и отраслевой писатель из коллектива писателей Blade Ronner Media Writing Collective. Он увлечен путешествиями и документирует приключения и истории в своих фильмах. Посмотрите его канал на YouTube здесь.
Как добавить метаданные к видео с помощью Adobe Premiere Pro> DINFOS Pavilion> How To
Выберите новый шаблон в меню «Экспорт шаблона» и нажмите «Редактировать».”
- Введите метаданные в соответствии с DoD VISG в соответствующие поля следующим образом:
- Дублин Ядро:
- Автор : Звание профессионала Visual Information (VI) и ФИО
- Описание : Подпись, включая кредитную линию в соответствии с DoD VISG. Согласно DoD VISG, субтитры для видеопродукта соответствуют тем же правилам, что и субтитры для неподвижных изображений. Подпись к движущемуся изображению должна содержать общее описание единиц и конкретных предметов, используемого оборудования, происходящего события, места и даты (а).Если над видеопродуктом работали несколько человек, используйте более общий термин для обозначения кредитной линии, вместо того, чтобы перечислять каждого человека.
- Ключевые слова : Введите соответствующие ключевые слова
- Заголовок : Введите свой идентификационный номер записи визуальной информации (VIRIN)
- Фотошоп:
- Позиция автора : ВИ профессионал квартирный
- Caption Writer : Имя лица, редактирующего подпись, если оно отличается от VI Professional, введенного ранее в «Dublin Core> Автор».”
- Город : Основной регион или город съемки
- Страна : Страна или область съемки; для антенн используйте страну или океан, над которым выполняется полет
- Кредитная линия : Подразделение, к которому профессионал VI был временно назначен во время стрельбы (должно быть по официальному приказу). Если не назначено, оставьте поле пустым.
- Дата создания : Дата создания видео, должна соответствовать дате в VIRIN
- Заголовок : Название операции или учения, в противном случае оставьте поле пустым, если оно не является частью официальной операции или учения
- Инструкции : Введите полномочия по выпуску и контактную информацию. Если изображение было одобрено для выпуска, вставьте «Выпущено» и имя, звание, подразделение, телефон и контактную информацию по электронной почте уполномоченного по выпуску. Если изображение явно не разрешено для публичного выпуска, вставьте «FOUO» и имя, звание, подразделение, телефон и контактную информацию по электронной почте уполномоченного по выпуску. Если уполномоченный по выпуску не проверял изображение, вставьте «FOUO». Также включите план его рассмотрения, а также контактную информацию (электронная почта и / или телефон).
- Источник : Среда, используемая для захвата движущихся изображений.Укажите цифровую или пленочную информацию, не указывайте тип пленки или модель камеры.
- Штат / провинция : Штат или провинция съемки
- Ссылка на передачу : Введите команду бойца, где было снято видеоизображение. (USINDOPACOM, USEUCOM и др.)
- Свойства ядра IPTC> Контакт IPTC:
- Телефон (а) : Введите номер телефона, по которому можно связаться со специалистом по ВИ
- Электронная почта : Введите адрес электронной почты специалиста по ВИ, желательно официального.счет в mil или .gov
- Нажмите «ОК», чтобы сохранить метаданные.
Все метаданные должны быть введены до начала экспорта. После экспорта проекта введенные вами метаданные будут включены в него.
Как добавить текст в Adobe Premiere Pro 2021 [Полное руководство]
13 сентября 2021 г. • Проверенные решения
Заголовки обычно включают в себя разнообразный текст; например, это может быть название фильма (например, название стиля шрифтов Start Wars), имя актера, данные о команде или даже информативные субтитры.
Пользователи могут создавать эти заголовки с использованием различных привлекательных шрифтов, а также можно добавлять фотографии, логотипы или немного другой важной графики в соответствии с требуемой настройкой.
Если вы новичок в платформе Adobe Premiere Pro, вам может потребоваться некоторое представление о том, как можно использовать эту функцию создания текста и заголовка.
Не волнуйтесь! В статье ниже вы можете получить полную информацию о том, как добавить текст / заголовок в Adobe Premiere Pro двумя способами. Первый — это добавление текстового инструмента, а второй — унаследованные заголовки.В конце мы также расскажем, как проще добавлять текст. Помимо добавления текста, вы также можете использовать субмикс, чтобы видео выглядело профессионально в Premiere Pro.
Вам также может понравиться: Как создать разделенный экран в Premiere Pro >>
Часть 1. Как добавить текст в Premiere Pro
Пользователи считают Premiere Pro одной из самых надежных программных платформ с широким спектром вариантов выбора шрифтов и стилей текста. Вы также можете получить некоторые шаблоны текста и заголовков с веб-сайтов и анимировать заголовки, чтобы создать уникальный вид.Если вы хотите, чтобы ваше видео выглядело более профессионально, вы также можете использовать калькулятор тайм-кода, чтобы спланировать продолжительность вашего видео. Ниже приведены инструкции по добавлению заголовков и текста в Premiere Pro:
- Откройте Premiere для создания нового проекта : щелкните, чтобы открыть Premiere Pro в Windows или Mac. Нажмите Файл вверху> Новый > Проект . Назовите свой проект и нажмите OK . Дважды щелкните библиотеку в левом углу, чтобы импортировать медиафайлы.Затем все, что вам нужно сделать, это перетащить желаемый видеофайл на шкалу времени Premiere Pro.
- Инструмент добавления текста : Теперь перейдите на самую верхнюю панель инструментов и выберите Заголовки , появится раскрывающееся меню, в котором вам нужно выбрать Новый заголовок > По умолчанию . Пользователи могут выполнить эту операцию, просто нажав Ctrl + T на клавиатуре. Новое окно заголовка будет отображаться на вашем экране. Здесь вы найдете подробную информацию о ширине, временной развертке, высоте и соотношении сторон видео; сохраните все эти данные как есть и просто введите название вашего проекта.Наконец попал OK .
- Предварительный просмотр настроек текста : Окно инструмента титров появится справа с широким набором дизайнов титров. Эта панель инструментов помогает легко выбрать свойства цвета текста, свойства пространственного преобразования, кнопки выравнивания текста и инструмент текста, а также значение размера шрифта, поля стиля шрифта, семейство шрифтов и инструмент выбора.
Вы также сможете найти на экране миниатюрный монитор, который помогает предварительно просмотреть все изменения.Он представляет собой два концентрических прямоугольника, показывающих безопасную область действия согласно размерам внешнего прямоугольника и одну безопасную область заголовка согласно области, рассматриваемой внутри внутреннего прямоугольника. Если вы будете следовать этим рекомендациям по размерам, это поможет сохранить ваши заголовки в финальном видео.
- Введите строку текста : Используйте инструмент «Текст» справа, а затем щелкните область, в которую вы хотите добавить текст фрейма. Введите свои слова в этот указанный регион. Чтобы создать разрыв строки, вы можете нажать Enter.
- Измените цвет, размер, шрифт, положение текста и т. Д. : В области свойств заголовка внесите некоторые базовые настройки для добавленного текста, например настройте его размер, цвет и шрифт. Вы также можете изменить ширину и высоту в разделе преобразования.
Изменить цвет текста : Вы можете изменить цвет текста, установив флажок, чтобы использовать новый цвет. Кстати, если вам кажется, что цвет в видео — это то, что вам нравится, вы также можете использовать пипетку, чтобы выбрать его, а затем применить к тексту.Заливка изменит цвет текста. Обводка может изменить цвет контура текста. Вы также можете изменить его толщину. Тень может создавать эффект тени на тексте. Вы можете использовать ползунок, чтобы изменить его размер и угол.
Изменить положение текста : Если вы хотите улучшить расположение текста, вы можете изменить его положение путем преобразования. Положение может определять, где будет отображаться текст. Вы также можете изменить направление текста с помощью поворота. Непрозрачность может изменить прозрачность.
Анимация текста : Вы также можете добавить эффекты анимации к тексту в окне управления эффектами.Используйте указатель воспроизведения для запуска анимации, а затем переместите указатель воспроизведения туда, где он остановится. Не забудьте нажать секундомер, чтобы применить эффект анимации.
Примечание : изменения могут быть внесены только в том случае, если курсор находится в текстовом поле.
- Изменить выравнивание текста : В разделе действий с заголовком вы можете выбрать горизонтальный левый, горизонтальный центр и многое другое, чтобы правильно выровнять текст в нужном поле. Пришло время использовать инструмент выбора для внесения всех желаемых изменений в шрифт.Нажмите кнопку закрытия, которая находится в правом верхнем углу экрана.
- Применить текст к шкале времени : Заголовки, которые вы недавно добавили к своему видео, появятся на панели «Проект». Вам просто нужно перетащить их на видеоклип, доступный на шкале времени. Просмотрите все изменения и эффекты. Никогда не забывайте настраивать продолжительность текста, так как он должен создавать правильное впечатление в соответствии с вашим видеоклипом. Пришло время применить к вашему видеоклипу желаемые эффекты анимации.Обратите внимание, что пользователи также могут предпочесть добавлять более одного текстового наложения на каждый видеоклип.
- Экспорт видео с текстом : Теперь, если вас устраивает текст, нажмите Файл > Экспорт > Meida . Вы можете изменить формат и предустановку для выполнения основных настроек. Вы также можете опубликовать его напрямую в Facebook, YouTube и Vimeo. Затем нажмите Экспорт в правом углу.
Часть 2: Как добавить текст к видео в старых заголовках (новейшие)
- Сначала откройте Premiere : вы можете щелкнуть Premiere, чтобы открыть его.Если вы хотите просмотреть файлы, необходимо щелкнуть файл и открыть. Другой способ открыть проект — выбрать из последних файлов, если это то, что вы собираетесь редактировать.
- Сделать заголовок сейчас : В Premiere текст — это слой, который воздействует на видео, поэтому вам нужно создать слой. Щелкните Файл вверху. Выберите «Создать», а затем выберите «Устаревшее название», если у вас самая последняя версия. Если это не так, это Заголовок.
- Получите имя для вашего нового заголовка : Появятся всплывающие окна. Здесь вы можете установить ширину, высоту, временную шкалу и соотношение сторон.Если вы не знаете, что установить, просто оставьте значение по умолчанию. Введите имя для него. Щелкните ОК.
- Инструмент выбора текста : Слева выберите Т-образную форму, это инструмент текста. Щелкните окно предварительного просмотра и введите свой заголовок. Вы можете просто ввести все, что хотите.
- Перемещение текстового поля : Иногда вам нужно переместить текст, чтобы он выглядел хорошо. Просто щелкните первый значок, чтобы удалить заголовки.
- Выравнивание с корректировкой : Вы можете изменить выравнивание текста, если вводите много текста.Вы можете отрегулировать его влево, вправо, вверх и вниз.
- Создание фигур : слева есть несколько фигур, которые вы можете использовать, включая прямоугольник, круг, дугу и другие. Это заставит ваш текст выглядеть по-другому, используя фигуры.
- Изменить цвет текста : В разделе заливки щелкните цветное поле рядом со значком пипетки. Вы можете подобрать любой понравившийся вам цвет. Вы также можете ввести номер, чтобы получить точный цвет. Вы также можете использовать значок пипетки, чтобы выбрать цвет на экране.Это удобно, если вы не знаете номер цвета. Просто попробуйте цвет, пока не найдете тот, который вам нравится.
- Перетащите заголовок на шкалу времени : После того, как вы довольны результатом, щелкните эскиз текста в библиотеке мультимедиа. Теперь вы можете добавить текст к видео, перетащив его на шкалу времени.
Часть 3: Как добавить текст к видео в FilmoraPro (проще)
Если вам кажется, что Adobe Premiere непросто использовать, FilmoraPro готов спасти вас, повысив продуктивность, улучшив контроль и предоставив больше способов поиграть творческими мускулами.Это идеальный видеоредактор для людей, которые выросли из начального уровня и хотят иметь продвинутые навыки редактирования. Самое главное, что им намного проще пользоваться по сравнению с другими продвинутыми видеоредакторами. Вы можете использовать его для простого добавления текста к видео с помощью простого перетаскивания. Проверьте шаги, чтобы узнать больше.
- Откройте FilmoraPro, чтобы добавить текст : Щелкните, чтобы открыть FilmoraPro. На его домашней странице вы можете выбрать Создать новый проект или Открыть существующий проект .Выберите один вариант, исходя из ваших потребностей. Если вы новичок здесь, мы предлагаем выбрать тот, который первым добавит текст.
- Импортируйте видео, чтобы сначала добавить текст : Теперь вы находитесь в интерфейсе редактирования. Щелкните Импорт или дважды щелкните пустую область в левом углу. После выбора перетащите его на шкалу времени. По умолчанию вверху есть два окна: Trimmer и Viwer. Если вы просто хотите предварительно просмотреть свое видео, просто проверьте viwer, поскольку триммер предназначен для обрезки и обрезки.
- Введите текст, который вам нравится. : Щелкните окно Viwer и введите текст.
- Настройка стиля текста : в верхнем левом углу щелкните Текст . Здесь вы можете настроить текст двумя способами.
Символ : вы можете изменить шрифт, размер и цвет текста. Если вам кажется, что персонажей слишком много, вы также можете отрегулировать их, используя интервал. Вы также можете сделать его прозрачным.
Абзац : В этом разделе вы можете настроить выравнивание абзаца.В принципе, вы можете изменить его на левый, центральный и правый.
Совет : Вы также можете выбрать предустановку текста, щелкнув Импортировать заголовки на вкладке Текст.
- Сохранение и экспорт видео напрямую : Нажмите Файлы > Сохранить , если вы хотите сначала сохранить проект. Для экспорта щелкните Экспорт в области шкалы времени. Выберите понравившийся формат. Затем нажмите «Экспорт».
Заключение
Выше приведены шаги по добавлению текста, заголовков или анимированных заголовков или субтитров в нижней трети в Premiere Pro.Если вы считаете, что эта информация полезна, не забудьте поделиться с друзьями или оставить комментарий ниже. Однако, если вы устали от использования Adobe Premiere, почему бы не выбрать Wondershare FilmoraPro? Это профессиональное программное обеспечение для редактирования видео, которое может оживить вашу историю. Он прост в использовании по сравнению с Premiere. У вас будет больше контроля над текстами и заголовками!
Бенджамин Аранго
Бенджамин Аранго — писатель и любитель всего видео.
Подписаться @Benjamin Arango
Adobe Premiere Pro: как добавить текст к видео и легко стилизовать текст
В жизни каждого наступает момент, когда друг или член семьи спрашивает вас, можете ли вы помочь им в редактировании видео. В основном, им просто нужно добавить текст к видео и немного его приукрасить. Добавить текст в Premiere Pro довольно просто, но как сделать его привлекательным? Мы покажем вам, как это можно сделать в Adobe Premiere Pro.
Как добавить текст в Adobe Premiere Pro
Начните с импорта видео, для которого вы хотите добавить текст на шкалу времени. Теперь выполните следующие действия, чтобы создать текстовый слой.
- Выберите инструмент Type Tool , который использует заглавную букву T на временной шкале. А теперь щелкните видео на программном мониторе, чтобы создать графический слой.
- На видео будет создано текстовое поле, а на временной шкале появится графический слой. Вы также можете использовать кнопки быстрого доступа для создания текстового слоя.Это CTRL + T в Windows или CMD + T на Mac.
- Вы можете выбрать продолжительность текстового слоя, просто перетащив его влево или вправо.
Как изменить свойства текста в элементах управления эффектами
Если вы хотите выделить текст жирным шрифтом, выделить его курсивом или добавить другие свойства текста, читайте дальше.
- Теперь выделите весь текст с помощью сочетаний клавиш. Это CTRL + A в Windows и CMD + A на Mac.
- Перейдите на вкладку Effect Controls в левой части экрана, и здесь вы увидите множество опций.
- Прокрутите вниз, пока не увидите Текст и щелкните его.
- Здесь вы можете изменить его шрифт, размер, и если вы прокрутите вниз, вы увидите эти кнопки, которые позволяют переключать текст с обычного на полужирный, курсив, подчеркивание и т. Д.
Как сделать текст более привлекательным в Premiere Pro
Хотите изменить цвет текста или добавить другие интересные эффекты? Вот что тебе нужно.
- Вы можете изменить цвет текста, щелкнув вкладку заливки , и вы можете выбрать цвет, который вам больше всего нравится.
- Чуть ниже находится опция обводки текста, чтобы сделать его более заметным.
- Вы также можете добавить фон и придать тексту эффект тени, чтобы придать ему большую глубину.
Как изменить положение текста с помощью инструмента преобразования
Инструмент преобразования позволяет настроить размер и положение текста. Вот как им пользоваться.
- Инструмент преобразования находится на вкладке Внешний вид .
- Вы можете использовать этот инструмент, чтобы изменить текст в соответствии с вашими потребностями.
- Просто перетащите влево или вправо на оси положения, и вы можете настроить текст в рамке.
- Другой способ сделать это — нажать V на клавиатуре и с помощью мыши перетащить текстовое поле внутри самого видеокадра.
Это одни из самых простых способов добавления текста к видео в Adobe Premiere Pro. Вы можете использовать эти советы для создания разных текстовых заголовков для своих видео.
Для получения дополнительных руководств посетите наш раздел с практическими рекомендациями.
PS5 против Xbox Series X: какая консоль «следующего поколения» лучшая в Индии? Мы обсуждали это в Orbital, нашем еженедельном технологическом подкасте, на который вы можете подписаться через Apple Podcasts, Google Podcasts или RSS, загрузить выпуск или просто нажать кнопку воспроизведения ниже.
Чтобы быть в курсе последних технических новостей и обзоров, подписывайтесь на Gadgets 360 в Twitter, Facebook и Google News. Чтобы смотреть самые свежие видео о гаджетах и технологиях, подпишитесь на наш канал на YouTube.
Робин Джон — видеоредактор в Gadgets 360, который также любит писать о технологиях и выражать свое мнение по различным аспектам технологий. На работе Робин изо всех сил старается не разбить Premiere Pro, и как только он закончит работу, вы сможете увидеть, как он играет в видеоигры или в такие виды спорта, как футбол и крикет.Он помешанный, которому до сих пор иногда не хватает разъема для наушников. По его словам, физический датчик отпечатков пальцев> сенсор в дисплее. Есть отзывы / советы? Напишите на [email protected] … Подробнее У Amazon запросили информацию и документы в Управлении правоохранительных органов на фоне зондирования Instagram: как восстановить недавно удаленные сообщенияИстории по теме
Как редактировать видео с помощью Adobe Premiere Pro для начинающих
В этом содержательном видеоуроке вы изучите основы редактирования видео, поскольку мы покажем вам, насколько простым это может быть.
Примечание. В этой демонстрации преподаватель использует Adobe Premiere Pro, но вы можете следовать тем же основным процессам и советам, независимо от того, используете ли вы Final Cut Pro или любое другое программное обеспечение для редактирования видео.
1. Подготовьте видеоклипы к редактированию
Храните ли вы видеоклипы на жестком диске вашего компьютера или на внешнем жестком диске, первое, что вам нужно сделать, это найти все ваши видеофайлы .MP4 или .MOV и импортировать их в программу для редактирования видео.Это можно сделать, просто выбрав, перетащив файлы прямо из их местоположения.
2. Изучение форматов видеофайлов
При съемке видео в C-LOG вы получите плоский профиль изображения, который идеально подходит для цветокоррекции при пост-обработке. Видеозаписи C-LOG сравнимы с фотографиями в формате .RAW в том смысле, что они дают вам больше творческого контроля на этапе редактирования.
Если вы предпочитаете тратить меньше времени на редактирование отснятого материала, вы можете предпочесть снимать видео, используя другой стиль изображения, например пейзаж, портрет или монохромный, поскольку они требуют меньше настроек при постобработке.
Для повышения качества и возможности кадрирования определенных частей видеоклипов рекомендуется снимать видео в формате 4K. Это означает, что горизонтальное разрешение ваших клипов будет примерно 4000 мегапикселей в ширину, что даст вам больший творческий контроль. Однако помните, что видеофайлы 4K занимают гораздо больше места для хранения.
3. Последовательность и обрезка видеоклипов
После того, как вы импортировали видеоклипы, вы можете начать перетаскивать их на шкалу времени в том порядке, в котором вы хотите, чтобы они воспроизводились.Это творческий процесс, и ваша последовательность должна быть адаптирована таким образом, чтобы лучше всего рассказывать вашу историю.
Используя инструмент «Вырезать», вы можете укоротить каждый клип, будь то с начала или до конца, чтобы сохранить нужные фрагменты и отбросить ненужные фрагменты.
4. Измените внешний вид своих видеоклипов
Когда вы впервые импортируете видеофайлы, вы можете обнаружить, что они выглядят немного плоскими, особенно если вы снимали в C-LOG. Здесь на помощь приходят ваши эффекты и базовые настройки коррекции.Регулируя простые настройки, такие как экспозиция, баланс белого, температура, насыщенность и контраст, вы можете оживить свое видео и получить тот вид и ощущения, который вы хотите рассказать свою историю.
Старайтесь не переусердствовать с настройками экспозиции, так как это может привести к размытым светлым участкам или грязным недоэкспонированным клипам.
Совет: Настроить экспозицию на видео намного сложнее, чем на фотографии. По этой причине лучше всего настраивать экспозицию прямо в камере при съемке каждого видеоклипа.
Вы также можете изменить настройку резкости, если вы снимали видео в C-LOG. Но будьте осторожны, как и в случае с настройками экспозиции, контраста и цвета, если вы чрезмерно увеличиваете резкость кадра, он может выглядеть неестественно.
5. Скопируйте и вставьте настройки видео
После цветокоррекции вашего первого видеоклипа вы можете скопировать и вставить те же настройки в другие ваши клипы. Это ускорит процесс редактирования, а также поможет добиться более единообразного вида на протяжении всего финального видео.
Однако имейте в виду, что вам все равно может потребоваться внести небольшие изменения в некоторые клипы, так как ваша экспозиция может варьироваться от клипа к клипу.
6. Добавьте динамические переходы для создания видеопотока
Переходы изменяют внешний вид всего вашего видео, добавляя стиль к тому, как каждый клип перетекает в следующий.
Независимо от того, выбираете ли вы переход с перекрестным растворением, когда один клип растворяется в следующем, или переход «вытеснение», который постепенно открывает следующий клип, цель состоит в том, чтобы улучшить общий поток вашего видео.
7. Экспортируйте видео с высочайшим качеством
Когда вы будете довольны последовательностью и цветокоррекцией, вы можете начать подготовку к экспорту. Вы можете сделать это, выбрав «Файл», «Экспорт», а затем «Медиа».
Меню представит вам выбор различных параметров качества экспорта. Они предназначены для оптимизации вашего видео для определенных платформ, таких как Facebook, Youtube, Vimeo и Twitter. Вообще говоря, вы захотите экспортировать свое видео либо в 1080p HD (высокое разрешение), либо в 4K.
После того, как вы выбрали настройку качества экспорта, вы можете назвать свое видео и сохранить его в предпочтительном месте. Чтобы сэкономить место на жестком диске вашего компьютера, вы можете экспортировать его на внешний жесткий диск.
Совет: Социальные сети, такие как Facebook, Instagram и Twitter, автоматически сжимают ваше видео при его загрузке. По этой причине важно загружать видео с максимальным качеством. Вы можете сделать это быстро, перейдя в настройки битрейта видео и изменив его со стандартного «VBR, 1 проход» на «VBR, 2 прохода».Вы также можете выбрать «Использовать максимальное качество рендеринга», чтобы обеспечить плавный рендеринг, и «Использовать предварительный просмотр», чтобы дать себе возможность выбрать одну сцену из вашего видео для использования в качестве эскиза позже.
Затем просто нажмите «Экспорт», и ваше видео будет сохранено в выбранном вами месте и готово к загрузке на платформу по вашему выбору.
Узнайте больше о видеосъемке из этой серии руководств.
Учебное пособие: узнайте, как разделить клипы в Adobe Premiere Pro
Видеоматериал, поступающий с камеры, никогда не будет именно тем, что вам нужно сразу.Монтаж — это создание и использование в вашем видео только самых лучших кадров, разбивая их на более мелкие части. Помимо удаления нежелательных моментов, вы также можете применять эффекты, переходы и изменять скорость или направление клипа. Это в основном делает отснятый материал более управляемым, так что вы можете преобразовать его во все, что захотите.
Вы можете быстро и легко разделить клипы в Premiere Pro, и ниже мы покажем вам основные шаги.
Часть 1. Как разделить клипы в Adobe Premiere Pro
Давайте начнем с самого начала.Какой бы материал вы ни записали, загрузите его на компьютер.
- Импортируйте его в Premiere Pro, нажав Cmd + I или Ctrl + I , или перейдя в Файл> Импорт .
- Если у вас уже есть существующий эпизод, перетащите клип на шкалу времени. Если нет, щелкните правой кнопкой мыши и выберите New Sequence From Clip . Теперь вы увидите отснятый материал как один блок.
- Чтобы разделить клип, выберите инструмент Razor на панели рядом с временной шкалой.
- Щелкните ту часть клипа, которую вы хотите разделить.
- Теперь у вас есть 2 клипа из одного видеофайла, с которыми можно работать независимо.
Индикатор текущего времени
В качестве альтернативы вы можете использовать индикатор текущего времени.
- Переместите Индикатор текущего времени к той части клипа, которую вы хотите разделить.
- Убедитесь, что видеослой, который вы хотите разделить, выделен слева на шкале времени.
- Нажмите Cmd + K или Ctrl + K на клавиатуре, чтобы разделить клип.
Примечание: если аудиоканал также выделен, он также разделится. В противном случае видео будет только разделено. Помните об этом, если видео не синхронизируется. Разделение и перемещение видео, но оставление звука там, где оно есть, вполне может иметь место.
Если клипы разделены, не стесняйтесь работать с ними, как вам нравится:
- Добавляйте эффекты.
- Изменить цвет.
- Измените скорость для создания линейного изменения скорости.
- Просто удалите ненужные разделы.
Экспорт
Если вы довольны своим видео, экспортируйте его, чтобы создать один видеофайл.
- Убедитесь, что точки In, и Out, выровнены по обе стороны от материала, который вы хотите экспортировать.
- Зайдите в Файл> Экспорт> Медиа .
- Выберите Source Range> Clip In / Out .
- Выберите настройки, соответствующие выбранной вами платформе — вы можете захотеть загрузить мастер-файл ProRes или просто файл h364 на YouTube.
- Удар Очередь , чтобы открыть кодировщик мультимедиа. Этот шаг экспортирует файл, пока вы все еще работаете в Premiere.
- Или нажмите Экспорт , чтобы закодировать ваши ресурсы и создать окончательный видеофайл.
Для получения дополнительной информации о лучших настройках экспорта для Adobe Premiere ознакомьтесь с этим руководством.
Часть 2: 5 основных советов и приемов
1. Удалите плохие кадры
Одна из основных причин разделения клипа — удалить плохие кадры. Вы можете использовать точки In, и Out, , чтобы быстро обрезать ненужные кадры.
- Переместите Индикатор текущего времени в начало части, которую вы хотите удалить.
- Нажмите I на клавиатуре, чтобы отметить точку входа.
- Переместите Индикатор текущего времени в конец части, которую вы хотите удалить.
- Нажмите O на клавиатуре, чтобы отметить точку выхода.
- Нажмите клавишу цитаты ‘, чтобы вырезать выделенный раздел. Вторая половина видео автоматически вернется назад, заполняя пространство.
Вы можете добиться того же результата с помощью функции Trim Back.
- Переместите индикатор текущего времени в начало части, которую вы хотите удалить.
- Нажмите Cmd + K или Ctrl + K , чтобы разделить клип.
- Переместите Индикатор текущего времени в конец части, которую вы хотите удалить.
- Нажмите Q , чтобы удалить этот раздел. Как и в случае с точками входа и выхода, образовавшийся пробел заполнится за счет перетасовки второй половины клипа на временной шкале.
2. Объедините 2 клипа
Допустим, у вас есть 2 отдельных клипа на шкале времени. Можете ли вы объединить их в один предмет? Нет, если они изначально не были частью одного файла.
Если вы допустили ошибку и хотите снова присоединиться к чему-то, что случайно разбили, то соедините их вместе на временной шкале, щелкните правой кнопкой мыши и выберите Присоединиться посредством редактирования .Это приведет к повторному объединению двух частей в один исходный клип, как вы начали.
3. Измените продолжительность клипа
Если вы разбили клип слишком рано или поздно, вы можете выбрать конец и перетащить его назад или вперед, чтобы сделать его настолько длинным или коротким, насколько вы хотите.
Имейте в виду, что если другая половина этого раздела все еще находится на временной шкале, вы получите дубликат отснятого материала. Нет проблем, если ты этого хочешь. А если это не так, просто сократите другой клип, пока не будете довольны результатом редактирования.
4. Не удается разделить клип?
Возникли проблемы с использованием Premiere Pro для разделения клипа? Вы можете обнаружить, что функция Cmd + K ничего не делает. Убедитесь, что вы случайно не отменили выбор каналов. Соответствующий канал должен быть выделен слева: V1, V2, V3 и т. Д. Для видео и A1, A2, A3 и т. Д. Для аудио.
Если это все еще не работает, попробуйте инструмент Razor и создайте точки редактирования вручную.
5. Добавление переходов
Одним из преимуществ разделения видеоряда на небольшие части в Premiere Pro является добавление переходов между ними.По умолчанию в Premiere Pro используется переход Cross Dissolve , и вы можете изменить его с помощью сочетаний клавиш.
Чтобы добавить переход между 2 клипами, щелкните правой кнопкой мыши соединение между ними и выберите Применить переходы по умолчанию .
Вы можете изменить продолжительность перехода, перетащив маркеры с обеих сторон или дважды щелкнув и введя желаемую продолжительность.
Чтобы использовать другой переход:
- Перейдите на панель эффектов .
- Найдите переход или щелкните раскрывающееся меню под Видеопереходы .
- Перетащите переход на соединение между двумя клипами.
- Дважды щелкните, чтобы изменить продолжительность.
- Щелкните один раз, чтобы открыть свойства перехода, и настройте его, чтобы создать то, что вам нравится.
Хотите окунуться в мир переходов? Ознакомьтесь с этим руководством о том, как воплотить в жизнь потрясающие переходы Premiere Pro!
Разделение клипов — одна из первых вещей, которую вы должны изучить при использовании Adobe Premiere Pro.Как и во многих других аспектах редактирования видео, нет единого способа сделать это и, конечно же, нет правильного способа сделать это. Изучите различные доступные сочетания клавиш и инструменты, и вскоре вы избавитесь от всех тех мелочей, которые вам не нравятся.


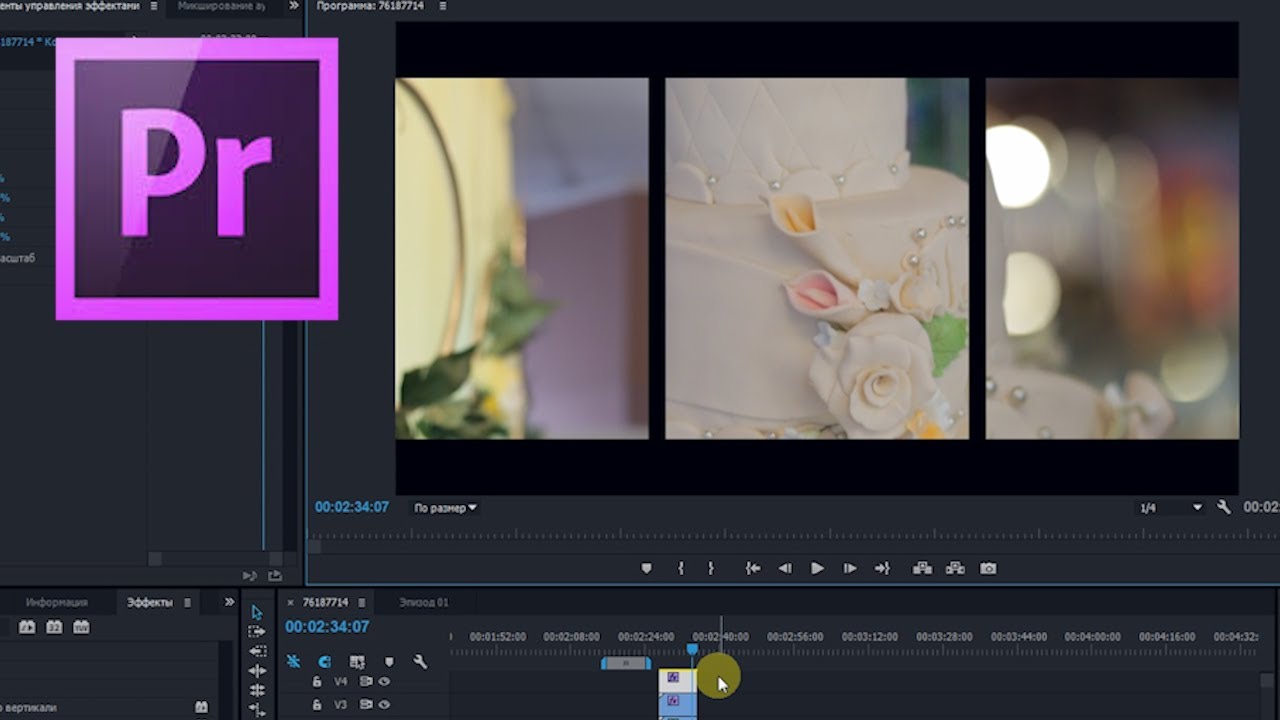
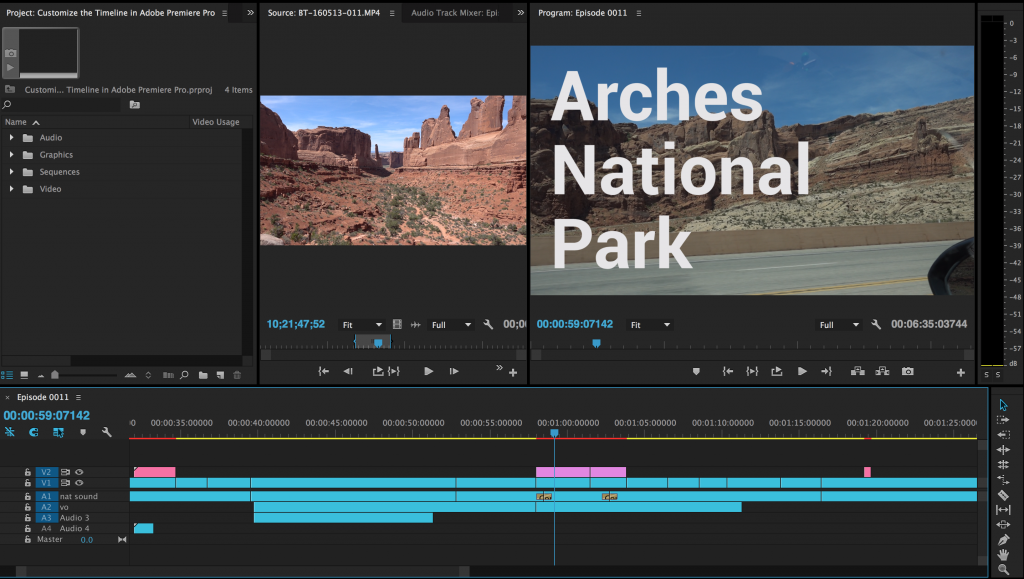
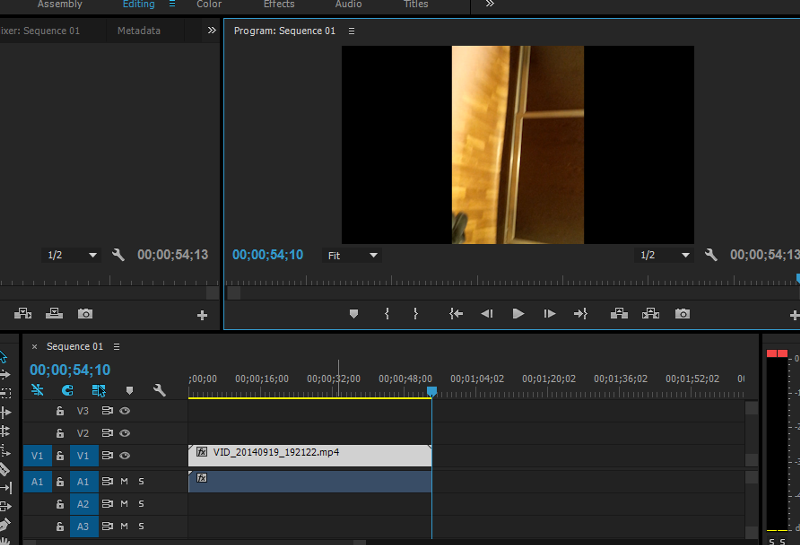
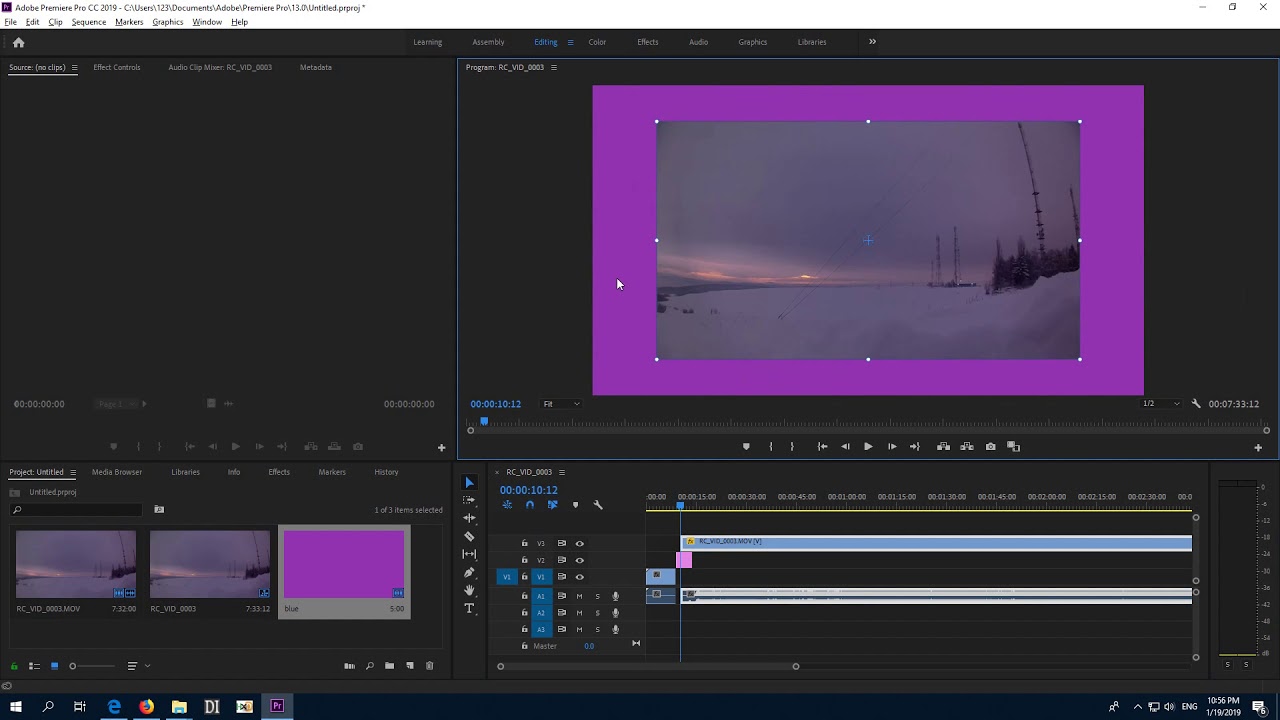
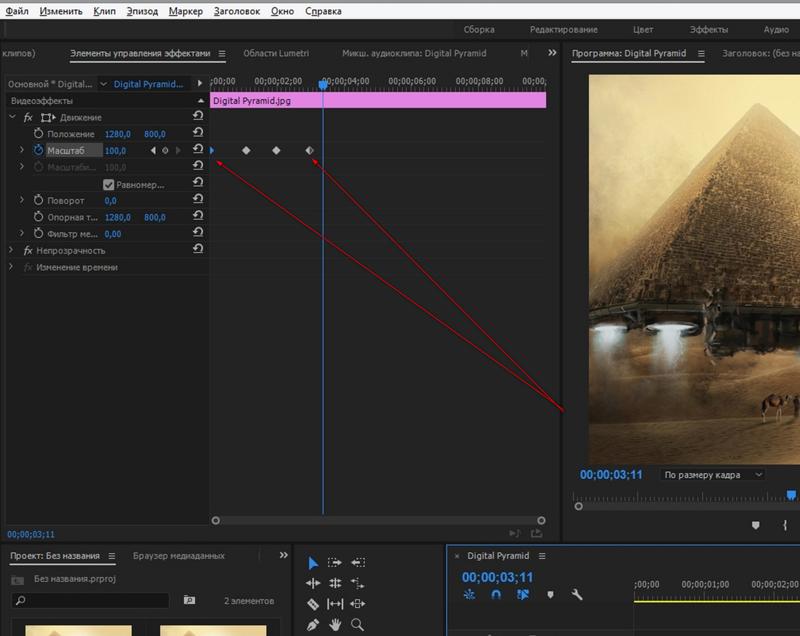 Чтобы сбросить рабочее пространство, выберите «Окно »> «Рабочее пространство»> «Сбросить до сохраненного макета».
Чтобы сбросить рабочее пространство, выберите «Окно »> «Рабочее пространство»> «Сбросить до сохраненного макета».