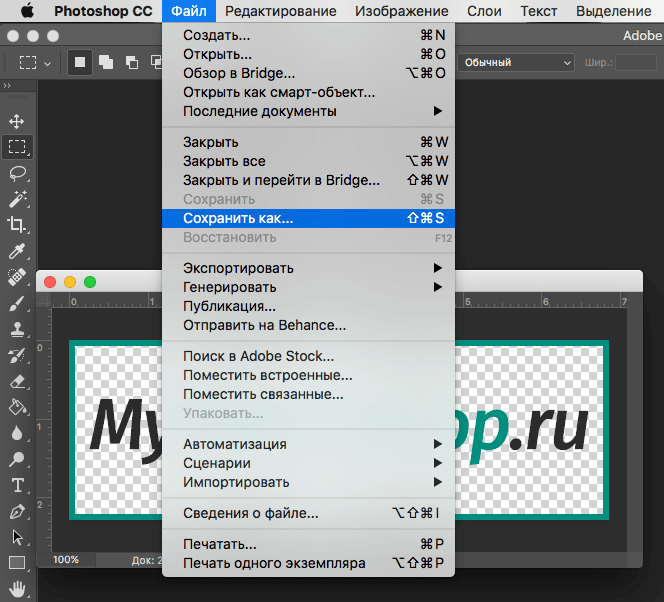Photoshop как сохранить в jpg
 Январь 17th, 2017
Январь 17th, 2017  3Dfox
3DfoxОчень короткий урок для начинающих как сохранить файл в формате jpg в Photoshop.
Открываем наш Фотошоп, делаем нужную картинку.


Далее открываем вкладку “File”, находим строчку “Save As”.
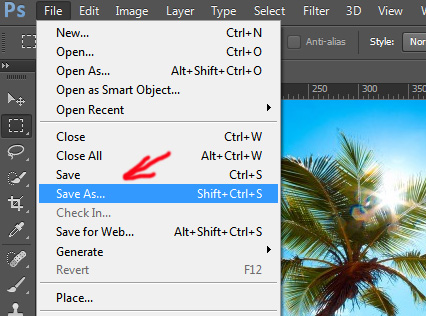
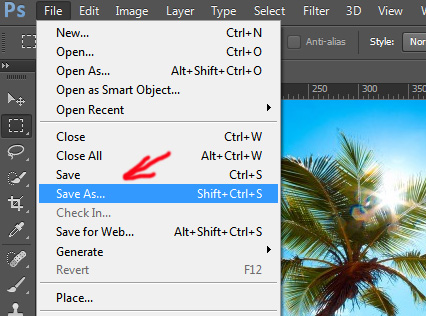
Называем наш файл.
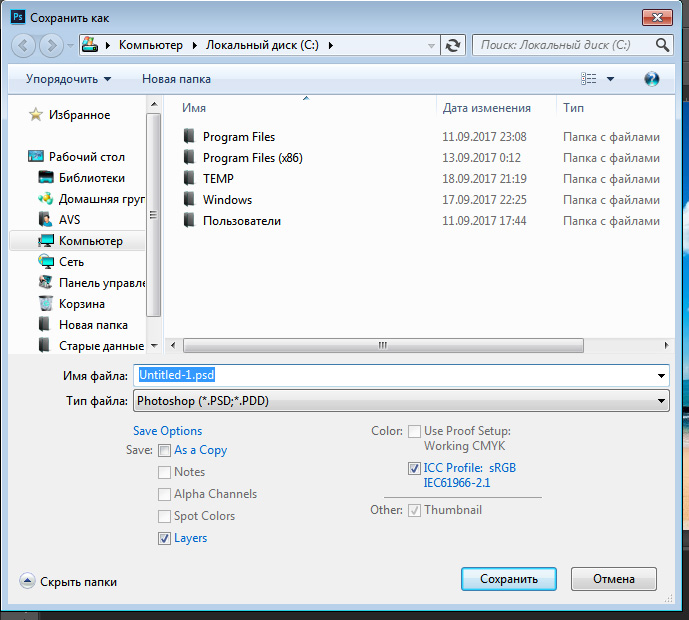
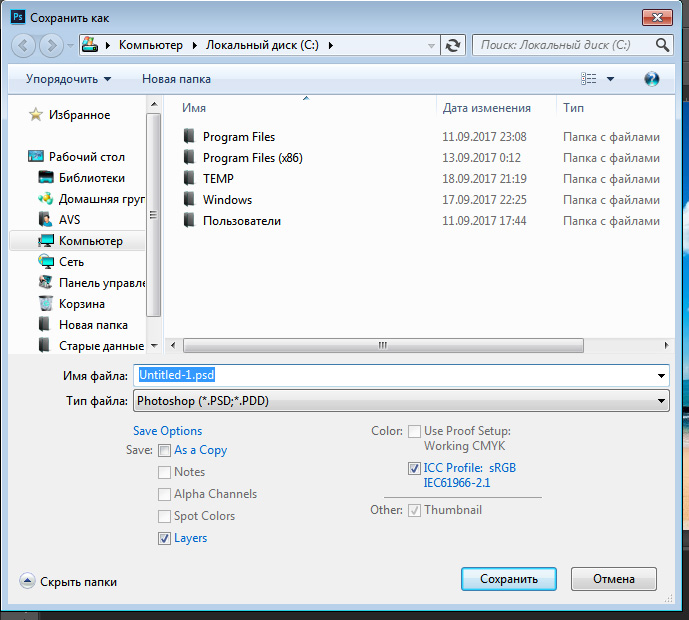
Выбираем тип формата файла “jpg”. Сохраняем.


Вот и все, файл сохранен в программе Фотошопе в формате “jpg”.
Рекомендуемые текстуры
Вам также может быть интересно:
\ Вы можете оставить комментарий, или ссылку на Ваш сайт.Сохраняем изображение в формате JPEG гибко
Настоящий урок я посвятил1 подготовке любого цифрового изображения, читаемого графическим редактором Adobe Photoshop, будь то PSD-файла, TIF-изображения или «большой» JPEG-картинки, к публикации на сайте, в форуме или социальных сетях, а также к пересылке по электронной почте. Другими словами, «джейпег» для Интернет. В рифму получилось.
Безусловно, форматы изображений, которые умеет читать Photoshop, едва ли исчерпываются названными тремя. И что приятно, большинство можно перевести в JPEG. Вне зависимости от исходного формата в Photoshop существуют два пути «джейпегизации». Возможность выбирать приятна вдвойне. Оба пути различаются. Внешние отличия обнаруживаются невооружённым взглядом, отличия в назначении («Каким путём следовать?») я выделю специально.
В настоящем уроке я представлю две пошаговые инструкции с необходимыми теоретическими «вкраплениями». Он рассчитан на то, чтобы показать Вам, как оптимально сохранить свой виртуальный рисунок, коллаж или фотографию в широко распространённом формате JPEG. Последний наиболее эффективен для изображений с плавными цветовыми переходами.
Для закрепления и расширения полученных знаний, а также в целях выработки навыка, я подготовил соответствующие упражнения. Предлагаю Вам их выполнить, а затем опубликовать свои результаты в комментариях к настоящему уроку. Опробуйте в «полевых условиях» свой навык!
Покажу, как сохранить изображение в формате JPEG на примере рисунка, созданного в Photoshop.
Первый способ
1 шаг

Открываю исходное изображение в Photoshop. В моём случае это файл с названием «Пример.psd», содержащий нарисованный шар.
Нажимаю на клавиатуре сочетание клавиш «Ctrl», «Shift» и клавиши, обозначенной латинской буквой «S» либо выбираю в главном меню «Файл» («File») > «Сохранить Как…» («Save As…»). Появляется диалоговое окно с заголовком «Сохранить как».
2 шаг

Выбираю месторасположение будущего JPEG-изображения. В поле «Имя файла» ввожу новое название картинки, если необходимо. В ниспадающем списке «Тип файла» выбираю формат «JPEG (*.JPG, *.JPEG, *.JPE)».
Параметры ниже оставляю без изменений, удостоверившись, что в качестве цветового профиля, встраиваемого в будущее JPEG-изображение, указан и выбран «стандартный» sRGB. Если это так, то перехожу к 4-ому шагу.
Если вместо sRGB указан другой цветовой профиль, например, ProPhotoRGB или AdobeRGB, то перед началом рассматриваемой в уроке процедуры я переведу исходное изображение в цветовое пространство sRGB в целях единообразного отображения цветов на большинстве устройств. Сделаю это следующим образом.
3 шаг

Нажимаю на клавиатуре клавишу «Esc», чтобы закрыть окно «Сохранить как».
Выбираю в главном меню «Изображение» («Image») > «Режим» («Mode»). Если «галочка» установлена напротив «8 бит\канал» («8Bits\Channel»), то выбираю «16 бит\канал» («16bits\Channel»). Увеличение глубины цвета желательно, чтобы конвертация из одного цветового профиля в другой прошла аккуратно. Визуально на исходном и итоговом изображениях изменение глубины цвета едва ли отразится.
Затем выбираю в главном меню «Редактировать» («Edit») > «Преобразовать в профиль» («Convert to Profile»). Появляется диалоговое окно с заголовком «Преобразовать в профиль».
В моём случае исходный цветовой профиль («Source Space»), который описывает цвета в рисунке, называется «Adobe RGB (1998)». Выбираю в ниспадающем списке «Целевой профиль» («Destination Space») значение «sRGB IEC61966-2.1». Проверяю параметры преобразования – они располагаются ниже: параметр «Инструмент» («Engine») имеет значение «Adobe (ACE)», «Метод (рендеринга)» («Intent») – «Относительный колориметрический» («Relative Colorimetric»), установлена «галочка» напротив параметра «Использовать компенсацию точки чёрного» («Use Black Point Compensation»), «галочка» отсутствует напротив параметра «Свести изображение, чтобы сохранить вид» («Flatten Image to Preserve Appearance»).
Если Вы увеличили глубину цвета (я проделал это чуть раньше), то параметр «Использовать дизеринг» («Use Dither») будет неактивным. Если в открытом изображении всего один слой (когда Вы открываете JPEG-картинки или «простые» TIF-изображения, обычно, так и есть), то параметр «Свести изображение, чтобы сохранить вид», также, неактивен.
Нажимаю кнопку «Готово» («OK»). Окно «Преобразовать в профиль» исчезает.
Снова открываю окно «Сохранить как» и проделываю действия 2-ого шага.
4 шаг

Нажимаю в окне «Сохранить как» кнопку «Сохранить».
В главном окне программы появляется новое диалоговое окно с заголовком «Параметры JPEG» («JPEG Options»). Параметр «Качество» («Quality») позволяет задавать соотношение качества выходного изображения и объёма, который картинка будет занимать в памяти компьютера. Таким образом, оплатой за уменьшение объёма является деградация качества исходного изображения. Чем меньше значение параметра «Качество», тем меньше объём JPEG-изображения.
В рассматриваемом примере я остановлюсь на значении равном 6.
Чтобы оценить качество картинки до сохранения, установлю рядом с параметром «Предпросмотр» («Preview») «галочку».
5 шаг

Установлю значение второго параметра – «Форматирование» («Format Options») – равным «Стандартное оптимизированное» («Baseline Optimized»). Объём будущей JPEG-картинки уменьшился, а качество изображения осталось прежним.
6 шаг

Нажимаю в окне «Параметры JPEG» («JPEG Options») кнопку «Готово» («OK») и проверяю результат.
Сравниваю объёмы исходного PSD-рисунка (~ 3000 Kb) и итоговой JPEG-картинки (82 Kb). Таким образом, JPEG-файл получился примерно в 36 раз меньше исходного изображения при визуально равном качестве. Удобно!
Обращаю внимание, что размер итогового JPEG-изображения остался прежним, как у исходного PSD-рисунка он равен 2480 пикселей × 2480 пикселей.
Закрываю исходное изображение. В появившемся диалогом окошке с предложением сохранить изменения, выбираю «Нет» («No»).
Второй способ
1 шаг

Открываю исходное изображение в Photoshop.
Нажимаю на клавиатуре сочетание клавиш «Ctrl», «Alt», «Shift» и клавиши, обозначенной латинской буквой «S» либо выбираю в главном меню «Файл» > «Сохранить для Веб…» («Save for Web…»).
Появится новое диалоговое окно с одноимённым заголовком.
2 шаг

В появившемся окне «Сохранить для Веб» («Save for Web») в ниспадающем списке в верхней части окна выбираю значение «JPEG».
3 шаг

Устанавливаю значение параметра «Качество» («Quality») на максимум.
4 шаг

Уменьшаю размер изображения с помощью параметра «Размер изображения» («Image Size»).
Это необязательная операция, но она помогает существенно уменьшить объём будущего JPEG-изображения, чаще всего, с минимальными потерями в качестве. С одной стороны, уменьшение размера приведёт к естественному уменьшению объёма и, с другой стороны, к уменьшению детализации. Последнее, в свою очередь, ограничивает мои возможности в печати итоговой JPEG-картинки. Если я не планирую печатать последнюю, то забуду об ограничениях.
В данном примере ввожу в поле «Ширина» («Width») значение 600. Автоматически изменится значение в поле «Высота» («Height»). Также, автоматически изменится размер выходного изображения относительно размера исходного рисунка, указанный в поле «Процент» («Percent»). Изменения происходят автоматически и поле «Процент» находится в активном состоянии, если поля-параметры «Ширина» и «Высота» связаны, о чём свидетельствует соответствующий значок, расположенный справа от названных полей.
В окошке предпросмотра слева оценю размер и качество изображения. А примерный объём последнего смогу узнать по числу, указанному, обычно, в килобайтах (Kb) или мегабайтах (Mb) под левым углом окошка.
5 шаг

Устанавливаю «галочку» рядом с параметром «Оптимизированный» («Optimized»).
6 шаг

Если хочу ещё сократить объём выходного изображения, то уменьшаю значение параметра «Качество» («Quality»). Рекомендую придерживаться значений в пределах 45-90.
В данном случае я выберу значение равное 75.
В итоге, среднестатистическое, при скорости доступа в Интернет равной одному мегабиту (1 Mbits), время загрузки моего рисунка из Интернет составит одну секунду. Оно указывается под значением объёма будущего JPEG-изображения.
При этом, визуально картинка получилась вполне приемлемого качества, переходы тонов достаточно плавные.
7 шаг

8 шаг

Наконец, устанавливаю «галочку» рядом с параметром «Встроенный цветовой профиль» («Embed Color Profile»).
Действия на 7-ом и 8-ом шагах желательны, чтобы будущее JPEG-изображение примерно одинаково отображалось на различных устройствах.
9 шаг

Нажимаю кнопку «Сохранить…» («Save…»).
В появившемся диалоговом окне с заголовком «Сохранить оптимизированное изображение как» («Save Optimized As») выбираю месторасположение JPEG-картинки и задаю её имя, если необходимо. Нажимаю в активном окне кнопку «Сохранить». Оба окна исчезают. Теперь могу оценить результат.
Закрываю исходное изображение. В появившемся диалогом окошке с предложением сохранить изменения, выбираю «Нет» («No»).
Изображение, полученное вторым способом, удобно применять для публикации в Интернет. А изображение, полученное первым способом, можно помимо публикации в Интернет выводить на печать. В виду того, что размер изображения не изменялся, оно не подвергалось интерполяции, а значит его качество априори выше качества изображения, полученного вторым способом.
Подробнее об интерполяции и её влиянии на деградацию качества цифрового изображения я расскажу в уроке «Что такое интерполяция?»

Для закрепления полученных знаний предлагаю Вам не только сохранить в формате JPEG несколько собственных фотографий, но и выполнить упражнения, приложенные к настоящему уроку. Последние охватывают задачи, с которыми Вы можете столкнуться в занятии фотографией.
Прошу Вас поделиться в комментариях результатами упражнений.
Упражнения
Скачайте архив (объём ~ 36 Mb) с изображениями-примерами.
- Подготовьте фотографию «Пример1.jpg» для публикации в электронном портфолио. Для этого создайте три JPEG-изображения максимального, насколько это возможно, качества. Пусть объём каждого (место, занимаемое в памяти компьютера) не превышает 100. При этом, пусть высота первой картинки будет равна 800 пикселам, второй – 500 пикселам, и третьей – 50 пикселам. Какое значение параметра «Качество» Вам потребовалось установить в каждом из трёх случаев? При каком минимальном значении параметра «Качество» третья картинка выглядит приемлемо?
- Подготовьте рисунок «Пример2.psd» к печати в местной фотолаборатории, которая не принимает -файлы, сохранив изображение в максимальном качестве в формате JPEG. Каков фактический объём получившейся JPEG-картинки?
- Подготовьте фотографию «Пример1.jpg» к отправке на фотоконкурс. Организаторы конкурса хотят оценить не только смысловое содержание фотографии, но и её техническое качество. Поэтому они установили требования к принимаемым произведениям: объём – не более 300, размер – не менее 2048 пикселей по длинной стороне. Какая пара чисел «значения параметра “Качество” — размер по длинной стороне в пикселах» будут наиболее эффективно удовлетворять указанным требованиям?
- Сохраните рисунок «Пример2.psd» в формате JPEG в 7-10 вариантах, отличающихся лишь значением параметра «Качество» на 10-15%. Например, «Пример2_10.jpg» сохраните со значением параметра «Качество» равным 10, «Пример2_20.jpg» – со значением параметра «Качество» равным 20 и так далее. При этом, размер всех вариантов уменьшите вчетверо относительно размера исходного изображения. Затем последовательно, начиная от картинки наилучшего качества, покажите в одном и том же масштабе все варианты двум-трём людям и попросите их выбрать варианты приемлемого качества. Начиная с какого значения параметра «Качество», картинка перестаёт быть визуально приятной (укажите среднее значение)?
- Сохраните фотографию «Пример3.tif» в формате JPEG в трёх вариантах максимального, насколько это возможно, качества так, чтобы каждый вариант пользователь мог загрузить не более, чем за 1 секунду при скорости доступа в Интернет равной 1 Mbits. В первом варианте уменьшайте размер за счёт параметра «Качество», во втором варианте – за счёт параметра «Размер изображения» (или «Процент»), в третьем варианте – за счёт комбинирования и первого, и второго параметров. Покажите все варианты двум-трём людям и попросите их выбрать вариант наилучшего качества. Какой подход позволяет получить изображение наилучшего технического качества?
Примечание:
1 Одна из причин, побудивших меня подготовить данный урок заключается в следующем. Периодически я получаю фотографии и разнообразные изображения. Друзья присылают личные снимки, участники занятий – результаты выполненных заданий. Многие из присылаемых картинок, мягко говоря, огромны «не по назначению»: как по объёму в килобайтах, так и по размеру в пикселах. Требуется время, чтобы скачать изображения. А если фотографии, объём которых исчисляется мегабайтами, направятся ко мне во вложении к письму по электронной почте, то почтовый клиент будет воспроизводить их с временной задержкой, иногда достаточно ощутимой, и в 100% масштабе. Признаюсь, всё это создаёт неудобства. Представьте, сколько бы чужого времени я тратил, если бы публиковал на своём сайте или отправлял потенциальным клиентам фотографии в оригинальном качестве. Обратно к тексту.
Фотошоп не сохраняет в JPEG: причины и решение

Проблемы с сохранением файлов в Фотошопе встречаются довольно часто. К примеру, программа не сохраняет файлы в некоторых форматах (PDF, PNG, JPEG). Это может быть связано с различными неполадками, недостатком оперативной памяти или несовместимыми параметрами файлов.
В этой статье поговорим о том, почему Фотошоп ни в какую не хочет сохранять файлы в формате JPEG, и как с этой проблемой справиться.
Решение проблемы с сохранением в JPEG
В программе существует несколько цветовых схем для отображения. Сохранение в требуемый формат JPEG возможно только в некоторых и них.
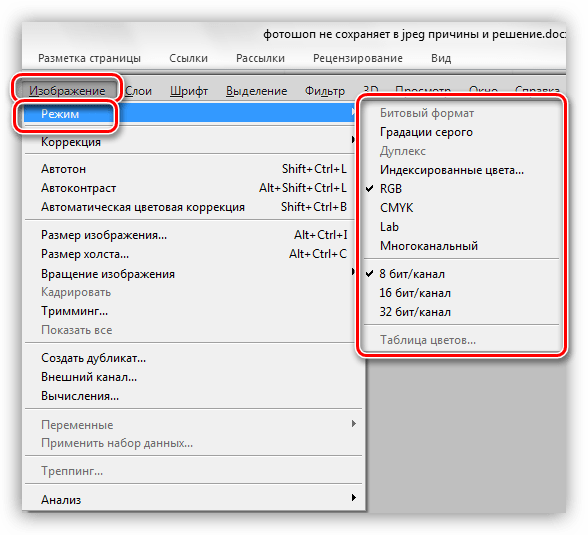
Фотошоп сохраняет в формат JPEG изображения с цветовыми схемами RGB, CMYK и Градации серого. Остальные схемы с форматом JPEG несовместимы.
Также на возможность сохранения в данный формат влияет битность представления. Если этот параметр отличается от 8 бит на канал, то в списке доступных для сохранения форматов JPEG будет отсутствовать.

Конвертация в несовместимую цветовую схему или битность может произойти, например, при использовании различных экшенов, предназначенных для обработки фотографий. Некоторые из них, записанные профессионалами, могут содержать сложные операции, во время которых такая конвертация необходима.
Решение проблемы простое. Необходимо перевести изображение в одну из совместимых цветовых схем и, если необходимо, поменять битность на 8 бит на канал. В большинстве случаев проблема должна решиться. В противном случае стоит задуматься о том, что Фотошоп работает некорректно. Возможно, Вам поможет только переустановка программы.
 Мы рады, что смогли помочь Вам в решении проблемы.
Мы рады, что смогли помочь Вам в решении проблемы. Опишите, что у вас не получилось.
Наши специалисты постараются ответить максимально быстро.
Опишите, что у вас не получилось.
Наши специалисты постараются ответить максимально быстро.Помогла ли вам эта статья?
ДА НЕТФотошоп не сохраняет в JPEG: решаем проблему
Иногда у пользователей Фотошопа случаются проблемы с сохранением изображений. Так может произойти во время попыток сохранить свои работы в следующих форматах: PDF, PNG, JPEG и не только. Причина может быть разной: от несовместимости параметров файлов до недостатка оперативки.
В данном посте мы разберемся с вами, почему Фотошоп не сохраняет файлы в нашем любимом формате – JPEG, и как решить этот вопрос.
Как решить проблему с сохранением в JPEG
Фоторедактор имеет ни одну цветовую схему в своем арсенале. А конкретно формат JPEG будет сохраняться лишь в некоторых из представленных.

Чтобы Photoshop без проблем сохранил ваше изображение/проект в формате JPEG, нужно использовать только следующие цветовые схемы: RGB, CMYK и Градации серого. В других случаях вы не сможете сохранить файл из-за несовместимости.
Но это не все, на что стоит обратить внимание, т.к. на исправность функции будет воздействовать и ко-во бит на канал. Нам нужно ровно 8 бит/канал. Если значение окажется выше, к примеру 16 или 32 бита, то вы не сможете экспортировать сове изображение.

Когда может возникнуть проблема? Например при работе с экшенами, т.к. множество из них, создаются настоящими профи, в следствии чего они содержат в себе “тяжелые” функции. В итоге экшн заставляет программу автоматически поменять битность или же цветовую схему.
Кстати у нас есть отдельный урок “Как добавить экшн в Photoshop”, который пошагово научит вас работать с этим прекрасным инструментом.
Как видите, решить проблему оказалось не так уж и сложно. Все, что вам нужно – проверить параметры, о которых мы писали выше, и выставить требуемые значения для JPEG. А это: 8 бит/канал и RGB.
Но иногда это может и не помочь. В таком случае видимо с программой что-то не так и вам придется переустановить Фотошоп.
Как сохранить фото в Фотошопе CS6 и CC
Когда все манипуляции с изображением или фотографией закончены, пора переходить к сохранению. Необходимо выбрать место для сохранения, имя файла и формат, в котором фото будет храниться.
В этой статье речь как раз пойдет о том, как и в каких форматах сохранять изображения.
Существует довольно много форматов фото, но в основном используются только вот эти 3:
Содержание: “Как сохранить фото в Фотошопе”
О Форматах:
*.JPEG
Разговор наш начнем с формата JPEG, он применяется для большего числа изображений и он не поддерживает прозрачный фон.
Каждый раз, когда вы будете сохранять и редактировать изображение в данном формате, оно будет терять некоторое количество пикселей в промежуточных областях, такие потери называют «артефактами».

Становится понятно, что изображения в данном формате следует сохранять без какого-либо редактирования, то есть такими, какие они есть. Сюда относятся различные фотографии.
*.PNG
Следующим по популярности идет формат PNG. Это единственный формат, который может существовать без фона, однако возможен не только прозрачный, но и полупрозрачный фон или различные объекты.
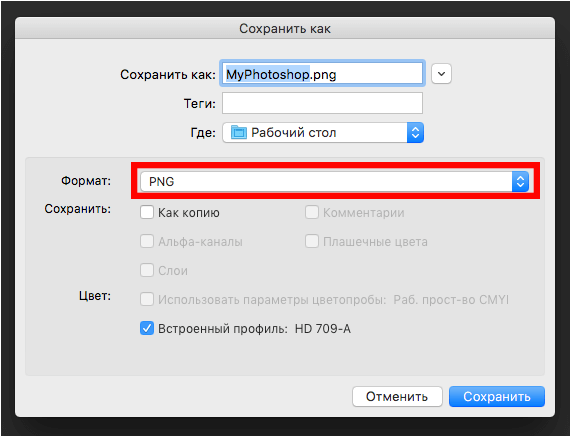
Этот формат изображений, в отличие JPEG, при частом редактировании почти не теряет в качестве, поэтому с ним часто работают в редакторах фотографий.
*.GIF
Следующим файлом в нашем разборе будет GIF, в плане качества он сильно отличается от двух форматов указанных выше, так как имеет небольшое количество доступных цветов.
Однако у него есть значительные плюсы, среди них – анимация. Когда вы хотите добавить или создать анимацию в Фотошопе, лучше всего использовать именно формат GIF, так как он все кадры анимации объединяет в одной файле, в отличие от PNG, где каждый кадр анимации необходимо сохранять отдельным файлом.
С теорией закончили, следующим шагом будет практика.
Сохранить изображение можно 2 путями:
- Зайти в главное меню и выбрать кнопку «Сохранить как», и затем настроить в этом меню все показатели так, как нужно вам.

- С помощью сочетания горячих клавиш CTRL+SHIFT+S также откроется меню «Сохранить как».
Используя эти 2 способа, вы откроете окно, в котором необходимо выбрать место сохранения файла, его имя и необходимый формат, это процедура универсальна для всех форматов, кроме GIF.
Сохраняем в JPEG
После того как нажмете кнопку «Сохранить» появится меню по настройки формата.

Работа с подложкой или прозрачностью очень проста, так как данный формат ее не поддерживает, но вам все равно будет предложено выбрать цвет фона. В этой графе можно ничего не выбирать, при выборе по умолчанию стоит белый цвет.
В параметрах картинки следует выбрать необходимое качество.
Сам JPEG делится на 3 формата:
- Базовый
- Оптимизированный базовый
- Прогрессивный
Первый выводит изображение стандартным образом, с помощью строк.
Второй делает то же самое, только используя алгоритм Хаффмана. Что это такое? Сейчас мы об этом рассказывать не будем, ведь вы можете найти информацию, загуглив запрос. Если кратко, то он немного уменьшает размер изображения, но в наш век, с мощными компьютерами, это почти не нужно.
Последний (прогрессивный) обладает свойством загружаться постепенно, улучшая качество по мере загрузки веб-страницы. Например, если вы только заходите на какой-либо сайт, изображение будет плохого качества, но после того, как браузер полностью откроет страницу, качество улучшится.
Чаще всего используются 1 и 3 формат, и если вы не хотите разбираться в этом, то выбирайте базовый формат.
Сохраняем в PNG
Раньше, при сохранении данного формата появлялось меню с 2 характеристикам: «Сжатие» и «Чересстрочно».
Тепер все немного по-другому. Смотрим скриншот:

Первый пункт “Большой файл размер” дает возможность быстро сохранить изображение, не лишаясь при этом качества, на скриншоте точка выбора стоит именно на этом пункте.
Следующий пункт – «Чересстрочно», а в нашем случае “Чересстрочная развертка”. Если у вас версия Фотошопа CS6, то у вас будет еще и выбор в подкатегории “Чересстрочно”. Если вы выберете кнопку «Снять выделение», то изображение на сайте появится только после того, как полностью загрузится. А если выберете кнопку «Чересстрочно», то картинка на сайте будет загружаться постепенно.
Лучше всего выбирать первый вариант. В нашем варианте выбора нет, он в любом случае уйдет с настройкой “Чересстрочно”. Мы в данном уроке используем Photoshop CC 2018.
Сохраняем в GIF
Сохранять картинки в этом формате довольно просто, но метод сохранения совсем другой, надо также нажать на кнопку «Файл», но выбрать пункт «Сохранить для Web». В нашем случае сперва “Файл”, затем “Экспортировать” и уже потом “Сохранить для Web”? как показано на скриншоте:

Следом откроется меню, где уже установлены оптимальные настройки, если вы не эксперт в этой области, то ничего менять не надо.
Единственное что надо выбрать, это количество повторений анимации: бесконечно или один раз.

Итог
Из этой небольшой статьи вы узнали, как сохранять изображения в 3-х самых популярных форматах. Надеемся, вам это пригодится.
не получается в Фотошопе сохранить в jpg отредактированное фото большого размера.
Проголосовало 33 чел
Варианты ответов9
а хрен его знает4
нужно скачать cs56
напишу в комментах, как именно сохранить в jpg Комментарий удаленАлексей Полубоярцев Искусственный Интеллект (168082) ну какая битность у жипега ? Вроде 8
Комментарий удаленАлексей Полубоярцев Искусственный Интеллект (168082) точно, PSB
Комментарий удаленАлексей Полубоярцев Искусственный Интеллект (168082) а не пересохраняет он TIFF в jpg. Опять предлагает те три на выбор.
Комментарий удаленАлексей Полубоярцев Искусственный Интеллект (168082) нет не в LAB. Открыл jpg, подретушировал, подрегулировал уровни/кривые, вставил подпись и всё. LAB не ставил.
Комментарий удаленАлексей Полубоярцев Искусственный Интеллект (168082) Неактивна
Комментарий удален
Комментарий удаленАлексей Полубоярцев Искусственный Интеллект (168082) ошибаетесь. АвтопаноГига сохраняет панораму в одном файле (тифф или жипег, что ему укажешь). После вставки текста в ФШ я слои объединял (специально смотрел в «Слоях» — один).
Комментарий удаленАлексей Полубоярцев Искусственный Интеллект (168082) что за ФотоЗум такой? Отдельная платная программа?
Комментарий удаленАлексей Полубоярцев Искусственный Интеллект (168082) ну вот, опять «одно да потому». Теперь нужно будеть «тащить» уже cs5…
Все дело в формате или как правильно сохранить картинку в фотошопе | DesigNonstop
Все дело в формате или как правильно сохранить картинку в фотошопе
10
 Сегодня мы поговорим о том, как правильно сохранить и оптимизировать картинку в фотошопе и в каком формате это лучше сделать. А ведь правильный выбор формата сохранения очень сильно влияет на качество и внешний вид картинки, а также на вес картинки в килобайтах. Это особенно важно для тех, кто учитывает расход трафика. Итак, давайте разберемся по порядку с jpg, gif и png.
Сегодня мы поговорим о том, как правильно сохранить и оптимизировать картинку в фотошопе и в каком формате это лучше сделать. А ведь правильный выбор формата сохранения очень сильно влияет на качество и внешний вид картинки, а также на вес картинки в килобайтах. Это особенно важно для тех, кто учитывает расход трафика. Итак, давайте разберемся по порядку с jpg, gif и png.
1. В каких форматах сохранять картинки
После того, как вы открыли в фотошопе любимую фотографию и каким-то образом поколдовали над ней или, вообще, создали с нуля коллаж собственного производства, вам предстоит сохранить этот файл у себя на компьютере. Для сохранения файла существуют три самых распространенных формата.
Формат jpg. Пожалуй, самый распространенный формат. Подходит для сохранения сложных графических изображений со множеством цветов и оттенков и насыщенной текстурой. То есть фотографии лучше всего сохранять в этом формате. Среди его недостатков — не поддерживает прозрачность и очень чувствителен к красному цвету.
Формат gif. В этом формате очень хорошо сохранять файлы, с ограниченным количеством цветов. Например, текстовые страницы, таблицы, схемы, логотипы, простые картинки. Получается гораздо четче и весит меньше. Плюс формат поддерживает прозрачность и анимацию. Однако, формат морально устаревает и уже уступает формату png.
Формат png. Похож на предыдущий формат, но более продвинут и эффективнее сжимает картинки. В png очень удобно сохранять клипарты на прозрачном фоне. Существует в двух форматах png-8 (для простых картинок, поддерживает 256 цветов) и png-24 (для более сложных изображений, хорошо поддерживает цвета).
2. Сохраняем с помощью функции «Сохранить как…» (Save as…)
Можно сохранить картинку используя старый добрый способ через меню «Файл» -> «Сохранить как…» (Save as…) или комбинация клавиш «Shift+Ctrl+S». В выпадающем меню выбирается формат файла, в котором хотим сохранить файл. (Смотрим рисунок ниже) Этот способ используется когда сохраняемая картинка останется на вашем компьютере и не предназначается для публикации в интернете.
3. Сохраняем с помощью функции «Сохранить для Web» (Save for Web…)
Если же ваша картинка предназначена для того, чтобы быть вывешенной в интернете, то лучше воспользоваться функцией «Сохранить для Web» (Save for Web…). При таком способе картинка лучше и качественнее сохраняется именно для интернета и плюс там есть несколько удобных возможностей. Выбираем в меню «Файл» -> «Сохранить для Web…» (Save for Web…) или комбинация клавиш «Alt+Shift+Ctrl+S». Откроется диалоговое окно.
Для того, чтобы сохранить картинку в формате jpg в выпадающем меню (1) выбираем формат JPEG. Ставим качество сохранения (2) от 75% до 95%. Я всегда ставлю 75%. Устанавливаем, если надо, необходимые размеры картинки (3). В окошках слева показан изначальный размер картинки (4) и размер оптимизированной картинки (5). После этого нажимаем «Сохранить».
Для того, чтобы сохранить картинку в формате gif в выпадающем меню (1) выбираем формат GIF. Выбираем количество цветов для сохранения (2). Устанавливаем, если надо, необходимые размеры картинки (3). В окошках слева показан изначальный размер картинки (4) и размер оптимизированной картинки (5). После этого нажимаем «Сохранить».
Для того, чтобы сохранить картинку в формате png в выпадающем меню (1) выбираем формат PNG-8. Выбираем количество цветов для сохранения (2). Устанавливаем, если надо, необходимые размеры картинки (3). В окошках слева показан изначальный размер картинки (4) и размер оптимизированной картинки (5). Ставим галочку в чекбоксе «Прозрачность» (6) для того, чтобы фон был прозрачным. После этого нажимаем «Сохранить».
Если сразу не понятно, в каком режиме сохранять, лучше всего перепробовать все режимы сохранения, на глаз определяя оптимальное для вас сочетание качества картинки и ее веса после оптимизации. Вообще, полезно поэкспериментировать с настройками, чтобы понять, как работает та или иная функция.
Оцените, пожалуйста, статью!- 5
- 4
- 3
- 2
- 1