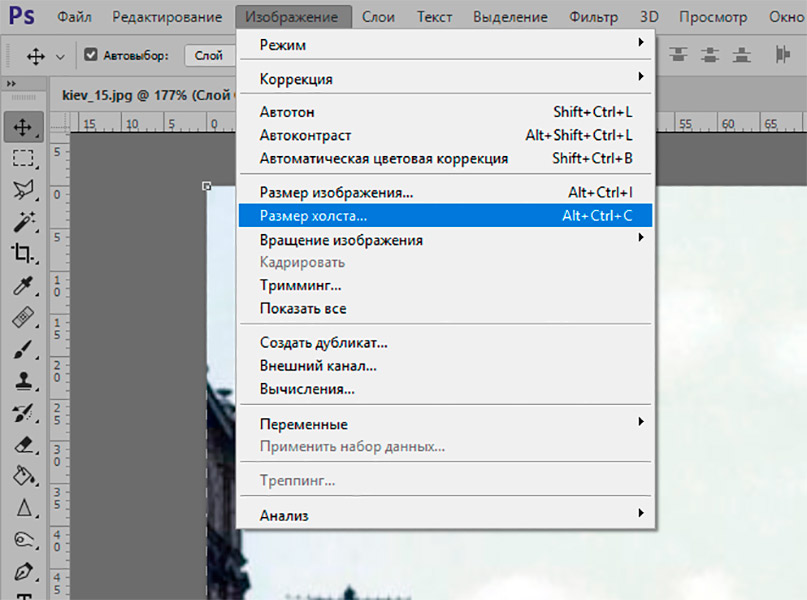Как соединить две фотографии в одну с помощью Adobe Photoshop?
Не знаете как объединить две фотографии в одну? Мы покажем как объединить два фото в одно изображение с помощью Photoshop. Эта статья представляет собой пошаговое руководство для Photoshop CC и CS6.
В примере используем фотографии в портретной (вертикальной) ориентации, чтобы составное изображение не получилось широким. Желательно чтобы оба изображения были одинаковой высоты и ширины.
Я использую последнюю версию Photoshop CC . Но описанные ниже действия верны и для версии программы CS6.
Сначала нужно открыть изображения. По умолчанию Photoshop открывает изображения в отдельном документе. Но нам нужно поместить два изображения в один документ.
Поэтому идем в меню Файл, выбираем пункт «Сценарии», «Загрузить файлы в стек»:
Путь: Файл (File) > Сценарии (Scripts) > Загрузить файлы в стек (Load Files into Stack).
В диалоговом окне «Загрузить слои» выбираем пункт «Применить к файлам» и затем кликаем по кнопке «Обзор»:
Диалоговое окно «Загрузить слои» (Load Layers).
Указываем фотографии, которые хотим открыть. Далее кликаем по кнопке «Открыть».
Выбираем изображения и кликаем «Открыть» (Open).
Возвращаемся к диалоговому окну «Загрузить слои».
Две опции внизу «Попытка автоматически выровнять исходные изображения» и «Создать смарт-объект после загрузки слоев» оставляем неотмеченными. Затем загружаем изображения в Photoshop, кликнув по кнопке OK:
Кликаем «OK» для загрузки изображений в Photoshop.
Photoshop загружает оба изображения в один документ. В панели слоев каждое изображение расположено на отдельном слое. При этом имена файлов используются в названии слоев:
Панель «Слои» показывает каждое изображение на отдельном слое.
Изображение, расположенное на верхнем слое (фотография мамы и дочки из фото-банка Adobe Stock):
Первое из двух изображений.
Отключим видимость верхнего слоя, кликнув по иконке глаза:
Прячем изображение верхнего слоя.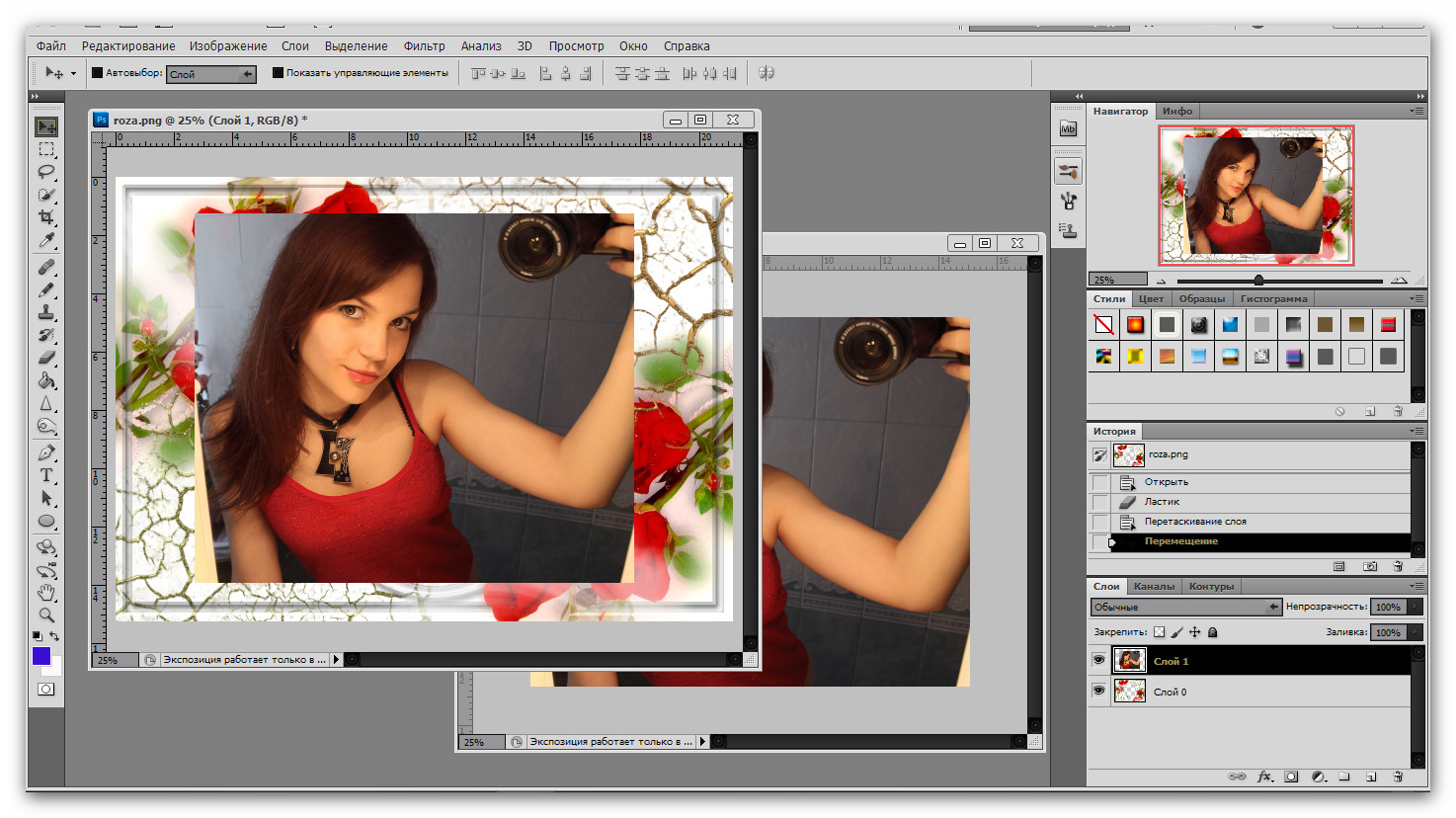
После этого мы увидим изображение, расположенное на нижнем слое (фотография футболиста из фото-банка Adobe Stock):
Второе изображение.
Включим видимость верхнего слоя:
Включаем видимость верхнего слоя.
Сейчас два изображения находятся в одном документе. Но как разместить их рядом друг с другом?
Одним из способов является увеличение размера рабочей области документа с помощью команды «Размер холста» и перетаскивание одного из изображений на новое пространство. Но можно проделать обе операции одновременно. Для этого используем инструмент «Перемещение»:
Выбираем инструмент «Перемещение» (Move Tool).
Чтобы использовать данный способ, нужно привязать изображение к краям документа. Для этого необходимо активировать несколько параметров.
Переходим в меню «Просмотр» и проверяем, активна ли опция «Привязка»:
Проверяем активность опции «Привязка» (Snap).
Ниже включаем параметр «Привязать к» и проверяем активность опции «Границы документа»:
Убедитесь, что опция «Привязать к границам документа» активна.
В панели «Слои» выделяем верхний слой:
Кликаем по верхнему слою, чтобы выбрать его.
С помощью инструмента «Перемещение» перетаскиваем изображение в документе влево или вправо относительно изображения, которое находится под ним. При перетаскивании нажмите и удерживайте клавишу Shift, чтобы ограничить направление, в котором можно двигаться.
Перетаскивание верхнего изображения вправо от нижнего изображения.
Как только вы подойдете достаточно близко к краю документа, ваше изображение резко притянется к краю. Верхнее изображение сейчас скрыто, так как оно находится с края холста:
Верхнее изображение скрыто за краем холста.
Чтобы активировать видимость обоих изображений, в меню «Изображение» выбираем опцию «Показать все».
Идем в меню «Изображение» (Image) > «Показать все» (Reveal All).
При этом Photoshop изменяет размер холста, чтобы разместить два изображения:
Результат после использования опции «Показать все» (Reveal All).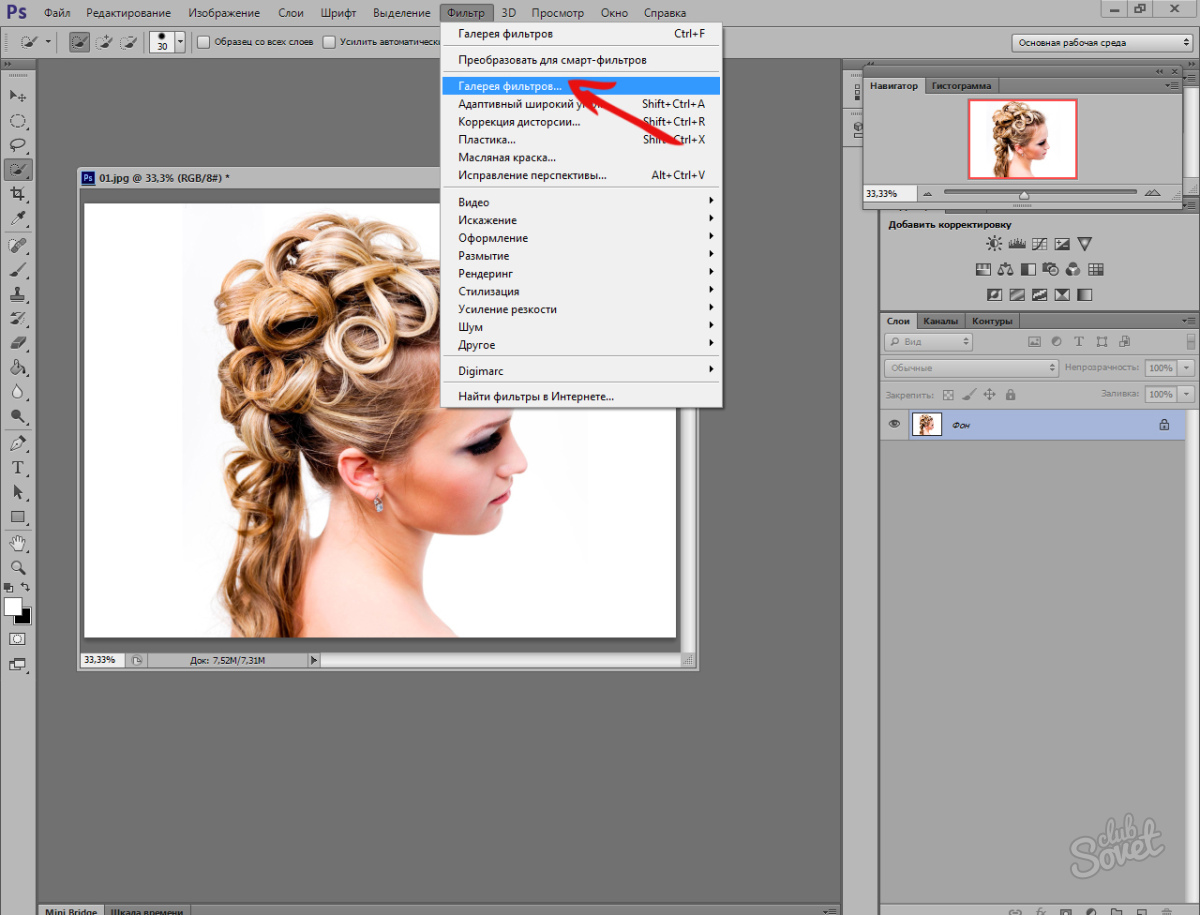
Но что делать, если нужно поменять изображения местами?
Убедитесь, что инструмент «Перемещение» все еще активен:
Проверяем, активен ли инструмент «Перемещение» (Move Tool).
Мы не собираемся использовать сам инструмент «Перемещение». Необходимо, чтобы он был активен. Так мы получаем доступ к опциям выравнивания. Мы поменяем изображения местами, совместив их края с краями холста. Для этого необходимо выделить весь холст. В меню «Выделение» выбираем пункт «Все». После этого по краям документа появится контур выделения:
Идем в «Выделение» (Select) > «Все» (All).
В панели слоев выбираем верхнее изображение, кликая по нему:
Выбираем верхний слой.
После этого в панели параметров кликаем по иконке «Выравнивание по левому краю» или «Выравнивание по правому краю».
Мне нужно переместить изображение справа налево, поэтому я кликаю по иконке «Выравнивание по левому краю»:
Кликаем по иконке «Выравнивание по левому краю» (Align Left Edges).
После этого Photoshop выровняет левый край изображения по левому краю холста:
Результат после перемещения верхнего изображения справа налево.
Выделите нижний слой:
Для выделения нижнего изображения кликаем по нижнему слою.
Чтобы переместить нижнее изображение вправо, я кликаю по иконке «Выравнивание по правому краю»:
Кликаем по иконке «Выравнивание по правому краю» (Align Right Edges).
После этого Photoshop выравнивает правый край изображения по правому краю холста. Чтобы отменить выделение холста, в меню «Выделение» выбираем пункт «Отменить выделение»:
Результат после перемещения нижнего изображения слева направо.
Мы научились загружать два изображения в один документ Photoshop, размещать изображения рядом и менять их местами!
Данная публикация является переводом статьи «Photoshop Quick Tip: How to Place Two Images Side by Side» , подготовленная редакцией проекта.
Как объединить фоны в фотошопе. Как в фотошопе соединить несколько фотографий в одну
Одна из самых интересных и востребованных возможностей графического редактора – фотомонтаж, вариаций которого может быть масса. Например, можно соединить два фото в Фотошопе, чтобы сделать интересный коллаж, на котором одно изображение плавно переходит в другое. Такой эффект можно применить в различных целях, чаще всего таким образом создают изображения с романтическим настроением. Часто такой прием используется при монтаже свадебных фотографий.
Для начала нужно правильно выбрать исходные фотографии. Представьте, как они будут смотреться вместе. Хорошо, если у изображений есть что-то общее: сюжет, стиль, цвет или еще что-то. Хотя это не обязательно. Желательно также, чтобы качество и размер фотографий не сильно отличались.
Чтобы изображение, смонтированное из двух снимков, смотрелось органично и красиво, недостаточно просто наложить одно фото на другое, отрезать ненужные фрагменты или воспользоваться ластиком. Существует общепринятый прием, когда используются возможности инструмента «Градиент».
Как в Фотошопе соединить фото с помощью градиента?
Итак, начинаем объединять изображения. Для примера мы взяли снимок с девушкой, фон которого в левой части не слишком интересный. Мы соединим это изображение с яркой фотографией парусника в море,
Откройте обе фотографии в программе.
Выберите «Перемещение» на панели инструментов и перетащите одно фото на другое. Если размеры не совпадают, с помощью настройки «Свободное трансформирование» в меню «Редактирование» подгоните фото, которое вы поместили сверху, под размер нижнего слоя.
Активируйте инструмент «Градиент», в его опциях сверху, под основным меню, выберите стандартный черно-белый градиент (если там установлен другой) и тип «Линейный градиент».
На панели инструментов нажмите кнопку «Быстрая маска», которая находится в самом низу.
Теперь нарисуйте линию на той части изображения, которую вы хотите оставить неизменной, часть фото окрасится в красный цвет.
Все остальное, что не закрашено красным, вы впоследствии удалите. Линий можно рисовать несколько, корректируя окрашенную область, чтобы в итоге добиться окрашивания нужного вам фрагмента. Здесь понадобится сноровка, но количество попыток не ограничено – можно рисовать сколько угодно линий, при этом окрашенная область будет меняться.
Теперь нажмите клавишу DEL – выделенный фрагмент удалится. При этом переход одного фото в другое будет плавным.
Если вас не устроил результат – удалилось слишком много или, наоборот, недостаточно, можно в меню «Редактирование» нажать «Шаг назад» и попытаться еще раз.
После удаления фрагмента на нашем фото остались люди, которые немного портят картинку. Мы взяли обычный ластик с мягкими краями и удалили людей. Вот, что в итоге получилось.
А вот еще один вариант с другими фотографиями,
Соединить в Фотошоп два фото в одном можно не только используя обычный линейный градиент, но и другие его типы. Здесь, например, был применен радиальный.
Богатая фантазия, желание и упорство в сочетании с этой техникой помогут вам создать удивительные коллажи из различных фотографий.
Фотошоп: Как объединить две фотографии, чтобы одно фото плавно перетекало в другое?Автор Надежда Горская.
Для фантазийного коллажа или открытки часто нужно соединить две фотографии в одну , чтобы получить интересную картинку. Как объединить две фотографии , чтобы одно фото плавно перетекало в другое? Это можно сделать очень легким способом, буквально за три минуты. Приготовим две фотографии одинакового размера. Немного времени и получим вот такую необычную фотографию.
1-Файл-открыть. Открываем фото с улицей.
и фото с лошадью.
2-Разблокировать слой «фон» в окне слоев (картинка с лошадью),то есть кликнуть в окне слоев два раза левой кнопкой мыши по слою и ok.
3-На вертикальной панели инструментов выбрать инструмент «перемещение» и переместить изображение с лошадью на изображение с улицей.
5- В окне слоев добавить маску слоя.
Теперь нужно сделать вот такой градиент, от черного к прозрачному.
5- На вертикальной панели инструментов кликнуть по значку градиента. . Затем нажать на горизонтальной панели параметров по полоске градиента.
Появится окошко «редактор градиентов»
Кликнуть по первому ползунку, затем по прямоугольнику «цвет», появится окошко цветов.
выбрать черный цвет (внизу написать номер цвета: 000000) Нажать ok.
В этом окошке кликнуть по правому верхнему ползунку и сделать непрозрачность 0. Получился градиент от черного к прозрачному. Нажать «новый» и ok.
6- Теперь провести градиентом на картинке по диагонали.
Получится так.
7-Окно слоев выглядит так.
8- Теперь берем ластик и стираем немного на левой стороне картинки, где дома.
9-Активировать нижний слой в окне слоев
и стираем в районе неба в правом верхнем углу и пятна на лошади.
При создании праздничного оформления открыток, всевозможных коллажей или просто интересных, необычных фотографий, понадобится инструкция о том, как совместить 2 фотографии. Фотошоп является отличной программой для того, чтобы сделать это. Конечно, пользователям-новичкам Фотошопа может показаться, что это довольно непростая задача, но это совсем не так. Освоив несколько простых операций, можно будет дать волю всей своей фантазии в редактировании фотографий.
Объединяем изображения
Итак, процесс совмещения двух фотографий в программе Фотошоп происходит следующим образом:
- Вначале следует выбрать две фотографии, которые необходимо соединить в одну. Для этого нужно открыть сначала первую фотографию. Сделать это можно при помощи сочетания клавиш «CTRL+O», после этого следует выбрать нужный файл и нажать на кнопку «Открыть» — «Open». Так редактор загрузит нужное изображение.
- Затем следует открыть в меню раздел «Файл» — «File» и выбрать пункт «Поместить» — «Put».
 После этого окно выбора файла снова откроется и необходимо будет найти вторую фотографию. После того как кнопка «Открыть» — «Open» будет нажата, Фотошоп загрузит в тот же слой второе изображение, в котором разместилась и первая фотография.
После этого окно выбора файла снова откроется и необходимо будет найти вторую фотографию. После того как кнопка «Открыть» — «Open» будет нажата, Фотошоп загрузит в тот же слой второе изображение, в котором разместилась и первая фотография. - Для того чтобы увеличить либо наоборот уменьшить вторую фотографию, необходимо начать перемещать при помощи мышки узловые точки, которые располагаются в углах прямоугольного выделения вокруг второго фото. При этом следует удерживать нажатой клавишу «Shift». Кроме этого, положение второй фотографии можно изменять относительно фона первой. Для этого нужно перетаскивать ее мышкой или просто нажимать клавиши со стрелками.
- После того как позиционирование вставляемого объекта будет закончено, необходимо обязательно нажать клавишу «Вставить» — «Enter».
- После окончания вышеописанных подготовительных работ, мы, наконец, разберемся с тем, как совместить фотографии в Фотошопе, следует обратить внимание на то, не нужно ли опустить или наоборот поднять нижний слой фотографии. Если необходимость в этом возникла, то следует нажать сочетание «Инструмент перемещения»+«V» — «Move Tool»+«V» и начать перемещение нижнего изображения.
- В случае если появилось сообщение об ошибке, нужно переименовать нижний слой. Для этого следует нажать кнопку «Alt» и два раза кликнуть на команду «Задний фон» — «Background».
- Теперь необходимо смешать слои. Чтобы сделать это, нужно выделить верхний слой и нажать на кнопку добавления маски слоев. Такая иконка появится после выделения, напротив выбранного слоя. Окрашена она будет в белый цвет.
- После этого следует залить черно-белым градиентом маску слоя. Для этого необходимо на панели инструментов выбрать команду «Заливка» — «Gradient Tool». Открыв настройки нужно выбрать в таблице черно-белый цвет. Затем нажать клавишу «Shift» и, удерживая ее, обозначить место между слоями, где должен начаться и закончиться по вашей задумке градиент.
- В случае если полученный результат не удовлетворит вас, то нужно будет нажать сочетание клавиш «Ctrl+Z», после чего снова выбрать поле смешивания.

- Далее можно начать сливать оба слоя в один. Нужно выбрать команду «Слой 1» — «Layer 1» и нажать следующую комбинацию клавиш: «Ctrl+Shift+Alt+E». Таким образом, получается новый слой под названием «Layer 2». Он находится в списке слоев третьим по счету.
Как можно заметить, совсем не сложно совместить две фотографии. Фотошоп предлагает и массу других возможностей для создания оригинальной фотографии. Например, перед тем как совмещать изображения, можно обрезать их или деформировать в произвольном направлении, использую соответствующие инструменты. Также можно применить к фотографиям различные рамки.
Как объединить две фотографии или вставить вырезанную часть одного изображения в другое задача простая для всех, кто немного знаком с фотошопом. Но, во-первых, не все умеют работать в программе Adobe Photoshop, во-вторых, и опытные пользователи не всегда умеют наложить одно изображение на другое хорошо. Рассмотрим несколько вариантов соединения нескольких картинок в одно изображение.
В этом примере картинки маленького размера наложены целиком, как они есть, на изображении побольше, которое служит фоном. Каждая маленькая картинка расположена в отдельном слое и частично перекрывает слои, которые располагаются ниже.
Как это делается? Нужно открыть в фотошопе все нужные фотографии. В зависимости от версии Photoshop у вас будут видны в окне программы несколько окон с картинками, несколько вкладок или в верхней части окна рядом с меню вот такая кнопка с открывающимся меню.
В меню выбираете кнопку с изображением 2, 3, 4 горизонтальных или вертикальных окон и видите сразу выбранное Вами количество картинок.
Изображения накладываются полностью, поэтому переходите в окно с той маленькой фотографией, которую первой будете накладывать на фон. В панели слоев видите один только фоновый слой с этой картинкой. Мышкой тянете этот слой в другое окно на картинку с фоном.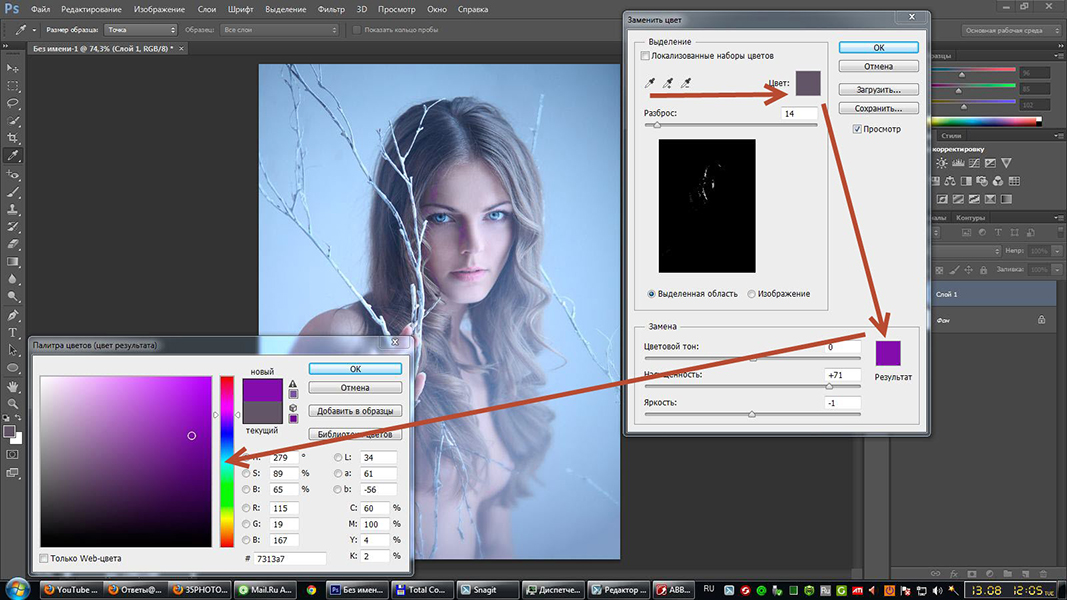 Щелкаете на изображении с фоном, оно становится активным, и в панели слоев вы видите уже два слоя – фоновый и над ним слой с маленькой картинкой. Точно так же перетягиваете на фоновый слой другие картинки и располагаете их в нужном порядке.
Щелкаете на изображении с фоном, оно становится активным, и в панели слоев вы видите уже два слоя – фоновый и над ним слой с маленькой картинкой. Точно так же перетягиваете на фоновый слой другие картинки и располагаете их в нужном порядке.
Что делать, если вставляемое изображение слишком большое или слишком маленькое? Нужно его увеличить или уменьшить. Для этого щелкаете на слое с вставленной картинкой, выбираете в меню Edit (Редактирование) > Free Transform (Свободная трансформация) или нажимаете сочетание клавиш CTRL+T и тянете за маркеры или поворачиваете вставленное изображение.
Вставка в изображение фрагмента из другой картинки
Гораздо чаще нужно вырезать только часть одной фотографии и наложить этот фрагмент на другую фотографию. Такие композиции из частей разных изображений называют фотомонтаж или фотоколлаж.
Открываете изображение, из которого будете вырезать, выделяете любым подходящим инструментом выделения требуемый фрагмент, копируете Edit (Редактирование)> Copy (Копировать), затем переходите в основной документ и вставляете скопированную часть изображения Edit (Редактирование)> Paste (Вставить). Вставленный фрагмент располагается в отдельном слое и размеры его можно изменить так, как вам нужно.
Основная сложность в этом случае состоит в том, чтобы качественно выделить нужную часть из картинки. Чтобы избежать проблем с выделением часто используют изображения из коллекций клипарта – картинки на прозрачном фоне, или изоляты – предметы на белом или черном фоне. Однородный фон легко выделить волшебной палочкой и удалить.
Не забывайте, что фотомонтаж должен выглядеть реалистично, поэтому выполняйте
Плавный переход одного изображения в другое
В некоторых случаях нужно сделать так, чтобы одно изображение плавно переходило в другое или какая-то часть картинки становилась прозрачной, и сквозь нее был виден фон.
Чтобы наложить одну картинку на другую в программе Photoshop открывают обе исходные фотографии и перетягивают слой из одного открытого изображения в другой документ.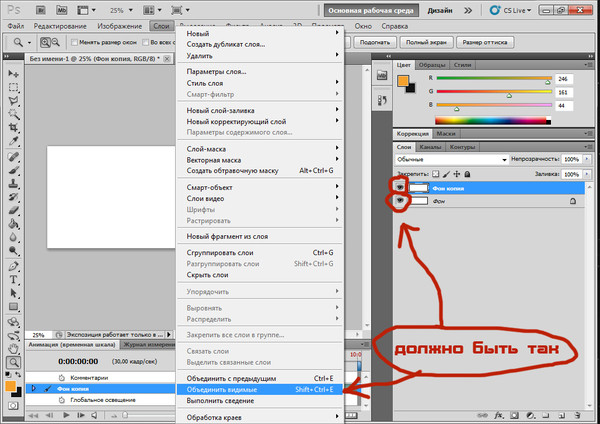 Верхний слой делают полупрозрачным (на панели Layers (Слои) параметр Opacity (Непрозрачность) уменьшают до 50-60%) чтобы видеть сквозь него нижний и перемещают на каждом слое изображение так, чтобы части будущего вашего творения хорошо компоновались друг с другом.
Верхний слой делают полупрозрачным (на панели Layers (Слои) параметр Opacity (Непрозрачность) уменьшают до 50-60%) чтобы видеть сквозь него нижний и перемещают на каждом слое изображение так, чтобы части будущего вашего творения хорошо компоновались друг с другом.
Если нужно сделать быстро и высокого качества не требуется, можно использовать мягкую резинку – инструмент Eraser (Ластик) для быстрого стирания части слоя. Инструмент Brush (Кисть) задает размер, форму, плотность, жесткость для резинки, поэтому в настройках кисти обязательно должен быть установлен параметр Hardness (Жесткость) равным 0, на панели параметров кисти Opacity (Непрозрачность) установите значение 20-30%.
Резинкой сотрите в нужных местах части верхнего изображения и, когда закончите, для этого слоя верните параметр Opacity (Непрозрачность) 100%. Слой станет непрозрачным, но те места, где прошлись резинкой будут полностью или частично прозрачными.
Если нужно хорошее качество, лучше применить маску слоя. В отличие от резинки, маска не изменяет основного изображения, а только скрывает некоторые его части. Маску можно отключить или удалить без всякого ущерба для основного фото.
Чтобы добавить маску перейдите в слой с верхней картинкой и внизу панели Layers (Слои) нажмите кнопку Add Leyer Mask (Добавить маску слоя).
На панели инструментов Photoshop установите цвета черный и белый (основной и фоновый). Выберите инструмент градиент, в настройках градиента установите переход от черного к белому. Кликните мышкой на маске, чтобы сделать ее активной, и создайте градиентный переход в области, где перекрываются ваши картинки. Край верхней картинки станет прозрачным. Ближе к середине прозрачность уменьшится.
Чтобы добавить реалистичности изображению выберите мягкую кисть, убедитесь, что маска активна и дорисуйте в маске черные и белые области. Помните, что в маске черным цветом следует рисовать там, где нужно скрыть часть слоя, а белым там, где открыть какую-то область.
Напоследок два простых способа плавного перехода изображения в фон.
1 способ. Картинку разместить поверх фона и добавить к этому слою маску. В этом примере маска создана с помощью градиентной радиальной заливки. Важно, чтобы маска полностью скрывала края картинки, тогда не будет виден переход от изображения к фону.
2 способ. Выделяем нужную область в изображении, выполняем команду меню Select (Выделение) > Modify (Изменение) > Feather (Растушевка).В открывшемся окне нужно установить в поле Feather (Растушевка) ширину области растушевки. Эта величина зависит от размера изображения и подбирается для каждого фото отдельно – экспериментируйте!
После этого скопируйте выделенную растушеванную область и вставьте на подходящий фон. Края вставленного фрагмента будут полупрозрачными, причем прозрачность у края будет больше.
Научитесь объединять две фотографии в одно изображение с помощью Photoshop. Пошаговое руководство для Photoshop CC и CS6.
В примере используем фотографии в портретной (вертикальной) ориентации, чтобы составное изображение не получилось широким. Желательно чтобы оба изображения были одинаковой высоты и ширины.
Как разместить рядом две фотографии
Я использую последнюю версию Photoshop CC . Но описанные ниже действия верны и для версии программы CS6.
Шаг 1: выбираем команду «Загрузить файлы в стек»
Сначала нужно открыть изображения. По умолчанию Photoshop открывает изображения в отдельном документе. Но нам нужно поместить два изображения в один документ.
Поэтому идем в меню Файл , выбираем пункт «Сценарии», «Загрузить файлы в стек »:
Путь: Файл (File) > Сценарии (Scripts) > Загрузить файлы в стек (Load Files into Stack).
Шаг 2: выбираем изображения
В диалоговом окне «Загрузить слои» выбираем пункт «Применить к файлам» и затем кликаем по кнопке «Обзор»:
Диалоговое окно «Загрузить слои» (Load Layers).
Указываем фотографии, которые хотим открыть. Далее кликаем по кнопке «Открыть ».
Выбираем изображения и кликаем «Открыть» (Open).
Шаг 3: загружаем изображения в Photoshop
Возвращаемся к диалоговому окну «Загрузить слои».
Две опции внизу «Попытка автоматически выровнять исходные изображения» и «Создать смарт-объект после загрузки слоев» оставляем неотмеченными. Затем загружаем изображения в Photoshop, кликнув по кнопке OK :
Кликаем «OK» для загрузки изображений в Photoshop.
Photoshop загружает оба изображения в один документ. В панели слоев каждое изображение расположено на отдельном слое. При этом имена файлов используются в названии слоев:
Панель «Слои» показывает каждое изображение на отдельном слое.
Просмотр двух изображений
Изображение, расположенное на верхнем слое (фотография мамы и дочки из фото-банка Adobe Stock):
Первое из двух изображений.
Отключим видимость верхнего слоя, кликнув по иконке глаза:
Прячем изображение верхнего слоя.
После этого мы увидим изображение, расположенное на нижнем слое (фотография футболиста из фото-банка Adobe Stock):
Второе изображение.
Включим видимость верхнего слоя:
Включаем видимость верхнего слоя.
Шаг 4: Используем инструмент «Перемещение»
Сейчас два изображения находятся в одном документе. Но как разместить их рядом друг с другом?
Одним из способов является увеличение размера рабочей области документа с помощью команды «Размер холста» и перетаскивание одного из изображений на новое пространство. Но можно проделать обе операции одновременно. Для этого используем инструмент «Перемещение »:
Выбираем инструмент «Перемещение» (Move Tool).
Шаг 5: Убедитесь, что «Привязка» (Snap) и «Привязать к границам документа» (Snap To Document Bounds) активны
Чтобы использовать данный способ, нужно привязать изображение к краям документа. Для этого необходимо активировать несколько параметров.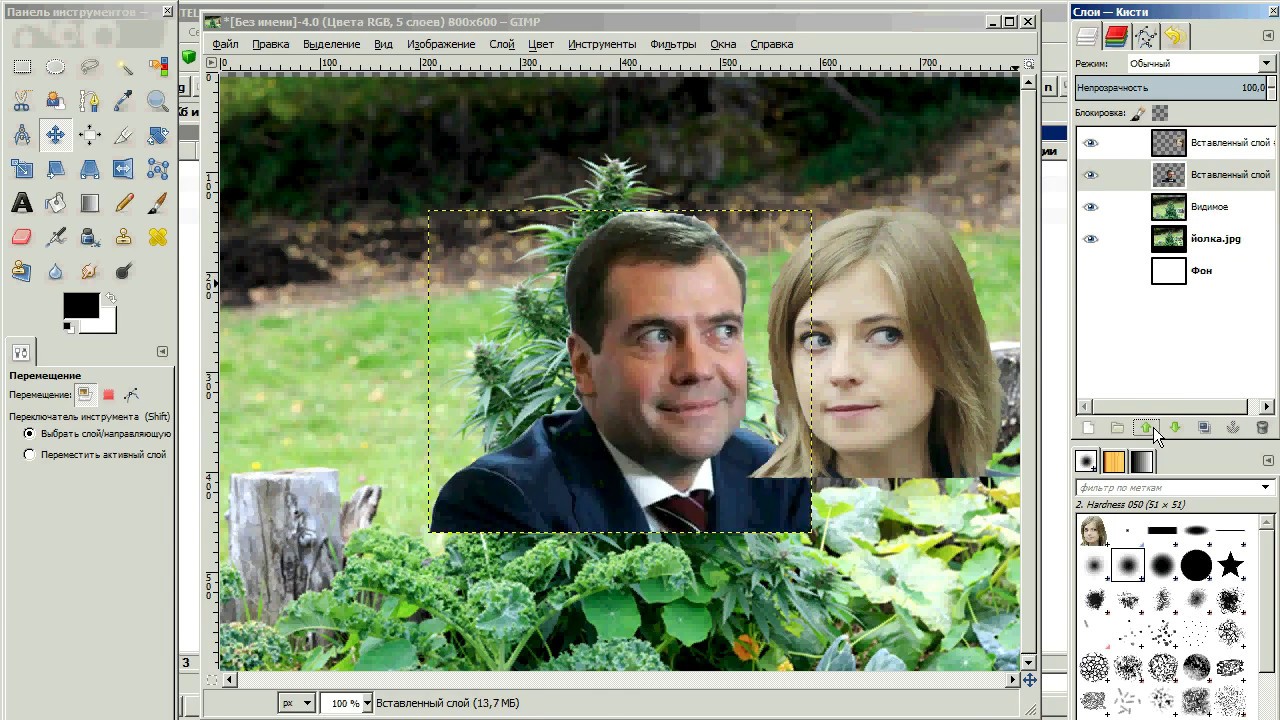
Переходим в меню «Просмотр » и проверяем, активна ли опция «Привязка »:
Проверяем активность опции «Привязка» (Snap).
Ниже включаем параметр «Привязать к » и проверяем активность опции «Границы документа »:
Убедитесь, что опция «Привязать к границам документа» активна.
Шаг 6: выбираем верхний слой
В панели «Слои» выделяем верхний слой:
Кликаем по верхнему слою, чтобы выбрать его.
Шаг 7: перетаскиваем изображение к краю другого изображения
С помощью инструмента «Перемещение» перетаскиваем изображение в документе влево или вправо относительно изображения, которое находится под ним. При перетаскивании нажмите и удерживайте клавишу Shift, чтобы ограничить направление, в котором можно двигаться.
Перетаскивание верхнего изображения вправо от нижнего изображения.
Привязка изображения к краю документа
Как только вы подойдете достаточно близко к краю документа, ваше изображение резко притянется к краю. Верхнее изображение сейчас скрыто, так как оно находится с края холста:
Верхнее изображение скрыто за краем холста.
Шаг 8: выбираем опцию «Показать все»
Чтобы активировать видимость обоих изображений, в меню «Изображение » выбираем опцию «Показать все ».
Идем в меню «Изображение» (Image) > «Показать все» (Reveal All).
При этом Photoshop изменяет размер холста, чтобы разместить два изображения:
Результат после использования опции «Показать все» (Reveal All).
Как поменять изображения местами
Но что делать, если нужно поменять изображения местами?
Шаг 1: Активируем инструмент «Перемещение»
Убедитесь, что инструмент «Перемещение » все еще активен:
Проверяем, активен ли инструмент «Перемещение» (Move Tool).
Шаг 2: Выделяем весь холст
Мы не собираемся использовать сам инструмент «Перемещение». Необходимо, чтобы он был активен. Так мы получаем доступ к опциям выравнивания. Мы поменяем изображения местами, совместив их края с краями холста.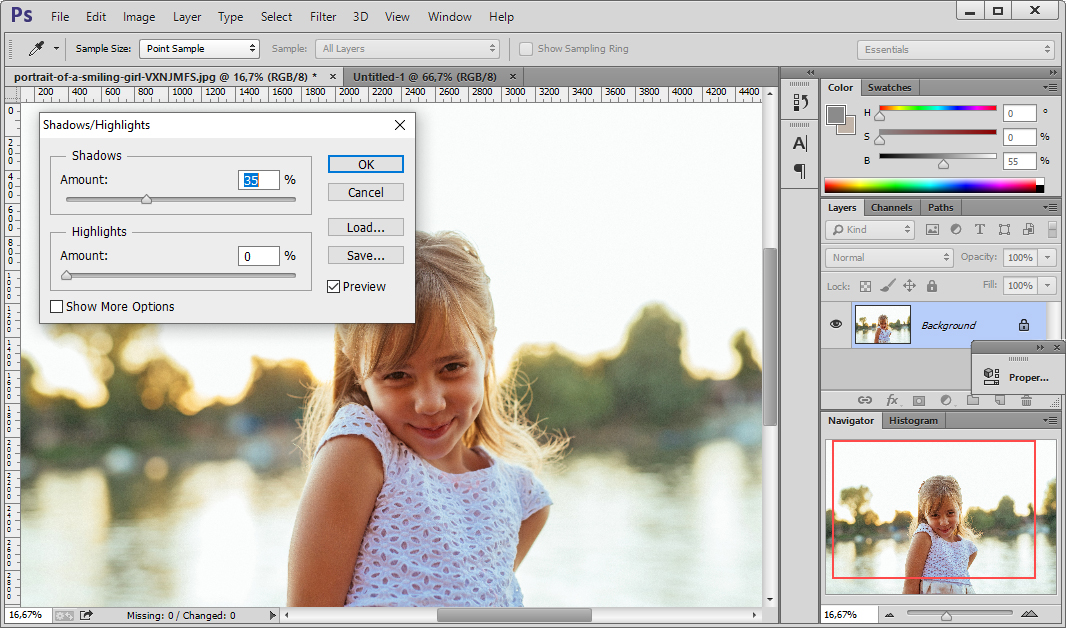 Для этого необходимо выделить весь холст. В меню «Выделение
» выбираем пункт «Все
». После этого по краям документа появится контур выделения:
Для этого необходимо выделить весь холст. В меню «Выделение
» выбираем пункт «Все
». После этого по краям документа появится контур выделения:
Идем в «Выделение» (Select) > «Все» (All).
Шаг 3: Выбираем верхнее изображение
В панели слоев выбираем верхнее изображение, кликая по нему:
Выбираем верхний слой.
Шаг 4: Кликаем по иконке «Выравнивание по левому краю» или «Выравнивание по правому краю»
После этого в панели параметров кликаем по иконке или «Выравнивание по правому краю» .
Мне нужно переместить изображение справа налево, поэтому я кликаю по иконке «Выравнивание по левому краю» .
Объединение двух форм разных цветов в фотошопе
Чтобы объединить 2 круга разных цветов, вы можете просто добавить маску слоя на каждый из ваших кругов и проследить наклонную маску, которая идет прямо по центру.
Начните с одного, затем дублируйте эту маску слоя на втором круге для точности; чтобы сделать это, щелкните маску слоя, которую вы сделали, удерживая команду option +, и перетащите эту маску на другой слой, где находится второй круг.
Затем нажмите эту новую маску и зайдите в меню «Корректировка», затем выберите «Инвертировать».
Затем, если вы хотите объединить эти 2 круга разных цветов, вы можете добавить их в группу слоев … и щелкнуть по ней правой кнопкой мыши и объединить! Чтобы добавить группу, выберите 2 слоя и щелкните значок папки в нижней части окна слоев … ИЛИ щелкните значок папки и перетащите в нее 2 слоя.
Если вы хотите сохранить возможность изменения цвета позже, вам не нужно объединять эту группу!
Объедините 2 круга вместе, затем сделайте наклонный выбор, как показано выше.
Затем перейдите в «Настройка», затем «Изображение», затем выберите «Оттенок и насыщенность». Отрегулируйте свой цвет.
Это очень плохая техника. Приведенный выше оставляет вам больше места, чтобы настроить цвета и изменить их позже.
Вы также можете легко сделать это в Illustrator с помощью инструмента Pathfinder, а затем поместить эту новую форму в Photoshop. У вас все еще будет 2 фигуры, но вы получите иллюзию, что это одна фигура с 2 цветами. По крайней мере, они не будут растеризованы, если вы сделаете это таким образом.
У вас все еще будет 2 фигуры, но вы получите иллюзию, что это одна фигура с 2 цветами. По крайней мере, они не будут растеризованы, если вы сделаете это таким образом.
Если вы использовали более сложные фигуры, вы можете экспортировать пути в ai и изменить их в Illustrator, если это проще, а затем поместить их обратно. В Adobe Illustrator гораздо больше инструментов и средств управления для работы с путями. Если у вас его нет, я думаю, вы можете попробовать InkScape, это бесплатно.
Вы также всегда можете сделать это в Photoshop, но вам нужно будет работать над своими путями после их объединения и удалять / добавлять новые пути для их разделения. Тогда у вас не будет 1 фигуры … но вы получите 2 круга с разными цветами, как вы хотите.
Соединить две фотографии онлайн. Описание для Соединить Две Фотографии в Одну: Фоторедактор
Простые и красивые открытки, картины и другие арт-объекты можно создать в несложной технике, объединив на одном поле несколько отдельных изображений. А вы знаете, как соединить две фотографии используя популярные графические редакторы?
Из двух в одно: техника коллажа
В программе Фотошоп или любом редакторе, позволяющем новый файл. Добавляем поочередно оба фото и располагаем их желаемым образом относительно Кадры могут соприкасаться краями вплотную, или между ними может быть расстояние. Также можно добавить цветной фон. Интересного эффекта можно добиться, размыв края одноименным инструментом или добавив декоративную рамку. Создать подобный арт можно и во многих онлайн-редакторах, это удобно, если на вашем компьютере не найдется подходящих программ.
Соединить две фотографии можно и другим способом. Очень интересно смотрится плавный переход одного изображения в другое. Для начала копируем оба снимка на одну основу, сопоставляем их размер и накладываем с необходимым зазором. Теперь самая интересная часть работы, на последнем слое делаем маску. На маске применяем черно-белый градиент, возможно у вас не с первого раза получится добиться красивого смешения, в этом случае не поленитесь проделать все сначала.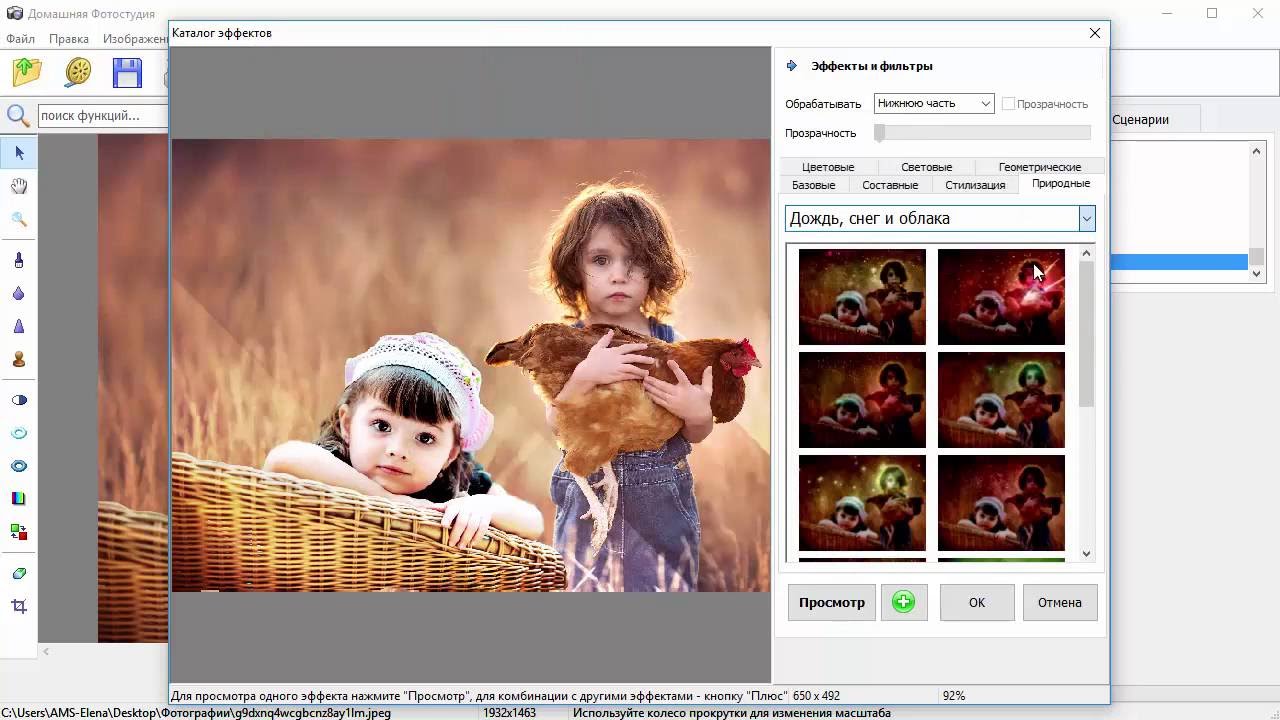 Прежде чем в одну картинку и отправить на печать, объединяем видимые слои и добавляем немного шума. Наша картинка почти готова, при желании можно обесцветить изображение и выбрать новый цвет для него.
Прежде чем в одну картинку и отправить на печать, объединяем видимые слои и добавляем немного шума. Наша картинка почти готова, при желании можно обесцветить изображение и выбрать новый цвет для него.
Как сделать фото, которого не было?
Нередко из серии фотографий сложно выбрать даже одну-единственную, полностью оправдавшую ожидания фотографа и моделей. Чаще всего это касается групповых фото. Можно ли склеить две фотки в одну? Для пользователей Фотошопа среднего уровня это простая задача. Предположим, нас не устраивает одна из фигур на снимке или ее элементы. Но эта же фигура есть в подходящем виде на другом снимке. Выделяем нужные нам элементы и копируем их на новый слой на хорошем фото. После чего переносим на требуемый кадр. Самое сложное — сопоставить размеры. Нам нужен инструмент свободное трансформирование, для сохранения пропорций зажимаем клавишу shift. На время подбора размера можно сделать рабочий слой полупрозрачным. Когда элементы наложены подходящим образом, самое время проработать границы. Для того чтобы незаметно соединить две фотографии можно использовать размытие и штамп, лишние детали удаляем с верхнего слоя ластиком.
Задача значительно упрощается, если нам необходимо обработать пейзаж. Например, добавить небо из одного снимка в другой аналогичный. Делаем в той же технике, выделять и вставлять однородные большие площади намного проще, нежели перемещать мелкие элементы. Если вы собираетесь соединить две фотографии, обязательно предварительно обработайте обе до желаемого вида, это значительно упростит работу. В самом конце совмещения можно немного подкорректировать цвета и настройки контрастности.
В этом уроке фотошопа я расскажу как склеить две фотографии в одну, данный способ быстрый и понятный.
1. Начнем с открытия необходимого количества фотографий, которые мы будем склеивать. Я выбрал две фотографии, которые я сделал в прошлом году в Торонто. Для начала нам необходимо открыть в одном окне несколько фотографий.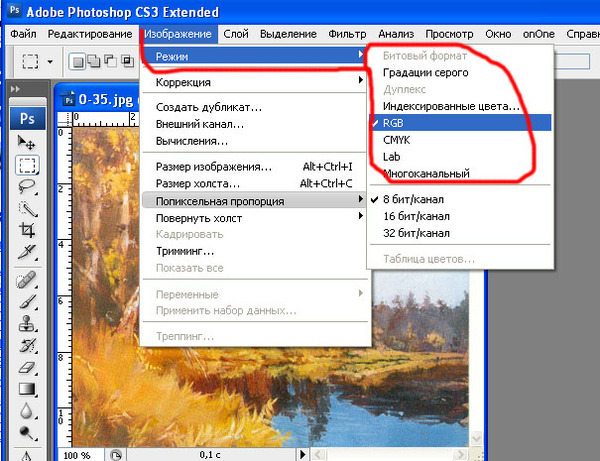 Для этого открываем их по отдельности в фотошопе (для каждой свое окно). Затем в одном из окон правой кнопкой щелкам по фотке, выбираем Duplicate layer (Дублировать слой), и в появившемся окошке в выпадающем списке выбираем документ с нашей второй фоткой.
Для этого открываем их по отдельности в фотошопе (для каждой свое окно). Затем в одном из окон правой кнопкой щелкам по фотке, выбираем Duplicate layer (Дублировать слой), и в появившемся окошке в выпадающем списке выбираем документ с нашей второй фоткой.
2. Размещаем с помощью инструмента перемещения (Move Tool) (V) картинки на одном уровне. Совмещаем так, как бы вы хотели их объединить.
3. Теперь нам необходимо выделить верхний слой и кликнуть по пиктограмме Add Layer Mask (добавить маску слоя):
4. Для облегчения процесса сдвинем верхний слой немножко вниз (опять же Move Tool). В дальнейшем это поможет нам определить длину градиента для маски.
5. Выбираем gradient tool (Заливка градиентом) (G). Настройки градиента должны быть такими (верхняя панель)
6. Затем кликаем на крае верхней картинке (см. рисунок), зажимаем клавишу Shift, и проводим горизонтальную линию от начала верхней картинки, до конца нижней (на рисунке все понятно).
7. Должно получиться что-то подобное:
8. Для придания резкости и примечательности, просто сделаем линию градиента неможко короче:
9: Вот что получается у меня:
10. А теперь обратно совместим картинки, поднятием верхней
11. Ну вот и все, осталось слить слои, но это не обязательно. Простеший эффект.
Как объединить две фотографии или вставить вырезанную часть одного изображения в другое задача простая для всех, кто немного знаком с фотошопом. Но, во-первых, не все умеют работать в программе Adobe Photoshop, во-вторых, и опытные пользователи не всегда умеют наложить одно изображение на другое хорошо. Рассмотрим несколько вариантов соединения нескольких картинок в одно изображение.
В этом примере картинки маленького размера наложены целиком, как они есть, на изображении побольше, которое служит фоном. Каждая маленькая картинка расположена в отдельном слое и частично перекрывает слои, которые располагаются ниже.
Как это делается? Нужно открыть в фотошопе все нужные фотографии. В зависимости от версии Photoshop у вас будут видны в окне программы несколько окон с картинками, несколько вкладок или в верхней части окна рядом с меню вот такая кнопка с открывающимся меню.
В меню выбираете кнопку с изображением 2, 3, 4 горизонтальных или вертикальных окон и видите сразу выбранное Вами количество картинок.
Изображения накладываются полностью, поэтому переходите в окно с той маленькой фотографией, которую первой будете накладывать на фон. В панели слоев видите один только фоновый слой с этой картинкой. Мышкой тянете этот слой в другое окно на картинку с фоном. Щелкаете на изображении с фоном, оно становится активным, и в панели слоев вы видите уже два слоя – фоновый и над ним слой с маленькой картинкой. Точно так же перетягиваете на фоновый слой другие картинки и располагаете их в нужном порядке.
Что делать, если вставляемое изображение слишком большое или слишком маленькое? Нужно его увеличить или уменьшить. Для этого щелкаете на слое с вставленной картинкой, выбираете в меню Edit (Редактирование) > Free Transform (Свободная трансформация) или нажимаете сочетание клавиш CTRL+T и тянете за маркеры или поворачиваете вставленное изображение.
Вставка в изображение фрагмента из другой картинки
Гораздо чаще нужно вырезать только часть одной фотографии и наложить этот фрагмент на другую фотографию. Такие композиции из частей разных изображений называют фотомонтаж или фотоколлаж.
Открываете изображение, из которого будете вырезать, выделяете любым подходящим инструментом выделения требуемый фрагмент, копируете Edit (Редактирование)> Copy (Копировать), затем переходите в основной документ и вставляете скопированную часть изображения Edit (Редактирование)> Paste (Вставить). Вставленный фрагмент располагается в отдельном слое и размеры его можно изменить так, как вам нужно.
Основная сложность в этом случае состоит в том, чтобы качественно выделить нужную часть из картинки. Чтобы избежать проблем с выделением часто используют изображения из коллекций клипарта – картинки на прозрачном фоне, или изоляты – предметы на белом или черном фоне. Однородный фон легко выделить волшебной палочкой и удалить.
Чтобы избежать проблем с выделением часто используют изображения из коллекций клипарта – картинки на прозрачном фоне, или изоляты – предметы на белом или черном фоне. Однородный фон легко выделить волшебной палочкой и удалить.
Не забывайте, что фотомонтаж должен выглядеть реалистично, поэтому выполняйте
Плавный переход одного изображения в другое
В некоторых случаях нужно сделать так, чтобы одно изображение плавно переходило в другое или какая-то часть картинки становилась прозрачной, и сквозь нее был виден фон.
Чтобы наложить одну картинку на другую в программе Photoshop открывают обе исходные фотографии и перетягивают слой из одного открытого изображения в другой документ. Верхний слой делают полупрозрачным (на панели Layers (Слои) параметр Opacity (Непрозрачность) уменьшают до 50-60%) чтобы видеть сквозь него нижний и перемещают на каждом слое изображение так, чтобы части будущего вашего творения хорошо компоновались друг с другом.
Если нужно сделать быстро и высокого качества не требуется, можно использовать мягкую резинку – инструмент Eraser (Ластик) для быстрого стирания части слоя. Инструмент Brush (Кисть) задает размер, форму, плотность, жесткость для резинки, поэтому в настройках кисти обязательно должен быть установлен параметр Hardness (Жесткость) равным 0, на панели параметров кисти Opacity (Непрозрачность) установите значение 20-30%.
Резинкой сотрите в нужных местах части верхнего изображения и, когда закончите, для этого слоя верните параметр Opacity (Непрозрачность) 100%. Слой станет непрозрачным, но те места, где прошлись резинкой будут полностью или частично прозрачными.
Если нужно хорошее качество, лучше применить маску слоя. В отличие от резинки, маска не изменяет основного изображения, а только скрывает некоторые его части. Маску можно отключить или удалить без всякого ущерба для основного фото.
Чтобы добавить маску перейдите в слой с верхней картинкой и внизу панели Layers (Слои) нажмите кнопку Add Leyer Mask (Добавить маску слоя).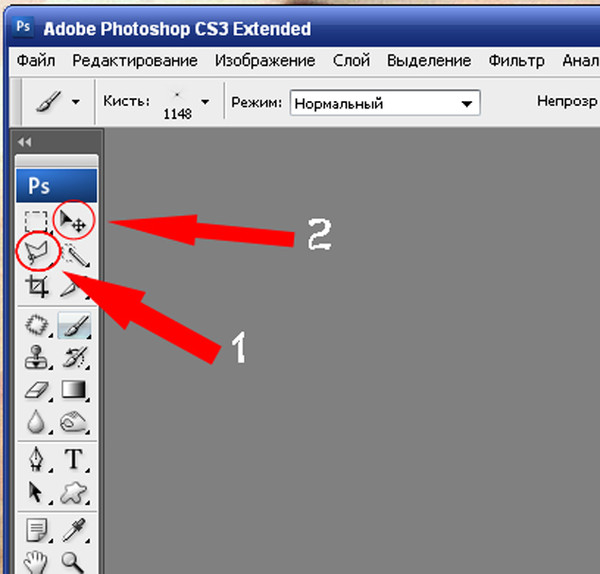
На панели инструментов Photoshop установите цвета черный и белый (основной и фоновый). Выберите инструмент градиент, в настройках градиента установите переход от черного к белому. Кликните мышкой на маске, чтобы сделать ее активной, и создайте градиентный переход в области, где перекрываются ваши картинки. Край верхней картинки станет прозрачным. Ближе к середине прозрачность уменьшится.
Чтобы добавить реалистичности изображению выберите мягкую кисть, убедитесь, что маска активна и дорисуйте в маске черные и белые области. Помните, что в маске черным цветом следует рисовать там, где нужно скрыть часть слоя, а белым там, где открыть какую-то область.
Напоследок два простых способа плавного перехода изображения в фон.
1 способ. Картинку разместить поверх фона и добавить к этому слою маску. В этом примере маска создана с помощью градиентной радиальной заливки. Важно, чтобы маска полностью скрывала края картинки, тогда не будет виден переход от изображения к фону.
2 способ. Выделяем нужную область в изображении, выполняем команду меню Select (Выделение) > Modify (Изменение) > Feather (Растушевка).В открывшемся окне нужно установить в поле Feather (Растушевка) ширину области растушевки. Эта величина зависит от размера изображения и подбирается для каждого фото отдельно – экспериментируйте!
После этого скопируйте выделенную растушеванную область и вставьте на подходящий фон. Края вставленного фрагмента будут полупрозрачными, причем прозрачность у края будет больше.
Создание коллажей и другие дизайнерские работы практически всегда требуют совмещения в одном документе нескольких фотографий. Иногда встречаются варианты, когда область, которую нужно заполнить, не совпадает по размеру с вставляемым изображением. Все эти действия можно осуществлять несколькими способами. Как 2 фотографии соединить в одну вы и узнаете из этой статьи.
Растровый редактор Paint, входящий во все версии Windows, позволяет работать со слоями, прост, имеет удобный интерфейс.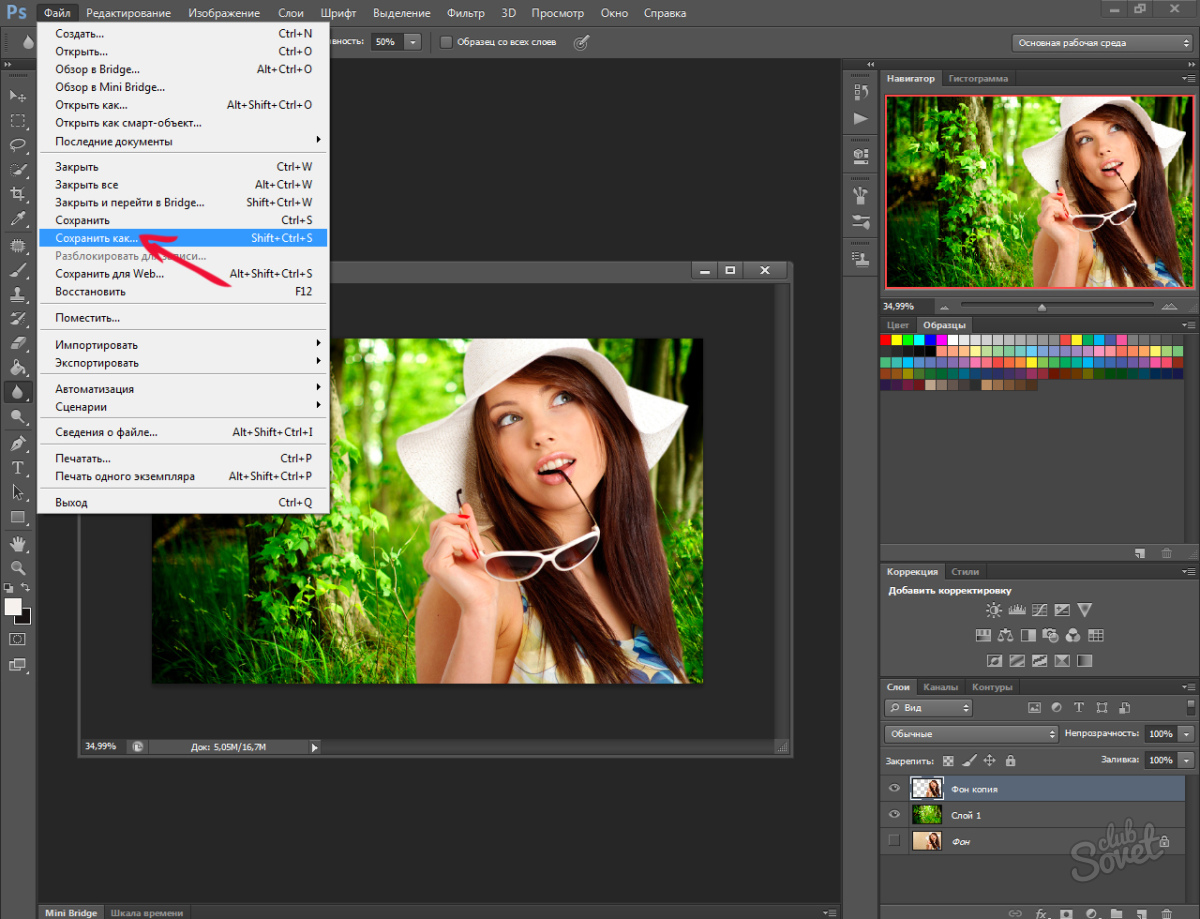 Для редактирования фотографий после запуска редактора в него загружают основную фотографию с помощью Проводника или правой кнопки мыши. Основной является та фотография, которая будет находиться на конечном изображении либо сверху, либо справа.
Для редактирования фотографий после запуска редактора в него загружают основную фотографию с помощью Проводника или правой кнопки мыши. Основной является та фотография, которая будет находиться на конечном изображении либо сверху, либо справа.
Для размещения второй фотографии нужно подготовить для нее свободное пространство. Для этого используются узловые точки, находящиеся на правой и нижней границе. Передвигают их мышью при зажатой левой кнопке. Причем место нужно определить с запасом. Лишнее пространство можно убрать после выполнения всех операций таким же способом.
Для этого на главной странице редактора в выпадающем списке «Вставить» Выбираете команду «Вставить из…», выбираете файл, вторая фотография помещается поверх первой в режиме редактирования. Выберите правильное местоположение фотографии, двигая ее при помощи левой кнопки мыши, и установите правильный размер с помощью узловых точек, которых в данном случае насчитываете восемь. Четыре находятся по углам изображения, а четыре – посередине сторон. После окончательной подгонки размеров соединенного изображения полученный документ можно сохранить при помощи пункта меню, которое раскрывается нажатием синей кнопки, «Сохранить как…».
Совмещение двух изображений в фотошопе
Для соединения двух изображений операция открытия второго слоя необязательна. Достаточно создать место для второй фотографии путем нажатия на строки «Изображение» — «Размер холста». Оба изображения открываются, и на втором захватом определяется часть, которая подлежит переносу. Эта часть перемещается опцией Move. Второй слой фотошоп для нее откроет самостоятельно.
С помощью совместного нажатия Cntrl+T определяем втрое фото на свое место. При необходимости размываете границы — с помощью «Кисти», «Штампа», «Размывки». Для вставки можно выбрать рамку с несколькими окнами для вставок. Полученное изображение сохраните под новым именем, чтобы не испортить исходные изображения.
Использование редактора Picasa
Соединение двух фотографий можно провести с помощью редактора Picasa. После открытия программы выбранная фотография уменьшенного размера будет находиться внизу окна Picasa. Затем с помощью клавиши «Отобрать выбранные элементы». Затем добавляется столько изображений, сколько необходимо. После закрепления фото нажмите «Создать коллаж».
После открытия программы выбранная фотография уменьшенного размера будет находиться внизу окна Picasa. Затем с помощью клавиши «Отобрать выбранные элементы». Затем добавляется столько изображений, сколько необходимо. После закрепления фото нажмите «Создать коллаж».
После этого произойдет открытие окна коллажа, в котором вы сможете изменить фон, порядок расположения изображений, размеры картинок. После окончания оформления документа снова жмите «Создать коллаж».
Возможностей выше перечисленных программ вполне хватает для выполнения стандартных графических заданий, к которым относится и соединение двух фотографий в одно изображение.
Инструкция
Запустите Paint и загрузите в него основное фото. Эти операции можно совместить, если кликнуть миниатюру в «Проводнике» или на рабочем столе правой кнопкой мыши, перейти в контекстном меню в раздел «Открыть с помощью» и выбрать строку Paint. Если же вы уже загрузили графический редактор через меню «Пуск», то для вызова диалога открытия в нем нужного файла удобно использовать сочетание клавиш Ctrl + O. Основной считайте ту фотографию, которая должна быть справа или сверху на финальном изображении.
Добавьте дополнительное пространство на основной фотографии, чтобы разместить на нем второе фото. Сделать это проще всего перемещением узловых точек — они помещены на правой и нижней границах изображения, а также в его правом нижнем углу. Передвигать их можно, зажимая левой кнопкой мыши. Увеличьте ширину или высоту (смотря куда хотите поместить второе фото) с запасом. По окончании процедуры лишнее пространство можно будет убрать этим же способом.
Загрузите вторую фотографию. Для этого раскройте выпадающий список «Вставить» на вкладке «Главная» в меню Paint и выберите команду «Вставить из». В открывшемся диалоге найдите и выделите нужный файл, а затем нажмите кнопку «Открыть». Paint поместит второе фото поверх первого и включит режим его редактирования.
Переместите вторую фотографию в нужное место и установите для него правильные размеры.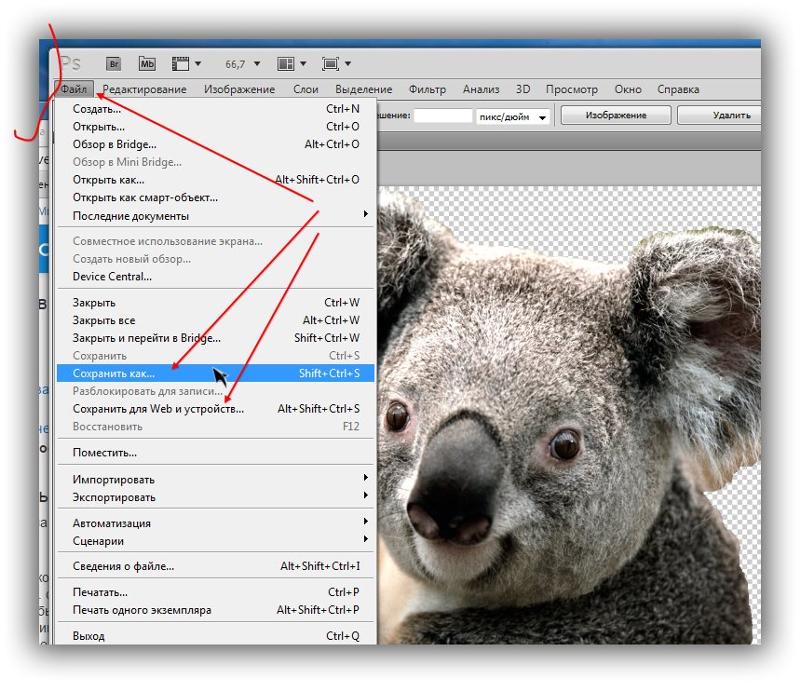 Двигать выделенное пунктирной рамкой изображение можно, перетаскивая его левой кнопкой мыши, а изменять размеры нетрудно с помощью узловых точек — их в этом случае будет восемь, по четыре в каждом углу и в середине каждой стороны.
Двигать выделенное пунктирной рамкой изображение можно, перетаскивая его левой кнопкой мыши, а изменять размеры нетрудно с помощью узловых точек — их в этом случае будет восемь, по четыре в каждом углу и в середине каждой стороны.
Выключите режим редактирования второй фотографии, кликнув мышкой вне выделенной области, и окончательно подгоните размеры объединенного изображения. После этого сохраните результат работы в файл — диалог сохранения можно вызвать, раскрыв меню приложения щелчком по синей кнопке и выбрав пункт «Сохранить как».
Видео по теме
Связанная статья
Источники:
- соединить 2 фотографии
Для обработки изображений можно использовать самые разнообразные приложения. Чтобы осуществить простейшие операции совершенно не обязательно устанавливать дорогостоящие программы. Чаще всего можно обойтись бесплатными утилитами.
Вам понадобится
Инструкция
В операционной системе Windows существует специальное приложение обработки изображений. Откройте меню «Пуск» и перейдите в категорию «Все программы». Откройте содержимое каталога «Стандартные» и запустите программу Paint.
Выберите вкладку «Файл» и перейдите к пункту «Открыть». Через некоторое время будет запущено меню проводника. Перейдите в каталог, в котором расположены нужные файлы изображений. Выберите первый файл и нажмите кнопку «Открыть».
Измените масштаб отображения картинки. Для этого измените положение ползунка в правом нижнем углу рабочего окна. Посмотрите характеристики изображения. Особое внимание уделите разрешению картинки.
Откройте вторую копию программы Paint и выполните операции, описанные в предыдущих шагах. Теперь вам необходимо выровнять высоту или ширину изображений. Если вы будете склеивать картинки в горизонтальном порядке, выровняйте высоту.
Выберите большее изображение и нажмите кнопку «Изменить размер». Активируйте режим обработки «Пиксели». Измените значение разрешения в поле «По вертикали». Если вы не хотите исказить изображение, не снимайте галочку с пункта «Сохранять пропорции».
Если вы не хотите исказить изображение, не снимайте галочку с пункта «Сохранять пропорции».
После выбора нужного разрешения нажмите кнопку Ok. Теперь подумайте и определите, какое изображение будет располагаться с правой стороны. Откройте окно редактора с этой картинкой. Нажмите кнопку «Выделить» и укажите параметр «Выделить все». Кликните правой кнопкой мыши по изображению и нажмите «Копировать».
Перейдите ко второму окну программы Paint. Растяните рабочую область в правую сторону. Учтите, что на образовавшемся белом фоне должно свободно разместиться скопированное изображение.
Теперь кликните правой кнопкой мыши в рабочей области и выберите пункт «Вставить». Изображение автоматически перекроет первую картинку. Кликните левой кнопкой мыши по изображению и удерживайте ее. Сместите картинку вправо таким образом, чтобы между двумя кадрами не было зазора.
После этого сузьте границы рабоче области, исключив остатки белого фона. Нажмите клавиши Ctrl и S. Сохраните полученный файл.
Видео по теме
Умение совмещать две фотографии вам понадобится при создании различных коллажей, интересных фотографий и при праздничном оформлении открыток. Для новичка в пользовании фотошопом эта задача может показаться непростой, но освоив ее, вы с легкостью сможете проявлять фантазию в редактировании фотографий. Если готовы – вперед!
Вам понадобится
- Две фотографии, программа Fotoshop.
Инструкция
Теперь в колонке инструментов слева выберите Move Tool (V) и с помощью него перетащите одно изображение на другое.
В случае, если вам нужно поднять или опустить нижний слой, нажмите сочетание Move Tool (V) и смело двигайте нижнее изображение. Если у вас выскочила , переименуйте нижний слой, нажав Alt и дважды кликнув на Background.
Теперь смешайте ваши слои. Для этого выберите верхний слой и нажмите на кнопку добавления маски слоев. Иконка маски появится напротив выбранного вами слоя, и она будет окрашена в белый цвет.
Открыв настройки градиента, выберите черной-белый цвет, который будет в таблице третьим по счету.
Нажмите Shift и, удерживая, обозначьте место слоями, где ваш градиент должен начаться, и где — закончиться. Если полученный результат вас не удовлетворяет, то нажмите Ctrl+Z и выберите поле смешивания снова.
Теперь можно соединять, вернее, сливать оба слоя в один, для этого выберите Layer 1 и нажмите Ctrl+Shift+Alt+E. Образуется новый слой под названием Layer 2, и вы можете увидеть его третьим в списке ваших слоев. Сохраните полученное изображение.
Видео по теме
Источники:
- Alltutorials.ru — уроки Фотошоп.
- совместить несколько фотографий онлайн
Умение в одно изображение несколько разных фотографий очень пригодится вам при фотомонтаже, создании коллажей, открыток и других графических и творческих материалов. В этой статье вы научитесь пользоваться слоями и инструментами Фотошопа для объединения фотографий и создания разнообразных оформительских идей.
Вам понадобится
Инструкция
Решите, где именно на фоне должен находиться объект . В зависимости от фонового изображения, выбирайте либо инструмент «Lasso», либо маску, добавленную к слою. Вырежьте или сотрите с фонового слоя те области, на которых должен оказаться находящийся на другой фотографии объект.
Чтобы подогнать фото по размеру, ракурсу и пропорциям к объектам на фоновой фотографии, нажмите «Free Transform» и редактируйте форму и своего фото, зажав «Shift».
Затем сделайте подгонку цветовой гаммы и яркости фотографии к фоновой цветовой гамме, в этом вам помогут уровни (Levels) и «Hue\Saturation». Также вы можете «Color Balance» и «Curves» для отладки внешнего вида изображения.
Проделайте те же действия со всеми , которые вы хотите разместить на фоновом слое. Распределите их по своим местам, а все объекты будут аккуратно вырезаны и размещены на фоне, не забудьте откорректировать общий внешний вид коллажа — разные объекты на нем не должны различаться по яркости и насыщенности цветов.
Примените к коллажу разные смешивания слоев и подберите из них ту, которая вам наиболее понравится (например, Soft Light). Закончите работу и объедините слои (Merge Visible). После этого изображение можно сохранять и использовать.
Видео по теме
Обратите внимание
Чтобы соединить две фотографии в одну, можно воспользоваться функцией создания коллажа программы Picasa. Выберите фотографию, она появится в области отобранных фотографий — в нижнем левом углу. Нажмите кнопку отобрать выбранные элементы.
Источники:
- как 2 фотографии соединить в одну
Необходимость компоновки нескольких изображений в одно может возникать в различных случаях. Например, при создании коллажей, добавлении новых элементов в существующие картинки или наложении рамок на . Чтобы освоить технику совмещения изображений, достаточно понять, как объединить . Далее описано как сделать это при помощи редактора GIMP.
Вам понадобится
- Бесплатно распространяемый редактор изображений GIMP, доступный для загрузки на сайте http://gimp.org.
Инструкция
Откройте еще одну фотографию как слой в том же окне. Это делается путем выбора пунктов меню «Файл», «Открыть как слои…». Также можно нажать комбинацию клавиш Ctrl+Alt+O.
Узнайте размеры слоев открытых изображений. Для этого в окне «Слои,Каналы,Контуры» выберите один из слоев. Затем выберите пункты меню «Слой», «Границы слоя…». В появившемся окне будет указан размер слоя. Аналогично узнайте размер другого слоя.
Установите новый размер изображения. Для этого выберите в меню «Изображение», а затем «Размер холста…». В диалоге установки размеров холста задайте новые значения ширины и высоты. Вводите значения на основе сведений о размере слоев.
Отредактируйте изображения слоев. Используйте инструменты выделения, частей изображения. Можно, например, фон одного из слоев. Для этого выберите нужный слой в окне «Слои,Каналы,Контуры», кликните на него правой кнопкой мыши и выберите пункт «Добавить — » в контекстном меню. Затем выделите фон выбранного слоя. Используйте для этого инструменты выделения. Потом нажмите клавишу Delete.
Создайте новый фоновый слой. Выберите в меню пункты «Слой», «Создать слой…». В появившемся диалоге нажмите кнопку «OK». В панели «Слои,Каналы,Контуры» переместите созданный слой ниже всех остальных слоев и выделите его. В панели инструментов установите нужный цвет переднего плана. Это можно , щелкнув по прямоугольнику, отображающему текущий цвет. Выберите инструмент «Плоская » на панели инструментов, или нажмите сочетание клавиш Shift+B. Кликните левой кнопкой мыши в любой части изображения.
Выполните кадрирование изображения. Активируйте на панели инструментов кнопку «Кадрирование», либо нажмите клавиши Shift+C. Выделите рамкой область изображения, которую необходимо сохранить. Щелкните в центр изображения. Изображение будет уменьшено по границам рамки. После первичного выделения области кадрирования, вы можете изменить ее, перемещая края рамки.
Видео по теме
Обратите внимание
Чтобы избежать перезаписи файлов изображений-оригиналов, сразу же после открытия первого изображения, сохраните его в формат GIMP.
Полезный совет
При выборе цвета фонового слоя полезным может оказаться инструмент «Пипетка». При увеличении размера холста берите значения с запасом, поскольку лишнее пространство так или иначе будет обрезано при кадрировании. Сохраните результирующее изображение в формат GIMP. Так вы сможете вернуться к его редактированию позже.
Источники:
- Русскоязычная документация к редактору GIMP
- объединение фотографий в одну
Соединение двух изображений может потребоваться как для того, чтобы сравнить одно изображение с другим, так и для того, чтобы создать полноценный коллаж, который позволит создать образ обоих картинок, которые помещаются рядом либо для того, чтобы создать контраст, либо для того, чтобы показать на схожесть одной картинки с другой.
Инструкция
Для того, чтобы поместить два изображения рядом, используйте программу Paint. Эта входит во все дистрибутивы операционных Майкрософт, поэтому скачивать ничего в этом случае не надо. Запустите ее, зайдя через «Пуск» в меню «Программы», далее «Стандартные». Также вы можете нажать на любой картинке правой кнопкой мышки и выбрать строчку «Открыть через», далее выбрав программу Paint.
Точно таким же образом откройте второе изображение. Используйте инструмент «Выделить», нажав на соответствующую иконку в панели программы paint, после чего нажмите правой кнопкой на открытую и выберите «Выделить все». Нажмите на выделенную еще раз правой кнопкой мыши и нажмите на строку «скопировать», либо нажмите на сочетание клавиш «CTRL+C».
Переключитесь на вторую картинку. В правом углу изображения есть маленькая серебристая . Зажмите ее мышкой и тяните до края экрана. Освободится белый фон для того, чтобы можно было вставить вторую картинку. Нажмите фон правой кнопкой мышки и выберите строку «Вставить», либо нажмите на сочетание клавиш «CTRL+V».
Перетащите скопированное изображение в ту сторону, где вы хотите чтобы оно было. После того, как вы перетащите, отпустите кнопку мышки. Нажмите на серебристую точку в правом нижнем углу, на которую вы нажимали в прошлый раз, и отрегулируйте так, чтобы цвет закрывал белый полностью, при этом сразу после него шли две соединенные . Сохраните файл.
Видео по теме
Умение объединять в одном изображении несколько фотографий может стать очень полезным во многих случаях – если вы делаете дружескую праздничную открытку, свадебную стенгазету, художественный коллаж, рабочую презентацию и многое другое. Создавать коллажи из нескольких фотографий очень просто, если вы владеете Adobe Photoshop.
Инструкция
Выбрав основное фото, продублируйте его слой, кликнув на палитре слоев на пункт Dulplicate layer. С помощью инструмента перемещения (Move Tool) перетащите одну из трех фотографий на дублированный слой, зажав левую клавишу мыши.
На основной фотографии появится третий слой – на нем будет та , которую вы только что перенесли. Поместите слой с новой между дубликатом и оригинальным слоем. Для того чтобы одна фотография органично поместилась на фон другой фотографии , из нее нужно вырезать основной объект. Используйте для этого инструмент Lasso Tool, который вы найдете на панели инструментов программы.
Выделите нужную часть фотографии , а затем инвертируйте выделение (Ctrl+Shift+I) и удалите лишние фрагменты. Вырезанную часть с помощью инструмента перемещения установите в нужное место. Для того чтобы снять выделение, в меню Select выберите опцию Deselect.
Возможно, вам потребуется подогнать размер и форму фотографии под новый фон – для этого нажмите комбинацию клавиш Ctrl+T, чтобы вызвать инструмент свободной трансформации. Для того чтобы не нарушить пропорции фотографии , изменяя ее, зажмите клавишу Shift. Уменьшите или увеличьте и при необходимости разверните ее влево или вправо, меняя ракурс.
Теперь возьмите третью фотографию, которую вы хотите совместить с первыми двумя, и проделайте уже описанные действия – обрежьте лишнее и разместите фото в нужном месте, трансформируя его, если это необходимо.
Главная » Канализация » Соединить две фотографии онлайн. Описание для Соединить Две Фотографии в Одну: Фоторедактор
Как соединить несколько фотографий в фотошопе adobe. Как объединить две фотографии в одну онлайн и в фотошопе
1 голосЗдравствуйте, уважаемые читатели моего блога. Сегодня мы поговорим об одной очень простой манипуляции, благодаря которой можно создавать довольно красивые объекты. Здорово, когда всего одной функции достаточно, чтобы делать нечто полноценное, уникальное и полезное. Это именно такой случай.
Сегодня я расскажу вам как в фотошопе соединить две картинки. Вы получите не только пошаговую инструкцию, но и сумеете в будущем, благодаря этой статье, обрабатывать края изображения: выделять контуром границы, а также создавать плавные переходы. Все это добавит вашей работе изящества и позволит ей выгодно смотреться на стене, если захотите распечатать коллаж.
Такие портреты можно даже продавать, если у вас есть доля амбициозности, предпринимательская жилка и подписка на мой блог. Я часто рассказываю о простых способах раскрутить свой бизнес в интернете, вам остается только выбирать подходящие советы и пользоваться ими.
Ну а теперь давайте перейдем непосредственно к работе над фотографиями. Как же их объединить?
Сливаем фото воедино
Для работы я скачал 2 фотографии из . У вас может быть несколько картинок, это не так важно. Сохраните их в папке, откройте Photoshop и будьте готовы к дальнейшим действиям.
Существует несколько способов добавления изображения в программу. К примеру, пункт «Файл» — «Открыть» в верхнем меню. Я люблю иной метод, который идеально подходит для создания коллажа. Просто перетаскиваю одно изображение в рабочее поле программы из папки, а затем другое.
Вообще, этот способ для данной работы считается «правильным». В статье я рассказывал почему. Если вы добавляете картинку обычным способом, то несколько манипуляций с размером могу привести к тому, что пиксели на фото побьются и качество пострадает. Если вы вставляете рисунок из папки, то Photoshop воспринимает его как смарт-объект и препятствует пиксельной поломке.
Если вы перетаскиваете несколько картинок сразу, то они открываются в соседних окнах. Если же сначала добавляете в рабочее поле одну, а затем вторую-третью и так далее, то они накладываются на исходное изображение.
Не составит большого труда уменьшить, увеличить или перетащить новое фото. Все это делается при помощи мыши. Единственное, могу раскрыть несколько полезных секретов. Если вы зажмете Shift, а затем начинаете манипулировать курсором, то пропорции сохранятся. Картинка не будет «вытянута» по горизонтали или вертикали.
Еще одно полезное сочетание клавиш – Ctrl+T. Если вы, предположим, уже поработали над изображением и нажали enter, чтобы применить форматирование, а потом снова захотели поменять размер картинки или ее местоположение, то эти горячие кнопки помогут вам снова вызвать ту же самую функцию.
Вы вообще хорошо разбираетесь в термине « »? Если знаний недостаточно, рекомендую прочитать публикацию в моем блоге, в котором я досконально рассказываю об этой возможности фотошопа. Никаких белых пятен в знаниях не останется.
Сейчас я напомню лишь основные моменты. Не забывайте, что клик по одному из слоев активирует его, вы можете работать с выбранным, а оставшиеся останутся не тронутыми. Однако, если вы сейчас захотите это сделать, то многие функции будут для вас закрыты. В чем причина?
Верхний слой (под цифрой «2») не растрирован, а второй («Фон») закрыт от редактуры. Щелкните по замочку справа, чтобы разблокировать опции нижнего.
С тем, что я назвал «2» придется поступить иначе. Кликните правой кнопкой мыши, а затем в появившемся меню выберите функцию «Растрировать слой».
Все, теперь вы получили доступ ко всем функциям фотошопа и можете применять их на обеих фотографиях.
Обводка
В этом блоге уже есть , в ней вы сможете узнать как работать со сложными контурами. Сейчас, думаю, нам понадобится простой вариант оформления рамки для изображения.
Для этого кликаю в правом меню на функцию Fx и в появившемся окне выбираю «Обводка». Не забывайте, что она будет применена к тому слою, по которому вы кликнули, а он впоследствии подсветился. В данном случае «2».
Разобраться в настройках просто. Размер определяет ширину рамки, можете выбрать положение (из центра, снаружи или внутри картинки), оттенок сделайте более или менее насыщенным – за это отвечает параметр «Непрозрачность», ну и, собственно, сам цвет, который при желании можно заменить на градиент или узор в меню «Тип».
Поиграйтесь с этими настройками самостоятельно. Не забывайте включить «Просмотр», для этого поставьте соответствующую галочку под кнопками «Новый стиль» справа.
Применю обводку для обеих картинок, расположенных рядом.
Плавный переход
Чтобы одно изображение сливалось с другим необходимо поступить несколько иначе. Сейчас я покажу простой способ для новичков.
Сперва выберу прямоугольное выделение, вы можете прочитать в прошлой публикации. Затем выделяю границы картинки, которые будут размыты, ну а затем параметр «Выделение и маска».
Чтобы было лучше видно результат, выберите вид «На слоях».
Здесь также много настроек, но нам сейчас понадобится только «Растушевка» и, возможно, «Сместить край». Подергайте за ползунки, а затем нажмите «Инвертировать».
Теперь, чтобы все получилось в лучшем виде, выберите в верхнем меню пункт «Выделение», а затем «Инверсия». Можно просто использовать горячие клавиши Shift+Ctrl+I.
Готово, нажмите кнопку Del на клавиатуре. Если бы вы не применили параметр «Инверсия», то сейчас удалились бы не края вашей картинки, а все, что находится по центру.
Можно поступить несколько иначе, чем в предыдущем примере. Сначала выделите слой (теперь я работаю с фоном), затем обведите изображение при помощи прямоугольного выделения, после примените инверсию, а уж в конце открывайте функцию «Выделение и маска».
Готово. Вот так выглядит теперь фото. Вы забывайте нажать Del. Кстати, чтобы избавиться от выделительных муравьев по кайме картинки используйте сочетание Ctrl+D.
Рисунок у нас получился полупрозрачным. Почитайте, если хотите более подробно . Я же предлагаю вам создать новый слой в качестве подложки. Рядом с иконкой «Корзина» в меню справа вы находите кнопку для создания нового слоя. Затем перетаскиваете его под фоновое изображение.
Выбираете подходящий цвет и инструмент заливка и применяете его к картинке. Кстати, думаю, что сейчас вам может понадобиться статья о том, для изображения. В этой публикации есть много интересных простых способов и методик сотворения вручную.
Вот в принципе и все.
Видео инструкция
Если у вас остались вопросы, вы можете посмотреть видео о том, как объединять две картинки рядом.
Ну, а этот обучающий урок, подойдет вам в том случае, если вы захотите сделать фотографию с плавным переходом. В этом видео есть настройки, о которых я не говорил в тексте этой статьи, так что не проходите мимо.
Ну и мне осталось лишь напомнить, что если вы захотите узнать больше об инструментах, которые есть в фотошопе, то в этом вам поможет курс « Фотошоп с нуля в видеоформате » . Очень много подробной информации для начинающего пользователя, особенно если в будущем вы задумываетесь о том, чтобы зарабатывать на своем умении.
Ну а для тех, кто хочет добиться максимальных результатов в своем хобби – курс « Волшебный коллаж » . Невероятно полезная штука, в которой больше внимание уделено художественной составляющей работы: свет, тени и так далее, а также максимум профессиональных секретов обработки рисунка.
На этом у меня все. Не забывайте подписываться на группу Старт-Лак Вконтакте , чтобы не пропустить нечто полезное. До новых встреч и удачи.
Перемещаем вторую фотографию на ранее открытую.
Подробнее о соединении фотографий можно прочитать в .
Затем с помощью инструмента «Перемещение» (Move Tool) задаём желательно расположение фотографий относительно друг друга. Надо сделать так, чтобы одна фото перекрывала другую, в месте перекрытия и будет смонтирован плавный переход. Для удобства можно временно уменьшить непрозрачность изображений в Панели слоёв , также неплохо поставить направляющие на границах перекрытия.
Теперь определим, какая фотография будет сверху, и при необходимости изменим расположение слоёв в Панели слоёв. У меня сверху будет изображение с Твиттером.
Затем ставим непрозрачность слоёв с изображениями обратно на сто процентов.
И, теперь, перейдём собственно к созданию плавного перехода между фотографиями, в данном примере мы сделаем это с помощью слой-маски и применением чёрно-белого градиента.
К слою с верней фотографией добавляем слой-маску , кликнув по соответствующей иконке внизу палитры, при этом цвета в цветовой палитре автоматически изменились на чёрный основной цвет и белый фоновый, в Панели слоёв появится значок маски на соответствующем слое. Затем открываем в инструментальной палитре инструмент «Градиент» (Gradient Tool). В левом верхнем углу рабочего окна Фотошопа кликаем по треугольничку для открытия палитры градиентов, и выбираем самый первый, имеющий название «От основного цвета к фоновому». Затем проводим линию от одной направляющей до другой в направлении, указанном на рисунке.
Для того, чтобы провести линию градиента строго горизонтально (или, для других случаев, строго вертикально), следует зажать клавишу Shift.
В результате мы получим плавный переход к прозрачности правого края верхнего изображения, что даёт эффект плавного перехода между двумя фотографиями.
На иконке маски в Панели слоёв мы увидим следующие изменения, чёрный цвет показывает полную прозрачность, а белый, наоборот, полную непрозрачность изображения, к которому применена слой-маска.
Вот, собственно, и всё, задача выполнена!
Инструкция
Для того, чтобы произвести склейку двух фотографий, необходимо программу Adobe Photoshop. Установите эту программу – запустите ее и добавьте любые 2 . Желательно, чтобы фотографии были одного размера, это позволит справиться с поставленной задачей. Нажмите меню «Файл» — «Открыть» либо дважды щелкните по свободному месту рабочей . В открывшемся окне выберите 2 файла и нажмите «Открыть».
Выберите любую фотографию и нажмите меню «Выделение» — «Все» (сочетание клавиш «Ctrl+A »). Затем нажмите меню «Редактирование» — «Скопировать».
Теперь вам необходимо создать чистый холст. Для этого нажмите «Файл» — «Новый». Перед вами появится окно – в поле «Установки» выберите «Буфер обмена». Обратите внимание на значения ширины и высоты нового холста. Для того, чтобы уместить 2 фотографии необходимо значение меньшей сторону удвоить в 2 раза (). К удвоенному значению прибавьте еще несколько пикселей, это делается для запаса. Нажмите «ОК».
После появления нового холста, скопируйте поочередно содержимое 2 фотографий («Ctrl+A» и «Ctrl+C») и вставьте их на нашу будущую фотографию («Редактирование» — «Вставка» или «Ctrl+V»). Перемещайте скопированные части фотографий для лучшей композиции. Затем сохраните фотографию: нажмите меню «Файл» — «Сохранить как» — в поле «Тип файла» выберите «JPEG» — выберите директорию () для сохранения – нажмите «Сохранить».
Видео по теме
Источники:
- как в фотошопе совместить 2 фотографии
- Склейка сканированных карт с помощью ФОТОШОПА
Умение совмещать две фотографии вам понадобится при создании различных коллажей, интересных фотографий и при праздничном оформлении открыток. Для новичка в пользовании фотошопом эта задача может показаться непростой, но освоив ее, вы с легкостью сможете проявлять фантазию в редактировании фотографий. Если готовы – вперед!
Вам понадобится
- Две фотографии, программа Fotoshop.
Инструкция
Теперь в колонке инструментов слева выберите Move Tool (V) и с помощью него перетащите одно изображение на другое.
В случае, если вам нужно поднять или опустить нижний слой, нажмите сочетание Move Tool (V) и смело двигайте нижнее изображение. Если у вас выскочила , переименуйте нижний слой, нажав Alt и дважды кликнув на Background.
Теперь смешайте ваши слои. Для этого выберите верхний слой и нажмите на кнопку добавления маски слоев. Иконка маски появится напротив выбранного вами слоя, и она будет окрашена в белый цвет.
Открыв настройки градиента, выберите черной-белый цвет, который будет в таблице третьим по счету.
Нажмите Shift и, удерживая, обозначьте место слоями, где ваш градиент должен начаться, и где — закончиться. Если полученный результат вас не удовлетворяет, то нажмите Ctrl+Z и выберите поле смешивания снова.
Теперь можно соединять, вернее, сливать оба слоя в один, для этого выберите Layer 1 и нажмите Ctrl+Shift+Alt+E. Образуется новый слой под названием Layer 2, и вы можете увидеть его третьим в списке ваших слоев. Сохраните полученное изображение.
Видео по теме
Источники:
- Alltutorials.ru — уроки Фотошоп.
- совместить несколько фотографий онлайн
Если вам требуется получить из цельного куска видеозаписи несколько небольших частей, которые бы отражали суть всей видеозаписи, лучше всего обратиться к использованию простых и функциональных программ. К таким программам можно отнести абсолютно бесплатный продукт Virtual Dub. Он позволяет разрезать видео не только по ключевым моментам, но и по указанным точкам видео.
Вам понадобится
Инструкция
Большинство пользователей этой программы обычно поступает следующим образом: используя , они ищут начало и конец ключевых фрагментов, а затем вырезают каждый такой фрагмент, что значительно увеличивает время, затраченное на выполнение этой работы. Но разбить видеозапись на кусочки можно без использования ручного поиска ключевых моментов . Любой , который был правильно перекодирован, содержит в себе уже готовые элементы раскадровки.
Нажмите меню «Файл» — выберите пункт «Сохранить сегментированный AVI». В открывшемся окне сохранения файла, не забудьте добавить в соответствующем окошке цифру «1». Каждый сохраненный файл будет иметь ровно 1 кадр. В итоге у вас получится большое количество . Не думайте, что разделила все видео по одному кадру, таких файлов было бы много. Каждый файл имеет разный размер: какой-то файл содержит 1 секунду видео, а какой-то может содержать около 10 секунд видео.
«Кадры решают все», как говорилось в старом советском фильме. Правда, в данной ситуации речь пойдет немного о других кадрах, но которые также имеют прямое отношение к кинематографу. А именно – поговорим о том, как разложить видео по кадрам .
Инструкция
Итак, для начала необходимо запастись терпением и произвести полную ревизию программ, установленных на компьютере и имеющихся на любых внешних носителях с целью нахождения программы Sony Vegas. Если же результаты поиска показали, что ее нет ни там, ни в другом месте, то разумным будет найти ее любым доступным способом и установить на свой .
Первая часть выполнена. Программа установлена. Буквально несколько слов о Sony Vegas. Данная является одним из приоритетных видеоредакторов. Благодаря своему интуитивно понятному интерфейсу. Работать с Вегасом может даже . Но перейдем от слов непосредственно к делу.
Запустив программу, можно обнаружить, что окно раскрыто на весь экран. Для упрощения работы следует свернуть появившееся окно хотя бы до половины предыдущего размера. Затем выбираем видеофайл, зажимаем левой кнопкой мыши и перетаскиваем в окно программы до тех пор, пока рядом с курсором не появится маленький знак . Это возвестит о том, что сюда копирование разрешено.
И, наконец, переходим к желаемому, а именно — разложению на кадры. Для этого понадобится навести курсор на данную линию и прокрутить колесиком мыши в разные стороны. Файл будет то сжиматься, то увеличиваться в длине. Наша задача – растянуть видео, дабы отчетливо каждый отдельно взятый кадр. Кликнув по выбранному моменту курсором, можно будет увидеть его на черном экране, который находится над триммером. А после этого с выбранным можно все, что угодно.
Видео по теме
Для создания одного фильма или видеоролика из нескольких файлов потребуется специальная программа, например Virtual Dub. Способов существует много, но каждый имеет свои нюансы: в одном случае коэффициент fps окажется разным, в другом случае может не совпасть звук. Поэтому необходимо выбрать наиболее лучший способ создания фильма.
Вам понадобится
- Программное обеспечение Virtual Dub.
Инструкция
После того, как новый документ создан, вернитесь в меню File и выберите команду Open (открыть). Найдите папку , зажмите клавишу Ctrl и кликните мышкой по тем изображениям, которые вы хотите объединить в одно. Нажмите «Открыть» в диалоговом окне.
Выберите на панели инструментов слева инструмент Move Tool. Пиктограмма этого инструмента в самом верху панели инструментов и выглядит, как стрелка. Откройте файл, на котором вы будете изображения в одно. Инструментом Move Tool перетащите все изображения на новый файл. Просто зажмите левую клавишу мыши и перетащите изображение на поле нового документа.
Обратите внимание, что у вас получился многослойное изображение. Белый фон и несколько изображений — все на отдельных слоях.
Тем же инструментом Move Tool выберите порядок размещения фотографий. Попробуйте разные варианты и выберите тот, который вас больше устраивает.
Теперь выполните сведение всех слоев в один. Для этого на палитре слоев выберите в выпавшем окне команду Flatten Image (выполнить сведение) или нажмите клавиши Shft+Ctrl+E.
Источники:
- как сделать из многих фото одну
Создание собственных изображений – очень интересное творческое занятие. И для этого совершенно не требуется наличие каких-либо мощных графических приложений, как это может показаться на первый взгляд.
Вам понадобится
Инструкция
Давайте сразу уясним для себя: существует огромное количество ресурсов, позволяющих в режиме « » склеивать, обрезать и проводить другие манипуляции с изображениями. Приведем лишь несколько примеров : http://www.avazun.ru , http://croper.ru , http://www.fanstudio.ru и http://effectfree.ru .
Работать с этими ресурсами достаточно просто, но у всех есть большой недостаток — требуется наличие подключения к сети интернет. Второй минус заключается в том, что после обработки изображения на него автоматически накладывается водный знак с логотипом ресурса.
Рассмотрим совмещения изображений при помощи программы ACDSee. Скачайте и установите ее себе на компьютер. Совершенно не обязательно искать последнюю версию программы. В нашем случае это будет ACDSee 10 Pro.
Откройте оба изображения и запомните их размер. Допустим, что одна фотография имеет разрешение 640х480, а другая – 800х600. Чтобы не терять качество картинки , мы будем размер второй фотографии. Откройте ее с помощью ACDSee.
Нажмите Ctrl+R. Перед вами откроется меню изменения размера изображения. В поле «Ширина» введите цифры 640, а в поле «Высота» — 480. Нажмите кнопку «Готово» и сохраните изображение.
Откройте первое изображение (оно будет после склейки слева) в ACDSee. Нажмите Ctrl+С. Откройте программу ОС Windows – Paint. Нажмите Ctrl и «-» для удобства просмотра. Переведите курсор на левый нижний угол белого фона. Растяните его как можно шире. Нажмите Ctrl+V для вставки первого изображения.
Откройте второе изображение в ACDSee. Нажмите Ctrl+С. Перейдите Paint и нажмите Ctrl+V. Произойдет второго фрагмента на первый. Нажмите и удерживайте левую кнопку мыши. Перетащите изображение вправо. Добейтесь границ . Сохраните полученный фрагмент.
Операция объединения нескольких изображений в одно, весьма типична для различных задач, связанных с редактированием цифровой растровой графики, например, при создании фотоколлажей. Как правило, комбинирование производится путем последовательного добавления графических фрагментов к базовому изображению. В самом простом случае, как правило, требуется склеить две картинки .
Вам понадобится
- — редактор растровой графики Adobe Photoshop.
Инструкция
Откройте одно из объединяемых изображений в редакторе Adobe Photoshop. Для этого нажмите клавиши Ctrl+O, либо в главном меню выберите пункты «File» и «Open…». Затем в диалоге «Open» перейдите в каталог с файлом, выделите его в списке и нажмите кнопку «Открыть».
Загрузите в редактор второе из объединяемых изображений. Аналогично предыдущему шагу, откройте изображение в новом окне документа.
Выделите фрагмент второй , который должен войти составной частью в результирующее изображение. Для этого воспользуйтесь инструментами выделения. Они активируются соответствующими кнопками инструментальной панели. Выделите большие области при помощи инструментов Rectangular Marquee Tool или Elliptical Marquee Tool. Для выделения областей сложной формы можно использовать инструменты группы Lasso Tool. Можно также воспользоваться быстрой маской, «умным» выделением Magic Wand Tool или быстрым выделением Quick Selection Tool. Для добавления области к существующему выделению, работайте инструментами при нажатой клавише Shift. Аналогично, используйте клавишу Alt для исключения произвольных областей из выделения.
Скопируйте выделенный фрагмент изображения в буфер обмена. Нажмите сочетание клавиш Ctrl+C, либо воспользуйтесь пунктом «Copy» меню «Edit».
Добавьте ранее скопированное в буфер изображение к первой из открытых . Переключитесь в окно документа первого изображения. Нажмите сочетание клавиш Ctrl+V, либо воспользуйтесь пунктом «Paste» меню «Edit».
Трансформируйте и переместите вставленное из буфера обмена изображение для подгонки его размеров и положения к деталям фоновой картинки. Воспользуйтесь пунктами «Scale», «Perspective», «Distort», «Warp», «Rotate», «Skew» раздела «Transform» меню «Edit», либо нажмите сочетание клавиш Ctrl+T для осуществления свободной трансформации.
Сохраните совмещенное изображение. Нажмите Alt+Shift+Ctrl+S, либо в меню выберите «File», а затем «Save for Web & Devices». Установите степень сжатия изображения и формат. Нажмите кнопку «Save». Выберите имя и путь для сохранения файла. Нажмите кнопку «Сохранить».
Видео по теме
В современном мире появляются все новые и новые программы, которые могут быть интересны в использовании. Среди них есть множество таких, которые прекрасно подходят для ретуши фотографий и позволяют при этом, например, склеить две фотографии или две картинки.
Вам понадобится
- — программа для ретуши фотографий,
- — фотографии или картинки, которые надо склеить.
Инструкция
Начните, конечно же, с открытия фотографий или картинок, которые нужно склеить. Для начала откройте в одном окне сразу несколько фотографий. Для этого откройте их по отдельности в выбранной вами программе (используя для каждой свое собственное окно). После этого в одном из окон правой кнопкой щелкните /картинке, выберите режим Duplicate layer (Дублировать слой). В появившемся окне в выпадающем списке выберите документ с вашей фотографией/картинкой.
Выделите верхний слой и кликните по пиктограмме Add Layer Mask (добавить маску слоя).
Сдвиньте верхний слой чуть-чуть вниз (опять же Move Tool), для того, чтобы процесс был немножечко легче и проще. В дальнейшем это сможет помочь определить длину градиента для вашей маски.
Выберите gradient tool (Заливка градиентом) (G).Причем, настройки градиента должны быть следующими: Mode – normal, Opacity – 100%, нажать надо на самый первый квадратик из 5. После кликните на краешке верхней картинки, зажмите клавишу Shift, и проведите горизонтальную линию от начала верхней картинки, до конца нижней.
Сделайте линию градиента немножко короче для придания резкости и примечательности ваших фотографий/картинок. После этого совместите фотографии/картинки, подняв верхнюю из них. Желательно после этого слить слои, но это не является обязательным. Если вы будете соблюдать все шаги, которые были изложены выше, и выполнять их аккуратно, не торопясь и будете нацелены на хороший результат, у вас обязательно получится качественная работа.
Источники:
- склеить два фото
Соединив в один видеоряд кадры , сделанные при помощи фотоаппарата, можно, при удаче, получить интересное видео в популярном стиле стоп-моушен. Конечно, производство полноценного стоп-моушен ролика – задача не на пять минут, но, сам процесс объединения статичных кадров в видеоряд не особенно сложен.
Вам понадобится
- Программа Adobe Efter Effects
- Серия фотографий
Инструкция
Подготовьте фотографии для импорта в After Effects. Для этого соберите их в одну папку и переименуйте. Названия файлов должны представлять собой порядковые номера кадров в формате 001, 002 и так далее. Если кадры были сняты в том порядке, в котором они должны быть объединены и сохранили названия, автоматически создаваемые при сохранении файла в памяти камеры, можете их не переименовывать. Кадры должны быть одного размера.
Импортируйте кадры в After Effects при помощи команды Import Multiple Files меню File. В открывшемся окне выделите первый по порядку кадр, поставьте галочку в чекбоксе JPEG Sequence и нажмите кнопку «Открыть». Нажмите кнопку Done.
Перетащите импортированную секвенцию на шкалу времени. Это можно сделать, перетащив секвенцию из палитры Project на палитру Timeline при помощи мыши. Собственно, вот и все. Кадры соединены.
Видео по теме
Источники:
- Анимация в After Effects
Вы привезли из отпуска море приятных впечатлений и столько же коротких видео. Естественно, гораздо удобнее склеить эти видео в один файл и показать все сразу, а не просить друзей подождать, пока вы найдете следующий файл. С задачей склеить несколько avi файлов прекрасно справится любой видео редактор, включая те, которые поставляются в комплекте с камерами.
Вам понадобится
- — Программа MotionDV Studio;
- — файлы avi.
Инструкция
Подготовьте файлы avi для обработки. Для этого соберите их в одну папку.
Загрузите файлы, которые собираетесь склеить, редактор. Чтобы это сделать, кликните левой кнопкой мыши по кнопке Add Folder («Добавить папку»), которая находится в правой верхней части окна программы. В появившемся окне Create new folder («Создать новую папку») щелкните по значку папки в правой части окна. В окне проводника выберите папку, в которую сохранены ваши avi, и щелкните по кнопке ОК.
Добавьте склеиваемые файлы на шкалу времени. Для этого щелкните по кнопке Switch view («Переключить вид»), которая находится в нижней части окна редактора слева от шкалы времени. Теперь каждый из склеиваемых avi будет отображаться одной пиктограммой на шкале времени. При помощи мыши перетащите файлы на шкалу времени. Можете поступить проще: щелкните левой кнопкой мыши по первому файлу, нажмите клавишу Shift и щелкните мышью по последнему файлу. Щелкните левой кнопкой мыши по кнопке Add to edit track, которая находится над шкалой времени в нижней части окна программы.
Вставьте переход между файлами , если считаете нужным. Для того чтобы это сделать, щелкните правой кнопкой мыши по пиктограмме с буквой «Т», которая появилась на стыке двух ваших . Выберите команду Add transition (“Добавить переход»). В открывшемся окне выберите переход, кликнув левой кнопкой мыши по его пиктограмме. Потянув за ползунок под окном Preview, вы сможете увидеть, как будет выглядеть мереход между двумя вашими видео. Перетаскивая ползунок Transition time («Время перехода»), вы можете увеличить или уменьшить продолжительность перехода. Нажмите кнопку ОК.
Сохраните видео на жесткий диск своего компьютера. Для этого наведите указатель курсора на кнопку Output в левой части окна программы. В появившемся меню выберите File output. В открывшемся окне настроек сохраняемого файла укажите имя этого файла в поле File name («Имя файла»). В раскрывающемся списке Format («Формат») выберите нужный формат. По умолчанию видео будет сохраняться в ту же папку, где лежат исходные файлы.Нажмите на кнопку File output и дождитесь окончания процесса сохранения файла.
Источники:
- Описание процесса объединения видео файлов в программе VirtualDubMod
Adobe Photoshop способен решать графические задачи практически любой сложности. Однако в решении самых простых можно обойтись и без него. К примеру, чтобы склеить два изображения, достаточно ACDSee и Paint.
Вам понадобится
Инструкция
Запустите ACDsee и откройте в нем необходимые изображения: кликните пункт меню File > Open, выберите файлы и нажмите «Открыть». Размеры картинок должны совпадать, поэтому их нужно подогнать друг к другу.
Узнать и поменять размеры изображения можно через одно и то же меню: выберите фотографию и кликните горячие клавиши Ctrl+R. В появившемся окне активируйте пункт Size in pixels, в поле Width будет указана ширина изображения, а в Height – высота. При помощи этих же настроек можно поменять размеры . Если вы не хотите потерять пропорции изображения, используйте пункт Percentage of original. С его помощью изображение меняется в процентном соотношении. Нажмите Start Resize, а затем Done. В папке, где находится это изображение, появится еще одно, уменьшенное.
Откройте Paint, встроенный в Windows стандартный графический редактор. Для этого нажмите «Пуск» и в командной строке введите paint. Кликните Enter. В правом нижнем углу программы находится ползунок, с помощью которого можно приблизить и изображение, поставьте этот показатель как можно меньше. Возьмитесь за нижний правый край проекта и растяните его пошире, чтобы изображение, которое вы будете в него вставлять, уместилось полностью.
Нажмите «Вставить» > «Вставить из», выберите нужное изображение и нажмите «Открыть». Расположите картинку необходимым образом. В Paint отсутствует возможность манипулировать со слоями, поэтому с самого начала расположите изображение в правильном месте. Однако если что-то не получилось, можно использовать горячие клавиши Ctrl+Z (возвращение на шаг назад) и Ctrl+Y (переход на шаг вперед). Снова нажмите «Вставить» > «Вставить из» и загрузите вторую картинку. Расположите ее согласно вашей задумке.
Чудесное изобретение — Adobe Photoshop. В этой программе можно сделать все, на что способна фантазия. Можете создать картинку, на которой вы стоите возле строящейся пирамиды. Или поместите замок на облако. Совмещение нескольких изображений в одном называется аппликацией или коллажем.
Инструкция
Выберите фон, на который будете накладывать все остальные элементы. Изображение должно быть хорошего качества и разрешения. Откройте фоновую картинку или фотографию программой Adobe Photoshop любой версии. Добавьте следующую картинку и, зажав клавишу Ctrl, перетащите ее на ваш фон.
Возьмите инструмент выделения «волшебная палочка» в левой боковой панели. Кликните левой кнопкой мыши по фону, который хотите удалить. Немного откорректируйте область выделения (увеличением и уменьшением) и удалите ненужную часть картинки, нажав кнопку backspace.
Нажмите на инструмент «ластик», выберите в настройках инструмента небольшую мягкую кисть. Обработайте край вырезанного элемента. Этим же инструментом можно пользоваться для удаления фона. Сначала берите более крупную кисть, для «стирания» большей площади, затем маленькую, чтобы устранить мелкие недочеты и при этом не повредить важную часть изображения.
Далее нажмите сочетание клавиш Ctrl+T (трансформация). Увеличьте или уменьшите изображение, трансформируйте в любом направлении. Чтобы не терялись пропорции, зажмите Shift.
То же самое сделайте с другими картинками. Откорректируйте цвет изображения. Нажмите в верхней панели «изображение» — «коррекция» — «цветовой баланс». Подберите цветовую гамму так, чтобы изображение вписывалось более естественно.
Затем откорректируйте яркость и контраст. Для этого нажмите «изображение» — «коррекция» — «яркость и контраст». И, перемещая бегунок влево или вправо, добейтесь желаемого результата.
Добавьте к изображению каких-нибудь эффектов. Например, для планеты сделайте атмосферу. Для этого зайдите в «слои» — «стиль слоя» — «внутренняя тень», «внешнее свечение» и «внутреннее свечение». Поэкспериментируйте с настройками. Сохраняйте свои работы в PSD или PDD формате, чтобы была возможность что-то доработать или переделать. Окончательный результат сохраните в формате JPG.
Не всякий фильм может похвастаться тем, что привлекает к себе внимание с первой и до последней минуты. Хотя если в нем есть пара-тройка впечатляющих сцен, их можно поместить в отдельный файлик и при желании возвращаться именно к ним. Сделать это можно при помощи программы VirtualDubMod.
Вам понадобится
- — программа VirtualDubMod;
- — кодек Xvid.
Инструкция
Скачайте и установите программу VirtualDubMod (ссылка на скачивание находится в конце статьи). Если у вас установлен пакет кодеков K-lite, это значит, что у вас установлен и кодек Xvid, который понадобится вам в работе. Если нет – пройдите по второй ссылке в конце статьи, скачайте архив, затем распакуйте его и скопируйте эти файлы в папку C:WINDOWSsystem32. Чтобы изменения вступили в силу, перезагрузите компьютер.
Запустите VirtualDubMod и нажмите пункт меню Video > Compression. Среди имеющихся в списке кодеков выберите Xvid и нажмите Configure. Кликните по кнопке Target quantizer, тем самым переключившись в режим Target bitrate. Переместите ползунок, который находится ниже, как можно правее. В поле More кликните по кнопке с тем же именем – More. В появившемся окне установите следующие параметры: Motion Search Precision – 6, а в VHQ mode – 4. Остальные параметры оставьте без изменений. Закройте открытые окна, нажав в каждом из них ОК.
Нажмите пункт меню File -> Open video file и в появившемся окне выберите необходимый видеофайл. Видео появится в рабочей области программы. Внизу находится маркер, зажмите на нем левой кнопкой мыши и поводите влево-вправо. Как видите, перемещая маркер, вы перемещаетесь относительно продолжительности фильма .
Теперь вырезайте ненужное из фильма . Установите маркер примерно в том месте, которое будет началом ненужного отрезка, а затем клавишами «Влево» и «Вправо» сделайте более точную настройку. Кликните по кнопке Mark in, она изображена в виде половины стрелочки и направлена влево. Тем самым вы обозначили начало отрезка. Теперь переместите маркер в предполагаемый конец, при помощи клавиш «Влево» и «Вправо» настройте его расположение более точно и нажмите на кнопку Mark out (она находится справа от Mark in). Теперь между двумя этими отметками во временной полосе появится синий отрезок. Нажмите Delete на клавиатуре, чтобы удалить этот сегмент. Совершите эти действия со всеми ненужными отрезками в фильме.
Чтобы сохранить результат, нажмите горячую клавишу F7, в поле «Тип файла» выберите avi, укажите путь и нажмите «Сохранить». Какое-то время будет происходить конвертация, а затем в указанной вами директории появится готовый файл.
Видео по теме
Соединив в оригинальной вариации несколько картинок , можно создать недурный коллаж, который затем не без гордости можно показать друзьям или родственникам. Тем более, что для этого нужно совсем немного: пара-тройка цифровых изображений и некоторые навыки в общении с Adobe Photoshop.
Вам понадобится
Инструкция
Запустите Adobe Photoshop и создайте новый документ: кликните пункт меню «Файл» (File) > «Создать» (New), в полях «Ширина» и «Высота» введите такие параметры, в которые (как вы считаете) поместится будущая композиция из нескольких картинок . Нажмите ОК.
Откройте : нажмите пункт меню «Файл» (File) > «Открыть» (Open), выберите нужные изображения (используя клавиши Shift и Ctrl) и нажмите «Открыть». Если картинки находятся в разных папках, придется повторить эти действия, для каждой из картинок .
Выберите инструмент «Перемещение» (Move) и перетяните картинки на документ, который вы создали в первом шаге инструкции. По мере их перемещения они могут накладываться друг на друга, но это можно исправить, поэтому пусть вас это не беспокоит.
Переключитесь на документ, в котором находятся все перемещенные картинки. Здесь стоит пояснить, что на данный момент картинки существуют в качестве слоев документа, а не отдельных изображений. Найдите вкладку «Слои», по умолчанию она находится в правом нижнем углу программы, а если она отсутствует, нажмите F7. В ней находится список слоев: фон и картинки, которые вы переместили на этот документ. Чтобы передвинуть определенный слой, сначала выберите его левым кликом мыши в списке слоев, активируйте инструмент «Перемещение» и, зажав левую кнопку мыши на слое уже в самом документе, перетяните в нужное место. Проделайте эту операцию со всеми слоями до тех пор, пока они не выстроятся в нужной композиции.
Объедините эти слои. Зажмите Ctrl, кликните по каждому из них в списке слоев, щелкните по ним правой кнопкой мыши и выберите «Объединить слои».
Теперь вам придется подогнать размеры созданной композиции таким образом, чтобы она полностью поместилась в рабочей области документа, и вместе с тем оставался невидимым фон. Для этого создайте новый документ, а в полях «Ширина» и «Высота» укажите примерные параметры, которые примерно должны совпадать с размерами созданной композиции. Нажмите ОК. Переместите композицию в этот документ. Если параметры не подходят, создайте еще один документ, поправив в нем значения «Ширины» и «Высоты» в нужную сторону, а потом вновь переместите в него композицию. И так до варианта, который вы посчитаете подходящим.
Чтобы сохранить картинку, выберите тот документ, размеры которого вы посчитали приемлемыми (разумеется, в нем уже должны находиться соединенные фотографии), и кликните пункт меню «Файл» (File) > «Сохранить как» (Save as). В новом окне укажите путь для сохранения, впишите имя, в поле «Тип файлов» установите Jpeg и нажмите «Сохранить».
Видео по теме
Несмотря на огромное количество программного обеспечения для работы с изображениями, которое можно скачать в интернете – бывает сложно даже просто склеить две картинки в одну. Большинство программ не очень дружелюбны с начинающими пользователями. Однако, исключения есть и тут.
Вам понадобится
- Программа PhotoScape
Инструкция
Существует множество программ, в которых можно соединить два изображения, но лучше всего для этого подходит программа PhotoScape. Она очень простая, и, что немаловажно – совершенно бесплатная. Скачайте установщик отсюда: http://www.freeversion.ru/photoscape-skachat-besplatno
В окошке установщика, которое появилось после запуска скаченного файла, нажмите «Next». Прочитайте пользовательское соглашение и нажмите «I Agree». В следующем окне снимите галочку с пункта «Create program group» и нажмите на кнопку «Next». В следующем окне выберете путь, куда должна установиться программа. Нажмите «Next». Программа начала устанавливаться на ваш компьютер.
Когда программа установится, появится окошко об успешной установке программы. Поставьте галочку рядом с пунктом «Run PhotoScape V3.5» и нажмите кнопку «Finish».
PhotoScape запустился. В открывшемся окне программы сверху выберете вкладку «Комбинация».
Вы видите надпись «Перетащить фото». Прямо в это окно перетащите те два изображения, которые вы хотите соединить.
Теперь осталось только сохраните получившееся изображение. Для этого нажмите на пункт «Сохранить» в правом верхнем углу. Выберете путь, куда сохранить изображение и качество в котором оно сохранится. Готово!
Видео по теме
Полезный совет
В этой программе так же можно склеить не только два изображения, но и четыре, и восемь, и даже более.
Предположим, вы сделали серию фотографий, которые необходимо обработать. Улучшить качество снимка можно в программе Adobe Photoshop. Если к серии фото необходимо применить одинаковые способы ретуширования, процесс можно записать.
Вам понадобится
- — программа Adobe Photoshop.
Инструкция
Возьмите несколько фотографий, подготовленных для обработки. Если их необходимо редактировать однотипными командами, открывайте фото в программе Adobe Photoshop и переходите в меню Actions. Например, изображения слишком темные, значит необходимо добавить яркости. Возможно, вы вставляете несколько в одну
03.03.15 1.9KВ этой статье мы рассмотрим, как в Photoshop Elements 5 (или в полной версии Photoshop ) соединить два изображения. Существует много программ для соединения изображений, но этот метод предлагает нам большую гибкость.
Сначала я делал это, чтобы расширить захват объектива, который поставляется с D70 , но есть и другие преимущества, которые дает объединение двух изображений: увеличение глубины резкости, лучший динамический диапазон и возможность создавать фотографии большие по размерам, чем обычно.
Начните с двух изображений, на большей части одного из которых располагается небо, а второго — передний план. Не забудьте, что они должны иметь некоторые точки пересечения. И на обоих должен быть горизонт. Вот фото неба:
Обратите внимание, что дерево слева значительно возвышается на фоне неба, поэтому я включил его в горизонт … будьте осторожны, чтобы линия горизонта на снимке получилась как можно ровнее. Вот снимок переднего плана:
Таким образом, чтобы скорректировать изображения, сначала расширим холст: Изображение> Изменить размер> Холсты … увеличиваем размер примерно на 25% (мне нравится черный фон ), выравниваем слои, затем открываем (новый ) инструмент искажений камеры: Фильтр>Коррекция дисторсии и регулируем вертикальную перспективу.
Мы также можем устранить вогнутое искажение, чтобы быть уверенными, что горизонт является абсолютно плоским, так как это будет линия соединения. Соответственно обрезаем изображение. Вот исправленное обрезанное изображение неба:
А вот фото переднего плана. Обратите внимание, что на обоих изображениях дерево теперь выровнено по вертикали:
Убедитесь, что оба изображения являются горизонтальными: Вид> Сетка и Изображение> Повернуть> Настроить .
Теперь, выбираем одно из изображений и снова увеличиваем холст (Изображение> Изменение размера> Размер хоста ), так чтобы вы могли поместить другое изображение поверх текущего и передвинуть его как вам нужно — особенно сильно нам нужно увеличить холст по вертикали.
Скопируйте изображение (Ctrl + A, Ctrl + C ) и вставьте его на холст другого изображения (Ctrl + V ). Отрегулируйте непрозрачность (в палитре слоев ) вышерасположенного фото до 50%, чтобы через верхнее изображение вы могли видеть, как располагается нижнее.
Теперь используйте инструмент «Перемещение », чтобы переместить верхнее изображение на нужное место … вот почему важно было достаточно расширить холст нижнего фото, чтобы не обрезать верхнее. Теперь вы можете использовать инструмент «Произвольная трансформация » и далее настроить верхнее изображение (Изображение> Трансформация> Произвольная трансформация ).
Теперь вы должны использовать «Ластик », чтобы стереть часть верхнего изображения, которая нам не нужна. Если верхний слой у вас это небо, вам нужно аккуратно удалить (с помощью жесткой кисти ) его часть, расположенную ниже горизонта. Когда вы закончите, установить обратно прозрачность 100% и, если вы довольны результатом, объедините слои и сохраните проект.
Графический редактор Adobe Photoshop позволяет редактировать изображения и создавать на их основе такие образы, какие только можно себе представить. Способность качественного соединения фотографий в Фотошопе является одной из наиболее важной методик для создания будущих шедевров цифровой графики. Обладая данным умением, вы всегда сможете создать необходимое изображение для новостной статьи, материала в своем личном блоге или для любых других нужд. Нужно лишь правильно и умело распорядиться тем богатым выбором инструментов, которыми располагает Photoshop.
Как соединить фотографии в Фотошопе, чтобы получить красивое фото
Рассмотрим пример того, как в можно красиво соединить несколько фотографий. В качестве исходных будут использованы следующие изображения.
- Откройте в Фотошопе через «Файл»-«Открыть» главного меню программы файл с фотографией, которая будет являться базовой для изображения. Можно также нажать сочетание клавиш Ctrl + O (английская буква O) для этого. Вы, наверное, уже заметили, что все наиболее часто используемые операции в данном графическом редакторе могут быть вызваны нажатием сочетания «горячих» клавиш. Это значительно ускоряет процесс работы и редактирования изображений.
- Скопируйте фоновый слой нажатием клавиш Ctrl + J и добавьте на него белую заливку на всей площади изображения, нажав сочетание клавиш Shift + F5 и установите непрозрачность его заливки в 70%. Нажмите кнопку «Ок».
- Активируйте линейку в рабочей области сочетанием клавиш Ctrl + R. Перетаскивая с вертикальной и горизонтальной линеек направляющие, установите их как показано на изображении.
- Используя инструмент «Прямоугольная область» выделите прямоугольник по направляющим как показано на нижеследующем изображении. Инструмент будет как бы прилипать к направляющим, что позволит произвести точное выделение нужной области.
- Выберите в панели управления слоями самый нижний фоновый слой и нажмите сочетание клавиш Ctrl + J для копирования выделенной в предыдущем пункте прямоугольной области. После этого, зажав созданный слой-копию в панели управления слоями, перетащите его на самый верх над остальными слоями.
- Направляющие пока больше не нужны и их можно скрыть сочетанием клавиш Ctrl + H (Н английское).
- Назначьте новому слою дополнительные стили в виде тени и обводки. Для этого из главного меню перейдите в «Слои»-«Стиль слоя»-«Параметры наложения». Активируйте стиль обводка и установите в нем значения как на приведенном ниже изображении.
- Активируйте стиль «Тень» и также установите для него необходимые параметры. В качестве примера, можете использовать те, что указаны на нижеследующем скриншоте.
активация стиля «Тень»
- Снова вызовите линейки, нажав сочетание клавиш Ctrl + R. С верхней шкалы линейки перетащите направляющую на вертикальную линейку на отметку 0 (ноль). Данная направляющая будет соответствовать средней линии изображения и поможет точно позиционировать инструмент «Эллипс» в следующем шаге.
- Выберите инструмент «Эллипс», установите курсор на среднюю линию с правого края, нажмите левую кнопку мышки и клавишу Alt на клавиатуре и создайте овальную область с подходящим к изображению контуром. Нажатие клавиши Alt позволяет создавать овал из его центра.
- Создайте выделение по нарисованному овалу. Для этого проверьте, чтобы в панели слоев был выбран слой с овалом, установите курсор на изображение с фигурой в данной панели, нажмите клавишу Ctrl на клавиатуре и не отпуская клавиши, сделайте клик левой кнопкой мышки. В результате по контуру овала должны появиться так называемые «бегущие муравьи», которые информирую об успешно созданном выделении.
- Теперь созданный слой с овалом становится не нужным, а нужно только полученное выделение. Поэтому слой можно удалить, перетащив в корзину в панели управления слоями.
- Инвертируйте выделение через «Выделение» — «Инверсия» из главного меню, или нажмите сочетание клавиш Shift + Ctrl + I для этого.
- Залейте инвертированное выделение новым слоем. Для этого нажмите на кнопку создания нового слоя в панели управления слоями и нажмите Alt + Backspace на клавиатуре.
- Не снимая выделения в панели управления слоями выберите фоновый (самый нижний) слой и скопируйте его нажатием клавиш Ctrl + J. После этого перетяните его под верхний слой, перейдите на верхний слой и уменьшите его непрозрачность до 70%.
- Скопируйте стили слоя, созданные в 7 и 8 пункте. Для этого выберите данный слой в панели управления слоями, кликните по нему правой кнопкой мышки и выберите в появившемся меню пункт «Скопировать стиль слоя». После этого, кликните правой кнопкой мышки на самом верхнем слое и выберите пункт «Вклеить стиль слоя». Восстановите его непрозрачность на уровне 70%.
- Для того, чтобы добавить изображения в красивых окошках слева создайте выделение прямоугольной формы как показано на рисунке.
- Перейдите в панели управления слоями на слой с выделением овальной области, нажмите сочетание клавиш Ctrl + Alt + Shift и не отпуская их нажмите левую кнопку мышки. В результате данного действия будет отсечена область выделения по конуру овала.
- Нажмите клавишу Alt на клавиатуре или выберите настройку «Вычитание из выделенной области» и обрежьте данную область слева. После этого область выделения можно сдвинуть влево стрелкой «Влево» на клавиатуре.
- Скопируйте область выделения слева на новый слой сочетанием клавиш Ctrl + J.
- Откройте фотографию, которую планируется разместить в созданном выделении. Фотография будет открыта в новой вкладке. Чтобы перенести ее в рабочий холст выделите всю ее область сочетанием клавиш Ctrl + A, скопируйте нажатием Ctrl + C и вставьте горячими клавишами Ctrl + V.
- Для исключения из добавленной фотографии всего, что выходит за предметы области выделения применим к ней обтравочную маску. Для этого выберите слой с добавленной фотографией и нажмите сочетание клавиш Alt + Ctrl + G. Восстановите прозрачность на слое с выделением до 100% и измените масштабирование фотографии до необходимых значений.
- Направляющие линии и линейку можно отключить, так они уже не понадобятся. Для этого нажмите уже знакомое сочетание клавиш Ctrl + H.
- Выполните пункты 17-22 для того, чтобы создать изображение внизу слева.
- В результате получаем красивое изображение, в котором оригинальным образом скомпонованы три фотографии.
Три способа осветлить фотографию в Фотошоп / Creativo.one
Photoshop предлагает целый ряд возможностей ориентированных на работу с цифровой фотографией. Когда дело доходит до осветления фото (или затемнения) существует несколько различных способов. Три самых простых и эффективных метода приведены в данном руководстве. Посмотрите на образец фотографии, который мы будем использовать в данном уроке
1. С помощью корректирующего слоя Экспозиция
Один из самых основных способов осветлить фото – использование корректирующего слоя Экспозиция. Для этого просто кликните на значок, показанный ниже.
Примечание переводчика: Правой кнопкой мыши нажать на «создать новый корректирующий слой или слой-заливку» выбрать «экспозиция».
Корректировка экспозиции слоя выдает 3 ползунка: Exposure (Экспозиция), Offse (Сдвиг) и Gamma correction (Гамма-коррекция). Переместите ползунок экспозиции вправо, чтобы осветлить фотографию.
Ползунок Offset (Сдвиг) будет влиять на теневую область фотографии. Переместите ползунок вправо, чтобы осветлить тени. Gamma correction (Гамма-коррекция) влияет на средние тона на фото. В отличие от первых двух ползунков, перемещаем Gamma correction (Гамма-коррекция) ползунок влево, чтобы осветлить. Будьте осторожны с корректирующим слоем Экспозиция, не переборщите. С помощью него можно вносить лишь небольшие изменения. Ниже приведен пример фотографии с настройкой Exposure (Экспозиция) до 0,50 и Gamma correction (Гамма-коррекция) до 1,15.
2. С помощью корректирующего слоя Curves ( Кривые).
Следующий вариант – это использовать кривые, чтобы осветлить фотографию. Сначала использование Кривых может выглядеть немного пугающими, но как только вы освоитесь, вам понравится с ними работать. Чтобы добавить корректирующий слой нажмите значок, как показано ниже.
С помощью Кривых можно выборочно осветлить части фотографии, которые вы хотите. Правый край кривой влияет на яркость фото, левый – воздействует на тени, и середина – на средние тона. Как использовать кривую будет зависеть от ваших фото и того, что вы хотите получить в итоге. Простой способ осветления – приподнимите центр кривой RGB, тем самым вы осветлите средние тона.
Должно получится примерно так
Другой вариант использования кривой – это привести кривую к виду как показано ниже, что позволит создать мягкий туманный эффект.
Вот наш результат
3. С помощью корректирующего слоя Levels (Уровни)
В дополнение к Экспозиции и Кривым мы рассмотрим третий вариант Levels (Уровни), который тоже хорош в работе. Чтобы добавить новый корректирующий слой Levels (Уровни), нажмите на значок как показано ниже
На корректирующем слое Уровни вы можете переместить среднюю точку влево, чтобы осветлить средние тона, или переместить правую точку влево, чтобы осветлить осветлить область отвечающую за света. Но будьте осторожны, чтобы не получить пересветы на изображении.
Вы также можете переместить черный ползунок «Выходные значения» вправо, который придаст легкий туманный эффект.
Вот пример фото после регулировки уровней.
Любой из этих методов позволит вам осветлить темные фотографии с определенной степенью контроля и выбора. В следующий раз когда вы захотите осветлить темные фотографии, попробуйте 3 метода и посмотрите, какой из них лучше подходит для ваших фото.
Автор: photographypla.net
Как совмещать фотографии в фотошопе. Как совместить две фотографии с плавным переходом между ними
Итак, мы имеем два совершенно независимых, не имеющих ничего общего между собой документа. Я хотел бы совместить фотографии из этих документов в один. Давайте рассмотрим несколько простых способов это сделать.
Способ 1: Перетаскивание (Drag and Drop)
Простое перетаскивание изображения из одного документа в другой — самый простой и наиболее распространенный способ перемещения изображений между документами в Photoshop. Осуществляется он с помощью инструмента «Перемещение» (Move Tool), который находится в самом верху панели инструментов:
При активном Move Tool, щелкните левой клавишей мыши по фотографии, которую вы хотите переместить, и удерживая клавишу нажатой, перетащите её в окно документа другой фотографии. Когда вы отпустите кнопку мыши, фотография переместится в другой документ. Я перенесу фото с каплями в документ с лицом женщины. Вот что у меня получилось:
Заметим, что Photoshop просто «уронил» перемещаемую фото в то место, где я отпустил кнопку мыши. Такой результат не очень хорош. Лучше перемещать фотографию с помощью Move Tool, предварительно зажав клавишу Shift. Переместите фото, отпустите клавишу мыши, и только потом отпустите клавишу Shift. Зажатая Shift даёт команду Photoshop разместить перемещаемое изображение в центре документа.
Отменим предыдущий шаг, нажав Ctrl+Z и снова попробуем перетащить фото, на этот раз удерживая Shift. Теперь фото с каплям воды разместилось по центру документа:
Способ 3: Скопируйте и вставьте (Copy And Paste)
Еще одним способом перемещения изображений между документами является стандартный метод «копировать-вставить», в народе именуемый «копипастой». Этот способ знаком любому пользователь компьютера.
Отличие его заключается в том, что перед копирование надо выделить документ с помощью Ctrl+A. Кроме того, выбрать всё изображение можно, если кликнуть по вкладке главного меню Выделение —> Всё (Select —> All). При выделении всего изображения, по периметру всего изображения появятся «марширующие муравьи».
Итак, шаги, необходимые для перемещения изображения из одного документа в другой:
- Нажимаем на перемещаемый документ для его активации
- Выбираем все пиксели изображения, нажав Ctrl+A или вкладка Select —> All
- Копируем изображение, нажав Ctrl+C
- Кликаем мышкой по целевому документу, т.е. по тому, в который мы будем вставлять изображение
- Нажимаем Ctrl+V
Ну и напоследок, давайте смешаем два наших изображения. Как Вы помните. у нас фото с каплями находится над фото с женщиной.
Для того, чтобы получить фотомонтаж — эффект лица женщины через стекло с каплями дождя — надо всего лишь применить к верхнему слою с каплями режим наложения «Мягкий свет» (Soft Light). Вот что у нас получилось в результате:
Итак, теперь мы знаем три способа совмещения фотографий в одну, и как сделать простой фотомонтаж с помощью изменений режимов наложения!
Фотошоп: Как объединить две фотографии, чтобы одно фото плавно перетекало в другое?Автор Надежда Горская.
Для фантазийного коллажа или открытки часто нужно соединить две фотографии в одну , чтобы получить интересную картинку. Как объединить две фотографии , чтобы одно фото плавно перетекало в другое? Это можно сделать очень легким способом, буквально за три минуты. Приготовим две фотографии одинакового размера. Немного времени и получим вот такую необычную фотографию.
1-Файл-открыть. Открываем фото с улицей.
и фото с лошадью.
2-Разблокировать слой «фон» в окне слоев (картинка с лошадью),то есть кликнуть в окне слоев два раза левой кнопкой мыши по слою и ok.
3-На вертикальной панели инструментов выбрать инструмент «перемещение» и переместить изображение с лошадью на изображение с улицей.
5- В окне слоев добавить маску слоя.
Теперь нужно сделать вот такой градиент, от черного к прозрачному.
5- На вертикальной панели инструментов кликнуть по значку градиента. . Затем нажать на горизонтальной панели параметров по полоске градиента.
Появится окошко «редактор градиентов»
Кликнуть по первому ползунку, затем по прямоугольнику «цвет», появится окошко цветов.
выбрать черный цвет (внизу написать номер цвета: 000000) Нажать ok.
В этом окошке кликнуть по правому верхнему ползунку и сделать непрозрачность 0. Получился градиент от черного к прозрачному. Нажать «новый» и ok.
6- Теперь провести градиентом на картинке по диагонали.
Получится так.
7-Окно слоев выглядит так.
8- Теперь берем ластик и стираем немного на левой стороне картинки, где дома.
9-Активировать нижний слой в окне слоев
и стираем в районе неба в правом верхнем углу и пятна на лошади.
При создании праздничного оформления открыток, всевозможных коллажей или просто интересных, необычных фотографий, понадобится инструкция о том, как совместить 2 фотографии. Фотошоп является отличной программой для того, чтобы сделать это. Конечно, пользователям-новичкам Фотошопа может показаться, что это довольно непростая задача, но это совсем не так. Освоив несколько простых операций, можно будет дать волю всей своей фантазии в редактировании фотографий.
Объединяем изображения
Итак, процесс совмещения двух фотографий в программе Фотошоп происходит следующим образом:
- Вначале следует выбрать две фотографии, которые необходимо соединить в одну. Для этого нужно открыть сначала первую фотографию. Сделать это можно при помощи сочетания клавиш «CTRL+O», после этого следует выбрать нужный файл и нажать на кнопку «Открыть» — «Open». Так редактор загрузит нужное изображение.
- Затем следует открыть в меню раздел «Файл» — «File» и выбрать пункт «Поместить» — «Put». После этого окно выбора файла снова откроется и необходимо будет найти вторую фотографию. После того как кнопка «Открыть» — «Open» будет нажата, Фотошоп загрузит в тот же слой второе изображение, в котором разместилась и первая фотография.
- Для того чтобы увеличить либо наоборот уменьшить вторую фотографию, необходимо начать перемещать при помощи мышки узловые точки, которые располагаются в углах прямоугольного выделения вокруг второго фото. При этом следует удерживать нажатой клавишу «Shift». Кроме этого, положение второй фотографии можно изменять относительно фона первой. Для этого нужно перетаскивать ее мышкой или просто нажимать клавиши со стрелками.
- После того как позиционирование вставляемого объекта будет закончено, необходимо обязательно нажать клавишу «Вставить» — «Enter».
- После окончания вышеописанных подготовительных работ, мы, наконец, разберемся с тем, как совместить фотографии в Фотошопе, следует обратить внимание на то, не нужно ли опустить или наоборот поднять нижний слой фотографии. Если необходимость в этом возникла, то следует нажать сочетание «Инструмент перемещения»+«V» — «Move Tool»+«V» и начать перемещение нижнего изображения.
- В случае если появилось сообщение об ошибке, нужно переименовать нижний слой. Для этого следует нажать кнопку «Alt» и два раза кликнуть на команду «Задний фон» — «Background».
- Теперь необходимо смешать слои. Чтобы сделать это, нужно выделить верхний слой и нажать на кнопку добавления маски слоев. Такая иконка появится после выделения, напротив выбранного слоя. Окрашена она будет в белый цвет.
- После этого следует залить черно-белым градиентом маску слоя. Для этого необходимо на панели инструментов выбрать команду «Заливка» — «Gradient Tool». Открыв настройки нужно выбрать в таблице черно-белый цвет. Затем нажать клавишу «Shift» и, удерживая ее, обозначить место между слоями, где должен начаться и закончиться по вашей задумке градиент.
- В случае если полученный результат не удовлетворит вас, то нужно будет нажать сочетание клавиш «Ctrl+Z», после чего снова выбрать поле смешивания.
- Далее можно начать сливать оба слоя в один. Нужно выбрать команду «Слой 1» — «Layer 1» и нажать следующую комбинацию клавиш: «Ctrl+Shift+Alt+E». Таким образом, получается новый слой под названием «Layer 2». Он находится в списке слоев третьим по счету.
- В завершении следует сохранить полученное изображение, нажав на кнопку «Сохранить» — «Save».
Как можно заметить, совсем не сложно совместить две фотографии. Фотошоп предлагает и массу других возможностей для создания оригинальной фотографии. Например, перед тем как совмещать изображения, можно обрезать их или деформировать в произвольном направлении, использую соответствующие инструменты. Также можно применить к фотографиям различные рамки.
Перемещаем вторую фотографию на ранее открытую.
Подробнее о соединении фотографий можно прочитать в .
Затем с помощью инструмента «Перемещение» (Move Tool) задаём желательно расположение фотографий относительно друг друга. Надо сделать так, чтобы одна фото перекрывала другую, в месте перекрытия и будет смонтирован плавный переход. Для удобства можно временно уменьшить непрозрачность изображений в Панели слоёв , также неплохо поставить направляющие на границах перекрытия.
Теперь определим, какая фотография будет сверху, и при необходимости изменим расположение слоёв в Панели слоёв. У меня сверху будет изображение с Твиттером.
Затем ставим непрозрачность слоёв с изображениями обратно на сто процентов.
И, теперь, перейдём собственно к созданию плавного перехода между фотографиями, в данном примере мы сделаем это с помощью слой-маски и применением чёрно-белого градиента.
К слою с верней фотографией добавляем слой-маску , кликнув по соответствующей иконке внизу палитры, при этом цвета в цветовой палитре автоматически изменились на чёрный основной цвет и белый фоновый, в Панели слоёв появится значок маски на соответствующем слое. Затем открываем в инструментальной палитре инструмент «Градиент» (Gradient Tool). В левом верхнем углу рабочего окна Фотошопа кликаем по треугольничку для открытия палитры градиентов, и выбираем самый первый, имеющий название «От основного цвета к фоновому». Затем проводим линию от одной направляющей до другой в направлении, указанном на рисунке.
Для того, чтобы провести линию градиента строго горизонтально (или, для других случаев, строго вертикально), следует зажать клавишу Shift.
В результате мы получим плавный переход к прозрачности правого края верхнего изображения, что даёт эффект плавного перехода между двумя фотографиями.
На иконке маски в Панели слоёв мы увидим следующие изменения, чёрный цвет показывает полную прозрачность, а белый, наоборот, полную непрозрачность изображения, к которому применена слой-маска.
Вот, собственно, и всё, задача выполнена!
Доброго всем времени суток, мои уважаемые читатели! Как всегда с вами Дмитрий Костин, тут всё без изменений). Я вот смотрю, многие интересуются как объединить две фотографию в одну в фотошопе. Просто бывают, что люди хотят сделать сравнение, например ДО и ПОСЛЕ, или что-нибудь еще.
Вы же наверное видели, что когда люди выкладывают свои достижения в похудении, тоже выкладывают объединенные в одну фотографии ДО и ПОСЛЕ. Кстати я тоже так делал, когда писал . В общем сегодня я покажу как это можно легко сделать. Так что хрустните пальцами и поехали!
Хотел рассказать вам самый быстрый способ, но решил, что не стоит повторяться, так как я уже о нем рассказывал в уроке про . Получится так, что у вас будет одна фотография в другой. Лучше сосредоточимся на других способах.
Соединение двух изображений
В этом примере я решил сделать объединение фотографий в стиле «До и после». Вы только не говорите мне, что эти люди не похожи. Это два разных человека). В общем откройте две фотографии в photoshop, а дальше по порядку. Я взял фоточки двух людей: худого и рельефного.
- Для начала давайте сделаем изображения одинаковой высоты. Для этого находясь на каждой фотографии в отдельности, зайдите в меню «Изображение»
— «Размер изображения»
. Посмотрите количество пикселей по высоте. У меня получилось, что у худышки 680 пикселей, а у подкаченного 1329.
- В этом случае лучше уменьшить размер изображения подкаченного до 680 пикселей в высоту, дабы приравнять их и не потерять в качестве. Знаете как это делается? Если нет, то смотрим мою статью про (правда всё и так должно быть понятно). И кстати запомните размер изображения качка по горизонтали. У меня получилось 487.
- Теперь переходите на фотографию худышки и идите опять в меню «Изображение» , только на сей раз выберете «Размер холста» . Здесь мы просто увеличим рабочую область без увеличения самой фотки. Итак размер фотки худого по горизонтали составляет 453 пикселя. Прибавляем мысленно 487 пикселей (размер по горизонтали фотки качка) и получаем 940. Именно это число мы и пишем в ячейку ширина. Высоту при этом не меняем и оставляем 680.
- Теперь нам нужно выбрать с какой стороны появятся эти новые дополнительные 487 пикселей по горизонтали. Если оставим как есть, то холст увеличится в обоих сторон на 243 и 244 пикселя (487/2). Но мы хотим сделать «До и после», а значит худышка должен быть слева, следовательно пустой кусок холста справа. Тогда в расположении жмем на стрелку влево, чтобы центр сместился левее. также можете выбрать цвет фона, но в нашем случае это не нужно, подойдет любой, так как все равно мы его закроем. Затем нажимаем ОК.
- Видите? Теперь у нас появился огромный кусок белого фона. Теперь переходим на фотографию накаченного, берем инструмент «Перемещение»
, зажимаем левую кнопку мыши на фотографии и перетягиваем на вкладку с фотографией худыша.
- Дело за малым. Осталось передвинуть фотографию прямо на белый фон. Мы точно рассчитали ширину и подогнали высоту, так что всё должно встать ровно.
Вот такой незамысловатый и легкий способ совместить два изображения).
Объединение с плавным переходом
Есть еще один интересный эффект, когда переход от одной фотографии к другой осуществляется плавно. Давайте я сделаю это на примере двух животных: льва и сайгака.
- Откройте изображение льва и сайгака в нашем редакторе, но на разных вкладках.
- Перейдите на слой со львом и выберете .
- Теперь выберете и убедитесь, что переход стоит от черного к белому. И теперь этим градиентом проведите линию примерно в середине, как показано у меня на рисунке.
- У вас часть изображения со львом должна закраситься красным оттенком. Отлично. Это нам и нужно. Теперь посмотрите на панель слоев и на наш активный слой со львом. Он основной? Т.е. замочек на нем стоит? Если да, то нажмите на него левой кнопкой мыши, чтобы он исчез, иначе мы просто не сможем редактировать данный слой.
- Теперь уберите режим быстрой маски, нажав на ее значок еще раз. У вас должна будет выделиться часть изображения пунктирной линией. После этого нажмите клавишу DELETE и убедитесь, что содержание стоит «С учетом содержимого»
, затем нажмите ОК. У вас должна убраться правая часть изображения, причем с плавным прозрачным переходом. Только снимите выделение (просто кликните один раз любым инструментом выделения, например прямоугольной областью).
- Теперь переходите на вкладку с сайгаком (блин, смешное все таки животное и название). Желательно сравнять высоту (в пикселях) этих двух изображений, как и в предыдущем примере. Теперь берем инструмент «Перемещение»
и тащим бедного сайгака прямиком ко льву.
- А теперь фокус (шучу, конечно это не фокус). Зажимаем слой с сайгаком на панели слоев (бедное животное, опять мы его зажимаем) левой кнопкой мыши, после чего перетаскиваем его вниз так, что бы он оказался ниже льва.
- Видите, что получилось? Царь зверей и антилопа соединены в единое фото. Круто! Можно немного подвигать антилопу с помощью «Перемещения»
. Смотрим. Плавный переход удался. По моему вполне неплохо получилось. Симпатично и ненапряжно.
Ну в общем как-то так.
Конечно это фотошоп. И еще найдется немало способов, чтобы соединить несколько фоток в одну. Но я думаю, что для начала вам будет вполне достаточно этих способов. Причем в последнем варианте мы не просто связали 2 фотки в одну, а сделали простенький коллаж, т.е. используем несколько разных изображений в одном.
Кстати, если вы хотите делать потрясающие коллажи, то я очень рекомендую вам посмотреть отличный курс по этой тематике . Досконально рассмотрено множество примеров. Из нескольких простых изображений вы научитесь делать просто шедевры, так что вперед!
С уважением, Дмитрий Костин.
Как использовать Photoshop Elements для комбинирования изображений как профессионал
Один из самых захватывающих проектов, которым вы можете заняться в программном обеспечении для редактирования изображений, поддерживающем наслоение, — Adobe Photoshop, Photoshop Elements, Pixelmator и т. Д. — это объединение изображений интересными способами. Создаете ли вы сюрреалистическое произведение искусства или меняете головы, процесс одинаков в каждой программе. В этой колонке вы узнаете, как с помощью Photoshop Elements объединить фотографию итальянской виллы и бокал красного вина, чтобы создать версию Италии, которую вы можете выпить.
Объедините изображения в один документ, поверните и измените размер
- Запустите редактор элементов и нажмите кнопку «Эксперт» в верхней части рабочего пространства.
- Выберите «Файл»> «Открыть» и найдите изображение, на котором вы хотите создать композицию, например, бокал для вина, показанный здесь.
- Вызовите панель «Слои», нажав кнопку «Слои» в нижней части рабочего пространства.
- Если изображение нужно повернуть, выберите «Изображение»> «Преобразовать»> «Свободное преобразование».Наведите курсор на один из угловых маркеров, и когда он превратится в изогнутую стрелку (в кружке), перетащите, чтобы повернуть изображение по своему вкусу. Чтобы изменить положение изображения, щелкните и перетащите внутрь поля. Когда вы закончите, нажмите зеленую галочку под изображением, чтобы принять преобразование (или нажмите клавишу Return на клавиатуре).
- Добавьте еще одно изображение в документ, выбрав «Файл»> «Поместить». Перейдите к месту на жестком диске, где находится другой образ, и нажмите «Поместить».
- Когда изображение открывается, Elements окружает его маркерами изменения размера.Если вам нужно изменить его размер, загляните в панель «Параметры инструмента» и убедитесь, что параметр «Сохранить пропорции» включен, а затем перетащите любой угловой маркер, чтобы изменить размер изображения. При необходимости перетащите курсор в поле, чтобы изменить положение изображения. По завершении нажмите зеленую галочку под изображением.
Маска и настройка цвета
Чтобы скрыть часть изображения, вы можете использовать маску слоя. В этом примере мы скроем небо на изображении виллы. Иногда проще выбрать то, что вам не нужно, а затем инвертировать выделение, чтобы выбрать то, что вы действительно хотите.
- Активировав нужный слой, возьмите инструмент «Быстрое выделение» на панели инструментов (обведено).
- На панели «Параметры инструмента» отрегулируйте размер кисти и включите «Авто-улучшение» (также обведено).
- Наведите указатель мыши на изображение и щелкните или щелкните и перетащите по области, которую вы хотите скрыть (небо). Размер области, которую выбирают элементы, напрямую зависит от размера вашей кисти. Если вы выбрали слишком много, удерживая клавишу Option, перетащите эту область, чтобы вычесть ее из выделения.
- Переверните выделение, выбрав «Выделение»> «Инвертировать», а затем добавьте маску слоя, щелкнув значок круга в квадрате в верхней части панели «Слои».Когда вы это сделаете, Elements скрывает выбранную область.
- Чтобы настроить цвет одного слоя так, чтобы он больше походил на другой, щелкните наполовину черный / наполовину белый значок в верхней части панели «Слои» (в кружке) и выберите «Оттенок / Насыщенность». На открывшейся панели включите Colorize (также обведен кружком), а затем отрегулируйте ползунок Hue по своему вкусу. Вы также можете использовать ползунок «Насыщенность» для регулировки интенсивности цвета. Чтобы ограничить изменение цвета одним слоем ниже, щелкните значок в левом нижнем углу панели (он тоже обведен).Теперь изменение цвета влияет только на слой с виллой.
Вы также можете использовать режимы наложения слоев, чтобы управлять тем, как цвета на каждом слое смешиваются или нейтрализуют друг друга. Чтобы как можно большая часть травянистого переднего плана исчезла, активируйте слой с виллой и в меню в верхней части панели «Слои» выберите другой режим наложения. Здесь использован более темный цвет, так как он смотрит на цвета на всех слоях и оставляет только самые темные; он не смешивает цвета.
Поскольку вино темнее большей части переднего плана, часть его исчезает, но это легко исправить.
- Щелкните маску, которую вы создали ранее (обведена кружком), и активируйте инструмент «Кисть» в разделе «Рисование» на панели инструментов.
- Взгляните на цветные фишки в нижней части панели инструментов (также обведены) и нажмите D, чтобы сбросить их до значений черного и белого по умолчанию, а затем нажмите клавишу X, чтобы перевернуть их так, чтобы черный был сверху. .
- На панели «Параметры инструмента» выберите кисть с мягкими краями в меню «Кисть», отрегулируйте размер кисти и затем установите непрозрачность на 100 процентов.Наведите указатель мыши на изображение и проведите кистью по областям изображения, которые вы хотите скрыть. Если вы напортачили и слишком много прячете, нажмите клавишу X, чтобы перевернуть цветные фишки так, чтобы белый оказался сверху, а затем проведите кистью по этой области. Помните, что в области масок слоя, рисование черным скрывает, а белый раскрывает.
Добавить текстуру
Текстура — отличный способ сделать несколько изображений похожими друг на друга, а в Elements есть множество текстур, встроенных в программу.
- Чтобы получить к ним доступ, нажмите кнопку «Графика» в нижней части рабочего пространства и прокрутите вниз, пока не найдете тот, который вам нравится (здесь использовалось «Oh So Dusty»). Щелкните эскиз, чтобы загрузить и добавить его в свой документ.
- Нажмите кнопку «Слои» в нижней части рабочего пространства, чтобы снова открыть панель «Слои». Найдите добавленную текстуру и перетащите ее в верхнюю часть стопки слоев.
- Используйте меню в верхней части панели «Слои», чтобы изменить режим наложения слоя текстуры.Если текстура кажется слишком темной, убедитесь, что слой активен, а затем отрегулируйте параметр «Непрозрачность» в верхней части панели «Слой». В этом примере это показывает пару пустых углов в документе, созданных ранее вращением изображения. Чтобы исправить это, щелкните наполовину черный / наполовину белый кружок в верхней части панели «Слои» и выберите «Сплошной цвет». В открывшейся палитре цветов выберите белый цвет и нажмите OK. Перетащите слой заливки в самый низ стопки слоев.
Если вы довольны композицией — отлично.В противном случае продолжите настройку цвета, дважды щелкнув миниатюру корректирующего слоя «Цветовой тон / насыщенность», чтобы снова открыть панель «Цветовой тон / насыщенность» и / или поэкспериментировать с различными режимами наложения для каждого слоя.
Вот последняя часть вместе с панелью «Слои».
Как видите, композитинг требует времени, но результаты могут стоить затраченных усилий. До следующего раза да пребудет со всеми вами творческая сила!
Советы по открытию и объединению изображений в слои
Текстурирование можно рассматривать как простой тип композитинга.При текстурировании мы обычно находим одно изображение, а затем применяем к нему несколько слоев других изображений. Если вы поищете в Google, вы найдете несколько способов открывать и объединять изображения в слои. Чтобы упростить задачу, мы собрали несколько ключевых способов, с помощью которых вы можете быстро и легко открывать и объединять изображения в слои, чтобы в Photoshop это не стало слишком сложной задачей.
Введение в пакет текстур
Пакет Photoshop Paper Texture Pack включает 230 текстур высокого разрешения, созданных вручную, чтобы вывести вашу фотографию на новый уровень.Чтобы создать текстуры Photoshop, мы начали с простой бумаги для рукоделия и физически скомкали ее, поцарапали, разорвали и даже подожгли, чтобы создать уникальные и интересные текстуры, которые затем оцифровали в файлы с высоким разрешением 20+ мегапикселей. Посмотрите видео или прочтите статью ниже, чтобы узнать, что входит в коллекцию текстур.
Примечание : Хотя премиум-членство SLR Lounge включает файлы упражнений, относящиеся к каждому конкретному руководству в пакете текстур, оно НЕ включает полную загрузку в пакет текстур.Этот аддон можно приобрести в нашем магазине здесь.
Общие сведения о том, как открывать и объединять изображения в слои
Обычно вы открываете изображение для использования в качестве текстуры в документе Photoshop по одному. Теперь, допустим, вы находитесь в Lightroom, вы должны выбрать изображение и нажать «CTRL + E» или «CMD + E» на Mac, и файл откроется прямо в Photoshop.
Проблема в том, что если вы хотите вернуться в Lightroom (или Bridge), чтобы выбрать другое изображение, оно снова откроется в Photoshop как отдельный файл.При этом вам нужно будет скопировать этот файл, закрыть этот файл и затем вставить его поверх текущего изображения.
Это действительно громоздко и, как правило, становится утомительным, если вы добавляете много разных текстур к одному изображению. Вместо этого есть несколько разных способов быстро открывать и объединять изображения в слои.
Открытие изображений из Lightroom
Внутри Lightroom вы можете выбрать несколько файлов и открыть их все в Photoshop как слои в одном файле.Теперь этот метод может немного усложниться, если у вас много разных папок, но Lightroom берет файлы и загружает их в один файл в Photoshop.
В Lightroom, чтобы выбрать различные файлы, которые вам нужны, все, что вам нужно сделать, это удерживать «CTRL + Click» («CMD + Click» на Mac) при выборе различных элементов. Это добавит их в эту группу выбора.
Затем вы собираетесь щелкнуть правой кнопкой мыши по выбранному элементу, перейти к «Редактировать в» и выбрать опцию «Открыть как слои в Photoshop».
Lightroom в основном сделает всю работу за вас, и теперь вам не нужно делать все копирование и вставку, поскольку он будет делать это автоматически. Вот и удобный совет: если вы выберете основное изображение последним, а затем щелкните правой кнопкой мыши, затем перейдите в «Редактировать в» и выберите параметр «Открыть как слои в Photoshop», он будет установлен в качестве нижнего слоя в Photoshop.
Если вы этого не сделаете, ваш слой изображения может быть где-то посередине или что-то в этом роде, и в этом случае вы можете просто перетащить его на нижний слой.Итак, это быстрый способ из Lightroom получить несколько текстур и изображений, открытых одновременно как разные слои в Photoshop.
Открытие изображений и объединение в Photoshop
Сейчас я покажу вам, как открывать и объединять изображения в слои в Photoshop. В Photoshop мы перейдем в верхнее меню и нажмем «Файл», затем «Сценарии», затем «Загрузить файлы в стопки». Это откроет новое диалоговое окно под названием «Загрузить слои».
В этом новом диалоговом окне мы теперь будем искать нужные нам файлы и загружать их.Проблема здесь в том, что вы не можете увидеть изображения так близко. Мы могли бы увеличить размер миниатюр до очень большого размера, но даже в этом случае не все так однозначно. Это также не очень изобретательный способ, если вы собираетесь делать это много, поскольку может оказаться довольно утомительным искать отдельно в каждой отдельной папке, если у вас есть файлы в разных местах.
Но я хочу показать вам, как это сделать. Итак, когда у нас есть все файлы, загруженные в стек, мы можем нажать «ОК», и Photoshop теперь загрузит каждый из этих файлов в слои — точно так же, как если бы мы использовали Lightroom.
Еще раз, мы просто перетащим слой изображения вниз и начнем смешивание.
Открытие изображений с моста
Наконец, мы покажем вам, как это сделать с помощью Bridge. Если у вас нет Lightroom, я обычно использую его, и даже если у вас есть, я бы рекомендовал использовать Bridge большую часть времени. Хорошо, сначала я собираюсь открыть файл изображения в Photoshop. Давайте откроем мост и выберем изображение для открытия. Щелкните этот файл правой кнопкой мыши и выберите параметр «Открыть с помощью Camera Raw».
Таким образом, я сначала перейду к Camera Raw. С этим я могу внести в него изменения. Теперь то, что мне нравится делать отсюда, — когда я удерживаю «Shift», я получаю диалоговую кнопку «Открыть объект». Я нажимаю на нее, и она открывается как смарт-объект, а не как обычный слой внутри Photoshop.
Самое прекрасное в этом то, что как смарт-объект мы можем дважды щелкнуть по объекту, и появится диалоговое окно Camera Raw. Если бы мы просто открыли его как слой, у нас не было бы такой возможности.Поскольку это неразрушающее редактирование, мы всегда можем вернуться и отменить изменения, внесенные в Camera Raw. Вот почему мне нравится открывать его как смарт-объект, пока у меня все не настроено, а затем я могу просто растеризовать его.
Теперь в стандартном слое в Photoshop, поскольку у нас нет этой опции, вместо этого у нас есть опция фильтра Camera Raw в Photoshop CC.
Этот параметр предоставит вам для работы Camera Raw, но на самом деле это не RAW, которое вы настраиваете — вы настраиваете версию изображения в формате jpeg.С другой стороны, на смарт-объекте мы можем настроить фактический необработанный файл.
Хорошо, вот как мы откроем необработанные данные, теперь давайте вернемся к Bridge, и я научу вас, как можно открывать несколько смарт-объектов в слои. Вернувшись в Bridge, давайте выберем изображение и откроем его в Camera Raw.
Теперь мы сделаем небольшую корректировку, скажем, экспозицию от 0,0 до 0,01. Когда мы нажмем «Готово», мы заметим, что в правом верхнем углу выделения появился крошечный значок.
Это значок Camera Raw, означающий, что это изображение было изменено в Camera Raw. Теперь мы можем синхронизировать эту модификацию со всеми другими изображениями. Мы можем сделать это, просто нажав «CTRL + A» или «CMD + A», затем щелкнув правой кнопкой мыши и, наконец, выбрав «Настройки разработки» и «Предыдущее преобразование».
Теперь предыдущее преобразование будет применено ко всем выбранным файлам. Теперь у всех текстур есть значок Camera Raw, и любая из них, которую вы перетаскиваете в свой документ Photoshop, автоматически вызывает диалоговое окно Camera Raw, когда вы их вводите.
К сожалению, в Bridge нет возможности выбрать несколько файлов и загрузить их в слои, как в Lightroom.
Заключение
Итак, когда я работаю в Bridge, я работаю с иконками Camera Raw, чтобы автоматически открывать Camera Raw. Затем в Lightroom я выбираю все свои изображения, затем щелкаю правой кнопкой мыши «Редактировать в» и выбираю «Открыть как слои в Photoshop», чтобы открыть все мои изображения как слои в одном документе Photoshop. А если у меня больше ничего нет, я всегда могу использовать Photoshop для загрузки всех моих изображений в стопку.Это способы, которыми я люблю открывать и загружать текстуры. Надеемся, вам понравилась эта статья. Пожалуйста, оставьте свои мысли ниже.
Подробнее
Надеемся, вам понравилась эта статья. Эти текстуры бумаги Photoshop ручной работы предназначены для фотографов и творческих профессионалов всех уровней. Пакет Photoshop Paper Texture также включает пошаговые видеоуроки, которые помогут вам на этом пути. Мы разработали пакет Photoshop Paper Texture, чтобы он был интуитивно понятным и был полезным для всех типов фотографии, включая: свадебную фотографию, художественную фотографию, фотографию новорожденных, пейзажную фотографию и многое другое.Узнайте больше о коллекции текстур бумаги Photoshop, щелкнув любую ссылку в этой статье.
ГЛАВА КАК ТЕКСТУРИРОВАТЬ ИЗОБРАЖЕНИЯ В ФОТОШОПЕ
ГЛАВА 2: СОЗДАНИЕ УНИКАЛЬНЫХ ПОЛЬЗОВАТЕЛЬСКИХ СМЕШИВАНИЙ ТЕКСТУРЫ
ГЛАВА 3 КАК СОЗДАТЬ РУЧНЫЕ ТЕКСТУРЫ ИЗ БУМАГИ
Полное руководство для начинающих (обновлено в 2017 г.)
Цифровое смешивание (также известное как смешивание экспозиции или смешивание нескольких экспозиций).
Это метод постобработки, используемый фотографами для объединения нескольких изображений в одно в программном обеспечении для редактирования изображений, таком как Adobe Photoshop.
Это считается «продвинутой техникой редактирования», но…
Концепцию нетрудно понять, и есть много способов объединить фотографии.
В этом уроке я поделюсь с вами всеми техниками смешивания, которые я использую в своем рабочем процессе.
Вы также можете скачать шпаргалку в формате PDF здесь.
Цель цифрового смешивания
Основная причина — преодоление ограниченного динамического диапазона нашей цифровой камеры.
Другими словами, это создание изображения с высоким динамическим диапазоном.
Кроме того, смешивание также часто используется в композитной фотографии.
«Но мы можем использовать программное обеспечение HDR»
Без сомнения, можете.
Но смешение экспозиции позволяет лучше контролировать изображение.
Результат также считается более естественным и реалистичным .
Ограничение цифрового датчика изображения
Видите ли, хотя технология постоянно развивается, наша камера по-прежнему не может запечатлеть то, что мы видим глазами.
Почему?
Потому что человечество лучше машин! (извините, я фанат Матрицы)
Ограниченный динамический диапазон
Факт:
Современная технология цифрового датчика изображения позволяет регистрировать свет только с выдержкой до 14 ступеней.
«Стоп» — это способ количественного измерения освещенности камерой (например, 1 ступень вниз при выдержке 1/200 с — это 1/100 с).
Но в реальной жизни свет в данной сцене может достигать 20 ступеней.
Изображение выше дает вам представление о том, что я вам только что объяснил.
Как видите, иногда вам просто не удается уместить то, что вы видите глазами, на датчик изображения вашей камеры.
Это не значит, что вы не можете делать снимки на камеру.
Можно, но это будет выглядеть так:
Основные моменты вырезкиЯ сделал это в Ватикане в полдень (вы видите швейцарскую гвардию?).
Вы можете видеть, что в светлых участках нет деталей, потому что датчик изображения просто не записывает информацию о цвете.Динамический диапазон сцены превысил диапазон камеры.
И угадайте, что происходит:
Вы получаете размытые блики или их отсечение. То же самое может произойти и с самой темной частью изображения.
Создание HDR
Это причина, по которой мы объединяем изображения вместе — чтобы создать изображение с высоким динамическим диапазоном.
На данный момент единственный способ увидеть детали в самой яркой или самой темной части обрезанного изображения — это сделать то же изображение с другой экспозицией.
Что это работает?
Используя приведенный выше пример, я взял более темное изображение для экспонирования для стен и более яркое изображение для экспонирования для интерьера (область за дверью).
Более темная и более яркая экспозицияКак это сделать:
Путем автоматического или ручного брекетинга мультиэкспозиции.
Есть 2 варианта действий с изображениями в скобках.
- Автоматизация процесса объединения с помощью программы HDR
- Объединение фотографий вручную (смешивание!)
Я не буду вдаваться в подробности программного обеспечения HDR здесь, потому что это руководство посвящено тому, как смешивать изображения.
Если вы хотите узнать больше о HDR, загляните на страницу ресурсов HDR в разделе «Статьи» в верхнем меню.
Окончательное изображение, смешанное с маской яркостиСъемка для смешивания экспозиции
Есть 2 способа съемки с разной экспозицией:
- Брекетинг экспозиции
- Вручную в режиме Live View
63
1. Экспозиция
Я знаю, что вы, наверное, уже знаете, как это сделать.
Но я думаю, что стоит вдаваться в некоторые детали, чтобы понять, как убедиться, что захватил весь динамический диапазон в изображениях в скобках.
Брекетинг экспозиции в Auto-Pilot
Когда у нас есть сцена с высокой контрастностью (например, закат), мы знаем, что необходимо выполнить брекетинг экспозиции.
Распространенная ошибка…
Большинство из нас обычно ставят камеру на AEB и начинают снимать.
Кто-то может предварительно просмотреть изображения на ЖК-экране, и все.
Мы идем домой и обнаруживаем, что светлые участки срезаются даже при самой темной экспозиции.
Затем мы проходим 4 стадии горя — отрицание, депрессия, гнев и принятие! 🙁
Гистограмма — ваш лучший друг
Простой способ избежать этого — взглянуть на гистограмму .
Обычно я проверяю гистограмму моей самой темной и самой яркой экспозиции .
Вот трюк:
Светлые участки не должны обрезаться при самой темной экспозиции , а тени не должны обрезаться при самой яркой выдержке .
Недостаточная экспозиция в брекетинге
Если это гистограммы ваших брекетинговых экспозиций, то, возможно, вы еще не сделали достаточно снимков.
Давайте сначала посмотрим на гистограмму для самой темной экспозиции .
Это , экспозиция для светлых участков , но вы можете видеть, что некоторые из основных моментов находятся на грани обрезания. (обведено красным)
То же самое для самой яркой экспозиции , которая была взята на экспозицию для теней .Но вы можете видеть, что в дальнем левом углу все еще есть тени, почти касающиеся линии.
Это плохо?
Ваше изображение может получиться хорошим, но зачем рисковать, когда все, что вам нужно сделать, это сделать еще одну самую темную и самую яркую экспозицию, чтобы охватить весь динамический диапазон.
На всякий случай
Вот как выглядят мои гистограммы для снимков в скобках, прежде чем я пойду домой с миром.
При самой темной экспозиции видно, что светлые участки находятся далеко справа.
И наоборот, тени находятся далеко от левого края при самой яркой экспозиции.
Это просто дает вам больше возможностей поиграть с тональными настройками при постобработке.
Сколько выдержек в скобках вам нужно?
Столько, сколько вам нужно, чтобы охватить динамический диапазон. Нет правила, должен ли это быть интервал 1 ступень (1EV) или 2 ступени.
Другой совет:
Всегда используйте штатив или что-нибудь еще, чтобы камера не двигалась.
Вы хотите, чтобы каждая часть изображения была выровнена в каждом кадре. В противном случае невыровненные изображения могут вызвать проблемы при совмещении фотографий.
Съемка с рук
Вы также можете снимать с рук с брекетингом экспозиции, если освещение достаточно хорошее и вы можете держать затвор на разумной скорости, чтобы избежать смазывания.
Независимо от того, насколько устойчивы ваши руки, в каждом кадре будет некоторое несоответствие.
Когда вы открываете свои изображения в режиме редактирования, сначала выровняйте их, , прежде чем начинать совмещать экспозиции.
2. Вручную в режиме Live View
Замер освещенности в режиме Live View на самом деле очень прост.
Для пользователей беззеркальных камер — это уже вид по умолчанию для вас.
Для пользователей DSLR — вам нужно нажать кнопку, чтобы перевернуть зеркало, чтобы включить просмотр в реальном времени. В случае сомнений обратитесь к руководству по эксплуатации камеры, чтобы узнать, как это сделать.
Настройка Live view для цифрового наложенияИспользовать режим приоритета диафрагмы
Это live view для Canon 5D Mark II.
Я нажал кнопку и слышу, как поднимается зеркало. Вы сразу увидите объект на ЖК-экране.
Я также установил камеру в режим Av (приоритет диафрагмы) .
Если вы нажмете кнопку INFO, на экране появится несколько элементов.
Внизу вы можете увидеть настройки ISO, диафрагмы (в данном случае f / 5), компенсации экспозиции и пустое пространство в нижнем левом углу, которое будет выдержкой.
Вы также можете видеть, что камера находится в режиме AF Live (указано красной стрелкой).
Измерение освещенности в режиме Live View
Есть небольшой прямоугольный прямоугольник посередине, который можно перемещать с помощью шкалы на задней стороне камеры.
Это лучшая часть…
Поскольку мы находимся в режиме Av, выдержка будет установлена для вас в зависимости от того, где находится прямоугольное поле .
В этом примере я хочу, чтобы изображение выставлялось снаружи окон, а другое — сбоку.
Экспозиция снаружи и внутри в режиме Live ViewВы можете увидеть, куда я переместил прямоугольную рамку, и скорость затвора, установленную для меня камерой в режиме Av.
Смешивание в Photoshop
Затем я смешал оба изображения в Photoshop, и в результате получилось хорошо сбалансированное изображение с видимыми деталями внутри и снаружи окон.
Окончательное смешанное изображениеПреимущество съемки с разной экспозицией в режиме live view заключается в том, что вы можете решить, сколько экспозиций вам нужно, и , где вы хотите экспонировать изображение .
Это менее жесткое ограничение по сравнению с брекетингом экспозиции.
Когда не экспонировать смесь?
Я знаю, что цифровое наложение в Photoshop звучит очень увлекательно.Это немного похоже на то, когда вы впервые узнали о HDR с программным обеспечением HDR.
Вы, вероятно, брекете все, что снимаете, и тонируете каждое изображение в HDR.
Но держите огонь…
Вам не нужно объединять изображения, когда вы можете сделать хорошее изображение за одну экспозицию.
Как узнать, не нужно ли смешивать фото?
Гистограмма средних тонов
Снова посмотрите на гистограмму :
Посмотрите на пример ниже, снимок, сделанный в национальном парке Йосемити.
На первый взгляд кажется, что все выставлено правильно.
Нет видимых бликов или отсечения теней.
Теперь взгляните на гистограмму — в основном средние тона с некоторыми светлыми и темными участками, и определенно нет отсечения.
Изображение в основном с полутонамиИтак, в этом случае смешивание не приведет ни к чему большему, чем то, что уже было достигнуто.
Помните причину, по которой мы смешиваем фото:
Чтобы увеличить динамический диапазон изображения, когда наша камера не могла.
Если ваша камера может захватывать весь динамический диапазон сцены, зачем делать несколько экспозиций и тратить время на смешивание? 🙂
Подготовка к смешиванию
Что касается программного обеспечения, я буду использовать Adobe Photoshop CC 2015 в этом руководстве по цифровому смешиванию.
Он работает так же, если вы используете старую версию Photoshop, так что не беспокойтесь.
Если у вас нет Photoshop, вы можете загрузить GIMP и для начала обратиться к этому руководству по смешиванию в GIMP.Вы также можете выполнить поиск «цифровое смешивание в GIMP», чтобы найти больше бесплатных руководств.
Как насчет Lightroom?
К сожалению, смешать фото в Adobe Lightroom нельзя, потому что нет маски слоя.
Но есть и хорошие новости:
Вы можете скачать плагин под названием Enfuse. Посмотрите это видео, чтобы увидеть, как это работает.
Настройка для цифрового наложения экспозиции
Перед тем, как я начну смешивать, вот мои настройки:
- Убедитесь, что для глубины цвета установлено значение 16-битный режим вместо 8-битного, чтобы максимизировать глубину цвета.В верхнем меню Photoshop перейдите к Image > Mode > 16 бит / канал.
- Сначала оптимизируйте светлые и темные участки . Например, в самой темной экспозиции, которая используется для экспонирования светлых участков, я использую ползунок Highlights и Whites , чтобы убедиться, что они находятся в наилучшей форме. Я делаю то же самое с самой яркой экспозицией для теней.
- Убедитесь, что все изображения уложены в слои .Если вы открываете свои изображения из Lightroom, выберите все, щелкните правой кнопкой мыши и выберите Редактировать в > Открыть как слои в Photoshop . Если вы открываете их прямо в Photoshop, выполните оптимизацию в Adobe Camera Raw для всех изображений и используйте инструмент перемещения , чтобы перетащить все файлы в один. Вы также можете сделать это, скопировав и вставив (но это может замедлить работу вашей системы из-за скопированных файлов в буфер обмена).
- Выровняйте все слои с Edit > Auto-Align Layers , особенно если вы использовали скобки для портативных устройств.
- Какой слой должен быть сверху? На самом деле это не имеет значения, и со временем вы выработаете свой собственный стиль. Что касается меня, мне нравится смешивать более темную экспозицию с более темной экспозицией, поэтому в большинстве случаев я кладу более темную экспозицию поверх.
Теперь все готово! Загрузите изображения, которые я использую в этом уроке, и давайте работать вместе!
Как совмещать экспозицию в Photoshop
Одна вещь, которую вы должны знать, это то, что не существует единого способа смешивания изображений .
Есть несколько методов, и вы можете попробовать их все, чтобы увидеть, какой из них вам нравится, и дальше развивать свои навыки.
Для базового смешивания экспозиции я покажу вам, как объединить две фотографии.
Принципы объединения нескольких изображений одинаковы, и это придет с опытом.
Я начну от самого простого к техническому способу объединения двух фотографий.
Изображения, используемые в этом руководстве:
Это изображения, которые будут использоваться для объединения двух изображений во всех приведенных ниже примерах.
Это 0EV и + 1EV, оба оптимизированы для светлых участков и теней в Lightroom и сложены слоями в Photoshop с более темной экспозицией (0EV) наверху.
1. Смешивание вручную
Также известно как рисование маски.
По сути, вы маскируете верхний слой черной маской слоя и рисуете маску слоя белой кистью, чтобы показать часть, которую вы хотите смешать.
Я называю это смешиванием вручную, потому что здесь нет выделения, которое нужно сделать.
Прелесть этой техники:
Вы свободно рисуете белой кистью так, как вам нравится.
Вот шаги:
- Создайте маску черного слоя для верхнего слоя, удерживая opt (Mac) или alt (Win) + щелкнув значок маски слоя.
- Выберите инструмент «Кисть», установите жесткость на 0%, непрозрачность на 50% для начала, размер кисти на большой и цвет на белый.
- Закрасьте яркое небо в маске слоя, чтобы выявить более темное небо, скрытое черной маской.
- Вы можете сделать это за несколько проходов (помните, что каждый проход имеет непрозрачность только 50%), чтобы усилить эффект.
- Сначала закрасьте место встречи яркого и темного с помощью белой кисти, затем переключайтесь между темной и белой кистью, чтобы прокрасить одну и ту же область несколько раз, чтобы сделать переход как можно более плавным.
Смешивание вручную очень эффективно, когда переход между темным и светлым относительно прямым и несложным.
Ключевым моментом здесь является перемещение взад и вперед по переходу с помощью белой и черной кисти, чтобы окончательное смешанное изображение выглядело гладким и естественным.
Панель «Слои», маска слоя и окончательное изображение с произвольным смешиванием2. Маска слоя
Я столкнулся с этой техникой, читая статью «Светящийся пейзаж».
«Светящийся пейзаж» — отличный ресурс для любых фотографов, и все, что вам нужно заплатить, — это 12 долларов в год, то есть 1 доллар в месяц. Это буквально бесплатно! В нем есть отличный контент для обучения и улучшения ваших навыков фотографии.
Это должен быть один из самых простых способов объединить два изображения.
Это включает в себя несколько щелчков мышью и копирование + вставка.
- Создайте маску слоя для верхнего слоя и оставьте его белым.
- Теперь щелкните нижний слой, выберите все и скопируйте с помощью cmd (Mac) или ctrl (Win) + A, затем C.
- Удерживайте opt (Mac) или alt (Win) + щелкните маску белого слоя на верхнем слое. Изображение станет белым.
- Вставьте в маску слоя с помощью cmd (Mac) или ctrl (Win) + V.
Он копирует нижний слой и вставляет его как черно-белое изображение в маску слоя.
Поскольку он черный в тенях и белый в светлых участках, он естественным образом маскирует тени и показывает оптимизированные светлые участки.
Панель слоев, маска слоя и окончательное изображение со смешиванием маски слоя3.Градиентная маска
Применение градиентной маски аналогично использованию градиентного фильтра нейтральной плотности во время съемки.
Главный недостаток?
Он работает хорошо только тогда, когда переходная зона относительно прямая и не сложная.
Преимущество градиентной маски перед градиентным нейтральным фильтром состоит в том, что вы можете применять ее до тех пор, пока не будете удовлетворены результатами, и это не требует много времени, как использование фильтра.
- Создайте маску слоя для верхнего слоя и оставьте его белым.
- Выберите инструмент градиента на панели инструментов или воспользуйтесь сочетанием клавиш G.
- Убедитесь, что в верхнем левом углу окна Photoshop выбран линейный градиент и передний план от белого к черному
- Щелкните, чтобы выбрать маску слоя для верхний слой.
- На самом изображении сверху щелкните и перетащите примерно до середины изображения. Вы должны увидеть градиент, примененный к маске слоя, и мгновенный результат смешивания.
- Повторите шаг (5) несколько раз, пока не будете удовлетворены переходом и эффектом.
Это еще один простой и быстрый способ смешивания.
Недостатком этого метода по сравнению с двумя другими методами, описанными выше, является то, что тени под горизонтом остаются более темными, поскольку маска градиента не придает гибкости чему-либо, находящемуся ниже перехода.
Панель «Слои», маска слоя и окончательное изображение с наложением маски градиентаВ этом видео показано, как маска градиента работает при наложении.
4. Цветовой диапазон
Один из моих любимых способов смешивания — это цветовой диапазон.
Это просто, и панель цветового диапазона очень удобна в использовании.
Как это работает?
Он работает, создавая цветовую маску на основе выбранного вами цвета. Вы можете выбрать предустановленный цвет из меню или выбрать нужный цвет с помощью пипетки.
Я написал руководство о том, как использовать цветовую гамму для смешивания, поэтому здесь я не буду вдаваться в подробности. Вы можете найти его на странице ресурсов Luminosity Masks в разделе «Статьи» в верхнем меню.
Вы можете видеть, что небо на окончательном смешанном изображении более насыщенное по сравнению с другими методами.
Это связано с тем, что большая часть отражения неба и воды выбрана на основе синего цвета.
Панель «Слои», маска слоя и окончательное изображение с маской цветового диапазона5. Blend If
Еще один быстрый способ объединить два изображения с разной экспозицией.
Blend, если доступ к нему осуществляется через стиль слоев двойным щелчком по слою.
«Звучит технически!»
Не совсем, но вам нужно понимать, как работают ползунки.
Я написал полное руководство по смешиванию if, и вы можете обратиться к этому руководству для получения более подробной информации о том, как использовать этот инструмент смешивания.
Давайте посмотрим, какие настройки я использовал для смешивания этого примера изображения, эффект верхнего слоя и окончательного смешанного изображения.
Blend, если настройки, верхний слой и конечное изображение смешаны с blend if6. Применить изображение
Теперь это немного технически.
Применить изображение — отличный инструмент, но многие плохо его понимают.
По сути, он смешивает исходный файл с целевым, и вы можете решить, как это сделать.
- Создайте маску слоя для верхнего слоя и оставьте его белым.
- Щелкните маску слоя, чтобы выбрать ее.
- В верхнем меню выберите «Изображение»> «Применить изображение».
- Как видите, изображение уже смешано. Оставьте все в настройках по умолчанию. В раскрывающемся меню Channel вы можете выбрать смешивание с RGB или отдельным каналом R, G и B.В этом случае я использовал синий канал, потому что он отделяет тени и светлые участки лучше, чем остальные. Нажмите ОК, и все готово.
- Вы также можете изменить режим наложения верхнего слоя на умножение, чтобы сделать небо немного темнее и насыщеннее.
7. Маска яркости
Я оставил лучшее напоследок. 🙂
Маски яркости — это мощный инструмент выделения, который позволяет сделать выделение на основе значения яркости пикселей.
Это не то…
Еще одна замечательная особенность масок яркости — это их саморазглаживающаяся граница, делающая переход в зоне смешивания плавным и естественным.
Чтобы узнать больше, вы можете прочитать мое Руководство по маскам яркости на Kickstarter.
Это большая тема, и вам потребуется некоторое время, чтобы ее усвоить.
Если вы хотите узнать больше:
Вы можете посетить исходную статью, опубликованную Тони Кайпером, или мою статью «Руководство Kickstarter по маске яркости» (на странице ресурсов «Маски яркости» в разделе «Статьи» в верхнем меню) , который представляет собой упрощенную версию для людей, которые борются с концепцией.
В любом случае, давайте посмотрим на окончательное изображение, смешанное с масками яркости.
Панель «Слои», маска слоя и окончательное изображение, смешанное с масками яркости.Из маски слоя видно, что переход от неба к переднему плану постепенный и плавный.
Берег, находящийся в тени, был защищен от выделения.
Результат намного более естественный и визуально привлекательный по сравнению с другими методами, описанными выше.
Выбор метода
Теперь, когда у вас загружены параметры для смешивания изображений.
Что лучше?
Честно говоря,
На это нет ответа.
Нет формул, которой нужно следовать, и вам придется поэкспериментировать с разными способами, чтобы найти ту, которая соответствует вашему стилю.
Развивайте свой собственный стиль
Мой принцип — использовать то, что проще всего и дает наилучший результат.
Но…
Имея опыт, я знаю, что свободная рука и градиентная маска не работают для меня большую часть времени, потому что у моих изображений не всегда прямой горизонт.
Иногда я использую blend if или цветовую гамму, когда изображение достаточно простое, но большую часть времени я использую маски яркости, потому что знаю, что это работает.
Дальнейшая постобработка
Как и отображение тонов в программном обеспечении HDR, смешанное изображение не должно быть вашим последним шагом в постобработке.
Фактически, это начало постобработки.
Помните, что вы имеете дело с файлом RAW, и вы должны во что бы то ни стало выделить лучшее из каждого пикселя!
Заключение
Наложение экспозиции — это элегантный способ объединения фотографий для естественного увеличения динамического диапазона.
Вам не нужно постоянно использовать все методы для смешивания, но знание их существования может помочь вам добиться желаемого эффекта в сложных изображениях.
Дополнительные уроки по смешиванию см. На странице ресурсов по смешиванию экспозиции!
Как совмещать изображения с помощью масок яркости в Photoshop
Хотя цифровые камеры постоянно улучшают динамический диапазон, им все еще трудно работать со сценами, отображающими экстремальные контрасты, например, в сценариях, где небо яркое, а передний план темный.
Снять эти сцены в одном кадре часто невозможно, поэтому многие фотографы полагаются на фоторедакторы, такие как Adobe Photoshop. Программа позволяет вам взять несколько файлов изображений и объединить их в один.
Другими словами, мы снимаем одно изображение, экспонируемое для пейзажа, и одно для неба, и смешиваем их вместе, чтобы получить изображение с правильной экспонированием.
Есть несколько способов объединить изображения в Photoshop, но не все из них так точны, как вам хотелось бы.Использование масок яркости — один из наиболее популярных подходов; он немного более продвинутый, но результаты могут быть безупречными.
Что такое маски яркости
Я не собираюсь тратить слишком много времени на объяснение масок свечения; они уже были подробно рассмотрены в бесплатной вводной статье о Luminosity Masks и в нашей всеобъемлющей электронной книге Luminosity Mask.
Однако, если это новая тема для вас, позвольте мне дать вам краткое введение, прежде чем мы рассмотрим пошаговый рабочий процесс их использования для смешивания нескольких изображений:
- Маски яркости — это расширенные типы выделения, основанные на яркости пикселя.Это делает их чрезвычайно точными в нацеливании только на пиксели заданной яркости.
- Существует 3 основных типа масок яркости: Darks, Midtones и Brights . Однако все они могут быть изменены на более ограниченный выбор, который включает, например, только самые яркие или самые темные оттенки.
- Маска яркости сама по себе не влияет на изображение, но вы можете применять эффекты и методы через них. Это означает, что мы можем, например, затемнить только самые яркие части изображения.
Зачем использовать маски яркости для смешивания изображений
Существует множество техник, которые можно использовать для смешивания нескольких изображений в Adobe Photoshop.Самый простой — использовать черную кисть на маске белого слоя и закрасить области, где вы хотите показать слой ниже.
Это просто, но очень неточно; вы можете случайно замаскировать участки, на которые не хотите воздействовать.
Использование масок яркости аналогично, но вместо того, чтобы свободно рисовать на маске белого слоя, мы делаем это через выделение, нацеленное на определенную часть изображения. Это позволяет нам точно избегать областей, которые мы не хотим изменять.
Существуют и другие типы выделения, которые вы также можете использовать, но маски яркости являются наиболее точными, когда дело доходит до яркости пикселей, что мы хотим использовать при работе со смешением изображений для устранения проблем с динамическим диапазоном.
Когда нужно смешивать изображения?
Взгляните на изображение ниже:
Передний план хорошо экспонирован, но небо размыто.Что не так в этом изображении? Пейзаж правильно экспонирован и имеет много деталей, но небо полностью белое. Информации там нет, гистограмма обрезается.
Вы можете подумать, что это легко исправить с помощью Lightroom, но когда элементы так сильно размыты, как на этом изображении, их невозможно восстановить.Вот что происходит, когда я уменьшаю экспозицию, уменьшаю блики и увеличиваю тени, чтобы вернуть немного света на передний план:
Световые участки были слишком яркими, чтобы их можно было восстановить с помощью редактора RAW. Как видите, мы вернули некоторые детали неба, но облака не имеют деталей, и мы добавили нежелательный цветовой оттенок.
Чтобы преодолеть это препятствие, вам нужно сделать вторую экспозицию темнее первой. Возможно, вам потребуется сделать более двух изображений, в зависимости от того, насколько велик динамический диапазон в сцене.Я рекомендую использовать брекетинг с интервалом в 1 ступень выдержки.
Для этого конкретного изображения мне понадобилось всего четыре изображения, чтобы правильно экспонировать как самые яркие светлые участки, так и самые темные тени. Это четвертый и самый мрачный снимок:
. Эта экспозиция возвращает детали неба, но пейзаж теперь слишком темный.Смешивание более двух изображений с использованием масок яркости является немного более продвинутым процессом, и я рекомендую вам взглянуть на нашу электронную книгу, если вы хотите узнать об этом больше.
Пошаговое руководство: как смешать изображения с помощью масок яркости
Давайте возьмем более распространенный пример, когда есть только несколько частей неба, которые переэкспонированы и должны быть заменены более темной экспозицией. Вот две экспозиции, с которыми мы будем работать:
Это основная экспозиция, которую мы собираемся использовать. Мы используем только части красочного неба из этой экспозиции.Первая экспозиция будет нашей «базовой экспозицией». Этот снимок хорошо экспонирован для всего пейзажа (и даже для частей неба), но вы можете четко заметить, что он был обрезан в некоторых светлых участках.В этих областях мы будем использовать вторую экспозицию.
Приступим:
Шаг 1-2: Откройте изображения как слои в Photoshop и выровняйте их
Начните с открытия двух изображений как слоев в Photoshop. Вы можете сделать это, открыв их по отдельности и перетащив один файл на другой, или в Lightroom выберите оба изображения, щелкните правой кнопкой мыши и выберите «Редактировать в -> Открыть как слои в Photoshop…» в раскрывающемся меню.
Шаг 1. Откройте как слои в Photoshop. Вам решать, выбрать ли вы темную или яркую экспозицию вверху.Я предпочитаю иметь яркую экспозицию сверху и закрашивать темную экспозицию обратно в обрезанные области. Именно этот рабочий процесс я буду использовать на протяжении всей статьи (если вы предпочитаете иметь темную экспозицию вверху, вам просто нужно сделать противоположное из следующих шагов, то есть использовать черную маску слоя с белой кистью).
Нам нужно выровнять слои, чтобы избежать «двоения» или других нежелательных артефактов. Это делается путем выбора обоих слоев и перехода к Edit -> Auto-Align Layers… Выберите опцию Auto и нажмите OK.
Шаг 2. Выровняйте слои, чтобы избежать ореола.Важно, чтобы вы выполнили этот шаг. Между экспозициями могло быть какое-то движение, даже если камера была установлена на штативе.
Шаг 3-4: Создайте маску слоя и создайте маску яркости
Следующий шаг — создать белую маску слоя на верхнем слое. Сделайте это, выбрав слой и щелкнув значок Добавить маску слоя под панелью слоев.
Шаг 3. Создайте белую маску слоя на верхнем слое. Обязательно ознакомьтесь с , что такое маска слоя , если вы не использовали ее раньше.Проще говоря, маска белого слоя сохраняет весь слой видимым, но рисование на нем черной кистью открывает слой под ним.
Теперь, когда мы создали маску слоя, пришло время создать маску яркости. Я использую плагин Raya Pro, чтобы легко просмотреть и выбрать их. Вы также можете вручную создать все маски яркости Brights и Luminosity Masks и выбрать ту, которая лучше всего подходит для этого сценария. Для этого изображения я буду использовать Brights 3 .
Рекомендуемая литература: Как создавать маски яркости в Photoshop
Шаг 4: Создайте маску яркости.Яркость 3 идеально подходит для этого изображения.Черно-белое изображение выше представляет маску яркости Brights 3 Luminosity Mask. Любая корректировка, которую я применяю, повлияет только на белые области. Вы можете видеть, что белые области идеально сочетаются с переэкспонированными частями изображения.
Шаг 5: Рисование сквозь маску яркости
Пятый и последний шаг — использовать черную кисть и закрасить белую маску слоя через активную маску яркости.
Активируйте маску яркости с помощью Cmd / Ctrl, щелкнув выделенный слой маски яркости на панели каналов или щелкнув Выбрать на панели RayaPro InstaMask.
Маска яркости активна, когда марширующие муравьи видны вокруг ярких областей изображения:
Марширующие муравьи показывают, что выделение активировано.Теперь пора закрасить правильно выставленное небо обратно в базовую экспозицию. Убедитесь, что выделение активировано (вы можете скрыть марширующих муравьев, нажав Cmd / Ctrl + H), выберите большую белую кисть с жесткостью 0% и уменьшите непрозрачность примерно до 50%.
Используйте длинные мазки кисти на передержанной области, чтобы выявить более темную экспозицию.Вы всегда можете настроить непрозрачность, чтобы увеличить или уменьшить видимость новых мазков кисти. Если вы выделили слишком много темной экспозиции, вы можете использовать черную кисть, чтобы удалить ее снова.
Вот как выглядела маска слоя после использования маски яркости для более темной экспозиции:
Слой-маска после использования маски яркостиПри более темной экспозиции только было введено в черные области маски, показанной выше. Чем темнее оттенок серого в области маски, тем больше используется темная экспозиция.
Сравнение до и после
Вот и все! Потребовалось всего 5 шагов, чтобы смешать два изображения с помощью масок яркости. Не так уж сложно, правда?
Помните два файла, с которых мы начали? Вот как выглядит изображение после смешивания:
Отличное улучшение за несколько минут работы! Теперь файл готов к дальнейшей обработке в соответствии с вашими предпочтениями.
Обратите внимание, что вам может потребоваться немного обрезать / масштабировать изображение из-за выравнивания двух слоев на первом этапе, чтобы избавиться от черных или прозрачных границ вокруг изображения.
Подробнее о масках яркости
Luminosity Masks — одна из техник, которые подняли мою постобработку на новый уровень. Несмотря на то, что они не требуются для каждого отдельного изображения, я обычно использую по крайней мере одну маску всякий раз, когда изображение попадает в Photoshop, чтобы поработать над контрастом, цветом, резкостью, смешиванием или чем-то еще.
Я написал несколько бесплатных статей о масках яркости, а также обширную электронную книгу, в которой вы узнаете все, что нужно знать об их использовании в качестве пейзажного фотографа.Обязательно посмотрите, готовы ли вы также резко повысить свои навыки постобработки!
Простое руководство по созданию изображений HDR в Photoshop
HDR, или фотографии с расширенным динамическим диапазоном, стали очень модными, особенно среди фотографов, которым нравится создавать сюрреалистические эффекты в своих изображениях. Однако эту технику можно использовать для фотореализма, чтобы объединить несколько экспозиций в идеальное изображение.
В этом видео объясняется пошаговый процесс, необходимый для создания изображений HDR с помощью Photoshop:
Создание изображений HDR с помощью Photoshop
Huges рекомендует начинать с 3-5 экспозиций одного и того же изображения для создания фотографии HDR.Он описывает следующие шаги, чтобы объединить экспозиции в идеальную композицию:
1. Импортируйте изображения в Photoshop. Перейдите в меню Automate (File> Automate> HDR Pro) и выберите Merge to HDR Pro .
2. Измените на 32-битный. Photoshop предоставит вам все ваши изображения вместе с одним из двух диалоговых окон. Первый, более простой диалог означает, что вы используете 32-битный режим, а второй, более загруженный, означает, что вы используете 16-битный.
Простое диалоговое окно справа позволяет узнать, что вы находитесь в 32-битном режиме.
3. Убрать призраков. Наложение нескольких экспозиций, особенно в ситуациях, когда часть содержимого изображения движется, приведет к появлению ореолов между изображениями. Просто нажмите Remove Ghosts , и Photoshop исправит изображение.
Призрачные следы появляются по краям любых движущихся объектов на исходных изображениях.
4. Тонизируйте изображение. Используйте Camera RAW для тонирования. Если вы используете Photoshop CC, просто нажмите «Тонировать в ACR».Если вы используете Photoshop CS6 или Lightroom 5, сохраните 32-разрядный файл .tif, затем перейдите в настройки обработки файлов Photoshop и скажите Camera RAW открыть эти файлы .tif. Теперь вы можете использовать знакомые элементы управления, чтобы настроить экспозицию, раскрыть тени, придать четкость, добавить тепла и внести любые другие необходимые изменения.
Сравнение исходного изображения с HDR
Брайан О’Нил Хьюз сравнивает свое HDR-изображение со средним одиночным захватом. Он отмечает, что HDR намного ярче, детализирован и показывает большой динамический диапазон.Добавьте этот инструмент в свой репертуар для редактирования, чтобы добавить глубины и детализации вашим лучшим фотографиям.
Как сложить два вертикальных изображения в Photoshop
Пока Насим работает над публикацией еще одной большой статьи о том, как создать блог о фотографии, я решил вмешаться и написать краткое руководство о том, как сложить два вертикальных изображения в Photoshop, также известное как «диптих». Я надеюсь, что те из вас, у кого уже есть блог или скоро будут его создавать, сочтут мое руководство полезным.Приведенная ниже техника, несомненно, спасла меня от некоторых хлопот и головной боли!
Размещение вертикальных изображений в блоге может вызвать разочарование. Хотя работать с горизонтальными изображениями легко, вертикальные изображения либо занимают слишком много места (если вы извлекаете их с теми же размерами, что и горизонтальные изображения), либо занимают меньше места и требуют правильного выравнивания. Чтобы справиться с этой проблемой, я придумал очень простой способ складывать изображения, который сохраняет наш блог в чистоте и позволяет мне создавать сюжетную линию с двумя вертикальными изображениями бок о бок.
NIKON D3S + 50mm f / 1.4 @ 50mm, ISO 4000, 1/1000, f / 1.6Сначала я извлекаю из Lightroom два изображения с определенными размерами. Размеры, очевидно, будут зависеть от того, насколько большими вы хотите, чтобы ваши изображения были, когда ваши клиенты и посетители просматривают ваши изображения. Для нашего сайта мы обычно экспортируем горизонтальные изображения с шириной 1024 пикселей, а изображение «среднего» размера (то, которое вы обычно видите при открытии страницы, и то, которое вы нажимаете, чтобы открыть увеличенное изображение), имеет ширину около 650 пикселей. Средняя версия изображения автоматически создается WordPress, поэтому я экспортирую изображения только из Lightroom и Photoshop с разрешением около 1024 пикселей.Следовательно, уложенные вертикальные изображения также не должны быть больше 1024 пикселей в ширину. Это означает, что мне нужно извлекать вертикальные изображения примерно на половину их ширины. Я просто округляю числа и извлекаю два изображения шириной 500 пикселей. Если вы используете Lightroom, установите размеры 500 × 1000 (500 по горизонтали, 1000 по вертикали) — Lightroom автоматически установит правильный размер по вертикали, но ограничит ширину по горизонтали только 500 пикселей, что нам и нужно. Я оставляю пару пикселей между изображениями, чтобы разделить их, поэтому конечное изображение будет шириной около 1002 пикселей.Если вы хотите предоставить изображения большего размера, скажем, шириной 1200 пикселей, затем извлеките два вертикальных изображения и ограничьте ширину 600 пикселей в Lightroom.
Когда у меня есть вертикальные изображения, которые я хочу разместить рядом, я открываю их оба в Photoshop:
Итак, у меня есть два файла — Love Poem (5) и Love Poem (6). Следующим шагом будет расширение холста. Начните работать с изображением, которое хотите видеть слева. В верхней строке меню перейдите к Изображение , затем щелкните Размер холста , как показано ниже:
Далее вы увидите поле ниже.В этом всплывающем окне необходимо ввести три значения. Давайте пройдемся по нему:
- Верхняя часть покажет текущий размер изображения, а нижняя часть даст нам возможность указать новый желаемый размер. Как рассчитать правильный размер холста? Если текущая ширина этого вертикального изображения составляет 500 пикселей, а мое второе изображение также имеет ширину 500 пикселей, то 1000 пикселей должно хватить, верно? Да, но вы не хотите, чтобы два изображения сливались друг с другом, поэтому следует оставить пару пикселей между ними.Я выбираю еще два пикселя, поэтому в качестве новой ширины указываю 1002. Так как высота осталась прежней, не трогаю.
- Следующий шаг — убедиться, что вы выбрали правильный якорь. Как только изображение станет большего размера, вы должны убедиться, что изображение, которое у нас есть, остается слева, а не в середине изображения. Поэтому мы щелкаем стрелку влево, в результате чего изображение будет слева, а справа будет много пустого места для второго изображения.
- Большую часть времени у меня для Canvas Extension задан белый цвет из-за белых цветов, которые есть в нашем блоге (плюс белый — элегантный цвет).Если у вас есть фон другого цвета, вы можете попробовать использовать свой цвет.
- Проверьте все значения, затем нажмите OK.
Вот что вы должны получить после выполнения вышеуказанного:
Следующим шагом является размещение второго вертикального изображения на развернутом холсте.
Выберите инструмент перемещения в левом меню или нажмите «V» на клавиатуре:
Теперь щелкните заголовок второго изображения и перетащите его немного вниз, чтобы отделить его от область, где все изображения складываются в Photoshop.Мы делаем это для того, чтобы можно было перетащить второе изображение в первое:
Как видите, окно изображения перемещено. Теперь, используя тот же инструмент перемещения , просто перетащите второе изображение в первое с большим холстом:
Теперь вы должны увидеть оба изображения в одном окне. Вы можете закрыть второе окно прямо сейчас. Второе изображение, вероятно, неправильно выровнено, поэтому просто переместите его вправо с помощью мыши.Пространство между ними (2 дополнительных пикселя) должно быть видно, когда вы перемещаете его полностью вправо.
Изображение готово к экспорту, поэтому просто используйте инструмент «Сохранить для Интернета» в меню файла и сохраните изображение как JPEG.
NIKON D3S + 50mm f / 1.4 @ 50mm, ISO 4000, 1/640, f / 2.8Если вам нужно больше места между вертикальными изображениями, вы можете поиграть с размерами изображения при расширении холста и использовать вместо этого что-то вроде 4 пикселей of 2.
Надеюсь, этот урок поможет вам сохранить ваш блог чистым и красивым!
Пример: объединение двух изображений в одно с помощью Photoshop
Как фотографу птиц, мне постоянно задают вопрос: «У меня на фотографии две птицы, но только одна в фокусе.Как мне сфокусировать обе птицы, особенно глаза? » Справедливый вопрос. При фотографировании птиц нам нужны короткие выдержки, которые обычно идут рука об руку с большими диафрагмами и большим количеством света (см. Треугольник экспозиции). Это также означает, что если одна из птиц не находится в той же фокальной плоскости (впереди или позади птицы, на которую мы сфокусировались), она будет мягкой или не в фокусе. Благодаря предварительному планированию перед съемкой и использованию нескольких инструментов постобработки в Photoshop фотография с двумя птицами (животными или людьми) может быть в фокусе.
Давайте посмотрим на пример
Моя тема? Пара роющих сов. Вот самец. Думаю, ему стало очень скучно от моего присутствия, когда он начал зевать, глядя на меня.
Это жульничество? Некоторые говорят «да», некоторые говорят «нет». Это вопрос личных предпочтений. Однако, если вы отправляете свою фотографию на конкурс, обязательно ознакомьтесь с правилами, поскольку некоторые могут разрешить или запретить этот процесс.
Вы сфотографировали обеих птиц, композиция цельная, глубина резкости работает.Лучшее из обоих изображений можно объединить, чтобы создать желаемую фотографию. Так что, если вам интересно попробовать эту технику (или у вас есть собственный), читайте дальше.
Настройка кадра для двоих… с разумной малой глубиной резкости:
Как фотографировать птиц, они не всегда готовы сотрудничать. Тем не менее, некоторые птицы являются хорошими объектами для этого (как и другие объекты), особенно те, которые немного медленнее передвигаются, наблюдатели, кулики и т. Д. В приведенном ниже примере используются 2 роющих совы, сидящих на старом ржавом заборе из длинной цепочки.
Первые несколько кадров были сфокусированы на глазах совы на переднем плане. Следующая серия сфокусировалась на глазах совы подальше от камеры. Я ходил туда-сюда, пока они немного двигались. Они смотрели по сторонам, прихорашивались, но если я менял положение, они на несколько секунд оглядывались на меня. Главное — перемещать только точки фокусировки, а не камеру. То же изображение, настройки значительно упрощают!
Объединение / смешивание изображения в одно
Процесс довольно прост, разница только в точной настройке.Сначала откройте оба файла в Photoshop. Открыв оба файла, вы можете просмотреть их, выбрав «Окно» в главном меню, затем «Упорядочить», а затем «По вертикали». Во-вторых, используя инструмент перемещения, переместите одно изображение в другой файл, что создаст два слоя.
Отсюда выберите оба слоя и выполните автоматическое выравнивание, а затем автоматическое смешивание, доступ к которому можно получить из главного меню, выбрав «Правка».
ИнтеллектPhotoshop выровнял два слоя, затем смешал области в фокусе, чтобы создать изображение, готовое к обработке (экспозиция, оттенок, кадрирование и т. Д.).
Другой способ:
- автоматическое выравнивание выбранных слоев.
- Ластиком проведите кистью по области, которая не в фокусе.
- Сотрите верхний слой, чтобы увидеть птицу в фокусе на нижнем слое.
В № 3 в демонстрационных целях стерта только голова.
После того, как вы удалили «внутри» предмета, перед окончательной постобработкой могут потребоваться некоторые корректировки и исправления. Стертая область может иметь очевидный контраст.Здесь можно использовать инструменты клонирования и заживления, чтобы смешать контрастирующие области.
Окончательная обработка
Используя Photoshop, Adobe Camera Raw, Lightroom (или другой инструмент), обработайте изображение в соответствии с вашими личными предпочтениями.

 После этого окно выбора файла снова откроется и необходимо будет найти вторую фотографию. После того как кнопка «Открыть» — «Open» будет нажата, Фотошоп загрузит в тот же слой второе изображение, в котором разместилась и первая фотография.
После этого окно выбора файла снова откроется и необходимо будет найти вторую фотографию. После того как кнопка «Открыть» — «Open» будет нажата, Фотошоп загрузит в тот же слой второе изображение, в котором разместилась и первая фотография.