Сохранение изображений из PSD макета
Всем привет! Сегодня мы научим вас сохранять изображения из PSD макета. Любой веб-дизайнер или верстальщик обязан уметь делать это быстро и без каких-либо затруднений. Рассмотрим способ экспортирования всех необходимых картинок из PSD макета, а также способ сохранения отдельных изображений с помощью кадрирования. Начнем!
Быстрый экспорт всех нужных изображений из PSD макетаДанный метод будет актуален для пользователей Photoshop CC, так как на более ранних версиях отсутствует данная функция.
- Для начала нам нужно взять какой-либо макет. В нашем случае макет PSD состоит всего из двух слоев – фона и надписи. Кстати, если хочешь узнать, как сделать размытие на фото подобно тому, что в примере, читай Как сделать размытие на фотографии.
- Наша задача сохранить картинку фона, имеющую формат .jpg. Необходимо к названию фона добавить название формата фото, просто переименовав слой.

- После, нам нужно зайти во вкладку «Набор изображений». Она находится Файл → Генерировать → Набор изображений. На скрине показано наглядно:
- Обратите внимание, что после клика по вкладке «Набор изображений», должна появиться галочка:
- После мы просто нажимаем сочетание клавиш Ctrl + S (быстрое сохранение) и в папке, где сохранен наш макет, вы увидите папку с картинками, которые будут откадрированы, и готовы к верстке:
Благодаря этому способу, вы сэкономите много времени на монотонный и скучный процесс подготовки изображений к верстке и не только.
Данный способ позволит вытащить из PSD отдельную картинку. Для примера мы возьмем макет из первого способа.
- Как правило макеты состоят не из двух слоев, а из сотен и тысяч, что затрудняет поиски нужного слоя с картинкой.
 Представим, что нам сложно найти слой с картинкой и параллельно научимся искать из тысяч необходимый. Для этого включаем инструмент «Перемещение», нажав горячую клавишу V. Включаем в верхней панели «Автовыбор» и переводим переводим его в режим «Слой»:
Представим, что нам сложно найти слой с картинкой и параллельно научимся искать из тысяч необходимый. Для этого включаем инструмент «Перемещение», нажав горячую клавишу V. Включаем в верхней панели «Автовыбор» и переводим переводим его в режим «Слой»:
- Теперь нам необходимо просто кликнуть по нужному слою, и он будет выбран в панели слоев:
- После нам нужно отключить все слои, кроме слоя с нужной картинкой. Чтобы не отключать каждый слой отдельно, нужно зажать клавишу Alt и кликнуть по «Глазу» слоя который необходимо оставить видимым. Таким образом будут отключены все слои, кроме того, который мы сохраняем:
- После зажимаем клавишу Ctrl и кликаем по миниатюре слоя:
- Дальше нам остается кадрировать картинку с помощью функции, которая находится по пути Изображение → Кадрировать:
- Теперь наше изображение кадрировано, и его можно сохранять.

Вот мы с вами и освоили быстрые и удобные методы сохранения всех изображений в PSD макете и индивидуально каждое изображение отдельно.
Не удается найти страницу | Autodesk Knowledge Network
(* {{l10n_strings.REQUIRED_FIELD}})
{{l10n_strings.CREATE_NEW_COLLECTION}}*
{{l10n_strings.ADD_COLLECTION_DESCRIPTION}}
{{l10n_strings.COLLECTION_DESCRIPTION}} {{addToCollection.description.length}}/500 {{l10n_strings.TAGS}} {{$item}} {{l10n_strings.PRODUCTS}} {{l10n_strings.DRAG_TEXT}}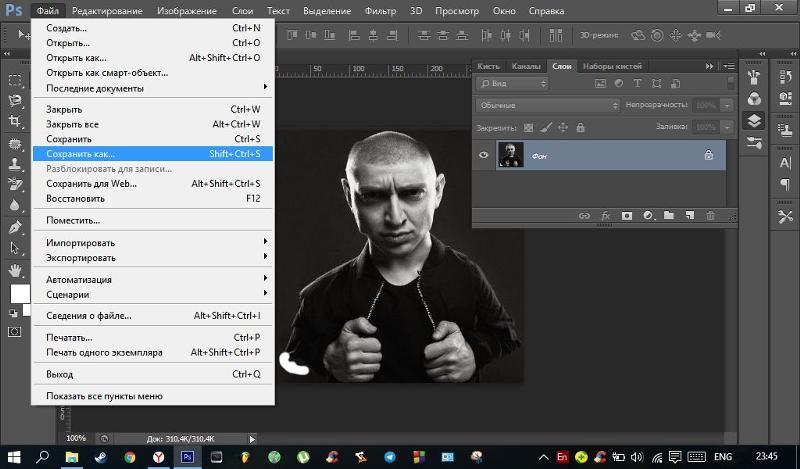 DRAG_TEXT_HELP}} {{l10n_strings.LANGUAGE}}
{{$select.selected.display}}
DRAG_TEXT_HELP}} {{l10n_strings.LANGUAGE}}
{{$select.selected.display}}{{l10n_strings.AUTHOR_TOOLTIP_TEXT}}
{{$select.selected.display}} {{l10n_strings.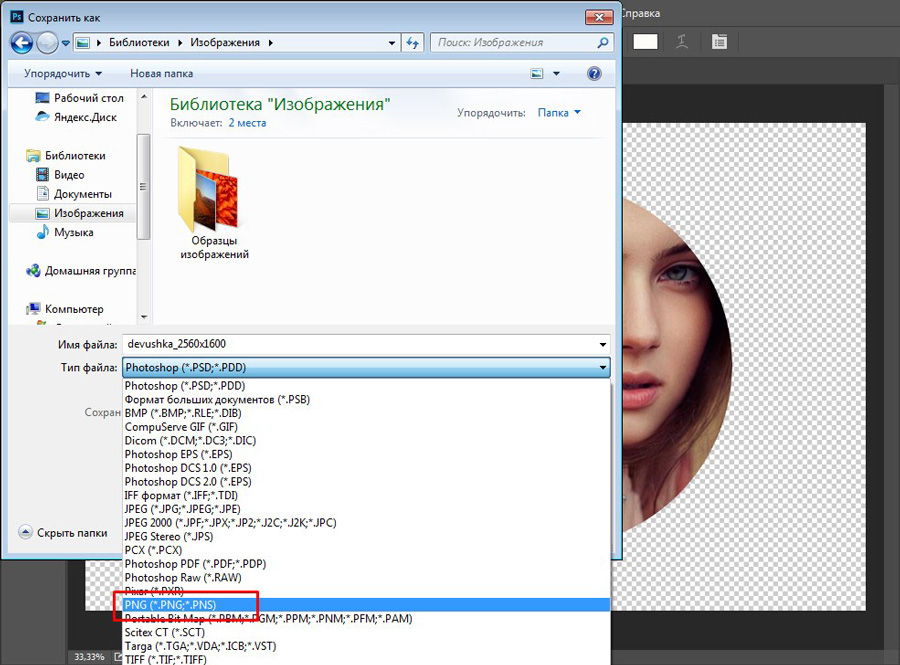
Как сохранить PSD-файл для более старой версии Photoshop
Учитывая многие структурные изменения в том, как Adobe создавала Photoshop за эти годы, вопрос обратной совместимости среди файлов PSD сложнее, чем с большинством других приложений.
Описанные ниже процедуры работают для всех поддерживаемых в настоящее время версий Adobe Photoshop для Creative Cloud для Windows и macOS.
Как сохранить файл Photoshop для более старой версии
Установите параметр по умолчанию в настройках Photoshop, который называется « Максимизировать совместимость файлов PSD и PSB» (в меню « Правка» > « Установки» > « Обработка файлов») . Этот параметр является постоянным, поэтому вам нужно будет установить его только один раз.
Убедитесь, что для этой области в нижней части области «Совместимость файлов» установлено значение « Всегда» или « Спросить» .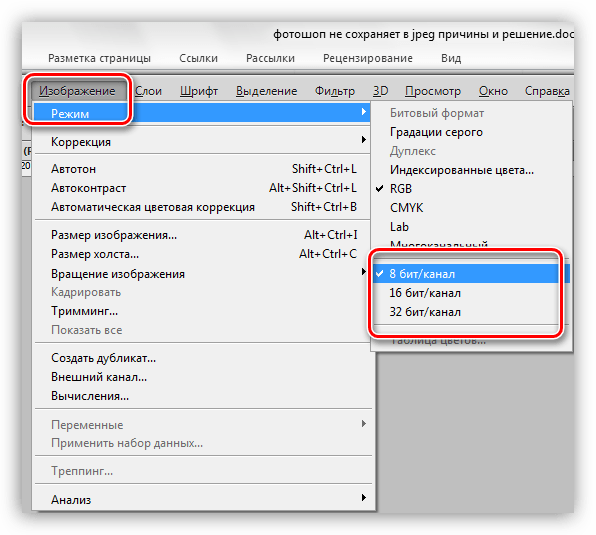
Самый простой способ сохранить файл для более старой версии — это сгладить его, сохранив его как изображение jpg, gif или png. Эффекты, добавленные в более новой версии, включены в полученный файл.
Открывайте новые PSD файлы с помощью более старого программного обеспечения
Когда вы открываете более новый PSD-файл Photoshop в более старой версии Photoshop, новые функции Photoshop не переносятся при открытии файла в версии, которая не содержит этих функций. Если файл отредактирован и сохранен в более старой версии, неподдерживаемые функции отбрасываются.
Например, некоторые новые режимы наложения были добавлены в Creative Cloud с момента выхода Photoshop 6 .![]() Если вы используете какой-либо из них в своем файле, а затем редактируете его в более старой версии, изображение может выглядеть иначе. Другие новые функции, такие как смарт-объекты, определенные слои эффектов, наборы слоев или группы и композиции слоев, не переносятся. Сделайте дубликат файла и максимально упростите его, прежде чем открывать в более старой версии.
Если вы используете какой-либо из них в своем файле, а затем редактируете его в более старой версии, изображение может выглядеть иначе. Другие новые функции, такие как смарт-объекты, определенные слои эффектов, наборы слоев или группы и композиции слоев, не переносятся. Сделайте дубликат файла и максимально упростите его, прежде чем открывать в более старой версии.
То же самое относится к открытию файлов Photoshop в другом программном обеспечении, не принадлежащем Adobe, которое читает файлы PSD.
Некоторые программы предлагают опцию Сохранить как PSD . Каждая программа сохраняет определенную версию PSD-файла. Если вы точно не знаете, для какой версии Photoshop оптимизирована опция сохранения в формате PSD, вы можете столкнуться с проблемами совместимости при открытии этих документов в старых версиях Photoshop.
КАК: Как сохранить файлы PSD для старых версий Photoshop
Возможно, вам интересно: «Как мне сохранить файл Photoshop для более старой версии?» На недавнем дискуссионном форуме пользователь спросил: «Кто-нибудь знает, как сохранить файл в Photoshop CS2, чтобы он мог быть открыт в Photoshop 6?» Наш ответ относится к обратной совместимости при открытии файлов из любой новой версии Photoshop с использованием старой версии Photoshop.
Как сохранить файл Photoshop для более старой версии
Это довольно загадочный вопрос. Если у вас есть текущая версия Photoshop с ее обширным набором функций, почему вы хотите открыть этот файл в более старой версии приложения с прекращенной версией? С появлением абонентской подписки CreativeCloud со свободным доступом к постоянным обновлениям, необходимость делать подобные вещи, откровенно говоря, ушла в прошлое.
Еще одна вещь, о которой нужно помнить, заключается в том, что многие из старых версий Photoshop просто не будут работать на современных компьютерах. Ваша первая подсказка будет фактом, если вы хотите установить более старую версию, на вашем компьютере может не быть дискеты или даже компакт-диска.
Сказав это, есть еще несколько вариантов, доступных вам, но вы должны знать, что не будет поддерживать уровни или эффекты, применяемые к изображению, над которым вы работаете. Если вы не желаете жертвовать этой работой, вам просто не повезло.
- В настройках Photoshop есть опция Максимизировать совместимость файлов PSD (в меню редактировать > предпочтения > Обработка файлов), Вы хотите убедиться, что это эта область в нижней части области совместимости файлов установлена на Всегда или же Просить, Однако включение этой опции приводит к увеличению размера файла.
 Если вам нужна эта функция только время от времени, вы можете установить ее Просить и Photoshop спросит вас, хотите ли вы максимизировать совместимость при каждом сохранении файла. Когда эта опция используется, слои сохраняются вместе с уплощенным композитом изображения. Общей рекомендацией является никогда проверить Не показывать снова если вы видите Параметры формата Photoshop когда вы сохраняете изображение. Вы никогда не знаете, какая версия приложения может использовать следующий человек для открытия изображения.
Если вам нужна эта функция только время от времени, вы можете установить ее Просить и Photoshop спросит вас, хотите ли вы максимизировать совместимость при каждом сохранении файла. Когда эта опция используется, слои сохраняются вместе с уплощенным композитом изображения. Общей рекомендацией является никогда проверить Не показывать снова если вы видите Параметры формата Photoshop когда вы сохраняете изображение. Вы никогда не знаете, какая версия приложения может использовать следующий человек для открытия изображения. - Самый простой способ сохранить файл для более старой версии — просто сгладить его, сохранив его как изображение в формате jpg, gif или png. Все эффекты и т. Д., Добавленные с использованием новой версии, будут испечены в результирующий файл. Просто имейте в виду, что нет абсолютно никакого способа сохранить .psd-файл из текущей версии — Photoshop CC 2017 — который можно открыть в CS2, CS 6 или любой из версий CS-приложения и ожидать таких вещей, как Content-Aware Fill или Camera Raw, чтобы быть там.

Рамификации открытия новых файлов PSD со старым программным обеспечением
Тем не менее, когда вы открываете новый файл версии Photoshop в старой версии Photoshop, новые функции Photoshop не переносятся, когда файл открывается в версии, которая не содержит этих функций. Если файл отредактирован и сохранен в старой версии, неподдерживаемые функции будут отброшены. Вот почему, во многих случаях, поговорка «Легче открыть, чем открыть», это важно.
Например, есть несколько новых режимов смешивания, которые были добавлены после выхода Photoshop 6. Если вы использовали любой из них в своем файле, а затем отредактировали его в старой версии, изображение может выглядеть по-другому. Другие новые функции, такие как интеллектуальные объекты, определенные уровни эффектов, наборы слоев или группы, компоновка слоев и т. Д., Не переносятся. Возможно, вы захотите сделать дубликат своего файла и максимально упростить его, прежде чем пытаться открыть его в старой версии.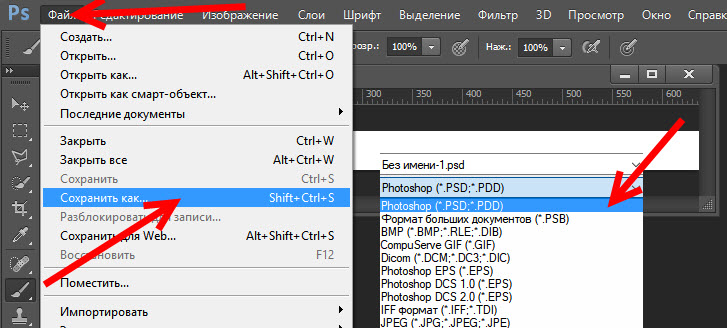
То же самое происходит при открытии файлов Photoshop в другом программном обеспечении, отличном от Adobe, которое читает файлы PSD.
Сохранение фона и автосохранение в Photoshop CS6
Сохранение фона
Если вы какое-то время пользуетесь Photoshop, то знаете, что по мере того, как мы добавляем в документ все больше и больше слоев, мы увеличиваем размер файла. Вы, вероятно, также знаете, что чем больше становится размер файла, тем больше времени требуется Photoshop для сохранения вашей работы. В Photoshop CS5 и более ранних версиях для сохранения большого файла часто приходилось делать перерыв, хотели вы этого или нет, потому что Photoshop по существу зависал во время сохранения файла, блокируя вас из программы и не позволяя вам делать что-либо еще до тех пор, пока процесс сохранения завершен.Благодаря новой функции сохранения в фоновом режиме в Photoshop CS6 этого больше нет.
Вот изображение, которое у меня сейчас открыто в CS6:
Недавно открытое изображение.
Если мы посмотрим в нижний левый угол окна документа, то увидим, что текущий размер файла составляет 121 МБ, что довольно мало для файлов Photoshop:
Размер файла отображается в нижнем левом углу окна документа.
Если мы посмотрим на мою панель «Слои», то увидим, что на данный момент мой документ содержит только один слой, поэтому размер файла относительно невелик:
Панель «Слои» в Photoshop CS6.
С такими небольшими размерами файлов их сохранение не проблема. Процесс происходит так быстро, что вы его почти не замечаете. Новая функция сохранения в фоновом режиме в Photoshop CS6 начинает проявляться, когда мы начинаем работать с файлами размером в сотни мегабайт и более.
Чтобы увидеть, как это работает, я быстро увеличу размер своего файла, сделав несколько копий своего изображения. Для этого я несколько раз нажму сочетание клавиш Ctrl + J (Win) / Command + J (Mac).Каждый раз, когда я нажимаю на нее, я делаю новую копию слоя, на котором находится изображение. Здесь мы видим, что мой документ теперь содержит 8 слоев — исходное изображение на фоновом слое плюс 7 копий над ним:
Здесь мы видим, что мой документ теперь содержит 8 слоев — исходное изображение на фоновом слое плюс 7 копий над ним:
Всего документ теперь содержит 8 слоев.
Когда мы снова посмотрим в нижний левый угол окна документа, мы увидим, что размер моего файла увеличился с 121 МБ до 967,9 МБ:
Размер файла теперь намного больше после создания нескольких копий изображения.
Сохранение файла такого размера займет некоторое время, и, как я уже упоминал, в Photoshop CS5 и более ранних версиях Photoshop будет заблокирован и мы не сможем продолжить работу до завершения процесса сохранения. Однако посмотрите, что происходит, когда я сохраняю файл в Photoshop CS6, что я сделаю, перейдя в меню File в строке меню в верхней части экрана и выбрав Save :
Переход к файлу> Сохранить.
Первый признак того, что с CS6 что-то не так, это то, что Photoshop теперь показывает нам, как далеко мы продвинулись в процессе сохранения, отображая пару индикаторов прогресса .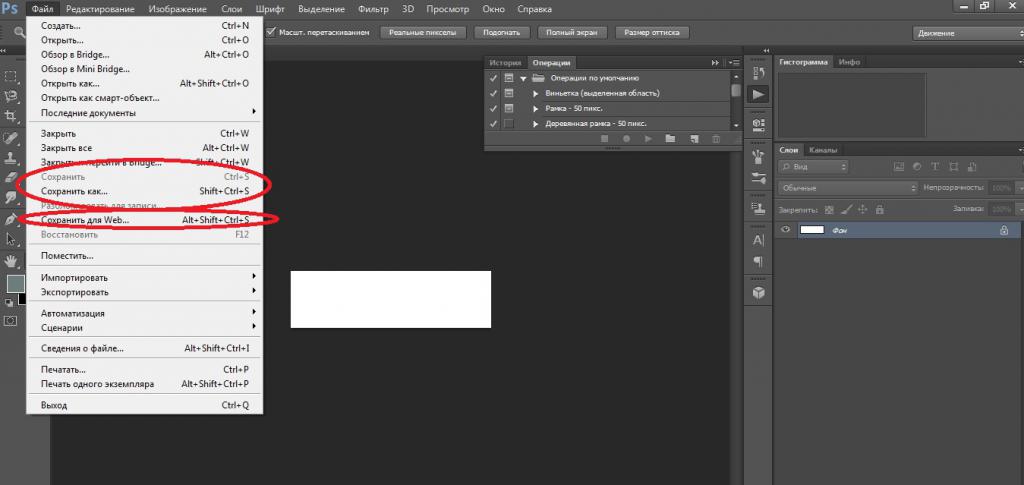 Первый можно найти на вкладке имени в верхней части окна документа, где прогресс отображается в процентах. Здесь Photoshop сообщает мне, что процесс сохранения завершен на 34%:
Первый можно найти на вкладке имени в верхней части окна документа, где прогресс отображается в процентах. Здесь Photoshop сообщает мне, что процесс сохранения завершен на 34%:
Первый индикатор выполнения отображается на вкладке имени в верхней части окна документа.
Второй индикатор появляется в нижнем левом углу окна документа, и этот немного более полезен, потому что наряду с процентным значением он также отображает процесс сохранения в виде знакомой синей шкалы выполнения:
Процесс сохранения отображается в процентах и в виде индикатора выполнения в нижнем левом углу окна документа.
Хотя эти индикаторы прогресса являются приятным новым дополнением к интерфейсу, реальная сила функции сохранения в фоновом режиме в Photoshop CS6 заключается в том, что, как следует из названия, процесс сохранения теперь происходит полностью в фоновом режиме. Что это обозначает? Это означает, что наш рабочий процесс больше не будет прерываться, когда мы перейдем к сохранению большого файла, потому что мы не будем заблокированы в Photoshop.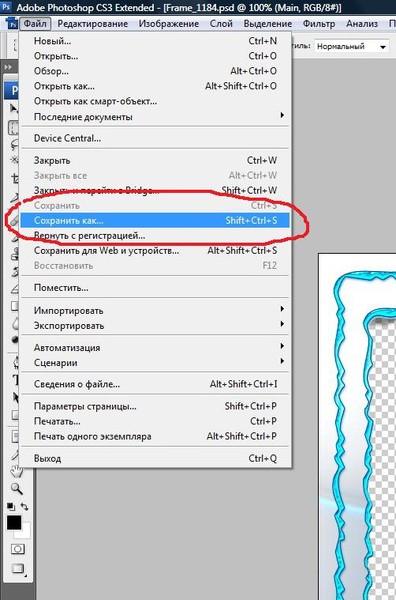 Мы можем продолжить работу с изображением, даже если оно было сохранено!
Мы можем продолжить работу с изображением, даже если оно было сохранено!
В качестве примера мы видим, что я начал работать над преобразованием моего изображения в черно-белое (путем добавления корректирующего слоя «Черно-белый»), хотя индикаторы выполнения вверху и внизу окна документа говорят Мне кажется, что процесс сохранения завершен только на 51%.Функция фонового сохранения даже позволит нам переключиться на совершенно другое изображение для работы во время сохранения исходного изображения, что было невозможно в Photoshop CS5 и более ранних версиях:
С помощью функции «Сохранение в фоновом режиме» мы можем продолжать работу, пока Photoshop сохраняет файл. Мы даже можем работать с другим изображением, пока сохраняется первое.
Автосохранение
Вторая и еще более впечатляющая новая функция Photoshop CS6 — Автосохранение . Несмотря на то, что Photoshop превратился в очень зрелую и стабильную программу, всегда есть шанс, что что-то пойдет не так и Photoshop выйдет из строя. Когда это происходит, мы часто теряем всю работу, проделанную над нашим изображением, заставляя нас начинать все с нуля. По крайней мере, так использовала , чтобы вернуться в Photoshop CS5 и ранее.
Когда это происходит, мы часто теряем всю работу, проделанную над нашим изображением, заставляя нас начинать все с нуля. По крайней мере, так использовала , чтобы вернуться в Photoshop CS5 и ранее.
Auto Save позволяет Photoshop сохранять резервную копию нашей работы через регулярные промежутки времени, чтобы в случае сбоя Photoshop мы могли восстановить файл и продолжить работу с того места, на котором остановились!
Мы можем указать Photoshop, как часто мы хотим, чтобы он сохранял резервную копию нашей работы в разделе «Обработка файлов» в настройках.На ПК перейдите в меню Edit в верхней части экрана, выберите Preferences , а затем выберите File Handling . На Mac перейдите в меню Photoshop , выберите Preferences , затем выберите File Handling :
Выберите «Правка»> «Установки»> «Обработка файлов» (Win) или Photoshop> «Установки»> «Обработка файлов» (Mac).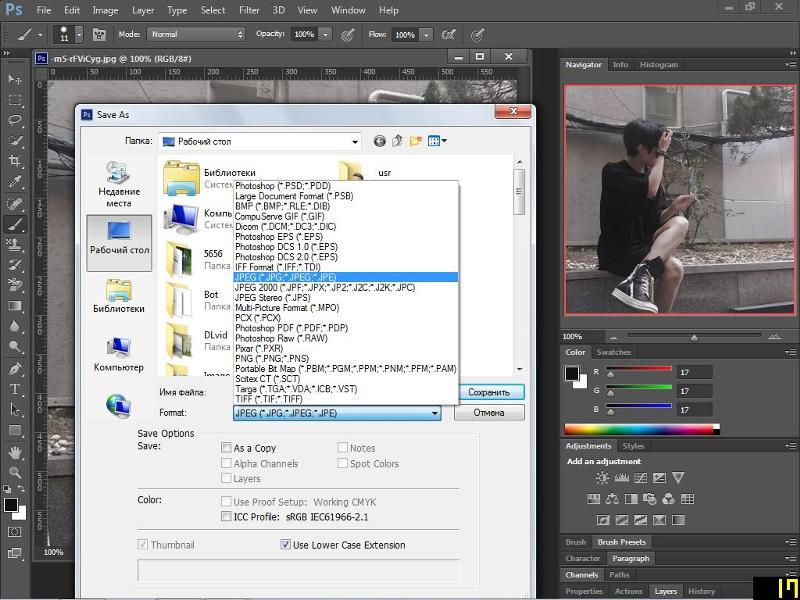
Здесь вы найдете опцию «Автоматически сохранять информацию для восстановления каждые », которая по умолчанию установлена на 10 минут, что означает, что Photoshop будет сохранять резервную копию вашей работы каждые 10 минут.Вы можете увеличить его до каждых 5 минут, как я сделал здесь, или, если вы больше любите азартные игры, вы можете настроить его на сохранение резервной копии один раз в час (есть также вариант 15 минут и 30 минут):
Мы можем настроить Photoshop для сохранения информации для восстановления каждые 5, 10, 15 или 30 минут или один раз в час.
Важно отметить, что Photoshop не сохраняет исходный файл (что было бы очень плохо). Информация для восстановления хранится в отдельном файле резервной копии. Если в Photoshop произойдет сбой во время работы, просто снова откройте Photoshop, и он автоматически откроет последнюю сохраненную резервную копию вместе со всей работой, которую вы проделали до того момента, когда Photoshop сохранил резервную копию (при условии, что конечно, вы проработали достаточно долго, чтобы Photoshop сделал хотя бы одну резервную копию). Вы узнаете, что это резервная копия, потому что Photoshop добавляет Восстановленный к имени файла (которое отображается на вкладке в верхней части окна документа):
Вы узнаете, что это резервная копия, потому что Photoshop добавляет Восстановленный к имени файла (которое отображается на вкладке в верхней части окна документа):
Photoshop добавляет к имени резервной копии слово «Восстановлено», чтобы отличить ее от оригинала.
Что делать, если файл Photoshop слишком велик для сохранения
Итак, вы только что закончили свой шедевр в Photoshop, но столкнулись с серьезной проблемой … не спасет! Как бы вы ни старались, в конечном итоге вы получите предупреждение об ошибке: «Не удалось сохранить, потому что размер файла превышает предельный размер.”Означает ли это, что ваш файл Photoshop слишком велик для сохранения? Вся ваша тяжелая работа из окна? К счастью, нет.
Здесь вы узнаете, что делать, если файл Photoshop слишком велик для сохранения. С помощью простой опции настроек файла вы можете изменить лимит сохранения с 2 ГБ до 4 ГБ и выше! Вот как это сделать.
Из-за чего файл становится слишком большим для сохранения в Photoshop?
По мере того, как вы начинаете добавлять в проект больше слоев, размер файла неизбежно увеличивается.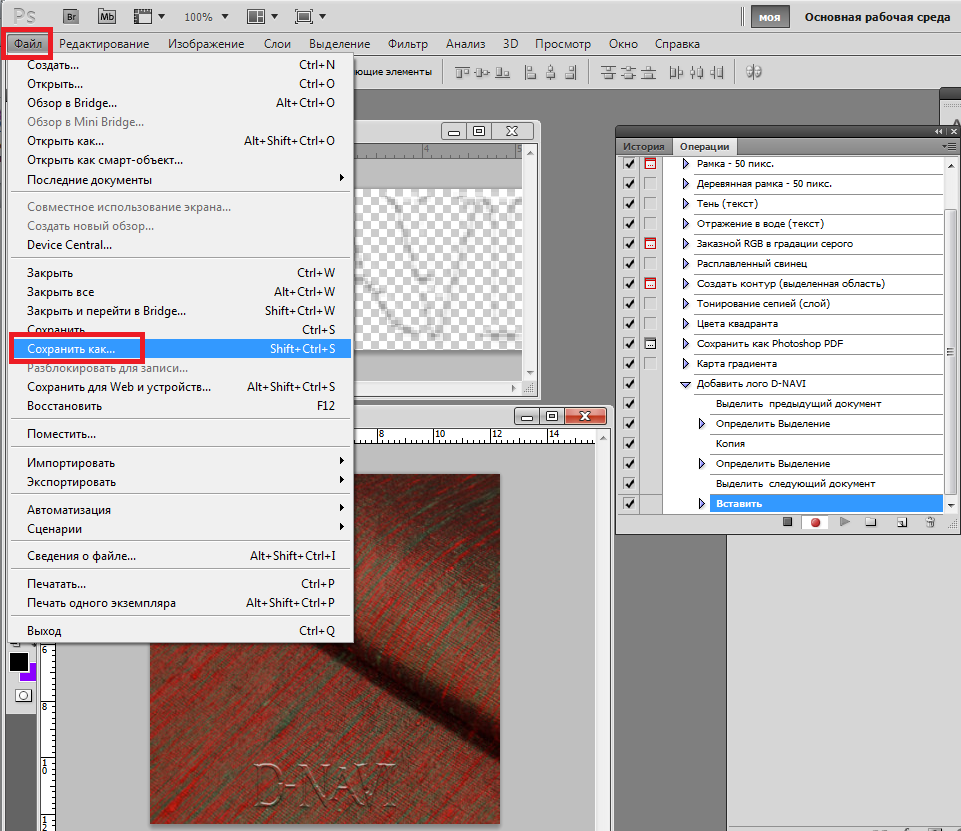 Эти размеры имеют тенденцию увеличиваться, даже больше, когда вы работаете с несколькими необработанными изображениями в одном проекте.
Эти размеры имеют тенденцию увеличиваться, даже больше, когда вы работаете с несколькими необработанными изображениями в одном проекте.
По умолчанию Photoshop сохраняет ваш документ как файл .PSD. , что означает «документ Photoshop». Так же, как Microsoft Word сохраняет файлы как «документы Word», Photoshop делает то же самое. Это просто собственный формат файла для программы.
ФайлыPSD идеально подходят для большинства ситуаций, но у них есть свои недостатки.
Главный из них — ограничение 2 ГБ.
Это означает, что как только ваш проект Photoshop превышает этот лимит в 2 ГБ, вам не повезло. В таком случае пора перейти на другой формат файла.
Какие форматы файлов позволяют сохранять большие проекты Photoshop
Поскольку файлы PSD не доступны, какие еще варианты у вас есть для сохранения больших документов в Photoshop? Ответ — файлы TIFF и PSB.
— Файлы TIFF
Возможно, вы уже знакомы с файлами TIFF, поскольку они используются во всех программах для редактирования фотографий.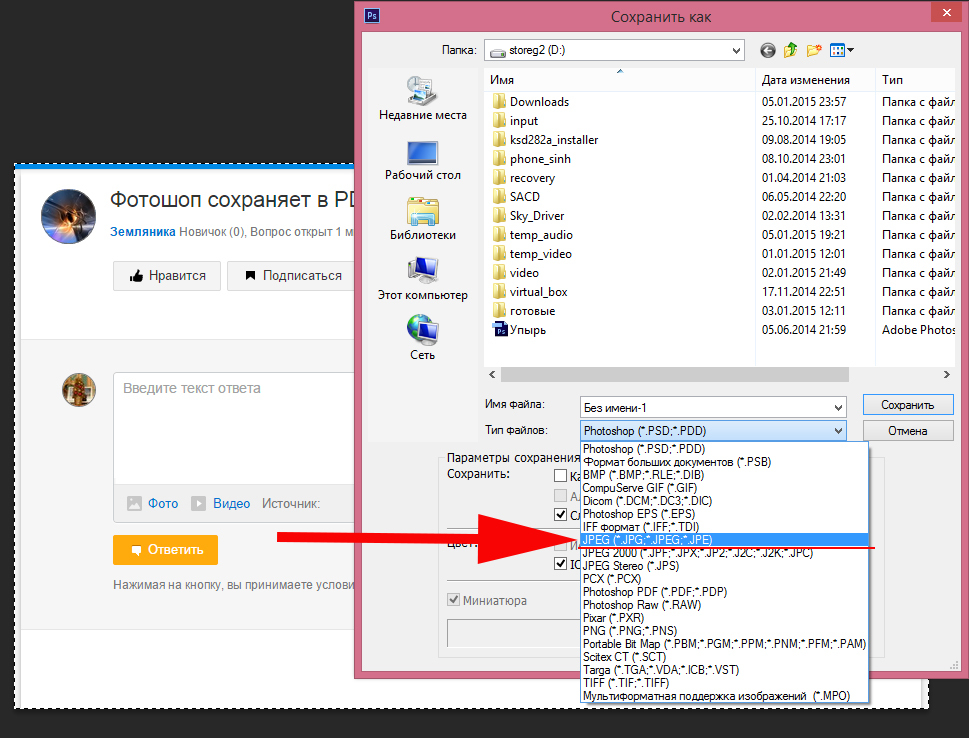
Основным преимуществом этого типа файлов является то, что их можно читать на многих платформах. Вместо того, чтобы ограничиваться Photoshop, вы можете редактировать или загружать файл TIFF практически в любом месте.
С учетом сказанного важно помнить, что файлы TIFF могут быть чертовски большими. Нередко наличие файла TIFF размером 1 ГБ только для одного проекта. Это может замедлить загрузку файлов TIFF онлайн в службу передачи файлов.
Помимо своей универсальности, файлы TIFF не сжимают изображения и сохраняют максимально возможное качество.А еще лучше, он даже будет содержать такие вещи, как слои, прозрачность и теги, оставшиеся после вашего редактирования.
Максимальный размер файла TIFF составляет 4 ГБ , что, вероятно, решит ваши проблемы, если ваш файл Photoshop слишком велик для сохранения. Это делает его универсальным и достойным вариантом для сохранения вашего проекта!
— Файлы PSB
Файлы PSB — это старший брат PSD.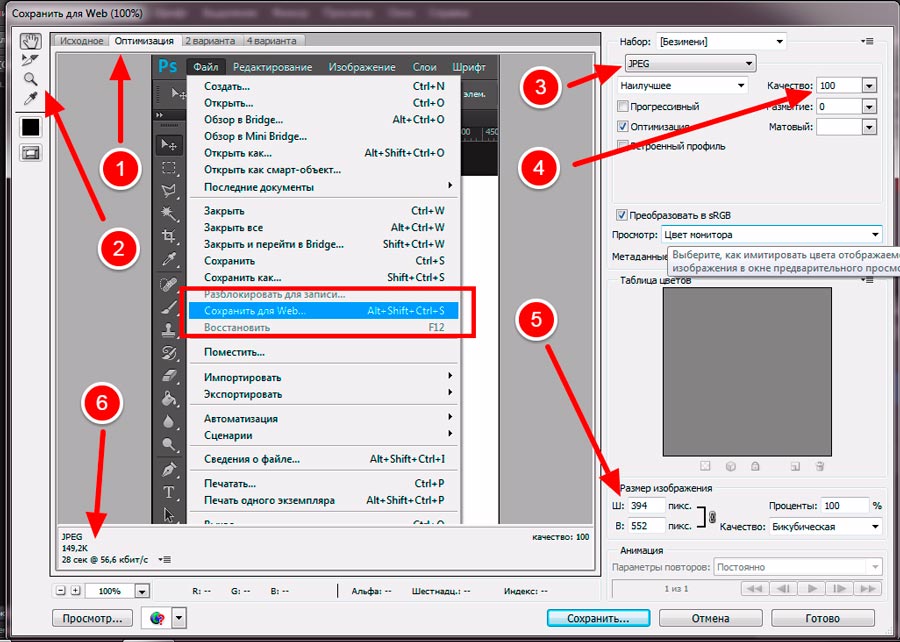 Они обладают такой же универсальностью, что и файлы PSD, но с гораздо большей емкостью.
Они обладают такой же универсальностью, что и файлы PSD, но с гораздо большей емкостью.
PSB лучше всего использовать, когда вы знаете, что ваш проект будет очень большим.Если вы только начинаете и уже превысили проект размером 2 ГБ, лучше всего пропустить TIFF полностью,
Этот тип файлов встроен в Photoshop, что делает его немного менее универсальным. Однако, если вы полностью работаете в Adobe Creative Cloud, у вас не возникнет никаких проблем.
файлов PSB будут поддерживать ваши данные любого размера, который вы можете получить. Скорее всего, ваш компьютер выйдет из строя задолго до того, как вы исчерпаете PSB-файл. Поскольку он может содержать очень много информации, я часто использую PSB вместо TIFF, поэтому я никогда не ограничиваюсь конкретным размером файла.
Теперь, если вы похожи на меня, когда я только начинал, вы можете запутаться между файлами PSD и PSB. Самый простой способ представить файл PSB — это файл « Photoshop BIG ». Если у вас большой файл Photoshop, просто ищите « B », чтобы решить все ваши проблемы!
Если у вас большой файл Photoshop, просто ищите « B », чтобы решить все ваши проблемы!
Как сохранить изображения в файле большего формата
Теперь, когда вы знаете свои варианты, давайте погрузимся в то, как на самом деле сохранить большой файл Photoshop. Если ваш файл Photoshop слишком велик для сохранения, следующие шаги будут вашим решением.
Перейдите к Файл> Сохранить как.
Появится новое окно с вопросом, где вы хотите сохранить документ. После того, как вы указали местоположение, нажмите на меню «Формат».
Чтобы сохранить файл как PSB , выберите «Large Document Format».
Чтобы сохранить файл как TIFF , выберите «TIFF».
После выбора формата нажмите Сохранить.
Теперь у вас есть новый способ сохранить большой файл Photoshop, и вы больше не получите ошибку ограничения размера!
Как узнать размер вашего проекта перед сохранением
Приятно иметь возможность видеть фактический размер файла вашего проекта во время работы. Таким образом, если ваш компьютер начинает работать медленно или документ не сохраняется, вы можете определить причину.
Таким образом, если ваш компьютер начинает работать медленно или документ не сохраняется, вы можете определить причину.
В левом нижнем углу рабочего пространства Photoshop есть то, что вы, вероятно, знаете как индикатор выполнения сохранения.’Наряду с прогрессом сохранения, эта полоса может также отображать текущий размер файла вашего проекта.
Для этого просто щелкните стрелку, чтобы открыть параметры просмотра.
Вверху этого меню выберите «Размер документа».
Теперь вы всегда будете видеть размер проекта, отображаемый в углу экрана Photoshop. Это отличный способ следить за своим проектом во время работы.
Заключение
Теперь, когда вы знаете, что делать, если ваш файл Photoshop слишком велик для сохранения, вы можете продвинуть свое изображение еще дальше.Не беспокоясь о размере файла, возможности настройки безграничны!
Хотя есть два варианта файлов для сохранения больших документов в Photoshop, я предпочитаю использовать файлы PSB по умолчанию. Несмотря на то, что TIFF более универсален, я предпочитаю иметь практически неограниченную емкость файла. В конце концов, вы всегда можете повторно экспортировать в файл TIFF позже в проекте!
Несмотря на то, что TIFF более универсален, я предпочитаю иметь практически неограниченную емкость файла. В конце концов, вы всегда можете повторно экспортировать в файл TIFF позже в проекте!
Хотите больше подобных руководств? Подпишитесь на нашу еженедельную рассылку, чтобы получать больше фотографий и советов по редактированию фотографий, которые будут доставлены прямо на ваш почтовый ящик!
— Брендан
Как сохранить в Photoshop высококачественный PDF-файл? — MVOrganizing
Как сохранить в Photoshop высококачественный PDF-файл?
Создание готовых к печати PDF-файлов Adobe Photoshop CC
- Убедитесь, что файл находится в режиме CMYK: Изображение> Режим> Цвет CMYK.
- Сгладьте ваш дизайн. В раскрывающемся меню палитры слоев (рис.
- Изображение> Сохранить как. Установите формат Photoshop PDF.
- Начните с предустановки Adobe PDF для высококачественной печати.
- Нажмите «Сохранить PDF» (изображение ).
Почему мой файл Photoshop не сохраняется в формате PDF?
К сожалению, в Photoshop нельзя сохранить векторный PDF-файл, поскольку это в первую очередь растровая программа. Да, Photoshop может обрабатывать векторную графику, созданную в программе. И да, Photoshop позволяет редактировать векторный контент, если он создан и сохранен в виде файлов документов Photoshop (PSD).
Как открыть PDF-файл в Photoshop без потери качества?
Импорт PDF в Photoshop
- Чтобы преобразовать файл PDF, просто откройте файл в Photoshop, выберите «Файл»> «Открыть».
- Затем установите для параметра «Обрезать до» значение «Медиа-бокс».
- Убедитесь, что установлен флажок «Сглаживание», чтобы сгладить края линий.
- Отрегулируйте разрешение или пикселей на дюйм (ppi).
- По завершении нажмите OK, чтобы растрировать изображение.
Почему мой файл Photoshop не сохраняется?
Если вы не можете сохранить файл в Adobe Photoshop как файл в формате, отличном от PSD, TIFF или RAW, значит, файл слишком велик для любого другого формата.На правой панели в разделе «Настройки» выберите тип файла (GIF, JPEG или PNG) и настройки сжатия. Щелкните Сохранить.
Почему Photoshop так долго сохраняется?
Убедитесь, что вы выбрали правильную предустановку кэша для типа документа, с которым вы работаете. Отключить использование графического процессора. Отмените выбор «Установки»> «Производительность»> «Использовать графический процессор». Если Photoshop раньше работал хорошо, но в последнее время стал медленным, сбросьте настройки.
Как сохранить в Photoshop 2020?
Чтобы сохранить файл с помощью команды «Сохранить как»:
- Открыв изображение в Photoshop, выберите «Файл»> «Сохранить как».
- Появится диалоговое окно.
- Щелкните меню «Формат», затем выберите нужный формат файла.
- Щелкните Сохранить.
- Некоторые форматы файлов, такие как JPEG и TIFF, предоставляют дополнительные параметры при сохранении.
Как в Photoshop сохранить в облаке?
Создайте облачный документ и сохраните
- Любой документ, который вы создаете в Photoshop на мобильном устройстве, по умолчанию автоматически сохраняется как облачный документ.
- Чтобы сохранить документ, выберите «Файл»> «Сохранить как» и выберите параметр в открывшемся окне «Сохранить на компьютере или в облачных документах».
Где хранятся мои файлы Photoshop?
, когда вы открываете изображение в Adobe Photoshop, то по умолчанию отредактированная версия сохраняется в той же папке, что и импортированное исходное изображение. Вы можете выбрать другое место при сохранении (как) или экспорте изображения в диалоговом окне выбора файла.
Как сохранить картинку в высоком разрешении?
Как сохранить JPEG (.jpg) как изображение высокого качества
- После загрузки фотографии в PaintShop Pro щелкните ФАЙЛ, затем СОХРАНИТЬ КАК.
- На экране СОХРАНИТЬ ОПЦИИ в разделе СЖАТИЕ измените КОЭФФИЦИЕНТ СЖАТИЯ на 1, что является наилучшими настройками, которые вы можете использовать, и сохранить дубликат фотографии того же качества, что и оригинал, затем нажмите ОК.
Какой формат лучше всего сохранять в фотошопе?
Сохраните фото в формате, оптимальном для ваших нужд
- Сохраните фотографию в формате JPEG для использования в Интернете.
- Сохраните как PNG для использования в Интернете, если вы хотите сохранить любые прозрачные пиксели, например фон, который вы удалили.
- Сохраните в формате TIFF для коммерческой печати, если поставщик печати запрашивает файл TIFF.
Как повысить разрешение изображения?
Чтобы создать копию с более высоким разрешением, выберите «Файл»> «Создать», чтобы открыть диалоговое окно «Создание нового изображения». Чтобы убедиться, что окончательное изображение имеет разрешение 300 пикселей на дюйм, выберите «Дополнительные параметры». Предварительно заполненные ширина и высота соответствуют текущему изображению. Не меняйте эти значения.
Как сделать фотографию 300 DPI?
Откройте изображение в Adobe Photoshop — щелкните размер изображения — щелкните ширину 6.5 дюймов и разрешение (dpi) 300/400/600 по вашему желанию. -нажмите ОК. Ваше изображение будет иметь разрешение 300/400/600 dpi, затем щелкните изображение — яркость и контраст — увеличьте контраст 20, затем щелкните ОК.
Что считается JPEG с высоким разрешением?
Изображения высокого разрешения имеют разрешение не менее 300 пикселей на дюйм (ppi). Это разрешение обеспечивает хорошее качество печати и в значительной степени является требованием для всего, что вы хотите печатать, особенно для представления вашего бренда или других важных печатных материалов. Используйте фотографии высокого разрешения для получения четких отпечатков и предотвращения появления неровных линий.
Можно ли преобразовать 72 точки на дюйм в 300 точек на дюйм?
Преобразование изображения из 72 точек на дюйм в 300 точек на дюйм уменьшит общий размер изображения до чуть более 1/18 исходного размера. Если изображение достаточно велико, чтобы его можно было уменьшить, то проблем нет. Если уменьшение изображения делает его слишком маленьким, изображение не может быть преобразовано.
72 dpi лучше 300 dpi?
Разница между 300 и 72 точками на дюйм заключается в количестве информации о пикселях (или точках) на каждый квадратный дюйм просматриваемого изображения.Чем больше точек / пикселей содержит изображение, тем резче изображение будет напечатано. Печать будет выглядеть размытой, если используется изображение с разрешением 72 точки на дюйм, по сравнению с изображением с высоким разрешением 300 точек на дюйм.
Могу ли я увеличить dpi изображения?
Значение DPI изображения можно изменить, открыв файл в MS (Microsoft) Paint, Adobe Photoshop или Illustrator. Вы можете изменить свой DPI на любое значение, которое вам нравится. Следует также отметить, что значение DPI цифрового изображения иногда также называют PPI (или пикселей на дюйм).
72 dpi — это то же самое, что 300 ppi?
Изображение с более высоким PPI обычно имеет более высокое качество, поскольку оно имеет большую плотность пикселей, но экспорт с разрешением 300 PPI обычно считается отраслевым стандартом качества. Изображение 72 PPI и изображение 3000 PPI будут отображаться на вашем экране одинаково.
Сколько составляет 150 dpi в пикселях?
1200 пикселей / 8 дюймов = 150 точек на дюйм.
600 dpi лучше 300 dpi?
Быстрый ответ: чем выше разрешение, тем лучше сканирование для воспроизведения ваших изображений.При сканировании с разрешением 600 точек на дюйм получаются файлы гораздо большего размера, но при этом каждая деталь вашего отпечатка записывается в цифровом виде. Если вам нужны файлы, с которыми легче работать, сканирование с разрешением 300 точек на дюйм будет лучшим выбором.
Сколько PPI равно 300 dpi?
118,11 пикселей на дюйм
Какое разрешение 300dpi?
Во многих случаях лучшее разрешение для печати — 300 пикселей на дюйм. При разрешении 300 пикселей на дюйм (что примерно соответствует 300 DPI или точкам на дюйм на печатной машине) изображение будет четким и четким.Это изображения с высоким или высоким разрешением.
Какой размер 1920 × 1080 пикселей в дюймах?
20-дюймовый ЖК-экран с разрешением 1680 × 1050 пикселей показывает его ширину 5 дюймов. 23-дюймовый ЖК-экран с разрешением 1920 × 1080 пикселей (размер текста 110%) показывает его ширину 5,75 дюйма. 19-дюймовый ЭЛТ-экран с разрешением 1280 × 960 пикселей показывает это изображение шириной 5,6 дюйма.
Как узнать размер экрана?
Размер монитора настольного компьютера определяется физическим измерением экрана.Используя измерительную ленту, начните с верхнего левого угла и потяните его по диагонали к правому нижнему углу. Обязательно измеряйте только экран; не включайте лицевую панель (пластиковую кромку) вокруг экрана.
Это 1920 × 1080 16 × 9?
Какое соотношение сторон 1920 × 1080? 1920 x 1080 — это соотношение сторон 16: 9.
Что такое 1920 × 1080 в пикселях?
В случае монитора с разрешением Full HD 1080p, являющимся отраслевым стандартом, этот дисплей имеет разрешение 1920 x 1080. Это означает, что экран будет иметь ширину 1920 пикселей, а высоту экрана — 1080 пикселей.В результате на экране отображается в общей сложности 2 073 600 пикселей.
Как сохранить изображение в Photoshop CC 2021
Хотя сохранение кажется простой и простой задачей, правда в том, что в Photoshop CC 2021 мы можем найти разные способы экспорта в зависимости от того, что нам нужно. Помимо сохранения изменений, мы можем экспортировать окончательное изображение с нашей окончательной композицией, которое может быть в том же или другом формате. Это позволяет нам иметь копии одного и того же изображения с различными внесенными изменениями.
В Photoshop CC 2021 мы увидим, как можно экспортировать изображения с помощью меню или с помощью быстрых сочетаний клавиш для облегчения задачи.Мы увидим различные способы сохранить изображение в Photoshop CC 2021.
Чтобы оставаться в курсе, не забудьте подписаться на наш канал YouTube! ПОДПИСАТЬСЯ
1. Сохранить изображение в Photoshop CC 2021 в том же файле
Эта опция заключается в сохранении изменений, которые мы вносим в тот же открытый файл, без создания нового. Если вы открыли файл PSD, изображение будет сохранено как проект Photoshop.Позже мы можем экспортировать изображение с другим файлом.
Шаг 1
Сначала мы переходим в раздел «Файл» и затем нажимаем «Сохранить».
Шаг 2
Обычно путь сохранения по умолчанию открывается там, где находится текущий файл, мы можем сохранить его в том же месте и с тем же именем, чтобы перезаписать его. Из проекта PSD сохранение изменений будет применено автоматически при сохранении.
Сочетание клавиш для сохранения изображения Photoshop
Для сохранения мы также можем использовать следующий ярлык:Ctrl + S
584. Сохранить изображение в Photoshop CC 2021 в другой файлС помощью этой опции мы собираемся создать новое изображение с примененными изменениями и в желаемом формате. Мы также можем использовать это для экспорта изображения из проекта PSD.
Шаг 1
Перейдите в меню «Файл» и нажмите «Сохранить как».
Шаг 2
Теперь выберите место для сохранения изображения в дополнение к формату изображения:
Шаг 3
После этого появится панель в соответствии с форматом, чтобы выбрать окончательные параметры экспорта.
Сочетание клавиш для сохранения, как в Photoshop
У вас также есть следующий ярлык для этого сохранения:Shift + Ctrl + S
Некоторые пользователи сообщают о некоторых потерях качества с помощью этого метода мы перейдем к следующему разделу, чтобы увидеть, как улучшить окончательное качество экспорта.
3. Сохранить для Photoshop CC 2021 в Интернете или без потери качества
Сохранить изображение для web Photoshop CC 2021 или оптимизация для Интернета — это вариант, используемый в основном для управления изображениями на веб-страницах.Это полезно, поскольку мы можем сжимать изображения хорошего размера и качества и тем самым оптимизировать наш веб-сайт. Здесь мы можем детально контролировать форматы PNG, JPEG и GIF.
Шаг 1
Чтобы использовать эту опцию, мы перейдем в следующее меню:
Шаг 2
Отсюда вы можете настроить экспорт изображения с более подробной информацией. Вы можете выбрать окончательное качество, веб-сжатие, цвет… Если вы перейдете к нижней части изображения слева, вы увидите окончательный размер изображения.
Сочетание клавиш для сохранения в Интернете Photoshop
С помощью этой комбинации вы можете быстро сохранить в Интернете.Shift + Shift + Ctrl + S
4. Сохранить изображение в Photoshop CC 2021 с быстрым экспортом
Эта последняя опция позволит вам сохранить и экспортировать изображение в формат PNG или JPEG.
Шаг 1
Чтобы использовать эту опцию и настроить ее, мы перейдем в следующее меню:
Шаг 2
Отсюда выберите быстрый экспорт формат в дополнение к другим настройкам.
Шаг 3
Теперь, когда он настроен, мы можем быстро экспортировать двумя способами:
- В изображении, которое мы собираемся экспортировать, мы переходим в следующее меню: «Файл — Экспорт — Быстрый экспорт как «.Он будет экспортирован в установленном нами формате.
- Другой вариант — щелкнуть правой кнопкой мыши слой, который мы хотим быстро экспортировать, и выбрать «Быстрый экспорт как».
Таким образом, мы узнаем разные способы легко сохранить изображение в Photoshop CC 2021.
Как управлять выделениями и сохранять их в Photoshop
Как управлять выделениями и сохранять их. Учебное пособие по черно-белой фотографии. Уровень для начинающих За последние несколько лет я получил много вопросов относительно создания выделений в Photoshop, как неотъемлемой части моего рабочего процесса черно-белой фотографии.Я ответил на большинство этих вопросов в учебнике из трех частей, в котором я подробно рассказал о том, как создавать выделения в Photoshop с помощью всех видов инструментов. Вы можете прочитать их здесь: часть 1, часть 2, часть 3. В этом уроке я расскажу о самой важной части работы с выделениями в Photoshop: как их сохранять и управлять ими. Это часть, которая предназначена для людей с очень базовыми знаниями Photoshop или совсем не знающих Photoshop, и которым сложно привыкнуть к моему рабочему процессу пост-обработки в черно-белом iSGM, поскольку создание и управление выделениями — очень важная часть моей черно-белой фотографии. рабочий процесс обработки.Я уже кратко обсуждал эту тему управления выделением в части 1 руководства по выделению, но по этому поводу все еще существует много путаницы. В этом уроке я немного углублюсь в этот вопрос.Шаг 1. Скопируйте оригинал
Если вы знакомы или пытаетесь познакомиться с моим рабочим процессом черно-белой обработки, то вы увидите, что я всегда сначала начинаю с создания выделений, прежде чем я начну реальную и более интересную часть преобразования черно-белой фотографии. .Но прежде чем я начну создавать выделения, я всегда сначала создаю дубликат исходного файла. Допустим, я работаю над изображением Пантеона (Рим, Италия). Я открываю свой исходный файл «Pantheon.tif» и сохраняю его как «Pantheon — selections.tif». Я выбрал это имя, потому что использую этот файл в первую очередь для сохранения в нем своего выбора. Вы, конечно, можете выбрать любое имя, какое захотите. Я очень редко сохраняю выбранные варианты в текущих черно-белых версиях, так как это займет много места на диске, а также повлияет на производительность компьютерной обработки.Я предпочитаю создавать их из исходного цветного изображения и сохранять отдельно только в цветном изображении. Это применимо как к так называемым «жестким выделениям» (выделения, созданные с помощью инструмента выделения, такого как инструмент быстрого выделения), так и к выделениям маски яркости. Когда я работаю над фактической постобработкой черно-белого изображения, я просто загружаю выбранные элементы из исходного цветного файла. Это означает, что при работе с черно-белыми фотографиями вам также необходимо открыть исходный цветной файл в Photoshop.
(Нажмите, чтобы увеличить)
Итак, первым делом нужно сохранить дубликат оригинала.Дайте ему удобное имя, например «Пантеон — Selections.tif».
(Нажмите для увеличения)
Теперь у вас есть два файла: оригинал и копия.
Причина, по которой я это делаю, — всегда иметь резервную копию оригинала. Очень легко случайно нажать не ту кнопку и испортить исходный файл.
Шаг 2: Сохранение выделенной области в Photoshop
После того, как вы создали копию, откройте ее и начните работать с выбранными вами в этом файле.Первое, что я делаю при создании выделения, — это начинаю с очень быстрого и грубого выделения. Мой предпочтительный инструмент для этого — Quick Selection Tool. Вы буквально создаете выделение за секунды. Как только вы это сделаете, сохраните выбор. Перейдите в Select -> Save Selection. Дайте выбору правильное имя, чтобы вы знали, о чем идет речь. Я выбирал небо, поэтому назову это выделение «Небо». Опять же, вы можете называть это как хотите, но если вы работаете с десятком вариантов одновременно, правильное именование упорядочит вещи.
Вы можете сохранить выбор, перейдя в «Выбрать» -> «Сохранить выделение».
Не забудьте дать выбору легко запоминающееся имя. Это значительно упростит работу с выделенными фрагментами. В этом примере я использовал имя «Небо», потому что я работаю над выделением неба.
Вы также можете найти свой выбор в меню «Каналы». Позже я расскажу об этом подробнее.Также не забудьте сохранить весь документ. Если Photoshop выйдет из строя, вы потеряете свой прогресс в выборе, даже если вы сохранили его.Поэтому всегда не забывайте сохранять и документ после того, как вы сохранили выделение.
Для сохранения документа перейдите в «Файл» -> «Сохранить».
Шаг 3: Корректировка выбора и сохранение вашего прогресса
Возможно, ваш выбор еще не завершен. На самом деле, прежде чем ваш выбор будет завершен, может пройти некоторое время, в зависимости от используемых вами инструментов и сложности предмета. Это означает, что вам придется откорректировать выбор. Дело в том, что когда вы настраиваете выбор, он не сохраняет автоматически изменения, внесенные вами в этот выбор.Вам нужно будет перезаписать эти изменения вручную. Допустим, я немного уточнил выделение (сначала загрузив сохраненное выделение, а затем скорректировав его, см. Мои предыдущие руководства по выделению), и я хочу сохранить прогресс. Просто перейдите в «Выбрать» -> «Сохранить выделение» и выберите выделение, которое хотите перезаписать, в меню «Канал».
Чтобы сохранить прогресс по вашему выбору, выберите выбор, над которым вы работали, в раскрывающемся меню «Канал». В данном случае я немного настроил выделение «Небо» и хочу сохранить этот прогресс.Поэтому я просто выбираю «Небо» в «Канале» и нажимаю «ОК». Я сохранил свой прогресс по выбору «Небо». Также не забудьте сохранить документ еще раз. Если вы этого не сделаете, вы потеряете свой прогресс, если Photoshop выйдет из строя. Как я уже сказал, создание выделения может занять много времени. Это означает, что нужно много настраивать и сохранять выбранные элементы и документы. Обычно я сохраняю свой выбор и документирую каждые 10 минут или около того. Проблема при работе с выделенными фрагментами заключается в том, что размер файла увеличивается с каждым новым выделением.Увеличенный размер файла означает более высокий риск сбоя Photoshop. Вот почему я так часто откладываю.
Шаг 4: Создание и сохранение другого выделения
После того, как вы закончите выбор, вы, возможно, захотите поработать над другим. Перед тем, как начать работу над новым выделением, убедитесь, что текущие выделения не активны. Перейдите в «Выбрать» -> «Отменить выбор». Теперь вы можете начать со свежего выбора.
При запуске нового выделения убедитесь, что текущие выделения не активны, сняв выделение в меню «Выбрать».Чтобы сохранить новый выбор, просто выполните предыдущие шаги. После того, как вы сделали первоначальный грубый выбор, перейдите в «Выбрать» -> «Сохранить выделение».
Сохранить другой выбор очень просто. Просто зайдите в «Выбрать» -> «Сохранить выделение». Опять же, дайте выбору правильное имя. На этот раз я выбрал здания, поэтому я назвал этот выбор «Buildings». Также не забудьте сохранить документ после того, как вы сохранили выбор.
Шаг 5: переключение между вариантами
Если у вас есть несколько вариантов выбора и вы хотите отрегулировать определенный выбор, перейдите в «Выбрать» -> «Загрузить выделение».Откроется новое окно. В разделе «Канал» выберите выделение, над которым хотите работать.
Чтобы переключаться между вариантами выбора, вам необходимо загрузить нужный вариант в «Select» -> «Load Selection».
Появится это окно. Выберите выделение, над которым хотите работать, в разделе «Канал».
Шаг 6: Настройка выделения в каналах
Другой способ работы с выделением — использование панели «Каналы». Обычно эту панель можно найти в правой части экрана рядом с панелью «Слои».Щелкните вкладку «Каналы», чтобы получить доступ к этой панели.
Если вы не видите эту панель, перейдите в «Окно» и выберите «Каналы», чтобы активировать эту панель. На панели «Каналы» вы найдете все свои выборы, над которыми вы работали и которые вы сохранили, либо с помощью обычной процедуры выбора, как описано выше, либо путем создания выбора непосредственно на панели каналов. Опять же, обратитесь к предыдущим руководствам по выделению, где вы найдете дополнительную информацию о создании выделения другими способами, а не только с помощью инструмента быстрого выбора.Если вы нажмете на один из этих каналов, вы тоже сможете работать со своим выбором. В этом случае я могу щелкнуть по выбору «Небо» или «Здания».
Здесь я нажал на канал «Небо». Выборки отображаются в виде черно-белого изображения, которое вы можете настроить с помощью инструмента «Кисть». С помощью инструмента «Белая кисть» вы скрываете части изображения, а с помощью черной кисти — раскрываете. Если вы работаете с каналами, убедитесь, что у вас нет активных выделений, сняв выделение. Перейдите в «Выбрать» -> «Отменить выбор» перед тем, как начать работу с каналами.Чтобы сохранить прогресс в каналах, вам нужно сохранить только один раз, сохранив документ. Перейдите в «Файл» -> «Сохранить». Если вы работаете с каналами, вам не нужно отдельно сохранять выделение через «Выбрать» -> «Сохранить выделение». Преимущество работы с каналами заключается в том, что вы можете более подробно просмотреть созданный выбор. Так вы сможете легче выявлять ошибки. Чтобы выйти из этого представления, просто нажмите на RGB.
Заключительные записи
Тот же самый процесс управления выделением может использоваться для так называемого выбора маски яркости.Создание выделения маски яркости будет обсуждаться в отдельном руководстве, и как жесткое выделение, так и выделение маски яркости играют очень важную роль в моем рабочем процессе постобработки черно-белой фотографии. Самое главное при работе с выделениями — сохранять чаще . Всегда сохраняйте и документ после сохранения выбора. Чтобы упростить задачу, не забудьте дать удобные имена для вашего выбора. Таким образом, вы не запутаетесь при работе с множественным выбором.
Более подробную информацию о моем методе постобработки черно-белой фотографии можно найти в 424-страничной электронной книге от основ до изобразительного искусства — черно-белая фотография, архитектура и не только, написанной мной и соавтором Юлией Анной Господарой или в моем 2.5 Часовой черно-белый мастер-класс с длительной выдержкой с подробным объяснением моего метода обработки черно-белых фотографий iSGM (итеративное селективное градиентное маскирование).
СвязанныеСохранить изображение с разрешением 300 точек на дюйм в Photoshop
Сохранить изображение с разрешением 300 точек на дюймДля оптимального качества печати вам необходимо сохранять изображения с разрешением более 180 точек на дюйм.Рекомендуется сохранять изображение с разрешением 300 dpi. Когда мы сохраняем изображение в фотошопе, оно обычно сохраняется как стандартное 72 dpi. В большинстве случаев это нормально, но если вы хотите отображать или печатать более четкие изображения, необходимо более высокое разрешение. DPI расшифровывается как Dots Per Inch, так что по сути это количество деталей, втиснутых всего в 1 дюйм изображения. Чем больше точек, тем больше деталей, с меньшим количеством точек изображения могут выглядеть пиксельными. Что еще хуже, при печати низкое dpi может привести к слиянию цветов друг с другом, что полностью испортит печать.Мы также поделимся с вами некоторыми исправлениями, если ваша функция «Сохранить как» не работает в Photoshop.
Мы включили БЕСПЛАТНЫЙ экшен, который вы можете загрузить и использовать в Photoshop, чтобы установить для ваших изображений разрешение 300 dpi. Это короткое руководство покажет вам, как сохранять изображения с разрешением 300 dpi.
Сохранение изображения в Photoshop с разрешением 300 DPI — автоматически
Помимо того, что Raya Pro является ведущим в мире плагином для смешивания экспозиции и полным набором для редактирования, он также обладает множеством удивительных функций, включая сохранение изображений с разрешением 300 точек на дюйм в Photoshop.Более того, Raya Pro также автоматически изменит размер ваших изображений, преобразует их в sRGB (для публикации в Интернете) и даже повысит резкость ваших изображений для Интернета всего несколькими щелчками мыши. Вот как вы можете позволить Raya Pro сделать всю работу за вас в кратчайшие сроки.
1. Откройте панель «Фильтры и обработка» в Raya Pro.
2. Вы найдете раздел «Повышение резкости и изменение размера для Интернета».
3. Щелкните по ширине или по высоте.Это позволяет вам определять размер вашего изображения в пикселях. Поэтому, если вы публикуете только изображения шириной 900 пикселей, вы должны нажать «По ширине».
4. Появится диалоговое окно с просьбой ввести нужный размер. Просто введите размер (в пикселях) и нажмите ОК.
5. Затем Raya Pro идеально изменяет размер вашего изображения и дает вам возможность преобразовать цветовую гамму в sRGB (идеально для Интернета).
6. Тогда ваше изображение будет оптимизировано и в новом окне.
7. Вам будут доступны различные уровни резкости в виде слоев. Все, что вам нужно сделать, это переключать видимость слоев, пока не найдете идеальную резкость.
8. Теперь, когда ваше изображение полностью оптимизировано и резкость, все, что вам нужно сделать, это перейти к опции «Сохранить как» в меню «Файл» и сохранить изображение, готовое для публикации в сети.
ПлагинEditor’s Choice на торговой площадке Adobe
Raya Pro, плагин с самым высоким рейтингом на Adobe Marketplace.
Функция «Сохранить как» не работает в Photoshop.Если ваша функция Photoshop «Сохранить как» не работает должным образом, не беспокойтесь. Многие пользователи сталкиваются с такими же проблемами, так что не только вы. После обновлений в Photoshop CC 2021 или версии 22 некоторые функции «Сохранить как» больше не работают. Пользователи не могут сохранять изображения в формате Jpeg в Photoshop. Для этого есть исправление. Фактически, вы можете попробовать два исправления.
Fix 1: Вместо использования функции Сохранить как попробуйте опцию Сохранить копию чуть ниже. В нем будут все оригинальные варианты.
Fix 2: Перейдите в меню Edit и внизу вы увидите опцию Preferences . Наведите указатель мыши на «Настройки» и выберите « Обработка файлов ». Убедитесь, что в верхней части окна настроек стоит галочка в Включить устаревшую версию «Сохранить как» .Это восстановит исходные функции в меню «Сохранить как», но также отключит возможность сохранения в облаке.
Сохранение изображения в Photoshop с разрешением 300 DPI — вручную
1. Перейдите в меню «Изображение» и в разделе «Режим» измените битовую глубину изображения на 16 бит / каналы.
2. Затем снова вернитесь в меню «Изображение» и на этот раз нажмите «Размер изображения».
3.Чтобы сохранить текущий размер изображения и увеличить только dpi, убедитесь, что флажок «Resample» снят.
4. Измените значение в поле разрешения на 300 и нажмите OK.
5. Вы увидите, что размер изображения не изменился, но разрешение изменилось на 300 пикселей на дюйм.
6. Чтобы сохранить изображение с разрешением 300 dpi, выберите «Файл»> «Сохранить как…».
7. Выберите формат файла, в котором вы хотите сохранить его, в данном случае JPEG.
8. Затем нажмите кнопку «Сохранить».
9. Теперь, когда мы посмотрим на свойства изображения, вы увидите, что изображение теперь имеет разрешение 300 dpi и готово к печати.
Загрузите наше БЕСПЛАТНОЕ действие, чтобы установить для ваших изображений разрешение 300 точек на дюйм, введите свой адрес электронной почты ниже. Введите свой адрес электронной почты и присоединитесь к нашему сообществу из более чем 100 000 фотографов, которые регулярно проходят обучение, а также имеют
Подписан на нашу рассылку новостей,
Загрузил наш БЕСПЛАТНЫЙ курс Photoshop
Получил нашу БЕСПЛАТНУЮ Easy Panel для Photoshop
и нашу БЕСПЛАТНУЮ ЭЛЕКТРОННУЮ книгу по маскам яркости
Другие статьи, объясняющие, почему важно печатать с разрешением 300 DPI
Разрешение изображения: что на самом деле означает 300 точек на дюйм и почему это важно?
Понимание DPI, разрешения и печати по сравнению сВеб-изображения.
Все о цифровых фотографиях — Изменение DPI
Как правильно понимать пиксели, разрешение и размер изображений в Photoshop
Спасибо, что прочитали эту статью о том, как сохранить изображение с разрешением 300 точек на дюйм в Photoshop, не забудьте подписаться на нашу рассылку, чтобы получить больше уроков и отличных предложений.
Предложение скоро заканчивается — получите скидку 25% сегодня
Введите свой адрес электронной почты и присоединитесь к нашему сообществу из более чем 100 000 фотографов, у которых есть такжеПодписался на нашу рассылку новостей.
Загрузил БЕСПЛАТНЫЙ курс Photoshop.
Получил нашу БЕСПЛАТНУЮ простую панель для Photoshop.
И получите нашу БЕСПЛАТНУЮ электронную книгу «Основные руководства по маскам яркости».
Как сохранить все открытые изображения в Photoshop CS5
Photoshop CS5 может использовать вкладки для одновременной работы с несколькими изображениями. Это полезно, когда вам нужно скопировать элементы существующего изображения в другое изображение или если вам нужно применить изменение сразу к группе изображений. Вы также можете воспользоваться возможностью одновременного открытия нескольких изображений для применения пакетных команд к этим открытым изображениям, например, если вы хотите обрезать несколько изображений одновременно.Но сохранение всех этих открытых изображений, когда вы закончите с ними, может быть утомительным. К счастью, вы можете узнать , как сохранить сразу все открытые изображения в Photoshop CS5 и значительно ускорить процесс.
Закройте и сохраните все открытые изображения
В этой процедуре используется другая утилита Photoshop CS5 — команда Close All . Это может быть или не быть тем, что вы когда-либо использовали раньше, но на самом деле он содержит параметр, который нам нужно использовать, чтобы быстро закрыть и сохранить все наши открытые изображения.
Шаг 1. Убедитесь, что вы закончили работу со всеми открытыми образами, и что они готовы к закрытию и сохранению.
Шаг 2. Щелкните File вверху окна, затем щелкните Close All .
Шаг 3. Установите флажок в нижнем левом углу диалогового окна рядом с Применить ко всем , затем нажмите кнопку Да .
Если вы никогда раньше не сохраняли одно из открытых изображений, вам будет предложено выбрать имя файла и место для сохранения изображения.Однако все изображения, которые были ранее сохранены и имеют расположение файла, будут просто сохранены с тем же именем и в том же месте.
Если вы хотите сохранить все открытые изображения в Photoshop CS5, не закрывая их, вам нужно будет создать действие, сохраняющее одно изображение, затем вам нужно будет применить это действие ко всем вашим открытым изображениям. Вы можете узнать больше о действиях и их применении к нескольким изображениям в этой статье.
Мэтью Берли пишет технические руководства с 2008 года.Его сочинения появились на десятках различных веб-сайтов и были прочитаны более 50 миллионов раз.
После получения степени бакалавра и магистра компьютерных наук он несколько лет работал в сфере управления ИТ для малых предприятий. Однако сейчас он работает полный рабочий день, пишет онлайн-контент и создает веб-сайты.

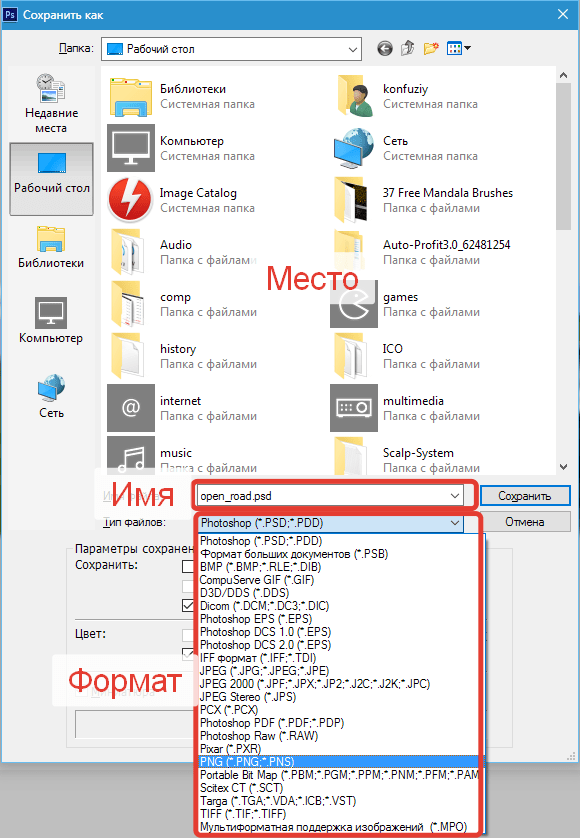
 Представим, что нам сложно найти слой с картинкой и параллельно научимся искать из тысяч необходимый. Для этого включаем инструмент «Перемещение», нажав горячую клавишу V. Включаем в верхней панели «Автовыбор» и переводим переводим его в режим «Слой»:
Представим, что нам сложно найти слой с картинкой и параллельно научимся искать из тысяч необходимый. Для этого включаем инструмент «Перемещение», нажав горячую клавишу V. Включаем в верхней панели «Автовыбор» и переводим переводим его в режим «Слой»: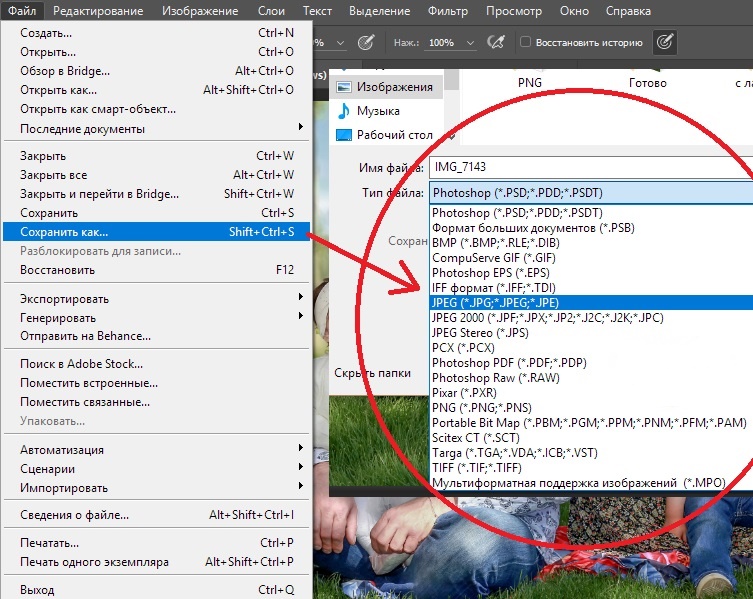
 Если вам нужна эта функция только время от времени, вы можете установить ее Просить и Photoshop спросит вас, хотите ли вы максимизировать совместимость при каждом сохранении файла. Когда эта опция используется, слои сохраняются вместе с уплощенным композитом изображения. Общей рекомендацией является никогда проверить Не показывать снова если вы видите Параметры формата Photoshop когда вы сохраняете изображение. Вы никогда не знаете, какая версия приложения может использовать следующий человек для открытия изображения.
Если вам нужна эта функция только время от времени, вы можете установить ее Просить и Photoshop спросит вас, хотите ли вы максимизировать совместимость при каждом сохранении файла. Когда эта опция используется, слои сохраняются вместе с уплощенным композитом изображения. Общей рекомендацией является никогда проверить Не показывать снова если вы видите Параметры формата Photoshop когда вы сохраняете изображение. Вы никогда не знаете, какая версия приложения может использовать следующий человек для открытия изображения.