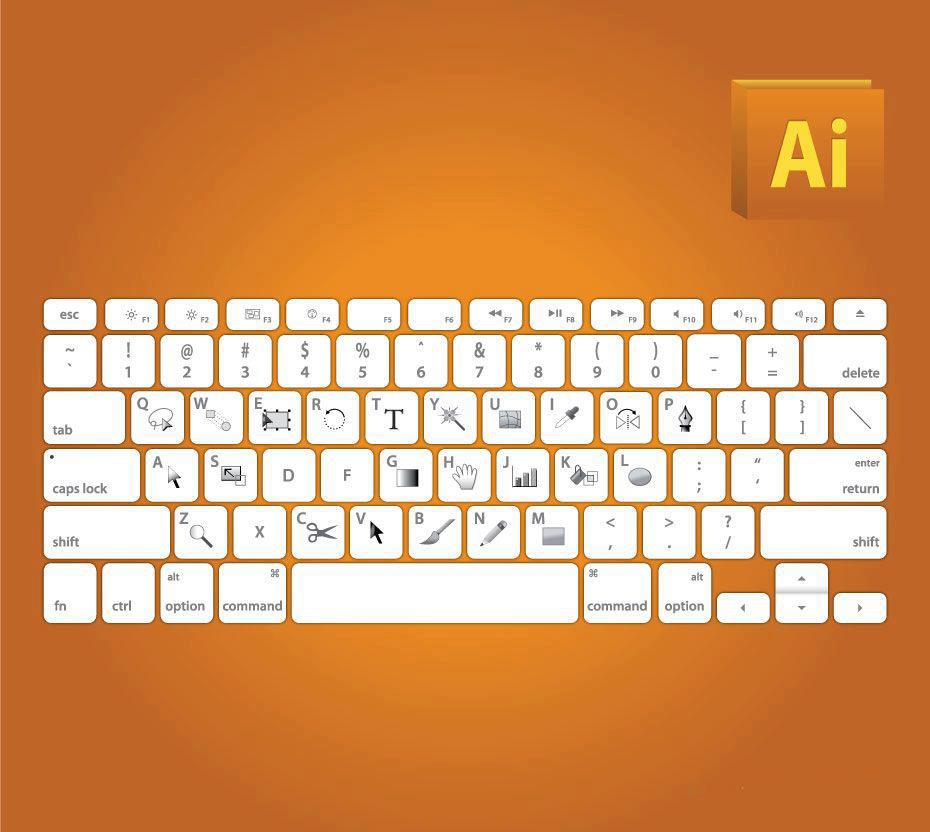Инструменты фотошоп горячие клавиши | Фотошоп и фотоэффекты онлайн 2021. Кисти и рамки для фотошопа.
Горячие клавиши
Инструменты:
A — Аэpогpаф (AirBrush)
В — Кисть (Brush)
С — Рамка (Crop)
E — Ластик (Eraser)
F — Режим (окно/весь экpан с меню/весь экpан без меню)
G — Гpадиент (Gradient)
H — Рyка (Hand)
I — Пипетка (Eyedropper)
K — Заливка (Paint Bucket)
L — Лассо (Lasso)
М — Область (Marquee)
N — Линия (Line)
O — Тониpование (Toning Tools)
P — Каpандаш (Pencil)
Q — Быстpая маска (Quick Mask)
R — Фокyс (Focus Tools)
S — Штамп (Stamp)
T — Палитpа контypы (Path)
U — Палец (Smudge Tool)
W — Волшебная палочка (Magic Wand)
Y — Текст (Text)
Z — Масштаб (Zoom)
X — Поменять местами фоновый и основной цвета
D — Сбросить цвет/фон в черный и белый
[ — Пpедyдыщая кисть
] — Следyющая кисть
Ctrl + «+» — Увеличить масштаб (Zoom +)
Ctrl + «-» — Уменьшить масштаб (Zoom -)
Инстpyменты выделения/движения:
Ctrl + «Инстpyмент» (Далее «И») — Удаление из выделения
Shift + «И» — Добавление к выделенномy
Ctrl + Shift + «И»
Лассо (Lasso):
Alt + «И» — ведение пpямой линии пpи отпyщенной кнопке мыши
Элипс/Пpямоyгольник (Marquee):
Alt + «И» — Выделение от центpа
Shift + «И» (после начала выделения) — Область pавная по шиpине и высоте (квадpат/кpyг)
Движение (отдельный инстpyмент и любой инстpyмент выделения):
Alt + «И» — Выделить выбpанное в плавающyю область и pаботать с ней
Shift + «И» (после начала движения) — Движение по пpямым (и под 45 гpадyсов)
Рyка (Hand):
Alt + «И» — Масштабиpование —
Ctrl + «И» — Масштабиpование +
Масштабиpование (Zoom):
Alt + «И» — Масштабиpование —
Двойной клик по «И» — Масштаб 1:1
Рамка (или Кадpиpование) (Crop):
Alt + «И» — От центpа
Shift + «И» — Квадpат
Все инстpyменты pисования:
Alt + «И» — Пеpеход в pежим пипетки
Все инстpyменты pисования, ластик, штамп, палец:
Shift + «И» + Щелчок мышью (не отпyская Shift) — Воздействие инстpyмента на всю линию междy точками щелчковов
Текст (Text):
Ctrl + «И» — пеpеход в pежим Лассо с нажатым Ctrl
Shift + «И» — Линия (гpадиент) по пpямой (или под yглом 45 гpадyсов)
Пипетка (Eyedrooper):
Alt + «И» — Выбоp цвета фона
Ластик (Eraser):
Alt + «И» — восстановление последней сохpаненной веpсии
Штамп (Stamp):
Alt + «И» — Задание исходной точки для шампования (можно в дpyгом окне)
Фокyс (Blur):
Alt + «И» — Резкость (Sharpen)
Тониpование:
Alt + Осветлитель — Затемнитель
Alt + Затемнитель — Осветлитель
Дpyгие полезные вещи:
В большинстве диалоговых окон коppекции: Alt — меняет кнопкy Отмена (Cancel) на Восстановить (Reset), а в пyнктах «Кpивые» (Curves), «Уpовни» (Levels) меняеи «Aвто» (Avto) на «Hастpойкy» Можно использовать комбинации Пробел, Alt + Пробел, Ctrl + Пробел не выходя из диалогово окна Пpи цветокоppекции в большинстве слyчаев мышь в пpеделах каpтинки пеpеходит в pежим пипетки (Hа «кpивых» выводит местонахождение текyщего цвета на гpафике).
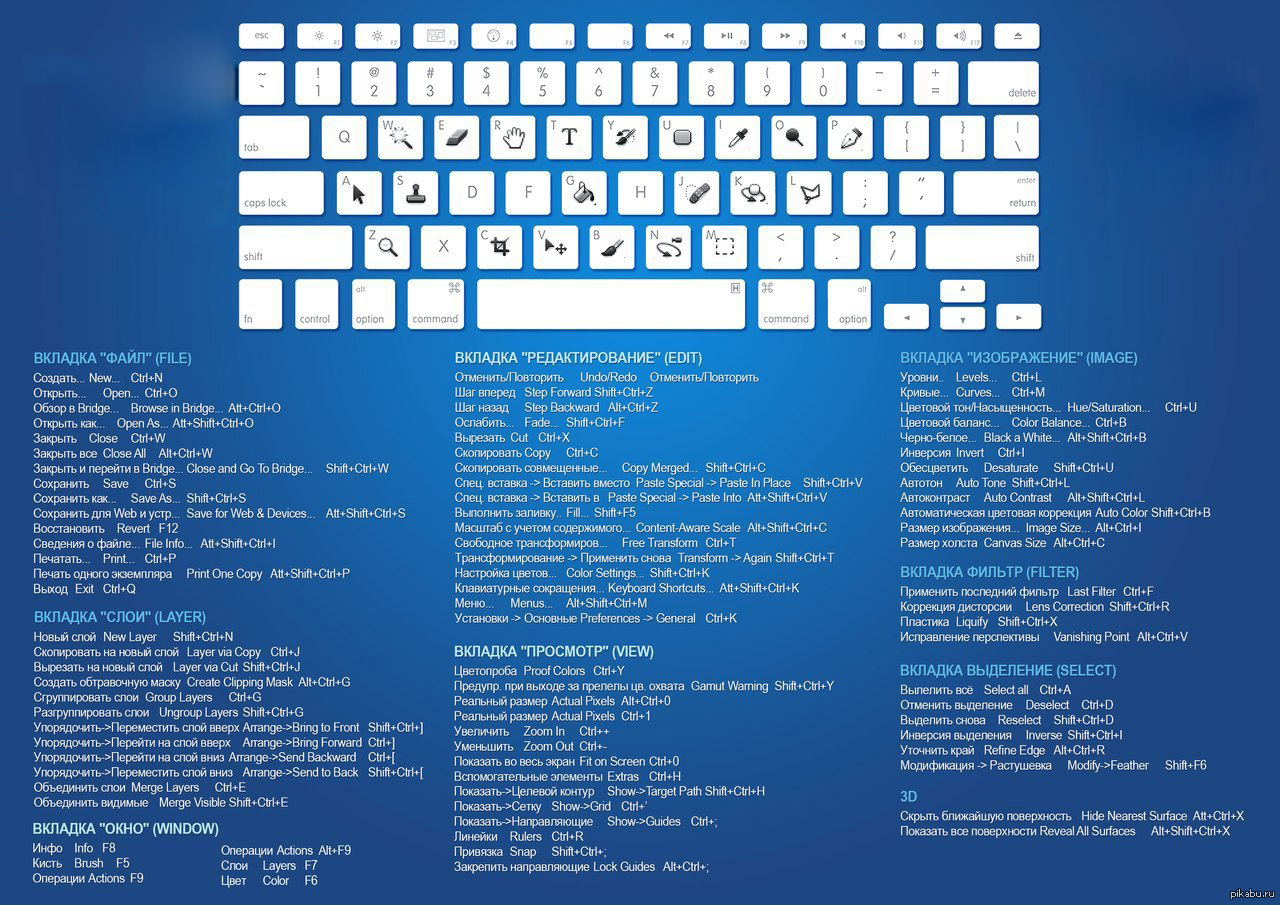
Enter — вызов палитры настpоек текущей инструмента
Backspace, Del — заполнить выделенную область цветом фона
Alt + Backspace, Alt + Del — заполнить выделенную область текyщим цветом
Tab — убpать с экрана все палитpы
Shift + Tab — убpать с экрана все палитpы, кроме патиры инструментов
Модификатоpы инстpyментов:
Пробел — пеpеход в pежим Рyка (Hand)
Alt + Пробел — Масштабиpование —
Ctrl + Пробел — Масштабиpование +
Часто используемые операции:
Ctrl + A — Выбpать все (Select All)
Ctrl + B — Яpкость/Контpастность (Brightness/Contrast)
Ctrl + C — Копиpовать (Copy)
Ctrl + D — Снять выделение (Select None)
Ctrl + F — Последний фильтp (Last Filter)
Ctrl + G — Соседние пикселы (Grow)
Ctrl + H — Спpятать гpаницy (Hide Edges)
Ctrl + I — Hегатив (Inverse)
Ctrl + J — Плавающая область (Float)
Ctrl + K — Основные Установки (Prefrences)
Ctrl + L — Уpовни (Levels)
Ctrl + M — Кpивые (Curves)
Ctrl + N — Hовый файл (New File)
Ctrl + O — Откpыть файл (Open File)
Ctrl + P — Печать (Print)
Ctrl + Q — Выход (Exit)
Ctrl + S — Записать (Save)
Ctrl + T — Изогелия (Threshold)
Ctrl + U — Цветовой тон/Hасышенность (Hue/Saturation)
Ctrl + V — Вклеить (Paste)
Ctrl + W — Закpыть текущее окно (Close)
Ctrl + X — Выpезать (Cut)
Ctrl + Y — Цветовой баланс (Color Balance)
Ctrl + Z — Отменить (Undo)
Ctrl + Ins — Копиpовать (Copy)
Shift + Ins — Вставить (Paste)
Ctrl + Alt + F — Последний фильтp с диалоговым окном
Похожие Фотошоп записи:
Горячие клавиши в Photoshop.
 Из записок Годного дизайнера – POPEL Agency
Из записок Годного дизайнера – POPEL AgencyНевозможно без слез смотреть на «уверенных пользователей Adobe Photoshop» или просто талантливых дизайнеров, которые монотонно, с разной степенью целеустремленности ежедневно выполняют все операции с помощью мыши. В лучшем случае, они знают горячие клавиши инструментов. Чаще — монотонно трудятся в духе: «кликнуть на инструмент, выполнить действие… ох, понадобилось переместить слой выше… ведем курсор, тащим…». Такие, казалось бы, мелкие вещи, складываясь, оборачиваются кучей потраченного зря времени. Абсолютно и бесповоротно потерянного времени, которое вам никто не вернет.
Когда-то для меня было достаточно проблематично найти полный и достаточно удобный список горячих клавиш для Фотошопа. Поэтому начнем с небольшого подарка — набора удобных шпаргалок.
- Созданная в 2009 году специально для Smashing Magazine, но не теряющая актуальности шпаргалка от Кеннета Сетзера. В ней — только самое необходимое и часто используемое.

- Приятная для глаз, одна из самых удобных, шпаргалка по горячим клавишам Фотошопа версии CS4 от Тревора Морриса.
От себя хотелось бы добавить небольшой список редко упоминаемых сочетаний, которые очень полезны и позволят вам сэкономить кучу времени в повседневной работе.
Быстрый вызов палитры цветов
Выбрав любой инструмент рисования (начиная от кисти, заканчивая «пальцем» и Pen-тулом), зажмите Alt + Shift + правую кнопку мыши — появится окошко палитры цветов, которое позволит быстро и удобно изменить цвет.
Размер и жесткость кисти
Используя любой инструмент, подобный кисти, зажмите Ctrl + Alt + правую кнопку мыши. Перемещая курсор вправо-влево, вы можете изменять размер кисти, а перемещая вверх-вниз — ее жесткость.
Изменение степени непрозрачности и заливки
Для изменения непрозрачности просто нажминайте нужные цифры (например для значения Opacity 30% — просто нажмите 3). Для изменения степени заливки — перед нажатием на цифры зажмите
Для изменения степени заливки — перед нажатием на цифры зажмите Shift. Одно условие — должен быть выбран инструмент, у которого нет своих настроек непрозрачности или жесткости.
Режим отображения курсора для инструментов рисования
Нажимайте Caps Lock для быстрого переключения между точным режимом курсора кисти и режимом с видимыми краями.
Объединение векторных слоев
Все пользуются сочетанием клавиш Ctrl + E для объединения слоев в один, но с приходом версии CS6 у этой комбинации открылось второе дыхание — нам наконец-то позволяют объединять векторные слои и сохранять их без растрирования!
А тем временем…
Горячие клавиши Photoshop ГЛАВНОЕ МЕНЮ
Основные сочетания клавиш
Статья посвящена основным сочетаниям клавиш в Windows XP, большинство из них работают от Windows 98 до Windows 7. И скорей всего еще долго будут в силе. Кто забыл, вспомнит, а кто не знал, изучит много
И скорей всего еще долго будут в силе. Кто забыл, вспомнит, а кто не знал, изучит много
Перечень горячих клавиш
Перечень горячих клавиш Горячие клавиши Пиктограмма Назначение Ctrl+Alt+ F3 Ctrl+F3 Shift+F3 F7 Shift+F7 Ctrl+S РЕГИСТРАЦИЯ (основное окно РК) Окно выбора группы документа Установить удобное расположение
ПодробнееHDR обработка фотографии в Adobe Photoshop
HDR обработка фотографии в Adobe Photoshop Автор: Зонова Маргарита Николаевна — педагог дополнительного образования руководитель студии фотографии МАУ ДО ДЮЦ г.черняховска Черняховск 2015 Содержание: Интерфейс
ПодробнееГрафический редактор PAINT
Графический редактор PAINT Графический редактор PAINT является одной из стандартных программ операционной системы Windows.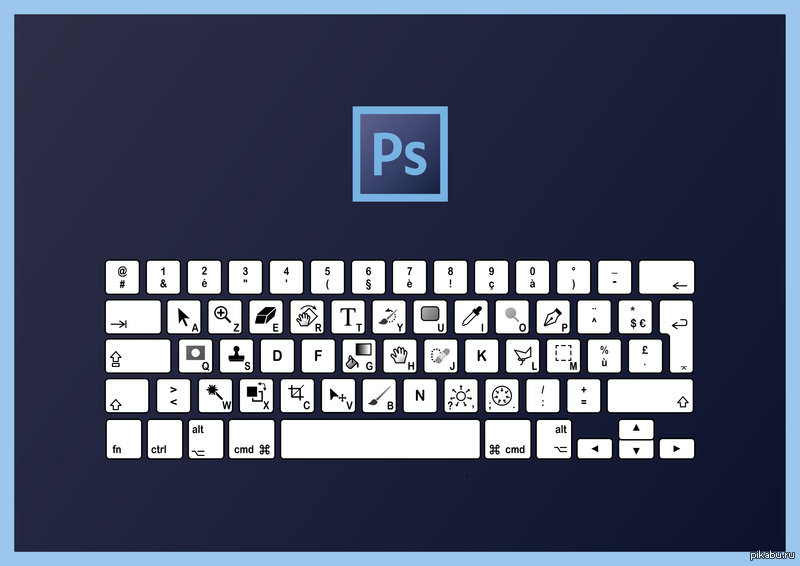 Для запуска редактора нажмите кнопку ПУСК в панели задач, в пункте ПРОГРАММЫ выберите
Для запуска редактора нажмите кнопку ПУСК в панели задач, в пункте ПРОГРАММЫ выберите
Общие сведения о редакторе MS WORD
Общие сведения о редакторе MS WORD Основные возможности тестового процессора Создание документа посредством: Ввода и форматирования текста; Создания таблиц и табличных форм; Верстки текста в несколько
ПодробнееРабота в операционной системе MS Windows
Работа в операционной системе MS Windows I. Графический интерфейс пользователя Операционная система Windows это современная многозадачная многопользовательская ОС с графическим интерфейсом пользователя.
ПодробнееРуководство пользователя 2018 GT4MI
Руководство пользователя I Редактор заливок площадных объектов Оглавление Глава I О программе 1 Глава II Работа в программе 3 1 Выбор.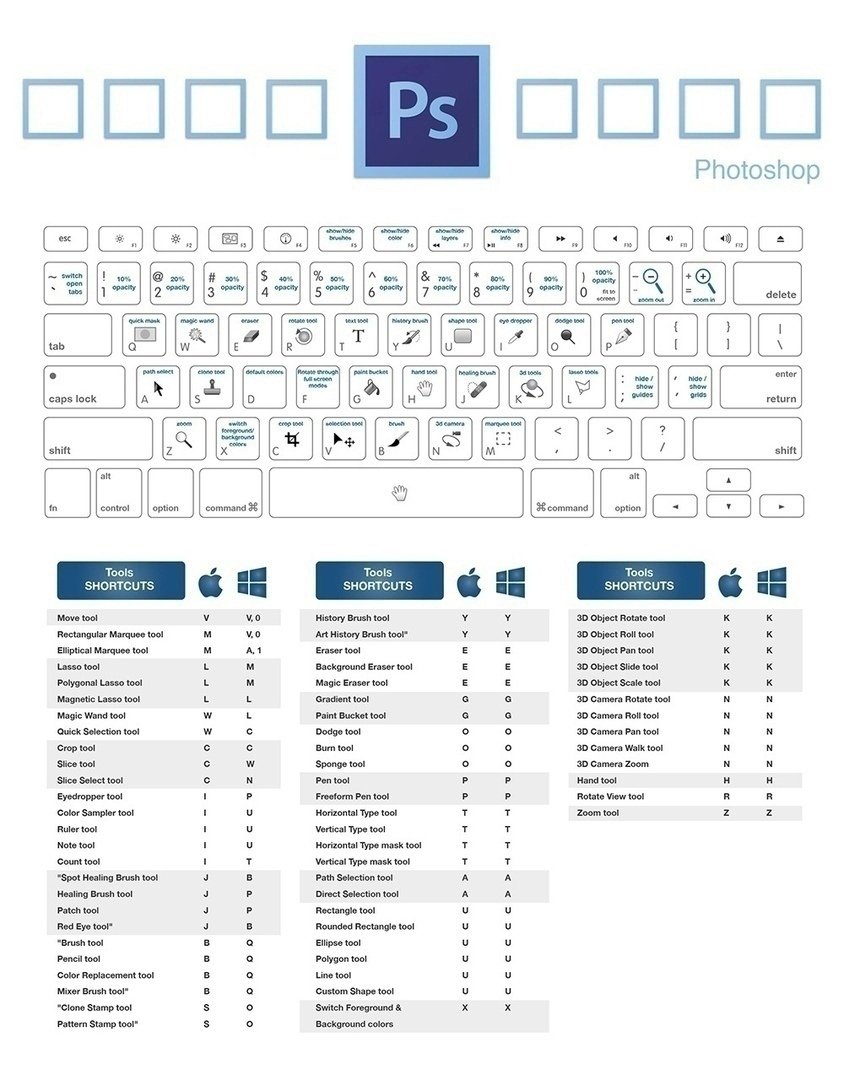 .. версии MapInfo 4 2 Добавление… заливки 4 3 Изменение… заливки
.. версии MapInfo 4 2 Добавление… заливки 4 3 Изменение… заливки
Ðàáîòà â ðåæèìå ñòðóêòóðû
Ãëàâà 3 Ðàáîòà â ðåæèìå ñòðóêòóðû В этой главе… Ïîíÿòèå î ñòðóêòóðå Ñóùíîñòü âìåñòî ôîðìû Èçìåíåíèå óðîâíÿ àáçàöåâ Äîáàâëåíèå ñëàéäà ñ ïîìîùüþ âêëàäêè Структура Ñâåðòûâàíèå è ðàçâåðòûâàíèå ñòðóêòóðû
ПодробнееНесерьёзные уроки PHOTOSHOP
Несерьёзные уроки PHOTOSHOP Николай Головенькин учитель ИЗО, черчения, технологии МОУ «Беляевская СОШ» Уважаемые коллеги! На этом уроке мы познакомимся с интерфейсом окна программы Adobe Photoshop. Здесь
ПодробнееЭлектронные таблицы, листы и ячейки
Работаем с Calc Лекция посвящена работе с электронными таблицами Calc. Описываются основные элементы главного окна Calc, методы управления файлами, способы навигации по ячейкам и листам электронной таблицы.
Знакомство с рабочим пространством
Знакомство с рабочим пространством Вас приветствует Corel PHOTO-PAINT, мощное приложение для редактирования растровых изображений, позволяющее ретушировать существующие фотографии и создавать оригинальную
ПодробнееОрганизация данных на листе
Стр. 1 из 24 Организация данных на листе Способы организации данных Существует два способа организации данных на листе: таблица и список. При организации данных в виде таблицы формируются строки и столбцы
ПодробнееУрок 1 Рабочая область GIMP
Урок 1 Рабочая область GIMP План урока: знакомство с окнами программы GIMP; назначение пунктов меню Главного окна редактора; краткое знакомство с инструментами; открытие документа; увеличение/уменьшение
ПодробнееУрок 1 Рабочий экран GIMP
Урок 1 Рабочий экран GIMP План урока: знакомство с окнами программы GIMP; назначение пунктов меню Главного окна редактора; краткое знакомство с инструментами; открытие документа; увеличение/уменьшение
ПодробнееЗадания.
 Это лекции за числа: 27.01;
Это лекции за числа: 27.01;Задания Это лекции за числа: 27.01; 29.01. Их нужно переписать в тетрадь красивым и разборчивым почерком и уметь отвечать на вопросы по теме. По лекциям будет тест! После запуска программы на экране может
ПодробнееРис. 6.1. Рабочее окно программы Paint.
6. ПРОГРАММА PAINT 6.1. Общие сведения Программа Paint является одним из наиболее популярных графических редакторов в среде начинающих пользователей. Она предназначена для просмотра, создания и редактирования
ПодробнееOpenOffice.org Writer: работа с текстом
Апробация Министерство образования и науки Российской Федерации Саратовский государственный технический университет Балаковский институт техники, технологии и управления OpenOffice.org Writer: работа с
ПодробнееТекстовый редактор Word 2007
Текстовый редактор Word 2007 ИНТЕРФЕЙС ПРОГРАММЫ Текстовый редактор (процессор) это универсальная прикладная программа, предназначенная для создания и обработки текстов с помощью компьютера, позволяющая
Подробнееvariant_1.
 qxd :12 Page 100
qxd :12 Page 100variant_1.qxd 24.05.2005 14:12 Page 100 variant_1.qxd 24.05.2005 14:24 Page 101 ß óâåðåí, òî âû ïîäóìàëè î òîì, òî â InDesign CS íèêòî íå ðèñóåò. À åñëè êòî-òî ýòî è äåëàåò, òî îñîáî íà äàííóþ òåìó íå
ПодробнееОсновы работы в программе MS Word 2007
Основы работы в программе MS Word 2007 Описание окна программы После запуска программы MS Word на экране открывается ее окно. В заголовке окна написано имя открытого файла или Документ1, Документ2,, если
ПодробнееКлавиатурные комбинации Windows и Word
ПРИЛОЖЕНИЕ 3 Клавиатурные комбинации Windows и Word Далее приводятся основные клавиатурные комбинации Windows общего назначения (работающие как в Проводнике, так и в большинстве Windows-программ), а также
ПодробнееMicrosoft Word.
 Занятие 2
Занятие 2Microsoft Word Занятие 2 Содержание занятия 5. Графические объекты 6. Поиск и замена текста 7. Создание таблиц Microsoft Word Тема 5. Графические объекты Создание графического примитива 5 Инструменты для
ПодробнееУрок 2: Основы навигации и Правка
Урок 2: Основы навигации и Правка 2.0 Введение В Уроке 1: Панель инструментов Excel мы рассмотрели элементы интерфейса Excel. Сейчас же мы научимся пользоваться основными его функциями. Это своего рода
ПодробнееЗнакомство с рабочим пространством
Знакомство с рабочим пространством Добро пожаловать в CorelDRAW, графическую программу для создания векторной графики и графического дизайна для профессионалов. В этом пособии вы познакомитесь с терминологией
ПодробнееГлавное окно ABViewer
Главное окно ABViewer Панель Свойства показывает свойства выбранного элемента и позволяет изменять их. Лента меню облегчает поиск команд и обеспечивает быстрый доступ ко всем инструментам программы, не
Лента меню облегчает поиск команд и обеспечивает быстрый доступ ко всем инструментам программы, не
Общие сведения о таблицах
Общие сведения о таблицах Таблицы в документах Word используют, большей частью, для упорядочивания представления данных. В таблицах можно производить вычисления, таблицы можно применять для создания бланков
ПодробнееOmniPC 4.2 Руководство пользователя
OmniPC 4.2 Руководство пользователя Назначение OmniPC программное обеспечение, используемое с приборами OmniScan для оптимизации неразрушающего контроля промышленных и коммерческих материалов. Используйте
ПодробнееСброс настроек photoshop cs6. Операции по умолчанию в программе Photoshop
Инструкция
Чтобы вернуть настройки Photoshop в исходное состояние, можно воспользоваться горячими клавишами.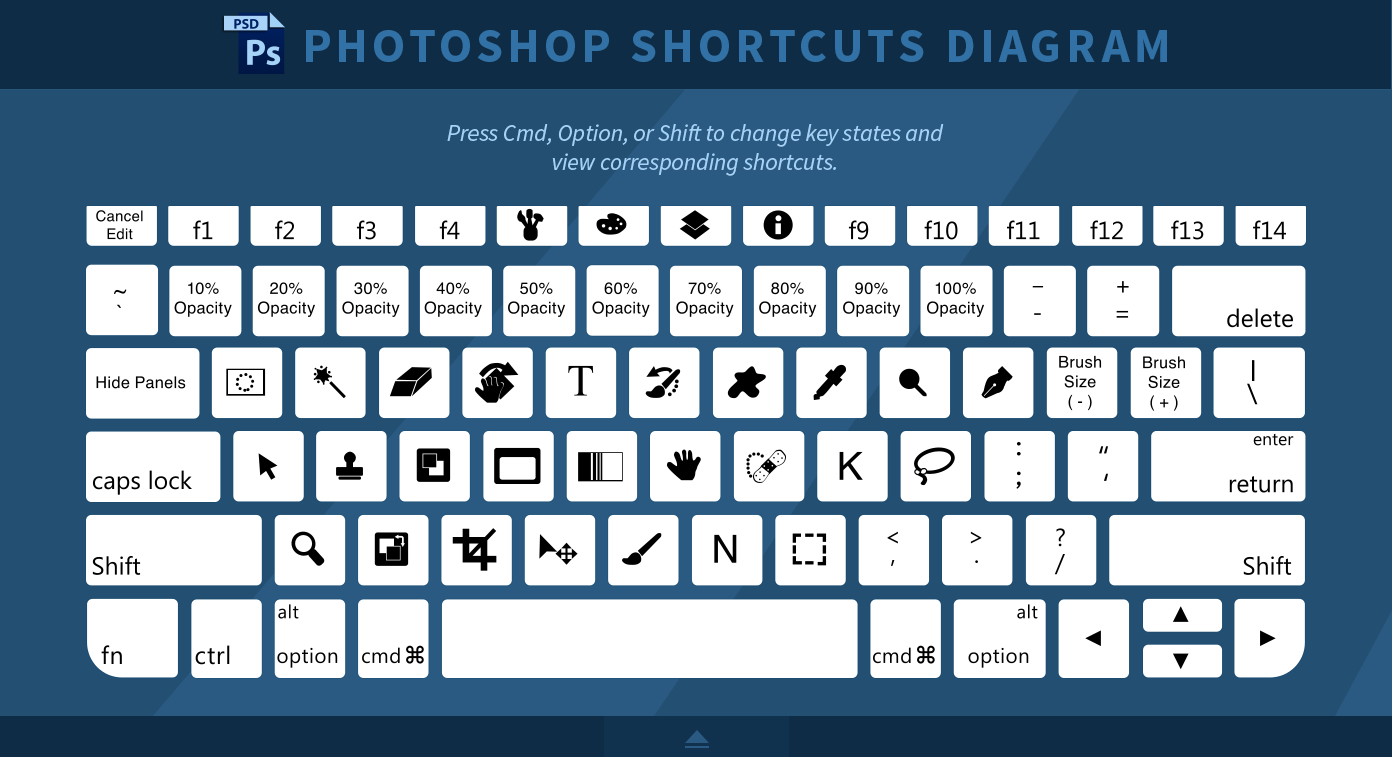 Перед запуском Photoshop нажмите на клавиатуре сочетание клавиш Alt+Ctrl+Shift и, не отпуская их, дважды щелкните по ярлыку программы. Появится диалоговое окно с просьбой подтвердить изменения. Подтверждая свое решение, имейте в виду, что все пользовательские настройки будут утрачены.
Перед запуском Photoshop нажмите на клавиатуре сочетание клавиш Alt+Ctrl+Shift и, не отпуская их, дважды щелкните по ярлыку программы. Появится диалоговое окно с просьбой подтвердить изменения. Подтверждая свое решение, имейте в виду, что все пользовательские настройки будут утрачены.
Но не во всех версиях Adobe Photoshop одинаково работают горячие клавиши. В некоторых случаях этот метод не срабатывает. Например, в CS6 он приводит только к временному восстановлению.
Откройте Photoshop. Как и во всех приложениях Windows, в верхней строке интерфейса располагается «Панель управления» программы. Нажмите на ней меню Edit, в русской версии она называется «Редактирование». Выберите пункт Preferences — «Настройки» из выпадающего списка.
Откройте вкладку General — «Основное» и зажмите на клавиатуре клавишу Alt. При этом кнопка Cancel — «Отмена» будет автоматически переименована в Reset — «Сброс». Не отпуская клавиши Alt, щелкните на эту кнопку, и все настройки программы вернутся в исходное состояние.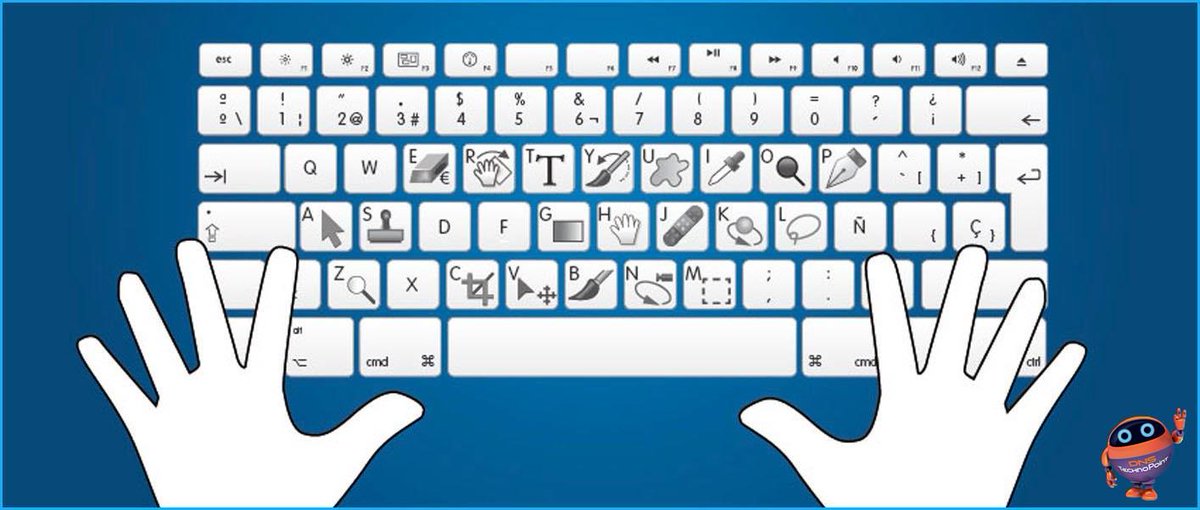 Способ является универсальным и работает в любой версии программы.
Способ является универсальным и работает в любой версии программы.
Чтобы полностью сбросить настройки всех инструментов необходимо выбрать любой из них. А потом щелкнуть правой кнопкой мыши по пиктограмме инструмента в «Панели свойств». Команда Reset All Tools — «Восстановить все инструменты» вернет параметры всех инструментов к первоначальным.
Если необходимо восстановить расположение палитр, нажмите на кнопку Window — «Окно», расположенную на «Панели управления», и в выпадающем меню выберите пункт Workspace, Essentials (Default) — «Рабочая среда, Основная рабочая среда (по умолчанию)». Вы можете выбрать и любую другую среду, подходящую для текущей работы.
Обратите внимание
Подобрав наиболее подходящее расположение палитр, можно сохранить рабочую область под удобным названием. Для этого нужно нажать кнопку Window — «Окно» и в выпадающем меню выбрать пункт Workspace, New Workspace — «Рабочая среда, новая рабочая среда».
Возврат к стандартным настройкам операционной системы не такой уж трудоемкий процесс. Зачастую это требуется в тех случаях, когда невозможно выяснить, какие именно изменения отрицательно сказались на работе системы.
Зачастую это требуется в тех случаях, когда невозможно выяснить, какие именно изменения отрицательно сказались на работе системы.
Инструкция
Сохраните все нужные вам для дальнейшей работы файлы, которые использовались в приложениях. Сохраните также необходимые параметры учетных записей, например, логины и пароли из браузеров, адреса часто посещаемых вами страниц, ссылки на интересные ресурсы, потому как откат системы к её первоначальным настройкам уничтожит изменения, произведенные пользователем до текущего момента.
Завершите работу над документами, сохранив предварительно все изменения. Откройте меню «Пуск», выберите пункт программы. Зайдите далее в директорию стандартных, а затем служебных программ. Выберите «восстановление системы».
В появившемся перед вами на экране окне выберите справа пункт «Восстановление более раннего состояния компьютера». Нажмите кнопку далее. В новом окне вы увидите календарь ранее созданных точек восстановления системы. Некоторые из них были созданы вами, а некоторые в автоматическом режиме, например, перед установкой каких-либо программ, которые могли повлиять на работу системы. Вы также можете выбрать любую другую дату для восстановления, однако для возврата к первоначальным настройкам лучше всего вернуться к самой первой позиции.
Вы также можете выбрать любую другую дату для восстановления, однако для возврата к первоначальным настройкам лучше всего вернуться к самой первой позиции.
При помощи стрелок пролистайте календарь создания точек восстановления на дату самой первой. Если в этот день было произведено создание двух контрольных точек, выберите ту, что была произведена в самом начале.
Обратите внимание
Будьте внимательны, откат системы означает полное удаление всех установленных вами программ за период пользования системой.
Полезный совет
Чаще выполняйте создание контрольной точки, в том числе и при установке операционной системы.
Источники:
- как вернуть настройки windows
Иногда оптимизация рабочего пространства оборачивается для пользователя злобным монстром. Например, когда случайное нажатие на определенную клавишу прячет от глаз какую-то нужную панель или окошко меню. Adobe Photoshop не исключение, если принять во внимание количество возможностей для работы с растровыми изображениями, которые он может предоставить.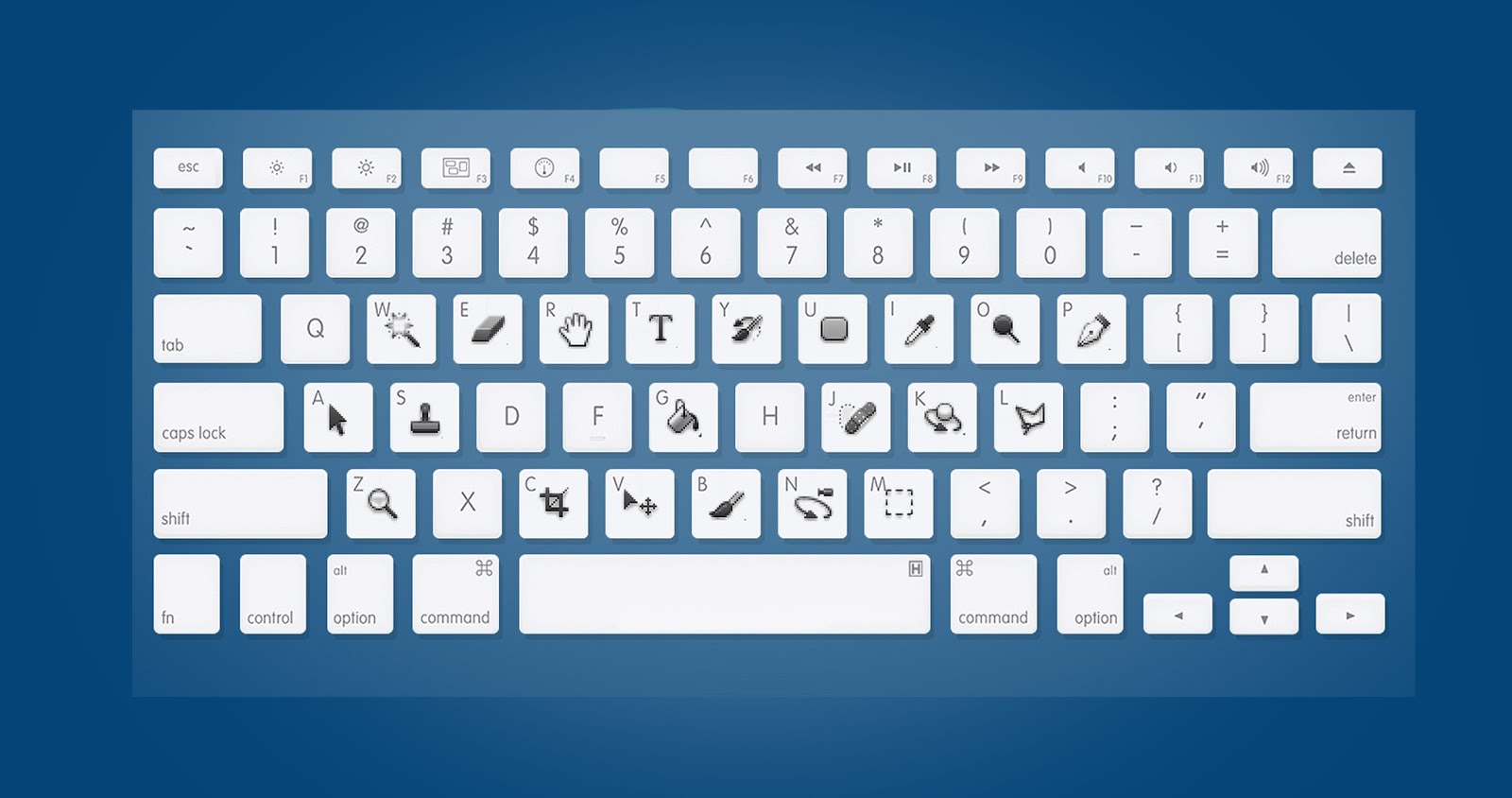
Инструкция
Запустите Adobe Photoshop и откройте пункт меню Window. Здесь находятся пункты для включения/выключения панелей программы. Активированные панели отмечены галочками. Так, чтобы включить или выключить какую-либо из панелей, просто кликните по ней левой кнопкой мыши. Также вы можете воспользоваться горячими клавишами, чтобы включать/выключать панели, к примеру, чтобы убрать или восстановить панель слоев, просто нажмите F7.
Нажмите Tab. Эта горячая клавиша позволяет спрятать или установить разом строку состояния, панель инструментов и все палитры. Если в таком положении нажать Shift+Tab, то появятся палитры. Если нажать Shift+Tab когда в программе отображается и панель инструментов, и строка состояния, и палитры, то палитры исчезнут. Повторное нажатие Shift+Tab вернет панель с палитрами.
Кроме того, вы можете самостоятельно настроить горячие клавиши для включения/выключения тех или иных панелей. Для этого нажмите пункт меню Window > Workspace > Keyboard Shortcuts & Menus и в появившемся окне откройте вкладку Keyboard Shortcuts. Убедитесь, что в выпадающем меню Shortcuts for активирован пункт Application menus и раскройте пункт Window. Кликните по пункту, горячую клавишу для которого вы хотите установить, справа от него появится поле для ввода.
Убедитесь, что в выпадающем меню Shortcuts for активирован пункт Application menus и раскройте пункт Window. Кликните по пункту, горячую клавишу для которого вы хотите установить, справа от него появится поле для ввода.
Имейте в виду, что в качестве горячих клавиш в данном случае вы можете использовать только функциональные (F1-F12), а также комбинации Ctrl и других кнопок. В случае если вы укажете уже используемую клавишу, программа сообщит об этом надписью внизу окна … is already in use and will be removed from (далее указан пункт, для которого уже назначена эта клавиша). Ниже надписи будут две кнопки: Accept and go to conflict (нажав на нее, вы подтверждаете смену горячей клавиши или клавиш) и Undo Changes (эта кнопка отменяет смену).
Видео по теме
Полезный совет
Вы в любой момент сможете вернуться к настройкам горячих клавиш по умолчанию, кликнув по выпадающему меню Set (оно находится в верхней части окна) и выбрав пункт Photoshop Defaults.
Photoshop — самая популярная программа для многогранной обработки изображений.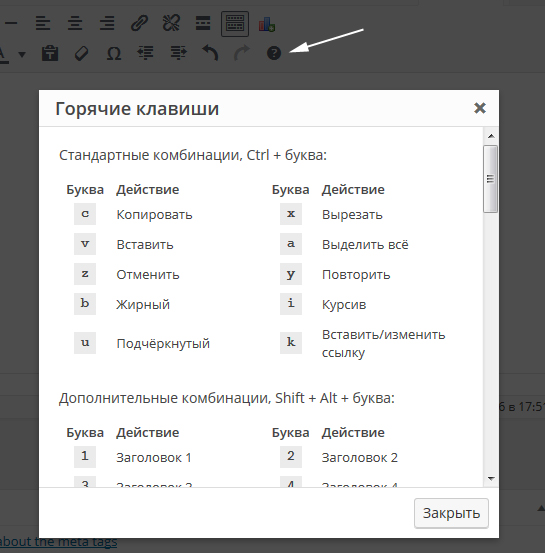 Ее преимущество – простой и удобный интерфейс, позволяющий незамедлительно приступить к работе даже новичкам. Иногда неопытные пользователи случайно меняют базовые настройки , после чего не могут нормально работать в программе. В таком случае базовые настройки в Фотошопе требуется вернуть.
Ее преимущество – простой и удобный интерфейс, позволяющий незамедлительно приступить к работе даже новичкам. Иногда неопытные пользователи случайно меняют базовые настройки , после чего не могут нормально работать в программе. В таком случае базовые настройки в Фотошопе требуется вернуть.
Вам понадобится
- — компьютер с установленной программой;
- — компьютерная мышка;
- — клавиатура.
Инструкция
Во время запуска программы зажмите и держите клавиши Alt+Ctrl+Shift. Это поможет сбить все видоизмененные настройки на базовые, которые были продуманы разработчиками, чтобы обеспечить оптимальную работу программы. Однако этот метод не во всех случаях является действенным. Если данная операция не помогла, то это означает, что исходная комбинация несовместима с версией программы. Этого избежать сложно, так как программа ежегодно и совершенствуется. Итак, если этот шаг не помог в решении проблемы, то переходим ко второму пункту.
Запустите программу Фотошоп и дождитесь ее полной загрузки. Теперь заходите в настройки . Это можно сделать, вызвав контекстное меню «Редактирование», путем нажатия на кнопочку «Настройки» и выбрав в выпадающем меню «Основные». В центре экрана должно появиться диалоговое окно, позволяющее управлять самыми разнообразными функциями программы Photoshop.
Возьмите клавиатуру и зажмите кнопочку Alt. Теперь можно увидеть незначительные изменения в клавишах управления диалоговым окном, в частности кнопка «Отмена» переименовалась в кнопку «Сброс».
Полезный совет
Данный алгоритм рассчитан на русифицированный Фотошоп, поэтому для всех, кто использует стандартную версию программы, предоставляется перевод необходимых слов для сброса настроек. «Редактирование» – Edit, «Настройки» – Preferences, «Основное» – General, «Отмена» — Cancel, «Сброс» — Reset. Некоторые используют версию на английском языке по той простой причине, что оригинал всегда лучше, удобнее и полноценнее.
Вернуть на мобильном телефоне исходные настройки можно в любой момент. Только при этом необходимо учесть, что в данном случае пользователь утратит все установленные ранее параметры – от звонков до изменений в журнале звонков и ряд других настроек.
Photoshop обладает гибкой системой настроек, позволяющей каждому пользователю создать собственную рабочую среду. Но часто бывает, что в процессе настройки что-то пошло не так — программа стала работать медленно и неустойчиво, расположение панелей приняло хаотичный вид, куда-то пропали необходимые функции. В этом случае возникает необходимость отменить все изменения и вернуть настройки по умолчанию.
Инструкция


В эре цифровых фотографий потребовались средства их обработки. Место лучшего по праву занимает «Фотошоп». Возможности его если не безграничны, то уж точно очень значимы. Но большинство пользователей абсолютно неправильно используют некоторые настройки «Фотошопа» или даже не подозревают об их существовании. Чтобы использовать всю мощь программы, необходимо правильно ее настроить.
Какие бывают опции?
Многие, впервые открыв программу, оказываются один на один с десятками кнопок, ползунков и параметров. Сразу возникает вполне логичный вопрос: «А где в «Фотошопе» настройки?». Параметры редактора можно разделить на несколько условных категорий:
- Аппаратные настройки самой программы.

- Цвета.
- Параметры кистей и интерфейса.
- Отдельные параметры каждого инструмента.
Правильно и удобно настроить «Фотошоп» в первый раз практически невозможно. Необходимо время, чтобы привыкнуть к программе. Это может занять несколько часов, неделю, месяц — все зависит от частоты работы.
Отличия Photoshop CC от CS
Споры на тему того, какая версия популярного редактора лучше, продолжаются уже несколько лет.
В «Фотошоп CC» встроены расширенные возможности по коллективной работе над проектом, улучшены возможности и производительность 3D-проектирования и 3D-печати, расширен стандартный набор кистей и некоторых инструментов. Кроме того, программа работает на новом движке, а значит, стала немного производительней.
Отличия CC версии от CS будут малозаметны или незаметны вовсе начинающему пользователю. Настройка «Фотошопа СС» практически идентична настройке любого другого «Фотошопа», поэтому, следуя общим рекомендациям этой статьи, можно подстроить и этот редактор как вам угодно.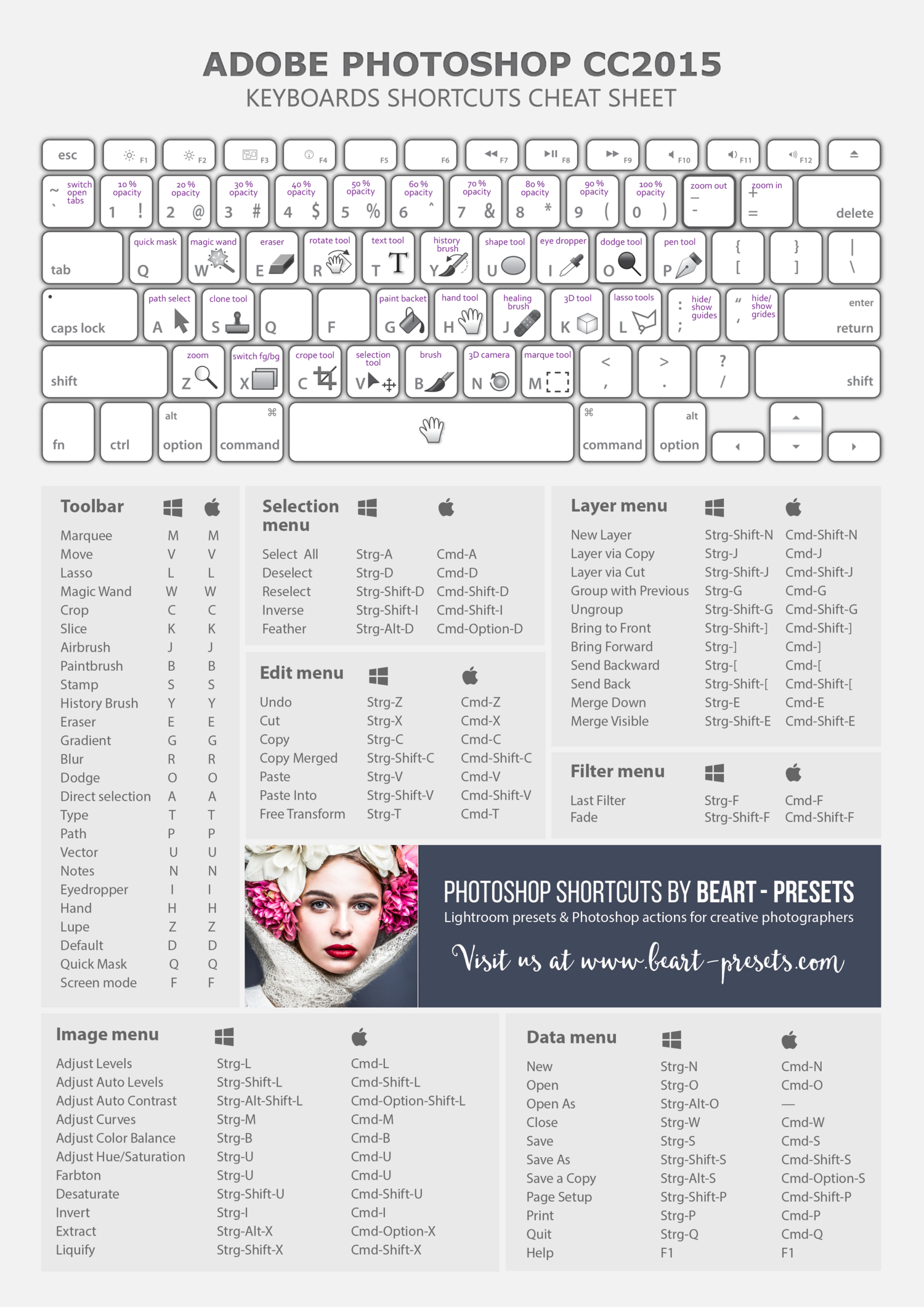
Основные параметры
Перейти в главное окно параметров можно комбинацией клавиш Ctrl+K. Параметров здесь довольно много, а если описывать каждый из них по отдельности, получится целая документация к «Фотошопу», поэтому подробно остановимся только на важных пунктах.
- Итак, первая вкладка — General (основные настройки). Здесь можно выбрать отображение динамической палитры, систему цвета и метод интерполяции изображения. Ниже присутствует список полезных пунктов. По умолчанию они вполне приемлемы, если вы не уверены в правильности действий, трогать их не нужно.
- Далее следует вкладка Interface (интерфейс). Тут можно выбрать цвет фона и самого окна, язык программы и размер шрифта. Все, что нужно, чтобы настроить «Фотошоп» для себя.
- Меню File Handling (обработки файлов). Меню сохранения и открытия документов. Здесь также можно оставить все по умолчанию.
- Вкладка Performance (производительность). Более детально описана ниже.
- Дальше идут различные настройки интерфейса.
 Можно выбрать режим отображения линеек или их значений, курсоров в разных ситуациях, направляющих и сетки, окно настройки плагинов и типографии.
Можно выбрать режим отображения линеек или их значений, курсоров в разных ситуациях, направляющих и сетки, окно настройки плагинов и типографии.
Настройки производительности
Во вкладке Performance (производительность) можно подобрать настройки «Фотошопа CS6», при которых ему будет более комфортно работать даже на слабых машинах. Первый раздел — память. С помощью ползунка можно выставить любое значение. Система автоматически рассчитывает доступное количество байт памяти и самый благоприятный диапазон значений, на случай, если вам сложно определиться самому.
Кэш и история. История нужна для сохранения действий и возможной их отмены. Выбор количества записываемых шагов зависит только от вас. 20-30 пунктов — вполне приемлемое значение. Кэш нужен для сохранения текущего изображения в разных масштабах в памяти. Так, программе проще воспроизвести сохраненную картинку, чем каждый раз ее масштабировать.
Графика и диски
В разделе настройки дисков можно выбрать локальный раздел, который будет использоваться для хранения временных файлов, а также при необходимости выступать в качестве раздела подкачки памяти. По умолчанию это системный раздел, но вы можете использовать диск с большим количеством свободного пространства. В идеале для «Фотошопа» следует зарезервировать отдельный раздел, а в данном окне указать именно его. Так работа программы будет немного ускорена.
По умолчанию это системный раздел, но вы можете использовать диск с большим количеством свободного пространства. В идеале для «Фотошопа» следует зарезервировать отдельный раздел, а в данном окне указать именно его. Так работа программы будет немного ускорена.
Последнее окно — использование графического процессора. Однозначно стоит поставить галочку, если у вас есть дополнительная видеокарта. Для рендера больших изображений «Фотошопу» необходимо как можно больше вычислительной мощности. В дополнительном меню этого пункта можно выбрать режим использования GPU.
Настройка цвета
«Фотошоп» поддерживает множество рабочих цветовых профилей. Перейти в меню цветовых настроек «Фотошопа» можно комбинацией клавиш Shift+Ctrl+K. Здесь немного пунктов, но много параметров внутри каждого выпадающего списка.
- Первый раздел Settings — список настроек. Предлагает на выбор несколько предустановленных макросов. В большинстве случаев можно воспользоваться одним из них.
- Дальше идут настройки рабочего цветового профиля.
 Для большинства снимков с профессиональных камер и других изображений подходит классический Adobe RGB (1998). Имея наибольший позволяет отображать и настроить цвета в «Фотошопе» на мониторе или отпечатке.
Для большинства снимков с профессиональных камер и других изображений подходит классический Adobe RGB (1998). Имея наибольший позволяет отображать и настроить цвета в «Фотошопе» на мониторе или отпечатке. - Последний пункт — выбор политики действий. Для каждого цветового пространства имеется три одинаковых параметра работы с цветовым профилем. Off — отключает управление цветом для изображений, профиль которых отличается от рабочего. Preserve Embedded Profiles (сохранять оригинальные профили) — наиболее оптимальный вариант. Позволяет сохранить встроенный профиль и восстановить его, в случае некорректного преобразования в рабочий. Convert to Working (преобразовать в рабочий профиль) — просто преобразует оригинальный профиль в рабочий.
Для того чтобы полностью контролировать цветовые параметры входящих изображений, установите все три нижние галочки в разделе Color Management Policies. В таком случае программа каждый раз будет предлагать на выбор несколько действий, если цветовой профиль входящего файла не соответствует встроенному рабочему профилю.
Персонализация интерфейса
В «Фотошопе» представлен довольно широкий спектр настроек интерфейса. Возможно изменить положение практически всех инструментов, вкладок, добавлять или удалять любые из них путем простого перетаскивания.
Также есть сохраненные заводские макросы для различных задач. Выбрать их можно во вкладке «Основная рабочая среда» в верхнем углу справа, сразу над всей рабочей областью. В выпадающем списке можно выбрать уже готовые образцы, сбросить настройки или удалить макрос рабочей области.
К слову, выбор вида рабочего пространства — дело сугубо индивидуальное. Для художников будет полезно постоянное отображение навигатора или палитры, для фотографов гистограмма, для дизайнеров координаты.
В настройках «Фотошопа» есть возможность управления параметрами главного меню. По умолчанию окно открывается с помощью сочетания Shift+Alt+Ctrl+M и содержит всего две вкладки и один список текущих настроек. Есть смысл в отключении редко используемых инструментов с целью экономии места на экране, но только в том случае, если это действительно необходимо, ведь никогда не знаешь, какие подводные камни скрывает обрабатываемая фотография.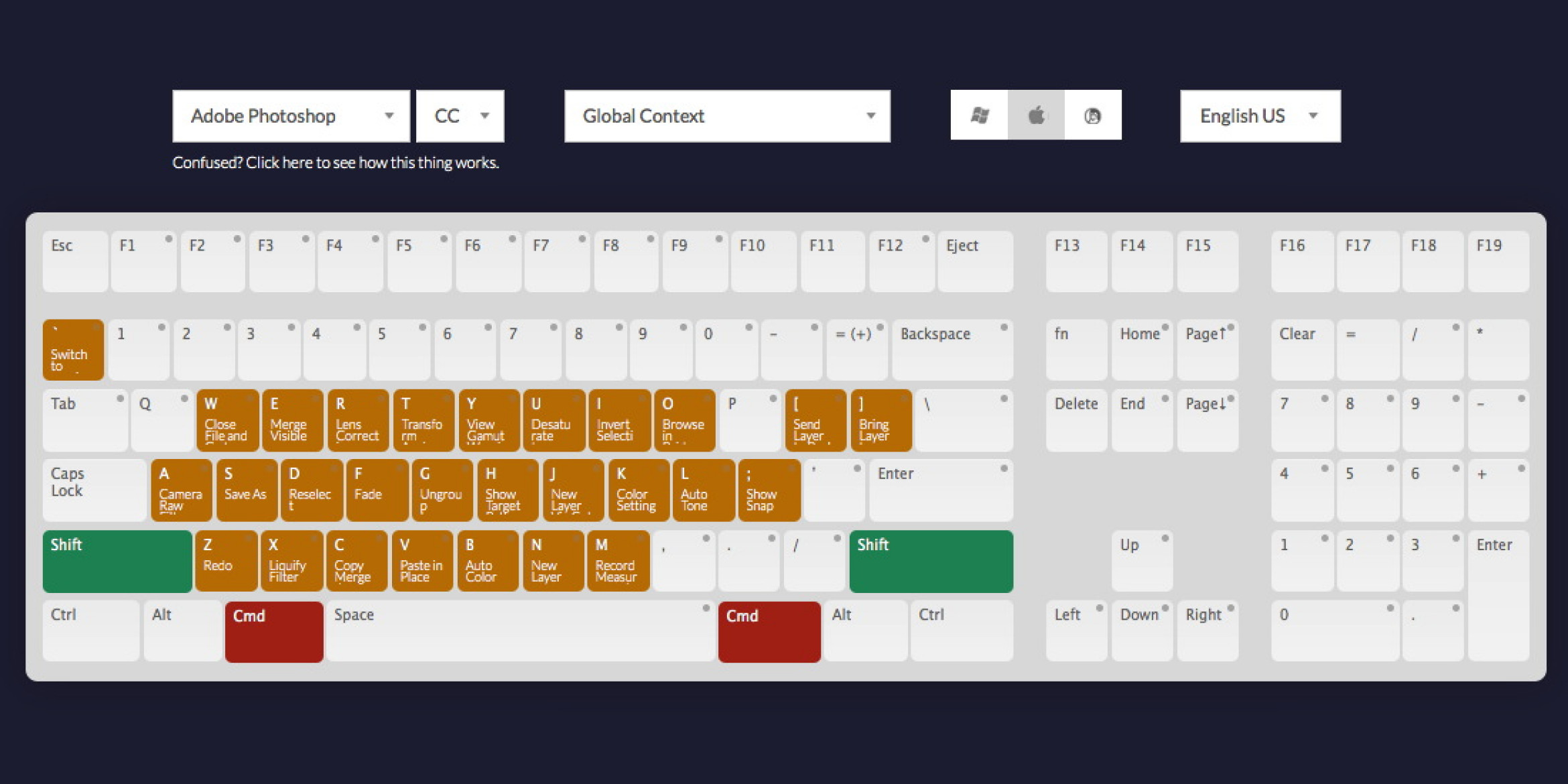
В этом же окне есть возможность настроить клавиатурные сокращения исходя из своих потребностей. Вы можете подключить любые комбинации для любых пунктов. Меню интуитивно понятное, сложных настроек в нем нет, значит, более подробно останавливаться на этом не будем.
Настройки инструментов
Помимо настройки удобства использования программы, есть возможность тонкой настройки кистей и других инструментов. Каждая имеет «флэш-меню», которое открывается прямо над рабочей областью в момент активации. Например, для кисточек выбирается тип, размер, режим наложения, сила нажатия и несколько настроек для планшетов. Там же есть кнопка перехода в полноценное меню настройки и управления кистями.
Функций у кисточек в «Фотошопе» довольно много, но они все бывают полезны. Меню с пресетами кистей открывается по щелчку ПКМ в любой части рабочей области, а вот меню глобальных настроек — по щелчку ЛКМ на пиктограмму с кисточками в боковом меню справа или на иконку во флэш-меню. Тут можно выбрать любые эффекты контура, добавить текстуру, размыть, повернуть, уточнить и стилизовать только контур или весь отпечаток полностью. Более гибкую настройку кисти в «Фотошопе» можно произвести, имея графический планшет. Сразу будет заметен эффект нажима и при этом качество текстуры конкретной кисточки на краях линии. Это больше актуально для кистей сложных форм.
Тут можно выбрать любые эффекты контура, добавить текстуру, размыть, повернуть, уточнить и стилизовать только контур или весь отпечаток полностью. Более гибкую настройку кисти в «Фотошопе» можно произвести, имея графический планшет. Сразу будет заметен эффект нажима и при этом качество текстуры конкретной кисточки на краях линии. Это больше актуально для кистей сложных форм.
Менеджер настроек инструментов
Из этого же меню можно перейти в еще один блок настроек, нажав на иконку в правом нижнем углу. В этом окне можно добавлять или удалять кисточки, создать свою собственную, сортировать и создавать наборы инструментов. Загружать можно не только кисточки, но и любые другие элементы из выпадающего списка. Их можно скачать в уже готовом виде или сделать самому.
Порекомендовать какие-то обобщенные настройки этого меню, к сожалению, нельзя. Все зависит от ваших предпочтений и рода деятельности. Попробуйте просто подвигать ползунки и посмотреть, что получится. Кисть нужной формы и фактуры обязательно найдется.
Печать
«Фотошоп» может использоваться не только для рисования или обработки фотографий, но и для качественной печати фото.
Все настройки печати в «Фотошопе» находятся по адресу или Ctrl+P. Есть несколько способов печати в зависимости от того, какие изображения вы хотите получить на бумаге:
- Печать маленького разрешения, векторных рисунков, текста, монотонных абстракций и фото низкого разрешения.
- Печать фотографий и картинок высокого разрешения и геометрии со сложным рисунком.
В первом случае можно просто перейти в меню печати, нажав Ctrl+P. Все, что нужно выставить в этом окне, — это пункт Printer Manages Colors (цветом управляет принтер). По желанию в верхнем разделе Printer Setup (настройки принтера) можно выбрать ориентацию листа или внести коррективы в расширенные настройки самого принтера.
Как и в первом случае, заходим в раздел печати Ctrl+P. В меню управления цветом необходимо выбрать Photoshop Manages Colors (цветом управляет «Фотошоп»).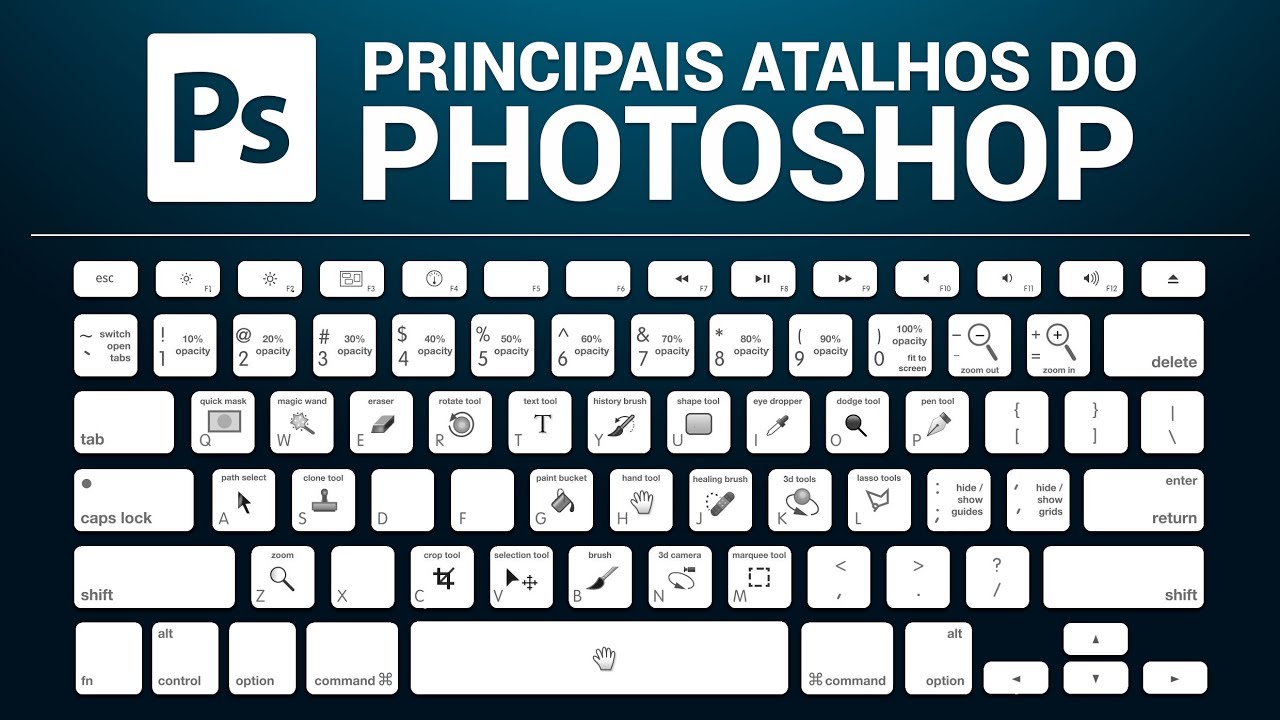 Далее выбираем цветовой профиль. Он обычно поставляется вместе с драйверами принтера, но может также быть загружен вручную с сайта производителя принтера. Цветовой профиль должен максимально точно описывать работу принтера. По желанию можно задать метод рендеринга и компенсацию точки черного и другие параметры. Этот способ позволит максимально точно передать цвета во время печати.
Далее выбираем цветовой профиль. Он обычно поставляется вместе с драйверами принтера, но может также быть загружен вручную с сайта производителя принтера. Цветовой профиль должен максимально точно описывать работу принтера. По желанию можно задать метод рендеринга и компенсацию точки черного и другие параметры. Этот способ позволит максимально точно передать цвета во время печати.
Нет необходимости менять стандартную RGB. Все современные принтеры производят автоматическую конвертацию профиля.
Что делать, если настроили слишком много всего?
После посещения всех разделов настроек, перетягивания различных ползунков и скрытия пары важных окон можно обнаружить, что программа стала заметно хуже. В этом нет ничего страшного, переустанавливать программу вам не придется. Можно в несколько шагов вернуть стандартные настройки «Фотошопа» и получить продукт «из коробки».
- Для этого в момент запуска программы зажмите и удерживайте сочетание Shift+Ctrl+Alt. Появится окно подтверждения действия.
 После соглашения программа перезапустится с заводскими настройками.
После соглашения программа перезапустится с заводскими настройками. - Но также можно нажать на кнопку «Отмена» в окне главных настроек, с предварительно нажатой клавишей Alt.
После проделанных действий выставите необходимые настройки «Фотошопа» и перезапустите программу.
Самое важное, пожалуй, — быстродействие программы. Нередко фотошоп «тормозит» оттого, что по умолчанию используется диск С, на котором установлена операционная система вашего компьютера. Есть и другие нюансы, но обо всем по порядку.
Итак, идем в меню Редактирование => Установки => Основные (Edit => Preferences => General) (Ctrl+K ).
Обратите внимание: перечень существующих разделов расположен под заголовком «Основные», то есть, заранее зная, в каком именно разделе нужно внести изменения, мы можем выбрать именно его.
Откроется окно настроек, в левой части которого можно выбирать разделы, которые мы хотим посмотреть. Перемещаться по ним можно также, нажимая Ctrl+2 , Ctrl+3 и т. д., переходя соответственно к вкладке № 2, 3… и далее по списку, или нажатием на кнопки Назад и Вперед в правом верхнем углу окна.
д., переходя соответственно к вкладке № 2, 3… и далее по списку, или нажатием на кнопки Назад и Вперед в правом верхнем углу окна.
Итак, Основные установки (настройки) Photoshop (General Preferences).
Первый пункт — Палитра цветов (Color Picker). Оставляем по умолчанию палитру Adobe , ведь она «родная» для Фотошопа, и, значит, наиболее полно приспособлена для него. В качестве альтернативы предлагается палитра цветов операционной системы вашего компьютера, а также палитры других графических программ, если таковые были загружены на компьютер.
Палитра цветов HUD (HUD Color Picker) — здесь можно выбрать вид, в котором будет отображаться палитра цветов heads-up-display (дисплей «на лобовом стекле», то есть на прозрачном фоне). Однако для ее включения нужна графическая плата с поддержкой стандарта OpenGL. Так что пока этот пункт оставляем в покое).
Интерполяция изображения (Image Interpolation) — важный пункт, определяющий способ преобразования изображения при его уменьшении или увеличении. Оптимальной для сохранения качества изображения считается Бикубическая интерполяция (Bicubic).
Оптимальной для сохранения качества изображения считается Бикубическая интерполяция (Bicubic).
Автообновление открытых документов (Auto-Update Open Documnts) — все вносимые в документ изменения сохраняются сразу на жестком диске. Актуально в том случае, когда несколько человек одновременно работают над проектом и должны видеть все происходящее в реальном времени. Эта функция будет лишь тормозить работу, поэтому не ставим галочку .
Звуковой сигнал по окончании (Beep When Done) — можно сходить попить чайку, пока программа применяет сложный фильтр к изображению). Вас позовут звуковым сигналом по окончании операции. Иногда эта функция очень полезна, если применяемые действия не заметны: звук даст понять, что действие таки свершилось. Я предпочитаю не ставить галочку .
Динамические шкалы (Dynamic Color Sliders) — с помощью этого параметра можно изменять диапозон цветов, которые отображаются на экране, в реальном времени. Оставляем галочку .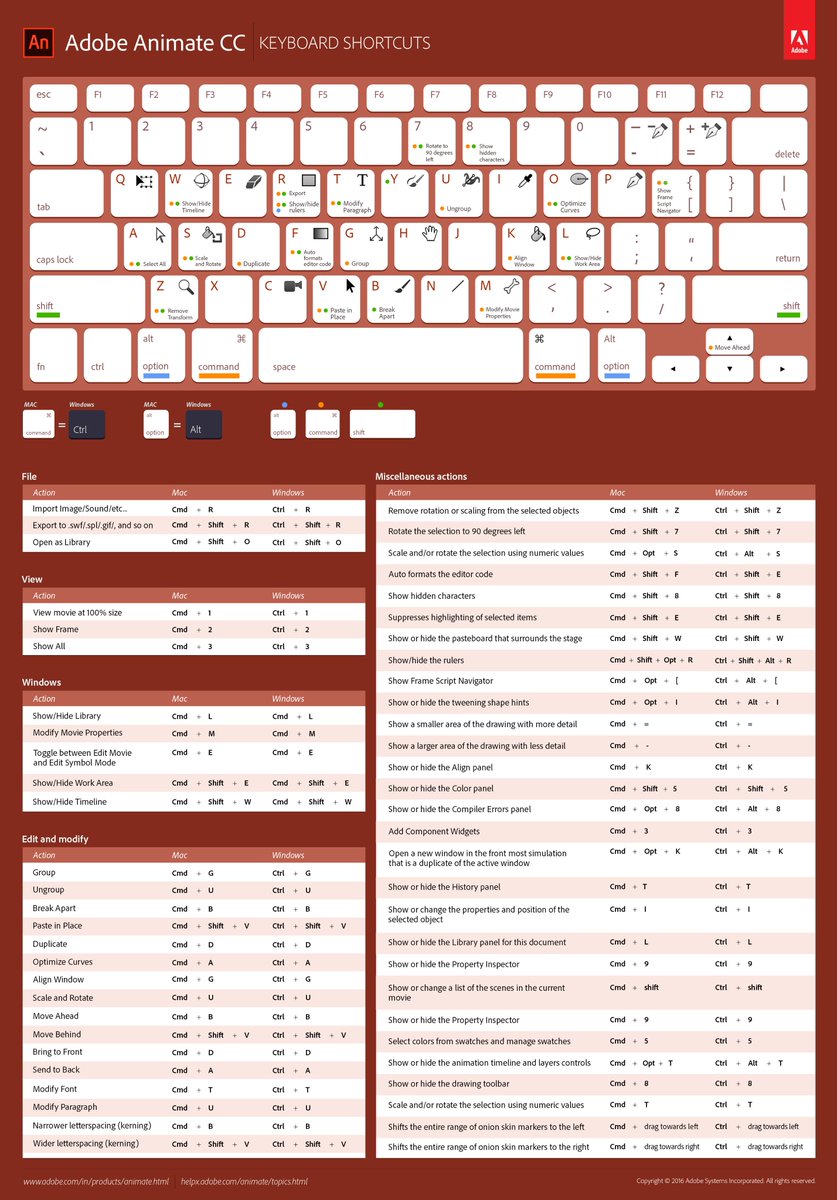
Экспорт буфера обмена (Export Clipboard) — речь идет о буфере обмена самой программы Фотошоп, из которого можно будет выгружать данные в другие редакторы. Если вы не практикуете копирование данных из Фотошопа в другие приложения, можно убрать галочку .
Смена инструмента клавишей Shift (Use Shift Key for Tool Switch) — в Палитре инструментов есть объединенные группы инструментов, которым присвоена одна клавиша алфавита. Если убрать галочку, мы сможем переключаться между инструментами без нажатия Shift, если оставим — только при нажатии. Удобнее убрать галочку .
Изменить размер изображения при размещении (Resize Image during Paste/Place) — при включенной функции фрагмент, вставляемый в документ, будет менять свой размер в соответствии с ним. Но помним: любые изменения размера изображения приводят к снижению качества. Оставляем галочку .
Масштабирование с анимацией (Animated Zoom) — плавное увеличение или уменьшение изображения при нажатой левой кнопке мыши. Оставляем галочку .
Оставляем галочку .
Инструмент «Масштаб» изменяет размер окон (Zoom Resizes Windows) — если документы открыты в Фотошоп в отдельных окнах, размер диалоговых окон изменяется в соответствии с размером документов. Зачем, не знаю… Так что — не ставим галочку .
Масштабировать колёсиком мыши (Zoom with Scroll Wheel) — для увеличения — уменьшения масштаба документа будет достаточно вращать колесико мыши. Лично для меня так неудобно — можно случайно повернуть колесико. Мне удобнее менять масштаб, удерживая Alt и вращая колесико. Не ставлю галочку .
Центровка вида по месту щелчка мыши (Zoom Point Clicked to Center) — эта функция позволяет при активном инструменте Масштаб (Zoom Tool) щелчком мыши указывать центр увеличения. Не пользуюсь и не ставлю галочку .
Включить захват рисования (Enable Flick Panning) — если включить эту функцию, мы сможем захватывать изображение инструментом Рука (Hand Tool) и, если «дернуть» его и отпустить, изображение продолжит движение как бы по инерции.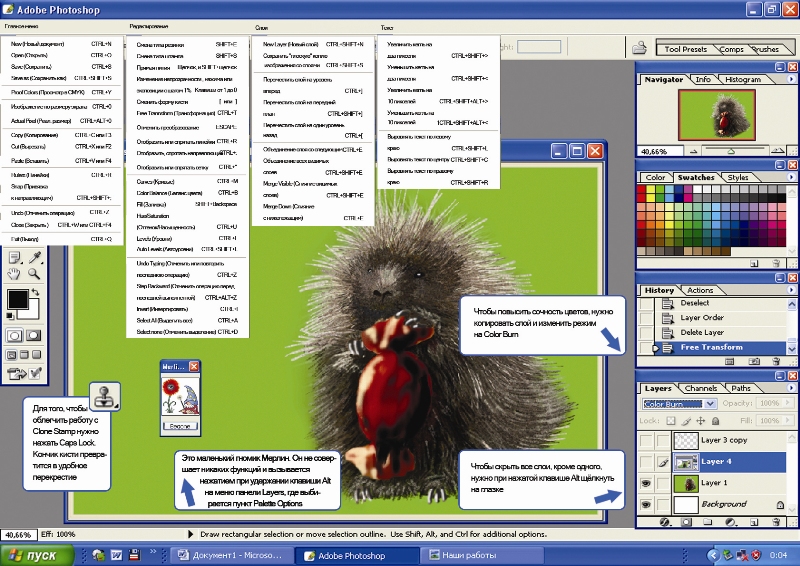 Непонятно, зачем у меня была включена эта настройка — убираю галочку .
Непонятно, зачем у меня была включена эта настройка — убираю галочку .
Изменять жесткость круглой кисти на основе вертикального перемещения HUD — здесь я тоже убираю галочку , поскольку не использую пока эту палитру.
Оставшиеся два флажка — Перемещать или перетаскивать растровые изображения как смарт — объекты и Привязать векторные инструменты и преобразования к пиксельной сетке — оставляем включенными . Впрочем, не все перечисленные настройки могут присутствовать в других версиях Фотошопа, здесь речь идет о Photoshop CS6 .
Ниже всех флажков видим блок История изменений (History Log). Он нужен для настройки записи всех изменений, производимых с изображением, в отдельный текстовый файл либо в метаданные документа. Эта функция может пригодиться, если вы отчитываетесь кому-то о проделанной работе, обрабатывая изображение на конкурс или предоставляя платные услуги: у вас будет доказательство совершенных действий. В ином случае лучше не включать эту функцию , чтобы не загружать программу лишней работой, а память — лишними файлами.
И последняя кнопка в этом разделе Основных настроек Фотошоп — Восстановить все сообщения . Речь идет о всплывающих сообщениях- предупреждениях, которые можно отключать, поставив галочку в окне «Не показывать снова », как, например:
Нажатием на эту кнопку мы вновь разрешим их показ.
Мы рассмотрели Основные настройки программы Photoshop . Переходим к следующему разделу настроек — Интерфейс (Interface) (Ctrl+K, Ctrl+2 ).
И начинается эта вкладка, конечно же, с настройки цвета интерфейса. Adobe Photoshop CS6 в этом плане отличается от всех предшествующих версий — по умолчанию его интерфейс черный. Признаться, меня это напрягает и затрудняет работу, поэтому я с радостью поменяла цвет на привычный, нейтральный серый. Хочу заметить, что печатные издания с иллюстрациями из Фотошопа с черным интерфейсом очень затрудняют изучение(. Как видим, на выбор предоставлено четыре оттенка — черный и три вида серого.
Дальше перечислены настройки различных режимов окна Фотошоп : стандартное окно, полноэкранный вид с меню и целый экран. Я пользуюсь в основном стандартным окном , поэтому даже не трогала остальные две настройки, выставила лишь в первой «средний серый».
Автоматически сворачивать панели со значками (Auto — Collapse Iconic Panels) — открытая щелчком мыши панель тут же будет свернута, если вы откроете мышью другую панель. Мне бы этого не хотелось, так что не ставлю галочку .
Автопоказ скрытых панелей (Auto — Show Hidden Panels) — исходя из названия, эта функция позволяет отобразить скрытые панели.
Открыть документы во вкладках (Open Document as Tab) — если эта функция включена, все документы будут открываться в отдельных окнах.
Включить закрепление окон незакрепленных документов (Enable Floating Document Window Docking) — открытые в отдельных окнах документы можно сгруппировать и управлять ими как единой группой. Я всегда использую эту возможность.
Я всегда использую эту возможность.
Показывать каналы в цвете (Show Channels in Color) — любопытная функция, показывает в палитре Каналы каждый канал окрашенным в соответствующий цвет. Вот как выглядит палитра Каналы до и после включения этой настройки:
Смотрится эффектно, однако при работе с каналами затрудняет адекватную оценку изображения. Часто необходимо воспользоваться одним каналом для удаления шума, создания сложного выделения, усиления резкости, а цветная картинка мешает увидеть насыщенность канала. Так выглядит канал без использования цвета.
… А так — с включенным цветом.
Показывать цвета меню (Show menu colors) — симпатичная настройка Фотошоп, позволяющая наиболее часто используемые пункты меню или команды палитр выделять цветом. Я пока ничего не выделяю, но и галочку не снимаю, вдруг пригодится. Чтобы выделить пункт меню, открываем Редактирование => Меню (Edit => Menus) (Alt+Shift+Ctrl+M ) и в открывшемся окне выбираем нужный пункт меню из списка, щелкаем в колонке «Цвет» и выбираем цвет из предложенных:
Теперь, открывая команду меню
Выделение , видим, что пункт «Все» выделен фиолетовым.
Так же можно выделить цветом любой пункт в меню панелей Фотошоп. Для этого в окне Клавиатурные сокращения и меню вместо «Меню программы » выберите »Меню панели «:
Подобные излишества лишь замедляют работу Фотошоп, а мы ведь стремимся к быстродействию программы ! Не ставим галочку .
Пункт Показать значения преобразования позволяет выбрать место, в котором будет показан результат перемещения или трансформирования слоя или фрагмента по отношению к курсору (справа, слева, вверху, внизу или вообще «не показывать», что не рекомендуется выбирать). Результат показан в виде отклонений по осям координат, размера угла и т.д. в черном прямоугольнике.
Если не ошибаюсь, эта функция появилась только в CS6.
Кнопка Вернуть рабочие среды по умолчанию (Restore Default Workspaces) позволит вернуть внешний вид программы к первоначальному, который был задан по умолчанию.
И напоминание о том, что все изменения (в отличие от вкладки «Основные настройки») вступят в силу после перезагрузки программы.
Вот мы и рассмотрели настройки Фотошоп — два самых первых раздела, Основные настройки и Интерфейс. Очень надеюсь, что это была интересная и полезная информация. Пусть вам работается в Фотошопе комфортно и радостно! Следующий урок в этой рубрике расскажет о важнейших настройках Фотошоп — параметрах производительности и быстродействия.
Успешной работы!
фотошоп клавиши, горячие клавиши фотошоп, комбинации клавиш
Приветствую тебя на моем сайте!
Я надеюсь тебе не стоит объяснять в чем преимущество работы с горячими клавишами, да и думаю какие-то из них ты уже используешь в работе. Возможно у тебя даже есть шпаргалки в виде картинок или закладок в браузере, но толку от этого мало, ведь понять какие хоткеи тебе реально нужны среди кучи мусора бывает очень сложно.
Чаще всего на сайтах вы встретите выкладку всех нескольких сотен сочетаний для всех нужных и ненужных команд. Я же пошел по другому пути – я собрал все хоткеи вместе, отобрал из них самые используемые при обработке фотографий а именно ретуши и распределил их по тематическим группам.
Я же пошел по другому пути – я собрал все хоткеи вместе, отобрал из них самые используемые при обработке фотографий а именно ретуши и распределил их по тематическим группам.
Само собой я не ограничился стандартными хоткеями, коих явно не хватает для быстрой и удобной работы. В конце статьи после стандартных хоткеев вы найдете таблицы-описания RETOUCH HOTKEYS а также ссылку на скачивание
_____________________________________________________________________________________________
Move (Перемещение) | V |
Hand (Рука) | Н, но чаще включается зажатым пробелом с любого инструмента |
Healing Brush/Spot Healing Brush (Корректирующая кисть/Точечная корректирующая кисть) | J |
Eraser (Ластик) | Е |
Brush (Кисть) | В |
Stamp (Штамп) | S |
Crop (Кадрировать) | С |
Rectangular Marquee (Прямоугольная область) | М |
Magic Wand (Волшебная палочка) | W |
Lasso (Лассо) | L |
Pen (Перо) | Р |
Gradient/Paint Bucket (Градиент/Ведро с краской) | G |
Eyedropper (Пипетка) | I, либо зажатый Alt в режиме работы с кистью, заливкой из ведра, градиентом |
____________________________________________________________________________________________
Отменить одно действие | Ctrl+Z (при повторном нажатии возврат) |
Отменять действия последовательно | Ctrl+Alt+Z |
Возвращаться последовательно | Ctrl+Shift+Z |
Возвращаться сразу после ряда отмен | Ctrl+Z |
Создать новый документ | Ctrl+N |
Сохранить документ | Ctrl+S |
Закрыть документ | Ctrl+W |
Закрыть Photoshop | Ctrl+Q |
Переключаться между 3 режимами холста вперед | F |
Переключаться между 3 режимами холста обратно | Shift+F |
Скрыть/показать все блоки Photoshop | Tab |
Меню настройки размеров картинки | Ctrl+Alt+i |
_____________________________________________________________________________________________
Растянуть картинку на весь экран | Ctrl+0 |
Показать картинку пиксель в пиксель к монитору (100% масштаб) | Ctr;+1/Ctrl+Alt+0 |
Подгонка картинки по размеру окна | Двойной щелчок мышью по инструменту Hand (Рука) |
Приблизить картинку на PC | при зажатых Ctrl, пробеле и левой кнопке мыши двигать влево/вправо |
Приблизить картинку на Mac | при зажатых Alt+пробел и левой кнопке мыши двигать влево/вправо. Также можно просто прижимать перо Также можно просто прижимать перо |
Быстро менять размер кисти на PC | при зажатых Ctrl+Alt и правой кнопке мыши двигать влево/вправо |
Быстро менять размер кисти на Mac | при зажатых Ctrl+Alt и левой кнопке мыши двигать влево/вправо |
Быстро менять мягкость кисти на PC | при зажатых Ctrl+Alt и правой кнопке мыши двигать вверх/вниз |
Быстро менять мягкость кисти на Mac | при зажатых Ctrl+Alt и левой кнопке мыши двигать вверх/вниз |
Быстро менять размер кисти при работе с Liquify на PC | при зажатых Alt+Shift и правой кнопке мыши двигать влево/вправо |
Быстро менять размер кисти при работе с Liquify на Mac | при зажатых Ctrl+Alt и правой кнопке мыши двигать влево/вправо |
Помните, что переключаться по инструментам одной группы можно с помощью добавления Shift, если хотите прыгнуть на Paint Bucket с Gradient, то жмете Shift+G, чтобы вернуться на градиент жмете Shift+G и еще раз Shift+G, перескакивая тем самым через Material Drop Tool.

_____________________________________________________________________________________________
Также последовательно переключаться по инструментам группы можно кликая на группу с зажатым Alt.
_____________________________________________________________________________________________
Самый быстрый и удобный способ переключаться между инструментами группы – разместить эти инструменты на свою панель либо воспользоваться бесплатной панелью RETOUCH PANEL LIGHT, с уже вынесенными основными инструментами.
_____________________________________________________________________________________________
Установка Opacity 10% или 50% или 100% | Цифра 1 = 10%, 5 = 50% и цифра 0=100% |
Установка Opacity 1% или 2% или 5% | Последовательно две цифры сначала 0 а потом 1 = 1%, 0 потом 2 = 2%, по аналогии 0 потом 5=5% |
Установка значения Flow при активном Opacity или наоборот | Прибавляем ко значениям Shift (Shift+0=100% Flow при активном Opacity, Shift+15+15% Opacity при активном Flow) |
Сделать активным Flow можно настройкой AirBrush | кнопочка справа от выбора процентов для Flow) или зайти в настройки кисти F5 и поставить галочку перед Build-Up |
Если вы работаете с кистью и хотите установить прозрачность слоя, то нажмите V, установите нужное значение и вернитесь к кисти, нажав B.

_____________________________________________________________________________________________
Устанавливать прозрачность можно мышкой/пером, просто наведите курсор на название настройки и, зажав левую кнопку мыши/, передвигайте ее влево/вправо.
_____________________________________________________________________________________________
Если при работе с кистью в технике Dodge and Burn вам понадобилось значение Flow менее одного процента, то вы можете добиться этого, уменьшив Opacity до 50% (Shift+5) тем самым вы в два раза ослабите 1% Flow.
_____________________________________________________________________________________________
Создать слой | Ctrl+Shift+Alt+N |
Создать группу из слоев | Ctrl+G |
Скопировать слой/группу | Ctrl+J |
Создать слой из вырезанной области | Ctrl+Shift+J |
Удалить слой/группу | Delete/Backspace |
Разгруппировать слои | Ctrl+Shift+G |
Слить слой с нижележащим | Ctrl+E |
Слить видимые слои | Ctrl+Shift+E |
Слить выделенные слои на новый слой | Ctrl+Alt+E |
Слить нижележащие видимые слои на новый слой | Ctrl+Shift+Alt+E |
Прикрепить слой к нижележащему (Clipping Mask) | Ctrl+Alt+G (или кликнуть с зажатым Alt между слоями) |
Выделить все слои | Ctrl+Alt+A |
Выделить следующий слой (расположенный сверху) | Alt+] |
Выделить предыдущий слой (расположенный снизу) | Alt+[ |
Выделять последовательно видимые нижележащие слои | Alt+Shift+[ |
Выделять последовательно видимые вышележащие слои | Alt+Shift+] |
Передвинуть слой выше на одну позицию | Ctrl+] |
Передвинуть слой ниже на одну позицию | Ctrl+[ |
Передвинуть слой в самый верх внутри группы/документа | Ctrl+Shift+] |
_____________________________________________________________________________________________
Восстановить цвета, установленные по умолчанию | D |
Поменять друг с другом основной и фоновый цвет | X |
Открыть диалоговое окно Fill (Заливка) | Shift+Backspace |
Залить основным цветом | Alt+Detete/Backspace |
Залить фоновым цветом | Ctrl+Delete/Backspace |
Переключаться между цветами фона вперед | Пробел+F |
Переключаться между цветами фона обратно | Пробел+Shift+F |
Залить фон своим цветом | Выбрать ведро (Paint Bucket), выбрать цвет и кликнуть по фону с зажатым Shift |
_____________________________________________________________________________________________
Normal (Нормальный) | Alt+Shift+N |
Multiply (Умножение) | Alt+Shlft+M |
Screen (Экран) | Altt+Shiftt+S |
Overlay (Наложение) | Alt+Shift+O |
Soft Light (Мягкий свет) | Alt+Sift+F |
Hard Light (Яркий свет) | Alt+Shlft+H |
Color Dodge (Комбинирование цветов) | Alt+Shiflt+D |
Color Burn (Форсирование цвета) | Alt+Shitt+B |
Darken (Затемнить) | Alt+Shlft+K |
Lighten (Осветить) | Alt+Shitt+G |
Difference (Различие) | Alt+Shift+E |
Exclusion (Исключение) | Alt+Shlft+X |
Hue (Тон) | Alt+Shift+U |
Saturation (Насыщенность) | Alt+Shift+T |
Color (Цвет) | Alt+Shitt+C |
Luminosity (Яркость света) | Alt+Shitt+Y |
Linear Dodge (Линейное комбинирование) | AlttShifl+W |
Linear Bum (Линейное форсирование) | AH+Shitt+A |
_____________________________________________________________________________________________
Работать кистью или ластиком по прямым линиям | Shft+щелчок мышью/пером |
Инвертировать слой/маску | Ctrl+i |
Обесцветить | Ctrl+Shift+U |
Levels (Уровни) для слоя | Ctrl + L.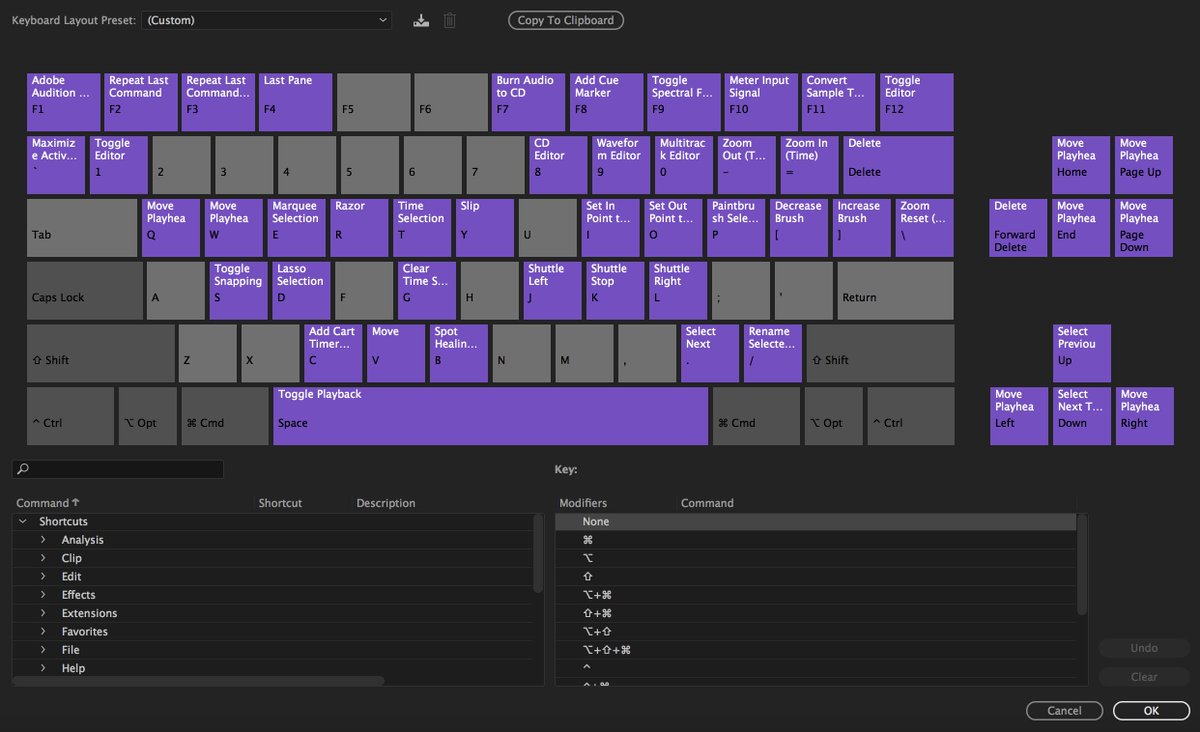 |
Curves (Кривые) для слоя | Ctrl+M |
Color Balance (Баланс цвета) для слоя | Ctrl+B |
Hue/Saturation (Тон/Насыщенность) для слоя | Ctrt+U |
Выделить все | Ctrl+A |
Снять выделение | Ctrl+D |
Вернуть снятое выделение | Ctrl+Shift+D |
Инвертировать выделение | Ctrl+Shift+i |
Скрыть выделение | Ctrl+H |
Применить последний использованный фильтр | Ctrl+F |
Постепенное исчезновение эффекта последнего фильтра (Fade) | Ctrl+Shift+F |
Применить фильтр с последними установленными настройками | Ctrl+Alt+F |
Пластика/Liquify | Ctrl+Shift+X |
Трансформация | Ctrl+T |
Применить ранее сделанную трансформацию | Ctrl+Shift+T |
Включить/выключить режим красного света при работе с маской | \ (слэш) |
Показать/скрыть линейки | Ctrl+R |
Показать/скрыть направляющие | Ctrl+; (русская Ж) |
Включить/выключить блокировку направляющих | Ctrl+Alt+; (русская Ж) |
Открыть меню Layer style (Blending options) | Двойной клик по слою |
Настройки Photoshop | Ctrl+K |
Настройки хоткеев | Ctrl+Shift+Alt+K |
Чтобы применить к примеру Curves к слою с последними настройками добавьте к хоткею Alt (Alt+Ctrl+M)
В авторский набор входит 15 добавленных хоткеев, которые постоянно используются в работе и ускоряют ее, также для удобства переработан блок клавиш F1-F11, туда добавлены привязки к ряду полезнейших и частых действий.
 Этот набор хоткеев создавался втечение 4ех лет и прошел испытание временем, теперь я делюсь им с вами
Этот набор хоткеев создавался втечение 4ех лет и прошел испытание временем, теперь я делюсь им с вами_____________________________________________________________________________________________
Добавить белую маску | Ctrl+Shift+A |
Добавить черную маску | Ctrl+Alt+Shift+A |
Фильтр Noise | Ctrl+Alt+Shift+Z |
Фильтр Gaussian Blur | Ctrl+Alt+Shift+G |
Фильтр Unsharp Mask | Ctrl+Alt+Shift+U |
Фильтр High Pass | Ctrl+Alt+Shift+H |
Вращение холста по часовой на 90 градусов | Ctrl+> |
Вращение холста против часовой на 90 градусов | Ctrl+< |
Показать/скрыть слой | F1 |
Скрыть или проявить маску слоя | Shift+F1 |
Расширить выделение | Ctrl+Alt+] |
Редактировать выделение | Ctrl+Alt+S |
Сжать выделение | Ctrl+Alt+[ |
Размыть границу выделения | Ctrl+Alt+D |
Скопировать слой/группу (в новый документ) | Ctrl+Alt+Shift+D |
_____________________________________________________________________________________________
Показать/скрыть слой | F1 |
Показать/скрыть маску слоя | Shift+F1 |
Переименовать слой или группу | F2 |
Экшены | F3 |
Текст | F4 |
Настройки кисти | F5 |
Swatches с панели RETOUCH PANEL (если установлены) | F6 |
Меню выбора цвета Color | F7 |
Info | F8 |
История | F11 |
_______________________________________________
Сочетания клавиш Adobe Photoshop 101
Вы всегда можете сказать профессионалу Adobe Photoshop , насколько мало они касаются своей мыши. Вы можете знать все, что нужно знать о пользовательском интерфейсе Photoshop. Тем не менее, если вы хотя бы немного знакомы с сотнями команд клавиатуры Photoshop, которые находятся прямо у вас под рукой, вы всегда будете терпеть неудачу.
Вы можете знать все, что нужно знать о пользовательском интерфейсе Photoshop. Тем не менее, если вы хотя бы немного знакомы с сотнями команд клавиатуры Photoshop, которые находятся прямо у вас под рукой, вы всегда будете терпеть неудачу.
Ниже приведен список команд клавиатуры Photoshop, которые вам абсолютно необходимо знать. Никто не говорит, что вы должны запомнить все горячие клавиши Photoshop, заметьте. Регулярно практикуйтесь, и вы научитесь им быстрее. И добавьте эту страницу в закладки, чтобы вы всегда могли быстро вернуться, когда вам понадобится переподготовка.
Ниже приведены сочетания клавиш Adobe Photoshop, которые вам необходимо знать.
Основные сочетания клавиш для Adobe Photoshop
Основные команды позволяют пользователям быстро исправлять простые ошибки.
Чтобы отменить одно действие в вашем проекте:
- Ctrl + Z (Windows)
- Cmd + Z (macOS)
Чтобы отменить несколько действий в вашем проекте:
- Ctrl + Alt + Z (Windows)
- Cmd + Z повторно (macOS)
Z: доступ к инструменту Zoom с помощью ярлыка Photoshop Zoom.
Чтобы отменить выбор Photoshop:
- Ctrl + D (Windows)
- Cmd + D (macOS)
Командные клавиши пользовательского интерфейса для Adobe Photoshop
Команды пользовательского интерфейса (UI) влияют на интерфейс Photoshop и список окон. Чтобы удалить все диалоговые окна из окна Photoshop:
- Tab (Windows)
- Tab (macOS)
Вы также можете переключаться между экранами разных размеров, нажимая клавишу F в MacOS и Windows.
Щелкните правой кнопкой мыши [фон рабочего пространства] : это изменяет фон рабочего пространства по умолчанию как в MacOS, так и в Windows. Щелкните правой кнопкой мыши фон и выберите один из следующих параметров (по умолчанию темно-серый).
В диалоговом окне, удерживая нажатой клавишу «Alt», вы измените параметр « Отмена» на параметр « Сброс» в Windows. В macOS удержание Option приведет к тому же.
В macOS удержание Option приведет к тому же.
Нажмите на кнопку «Сбросить», чтобы сбросить все изменения, сделанные в этом окне.
Чтобы быстро выбрать элемент из подменю инструментов на панели инструментов (т. Е. Eraser vs. Background Eraser), удерживайте Shift и нажмите горячую клавишу инструмента в Windows или macOS .
Чтобы прокрутить влево на доске объявлений:
- Удерживайте Ctrl + Scroll Up [колесо мыши] для Windows.
- Удерживайте Cmd + Scroll Up [колесо мыши] для macOS.
Чтобы прокрутить прямо на вашей доске объявлений:
- Удерживайте Ctrl + Scroll Down [колесико мыши] для Windows.
- Удерживайте Cmd + Scroll Down [колесико мыши] для macOS.
Ctrl + Tab : эта команда циклически переключает вкладки слева направо как для Windows, так и для macOS.
Для циклического перемещения справа налево нажмите Ctrl + Shift + Tab в Windows или MacOS. Это как переход между вкладками в вашем браузере.
Ярлыки команд кисти для Adobe Photoshop
Команды кисти позволяют пользователям быстро изменять различные аспекты кисти. Не забывайте, что вы можете создавать свои собственные кисти Photoshop также, для максимальной настраиваемости.
[ или ] : уменьшает или увеличивает размер кисти с помощью ярлыка размера кисти (Windows или macOS).
{ или } : увеличивает или уменьшает жесткость кисти как для Windows, так и для MacOS.
Caps Lock: использование этой команды в Windows или macOS изменит курсор вашей кисти с предварительного просмотра кисти на перекрестие.
Ярлыки цветовых команд для Adobe Photoshop
Команды цвета позволяют пользователям внедрять цвета в свои рисунки, используя свои клавиатуры.
D : Устанавливает цвета переднего плана и фона по умолчанию (черный и белый) в Windows или macOS.
Чтобы заполнить выделение или слой цветом переднего плана:
- Alt + Backspace (Windows)
- Option + Удалить (macOS)
Чтобы заполнить выделение или слой цветом фона:
- Ctrl + Backspace (Windows)
- Cmd + Delete (macOS)
X (Windows или macOS): переключение между основным и фоновым цветами.
Команды быстрого доступа к слою для Adobe Photoshop
Расслоение является одним из наиболее важных, если не самым важным аспектом Photoshop. Вот почему эти сочетания клавиш Photoshop являются одними из самых полезных.
Цифровые клавиши (1, 2, 3…) : выбор определенного слоя и нажатие цифровой кнопки (в Windows или macOS) автоматически отрегулирует непрозрачность этого слоя. Итак, «1» = 10% непрозрачности, «2» = 20%, «3» = 30% и т. Д.
Итак, «1» = 10% непрозрачности, «2» = 20%, «3» = 30% и т. Д.
Быстрый выбор двух чисел изменит непрозрачность слоя на нажатый процент (3 и 4 дадут вам непрозрачность 34%).
Shift + щелчок [панель «Слои» : чтобы выбрать несколько слоев на панели «Слои» (в Windows или macOS), выберите один слой, удерживайте клавишу « Shift» и выберите другой слой.
Эта «команда выбора всех» выберет каждый слой между первым и вторым выбранными слоями.
Чтобы выбрать более одного слоя на панели «Слои», но не все из них:
- Нажмите и удерживайте клавишу Ctrl , щелкая отдельные слои в Windows .
- Нажмите и удерживайте клавишу Cmd , щелкая отдельные слои в macOS .
Чтобы дублировать слой на панели «Слои»:
- Выберите слой и нажмите Ctrl + J на клавиатуре для Windows .
- Выберите слой и нажмите Cmd + J на клавиатуре для macOS .

Чтобы добавить новый слой в Photoshop под текущим выбранным слоем:
- Удерживайте Ctrl и нажмите кнопку « Новый слой» в Windows .
- Удерживайте Cmd и нажмите кнопку « Новый слой» в macOS .
Чтобы добавить новый слой над текущим выбранным слоем, удерживайте клавишу « Shift» и нажмите кнопку « Новый слой» в macOS и Windows.
Чтобы скопировать и вставить все видимые элементы на художественной доске в новый слой:
- Ctrl + Shift + Alt + E (Windows)
- Cmd + Shift + Option + E (macOS)
Чтобы выбрать границы слоя автоматически:
- Удерживайте Ctrl и щелкните миниатюру слоя на панели «Слои» в Windows .
- Удерживайте Cmd и щелкните миниатюру слоя на панели «Слои» в macOS .

Shift + «+» или «-» [Панель слоев] : переключает режимы наложения на панели слоев как для Windows, так и для macOS.
Быстрые сочетания команд для Adobe Photoshop
Инструмент преобразования позволяет пользователям изменять размер и наклонять слои по желанию.
Чтобы выбрать изображение слоя и позволить изменить его размер:
- Ctrl + T в Windows.
- Cmd + T на macOS.
Чтобы изменить размер вместо изменения размера, удерживайте нажатой клавишу Ctrl (Windows) или Cmd (macOS) после выбора изображения. Перетащите окружающие квадратные маркеры.
Чтобы изменить размер изображения в центре:
- Alt + Shift + Drag (Windows)
- Option + Shift + Drag (macOS)
Чтобы изменить размер изображения с сохраненным соотношением размеров:
- Shift + Drag [Transform tool] в Windows.

- Option + перетащите [Transform tool] в macOS.
Сочетания клавиш Photoshop дают вам силу
Используйте эти сочетания клавиш в Photoshop один раз, потом снова, потом снова. Это единственный способ запомнить их все (и начать понимать основы Photoshop. Photoshop. ). Это лишь небольшая подборка доступных сочетаний клавиш — проверьте официальные сочетания клавиш Adobe Photoshop, если вы нам не верите.
Лучше всего работать с этими сочетаниями клавиш в Photoshop, поскольку программное обеспечение Adobe работает в тандеме друг с другом, и вы сможете использовать большинство этих команд клавиатуры (где они применяются) с другим программным обеспечением Adobe.
Почти нет предела тому, что вы можете сделать с помощью Photoshop. можете делать с Даже если вы освоили несколько учебных пособий, изучение сочетаний клавиш в Photoshop сэкономит ваше время. А еще лучше, это избавит вас от необходимости ориентироваться в пещеристом интерфейсе Photoshop. Попробуйте это и дайте мышке передохнуть.
Попробуйте это и дайте мышке передохнуть.
Кредит изображения: Yaruta / Depositphotos
Зачем нужны «горячие клавиши» в Фотошопе? — Секреты Photoshop — Каталог статей
Присвоение горячих клавиш часто выполняемым операциям Photoshop предусматривает использование определенных клавиатурных сочетаний для выполнения самых разных операций.
В частности, таким способом удобно активизировать различные кнопки на панели инструментов.
И все же для некоторых функций программы придется назначать «горячие» клавиши вручную. Скажем, если вы часто применяете фильтр Gaussian Blur (Размытие по Гауссу), будет целесообразно сопоставить ему отдельную комбинацию кла-виш.
Вы можете изменить и те клавиатурные
сочетания, которые изначально присутствуют в Photoshop (например,
сохранять файл не нажатием Ctrl+S, а как-либо иначе). Если выбранная
вами альтернатива уже отведена для какой-то другой операции, программа
предупредит вас об этом, чтобы вы могли подобрать другую
комбинацию. «Горячие» клавиши существенно облегчают работу на компьютере –
осталось только потренировать память, чтобы хорошенько запомнить их.
«Горячие» клавиши существенно облегчают работу на компьютере –
осталось только потренировать память, чтобы хорошенько запомнить их.
1. Откройте меню Edit
2. Выберите пункт Keyboard Shortcuts (Клавиатурные сокращения). Появится диалоговое окно Keyboard Shortcuts and Menus (Клавиатурные сокращения и меню).
3. В списке Shortcuts For (Клавиатурные сокращения для…) выберите пункт Application Menus (Меню программы).
4. В центральной части окна щелкните по стрелке рядом с пунктом Filter (Фильтр).
5. Вы увидите перечень фильтров, вызываемых из главного меню программы, и соответствующих им «горячих» клавиш (если таковые имеются).
6. Прокрутите список, чтобы найти в нем пункт Blur (Размытие).
7. Щелкните по пункту Gaussian Blur (Размытиепо Гауссу). Напротив отмеченного вами фильтра
появится пустое поле, куда требуется ввести клавиатурное сочетание.
8. Нажмите
клавиши, с помощью которых вы хотите применять данный фильтр. Если
выбранный вами вариант уже используется, вы увидите предупредительный
знак. В таком случае сделайте другой выбор. Нажмите кнопку Accept
(Принять).
В таком случае сделайте другой выбор. Нажмите кнопку Accept
(Принять).
9. Нажмите кнопку Accept (Принять). Программа запомнит «горячие» клавиши
для фильтра Gaussian Blur.
10. Щелкните по кнопке OK. Проверьте, работает ли фильтр по нажатии
указанных вами клавиш.
Photoshop One-on-one — Основные сочетания клавиш, о которых должен знать каждый художник, работающий с Photoshop в студии.
Основные сочетания клавиш Photoshop (Источник: учебный канал Photoshop)
Где найти и как изменить сочетания клавиш Photoshop
Чтобы иметь возможность эффективно использовать Photoshop в студии, необходимо создать идеальный персональный рабочий процесс. Хотя одних и тех же результатов часто можно достичь, используя разные методы, очень важно количество времени и усилий, необходимых для достижения ваших целей.Когда вы используете Photoshop каждый день, ярлыки становятся важной частью вашего рабочего процесса, и ваши предпочтения будут отличать вас от использования инструментов Adobe. Эти команды, выполняемые удерживанием кнопки (или комбинации двух или более) при нажатии и перетаскивании, не только важны для экономии времени, но и позволяют нам сосредоточиться на том, что действительно важно: на процессе рисования. В следующем уроке digitalEPIGRAPHY собрал некоторые из наших наиболее часто используемых ярлыков и объяснит, как их эффективно использовать в сложных, более требовательных проектах цифрового рисования.Очевидно, что некоторые знания Photoshop и его интерфейса необходимы, чтобы в полной мере использовать информацию, представленную в следующих параграфах. Если вы хотите заранее ознакомиться с Photoshop, мы рекомендуем начать здесь.
Эти команды, выполняемые удерживанием кнопки (или комбинации двух или более) при нажатии и перетаскивании, не только важны для экономии времени, но и позволяют нам сосредоточиться на том, что действительно важно: на процессе рисования. В следующем уроке digitalEPIGRAPHY собрал некоторые из наших наиболее часто используемых ярлыков и объяснит, как их эффективно использовать в сложных, более требовательных проектах цифрового рисования.Очевидно, что некоторые знания Photoshop и его интерфейса необходимы, чтобы в полной мере использовать информацию, представленную в следующих параграфах. Если вы хотите заранее ознакомиться с Photoshop, мы рекомендуем начать здесь.
Меню приложений содержат наиболее распространенные директивы, но многим из них не назначен заранее заданный ярлык
Естественно, начинающие пользователи Photoshop часто пугаются огромного количества доступных опций, поэтому их первые осторожные шаги обычно включают указание и нажатие на отдельные значки даже при выборе обычных инструментов, таких как «Перемещение», «Перо» или «Кисть».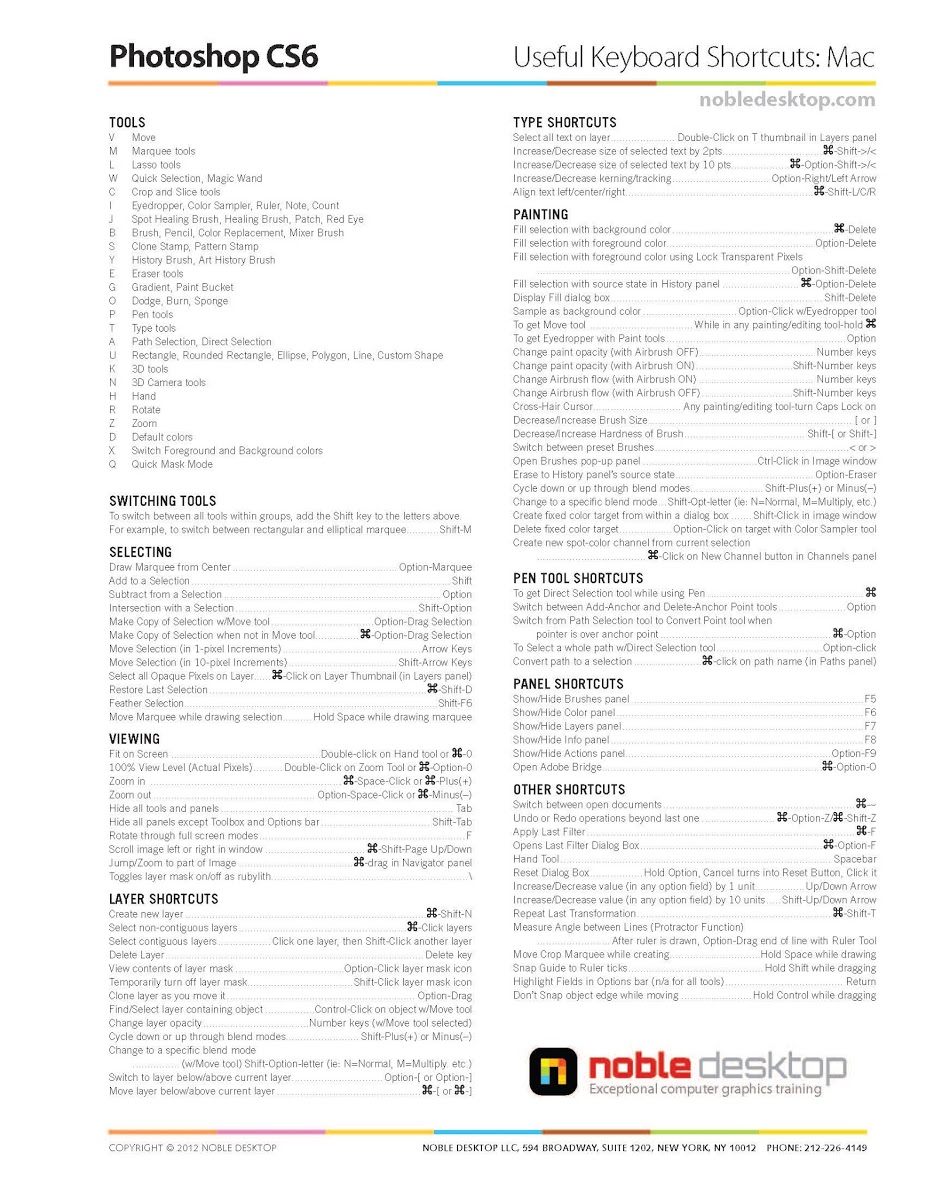 Если вы считаете, что разница во времени между нажатием на значок и использованием ярлыка минимальна, мы хотели бы отметить, что все эти секунды, как правило, складываются, когда команда выполняется сто раз в день. Итак, сначала давайте посмотрим, где найти и как изменить сочетания клавиш (в этом руководстве мы используем раскладку клавиатуры Mac OS, пользователям Windows необходимо использовать Ctrl вместо Cmd и Alt вместо Opt соответственно). Немного ошеломляющая панель «Сочетания клавиш» находится в разделе «Правка / Сочетания клавиш» (Opt + Shift + Cmd + K), где вы найдете четыре основные категории для взаимодействия: меню приложений, меню панелей, инструменты и области задач.Наиболее важные ярлыки находятся в категории «Меню приложений» и относятся к элементам, перечисленным в разделах «Файл», «Правка», «Изображение», «Слой» и т. Д., Расположенных в верхней части пользовательского интерфейса Photoshop. Не все команды по умолчанию настроены с помощью ярлыков; как только вы перейдете к команде, которую часто используете (хорошим примером могут служить инструменты преобразования), вы можете просто назначить комбинацию клавиш, и она будет выполняться мгновенно, когда вы нажимаете назначенные клавиши.
Если вы считаете, что разница во времени между нажатием на значок и использованием ярлыка минимальна, мы хотели бы отметить, что все эти секунды, как правило, складываются, когда команда выполняется сто раз в день. Итак, сначала давайте посмотрим, где найти и как изменить сочетания клавиш (в этом руководстве мы используем раскладку клавиатуры Mac OS, пользователям Windows необходимо использовать Ctrl вместо Cmd и Alt вместо Opt соответственно). Немного ошеломляющая панель «Сочетания клавиш» находится в разделе «Правка / Сочетания клавиш» (Opt + Shift + Cmd + K), где вы найдете четыре основные категории для взаимодействия: меню приложений, меню панелей, инструменты и области задач.Наиболее важные ярлыки находятся в категории «Меню приложений» и относятся к элементам, перечисленным в разделах «Файл», «Правка», «Изображение», «Слой» и т. Д., Расположенных в верхней части пользовательского интерфейса Photoshop. Не все команды по умолчанию настроены с помощью ярлыков; как только вы перейдете к команде, которую часто используете (хорошим примером могут служить инструменты преобразования), вы можете просто назначить комбинацию клавиш, и она будет выполняться мгновенно, когда вы нажимаете назначенные клавиши.
Настройка ярлыков «Обводка» и «Удалить путь» в меню панели Photoshop
Второй раздел, «Меню панели», может быть особенно интересен для нас, так как это область, где можно установить основные ярлыки кисти и автоматизировать наиболее распространенные связанные взаимодействия. с дорожками.Третий раздел относится к инструментам, где вы можете увидеть ярлыки, назначенные всем значкам инструментов, на вертикальной панели, отображаемой на левом краю основного рабочего пространства Photoshop. Стоит отметить, что Photoshop позволяет сохранять измененные ярлыки как отдельный набор, поэтому вам не нужно изменять настройки Photoshop по умолчанию, вы можете просто создать новый персональный профиль. Примечательно, что когда вы создаете новый набор, он всегда заполняется ярлыками Photoshop по умолчанию, пока вы не начнете их изменять.Итак, какие ярлыки мы могли бы использовать больше всего при работе в студии? Давайте разберемся!
Если всплывающие подсказки отмечены в настройках настроек / инструментов, при наведении курсора на определенный инструмент вызывается его панель всплывающих подсказок с соответствующим ярлыком
Наиболее важные ярлыки, используемые для цифрового рисования
Размещение холста
Photoshop в настройках рабочего пространства по умолчанию может показаться действительно переполненным, особенно когда он привязан к экранам меньшего размера, таким как Wacom Cintiq Pro 13 или iPad Pro.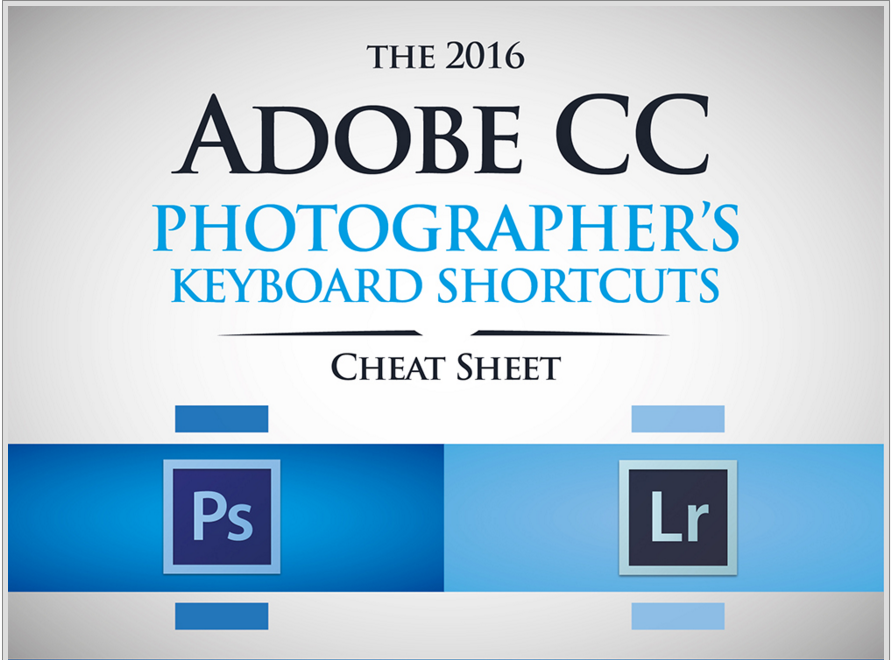 Поэтому, прежде всего, вы хотите максимизировать площадь холста во время рисования. Нажатие на вкладку скрывает все диалоговые окна и окна в Photoshop, оставляя пустое рабочее пространство, где вы можете работать с большим холстом, не отвлекаясь. Shift + Tab также скрывает все диалоговые окна и окна, кроме панели инструментов и окна настройки инструментов. Этот параметр можно использовать для быстрого скрытия окон слоя, истории, информации, настроек кисти и т. Д., Позволяя при этом редактировать и рисовать рисунок. Вы можете переключаться между различными режимами экрана, нажимая клавишу F.Если это не работает, перейдите в «Настройки» / «Настроить панель инструментов» и убедитесь, что «Переключение экрана» отображается среди ваших инструментов и его ярлык включен. Нажмите F один раз, чтобы переключиться в полноэкранный режим с меню, он скроет все открытые файлы и холсты, центрируя текущий холст, а рабочее пространство вокруг него будет показано серым. Нажмите «F» еще раз, чтобы перейти от полноэкранного режима с меню к полноэкранному режиму без меню (к панелям можно перейти, наведя курсор на край экрана).
Поэтому, прежде всего, вы хотите максимизировать площадь холста во время рисования. Нажатие на вкладку скрывает все диалоговые окна и окна в Photoshop, оставляя пустое рабочее пространство, где вы можете работать с большим холстом, не отвлекаясь. Shift + Tab также скрывает все диалоговые окна и окна, кроме панели инструментов и окна настройки инструментов. Этот параметр можно использовать для быстрого скрытия окон слоя, истории, информации, настроек кисти и т. Д., Позволяя при этом редактировать и рисовать рисунок. Вы можете переключаться между различными режимами экрана, нажимая клавишу F.Если это не работает, перейдите в «Настройки» / «Настроить панель инструментов» и убедитесь, что «Переключение экрана» отображается среди ваших инструментов и его ярлык включен. Нажмите F один раз, чтобы переключиться в полноэкранный режим с меню, он скроет все открытые файлы и холсты, центрируя текущий холст, а рабочее пространство вокруг него будет показано серым. Нажмите «F» еще раз, чтобы перейти от полноэкранного режима с меню к полноэкранному режиму без меню (к панелям можно перейти, наведя курсор на край экрана). Рабочее пространство станет черным.Этот режим в сочетании с Tab позволит вам рисовать на определенном слое, не отвлекаясь, показывая только холст. Если вы работаете с большим количеством рекомендаций и т. Д. Cmd + H будет переключать между скрытием и отображением их.
Рабочее пространство станет черным.Этот режим в сочетании с Tab позволит вам рисовать на определенном слое, не отвлекаясь, показывая только холст. Если вы работаете с большим количеством рекомендаций и т. Д. Cmd + H будет переключать между скрытием и отображением их.
Перемещение по чертежу — не менее важная часть цифровой работы, особенно с учетом больших холстов, где вам нужно постоянно переключаться между работой над маленькой деталью и просмотром всего чертежа. Увеличение и уменьшение масштаба с определенным шагом может быть достигнуто нажатием Cmd ++ (Увеличение) и Cmd + — (Уменьшение).Если требуется более быстрое изменение масштаба, все, что вам нужно сделать, это удерживать клавишу Opt, перемещая вверх / вниз двумя пальцами по сенсорной панели. Вы также можете перемещаться по изображению при увеличении, удерживая клавишу пробела. Чтобы повернуть изображение, нажмите R, щелкните и перетащите по холсту. Вращение также может происходить более управляемым способом, удерживая нажатой клавишу Shift после нажатия R.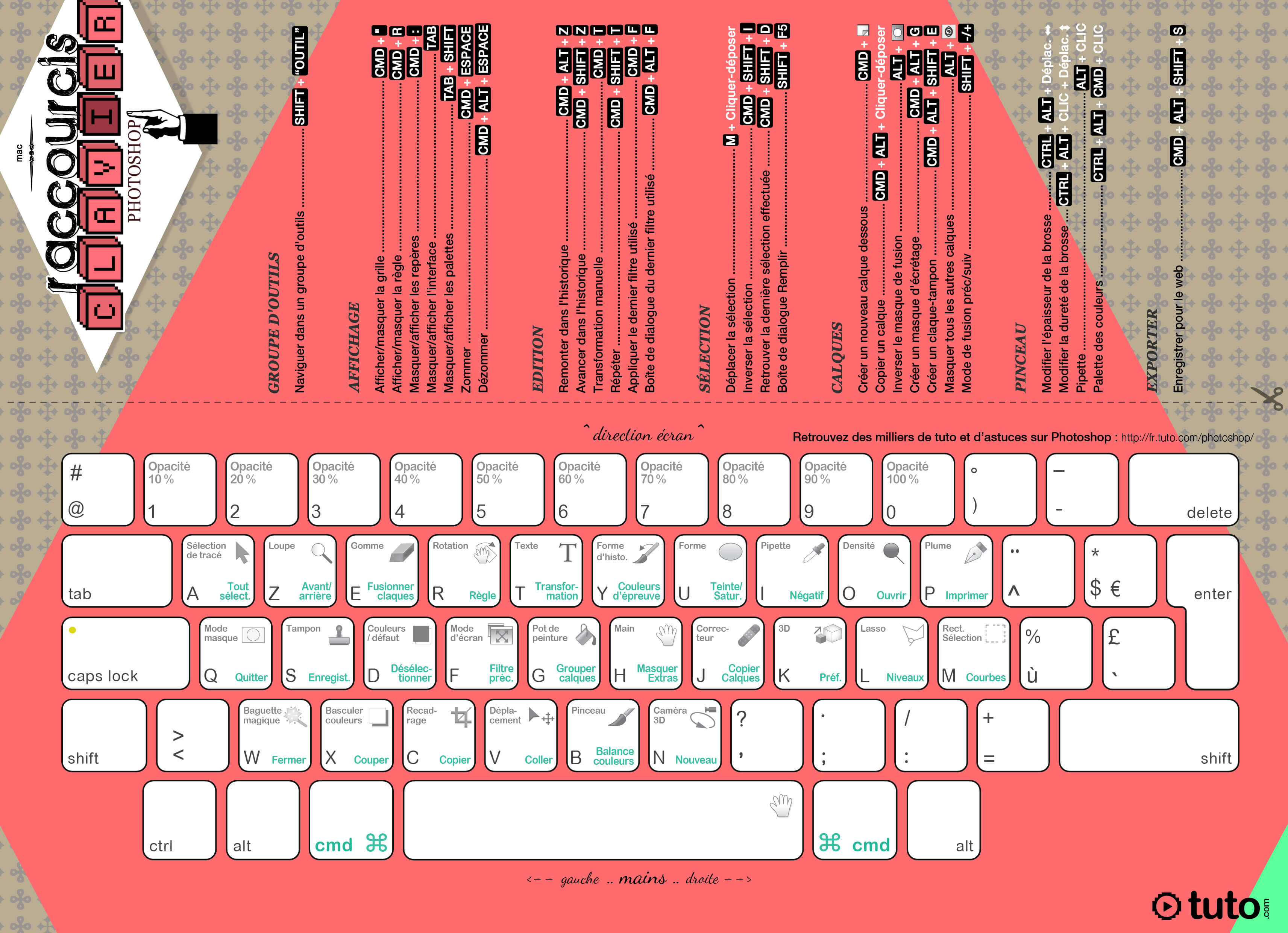 Когда вы щелкаете и перетаскиваете сейчас, удерживая Shift, рисунок поворачивается с шагом 15 градусов. Не забудьте нажать Esc, чтобы вернуться в исходное положение.Наконец, если вы слишком увеличили масштаб и хотели бы уменьшить масштаб, чтобы снова увидеть весь рисунок, просто нажмите Cmd + 0 (ноль), чтобы он поместился на экране.
Когда вы щелкаете и перетаскиваете сейчас, удерживая Shift, рисунок поворачивается с шагом 15 градусов. Не забудьте нажать Esc, чтобы вернуться в исходное положение.Наконец, если вы слишком увеличили масштаб и хотели бы уменьшить масштаб, чтобы снова увидеть весь рисунок, просто нажмите Cmd + 0 (ноль), чтобы он поместился на экране.
Изменение чертежей
«Повторное выделение» (Cmd + Shift + D) — отличная команда для возврата к последнему выделению, даже если вы случайно щелкнете мышью за пределами раздела и начнете использовать другой инструмент. Инвертировать выделение (Cmd + Shift + I) выделяет область вокруг предварительно выбранной части вашего рисунка. Таким образом, вы можете обойти свой основной объект, не теряя его, или удалить все остальное, кроме предварительно выбранной области на холсте.Выбрать все слои (Cmd + Opt + A) — идеальная команда, когда вам нужно синхронно перемещать или преобразовывать все. Снимите выделение со всего рисунка (Cmd + D), если вам нужно уйти от любой выделенной части рисунка. Используйте этот ярлык Photoshop, чтобы отменить выбор всего, на что вы нажали. Хотите переместить выделение? Просто наведите курсор на выделенную область, удерживая Cmd, щелкните и перетащите его в нужное место (Cmd + щелчок и перетаскивание).
Используйте этот ярлык Photoshop, чтобы отменить выбор всего, на что вы нажали. Хотите переместить выделение? Просто наведите курсор на выделенную область, удерживая Cmd, щелкните и перетащите его в нужное место (Cmd + щелчок и перетаскивание).
Free Transform (Cmd + T) позволяет масштабировать и вращать выбранную область.Если вам нужно дополнительно указать, как вы хотите взаимодействовать с выделенным фрагментом, вам придется определить для себя несколько новых ярлыков. Чтобы легко получить доступ к наиболее часто используемым инструментам трансформации, рекомендуется настроить отдельные ярлыки для масштабирования, поворота, искажения и деформации, поскольку эти инструменты находятся в паре щелчков мышью в раскрывающемся меню «Правка». Пока мы обсуждаем изменения, мы хотели бы упомянуть, что вы можете использовать сочетания клавиш, чтобы принять (Enter) или проигнорировать (Esc) эти изменения. Удаление содержимого выделения также несложно и может быть выполнено нажатием Del.
Процесс рисования
Наиболее часто используемыми инструментами рисования при цифровом рисовании являются инструменты «Кисть (B)», «Ластик» (E — нажмите и удерживайте для быстрого стирания!) И «Узор» (S). У кистей есть несколько дополнительных ярлыков, которые помогут вам ускорить рабочий процесс:
У кистей есть несколько дополнительных ярлыков, которые помогут вам ускорить рабочий процесс:
Получение идеального размера кисти — один из наиболее важных аспектов Photoshop. Увеличивайте или уменьшайте кисть (] / [) с шагом при помощи этой команды. Экономьте время и избегайте отвлекающих факторов, используя простые команды (, /.), чтобы мгновенно перемещаться по различным кистям, которые есть в вашей библиотеке кистей. Например, если вы часто переключаетесь между кистями солнца и тени, поместите их рядом друг с другом в своей библиотеке, чтобы иметь возможность переключать их. Если вы не хотите просматривать всю библиотеку кистей, нажимайте клавиши () для переключения между первой и последней кистями.
Естественно, при рисовании мы ошибаемся. Старые версии Photoshop использовались для различения между Undo (Cmd + Z), что позволяло нам игнорировать наш последний шаг, и Step back (Cmd + Alt + Z), что позволяло нам вернуться на столько шагов, сколько было установлено в наших настройках History States. Если вы что-то отменили и хотите повторить действие, вы должны использовать команду быстрого доступа «Повторить» (Shift + Cmd + Z). Начиная с выпуска Photoshop CC (20.0) за октябрь 2018 г., вы можете отменить несколько шагов в документе Photoshop с помощью Cmd + Z. Этот новый режим многократной отмены включен по умолчанию. Быстро нажимайте сочетания клавиш Undo / Redo, чтобы включать и выключать эффект, если вы хотите быстро сравнить его состояние до и после.
Если вы что-то отменили и хотите повторить действие, вы должны использовать команду быстрого доступа «Повторить» (Shift + Cmd + Z). Начиная с выпуска Photoshop CC (20.0) за октябрь 2018 г., вы можете отменить несколько шагов в документе Photoshop с помощью Cmd + Z. Этот новый режим многократной отмены включен по умолчанию. Быстро нажимайте сочетания клавиш Undo / Redo, чтобы включать и выключать эффект, если вы хотите быстро сравнить его состояние до и после.
И, наконец, мы хотели бы дать вам более конкретный ярлык, который имеет отношение к тому, как мы рисуем наши рисунки в Photoshop.Одной из многих новых функций, представленных в обновлении Photoshop CC 2018, было введение нового алгоритма сглаживания кисти. Эти новые инструменты обеспечивают более изысканный вид с более четкими линиями при использовании кисти и являются долгожданным дополнением для работы в цифровой студии. Было бы неплохо просто включать и выключать сглаживание, как это возможно в гениальном приложении Hej Stylus.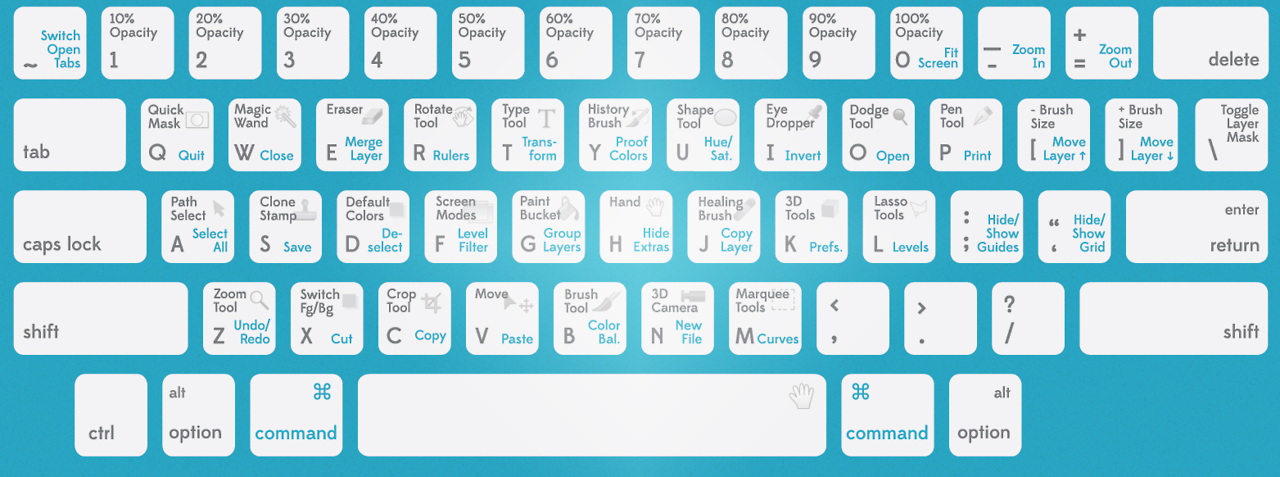 Однако Photoshop позволяет изменять его только пошагово (10% за раз), поэтому ближайший к нам способ переключения этого эффекта — переключение между 10% -ным сглаживанием (Alt + 1) и 70% -ным сглаживанием (Alt + 7). .Очевидно, эти числа могут быть установлены по-разному в зависимости от ваших предпочтений.
Однако Photoshop позволяет изменять его только пошагово (10% за раз), поэтому ближайший к нам способ переключения этого эффекта — переключение между 10% -ным сглаживанием (Alt + 1) и 70% -ным сглаживанием (Alt + 7). .Очевидно, эти числа могут быть установлены по-разному в зависимости от ваших предпочтений.
Обложка сочетания клавиш Photoshop для Mac от EditorsKeys (Фото Amazon)
Мы не включили все сочетания клавиш в это руководство, которое предлагает Photoshop, мы выбрали лишь несколько, которые помогают ускорить выполнение наших повседневных задач, в то время как рисование в студии. Кроме того, мы используем инструмент «Линейка» (Cmd + R) при измерении расстояний, мы удерживаем Shift при рисовании прямых линий и часто начинаем отмечать выделение от руки с помощью инструмента «Лассо» (L).Этот список можно продолжить … Есть еще одна область нашей работы, в которой ярлыки превосходят нас и становятся для нас незаменимыми, а именно при работе с путями. В продолжение этой статьи мы подробно рассмотрим эту тему и дадим вам небольшое руководство по эффективному использованию ярлыков при прокладке и изменении путей.
| Описание | ПК | Mac |
| Photoshop CS2 (Инструменты) | ||
| Кисть для лечения пятен | Дж | Дж |
| Инструмент для красных глаз | Дж | Дж |
| ? | ||
| Photoshop CS2 (меню «Файл») | ||
| Обзор (запуск Adobe Bridge) | Ctrl + Alt + O | Cmd + Option + O |
| Закрыть и перейти к мосту | Ctrl + Shift + W | Cmd + Shift + W |
| Информация о файле | Ctrl + Alt + Shift + I | Cmd + Option + Shift + I |
| Открыть как | Ctrl + Alt + Shift + O | Cmd + Option + Shift + O |
| Меню | Ctrl + Alt + Shift + M | Cmd + Option + Shift + M |
| ? | ||
| Photoshop CS2 (палитра анимации) | ||
| Новый кадр (палитра анимации) | Ctrl + Alt + Shift + F | Cmd + Option + Shift + F |
| Выбрать все слои | Ctrl + Alt + A | Cmd + Option + A |
| ? | ||
| Photoshop CS2 (Меню изображения) | ||
| Размер изображения (Спасибо !!!) | Ctrl + Alt + I | Cmd + Option + I |
| Размер холста (пора!) | Ctrl + Alt + C | Cmd + Option + C |
| ? | ||
| Photoshop CS2 (слои) | ||
| Создать освобождающую обтравочную маску | Ctrl + Alt + G | Cmd + Option + G |
| Групповые слои | Ctrl + G | Cmd + G |
| Выбрать предыдущий слой | Alt + Shift + [ | Option + Shift + [ |
| Выбрать следующий слой | Alt + Shift +] | Option + Shift +] |
| Выбрать нижний слой | Alt +, (запятая) | Option +, (запятая) |
| Выбрать верхний слой | Alt +. (период) (период) | Вариант +. (период) |
| Выбрать слои для нижнего слоя | Alt + Shift +, (запятая) | Option + Shift +, (запятая) |
| Выбрать слои для верхнего слоя | Alt + Shift +. (период) | Option + Shift +. (период) |
| Разгруппировать слои | Ctrl + Shift + G | Cmd + Shift + G |
| ? | ||
| Photoshop CS2 (Меню фильтров) | ||
| Точка исчезновения | Ctrl + Alt + V | Cmd + Option + V |
| ? | ||
| Photoshop CS2 (Выделения) | ||
| Добавить составное выделение | Ctrl + Alt + Shift + ~ | Cmd + Option + Shift + ~ |
| Добавить выделение маски слоя | Ctrl + Alt + Shift + \ | Cmd + Option + Shift + \ |
| Добавить канал выбора с 1 по 9 | Ctrl + Alt + Shift + 1 — 9 | Cmd + Option + Shift + 1 до 10 |
| ? | ||
| Adobe Bridge (меню «Файл») | ||
| Новое окно | Ctrl + N | Cmd + N |
| Новая папка | Ctrl + Shift + N | Cmd + Shift + N |
| Открыть в Camera Raw ?? | Ctrl + R | Cmd + R |
| Открыть | Ctrl + O | Cmd + O |
| Извлечь | Ctrl + E | Cmd + E |
| Закрыть окно | Ctrl + W | Cmd + W |
| Переместить в корзину (удалить изображение или папку) | Ctrl + Del | Cmd + Del |
| Вернуть Adobe Photoshop CS2 | Ctrl + Alt + O | Cmd + Option + O |
| Информация о файле ?? | Ctrl + Shift + Shift + I | Cmd + Shift + Shift + I |
| Версии | Ctrl + Shift + Alt + V | Cmd + Shift + Option + V |
| Выход | Ctrl + Q | Cmd + Q |
| ? | ||
| Adobe Bridge (меню «Правка») | ||
| Отменить / Вернуть | Ctrl + Z | Cmd + Z |
| Огранка | Ctrl + X | Cmd + X |
| Копия | Ctrl + C | Cmd + C |
| Паста | Ctrl + V | Cmd + V |
| Дубликат | Ctrl + D | Cmd + D |
| Выбрать все | Ctrl + A | Cmd + A |
| Выбрать с надписью | Ctrl + Alt + L | Cmd + Option + L |
| Выбрать без ярлыка | Ctrl + Shift + Alt + L | Cmd + Shift + Option + L |
| Инвертировать Выбрать | Ctrl + Shift + I | Cmd + Shift + I |
| Отменить выбор | Ctrl + Shift + A | Cmd + Shift + A |
| Найти | Ctrl + F | Cmd + F |
| Копировать настройки Camera Raw | Ctrl + Alt + C | Cmd + Option + C |
| Вставить настройки Camera Raw | Ctrl + Alt + V | Cmd + Option + V |
| Повернуть на 90o по часовой стрелке | Ctrl +] | Cmd +] |
| Повернуть на 90o против часовой стрелки | Ctrl + [ | Cmd + [ |
| Настройки цвета Creative Suite ?? | Ctrl + Shift + K | Cmd + Shift + K |
| Настройки моста | Ctrl + K | Cmd + K |
| ? | ? | ? |
| Adobe Bridge (меню «Инструменты») | ||
| Пакетное переименование | Ctrl + Shift + R | Cmd + Shift + R |
| Синхронизация (Version Cue) | Ctrl + Shift + B | Cmd + Shift + B |
| Используемая марка (Version Cue) | Ctrl + Shift + M | Cmd + Shift + M |
| Сохранить версию ?? (Версия Cue) | Ctrl + Shift + V | Cmd + Shift + V |
| Сделать альтернативы (Version Cue) | Ctrl + Shift + G | Cmd + Shift + G |
| ? | ? | ? |
| Adobe Bridge (меню просмотра) | ||
| Компактный режим | Ctrl + Enter | Cmd + Enter |
| Слайд-шоу | Ctrl + L | Cmd + L |
| Показать только эскизы | Ctrl + T | Cmd + T |
| Обновить | F5 | F6 |
| ? | ? | ? |
| Adobe Bridge (Меню этикеток) | ||
| Нет рейтинга | Ctrl + 0 | Cmd + 0 |
| Назначить * Рейтинг | Ctrl + 1 | Cmd + 1 |
| Назначить ** Рейтинг | Ctrl + 2 | Cmd + 2 |
| Назначить *** Рейтинг | Ctrl + 3 | Cmd + 3 |
| Назначить **** Рейтинг | Ctrl + 4 | Cmd + 4 |
| Назначить ***** Рейтинг | Ctrl + 5 | Cmd + 5 |
| Понижение рейтинга | Ctrl +, | Cmd +, |
| Повышение рейтинга | Ctrl +.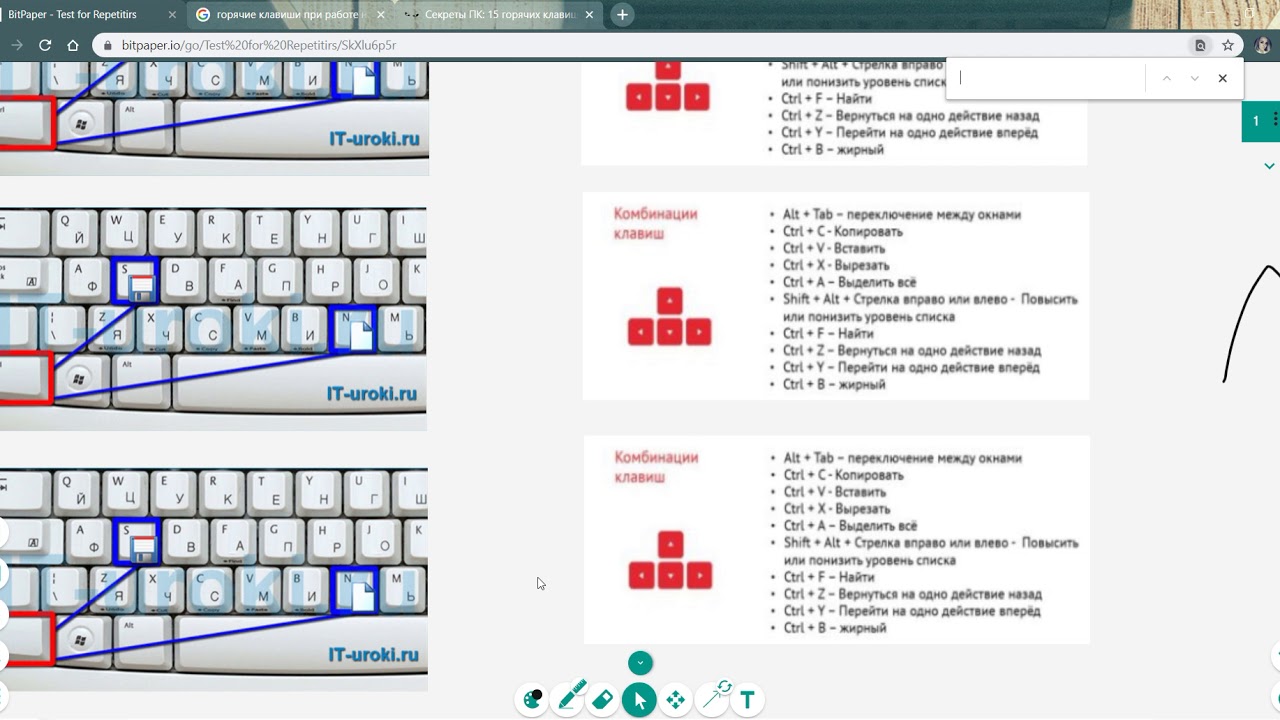 | Cmd +. |
| Назначить Красную этикетку | Ctrl + 6 | Cmd + 6 |
| Назначить желтую этикетку | Ctrl + 7 | Cmd + 7 |
| Назначить зеленый ярлык | Ctrl + 8 | Cmd + 8 |
| Назначить синюю этикетку | Ctrl + 9 | Cmd + 9 |
| ? | ? | ? |
| Adobe Bridge (меню «Окно») | ||
| Восстановить рабочее пространство по умолчанию | Ctrl + F1 | Команд + F1 |
| Световой короб | Ctrl + F2 | Cmd + F2 |
| Файловый навигатор | Ctrl + F3 | Cmd + F3 |
| Фокус метаданных | Ctrl + F4 | Cmd + F4 |
| Диафильм Focus | Ctrl + F5 | Cmd + F5 |
| Перейти к пользовательскому рабочему пространству | Ctrl + F6 — F12 | Cmd + F6 — F13 |
| Свернуть | Ctrl + M | Cmd + M |
| ? | ? | ? |
| Adobe Bridge (Разное) | ||
| Перейти к следующему открытому окну | Ctrl + (~) | Cmd + (~) |
| Перейти к предыдущему открытому окну | Ctrl + Shift + (~) | Cmd + Shift + (~) |
Переключить вид — эскизы, диафильм и т. Д. Д. | Ctrl + \ | Cmd + \ |
| Перейти к предыдущему виду | Ctrl + Shift + \ | Cmd + Shift + \ |
| Показать только номинальное изображение / изображение с этикеткой | Ctrl + Alt + цифра для ярлыка | Cmd + опция + цифра для этикетки |
| Выбрать первое изображение | Дом | Дом |
| Выбрать последнее изображение | Конец | Конец |
| Добавить в выделение (Несмежные) | Ctrl + щелчок по изображению | Cmd + изображение |
| Добавить в выделение (смежные) | Ctrl + Shift + Щелкнуть по последнему изображению | Cmd + Shift + щелчок по последнему изображению |
| Удалить выбранный файл | Ctrl + Backspace | Cmd + Backspace |
| Открыть необработанное изображение ?? Обойти Camera Raw | Shift + 2 клика выделенного изображения | Shift + 2 клика выбранного изображения |
| Открыть изображение и закрыть окно Bridge | Alt + 2 клика выбранного изображения | Option + 2 щелчка мышью по выбранному изображению |
| На одно изображение / папку вверх | Стрелка вверх | Стрелка вверх |
| На одно изображение / папку вниз | Стрелка вниз | Стрелка вниз |
| Перейти влево на одно изображение | Стрелка влево | Стрелка влево |
| Сдвинуть вправо на одно изображение | Стрелка вправо | Стрелка вправо |
| Справка по мосту | F1 | F2 |
| ? | ||
| Camera Raw | ||
| Настройки Camera Raw | Ctrl + K | Cmd + K |
| Включение / выключение автонастройки | Ctrl + U | Cmd + U |
| Отменить / Вернуть | Ctrl + Z | Cmd + Z |
| Отменить | Crtl + Alt + Z | Crtl + Option + Z |
| Обход диалогового окна сохранения | Alt + Сохранить | Вариант + Сохранить |
| Сбросить настройки изображения | Alt + Отмена | Опция + Отмена |
| Открыть | Ctrl + O | Cmd + O |
| Сохранить | Ctrl + S | Cmd + S |
| Уменьшить | Ctrl + (знак плюса) | Cmd + (знак плюса) |
| Увеличить | Ctrl + (знак минус) | Cmd + (знак минус) |
| Увеличить по размеру | Ctrl + 0 | Cmd + 1 |
| Инструмент масштабирования 100% | Ctrl + Alt + 0 (ноль) | Cmd + Option + 0 (ноль) |
| Инструмент для выпрямления | А | А |
| Обрезной инструмент | С | С |
| Ручной инструмент | H | H |
| Инструмент баланса белого | I | I |
| Повернуть на 90o против часовой стрелки | л | л |
| Включение / выключение отсечения светлых участков | O | O |
Предварительный просмотр Вкл. / Выкл. / Выкл. | P | P |
| Повернуть на 90o по часовой стрелке | R | R |
| Образец инструмента | S | S |
| Включение / выключение отсечения теней | U | U |
| Инструмент масштабирования | Z | Z |
| Добавить точку к кривой | Ctrl + щелчок Предварительный просмотр | Cmd + предварительный просмотр |
| Отображение выделенных фрагментов | Alt + перетащить Exposure | Option + перетаскивание Exposure |
| Обрезанные тени на дисплее | Alt + перетащить тень | Option + перетащить тень |
| Hide Blue / Yellow Fringe (вкладка Lens) | Alt + перетащить красный / голубой | Option + перетащить красный / голубой |
| Hide Red / Cyan Fringe (вкладка Lens) | Alt + перетащить синий / желтый | Option + перетащить синий / желтый |
| Временный ручной инструмент | Пробел | Пробел |
| Инструмент временного баланса белого | Сдвиг | Сдвиг |
| ? | ||
| Camera Raw (работа с несколькими изображениями) | ||
| Выбрать все | Ctrl + A | Cmd + A |
| Отменить выбор | Ctrl + Shift + A | Cmd + Shift + A |
| Выбрать Номинальный | Alt + Выбрать все | Option + Выбрать все |
| Выбрать первое изображение | Дом | Дом |
| Выбрать последнее изображение | Конец | Конец |
| Добавить в выделенное (несмежные) | Alt + щелчок по изображению | Option + щелкните изображение |
| Добавить в выделение (смежные) | Shift + щелчок по последнему изображению | Shift + щелчок по последнему изображению |
| Удалить выбранное изображение | Ctrl + Del или Удалить | Cmd + Del или Удалить |
| На одно изображение вверх | Стрелка вверх | Стрелка вверх |
| Перейти на одно изображение вниз | Стрелка вниз | Стрелка вниз |
| Обход диалогового окна синхронизации | Alt + синхронизировать | Опция + синхронизация |
Сила отмены — Photoshop CC: Отсутствующее руководство, 2-е издание [Книга]
К счастью, Photoshop чрезвычайно снисходителен: он позволит вам отказаться почти от всего, что вы делаете, а это muy importante , особенно когда вы начинаете разбираться в вещах.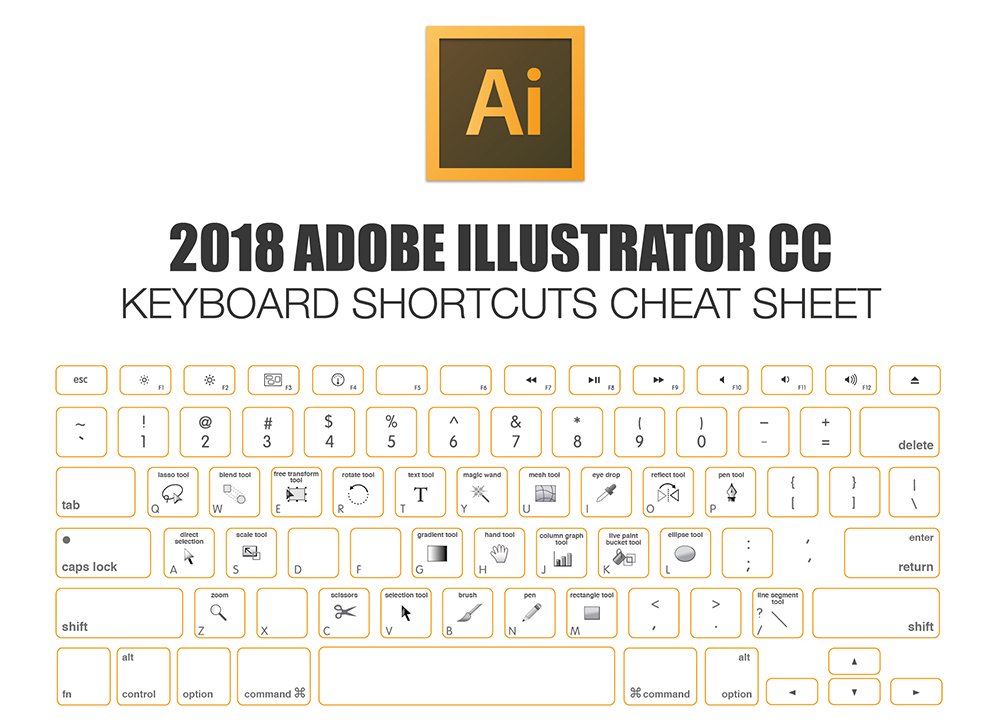
У вас есть несколько способов повторить шаги, включая спасительную команду «Отменить». Просто выберите «Правка» → «Отменить» или нажмите ⌘-Z (Ctrl + Z). Эта команда позволяет отменить последнее внесенное вами изменение.
Если вам нужно вернуться на больше, чем на , чем на один шаг, используйте вместо этого команду «Шаг назад»: выберите «Правка» → «Шаг назад» или нажмите Option-⌘-Z (Alt + Ctrl + Z). Прямо с завода эта команда позволяет вам по одному отменить последние 50 действий, которые вы сделали. Если вы хотите вернуться еще дальше, вы можете изменить это число, покопавшись в настройках Photoshop, как объясняется в следующем разделе.Вы также можете шагнуть вперед через историю редактирования, выбрав Правка → Шаг вперед или Shift-⌘-Z (Shift + Ctrl + Z).
Note
Photoshop позволяет отменить изменения только до того момента, когда вы впервые открыли документ, над которым работаете, то есть вы не можете закрыть документ, а затем отменить изменения, которые вы сделали до того, как закрыли его.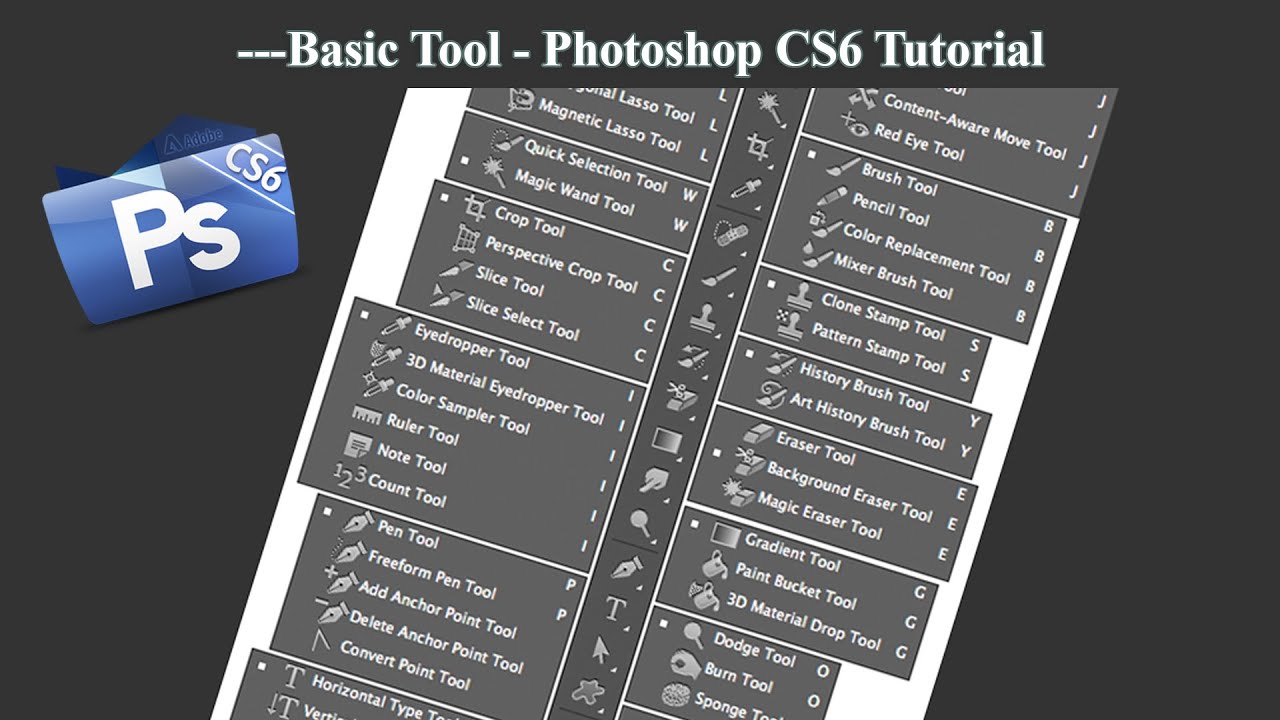
Как далеко вы можете зайти
Если вы думаете, что когда-нибудь вам может понадобиться вернуться дальше, чем ваши последние 50 шагов, вы можете заставить Photoshop запомнить до 1000 шагов, изменив настройки программы.Вот как это сделать:
Выберите Photoshop → Настройки → Производительность (Изменить → Настройки → Производительность на ПК) .
В диалоговом окне «Параметры» ’ sHistory States в поле« Состояние истории »выберите количество шагов, которые Photoshop должен запомнить .
В это поле можно ввести любое число от 1 до 1000. Хотя увеличение количества состояний истории может помочь вам лучше спать, это означает, что Photoshop должен отслеживать гораздо больше версий вашего документа, что требует больше места на жестком диске и вычислительной мощности.Поэтому, если вы увеличиваете этот параметр, а затем замечаете, что программа работает как патока, или у вас внезапно не хватает места на жестком диске, попробуйте уменьшить его.

По завершении нажмите ОК .
Возвращение времени назад с панелью истории
В то время как команды «Отменить» и «Шаг назад» позволяют перемещаться назад по изменениям по одному, панель «История» (рис. 1-10) поднимает его на ступеньку выше и позволяет вернуться назад несколько шагов сразу.(Вы можете вернуться через столько состояний истории, сколько вы установили в настройках Photoshop — см. Предыдущий раздел.) Использование панели «История» намного быстрее, чем отмена одного за другим длинного списка изменений, и это дает вам хороший список из точно , какие инструменты и пункты меню вы использовали для изменения изображения — в хронологическом порядке сверху вниз — что позволяет вам точно определить состояние, к которому вы хотите вернуться. И, как объяснено через мгновение, вы также можете делать снимки изображения на различных этапах процесса редактирования, чтобы упростить возврат к желаемому состоянию.
После того, как вы внесете несколько изменений в изображение, откройте панель «История», щелкнув ее кнопку (обведена на рис. 1-10, вверху) или выбрав «Окно» → «История». Когда вы это сделаете, Photoshop откроет список из 50 последних действий, которые вы сделали с изображением, включая его открытие. Чтобы вернуться назад во времени, щелкните шаг, к которому вы хотите вернуться, и Photoshop вернет изображение в том виде, в котором оно выглядело в тот момент. Если вы перепрыгнете дальше, чем предполагаете, просто щелкните более недавний шаг в списке.
Рисунок 1-10.Вверху: панель «История» отслеживает все, что вы делаете с изображениями, начиная с их открытия. Вы даже можете делать снимки изображения в критические моменты процесса редактирования, например, когда вы конвертируете его в черно-белый, а затем добавляете цветовой оттенок. Внизу: если вы сделаете снимок, вы можете вернуться к этому состоянию позже одним щелчком мыши. Например, если вы придали своему изображению оттенок сепии (коричневый), а затем изменили его на синий, вы можете легко вернуться к версии сепии, щелкнув сделанный снимок, как показано здесь, без необходимости отступать. через все другие внесенные вами изменения.Какая экономия времени! Состояния истории не остаются навсегда — как только вы закрываете документ, они становятся историей (ха!). Если вы думаете, что когда-нибудь захотите вернуться к более ранней версии документа, нажмите кнопку «Создать новый документ из текущего состояния» в нижней части панели «История» (помечена здесь). Таким образом, у вас будет совершенно отдельный документ, к которому можно вернуться, и вам не придется воссоздавать это конкретное состояние.
Если вы хотите, чтобы в верхней части панели «История» были эскизы эскизов, показывающие, как выглядит ваше изображение каждый раз, когда вы сохраняете документ — в дополнение к эскизу, который вы автоматически получаете, открывая изображение — откройте меню панели «История» и выберите «Параметры истории».В появившемся диалоговом окне включите «Автоматически создавать новый снимок при сохранении». Щелкнув одну из этих миниатюр с сохраненным состоянием, можно быстро и легко вернуться к последней сохраненной версии документа.
Совет
Вы также можете вернуться к последней сохраненной версии документа, выбрав «Файл» → «Вернуть» (команда «Вернуть»).
Создание снимков изображения в процессе позволяет отмечать ключевые моменты в процессе редактирования. Снимок — это больше, чем просто предварительный просмотр изображения, он также включает в себя все изменения, которые вы внесли к этому моменту.Думайте о снимках как о вехах в вашей работе по редактированию: когда вы достигнете критической точки, к которой вы, возможно, захотите вернуться, сделайте снимок, чтобы вы могли легко вернуться к этой версии документа. Чтобы сделать снимок, щелкните значок камеры в нижней части панели «История». Photoshop добавляет снимок в верхнюю часть панели, сразу под миниатюрой (ами) сохраненного состояния. Снимки, которые вы делаете, отображаются в списке в том порядке, в котором вы их делаете.
Кисть истории использует возможности панели «История» и позволяет сфокусировать ее на определенных частях изображения.Таким образом, вместо отправки всего изображения назад во времени, вы можете использовать эту кисть, чтобы выборочно закрасить отредактированные , показывая предыдущее состояние по вашему выбору. Например, вы можете затемнить портрет с помощью инструмента затемнения (высококонтрастное черно-белое изображение), а затем использовать историческую кисть, чтобы отменить некоторое затемнение, если вы зашли слишком далеко, как показано на рисунке 1-11.
Вот как использовать Историческую кисть, чтобы отменить нанесенный серьезный ожог:
Откройте изображение — в данном примере фотографию человека — и продублируйте слой изображения .
Вы узнаете все об открытии изображений в главе 2, а пока выберите «Файл» → «Открыть»; перейдите туда, где находится изображение на вашем компьютере, и нажмите «Открыть». Затем продублируйте слой, нажав ⌘-J (Ctrl + J).
Активируйте инструмент затемнения, нажав Shift-O, а затем затемните часть изображения .
Инструмент Burn находится в наборе инструментов, поэтому циклически переключайтесь между ними, нажимая Shift-O пару раз (его значок выглядит как рука, создающая O-образную форму).Затем наведите указатель мыши на свое изображение и проведите по области, которую нужно затемнить. Прямо с завода этот инструмент довольно сильно затемняет изображения, давая вам лот , который нужно отменить с помощью History Brush.
Рисунок 1-11. Используя Историческую кисть, установленную на более раннее состояние изображения (см. Шаг 4 ниже), вы можете отменить все виды эффектов, включая небольшое затемнение при использовании инструмента затемнения. Вы можете уменьшить непрозрачность Исторической кисти на панели параметров, чтобы изменение было более постепенным.Кисть истории искусства работает аналогично, но она добавляет причудливые стилизованные эффекты, возвращая изображение в предыдущее состояние, как показано в поле на странице 566.
Возьмите кисть истории, нажав Y .
Вы узнаете все о кистях и их многочисленных параметрах в главе 12.
Откройте панель «История» и щелкните сохраненное состояние или снимок .
Здесь вы выбираете, к какой версии изображения вы хотите вернуться.Если вы перетаскивали более одного раза на шаге 2, вы увидите несколько состояний записи, перечисленных на панели. Чтобы уменьшить лишь часть затемнения, выберите одно из первых состояний затемнения; чтобы избавиться от всех затемнения, где вы рисовали, выберите состояние «Открыто». Чтобы выбрать состояние, щелкните в левом столбце панели рядом с состоянием, и вы увидите, что в этом столбце появится значок History Brush.
Наведите указатель мыши на свое изображение и перетащите, чтобы закрасить области, которые слишком темные, чтобы открыть более светлую версию изображения .
Чтобы сделать ваши изменения более постепенными — если, скажем, вы нажали состояние «Открыть», но не хотите стирать все затемнения, просто уменьшите значение параметра «Непрозрачность» на панели параметров. Таким образом, если вы продолжите рисовать в одном и том же месте, вы будете открывать все больше и больше исходного изображения.
Вы можете использовать Историческую кисть, чтобы легко отменить все, что вы сделали; просто выберите состояние, к которому вы хотите вернуться, на панели «История», а затем закрасьте!
Если вы провели свое изображение по пути сумасшествия, от которого вы не можете спасти его, используя «Отменить» или панель «История», вы можете вернуться к самому последнему сохраненному состоянию, выбрав «Файл» → «Вернуть».Эта команда открывает ранее сохраненную версию изображения, давая вам быстрый выход на исходную позицию.
Примечание
Если вы не вносили никаких изменений в свое изображение с момента последнего сохранения, вы не можете выполнить команду «Вернуть»; он неактивен в меню «Файл».
Основной список горячих клавиш для дизайнеров + БЕСПЛАТНАЯ шпаргалка
Получите бесплатную копию нашего основного списка сочетаний клавиш для дизайнеров. Никогда больше не возитесь с горячими клавишами в Photoshop, Illustrator или InDesign.
Составное изображение обложки: фоновое / основное изображение через Africa Studio, текстура плаката через maodoltee, экранное изображение через OoddySmile Studio.
Люди всегда ищут ярлыки, которые помогут им работать умнее, а не усерднее. Ярлыки обычно обнаруживаются методом проб и ошибок, но иногда они встраиваются прямо в процесс. В основных дизайнерских приложениях сочетания клавиш для дизайна сокращают разрыв между усилиями и действиями, экономя время, которое в противном случае тратится на метод всплывающего меню с указанием и щелчком.
Возможно, вы знаете несколько комбинаций клавиш, чтобы более эффективно перемещаться из пункта А в пункт Б. Но всегда ли вы помните, какой именно использовать?
Мы много думаем о тебе — дизайнере. Вот почему мы собрали некоторые из наших любимых и наиболее полезных сочетаний клавиш в этом списке для начинающих и в этом более продвинутом списке.
Вы можете добавить эти списки в закладки, но этого не произойдет, если вы оказались в затруднительном положении, когда руки зависли над клавиатурой и гадали, как быстро выбрать следующий инструмент.Итак, чтобы помочь вам еще больше, мы создали удобную для печати диаграмму для всех наиболее распространенных и полезных комбинаций клавиш * в трех больших программах дизайна Adobe (Photoshop, Illustrator и InDesign). Они имеют цветовую кодировку, маркировку и сгруппированы для максимальной эффективности. Мы называем это Периодической таблицей сочетаний клавиш Adobe и разрешаем вам скачать ее здесь совершенно бесплатно.
* Все сочетания клавиш указаны в формате Mac, но мы предоставили преобразование для пользователей Windows
Загрузите БЕСПЛАТНУЮ копию в формате PDF Периодической таблицы сочетаний клавиш Adobe, нажав кнопку ниже.
Загрузить сейчас
Загрузите его на мобильное устройство, распечатайте и закрепите или сохраните на рабочем столе в качестве краткого справочного руководства. (Или распечатайте огромную копию и вставьте ее в рамку, как показано выше.) Это надежный инструмент, позволяющий выполнять вашу работу быстрее, без просмотра меню или поиска в Интернете, чтобы найти нужное действие.
Хотите, чтобы все было в цифровом формате? Вот общий список всех сочетаний клавиш для дизайна, которые вы найдете внутри.
Общие сочетания клавиш в Adobe
Это ярлыки, которые работают в Photoshop, Illustrator и InDesign.Подумайте об основах, таких как открытие, закрытие, сохранение, направляющие, копирование и вставка.
- Выбрать все — Command + A
- Копия — Command + C
- Вставить — Command + V
- Открыть — Command + O
- Новый — Command + N
- Закрыть — Command + W
- Печать — Command + P
- Сохранить — Command + S
- Сохранить как — Command + Shift + S
- Отменить — Command + Z
- Повторить — Command + Option + Z
- Выйти — Command + Q
- Показать / скрыть направляющие — Command +;
- Направляющие блокировки / разблокировки — Command + Option +;
- Показать / скрыть сетку — Command + ‘
Сочетания клавиш Illustrator
Эти сочетания клавиш Illustrator относятся к действиям и инструментам, связанным с векторами и типографикой, которые являются сильной стороной Illustrator.Вы также найдете ключи для группировки и перемещения предметов или их блокировки.
Руководства
- Показать / скрыть быстрые направляющие — Command + U
Специальная паста
- Вставить на место — Command + Shift + V
- Вставить вперед — Command + F
- Вставить на задний план — Command + B
Тип
- Регулировка размера — Command + Shift + <для уменьшения или> для увеличения
- Настроить отслеживание — с выбором нескольких букв или слов , Option + стрелка влево для уменьшения или стрелка вправо для увеличения
- Настроить кернинг — курсор помещен между двумя буквами , Option + стрелка влево для уменьшения или стрелка вправо для увеличения
- Adjust Leading — Option + стрелка влево для уменьшения или стрелка вправо для увеличения
- Создание контуров — Command + Shift + O
Организация
- Отправить через — Command + [
- Вперед — Command +]
- На задний план — Command + Shift + [
- На передний план — Command + Shift +]
- Выбрана блокировка — Команда + 2
- Разблокировать все объекты — Command + Option + 2
- Скрыть выбранное — Command + 3
- Показать все скрытые объекты — Command + Option + 3
- Группа выбрана — Command + G
- Разгруппировать выбранное — Command + Shift + G
Частые инструменты
- Инструмент прямого выбора Белая стрелка — A
- Инструмент выбора Черная стрелка — V
- Тип Инструмент — T
- Pen Tool — P
- Marquis Прямоугольник — M
- Эллипс Круг — L
Сочетания клавиш Photoshop
В Photoshop работа со слоями особенно важна, поэтому есть несколько клавиш для их перемещения.Кроме того, представлены кисти и инструменты для выделения.
История
- Шаг назад — Command + Option + Z
- Шаг вперед — Command + Shift + Z
- Вставить в выделенное — Command + Shift + Option + V
- Вставить на место — Command + Shift + V
Слои
- Новый слой — Command + Shift + N
- Переместить уровень вверх — Command +]
- Переместить слой вниз — Command + [
- Переместить слой наверх — Command + Shift +]
- Переместить слой вниз — Command + Shift +]
- Дублировать выделение на новый слой — Command + J
- Дублировать текущий слой — Command + J
Кисти
- Уменьшить размер кисти — [
- Увеличить размер кисти -]
- Уменьшить жесткость — Shift + [
- Повышение твердости — Shift +]
- Непрозрачность — с шагом 10% 1-0
Выборки
- Отменить выбор — Command + D
- Повторный выбор — Command + Shift + D
- Преобразовать путь к выделенному — Command + Enter / Return
- Выбрать инверсию — Command + Shift + I
Инструменты
- Преобразование — Command + T
- Инструмент перемещения — V
- Тип Инструмент — T
- Pen Tool — P
- Формы — U
Сочетания клавиш InDesign
InDesign отличается тем, что выполняет множество задач макета, но также хорош в типографике, обработке изображений и векторах.Сюда входит широкий спектр задач и инструментов, которые помогут вам справиться со всеми этими элементами.
Содержимое и приспособление
- Импорт или размещение — Command + D
- Центр содержимого — Command + Shift + E
- Подогнать содержимое к кадру — Command + Option + E
- Подогнать содержимое пропорционально — Command + Shift + Option + E
- Подогнать рамку к содержимому или тексту — Command + Option + C
- Пропорционально заполнить рамку — Command + Shift + Option + C
- Вставить без форматирования — Command + Shift + V
Организация
- Отправить через — Command + [
- На задний план — Command + Shift + [
- Вперед — Command +]
- На передний план — Command + Shift +]
- Выбрана блокировка — Command + L
- Разблокировать все объекты — Command + Shift + L
- Скрыть выбранное — Command + 3
- Показать все объекты — Command + Option + 3
- Группа выбрана — Command + G
- Разгруппировать выбранное — Command + Shift + G
- Тип выравнивания по левому краю — Command + Shift + L
- Выровнять тип по правому краю — Command + Shift + R
- Выровнять по центру — Command + Shift + C
Часто используемые инструменты и меню
- Инструмент прямого выбора — A
- Инструмент выбора — V
- Тип Инструмент — T
- Инструмент для прямоугольника — M
- Инструмент для эллипсов — L
- Pen Tool — P
- Инструмент для рамы — F
- Параметры текстового фрейма — B
- Настройка документа — Command + Shift + P
- Найти / заменить — Command + F
- Экспорт — Command + E
Конечно, это верхушка айсберга.Если вы просматриваете меню каждого приложения, инструментов, действий или меню с прикрепленными к ним сочетаниями клавиш будет много. Некоторые из них никогда не используются, а некоторые вы будете использовать очень часто, но их здесь нет. Но с помощью сочетаний клавиш, вы сможете перейти к более сложным комбинациям клавиш в зависимости от вашей работы.
Получите лицензию на потрясающий контент с планом, который соответствует вашим потребностям.
Посмотреть цены
У нас есть больше советов, приемов и бесплатных материалов для дизайнеров и креативщиков.Ознакомьтесь с этими ресурсами:
Основные сочетания клавиш для Adobe Animate и для анимации в Photoshop
Дизайнер и аниматор Пабло Куэлло делится самыми популярными ярлыками для анимации с помощью этих программных пакетов
Чтобы добиться впечатляющей анимации, вам не нужны сложные ресурсы. Вы можете воссоздать покадровую анимацию, используя пару приемов, которые значительно упростят процесс проектирования.
Дизайнер и аниматор Пабло Куэлло (@pablocuello) использует наиболее распространенные сочетания клавиш в Adobe Animate и Adobe Photoshop, чтобы сэкономить время при создании эффективных анимационных работ.
Основные ярлыки Adobe Photoshop для анимации
Примечание. Используйте CTRL в Windows и Command на Mac
Тираж
— В → Кисть
— E → Ластик
— R → Повернуть холст
Преобразование
— Command / Ctrl + A → Выбрать все
— Command / Ctrl + D → Снять выделение
— М → Шатер
— L → Лассо
— Command / Ctrl + X → Вырезать
— Command / Ctrl + C → Копировать
— Command / Ctrl + Shift + V → Вставить
— Command / Ctrl + E → Объединить вниз
Цвет
— I → Глазная капля
— X → Поменять местами цвета
— D → Цвета по умолчанию (ч / б)
— Command / Ctrl + Delete → Залить фоном
— 0-9 → Установить непрозрачность слоя
Основные ярлыки Adobe Animate
Тираж
— Б → Кисть
— Y → Карандаш
— P → Ручка
— E → Ластик
Преобразование
— V → Выбрать
— A → Выделить
— Q → Преобразовать
— Shift + пробел → повернуть холст
График
— F5 → Расширить рамку
— F6 → Добавить ключевой кадр
— F7 → Добавить пустой ключевой кадр
— Shift + F5 → Удалить фрейм
— Shift + F6 → Удалить ключевой кадр
Воспроизведение
— Enter → Играть
— <→ Предыдущий кадр
-> → Следующий кадр
Если вы хотите узнать больше о работе Пабло, подпишитесь на его курс «Создание историй с циклической анимацией» и научитесь создавать покадровые анимации персонажей с простым дизайном.
Английская версия от @acesarato .
Вас может заинтересовать:
-5 бесплатных руководств по освоению After Effects
— Пионеры анимации: до Микки Мауса
— 5 стилей петлевой анимации, которые вас вдохновят
горячих клавиш для регулировки размера в Google Chrome | Small Business
Автор: Дастин Торнтон Обновлено 11 января 2019 г.
Если у вас возникли проблемы с просмотром изображения на странице или чтением текста, вы можете использовать один из трех методов для настройки размера содержимого, отображаемого на веб-страницах в Google Хром.Кроме того, Chrome предлагает полноэкранный режим, к которому вы можете получить доступ, нажав соответствующую горячую клавишу.
Совет
Чтобы настроить масштаб страницы с помощью клавиатуры в Windows, нажмите и удерживайте клавишу «Ctrl», а затем нажмите клавиши «-» (уменьшение) или «+» (увеличение) на клавиатуре. Чтобы настроить масштаб страницы с помощью клавиатуры в системе Mac, нажмите и удерживайте клавишу «Command», а затем нажмите клавиши «-» или «+» на клавиатуре.
Клавиатура
Вы можете настроить масштаб страницы в Google Chrome, нажав соответствующие горячие клавиши для вашей операционной системы.Чтобы настроить масштаб страницы с помощью клавиатуры в Windows, нажмите и удерживайте клавишу «Ctrl», а затем нажмите клавиши «-» (уменьшение) или «+» (увеличение) на клавиатуре.
Чтобы отрегулировать масштаб страницы с помощью клавиатуры в системе Mac, нажмите и удерживайте клавишу «Command», а затем нажмите клавиши «-» или «+» на клавиатуре. Нажмите и удерживайте клавишу «Ctrl» (Windows) или «Command», затем нажмите «0», чтобы вернуть масштаб к значению по умолчанию.
Меню «Параметры»
Помимо настройки масштаба страницы с помощью горячих клавиш операционной системы, вы также можете настроить его с помощью меню «Параметры» в Chrome.Щелкните значок «Гаечный ключ» в правом верхнем углу браузера, затем прокрутите вниз и нажмите кнопку «-» или «+» рядом с «Масштаб». Вы можете уменьшить масштаб до 50 процентов от исходного размера или до 300 процентов от исходного размера.
Колесо мыши
Если на вашем компьютере есть мышь с колесом прокрутки, вы также можете настроить масштаб страницы с помощью колеса прокрутки мыши. Прокрутите колесико мыши вверх или вперед, удерживая клавишу «Ctrl» на клавиатуре, чтобы увеличить масштаб. Или прокрутите колесико мыши вниз или назад, удерживая клавишу «Ctrl» на клавиатуре, чтобы уменьшить масштаб.
Полноэкранный режим
Google Chrome также предлагает полноэкранный режим, в котором скрывается адресная строка браузера, строка назначения и рабочий стол компьютера. Войдите в полноэкранный режим, нажав «F11» на клавиатуре (Windows), нажав «Command» + «Shift» + «F» (Mac) или щелкнув значок «Гаечный ключ» и щелкнув значок полноэкранного режима для справа от раздела «Масштаб». Выйдите из полноэкранного режима, снова нажав клавишу «F11». Вы можете настроить масштаб страницы с помощью колеса мыши или горячих клавиш клавиатуры в полноэкранном режиме.
Создайте свои собственные сочетания клавиш Capture One + изучите основы
Загрузите бесплатную электронную книгу: 25 методов, которые должны освоить все фотографы
После непродолжительного использования Capture One вы наверняка поймете, насколько он мощный и гибкий. Однако, как только вы научитесь использовать Capture One, пора ускорить процесс редактирования. Научиться пользоваться сочетаниями клавиш — это эффективный способ немного ускорить процесс и уберечь руку от болей из-за слишком большого количества щелчков мышью.
Чтобы научиться пользоваться сочетаниями клавиш в Capture One Pro, нужно выучить несколько основных сочетаний клавиш и добавлять только новые, если вы знаете первое наизусть. Постепенно добавляйте все больше и больше, пока вам не удастся охватить весь рабочий процесс ярлыками, если хотите.
Возможно, вы захотите изменить назначенные сочетания клавиш, если вы обнаружите, что некоторые из них не имеют для вас смысла или вы чувствуете, что другое назначение клавиатуры для определенной функции или инструмента имеет для вас больше смысла.
Мы расскажем, как создавать собственные ярлыки, а затем предложим наиболее важные ярлыки для изучения.
Зная основные сочетания клавиш в Capture One, вы сможете легко переключаться между различными инструментами в Capture one.
Вскоре вы обнаружите, что добавляя ярлыки к повседневному рабочему процессу в Capture One Pro, вы можете обрабатывать больше изображений за то же время.
Возможность добавлять собственные сочетания клавиш — это функция, которая отделяет Capture One от других фоторедакторов, таких как Lightroom, как инструмент для профессиональных фотографов.
CAPTURE ONE Styles Pack:
Essential Styles
Легко придавайте вашим изображениям профессиональный вид
IG184 $ 19.00 92_185 9000__tek 9000__tep 9000__tep 9000__t »: 0,» config »: {« colors »: {« 62516 »: {« name »:« Main Accent »,« parent »: — 1}},« gradient »: []},« palettes »: [ {«Name»: «Палитра по умолчанию», «value»: {«colors»: {«62516»: {«val»: »var (–tcb-color-4)», «hsl»: {«h»: 46, ”с”: 0.8692, ”l”: 0,01}}}, ”gradient”: []}}]} __ CONFIG_colors_palette__ Загрузить сейчас!Как создавать собственные ярлыки в Capture One Pro
В Capture One Pro легко создать собственные ярлыки. Чтобы отредактировать ярлыки, перейдите в меню Правка> Сочетания клавиш .
В диалоговом окне вы можете увидеть назначение ярлыка по умолчанию. Вы можете искать в списке сочетаний клавиш на основе команды / инструмента или назначенных клавиш. Щелкните поле ключа справа от сочетания клавиш Capture One и нажмите клавиши, которые хотите назначить ему.
Хотя вы можете создавать и изменять собственные сочетания клавиш, Capture One уже имеет богатый и в основном логичный набор сочетаний клавиш. Часто вам не нужно менять какие-либо ярлыки. Однако, если вы переключаетесь с Lightroom на C1 (или другой редактор фотографий) с набором ярлыков, застрявшим в вашем мозгу, вы можете изменить ярлыки в соответствии с вашими привычками для немедленной выгоды для вашего рабочего процесса.
Если вы хотите добавить настраиваемое сочетание клавиш, сначала необходимо создать набор сочетаний клавиш, в котором будут храниться ваши конкретные сочетания клавиш вместе с другими сочетаниями клавиш.Вы можете сделать это, щелкнув значок + в верхней части диалогового окна. Во всплывающем окне назовите ваш ярлык и нажмите ОК. Теперь вы можете изменять или добавлять ярлыки к любой из команд в списке ярлыков.
Вы также можете сохранить / экспортировать свой собственный набор ярлыков, чтобы вы могли вручную синхронизировать ярлыки, используемые на всех ваших компьютерах. Вы также можете использовать функцию сохранения / экспорта ярлыков как способ резервного копирования ярлыков при переходе на более новую версию Capture One. PhaseOne, скорее всего, не изменит ярлыки в новой версии.Но на всякий случай вы всегда можете загрузить сохраненные файлы резервных копий ярлыков, и вы снова на правильном пути.
Основные сочетания клавиш Capture One Pro
Я создал список наиболее полезных сочетаний клавиш Capture One, необходимых для более быстрой обработки изображений.
Ярлыки Capture One для Mac перечислены первыми, за ними следуют ярлыки Windows после «/».
Ярлыки для навигации в Capture OneВкладки в Capture One по умолчанию организованы слева направо таким образом, чтобы это соответствовало обычному перемещению по всему рабочему процессу редактирования фотографий.Естественно, ярлыки также следуют этой логике, присваиваясь номеру вкладки слева направо.
Вкладка инструментов 1 / вкладка библиотеки: Cmd + Option + 1 / Ctrl + Alt + 1
Вкладка инструментов 2 / вкладка захвата: Cmd + Option + 2 / Ctrl + Alt + 2
Вкладка инструментов 3 / линза Вкладка «Коррекция»: Cmd + Option + 3 / Ctrl + Alt + 3
Вкладка инструментов 4 / Вкладка «Цвет»: Cmd + Option + 4 / Ctrl + Alt + 4
Вкладка инструментов 5 / Вкладка «Экспозиция»: Cmd + Option + 5 / Ctrl + Alt + 5
Вкладка инструментов 6 / Вкладка сведений: Cmd + Option + 6 / Ctrl + Alt + 6
Вкладка инструментов 7 / Вкладка настроек: Cmd + Option + 7 / Ctrl + Alt + 7
Вышеуказанное уже определено по умолчанию.Если у вас есть другие видимые вкладки инструментов, вы также можете добавить их, например, добавив следующие ярлыки в Capture One:
Вкладка инструментов 8 / Вкладка метаданных: Cmd + Option + 8 / Ctrl + Alt + 8
Вкладка инструментов 9 / вкладка вывода: Cmd + Option + 9 / Ctrl + Alt + 9
Вкладка пакетного процесса: Cmd + Option + 0 / Ctrl + Alt + 0
Если вы переставляете вкладки инструментов или открываете другие вкладки , сочетание клавиш по-прежнему следует за цифровой последовательностью.То есть, активное сочетание клавиш для вкладки инструментов 3 всегда будет открывать третью вкладку инструментов, начиная слева направо.
Настройте впечатления от просмотра с помощью этих ярлыков: Hide Browser : Cmd + B / Ctrl + B
Hide Tools : Cmd + T / Ctrl + T
Hide Viewer61 : 9137 Hide Viewer61
Полный / полноэкранный режим: F Ярлыки для рейтингов:
Звездные рейтинги : 1-5
Назначить цветную метку : + = зеленый, — = красный и * = желтый
Увеличение масштаба : Cmd + / Ctrl +
Уменьшение масштаба: Cmd — / Ctrl —
Масштабирование по размеру: Cmd 0 / Ctrl 0
Масштаб до 100%: Cmd + Option + 0 / Ctrl + Alt + 0
Маска фокуса: Q
Лупа: P
Предупреждение о воздействии : Cmd + E / Ctrl + E
9 0007 Показать сетку : Cmd + G / Ctrl + G
Переместить изображение в корзину : Cmd + Backspace / Ctrl + Backspace
Удалить изображение с диска: Cmd + Ctrl + Backspace / Ctrl + Delete
(Предупреждение: вы не сможете восстановить свой образ снова, если воспользуетесь командой Удалить с диска.Поэтому избегайте использования этого ярлыка или полностью удаляйте ярлык из Capture One, если вы всегда хотите, чтобы изображения отправлялись в корзину, прежде чем вы фактически удалите его).
Горячие клавиши для редактирования изображений Обрезка: C
Кисть: B
Кисть-ластик: E
Показать / скрыть маску: M
Авторегулировка: Ctrl + L / Cm L
Повернуть влево: Cmd + Option + L / Alt + Ctrl + L
Повернуть вправо: Cmd + Option + R / Alt + Ctrl + R
Отменить : Cmd + Z / Ctrl + Z
Повторить : Shift + Cmd + Z / Shift + Ctrl + Z
Сброс (все настройки) : Cmd + R / Ctrl + R
CAPTURE ONE
Черно-белые стили
__CONFIG_colors_palette __ {«active_palette»: 0, «config»: {«colors»: {«62516»: {«name»: «Main Accent», «parent»: — 1}}, «gradient»: []}, » palettes »: [{« name »:« Палитра по умолчанию »,« value »: {« colors »: {« 62516 »: {« val »:» var (–tcb-color-4) »,« hsl »: { «H»: 46, «s»: 0.8692, «l»: 0,01}}}, «gradient»: []}}]} __ CONFIG_colors_palette__
ЗАГРУЗИТЬ СЕЙЧАСПолучите настраиваемую сводку ярлыков в Capture One
Если вас устраивают определенные ярлыки Capture One, вы можете получить сводную страницу всех активных ярлыков, настроенных в Capture One. Нажмите кнопку «Сводка» на кнопке диалогового окна редактирования ярлыков, чтобы Capture One создала веб-страницу с вашим пользовательским набором ярлыков. Распечатайте сводку, если хотите, чтобы она была у вас на столе, пока вы привыкаете работать с ярлыками в Capture One.
Заключительные слова
Изучение наиболее простых и важных сочетаний клавиш для Capture One может значительно улучшить ваш рабочий процесс. Скорее всего, вы уже знакомы с некоторыми ярлыками, которые почти универсальны для приложений для редактирования фотографий, такими как ярлыки масштабирования и другие, такие как рейтинг, полноэкранный режим и отмена.
Если вам кажется, что некоторые ярлыки в Capture One кажутся неудобными, измените их, чтобы они лучше соответствовали вашей логике.


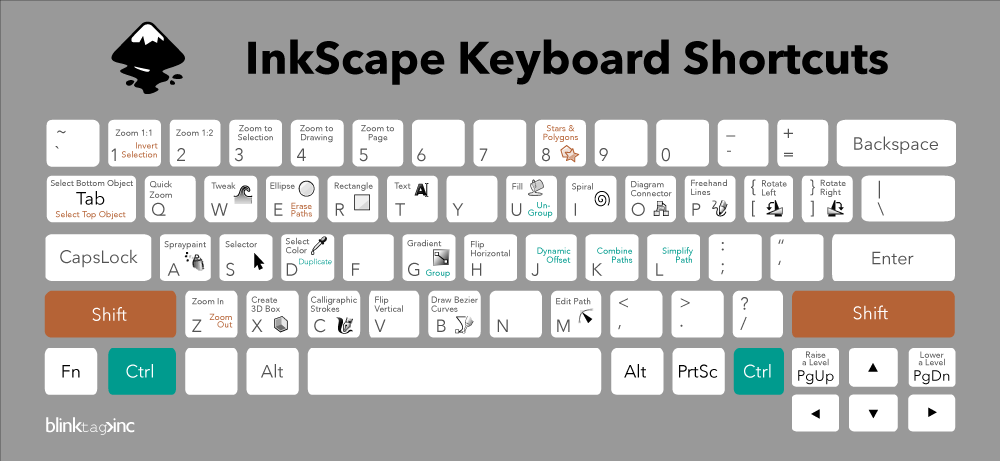
 Можно выбрать режим отображения линеек или их значений, курсоров в разных ситуациях, направляющих и сетки, окно настройки плагинов и типографии.
Можно выбрать режим отображения линеек или их значений, курсоров в разных ситуациях, направляющих и сетки, окно настройки плагинов и типографии. Для большинства снимков с профессиональных камер и других изображений подходит классический Adobe RGB (1998). Имея наибольший позволяет отображать и настроить цвета в «Фотошопе» на мониторе или отпечатке.
Для большинства снимков с профессиональных камер и других изображений подходит классический Adobe RGB (1998). Имея наибольший позволяет отображать и настроить цвета в «Фотошопе» на мониторе или отпечатке. После соглашения программа перезапустится с заводскими настройками.
После соглашения программа перезапустится с заводскими настройками. Я же пошел по другому пути – я собрал все хоткеи вместе, отобрал из них самые используемые при обработке фотографий а именно ретуши и распределил их по тематическим группам.
Я же пошел по другому пути – я собрал все хоткеи вместе, отобрал из них самые используемые при обработке фотографий а именно ретуши и распределил их по тематическим группам.