Требования к макету — Полиграфия Printland
Компания PRINTLAND может напечатать полиграфические материалы из любых присланных Вами макетов, но зачастую наличие критичных ошибок в подготовке файлов не позволяет нам гарантировать качественную печать, поэтому мы предлагаем прислушаться к нашим рекомендациям в подготовке макетов для печати.
Мы заинтересованы в качестве исполнения Вашего заказа, который Вы доверили нашей компании. Все макеты, которые Вы нам предоставляете, проходят предварительный анализ на соответствие базовым требованиям, которые присутствуют в технологии офсетной листовой печати.
Текст
Весь текст в макетах должен быть в векторном виде, если это никак невозможно, то в растровом с разрешением 450 dpi. Пример текста в векторном виде и в растровом:
В растровом виде края букв «размываются» и текст получается некачественным при печати.
В векторном виде текст может быть сохранен в двух вариантах — в обычном виде и в кривых:
На печати оба варианта выглядят одинаково (слева), но текст в обычном виде легко изменить уже в готовом макете, в «кривых» редактировать текст уже невозможно.
Мы принимаем текст и в обычном виде, и в «кривых». У каждого метода сохранения есть свои плюсы и минусы. Макет с текстом в «кривых» всегда откроется на другом компьютере, однако его нельзя будет изменять. Файл с текстом в «кривых» занимает больше места, и он сложнее для обработки аппаратными устройствами. Текст в обычном виде занимает мало места, легко исправляется, но может некорректно отображаться из-за отсутствия файлов шрифтов.
Текст в векторном виде можно сохранить в следующих форматах файлов: CDR, EPS, AI, INDD, PDF. Идеальный для нас вариант – PDF (в нем сохраняются файлы шрифтов, использованных в документе, и обычно ничего не «слетает»).
Размер текста, если Вы хотите его прочитать невооруженным глазом, должен быть не менее 6 пт.
Если текст должен быть черным на бумаге, задайте ему атрибут K=100% и установите атрибут overprint (в программе Adobe Illustrator):
В программе Adobe Photoshop для имитации эффекта overprint, установите режим наложения «Multiply»:
При просмотре цветоделения текст должен «исчезнуть», если отключить черную краску:
Если не применять атрибут overprint к тексту, фон под текстом будет вырезан при цветоделении, и при малейшем несовмещении оттисков на бумаге, возникнет белая обводка вокруг текста:
Если цвет текста предполагается сделать в несколько красок, общее количество краски не должно превышать 300%:
В этом примере общее количество краски получается C60% + M100% + Y100% + K30% = 290%.
При использовании шрифта до 14 пт рекомендуем избегать применения двух или более красок, так как в таком случае текст на печати может быть плохо плохо читаться из-за неточного совмещения оттисков на бумаге:
Это увеличенное изображение создано специально для этого примера. В нашей типографии используется очень качественное оборудование, поэтому неточность совмещения оттисков минимальная и составляет сотые доли миллиметров, но для идеального качества печати этот момент следует учитывать.
Текст, набранный в растровых редакторах, должен применяться с эффектом сглаживания, чтобы не было «ступенек» по краям текста:
Все текстовые слои в Adobe Photoshop должны быть растрированы.
Фотографии
Все фотографии, картинки и изображения должны быть выполнены в масштабе 1:1. Разрешение должно быть 300 точек на дюйм (Resolution: 300 Pixels/Inch):
Пример неправильно указанной системы измерения файла: разрешение 300 точек, но на сантиметр вместо дюйма (Resolution: 300 Pixels/Centimeter), разница видна в размере файла — 9,54 Мб против 61,5 Мб:
Если разрешение будет больше 300 точек на дюйм, увеличится размера файла, но качество не увеличится (из-за ограничений офсетного способа печати – расстояние между точками с краской станет очень маленьким, краска начнет слипаться между собой, и качество ухудшится).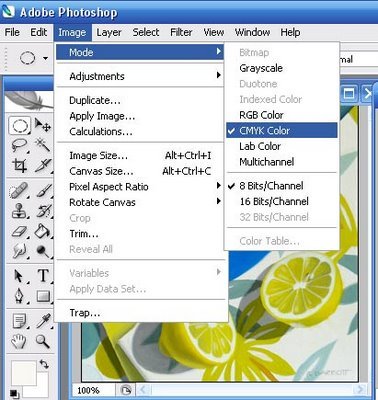
Если разрешение будет меньше, качество изображения будет плохим, начнут проявляться разные артефакты, размазывания, квадраты:
Пример неправильной вставки изображений: в Adobe Illustrator было вставлено изображение формата А3 и уменьшено до размера визитки, получилось изображение с разрешением 1414 точек на дюйм: «Transparent CMYK PPI: 1414» вместо 300:
Перед печатью подобные изображения должны быть растрированы в Adobe Illustrator с разрешением на 300 точек:
Все изображения должны быть встроены в файл макета (слева изображение встроено – Embedded, справа изображение связано — Linked File):
Общее количество краски, используемое на изображении не должно превышать 300%, проверить, есть ли превышение у вашего макета, можно в программе Adobe Acrobat (нужно поставить галочку напротив Total Area Coverage и установить суммарное количество в 300%, все что больше будет выделено салатовым цветом, а в месте, где находится курсор будет выведено сколько процентов и какой краски).
В местах, где будет суммарное количество краски больше 300%, бумага перестанет впитывать нанесенную краску, и лишняя краска останется на другом листе бумаги, испортив его:
Также превышение суммарного количества краски приводит к склеиванию листов между собой.
При использовании фотографий, содержащих много теней и черного цвета а также темных плашек, черный цвет должен быть выполнен композитным цветом C60% M60% Y40% K100%. Обязательно нужно проследить за черным цветом плашек, хотя на экране монитора он выглядит одинаково, он может существенно испортить продукцию:
В трех одинаковых черных прямоугольниках суммарное количество краски получается разным — 260%, 319%, 400%.
260% будет выглядеть идеально и не будет проблем с продукцией, 319% — есть большая вероятность склеивания листов продукции и отбивания изображения на другую сторону, тираж будет печататься очень медленно и долго – много краски будет медленно высыхать, очень большая вероятность бракованной продукции, 400% — ни одна типография не сможет напечатать — это равносильно нанесению суперклея на обе стороны продукции.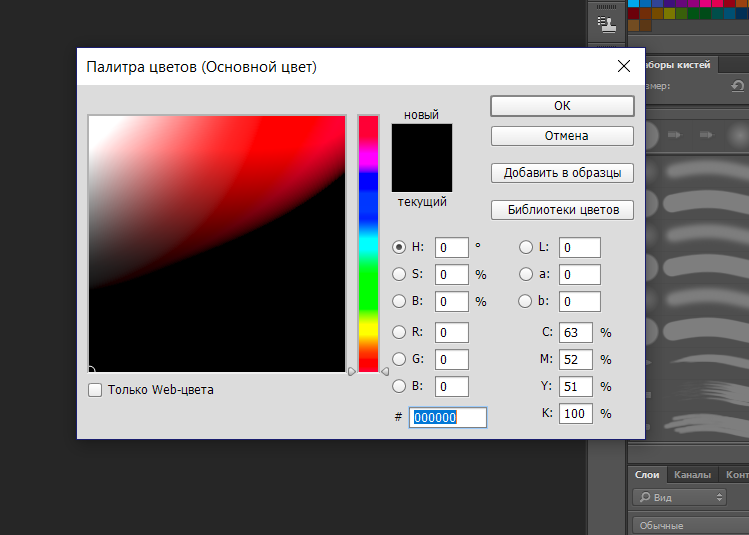
Один из вариантов, как убрать лишнюю краску в тенях на фотографиях — в программе Adobe Photoshop инструмент Image/Adjustments/Selective color:
В точке, где находится курсор суммарное количество краски до изменения было 334%, а стало 295% (инструментом Selective Color в черных цветах мы убрали 20% синего, 20% розового и 20% желтого, увеличив черный цвет на 20%). Если сравнить изображения до и после изменений — разница практически незаметна глазу, но на качество готовой продукции эти изменения имеют колоссальное влияние:
Прозрачность
Если в вашем макете применяется прозрачность, присылайте макет в растрированном виде или сохраняйте в PDF версии не ниже «Compatibility — PDF/X-1a». При растрировании документа не забывайте в Adobe Illustrator в настройках растрирования эффектов перед растрированием картинки выбирать разрешение 300 точек на дюйм:
Размеры макета
Формат документа обязательно должен соответствовать формату готового изделия, содержать припуски под обрезку (запас, bleeds) по 2 мм с каждой стороны, а при необходимости высечки или многостраничной продукции — припуски по 3 мм с каждой стороны.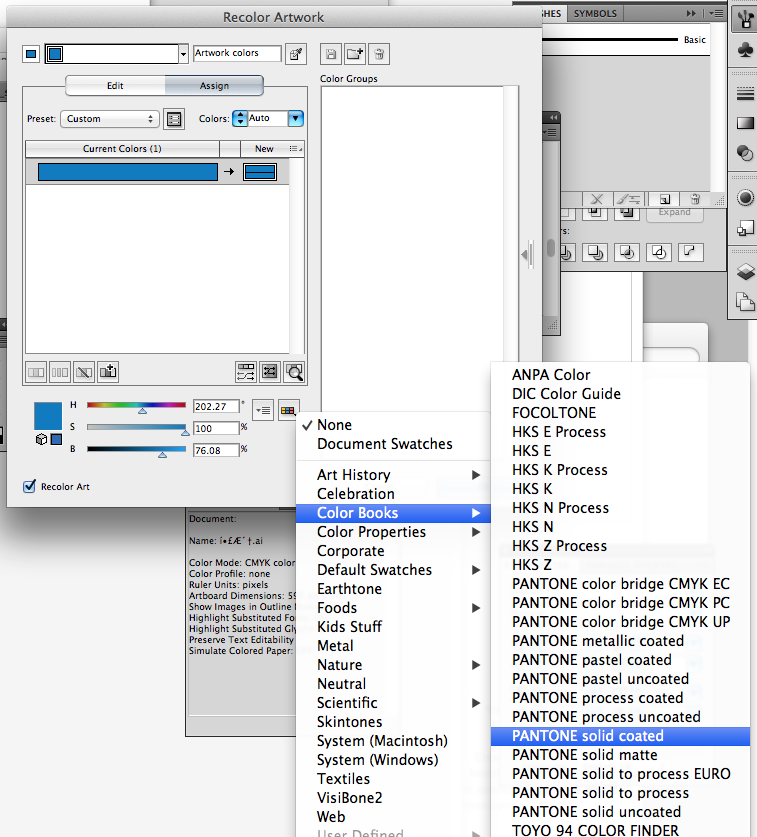 Минимальное расстояние от линии высечки/обрезки до ближайших важных текстовых/графических элементов должно составлять 5 мм. Если «важный» элемент макета будет очень близко к краю (например 1,5 мм от номера телефона до края бумаги) — есть большая вероятность, что он попросту отрежется после обрезки макета. Чтобы такого не случилось — установите поля по 5 мм от края макета и старайтесь, чтобы текст или логотипы не попадали за рамки.
Минимальное расстояние от линии высечки/обрезки до ближайших важных текстовых/графических элементов должно составлять 5 мм. Если «важный» элемент макета будет очень близко к краю (например 1,5 мм от номера телефона до края бумаги) — есть большая вероятность, что он попросту отрежется после обрезки макета. Чтобы такого не случилось — установите поля по 5 мм от края макета и старайтесь, чтобы текст или логотипы не попадали за рамки.
Запас изображения очень важен, если в макете не будет запаса — макет не будет принят в печать. В полиграфических программах для создания запаса предусмотрен специальный параметр — bleeds:
Adobe Indesign, настройки для стандартного флаера, размером 210 х 99 мм:
Adobe Illustrator, настройки для стандартного флаера, размером 210 х 99 мм:
Adobe Photoshop, настройки для стандартного флаера, размером 210 х 99 мм (так, как Photoshop предназначен только обработки растровой графики, у него нет такого параметра, нужно просто увеличить размер изображения на 2 мм с каждой стороны):
Corel Draw, настройки bleeds на вкладке page size:
Ошибки
При обнаружении грамматических или других ошибок в напечатанном тираже, ответственность полностью возлагается на заказчика.
Мы просматриваем материалы, но не можем гарантировать, что обнаружим возможные ошибки. При возникновении необходимости доработки макета в соответствии с техническими требованиями, дополнительная стоимость и сроки необходимо оговаривать с нашими менеджерами.
Векторные рисунки
Минимальная толщина линий — 0,08 мм (0,2 pt). Нельзя использовать линии толщиной Hairline в программе Corel. Если векторный рисунок очень сложный (использует больше чем 5 000–100 000 точек) лучше его сохранить как фотографию в максимальном для нашей типографии разрешении 450 точек на дюйм, чтобы избежать проблем с открытыми и закрытыми путями:
Цветовая схема
Цветовая схема любого оригинал-макета должна быть CMYK, только эта цветовая схема рассчитана для использования в полиграфии. Цветовая схема RGB не подходит к печати, изображения, которые переводятся из RGB в CMYK теряют некоторую цветовую информацию и выглядят на печати не так как задумывалось на мониторе. Все макеты, присланные в цветовой схеме RGB мы можем автоматически конвертировать в правильную цветовую схему, но результат будет непредсказуемым.
Все макеты, присланные в цветовой схеме RGB мы можем автоматически конвертировать в правильную цветовую схему, но результат будет непредсказуемым.
Пример — одно и тоже изображение, конвертированное в автоматическом режиме в CMYK — цвет неба уже не тот:
Pantone
Если вы собираетесь печатать какой-нибудь корпоративный цвет или логотип и вам нужно точное совпадение цветов, то вам необходимо использовать краски цветовой модели Pantone. Только в этом случае у вас будет гарантия, что все ваши тиражи в любой типографии и в любое время будут всегда иметь один и тот же цвет.
Если вы используете цветовую модель CMYK — то цвет всегда будет разный — в этой модели смешиваются 4 цвета, и смешать в точно-такой же пропорции в следующий раз не получится. Макеты, которые содержат одинаковые пропорции 4-х цветов, отпечатанные в разное время всегда будут отличаться друг от друга — слишком уж много факторов влияет на процесс офсетной печати — это и освещенность в помещении и изготовитель и партия красок, человеческий фактор, калибровка аппаратной части и даже выцветание вашего старого образца.
Если же вы будете использовать модель Pantone — будет 100% гарантия одинаковых цветов, потому что будет использоваться только 1 краска, которая уже заранее идеально откалибрована по стандартах Pantone, которые гарантируют ее 100% совпадение. Все краски цветовой модели Pantone имеют определенный номер и название — вы можете выбрать себе цвет в уже напечатанных стандартных каталогах цветов и он будет выглядеть точно также, как и на вашем макете.
Пример использования краски Pantone и CMYK:
Однако, при использовании цветовой модели Pantone существенно возврастает цена печати такого макета, особенно если используется очень много красок (например 4 CMYK + 3 Pantone = 7 красок).
Макеты в Corel Draw
В макетах, выполненных в Corel нужно перепроверить следующие параметры:
— Цветовая модель и картинки — CMYK.
— Должен быть задан правильный печатный размер макета.
— Масштаб 1 к 1.
— Не используйте специальные эффекты – Drop Shadow, Fountain Fill, Transparency, Lens, Contour, Extrude и другие, либо конвертируйте все эффекты в bitmap (растровое изображение).
— Иллюстрации должны быть без прозрачности по альфа-каналу.
— Все объекты должны быть разблокированы.
— Нельзя применять оверпринт к белым или полупрозрачным объектам.
Высечка/перфорация/выборочный лак…
Линии высечки, биговки, перфорации, выборочного лака, тиснение, конгрев должны быть сделаны плашечным цветом (spot color), иметь атрибут оверпринт (overprint), переименованы в соответствующие названия на транслите и разделены по цветам:
— Красный — высечка (visechka)
— Зеленый — биговка (bigovka)
— Желтый — перфорация (perforaciya)
— Голубой — заливка выборочным УФ-лаком (lak)
— Тиснение (tisnenie) выделяется приблизительным цветом используемой фольги
— Черный — конгрев (kongrev)
Заливка выборочным лаком должна быть на 0,3 мм больше необходимого изображения.
Запас изображения для высечки (bleed) должен быть не менее 3 мм.
Фальцовка (сгибание)
При подаче макета буклетов с двумя и более сгибами, следует учитывать, что расстояние между фальцами должно быть разное и учитывать толщину бумаги и тип исгиба.
Сторона, которая заворачивается во внутрь должна быть короче на пару миллиметров.
Настройки сохранения в PDF
Для сохранения в удобном для нас формате, используйте следующие файлы настроек: для сохранения печатного варианта — файл printland.joboptions, для сохранения варианта предварительного просмотра файл preview.joboptions.
Примеры и шаблоны популярных стандартных макетов
Визитка
Файл шаблона визитки, формат 90х50 мм — printland_shablon_vizitka_90x50.ai (версия CS5)
Флаер
Файлы шаблонов флаеров:
формат 99х210 мм книга — printland_shablon_flyer_99x210_kniga.ai (версия CS5),
формат 210х99 мм альбом — printland_shablon_flyer_210x99_albom.ai (версия CS5),
формат 198х210 мм (двойной флаер) книга — printland_shablon_flyer_198x210_kniga.ai (версия CS5),
формат 210х198 мм (двойной флаер) альбом — printland_shablon_flyer_210x198_albom.ai (версия CS5)
Календарик
Файлы шаблонов календарика:
формат 70х100 мм книга — printland_shablon_kalendarik_70x100_kniga. ai (версия CS5),
ai (версия CS5),
формат 100х70 мм альбом — printland_shablon_kalendarik_100x70_albom.ai (версия CS5)
Листовка
Файлы шаблонов листовок:
формат А3 альбом — printland_shablon_listovka_420x297_albom.ai (версия CS5),
формат А3 книга — printland_shablon_listovka_297x420_kniga.ai (версия CS5),
формат А4 альбом — printland_shablon_listovka_297x210_albom.ai (версия CS5),
формат А4 книга — printland_shablon_listovka_210x297_kniga.ai (версия CS5),
формат А5 альбом — printland_shablon_listovka_210x148_albom.ai (версия CS5),
формат А5 книга — printland_shablon_listovka_148x210_kniga.ai (версия CS5),
формат А6 альбом — printland_shablon_listovka_148x105_albom.ai (версия CS5)
формат А6 книга — printland_shablon_listovka_105x148_kniga.ai (версия CS5)
Буклет
Файлы шаблонов буклетов:
формат 198 х 210 мм (в сложенном виде 99 х 210 мм) — printland_shablon_buklet_198x210_1_falts.ai (версия CS5),
формат 297 х 210 мм (в сложенном виде 100 х 210 мм, фальцуется 100+100+97) — printland_shablon_buklet_297x210_2_faltsa. ai (версия CS5),
ai (версия CS5),
формат 396 x 210 мм (в сложенном виде 102 х 210 мм, фальцуется 102+100+98+96) — printland_shablon_buklet_396x210_3_faltsa.ai (версия CS5)
Важно знать
Цвет
Векторные и растровые заливки с одинаковой процентовкой после печати могут иметь разный оттенок.
Сливайте фоновые векторные подложки с растровыми картинками в одно растровое изображение.
Серый цвет сложный, при печати может уходить в другие оттенки.
При печати допустима разнооттеночность до 10% (норма для офсетного/цифрового оборудования при печати в цветовом режиме CMYK).
При печати допустимо несовмещение красок в 0,2мм.
Если в макете светлое лицо и темный оборот возможно физическое отмарывание (переход не закрепившейся краски с лицевой стороны предыдущего оттиска на оборотную сторону последующего листа в процессе печати/порезки). Если суммарная красочность изображения превышает 300%, неизбежны появления эффектов отмара, истирания, выщипывания краски с верхнего слоя и слипания продукции.
В плашечных макетах (с однотонной заливкой) возможен разнотон, полошение и точки, рекомендуем добавлять видимый шум или текстуру
Размер
Допустимо изменение исходного размера в большую или меньшую сторону до 4 мм.
При постобработке (порезка в размер) самоклеящихся материалов /Raflatak, Ritrama/ в связи с особенностями материала при маленьком формате изделия возможно искажение размера, неровная порезка (скос, вытягивание).
Рекомендованный минимальный размер изделия 70х70 мм.
Послепечатные работы
При порезке, вырубке, фальцовке — допустима погрешность в точности до 3 мм. Заказы с постпечатными работами (нестандарт, биговка, фальцовка, перфорация) без превью с нормами выполнения, либо без комментария к заказу выполняются по усмотрению исполнителя.
При УФ и гибридном лаке возможно отшелушевание и растрескивание лака в местах сгиба
При сгибании продукции (фальцовка, биговка + фальцовка) возможно растрескивание бумаги в местах сгиба
Диаметр отверстия может отличаться в пределах 0,5 мм
Список часто встречающихся ошибок
Список самых часто допускаемых ошибок, которые нужно проверить в макете в первую очередь:
— Нет полей 2 мм для обрезки
— Слишком малое расстояние от края бумаги до текста — меньше 2–3-х мм
— Разрешение макета меньше или больше 300 точек на дюйм (макет был предназначен для просмотра на экране или попутаны единицы измерения точки на дюймы и точки на сантиметры)
— Превышено суммарное количество красок (часто бывает, при автоматическом преобразовании из RGB)
— Цветовой режим макета RGB вместо CMYK
— Размер картинок внутри макета больше или меньше 300 точек на дюйм, попадаются и 3000 и 66 (часто происходит при помещений растровых картинок в программы для обработки векторной графики и последующем изменении их масштаба)
— Неправильно установлен цветовой профиль, например «Japan color 2002 newspaper» (профиль для печати на газетной бумаге), мы используем профиль CMYK ISO FOGRA 39
— Маленькие размеры текста – текст набран шрифтом размером 1–4 pt — такой текст невозможно прочитать без увеличительного стекла или микроскопа
— Шрифт черного цвета вместо 100% черной краски содержит 70-90% всех красок (обычно такое происходит после преобразования из RGB в CMYK или когда текст набирают в Photoshop’e)
— В макете неправильно использован оверпринт.
— Масштабирование макета (макет, который был предназначен для формата А3 нельзя уменьшать или увеличивать на формат А4 или А2. Если увеличивать – теряется качество, если уменьшать – уменьшаются все поля и размеры шрифтов (если поле обрезки было 2 мм, то оно стало 1 мм, если шрифт был 8 пт, то он станет 4 пт).
— Неправильно выставлены печатные размеры макета (например вместо необходимого 210 х 99 мм размер макета 250 х 90 мм)
— Неправильные размеры фальцовки макета, или фальцовка на задней и передней стороне макета несовпадает
— Добавлена какая-нибудь рамка на месте реза макета
— Черный текст выполнен всеми 4-мя красками и без оверпринта
— Неправильное использование «глубокого черного» — или только 100% черного или 80-100% всех красок, мы используем C60% M60% Y40% K100%
— В макете для обычной четырехкрасочной печати используются цвета pantone
— Используется нестандартный шрифт, который невозможно преобразовать в кривые из-за лицензионных ограничений или других причин
— Штрих-код или QR-код выполнен в 4-ре краски
Какое программное обеспечение мы рекомендуем использовать для создания макета
Для создания векторной графики и для небольших макетов (визиток, флаеров, листовок) — Adobe illustrator, для обработки фотографий и растровых картинок — Adobe Photoshop, для создания более сложных и профессиональных макетов (журналов, газет, буклетов, каталогов) — Adobe Indesign.
Использование устаревших программ для верстки, вроде Adobe Page Maker или QuarkXpress нежелательно.
Макеты в CorelDraw мы тоже принимаем, но не забывайте о том, что в этой программе существует много подводных камней для полиграфических макетов (использование RGB, теней, тонких линий, градиентов, оверпринты на белом).
Все готовые макеты желательно сохранять в формате PDF и окончательно проверять их в программе Adobe Acrobat Reader.
При выводе в ПДФ растрировать очень большие изображения до 300–450 точек на дюйм.
ФОРМАТЫ ФАЙЛОВ
PDF. Adobe Acrobat. Как сделать PDF для печати ›
IDML, INDD. Adobe InDesign версии не выше CS5 или в формате *.IDML (PC, Mac). Упакованый в сборке со всеми изображениями и шрифтами с помощью опции: File → Package
AI, EPS, PDF. Adobe Illustrator сохраненный в версии не выше CS5 (PC, Mac)
PSD, TIFF, Photoshop PDF. Adobe Photoshop (PC, Mac)
Adobe Photoshop (PC, Mac)
CDR. Corel Draw, сохраненный в версии не выше X3 (PC)
PPT, DOC, DOCX. Макеты, сделанные в программах пакета Microsoft Office (Word, Excel, PowerPoint) и создание из них файлы PDF, как правило, не подходят для высококачественной печати.
ФОРМАТ МАКЕТА
Размер страницы макета в программе должен точно соответствовать размеру готового изделия. Не размещайте несколько макетов на одной странице, для многостраничных документов файл должен быть постраничным.Всегда выставляйте вокруг макета припуски под обрез (Blеed в англоязычной версии) от 2 до 5 мм и продлевайте туда фон и элементы “на вылет”.
• Как это выглядит, вы можете посмотреть в шаблонах ›
Photoshop. Просто добавьте 5 мм к изображению с каждой стороны.
Illustrator. File → New Document → Bleed: 5 mm
InDesign. File → New Document → Bleed: 5 mm
CorelDraw. Изображения навылет должны выходить за край макета на 5 мм.
Изображения навылет должны выходить за край макета на 5 мм.
Текст и важные элементы макета размещайте на расстоянии 4-5 мм от края для лучшего восприятия.
Все метки обработки (реза, сверления, вырубки, фальцовки) должны быть на отдельном слое.
КАЧЕСТВО РАСТРОВЫХ ИЗОБРАЖЕНИЙ
(фотографий и иллюстраций)
Не ниже 240 dpi. Оптимально 300 dpi.
ЛИЦЕНЗИОННЫЕ ИЗОБРАЖЕНИЯ
Вы можете самостоятельно приобрести изображения в фотобанках.
Мы можем купить изображения для макетов, которые будем делать мы:
Shutterstock www.shutterstock.com ›
Лори www.lori.ru ›
Фотодженика www.photogenica.ru ›
ЦВЕТ
Все макеты должны быть выполнены в пространстве CMYK.
Photoshop. (Image → Mode → CMYK Color)
Illustrator. (File → Document Color Mode → CMYK)
InDesign. Вставленые и прилинкованые изображения должны быть в CMYK
CorelDraw. Create New Document → Primary Color Mode: CMYK (по умолчанию)
Create New Document → Primary Color Mode: CMYK (по умолчанию)
Профиль наших цветных печатных машин Euroscale.
Photoshop: Edit → Color Settings → Europe General Purpose 3 → CMYK: Coated FOGRA39.
Суммарное количество краски CMYK (панель Info → Total Ink) не должно превышать 320%.
Не устанавливайте атрибут overprint -печать с наложением (панель Attributes → Overprint) объектам белого цвета, на печати они могут исчезнуть. Для контроля в программах для дизайна и вёрстки воспользуйтесь функцией Overprint preview (Simulate Overprints).
Для цифровой печати цвет черной плашки оптимально C50 M40 Y40 K100.
ТЕКСТ
Текст должен быть переведён в кривые (outlines или curves) во всех макетах, кроме многостраничных PDF и InDesign. В PDF все шрифты должны быть внедрены в файл. Как сделать PDF для печати ›
Черный текст должен иметь атрибут “overprint” (панель Attributes → Overprint Fill, для текста стоит по умолчанию) и состоять только из одной краски C0 M0 Y0 K100.
ПЕЧАТЬ БЕЛЫМ ТОНЕРОМ, ПЕЧАТЬ ТОНЕР-ЛАКОМ
Подробная инструкция ›
Иллюстрированный самоучитель по Adobe Photoshop 7 › Печать › Подготовка файлов для других приложений [страница — 504] | Самоучители по графическим программам
Подготовка файлов для других приложений
Перенос файлов из программы Photoshop в QuarkXPress
Чтобы выполнить в программе QuarkXPress цветоделение изображения, созданного в программе Photoshop, преобразуйте его в режим CMYK, прежде чем импортировать в программу QuarkXPress. Различные фотонаборные устройства предъявляют различные требования к формату изображения, так что узнайте в отделе подготовки публикаций, сохранить ли изображение в формате TIFF, EPS или в одном из двух форматов DCS (см. соответствующие разделы этой главы). Воспользуйтесь форматом TIFF, если предполагаете применить средства управления цветом в программе QuarkXPress 4 или 5.
Перенос файлов из программы Photoshop в InDesign
Программа InDesign может выполнить цветоделение изображения в формате Photoshop PDF (режим RGB или CMYK), а также импортировать напрямую PSD-файлы. Также программа может считать профиль ICC, включенный в файл Photoshop.
Также программа может считать профиль ICC, включенный в файл Photoshop.
Подготовка в программе Photoshop файлов для устройства вывода на пленку
В издательской индустрии для создания высококачественных изображений широко используются цветные диапозитивы. Файл из программы Photoshop может быть передан на устройство вывода на пленку для создания цветного диапозитива.
Параметры вывода изображения на подобное устройство могут варьироваться в зависимости от устройства. Однако в любом случае необходимо, чтобы число точек по высоте и ширине соответствовало значениям, требуемым для данного устройства. Если исходное изображение предполагается получить путем сканирования, то следует принять во внимание требования устройства вывода на пленку при установке разрешения сканера, размеров изображения и файла, в который записывается изображение.
Допустим, например, что вам необходимо создать цветной диапозитив размером 4×5 дюймов на устройстве вывода на пленку Solitaire. Ваша сервисная служба сообщит вам, что для вывода изображения на устройство Solitaire вы можете использовать четырехкилобайтовые изображение размером 4096×3276 пикселов с разрешением 819 dpi; восьмикилобайтовые изображение размером 8192×6553 пикселов с разрешением 1638 dpi или 16-килобайтовые изображение размером 16384×13107 пикселов с разрешением 3276 dpi. Другие устройства вывода на пленку могут требовать других значений разрешения.
Другие устройства вывода на пленку могут требовать других значений разрешения.
Выполните команду File › New (Файл › Создать), введите необходимые размеры изображения и его разрешение, а затем выберите режим RGB Color. Щелкните по кнопке ОК и создайте готовое изображение в программе Photoshop. Или запишите разрешение и размеры изображения и передайте эти данные в отдел подготовки публикаций, чтобы они отсканировали изображение с учетом ваших требований.
Сохранение прозрачного фона
Рис. 22.11. Раздел File Handing в диалоговом окне Preferences
Сохраните изображение вместе с контуром отсечения слоев (см. главу 16, раздел «Контуры отсечения слоев»).
Проверка параметров настройки диалогового окна Preferences
Прежде чем сохранять файл для дальнейшего его использования в другой программе, выясните, необходимо ли для работы с ней установить флажок Maximize Backwards Compatibility (Максимизировать совместимость форматов) в разделе Saving Files (Сохранение файлов) диалогового окна Preferences (Установки), чтобы можно было открыть в этой программе файл в формате Photoshop (рис. 22.11). Эта опция позволяет сохранить композитное изображение для предварительного просмотра (наряду с копиями слоев) для приложений, которые не поддерживают слои. Также сохраняется растровая копия каждого векторного объекта для приложений, не работающих с векторными данными. Имейте в виду, что при активизации этой опции понадобится больше времени для сохранения файла, а также возрастет его размер. Кроме того, некоторые приложения требуют сохранения миниатюры изображения (поле Image Previews (Предварительный просмотр изображений,)) – см. рис. 22.11. Но если вы создаете Web-файл, не выбирайте эту опцию, чтобы сэкономить дисковое пространство и ускорить процесс загрузки файла.
22.11). Эта опция позволяет сохранить композитное изображение для предварительного просмотра (наряду с копиями слоев) для приложений, которые не поддерживают слои. Также сохраняется растровая копия каждого векторного объекта для приложений, не работающих с векторными данными. Имейте в виду, что при активизации этой опции понадобится больше времени для сохранения файла, а также возрастет его размер. Кроме того, некоторые приложения требуют сохранения миниатюры изображения (поле Image Previews (Предварительный просмотр изображений,)) – см. рис. 22.11. Но если вы создаете Web-файл, не выбирайте эту опцию, чтобы сэкономить дисковое пространство и ускорить процесс загрузки файла.
Диалог Управления Цветом Color Settings в фотошоп, что выставить.
Настройка управления цветом в фотошопе
Откройте диалог Color Settings Photoshop:
Эти
установки предлагает выставить Аdobe в Европе, если Вы не
готовите изображения для публикации в сети. До того как показать, что надо поставить в этом диалоге правильно, если Вы готовите изображения для печати в Европе, ЧТО ВЫСТАВИТЬ ПРАВИЛЬНО, написано в конце статьи, а пока ознакомьтесь с каждым элементом этого диалога.
Рассмотрим по порядку, сверху вниз:
Settings — сохраненные наборы всех установок данного лиалога, Вы можете сохранить свои установки или установить те, что подготовила Adobe на все случаи жизни (файлы находятся в папке C:\Program Files\Common Files\Adobe\Color\Settings).
Working Spaces — рабочие пространства:
RGB — если напрячь
воображение, то это подготовленная матрица для файлов с данными
RGB. Эта «матрица» имеет характеристики —
гамма, координаты белой точки, координаты
первичных цветов, но она абстрактна, пока
нет данных изображения. Размещая свои
данные в рабочем пространстве RGB, Вы
получаете независимость от конкретных
устройств (сканера, монитора, цифровой
фотокамеры). Оформлено это все в виде файла по спецификации ICC и имеет расширение файла — .icc либо .icm (они равнозначны и одинаковы). По умолчанию здесь установлено
sRGB. Даже если Вы
готовите изображение для сети, sRGB, все-таки
слишком тесно для коррекции и уж тем
более оно не подходит для коррекции
изображений, которые должны быть
напечатаны.
Здесь, также можно проверить — видит ли Photoshop профиль монитора, который тоже предлагается программой, как пространство редактирования, конечно, если Вы полный эгоист и желаете любоваться красотой цветов изображения единолично- это Ваш выбор — ни на одном другом мониторе Ваши изображения не получат цвета, которыми любуетесь Вы. Профиль монитора нельзя использовать в качестве рабочего пространства редактирования — он прописывается в системе и программа, если она «обучена» работать с системой управления цветом (в основном это программы для работы с графикой, некоторые «продвинутые» просмотровщики и некоторые браузеры) налету преобразовывает цвета из рабочего профиля в профиль монитора.
(подробнее о проблемах вывода изображения на экран монитора)
Возможность определить свое пространство RGB все чаще используется при работе с файлами цифровой фотосъемки. (дата написания статьи 2001 год — до появления конверторов RAW оставалось пара лет).
Подробнее
о рабочих пространствах RGB, предлагаемых Adobe,
можно почитать
здесь.
CMYK — параметры и характеристики цветового пространства CMYK. Вы можете выбрать ICC профиль конкретного печатного процесса, а так же выставить свои данные:
Так же определить координаты первичных красок и некоторые их сочетания:
Конечно табличка маловата и с таблицами,
по которым строятся нормальные
профили сравниться не может, но для непритязательных по цвету
процессов вполне работоспособна.
Можно
ввести свои параметры ( кривые) растискивания для
каждой краски.
К сожалению полноценного инструмента
редактирования профилей у Photoshop нет и
приходится пользоваться другими
программами, я предпочитаю PrintOpen. Что
скрывается под загадочным Euroscale Coated v2 —
профиле, который (как полагает Adobe), отражает
параметры офсетной печати на мелованной
бумаге в Европе и чем его заменить, можно узнать здесь. Что скрывается под профилем EuropeISOCoatedFOGRA27.icc можно почитать
здесь, профиль CoatedFOGRA39.icc — здесь. Наиболее подходит для листовой печати на мелованной бумаге в Eвропе данный набор профилей.
Gray — отображение черно-белых (тоновых) изображений. Отображение иформации отдельных каналов у цветных изображений, также использует это значение для вывода картинки канала на экран. В этом пункте Вы можете ввести одно из предопределенных значений растискивания или сформировать свою кривую. А так же подгрузить характеристики черной краски из профиля CMYK. Или же, если обрабатываете фото в моделе представления цвета RGB, и часто используете информацию из отдельных каналов — надо выбрать Gray Gamma равную значению гаммы в профиле RGB (обычно 2.2 ). (подробнее о том, что такое Гамма).
Spot— то же, что и для Gray, но применительно к дополнительным, «заказным» краскам, причем для всех «пантонов», имеющихся в данном файле, значения одинаковы.
Color Management Policies — политика в отношении файлов, которые имеют внедренные профили, отличные от того, что установлено в диалоге Color Settings, или не имеющие внедренный профиль.
 В любом случае
стоит решать, как поступить с каждым
конкретным файлом персонально при
открытии, но установить пункт по умолчанию — Preserve Embedded Profiles и установить галочку Ask When Opening.
В любом случае
стоит решать, как поступить с каждым
конкретным файлом персонально при
открытии, но установить пункт по умолчанию — Preserve Embedded Profiles и установить галочку Ask When Opening.Conversion Options — опции преобразования цветов из одного цветового пространства в другое.
Engine
— подпрограмма, собственно
осуществляющая преобразование. Можно
выбрать Adobe (ACE) или Microsoft ICM (под которым
скрывается LinoColorCMM, производства Heidelberger
Druckmaschinen AG — движок, который купила Microsoft для
использования в составе Windows), либо ColorSync для MAC OS. Не искушенный
пользователь разницы в работе этих
движков не заметит — оставьте Adobe(ACE).
Intent
— способ преобразования. Perceptual — старается
визуально сохранить соотношения цветов при
преобразовании, при этом сами цвета
изменяются. Ограниченность информации
заложенной в профиле о том или ином
цветовом пространстве, требует
доработки полученного изображения, да и
нельзя требовать от машины, то что ей не
дано — ассоциативного восприятия
изображения в целом. И все таки по умолчанию
стоит выбрать именно его. Здесь стоит упомянуть о
возможности установить Relative Colorimetric — способ
преобразования, когда исходные значения
цвета получают значение того же цвета в
новом цветовом пространстве, но все цвета,
которых в новом цветовом пространстве нет,
получают значение, ближайшее из возможных.
Этот способ часто используется для
преобразований, но предварительно цветовой
диапазон изображения в процессе коррекции
сужается до нужного цветового охвата.
И все таки по умолчанию
стоит выбрать именно его. Здесь стоит упомянуть о
возможности установить Relative Colorimetric — способ
преобразования, когда исходные значения
цвета получают значение того же цвета в
новом цветовом пространстве, но все цвета,
которых в новом цветовом пространстве нет,
получают значение, ближайшее из возможных.
Этот способ часто используется для
преобразований, но предварительно цветовой
диапазон изображения в процессе коррекции
сужается до нужного цветового охвата.
Use
Black Point Compensation — расположение черной
точки- абсолютно или относительно черной
точки целевого профиля. Установленный
флажок означает присвоение черной точке
источника значение черной точки целевого
цветового пространства. Для чего это надо:
если черная точка RGB пространства имеет
значение L=3, a=0, b=0 , а значение черной
точки CMYK (целевого пространства) L= 5, a=0,b=0,
то при преобразовании потеряются детали
в тенях изображения, так как атрибуты
преобразования черной точки не являются
обязательными в спецификации ICC, то Photoshop
начинает строить догадки о том, что делать с
черной точкой и иногда ошибается. Тут его
можно поправить установив или сняв флажок,
если у Вас пропали детали в тенях или черный
стал слишком светлым. (действие этого
пункта в Photoshop 7 и CS, по сравнению с предыдущими
версиями программы, сменилось на
противоположное и если раньше
рекомендовалось не включать этот параметр,
то для седьмой и старше версии этот параметр стоит включить).
Тут его
можно поправить установив или сняв флажок,
если у Вас пропали детали в тенях или черный
стал слишком светлым. (действие этого
пункта в Photoshop 7 и CS, по сравнению с предыдущими
версиями программы, сменилось на
противоположное и если раньше
рекомендовалось не включать этот параметр,
то для седьмой и старше версии этот параметр стоит включить).
Use
Dither — При преобразовании цветов
происходит округление значений, из-за чего
разные цвета, допустим Lab могут получить
одинаковые значения RGB, и если пиксели этих
цветов находятся рядом, то деталь
изображения, которую они составляют
пропадет, что бы этого не произошло и введен
этот пункт — если соседние пиксели имеют
разные значения в исходном цветовом
пространстве, то эти пиксели будут иметь
разные значения в целевом цветовом
пространстве (алгоритм работы этой функции
гораздо сложнее, многое зависит от способа
преобразования и цветовых охватов
источника и целевого цветового
пространства, и в некоторых ситуациях приводит к нежелательному результату — например искуственные градиенты).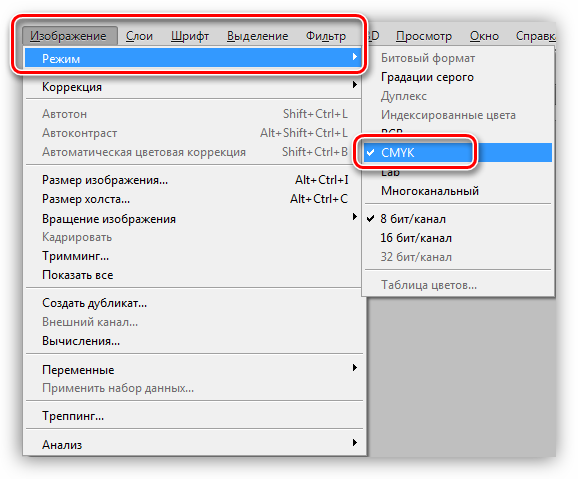
Desaturate
Monitor Colors — Как известно цвета на мониторе,
в силу физических причин, выглядят насыщение,
чем краски на бумаге. Не затрагивая
информацию в файле здесь можно немного
понизить насыщенность цвета, но не более 5-8%.
Blend RGB Colors Using Gamma — Изменение режима
наложения цветов RGB. При расчетах нового (результирующего) цвета при проведении коррекции режимами наложения будет использоваться не гамма профиля, а установленная гамма (по умолчанию — 1.0.)
Compensale for Scene-referred Profiles — Параметр влияет только при обработке видео — не выполняя преобразований в файле имитирует при отображении целевой профиль видео устройств.
Выше Вы ознакомились с возможностями диалогового окна Photoshop’а Сolor Settings (Установки цвета).
Грамотная работа с этими установками — залог Вашего успеха или неудачи в работе с растровой графикой. Сделать «красиво» на экране Вашего монитора это половина задачи — сделать так, чтобы на других мониторах, на фото отпечатках или в буклете, альбоме, журнале, газете было бы максимально близко к отображению на Вашем экране и отвечает система управления цветом (CMS) и диалог Color Settings — компонент этой системы.
Выставить «правильные» установки Color Settings для конкретной работы — это нулевой этап работы с каждым конкретным изображением.
Я предлагаю выставить следующие установки по умолчанию и изменять их только когда точно известны профиля, подходящие для конкретных условий печати:
Почему в пункте RGB стоит sRGB? — если в файле нет профиля, то 99%, что изображение находится в пространстве sRGB. Если профиль внедрен — н — файл откроется в цветовом пространстве встроенного профиля, где и стоит работать. Для файлов CMYK и Gray — после открытия необходимо принять решение — отбросить профиль (присвоить рабочий), либо конвертировать — это лучше сделать в «спокойной» обстановке, а не при открытии. Здесь сняты галочки «спрашивать при открытии» и глупых вопросов программа задавать не будет и всегда при несовпадении профилей изображение будет открывать изображение в профиле который внедрён. А вот, что бы удобно увидеть какой профиль у изображения в нижней части окна изображения, рядом с масштабом, есть выпадаюший список — надо поставить Профиль документа (Document Profile):
А так же нужно отобразить профиль документа в палитре Инфо (Info), как и глубину цвета:
Что бы применить одинаковые установки управления цветом во всех приложениях CS необходимо выставить и сохранить набор Color Settings в Photoshop командой Save, запустить просмотровщик Бридж, вызвать диалог Сreative Suit Color Settings (настройки цветов Сreative Suit) [Ctrl+Shift+k] и выбрать сохранённый набор:
При подготовке изображения к цифровой печати в «полиграфических» салонах и широкоформатной печати, где оборудование самое разнообразное и «руки» операторов тоже, подготовку файла, а значит и определение значений полей диалога Color Settings всегда надо начинать со звонка (а лучше визита) в выбранную контору и выяснить: в какой цветовой модели они принимают файл (это может быть и RGB). Если ответ звучит: СMYK — необходимо требовать ответа на вопрос:- какой? (в смысле название профиля CMYK). Как правило это одно из двух: либо EuroscaleCoated v2, либо USWebCoatedSWOP v2- оба профиля из поставки Photoshop. Если оператор (технолог) плохо представляет свои задачи по управлению цветом — он может дать профиль машины — Вам придется его «попытать» (лучше с паяльником): «он действительно умудрился отключить всё управление цветом в RIP или драйверах принтера?» И если нет (а на практике просто невозможно полностью отключить управление цветом принтера — при цифровой печати конвертация есть всегда), то какой входной профиль используется? А профиль машины можно установить только в диалоге предварительного просмотра View -> Proof Setup, к слову туда же, устанавливается профиль минилаба (если минилаб его предоставляет) — почему то распространенно мнение, что это делают «продвинутые» минилабы — это не так — профиля машины раздают недоучки, не очень представляющие свои обязанности по управлению цветом, но имеющие прибор и начальные знания, а вот под’опытными в их обучении служат клиенты — оно Вам надо?).
Если ответ звучит: СMYK — необходимо требовать ответа на вопрос:- какой? (в смысле название профиля CMYK). Как правило это одно из двух: либо EuroscaleCoated v2, либо USWebCoatedSWOP v2- оба профиля из поставки Photoshop. Если оператор (технолог) плохо представляет свои задачи по управлению цветом — он может дать профиль машины — Вам придется его «попытать» (лучше с паяльником): «он действительно умудрился отключить всё управление цветом в RIP или драйверах принтера?» И если нет (а на практике просто невозможно полностью отключить управление цветом принтера — при цифровой печати конвертация есть всегда), то какой входной профиль используется? А профиль машины можно установить только в диалоге предварительного просмотра View -> Proof Setup, к слову туда же, устанавливается профиль минилаба (если минилаб его предоставляет) — почему то распространенно мнение, что это делают «продвинутые» минилабы — это не так — профиля машины раздают недоучки, не очень представляющие свои обязанности по управлению цветом, но имеющие прибор и начальные знания, а вот под’опытными в их обучении служат клиенты — оно Вам надо?). Дталоговое окно установок предварительного просмотра:
Дталоговое окно установок предварительного просмотра:
Здесь же мы рассмотрим политику в отношении профилей при сохранении файла.
Внедрять или не внедрять профиль, вот в чем вопрос.
Внедрять или не внедрять профиль цветового пространства зависит от дальнейшей судьбы файла.
Одно можно сказать однозначно — файлы RGB должны иметь встроенный профиль, так как по сути они являются полуфабрикатами. Исключение составляют файлы sRGB, подготовленные для публикации в сети — так звучал мой совет на протяжении десяти лет, но с появлением мониторов с расширенным цветовым охватом этот совет устарел. Внедряйте профиль в изображения предназначенные для публикации в сети. Подробнее и вообще во все файлы RGB.
С файлами CMYK и
Gray ситуация сложнее. Если Вы передаете файл
для работы (цветокоррекции) на другой компьютер, где нет
соответствующего профиля, для правильного
отображения цветов — профиль стоит внедрить.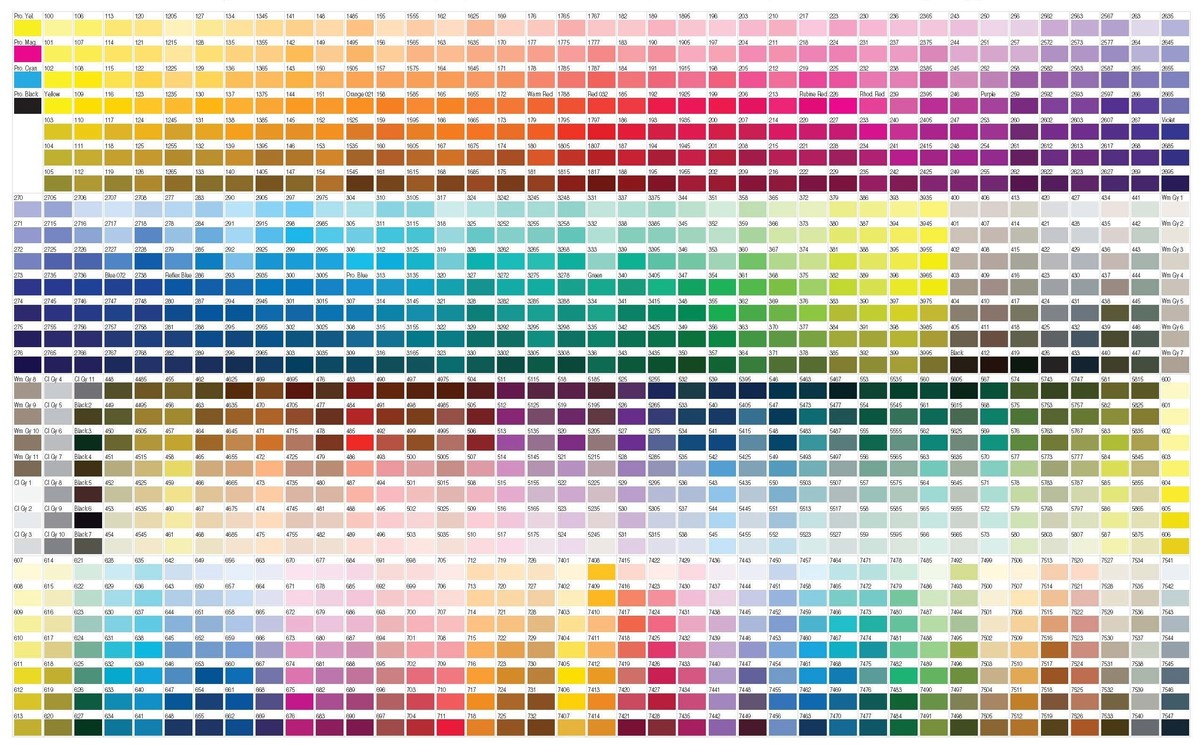
Если печать предстоит на цифровом устройстве вывода и у Вас нет возможности указать драйверу печати или Rip-у принтера исходный профиль файла, то профиль должен быть внедрен, о чём обязательно надо сообщить оператору цифровой печати. Но, как показывает практика чаще всего этот профиль будет игнорирован, поэтому до подготовки файла узнавайте в печатном салоне — какой профиль используют операторы печати в качестве входного (имитируемого) и работайте в нем же.
Если Вы выводите цифровую цветопробу — в файле профиля быть не должно — проверенный профиль ICC, описывающий условия данного печатного процесса, (не Ваши установки в Photoshop, какими бы правильными они бы Вам не казались) должен быть указан оператором цветопробного устройства, как входной профиль печати.
Для Rip фотовывода на пленки
или CTP и последующей офсетной печати встроенный
профиль может привести к не предсказуемым
результатам — здесь стоит связаться по
этому вопросу с конторой, которая будет
выводить Ваши файлы на пленку или CTP. В девяносто
девяти случаях из ста, если Вы не встроите
профиль (и удалите уже встроенный профиль) в
CMYK файле — Вы не ошибётесь. При написании PS или PDF внедрённый профиль может принести только вред и
испортить всю работу (например при ситуации, когда профили в файлах и программе вёрстки не совпадают, а
при экспорте выбран пункт конвертации в третий профиль — на оттиске будет, что угодно, но только не то, что Вам надо). Поэтому файлы предназначенные для офсетной печати не должны иметь встроенных профилей.
В девяносто
девяти случаях из ста, если Вы не встроите
профиль (и удалите уже встроенный профиль) в
CMYK файле — Вы не ошибётесь. При написании PS или PDF внедрённый профиль может принести только вред и
испортить всю работу (например при ситуации, когда профили в файлах и программе вёрстки не совпадают, а
при экспорте выбран пункт конвертации в третий профиль — на оттиске будет, что угодно, но только не то, что Вам надо). Поэтому файлы предназначенные для офсетной печати не должны иметь встроенных профилей.
Для продолжения знакомства с кругом знаний, необходимых цветокорректору см. список статей в левой колонке сайта.
Подготовка файлов для широкоформатной печати
Подготовка файлов для широкоформатной печати:
Цветовая модель — CMYK
Форматы файлов, которые мы принимаем в печать:
TIFF (*.tiff) — растровый файл, без слоев, альфа-каналов и сжатия
CorelDraw (*. cdr). шрифты в кривых, растровые объекты с палитрой CMYK
cdr). шрифты в кривых, растровые объекты с палитрой CMYK
EPS (*.eps) — шрифты в кривых, эффекты переведены в растр, растровые объекты с палитрой CMYK
ОБЯЗАТЕЛЬНА распечатка (цветная или ч/б) с полным соответствием изображения присланному макету, с точным указанием размеров в сантиметрах и точным названием файла! Во избежание проблем при переносе файлов с ваших компьютеров на наши, желательно предоставлять файлы в формате TIFF (т.е. растрированные):
объем файла без компрессии не должен превышать 150 Мб.
без дополнительных альфа-каналов (Channels) и без путей (Paths)
Формат предоставляемых файлов ВЕКТОРНЫХ изображений-CorelDRAW 13.0 или ниже:
Цветовая модель — CMYK
Все шрифты должны быть переведены в кривые
Все слои должны быть сгруппированы
Размер в файле 1:1 или 1:10
Документ должен быть одностраничным!
ЭТО ВАЖНО:
Максимально допустимый размер файла не должен превышать 200 Мб .
Припуски на обрезку не делать — файл должен иметь точные размеры для печати (специально для полиграфистов: — файл должен быть без вылетов и рамок под обрез!)
Уточните у нашего менеджера ширину материала, на котором собираетесь печатать.
Если по краям файла есть светлые поля — сделать рамку черного цвета толщиной в 1 мм.
При высоте буквы менее 1 см. перед окончательной печатью мы рекомендуем сделать цветопробу. В противном случае мы не даём гарантии, что все буквы будут пропечатаны качественно.
Заливка плотностью менее 10% каждого цвета могут не пропечататься.
Черный цвет должен быть составным, для этого заливки должны составлять:
C-20%; M-10%; Y-20% K-100%.
Форматы носителей, на которых предоставляется информация:
CD-R, CD-RW, DVD, DVD-RW,
Flash носитель,
FTP, e-mail.
Электронные носители, предоставленные заказчиком, хранятся не более 2 недель с момента их сдачи в печать.
Для точного попадания в цвет сверьтесь с нашими палитрами, либо сделайте цветопробу. Вы также можете выбрать нужное разрешение для печати по имеющимся у нас образцам. С уведомления заказчика нами осуществляется доработка файла, не соответствующего нашим требованиям. В случае, если файл пущен в печать по просьбе заказчика без доработки, претензии по качеству печати не принимаются.
СОВЕТЫ ДИЗАЙНЕРА
— В каких программах подготавливать файлы для широкоформатной или интерьерной печати?
— Файлы для широкоформатной или интерьерной печати могут быть подготовлены в любом растровом или векторном редакторе или в программе с последующим экспортом в растровый формат. Главное, чтобы файлы были представлены в форматах tiff, eps, cdr или jpeg.
— С каким разрешением подготавливать файлы?
— Если вы работаете в редакторе растровой графики (например, Adobe Photoshop), рекомендуется начинать работу с размера 1:1. Например, вы хотите сделать дизайн баннера 3х6 м. Для этого создайте файл размером 600х300 сантиметров с разрешением 35 dpi с цветовой моделью CMYK. Когда работа над дизайном завершена, соедините все слои и сохраните файл с расширением tiff (без сжатия). Желательно, чтобы файл был не тяжелее 150 мегабайт.
Для этого создайте файл размером 600х300 сантиметров с разрешением 35 dpi с цветовой моделью CMYK. Когда работа над дизайном завершена, соедините все слои и сохраните файл с расширением tiff (без сжатия). Желательно, чтобы файл был не тяжелее 150 мегабайт.
— Я работаю в векторном редакторе. Как правильно подготовить файл?
— В случае, если вы используете векторный редактор, например, Corel Draw или Adobe Illustrator, необходимо учесть несколько важных моментов. Несмотря на то, что в этих программах по умолчанию устанавливается лист для визуального ориентирования, не стоит обращать на него внимания. Создайте прямоугольник необходимого размера и работайте в нём. Если используются растровые объекты (например, фотографии), разрешение изображения может быть порядка 30 — 100 dpi при условии, что в размере 1:1 качество изображения является удовлетворительным.
— В качестве фирменного цвета наша компания использует цветовую палитру PANTONE. Как осуществляется обработка файла?
— К сожалению, передача цвета из библиотеки PANTONE при широкоформатной или интерьерной печати технически невозможна. Попытайтесь установить цвет в модели CMYK, максимально соответствующий вашему фирменному цвету. Перед окончательной печатью таких файлов, мы настоятельно рекомендуем сделать цветопробу.
Попытайтесь установить цвет в модели CMYK, максимально соответствующий вашему фирменному цвету. Перед окончательной печатью таких файлов, мы настоятельно рекомендуем сделать цветопробу.
Рекомендуемое разрешение для Ваших файлов:
Реальное разрешение растровых изображений не должно превышать
| Площадь | До 6 кв.м. | От 6 до 20 кв.м. | Более 20 кв.м. |
| Область применения | Выставочные, интерьерные постеры, афиши, витрины, штендеры и т.п. | Магистральные щиты 6х3м, билборды, большие витрины, баннеры, перетяжки (примерно от 3х2 м) и т.п. | Магистральные щиты 12х5м, брандмауэры, бфннеры на фасады, перетяжки и т.п. |
| Разрешение файла | 80-150 | 35-72 | 15-35 |
Для печати интерьерного качества допустимо использование разрешения 300 dpi, размер макета при этом не должен превышать 250 МБ.
Помните!
Разрешение (dpi) печати и разрешение самого макета (dpi) – это разные вещи!
Нельзя путать, т.к. это ведёт к неоправданно огромным объёмам (Mb) готового файла.
Мы не принимаем претензий к качеству печатной продукции, если при подготовке файлов не были соблюдены вышеперечисленные требования, а также были допущены следующие ошибки и дефекты:
- Орфографические ошибки;
- Искажение шрифтов, не переведенных в кривые;
- Дефекты в растровых файлах: полиграфический растр, царапины и пыль на отсканированных изображениях, некачественное вырезание по контуру, фотовставки с низким разрешением и т.д.
Требования к файлам для печати
Чтобы ваш заказ был отпечатан быстро и качественно, мы настоятельно рекомендуем ознакомиться с нашими требованиями к файлам для печати и придерживаться их.
Каких-либо завышенных требований у нас нет, они являются стандартными для любого печатного центра.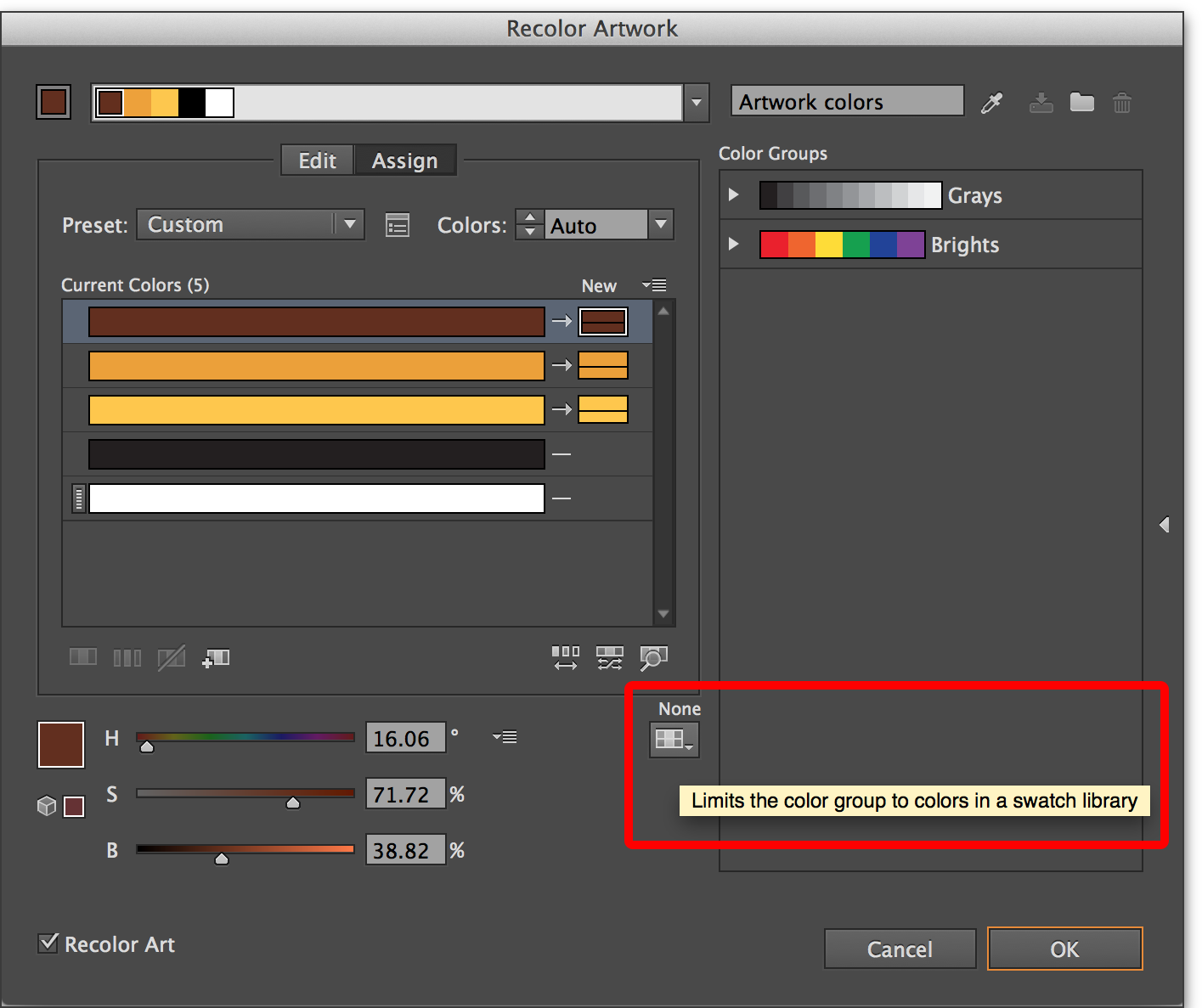 Умение правильно готовить файлы к печати вам обязательно пригодится в будущем — при печати на домашнем принтере или при обращении в фотоцентр, рекламное агенство или типографию.
Умение правильно готовить файлы к печати вам обязательно пригодится в будущем — при печати на домашнем принтере или при обращении в фотоцентр, рекламное агенство или типографию.
- Текстовые документы
- Фотопечать и интерьерная широкоформатная печать
- Наружная широкоформатная печать
- Плакаты, афиши, грамоты, календари
- Визитки, листовки, флаеры, буклеты, календарики
- Чертежи, диаграммы, карты
- Кружки, сублимационные футболки, подушки и пазлы
- Нанесение на футболки пленок flex и flock, плоттерная порезка
Текстовые документы
Файлы: Word (*.DOC) и (*.RTF), Excel (*.XLS), PowerPoint (*.PPT), Adobe Reader (*.PDF), Блокнот (*.TXT)
Старайтесь использовать в документах распространенные шрифты, такие как «Arial», «Verdana», «Times New Roman». Это сведет к минимуму возможные проблемы при печати.
Это сведет к минимуму возможные проблемы при печати.
Если в документе есть математические формулы или экзотические шрифты, заранее предупредите нас об этом, мы предварительно сделаем тестовую печать.
Готовьте документ в том размере, который нужно будет напечатать. Зачастую бывает невозможно без нарушения структуры документа распечатать на листе А3 документ, который создан в формате А4.
Фотопечать и интерьерная широкоформатная печать
Файлы: растровая графика (*.JPG) и (*.TIF), Adobe Reader (*.PDF), Adobe Photoshop (*.PSD)
Цветовая модель: RGB
Разрешение изображения: 300dpi (pixels/inch, пикселей на дюйм)
Файлы готовых к печати макетов лучше предоставить в форматах *.JPG, *.TIF или *.PDF. При сохранении изображений *.JPG укажите качество «12» (без сжатия), а в файлах *.TIF слои следует объединить в один.
Если предполагается внесение изменений в файл перед печатью, допускается использовать формат *.PSD и *.TIF со слоями. В этом случае при наличии в макете текста, к файлу следует приложить используемые шрифты.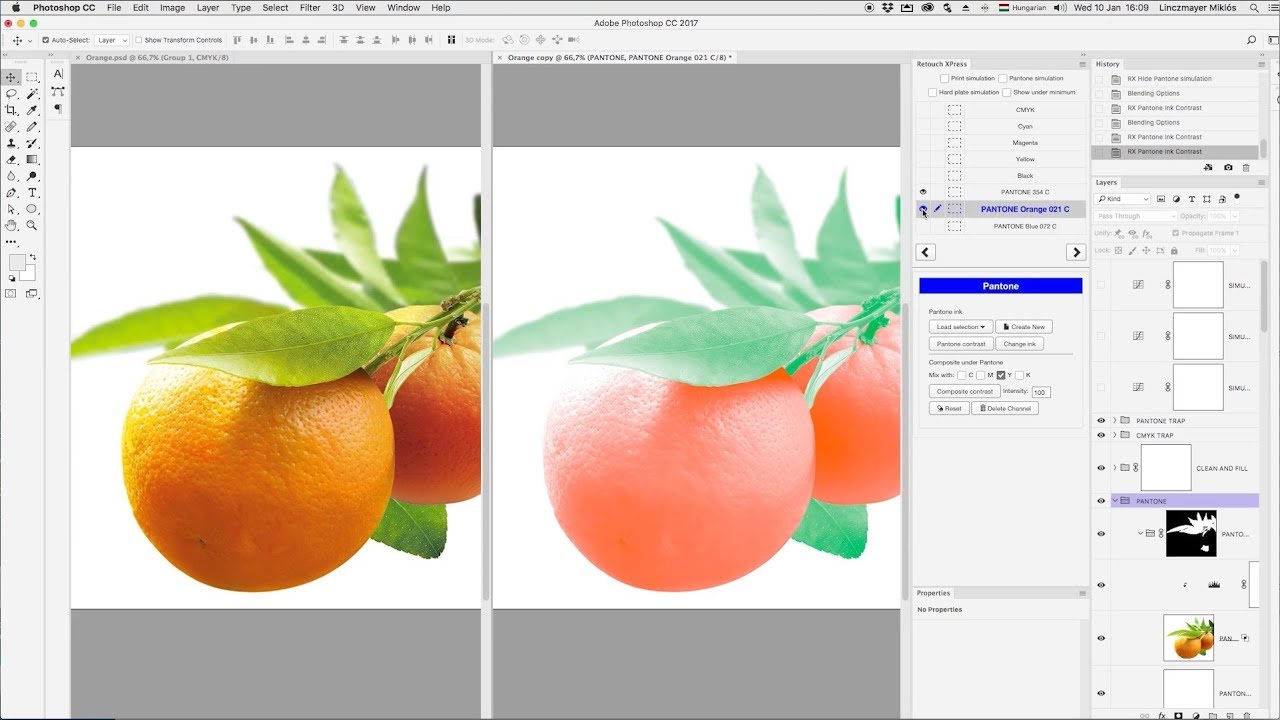 Если текст в макете менять не нужно, его следует конвертировать в кривые (растрировать) и шрифты можно не прилагать.
Если текст в макете менять не нужно, его следует конвертировать в кривые (растрировать) и шрифты можно не прилагать.
По возможности используйте PostScript шрифты.
Проверяйте текст на отсутствие грамматических ошибок!
Желательно сохранять файлы с внедренным цветовым профилем, в котором они были созданы.
Наружная широкоформатная печать
Файлы: растровая графика (*.JPEG) и (*.TIFF), Adobe Reader (*.PDF), Adobe Photoshop (*.PSD), векторная графика Corel Draw (*.CDR)
Другие типы файлов принимаются по согласованию.
Цветовая модель: CMYK
Разрешение изображения:
- 300dpi для печати с качеством «интерьерная 1440»
- 150dpi для печати с качеством «наружная 720»
- 75dpi для печати с качеством «наружная 360»
Файлы готовых к печати макетов лучше предоставить в форматах *.JPG, *.TIF или *.PDF. При сохранении изображений *.JPG укажите качество «12» (без сжатия), а в файлах *.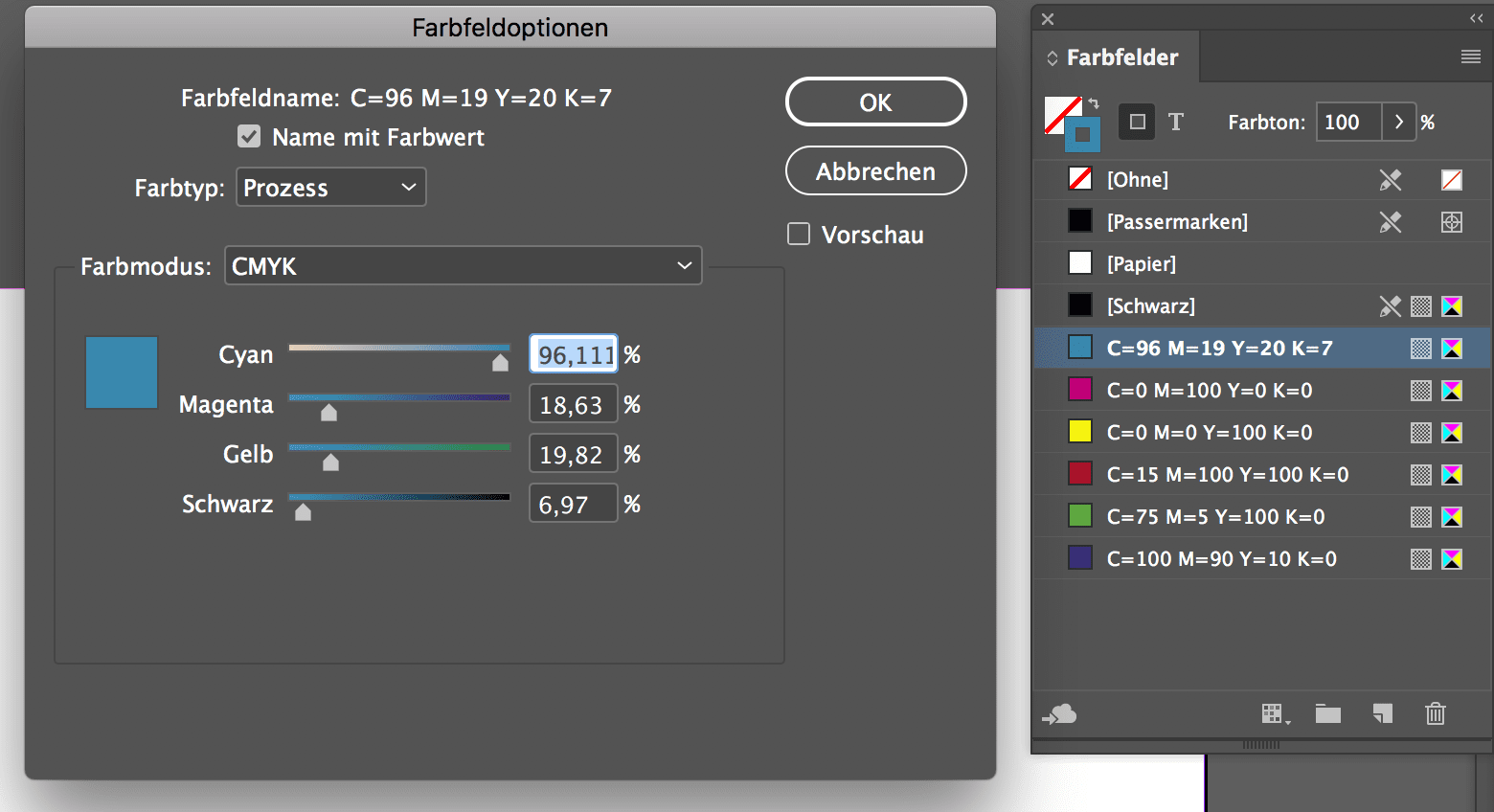 TIF слои следует объединить в один и сохранить без компрессии.
TIF слои следует объединить в один и сохранить без компрессии.
Если предполагается внесение изменений в файл перед печатью, допускается использовать формат *.PSD и *.TIF со слоями, в этом случае при наличии в макете текста, к файлу следует приложить используемые шрифты. Если текст в макете менять не нужно, то его следует конвертировать в кривые (растрировать), в этом случае шрифты можно не прилагать
По возможности используйте PostScript шрифты.
Проверяйте текст на отсутствие грамматических ошибок!
Желательно сохранять файлы с внедренным цветовым профилем, в котором они были созданы.
Плакаты, афиши, грамоты, календари
Файлы: растровая графика (*.JPG) и (*.TIF), Adobe Reader (*.PDF), Adobe Photoshop (*.PSD), векторная графика Corel Draw (*.CDR)
Цветовая модель: RGB для лазерной печати (до 100шт), CMYK для офсетной печати (свыше 100шт)
Разрешение изображения: 300dpi
Файлы готовых к печати макетов лучше предоставить в форматах *. JPG, *.TIF или *.PDF. При сохранении изображений *.JPG укажите качество «12» (без сжатия), а в файлах *.TIF слои следует объединить в один и сохранить файл без компрессии.
JPG, *.TIF или *.PDF. При сохранении изображений *.JPG укажите качество «12» (без сжатия), а в файлах *.TIF слои следует объединить в один и сохранить файл без компрессии.
Если предполагается внесение изменений в файл перед печатью, допускается использовать формат *.PSD и *.TIF со слоями. В этом случае при наличии в макете текста, к файлу следует приложить используемые шрифты. Если текст в макете менять не нужно, его следует конвертировать в кривые (растрировать) и шрифты можно не прилагать.
По возможности используйте PostScript шрифты.
Проверяйте текст на отсутствие грамматических ошибок!
Желательно сохранять файлы с внедренным цветовым профилем, в котором они были созданы.
Визитки, листовки, флаеры, буклеты, календарики
Файлы: растровая графика (*.JPG) и (*.TIF), Adobe Reader (*.PDF), Adobe Photoshop (*.PSD), векторная графика Corel Draw (*.CDR)
Цветовая модель: RGB для лазерной печати (до 100шт), CMYK для офсетной печати (свыше 100шт)
Разрешение изображения: 300dpi
Файлы готовых к печати макетов лучше предоставить в форматах *. JPG, *.TIF или *.PDF. При сохранении изображений *.JPG укажите качество «12» (без сжатия), а в файлах *.TIF слои следует объединить в один и сохранить без компрессии.
JPG, *.TIF или *.PDF. При сохранении изображений *.JPG укажите качество «12» (без сжатия), а в файлах *.TIF слои следует объединить в один и сохранить без компрессии.
Если предполагается внесение изменений в файл перед печатью, допускается использовать формат *.PSD и *.TIF со слоями. В этом случае при наличии в макете текста, к файлу следует приложить используемые шрифты. Если текст в макете менять не нужно, его следует конвертировать в кривые (растрировать) и шрифты можно не прилагать.
По возможности используйте PostScript шрифты.
Проверяйте текст на отсутствие грамматических ошибок!
Желательно сохранять файлы макетов с внедренным цветовым профилем, в котором они были созданы.
Все значимые элементы (логотип, картинки, надписи, и пр.) должны находиться не ближе 5 мм от края макета. Также не забывайте к размеру готового изделия добавлять с каждой стороны припуск на порезку по 2 мм.
Шаблоны визиток, флаеров и буклетов доступны для скачивания в разделе «Шаблоны для печати».
Чертежи, диаграммы, карты
Файлы: растровая графика (*.JPG) и (*.TIF), Adobe Reader (*.PDF), Adobe Photoshop (*.PSD), векторная графика Corel Draw (*.CDR), Autocad (*.DWG), КОМПАС (*.CDW), sPlan (*.SPL), Visio (*.VSD)
Цветовая модель: RGB
Разрешение изображения: 300dpi
При сохранении на флешку чертежей в программах САПР обратите внимание, чтобы на флешку также записались связанные с чертежами объекты, на не ссылки на них.
Кружки, сублимационные футболки, подушки и пазлы
Файлы: растровая графика (*.JPG) и (*.TIF), Adobe Reader (*.PDF), Adobe Photoshop (*.PSD)
Цветовая модель: RGB
Разрешение изображения: 300dpi
Файлы готовых к печати макетов лучше предоставить в форматах *.JPG, *.TIF или *.PDF. При сохранении изображений *.JPG укажите качество «12» (без сжатия), а в файлах *.TIF слои следует объединить в один и сохранить без компрессии.
Если предполагается внесение изменений в файл перед печатью, допускается использовать формат *. PSD и *.TIF со слоями. В этом случае при наличии в макете текста, к файлу следует приложить используемые шрифты. Если текст в макете менять не нужно, его следует конвертировать в кривые (растрировать) и шрифты можно не прилагать.
PSD и *.TIF со слоями. В этом случае при наличии в макете текста, к файлу следует приложить используемые шрифты. Если текст в макете менять не нужно, его следует конвертировать в кривые (растрировать) и шрифты можно не прилагать.
Шаблоны для кружек доступны в разделе «Шаблоны для печати».
Шаблоны для парных кружек «LOVE» и кружек «латте» по размерам и форме отличаются от обычных. Их мы можем вам выслать на электронный адрес по запросу.
Руководство по подготовке цифровых изображений.
Недавно мне кинули ссылку на один любопытный документ: австралийское руководство для фотографов по работе с цифровыми изображениями. Этакий «краткий курс молодого бойца», объясняющий как подготовить файлы к передаче заказчику или подрядчику. Только очень уж краткий и сильно «молодого». Нет, все написано правильно (хотя некоторые рекомендации выглядят устаревшими). Но это только перечисление требований или пожеланий, без нормального объяснения причин.Владеющие английским могут почитать оригинал, остальным предлагаю перевод. Комментарии и развернутые объяснения к каждому пункту напишу чуть позже в виде отдельных статей. По мере их выхода буду добавлять сюда соответствующие ссылки.
Комментарии и развернутые объяснения к каждому пункту напишу чуть позже в виде отдельных статей. По мере их выхода буду добавлять сюда соответствующие ссылки.
Это руководство было создано, чтобы помочь фотографам подготавливать к передаче цифровые файлы. Каждый пункт содержит более подробные объяснения (в оригинале они были скрыты под дополнительными ссылками, но я просто наберу их курсивом). Вы можете, и это приветствуется, распространять это руководство, но только целиком и не ради получения прибыли.
Критически важные параметры
1. Работайте в среде, поддерживающей управление цветом.
ICC (международный консорциум по цвету) ввел международные стандарты управления цветом. Фотографы, поставляющие цифровые изображения для публикаций должны работать в среде поддерживающей управление цветом, так же как и их клиенты. Ваши камеры, операционная система, программы и выводные устройства должны быть включены в рабочий поток поддерживающий систему управления цветом. Детальное описание такого рабочего потока выходит за ремки данной статьи.
Детальное описание такого рабочего потока выходит за ремки данной статьи.
2. Снимайте в Raw-формат.
Большинство профессиональных цифровых камер и задников позволяют записывать отснятые изображения в Raw формате. Raw-файл по существу является записью данных полученных с сенсора камеры без какой-либо внутрекамерной обработки. Снимая в Raw, вы получаете на старте файл наилучшего качества с максимальными возможностями настроек и гибкостью в процессе постобработки.
На сегодня каждый производитель камер/задников имеет свой собственный формат Raw, который требует преобразования к общему формату, такому как TIFF или JPEG. Существуют несколько Raw-конвертеров, включая Photoshop CS5, Capture One, Bibble, а так же собственные конвертеры производителей камер.
Важно заметить, что Raw-файлы не подпадают под действие системы управления цветом. Хотя и может показаться, что эти файлы содержат информацию о профиле, система управления цветом начинает работать и профиль появляется только во время преобразования из Raw в TIFF или JPEG.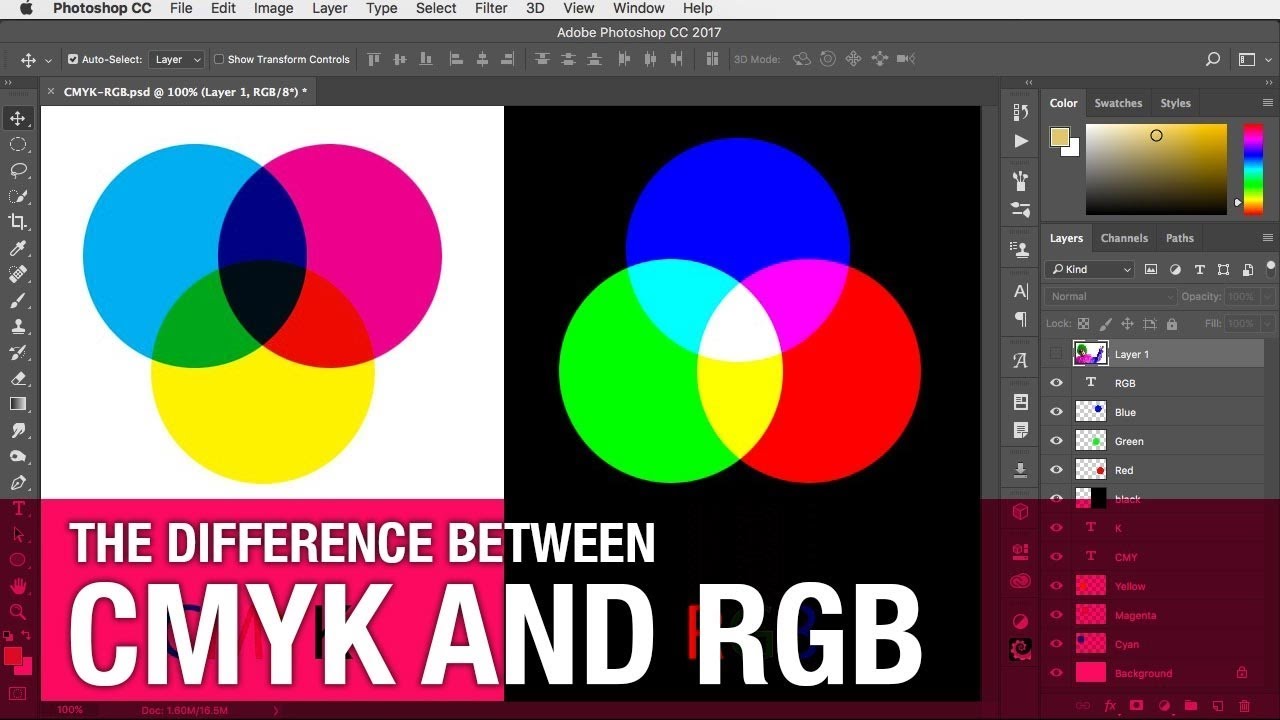 Работа с Raw выходит за рамки данного руководства, более подробно разобраться в данном вопросе вам поможет книга Брюса Фрейзера и Джефа Шеве «Реальный мир камера Raw в Adobe Photoshop CS4».
Работа с Raw выходит за рамки данного руководства, более подробно разобраться в данном вопросе вам поможет книга Брюса Фрейзера и Джефа Шеве «Реальный мир камера Raw в Adobe Photoshop CS4».
3. Регулярно калибруйте свой монитор (мониторы) аппаратным образом под стандарт D65 и гамму 2,2. Это соответствует общемировому стандарту.
Профессиональным фотографам надо купить качественный калибратор, такой, например, как выпускает Gretag Macbeth (www.gretagmacbeth.com) или ColorVision (www.colorvision.com). Человеческий глаз и Adobe Gamma (утилита, являющаяся частью Photoshop) не позволяют произвести калибровку с достаточной для профессионального применения точностью.
У мониторов с электронно-лучевой трубкой дрейф цвета происходит постоянно, поэтому они требуют перекалибровки как минимум раз в месяц. Перед калибровкой необходимо дать монитору поработать как минимум 30 минут для прогрева. Цветопередача жидко-кристаллических мониторов не меняется так сильно, но и ее следует проверять ежемесячно.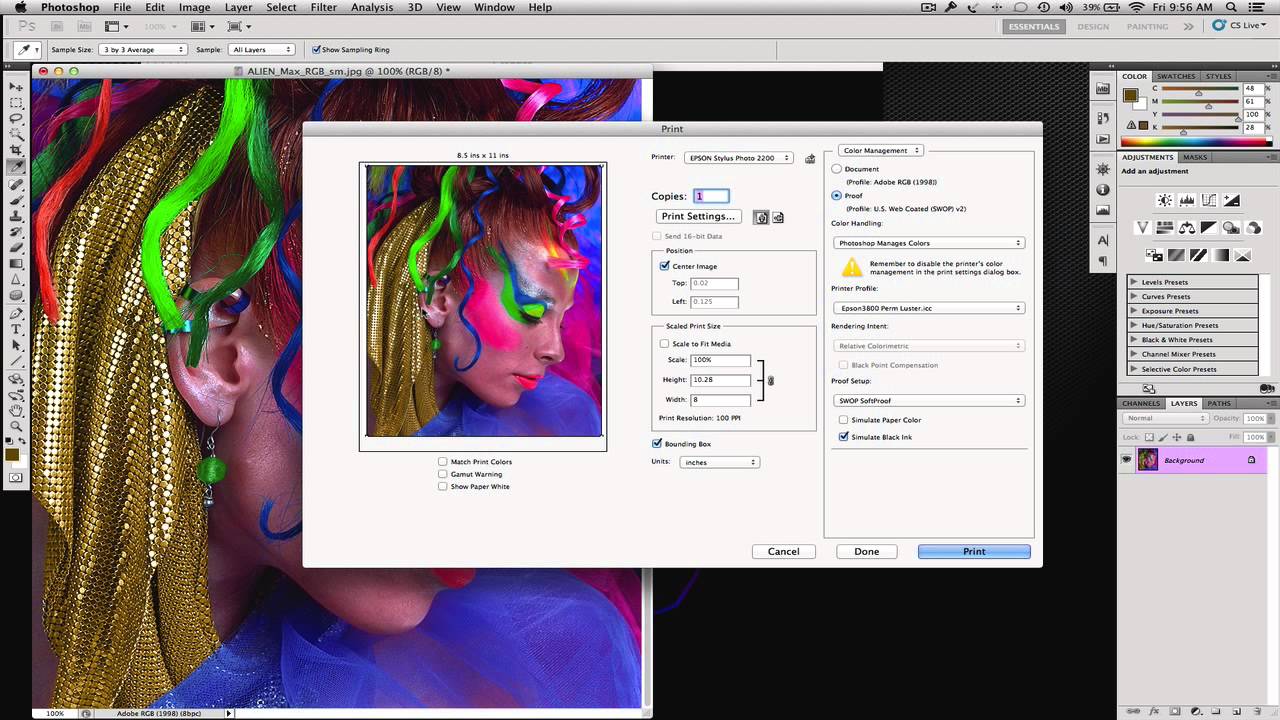
Раньше пользователям Mac рекомендовали установки D50 и гамму 1,8, чтобы изображение совпадало с отпечатками на принтерах Apple Laserwriter. Сегодня D65 и гамма 2,2 стали общим стандартам как для PC, так и для Mac. Если вы хотите печатать пробы, вы должны произвести соответствующую калибровку принтера и организовать просмотровое место.
4. Для подготовки к полиграфической печати используйте:
a. Цветовое пространство: Adobe RGB (1998) с внедрением профиля в файл.
b. Формат файла: TIFF без сжатия с порядком байт для Windows или JPEG с уровнем качества компрессии 12, разрежение 300 ppi
Adobe RGB (1998) является стандартным для полиграфии цветовым профилем поддерживаемый Adobe Photoshop. sRGB имеет недостаточно широкий цветовой охват и не может передать некоторые CMYK-цвета. Цветовые профили Adobe могут быть скачаны отсюда:
Mac: www.adobe.com/support/downloads/product.j
Windows: www.adobe.com/support/downloads/product. j
j
Tagged Image File Format (TIFF) — является предпочтительным форматом файлов. При сохранении в TIFF фотошоп позволит вам выбрать настройки сжатия и порядка следования байтов. Для максимальной совместимости следует сохранять TIFF с глубиной цвета 8 бит, без компрессии, с порядком следования байтов для Windows. TIFF также может быть сохранен в 16-битном режиме, который в два раза увеличивает размер файла, но позволяет производить более сильные тональные коррекции (без проявления постеризации). Чтобы получить 16-ти битное изображение может потребоваться съемка в Raw-формат, иногда именуемый «цифровым негативом». Также изображение может передаваться в формате JPEG, сохраненном с максимальным уровнем качества (в Photoshop это уровень сжатия 12).
Резкость лучше повышать поэтапно. «Легкое» начальное повышение разкости часто применяют, чтобы побороть смягчение и размытие порождаемое устройством оцифровки, таким как цифровая камера или сканер. Финальное повышение резкости должно выполняться только после всех коррекций и приведения изображения к окончательному размеру. Поскольку большинство клиентов будут менять размер изображения на завершающей стадии производства, окончательное повышение резкости лучше оставить на их усмотрение.
Финальное повышение резкости должно выполняться только после всех коррекций и приведения изображения к окончательному размеру. Поскольку большинство клиентов будут менять размер изображения на завершающей стадии производства, окончательное повышение резкости лучше оставить на их усмотрение.
Убедитесь, что файлы сохраненные на Mac’е имеют трехбуквенное расширение соответствующее типу файла (tif, jpg и т.п.).
5. Передавайте файлы на CD, записанном в соответствии с ISO 9660.
CD является предпочтительным методом передачи файлов, поскольку многие люди не имеют DVD-приводов, и все еще нет единого стандарта. Запись CD производите в соответствии с форматом ISO 9660, чтобы обеспечить максимальную совместимость между платформами. Закройте сессии (финишируйте диск), чтобы никакие другие данные не могли быть записаны. Стандарт ISO 9660 является общим, но, на всякий случай, проверьте, работает ли с ним ваш клиент. Присвойте диску осмысленное название, которое компьютер сможет разобрать и отобразить.
Для архивных целей мы рекомендуем подписывать CD только специально разработанными для этого маркерами. Наиболее безопасное место для подписи — маленькая прозрачная втулка. Стикеры из самоклеющейся бумаги набо избегать, поскольку они могут застрять в приводе CD-ROM, а так же нарушить балансировку диска и сделать его нечитаемым.
Рекомендованные параметры
6. Для использования в интернете.
a. Цветовое пространство: sRGB с внедрением профиля в файл.
b. Формат файла: JPEG
При использовании в интернете sRGB является стандартным цветовым пространством, хотя большинство броузеров не поддерживают систему управления цветом. Цветовой профиль и другие метаданные увеличивают размер файла и могут оказаться бесполезными для интернет-использования.
7. Перевод в CMYK.
a. ОСТОРОЖНО: Конвертируйте файлы в CMYK только, когда клиент предоставил профиль или полное описание условий печати, и в дальнейшем не потребуется ретушь.
b. Формат файла: TIFF без сжатия с порядком байт для Windows или JPEG с уровнем качества компрессии 12, разрежение 300 ppi. Размер приведен к финальному печатному размеру, сделано окончательное повышение резкости.
Формат файла: TIFF без сжатия с порядком байт для Windows или JPEG с уровнем качества компрессии 12, разрежение 300 ppi. Размер приведен к финальному печатному размеру, сделано окончательное повышение резкости.
Любая цифровая камера или сканер являются RGB-прибором, таким образом, все без исключения изображения начианают жить как RGB-картинки. Большинство печатных процессов используют CMYK (Cyan, Magenta, Yellow, Black) красители (иногда добавляются чернила дополнительных цветов). Это означает, что где-то в процессе обработки должно быть произведено преобразование из RGB в CMYK. Существует много способов сделать это, но только один из них даст корректный результат.
Перевод в CMYK обычно производится в конце обработки и является аппаратно-зависимым. Каждая комбинация «печатная машина / краски / носитель (бумага)» имеет свои характеристики и требует специального ICC профиля. Не существует такого цветового пространства «обычный CMYK». НЕ ПЕРЕВОДИТЕ изображение из RGB в CMYK до тех пор пока не узнаете на каком устройстве / в каком процессе оно будет печататься и какой CMYK-профиль для этого надо использовать. Цветовые пространства CMYK гораздо уже, чем RGB, для достижения максимального качества все редактирование должно производиться в RGB до перевода в CMYK.
Цветовые пространства CMYK гораздо уже, чем RGB, для достижения максимального качества все редактирование должно производиться в RGB до перевода в CMYK.
Перевод в CMYK сам по себе искусство и выходит за рамки данного руководства. Фотографы, отдающие работу в CMYK, должны сознавать, что всю ответственность они возлагают на себя, и включить в передаваемые материалы оговорку по применению файлов. Так же как и в случае RGB, для максимальной совместимости CMYK TIFF’ы и JPEG’и жолжны быть cохранены в 8-битном режиме без компрессии с порядком следования байтов для Windows.
8. Для печати в фотолабораториях поддерживающих систему управления цветом.
a. Запросите в вашей фотолаборатории технические требования к передаваемым файлам (например: Adobe RGB, JPG, 300ppi).
b. Выполняйте экранную цветопробу с применением профиля поставляемого вашей фотолабораторией для конкретного типа материала (бумаги). Убедитесь, что ваш монитор правильно профилирован.
c. НЕ ВЫПОЛНЯЙТЕ команду «Convert to Profile» и не присваивайте файлу полученный в фотолаборатории профиль (посылайте файл в стандартном пространстве, например, Adobe RGB 1998).
d. Повысьте резкость если это рекомендовано фотолабораторией.
e. Если вы закачиваете файл через интернет, сохраните его в JPG. Или отправте TIFF записав на CD.
Каждая фотолаборатория имеет свои технические условия печати, узнайте о них перед тем, как отсылать файлы. Профессиональные фотолаборатории должны предоставлять клиентам профили для каждого типа бумаги. Режим экранной цветопробы (Soft Proof) позволяет вам посмотреть на экране в фотошопе, как будет выглядеть изображение после печати, и внести необходимые правки. Лаборатория НЕ МОЖЕТ требовать у вас смены монитора для совпадения пробного оттиска с изображением на экране.
9. Убедитесь, что заказчик просматривает файлы на мониторе профилированном под стандарт D65
Убедитесь, что заказчик просматривает файлы на мониторе откалиброваном и профилированном под международный стандарт D65. Кто угодно в любой точке планеты, глядя на правильно профилированный в соответствии со стандартами ICC монитор, будет видеть изображения правильно, такими как их сделал автор.
10. Внедрите в файл копирайт и условия использования (IPTC), которые можно посмотреть в фотошопе при помощи команды File Info.
IPTC (International Press Telecommunications Council) основала стандарты для метаданных, прикрепляемых к файлу и описывающих, что это за файл. Метаданные могут включать информацию о копирайте, фотографе (авторе), дате, подписи и т.д. Наиболее важными для фотографа являются копирайт, и условия использования, которые могут быть введены в поля «caption» и «special instructions». Некоторые программы, включая Adobe Photoshop, могут читать метаданные. IPTC информацию можно посмотреть в фотошопе при помощи команды File -> File Info.
11. Сопровождайте изображения ReadMe файлом, содержащим общее техническое описание и предупреждения.
ReadMe файл, предпочтительно в PDF или HTML формате, содержит информацию о записанных на CD изображениях. Она может включать соглашение об использовании, копирайт и предупрежедения, например такие:
1. На этом CD вы найдете «наш продукт»
На этом CD вы найдете «наш продукт»
2. Нащ продукт является RGB-файлами сделанными в пространстве в Adobe RGB (1998), профиль внедрен в файл.
3. Коррекция всех изображений проводилась на мониторе, откалиброванном под международный стандарт D65. Соответствие этому стандарту было достигнуто при помощи измерительных инструментов. На любом правильно отпрофилированном в соответствии со стандартами ICC мониторе изображения будут отображаться правильно, как и задумавал автор.
4. Любые передаваемые с диском распечатки должны использоваться только как общее руководство. Они предназначены для идентификации файлов, оценки выразительности, композиции и т.п., но не для оценки цвета. Они НЕ ЯВЛЯЮТСЯ контрактными цветопробами, до тех пор, пока это явно не указано.
5. Все файлы на этом CD должны быть проверены на вирусы и целостность, а затем возвращены обратно. Мы не несем ответственность за лююбые потери.
Предупреждения.
Эта информация представлена как общее руководство. Никакая правовая ответственность не может быть возложена за пригодность этой информации для ваших конкретных нужд. Все рекомендации должны быть проверены на вашем собственном рабочем окружении. Мы рекомендуем проконсультироваться с вашим юристом по поводу всех предупреждений, а так же получить консультацию у эксперта по цифровой работе с цветом для более продвинутых рекомендаций.
Никакая правовая ответственность не может быть возложена за пригодность этой информации для ваших конкретных нужд. Все рекомендации должны быть проверены на вашем собственном рабочем окружении. Мы рекомендуем проконсультироваться с вашим юристом по поводу всех предупреждений, а так же получить консультацию у эксперта по цифровой работе с цветом для более продвинутых рекомендаций.
(Остальное переводить не имеет смысл, для соблюдения целостности документа достаточно просто процитировать.)
Errors
Please report errors to: [email protected]
Copyright
© 2004-2012 the authors: William Long, Robert Edwards, Murray Fredericks, Nadish Naoroji, and Nick Rains. APDIG retains copyright on all content as enforced under the Digital Millennium Copyright Act, in addition to local and international copyright laws. All rights reserved.
Contact
If your organization would like to be involved in or endorse the APDIG please contact us:
email: info@apdig. com
com
Endorsed by
ACMP (Association of Australian Commercial + Media Photographers)
AIPP (Australian Institute of Professional Photography)
PICA (Photo Imaging Council of Australia)
APCI (Association of Professional Color Imagers)
Мне нужно сохранить как CMYK для печати, но цвета … — Сообщество службы поддержки Adobe
Привет
CMYK имеет уменьшенную гамму и тональный диапазон по сравнению с большинством цветовых пространств RGB, поэтому многие согласятся с вашим решением поработать над своим дизайном в CMYK —
Но — это хорошая идея, только если вы очень осторожны с насыщенностью и общей плотностью, и это может быть довольно сложно понять и легко ошибиться.
Работая в цветовом пространстве CMYK, довольно легко нарушить общие правила ограничения чернил и создать ужасный файл при печати.
Процесс печати CMYK может быть нацелен только на файлы с максимальным количеством чернил, скажем, 280. Если в какой-либо области изображения ваше общее количество превышает этот предел, ваше изображение при печати будет тостом.
Если в какой-либо области изображения ваше общее количество превышает этот предел, ваше изображение при печати будет тостом.
Работа в RGB, но с настройкой просмотра / цветопробы / пользовательской: выберите профиль CMYK, относительную колриметрию [с компенсацией черной точки] — также проверьте, что «чернильный черный» намного безопаснее. Предупреждение о гамме также поможет вам, старайтесь избегать создания областей, выходящих за пределы гаммы.
почему?
при преобразовании из RGB в CMYK уровни чернил рассчитываются таким образом, чтобы оставаться в установленных пределах.
Вы упомянули, что изображение выглядит нормально в Photoshop — затем сохраняется в формате Jpeg, и тут возникают проблемы с тональностью,
как вы просматриваете Jpeg?
Если его просматривать в приложении без управления цветом, таком как Windows Images, то проблема в этом.
Если Photoshop [с хорошим управлением цветом] показывает, что с файлом все в порядке [на правильно откалиброванном экране], все в порядке.
Надеюсь, это поможет
, если да, пожалуйста, поставьте «лайк» мой ответ и, если вы в порядке, отметьте его как « правильно «, чтобы другие, у кого есть похожие проблемы, могли увидеть решение.
спасибо
Нил Барстоу, менеджмент по цвету.net :: adobe forum волонтер
[, пожалуйста, не используйте кнопку ответа в сообщении в цепочке, используйте только кнопку вверху страницы, чтобы поддерживать хронологический порядок ]
Как преобразовать RGB в CMYK? [2020]
13 сентября 2021 г. • Проверенные решения
Все изображения, сделанные цифровыми камерами, находятся в режиме RGB (красный, зеленый, синий), и компьютерные мониторы или смартфоны отображают изображения в режиме RGB.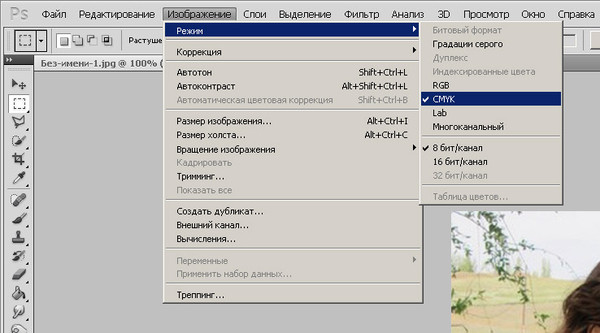 Режим CMYK (голубой, пурпурный, желтый и черный в качестве основного цвета) относится к чернилам, используемым при цветной печати. Несмотря на то, что в режиме RGB используется аддитивная модель, сочетающая красный, зеленый и синий цвета вместе для изображения широкого диапазона цветов, это цветовое пространство не подходит для печати. CMYK Цветовое пространство полагается на субтрактивные цвета путем смешивания чернил разных цветов до достижения полного черного.
Режим CMYK (голубой, пурпурный, желтый и черный в качестве основного цвета) относится к чернилам, используемым при цветной печати. Несмотря на то, что в режиме RGB используется аддитивная модель, сочетающая красный, зеленый и синий цвета вместе для изображения широкого диапазона цветов, это цветовое пространство не подходит для печати. CMYK Цветовое пространство полагается на субтрактивные цвета путем смешивания чернил разных цветов до достижения полного черного.
Переключение с RGB на CMYK перед тем, как вы начнете настраивать оттенок и насыщенность или применять визуальные эффекты, может сэкономить вам много времени, поскольку вам будет проще точно настроить цвета.Вот как вы можете изменить режим изображения с RGB на CMYK.
Рекомендуется: преобразование цветов видео с помощью FilmoraPro
FilmoraPro обеспечивает возможность детальной цветокоррекции и быстрого внесения изменений с помощью высококачественных предустановок. Вы можете быстро и точно настроить цвет, чтобы он соответствовал общему ощущению от видео. Изменить цвет видео в FilmoraPro очень просто, вы можете использовать Конвертер цветового пространства, чтобы изменить цвет HSL, YUV, красный, зеленый, альфа, яркость и т. Д.Загрузите бесплатную пробную версию ниже и изучите функции цветокоррекции FilmoraPro.
Вы можете быстро и точно настроить цвет, чтобы он соответствовал общему ощущению от видео. Изменить цвет видео в FilmoraPro очень просто, вы можете использовать Конвертер цветового пространства, чтобы изменить цвет HSL, YUV, красный, зеленый, альфа, яркость и т. Д.Загрузите бесплатную пробную версию ниже и изучите функции цветокоррекции FilmoraPro.
Как преобразовать изображения из RGB в CMYK?
Самым большим преимуществом изменения режима с RGB на CMYK в файлах, которые вы хотите распечатать, является возможность обнаруживать и исправлять любые ошибки, которые могут возникнуть в результате преобразования. Если вы возьмете файл RGB с собой в типографию, принтер выполнит преобразование автоматически, что в некоторых ситуациях может повлиять на качество печати. Понимание того, что такое RGB и CMYK, может быть немного сложным, но переключаться между этими двумя режимами довольно просто, поскольку почти все профессиональные программные продукты для редактирования фотографий или иллюстраций позволяют выполнить эту задачу всего за несколько щелчков мышью.
Понимание того, что такое RGB и CMYK, может быть немного сложным, но переключаться между этими двумя режимами довольно просто, поскольку почти все профессиональные программные продукты для редактирования фотографий или иллюстраций позволяют выполнить эту задачу всего за несколько щелчков мышью.
1. Adobe Photoshop
Существует несколько способов переключения из режима RGB в режим CMYK в Adobe Photoshop. Самый простой и быстрый способ — нажать на меню Image после того, как вы импортировали изображение в редактор изображений, а затем перейти в подменю Mode .Вы можете выбрать один из таких вариантов, как Grayscale, Multichannel, Lab Color или CMYK Color . Щелкните настройку CMYK Color , и файл будет автоматически преобразован. Если вы хотите использовать Custom CMYK mode среди множества других, вам следует перейти в меню Edit и выбрать функцию Convert to Profile . Когда на экране появится окно Преобразовать в профиль , вы можете щелкнуть раскрывающееся меню Профиль , чтобы выбрать новую модель.
Когда на экране появится окно Преобразовать в профиль , вы можете щелкнуть раскрывающееся меню Профиль , чтобы выбрать новую модель.
2. Adobe Illustrator
Многие проекты, созданные в Adobe Illustrator, попадают в печать, поэтому для изменения цветового пространства с RGB на CMYK в этом программном обеспечении требуется всего несколько щелчков мышью. Откройте файл в Illustrator, а затем нажмите на меню «Файл» , найдите параметр Цветовой режим документа и перейдите к отметке Цветовой режим CMYK . В качестве альтернативы вы можете выбрать все объекты в документе и щелкнуть меню Правка .Перейдите в подменю Edit Colors и выберите CMYK или любой другой из доступных режимов. При сохранении документа обязательно измените его формат на PDF, а затем снимите флажок «Включить CMYK PostScirpt в файлы RGB».
3. Adobe InDesign
Процесс переключения между цветовыми режимами RGB и CMYK в Adobe InDesign и Adobe Illustrator идентичен. Вам просто нужно перейти в меню File и затем выбрать параметр цвета CMYK в подменю «Цветовой режим документа».Выбор метода преобразования Adobe (ACE) и установка флажка «Относительный колориметрический» может помочь вам сохранить цвета RGB, которые могут быть правильно воспроизведены в режиме CMYK . Adobe InDesign также позволяет сохранять файлы в формате PDF, что означает, что вы можете быстро подготовить документ к печати после того, как закончите редактировать документ.
4. Microsoft Publisher
Перейдите к , меню «Инструменты» , когда вы будете готовы преобразовать файл в режим CMYK, и выберите опцию Инструменты коммерческой печати .После этого вы должны выбрать функцию Color Printing и выбрать цветовое пространство CMYK под настройкой Process Colors . Изображения, которые вы включаете в макет , должны быть связаны, а не внедряться , чтобы цветовое пространство CMYK могло сохраняться в изображении. Вы можете связать изображения из в окне «Диспетчер графики» , доступ к которому можно получить из подменю «Инструменты коммерческой печати ». Нажмите OK , чтобы сохранить изменения, и ваш документ готов к печати.
Изображения, которые вы включаете в макет , должны быть связаны, а не внедряться , чтобы цветовое пространство CMYK могло сохраняться в изображении. Вы можете связать изображения из в окне «Диспетчер графики» , доступ к которому можно получить из подменю «Инструменты коммерческой печати ». Нажмите OK , чтобы сохранить изменения, и ваш документ готов к печати.
5. QuarkXpress
Чтобы изменить цветовое пространство с RGB на CMYK в QuarkXpress, вам просто нужно преобразовать файл в PDF. Вы можете сделать это из меню Файл , перейдя к опции Экспорт . Выберите Экспорт в PDF параметр , а затем щелкните PDF Style . Выбор предустановки Press-High Quality / High Resolution автоматически преобразует файл из RGB в CMYK . Кроме того, эта предустановка изменит все плашечные цвета на CMYK , а удалит все гиперссылки . Затем вы можете приступить к настройке параметра стиля PDF в окне Экспорт в PDF и выбрать место на жестком диске компьютера, где вы сохраните файл.
Затем вы можете приступить к настройке параметра стиля PDF в окне Экспорт в PDF и выбрать место на жестком диске компьютера, где вы сохраните файл.
6. rgb2cmyk
Этот онлайн-инструмент позволяет бесплатно конвертировать изображения из RGB в CMYK всего за несколько секунд. Просто выберите изображение, которое вы хотите загрузить, со своего компьютера или скопируйте URL-адрес изображения , если изображение хранится в Интернете. После выбора формата вывода JPEG или TFF вы можете перейти к выбору одного из доступных профилей CMYK или загрузить свой собственный профиль .Нажмите кнопку «Пуск» и дождитесь преобразования изображения. После обработки изображения вы можете нажать на CMYK версии , чтобы сохранить его на жестком диске. Самое приятное то, что на ваших изображениях не будет водяных знаков после преобразования.
На что следует обратить внимание при переключении между режимами RGB и CMYK
Тип печатаемого документа определяет, какой преобразователь RGB в CMYK вы собираетесь использовать, поскольку печать плаката сильно отличается от печати брошюры.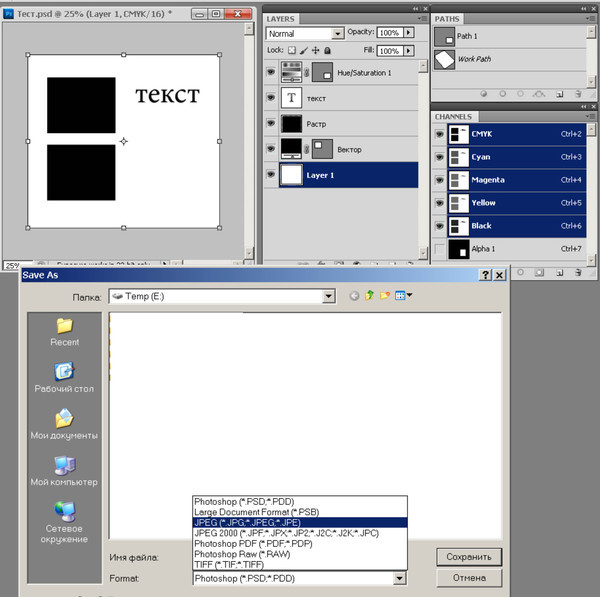 Создание изображений с помощью профессионального редактора векторной графики, такого как Adobe Illustrator, позволит вам создать векторных, растровых или растровых изображений . С другой стороны, если вы просто хотите распечатать фотографию , использование Photoshop — гораздо лучший вариант, потому что вы можете легко импортировать и подготовить изображение для печати.
Создание изображений с помощью профессионального редактора векторной графики, такого как Adobe Illustrator, позволит вам создать векторных, растровых или растровых изображений . С другой стороны, если вы просто хотите распечатать фотографию , использование Photoshop — гораздо лучший вариант, потому что вы можете легко импортировать и подготовить изображение для печати.
Перед переключением из режима RGB в режим CMYK необходимо сохранить исходный файл , , чтобы сохранить цветовой профиль . После преобразования документа в CMYK вам необходимо проверить, соответствуют ли цвета цветам в версии изображения RGB.Большинство программных продуктов для редактирования фотографий или векторной графики предлагают инструменты, позволяющие быстро исправить цвета изображения после преобразования его в цветовое пространство CMYK.
Вам также может понравиться: Как конвертировать SWF в MP4 бесплатно для Windows / Mac / Online >>
Заключение
Такая простая вещь, как изменение цветового режима изображения, которое вы хотите распечатать, может иметь решающее значение, пока вы готовите файлы к печати. К счастью, изменение цветового режима с RGB на CMYK — это быстрый процесс, который займет у вас не больше нескольких минут.Какой метод преобразования файлов из цветового пространства RGB в CMYK вам больше всего нравится? Оставьте свой комментарий и дайте нам знать.
К счастью, изменение цветового режима с RGB на CMYK — это быстрый процесс, который займет у вас не больше нескольких минут.Какой метод преобразования файлов из цветового пространства RGB в CMYK вам больше всего нравится? Оставьте свой комментарий и дайте нам знать.
Лиза Браун
Лайза Браун — писательница и любительница всего видео.
Подписаться @Liza Brown
Настройки для коммерческой печати
Начальные настройки
Сначала используйте sRGB, чтобы не ограничивать цвет или количество фильтров и настроек цвета, которые вы можете использовать.Когда изображение будет готово, конвертируйте его в профиль офсетной коммерческой литографической печати в 4 цвета. Обязательно сохраните преобразованный файл под другим именем.
Преобразовать в 4-цветное смещение (CMYK) в Photoshop
Когда изображение будет окончательным:
1. Сохраните готовое изображение в его исходном цветовом профиле.
Сохраните готовое изображение в его исходном цветовом профиле.
2. Выберите «Изображение»> «Режим»> «CMYK
». Может появиться предупреждение о том, что вы конвертируете профиль «U.S. Web Coated (SWOP) v2)». Щелкните ОК.
3.Выберите Edit> Color Settings
Settings: North American Prepress 2
Working Spaces
RGB: Adobe RGB (1998)
CMYK: US Web Coated (SWOP) v2
4. Выберите Edit> Assign Profile
Check Working CYMK: US Web Coated (SWOP) v2
Это встроит ваш цветовой профиль, чтобы при открытии файла, когда вы находитесь в другом цветовом профиле (например, в Интернете), появлялось всплывающее окно, чтобы вы могли управлять цветом в документе. .
5.Выберите «Просмотр»> «Настройка цветопробы»> «Рабочий CMYK
». 6. Выберите «Просмотр»> «Цветопроба»> «Снимите флажок
». 7. Сохраните документ как новый файл projectNameCMYK.
Примечание. Для небольших отпечатков (менее 10 «x 10» размер изображения должен быть 300 dpi. Для больших изображений используйте 150 dpi.
Для больших изображений используйте 150 dpi.
Преобразовать в 4-цветное смещение (CMYK) в Illustrator
Когда ваше изображение окончательный:
1. Сохраните готовое изображение в исходном цветовом профиле
2. Выберите «Файл»> «Цветовой режим документа»> «CMYK».
3. Выберите «Правка»> «Настройки цвета»
Настройки: Североамериканская допечатная подготовка 2
Рабочие пространства
RGB: Adobe RGB (1998)
CMYK: US Web Coated (SWOP) v2
4. Выберите «Правка»> «Назначить профиль»
Проверить работу CYMK: US Web Coated (SWOP) v2
Это встроит ваш цветовой профиль, так что при открытии файла, когда вы находитесь в другом цветовом профиле (например, в Интернете), появится всплывающее окно, чтобы вы могли цвет управлять документом.
5. Выберите «Просмотр»> «Настройка пробной печати»> «Рабочий CMYK»
6. Выберите «Просмотр»> «Пробные цвета»> «Снимите флажок».
Примечания
Немелованная бумага будет тусклым при печати.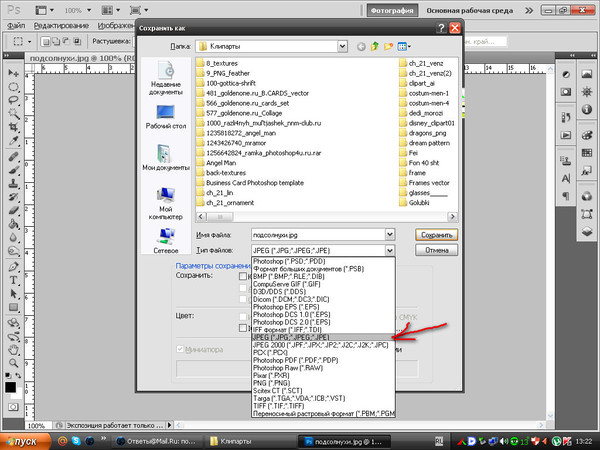 Чтобы максимально приблизить его к вашему монитору, используйте рабочий профиль без покрытия (U.S. Web Uncoated v2) вместо рабочего профиля с покрытием.
Чтобы максимально приблизить его к вашему монитору, используйте рабочий профиль без покрытия (U.S. Web Uncoated v2) вместо рабочего профиля с покрытием.
В цветовом микшере цвета с восклицательным знаком (!) В треугольнике выходят за рамки типичных возможностей коммерческой офсетной 4-цветной офсетной печати.Плашечные цвета могут дать некоторые из этих цветов, о которых предупреждают, в том числе флуоресцентные, металлические и глянцевые. Однако в большинстве прессов допускается только 1 или 2 пятна. Пятна увеличивают стоимость печати.
Photoshop 101: True Black (CMYK)
У меня есть небольшой совет по Photoshop 101 для печатных носителей. Это также может относиться к Illustrator, но я просто подал его в Photoshop. К настоящему времени мы все должны знать, что документы RGB предназначены для экранов, а документы CMYK предназначены для печати. Поэтому, когда вы печатаете документ CMYK и вам нужен действительно насыщенный черный цвет, важно помнить одну маленькую крошечную вещь: 100% K — не самый черный черный, который вы можете получить. Дизайнера может расстраивать то, что он не достигает желаемых результатов. Даже самые темные цвета могут не казаться самыми темными при печати на бумаге. Чтобы добиться максимально темного черного цвета на бумаге, вам необходимо выполнить некоторые настройки, позволяющие печатать так же, как на экране. Истинные цвета, которые не включают часть какого-либо другого цвета, могут быть достигнуты только в том случае, если вы сохраните все особенности этого цвета в почти равной пропорции. В противном случае вы увидите разные неровности при печати.Эти простые советы помогут вам достичь идеальных результатов, не беспокоясь о мелких неровностях, с которыми дизайнер может столкнуться на своем пути. Вы также можете сделать это вручную, настроив конструктор, но вам будет очень сложно установить ползунок в точное положение. Настоящий черный цвет богат своим собственным цветом и не содержит оттенка или небольшого количества какого-либо другого подобного цвета. Это концентрированный цвет с равной долей черного во всех разных точках.
Дизайнера может расстраивать то, что он не достигает желаемых результатов. Даже самые темные цвета могут не казаться самыми темными при печати на бумаге. Чтобы добиться максимально темного черного цвета на бумаге, вам необходимо выполнить некоторые настройки, позволяющие печатать так же, как на экране. Истинные цвета, которые не включают часть какого-либо другого цвета, могут быть достигнуты только в том случае, если вы сохраните все особенности этого цвета в почти равной пропорции. В противном случае вы увидите разные неровности при печати.Эти простые советы помогут вам достичь идеальных результатов, не беспокоясь о мелких неровностях, с которыми дизайнер может столкнуться на своем пути. Вы также можете сделать это вручную, настроив конструктор, но вам будет очень сложно установить ползунок в точное положение. Настоящий черный цвет богат своим собственным цветом и не содержит оттенка или небольшого количества какого-либо другого подобного цвета. Это концентрированный цвет с равной долей черного во всех разных точках.
Вы не поверите, но при работе в CMYK для печати 0 0 0 100 — не лучший черный цвет, который вы можете получить. Если у вас зоркий глаз, вы можете сказать это по изображению выше. Вы можете быть сбиты с толку множеством разных цветов, доступных для выбора в палитре цветов, но вы не сможете определить настоящий черный цвет, который подходит для использования в различных работах. Палитра цветов содержит цвета всех видов, концентраций и объемов, поэтому вы должны быть очень точными и аккуратными при выборе идеального цвета для вашей собственной задачи.
CMYK означает голубой, пурпурный, желтый и черный. В цветной печати используются четыре основных цвета, и вы должны в полной мере использовать эти цвета для идеальной печати желаемого цвета. Сочетание всех этих четырех основных цветов поможет вам добиться идеального черного цвета. В отличие от CMYK, цветовой режим RGB используется только для отображения цветов на экране виртуального компьютера или экране другого типа. Четыре цвета CMYK можно использовать для создания миллионов других цветов, которые могут различаться по концентрации и контрасту.Голубой, пурпурный и синий добавляют, чтобы обогатить черный цвет, который называется истинным черным цветом и может отличаться от других черных цветов, которые кажутся поддельными.
Четыре цвета CMYK можно использовать для создания миллионов других цветов, которые могут различаться по концентрации и контрасту.Голубой, пурпурный и синий добавляют, чтобы обогатить черный цвет, который называется истинным черным цветом и может отличаться от других черных цветов, которые кажутся поддельными.
Если вы когда-либо распечатывали файл, документ или дизайн (например, сложный документ-иллюстратор), и большинство черных были черными, а одна или две формы казались более серыми, вероятно, этому есть простое объяснение. Самый черный цвет, который вы можете получить при печати в CMYK, — это C-75 M-68 Y-67 K-90. Да, вы можете добиться этого, просто перетащив палитру цветов в нижний левый угол, но при работе со сложными документами, когда один из черных не печатается правильно, хорошо знать, в чем проблема.(особенно документы, доставленные от клиентов)
Это простой совет, но я надеюсь, что он дойдет до того, кто в нем нуждается 🙂
Как разделить процесс цветоделения CMYK 4 для трафаретной печати (видео-руководство)
В этом коротком видео я покажу вам все шаги
, чтобы выполнить цветоделение для CYMK в иллюстраторе.
Просто нажмите кнопку воспроизведения 😉
Привет, это Габи из Speedy Sep. Сегодня я собираюсь показать вам цветовое разделение CMYK.Я начну с Photoshop и перейду в Illustrator, чтобы показать этот процесс для трафаретной печати.
Для начала я собираюсь открыть растровую графику, в данном случае JPEG в Adobe Photoshop. Затем я перейду к изображению> размер изображения и сделаю разрешение 300 пикселей на дюйм, если оно еще не установлено. Причина этого в том, что стандартным для печати является 300 пикселей на дюйм.
Затем я перейду в режим изображения> Цвет CMYK, опять же, если он еще не установлен, и затем нажмите OK.Вам нужно будет открыть вкладку каналов, чтобы увидеть разбивку каждого цвета и то, как они выглядят при наложении друг на друга.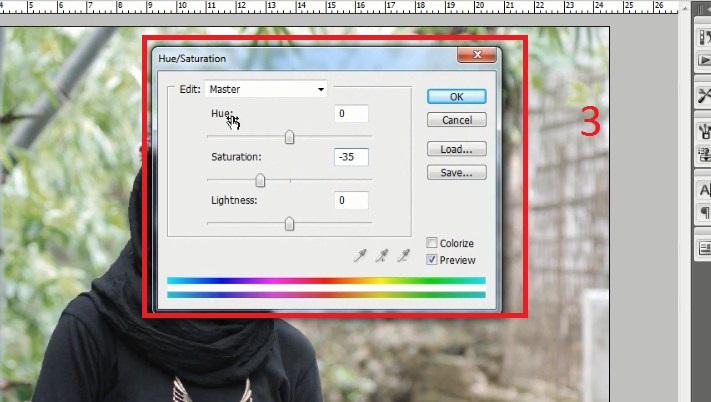
Нашим следующим шагом будет создание полутонов для каждого цвета. Чтобы настроить это, мы разделим каждый из цветовых каналов. Затем мы выберем все изображение, скопируем> перейдем к редактированию> скопировать или command + C> затем перейдем к edit> new или command + N, а затем вставим. Мы можем сделать это, перейдя в меню «Правка»> «Вставить» или используя команду + V. Вы можете пометить каждый файл соответствующим цветом. Я сделаю это для каждого цветового канала.Просто имейте в виду, что значение вашего полутона зависит от сетки экрана. Когда у нас есть каждый канал в виде отдельных файлов, мы можем приступить к созданию полутоновых экранов.
Если вы предпочитаете хранить всю свою работу в одном файле, это нормально, чтобы ваша работа была организована. Я предпочитаю отдельные файлы, поэтому продолжу наш урок таким образом.
Для каждого цвета перейдите в режим растрового изображения, нажмите OK, чтобы сгладить слои, даже если у нас есть только один, я нажимаю OK только для единообразия. Область разрешения и значение ввода и вывода должны быть одинаковыми, в данном случае 300 пикселей на дюйм, и следует использовать метод полутонового экрана. Тогда частота может быть установлена на 60, и ваш угол будет отличаться в зависимости от вашего значения цвета CMYK. Угол для голубого будет 15, для пурпурного — 75, для желтого — 0, а для черного — 45. Мы сделаем форму круглой. Как мы видим, изображение состоит из множества точек, которые показывают значения полутонов, которые вы хотите увеличить, чтобы действительно увидеть, как оно выглядит.
Область разрешения и значение ввода и вывода должны быть одинаковыми, в данном случае 300 пикселей на дюйм, и следует использовать метод полутонового экрана. Тогда частота может быть установлена на 60, и ваш угол будет отличаться в зависимости от вашего значения цвета CMYK. Угол для голубого будет 15, для пурпурного — 75, для желтого — 0, а для черного — 45. Мы сделаем форму круглой. Как мы видим, изображение состоит из множества точек, которые показывают значения полутонов, которые вы хотите увеличить, чтобы действительно увидеть, как оно выглядит.
После того, как вы завершите этот процесс для каждого из четырех цветов, нам нужно будет изменить их на оттенки серого. Мы делаем это для того, чтобы создать прозрачность. Наша цель — иметь прозрачный фон. Для этого перейдите в изображение> режим> оттенки серого. Установите соотношение размеров 1 и нажмите ОК. Увеличьте масштаб, чтобы увидеть точки, и как только вы это сделаете, перейдите к выбору цветового диапазона, а затем с помощью мыши вы увидите инструмент капли глаза, и вы нажмете на черную область. Установите максимальную размытость, равную 200, и нажмите ОК.Теперь выделена только видимая черная информация, нажмите command + J, чтобы создать новый слой только с тем, что выбрано. Удалите фоновый слой, и вы увидите, что он стал прозрачным.
Установите максимальную размытость, равную 200, и нажмите ОК.Теперь выделена только видимая черная информация, нажмите command + J, чтобы создать новый слой только с тем, что выбрано. Удалите фоновый слой, и вы увидите, что он стал прозрачным.
Теперь перейдем к файлу> сохранить как и нажмем TIFF. Снимите отметку со слоёв, чтобы это был единственный сохраняемый слой. Очевидно, у нас здесь только один слой, потому что я разделил файлы, но мы сделаем это для единообразия. Нажмите «Сохранить» и установите флажок «Сохранить прозрачность» в нижнем левом углу, а затем нажмите «ОК».Повторите это для каждого цвета.
Теперь давайте откроем Adobe Illustrator. Зайдите в файл> поместите и выберите свои четыре подсказки. Убедитесь, что все они идеально выровнены. Вы даже можете пометить слои с помощью CMYK для дополнительной организации. Как только вы поместите их в иллюстратор, они станут черными. Сделайте каждый цвет CMYK плашечным цветом и придайте цвет соответствующему тесту.
Большое спасибо за просмотр этого руководства. Я надеюсь, что это поможет вам с цветоделением CMYK.
Как проверить, является ли изображение RGB или CMYK в Photoshop CS6
Вы создаете изображение для клиента или для проекта, и это изображение должно быть в определенном формате? Например, если вы создаете что-то, что будет напечатано на физическом носителе, типография, скорее всего, запросит у изображения цветовой профиль CMYK. Из-за способа печати объектов существуют ограничения на цвета, которые можно использовать. Изображения CMYK печатаются гораздо более предсказуемо, чем RGB.
Но если вы не уверены, какой формат использует ваше изображение, возможно, вы пытаетесь выяснить, как это определить. Наше руководство ниже поможет вам найти эту информацию для изображения, которое вы в настоящее время редактируете в Adobe Photoshop CS6.
Как увидеть цветовой профиль изображения в Photoshop CS6
Действия, описанные в этом руководстве, были выполнены в Adobe Photoshop CS6, но процесс аналогичен в большинстве других текущих версий Photoshop.
Шаг 1. Откройте изображение в Photoshop CS6.
Шаг 2. Щелкните вкладку Image вверху экрана.
Шаг 3: Выберите опцию Mode . Ваш текущий цветовой профиль отображается в крайнем правом столбце этого меню. Изображение, которое я открыл в Photoshop ниже, имеет 8-битный цветовой профиль RGB.
Если вы хотите изменить цветовые профили, вы можете сделать это, щелкнув вкладку Edit вверху экрана и выбрав опцию Convert to Profile .Это отобразит меню ниже, где вы можете выбрать настройки для преобразования вашего цветового профиля.
Обратите внимание, что вы также можете переключаться между цветовыми профилями, выбирая другой, отличный от того, который отмечен на шаге 3 выше. Однако в этом случае вы можете увидеть изменения в цветах и оттенках. Если вы собираетесь изменить цветовой профиль изображения, рекомендуется сначала сохранить исходную версию на случай, если вам не понравятся полученные изменения.
Есть ли у вашего изображения Photoshop фоновый слой, который вам не нужен или который вам не нужен? Узнайте, как удалить фоновый слой в Photoshop, чтобы удалить этот заблокированный слой с вашего изображения.
Кермит Мэтьюз — писатель-фрилансер из Филадельфии, штат Пенсильвания, с более чем десятилетним опытом написания руководств по технологиям. Он имеет степень бакалавра и магистра компьютерных наук и большую часть своей профессиональной карьеры провел в сфере управления ИТ.
Он специализируется на написании контента об iPhone, устройствах Android, Microsoft Office и многих других популярных приложениях и устройствах.
СвязанныеRGB To CMYK … Что вам нужно знать
в изображениях и цвете
Теория цвета: основы
Преобразование файлов цветных изображений из RGB в CMYK — важный этап допечатной подготовки цифровых файлов.Сканеры и цифровые камеры создают изображения, используя три основных цвета света: красный, зеленый и синий; изображение печатается на печатной машине, обычно используется четыре цвета: голубой, пурпурный, желтый и черный. Мониторы используют эти три цвета для отображения изображений на экране. Как и сканер, монитор генерирует пиксели, передавая свет с помощью аддитивных основных цветов: красного, зеленого и синего.
Мониторы используют эти три цвета для отображения изображений на экране. Как и сканер, монитор генерирует пиксели, передавая свет с помощью аддитивных основных цветов: красного, зеленого и синего.
Отраженный свет от пробного отпечатка или отпечатанного образца возникает, когда окружающий свет отражается от бумаги и фильтруется прозрачными чернилами, находящимися поверх белого фона бумаги.Эти две цветовые модели настолько разные, что даже дорогие и хорошо откалиброванные мониторы не могут однозначно предсказывать цвет офсетной печати. Для получения предсказуемых результатов оценивайте цвета с помощью печатной пробной копии, а не монитора.
Преобразование и изменение цвета
Хотя это кажется простым, некоторые вещи следует учитывать. Когда изображение конвертируется из RGB в CMYK, оно перемещается между цветовыми пространствами. Из-за природы двух цветовых пространств не все цвета одного содержатся в другом.Палитра описывает диапазон различных цветов, которые можно увидеть или воспроизвести. Обратите внимание на разницу между цветовым охватом CMYK офсетной печати и цветовым охватом типичного монитора RGB. Когда изображения RGB преобразуются в CMYK, происходит некоторый сдвиг цвета, чтобы изображение оставалось в диапазоне от того, что печатается на печатной машине. Преобразование в меньшее пространство CMYK, как правило, сильнее всего влияет на глубокий синий и зеленый цвета. Чернила, яркость бумаги и ряд характеристик печати определяют фактический диапазон цвета, которого мы сможем достичь.
Обратите внимание на разницу между цветовым охватом CMYK офсетной печати и цветовым охватом типичного монитора RGB. Когда изображения RGB преобразуются в CMYK, происходит некоторый сдвиг цвета, чтобы изображение оставалось в диапазоне от того, что печатается на печатной машине. Преобразование в меньшее пространство CMYK, как правило, сильнее всего влияет на глубокий синий и зеленый цвета. Чернила, яркость бумаги и ряд характеристик печати определяют фактический диапазон цвета, которого мы сможем достичь.
Обычно RGB имеет больший диапазон цветов (или гамму), чем CMYK. Некоторые цвета могут быть обрезаны или сжаты при преобразовании из большей гаммы RGB в меньшую гамму CMYK. Цвета, не входящие в цветовое пространство, называются «вне гаммы».
Хотя важно преобразовать из RGB в CMYK, сделайте это только один раз, потому что некоторые цвета каждый раз выбрасываются, сжимаются и меняются. Переход от RGB к CMYK и обратно к RGB, а затем к CMYK может заметно ухудшить изображение.
10 советов по созданию отличного цвета
1. Отсканируйте изображения в формате RGB и сохраните неотредактированную резервную копию.
2. Многие расширенные фильтры работают только с изображениями RGB; применяйте их перед преобразованием.
3. Преобразуйте отредактированные изображения из RGB в CMYK непосредственно перед окончательным сохранением.
4. Создавайте оригинальные рисунки и иллюстрации (особенно с однотонными блоками) в CMYK.
5. Делайте переходы в CMYK.
6. После преобразования изображения в CMYK не преобразовывайте его обратно в RGB. С каждым преобразованием вы теряете качество и точность цветопередачи.
7. Не забудьте конвертировать изображения из стоковых фото домов или с компакт-дисков.
8. Если ваша цифровая камера создает 16-битные цветные изображения, конвертируйте в 8-битные изображения > Mode > 8 бит / канал, но только после преобразования в CMYK.
9. Запишите действие Photoshop при преобразовании изображения, а затем используйте Пакетный файл > Автоматизация > Пакетный режим для автоматического преобразования и сохранения группы изображений.
10. При сохранении файла CMYK не вставляйте цветовой профиль.
Цвета памяти
Помните о цветах памяти. Знакомые объекты, такие как голубое небо, желтый банан, красное яблоко или зеленая трава, называются цветами памяти. Мы знаем, как они должны выглядеть, а когда они этого не делают, мы это замечаем. Внимательно оценивайте цвета памяти при просмотре пробных отпечатков.
Пошаговое руководство по Photoshop
1.Задайте свои цветовые предпочтения: Photoshop > Настройки цвета
2. Выберите настройку CMYK в зависимости от бумаги и типа печати.
3. Преобразование файла из RGB в CMYK: Изображение > Режим > CMYK
4.

 В любом случае
стоит решать, как поступить с каждым
конкретным файлом персонально при
открытии, но установить пункт по умолчанию — Preserve Embedded Profiles и установить галочку Ask When Opening.
В любом случае
стоит решать, как поступить с каждым
конкретным файлом персонально при
открытии, но установить пункт по умолчанию — Preserve Embedded Profiles и установить галочку Ask When Opening.