Путеводитель по режимам смешивания в Фотошоп
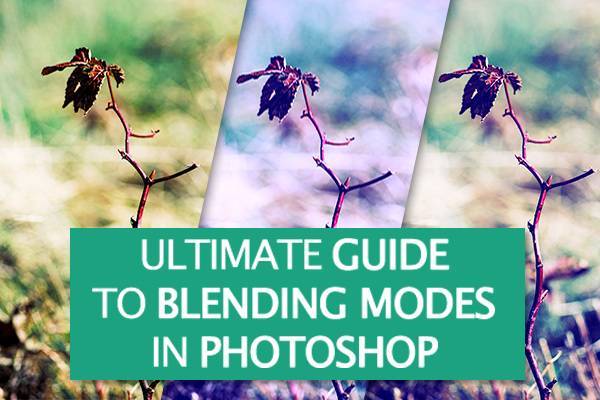
Режим смешивания – это инструмент, который является одним из самых недооцененных в Фотошопе. Режимы смешивания могут быть использованы для различных способов изменения фотографии, где каждый слой взаимодействует со слоями ниже, что дает бескрайние возможности, когда речь идет о создании правильного тона или освещения.
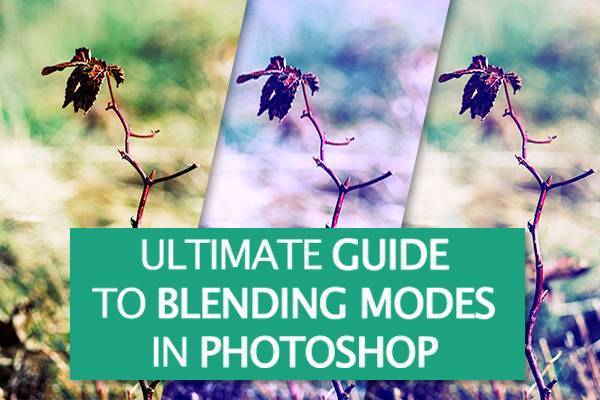
Графические дизайнеры всегда используют цифровые режимы смешивания для создания интересных эффектов освещения или текстуры, однако большинство цифровых фотографов не понимают, что режимы смешивания, также, могут быть полезны при работе с фотографиями. Правильная комбинация режимов смешивания может придать наинтереснейшие тона, которые в противном случае трудно достичь.
Этот урок объясняет свойства каждого режима смешивания, а также дает несколько творческих советов, которые помогут вам использовать эту функцию в полной мере.
Как легко настроить режим смешивания
1. Откройте документ с двумя слоями. Кроме того, вы можете дублировать фоновый слой, и работать с копией слоя. Зайдем в окно слоев. Нажмите на меню, которое в настоящее время говорит, что установлен режим “Нормальный” (Normal). Здесь вы найдете множество режимов наложения. Нажмите на любой режим, на ваше усмотрение, чтобы применить его к слою.
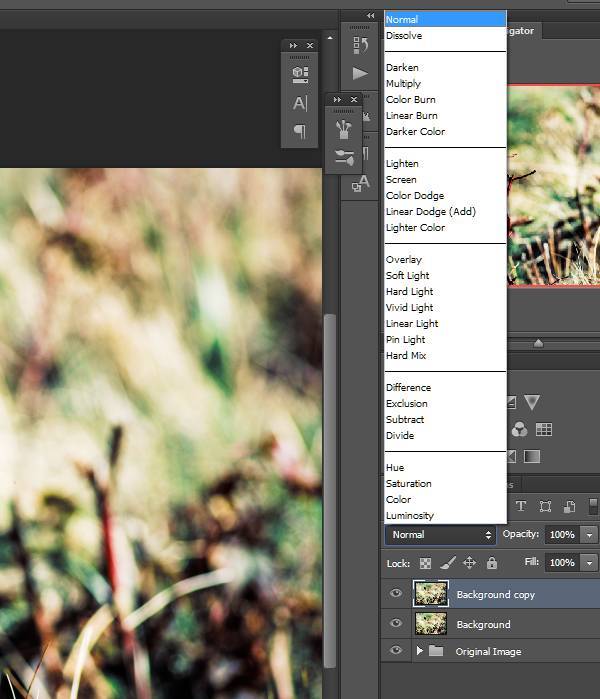
Весь фокус в том, чтобы найти режим смешивания, который больше всего подходит для создания эффекта, которого вы хотите достичь. Попробуйте поэкспериментировать со всеми режимами наложения, прежде чем принять решение. Работая вручную, нажимая на каждый режим, просмотр может показаться трудоемким, однако, есть несколько методов, которые делают прокрутку вариантов невероятно быстрой и легкой.
2. Чтобы быстро и легко экспериментировать с каждым режимом смешивания, Удерживайте кнопку SHIFT и нажимайте + чтобы подняться на один шаг в списке и -, чтобы спускаться вниз. Также, Вы можете дважды щелкнуть внутри окна Режим смешивания, а затем используйте стрелки вверх и вниз или колесо прокрутки мыши для перемещения по списку.
Я решил создать новый слой и залить его красным. Затем я пролистал режимы смешивания и нашел один с довольно привлекательным эффектом.

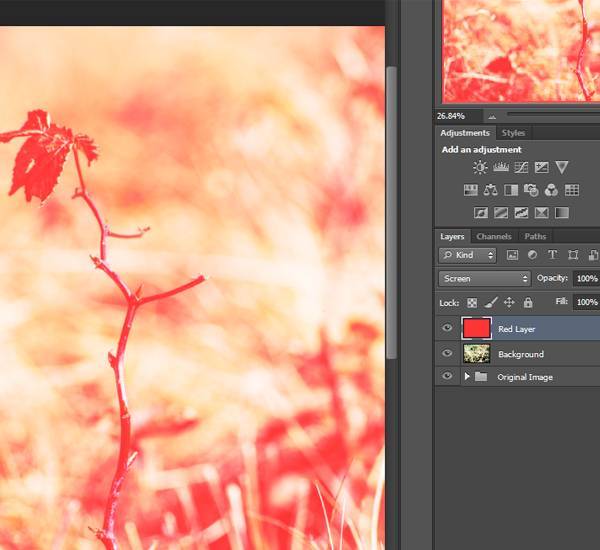
3. Как только Вы разберетесь с каждым режимом, и выберете свой, имейте в виду, что вы всегда можете понизить непрозрачность слоя, если привлекательный эффект кажется Вас слишком резким.
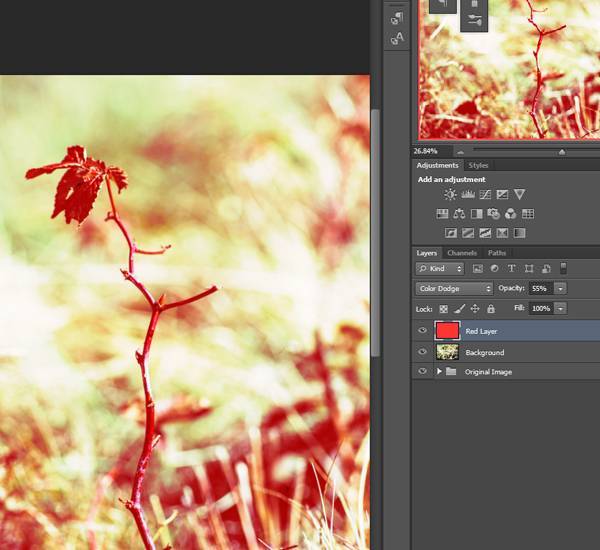
Шпаргалка по режимам смешивания
В этом разделе Вы найдете упрощенное описание каждого режима смешивания. Вы можете использовать этот раздел как подсказку, пока вы работаете с фотографией, или вы можете прочитать его, чтобы получить понимание того, что происходит при выборе того или иного режима смешивания.
Нормальные режимы смешивания
Эта категория содержит только два режима смешивания – режим по умолчанию, Нормальный (Normal) и Растворение (Dissolve).
Нормальный (Normal)
Это режим смешивания используется по умолчанию. В нем используется только верхний слой.

Растворение (Dissolve)
При этом режиме смешивания ваша работа приобретает зернистый, жесткий, и неровный вид.
Случайные пиксели не берутся из обоих слоев, и используются без сглаживания. В режиме Растворения слой с более высокой непрозрачностью будет содержать больше пикселей от верхнего слоя, а с более низкой непрозрачностью будет содержать больше пикселей из слоя ниже.
Слой с непрозрачностью 100% и режимом Растворение
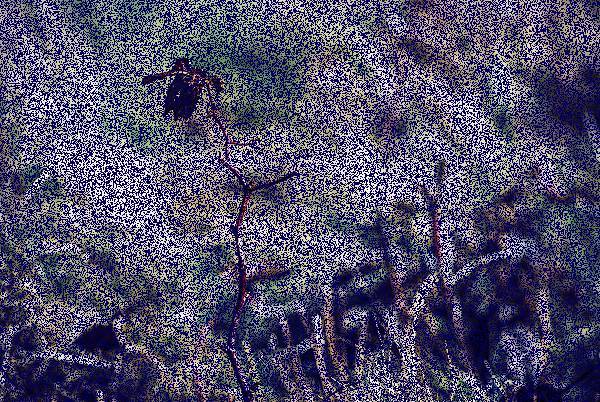
Вычитающие режимы смешивания
Эти режимы используют различные методы для затемнения цвета в изображении.
Замена темным (Darken)
При этом режиме смешивания цвета выглядят равномерно темными.
Слой с непрозрачностью 100% и режимом Замена темным

Умножение (Multiply)
При этом режиме смешивания изображение выглядит темнее и ярче.
Значения цветовых каналов в верхнем и нижнем слое перемножаются. Полученные цвета не будут ярче, чем первоначальный цвет, если любой цвет умножается на черный, результирующий цвет будет черным, а если любой другой цвет умножается на белый, другой цвет будет Результирующий цвет.
Слой с непрозрачностью 100% и режимом Умножение

Слой с непрозрачностью 50% и режимом Умножение

Затемнение основы (Color Burn)
При этом режиме смешивания цвета становятся более темными и повышается контрастность. Белый цвет не меняется.
Исходный цвет темнеет и усиливается контрастность. На чистый белый цвет это замечание не влияет.
Слой с непрозрачностью 100% и режимом Затемнение основы

Дубликат оригинального слоя с 50% непрозрачности. Режим смешивания: Затемнение основы

Линейный затемнитель (Linear Burn)
При этом режиме смешивания цвета становятся темными. Изображение не изменяется, если оно смешивается с белым.
Значения цвета инвертируются, суммируются, а затем инвертируются вновь.
Слой с непрозрачностью 100% и режимом Линейный затемнитель


Добавляющие режимы смешивания
В этой категории режимов, по-разному добавляются света, чтобы украсить тона в изображении.
Замена светлым (Lighten)
В результате этого режима цвета равномерно осветляются.
Значения цветовых каналов увеличивается.
Слой с непрозрачностью 100% и режимом Замена светлым

В результате изображение кажется более ярким и немного “размытым”.
Значения цветового канала инвертируются, умножаются, и инвертируются вновь. Новые цвета никогда не становятся темнее, чем первоначальный цвет.
Слой с непрозрачностью 100% и режимом Осветление

Дубликат оригинального слоя с 50% непрозрачности. Режим смешивания: Осветление
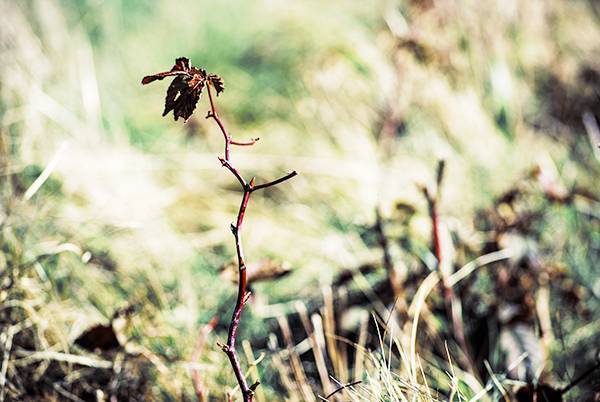
Осветление основы (Color Dodge)
Результат: цвета становятся более светлыми, снижается контрастность. Любые области черного цвета не меняются.
Слой с непрозрачностью 100% и режимом Осветление основы

Дубликат оригинального слоя с 50% непрозрачности. Режим смешивания: Осветление основы
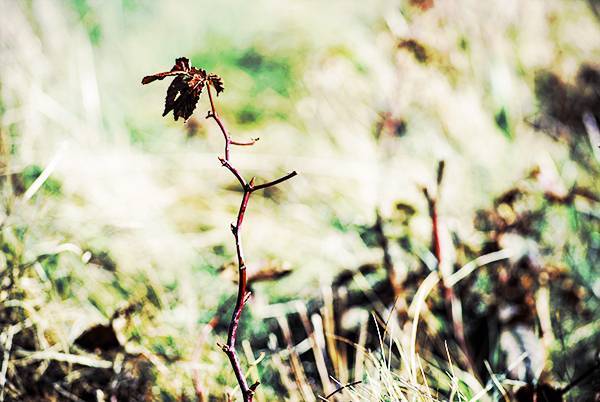
Линейный осветлитель (Linear Dodge)
Результат: Цвета становятся светлыми. Изображение не изменяется, если смешано с черными.
Значение яркости увеличивается. Пиксели не изменяются, если смешаны с черным.
Слой с непрозрачностью 100% и режимом Линейный осветлитель

Дубликат оригинального слоя с 50% непрозрачности. Режим смешивания: Линейный осветлитель
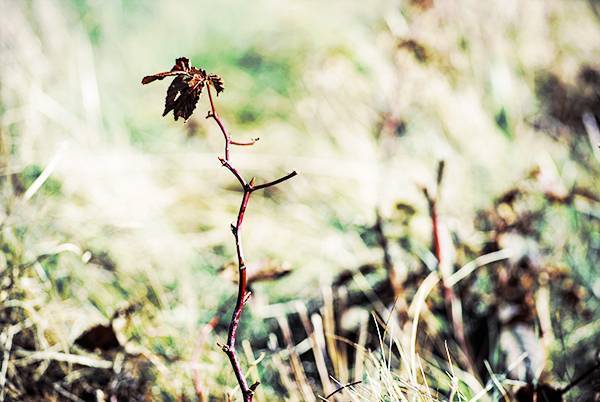
Светлее (Lighter Color)
Результат: цвет более светлый.
Значение яркости увеличилось, но отдельные цветовые каналы не затрагиваются.
Слой с непрозрачностью 100% и режимом Светлее

Следующие режимы смешивания очень запутаны, но крайне полезны, так что не ленитесь экспериментировать с ними, даже если вы их не полностью понимаете. Они работают с тонировкой, добавлениями текстуры, повышениями резкости, различными эффектами изображения.
Перекрытие (Overlay).
Два слоя смешиваются вместе. Некоторые места темнеют, некоторые светлеют. Тени и блики нижнего слоя сохраняются.
Цветовые каналы умножаются или переходят в режим смешивания «Экран», в зависимости от того, насколько цвета светлее серого оттенка в 50%.
Непрозрачность 100%

Непрозрачность 50%
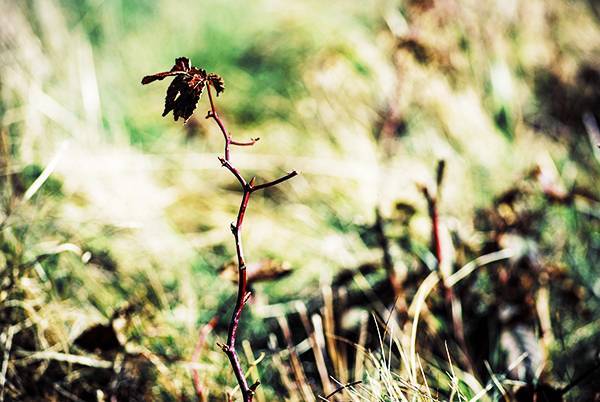
Мягкий свет (Soft light)
Результат: На изображении «рассеивается» светлый оттенок. Применяя черный или белый слой в этом режиме наложения, изображение будет темнее или светлее.
Цветовые каналы затемняются, если цвета верхнего слоя темнее чем оттенок серого в 50%, осветляются, если цвета светлее.
Непрозрачность 100%

Непрозрачность 50%

Жесткий цвет (Hard Light)
Результат: На изображение накладывается резкий свет, который как бы светит через слои.
Цветовые каналы умножаются, если цвета нижнего слоя темнее серого в 50%, переходят в режим «Экран», если цвета светлее.
Непрозрачность 100%

Непрозрачность 50%
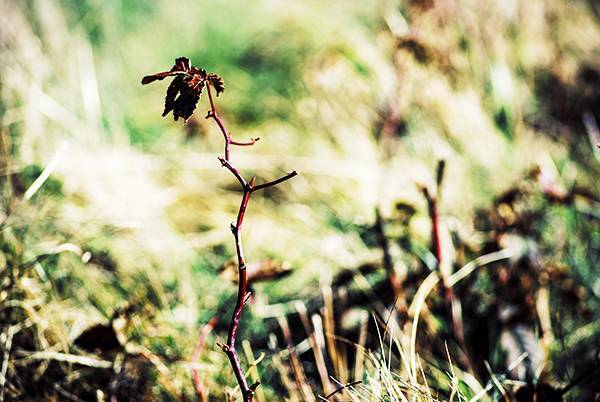
Линейный свет (Linear Light)
Результат: Цвета изображения осветляются или затемняются, яркость увеличивается или уменьшается.
Яркость увеличивается, если цвета нижнего слоя светлее чем оттенок серого в 50%, уменьшается, если цвет нижнего слоя темнее.
Непрозрачность 100%

Непрозрачность 50%
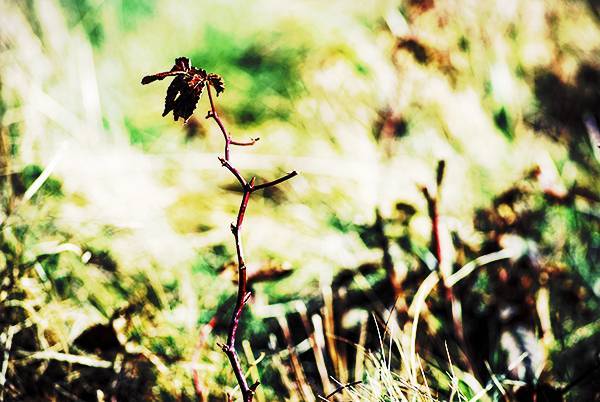
Яркий свет (Vivid Light)
Результат: Цвета изображения осветляются или затемняются, контрастность увеличивается или уменьшается.
Если цвета нижнего слоя светлее, чем оттенок серого в 50%, контрастность уменьшается, и наоборот.
Непрозрачность 100%

Непрозрачность 50%
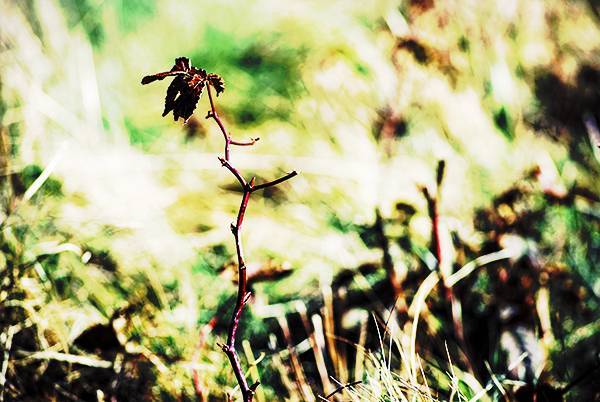
Точечный свет (Pin Light)
Результат: Цвета двух слоев смешиваются, а некоторые из них заменяются.
Если цвета верхнего слоя светлее, чем 50% серого, а цвета нижнего слоя темнее, чем цвета верхнего слоя, то они заменяются цветами верхнего слоя. И наоборот.
Непрозрачность 100%

Непрозрачность 50%

Жесткий микс (Hard Mix)
Результат: Яркие цвета становятся ярче, темные – темнее. Эффект может быть очень жестким.
Контрастность нижнего слоя увеличивается и при этом смешивается с контрастностью верхнего слоя.
Непрозрачность 100%

Непрозрачность 50%

Режимы смешивания «разница»
Следующие режимы смешивания создают новую цветовую основу для нижнего слоя при помощи слоя сверху.
Режим смешивания Разница (Difference)
Результат: Цветовые каналы полностью изменены.
Темные цвета «вычитаются» из светлых цветов. Области, которые были на изображении темными, не изменяются. Светлые же области верхнего слоя инвертируют цвета нижнего слоя.
Непрозрачность 100%

Непрозрачность 50%
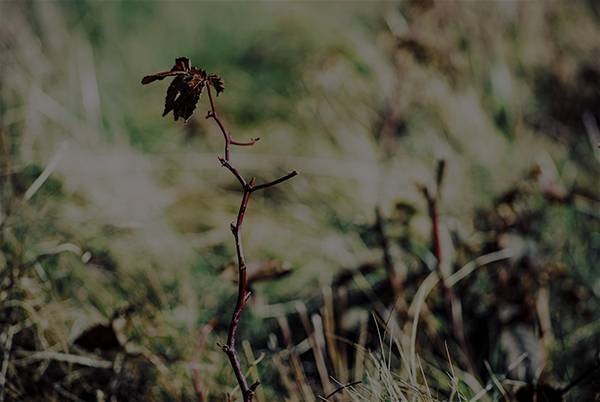
Режим смешивания Исключение (Exclusion)
Результат: Цветовые каналы накладываются, но контраст гораздо ниже, чем при режиме Разница.
Применяется тот же эффект, что был выше, только с низким контрастом.
Непрозрачность 100%

Непрозрачность 50%
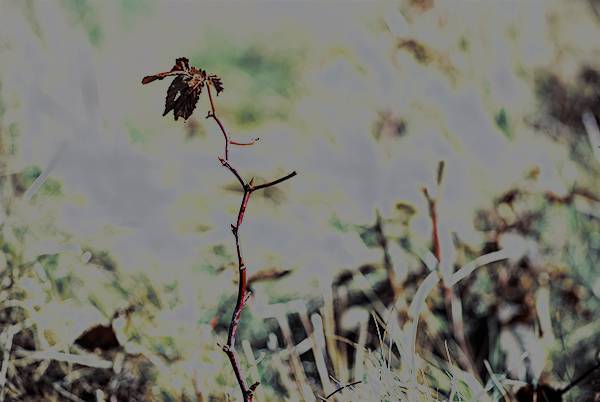
Вычитание (Substract)
Результат: Цвета накладываются и смешиваются.
Цвета верхнего слоя смешиваются с цветами нижнего слоя.
Непрозрачностью 100%

Непрозрачность 50%
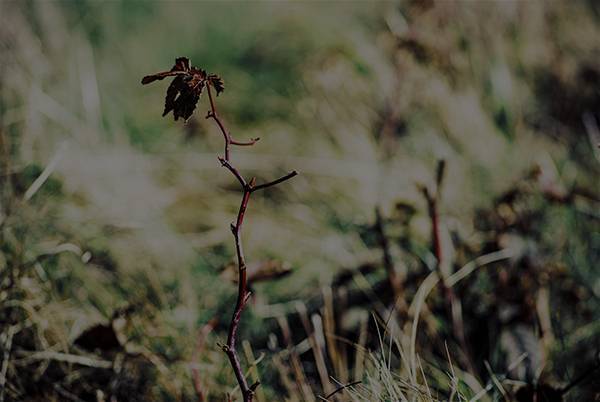
Следующие режимы смешивания используются для изменения цветов изображения, а также яркости, насыщенности и т.д.
Режим смешивания Цветовой тон (Hue)
Результат: Цвет верхнего слоя наносится на нижний слой.
Что происходит: Яркость и насыщенность нижнего слоя смешивается я цветовым тоном верхнего слоя.
Вот как это выглядит с 100% непрозрачностью:

А вот как это выглядит с непрозрачностью 50%

Режим смешивания Насыщенность (Saturation)
Результат: Насыщенность слоя сверху наносится на нижний слой.
Что происходит: Яркость и оттенок цветов нижнего слоя смешивается с насыщенностью и цветами верхнего слоя.
Вот как это выглядит с непрозрачностью 100%.

Режим смешивания Цветность (Color)
Результат: Цвет слоя сверху наносится на нижний слой. Этот эффект влияет на серые оттенки изображения, поэтому этот режим может быть использован для «раскрашивания»
Что происходит: Яркость цветов на нижнем слое смешивается с насыщенностью цветов верхнего слоя.
Непрозрачность 100%:

Luminosity (Свечение)
Результат: Свечение верхнего слоя накладывается на нижний слой.
Что происходит: Насыщенность цветов нижнего слоя смешивается со свечение верхнего слоя.
Советы и хитрости.
Возьмите себе на заметку эти советы, которые покажут вам быстрые техники фото-редактирования с помощью режимов наложения.
1. Резкость изображения и слой с перекрытием.
Добавьте резкость изображения с помощью Фильтра Цветовой контраст (High Pass), измените режим смешивания слоя на Перекрытие.
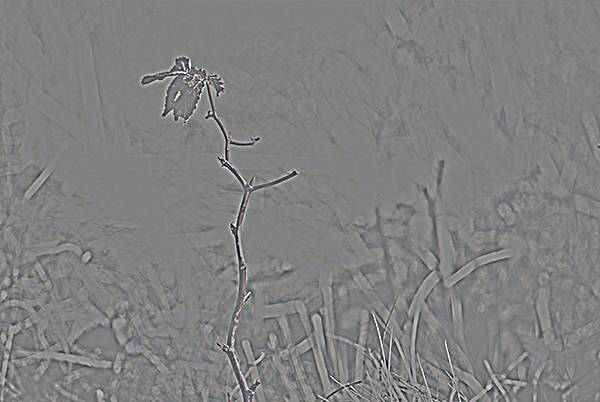
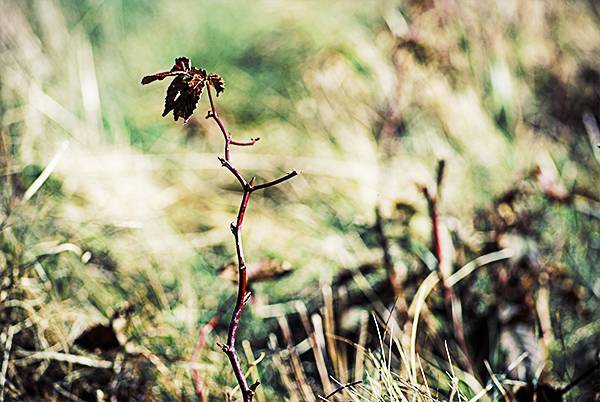
(Дублируйте слой с изображением. Перейдите в Фильтр-Другой-Цветовой контраст(Filter> Other> High Pass), регулируйте ползунок по своему усмотрению. Далее, установите режим смешивания на Перекрытие (Overlay) и отрегулируйте непрозрачность на свой вкус.)
2. Изменения тона фотографии
Чтобы изменить тон и настроение фотографии, создайте новый слой, залейте его синим цветом (можно любым другим), установите режим смешивания на Разница (Difference), понизьте непрозрачность до 35%.

3. Добавление блика на изображение
Создайте новый слой. Залейте его черным. Перейдите в Фильтр-Рендеринг-Блик (Filter > Render> Lens Flare). Отрегулируйте. Измените режим смешивания на Вычитание и Непрозрачность на 50%.

4. Применение режима смешивания Мягкий свет
Добавьте интересный эффект на ваше изображение. Сделайте выделения Эллипсом в центре вашего изображения. Инвертируйте выделение. (ctrl+I). Заполните все черным. Измените режим смешивания на Мягкий свет (Soft Light).

Я надеюсь информация, которая была ваше, помогла понять работу режимов смешивания. Теперь вы сможете использовать Фотошоп, как мощный инструмент креатива. Спасибо за прочтение, и удачи во всех ваших начинаниях!
Ссылка на оригинал урока.

742 Просмотрело
Как смешивать цвета при помощи кисти в Фотошоп?
Уроки Photoshop » Рубрика: Работа с планшетом
Если вы новичок в цифровом рисовании, то советую вам начать со статей:
- Знакомимся с панелью кистей
- Рисование мягкой или твердой кистью в Фотошоп
Смешивание (Blending) играет невероятно важную роль для цифровой живописи в Adobe Photoshop.
Сегодня мы разберем смешивание цветов при помощи инструмента Кисть (Brush Tool). Постарайтесь максимально освоиться с этой техникой, так как она станет подспорьем для большинства ваших рисунков.
Для начала давайте узнаем, что следует делать, а от чего лучше воздержаться. Не забывайте эти советы при использовании инструмента Кисть (Brush Tool).
Что нужно делать:
- Сохраняйте образцы цветов для общей цветовой схемы.
- Меняйте настройки Жесткости/Непрозрачности (Hardness/Opacity) в соответствии с деталями, которые рисуете.
- Изучите разницу между рисованием «жесткой» (hard) и «мягкой» (soft) кистью.
- Используйте более «тяжелые» кисти (50-100% Непрозрачности (Opacity)) для приема block in colors, основных деталей и финальных штрихов.
- Используйте более «легкие» кисти (0-50% Непрозрачности (Opacity)) для сглаживания деталей, добавления атмосферы (например, дым/туман) и смягчения текстур.
Чего делать нельзя:
- Брать цвета из других фотографий.
- Создавать весь рисунок с одинаковой настройкой Жесткости/Непрозрачности (Hardness/Opacity).
- Использовать Мягкую кисть (Soft Brush) для деталей, требующих четких краев.
- Забывать о смешивании!
- Сдаваться!
Главная проблема новичков — выбор правильных настроек Непрозрачности (Opacity) и Жесткости (Hardness). Обычно, они начинают либо с очень жесткой кистью и высокой непрозрачностью, либо наоборот.
Жесткие кисти (Hard Brush) с завышенной непрозрачностью не подходят для смешивания, в то время как Мягкие кисти (Soft Brush) с очень низкой непрозрачностью быстро «загрязняют» рисунок. Если вы не осторожны, может получится эффект рисунка аэрографом, который не всегда выглядит хорошо. Лучший совет, который я могу дать — привыкайте к постоянному изменению жесткости и непрозрачности. Идеальных параметров не существует.
Настройки кисти
Чтобы продемонстрировать технику смешивания цветов, давайте оставим настройки очень простыми:
Жесткость (Hardness) — 50%.
Непрозрачность (Opacity) — 50%.
Две горячие клавиши, которые вы должны знать
Инструмент Кисть (Brush Tool) можно активировать английской B… Это очевидно.
Для выбора инструмента Пипетка (Eyedropper Tool) удерживайте нажатой клавишу Alt при активном инструменте Кисть (Brush Tool).
Видео уроки по рисованию отлично подходят для обучения, но они показывают все так быстро, что зрители не успевают увидеть крошечное окно инструмента Пипетка (Eyedropper Tool), которое используется при смешивании. Все происходит так быстро! На протяжении следующих шагов я покажу вам, как использовать кисть и пипетку для идеального эффекта смешивания.
Начиная с этого момента не трогайте остальные настройки! Эксперименты с различными параметрами панели Кистей выглядят очень соблазнительно, но я не хочу, чтобы вы запутались. Здесь нельзя просто так пробежаться по основным шагам, так как в последствии вы не разберетесь с более сложными опциями. Лучше всего начать с основ, повторить эти примеры пару десятков раз, а затем уже пробовать другие техники.
Как смешивать цвета: основы
Шаг 1
Для начала выберите цвет из Палитры цветов (Swatches panel) и разместите его на документе, используя инструмент Кисть (Brush Tool) со 100% Непрозрачностью (Opacity) и 100% Жесткостью (Hardness). Затем уменьшите эти параметры до 50% каждый.
Шаг 2
Убедитесь, что выбранный цвет установлен в качестве Основного (Foreground Color), затем кликните рядом с ним. Новый штрих будет выглядеть более прозрачным и мягким благодаря измененным настройкам.
Шаг 3
Используйте инструмент Пипетка (Eyedropper Tool), чтобы выбрать цвет нового штриха. Выбрав новый цвет, кликните рядом с этим штрихом. Повторяйте процесс, не забывая размещать новые штрихи с небольшим перекрытием.
С каждым шагом цвет будет блекнуть. Этот результат уже можно назвать неким подобием смешивания.
Шаг 4
Чтобы закончить смешивание, выберите два цвета, находящихся рядом и кликните на месте их перекрытия. Продолжайте, постепенно уменьшая непрозрачность. В этом деле инструмент Пипетка (Eyedropper Tool) станет отличным помощником Кисти (Brush Tool). Продолжайте процесс, пока не получите полное смешивание всех цветов.
Давайте посмотрим на эту технику в черно-белом цвете
Рисование в черно-белых цветах — техника, который вы обязательно должны владеть. Многие люди, и я не исключение, часто используют ее для задания светового настроения перед работой с цветом. Выберите два оттенка серого и попытайтесь их смешать.
Теперь еще раз в цвете
Вот несколько вариантов цветовых комбинаций для этой техники. Потренируйтесь с разными цветами, чтобы полностью освоить технику смешивания.
Ваша очередь потренироваться: упражнения!
Я взял несколько вариантов цветов, чтобы вы попробовали их смешать. Скопируйте и вставьте это изображение в Photoshop и начинайте смешивание при помощи Кисти (Brush Tool). Добавьте больше цветов, если хотите. Не забудьте поделиться своими умениями в комментариях!
Выводы
Надеюсь, вам понравился сегодняшний урок цифровой живописи. Будьте на связи с нашей серией Цифровая живопись от А до Я, в которой мы продолжим давать советы и ресурсы по темам, которые важны для начинающего художника. Не останавливайтесь, будьте уверены в своих силах и не сдавайтесь! Удачи!
Автор: Melody Nieves
Переводчик: Шаповал Алексей
Данный урок подготовлен для Вас командой сайта http://www.photoshop-master.ru
«Photoshop CS5 от А до Я»
Наверное, сегодня нет ни одного человека, который бы не слышал о программе Photoshop. Да и у всех на слуху слова “фотошопить”, “отфотошопленный”, в значении графической обработки. Однако пользоваться программой, к сожалению, умеют далеко не многие. Причина проста: количество возможностей, инструментов и функций здесь практически безгранично, поэтому понять их методом тыка очень затруднительно. Однако, если выбрать качественный обучающий материал, то освоение программы Photoshop будет происходить легко и быстро. Как раз таким материалом и является видеокурс Евгения Карташова.
Кликните здесь, чтобы узнать подробнее
Урок создан: 28 Апреля 2015 | Просмотров: 773 | Источник: design.tutsplus.com | Правила перепечатки
Зарегистрируйтесь, чтобы иметь возможность добавлять комментарии и сообщения в гостевой, общаться на форумах, участвовать в голосованиях по конкурсам, проводимых на photoshop-master.ru
Комментарии ():
«Мастерство создания коллажа в Photoshop»
Практически все, кто хоть немного освоил инструменты программы Photoshop, первым делом пытаются сделать коллаж, используя свою фотографию. Например, разместить себя рядом с кинозвездой, превратить себя в известного супергероя, т.е. реализовать мечту хотя бы в виде коллажа. Но в большинстве случаев этот коллаж совсем не похож на реальную фотографию. Причина в том, что при его создании нужно учитывать много факторов: тени, рефлексы, размер объектов, перспектива, дорисовка, направление света и т.д. В противном случае коллаж будет низкого качества. Но теперь овладеть искусством создания коллажей может каждый (и даже вы!) благодаря новому видеокурсу Елены Виноградовой.
Кликните здесь, чтобы узнать подробнее
Рисуем реалистичные снежные эффекты в Фотошоп Сложность: Средняя
В этом уроке Вы узнаете, как рисовать снег, град, лед, сосульки и сугробы.Рисование мягкой или твердой кистью в Фотошоп Сложность: Легкая
В этом уроке Вы узнаете, когда лучше использовать — твердую или мягкую кисть, рисуя в Photoshop.Готовим китайскую лапшу в Фотошоп Сложность: Средняя
В этом уроке вы узнаете, как нарисовать чашку с китайской лапшой, превратив при этом повседневную еду в сюрреалистическую картину.Рисуем в Фотошоп женский портрет Сложность: Усложненная
В этом уроке Вы узнаете про базовые правила создания рисунка, получите советы как применять кисть, а также как работать над деталями рисунка.Портрет животного в Фотошоп Сложность: Усложненная
В этом уроке автор покажет, как с использованием различных фотографий создавался сюрреалистический портрет тигра в Фотошоп.
Режимы смешивания в фотошопе | Уроки Фотошопа (Photoshop)
Приветствую вас, читатели psforce.ru. Сегодня мы поговорим о режимах смешивания в фотошопе (иногда их ещё называют режимы наложения). Полагаю, вы уже ознакомились с тем, что это такое. Если же нет, тогда советую прочитать о режимах смешивания в фотошопе в уроке Photoshop слои.
Режимы смешивания в фотошопе
Да, это тот самый Blend Mode, о котором я твержу практически в каждом Photoshop уроке. Расположены режимы смешивания в панели слоёв, вот здесь:
Однако этим сфера их влияния не ограничивается, и найти режимы смешивания также можно в стилях слоя:
Пользователь Photoshop волен выбирать из 27 режимов смешивания:
Как видите, все режимы разделены на 6 групп, согласно принципу воздействия на нижние пиксели: стандартные режимы, режимы затемнения, осветления, контраста, режимы сравнения и режимы цвета.
Остановимся теперь на каждой группе подробнее.
К каждому режиму смешивания я дам пояснение, а также наглядную иллюстрацию в виде наложения вот этой текстуры:
На это изображение:
Стандартные режимы
Normal (Обычный). Этот режим стоит по умолчанию и не имеет особых параметров смешивания.
Dissolve (Растворение). «Растворяет» текущий слой, т.е. удаляет некоторую часть пикселей в случайном порядке, вследствие чего появляется эффект рассеивания. Для того, чтобы увидеть этот режим в действии, нужно уменьшить непрозрачность слоя:
Режимы затемнения
Режимы смешивания этой группы затемняют изображение, а также, белые пиксели становятся прозрачными.
Darken (Замена тёмным) — Сравнивает яркость пикселей текущего слоя, и пикселей слоя, который расположен ниже. Все пиксели на текущем слое, которые темнее, чем нижние, остаются, остальные же становятся прозрачными.
Multiply (Умножение) — Название говорит за себя, этот режим смешивания делает пересекающиеся цвета темнее в 2 раза. Обычно его применяют для того, чтобы затемнить очень светлое изображение или придать глубину.
Color Burn (Затемнение цвета) — Эффект аналогичен режиму Multiply, но при этом увеличивается насыщенность изображения.
Linear Burn (Линейное затемнение) — Похож на Multiply, за тем исключением, что затемняет пересекающиеся точки более двух раз.
Darker Color (Цвет темнее) — Сравнивает все цветовые каналы, выделяя базовый и составной цвета, а затем отображает цвет с наименьшим значением.
Режимы осветления
Режимы смешивания этой группы осветляют изображение, а чёрные пиксели заменяются прозрачными.
Lighten (Замена светлым) — Работает прямо противоположно режиму Darken, то есть оставляет те пиксели текущего слоя, которые светлее, а остальные убирает.
Screen (Экран) — Делает пересекающиеся цвета в 2 раза светлее. Один из вариантов использования — осветление фотографий (дублируете слой с фотографией, и применяете этот режим смешивания)
Color Dodge (Осветление основы) — Делает невидимыми чёрные цвета, а остальные цвета осветляют изображение на слое ниже. Увеличивает насыщенность изображения.
Linear Dodge (Add) (Линейная основа) — Тоже самое, что Color Dodge, только увеличивается яркость, а не насыщенность.
Lighten Color (Цвет светлее) — Работает противоположно режиму Darker Color (отображается цвет с наибольшим значением).
Режимы контраста
Режимы смешивания этой группы берут в расчёт и светлые, и тёмные пиксели, в отличии от двух предыдущих. А работают режимы этой группы с контрастностью изображения.
Overlay (Перекрытие) — Смешивает пиксели на текущем и нижнем слое, убирает светлые участки, и умножает тёмные.
Soft Light (Мягкий свет) — Затемняет или осветляет цвет на нижнем слое, в зависимости от цвета текущего.
Hard Light (Жёсткий свет) — Схож с предыдущим, но эффект сильнее. Затемняет нижние цвета, если на текущем слое тёмный цвет, и осветляет, если светлый.
Vivid Light (Яркий свет) — Почти то же, что Soft Light, но регулируется значение контрастности.
Linear Light (Линейный свет) — В зависимости от цвета текущего слоя сильно засвечивает или затемняет изображение. Может использоваться для имитации засветки изображения.
Pin Light (Точечный свет) — В зависимости от того, какие цвета (тёмные или светлые) на активном слое, перемещает цвета на слое ниже.
Hard Mix (Жёсткий микс) — Смешивание по яркости, на выходе получаем очень яркое изображение 🙂
Режимы сравнения
Difference (Разница) — Совмещает верхнее и нижнее изображение друг на друга. Происходит реверсирование цветов, и их яркость зависит от разницы.
Еxсlusion (Исключение) — Тоже самое, что Difference, но контраст значительно меньше.
Subtract (Вычитание) — Вычитает 8-битовые цвета из каналов основы каждого пикселя на каждом слое. Если результатом является негатив, то отображается чёрный цвет.
Divide (Разделение) — Делит друг на друга цвета верхнего и нижнего изображений.
Режимы цвета
Эта группа режимов смешивания фотошопе позволяет наложить только один параметр (например, цвет или яркость), не трогая другие.
Hue (Цветовой тон) — Накладывает на нижний слой цветовой тон верхнего, оставляя все остальные параметры нижнего слоя нетронутыми.
Saturaion (Насыщенность) — Тоже самое, только для насыщенности,
Color (Цвет) — то же для цвета,
Luminosity (Яркость) — и для яркости.
В целом, режимы смешивания дают неизмеримо больше свободы и гибкости при работе с изображениями в photoshop, чем обычное изменение параметров. А в сочетании со стилями и масками слоя это, пожалуй, самый мощный инструмент создания потрясающих эффектов.
Мы рассмотрели все режимы смешивания слоёв в фотошопе, надеюсь этот photoshop урок был для вас полезен, не забывайте оставлять комментарии. На этом я желаю вам успехов, и прощаюсь до новой встречи в следующем уроке.
Режимы наложения / Фотошоп-мастер
Эта статья даст вам общее представление о режимах наложения или смешивания слоев (blending modes). Режимы наложения используют для разных целей, например, чтобы вписать объект в фон, наложить текстуру или тонировать изображение. При использовании режимов наложения слои начинают взаимодействовать друг с другом, также можно изменять непрозрачность и заливку слоя в результате чего получается интересный эффект. Многие просто прогоняют слой по всем режимам в поисках лучшего варианта. Конечно, будет намного удобнее, хоть немного разбираться в этих режимах и понимать для чего нужен каждый из них.

Когда мы устанавливаем режим смешивания, то слой, которому изменили режим, начинает взаимодействовать с нижестоящим. А теперь давайте рассмотрим разные режимы наложения, которые разделены на группы горизонтальными линиями.
1. Основные режимы (Basic)
Обычные (Normal)
Уже из названия этого режима становится понятно, что это обычное состояние слоя. Здесь нет взаимодействия между слоями (активным и нижестоящим). Полностью заменяются пиксели нижестоящего слоя при режиме 100% непрозрачности.
Затухание (Dissolve)
При 100% непрозрачности верхний слой полностью перекрывает нижний, как и в режиме Обычные (Normal). А при снижении непрозрачности, этот режим в случайном порядке удаляет некоторые пиксели активного слоя, что придает эффект пористости или шума. Например, у нас получился эффект «мела» при значении непрозрачности 70%:

2. Затемняющие режимы (Darken)
Во всей группе Затемняющих режимов, игнорируется белый цвет.

Затемнение (Darken)
Этот режим проявляет только темные оттенки верхнего слоя на нижнем. Его используют для наложения одного слоя на другой. Если вы хотите затемнить, то лучше использовать режим, следующий по списку – Умножение (Multiply).
Умножение (Multiply)
Это один из самых распространенных режимов. Он накладывает цвета верхнего слоя на цвета нижнего. Цвет становится гуще, от этого изображение темнеет. Этот режим можно применять для восстановления очень светлых фото, путем дублирования основного слоя и установления верхнему слою режима Умножение (Multiply).
Затемнение основы (Color burn)
Путем повышения насыщенности и контрастности, этот режим дает сильный эффект. Он также немного затемняет, будьте аккуратны с этим режимом, так как цвета с ним принимают неестественный вид, и у вас принтер не сможет правильно отобразить их.
Линейный затемнитель (Linear burn)
Этот режим затемняет нижний слой, чтобы проявить цвет верхнего слоя, путем уменьшения яркости.
Темнее (Darker color)
Здесь видимыми остаются только пиксели, которые темнее пикселей нижнего слоя.
3. Осветляющие режимы (Lighten)
При использовании Осветляющих режимов игнорируется черный цвет. С помощью этих режимов можно убрать черный фон, оставив нетронутыми другие цвета, а также для наложения текстур на черном фоне.

Замена светлым (Lighten)
С помощью этого режима получаем противоположное действие режиму Затемнение (Darken). Проявляет светлые пиксели.
Экран (Screen)
Этот режим производит те же вычисления, как и режим Умножение (Multiply), но использует при этом инвертированные значения, чтобы проявить конечный результат. Этот режим осветляет изображение. Его можно применять для осветления темных фотографий, путем дублирования и установления верхнему слою этого режима.
Осветление основы (Color dodge)
Похож на режим Экран (Screen), но черный цвет на верхнем слое не влияет на результат, и другие цвета будут слегка подсвечивать нижние, путем повышения насыщенности и понижения контраста, чтобы подобрать подходящий тон. Хорош для создания сильных эффектов.
Линейный осветлитель (добавить) (Linear Dodge (Add)
Цвета здесь сочетаются путем повышения яркости, светлые цвета заменяются более светлыми. Представляет собой комбинацию режимов Экран (Screen) и Осветление основы (Color Dodge).
Светлее (Lighter Color)
Видимыми остаются только пиксели, которые светлее пикселей нижнего слоя.
4. Контрастные режимы (Contrast)
Для всех режимов этой группы игнорируемый цвет – 50% серого (за исключением режима Жесткое смещение (Hard Mix)).

Перекрытие (Overlay)
Этот режим равномерно смешивает цвета обоих слоев, хорошо поддается изменениям прозрачности. Он отсеивает светлые части и умножает темные. При низком уровне прозрачности, он похож на режим Обычные (Normal), но с более интенсивными цветами. Хорошо подходит для наложения текстуры на изображение.
Мягкий свет (Soft light)
Этот режим осветляет и затемняет цвета изображения в зависимости от цвета верхнего слоя. Это почти то же самое, что фильтр рассеянный свет. Хорошо подойдет для корректировки тонов, повышения контраста на изображениях с небольшой контрастностью, а понижение прозрачности даст еще более изысканный эффект.
Жесткий свет (Hard light)
Похож на предыдущий режим. Почти не используется, так как Мягкий свет (Soft light) более контролируемый. Он будет затемнять изображение, если наверху темное, осветлять, если светлое, и повышать контрастность.
Яркий свет (Vivid Light)
Этот режим затемняет или осветляет цвета изображения в зависимости от того, какие цвета на верхнем слое. Кажется, что изображению добавили различные значения контраста.
Линейный свет (Linear light)
Если верхний слой яркий, то нижний слой будет осветляться, если темный, то затемняться.
Точечный свет (Pin light)
С помощью этого режима можно получить разные результаты, работает путем перемещения цветов на изображение в зависимости от того светлые или темные цвета на активном слое.
Жёсткое смешение (Hard Mix)
Дает похожий результат, смешивает яркость верхнего слоя с цветом нижнего, контраст здесь на максимуме. Получается очень яркое изображение, причем крупными кусками. Создает постеризированное изображение, ограниченное в цветах.
5. Сравнительные режимы (Comparative)
Изображение, которое мы в результате получаем напрямую зависит от разницы обоих слоев.

Разница (Difference)
Подходит для создания различных эффектов. Он реверсирует тона и цвета, яркость здесь зависит от разницы пикселей.
Исключение (Exclusion)
Более мягкая версия режима Разница (Difference), контраст небольшой. Обычно применяется для тонирования изображения посредством наложения сплошного цвета и существенного уменьшения непрозрачности.
Вычитание (Subtract)
Яркости верхнего слоя вычитается из нижнего. Когда яркость пикселя верхнего слоя больше или равна яркости нижнего, итоговый цвет изменяется на черный.
Разделить (Divide)
Похож на предыдущий режим, только с более сильным осветлением.
6. Компонентные режимы (HSL)
Результат зависит от яркости и цвета слоев. Эти режимы обычно используются для тонирования и перекрашивания объектов на изображении.

Цветовой тон (Hue)
Здесь, цвета верхнего слоя смешиваются с насыщенностью и яркостью нижнего слоя. Это дает сильный эффект. Альтернативный режим – это Цветность (Color).
Насыщенность (Saturation)
С этим режимом, уровни насыщенности нижнего слоя меняются на соответствующие пиксели верхнего слоя. Пригодится для того, чтобы заставить объект принять цвет или текстуру другого.
Цветность (Color)
Здесь используется только яркость нижнего слоя, а цвет и насыщенность идут от верхнего слоя. Подходит для перекрашивания изображения.
Яркость (Luminosity)
От верхнего слоя остается только яркость света, а цвет и насыщенность идут от нижнего слоя. Если не получается этот режим, попробуйте другой из 3-х вышеприведенных.
Теперь, для закрепления материала советую вам провести свой собственный эксперимент, так вы быстрее разберетесь в свойствах каждого режима и посмотреть, похожи определения режимов на ваш результат или нет.
До встречи в следующем уроке!
Смешивание цветов

Добиться плавных переходов между цветами без применения размытия можно при помощи смешивания цветов.
Как я мешаю цвета… Когда есть не желаемый резкий переход между цветами, обычно возникающий в тех случаях, когда рисуешь тень, небо и так далее, я беру кисть с мягкими краями, размер которой зависит от силы нажатия.
Серия этих кистей обычно в начале набора, сразу после твёрдых. (как на рисунке)
Размер кисти чуть больше, чем предполагаемая область смешивания цветов. Это необязательный пункт… Просто попробовав, Вы сами найдёте для себя оптимальный размер кисти. Я обычно использую побольше, ведь так или иначе всё зависит от силы нажатия.

Прозрачность примерно в 50% Opacity.
Как мешать?

Такая стратегия) – Левая рука на Alt. Очень удобно брать с холста нужный цвет, всего лишь зажав Alt на клаве. И так, берём цвет и замазываем границу, заходя на противоположный цвет.
И так весь процесс… исходя из того, что если между цветами есть довольно чёткая грань, её нужно убрать, смешав с соседним цветом.
Берём средний цвет и залезаем на зелёный.
 1
1 2
2 3
3После того, как смешивание цветов потихоньку превращается в мазню, то нужно сменить непрозрачность (Opacity) на 25%… Тогда можно добиться более гладких переходов.
 4
4 5
5Удачи на практике ))
Режим смешивания в фотошопе — Arttopia.Уникальные уроки рисования и дизайна в Adobe Photoshop
Режим смешивания в фотошопе – это просто удивительная возможность программы. Эта функция должна стать обязательной частью вашего инструментария.
Где найти режимы смешивания?
Одна из основных причин, по которой режимы наложения малопопулярны – их расположение. Они находятся прямо в палитре слоев.
 Расположение режимов смешивания
Расположение режимов смешиванияИх легко не заметить, хотя они всегда прямо у вас перед глазами. Просто выберите слой, а затем – желаемый режим.
Классификация режимов смешивания
Все режимы наложения в фотошопе можно условно разбить на несколько групп в соответствии с тем, как они расположены в выпадающем меню. Каждая группа отделена друг от друга разделителем. Итак, существуют следующие группы: затемнения, осветления, насыщенности, вычитания и цветовые.
 Классификация режимов смешивания
Классификация режимов смешиванияТеперь, зная, что означает определенная группа режимов, намного проще понять, когда и для чего использовать каждый из них.
Применение режимов наложения
Режимы наложения имеют широкий круг применений, которые могут показаться излишними наряду с некоторыми имеющимися в фотошопе фильтрами. В примере ниже показано, как можно использовать режимы смешивания для создания оттенка:
 Режим смешивания Screen
Режим смешивания ScreenВместо того, чтобы использовать фильтр «Цветовой тон / Насыщенность» («Нuе / Sаturаtiоn») или другой, мы можем применить режимы смешивания для создания желаемых оттенков. Можно воспользоваться клавишами со стрелками для просмотра всех вариантов или сразу выбрать нужный.
Режимы наложения — не настраиваемые элементы, т.е. их нельзя редактировать. Но этого и не потребуется! Интенсивность эффекта от того или иного режима можно скорректировать заливкой («Fill») и непрозрачностью («Орасity»).
Другие применения режимов смешивания
Также есть возможность смешивания нескольких слоев, чтобы получать удивительные эффекты. Чтобы это показать, ниже приведены примеры.
Используя, например, режим смешивания «Жесткий свет» («Наrd Light») и меняя параметр «Непрозрачность» («Орасity»), можно получить довольно интересные эффекты с возможность бесконечно редактировать их.
 Изменение параметра Fill
Изменение параметра FillК тому же режимы наложения можно суммировать! Ниже пример из 3-х предыдущих слоев.
 Pежим смешивания Color Burn
Pежим смешивания Color BurnВозможности использования режимов смешивания безграничны. Они дают гораздо больше гибкости, нежели использование статичных эффектов, таких как «Нuе / Sаturаtiоn», например, для получения того же эффекта тонирования или чего-то другого. Попробуйте поиграть с режимами наложения и найти то, что в данный момент идеально подходит.
Примеры
Используя фотографию и текстуру, мы покажем на примерах, как работает каждый режим.
Помните, что текстура в палитре слоев должна находиться непосредственно над основным изображением. Непрозрачность составляет 100% либо 50%.
Ресурсы
Фото:
 фото для обработки
фото для обработкиТекстура:
 текстура
текстураПодробнее о режимах наложения
Теперь давайте рассмотрим каждый режим наложения по отдельности и узнаем о них немного побольше!
Нормальный (Normal) 50%
Использует процент смешивания слоев. 100% используeт смешанное изображeние полностью, а 0% означает, что он не используeтся вообще.
 Нормальный (Normal) режим наложения
Нормальный (Normal) режим наложения
Затухание (Dissolve) 50%
Из наложенного изображения выбирается произвольный пиксель и добавляется в базовое. Как и в нормальном режимe, 100% используeтся наложение полностью и 0%, что оно вообще не используется.
 Затухание (Dissolve)
Затухание (Dissolve)Затемнение (Darken)
Происходит сравнение наложенного изображения с базовым и выбирается в зависимости от этого, чей пиксель темнее.
 Затемнение (Darken)
Затемнение (Darken)Умножение (Multiply)
Принимаeт информацию от каждого пиксeля, умножает 8-разрядные цветовые значения в каждом из каналов (RGВ) и делит на 255. В итоге цвет всегда будет более темный, кроме белого: (0 X 0) / 0 = 0.
 Умножение (Multiply)
Умножение (Multiply)Затемнение основы (Color Burn )
Принимает значение 8-разрядного цвeта каждого канала базового слоя и делит на накладываемый. Получается более высококонтрастное изображение, в целом темнее.
 Затемнение основы (Color Burn )
Затемнение основы (Color Burn )Линейный затемнитель (Linear Burn)
Добавляет два 8-битных цветовых значения на канал делит на 255, в результате чего темные области становятся намного темнее, а светлые получают более высокую контрастность.
 Линeйный затемнитель (Linear Burn)
Линeйный затемнитель (Linear Burn)Темнее (Darker Color) 50%
Вместо 8-разрядного значения для каждого канала используются все каналы и сохраняются темные значения.
 Темнее (Darker Color)
Темнее (Darker Color)Замена светлым (Lighten) 50%
Режим противоположен предыдущему, сохраняет только светлый пиксель каждого слоя.
 Замена светлым (Lighten)
Замена светлым (Lighten)Экран (Screen)
Многократно переворачивает изображение и накладываемый слой умножается на базовый.
 Экран (Screen)
Экран (Screen)Осветление основы (Color Dodge)
Делит базовый слой на перевернутый накладываемый.
 Осветление основы (Color Dodge)
Осветление основы (Color Dodge)Линейный осветлитель (Добавить) (Linear Dodge (Add))
Добавляет 8-разрядный цвет на канал значения из каждого слоя. Сопоставим с эффектом режима «Экран», но с более высокимэффектом контраста. Если базовый слой черный, то изменений не будет.
 Линейный осветлитель (Добавить) (Linear Dodge (Add))
Линейный осветлитель (Добавить) (Linear Dodge (Add))Светлее (Lighter Color)
Работаeт как рeжим «Замeна светлым», но смотрит на все каналы.
 Светлее (Lighter Color)
Светлее (Lighter Color)Перекрытие (Overlay)
Использует комбинацию режимов «Экран»а и «Умножение», повышая при этом контрастность изображения.
 Перекрытие (Overlay)
Перекрытие (Overlay)Мягкий свет (Soft Light)
Аналог режима «Перекрытие», но с меньшим контрастом.
 Мягкий свет (Soft Light)
Мягкий свет (Soft Light)Жёсткий свет (Hard Light)
Аналог режима «Перекрытие», но с большим контрастом.
 Жёсткий свет (Hard Light)
Жёсткий свет (Hard Light)Яркий свет (Vivid Light)
Сочетает режимы «Осветлeние основы» и «Затемнeние основы» и использует накладываемый слоя в качестве опорного.
 Яркий свет (Vivid Light)
Яркий свет (Vivid Light)Линейный свет (Linear Light)
Аналог режима «Яркий свет», но с более высокой контрастностью.
 Линейный свет (Linear Light)
Линейный свет (Linear Light)Точeчный свeт (Pin Light)
Объeдиняет пиксeли накладываемого изображения, используя режим «Замeна светлым», и тёмные пиксели базового, используя режим «Затeмнение».
 Точeчный свeт (Pin Light)
Точeчный свeт (Pin Light)Жесткое смешивание (Hard Mix) 50%
Яркость накладываемого изображения добавляется в цвет базового.
 Жесткое смешивание (Hard Mix)
Жесткое смешивание (Hard Mix)Разница (Difference)
Отображает тональную разницу между смешиваемыми слоями, удаляя светлые пиксели из какого-либо слоя.
 Разница (Difference)
Разница (Difference)Исключение (Exclusion)
Этот режим смешивания слоя — более мягкий вариант режима «Разница».
 Исключение (Exclusion)
Исключение (Exclusion)Вычитание (Subtract)
Вычитает 8-разрядные цветовые значения для каждого канала каждого пикселя каждого слоя. В случае отрицательного результата, он показывает его черным.
 Вычитание (Subtract)
Вычитание (Subtract)Разделить (Divide)
Делит 8-битное значение цвета каждого слоя друг на друга.
 Разделить (Divide)
Разделить (Divide)Цветовой тон (Hue)
Использует оттенки каждого пикселя накладываемого слоя, но сохраняет цветовой тон, насыщенность и яркость базового.
 Цветовой тон (Hue)
Цветовой тон (Hue)Насыщенность (Saturation)
Сохраняет яркость и оттeнок базового слоя, но использует насыщенность накладываемого слоя.
 Насыщенность (Saturation)
Насыщенность (Saturation)Цветность (Color)
 Цветность (Color)
Цветность (Color)Использует цвет базового слоя, а яркость и насыщенность — накладываемого слоя.
Яркость (Luminosity) 50%
Сохраняет цветность и цветовой тон базового слоя и применяет яркость накладываемого слоя.
 Яркость (Luminosity)
Яркость (Luminosity)Мы рассмотрели все режимы смешивания в фотошопе. Надеюсь, урок был вам полезен!
Источник: psd.fanextrа.com
Создаем в Фотошоп эффект «красного и синего» / Фотошоп-мастер
Идея этого эффекта возникла под вдохновением от просмотра индийского фильма Raaz Reboot, и в этом уроке мы попробуем добиться подобного результата с помощью простых методов в программе Photoshop CC 2017. Но можно работать во всех версиях программы.
И вот обзор конечного результата:


Двигайте ползунок, чтобы увидеть разницу
Скачать архив с материалами к уроку
Шаг 1
Создайте новый документ размером 780 × 780 пикселей с разрешением 72 пикселей / дюйм, цветовой режим – цвета RGB 8 бит.
Затем, откройте и вставьте в нашу работу изображение с мужским лицом.

Затем, добавьте корректирующий слой Выборочная коррекция цвета, перейдя в меню — Слои (Layers) — Новый Корректирующий слой (New adjustment layer) — Выборочная коррекция цвета (Selective Color).
Примечание переводчика: Добавляя корректирующий слой, не забудьте поставить галочку «Использовать предыдущий слой для создания обтравочной маски».


Шаг 2
Теперь, дважды скопируйте или повторно импортируйте изображение мужского лица, измените размеры и расположите в районе глаз, как на изображении ниже:

Затем, измените режим наложения этих слоев на Замена светлым (Lighten), и уменьшите Непрозрачность (Opacity) до 50%.

Шаг 3
Добавьте новый слой, перейдя в меню — Слои (Layer) – Новый (New) – Слой (Layer) (Ctrl + Shift + N), в диалоговом окне выберите режим наложения слоя Перекрытие (Overlay) и поставьте галочку «Выполнить заливку нейтральным цветом 50% серого».

Возьмите Инструмент Dodge Tool  (Осветлитель), сбросьте цвета, нажав клавишу D, выберите мягкую кисть, установите значение экспозиции 20%, и используя белый цвет, осветлите модель, как показано на рисунке ниже.
(Осветлитель), сбросьте цвета, нажав клавишу D, выберите мягкую кисть, установите значение экспозиции 20%, и используя белый цвет, осветлите модель, как показано на рисунке ниже.
Примечание переводчика: автор меняет режим наложения слоя с серой заливкой на Нормальный, чтобы показать, где именно надо осветлить лицо на портрете.


Шаг 4
Затем, откройте и вставьте в нашу работу текстуру с блестками:

А теперь, используя Инструмент Ластик  (Eraser Tool) (E)
(Eraser Tool) (E)
или Маску слоя, удалите часть текстуры, попадающую на лицо.
Примечание переводчика: добавить маску слоя можно, кликнув по кнопке создания маски слоя «Add Layer Mask», которая расположена в нижней части палитры слоев.

Затем, измените режим наложения слоя на Замена светлым (Lighten) и уменьшите его Непрозрачность (Opacity) до 42%.

Затем перейдите в меню — Изображение (Image) — Коррекция (Adjustments) — Цветовой тон / Насыщенность (Hue/saturation) и уменьшите насыщенность до -47.


Затем добавьте новый слой (Ctrl + Shift + N), возьмите Инструмент Градиент  (Gradient Tool) (G) и нарисуйте небольшой линейный градиент от Черного до Прозрачного.
(Gradient Tool) (G) и нарисуйте небольшой линейный градиент от Черного до Прозрачного.

Шаг 5
Теперь добавьте Слой-заливку голубым цветом # 0096ff, перейдя в меню — Слои (Layer) — Новый слой—заливка (New Fill Layer) — Цвет (Solid Color).

Скройте часть голубого цвета, прокрасив круглой, мягкой кистью черным цветом по маске слоя.

Затем измените режим наложения слоя на Вычитание (Subtract).

Добавьте еще один слой-заливку, с тем же цветом # 0096ff, перейдя в меню — Слои (Layer) — Новый слой—заливка (New Fill Layer) — Цвет (Solid Color).

Затем, скройте часть голубого цвета, прокрасив круглой, мягкой кистью черным цветом по маске слоя, получив результат, как на изображении ниже:

Измените режим наложения этого слоя на Перекрытие (Overlay).

Шаг 6
Теперь создайте новый слой (Ctrl + Shift + N) и нарисуйте дым, используя кисти Дым и цвета #d67a1a.
Примечание переводчика: Чтобы установить кисть, перейдите в меню Редактирование (Edit)– Наборы (Presets) – Управление наборами (Preset Manager), выбрать тип набора: кисть – загрузить- выбрать файл ABR с кистью — загрузить.


Затем, измените режим наложения слоя на Осветление основы (Color Dodge) и уменьшите его Непрозрачность (Opacity) до 28%.

Создайте еще один слой (Ctrl + Shift + N) и нарисуйте немного дыма с другой стороны, используя голубой цвет #2692e5.

Теперь, измените свой режим наложения слоя на Перекрытие (Overlay) и уменьшите его Непрозрачность (Opacity) до 70%.

И наконец, добавьте корректирующий слой Уровни, перейдя в меню — Слои (Layers) — Новый Корректирующий слой (New adjustment layer) — Уровни (Levels), выставите следующие настройки:


И вот, окончательный результат нашей работы!

Автор: Grafolog
