Как копировать текст без оформления в фотошопе?
За годы практики я убедился, что так или иначе, многие бизнесмены — мои клиенты — пытались самостоятельно что-то накидать в фотошопе. Навык работы в фотошопе позволяет быстро и бесплатно что-то исправить, набросать, проиллюстрировать, не прибегая к услугам профессионалов, не тратя время на объяснение задачи и исправление ошибок. Например, я три года работал в офисе компании, в которой первый дизайн сайта был нарисован тимлидом. И всё работало, пока рынок не стал более требовательным к дизайну.
Сегодня я поделюсь фотошоп-хаком, который помогает мне и, надеюсь, поможет вам ускорить работу с текстом в фотошопе.
Суть проблемы вот в чём: допустим, вы хотите скопировать текст из одного текстового слоя в другой. Вы выделяете его здесь, копируете стандартным системным способом (Ctrl+C или ⌘+C), потом входите в редактирование другого текстового слоя и вставляете (Ctrl+V или ⌘+V). В результате вставленный текст сохраняет оформление из предыдущего текстового слоя.
Вначале своей карьеры я пользовался хаком переноса через «блокнот». Я копировал текст в одном текстовом слое, затем открывал системное приложение «Блокнот» на Виндоусе, вставлял текст туда, заново копировал уже из «блокнота» и вставлял его в новый текстовый слой в фотошопе. Оформление терялось по дороге и я получал то, что мне нужно.
Но сейчас я продвинулся ещё дальше: копируете текст из текстового слоя в фотошопе, вставляете его в поле выбора шрифта, заново копируете его уже из поля и вставляете в новый текстовый слой. Всё! Как видите, текст теряет оформление и вам даже не пришлось покидать фотошоп.
Однако есть один недостаток. Слишком длинные тексты не получится перенести таким способом, так как у поля с названием шрифта есть ограничение на количество символов. Поэтому способом переноса через «блокнот» пользоваться все равно прийдется.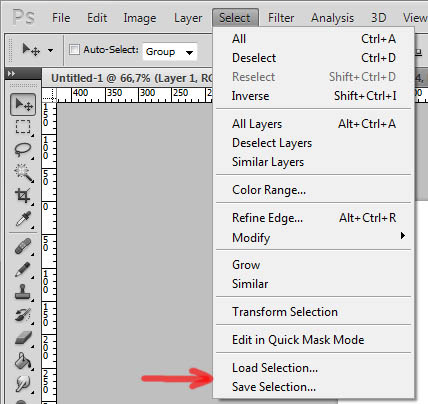 К счастью, у вас теперь есть целых два инструмента для переноса текста между слоями.
К счастью, у вас теперь есть целых два инструмента для переноса текста между слоями.
Как скопировать эффекты слоя в Photoshop
Из этого туториала Вы узнаете, как быстро скопировать эффекты и стили слоев Photoshop из одного слоя в другой! Для Photoshop CC и ранее.
Стили слоев в Photoshop — это простой способ создавать забавные и впечатляющие эффекты, которые было бы практически невозможно создать без них. Но как только вы добавили свои обводки, тени, свечения и многое другое в один слой, как вы можете получить те же эффекты на других слоях, без необходимости переделывать весь эффект с нуля? Это на самом деле очень просто.
В этом уроке я покажу вам, как копировать эффекты слоя с одного слоя на другой, в том числе как копировать один эффект и как копировать сразу несколько эффектов слоя. Я также покажу вам, как копировать и вставлять весь стиль слоя, который включает в себя любые эффекты слоя, которые вы добавили, а также любые параметры наложения.
Я использую Photoshop CC, но вы можете следовать любой последней версии Photoshop. Давайте начнем!
Добавление эффектов начального слоя
Вот дизайн в стиле ретро, над которым я работаю в Photoshop, и большая часть работы будет выполнена с использованием эффектов слоя. Я загрузил фоновое изображение из Adobe Stock и добавил слова «LAYER FX» перед ним.
Я использую шрифт Tachyon, который я скачал с Adobe Typekit. И обратите внимание, что я уже пошел дальше и добавил свои эффекты слоя к букве «F» внизу. Поскольку эффект уже был создан один раз, скопировать его на другие слои будет легко:
Документ Photoshop с эффектами слоя, примененными к одному слою.
На панели «Слои» мы видим эффекты моего слоя, перечисленные ниже этого одного слоя «Тип». Обратите внимание, что я поместил каждую букву в дизайне на отдельный слой, чтобы можно было поворачивать или изменять размеры каждой буквы отдельно.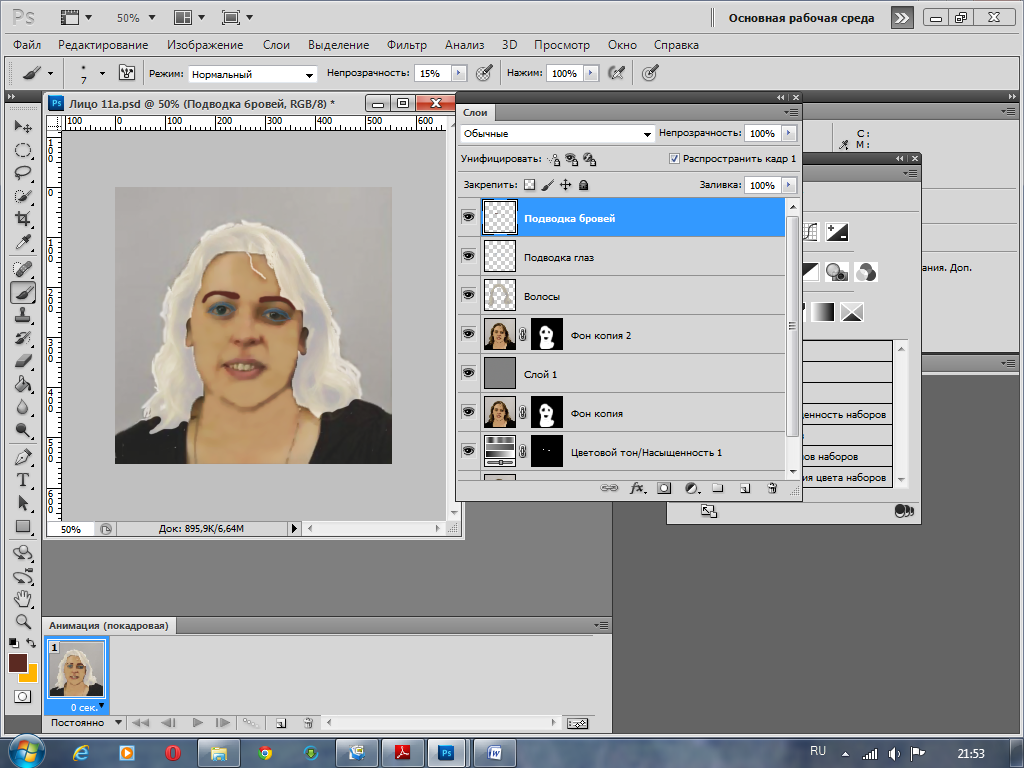 Но это означает, что мне нужен способ получить эффекты от этого первого слоя на шесть других слоев:
Но это означает, что мне нужен способ получить эффекты от этого первого слоя на шесть других слоев:
Связанный: Создайте эффект ретро текста 80-х в Photoshop
Как скопировать эффект одного слоя на другой слой
Мы начнем с изучения того, как копировать однослойный эффект с одного слоя на другой, а затем я покажу вам, как копировать сразу несколько слоев.
Вместо того, чтобы копировать каждый эффект слоя в списке, вы можете копировать один эффект за раз. Просто нажмите и удерживайте клавишу Alt (Win) / Option (Mac) на клавиатуре, а затем щелкните непосредственно на эффекте слоя, который вы хотите скопировать, и перетащите его поверх слоя, куда вы хотите его вставить.
Здесь я держу Alt (Win) / Option (Mac) и перетаскиваю эффект слоя Bevel & Emboss из буквы «F» вниз на букву «X»:
Копирование эффекта одного слоя на другой.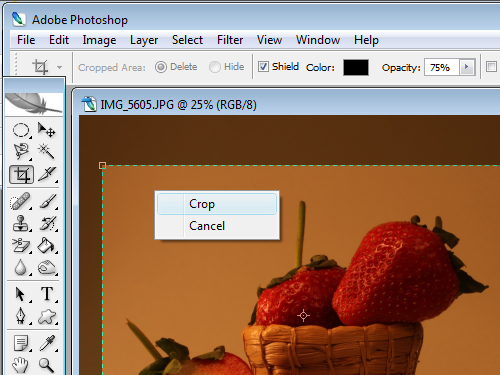
Отпустите кнопку мыши, и Photoshop поместит копию этого одного эффекта на другой слой. Теперь у меня все четыре эффекта (Bevel & Emboss, Inner Shadow, Inner Glow и Outer Glow) по-прежнему применяются к исходному слою, и только один из этих эффектов (Bevel & Emboss) применяется к другому:
Единственный эффект был скопирован.
И в документе мы видим только эффект Bevel & Emboss, примененный к букве «X». Конечно, это не то, что я хотел сделать, поэтому я отменю свой последний шаг, нажав Ctrl + Z (Win) / Command + Z (Mac) на моей клавиатуре:
Результат после копирования только одного из эффектов на другой слой.
Связанный: Узнайте, как использовать слои в Фотошопе
Как скопировать все эффекты слоя на другой слой
Чтобы скопировать каждый эффект слоя с одного слоя на другой, снова нажмите и удерживайте клавишу Alt (Win) / Option (Mac) на клавиатуре. Затем нажмите на слово «Эффекты» над списком эффектов отдельного слоя и перетащите его на другой слой:
Затем нажмите на слово «Эффекты» над списком эффектов отдельного слоя и перетащите его на другой слой:
Перетаскивая слово «Эффекты» из одного слоя в другой.
Отпустите кнопку мыши, и Photoshop скопирует весь список эффектов в новый слой:
Каждый эффект слоя был скопирован.
Но в документе что-то все еще не правильно. Несмотря на то, что я скопировал каждый эффект слоя с первого слоя на второй, две буквы все равно не выглядят одинаково:
Результат после копирования всех эффектов слоя с одного слоя на другой.
Эффекты слоя против стилей слоя в Photoshop
Причина, по которой они не выглядят одинаково даже со всеми скопированными эффектами слоя, заключается в том, что во втором слое все еще отсутствует эффект прозрачности от первого слоя. И это подводит нас к разнице между эффектами слоя и стилями слоя.
Эффекты слоя — это сами фактические эффекты, такие как Bevel и Emboss, Stroke, Drop Shadow и так далее. Но стиль слоя включает в себя не только эффекты слоя, но также любые эффекты наложения, которые вы применили к слою. К эффектам наложения относятся значения «Непрозрачность» и «Заливка», режим наложения и любые дополнительные параметры наложения, которые вы установили в диалоговом окне «Стиль слоя».
Но стиль слоя включает в себя не только эффекты слоя, но также любые эффекты наложения, которые вы применили к слою. К эффектам наложения относятся значения «Непрозрачность» и «Заливка», режим наложения и любые дополнительные параметры наложения, которые вы установили в диалоговом окне «Стиль слоя».
Значение Fill
На панели «Слои» я нажму на слой «F», чтобы выбрать его. И обратите внимание, что наряду с применением эффектов слоя я также снизил значение Fill до 0% . Это означает, что содержимое слоя прозрачно, и все, что мы видим в документе, это сами эффекты слоя:
Значение Fill первого слоя было снижено до 0%.
Но если я выберу слой «X», значение Fill все равно будет установлено на
Значение Fill второго слоя по-прежнему составляет 100%.
Как удалить эффекты слоя
Поскольку копирование эффектов слоя не дало мне нужного результата, я удалю эффекты со слоя «X». Чтобы удалить сразу все эффекты слоя, нажмите на слово «Эффекты» и перетащите его вниз в корзину:
Чтобы удалить сразу все эффекты слоя, нажмите на слово «Эффекты» и перетащите его вниз в корзину:
Удаление эффектов слоя, которые я скопировал.
Как скопировать стиль слоя на другой слой
Итак, как мы можем скопировать весь стиль слоя с одного слоя на другой, чтобы получить как эффекты слоя, так и эффекты наложения?
Чтобы скопировать стиль слоя, щелкните правой кнопкой мыши (Win) / Control-click (Mac) на слое, содержащем эффекты:
Щелкните правой кнопкой мыши на слое, который содержит стиль слоя.
И затем выберите Copy Layer Style из меню:
Выбрав «Копировать стиль слоя».
Затем щелкните правой кнопкой мыши
Щелкните правой кнопкой мыши слой, в который будет скопирован стиль слоя.
И выберите Paste Layer Style :
Выбор «Вставить стиль слоя».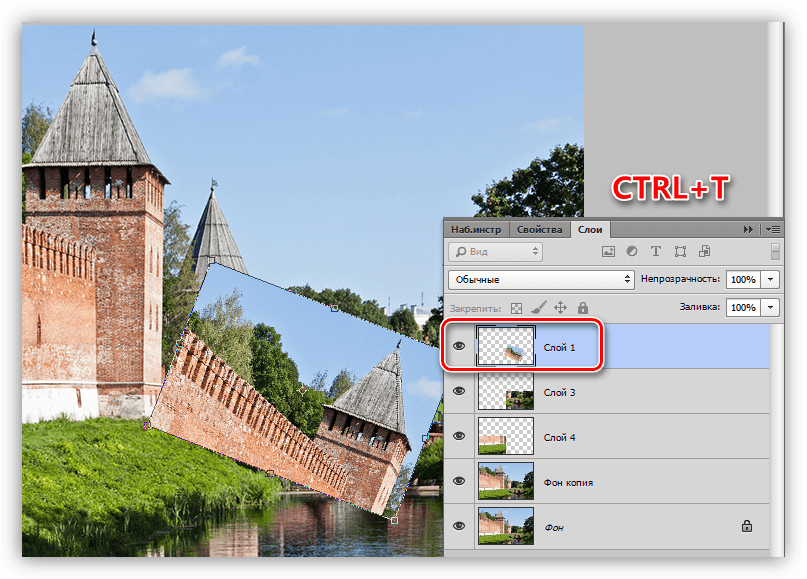
На этот раз копируются не только эффекты слоя, но и эффекты наложения. В этом случае значение Fill было правильно установлено на 0%:
Копирование стиля слоя также скопировало значение Fill.
И в документе две буквы «F» и «X» теперь, наконец, выглядят одинаково:
Результат после копирования и вставки всего стиля слоя.
Как скопировать стиль слоя на несколько слоев одновременно
Итак, теперь, когда мы знаем, как копировать эффекты и стили слоя в один слой, давайте узнаем, как копировать их в несколько слоев одновременно.
Вернувшись на панель «Слои», мы видим, что каждая буква в слове «СЛОЙ» появляется на своем собственном слое. Я снова сделал это, чтобы я мог поворачивать или изменять размер каждой буквы в слове отдельно. Но это означает, что мне нужен способ скопировать и вставить стиль слоя на еще пять слоев:
Слово «СЛОЙ» разбито на пять отдельных слоев.
Один из способов сделать это — выбрать все пять слоев одновременно, а затем скопировать и вставить стиль слоя на них.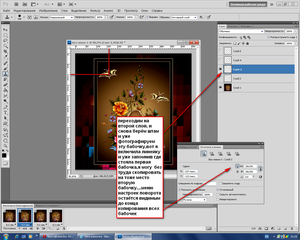
Шаг 1: Скопируйте стиль слоя
Сначала скопируйте стиль слоя, как мы делали ранее, щелкнув правой кнопкой мыши (Win) / Control-click (Mac) на слое, содержащем эффекты, и выбрав в меню пункт « Копировать стиль слоя» :
Выбрав «Копировать стиль слоя».
Шаг 2: выберите ваши слои
Затем, чтобы выбрать несколько слоев одновременно, нажмите на верхний слой, который вы хотите выбрать:
Нажав на верхний слой, чтобы выбрать его.
А затем удерживайте клавишу Shift и нажмите на нижний слой. Это выбирает оба слоя плюс каждый слой между:
Удерживая Shift и нажимая на нижний слой.
Связанный: Узнайте больше подсказок и уловок для работы со слоями!
Шаг 3: Вставьте стиль слоя
С выделенными слоями щелкните правой кнопкой мыши (Win) / Control-click (Mac) на любом из слоев и выберите Paste Layer Style из меню:
Выбор «Вставить стиль слоя».
Это добавляет копию эффектов слоя и эффектов наложения к каждому отдельному слою. Я разделил панель «Слои» на два столбца, потому что список эффектов слоя теперь очень длинный:
Стиль слоя был скопирован на каждый отдельный слой.
И в документе мы видим, что к слову «LAYER» теперь применяются те же эффекты, что и к «F» и «X»:
Результат после копирования стиля слоя на несколько слоев одновременно.
Проблема с копированием стиля слоя на несколько слоев
Но вот проблема, с которой вы можете столкнуться при использовании одинаковых эффектов слоя или стиля слоя на нескольких отдельных слоях. Что делать, если вам нужно изменить эффект?
Например, что если мне нужно изменить эффект, применяемый к каждой букве в слове «СЛОЙ»? Допустим, я хочу отключить эффект Bevel & Emboss для всего слова. Я могу отключить Bevel & Emboss для слоя «L», щелкнув его значок видимости :
Отключение Bevel & Emboss для одного из слоев.
Но это отключает эффект только для этого одного слоя. Другие слои не затрагиваются:
Изменения затронули только этот слой.
Как скопировать стиль слоя в группу слоев
Лучшим способом работы было бы поместить слои в группу слоев, а затем скопировать стиль слоя в саму группу. И вот как это сделать.
Шаг 1: Выберите слои для размещения в группе
Сначала выберите слои, которые нужно сгруппировать, щелкнув верхний слой, удерживая Shift, а затем щелкнув нижний слой:
Выбор всех пяти слоев, которые будут сгруппированы вместе.
Шаг 2: Выберите «Новая группа из слоев»
Выбрав слои, нажмите на значок меню в правом верхнем углу панели «Слои»:
Нажав на значок меню.
И выберите новую группу из слоев :
Выбираем «Новая группа из слоев».
Дайте группе имя или просто примите имя по умолчанию и нажмите ОК:
Нажмите кнопку ОК, чтобы создать новую группу слоев.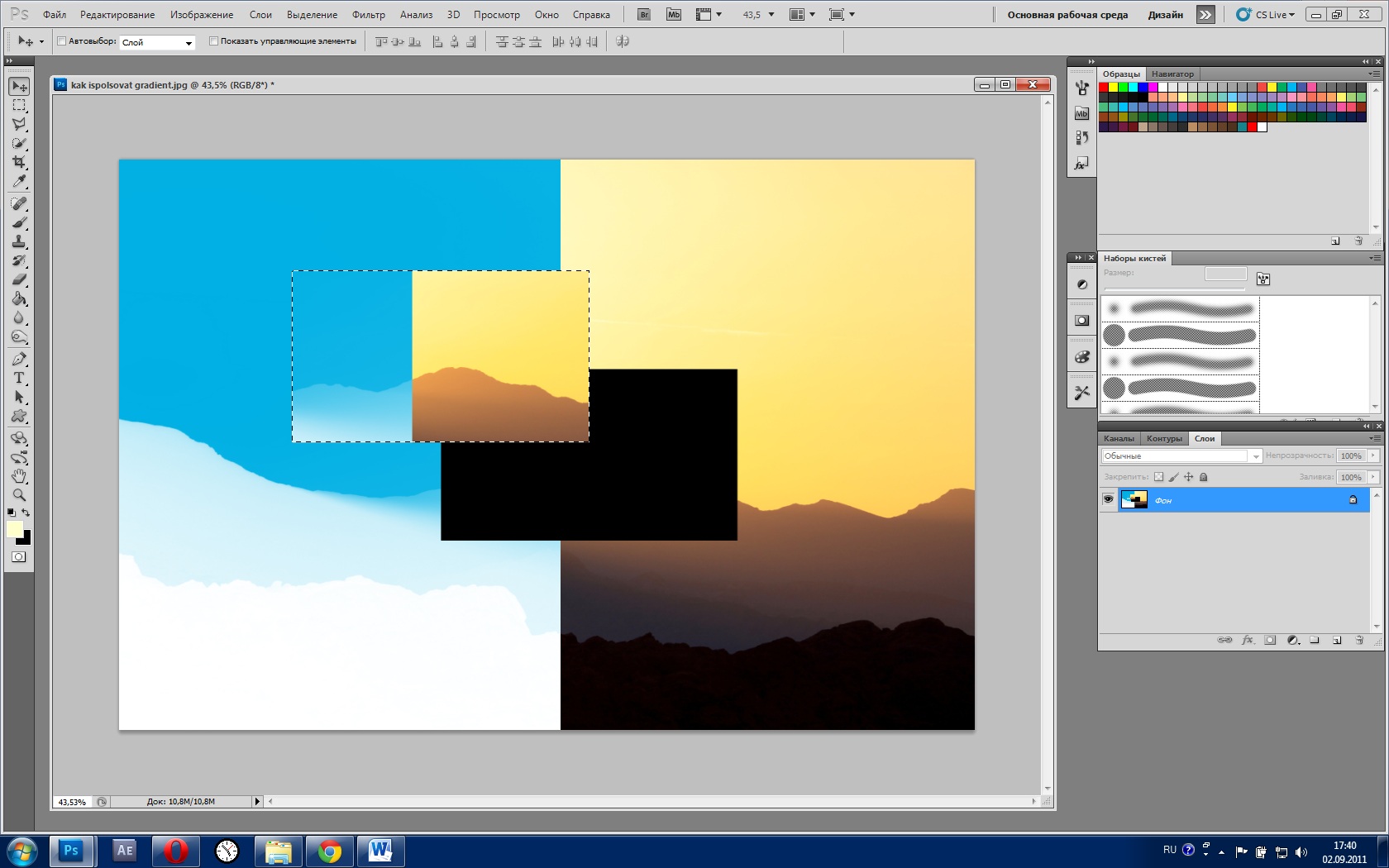
А на панели «Слои» все пять слоев теперь находятся внутри группы:
Слои теперь сгруппированы вместе.
Шаг 3: Скопируйте стиль слоя
Щелкните правой кнопкой мыши (Win) / Control-click (Mac) на слое, который содержит эффекты, которые вы хотите скопировать:
Щелкните правой кнопкой мыши на слое.
И выберите « Копировать стиль слоя» :
Выбрав «Копировать стиль слоя».
Шаг 4: Вставьте стиль слоя в группу
А затем щелкните правой кнопкой мыши (Win) / Control-click (Mac) в группе слоев:
Щелкните правой кнопкой мыши на группе слоев.
И выберите Paste Layer Style :
Выбор «Вставить стиль слоя».
На этот раз, вместо того, чтобы применять стиль слоя к группе отдельных слоев, мы применили его к самой группе:
Стиль слоя применяется к группе.
Как редактировать стиль слоя группы
После того, как стиль слоя скопирован в группу, любые изменения, которые вы внесете в эффекты, будут применены ко всем слоям в группе.
Я отредактирую настройки Bevel и Emboss, дважды щелкнув по названию эффекта:
Двойной щелчок по словам «Bevel & Emboss».
А затем в диалоговом окне «Стиль слоя» я внесу несколько изменений. Я уменьшу значение размера с 60 пикселей до 20 пикселей . Затем я изменю цвет подсветки с розового на белый . И я уменьшу непрозрачность подсветки со 100% до 70% .
Поскольку это не учебник по созданию конкретного эффекта, я быстро прошел через эти изменения. Суть в том, чтобы показать, насколько легко редактировать эффекты слоя, когда они применяются к группе слоев:
Внесение изменений в один из эффектов в стиле слоя.
Я нажму OK, чтобы закрыть диалоговое окно Layer Style. И мгновенно каждый слой в группе обновляется. Изменяя только один эффект, я смог изменить внешний вид нескольких слоев одновременно:
Результат после редактирования эффектов применяется к группе слоев.
И там у нас это есть! Вот как можно копировать эффекты слоя и стили слоя в один слой, несколько слоев и группы слоев в Photoshop!
Посетите наш раздел «Основы Photoshop» для получения дополнительных руководств или раздел «Текстовые эффекты», где вы найдете больше эффектов, которые можно создавать с помощью стилей слоев! И не забывайте, что все наши учебники теперь доступны для скачивания в формате PDF!
Photoshop скопировать на новый слой. Как копировать в фотошопе (Photoshop). Сохранение финального проекта
Доброго всем дня, мои дорогие друзья. Вот насчет того, я рассказал. Но вот что с ней теперь делать дальше? В той же статье я упоминал, что их можно копировать, переносить, трансформировать, масштабировать и т.д. Но если здесь про всё это рассказывать, то в одну статью точно не уложимся. Поэтому рассказывать я буду про что-то одно.
Я решил поступить таким вот образом: оставим трансформирование, масштабирование для статей соответствующих тематик, а конкретно сегодня я лишь расскажу как скопировать выделенную область в фотошопе. И научимся мы это делать как внутри одного документа, так и скопировав эту область на другой документ.
И научимся мы это делать как внутри одного документа, так и скопировав эту область на другой документ.
Готовы? Тогда чего ждем? Поехали!
Копирование внутри одного документа
Допустим вы выделили какую либо область или объект, и теперь хотите, чтобы таких объектов на документе было много. Это всё сделать более чем реально. Причем я покажу вам даже 2 способа, а вы уж решите, какой вам нравится больше.
1 способ
Допустим вы выделили объект и хотите его копирнуть. Нет ничего проще. Нажмите комбинацию копирования. Вы знаете её? Правильно CTRL+C . У нас создается автоматически новый слой, но на это пока не обращайте внимание. Через несколько занятий мы займемся слоями и вы всё узнаете.
Вот такие вот незамысловатые способы я и хотел вам показать. Но вообще для хорошего освоение фотошопа и каждого инструмента в отдельности я рекомендую вам просмотреть этот замечательный видеокурс
, благодаря которому, вы легко освоите фотошоп. Курс построен прекрасно, всё рассказано человеческим языком, и расчитан он на любой уровень пользователя. Обязательно посмотрите его, если хотите научится работать в фотошопе.
Обязательно посмотрите его, если хотите научится работать в фотошопе.
Ну а на сегодня я пожалуй заканчиваю. Надеюсь, что статья была для вас полезной и интересной. И кстати, каким способом пользуетесь вы(или решили пользоваться)? Напишите в комментариях.. Ну а вам я желаю удачи в дальнейшем покорении фотошопа. Увидимся. Пока-пока!
С уважением, Дмитрий Костин
Небольшой экскурс на тему копирования в нашей любимой программе Photoshop. Я уже в предыдущих темах вскользь упоминал о том, как это делать. Но сегодня мы поговорим об этом более подробно.
Как копировать изображение в фотошопе?
Для примера возьму изображение неба и вставлю на него изображение птицы.Открываем фотошоп, открываем картинку с небом и отдельно картинку с птицей.
| Как копировать изображение в Фотошопе? |
 Выделяем нашу птицу, нажимаем Ctrl+C, переходим на изображение с небом и вставляем Ctrl+V.
Выделяем нашу птицу, нажимаем Ctrl+C, переходим на изображение с небом и вставляем Ctrl+V.Теперь можно воспользоваться инструментом Move Tool или нажать букву V и перетащить птицу в нужное вам место.
Вот и полетела птичка по небу. Теперь научимся копировать слои.
Как копировать слой в фотошопе
На самом деле копировать слой в Photishop даже легче, чем объекты. Попробуем «размножить наших птиц».Обратите внимание на то, что после копирования птицы у нас образовалось два слоя. Выбираем слой с птицей, кликаем по нему и тащим до кнопки добавления нового слоя.
После этого у вас появится еще один слой аналогичный слою с птицей. Но так как он наложен друг на друга, то мы пока не видим второй птички. Опять нажимаем V, активизируем новый слой и перетаскиваем птицу в нужное место.
Часто нам требуется скопировать тот или иной файл и создать нужное число его копий. В рамках данной статьи мы попытаемся разобрать наиболее известные и популярные методы копирования в программе Фотошоп.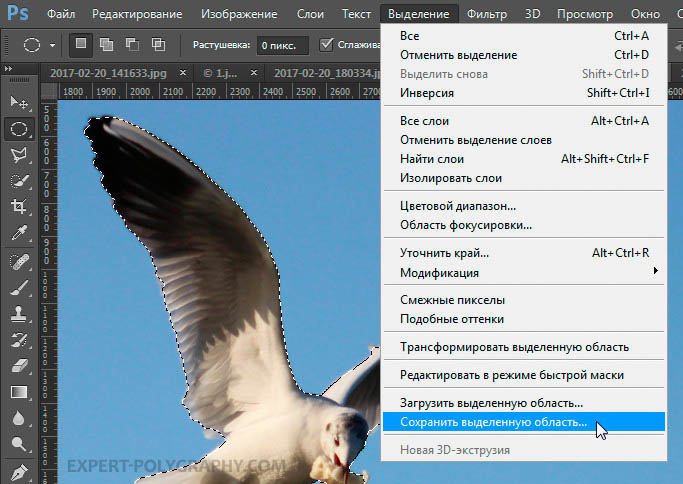
Методы копирования
1. Самый известный и распространенный метод копирования объектов. К его минусам можно отнести большое количество времени, которое он требует для выполнения. Зажав кнопку Ctrl , нажимаем на миниатюру слоя. Происходит загрузка процесса, который выделит контур объекта.
Следующим этапом мы нажимаем «Редактирование — Скопировать» , затем перемещаемся в «Редактирование — Вставить» .
Применив инструментарий «Перемещение» (V) , располагаем копию файла, как мы хотим ее видеть на экране. Данные нехитрые манипуляции мы повторяем неоднократно до тех пор, пока не будет воссоздано нужное количество копий. В итоге мы потратили достаточно большое количество времени.
Если у нас в планах немного сэкономить временной промежуток, то процесс копирования можно ускорить. Выбираем «Редактирование», для этого используем «горячие» кнопки на клавиатуре Ctrl + C (копирование) и Ctrl + V (вставка) .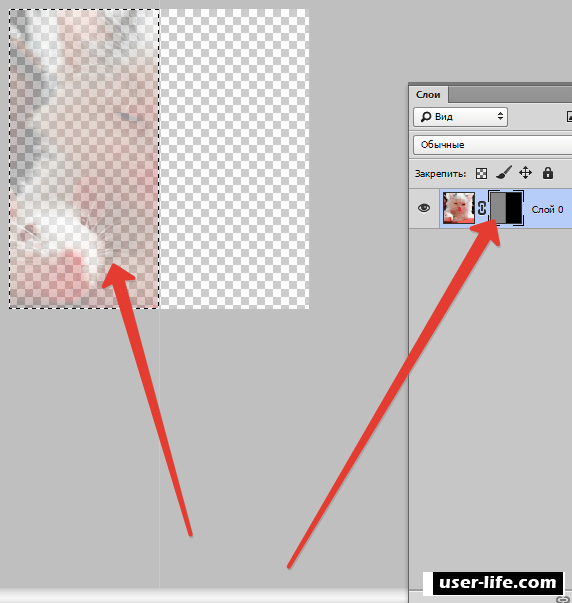
2. В разделе «Слои» перемещаем слой вниз, где располагается значок нового слоя.
Как результат, мы имеем копию этого слоя. Следующим шагом мы применяем инструментарий «Перемещение» (V) , размещая копию объекта там, где мы этого хотим.
3. При выделенном слое кликаем совокупность кнопок Ctrl + J , получаем в итоге копию этого слоя. Потом мы также как и во всех вышеуказанных случаях набираем «Перемещение» (V) . Это метод еще более скоростной, чем предыдущие.
Еще один способ
Это самый привлекательный из всех методик копирования объектов, на него тратится наименьшее количество времени. Нажав одновременно Ctrl и Alt , кликаем в любой части экрана и перемещаем копию на нужное пространство.
Все готово! Самое удобное здесь то, что не нужно проводить никаких действий с приданием активности слою с рамкой, инструментарием «Перемещение» (V) мы не пользуемся вовсе. Зажав всего лишь Ctrl и Alt , кликая на экране, мы уже получаем дубликат.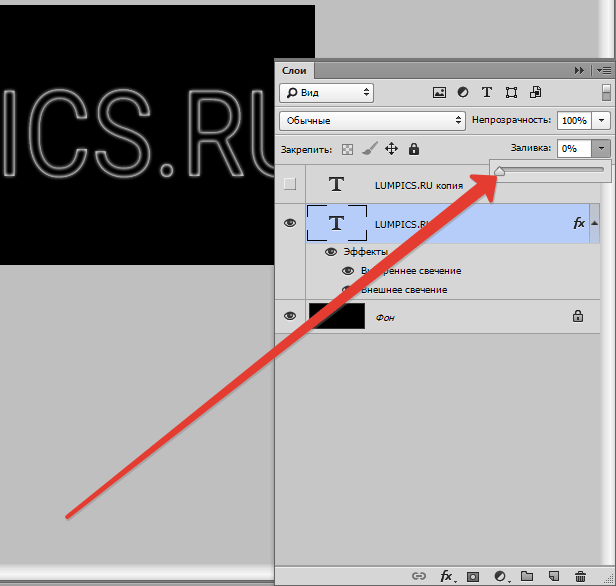 Советуем вам обратить внимание на этот метод!
Советуем вам обратить внимание на этот метод!
Таким образом, мы с вами изучили способы, как создать копии файла в Фотошопе!
Более или менее опытный пользователь программы Adobe Photoshop уже знаком с понятием слоев. Слои — это важная составляющая графического редактора, которая позволяет облегчить редактирование изображения, а также дает большое преимущество при работе с изображениями. Не каждый знает весь функционал панели слоев, хотя некоторые функции окажутся полезными для профессионалов. Например, как копировать слой в «Фотошопе СС» в другое изображение? Помимо этого вопроса, рассмотрим дублирование слоев, их перенос и смещение.
Как копировать слой в «Фотошопе»
Как говорилось раннее, слои — это важнейший элемент, которым нужно уметь пользоваться. Без него было бы невозможно ретушировать фотографии и создавать графические объекты на должном уровне. И часто случается, что приходится копировать и дублировать слои.
При проектировании какого-то проекта приходится прибегать к созданию новых документов, куда необходимо перенести все наработки, что были раннее. Перед тем как копировать слои в «Фотошопе», необходимо использовать инструкцию:
- Открыть два изображения в разных документах, которые будут спрятаны во вкладках (условно предположим, что первое изображение — оригинал, а второе — то, куда необходимо переместить слои).
- На первом слое выделяем нужные для пользователя слои.
- На заключительном этапе можно воспользоваться одним из трех предложенных способов. Первый метод заключается в том, что необходимо все слои переформатировать в один и выделить все элементы на изображении, а затем в новом документе вставить скопированное изображение. Второй — выделить слои и с помощью мыши перенести их из одной директории в другую. Последний метод — на панели быстрого доступа выбрать инструмент «Перемещение» и перетащить необходимый слой на новое изображение.
Еще можно рассмотреть один из вопросов: как копировать слой в «Фотошопе» с помощью клавиатуры? Необходимо выбрать нужный и на самом изображении нажать комбинацию кнопок: Alt + левая кнопка мыши.
Дублирование слоев
Рассмотрим функцию дубликата с двух позиций: внутри изображения и между изображениями. Второй метод практически не отличается от копирования слоя в «Фотошопе». Как только пользователь освоит эти функции, то редактировать изображения станет намного проще.
- Внутри изображения. Необходимо в разделе слоев выбрать нужный и нажать на него правой кнопкой мыши, затем выбрать пункт «Создать дубликат слоя». в котором следует указать имя нового слоя.
- Между изображениями. Открываем два изображения (как в случае с копированием). Выделяем нужный нам слой (или группу) и создаем дубликат всего перечня выбранных элементов. Последним штрихом станет перенос из одного в другое с помощью одного из способов, которые были указаны в разделе «Как копировать слой в «Фотошопе»».
Изменение порядка
Среда Photoshop подчиняется определенному правилу — слои как бы накладываются друг на друга. Это значит, что самый нижний будет скрыт за всеми остальными. Работа со слоями включает в себя смену этого порядка — поменять их в Photoshop проще простого. Достаточно воспользоваться курсором и просто переместить слои на новое место. Но стоит иметь в виду, что новые будут добавляться поверх выбранного, а не всех слоев вместе взятых.
Другие операции со слоями
Полезным будет осветить еще некоторые действия со слоями, которые могут точно пригодиться в практической деятельности.
- Параметры наложения. Эта функция позволяет редактировать слой, изменять его прозрачность, обводку, тени и многое другое.
- Растрировать слой. Если вы работаете с векторной графикой или со смарт-объектом, то для дальнейшей работы с ними может понадобиться данная функция.
- Преобразовать в смарт-объект. Помогает пользователю редактировать какие-либо объекты без потери качества изображения.
Первый способ копирования в это Дублирование слоя.
Первый способ копирования в это Дублирование слоя.
Если то, что вы хотите копировать (размножить) находится на отдельном слое или легко перетаскивается в отдельный слой, то нет ни каких проблем… в панеле Layers (Слои) кликните правой кнопкой мыши по слою и выберите в меню Duplicate Layer… (Дублировать слой). Либо пользуйтесь главным меню сверху (так же через пункт Layer – Duplecate Layer…).
Второй способ копирования я часто использую, однако не многие его знают. Он очень удобен, когда нужно быстро сделать много копий выделенного участка на одном слое.
Выделите нужный участок с помощью выделения (лассо или прямоугольное выделение, в общем каким удобнее). Далее зажав три кнопки на клавиатуре: Ctrl + Shift + Alt, нажмите на выделение мышью и перетащите в сторону. В итоге получите копию выделения на этом же слое.
Третий способ копирования тоже часто используем мною. Это копирование выделения в новый слой . Всё просто… Имея выделение, нажмите на него правой кнопкой мыши и выберите в выплывшем меню Layer via Copy (Копировать в новый слой). Чтобы меню появилось, важно чтобы в панели инструментов (Tools) был выбран какой-либо из инструментов выделения.
Как скопировать экшен из фотошопа на компьютер?
Фотошоп обладает мощным инструментом автоматизации действий в программе — экшенами. О том как их создать и использовать можно почитать в этой статье. Но это еще не все. У пользователей программы есть возможность друг с другом обмениваться ими, либо хранить их где-нибудь у себя на жестком диске или облаке. Чтобы это сделать нужно знать два действия: как установить экшен (чтобы добавить его в свою библиотеку) и как скопировать экшен из фотошопа на компьютер (чтобы передать его другому человеку).
Поскольку о том как сделать первое действие уже написана инструкция, то перейду ко второму — как скопировать.
Итак, я создал экшен и назвал его ПРИМЕР. Не обязательно для сохранения использовать только что созданный. Это может быть любая операция, которая уже давно пылится в вашей библиотеке.
Инструкция как скопировать экшен из фотошопа на компьютерШаг 1
Главное правило, что перед копированием экшен должен быть помещен в отдельную папку или как это называется в программе — набор. Кстати, для копирования можно в эту папку поместить любое количество экшенов.
Нажмите кнопку Создать новый набор (кнопочка в виде папки). Присвойте любое имя, например, НАБОР.
Шаг 2
Теперь нужно перенести экшен ПРИМЕР в папку НАБОР. Для этого наведите курсор на экшен, зажмите левой клавишей мыши и, не отпуская зажатую клавишу, перенесите его прямо на папку НАБОР и отпустите клавишу мыши.
В итоге он должен оказать в этой папке. Вот как это должно выглядеть:
Шаг 3
Теперь просто нажмите на папку с набором (он должен окраситься синим цветом). Переходим в меню операций. Нажмите на кнопочку в верхнем правом углу.
Появится меню палитры. Нас интересует команда Сохранить операции…. Нажмите на нее.
Шаг 4
Следующим этапом укажите путь куда хотите сохранить экшен на своем компьютере.
Все готово!
Теперь вы умеете сохранять экшены и систематизировать их в своей библиотеке операций. Также рекомендую почитать мастер класс как можно записать более сложный экшен, так называемый управляемый. Это когда появляются запрограммированные паузы, предлагающие вам вносить самим определенные настройки. Полезно, когда нужно не по шаблону делать, а с некой долей индивидуальности к каждой фотографии.
Заметили ошибку в тексте — выделите ее и нажмите Ctrl + Enter. Спасибо!
Как копировать смарт-объекты в фотошопе: разбираемся подробно
В этом уроке вы узнаете два способа копирования смарт-объекта в Photoshop. Зачем смотреть на два способа сделать то же самое? Ну, в зависимости от того, какой путь вы выберете, вы получите очень разные результаты.
Оба способа копирования смарт-объекта находятся в меню «Слой» в строке меню. Первый — выбор нового слоя с помощью команды « Копировать» , а второй — « Новый смарт-объект с помощью копирования» . Одна из этих команд создаст идентичную копию вашего смарт-объекта, который имеет тот же контент, что и оригинал. А другой создаст совершенно отдельную копию, полностью независимую от оригинала. Если вы не знаете разницу между ними, вы можете получить запутанные и неожиданные результаты. Итак, посмотрим, как они работают! Я буду использовать
Переименование смарт-объекта
Прежде чем идти дальше, давайте быстро переименуем смарт-объект, чтобы мы знали, что это оригинал. Чтобы переименовать его, я дважды щёлкну по имени «Фото» и поменяю его на «Оригинал». Затем я нажму Enter (Win) / Return (Mac), чтобы принять его:
Переименование исходного смарт-объекта.
Способ №1
Смотрите также: “Как сохранить фото в Фотошопе CS6 и CC”
Зажав клавишу Ctrl нужно нажать на миниатюру слоя. Загрузится процесс, выделяющий контур объекта. Это самый легкий и распространенный метод, но у него есть недостаток – не самый быстрый.
После этого нужно нажать «Редактирование — Скопировать»,
затем переходим в «Редактирование — Вставить».
Используя функцию перемещения (клавиша V), нам нужно расположить копию фала на экране так, как мы хотим его видеть. Этот способ копирования можно повторять многократно, то есть создавать столько копий, сколько нужно. Но в результате потратится много времени.
Если же у нас есть ограничение по времени, можно выбрать более быстрый способ. После выделения нужного объекта или слоя, используем горячие клавиши Ctrl C (для копирования) и Ctrl V (для вставки). С этими комбинациями знакомы большинство продвинутых пользователей ПК, ведь они используются во многих программах. Кстати процесс выделения тоже можно ускорить, благодаря комбинации горячих клавиш Ctrl+A.
Как копировать и вставлять в Фотошопе (слой объект текст изображения)
Фотошоп – многофункциональный инструмент для работы с фотографиями и графиками. Копирование объектов это одни из наиболее используемых и полезных инструментов для работы. Это можно сделать с помощью выделения определенной области курсором, что в последствии позволяет проводить с зоной любые манипуляции для достижения необходимого результата.
Например – перемещение, трансформирование, копирование и многое другое. Все это возможно потому, что выделенная область является самостоятельным объектом. В этой статье мы разберемся, как копировать объекты с помощью выделения зоны в фотошопе.
Способы копирования в Photoshop
Мы с вами уже разобрались, что выделение области делает её самостоятельным объектом. В результате чего, мы можем копировать её содержимое любым удобными для нас способами.
Способ 1: Сочетание клавиш
Во-первых, можно скопировать объект с помощью сочетания клавиш на клавиатуре: CTRL+C
и
CTRL+V
. На данный момент это один из самых простых и распространенных способов в фотошопе. Такой метод позволяет скопировать нужный нам объект не только внутри документа, но и на другой. В таком случае фотошоп создает новый слой сам.
Существует еще одна комбинация, позволяющая без особых трудностей создать копию слоя – CTRL+J
. Опять же, фотошоп сам создает новый дублированный слой, однако это работает только внутри одного документа.
Способ 2: «Перемещение»
Во-вторых, есть возможность скопировать нужную область напрямую внутри одно слоя. Для этого существует инструмент – “Перемещение”
в совокупности с клавишей
ALT
.
Действие 2:
Выбирайте на панели слева
“Перемещение”
.
Теперь с помощью курсора вытягивайте выделенную область в сторону, которую вам нужно. Когда вы это сделали, можете отпустить клавишу ALT
.
Есть небольшой лайфхак: если в совокупности с ATL зажать ещё и клавишу SHIFT, то область, которую вы выделили, будет двигаться в только в одну сторону, то есть по горизонтали либо по вертикали.
Способ 3: Копирование с созданием документа
В этом примере мы рассмотрим копирования объекта на новый документ.
Вам необходимо выделить нужную вам область, после чего зажать CTRL+C
, после этого
CTRL+N
, а затем
CTRL+V
. В начале объект копируется в буфер обмена. После того, как он сохранился, фотошоп создает новый документ, куда потом переносится ваш объект. Заметьте, что фотошоп так же автоматически делает вам документ с уже ранее заданным размерами.
Теперь вам необходимо вставить в новый документ то, что вы сохранили в буфере обмена.
Способ 4: Копирование на соседний документ
Последний способ на сегодня заключается в том, что выделенную область можно скопировать в уже имеющийся документ фотошопа, но только на другой вкладке.
Способ №2
Смотрите также: “Замена цвета в Фотошопе: как пользоваться”
Нам нужно перейти в раздел слои и переместить слой вниз, туда, где находится кнопка для создания нового слоя.
В результате на втором слое появится созданная копия. А используя клавишу перемещения (V) мы можем расположить копию так, как захотим.
Копирование объекта в фотошопе
Автор: NON. Дата публикации: 24 июня 2012 . Категория: Практические советы.
При создании отдельных работ, к примеру виньеток, календарей и т.п., очень часто необходимо просто продублировать какие-то объекты, к примеру рамочки, подписи и т.п. В этом совете по работе с фотошопом будет рассмотрено несколько способов копирования объекта
в фотошопе и, как всегда, мы подберём наиболее быстрый и удобный способ создания дубликата элемента фотографии.
К примеру, я создаю вот такую виньетку.
Выбрал фон и сделал одну рамочку. Теперь мне надо скопировать эту рамку и сделать необходимое количество копий этого элемента. Давайте рассмотрим наиболее распространённые способы выполнения этой работы.
1 Способ . Это классический приём и самый трудоёмкий по времени. Удерживая клавишу Ctrl , щёлкаем по миниатюре слоя с рамочкой. Загружается выделение рамки.
Переходим в ” Редактирование – Скопировать “.
А затем в ” Редактирование – Вставить “.
Используя инструмент ” Перемещение ” ( V ) располагаем дубликат рамочки так как нам надо. Итак столько раз, сколько нам необходимо создать рамочек. Согласитесь довольно трудоёмкий способ.
В этом способе можно немного ускорить работу, если вместо того, чтобы заходить в меню ” Редактирование “, применить горячие клавиши Ctrl+C (копирование) и Ctrl+V (вставка).
2 способ . В палитре ” Слои ” перетаскиваем слой с рамочкой на вторую справа иконку и получаем дубликат слоя с рамкой. Затем используя инструмент ” Перемещение ” ( V ) располагаем дубликат рамочки так как нам надо.
3 способ . При активном слое с рамочкой нажимаем сочетание клавиш Ctrl+J и опять получаем дубликат слоя с рамкой. Далее опять действуем инструментом ” Перемещение ” ( V ). Второй и третий способы уже работают побыстрее.
4 способ . Этот способ мне нравится больше всего, так как он самый быстрый и удобный. Удерживаем клавиши Ctrl и Alt , щёлкаем в любом месте рамочки и перетаскиваем дубликат рамочки на необходимое нам место. И всё! И что удивительно нет необходимости делать активным слой с рамочкой, который Вы хотите дублировать, а потом выбирать инструмент ” Перемещение ” ( V ). Просто удерживаем Ctrl и Alt , щёлкаем на любом месте выбранного элемента и перетаскиваем его на нужное место. Согласитесь очень удобный способ. Я уверен, что Вы возьмёте себе его на вооружение.
Мы с Вами научились делать копирование объекта
в фотошопе.
Если Вам понравился урок, поделитесь ссылкой на него со своими друзьями в своих любимых социальных сетях, кнопки которых Вы видите перед комментариями. Спасибо !
Способ №4
Смотрите также: “Как сделать обложку для книги или курсов в Фотошопе”
Этот способ считается самым практичным, поскольку копирование файла не займет много времени. Нужно одновременно нажать комбинацию клавиш Ctrl и Alt, затем кликнуть на любой части экрана и переместить копию в необходимо место.
Готово! Удобство в том, что не нужно выполнять действия, связанные с активностью слоя и рамки и использовать клавишу перемещения. Зажав комбинацию, мы уже получим копию. Лучше всего выбирать этот способ. По крайней мере мы чаще всего пользуемся именно этим методом.
Таким образом, мы узнали все способы, как скопировать файл/объект в Фотошопе.
В нашем отдельном уроке “Как скопировать слой в Photoshop” вы можете узнать все способы копирования слоев.
Методы копирования
1. Самый известный и распространенный метод копирования объектов. К его минусам можно отнести большое количество времени, которое он требует для выполнения. Зажав кнопку Ctrl, нажимаем на миниатюру слоя. Происходит загрузка процесса, который выделит контур объекта.
Следующим этапом мы нажимаем «Редактирование — Скопировать», затем перемещаемся в «Редактирование — Вставить».
Применив инструментарий «Перемещение» (V), располагаем копию файла, как мы хотим ее видеть на экране. Данные нехитрые манипуляции мы повторяем неоднократно до тех пор, пока не будет воссоздано нужное количество копий. В итоге мы потратили достаточно большое количество времени.
Если у нас в планах немного сэкономить временной промежуток, то процесс копирования можно ускорить. Выбираем «Редактирование», для этого используем «горячие» кнопки на клавиатуре Ctrl + C (копирование) и Ctrl + V (вставка).
2. В разделе «Слои» перемещаем слой вниз, где располагается значок нового слоя.
Как результат, мы имеем копию этого слоя. Следующим шагом мы применяем инструментарий «Перемещение» (V), размещая копию объекта там, где мы этого хотим.
3. При выделенном слое кликаем совокупность кнопок Ctrl + J, получаем в итоге копию этого слоя. Потом мы также как и во всех вышеуказанных случаях набираем «Перемещение» (V). Это метод еще более скоростной, чем предыдущие.
Еще один способ
Это самый привлекательный из всех методик копирования объектов, на него тратится наименьшее количество времени. Нажав одновременно Ctrl и Alt, кликаем в любой части экрана и перемещаем копию на нужное пространство.
Все готово! Самое удобное здесь то, что не нужно проводить никаких действий с приданием активности слою с рамкой, инструментарием «Перемещение» (V) мы не пользуемся вовсе. Зажав всего лишь Ctrl и Alt, кликая на экране, мы уже получаем дубликат. Советуем вам обратить внимание на этот метод!
Другие операции со слоями
Полезным будет осветить еще некоторые действия со слоями, которые могут точно пригодиться в практической деятельности.
- Параметры наложения. Эта функция позволяет редактировать слой, изменять его прозрачность, обводку, тени и многое другое.
- Растрировать слой. Если вы работаете с векторной графикой или со смарт-объектом, то для дальнейшей работы с ними может понадобиться данная функция.
- Преобразовать в смарт-объект. Помогает пользователю редактировать какие-либо объекты без потери качества изображения.
Часто нам требуется скопировать тот или иной файл и создать нужное число его копий. В рамках данной статьи мы попытаемся разобрать наиболее известные и популярные методы копирования в программе Фотошоп.
Копирование против копии, объединенной в Photoshop ~ Infotech-Easy
Хотя команда с именем Copy является одной из наиболее часто используемых команд в Photoshop, в то время как команда с именем Copy Merged является одной из наиболее редко используемых команд в Photoshop, но, тем не менее, обе команды имеют свое собственное значение, которое не должны быть просмотрены любым пользователем Photoshop. В этом посте я буду объясните значение обеих команд по отдельности, а далее я объясню, чем эти команды отличаются друг от друга.
| Очень часто и очень редко используемые команды |
Копировать и Копировать слияние — это две отдельные команды, которые можно увидеть в меню редактирования Photoshop.
| Меню редактирования Photoshop содержит различные команды |
Поскольку команда с именем Копировать является Что касается, то он присутствует почти во всех программах с одинаковой функциональностью.Эта команда используется для сохранения копии выбранного контента в той части памяти компьютера, которая называется буфером обмена, и после этого вы можете иметь эту сохраненную копию выбранного содержимого в любом месте, используя команда с именем Вставить.
В отличие от Copy , Copy Merged не найден и используется при работе с любым программным обеспечением, кроме Photoshop. Как все пользователи Photoshop прекрасно знают, что в Photoshop мы работаем со слоями, поэтому разница между Copy и Copy Merged в Photoshop заключается в том, что команда Copy используется для копирования всех пикселей, заданных на текущем выбранном слое внутри выбранной области, в то время как с помощью команды с именем Copy Merged, вы можете скопировать все видимые пиксели внутри выделенной области. область в виде законченного изображения независимо от количества слоев, попавших внутрь этой области.
Например, на изображении ниже вы можете увидеть холст содержащий изображение, состоящее из двух разных слоев, слоя 1 и Фон.
| Изображение с видимыми обоими слоями |
Если я скрою фоновый слой, сделав невидимым маленький глаз значок в форме рядом с миниатюрой, представляющей фоновый слой в палитры слоев, вы заметите, что на слое 1 у нас нет ничего, кроме изображения автомобиля.
Примечание: Маленький значок в виде глаза рядом с миниатюрой каждого слоя в палитру слоев можно сделать невидимой, просто щелкнув по ней, и, сделав невидимым этот значок, вы можете скрыть слой рядом с ней на холсте.
| Значок невидимого глаза рядом с любым эскизом в палитре слоев представляет невидимость этого слоя на холсте |
С другой стороны, если я скрою слой 1, сделав невидимым маленький значок в форме глаза рядом с миниатюрой, представляющий слой 1 в На палитре слоев вы заметите, что на фоновом слое у нас есть все, кроме машины.
| Слой 1 был скрыт на изображении |
С помощью команды Копировать, вы можете скопировать либо изображение автомобиля, у нас есть слой 1, или вы можете скопировать изображение (или любую часть это изображение), что у нас есть на фоновом слое. Но вы не можете скопировать машину и фон одновременно как интегрированное изображение. Это означает, что если вы выберете слой 1, щелкнув эскиз, представляющий этот слой в палитре слоев, а затем вы делаете выделение всего холста, нажав CTRL + A на клавиатуре и сделав выбор, если вы примените команду с именем Copy в выбранной области, либо войдя в Edit Menu и выбрав имя опции Copy или нажав CTRL + C на клавиатуре, будут скопированы только пиксели на текущем выбранном слое (слой 1).Если вы вставите эти скопированные пиксели в любое место, нажав CTRL + V на клавиатуре, вы не найдете во вставленном содержимом ничего, кроме изображения автомобиля.
Но в случае, если вы сделаете выделение всего холста по нажав CTRL + A , или если вы выберете любую часть холста с помощью любого инструмент выбора, например Rectangular Marquee Tool, Elliptical Marquee Tool и т. Д. после выбора, если вы примените команду с именем Copy Merged в выбранной области , войдя в Edit Menu и нажав в опции с именем Copy Merged или нажав CTRL + Shift + C на клавиатуре, все видимое внутри выбранной области (включая автомобиль и фон) будет скопировано.Если вы вставите это скопированное содержимое куда угодно, вы обнаружите, что вставленное содержимое будет в форме интегрированного изображение, содержащее компоненты обоих слоев.
Примечание: В случае Copy Merged это буквально не имеет значения. тот, миниатюра которого выбрана в палитре слоев, в то время как в случае Копия , это очень важно.
4 Исправления в предпочтениях Photoshop Сохранить как, сохранить копию и другие раздражающие изменения
На протяжении многих лет Adobe вносит изменения в Photoshop, некоторые из них нам нравятся, а некоторые — ненавистны.
Некоторые из них были действительно ненавистны, и Adobe фактически внесла исправление, о котором вы, возможно, не знали. Мы рассмотрим четыре основных раздражающих функции Photoshop и способы их устранения.
Сохранить как / сохранить копию. Как это было испорчено и как это исправить.
Мы работаем с многоуровневым файлом и, как и многие годы, выбираем файл, а затем выбираем «Сохранить как». Может, захочу сохранить в формате jpeg. Затем я перехожу к формату и замечаю, что доступны только четыре формата.Jpg, gif, png и многие другие вещи сейчас отсутствуют. Причина в том, что эти другие форматы не поддерживают многоуровневый файл. Что ж, это раздражает. По сути, они сделали этот выбор за вас. Но рядом есть небольшая опция — сохранить копию.
Итак, если я выберу сохранить копию сейчас, у нас есть все варианты, и она добавит слово «копия» при сохранении.
Вы можете просто выбрать файл> сохранить копию (действительно полезная новая опция), чтобы мы могли сразу перейти туда, выбрать формат, JPEG или что-то еще.И он добавит «копию» к тому концу имени, который вам может быть не нужен. Итак, если вам нравится, как это работает, просто оставьте это. Если вы хотите вернуться к тому, как это было, или внести некоторые изменения в это, позвольте мне показать вам, как это сделать.
Выберите Photoshop> Настройки> Обработка файлов.
У нас есть два варианта:
Первый — не добавлять копию к имени файла. Таким образом, вы можете выбрать «Сохранить копию», и она больше не будет добавлять слово «Копировать» к имени файла.
Другой вариант — устаревшее сохранение как.Если мы включим это, он просто вернется к тому, как было раньше.
пропорциональное и непропорциональное масштабирование.
Выберите слой, нажмите Ctrl / Cmd + T для свободного преобразования
При перетаскивании для изменения размера он пропорционально масштабируется. Если вы хотите непропорциональное масштабирование, удерживайте клавишу Shift.
Раньше работало наоборот. У вас есть возможность выбрать способ масштабирования, и это можно сделать двумя способами.
Нажмите Ctrl / Cmd + T для свободного преобразования. Если вы посмотрите вверх, вы увидите маленькое звено цепи.
Если я отключу это звено цепи, мы получим непропорциональное масштабирование. Удерживайте нажатой клавишу Shift, чтобы ограничить, точно так же, как Photoshop работал много лет. Включите цепочку пропорционального масштабирования (с ограничениями).
Если вы хотите изменить это в настройках, просто перейдите в Настройки Photoshop> Общие. Вы увидите устаревшее бесплатное преобразование. Установите этот флажок, и все будет непропорционально.Удерживая нажатой клавишу Shift, мы снова получили пропорциональное масштабирование.
Измените огромное окно нового документа обратно на маленькое диалоговое окно.
Создайте новый документ File> New, и мы получим это огромное новое окно документа. У него есть свои преимущества, потому что он может показывать превью, и в нем есть все эти прекрасные предустановки.
Некоторым из нас просто нравится, чтобы все было просто. Если это вы, выберите «Настройки Photoshop»> «Общие». Мы можем использовать унаследованный интерфейс нового документа.
Теперь мы выбираем файл new и получаем это красивое компактное изображение, каким оно было много лет до того, как эти гигантские интерфейсные вещи стали модными.
Не очень. Добро пожаловать, экран приветствия
Когда вы запускаете Photoshop, вы, вероятно, видите этот экран приветствия. А также, когда вы все закрываете, вы получаете большой полноэкранный домашний экран.
А что, если бы вы просто захотели вернуться на. Знаете, просто пустой фотошоп. Что, если вам просто нужен пустой интерфейс Photoshop? Что ж, вот бонусный совет.Когда вы находитесь в этом окне, если вы хотите перейти в черный интерфейс Photoshop, просто щелкните значок Photoshop в левом верхнем углу.
Если вы просто хотите перейти к пустому интерфейсу Photoshop, когда вы закрываете все документы и пропускаете экран приветствия, сделайте это. Настройки> Общие, у нас есть опция, которая говорит, что главный экран автоматически отображается. Если я отключу это, мы не будем видеть экран приветствия при закрытии всех документов. Это также переключит экран приветствия при первом запуске Photoshop.Раньше было 2 разных варианта, а теперь один.
Хорошо, есть четыре разных способа сделать Photoshop компактнее, эффективнее и эффективнее или просто сделать его более старомодным.
Мне любопытно, что вы, ребята, предпочитаете из этих вариантов? Дайте мне знать в комментариях ниже. И, кстати, ребята, если вы новичок, добро пожаловать на photoshopCAFE.com. Попробуйте нажать кнопку подписки (на YouTube) и включить уведомления, и вы не пропустите ни одно из моих видео.И, кстати, ребята, если вам это вообще нравится, сделайте мне одолжение. Большой палец вверх (на YouTube). Это кнопка «Нравится».
В общем, ребята, до следующего раза увидимся в кафе.
Колин
Как дублировать и повторить преобразование в Adobe Photoshop
Сегодня у меня для вас есть эзотерический пост. Что я узнал об Adobe Photoshop, так это то, что на самом деле нет конца тому, что вы можете с ним делать. Это творческий инструмент, и маловероятно, что у кого-то из нас когда-нибудь кончатся возможности проявить творческий подход внутри него.За последние 20 лет, что я работаю с этим приложением, скажу вам, что оно росло не по дням, а по часам. Но это почти удручает думать, что я только начал царапать поверхность. Вы действительно можете многое сделать с помощью этой программы. Мне серьезно больно думать об этом.
В сегодняшнем посте я собираюсь сосредоточиться на очень небольшой задаче, которая может заинтересовать только несколько человек. Если вы один из таких людей, это действительно может быть вам палкой. Я хотел бы поговорить о том, как повторить преобразование внутри Adobe Photoshop.
Вы можете спросить себя, зачем вам когда-либо захотелось повторить трансформацию. Что ж, подумайте об этом так; Допустим, вы хотите разложить несколько слоев одинакового размера, как игральные карты на столе. Скажем, вы хотите сделать его похожим на фотоальбом, и вы хотите, чтобы каждый слой имел одинаковое точное вращение. Вместо того, чтобы вращать первый слой, а затем вручную вращать и перемещать каждый отдельный слой после этого, вы можете просто скопировать преобразование (вращение) и применить его к следующим слоям.Это дает точный результат и экономит уйму времени.
Я также буду обсуждать, как можно на самом деле дублировать ранее преобразованный слой и , а затем дублировать преобразование после этого. Если это кажется трудным для понимания, не беспокойтесь об этом. Все станет ясно ниже. Просто продолжайте читать, чтобы узнать что-то новое.
Демо-фотография
Я уже использовал это фото в одном из своих предыдущих постов, но думаю, что оно идеально подойдет и для этого.Все, что я действительно хочу от этой картины, — это одна из груш. Я выбрал именно эту фотографию, потому что у груш чистые края, что значительно упростит задачу выбора.
Выбор груши
В этой публикации я постараюсь сделать все как можно проще. Я просто хочу продемонстрировать то, что обсуждал выше. Для этого я собираюсь выбрать одну из груш с помощью Quick Selection Tool , а затем скопировать и вставить ее обратно в тот же файл.Я сделаю это только для того, чтобы мне не пришлось создавать совершенно новый файл с определенными пропорциями. Я также добавлю белый слой между исходным изображением и скопированными слоями выше. По сути, это будет выглядеть так, как будто я создал новый файл, но оригинал будет спрятан внизу.
В любом случае, как я уже сказал, для этой задачи я воспользуюсь инструментом быстрого выбора на левой панели инструментов.
Когда инструмент будет активен, я отрегулирую размер и жесткость кисти, а затем щелкну и проведу указателем мыши по внутренним краям груши, пока не получу то, что мне нужно, внутри марширующих муравьев.
Создание новых слоев
Затем я воспользуюсь сочетаниями клавиш Ctrl + C для копирования и Ctrl + V , чтобы вставить выбранную грушу прямо в изображение, что создаст новый слой только с грушей на нем.
После этого я нажимаю на фоновый слой на панели Layers , а затем нажимаю кнопку Add New Layer внизу той же панели. Это создаст новый слой, расположенный прямо над фоновым изображением.Используя инструмент Paint Bucket Tool , я залью белый цвет на новый пустой слой. Вот как будет выглядеть панель «Слои», когда я закончу с этим.
Теперь я готов начать это руководство.
Преобразование и дублирование преобразований
Поскольку все это не связано с каким-то сумасшедшим трудным преобразованием, я буду упрощать вам задачу. Я просто воспользуюсь функцией Free Transform , чтобы переместить центральную точку ограничивающего прямоугольника трансформации в область за пределами и под объектом (груша), а затем немного поверну грушу вправо.
Итак, чтобы начать, я должен убедиться, что выбран единственный слой груши на панели «Слои». Затем я перейду к пункту меню Edit> Free Transform и щелкну (сочетание клавиш Ctrl + T ).
Как только я увижу ограничивающую рамку трансформации за пределами объекта-груши, я нажму и перетащу, удерживая нажатой клавишу Shift на клавиатуре, одним из углов к центру рамки. По сути, я просто хочу немного уменьшить грушу, сохранив ту же пропорцию.Вот что делает клавиша Shift. Сохраняет исходную пропорцию без изменений.
Затем я нажимаю и перетаскиваю центральную точку ограничивающего прямоугольника вниз и за пределы самого прямоугольника. Это изменит точку вращения объекта. Вместо того, чтобы вращаться вокруг точного центра поля, он будет вращаться вокруг позиции под рамкой.
И, наконец, я наведу указатель мыши сразу за пределы поля, и когда указатель превратится в изогнутую двойную стрелку, я щелкну и перетащу вправо, что немного повернет грушу.
И затем , наконец, , наконец, я нажимаю на клавиатуре клавишу Enter , чтобы принять изменение. В итоге я получу грушу, которая выглядит так, будто чуть-чуть наклоняется в сторону.
Повторение преобразования
Хорошо, теперь здесь все становится довольно круто. Спросите меня, помню ли я точные измерения преобразования, которое я только что применил к этому слою. Я вам скажу, что понятия не имею. Никто никогда не делает; вот почему эта маленькая уловка так полезна.Если бы я хотел повторить то же преобразование, я мог бы использовать информацию, которую Photoshop где-то волшебным образом сохранил. Он знает, что я только что сделал с первой грушей, поэтому, если я нажму на слой груши на панели «Слои», чтобы убедиться, что этот конкретный слой выбран и активен, я могу использовать сочетание клавиш Ctrl + J , чтобы скопировать этот слой. .
И затем, если я перейду к пункту меню Edit> Transform> Again и щелкну, скопированный слой будет иметь такое же точное преобразование, как и первый слой, примененный к нему.
А теперь проверьте это. Посмотрите на результат.
Вы видите вторую грушу? Теперь к нему применено то же преобразование, что и в первом случае, но мне не пришлось проводить никаких вычислений. Довольно круто.
Дублирование и повторение преобразования
Вы помните, когда я упоминал, что этот тип подсказки был бы идеальным, если бы вы пытались отобразить равномерно расположенные игральные карты или если бы вы пытались отобразить равномерно расположенные и повернутые фотографии? Ну вот о чем я говорил.Надеюсь, вы видите в этом пользу.
На предыдущем шаге я думал, что копирование первого слоя несколько утомительно. Если бы мне пришлось дублировать слой 50 раз, я бы немного устал от этого. Имея это в виду, я покажу вам, как можно скопировать слой, а затем повторить преобразование за один шаг. Все, что требуется, — это одно удобное сочетание клавиш.
Сочетание клавиш для того, что я сделал на предыдущем шаге, — Shift + Ctrl + T . Если я добавлю к нему Alt , все будет хорошо.Таким образом, полное сочетание клавиш для дублирования и повторения преобразованного слоя — Alt + Shift + Ctrl + T . Если я выберу последний преобразованный слой, а затем воспользуюсь этим ярлыком, скажем, пять раз, я получу вот это.
Разве это не круто? Единственная уловка — попытаться найти ему применение. Но это доступно, если вы можете это сделать.
——
Надеюсь, я ясно объяснил, как преобразовать объект в Adobe Photoshop, а затем как повторить это преобразование.Затем я объяснил, как скопировать слой и повторить преобразование за один шаг. Если у вас есть какие-либо вопросы по этому сообщению, оставьте их в разделе комментариев ниже. Спасибо за прочтение!
Photoshop 101 — Инструмент клонирования
Photoshop 101 — Инструмент клонирования | Джордж ОрнбоПоследнее обновление
Инструмент клонирования позволяет ретушировать изображения и удалять дефекты. Понимание того, как это работает, позволит вам адаптировать изображения к вашим требованиям.
Расчетное время чтения: 3 минуты
Оглавление
Клонирование частей изображений
Инструмент клонирования позволяет выбрать область фотографии и использовать ее для рисования, как если бы это была кисть. Это позволяет вам исправить недостатки на фотографии или полностью удалить участки фотографии. Для этого удерживайте ALT и щелкните, чтобы определить целевую область. Вы измените значок на значок цели.
Совет: для многих задач Healing Brush — лучший вариант. Вместо того, чтобы точно копировать выделение, он объединяет выделение с пикселями, уже находящимися на странице.
Чтобы выбрать инструмент клонирования, нажмите S на клавиатуре. Чтобы использовать инструмент, вы должны сначала определить выбор. Это дает Photoshop ссылку на то, с чего вы хотите начать. Также следует выбрать подходящую кисть. Если вы хотите клонировать большую область, выберите большую кисть. Если вы делаете очень точную работу, вам следует выбрать маленькую кисть.
На видео ниже мы собираемся убрать одну из птиц. Фотография сделана eMotionBlogster. Наблюдайте, как определяется точка выделения, а затем мазки кисти удаляют птицу, сохраняя за ней правильные цвета неба.При использовании инструмента клонирования вам может потребоваться повторная выборка по ходу — вы увидите, как это происходит на видео, когда курсор превращается в значок цели.
Photoshop 101 — Инструмент клонирования от Джорджа Орнбо на Vimeo.
Вы также можете попробовать эту технику с помощью Healing Brush Tool. Это может сэкономить ваше время. Какой инструмент вы используете для этой цели, — это личный выбор.
С помощью инструмента клонирования доступно большое количество опций:
- Mode — это режим кисти.Здесь есть много вариантов, и вам лучше всего поиграть с ними, чтобы открыть их. Для большинства случаев использования инструмента клонирования лучше всего подходит обычный.
- Непрозрачность — насколько прозрачны пиксели, которые вы рисуете на холсте. Если вы установите для этого параметра значение 0, вы вообще не сможете видеть свою работу. Если он равен 100, вы не увидите ничего под окрашиваемой областью.
- Flow — Это похоже на непрозрачность, но если вы закрасите одну и ту же область дважды, не отпуская мышь, снова появится эффект рисования сверху.Таким образом, если вы установите Flow на 50 при первом рисовании, вы увидите изображение внизу с размером 50%, но если вы пропустите его снова, оно будет удалено.
- Аэрограф — включает возможности аэрографии.
- Выровнено — это означает, что вы можете отпустить кнопку мыши, не теряя текущую точку выборки.
- Образец всех слоев — Если у вас есть документ с более чем одним слоем, это означает, что точка отсчета будет включать все слои.
Инструмент «Штамп рисунка» позволяет рисовать рисунками.Чтобы определить узор, используйте инструмент Marquee Tool, чтобы определить область, которую вы хотите использовать. Затем выберите инструмент Pattern Stamp Tool. Затем перейдите в Edit> Define Pattern. Вам будет предложено дать вашему паттерну имя. На панели инструментов вверху вы увидите дополнительное окно параметров с узором внутри. Как и раньше, у вас есть те же параметры. Этот инструмент полезен при наложении текстурных наложений на изображения. Попробуйте уменьшить непрозрачность и закрасить изображение, чтобы придать ему зернистый эффект.
У вас есть обновления или предложения по этой статье? Вы можете отредактировать его здесь и отправить мне запрос на перенос.
Теги
Последние сообщения
Об авторе
Джордж Орнбо (George Ornbo) — инженер-программист из Бакингемшира, Англия.
Он является автором Sams Teach Yourself Go за 24 часа и Sams Teach Yourself Node.js за 24 часа. Его можно найти в большинстве обычных мест в виде фигур.
← http://shapeshed.com
Содержимое находится под лицензией Creative Commons Attribution-NonCommercial-ShareAlike 4.0 International (CC BY-NC-SA 4.0)
Четыре способа скопировать путь из Illustrator в Photoshop
Автор Shutterstock Карл Розенкрантс
Если вы серьезно занимаетесь дизайном, вы, вероятно, используете и Adobe Illustrator, и Photoshop.Вы также, вероятно, знаете, как перемещать изображения между двумя программами. Но знаете ли вы четыре способа копирования и вставки из Illustrator в Photoshop? Какой метод работает лучше всего, зависит от того, что вы планируете делать с произведением искусства. Ниже мы рассмотрим все четыре метода и объясним, для чего лучше всего подходит каждый из них.
1. Смарт-объекты
Первый вариант — вставить изображение Illustrator в Photoshop как смарт-объект. Это хороший выбор, когда вам нужно скопировать весь дизайн, и лучший вариант, если вам может потребоваться изменить исходное изображение позже в Illustrator.
Для любого смарт-объекта Photoshop просто дважды щелкните миниатюру в диалоговом окне «Слои», чтобы снова открыть смарт-объект в исходном состоянии.
В этом случае, поскольку дизайн был скопирован из Illustrator, при двойном щелчке по миниатюре вы снова откроете дизайн в Illustrator . Сделайте там свои правки. Вам не нужно снова копировать и вставлять дизайн; просто сохраните работу и закройте файл.
Когда вы снова переключаетесь в Photoshop, смарт-объект автоматически обновляется с новыми изменениями.
Еще одна приятная вещь в смарт-объектах — это то, что вы можете масштабировать их в Photoshop без потери качества. Photoshop применит команду «Трансформировать» к самому смарт-объекту, поэтому независимо от того, сколько раз масштаб объекта был увеличен или уменьшен, изображение всегда останется четким и резким.
2. Вставить как пиксели
Второй вариант — «Вставить как пиксели». Некоторые функции Photoshop не работают при применении к смарт-объекту. Инструмент «Кисть», «Клонировать штамп», «Осветление и затемнение» и многие другие инструменты можно применять только к пиксельным изображениям.Таким образом, вставка слоя в качестве пикселей позволит Photoshop обрабатывать его так же, как произведение искусства было создано в Photoshop. Обратной стороной является то, что Warps и Transforms не сохранят качество оригинального изображения. Они работают так же, как и стандартный художественный слой в Photoshop.
3. Вставить как путь
Другой вариант вставки — «Вставить как путь». Выберите этот вариант, когда вы копируете в Photoshop отдельные фигуры, а не сложный дизайн. При этом будет вставлен только векторный контур для скопированной формы.Затем произведение можно редактировать с помощью инструментов «Путь» в Photoshop.
Как и любой другой путь, который вы рисуете в Photoshop, вы можете использовать палитру контуров для создания обводки или заливки контура на пустом слое. Удерживая нажатой клавишу «Control» (ПК) или «Command» (Mac) и щелкнув миниатюру в палитре контуров, вы загрузите контур в качестве выделения, которое вы можете использовать для создания масок слоя, каналов и т. Д.
4. Вставить как слой-фигуру
Четвертый вариант — вставить как слой-фигуру.Как и в случае с «Вставить как контур», этот параметр лучше всего подходит для отдельных фигур. Слой формы — это, по сути, векторная маска над полем определенного цвета. Маска работает, выставляя основной цвет для области внутри контура и скрывая цвет за пределами контура.
Форму маски можно редактировать с помощью любого инструмента «Путь» в Photoshop. Вы также можете настроить цвет заливки слоя, дважды щелкнув цветную миниатюру рядом с векторной маской.
Знание лучшего способа вставки из Illustrator в Photoshop может помочь вам добиться максимального качества и гибкости ваших дизайнов.Удачи!
Как скопировать и продублировать слой в фотошопе?
Если вы использовали Photoshop в течение определенного периода, вы знаете, что самые простые действия по манипулированию или редактированию в инструменте редактирования фотографий заключаются в добавлении каждого редактирования в отдельный слой.
Преимущество этого многоуровневого подхода — гибкость. Независимо от того, насколько глубоко вы находитесь в редактировании, вы всегда можете вернуться и удалить слой и, следовательно, отменить любые изменения, внесенные в этот слой. Этот неразрушающий стиль редактирования — одно из самых значительных преимуществ использования Photoshop.
Как удаление слоев может быть полезно во время редактирования, так и их дублирование. В этой статье мы поговорим о том, как можно копировать или дублировать слои в Photoshop.
Также читайте: Как удалить людей и объекты с фотографий в Photoshop?
Шаг 1: Запустите Photoshop, загрузите нужное изображение и продолжайте редактировать.
Я собираюсь использовать эту фотографию, которую я сделал в Нахасе, ЛакхнауШаг 2: Когда вы дойдете до точки, где вы хотите скопировать слой, выберите нужный слой.
Шаг 3: Щелкните слой правой кнопкой мыши. Выберите Дублировать слой из меню.
Введите имя слоя и целевой документ. Если в Photoshop открыто несколько документов, вы можете выбрать другой целевой документ, и слой будет скопирован туда.
Вы увидите, что дублированный слой появится над исходным слоем.
Также читайте: Как восстановить расфокусированные фотографии в фотошопе?
Однако, если вы просто хотите скопировать существующий слой в другой документ в Photoshop, вы можете использовать вышеупомянутый метод или выполнить шаги, указанные ниже.
Шаг 1: Убедитесь, что вы выбрали слои, которые хотите скопировать. Затем щелкните опцию Select на панели инструментов вверху, а затем щелкните All.
Шаг 2: Затем щелкните опцию Edit на панели инструментов вверху и выберите Copy.
Шаг 3: Перейдите к целевому документу, щелкните опцию Edit на панели инструментов вверху и выберите Paste.
Вы увидите, что новый слой появится поверх существующих. Кроме того, вы также можете выбрать инструмент Move и просто перетащить слой из одного документа в другой.
Также читайте: Как в фотошопе что-то размыть?
Тот, кто пишет / редактирует / снимает / размещает все, что связано с технологиями, а когда нет, транслирует свои гоночные виртуальные машины. Вы можете связаться с Ядуллахом по [электронной почте] или подписаться на него в Instagram или Twitter.
Сделайте документ похожим на сканированную копию в Photoshop
Привет, ребята, на этот раз я собираюсь написать руководство по немного другой теме.На этот раз я не собираюсь ретушировать портрет или пейзаж, но я собираюсь написать учебник, который будет полезен в вашей профессиональной жизни.
В прошлый раз я написал учебник по разнице между JPG и JPEG, который может быть вам полезен.
Для этого урока я собираюсь использовать документ, предоставленный моим колледжем (не лучший выбор; ха-ха). Это первый документ, который я увидел, когда искал печатную бумагу. Я сфотографировал это. Я не использовал вспышку или другие эффекты.Я хотел сделать снимок, который выглядел бы максимально естественно.
Вот окончательный результат.
Примечание: Если вы хотите внести некоторые изменения в фотографию, например удалить человека, заменить лицо улыбающимся лицом, добавить человека, поменять местами фон или что-нибудь еще, просто дайте мне знать. Я могу сделать это за вас с минимальными затратами. Вы можете нанять меня, чтобы я отредактировал вашу фотографию.ПОЛУЧИТЬ БЕСПЛАТНУЮ ДЕМО
Вот данные EXIF изображения.
а вот изображение документа.
Итак, приступим к обучению.
Видеоурок
Шаг 1. Вырежьте ненужную часть
Первое, что нам нужно сделать, это удалить этот нежелательный фон. В данном случае таблица желтого цвета является моим фоном. Я собираюсь использовать инструмент Perspective Crop Tool для кадрирования изображения. Возьмите его с панели инструментов или нажмите Shift + C снова и снова, пока он не появится. Если вы хотите узнать больше об инструменте «Обрезка перспективы», прочтите мой учебник «Как изменить перспективу изображения с помощью инструмента« Обрезка перспективы ».
Теперь нарисуйте контур, как показано ниже.
Убедитесь, что вы правильно выровняли вершины, увеличивая изображение. Когда закончите, нажмите Enter / Return .
Шаг 2. Превратите фотографию в черно-белую
Теперь мы собираемся превратить изображение в черно-белое. Есть 5 способов превратить изображение в черно-белое в Photoshop. Я обсудил здесь все 5 методов. Для этого изображения мы собираемся использовать карту градиента .
Сделайте черный цвет передним планом и белый цвет фона, нажав D. Теперь перейдите к Layer> New Adjustment Layer> Gradient Map. Это превратит ваше изображение в черно-белое.
Примечание: Если вы хотите внести некоторые изменения в фотографию, например, удалить человека, заменить лицо улыбающимся лицом, добавить человека, поменять местами фон или что-нибудь еще, просто дайте мне знать. Я могу сделать это за вас с минимальными затратами.Вы можете нанять меня, чтобы я отредактировал вашу фотографию.ПОЛУЧИТЬ БЕСПЛАТНУЮ ДЕМО
Изображение все еще выглядит не очень хорошо. На изображении слишком много серого. Наша цель — сделать изображение полностью черно-белым без каких-либо признаков серого. Для этого я собираюсь использовать Levels . Перейдите в Слой > Новый корректирующий слой> Уровни. Измените настройки, как показано ниже. Сейчас мы где-то близки к окончательному результату.
Шаг 3: Увеличьте контрастность
Чтобы еще больше удалить серый цвет, мы собираемся увеличить контраст.Перейдите в Слой > Новый корректирующий слой> Яркость / Контрастность. Увеличьте контраст до такой степени, чтобы изображение выглядело хорошо.
Следующее, что мы собираемся сделать, это сделать текст более четким. Для этого мы будем использовать фильтр высоких частот . Но сначала нам нужно сложить все слои на новый слой. Нажмите Ctrl + Shift + Alt + E / Cmd + Shift + Opt + E , чтобы сделать это. Вы увидите, что будет создан новый слой. Переместите этот слой в верхнюю часть панели слоев.Если ваша панель слоев не открыта, нажмите F7 , чтобы открыть ее.
Перейдите к Filter> Other> High Pass. Увеличьте радиус, чтобы текст выглядел, как показано ниже. Нажмите ОК.
Измените режим наложения этого слоя на Overlay.
Ваше изображение должно выглядеть так.
Шаг 4. Исправьте темные линии
Пришло время очистить бит. Мы собираемся удалить эти жесткие черные края.
