Как в фотошопе сделать закат
Создаём золотистый закат
В этом уроке Фотошоп мы рассмотрим, как легко и быстро создать красивый закат солнца на фотографии с помощью одного единственного инструмента Карты градиента (Gradient Map).
Когда я представляю фотографию заката, мой разум наполняется тёплыми красными, оранжевыми и жёлтыми красками. Я представляю, как солнце нежно отражается на поверхности воды и опускается за линией горизонта или скрывается за холмами, наполняя своими лучами пейзаж.
Закаты являются одним из наиболее часто фотографируемых природных явлений, но на фотографии редко удаётся запечатлеть всю красоту захода солнца. Вместо наполненного богатыми золотыми оттенками неба, на снимке получаются менее яркие, холодные оттенки и такая фотография выглядит менее интересной.
Вот фото, которое я снял одним летним вечером на пляже:
Мне нравится, как солнце опускается к линии горизонта и как лодка устремилась через озеро, но вот цвета достаточно приглушённые и скучные.
А вот, как будет выглядеть фотография после простой и быстрой обработки с помощью Карты градиента (Gradient Map).
Итак давайте приступим!
Шаг 1. В большинстве случаев приступая к работе мы дублируем фоновый слой, что позволяет нам работать не затрагивая оригинальную информацию пикселей. Однако в этом случае мы будем использовать корректирующий слой. Одним из преимуществ корректирующих слоёв в том, что они позволяют нам работать фактически не прикасаясь и не разрушая исходных пикселей изображения. Другими словами все корректировки происходят на корректирующем слое.
Итак, нажмите клавишу «D», чтобы установить цвет переднего плана чёрный, а заднего белый. Затем в нижней части палитры Слои (Layer) кликните на значке корректирующего слоя и выберите из списка Карта градиента (Gradient Map).
Шаг 2. У Вас должно открыться диалоговое окно Карты градиента (Gradient Map).
Возможно, вам будет это интересно: Два способа выделения волос в ФотошопОсобенность Карты градиента (Gradient Map) заключается в том, что с её помощью мы можем назначить различные цвета для разных тонов изображения. К примеру мы можем сделать все тёмные области на изображении синим цветом, светлые области красным, а средние тона вообще зелёным цветом. Это конечно произвольные примеры. Фактически Вы можете разделить тональный диапазон изображения на все цвета радуги, а так как мы работаем с градиентом, то Фотошоп создаст плавные переходы между цветами.
К примеру мы можем сделать все тёмные области на изображении синим цветом, светлые области красным, а средние тона вообще зелёным цветом. Это конечно произвольные примеры. Фактически Вы можете разделить тональный диапазон изображения на все цвета радуги, а так как мы работаем с градиентом, то Фотошоп создаст плавные переходы между цветами.
Итак перейдём к нашему закату. Если применить открытый градиент к нашему изображению, то оно преобразуется в чёрно-белое. В самом деле, если Вы поставите галочку в диалоговом окне на опции Просмотр (Preview), то можете видеть изменения в окне документа.
Конечно это не тот результат, который нам нужен. Мы хотим добавить красные, оранжевые и жёлтые цвета. Так что для начала нам нужно изменить градиент. Для этого кликните на образце градиента в области предварительного просмотра, чтобы открыть Редактор градиента (Gradient Editor).
Шаг 3. В открывшемся Редакторе градиента (Gradient Editor) мы заменим цвета градиента и начнём с чёрного цвета. Дважды кликните на левом нижнем квадратике с образцом чёрного цвета:
Дважды кликните на левом нижнем квадратике с образцом чёрного цвета:
В результате появится Палитра цветов (Color Picker). Выберите красивый, красный цвет для тёмных областей изображения.
В окне документа Вы увидите, что все тёмные области изображения стали красными.
Нажмите ОК, чтобы выйти из Палитра цветов (Color Picker), но не закрывайте Редактор градиента (Gradient Editor). Нам ещё нужно изменить цвет светлых участков.
Шаг 4. Дважды кликните на белом квадратике под образцом градиента:
Во вновь открывшемся окне Палитра цветов (Color Picker) выберите ярко жёлтый цвет для светлых областей.
Возможно, вам будет это интересно: Замена мрачного неба в фотошопНажмите ОК для выхода из палитры цветов. В редакторе градиентов мы можем видеть, что наш градиент изменился на красно-жёлтый и Фотошоп смешивая переход этих цветов даёт нам красивый оранжевый оттенок в средних тонах.
Нажмите ОК, чтобы выйти из редактора градиентов, а затем нажмите ОК, чтобы выйти из диалогового окна карты градиентов.
К сожалению цвета не гармонируют с изображением, но мы исправим это поменяв режим наложения слоя и непрозрачность.
Шаг 5. Нам остаётся сделать две вещи, чтобы получить хороший результат. Во-первых, мы должны изменить режим наложения корректирующего слоя карта градиента.
Если мы посмотрим на палитру Слои (Layers), то увидим, что у нас есть два слоя: фоновый слой, который содержит изображение и корректирующий слой карты градиента над ним. Убедитесь, что активен слой карты градиента и измените режим наложения этого слоя на Перекрытие (Overlay).
Режим Перекрытие (Overlay) относится к группе контрастных режимов наложения и одно из его основных целей является увеличение контрастности изображения. Светлые участки становятся светлее, а тёмные — темнее. Если мы теперь посмотрим на наше изображение, то видим, что красные, оранжевые и жёлтые цвета лучше слились с изображением, но они слишком насыщены.
Шаг 6. Чтобы понизить интенсивность цвета так, чтобы это было похоже на закат, а не на ядерный взрыв, достаточно просто уменьшить непрозрачность корректирующего слоя. Я уменьшил Непрозрачность (Opacity) слоя до 40%. Возможно у Вас будет другое значение, в зависимости от Вашего изображения.
Вот и всё! Золотистый закат готов. Сравним оригинал с полученным результатом:
Переводчик: Владимир Нестеров Источник: photoshopessentials.com
Делаем пейзаж с закатом в Фотошоп
В этом уроке я расскажу, как создать красивый пейзаж с закатом. Я использовал несколько изображений, которые Вы можете взять из архива.
Архив
Конечный результат:
Шаг 1. Для начала откройте изображение с закатом. Измените название слоя на «Небо 1».
Шаг 2. Теперь удалите лишние области, оставив только небо. И вот что должно у вас получиться.
Шаг 3. Создайте копию слоя «Небо 1» и назовите ее «Небо 2», и перейдите на только что созданный слой. Отключите видимость слоя «Небо 1» (нажмите на значок глаза слева от названия слоя).
Отключите видимость слоя «Небо 1» (нажмите на значок глаза слева от названия слоя).
Используя инструмент Прямоугольное выделение (Rectangular Marquee Tool), выделите верхнюю область изображения и удалите ее с помощью клавиш Backspace или Delete. У вас должно получиться что-то вроде этого.
Шаг 4. Поверните слой «Небо 2» на 180 градусов с помощью команды Edit — Transform — Rotate 180 degrees (Редактировать – Трансформирование – Поворот на 180*). Отразите по горизонтали. Edit — Transform – Flip horizontal (Редактировать – Трансформирование – Отразить по горизонтали). Вы можете стереть некоторые участки в той области, где изображения перекрываются, чтобы придать более реалистичный вид.
Шаг 5. Объедините слои «Небо 1» и «Небо 2» вместе и назовите полученный слой «Небо». Откройте изображение с холмами.
Шаг 6.Скопируйте открытое изображение в новый слой и назовите его «Холмы», перейдите на этот слой.
Подгоните размеры картинки с холмами под размеры изображения неба Edit — Free Transform (Редактировать — Свободное Трансформирование).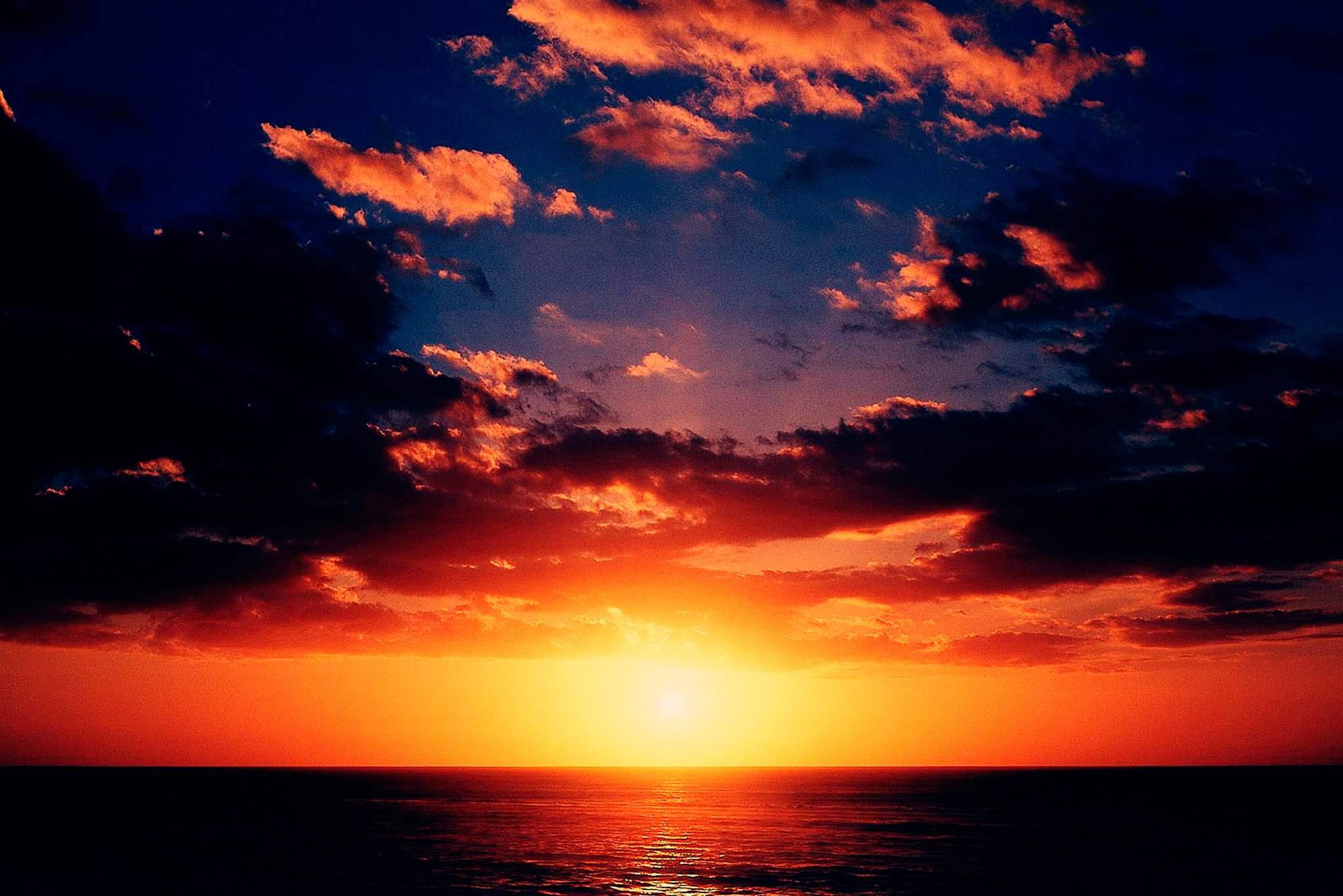 У Вас должно получиться следующее:
У Вас должно получиться следующее:
Шаг 7. Теперь спрячьте голубое небо на слое «Холмы» с помощью маски.
Шаг 8. Отключите видимость слоя «Небо». Ваше изображение должно выглядеть примерно так.
Шаг 9. Сейчас мы придадим холмам больше цвета. Image — Adjustments – Curves (Изображение – Коррекция – Кривые) С настройками: Input: 100.
Output: 50.
Image — Adjustments — ColorBalance (Изображение – Коррекция – Цветовой баланс) С настройками: Midtones: Red + 60. Highlights: Red + 10, Yellow – 10. Shadows: Red + 10, Yellow – 10.
В результате вот что у нас получится.
Шаг 10. Включите видимость слоя «Небо», установите активным слой «Холмы» Теперь Вы можете сделать холмы темнее, как я. Но если Вам нравится их настоящий вид, то пропустите этот шаг и переходите к следующему.
Image — Adjustments – Curves (Изображение – Коррекция – Кривые)
С настройками: Input: 200.Output: 100.
Шаг 11. Откройте изображение с вигвамом и скопируйте его на новый слой нашего изображения. Назовите этот слой «Вигвам 1». Скройте остальные слои. Теперь с помощью маски спрячем все элементы изображения, оставив только сам вигвам.
Назовите этот слой «Вигвам 1». Скройте остальные слои. Теперь с помощью маски спрячем все элементы изображения, оставив только сам вигвам.
Шаг 12. Используйте мягкую кисть размером 100 пикселей и инструментом BurnTool (затемнитель) начнем затемнять левую сторону вигвама. Так как это всего лишь затемненная сторона, не стоит затемнять ее слишком сильно. Теперь, используя DodgeTool (осветлитель) и тот же размер кисти, начнем осветлять правую сторону вигвама.
Шаг 13. Перенисте слой «Вигвам 1» поверх других слоев. Создайте новый слой с названием «Цвет». Возьмите с помощью инструмента Eyedropper Tool (Пипетка) какой-нибудь цвет около заходящего солнца. Выберите мягкую кисть размером 45 пикселей, непрозрачность 50% и начните рисовать этой кистью по вигваму с правой стороны к середине. Это придаст более реалистичный вид нашему изображению.
Шаг 14. Сделайте две копии слоя «Вигвам 1». И назовите их «Вигвам 2» и «Вигвам 3» соответственно. Используя инструмент TransformTool (Произвольная трансформация) уменьшите размеры новых вигвамов и расположите их подобно тому, как приведено ниже. Используйте инструмент DodgeTool , чтобы осветлить правую сторону центрального вигвама. С помощью инструмента Burn Tool , затемните самый правый вигвам. Он должен быть темнее, так как его видимая сторона не освещается солнцем.
Используйте инструмент DodgeTool , чтобы осветлить правую сторону центрального вигвама. С помощью инструмента Burn Tool , затемните самый правый вигвам. Он должен быть темнее, так как его видимая сторона не освещается солнцем.
Шаг 15. Сейчас сделаем тени вигвамов. Создайте новый слой под названием «Тени». Для левого и среднего вигвамов нарисуйте тень с помощью мягкой кисти размером 45 пикселей и непрозрачностью 70%.
Теперь нам предстоит нарисовать тень для правого вигвама. Создайте копию слоя с этим вигвамом. Выделите новый слой, щелкнув по его значку с зажатой клавишей Ctrl, и заполните полученное выделение черным цветом.
Затем выполните следующие команды:
Edit — Transform — Rotate 180 degrees (Редактировать – Трансформирование – поворот на 180 градусов) Edit — Transform — FlipHorizontal (Редактировать – Трансформирование – Отразить по горизонтали)
Уменьшите непрозрачность слоя до 75% и переместите тень ниже вигвама так, чтобы это действительно было похоже на тень. Объедините этот слой со слоем «Тени». Все, тени созданы.
Объедините этот слой со слоем «Тени». Все, тени созданы.
На этом урок закончен. Я надеюсь он окажется Вам полезен. Спасибо за внимание, и удачи!
Автор: George55
Как сделать закат в Photoshop
Сегодня я буду показывать вам, как создавать живописный закат в программе Photoshop! Открывает изображение в программе Фотошоп. И выбираем мягкую кисть с непрозрачностью 10 %, цвет ставим черный, и пройдемся кистью один-два раза ниже области неба. Дальше, используем ту же самую непрозрачность кисти, только изменяем цвет на #ad651a и пройдемся по области неба (Если нужно, вы можете использовать более светлый цветовой оттенок, но не пытайтесь сделать изображение слишком темным). Вот как примерно должно получится:
В этом уроке я покажу, как создать красивый закат в Фотошопе. Вы научитесь комбинировать разные изображения в единую композицию, корректировать цвета и добавлять световые эффекты. Шаг 1Создайте новый документ размером 1791×1188 пикселов и залейте его белым цветом. Откройте изображение природы и инструментом Перемещение (Move Tool) (V) перетащите его в документ.
Откройте изображение природы и инструментом Перемещение (Move Tool) (V) перетащите его в документ.
Добавлено 11 месяцев назад by jools 39 Просмотры Как сделать эффект восхода или заката в фотошопе | Работа в цветовом пространстве «LAB» В фотошопе у меня открыта вот такая фотография. Она имеет преобладающий, такой, сине-голубой цвет. Ну это и понятно. Голубое небо, голубая вода и естественно, получился вот такой общий синий оттенок. Я хочу в этом уроке сделать эту картинку более интересной. К примеру, сделать эффект восхода или заката и я это и буду делать в цветовом пространстве «Lab».
Всем привет! Я думаю, каждый из нас хоть раз фотографировался возле моря во время заката. Согласитесь, это очень красивое зрелище. Однако фото часто на фото закат выглядит не так красиво, особенно в плохую погоду. Сегодня мы научимся исправлять этот недостаток с помощью градиента.
Из любого изображения можно сделать трехмерную фотографию. Это будет действительно необычный эффект, который привлечет восторженные взгляды.
Все хотят иметь красивые, яркие и качественные фотографии, но далеко не всегда имеющаяся фототехника позволяет добиться наилучшего качества изображения. Для доработки и улучшения фотографий используйте графический редактор Adobe Photoshop,…
—> Обработка фотографии в Adobe Photoshop Lightroom | Presets | обработка заката. —>
??КАК КРУТО ОБРАБОТАТЬ ФОТО В ИНСТАГРАМ? КАК Я ДЕЛАЮ РОЗОВЫЕ ФОТО? Секреты обработки
Закат, особенно в море, может быть удивительным зрелищем буйства цвета. Оттенок сильно будет зависеть от погоды, хотя мы можем вмешаться в это и при помощи карты градиентов изменить цвета. Закат, особенно в море, может быть удивительным зрелищем буйства цвета. Оттенок сильно будет зависеть от погоды, хотя мы можем вмешаться в это и при помощи карты градиентов изменить цвета. Создайте новый корректирующий слой Градиент (Gradient). Откроется окно редактирования градиентной заливки.
Откроется окно редактирования градиентной заливки.
Шаг 2. Создаём дубликат этого фото, т. е. в окне Слоёв (Layers) щёлкаем правой клавишей мыши по нашему изображению и выбираем Duplicate Layer (Дублировать слой) (Ctrl+J). Это необходимо, ведь, если вы случайно «испортите» изображение, вы можете снова создать копию исходного изображения.
В этом уроке Фотошоп мы рассмотрим, как легко и быстро создать красивый закат солнца на фотографии с помощью одного единственного инструмента Карты градиента (Gradient Map). Когда я представляю фотографию заката, мой разум наполняется тёплыми красными, оранжевыми и жёлтыми красками. Я представляю, как солнце нежно отражается на поверхности воды и опускается за линией горизонта или скрывается за холмами, наполняя своими лучами пейзаж.
Подробнее: photoshop-virtuoz.ruФотографии, на которых вы запечатлели закат или рассвет выглядят серыми и скучными? Воспользуйтесь советами по обработке, которые мы для вас подготовили. Они просты и эффективны. Основная проблема в съёмке пейзажей, где главным «действующим лицом» выступает рассвет или закат, заключается в изображении, одновременно, деталей неба на заднем плане и земли (или воды) на переднем плане. Даже, если во время съёмки вы используете градиентный фильтр нейтральный плотности (ND grad) , не всегда возможно точно сбалансировать различающиеся освещённости переднего и заднего планов.
Они просты и эффективны. Основная проблема в съёмке пейзажей, где главным «действующим лицом» выступает рассвет или закат, заключается в изображении, одновременно, деталей неба на заднем плане и земли (или воды) на переднем плане. Даже, если во время съёмки вы используете градиентный фильтр нейтральный плотности (ND grad) , не всегда возможно точно сбалансировать различающиеся освещённости переднего и заднего планов.
Если у вас есть красивые пейзажные фотографии, но вы так и не успели сфотографировать не дневной, а закатный пейзаж, необязательно ждать подходящего времени суток, чтобы повторить снимки – вы можете превратить обыкновенную дневную фотографию в красивый закатный кадр, если воспользуетесь программой Adobe Photoshop.
Вам потребуется изображение аналогичное моему. Предпочтительнее те изображения, где чётко выражена линия горизонта. ШАГ 2. В нижней части палитры слоёв, нажмите кнопку Создать новый корректирующий слой или слой заливку (create a new fill or adjustment layer). Выберите опцию Кривые (Curves) и создайте кривую, как на скриншоте ниже.
Выберите опцию Кривые (Curves) и создайте кривую, как на скриншоте ниже.
Вот и закончилось лето, многие провели свой отпуск в путешествие, посмотрели другие города и страны. А кто-то провел лето на своей любимой дачи 🙂 Голосовать нужно за 3 работы, просто ставьте НОМЕР РАБОТЫ и напротив неё место.Голосовать могут ВСЕ (если зарегистрированны ДО дня голосования). Конкурс проводитсябесплатной он-лайн школой декупажа Натальи Шихаревой.1 место 3 балла2 место 2 балла3 место 1 балПовторюсь, не название работы в голосовании, а её НОМЕР!Голосование продлится до 5 сентября до 23-55 часов по мск.
Подробнее: www.BabyBlog.ruГлавная → Уроки Фотошопа → Простые уроки → Эффект заката в Фотошопе Всем привет! Я думаю, каждый из нас хоть раз фотографировался возле моря во время заката. Согласитесь, это очень красивое зрелище. Однако часто на фото закат выглядит не так красиво, особенно в плохую погоду. Сегодня мы научимся исправлять этот недостаток с помощью градиента.
Подробнее: photoshop-orange. org
orgЗакат солнца в природе очень красивое явление. В этом уроке по работе с фотошопом мы возьмём фотографию, сделанную на закате солнца и немного её раскрасим в жёлто-красные тона и получим очень красивый эффект. Так как сделать в фотошопе закат? В палитре «Слои» щёлкнем по средней иконке и выберем корректирующий слой «Градиент».
Подробнее: www.photoshopsunduchok.ruЗакат солнца фотошоп. Урок по Photoshop. Как добавить отблеск солнца к фотографии
В этом уроке Фотошоп мы рассмотрим, как легко и быстро создать красивый закат солнца на фотографии с помощью одного единственного инструмента .
Когда я представляю фотографию заката, мой разум наполняется тёплыми красными, оранжевыми и жёлтыми красками. Я представляю, как солнце нежно отражается на поверхности воды и опускается за линией горизонта или скрывается за холмами, наполняя своими лучами пейзаж.
Закаты являются одним из наиболее часто фотографируемых природных явлений, но на фотографии редко удаётся запечатлеть всю красоту захода солнца. Вместо наполненного богатыми золотыми оттенками неба, на снимке получаются менее яркие, холодные оттенки и такая фотография выглядит менее интересной.
Вместо наполненного богатыми золотыми оттенками неба, на снимке получаются менее яркие, холодные оттенки и такая фотография выглядит менее интересной.
Вот фото, которое я снял одним летним вечером на пляже:
Мне нравится, как солнце опускается к линии горизонта и как лодка устремилась через озеро, но вот цвета достаточно приглушённые и скучные.
А вот, как будет выглядеть фотография после простой и быстрой обработки с помощью Карты градиента (Gradient Map) .
Итак давайте приступим!
Шаг 1. В большинстве случаев приступая к работе мы дублируем фоновый слой, что позволяет нам работать не затрагивая оригинальную информацию пикселей. Однако в этом случае мы будем использовать корректирующий слой. Одним из преимуществ корректирующих слоёв в том, что они позволяют нам работать фактически не прикасаясь и не разрушая исходных пикселей изображения. Другими словами все корректировки происходят на корректирующем слое.
Итак, нажмите клавишу «D» , чтобы установить цвет переднего плана чёрный, а заднего белый. Затем в нижней части палитры Слои (Layer) кликните на значке корректирующего слоя и выберите из списка Карта градиента (Gradient Map) .
Затем в нижней части палитры Слои (Layer) кликните на значке корректирующего слоя и выберите из списка Карта градиента (Gradient Map) .
Шаг 2. У Вас должно открыться диалоговое окно Карты градиента (Gradient Map) .
Особенность Карты градиента (Gradient Map) заключается в том, что с её помощью мы можем назначить различные цвета для разных тонов изображения. К примеру мы можем сделать все тёмные области на изображении синим цветом, светлые области красным, а средние тона вообще зелёным цветом. Это конечно произвольные примеры. Фактически Вы можете разделить тональный диапазон изображения на все цвета радуги, а так как мы работаем с градиентом, то Фотошоп создаст плавные переходы между цветами.
Итак перейдём к нашему закату. Если применить открытый градиент к нашему изображению, то оно преобразуется в чёрно-белое. В самом деле, если Вы поставите галочку в диалоговом окне на опции Просмотр (Preview) , то можете видеть изменения в окне документа.
Конечно это не тот результат, который нам нужен. Мы хотим добавить красные, оранжевые и жёлтые цвета. Так что для начала нам нужно изменить градиент. Для этого кликните на образце градиента в области предварительного просмотра, чтобы открыть .
Шаг 3. В открывшемся Редакторе градиента (Gradient Editor) мы заменим цвета градиента и начнём с чёрного цвета. Дважды кликните на левом нижнем квадратике с образцом чёрного цвета:
В результате появится . Выберите красивый, красный цвет для тёмных областей изображения.
В окне документа Вы увидите, что все тёмные области изображения стали красными.
Нажмите ОК , чтобы выйти из Палитра цветов (Color Picker) , но не закрывайте Редактор градиента (Gradient Editor) . Нам ещё нужно изменить цвет светлых участков.
Шаг 4. Дважды кликните на белом квадратике под образцом градиента:
Во вновь открывшемся окне Палитра цветов (Color Picker) выберите ярко жёлтый цвет для светлых областей.
Нажмите ОК для выхода из палитры цветов. В редакторе градиентов мы можем видеть, что наш градиент изменился на красно-жёлтый и Фотошоп смешивая переход этих цветов даёт нам красивый оранжевый оттенок в средних тонах.
Нажмите ОК , чтобы выйти из редактора градиентов, а затем нажмите ОК , чтобы выйти из диалогового окна карты градиентов. Вот как выглядит наше изображение после редактирования градиента.
К сожалению цвета не гармонируют с изображением, но мы исправим это поменяв режим наложения слоя и непрозрачность.
Шаг 5. Нам остаётся сделать две вещи, чтобы получить хороший результат. Во-первых, мы должны изменить режим наложения корректирующего слоя карта градиента.
Если мы посмотрим на палитру Слои (Layers) , то увидим, что у нас есть два слоя: фоновый слой, который содержит изображение и корректирующий слой карты градиента над ним. Убедитесь, что активен слой карты градиента и измените режим наложения этого слоя на Перекрытие (Overlay) .
Режим Перекрытие (Overlay) относится к группе контрастных режимов наложения и одно из его основных целей является увеличение контрастности изображения. Светлые участки становятся светлее, а тёмные — темнее. Если мы теперь посмотрим на наше изображение, то видим, что красные, оранжевые и жёлтые цвета лучше слились с изображением, но они слишком насыщены.
Шаг 6. Чтобы понизить интенсивность цвета так, чтобы это было похоже на закат, а не на ядерный взрыв, достаточно просто уменьшить непрозрачность корректирующего слоя. Я уменьшил Непрозрачность (Opacity) слоя до 40%. Возможно у Вас будет другое значение, в зависимости от Вашего изображения.
Вот и всё! Золотистый закат готов. Сравним оригинал с полученным результатом:
Переводчик: Владимир Нестеров
Применив буквально пару простых действий можно создать красивый эффект вечернего солнечного света в фотошопе который безусловно украсит вашу картинку. Правда для того чтобы эффект смотрелся гармонично нужно подобрать подходящее фото, на котором закат уже есть. Для эксперимента я подобрал фото девушки на фоне заходящего солнца.
Для эксперимента я подобрал фото девушки на фоне заходящего солнца.
Для начала усилю солнечное освещение применив для этого градиентную заливку на новом слое. Инструмент градиент (G), в руки, на панели параметров установлю радиальный.
Двойным кликом по растяжке градиента вызываю диалог выбора свойств. Установлю трёхцветный градиент от белого через оранжевый к красному. Hex код цветов: #ffffff; #ffa200; #ff0000
Залью этим градиентом слой, однако это мало похоже на свет закатного солнца, для большей правдоподобности создам маску этого слоя. При помощи (M)создам область будущего солнца, теперь используя соответствующую кнопку внизу палитры слои создам маску.
Режим наложения слоя изменю на «Screen» (), при помощи фильтра размытия по гауссу применённого к маске слоя избавлюсь от резких границ.
На этом работа по созданию «нового вечернего солнца » практически завершена. При необходимости его можно переместить на новое место, либо поработать с размерами используя комбинацию клавиш Ctrl+T. При этом нужно разорвать связь между слоем и маской так чтобы, поя вилась возможность свободно её трансформировать. Для этого достаточно кликнуть по значку цепи между маской и слоем.
При этом нужно разорвать связь между слоем и маской так чтобы, поя вилась возможность свободно её трансформировать. Для этого достаточно кликнуть по значку цепи между маской и слоем.
Тонирование картинки
Следующим шагом обработки станет тонирование картинки в соответствии с цветами «нового вечернего солнца». Сделать это можно несколькими способами, один из них описан в посте. В этом же случае поступлю следующим образом: Выше фона создам корр. слой кривых и в каждом канале проведу манипуляции по коррекции цвета. Усилив красный и зелёный и слегка ослабив синий с средней части тонового диапазона.
Инвертирую маску этого слоя (Ctrl+I). При помощи мягкой кисти, о настройках читайте , пониженной непрозрачности проявить полученную тонировку с разной степенью интенсивности, мой вариант перед вами.
Теперь сбалансирую всю картинку по цвету использую как не странно «Color Balance» () создам который при помощи (Adjustments) верхним слоем. В списке Ton выберу «Средние» Midtones. Используя ползунки цветов несколько увеличу красный и зелёный, а также уменьшу синий уровни цветов.
В списке Ton выберу «Средние» Midtones. Используя ползунки цветов несколько увеличу красный и зелёный, а также уменьшу синий уровни цветов.
После проведения этой коррекции возможно понадобится сбалансировать ранее проведённые настройки удобно пользоваться для этого изменением параметра непрозрачности для слоёв. Слой с эффектом закатного солнца может потребовать трансформации как маски так и градиента вместе отдельно или поочерёдно, используйте «волшебные клавиши» Ctrl+T
Обработка теневых участков
Остался буквально последний штрих для получения реалистичной картины вечернего освещения. Заключается он в добавлении синего цвета в теневые участки изображения, думаю это отлично будет смотреться. Используя кнопку внизу палитры «Слои» создам сплошной слой заливки «Solid Color» в палитре , «Color Picker» установлю темно-синий цвет
(смешивания) этого слоя изменю на «Lighten» (Замена Светлым) так чтобы эффект правился в теневых участках на фото. При необходимости можно легко изменить выбранный цвет вновь вызвав «Color Picker» или уменьшить силу воздействия слоя отрегулировав параметр «Непрозрачности» (Opacity). В результате проведения этой операции у меня получилась токая картинка:
При необходимости можно легко изменить выбранный цвет вновь вызвав «Color Picker» или уменьшить силу воздействия слоя отрегулировав параметр «Непрозрачности» (Opacity). В результате проведения этой операции у меня получилась токая картинка:
На этом на сегодня всё надеюсь этот способ обработки изображений найдёт применение в вашей практике.
Уроки Photoshop » Рубрика: Работа с фото
В этом уроке мы создадим романтичную сцену с девушкой в горах, смотрящей на закат солнца.
Конечный результат:
- Ландшафт (платно)
- Скала
- Балкон (условно бесплатно)
- Модель
- Деревья
- Птицы (условно бесплатно)
Скачать архив с материалами к уроку
Шаг 1
Создайте новый документ в Фотошопе (Ctrl + N) с такими параметрами:
Шаг 2
Откройте фотографию горного ландшафта и инструментом Прямоугольная область (Rectangular Marquee Tool) (M) выделите всё, кроме кустов внизу.
Перенесите выделенную часть фотографии в основной документ и измените форму в режиме Свободное трансформирование (Ctrl + T).
Добавьте маску к слою ландшафта и мягкой кистью сотрите верхний край.
Шаг 3
Примените фильтр Размытие по Гауссу (Фильтр > Размытие > Размытие по Гауссу) (Filter > Blur > Gaussian Blur) со значением 4 пикселя.
Шаг 4
Чтобы затемнить ландшафт, воспользуйтесь корректирующим слоем Кривые (Curves).
На маске корректирующего слоя мягкой кистью закрасьте правый верхний угол.
Шаг 5
Вставьте небо в наш документ и поверните слой в режиме Свободное трансформирование (Ctrl + T).
Добавьте маску и сотрите нижний край.
Шаг 6
Примените фильтр Размытие по Гауссу
Шаг 7
Создайте корректирующий слой Кривые (Curves) для неба, чтобы сделать его светлее.
Добавьте маску и мягкой кистью с 10-15% непрозрачностью уменьшите яркость в левом верхнем углу.
Шаг 8
Откройте фотографию гор и отделите горы от неба. Перенесите их в основной документ и расположите, как показано на скриншоте.
Шаг 9
Осветлите горы при помощи корректирующего слоя Кривые (Curves).
На маске корректирующего слоя уберите свет с краёв, где его не должно быть.
Шаг 10
Создайте слой-заливку Цвет (Solid Color), чтобы затемнить края.
Уменьшите непрозрачность слоя до 20%. На маске мягкой кистью сотрите цветовую заливку с правой стороны.
Шаг 11
Создайте новый слой в режиме Перекрытие (Overlay) с 50% серым цветом.
Сейчас мы будем работать инструментами Осветлитель ( Dodge Tool) (O) и Затемнитель (Burn Tool) (O), чтобы усилить тени и свет на горе. В настройках инструментов выберите диапазон Средние тона (MIdtones) и 15-20% экспозицию. Ниже показано, как должна выглядеть гора в нормальном режиме наложения и в режиме Перекрытие (Overlay).
Ниже показано, как должна выглядеть гора в нормальном режиме наложения и в режиме Перекрытие (Overlay).
Шаг 12
Извлеките скалу в наш документ и расположите её у правого края.
Шаг 13
Затемните скалу при помощи корректирующего слоя Кривые (Curves).
Мягкой кистью на маске корректирующего слоя пройдитесь по краю скалы.
Шаг 14
Создайте для скалы корректирующий слой Цветовой баланс (Color Balance).
Шаг 15
Откройте фотографию балкона в Фотошопе. Выделите часть балкона и перенесите её в основной документ.
Шаг 16
Затемните балкон при помощи корректирующего слоя Кривые (Curves).
На маске уберите тень со следующих участков:
Шаг 17
Создайте ещё один корректирующий слой Кривые (Curves) для балкона, но на этот раз, чтобы осветлить его. На маске закрасьте участки, отмеченные на скриншоте.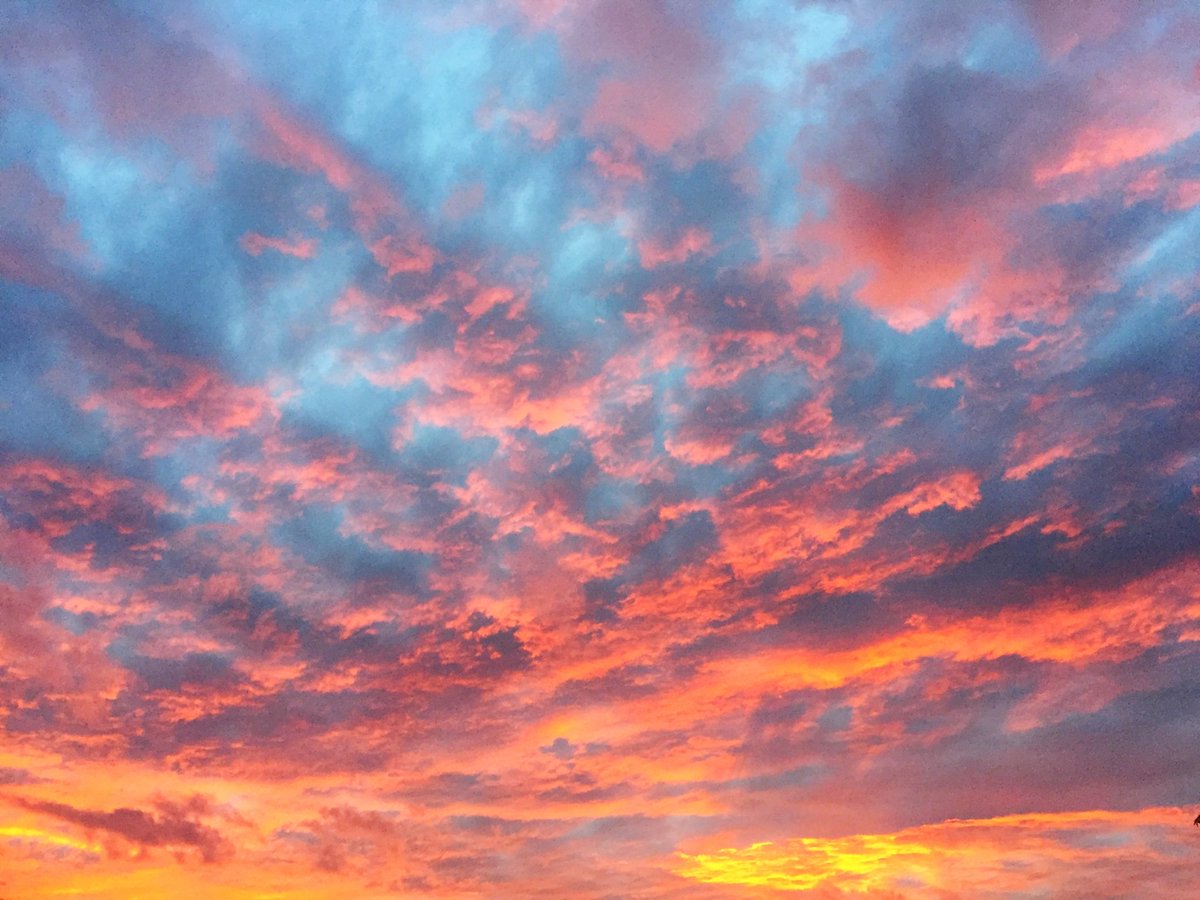
Шаг 18
Уменьшите насыщенность цвета балкона при помощи (Hue/Saturation).
На маске закрасьте балкон, как показано ниже. Диапазон непрозрачности кисти — от 20% до 100%.
Шаг 19
Добавьте фиолетовый оттенок на балкон при помощи корректирующего слоя Фотофильтр (Photo Filter).
Шаг 20
Некоторые участки нужно улучшить при помощи повышения контрастности. Сделайте это инструментами осветления и затемнения.
Шаг 21
Извлеките девушку в наш документ.
Добавьте маску к слою девушки и жёсткой кистью сотрите часть платья.
Шаг 22
Создайте для девушки корректирующий слой Цветовой тон/Насыщенность (Hue/Saturation). На маске закрасьте правый край девушки.
Шаг 23
Добавьте фиолетовый оттенок при помощи корректирующего слоя Цветовой баланс (Color Balance). Уберите его с некоторых участков.
Шаг 24
Осветлите девушку при помощи корректирующего слоя Кривые (Curves). Уберите свет со спины девушки, так как она не должна быть сильно освещена.
Уберите свет со спины девушки, так как она не должна быть сильно освещена.
Шаг 25
Осветлите волосы девушки при помощи серой заливки и инструмента осветления.
Шаг 26
Вставьте два дерева в наш документ и расположите их по углам.
Шаг 27
Примените к деревьям фильтр Размытие по Гауссу (Фильтр > Размытие > Размытие по Гауссу) (Filter > Blur > Gaussian Blur) со значением 8 пикселей.
Шаг 28
Оба дерева поместите в одну группу (Ctrl + G). Верните группе нормальный режим наложения и внутри создайте корректирующий слой Цветовой тон/Насыщенность (Hue/Saturation).
Шаг 29
Затемните деревья при помощи корректирующего слоя Кривые (Curves) и поработайте на маске.
Шаг 30
Откройте ещё одну фотографию с ветками дерева и выделите их.
Перенесите ветки в наш документ и расположите в верхнем левом углу.
Шаг 31
Измените цвет дерева при помощи корректирующего слоя Цветовой тон/Насыщенность (Hue/Saturation).
Шаг 32
Создайте для веток (Color Balance).
Шаг 33
Вставьте птиц в наш документ.
Примените к ним фильтр Размытие по Гауссу (Gaussian Blur) со значением 2 пикселя.
Шаг 34
Поверх всех слоёв создайте (Gradient Map).
Уменьшите непрозрачность до 20%.
Шаг 35
Создайте корректирующий слой Цветовой баланс (Color Balance).
Шаг 36
Создайте ещё один корректирующий слой Карта градиента (Gradient Map), чтобы добавить больше тёплых тонов.
Уменьшите непрозрачность до 20% и на маске закрасьте верхнюю часть холста.
Шаг 37
Затемните всю сцену при помощи корректирующего слоя Уровни (Levels).
Шаг 38
Создайте корректирующий слой Вибрация (Vibrance).
Шаг 39
Создайте новый слой на самом верху. Мягкой кистью цветом #221501 закрасьте линию горизонта. Установите режим наложения Линейный осветлитель (Linear Dodge).
Установите режим наложения Линейный осветлитель (Linear Dodge).
Шаг 40
Создайте новый слой и мягкой кистью цветом #c09469 добавьте больше яркости на гору и небо. Установите режим наложения Мягкий свет (Soft Light).
Шаг 41
Создайте новый слой и той же кистью закрасьте деревья и горы вдали. Установите режим наложения Мягкий свет (Soft Light).
Шаг 42
Создайте новый слой и выберите цвет #fed58a. Закрасьте горизонт, чтобы свет там был ярче. Установите режим наложения Жёсткий свет (Hard Light).
Шаг 43
Создайте новый слой и мягкой кистью того же цвета закрасьте деревья. Установите режим наложения Перекрытие (Overlay).
Шаг 44
На новом слое той же кистью нарисуйте свет на крае скалы. Установите режим наложения Перекрытие (Overlay).
Шаг 45
Создайте новый слой и жёсткой кистью нарисуйте свечение на краях снежной горы. Установите режим наложения Жёсткий свет (Hard Light) и уменьшите непрозрачность до 50%.
Установите режим наложения Жёсткий свет (Hard Light) и уменьшите непрозрачность до 50%.
Шаг 46
Создайте новый слой и нарисуйте светящийся контур на горе. Установите режим наложения Осветление основы (Color Dodge).
Шаг 47
Создайте новый слой и той же кистью закрасьте край горы. Установите режим наложения Перекрытие (Overlay) и уменьшите непрозрачность до 60%.
Конечный результат:
Перевод: Stark
Данный урок подготовлен для Вас командой сайта http://www.photoshop-master.ru
«Секреты создания шикарных фотокниг»
В наши дни никого не удивишь сотнями фотографий, сохраненными на компьютере. Смотреть их надоедает уже со второго раза. Совсем другое — напечатанные фотографии в фотоальбомах. Их просмотр часто превращается в семейный ритуал… Но есть еще более интересный способ хранения и демонстрации ваших любимых кадров — это фотокниги — современный и стильный альбом. Создавая фотокнигу, вы вольны придавать любое оформление страницам, делать трогательные надписи, создавать коллажи из нескольких снимков. А о том, как же фотокниги создаются, вы узнаете из видеокурса Сергея Патина.
Создавая фотокнигу, вы вольны придавать любое оформление страницам, делать трогательные надписи, создавать коллажи из нескольких снимков. А о том, как же фотокниги создаются, вы узнаете из видеокурса Сергея Патина.
Кликните здесь, чтобы узнать подробнее
Фотографии, на которых вы запечатлели закат или рассвет выглядят серыми и скучными? Воспользуйтесь советами по обработке , которые мы для вас подготовили. Они просты и эффективны.
Основная проблема в съёмке пейзажей, где главным «действующим лицом» выступает рассвет или закат, заключается в изображении, одновременно, деталей неба на заднем плане и земли (или воды) на переднем плане. Даже, если во время съёмки вы используете градиентный фильтр нейтральный плотности (ND grad) , не всегда возможно точно сбалансировать различающиеся освещённости переднего и заднего планов.
Снимайте в формате RAW . Он сохранит детали как в тенях, так и в светах, а вы обеспечите себе возможность проявить их. Сделать это можно на этапе обработки с помощью программного модуля Adobe Camera Raw (ACR), встроенного в Photoshop.
- Узнайте больше: «Adobe Camera Raw: как использовать его для абсолютно всего»
Тем не менее, имейте в виду, что ACR ограничен в возможностях! Когда фотографируете закаты или рассветы проверяйте, что вы подобрали оптимальную экспозицию . Тогда сохранится наибольшее количество деталей в светах и тенях.
- Узнайте больше: .
Как наполнить изображение заката жизненной силой?
1. Определите баланс белого
После открытия снимка с помощью Adobe Camera Raw вам следует провести общую цветокоррекцию. Баланс белого определяйте относительно неба. Чтобы закат выглядел натурально, начните со значения равного 5500 К параметра «Цветовая температура» (Temperature). Если хотите «утеплить» изображение, сместите ползунок вправо, в район 6000 К.
2. Увеличьте насыщенность
После того, как вы определили баланс белого, увеличьте насыщенность всех цветов на фотографии. В качестве отправной точки задайте для параметра «Насыщенность» (Saturation) значение равное +15. Проследите, чтобы цвет солнца не стал слишком насыщенным. Также, повышая насыщенность, следите за сохранностью деталей в светах. Делать это можно с помощью гистограммы.
Проследите, чтобы цвет солнца не стал слишком насыщенным. Также, повышая насыщенность, следите за сохранностью деталей в светах. Делать это можно с помощью гистограммы.
3. Воспользуйтесь градиентным фильтром
Выберите инструмент «Градиентный фильтр» (Graduated Filter). Соответствующая пиктограмма расположена в верхней панели над окном предпросмотра фотографии. Затем поместите курсор в нижнюю части снимка, нажмите левую кнопку мыши и удерживайте её нажатой. Переместите курсор в верхнюю часть снимка. Таким способом вы сможете применить к изображению градиентный фильтр, расположив его снизу-вверх (эффект фильтра будет в большей степени проявляться в нижней части фотографии).
4. Настройте градиентный фильтр
Теперь осветлите передний план. Для этого в настройках градиентного фильтра сместите ползунок «Экспозиция» (Exposure) вправо. Выберите оптимальное значение. Затем немножко повысьте контраст с помощью одноимённого параметра. Чтобы слегка «утеплить» передний план выберите в качестве значения параметра «Цвет» (Color) светло-оранжевый цвет.
5. Подготовьте корректирующую кисть (Adjustment Brush)
Дополните локальную тоновую и цветовую коррекцию, которую вы начали выполнять с помощью градиентного фильтра, работой с корректирующей кистью. Выберите этот инструмент в горизонтальной панели под гистограммой. Установите значение параметра «Экспозиция» равным +0,3. Затем установите значения для следующих параметров: «Размер» (Size) — 30, «Контур» (Feather) — 35, «Плавность» (Flow) — 25, «Плотность» (Density) — 50.
6. Подсветите небо с помощью корректирующей кисти
Используйте корректирующую кисть с указанными настройками, чтобы осветлить верхнюю часть изображённого неба, которая, обычно, затемнена из-за применения градиентного фильтра. Осветлите другие части фотографии по необходимости. Просто рисуйте по нужным фрагментам изображения до тех пор, пока результат вас не удовлетворит.
от простого к сложному. Часть 82. Создание эффекта захода солнца
11 — 2004Марго Григорян
Самые обычные снимки можно полностью преобразить, сымитировав эффект заката. В этом уроке мы расскажем, как с помощью программы Adobe Photoshop CS создать впечатление, что фотография была сделана при заходе солнца.
В этом уроке мы расскажем, как с помощью программы Adobe Photoshop CS создать впечатление, что фотография была сделана при заходе солнца.
1 Открываем фотоснимок, над которым собираемся работать. Чтобы эффект заката смотрелся реалистично, как минимум треть фотографии должно занимать небо. Еще лучше, если оно облачное.
2 Чтобы сделать снимок более отчетливым и убрать с объектов переднего плана плотные тени, воспользуемся интуитивной опцией Shadow/Highlight (меню Image > Adjust > Shadow/Highlight). Открывается новое диалоговое окно, которое позволяет регулировать настройки.
3 Чтобы получить доступ к более детальным настройкам, щелкаем на параметре Show More Options — откроется панель с расширенными возможностями настроек.
4 Поскольку не рекомендуется изменять настройки цвета, параметр Color Correction устанавливаем равным 0. Не нужно избавляться от всех теней — достаточно, чтобы стали более светлыми наиболее глубокие темные участки. Для этого нужно отрегулировать Tonal Width в параметрах Shadow.
5 Теперь необходимо сделать более четкими и контрастными контуры облаков. Для этого следует отделить участок неба от других элементов фотографии. Инструментом Magic Wand (волшебная палочка), удерживая клавишу Shift, постепенно выделяем необходимую область.
6 Чтобы подправить контуры выделения, переходим в режим быстрой маски (Quick Mask Mode), нажав клавишу «Q».
7 С помощью инструмента Brush (кисть) добавляем в область выделения участки, пропущенные инструментом Magic Wand. А инструментом Eraser (ластик) исключаем из области выделения участки, попавшие туда случайно.
8 Когда контуры выделения подправлены, выходим из режима быстрой маски, снова нажав клавишу «Q».
9 Дважды применяем к выделенной области фильтр Sharpen (меню Filter > Sharpen).
10 Меняем настройки уровней (меню Image > Adjustments > Levels или Ctrl+L), сделав облака более темными и контрастными. Не бойтесь перестараться: чем более драматичными получатся облака, тем лучше.
11 Нажав Ctrl+D, убираем область выделения. Теперь мы будем работать со всей площадью фотографии.
12 Чтобы создать естественный эффект закатного неба, нам понадобится особый градиент. Щелкаем по инструменту градиента, и в верху экрана появляется панель управления градиентом. Щелкаем по самому градиенту.
13 Открывается панель параметров Gradient Editor. Это окно позволяет по своему усмотрению модифицировать существующие градиенты и создавать новые.
14 Возможно, вы захотите создать не один градиент, а несколько — с разными цветовыми эффектами. Для облегчения работы лучше создать новую библиотеку градиентов, сохранив открытый градиент под новым именем, например Sunset Effects.
15 Убираем из библиотеки градиентов продублированные и ненужные нам градиенты, щелкнув правой кнопкой мыши по каждому и выбрав Delete Gradient. Оставляем один градиент, на основе которого будем создавать новые варианты.
16 Создавая новый градиент, мы можем добавлять, удалять и менять цвета активных ограничителей цвета (маленькие квадратики) на цветовой линейке в панели параметров Gradient Editor. Щелкнув в любом месте цветовой линейки, мы вызовем появление нового ограничителя, а щелкнув по нему, вызовем диалоговое окно Color Picker, где сможем выбрать любой понравившийся цвет.
Щелкнув в любом месте цветовой линейки, мы вызовем появление нового ограничителя, а щелкнув по нему, вызовем диалоговое окно Color Picker, где сможем выбрать любой понравившийся цвет.
17 Щелкнув курсором по цветовой линейке, мы вызываем новый ограничитель цвета. Таким образом можно добавлять неограниченное количество цветов. Передвигая ограничители и маркеры средней точки (маленькие ромбики между ограничителями), мы сможем изменять градиент по своему усмотрению. Маркеры средней точки позволяют регулировать длину отрезка, на который распространяется выбранный цвет.
18 Чтобы создать градиент, воспроизводящий цвета заката, в начале линейки необходимо поместить теплый оранжевый цвет, ближе к середине — алый или пурпурный оттенок и, наконец, закончить градиент можно темно-синим или фиолетовым.
19 Чтобы сохранить новый градиент, в поле Name вводим для него новое имя. Щелчком по кнопке New градиент автоматически помещается в библиотеку. Чтобы при закрытии панели параметров Gradient Editor он не пропал, пересохраняем его в библиотеке градиентов Sunset Effetcs. Старый градиент теперь можно удалить.
Старый градиент теперь можно удалить.
20 Создаем новый слой (панель Layers > New Layer или меню Layers > New > Layer).
21 Выбрав в панели Layers новый слой, применяем к нему созданный ранее градиент, проведя линию снизу вверх.
22 Снижаем непрозрачность (Opacity) слоя с градиентом до 70% в панели Layers.
23 В этой же панели изменяем режим наложения слоев с Normal на Multiply.
24 Объединяем слои, применив команду Flatten Image в панели Layers.
25 Теперь нам осталось слегка подкорректировать настройки уровней (меню Image > Adjustments > Levels или Ctrl+L), чтобы сделать снимок контрастнее и ярче.
26 Чтобы еще больше подчеркнуть эффект освещения, применяем фильтр Lighting Effects (меню Filter > Render > Lighting Effects). В качестве стиля освещения выбираем Flashlight и увеличиваем радиус воздействия так, чтобы он охватывал всю площадь снимка. Точку освещения устанавливаем на той части фотографии, которую требуется подсветить ярче всего.
27 Так выглядит конечный вариант — из самого обычного снимка, сделанного в пасмурную погоду, мы сделали яркую, красочную фотографию с эффектом заката.
КомпьюАрт 11’2004
Придаём выразительность закату
Фотографии, на которых вы запечатлели закат или рассвет выглядят серыми и скучными? Воспользуйтесь советами по обработке, которые мы для вас подготовили. Они просты и эффективны.
Основная проблема в съёмке пейзажей, где главным «действующим лицом» выступает рассвет или закат, заключается в изображении, одновременно, деталей неба на заднем плане и земли (или воды) на переднем плане. Даже, если во время съёмки вы используете градиентный фильтр нейтральный плотности (ND grad) , не всегда возможно точно сбалансировать различающиеся освещённости переднего и заднего планов.
Снимайте в формате RAW. Он сохранит детали как в тенях, так и в светах, а вы обеспечите себе возможность проявить их. Сделать это можно на этапе обработки с помощью программного модуля Adobe Camera Raw (ACR), встроенного в Photoshop.
Тем не менее, имейте в виду, что ACR ограничен в возможностях! Когда фотографируете закаты или рассветы проверяйте, что вы подобрали оптимальную экспозицию. Тогда сохранится наибольшее количество деталей в светах и тенях.
Как наполнить изображение заката жизненной силой?
1. Определите баланс белого
После открытия снимка с помощью Adobe Camera Raw вам следует провести общую цветокоррекцию. Баланс белого определяйте относительно неба. Чтобы закат выглядел натурально, начните со значения равного 5500 К параметра «Цветовая температура» (Temperature). Если хотите «утеплить» изображение, сместите ползунок вправо, в район 6000 К.
2. Увеличьте насыщенность
После того, как вы определили баланс белого, увеличьте насыщенность всех цветов на фотографии. В качестве отправной точки задайте для параметра «Насыщенность» (Saturation) значение равное +15. Проследите, чтобы цвет солнца не стал слишком насыщенным. Также, повышая насыщенность, следите за сохранностью деталей в светах. Делать это можно с помощью гистограммы.
Делать это можно с помощью гистограммы.
3. Воспользуйтесь градиентным фильтром
Выберите инструмент «Градиентный фильтр» (Graduated Filter). Соответствующая пиктограмма расположена в верхней панели над окном предпросмотра фотографии. Затем поместите курсор в нижнюю части снимка, нажмите левую кнопку мыши и удерживайте её нажатой. Переместите курсор в верхнюю часть снимка. Таким способом вы сможете применить к изображению градиентный фильтр, расположив его снизу-вверх (эффект фильтра будет в большей степени проявляться в нижней части фотографии).
4. Настройте градиентный фильтр
Теперь осветлите передний план. Для этого в настройках градиентного фильтра сместите ползунок «Экспозиция» (Exposure) вправо. Выберите оптимальное значение. Затем немножко повысьте контраст с помощью одноимённого параметра. Чтобы слегка «утеплить» передний план выберите в качестве значения параметра «Цвет» (Color) светло-оранжевый цвет.
5. Подготовьте корректирующую кисть (Adjustment Brush)
Дополните локальную тоновую и цветовую коррекцию, которую вы начали выполнять с помощью градиентного фильтра, работой с корректирующей кистью. Выберите этот инструмент в горизонтальной панели под гистограммой. Установите значение параметра «Экспозиция» равным +0,3. Затем установите значения для следующих параметров: «Размер» (Size) – 30, «Контур» (Feather) – 35, «Плавность» (Flow) – 25, «Плотность» (Density) – 50.
Выберите этот инструмент в горизонтальной панели под гистограммой. Установите значение параметра «Экспозиция» равным +0,3. Затем установите значения для следующих параметров: «Размер» (Size) – 30, «Контур» (Feather) – 35, «Плавность» (Flow) – 25, «Плотность» (Density) – 50.
6. Подсветите небо с помощью корректирующей кисти
Используйте корректирующую кисть с указанными настройками, чтобы осветлить верхнюю часть изображённого неба, которая, обычно, затемнена из-за применения градиентного фильтра. Осветлите другие части фотографии по необходимости. Просто рисуйте по нужным фрагментам изображения до тех пор, пока результат вас не удовлетворит.
Автор: J. Meyer
Как сделать закат в Photoshop
Если у вас есть красивые пейзажные фотографии, но вы так и не успели сфотографировать не дневной, а закатный пейзаж, необязательно ждать подходящего времени суток, чтобы повторить снимки – вы можете превратить обыкновенную дневную фотографию в красивый закатный кадр, если воспользуетесь программой Adobe Photoshop.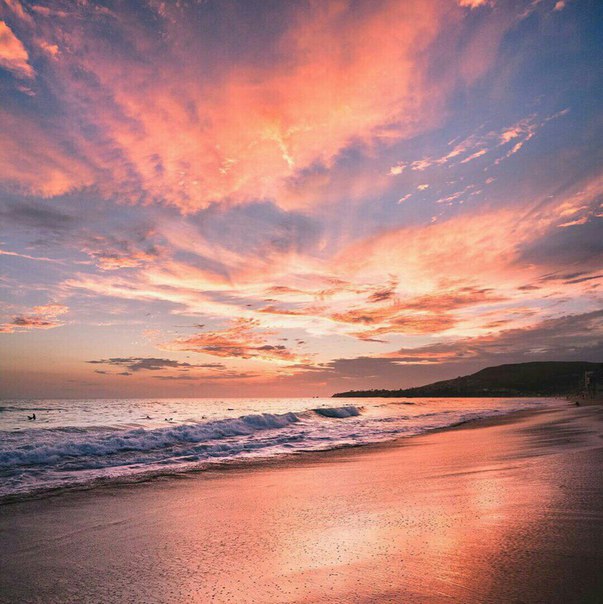
Для начала откройте фотографию ясного солнечного дня в Фотошопе и продублируйте основной слой (Duplicate Layer), а затем при желании переименуйте новый слой и перейдите в меню Image. Выберите раздел Adjustments>Photofilter. Откроется окно редактирования фотофильтра – выберите из предложенного списка фильтров согревающий (85), а затем нажмите ОК.
Плотность фильтра установите на 100%, а также поставьте галочку на пункте «Сохранять свечение». Фотография после того, как фильтр будет применен, приобретет теплый закатный оттенок.
Теперь вам нужно доработать снимок – откройте раздел меню Image -> Adjustments -> Brightness/Contrast, и в открывшемся окне установите параметр яркости на -25, а контрастности на +50. Нажмите ОК. Фотография станет более насыщенной и четкой. Теперь на верхнем слое нажмите значок в виде глаза, чтобы временно сделать слой невидимым и перейдите к нижнему слою, на котором расположен оригинал фотографии.
В меню Image выберите опцию Adjustments -> Selective Color. Установите значения светимости и интенсивности цветов на 100, снимите галочку с пункта «Нейтрализовать», а в качестве источника укажите оригинал фотографии – нижний слой. В качестве слоя укажите продублированный слой, который вы редактировали выше.
Установите значения светимости и интенсивности цветов на 100, снимите галочку с пункта «Нейтрализовать», а в качестве источника укажите оригинал фотографии – нижний слой. В качестве слоя укажите продублированный слой, который вы редактировали выше.
Нажмите ОК, после чего снова сделайте видимым верхний слой, установив на нем значок с глазом и добавьте к верхнему слою маску (Add Layer Mask). В режиме маски выберите инструмент линейного градиента с переходом от основного черного цвета к прозрачному, установите галочку на пункте «Инверсия», а затем протяните градиент от центра фотографии до ее нижнего края.
Объедините слои (Flatten Image), а затем откройте палитру каналов (Channels), сделайте синий канал активным, и вызовите окно кривых (Curves). Сместите кривую синего канала чуть ниже исходной точки, а затем нажмите ОК и сохраните изображение.
Ретушь и обработка: атмосфера заката » PhotoCasa
Всем привет! Меня зовут Дима Бегма и сегодня я расскажу об обработке данной фотографии. У меня в портфолио довольно много фотографий с соотношением сторон 1:1, и этот снимок не стал исключением.
У меня в портфолио довольно много фотографий с соотношением сторон 1:1, и этот снимок не стал исключением.Чтобы не терять в качестве и разрешении картинки при кадрировании, я предпочитаю делать такие фото путем склеивания двух-трех фотографий в одну. Все фотографии были сделаны с одинаковыми настройками и с одним фокусным расстоянием, я лишь смещал камеру вдоль оси.
Конечная цель обработки — получить снимок, который будет максимально передавать атмосферу заката солнца.
Загружаю обе фотографии в Lightroom. Первым делом захожу в панель Basic: правлю баланс белого, немного понижаю экспозицию, вытягиваю
тени ползунком Shadows, повышаю контраст ползунком Black.
Далее работаю с Tone Curve. Расставляю несколько точек и выполняю локальную правку контраста и тона на моем изображении.
С помощью панели HSL вношу локальные корректировки в цвета. Немного изменил оттенок красного и оранжевого цветов, в большей степени повлиял на
желтый и зеленый, существенно снизил насыщенность этих цветов.
 Поправки в яркость цветов не вносил.
Поправки в яркость цветов не вносил.Далее повышаю резкость изображения и сохраняю его для дальнейшей обработки в Photoshop.
Все те же самые настройки копирую и для второй фотографии.
Открываю первую фотографию в Photoshop и кадрирую ее немного справа, сдвигая тем самым объект съемки от центра кадра. Далее захожу в Изображение (Image) > Размер холста (Canvas Size) и выбираю расположение исходного файла внизу холста. Высоту файла задаю примерно равной ширине изображения.
Загружаю в открытый файл вторую фотографию. Располагаю ее над первой так, чтобы контуры деталей на фотографиях совпали друг с другом.
К верхнему слою применяю маску и черной кистью скрываю стык фотографий и протираю лицо девочки: оно мне больше нравится на первом фото. Теперь сливаю эти два слоя в один. Получаю такую картинку. Область выше головы девушки выделяю с помощью прямоугольного выделения и захожу в Редактировать (Edit) >Трансформирование (Transform). Растягиваю участок вверх, заполняя черную область в верху фотографии.
 На этом же слое я выполнил и техническую ретушь. С помощью инструмента Восстанавливающая кисть (Healing Brush Tool) я убрал изъяны на коже девушки и подчистил мусор на заднем плане.
На этом же слое я выполнил и техническую ретушь. С помощью инструмента Восстанавливающая кисть (Healing Brush Tool) я убрал изъяны на коже девушки и подчистил мусор на заднем плане.После этого я создаю копию верхнего слоя и начинаю работу с пластикой изображения. С помощью фильтра Пластика (Liquify) я слегка корректирую контуры тела модели.
В корректирующем слое с кривыми поднимаю точку черного до значения Выхода 64, а точку белого опускаю до значения Выхода 192, затем делаю отсечение по слою, применяя его только к слою «Текстуры».
После этого копирую слой «Тон» и на нем кистями с непрозрачностью 15–20% смягчаю проблемные участки. Цвет кисти подбираю в зависимости от цвета
участка кожи. Откатываю непрозрачность где-то до 70%. В итоге получаю такой результат:
Верхний слой:
Избавляюсь от паразитного голубого оттенка на фотографии, который появился вследствие предыдущих манипуляций (трава, дорога, платье девушки). Для этого в инструменте тон/насыщенность (Hue/Saturation) выбираю голубой цвет и сдвигаю ползунок Насыщенность влево.

С помощью выборочной коррекции цвета (Selective Color) придаю траве желто-коричневый оттенок, работая с зеленым цветом. Через пурпурный цвет делаю цветы в руках девушки более ярким и насыщенными.
Красным цветом влияю на губы и волосы девушки, это придаст им фактурности.
Использую выборочную коррекцию цвета, чтобы приглушить желтый цвет в нижней части фотографии. По маске черной кистью закрашиваю область выше
головы модели.
Создаю еще один корректирующий слой Выборочная коррекция цвета (Selective Color). С его помощью придаю желтым областям в верхней части фотографии оранжевый оттенок. По маске зарисовываю черной кистью область по высоте девушки в кадре.
Подкрашиваю крыши вдали в пурпурный цвет для цветового соответствия с букетом в руке. Для этого беру пипеткой пробу с него и на пустом слое аккуратно зарисовываю кистью нужные участки. Ставлю режим наложения для слоя Цветность (Color) и понижаю непрозрачность слоя до 60%.
Усиливаю эффект заката на фото.
 Создаю пустой слой и кистью ярко-оранжевого цвета закрашиваю верхнюю часть фотографии. Ставлю режим наложения слоя Мягкий свет (Soft Light) и понижаю непрозрачность до 20%.
Создаю пустой слой и кистью ярко-оранжевого цвета закрашиваю верхнюю часть фотографии. Ставлю режим наложения слоя Мягкий свет (Soft Light) и понижаю непрозрачность до 20%.Далее занимаюсь прорисовкой светотени на фотографии. Для этого использую технику Dodge and Burn. Создаю новый слой и заливаю его 50% серым. Режим наложения для него ставлю Мягкий свет. Работаю инструментами Осветлитель (Dodge) и Затемнитель (Burn) с экспонированием около 20%. Прорисовываю объем не только на модели, но и на заднем плане.
И последний штрих. Использую кривую для увеличения контраста на всем снимке.
Фотография готова:
Всем вдохновения и творческих успехов!
Текст и фото: Дима Бегма
Эффект вечернего солнечного света
Применив буквально пару простых действий можно создать красивый эффект вечернего солнечного света в фотошопе который безусловно украсит вашу картинку. Правда для того чтобы эффект смотрелся гармонично нужно подобрать подходящее фото, на котором закат уже есть. Для эксперимента я подобрал фото девушки на фоне заходящего солнца.
Для эксперимента я подобрал фото девушки на фоне заходящего солнца.
Для начала усилю солнечное освещение применив для этого градиентную заливку на новом слое. Инструмент градиент (G), в руки, на панели параметров установлю радиальный.
Двойным кликом по растяжке градиента вызываю диалог выбора свойств. Установлю трёхцветный градиент от белого через оранжевый к красному. Hex код цветов: #ffffff; #ffa200; #ff0000
Залью этим градиентом слой, однако это мало похоже на свет закатного солнца, для большей правдоподобности создам маску этого слоя. При помощи круглого выделения (M)создам область будущего солнца, теперь используя соответствующую кнопку внизу палитры слои создам маску.
Режим наложения слоя изменю на «Screen» (Экран), при помощи фильтра размытия по гауссу применённого к маске слоя избавлюсь от резких границ.
На этом работа по созданию «нового вечернего солнца» практически завершена. При необходимости его можно переместить на новое место, либо поработать с размерами используя комбинацию клавиш Ctrl+T. При этом нужно разорвать связь между слоем и маской так чтобы, поя вилась возможность свободно её трансформировать. Для этого достаточно кликнуть по значку цепи между маской и слоем.
При необходимости его можно переместить на новое место, либо поработать с размерами используя комбинацию клавиш Ctrl+T. При этом нужно разорвать связь между слоем и маской так чтобы, поя вилась возможность свободно её трансформировать. Для этого достаточно кликнуть по значку цепи между маской и слоем.
Тонирование картинки
Следующим шагом обработки станет тонирование картинки в соответствии с цветами «нового вечернего солнца». Сделать это можно несколькими способами, один из них описан в этом посте. В этом же случае поступлю следующим образом: Выше фона создам корр. слой кривых и в каждом канале проведу манипуляции по коррекции цвета. Усилив красный и зелёный и слегка ослабив синий с средней части тонового диапазона.
Инвертирую маску этого слоя (Ctrl+I). При помощи мягкой кисти, о настройках читайте здесь, пониженной непрозрачности проявить полученную тонировку с разной степенью интенсивности, мой вариант перед вами.
Теперь сбалансирую всю картинку по цвету использую как не странно «Color Balance» (Цветовой Баланс) создам который при помощи панели «Коррекция» (Adjustments) верхним слоем. В списке Ton выберу «Средние» Midtones. Используя ползунки цветов несколько увеличу красный и зелёный, а также уменьшу синий уровни цветов.
В списке Ton выберу «Средние» Midtones. Используя ползунки цветов несколько увеличу красный и зелёный, а также уменьшу синий уровни цветов.
После проведения этой коррекции возможно понадобится сбалансировать ранее проведённые настройки удобно пользоваться для этого изменением параметра непрозрачности для слоёв. Слой с эффектом закатного солнца может потребовать трансформации как маски так и градиента вместе отдельно или поочерёдно, используйте «волшебные клавиши» Ctrl+T
Обработка теневых участков
Остался буквально последний штрих для получения реалистичной картины вечернего освещения. Заключается он в добавлении синего цвета в теневые участки изображения, думаю это отлично будет смотреться. Используя кнопку внизу палитры «Слои» создам сплошной слой заливки «Solid Color» в палитре палитру выбора цвета, «Color Picker» установлю темно-синий цвет
Режим наложения (смешивания) этого слоя изменю на «Lighten» (Замена Светлым) так чтобы эффект правился в теневых участках на фото. При необходимости можно легко изменить выбранный цвет вновь вызвав «Color Picker» или уменьшить силу воздействия слоя отрегулировав параметр «Непрозрачности» (Opacity). В результате проведения этой операции у меня получилась токая картинка:
При необходимости можно легко изменить выбранный цвет вновь вызвав «Color Picker» или уменьшить силу воздействия слоя отрегулировав параметр «Непрозрачности» (Opacity). В результате проведения этой операции у меня получилась токая картинка:
На этом на сегодня всё надеюсь этот способ обработки изображений найдёт применение в вашей практике.
Как улучшить фотографию заката с помощью Photoshop
Устали от тусклых и безжизненных цветов на фотографиях заката? Узнайте, как улучшить и восстановить эти теплые золотые оттенки с помощью Photoshop, используя простую настройку карты градиента и режим наложения слоев. Для Photoshop CC и CS6.
Автор Стив Паттерсон.
Закаты — один из самых часто фотографируемых аспектов природы. Однако наши фотографии редко отражают их яркую красоту.Небо, когда-то наполненное теплыми золотистыми оттенками, часто становится холоднее, менее ярким и, в конечном итоге, менее интересным. В этом уроке Photoshop мы узнаем, как легко улучшить наши фотографии заката и восстановить теплые красные, оранжевые и желтые цвета. И мы сделаем это, используя не что иное, как простой корректирующий слой Gradient Map и режим наложения слоев!
В этом уроке Photoshop мы узнаем, как легко улучшить наши фотографии заката и восстановить теплые красные, оранжевые и желтые цвета. И мы сделаем это, используя не что иное, как простой корректирующий слой Gradient Map и режим наложения слоев!
Эта версия нашего руководства «Теплые золотые закаты» была обновлена для Photoshop CC и полностью совместима с Photoshop CS6. Если вы используете CS5 или более раннюю версию, вы захотите использовать исходную версию.
Загрузите это руководство в виде готового к печати PDF-файла!
Вот фото, которое я буду использовать. Я снимал это летним вечером на пляже. Мне в целом нравится изображение, когда солнце садится над водой. Но те насыщенные, яркие цвета, которые я помню, выглядят приглушенными и тусклыми:
Оригинальное фото заката. Фото: Стив Паттерсон.
Вот то же изображение после нагревания и усиления цветов. Как всегда, я буду освещать каждый шаг на этом пути, чтобы вы могли легко следить за своим собственным изображением:
Улучшенный эффект заката.
Приступим!
Как создать теплые золотые закаты в Photoshop
Загрузите это руководство в виде готового к печати PDF-файла!
Шаг 1. Добавьте корректирующий слой карты градиента
С нашим изображением, недавно открытым в Photoshop, мы видим фотографию не только в окне документа, но и на панели «Слои». Он находится на фоновом слое, в настоящее время единственный слой в документе:
.Панель «Слои», показывающая фотографию заката на фоновом слое.
Чтобы улучшить цвета на закате, мы воспользуемся настройкой изображения Gradient Map. Но применение корректировки непосредственно к изображению приведет к постоянному изменению исходной фотографии. Чтобы избежать каких-либо постоянных изменений, мы применим карту градиента как корректирующий слой . Щелкните значок New Fill или Adjustment Layer в нижней части панели Layers:
Щелкните значок «Новая заливка или корректирующий слой».
Откроется список заливок и корректирующих слоев Photoshop. Выберите Gradient Map из списка:
Выберите Gradient Map из списка:
Выбор корректирующего слоя карты градиента.
Если мы снова посмотрим на панель «Слои», то увидим новый корректирующий слой «Карта градиента», названный «Карта градиента 1», расположенный над изображением на фоновом слое. Поскольку корректирующий слой отделен от самого изображения, ничего, что мы делаем с картой градиента, не будет постоянным. Исходное фото всегда останется в целости и сохранности:
Панель «Слои», на которой отображается корректирующий слой «Карта градиента».
Как работает настройка карты градиента
Настройка карты градиента в Photoshop получила свое название от того, что она делает. Это позволяет нам сопоставлять или назначать разные цвета градиента различным значениям тона или яркости в изображении. Например, мы можем использовать карту градиента, чтобы назначить один цвет более темным областям (тени), а другой цвет — более светлым областям (светлым участкам). Или мы можем пойти дальше и сопоставить третий цвет с полутонами между ними. Фактически, если бы мы хотели, мы могли бы сопоставить весь тональный диапазон изображения с радугой цветов! А поскольку мы работаем с градиентами, Photoshop создает плавные переходы между выбранными нами цветами.
Или мы можем пойти дальше и сопоставить третий цвет с полутонами между ними. Фактически, если бы мы хотели, мы могли бы сопоставить весь тональный диапазон изображения с радугой цветов! А поскольку мы работаем с градиентами, Photoshop создает плавные переходы между выбранными нами цветами.
По умолчанию карта градиента использует текущие цвета переднего плана и фона в качестве цветов градиента. Если для цветов переднего плана и фона установлены значения по умолчанию, при этом цвет переднего плана — , черный, , а цвет фона — , белый, , вы увидите, что ваше изображение временно сопоставлено с черным и белым. Это в значительной степени противоположное тому, что мы хотим для нашего заката, поэтому мы скоро увидим, как редактировать цвета градиента:
Изображение сопоставлено с градиентом от черного к белому по умолчанию.
Шаг 2: Нажмите на панели предварительного просмотра, чтобы изменить градиент
Параметры корректирующего слоя «Карта градиента» находятся на панели «Свойства» в Photoshop. Горизонтальная полоса предварительного просмотра показывает нам текущие цвета градиента. Чтобы изменить цвета, щелкните на панели предварительного просмотра:
Горизонтальная полоса предварительного просмотра показывает нам текущие цвета градиента. Чтобы изменить цвета, щелкните на панели предварительного просмотра:
Щелкните полосу предварительного просмотра градиента на панели «Свойства».
Шаг 3. Измените цвет градиента слева на красный
При нажатии на полосу предварительного просмотра открывается редактор градиентов.В нижней половине редактора градиента находится панель предварительного просмотра градиента большего размера. Под каждой стороной панели предварительного просмотра есть небольшой квадрат со стрелкой над ним. Они называются цветовых точек . Мы используем эти цветовые точки для редактирования цветов градиента. Начнем с редактирования цвета слева. Это цвет, который будет отображаться на самых темных тонах изображения. Дважды щелкните на отметке черный под крайним левым краем градиента:
Двойной щелчок по черному ограничителю цвета.
Это открывает палитру цветов Photoshop , где мы можем выбрать другой цвет. Выберите яркий насыщенный красный цвет. Если вы хотите использовать тот же оттенок красного, что и я, поищите значения R, G и B в нижнем центре палитры цветов. «R» означает красный, «G» — зеленый, а «B» — синий. Установите значение R на 240 , значение G на 15 и значение B также на 15 .Нажмите OK, когда закончите, чтобы закрыть палитру цветов:
.Выбор ярко-красного цвета в палитре цветов.
Нам все еще нужно изменить цвет для самых светлых тонов, поэтому пока не закрывайте редактор градиентов. Если мы посмотрим на наше изображение, мы увидим, что более темные тона теперь выглядят как различные оттенки красного, а не черного. Вы можете подумать, что ярко-красный цвет — это странный выбор для самых темных тонов изображения. Но не волнуйтесь, он красиво потемнеет, когда мы изменим режим наложения корректирующего слоя Gradient Map за несколько секунд:
Но не волнуйтесь, он красиво потемнеет, когда мы изменим режим наложения корректирующего слоя Gradient Map за несколько секунд:
Изображение после сопоставления самых темных тонов с красным.
Шаг 4: Измените цвет градиента справа на желтый
Теперь давайте изменим цвет, который соответствует самым светлым тонам изображения. Все еще находясь в редакторе градиентов, дважды щелкните на отметке white под правой стороной градиента:
Двойной щелчок по белому ограничителю.
Это снова открывает палитру цветов. На этот раз выберите яркий насыщенный желтый цвет. Чтобы использовать тот же оттенок желтого, что и я, установите значение R на 245 , значение G на 220 и значение B на 10 .Нажмите OK, когда закончите, чтобы закрыть палитру цветов:
.Выбор желтого цвета для правой стороны градиента.
Если мы посмотрим на панель предварительного просмотра редактора градиентов, мы увидим, что теперь у нас есть градиент, который переходит от красного слева к желтому справа. И поскольку Photoshop смешивает два цвета вместе, у нас также есть красивый оранжевый в полутонах:
И поскольку Photoshop смешивает два цвета вместе, у нас также есть красивый оранжевый в полутонах:
Наш новый градиент от красного к желтому (с оранжевым посередине).
Мы закончили редактирование градиента, поэтому нажмите OK, чтобы закрыть редактор градиента.Вот как выглядит мое изображение на данный момент: самые темные тона сопоставлены с красным, самые светлые тона — с желтым, а средние тона — с оранжевым. Конечно, цвета не сочетаются с фотографией так, как должны быть, поэтому мы исправим это следующим образом:
Изображение сопоставлено с красным, оранжевым и желтым градиентом.
Шаг 5: Измените режим наложения карты градиента на наложение
Все, что нам нужно сделать, это смешать цвета градиента с фотографией. Мы можем сделать это, изменив режим наложения корректирующего слоя Gradient Map.Вы найдете параметр Blend Mode в верхнем левом углу панели Layers. По умолчанию режим наложения установлен на Нормальный. Нажмите на слово «Нормальный» и измените режим наложения на Overlay :
Изменение режима наложения корректирующего слоя Gradient Map на Overlay.
Режим наложения «Overlay» в Photoshop увеличивает общий контраст изображения, делая светлые участки светлее, а темные — темнее. Это также увеличивает насыщенность цвета. После изменения режима наложения на Overlay красный, оранжевый и желтый цвета нашего градиента теперь более естественно смешиваются с фотографией.Красные теперь намного темнее, желтые намного светлее, а глубокий насыщенный оранжевый согревает промежуточные области:
Изображение после изменения режима наложения слоя Gradient Map на Overlay.
Шаг 6: Понизьте непрозрачность слоя карты градиента
Единственная оставшаяся проблема заключается в том, что цвета градиента выглядят слишком интенсивно . Давайте уменьшим их интенсивность, чтобы фотография больше походила на закат, а не на конец света. Все, что нам нужно сделать, это понизить непрозрачность до корректирующего слоя Gradient Map.Вы найдете параметр «Непрозрачность» в правом верхнем углу панели «Слои», прямо напротив параметра «Режим наложения». Следите за своим изображением, уменьшая непрозрачность, чтобы найти наиболее подходящий параметр. Я понижу свой до 50% :
Следите за своим изображением, уменьшая непрозрачность, чтобы найти наиболее подходящий параметр. Я понижу свой до 50% :
Уменьшение непрозрачности корректирующего слоя.
До и после
На этом мы закончили! Чтобы сравнить улучшенную версию вашего заката с исходной фотографией, отключите корректирующий слой Gradient Map, щелкнув его значок видимости на панели слоев:
Щелкнув значок видимости для корректирующего слоя.
При выключенном корректирующем слое эффекты карты градиента скрываются, и снова появляется исходная фотография:
Оригинальное фото заката в тусклых приглушенных тонах.
Чтобы просмотреть улучшенную версию, снова включите корректирующий слой «Карта градиента», еще раз щелкнув его значок видимости (пустое поле, где появилось глазное яблоко). И вот, после уменьшения непрозрачности, чтобы уменьшить интенсивность цветов, мой окончательный результат «теплый, золотой закат»:
Улучшенная фотография заката.
И вот оно! Вот как можно улучшить и улучшить ваши фотографии заката, восстановив те теплые золотые цвета, используя простой корректирующий слой Gradient Map и режим наложения Overlay в Photoshop! Посетите наш раздел «Фотоэффекты», чтобы узнать больше об эффектах Photoshop!
Как легко улучшить фотографию заката в Photoshop — Medialoot
Методы постобработки в Photoshop
Закаты — одни из самых фотографируемых пейзажей на природе — оттенки золотого часа бросаются в глаза невооруженным глазом.Но когда мы смотрим на распечатанное изображение (или на экран телефона / компьютера), оно никогда не выглядит правильно. Кажется, вы никогда не сможете уловить широту и ошеломляющую славу этих золотых цветов. Наконец-то исправление. Вот быстрый и простой способ вернуть эти теплые золотые цвета заката в Photoshop.
Но прежде чем мы начнем, и если вы хотите следовать этому руководству в точности, как описано, загрузите следующее изображение с Pexels.
Шаг 1
Откройте изображение заката в Photoshop.
Шаг 2
Перейдите в Layer> New Adjustment Layer> Gradient Map. Назовите этот слой «Цвета» и нажмите OK.
Шаг 3
На панели свойств карты градиента щелкните миниатюру градиента.
Шаг 4
В окне редактора градиентов дважды щелкните левый цвет.
Шаг 5
В окне «Палитра цветов» установите цвет на # F50E09 и нажмите «ОК».
Шаг 6
В окне редактора градиентов дважды щелкните нужный цвет.
Шаг 7
В окне «Палитра цветов» установите цвет на # F5DC14 и нажмите «ОК».
Шаг 8
Щелкните OK в окне редактора градиентов.
Шаг 9
На панели слоев установите режим наложения слоя «Цвета» на Overlay и уменьшите непрозрачность до 20%.
Шаг 10
Перейдите в Layer> New Adjustment Layer> Curves. Назовите этот слой «Кривые» и нажмите «ОК».
Шаг 11
На панели «Свойства кривых» выберите «Средняя контрастность (RGB)» в раскрывающемся списке.
Шаг 12
На панели слоев уменьшите непрозрачность слоя до 30%.
Шаг 13
Перейдите в Layer> New Adjustment Layer> Levels. Назовите этот слой «Уровни» и нажмите «ОК».
Шаг 14
На панели свойств «Уровни» установите для параметра «Входной уровень тени» значение 10 и «Входной уровень подсветки» на значение 240.
Шаг 15
Наконец, на панели слоев уменьшите непрозрачность слоя уровней до 30%.
PhotoEffect: Эффект заката в Photoshop
Узнайте, как создать эффект заката из заданного изображения в Photoshop с помощью карты градиентов.Мы будем использовать карту градиента, чтобы создать градиент между двумя цветами, в данном случае красным и желтым, изменить его режим наложения на оверлей, мягкий свет или жесткий свет, а затем настроить цвет и тон изображения с помощью кривых.
5em;text-align:center;font:48px/1.5 sans-serif;color:white;text-shadow:0 0 0.5em black}</style><a href=https://www.youtube.com/embed/6sQFzR-TUmY?autoplay=1><img src=https://img.youtube.com/vi/6sQFzR-TUmY/hqdefault.jpg alt=’Photoshop Tutorial, How to create a sunset effect.’><span>▶</span></a>»/>
Видео: Урок Photoshop, Как создать эффект заката.
Посмотрите видео с подробными инструкциями и используйте письменные инструкции для быстрого ознакомления. Если вам понравилось это видео, я настоятельно рекомендую вам подписаться на мой канал Youtube — PhotoEffect .
1. Откройте файл изображения.
Выберите File> Open или просто нажмите Ctrl + O , чтобы открыть ваше базовое изображение в Photoshop.
Появится стандартное диалоговое окно Открыть.
Перейдите в папку, содержащую ваш файл, затем выберите имя файла, который вы хотите открыть.
Если ваш файл не отображается, попробуйте просмотреть все файлы, выбрав «Все форматы» в списке «Тип файлов».
Щелкните кнопку Открыть.
Откройте изображение.
2. Создайте корректирующий слой карты градиента.
Теперь перейдите в Слой > Новый корректирующий слой> Карта градиента .
Откроется диалоговое окно «Новый слой».
В диалоговом окне «Новый слой» назовите слой, если хотите, оставьте для остальных параметров значения по умолчанию, затем нажмите «ОК».
Элементы управления «Карта градиента» отображаются на панели «Свойства».
Если это не так, дважды щелкните эскиз на панели «Слои».
Создайте корректирующий слой карты градиента.
3. Откройте редактор градиентов.
Теперь измените два цвета на панели градиента, щелкнув по ней.
Откроется диалоговое окно «Редактор градиента».
Откроется диалоговое окно «Редактор градиента».
4. Выберите красный цвет для левого стоп-цвета.
В окне редактора градиента щелкните нижний левый ползунок (Color Stop), затем щелкните поле цвета.
Появится окно выбора цвета.
Выберите красный цвет.
Щелкните OK, чтобы закрыть диалоговое окно «Палитра цветов».
Щелкните нижний левый бегунок (Color Stop). Затем щелкните поле цвета. Появится окно выбора цвета. Выбирайте красный цвет.5. Выберите желтый цвет для правильного стоп-цвета.
В окне редактора градиента щелкните нижний правый ползунок (Color Stop), затем щелкните поле цвета.
Появится окно выбора цвета.
Выберите желтый цвет.
Щелкните OK, чтобы закрыть диалоговое окно «Палитра цветов».
Щелкните OK, чтобы закрыть диалоговое окно редактора градиента.
Ваша фотография должна стать желтовато-красной.
Щелкните нижний правый ползунок (Color Stop), затем щелкните поле цвета. Появится окно выбора цвета. Выбирайте желтый цвет.6. Измените режим наложения на Overlay.
Измените режим наложения слоя карты градиента на наложение, мягкий свет или жесткий свет и установите непрозрачность на значение 60 или 70%, в зависимости от изображения.
Измените режим наложения на оверлей, мягкий свет или жесткий свет.7. Настройте цвет и оттенок изображения с помощью кривых.
Создайте корректирующий слой «Кривые». Выберите «Слой »> «Новый корректирующий слой»> «Кривые ».
Откроется диалоговое окно «Новый слой».
В диалоговом окне «Новый слой» назовите слой, если хотите, оставьте для остальных параметров значения по умолчанию и нажмите «ОК».
Элементы управления «Кривые» отображаются на панели «Свойства».
Выберите понравившийся пресет, соответствующий вашему изображению.
Выберите красный, зеленый или синий по отдельности в раскрывающемся меню, затем вы можете перетащить контрольную точку вверх или вниз, чтобы сделать этот цвет светлее или темнее на изображении.
Если вас не устраивает результат и вы хотите удалить контрольную точку, просто выберите контрольную точку и нажмите Удалить.
Выберите понравившийся пресет, соответствующий вашему изображению. Выберите красный, зеленый или синий по отдельности в раскрывающемся меню, затем перетащите контрольную точку вверх или вниз, чтобы осветлить или затемнить этот цвет на изображении. Корректировка кривых.Вот исходное изображение: Исходное изображение.
И вот результат:
Эффект заката в Photoshop с использованием карты градиента.
8. Сохраните документ.
Выберите File> Save или просто нажмите Ctrl + S , чтобы сохранить файл проекта. Откроется диалоговое окно «Сохранить как». Перейдите в папку, в которой вы хотите сохранить файл. Введите имя в текстовое поле Имя файла и оставьте значение Photoshop по умолчанию (*.PSD; *. PDD) формат. Щелкните Сохранить, чтобы сохранить изображение.
Подробнее об уроках Photoshop:Два способа улучшить закат в Photoshop
Вы когда-нибудь фотографировали великолепный восход или закат, но обнаруживали, что цвета, снятые вашей камерой, не так впечатляют, как то, что вы видели своими глазами?
Тогда вы не одиноки.
Хорошая новость в том, что это вполне нормально, и есть много способов вернуть детали и цвета, которые были на небе; некоторые делают это, помещая фильтры перед объективом, некоторые делают это в редакторе фотографий, таком как Adobe Photoshop, а другие делают и то, и другое.
В этой статье мы рассмотрим, как это можно сделать с помощью Photoshop. В частности, я собираюсь познакомить вас с двумя простыми способами улучшить цвета заката в Photoshop.
Эти методы просты в использовании и достаточно эффективны для внесения незначительных изменений в ваши фотографии. Обе они считаются глобальными корректировками , но я также познакомлю вас с еще парой техник, которые вы можете использовать для воздействия только на определенные области изображения. Эти корректировки известны как локальные корректировки .
Чтобы было как можно проще увидеть, как работают два метода, я буду использовать один и тот же пример изображения для обоих. Это также может дать вам представление о том, что лучше всего подойдет для вашего изображения.
Исходное изображение довольно плоское, но у неба приятный цвет, который мы можем легко улучшить в Photoshop.Метод №1: корректирующие слои кривых
Возможно, вы уже знакомы с инструментом Curves , если уже какое-то время пользуетесь Adobe Photoshop. Это один из наиболее часто используемых инструментов для регулировки контрастности изображения, поскольку он позволяет настраивать определенные точки во всем тональном диапазоне изображения.
Выбирая эти точки, вы можете затемнить или осветлить определенные области изображения. Например, вы можете использовать его, чтобы затемнить более яркие тона, что является частью того, как эта техника может помочь улучшить цвета заката.
Шаг 1 — создать корректирующий слой Кривые . Это делается путем перехода к Create new fill or Adjustment Layer -> Curves. Рядом с вашим изображением должно появиться новое поле, показывающее линию поперек гистограммы.
Шаг 2 заключается в том, чтобы усилить цвет неба путем затемнения изображения. Для этого нужно щелкнуть линию в верхнем углу первого квадрата гистограммы и медленно потянуть ее вниз. Чем дальше вы потянете, тем темнее станет изображение. Продолжайте тянуть вниз, пока небо не станет достаточно ярким. Не волнуйтесь, если вы зайдете слишком далеко, мы всегда сможем уменьшить непрозрачность слоя до позже.
Но подождите … Теперь передний план слишком темный!
Во введении я упомянул, что мы работаем с так называемыми глобальными корректировками.Это означает, что внесенная нами корректировка повлияет на все изображение . В нашей ситуации мы успешно затемнили небо и добавили к нему цвет и контраст, но мы также затемнили пейзаж.
Теперь есть несколько способов справиться с этим. Некоторые из них просты, а другие более продвинуты. Можно начать с более простого метода, но вы быстро поймете, что это и менее точный метод. Тем не менее, давайте посмотрим, как можно быстро удалить корректировку с переднего плана, не касаясь неба.
Для этого нам нужно вручную создать маску, которая позволит нам скрыть корректировку из тех мест, на которые мы не хотим влиять. Это делается путем создания маски слоя .
Рекомендуемая литература: Введение в слои и маски в Photoshop
Маска слоя позволяет нам выбрать, где именно будут видны примененные корректировки. Этот чрезвычайно полезный инструмент (который резко повысит ваши навыки Photoshop) отображается в виде белого поля рядом с корректирующим слоем Curves на панели слоев.
Поле маски слоя по умолчанию белое, что означает, что корректировка, примененная к этому слою, повлияет на все изображение. Однако рисование на маске черной кистью удаляет корректировку в этой конкретной области.
Это потому, что белый раскрывает, а черный скрывает . Запомните эту фразу!
Давайте вернемся к нашему изображению и удалим корректировку Кривые везде, кроме неба. Просто выберите мягкую черную кисть со средней или высокой непрозрачностью и начните прокрашивать передний план.Обратите внимание, как корректировка удаляется с мест, которые вы рисуете черным цветом.
Не так уж и сложно, правда?
Есть ли недостатки?
К сожалению, да, есть.
Как я уже сказал, есть как простые, так и продвинутые методы удаления корректировки из нежелательных областей с помощью маски слоя.
Обратной стороной свободного рисования на маске, как мы это делали выше, является то, что некоторые из корректировок, скорее всего, будут растекаться на тех частях, которые вы хотите оставить нетронутыми.В других случаях происходит обратное, и вы получаете четко видимый край вдоль горизонта или затронутые и незатронутые части изображения.
Вот почему я предлагаю использовать мягкую кисть с непрозрачностью 60-70% . Придется еще пару раз почистить щеткой, но это сделает переход более плавным и снизит риск получения нежелательных краев.
Если вы новичок в Photoshop и только что выучили термины «Слои» и «Маски», я настоятельно рекомендую вам попрактиковаться в технике наложения слоев, описанной выше.Результаты не всегда могут быть идеальными, но это отличная практика, и в большинстве случаев она дает неплохой результат.
Тем, кому удобнее работать в Photoshop, я настоятельно рекомендую научиться использовать Luminosity Masks для более точного редактирования. Они более продвинуты, но также обладают уровнем точности, которого практически невозможно достичь с помощью более легкой техники.
Метод № 2: Маска цветового диапазона и корректирующий слой фотофильтра
Второй метод улучшения цвета заката в Photoshop — это метод, которому я научился много лет назад Джимми Макинтайром, создателем панели Raya Pro Photoshop Panel.
Эта техника обычно лучше работает с изображениями, которые уже имеют изрядный контраст неба. Несмотря на то, что он влияет на фотографию, использованную в этом примере, он гораздо более тонкий, чем другой метод.
Однако на изображениях с большим количеством красного или оранжевого в небе, на мой взгляд, он работает лучше, чем многие другие методы.
Вы также можете комбинировать эти два метода, чтобы получить еще лучший результат.
Давайте сразу перейдем к этому и посмотрим, как можно использовать маску Color Range Mask и корректирующий слой Photo Filter Adjustment Layer для улучшения цветов:
- Создайте корректирующий слой Photo Filter Adjustment Layer , перейдя на Create new fill or Adjustment layer -> Photo Filter
- Выберите Warming Filter (LBA) из раскрывающегося меню в появившемся окне свойств.Этот фильтр лучше всего работает с цветами заката и восхода солнца.
Это придало вашему изображению красивый оранжевый оттенок, но если эффект недостаточно сильный, вы можете увеличить плотность (хотя вам следует избегать значений, превышающих 40).
На этом этапе мы столкнулись с той же проблемой, что и в методе №1; корректировка была применена ко всему изображению. Мы уже знаем, что можем удалить его с пейзажа, используя черную кисть на маске слоя, но я хочу познакомить вас с еще одной техникой.
Это немного сложнее, чем предыдущее (хотя и проще, чем Luminosity Masks).
Шаг 1 — инвертировать маску слоя, чтобы сделать ее черной. Это удаляет корректировку со всего изображения, но позволяет нам потом вернуть ее обратно в небо. Инвертируйте маску, установив белый цвет в качестве основного цвета, и нажмите Cmd + Backspace (Control + Delete на ПК) .
Если маска стала черной и настройки больше не видны, вы готовы перейти к следующему шагу.
Шаг 2 заключается в создании выделения, ориентированного только на определенный цветовой диапазон фотографии. Сделайте это, перейдя в Select -> Color Range… и используя инструмент Eyedropper , чтобы выбрать тональное значение из области неба с цветом, который вы хотите улучшить. Установите Нечеткость на значение от 50 до 80, в зависимости от того, какую часть неба вы хотите изменить (более высокое значение дает более широкий выбор, который также нацелен на аналогичные цвета)
Предварительный просмотр черно-белой маски показывает, на какие области нацелен выделенный фрагмент, который вы создаете.Помните: белых раскрывает, а черный скрывает.
Щелкните OK, и выбор будет активирован (на вашем изображении они будут отображаться как марширующие муравьи).
Шаг 3 заключается в том, чтобы вручную закрасить маску через выделение. Поскольку маска черная, на этот раз нам нужно использовать белую кисть. Пока выделение активно, вам не нужно быть аккуратным при рисовании белым цветом на черной маске; будут затронуты только выбранные области.
Что только что произошло…?
Я сказал вам, что это немного более продвинуто! Посмотрим, что мы только что сделали.
Поскольку настройка фотофильтра повлияла на все изображение, нам нужно было замаскировать области, которые мы не хотели менять. Мы могли бы сделать это, используя ту же технику, что и в предыдущем примере, но, честно говоря, это не лучший вариант для этой техники.
Причина в том, что вы хотите применить фотофильтр только к определенным цветовым диапазонам изображения. Если у вас есть синие части неба, эти области получат некрасивый цветовой оттенок, который будет выглядеть нечетким. Чтобы этого избежать, мы выбрали только тот цвет, который хотим улучшить.
Если бы вы не использовали выделение, было бы почти невозможно получить плавные переходы между настроенными и неотрегулированными частями.
Заключение
Эти два метода улучшения цвета заката в Photoshop могут показаться сложными, если вы только начали использовать фоторедактор, но вскоре вы поймете, что они совсем не такие уж и сложные.
Первый метод отлично подходит, когда небо недостаточно контрастно или немного переэкспонировано, а второй метод лучше всего, когда контраст уже достаточно велик, но вы хотите немного улучшить цвета.Поэкспериментировав, вы быстро поймете, для каких изображений лучше всего подходят эти две техники.
Однако довольно часто можно добиться потрясающих результатов, комбинируя эти две техники. Просто убедитесь, что вы используете маску слоя точно; плохо замаскированные настройки выглядят очень дилетантски и могут отвлечь внимание от отличного изображения.
Как создать реалистичный эффект заката в Photoshop
Из этого урока фотошопа вы узнаете, как преобразовать дневное изображение с помощью яркого, интенсивного эффекта заката в Photoshop.
Реалистичный эффект заката Учебник:
НАЖМИТЕ ЗДЕСЬ, ЧТОБЫ ПРОСМОТРЕТЬ Учебник.
1
00:00:20
Откройте фотографию, чтобы добавить эффект заката.
2
00:00:30
Выберите настройку поиска цвета.
3
00:00:43
выберите предустановку цвета LateSunset.
4
00:00:53
Теперь создайте солнце, используя настройку градиента.
5
00:01:15
Выберите цвета, похожие на закатное солнце (хорошо подходят оранжевый и светло-желтый).
6
00:02:29
Сохранить стиль градиента: радиальный, угол: 130 ° и масштаб: 135%.
7
00:03:06
Дважды щелкните градиент и измените положение солнца.
8
00:03:19
Измените режим наложения на «Жесткий свет».
9
00:03:34
Уменьшите яркость.
10
00:03:55
Добавьте новый сплошной цветной слой.
11
00:04:04
задает ярко-желтый цвет (# ffae00).
12
00:04:17
Измените наложение сплошного слоя заливки на мягкий свет.
13
00:04:30
Уменьшите непрозрачность до 35%.
14
00:04:45
Сгруппировать все слои.
15
00:04:58
Добавить маску слоя в группу.
16
00:05:04
Выберите маску слоя и установите «Применить изображение».
17
00:05:16
Применяйте эффект только к светлым областям изображения.
18
00:05:30
Уменьшите непрозрачность группы до 80%.
19
00:05:41
Теперь продублируйте группу для сильного эффекта.
20
00:05:59
Добавить корректировку кривых. И равномерные блики и тени.
21
00:06:21
теперь увеличивает общий контраст.
22
00:07:00
Вот и все. Были сделаны.
Как создать искусственный закат с помощью Photoshop
В закате есть что-то удивительное и волшебное.Будь то похолодание дня, когда солнце начинает садиться, или золотое тепло, которое окрашивает мир вокруг вас, закат солнца в ночь — чудесное время. В результате мы, фотографы, действительно стараемся подтолкнуть наших клиентов к съемке при таком идеальном освещении. Но иногда, будь то по выбору или обстоятельствам, фотографии в эти часы не происходит. Однако еще не все потеряно, поскольку инструменты, предоставленные нам Photoshop, позволяют нам воссоздать вид золотого часа!
В качестве предисловия (конечно) всегда лучше делать снимок прямо с камеры.Однако программное обеспечение для постобработки и редактирования позволяет нам воплотить в жизнь видение, которое в противном случае было бы невозможным по той или иной причине. Это не замена хорошей фотографии, это просто дополнение к вашему видению. Ключ в том, чтобы не полагаться на программное обеспечение для исправления плохих фотографий, а для улучшения ваших хороших.
Имейте в виду, что все эти шаги — очень простые способы потенциально создать желаемый внешний вид. Однако для вашего личного использования все эти методы потребуют ваших индивидуальных экспериментов и экспериментов.Отрегулируйте их по своему усмотрению, исходя из своей эстетики и идеи. Эти методы также можно комбинировать для еще большего разнообразия.
Искусственное Солнце
На мой взгляд, лучший способ имитировать закат или восход солнца — это начать с самого важного, фундаментального элемента обоих: солнца!
Базовое изображение
Метод №1 — Взгляд заката с помощью Photoshop
Шаг 1. Выберите градиент
Откройте в Photoshop изображение, для которого нужно создать искусственный закат.Для этого солнца используйте инструмент градиента, чтобы создать огненную звезду. Градиенты можно найти под значком круга на палитре слоев.
После того, как вы нажали значок на палитре слоев, выберите «Градиент».
Шаг 2: Регулировка градиента
Это всплывающее окно должно появиться в Photoshop. Убедитесь, что градиент установлен на «Стиль: радиальный». Идите вперед и щелкните раскрывающееся меню фактического градиента. Не нажимайте стрелку, нажмите на сам градиент! Должно появиться всплывающее диалоговое окно, показанное ниже.
Щелкните по цветовой части, а не по стрелке вниз.
Далее настройте все цвета градиента. Здесь действительно важно возиться. Помните, что солнце обычно очень ярко-желтого цвета в центре и переходит в теплые оранжевые и красные цвета, в конечном итоге переходя в белый цвет. Пожалуйста, скопируйте настройки, которые я использовал выше.
Остальную часть меню Gradient Edit можно оставить как есть. После того, как вы довольны своим делом, нажмите «ОК».Затем с помощью мыши щелкните круговой градиент на изображении и переместите его по своему усмотрению. Мне нравится перемещать градиент в угол фотографии. Когда вы закончите, нажмите OK еще раз, чтобы применить настройки.
Шаг 3: Последние штрихи
После этого ваше изображение потребует некоторых настроек «Яркости / Контрастности», потому что в противном случае фотография будет казаться плоской.
Мне нравится повышать контрастность и понижать яркость, чтобы действительно передать красивые цвета и детали.
Метод второй — Взгляд заката с помощью Photoshop
Шаг 1. Визуализация первого светового эффекта
Сначала продублируйте фоновый слой (для неразрушающего редактирования).
Во-вторых, поиграем с рендерингом. В верхнем меню выберите Filter> Render> Lighting Effects.
В этом окне настройте солнечную блику на любую яркость, которую сочтете нужной. Для этого урока я использовал следующие настройки.Старайтесь не делать блики слишком яркими, иначе вы потеряете значительные детали на изображении.
Шаг 2. Визуализация второго светового эффекта
После того, как вы отрендерили первый эффект, пора отрендерить блики объектива, которые могли бы возникнуть, если бы вы сфотографировали солнце под таким углом. Идите вперед и найдите свой путь обратно к; Filter> Render> но на этот раз выберите Lens Flare.
Мне лично нравится настройка «35mm Prime», но вы можете выбрать любую вспышку, которая, по вашему мнению, лучше всего подходит для вашего изображения.Затем примените настройку.
Шаг 3: Создание солнечных лучей
Здесь шаги становятся немного сложнее. Сначала создайте новый пустой слой. Затем установите белый цвет фона и черный цвет переднего плана. Нажмите D на клавиатуре, чтобы установить значения по умолчанию.
Затем вернитесь в верхнее меню и выберите Filter> Render> Fibers.
Здесь следует немного поэкспериментировать. Толщина волокон, которые вы видите, создаст лучи вашего солнца.Я установил для себя Вариант 16 и Сила 18, но значения действительно на ваше усмотрение. Как только вы закончите, примените рендеринг.
Затем мы снова направляемся в верхнее меню к Filters> Blur> Radial Blur.
Отсюда я бы порекомендовал следующие настройки:
- Сумма = 75
- Метод размытия = Zoom
- Качество = Лучшее
Далее щелкните по слою с лучами и измените режим наложения на «Экран».”
Поиграйте с непрозрачностью, пока не доберетесь до уровня, который кажется вам естественным (вы также можете замаскировать части изображения, если хотите). В это время переместите слой так, чтобы центр радиальных лучей попал внутрь вашего солнца. Для этого может потребоваться немного изменить размер слоя или растянуть его. (Совет: для быстрого доступа к инструменту «Преобразование» для настройки размера слоя [и других подобных параметров] нажмите CTRL / CMD + T.)
Шаг 4: Последние штрихи
Как и в случае с первым солнцем, вам обычно нужно поиграть с регулировкой яркости / контрастности, чтобы добиться правильного освещения.
Именно там, где вы нашли свой «Градиент», в палитре слоев под значком круга вы также можете найти «Цветовой баланс». Я предлагаю поиграть с ползунками Color Balance, чтобы раскрасить изображение так, чтобы оно соответствовало закату или восходу солнца.
Раскраска изображения
Независимо от того, решите вы добавить солнце на свою фотографию или нет, вам необходимо правильно раскрасить изображение, чтобы создать правдоподобное изображение. Есть много разных способов раскрасить фотографию, но вот два из самых распространенных.Иногда они используются в тандеме друг с другом.
Метод 1: градиент
Подобно тому, как вы создали первое искусственное солнце, вы можете использовать градиент для окраски всего изображения.
Сначала мы идем дальше и выбираем опцию Gradient в палитре слоев.
Как и в случае с солнцем, отрегулируйте градиент здесь. Однако вместо того, чтобы сохранять радиальный градиент, сделайте стиль линейным.
Чтобы добавить последние штрихи, мы хотим объединить градиент с фоновым изображением.
При раскрашивании всего изображения мне лично нравится использование «Кривых» для регулировки освещения на изображении. Это немного быстрее и предлагает больше контроля, чем просто яркость / контрастность, которые мы использовали ранее.
Играйте с кривыми здесь!
Метод 2: Цветовой баланс
Подобно тому, как вы создали второе искусственное солнце, вы можете использовать цветовой баланс, чтобы раскрасить все изображение.
Сначала выберите «Цветовой баланс» из значка круга на палитре слоев.
Теперь мы немного повеселимся и поиграем с ползунками в диапазоне средних тонов, теней и светов. Помните, закаты теплые по тону.
Наконец, мне нравится изменение режима наложения слоя на «Цвет», чтобы применить эффект.
Заключение
В заключение, абсолютно возможно создать на ваших фотографиях искусственный восход или закат. Однако помните об этом совете, прежде чем начать: это отличная идея — изучить фотографии закатов и восходов, прежде чем создавать какие-либо искусственные.Обязательно обратите внимание на то, как освещение влияет на тени и свет в эти золотые периоды. Удачи и удачного редактирования.
Как создать закат в Photoshop — Пример: Северная Ирландия
С возвращением! Я уверен, что многие из вас оказались в такой же ситуации — в нужном месте в неподходящее время. Я имею в виду, что вы оказываетесь в прекрасном месте, но это не закат и не восход солнца, а погода делает всю сцену унылой.Это происходит со мной все время, иногда потому, что я с друзьями, которые хотят продолжать, а иногда потому, что есть другие места, где я бы предпочел быть во время заката / восхода. В любом случае, именно поэтому я решил сделать серию, в которой я покажу вам, что вы можете сделать с этими изображениями, сделанными в идеальном месте, но не в то время. Итак, как насчет создать супер красочный закат в Photoshop с нуля?
Это финальное изображение :
А это оригинал :
Step Zero — подготовьте изображение в Aurora HDR (1:00 мин.)
Чтобы получить изображение, которое мы используем в Photoshop, я взял три изображения: одно, на котором хорошо видно небо, второе, на котором хорошо виден передний план, и одно, которое находится более или менее посередине.Мне нужно было объединить их в одно изображение, где все одинаково экспонировано и хорошо видно. Есть несколько способов сделать это, например с помощью другого программного обеспечения или самого Photoshop. Если вам интересно сделать это в Photoshop, взгляните на фотографа Джимми Макинтайра.
Мне нравится использовать стороннее программное обеспечение под названием Aurora HDR, которое существует только для одной цели — для создания изображений HDR. Итак, первым шагом, как вы можете видеть на видео, было закачать изображения в Aurora HDR и взять их оттуда.Я использовал довольно нейтральный пресет и экспортировал его оттуда для использования в Photoshop. Aurora HDR сейчас в продаже, зацените.
Шаг первый — Размытие неба (5:00 мин.)
Я хотел создать впечатление, что небо движется или, скорее, облака. Обычно вы можете сделать снимок с длинной выдержкой, который дает тот же эффект, но когда я был там, у меня просто не было времени, чтобы настроить это как следует, давайте сделаем это в фотошопе.
Во-первых, мне нужно было правильно выбрать небо — в этом случае мне повезло, так как небо и пейзаж были действительно хорошо разделены, и я мог просто использовать инструмент быстрого выбора и сделать выделение неба.После этого я скопировал небо на новый слой (CMD / Ctrl J) и создал на нем маску слоя. Зачем? Небо должно опуститься немного ниже, так как я размываю его вверх, поэтому мне нужно переместить его дальше за пейзаж. Это может показаться странным, но посмотрите видео, оно будет очень четким. Итак, я отсоединил маску слоя от неба и переместил небо вниз с помощью инструмента перемещения (V). Затем я потянул верх вверх, чтобы снова заполнить изображение. Не снимая выделения с того же слоя с небом, я выбрал Filter-Blur-Radial Blur и сделал размытие примерно на 10.Выполнено!
Шаг второй — добавление источника света к изображению (8:55 мин.)
Добавить солнце или обычный источник света в Photoshop очень просто, и, очевидно, он необходим для создания заката в Photoshop! Сначала я создал слой, на котором есть вся информация, который называется видимым штампом. Для этого я нажал CMD / Ctrl Alt Shift E, и, выбрав новый слой, перешел в Filter-Render-Lighting Effects. Там я добавил точечный свет и нажал ОК. Вот и все! Мне очень нравится эта маленькая функция, такая полезная!
Шаг третий — добавление цвета к изображению в Photoshop (11:30 мин.)
Пока добавление света приближает нас к цели, нам нужно придать всему изображению немного больше оранжевого свечения.Для этого я создал новый слой (CMD / Ctrl Alt Shift N) и залил его оранжевым цветом. Затем я изменил режим наложения на мягкий свет и использовал маску слоя, чтобы нарисовать эффект в тех областях, где он мне нравится. Я сделал то же самое с другим цветом для внешних областей облаков. Но не останавливайтесь на достигнутом! Я хотел, чтобы изображение было достаточно быстрым, но вы можете (а может даже и должны) добавить столько цветов, сколько захотите!
Шаг четвертый — затемнение изображения (20:00 мин)
Это просто и быстро — и без этого изображение не будет работать.Я создал корректирующий слой кривой и перетащил ползунок вниз. Затем я использовал маску слоя, чтобы получить эффект там, где он мне нужен. Баэм! Мы только что создали закат в Photoshop в кратчайшие сроки!
Помните, ярлыков облегчают вашу жизнь и могут значительно ускорить обработку! Вот что я использовал в этом изображении и большинстве своих уроков по пейзажам и на открытом воздухе в Photoshop:
B для кисти
X для изменения цвета переднего плана
V для инструмента перемещения
G для инструмента «ведро» или инструмента градиента
Shift Backspace для заполнения маски слоя черным или белым
CMD J для дублирования слоя или выделения
CMD I для инвертирования
CMD Alt Shift N для получения нового слоя
CMD Alt Shift E для отображения штампа
На ПК с Windows просто замените CMD с Ctrl.
Если вам нравятся мои изображения, обязательно загляните в мое портфолио!
СохранитьСохранить
Филлип — фотограф-путешественник из Дублина, специализирующийся на HDR-фотографии.
