Уроки Photoshop — Как сделать выразительнее и ярче глаза
Как сделать выразительнее и ярче глаза
Сегодня я хочу вам рассказать и, показать в своем первом уроке, как можно сделать выразительней или ярче глаза. Для начала, возьмём фотографию, где очень хорошо видны глаза человека ну или животного. Вот я выбрал фотографию котенка.
Открываем фотографию в фотошопе и первым же делом создаём копию своей фотографии. Делается это очень просто: берём фотографию (она у меня называется фон и перетаскиваем на такой белый лист бумаги возле корзинки), на картинке она помечена желтым.
Сделали копию и теперь берём инструмент (перо):
И потом сверху нажимаем кнопочку (которая показана на рисунке)
И начинаем обводить/рисовать глаз:
Потом когда вы закончили обводить глаз. Идём и кликаем правой клавишой мыши по инструменту ПЕРО и выбираем там УГОЛОК, он нам надо для того что бы исправить неровности в нашей нарисованной фигуре.
И начинаем выравнивать неровности в нашей фигуре. Вот такое должно получиться:
Затем этим же уголком кликаем по фотографии правой клавишой и выбираем ОБРАЗОВАТЬ ВЫДЕЛУННУЮ ОБЛАСТЬ.
Растушовку ставим на 4 пикселя и кликаем ОК. Потом у нас выделилась область которая была у нас нарисована. Затем кликаем изображение: коррекция, яркость и контраст:
И тут уже делаем такие параметры яркости и контрасности (яркость 86, контраст 69) Я думаю такие параметры как раз будут для этой фотографии).
И ту же самую работу мы проделываем и со вторым глазом котика.
Вот что у нас получилось в итоге. Я думаю вам понравился наш маленький урок!
(Е. Рябчик)
К списку всех уроков Photoshop
Как сделать глаза ярче
Если вы хотите сделать портрет живым и выразительным, глаза человека на фотографии обязательно должны быть яркими. Чтобы добится этого, практически всегда нужен дополнительный источник света, например, вспышка или отражатель. К сожалению, они не всегда оказываются под рукой, и на фотографиях, полученных в результате съемки, глаза выглядят темными. В Фотошопе есть совсем несложный прием, который позволяет избавится от этого недостатка. Как практически во всех статьях, посвященных обработке фотографии на этом сайте, вам понадобятся минимальные навыки по работе с масками.
Чтобы добится этого, практически всегда нужен дополнительный источник света, например, вспышка или отражатель. К сожалению, они не всегда оказываются под рукой, и на фотографиях, полученных в результате съемки, глаза выглядят темными. В Фотошопе есть совсем несложный прием, который позволяет избавится от этого недостатка. Как практически во всех статьях, посвященных обработке фотографии на этом сайте, вам понадобятся минимальные навыки по работе с масками.
Выберем подходящую фотографию, чтобы сделать глаза ярче. Вообще говоря, если не переусердствовать с осветлением, данный метод дает положительные результаты для большинства портретов снятых крупным планом. Для групповых портретов или в случае, когда человек стоит на некотором отдалении от фотографа, обработка подобного рода вряди ли способна что-то изменить, т.к. результат будет просто незаметен. Я буду использовать снимок справа, который как раз сделан без вспышки. Хотя света для съемки было достоточно, глаза получились темноватыми и их можно сделать более яркими. Портрет от этого станет выглядеть выразительнее, а взгляд станет более живым. В начале работы, как обычно, скопируем изображение на новый слой.
Портрет от этого станет выглядеть выразительнее, а взгляд станет более живым. В начале работы, как обычно, скопируем изображение на новый слой.
Теперь в панели слоев вверху слева сменим режим наложения для верхнего слоя с «Normal» («Обычного«) на «Screen» («Осветление«). Так мы увеличиваем общую освещенность снимка в два раза. Затем на верхний слой добавляем маску. Можно сделать это через меню «Layer» («Слой«) — «Layer Mask» («Маска слоя«) — «Hide All» («Скрыть все«), либо с нажатой клавишей «Alt» кликнуть левой кнопкой мышки по иконке добавления маски внизу на панели слоев. Теперь верхний слой скрылся за маской и нам нужно выбрать инструмент кисть и белым цветом закрасить на маске глаза.
Результат получается немного устрашающим из-за слишком высокой яркости. Чтобы устранить этот эффект, нужно снизить «Opacity» («Прозрачность«) слоя. Для каждой фотографии значения будут свои, но примерно между 25 и 45% в зависимости от общей яркости. Для этого кадра я выбрал значение 35%.
Для каждой фотографии значения будут свои, но примерно между 25 и 45% в зависимости от общей яркости. Для этого кадра я выбрал значение 35%.
Следует обратить внимание, что при осветлении глаза становятся ярче, но визуально немного меняют свою форму. Так радужная оболочка кажется меньше, а сам глаз несколько больше, чем у начального изображения. Чтобы избавиться от этого, нужно взять кисть и черным цветом закрасить радужку на маске верхнего слоя, вернув ее к первоначальному состоянию. Какой вариант лучше, решать вам, но если не прятать радужную оболочку, то цвет глаз кажется насыщеннее.
Таким простым способом можно сделать глаза на портрете ярче, при этом усилив их цвет. Фотография от этого становится эффектнее, а взгляд кажется глубже.
Выразительные глаза в Фотошопе | verovski
Прежде чем хватать мышку и обрабатывать глаза давайте задумаемся. Почему вообще что-то выглядит выразительно, а что-то нет. По крайней мере почему мы воспринимаем вещи именно так. Приведу простой пример. Вот два квадрата. Серый на белом и серый на сером. Можно ли утверждать что Квадрат 1
Приведу простой пример. Вот два квадрата. Серый на белом и серый на сером. Можно ли утверждать что Квадрат 1
Для того чтобы выразить глаза в Фотошопе вам хватит всего пары цветокоррекий, если вообще не одна. Достаточно использовать обычные Уровни Levels или Кривые Curves, чтобы получить разительный результат. В этом же уроке я продемонстрирую всю мощь цветокоррекции фотошопа при работе со слоями цветокоррекции, масками и режимами наложения. Как обычно в конце урока можно скачать мой рабочий фаил со всеми слоями и все покрутить самому.
На рабочей области у нас самый обычный мутный серо-буро-малиновый глаз. Если вы откроете панель Histogram из Windows > Histogram то увидите, что на фотографии отсутствуют ярко выраженные черные и ярко выраженные белые тона. Вся тональность крутится в области серых тонов и мы, сейчас, эти расклады поправим. Я советую вам держать гистограмму открытой и наблюдать как меняется график распределения цветов, по ходу нашей работы.
Вся тональность крутится в области серых тонов и мы, сейчас, эти расклады поправим. Я советую вам держать гистограмму открытой и наблюдать как меняется график распределения цветов, по ходу нашей работы.
- Разблокируйте слой с глазом
- Преобразуйте его в Смарт слой Layer > Smart Objects > Convert to Smart Object
- Примените эффект Filter > Sharpen > Smart Sharpen с параметрами Amount 80 и Radius 1.5
Я преобразовываю слои в смарт слои, чтобы иметь контроль за эффектами и при желании в любой момент иметь доступ к их настройкам.
Black and White
Теперь мы поочередно будем создавать слои цветокоррекции. К большей части слоев мы создадим маски, чтобы акцентировать эффект на определенном участке глаза. Начнем с начала. Выберите Layer > Adjustiments Layers > Black and White
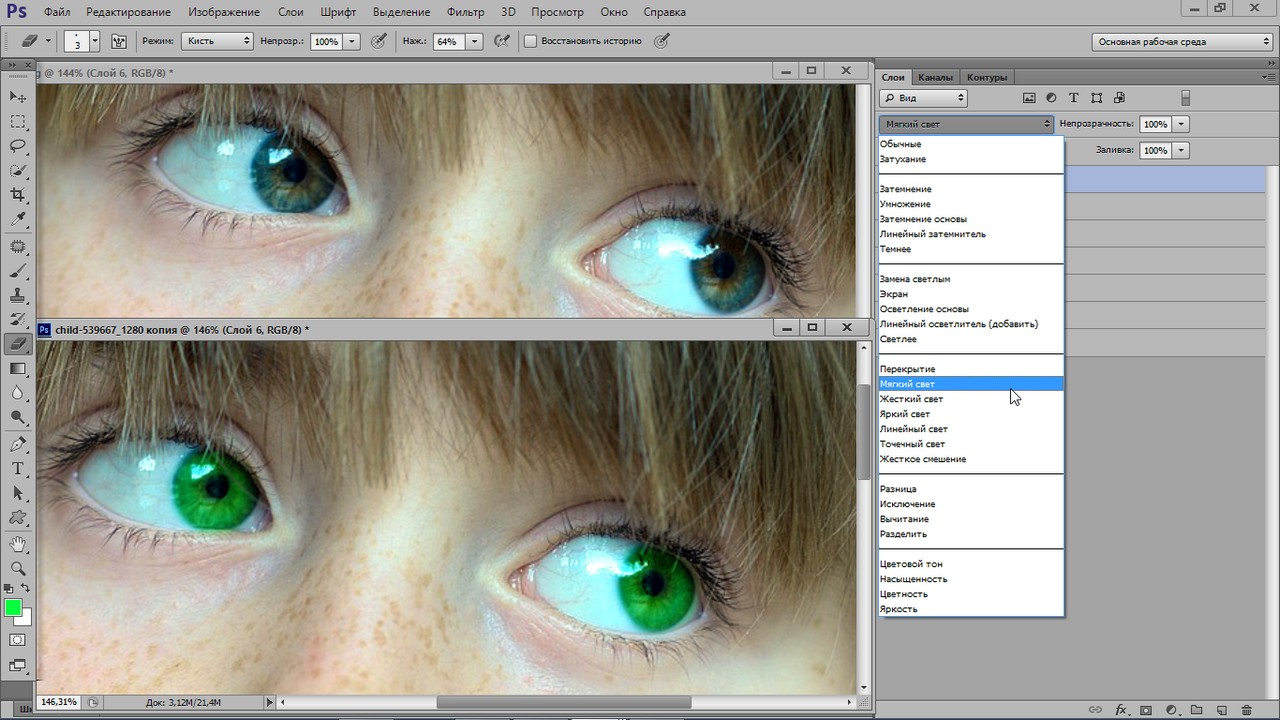 Кстати говоря, все остальные слои цветокоррекции также лежат по адресу Layer > Adjustiments Layers Более быстрый доступ к ним можно получить из панели Слоев — маленькая иконка окружности в виде «инь янь» в нижней части панели.
Кстати говоря, все остальные слои цветокоррекции также лежат по адресу Layer > Adjustiments Layers Более быстрый доступ к ним можно получить из панели Слоев — маленькая иконка окружности в виде «инь янь» в нижней части панели.Создаем слой Black and White, в режиме наложения ставим Soft Light. Soft Light тоже самое что Overlay только более мягкий и слабый. Его основная задача — убирать из фотографии серые оттенки и усиливать светлые и темные.
Некоторым возможно покажется в новинку, как это у цветокоррекии можно менять режим наложения. Она же коррекция, у неё нет пикселей, которые взаимодействуют с нижележащими слоями. Суть вот в чем, когда мы создаем слой цветокоррекции, Фотошоп воспринимает его как дублирование изображения, находящегося ниже. Только это изображение с спец кранчиками, подкручивая которые можно менять цвет. Поэтому на слои цветокоррекции действуют и режимы наложения.
Теперь когда вы поставили для слоя Black and White режим Soft Light меняйте ползунки Black and White и на лету оценивайте изменяющиеся оттенки.
Levels
Создаем второй слой цветокоррекции Levels. На панели Adjustiments откорректируйте значения белого и темного. Как и в прошлом случае слой будет применен ко всей фотографии, но это нам не нужно. Если слой цветокоррекии был создан вместе с маской, выделите маску курсором и нажмите Ctrl+I это инвертирует её с белой на черную. То есть с видимой на невидимую. Можете так же взять инструмент заливки Paint Bucket Tool
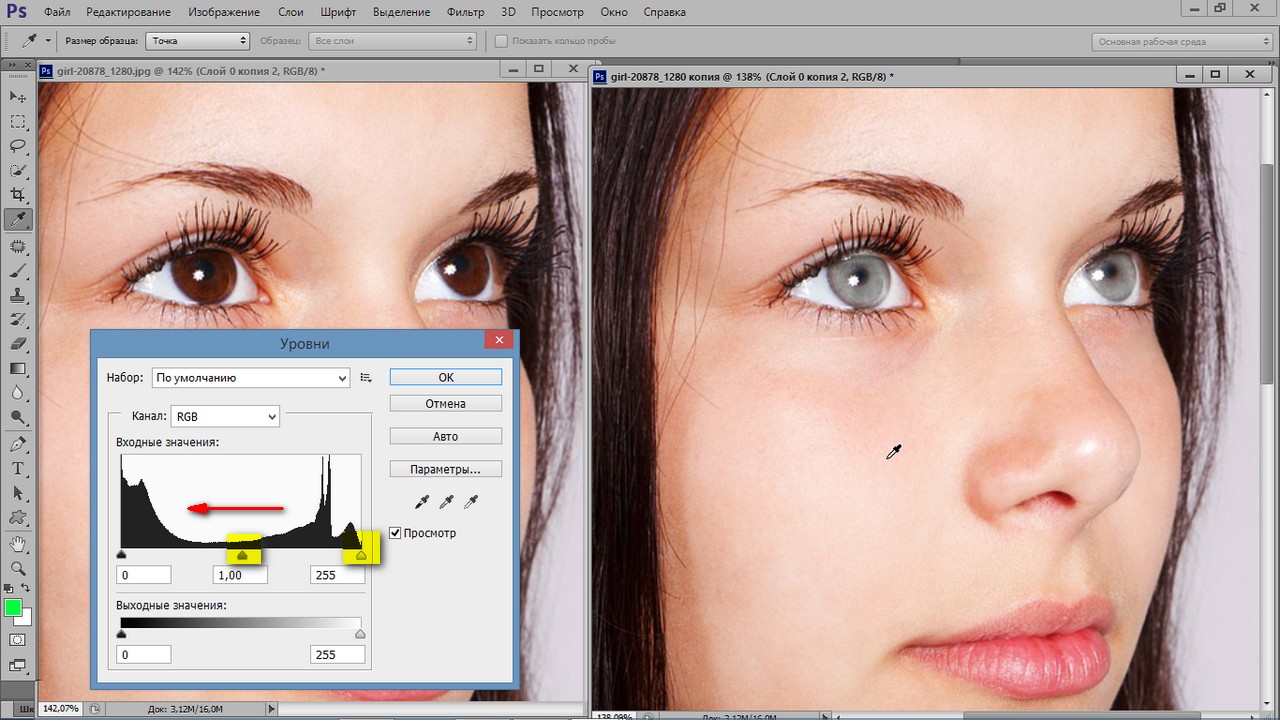 В режиме наложения поставьте Luminosity. В этом случае цветокоррекия будет изменять строго свет пикселей но не тон.
В режиме наложения поставьте Luminosity. В этом случае цветокоррекия будет изменять строго свет пикселей но не тон.Если цветокоррекция создалась без маски, то создайте «скрывающую» маску Layer > Layer Mask > Hide All или создайте обычную маску и закрасьте её. Теперь, когда вы создали цветовое изменение в цветокоррекции Levels и на слой надета черная маска, выберите кисть Brush Tool
Brightnes
Теперь я хочу подчеркнуть зрачок. Создайте цветокоррекцию Brightnes и значения Brightnes 5 Contrast 60. Как и в прошлый раз «закройте маску». И опять, выберите кисть с мягкими краями, белый цвет, и начинайте «открывать» маску в районе окантовки зрачка, плавными движениями кисти создавая рисунок маски и подчеркивая цвет роговицы на фоне белка.
Vibrance
В моих планах выделить цвет зрачка. Но для этого стоит приглушить цвет кожи. Создайте цветокоррекцию
Hue/Saturation
Создайте цветокоррекцию Hue/Saturation. Поставьте галочку Colorize, чтобы окрасить глаз в голубой тон. В режиме наложения поставьте Color для этого слоя, чтобы эффект цветокоррекии влиял только на оттенок цвета, а не темноту и светлоту пикселей. Для этого слоя нужна маска, разрешающая влияние только на область глаза. Самый простой способ сделать такую — Кликните по 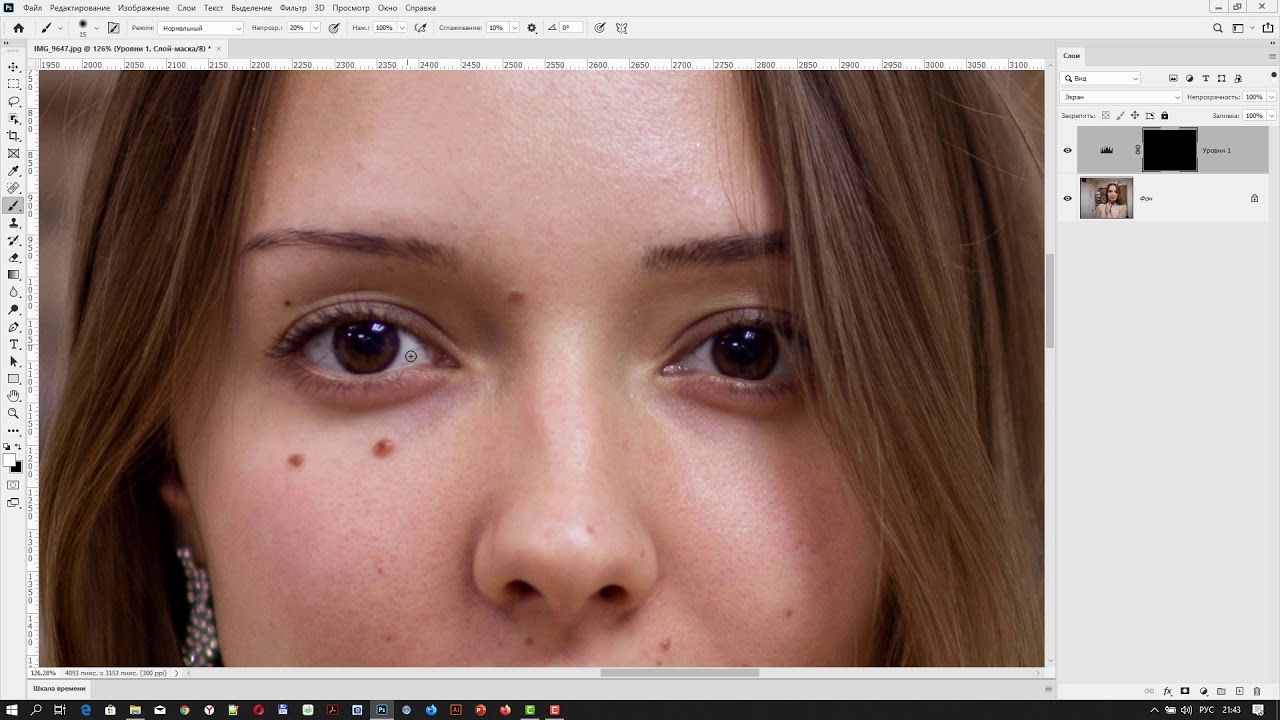 При зажатом ALT она скопируется. Теперь выделите эту маску и нажмите CTRL+I. Это инвертирует цвета в маске сделав все наоборот.
При зажатом ALT она скопируется. Теперь выделите эту маску и нажмите CTRL+I. Это инвертирует цвета в маске сделав все наоборот.
Photo Filter
Создайте оттеночный слой Photo Filter со среднем значением синего цвета. В режимах наложения поставьте Screen, это усилит позиции светлых пикселей и убъет темные. Глаз просто загорится. Маску для этого слоя скопируйте с Hue/Saturation
Сurves
Создайте цветокорректиирующий слой Кривых Curves и изогните кривую фильтра так, чтобы изображение стало более контрастным. Этот слой общий и у него не должно быть никаких масок. И это мой последний фильтр для этого урока в Фотошопе. По моему глаз получился куда более выразительным.
До следующих уроков.
Скачать фаил PSD
Автор:
Обработка глаз в Фотошопе
Художественная обработка фотографий включает в себя довольно большое количество операций – от тонирования до добавления на снимок дополнительных объектов или изменение существующих.
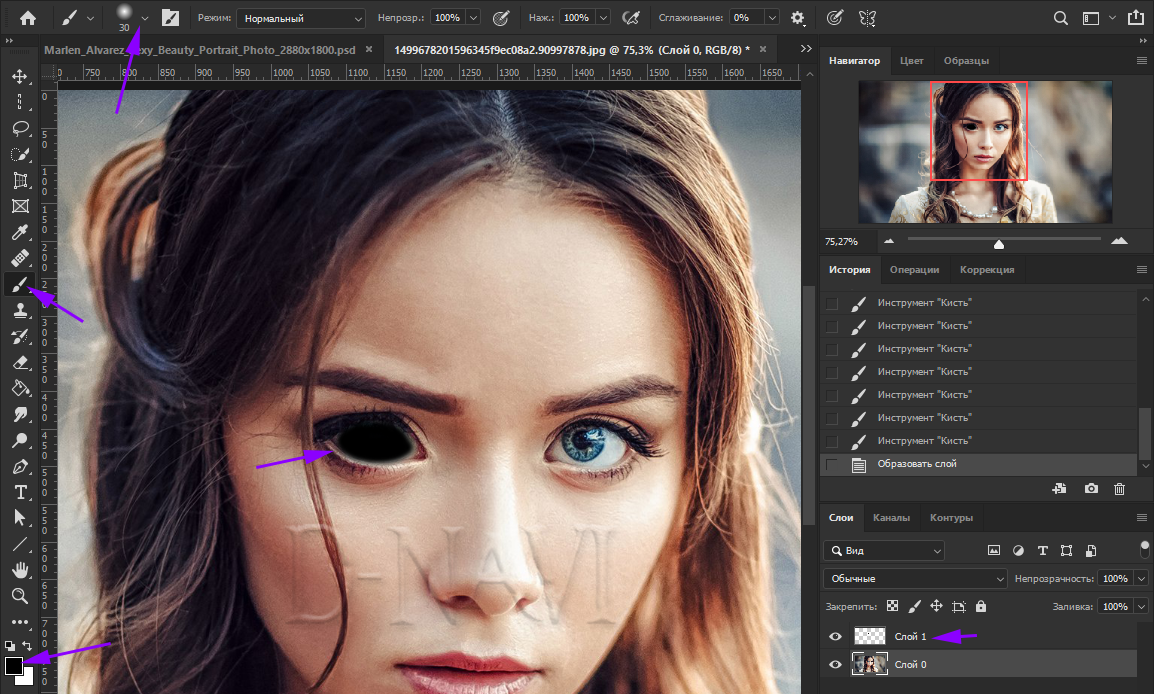
Сегодня поговорим о том, как изменить цвет глаз на фотографии несколькими способами, а в конце урока и вовсе заменим текстуру радужки, для того, чтобы сделать выразительные глаза, как у львицы.
Изменяем глаза в Фотошопе
Для урока нам понадобится исходное фото, навыки и немного фантазии.
Фото:
Фантазия есть, а навыки сейчас получим.
Подготовим глаз к работе, скопировав радужку на новый слой.
- Создаем копию фона (CTRL+J).
- Любым удобным способом выделяем радужную оболочку глаза. В данном случае было использовано Перо.
Урок: Перо в Фотошопе – теория и практика
- Еще раз нажимаем CTRL+J, скопировав выделенную радужку на новый слой.
На этом подготовка завершена.
Способ 1: режимы наложения
Самым простым способом изменить цвет глаз является изменение режима наложения для слоя со скопированной радужкой. Наиболее применимыми являются «Умножение», «Экран», «Перекрытие» и «Мягкий свет».
«Умножение» затемнит радужку.
«Экран», наоборот, осветлит.
«Перекрытие» и «Мягкий свет» отличаются только по силе воздействия. Оба этих режима осветляют светлые тона и затемняют темные, в целом немного повышая насыщенность цветов.
Способ 2: Цветовой тон/Насыщенность
Данный способ, как становится понятно из названия, подразумевает применение корректирующего слоя «Цветовой тон/Насыщенность».
Существуют два варианта настроек слоя. Первый – включить тонирование и ползунками добиться нужного цвета.
Обратите внимание на кнопку в нижней части скриншота. Она привязывает корректирующий слой к тому слою, который лежит ниже его в палитре. Это позволяет отображать эффекты только на радужке.
Второй – без включения тонирования. Второй вариант предпочтительнее, поскольку тонирование меняет все оттенки, делая глаз безжизненным.
Способ 3: Цветовой баланс
В этом способе, так же как и в предыдущем, изменяем цвет глаз, используя корректирующий слой, но другой, под названием «Цветовой баланс».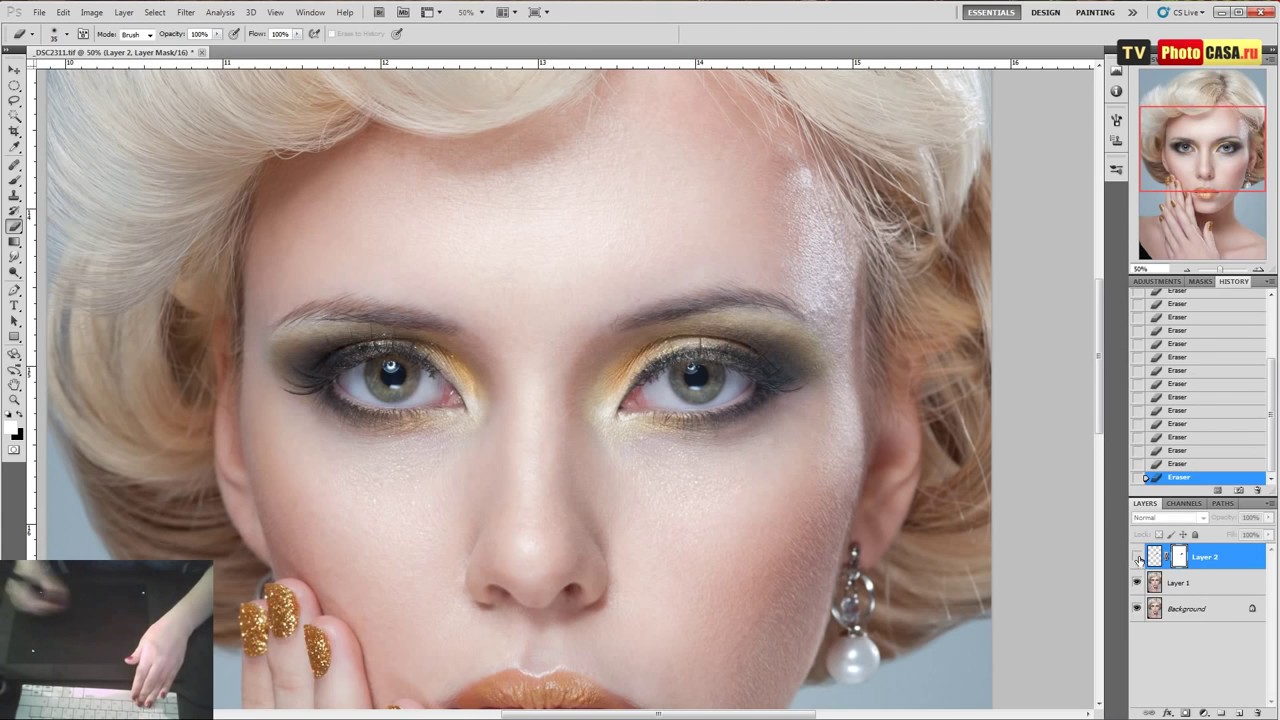
Основная работа по изменению цвета ведется в средних тонах. Регулируя ползунки, можно добиваться совершенно потрясающих оттенков. Не забываем включить привязку корректирующего слоя к слою с радужкой.
Способ 4: замена текстуры радужки
Для этого способа нам понадобится, собственно, сама текстура.
- Текстуру необходимо поместить на наш документ (простым перетягиванием). На текстуре автоматически появится рамка трансформирования, при помощи которой мы ее уменьшим и немного повернем. По окончанию нажмем ENTER.
- Далее нужно создать маску для слоя с текстурой.
- Теперь берем кисть.
Обязательно мягкую.
Цвет должен быть черный.
- Аккуратно закрашиваем по маске лишние участки. «Лишние» это верхняя часть, там, где тень от века, и граница радужки по кругу.
Как видим, исходный цвет глаза сильно отличается от нашей текстуры. Если предварительно изменить цвет глаза на желто-зеленый, то результат получится более естественным.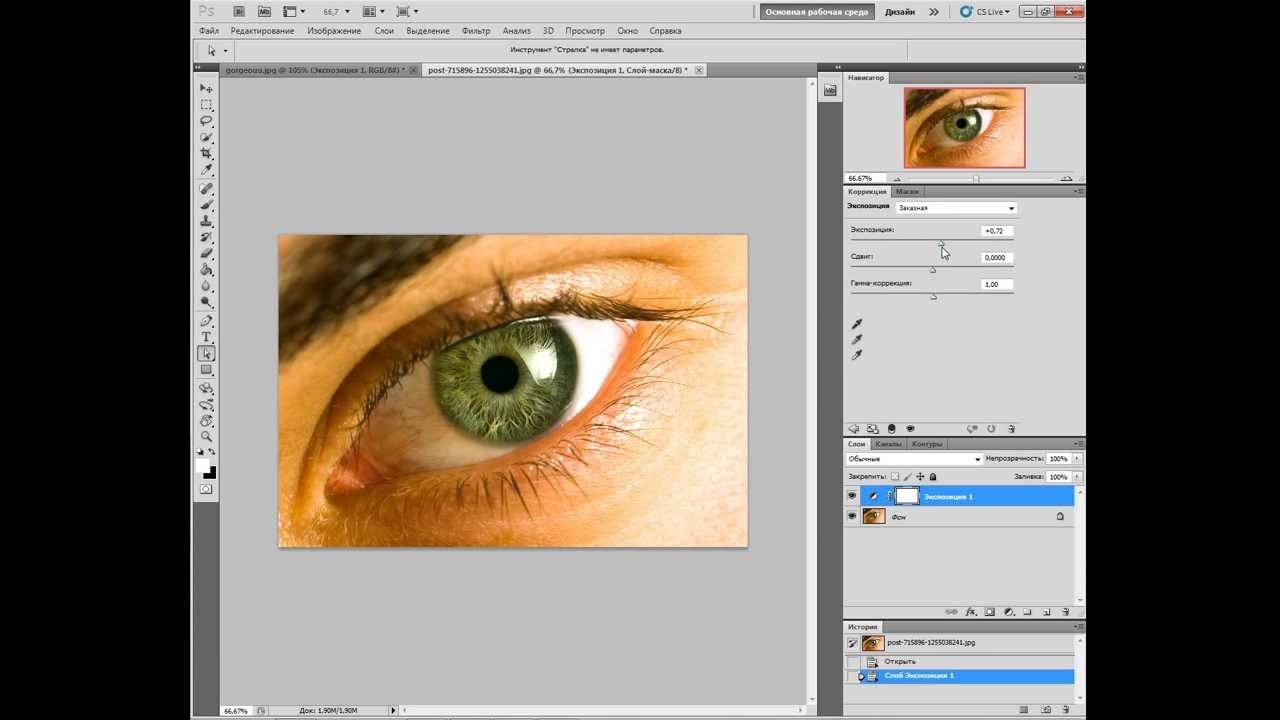
На этом сегодняшний урок можно считать оконченным. Мы изучили способы изменения цвета глаз, а также научились полностью менять текстуру радужной оболочки.
Мы рады, что смогли помочь Вам в решении проблемы.Опишите, что у вас не получилось. Наши специалисты постараются ответить максимально быстро.
Помогла ли вам эта статья?
ДА НЕТКак в фотошопе сделать яркие глаза
ТРИДЦАТЬ ЧЕТВЕРТЫЙ УРОК
Главная — Уроки — Уроки PhotoshopКак сделать выразительнее и ярче глаза
Сегодня я хочу вам рассказать и, показать в своем первом уроке, как можно сделать выразительней или ярче глаза. Для начала, возьмём фотографию, где очень хорошо видны глаза человека ну или животного. Вот я выбрал фотографию котенка.
Открываем фотографию в фотошопе и первым же делом создаём копию своей фотографии. Делается это очень просто: берём фотографию (она у меня называется фон и перетаскиваем на такой белый лист бумаги возле корзинки), на картинке она помечена желтым.
Сделали копию и теперь берём инструмент (перо):
И потом сверху нажимаем кнопочку (которая показана на рисунке)
И начинаем обводить/рисовать глаз:
Потом когда вы закончили обводить глаз. Идём и кликаем правой клавишой мыши по инструменту ПЕРО и выбираем там УГОЛОК, он нам надо для того что бы исправить неровности в нашей нарисованной фигуре.
И начинаем выравнивать неровности в нашей фигуре. Вот такое должно получиться:
Затем этим же уголком кликаем по фотографии правой клавишой и выбираем ОБРАЗОВАТЬ ВЫДЕЛУННУЮ ОБЛАСТЬ.
Растушовку ставим на 4 пикселя и кликаем ОК. Потом у нас выделилась область которая была у нас нарисована. Затем кликаем изображение: коррекция, яркость и контраст:
И тут уже делаем такие параметры яркости и контрасности (яркость 86, контраст 69) Я думаю такие параметры как раз будут для этой фотографии).
И ту же самую работу мы проделываем и со вторым глазом котика.
Вот что у нас получилось в итоге. Я думаю вам понравился наш маленький урок!
(Е. Рябчик)
К списку всех уроков Photoshop
Выразительные глаза в Фотошопе
Прежде чем хватать мышку и обрабатывать глаза давайте задумаемся. Почему вообще что-то выглядит выразительно, а что-то нет. По крайней мере почему мы воспринимаем вещи именно так. Приведу простой пример. Вот два квадрата. Серый на белом и серый на сером. Можно ли утверждать что Квадрат 1 выглядит выразительнее чем Квадрат 2, и если да, за счет чего он выразительнее? Очевидно, что выразительность — следствие более высокой разницы в цвете. То есть, контрастности. И вся косметика именно про это — сделать губы краснее, ресницы чернее, щеки белее.
Для того чтобы выразить глаза в Фотошопе вам хватит всего пары цветокоррекий, если вообще не одна. Достаточно использовать обычные Уровни Levels или Кривые Curves, чтобы получить разительный результат. В этом же уроке я продемонстрирую всю мощь цветокоррекции фотошопа при работе со слоями цветокоррекции, масками и режимами наложения. Как обычно в конце урока можно скачать мой рабочий фаил со всеми слоями и все покрутить самому.
Как обычно в конце урока можно скачать мой рабочий фаил со всеми слоями и все покрутить самому.
На рабочей области у нас самый обычный мутный серо-буро-малиновый глаз. Если вы откроете панель Histogram из Windows > Histogram то увидите, что на фотографии отсутствуют ярко выраженные черные и ярко выраженные белые тона. Вся тональность крутится в области серых тонов и мы, сейчас, эти расклады поправим. Я советую вам держать гистограмму открытой и наблюдать как меняется график распределения цветов, по ходу нашей работы.
- Разблокируйте слой с глазом Layer > New > Layer from Background
- Преобразуйте его в Смарт слой Layer > Smart Objects > Convert to Smart Object
- Примените эффект Filter > Sharpen > Smart Sharpen с параметрами Amount 80 и Radius 1.5
Я преобразовываю слои в смарт слои, чтобы иметь контроль за эффектами и при желании в любой момент иметь доступ к их настройкам.
Black and White
Теперь мы поочередно будем создавать слои цветокоррекции. К большей части слоев мы создадим маски, чтобы акцентировать эффект на определенном участке глаза. Начнем с начала. Выберите Layer > Adjustiments Layers > Black and White. Кстати говоря, все остальные слои цветокоррекции также лежат по адресу Layer > Adjustiments Layers Более быстрый доступ к ним можно получить из панели Слоев — маленькая иконка окружности в виде «инь янь» в нижней части панели.
К большей части слоев мы создадим маски, чтобы акцентировать эффект на определенном участке глаза. Начнем с начала. Выберите Layer > Adjustiments Layers > Black and White. Кстати говоря, все остальные слои цветокоррекции также лежат по адресу Layer > Adjustiments Layers Более быстрый доступ к ним можно получить из панели Слоев — маленькая иконка окружности в виде «инь янь» в нижней части панели.
Создаем слой Black and White, в режиме наложения ставим Soft Light. Soft Light тоже самое что Overlay только более мягкий и слабый. Его основная задача — убирать из фотографии серые оттенки и усиливать светлые и темные.
Некоторым возможно покажется в новинку, как это у цветокоррекии можно менять режим наложения. Она же коррекция, у неё нет пикселей, которые взаимодействуют с нижележащими слоями. Суть вот в чем, когда мы создаем слой цветокоррекции, Фотошоп воспринимает его как дублирование изображения, находящегося ниже. Только это изображение с спец кранчиками, подкручивая которые можно менять цвет. Поэтому на слои цветокоррекции действуют и режимы наложения. Можно создать слой цветокоррекции, ничего в нем не менять, изменить режим наложения на Multiply и эффект будет тот же, будто мы продублировали изображение и поставили Multiply, однако я отвлекся.
Поэтому на слои цветокоррекции действуют и режимы наложения. Можно создать слой цветокоррекции, ничего в нем не менять, изменить режим наложения на Multiply и эффект будет тот же, будто мы продублировали изображение и поставили Multiply, однако я отвлекся.
Теперь когда вы поставили для слоя Black and White режим Soft Light меняйте ползунки Black and White и на лету оценивайте изменяющиеся оттенки.
Levels
Создаем второй слой цветокоррекции Levels. На панели Adjustiments откорректируйте значения белого и темного. Как и в прошлом случае слой будет применен ко всей фотографии, но это нам не нужно. Если слой цветокоррекии был создан вместе с маской, выделите маску курсором и нажмите Ctrl+I это инвертирует её с белой на черную. То есть с видимой на невидимую. Можете так же взять инструмент заливки Paint Bucket Tool и просто залить маску черным цветом. Можете закрасить кистью. Подробнее о работе с маской можно прочесть в моей статье Маска в Фотошопе. В режиме наложения поставьте Luminosity. В этом случае цветокоррекия будет изменять строго свет пикселей но не тон.
В этом случае цветокоррекия будет изменять строго свет пикселей но не тон.
Если цветокоррекция создалась без маски, то создайте «скрывающую» маску Layer > Layer Mask > Hide All или создайте обычную маску и закрасьте её. Теперь, когда вы создали цветовое изменение в цветокоррекции Levels и на слой надета черная маска, выберите кисть Brush Tool с мягкими краями, белый цвет и 50% невидимости и начинайте понемногу открывать маску в местах вокруг зрачка и вокруг глаза.
Brightnes
Теперь я хочу подчеркнуть зрачок. Создайте цветокоррекцию Brightnes и значения Brightnes 5 Contrast 60. Как и в прошлый раз «закройте маску». И опять, выберите кисть с мягкими краями, белый цвет, и начинайте «открывать» маску в районе окантовки зрачка, плавными движениями кисти создавая рисунок маски и подчеркивая цвет роговицы на фоне белка.
Vibrance
В моих планах выделить цвет зрачка. Но для этого стоит приглушить цвет кожи. Создайте цветокоррекцию Vibrance со значением Vibrance -66 Теперь создайте белую маску, и на этот раз не превращайте её в черную. Просто нарисуйте на белой маске черной кистью большую окружность, закрывающую зрачок. Я хочу чтобы Vibrance приглушал цвет всего, кроме зрачка.
Просто нарисуйте на белой маске черной кистью большую окружность, закрывающую зрачок. Я хочу чтобы Vibrance приглушал цвет всего, кроме зрачка.
Hue/Saturation
Создайте цветокоррекцию Hue/Saturation. Поставьте галочку Colorize, чтобы окрасить глаз в голубой тон. В режиме наложения поставьте Color для этого слоя, чтобы эффект цветокоррекии влиял только на оттенок цвета, а не темноту и светлоту пикселей. Для этого слоя нужна маска, разрешающая влияние только на область глаза. Самый простой способ сделать такую — Кликните по ALT и перетащите уже созданную маску с Vibrance на Hue/Saturation. При зажатом ALT она скопируется. Теперь выделите эту маску и нажмите CTRL+I. Это инвертирует цвета в маске сделав все наоборот.
Photo Filter
Создайте оттеночный слой Photo Filter со среднем значением синего цвета. В режимах наложения поставьте Screen, это усилит позиции светлых пикселей и убъет темные. Глаз просто загорится. Маску для этого слоя скопируйте с Hue/Saturation
Сurves
Создайте цветокорректиирующий слой Кривых Curves и изогните кривую фильтра так, чтобы изображение стало более контрастным. Этот слой общий и у него не должно быть никаких масок. И это мой последний фильтр для этого урока в Фотошопе. По моему глаз получился куда более выразительным.
Этот слой общий и у него не должно быть никаких масок. И это мой последний фильтр для этого урока в Фотошопе. По моему глаз получился куда более выразительным.
До следующих уроков.
Скачать фаил PSD
❶ Как в Фотошопе сделать глаза яркими
Вам понадобится
- — программа Photoshop;
- — фотография.
Инструкция
Загрузите снимок, предназначенный для обработки в Photoshop опцией Open меню File. При ретушировании области глаз разумнее открыть изображение в полный размер. Для этого введите в поле палитры Navigator значение, равное ста процентам.
Если снимок сделан крупным планом и на нем заметны кровеносные сосуды, выделяющиеся на фоне белков глаз, уберите их при помощи Clone Stamp. Для этого опцией Layer, которая находится в группе New меню Layer, вставьте в документ прозрачный слой. Сделайте активным инструмент Clone Stamp и включите в панели его настроек опцию Sample all layers, которая позволит копировать пиксели с любого видимого слоя фотографии.
Нажав на клавишу Alt, кликните по светлой области глаза на снимке. Отпустив Alt, закройте скопированными пикселями кровеносные сосуды. Отрегулируйте прозрачность слоя с ретушью так, чтобы белки глаз выглядели реалистично. Для этого понизьте значение параметра Opacity для слоя, на котором находятся результаты применения Clone Stamp.
При помощи сочетания Ctrl+Alt+Shift+E создайте в документе слой, содержащий копию всех видимых деталей изображения. Выберите для этого слоя один из режимов наложения в промежутке от Screen до Overlay. Можно поэкспериментировать с режимами, находящимися между Soft Light и Pin Light, но при таком наложении вы рискуете сильно изменить окраску радужной оболочки глаза.
Сменив режим наложения, вы изменили цвета на всем снимке. Чтобы ограничить область воздействия эффекта, добавьте к верхнему слою маску при помощи опции Hide All группы Layer Mask меню Layer. Сделайте белый цветом переднего плана и прокрасьте маску в области глаз инструментом Brush.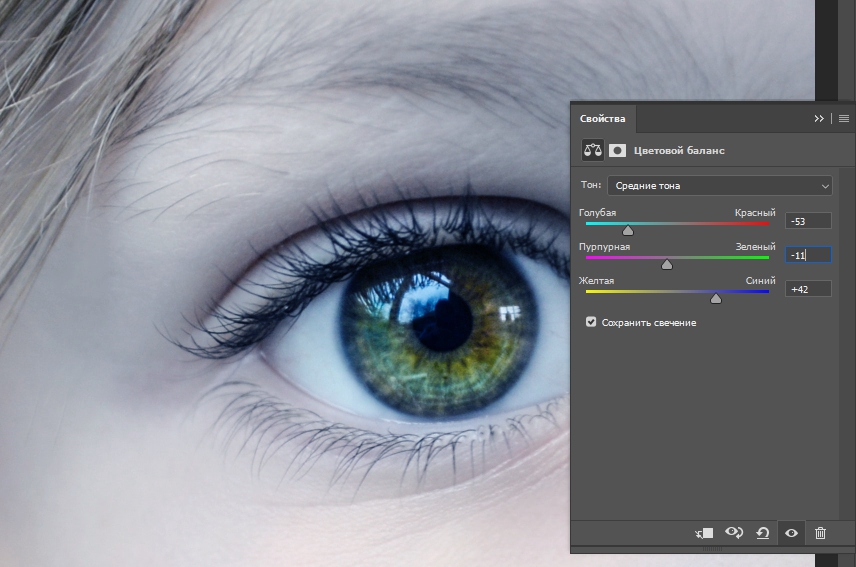 При необходимости можно ослабить изменение цвета глаза, обработав маску над радужной оболочкой черным цветом. Чтобы эффект не исчез полностью, присвойте параметру Opacity в настройках кисти значение около тридцати процентов.
При необходимости можно ослабить изменение цвета глаза, обработав маску над радужной оболочкой черным цветом. Чтобы эффект не исчез полностью, присвойте параметру Opacity в настройках кисти значение около тридцати процентов.
Воспользовавшись опцией Save As меню File, сохраните обработанное фото в файл jpg.
Источники:
- Обработка глаз на фотографии средствами Photoshop в 2018
Как в Фотошопе сделать яркие глаза?
Чтобы фотопортрет стал выразительным и живым, необходимо выделить глаза человека на фотографии. Инструменты графического редактора Photoshop позволяют не только сделать глаза яркими, но и полностью изменить их цвет, сделав лицо привлекательным и запоминающимся.
Инструкция
Ретуширование глаз в Lightroom — Блог Про Фото
Есть много видов простой ретуши, которую можно сделать в Lightroom, в модуле Develop (Коррекции), но обычно это лишь осветление или затемнение чего-либо (например, затемнение бровей объекта путем закрашивания по ним инструментом Adjustment Brush (Кисть коррекции) и простым понижением Exposure (Экспозиция)), или простое удаление чего-то. Здесь я описываю часть самых популярных видов ретуши в Lightroom (включая разглаживание морщин и имитацию похудания), но следует помнить, что Lightroom позволяет сделать только ограниченные виды ретуши. Ну, Photoshop потому и существует. Однако сначала поговорим немного о Lightroom.
Интернет ресурс “Профессиональный репетитор” поможет вашему ребенку в кратчайшие сроки пройти подготовку к ЕГЭ по информатике и успешно сдать само тестирование.
УВЕЛИЧЕНИЕ ЯРКОСТИ БЕЛКОВ ГЛАЗ
Например, чтобы увеличить яркость белков глаз прямо в Lightroom, мы щелкаем инструмент Adjustment Brush (Кисть коррекции) (К) в панели инструментов наверху правой стороны панелей, делаем двойной щелчок на слове Effect (Эффект), чтобы сбросить все ползунки в нуль, а затем перетаскиваем ползунок Exposure (Экспозиция) немного вправо. После этого мы значительно увеличиваем масштаб глаз и закрашиваем белки, чтобы увеличить их яркость. Только избегайте делать их слишком белыми, иначе будет бросаться в глаза, что они подвергались ретушированию.
КАК ЗАСТАВИТЬ ИСКРИТЬСЯ РАДУЖНУЮ ОБОЛОЧКУ
Еще один тип ретуши, придающий глазам хороший вид, использует те же самые настройки, которые вы только что применили к белкам глаз, но на сей раз вы добавляете маленькую «искорку» внизу радужной оболочки. Щелкните надпись-кнопку New (Создать) вверху панели опций инструмента Adjustment Brush (Кисть коррекции), и закрасьте только низ каждой радужной оболочки, избегая темного кольца вокруг них за их пределами. Закончив, вы можете решить, какую яркость в радужных оболочках объекта вы хотите установить, используя ползунок Exposure (Экспозиция) (он не будет оказывать действия на белки глаз, потому что сначала вы щелкнули кнопку New (Создать)).
Как осветлить и осветлить глаза в фотошопе
Примечание к версии: Эта версия нашего учебника Lighten and Brighten Eyes предназначена для Photoshop CS5 и более ранних версий. Пользователи Photoshop CC и CS6 захотят следовать нашему полностью обновленному учебнику Как осветлить и осветлить глаза в Photoshop .
В этом уроке по ретушированию фотографий мы изучим быстрый и простой способ осветить и осветить чьи-то глаза на фотографии, используя всего лишь простой корректирующий слой, режим наложения слоев и кисть! Я буду использовать Photoshop CS5 здесь, но любая последняя версия Photoshop будет работать.
Вот фото, с которого я начну:
Оригинальное фото.
А вот как будет выглядеть изображение после осветления глаз:
Конечный результат.
Этот урок является частью нашей коллекции « Портретная ретушь» . Давайте начнем!
Шаг 1: Добавить корректирующий слой
Прежде чем мы начнем, давайте кратко рассмотрим мою панель «Слои», чтобы мы могли видеть, что на данный момент все, что у меня есть в моем документе, это один слой — фоновый слой, который содержит мое исходное изображение:
Панель «Слои».
Чтобы сделать глаза женщины ярче, первое, что нам нужно сделать, это добавить корректирующий слой Levels над изображением. Нажмите на значок « Новый корректирующий слой» в нижней части панели «Слои»:
Нажав на значок нового корректирующего слоя.
Выберите « Уровни» в появившемся списке корректирующих слоев:
Выбор уровней из списка.
На самом деле мы ничего не собираемся делать со слоем корректировки уровней. Все, что нам нужно сделать, это добавить его в документ, поэтому, если вы используете Photoshop CS3 или более раннюю версию, просто нажмите кнопку «ОК» в верхнем правом углу диалогового окна «Уровни», когда оно закроется. Если вы используете Photoshop CS4 или выше, вы не увидите отдельное диалоговое окно для команды Уровни. Вместо этого элементы управления и параметры для корректирующего слоя «Уровни» отображаются на новой панели «Коррекция», поэтому нет необходимости закрывать ее. Независимо от того, какую версию Photoshop вы используете, когда вы закончите, вы должны увидеть корректирующий слой Levels, расположенный прямо над фоновым слоем на панели Layers:
Корректирующий слой появляется над фоновым слоем.
Шаг 2: измени режим смешивания слоя на экран
Даже если мы не сделали никаких изменений в какое — либо из элементов управления или опций регулировки уровней слоя, мы можем использовать его , чтобы осветлить глаза женщины просто путем изменения корректирующего слой в режиме смешивания . Вы найдете опцию режима наложения в верхнем левом углу панели «Слои». По умолчанию установлено значение «Нормальный». Нажмите на слово Normal, чтобы открыть список всех режимов наложения, которые мы можем выбрать, и выберите Screen :
Изменение режима наложения корректирующего слоя с Normal на Screen.
Я подробнее расскажу о режиме наложения экрана в нашем уроке « Пять основных режимов наложения для редактирования фотографий» , но вкратце режим наложения экрана мгновенно осветляет изображение. Конечно, на данный момент это влияет на всю фотографию, а не только на глаза женщины, но мы это исправим через мгновение:
Режим смешивания экрана мгновенно осветляет все изображение.
Шаг 3: заполните маску слоя черным
Одна из многих замечательных особенностей корректирующих слоев в Photoshop заключается в том, что каждый из них автоматически поставляется со своей собственной маской слоя, которую мы можем использовать для контроля того, какие области изображения под ним будут затронуты корректирующим слоем. Мы можем видеть миниатюру слоя-маски на корректирующем слое Levels на панели Layers. По умолчанию маски слоев заполнены белым , как мы видим на миниатюре, что означает, что корректирующий слой в настоящее время влияет на все изображение под ним. Вот почему все изображение выглядит светлее:
Маска слоя на корректирующем слое заполнена белым.
Давайте скроем эффекты корректирующего слоя, чтобы он не оказал заметного влияния на какую-либо часть изображения, и мы можем сделать это, заполнив его маску слоя черным . Перейдите в меню « Правка» в строке меню в верхней части экрана и выберите команду « Заполнить» :
Перейдите в Edit> Fill.
Откроется диалоговое окно «Заполнение» в Photoshop. Измените параметр « Использовать» в верхней части диалогового окна на « Черный» , затем нажмите «ОК», чтобы закрыть диалоговое окно:
Изменив опцию использования на черный.
Если мы снова посмотрим на миниатюру маски слоя на панели «Слои», мы увидим, что теперь она заполнена черным:
Маска слоя для корректирующего слоя теперь заполнена черным.
С маской, заполненной черным, эффекты нашего корректирующего слоя Levels теперь полностью скрыты, и мы снова видим наше оригинальное изображение в окне документа. Здесь важно отметить, что корректирующий слой по-прежнему осветляет изображение, как мы видели минуту назад. Единственное отличие состоит в том, что мы больше не можем видеть осветляющий эффект, потому что он скрыт от глаз маской. На следующем шаге мы собираемся отбросить осветление над глазами женщины:
Вернуться к исходному фото.
Шаг 4: выберите инструмент Brush Tool
Выберите Brush Tool на панели инструментов:
Возьмите инструмент Brush Tool с панели инструментов.
Шаг 5: Нарисуй белым внутри глаз
Чтобы вернуть осветляющий эффект в глаза, все, что нам нужно сделать, это закрасить их кистью. На самом деле мы не будем рисовать на самой фотографии. Вместо этого мы будем рисовать на маске слоя.
Нам нужно будет покрасить белым , так как белый цвет на маске слоя раскрывает содержимое слоя, а это значит, что сначала мы должны убедиться, что цвет нашей кисти установлен на белый. Photoshop использует текущий цвет переднего плана в качестве цвета кисти, поэтому нажмите букву D на клавиатуре, чтобы быстро сбросить цвета переднего плана и фона на их значения по умолчанию, что мгновенно установит цвет переднего плана на белый. Вы можете видеть текущие цвета переднего плана и фона в образцах цветов в нижней части панели «Инструменты»:
Make sure the Foreground color (upper left swatch) is set to white.
Затем, с кистью в руке и белым цветом кисти, просто нарисуйте внутри радужной оболочки (цветная область в центре) одного из глаз. Вы захотите использовать довольно маленькую кисть для этого, и самый простой способ отрегулировать размер кисти — с клавиатуры. Нажатие клавиши левой скобки ( [ ) будет уменьшать размер кисти каждый раз, когда вы нажимаете ее, а нажатие клавиши правой скобки ( ] ) делает щетку немного больше. Когда вы закрасите радужную оболочку, вы увидите эффект осветления от раскрывающегося корректирующего слоя. Здесь я рисую в глазу слева. Обратите внимание, что теперь он выглядит намного светлее, чем другой глаз, который все еще находится на исходном уровне яркости:
Картина внутри радужной оболочки слева на фото.
Если вы допустили ошибку и случайно закрасили область, которую вы не хотели (происходит постоянно), просто нажмите букву X на клавиатуре, чтобы поменять цвета переднего плана и фона, чтобы ваш цвет переднего плана стал черным . Затем закрасьте ошибку черным, чтобы скрыть эффект осветления. Когда вы закончите, нажмите букву X еще раз, чтобы установить цвет переднего плана обратно белый и продолжить рисование в глазу.
Как только вы осветлили первый глаз, проделайте то же самое с другим глазом, закрасив радужную оболочку белым, чтобы выявить эффект осветления. Когда вы закончите, оба глаза должны выглядеть ярче:
Живопись белым внутри другого глаза.
Шаг 6: понизь непрозрачность слоя
Если вы обнаружите, что глаза теперь выглядят слишком яркими, вы можете уменьшить яркость, просто уменьшив непрозрачность корректирующего слоя. Параметр « Непрозрачность» находится прямо напротив параметра режима наложения в верхней части панели «Слои». По умолчанию непрозрачность слоя установлена на 100%. Чем ниже мы его установим, тем больше будет просвечивать исходное фото под корректирующим слоем. Я собираюсь подстроить свой результат, снизив непрозрачность примерно до 65%:
Уменьшите непрозрачность корректирующего слоя, чтобы уменьшить яркость в глазах.
И с этим мы закончили! Здесь еще раз оригинальное нетронутое изображение:
Оригинальное фото.
И вот результат после осветления глаз:
Конечный результат.
И там у нас это есть! Вот так быстро осветить чей-то глаз на изображении с помощью Photoshop! Если вы еще этого не сделали, обязательно ознакомьтесь с нашим учебным пособием по ретуши фотографий, « Изменение цвета глаз на изображении» , а также с нашим учебным пособием по эффекту радиального увеличения глаз ! Или обратитесь к нашему разделу « Ретуширование фотографий » для получения дополнительных уроков по редактированию изображений в Photoshop!
Как улучшить глаза в Photoshop
Описание
Глаза детализированы, сложны и часто являются главным фокусом портрета. В этом уроке вы узнаете, как корректировать светлые участки и тени, добавлять и улучшать цвета, а также применять профессиональную резкость, чтобы любой набор глаз выглядел необычно.
Кривые
Управление светом и тенями на изображении может помочь выделить больше деталей и создать больше визуального интереса. Мы можем использовать корректирующий слой Curves, чтобы улучшить некоторые области глаза, добавив дополнительную форму к светлым участкам.
Добавьте корректирующий слой «Кривые» поверх изображения и в диалоговом окне «Кривые» слегка перетащите среднюю точку вверх. Вы заметите, что все изображение станет немного светлее. Чтобы нацелить на определенные области, где мы хотим, чтобы эти блики появлялись, инвертируйте маску слоя, нажав CTRL или CMD + I. Это заполнит маску слоя черным, сделав слой настройки кривых невидимым. Нажмите B для инструмента «Кисть», а затем нарисуйте белым цветом на маске слоя корректирующего слоя «Кривые», где вы хотите усилить блики на изображении.
Обязательно постарайтесь осветлить участки, на которых уже есть блики, и следовать естественным изгибам глаза. Ваша цель должна состоять в том, чтобы получить хороший баланс светлых участков, полутонов и теней.
Сплошная заливка
Глаза часто содержат несколько цветов и градиент от светлого к темному. Мы можем использовать слои заливки сплошным цветом и режимы наложения, чтобы улучшить исходные цвета или полностью изменить цвета в глазах.
Создайте слой заливки сплошным цветом поверх изображения и выберите цвет, который вы хотите интегрировать в глаз.Измените режим наложения на Overlay или Soft Light (оба работают аналогичным образом, но Soft Light будет иметь немного более тонкий эффект). Как мы сделали с корректирующим слоем Curves, выберите маску слоя и нажмите CTRL или CMD + I, чтобы переверните его, сделав невидимым слой заливки сплошным цветом. Используя инструмент «Кисть», вы можете закрасить маску слоя белым цветом, чтобы добавить новые цвета в любые части глаза, которые вам нужны.
Маска нерезкости
Глаза обычно являются наиболее важными областями для резкости на портрете.После того, как все ваши световые эффекты и тени будут завершены, создайте новый слой, перейдите в меню «Изображение» и выберите «Применить изображение». Это создаст копию всех видимых слоев на только что созданном вами новом слое.
Затем перейдите к фильтрам, резкости и нерезкости маски. Появится диалоговое окно, которое позволит вам выбрать степень резкости, которую вы считаете подходящей для глаз. После того, как вы настроите параметры маски нерезкости по своему вкусу, нажмите «ОК». Поскольку мы хотим, чтобы это увеличение резкости появлялось только над глазами, выберите маску слоя для слоя с резкостью, инвертируйте его и используйте инструмент «Кисть», чтобы закрасить белым цветом те области, которые вы хотите, чтобы резкость была видна.
Как осветлить глаза в Photoshop (5 быстрых шагов)
Куда вы обычно смотрите, когда смотрите на лицо человека? Конечно же, глаза! В конце концов, это «окна в душу».
С помощью Photoshop вы можете осветлить глаза вашего объекта, чтобы создать действительно захватывающее изображение. Я Кара, профессиональный фотограф, и сегодня я покажу вам, как это можно сделать быстро и легко.
Приступим!
Как осветлить глаза за 5 шагов
Примечание: приведенные ниже снимки экрана взяты из версии Photoshop CC для Windows.Если вы используете версию для Mac, они будут выглядеть немного иначе.
Шаг 1. Дублируйте фоновый слой
Я взял этот портрет с Pixabay, чтобы с ним поработать сегодня. Кожа молодой женщины освещена равномерно, а в глазах у нее красивые блики. Однако они немного темные, так что давайте их немного осветлим!
Нажмите Ctrl + J ( Cmd + J на Mac), чтобы дублировать фоновый слой.
Шаг 2. Откройте корректирующий слой Curves
Выберите корректирующий слой Curves Adjustment Layer на панели Adjustments над панелью слоев в правой части экрана.
Откроется панель Curves , на которой вы увидите график с проходящей через него диагональной линией. Мы хотим сделать светлые участки ярче, поэтому щелкните точку рядом с правым концом диагональной линии и перетащите ее вверх.
На этом этапе все изображение станет ярче, но это нормально. Просто обратите внимание на глаза.
Шаг 3: инвертировать маску
Нажмите Ctrl + I ( Cmd + I ), чтобы инвертировать маску.Изображение вернется в нормальное состояние по мере того, как изменения коснутся верхнего слоя. Белое поле, которое было рядом с корректирующим слоем на панели слоев, станет черным.
Шаг 4. Выберите инструмент «Кисть»
Выберите инструмент «Кисть» на панели инструментов в левой части экрана. Или вы можете нажать B на клавиатуре. Убедитесь, что цвет переднего плана белый в маленьких прямоугольниках в нижней части панели инструментов.
Увеличьте глаза с помощью инструмента масштабирования или нажав Ctrl + ( Cmd + ). Установите размер кисти, подходящий для глаз на изображении.Затем аккуратно закрасьте глаза.
Будьте осторожны, не рисуйте за пределами радужной оболочки, иначе белки ее глаз будут выглядеть странно.
Шаг 5: Точная настройка
При необходимости можно произвести точную настройку изображения. Если вы хотите сделать глаза ярче, снова откройте настройку кривых и перетащите диагональную линию вверх.
Если эффект слишком сильный, вы можете либо перетащить линию вниз, либо уменьшить непрозрачность слоя «Кривые».
Будьте глазами и пушистыми хвостами!
Теперь вы можете проявить ясность в любом изображении всего за несколько минут в Photoshop! Что вы думаете об этом изображении? Ее глаза сейчас действительно выскакивают, не так ли?
Довольны тем, что вы узнали сегодня? У нас есть простой урок о том, как изменить цвет глаз в Photoshop, что очень просто.Проверьте это тоже!
О Кара КохКара влюбилась в фотографию примерно в 2014 году и с тех пор исследует все уголки мира изображений. Когда она почувствовала себя ограниченной в Lightroom, она с головой погрузилась в Photoshop, чтобы узнать, как создавать изображения, которые ей нужны.
Как естественным образом осветлить глаза в Photoshop — Академия ретуширования
При ретуши красивых и модных изображений, а также портретов следует тщательно учитывать склеру или белки глаз.Он может отражать макияж и яркие цвета, окружающие модель во время съемки, или, что более типично, выглядеть красноватым и быть пронизанным кровеносными сосудами.
В видео ниже Майкл Волошинович демонстрирует, как очистить белки глаз в Photoshop, рассматривая нежелательные цвета как цветовой оттенок. В целом, мы должны сохранить некоторые детали и кровеносные сосуды в белом цвете, чтобы сохранить естественный вид.
СВЯЗАННЫЙ: Новинка! Видеокурс по ретушированию кожи
Используя инструмент лассо или перо, выберите склеру и создайте маску ( Q для быстрой маски ).Скорректировал маску с помощью Gaussian Blur, чтобы размыть ее края и внести в маску микрокоррекцию с помощью инструмента Gradient Tool. Когда вы будете довольны маской, нажмите Q еще раз, чтобы установить маску, а затем добавьте слой настройки выборочного цвета.
Майкл рекомендует настроить параметр «Нейтральный» в свойствах выборочного цвета, одновременно открывая информационную панель, чтобы увидеть различные цвета, загрязняющие склеру.
Чтобы открыть информационную панель, перейдите в панель меню Photoshop, выберите «Окно» и в раскрывающемся списке отметьте «Информация»:
Открываются свойства панели выборочного цвета и панель информации.
СВЯЗАННЫЙ: шесть ошибок, которых следует избегать при ретушировании
Посмотрите видео ниже, чтобы увидеть, как Майкл использует слой настройки выборочного цвета в сочетании с панелью информации для нейтрализации, добавления или вычитания цветов:
Источник: Михаил Волошинович | Featured Image: Юлия Кузьменко
ПРИСОЕДИНЯЙТЕСЬ К НАШЕМУ БЮЛЛЕТЕНЮ ДЛЯ ОБНОВЛЕНИЙ И ЭКСКЛЮЗИВНЫХ СКИДК
Успех! Теперь мы на связи.Вскоре вы получите подтверждение нашей подписки.
Создание анимации со светящимися глазами в Photoshop • Учебники по Adobe Photoshop
Photoshop — это сложный и продвинутый редактор, но в нем есть несколько инструментов, с помощью которых даже новичок может создать эффективную работу, например, GIF-анимацию, и для этого вы будете не нужно никаких специальных навыков.
В этом уроке я покажу вам, как создать анимацию со светящимися глазами волка.Вы узнаете все, что нужно знать о создании GIF-анимаций в Photoshop.
1. Подготовка изображения для анимации
Step 1
GIF — не самый оптимизированный формат изображения, и простая анимация может весить довольно много. Для этого отрежем с рисунка лишнее, оставив только глазки. Откройте изображение, активируйте Crop Tool (C) (Crop) и выберите часть, которая будет анимирована. После этого нажмите Enter.
Step 2
Мы будем анимировать только глаза, поэтому их нужно вырезать.Есть много способов сделать это, но я покажу вам один из самых простых.
Двигаться дальше Выбрать — Цвет Диапазон (Выделить — Цветовой диапазон). Выберите значок пипетки плюс и щелкайте по желтым оттенкам глаза, пока он не станет белым в диалоговом окне. Цвет Диапазон (Цветовой диапазон).
Step 3
Мы выделили желтые оттенки, но желтый также встречается на волчьей шерсти. Чтобы исключить эти сайты, поиграем с настройкой Fuziness (Scatter), пока область вокруг глаз не станет черным.Очень важно, чтобы все, кроме глаз, было залито черным цветом!
Шаг 4
После нажатия ОК появляется созданный нами выбор. Но, поскольку инструмент работает в автоматическом режиме, выделение получилось несовершенным. Переместитесь на Выберите — Уточнить Край (Выделение — Уточнить край) и введите настройки, как показано ниже, чтобы сделать выделение более плавным. Активируйте Smart Radius (Smart radius) и настройте параметры Smooth (Smooth) и Feather (Растушевка), пока не получите желаемый результат.Когда закончите, нажмите ОК.
Шаг 5
Используйте горячие клавиши Ctrl + J, чтобы скопировать выделенную область на новый слой.
Step 6
И последнее: наше изображение слишком велико для формата GIF (в результате размер файла будет очень большим). И чтобы уменьшить его, перейдите Изображение — Изображение Размер (Изображение — Размер изображения) и выберите более приемлемый размер.
2. Как работает покадровая анимация в Photoshop
Step 1
Теперь мы готовы создавать анимацию! Переместитесь на Window — Timeline (Window — Timeline), чтобы открыть редактор.После этого нажимаем кнопку Create Frame Animation (Создать временную шкалу для видео).
Step 2
Шкала времени — довольно простой инструмент. Щелкните стрелку рядом с надписью Once (Once), чтобы открыть параметры повтора анимации. Мы можем заставить анимацию воспроизводиться только один, три раза, бесконечно или задать ее номер. Установите частоту воспроизведения Forever (постоянно).
Step 3
Следующим важным параметром является продолжительность воспроизведения отдельного кадра.Чем короче время, тем быстрее текущий кадр переключится на следующий, при этом движение объектов анимации будет плавным, но для этого эффекта нужно создать больше кадров.
Мы сделаем с вами плавные переходы, поэтому у нас будет большое количество кадров. На временной шкале под рамкой нажмите кнопку со стрелкой и выберите Другое (Другое), чтобы установить продолжительность кадра. Введите 0,06.
Step 4
Чтобы добавить новую рамку, щелкните значок с изогнутым углом.
Шаг 5
Каждый кадр индивидуально запоминает состояние слоев. Следовательно, если вы скроете слой на одном кадре, то на других он все равно будет виден. Будьте осторожны, Photoshop любит подбрасывать такие сюрпризы. Убедитесь, что вы начинаете работу с первого кадра анимации.
Скройте слой на одном кадре и протестируйте анимацию, нажав кнопку «Пробел». Это основная задача шкалы времени: в определенный момент времени скрывать и отображать слои в соответствии с их состоянием, сохраненным в кадре.
3. Создание промежуточных кадров анимации
Step 1
Но это не единственная функция шкалы времени! Каждый кадр имеет ряд дополнительных параметров для настройки:
Это означает, что вы можете настроить эти параметры слоя на отдельном кадре, в то время как на других один и тот же слой останется неизменным (также, чтобы избежать сюрпризов, начните с первого кадра анимация). В Photoshop есть удивительная функция заливки промежуточного состояния слоя между этими кадрами! Проиллюстрирую, как это работает, на примере стилей слоев.
Сделайте все слои видимыми в обоих кадрах, затем выберите второй кадр и щелкните правой кнопкой мыши слой с глазами. Выбираем Blending Options (Overlay settings) и в появившемся окне применяем Color Overlay (Overlay color).
Шаг 2
Щелкните серый прямоугольник и выберите любой яркий цвет.
Шаг 3
Измените режим наложения на Экран (Осветление), чтобы красный цвет сливался с цветом глаз, а не просто перекрывал его.
Шаг 4
Активируйте Outer Glow (внешнее свечение) и примените следующие параметры.
Шаг 5
Выберите тот же красный цвет.
Step 6
Чтобы сделать красный цвет ярче и насыщеннее, настройте Spread (Swipe) и Size (Size).
Step 7
В результате у нас есть очень простая анимация, которую мы можем протестировать, нажав клавишу пробела.
Шаг 8
Однако это не тот результат, который нам нужен. Эффект будет выглядеть лучше, если глаза будут светиться мягко и медленно. Здесь мы увидим настоящую силу шкалы времени! Удерживая нажатой клавишу Ctrl, щелкните оба кадра, чтобы выбрать их. В правом верхнем углу шкалы времени щелкните значок стрелки и выберите Tween (Создать промежуточные кадры).
Чем больше кадров мы добавим, тем мягче и плавнее будет анимация (размер файла GIF также увеличится).Для нашей анимации хватит 10 кадров.
Обратите внимание, что промежуточные кадры могут включать в себя все параметры, упомянутые выше (положение, непрозрачность и эффекты).
Шаг 9
Нажимаем ОК, чтобы добавить 10 новых между двумя кадрами. Щелкните Пробел, чтобы увидеть готовую анимацию. Теперь это выглядит намного лучше, правда?
Step 10
Однако в конце цикла глаза резко отмирают. Исправим это с помощью дополнительного перехода.Выберите первый и последний кадры анимации и примените Tween (Создать промежуточные кадры) с тем же количеством кадров.
Step 11
Важный момент: находим кадр с самыми яркими глазами и меняем его длительность на 0,5. Итак, глаза будут светиться еще немного.
Отлично!
Шаг 12
Теперь мы можем сохранить анимацию. Перейдите на Файл — Сохранить Для Веб (Файл — Сохранить для Интернета и устройств) и в списке форматов выберите GIF.Приведенные ниже параметры позволят нам оптимизировать анимацию и тем самым уменьшить ее размер.
Бонусный совет: чтобы сохранить максимальное качество анимации, мы сохраняем ее в видео с помощью дополнительных программ, а затем конвертируем видео в GIF с помощью сервиса gfycat.
Теперь вы знаете, как создать анимированный GIF в Photoshop! После завершения урока не забудьте поделиться своим результатом в комментариях ниже.
Светящиеся глаза монстров ночью — Easy Photoshop Tutorial
Как сделать светящиеся глаза в фотошопе? Это руководство по Photoshop навсегда перемещено из loreleiweb.com по техническим причинам.
Как сделать светящиеся глаза в фотошопе?
Хорошо, это будет очень простой урок по созданию этого изображения. Он может добавить сексуальности, элегантности и жуткости любой из ваших семейных фотографий, поэтому, поскольку это быстрый и легкий урок, я искренне рекомендую вам попробовать.
Мы использовали фотографию Эми Ли, поэтому для начала вам нужно получить несколько фотографий для работы, хотя не забывайте, что вам нужен кто-то со светлыми глазами, это не подойдет для карих / черных глаз.. дискриминация, я знаю.
светящиеся глаза photoshopВы можете сфотографировать Эми Ли, которую мы использовали, так как ее глаза действительно яркие.
Дублируйте слой.
Выберите верхний слой и перейдите к Hues / Saturation и полностью уменьшите цвета верхнего слоя.
Выберите инструмент «Ластик», очень маленький с острым краем, мы использовали 5 пикселей, но вы можете работать с еще меньшим размером.
Сотрите верхний слой (черный и белый) с внутренней стороны глаза.Не трогайте белую область глаза.
Итак, вы получите что-то вроде этого…
Теперь самое интересное.
Снова выберите верхний (бесцветный) слой и перейдите к Яркость / Контрастность .
Идея состоит в том, чтобы резко уменьшить как контрастность, так и яркость , чтобы лицо больше не было ничем иным, как фоном.
вы получите что-то вроде этого (не стесняйтесь играть с настройками; в зависимости от фотографии, возможно, вам понадобится меньше или больше яркости или контрастности)
Для последнего штриха выберите слой ниже (цветной) и перейдите к Hue / Saturation .Мы добавим немного контраста, чтобы глаза больше не были такими «бледными» и лучше вписывались в них…
Вот и все. Надеюсь, вам понравился этот урок в Photoshop со светящимися глазами. А вы знаете какой-нибудь другой способ сделать светящиеся глаза в фотошопе?
Вам также может понравиться ..Осветление и изменение цвета глаз в Adobe Photoshop
Одна из самых простых вещей, которые вы можете сделать с фотографией с человеком на ней, чтобы она выглядела лучше, — это сделать глаза этого человека ярче.Чем ближе и заметнее будут глаза, тем важнее становится эта задача. Яркие глаза означают здоровье и жизнерадостность. Эта яркость может оживить фотографию.
Другой аспект прикосновения к фотографии, хотя и не столь важный, — это изменение цвета глаз объекта. Если у человека на фотографии один цвет глаз, а вам по какой-то причине нужен другой, будьте уверены, что это исправление возможно. Он идет рука об руку с предыдущим.
Хотя в методах достижения этих двух целей нет недостатка, сегодня я продемонстрирую вам только один.Это удивительно простой процесс, и вы обязательно должны иметь его в своем арсенале.
В сегодняшней публикации я буду использовать Adobe Photoshop, чтобы сделать глаза модели ярче и изменить цвет. Я буду использовать корректировку Curves для обоих этих вещей. Я также воспользуюсь маской, которую создает этот корректирующий слой.
Демонстрационная фотография
На этом фото вы заметите, что у модели уже довольно яркие глаза. Это не проблема, потому что я хочу, чтобы вы сосредоточились на этом процессе, а не столько на фотографии, которую я использую.В конце концов, то, что я демонстрирую сегодня, применимо ко всем типам фотографий.
Применение корректировки кривых
Фотография уже запущена в фотошоп. Первое, что я сделаю, это перейду на панель Adjustments и щелкну значок настройки Curves.
Когда я это сделаю, откроется панель Properties . Новый слой также появится на панели Layers . Это корректирующий слой Curves.
Добавляем немного яркости
Хорошо, вот где самое интересное. Прямо сейчас у меня есть новый видимый корректирующий слой (белая маска делает все видимым). Если я внесу какие-либо изменения в кривую на панели «Свойства», это изменение немедленно отобразится на всей фотографии. Имея это в виду, я нажимаю на строку на панели свойств и перетаскиваю ее вверх и влево. Это не обязательно должно быть идеально, потому что позже это можно будет изменить.
Как вы можете видеть сверху, глаз теперь красивый и яркий, как и все остальное.
Инвертирование маски
Так как я не хочу, чтобы вся фотография была яркой, мне нужно перевернуть маску, чтобы она не стала ярче. Затем я воспользуюсь инструментом Brush Tool , чтобы выявить область глаз, которую я хотел бы обнажить. Но сначала я инвертирую маску.
Чтобы инвертировать маску на панели «Свойства», я нажимаю маленький значок Маска .
Находясь на новой панели, я нажимаю кнопку Invert внизу внизу.
Здесь нужно упомянуть несколько вещей. Чтобы эти кнопки были активными, вам необходимо убедиться, что маска на панели «Слои» активна. Если это не так, просто нажмите на него. Кроме того, как только вы нажмете кнопку, вы заметите, что фотография вернется к своему первоначальному виду. На самом деле это не так. Любое осветление, которое вы сделали ранее, просто скрывается маской. Наконец, вы заметите, что маска меняет цвет с белого на черный на панели «Слои». Вот что должно было случиться.
Расчесывание яркости
На этом этапе я хотел бы начать раскрывать часть ранее примененной яркости. Для этого я перейду на левую панель инструментов и нажму на инструмент «Кисть».
Как только этот инструмент будет активен, я сделаю его белый цвет и изменю значение непрозрачности на панели параметров вверху на 25% . Причина в том, что я хотел бы, чтобы любые изменения были незаметными. Создание действительно ярких глаз сразу может выглядеть ужасно.Цель состоит в том, чтобы естественным образом все выглядело лучше. Я также изменю размер кисти, нажав клавиши [ и ] на моей клавиатуре. И последнее, но не менее важное: край кисти должен быть мягким.
Хорошо, я почистила центр глаз, и думаю, они выглядят неплохо. Давайте посмотрим.
Теперь давайте посмотрим, что я нарисовал на маске. Чтобы отобразить маску в виде наложения поверх фотографии в рабочей области, я удерживаю клавишу Alt на клавиатуре и нажимаю маску на панели «Слои».Когда я это сделаю, маска станет очень большой. Это полезно, если вы работаете над очень сложными задачами.
Редактирование внешнего вида
На этом этапе существует несколько методов редактирования взгляда глаз. Если бы я захотел, я мог бы вернуться в панель «Свойства» и перетащить кривую еще немного. Раньше я создал шаблон. Этот шаблон ограничивает редактируемую область. Теперь я могу изменить вид редактируемой области. И снова, перетаскивая кривую на панели «Свойства», вы этого добьетесь.
Затем я мог бы использовать инструмент «Кисть», наложив на него немного черного или серого, чтобы изменить саму маску. Это изменит внешний вид.
Наконец, я мог перемещать ползунок Opacity на панели Layers вперед и назад, чтобы уменьшить или усилить непрозрачность корректирующего слоя. Это тоже очень эффективно.
Изменение цвета глаз
В этом разделе я просто укажу вам направление, в котором вы должны будете находиться, чтобы изменить цвет глаз, с которыми вы работаете в Photoshop.
На панели «Свойства», если вы щелкните раскрывающееся меню с надписью RGB , вы увидите еще несколько значений. Первый — Red , второй — Green и третий — Blue . Если вы нажмете на одно из этих значений, вы увидите новую кривую, которую можно перетащить в любом направлении. При перетаскивании вы легко увидите, какой эффект оказывает на открывшуюся область маски. В данном случае это глаза.
На скриншоте выше я решил добавить немного зеленого цвета глазам модели с помощью настройки красной кривой.Ваш опыт будет зависеть от этого типа редактирования в зависимости от исходного цвета глаз, а также от того, насколько сильна ваша корректировка. У меня очень светлый, поэтому зеленый цвет не слишком яркий. Посмотрим на последнее фото.
Я бы сказал, что выглядит неплохо. Изменения не такие уж огромные и выглядят очень естественно.
——
Надеюсь, я ясно объяснил, как сделать глаза более яркими или затемненными в Adobe Photoshop. Я также надеюсь, что ясно объяснил, как изменить цвет чьих-то глаз.Если у вас есть какие-либо вопросы по этому сообщению, оставьте их в разделе комментариев ниже. Спасибо за прочтение!
Увеличьте глаза в Photoshop с помощью этих 3 простых шагов
Большинство фотографов согласятся, что глаза — основная часть любого портрета, поэтому стоит внести несколько тонких улучшений, чтобы придать им дополнительный блеск. Здесь мы сосредоточимся на основах улучшения глаз, но если вы хотите пойти дальше, вы можете сделать гораздо больше с Photoshop CS6 (и предыдущими версиями) — изменить цвет, добавить блики, нанести макияж, даже сделать их больше.
Глаз можно представить как набор из четырех элементов: зрачка, радужной оболочки, белила и ресниц. Для каждого элемента требуется свой набор инструментов. Мы хотим усилить тона радужной оболочки, затемнить зрачок и ободок радужной оболочки, осветлить белые и заострить ресницы. Здесь важна тонкость, поэтому не бойтесь понижать непрозрачность слоя любого эффекта, чтобы смягчить его.
01. Увеличить контраст
НАЖМИТЕ ДЛЯ УВЕЛИЧЕНИЯОткройте файл «eyes_before.jpg», затем щелкните значок «Создать корректирующий слой» в нижней части панели слоев и выберите «Кривые».Сделайте S-образную кривую, как показано, чтобы увеличить контраст, затем нажмите Cmd / Ctrl + I, чтобы инвертировать маску слоя. Затем возьмите инструмент «Кисть» и закрасьте глаза белым цветом.
02. Dodge and Burn
НАЖМИТЕ ДЛЯ УВЕЛИЧЕНИЯУдерживая нажатой клавишу Alt, щелкните значок «Создать новый слой» в нижней части панели слоев. В поле «Новый слой» назовите слой «Dodge Burn», выберите «Mode: Overlay» и установите флажок «Fill with Overlay-Neutral color». Возьмите инструмент Dodge, установите Range: Midtones, Exposure 20% и закрасьте радужную оболочку.
03. Заострите ресницы
НАЖМИТЕ ДЛЯ УВЕЛИЧЕНИЯПереключитесь на инструмент затемнения, установите Диапазон: Средние тона, Экспозиция 20%, затем закрасьте, чтобы затемнить зрачок, край радужной оболочки и ресницы. Затем создайте новый слой и возьмите инструмент «Резкость». Установите флажок «Образец всех слоев» на панели параметров и установите для параметра «Сила» значение 20, затем закрасьте ресницы, чтобы выборочно сделать их резче. Вот и все! И мы надеемся, что эти советы пригодятся в будущих проектах.
Этот урок впервые появился в журнале Practical Photoshop, журнале номер один для любителей фотографии и редактирования изображений.
