Доска террасная ДПК 3D эффект под дерево(серый) 150х25х3000 по низкой цене в Москве и Санкт-Петербурге
Террасная доска из ДПК 150х25х3000
Вид: террасная доска
Производитель: ООО «ДАРНЕО»
Город: Москва
Материал: древесно-полимерный композит
Профиль: гладкий
Размеры ШхВхД: 150х25х3000
Объём, м3: 0,01125
Штук в кубе: 88
Вес доски: 8.1 кг
Количество досок в упаковке: 3
Террасная доска ДПК — современный строительный материал для горизонтальных поверхностей, находящихся под воздействиями неблагоприятных природных факторов.
Хотите иметь модную отделку, тогда вам непременно нужен серый цвет под дерево с 3D эффектом. Оттенок очень яркий, стойкий, насыщенный, напоминает патинированную древесину из элитных пород.
Полностью передается и сохраняется текстура и привлекательный древесный узор, цвет чередует в себе более темные и светлые оттенки. Не маркий, стойкий к солнечным лучам. Возможны различные комбинации оттенков, которые помогут усилить эстетический аспект ДПК и подчеркнут все преимущества отделки.
ДПК используется для:
- террас для летних кафе;
- зоны патио и барбекю;
- пирсов, лодочных причалов, подмостков;
- садовые дорожки, настилы возле бассейнов и других водоемов;
- зон отдыха и развлечений;
- полы беседок, веранд, террас, пристроек под открытым небом;
- фасады;
- пляжные кабинки;
- ограждения для грядок и клумб и так далее.
Свойства материала:
- длительные сроки эксплуатации;
- не гниет, не плесневеет, его не портят жучки и грызуны, не заражается спорами грибка;
- состоит из 70% натуральной древесной муки и 30% полимеров;
- практичный, красивый, поддается распилу, просверливанию;
- легко мыть и чистить поверхности;
- не требует дополнительных обработок;
- выдерживает воздействие природных факторов и скачки температур;
- устойчив к сырости, к морской и пресной воде.

Компания ЛесоБиржа в городе Москва и Санкт — Петербург реализует по ценам от производителя доску террасную ДПК 3D эффект под дерево (серый)150х25х3000. Возможна доставка до места. Заявки принимаются на указанные номера телефонов или на сайте компании. Для быстрого оформления заказа воспользуйтесь интернет — магазином.
AMPOULE Effect Сыворотка-концентрат для кожи вокруг глаз 3D-ЭФФЕКТ с мультиактивным действием
АМПУЛЬНАЯ КОНЦЕНТРАЦИЯ
АКТИВНЫХ КОМПОНЕНТОВ
КОЛЛАГЕН ● ЦЕНТЕЛЛА АЗИАТСКАЯ
Мультиактивная сыворотка-концентрат действует как профессиональная «инъекция красоты» для кожи вокруг глаз. Исключительное соединение сверхэффективных компонентов оказывает1. Уменьшение длины «гусиных лапок» на 30%
2. Уменьшение объема морщин на 27%
3. Осветление темных кругов на 64%
Коллаген восполняет недостаток собственного коллагена в коже, повышает ее плотность и упругость, препятствует появлению мимических и возрастных морщинок.
Центелла азиатская способствует укреплению стенок сосудов, увлажняет и успокаивает кожу, придает взгляду свежесть и выразительность.
Драгоценное масло жожоба наполняет кожу необходимыми липидами, витаминами и антиоксидантами, повышает ее упругость и эластичность, укрепляет естественные защитные механизмы.
Микросферы с 3D-эффектом заполняют морщинки и «выталкивают» их изнутри, обеспечивают эффект «размытого фокуса», придают коже нежное естественное свечение.
Фресколат плюс обеспечивает легкий освежающий эффект.
Рекомендовано для кожи, нуждающейся в заметном разглаживании морщинок, уменьшении припухлостей, осветлении темных кругов под глазами.
*Доказано компанией BASF, Франция
Бренд: Витэкс
Объем: 30 мл
Штрих-код: 4810153036957
Применение: 3 способа применения сыворотки:
1. Для интенсивного ухода используйте сыворотку утром и вечером в течение месяца.
Для интенсивного ухода используйте сыворотку утром и вечером в течение месяца.
2. Для усиления действия Вашего крема наносите сыворотку ежедневно утром и/или вечером перед нанесением крема.
3. Для обогащения крема и более быстрого нанесения добавьте 2-3 капли сыворотки в Ваш крем.
Состав: вода, глицерилстеарат, цетерет-20, цетерет-12, цетеариловый спирт, цетилпальмитат, экстракт водорослей, гексиленгликоль, каприлгликоль, ксантановая камедь, масло семян Simmondsia chinensis (жожоба), кроссполимер диметикона/винилдиметикона, диметикон, изогексадекан, цетеарилметикон, бутиленгликоль, пантенол, эсцин, глицерин, экстракт корня Ruscus Aculeatus (иглицы), глицерризат аммония, экстракт Centella Asiatica (центеллы), гидролизованный протеин дрожжей, экстракт цветов Calendula Officinalis (календулы), глицерилтрикаприлат/капрат, аллантоин, дипропилгептилкарбонат, полиметилметакрилат, полиакрилат натрия, гидрогенизированный полидецен, тридецет-6, феноксиэтанол, метилпарабен, этилпарабен, пропилпарабен, эластин, растворимый коллаген, гиалуроновая кислота, молочная кислота, карбамид, сорбитол, триэтиленгликоль, ПЭГ-40 гидрогенизированное касторовое масло,тридецет-9, серин, экстракт лепестков Rosa Damascena (розы), масло Rosa Damascena (розы), хлорид натрия, гидроксид натрия, аллантоин, триэтаноламин, изопропилмиристат, масло зародышей Triticum vulgare (пшеницы), токоферилацетат, БГТ, парфюмерная композиция, ментол, ментиллактат, 2-бром-2-нитропропан-1,3-диол
3D-эффект – переворот в контурной пластике!
Как сохранить молодость и свежесть лица, не прибегая к радикальным мерам?
Косметологи клиники «Семейная» успокаивают: научный прогресс не стоит на месте, ученые каждый день внедряют новые разработки, в том числе и в эстетической медицине!
Одно из таких недавних открытий — контурная 3D-пластика на основе гиалуроновой кислоты (ГК), которая уже успела стать одной из самых популярных процедур в эстетической медицине.
Ведь с помощью нее можно быстро убрать различные возрастные дефекты: глубокие носогубные складки, морщины в области лба, над верхней губой, «гусиные лапки» вокруг глаз, а также улучшить форму и объем губ, сделать более четким контур лица.
Раньше такую омолаживающую процедуру делали с помощью обычной иглы, а гиалуроновую кислоту вводили внутрикожно. Теперь же французские ученые-косметологи предложили вводить ГК для коррекции объема тканей с помощью специальной иглы с тупым концом – мягкой канюли.
А методику назвали «3D объемное моделирование», так как она позволяет восполнять утраченные контуры и вообще полноценно моделировать лицо.
Стоит также отметить очень важный момент – процедура делается на основе специальной гиалуроновой кислоты, которая имеет высокую степень очистки и низкую молекулярную массу. Вещество при введении находит внутри кожи проблемные зоны и заполняет их собой. Именно благодаря этим свойствам «умной кислоты» достигается ярко выраженный омолаживающий лифтинг-эффект – уже за один сеанс восстанавливается юношеский овал лица, улучшаются структура кожи и ее цвет. Кроме того, запускается процесс регенерации клеток, который активен еще в течение двух месяцев после процедуры!
Именно благодаря этим свойствам «умной кислоты» достигается ярко выраженный омолаживающий лифтинг-эффект – уже за один сеанс восстанавливается юношеский овал лица, улучшаются структура кожи и ее цвет. Кроме того, запускается процесс регенерации клеток, который активен еще в течение двух месяцев после процедуры!
Примечательно также, что в отличие от пластики и более агрессивных препаратов, процесс 3D-моделирования с помощью низкомолекулярной кислоты и мягкой чудо-иглы не травмирует ткани, не требует обезболивания и не имеет таких последствий, как фиброзы кожи, отеки или синяки.
Преимущество мягкой канюли в контурной пластике еще и в том, что ей подвластны и такие сложные и капризные зоны лица, как область висков, верхних и нижних век, скулы. А из-за своей высокой очистки 3D-кислота гипоаллергенна и обладает хорошей биосовместимостью с кожей
Возраст для проведения процедуры:
Прибегать к контурной 3D-пластике можно уже после 35 лет. Особенно показана процедура в возрасте 40-50 лет. Курс — 1 раз в два года.
Особенно показана процедура в возрасте 40-50 лет. Курс — 1 раз в два года.
Запись на прием к врачу косметологу
Обязательно пройдите консультацию квалифицированного специалиста в области врачебной косметологии в клинике «Семейная».
Чтобы уточнить цены на прием врача косметолога или другие вопросы пройдите по ссылке ниже
Сыворотка бустер 3d-эффект ocean`s best hyaluron booster DECLARE
Подробнее о товаре
 Высокоэффективный уход гарантирует сочетание совместимых с кожей гипоаллергенных компонентов и инновационных формул.
Высокоэффективный уход гарантирует сочетание совместимых с кожей гипоаллергенных компонентов и инновационных формул.Три формы гиалуроновой кислоты в составе сыворотки позволяют мгновенно оживить и восстановить кожу и обеспечивают выраженное увлажняющее действие (24 часа). Сыворотка активизирует обменные процессы в коже и микроциркуляцию, оказывает регенерирующее и ранозаживляющее действие. Предупреждает преждевременное старение, способствует уменьшению морщин, выравнивает тон. Делает кожу более упругой и плотной, придает ей мягкость и гладкость, возвращает комфорт и внутреннее сияние.
Состав
Гиалуроновая кислота (перекрестно связанная, низко- и высокомолекулярная), экстракт гидролизованного люпина, экстракт семени льна, морская вода, глюкоза, экстракт ирландского мха, экстракт ламинарии, PENTAVITIN®, лимонная кислота.
Основная страна производства
ШВЕЙЦАРИЯ
ОтзывыОставьте отзыв или задайте вопрос консультанту
У этого товара пока нет отзывов. Поделитесь своим мнением, если уже покупали этот товар. Если Вы хотите задать вопрос — напишите комментарий. Служба поддержки СТОКМАНН ответит на него в ближайшее время.
Разрезы без ножа и 3D-эффект: топ операций новосибирских офтальмологов
Глаза, пожалуй, самый главный из органов чувств. Плохое зрение мешает полноценно воспринимать окружающий мир во всех его красках, а порой и заниматься любимым делом. К счастью, современная офтальмология способна решить большинство проблем такого рода. Чтобы увидеть, как проходят современные операции на глазах, «Новосибирские новости» побывали в Новосибирском филиале МНТК «Микрохирургия глаза».
Плохое зрение мешает полноценно воспринимать окружающий мир во всех его красках, а порой и заниматься любимым делом. К счастью, современная офтальмология способна решить большинство проблем такого рода. Чтобы увидеть, как проходят современные операции на глазах, «Новосибирские новости» побывали в Новосибирском филиале МНТК «Микрохирургия глаза».
Анна Братушкина
14:05, 03 августа 2021
Разрез без ножа
С появлением в МНТК «Микрохирургия глаза» лазерной установки VisuMax коррекцию зрения стали делать по-новому. Близорукость и близорукий астигматизм лечат с помощью щадящей технологии SMILE. Луч фемтосекундного лазера фокусируется на заданной глубине в роговице и производит серию микровзрывов.
В результате образуются кавитационные пузырьки — пузырьки газа, которые, объединяясь, раздвигают слои роговицы. Возникает эффект безножевого рассечения ткани с очень точными параметрами. Это позволяет без формирования лоскута создать линзу в глубине роговицы и после удалить её через маленький — менее 3 мм — разрез.
Возникает эффект безножевого рассечения ткани с очень точными параметрами. Это позволяет без формирования лоскута создать линзу в глубине роговицы и после удалить её через маленький — менее 3 мм — разрез.
«Удаление линзы, соответствующей величине близорукости, ослабляет преломляющую силу роговицы и в результате устраняет неправильную фокусировку на сетчатке», — рассказывают врачи.
Во время операции лазер воздействует в среднем 25 секунд, а вся операция длится менее десяти минут на одном глазу. Через несколько часов у пациента улучшается зрение, а на следующий день он избавляется от всех ограничений, связанных с операцией.
Фото: Ростислав Нетисов, nsknews.info
Застегнуть хрусталик на пуговицу
Некоторые дети рождаются с частичным или полным вывихом хрусталика и поэтому изначально плохо видят. Чем старше они становятся, тем больше теряют зрение. Поэтому важно вылечить патологию как можно раньше. Справиться с этой проблемой можно только с помощью офтальмохирургов.
Поэтому важно вылечить патологию как можно раньше. Справиться с этой проблемой можно только с помощью офтальмохирургов.
Обычно при операциях на хрусталике используют его собственный капсульный мешок. Но при этой патологии так сделать нельзя, ведь хрусталик смещён вместе с капсульным мешком. Хирурги новосибирского филиала МНТК «Микрохирургия глаза» проводят операцию по собственной технологии — методом двойного захвата капсульного мешка. Они фиксируют на капсульном мешке интраокулярную линзу — искусственный хрусталик. Потом делают на мешке круговые разрезы спереди и сзади. После чего линзу выравнивают по оптической оси, как бы застёгивают на пуговицу в эти два отверстия.
В «Микрохирургии глаза» утверждают: эта процедура не только безопасна и эффективна, но и защищает пациента от вторичной катаракты, которая почти всегда развивается при операциях, выполненных другими методами.
Фото: Ростислав Нетисов, nsknews. info
info
Операция в 3D
В отделении витреоретинальной патологии практикуют заднюю закрытую витроэктомию (микрохирургическое удаление стекловидного тела глаза) по технологии малых разрезов. Операцию проводят под местной анестезией, длится она от одного до двух часов. Назначают её при отслойках сетчатки, диабетической ретинопатии, макулярных патологиях, чтобы восстановить жизнеспособность сетчатой оболочки.
Применяют в витреоретинальной хирургии систему офтальмологической 3D-визуализации NGENUITI.
«Использование этой системы позволяет значительно улучшить визуализацию во время оперативного вмешательства за счёт увеличенной глубины поля зрения, лучшей освещённости, проведения манипуляций на большем увеличении. Хирург оперирует в поляризационных очках c 3D-визуализацией на экране монитора», — поясняют в филиале МНТК «Микрохирургия глаза».
Обычно во время традиционной операции на глазу на него наводят окуляр микроскопа, а во время 3D-процедуры — три камеры. Компьютер получает изображение с каждой и преобразует его в 3D. Благодаря этому хирург видит на экране чёткую картинку и может её увеличивать. Это делает движения более точными, ювелирными. Задержки изображения нет: то, что врач делает руками, тут же отображается на экране. А ещё, признаются хирурги, во время таких процедур у них не затекает спина, ведь не нужно неподвижно сидеть над микроскопом несколько часов.
Компьютер получает изображение с каждой и преобразует его в 3D. Благодаря этому хирург видит на экране чёткую картинку и может её увеличивать. Это делает движения более точными, ювелирными. Задержки изображения нет: то, что врач делает руками, тут же отображается на экране. А ещё, признаются хирурги, во время таких процедур у них не затекает спина, ведь не нужно неподвижно сидеть над микроскопом несколько часов.
Фото: Ростислав Нетисов, nsknews.info
Вернуть зрение и красоту
Часто в Новосибирский филиал МНТК обращаются пациенты с косоглазием. Его лечение — сложный и длительный процесс. Для создания бинокулярного зрения (то есть возможности видеть двумя глазами) приходится комбинировать консервативные и оперативные методы лечения.
«Выбор метода, вида и объёма операции зависит от конкретного вида косоглазия и определяется врачом для каждого пациента индивидуально. Прогрессивное усовершенствование хирургических методик позволяет проводить операции на глазных мышцах с наименьшей их травматизацией, сократить время выполнения самой манипуляции и предоставляет возможность реопераций», — рассказывают врачи.
Прогрессивное усовершенствование хирургических методик позволяет проводить операции на глазных мышцах с наименьшей их травматизацией, сократить время выполнения самой манипуляции и предоставляет возможность реопераций», — рассказывают врачи.
В число усиливающих видов операций на глазных мышцах входит срединная дубликатура. Эту методику создал новосибирский офтальмолог Константин Пузыревский с соавторами («Способ устранения косоглазия», патент № 2302843 от 20.07.2007). В сочетании с ослабляющей операцией срединная дубликатура даёт стойкие результаты, поясняют в «Микрохирургии глаза».
Фото: Ростислав Нетисов, nsknews.info
Материал был впервые опубликован на сайте «Новосибирские новости» 25 марта 2020 года.
#Медицина в городе #Здравоохранение #Здоровье #Сделано в Новосибирске #Наука #Город знаний #Фотогалерея
Подписывайтесь на наши соц. сети
сети
Типографический 3D-эффект в Adobe Illustrator
В этом уроке мы будем создавать красивый текст с 3D-эффектом в Adobe Illustrator. Текст будет в виде проемов в плоскости. Мы начнем с создания самого фона и базового текста. Нам понадобится этот текст, а также эффект 3D-поворота. Мы получим нужные формы, из которых создадим составные контуры, добавим объема и завершим работу при помощи теней и текстуры.
Результат
1. Создаем новый документ и фон
Шаг 1
Нажмите Control-N чтобы создать новый документ. Настройте параметры документа как показано ниже и выберите в качестве единиц изменения пиксели.
Шаг 2
При помощи инструмента Rectangle/Прямоугольник (M) создайте фигуру с заливкой цвета R=255 G=180 B=0 размером в 870 x 630 px. Разместите прямоугольник так, чтобы он перекрывал холст.
2.
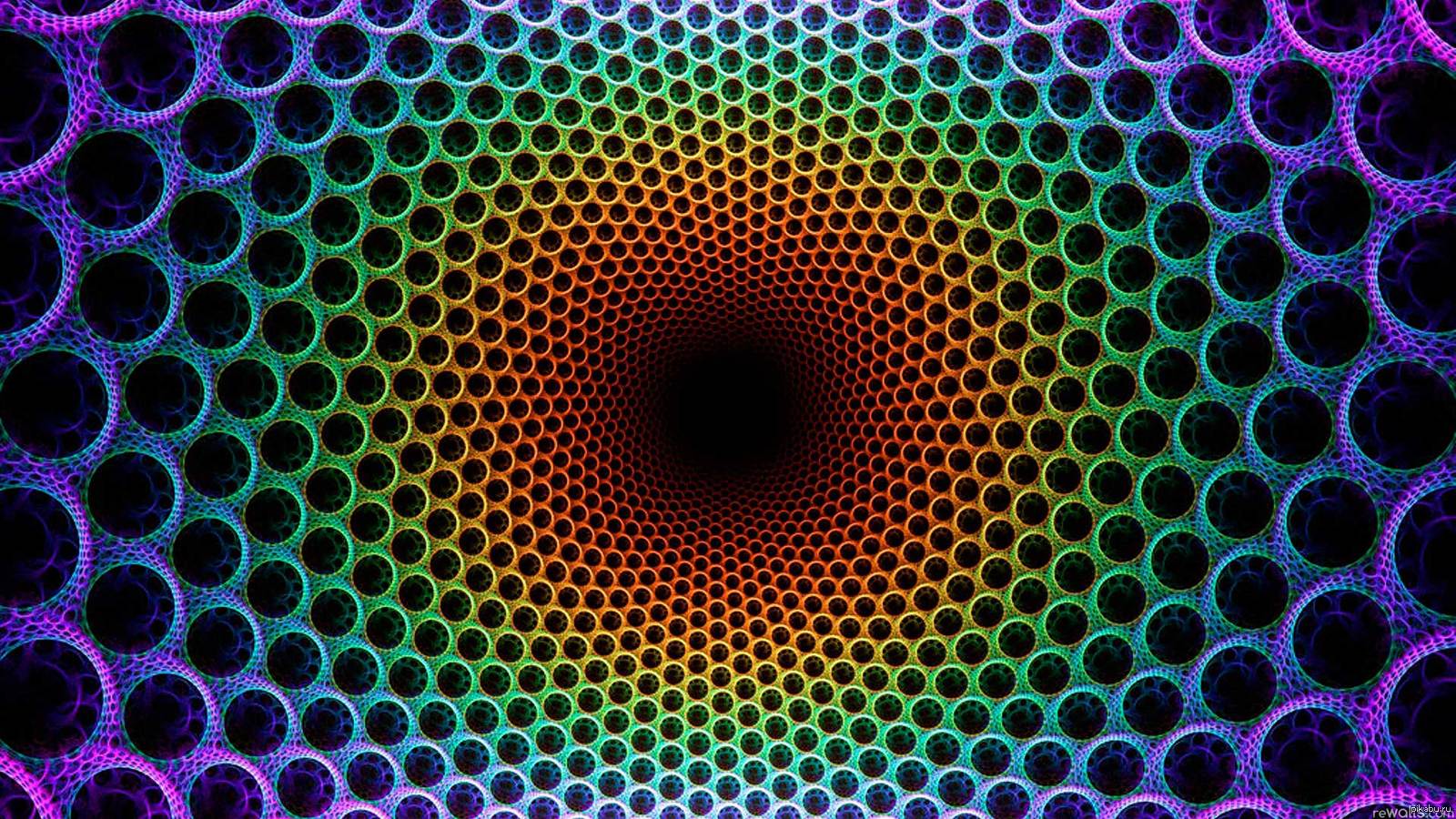 Создаем текст
Создаем текстШаг 1
Возьмите инструмент Type/Текст (T) и откройте палитру Character/Символы, чтобы указать тексту нужные параметры. Используйте шрифт Etna размером в 250 px и с трекингом в 100.
Кликните где-то в рабочей области и введите ваш текст. Укажите ему цвет R=255 G=150 B=0. Убедитесь что текст выделен и копируйте его (Control-C).
Шаг 2
Убедитесь, что текст выделен и выберите в меню Effect > 3D > Rotate/Эффект>3D>Поворот. Введите параметры как показано ниже и нажмите OK.
Шаг 3
Не снимая выделения с текста, выберите в меню Object > Expand Appearance/Объект>Разобрать оформление. Теперь разгруппируйте то, что у вас получилось (Shift-Control-G). Отмените обтравочную маску (Alt-Control-7) и снова разгруппируйте объекты (Shift-Control-G).
Выделите все объекты, которые составляют ваш текст и в меню выберите Object > Compound Path > Make/Объект>Составной контур>Создать или нажмите Control-8.
Шаг 4
Не снимая выделения с объекта, выберите в меню Effect > Stylize > Drop Shadow/Эффект>Стилизация>Тень. Укажите параметры, как показано ниже и нажмите OK.
3. Создаем эффект 3D
Шаг 1
Нажмите Control-F чтобы вставить копию скопированного ранее текста и смените цвет текста на R=153 G=153 B=153.
Шаг 2
Выделите ваш серый текст и выберите в меню Effect > 3D > Extrude & Bevel/Эффект > 3D > Вытягивание и скос. Кликните по кнопке More Options/Больше параметров и введите настройки как показано ниже.
Шаг 3
Теперь в меню выберите Object > Expand Appearance/Объект>Разобрать оформление. Инструментом Direct Selection/Прямое выделение (A) выделите все области, которые составляют верхнюю, лицевую сторону букв и просто удалите их.
Инструментом Direct Selection/Прямое выделение (A) выделите все области, которые составляют верхнюю, лицевую сторону букв и просто удалите их.
Шаг 4
Инструментом Move/Перемещение (V) выделите 3D-текст серого цвета и оранжевый текст и выровняйте из вертикально по верху в палитре Align/Выравнивание.
Шаг 5
Выделите оранжевый текст и дублируйте его (Control-C > Control-F). Поместите на передний план копию (Shift-Control-]). Укажите этой копии белый цвет (R=255 G=255 B=255).
Шаг 6
Выделите белый текст, а также группу с серым текстом и кликните по иконке Make Mask/Создать маску в палитре Transparency/Непрозрачность.
Шаг 7
Укажите получившемуся объекту режим наложения Exclusion/Исключение.
4. Добавляем текстуру
Шаг 1
Выделите желтый фоновый прямоугольник, дублируйте его (Control-C > Control-F) и поместите копию на передний план (Shift-Control-]).
Убедитесь, что прямоугольник все еще выделен и откройте палитру Appearance/Оформление. Выделите заливку и укажите ей режим наложения Overlay/Перекрытие. Теперь вместо плоского цвета, растяните градиент, указанный ниже.
Шаг 2
Работаем в той же палитре с тем же объектом. Кликните по иконке Add New Fill/Добавить заливку. Укажите заливке черный цвет (R=0 G=0 B=0), снизьте Opacity/Непрозрачность до 7%, и укажите режим наложения Overlay/Перекрытие. Теперь в меню выберите Effect > Artistic > Film Grain/Эффект>Имитация>Зернистость фотопленки. Введите параметры как показано ниже.
Результат
Автор урока Andrei Marius
Перевод — Дежурка
Смотрите также:
3D эффект — Институт развития семейного устройства
Группа “3D-эффект” для подростков из приемных семей начинается в ИРСУ в конце сентября. Для ребят “3D-эффект” — это яркий тренинг в дружелюбной атмосфере, чтобы ответить на важные вопросы, найти друзей и понять себя. Для взрослых “3D-эффект”- помощь родительству: место, где ваши дети найдут наставничество и поддержку от надежных взрослых.
Для ребят “3D-эффект” — это яркий тренинг в дружелюбной атмосфере, чтобы ответить на важные вопросы, найти друзей и понять себя. Для взрослых “3D-эффект”- помощь родительству: место, где ваши дети найдут наставничество и поддержку от надежных взрослых.
Если в семье есть приемный ребенок, на обычные подростковые задачи накладывается дополнительный пласт вопросов: кто мы друг другу? кто я своим родителям? кто я по отношению к приемным и кровным детям? Возникают сложные эпизоды с конкуренцией, агрессией, самоидентификацией, сексуальностью, пассивностью. Мы видим одну из своих задач в том, чтобы оказывать поддержку приемным семьям. Наши сотрудники готовы быть рядом и помочь с решением задач пубертата. Чтобы не было тонко, чтобы не рвалось.
В группе будут как приемные подростки, так и подростки, не разлучавшиеся с родителями, но имеющие приемных братьев и сестер. Мы думаем, им будет полезно и интересно услышать друг друга. Так улучшится понимание и тех, кто живет с ними рядом.
Тренинг разработан ведущими ИРСУ по мотивам книги Шона Кови “Семь навыков высокоэффективных подростков”, а также с использованием собственных наработок и опыта работы с приемными подростками и семьями. Будем говорить, играть и дискутировать про жизненный путь, силу привычки и проактивности, приоритеты и цели в жизни. Искать ответы на вопросы: Как люди добиваются успеха? Какие навыки развивать в себе? Как найти настоящих друзей? А также коснемся вопросов управления временем и финансами. Мы готовы работать с актуальными темами и личными запросами подростков. “3D-эффект” – помощь в улучшении отношений со сверстниками и семьей.
Будем говорить, играть и дискутировать про жизненный путь, силу привычки и проактивности, приоритеты и цели в жизни. Искать ответы на вопросы: Как люди добиваются успеха? Какие навыки развивать в себе? Как найти настоящих друзей? А также коснемся вопросов управления временем и финансами. Мы готовы работать с актуальными темами и личными запросами подростков. “3D-эффект” – помощь в улучшении отношений со сверстниками и семьей.
Возраст: 12-16 лет.
В группе: 10-15 человек.
Начало: 24 сентября 2020.
Продолжительность: 10 встреч.
Периодичность: 1 раз в неделю.
Время: по четвергам 16:30-18:00.
Место: ИРСУ. Москва, Армянский переулок, 7.
Стоимость: участие бесплатное, однако мы будем рады, если вы сделаете пожертвование в любом посильном размере.
Ведущие: Лариса Байрамова, Марина Иванова.
Регистрация: на сайте ИРСУ.
До начала занятия предполагается собеседование.
Проект осуществляется при поддержке БФ “Абсолют-помощь”.
ЗАПИСАТЬСЯ
10 потрясающих 3D-эффектов CSS, которые вы должны увидеть
С CSS3 такие сложные вещи, как 3D-эффект и преобразование, никогда не были такими простыми. Множество свойств CSS3 позволяют веб-дизайнерам улучшать веб-дизайн и значительно улучшать взаимодействие с пользователем.
В этой статье мы собрали коллекцию примеров 3D-эффектов CSS от многих великих разработчиков и дизайнеров со всего мира, чтобы осветить вашу идею и вдохновение. Некоторые из них являются чистым CSS, а некоторые требуют javascript.
Исходный код доступен при нажатии на каждое изображение ниже.
3D Slicebox
Ищете слайд-шоу изображений на 3D-кубе? Вот вам!
Переход изображения
В сочетании с THREE.js — Это слайд-шоу изображений оставит ваших посетителей ошеломленными. Вы не можете пропустить это, поверьте мне!
Гистограмма 3D
Превратите скучную плоскую двухмерную диаграмму в трехмерную. проверьте живую демонстрацию и получите исходный код, щелкнув изображение ниже.
Панель 3D-навигации
Горизонтальная навигационная панель снова вверху вашего сайта? Попробуй это!
Анимированная 3D-диаграмма
3D-диаграмма с анимацией при изменении данных.
Индикатор выполнения на чистом CSS
Забыл старую простую 2D-полосу выполнения и проверил эту чистую 3D-полосу выполнения CSS
Загрузчик CSS Helix
Хорошая анимация загрузки для вашего сайта, которая может надолго удерживать внимание пользователей
Программа предварительного просмотра 3D-боксов
Сгруппируйте связанный контент в поле и наведите указатель мыши на его предварительный просмотр!
Программа предварительного просмотра 3D Flip
Идеально подходит для добавления эффекта наведения к вашему элементу.
3D 404 Ошибка
Замените старую скучную страницу с ошибкой 404 вращающимся трехмерным элементом.
Вы можете увидеть их все сразу на этом видео ниже
Вот и все. Я надеюсь, что это должно дать вам некоторые идеи и вдохновение — не забудьте подписаться на наш канал Youtube и Facebook, чтобы получить более интересную библиотеку javascript, классный CSS и другие руководства!
Создайте быстрый винтажный 3D-эффект в Photoshop
Если вы когда-нибудь видели старый 3D-фильм, комикс или фотографию, вы узнаете этот вид.Он предназначен для создания 3D-эффекта при просмотре через старые красные и синие 3D-очки. Но, если вы похожи на меня, вы сняли очки и задумались об искаженном и красочном изображении, которое открылось. Этот образ невероятно ностальгический, и его очень легко создать в Photoshop. В этом уроке я собираюсь немного добавить к изображению, используя бесплатный набор кистей Dust Particle PS Brush Set, который можно найти здесь, на WeGraphics. В конце концов, какой смысл в создании трехмерного изображения без чего-то предназначенного? зритель.Также я буду работать с этим фантастическим изображением от Unsplash. Шаг 1. Добавление частиц Сначала я собираюсь открыть изображение в Photoshop и установить набор кистей с частицами пыли. На новом слое над изображением я щелкну и добавлю несколько частиц пыли темного (почти черного) цвета. Я уменьшу масштаб кисти, чтобы частицы казались очень маленькими. На другом слое я добавлю немного более светлых частиц. Наконец, я добавлю несколько крупномасштабных частиц на другой слой, используя как темные, так и светлые цвета. Шаг 2. Создание винтажного образа Я хочу, чтобы это изображение выглядело более холодным и немного более драматичным, а также чтобы оно было немного винтажным. Мы добьемся этого вида с помощью пары быстрых корректирующих слоев. Чтобы немного приглушить цвета, давайте добавим корректирующий слой черно-белой карты градиента. Установите непрозрачность этого слоя на 30%. Теперь добавьте корректирующий слой Curves и настройте каждый цветовой канал, как показано ниже. Теперь ваша фотография должна выглядеть более холодно и драматично. Шаг 3 Создание 3D-эффекта Теперь о трехмерной части. Сгладьте изображение, щелкнув «Слой | Свести изображение. Теперь скопируйте фоновое изображение, нажав Cmd + J (или Ctrl + J на ПК). Назовите этот скопированный слой «Красный». Дважды щелкните слой, чтобы открыть стили слоя. В разделе «Параметры наложения» | Advanced Blending снимите флажок R (красный) рядом с каналами. Теперь продублируйте слой и назовите его «Синий». Дважды щелкните, чтобы снова открыть стили слоя. На этот раз убедитесь, что R отмечен, а G и B не отмечены.Теперь выберите? Красный? слой и сдвиньте его на 5 пикселей влево с помощью клавиш со стрелками на клавиатуре. Затем выберите «Синий»? слой и сдвиньте его на 5 пикселей вправо. Вот и все! Очень простой процесс для создания замечательного винтажного образа. Вот еще несколько сэмплов, которые я создал с помощью этой техники. Кроме того, обязательно ознакомьтесь с нашим бесплатным пакетом действий с 3D-эффектами для Photoshop и создавайте эти эффекты одним щелчком мыши! Ищете другие ресурсы в винтажном стиле? Попробуйте этот генератор винтажных открыток от наших друзей в Medialoot, чтобы увидеть действительно крутой винтажный стиль, который полностью отличается от этого.Как создать 3D-эффект анаглифа за 4 простых шага
Хотите, чтобы любая фотография выглядела как потрясающий 3D-фильм? В этом уроке вы узнаете, как создать 3D анаглифный фотоэффект в Adobe Photoshop. Это так просто, как 4 шага, приступим!
Программное обеспечение: Adobe Photoshop CC
Сложность: Начинающий
Время завершения: 20 минут
изображений, использованных в этом руководстве:
ID изображения: 20567370 © Ольга Екатеринчева
Создание 3D-эффекта
Шаг 1
Трехмерный анаглиф — это стереоскопический эффект, который содержит два разных отфильтрованных цветных изображения, по одному для каждого глаза.Чтобы создать этот эффект, сначала откройте фотографию в Photoshop. Выберите фотографию с четким и простым видом, потому что все, что слишком загружено, тоже не сработает. Я буду использовать этот портрет женщины с эффектным макияжем. Дважды щелкните фоновый слой, чтобы открыть окно «Новый слой» и назовите его «Слой 1.
».Шаг 2
Теперь нажмите Control-J , чтобы продублировать слой.
Щелкните правой кнопкой мыши слой 1 и выберите Blending Options. В разделе Advanced Blending снимите флажок рядом с G, что означает Зеленый канал.
Выберите дублированный слой и повторите те же шаги. Щелкните слой правой кнопкой мыши и перейдите к Blending Options. На этот раз снимите флажок рядом с R, что означает Красный канал.
Шаг 3
Пора создать этот потрясающий эффект! Возьмите инструмент «Перемещение» (V). Выберите слой 1 и нажмите клавишу со стрелкой влево примерно 5-15 раз, чтобы переместить изображение влево.
Теперь выберите дублированный слой и нажмите кнопку со стрелкой вправо примерно 5-15 раз, чтобы переместить изображение вправо.
Приготовьте свои 3D-очки!
Шаг 4
И последнее, но не менее важное: используйте инструмент Crop Tool (C) , чтобы обрезать края. Вот и все! Возьмите свои 3D-очки, чтобы увидеть этот эффект в действии.
Попробуйте этот простой трюк на нескольких разных фотографиях, подобных приведенным ниже. Поэкспериментируйте с разными предметами и поиграйте с тем, насколько далеко вы переместите отфильтрованные слои для получения отличных результатов.
Надеюсь, вам понравилось создавать этот простой 3D-эффект! Покажите нам свои результаты и дайте нам знать, понравился ли вам этот урок в комментариях!
Другие интересные эффекты, которые вы могли бы попробовать:
[Эффект разбитого стекла] Добавьте к вашим изображениям вау-фактор
Как создать эффект двойной экспозиции
[Низкополигональный эффект] Создание геометрического портрета в Photoshop
Как использовать эффект в собственных видеороликах TikTok
Недавно вы видели целую кучу видеороликов с использованием фотоэффекта TikTok 3D — с накачкой музыки появится быстрый монтаж изображений, умело отредактированных так, чтобы они появлялись с экрана в стиле 3D.В то время как было время, когда это можно было реально достичь только со сложным мастерством редактирования, теперь фотоэффект TikTok 3D может быть реализован кем угодно относительно легко, выполнив всего несколько простых шагов.
Итак, как использовать фотоэффект TikTok 3D? Нужно ли загружать какие-либо другие приложения, чтобы использовать этот эффект? И действительно ли это легко сделать? Вот как сделать фотоэффект TikTok 3D для себя.
@haleyeahfam Буквально каждый получает capcut rn и делает это … #fyp #fypdoesntwork #trend #trending #capcut # 3d # amazing ♬ Deez — 𝖆𝖓𝖚𝖐𝖚𝖗𝖔
Как мне применить фотоэффект TikTok 3D?
Как вы могли не захотеть научиться использовать этот эффект — он делает ваши и без того крутые фотографии еще более крутыми! Итак, вот как добиться эффекта на себе:
- Загрузите CapCut на свой телефон — да, это бесплатно.
- После загрузки откройте приложение и добавьте выбранную фотографию на свою временную шкалу.
- Коснитесь фотографии, перейдите в «Стиль» и добавьте эффект трехмерного масштабирования.
- Круто, правда? Теперь вы хотите добавить еще 10 фотографий на свою временную шкалу. Установите первые четыре по 0,5 секунды, а затем остальные по 0,3 секунды.
И теперь у вас есть собственная подборка 3D фото для TikTok! Если вам не хватает вдохновения, то, к счастью, есть масса примеров, которые помогут вам в творчестве:
@jus_kimmyhedMMM CHILE😳 ♬ Redbone — старое вонючее дерево
@poloboy ♬ Deez —𝖆𝖓𝖚𝖐𝖚𝖗𝖔
@ bmrboy5 — Жизнь в качестве руководителя группы снайперской разведки в финских вооруженных силах ## fyp ## military ## intti ## sniper ## recon ♬ Deez — 𝖆𝖓𝖚𝖐𝖚𝖗𝖔
Связанные истории, рекомендованные автором:
• Что означает «chupapi muñañyo» и почему это такая популярная фраза в TikTok?
• Кто такой Диз и почему все в TikTok шутят над ним?
• Разоблачено: действительно ли ваш iPhone фотографирует ваше лицо каждые пять секунд?
Как создать 3D-эффект в Corel Draw
Мы уже говорили о создании 3D-эффекта в Photoshop, но Corel Draw также является отличным инструментом, о котором стоит упомянуть.Итак, почему бы вам не попробовать сделать там что-то трехмерное? Если вы не знаете, как это сделать, вот руководство.
Шаг 1
Создайте новый файл — ваш размер бумаги должен быть А2. Найдите инструмент «Текст», который расположен слева, и выберите шрифт, который вам больше всего нравится.
Введите текст на пустой странице. Если вам нужно отказаться от интервала между шрифтами, используйте комбинацию Alt + A + B.
Шаг 2
Теперь вам нужно превратить текст в объект.Это можно сделать, нажав Ctrl + Q. После этого щелкните инструмент «Сварка» на верхней панели.
Шаг 3
Теперь нам нужно очертить наш текст. В этом нам поможет инструмент «Контур».
Выберите тип контура «Внешняя кривая» и выберите нужные цвета.
Шаг 4
Теперь вам нужно добавить перспективу вашему тексту. Просто нажмите «Добавить перспективу» в папке «Эффект» (вы найдете ее на панели инструментов вверху).Перетаскивайте точки перспективы, пока не найдете нужное положение.
Шаг 5
Если вы хотите создать трехмерный текст, вам нужно, чтобы ваш контур был отделен от текста. Для этого выберите «Разбить группу контуров отдельно», который находится в опции «Упорядочить».
Вернитесь на левую панель инструментов, щелкните контур и выберите инструмент Interactive Extrude Tool, который выглядит следующим образом:
Теперь вы можете перетащить контур в любом направлении.Вам решать, какие числа использовать, но эти значения сделают ваш текст более трехмерным:
Вот мой результат:
Шаг 6
Выделите текст и вернитесь в ящик для инструментов. В инструменте «Фонтанная заливка» выберите параметр «Пользовательская заливка» и выберите тип «Линейный».
Сделайте цвет, щелкнув точку в начале цветного окна. Угол градиента должен быть 270, так 3D-эффект будет более заметным.
Шаг 7
Повторите то же самое с Front Extrude Object, за исключением того, что на этот раз ваш Gradient Angle будет 322, а значение Edge pad должно быть изменено на 7%.
Шаг 8
Сделайте то же самое с объектом Back Extrude, но оставьте свой Gradient Angle на -40 (панель Enge остается 7%).
Шаг 9
Скопируйте и вставьте свой объект, как любой другой текст — нажмите Ctrl + C и Ctrl + V. Добавьте черный цвет к письму и нажмите Ctrl + PgDn — это вернет ваш текст.
Шаг 10
Теперь мы заставим ваш текст светиться. Для этого вам нужно выбрать первый символ — в моем случае это номер 3. Итак, выберите свой символ и найдите инструмент «Прозрачность» на левой панели инструментов.
Перетащите курсор, пока не получите удовлетворительный результат.
Шаг 11
Повторите предыдущий шаг для каждого символа вашего объекта.
Шаг 12
Если вы хотите добавить тени к вашему тексту, все, что вам нужно сделать, это щелкнуть Drop Shadow в левой панели инструментов и управлять тенями с помощью мыши.
Несколько минут работы и вы получите что-то вроде этого: Успех! Теперь вы можете легко создавать 3D-тексты, которые могут быть полезны при создании или обновлении веб-сайтов.Создайте 3D-фотоэффект с помощью GIMP
Вот другой подход к «выходу из коробки», который может создать отличный фотоэффект для альбомов, поздравительных открыток, информационных бюллетеней и брошюр. Вы сделаете цифровую фотографию, сделаете ее белой рамкой, как если бы это была распечатанная фотография, и сделаете так, чтобы объект выглядел как бы вылезающим из распечатанной фотографии.
Навыки, необходимые для создания 3D-фотоэффектов
Чтобы создать 3D-фотоэффект в GIMP, вам необходимо ознакомиться со следующими аспектами программного обеспечения:
Если вам нужно освежить в памяти эти задачи, см. Ссылки на учебные пособия от Graphics Software, сопровождающие это пошаговое руководство.
Как создать эффект 3D фото в GIMP
Хотя инструкции в этом пошаговом руководстве предназначены для GIMP для Windows, вы можете добиться того же эффекта в другом программном обеспечении для редактирования изображений.
Первым делом нужно выбрать подходящую фотографию. Лучше всего он работает с фотографией, где главный объект, который будет выступать на заднем плане, имеет хорошие, чистые линии. Сплошной или довольно лаконичный фон подойдет, особенно когда вы впервые попробуете эту технику.
На этом этапе не нужно обрезать фотографию. Вы удалите ненужные части изображения в процессе преобразования.
Запишите размеры выбранной фотографии.
Создайте новое пустое изображение того же размера, что и фотография, с которой вы планируете работать, и откройте исходную фотографию как новый слой в новом пустом изображении. Теперь у вас будет два слоя.
Добавьте еще один новый слой с прозрачностью, который будет удерживать рамку для вашей 3D-фотографии.
Теперь у вас будет три слоя:
- Фон (нижний слой)
- Фотография (средний слой)
- Рамка (прозрачный верхний слой)
Выберите верхний слой прозрачной рамки.Эта рамка эквивалентна белой рамке вокруг напечатанной фотографии.
Используйте инструмент Rectangle Select Tool, чтобы выбрать часть основного объекта вашей фотографии и столько фона, сколько вы хотите включить.
Залейте выделение белым цветом.
Уменьшите выделение на 20-50 пикселей с помощью команды Select> Shrink . Поэкспериментируйте, чтобы получить желаемую ширину рамки.
Вырежьте центр кадра, нажав Удалить .
Не снимая выделения с слоя кадра, используйте инструмент Perspective , чтобы сдвинуть и потянуть за углы ограничивающей рамки, чтобы изменить перспективу.
Вы увидите изменения по мере их внесения, но ничто не будет окончательным, пока вы не нажмете Преобразовать в панели инструментов «Перспектива».
Выберите средний слой вашего изображения (исходное фотоизображение) и щелкните его правой кнопкой мыши. В меню выберите Добавить маску слоя .
В появившемся диалоговом окне маски слоя убедитесь, что выбран Белый (полная непрозрачность) .
Перед тем, как начать удаление фона на вашем изображении, вы можете дважды проверить или установить несколько других параметров в GIMP. Когда вы рисуете или рисуете на своей маске, вам нужно будет рисовать или раскрашивать, используя черный цвет переднего плана.
Прежде чем вы начнете стирать фон вашего изображения переднего плана (средний слой с маской), вы можете скрыть фоновый слой или поместить между ними более контрастный слой.Таким образом, будет намного проще увидеть, что нужно стереть, и не путаться с фоном.
Если вы изменили фон на предыдущем шаге, убедитесь, что теперь у вас есть средний слой (исходное фотоизображение) с выбранным маскирующим слоем.
В зависимости от вашего изображения у вас есть несколько вариантов. Если часть вашего изображения, которая выступает «в 3D», имеет совершенно другой цвет или достаточно высокий контраст по сравнению с остальной частью изображения или окружающими его вещами, вы можете использовать инструмент Fuzzy Select Tool, чтобы выбрать большую часть области. вокруг него и залейте черным.Просто убедитесь, что у вас выбран значок изображения, а не значок сплошной белой маски в диалоговом окне слоев.
Если вы все еще хотите выделить и заполнить большую часть для удаления, у вас также есть инструменты Paths Tool и Scissors Select Tool, чтобы попытаться захватить фон.
Когда ничего не помогает, вы можете вручную стереть фоновую часть изображения с помощью инструмента Paintbrush . Увеличьте настолько, насколько вам нужно, и затемните область, которую вы хотите удалить из своего изображения.
Когда вы закончите, уменьшите масштаб, чтобы увидеть, что только желаемая область выступает из кадра.
3D-эффект почти готов, но вам нужно поместить часть этого кадра позади, а не разрезать объект.
Теперь выберите слой с рамкой. Может быть полезно установить непрозрачность слоя рамки на 50-60% или около того, чтобы было легче увидеть, где именно редактировать края рамки, когда она пересекает объект вашей фотографии.При необходимости увеличьте масштаб.
Используя инструмент Eraser , сотрите часть кадра, которая режет перед вашим объектом. Поскольку рамка — единственная вещь на этом слое, вам не нужно беспокоиться о том, чтобы оставаться в пределах линий. Вы не повредите нижележащие слои, стирая рамку.
Верните непрозрачность слоя к 100%, когда закончите.
Уменьшите масштаб, чтобы посмотреть на свои результаты.
Есть большая вероятность, что ваше позиционирование неверно, а размер среднего слоя не совсем правильный.Выберите инструмент «Обрезка» и убедитесь, что установлен флажок «Обрезать Текущий слой только ». Выделив средний слой, обведите контуром только область с вашим изображением и обрежьте его до этого размера.
Свяжите средний слой с рамкой, и вы можете переставить их вместе, где захотите.
Теперь сохраните или экспортируйте изображение, как хотите.
Советы и дополнительные эффекты для точной настройки изображения
Ричард Друри / Getty ImagesВы можете улучшить или адаптировать этот 3D-фотоэффект несколькими способами.
- Для большей реалистичности добавьте соответствующие отбрасываемые тени.
- Придайте фотографии менее плоский вид, слегка изогнув край фотографии или придав ей волнистый вид (поэкспериментируйте с фильтрами изображений).
- Пусть ваш объект выходит из зеркала или другой отражающей поверхности вместо фотографии.
- Пусть ваш объект переходит с одной фотографии на другую.
- Пусть ваш объект выходит за рамки поляроидного изображения.
- Добавьте человека или объект (возможно, изолированного и сфотографированного с помощью простого лайтбокса) в совершенно другую сцену, сделанную так, чтобы она выглядела как фотография.
Спасибо, что сообщили нам!
Расскажите, почему!
Другой Недостаточно подробностей Трудно понятьКак сделать 3D-зум на Capcut
С тех пор, как появился TikTok, пользователей заманили в использование крутых эффектов и видеопереходов на платформе короткого видеохостинга. Независимо от того, как вы относитесь к приложению, TikTok вдохновил пользователей попробовать изобретательные способы выделить свои видео среди других.
Если вы в последнее время смотрели TikTok, возможно, вы наверняка столкнулись с этой новой тенденцией, когда люди публикуют свои изображения в 3D, и эти изображения выглядят так, как будто они ожили.Так в чем же все дело, что вам нужно, чтобы ваши фотографии выглядели трехмерными, и как вы попадаете в эту тенденцию трехмерной фотографии? Вот в чем мы собираемся помочь вам в этом посте.
Что за новый эффект 3D-фото в TikTok?
С повсеместным использованием нового эффекта 3D Photo в TikTok, многие из вас могут задаться вопросом, возможен ли этот эффект с помощью нового эффекта камеры на вашем iPhone или функции внутри TikTok. Но здесь дело обстоит не так.
@haleyeahfamБуквально каждый получает capcut rn и делает это… #fyp #fypdoesntwork #trend #trending #capcut # 3d #amazing
♬ PHONKY TOWN — Playaphonk
Эффект 3D-фото создается с помощью приложения для редактирования Capcut, которое предлагает стиль «3D Zoom» в приложении.Этот стиль «3D Zoom» увеличивает изображение людей или объекта и вытягивает фон таким образом, чтобы он выглядел как «трехмерное» изображение. Приложение Capcut позволяет вам добавить этот стиль «3D Zoom» к любому количеству фотографий, так что вы можете добавить стиль к нескольким изображениям, чтобы ваши изображения выглядели живыми в видеоформате.
Если вы впервые слышите о Capcut, это приложение для редактирования видео, разработанное владельцем TikTok ByteDance. Приложение доступно бесплатно для устройств iOS и Android и позволяет пользователям выполнять базовые и умеренные функции редакции, такие как удаление фона, добавление цветных фильтров, добавление стабилизации, маски, применение хромированного ключа и многое другое.Помимо функций редактирования видео, вы также можете добавлять к видео различные аудиоклипы из собственной аудиотеки Capcut, которая доступна бесплатно для всех.
Что вам нужно?
Как мы объясняли выше, для использования эффекта 3D Zoom не требуется иметь камеру или смартфон высокого класса, а требуется лишь приложение и смартфон. Вот что вам нужно, чтобы это работало:
Примечание : важно отметить, что приложение Capcut доступно в некоторых странах (США, Великобритания и некоторые другие страны Европы), и даже некоторые функции внутри приложения привязаны к региону.Таким образом, даже если вы установили приложение через APK или каким-либо другим способом, стиль 3D Zoom может быть недоступен для вас, если вы находитесь в неподдерживаемом регионе. Если вы окажетесь в такой ситуации, вы можете использовать приложение VPN по вашему выбору, чтобы изменить свое местоположение на США или другой поддерживаемый регион, а затем попробуйте использовать приложение Capcut.
▶ Что такое VPN и какие приложения VPN лучше всего использовать
Как увеличить изображение в 3D с помощью Capcut
Прежде чем мы продолжим, вам необходимо убедиться, что вы установили приложение ByteDance’s Capcut на свой телефон по ссылкам, указанным в предыдущем разделе.Как только это будет сделано, приступим.
Добавьте ваши любимые картинки
На устройстве Android или iOS откройте приложение Capcut и нажмите на «Новый проект» на главном экране приложения.
На следующем экране вам будет предложено выбрать несколько изображений из библиотеки телефона. В настоящее время стиль 3D Zoom работает только с фотографиями. Поэтому убедитесь, что вы выбрали высококачественные изображения с актуальными сюжетами, чтобы их можно было объединить в видео.
Чтобы следовать тенденции фото 3D Zoom на TikTok, мы придерживались того, что делали другие, и добавили в общей сложности 11 изображений.Но если вы хотите добавить больше изображений, вы, безусловно, тоже можете это сделать. Кроме того, изображения будут добавлены к видео в порядке вашего выбора; первое изображение, которое вы выбрали, появится первым, а последнее — в самом конце. Поэтому выбирайте изображения в том порядке, в котором вы хотите, чтобы они были видны в вашем видео.
После того, как вы выбрали все изображения, которые хотите добавить к видео с 3D Zoom, нажмите кнопку «Добавить» в правом нижнем углу.
Все ваши изображения будут добавлены в новый проект Capcut.
Добавьте к фотографиям стиль «3D Zoom»
Когда все изображения будут видны на шкале времени проекта, выберите изображение, чтобы выделить его.
Когда выбранное изображение выделено, смахните нижнюю панель инструментов влево, пока не найдете параметр «Стиль».
Выберите опцию «Стиль» снизу.
Это должно открыть раздел «Стиль» на Capcut. Нажмите на стиль «3D Zoom» в этом разделе, чтобы применить его к выбранному изображению.
По какой-то причине мы могли видеть только стиль «3D Zoom» из этого раздела и ничего больше. Прокомментируйте ниже, если вы видите другие стили на этом экране с вашего устройства.
Capcut теперь сгенерирует клип в стиле «3D Zoom» изображения, к которому вы применили стиль.
Вы узнаете, что стиль «3D Zoom» применяется к изображению, если выделен параметр «3D Zoom».
Теперь вы можете повторить шаги, описанные выше, чтобы применить стиль «3D Zoom» к остальным изображениям.Вам даже не нужно повторять эти шаги, поскольку для применения того же эффекта достаточно прокрутить шкалу времени, проведя пальцем вправо, а затем нажав на опцию «3D Zoom».
После того, как вы применили опцию «3D Zoom» ко всем изображениям, нажмите на галочку в правом нижнем углу, чтобы применить изменения.
Обрезать зажимы
Итак, вы применили эффект «3D Zoom» к своим изображениям в Capcut. Если вас устраивают результаты, вы можете продолжить и сохранить свое творение, полностью пропустив этот раздел.Но если вы хотите, чтобы ваше видео выглядело более живо и соответствовало вирусной тенденции, вы можете сократить продолжительность клипа.
По умолчанию каждое из ваших изображений с 3D Zoom будет длиться в общей сложности 3 секунды.
Если вы добавили несколько изображений, таких как мы, всего 11, общая продолжительность вашего видео в 3D Zoom составит 33 секунды, что довольно долго для видео TikTok в целом. Фактически, ваше видео будет выглядеть эстетично только в том случае, если вы увеличите время воспроизведения с 3 до долей секунды.
Хотя вы можете выбрать любую продолжительность для ваших клипов 3D Zoom, это настройки, которые вы можете использовать, если хотите следовать тенденции 3D фото из TikTok — сделайте первые 4 клипа длятся 0,5 секунды и сократите остальные клипы. до 0,3 секунды.
Примечание . Если вы не чувствуете необходимости следовать другим участникам этой тенденции, вы можете установить для всех своих клипов примерно 0,5–1,0 с, чтобы каждая фотография была лучше видна.
Теперь, когда мы объяснили, почему вам следует сократить продолжительность клипа для вашего видео, давайте поможем вам сделать это с помощью Capcut.
После того, как вы применили опцию «3D Zoom» ко всем изображениям, выберите любой клип на временной шкале, чтобы он был выделен. Вы увидите, что продолжительность клипа по умолчанию составляет 3 секунды.
Чтобы уменьшить его длину, перетащите его крайнюю вкладку влево, чтобы его продолжительность уменьшилась до 0,5 или 0,3 секунды в зависимости от эффекта, который вы хотите применить. Чем дальше вы переместите крайнюю вкладку клипа влево, тем короче будет клип.
В любой момент продолжительность клипа будет отображаться рядом с его начальной вкладкой.
В нашем случае мы сократили первые четыре клипа до 0,5 секунды каждый, а остальные семь клипов — до 0,3 секунды каждый.
Дополнительный совет : Вы можете выделить на временной шкале видео, чтобы точно изменить продолжительность клипа до точной дроби. Увеличение шкалы времени видео не увеличивает продолжительность клипа, а просто позволяет лучше установить начальную и конечную вкладки.
Вы можете нажать значок «Воспроизвести» под предварительным просмотром, чтобы проверить, как воспроизводится видео, и правильно ли применен эффект.
Когда вы уменьшите продолжительность всех клипов, это будет выглядеть примерно так. Теперь вы готовы сохранить свое творение.
Сохранить 3D Zoom
Теперь, когда вы создали свое видео в 3D Zoom, вы можете экспортировать свое творение, нажав значок «Экспорт» в правом верхнем углу экрана. Этот значок будет отмечен направленной вверх стрелкой над чертой.
Когда вы выбираете опцию «Экспорт», вы должны увидеть дополнительное меню, предлагающее вам выбрать желаемое разрешение видео и частоту кадров.Если вы хотите наивысшего качества, выберите 1080p в качестве разрешения видео и 60 кадров в секунду в качестве частоты кадров. Вы можете уменьшить любую из этих настроек, чтобы сохранить видео в соответствии с вашими предпочтениями. «Приблизительный размер файла» внизу даст вам приблизительное представление о том, каким может быть конечный размер вашего видео.
После того, как вы выбрали нужные настройки видео, нажмите кнопку «Экспорт» внизу, чтобы сохранить видео.
Capcut теперь экспортирует ваше видео. Убедитесь, что вы не закрываете приложение и не блокируете экран.
Когда видео будет сохранено в библиотеке телефона, на экране должно появиться сообщение «Сохранено на устройстве и в ваших проектах». Отсюда вы также можете поделиться видео прямо в TikTok, WhatsApp, Facebook, Instagram и других приложениях.
Дополнительный совет : когда вы экспортируете видео из Capcut, оно будет содержать заставку с логотипом Capcut в самом конце вашего клипа. Вы можете использовать собственное приложение для редактирования фотографий на своем телефоне, чтобы обрезать видео, чтобы оно содержало только видео с 3D-увеличением, а не окончание.Google Фото предлагает собственный инструмент редактирования, который позволяет с легкостью обрезать видео. Просто откройте только что созданное видео в Google Фото и нажмите «Изменить» внизу.
Теперь переместите указатель конца в желаемое место и сохраните копию обрезанного видео.
Теперь у вас должна быть возможность просматривать видео только с вашим клипом, за исключением заставки Capcut. Вот как это должно выглядеть, если вы сделаете все, как мы вам сказали.
Это все, что нужно знать о стиле 3D Zoom в Capcut.
СВЯЗАННЫЕ
.

