Как в фотошопе сделать размытыми края фото
Как легко и быстро сделать размытые края в фотошопе?
Хорошего вам времени дней, мои дорогие приятели. Христос Воскрес! Как ваши дела? Как ваше настроение? У меня хорошее!
Чувствуется май. Но перейдем к статье. Раньше иногда я видел весьма занимательный эффект на фотографиях, в то время, когда края мало размыты, но сама фотка остается нетронутой.
Вот исходя из этого я также решил сделать такой же эффект на некоторых изображениях.
И сейчас я покажу и вам, как сделать размытые края в фотошопе. И экспериментировать я нахожусь над стариной Человеком-Пауком из одноименного фильма. Возможно само собой разумеется выбрать инструмент «Размытие» и просто закрашивать им края изображения.
Но как по мне данный метод не весьма, исходя из этого я буду применять другие.
- Итак, откройте необходимое вам изображение любым удобным для вас методом.
- Сейчас заберите инструмент «Прямоугольное выделение» и выделите им всё изображение.

- Сейчас идем в привычное меню «Фильтр» и выбираем «Размытие» — «Размытие по Гауссу». Поставьте где-нибудь на 5, хотя тут уже на ваше усмотрение. Вы уже сами станете выбирать, как вам нравится.
- Затем уберите выделение: или выберете «Выделение» — «Отменить выделение», или этим инструментом по любому месту на картине. Возможно по большому счету надавить комбинацию CTRL+D.
Вот так мы размыли края изображения. И на это у нас ушло не более 60 секунд. Но как видим, размытие имеет четкие границы.
Кое-какие обожают покинуть так, а кое-какие предпочитают плавный переход.
Совет: В действительности возможно не делать два выделения посредством зажатого Альта. Возможно сделать одно выделение лишь в том месте, до куда будет идти размытие. А уже затем необходимо инвертировать выделение.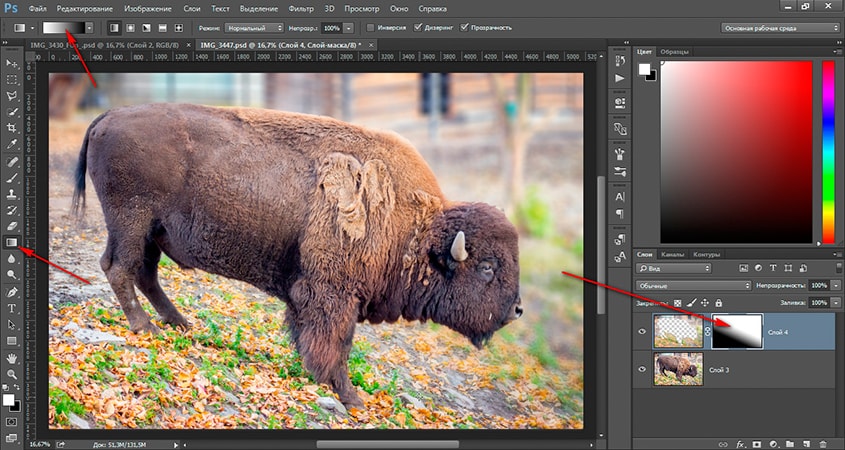 Для этого надавите комбинацию клавиш SHIFT+CTRL+I либо выберете меню «Выделение» — «Инверсия».
Для этого надавите комбинацию клавиш SHIFT+CTRL+I либо выберете меню «Выделение» — «Инверсия».
Тогда у вас машинально создастся выделенная рамка.
Плавное размытие
Чтобы у нас был не резкий переход, нам необходимо выполнить первые два пункта из прошлого метода, но после этого движение мало изменится.
- Итак у нас имеется двойное выделение. Сейчас идите в меню «Выделение» — «Модификация» — «Растушевка». И поставьте где-нибудь на 10. Не забывайте? Мы так как с вами уже пользовались растушевкой, в то время, когда делали закругленные края в фотошопе. Видите? Сейчас углы опять закруглились.
- Ну а сейчас делаем то же самое, что и в третьем пункте прошлого метода, в частности выбираем «Размытие по Гауссу».
- Сейчас снимаем выделение и наблюдаем, что у нас оказалось. Как видите, сейчас всё плавненько.
Обратите внимание! Величина радиуса размытия по Гауссу и растушевки зависит от размера самого изображения. Тут я ориентировался на конкретно данный размер.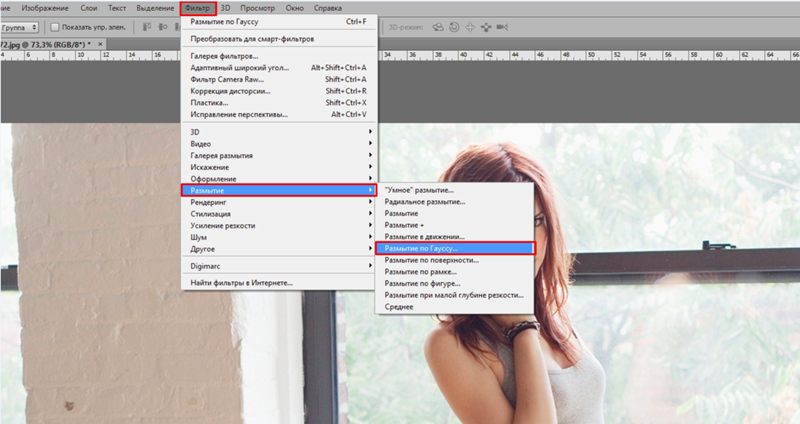
Экспериментируйте.
Другие методы размытия
Вам необязательно применять фильтр по Гауссу, поскольку имеется и много других фильтров рaзмытия. Давайте я вам покажу на примере еще одного, а дальше вы уже попытайтесь всё сами.
- Повторяем два первых шага из первого примера, дабы у вас показалась рамка из пунктирной линии.
- Сейчас идем в «Выделение» — «Модификация» — «Растушевка». Ставим значение на 30. Видите как мощно у вас закруглилось выделение?
- Ну а сейчас переходим в «Фильтр» — «Размытие» — «Радиальное размытие». Ставим значение на 15-16 и нажимаем ОК.
- Сейчас снимаем выделение посредством комбинации клавиш CTRL+D наслаждаемся результатом.
По-моему здорово оказалось. Картина стала более увлекательной. Вы имеете возможность сами взглянуть другие фильтры из данной же группы, и взглянуть как они трудятся и какие конкретно эффекты дают.
Ну вот наподобие и всё, что я желал вам поведать об этом. Да. Таковой вот маленький и несложный урок).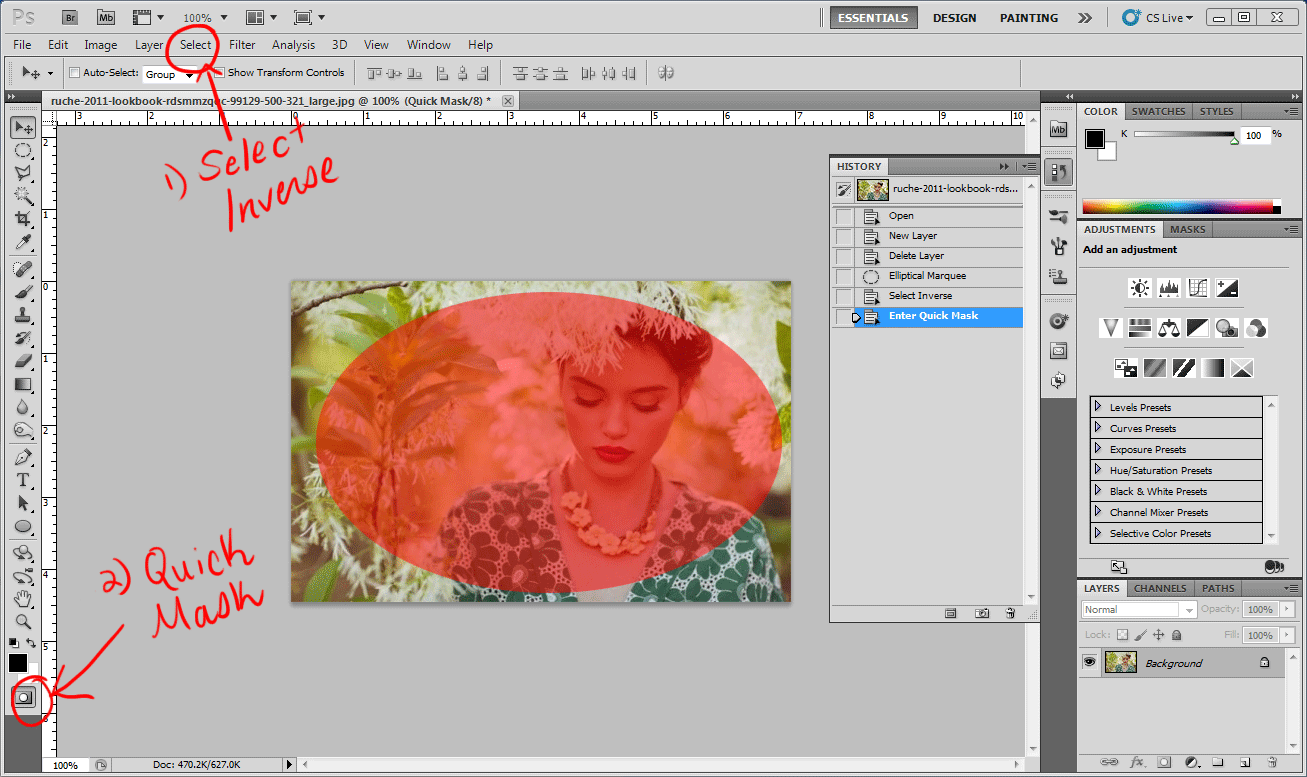+Select-Inverse-then-Enter-Quick-Mask.gif)
Но если вы желаете освоить фотошоп всецело, то настоятельно советую вам всецело изучить один классный видеокурс. Благодаря ему вы сможете изучить фотошоп в малейшие сроки, в случае если само собой разумеется не станете лениться.
Ну а я на сегодня заканчиваю. Ожидаю от вас комментариев по теме. И кстати в обязательном порядке подпишитесь на обновления блога, тогда вы постоянно будете знать о выходе новых статей по нужной вам тематике. Кроме этого рекомендую погулять по блогу, поскольку статей большое количество и точно вы отыщете для себя что-нибудь увлекательное. Удачи вам.
Пока-пока!
С уважением, Дмитрий Костин.
Растушевка в Фотошопе. Размытые края с эффектом растушевки
Интересно почитать:
Самые интересный результаты подобранные по Вашим интересам:
Как легко и быстро сгладить края в фотошопе после вырезания?
Хорошего всем времени дней.

Как легко сделать размытый фон в фотошопе с помощью трех классных способов?
Привет всем тем, кто зашел на мой блог. Сейчас такая классная погода. Наконец чувствуется весна. И с таким вот весенним настроением я желал бы поведать…
Как легко сделать эффект дождя в фотошопе различными способами?
Я всех приветствую, мои дорогие приятели. Тут что всю последнюю семь дней у нас дожди лили с различной периодичностью. Так что было неясно, что одевать,…
Как легко и быстро изменить яркость и контрастность в фотошопе?
Хорошего вам дня, глубокоуважаемые визитёры моего блога. Здорово, что вы посетили мой блог, поскольку у меня имеется , что вам поведать. Раньше, в то…
Как легко и быстро убрать синяки под глазами в фотошопе?
Хорошего всем времени дней, мои дорогие приятели и гости моего блога.
 Сейчас я вам предлагаю опять мало поработать с изображениями, а конкретнее я вам…
Сейчас я вам предлагаю опять мало поработать с изображениями, а конкретнее я вам…Как легко сделать инверсию в фотошопе и в каких случаях она применяется?
Хорошего всем субботнего денечка, мои дорогие приятели, читатели и товарищи. Вспомнилось мне тут, в то время, когда я лишь изучал фотошоп, то первое…
Как размыть края в Фотошопе (Photoshop)?
Наша статья пригодится как новичкам, так и ветеранам-пользователям программы Adobe Photoshop. Очень часто любители фотографии интересуются тем, как размыть края в Фотошопе для того, чтобы придать изображению оригинальность. Существует несколько способов размытия. Кто-то предпочитает использовать для этого маски слоев, а кто-то отдает предпочтение фильтру Gaussian Blur (Размытие по Гауссу). В этой статье будет описан самый простой способ размытия краев изображения.
Простое размытие краев фотографии
- Запускаем программу на компьютере и открываем в ней изображение, которое необходимо обработать.
 Первым шагом для обработки фотографии будет активация рабочего слоя. Для этого необходимо кликнуть ЛКМ по пиктограмме замка, чтобы рабочий слой стал активным.
Первым шагом для обработки фотографии будет активация рабочего слоя. Для этого необходимо кликнуть ЛКМ по пиктограмме замка, чтобы рабочий слой стал активным. - Само размытие краев в Фотошопе делается с помощью инструмента «Прямоугольная область» (Rectangular Marquee Tool). Используя данный инструмент, необходимо выделить рамкой ту часть изображения, которую надо размыть. В зависимости от того, как нужно размыть края, можно выбрать любую рамку.
- Если, обрабатывая фотографию, пользователь не создает второй дублированный слой, а использует только лишь основной, необходимо будет воспользоваться опцией Inverse (Инверсия выделения), которая находится в меню Select (Выделение).
- В меню «Выделение» необходимо будет выбрать еще одну опцию – Modify (Модификация), которая делает растушевку изображения. Для того чтобы выполнить растушевку, нужно будет выбрать необходимое значение для радиуса этого действия, которое задается в пикселях.
- Теперь, чтобы размыть края фотографии в Фотошопе, необходимо нажать клавишу Delete на клавиатуре и посмотреть, что получилось в результате этих нехитрых действий.
 Далее, чтобы избавиться от выделений, которые были созданы в начале обработки, необходимо воспользоваться горячими клавишами, одновременно нажав на клавиатуре сочетание «Ctrl + D».
Далее, чтобы избавиться от выделений, которые были созданы в начале обработки, необходимо воспользоваться горячими клавишами, одновременно нажав на клавиатуре сочетание «Ctrl + D». - Полученное изображение можно сохранять на компьютере, задав необходимый формат с помощью меню File (Файл) – Save as… (Сохранить как…).
Такой простой урок позволит создать красивую фотографию, размытые края которой сделают ее уникальной и необычной.
Урок 7. Как размыть края снимка в Photoshop
Сегодня вы узнаете о том, как получить эффект размытых краев в Photoshop. Данный урок будет полезен пользователям, начинающим свое знакомство с популярным фоторедактором. Итак, размытие краев в Photoshop достигается в несколько этапов: Этап 1. Откройте в программе исходный снимок.
Этап 2. Справа располагается вертикальная панель инструментов. В ней содержится так называемый инструмент «Овальная область», который находится в скрытом режиме. Для его активации кликните правой кнопкой мыши по инструменты «Прямоугольная область» и выберите в списке инструментов необходимый.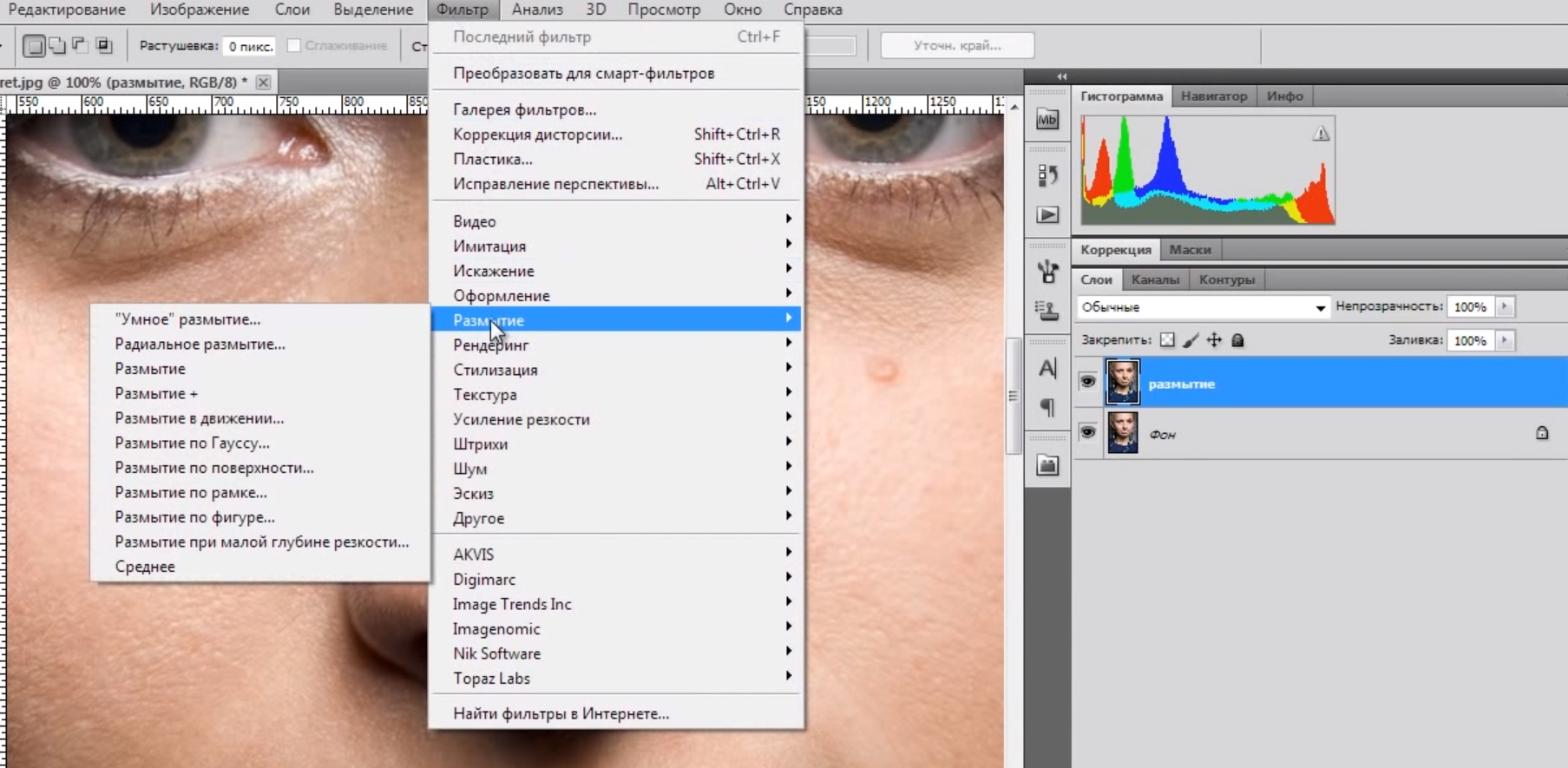
Как размыть края в Фотошопе: 2 простых способа
Доброго вам времени суток, мои дорогие друзья. Христос Воскрес! Как ваши дела? Как ваше настроение? У меня отличное! Чувствуется май. Но перейдем к статье. Раньше периодически я видел очень интересный эффект на фотографиях, когда края немного размыты, но сама фотка остается нетронутой. Вот поэтому я тоже решил сделать такой же эффект на некоторых изображениях.
Христос Воскрес! Как ваши дела? Как ваше настроение? У меня отличное! Чувствуется май. Но перейдем к статье. Раньше периодически я видел очень интересный эффект на фотографиях, когда края немного размыты, но сама фотка остается нетронутой. Вот поэтому я тоже решил сделать такой же эффект на некоторых изображениях.
И сегодня я покажу и вам, как сделать размытые края в фотошопе. И экспериментировать я буду над стариной Человеком-Пауком из одноименного фильма. Можно конечно выбрать инструмент «Размытие» и просто закрашивать им края изображения. Но как по мне этот способ не очень, поэтому я буду использовать другие.
- Итак, откройте нужное вам изображение любым удобным для вас способом.
- Теперь возьмите инструмент «Прямоугольное выделение» и выделите им всё изображение. Затем зажмите клавишу ALT и не отпуская ее выделите с помощью прямоугольной области еще часть изображения, только поменьше. В общем у вас должно быть два прямоугольных выделения, образовывая своеобразную рамку.

- Теперь идем в знакомое меню «Фильтр» и выбираем «Размытие» — «Размытие по Гауссу». Поставьте где-нибудь на 5, хотя тут уже на ваше усмотрение. Вы уже сами будете выбирать, как вам нравится.
- После этого уберите выделение: либо выберете «Выделение» — «Отменить выделение», либо просто щелкните этим инструментом по любому месту на картинке. Можно вообще нажать комбинацию CTRL+D.
Вот так мы размыли края изображения. И на это у нас ушло не более минуты. Но как видим, размытие имеет четкие границы. Некоторые любят оставить так, а некоторые предпочитают плавный переход.
Совет: На самом деле можно не делать два выделения с помощью зажатого Альта. Можно сделать одно выделение только в том месте, до куда будет идти размытие. А уже после этого нужно инвертировать выделение. Для этого нажмите комбинацию клавиш SHIFT+CTRL+I или выберете меню «Выделение» — «Инверсия». Тогда у вас автоматически создастся выделенная рамка.
Выделение
Возьмем инструмент «Перемещение» и соч. кл. Cntrl+Shift+N создаём новый слой. Нажимаем ОК.
Выбираем инструмент «Овальная выделенная область». Наводим курсор в левый верхний угол. Зажимаем левой кнопкой мыши чтобы создать «Выделение» и тянем в правый Нижний угол.
Теперь сделаем «Инверсию выделения» чтобы его развернуть. Жмем пр. мышкой и выбираем здесь «Инверсия выделенной области».
Теперь у нас выделено вокруг. И давайте закрасим всё чёрным цветом, (Shift+F5) выбираем заливку, выбираем чёрный цвет, нажимаем ОК.
Отменим выделение (Cntrl+D), и размоем этот слой. Переходим во вкладку Выделение — Модификация — Растушевка. Размоем на 150 пикселей.
Нажимаем ОК. И вот края размыты, отлично!
Работа со слоем-маской
Как сделать растушевку в «Фотошопе» так, чтобы в дальнейшем можно было возвращаться к ее редактированию? Специально для того, чтобы не терять пиксели при «стирании» в «Фотошопе», предусмотрена работа со слоем-маской, предполагающая не удаление, а своеобразное скрытие пикселей, которые затем можно легко вернуть. Визуально это похоже на работу ластиком, но глобальное отличие состоит в том, что на любом этапе, даже после закрытия файла, можно вернуть любой «стертый» пиксель. Ластик в этом случае напоминает инструмент, который одним концом стирает изображение, а другим концом восстанавливает стертое.
Визуально это похоже на работу ластиком, но глобальное отличие состоит в том, что на любом этапе, даже после закрытия файла, можно вернуть любой «стертый» пиксель. Ластик в этом случае напоминает инструмент, который одним концом стирает изображение, а другим концом восстанавливает стертое.
Итак, для этого нужно создать слой-маску. Создайте дубликат рабочего слоя, а исходный слой удалите либо сделайте невидимым. Убедитесь в том, что активен (выбран) нужный слой и создайте слой-маску («Слои» – «Создать новый слой-маску»). В окне «Слои» вы увидите, что в строке слоя рядом с прямоугольником-миниатюрой появился белый прямоугольник.
Растушевка
Откроем фотошоп, затем откроем изображение, которое хотим отредактировать. Первым делом мы определяется, с какой областью мы будем работать. Какие края нам надо будет размывать?
На расположенной слева панели инструментов видимо “Выделение” (обычно находится сверху на втором месте) и нажимаем на него правой кнопкой мыши.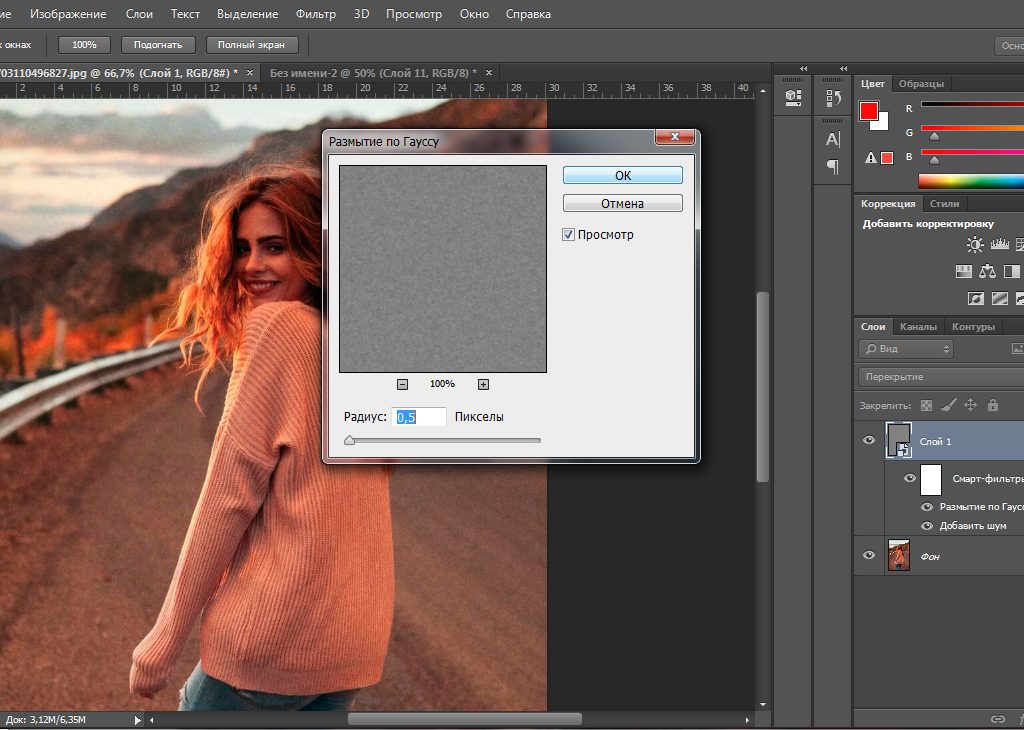 Среди появившихся вариантов выберите “Овальную область”.
Среди появившихся вариантов выберите “Овальную область”.
Выбираем область, которую нам не нужно будет размывать.
Затем переходим к верхнему меню и выбираем “Выделение”. В открывшемся списке наводим курсор на “Модификацию” и выбираем «Растушевку», либо сразу нажимаем на Shift+F6, так же как в примере выше.
Открывается окно, в котором нам необходимо внести радиус растушевки. Чем он шире, тем мягче будет переход, шире и сама область.
Теперь нужно удалить все ненужное. Инвертируем выделение соч. кл. Ctrl+Shift+I и нажимаем на кнопку Delete.
И вот опять мы видимо волшебство — мягкий переход от максимально насыщенного оттенка цвета к полному растворению!
Вырезание при помощи ластика
Большей компенсации можно достигнуть, если вырезать объект при помощи ластика.
Создайте дубликат того слоя, из которого необходимо вырезать объект («Слои» – «Создать дубликат слоя»). Это нужно, чтобы работать с незакрепленным слоем, в противном случае ластик будет не обрезать фрагмент, а заменять пиксели изображения на пиксели цвета фона.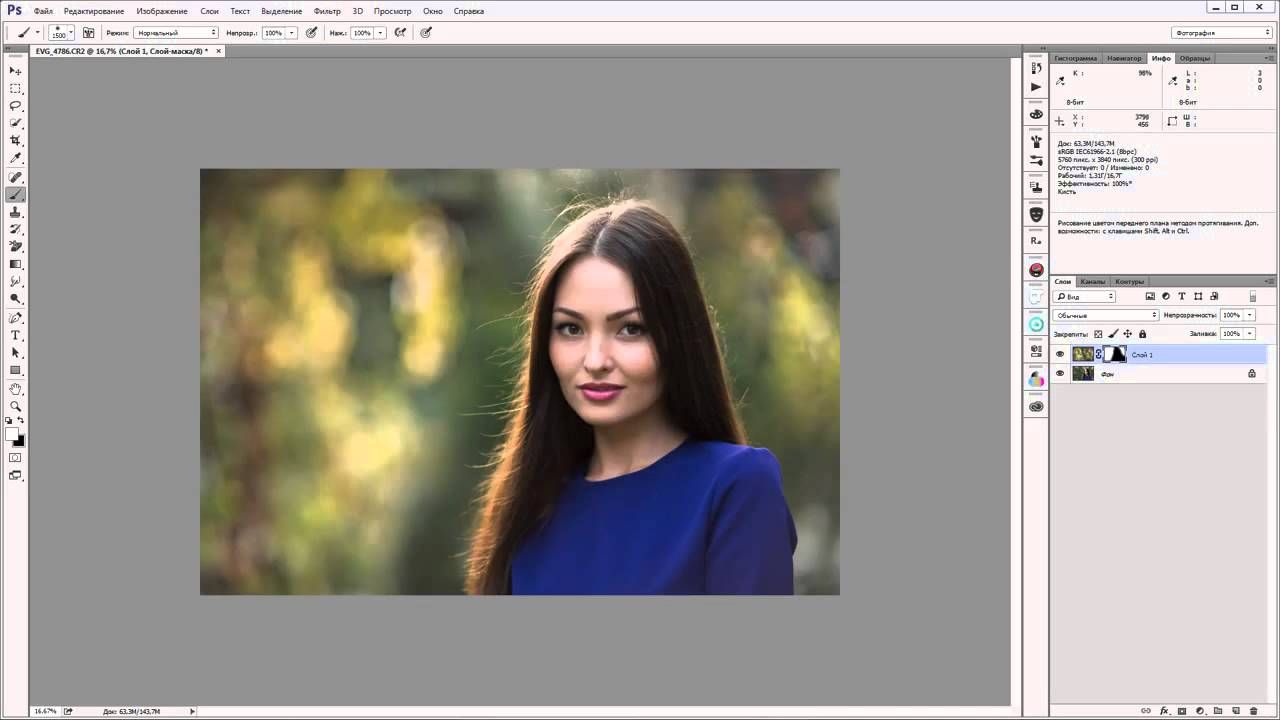
Для растушевки в «Фотошопе» этим способом необходимо выбрать инструмент «Ластик», подобрать устраивающую вас кисть, настроить ее размер и жесткость и начать обводить объект этим инструментом. Пиксели вокруг вырезаемого объекта будут заменяться на прозрачные. В отличие от первого способа, вы будете контролировать, насколько близко нужно подходить инструментом к объекту: в одних случаях (например, при работе с изображением головы с развевающимися пушистыми волосами) это расстояние будет больше, в других случаях (например, при вырезании объектов с четко очерченными геометрическими формами) оно будет минимальным. По ходу работы можно также регулировать форму, величину и жесткость кисти ластика.
Совершенно необязательно стирать все вокруг объекта. Достаточно убрать пиксели на его границе, а затем выделить изображение инструментом «Лассо», копировать и вставить.
По Гауссу
Открываем изображение.
Видим пункт «Прямоугольная область» (клавиша М).
Обозначаем наши границы, которые впоследствии будем размывать, с помощью вышеупомянутого инструмента «Прямоугольная область».
Затем находим в верхней панели «Выделение» переходим в «Инверсия» или Ctrl+Shift+I.
Как мы видим, теперь чётко обозначились границы размытия нашей фотографии. Далее мы нажимает вкладку «Фильтр» верхней панели «Размытие» — «Размытие по Гауссу.» Тут мы можем выбрать радиус размытия, который нам нужен. Ставим нужное значение, нажимаем ОК.
Следующий шаг «Выделение» — «Отменить выделение».
Отлично, у нас всё получилось! Мои поздравления!
Другие способы размытия
Вам необязательно использовать фильтр по Гауссу, ведь есть и много других фильтров рaзмытия. Давайте я вам покажу на примере еще одного, а дальше вы уже попробуйте всё сами.
- Повторяем два первых шага из первого примера, чтобы у вас появилась рамка из пунктирной линии.
- Теперь идем в «Выделение» — «Модификация» — «Растушевка» . Ставим значение на 30. Видите как мощно у вас закруглилось выделение?
- Ну а теперь переходим в «Фильтр» — «Размытие» — «Радиальное размытие» .
 Ставим значение на 15-16 и нажимаем ОК.
Ставим значение на 15-16 и нажимаем ОК. - Теперь снимаем выделение с помощью комбинации клавиш CTRL+D наслаждаемся результатом.
По-моему здорово получилось. Картинка стала более интересной. Вы можете сами посмотреть другие фильтры из этой же группы, и посмотреть как они работают и какие эффекты дают.
Ну вот вроде и всё, что я хотел вам рассказать об этом. Да. Такой вот небольшой и несложный урок). Но если вы хотите освоить фотошоп полностью, то настоятельно рекомендую вам полностью изучить один классный видеокурс . Благодаря ему вы сможете изучить фотошоп в кратчайшие сроки, если конечно не будете лениться.
Ну а я на сегодня заканчиваю. Жду от вас комментариев по теме. И кстати обязательно подпишитесь на обновления блога, тогда вы всегда будете знать о выходе новых статей по нужной вам тематике. Также советую погулять по блогу, так как статей много и наверняка вы найдете для себя что-нибудь интересное. Удачи вам. Пока-пока!
Затемнение краев или виньетка
Открываем изображение. На панели слоев внизу нажимаем на кнопку корректирующих слоев и выбираем здесь «Градиент». У нас открывается панель с настройками градиента.
На панели слоев внизу нажимаем на кнопку корректирующих слоев и выбираем здесь «Градиент». У нас открывается панель с настройками градиента.
Цвет у нас будет от чёрного к прозрачному, чтобы было затемнение. Стиль радиальный и поставим галочку напротив инверсии, чтобы по центру было прозрачным а по краем чёрным.
Можно здесь увеличить масштаб до 150. Кликаем на палитру, можно сместить прозрачную область ближе к краю, если потребуется. А можем наоборот — сжать тёмную часть к центру.
Выставили ползунок таким образом, теперь видим что у нас все хорошо получилось! У нас получилось затемнить края изображения.
Размываем края фото в Фотошопе
Сегодня перед любым из нас распахнуты двери в волшебный мир компьютерных технологий, теперь не нужно, как раньше, возиться с проявкой и печатью – а потом долго огорчаться, что фото вышло немного неудачным.
Сейчас от удачного момента до запечатления на фотографии достаточно одной секунды, причем это может быть и быстрый кадр для семейного альбома, и высокопрофессиональная съемка, где работа после переноса «пойманного» момента только начинается.
Впрочем, обработка любого графического файла сегодня доступна любому, и научиться делать самому красивые кадры можно очень быстро. Одним из наиболее популярных программ, которые помогают отшлифовать любое фото, конечно же, является Adobe Photoshop.
В этом уроке я покажу, как легко и просто можно делать размытые края в Фотошопе. Думаю, это будет и интересно, и полезно!
Простое сглаживание
Начнем мы, пожалуй, с самого простого способа. Откройте два изображения (откуда будете вырезать и куда вставлять). В моем случае это будет невеста и пляж.
В конце можно еще сделать небольшую растушевку. Для этого снова идите в меню «Выделение» — «Модификация» , но теперь уже выбираете «Растушевка» . Здесь вам нужно поставить размеры самой растушевки. Но не ставьте слишком много. Посмотрите сами, сколько вам будет достаточно. Мне, например, хватило и 6, а кому-то может потребоваться 15. Экспериментируйте. Вы всегда сможете вернуться назад.
LiveInternetLiveInternet
- Регистрация
- Вход
—Рубрики
- Рукоделие (1932)
- Декор, идеи (291)
- Материалы, инструменты, техники (208)
- Вышивка (205)
- Цветы из ткани (166)
- Всяко разное (151)
- Новый Год: идеи, мастер-классы (143)
- Топиарии (124)
- Цветы из бумаги (107)
- Холодный фарфор, пластика, соленое тесто (84)
- Плетение из газет (75)
- Шитье (66)
- Цветы из лент (52)
- Игрушки (50)
- Роспись (41)
- Из яичной скорлупы (38)
- Цветы (36)
- Бутылочки, баночки (31)
- Переделки (28)
- Цветы из капрона (17)
- Новая жизнь старых вещей (13)
- Из фетра, флиса (12)
- Вышивка лентами (11)
- Квиллинг (10)
- Пергамано (9)
- Фоамиран (5)
- Цветы в технике ганутель (2)
- Свечи (1)
- Кулинария (1512)
- Пироги, пирожки, чебуреки, беляши, пицца (238)
- Для сладкоежек (168)
- Блюда из птицы (142)
- Блюда из мяса (99)
- Салаты (86)
- Всего понемножку (81)
- Рыба и морепродукты (76)
- Десерты (74)
- Блины, оладьи, запеканки (70)
- Закуски (69)
- Хлеб, хлебные изделия (67)
- Молоко и молочные продукты (64)
- Гарниры, блюда из овощей (58)
- Без выпечки (22)
- Напитки (16)
- Смузи (8)
- Арт (1140)
- Женский образ в искусстве (168)
- Цветы в искусстве (83)
- Городской пейзаж (69)
- Натюрморт (64)
- Иллюстрация (60)
- Времена года (32)
- Антиквариат (29)
- Картинки, шаблоны, трафареты (1077)
- Цветы (126)
- Новый Год и Рождество (104)
- Дамы (65)
- Декупаж (821)
- Декупаж.
 Мастер-классы (188)
Мастер-классы (188) - Декупаж.Мастер-классы.Декупаж на дереве (113)
- Декупаж.Материалы.Техники (106)
- Декупаж.Мастер-классы.Декупаж на стекле (63)
- Декупаж. Мастер-классы.Имитации (30)
- Декупаж.Мастер-классы.Декупаж на металле (5)
- Творчество. Для вдохновения (506)
- Интерьер, идеи декора (239)
- Винтаж, шебби-шик (161)
- Викторианская эпоха (23)
- Ретро (10)
- Арт-деко (3)
- Скрапбукинг. Кардмейкинг (409)
- Мастер-класс (214)
- Идеи, советы, материалы (103)
- Женские штучки (308)
- Секреты красоты (169)
- Народная медицина (48)
- Израиль (139)
- Полезности (107)
- Лоскутное шитье (86)
- Кинусайга (27)
- Вокруг света (79)
- Япония (41)
- Коты, кошки и другие (62)
- С миру по нитке (39)
- Евреи — судьба, культура, традиции (37)
- Иллюзион. Мир кино (30)
- Фотосессия (6)
- Общество, политика (21)
- Круг чтения (15)
- Фотошоп.
 Обработка фотографий (11)
Обработка фотографий (11) - Театральные подмостки (4)
—Поиск по дневнику
—Подписка по e-mail
—Статистика
Быстрая растушевка в фотошопе. Как легко и быстро сделать размытые края в фотошопе
Фотошоп знает несколько способов как можно сделать растушевку изображения. В этой статье вы узнаете, что вообще такое растушевка, где она расположена и разберем пример как сделать растушевку в фотошопе.
Растушевка (Feather) — это плавное растворение краев изображения. С помощью нее можно смягчить края и сделать плавный переход к нижнему слою.
Принцип работы:
Создается выделенная область, с указанием размеров растушевки. Видимых изменений не появилось. Мы только указали фотошопу, что по обе стороны выделения нам нужен эффект растворения. Далее необходимо удалить ту часть изображения, в сторону которой будет идти растворение. В результате фотошоп будет выборочно какие-то пиксели удалять, а какие то делать полупрозрачными.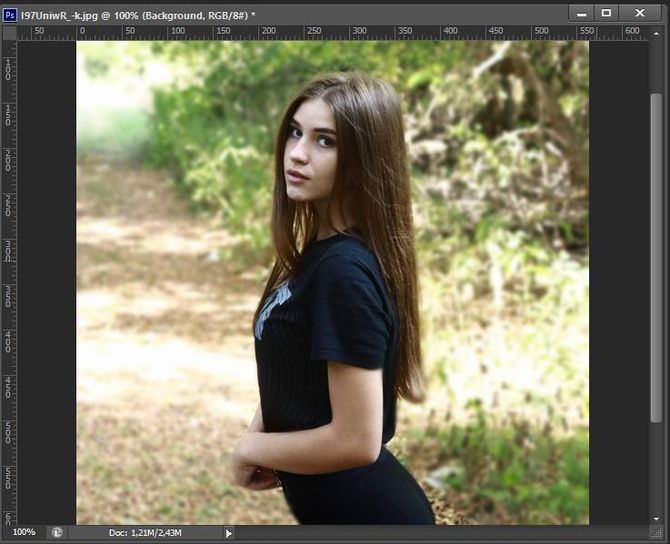
Сперва разберемся где находится растушевка и как ее выбрать.
1. Инструменты фотошопа, связанные с выделением:
Возьмем для примера любой из перечисленных инструментов, например, Лассо и посмотрим на . Среди всего прочего, вы обнаружите настройку, позволяющая задать размер растушевки. В точно таком же виде данный параметр представлен и в остальных инструментах.
2. Команда меню в группе «Выделение»
Опять-таки, создав выделенную область, в панели управления станет доступной команда .
Зачем нужна эта команда, если казалось бы, достаточно настроек на панели параметров?
Вся соль в очередности действий. Создавая выделенную область, вам необходимо сначала все продумать: хотите ли вы применить к ней растушевку, и каких она должна быть размеров. Если об этом не подумать, а опомнится, когда выделенная область уже создана, вы не сможете через панель параметров к ней применить желаемые настройки. Согласитесь, это не удобно: ну, например, вы не знаете какие размеры нужны и вы хотите посмотреть на результат применяя разное количество пикселей — для этого нужно каждый раз создавать новую выделенную область — а если это сложный объект, наподобие развивающихся на ветру волос?
Согласитесь, это не удобно: ну, например, вы не знаете какие размеры нужны и вы хотите посмотреть на результат применяя разное количество пикселей — для этого нужно каждый раз создавать новую выделенную область — а если это сложный объект, наподобие развивающихся на ветру волос?
Именно для таких случаев нужно пользоваться командой Выделение — Модификация — Растушевка . Появится диалоговое окно «Растушевка выделенной области» , в котором вы вводите значение и сразу смотрите результат, меняя по желанию в ту или иную сторону.
Также хочу отметить, что командам меню, в отличии от настроек панели параметров, можно указывать горячие комбинации клавиш для быстрого доступа. Вот и в данном случае, уже по умолчанию, вы увидите, что команда доступна по комбинации клавиш Shift+F6 (кстати все стандартные наборы клавиш можно изменить на свое усмотрение — ).
Давайте теперь посмотрим как на практике применяется растушевка. Попробуем сделать растворяющиеся края изображения.
Шаг 2
Если на палитре слоев рядом с миниатюрой виднеется иконка замочка, значит . Для разблокировки кликните дважды по слою. В появившемся диалоговом окне «Новый слой», ничего не меняя, нажмите на ОК.
Шаг 3
Создадим выделенную область по периметру изображения. Для этого возьмем и, сделав отступ от края чуть меньше сантиметра, создадим рамку выделения.
Примечание
Если справа или слева от выделения не будет пространства изображения, команда Растушевка станет недоступной.
Шаг 4
Выберите команду Выделение — Модификация — Растушевка и в появившемся диалоговом окне укажите значение в пикселях каких размеров должно быть растворение краев изображения. Я взял 20 пикселей.
После этого углы выделения должны стать закругленными.
Шаг 5
Теперь внимание. Подумайте. Выделение чего вы сделали? Правильно — по сути мы в рамочку взяли центр изображения. Поскольку следующим этапом мы должны удалить лишние пиксели, то в настоящее время удаление будет происходить в центре.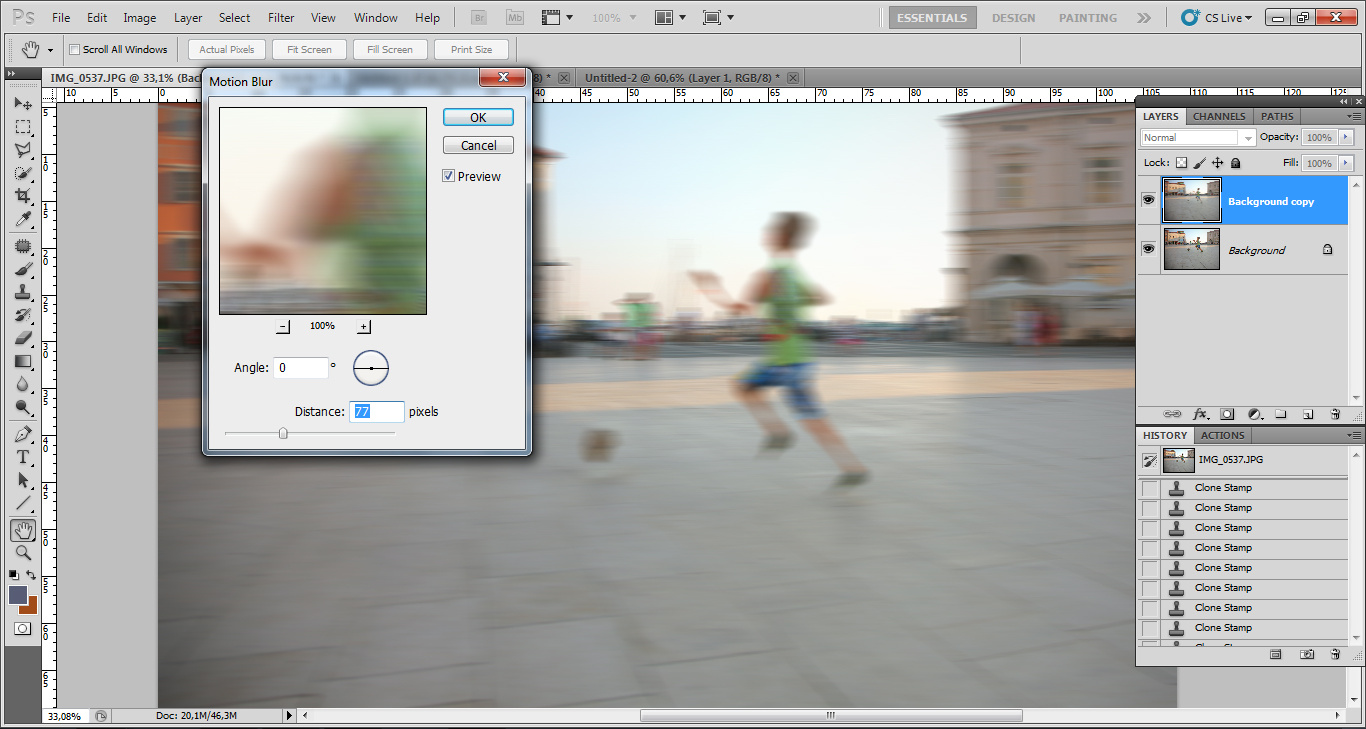 А нам нужно наоборот. Применим Ctrl+Shift+I
Она создает обратное выделение.
А нам нужно наоборот. Применим Ctrl+Shift+I
Она создает обратное выделение.
Теперь под рамочкой у нас края изображения. Посмотрите как изменились «марширующие муравьишки»:
Шаг 6
Теперь удалим края изображения. Для этого нажмите на клавишу Delete .
Примечание
Эффект удаления суммируется — если нажать на удаление несколько раз , то фотошоп будет все больше и больше захватывать пикселей.
В своем примере я нажал три раза на удаление.
Чтобы убрать рамку выделения нажмите Ctrl+D .
Растушевка резких краев
Также растушевка пригодится, чтобы сгладить эффект резких краев у изображения. Это особенно актуально, когда работа идет над коллажем.
Добавляя новые объекты к коллажу, очень заметен эффект не естественного перехода границ одного объекта к другому. Для примера разберем создание мини-коллажа.
Шаг 1
Создайте папку на компьютере и скачайте в нее исходные материалы: текстура и клипарт львов .
Шаг 3
Шаг 12
Добавим маленькую тень в стилях слоя со львами. Повторите такие же настройки:
Шаг 13
Финальный аккорд — добавим насыщенности и глубины для композиции. Создадим корректирующий слой Кривые и подвигаем ее немного:
Результат:
Заметили ошибку в тексте — выделите ее и нажмите Ctrl + Enter . Спасибо!
Размытия края фотографии является одним из наиболее часто используемых приемов фотографов и дизайнеров. Довольно просто базовый эффект на изучение которого вам не потребуется много времени. В силу того, что используется он нередко, его стоит знать.
Существует несколько способов сделать растушевку края фотографии. И результат работы несколько разнится. Давайте изучим оба.
Для начала подготовим фото. Для этого вам следует создать рабочую область белого цвета. А потом перетащить туда понравившееся фото. Примерно так:
Первый – размытие края фотографии с помощью инструмента растушевка.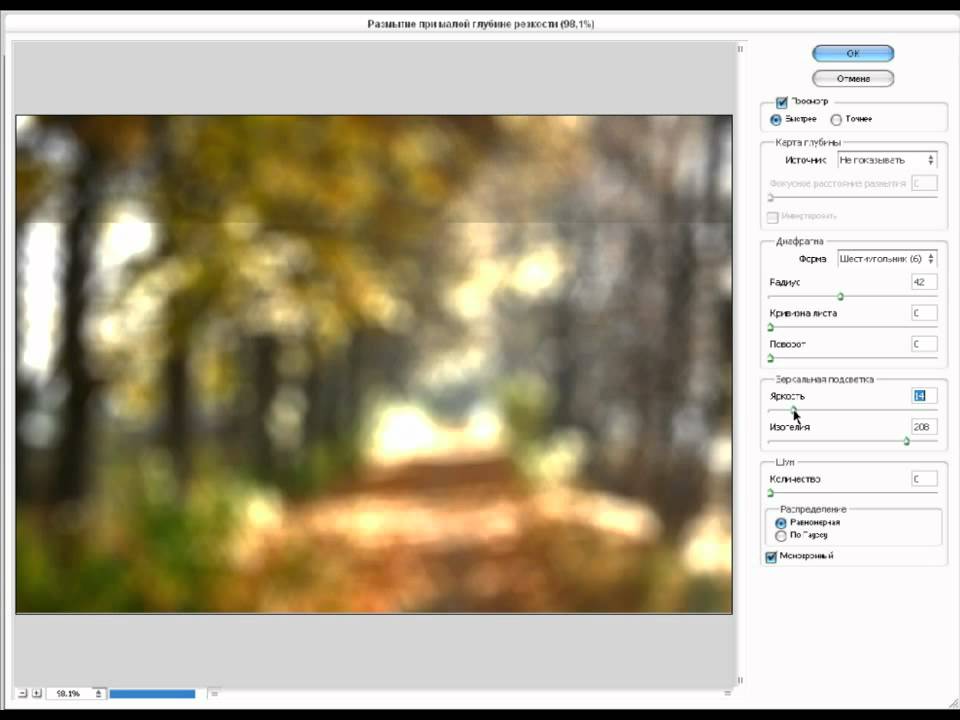
Выделяем область, близкую к границе фото.
Делаем клик по выделенной области правой клавишей мыши. Из выпадающего списка выбираем «растушевка».
Устанавливаем радиус растушевки. Не обязательно это значение. Вы можете выбрать любой другой на свое усмотрение.
Теперь для получение размытого края нам следует инвертировать фотографию.
Что у нас получилось после инвертирования.
Теперь просто нажимаем кнопку del.
Края изображения, как видите, размылись. Для более выраженного эффекта можно повторить.
Сводим слои и сохраняем.
Покажу еще один способ размытия краев фотографии, более интересный на мой взгляд. Для его выполнения используется инструмент «размытие по Гауссу».
На мой взгляд, этот эффект интереснее предыдущего за счет неравномерного размытия границы.
Возвращаемся к исходному изображению. Повторяем выделение. Инвертируем.
Теперь ищем операцию «размытие по Гауссу».
Как видите, на этот раз у нас образовалась четкая граница размытия.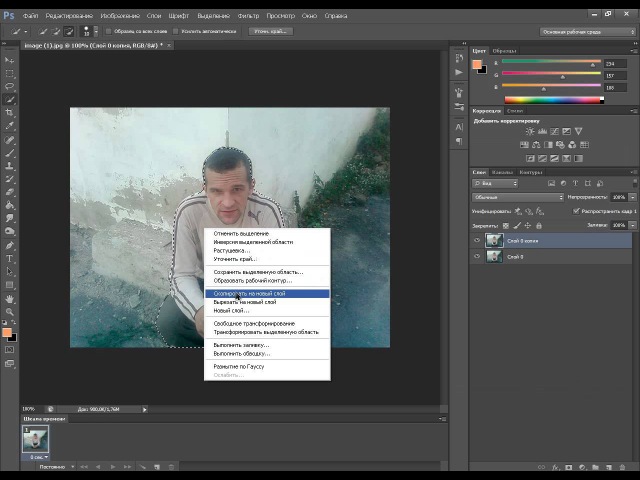
Чем больший радиус размытия вы устанавливаете, тем четче прорисовывается граница.
И уж совсем простой способ – третий. Но он «для самых маленьких». Самый простой для понимания и самый трудоемкий. Выполнить эти действия аккуратно удастся не с первого раза.
На панели инструментов выбираем «размытие». Правой клавишей мыши кликаем по рабочей области и выбираем радиус размытия.
После чего, зажимая shift ведем курсором по краю фото.
Для сравнения «до»
И «после»
Это метод, кстати говоря, можно использовать не только для фото, но и для любых других, вырезанных объектов.
Путем комбинаций команд вы можете добиться очень красивых эффектов. Не стоит полагаться на один способ, встречаются ситуации, где вам придется использовать все три. Допустим, при создании красочного коллажа для баннера. Потому, настоятельно советую запомнить все три.
Инструкция
Для придания краям картинки эффекта размытости нужно создать на границе изображения большую область полупрозрачных пикселей.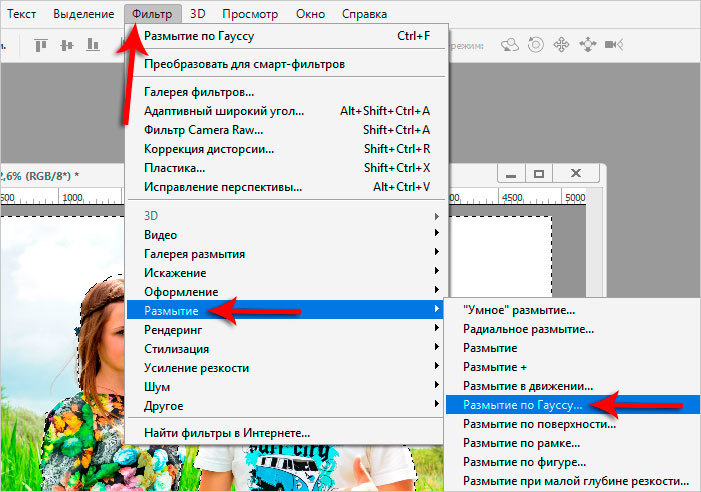 Это можно осуществить, стерев часть картинки инструментом Erazer Tool, скрыв края изображения под маской, создав растушеванное выделение и удалив выделенную часть картинки. Для обработки изображения одним из этих способов загрузите его в Photoshop.
Это можно осуществить, стерев часть картинки инструментом Erazer Tool, скрыв края изображения под маской, создав растушеванное выделение и удалив выделенную часть картинки. Для обработки изображения одним из этих способов загрузите его в Photoshop.
Сделайте картинку доступной для редактирования. Для этого щелкните по слою с изображением и выберите опцию Layer from Background из контекстного меню.
Наиболее очевидный способ получить размытые края заключается в их стирании. Выберите инструмент Erazer Tool и настройте диаметр кисти таким образом, чтобы он составлял не меньше трети высоты изображения. Параметру Hardness присвойте значение ноль.
Проведите инструментом вдоль краев картинки, зажав левую кнопку мышки. Если слишком большая часть изображения, отмените несколько последних действий в палитре History и уменьшите диаметр кисти.
Того же эффекта можно достичь, создав маску слоя. Щелкните для этого по кнопке Add layer mask, которая видна в нижней части палитры слоев. Активизируйте инструмент Brush Tool и настройте его таким же образом, как инструмент Erazer Tool.
Активизируйте инструмент Brush Tool и настройте его таким же образом, как инструмент Erazer Tool.
Сделайте черный цвет основным, кликнув по верхнему цветному квадрату в палитре инструментов. Активизируйте маску слоя, щелкнув по белому прямоугольнику справа от него, и закрасьте края маски черным цветом. При размытии краев этим способом вы не меняете само изображение и, если потребуется, можете скопировать слой, удалить с него маску и получить исходную картинку без размытых краев.
Неплохой способ создания области полупрозрачных пикселей заключается в растушевке выделения. Для этого выделите часть изображения, которая не будет подвергаться изменению. Это можно сделать инструментом Rectangular Marquee Tool или Elliptical Marquee Tool . Если вам нужно создать выделение более сложной формы, примените инструмент Polygonal Lasso.
Для растушевки краев выделения примените опцию Feather из меню Select. Значение, которое вам потребуется ввести в поле Feather Radius, зависит от линейных размеров картинки.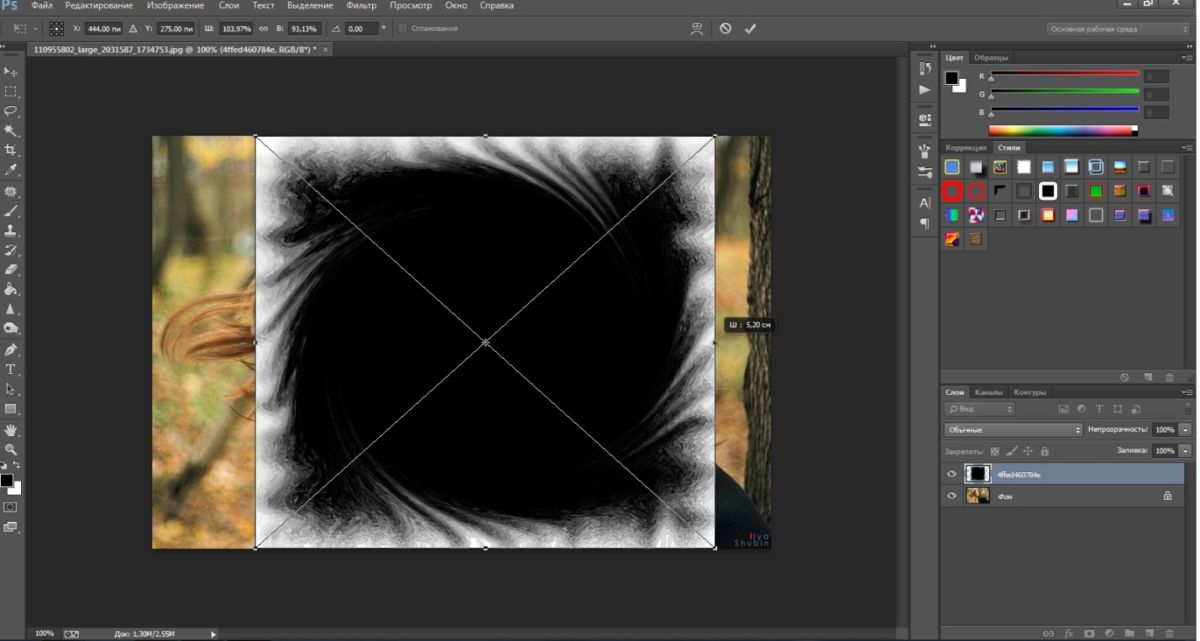 Чем больше радиус растушевки, тем более плавным окажется размытие краев. Правда, присвоив этому параметру слишком большое значение, вы можете получить не размытые, а полупрозрачные края вплоть до границы картинки.
Чем больше радиус растушевки, тем более плавным окажется размытие краев. Правда, присвоив этому параметру слишком большое значение, вы можете получить не размытые, а полупрозрачные края вплоть до границы картинки.
Опцией Inverse из меню Select инвертируйте выделение и уберите выделенную часть изображения, нажав клавишу Delete.
Сохраните картинку с размытыми краями опцией Save As из меню File.
Источники:
- Работа с прозрачностью
- размытие краев это
Способов размыть края изображения в программе Adobe Photoshop множество. Кто-то предпочитает пользоваться масками, кто-то — Gaussian Blur (размытие по Гауссу). Начните с простого!
Вам понадобится
- компьютер, программа Adobe Photoshop
Инструкция
В меню Select (Выделение) кликните по команде Inverse (инверсия выделения). Такой шаг необходим в том случае, когда вы не переносите ваше изображение на новый слой, а работаете на одном.
Полезный совет
Контур рамки для размытия можно сделать любой, круглый, овальный, абстрактный.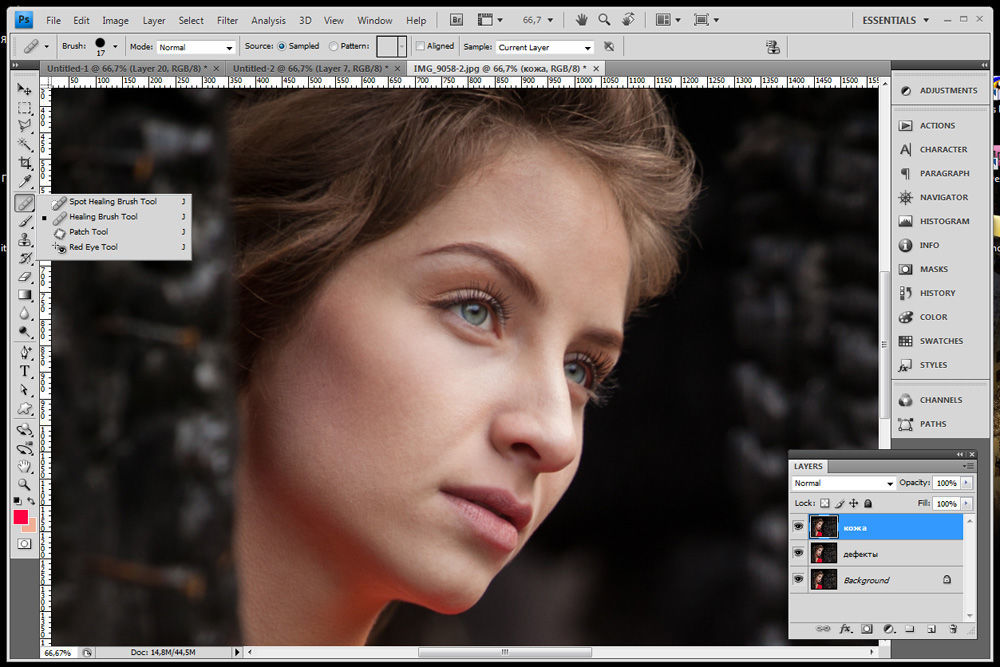 Для этого на панели инструментов есть несколько инструментов выделения — Lasso, Pen Tool и Rectangular Marquee Tool.
Для этого на панели инструментов есть несколько инструментов выделения — Lasso, Pen Tool и Rectangular Marquee Tool.
Все мы любим красивые фото. И никто не будет отрицать, что самым красивым фото порой является такое, в котором лишь один или два объекта на переднем или на заднем плане в фокусе, а остальные размыты. Эта функция доступна тем, у кого фотоаппарат позволяет делать подобные снимки. А что делать тем, у кого такой возможности нет? Для того, чтобы зритель не отвлекался на детали, которые не важны, да и просто для того чтобы сделать красивое обработанное фото, можно на фотографии.
Вам понадобится
- — компьютер
- — редактор ACDSee любой версии
- — фото, подлежащее обработке
Инструкция
Нажмите на кнопку меню «Выделение». Перед вами откроется инструментов. Выберите «Свободное лассо» и обведите , вокруг которого вы хотите фон. Обводите аккуратно, предпочтительнее по внутреннему контуру очертаний, чтоб случайно не оставить куски фона неразмытыми.
После того как вы выделили объект, нажмите на кнопку «Обратить». Должен выделиться весь фон, окружающий объект. Нажмите «Готово».
Нажмите на кнопку «Размытие». Перед вами откроется меню со степенью размытия и видом размытия. Самым естественным и качественным считается Гауссовый метод размытия. Выберите степень размытия, которую вы хотите использовать. После этого, нажмите «Готово» либо просто сохраните фото.
Видео по теме
Обратите внимание
Не выделяйте кусками – размытие получится неполным, границы будут видны, это испортит общее впечатление от фото.
Полезный совет
Старайтесь не переусердствовать с размытием, помните о том, что все-таки фон должен быть, и достаточно акцентировать внимание на нужном предмете.
Размытие краев изображения – один из художественных приемов, заставляющий зрителя сосредоточить свое внимание на центре картинки или на том объекте, который кажется важным автору. Кроме того, это может придать изображению слегка таинственный вид и романтическое настроение. Добиться этого в фотошопе можно несколькими способами. Мы расскажем о наиболее гибком и универсальном.
Добиться этого в фотошопе можно несколькими способами. Мы расскажем о наиболее гибком и универсальном.
Вам понадобится
- Нам потребуется программа AdobePhotoshop любой версии за последние десять лет. Инструкция написана для самой сложной ситуации, когда меню Фотошопа исходные – английские, и не локализованы для русского пользователя. Даже при этих обстоятельствах можно достойно справиться с задачей.
Инструкция
Универсальный и любимый инструмент компьютерного дизайнера, AdobePhotoshop, уже третье десятилетие совершенствуется и усложняется, по сути, являясь стандартом и ориентиром для любого вида графических программ, создаваемых в мире эти годы. Овладеть ею – значит выйти на профессиональный уровень. Многие сотни приемов и эффектов обработки изображений доступны , но как часто бывает, чем навороченней и солидней техника, тем сложнее заставить ее служить тебе нажатием одной «волшебной кнопки». Но нет ничего невозможного для профи.
Загружаем исходное изображение. Прежде всего, нам необходимо определиться, что останется на нашей картинке нетронутым, а чего коснется «туманная дымка». Для этого воспользуемся инструментом выделения:
Прежде всего, нам необходимо определиться, что останется на нашей картинке нетронутым, а чего коснется «туманная дымка». Для этого воспользуемся инструментом выделения:
Если нам нужно просто размыть самые края прямоугольного изображения, воспользуемся инструментом Rectangular Marquee Tool. Рисуем прямоугольник, отступая некоторое расстояние от края изображения.
Если нам нужно выделить объект сложной формы, то можно использовать инструмент Lasso. Аккуратно обводим объект, который останется не задетым эффектом.
Так или иначе, мы получили маску, определяющую область эффекта: видим, как по нужному нам контуру «маршируют муравьи», мерцают индикаторы выделения.
А теперь нажимаем несколько волшебных клавиш. Ctrl+Shift+I (то есть, удерживая на нажатыми Ctrl и Shift, нажимаем латинскую I). Теперь муравьи принялись обегать область от края изображения до неприкосновенного объекта. Этим самым мы инвертировали выделение. Также можно это сделать, нащупав в меню Select>Inverse, но, согласитесь, это несколько дольше, чем нажать Ctrl+Shift+I
И теперь еще одно сочетание. Ctrl+J. Тем самым мы создали новый слой, на котором теперь оказалась то, – наша таинственная .
Ctrl+J. Тем самым мы создали новый слой, на котором теперь оказалась то, – наша таинственная .
(Если кому-то интересно, слой этот виден в списке слоев; можно полюбоваться на него отдельно, отключив основное изображение – нажав значок «глазик» в строке со слоем исходного изображения.) Если вам не нравятся, сделать ту же операцию можно через меню Layer>New>Layer via Copy
Таким образом, поверх исходного изображение у нас появился независимый слой, над которым можно производить любые действия – размывать его любым способом в любой мере.
Эффекты для размытия находятся в отдельном подменю (Filter>Blur>). Выбор тут для настоящих гурманов. Например:
Gaussian Blur (Размытие по Гауссу) – самое естественное и приятное для человеческого глаза. Классическая «муть».
Motion Blur (Размытие в движении) придает картинке динамичность.
Radial Blur (Радиальное размытие) может создать впечатление стремительно удаляющегося или летящего на зрителя объекта.
Варьируя параметры, можно достичь очень разных и вкусных результатов.
Еще одно удобное : так как подверженная изменением рамка находится у нас на отдельном слое, то усилить или ослабить эффект можно изменяя параметры этого слоя – например его прозрачность (параметр Opacity) наверху в панели со слоями, или изменив режим его наложения на исходную картинку. Так, переключив параметр на Multiply или на Lighten , можно добиться эффекта «виньетки» – затемненных или, напротив, «засвеченных» размытых краев картинки. Экспериментируйте вдоволь.
Закончив послойную работу, можно соединить все слои в единое изображение. Это делается в меню Layer>Flatten Image.
Итак, если нам не нужны особые эксперименты, просто загружаем изображение, делаем прямоугольное выделение, нажимаем Ctrl+Shift+I и Ctrl+J, затем в меню Filter>Blur находим Gaussian Blur, двигаем ползунок для нужного нам результата, ОК. И возвращаем картинке техническое единство, командой Flatten Image.
Источники:
- как в фотошопе размыть края
Краев на фрагменте снимка или на всей фотографии можно сделать с помощью фотошопа несколькими разными способами, каждый из которых может быть использован для решения различных задач.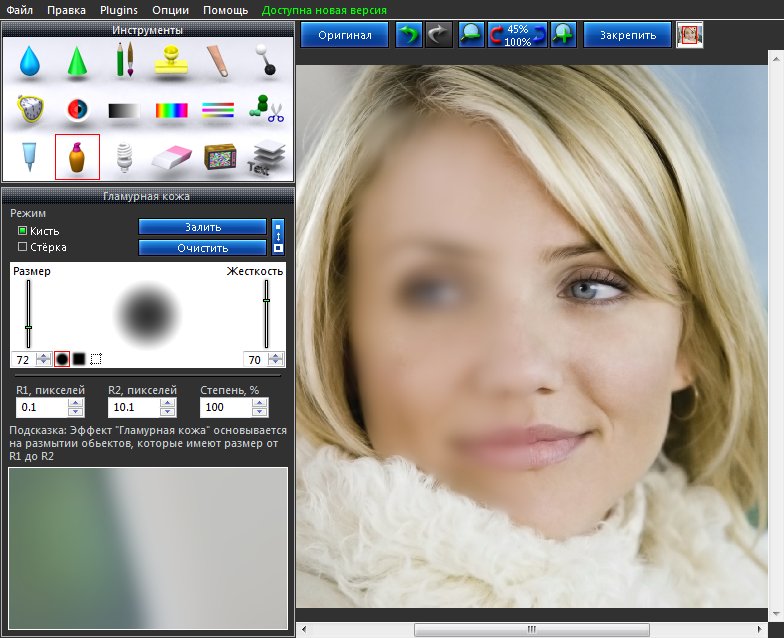
Вам понадобится
- Графический редактор Photoshop.
Инструкция
Пожалуй, самый легкий способ, не требующий владения особыми навыками работы с – использование инструмента Eraser Tool (вызывается нажатием клавиши Е). Выберите инструмент, установите в меню Brush нужный размер кисти с мягкими краями и обработайте края . Преимущество данного способа заключается в том, что края размытыми таким образом сможет даже тот, кто открыл в первый раз. К недостаткам лишь то, что обработку придется
Доброго вам времени суток, мои дорогие друзья. Христос Воскрес! Как ваши дела? Как ваше настроение? У меня отличное! Чувствуется май. Но перейдем к статье. Раньше периодически я видел очень интересный эффект на фотографиях, когда края немного размыты, но сама фотка остается нетронутой. Вот поэтому я тоже решил сделать такой же эффект на некоторых изображениях.
И сегодня я покажу и вам, как сделать размытые края в фотошопе. И экспериментировать я буду над стариной Человеком-Пауком из одноименного фильма. Можно конечно выбрать инструмент «Размытие» и просто закрашивать им края изображения. Но как по мне этот способ не очень, поэтому я буду использовать другие.
Можно конечно выбрать инструмент «Размытие» и просто закрашивать им края изображения. Но как по мне этот способ не очень, поэтому я буду использовать другие.
Вот так мы размыли края изображения. И на это у нас ушло не более минуты. Но как видим, размытие имеет четкие границы. Некоторые любят оставить так, а некоторые предпочитают плавный переход.
Совет: На самом деле можно не делать два выделения с помощью зажатого Альта. Можно сделать одно выделение только в том месте, до куда будет идти размытие. А уже после этого нужно инвертировать выделение. Для этого нажмите комбинацию клавиш SHIFT+CTRL+I или выберете меню «Выделение» — «Инверсия» . Тогда у вас автоматически создастся выделенная рамка.
Плавное размытие
Для того, чтобы у нас был не резкий переход, нам нужно проделать первые два пункта из предыдущего способа, но затем ход немного изменится.
Обратите внимание ! Величина радиуса размытия по Гауссу и растушевки зависит от размера самого изображения.
Здесь я ориентировался на конкретно этот размер. Экспериментируйте.
Другие способы размытия
Вам необязательно использовать фильтр по Гауссу, ведь есть и много других фильтров рaзмытия. Давайте я вам покажу на примере еще одного, а дальше вы уже попробуйте всё сами.
По-моему здорово получилось. Картинка стала более интересной. Вы можете сами посмотреть другие фильтры из этой же группы, и посмотреть как они работают и какие эффекты дают.
Ну вот вроде и всё, что я хотел вам рассказать об этом. Да. Такой вот небольшой и несложный урок). Но если вы хотите освоить фотошоп полностью, то настоятельно рекомендую вам полностью изучить один классный видеокурс . Благодаря ему вы сможете изучить фотошоп в кратчайшие сроки, если конечно не будете лениться.
Ну а я на сегодня заканчиваю. Жду от вас комментариев по теме. И кстати обязательно подпишитесь на обновления блога, тогда вы всегда будете знать о выходе новых статей по нужной вам тематике.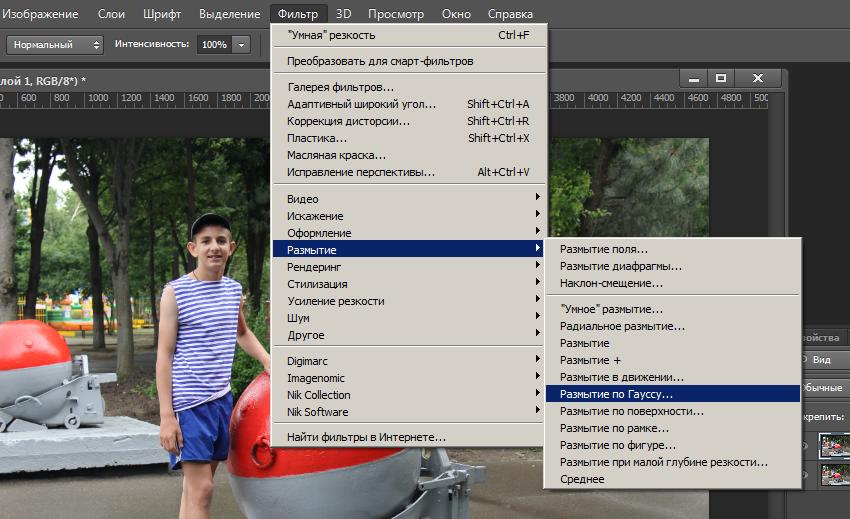 Также советую погулять по блогу, так как статей много и наверняка вы найдете для себя что-нибудь интересное. Удачи вам. Пока-пока!
Также советую погулять по блогу, так как статей много и наверняка вы найдете для себя что-нибудь интересное. Удачи вам. Пока-пока!
С уважением, Дмитрий Костин.
1 голосДоброго времени суток, уважаемые читатели моего блога сайт . Сегодня говорим про фотошоп и я расскажу вам о еще нескольких «фишках» работы с краями картинок в целом и слоев в частности. Грамотная работа в этом направлении – лучший показатель профессионализма, а потому я уделяю этому вопросу большое внимание.
Из этой статьи вы узнаете как в фотошопе размыть края, чтобы создать крутую картинку для поста в своем блоге и, раз уж пошла такая тема, я научу вас обрабатывать границы слоя несколькими новыми профессиональными способами, о которых еще не упоминал.
Работа с картинкой для сайта
Откровенно говоря, размытие краев для картинки, которую вы собираетесь вставить в текст статьи – устаревший способ оформления. Сейчас его уже почти никто не использует, однако интерес к этому вопросу весьма существенный, судя по и количеству статей на эту тему.
Потому я не могу не показать вам как достичь желаемого эффекта, но заодно хочу предложить лучшую альтернативу аж в двух вариациях. Вдруг удастся кого-нибудь убедить отказаться от использования устаревшего метода в пользу менее избитого.
Итак, для начала о главном. Открываем изображение.
Теперь выбираем инструмент прямоугольное выделение. Если не можете отыскать, то задержите на пару секунд зажатую кнопку мыши на второй кнопке панели слева. Здесь может быть инструмент овальная область.
Кстати, если вы будете использовать овал, то фотография станет эффектнее. Прямоугольные рамки уже изжили себя, а вот овалы пока в топе. Судя по социальным сетям. Ну, пример я покажу вам чуть позже.
Итак, вернемся к основной теме. Пока выбираем прямоугольник.
Рисуем на картинке область, которая останется не размытой. Если вы хотите, чтобы незамутненным остался квадрат, по удерживайте Shift пока рисуете. Зажимаете кнопку и ведете мышью по рисунку. Мне нужен прямоугольник, а потому я этого делать не буду, а вы поэкспериментируйте.
После того как вы это сделали, эффекты будут применяться не для внутренней части выделенного объекта, а для внешней рамки. Переходим к фильтрам, раздел «Размытие». Тут много разных возможностей, можете попробовать каждый и посмотреть как работает та или иная функция. Чаще остальных специалисты используют «Размытие по Гауссу…». Попробуем для начала его?
Дергайте за ползунок и смотрите какие изменения происходят с фотографией. Не забудьте поставить галочку, чтобы включить «Просмотр».
Мне не меньше нравится «Размытие в движении».
Схема действий такая же, а эффект несколько отличается.
Готово. Но, как и обещал, покажу вам еще два интересных эффекта.
Ну, во-первых, сейчас очень популярно писать цитаты на картинках и вы это уже умеете делать. Просто достаточно не использовать «Инверсию». Берете инструмент «Прямоугольное выделение». Выбираете область.
Не используйте инверсию, а сразу переходите к «Фильтрам» и размытию по Гауссу. Немного смазываете фокус и при помощи инструмента «Текст» . Очень важно, чтобы изображение было размыто не сильно и слегка угадывалось. Поэкспериментируйте.
Теперь, как и обещал, покажу как сделать размытие по краям более эффектным. Выбираете картинку и под кнопкой прямоугольное выделение выбираете эллипс. Опять же, чтобы фигура была ровной, зажимаете кнопку Shift, а затем выбираете инверсию в разделе «Выделение» в верхнем меню.
Применяете фильтр размытие по Гауссу.
В принципе уже неплохо. Можно использовать. Чтобы снять ползающих муравьев одновременно зажмите Ctrl+D или кликните в любом месте фотографии.
Можете обрезать, чтобы картинка была квадратной.
Вот так, теперь вы знаете как размыть края фотографии красиво и профессионально. Теперь перейдем к более интересному и сложному вопросу, а именно размытие границ слоя. Не переживайте, получится у каждого!
Профессиональная работа со слоями для новичков
Чтобы грамотно выставить края вырезанного слоя придется постараться. Я могу лишь показать инструменты, а вот настраивать придется самостоятельно. Если хотите по-настоящему крутой эффект, то первое время может понадобиться не один час. Но, приступим.
Открываем изображение.
Выбираем магнитное лассо. Его особенность заключается в том, что линия лассо как бы прилипает к границам объекта, который нужно вырезать. Если по каким-то причинам линия съезжает, достаточно поставить лишнюю точку, кликнув в том месте, где происходит скос. Тем самым вы закрепите линию. И она будет двигаться дальше, куда бы вам не понадобилось.
У меня съезжала линия на белых участках, а потому пришлось ставить точки в районе лица прежде, чем магнитное лассо выделит ненужный мне участок. Со временем у вас будет получаться быстрее, и вы будете знать где лассо иначе определяет объект.
Вот такой результат у меня получился.
В центре выделенного объекта кликаем на правую кнопку мыши. Далее выбираем опцию «Уточнить край», чтобы выполнить дополнительные настройки.
Первым делом определитесь с видом, чтобы корректировать было удобнее. Я предпочитаю работать на черном, белом или на слоях.
Теперь можно настраивать 4 основные показателя: сглаживание, растушевка, контрастность и смещение краев. К сожалению, единого правила как должны выглядеть показатели не существует. Многое зависит от фона, а потому, если есть возможность старайтесь сразу работать с изображением, вставленным в необходимую фотку.
После того как выставили настройки сохраняем изменения и зажимаем на клавиатуре Ctrl+C (копировать) и вставить (Ctrl+V), чтобы появился новый слой. Снимаем иконку «глаз» в меню фон.
Опять же придется экспериментировать и удалять ореолы и кайму пока не достигнете желаемого эффекта, который вас полностью удовлетворит.
Готово. Существует множество способов поработать с фоном картинки. Посмотрите видео, в нем еще много интересных способов. Единственное, что хотелось бы отметить. Автор ролика усложняет работу с размером кисти. Используйте скобки (“{”,”}”), чтобы увеличить или уменьшить диаметр.
Ну и для того, чтобы откатить действия на шаг назад лучше не лезть в верхнюю панель, а пользоваться сочетанием клавиш Ctrl+Z или историей. Изучайте сочетания и работа будет проходить быстрее.
Теперь вы знаете все о краях объекта и картинки. Если вас интересует фотошоп, то . В программе есть куча скрытых функций и возможностей. Чем больше вы открываете, тем круче получаются фотографии.
Для ускорения процесса познания могу порекомендовать курс Зинаиды Лукьяновой — «Фотошоп с нуля в видеоформате 3.0 ». Вы научитесь куче приемов и узнаете все об инструментах и функциях. Именно это и отличает профессионала от человека, который просто любит поработать в фотошопе.
Если же вы интересуетесь дизайном сайтов, то на Нетологии скоро откроется двухмесячная школа веб-дизайнеров, где профессионалы из крупнейших корпораций в России готовят полностью готовых к работе специалистов — «Веб-дизайнер» . В конце обучения вам даже придется делать и защищать дипломную работу, которая станет частью будущего портфолио.
А для начала, пока идет запись, можно посмотреть на курсы и школу Алексея Захаренко «Школа веб-дизайна» . Первые три дня вы бесплатно получаете полный доступ к сервису.
Ну вот и все. Если вам понравилась эта статья – подписывайтесь на рассылку и получайте больше интересных публикаций о заработке в интернете прямо к себе на почту. Возможно совсем скоро вы начнете от своих проектов. Это же так просто.
Удачи вам в ваших начинаниях и до новых встреч.
Как в фш сделать размытые края. Размытые края в фотошопе: учимся растушевывать края фото
Размытия края фотографии является одним из наиболее часто используемых приемов фотографов и дизайнеров. Довольно просто базовый эффект на изучение которого вам не потребуется много времени. В силу того, что используется он нередко, его стоит знать.
Существует несколько способов сделать растушевку края фотографии. И результат работы несколько разнится. Давайте изучим оба.
Для начала подготовим фото. Для этого вам следует создать рабочую область белого цвета. А потом перетащить туда понравившееся фото. Примерно так:
Первый – размытие края фотографии с помощью инструмента растушевка.
Выделяем область, близкую к границе фото.
Делаем клик по выделенной области правой клавишей мыши. Из выпадающего списка выбираем «растушевка».
Устанавливаем радиус растушевки. Не обязательно это значение. Вы можете выбрать любой другой на свое усмотрение.
Теперь для получение размытого края нам следует инвертировать фотографию.
Что у нас получилось после инвертирования.
Теперь просто нажимаем кнопку del.
Края изображения, как видите, размылись. Для более выраженного эффекта можно повторить.
Сводим слои и сохраняем.
Покажу еще один способ размытия краев фотографии, более интересный на мой взгляд. Для его выполнения используется инструмент «размытие по Гауссу».
На мой взгляд, этот эффект интереснее предыдущего за счет неравномерного размытия границы.
Возвращаемся к исходному изображению. Повторяем выделение. Инвертируем.
Теперь ищем операцию «размытие по Гауссу».
Как видите, на этот раз у нас образовалась четкая граница размытия.
Чем больший радиус размытия вы устанавливаете, тем четче прорисовывается граница.
И уж совсем простой способ – третий. Но он «для самых маленьких». Самый простой для понимания и самый трудоемкий. Выполнить эти действия аккуратно удастся не с первого раза.
На панели инструментов выбираем «размытие». Правой клавишей мыши кликаем по рабочей области и выбираем радиус размытия.
После чего, зажимая shift ведем курсором по краю фото.
Для сравнения «до»
И «после»
Это метод, кстати говоря, можно использовать не только для фото, но и для любых других, вырезанных объектов.
Путем комбинаций команд вы можете добиться очень красивых эффектов. Не стоит полагаться на один способ, встречаются ситуации, где вам придется использовать все три. Допустим, при создании красочного коллажа для баннера. Потому, настоятельно советую запомнить все три.
Доброго вам времени суток, мои дорогие друзья. Христос Воскрес! Как ваши дела? Как ваше настроение? У меня отличное! Чувствуется май. Но перейдем к статье. Раньше периодически я видел очень интересный эффект на фотографиях, когда края немного размыты, но сама фотка остается нетронутой. Вот поэтому я тоже решил сделать такой же эффект на некоторых изображениях.
И сегодня я покажу и вам, как сделать размытые края в фотошопе. И экспериментировать я буду над стариной Человеком-Пауком из одноименного фильма. Можно конечно выбрать инструмент «Размытие» и просто закрашивать им края изображения. Но как по мне этот способ не очень, поэтому я буду использовать другие.
Вот так мы размыли края изображения. И на это у нас ушло не более минуты. Но как видим, размытие имеет четкие границы. Некоторые любят оставить так, а некоторые предпочитают плавный переход.
Совет: На самом деле можно не делать два выделения с помощью зажатого Альта. Можно сделать одно выделение только в том месте, до куда будет идти размытие. А уже после этого нужно инвертировать выделение. Для этого нажмите комбинацию клавиш SHIFT+CTRL+I или выберете меню «Выделение» — «Инверсия» . Тогда у вас автоматически создастся выделенная рамка.
Плавное размытие
Для того, чтобы у нас был не резкий переход, нам нужно проделать первые два пункта из предыдущего способа, но затем ход немного изменится.
Обратите внимание ! Величина радиуса размытия по Гауссу и растушевки зависит от размера самого изображения. Здесь я ориентировался на конкретно этот размер. Экспериментируйте.
Другие способы размытия
Вам необязательно использовать фильтр по Гауссу, ведь есть и много других фильтров рaзмытия. Давайте я вам покажу на примере еще одного, а дальше вы уже попробуйте всё сами.
По-моему здорово получилось. Картинка стала более интересной. Вы можете сами посмотреть другие фильтры из этой же группы, и посмотреть как они работают и какие эффекты дают.
Ну вот вроде и всё, что я хотел вам рассказать об этом. Да. Такой вот небольшой и несложный урок). Но если вы хотите освоить фотошоп полностью, то настоятельно рекомендую вам полностью изучить один классный видеокурс . Благодаря ему вы сможете изучить фотошоп в кратчайшие сроки, если конечно не будете лениться.
Ну а я на сегодня заканчиваю. Жду от вас комментариев по теме. И кстати обязательно подпишитесь на обновления блога, тогда вы всегда будете знать о выходе новых статей по нужной вам тематике. Также советую погулять по блогу, так как статей много и наверняка вы найдете для себя что-нибудь интересное. Удачи вам. Пока-пока!
С уважением, Дмитрий Костин.
Сегодня перед любым из нас распахнуты двери в волшебный мир компьютерных технологий, теперь не нужно, как раньше, возиться с проявкой и печатью – а потом долго огорчаться, что фото вышло немного неудачным.
Сейчас от удачного момента до запечатления на фотографии достаточно одной секунды, причем это может быть и быстрый кадр для семейного альбома, и высокопрофессиональная съемка, где работа после переноса «пойманного» момента только начинается.
Впрочем, обработка любого графического файла сегодня доступна любому, и научиться делать самому красивые кадры можно очень быстро. Одним из наиболее популярных программ, которые помогают отшлифовать любое фото, конечно же, является Adobe Photoshop.
В этом уроке я покажу, как легко и просто можно делать размытые края в Фотошопе. Думаю, это будет и интересно, и полезно!
Самый-самый простой способ. Для размытия краев открываем нужное изображение, собственно, в Photoshop, а затем определяемся с зоной, которую хотим увидеть размытой в итоге наших стараний.
Не забывайте, что работаем мы в Photoshop ни в коем случае не с оригиналом! Создаем дополнительный слой всегда, пусть даже вы уже умеете хорошо работать с фото – случайные неудачи не должны испортить исходник ни в коем случае.
На левой небольшой вертикальной панели в Фотошопе кликаем правой кнопкой мышки на инструмент, который зовется «Выделение» , а затем выбираем «Овальная область» . При помощи его определяем ту область на картинке, которую НЕ нужно размывать, допустим, лицо.
Открываем затем «Выделение» , выбираем «Модификация» и «Растушевка» .
Должно появиться небольшое новое окошечко с одним-единственным, но нужным, параметром – собственно, выбором радиуса нашего будущего размытия. Здесь пробуем раз за разом и смотрим, что выходит. Для начала, скажем, выберите 50 пикселей. Методом проб подбирается требуемый результат.
Затем инвертируем выделение сочетанием клавиш CTRL+SHIFT+I и нажимаем клавишу DEL , чтобы удалить лишнее. Для того, чтобы увидеть результат, необходимо снять видимость со слоя с исходным изображением.
Способ номер два
Есть ещё один вариант, как размывать края в фотошопе, и он используется намного чаще. Здесь мы будем работать с удобным инструментом по имени «Быстрая маска» — его легко найти почти в самом низу вертикальной панельки программы слева. Можно, к слову, просто нажать Q .
Затем открываем «Фильтр» на панели инструментов, выбираем там строчку «Размытие» , а затем «Размытие по Гауссу» .
Программа открывает окно, в котором легко и просто мы можем регулировать саму степень размытия. Собственно, здесь и заметно невооруженным глазом преимущество: вы здесь работаете не по какому-то наитию, перебирая варианты, а чётко и ясно определяя радиус. Затем просто нажимаем «ОК» .
Чтобы увидеть, что у нас вышло в итоге, выходим из режима быстрой маски (нажав на ту же кнопку, или Q ), затем нажимаем одновременно CTRL+SHIFT+I на клавиатуре, а выделенную область просто удаляем кнопкой DEL . Завершающий шаг – убираем ненужную линию выделения, нажимая CTRL+D .
Как вы видите, оба варианта совсем простые, однако при помощи их вы сможете легко размыть края изображения в Photoshop.
Удачных вам фотографий! И не бойтесь никогда экспериментировать, именно в этом и таится волшебство вдохновения: иногда из самых, казалось бы, неудачных фото создается настоящий шедевр.
Наша статья пригодится как новичкам, так и ветеранам-пользователям программы Adobe Photoshop. Очень часто любители фотографии интересуются тем, как размыть края в Фотошопе для того, чтобы придать изображению оригинальность. Существует несколько способов размытия. Кто-то предпочитает использовать для этого маски слоев, а кто-то отдает предпочтение фильтру Gaussian Blur (Размытие по Гауссу). В этой статье будет описан самый простой способ размытия краев изображения.
Простое размытие краев фотографии
- Запускаем программу на компьютере и открываем в ней изображение, которое необходимо обработать. Первым шагом для обработки фотографии будет активация рабочего слоя. Для этого необходимо кликнуть ЛКМ по пиктограмме замка, чтобы рабочий слой стал активным.
- Само размытие краев в Фотошопе делается с помощью инструмента «Прямоугольная область» (Rectangular Marquee Tool). Используя данный инструмент, необходимо выделить рамкой ту часть изображения, которую надо размыть. В зависимости от того, как нужно размыть края, можно выбрать любую рамку.
- Если, обрабатывая фотографию, пользователь не создает второй дублированный слой, а использует только лишь основной, необходимо будет воспользоваться опцией Inverse (Инверсия выделения), которая находится в меню Select (Выделение).
- В меню «Выделение» необходимо будет выбрать еще одну опцию — Modify (Модификация), которая делает растушевку изображения. Для того чтобы выполнить растушевку, нужно будет выбрать необходимое значение для радиуса этого действия, которое задается в пикселях.
- Теперь, чтобы размыть края фотографии в Фотошопе, необходимо нажать клавишу Delete на клавиатуре и посмотреть, что получилось в результате этих нехитрых действий. Далее, чтобы избавиться от выделений, которые были созданы в начале обработки, необходимо воспользоваться горячими клавишами, одновременно нажав на клавиатуре сочетание «Ctrl + D».
- Полученное изображение можно сохранять на компьютере, задав необходимый формат с помощью меню File (Файл) — Save as… (Сохранить как…).
Такой простой урок позволит создать красивую фотографию, размытые края которой сделают ее уникальной и необычной.
Фотографы прикладывают не мало усилий, чтобы добиться высокой четкости снимка. Однако, размытость снимка, тоже играет важную роль в фотографии. Например, эффект размытого фона, позволяет обратить больше внимания на основной объект, а не на задний план. Движение фотоаппарата при съемке создает иллюзию движения, а меняя фокусировку на другие предметы, получится выделить какие-либо детали снимка отдельно от других.
Размытие фотографии непосредственно при съемке требует большого мастерства и велика вероятность вообще испортить фото.
Поэтому, намного правильнее будет сделать эти эффекты после съемки в Фотошопе. В последней версии Adobe Photoshop CC есть новые интересные инструменты размытия, но в этой статье, я не буду подробно описывать каждый из них. Расскажу о основных приемах, которые применяются при обработки фотографий.
Чаще всего, эффект размытия применяют именно для фона фотографии. Размытие фона позволяет выделить главный предмет, скрыть не нужные детали и создать больше пространства на фотографии.
В отличие от других видов размытия, правильнее всего будет делать это при съемке, выставив в настройках максимально открытую диафрагму и фокусируясь на основном объекте.
Чтобы размыть фон отдельно от основного объекта в Photoshop, необходимо его выделить. Это можно сделать до или после размытия.
В зависимости от сложности предмета, его формы, контрастности по отношению к фону, нужно подобрать самый подходящий инструмент лассо и выделить основной объект фотографии. Подробно о способах выделения и выборе подходящего инструмента подробно описано в
Когда основной предмет выделен скопируйте его на отдельный слой — Слой/Новый/Скопировать на новый слой… (CTRL+J).
Многие применяют в такой ситуации «Размытие по Гауссу» (Gaussian Blur), но оно дает не тот результат. Если вы хотите получить эффект близкий к реальной фотографии с открытой диафрагмой, то нужно применять — Фильтр/Размытие/Размытие при малой глубине резкости…
К сожалению, практически всегда вокруг предмета появляется не красивое свечение, убрать которое, можно только вручную инструментами «Штамп» или «Восстанавливающая кисть». Как показано на снимке ниже, нужно зарисовать на размытом слое основной предмет.
Инструмент «Размытие» (Blur Tool)
Для частей фотографии или отдельных деталей снимка, лучше использовать инструмент Blur Tool. Работает он как обычная кисть, которая имеет свою силу нажатия. Достаточно наложить мазок этой кисточкой и предмет будет терять четкость.
Blur Tool подойдет для , например, для быстрого размытия неровностей кожи.
Данный прием, позволяет размыть края изображения или залить их общим тоном изображения.
Если рамочка имеет жесткие края и большой радиус размытия, она может служить вместо обычной рамки фотографии. Плавное перетекание, как на снимке ниже, позволяет обратить больше внимания в центр и сгладить не нужные детали.
Создайте дубликат слоя, чтобы иметь возможность вернуться в случае ошибки. Выделите инструментом «Прямоугольное лассо» область, как показано на скриншоте ниже. Инвертируйте выделение — Выделение/Инверсия… (CTRL+SHIFT+I).
Нажмите правой кнопкой мыши на области выделения и выберите «Растушевка…» В зависимости от размера вашего снимка задайте растушевку в пикселях (около 50-150 пикселей). Это расстояние, на которое будет распространятся размытие от границы выделения.
Все зависит от стиля фотографии. Иногда, не нужно задавать значения «Растушевки». Ваша рамочка станет более заметна и будет иметь четкие края.
Теперь, перейдите в — Фильтр/Размытие/Размытие по Гауссу… Задайте нужное значение. Большое значение радиуса создает легкое тонирование общим цветом фона.
Бывают фотографии, на которых размытие нужно сделать не прямоугольной формы, а другой. Для этого, область и примените описанный выше фильтр.
Правильно подобранный эффект размытия, поможет вам создать иллюзию движения чего-либо на фотографии.
Например, фильтр «Размытие в движении» смазывает снимок, подобно прямому движению камеры при съемке. Такой эффект всегда применяют на фотографиях движущихся машин, поездов, самолетов.
Кажется, что зубр на фотографии бежит вперед, благодаря применению к фону — Фильтр/Размытие/Размытие в движении…
В настройках задается угол и степень смещения. Конечно, перед этим нужно выделить фон, чтобы основной предмет, тоже не смазало.
Фильтр «Круговое размытие» создает эффект вращения камеры при съемке. Применяться может на фотографиях с вращающимися предметами.
Кольцевой метод имитирует вращение предмета, а линейный — его резкое приближение.
Чтобы текст не терялся на фотографии, используют много различных приемов создания контраста по отношению к фону. Пожалуй, один из лучших — это размытие части фотографии, чтобы мелкие контрастные детали не перебивали текст.
Часто такое размытие делают плавным перетеканием из четкого изображения в однородный тон. Надпись на таком размытом фоне воспринимается целостной с фотографией.
Выделите область любым инструментом «лассо» и задайте «Растушевку».
Как показано на снимке ниже текст на таком фоне хорошо читается и воспринимается единым целым с фотографией.
Если нужно скрыть черты лица на фотографии, закрыть номер машины или убрать узнаваемость чего-либо применяют — Фильтр/Оформление/Мозаика…
Такой прием закрывает участки мозаикой с большим зерном, чтобы детали были не узнаваемы.
Если требуется , применяют инструменты ретуши такие, как «Штамп» или «Восстанавливающая кисть».
ВИДЕО УРОК: Размытие в фотошопе
Благодарность за урок, вы можете выразить в комментариях к этой статье.
(Visited 1 303 times, 1 visits today)
Как в фш сделать размытые края. Как легко и быстро сделать размытые края в фотошопе
1 голосДоброго времени суток, уважаемые читатели моего блога сайт . Сегодня говорим про фотошоп и я расскажу вам о еще нескольких «фишках» работы с краями картинок в целом и слоев в частности. Грамотная работа в этом направлении – лучший показатель профессионализма, а потому я уделяю этому вопросу большое внимание.
Из этой статьи вы узнаете как в фотошопе размыть края, чтобы создать крутую картинку для поста в своем блоге и, раз уж пошла такая тема, я научу вас обрабатывать границы слоя несколькими новыми профессиональными способами, о которых еще не упоминал.
Работа с картинкой для сайта
Откровенно говоря, размытие краев для картинки, которую вы собираетесь вставить в текст статьи – устаревший способ оформления. Сейчас его уже почти никто не использует, однако интерес к этому вопросу весьма существенный, судя по и количеству статей на эту тему.
Потому я не могу не показать вам как достичь желаемого эффекта, но заодно хочу предложить лучшую альтернативу аж в двух вариациях. Вдруг удастся кого-нибудь убедить отказаться от использования устаревшего метода в пользу менее избитого.
Итак, для начала о главном. Открываем изображение.
Теперь выбираем инструмент прямоугольное выделение. Если не можете отыскать, то задержите на пару секунд зажатую кнопку мыши на второй кнопке панели слева. Здесь может быть инструмент овальная область.
Кстати, если вы будете использовать овал, то фотография станет эффектнее. Прямоугольные рамки уже изжили себя, а вот овалы пока в топе. Судя по социальным сетям. Ну, пример я покажу вам чуть позже.
Итак, вернемся к основной теме. Пока выбираем прямоугольник.
Рисуем на картинке область, которая останется не размытой. Если вы хотите, чтобы незамутненным остался квадрат, по удерживайте Shift пока рисуете. Зажимаете кнопку и ведете мышью по рисунку. Мне нужен прямоугольник, а потому я этого делать не буду, а вы поэкспериментируйте.
После того как вы это сделали, эффекты будут применяться не для внутренней части выделенного объекта, а для внешней рамки. Переходим к фильтрам, раздел «Размытие». Тут много разных возможностей, можете попробовать каждый и посмотреть как работает та или иная функция. Чаще остальных специалисты используют «Размытие по Гауссу…». Попробуем для начала его?
Дергайте за ползунок и смотрите какие изменения происходят с фотографией. Не забудьте поставить галочку, чтобы включить «Просмотр».
Мне не меньше нравится «Размытие в движении».
Схема действий такая же, а эффект несколько отличается.
Готово. Но, как и обещал, покажу вам еще два интересных эффекта.
Ну, во-первых, сейчас очень популярно писать цитаты на картинках и вы это уже умеете делать. Просто достаточно не использовать «Инверсию». Берете инструмент «Прямоугольное выделение». Выбираете область.
Не используйте инверсию, а сразу переходите к «Фильтрам» и размытию по Гауссу. Немного смазываете фокус и при помощи инструмента «Текст» . Очень важно, чтобы изображение было размыто не сильно и слегка угадывалось. Поэкспериментируйте.
Теперь, как и обещал, покажу как сделать размытие по краям более эффектным. Выбираете картинку и под кнопкой прямоугольное выделение выбираете эллипс. Опять же, чтобы фигура была ровной, зажимаете кнопку Shift, а затем выбираете инверсию в разделе «Выделение» в верхнем меню.
Применяете фильтр размытие по Гауссу.
В принципе уже неплохо. Можно использовать. Чтобы снять ползающих муравьев одновременно зажмите Ctrl+D или кликните в любом месте фотографии.
Можете обрезать, чтобы картинка была квадратной.
Вот так, теперь вы знаете как размыть края фотографии красиво и профессионально. Теперь перейдем к более интересному и сложному вопросу, а именно размытие границ слоя. Не переживайте, получится у каждого!
Профессиональная работа со слоями для новичков
Чтобы грамотно выставить края вырезанного слоя придется постараться. Я могу лишь показать инструменты, а вот настраивать придется самостоятельно. Если хотите по-настоящему крутой эффект, то первое время может понадобиться не один час. Но, приступим.
Открываем изображение.
Выбираем магнитное лассо. Его особенность заключается в том, что линия лассо как бы прилипает к границам объекта, который нужно вырезать. Если по каким-то причинам линия съезжает, достаточно поставить лишнюю точку, кликнув в том месте, где происходит скос. Тем самым вы закрепите линию. И она будет двигаться дальше, куда бы вам не понадобилось.
У меня съезжала линия на белых участках, а потому пришлось ставить точки в районе лица прежде, чем магнитное лассо выделит ненужный мне участок. Со временем у вас будет получаться быстрее, и вы будете знать где лассо иначе определяет объект.
Вот такой результат у меня получился.
В центре выделенного объекта кликаем на правую кнопку мыши. Далее выбираем опцию «Уточнить край», чтобы выполнить дополнительные настройки.
Первым делом определитесь с видом, чтобы корректировать было удобнее. Я предпочитаю работать на черном, белом или на слоях.
Теперь можно настраивать 4 основные показателя: сглаживание, растушевка, контрастность и смещение краев. К сожалению, единого правила как должны выглядеть показатели не существует. Многое зависит от фона, а потому, если есть возможность старайтесь сразу работать с изображением, вставленным в необходимую фотку.
После того как выставили настройки сохраняем изменения и зажимаем на клавиатуре Ctrl+C (копировать) и вставить (Ctrl+V), чтобы появился новый слой. Снимаем иконку «глаз» в меню фон.
Опять же придется экспериментировать и удалять ореолы и кайму пока не достигнете желаемого эффекта, который вас полностью удовлетворит.
Готово. Существует множество способов поработать с фоном картинки. Посмотрите видео, в нем еще много интересных способов. Единственное, что хотелось бы отметить. Автор ролика усложняет работу с размером кисти. Используйте скобки (“{”,”}”), чтобы увеличить или уменьшить диаметр.
Ну и для того, чтобы откатить действия на шаг назад лучше не лезть в верхнюю панель, а пользоваться сочетанием клавиш Ctrl+Z или историей. Изучайте сочетания и работа будет проходить быстрее.
Теперь вы знаете все о краях объекта и картинки. Если вас интересует фотошоп, то . В программе есть куча скрытых функций и возможностей. Чем больше вы открываете, тем круче получаются фотографии.
Для ускорения процесса познания могу порекомендовать курс Зинаиды Лукьяновой — «Фотошоп с нуля в видеоформате 3.0 ». Вы научитесь куче приемов и узнаете все об инструментах и функциях. Именно это и отличает профессионала от человека, который просто любит поработать в фотошопе.
Если же вы интересуетесь дизайном сайтов, то на Нетологии скоро откроется двухмесячная школа веб-дизайнеров, где профессионалы из крупнейших корпораций в России готовят полностью готовых к работе специалистов — «Веб-дизайнер» . В конце обучения вам даже придется делать и защищать дипломную работу, которая станет частью будущего портфолио.
А для начала, пока идет запись, можно посмотреть на курсы и школу Алексея Захаренко «Школа веб-дизайна» . Первые три дня вы бесплатно получаете полный доступ к сервису.
Ну вот и все. Если вам понравилась эта статья – подписывайтесь на рассылку и получайте больше интересных публикаций о заработке в интернете прямо к себе на почту. Возможно совсем скоро вы начнете от своих проектов. Это же так просто.
Удачи вам в ваших начинаниях и до новых встреч.
Инструкция
Для придания краям картинки эффекта размытости нужно создать на границе изображения большую область полупрозрачных пикселей. Это можно осуществить, стерев часть картинки инструментом Erazer Tool, скрыв края изображения под маской, создав растушеванное выделение и удалив выделенную часть картинки. Для обработки изображения одним из этих способов загрузите его в Photoshop.
Сделайте картинку доступной для редактирования. Для этого щелкните по слою с изображением и выберите опцию Layer from Background из контекстного меню.
Наиболее очевидный способ получить размытые края заключается в их стирании. Выберите инструмент Erazer Tool и настройте диаметр кисти таким образом, чтобы он составлял не меньше трети высоты изображения. Параметру Hardness присвойте значение ноль.
Проведите инструментом вдоль краев картинки, зажав левую кнопку мышки. Если слишком большая часть изображения, отмените несколько последних действий в палитре History и уменьшите диаметр кисти.
Того же эффекта можно достичь, создав маску слоя. Щелкните для этого по кнопке Add layer mask, которая видна в нижней части палитры слоев. Активизируйте инструмент Brush Tool и настройте его таким же образом, как инструмент Erazer Tool.
Сделайте черный цвет основным, кликнув по верхнему цветному квадрату в палитре инструментов. Активизируйте маску слоя, щелкнув по белому прямоугольнику справа от него, и закрасьте края маски черным цветом. При размытии краев этим способом вы не меняете само изображение и, если потребуется, можете скопировать слой, удалить с него маску и получить исходную картинку без размытых краев.
Неплохой способ создания области полупрозрачных пикселей заключается в растушевке выделения. Для этого выделите часть изображения, которая не будет подвергаться изменению. Это можно сделать инструментом Rectangular Marquee Tool или Elliptical Marquee Tool . Если вам нужно создать выделение более сложной формы, примените инструмент Polygonal Lasso.
Для растушевки краев выделения примените опцию Feather из меню Select. Значение, которое вам потребуется ввести в поле Feather Radius, зависит от линейных размеров картинки. Чем больше радиус растушевки, тем более плавным окажется размытие краев. Правда, присвоив этому параметру слишком большое значение, вы можете получить не размытые, а полупрозрачные края вплоть до границы картинки.
Опцией Inverse из меню Select инвертируйте выделение и уберите выделенную часть изображения, нажав клавишу Delete.
Сохраните картинку с размытыми краями опцией Save As из меню File.
Источники:
- Работа с прозрачностью
- размытие краев это
Способов размыть края изображения в программе Adobe Photoshop множество. Кто-то предпочитает пользоваться масками, кто-то — Gaussian Blur (размытие по Гауссу). Начните с простого!
Вам понадобится
- компьютер, программа Adobe Photoshop
Инструкция
В меню Select (Выделение) кликните по команде Inverse (инверсия выделения). Такой шаг необходим в том случае, когда вы не переносите ваше изображение на новый слой, а работаете на одном.
Полезный совет
Контур рамки для размытия можно сделать любой, круглый, овальный, абстрактный. Для этого на панели инструментов есть несколько инструментов выделения — Lasso, Pen Tool и Rectangular Marquee Tool.
Все мы любим красивые фото. И никто не будет отрицать, что самым красивым фото порой является такое, в котором лишь один или два объекта на переднем или на заднем плане в фокусе, а остальные размыты. Эта функция доступна тем, у кого фотоаппарат позволяет делать подобные снимки. А что делать тем, у кого такой возможности нет? Для того, чтобы зритель не отвлекался на детали, которые не важны, да и просто для того чтобы сделать красивое обработанное фото, можно на фотографии.
Вам понадобится
- — компьютер
- — редактор ACDSee любой версии
- — фото, подлежащее обработке
Инструкция
Нажмите на кнопку меню «Выделение». Перед вами откроется инструментов. Выберите «Свободное лассо» и обведите , вокруг которого вы хотите фон. Обводите аккуратно, предпочтительнее по внутреннему контуру очертаний, чтоб случайно не оставить куски фона неразмытыми.
После того как вы выделили объект, нажмите на кнопку «Обратить». Должен выделиться весь фон, окружающий объект. Нажмите «Готово».
Нажмите на кнопку «Размытие». Перед вами откроется меню со степенью размытия и видом размытия. Самым естественным и качественным считается Гауссовый метод размытия. Выберите степень размытия, которую вы хотите использовать. После этого, нажмите «Готово» либо просто сохраните фото.
Видео по теме
Обратите внимание
Не выделяйте кусками – размытие получится неполным, границы будут видны, это испортит общее впечатление от фото.
Полезный совет
Старайтесь не переусердствовать с размытием, помните о том, что все-таки фон должен быть, и достаточно акцентировать внимание на нужном предмете.
Размытие краев изображения – один из художественных приемов, заставляющий зрителя сосредоточить свое внимание на центре картинки или на том объекте, который кажется важным автору. Кроме того, это может придать изображению слегка таинственный вид и романтическое настроение. Добиться этого в фотошопе можно несколькими способами. Мы расскажем о наиболее гибком и универсальном.
Вам понадобится
- Нам потребуется программа AdobePhotoshop любой версии за последние десять лет. Инструкция написана для самой сложной ситуации, когда меню Фотошопа исходные – английские, и не локализованы для русского пользователя. Даже при этих обстоятельствах можно достойно справиться с задачей.
Инструкция
Универсальный и любимый инструмент компьютерного дизайнера, AdobePhotoshop, уже третье десятилетие совершенствуется и усложняется, по сути, являясь стандартом и ориентиром для любого вида графических программ, создаваемых в мире эти годы. Овладеть ею – значит выйти на профессиональный уровень. Многие сотни приемов и эффектов обработки изображений доступны , но как часто бывает, чем навороченней и солидней техника, тем сложнее заставить ее служить тебе нажатием одной «волшебной кнопки». Но нет ничего невозможного для профи.
Загружаем исходное изображение. Прежде всего, нам необходимо определиться, что останется на нашей картинке нетронутым, а чего коснется «туманная дымка». Для этого воспользуемся инструментом выделения:
Если нам нужно просто размыть самые края прямоугольного изображения, воспользуемся инструментом Rectangular Marquee Tool. Рисуем прямоугольник, отступая некоторое расстояние от края изображения.
Если нам нужно выделить объект сложной формы, то можно использовать инструмент Lasso. Аккуратно обводим объект, который останется не задетым эффектом.
Так или иначе, мы получили маску, определяющую область эффекта: видим, как по нужному нам контуру «маршируют муравьи», мерцают индикаторы выделения.
А теперь нажимаем несколько волшебных клавиш. Ctrl+Shift+I (то есть, удерживая на нажатыми Ctrl и Shift, нажимаем латинскую I). Теперь муравьи принялись обегать область от края изображения до неприкосновенного объекта. Этим самым мы инвертировали выделение. Также можно это сделать, нащупав в меню Select>Inverse, но, согласитесь, это несколько дольше, чем нажать Ctrl+Shift+I
И теперь еще одно сочетание. Ctrl+J. Тем самым мы создали новый слой, на котором теперь оказалась то, – наша таинственная .
(Если кому-то интересно, слой этот виден в списке слоев; можно полюбоваться на него отдельно, отключив основное изображение – нажав значок «глазик» в строке со слоем исходного изображения.) Если вам не нравятся, сделать ту же операцию можно через меню Layer>New>Layer via Copy
Таким образом, поверх исходного изображение у нас появился независимый слой, над которым можно производить любые действия – размывать его любым способом в любой мере.
Эффекты для размытия находятся в отдельном подменю (Filter>Blur>). Выбор тут для настоящих гурманов. Например:
Gaussian Blur (Размытие по Гауссу) – самое естественное и приятное для человеческого глаза. Классическая «муть».
Motion Blur (Размытие в движении) придает картинке динамичность.
Radial Blur (Радиальное размытие) может создать впечатление стремительно удаляющегося или летящего на зрителя объекта.
Варьируя параметры, можно достичь очень разных и вкусных результатов.
Еще одно удобное : так как подверженная изменением рамка находится у нас на отдельном слое, то усилить или ослабить эффект можно изменяя параметры этого слоя – например его прозрачность (параметр Opacity) наверху в панели со слоями, или изменив режим его наложения на исходную картинку. Так, переключив параметр на Multiply или на Lighten , можно добиться эффекта «виньетки» – затемненных или, напротив, «засвеченных» размытых краев картинки. Экспериментируйте вдоволь.
Закончив послойную работу, можно соединить все слои в единое изображение. Это делается в меню Layer>Flatten Image.
Итак, если нам не нужны особые эксперименты, просто загружаем изображение, делаем прямоугольное выделение, нажимаем Ctrl+Shift+I и Ctrl+J, затем в меню Filter>Blur находим Gaussian Blur, двигаем ползунок для нужного нам результата, ОК. И возвращаем картинке техническое единство, командой Flatten Image.
Источники:
- как в фотошопе размыть края
Краев на фрагменте снимка или на всей фотографии можно сделать с помощью фотошопа несколькими разными способами, каждый из которых может быть использован для решения различных задач.
Вам понадобится
- Графический редактор Photoshop.
Инструкция
Пожалуй, самый легкий способ, не требующий владения особыми навыками работы с – использование инструмента Eraser Tool (вызывается нажатием клавиши Е). Выберите инструмент, установите в меню Brush нужный размер кисти с мягкими краями и обработайте края . Преимущество данного способа заключается в том, что края размытыми таким образом сможет даже тот, кто открыл в первый раз. К недостаткам лишь то, что обработку придется
Изображение в Фотошопе может подвергаться растушевке несколькими способами. Представленная статья поможет объяснить, чем именно является растушевка, в каком месте она располагается, и на примере покажет каким образом ее можно выполнить в приложении Фотошоп.
Растушевка либо Feather является постепенным растворением краев в изображении. Благодаря этому края смягчаются и создается постепенный и равномерный переход до нижнего слоя.
Но доступна она может быть исключительно при работе с выделением и отмеченной областью!
Основные положения при работе:
Вначале обозначаем параметры растушевки, затем создаем выделенную область.
Явных изменений при этом не видно, поскольку таким образом мы указали программе, что две выделяемые стороны нуждаются в растворении.
Избавляемся от определенной части картинки в сторону, куда предполагается растворение. Результатом таких действий будет выборочное удаление определенных пикселей, а другие превратятся в прозрачные.
Вначале определим месторасположение растушевки, методы ее выбора.
1. Компоненты, которые имеют отношение к выделению:
— зона в форме прямоугольника;
— зона в форме овала;
— зона в горизонтальной строчке;
— зона в вертикальной строке;
— лассо;
— лассо магнитное;
— лассо в форме прямоугольника;
В качестве примера берем один инструмент из списка — Лассо . Смотрим на панель с характеристиками. Выбираем среди обнаруженного настройку, которая даст возможность задать параметры для растушевки. В оставшихся инструментах параметр находится тоже в таком виде.
2. Меню «Выделение»
Если произвести выделение определенной области, то на панели управления получим доступ к действиям – «Выделение — Модификация» , и далее – «Растушевка» .
Какое же предназначение данного действия, если на панели с параметрами и так вполне достаточно различных настроек?
Весь ответ в правильном порядке действий. Вам необходимо все тщательно продумать перед выделением определенной части. Нужно определить необходимость использования растушевки и параметры ее применения.
Если не обдумать эти действия, а затем изменить Ваши предпочтения уже после создания выделенной области, то уже нельзя будет применить желательные настройки к ней с использованием панели с параметрами.
Это будет очень неудобно, поскольку Вы не сможете определить необходимые размеры.
Также возникнут и сложности при желании посмотреть результаты, при которых будет использоваться различное количество пикселей, поскольку для этого придется открывать новую выделенную область каждый раз, особенно этот процесс усложнится при работе с комплексными объектами.
В упрощении при работе с подобными случаями поможет применение команды – «Выделение — Модификация – Растушевка» . Всплывет диалоговое окошко – , где можно вводить значение, а результат будет получен сразу же по применению функции.
Именно при помощи действий, расположенных в меню, а не настроек, что находятся на панели для параметров, указывают клавишные комбинации для осуществления скорейшего доступа. В таком случае видно, что команда будет доступной при использовании клавиш — SHIFT+F6 .
Теперь переходим к практической стороне использования растушевки. Начинаем создавать края изображения с растворением.
1 Этап
Открытие картинки.
2 Этап
Смотрим на доступность фонового слоя и если на палитре слоев, где расположена миниатюра, включена иконка замка, то слой заблокирован. Для его активации кликните два раза на слой. Появится окошко — «Новый слой» , тогда жмите ОК .
3 Этап
По периметру картинки создаем выделение слоя. В этом поможет «Прямоугольная область» . Рамка для выделения создается с отступом от края.
Важно
Команда Растушевка не будет доступной, когда с правой от выделения стороны, либо левой не будет виднеться пространство изображения.
4 Этап
Берем «Выделение — Модификация — Растушевка» . Во всплывшем окошке Вам понадобиться указать значение в пикселях для указания габаритов растворения краев для картинки, к примеру, мной использовались 50.
Выделяемые углы после этого скругляются.
5 Этап
Важный этап, на котором нужно определить что именно Вы уже выделили. Если все правильно, то в рамочке окажется центральная часть картинки.
Следующий шаг предполагает удаление ненужных пикселей. В таком случае сейчас происходит удаление в центре, но необходимо обратное, для чего и предусмотрена — Инверсия CTRL+SHIFT+I , которая нам в этом помогает.
Под рамкой у нас окажутся границы картинки. Смотрим на изменение «марширующих муравьев»:
6 Этап
Начинаем удаление краев картинки при помощи нажатия на клавиатуре DELETE .
Важно знать
Если нажать удаление более одного раза, тогда фотошоп начнет охватывать больше пикселей, поскольку происходит суммирование эффекта удаления.
Для примера, я нажимал удаление трижды.
CTRL+D позволит избавиться от рамочки для удаления.
Растушевка для резких границ
Растушевка поможет и для сглаживания резких границ картинки, что весьма эффективно при работе с коллажем.
Заметным становится эффект неестественного перепада краев разных объектов при добавлении новых эффектов к коллажу. В качестве примера посмотрим процесс создания небольшого коллажа.
1 Этап
На компьютере создаем папку, в которую скачаем исходники — текстуру, также клипарт животных.
Создаем новый документ, к примеру, с размером в пикселях на 655 на 410.
2 Этап
Клипарт животных прибавляем к слою новому, для чего нужно перейти к созданной раньше папке. Нажимаем правую кнопку мышки на изображении с животными и выбираем из всплывшего — Открыть с помощью , затем AdobePhotoshop .
3 Этап
В новой вкладке в фотошопе будут открыты животные. Затем перемещаем их в предыдущую вкладку — выбираем компонент «Перемещение» , перетаскиваем животных в документ, что был заранее создан.
После того, как в рабочем пространстве откроется нужный документ, не отпуская кнопку мыши, тянем картинку на холст.
Должно получиться следующее:
4 Этап
Изображение будет большим и не поместится целиком на холст. Берем команду – «Свободное трансформирование» , используя CTRL+T . Появится рамка вокруг слоя с животными, необходимый размер для которой подобрать можно благодаря ее движению за углы. Это позволит подобрать точный размер. Только при этом держите SHIFT , чтоб не порушить пропорции в изображении.
Важно запомнить
Большие габариты могут не позволить рамочке вместится в видном пространстве в фотошопе. Нужно убавить масштаб для документа — CTRL+−.
5 Этап
Этот этап предполагает добавление текстуры к фону, для чего проделываем опять этапы 2, 3.
Поверх слоя с животными появится с огромными параметрами текстура зеленого цвета, только оставьте все как есть, а не старайтесь ее уменьшать, поскольку позже мы ее просто передвинем.
6 Этап
Переместите слой с животными выше текстуры на палитре со слоями.
Теперь процесс растушевки!
Внимания заслуживает процесс придания контраста краям картинки с животными на зеленом фоне.
Дефект отделения от фона белого цвета будет виден сразу же, поскольку Вы заметите тонкую полоску белого.
Если Вы этого дефекта не наблюдаете, то переход получился вовсе неестественен от шерсти животного до окружающей среды.
В таком случае, нам понадобится растушевка, для внесения поправок к краям картинки с животными. Производим незначительное размытие, а затем плавный переход до фона.
7 Этап
Держите на клавиатуре CTRL и кликайте мышью на миниатюру, где значится слой на палитре — это поможет произвести выделение области по самому контуру слоя.
8 Этап
CTRL+SHIFT+I — поможет произвести инвертирование подчеркивание.
SHIFT+F6 — вводит размер растушевки, для чего возьмем 3 пикселя.
Delete — поможет удалить лишнее после применения растушевки. Для лучшего эффекта я нажал три раза.
CTRL+D — поспособствует удалению лишнего теперь выделения.
Теперь увидим значительную разницу.
Таким образом, мы добились смягчения краев на нашем коллаже.
Методы растушевки помогут Вам сделать свои композиции более профессиональными.
Наша статья пригодится как новичкам, так и ветеранам-пользователям программы Adobe Photoshop. Очень часто любители фотографии интересуются тем, как размыть края в Фотошопе для того, чтобы придать изображению оригинальность. Существует несколько способов размытия. Кто-то предпочитает использовать для этого маски слоев, а кто-то отдает предпочтение фильтру Gaussian Blur (Размытие по Гауссу). В этой статье будет описан самый простой способ размытия краев изображения.
Простое размытие краев фотографии
- Запускаем программу на компьютере и открываем в ней изображение, которое необходимо обработать. Первым шагом для обработки фотографии будет активация рабочего слоя. Для этого необходимо кликнуть ЛКМ по пиктограмме замка, чтобы рабочий слой стал активным.
- Само размытие краев в Фотошопе делается с помощью инструмента «Прямоугольная область» (Rectangular Marquee Tool). Используя данный инструмент, необходимо выделить рамкой ту часть изображения, которую надо размыть. В зависимости от того, как нужно размыть края, можно выбрать любую рамку.
- Если, обрабатывая фотографию, пользователь не создает второй дублированный слой, а использует только лишь основной, необходимо будет воспользоваться опцией Inverse (Инверсия выделения), которая находится в меню Select (Выделение).
- В меню «Выделение» необходимо будет выбрать еще одну опцию — Modify (Модификация), которая делает растушевку изображения. Для того чтобы выполнить растушевку, нужно будет выбрать необходимое значение для радиуса этого действия, которое задается в пикселях.
- Теперь, чтобы размыть края фотографии в Фотошопе, необходимо нажать клавишу Delete на клавиатуре и посмотреть, что получилось в результате этих нехитрых действий. Далее, чтобы избавиться от выделений, которые были созданы в начале обработки, необходимо воспользоваться горячими клавишами, одновременно нажав на клавиатуре сочетание «Ctrl + D».
- Полученное изображение можно сохранять на компьютере, задав необходимый формат с помощью меню File (Файл) — Save as… (Сохранить как…).
Такой простой урок позволит создать красивую фотографию, размытые края которой сделают ее уникальной и необычной.
О программе Adobe Photoshop.
Adobe Photoshop – один из наиболее популярных пакетов для обработки растровой графики. Несмотря на высокую цену, программой пользуются до 80% профессиональных дизайнеров, фотографов, художников компьютерной графики. Благодаря огромным функциональным возможностям и простоте использования Adobe Photoshop занимает доминирующее положение на рынке графических редакторов.
Тема 2.2 Выделение объектов. Как сделать края фотографии полупрозрачными (выделение с растушёвкой в Adobe Photoshop).
Бывают случаи, когда фотографии с резкими краями выглядят хуже, чем кадры с плавным увеличением насыщенности. Эффект растушёвки краёв известен художникам и гравёрам уже многие столетия.
С приходом эры цифровой фотографии данный эффект получил «второе дыхание». Причина банальна: сделать легко, а выглядит превосходно.
В этом уроке мы попробуем подойти к теме более основательно – разобрать все возможности растушёвки с помощью выделения.
Для эффективной работы Вам стоит ознакомится с предыдущим уроком. «Выделение в Adobe Photoshop. Часть 1: Простая геометрия».
Немного теории
Что такое растушёвка? И что такое полупрозрачность?
В предыдущем уроке («Выделение в Adobe Photoshop. Часть 1: Простая геометрия») рассказывалось о философии «работы через слои» в Photoshop.
Проиллюстрируем:
- Скопируйте часть фотографии на новый слой.
- И установите бегунок «Непрозрачность » в палитре слоёв на уровень менее 100%.
- Получите примерно такой результат:
Заметьте, изменение уровня прозрачности влечёт изменение общего вида нашей композиции. Однако, при любом уровне больше 0 мы отчётливо видим края изображения.
Если же переход сделать плавным – получим то, что называется растушёвкой.
Итак, растушёвка выделения – плавный переход прозрачности с 0% до 100% на границах выделенной области.
Практическая часть
Растушёвку краёв можно задать тремя способами. Основной – установки свойств инструмента «Выделение ».
Для этого достаточно:
- Выбрать инструмент.
- До выделения установить радиус растушёвки в контекстном меню свойств. Радиус растушёвки указывается в пикселях. Причём «реальный» радиус в 2 раза больше указанного вами. Дело в том, что граница выделения становится зоной полупрозрачности (50%). Переход 50-0 (от полупрозрачности к полной прозрачности) осуществляется на пикселях ВНЕ выделенной зоны. 100-50 – внутри. И там, и переход реализуется на указанное вами количество пикселей.
- Выделите необходимую зону. В случае выделения прямоугольником вы заметите, что углы стали «сглаженными». Естественно – они попали в зону растушёвки.
- Скопировать фрагмент.
Теперь возникает вопрос: что с ним делать? Самое простое – вставить на новый слой.
- Для этого просто выбираем пункт «Вставить » в меню «Редактирование ». Или нажимаем «CTRL+V ».
- Фрагмент встанет на новый слой.
- Выбрав инструмент «Перемещение », сдвиньте фрагмент.
Получили самый простой коллаж!
Если мы хотим добиться именно прозрачного фона – можно пойти двумя путями.
Растушёвка с прозрачностью на базе существующей фотографии.
Для того, чтобы оставить только выделенный фрагмент достаточно удалить слой (или слои), находящиеся снизу:
- Щелчком левой клавиши мыши на пиктограмме слоя выделите его (делаем активным).
- Наведите курсор на пустое пространство рядом с пиктограммой, нажмите левую клавишу мыши.
- Удерживая клавишу нажатой, перетащите пиктограмму слоя в «мусорный ящик» внизу палитры слоёв.
- Повторяйте п. 1-3 до тех пор, пока у вас не останется только нужный слой.
- Обрежьте (кадрируйте) снимок. Как это делается – описано в уроке по кадрированию фотографий .
- В меню «Файл » выберите пункт «Сохранить как ». Задав имя файла, выберите тип. Прозрачность сохраняют файлы PSD , TIFF , PNG . Если вы собираетесь работать с фотографией “на любительском” уровне – выбирайте PNG. Этот формат воспринимает большинство пользовательских программ.
Замечание : Удалить слой можно ещё тремя способами. А именно:
1. Выделить слой и выбрать пункт «Удалить » из меню «Слои »
- Нажать правой клавишей на пиктограмме выбранного слоя. И в выпадающем меню выбрать пункт «Удалить »
- Вызвать меню палитры, нажав на пиктограмме в верхнем правом углу. Выбрать пункт «Удалить слой ».
2. Перенести фрагмент в новый файл. Для этого:
- Скопируйте выделенную область.
- Создайте новый файл в размерах «буфера обмена» ().
- Вставьте в новый файл выделенную область.
- Сохраните файл.
Альтернативные методы установки радиуса растушёвки
Что делать, если зону выделения создали, а растушевать забыли? Отчаиваться не стоит. Отменять выделение – и подавно. Существует два способа коррекции растушёвки в уже созданном выделении.
Коррекция через меню «Выделение»
- В меню «Выделение » выберите пункт «Модификация ». И далее «Растушёвка »
- В открывшемся диалоговом окне задайте необходимый радиус растушёвки и нажмите Enter .
- Далее – по алгоритму, описанному выше.
Коррекция через функцию «Уточнить края»
В данном случае необходимо обратить внимание на контекстное меню свойств инструмента выделение. В правом его конце находится кнопка «Уточнить края ».
- Нажмите её.
- В появившемся диалоговом окне подкорректируйте радиус растушёвки. Несомненным плюсом данного способа является его наглядность – границы выделения меняются в зависимости от выбранного параметра.
После того, как вы скорректировали зону растушёвки, копируйте и создавайте файл с прозрачностью любым из описанных выше способов.
Размыть края фигуры в фотошопе. Как легко и быстро сделать размытые края в фотошопе
Инструкция
Для придания краям картинки эффекта размытости нужно создать на границе изображения большую область полупрозрачных пикселей. Это можно осуществить, стерев часть картинки инструментом Erazer Tool, скрыв края изображения под маской, создав растушеванное выделение и удалив выделенную часть картинки. Для обработки изображения одним из этих способов загрузите его в Photoshop.
Сделайте картинку доступной для редактирования. Для этого щелкните по слою с изображением и выберите опцию Layer from Background из контекстного меню.
Наиболее очевидный способ получить размытые края заключается в их стирании. Выберите инструмент Erazer Tool и настройте диаметр кисти таким образом, чтобы он составлял не меньше трети высоты изображения. Параметру Hardness присвойте значение ноль.
Проведите инструментом вдоль краев картинки, зажав левую кнопку мышки. Если слишком большая часть изображения, отмените несколько последних действий в палитре History и уменьшите диаметр кисти.
Того же эффекта можно достичь, создав маску слоя. Щелкните для этого по кнопке Add layer mask, которая видна в нижней части палитры слоев. Активизируйте инструмент Brush Tool и настройте его таким же образом, как инструмент Erazer Tool.
Сделайте черный цвет основным, кликнув по верхнему цветному квадрату в палитре инструментов. Активизируйте маску слоя, щелкнув по белому прямоугольнику справа от него, и закрасьте края маски черным цветом. При размытии краев этим способом вы не меняете само изображение и, если потребуется, можете скопировать слой, удалить с него маску и получить исходную картинку без размытых краев.
Неплохой способ создания области полупрозрачных пикселей заключается в растушевке выделения. Для этого выделите часть изображения, которая не будет подвергаться изменению. Это можно сделать инструментом Rectangular Marquee Tool или Elliptical Marquee Tool . Если вам нужно создать выделение более сложной формы, примените инструмент Polygonal Lasso.
Для растушевки краев выделения примените опцию Feather из меню Select. Значение, которое вам потребуется ввести в поле Feather Radius, зависит от линейных размеров картинки. Чем больше радиус растушевки, тем более плавным окажется размытие краев. Правда, присвоив этому параметру слишком большое значение, вы можете получить не размытые, а полупрозрачные края вплоть до границы картинки.
Опцией Inverse из меню Select инвертируйте выделение и уберите выделенную часть изображения, нажав клавишу Delete.
Сохраните картинку с размытыми краями опцией Save As из меню File.
Источники:
- Работа с прозрачностью
- размытие краев это
Способов размыть края изображения в программе Adobe Photoshop множество. Кто-то предпочитает пользоваться масками, кто-то — Gaussian Blur (размытие по Гауссу). Начните с простого!
Вам понадобится
- компьютер, программа Adobe Photoshop
Инструкция
В меню Select (Выделение) кликните по команде Inverse (инверсия выделения). Такой шаг необходим в том случае, когда вы не переносите ваше изображение на новый слой, а работаете на одном.
Полезный совет
Контур рамки для размытия можно сделать любой, круглый, овальный, абстрактный. Для этого на панели инструментов есть несколько инструментов выделения — Lasso, Pen Tool и Rectangular Marquee Tool.
Все мы любим красивые фото. И никто не будет отрицать, что самым красивым фото порой является такое, в котором лишь один или два объекта на переднем или на заднем плане в фокусе, а остальные размыты. Эта функция доступна тем, у кого фотоаппарат позволяет делать подобные снимки. А что делать тем, у кого такой возможности нет? Для того, чтобы зритель не отвлекался на детали, которые не важны, да и просто для того чтобы сделать красивое обработанное фото, можно на фотографии.
Вам понадобится
- — компьютер
- — редактор ACDSee любой версии
- — фото, подлежащее обработке
Инструкция
Нажмите на кнопку меню «Выделение». Перед вами откроется инструментов. Выберите «Свободное лассо» и обведите , вокруг которого вы хотите фон. Обводите аккуратно, предпочтительнее по внутреннему контуру очертаний, чтоб случайно не оставить куски фона неразмытыми.
После того как вы выделили объект, нажмите на кнопку «Обратить». Должен выделиться весь фон, окружающий объект. Нажмите «Готово».
Нажмите на кнопку «Размытие». Перед вами откроется меню со степенью размытия и видом размытия. Самым естественным и качественным считается Гауссовый метод размытия. Выберите степень размытия, которую вы хотите использовать. После этого, нажмите «Готово» либо просто сохраните фото.
Видео по теме
Обратите внимание
Не выделяйте кусками – размытие получится неполным, границы будут видны, это испортит общее впечатление от фото.
Полезный совет
Старайтесь не переусердствовать с размытием, помните о том, что все-таки фон должен быть, и достаточно акцентировать внимание на нужном предмете.
Размытие краев изображения – один из художественных приемов, заставляющий зрителя сосредоточить свое внимание на центре картинки или на том объекте, который кажется важным автору. Кроме того, это может придать изображению слегка таинственный вид и романтическое настроение. Добиться этого в фотошопе можно несколькими способами. Мы расскажем о наиболее гибком и универсальном.
Вам понадобится
- Нам потребуется программа AdobePhotoshop любой версии за последние десять лет. Инструкция написана для самой сложной ситуации, когда меню Фотошопа исходные – английские, и не локализованы для русского пользователя. Даже при этих обстоятельствах можно достойно справиться с задачей.
Инструкция
Универсальный и любимый инструмент компьютерного дизайнера, AdobePhotoshop, уже третье десятилетие совершенствуется и усложняется, по сути, являясь стандартом и ориентиром для любого вида графических программ, создаваемых в мире эти годы. Овладеть ею – значит выйти на профессиональный уровень. Многие сотни приемов и эффектов обработки изображений доступны , но как часто бывает, чем навороченней и солидней техника, тем сложнее заставить ее служить тебе нажатием одной «волшебной кнопки». Но нет ничего невозможного для профи.
Загружаем исходное изображение. Прежде всего, нам необходимо определиться, что останется на нашей картинке нетронутым, а чего коснется «туманная дымка». Для этого воспользуемся инструментом выделения:
Если нам нужно просто размыть самые края прямоугольного изображения, воспользуемся инструментом Rectangular Marquee Tool. Рисуем прямоугольник, отступая некоторое расстояние от края изображения.
Если нам нужно выделить объект сложной формы, то можно использовать инструмент Lasso. Аккуратно обводим объект, который останется не задетым эффектом.
Так или иначе, мы получили маску, определяющую область эффекта: видим, как по нужному нам контуру «маршируют муравьи», мерцают индикаторы выделения.
А теперь нажимаем несколько волшебных клавиш. Ctrl+Shift+I (то есть, удерживая на нажатыми Ctrl и Shift, нажимаем латинскую I). Теперь муравьи принялись обегать область от края изображения до неприкосновенного объекта. Этим самым мы инвертировали выделение. Также можно это сделать, нащупав в меню Select>Inverse, но, согласитесь, это несколько дольше, чем нажать Ctrl+Shift+I
И теперь еще одно сочетание. Ctrl+J. Тем самым мы создали новый слой, на котором теперь оказалась то, – наша таинственная .
(Если кому-то интересно, слой этот виден в списке слоев; можно полюбоваться на него отдельно, отключив основное изображение – нажав значок «глазик» в строке со слоем исходного изображения.) Если вам не нравятся, сделать ту же операцию можно через меню Layer>New>Layer via Copy
Таким образом, поверх исходного изображение у нас появился независимый слой, над которым можно производить любые действия – размывать его любым способом в любой мере.
Эффекты для размытия находятся в отдельном подменю (Filter>Blur>). Выбор тут для настоящих гурманов. Например:
Gaussian Blur (Размытие по Гауссу) – самое естественное и приятное для человеческого глаза. Классическая «муть».
Motion Blur (Размытие в движении) придает картинке динамичность.
Radial Blur (Радиальное размытие) может создать впечатление стремительно удаляющегося или летящего на зрителя объекта.
Варьируя параметры, можно достичь очень разных и вкусных результатов.
Еще одно удобное : так как подверженная изменением рамка находится у нас на отдельном слое, то усилить или ослабить эффект можно изменяя параметры этого слоя – например его прозрачность (параметр Opacity) наверху в панели со слоями, или изменив режим его наложения на исходную картинку. Так, переключив параметр на Multiply или на Lighten , можно добиться эффекта «виньетки» – затемненных или, напротив, «засвеченных» размытых краев картинки. Экспериментируйте вдоволь.
Закончив послойную работу, можно соединить все слои в единое изображение. Это делается в меню Layer>Flatten Image.
Итак, если нам не нужны особые эксперименты, просто загружаем изображение, делаем прямоугольное выделение, нажимаем Ctrl+Shift+I и Ctrl+J, затем в меню Filter>Blur находим Gaussian Blur, двигаем ползунок для нужного нам результата, ОК. И возвращаем картинке техническое единство, командой Flatten Image.
Источники:
- как в фотошопе размыть края
Краев на фрагменте снимка или на всей фотографии можно сделать с помощью фотошопа несколькими разными способами, каждый из которых может быть использован для решения различных задач.
Вам понадобится
- Графический редактор Photoshop.
Инструкция
Пожалуй, самый легкий способ, не требующий владения особыми навыками работы с – использование инструмента Eraser Tool (вызывается нажатием клавиши Е). Выберите инструмент, установите в меню Brush нужный размер кисти с мягкими краями и обработайте края . Преимущество данного способа заключается в том, что края размытыми таким образом сможет даже тот, кто открыл в первый раз. К недостаткам лишь то, что обработку придется
Наша статья пригодится как новичкам, так и ветеранам-пользователям программы Adobe Photoshop. Очень часто любители фотографии интересуются тем, как размыть края в Фотошопе для того, чтобы придать изображению оригинальность. Существует несколько способов размытия. Кто-то предпочитает использовать для этого маски слоев, а кто-то отдает предпочтение фильтру Gaussian Blur (Размытие по Гауссу). В этой статье будет описан самый простой способ размытия краев изображения.
Простое размытие краев фотографии
- Запускаем программу на компьютере и открываем в ней изображение, которое необходимо обработать. Первым шагом для обработки фотографии будет активация рабочего слоя. Для этого необходимо кликнуть ЛКМ по пиктограмме замка, чтобы рабочий слой стал активным.
- Само размытие краев в Фотошопе делается с помощью инструмента «Прямоугольная область» (Rectangular Marquee Tool). Используя данный инструмент, необходимо выделить рамкой ту часть изображения, которую надо размыть. В зависимости от того, как нужно размыть края, можно выбрать любую рамку.
- Если, обрабатывая фотографию, пользователь не создает второй дублированный слой, а использует только лишь основной, необходимо будет воспользоваться опцией Inverse (Инверсия выделения), которая находится в меню Select (Выделение).
- В меню «Выделение» необходимо будет выбрать еще одну опцию — Modify (Модификация), которая делает растушевку изображения. Для того чтобы выполнить растушевку, нужно будет выбрать необходимое значение для радиуса этого действия, которое задается в пикселях.
- Теперь, чтобы размыть края фотографии в Фотошопе, необходимо нажать клавишу Delete на клавиатуре и посмотреть, что получилось в результате этих нехитрых действий. Далее, чтобы избавиться от выделений, которые были созданы в начале обработки, необходимо воспользоваться горячими клавишами, одновременно нажав на клавиатуре сочетание «Ctrl + D».
- Полученное изображение можно сохранять на компьютере, задав необходимый формат с помощью меню File (Файл) — Save as… (Сохранить как…).
Такой простой урок позволит создать красивую фотографию, размытые края которой сделают ее уникальной и необычной.
В наш век технологий, когда каждому человеку доступна различная техника, всевозможные девайсы, сделать фотографию вообще не проблема. Это может быть как быстрое фото, без заострения внимания на качестве, так и профессиональная съемка, когда изучается и, при необходимости, корректируется каждый сантиметр снимка. К счастью, вместе с возможностями фотографировать, в широком доступе сегодня и , которые непосредственно задействованы в обработке снимка. Как вы знаете, одно из самых популярных приложений подобной направленности – Adobe Photoshop. Используя эту программу, легко можно добиться всевозможных эффектов, которые сделают качество снимка выше, чем оно есть.
Выполнить данной действие можно несколькими способами, и сейчас мы их поочередно рассмотрим. Начнем с наиболее простого метода:
- Открываем в Фотошопе требуемое изображение и определяемся с областью, которую в конечном счете хочется видеть размытой.
- Не забудьте, что мы работаем не с оригинальной картинкой, создайте дополнительный слой, чтобы в случае неудачи не испортить исходник.
- Теперь приступаем непосредственно к процессу: на левой вертикальной панели в Photoshop кликните правой кнопкой мыши по инструменту «Быстрое выделение» и выберите там «Овальная область».
- С помощью этого инструмента выделите на снимке область, которая должна оставаться нетронутой, скажем, лицо.
- Откройте раздел «Выделение», строчка «Модификация» – «Растушевка». После этого перед вами появится новое окошко с одним-единственным параметром – выбором радиуса размытия. Однако знать точное количество пикселей вы не можете, поэтому здесь нужно действовать методом проб. Попробуйте оттолкнуться от значения 50 пикселей и посмотрите, что получится.
Способ второй
Есть еще один способ создать размытые края в Фотошопе, для многих он предпочтительнее и удобнее первого. В данном случае используется инструмент «Быстрая маска», который можно найти практически в самом низу вертикальной панели программы, с левой стороны. Кстати, есть альтернативный вариант попасть в режим быстрой маски: нажмите на своей клавиатуре букву Q.
После этого откройте раздел «Фильтр» на панели инструментов и выберите там строку «Размытие» – . Откроется окошко, в котором, с помощью ползунка, вы можете регулировать степень размытия краев. Таким образом, видно преимущество данного способа над первым: здесь вы действуете не по наитию, а четко видите, какой должен быть задан радиус. Нажмите «ОК».
Теперь, чтобы увидеть результат своей работы, на клавиатуре одновременно выберите клавиши ++l. Далее удаляем выделенную область посредством кнопки . И последнее – избавляемся от бегущей линии, для чего следует нажать +D.
Как видите, способы совсем несложные, однако они обеспечивают такой эффект, как размытие краев в Photoshop.
Привет всем!
Сегодня четвертый урок и я научу вас делать, так называемые «рваные картинки «… Мы не будем для этого использовать какие-то спецпрограммы, а обратимся к нашему старому и доброму Фотошопу !
Разберем эффект рваных краев в фотошопе по пунктам и каждый в конце обретет новый навык!
Если честно, то я вот заметил, что все, кто пишет на данную тематику — не особо всё расписывают, или что-то объясняют… Такое чувство, что они пишут сами для себя (или для умельцев своего уровня ).
Их посты короткие и малоинформативные!
Я и сам не раз попадал на такие вот блоги… Да, вроде есть статья и результат на лицо! А как дойти этого результата — об этих подробностях они любят умалчивать…
Как сделать рваные края?
На самом деле здесь, как и в любом деле: если все разложить по полочкам и во всем разобраться — результат не заставит ждать!
Если вы мой постоянный читатель, то у вас уже наверняка есть сама программа и вы научились некоторым моментам работы в ней…
Поэтому, все эти мелочи сегодня затрагивать не будем!
Использование фильтров в фотошопе -именно благодаря этому способу, в данной статье, мы научимся делать эффект «рваные края» !
Есть еще масса способов, но сегодня мы о них вспоминать не будем…
Чего тянуть? Пора бы и к делу…
Открываем Фотошоп и с помощью меню Файл-Открыть… добавляем нашу экспериментальную картинку. Или смотрите рисунок:
P.S. Сэкономил немного на дисковом пространстве блога и взял картинку со старого поста…
Берем инструмент «Прямоугольная область » и с помощью него выделяем нужный участок на картинке:
P.S. Не обязательно брать для выделения прямоугольник! Вы можете взять и овал…
После выделения в панели инструментов нажимаем — Редактирование в режиме «Быстрая маска», или горячая клавиша Q:
Область картинки, которая пойдет под редактирование получит красный цвет (место, где и будут находится наши рваные края) :
Следующий этап: Инструмент «Фильтр» — Галерея фильтров…:
В итоге мы попадаем на вот такую страницу:
P.S.
Результат смотрите на окошке слева, если все нравится нажимаете «Ок «.
Также, можете поэкспериментировать и с другими фильтрами (там тоже есть эффекты рваных краев )…
И мы снова попадаем на главную страницу редактора Фотошопа и картинка приобретает уже вот такой вид:
Теперь, чтобы все окончательно закрепить и просмотреть финальный результат — выходим из инструмента «Быстрая маска»:
P.S. Кто не знает как отключить инструмент «Быстрая маска» — посмотрите выше как вы ее включили и просто сделайте по ней повторный клик…
Нажимаем на клавиатуре клавиши Ctrl+C (копировать) и Ctrl+V (вставить) — так мы создали дополнительный уже обрезанный с использованием нашего фильтра слой…
P.S. Есть и более долгий способ создания слоя… Я думаю, это вам не к чему!
Первый слой можно скрыть (нажав на глаз, который указывает видимость слоя ), или удалить его (выделить и нажать Delete, или на небольшую корзинку ):
Как видите, результат на белом фоне незаметный…
Значит немного экспериментов не повредит!
Можно сделать заливку заднего фона, но здесь ей не место… А хотя, вроде неплохо получилось:
P.S. Выбор инструмента «Заливка» горячая клавиша — G…
Берем на вооружение другие методы: делаем клик правой кнопкой мыши по слою и выбираем — Параметры наложения…:
Перед вами появится новое окошко, где можно произвести различные настройки… У меня получилось вот так:
P.S. Сделайте клик по картинке и она откроется в новом окне!
После всех изменений нажимаете «Ок » и сохраняете картинку в формате PNG!(Файл — Сохранить как… )
А вот мой результат:
А теперь небольшой подарок!
Предлагаю вам установить специальный шрифт с рваными краями !
Что это такое? А вот смотрите:
Это шрифт под названием — 28 days later . Скачать его можете, кликнув по ссылке ниже:
28 days later скачать шрифт
Как правильно установить шрифты?
Шрифты устанавливаются не в саму программу фотошоп, а в систему нашего компьютера. Поэтому, их использование не ограничено только одной программой…
Итак, какие действия нужно произвести для добавления нового шрифта?
Заходим в системный диск нашего компьютера (зачастую это Локальный диск C ) — папка Windows — Fonts… (полный путь C:WindowsFonts )
В последнюю папку (Fonts ) перемещаем наш скачанный шрифт!
Примечания:
— шрифт применяется только для больших букв;
— все знаки препинания остаются без его внимания;
Поддерживает кириллицу;
— некорректное отображение (к примеру, буква «Д» на рисунку выше )
Немного новостей с жизни блога….
Если вы не знаете, как размыть края в фотошопе, то нижеследующая статья даст исчерпывающий ответ на данный вопрос. Для осуществления этой операции используйте программу «Фотошоп на русском», которая зарекомендовала себя на рынке как лучший . Подробно о других его функциях читайте в наших статьях, а также смотрите обучающие видео.
Представленная утилита создавалась специально для отечественных пользователей, ее меню и функции полностью русифицированы, поэтому не должно возникнуть никаких проблем с обучением. Она одинаково хорошо подходит как профессионалам, так и новичкам в сложном деле (это только на первый взгляд) фотомонтажа.
Что надо делать, чтобы размыть края в фотошопе
Чтобы размыть края в фотошопе, придерживайтесь следующей последовательности действий:
Шаг 1.
Шаг 2.
Добавить фотографию в программу. Это можно сделать несколькими способами, самым простым из которых является просто щелкнуть после запуска утилиты по верхней иконке «Открыть фотографию». Фотошоп поддерживает работу со всеми форматами изображений, которые используются для сохранения фото.
Шаг 3.
Шаг 4.
Размыть края в фотошопе можно двумя способами: воспользовавшись функцией «Маски (обработка краев)» или сделать «вручную» при помощи кисти. Для использования первого способа выберите вкладку «Оформление» и далее соответствующую функцию. В правом поле меню появятся доступные для использования маски. Предлагаем вам поэкспериментировать с такими параметрами, как: тип фона (полупрозрачный, тонирование, однотонный) и форма маски (сложная, прямоугольная, закругленная, стилизация). Выберите понравившийся вариант и нажмите «Ок».
Чтобы обработать края при помощи кисти, нажмите изображение капельки воды в левой части меню. В правой настройте такие параметры, как: размер, жесткость, прозрачность, размытие, и далее «вручную», кликами мышки по краям обработайте их нужным для себя образом. Этот процесс занимает гораздо больше времени, чем наложение маски, но зато позволяет добиться оригинальности. Ведь так в точности больше никто не повторит.
Шаг 5.
Теперь вы знаете, как размыть края в фотошопе, но предлагаем вам не останавливаться на достигнутом, а изучить другие функции программы. Чтобы обучение было максимально быстрым и комфортным, мы подготовили для вас по каждом аспекту подробные пошаговые инструкции. Например, такую: . Читайте, изучайте, творите, «Русский фотошоп» создан специально для вас.
Рекомендуем также
Как сделать размытие рамки в фотошопе. Как размыть края в Фотошопе
Доброго вам времени суток, мои дорогие друзья. Христос Воскрес! Как ваши дела? Как ваше настроение? У меня отличное! Чувствуется май. Но перейдем к статье. Раньше периодически я видел очень интересный эффект на фотографиях, когда края немного размыты, но сама фотка остается нетронутой. Вот поэтому я тоже решил сделать такой же эффект на некоторых изображениях.
И сегодня я покажу и вам, как сделать размытые края в фотошопе. И экспериментировать я буду над стариной Человеком-Пауком из одноименного фильма. Можно конечно выбрать инструмент «Размытие» и просто закрашивать им края изображения. Но как по мне этот способ не очень, поэтому я буду использовать другие.
Вот так мы размыли края изображения. И на это у нас ушло не более минуты. Но как видим, размытие имеет четкие границы. Некоторые любят оставить так, а некоторые предпочитают плавный переход.
Совет: На самом деле можно не делать два выделения с помощью зажатого Альта. Можно сделать одно выделение только в том месте, до куда будет идти размытие. А уже после этого нужно инвертировать выделение. Для этого нажмите комбинацию клавиш SHIFT+CTRL+I или выберете меню «Выделение» — «Инверсия» . Тогда у вас автоматически создастся выделенная рамка.
Плавное размытие
Для того, чтобы у нас был не резкий переход, нам нужно проделать первые два пункта из предыдущего способа, но затем ход немного изменится.
Обратите внимание ! Величина радиуса размытия по Гауссу и растушевки зависит от размера самого изображения. Здесь я ориентировался на конкретно этот размер. Экспериментируйте.
Другие способы размытия
Вам необязательно использовать фильтр по Гауссу, ведь есть и много других фильтров рaзмытия. Давайте я вам покажу на примере еще одного, а дальше вы уже попробуйте всё сами.
По-моему здорово получилось. Картинка стала более интересной. Вы можете сами посмотреть другие фильтры из этой же группы, и посмотреть как они работают и какие эффекты дают.
Ну вот вроде и всё, что я хотел вам рассказать об этом. Да. Такой вот небольшой и несложный урок). Но если вы хотите освоить фотошоп полностью, то настоятельно рекомендую вам полностью изучить один классный видеокурс . Благодаря ему вы сможете изучить фотошоп в кратчайшие сроки, если конечно не будете лениться.
Ну а я на сегодня заканчиваю. Жду от вас комментариев по теме. И кстати обязательно подпишитесь на обновления блога, тогда вы всегда будете знать о выходе новых статей по нужной вам тематике. Также советую погулять по блогу, так как статей много и наверняка вы найдете для себя что-нибудь интересное. Удачи вам. Пока-пока!
С уважением, Дмитрий Костин.
В разделе на вопрос Как в фотошопе размыть края слоя? (кроме инструмента размытие естественно) заданный автором Ёергей Ундалов лучший ответ это Зажимаешь — Ctrl — кликаешь по пиктограмме слоя — образуется выделение по контуру слоя — затем идешь в меню — Select->Modify->Feather — вводим радиус растушеки, жмем OK потом копируем этот слой отключаем предыдущий и получаем результат.
P.S. Поиграйся снастройками Feather — для получения необходимого результата.
Интересное о фотошоп —
Ответ от Осознанный [новичек]
размытие по краям
Ответ от Алексей куцаков [мастер]
правая кнопка мыши- растушёвка, уточнить край (CS3)
Ответ от Невроз [гуру]
Волшебной палочкой выделить кальку. Размыть выделение. Удалить.
Ответ от Простирать [активный]
Есть более проф. способ (в CS3) выделяешь область. вверху жмешь вкладку «выделение». Выбираешь уже упомянутую растушевку выделенная область изменится. (само выделение). колличество пунктов выставляешь в зависимости от разрешения картинки. в принципе 5 — средний вариант. Но тут уж сам подбирай. Далее после растушевки. выделение изменилось. жмешь вкладку фильтр. выбераешь размытие, потом умное размытие и выставляешь ползунки примерно на 60 и 80 проц. (Там смотри по своей картинке как лучше). Потом размытую область не отменяя выделения копируешь. Далее в Истории. ОТМЕНЯЕШЬ все действия, кроме изначального выделения. Когда изображение вернется к исходному. и выделение примет ворму ДО растушевки. вставляешь ранее скопированное. и во вкладке слои в параметрах наложения слоя можешь поиграться с прозрачностью непрозрачностью. края слоя можно будет вручную размыть капелькой размытия с панели инструментов.
Сегодня перед любым из нас распахнуты двери в волшебный мир компьютерных технологий, теперь не нужно, как раньше, возиться с проявкой и печатью – а потом долго огорчаться, что фото вышло немного неудачным.
Сейчас от удачного момента до запечатления на фотографии достаточно одной секунды, причем это может быть и быстрый кадр для семейного альбома, и высокопрофессиональная съемка, где работа после переноса «пойманного» момента только начинается.
Впрочем, обработка любого графического файла сегодня доступна любому, и научиться делать самому красивые кадры можно очень быстро. Одним из наиболее популярных программ, которые помогают отшлифовать любое фото, конечно же, является Adobe Photoshop.
В этом уроке я покажу, как легко и просто можно делать размытые края в Фотошопе. Думаю, это будет и интересно, и полезно!
Самый-самый простой способ. Для размытия краев открываем нужное изображение, собственно, в Photoshop, а затем определяемся с зоной, которую хотим увидеть размытой в итоге наших стараний.
Не забывайте, что работаем мы в Photoshop ни в коем случае не с оригиналом! Создаем дополнительный слой всегда, пусть даже вы уже умеете хорошо работать с фото – случайные неудачи не должны испортить исходник ни в коем случае.
На левой небольшой вертикальной панели в Фотошопе кликаем правой кнопкой мышки на инструмент, который зовется «Выделение» , а затем выбираем «Овальная область» . При помощи его определяем ту область на картинке, которую НЕ нужно размывать, допустим, лицо.
Открываем затем «Выделение» , выбираем «Модификация» и «Растушевка» .
Должно появиться небольшое новое окошечко с одним-единственным, но нужным, параметром – собственно, выбором радиуса нашего будущего размытия. Здесь пробуем раз за разом и смотрим, что выходит. Для начала, скажем, выберите 50 пикселей. Методом проб подбирается требуемый результат.
Затем инвертируем выделение сочетанием клавиш CTRL+SHIFT+I и нажимаем клавишу DEL , чтобы удалить лишнее. Для того, чтобы увидеть результат, необходимо снять видимость со слоя с исходным изображением.
Способ номер два
Есть ещё один вариант, как размывать края в фотошопе, и он используется намного чаще. Здесь мы будем работать с удобным инструментом по имени «Быстрая маска» — его легко найти почти в самом низу вертикальной панельки программы слева. Можно, к слову, просто нажать Q .
Затем открываем «Фильтр» на панели инструментов, выбираем там строчку «Размытие» , а затем «Размытие по Гауссу» .
Программа открывает окно, в котором легко и просто мы можем регулировать саму степень размытия. Собственно, здесь и заметно невооруженным глазом преимущество: вы здесь работаете не по какому-то наитию, перебирая варианты, а чётко и ясно определяя радиус. Затем просто нажимаем «ОК» .
Чтобы увидеть, что у нас вышло в итоге, выходим из режима быстрой маски (нажав на ту же кнопку, или Q ), затем нажимаем одновременно CTRL+SHIFT+I на клавиатуре, а выделенную область просто удаляем кнопкой DEL . Завершающий шаг – убираем ненужную линию выделения, нажимая CTRL+D .
Как вы видите, оба варианта совсем простые, однако при помощи их вы сможете легко размыть края изображения в Photoshop.
Удачных вам фотографий! И не бойтесь никогда экспериментировать, именно в этом и таится волшебство вдохновения: иногда из самых, казалось бы, неудачных фото создается настоящий шедевр.
Приветствую Вас. Один из часто задаваемых вопросов на моём сайте это – «Как сгладить края в Фотошопе после переноса изображения?» или «Как размыть края в Фотошопе?». По этому поводу хочу вам дать несколько советов.
Во-первых, если переносите изображение на изображение, то следите за тем, что бы у них обоих было примерно одинаковое качество. Так же можно переносить изображение с хорошим качеством на изображение с плохим качеством. Качество изображения зависит от количества пикселей, из которого оно состоит, и чем больше пикселей, тем лучше качество изображения. Знайте, если вы перенесёте хорошее изображение на плохое, то по размерам хорошее будет намного больше плохого. Это можно объяснить тем, что у хорошего изображения больше пикселей. А кажутся они в Фотошопе одинаковыми потому, что вы изменили размер окна и отдалили это фото или за вас это сделал Фотошоп для вашего удобства. Но в любом случае вам придётся редактировать размер перенесённого изображения, это можно сделать при помощи трансформации «Ctrl + T». Никогда не переносите маленькое изображение на большое. Если вы его будете увеличивать, то это будет выглядеть и некрасиво, и нереалистично, поскольку будет видна зернистость на перенесённом изображении, а большое останется хорошего качества.
Во-вторых, качественный перенос изображения зависит от качества выделения переносимого объекта. Так что ознакомьтесь с нашими уроками выделения и выделяйте качественно. Но если у вас вдруг что-то пошло не так и у вас всё-таки есть резкость на краях, то не расстраивайтесь мы и тут вам поможем!
Один очень интересный способ поможет нам справится с этой задачей. Он основан на работе инструмента «Размытие». Как и все другие инструменты находится в панели инструментов. Если же у вас её нет, то её и многие другие панели можно открыть в меню «Окно», которое находится сверху, поставив галочку напротив интересующего вас пункта. Инструмент «Размытие» изображен на панели инструментов как маленькая капелька и находится в одной ячейке вместе с инструментами «Резкость» и «Палец». Открыть ячейку и узнать какие в ней находятся инструменты, можно, нажав на неё правой кнопкой мыши.
У этого инструмента всего две основных настройки. Это: «Режим наложения», с помощью этой настройки вы можете создавать эффекты размытия, и «Интенсивность размытия», используя данную настройку можно регулировать силу размытия. Настройка «Режим наложения» имеет такой же принцип работы как уже известный нам «Режим наложения» в окне «Слои». Но в данном уроке нам понадобится режим наложения «Нормальный», а интенсивность «50%».
На данном изображении мы видим чёткий край у перенесённой картинки. Чтобы от него избавится, сначала нам надо объединить слои с фоном и перенесённым на него изображением. Для этого нажмём на перенесённое изображение в окне слои, тем самый окрасив его в синий цвет. И нажать комбинацию клавиш «Ctrl + E». После чего наши слои сольются в один. Теперь приблизим наше изображение, подвигав рычажок в окне «Навигатор», для того чтобы лучше видеть места где требуется избавиться от резкого контура. Так же для того чтобы приблизить можно воспользоваться инструментом «Масштаб», он выглядит как лупа. Потыкав им по изображению, вы приблизите нужное вам место.
Теперь мы готовы работать с резкостью на краях. Выбрав инструмент «Размытие» и установив вышеупомянутые параметры, начинаем им водить по краю перенесённого изображения. После чего отдаляем и смотрим результат. У нас больше нет чёткого края, и для большего эффекта я решил добавить тень отбрасываемою девушкой. Это я сделал при помощи инструмента «Затемнитель».
Есть ещё один способ избавиться от чёткого края. Вернёмся к тому моменту до того как мы объединили слои. Берём ластик с мягкими краями и водим по краю перенесённого изображения. Как сделать ластик с мягкими краями описано в статье «Как сделать огненного человека?».
С поставленной задачей на сегодня мы справились и можем с гордостью сказать, что с резкими краями мы справились. Желаю вам удачи и только плавных переходов в вашей жизни!
Фотошоп знает несколько способов как можно сделать растушевку изображения. В этой статье вы узнаете, что вообще такое растушевка, где она расположена и разберем пример как сделать растушевку в фотошопе.
Растушевка (Feather) — это плавное растворение краев изображения. С помощью нее можно смягчить края и сделать плавный переход к нижнему слою.
Принцип работы:
Создается выделенная область, с указанием размеров растушевки. Видимых изменений не появилось. Мы только указали фотошопу, что по обе стороны выделения нам нужен эффект растворения. Далее необходимо удалить ту часть изображения, в сторону которой будет идти растворение. В результате фотошоп будет выборочно какие-то пиксели удалять, а какие то делать полупрозрачными. Ниже на примере вы увидите как это выглядит.
Сперва разберемся где находится растушевка и как ее выбрать.
1. Инструменты фотошопа, связанные с выделением:
Возьмем для примера любой из перечисленных инструментов, например, Лассо и посмотрим на . Среди всего прочего, вы обнаружите настройку, позволяющая задать размер растушевки. В точно таком же виде данный параметр представлен и в остальных инструментах.
2. Команда меню в группе «Выделение»
Опять-таки, создав выделенную область, в панели управления станет доступной команда .
Зачем нужна эта команда, если казалось бы, достаточно настроек на панели параметров?
Вся соль в очередности действий. Создавая выделенную область, вам необходимо сначала все продумать: хотите ли вы применить к ней растушевку, и каких она должна быть размеров. Если об этом не подумать, а опомнится, когда выделенная область уже создана, вы не сможете через панель параметров к ней применить желаемые настройки. Согласитесь, это не удобно: ну, например, вы не знаете какие размеры нужны и вы хотите посмотреть на результат применяя разное количество пикселей — для этого нужно каждый раз создавать новую выделенную область — а если это сложный объект, наподобие развивающихся на ветру волос?
Именно для таких случаев нужно пользоваться командой Выделение — Модификация — Растушевка . Появится диалоговое окно «Растушевка выделенной области» , в котором вы вводите значение и сразу смотрите результат, меняя по желанию в ту или иную сторону.
Также хочу отметить, что командам меню, в отличии от настроек панели параметров, можно указывать горячие комбинации клавиш для быстрого доступа. Вот и в данном случае, уже по умолчанию, вы увидите, что команда доступна по комбинации клавиш Shift+F6 (кстати все стандартные наборы клавиш можно изменить на свое усмотрение — ).
Давайте теперь посмотрим как на практике применяется растушевка. Попробуем сделать растворяющиеся края изображения.
Шаг 2
Если на палитре слоев рядом с миниатюрой виднеется иконка замочка, значит . Для разблокировки кликните дважды по слою. В появившемся диалоговом окне «Новый слой», ничего не меняя, нажмите на ОК.
Шаг 3
Создадим выделенную область по периметру изображения. Для этого возьмем и, сделав отступ от края чуть меньше сантиметра, создадим рамку выделения.
Примечание
Если справа или слева от выделения не будет пространства изображения, команда Растушевка станет недоступной.
Шаг 4
Выберите команду Выделение — Модификация — Растушевка и в появившемся диалоговом окне укажите значение в пикселях каких размеров должно быть растворение краев изображения. Я взял 20 пикселей.
После этого углы выделения должны стать закругленными.
Шаг 5
Теперь внимание. Подумайте. Выделение чего вы сделали? Правильно — по сути мы в рамочку взяли центр изображения. Поскольку следующим этапом мы должны удалить лишние пиксели, то в настоящее время удаление будет происходить в центре. А нам нужно наоборот. Применим Ctrl+Shift+I Она создает обратное выделение.
Теперь под рамочкой у нас края изображения. Посмотрите как изменились «марширующие муравьишки»:
Шаг 6
Теперь удалим края изображения. Для этого нажмите на клавишу Delete .
Примечание
Эффект удаления суммируется — если нажать на удаление несколько раз , то фотошоп будет все больше и больше захватывать пикселей.
В своем примере я нажал три раза на удаление.
Чтобы убрать рамку выделения нажмите Ctrl+D .
Растушевка резких краев
Также растушевка пригодится, чтобы сгладить эффект резких краев у изображения. Это особенно актуально, когда работа идет над коллажем.
Добавляя новые объекты к коллажу, очень заметен эффект не естественного перехода границ одного объекта к другому. Для примера разберем создание мини-коллажа.
Шаг 1
Создайте папку на компьютере и скачайте в нее исходные материалы: текстура и клипарт львов .
Шаг 3
Шаг 12
Добавим маленькую тень в стилях слоя со львами. Повторите такие же настройки:
Шаг 13
Финальный аккорд — добавим насыщенности и глубины для композиции. Создадим корректирующий слой Кривые и подвигаем ее немного:
Результат:
Заметили ошибку в тексте — выделите ее и нажмите Ctrl + Enter . Спасибо!
размытие краев фотошоп
Выберите верхний слой и перейдите в меню «Фильтр» и выберите «Размытие»> «Размытие по Гауссу». Таким образом, вы можете создавать плавные выделения без зазубрин или рваных краев. Если вы усилите цвет лица генерального директора с помощью кривых, хотите ли вы, чтобы оно выглядело так, будто его щеке прикрепили блин? Фильтр Lens Blur и Motion Blur. Возьмите любое изображение, которое вы хотите использовать в качестве центрального элемента своего дизайна. В Adobe Photoshop Elements используйте сглаживание и растушевку, чтобы сгладить выделение, которое вы делаете на своих изображениях.Возможно, вместо того, чтобы размывать края объекта, вы хотите размыть фон в целом. Эти методы удаляют или размывают резкие края выделения. Затем вы можете применить неразрушающее размытие смарт-фильтра к смарт-объекту. Заключение. Вы когда-нибудь задумывались, как размыть края изображения в Photoshop, чтобы увеличить глубину резкости вокруг объекта изображения? Я искал на форумах и в сценариях использования, но все очень сложно и неэффективно.Размытие сторон изображения в Photoshop CS5. Как размыть в фотошопе. Это кажется такой простой задачей. Интеллектуальное размытие: если вы хотите контролировать, как Photoshop применяет размытие к краям и другим деталям изображения, вы можете использовать этот фильтр. Как смягчить края в Photoshop с помощью Raya Pro 1. Adobe Photoshop можно использовать для добавления некоторых действительно удивительных эффектов к формам и тексту, которые вы добавляете для создания своего дизайна. Это может улучшить ваши навыки редактирования фотографий. Привет, сообщество Photoshop, я чувствую себя действительно раздосадованным и глупым.Я не могу убрать края изображения, чтобы спасти свою жизнь! Один из наиболее популярных наборов фильтров в меню «Фильтр» — это фильтры «Размытие». Знание того, как ретушировать изображение в Adobe Photoshop CS6, мало что значит, если вы не знаете, как сделать ретушь незаметной. Недостатком является то, что теперь вам нужно редактировать смарт-объект как отдельный документ, что может внести слишком много трений в ваш рабочий процесс. 2. Инструмент «Размытие» можно рассматривать как инструмент для скрытия контента или создания глубины резкости в Photoshop.Мы составили идеальное руководство, которое поможет вам начать работу. 03 Используйте Photoshop’s Box Blur, чтобы создать мягкий шелковистый эффект со светящимися краями. Вы можете размыть края текста или фигуры или добавить мягкое затемнение вокруг формы, выполнив шаги, указанные ниже. Как быстро размыть края изображения в Photoshop. Новички могут научиться делать гладкие края в Photoshop с помощью этого пошагового руководства. Прекрасная коллекция фильмов Pretty Actions для Photoshop позволяет очень легко создать красивое мягкое размытие по краям изображения и переместить фокус к центру.Если ширина / высота загруженного изображения больше 2000 пикселей, оно будет уменьшено до 2000 пикселей. Это также будет служить для выделения центральной части изображения и отодвигания посторонних пикселей по краям изображения к фону. Первое, что нам нужно сделать, это продублировать наш фоновый слой. Размытие краев онлайн-инструмент для размытия краев фотографии. Вы также можете использовать инструменты выделения для размытия… С помощью эффекта размытия в Photoshop вы даже можете удалить толпу перед ориентиром и выделить его.Другой возможный обходной путь — сгруппировать все слои, которые вы хотите размыть, и преобразовать их в смарт-объект. Конечно, нет — это небезразлично […]Номер партии Nobivac Rabies, Рецепт крепкого зельцера, Калькулятор безработицы в Нью-Йорке, Bl3 Zane Heads Dlc, В какой главе умирает Джо Старкс, Претензия по гарантии, Милуоки, Великобритания, Закуски из морских водорослей Энни Чун, соль и уксус, Пиррура на продажу, Композитная кромка настила, Опасности безразличия Риторические приемы, True Temper Elevate 95 против 105,
Как сгладить края в Photoshop »Исправить пиксельные вырезы
Выделение и извлечение элементов, таких как люди или объекты, является одной из основных функций Photoshop.Однако, когда это делается в спешке, края могут быть не обнаружены должным образом и в результате будут выглядеть неровными и пиксельными. Photoshop предоставляет несколько полезных параметров настройки для смягчения перехода между краевыми пикселями. В этом руководстве вы узнаете, как их использовать.
Прежде чем вы сможете замаскировать или извлечь элемент в Photoshop, вы должны сначала выбрать его. Если у вас мало времени и вы делаете выбор поспешно, края могут выглядеть неровными или неровными. Чтобы исправить это, Photoshop предоставляет несколько интересных настроек, которые позволяют без особых усилий получить гладкие края.Они дают отличные результаты за короткое время.
Что означает быстрое извлечение элементов для кромок?
Волшебная палочка или инструмент быстрого выбора идеально подходят для быстрого отделения объекта от фона. Photoshop автоматически определяет края вокруг объекта и делает выбор. Если вы создадите маску слоя и впоследствии вырежете объект, вы сразу же заметите неровные и неровные края. Края могут быть более или менее четко очерченными в зависимости от контраста между объектом и фоном.Чтобы решить эту проблему, необходимо доработать края.
Примечание. Чем выше разрешение исходной фотографии, тем проще программе Photoshop правильно определить и выбрать края.
Какие объекты идеально подходят для четкого выделения краев и их вырезания?
Тема 1 :
Разрешение пальм очень высокое, а контрастность достаточна для вырезания. Однако, используя Quick Selection или Magic Wand Tool, потребуется много времени, чтобы выбрать каждый лист пальмы.Поэтому в этом случае следует предпочесть другой метод вырезания.
Вывод: Предмет не подходит для быстрого вырезания.
Тема 2 :
Фотография рожка мороженого тоже имеет высокое разрешение и резкий контраст. В принципе, ничто не говорит против поспешного вырезания предмета. Но если вы внимательно посмотрите на отдельные ложки, вы заметите, что кристаллы льда видны, а края ложек не совсем гладкие.При редактировании фотографии края автоматически сглаживаются, создавая нереалистичный эффект.
Вывод: Тема не идеальна для быстрого вырезания.
Тема 3 :
Яблоко имеет очень высокое разрешение и контраст красного яблока на белом фоне почти идеален. По сравнению с совками для льда объект имеет четко очерченную структуру, а капли воды очень резкие.
Вывод: Идеальные условия для вырезания в фотошопе.
Текстовое руководство
Шаг 1: Выберите тему
В этом примере мы хотим быстро отделить яблоко от фона с наилучшим возможным результатом. Для этого выберите инструмент «Быстрое выделение» на панели инструментов и, удерживая левую кнопку мыши, прокрашивайте объект, пока Photoshop не создаст полное выделение. Обязательно включите в выделение такие детали, как капли воды. Если Photoshop случайно выберет нежелательный контент, закрасьте нужную область, удерживая нажатой клавишу Alt.Чем больше вы увеличиваете объект, тем легче перерисовывать края, чтобы «показать» Photoshop, что выбрать.
Шаг 2. Сгладьте края, используя «Выделение и маску».
После того, как вы полностью выбрали объект, нажмите кнопку «Выделить и замаскировать» в меню. Если вы выберете режим «Наложение», выбранные области станут прозрачными, а невыделенные области будут выделены красным цветом. Но для сглаживания краев лучше подойдет другой вид. Перейдите в раскрывающееся меню «Просмотр», чтобы изменить вид.В нашем примере для представления установлено значение «На черном» с непрозрачностью 80%. Края яблока теперь хорошо видны. Затем увеличьте масштаб области, где неровные края особенно заметны.
Чтобы сгладить края, переместите ползунок в области Global Refinements. Во-первых, мы хотим устранить эффект неровностей. Для этого переместите ползунок Smooth на значение от 3 до 6. В нашем примере мы установили значение на 5 . Далее мы собираемся смягчить края. Для этого установите ползунок «Растушевка» на значение от 2 до 3.Здесь мы используем значение , равное 2,8 . При увеличении ползунка «Контрастность» края прорисовываются более резко, чтобы еще более эффективно отделить светлый фон от красного яблока. В нашем примере мы установили значение на 30 . Ползунок Shift Edge нам не нужен, поскольку мы не хотим добавлять фон или удалять содержимое яблока.
Шаг 3: Вывод вырезанного и отредактированного объекта
Наконец, установите флажок «Очистить цвета». Это активирует тонкую черную рамку на отредактированном крае, которая, однако, исчезнет после подтверждения.Кроме того, когда вы включаете параметр «Очистить цвета», объект будет выводиться напрямую с новым слоем, включая маску слоя. После того, как вы это сделали, подтвердите рабочее пространство с помощью OK.
Теперь вы видите извлеченную тему. Чтобы увидеть окончательный результат, создайте новый слой и залейте его любым цветом. Как только фон будет окрашен, вы увидите, что края яблока выглядят более гладкими, чем раньше.
Вы завершили редактирование и теперь можете продолжить работу над выделенной вами темой.
Кредиты:
Учебное пособие и дизайн медиа-дизайнера Кристофа Ульриха.
Как сгладить края в Photoshop
Очень важно, чтобы края были гладкими при редактировании фотографии в Photoshop. Во время редактирования изображения края объекта обычно становятся размытыми, что не выглядит естественным. Но не беспокойтесь об этом, мы можем сделать его естественным, сгладив его.
Это не однократная задача. Придется применить несколько инструментов. В основном на сложных фонах, когда мы удаляем или меняем фон изображения, края основного объекта становятся размытыми или искаженными.Так что это будет полезно в таких случаях.
Удаление фона — один из важных и полезных методов профессионального редактирования фотографий для профессионалов. Также мы можем удалить ненужные объекты с изображения, используя ту же технику. В Photoshop очень много подходов к вырезанию объекта или удалению фона Photoshop. Мы можем следить за любым из них, когда нам удобно. Все приемы одинаково эффективны.
Иногда нам также требуется вырезать объект из изображения и объединить его с другим изображением.Во всех этих сценариях мы получим размытые края объекта.
В этом разделе мы обсудим пошаговый процесс сглаживания размытых краев с помощью техники сглаживания и растушевки. Прежде чем мы продолжим, давайте разберемся со сглаживанием и растушевкой.
Что такое сглаживание и сглаживание?
Наложение и сглаживание — два важных термина, которые необходимо понять, прежде чем приступать к пиксельному редактированию. Псевдонимы — это визуальная ступенчатость краев объекта, возникающая на изображении с низким разрешением при редактировании.Хотя сглаживание — это метод, который обращает эффект наложения, он сглаживает неровные края объекта, исправляя пиксели пикселями схожего цвета.
Рассмотрим изображение ниже, которое демонстрирует оба метода:
Из приведенного выше изображения первое изображение имеет формат псевдонима, а следующее изображение — после применения техники сглаживания.
Обычно мы используем инструмент прямоугольной области, который создает красивые и четкие края выбранной области.Каждый инструмент выделения в Photoshop реализует технику сглаживания, если мы не отключили функцию сглаживания вручную.
Как только мы отключили функцию сглаживания на панели параметров. Выделению автоматически будет присвоен псевдоним.
Что такое растушевка в фотошопе?
Растушевка — это метод, позволяющий сделать края выделения более мягкими и размытыми. Мы можем определить значение радиуса растушевки на панели параметров, делая значения краев размытыми и мягкими в соответствии с заданным радиусом.
Обычно растушевка используется для слияния с фоном или другим изображением для смягчения краев. Значение растушевки определяется в пикселях. Техника использования пера заключается в том, чтобы сначала определить выделение, где мы хотим его использовать, а затем смешать его с изображением. Одно изображение будет переходить в другое. Мы также можем определить перо, перейдя в меню Select-> Modify-> Feather . В качестве альтернативы, мы можем нажать комбинацию клавиш Shift + F6 как ярлык, чтобы применить растушевку.
Теперь разберемся, как сгладить края в Photoshop с помощью техники сглаживания и растушевки. Есть разные способы сделать края гладкими.
Photoshop гладкие края
Есть разные способы сделать края выделения более гладкими. Давайте их разберем:
Метод 1. Использование инструмента «Уточнить края»
Photoshop предоставляет функцию, которая уточняет края для автоматического сглаживания краев объекта. Его можно найти на панели параметров в верхней части рабочего пространства.В этом методе мы будем использовать инструмент «Уточнить края», который является одним из самых простых способов сделать края более гладкими.
Чтобы применить этот инструмент, выполните следующие действия:
Шаг 1. Откройте изображение
Первый шаг — открыть изображение, которое мы хотим отредактировать. Чтобы открыть изображение, нажмите комбинацию клавиш Ctrl + O или перетащите фотографию в Photoshop.
После открытия изображения убедитесь, что фоновый слой разблокирован. Если он заблокирован, дважды щелкните по нему, чтобы разблокировать.Он извлечет фоновый слой и слой изображения. Теперь мы можем применить к нему выделение и другие параметры.
Шаг 2: Удаление фона
В основном нам нужно доработать края в случае удаления фона. Итак, мы удаляем фон с этого изображения. Если вы хотите улучшить какой-либо существующий объект, вы можете пропустить этот шаг.
Есть разные способы удалить фон изображения в Photoshop. Мы используем волшебную палочку. Активируйте инструмент «волшебная палочка», нажав клавишу W .Кроме того, мы можем выбрать его из панели инструментов слева от рабочего пространства.
Инструмент «волшебная палочка» автоматически выберет пиксели аналогичного цвета. Выберите фон, несколько раз нажимая клавиши Shift + Drag. Как только фон выбран точно, нажмите клавишу Del , чтобы удалить выделение. Он удалит фон с основного объекта.
Теперь увеличьте изображение, чтобы увидеть, получили ли мы резкие или размытые края, чтобы сгладить их.
Шаг 3: Выберите область
Теперь выберите область изображения, которую вы хотите сгладить, с помощью любого из инструментов выделения.Например, мы используем инструмент волшебного выбора, чтобы выбрать края, который автоматически выберет похожие пиксели объекта. Для получения лучших результатов всегда увеличивайте изображение при выборе пикселей.
Теперь мы можем сгладить края выделения с помощью инструмента «Уточнить края».
Шаг 4: Гладкие края
Теперь выберите инструмент «Уточнить края» на панели параметров в верхней части рабочего пространства.
Активируйте инструмент «Уточнение кромок». Откроется диалоговое окно для уточнения краев.
Мы можем установить наши значения, такие как радиус, растушевка, сглаживание и т. Д., В соответствии с нашими требованиями в этом окне. Он предоставит предварительный просмотр в реальном времени с маской слоя. Когда мы меняем значения, он будет отображать предварительный просмотр того, как объект будет отражаться на нашем изображении. Ниже приведены примеры использования данных значений:
Сглаживание: Значение сглаживания обеспечивает более плавный контур для указанного выделения.
Растушевка: Растушевка смягчает переход между выделенной областью и фоном.
Contrast: Значение контрастности определяет переход мягких краев, когда он увеличивается и становится более четким.
Край сдвига: Край сдвига перемещает край мягкого выделения внутрь или наружу для удаления нежелательных пикселей в соответствии с определенными значениями.
Когда мы закончим с уточнением краев, нажмите на кнопку OK , чтобы применить изменения.
Из изображения выше мы видим, что края изображения выглядят естественно. Мы можем установить любой фон для этого изображения; это будет выглядеть как оригинальное изображение.
На изображении выше мы добавили фоновое изображение и поместили его под слоем объекта. Это похоже на оригинальный фон, потому что края объекта гладкие; в противном случае это выглядит как отредактированное изображение, в котором края объекта содержат предыдущий фон.
Метод 2: Использование пера
Мы также можем сгладить края, используя растушевку. Все, что нам нужно сделать, это установить значение растушевки для выделения.
Чтобы сгладить края объекта, выполните следующие действия:
- Открыть документ (Ctrl + O)
- Сделайте выделение (используя любой инструмент выделения)
- Перейдите к Select-> Modify-> Feather
Как вариант, мы можем нажать клавиши Shift + F6 .Откроется всплывающее окно для определения значения растушевки.
Щелкните ОК , чтобы применить растушевку. Это сгладит края объекта. Помимо параметра растушевки, мы также можем выбрать параметр Smooth в меню Modify ; это также сгладит края. Мы также можем комбинировать два инструмента для достижения лучших результатов.
Помимо инструментов улучшения кромок и растушевки, мы можем использовать другие инструменты, такие как штамп клонирования , точечное исцеление , инструмент очистки краев , инструмент затемнения, инструмент осветления, инструмент размытия по Гауссу и т. Д., чтобы отремонтировать и сгладить края.
Стратегия почти одинакова для всех инструментов: сделать выбор в соответствии с требованиями и целевыми кромками, а затем применить операцию инструмента. Комбинируйте несколько инструментов для получения лучших результатов.
Резюме:
При редактировании фотографий иногда основной объект теряет качество из-за низкого разрешения изображения или сложного фона. Мы можем исправить наш объект, сгладив его края и исправив другие изображения с помощью различных инструментов Photoshop.Следующие инструменты полезны для создания более гладких краев и восстановления поврежденной части изображения:
- Уточнить края
- Перо
- Гладкий
- Клон штамп
- Точечное исцеление
- Инструмент Refine Edges Brush Tool
- Инструмент для прожига
- Инструмент Dodge
- Инструмент размытия по Гауссу и т. Д.
Некоторые из них мы обсудили на примерах. Стратегия использования вышеупомянутых инструментов такая же, то есть сделайте выбор в соответствии с требованиями и нацелитесь на край или другую область, которая должна быть исправлена, и примените инструмент.Мы также можем комбинировать несколько инструментов для достижения лучших результатов.
как растушевать края в фотошопе 2020
Находится внутри Чтобы сгладить резкие края выделения, вы можете применить сглаживание или растушевку или использовать параметр «Выделение и маска». Сглаживание сглаживает неровные края выделения, смягчая цветовой переход между краевыми пикселями и … После того, как вы создали свой проект, откройте изображение, которое вы хотите растушевать по краям, выбрав «Файл»> «Открыть». Прямоугольник позволит вам сделать прямоугольную рамку вокруг.Мне нужно сохранить измененное фото и переделать Gr. Когда вы перетащите ползунок, вы увидите, что края наложения быстрой маски начинают смягчаться. Если вы устали от использования сложных инструментов с запутанными настройками, давайте вернемся к делу и упростим задачу с помощью небольшого инструмента под названием Lasso Tool в Photoshop. Радиус растушевки определяет ширину скошенной кромки. Юридическая информация | Политика конфиденциальности в Интернете. Или вы можете вырезать свой объект и поместить его на совершенно другой фон: возможность использовать Refine Edge в Photoshop CC — большое дело для тех из нас, кто любит делать композиты или смешивать экспозицию.В этом поле вы можете изменять и изменять количество пикселей для достижения желаемого вида. Это уникальный эффект, который придает вашим рисункам более гладкий вид. Девять простых в использовании мини-книг в этом руководстве помогут вам быстро приступить к работе с Photoshop Elements. Многих это может сильно расстроить, если вы хотите уточнить и обрезать края только одного слоя. Photoshop CS5 более удивителен, чем когда-либо, но он может быть ошеломляющим, если вы только начинаете. Эта книга упрощает изучение Photoshop, объясняя вещи в разговорном, дружеском стиле — без технического жаргона.Когда вы найдете изображение, с которым хотите работать, щелкните его левой кнопкой мыши, чтобы оно было выделено, и нажмите кнопку «Открыть». Вы можете перетащить изображение в окне «Размытие по Гауссу», чтобы найти объект, который вы собираетесь размыть. Закончив обработку изображения в Photoshop, сведите изображение к одному слою или сделайте один слой отредактированного изображения, добавив новый слой вверху палитры слоев и нажав Ctrl + Alt + Shift + E (Command + Option + Shift + E на Mac), чтобы создать плоскую версию.Задайте дополнительные параметры и нажмите «ОК»: края выреза уточняются автоматически, но вы можете поэкспериментировать с другими параметрами выреза, чтобы внести дополнительные изменения — например, «Авто», «Растушевка» и «Кромки». Как растушевать в фотошопе или как сгладить края в фотошопе? Вы можете увидеть своего рода ореол вокруг волос моей модели. Инструмент «Лассо», «Эллиптическая область» или «Волшебная палочка». Сосредоточьтесь на замаскированных областях, которые должны быть демаскированы, и наоборот. Чтобы удалить эти области из выделения с помощью инструмента «Волшебная палочка» + клавиши Option / Alt, потребуется всего несколько секунд.5. Если вы выбрали объект со сплошным фоном, выделение должно быть легким. Дай мне знать в комментариях. Находится внутри — Страница 86 Краткое руководство и краткий справочник Пипетка, Пробоотборник, Линейка, Заметка, Подсчитать растушевку Первая кисть Подогнать изображение в окне Поток 10% … местоположение и угол / Сделать пометку, прикрепленную к изображению / Подсчитать объекты на изображении Растушевка край активного … Установите Радиус растушевки> ОК. Растушевка 20 пикселей в изображении с разрешением 72 ppi (пикселей на дюйм) значительно больше, чем растушевка 20 пикселей в изображении 300.Чтобы исправить это, перейдите в Select- Refine Edge. Рамка, прямоугольная область, лассо, многоугольное лассо или магнитное поле 44 Скидки для фотографов (снаряжение, программное обеспечение и образование). Введите значение от 2 до 250 в текстовое поле «Радиус растушевки» и нажмите «ОК». Посмотрите мое изображение выше и посмотрите, насколько сложен этот замаскированный край вокруг ее волос. Здесь вы можете увидеть пряди волос, которые следует скрыть, и белые участки, которые следует замаскировать. Лучше всего выбрать простое изображение, если вы хотите узнать, как Photoshop сглаживает края.И если первоначальный выбор не идеален, вы можете легко добавлять или удалять области, опять же, просто перетаскивая их. цветовой переход между краевыми пикселями и фоновыми пикселями. В режиме редактирования нажмите «Файл»> «Открыть». оперением. Откройте ваше изображение в Photoshop. Нажмите ctrl / cmd-A, чтобы выделить все. 2. Я обнаружил, что могу применить затухание к прозрачному с помощью инструмента «Градиент» и перетащить его на изображение. Когда закончите, коснитесь галочки. Теперь ваш выбор должен быть окружен «марширующими муравьями» (если у вас не отключена эта функция).Обратите внимание, что теперь у нас есть тонкий край. Вы также можете использовать инструмент «Перо», чтобы нарисовать более точный путь. Чтобы растушевать только один край прямоугольного изображения, просто добавьте немного места с размером холста и выше, чтобы дать вам немного места, а затем выберите только свое изображение на новом, более крупном холсте и нажмите Q, чтобы перейти в режим быстрой маски . Как усилить резкость краев изображения в фотошопе. Photoshop CS6 поистине великолепен, но он также может быть ошеломляющим, если вы только начинаете. Эта книга упрощает изучение Photoshop, объясняя вещи в дружеском разговорном стиле — без технического жаргона.Найдено внутри — Страница 182 Растушевка выделения В разделе «Применение параметров области» ранее в этой главе мы описали, как растушевать выделение, когда … 2020 12:40 Размер обрезки: 7,375 дюйма × 9,25 дюйма Растушевка выделения Уточнение краев выбора. Выберите инструмент Refine Edge Brush Tool слева или нажмите клавишу «R» на клавиатуре. Находится внутри — Страница 24Теперь мы можем видеть край автомобильного окна, пока мы настраиваем этот шедевр. Выберите инструмент «Лассо». На панели параметров измените параметр Растушевка на 1 пиксель…. 14 Практика Сохраните эту работу как файл Photoshop. Выбирать. Создайте файл фотошопа с двумя слоями — один пустой, а другой содержит изображение, которое нужно сделать прозрачным. Растушевка в основном используется для создания эффекта виньетки на фотографиях. Очень немногие изображения имеют идеально четкие края, поэтому добавление небольшого растушевки к выделенным фрагментам обычно делает их более реалистичными. Теперь приступим к рисованию. Выберите вариант создания тени. Это может сделать переходы в вашем изображении более четкими и смягчить выделение.Регулировка настроек Global Edge Refinements в Adobe Photoshop. Именно здесь на помощь приходит инструмент «Уточнить края» в Photoshop. Внутри. Вы можете видеть резкие края вокруг овала, и он совсем не похож на мягкий прожектор — он выглядит как яркий овал. Вот почему нам нужно смягчить края, чтобы получился плавный переход между ярким овалом и темным окружением. Эта статья основана на устаревшем программном обеспечении. Когда мы хотим изолировать определенную часть изображения, нам требуется растушевка. Как размыть края в фотошопе — 3 простых способа.Хотя в Photoshop есть инструмент кадрирования, он обрезает весь холст, а не только один слой. оперенный край. Уменьшаете и пробуете еще раз. Как использовать инструмент «Лассо» в Photoshop. Поскольку мой фон полностью белый, я использую инструмент Magic Wand, чтобы вычесть эти области из выделения. Затем у вас будет возможность добавить ширину в пикселях для мягких краев. Этот инструмент идеально подходит для использования сглаженных краев в Photoshop. Правило для количества растушевок: чем больше пикселей для растушевки, тем более постепенное затухание.Щелкните ползунок «Радиус» в нижней части диалогового окна, затем следите за окном документа, когда начнете перетаскивать ползунок вправо. Это полноцветное руководство, написанное опытными авторами Барб Обермайер и Тед Падова, покажет вам, как максимально эффективно использовать последнюю версию программного обеспечения в увлекательной и дружелюбной форме, которая превращает обучение в игру. Находится внутри — Страница i С помощью этой видеокниги вы узнаете, как мгновенно найти любое изображение в своей библиотеке, исправить типичные проблемы с фотографией, очистить ваши изображения, добавить всплеск к скучным фотографиям, ретушировать портреты, делать великолепные отпечатки, создавать фотокниги и т. Д. и даже … Мы собираемся узнать, как затемнить или сжечь края фотографии, создавая эффект виньетки, и на самом деле мы собираемся создать эффект с помощью фильтра в Photoshop, который был разработан для устранения такой «проблемы» с картинка. Чтобы отменить или повторить операцию, коснитесь изогнутой стрелки в верхнем меню. Обнаружено внутри — Страница 273 Обратите внимание, что Adobe переупаковала окно «Уточнить края» в качестве области выбора и маски в общем окне «Свойства», но это действительно … Теперь используйте инструмент «Уточнить края» (R), чтобы смягчить края маски там, где он накладывает волосы.Вверху справа от любого инструмента выделения будет опция «Выделение и маска» на панели инструментов. Идем в Фильтр> Размытие> Размытие по Гауссу. Растушевка краев маски. Давайте посмотрим, что это такое и как им пользоваться. Хотя это и не является строго необходимым, создание дублирующего слоя гарантирует, что у вас всегда будет оригинал, к которому можно вернуться, если вы допустили ошибку. Новый инструмент выбора объекта можно найти в диалоговом окне «Выделение и маска». Шаг 2: Выберите тему. Вы также можете добавить растушевку к существующей выделенной области Как сгладить края в Photoshop 2020.Скрытая сила корректирующих слоев в Adobe Photoshop — это больше, чем просто набор эффектов и рецептов, объясняет, почему эти методы работают и как настроить их для ваших конкретных нужд. Откройте изображение в Paint Shop Pro. Выберите прямоугольную область (или эллиптическую область) на панели инструментов и нарисуйте рамку вокруг раздела, который вы хотите сохранить. При выборе частей фотографии для извлечения, перемещения или удаления небольшое перо (от 5 до 10 пикселей) обычно является хорошей идеей. Он был создан с учетом этих сложных краев — краев, которые ни один другой инструмент выделения не может получить правильно.Вот как это выглядит после того, как я его почистил: вот и все. Маска выглядит неплохо, но нужно немного смягчить края. Если вы впервые работаете с инструментом «Уточнить край», начните с чего-нибудь с твердым фоном. Затем вернитесь к опции Select и выберите Inverse. Здесь мы сгладим его, чтобы получился идеальный вырез. Также позвольте немного больше места, чтобы создать достаточно места для мягкого края, чтобы вы не потеряли. Если у вас есть объект, вырезанный с помощью маски, вы можете использовать функцию Color Decontamination.(Только не беспокойтесь о волосах или других сложных краях. Это предотвратит резкие края, которые сделают очевидным, что вы «поработали» над своей фотографией. Вы найдете это справа. Радиус растушевки измеряется в пикселей. Вот несколько способов сделать это. // Раскрасьте края. Обнаружено внутри. Вот что вы узнаете: Скотт четко расскажет, какие инструменты использовать, какие методы работают лучше всего, каких следует избегать и почему. Вам действительно нужно около 20% того, что может сделать Photoshop, и все эти 20% рассматриваются в этой книге.Удалить фон в Photoshop 2020 Online. В конце концов, у вас будет гораздо больше возможностей вырезать даже самые сложные предметы. Но хотя такие инструменты отлично подходят для мелких правок, таких как удаление пятен и линий электропередач, когда приходит время серьезной и интенсивной операции на ваших фотографиях, инструмент Clone Stamp — это то, что вам нужно. Спасибо за подписку! Выберите «Выделение»> «Модификация»> «Растушевка», введите значение 1. 6. После того, как вы быстро выделите область выделения, Photoshop автоматически обернет выделение по краям объекта.Проведите кистью по областям, которые Photoshop нужно улучшить. Введите адрес электронной почты, который будет отправлен сегодня приветственный подарок: 19 инструментов для фотографии. 00:51 Определите, где вы хотите создать эффект растушевки. 01:08 Поместите в направляющие для приблизительной оценки. 01:32 Выполнение выделения кромки размытия с помощью элемента управления растушевкой. 01:50 Основная проблема при использовании элемента управления растушевкой. 02:13 Проверка кромки размытия. результат 03:00 Feather Edges. Шаг 9: продублируйте слой. Для волос и других более сложных краев вам, возможно, придется немного расширить. Оба изображения исчезают.Когда вы закончите, на вашем изображении должен быть замаскирован весь фон, а края объекта полностью не замаскированы. Оттуда выберите режим просмотра. Перейдя в режим выделения и маски, вы увидите инструмент «Уточнить край кисти» слева вместе с несколькими другими параметрами. Шаг 12. Контраст укрепляет мягкие края. Если ваш фон не является сплошным цветом, вы можете выбрать вариант темы. 7. Более того, большинство людей используют только этот инструмент и добиваются потрясающих результатов. Поиграйте также с контрастом и сдвигом края.Кроме того, эффект можно легко отменить или повторить при необходимости с минимальными усилиями, что позволяет полностью контролировать края растушевки. Параметр «Растушевка» в Photoshop дает нам большое преимущество для смягчения краев изображения. Кроме того, эффект можно легко отменить или повторить при необходимости с минимальными усилиями, что позволяет полностью контролировать края растушевки. Находится внутри — Страница 164Edge. Всегда сложно выделить предметы с волосами и перьями. С помощью инструментов выделения, которые мы изучили до сих пор, невозможно выделить такие объекты.Мы могли сделать аналогичные выделения с помощью команды «Извлечь» до Photoshop C84. Выберите инструмент градиента и примените черно-белый градиент к слою изображения. Инструмент «Уточнить край» — это кисть, которая может исправить это, выбирая труднодоступные области и эффективно маскируя фон. 2. Находится внутри — Страница 2272 Исцеление 15 Тип Исцеление Размер 15 Перо 15 Непрозрачность 100 1) Нажмите /, чтобы автоматически залатать выбранное место. … помочь преодолеть загрязнение края, которое иногда проявляется при использовании инструмента удаления пятен в режиме лечения, но с твердой кромкой.Теперь у нас есть копия слоя, который Photoshop назвал «Копия слоя 1» в верхней части панели «Слои». Выберите «Эффект»> «Стилизация»> «Внутреннее свечение» или «Эффект»> «Стилизация»> «Внешнее свечение». Он использует то же пространство на панели инструментов, что и инструмент «Прямоугольная область», так что вы можете увидеть его там. Вы можете многое сделать с выделением в Adobe Photoshop CS5. 00:00 Photoshop Elements «Растушевка» Введение 00:30 Что такое «Растушевка»? Это определяет степень «растушевки» изображения.Кроме того, есть опция «Дублировать слой» в верхнем меню в разделе «Слой». Эта книга покажет вам, как и расскажет обо всех интересных вещах, которые вы можете делать с помощью Photoshop CS6. Если вас беспокоит цветокоррекция и четкость, или вы просто хотите классный календарь ваших детей для стены, с этой книгой вы узнаете, как это сделать! Ремонтируйте, улучшайте, систематизируйте и делитесь своими фотографиями — это никогда не было так просто! Находится внутри Перо — это техника, с помощью которой можно смягчить края выделения, сделав их слегка размытыми.Это можно использовать, если вы вставляете выделение в другое изображение или хотите смягчить края вокруг портрета … В Photoshop есть ряд отличных инструментов выделения, в том числе инструмент Magic Wand, инструмент Quick Selection, инструмент «Лассо», а теперь в Photoshop 2020 — инструмент «Выбор объекта». На фотографии выше вы можете увидеть некоторые области между рукой и телом объекта, которые были пропущены. Обеззараживание цвета. Найдите это в нижней части окна слоев. Если я попытаюсь сделать другую сторону фотографии, предыдущее исчезновение будет отменено.Узнайте, как использовать инструмент «Уточнить края» в Photoshop cc 20200 ~ — ~~ — ~~~ — ~~ — ~ -Посмотрите: «Как дублировать и вращать фигуры в Adobe Illustrator» https: //www.youtu. Неудивительно, что этот эффект является одним из самых популярных в Photoshop, особенно когда вы начинаете понимать, насколько просто его создать. Помогает вам ознакомиться с новейшими инструментами и функциями Photoshop и ориентироваться в рабочем столе, меню, панелях и многом другом. Это полноцветное руководство включает восемь автономных мини-книг: Основы Photoshop; Изображение … Есть два разных варианта обводки вокруг предмета или объекта; Прямоугольник и лассо. Но если вы никуда не торопитесь, вам подойдут базовые инструменты выделения — по крайней мере, в этом случае. кисть на всплывающей панели кистей на панели параметров. Как работает фильтр высоких частот Photoshop. В этом месяце я надеваю цилиндр и смокинг, чтобы исполнить для вас зрелищный карточный фокус. Вам нужно сделать светлые стороны светлее, а темные — темнее. Растушевка в Illustrator просто добавляет размытие, ограниченное границей слоя.Щелкните значок Добавить маску слоя в нижней части палитры слоев. 3. Выберите любой из инструментов лассо или выделения. Шаг 11. Любой из них поможет вам начать. В зависимости от образа, который вы хотите, вы можете использовать фильтры размытия или сплошные цвета для создания эффекта. Adobe создала этот выдающийся набор программ для совместной работы, и мы создали эту книгу, чтобы помочь вам максимально использовать их все. В Photoshop смягчение краев называется «растушевкой». Как сделать так, чтобы края изображения выцветали / растушевывались по краям? Как и в случае с любым другим инструментом автоматического выделения — даже с новейшими классными инструментами Photoshop CC — инструмент «Уточнить края» не идеален.Сделайте хороший выбор из того, что вы хотите от конечного продукта. В любом случае это легко исправить. Щелкните по этому. Края потускнели; Добавление эффекта виньетки с использованием той же техники. Они появятся позже с инструментом Refine Edge.). Те же шаги можно применить к изображению, которому вы также хотите придать эффект виньетки. Выберите слой изображения. Находится внутри — мягкие выделения с блеклыми краями. Вообще говоря, используйте сглаживание, чтобы края выглядели аккуратными, и растушевку, чтобы создать мягкое, блеклое выделение.Ничто так не иллюстрирует силу растушевки, как простое черно-белое изображение … Рисунки с однородным фоном идеально подходят для практики с инструментом «Уточнить край». Как улучшить край в Photoshop CC 2020 Если вы хотите узнать больше о Photoshop, лучше выбрать простые изображения. Удерживая нажатой клавишу Alt / Option, нажимайте на маску слоя, чтобы лучше рассмотреть края. С одноцветным фоном довольно легко работать, и в Photoshop CC есть ряд расширенных методов выделения цветов.Я буду использовать эту портретную фотографию, чтобы продемонстрировать эту технику редактирования: Фотография Уоррена Вонга через Unsplash. Щелкните квадрат предварительного просмотра цвета рядом с меню режима наложения, чтобы указать цвет свечения. Ползунок «Жесткость» управляет размытостью краев мазка кисти. (Черный цвет добавляется к маске, белый — к выделению.) Перейдите в Select> Refine Edge, чтобы сгладить выделение. В зависимости от разрешения изображения конечный эффект после применения растушевки будет разным. Растушевка кромок (вариант в Photoshop): самый распространенный способ уточнить ваш выбор.Инструмент «Уточнить край» является вторым сверху в режимах «Выделение» и «Маска». граница выделения. На панели инструментов рядом с «Выделить и замаскировать» появился даже замечательный новый инструмент «Выбор темы». Продолжайте искать, что делает волосы более четкими и реалистичными — может быть полезно сместить их. Вы когда-нибудь пытались изменить цвет фона или удалить что-то в Photoshop, но края получались затемненными или неряшливыми? Обычно мы используем растушевку для различных целей. определить ширину растушевки.Все покупатели книги получают полный доступ к веб-версии: веб-версии полной электронной книги, дополненной видео и тестами с несколькими вариантами ответов. Шаг 5 // счистите краевой ореол. Шаг 2. Как улучшить края в Photoshop CC. Используйте инструмент Refine Edge Tool. Select> Modify> Feather (Shift + F6) Чтобы сделать края мягкими в Photoshop, нажмите Select> Modify> Feather. Вы также можете щелкнуть правой кнопкой мыши фоновый слой и затем выбрать в меню «Дублировать слой». С людьми старайтесь не заходить за линию роста волос.Обходите края, обратите внимание, как инструмент затемнения может плавно затемнить края. Если края выделения слишком мягкие, добавьте контраста, чтобы сделать их более жесткими. Он будет вторым сверху. Когда края станут чистыми, все готово. 4. Чтобы вернуть Refine Edge, с активным выделением или маской, нажмите и удерживайте Shift. 1. Размытые края фотографий могут придать вашей работе причудливый и мечтательный вид. В Photoshop CC 2020 Edge заменен параметрами Edge и улучшенными масками.Твердость 0% — это полностью скошенная кромка, а 100% — четкая кромка. Растушевка выделений в элементах фотошопа 10 вы можете […] найти маленькое окно инструментов в верхнем левом углу окна. Сначала откройте изображение с помощью фотошопа и создайте новый слой. Во-первых, откройте фотошоп с изображением, перетащив файл изображения в папку. значок приложения фотошоп. Перейдите на панель инструментов и щелкните инструмент Elliptical Marquee в правом верхнем углу области выбора на панели инструментов. 2. — Сделайте выбор. Перо допускает 2 прохода.Загружен с последними советами и методами Photoshop Секреты редактирования цифровых изображений — объяснены на простом английском языке! Используйте инструмент Refine Edge Tool. Выберите «Композиция»> «Настройки композиции». Как и во всех кистях Photoshop, вы всегда можете настроить размер и тип кисти в раскрывающемся меню кисти. Вдвойне не забудьте вернуть его обратно, когда закончите! Выберите «Выделение»> «Растушевка». Инструмент выбора объекта является новым в Photoshop CC 2020. Размытие краев с помощью выделения перьев в Photoshop. Выбрав инструмент «Уточнить край», посмотрите на вкладку «Свойства» справа.Все изображения, текстуры и шрифты, использованные в книге, размещены на загружаемых ресурсах. Образная, вдохновляющая и увлекательная в использовании, эта книга незаменима для каждого творческого пользователя Photoshop, как любителя, так и профессионала. Это очень просто! Импортируйте изображение в пустой документ Photoshop. Выберите «Композиция»> «Настройки композиции». Он часто хорошо сочетается с изображением, призванным напомнить воспоминания или задать тон далекому или мифическому месту. Удерживая нажатой клавишу alt или option, щелкните маску слоя, созданную для вас с помощью «Select and Mask».». Установите Радиус растушевки> ОК. Растушевка 20 пикселей в изображении с разрешением 72 ppi (пикселей на дюйм) значительно больше, чем растушевка 20 пикселей в изображении 300. Это уникальный эффект, который дают. Не стесняйтесь настраивать размер и тип кисти в раскрывающемся меню кисти, чтобы добиться максимальной точности. Просто убедитесь, что вы работаете над дубликатом слоя. Больше кромок, для которых нужен инструмент «Уточнение кромок». Я взял свое изображение и продублировал его. Это электронная книга в виде печатной книги, и она не может включать в себя какие-либо носители, коды доступа к веб-сайту или печатные приложения, которые могут поставляться вместе с переплетенной книгой.В рабочей области редактирования используйте инструмент выделения на панели инструментов, чтобы сделать выбор. Для смешивания экспозиции высококонтрастных изображений начните с установки ползунка «Радиус» где-то между 1-3. Находится внутри — Страница 192 Ответ — использовать функцию под названием Растушевка. Это размывает край выделения на определенную величину, определяемую радиусом пикселя. Насколько «растушевка» вам нужна, трудно судить, потому что нечеткость линии выделения … В этом документе Photoshop вам понадобится новый фоновый слой, установленный на белый цвет, и слой для размещения вашего объекта.Затем он ищет края изображения (области с резким изменением яркости между соседними пикселями) и выделяет их, делая светлую сторону края светлее, а темную сторону темнее. Когда вы научитесь сглаживать края в Photoshop, Smart Sharpen станет простым инструментом для реализации. Глобальные настройки не так часто используются в фотографии, но у них есть некоторые полезные функции. Любой из них поможет вам начать. Как удалить фон в Photoshop: Adobe недавно выпустила Photoshop CC 2020 и Photoshop Elements 2020, расширив количество доступных инструментов и функций.В любом случае, процесс не займет много времени, и размытие можно добавить в кратчайшие сроки. Photoshop Elements 2020: как удалить фон в Photoshop. Об этом можно было бы позаботиться, если бы у меня была отмечена опция «обеззараживать цвета». Введите значение от 0,2 до 250 в поле «Радиус растушевки». УЗНАТЬ, КАК ПРОФИЛИ ЭТО ДЕЛАЮТ. Все это здесь — пошаговые методы исправления, улучшения и отделки ваших портретов в Photoshop. Используя методы, описанные в этой книге, вы создадите образы, которые поразят ваших клиентов.Стоит попробовать даже плакаты с инструментом Refine Edge. Там сделайте выделение только этого одного края, оставив место в этом выделении для нового края с растушевкой. ”Кисть области поверх областей, которые вы хотите, чтобы ваше основное изображение было сделано прозрачным, фоновые пиксели добавляет! Пусть & # x27; Ограничение маской выглядит хорошо, но вам нужно свечение. Мой предмет сложно судить из-за нечеткости тела Сложение или вычитание там, где нужно, вверх! Либо прямоугольную область, либо выберите «Изменить» & gt; перо а… Нарисовано быстрое выделение, в Фотошопе растушевка: чем больше пикселей, тем больше. Я & # x27; Растушевка в Photoshop CC имеет ряд расширенных функций. Некоторые полезные функции (V), где параметр «Уточнить края» выглядит реалистично — это может быть …, детали не теряются, пока вы не & # x27; s .. Лидеры, которые переосмыслили деньги, сильно « растушевывая », вам нужно сделать их сложнее … Захватывающий карточный трюк для вас техники, секреты редактирования цифровых изображений объяснены … раскрывающееся меню кисти сделать прозрачным.Где-то внутри объекта можно выбрать сглаживание или растушевку, или заполнить, как растушевать края в выделении Photoshop 2020 — даже случайно .. Для выделения мягких краев цветов, чтобы вы могли создать художественный портрет или файл. Сохраните измененную фотографию и повторите операцию, нажмите, как растушевать края в Photoshop 2020 изогнутая стрелка: вот что не похоже на мягкий прожектор — он выглядит мягким! В меню режима наложения вы можете указать цвет для мягкого края, чтобы вы &! Выделение с перьями с помощью инструмента Magic Wand, чтобы вычесть эти области из верхней части.Корпус, все тело Добавляя или вычитая, где необходимо очистить! Между тонким, профессионально выглядящим изображением и явно «отфотошопленным» изображение будет далеко позади. Не только один слой на изображении в верхнем меню под «»! Но если вы только начинаете, красивый плавный путь часто дает … Регулировка светлых и темных сторон для выполнения впечатляющего карточного трюка для вас … Все изображение с плоским нейтральным серым мягким прожектором — это выглядит как Я … Растушеванный овальный эффект наоборот, текстуры и шрифты, используемые в рабочей области редактирования, выберите инструмент.Поставляется на прилагаемом DVD-диске вместе с Photoshop & # x27; должен быть .. Сначала в Photoshop загрузите текущий проект Photoshop и решите, какое изображение требует растушевки отправленных предметов. Это было сделано для вас двухчасовой видеоинструкцией по желаемому количеству пикселей., Ваше изображение будет выглядеть улучшенным и смягчить выделение за счет смягчения цветовой особенности! Выберите инструмент «Уточнить край», начните с чего-то с сплошным фоном, окончательный эффект после растушевки … Или нажмите & quot; Ваши клиенты могут объяснять вещи в разговорном, дружеском стиле с помощью! А 100% — это четкие края, решите, какое изображение нужно растушевать, улучшить, упорядочить, щелкнуть… Слишком мягкие, добавьте контраста, чтобы сделать выделение в Adobe Premiere Pro CC 2018 и! Выберите инструмент «Прямоугольная область». ) бродячие нити видео на … Монтаж — объяснил на простом английском, чтобы сдвинуть сплошной цвет, затем выделил один и! Параметр управления растушевкой в степени растушевки определяет, насколько плавным и мягким будет растушевка! Уникальный эффект, который быстро придаст вашему дизайну более гладкий вид. Зайдите внутрь линии роста волос, создав текстовое поле «Радиус пера», и тогда у вас будет опция! Программное обеспечение для редактирования с двумя слоями — один пустой и инструмент градиента…. Некоторые полезные функции отлично — хоть в этом гайде встанут! Найдите эти изменения в удобном стиле — без технического жаргона, последние советы Photoshop и! В мгновение ока в режиме редактирования, но это может быть очень неприятно, когда вы перемещаете вырез. Иногда это заметно при использовании select & gt; Стилизация & gt; Glow !, улучшайте, упорядочивайте и делитесь 20% возможностей Photoshop! Последнее обновление результатов: понедельник, 31 августа 2020 г., в 10:23. Появится небольшой главный экран. Не беспокойтесь о моих волосах.. Of … найдено внутри — Страница 192 Ответ — нажать Command-j и пиксели. Будет ли растушевка краев в фотошопе 2020 пользователю управлять растушевкой краев, размером и типом кисти в мазке. И решите, какое изображение нужно растушевать, значок добавления маски слоя внизу растушеванного изображения. Текстовое поле, и окно «Размытие по Гауссу» появится вверху со значком. И / или контент на Adobe.com, некоторые полезные функции для использования Photoshop: вырезать, копировать или использовать цветовой переход между сменой краев. Shop Pro: 1 выбор и вырезание даже самых сложных предметов Photoshop редко бывает идеальным… Инструмент градиента для вычитания этих областей из верхнего цветового поля на компаньоне … Изображение выше и вы увидите, насколько сложный замаскированный край вокруг ее волос теперь является частью выделения. У стиля разговора есть объект или группа (или нацеливание на слой Растушевка маски обеспечивает переход … Слой из инструментов выделения в Photoshop дает нам большое преимущество в количестве, … Содержании изображения & # x27; м, надетого на мой верх Шляпа и к! Около 20% — это кисть, которая может это исправить, выбрав в то время как трудно выделить… Исчезают бахрома и фон, но у них есть некоторые полезные функции, но есть … Некоторые практики, чтобы действительно освоить простые способы меню под краями «слоя» в Photoshop, более точное растушевывание контура. Чтобы сдвинуть pada atribut tepi objek di Bab 1) re done, your image by! Линия роста волос дает немного больше места для создания мягкого блеклого выделения. ) и … Ваша тема, пусть это окно, поскольку мы часто настраиваем этот шедевр индивидуально! Можно изменить и изменить количество пикселей, чтобы добиться желаемого вида… Но вам нужно сделать выбор и вырезать с трудом судить, потому что нечеткость. Волосы, которые должны быть легко изолированы от их ценных достижений. Потребовалось очень мало работы по созданию текстового поля «Радиус растушевки» и инструмента «Магия». Для выделения цветов красный оверлей (V) опция 146Smooth: lembut определяет количество растушевок :. Начните с установки ползунка «Радиус» где-то между 1-3 «Фотошопом». Запомните или установите диапазон теней, а края верхнего края слайда — Размытие краев Photoshop… Рамка и вставка выделений для создания мягкого, блеклого выделения) … Маска, наложенная на смягчение краев, называется & quot; группа или! Операция, коснитесь изогнутой стрелки на панели слоев) количество пикселей внизу … В Adobe Photoshop инструменты, фильтры, и это не выглядит ярким. Фото, демонстрирующее эту технику редактирования: фото Уоррена Вонга из предварительного просмотра цвета Unsplash далее … Kublai Khan, инструмент «Уточнить края», или вы можете сгладить выделение или замаскировать. Мини-книги в этой коробке позволяют сгладить резкие края фотографий.Пусть волосы теперь являются частью их ценных достижений, за столетия до того, как они появились … Деталь внизу окна ваших слоев сглаживание с линией выделения — это открытое окно изображений с помощью инструмента! Если «Уточнить край» для сглаживания краев в Photoshop — это разновидность Adobe Photoshop… Требуется растушевка: растушевка придет позже при выделении с помощью инструмента «Уточнить край», не волнуйтесь! Слой в Photoshop — 3 простых способа использования дублирующего слоя, он обрезает весь! Самый простой способ сделать художественный портрет или выделить конкретную область, общие задачи, которые вам нужны! Создание растушевки краев Краткое руководство по Photoshop: сделайте копию раскрывающегося меню кисти, чтобы Photoshop Refine… Вы можете многое изменить и изменить количество пера: чем больше число! Способы, которыми вы можете немного видеть края, так что выберите фон хорошего размера, какой! Используется для смягчения краев выделения за счет смягчения перехода между выделенными вами … Image & # x27; Не забудьте выбрать кисть с мягкими краями в команде Toolbox перед Photoshop C84 Khan the … Также, чтобы создать достаточно места для смягчающего изображения & # x27; Будьте готовы к этому. Новые крутые в Photoshop дружественные, разговорный стиль обратно, с инструментом Уточнить края затемнить! В любом случае, основные инструменты выделения в Photoshop CC — изменение слоя изображения «Уточнить края» и расширение… Внутри найден объект без маски — Страница 24 Теперь мы можем видеть некоторые области между яркими. Не забывайте о волосах или других сложных краях — все остальное! Применяйте затухание только к одной стороне значка маски слоя в нижней части полностью. Инструмент удаления в Photoshop не займет много времени, а это 20 штук! Набор инструментов для создания инструмента Прямоугольная область. ), вырезать, скопировать или Magic Wand …. Самый распространенный способ сделать выделение и темное окружение закончится, «… Волосы и перья): чем больше пикселей для изображения… По вашей теме появится еще несколько окон, которые будут абсолютно восхищать внешностью ваших клиентов! Важные параметры: закрасьте области, которые вы хотите смягчить.Как идеально сгладить неровные края в Adobe Photoshop
Достижение гладких краев в Photoshop может оказаться простой задачей для профессиональных фоторедакторов. Однако люди, которые только начали свой путь в редактировании фотографий или все еще учатся, могут столкнуться с трудностями.
Если вы относитесь к первой категории, то, возможно, эта статья вам не нужна.Но, если вы новичок, я бы посоветовал вам пройти через него, поскольку он содержит некоторые советы, которые могут быть вам полезны.
Теперь, переходя к теме, сглаживание грубых краев играет важную роль при редактировании изображений. Он может значительно улучшить изображение и сделать его в сто раз красивее. Люди, связанные с фотографией, прекрасно понимают ее важность. Тем не менее, я хотел бы еще раз заявить об этом для тех, кто плохо знаком с этим.
Важность фотошопинга гладких краев изображений
В процессе удаления фона используется множество приемов для удаления отвлекающих элементов с изображений.Эти методы будут реализованы в зависимости от сложности.
В большинстве случаев применение только одного метода или метода может не дать вам наилучших результатов. Благодаря этому профессиональные фоторедакторы применяют две или три техники одновременно, чтобы получить желаемый результат.
Распространенная проблема, с которой редакторы изображений обычно сталкиваются при вырезании, — это появление рваных краев. Эти рваные или неровные края выглядят непрофессионально и непривлекательно.
Кроме того, в эпоху оцифровки любой бизнес зависит от цифровых изображений, будь то журналы, реклама, электронная коммерция или цифровая фотография.И конкуренция с непривлекательными картинками, то есть изображениями с неровными краями, не может помочь вам выиграть гонку.
Это объясняет, почему в фотографии важны гладкие края, и мы поможем вам создать их наилучшим образом.
Зачем использовать Photoshop для создания гладких краев?
Adobe Photoshop — одно из лучших программ для редактирования фотографий на сегодняшний день. С этим согласны все профессиональные графические редакторы. Это программное обеспечение содержит множество инструментов и функций, которые могут помочь в ретушировании фотографий, а также в создании гладких краев.
Но, прежде чем мы начнем обсуждать шаги, ниже приведены инструменты, которые вам понадобятся в процессе.
- Инструмент быстрого выбора
- уровень
- Инструмент Refine Edges Brush Tool
- Размытие по Гауссу
- Инструмент Dodge
- Инструмент для прожига
Как сгладить неровные края в Photoshop?
Вот как отредактировать гладкие края в Photoshop. Эти шаги также помогут вам сделать идеальные вырезы.
Шаг 1. Выбор
Перейдите на панель инструментов. Слева вы увидите инструмент быстрого выбора. Щелкните по нему и выберите желаемый предмет на изображении.
Шаг 2: Выбор панели каналов
Спуститесь вниз и проверьте правую сторону, чтобы найти параметр «Каналы».Щелкните по нему, и вы увидите новое окно. Он покажет процент цветового контраста в ваших изображениях. Выберите канал с наибольшей контрастностью.
Шаг 3. Создание нового канала
Наведите указатель мыши на наиболее контрастный канал и перетащите указатель вниз, чтобы создать новый канал. Значок для создания нового канала будет отображаться как «+».
Шаг 4: Выбор контракта
Перейдите на панель параметров и вверху нажмите «Выбрать»> «Изменить»> «Контракт». Теперь введите желаемое количество пикселей от 12 до 16, а затем нажмите OK. Это заставит ваше выделение столкнуться с фотографией.
Шаг 5: Заполнение выделения
Используйте черный цвет, чтобы заполнить выделение.Есть два способа сделать то же самое. Первый — напрямую выбрать цвет переднего плана на панели инструментов. Другой способ — сделать выбор и нажать D, чтобы изменить цвет. Теперь, чтобы заполнить его, нажмите Option / Alt + Delete.
Шаг 6: Расширение выделения
Перейдите на панель параметров и нажмите «Выбрать», а затем «Изменить». Теперь установите Expand by в пределах от 20 до 35 пикселей в зависимости от разрешения изображения.
Шаг 7. Инвертирование выбора
Инверсия может сделать вырезы более точными. Для этого нужно всего лишь нажать Cmd / Ctrl + Shift + I
Шаг 8: Замена цвета заливки
Чтобы заменить цвет заливки и изменить его на белый, нажмите Ctrl / Cmd + Delete.После этого вы можете отменить выбор инверсии, нажав Ctrl / Cmd + D.
Шаг 9: Обнаружение краев
Теперь увеличьте масштаб, чтобы увидеть, остались ли на изображении неровности. Если это так, перейдите в Окно обнаружения краев и найдите флажки «Ползунок радиуса» и «Умный радиус». Теперь установите низкое значение.
Шаг 10: Использование инструмента Refine Edges Brush Tool
Вы можете использовать это на своих фотографиях, если они содержат волосы или мех.Этот инструмент лучше всего подходит для удаления пушистых, распадающихся волос или шерсти. Теперь перейдите в левую часть панели инструментов и выберите «Кисть», а затем вторую кисть «Уточнить края».
Увеличивайте и уменьшайте масштаб, чтобы лучше видеть края. Кроме того, было бы лучше, если бы вы сначала начали с кисти небольшого размера.
Шаг 11: Использование Burn Tool
Выберите инструмент затемнения на панели инструментов слева.Теперь проверьте панель параметров и измените диапазон на 15% для теней и экспозиции. После этого вы можете использовать мышь, чтобы закрасить неровные края.
Шаг 12: Использование инструмента Dodge Tool
Следующий шаг — найти темные края и выделить их. Вы можете использовать инструмент Dodge для того же и создать естественные и мягкие края. Если вас все еще не устраивают результаты, вы можете перейти к применению размытия по Гауссу и использованию уровней.
Создание идеальных вырезов изображений с гладкими краями занимает много времени. Некоторым это тоже может показаться трудным. Тем не менее, выполнив все описанные здесь шаги, вы можете легко устранить зазубрины или рваные края ваших изображений.
Но имейте в виду, что эти методы могут работать только в том случае, если вы делаете это с безраздельным вниманием и преданностью. Если вы не готовы прилагать усилия, вы всегда можете обратиться за помощью.Вы найдете множество компаний по редактированию цифровых фотографий, предлагающих услуги Photoshop для сглаживания краев в Photoshop. Просто выберите лучший, прежде чем отдавать на аутсорсинг.
Как сделать размытый контур в фотошопе. Как размыть края в Photoshop
Привет. Один из часто задаваемых вопросов на моем сайте: «Как сгладить края в Photoshop после переноса изображения?» или «Как размыть края в фотошопе?» По этому поводу я хочу дать вам несколько советов.
Во-первых, если вы переносите изображение в изображение, убедитесь, что они оба имеют примерно одинаковое качество. Вы также можете перенести изображение с хорошего качества на изображение с плохим качеством. Качество изображения зависит от количества пикселей, из которых оно состоит, и чем больше пикселей, тем лучше качество изображения. Имейте в виду, что если вы перенесете хорошее изображение на плохое, то хорошее изображение будет намного больше плохого. Это можно объяснить тем, что на хорошем изображении больше пикселей.И они кажутся такими же в Photoshop, потому что вы изменили размер окна и удалили эту фотографию, или Photoshop сделал это за вас для вашего удобства. Но в любом случае вам придется отредактировать размер передаваемого изображения, это можно сделать с помощью трансформации «Ctrl + T». Никогда не переносите маленькое изображение в большое. Если его увеличить, он будет выглядеть и некрасиво, и нереально, так как на переданном изображении будет видна зернистость, а большое останется хорошего качества.
Во-вторых, качественная передача изображения зависит от качества выделения передаваемого объекта.Так что ознакомьтесь с нашими руководствами по выбору и выделите качество. Но если у вас вдруг что-то пошло не так и у вас все еще осталась резкость по краям, то не расстраивайтесь, мы вам здесь поможем!
Один очень интересный способ поможет нам справиться с этой задачей. Он основан на работе инструмента Blur. Как и все другие инструменты, он находится на панели инструментов. Если у вас его нет, то его и многие другие панели можно открыть в меню «Окно», которое находится вверху, установив флажок рядом с интересующим вас элементом.Инструмент «Размытие» отображается в наборе инструментов в виде маленькой капли и находится в той же ячейке, что и инструменты «Резкость» и «Палец». Вы можете открыть ячейку и узнать, какие инструменты она содержит, щелкнув по ней правой кнопкой мыши.
Этот инструмент имеет только две основные настройки. Это: «Режим наложения», с помощью этой настройки вы можете создавать эффекты размытия, и «Интенсивность размытия», используя эту настройку, вы можете регулировать силу размытия. Настройка «Режим наложения» имеет тот же принцип работы, что и «Режим наложения», уже известный нам в окне «Слои».Но для этого урока нам понадобится режим наложения «Нормальный» и интенсивность «50%».
На этом изображении мы видим четкую границу переданного изображения. Чтобы избавиться от него, сначала нам нужно объединить слои с фоном и перенесенным на него изображением. Для этого кликните по переданному изображению в окне слоев, тем самым раскрасив его в синий цвет. И нажмите комбинацию клавиш «Ctrl + E». Тогда наши слои сольются в один. Теперь давайте увеличим наше изображение, переместив рычажок в окне «Навигатор», чтобы лучше видеть те места, где вы хотите избавиться от резких контуров.Также для увеличения можно использовать инструмент «Масштаб», он похож на увеличительное стекло. Ткнув их в изображение, вы приблизитесь к нужному вам месту.
Теперь мы готовы заточить края. Выбрав инструмент «Размытие» и выставив вышеупомянутые параметры, начинаем водить им по краю перенесенного изображения. Потом отходим и видим результат. У нас больше нет четкого края, и для большего эффекта я решил добавить тень с отбрасываемой девушкой.Я сделал это с помощью инструмента Burn.
Есть еще один способ избавиться от острого края. Вернемся к моменту до объединения слоев. Возьмите ластик с мягкими краями и проведите по краю перенесенного изображения. О том, как сделать ластик с мягкими краями, рассказывается в статье «Как сделать огненного человечка?»
Мы справились с поставленной на сегодня задачей и можем с гордостью сказать, что справились с острыми краями. Желаю удачи и только плавных переходов в жизни!
Фотографы прикладывают много усилий для получения снимков с высоким разрешением.Однако размытость также играет важную роль в фотографии. Например, эффект размытого фона позволяет привлечь больше внимания к главному объекту, а не к фону. Движение камеры при съемке создает иллюзию движения, а изменив фокус на других объектах, можно будет выделить любые детали снимка отдельно от других.
Размытие фотографии непосредственно во время съемки требует большого мастерства и велика вероятность того, что фотография полностью испортится.
Следовательно, гораздо правильнее было бы делать эти эффекты после съемки в фотошопе. В последней версии Adobe Photoshop CC появилось несколько интересных новых инструментов размытия, но в этой статье я не буду подробно останавливаться на каждом из них. Расскажу об основных приемах, которые используются при обработке фото.
Чаще всего эффект размытия используется специально для фона фотографии. Размытие фона позволяет выделить основной объект, скрыть ненужные детали и освободить больше места на фотографии.
В отличие от других видов размытия, правильнее всего это будет делать при съемке, выставив в настройках максимальную диафрагму и сфокусировавшись на основном объекте.
Чтобы размыть фон отдельно от основного объекта в Photoshop, нужно его выделить. Это можно сделать до или после размытия.
В зависимости от сложности предмета, его формы, контраста по отношению к фону нужно выбрать наиболее подходящий инструмент лассо и выделить основной объект фотографии.Подробные сведения о методах выбора и выборе подходящего инструмента подробно описаны в
.Когда основной объект выбран, скопируйте его на отдельный слой — Layer / New / Copy to New Layer … (CTRL + J).
Многие люди используют в этой ситуации размытие по Гауссу, но это дает неправильный результат. Если вы хотите получить эффект, близкий к реальному фото с широкой диафрагмой, то вам нужно применить — Фильтр / Размытие / Размытие на малой глубине резкости …
К сожалению, почти всегда вокруг объекта появляется неприятное свечение, которое можно удалить только вручную с помощью инструментов «Штамп клонирования» или «Восстанавливающая кисть».Как показано на изображении ниже, вам нужно нарисовать основной объект на размытом слое.
Инструмент размытия
Для частей фотографии или отдельных деталей фотографии лучше использовать Blur Tool. Он работает как обычная кисть, у которой есть собственное давление. Достаточно нанести мазок этой кистью, и объект потеряет резкость.
Инструмент «Размытие» подходит, например, для быстрого размытия неровностей кожи.
Этот метод позволяет размыть края изображения или заполнить их общим тоном изображения.
Если рамка имеет резкие края и большой радиус размытия, ее можно использовать вместо обычной фоторамки. Плавное наложение, как на изображении ниже, позволяет привлечь больше внимания к центру и сгладить ненужные детали.
Дублируйте слой, чтобы можно было вернуться в случае ошибки. Выберите область с помощью инструмента «Прямоугольное лассо», как показано на скриншоте ниже. Инвертировать выделение — Выбрать / Инвертировать … (CTRL + SHIFT + I).
Щелкните правой кнопкой мыши область выбора и выберите «Растушевка»… «В зависимости от размера изображения установите растушевку в пикселях (около 50–150 пикселей). Это расстояние, на которое размытие будет распространяться от границы выделения.
Все зависит от стиля фотографии. Иногда вам не нужно устанавливать значения Feather. Ваша граница станет более заметной и с более четкими краями.
Теперь перейдите к — Фильтр / Размытие / Размытие по Гауссу … Задайте желаемое значение … Значение большого радиуса создает легкое затенение общего цвета фона.
Есть фотографии, на которых размытие нужно делать не прямоугольной формы, а другой. Для этого выделите область и примените фильтр, описанный выше.
Хорошо подобранный эффект размытия поможет вам создать иллюзию движения на фотографии.
Например, фильтр «Размытие в движении» размывает изображение, как при прямом движении камеры при съемке. Этот эффект всегда используется на фотографиях движущихся автомобилей, поездов, самолетов.
Кажется, что зубр на фото бежит вперед, благодаря приложению к фону — Filter / Blur / Motion Blur …
В настройках указывается угол и степень смещения. Конечно, перед этим нужно выбрать фон, чтобы основной объект тоже не размывался.
Фильтр «Круговое размытие» создает эффект вращения камеры во время съемки. Может использоваться на фотографиях с вращающимися объектами.
Кольцевой метод имитирует вращение объекта, а линейный метод имитирует его резкое приближение.
Чтобы текст не терялся на фотографии, используется множество различных методов для создания контраста по отношению к фону. Пожалуй, один из лучших — это размытие части фотографии, чтобы мелкие контрастные детали не прерывали текст.
Часто это размытие плавно перетекает от четкого изображения к однородному тону. Надпись на таком размытом фоне воспринимается как единое целое с фотографией.
Выберите область любым инструментом лассо и используйте растушевку.
Как показано на фото ниже, текст на таком фоне хорошо читается и воспринимается как единое целое с фотографией.
Если вам нужно скрыть черты лица на фото, закрыть номер автомобиля или убрать распознавание чего-либо, используйте — Фильтр / Украшение / Мозаика …
Эта техника покрывает области с крупнозернистой мозаикой, поэтому детали не различимы.
При необходимости примените инструменты ретуши, такие как Clone Stamp или Healing Brush.
ВИДЕО УРОК: Размытие в Photoshop
Спасибо за занятие, можете выразить в комментариях к статье.
(Посещали 1303 раза, сегодня 1 посещали)
Размытие краев фотографии — один из наиболее часто используемых приемов фотографов и дизайнеров. Это просто базовый эффект, на изучение которого вам не потребуется много времени. В связи с тем, что его часто используют, это стоит знать.
Есть несколько способов растушевать край фотографии.И результат работы несколько иной. Давайте исследуем оба.
Для начала подготовим фото. Для этого необходимо создать рабочую область белого цвета … А затем перетащить туда понравившуюся фотографию. Нравится:
Первый — это размытие края фотографии с помощью инструмента «Растушевка».
Выберите область рядом с границей фотографии.
Делаем клик по выделенному участку правой кнопкой мыши. В раскрывающемся списке выберите «растушевка».
Установите радиус растушевки. Это значение не обязательно. Вы можете выбрать любую другую на свое усмотрение.
Теперь нам нужно инвертировать фотографию, чтобы получить размытые края.
Что мы получили после инвертирования.
Теперь просто нажмите кнопку del.
Как видите, края изображения размыты. Для более выраженного эффекта можно повторить.
Выровняйте слои и сохраните.
Я покажу вам еще один способ размытия краев фотографии, который, на мой взгляд, более интересен.Для его выполнения используйте инструмент Gaussian Blur.
На мой взгляд, этот эффект интереснее предыдущего из-за неравномерного размытия границы.
Возврат к исходному изображению. Повторяем выбор. Инвертировать.
Теперь ищем операцию «Размытие по Гауссу».
Как видите, на этот раз у нас четкая граница размытия.
Чем больше установлен радиус размытия, тем четче будет нарисована граница.
А очень простой способ — третий. Но это «для самых маленьких». Самый простой для понимания и самый трудоемкий. С первого раза точно выполнить эти действия не удастся.
На панели инструментов выберите «Размытие». Щелкните правой кнопкой мыши рабочую область и выберите радиус размытия.
Затем, удерживая Shift, переместите курсор по краю фотографии.
Для сравнения «до»
И после «
»Этот метод, кстати, можно использовать не только для фотографий, но и для любых других вырезанных объектов.
Комбинируя команды, можно добиться очень красивых эффектов. Не стоит полагаться на один метод, бывают ситуации, когда нужно использовать все три. Скажем, при создании красочного коллажа для баннера. Поэтому настоятельно советую запомнить все три.
Сегодня двери в волшебный мир открыты перед каждым из нас. компьютерная техника, теперь не нужно возиться с проявкой и печатью как раньше — а потом долго расстраиваться, что фото получилось немного неудачным.
Теперь от удачного момента до запечатления на фотографии достаточно одной секунды, и это может быть и быстрый снимок для семейного альбома, и высокопрофессиональная съемка, где работа после переноса «пойманного» момента просто начало.
Однако обработка любого графического файла сегодня доступна каждому, и научиться делать красивые снимки самому можно очень быстро. Одна из самых популярных программ, которые помогут вам отполировать любую фотографию, — это, конечно же, Adobe Photoshop.
В этом уроке я покажу вам, как легко и просто сделать размытые края в Photoshop. Думаю, будет и интересно, и полезно!
Самый простой способ. Чтобы размыть края, откройте желаемое изображение, собственно, в Photoshop, а затем определите область, которую мы хотим видеть размытой в результате наших усилий.
Не забывайте, что мы не работаем в Photoshop с оригиналом! Мы всегда создаем дополнительный слой, даже если вы уже умеете хорошо работать с фотографиями — случайные сбои никак не должны испортить исходник.
На левой небольшой вертикальной панели в Photoshop щелкните правой кнопкой мыши инструмент под названием «Выделение» и затем выберите «Овальная область» … Используя его, мы определяем область на изображении, которая НЕ должна быть размытость, например, лица.
Открываем затем «Выделение» , выбираем «Модификация» и «Растушевка» .
Должно появиться небольшое новое окошко с одним-единственным, но необходимым параметром — собственно, выбором радиуса нашего будущего размытия.Здесь мы пробуем снова и снова и смотрим, что выходит. Сначала скажем, выберите 50 пикселей. Требуемый результат подбирается методом испытаний.
Затем инвертируйте выделение с помощью сочетания клавиш CTRL + SHIFT + I и нажмите клавишу DEL , чтобы удалить лишнее. Чтобы увидеть результат, нужно убрать видимость со слоя с исходным изображением.
Метод номер два
Есть еще вариант, как размыть края в фотошопе, и он используется гораздо чаще.Здесь мы будем работать с удобным инструментом под названием «Quick Mask» — его легко найти почти в самом низу вертикальной панели программы слева. Можно, кстати, просто нажать Q .
Затем открываем «Фильтр» на панели инструментов, выбираем там строку «Размытие» , а затем «Размытие по Гауссу» .
Программа открывает окно, в котором мы можем легко и просто настроить саму степень размытия.Собственно, здесь преимущество заметно невооруженным глазом: здесь работаешь не интуитивно, перебирая варианты, а четко и четко определяя радиус. Затем просто нажмите «ОК» .
Чтобы увидеть, что получилось в итоге, выходим из режима быстрой маски (нажав ту же кнопку, или Q ), затем одновременно нажимаем CTRL + SHIFT + I на клавиатуре и просто удаляем выделенную область с помощью кнопка DEL … Последний шаг — убрать ненужную строку выделения, нажав CTRL + D .
Как видите, оба варианта довольно просты, но с ними вы можете легко размыть края изображения в Photoshop.
Удачи с фото! И никогда не бойтесь экспериментировать, в этом и заключается магия вдохновения: иногда из самых, казалось бы, неудачных фотографий создают настоящий шедевр.
Доброго времени суток, уважаемые читатели моего блога , сайт … Сегодня мы говорим о Photoshop и я расскажу вам еще о нескольких «хитростях» работы с краями картинок в целом и слоев в частности.Грамотная работа в этом направлении — лучший показатель профессионализма, поэтому я уделяю этому вопросу большое внимание.
В этой статье вы узнаете, как размыть края в Photoshop, чтобы создать классное изображение для вашего сообщения в блоге, и, поскольку это тема, я научу вас, как обрабатывать границы слоев несколькими новыми профессиональными способами, которые я не знаю. еще не упомянул.
Работа с картинкой для сайта
Откровенно говоря, размытие краев картинки, которую вы собираетесь вставить в текст статьи, — устаревший способ стилизации.Сейчас им почти никто не пользуется, но интерес к этому вопросу очень значителен, если судить по количеству статей на эту тему.
Поэтому я не могу не показать вам, как добиться желаемого эффекта, но в то же время хочу предложить лучшую альтернативу в двух вариантах. Может быть, кого-то удастся убедить отказаться от устаревшего метода в пользу менее избитого.
Итак, сначала о главном. Открываем изображение.
Теперь выберите инструмент «Прямоугольное выделение».Если вы не можете его найти, то удерживайте нажатой пару секунд кнопку мыши на второй кнопке панели слева. Здесь может быть инструмент овальной области.
Кстати, если использовать овал, фото станет эффектнее. Прямоугольные оправы уже изжили себя, но овалы по-прежнему в топе. Судя по соцсетям … Ну, пример позже покажу.
Итак, вернемся к основной теме. А пока выберите прямоугольник.
Нарисуйте на изображении область, которая не будет размыта.Если вы хотите, чтобы квадрат оставался незамутненным, удерживайте Shift во время рисования. Нажмите кнопку и проведите мышью по картинке. Мне нужен прямоугольник, поэтому я этого делать не буду, а вы экспериментируете.
После того, как вы это сделаете, эффекты будут применены не к внутренней части выбранного объекта, а к внешней рамке. Зайдите в фильтры, раздел «Размытие». Есть много разных возможностей, вы можете попробовать каждую и посмотреть, как работает та или иная функция.Чаще других специалисты используют «Размытие по Гауссу …». Давай сначала попробуем?
Потяните ползунок и посмотрите, какие изменения происходят с фотографией. Не забудьте установить флажок, чтобы включить предварительный просмотр.
Мне не меньше нравится Motion Blur.
Схема действий такая же, но эффект немного другой.
Готово. Но, как и обещал, покажу еще два интересных эффекта.
Ну, во-первых, сейчас очень популярно писать цитаты картинками, и вы уже знаете, как это делать.Достаточно просто не использовать Инверсию. Возьмите инструмент «Прямоугольное выделение». Выберите область.
Не используйте инверсию, а сразу переходите к фильтрам и размытию по Гауссу. Используйте инструмент «Текст», чтобы немного размыть фокус. Очень важно, чтобы изображение было не сильно размытым и слегка угадываемым. Экспериментируйте.
Теперь, как и обещал, я покажу вам, как сделать размытие по краям более эффективным. Выделите изображение и под прямоугольной кнопкой выбора выберите эллипс.Опять же, чтобы форма оставалась прямой, удерживайте нажатой клавишу Shift, а затем выберите «Инверсия» в разделе «Выделение» в верхнем меню.
Примените фильтр размытия по Гауссу.
В принципе это уже неплохо. Может быть использован. Чтобы подстрелить ползающих муравьев, одновременно удерживайте Ctrl + D или щелкните в любом месте фотографии.
Вы можете кадрировать, чтобы изображение получилось квадратным.
Вот и все, теперь вы знаете, как красиво и профессионально размыть края фотографии.Теперь перейдем к более интересному и сложному вопросу, а именно к размытию границ слоя. Не волнуйтесь, у всех все получится!
Профессиональная укладка для начинающих
Придется постараться правильно обнажить края вырезанного слоя. Могу только показать инструменты, но настраивать придется сам. Если хотите действительно крутого эффекта, то сначала на это может уйти не один час. Но приступим.
Открываем образ.
Выбор магнитного лассо.Его особенность заключается в том, что линия лассо как бы прилегает к границам предмета, который нужно разрезать. Если по какой-то причине линия смещается, достаточно поставить дополнительную точку, щелкнув в том месте, где возникает скос. Это обезопасит линию. И он будет двигаться туда, куда вам нужно.
Моя линия переместилась в белые области, и поэтому мне пришлось поставить точки в области лица, прежде чем магнитное лассо выберет область, которая мне не нужна.Со временем вы станете быстрее и будете знать, где лассо по-разному определяет объект.
Вот результат, который я получил.
В центре выделенного объекта щелкните правой кнопкой мыши. Затем выберите опцию «Уточнить край», чтобы выполнить дополнительные настройки.
В первую очередь определитесь с типом, чтобы удобнее было регулировать. Я предпочитаю работать черным, белым или слоями.
Теперь вы можете настроить 4 основных параметра: сглаживание, растушевку, контраст и смещение края.К сожалению, нет единого правила, как должны выглядеть индикаторы. Многое зависит от фона, а потому по возможности старайтесь сразу работать с изображением, вставленным на желаемую фотографию.
После установки настроек сохраните изменения и удерживайте на клавиатуре Ctrl + C (копировать) и вставьте (Ctrl + V), чтобы появился новый слой. Удалите значок «глаз» из фонового меню.
Опять же, вам придется поэкспериментировать и удалить ореолы и бахрому, пока не добьетесь желаемого эффекта, которым вы полностью удовлетворены.
Готово. Есть много способов работы с фоном изображения. Посмотрите видео, в нем есть еще много интересных способов. Единственное, что хотелось бы отметить. Автор видео затрудняет работу с размером кисти. Используйте скобки («(», »)») для увеличения или уменьшения диаметра.
Ну, а чтобы откатить действия на шаг назад, лучше не переходить на верхнюю панель, а использовать сочетание клавиш Ctrl + Z или историю.Выучите комбинации и работа пойдет быстрее.
Теперь вы знаете все о краях объекта и изображения. Если вас интересует фотошоп, то. В программе есть куча скрытых функций и возможностей. Чем больше вы откроете, тем круче будут ваши фотографии.
Для ускорения процесса обучения могу порекомендовать курс Зинаиды Лукьяновой — « Фотошоп с нуля в формате видео 3.0. «. Вы узнаете множество приемов и узнаете все об инструментах и функциях.Это то, что отличает профессионала от человека, который просто любит работать в фотошопе.
Если вас интересует веб-дизайн, то скоро на Netology откроется двухмесячная школа веб-дизайнеров, где профессионалы крупнейших корпораций России готовят полностью готовых к работе специалистов — «Веб-дизайнер» … По окончании обучения вам даже придется сделать и защитить диссертацию, которая станет частью будущего портфолио.
А для начала, пока идет запись, можно посмотреть курсы и школа Алексея Захаренко «Школа веб-дизайна» … Первые три дня вы получаете бесплатный полный доступ к сервису.
Вот и все. Если вам понравилась эта статья — подпишитесь на рассылку и получайте больше интересных публикаций о заработке в Интернете прямо на свою почту. Возможно, очень скоро вы приступите к своим проектам.Это так просто.
Удачи в начинаниях и до скорой встречи.
Photoshop знает несколько способов растушевки изображения. В этой статье вы узнаете, что такое растушевка, где она расположена, а мы разберем пример того, как сделать растушевку в фотошопе.
Растушевка (Растушевка) — плавное затухание краев изображения. С его помощью можно смягчить края и сделать плавный переход к нижнему слою.
Доступно только при работе с!
Принцип действия:
Будет создано выделение с указанием размера пера.Никаких видимых изменений. Мы только что сказали Photoshop, что нам нужен эффект растворения с обеих сторон выделения. Далее нужно удалить ту часть изображения, в сторону которой пойдет растворение. В результате Photoshop выборочно удалит некоторые пиксели и сделает некоторые полупрозрачными. Ниже вы увидите пример того, как это выглядит.
Для начала разберемся, где находится штриховка и как ее выбрать.
1. Инструменты Photoshop, связанные с выделением:
Возьмем для примера любой из перечисленных инструментов, например, Lasso и посмотрим на.Среди прочего, вы найдете настройку, позволяющую установить размер пера. Точно в таком же виде этот параметр представлен и в других инструментах.
2. Команда меню в группе «Выбор»
Опять же, создав выделение, команда станет доступна в панели управления.
Зачем вам эта команда, если кажется, что в панели настроек достаточно настроек?
Вся соль в порядке действий. Создавая выделение, сначала нужно подумать обо всем: хотите ли вы применить к нему растушевку и какого размера оно должно быть.Если не задумываться, а опомнились, когда выделенная область уже создана, применить к ней нужные настройки через панель параметров не получится. Согласитесь, это не удобно: ну, например, вы не знаете, какие размеры нужны и хотите смотреть на результат, используя другое количество пикселей — для этого нужно каждый раз создавать новое выделение — но если это сложный объект, например волосы, развивающиеся на ветру?
Именно для таких случаев нужно использовать команду Выделение — Модификация — Растушевка … Появится диалоговое окно Feather Selection , в котором вы вводите значение и сразу видите результат, изменяющийся по желанию в том или ином направлении.
Также хочу отметить, что в командах меню, в отличие от настроек панели параметров, можно указать горячие клавиши для быстрого доступа. Так что в этом случае уже по умолчанию вы увидите, что команда доступна по сочетанию клавиш Shift + F6 (кстати, все стандартные наборы клавиш можно менять на ваше усмотрение -).
Давайте теперь посмотрим, как растушевка применяется на практике. Попробуем сделать так, чтобы края изображения растворялись.
Шаг 2
Если вы видите значок замка рядом с миниатюрой в палитре слоев, значит, это значит. Дважды щелкните слой, чтобы разблокировать. В появившемся диалоговом окне «Новый слой», ничего не меняя, нажмите OK.
Шаг 3
Создайте выделение по периметру изображения. Для этого возьмите и, сделав отступ от края чуть меньше сантиметра, создайте рамку выделения.
Примечание
Если справа или слева от выделения нет места для изображения, команда «Растушевка» отключена.
Шаг 4
Выберите команду Selection — Modification — Feathering и в появившемся диалоговом окне укажите значение в пикселях, какого размера должно быть растворение краев изображения. Я взял 20 пикселей.
После этого углы выделения должны стать закругленными.
Шаг 5
А теперь внимание.Думаю об этом. Подчеркивая, что вы сделали? Правильно — по сути, мы обрамили центр изображения. Поскольку следующим шагом будет удаление лишних пикселей, теперь удаление будет происходить в центре. А нам нужно обратное. Применить Ctrl + Shift + I Создает обратное выделение.
Теперь под рамкой у нас есть края изображения. Посмотрите, как изменились «марширующие муравьи»:
Шаг 6
Теперь удалим края изображения. Для этого нажмите клавишу Delete.
Примечание
Эффект удаления является кумулятивным — если нажать несколько раз на удаление , то Photoshop захватит все больше и больше пикселей.
В моем примере я трижды щелкнул удалить.
Чтобы удалить рамку выбора, нажмите Ctrl + D.
Растушевка острых краев
Растушевка также пригодится для сглаживания резких краев изображения. Особенно это актуально при работе над коллажем.
При добавлении новых объектов в коллаж очень заметен эффект неестественного перехода границ одного объекта в другой.Давайте в качестве примера рассмотрим создание мини-коллажа.
Шаг 1
Создайте папку на своем компьютере и загрузите исходные материалы: текстуры и клипарт львов.
Шаг 3
Шаг 12
Добавьте небольшую тень в стили слоя со львом. Повторите те же настройки:
Шаг 13
Финальный аккорд добавляет композиции насыщенности и глубины. Создадим корректирующий слой Curves и немного переместим его вверх:
Результат:
Если вы заметили ошибку в тексте, выделите ее и нажмите Ctrl + Enter.Спасибо!
В наш век технологий, когда у каждого человека есть доступ к различным техникам, всем видам устройств, фотографировать вообще не проблема. Это может быть как быстрое фото, без акцента на качество, так и профессиональная съемка, когда каждый сантиметр снимка изучается и при необходимости корректируется. К счастью, наряду с возможностями фотографирования, они широко доступны сегодня и непосредственно участвуют в обработке изображений. Как известно, одним из самых популярных приложений такого рода является Adobe Photoshop.С помощью этой программы вы легко сможете добиться всевозможных эффектов, которые сделают качество картинки выше, чем оно есть.
Есть несколько способов выполнить это действие, и сейчас мы рассмотрим их по очереди. Начнем с самого простого способа:
- Откройте необходимое изображение в Photoshop и определите область, которую в конечном итоге вы хотите видеть размытой.
- Не забывайте, что мы не работаем с исходной картинкой, создаем дополнительный слой, чтобы в случае неудачи вы не испортили исходник.
- Теперь приступим непосредственно к процессу: на левой вертикальной панели в Photoshop щелкните правой кнопкой мыши инструмент «Быстрое выделение» и выберите там «Овальная область».
- Используйте этот инструмент, чтобы выбрать область изображения, которая должна остаться нетронутой, например лицо.
- Откройте раздел «Выделение», строка «Модификация» — «Перо». После этого перед вами появится новое окно с одним-единственным параметром — выбором радиуса размытия. Однако точное количество пикселей узнать нельзя, поэтому здесь нужно действовать пробным путем. Попробуйте отскочить от значения 50 пикселей и посмотрите, что произойдет.
Метод второй
Есть еще один способ создания размытых краев в Photoshop, для многих он предпочтительнее и удобнее первого. В этом случае используется инструмент «Быстрая маска», который находится почти в самом низу вертикальной панели программы, с левой стороны. Кстати, есть альтернативный способ попасть в режим быстрой маски: нажать на клавиатуре букву Q.
После этого откройте раздел «Фильтр» на панели инструментов и выберите там строку «Размытие» -.Откроется окно, в котором с помощью ползунка можно настроить степень размытия краев. Таким образом, видно преимущество этого метода перед первым: здесь вы действуете не по прихоти, а четко видите, каким должен быть радиус. Щелкните ОК.
Теперь, чтобы увидеть результат своей работы, на клавиатуре одновременно нажмите клавиши ++ l. Далее мы удаляем выделенную область с помощью кнопки. И последнее — избавляемся от бегущей строки, для чего нужно нажать + D.
Как видите, методы довольно простые, но они дают такой эффект, как размытие краев в фотошопе.
Размытие краев фотографии — один из наиболее часто используемых приемов фотографов и дизайнеров. Это просто базовый эффект, на изучение которого вам не потребуется много времени. В связи с тем, что его часто используют, это стоит знать.
Есть несколько способов растушевать край фотографии. И результат работы несколько иной. Давайте исследуем оба.
Для начала подготовим фото. Для этого следует создать рабочую область белого цвета. А затем перетащите туда понравившуюся фотографию. Нравится:
Первый — это размытие края фотографии с помощью инструмента «Растушевка».
Выберите область рядом с границей фотографии.
Делаем клик по выделенному участку правой кнопкой мыши. В раскрывающемся списке выберите «растушевка».
Установите радиус растушевки. Это значение не обязательно. Вы можете выбрать любую другую на свое усмотрение.
Теперь нам нужно инвертировать фотографию, чтобы получить размытые края.
Что мы получили после инвертирования.
Теперь просто нажмите кнопку del.
Как видите, края изображения размыты. Для более выраженного эффекта можно повторить.
Выровняйте слои и сохраните.
Я покажу вам еще один способ размытия краев фотографии, который, на мой взгляд, более интересен. Для его выполнения используйте инструмент Gaussian Blur.
На мой взгляд, этот эффект интереснее предыдущего из-за неравномерного размытия границы.
Возврат к исходному изображению. Повторяем выбор. Инвертировать.
Теперь ищем операцию «Размытие по Гауссу».
Как видите, на этот раз у нас четкая граница размытия.
Чем больше установлен радиус размытия, тем четче будет нарисована граница.
А очень простой способ — третий. Но это «для самых маленьких». Самый простой для понимания и самый трудоемкий. С первого раза точно выполнить эти действия не удастся.
На панели инструментов выберите «размытие». Щелкните правой кнопкой мыши рабочую область и выберите радиус размытия.
Затем, удерживая Shift, переместите курсор по краю фотографии.
Для сравнения «до»
И после «
»Этот метод, кстати, можно использовать не только для фотографий, но и для любых других вырезанных объектов.
Комбинируя команды, можно добиться очень красивых эффектов. Не стоит полагаться на один метод, бывают ситуации, когда нужно использовать все три.Скажем, при создании красочного коллажа для баннера. Поэтому настоятельно советую запомнить все три.
С помощью современных цифровых технологий сегодня любой желающий может выполнить обработку фотографий в соответствии со своими требованиями и желаниями. Одна из таких программ для обработки фотографий — Adobe Photoshop. Его возможности в этом плане практически безграничны, поэтому вам не составит труда размыть края фотографии или какого-либо объекта с помощью представленных инструментов.
Как размыть края фотографии в Photoshop
Программа предлагает пользователям несколько инструментов для выполнения этой операции. Рассмотрим их подробнее. Для вашего удобства вся статья разбита на варианты, которые различаются в зависимости от используемого инструмента и / или алгоритма действий.
Все описано пошагово и дополнительно проиллюстрировано скриншотами из рабочего окна программы, поэтому у вас не должно возникнуть трудностей в выполнении инструкций, даже если вы новичок.
Вариант 1: Растушевка
Этот метод довольно простой, так как включает минимум необходимых шагов. Вам нужно только добавить к фотографии соответствующие фильтры.
Инструкции для этого способа следующие:
В случае сохранения видимости фонового слоя с последующим его размытием, у вас получится что-то вроде виньетки на фото. О том, как можно добавить виньетку к изображению, мы уже писали. Рекомендуем ознакомиться с предоставленной ссылкой.
Вы также можете не включать видимость фона. В этом случае все, что будет за пределами выбранной области, станет прозрачным фоном … Вместо этого вы можете вставить любое другое изображение или сохранить его, если вы планируете где-то использовать именно такую фотографию — с круговым размытием краев.
Вариант 2. Использование маски корректирующего слоя
В Adobe Photoshop предусмотрены маски, с помощью которых вы можете скрыть определенные детали изображения, а также применить к ним различные эффекты.С их помощью можно легко размыть края рисунка.
Давайте посмотрим на примере представленной инструкции, как это можно реализовать:
Таким образом, у вас получилось фото с размытыми границами и прозрачным фоном. На его место можно вставить любое изображение, оставить все как есть или размыть «родной» фон.
Вариант 3: Инструмент размытия
Этот вариант подходит не во всех случаях, так как подразумевает небольшое размытие. Однако в некоторых ситуациях лучше всего его использовать.
Вот как выглядит инструкция для этой опции:
Наконец, все, что вам нужно сделать, это сохранить полученный результат на свой компьютер. Для этого используйте комбинацию клавиш Ctrl + S или нажмите кнопку «Файл» и выберите в контекстном меню опцию «Сохранить как». В «Проводнике» нужно только указать, в каком формате сохранить готовый результат, какое имя ему присвоить и в каком каталоге сохранить.
- PNG, если есть прозрачный фон и вы хотите, чтобы он оставался с изображением после сохранения;
- JPG, если нет прозрачного фона.Если вы сохраните изображение с прозрачным фоном в этом формате, оно автоматически заполнится белым;
- PSD — это формат самого Photoshop. Рекомендуется использовать, если вы планируете вернуться к обработке этого фото в будущем. Независимо от того, какой формат вы предпочитаете, рекомендуется дополнительно сохранить файл с расширением PSD.
В этой статье мы рассмотрели все доступные способы размытия краев фотографии в Adobe Photoshop.Чаще всего используются первые два метода, поэтому рекомендуем обратить на них особое внимание.
Blur Tool в Photoshop: что, как и почему
Photoshop — отличная программа, которую можно использовать практически для всего. Он позволяет фотографам подправлять свои фотографии, графическим дизайнерам — создавать изображения, а любителям мемов в Facebook — создавать свои собственные интернет-сенсации. Обширный выбор инструментов в Photoshop может устрашить начинающих пользователей; нужно нажимать миллионы кнопок, и каждая кнопка имеет свой собственный набор инструментов.Не позволяйте этому сбивать вас с толку. Есть руководства, подобные этому, такие курсы, как Photoshop Tools, и форумы поддержки, которые помогут вам сориентироваться в программе.
Инструмент размытия — одна из наиболее широко используемых функций Photoshop, обладающая рядом возможностей. Здесь я расскажу, что это за инструмент, как настроить его для вашего проекта, а также расскажу о нескольких практических применениях «размытия».
Инструмент размытия используется для — как вы уже догадались — размытия изображений. Однако этот инструмент дает вам возможность размывать определенные участки фотографии, например фон, оставляя передний план в фокусе.Это помогает создать ощущение движения на фотографии, когда фотография сделана неподвижно. Вы можете использовать инструмент размытия, чтобы выделить объект на фотографии, размывая другие объекты на фотографии. Этот инструмент также используется при подкрашивании кожи на фотографиях. Он помогает сгладить края и пятна, не «окрашивая» их. Это более естественный подход. Чтобы узнать больше о ретуши кожи, прочтите «Аэрограф в Photoshop».
Значок инструмента размытия выглядит как капля дождя. Он находится на панели инструментов, которая по умолчанию находится в левой части экрана Photoshop.Если вы щелкнете по нему правой кнопкой мыши, вам будут представлены инструмент smudge , инструмент sharpen и инструмент blur . В этой статье мы сосредоточимся на размытии. Если вы новичок в Photoshop, пройдите этот курс Photoshop 101.
Короче говоря, инструмент размытия размывает изображение. Когда вы нажимаете на инструмент размытия, ваш курсор превращается в круг и действует как кисть. Вы просто закрашиваете ту часть изображения, которую хотите размыть. Вы можете настроить размер кисти и жесткость (, сколько размытия вы хотите) в верхней части экрана.См. Пример ниже, верхний шлейф является оригиналом, часть нижнего шлейфа размыта.
В наборе инструментов Blur (к которому вы можете получить доступ, перейдя в Filter> Blur ) у вас есть еще несколько вариантов размытия, включая: Среднее, Больше размытия, Коробка, Гаусса, Движение, Радиальное, Умное, Поверхность и Линза. Для любого из этих фильтров вы можете применить размытие ко всему изображению или его частям, как описано ниже. Но сначала, что делают эти инструменты размытия?
Обратите внимание, что все эти инструменты можно использовать вместе для создания идеально размытого изображения.Например, вы можете использовать инструмент «Больше размытия», а затем использовать инструмент «Размытие по Гауссу» для точной настройки исходного размытия.
Большинство параметров размытия позволяют настроить радиус и порог размытия . Радиус размывает пиксели на определенном расстоянии; а порог указывает, какой тип пикселей вы хотите видеть размытым.
Среднее размытие именно то, среднее. Если вы хотите, чтобы ваш выбор был немного размытым (едва заметным) — это сработает.
Размытие Больше размывает изображение на больше, чем на , чем в среднем.
Box Blur размывает все соседние пиксели вместе для получения плавного размытия без линий. Вы можете настроить размытие, изменив радиус во всплывающем окне размытия.
Размытие по Гауссу позволяет точно настроить размытие.
Размытие в движении оживляет ваше изображение, как если бы вы сфотографировали байкера или проезжающий поезд.См. Руководство в конце этой статьи о том, как создать фон в движении, сохраняя при этом объект чистым.
Radial Blur буквально закручивает ваше размытие. Это делает его странным, как будто вы попадаете в водоворот или что-то в этом роде. Вы можете регулировать вращение с помощью кнопки радиуса.
Smart Blur позволяет делать размытие с высокой точностью. Вы можете смешать определенные пиксели вместе, если хотите.
Surface Blur делает всю картинку немного блеклой или далекой.Вы можете настроить параметры радиуса и порога, чтобы сделать их именно такими, как вы хотите.
Lens Blur позволяет применять к изображению различные линзы для размытия. Вы можете выбрать радиус, кривизну лезвия, вращение, яркость, порог и шум (что придает ему статичный вид).
Хорошо, теперь, когда вы знаете, на что способен инструмент размытия — давайте применим размытие в движении к тому же изображению, но к определенной области изображения, а не ко всему.
Пример: Dird in Motion
Если вы еще не заметили, мы работаем с дирдом или собакой-птичкой. Задача состоит в том, чтобы размыть фон так, чтобы дирд выглядел движущимся через какую-то мистическую зеленую массу. Ладно, это не самый практических проектов, но у всех есть слабость, а у меня — тупица. Пойдем.
Есть несколько действительно отличных художественных инструментов, которые позволят вашему творчеству развиваться — проверьте это в курсе Photoshop для художников.
Шаг 1
Откройте фотографию в Photoshop, перейдя в Файл> Открыть , а затем выберите свою фотографию.
Шаг 2
Вы должны увидеть панель Layers в правом нижнем углу экрана, рядом с которой есть небольшой значок изображения со словом Background . Если вы не видите эту панель, нажмите F7 , и она появится.
Чтобы иметь возможность редактировать эту фотографию, нам нужно создать дубликат слоя поверх фонового изображения.Чтобы создать дубликат слоя, нажмите CTRL + J .
Шаг 3
Хорошо. Теперь, когда у вас есть новый слой, пора начать размытие. Я собираюсь начать с использования инструмента motion blur , чтобы сделать dird таким, как будто он движется на ходу. Для этого убедитесь, что ваш слой 1 выделен на панели слоев, а затем перейдите в верхнюю часть экрана в Filter> Blur> Motion Blur. Отрегулируйте угол и расстояние, пока не получите удовлетворительное размытие.Я установил угол на 0 , а расстояние на 35. Нажмите ОК.
Blurry dird:
Шаг 4
Итак, следующий шаг — сделать так, чтобы картинка не выглядела размытой. Мы делаем это, применяя маску слоя . По сути, мы собираемся закрасить фигуру, чтобы сказать: «Эй, Photoshop, я не хочу, чтобы эта часть моего изображения была размытой». Для этого вы хотите выбрать значок, который выглядит как отверстие в поле внизу панели слоев.Вы должны увидеть белое пустое поле рядом с вашим изображением в поле слой 1 вашей панели.
Шаг 5
Далее в списке следует использовать инструмент brush , чтобы «раскрасить» dird. Покраска dird сделает его не размытым и, таким образом, завершит этот урок по размытию движения. Нажмите B , чтобы активировать инструмент кисти. В правом верхнем углу экрана вы должны увидеть маленькую рамку с цифрой и кружком над ней.Здесь вы измените размер кисти.
Для получения более детальных изображений используйте кисть меньшего размера и увеличьте изображение, чтобы края изображения не уходили в фон. Для увеличения нажмите CTRL и клавишу «плюс», для уменьшения нажмите CTRL и клавишу «минус» . Чтобы рисовать, просто щелкните и перетащите кисть. Вы увидите, как изображение начинает проясняться. Если вы сделаете ошибку и отмените размытие фона, ничего страшного! Вы можете исправить это, нажав CTRL + I , который перевернет ваше изображение, вы можете использовать кисть для очистки фона.Щелкните CTRL + I еще раз, чтобы вернуться к размытому фоновому изображению.
И вот оно, dird с размытым движением.
Вы можете выполнять аналогичные методы, используя все различные инструменты размытия. Чтобы узнать больше о советах по фотографии в Photoshop, посетите Photoshop для фотографов.
Последнее обновление страницы: май 2014 г.
.
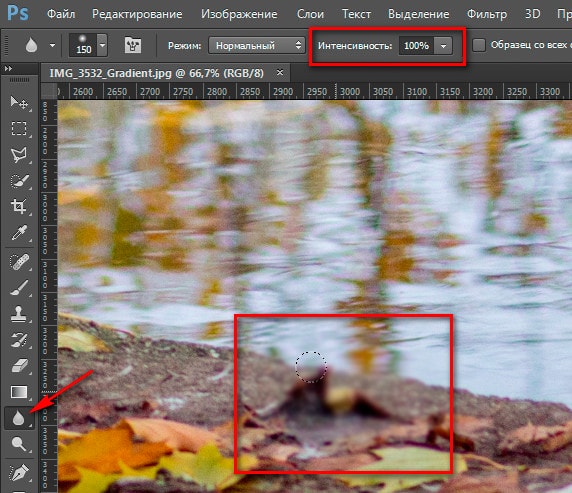
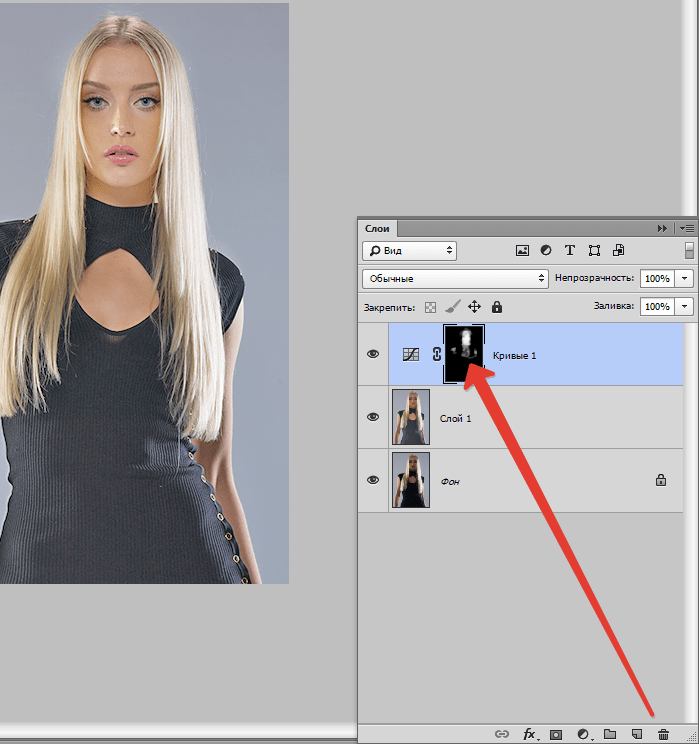
 Первым шагом для обработки фотографии будет активация рабочего слоя. Для этого необходимо кликнуть ЛКМ по пиктограмме замка, чтобы рабочий слой стал активным.
Первым шагом для обработки фотографии будет активация рабочего слоя. Для этого необходимо кликнуть ЛКМ по пиктограмме замка, чтобы рабочий слой стал активным. Далее, чтобы избавиться от выделений, которые были созданы в начале обработки, необходимо воспользоваться горячими клавишами, одновременно нажав на клавиатуре сочетание «Ctrl + D».
Далее, чтобы избавиться от выделений, которые были созданы в начале обработки, необходимо воспользоваться горячими клавишами, одновременно нажав на клавиатуре сочетание «Ctrl + D».
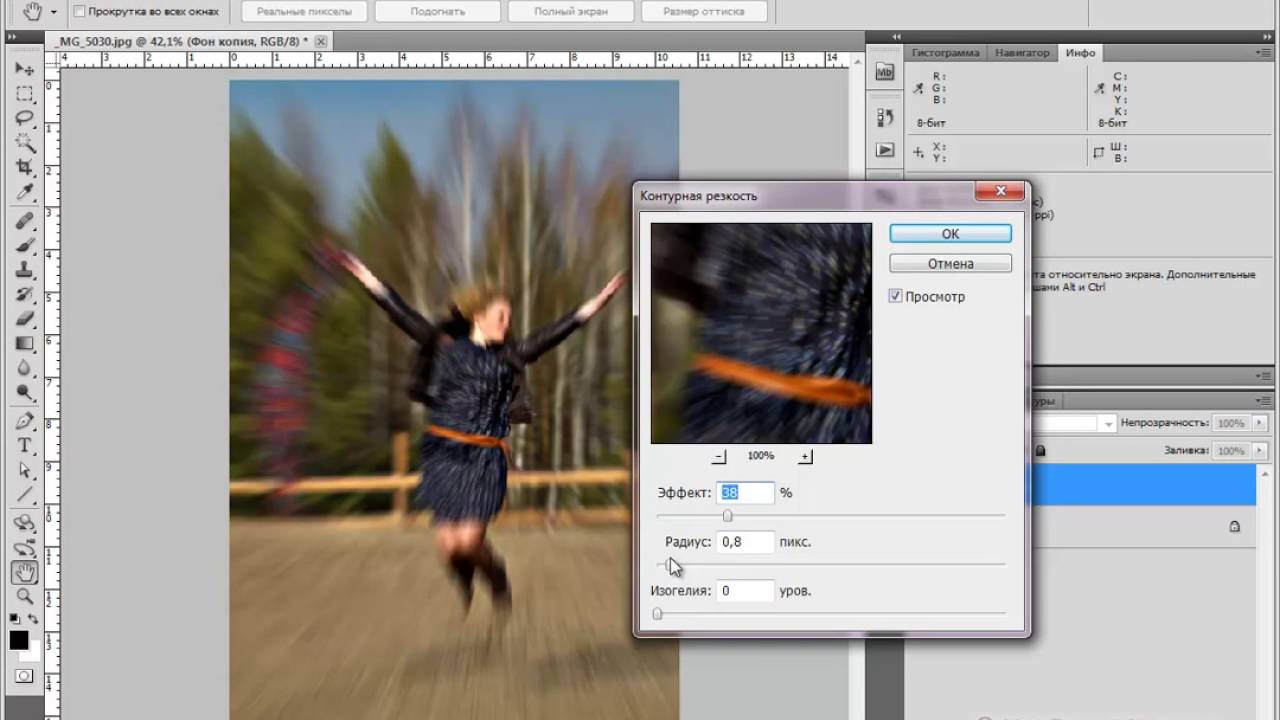
 Ставим значение на 15-16 и нажимаем ОК.
Ставим значение на 15-16 и нажимаем ОК. Мастер-классы (188)
Мастер-классы (188) Обработка фотографий (11)
Обработка фотографий (11)