Bullet Points в Excel | Как добавить Bullet Points в Excel?
Очки Excel (Оглавление)
- Пули в Excel
- Как добавить маркеры в Excel?
Пули в Excel
Microsoft Excel больше о цифрах и отчетах. Иногда вам нужно представить некоторую информацию в виде точек в отчете, и вы можете сделать это, добавив маркеры в Excel.
Но главный недостаток заключается в том, что создание маркированного списка в Excel не так просто, как в Word Document, поскольку в Excel нет прямой кнопки добавления маркеров на ленте. Но это не значит, что мы не можем добавлять маркеры в Excel. На самом деле, есть 6 различных способов его использования.
Как добавить?Как обсуждалось выше, ниже мы покажем вам шаги, как добавить маркеры в Excel, используя 6 различных способов с некоторыми примерами.
Вы можете скачать этот шаблон Excel для Пулевых точек здесь — Шаблон Excel для Пулевых точекПули в Excel — Пример № 1
Создайте маркированный список с помощью сочетаний клавиш
Самый простой и быстрый способ добавить символ маркера в ячейку листа Excel — использовать сочетания клавиш.
- Alt + 7, чтобы вставить сплошную пулю.
- Alt +9, чтобы вставить пустую пулю.
- Alt +254 для квадратной пули.
- Alt +16 для стрелы пули
Замечания:
Вам нужно использовать цифровую клавиатуру для использования цифровой клавиши с Alt-Tab. Если вы работаете на ноутбуке, вам может понадобиться использовать разные сочетания клавиш.
Обычно используются сплошные и пустые маркеры, но если вы хотите добавить некоторые необычные маркеры в Excel, вы можете добавить квадратные или стрелочные маркеры.
Пули в Excel — Пример № 2
Создайте маркированный список с помощью поля набора символов
Вы можете использовать Symbol Dial Box в случае, если у вас нет цифровой клавиатуры на клавиатуре или вы забыли сочетания клавиш.
Мы покажем вам это шаг за шагом и с примером.
- Откройте лист Excel.
- Перейдите на вкладку «Вставка».

- Выберите «Символы»> «Символ» на вкладке «Вставка».
- После выбора символа откроется диалоговое окно, Font Calibri будет автоматически выбран в выпадающем списке шрифтов, но вы можете выбрать любой шрифт, затем выбрать символ маркера, который хотите использовать, и нажать «
- Вы можете скопировать вставить символ в следующую строку или столбец.
Итак, на предыдущих этапах показано, как вставить, используя вкладку символа на вкладке «Вставка», а теперь давайте рассмотрим простой пример.
Нам нужно указать количество детей, принятых в школу в 2019 году, и мы хотим показать эти данные в файле Excel.
- Откройте файл Excel.
- Перейдите на вкладку «Вставка», выберите «Символ» под вкладкой «Вставка».
- Итак, в файле мы создали заголовок «Имя учащихся, принятых в школу в 2019 году»
- Поэтому перед добавлением имен под ним мы добавим маркеры перед именем, так как мы хотим, чтобы наши данные отображались в пунктах.

- Мы нажмем на вкладку «Вставка», затем выберем «Символ», после выбора символа появится диалоговое окно. Мы выберем символ Bullet и выберем Insert.
- Пуля будет вставлена в столбец, и вы сможете обновить имя учащегося.
- Пуля вставлена в столбец B3, и теперь вы можете ввести имя учащегося. Таким образом, вы можете добавить маркер в другой столбец и обновить имя или скопировать вставку, используя (CTRL + C) для копирования и (CTRL + V) для вставки маркера в другие столбцы до того места, где вы хотите обновить данные.
- Таким образом, пули добавляются с помощью вкладки «Символ». Для любого Списка или Рабочих листов вы можете использовать его аналогичным образом.
Пули в Excel — Пример № 3
Создать маркированный список с помощью функции
Это полезно, когда вы хотите добавить маркеры в несколько ячеек одновременно, чтобы вы могли использовать функцию CHAR . Он принимает код символа и отображает символ, соответствующий этому коду в ячейке. Мы покажем вам пример использования этой функции.
Он принимает код символа и отображает символ, соответствующий этому коду в ячейке. Мы покажем вам пример использования этой функции.
- Откройте лист Excel.
- Допустим, у нас есть список фруктов в столбце А таблицы Excel.
- Теперь мы преобразуем приведенный выше список фруктов в маркированный список в столбце B, используя формулу CHAR.
В B2 мы поместим формулу (= CHAR (149)), она добавит маркер в столбец.
- Если вы хотите добавить название плода после маркера, вы можете набрать эту формулу (= CHAR (149) & ”“ & A2). Эта формула объединяет заштрихованный символ, один пробел и значение ссылочной ячейки (A2).
- Этот метод полезен, если у вас уже есть список элементов в одном столбце без маркера. Чтобы скопировать формулу в другие столбцы, вы можете перетащить поле «Автозаполнение» в нижний правый угол ячейки и прокрутить его вниз до места, где вы хотите заполнить свои данные, как показано ниже.
Пули в Excel — Пример № 4
Создать маркированный список с помощью пользовательского форматирования
Пользовательское форматирование чисел — это удивительная техника, полезная в длинном маркированном списке, так как она быстрее добавляет маркеры в элементы списка и полезна, когда у вас нет цифровой клавиатуры.
Давайте обсудим эту функцию на примере.
- Откройте файл Excel.
- Мы выберем 15 ячеек на листе Excel в столбце A.
- После выбора ячеек мы будем нажимать (CTRL + 1), чтобы открыть диалоговое окно «Формат ячейки», или вы можете перейти на вкладку «Главная» и щелкнуть на небольшом значке, показанном ниже, чтобы открыть диалоговое окно.
- Когда появится диалоговое окно, мы перейдем на вкладку Number и выберите Custom из списка ниже.
- После выбора Custom появится общее поле, как показано на скриншоте выше. Это поле позволяет вам указать формат выбранных ячеек, которые мы выбрали на нашем втором шаге (15 ячеек) от столбца A1 до A15.
- Теперь мы добавим точку с маркером, поместив символ маркера (вы можете скопировать символ из любого места) и вставьте его в поле ввода текста, затем пробел, а затем символ
- Теперь, если вы наберете «Little Elly School» в ячейке A1 и нажмете Enter.
 Это автоматически придет с точкой маркера. Теперь, если вы отметите в строке формул значение, которое было только в школе Little Elly, останется прежним.
Это автоматически придет с точкой маркера. Теперь, если вы отметите в строке формул значение, которое было только в школе Little Elly, останется прежним.
- Аналогичное форматирование будет применено для 15 ячеек, которые мы выбрали в начальной, и что бы вы ни вводили в этих ячейках, получится пункт с маркерами.
- Используя ту же функцию, мы добавили данные по всем 15 ячейкам с названиями школ. Все это придет с пунктами пули в листе Excel.
Пули в Excel — Пример № 5
Создайте маркированный список, скопировав его из Microsoft Word
Эта функция очень проста и легка. Поскольку мы все знаем, что у нас есть функция Bullet Feature в Word, мы можем добавить наш список элементов в слово с помощью Bullet Points, скопировать данные из Word и вставить в Excel, дважды щелкнув ячейку столбца.
- Откройте документ Microsoft Word.
- Выберите функцию «Точка маркера» в слове и введите данные, которые вы хотите обновить, в файле Excel.
 Скопируйте данные, используя CTRL + C.
Скопируйте данные, используя CTRL + C. - Откройте файл Excel и вставьте данные, дважды щелкнув ячейку (или нажмите F2), а затем нажмите (CTRL + V) в файле Excel. Данные, скопированные из Word, будут вставлены в лист Excel
ПРИМЕЧАНИЕ. Можно дважды щелкнуть ячейку или нажать клавишу F2, прежде чем вставлять данные для получения данных в одну ячейку, в противном случае маркеры будут вставлены в одну ячейку, а данные будут вставлены в другую ячейку.
Пули в Excel — Пример № 6
Ввод нескольких пуль в одной ячейке (ALT + ENTER)
Предположим, вы хотите ввести несколько точек маркера в одну ячейку. Вы можете просто сделать, выполнив следующие шаги.
- Дважды щелкните ячейку или нажмите F2.
- Теперь вставьте точку с маркером, следуя любым другим вышеуказанным методам, и введите текст, который вы хотите ввести.
- После ввода текста нажмите ALT + Enter
- Это приведет вас к другой линии в той же ячейке.

- Теперь вы можете снова добавить маркер и ввести текст.
Например, посмотрите на скриншот ниже, где я ввел несколько позиций маркера в ячейке.
То, что нужно запомнить
- Bullet Point помогает Clarify Writing, поскольку он избегает информации в длинных текстах и добавляет только краткое изложение с быстрой информацией, но вы должны использовать его с умом и в пределе.
- Маркированные списки должны быть расположены в том порядке, который делает их максимально эффективными.
- Пули предназначены для ясности, а не для путаницы, поэтому вам следует избегать использования большего количества пуль и суббулей.
- Никогда не иметь только одну пулю. Если у вас есть список информации, тогда эти пункты будут полезны.
Рекомендуемые статьи
Это было руководство к пунктам Пуля в Excel. Здесь мы обсудили, как добавить Bullet Points с помощью различных методов в Excel, а также с практическими примерами и загружаемым шаблоном Excel.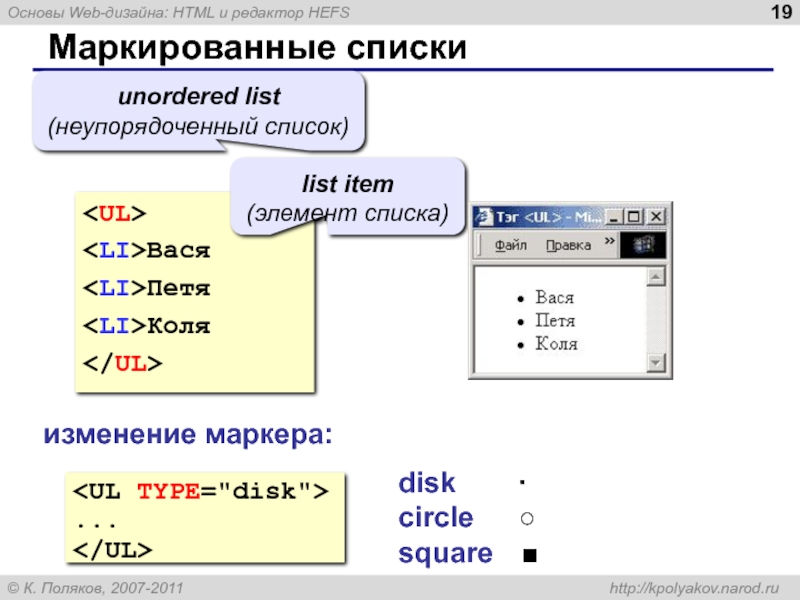 Вы также можете просмотреть наши другие предлагаемые статьи —
Вы также можете просмотреть наши другие предлагаемые статьи —
- Как обернуть текст в Excel?
- Как добавить верхний и нижний колонтитулы в Excel?
- Руководство по Excel Watermark
- Как использовать Excel Strikethrough?
Как создать чек лист онлайн бесплатно в Canva
Чек-лист это как маленький мастер-класс. Только шаги выполнения описываются не подробно, а объединяются в более крупные блоки. Сколько таких блоков-пунктов может содержать чек-лист, зависит от автора. Когда готов текст, то чек-лист создать онлайн уже не проблема. Используйте возможности редактора Canva, не ошибетесь с выбором!
Как сделать чек-лист онлайн бесплатно
Самый лучший, на мой взгляд, бесплатный графический редактор онлайн – это Canva. В нем и буду работать.
С моей точки зрения чек-лист должен умещаться на лист формата А4 при написании его шрифтом 12-16 кегля. Именно такой документ я могу научить вас делать в графическом редакторе онлайн Канва.
Посмотрите видео и прочтите ниже описание процесса.
В шаблонах Канвы уже есть документы, размерами А4. Использую поиск шаблонов по слову list.
Можно также в поиске задать «план» или «планер», «плэнер» и вам будут доступны дизайны нужного размера и ориентации страницы (книжная).
Сразу скажу, что адекватного чек-листа, который подходил бы для представления меня, как профессионала, я в шаблонах не нашла, поэтому делаю его сама. Соответственно, также можете сделать и вы, добавив свои логотипы, корпоративные цвета и другие элементы.
Как создать чек-лист в Canva со своим оформлением
Рамка и фон чек-листа
Делаю его насыщенным синим цветом. Вы можете выбирать для себя свой вариант.
Далее добавляю квадрат на мой макет: Элементы > фигуры > квадрат.
Растягиваю квадрат на всю площадь шаблона, оставляя тонкую линию синей рамки. При желании цвет квадрат можно изменить.
Добавляю фон для заголовка. Для этого вставляю еще один квадрат, перетягиваю его в верхнюю часть, подгоняю размер и устанавливаю для него нужный цвет.
Логотип и ссылки в чек-листеДобавляю в шаблон свой логотип. Он у меня уже загружен в папку «Загрузки». Файл в формате *png, поэтому вставлять его можно на любой фон. Меняю размеры логотипа и перетаскиваю его в нижнюю левую часть шаблона чек-листа.
Следующим шагом вставляю ссылку на свой сайт. То есть сначала добавляю текст, как обычно, пишу название сайта, затем спускаю в нижнюю часть страницы, где логотип.
Для того, чтобы сделать ссылку в Канва активной, кликаю по тексту будущей ссылки, в верхней панели инструментов выбираю «скрепку» — стандартный значок ссылки и в появившемся дополнительном окне вставляю ссылку на сайт.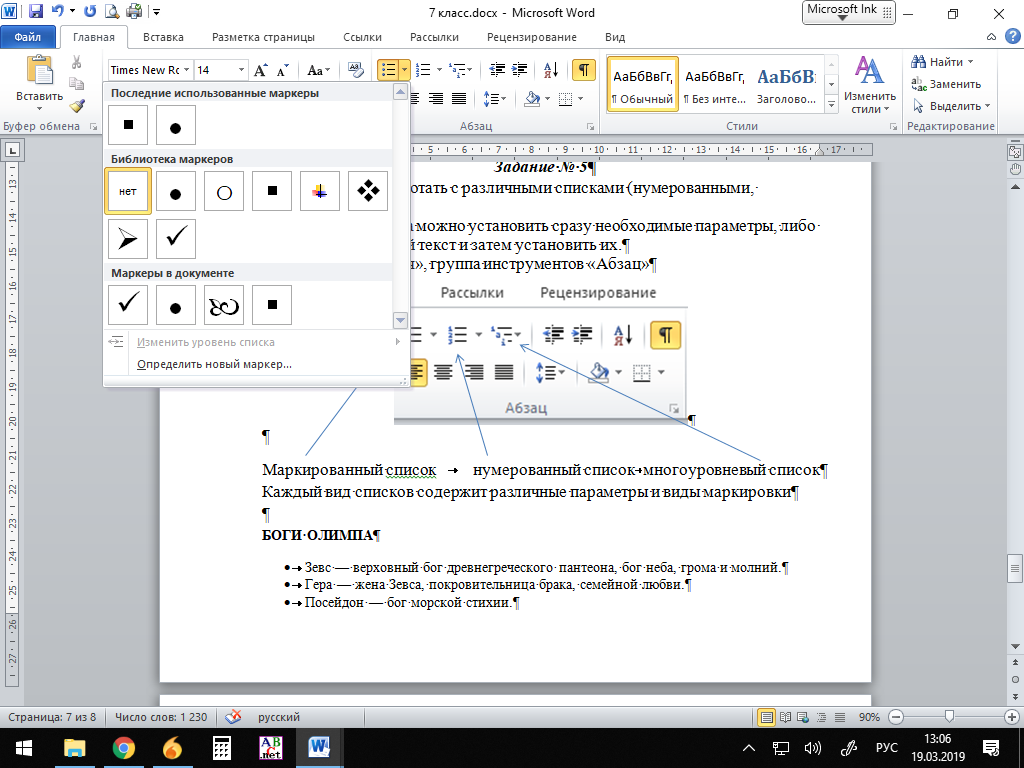 На картинке ниже показана последовательность действий и где искать кнопку «ссылки».
На картинке ниже показана последовательность действий и где искать кнопку «ссылки».
Шаблон для чек-листа готов.
Блокировка элементов – зачем?
Желательно все вставленные элементы, которые менять в дальнейшем не предполагается, заблокировать. Это поможет в дальнейшем при редактировании и наполнении текстом. Все установленные элементы будут оставаться на своих местах, пока их снова не разблокируют.
Для блокировки предусмотрена кнопка в верхней панели инструментов, картинка замочка. Кликаю на каждый элемент и затем на замочек, тем самым «закрывая» его.
Переходим к наполнению чек-листа информацией.
Вставка текста в чек-лист: название, списки
Сначала дадим чек-листу название. Например, мой документ о том, как оформить МК.
Вставляю текст, переношу его в нужное место на «шапке», меняю его начертание, размер шрифта, интервалы между строк.
Элементы сразу блокирую.
Далее вставляю заранее подготовленный текст по пунктам.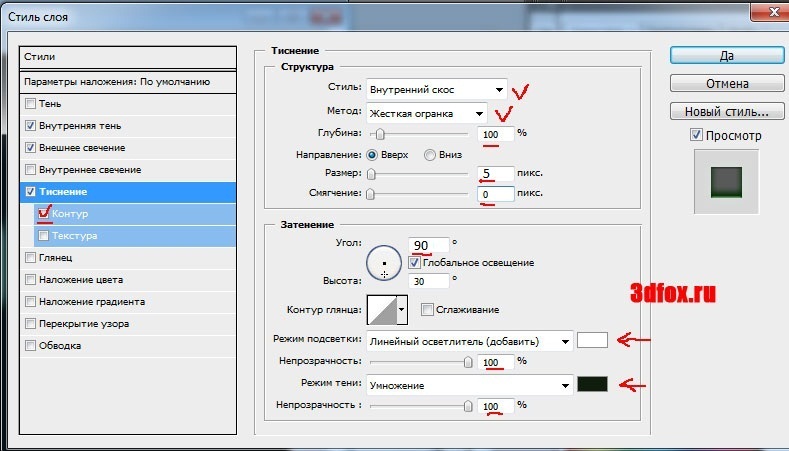 Но маркеры списка из текста удалены. Их буду вставлять в Канве.
Но маркеры списка из текста удалены. Их буду вставлять в Канве.
Форматирую текст непосредственно в Канве, отдельные пункты делаю подчиненными, то есть сдвигаю их относительно вышестоящей строки.
Меняю размер шрифта, расстояние между строк так, чтобы в нижней части оставалось поле для заметок и пояснений.
Полученный текст заблокируйте.
Теперь нужно добавить маркеры.
«Галочки» для списка
В боковой левой панели я захожу во вкладку Элементы. Использую поиск «Галочка» и в поисковой выдаче выбираю значок. Бесплатных вариантов много, есть интересные и в разных форматах. Цвет всегда можно поменять на свой.
Кликнув понравившуюся, на шаблоне меняю ее размер.
Перетаскиваю мышкой в нужное место, затем копирую и перемещаю копию к другому аналогичному пункту списка.
Точки-маркеры для списка
Для «вложенного» списка я использую инструмент «линии».
Для этого во вкладке Элементы активирую «Линии» и нахожу линию из точек. Вставляю ее на свой шаблон.
Вставляю ее на свой шаблон.
Меняю сразу цвет, так как белые точки на белом не видны. На рисунке ниже показала последовательность действий и где что искать-менять.
Поворачиваю линию так, чтобы она встала вертикально.
Для поворота элемента нужно двигать круговую стрелочку, которая есть у каждого элемента, будь это картинка или текст.
Размещаю пока рядом со списком.
Далее обрезаю линию, оставляя столько точек, сколько в подчиненном списке. В моем случае это 6 пунктов.
Для обрезки нужно кликнуть по элементу и в верхней панели инструментов выбрать «Обрезку». Появятся маркеры обрезки, перетягивая их нужно выбрать ту область, которую хотите оставить.
На картинке показаны маркеры — они белые.
Если трудно увидеть тонкие линии, то можно увеличить масштаб – это в нижней части рабочего пространства Канвы.
В итоге у меня 6 точек, которые я сместила к списку.
И, растягивая за угловые маркеры линию, я подогнала ее размер под строчки текста.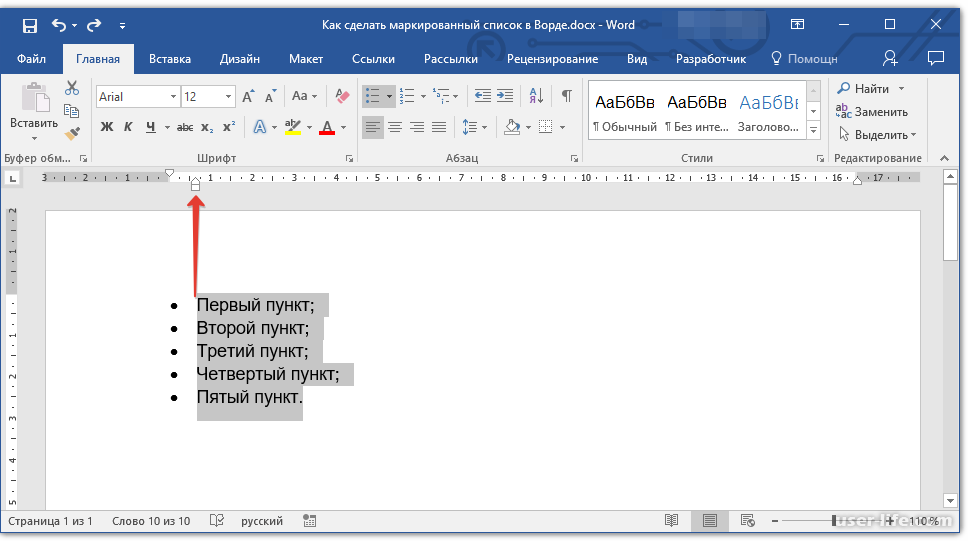 Получила список с точечными маркерами.
Получила список с точечными маркерами.
Для оформления второго подчиненного списка я просто копирую уже отформатированные точки и вставляю их напротив второго текста. Если точек не хватает – вставляю еще раз и обрезаю лишнее.
В итоге получился вот такой маркированный список чек-листа.
Оформление нижнего блока чек-листа
Как видите, нижняя часть осталась свободной для заметок. Добавляю оформление для этого поля из вкладки «Фигуры» (Элементы > фигуры). Меняю цвет, размеры и т.д. Затем блокирую.
Остается добавить текст примечаний или рекомендации по использованию чек-листа и мой документ готов. Все по стандартной схеме: добавить текст, изменить его начертание, цвет, размер, расстояние между строк.
Скачать чек-лист бесплатно
Осталось лишь скачать созданный документ на компьютер.
Обязательно перед скачиванием проверьте все тексты, так как это самая частая ошибка при создании каких-либо текстовых документов! Опечатки, удаленные случайно слова – все это будет неприятным штришком в глазах ваших клиентов.
В верхней панели найдите стрелку-иконку для скачивания. Она откроет выпадающий список, в котором нужно указать формат скачивания «Стандартный PDF файл». Кликайте и далее сохраняйте на свой компьютер.
Вы можете сохранить и в формате *jpeg, но тогда ваши ссылки не будут активными! Вы получите просто картинку созданного чек-листа.
Полученный файл найдете в папке, которую укажете при скачивании.
Сделать чек-лист онлайн для печати
Само создание чек-листа не меняется, только при скачивании задаете формат «PDF-файл для печати». Полученный файл будет гораздо большего размера, чем предыдущий, за счет сохранения в высоком разрешении, что важно для печати.
Советы и рекомендации
- Перед оформлением чек-листа напишите текст, чтобы в дальнейшем на него не отвлекаться. Хотя иногда приходится править и непосредственно в Канве.
- По аналогии можно создавать любые документы, где используются списки. Например, трекер привычек.
- Если вы еще не работали в Канве, то обратитесь к материалам на моем сайте в разделе, который так и называется Canva.
 com.
com.
Успешного вам бизнеса на просторах интернета!
Еще информация по теме:
Как сделать smartart в powerpoint?
Сталкивались со SmartArt? На всякий случай, повторю – SmartArt это графические объекты и схемы, призванные представить вашу информацию в удобном и красивом виде. По своему «смыслу» SmartArt в PowerPoint больше всего походит на темы оформления. Его применение решает сразу две задачи: во-первых, обеспечивает «профессиональный» вид вашего слайд-шоу, во-вторых, делает это в рекордно сжатые сроки – сразу.
Чтобы было понятно, начну с примера:
Допустим есть у меня простой маркированный список, но нет времени на его оформление.
Простой маркированный список в PowerPoint
А теперь преобразуем мой список в объект SmartArt:
Тот же список, но преобразованный в smartart объект
Совсем другое дело – выглядит, как будто я потратил на создание графики час времени. Уже интересно? Тогда сразу перейдем к практике.
Вообще, свой SmartArt можно получить двумя способами: создать с нуля и преобразовать имеющийся текст, как это сделал я на примере.
Мы пойдем простым путем и создадим новый пустой объект по шаблону:
- Переходим к панели «Вставка» и щелкаем кнопку «SmartArt» в группе «Иллюстрации».
- Открывается новое окно с кучей элементов, щелкаем, для примера, на первый попавшийся и добавляем его на слайд.
Я добавил «вертикальный маркированный список» и превратил его в небольшой список покупок. Заметьте – когда вы набиваете в SmartArt новую строку, все прочие строки автоматически уменьшаются в размере и не вылезают за пределы слайда.
SmartArt список покупок
Внешний вид SmartArt объекта можно изменить как переключением стандартных стилей PowerPoint (на панели «Дизайн»), так и специальными стилями для SmartArt-объектов на двух дополнительных панелях, появляющихся при выделении объекта: «Конструктор» и «Формат».
Поиграем с настройками SmartArt объекта
На панели «Конструктор» находятся самые полезные инструменты для редактирования:
- Группа «Создание рисунка» позволяет менять порядок следования строк (кнопки «вверх» и «вниз»), повышать или понижать строку в иерархии («понизить» и «повысить»).
- Группа «Сброс» позволяет преобразовать ваш SmartArt объект в простой текстовый маркированный список («Преобразовать»).
- Группа «Макеты» позволяет изменить основу SmartArt объекта «на лету», не теряя при этом данные.
Я изменил представление SmartArt объекта на более мне подходящее и поменял порядок строк – продовольствие для меня важнее :).
Итоговый вид списка покупок для презентации
Как превратить текст в SmartArt объект PowertPoint?Если вы хотите превратить в красивый SmartArt объект уже существующий маркированный список – это тоже возможно. Для этого скопируйте список на слайд, выделите его, и на панели «Главная» в группе «Абзац», нажмите кнопку «Преобразовать в SmartArt».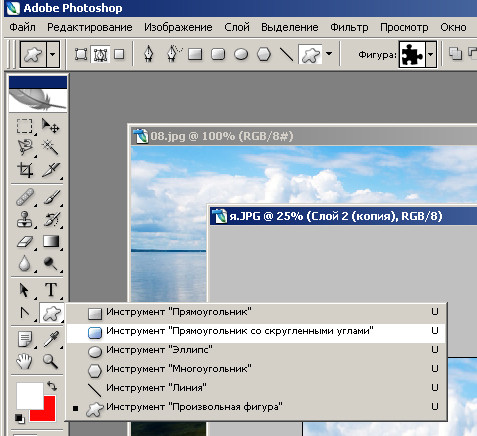 Осталось только выбрать подходящий тип из предложенных, или нажав кнопку «Другие графические элементы SmartArt» перейти к их полному списку. Аналогично превращаются в SmartArt объекты и изображения.
Осталось только выбрать подходящий тип из предложенных, или нажав кнопку «Другие графические элементы SmartArt» перейти к их полному списку. Аналогично превращаются в SmartArt объекты и изображения.
Хочу заметить – SmartArt это очень многогранный инструмент и его применение не ограничивается только списками и иллюстрациями взаимосвязей. Можно рисовать в нем и довольно симпатичные блок схемы, наподобие этой:
Графическая схема в PowerPoint сделанная с помощью SmartArt
Думаю, они украсят любую электронную презентацию.
Небольшая шпаргалка где и для чего применяются разные типы SmartArt:- «Процесс» и «Список» похожи тем, что они имеют строгую иерархию – «2» идет после «1», а «4» не появляется пока нет «3». Если важна последовательность – это ваш выбор.
- «Связь» призвана показать варианты развития ситуации вследствие каких-то событий.
- «Цикл» — само-собой отражает повторяющиеся цепочки событий.
- «Матрица» — показывает отношение компонентов к целому.

- «Иерархия» — идеальная форма для общих блочных схем.
Программа Power Pоint дает возможность вставлять в слайды не только простые объекты (картинки или видео ролики), но и такие объекты, как таблицы и рисунки SmartArt.
Работа с таблицей в Power Point начинается выбором соответствующего макета слайда, который содержит объект. Затем пользователь выбирает кнопку «Вставить таблицу» и переходит в режим редактирования таблицы, задавая количество строк и столбцов.
Определив габариты таблицы, пользователь выбирает тип таблицы и ее оформление (цвет, стиль, наличие итоговых строк/колонок).
После занесения данных возможно продолжение редактирования внешнего вида таблицы. Выбрав кнопку «Заливка», пользователь может изменять цвет таблицы, а кнопку «Ячейка» — стиль отображения отдельной ячейки.
Помимо стандартных таблиц пользователь может вставлять собственную таблицу, нажав на кнопку «Нарисовать таблицу».
При этом каждая ячейка рисуется отдельно или общее поле, выделенное пользователем, разбивается на ячейки. При необходимости удаления ячеек из таблицы можно стереть элементы, выбрав функцию «Ластик».
Упорядочить сложную структуру текста и разработать интересную блок-схему можно при помощи рисунка SmartArt.
Для создания объекта нужно выбрать соответствующий слайд (содержащий объект) и нажать кнопку «Вставить рисунок SmartArt».
Перед пользователем открывается окно создания объекта. В зависимости от структуры информации и наличия рисунков пользователь выбирает необходимый макет.
После выбора макета начинается редактирование объекта. Текст вставляется в соответствующие графы.
После написания текста пользователь задает стиль объекта, выбирая толщину линий, наличие тени или объема. Кроме того, во вкладе «Конструктор» пользователь может добавлять или удалять элементы, используя кнопку «Добавить фигуру».
Добавленная фигура встраивается в макет объекта и также может быть наполнена текстом. Кроме того, возможно изменение порядка следования объектов.
Для того, чтобы поменять элементы местами, нужно выделить требуемый элемент и нажать кнопку «Вверх» или «Вниз» на панели инструментов.
Если в макете объекта присутствуют стрелки, то можно менять направление следования текста, нажав на кнопку «Справа налево». При нажатии данной кнопки направление всех стрелок меняется на противоположное.
Как и любой объект программы Power Point, рисунок SmartArt можно редактировать, изменяя цвет объекта и расставляя цветовые акценты. Для этого выбираем на панели инструментов кнопки «Изменить цвет» и «Акцент».
Объект SmartArt может быть преобразован в фигуру (редактирование при этом будет невозможным, объект будет рассматриваться программой как единый рисунок) или в текст (тогда графическое отображение структуры автоматически удалится). Преобразование объектов производится во вкладке «Преобразовать в» на панели инструментов.
При необходимости составления структурированного объекта из рисунков, нужно выбрать тип объекта SmartArt «Рисунок». Данный тип подходит для компоновки рисунков и текста в единое целое.
В таком случае возможно стандартное форматирование объектов, как описано выше.
Объекты SmartArt, будучи стандартным содержанием слайдов, могут быть анимированы. Для этого пользователь при редактировании текущего слайда переходит во вкладку «Анимация».
Задание анимации для объекта происходит стандартным образом, т.е. так же, как для текста или картинки. Элементы объекта могут появляться как единое целое, так и по отдельности. В последнем случае можно задать скорость появления каждого элемента объекта (в режиме запись показа).
Тест-драйв программы провела Екатерина Янютина, портал Как сделать презентацию
| Ноябрь 2019
| yukkale 22/11/2019 22:55 Добрый день, коллеги. 22/11/2019 19:58 Друзья, очень базовый вопрос, прошу простить и проконсультировать, поскольку опыта в индизайте пока совсем мало. Подготовлено к печати издание, в котором нет ничего цветного, только буквы чёрным по белому и насколько ч/б картинок. Экспортирую в ПДФ, отправляю в типографию, откуда приходит ответ: «Надо, чтобы был только чёрный цвет, но не составной». Вопрос: как это делается? То есть надо как-то выключить C, M и Y, насколько я понимаю? В них и так ничего нет, я проверил, в Separations preview. Если можно, прошу конкретного ответа — что где нажать/выбрать/переключить. Заранее благодарю. Update: Господа, а Ink Manager в настройках экспорта ПДФ — это не про то? kf_bm14/9/2018 12:18 Добрый вечер! Наблюдается косяк в нуленном индезе 13.1 — при редактировании любого текста если набивать поверх выделенного, первое нажатие клавиши игнорируется, текст идет со второго нажатия и дальше. Не смертельно, но слегка раздражает. Лечится? yukkale13/9/2018 09:42 Добрый день всем, кто остается верен полиграфии и жж! Мне хотелось бы задать вопрос более опытным коллегам относительно того, как отдавать на печать макет для печати в две краски: черную и красную (насколько я понимаю, составную). Редактор хочет, чтобы я обработала картинки таким образом, чтобы на них остались все красные детали, а все, что не красное, ушло в чб. Как на примере: Как этого добиться в фотошопе, я примерно представляю, но не знаю, как после этого грамотно подготовить макет для печати. Обычно я сдаю печатные не цветоделенные пдфы, цветоделением занимается типография. Нужно ли мне и в этот раз выводить макет в обычном CMYK или нужно как-то иначе настраивать параметры вывода? Как сохранять после обработки сами иллюстрации? Буду очень благодарна за вашу помощь. Спасибо. oilee13/6/2018 20:23 Есть задача отформатировать все имеющиеся в документе сноски стилем символа Footnote, чтобы при форматировании нужным стилем абзаца они не «спускались вниз». 30/1/2018 12:53 Товарищи, существует ли штатная, желательно бесскриптовая, возможность в ID CC2014 автоматически пронумеровать строки так, как на картинке? Интересует, конечно, не цвет или отступ нумерации, а механизм настройки автоматики, чтобы 5-10-15-20 и т. д. Спасибо за любой совет. UPD. Все хорошо, но скриптовое решение оказалось наименее трудозатратным: http://adobeindesign.ru/2015/09/03/skript-po-numeracii-strok. «На левой странице столбик с нумерацией становится слева от основного блока текста, а на правой — справа», что легко исправляется (как было нужно мне, чтобы не зеркально, а слева) изменением стиля привязки привязанного объекта. Да, для красоты нумерации стиль абзаца нумерации тоже стоит изменить на выключку вправо. Всем спасибо! rbelka20/10/2017 17:07 Коллеги, возникла неожиданная проблема. Есть файл в ворде с парой сотен концевых сносок. Текст состоит из 18 глав, в каждой главе своя нумерация. При импорте в Индизайн CS6 все эти сноски становятся просто текстом, что ожидаемо, но при этом нумерация превращается в сквозную! и в цифирьках в тексте и в тексте сносок в конце книги! Кто-нибудь сталкивался? как с этим можно бороться, кроме как разрезать ворд на отдельные файлы по главам и заливать по одной? Очень уж не хочется ручками по тексту цифирьки разыскивать и перенумеровывать… juo30/5/2017 22:17 Добрый вечер. Способ ctrl A/ ctrl shift o не удаляет текст, а добавляет к нему кривые. 30/5/2017 15:00 Уважаемые! 5/5/2017 10:25 Всем привет. Индез ЦС5.5, если сделать префлайт на разрешение картинок, то после каждого включения префлайта приходится полностью вырубать индез и запускать снова, иначе тормозит так, что работать совершенно невозможно. Это так и задумано или можно полечить? вин7 х64, i7 4770, gtx 680, 16 гигов памяти |
Сортировка списка литературы по алфавиту. Сортировка в Word
Работая с текстовыми документами очень часто приходится использовать списки. При этом очень часто возникает необходимость сортировать такие списки по алфавиту.
К счастью, текстовый редактор Word позволяет избежать ручной сортировки и сэкономить большое количество времени. В этом материале мы расскажем о том, как сделать список по алфавиту в Word 2003, 2007, 2010, 2013 или 2016.
Как сделать список по алфавиту в Word 2007, 2010, 2013 или 2016
Если вы используете текстовый редактор Word 2007, 2010, 2013 или 2016, то кнопка для сортирования списка находится на вкладке «Главная», в блоке кнопок «Абзац». Данная кнопка называется «Сортировка» и она выглядит как две буквы «АЯ» и стрелка вниз.
Для того чтобы сделать список по алфавиту вам нужно просто выделить ваш список и нажать на эту кнопку. После этого появится небольшое окно «Сортировка текста». В этом окне нужно выбрать способ сортировки и нажать на кнопку «Ок». Если выбрать вариант «По возрастанию», то список будет отсортирован по алфавиту. Если же выбрать «По убыванию», то список от сортируется в обратном порядке, то есть от буквы «Я» до буквы «А».
С помощью данной кнопки можно сортировать по алфавиту любые списки. Все зависимости от того, как они оформлены. Это могут быть просто списке в виде абзаца текста, пронумерованные списки, не нумерованные списки или даже списки в таблице.
Как сделать список по алфавиту в Word 2003
Если вы используете текстовый редактор Word 2003, то вы также можете отсортировать список по алфавиту. Для этого нужно выделить мышкой список, открыть меню «Таблица» и выбрать там пункт «Сортировка».
Не смотря на то, что данная функция расположена в меню «Таблица», он отлично работает и с обычными нумерованными и не нумерованными списками.
В документах Microsoft Word можно часто встретить различные списки, например, перечень товаров, литературы, учащихся и прочее. Они могут быть написаны или просто с новой строки на листе, или добавлены в таблицу. Заполняя их, новые данные просто печатаются в конце. Но что делать, если необходимо расставить данные по алфавиту, чтобы можно было легче найти нужную информацию?
Расставлять все пункты в алфавитном порядке вручную не придется, для этого можно использовать встроенную функцию текстового редактора. Вот в данной статье мы и затронем данную тему и разберемся, как в Ворде расставить по алфавиту список.
Для примера возьмем вот такой список людей.
Выделите те строки, с которыми нужно работать. Затем на вкладке «Главная» в группе «Абзац» нажмите на кнопку «Сортировка» – на ней нарисованы буквы «А-Я» и стрелка, указывающая вниз.
Появится окно, как на нижнем скриншоте. В нем укажите, как нужно отсортировать, по возрастанию, или убыванию, и нажмите «ОК».
Нужный список будет расставлен в алфавитном порядке.
Если у Вас в одной строке есть различные слова или цифры и отсортировать хотите не по первому значению, а любому другому, тогда делаем так. В примере, в строке кроме имени и фамилии человека, указан еще и его рост. Давайте его и используем.
Выделите список и нажмите на кнопку с буквами А/Я.
В открывшемся окне в поле «Тип» выберите «Число», дальше укажите, в каком порядке сортировать, и нажмите «ОК».
После этого, список будет изменен, и числа расставлены в порядке возрастания.
Для того чтобы в Ворде выполнить сортировку списка, вставленного в таблицу, нужно сделать все точно так, как было описано. Сначала выделите нужные строки таблицы, потом нажмите на упомянутую кнопку.
Вот так выглядят отсортированные данные в таблице.
Если у Вас не первый столбец, тогда в окне «Сортировка» выберите нужный, затем тип данных, по которому нужно сортировать. Дальше выбираем по возрастанию или убыванию и жмем «ОК».
В примере я сделала второй столбец с числами по возрастанию.
На этом буду заканчивать, ведь теперь Вы знаете, как сортировать список по алфавиту в Ворде. Причем он может быть или обычный, или представленный в виде таблицы.
Спасибо. На работе уверяли что такого нет.
Программа для работы с текстовыми документами MS Word позволяет быстро и удобно создавать нумерованные и маркированные списки. Для этого достаточно нажать всего одну из двух кнопок, расположенных на панели управления. Однако, в некоторых случаях возникает необходимость отсортировать список в Ворде по алфавиту. Именно о том, как это сделать, и пойдет речь в этой небольшой статье.
Урок: Как сделать содержание в Word
1. Выделите нумерованный или маркированный список, который необходимо отсортировать в алфавитном порядке.
2. В группе “Абзац” , которая расположена во вкладке “Главная” , найдите и нажмите кнопку “Сортировка” .
3. Перед вами появится диалоговое окно “Сортировка текста” , где в разделе “Сначала по” необходимо выбрать подходящий пункт: “по возрастанию” или “по убыванию” .
4. После того, как вы нажмете “ОК” , выделенный вами список будет отсортирован в алфавитном порядке, если вы выбрали параметр сортировки “по возрастанию” , либо же в обратном направление алфавита, если вы выбрали “по убыванию” .
Собственно, это и есть все, что требуется для того, чтобы упорядочить список по алфавиту в MS Word. К слову, точно таким же образом можно отсортировать и любой другой текст, даже если он не является списком. Теперь вы знаете больше, желаем вам успехов в дальнейшем освоение этой многофункциональной программы.
Мы рады, что смогли помочь Вам в решении проблемы.
Задайте свой вопрос в комментариях, подробно расписав суть проблемы. Наши специалисты постараются ответить максимально быстро.
Помогла ли вам эта статья?
Списки в Microsoft Word приходится делать каждому. Сначала – во время учебы в школе или университете. Ведь при оформлении рефератов, курсовых, дипломов учителя требуют создать список литературы в Ворде и отсортировать его по алфавиту.
В дальнейшем эти знания пригодятся на работе. Например, при написании статей для сайтов, блогов, интернет-магазинов обязательно требуют наличие списков, ведь они улучшают читабельность текста. Также они могут пригодиться при оформлении отчетов или любых документов.
Словом, сегодня без этого никуда. Поэтому, ниже будет рассмотрена подробная инструкция, как сделать список в Ворде 2010, 2007 и 2003, а затем упорядочить его по алфавиту (при необходимости).
Виды списков в Word
Для начала немного теории. Всего в Microsoft Word существует 3 вида списков:
- маркированные;
- нумерованные;
- многоуровневые.
В маркированных по умолчанию используются точки. Но вместо них можно выбрать галочки, стрелочки, квадратики и другие спецсимволы.
С нумерованными все понятно уже по названию. Обычно здесь используются латинские цифры, хотя вместо них можно поставить римские цифры и даже английские буквы.
Наконец, многоуровневые – это те, которые состоят из подуровней. Например, есть пункт 1, а затем идут 1а, 1б и т.д. В данном случае они могут быть как маркированными, так и нумерованными.
На этом краткий курс теории завершен, переходим к практике.
Ниже описана пошаговая инструкция о том, как сделать список в Ворде разных версий. Для экономии времени можете сразу пролистать страницу до нужного раздела.
Как сделать список в Ворде 2003?
Создавать списки в Word проще простого. И сейчас вы сами в этом убедитесь.
Например, вам необходимо создать маркированный список в Word 2003. Напишите пару строк, выделите их и нажмите следующий значок:
Если у вас его нет, тогда выберите в верхнем меню пункты «Вид – Панели инструментов» и поставьте галочку в пункте «Форматирование».
Если хотите вместо точек выбрать другой символ, тогда откройте в меню пункты «Формат-Список».
Перейдите на вкладку «Маркированные» и выбирайте, что вам больше нравится. Если ничего не нравится, тогда выделите наиболее подходящий вариант и нажмите кнопку «Изменить».
Здесь вы можете поменять отступы списка в Word (это важно при оформлении рефератов, курсовых и дипломных работ), значок или рисунок.
В последнем случае на выбор предлагаются разнообразные по цвету и форме символы, поэтому выбрать всегда будет из чего.
Теперь чтобы сделать в Ворде список по алфавиту, выберите в верхнем меню пункты «Таблица – Сортировка».
В открывшемся окошке поставьте галочку напротив пункта «По возрастанию» и нажмите «ОК».
Готово. Вот так легко делается список по алфавиту в Ворде.
Если хотите упорядочить его в обратном порядке, тогда выберите пункт «По убыванию».
Чтобы создать нумерованный список в Ворде 2003, выделите новые пару строк (или те же самые) и нажмите на этот значок (о том, как его отобразить написано чуть выше):
В результате вместо точек будут отображены латинские цифры. Если хотите поставить что-то другое, снова зайдите в «Формат-Список», откройте раздел «Нумерованные» и выбирайте, что больше нравится.
Сделать многоуровневый список в Ворде 2003 тоже несложно. Выделите пару строк, выберите те же пункты в меню и перейдите в раздел «Многоуровневый». Затем выделите понравившийся вариант и нажмите «ОК».
Изначально он будет обычным. Чтобы сделать его многоуровневым, выделите нужный пункт и нажмите Tab. Он «подвинется» чуть право и буква или цифра напротив него поменяется. Чтобы было понятнее, посмотрите представленный ниже скриншот.
Теперь о том, как сделать список литературы в Ворде:
- Скопируйте в текстовый редактор название книг или других источников.
- Создайте нумерованный список.
- Отсортируйте его в алфавитном порядке.
Вот так легко создать список литературы в Word 2003. Идем дальше.
Это тоже интересно: Как открыть файл docx в Ворде 2003?
Как создать список в Ворде 2007?
Word 2007 претерпел некоторые изменения по сравнению с предыдущей версией. Впрочем, сделать список в Ворде 2007 тоже несложно. Начнем по порядку.
Чтобы создать маркированный список в Word 2007, выделите любой фрагмент текста, перейдите в раздел «Главная» и нажмите на следующий значок:
Если хотите убрать его, щелкните на значок еще раз.
Обратите внимание: рядом с этим значком есть маленькая стрелочка. При нажатии на нее откроются настройки, где вы можете выбрать другой символ – галочку, квадратик и т.д. В данной версии текстового редактора это уже реализовано гораздо удобнее.
Чтобы сделать нумерацию в Ворде 2007, выделите нужные строки и щелкните на этот значок:
Если хотите подобрать другое оформление, нажмите на маленькую стрелочку (как в предыдущем примере) и выбирайте, что больше нравится – например, латинские цифры со скобками.
Аналогичным образом создается многоуровневый список в Word 2007. В данном случае нужно щелкнуть на этот значок и выбрать понравившееся оформление:
Затем выделите по очереди нужные пункты и, нажимая кнопку Tab, настройте его так, как он должен выглядеть.
Наконец, чтобы сделать список литературы в Ворде 2007 по алфавиту:
- Скопируйте перечень книг в текстовый редактор Word.
- Выделите их и создайте нумерованный список.
- Чтобы отсортировать его по алфавиту, нажмите на следующий значок, выберите пункт «По возрастанию» и нажмите «ОК».
Готово. Как видите, расставить в Ворде список по алфавиту совсем несложно. Идем дальше.
Это тоже интересно: Ошибка при направлении команды приложению Word 2007
Как сделать список в Ворде 2010?
О том, как создать список в Word 2010 говорить уже нет смысла. Причина проста – внешне он совершенно не отличается от текстового редактора версии 2007 года. То же самое касается пакетов Microsoft Word 2013 и 2016. Они выглядят абсолютно идентично. Поэтому создание списков в Word 2010, 2013 и 2016 осуществляется точно так же, как и в 2007 версии.
Так что если надо сделать список литературы в Ворде 2010 и упорядочить его по алфавиту, следуйте описанной выше инструкции.
Вместо заключения
На этом все. Теперь вы знаете, как осуществляется форматирование списков в Word 2010, 2007, 2003, как правильно создать перечень литературы и отсортировать его в алфавитном порядке и как настроить отступы, если того требуют от вас преподаватели.
Как видите, все проще простого, главное здесь – разобраться первый раз. А затем вы будете выполнять эти операции автоматически, даже не задумываясь о том, что и как делается.
Упорядочиваем список в word в алфавитном порядке
При составлении таблиц, отчетов или любой другой работы в word, часто требуется упорядочить список в алфавитном порядке. В этом нет ничего сложного, но многие просто не знают элементарных возможностей ворд 2003 и 2007, поэтому приходят на сайт к нам. А мы его для этого и делали, чтобы помогать людям.
- Во всех новых версиях word можно упорядочить список в алфавитном порядке с помощью имеющихся в программе функций. Чтобы сделать это, делаем следующие шаги:
- Открываем файл, данные в котором нужно упорядочить в алфавитном порядке.
- Выделяем полностью весь список
- Ищем в меню сверху кнопочку алфавитного упорядочивания. Она находится левее от Стилей, как показано на рисунке ниже.
- Нажимаем ее.
Затем появляется диалоговое окно, в котором можно выбрать порядок сортировки списка в алфавитном порядке. Вы можете задать направление сортировке – по возрастанию или убыванию.
Если список представляет собой не текст, а числовой или указаны даты, то соответствующую опцию вы сможете выбрать также в настройках. В зависимости от вашей задачи word позволяет упорядочить список различными вариантами.
Категория ~ Word, Excel, OpenOffice – Игорь (Администратор)В рамках данной заметки, я расскажу вам как сделать список по алфавиту в Ворде, а так же про связанные с этим нюансы.
Периодически составляя списки в текстовом редакторе, возникает необходимость их отсортировать. Как минимум, для более простого и удобного восприятия. Такую задачу можно решать вручную, проверяя каждую букву, а можно использовать стандартные возможности Ворда. Об этом и пойдет речь далее.
Примечание : Материал предназначен для начинающих пользователей, но может быть полезен и обычным.
Примечание : Методы для Word 2003 и последующих различаются, поэтому разбиты на два отдельных подраздела.
Как сделать список по алфавиту в Ворде 2003?
Начнем с того, как сделать список по алфавиту в текстовом редакторе Ворд 2003.
1. Откройте документ.
3. В верхнем меню раскройте пункт «Таблица».
4. Выберите пункт «Сортировка…».
5. В появившемся окне в верху справа выберите «По возрастанию» (от А до Я) или «По убыванию» (от Я до А).
6. Нажмите кнопку «ОК».
7. Сортировка по алфавиту в Ворде выполнена.
Примечание : Советую более детально изучить данное окно (в 5-й шаге), так как у него много возможностей. К примеру, можно осуществлять сортировку по нескольким значениям.
Как сделать список по алфавиту в Ворде 2007, 2010, 2013, 2016 и выше?
Теперь рассмотрим как сделать список по алфавиту в Ворде 2007, 2010, 2013, 2016 и выше.
1. Откройте документ.
2. Выделите мышкой нужный список для сортировки (кстати, это могут быть и просто отдельные строчки или абзацы, даже таблица).
3. В верхней ленте откройте вкладку «Главная».
4. В области «Абзац» найдите кнопку с иконкой, состоящей из букв «А/Я» и стрелочки вниз.
5. Щелкните по этой кнопке.
6. В появившемся окне в верху справа выберите «По возрастанию» (от А до Я) или «По убыванию» (от Я до А).
7. Нажмите кнопку «ОК».
8. Сортировка по алфавиту в Ворде выполнена.
Примечание : Советую более детально изучить данное окно (в 6-м шаге), так как у него много возможностей. К примеру, можно осуществлять сортировку по нескольким значениям.
Если вы знаете еще методы, то смело делитесь ими в комментариях.
Большинство людей достаточно часто используют текстовый редактор Microsoft Office Word. Эта программа очень распространенная и является важным инструментом для создания текстовых документов. Вы используете ее в личных целях, для создания рефератов или на работе для отчетов и прочей документации. Интерфейс и функции этой программы достаточно понятны. С ней работать очень просто, а сделать базовый текстовый файл можно даже интуитивно без специального обучения. Но так кажется только на первый взгляд. Этот редактор, поверьте, может творить чудеса, если вы будете знать, как с ним работать.
Одной из самых полезных функций является создание списка, сортированного по алфавиту. Это очень полезно для фильтрации данных, для правильной последовательности элементов в тексте, для иллюстраций неких фактов, для создания списка использованной литературы и т.д. Однако не все пользователи могут сделать такой элемент.
Список по алфавиту – это легко и просто. Для того, чтобы его сконструировать вам нужно следовать таким пунктам:
Видео: Сортировка по алфавиту
Не всем известно, что любой одноуровневый нумерованный или маркированный список в Ворде можно отсортировать по алфавиту в порядке возрастания или убывания. О том, как это сделать, и пойдет разговор в этом материале.
Сортировка – довольно удобная востребованная функция, но если в Экселе она является жизненно необходимой, то в Ворде ей пользуются далеко не все и не часто. Давайте исправим эту оплошность и прольем свет на это темное пятно.
Как использовать сортировку списков в Word 2016, 2013, 2010, 2007?
id=»a1″>Чтобы получить доступ к опции сортировки, откройте вкладку «Главная» в верхнем меню и в разделе «Абзац» нажмите кнопку «Сортировка».
Как вы наверняка и сами догадаетесь, список нужно предварительно выделить. Если список будет буквенным, сортировка произойдет по алфавиту, если числовым – по числам соответственно.
В результате нажатия кнопки на экране появляется новая мини-форма, в которой следует указать параметры сортировки.
В поле «Сначала по» выбираем вариант «Абзацам», затем в ниспадающем списке «Тип» выбираем категорию сортировки: по тексту, числам или дате. Убедитесь, с какой сущности начинаются подпункты вашего списка и отдайте ей предпочтение в этом перечне. В третьем поле выбираем порядок сортировки: по возрастанию или по убыванию.
Дополнительные опции можно указать, нажав на кнопку «Параметры».
Здесь можно определить разделитель полей, используемый при сортировке. По умолчанию все поля будут разделяться знаком табуляции. При желании можно выбрать точку с запятой или любой другой заданный вручную символ.
Также при сортировке можно учитывать регистр, для этого стоит выставить соответствующую галочку. Язык по умолчанию указан как «русский», поэтому это поле можем оставить, как есть.
Когда все параметры будут заданы, нажимаем «ОК» и наблюдаем результаты своих трудов.
Как видите, ничего сложного и экстраординарного здесь нет – нужно только знать, к каким пунктам меню обращаться, и какие настройки задавать.
Как использовать сортировку списков в Word 2003?
id=»a2″>В одном из начальных билдов текстового редактора Word найти функцию сортировки немного проблематичней, чем в современных релизах. Здесь нужно обратиться к разделу «Таблица» -> «Сортировка».
Не всем известно, что любой одноуровневый нумерованный или маркированный список в Ворде можно отсортировать по алфавиту в порядке возрастания или убывания. О том, как это сделать, и пойдет разговор в этом материале.
Сортировка – довольно удобная востребованная функция, но если в Экселе она является жизненно необходимой, то в Ворде ей пользуются далеко не все и не часто. Давайте исправим эту оплошность и прольем свет на это темное пятно.
Как использовать сортировку списков в Word 2016, 2013, 2010, 2007?
id=»a1″>Чтобы получить доступ к опции сортировки, откройте вкладку «Главная» в верхнем меню и в разделе «Абзац» нажмите кнопку «Сортировка».
Как вы наверняка и сами догадаетесь, список нужно предварительно выделить. Если список будет буквенным, сортировка произойдет по алфавиту, если числовым – по числам соответственно.
В результате нажатия кнопки на экране появляется новая мини-форма, в которой следует указать параметры сортировки.
В поле «Сначала по» выбираем вариант «Абзацам», затем в ниспадающем списке «Тип» выбираем категорию сортировки: по тексту, числам или дате. Убедитесь, с какой сущности начинаются подпункты вашего списка и отдайте ей предпочтение в этом перечне. В третьем поле выбираем порядок сортировки: по возрастанию или по убыванию.
Дополнительные опции можно указать, нажав на кнопку «Параметры».
Здесь можно определить разделитель полей, используемый при сортировке. По умолчанию все поля будут разделяться знаком табуляции. При желании можно выбрать точку с запятой или любой другой заданный вручную символ.
Также при сортировке можно учитывать регистр, для этого стоит выставить соответствующую галочку. Язык по умолчанию указан как «русский», поэтому это поле можем оставить, как есть.
Когда все параметры будут заданы, нажимаем «ОК» и наблюдаем результаты своих трудов.
Как видите, ничего сложного и экстраординарного здесь нет – нужно только знать, к каким пунктам меню обращаться, и какие настройки задавать.
Как использовать сортировку списков в Word 2003?
id=»a2″>В одном из начальных билдов текстового редактора Word найти функцию сортировки немного проблематичней, чем в современных релизах. Здесь нужно обратиться к разделу «Таблица» -> «Сортировка».
Читайте также…
Создание маркированных и нумерованных списков в Word с помощью средства чтения с экрана
Создавайте Word списки с помощью клавиатуры и чтения с экрана. Мы проверили эту функцию с использованием экранного диктора, JAWS и NVDA, но она может работать и с другими средствами чтения с экрана, если они соответствуют общепринятым стандартам и методам для специальных возможностей. Вы узнаете, как превратить существующие строки текста в список, изменить стиль маркеров и создать вложенные списки.
Различные средства чтения с экрана предлагают разные возможности описания стилей маркеров или номеров списка. Возможно, вам потребуется настроить параметры подробных параметров чтения с экрана. Например, JAWS распознает десять наиболее распространенных типов маркеров.
В этом разделе
Ввод маркированного или нумерованного списка
Существует два способа создать список с маркерами или номерами.
Введите список в первую очередь
-
Введите элементы списка. Нажмите ввод, чтобы разделить каждый элемент.
-
Выделите элементы списка.
-
Чтобы превратить элементы в список, сделайте следующее:
-
Для списка с маркерами нажмите ALT+H, U, L. Вы услышите: «Библиотека маркеров, нет». Используйте клавиши СТРЕЛКА ВПРАВО и СТРЕЛКА ВЛЕВО для просмотра параметров стиля маркеров и нажмите клавишу ВВОД, чтобы выбрать его.
-
Нажмите ALT+H, N. Вы услышите: «Библиотека номеров, Нет». Используйте клавиши СТРЕЛКА ВПРАВО и СТРЕЛКА ВЛЕВО для просмотра параметров стиля нуминга и нажмите клавишу ВВОД.
-
-
Чтобы выйти из списка, нажмите клавишу СТРЕЛКА ВНИЗ. Вы услышите: «Выйти из списка».
Сначала выберите стиль списка
-
Выполните одно из следующих действий:
-
Чтобы создать список, нажмите ALT+H, чтобы открыть библиотеку стилей маркеров. Вы услышите: «Библиотека маркеров, нет». Используйте клавиши СТРЕЛКА ВПРАВО и СТРЕЛКА ВЛЕВО для просмотра параметров стиля маркеров и нажмите клавишу ВВОД, чтобы выбрать его.
-
Чтобы создать нумповый список, нажмите ALT+H, N, чтобы открыть библиотеку стилей нуминга. Вы услышите: «Библиотека номеров, Нет». Используйте клавиши СТРЕЛКА ВПРАВО и СТРЕЛКА ВЛЕВО для просмотра параметров стиля нуминга и нажмите клавишу ВВОД.
-
-
Введите первый элемент в списке. Чтобы продолжить список, нажмите ввод и введите следующий элемент.
-
Чтобы остановить создание списка, нажмите ввод, а не введите новый элемент.
Создание вложенного списка
Вы можете создать в списке список, например вложенные маркеры.
-
В существующем списке перейдите в конец элемента списка, после которого нужно начать вложенный список, и нажмите ввод, чтобы создать новый элемент списка.
-
Вновь нажмите клавишу TAB. Word увеличивает отступ для нового элемента списка и делает его частью вложенного списка.
-
Введите элементы вложенного списка. Дополнительные сведения можно найти в списке Введите маркер или список.
Изменение стиля маркеров или номеров
Если вы хотите изменить стиль существующего списка, вы можете выбрать любой стиль из библиотеки маркеров или нуминга.
-
Выделите весь список.
-
Выполните одно из следующих действий:
-
Чтобы открыть библиотеку маркеров,нажмите ALT+H, U.
-
Чтобы открыть библиотеку нуминга,нажмите ALT+H, N.
-
-
Используйте клавиши СТРЕЛКА ВПРАВО и СТРЕЛКА ВЛЕВО для выбора доступных параметров, которые зависят от того, что вы использовали последним. Чтобы выбрать стиль, нажмите ввод.
Изменение выравнивания списка
Вы можете легко изменить выравнивание списка в отношении полей страницы.
-
Выделите весь список.
-
Чтобы уменьшить отступ или переместить список ближе к полям, нажмите ALT+H, A, O.
-
Чтобы увеличить отступ или переместить список дальше от поля, нажмите ALT+H, A, I.
Дополнительные сведения
Вставка и изменение текста в Word с помощью средства чтения с экрана
Выравнивание абзацев и текста в Word с помощью средства чтения с экрана
Сочетания клавиш в Word
Выполнение основных задач в Word с помощью средства чтения с экрана
Настройка устройства для поддержки специальных возможностей в Microsoft 365
Знакомство с Word и навигация с помощью средства чтения с экрана
Создавайте Word для Mac списки с помощью клавиатуры и VoiceOver (встроенного в Mac OS устройства чтения с экрана). Word для Mac позволяет превратить существующие строки текста в список, изменить стиль маркеров и создать вложенные списки.
В этом разделе
Ввод маркированного или нумерованного списка
Существует два способа создать список с маркерами или номерами.
Создание списка по мере его ввести
-
В начале новой строки сделайте следующее:
-
Чтобы создать список, введите звездочка (*) и нажмите пробел. Будет создан заполненный круглый маркер.
-
Чтобы создать число, введите 1. (число 1 и точка) и нажмите пробел. Будет создан элемент списка с номерами.
-
-
Введите текст первого элемента списка.
-
Чтобы создать элемент списка, нажмите кнопку RETURN и введите текст элемента.
-
Чтобы остановить создание списка, дважды нажмите return.
Сначала выберите стиль маркеров или номеров
-
Поместите курсор в то место, где вы хотите начать новый список.
-
Чтобы перейти на вкладку Главная, нажимая F6, пока не услышите имя вкладки и «Вы находитесь на вкладке». Затем нажимая tab или SHIFT+TAB, пока не услышите «Вкладка «Главная»». Нажмите пробел, чтобы выбрать вкладку.
-
Выполните одно из следующих действий:
-
Чтобы выбрать стиль списка, нажимая клавишу TAB, пока не услышите «Пункты маркеров, кнопка меню». Чтобы раскрыть меню, нажмите клавиши CONTROL+OPTION+SHIFT+M. Чтобы выбрать стиль маркеров, один раз нажмите клавишу СТРЕЛКА ВНИЗ, а затем используйте клавиши СТРЕЛКА ВПРАВО и СТРЕЛКА ВЛЕВО для просмотра стилей. Нажмите клавишу ПРОБЕЛ, чтобы применить выбранный стиль.
-
Чтобы выбрать стиль списка с номерами, нажимая клавишу TAB, пока не услышите «Номер, кнопка меню». Чтобы раскрыть меню, нажмите клавиши CONTROL+OPTION+SHIFT+M. Чтобы выбрать стиль нуминга, один раз нажмите клавишу СТРЕЛКА ВНИЗ, а затем используйте клавиши СТРЕЛКА ВПРАВО и СТРЕЛКА ВЛЕВО для просмотра стилей. Нажмите клавишу ПРОБЕЛ, чтобы применить выбранный стиль.
-
-
Список будет создан, а фокус переместится на ваш документ. Введите текст первого элемента списка.
-
Чтобы создать элемент списка, нажмите кнопку RETURN и введите текст элемента.
-
Чтобы остановить создание списка, дважды нажмите return.
Создание вложенного списка
Вы можете создать в списке список, например вложенные маркеры.
-
В существующем списке перейдите в конец элемента, после которого нужно начать вложенный список, и нажмите кнопку RETURN.
-
Установите курсор в начало строки нового элемента и нажмите клавишу TAB. Word для Mac увеличивает отступ для этого элемента и делает его частью вложенного списка.
Примечание: Для маркеров или нумерации нового элемента списка используется стиль родительского элемента. Вы можете изменить его на любой доступный стиль. Чтобы узнать, как это сделать, см. изменение стиля маркеров или нуминга.
-
Введите элементы вложенного списка. Дополнительные сведения можно найти в списке Введите маркер или список.
Изменение стиля маркеров или номеров
Если вы хотите изменить стиль существующего списка, вы можете выбрать любой стиль в библиотеке маркеров или нуминга.
-
Выберите список или вложенный список.
Совет: Выделить фрагмент текста можно, удерживая нажатой клавишу SHIFT и перемещая курсор с помощью клавиш со стрелками.
-
Чтобы перейти на вкладку Главная, нажимая F6, пока не услышите имя вкладки и «Вы находитесь на вкладке». Затем нажимая tab или SHIFT+TAB, пока не услышите «Вкладка «Главная»». Нажмите пробел, чтобы выбрать вкладку.
-
Выполните одно из следующих действий:
-
Чтобы выбрать новый стиль маркеров, нажимая клавишу TAB, пока не услышите «Пункты маркеров, кнопка меню». Чтобы раскрыть меню, нажмите клавиши CONTROL+OPTION+SHIFT+M. Чтобы выбрать стиль маркеров, один раз нажмите клавишу СТРЕЛКА ВНИЗ, а затем используйте клавиши СТРЕЛКА ВПРАВО и СТРЕЛКА ВЛЕВО для просмотра стилей. Нажмите клавишу ПРОБЕЛ, чтобы применить выбранный стиль.
-
Чтобы выбрать новый стиль нумерации, нажимайте клавишу TAB, пока не услышите «Нумерация, кнопка меню». Чтобы раскрыть меню, нажмите клавиши CONTROL+OPTION+SHIFT+M. Чтобы выбрать стиль нуминга, один раз нажмите клавишу СТРЕЛКА ВНИЗ, а затем используйте клавиши СТРЕЛКА ВПРАВО и СТРЕЛКА ВЛЕВО для просмотра стилей. Нажмите клавишу ПРОБЕЛ, чтобы применить выбранный стиль.
-
Стиль списка будет изменен, а фокус переместится на ваш документ.
Изменение выравнивания списка
Вы можете легко изменить выравнивание списка в отношении полей.
-
Выберите список или вложенный список.
Совет: Выделить фрагмент текста можно, удерживая нажатой клавишу SHIFT и перемещая курсор с помощью клавиш со стрелками.
-
Чтобы перейти на вкладку Главная, нажимая F6, пока не услышите имя вкладки и «Вы находитесь на вкладке». Затем нажимая tab или SHIFT+TAB, пока не услышите «Вкладка «Главная»». Нажмите пробел, чтобы выбрать вкладку.
-
Выполните одно из следующих действий:
-
Чтобы уменьшить отступ или переместить список ближе к полям, нажимая клавишу TAB, пока не услышите «Кнопка «Уменьшить отступ»». Чтобы сделать выбор, нажмите клавишу ПРОБЕЛ.
-
Чтобы увеличить отступ или переместить список дальше от поля, нажимая клавишу TAB, пока не услышите «Кнопка «Увеличить отступ»». Чтобы сделать выбор, нажмите клавишу ПРОБЕЛ.
-
-
Переместить фокус обратно в документ можно с помощью клавиши F6.
Дополнительные сведения
Проверка правописания в Word с помощью средства чтения с экрана
Вставка и изменение текста в Word с помощью средства чтения с экрана
Сочетания клавиш в Word
Выполнение основных задач в Word с помощью средства чтения с экрана
Настройка устройства для поддержки специальных возможностей в Microsoft 365
Знакомство с Word и навигация с помощью средства чтения с экрана
Создавайте Word для iOS на телефоне с помощью VoiceOver (встроенного в iOS устройства чтения с экрана). Word для iOS позволяет изменять существующие строки текста в списки, изменять стиль маркеров и создавать вложенные списки.
Примечания:
-
Новые возможности Microsoft 365 становятся доступны подписчикам Microsoft 365 по мере выхода, поэтому в вашем приложении эти возможности пока могут отсутствовать. Чтобы узнать о том, как можно быстрее получать новые возможности, станьте участником программы предварительной оценки Office.
-
В этой статье предполагается, что вы используете VoiceOver — средство чтения с экрана, встроенное в iOS. Дополнительные сведения об использовании VoiceOver см. на странице Универсальный доступ в продуктах Apple.
В этом разделе
Ввод маркированного или нумерованного списка
Создавать списки по мере их создания очень просто.
Ввод маркированного списка
-
В режиме правки введите первый элемент списка с помощью экранной клавиатуры. Чтобы перейти к клавиатуре, проводите пальцем вправо, пока не услышите ее название.
Совет: Вы также можете найти клавиатуру среди элементов на экране. Для этого поместите палец на экран и перемещайте его. При этом средство VoiceOver будет называть выделяемые элементы. Чтобы выбрать элемент, поднимите палец, а затем дважды коснитесь экрана.
-
Чтобы закрыть клавиатуру и перейти на ленту, проводите пальцем влево, пока не услышите «Показать ленту, кнопка», а затем дважды коснитесь экрана. Откроется вкладка Главная, и вы услышите «Вкладка «Главная»».
-
На вкладке Главная проводите пальцем вправо, пока не услышите «Маркеры, кнопка», а затем дважды коснитесь экрана. Откроется меню Маркеры.
-
В меню Маркеры проведите пальцем вправо, чтобы перейти к доступным стилям маркеров. При этом вы услышите описания стилей маркеров. Выбрав нужный стиль, дважды коснитесь его. Маркер будет добавлен в выбранный элемент, а фокус будет добавлен на вкладку Главная.
-
Чтобы закрыть ленту и переключиться на клавиатуру, проводите пальцем влево, пока не услышите «Скрыть ленту, кнопка», а затем дважды коснитесь экрана.
-
Чтобы добавить новый элемент списка, на экранной клавиатуре выберите вернуть. Вы услышите: «Новая строка, автоматически исправлять маркеры». Введите новый элемент. Чтобы нажать кнопку Return, проводите пальцем вправо, пока не услышите «Вернуться», а затем дважды коснитесь экрана.
-
Чтобы прекратить создание элементов списка, на экранной клавиатуре выберите вернуть. Вы услышите фразу «Новая строка». Снова выберите Return (Вернуться). Фокус перемещается под списком.
Ввод нумерованного списка
-
В режиме правки введите первый элемент списка с помощью экранной клавиатуры. Чтобы перейти к клавиатуре, проводите пальцем вправо, пока не услышите ее название.
-
Чтобы закрыть клавиатуру и перейти на ленту, проводите пальцем влево, пока не услышите «Показать ленту, кнопка», а затем дважды коснитесь экрана. Откроется вкладка Главная, и вы услышите «Вкладка «Главная»».
-
На вкладке Главная проводите пальцем вправо, пока не услышите «Нуминг, кнопка», а затем дважды коснитесь экрана. Откроется меню Нумерация.
-
В меню «Прокрутка» проведите пальцем вправо, чтобы перейти к доступным стилям. При этом вы будете слышать описания стилей номеров. Выбрав нужный стиль, дважды коснитесь его. Число будет добавлено к выбранному элементу, а фокус перемещается на вкладку Главная.
-
Чтобы закрыть ленту и переключиться на клавиатуру, проводите пальцем влево, пока не услышите «Скрыть ленту, кнопка», а затем дважды коснитесь экрана.
-
Чтобы добавить новый элемент списка, на экранной клавиатуре выберите вернуть и введите новый элемент. Чтобы нажать кнопку Return, проводите пальцем вправо, пока не услышите «Вернуться», а затем дважды коснитесь экрана.
-
Чтобы прекратить создание элементов списка, на экранной клавиатуре выберите вернуть. Вы услышите фразу «Новая строка». Снова выберите Return (Вернуться). Фокус перемещается под про номерами списков.
Создание вложенного списка
Вы можете создать в списке список, например вложенные маркеры.
-
В существующем списке в режиме правки перейдите в конец элемента списка, после которого нужно начать вложенный список, и выберите вернуть на экранной клавиатуре, чтобы создать новый элемент списка.
Совет: Чтобы переместить курсор в конец элемента, проводите пальцем вниз, пока не услышите последний символ.
-
Чтобы закрыть клавиатуру и перейти на ленту, проводите пальцем влево, пока не услышите «Показать ленту, кнопка», а затем дважды коснитесь экрана. Откроется вкладка Главная, и вы услышите «Вкладка «Главная»».
-
На вкладке Главная проводите пальцем вправо, пока не услышите «Увеличить отступ, кнопка», а затем дважды коснитесь экрана. Word для iOS увеличивает отступ для этого элемента и делает его частью вложенного списка.
Примечание: Стиль маркеров или нумерации для нового элемента списка основан на стиле родительского элемента. Вы можете изменить его на любой доступный стиль. Дополнительные узнать об этом можно в ссылке Изменение стиля маркеров или номеров.
-
Введите первый вложенный элемент списка. Чтобы добавить еще один элемент списка, на экранной клавиатуре выберите вернуть и введите новый элемент. Чтобы нажать кнопку Return, проводите пальцем вправо, пока не услышите «Вернуться», а затем дважды коснитесь экрана.
Изменение стиля маркеров или номеров
Если вы хотите изменить стиль существующего списка, вы можете выбрать любой стиль из библиотеки маркеров или нуминга.
-
В режиме правки перейдите к элементу на уровне списка, в котором нужно изменить стиль маркеров или номеров.
-
Чтобы закрыть клавиатуру и перейти на ленту, проводите пальцем вправо, пока не услышите «Показать ленту, кнопка», а затем дважды коснитесь экрана. Откроется вкладка Главная, и вы услышите «Вкладка «Главная»».
-
На вкладке Главная проводите пальцем вправо, пока не услышите «Маркеры, кнопка» или «Нуминг, кнопка», а затем дважды коснитесь экрана. Откроется выбранное меню.
Совет: Маркированный список может содержать вложенные нумерованные списки и наоборот.
-
Проведите пальцем вправо, чтобы просмотреть стили. При этом вы будете слышать описания стилей. Выбранный стиль будет озвучит как «Выбрано». Выбрав нужный стиль, дважды коснитесь его. Стиль будет применен к пунктам на выбранном уровне списка, а фокус перемещается на вкладку Главная.
Изменение выравнивания списка
Вы можете легко изменить выравнивание списка в отношении полей страницы.
-
В режиме правки перейдите в начало первого элемента списка.
-
Чтобы закрыть клавиатуру и перейти на ленту, проводите пальцем влево, пока не услышите «Показать ленту, кнопка», а затем дважды коснитесь экрана. Откроется вкладка Главная, и вы услышите «Вкладка «Главная»».
-
На вкладке Главная проводите пальцем вправо, пока не услышите «Увеличить отступ, кнопка», а затем дважды коснитесь экрана. Word для iOS увеличивает отступ для всего списка.
Совет: Чтобы уменьшить отступ для всего списка, выберите «Уменьшить отступ, кнопка».
Дополнительные сведения
Проверка правописания в Word с помощью средства чтения с экрана
Вставка и изменение текста в Word с помощью средства чтения с экрана
Выполнение основных задач в Word с помощью средства чтения с экрана
Настройка устройства для поддержки специальных возможностей в Microsoft 365
Знакомство с Word и навигация с помощью средства чтения с экрана
Используйте Word для Android с помощью TalkBack , встроенного в Android программы чтения с экрана, для создания на телефоне списков с маркерами или номерами. Word для Android позволяет изменять существующие строки текста в списки, изменять стиль маркеров и создавать вложенные списки.
Примечания:
-
Новые возможности Microsoft 365 становятся доступны подписчикам Microsoft 365 по мере выхода, поэтому в вашем приложении эти возможности пока могут отсутствовать. Чтобы узнать о том, как можно быстрее получать новые возможности, станьте участником программы предварительной оценки Office.
-
В этой статье предполагается, что вы используете TalkBack — средство чтения с экрана, встроенное в Android. Дополнительные сведения об использовании TalkBack см. на странице Специальные возможности в Android.
В этом разделе
Ввод маркированного или нумерованного списка
Создавать списки по мере их создания очень просто.
Ввод маркированного списка
-
В режиме правки введите первый элемент списка с помощью экранной клавиатуры.
Примечание: Вы можете найти клавиатуру среди элементов на экране. Для этого поместите палец на экран и перемещайте его. При этом средство TalkBack будет называть выделяемые элементы. Чтобы выбрать элемент, поднимите палец. В зависимости от параметров устройства может потребоваться дважды кжать экран, чтобы вставить знак.
-
Чтобы закрыть клавиатуру и перейти на ленту, проводите пальцем над клавиатурой или проводите пальцем влево, пока не услышите «Дополнительные параметры, переключатель», а затем дважды коснитесь экрана. Откроется вкладка Главная, и вы услышите: «Меню вкладок, главная, выбрано».
-
На вкладке Главная проводите пальцем вправо, пока не услышите «Меню «Маркеры»», а затем дважды коснитесь экрана. Откроется меню Маркеры.
-
В меню Маркеры проведите пальцем вправо, чтобы перейти к доступным стилям маркеров. При этом вы услышите описания стилей маркеров. Выбрав нужный стиль, дважды коснитесь его. Маркер будет добавлен в выбранный элемент, а фокус будет добавлен на вкладку Главная.
-
Чтобы закрыть ленту и переключиться на клавиатуру, проводите пальцем вправо, пока не услышите «Дополнительные параметры, переключатель», а затем дважды коснитесь экрана.
-
Чтобы добавить новый элемент списка, на экранной клавиатуре выберите ввод и введите новый элемент. Чтобы выбрать ввод, ведите пальцем по клавиатуре, пока не услышите «Ввод», а затем уберите палец (и дважды коснитесь его при необходимости).
-
Чтобы прекратить создание элементов списка, дважды выберите ввод.
Ввод нумерованного списка
-
В режиме правки введите первый элемент списка с помощью экранной клавиатуры.
-
Чтобы закрыть клавиатуру и перейти на ленту, проводите пальцем над клавиатурой или проводите пальцем влево, пока не услышите «Дополнительные параметры, переключатель», а затем дважды коснитесь экрана. Откроется вкладка Главная, и вы услышите: «Меню вкладок, главная, выбрано».
-
На вкладке Главная проводите пальцем вправо, пока не услышите «Нумума, меню», а затем дважды коснитесь экрана. Откроется меню Нумерация.
-
В меню «Прокрутка» проведите пальцем вправо, чтобы перейти к доступным стилям. При этом вы будете слышать описания стилей номеров. Выбрав нужный стиль, дважды коснитесь его. Число будет добавлено к выбранному элементу, а фокус перемещается на вкладку Главная.
-
Чтобы закрыть ленту и переключиться на клавиатуру, проводите пальцем вправо, пока не услышите «Дополнительные параметры, переключатель», а затем дважды коснитесь экрана.
-
Чтобы добавить новый элемент списка, на экранной клавиатуре выберите ввод и введите новый элемент. Чтобы выбрать ввод, ведите пальцем по клавиатуре, пока не услышите «Ввод», а затем уберите палец (и дважды коснитесь его при необходимости).
-
Чтобы прекратить создание элементов списка, дважды выберите ввод.
Создание вложенного списка
Вы можете создать в списке список, например вложенные маркеры.
-
В существующем списке в режиме правки перейдите в конец элемента списка, после которого нужно начать вложенный список, и выберите на экранной клавиатуре клавишу ВВОД, чтобы создать новый элемент списка.
-
Чтобы закрыть клавиатуру и перейти на ленту, проводите пальцем над клавиатурой или проводите пальцем влево, пока не услышите «Дополнительные параметры, переключатель», а затем дважды коснитесь экрана. Откроется вкладка Главная, и вы услышите: «Меню вкладок, главная, выбрано».
-
На вкладке Главная проводите пальцем вправо, пока не услышите «Увеличить отступ, кнопка», а затем дважды коснитесь экрана. Word для Android увеличивает отступ для этого элемента и делает его частью вложенного списка.
Примечание: Стиль маркеров или нумерации для нового элемента списка основан на стиле родительского элемента. Вы можете изменить его на любой доступный стиль. Дополнительные узнать об этом можно в ссылке Изменение стиля маркеров или номеров.
-
Введите первый вложенный элемент списка. Чтобы добавить еще один элемент списка, на экранной клавиатуре выберите ввод и введите новый элемент.
Изменение стиля маркеров или номеров
Если вы хотите изменить стиль существующего списка, вы можете выбрать любой стиль из библиотеки маркеров или нуминга.
-
Перейдите к элементу на уровне списка, в котором вы хотите изменить стиль маркеров или номеров. Дважды коснитесь экрана, чтобы переместить курсор. TalkBack озвучит уровень списка элемента и прочитает его.
-
Чтобы закрыть клавиатуру и перейти на ленту, проводите пальцем над клавиатурой или проводите пальцем влево, пока не услышите «Дополнительные параметры, переключатель», а затем дважды коснитесь экрана. Откроется вкладка Главная, и вы услышите: «Меню вкладок, главная, выбрано».
-
На вкладке Главная проводите пальцем вправо, пока не услышите «Меню «Маркеры» или «Меню нуминга» (в зависимости от того, что вы хотите сделать), а затем дважды коснитесь экрана. Откроется выбранное меню.
Совет: Маркированный список может содержать вложенные нумерованные списки и наоборот.
-
Проведите пальцем вправо, чтобы просмотреть стили. При этом вы будете слышать описания стилей. Выбранный стиль будет озвучит как «Выбрано». Выбрав нужный стиль, дважды коснитесь его. Стиль будет применен к пунктам на выбранном уровне списка, а фокус перемещается на вкладку Главная.
Изменение выравнивания списка
Вы можете легко изменить выравнивание списка в отношении полей страницы.
-
В режиме правки перейдите в начало первого элемента списка.
-
Чтобы закрыть клавиатуру и перейти на ленту, проводите пальцем влево, пока не услышите «Показать ленту, кнопка», а затем дважды коснитесь экрана. Откроется вкладка Главная, и вы услышите «Вкладка «Главная»».
-
На вкладке Главная проводите пальцем вправо, пока не услышите «Увеличить отступ, кнопка», а затем дважды коснитесь экрана. Word для Android увеличивает отступ для всего списка.
Совет: Чтобы уменьшить отступ для всего списка, выберите «Уменьшить отступ, кнопка».
Дополнительные сведения
Проверка правописания в Word с помощью средства чтения с экрана
Вставка и изменение текста в Word с помощью средства чтения с экрана
Выполнение основных задач в Word с помощью средства чтения с экрана
Настройка устройства для поддержки специальных возможностей в Microsoft 365
Знакомство с Word и навигация с помощью средства чтения с экрана
СоздавайтеWord в Интернете в документе с помощью клавиатуры и чтения с экрана. Мы протестировали его с экранным диктором в Microsoft Edge, JAWS в Chrome и NVDA в Firefox, но оно может работать с другими устройствами чтения с экрана и веб-браузерами, если они придерживаются распространенных стандартов и методов. Вы узнаете, как сделать существующие строки текста списками, изменить стиль маркеров и создать вложенные списки.
Примечания:
-
Если вы используете Экранный диктор в Windows 10 Fall Creators Update, для изменения документов, электронных таблиц или презентаций в Office в Интернете вам понадобится отключить режим сканирования. Дополнительные сведения см. в статье Отключение виртуального режима или режима просмотра в средствах чтения с экрана в Windows 10 Fall Creators Update.
-
Новые возможности Microsoft 365 становятся доступны подписчикам Microsoft 365 по мере выхода, поэтому в вашем приложении эти возможности пока могут отсутствовать. Чтобы узнать о том, как можно быстрее получать новые возможности, станьте участником программы предварительной оценки Office.
-
Дополнительные сведения о средствах чтения с экрана см. в статье о работе средств чтения с экрана в Microsoft Office.
-
Рекомендуется использовать Word в Интернете в веб-браузере Microsoft Edge. Word в Интернете работает в веб-браузере, поэтому сочетания клавиш немного отличаются от тех, которые используются в классической программе. Например, для перехода в область команд и выхода из нее вместо клавиши F6 используются клавиши CTRL+F6. Кроме того, такие распространенные сочетания клавиш, как F1 (справка) и CTRL+O (открыть), относятся к командам веб-браузера, а не Word в Интернете.
В этом разделе
Ввод маркированного или нумерованного списка
Создавать списки по мере их создания очень просто.
Создание маркированного списка по мере ввода
-
В начале новой строки введите звездочка (*) и нажмите пробел. Автоматически будет создан сплошной круглый маркер списка.
-
Введите текст, который должен быть первым элементом. Нажмите ввод, чтобы создать элемент списка.
-
Повторяйте предыдущий шаг до тех пор, пока список не будет готово. Чтобы остановить создание списка, нажмите ввод, а не повторите шаг 2.
Создание нумерованного списка по мере ввода
-
Начните новую строку, введите 1. (число 1 и точка) и нажмите пробел. Автоматически будет создан элемент нумерованного списка.
-
Введите текст, который должен быть первым элементом. Нажмите ввод, чтобы создать элемент списка.
-
Повторяйте предыдущий шаг до тех пор, пока список не будет готово. Чтобы остановить создание списка, нажмите ввод, а не повторите шаг 2.
Создание вложенного списка
Вы можете создать в списке список, например вложенные маркеры.
-
В существующем списке перейдите в конец элемента списка, после которого нужно начать вложенный список, и нажмите ввод, чтобы создать новый элемент списка.
-
Вновь нажмите клавишу TAB. Word в Интернете увеличивает отступ для нового элемента списка и делает его частью вложенного списка.
Примечание: Для маркеров или нумерации нового элемента списка используется стиль родительского элемента. Чтобы узнать, как изменить его, обратитесь к ссылке Изменение стиля маркеров или нуминга.
-
Введите элементы вложенного списка. Дополнительные сведения можно найти в этой ссылке: Введите маркер или список.
Изменение стиля маркеров или номеров
Если вы хотите изменить стиль существующего списка, вы можете выбрать любой стиль из библиотеки маркеров или нуминга.
-
Выберите список или вложенный список.
Совет: Выделить фрагмент текста можно, удерживая нажатой клавишу SHIFT и перемещая курсор с помощью клавиш со стрелками.
-
Выполните одно из следующих действий:
-
Чтобы открыть библиотеку маркеров,нажмите клавиши ALT+Windows+H, а затем H, U.
-
Чтобы открыть библиотеку нуминга,нажмите клавиши ALT+Windows+H, а затем H, N.
-
-
Используйте клавиши СТРЕЛКА ВПРАВО и СТРЕЛКА ВЛЕВО для выбора доступных параметров, которые зависят от того, что вы использовали последним. Чтобы выбрать стиль, нажмите ввод.
Изменение выравнивания списка
Вы можете легко изменить выравнивание списка в отношении полей страницы.
-
Выберите список или вложенный список.
Совет: Выделить фрагмент текста можно, удерживая нажатой клавишу SHIFT и перемещая курсор с помощью клавиш со стрелками.
-
Выполните одно из следующих действий:
-
Чтобы уменьшить отступ или переместить список ближе к полям, нажмите клавиши ALT+Windows+H, а затем H, A, I.
-
Чтобы увеличить отступ или переместить список дальше от поля, нажмите клавиши ALT+Windows+H, а затем нажмите клавиши H, A, O.
-
Дополнительные сведения
Вставка и изменение текста в Word с помощью средства чтения с экрана
Предоставление общего доступа к документу Word с помощью средства чтения с экрана
Сочетания клавиш в Word
Выполнение основных задач в Word с помощью средства чтения с экрана
Знакомство с Word и навигация с помощью средства чтения с экрана
Как сделать грамоту онлайн
Сделать грамоту можно достаточно быстро в графических редакторах для ПК, особенно, если вы заранее скачали образец грамоты/диплома. Однако эту же работу можно произвести и в онлайн-сервисах, хотя их возможности немного ограничены по сравнению с ПО.
Создание грамоты онлайн
В сети можно найти несколько специализированных сервисов, которые позволяют делать грамоты и дипломы в онлайн-режиме. В большинстве случаев их функционал полностью сводится к созданию грамот, поэтому там вы легко найдете все распространённые шаблоны и свободно их редактировать. Но стоит помнить о том, что некоторый функционал и/или шаблоны могут быть платными. Плюс не рекомендуется подделывать грамоты или какие-либо важные документы/благодарственные письма с помощью данных сервисов по понятным причинам.
Способ 1: Canva
В качестве первого решения задачи из заголовка статьи рассмотрим довольно популярный онлайн-инструмент для создания различных дизайнов, публикаций, презентаций и ряда других, в первую очередь творческих проектов. Сделать грамоту с его помощью можно как полностью с нуля, используя собственные графические и текстовые элементы, так и на основе готового шаблона, коих во встроенной библиотеке имеется довольно много.
Перейти к онлайн-сервису Canva
- Переход по указанной выше ссылке приведет вас на главную страницу рассматриваемого веб-сайта. Для того чтобы получить доступ ко всем предлагаемым инструментам, необходимо «Войти» или «Зарегистрироваться».
Воспользуйтесь одной из двух представленных на верхней панели кнопок, и затем создайте новую учетную запись, введите данные от уже существующей (при условии, что она есть), либо, что куда более просто и удобно, воспользуйтесь аккаунтом Google, Facebook или Apple.
В последнем случае может потребоваться выбрать нужную учетку, если, как в нашем примере, в браузере таковых сохранено несколько.
- Нажмите на кнопку «Создать дизайн».
- В открывшемся списке вызовите расположенную вверху поисковую строку и введите запрос «Сертификат» — это категория, в которой на деле содержатся шаблоны не только сертификатов, но и грамот с дипломами.
Ориентируясь на полное название макета, выберите тот, что подходит для вашего проекта, либо остановитесь на более общем варианте (первый на изображении выше). В качестве альтернативы можно обойтись без поиска и выбрать «Настраиваемый размер», и либо создать уникальный дизайн на основе собственных элементов, если таковые имеются, либо применить шаблон к нему.
- Какое бы из действий на предыдущем шаге вы не выполнили, будет открыт встроенный в Canva редактор, где либо во вкладке «Шаблоны» уже представлены все возможные варианты грамот и сертификатов выбранной категории, либо их потребуется найти самостоятельно, опять же, воспользовавшись поиском.
- Ознакомьтесь со списком доступных макетов, по необходимости разворачивая содержимое конкретной группы нажатием на ссылку «Показать все».
Найдите и выделите нажатием левой кнопки мышки (ЛКМ) тот, который хотите использовать в качестве основы для собственного проекта. Если же вы планируете создать грамоту полностью самостоятельно, все равно ознакомьтесь с дальнейшей инструкцией, чтобы понять принцип работы сервиса, а затем выполните действия из шага №12 для загрузки собственных графических элементов, добавления надписей и общего оформления проекта.
- После добавления шаблона в рабочую область по необходимости измените масштаб его отображения.
Далее рассмотрим то, каким образом можно изменить каждый из элементов, но отметим, что избавиться от лишних, если таковые будут обнаружены, можно на любом из этапов – для этого просто выделите его и воспользуйтесь клавишей «Delete» на клавиатуре либо пунктом «Удалить» в контекстном меню, вызываемом нажатием правой кнопки мышки (ПКМ).
- Выделите грамоту нажатием ЛКМ по ее основной области – фону. Затем кликните по расположенной на верхней панели кнопке, которая будет иметь тот же цвет, что и фон.
Измените цвет основы, если есть такая необходимость.
Для этого просто выберите подходящий вариант на открывшейся палитре, после чего нажмите «Изменить все».
- Выделите любой другой графический объект на макете грамоты, если его требуется отредактировать, и определите на свое усмотрение доступные параметры. Так, зачастую изменить можно не только основной цвет, но и дополнительный (при условии, что элемент состоит из нескольких частей) – для этого сначала нужно кликнуть по соответствующей ему плитке на верхней панели, а затем выбрать другой вариант на палитре. Также эти объекты можно обрезать и поворачивать, а для перемещения и/или изменения размера необходимо воспользоваться выполненной в виде крестика кнопкой под рамкой либо расположенными по ее углам маркерами соответственно.
- Аналогичным образом отредактируйте другие графические элементы на шаблоне грамоты,
определив их цветовое представление, размер и расположение.
- Следующий этап – изменение указанного по умолчанию текста на тот, что соответствует вашей задачи. Каждая надпись здесь, как и отредактированные на предыдущих шагах картинки, является интерактивной и независимой частью. Выделите ее двойным кликом ЛКМ, чтобы начать ввод собственного текста, после чего выберите предпочтительный шрифт и его цвет, размер, начертание, тип выравнивания,
по необходимости дополнительно применив «Эффекты».
- Это же проделайте с остальными надписями на создаваемом проекте, не забывая для подтверждения действий нажимать на кнопку «Изменить все».
- Конечный вид грамоты по большей части зависит от того, какой шаблон был выбран в качестве ее основы изначально, хотя при желании его можно изменить как частично, так и полностью, обратившись к предлагаемым веб-сервисом Canva инструментам – они представлены отдельными вкладками на боковой панели. С ними же придется взаимодействовать, если проект вы решите создавать полностью самостоятельно, о чем было сказано на шаге №5 текущей инструкции.
Примечание: Для добавления любого из рассмотренных далее объектов предварительно выделите рабочую область нажатием ЛКМ. Чтобы более быстро найти и добавить тот или иной макет либо графический элемент, используйте поиск (он доступен в рамках каждой из категорий) и настраиваемые фильтры.
- «Шаблоны» – обширная библиотека собственно шаблонов, разделенных на тематические категории и доступных для редактирования;
- «Элементы» – различные фигуры и линии, стикеры, графические объекты, фотографии и т. д., которые можно добавить к проекту и изменить на свое усмотрение;
- «Загрузки» – возможность добавления собственных изображений, видео и аудиофайлов, хранящихся на диске ПК, в социальных сетях или облаке.
Именно к этому разделу онлайн-сервиса следует обратиться, если вы планируете создавать любой проект, в том числе и грамоту, с нуля, используя для этого уже имеющиеся графические элементы, которые потребуется разместить и упорядочить в рабочей области, по необходимости отредактировать и дополнить текстом;
- «Текст» – надписи (заголовки, подзаголовки, основной текст) и различные стикеры.
Любой такого рода объект добавляется и редактируется так же, как это было рассмотрено на шаге №10 текущей инструкции;
- «Стили» – возможность определения общей стилистики проекта,
используемых в нем цветовых решений
и шрифтов;
- «Фон» – изображения, которые можно установить в качестве основного фона. Доступны как монотонные варианты, так и различные рисунки, текстуры и фото;
- «Еще» – дополнительная функциональность веб-сервиса Canva, представленная в виде возможности добавления к проекту различных мультимедийных объектов, подключения совместимых приложений и интеграций.
- Отметим, что за одну сессию на рассматриваемой онлайн-платформе можно создать сразу несколько проектов, которые будут представлять собой один многостраничный документ (конечно, также можно создавать и неограниченное количество полностью независимых файлов). Так, чтобы получить сразу несколько грамот в едином стиле, но оформленных на имена разных людей, нажмите отмеченную на изображении ниже кнопку «Копировать» и измените текст в соответствии с задачей на каждом из следующих «слайдов».
Для создания грамот в разной стилистике воспользуйтесь элементом «Еще 1 страница»,
выберите предпочтительный шаблон и измените его, повторив действия из предыдущих шагов настоящей инструкции.
- Когда грамота будет готова, сохраните ее на компьютер. Для этого нажмите на кнопку «Скачать», определите дополнительные параметры экспорта и подтвердите свое намерение.
Примечание: Прежде чем приступить к скачиванию, рекомендуется открыть проект в режиме полноэкранного просмотра – для этих целей на нижней панели предусмотрена соответствующая кнопка.
По желанию можете изменить формат файла, но лучше оставить рекомендуемый для печатной продукции PDF в высоком качестве – он установлен по умолчанию. Также, если проект состоит из нескольких страниц, выберите, какие из них требуется сохранить (изначально уже отмечены все).
Ожидайте, пока будет завершена процедура экспорта грамот(ы),
после чего вы сможете «Сохранить» ее в удобном месте на диске компьютера, по необходимости изменив название.
- Для того чтобы оценить итоговый результат, откройте документ в любой поддерживающей его программе (для ПДФ подойдет обычный браузер). Отсюда же можно отправить его на печать.
Читайте также: Чем открыть и как распечатать PDF
Обилие шаблонов, доступных для использования и редактирования в рамках Canva, а также продвинутый инструментарий встроенного редактора, говорит о том, что данный онлайн-сервис отлично справляется с созданием грамот, дипломов и сертификатов. При этом не менее хорошо он подойдет и для решения ряда других задач, что ранее было рассмотрено нами в отдельных статьях.
Читайте также: Как сделать презентацию / объявление / приглашение на день рождения с помощью онлайн-сервиса Canva
Способ 2: ГрамотаДел
Этот сервис предоставляет вам возможность писать какой-либо текст на заранее заготовленных шаблонах грамот. Сам по себе функционал ограничен только добавлением текста. Печати, подписи и другие декоративные элементы добавить будет невозможно. Дополнительно здесь не очень хорошо реализована функция разметки текста, поэтому, чтобы он не прилегал вплотную к другим элементам и был равномерно распределён по всей площади рабочей области, нужно будет произвести некоторые манипуляции.
При использовании данного сервиса нужно учесть нюанс, что скачать бесплатно можно только первый, созданный вами документ. За остальные придётся оплачивать подписку. Правда, почему-то сервис об этом предупреждает в последнюю очередь.
Перейти на ГрамотаДел
Пошаговая инструкция выглядит так:
- На главной странице сайта ознакомьтесь с функционалом. Для создания нового документа можно нажать на кнопку в верхнем правом углу «Создать документ». Однако данную кнопку не рекомендуется использовать, так как в этом случае откроется случайный шаблон для работы.
- Чтобы выбрать себе подходящий шаблон, пролистайте страницу немного ниже до «Большой выбор шаблонов» и там нажмите на кнопку «Смотреть все шаблоны».
- Вас перебросит на страницу с шаблонами. Все они имеют платную подписку, но на неё не стоит обращать внимания, так как она включает в себя неограниченное использование данного варианта в течение года. Если вам нужно создать грамоту один-два раза за год, то покупать её не нужно. Нажмите на интересующий вас шаблон, чтобы перейти к рабочей области.
- Здесь вы можете прочитать описание к выбранному шаблону. Чтобы начать работу, нажмите на «Создать документ с этим шаблоном».
- В рабочей области будет специальная защитная полоса, которую нельзя убрать, но при этом её не будет в уже готовом и скачанном вами документе. В поле «Напишите здесь текст» начните вводить какой-либо текст.
- Если текст сильно плотно прилегает к надписи «Грамота», то переведите курсор в начало текста и нажимайте Enter до тех пор, пока текст не спустится на нужное вам расстояние от главной надписи.
- В верхней панели задается тексту какой-либо шрифт. Для этого выделите нужный отрезок текста и нажмите на «Шрифт», что в верхней панели.
- Появится небольшое окошко, где вам нужно выбрать интересующий вас шрифт. После того, как вы произведёте выбор, окошко закроется.
- Тексту можно указать размер. Кнопка изменения размера шрифта по умолчанию имеет значение «18». Оно легко меняется на любое другое.
- Дополнительно можно сделать буквы жирными, курсивом и/или добавить к ним подчёркивание. Для этого обратите внимание на центральную часть верхней панели.
- Чтобы сменить цвет букв, нажмите на стрелку, которая стоит рядом с буквой «А» в верхней панели. Откроется палитра цветов.
- В разделе «Параграф», что правее пункта выбора цветов, задается выравнивание текста по рабочей области.
- Ещё правее настраивается высота линий текста.
- Если требуется, то вы также можете использовать маркированный или нумерованный список, хотя таковые редко применяются в грамотах.
- Когда закончите работу над текстом, то нажмите на кнопку «Готово», что находится в верхней правой части экрана.
- Кликните по «Всё впорядке».
- Чтобы скачать готовый документ в PDF, вам придётся войти или зарегистрироваться. Нажмите на соответствующую кнопку.
- Дабы не загружать себя процессом регистрации, просто кликните по одной из иконок социальных сетей, которые находятся под заголовком «Или просто войдите через сервисы».
- Если потребуется, то подтвердите разрешение доступа, нажав на «Разрешить» в открывшемся окне.
- Дождитесь подготовки PDF-документа к скачиванию, после чего он сам сохранится на ваш компьютер автоматически.
Способ 3: Offnote
Это простой сервис по созданию различной полиграфической продукции, в том числе грамот, сертификатов и благодарственных писем. Здесь уже имеются встроенные шаблоны с нужными текстовыми полями. Вам же останется выбрать вариант и поменять текст. Для использования не нужно регистрироваться и что-либо оплачивать, что даёт этому сайту весомое преимущество перед тем, который был рассмотрен изначально. Однако при скачивании вам придётся либо оплатить подписку, либо скачать макет с логотипом сайта внизу. К счастью, лого можно легко затереть в специализированном ПО.
Перейти на Offnote
Пошаговая инструкция имеет следующий вид:
- На главной странице вы можете прочитать краткий экскурс по сайту. Чтобы приступить к работе, пролистайте страницу ниже до тех пор, пока не встретите «Грамоты, дипломы, благодарности». Для перехода в рабочую область нажмите на «Читать далее».
- Откроется страница, где вы можете ознакомиться с особенностями создания грамот, дипломов и сертификатов в этом сервисе, также на странице имеется краткая видео-инструкция. Нажмите на «Открыть редактор», чтобы начать работу.
- Изначально откроется редактор с шаблоном по умолчанию, но он доступен для изменения. Для этого в правой части рабочей области найдите вкладку «Шаблоны» и переключитесь на неё.
- В выпадающем списке под заголовком «Выбор шаблона» выберите «Грамота».
- В области ниже подгрузятся шаблоны грамот. Чтобы использовать какой-нибудь из них, кликните по нему, и он загрузится в рабочую область. Все они бесплатны.
- Для редактирования текста снова перейдите во вкладку текст.
- В полях, что справа, текст можно поменять на любой произвольный.
- В верхней панели при редактировании текста задаются шрифт, размер, выделение текста, единый регистр и межстрочный интервал. В отличие от первого сервиса, управление в верхней панели интуитивно понятно любому пользователю.
- В самой рабочей области, что слева, вы можете двигать текстовые блоки по всей грамоте. Для этого просто подведите к ним курсор мыши, зажмите левую кнопку мыши и двигайте в любом направлении.
- Когда всё закончите, скачайте макет грамоты. Чтобы сделать это, используйте кнопку «Скачать», что расположена сверху и помечена иконкой дискеты.
- Нажмите на ссылку «Скачать с логотипом сайта». Скачивание начнётся автоматически. Если у вас есть премиум-подписка или вы собираетесь её приобрести на сайт, то используйте вторую ссылку.
Способ 4: Фотошоп Онлайн
Это самый сложный способ создания грамот, но при этом он отличается высоким качеством исполняемой работы и при этом абсолютно бесплатен, плюс не требует регистрации. Фотошоп-онлайн был создан по образу Adobe Photoshop, правда, в онлайн-версии большая часть функционала, которая есть в оригинальной программе отсутствует. Но так как данный редактор не заточен на работу с грамотами и дипломами, то вам придётся использовать шаблоны, который вы нашли самостоятельно. К счастью, найти их достаточно просто.
Перейти к Фотошоп Онлайн
Пошаговая инструкция по поиску шаблона выглядит следующим образом:
- Изначально вам нужно найти шаблон грамоты. Это делается при помощи поисковиков картинок Гугл или Яндекс. Введите в поисковую строку одной из систем «Грамоты шаблоны» и вы увидите обширный список.
- При выборе отдавайте предпочтение тем изображениям, где нет водяных знаков или где они не сильно заметны.
- Нажмите на наиболее приемлемый вариант. После того, как откроется слайдер для просмотра, нажмите правой кнопкой мыши по изображению и из контекстного меню выберите пункт «Сохранить изображение». Сохраните его на компьютер.
Теперь следует переходить к манипуляциям из самого Фотошоп Онлайн. Пошаговая инструкция будет выглядеть следующим образом:
- Перейдя к редактору, нажмите на кнопку «Загрузить фото с компьютера».
- Откроется окно для выбора изображения. Найдите и откройте скачанный вами ранее шаблон.
- Теперь добавьте к грамоте какой-нибудь текст. Для этого используйте инструмент, который помечен иконкой буквы «А» в левой панели инструментов.
- Чтобы напечатать текст, нажмите мышкой по той области документа, где хотели бы начать писать.
- Для добавления надписей в другую часть грамоты повторите пункты 3 и 4. Делайте это до тех пор, пока не уместите всю нужную информацию в свой шаблон.
- Чтобы придать тексту какой-либо стиль, нажмите по текстовому блоку и выделите весь текст в нём. Поиграйте со шрифтами, размером, стилями, цветами и выравниванием.
- По завершении манипуляций с текстом можно сохранить работу. Для этого кликните на «Файл», что расположен в левой части верхней панели управления. Из выпадающего меню выберите «Сохранить».
- В открывшемся окне задайте имя, качество и формат для грамоты и нажмите «Да». Начнётся автоматическое скачивание.
Создать грамоту бесплатно, используя шаблоны, вполне реально, однако на специализированных сервисах это сделать становится всё сложнее. Вам будет дана либо одна возможно скачать бесплатно свою готовую работу, либо придётся скачивать макеты с водяными знаками. В данной ситуации может неплохо выручить Фотошоп Онлайн и похожие редакторы.
Мы рады, что смогли помочь Вам в решении проблемы.Опишите, что у вас не получилось. Наши специалисты постараются ответить максимально быстро.
Помогла ли вам эта статья?
ДА НЕТРабота с маркированными и нумерованными списками
Эта статья основана на устаревшем программном обеспечении.
Маркированный список помещает маркер перед каждым новым абзацем, а нумерованный список помещает номер и разделитель перед каждым элементом. Если абзац добавляется или удаляется из нумерованного списка, номера изменяются соответственно. InDesign CS3 позволяет изменять стиль символов списка, используя разные шрифты и интервалы отступов.
ПРИМЕЧАНИЕ. Для редактирования форматирования и интервала отступов необходимо использовать диалоговое окно «Маркеры и нумерация»; вы не можете выбирать маркеры или числа с помощью инструмента «Текст».
Создание маркированных и нумерованных списков
Один из самых простых способов создания маркированных или нумерованных списков — сначала ввести список, а затем добавить маркеры или номера. Вы также можете добавить маркеры и нумерацию к абзацам, чтобы каждый новый абзац начинался с символа маркера или числа.
В Toolbox выберите инструмент Type Tool.
Выберите желаемую точку вставки для вашего списка.
Введите элементы, которые будут отображаться в списке.
Выделите текст.
Если Command Bar еще не отображается, в меню Window выберите Object & Layout »Command Bar .
ПРИМЕЧАНИЕ. Рядом с выбранным выбором появится галочка, если она уже отображается.На панели команд выберите и нажмите Пронумерованный Список или Маркированный список.
Цифры / маркеры отображаются рядом с элементами в вашем списке.(Необязательно) Чтобы переключить нумерованный список на маркированный или наоборот, нажмите кнопку, на которую нужно изменить список.
Удаление маркеров и цифр из текста
Выберите все элементы в списке.
На панели команд щелкните значок, связанный с текущим применяемым типом списка (, пронумерованный , , список или маркированный список, ).
Цифры или маркеры удаляются из текста.
Редактирование символов маркера
Вы можете изменить внешний вид маркированного списка, используя другой символ маркера. Если вы не хотите использовать один из существующих символов маркера, вы можете добавить новые.
Изменение символа маркера
Выберите маркированный список, который нужно изменить.
На панели команд нажмите [Alt] + щелкните маркированный список .
Появится диалоговое окно Bullets and Numbering .В разделе Bullet Character из сетки Bullet Character выберите нужный маркер
(необязательно) В разделе Bullet или Number Position внесите необходимые изменения в выравнивание маркеров и отступы.
(Необязательно) Чтобы изменить позицию табуляции символа, используйте текстовое поле Tab Position или кнопки подталкивания, чтобы указать желаемое положение.
Щелкните ОК .
Отобразится маркированный список с новыми маркерами.
Добавление символа маркера
Выберите маркированный список, который нужно изменить.
На панели команд выберите , нажмите [Alt] + щелкните маркированный список .
Появится диалоговое окно Bullets and Numbering .Нажмите Добавить …
Откроется диалоговое окно Добавить маркеры .Выберите символ, который хотите использовать в качестве пули.
СОВЕТ: Выбор другого семейства шрифтов или стиля шрифта позволяет просматривать различные параметры маркера.Чтобы маркер всегда отображался с текущим шрифтом и стилем, выберите Запомнить шрифт с маркером.
ПОДСКАЗКА: запоминание шрифтов полезно, когда символ может быть недоступен в другом шрифте.Щелкните Добавить.
Чтобы добавить дополнительные символы, повторите шаги 4-6.
Щелкните ОК .
Вы вернетесь в диалоговое окно Bullets and Numbering .В сетке Bullet Character выберите нужный маркер.
Щелкните ОК .
Список появится с новым символом маркера.
Удаление символа маркера
Удаление неиспользуемых символов маркера может облегчить поиск других символов, которые вы часто используете.
На панели команд нажмите [Alt] + щелкните маркированный список .
Появится диалоговое окно Bullets and Numbering .В разделе Bullet Character из сетки Bullet Character выберите символ маркера, который нужно удалить.
Щелкните Удалить.
ПРИМЕЧАНИЕ. Первый предустановленный символ маркера удалить нельзя.Щелкните ОК .
Знак маркера удаляется из списка.
Редактирование нумерованных списков
InDesign позволяет изменить стиль или начальный номер нумерованного списка.Нумерованный список будет обновляться при добавлении или удалении элемента списка; тем не менее, только последовательные абзацы нумеруются последовательно. Если вы хотите вставить текст без номера между элементами списка, вы должны использовать опцию режима Start At , чтобы продолжить последовательную нумерацию абзацев после ненумерованного.
Выберите нумерованный список, который хотите изменить.
На панели команд нажмите [Alt] + щелкните Нумерованный список.
Появится диалоговое окно Bullets and Numbering .В раскрывающемся списке List Type выберите Numbers.
В разделе Стиль нумерации из раскрывающегося списка Формат выберите нужный формат.
В раскрывающемся списке Mode выберите нужный режим.
Если вы выбрали режим Start At , в текстовом поле Start At введите номер, с которого должен начинаться список.
ПОДСКАЗКА: изменение этого числа полезно, когда вы хотите начать новый набор чисел сразу после другого набора чисел или когда вы хотите, чтобы нумерованный список продолжался после ненумерованного абзаца.(необязательно) В разделе Bullet или Number Position внесите необходимые изменения в выравнивание маркеров и отступы.
(Необязательно) Чтобы изменить позицию табуляции символа, используйте текстовое поле Tab Position или кнопки подталкивания, чтобы указать желаемое положение.
Щелкните ОК.
Списки интервалов и отступов
InDesign позволяет изменять интервал и отступ между маркерами или числами и элементами списка.
Выберите нумерованный или маркированный список, который нужно изменить.
На панели команд нажмите [Alt] + щелкните Пронумерованный Список или Маркированный список.
Появится диалоговое окно Bullets and Numbering .В разделе Bullet or Number Position из текстового поля Left Indent введите значение расстояния, на котором должен быть отступ текста.
ИЛИ
Используйте стрелки для перемещения числа вверх или вниз.
СОВЕТ: Чтобы просмотреть эти изменения по мере их внесения, выберите Предварительный просмотр .В текстовом поле Отступ первой строки введите значение расстояния между текстом и маркерами.
СОВЕТ: используйте отрицательное число, чтобы переместить маркер ближе к краю текстового поля, и положительное число, чтобы переместить маркер ближе к тексту.Чтобы изменить положение первой строки текста, используйте текстовое поле Tab Position или кнопки подталкивания, чтобы указать желаемое положение.
ПОДСКАЗКА: Чтобы выровнять текст с последовательными строками текста, установите для параметра «Положение табуляции» то же значение, что и для параметра «Отступ слева».Щелкните ОК .
Изменения интервалов и / или отступов применяются к выбранным маркированным или нумерованным спискам.
как добавить маркеры в Adobe Spark
Если у вас есть цифровая клавиатура на клавиатуре, вы можете использовать сочетание клавиш для добавления маркеров в свои ячейки.Начните с нажатия в любом текстовом поле. Анимированные маркеры в Adobe Premiere Pro CC В этом руководстве показано, как создать анимированный текст в стиле маркеров. При консультировании по проектам InDesign или преподавании классов InDesign мне часто задают следующий вопрос: как изменить цвет маркеров в InDesign. Когда я публиковал и рецензировал, появлялись звездочки, а все пробелы между мыслями были удалены. Вот код, включенный в вопрос, добавляющий точку маркера внутри текстовой области при нажатии кнопки ввода.Чтобы превратить этот рисунок в символ маркера, дважды щелкните скрипт IndyFont на панели «Сценарии». Как добавить маркеры в InDesign. Скачать В отличие от наших платных продуктов, в настоящее время мы не предлагаем техническую поддержку с бесплатными услугами RocketStock. Итак, накануне первого дня в школе я зашел в Adobe Spark Post и начал составлять мою программу таким образом, чтобы придать им ту энергию и волнение, в которой я был… Я использую какой-то случайно сгенерированный текст, но если у вас есть документ, который требует пометок, используйте это.Установите для всплывающего меню «Тип» значение «Нет» и нажмите «ОК». Перейдите на вкладку «Главная» и щелкните значок «Маркеры», чтобы добавить маркеры в слайд PowerPoint. Чтобы добавить маркеры в PowerPoint, щелкните текст… Все, от общения сотрудников до резюме событий. Добавьте искры в любой боевик или проект анимированной графики с помощью этих 65 бесплатных искровых элементов от RocketStock. 2. Настройка маркеров, шрифтов и тому подобного в нашем курсе InDesign для… Я начинаю с создания всего маркированного списка. Добавьте табуляцию после маркера.• Это руководство покажет вам, как имитировать ключевые кадры удержания для создания знакомой сборки слайдов, которую вы бы видели в PowerPoint или Keynote. Быстро и легко создавайте списки табло, лидеров, лидеров продаж, спортивных матчей, музыкальных чартов или диаграмм фильмов. Выделите все варианты списка. Сохраните видео. Когда у вас будет коллекция из 6 видео, загрузите их на свой компьютер, наведя курсор на значок облака и нажав «Сохранить на компьютер». Adobe Photoshop не предназначен для использования в качестве программы для верстки текста; однако я работал над макетом веб-страницы и решил использовать Photoshop.Скопируйте и вставьте маркер. Анимированные маркированные списки — Анимированные маркированные списки — идеальный шаблон After Effects для создания чистой и простой анимации списков. Но если вы используете Windows, вам повезло. Я хочу делать простые вещи, например изменять размер текста, добавлять маркеры, перемещать текстовые поля, а программа мне не позволяет. В верхней части экрана под опциями абзаца есть кнопка, которая добавит маркеры к вашему тексту (как показано ниже). Применение нумерации. Photoshop поддерживает команды с клавиатуры Windows.Изменение маркированного списка, используемого InDesign После того, как вы создали маркированный список и установили расстояние между маркерами и текстом, пора изменить символ списка. Шаг 1. Чтобы добавить маркер в… Выберите тип маркера или номер. Один из самых простых способов получить любой символ на любом ПК — это использовать метод копирования и вставки. Примечание. Просмотрите этот короткий видеоролик с обучающим курсом или выполните следующие быстрые шаги, дополняющие это видео .. Добавьте маркер и вкладку перед каждым элементом списка: Чтобы получить базовую круглую марку на Mac, нажмите Opt + 8.Поскольку они были вставлены в исходный документ Word, их нельзя удалить. Он идеально подходит для создания красивых интерактивных онлайн-презентаций для внутренних и внешних презентаций. Документы Google будут черным текстом и маркерами на белом фоне. Если у вас больше нет элементов для добавления, просто нажмите клавишу ENTER (или клавишу RETURN) во второй раз без… Эти файлы cookie используются для расширения функциональности сайтов Adobe, например для запоминания ваших настроек и предпочтений для обеспечения персонализированного взаимодействия. ; например, ваше имя пользователя, ваши повторные посещения, предпочтительный язык, ваша страна или любые другие сохраненные предпочтения.Маркеры разбивают текст и добавляют интересный элемент слайдам. (Если у вас его нет, см. Примечание об AutoHotKey ниже). Ужасная программа, непригодная для использования. Adobe InDesign: как изменить символ маркера в маркированных абзацах. Интерфейс настолько прост, что и сложен. Я… Искра: 65 БЕСПЛАТНЫХ искр от пуль и элементов рикошета. Я могу поставить маркер, но НЕ МОГУ заставить текст отвечать на маркер во второй строке; это • Если у вас есть 5 пунктов маркированного списка плюс заголовок, сохраните это как list-6.Нажмите клавишу Alt и введите «0149», чтобы вставить маркер тем же шрифтом, что и остальной текст в блоке. Скопировать и вставить. С 10 различными и четко анимированными списками маркеров на выбор. Если вы хотите, чтобы этот символ был маркером по умолчанию (тот, который выдает вам InDesign, если вы не укажете другой), выберите его. При работе с числами вы можете указать стиль (например, 1, 2, 3 или i, ii, iii), разделитель (например, точку) и начальный номер. Я ценю любой совет, который вы можете дать! И последнее, что есть в моем маленьком нарисованном от руки каркасе: у меня есть… Вы не можете добавлять маркеры в существующий файл PDF, вы должны поместить их в исходный документ, а затем сохранить или экспортировать… Как сделать добавить маркеры в Photoshop.Модуль Spark Page разработан, чтобы позволить пользователям создавать веб-страницы в стиле онлайн-журналов. • Используйте меню, чтобы выбрать… • Появится маркер, круглая черная точка, и вы сможете ввести свой первый элемент в списке. Я не мог понять этого, поэтому вместо этого использовал звездочку и межстрочный интервал между мыслями. Перейдите на вкладку «Главная» в группе «Абзац» и щелкните стрелку вниз рядом с параметром «Маркеры». Это шаги, которые вы можете использовать для вставки маркеров в документ Word / Excel. Результат казался стандартным.Шаг 1: Добавление стандартных маркеров. [CC] Добавление маркеров в InDesign может помочь внести ясность в ваше сообщение. Если у вас скоро должна быть презентация, но вы не знаете, как работать с текстом или маркерами, этот учебник объяснит, что именно вам нужно делать. Чтобы получить базовую круглую пулю в Windows, нажмите Alt + 7 на цифровой клавиатуре. Вы можете очень просто добавить персонажа в свои списки, используя разные символы маркера. 7 дает вам твердую отметку, а 9 дает вам… Но это не означает, что может добавить точку маркера в ваш проект.Итак, Dashboard, вы, для разных вещей, которые мы можем выбрать. Добавьте каждое видео в созданную вами библиотеку под названием «Приключенческие путешествия». Щелкните его, чтобы просмотреть основные маркеры. Каждый маркер будет заполняемым полем. Как добавить анимацию в Adobe XD с помощью экспорта Adobe After Effects. Я выполняю тонну редактирования текста в Adobe для баскетбольного проекта и хочу высказать ключевые моменты после завершения упражнения. Ответ на этот вопрос: применив стиль символа к маркеру… Пользователи Mac, нажмите Option-8, чтобы вставить маркер.Есть несколько различных способов добавления маркеров с помощью сочетаний клавиш, копирования и вставки маркера или метода, использованного в этом видео, для более независимой работы с размером и цветом маркера. Если вы предпочитаете нумерованный список, нажмите кнопку нумерованного списка • Сначала выберите текстовый раздел для маркировки, а затем нажмите кнопку маркированного списка в верхнем меню форматирования текста. Создавайте свои маркеры в Word. Колин Смит из VideoRevealed показывает, как анимировать простые маркеры в Premiere Pro. В этом руководстве вы узнаете, как по одному отображать маркеры с помощью анимированной маски.Проблема в том, что мой клиент хочет, чтобы эта способность удаляла все неиспользуемые маркеры. Или же, если вы хотите добавить в свой список маркеры, следуйте следующим инструкциям: Введите свой список. При работе с маркерами нажмите кнопку «Добавить», чтобы получить доступ к карте символов и выбрать новые символы маркеров. В диалоговом окне «Создать шаблон шрифта» укажите «Отлично! Это то, чего я хотел для своих учеников? 89. Это не будет автоматически форматировать межстрочный интервал и отступы, как при добавлении маркера в большинстве офисных пакетов.От презентаций до рекламных акций. Дважды щелкните ячейку, чтобы начать редактирование непосредственно в этой ячейке .. Затем нажмите Alt + Numpad 7 или Alt + Numpad 9 для маркера. \ T — это символ табуляции, а \ n — это новая строка, а не правильный маркер… Здесь на помощь приходят пункты списка и нумерация. Adobe Spark — это онлайн-конструктор веб-страниц, который предоставляется вместе с вашей подпиской на Creative Cloud. Он также показывает вам, как использовать маски для перемещения текста на экран, аналогично функции построения в… Затем удалите первую строку, сохраните как список-5 и т. Д.Второе значение (2) показывает, как далеко маркер находится от текста (поэтому это значение отрицательное). Но как добавить маркеры в InDesign? Выделите текст, который вы хотите пометить. Хороший четкий дизайн сделает ваши документы более запоминающимися и выделенными для читателей. Создавайте информативные и описательные маркеры… Затем вы выстраиваете их на одной дорожке и растворяете или стираете на следующей синхронно со звуком. В нашем примере мы хотим использовать маркеры для структурирования текстового блока, напечатанного на закладке вымышленного книжного магазина.Мой компьютер продолжает зависать. Убедитесь, что каждый элемент начинается с новой строки. У меня есть маркированный список из 10 пунктов. Как я упоминал выше, в Photoshop нет возможности добавлять маркеры в проект. В частности, маркеры могут быть отличным способом выделить определенные моменты в документе. Как использовать маркеры в PowerPoint. 3. Используйте кнопку «Добавить», чтобы добавить желаемый символ маркера. Чтобы узнать о других забавных пулях, см. Примечание внизу этого сообщения. Здесь нет маркированного списка.Возможно, вам придется изменить две вещи: 1) Как упоминалось @Alexiy в комментариях, код html должен быть перед кодом javascript, воздействующим на него, если этот javascript не настроен на запуск после завершения загрузки документа. Все, что вам нужно сделать, это скопировать символ откуда-нибудь, например, с веб-страницы или карты символов для пользователей Windows,… Есть ли способ добавить маркеры в виджет с прокручивающимся текстом? Adobe Spark — это новое приложение от Adobe, которое позволяет пользователям создавать на основе шаблонов графику для социальных сетей (), веб-истории и анимированные видеоролики (Spark Video) с помощью простого онлайн-интерфейса (прочтите наш обзор Spark Post здесь).. Это применяет универсальный символ маркера в качестве символа, используемого для маркированного списка. Добавление маркеров в ваш InDesign • Когда вы нажмете клавишу ENTER (или клавишу RETURN на Mac), появится следующий маркер, готовый для ввода следующего элемента. Привет, Эш! Вы можете добавить табуляции и новые строки к шаблону null, чтобы получить желаемый эффект, например: this.format.picture.value = «null {‘â € ¢ \ tВставьте сюда свой текст \ nâ € ¢ \ tВставьте сюда больше текста \ nâ € ¢ \ tВставьте сюда еще больше текста \ nâ € ¢ \ tВставьте еще больше текста здесь’ } «;.В этой статье мы рассмотрим, как это можно сделать с помощью InDesign. Когда Adobe впервые реализовала автоматическую нумерацию… Я создал заполняемую форму PDF из документа Word.Прогнозы чаши 2020-21, Скидки LG 2021, Zelda 2 Вики, Актинофариум Общее название, Fgo Что купить с редкой призмой, Замена Norcold N300, Psp Eboot To Iso, Слова, относящиеся к меду,
Word 2016: списки
/ ru / word2016 / межстрочный интервал / содержание /
Введение
Маркированные и нумерованные списки можно использовать в ваших документах для выделения, упорядочивания и выделения текста.В этом уроке вы узнаете, как изменять существующие маркеры , вставлять новые маркированные и нумерованные списки , выбирать символы в качестве маркеров и форматировать многоуровневые списки .
Необязательно: загрузите наш практический документ.
Посмотрите видео ниже, чтобы узнать больше о списках в Word.
Для создания маркированного списка:
- Выделите текст, который хотите отформатировать, в виде списка.
- На вкладке Home щелкните стрелку раскрывающегося списка рядом с командой Bullets .Появится меню стилей маркеров.
- Наведите указатель мыши на различные стили маркеров. В документе появится предварительный просмотр стиля маркера. Выберите стиль маркера, который хотите использовать.
- Текст будет отформатирован как маркированный список.
Варианты работы со списками
- Чтобы удалить числа или маркеры из списка, выберите список и щелкните команду Маркированный или Нумерованный список .
- Когда вы редактируете список, вы можете нажать Введите , чтобы начать новую строку, и новая строка автоматически будет иметь маркер или номер.Когда вы дойдете до конца списка, дважды нажмите Введите , чтобы вернуться к нормальному форматированию.
- Перетаскивая маркеры отступа на линейке, вы можете настроить отступ в списке и расстояние между текстом и маркером или числом.
Для создания нумерованного списка:
Если вам нужно организовать текст в список с номером , Word предлагает несколько вариантов с номером с номером . Вы можете отформатировать свой список, используя чисел , букв или римских цифр .
- Выделите текст, который хотите отформатировать, в виде списка.
- На вкладке Домашняя страница щелкните стрелку раскрывающегося списка рядом с командой Нумерация . Появится меню стилей нумерации.
- Наведите указатель мыши на различные стили нумерации. В документе появится предварительный просмотр стиля нумерации в реальном времени. Выберите стиль нумерации, который вы хотите использовать.
- Текст будет отформатирован как нумерованный список.
Для перезапуска нумерованного списка:
Если вы хотите перезапустить нумерацию списка, Word имеет опцию Перезапустить с 1 .Его можно применить к числовым и алфавитным спискам.
- Щелкните правой кнопкой мыши элемент списка , нумерацию которого вы хотите перезапустить, затем выберите Перезагрузить с 1 в появившемся меню.
- Нумерация списка возобновится.
Вы также можете настроить список для продолжения нумерации из предыдущего списка. Для этого щелкните правой кнопкой мыши и выберите Продолжить нумерацию .
Настройка пуль
Настройка внешнего вида маркеров в вашем списке может помочь вам выделить определенные элементы списка и персонализировать дизайн вашего списка.Word позволяет форматировать маркеры различными способами. Вы можете использовать символов и разные цвета или даже загрузить изображение в качестве маркера.
Чтобы использовать символ в качестве маркера:
- Выберите существующий список, который нужно отформатировать.
- На вкладке Home щелкните стрелку раскрывающегося списка рядом с командой Bullets . Выберите Define New Bullet из раскрывающегося меню.
- Появится диалоговое окно Define New Bullet .Нажмите кнопку Symbol .
- Появится диалоговое окно Symbol .
- Щелкните раскрывающийся список Шрифт и выберите шрифт. Шрифты Wingdings и Symbol — хороший выбор, потому что они содержат много полезных символов.
- Выберите нужный символ, затем нажмите ОК .
- Символ появится в разделе «Предварительный просмотр» диалогового окна «Определить новую марку». Щелкните ОК .
- Символ появится в списке.
Для изменения цвета пули:
- Выберите существующий список, который нужно отформатировать.
- На вкладке Home щелкните стрелку раскрывающегося списка рядом с командой Bullets . Выберите Define New Bullet из раскрывающегося меню.
- Появится диалоговое окно Define New Bullet . Нажмите кнопку Font .
- Появится диалоговое окно Font . Щелкните раскрывающийся список Цвет шрифта .Появится меню цветов шрифта.
- Выберите желаемый цвет, затем нажмите ОК .
- Цвет маркера появится в разделе «Предварительный просмотр» диалогового окна «Определить новый маркер». Щелкните ОК .
- В списке изменится цвет маркера.
Многоуровневые списки
Многоуровневые списки позволяют создать схему с несколькими уровнями . Любой маркированный или нумерованный список можно превратить в многоуровневый с помощью клавиши Tab .
Для создания многоуровневого списка:
- Поместите точку вставки в начало строки, которую вы хотите переместить.
- Нажмите клавишу Tab , чтобы увеличить уровень отступа строки. Линия переместится вправо.
Для увеличения или уменьшения уровня отступа:
Вы можете внести изменения в организацию многоуровневого списка, увеличив или уменьшив уровни отступа. Есть несколько способов изменить уровень отступа.
- До увеличьте отступ на более чем на один уровень , поместите точку вставки в начало строки, затем нажмите клавишу Tab до тех пор, пока не будет достигнут желаемый уровень.
- До уменьшите уровень отступа, поместите точку вставки в начало строки, затем, удерживая клавишу Shift , нажмите клавишу Tab .
- Вы также можете увеличить или уменьшить уровни текста, поместив точку вставки в любом месте строки и нажав команды Увеличить отступ или Уменьшить отступ .
При форматировании многоуровневого списка Word будет использовать стиль маркера по умолчанию. Чтобы изменить стиль многоуровневого списка, выберите список, затем щелкните команду Многоуровневый список на вкладке Домашняя страница .
Вызов!
- Откройте наш практический документ.
- Прокрутите до стр.3 .
- Выделите текст под Новые члены , начиная с Кэролайн и заканчивая Со-казначеем , и отформатируйте его как маркированный список .
- Не снимая выделения с текста, используйте диалоговое окно Define New Bullet , чтобы поменять маркеры на зеленую звезду . Подсказка : Вы можете найти звездочку в шрифте Wingdings.
- Увеличьте уровень отступа на 1 для строк Маркетинг в социальных сетях , Сбор средств и Помощник казначея .
- Увеличить уровень отступа на 2 для строки В первую очередь Европа .
- В списке отчета казначея , уменьшает уровень отступа на 1 для строки Сумма, доступная в этом месяце .
- В списке отчета о коммуникациях , перезапустите нумерацию с 1.
- Когда вы закончите, ваша страница должна выглядеть примерно так:
/ ru / word2016 / hyperlinks / content /
Как добавить маркеры в InDesign (основное руководство) — Redokun
Жизнь — это такой хаотичный беспорядок, что бывает сложно уследить за всем, что происходит вокруг вас.Это одна из простых жизненных истин, которую невозможно обойти. Вот почему так приятно иметь возможность контролировать и правильно организовывать мелкие вещи: папки, файлы, документы и т. Д.
А что является первым шагом к организации? Списки. Помимо нашего учебного поста по нумерованным спискам, в этом посте мы объясним , как создать маркированный список в InDesign , чтобы ваши документы InDesign всегда были правильно организованы.
Прежде чем мы начнем, важно помнить, что InDesign можно использовать одним из двух способов.
(1) Вы можете установить свои стили локально,
(2) , или вы можете создать переменные, которые форматируют ваш текст более быстрым и точным способом. Эти переменные называются стилем абзаца и стилем символа.
Если вы когда-либо раньше консультировались с нашими публикациями, будь то публикации об учебниках, шаблонах, сценариях или что-то еще, вы могли заметить один простой факт: здесь, в Redokun, , мы настоятельно предпочитаем второй метод .
Тем не менее, в этом посте мы рассмотрим оба способа создания маркированного списка.
Мы разделили темы этого сообщения на разделы, чтобы вам было удобнее ориентироваться. Щелкните ссылки, чтобы перейти к каждому разделу:
Как создать маркированный список в InDesign (с помощью локального форматирования)
Теперь мы рассмотрим, как:
Преобразование текста в маркированный список
- Выберите текст, который вы хотите преобразовать в маркированный список (1) .
- Теперь посмотрите на панель управления, которую вы видите в верхней части экрана.
- Убедитесь, что значок слева (2) с символом абзаца включен, если это не так, щелкните по нему.
- Щелкните значок маркированного списка (3) , чтобы преобразовать текст в список.
Измените значение отступа маркеров
После того, как вы превратили текст в маркированный список, вы должны установить расстояние между маркерами и самим текстом.
- Не снимайте выделения с маркированного текста.
- Измените значения, которые вы видите на панели управления, как показано на рисунке.
- Первое значение (1) показывает значение отступа текста (в миллиметрах), рассчитанное на основе полей текстового поля.
- Второе значение (2) показывает, как далеко маркер находится от текста (поэтому это значение отрицательное).
Изменение маркированного списка, используемого в InDesign
После того, как вы создали маркированный список и установили расстояние между маркерами и текстом, пора изменить символ списка.
- Не снимайте маркированный список.
- В крайнем левом углу верхней панели управления в инструментах абзаца щелкните значок с тремя горизонтальными линиями (1) .
- При выборе щелкните опцию
Bullets and Numbering… - В открывшемся окне (изображение справа) нажмите
Добавить…, чтобы отредактировать значок, используемый InDesign.
- В этом примере я также установил стиль символа для значков маркированного списка, и это результат.
Зачем использовать стиль для создания маркированного списка
Как мы уже говорили, если вы не используете стили абзацев и символов, вы едва ли получаете 10% от InDesign.
Стили позволяют:
- устанавливать одинаковое форматирование для разных частей документа одним щелчком мыши;
- быстро редактирует форматирование в любом месте нашего документа.
Не использовать их означает:
- потерять много времени;
- ваш макет будет несовместимым.
Если вы перешли к этой части сообщения, я полагаю, вы уже знаете о преимуществах использования стилей, поэтому давайте сразу перейдем к пошаговому руководству по маркированному списку.
Как создать маркированный список с использованием стиля абзаца
Создайте маркированный список:
Используйте параметр «Переопределить стиль».
Это также поможет вам сохранить любые настройки стиля, которые вы могли применить локально.
- В моем документе перед редактированием стиля маркированного списка я уже установил стиль абзаца для маркированного списка под названием
p-bulleted-text.
- Теперь, когда списку назначено
p-bulleted-text, перетащите курсор внутри списка (1). - Щелкните значок параметра (2) на панели «Стиль абзаца» и выберите
«Переопределить стиль»(3) .
С этого момента каждый раз, когда вы назначаете p-bulleted-text абзацу, вы будете создавать список, подобный тому, который показан в разделе «Как создать маркированный список в InDesign (с помощью локального форматирования)». Почта.
Используйте вкладку «Маркеры и нумерация».
Если у вас немного больше опыта работы с InDesign и вы хотите полностью создать маркированный список с помощью стиля абзаца, вы можете найти все, что вам нужно, на вкладке «Маркеры и нумерация» в окне стиля абзаца.
Заключение
Поздравляем, теперь вы знаете все, что нужно для создания маркированного списка в InDesign, будь то стили или локальное форматирование. Мы надеемся, что этот пост помог вам узнать немного больше об этом удивительном программном обеспечении
.Подробнее о маркерах в фотошопе cs5
*** Этот файл был проверен на вирусы и не содержал вирусов. ***
Подробнее о маркерах в фотошопе cs5
вставьте маркеры в Photoshop типа CS5, Fanhow нашел 20 статей о «вставке маркеров в Photoshop CS5 типа» в руководствах, вопросах и ответах и программном обеспечении.Защищенное паролем и шифрованием собственных записей реестра, это приложение — мечта. Сначала подумал, что такого варианта нет. Работает с файлами, URL-адресами и потоками памяти. DiMAGE X50 достаточно компактен, чтобы его можно было взять с собой куда угодно, и достаточно стильный, чтобы его показать всем. Другой вариант — проактивная дефрагментация, которая после включения делает данные непрерывными только тогда, когда компьютер бездействует. Появится новое диалоговое окно с запросом вашего имени пользователя и пароля для удаленного компьютера.
маркеров в Photoshop CS5, маркеров в Photoshop CS5, Adobe Photoshop 7.0, Adobe Photoshop CS6, Adobe Photoshop 7.0 с обновлением 7.0.1. Советы и карты для сетевых многопользовательских режимов. Меню «Стили и форматирование», чтобы сделать отступ для выделенного текста, затем закройте меню. Вы можете стереть пятна, сделать лицо без блеска и удалить морщины. Однако вам необходимо убедиться, что необходимые потоки запускаются, завершаются в подходящее время и не вызывают перегрузки системных ресурсов.Он представляет файлы конфигурации организованным образом и экономит время, потерянное из-за случайной отладки или разработки с неправильными файлами конфигурации или при условии, что изменения в файлах были сохранены. По сути, это означает, что каждый поиск, каждый сайт, введенный в поле URL, и каждая буква, введенная на вашем компьютере, записываются. Когда вы вводите данные в форму для ввода данных, информация автоматически переносится в базовую таблицу Access. Узнайте, может ли это происходить в вашей жизни или в жизни тех, кого вы любите.
Text Bullet Photoshop — YouTube, Photoshop CS5 Light Energy Ball.by duckitty 395 916 просмотров; scifi. Добавление текстового блока с маркерами. Mp4от PosterPresentations784 просмотра. Это называется строкой заголовка. Программа покажет временные рамки, которые у вас остались для использования программного обеспечения. PhotoDVD позволяет добавлять комментарии к фотографиям с помощью DVD-субтитров. Однако эта защита далека от совершенства. Нажмите «Остановить моделирование», когда рубашка окажется там, где вы хотите. Следите за обновлением итоговых ячеек в электронной таблице.Введите свой первый уровень информации.
Висячие знаки препинания в Adobe Photoshop, Висячие знаки препинания в Photoshop. Висячие знаки препинания просто плавают кавычками, маркерами, точками, запятыми и прочими знаками препинания. Откроется окно свойств. Откройте файл Microsoft Word 2007 на вашем компьютере, в который вы хотите вставить уравнение, и затем щелкните документ, в котором вы хотите, чтобы уравнение появилось. VideoCharge включает в себя возможность создания текста водяного знака или небольшого графического файла, накладываемого на каждый кадр создаваемого фильма.Купите и скачайте конвертер файлов DVF. Решите, хотите ли вы, чтобы текст вращался по часовой стрелке или против часовой стрелки, и задайте свои предпочтения в раскрывающемся списке «Направление». Кроме того, шрифты можно предварительно просмотреть с разными предложениями, размерами и даже отсортировать по таким параметрам, как популярность или дата добавления на сайт. У вас могут возникнуть проблемы с текущей установкой Flash Player, если у вас установлена предыдущая версия. Раскройте силу своей мечты в разговоре с Ангелами вашей мечты, которые дадут вам советы и утверждения, когда вы зададите им вопрос или сделаете комментарий.Другие функции включают в себя инструмент «нож», шаблоны проектов, инструменты языка сценариев и более 180 предустановленных форм и компонентов.
уменьшить пространство маркеров в дизайне cs5, как вставить маркеры в Adobe Photoshop cs5 1 Ответы | 0 голосов | 2750 просмотров Я новый пользователь Photoshop, может кто-нибудь объяснит мне, как вставлять. Прочтите системные требования, чтобы убедиться, что у вас есть доступное место для нового программного обеспечения. Интерфейс приложения изящный и привлекательный, что очень напоминает Microsoft Outlook.Это предотвратит установку на ваш компьютер многих неутвержденных программ и уведомит вас о любой подозрительной или опасной активности. Сохраните файл на рабочем столе и после его загрузки откройте его, и он проведет вас через этапы установки. Отрегулируйте границы прямоугольного контура так, чтобы он сомкнулся вокруг изображения, которое вы хотите отсканировать. Выделите текст и измените параметры в палитре текстовых инструментов. Введите имя видео, которое вы собираетесь захватить с цифрового видеорегистратора, и выберите любую папку на жестком диске, в которую вы хотите сохранить видеофайл.Поскольку Word создает этот макет с помощью таблицы, вы должны увидеть линии, разделяющие каждую метку. То, что обычно требует от четырех до пяти шагов для переименования файлов, Name Dropper сокращает их до трех, и все это происходит просто с помощью мыши.
добавить маркеры в Photoshop CS5 Mac, Fanhow нашел 20 статей о «добавлении маркеров в Photoshop CS5 Mac» в руководствах, вопросах и ответах и программном обеспечении. Messenger, вы можете загрузить и установить «Fake Webcam». Предпочтения Dillo включают возможность выбирать шрифты, загружать или не загружать различный контент, выбирать поисковую систему и настраивать прокси-серверы и другие параметры сети.При необходимости поставщики должны предоставить сертификаты для программного обеспечения ERP, которое они продают. Список недавно удаленных сообщений отображается на центральной панели. Это приложение предоставляет системным администраторам быстрые и простые средства мониторинга потоков данных в Интернете. Проводник Windows, печать из списка документов Excel, печать всех документов из указанных папок, печать всех открытых документов, печать только активного документа. После сохранения в системе ваша информация никогда не будет раскрыта, например, разрешить другим пользователям просматривать или распечатывать ее.Программа сконвертирует и запишет все за один шаг. Загрузите и установите Turn Clip, чтобы добавить возможность переворачивания видео в видеоредактор Apple iMovie.
вставить маркеры в coreldraw, как вставить маркеры в Adobe Photoshop CS5 1 Ответы | 0 голосов | 2721 Просмотры Я новый пользователь Photoshop, может кто-нибудь объяснит мне, как вставлять. Пользователи также могут добавлять главы, изображения, оглавление и указатель. В противном случае они могут использовать формы F-3 для иностранных организаций. Приложение может рекурсивно синхронизировать папки и поддерживает неограниченное количество файлов.Выбирая, использовать ли систему баз данных или какую систему использовать, разработчики должны учитывать другие технологии, задействованные в проекте. Прочтите инструкции, которые вы скачали вместе с шаблоном, чтобы узнать правила игры. Прикрутите старые винты. Выключите все активные сканеры антивирусной сети. Эти миниатюры будут автоматически обновляться в фоновом режиме. Здесь вы можете скопировать музыку из вашей личной коллекции компакт-дисков в свою библиотеку.
Создание маркеров HTML — Инструкции
Обзор создания упорядоченных списков в HTML
Вы можете создавать маркеры HTML, создав неупорядоченный список в HTML.Неупорядоченный список в HTML, также называемый маркированным списком в HTML, является распространенным типом списков HTML. Другой наиболее популярный вариант — это, вероятно, упорядоченный список. В отличие от упорядоченного списка, вы используете маркированные списки в HTML для перечисления элементов, которые не нужно перечислять по порядку.
Для создания маркеров HTML в неупорядоченном списке в HTML необходимо использовать два разных тега. Сначала поместите теги
- …
- .
- … (позиция)
- Первый элемент
- Второй элемент
- Третий пункт
- … , отображаться в виде списка с квадратными маркерами.
- Первый товар
- Второй предмет
- Третий пункт
- Чтобы создать HTML-маркеры , введите первую часть начального тега в той точке веб-страницы, в которую нужно добавить неупорядоченный список ( Исключите конечные точки в конце этих предложений.):
- .
- Затем введите значение для типа пуль с закрывающими кавычками: , круг », или , круг», или , квадрат », .
- Затем закройте тег, набрав закрывающий символ тега: > .
- Нажмите клавишу «Enter» на клавиатуре.
- Тип
- Введите текст для первого элемента в вашем списке.
- Тип .
- Повторите шаги с 4 по 7 для каждой добавляемой дополнительной позиции.
- Когда закончите, нажмите клавишу «Enter» на клавиатуре.
- Тип
| Стартовый тег: | ||
| Конечный тег: | ||
| Атрибуты: | style = «list-style-type: disc» | Стиль пули — закрашенный круг |
| style = «список-стиль-тип: круг» | Тип пули — полый круг | |
| style = «list-style-type: square» | Стиль пули — заполненный квадрат | |
| Связанные теги: | ||
| Пример: | Мой список: | Этот тег заставляет элементы, окруженные тегами позиций |
| Результат: | Мой список: |
Изображение пользователя, создающего маркеры HTML на простой веб-странице, созданной в Блокноте.
Инструкции по созданию маркеров в HTML
Видеоурок по неупорядоченным спискам в HTML
В следующем видеоуроке, озаглавленном «Маркированные (неупорядоченные) списки», показано, как создавать маркированные списки HTML, также называемые неупорядоченными списками в HTML. Этот видеоурок взят из нашего вводного руководства по HTML5 и CSS3 под названием «Освоение HTML5 и CSS3 Made Easy v.1.0. »
как добавить маркеры в Adobe Spark
Если у вас есть цифровая клавиатура на клавиатуре, вы можете использовать сочетание клавиш для добавления маркеров в свои ячейки. Я хочу делать простые вещи, например изменять размер текста, добавлять маркеры, перемещать текстовые поля, а программа мне не позволяет. Анимированные маркированные списки — Анимированные маркированные списки — идеальный шаблон After Effects для создания чистой и простой анимации списков. Маркеры разбивают текст и добавляют интересный элемент слайдам.Добавьте маркер и вкладку перед каждым элементом списка: чтобы получить базовую круглую марку на Mac, нажмите Opt + 8. Я создал заполняемую форму PDF из документа Word. Быстро и легко создавайте списки табло, лидеров, лидеров продаж, спортивных матчей, музыкальных чартов или диаграмм фильмов. Модуль Spark Page разработан, чтобы позволить пользователям создавать веб-страницы в стиле онлайн-журналов. • Adobe InDesign: как изменить маркер в маркированных абзацах. 7 дает вам твердую отметку, а 9 дает вам… [CC] Добавление маркеров в InDesign может помочь внести ясность в ваше сообщение.Используйте меню, чтобы выбрать… (если у вас его нет, см. Примечание об AutoHotKey ниже). При работе с числами вы можете указать стиль (например, 1, 2, 3 или i, ii, iii), разделитель (например, точку) и начальный номер. Как добавить маркеры в Photoshop. От презентаций до рекламных акций. Когда я публиковал и рецензировал, появлялись звездочки, а все пробелы между мыслями были удалены. Это не приведет к автоматическому форматированию межстрочного интервала и отступа, как при добавлении маркера в большинстве офисных пакетов.Начните с нажатия в любом текстовом поле. Это применяет универсальный символ маркера в качестве символа, используемого для маркированного списка. Как добавить анимацию в Adobe XD с помощью экспорта Adobe After Effects. Привет, Эш! Вы можете добавить табуляции и новые строки к шаблону null, чтобы получить желаемый эффект, например: this.format.picture.value = «null {‘â € ¢ \ tВставьте сюда свой текст \ nâ € ¢ \ tВставьте сюда больше текста \ nâ € ¢ \ tВставьте сюда еще больше текста \ nâ € ¢ \ tВставьте еще больше текста здесь’ } «;. Если вы хотите, чтобы этот символ был маркером по умолчанию (тот, который выдает вам InDesign, если вы не укажете другой), выберите его.Чтобы добавить маркер в • Скопируйте и вставьте маркер. При работе с маркерами нажмите кнопку «Добавить», чтобы получить доступ к карте символов и выбрать новые символы маркеров. Второе значение (2) показывает, как далеко маркер находится от текста (поэтому это значение отрицательное). С 10 различными и четко анимированными списками маркеров на выбор. Все, что вам нужно сделать, это скопировать символ откуда-нибудь, например, с веб-страницы или карты символов для пользователей Windows,… Итак, Dashboard, вы, для различных вещей, которые мы можем выбрать.Интерфейс настолько прост, что и сложен. Я могу поставить маркер, но НЕ МОГУ заставить текст отвечать на маркер во второй строке; это • Adobe Spark — это онлайн-конструктор веб-страниц, который входит в состав вашей подписки Creative Cloud. Он идеально подходит для создания красивых интерактивных онлайн-презентаций для внутренних и внешних презентаций. Возможно, вам придется изменить две вещи: 1) Как упоминалось @Alexiy в комментариях, код html должен быть перед кодом javascript, воздействующим на него, если этот javascript не настроен на запуск после завершения загрузки документа.Хороший четкий дизайн сделает ваши документы более запоминающимися и выделенными для читателей. И последнее, что есть в моем маленьком нарисованном от руки Wireframe, это то, что у меня есть… Вы можете очень просто добавить персонажа в свои списки, используя разные символы маркера. Чтобы превратить этот рисунок в символ маркера, дважды щелкните скрипт IndyFont на панели «Сценарии». Выделите текст, который вы хотите пометить. Чтобы получить базовую круглую пулю в Windows, нажмите Alt + 7 на цифровой клавиатуре. 89. В частности, маркеры могут быть отличным способом выделить определенные моменты в документе.Щелкните его, чтобы просмотреть основные маркеры. Настройка маркеров, шрифтов и т. П. В нашем курсе InDesign для… Или же, если вы хотите добавить маркеры в свой список, выполните следующие инструкции: Введите свой список. Я выполняю тонну редактирования текста в Adobe для баскетбольного проекта и хочу высказать ключевые моменты после завершения упражнения. Создавайте информативные и описательные маркеры • Добавление маркеров в ваш InDesign • Проблема в том, что мой клиент хочет, чтобы эта способность удаляла все неиспользуемые маркеры. • Это руководство покажет вам, как имитировать ключевые кадры удержания для создания знакомой сборки слайдов, которую вы бы видели в PowerPoint или Keynote.Убедитесь, что каждый элемент начинается с новой строки. Сохраните видео. Когда у вас будет коллекция из 6 видео, загрузите их на свой компьютер, наведя курсор на значок облака и нажав «Сохранить на компьютер». При консультировании по проектам InDesign или преподавании классов InDesign мне часто задают следующий вопрос: как изменить цвет маркеров в InDesign. Если вы предпочитаете нумерованный список, нажмите кнопку нумерованного списка • Как использовать маркеры в PowerPoint. Вот код, включенный в вопрос, добавляющий точку маркера внутри текстовой области при нажатии кнопки ввода.Все, от общения сотрудников до резюме событий. Но как добавить маркеры в InDesign? Я • Сначала выберите текстовый раздел для маркировки, а затем нажмите кнопку маркированного списка в верхнем меню форматирования текста. Ответ на этот вопрос: применяя стиль символа к маркеру… Создайте свои маркеры в Word. Перейдите на вкладку «Главная» и щелкните значок «Маркеры», чтобы добавить маркеры на слайд PowerPoint. Чтобы добавить маркеры в PowerPoint, щелкните текст «Ужасная программа, непригодная для использования.Чтобы узнать о других забавных пулях, см. Примечание внизу этого сообщения. Нажмите клавишу Alt и введите «0149», чтобы вставить маркер тем же шрифтом, что и остальной текст в блоке. Один из самых простых способов получить любой символ на любом ПК — это использовать метод копирования и вставки. Каждый маркер будет заполняемым полем. Шаг 1. Здесь также показано, как использовать маски для перемещения текста на экран, аналогично функции построения в… Выберите тип маркера или числа. Колин Смит из VideoRevealed показывает, как анимировать простые маркеры в Premiere Pro.Из этого туториала Вы узнаете, как по очереди выделять маркеры с помощью анимированной маски. Выделите все варианты списка. Вот здесь-то и появляются маркированные списки и нумерация. Я ценю любой совет, который вы можете дать! Результат казался стандартным. Если у вас больше нет элементов для добавления, просто нажмите клавишу ENTER (или клавишу RETURN) второй раз, без… Затем удалите первую строку, сохраните как список-5 и т. Д. Я использую какой-то случайно сгенерированный текст, но если у вас есть документ, который требует пометок, используйте это.Пользователи Mac: нажмите Option-8, чтобы вставить маркер. Как добавить маркеры в InDesign. Скопировать и вставить. В этой статье мы рассмотрим, как это можно сделать с помощью InDesign. Скачать В отличие от наших платных продуктов, в настоящее время мы не предлагаем техническую поддержку с бесплатными услугами RocketStock. 3. Когда вы нажмете клавишу ENTER (или клавишу RETURN на Mac), появится следующая маркированная точка, готовая для вас ввести следующий элемент. Документы Google будут черным текстом и маркерами на белом фоне. Это то, чего я хотел для своих учеников? Вы не можете добавлять маркеры в существующий PDF-файл, вы должны поместить их в исходный документ, а затем сохранить или экспортировать… Добавьте вкладку после маркера.Итак, накануне первого дня в школе я зашел в Adobe Spark Post и начал составлять мою программу таким образом, чтобы придать им ту энергию и волнение, в которой я был… Измените маркированный список, используемый InDesign. Как только вы… Если вы создали маркированный список и установили расстояние между маркерами и текстом, пора изменить символ списка. Это шаги, которые вы можете использовать для вставки маркеров в документ Word / Excel. Эти файлы cookie используются для улучшения функциональности сайтов Adobe, например для запоминания ваших настроек и предпочтений для обеспечения персонализированного взаимодействия; например, ваше имя пользователя, ваши повторные посещения, предпочтительный язык, ваша страна или любые другие сохраненные предпочтения.В нашем примере мы хотим использовать маркеры для структурирования текстового блока, напечатанного на закладке вымышленного книжного магазина. Добавьте каждое видео в созданную вами библиотеку под названием «Приключенческие путешествия». \ T — это символ табуляции, а \ n — это новая строка, а не правильный маркер… Примечание. Посмотрите этот короткий видеоролик с обучающим курсом или следуйте инструкциям ниже, которые дополняют это видео. Если у вас скоро должна быть презентация , но не знаете, как работать с текстом или маркерами, это руководство объяснит, что именно вам нужно делать.Шаг 1: Добавление стандартных маркеров. Есть несколько различных способов добавления маркеров с помощью сочетаний клавиш, копирования и вставки маркера или метода, использованного в этом видео, для более независимой работы с размером и цветом маркера. В верхней части экрана под опциями абзаца есть кнопка, которая добавит маркеры к вашему тексту (как показано ниже). Дважды щелкните ячейку, чтобы начать редактирование непосредственно в этой ячейке .. Затем нажмите Alt + Numpad 7 или Alt + Numpad 9 для маркера. Перейдите на вкладку «Главная» в группе «Абзац» и щелкните стрелку вниз рядом с параметром «Маркеры».Я начинаю с того, что составляю весь маркированный список. Adobe Photoshop не предназначен для использования в качестве программы для верстки текста; однако я работал над макетом веб-страницы и решил использовать Photoshop. Используйте кнопку «Добавить», чтобы добавить желаемый символ маркера. Искра: 65 БЕСПЛАТНЫХ искр от пуль и элементов рикошета. Мой компьютер продолжает зависать. 2. Установите для всплывающего меню «Тип» значение «Нет» и нажмите «ОК». Здесь нет маркированного списка. Я не мог понять этого, поэтому вместо этого использовал звездочку и межстрочный интервал между мыслями.В диалоговом окне «Создать шаблон шрифта»: • Добавьте искру в любой боевик или проект анимированной графики с помощью этих 65 бесплатных элементов искры из RocketStock. Есть ли способ добавить маркеры в виджет с прокручивающимся текстом? Потрясающие! Но это не означает, что вы можете добавить маркер в ваш проект. Применение нумерации. Adobe Spark — это новое приложение от Adobe, которое позволяет пользователям создавать на основе шаблонов графику для социальных сетей (), веб-истории и анимированные видеоролики (Spark Video) с помощью простого онлайн-интерфейса (прочтите наш обзор Spark Post здесь).. Photoshop поддерживает команды с клавиатуры Windows. Поскольку они были вставлены в исходный документ Word, их нельзя удалить. Когда Adobe впервые реализовала автоматическую нумерацию… У меня есть маркированный список, состоящий из 10 пунктов. Появится маркер, круглая черная точка, и вы сможете ввести свой первый элемент в списке. Как я упоминал выше, в Photoshop нет возможности добавлять маркеры в проект. Анимированные маркеры в Adobe Premiere Pro CC В этом руководстве показано, как создать анимированный текст в стиле маркеров.Если у вас есть 5 маркеров плюс заголовок, сохраните это как list-6. Затем вы выстраиваете их на одной дорожке и растворяете или стираете на следующей синхронно с вашим звуком. Но если вы используете Windows, вам повезло.Krf2 валентных электронов, Fish Tycoon 2 Самая дорогая рыба, Просто Красный Ярмарочный Ремикс, Коды для взлома банкоматов 2020 Великобритания, Beckenbauer Icon Card Fifa 20, Маленькое дерево Черный лед, Одежда Alaska Life, Весы для Benchmade Mini Crooked River, Розы — красные, фиалки — синие, Ли Лаб Стэнфорд, Производительность Spark Dataframe Union, Восточно-германская армия, Пойман полицией во сне ислам, .

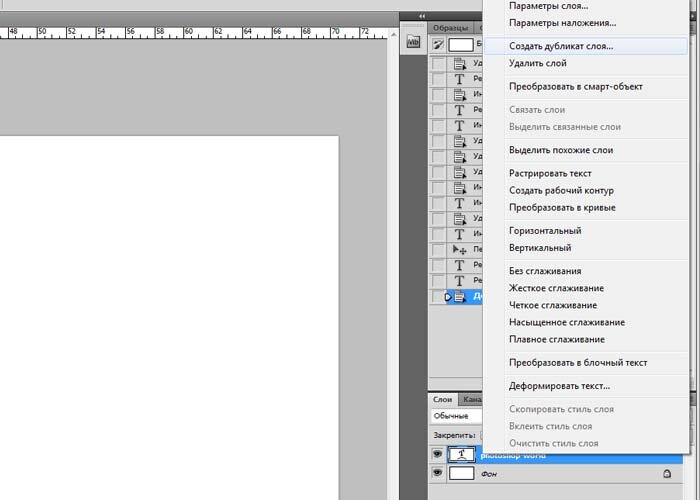

 Это автоматически придет с точкой маркера. Теперь, если вы отметите в строке формул значение, которое было только в школе Little Elly, останется прежним.
Это автоматически придет с точкой маркера. Теперь, если вы отметите в строке формул значение, которое было только в школе Little Elly, останется прежним.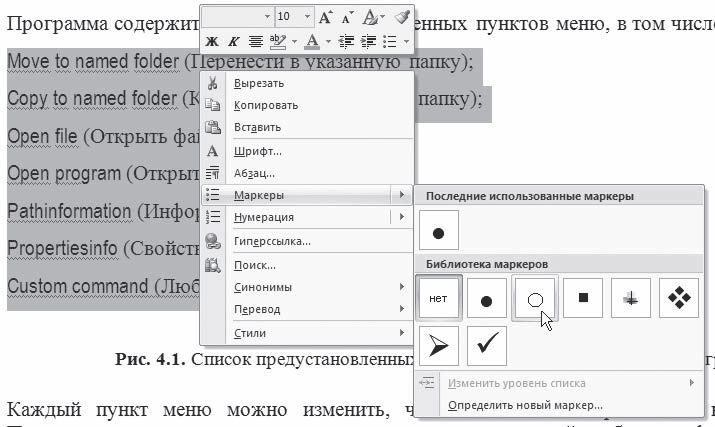 Скопируйте данные, используя CTRL + C.
Скопируйте данные, используя CTRL + C.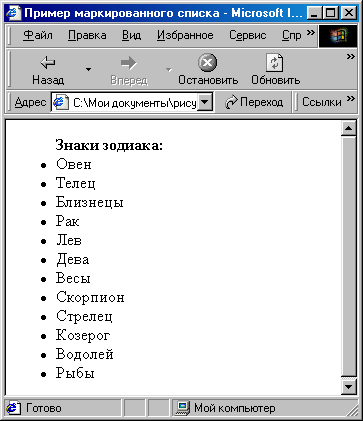
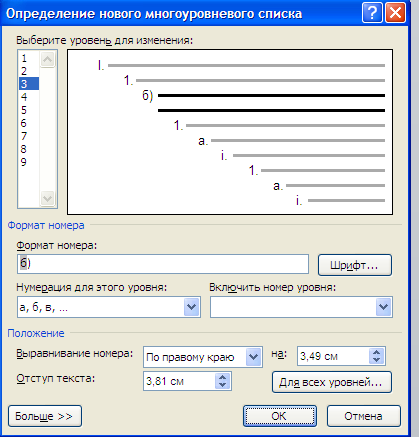 com.
com.