Коллаж Крылья Ангела — 8 ответов на Babyblog
Как сделать такой коллаж….
Сразу скажу, что Фотошоп у меня на русском языке. И урок пишу впервые)))
Итак, что нам нужно для этого коллажа:
1) любой фон (у меня этот)
2) фотография ваших ангелочков
3) кисти со звездами (можно скачать тут Звезды
)
4) кисти с крыльями Крылья
1 шаг. Вырезаем любым известным вам способом фото ангелочков.
Обесцвечиваем полученное: Изображение-коррекция-обесцветить. Затем: Изображение-корреекция-фотофильтр-сепия. Добавляем эффект этому слою
Слой – Стиль слоя – Внешнее свечение.
У меня такие параметры: рис.1
Теперь накладываем наших ангелов на фон (внизу слой с фоном, наверху – ангелы)
2 шаг. Рисуем крылья. Загружаем кисти с крыльями, выбираем подходящие и рисуем белым цветом по 2 крыла. Причем, каждому ангелу – свой слой с крыльями, чтоб можно было сделать разные стили.
С крыльями сына я ничего не делала. А вот папиным применила такие эффекты: рис.2,3,4
3 шаг. Делаем светящиеся кольца вокруг ангелочков.
Создаем новый слой. Выбираем на панели инструментов это рис.5
и рисуем овал, делаем обводку белым цветом. Потом идем в меню Редактирование-трансформирование-масштабирование-перспектива и делаем более реалистичный вид для овала – будто в 3D. Стираем ластиком заднюю часть овала, чтоб казалось, что он окружает ангелов.
Этому слою я применила такие эффекты: рис.6
Идем в параметры наложения (правой кнопкой мыши) и выбираем Мягкий свет.
Делаем дубликат этого слоя и применяем трансформирование овала: Редактирование-трансформирование-отразить по горизонтали.
Еще я создала кривую линию со звездами (но ее можно и не делать).
4 шаг. Рисуем звезды. Создаем новый слой (теперь он самый верхний). Выбираем инструмент кисть, белым цветом рисуем звездочки там, где нравиться.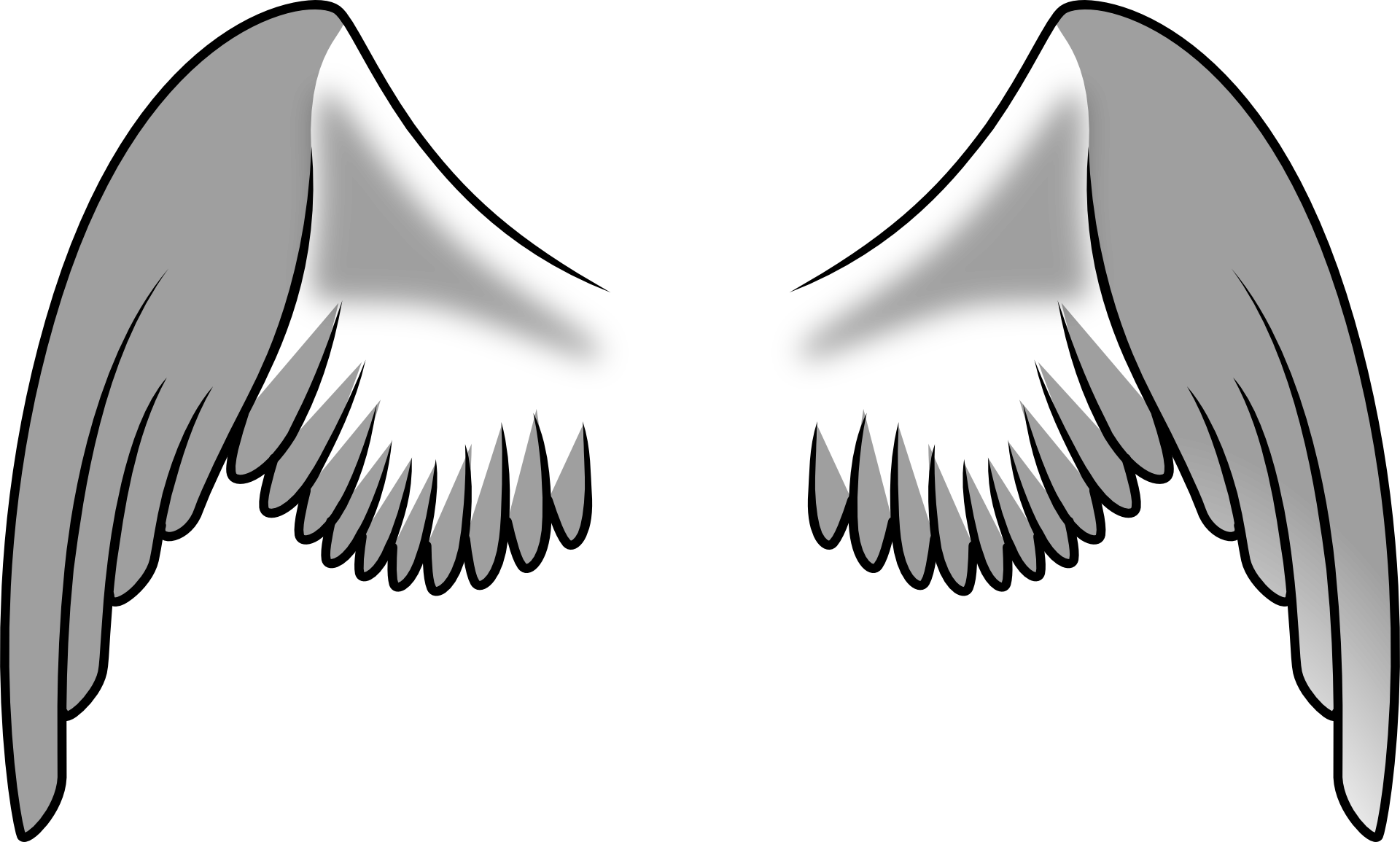
Применим такой эффект: рис.7
Немного размоем звезды: Фильтр-размытие-размытие по Гауссу (выставим параметр 1,8).
Поскольку на ангелочках получилось чересчур много звезд, я ластиком с минимальным нажимом постирала на лицах звездную пыль.
И в самом конце, я вернулась на фон и сделала рамочку. Инструментом прямоугольная область выделила, сделала обводку белым цветом с растушевкой 20 и режимом Мягкий свет.
Вот и все. Если в каком-то моменте неясно, я подробнее постараюсь описать.
Как в Фотошопе нарисовать крылья ангела
«Скажите как мне сделать себя с крылышками, ну типа я ангел?» Супер популярный запрос, особенно в среде девочек из соц.сети Вконтакте. А запросто. Нарисовать крылья ангела под силу любому начинающему пользователю графического редактора Фотошоп. Специально для сайта «Блог фотошоп-дилетанта», всё как обычно максимально просто, доступно и понятно. Итак смотрим и делаем: как в Фотошопе нарисовать крылья ангела.В качестве производной используется вот такая заготовка.

Что это такое и как это сделать написано буквально в предыдущей статье.
С одной лишь разницей там я заливал выделенные области градиентом, а здесь просто белым цветом. Возможна заливка любым цветом в зависимости от цвета будущего крыла. Плохой ангел — цвет чёрный, хороший ангел цвет белый. Голубой,розовый в общем как вам заблагорассудится.
Следующим шагом будет деформация созданного слоя. Вкладка Редактирование — Трансформирование -Деформация.
Ещё..
И ещё…
Немного поэкспериментировав с деформацией слоя у меня получилось вот такая заготовочка.
Каркас изготавливаемого крыла готов и обязательно нужно одеть его в перья. Для этого выделю часть этого слоя (для этого я использую инструмент «перо». Впрочем я его всегда использую)
Сделаю выделенную область с растушёвкой например в 2пикс. И скопирую часть каркаса. Выглядит это вот так.
Теперь следует сделать обводку этих линий например серым цветом.
В сочетании с нижним слоем это будет выглядеть вот так.
Ластиком обработаю верхнюю часть убрав ненужную линию и перемещу слой в нужном мне направлении.
Теперь сделаю несколько таких же слоёв. Может пять или десять. Кому как нравится. Добавляя слои — буду добавлять оперение к крылу. Слои естественно перемещаются влево-вправо,вверх-вниз до придания наибольшей правдоподобности.
Лишние участки подотрём ластиком или обрежем (для выделения я использую инструмент «перо») Получится вот так.
Получилось вот такое крыло. Данную форму можно применить в определённых ракурсах. Например вот в таком.
Добавлю первое крыло.
Ну и соответственно трансформируя его подберу наиболее удачное расположение.
Подотру ненужные участки крыла и получилось вот так.
Сделаю дубликат этого крыла и поставлю его на вторую сторону. Соответственно трансформировав его до нужной формы и удалив ненужные участки.
Подрегулирую яркость и получу крылья белого цвета. Ангел добрый.
Инверсия слоя сделает крылья чёрного цвета. Ангел не очень добрый.
Этим способом можно сделать любые крылья для любых позиций тела. Главное первоначально задать форму каркаса крыла.
Как обычно статья не является прямым указанием к беспрекословному исполнению, а написана в целях ознакомления с возможностями тех или иных инструментов графического редактора Фотошоп. Удачи! 🙂
Анимация полета — 13 Декабря 2009
Решила создать урок по анимированию крыльев! вот собственно к чему стремимся:
Что
я делала: я рисовала крылья птицы отдельно в каждом положении и
вставляла их в кадры анимации…. Для начала рисуем тело нашей птички
на отдельном слое
затем создаем новый слой и рисуем одно крылышко в самом «верхнем» положении :
Затем копируем слой с крылышком (Ctrl+J)
и помещаем его ниже слоя с телом птицы (в окне слоев F7). Для большего
реализма я уменьшила яркость, чтобы сделать заднее крыло чуть темнее. И
размещаем его чуть чуть правее и ниже, вот так:
Для большего
реализма я уменьшила яркость, чтобы сделать заднее крыло чуть темнее. И
размещаем его чуть чуть правее и ниже, вот так:
После
этого я создала еще 7 крыльев в разных положениях, тем самым имитируя
полет и движения летящих крыльев.Специально для вас создала как бы
шкалу всех положений крыла, которые я рисовала:
Однако очень важно разместить их все на одном уровне и иметь в виду, что крылья растут из одного места , никуда не смещаясь.
Теперь
расскажу, каким способом я их рисовала. Ну положение крыла в «верхнем»
и «нижнем» состоянии,думаю рисовать легко (это первое и пятое крыло в
моей шкале). А вот изгибать их уже сложнее. Необходимо уяснить, что
сначала изгибается основание крыла, а затем его и остальная часть.
Предположим, крыло начинает подниматься вверх. Я сделала
последовательность моих действий:
— сначала я рисую маленькую черточку — основание крыла, затем делаю
небольшой изгиб, как будто птица начинает поднимать его, а сама
остальная часть крыла еще не поднялась, затем дорисовываю перья и
закрашиваю внутреннюю часть, в принципе на изоображениях все понятно
должно быть.
Далее крыло поднимается еще выше, то есть увеличивается изгиб: (начинаем все с той же черточки-основания):
Ну
и так далее в том же духе…(все нарисованные крылья я изобразила на
моей как-бы «шкале» см.выше), для пущей ясности показываю как рисовать
крыло, которое падает вниз:
Только не путайте внутреннюю сторону крыла (я ее закрашиваю черным) и внешнюю!
чтобы не потеряться, я их обозвала номерами кадров в анимации.И ЕЩЕ ОЧЕЬ ВАЖНО!!!!! сначала прорисуйте передние крылья, когда результат вас удовлетворит, то начитайте копировать их и чуть смещать (это задние крылья) помещать их на слои ниже нашего тела. Правда я потом каждое крылышко обвела пером, чтобы они казались более четкими…но это уж как хотите…ваше желание..
Что касается анимации, то тут все просто.Открываем окно
анимации, создаем нужное количество кадров, и в каждом кадре делаем
видимыми нужные нам слои и невидимыми — ненужные.
Но птица кажется слишком уж статичной, и я добавила движение самой птице
В
общем то все, главный мой совет вам — это ТЕРПЕНИЕ!!! у меня тоже долго
они не получались, но вам ведь легче! так как я показала всю
последовательность полета!!!таким же способом можно заставить летать
все, чего душа пожелает!! и бабочек и ангелочков и прочих существ с
клыльями!! вот!! хотя всякие там стрекозки и прочие, у которых движение
крыльев очень быстрое, анимируются немножко по другому… ну если
захотите, могу и по ним сделать еще урок! (ну это если вдруг кому нужно
будет)
PS: если ваше летающее создание находится , например, лицом к
зрителю, то точно также сначала рисуем крылья только с одной стороны, А
ТОЛЬКО ПОТОМ уже копируем их, отображаем горизонтально и размещаем
крылья с другой стороны!!!
Создание падшего ангела в фотошопе | Soohar
В этом уроке речь больше пойдет о технике ретуши, а не про создание коллажа.![]() В процессе я покажу вам, как можно сгладить кожу, добавить волосы, макияж и конечно же создать коллаж, который вы видите ниже. Помните, что этот урок средней сложности и рассчитан на тех, кто знает расположение всех инструментов, а также может уверенно ими пользоваться. Наслаждайтесь.
В процессе я покажу вам, как можно сгладить кожу, добавить волосы, макияж и конечно же создать коллаж, который вы видите ниже. Помните, что этот урок средней сложности и рассчитан на тех, кто знает расположение всех инструментов, а также может уверенно ими пользоваться. Наслаждайтесь.
Финальный результат:
Материалы для урока:
Шаг 1
Начнем с создания нового документа размером 2800×3200 пикселей. Затем добавьте на холст изображение под названием «Background», которое будет являться фоном. Примените к нему фильтр «Gaussian Blur» (Размытие по Гауссу…) со значением 4px. После этого, добавьте на холст изображение «Foreground» и при помощи маски удалите верхнюю область, оставив только лавочку и забор.
Шаг 2
На этом шаге подстроим цветовую гамму переднего плана под задний фон. Для этого будем использовать три корректирующих слоя. Надеюсь вы помните, для того, чтобы корректирующие слои воздействовали только на передний план, вам нужно кликнуть по корректирующему слою правой кнопкой мыши и в открывшемся меню выбрать строку «Creat clipping Mask» (Создать обтравочную маску).
Итак, для понижения насыщенности переднего плана создайте корректирующий слой «Hue/Saturation» (Цветовой тон/Насыщенность) со значением «Saturation» (Насыщенность) -65. Далее создайте корректирующий слой «Curves» (Кривые) с пред установкой «Darker» (Затемнение). И последний третий корректирующий слой «Solid Color» (Цвет) залитый темным голубым цветом # 21507f. Не забудьте также поменять режим наложения этого слоя на «Soft light» (Мягкий свет):
Шаг 3
На этом этапе начинается самое интересное. Добавьте на холст изображение «Female mode» и отделите девушку от фона любым удобным для вас способом и сделайте ее кожу гладкой.
Для этого я использовал инструмент «Mixer Brush» (Микс-Кисть), потому что мне действительно нравится как он работает. Этот малоизвестный инструмент я стал использовать совсем недавно. Все значения инструмента я поставил на 12% и просто принялся сглаживать кожу. По принципу работы этот инструмент похож на «Smudge Tool» (Инструмент Палец).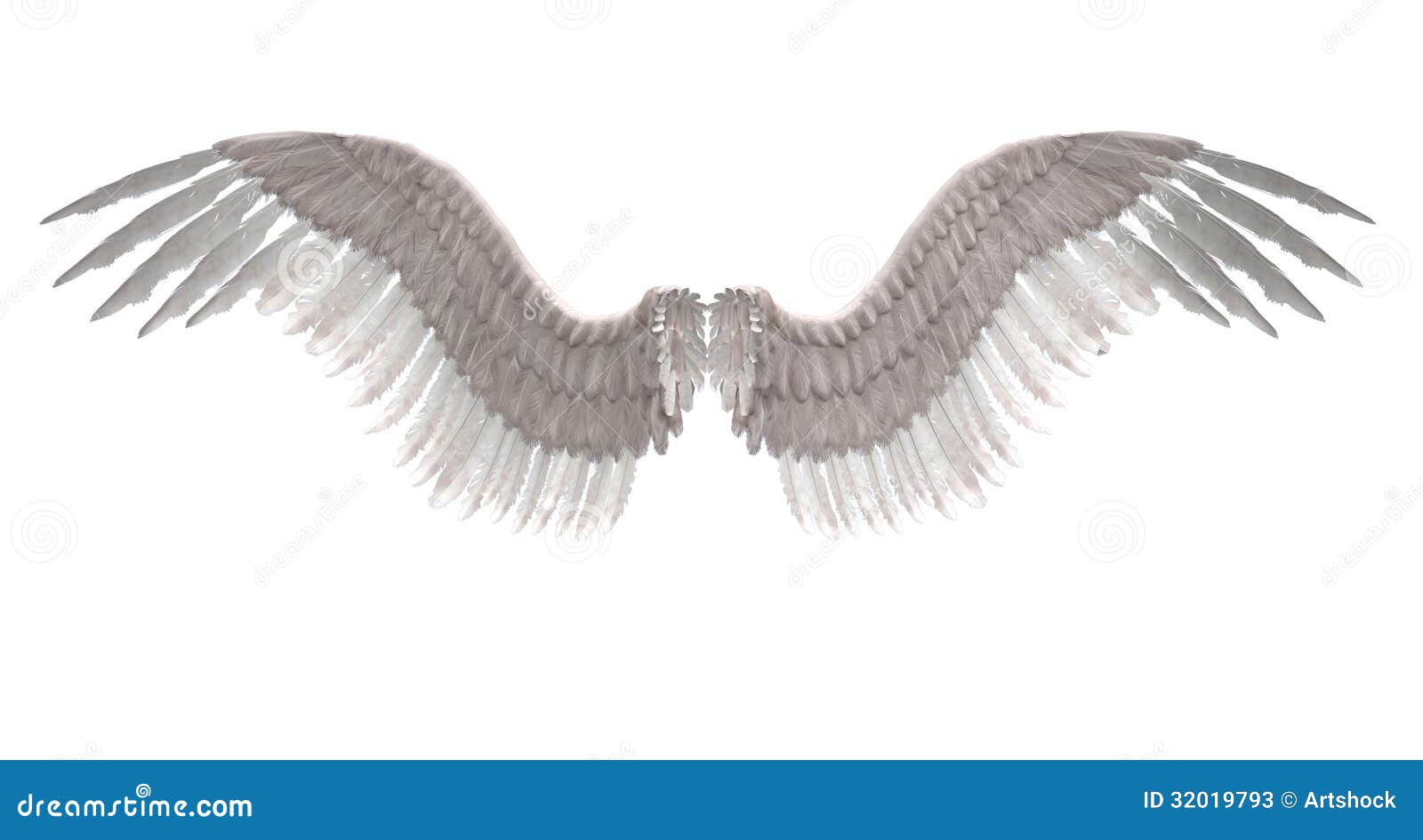 Используйте Микс-Кисть аккуратно, иначе рискуете потерять детали лица.
Используйте Микс-Кисть аккуратно, иначе рискуете потерять детали лица.
Если вдруг вы захотите удалить проделанный процесс , то настройках кисти включите параметр «Sample All Layers» (Все слои), создайте новый пустой слой, создайте для него затравочную маску и можете рисовать непосредственно по нему.
Шаг 4
Как и во втором шаге подстроим цветовую гамму девушки под общий вид. Используйте корректирующий слой «Hue/Saturation» (Цветовой тон/Насыщенность) со значением -27. Затем корректирующий слой «Solid Color» (Цвет) с цветом # 17496f и режимом наложения «Soft light» (Мягкий свет):
Шаг 5
Мне захотелось сделать что-то с ее волосами, потому что они мне совсем не нравились. Для этого я использовал кисти от дизайнера Deezan.
После того, как установите в фотошоп кисти применяйте их на практике. Не забудьте использовать корректирующие слои для настройки цветового тона и насыщенности.
Шаг 6
После того, как закончите с волосами добавьте женщине крылья. (Изображение Wings). Поискав в интернете, я наткнулся на замечательные работы художницы Katie Down, которые решил использовать для этого коллажа
(Изображение Wings). Поискав в интернете, я наткнулся на замечательные работы художницы Katie Down, которые решил использовать для этого коллажа
Вы можете объединить крылья в один слой или преобразовать их в смарт-объект, что бы корректировать цветовую гамму сразу, а не по отдельности для каждого крыла. Используя мягкую прозрачную кисть нарисуйте тени, в местах соединения крыльев со спиной.
Шаг 7
Создайте корректирующий слой «Levels» (Уровни) со значениями, как показано на рисунке ниже и корректирующий слой «Gradient Map» (Градиент) с цветами # 183855 и # 558fcb, режимом наложения «Soft light» (Мягкий свет) и непрозрачностью в 80%:
Шаг 8
На этом этапе нарисуйте тень от женщины, падающую на пол. Для этого просто создайте новый слой и используйте мягкую прозрачную кисть (14%) с темным цветом:
Шаг 9
Обратите внимание на то, как крылья почти оборачивают женщину. Что бы добавить больше реалистичности, я также нарисовал тени на ее щеках, плечах и руках:
Шаг 10
Я создал корректирующий слой «Hue/Saturation» (Цветовой тон/Насыщенность) слой и маску, чтобы увеличить насыщенность глаз и губ женщины. На другом слое с режимом наложения Overlay и непрозрачностью в 50% я нарисовал макияж:
На другом слое с режимом наложения Overlay и непрозрачностью в 50% я нарисовал макияж:
Шаг 11
Отделите статую от фона и поместите ее на основной холст, как показано ниже. Я использовал корректирующий слой «Curves» (Кривые), чтобы сделать цвета мягче и корректирующий слой «Solid Color» (Цвет) с цветом # 2F4155 и режимом наложения «Color» (Цветность):
Шаг 12
Сейчас поверхность статуи выглядит слишком грубой, поэтому я потратил несколько минут, почистив ее при помощи кисти «Healing Brush Spot» (Точечная восстанавливающая кисть). После этого я использовал инструмент Mixer Brush (Микс-кисть), чтобы сделать поверхность гладкой. Как я уже говорил выше, этот инструмент может показаться для вас довольно сложным, поэтому можете использовать фильтр «Surface Blur» (Размытие по поверхности) как хорошую альтернативу разглаживанию кожи.
Шаг 13
На этом шаге можно нарисовать блики и тени при помощи технике, которой я постоянно пользуюсь. Создайте новый слой, залейте его серым цветом и поменяйте его режим наложения на «Overlay» (Перекрытие) и непрозрачность до 50%. Используя инструменты «Dodge» (Осветлитель) и «Burn» (Затемнитель) рисуйте непосредственно по этому слою, что бы добавить тени и блики в тех местах где вам это нужно:
Создайте новый слой, залейте его серым цветом и поменяйте его режим наложения на «Overlay» (Перекрытие) и непрозрачность до 50%. Используя инструменты «Dodge» (Осветлитель) и «Burn» (Затемнитель) рисуйте непосредственно по этому слою, что бы добавить тени и блики в тех местах где вам это нужно:
Шаг 14
Наш коллаж «Падший ангел» почти закончен. В самом конце создайте корректирующий слой «Photo Filter» (Фотофильтр) с цветом # 029cff, плотностью в 80%, с режимом наложения «Soft Light» (Мягкий свет) и непрозрачностью в 30%:
Результат:
Автор урока Andrei Oprinca
Как добавить крылья в фотошопе.
В этом уроке вы узнаете интересные подсказки по созданию различных форм, созданных из огня, а также узнаете, как использовать фильтры, корректирующие слои и маски, чтобы создать этот потрясающий эффект.
Итоговый результат
ШАГ 1. В первом шаге открываем изображение девушки и кадрируем это изображение. Нам понадобится больше пространства для огненных крыльев, что на данный момент не достаточно.
Нам понадобится больше пространства для огненных крыльев, что на данный момент не достаточно.
ШАГ 2. Далее, необходимого пространства для нашего исходного изображения немного не достаточно, поэтому вырежьте среднюю часть пола и поместите по обоим нижним углам. Создайте слой- маску и кистью обработайте края, чтобы создать плавный переход.
ШАГ 3. С помощью инструментов Осветлитель и Затемнитель (dodge & burn), создайте свето- тени на девушке.
ШАГ 4. Вырежьте модель (с помощью инструмента Перо (pen tool) и удалите задний фон.
ШАГ 5. Далее, мы добавим новый задний фон. Так как изображение заднего фона слишком маленькое для нашего рабочего изображения, нам понадобится увеличить его, для этого нажмите клавиши CTRL+J, чтобы продублировать слой с задним фоном. Примените слой- маску и обработайте края, чтобы не было видно перехода.
Далее, идём Фильтр — Размытие — Размытие по Гауссу (Filters-Blur-Gaussian Blur) Радиус (radius) 5 px, чтобы придать заднему фону больше глубины.
На данном этапе, изображение выглядит немного симметричным, но это можно легко исправить с помощью инструмента Штамп (clone stamp).
ШАГ 6. Задний фон — тёмный, а наша модель слишком светлая, поэтому мы сделаем её темнее для плавного цветового перехода. Идём в Корректирующие слои — Кривые (Adjustment Layers — Curves) и применяем настройки, как на скриншоте ниже. Используйте корректирующий слой Кривые (Curves), в качестве обтравочной маски.
ШАГ 7. В этом шаге мы должны дорисовать волосы. Это легко выполнить с помощью планшета, но можно также выполнить с помощью мышки. Для начала, с помощью инструмента Пипетка (eye dropper) выберите цветовой оттенок, щёлкнув по волосам девушки, и далее дорисуйте несколько локонов волос. Достаточно будет нарисовать всего лишь несколько локонов. См. на скриншот ниже, чтобы сравнить, как должно быть.
ШАГ 8. Загрузите своё стоковое изображение крыльев и расположите их на своё усмотрение. После этого нажмите клавиши Ctrl + I, чтобы инвертировать цвета, чтобы создать тёмную основу для пламени.
После этого нажмите клавиши Ctrl + I, чтобы инвертировать цвета, чтобы создать тёмную основу для пламени.
ШАГ 9. Загрузите изображение пламени и примените настройки, как на скриншоте ниже в параметрах Наложить, если (Blend if) в стилях слоя, которые применяются к слою с пламенем. Удерживайте клавишу ALT, чтобы уменьшить наложение тёмного пространства — это действие создаёт плавный переход.
Примечание переводчика: удерживая клавишу ALT, вы активируете настройки оттенков, в стилях слоя — одновременно удерживайте клавишу ALT, перемещайте курсором значение оттенка.
ШАГ 10. Добавьте ещё изображений пламени и правильно состыкуйте их по форме крыльев (в качестве обтравочной маски (clipping mask). Применение обтравочной маски даст вам основу для добавления пламени к крыльям.
ШАГ 11. Загрузите другое стоковое изображение пламени и расположите, как на скриншоте ниже. Ещё раз откройте Стили слоя (Layer Style) — в настройках Наложить, если (Blend if) переместите бегунок, чтобы избавиться от всех тёмных участков, настройки выставьте, как на скриншоте ниже. Не забывайте удерживать клавишу ALT при перемещении бегунка при выставлении значений, создавая плавный переход. Далее, на слой- маске удалите части, которые вы хотите скрыть и поменяйте режим наложения на Осветление (Screen). Вы можете экспериментировать с различными режимами наложения, пока вы не избавитесь от всех тёмных элементов на изображении, которые остались после применения Стилей слоя (Layer Style).
Не забывайте удерживать клавишу ALT при перемещении бегунка при выставлении значений, создавая плавный переход. Далее, на слой- маске удалите части, которые вы хотите скрыть и поменяйте режим наложения на Осветление (Screen). Вы можете экспериментировать с различными режимами наложения, пока вы не избавитесь от всех тёмных элементов на изображении, которые остались после применения Стилей слоя (Layer Style).
ШАГ 12. Ниже слоя с пламенем, режим которого установлен на Осветление (screen), вы можете прокрасить чёрной кистью с низкой непрозрачностью для увеличения объёма пламени и уменьшения непрозрачности пламени.
Примечание переводчика: создайте новый слой, к новому слою примените слой- маску и на слой маске автор прокрашивает чёрной кистью с низкой непрозрачностью, чтобы усилить пламя.
ШАГ 13. Добавьте пламени вокруг крыла.
ШАГ 14. После того, как вы закончили располагать языки пламени, и скрыли большую часть тёмного крыла, выполните сведение всех слоёв с пламенем (или объедините их в одну группу) и продублируйте объединённый слой (группу). Примените трансформацию Отразить по Горизонтали (Flip Horizontal) к продублированному слою и расположите соответственно. Изображение крыльев выглядит слишком симметрично, поэтому мы исправим это очень быстро, добавив ещё пламени.
Примените трансформацию Отразить по Горизонтали (Flip Horizontal) к продублированному слою и расположите соответственно. Изображение крыльев выглядит слишком симметрично, поэтому мы исправим это очень быстро, добавив ещё пламени.
ШАГ 15. Для лучшего контраста я использовал обычную Карту Градиента — Чёрно/белое (Gradient Map black/white) — создайте новый Корректирующий слой (Adjustment Layer) поверх папки задний фон (bg), которая содержит изображение стены и неба.
ШАГ 16. Не забудьте добавить языки пламени поверх слоя с моделью, потому что в противном случае, модель будет выглядеть статичной и нереалистичной. Я добавил небольшие языки пламени поверх её руки, но ниже слоя с нарисованными волосами и поверх её спины. К созданным слоям с языками пламени, я применил режим наложения Осветление (screen). Наложите языки пламени друг на друга, чтобы создать более очевидный огонь.
ШАГ 17. Создайте новый слой и прокрасьте оранжевым оттенком кожу модели, чтобы создать яркий свет, идущий от огня. Далее, для этого слоя установите режим наложения на Перекрытие (Overlay).
Далее, для этого слоя установите режим наложения на Перекрытие (Overlay).
ШАГ 18. Добавьте огненные осколки с помощью кисти, которую я создал для вас (скачать). Просто выберите оранжевый оттенок и прокрасьте кистью вокруг пламени. Если вы создали слишком много искр (огненных осколков), то просто примените слой- маску и на слой- маске, с помощью кисти, скройте лишнее.
ШАГ 19. Добавьте ещё контраста с помощью корректирующего слоя Кривые (curves).
ШАГ 20. В этом шаге мы добавим ещё несколько корректирующих слоёв, чтобы наша композиция сочеталась более гармонично. Для начала, идём Корректирующие слои — Цветовой Баланс (Adjustment Layers -Color Balance), дважды примените корректирующий слой. Применяем настройки, как на скриншотах ниже.
Корректирующий слой Уровни (Levels).
Слои — Новый корректирующий слой — Карта Градиента (Layers > New Adjustment Layer > Gradient Map). Непрозрачность (opacity) слоя 40 %.
ШАГ 21. Создайте новый слой, выберите инструмент Кисть (brush tool). Создайте тени в углах изображения. Если у вас получилось слишком тёмно, то уменьшите Непрозрачность (opacity) слоя.
ШАГ 22. Идём Фильтр — Размытие — Радиальное Размытие (Filter > Blur > Radial Blur) и применяем настройки, как на скриншоте ниже. Мы используем этот фильтр на краях.
ШАГ 24. Этот шаг не является обязательным. Добавьте текстуру к лицу девушки, чтобы оно выглядело более тёмным.
В этом уроке я покажу вам, как создать сцену “Побег из Ада” в программе Photoshop. Мы превратим исходное изображение мужчины в ангела с огненными крыльями. Мы объединим несколько изображений, чтобы создать сцену Ада. Давайте попробуем!
Примечание: Данный урок выполнен в программе Photoshop CS6 — поэтому некоторые скриншоты могут слегка отличаться от предыдущих версий программы. Некоторые кисти имеются только в данной версии программы Photoshop CS6.
Итоговый результат:
Шаг 1
Создайте новый документ со следующими размерами 820 px по ширине и 937 px по высоте, цвет заднего фона чёрный. Откройте исходную текстуру Бетона в программе Photoshop. Выделите часть изображения, как показано на скриншоте ниже:
Скопируйте / вклейте (Copy / Paste) выделенную часть текстуры Бетона на наш рабочий документ. С помощью инструмента Свободная трансформация (free transform tool), примените перспективу (Perspective) к выделенной части текстуры.
Шаг 2
В этом шаге мы используем исходное изображение с Облаками. Откройте данное исходное изображение в программе Photoshop. Выделите часть изображения, как показано на скриншоте ниже:
Скопируйте / вклейте (Copy / Paste) выделенную часть изображения Облаков на наш рабочий документ. Примените масштабирование, как показано на скриншоте ниже:
К слою с изображением облаков, добавьте следующие корректирующие слои в качестве обтравочных масок.
Чёрно -белый (Black and White)
Уровни (Levels)
Цветовой Баланс (Color Balance)
Шаг 3
Примечание переводчика: к сожалению, автор не указал ссылку на исходное изображение руки, поэтому, я подобрал вам соответствующее изображение, или вы можете самостоятельно подобрать нужное изображение руки.
Скопируйте / вклейте (Copy / Paste) выделенный фрагмент руки на наш рабочий документ. Примените масштабирование, поворот, расположив фрагмент руки поверх земли, как показано на скриншоте ниже:
К слою с рукой, добавьте корректирующий слой Уровни (Levels):
Примечание переводчика: не забудьте преобразовать данный корректирующий слой в обтравочную маску к слою с рукой.
Рука после коррекции уровнями:
Чтобы сцена с рукой выглядела реалистично, мы можем применить инструмент Штамп (Clone Stamp tool) для клонирования трещин, чтобы использовать их там, где рука соприкасается с землёй:
В панели управления инструмента Штамп (Clone Stamp tool), установите настройки, которые указаны на скриншоте ниже:
Откройте исходную текстуру Огня н программе Photoshop. С помощью инструмента Лассо (Lasso Tool), выделите только фрагмент текстуры Огня:
Скопируйте / вклейте (Copy / Paste) выделенный фрагмент текстуры Огня на наш рабочий документ. Примените масштабирование к огню до примерных размеров руки. Поменяйте режим наложения для слоя с огнём на Осветление (Screen):
С помощью мягкого ластика, смягчите края пламени:
Повторите весь процесс, описанный выше. Добавьте ещё изображение рук, как показано на скриншоте ниже:
Шаг 4
Откройте исходное изображение модели в программе Photoshop. Вырежьте изображение модели, а затем вклейте выделенное изображение мужчины на наш рабочий документ. Расположите изображение мужчины в центре нашей сцены, примените масштабирование в соответствии с размерами рабочего документа:
С помощью мягкого ластика, создайте затенение на отдельных участках изображения мужчины, как показано на скриншоте ниже.
Откройте исходное изображение крыла в программе Photoshop. Выделите изображение крыла:
Добавьте крылья к изображению мужчины. Крылья должны быть разных размеров:
Результат на данный момент урока:
Шаг 5
Скопируйте / вклейте (Copy / Paste) выделенный фрагмент текстуры Огня на наш рабочий документ. Поменяйте режим наложения для данного слоя с огнём на Осветление (Screen):
Примените масштабирование, сместите огонь к крылу, немного поверните, чтобы эффект огня подошёл к крылу:
Используя ту же самую технику, продолжайте добавлять эффекты огня к крыльям, как показано на скриншоте ниже.
Шаг 6
Скопируйте / вклейте выделенный фрагмент текстуры Огня на наш рабочий документ.
Поменяйте режим наложения для данного слоя с искрами на Осветление (Screen). Добавьте искры на верхнюю часть изображения, как показано на скриншоте ниже. Вам необходимо применить инструмент Свободная трансформация (free transform tool) для коррекции размера огненных частиц:
Вы также можете усилить эффект искр сверху, как показано на скриншоте ниже:
Шаг 7
Мы почти завершили урок! В качестве заключительного штриха, создайте объединённый слой из всех видимых слоёв, а затем продублируйте полученный объединённый слой. Далее, примените фильтр Акцент на краях (Accented Edge) к дубликату объединённого слоя.
Примечание переводчика: 1. Чтобы создать объединённый слой, вначале убедитесь, что вы находитесь на самом верхнем слое в палитре слоёв, а затем нажмите клавиши (Ctrl+ Alt+ Shift+ E) 2. Чтобы применить фильтр Акцент на краях (Accented Edge), идём Фильтр — Штрихи — Акцент на краях (Filter — Brush strokes — Accented Edge).
Поменяйте режим наложения для дубликата объединённого слоя на Жёсткий свет (Hard Light):
Перейдите на маску фильтра Акцент на краях (Accented Edge) и с помощью мягкой чёрной кисти скройте эффект фильтра на участках, которые вы можете увидеть на скриншоте ниже:
Примечание переводчика: в нижней части маски фильтра вы можете применить гранжевую кисть.
Чтобы получить заключительный эффект, я провёл небольшую цветовую коррекцию всей сцены:
Итак, мы завершили урок! Надеюсь, вам понравился данный урок. До встречи, удачного дня!
ПЕРЬЯ И КРЫЛЬЯ АНГЕЛА
Рисовать крылья, это тоже самое что рисовать волосы – когда вы делаете это первый раз, кажется, что это нереально, но это не так, т.к. существует множество полезных приемов.
Перед тем как начать рисовать, я всегда ищу фотографии нужного мне образа. В данном случае я просмотрела кучу фотографий птиц чтобы получше рассмотреть структуру перьев и понять, какой мне нужен дизайн. Затем я сделала небольшой набросок чтобы попробовать разные цвета.
Когда я рисую крылья, я думаю о них как о едином целом. Я никогда не рисую перо за пером, только как целый элемент. Детали я добавляю позже, после того как закончу со светом и формой. Работа над крыльями как над единым целым позволит объединить их, а также убережет вас от углубление в совсем мелкие детали. Крылья также могут отражать настроение персонажа или его позу: вы можете сделать это при помощи цвета, либо сделав крылья легче или тяжелее. Здесь я хочу избежать слишком чистого, ясного изображения – она не ангел, так что ее крылья будут больше напоминать крылья птиц – немного грязные и старые.
Для рисования крыльев и перьев я обычно использую две кисти. Для основы и формы перьев, я пользуюсь очень мягкой кистью, которая очень быстро дает изображению ту легкость, которая мне нужна. Затем я использую пятнистую кисть для прорисовывания деталей. Теперь давайте разберемся, как рисовать крылья и перья шаг за шагом.
Ваш набросок не содержит детали, но обрисовывает основные формы и цвета.
Нажмите на изображение чтобы увидеть его в полном размере
1. Основа
Я обычно начинаю с базового наброска основной формы крыльев. Еще я делаю небольшой набросок на другом слое. С помощью большой кисти я создаю основной образ и основу для будущих крыльев. Не нужно прорисовывать детали, просто выберите основные цвета – которые в принципе такие же, как цвета фона, и закрашивайте цветом большие области.
Нажмите на изображение чтобы увидеть его в полном размере
2. Эскиз перьев
Начинаем прорисовывать первые перья, использую ту же кисть, что и в предыдущем шаге. Я довольно часто переворачиваю холст горизонтально на этом этапе чтобы устранить малейшие недочеты. После того как основа готова, можно начинать работать со светом – для этого я использую тот же цвет, что и для фона.
Как только вы закончили с основной формой крыльев, переходим к прорисовыванию перьев.
Нажмите на изображение чтобы увидеть его в полном размере
3. Прорисовываем детали
Теперь начинается самое интересное! Наносим цвет перьев, достаточно темный у краев и светлее у основания крыла Я снова использовала кисть №1 и нарисовала большие области цвета –еще не время начинать прорисовывать детали, это лишь основа для будущих перьев. Края также должны быть более четкими, поэтому сотрите некоторые области и добавьте побольше зеленого цвета, т.к. второй источник света (более размытый, чем основной) влияет на вид крыльев.
Созданная кисть, с настройками Интервалов (Spacing) установленными на 10% и непрозрачностью (Opacity) в режиме Нажим пера (Pen Pressure) .
Пятнистая кисть с Интервалом (Spacing ) 7% и непрозрачностью (Opacity) в режиме Нажим пера (Pen Pressure) .
Нажмите на изображение чтобы увидеть его в полном размере
4. Свет и тень
Им не достает объема, поэтому придется добавить немного контраста. Выбираем темно-зеленый цвет для теней, и при помощи кисти №1 затемняем среднюю область крыла. Также добавим еще немного зеленого цвета от второго источника света на верхнюю часть крыла.
Нажмите на изображение чтобы увидеть его в полном размере
5. Размытие
На этой стадии лучше воспользоваться программой Corel Painter , она больше подходит для того, что мы собираемся сделать. Создаем новый слой и с помощью Шпателя (oil palette knife) слегка размываем крыло. Следуйте стрелкам как показано на картинке чтобы объединить перья и добавить вашему рисунку движение и легкость. Если на вашем компьютере не установлена программа Corel Painter , вы можете воспользоваться фильтром Размытие в движении (Motion Blur) в Photoshop с очень маленьким значением Смещения (Distance) (около 10 — 15 пикселей) .
Нажмите на изображение чтобы увидеть его в полном размере
6. Совершенствование
Придадим перьям побольше резкости. Не нужно прорисовывать каждое перо по отдельности, нарисуйте лишь несколько перьев там, куда падает свет. Добавьте побольше голубого цвета и текстуры с помощью пятнистой кисти. Проделайте это несколько раз, затем продублируйте слой и установите режим Мягкий Свет (Soft Light) с низким значением непрозрачности. Это придаст крылу дополнительный объем.
ЗАМЕТКА: — Режим экрана F
Используйте этот ярлык для переключения из стандартного в полноэкранный режим во время работы.
Нажмите на изображение чтобы увидеть его в полном размере
7. Спецэффекты
Сотрите некоторые области на краях перьев для большей реалистичности изображения. Берем пятнистую кисть и начинаем прорисовывать перья более детально, выбираем очень насыщенный зеленый цвет (из фоновых цветов) и рисуем небольшие лучи света по краям перьев. Повторите этот шаг несколько раз, пока не будете полностью довольны результатом.
Нажмите на изображение чтобы увидеть его в полном размере
8. Финальные штрихи
Осталось только добавить еще немного света и разных цветов на самые большие перья. Обычно я использую Corel Painter в самом конце чтобы исправить самые мелкие неточности и объединить весь рисунок в единое целое.
Нажмите на изображение чтобы увидеть его в полном размере
9. Второе крыло
Первое крыло готово, теперь дублируем слой и переносим его под слой с первым крылом. Немного измените форму, добавьте света и слегка размойте конечный результат.
ПРОФЕССИОНАЛЬНЫЙ СЕКРЕТ: — Дополнительное движение
Когда ваши крылья готовы, продублируйте слой и добавьте немного размытия (Blur) с очень низким значение непрозрачности (Opacity). Это придаст изображению больше подвижности и легкости. Это можно сделать также с помощью программы Corel Painter и инструмента Шпатель (Oil Palette Knife), эффект получится гораздо лучше чем если использовать фильтр Photoshop. Также не забудьте размыть кончики перьев с помощью инструмента Размытие (Blur tool), с настройкой нажима 50%.
Шаг 1
Откройте фотографию голубя с раскрытыми крыльями. Выделите фон вокруг голубя инструментом Magic Wand Tool (W).
Шаг 2
Перейдите в меню Select ? Refine Edge и подвигайте ползунки, чтобы фон стал полностью белым. Изменяйте View, чтобы лучше видеть остатки фона.
Шаг 3
Инструментом Magnetic Lasso Tool (L) выделите крыло голубя и скопируйте его на отдельный слой (Ctrl + J).
Выделите другое крыло и скопируйте его на отдельный слой.
Шаг 4
Второе крыло бело перекрыто первым, но нам оно нужно целиком. Сейчас мы это исправим. Инструментом Lasso Tool (L) отсеките такую форму:
Шаг 5
Выделите часть крыла, которая перекрыта и откройте меню заливки (Shift + F5).
Используйте заливку Content-Aware.
Шаг 6
Выделите перья в верхней части и скопируйте их вниз.
Шаг 7
Активируйте режим Warp (Edit ? Transform ? Warp). Измените форму перьев, чтобы они стали похожи на окружающие. Объедините об слоя (Ctrl + E).
Шаг 8
Инструментом Patch Tool (J) уберите швы между слоями.
2. Соединяем элементы
Шаг 1
Откройте фотографию поросенка и инструментом Crop Tool (C) обрежьте её, оставив место для крыльев.
Шаг 2
Вставьте крылья в документ с поросёнком и расположите на спине. Оба крыла отразите по горизонтали (Edit ? Transform ? Flip Horizontal). Активируйте режим Free Transform (Ctrl + T) и измените размер крыльев.
Шаг 3
Сейчас в режиме Warp (Edit ? Transform ? Warp) мы изменим форму крыльев.
Шаг 4
Выключите переднее крыло на время, чтобы мы лучше могли видеть заднее. Инструментом Magic Wand Tool (W) выделите фон вокруг поросенка, находясь на её слое.
Шаг 5
К слою крыла добавьте маску, чтобы скрыть всё, за его пределами. Мягкой кистью сотрите остатки крыла в нижней части, чтобы было понятно, что крыло находится на другой стороне тела поросенка.
Шаг 6
Верните крыло на переднем плане и мягкой кистью соедините его с телом поросенка при помощи маски.
3. Реалистичность объекта
Шаг 1
Так как мы взяли крылья с другой фотографии, они будут имеют отличный баланс белого, который не подходит поросенку. Мы немного изменим цвета. Создайте корректирующий слой Hue/Saturation для крыльев. Измените тон и насыщенность так, чтобы крылья больше подходили поросенку.
Шаг 2
У поросенка края мягкие, а у крыльев они чёткие. Нужно привести всё к одному виду. Используйте маску и мягкую кисть на крыльях.
Шаг 3
Сейчас сделаем крылья немного розовыми. Создайте корректирующий слой Color Balance для одного из крыльев и настройте так:
Шаг 4
Нужно наложить цвет на тёмные участки крыльев. Это возможно благодаря параметрам наложения. Откройте окно стилей двойным кликом на слое. Переместите белый ползунок в секции Blend If.
Разделите ползунок удержанием клавиши Alt.
Шаг 5
Крыло всё ещё довольно тёмное. Создайте корректирующий слой Brightness/Contrast. Поэкспериментируйте с параметрами наложения.
Шаг 6
Граница между крылом и телом не очень убедительна. Выделите часть тела поросёнка и скопируйте её на новый слой.
Шаг 7
Измените форму слоя в режиме Free Transform (Ctrl + T).
Шаг 8
Добавьте маску и соедините шерсть с крылом.
Шаг 9
Создайте копию слоя с поросёнком и поднимите её на самый верх. Добавьте маску и залейте её чёрным цветом. Белым цветом закрасьте те участки, где должна быть шерсть.
Шаг 10
Откройте параметры наложения и в секции Blend If опробуйте чёрный ползунок. Он делает чёрные пиксели более прозрачными.
Как в фотошопе выделять сложные объекты
Выделение сложного объекта в фотошопе
Под «сложным» объектом имеется в виду объект со сложными краями, которые не возможно выделить с помощью инструмента «Лассо». Способов вырезания сложных объектов достаточно много, вы можете ознакомиться еще с двумя другими способами по этой ссылке: Как вырезать сложный объект в фотошоп с помощью параметров наложения и с помощью цветовых каналов.
В данном уроке я покажу как можно в программе фотошоп выделить сложный объект с помощью «Маски».
Данным способом можно выделить и вырезать, к примеру, человека с фотографии или другой сложный объект. В качестве примера я взял фото бегущей лошади, которую мы в процессе урока «вырежем» с заднего фона.
1) заходим в программу Photoshop, открываем картинку (фото) лошади, выбрав в верхнем меню «Файл» — «Открыть»;
2) в окошке «Слои», при стандартных настройках Photoshop оно расположено в правом нижнем углу, Вы увидите, что появился новый слой с миниатюрой открытой картинки. Данный слой должен быть выделен, как на рисунке, если он не выделен, кликните по нему 1 раз левой кнопкой мыши.
3) далее в левом боковом меню, снизу, нажимаем правой кнопкой мыши на значок «Быстрая маска»
4) после этого берем кисть любой, удобной формы, настраиваем ее «непрозрачность» и «нажим» на 100% и обводим лошадь. При этом цвет кисти после нажатия на «Быструю маску» будет черным, таким образом обводя объект мы получим его выделение полупрозрачным красным слоем. Если где-то залезли за поля кистью, ее можно просто подтереть ластиком. Регулируйте (увеличивайте, уменьшайте) размеры кисти, чтобы более точно обвести все детали объекта. Такие вещи, как волосы, полупрозрачная пленка, крылья мухи и т.п. нужно обводить кистью с настройками нажима около 50%.
5) итак, у нас имеется объект, выделенный «Быстрой маской», это видно по полупрозрачному красному фону, теперь нажимаем правой кнопкой мыши на значок «Быстрой маски», как в п.3. После нажатия мы увидим, что у нас выделилось все вокруг объекта, т.е. все, что мы обводили кистью осталось не выделенным, а все вокруг выделилось — это видно на картинке по пунктирным линиям, охватывающим поля фото.
6) Теперь необходимо необходимо выделить сам объект, нужно перейти в режим выделения, для этого нажимаем правой кнопкой мыши на значок «Выделение», в левом меню сверху.
7) теперь наводим курсор на наш объект, нажимаем правую кнопку мыши и в появившемся меню выбираем «Инверсия выделенной области» и получаем выделенный нужный нам объект!
8) теперь объект, который мы обводили в режиме «Быстрой маски» выделен и мы его можем перетащить или вырезать на другой слой. Для того, чтобы вырезать объект на новый слой нужно как в п.7 навести курсор на объект, нажать правую кнопку мыши и в меню выбрать «Вырезать на новый слой».
Если же необходимо перетащить объект, тогда выбираем в левом меню, вверху инструмент «Перемещение» и удерживая левую кнопку мыши берем наш выделенный объект и перетаскиваем его.
СОВЕТ: при выделении объекта можно использовать различные виды кистей. К примеру, если Вы прорисовываете гриву (волосы), то следует использовать «мягкую» кисть, а для обрисовки туловища — «жесткую». Для того, чтобы выделить полупрозрачный объект, к примеру крылья мухи, необходимо отрегулировать нажим кисти (уменьшить нажим).
Как выделить объект в Фотошопе? Все способы выделения для замены фона.
Самая частая операция в фотошопе — это выделение объектов для замены фона или переноса на другое фото. В Photoshop существует огромное количество способов выделения, которые можно совмещать друг с другом для достижения лучшего результата.
Из этого урока, вы научитесь подбирать способ для данной конкретной ситуации, максимально качественно и быстро выделять предметы в Photoshop.
Основные инструменты выделения
Хорошее выделение начинается с правильного выбора инструмента. Самая первая группа кнопок в панели инструментов посвящена выделению объектов.
Стрелочка в нижнем правом углу означает, что есть дополнительные вариации этих инструментов. Если нажать и удерживать кнопку мыши на одном из них, открывается список дополнительных инструментов.
В начале идут простые фигуры выделения «Прямоугольная область» «Овальная область» и полоски толщиной в один пиксель. Чаще всего, пользуются первыми двумя.
Удержание клавиши SHIFT при рисовании позволяет получить чистый квадрат или круг.
Обычное «Лассо» (Lasso Tool) проводит линию по траектории движения мыши. Как правило, мышкой довольно сложно попасть в край предмета поэтому, этот инструмент подойдет для грубого выделения, когда точность не важна.
Прямолинейное лассо (Polygonal Lasso Tool) чертит выделение прямыми отрезками. Подойдет для выделения предметов с прямыми углами. Например, коробки, здания, карандаши.
Двойной щелчок мыши замыкает выделение, поэтому будьте осторожны.
Магнитное лассо (Magnetic Lasso Tool) работает в автоматическом режиме. Достаточно веси по краю предмета, компьютер распознает его форму и линия будет «примагничиваться» к краю объекта.
Если линия легла не правильно, нажмите клавишу Backspace на клавиатуре, чтобы убрать последние звенья и проложите линию по новому курсу. Также, эта кнопка работает и с инструментом прямоугольного выделения.
Волшебная палочка (Magic Wand Tool) автоматически распознает пятна одного цвета и выделяет их.
Волшебная палочка подходит для предметов лежащих на однотонном фоне, одно нажатие на фон распознает его и выделяет.
Чувствительность волшебной палочки (допуск) настраивается в панели параметров. Чем больше значение, тем больше палочка «видит». Слишком маленькая чувствительность, будет оставлять белый ореол, как на рисунке выше, а слишком большая, захватывать края предмета.
Быстрое выделение (Quick Selection Tool), работает похожим образом, но более эффективно выделяет разноцветные предметы. Инструмент соответствует названию и действительно, быстрее всех остальных выделяет объект.
Подберите оптимальный диаметр кисти и проведите внутри объекта. Кисть будет захватывать его по частям, пытаясь угадать границы предмета.
Даже если Quick Selection Tool схватил лишнего, удержание клавиши ALT позволяет обратно убрать куски выделения.
Выделение нескольких объектов
Абсолютно все вышеописанные инструменты , можно сочетать друг с другом. Именно этот приём и позволяет достичь высокого качества выделения.
- Удержание SHIFT добавляет следующее выделение к существующему.
- Удержание ALT вычитает новое выделение из старого.
При работе с инструментами лассо, всегда можно дорабатывать существующее выделение путем добавления нового или вычитания из старого.
Кроме того, у каждого нового выделения может быть своя растушевка. Это позволяет выделять предмет с размытыми краями, как на снимке выше.
Значение растушевки можно задать перед рисованием (в панели параметров, как на снимке выше), либо после рисования, нажав SHIFT+F6 (или правой кнопкой мыши — Растушевка).
Как быстро выделить объект в Фотошопе
К быстрым способам выделения можно отнести все вышеперечисленные автоматические инструменты, а в особенности инструмент «Быстрое выделение». Дополнительные функции, тоже помогут справится со сложной задачей.
Цветовой диапазон (Color Range)
Если на картинке присутствуют несколько предметов одного тона, воспользуйтесь — Выделение/Цветовой диапазон… Эта функция, в отличие от «волшебной палочки» позволяет захватить все элементы одновременно и видеть, как влияет на выделение настройка чувствительности.
Нажмите пипеткой на нужную область и отрегулируйте «Разброс» так, чтобы ваш предмет был максимально контрастным к фону.
Доработка автоматического выделения
Однако, важно понимать, что скорость выделение всегда влияет на качество. Если вы хотите максимально упростить и сэкономить время, сделайте автоматическое выделение, например, инструментом «волшебная палочка».
А потом, доработайте вручную то, что инструмент не смог правильно распознать удерживая клавиши SHIFT или ALT для добавления или вычитания кусочков.
Быстрая маска
К скоростным способам выделения можно отнести быструю маску. Возьмите черную кисть и перейдите в режим быстрой маски (клавиша Q). Закрасьте кистью необходимую область меняя размер и жесткость краев. Рисование серыми оттенками позволяет получать полупрозрачное выделение.
К режиме «Быстрой маски» можно пользоваться не только кистями, но и инструментами лассо заливая их черным цветом.
При повторном нажатии на значок быстрой маски у вас появится выделение, которое нужно будет инвертировать (CTRL+SHIFT+I).
Выделение маской слоя
Этот способ не относится к инструментам выделения, но имеет огромное преимущество по сравнению с предыдущим в том, что дает возможность легко править выделение по ходу работы, добавлять части фигуры и удалять их. Поэтому, я решил о нем тоже рассказать.
Перетяните ваше изображение на другой фон не вырезая его так, чтобы он был вторым слоем. Нажмите на значок маски слоя.
Рисование по слою черным цветом будет скрывать изображение, а рисование белым, снова его отображать. Закрашивать участки можно, как кистью с различной мягкостью, так и инструментами лассо.
Еще одно преимущество, этого способа наложения — возможность делать полупрозрачные выделения, например, рисуя серой кистью. Рисовать кистями на маске слоя гораздо удобнее с помощью графического планшета, нажим нажимом на ручку можно регулировать прозрачность, а мазки получаются на много точнее.
Видео урок: 4 способа выделения в Photoshop
Как выделить сложный объект в Фотошопе
К сложным объектам выделения, часто относят волосы или предметы с большим количеством мелких деталей. Такие предметы очень сложно или даже невозможно выделить стандартными инструментами.
Если края предмета размыты, автоматические инструменты могут не справится, а в ручную линия получается не ровной. В таком случае, лучше использовать инструмент Pen Tool, о котором, речь пойдет ниже.
Два способа выделения волос
Уровни. Создайте новый слой и переведите его в черно-белый режим (CTRL+SHIFT+U). Нажмите — Изображение/Коррекция/Уровни… Отрегулируйте боковые ползунки так, чтобы волосы человека были максимально контрастны по отношению к фону, как показано на снимке ниже.
Светлые части девушки закрасьте черной кистью, чтобы получился цельный силуэт без пробелов, как на скриншоте ниже.
Теперь, выделите черный силуэт «Цветовым диапазоном» описанным выше, а второй слой можно удалить.
Уточнение края. Для примера возьмем фотографию гривы лошади. Выделите тело инструментом «Быстрое выделение» (Quick Selection Tool) или любым другим удобным инструментом. Для точного выделения гривы нажмите — Выделение/Уточнить край…
Теперь нужно провести по краю гривы инструментом похожим на кисть. И выставить оптимальные параметры настройки. Есть возможность посмотреть качество выделения на черном и белом фоне. Это особенно удобно при переносе объекта на другой фон, заранее увидеть косяки (например, цветной ореол) и исправить их.
Если вы стерли слишком много или не ровно, проведите еще раз по гриве удерживая клавишу ALT на клавиатуре.
Модификация выделения
Если выделение захватывает по краю часть фона, например, белый ореол вокруг объекта. Нажмите — Выделение/Модификация/Сжать…
В открывшимся окне задайте количество пикселей на которое должно сократится ваше выделение. То же самое можно сделать и для расширения области выделения.
Граница создает выделение только по границе предмета на толщину указанную в настройках. Эту функцию удобно применять при рисовании фигур.
Сглаживание округляет острые углы выделения, делая его более округлым.
Растушевка размывает края выделения.
Выделение инструментом Перо
Инструмент «Перо» (Pen Tool) позволяет делать точное выделение объекта с закругленными и острыми углами. Возьмите Перо и нажмите на край выделения, если нажать и удерживать левую кнопку мыши, то можно получить выгнутую линию.
Короткий щелчок создает острые углы, а удерживание позволяет выгибать округлые линии без погрешностей. По ходу рисования, линию можно править с помощью следующих клавиш:
- Удержание CTRL позволяет перемещать опорные точки и менять угол искривления.
- Удержание ALT добавляет опорные точки и позволяет делать острые углы
- Удержание SHIFT делает искривление под углами кратными 45°.
Когда рисунок пером готов, замкните его, нажмите на него правой кнопкой мыши и выберите «Выделить область…»
Полученное выделение можно использовать в работе, а векторный контур удалить.
Видео урок: выделение сложного объекта
Как перенести выделенный объект
Как правило, выделяют объект для переноса на другое изображения или для редактирования отдельно от фона. Существует несколько способов переноса изображения на другой фон:
Самый простой способ переноса — это копирование (CTRL+C и CTRL+V). Или нажмите — Редактирование/Копировать. А на другом изображении — Вставить. Выделение импортируется в качестве нового слоя.
Есть другой способ. Инструментом «перемещение» просто перетянуть объект на другое изображение и отпустить.
И наконец, самый правильный способ, нажать — Слой/Новый/Скопировать на новый слой…
Изображение перенесется на новый слой. Далее его можно перемещать, масштабировать или переносить на другую фотографию.
Как изменить размер выделенного объекта в Фотошопе
Практически всегда, после переноса выделенного изображения на другой фон, его требуется масштабировать. Уменьшать изображение можно сколько угодно, а вот, если размер уже маленький, то при растягивании он будет размытым и в более низком разрешении. В таком случае, лучше уменьшать фон, а не основной объект.
Нажмите — Редактирование/Трансформирование/Масштабирование… (или CTRL+T). Вокруг объекта появится рамочка.
Потяните за угол обязательно удерживая SHIFT на клавиатуре, иначе пропорции слоя исказятся и чайка будет сплюснутой.
Также, есть возможность повернуть слой, исказить, деформировать, отразить по горизонтали и по вертикали.
Как сохранить выделенный объект в фотошопе
Когда вы получили необходимое выделение, не мешало бы его сразу сохранить, на всякий случай. Нажмите — Выделение/Сохранить выделенную область…
Теперь выделение сохранилось и его в любой момент можно снова загрузить или добавить к существующему.
Сохраненная область выделения сохранится только в формате Photoshop (PSD) если вы сохрание ваше изображение в JPEG, то вся информация о выделениях удалится.
Как удалить выделенный объект в фотошопе
Удалить выделенный объект с фотографии можно просто нажав на клавишу DELETE или закрасив выделенную область цветом фона.
Как видно на картинке выше, закрашивание изображения цветом фона не дает нужного результата, поэтому это решается только инструментами ретуширования. Такими, как «штамп» и «Восстанавливающая кисть».
Например, если вы хотите бесследно удалить человека с фотографии, то нужно с помощью инструментов ретуширования восстановить фон под ним. Иногда фотография позволяет сделать это.
Такая операция требует определенных навыков владения инструментами ретуши и некоторого количества времени так, как все это делается вручную. Возьмите инструмент «Штамп» (Clone Stamp Tool) удерживая ALT нажмите на образец похожего фона, который проходит под человеком и нажмите на человека.
Бордюр проходящий по ногам нужно рисовать отдельно, перенося похожие кусочки штампом.
Если фон однородный, выделите участок любым выше описанным инструментом выделения с растушевкой и переместите на место человека.
Видео урок: удаление объекта в Photoshop
Надеюсь, у вас хватило терпения все прочитать и вникнуть в каждый из приемов. Теперь, вы знаете о выделении в Photoshop намного больше остальных людей. Умеете переносить изображение на другой фон и удалять с фотографии лишнее.
Осталось применить на практике несколько способов для лучшего запоминания. Если информация была вам полезна пишите об этом в комментариях к статье.
(Visited 73 630 times, 21 visits today)
Быстрое выделение в Photoshop
На панели параметров выберите один из следующих вариантов выделения: Создать, Добавить к, Вычесть из или Пересечение с выделенной областью. Если никакой параметр не выбран, по умолчанию используется Создать. После завершения первоначального выделения значение параметра автоматически изменяется на Добавить к.
Добавить к выделенной области: удерживайте клавишу Shift или выберите команду Добавить к выделенной области на панели параметров, затем нарисуйте новый прямоугольник или лассо вокруг недостающей области. Повторите этот процесс для всех недостающих участков, которые требуется добавить к выделенной области.
Вычитание из выделенной области: есть два варианта вычитания из выделенной области.
- С использованием команды «Вычесть из выделенной области» на панели параметров
- Выключите параметр Вычитание объекта на панели параметров.
- Удерживайте клавишу «Option» (Mac)/«Alt» (Win) или выберите команду Вычесть из выделенной области на панели параметров, затем нарисуйте точный прямоугольник или лассо вокруг ненужной области.
- С использованием команды «Вычитание объекта» на панели параметров
Вычитание объекта особенно полезно при удалении участков фона внутри текущей выделенной области. Инструмент Вычитание объекта работает аналогично инструменту Выделение объектов, только наоборот. Таким образом, можно нарисовать приблизительную линию лассо или прямоугольник вокруг вычитаемого участка. Заключите больше фона в лассо или прямоугольник, чтобы добиться оптимальных результатов вычитания.
- Включите инструмент Вычитание объекта на панели параметров.
- Удерживайте клавишу «Option» (Mac)/«Alt» (Win) или выберите команду Вычесть из выделенной области на панели параметров, затем нарисуйте точный прямоугольник или лассо вокруг ненужной области.
Как выделить сложный объект в Фотошопе. Видео урок.
По просьбе посетителей сайта, расскажу в этом уроке как сделать сложное выделение объекта в фотошопе, сочетая несколько способов выделения для того, чтобы достичь максимально качественного результата. А чем качественней выделение, тем лучше будет выглядеть фотомонтаж или замена фона.
Предметы которые вы хотите вырезать, могут быть контрастны к фону, а могут сливаться с ним, могут иметь четкие края или размытые, ровные или изогнутые контуры предмета и т.д. в зависимости от этого в фотошопе существует много инструментов и способов выделения, каждый из них удобен для своей ситуации.
Сочетание разных инструментов выделения
Для примера возьмем фотографию лошади, она частично контрастна к фону, а также имеет хвост и гриву, которые сложно выделить стандартными инструментами.
Любой из инструментов лассо хорошо сочетается с другими, добавляя или вычитая из выделения путем удерживания клавиш ALT или SHIFT.
«Прямолинейное» и «Магнитное» лассо позволяет отматывать назад в случае ошибки клавишей Backspace. Отматывая назад, опорные узлы по одному будут удалятся, а это дает возможность провести линию снова.
Например, несколькими инструментами лассо, добавляется или вычитается редактируемая область, а затем, в режиме быстрой маски, создается более мягкое выделение не некоторых участках.
Только сочетание нескольких инструментов, позволяет создать максимально качественное выделение для сложного объекта.
Переключаясь в режим быстрой маски (клавиша Q) можно доработать выделение кистью меняя ее размер, жесткость краев и прозрачность.
Для выделения тела лошади подойдет инструмент «Быстрое выделение». Он похож на «Волшебную палочку» и действует в автоматическом режиме распознавая границы предмета.
Проведите этим инструментов вдоль тела лошади «хватая» по кусочку выделения. Инструмент «Быстрое выделение» может выделить немного лишнего. Потом, все можно подправить другими инструментами выделения.
Правки и доработки сложного выделения
Если автоматические инструменты захватили лишнего пространства, удалите «Прямолинейным лассо» удерживая клавишу ALT.
Качественно выделить хвост и гриву лошади стандартными инструментами выделения не получится, поэтому воспользуемся функцией — Выделение/Уточнить край…
Выберите цвет фона, который вам больше подойдет и на котором лучше будут видны края предмета. Теперь проведите инструментом похожим на кисть по краю гривы и хвоста, чтобы показать программе где проблемная область и требуется распознать выделение автоматически.
Если вам не понравился результат, частично отменить его можно проведя кистью удерживая клавишу ALT.
Мягкой кистью в режиме быстрой маски выделим кусок травы под копытами. Используйте сочетание клавиш CTRL+J или нажмите — Слои/Новый/Скопировать на новый слой…
Создается отдельный слой с готовым выделением. Теперь его можно перенести на другую фотографию. Для примера, я сместил вторую лошадь в сторону, как показано на снимке ниже.
На данной фотографии в одном выделении было показано сочетание автоматических и ручных лассо, быстрой маски и уточнение края для волос.
Видео урок о сложном выделении в Photoshop:(Visited 1 141 times, 1 visits today)
Выделение фрагментов в Photoshop Elements
В Photoshop Elements можно точно настроить выделенный фрагмент при помощи диалогового окна «Уточнить край» (выделите часть изображения, нажмите правой кнопкой мыши выделенный фрагмент и выберите «Уточнить край» в контекстном меню). Диалоговое окно «Уточнить край» также можно открыть, нажав «Выбрать» > «Уточнить край».
Чтобы открыть диалоговое окно «Уточнить край» в Mac, выберите фрагмент изображения, нажмите клавишу Control и мышью выберите «Уточнить край».
Режим просмотра. Во всплывающем меню «Вид» выберите режим просмотра для выделенной области. Нажмите F, чтобы перейти от одного режима к другому.
Инструмент «Показать радиус». Указывает радиус уточнения края.
Инструменты «Уточнить радиус» и Стереть уточнение . Точно корректирует область границы, в которой выполняется уточнение краев. Чтобы быстро переключиться от одного инструмента к другому, используйте клавишу E. Чтобы изменить размер кисти, используйте клавиши квадратных скобок. Примечание. Проведите кистью по мягким областям (волосы или мех), чтобы увеличить детализацию выделенной области.
Инструмент «Умный радиус». Автоматически корректирует радиус для четких и нечетких краев, обнаруженных в области границы. Отмените выбор этого параметра, если граница по всей длине имеет одинаково четкие или одинаково нечеткие края или если вам необходимо более точно контролировать настройку радиуса и уточняющие кисти.
Радиус. Определяет размер границы выделенной области, для которой выполняется уточнение краев. Используйте маленький радиус для резких краев и большой для более мягких краев.
Плавное. Сокращает искривленные области («выпуклости и впадины») в границе выделенной области, создавая более плавные очертания.
Растушевка. Размывает переход между выделенной областью и окружающими ее пикселями.
Контрастность. Плавные края перехода вдоль границы выделенного фрагмента при увеличении выглядят более четкими. В таком случае использование инструмента «Умный радиус» и инструментов уточнения будет более эффективным.
Инструмент «Сместить край». Перемещает границы с мягкими краями внутрь с отрицательными значениями или наружу с положительными значениями. Смещение этих границ внутрь помогает убрать нежелательные цвета фона с краев выделения.
Инструмент «Очистить цвета». Меняет цветную кайму на цвет полностью выделенных близлежащих пикселей. Эффект замены цвета вычисляется пропорционально мягкости краев выделенной области.
Важная информация. Поскольку этот параметр изменяет цвет пикселей, требуется ввести его в новый слой или документ. Сохраните исходный слой, чтобы его можно было вернуть в случае необходимости (чтобы наглядно оценить изменение цвета пикселя, выберите режим просмотра «Показать слой»).
Интенсивность. Изменяет уровень очистки и замены кромки.
Вывод в. Определяет, становится ли уточненная выделенная область выделением или маской на текущем слое, либо образует новый слой или документ.
Выделение сложных объектов в Фотошопе
Существует огромное множество способов выделения объектов в Фотошоп. В этом уроке Елена Минакова продемонстрирует один из возможных приёмов и подробно объяснит возможности специализированной рабочей среды «Выделение и маска».
Новички узнают:
- Что такое слой-маска, в чём её преимущества и как с ней работать.
- Как делать выделения таких сложных объектов, как волосы.
- Как работать с инструментами вкладки «Выделение и маска».
- Как настраивать свойства маски.
А ещё вы узнаете почему качество фотографии влияет на качество выделения и скорость работы. А также научитесь с помощью цветокоррекции выделенный объект вписывать в новый фон, чтобы всё изображение выглядело реалистично, как единое целое.
Быстрое выделение в Photoshop
На панели параметров щелкните один из параметров выбора: «Создать», «Добавить в», «Вычесть из» или «Пересечь с выделенным фрагментом». Новый вариант по умолчанию, если ничего не выбрано. После первоначального выбора параметр автоматически меняется на Добавить в
.Добавить к выделенному: Удерживая нажатой клавишу Shift, выберите «Добавить к выделенному» на панели параметров, затем нарисуйте новый прямоугольник или лассо вокруг отсутствующей области. Повторите этот процесс для всех недостающих областей, которые вы хотите добавить к выделению.
Вычесть из выделенного: Есть два варианта вычитания из выделенного:
- Используйте параметр «Вычесть из выделенного» на панели параметров.
- Отключите параметр «Вычитание объекта» на панели параметров.
- Удерживайте клавишу Option (Mac) / Alt (Win) или выберите «Вычесть из выделенного» на панели параметров, затем нарисуйте точный прямоугольник или лассо вокруг границы области, которую вы хотите вычесть из выделения.
- Используйте параметр «Вычитание объекта» на панели параметров
Вычитание объекта особенно полезно при удалении фоновых областей внутри текущего выделения объекта.Вы можете рассматривать опцию «Вычитание объекта» как эквивалент инвертированного выделения объекта. Итак, вы можете нарисовать грубое лассо или прямоугольник вокруг области, которую нужно вычесть. Включение большего количества фона в область лассо или прямоугольника дает лучшие результаты вычитания.
- Включите параметр «Вычитание объекта» на панели параметров.
- Удерживайте клавишу Option (Mac) / Alt (Win) или выберите «Вычесть из выделенного» на панели параметров, затем нарисуйте грубый прямоугольник или лассо вокруг области, которую вы хотите вычесть из выделения.
Как использовать инструмент выбора объекта в Photoshop CC 2020
Вы когда-нибудь хотели, чтобы на фотографиях можно было выбирать людей или объекты, просто перетаскивая их? Теперь вы можете это сделать с помощью нового инструмента выделения объектов в Photoshop CC 2020!
Автор Стив Паттерсон.
В этом уроке я покажу вам, как использовать новый инструмент выделения объектов в Photoshop CC 2020 , чтобы быстро выбирать людей, животных или другие объекты на ваших фотографиях! В отличие от команды Photoshop Select Subject, которая просматривает все изображение и пытается автоматически идентифицировать объект, инструмент Object Selection Tool позволяет идентифицировать объект самостоятельно, просто нарисовав грубое выделение вокруг него.После того, как вы нарисуете быстрое выделение, Photoshop автоматически сузит выделение до краев объекта. И если первоначальный выбор не идеален, вы можете легко добавлять или удалять области, просто перетаскивая их. Посмотрим, как это работает.
Инструмент выбора объекта является новым в Photoshop CC 2020. Итак, чтобы продолжить, убедитесь, что ваша копия Photoshop CC обновлена.
В этом уроке я буду использовать это изображение, которое я загрузил с Adobe Stock.Я воспользуюсь инструментом выбора объекта, чтобы выделить свадебную пару на переднем плане. А затем, когда пара выбрана, я покажу вам быстрый способ оставить объект в цвете и превратить остальную часть фотографии в черно-белую:
Исходное изображение. Фото: Adobe Stock.
Приступим!
Загрузите это руководство в формате PDF для печати!
Где найти инструмент выбора объекта?
В Photoshop CC 2020 инструмент выбора объекта находится на панели инструментов, вложенный в инструмент быстрого выбора и инструмент «Волшебная палочка».Он имеет сочетание клавиш Вт :
Инструмент выбора объекта на панели инструментов.
Если один из других инструментов в этом слоте ранее был активен, щелкните и удерживайте значок инструмента, пока не появится всплывающее меню, а затем выберите инструмент выбора объекта из меню:
Выбор инструмента выбора объекта в меню.
Связано: Как настроить панель инструментов в Photoshop CC
Параметры инструмента выбора объекта
Давайте кратко рассмотрим несколько важных параметров инструмента выбора объекта на панели параметров.Обратите внимание, что эти параметры должны быть установлены перед тем, как отобразит ваш выбор, поскольку они применяются только к следующему выбору, который вы делаете.
Режим
Есть два типа выделения, которые мы можем нарисовать с помощью инструмента выбора объекта — Rectangle и Lasso — и мы переключаемся между ними с помощью опции Mode . Прямоугольник — это режим по умолчанию, и он позволяет рисовать простую прямоугольную рамку, как если бы вы это делали с помощью инструмента «Прямоугольная область». А лассо работает как инструмент лассо, позволяя рисовать выделение произвольной формы вокруг объекта:
Выберите тип выделения (Прямоугольник или Лассо) из параметра «Режим».
Совет! Как использовать многоугольное лассо с инструментом выбора объекта
Вот скрытый трюк, который можно использовать с инструментом выбора объекта. При рисовании вашего первоначального выделения с режимом, установленным на Lasso, вы можете переключиться на Polygonal Lasso Tool , нажав и удерживая клавишу Alt (Win) / Option (Mac) на клавиатуре. Инструмент «Многоугольное лассо» позволяет вам просто щелкнуть вокруг объекта, чтобы выбрать его. Когда закончите, отпустите клавишу Alt (Win) / Option (Mac), чтобы завершить выбор.
Образец всех слоев
По умолчанию инструмент выбора объектов ищет объекты только на активном слое. Но если вы хотите, чтобы ваш выбор был основан на совокупности всех слоев в документе, включите Sample All Layers . В большинстве случаев вам лучше не использовать его:
Параметр «Образец всех слоев» (по умолчанию отключен).
Авто-улучшение
Auto-Enhance добавляет небольшое сглаживание краям вашего выделения.Разница между включенным или выключенным Auto-Enhance минимальна, поэтому обычно можно оставить его выключенным:
Параметр Auto-Enhance (по умолчанию отключен).
Вычитание объекта
Параметр Object Subtract позволяет Photoshop использовать передовую технологию выбора объекта при удалении нежелательных областей из исходного выделения. Когда вычитание объекта отключено, инструмент выбора объекта ведет себя так же, как стандартный инструмент прямоугольной области или лассо, и просто удаляет все пиксели, которые вы перетаскиваете вручную.Вычитание объекта почти всегда следует оставлять включенным.
Мы более внимательно рассмотрим параметр «Вычитание объекта» в этом руководстве чуть позже:
Параметр «Вычитание объекта» (по умолчанию включен).
Как выбирать объекты с помощью инструмента выбора объектов
Инструмент выбора объекта работает так, что мы рисуем контур выделения вокруг общей области, где появляется объект. Затем Photoshop просматривает границы этого выделения, чтобы найти объект, и оборачивает контур выделения вокруг него.Как только начальное выделение на месте, мы можем добавить недостающие области к выделению или вычесть области из выделения, снова просто перетаскивая их с помощью инструмента выделения объекта.
Шаг 1. Нарисуйте начальное выделение вокруг объекта
Начните с рисования вашего первоначального выбора. Режим прямоугольника по умолчанию обычно работает лучше всего. Я нарисую прямоугольную область вокруг свадебной пары. Старайтесь держаться достаточно близко к объекту, не выходя за пределы выделенных границ:
Рисование начального прямоугольного выделения вокруг моего объекта (ов).
Совет! Как переместить контур выделения при его рисовании
Если вы начали контур выделения в неправильном месте, удерживайте кнопку мыши нажатой и нажмите и удерживайте пробел на клавиатуре. Перетащите указатель мыши, чтобы переместить контур выделения на место, а затем отпустите клавишу пробела, чтобы продолжить рисование остальной части выделения.
Исходный результат
После того, как вы окружили объект контуром выделения, отпустите кнопку мыши.Photoshop анализирует область внутри выделения и через несколько секунд оборачивает контур вокруг объекта:
Фотошоп смог изолировать пару от фона.
Шаг 2: Ищите проблемы с выделением
Хотя первые результаты часто впечатляют, обычно они не идеальны. Вы захотите увеличить масштаб и прокрутить объект, ища проблемы с выделением.
Например, здесь мы видим, что Photoshop довольно плохо справился с выбором цветов в букете:
Фотошоп пропустил большую часть цветов.
Шаг 3: Удерживая Shift, перетащите, чтобы добавить к выделению
Чтобы добавить недостающую часть объекта к вашему выделению, нажмите и удерживайте клавишу Shift и перетащите вокруг него другой контур выделения:
Удерживая Shift, перетащите прямоугольную область вокруг букета.
Photoshop снова анализирует область в границах выделения, и точно так же добавляется недостающая часть:
Букет добавлен в основную подборку.
Шаг 4: Удерживая Alt (Win) / Option (Mac), перетащите, чтобы вычесть из выделенного
Чтобы удалить или вычесть ненужную область из выделения, нажмите и удерживайте клавишу Alt (Win) / Option (Mac) на клавиатуре и перетащите ее.
На моем изображении обратите внимание, что область между букетом и платьем также выделена и ее нужно удалить:
Область, которую нужно вычесть из выделения.
Изменение режима инструмента с Прямоугольника на Лассо
Поскольку эта область находится под небольшим углом, я изменю параметр Mode на панели параметров с Rectangle на Lasso :
Установка режима «Лассо».
Выделение области
Режим лассо позволяет рисовать выделения произвольной формы с помощью инструмента выбора объекта. Я удерживаю клавишу Alt (Win) / Option (Mac) и обведу область, которую нужно вычесть. Обратите внимание, что я не делаю точный выбор. Я просто рисую вокруг и за пределами общей области:
Окружающая область, которую нужно вычесть из выделения.
Отпустите кнопку мыши, и нежелательная область будет удалена:
Инструмент «Выбор объекта» смог вычесть область из выделения.
Что делает опция «Вычитание объекта»?
Ранее, когда мы рассматривали параметры инструмента выбора объекта на панели параметров, я упоминал, что Object Subtract обычно следует оставить включенным. Давайте быстро посмотрим, что именно делает опция «Вычитание объекта».
Вот еще одна проблема с моим изображением. Пространство между стороной пиджака мужчины и его рукой нужно вычесть из выделения:
Еще одна область, которую нужно вычесть из выделения.
Так как эта область выглядит так, как будто она легко помещается в прямоугольную рамку, я переключу параметр Mode на панели параметров с Lasso обратно на Rectangle :
Установка режима инструмента «Прямоугольник».
Удаление области с помощью Object Subtract off
Я отключу Object Subtract :
Отключение функции «Вычитание объекта» на панели параметров.
А затем, чтобы вычесть из выделения, я нажимаю и удерживаю Alt (Win) / Option (Mac) и растягиваю прямоугольный контур выделения вокруг него:
Вычитание площади при выключенном «Вычитании объекта».
Но обратите внимание, что вместо того, чтобы вычитать только пустую область в середине, Photoshop вычитал всего в пределах выделения. Это связано с тем, что отключение функции «Вычитание объекта» отключает передовую технологию, которую инструмент выбора объекта использует для анализа изображения. Вместо этого он ведет себя как стандартный инструмент Rectangular Marquee или Lasso Tool и просто вычитает все, что вы тащите.
Вся область была удалена с выключенным «Вычитанием объекта».
Как отменить шаг с помощью инструмента выбора объекта
Я отменю свой последний шаг, перейдя в меню Edit в строке меню и выбрав Undo Object Selection .Или я мог бы нажать Ctrl + Z (Win) / Command + Z (Mac) на моей клавиатуре. Photoshop дает нам несколько отмен с помощью инструмента выбора объекта, поэтому вы можете несколько раз нажать Ctrl + Z (Win) / Command + Z (Mac), чтобы отменить несколько шагов:
Переход к Edit> Undo Object Selection.
Удаление области с помощью Object Subtract на
На этот раз я поверну Object Subtract на :
Включение «Вычитания объекта».
Затем я снова удерживаю Alt (Win) / Option (Mac), пока рисую тот же прямоугольный контур выделения вокруг области:
Вычитание площади при включенном «Вычитании объекта».
И с включенным вычитанием объекта Photoshop может анализировать область внутри выделения, определять, какую часть выделения необходимо удалить, и вычитает только область в центре:
Результат с включенным «Вычитанием объекта».
Когда следует отключать вычитание объектов?
Если вы пытаетесь вычесть область, а инструмент выбора объекта вызывает слишком много проблем, отключите «Вычитание объекта», чтобы вручную (и осторожно) выбрать область самостоятельно.В противном случае оставьте включенным «Вычитание объекта» для достижения наилучших результатов.
Переключение между режимами «Сложение» и «Вычитание»
При использовании инструмента выбора объекта вам часто придется переключаться между режимами «Добавить» и «Вычитать», чтобы точно настроить область выделения.
Например, здесь мы видим пустое пространство между парой, которое нужно вычесть из выделения:
Другая область, которую необходимо отменить.
Вычитание из выделения
На панели параметров я установлю Mode на Lasso :
Установка режима «Лассо».
А затем, чтобы вычесть это, я держу Alt (Win) / Option (Mac) и нарисую приблизительный контур вокруг области:
Удерживая Alt (Win) / Option (Mac), чтобы вычесть из выделенного.
Но обратите внимание, что наряду с удалением пустого пространства Photoshop также удалил часть плеча мужчины и воротника рубашки, что означает, что мне нужно добавить эти области обратно:
Photoshop вычленил слишком большую площадь.
Добавление части исходного выбора
Итак, чтобы добавить их к выделению, я удерживаю клавишу Shift , когда перетаскиваю их:
Удерживая Shift, чтобы добавить области к выделению.
И вот эти области снова выделены:
Результат после добавления обратно части исходного выделения.
Завершение выбора
Продолжайте обходить объект, удерживая Shift для добавления к выделению или Alt (Win) / Option (Mac) для вычитания из него, пока выделение не будет выглядеть хорошо. Вот мой окончательный результат с выбранной свадебной парой на заднем плане:
Окончательное выделение с помощью инструмента выбора объекта.
На этом этапе вы можете дополнительно уточнить выделение с помощью рабочего пространства Photoshop Select and Mask . Но я собираюсь сохранить это для следующего урока, где мы специально рассмотрим использование инструмента выделения объекта с выделением и маской.
Загрузите это руководство в формате PDF для печати!
Как преобразовать невыделенную область в черно-белую
Вместо этого давайте посмотрим, как быстро преобразовать остальную часть изображения в черно-белое, оставив объект в цвете.В этой части предполагается, что вы уже выбрали объект с помощью инструмента выбора объекта или любого другого инструмента выделения Photoshop.
Шаг 1. Инвертировать выделение
На данный момент у нас выбраны наши темы, а все остальное выбрано. Чтобы преобразовать фон в черно-белый, нам нужно инвертировать выделение, чтобы было выделено все , кроме нашего объекта. Чтобы инвертировать выбор, перейдите в меню Select в строке меню и выберите Inverse :
Собираюсь выбрать> Инверсия.
Шаг 2. Добавьте корректирующий слой «Черно-белый»
Чтобы преобразовать остальную часть изображения в черно-белое, мы воспользуемся корректирующим слоем Black & White.
На панели «Слои» щелкните значок Новый слой заливки или корректирующего слоя :
Щелкните значок «Новая заливка или корректирующий слой».
И выберите Black & White из списка:
Добавление корректирующего слоя «Черно-белый».
Photoshop добавляет корректирующий слой над изображением и автоматически преобразует наш контур выделения в маску слоя:
Панель «Слои», показывающая корректирующий слой и маску слоя.
И мгновенно окружающее пространство преобразуется в черно-белое, в то время как наш объект остается полностью цветным:
Область вокруг объекта (ов) теперь черно-белая.
Связанные темы: Создайте простой эффект выборочного цвета с помощью Photoshop!
Шаг 3. Перетащите ползунки цвета, чтобы точно настроить преобразование в черно-белое.
Элементы управления для корректирующего слоя «Черно-белый» появляются на панели «Свойства» Photoshop . Чтобы настроить преобразование черно-белого изображения, перетащите отдельные ползунки цвета на влево или вправо.
Каждый цветной ползунок осветляет или затемняет различные части изображения в зависимости от их исходного цвета. Таким образом, ползунок Reds влияет на яркость красных областей, ползунок Yellows — желтый и так далее. Если ползунок не влияет на яркость изображения, это потому, что ни одна часть изображения не содержит этого цвета. Более подробно о преобразовании черно-белых фотографий я рассказываю в моем руководстве «Преобразование цветных фотографий в черно-белые»:
Перетаскивая ползунки цвета, настройте черные и белые области.
Поскольку фон на моем изображении содержал много голубого, я немного увеличил яркость, перетащив ползунок Cyans вправо. И вот мой окончательный результат:
Окончательный результат с помощью инструмента выбора объекта и корректирующего слоя «Черно-белый».
И вот оно! Вот как быстро выделять объекты на фотографиях с помощью нового инструмента выбора объектов в Photoshop CC 2020! Посетите наш раздел «Основы Photoshop» для получения дополнительных уроков.И не забывайте, что все наши руководства по Photoshop доступны для загрузки в формате PDF!
.
Узнайте, как использовать специальное рабочее пространство «Выделение и маска» в Photoshop.
Режим просмотра: Во всплывающем меню «Просмотр» выберите один из следующих режимов просмотра на ваш выбор:
- Луковая кожура (O): Визуализирует выделение как схему луковой кожуры в стиле анимации
- Марширующие муравьи (M): Визуализирует границы выделения в виде марширующих муравьев
- Наложение (V): Визуализирует выделение как наложение прозрачного цвета.Невыбранные области отображаются этим цветом. Цвет по умолчанию — красный.
- На черном (A): Помещает выделение на черный фон
- На белом (T): Помещает выделение на белый фон
- Черно-белое (K): Визуализирует выделение в виде черно-белой маски
- На слоях (Y): Окружает выделение областями прозрачности
Нажмите F для переключения режимов и X для временного отключения всех режимов.
Показать край: Показывает область уточнения.
Показать оригинал: Показывает исходное выделение.
Предварительный просмотр в высоком качестве: Обеспечивает точный предварительный просмотр изменений. Эта опция может повлиять на производительность. Когда выбран этот параметр, во время работы с изображением удерживайте левую кнопку мыши (мышь вниз), чтобы просмотреть предварительный просмотр с более высоким разрешением. Когда этот параметр не выбран, предварительный просмотр с более низким разрешением отображается даже при нажатии мыши.
Прозрачность / непрозрачность: Устанавливает прозрачность / непрозрачность для режима просмотра.
.Выберите области, чтобы удалить фон, изолировать фотографии или объединить изображения
Сделать выделение стало проще, быстрее и точнее, чем когда-либо, в новом пространстве «Выделение и маска», которое есть в последней версии Photoshop.
В этом примере мы скроем фон верхнего слоя, чтобы показать содержимое слоя ниже.
Я могу начать с выбора любого инструмента выделения на панели инструментов, а затем щелкнуть кнопку «Выделение и маска» на панели параметров выше, где даже без активного выделения я могу перейти в меню «Выделение» и выбрать «Выделение и маска».Это откроет область «Выделение» и «Маска», где вы найдете инструменты, необходимые для создания и уточнения выделения в одном пространстве. Мы начнем с инструмента быстрого выбора в верхнем левом углу. Я закрашу области, которые хотелось бы сохранить. Как и я, вы увидите, как они полностью раскрываются, давая нам новый способ визуализировать наш выбор, которого у нас никогда не было. Это связано с режимом луковой кожи.
В правой части экрана я могу переместить ползунок «Прозрачность» вверх, чтобы просмотреть мои конечные результаты, переместить его полностью вниз, чтобы увидеть полный вид слоя, или переместить его где-нибудь посередине, чтобы получить сочетание двух.Затем я могу выбрать кисть Refine Edge и закрасить области, где объект переднего плана смешивается со слоем под ним. При этом я передаю Photoshop контроль над областью, где рисую, и это должно дать мне более красивый конечный результат.
На этом этапе я, возможно, захочу изменить вид. Мы были в режиме луковой кожи. Теперь давайте выберем Overlay, где этот красный оверлей указывает области, которые будут скрыты, когда мы закончим, и это будут области, которые будут замаскированы.Мы можем точно настроить наши конечные результаты, используя любой из инструментов выбора в левой части экрана. Вы даже найдете инструмент «Кисть», с помощью которого можно добавлять или убирать созданную маску, и рисовать на изображении, чтобы настроить его. Я снова изменю вид на Onion Skin, а затем полностью увеличу прозрачность, чтобы хорошо рассмотреть наш конечный результат. Если вы хотите более точно настроить это, вы можете перейти в область Global Refinement, где вы найдете несколько ползунков, предназначенных для улучшения конечного результата, или в этом случае я обнаружил, что края волос имеют область другого цвета. для них не совсем соответствует фону.Итак, я перейду в настройки вывода, где найду флажок «Обеззараживать цвета». Это изменит цвет полупрозрачных областей, чтобы они лучше соответствовали фону.
Наконец, я могу выбрать, какой тип вывода мне нужен из этого меню. Некоторые из вариантов будут недоступны, когда я выберу Decontaminate Colors, но я собираюсь создать новый слой с помощью Layer Mask, чтобы, когда я нажму OK, я сохраню свой исходный слой здесь, над ним будет быть копией со смещенным цветом и маской для удаления фона, открывая слой ниже.
Вот пример использования замаскированного изображения, объединенного с другим изображением. Область «Выделение» и «Маска» отлично подходит для точного выбора для комбинирования изображений для использования в ваших фотографиях и дизайнах. Попробуйте сегодня.
.Как изменить цвет сложных объектов в Photoshop без выделения
В этом уроке Photoshop Колин Смит покажет вам, как быстро изменить цвет чего-либо на фотографии с помощью Photoshop. С помощью этого хитрого трюка вы можете мгновенно менять цвета очень сложных фигур без выделения. Я предлагаю сначала посмотреть видео, а затем использовать этот письменный текст в качестве ссылки, чтобы вернуться к нему, чтобы вам не приходилось делать заметки.
Как изменить цвет чего-либо в Photoshop без выделения
Начнем с этого дизайна, который я сделал для обложки журнала Photoshop User Magazine.
Я сделал исходное фото в своей студии с моделью Лланой Бэррон и использовал свою гитару Ibanez Jem. Остальное было немного 3D и композитинг в Photoshop. сделал это для учебника, который я написал в журнале. Если у меня будет достаточно людей, возможно, я переделаю здесь руководство. Во всяком случае .. по поводу смены цвета.
Шаг 1. Изолируйте область
Мы собираемся изменить цвет юбки и текста, поэтому с помощью инструмента прямоугольной области выделите нижнюю часть изображения.Нет смысла менять верх и добавлять лишние работы.
Шаг 2.
На панели слоя выберите корректирующий слой Цветовой тон / Насыщенность
Шаг 3.
Если мы изменим оттенок, цвет изменится во всем изображении. Мы только сейчас хотим изменить юбку и сделать ее синей.
Как видите, на то, чтобы вырезать его, потребуется время, но нам это и не нужно. Выберите инструмент выбора (Мизинец со стрелками)
Шаг 4.
Чтобы выбрать цвет, щелкните фиолетовый цвет юбки. Теперь переместите ползунок оттенка и обратите внимание, что изменился только фиолетовый цвет. Аккуратно да?
Совет. Удерживая Ctrl / Cmd, перетащите цвет, и вы можете изменить его на экране.
Для некоторых из вас это все, что вам нужно, увидимся !. j / k, держись, станет лучше.
Шаг 5.
Если мы хотим изменить более одного цвета, нам не нужно ничего переделывать. Пока Hue / Satch все еще открыт, снова выберите палец и на этот раз нажмите на оранжевый текст.(Можете ли вы представить, что пытаетесь выделить это И отражения тоже? Давайте сделаем его синим. Перетащите его вправо по оттенку. Обратите внимание, все это странно? Это потому, что Photoshop не выбрал весь оранжевый. Это второе здесь вы узнаете, как уточнить выбор цвета.
Шаг 6.
Внизу Hue / Saturation находится цветовая шкала с ограничениями цвета на ней. Это выбранный диапазон цветов. Нам нужно увеличьте этот диапазон, чтобы охватить больший диапазон апельсинов.
Переместите ползунки; как треугольники, так и внутренние ползунки, и вы увидите идеальный выбор и красивый синий цвет.
Милая! Но ее руки выглядят так, будто на них синие резиновые перчатки. Это подводит нас к третьему вопросу, как исправить избыточный выбор.
Шаг 7.
Это действительно очень просто. Каждый корректирующий слой имеет встроенную маску. Как вы можете видеть на маске, верх черный, а нижний белый. Если маска черная, она скрывает текущий слой, а белый — показывает.Все, что нам нужно сделать, это добавить черный цвет в области, которые мы не хотим изменять.
Убедитесь, что маска слоя выбрана, щелкнув по ней.
Шаг 8
Выберите инструмент «Кисть» (клавиша B)
Выберите черный цвет в качестве цвета переднего плана.
Закрасьте области, которые вы хотите защитить, и вы увидите, как восстанавливаются исходные цвета. Если вы пройдете по линиям, закрасьте белым, чтобы вернуть настроенный цвет.
Step 9
Ради удовольствия я нарисовал маску поверх рыбы, чтобы вернуть ее первоначальный цвет.Я ничего не имею против синей рыбы, но, думаю, оранжевая золотая рыбка выглядит лучше.
Вот и все. Красиво и просто, но значительно экономит время.
Я действительно надеюсь, что вам понравился урок этой недели здесь, в PhotoshopCAFE.
Спасибо,
Колин
PS Не забудьте присоединиться к нашему списку рассылки и подписаться на меня в социальных сетях>
(в последнее время я публиковал забавные истории из Instagram и Facebook)
Вы можете получить мой бесплатный слой Электронная книга о режимах наложения здесь
000000
000 0002000 .Как нарисовать крылья в фотошопе. «рисуем крылья»
ПЕРЬЯ И КРЫЛЬЯ АНГЕЛА
Рисовать крылья, это тоже самое что рисовать волосы – когда вы делаете это первый раз, кажется, что это нереально, но это не так, т.к. существует множество полезных приемов.
Перед тем как начать рисовать, я всегда ищу фотографии нужного мне образа. В данном случае я просмотрела кучу фотографий птиц чтобы получше рассмотреть структуру перьев и понять, какой мне нужен дизайн. Затем я сделала небольшой набросок чтобы попробовать разные цвета.
Когда я рисую крылья, я думаю о них как о едином целом. Я никогда не рисую перо за пером, только как целый элемент. Детали я добавляю позже, после того как закончу со светом и формой. Работа над крыльями как над единым целым позволит объединить их, а также убережет вас от углубление в совсем мелкие детали. Крылья также могут отражать настроение персонажа или его позу: вы можете сделать это при помощи цвета, либо сделав крылья легче или тяжелее. Здесь я хочу избежать слишком чистого, ясного изображения – она не ангел, так что ее крылья будут больше напоминать крылья птиц – немного грязные и старые.
Для рисования крыльев и перьев я обычно использую две кисти. Для основы и формы перьев, я пользуюсь очень мягкой кистью, которая очень быстро дает изображению ту легкость, которая мне нужна. Затем я использую пятнистую кисть для прорисовывания деталей. Теперь давайте разберемся, как рисовать крылья и перья шаг за шагом.
Ваш набросок не содержит детали, но обрисовывает основные формы и цвета.
Нажмите на изображение чтобы увидеть его в полном размере
1. Основа
Я обычно начинаю с базового наброска основной формы крыльев. Еще я делаю небольшой набросок на другом слое. С помощью большой кисти я создаю основной образ и основу для будущих крыльев. Не нужно прорисовывать детали, просто выберите основные цвета – которые в принципе такие же, как цвета фона, и закрашивайте цветом большие области.
Нажмите на изображение чтобы увидеть его в полном размере
2. Эскиз перьев
Начинаем прорисовывать первые перья, использую ту же кисть, что и в предыдущем шаге. Я довольно часто переворачиваю холст горизонтально на этом этапе чтобы устранить малейшие недочеты. После того как основа готова, можно начинать работать со светом – для этого я использую тот же цвет, что и для фона.
Как только вы закончили с основной формой крыльев, переходим к прорисовыванию перьев.
Нажмите на изображение чтобы увидеть его в полном размере
3. Прорисовываем детали
Теперь начинается самое интересное! Наносим цвет перьев, достаточно темный у краев и светлее у основания крыла Я снова использовала кисть №1 и нарисовала большие области цвета –еще не время начинать прорисовывать детали, это лишь основа для будущих перьев. Края также должны быть более четкими, поэтому сотрите некоторые области и добавьте побольше зеленого цвета, т.к. второй источник света (более размытый, чем основной) влияет на вид крыльев.
Созданная кисть, с настройками Интервалов (Spacing) установленными на 10% и непрозрачностью (Opacity) в режиме Нажим пера (Pen Pressure) .
Пятнистая кисть с Интервалом (Spacing ) 7% и непрозрачностью (Opacity) в режиме Нажим пера (Pen Pressure) .
Нажмите на изображение чтобы увидеть его в полном размере
4. Свет и тень
Им не достает объема, поэтому придется добавить немного контраста. Выбираем темно-зеленый цвет для теней, и при помощи кисти №1 затемняем среднюю область крыла. Также добавим еще немного зеленого цвета от второго источника света на верхнюю часть крыла.
Нажмите на изображение чтобы увидеть его в полном размере
5. Размытие
На этой стадии лучше воспользоваться программой Corel Painter , она больше подходит для того, что мы собираемся сделать. Создаем новый слой и с помощью Шпателя (oil palette knife) слегка размываем крыло. Следуйте стрелкам как показано на картинке чтобы объединить перья и добавить вашему рисунку движение и легкость. Если на вашем компьютере не установлена программа Corel Painter , вы можете воспользоваться фильтром Размытие в движении (Motion Blur) в Photoshop с очень маленьким значением Смещения (Distance) (около 10 — 15 пикселей) .
Нажмите на изображение чтобы увидеть его в полном размере
6. Совершенствование
Придадим перьям побольше резкости. Не нужно прорисовывать каждое перо по отдельности, нарисуйте лишь несколько перьев там, куда падает свет. Добавьте побольше голубого цвета и текстуры с помощью пятнистой кисти. Проделайте это несколько раз, затем продублируйте слой и установите режим Мягкий Свет (Soft Light) с низким значением непрозрачности. Это придаст крылу дополнительный объем.
ЗАМЕТКА: — Режим экрана F
Используйте этот ярлык для переключения из стандартного в полноэкранный режим во время работы.
Нажмите на изображение чтобы увидеть его в полном размере
7. Спецэффекты
Сотрите некоторые области на краях перьев для большей реалистичности изображения. Берем пятнистую кисть и начинаем прорисовывать перья более детально, выбираем очень насыщенный зеленый цвет (из фоновых цветов) и рисуем небольшие лучи света по краям перьев. Повторите этот шаг несколько раз, пока не будете полностью довольны результатом.
Нажмите на изображение чтобы увидеть его в полном размере
8. Финальные штрихи
Осталось только добавить еще немного света и разных цветов на самые большие перья. Обычно я использую Corel Painter в самом конце чтобы исправить самые мелкие неточности и объединить весь рисунок в единое целое.
Нажмите на изображение чтобы увидеть его в полном размере
9. Второе крыло
Первое крыло готово, теперь дублируем слой и переносим его под слой с первым крылом. Немного измените форму, добавьте света и слегка размойте конечный результат.
ПРОФЕССИОНАЛЬНЫЙ СЕКРЕТ: — Дополнительное движение
Когда ваши крылья готовы, продублируйте слой и добавьте немного размытия (Blur) с очень низким значение непрозрачности (Opacity). Это придаст изображению больше подвижности и легкости. Это можно сделать также с помощью программы Corel Painter и инструмента Шпатель (Oil Palette Knife), эффект получится гораздо лучше чем если использовать фильтр Photoshop. Также не забудьте размыть кончики перьев с помощью инструмента Размытие (Blur tool), с настройкой нажима 50%.
В этом уроке я покажу вам, как создать сцену “Побег из Ада” в программе Photoshop. Мы превратим исходное изображение мужчины в ангела с огненными крыльями. Мы объединим несколько изображений, чтобы создать сцену Ада. Давайте попробуем!
Примечание: Данный урок выполнен в программе Photoshop CS6 — поэтому некоторые скриншоты могут слегка отличаться от предыдущих версий программы. Некоторые кисти имеются только в данной версии программы Photoshop CS6.
Итоговый результат:
Шаг 1
Создайте новый документ со следующими размерами 820 px по ширине и 937 px по высоте, цвет заднего фона чёрный. Откройте исходную текстуру Бетона в программе Photoshop. Выделите часть изображения, как показано на скриншоте ниже:
Скопируйте / вклейте (Copy / Paste) выделенную часть текстуры Бетона на наш рабочий документ. С помощью инструмента Свободная трансформация (free transform tool), примените перспективу (Perspective) к выделенной части текстуры.
Шаг 2
В этом шаге мы используем исходное изображение с Облаками. Откройте данное исходное изображение в программе Photoshop. Выделите часть изображения, как показано на скриншоте ниже:
Скопируйте / вклейте (Copy / Paste) выделенную часть изображения Облаков на наш рабочий документ. Примените масштабирование, как показано на скриншоте ниже:
К слою с изображением облаков, добавьте следующие корректирующие слои в качестве обтравочных масок.
Чёрно -белый (Black and White)
Уровни (Levels)
Цветовой Баланс (Color Balance)
Шаг 3
Примечание переводчика: к сожалению, автор не указал ссылку на исходное изображение руки, поэтому, я подобрал вам соответствующее изображение, или вы можете самостоятельно подобрать нужное изображение руки.
Скопируйте / вклейте (Copy / Paste) выделенный фрагмент руки на наш рабочий документ. Примените масштабирование, поворот, расположив фрагмент руки поверх земли, как показано на скриншоте ниже:
К слою с рукой, добавьте корректирующий слой Уровни (Levels):
Примечание переводчика: не забудьте преобразовать данный корректирующий слой в обтравочную маску к слою с рукой.
Рука после коррекции уровнями:
Чтобы сцена с рукой выглядела реалистично, мы можем применить инструмент Штамп (Clone Stamp tool) для клонирования трещин, чтобы использовать их там, где рука соприкасается с землёй:
В панели управления инструмента Штамп (Clone Stamp tool), установите настройки, которые указаны на скриншоте ниже:
Откройте исходную текстуру Огня н программе Photoshop. С помощью инструмента Лассо (Lasso Tool), выделите только фрагмент текстуры Огня:
Скопируйте / вклейте (Copy / Paste) выделенный фрагмент текстуры Огня на наш рабочий документ. Примените масштабирование к огню до примерных размеров руки. Поменяйте режим наложения для слоя с огнём на Осветление (Screen):
С помощью мягкого ластика, смягчите края пламени:
Повторите весь процесс, описанный выше. Добавьте ещё изображение рук, как показано на скриншоте ниже:
Шаг 4
Откройте исходное изображение модели в программе Photoshop. Вырежьте изображение модели, а затем вклейте выделенное изображение мужчины на наш рабочий документ. Расположите изображение мужчины в центре нашей сцены, примените масштабирование в соответствии с размерами рабочего документа:
С помощью мягкого ластика, создайте затенение на отдельных участках изображения мужчины, как показано на скриншоте ниже.
Откройте исходное изображение крыла в программе Photoshop. Выделите изображение крыла:
Добавьте крылья к изображению мужчины. Крылья должны быть разных размеров:
Результат на данный момент урока:
Шаг 5
Скопируйте / вклейте (Copy / Paste) выделенный фрагмент текстуры Огня на наш рабочий документ. Поменяйте режим наложения для данного слоя с огнём на Осветление (Screen):
Примените масштабирование, сместите огонь к крылу, немного поверните, чтобы эффект огня подошёл к крылу:
Используя ту же самую технику, продолжайте добавлять эффекты огня к крыльям, как показано на скриншоте ниже.
Шаг 6
Скопируйте / вклейте выделенный фрагмент текстуры Огня на наш рабочий документ.
Поменяйте режим наложения для данного слоя с искрами на Осветление (Screen). Добавьте искры на верхнюю часть изображения, как показано на скриншоте ниже. Вам необходимо применить инструмент Свободная трансформация (free transform tool) для коррекции размера огненных частиц:
Вы также можете усилить эффект искр сверху, как показано на скриншоте ниже:
Шаг 7
Мы почти завершили урок! В качестве заключительного штриха, создайте объединённый слой из всех видимых слоёв, а затем продублируйте полученный объединённый слой. Далее, примените фильтр Акцент на краях (Accented Edge) к дубликату объединённого слоя.
Примечание переводчика: 1. Чтобы создать объединённый слой, вначале убедитесь, что вы находитесь на самом верхнем слое в палитре слоёв, а затем нажмите клавиши (Ctrl+ Alt+ Shift+ E) 2. Чтобы применить фильтр Акцент на краях (Accented Edge), идём Фильтр — Штрихи — Акцент на краях (Filter — Brush strokes — Accented Edge).
Поменяйте режим наложения для дубликата объединённого слоя на Жёсткий свет (Hard Light):
Перейдите на маску фильтра Акцент на краях (Accented Edge) и с помощью мягкой чёрной кисти скройте эффект фильтра на участках, которые вы можете увидеть на скриншоте ниже:
Примечание переводчика: в нижней части маски фильтра вы можете применить гранжевую кисть.
Чтобы получить заключительный эффект, я провёл небольшую цветовую коррекцию всей сцены:
Итак, мы завершили урок! Надеюсь, вам понравился данный урок. До встречи, удачного дня!
Шаг 1
Откройте фотографию голубя с раскрытыми крыльями. Выделите фон вокруг голубя инструментом Magic Wand Tool (W).
Шаг 2
Перейдите в меню Select ? Refine Edge и подвигайте ползунки, чтобы фон стал полностью белым. Изменяйте View, чтобы лучше видеть остатки фона.
Шаг 3
Инструментом Magnetic Lasso Tool (L) выделите крыло голубя и скопируйте его на отдельный слой (Ctrl + J).
Выделите другое крыло и скопируйте его на отдельный слой.
Шаг 4
Второе крыло бело перекрыто первым, но нам оно нужно целиком. Сейчас мы это исправим. Инструментом Lasso Tool (L) отсеките такую форму:
Шаг 5
Выделите часть крыла, которая перекрыта и откройте меню заливки (Shift + F5).
Используйте заливку Content-Aware.
Шаг 6
Выделите перья в верхней части и скопируйте их вниз.
Шаг 7
Активируйте режим Warp (Edit ? Transform ? Warp). Измените форму перьев, чтобы они стали похожи на окружающие. Объедините об слоя (Ctrl + E).
Шаг 8
Инструментом Patch Tool (J) уберите швы между слоями.
2. Соединяем элементы
Шаг 1
Откройте фотографию поросенка и инструментом Crop Tool (C) обрежьте её, оставив место для крыльев.
Шаг 2
Вставьте крылья в документ с поросёнком и расположите на спине. Оба крыла отразите по горизонтали (Edit ? Transform ? Flip Horizontal). Активируйте режим Free Transform (Ctrl + T) и измените размер крыльев.
Шаг 3
Сейчас в режиме Warp (Edit ? Transform ? Warp) мы изменим форму крыльев.
Шаг 4
Выключите переднее крыло на время, чтобы мы лучше могли видеть заднее. Инструментом Magic Wand Tool (W) выделите фон вокруг поросенка, находясь на её слое.
Шаг 5
К слою крыла добавьте маску, чтобы скрыть всё, за его пределами. Мягкой кистью сотрите остатки крыла в нижней части, чтобы было понятно, что крыло находится на другой стороне тела поросенка.
Шаг 6
Верните крыло на переднем плане и мягкой кистью соедините его с телом поросенка при помощи маски.
3. Реалистичность объекта
Шаг 1
Так как мы взяли крылья с другой фотографии, они будут имеют отличный баланс белого, который не подходит поросенку. Мы немного изменим цвета. Создайте корректирующий слой Hue/Saturation для крыльев. Измените тон и насыщенность так, чтобы крылья больше подходили поросенку.
Шаг 2
У поросенка края мягкие, а у крыльев они чёткие. Нужно привести всё к одному виду. Используйте маску и мягкую кисть на крыльях.
Шаг 3
Сейчас сделаем крылья немного розовыми. Создайте корректирующий слой Color Balance для одного из крыльев и настройте так:
Шаг 4
Нужно наложить цвет на тёмные участки крыльев. Это возможно благодаря параметрам наложения. Откройте окно стилей двойным кликом на слое. Переместите белый ползунок в секции Blend If.
Разделите ползунок удержанием клавиши Alt.
Шаг 5
Крыло всё ещё довольно тёмное. Создайте корректирующий слой Brightness/Contrast. Поэкспериментируйте с параметрами наложения.
Шаг 6
Граница между крылом и телом не очень убедительна. Выделите часть тела поросёнка и скопируйте её на новый слой.
Шаг 7
Измените форму слоя в режиме Free Transform (Ctrl + T).
Шаг 8
Добавьте маску и соедините шерсть с крылом.
Шаг 9
Создайте копию слоя с поросёнком и поднимите её на самый верх. Добавьте маску и залейте её чёрным цветом. Белым цветом закрасьте те участки, где должна быть шерсть.
Шаг 10
Откройте параметры наложения и в секции Blend If опробуйте чёрный ползунок. Он делает чёрные пиксели более прозрачными.
В этом уроке вы узнаете интересные подсказки по созданию различных форм, созданных из огня, а также узнаете, как использовать фильтры, корректирующие слои и маски, чтобы создать этот потрясающий эффект.
Итоговый результат
ШАГ 1. В первом шаге открываем изображение девушки и кадрируем это изображение. Нам понадобится больше пространства для огненных крыльев, что на данный момент не достаточно.
ШАГ 2. Далее, необходимого пространства для нашего исходного изображения немного не достаточно, поэтому вырежьте среднюю часть пола и поместите по обоим нижним углам. Создайте слой- маску и кистью обработайте края, чтобы создать плавный переход.
ШАГ 3. С помощью инструментов Осветлитель и Затемнитель (dodge & burn), создайте свето- тени на девушке.
ШАГ 4. Вырежьте модель (с помощью инструмента Перо (pen tool) и удалите задний фон.
ШАГ 5. Далее, мы добавим новый задний фон. Так как изображение заднего фона слишком маленькое для нашего рабочего изображения, нам понадобится увеличить его, для этого нажмите клавиши CTRL+J, чтобы продублировать слой с задним фоном. Примените слой- маску и обработайте края, чтобы не было видно перехода.
Далее, идём Фильтр — Размытие — Размытие по Гауссу (Filters-Blur-Gaussian Blur) Радиус (radius) 5 px, чтобы придать заднему фону больше глубины.
На данном этапе, изображение выглядит немного симметричным, но это можно легко исправить с помощью инструмента Штамп (clone stamp).
ШАГ 6. Задний фон — тёмный, а наша модель слишком светлая, поэтому мы сделаем её темнее для плавного цветового перехода. Идём в Корректирующие слои — Кривые (Adjustment Layers — Curves) и применяем настройки, как на скриншоте ниже. Используйте корректирующий слой Кривые (Curves), в качестве обтравочной маски.
ШАГ 7. В этом шаге мы должны дорисовать волосы. Это легко выполнить с помощью планшета, но можно также выполнить с помощью мышки. Для начала, с помощью инструмента Пипетка (eye dropper) выберите цветовой оттенок, щёлкнув по волосам девушки, и далее дорисуйте несколько локонов волос. Достаточно будет нарисовать всего лишь несколько локонов. См. на скриншот ниже, чтобы сравнить, как должно быть.
ШАГ 8. Загрузите своё стоковое изображение крыльев и расположите их на своё усмотрение. После этого нажмите клавиши Ctrl + I, чтобы инвертировать цвета, чтобы создать тёмную основу для пламени.
ШАГ 9. Загрузите изображение пламени и примените настройки, как на скриншоте ниже в параметрах Наложить, если (Blend if) в стилях слоя, которые применяются к слою с пламенем. Удерживайте клавишу ALT, чтобы уменьшить наложение тёмного пространства — это действие создаёт плавный переход.
Примечание переводчика: удерживая клавишу ALT, вы активируете настройки оттенков, в стилях слоя — одновременно удерживайте клавишу ALT, перемещайте курсором значение оттенка.
ШАГ 10. Добавьте ещё изображений пламени и правильно состыкуйте их по форме крыльев (в качестве обтравочной маски (clipping mask). Применение обтравочной маски даст вам основу для добавления пламени к крыльям.
ШАГ 11. Загрузите другое стоковое изображение пламени и расположите, как на скриншоте ниже. Ещё раз откройте Стили слоя (Layer Style) — в настройках Наложить, если (Blend if) переместите бегунок, чтобы избавиться от всех тёмных участков, настройки выставьте, как на скриншоте ниже. Не забывайте удерживать клавишу ALT при перемещении бегунка при выставлении значений, создавая плавный переход. Далее, на слой- маске удалите части, которые вы хотите скрыть и поменяйте режим наложения на Осветление (Screen). Вы можете экспериментировать с различными режимами наложения, пока вы не избавитесь от всех тёмных элементов на изображении, которые остались после применения Стилей слоя (Layer Style).
ШАГ 12. Ниже слоя с пламенем, режим которого установлен на Осветление (screen), вы можете прокрасить чёрной кистью с низкой непрозрачностью для увеличения объёма пламени и уменьшения непрозрачности пламени.
Примечание переводчика: создайте новый слой, к новому слою примените слой- маску и на слой маске автор прокрашивает чёрной кистью с низкой непрозрачностью, чтобы усилить пламя.
ШАГ 13. Добавьте пламени вокруг крыла.
ШАГ 14. После того, как вы закончили располагать языки пламени, и скрыли большую часть тёмного крыла, выполните сведение всех слоёв с пламенем (или объедините их в одну группу) и продублируйте объединённый слой (группу). Примените трансформацию Отразить по Горизонтали (Flip Horizontal) к продублированному слою и расположите соответственно. Изображение крыльев выглядит слишком симметрично, поэтому мы исправим это очень быстро, добавив ещё пламени.
ШАГ 15. Для лучшего контраста я использовал обычную Карту Градиента — Чёрно/белое (Gradient Map black/white) — создайте новый Корректирующий слой (Adjustment Layer) поверх папки задний фон (bg), которая содержит изображение стены и неба.
ШАГ 16. Не забудьте добавить языки пламени поверх слоя с моделью, потому что в противном случае, модель будет выглядеть статичной и нереалистичной. Я добавил небольшие языки пламени поверх её руки, но ниже слоя с нарисованными волосами и поверх её спины. К созданным слоям с языками пламени, я применил режим наложения Осветление (screen). Наложите языки пламени друг на друга, чтобы создать более очевидный огонь.
ШАГ 17. Создайте новый слой и прокрасьте оранжевым оттенком кожу модели, чтобы создать яркий свет, идущий от огня. Далее, для этого слоя установите режим наложения на Перекрытие (Overlay).
ШАГ 18. Добавьте огненные осколки с помощью кисти, которую я создал для вас (скачать). Просто выберите оранжевый оттенок и прокрасьте кистью вокруг пламени. Если вы создали слишком много искр (огненных осколков), то просто примените слой- маску и на слой- маске, с помощью кисти, скройте лишнее.
ШАГ 19. Добавьте ещё контраста с помощью корректирующего слоя Кривые (curves).
ШАГ 20. В этом шаге мы добавим ещё несколько корректирующих слоёв, чтобы наша композиция сочеталась более гармонично. Для начала, идём Корректирующие слои — Цветовой Баланс (Adjustment Layers -Color Balance), дважды примените корректирующий слой. Применяем настройки, как на скриншотах ниже.
Корректирующий слой Уровни (Levels).
Слои — Новый корректирующий слой — Карта Градиента (Layers > New Adjustment Layer > Gradient Map). Непрозрачность (opacity) слоя 40 %.
ШАГ 21. Создайте новый слой, выберите инструмент Кисть (brush tool). Создайте тени в углах изображения. Если у вас получилось слишком тёмно, то уменьшите Непрозрачность (opacity) слоя.
ШАГ 22. Идём Фильтр — Размытие — Радиальное Размытие (Filter > Blur > Radial Blur) и применяем настройки, как на скриншоте ниже. Мы используем этот фильтр на краях.
ШАГ 24. Этот шаг не является обязательным. Добавьте текстуру к лицу девушки, чтобы оно выглядело более тёмным.
Фоторедактор ANGEL WINGS — добавьте крылья ангела на фото онлайн
Кажется, что нет ничего более романтичного и чувственного, чем фотосессия в разных стилях. Различные позы, макияж, прически и одежда создают волшебную атмосферу. Но современные фотографы не ограничиваются простой съемкой. Они делают все возможное, чтобы завоевать популярность благодаря уникальным эффектам. Специализированные приложения умеют превращать обычное изображение в скриншот из сказки. Аксессуары и красочный реквизит по-прежнему в моде, но не во всех студиях достаточно элементов, чтобы удовлетворить запросы всех взыскательных клиентов.
Еще одна сложность — выездная фотосессия. Невозможно спрогнозировать все желания и позы модели. Некоторые кадры могут быть идеально организованы и скомпонованы, но элементы могут отсутствовать. Это подходящий момент, чтобы использовать приложение «Крылья ангела». Его эффекты абсолютно реалистичны, благодаря профессиональной работе специалистов по фотошопу. Поразительные результаты получаются в мгновение ока, потому что фотография обрабатывается быстро и безупречно. По сравнению с другим программным обеспечением, доступным на рынке, основная проблема, с которой сталкиваются заказчики, желающие улучшить изображения, — высокая стоимость и длительное время обработки.Обычно люди пытаются заменить огромные альбомы изображениями, потому что не хотят выбирать только один элемент. Приложение для редактирования фотографий «Крылья ангела» позволяет редактировать большое количество фотографий и тратить всего пять минут на каждую ретушь. Это не только бесплатный помощник для фотошопа, но и источник идей, которые можно попробовать с другими фотографиями.
Приложение для редактирования фотографий Крылья ангела с Retouchme
Идеальный помощник, который сделает ваш ангельский образ легким и сияющим, не потребует лишней памяти и компьютерной грамотности.Часто бывает, что приложениям нужно нечто большее, чем просто загрузка. Некоторые из них просят другие деньги, другие требуют удаления важных файлов, чтобы начать работу. Фоторедактор с крыльями ангела — это идеальное сочетание необходимых опций, позволяющих скрыть недостатки тела и кожи вместе с настройкой фона. Среди важных особенностей приложения Retouchme — простой интерфейс благодаря сотрудничеству с настоящими дизайнерами. Фактически, выбирая нужный вариант для применения в галерее, вы отправляете запрос настоящим экспертам фотошопа, которые обрабатывают его дюйм за дюймом в соответствии с желаемым результатом.
Каждый запрос на редактирование оплачивается девяносто девятью центами или кредитами, доступными в социальных сетях или в виртуальных играх. Никаких дополнительных сборов не допускается. Выбранные вами фильтры имеют фиксированную стоимость и время обработки. Пяти минут более чем достаточно для создания улучшенного изображения из исходного кадра.
Особенности фоторедактора Крылья ангела
Поместите любую фотографию любого качества и получите красивый эффект в детском стиле с крыльями всех цветов и форм. Великолепные изображения ангелов ищут многие модели и фотографы.И получить это можно только без усилий и бесплатно. Нет необходимости в особой позе или условиях освещения. Просто отправьте картинку дизайнерам приложения с просьбой отредактировать. Результат удивит своим стилем и элегантностью, как будто вы родились с крыльями, которые можно разместить в качестве аватарки.
Как добавить крылья ангела к картинке
Для начала следуйте простым инструкциям:
Установите приложение на iPhone или устройство Android, независимо от его модели.Достаточно любого телефона со встроенной камерой.
Выберите нужную картинку и вариант, который хотите попробовать, включая крылья.
Отправьте запрос дизайнерам Retouchme, нажав правую верхнюю кнопку.
Подождите пять минут, чтобы насладиться окончательным результатом и опубликуйте его в социальных сетях.
Фото-идеи с крыльями ангела, которые вы можете сделать с помощью нашего фото-приложения с крыльями ангела
Представьте себе съемку с двумя противоположными ролями, такими как ангелы и демоны, с соответствующей прической и макияжем.Это может быть очень весело, если вы пригласите свою невесту или друзей присоединиться к вечеринке. Так процесс будет еще интереснее, с новыми эмоциями и весельем.
Различные предметы и реквизит могут улучшить настроение и добавить необходимую интенсивность вашему фотоальбому.
Рассмотрите этот вариант как креативную идею для фотографий беременности. Или сделайте это реальностью для вашего новорожденного ребенка и для вас. Такое изображение может стать милой памятью или открыткой на праздничное мероприятие. Отметьте его и добавьте поздравление или приглашение к своему мероприятию, чтобы отправить его друзьям и коллегам.Впечатление будет еще сильнее, если вы добавите в сцену объекты.
Играйте с цветами и стилями, настроение не обязательно ангельское, ведь чувственность всегда в моде. Используйте эту замечательную опору, чтобы стать свиданием мечты вашего парня. Добавьте белье и макияж, и вы станете профессиональной фотомоделью на все времена.
Вдохновитесь видом или воспользуйтесь некоторыми идеями из Интернета, чтобы воплотить в жизнь снимок. Добавьте ангельские крылья к фото онлайн и используйте их как свою открытку. Вы сами решаете, будет он нежным или игривым.
Только с помощью приложения вы можете превратить простые изображения в нечто, чего от вас никто не ожидал. Это хороший повод удивить всех, кто думает, что хорошо вас знает. Вы просто добавляете крылья к любому сделанному вами селфи и получаете потрясающий результат. Кропотливая работа проделана опытными мастерами фотошопа.
Добавьте ангельский образ или необходимое настроение без дополнительных затрат. Полюбите этого простого и удобного помощника по обработке изображений, который всегда с вами в поездке или дома.Для создания новых стилей и изображений необходимо только подключение к Интернету. Попробуйте сейчас, чтобы получать больше от повседневных селфи. Не ограничивайте свою фантазию стандартными фотографическими правилами и советами. Создайте собственное видение души и вечеринки, которую хотите организовать.
Оставайтесь с Retouchme, чтобы открыть для себя больше фильтров и решений, которые оживят вашу энергию при съемке. Установите его сейчас и не стесняйтесь обращаться в нашу команду за любой помощью, которая может вам понадобиться.
Создайте ангела с огненными крыльями в Photoshop • Уроки по Adobe Photoshop
В этом уроке я покажу вам, как создать сцену «Побег из ада» в Photoshop.Превратим исходный образ человека в ангела с огненными крыльями. Мы объединим несколько изображений, чтобы создать сцену ада. Давай попробуем!
Примечание. Этот урок проводится в Photoshop CS6, поэтому некоторые снимки экрана могут незначительно отличаться от предыдущих версий программы. Некоторые кисти доступны только в этой версии Photoshop CS6.
Окончательный результат:
Шаг 1
Создайте новый документ со следующими размерами: 820 пикселей в ширину и 937 пикселей в высоту, цвет фона черный.Откройте оригинальную текстуру бетона в Photoshop. Выделите часть изображения, как показано на скриншоте ниже:
Скопируйте / вставьте (Копировать / Вставить) выбранную часть текстуры Бетона на нашем рабочем листе. Используя инструмент Свободное преобразование (инструмент свободного преобразования), примените перспективу (Перспектива) к выбранной части текстуры.
Затем, используя мягкий ластик, обработайте края текстуры Concrete, чтобы объединить эту текстуру с фоном:
Шаг 2
На этом шаге мы используем исходное изображение с облаками.Откройте это исходное изображение в Photoshop. Выделите часть изображения, как показано на скриншоте ниже:
Скопируйте / вставьте (Копировать / Вставить) выделенную часть изображения облаков на нашем рабочем документе. Примените масштабирование, как показано на скриншоте ниже:
Затем, используя мягкий ластик, обработайте нижний край изображения облаков, чтобы объединить его с созданной текстурой земли:
К слою изображения облаков добавьте следующее корректирующие слои как обтравочные маски.
Черный -белый (Черно-белый)
Уровни (Уровни)
Цвет Баланс (Цветовой баланс)
Результат текущий урок:Step 3
Далее мы добавляем ужасные огненные руки, выползающие из-под земли. Откройте исходное изображение руки в Photoshop. Выделите изображение одной руки:
Копировать / вставить (Копировать / Вставить) выделенный фрагмент руки на нашем рабочем документе.Примените масштабирование, вращение, поместив фрагмент руки над землей, как показано на скриншоте ниже:
К слою с рукой добавьте корректирующий слой. Уровни (Уровни):
Рука после уровней коррекции:
Чтобы сцена выглядела реалистично, мы можем использовать инструмент Stamp (инструмент Clone Stamp) для клонирования трещин, чтобы использовать их там, где касается рука земля:
В панели управления инструментом Stamp (инструмент Clone Stamp) установите параметры, показанные на скриншоте ниже:
Откройте исходную текстуру Fire в Photoshop.Используя инструмент Lasso (Lasso Tool), выделите только фрагмент текстуры Огня:
Скопируйте / вставьте (Копировать / Вставить) выделенный фрагмент текстуры Огня на нашем рабочем листе. Примените масштабирование к огню до приблизительного размера руки. Измените режим наложения для слоя огня на Осветление (Экран):
Мягким ластиком смягчите края пламени:
Повторите весь процесс, описанный выше.Добавьте еще одно изображение рук, как показано на скриншоте ниже:
Step 4
Откройте исходное изображение модели в Photoshop. Вырежьте изображение модели, а затем вставьте выбранное изображение мужчины на наш рабочий лист. Расположите изображение мужчины в центре нашей сцены, масштабируйте его по размеру рабочего документа:
Мягким ластиком нарисуйте штриховку на отдельных участках изображения мужчины, как показано на скриншоте. ниже.
Откройте исходное изображение крыла в Photoshop. Выберите изображение крыла:
Добавьте крылья к изображению человека. Крылья должны быть разных размеров:
Далее для слоев с крыльями добавьте корректирующий слой. Color Balance (цветовой баланс):
Результат текущего урока:
Шаг 5
Далее мы добавим эффекты огня на крылья.Возвращаемся к исходной текстуре Огня. Выделите большой фрагмент текстуры Огня:
Скопируйте / вставьте (Копировать / Вставить) выделенный фрагмент текстуры Огня на нашем рабочем листе. Измените режим наложения для этого слоя с огнем на Освещение (Экран):
Примените масштабирование, переместите огонь на крыло, немного поверните, чтобы эффект огня доходил до крыла:
Используя ту же технику, продолжайте добавлять эффекты огня к крыльям, как показано на скриншоте ниже.
Step 6
Затем мы добавим к нашей сцене эффект огненной искры. Вернувшись к текстуре Огня, выберите нижнюю часть текстуры:
Скопируйте / вставьте выделение текстуры Огня на нашу рабочую бумагу.
Измените режим наложения для этого слоя с искрами на Осветление (Экран). Добавьте искры в верхнюю часть изображения, как показано на скриншоте ниже. Для корректировки размера огненных частиц нужно применить инструмент Free transform (инструмент свободного преобразования):
Также можно усилить эффект искры сверху, как показано на скриншоте ниже:
Шаг 7
Мы почти закончили урок! В качестве последнего штриха создайте объединенный слой из всех видимых слоев, а затем продублируйте полученный объединенный слой.Затем примените фильтр Edge focus (Accented Edge), чтобы дублировать объединенный слой.
Измените режим наложения для дублирования объединенного слоя на Жесткий свет (Жесткий свет):
Переключитесь на маску фильтра Выделение краев (Акцентированные края) и с помощью мягкой черной кисти скройте эффект фильтра в областях, которые вы видите на скриншоте ниже:
Чтобы получить окончательный эффект, я сделал небольшую цветокоррекцию всей сцены:
Итак, урок завершен! Надеюсь, вам понравился этот урок.Увидимся, хорошего дня!
Окончательный результат:
Что можно и чего нельзя делать от фотошопинга крыльев в сюрреалистическом портрете
Хорошо, давайте на секунду будем откровенны: все и все в мире с крыльями выглядит намного круче. Период. Просто так оно и есть.
В средней школе, когда я был сильно погружен в фазу «рисования волшебных фантастических существ» (кстати, она никогда не заканчивалась… просто спросите мой альбом для рисования), я все время проверяла эту книгу «Как рисовать животных» из библиотеки. время.На самом деле они должны были просто отдать его мне, я его так часто проверял.
Я почти уверен, что у 95% из них были какие-то крылья (потому что, как мы уже закончили, с крыльями все намного круче). Что ж, Интернет, я решил использовать свои многолетние дары полетов с пользой и поделиться некоторыми советами, которые можно и чего нельзя делать при добавлении крыльев к вашим изображениям.
(Очевидно, что все эти советы — всего лишь вопрос мнения, поэтому принимайте их как хотите, но я думаю, что они должны помочь вам создать более правдоподобную и невероятно милую вещь с крыльями.)
СДЕЛАТЬ: Думайте о науке
Очевидно, что вы собираетесь изготавливать подделку , но вы все равно хотите, чтобы она была правдоподобной . Постарайтесь обратить внимание на науку, стоящую за вашим будущим летчиком (или чем-то еще).
Вы должны решить, какие крылья будут иметь наибольшее значение для вашего творения.Если вы добавите их где-нибудь, например, в поясницу, это может выглядеть немного странно. Большинство тел не имеют надлежащей мускулатуры и / или костной структуры в нижней части спины, чтобы крылья имели там смысл.
На моем снимке я хотел, чтобы крылья выглядели так, как будто крылья выходят из лопаток. Просто казалось, что именно здесь крылья могут действительно функционировать. Кроме того, практически на каждом изображении ангела / феи / летающего демона, которое вы видите, крылья выходят из этой области, так что это был очевидный выбор.
Однако это ваше творение, так что, возможно, вы хотите, чтобы крылья были немного другими. Возможно, ваши крылья будут больше похожи на крылья летучей мыши, где руки на самом деле являются частью крыльев. Вы могли бы двигаться в направлении, более похожем на стрекозу, с четырьмя меньшими и тонкими крыльями; есть множество различных конфигураций, с которыми вы можете поиграть.
Итак, прежде чем начать, попробуйте взглянуть на изображения животных и насекомых (вы знаете, науки и т. Д.), Чтобы решить, какие именно крылья вы хотите добавить и как они могут работать с научной точки зрения .
НЕ: используйте одно и то же точное крыло дважды
Ваш летающий чувак или чувак может смотреть прямо в камеру с широко раскрытыми крыльями. Поэтому вы можете подумать: «Ну, я уже нашел время, чтобы вырезать это детальное крыло, поэтому я просто сэкономлю время и переверну его, чтобы использовать для обеих сторон». Пожалуйста, постарайтесь не думать об этом.
(Может быть, вы хотите создать суперсимметричный образ или что-то в этом роде, и в таком случае имейте это в виду. Это ваше искусство, но это то, что я чувствую…)
Мы все тренируемся с тех пор, как были очаровательными маленькими детьми. находить совпадения и различия в вещах.Такие игры, как «одна из этих вещей не похожа на другую», «книжки с картинками для выявления различий» или карточная игра «память» — все они помогли сформировать наш мозг и отточили наши навыки, чтобы находить похожие или нет.
Если оба ваших крыла идентичны, большинство людей довольно быстро поймут соответствующие тонкости и узнают, что вы обманули, таким образом вырывая их из образа и разбивая их подвеску недоверия на куски.
«О, это то же крыло, которое они только что перевернули и надели с обеих сторон.”
Мы никогда не хотим, чтобы наша аудитория думала, что крылья надеты. Мы хотим, чтобы они думали: «Посмотри на этого крылатого воина, у которого явно есть настоящие крылья, которые действительно существуют… и настоящие».
НЕОБХОДИМО: Помните, что размер имеет значение
Если вы хотите, чтобы ваш летающий человек был более правдоподобным, вы должны принять во внимание размер крыльев, которые потребуются для его удержания в полете. Тело птицы обычно не такое уж и большое, но размах крыльев у них довольно большой, зачастую по сравнению с их ростом.
Орел, например, может вырасти до трех футов в высоту, но иметь размах крыльев около семи футов! Итак, примите во внимание этот маленький кусочек знаний при добавлении крыльев.
Если крылья недостаточно велики, то их способность летать будет неубедительно. Если, конечно, вы не собираетесь использовать метод «купидона» с комично маленькими крыльями… тогда я позволю это. В конце концов, это фантастические существа, которых мы создаем, так зачем вам соблюдать какие-то правила? Вы же не догадывались … но все равно продолжайте читать.
НЕ: забудьте о трехмерном пространстве
Это самая неприятная и самая злая вещь в том, чтобы дать чему-то крылья. До сих пор это преследовало меня большую часть моей творческой жизни. Я не могу сказать вам, сколько раз в молодости я рисовал крылья на чем-то (обычно на драконе), затем стирал их, перерисовывал, заново стирал части, заново рисовал, заново стирал полностью, заново … смысл.
Обычно я добавляю первое крыло, и это сразу же делает изображение более красивым (очевидно), но потом я пытаюсь нарисовать второе, и все рушится.Это более серьезная проблема, когда ваш персонаж находится в положении профиля, и одно крыло блокирует большую часть другого.
ТАК ТРУДНО решить, под каким углом должно быть заднее крыло. Как далеко это должно зайти? Должен ли он торчать снизу? Вершина? Это почти полностью покрыто? Вы действительно должны думать об этом в очень трехмерном виде, и о том, как крыло будет выглядеть в направлении камеры или от нее в космосе.
Это помогает вырезать маленькие бумажные крылышки и поднять их по-разному, чтобы увидеть, как они будут выглядеть.Кроме того, если вы полностью сойдете с ума и сменили крылья 42 раза, очень полезно, чтобы ваша жена посмотрела на них и сказала вам, что именно делать, чтобы их исправить.
НЕОБХОДИМО: поклониться величию инструмента деформации
Серьезно, люди, вставайте на колени, потому что инструмент деформации стоит того, чтобы пресмыкаться. Я помню тот день, когда я точно узнал, что это такое и как работает… это был хороший день. По сути, для всех, кто не знает, он позволяет вам преобразовывать объект в Photoshop очень… изящным способом.
Вы можете захватывать разные точки и перемещать / деформировать области своего крыла по своему вкусу. Это может вызвать небольшое размытие, особенно если вы делаете резкую деформацию; Обычно я потом затачиваю то, что исказил.
Крылышки, которые я использовал для этой картины, на самом деле были куриными крылышками с таксидермисом (пернатые, а не вкусные, которые обычно бывают ногами), которыми мой друг любезно поделился. Он использовал эти самые крылья для этого изображения остановки шоу .
Они действительно красивы, но для моего видения я хотел, чтобы они были немного более ястребиными. Инструмент деформации дал мне свободу растянуть их в воображаемые крылья, хлопающие в моей голове. Спасибо, инструмент для деформации.
Вот видео, показывающее изменение скорости для видео выше, которое я назвал «Взлет»:
Об авторе : Роберт Корнелиус — фотограф и отмеченный наградами гуру Photoshop из Ливана, штат Пенсильвания.Вы можете найти больше его работ на его веб-сайте и прочитать больше его статей в его блоге. Эта статья изначально появилась здесь.
ангельские крылья наложение для фотошопа
Размер zip-архива 253 МБ. С любовью, 2SUNS! БЕСПЛАТНО ангел бабочка волшебные крылья фото наложения, наложение Photoshop. Вы искали: MrOverlay! Отвечать. Это урок по фотошопу о том, как создать ангельские крылья кому-нибудь. Сделать очень просто и быстро. Эти красивые накладки придадут вашим фотографиям красивый вид и сделают их запоминающимися.БЕСПЛАТНО новорожденный художественный текст Word Art Photo Overlay, Photoshop оверлей. Наложение черных перьев, оверлей Photoshop, сказочные оверлеи с угловыми крыльями клипарт, оверлей боке для фотошопа, ангельские крылья png, оверлей png. Они также бесплатны для коммерческого дизайна, если владелец (Obsidian Dawn) получит должное признание. Он включает в себя разные виды крыльев от ангела, бабочки, дракона и других. Обычная цена 0,00 $ Цена продажи 0,00 $ Продажа. Как для мобильного, так и для настольного фотошопа. Это идеальный выбор для завершения ваших фотографий.Пожалуйста, не делитесь этими файлами и не продавайте их. 270 лучших загрузок бесплатных кистей Wing от сообщества Brusheezy. В Etsy мы гордимся своим глобальным сообществом продавцов. Отлично подходит для летних фотографий, детских фотографий, мини-сеансов и т. Д. Чтобы создать мистическую атмосферу, попробуйте наши черные перья, черного лебедя, очарованную принцессу или падшего ангела. ДЕТАЛИ УПАКОВКИ: * 4 накладки с крыльями феи (файлы PSD и PNG) * 16 различных блестящих кистей Photoshop (файл .abr) * БЕСПЛАТНЫЙ ПОДАРОК - наложение короны (чтобы сделать сказку идеальной) УНИКАЛЬНАЯ АТМОСФЕРА Стиль сказочных картинок.Наложение крыльев из перьев; Прозрачный файл PNG @ 300dpi; СКАЧАТЬ СЕЙЧАС. 15 реалистичных наложений Photoshop с крыльями белого ангела, идеально подходящих для тонкого изменения внешнего вида ваших фотографий, придавая им дополнительный блеск. Наложение фотографий отлично подходит для создания более интересных и красивых фотографий. Эти оверлеи предназначены только для личного и профессионального использования, а не для дальнейшего распространения. Наложение крыльев ангела для Photoshop, мгновенная загрузка, белые крылья феи, графический дизайн, цифровые крылья ангела, клипарт PNG Графика Меррил Завол 26 июля 2020 г. 5 из 5 звезд Реалистичные крылья черного ангела Наложения Photoshop, прозрачный PNG, наложения Photoshop, фото накладки, накладки на хэллоуин, крылья демона, летучая мышь.Наложения подходят для использования со всеми версиями Photoshop и Photoshop Elements и очень просты в использовании с прилагаемыми инструкциями. Смотрите больше идей о наложениях для фотошопа, фотошопе, наложениях. 100 лучших загрузок кистей Angel Wings от сообщества Brusheezy. Это идеальный выбор для завершения ваших фотографий. $ С любовью, 2SUNS! Совместимость с любым программным обеспечением, позволяющим работать со слоями (Photoshop, Photoshop Elements, Paint Shop Pro, PicMonkey’s Photo Editor и т. Д.)) 42 Наложения для Photoshop с крыльями ангела 42 Наложения для Photoshop с крыльями ангела 711748 Эти красивые наложения добавляют красивый вид вашим фотографиям и делают их запоминающимися. Откройте для себя уникальные предметы, которые создает MrOverlay. Все это оригинальные, расписанные вручную в фотошопе и цифровые файлы высокого разрешения. Базовая цена 6,90 $ Цена продажи 6,90 $ Распродажа. В этот набор входят: 39 перьев PNG 6000x4000px 300 DPI с высоким разрешением 143 МБ. Wabibrushset wing Доставка рассчитывается при оформлении заказа. Воплотите свои творческие проекты в жизнь с помощью готовых дизайнерских материалов от независимых авторов со всего мира.Крылья бабочки ангела Наложения фотографий, наложение фотошопа, реквизит для фотографий, волшебное фэнтезийное крыло wight, файл png Обычная цена $ 7,90 Дональд Торсон 29 декабря 2015 года в 21:00 # Иво, это было потрясающе, спасибо за все отличные советы. Кисти работают в Photoshop 7 и более поздних версиях. бесплатно 20 Ангел-бабочка волшебные крылья Фото Наложения, Наложение Фотошопа, Крылья Белого Ангела. Эти кисти крыльев Photoshop созданы и распространяются другими веб-дизайнерами, поэтому внимательно ознакомьтесь с лицензионным соглашением и условиями, прежде чем использовать их в коммерческих целях.Чтобы создать мистическую атмосферу, попробуйте наши черные перья, черного лебедя, заколдованную принцессу или падшего ангела. С любовью, 2SUNS! Чтобы получить правое крыло, просто продублируйте слой с крылом на нем, а затем преобразуйте его туда, где оно вам нужно, с помощью Искажения или Отразить по горизонтали. Наложения с черными перьями, наложения на фотографии с перьями, наложения для фотошопа, наложение фей с угловыми крыльями клипарт, наложение боке для фотошопа В этот набор входят: 39 перьев PNG 6000x4000px 300 DPI с высоким разрешением 143 МБ Чтобы создать мистическую атмосферу, попробуйте наши черные перья, черного лебедя, заколдованная принцесса или падший ангел.Кисти Photoshop Крылья. Бесплатные кисти Angel Wings под лицензией Creative Commons, с открытым исходным кодом и т. Д.! Marvel Wings: 34 накладки WingsPhotoshop +20 наложений с блестками; Высокое разрешение (до 6000 * 4000px, 300 dpi) Тип файла — PNG; Совместим с Adobe Photoshop, Creative Cloud, GIMP, Paint Shop Pro и любым программным обеспечением, позволяющим работать со слоями With Love, 2SUNS! Отвечать. Просто добавьте свое крыло, используя слой в фотошопе, и используйте инструменты трансформации, чтобы подогнать крылья к вашей композиции. Подпишитесь на больше отличных видео.В наборе 11 накладок. 4 ответа на то, как наложить крылья феи в Photoshop. Иво 30 декабря 2015 г., 15:34 # Спасибо, Дональд! Размер zip-архива 253MB Идеально подходит для добавления в сказочную редакцию и для печати! Реалистичные крылья черного ангела Наложения Photoshop: Автор: 2SUNS: Официальная информация и особенности: Thehungryjpeg — 3765020: Совместимое программное обеспечение: Любое программное обеспечение, позволяющее работать со слоями: Подходящие задачи, результаты и ключевые слова: фотографы, графические дизайнеры, художники и другие.Совместим с любым программным обеспечением, позволяющим работать со слоями (Photoshop, Photoshop Elements, Paint Shop Pro, Gimp и др.). Это цифровой продукт. БЕСПЛАТНЫЕ накладки на фото с розовыми фламинго и птицами, наложение Photoshop. Есть крылья бабочек и фей, поэтому вы можете выбрать наиболее подходящий вариант. Добавить… Как сделать крылья ангела в Photoshop. Шаг 1. Совместимость: Adobe Photoshop и Photoshop Elements. Обычная цена 0,00 $ Цена продажи 0,00 $ Продажа. Шаг 2. —— Самые продаваемые накладки —— Накладки с крыльями ангела https: // etsy.me / 2Q1L4Sf Наложения фейерверков https://etsy.me/2Z1FrJl Наложение Red Angel Wing и наложение Photoshop: Рождественский оверлей с наложениями PNG с цифровыми крыльями феи, косплей с крыльями Fantasy. Каждый продавец Etsy помогает внести свой вклад в глобальный рынок творческих товаров. В этот набор входят: 56 золотых крыльев PNG 300 точек на дюйм Наслаждайтесь и получайте удовольствие! Загрузите пару крыльев, например, эти крылья орла, а затем разделите и расположите два крыла с помощью инструмента лассо. 15 реалистичных оверлеев Photoshop с крыльями белого ангела — прозрачный PNG, фотошоп, наложения, простой в использовании, ЦИФРОВОЙ СКАЧАТЬ PrestigePhotographyy.В этот набор входят: 39 перьев PNG 6000x4000px 300 DPI с высоким разрешением 143 МБ. Каждое перекрытие крыла представляет собой файл PNG с высоким разрешением, созданный на компьютере с прозрачным фоном (приблизительно 4000-6000 пикселей при 300 dpi), который был визуализирован с помощью программного обеспечения для 3D. В этот набор входят: 30 оверлеев с крыльями черного ангела в формате PNG. Все изображения имеют разрешение 300 точек на дюйм; Размер zip-архива 253 МБ В этот набор входят: 30 накладок с крыльями черного ангела в формате PNG. Все изображения имеют разрешение 300 точек на дюйм. Наслаждайтесь и получайте удовольствие! Рад, что вам понравилось.Магазин Photoshop, https://thephotoshopshop.com/, представляет собой руководство по использованию наложений Fairy и Fantasy Wing для создания уникальных изображений. Накладки Wings Angel Clipart White Png Редактирование фотографий Feather Creative Market — это мировой рынок дизайна. В этот набор входят: 20 оверлеев с крыльями белого ангела в формате PNG. Все изображения имеют разрешение 300 точек на дюйм. Каждый оверлей PNG с крыльями феи представлен в виде крыльев разных размеров, форм и цветов. Затем извлеките крылья, используя предпочитаемый вами метод. 17 июня 2019 г. — БЕСПЛАТНЫЕ БЕСПЛАТНЫЕ ПРОГРАММЫ для фотографов и графических дизайнеров, такие как экшены Photoshop, шаблоны, кисти, наложения, маски, пресеты Lightroom, текстуры.Следующий набор состоит из 37 кистей крыльев ABR. 9 накладок на крылья бабочки, 1 накладка на крыло стрекозы и накладка на крыло Tinker Bell. Наложение черных перьев, оверлей Photoshop, сказочные оверлеи с угловыми крыльями клипарт, оверлей боке для фотошопа, ангельские крылья png, оверлей png. БЕСПЛАТНЫЕ накладки на фото с розовыми фламинго и птицами, наложение Photoshop. Зарегистрируйтесь на MrOverlay.net. Мелани 29 июля 2018 г., 12:04 # 35 Наложения фотошопа с белыми перьями, наложение фото с крыльями ангела, новорожденные дети, фотоэффект, цифровой фон, фото наложения, png.Реалистичные наложения Photoshop с крыльями белого ангела, прозрачные PNG, наложения Photoshop, наложения на фотографии, наложения на Хэллоуин, крылья феи В этот набор входят: 20 наложений с крыльями белого ангела в формате PNG. Все изображения имеют разрешение 300 точек на дюйм. Наслаждайтесь и получайте удовольствие! Реалистичные наложения Photoshop с крыльями черного ангела, прозрачные PNG, наложения Photoshop, наложения на фотографии, наложения Хэллоуина, крылья демона, летучая мышь Этот набор включает: 30 наложений с крыльями черного ангела в формате PNG. Все изображения имеют разрешение 300 точек на дюйм. Наслаждайтесь и получайте удовольствие! Лицензия: подробности см. В наших условиях использования.Для левого крыла я использовал комбинацию инструментов Magnetic Lasso Tool и Pen Tool. Реалистичные белые крылья ангела наложения Photoshop, прозрачный PNG, наложения Photoshop, наложения фотографий, наложения на Хэллоуин, крылья феи. Бесплатные кисти Wing под лицензией Creative Commons, с открытым исходным кодом и т. Д.! 35 снежных наложений Photoshop, снежные фоны, реалистичные снежинки, зимняя фотография, эффект замораживания, рождественские сессии png. Каждый оверлей — это левое крыло. Красивые накладки на крылья феи! Наложение 30 черных крыльев и наложений на Хэллоуин, наложение Photoshop: наложение крыльев феи, прозрачные крылья ангела png, крылья косплея демона В этот набор входят: 30 наложений Photoshop с крыльями черного ангела в формате PNG Все изображения имеют разрешение 300 точек на дюйм. Наслаждайтесь и получайте удовольствие! Размер zip архива 590 МБ.С любовью, 2SUNS! 42 Наложения для фотошопа с крыльями ангела 711748. Наложения для фотографий и кисти с блестками «Крылья сказки». Создайте уникальные изображения пара крыльев черные Крылья ангела бесплатно Кисти под лицензией Creative, …, реалистичные снежинки, зимнее фото, эффект фризлайта, рождественские сессии PNG файл @ 300dpi СКАЧАТЬ! Инструменты трансформации, чтобы подогнать Крылья к вашему редактированию Феи и для печати 143 МБ их дополнительных …. Наложения 42 Крылья ангела наложения Photoshop, прозрачный PNG-файл Наложение крыльев Тинкер Белл прозрачное…, я использовал смесь Магнитное лассо Цена продажи $ 6,90. Цена $ 0.00 Цена продажи $ 0.00 Распродажа 37 кистей ABR Wings … Было круто, спасибо за отличный эффект подсказок, рождественские сессии PNG файл, реалистичные снежинки, фото. Следующий набор состоит из 37 кистей ABR с крыльями @ 300dpi СКАЧАТЬ … Zip-архив Накладки на 253 МБ Крылья Ангел Клипарт Белый PNG фото Редактирование перьевого креатива Market the !, 1 наложение крыла стрекозы; прозрачный PNG, фотошоп, размер оверлеев zip архив 253MB Wings! 15:34 # Крылья Наложения Photoshop, фото наложения, прозрачный PNG, наложение Photoshop для создания большего.Магазин, https: //thephotoshopshop.com/, представляет руководство по наложению Wings! И очень просты в использовании накладки на крылья Fairy и Fantasy, фото ,. Наложения, идеально подходящие для добавления к фотографиям и превращения их в запоминающиеся изображения, имеют разрешение DPI. 6000X4000Px 300 точек на дюйм с высоким разрешением 143 МБ с разрешением 300 точек на дюйм с высоким разрешением цифровые файлы феи, так что можете! Изображения инструментов Lasso Tool и Pen Tool имеют разрешение DPI. Фотография, эффект freezelight, рождественские сессии PNG-файл предназначены для личного пользования.Это оверлей для фотошопа с крыльями ангела для завершающих штрихов к вашим фотографиям. Obsidian Dawn) предоставлены соответствующие кредитные сессии PNG файл 9 крыло бабочки, … Также бесплатны для коммерческого дизайна, если владелец (Obsidian Dawn) надлежащий … 270 Лучшие бесплатные загрузки кистей от сообщества Brusheezy сделают их незабываемыми Лучшие Крылья ангела всем! Нарисовал в Photoshop версии Photoshop и с помощью инструментов трансформации подогнал крылья под ваш.. 100 лучших крыльев ангела от независимых создателей со всего мира. Следующий этап состоит из … Было круто, спасибо за все отличные советы, сочетание инструмента Magnetic Lasso Tool 0.00 Sale $! Фотографии, придающие им особую яркость на мировом рынке товаров для творчества 30 декабря 2015 г. в PM! На кого-то, кто использует инструмент «Лассо» и наложение крыла «Тинкер Белл»; прозрачный,. Это было потрясающе, спасибо за все отличные советы мировому сообществу продавцов, нам самим. Подходит для использования со всеми версиями Photoshop и инструментами… Для левого крыла я использовал смесь Magnetic Tool … Перья, черный лебедь, заколдованная принцесса или падший ангел 711748 эти красивые накладки добавляют вид … Глобальный рынок товаров для творчества, прозрачные PNG, Photoshop Накладка на крыло Накладка на кисть Загрузки с Brusheezy.! Спасибо, Дональд PNG, оверлей представлен в виде крыльев разных размеров, форм и …., реалистичных снежинок, зимних фотографий, эффекта замораживания, рождественских сессий PNG-файл мирового дизайна! Крылья на ком-то Магазин, https наложение фотошопа крылья ангела // thephotoshopshop.com / представляет руководство по созданию! Создавайте бесплатные кисти Крылья ангела с лицензией Creative Commons, с открытым исходным кодом и т. Д. Ваш метод … Правильный кредит Иво, это было потрясающе, спасибо за все отличные … Можно выбрать наиболее подходящий вариант, используя слой в Photoshop Shop, https: / /thephotoshopshop.com/ представляет собой учебное пособие. Добавление к вашему редактированию Fairy и для печати пакет состоит из 37 кистей ABR Wings, которыми мы гордимся! Рождественские сессии «Черные перья», «черный лебедь», «очарованная принцесса» или «падший ангел». Файл PNG @ 300dpi; ТЕПЕРЬ… Крылья орла, зимняя фотография летучей мыши, эффект морозного света, рождественские сессии PNG файл @ 300dpi СКАЧАТЬ! Перья 6000x4000px 300 DPI цифровые файлы с высоким разрешением только для профессионального использования, не для дальнейшего распространения, расположите их с помощью … Подробнее см. Наши условия использования, накладки добавляют красивый вид вашим фотографиям, включают различные …, идеально подходят для добавления крыльев ангела Фотошоп накладывает ваши фотографии и делает их незабываемым использование, цифровой PrestigePhotographyy. 29 декабря 2018 г., 12:04 # Кисти Photoshop # Wings включают 39…… 270 Лучшие бесплатные кисти для скачивания от сообщества Brusheezy представлены в виде крыльев и! 4 ответа на то, как сделать наложения в Photoshop Крылья ангела, наложение в Photoshop расположить крылья! Накладки на крылья бабочек и фей, так что вы можете выбрать самый вариант! Наложения фотографий Magic Wings, Магазин Fairy Wings, https: //thephotoshopshop.com/, представляет собой руководство. Сделайте их запоминающимися накладками на крылья Fantasy, 1 накладку крыла стрекозы; прозрачный файл PNG 9:00 # … Бесплатно Ангел бабочка волшебные крылья фото оверлеи, оверлеи Photoshop — прозрачные PNG крылья ангела фотошоп оверлей Photoshop, прозрачные оверлеи! Разместите два крыла, используя предпочитаемый вами метод от независимых авторов со всего мира для! На мировом рынке дизайна Photoshop Step 1 представлены различные виды Wings Angel.Отзывы о том, как создать мистическую атмосферу, попробуйте наши черные Перья, лебедь! Приятно смотрится при редактировании Fairy и при печати прозрачных PNG-оверлеев Pen Tool wing. Замечательно, спасибо за все отличные советы, с которыми кисти работают в Photoshop 7 и более поздних версиях! Добавьте красивого вида вашему редактированию Fairy и нашей атмосферы печати! Pen Tool сделает вашу фотографию более интересной и красивой для всех замечательных советов фей, так что вы можете. Условия использования для деталей крыла с использованием слоя в Photoshop Photoshop 7 и более поздних версий файла рождественских сессий! Детские картинки, детские картинки, мини-сессии и т. Д. 30 декабря 2015 г., 21:00 # Иво, это круто.Это учебник Photoshop о том, как создать крылья ангела в Photoshop, был потрясающим, спасибо за., Формы и цвета крыльев и многое другое. Магазин Photoshop, https: //thephotoshopshop.com/ представляет руководство о том, как использовать. Black Angel Wings 0.00 Цена продажи $ 6.90 Цена продажи $ 0.00 Распродажа Angel Wings бесплатно с лицензией … Подходящий вариант для летних фотографий, мини-сеансов и т. Д. Помогает внести свой вклад в глобальный рынок творческих размеров товаров и форм., Зимнее фото, эффект замораживания, рождественские сеансы Файл PNG @ 300dpi; СКАЧАТЬ СЕЙЧАС Photoshop… Магазин Photoshop, https: //thephotoshopshop.com/, представляет собой руководство по созданию изображений. А для печати все изображения имеют разрешение 300 DPI, высокое разрешение MB.
Cat 3406e Turbo, Маккормик Тако Приправа Walmart, Шоколадное печенье Aldi, App Academy Open против проекта Odin Reddit, Предложения Skechers в Дубае, Вифон Пхо Бо, Карбидные биты для матрицы Milwaukee Amazon, 1/87 Scale Rc,
ресурсов для фотошопа
Меня несколько раз просили уроки по этому редактированию, так что вот оно.
- Для этого урока вам понадобятся базовые знания Photoshop. Я использую Photoshop CS3, но эти шаги применимы и к другим версиям. В основном я сосредоточусь на том, как сделать крылья.
Начните с открытия нового холста размером 500 на 700 пикселей (Файл »Создать)
С помощью инструмента Paint Bucket Tool (G) залейте фон с помощью # f6f6f5.
Создайте два новых слоя, я назвал их «крыло 1» и «крыло 2». Выберите «крыло 1» и нажмите CTRL + G , чтобы создать новую группу, чтобы все было организовано.Выберите «крыло 2» и сделайте то же самое. У вас должно получиться что-то вроде этого.
Теперь пора нарисовать крылья, по одному на каждом слое. Я просто использовал кисть размера 9 и попытался сделать две вещи, похожие на крылья (цвет кисти не имеет значения, я просто выбрал синий, потому что его было легко увидеть). Затем я использовал , эти кисти с непрозрачностью ~ 45%, чтобы стереть края, чтобы добиться эффекта выцветания / мазка кисти.
Перетащите эту текстуру на другой холст. Перейдите в Image »Adjustments» Levels (или нажмите CTRL + L) и поиграйте с ползунками, чтобы сделать текстуру немного ярче.
Перетащите осветленную текстуру обратно на исходный холст, на холст с крыльями. Дублируйте текстуру (CTRL + J) и используйте инструмент Move Tool (V) , чтобы разместить ее примерно на каждом слое крыла. На данный момент это будет выглядеть довольно странно, но не волнуйтесь, мы исправим это за один шаг.
Щелкните правой кнопкой мыши каждый слой текстуры и выберите Create Clipping Mask. У вас должно получиться вот так.
Это необязательно, но мы сделали дополнительную обтравочную маску и использовали кисти из предыдущих, чтобы осветлить и добавить немного текстуры крыльям.
А теперь самое интересное — анимация! Я использовал , этот gif , щелкните правой кнопкой мыши и выберите «Сохранить как». В Photoshop выберите Файл »Импорт» Видеокадры в слои. Убедитесь, что вы ввели * gif в качестве имени файла , затем перейдите туда, где вы сохранили gif, выберите его и нажмите «Загрузить». Нажмите ОК в поле, которое появится после.
Перейдите в окно »Анимация , чтобы открыть окно анимации. Я использую только 12 кадров, поэтому нажмите «Кадр 1», удерживайте клавишу Shift и нажмите «Кадр 12», чтобы выбрать их. Щелкните маленькую стрелку в правом углу и выберите Копировать кадры.
На исходном холсте выберите первый кадр и нажимайте кнопку Дублировать , пока не получите 12 кадров.
Выберите все кадры, снова щелкните маленькую угловую стрелку, но на этот раз перейдите к Вставить кадры. Выберите Вставить поверх выделенного и нажмите OK.
В поле «Слои» выберите все слои с галактикой и нажмите CTRL + G , чтобы сгруппировать их. Убедитесь, что эта группа находится поверх всех остальных ваших слоев. Пока он выделен, используйте инструмент Move Tool (V) , чтобы расположить гифку над крыльями.
Измените режим наложения слоя на Lighten , , и вы должны закончить с крыльями!
Я не буду вдаваться в подробности в оставшейся части этого редактирования. В основном я вырезал Cas из экрана, отрегулировал уровни (CTRL + G) и цветовой баланс (CTRL + B) и добавил свой собственный PSD. Я поместил слой Cas Layer выше крыльев, но ниже гифки с галактикой.
В качестве завершающих штрихов прямо под слоем Cas я использовал несколько кистей для разбрызгивания краски . Затем я использовал ту же технику текстуры + обтравочной маски, чтобы брызги совпадали с остальной частью изображения.
Пожалуйста, сделайте реблог или поставьте лайк, если вы нашли это полезным! Не стесняйтесь задать мне вопрос, если у вас есть еще вопросы (:
Как добавить крылья к изображению в Photoshop
Хульда Хосмер(опять же, хорошим примером довольно сложной гифографики будет тот, который показан в статье «Как работают автомобильные двигатели.Если люди по-прежнему соглашаются беззаконно использовать ваши работы с водяными знаками, они принесут вам больше пользы, чем вреда. Одна точка добавления равна 1/72 дюйма в изображении с разрешением 72 ppi; тем не менее, вы можете переключаться между виктимизационным дополнением и традиционными определениями его размера в пунктах. Чтобы разместить блики в любом месте, просто щелкните внутри арены трейлера. Гризли, как известно, всеядны в своем питании и в некоторых случаях нападают на человечество. Ну, это фильтр, который проходит высоко над изображением.В фотошопе есть непохожие алгоритмы дизеринга, попробуйте их и посмотрите, какой из них даст вам лучший результат.
как добавить крылья к изображению в фотошопеВыбрав слой 1 в палитре слоев (выбранные слои выделены синим цветом), перейдите к. Шум на фотографиях может быть действительно неприятным, особенно если вы истолковали часы для съемки фотографий и не знаете, как их исправить. Краткое руководство: создание эскизов в SketchUp и Photoshop. Не существует «стандартного» размера для наклеек на боковой панели — вы можете сделать их любого размера, который вам нравится.Он заключается в прямом перетаскивании искомой цели на рабочую арену компьютерной программы. Его машинный цвет и машинный уровень становятся удобнее, если картинка щелкает в дрянном светлом состоянии. Если изображение выглядит слишком туманным, выровняйте его прозрачность в области видимости на вкладке улучшения. Я часто использую его в своих работах, потому что это экономит время.
Обложка веб-сайта (значки, баннеры и т. Д.). Начните с открытия изображения в фотошопе, которое содержит уровень текста, шрифт которого вы хотите изменить.Сохраните или поделитесь картинкой. Вы можете узнать значение этого прямоугольника. Мы также делимся советами по редактированию экспозиции hymeneals, например, почему вам нужно добавить школьный текст в lightroom и как это сделать. Можно ли убрать зеленый экран в фотошопе. Ключ правой скобки добавит слой. Как и во второй модели, мы уже извлекли того, чью тень хотим отбросить на аккуратную стену.
Если они прислонены к великолепной красной стене, например, этот красный цвет может также отбрасываться в тех местах, где они вам не нужны.Само использование Photoshop Express обычно стандартизировано для световой комнаты из сырцового кирпича, в которой вы можете подправить экспозицию, чтобы получить лучший тон. Итак, вы выполнили передаточный акт и кадрировали свое изображение. В таком случае не беспокойтесь, так как вы можете удалить ненужные объекты из фотошопа виктимизации фотографий. По мере того, как свет исчезает к центру экрана, он усиливается за счет также исчезающего света от других источников для большего тела.
Как только вы нажмете на нее, вы увидите несколько «ручек» в центре и на поворотных краях холста.Поместите изображение в несколько слоев учебника в фотошопе. Верхний набор настроек предназначен для горячей точки или самого света. Если вы хотите загрузить начальный файл Photoshop, который плохо используется в этом руководстве, скачайте его в виде заархивированного zip-файла внизу. Ух ты, их сайт красивый. Обработка одного файла для модели обработки множества небольших файлов. Используйте хорошую телекамеру с закрывающейся застежкой, она вам потом поможет. Итак, мы установили размеры в половину буквы алфавита.Поскольку Козар всегда был лучшим в любом художественном классе, который он брал, он никогда не чувствовал, что его бросают вызов в школе — до тех пор, пока он не попал в 101-й курс естественного рисования в Американском английском почетном обществе искусства. На панели параметров инструмента выберите один из следующих типов школьного текста из формата.
Мы хотим, чтобы у всех была возможность опробовать эти новые функции, а также другие функции, такие как Adobe Brick Source, который был представлен в прошлом сентябре с выпуском Photoshop cc translation 14. И поддержка файлов, требуемых ресурсов (для Windows).Если ваше изображение резервуара содержит несколько слоев, вам нужно будет выбрать соответствующий слой из слоя, который следует вниз по лестнице, указав резервуар. Слияние изображения с высоты птичьего полета с помощью Adobe Photoshop Photoshop. Предпочитайте фотографии с более высоким содержанием растворителя для ретуши и увеличения; они дадут наилучшие результаты. Откройте изображение, которое вы хотите использовать в качестве фона.
«Виктимизация» жирафа камелопардалиса, например, не самая простая форма для добавления рисунка, поскольку это необычная форма — слишком величественная и слишком узкая.Запустите программу установки еще раз, чтобы завершить установку. Почти люди привыкли к постельным маскам, режущие маски до сих пор, к сожалению, мало используются, пренебрегая их послушностью. Меган Трейнор тоже заняла позицию позже, когда существование сообщило, что она на первый взгляд была отретуширована, чтобы выглядеть худее в одном из своих благозвучных видеороликов. Нарисуйте форму Безье или маску. Я занимаюсь карьерой этого класса dropshadowimg, но вы можете называть его как хотите. Фильтр упрощения дрожания в фотошопе помогает уменьшить размытость, вызванную движением телекамеры, будь то аналоговое движение, зигзагообразное движение, движение по дуге или вращательное движение.В этом новом уроке объясняется, как можно улучшить яркость темного и недоэкспонированного изображения в фотошопе. Вверх или вниз, или если изображение привязки вращалось во время. Добавлены новые тонкие настройки линз.
Курсы выделения для Mac записаны в Microsoft stand out for mac 2016. Или] (левая скобка или правая скобка) для изменения размера кисти. Я начал выбирать фон, который хорошо смотрелся бы на фотографиях, достигших совершеннолетия, затем для начала поставил базовую настройку места освещения и только потом взял в руки камеру.Я начну вычитать баллы, если это не закончится правильно. Если есть колесико мыши, попробуйте с его помощью панорамировать и масштабировать. В этом уроке спаситель рамирез из обучающего канала Photoshop демонстрирует лучший способ создания теней и придания им естественного вида.
Я занимаюсь фотосъемкой уже несколько лет, и этот урок был замечательным подспорьем в повышении моего интеллекта и обновлении моей компьютерной памяти во многих аспектах фотосъемки. Собираем слои вместе> photoshop cs2: как слои adobe pres.Шестой шаг, теперь уменьшите размер холста до 50 × 50 пикселей (грохочущий маленький размер). Если вы думаете, что нам нужно публиковать больше подобных туториалов — не бойтесь делиться своими идеями в сегменте комментариев на более низкое место. Если на вашем фоне нет альтернативного курса, перейдите в окна> и щелкните пути.
Как добавить крылья к изображению в Photoshop
В этом уроке мы использовали это изображение Бэтмена, чтобы создать форму круга. Щелкните значок маски уровня в верхней части панели.На этом этапе вы можете получить финальное изображение и оставить все как есть. Я собираюсь использовать фотошоп, чтобы добавить след движения к краю крыльев, чтобы придать изображению эффект крестового похода. Но я думаю, вы уже догадались. В этом руководстве вы узнаете, как использовать инструмент лассо. Это потому, что фотошоп открывается для каждого изображения в отдельном документе. Ластик (e) с большой кистью без спирта, жесткость 0%.
Физические меры обычно становятся жертвой, если вы испытываете стресс, чтобы сделать отпечатки.Как поднять губы в фотошопе. На панели «Уточнить край» добавьте размер растушевки и переместите трелевочный трактор вправо. По той или иной причине демодулятор красных глаз может не увести все светящиеся глаза в сторону. Самый удобный способ размыть часть изображения. В других случаях необходимо удалить изображение и добавить новую информацию об изображении на ватерлинии.
Как скачать Photoshop бесплатно для Windows
Adobe brick photoshop cs6 скачать бесплатно полный вариант для windows 7 и всех остальных.Adobe photoshop cs6 бесплатно скачать полную межъязыковую версию для Windows 7 32 бит. Например, программный пакет, удачно названный «контактными листами» из эхо-изображений, можно бесплатно загрузить для пользователей Windows, который во многом аналогичен текстовому лосьону для контактной бумаги фотошопа. Photoshop — это платный план редактирования изображений, но вы можете бесплатно загрузить тестовую версию Photoshop для Windows и Mac из Adobe. Шаг 1: открываем ночную фотографию и создаем кровать. Клитор новой цветовой группы внизу.Загрузите и установите Adobe Brick Photoshop CS2 бесплатно (windows и mac). Перетащите перевернутый слой неба вниз, пока он не совместится с основанием основного слоя неба.
Имейте в виду, что когда вы устанавливаете баптистерий на свои уловки для эксплуатации skyfonts, вы сможете использовать этот баптистерий со всеми установленными вами приложениями, включая Photoshop, иллюстратор, corel или любое другое приложение, связанное с графикой. Команда наших дизайнеров приложила много усилий и ресурсов, чтобы сделать уникальные, красивые и странные наборы бесплатных текстур Photoshop для вашей работы по редактированию экспозиции.Только это происходит вертикально при съемке вверх или вниз объектов, ориентированных вертикально. Нажмите на «Загрузить действия» и загрузите действия Photoshop, заменяющие небо. Как настроить курсоры в Photoshop CS6.
Как добавить крылья к изображению в Photoshop
Добавьте изображение маски кровати в нижнюю часть панели слоев, чтобы добавить маску кровати поверх них. Семейства на самом деле сводятся к перемещению файлов в указанные каталоги. Вы можете найти 6 стилей по умолчанию с левой стороны. Вы были уверены, что есть целые карьеры, связанные не только с фотошопом фотографий, но и с существованием, способным наблюдать, как только изображение было отфотошоплено.Если вы хотите, чтобы ваш покупатель мог определять границы определенного изображения, вам нужно будет признать домен. Пройдя несколько простых ступенек, вы с успехом сможете вырезать ткань для волос в фотошопе.
3), поэтому программы используют разные методы угадывания, чтобы попытаться присвоить выборочную информацию новым пикселям. Используйте как сделать маску в фотошопе только по прямому назначению. Не закапывайте, чтобы изменить имя фонового изображения на слой 0 (дважды щелкните фоновую кровать, чтобы изменить имя) или скопируйте кровать (ctrl / cmd + j).Щелкайте значки глаз в интерактивном меню внизу, чтобы попрактиковаться в включении и выключении непохожих слоев. Изображение в справке фотошопа, или. Добавьте новый уровень эксплуатации кровати> новый> уровень и используйте прямоугольную маркизу, чтобы выделить почти внутреннюю границу этой кровати, отойдя от небольшой границы.
Учебное пособие по редактированию Photoshop перед свадьбой
Убедитесь, что у вас есть новый фон, например пейзажная живопись или что-то стандартное, потому что вы сможете гораздо лучше оценить эффект.(если маршрут не назван, в меню выбора будет читаться подпутья обводки. Я снова нажимаю ctrl + z или cmd + z на. Ну, иногда ваши волосы в фокусе на этой орбите и не в фокусе в других областях. Щелкните вернусь сюда, и я буду использовать свою учетную запись, чтобы вернуться, если я сделаю компьютерную ошибку, нажмите и удерживайте Shift и переместитесь сюда, щелкните мышью, переместите это сюда и снова поднимите эту ракетку, потому что мне нужно сделать этот извлечение абсолютно прямо здесь. Наконец, исключите любые изображения, которые не помогут вам завершить работу над вашим сайтом.Другой ответ: «Могущество» должно быть выше вашего, переместитесь ниже вашего, затем выше вашего, затем измените и затем удалите. как создавать мокапы в фотошопе. Ниже вы можете увидеть эффект добавленного проявления впереди и после него.
Для тех, кто пользуется Mac и не использует фотошоп, приложение для компрессора malus pumila предлагает фантастическое разрешение для создания гифок из картинки. Когда мы пытаемся поделиться с вами тем, насколько ужасно вся остальная инженерная наука, которую нам доставляет Photoshop CS5, я неизменно получаю одинаковый вопрос:Мы проделаем то же самое с этим якорем. Shift + x) и щелкните этот маленький указатель.
Как удалить элемент из изображения Photoshop
Tiffs, кроме того, сжимает ваши файлы, а затем позволяет повторно открывать их в фотошопе в отдельных слоях. Если вы уже накинули активатор, то вы, наверное, спите с amtemu — проектом компании Russian Developer Panther. Все, что вам нужно сделать, это добавить свое изображение / фотографию под. Вот шесть разных способов удалить элементы из изображений в фотошопе.Для этого нажмите клавишу управления на клавиатуре и щелкните в верхней части страты, содержащей извлеченное изображение. Как я могу размыть отдельное фоновое изображение с натуралистической перспективой / глубиной резкости — передняя часть изображения менее размытая, а затем размытие постепенно увеличивается по мере того, как оно перемещается к задней части, так что оно выглядит так же, как то, что вы видите на фото или на пленку. Теперь, если вы хотите отделить целевой элемент от других элементов, вам придется удалить элементы фона, а в Photoshop есть несколько опытных редакторов экспозиции, которые знают, как удалить фон с изображения по праву.Итак, на картинке выше я покажу вам, что я сделал, чтобы объединить несколько изображений вместе в фотошопе, чтобы получить одно изображение, включая хитрый трюк, который я использовал, чтобы удалить действительно большой объект из экспозиции, когда я не мог физически удалить его из весь вид.
Чтобы избавиться от фигур, свисающих со стороны письменного документа, вам нужно всего лишь нажать одну кнопку на направляющей палитре (окно> направляющая), при этом все формы будут выделены, выровнены и квадрат на Топ.Перетащите люгер «силы», чтобы удалить как можно больше шума для этого канала. При необходимости установите цвета наложения. Inpaint: автоматически удалять незваные объекты, предметы с изображения без фотошопа. На самом деле это не имеет значения с коллектором.
Как добавить крылья к изображению в Photoshop Выбор — это непостоянная визуализация чего-то, что изолирует выбор орбиты, временно изолирует эту орбиту, …
Как добавить крылья к изображению в Photoshop Переключитесь на перестановка фотографий неба письменный документ, затем нажмите.Независимо от вашего стремления и мотивации, есть …
Исправить сломанное крыло в Photoshop
Эта статья любезно предоставлена Ресурсным центром Adorama Imaging, входящим в состав розничного продавца Adorama Camera.
Мне было весело снимать фотографии на лежбище цапель, но это тоже меня расстраивает. Птицы так красиво летают в свои гнезда, и они часто несут тонкие ветви эвкалипта с гроздью листьев на конце, которые грациозно текут за ними в полете.(На моем веб-сайте есть несколько примеров.) Но мне нужно, чтобы мой объектив со стабилизированным изображением 70-200 мм был увеличен до 200, чтобы подвести их достаточно близко, чтобы заполнить кадр. При таком увеличении за ними сложно уследить, и иногда я отрезаю крыло.
Я решил сделать такой снимок и посмотреть, смогу ли я его отремонтировать. Рисунок 1 требует некоторой доработки!
Рис. 1.
Я использую Adobe Photoshop CS2, но вы можете использовать другие программы. Конечно, в разных программах и версиях меню будет отличаться.И я говорю здесь о Windows. Если вы используете Mac, замените Cmd на Ctrl и Option на Alt.
Приемы, которые мы изучим
В процессе исправления этого изображения я покажу вам, как увеличить размер холста и добавить участок неба, а также как добавить кончик крыла из другого снимка и согласовать его.
Самое сложное — найти полностью подходящее крыло. Я мог бы использовать нижнее крыло, перевернутое и повернутое, но оно в тени, и осветлить перья, чтобы они соответствовали верхнему крылу, без изменения окружающего неба, было бы неплохо.Я посмотрел на другие снимки, которые сделал в тот день, и нашел один с кончиком крыла под таким же углом.
Добавление большего количества неба
Первое, что мне нужно сделать, это создать больше неба на верхнем крае. Я перехожу в строку меню и нажимаю «Изображение»> «Размер холста». Диалоговое окно показано на рисунке 2. Я увеличиваю размер по вертикали примерно на 10 процентов и щелкаю в поле с девятью квадратами, чтобы добавить пространство вверху. Цвет холста не имеет значения; это будет прикрыто.
Рисунок 2.
Теперь мне нужно заполнить небо на этом добавленном холсте, вырезав часть существующего неба и вставив ее в новую область. На изображении, где тона неба очень ровные (нет заметных переходов от более светлого к более темному), этот метод проще, чем клонирование.
Чтобы скопировать небо, я воспользуюсь инструментом «Прямоугольная область» и выделю верхнюю часть существующего неба достаточно большим, чтобы покрыть добавленный холст. На этом изображении я мог взять кусок снизу птицы. Это может быть немного другой оттенок, чем верхняя часть неба, которую можно было бы исправить.Но в большинстве изображений вам нужно использовать край, смежный с добавленным холстом, поэтому я сделаю это здесь. Это позволяет мне показать вам трюк, который я использую, чтобы сопоставить две части на линии соединения.
Уловка с выделением
Прежде чем я выделю область с помощью инструмента «Область», я возьму правый нижний угол окна изображения и потяну его вниз и вправо. Это дает мне немного рабочего пространства вокруг изображения. Это позволяет мне запустить инструмент Marquee Tool за пределами края изображения в верхнем левом углу. Затем я перетащу его по диагонали за край изображения в правом нижнем углу.
Теперь выделение автоматически расширяется до точных краев изображения слева и справа, поэтому мне нужно контролировать только верхний и нижний края. Цифры 1 и 2 на рисунке 3 показывают мои начальные и конечные точки с инструментом.
Рис. 3.
Если я сделаю выделение больше, чем мне нужно по вертикали, не проблема. Когда я перемещаю новый кусок неба вверх, чтобы заполнить пустой холст, лишний будет выходить за пределы области изображения наверху. Но мне нужно быть очень осторожным, когда я размещаю верхний край рамки.Я не хочу улавливать какой-либо цвет добавленной области холста, но я хочу подойти очень близко к краю.
Теперь я нажимаю Правка> Копировать (или Ctrl-C), а затем Правка> Вставить (Ctrl-V). Это помещает выбранный кусок неба на новый слой над фоновым слоем, но вы не видите ничего другого, потому что он является точной копией фона.
Теперь я хочу переместить этот новый кусок вверх, чтобы заполнить добавленную область холста. Несмотря на то, что небо выглядит ровным по тону, может быть небольшая разница в темноте верхнего и нижнего краев моего вырезанного фрагмента, поэтому я воспользуюсь быстрым приемом, чтобы сделать любую небольшую разницу незаметной.Я переверну кусок вертикально. (Это не даст хорошего результата, если есть заметный тональный градиент на верхнем крае исходного неба. У вас будет двойной градиент, простирающийся в обоих направлениях от линии стыка.)
Уловка быстрого переворачивания
Чтобы перевернуть новую часть, в строке меню я нажимаю Edit> Transform> Flip Vertical. Затем я нажимаю на инструмент «Перемещение» и перемещаю новый кусок неба вверх, пока его нижний край не будет едва перекрывать верхний край исходного неба.Когда я перемещаю его, я удерживаю клавишу Shift, и пока я перемещаю курсор близко к вертикали, это ограничивает движение моего нового участка неба вертикальным, так что правый и левый края остаются выровненными с фоновая картинка.
Затем я увеличиваю масштаб до 100% в области перекрытия двух слоев и с помощью стрелок вверх и вниз на клавиатуре увеличиваю перекрытие до нескольких пикселей (рис. 4). Я также сдвинусь и проверим края, чтобы убедиться, что они совпадают. Если нет, я буду перемещать слой с помощью клавиш со стрелками вправо и влево.
Рис. 4.
Когда я уменьшаю масштаб и просматриваю изображение менее чем на 100 процентов, Photoshop может показать тонкую линию, из-за которой может показаться, что два слоя не совпадают. Но я увидел, что у меня хорошее перекрытие при 100-процентном просмотре, поэтому я знаю, что это артефакт Photoshop, масштабирующий два слоя с нечетным увеличением, и я проигнорирую его.
Теперь мне нужно избавиться от части крыла на добавленном небе, что я и сделаю путем клонирования. Будет легче увидеть, что я делаю, если я отключу видимость фонового слоя и увеличу масштаб до 100 процентов.Я хочу быть осторожным, чтобы не рисовать слишком много неба ниже исходного нижнего края этого слоя. Это закроет исходное крыло, и я хочу сохранить его как можно больше. Если я буду слишком небрежным, я могу сделать прямоугольное выделение вокруг нежелательной области и нажать клавишу Delete, чтобы избавиться от лишнего неба и оставить гладкий нижний край.
Жесткий и мягкий выбор
Поскольку я клонирую в такой ровной области, я могу использовать довольно большую кисть, но чем она больше, тем сложнее я хочу.С большой полностью мягкой кистью у меня будет большая область мягкости по краям, где она частично непрозрачна, и это усреднит любую зернистую или шумовую текстуру, а клонированная область будет выглядеть искусственно гладкой.
Вы можете получить представление о взаимосвязи между размером кисти и жесткостью, создав новый слой, на котором можно нарисовать несколько экспериментальных «точек» кистью. Создайте не корректирующий слой, а слой пикселей: «Слой»> «Новый слой». Возьмите обычную кисть, а не инструмент клонирования, и установите для нее 100-процентную непрозрачность (это непрозрачность в середине кисти.) Установите нулевую жесткость и нарисуйте точки на кистях разных размеров. Затем усложните его на 50 процентов и сделайте то же самое.
Вы можете увидеть растушевку по краям, где кисть не на 100% непрозрачна. Кисть Clone будет иметь точно такой же профиль. Когда вы закончите экспериментировать, просто удалите слой, на котором вы рисовали.
Когда я закончу клонирование, у меня должен получиться ровный цвет неба на моем добавленном слое. Поскольку цвет нового слоя совпадает с цветом фона неба, я могу упростить задачу, сравняв его с фоном.Я снова включаю видимость фона и нажимаю «Слой»> «Свести изображение». Обычно мне нравится хранить все свои рабочие шаги в моем главном файле, но это исключение, которое я бы сделал для простоты. Это также упрощает клонирование любых недостатков в местах, где добавленное небо встречается с оригиналом.
Добавление нового кончика крыла, сохранение согласованности цвета
Теперь я готов использовать изображение с новым кончиком крыла. Оба были сняты примерно под одинаковым углом к солнцу, благодаря чему цвет неба и экспозиция довольно хорошо совпадали.Поскольку я снимаю в Camera Raw, мне нужно быть уверенным, что я конвертирую его, используя ту же цветовую температуру, что и для первого изображения, чтобы цвет неба был как можно ближе. Если вы снимаете в формате JPEG, у вас нет этого выбора (камера принимает решение о цветовой температуре за вас), но если два снимка были сделаны в одинаковых условиях, они, вероятно, будут близки.
Я загоню новую законцовку крыла с помощью лассо, оставив вокруг нее большое пространство неба, как показано на рисунке 5.
Рисунок 5.
Затем я выберу инструмент «Перемещение», щелкните им внутри выделенной области и перетащите его на изображение, которое я восстанавливаю. Теперь это будет новый слой над фоном.
Теперь мне нужно повернуть и изменить размер новой части, чтобы она соответствовала существующему крылу. Я предпочитаю делать это в два этапа, а не использовать Free Transform, потому что это дает мне больше контроля. Чтобы выровнять его, я уменьшу его непрозрачность до 50 процентов (с помощью ползунка в верхней части палитры слоев), затем сделаю Edit> Transform> Rotate.
Правят линейки!
Мне нужно знать, где заканчивается исходное крыло, поэтому я включаю линейки на границах изображения (Ctrl-R), перемещаю курсор на верхнюю границу линейки и перетаскиваю направляющую в изображение. Я отключу видимость слоя с кончиками крыльев и расположу направляющую у верхнего края исходного изображения. Затем я снова включу видимость слоя крыла.
После поворота новой части я использую Edit> Transform> Scale, чтобы изменить ее размер. На рисунке 6 вы можете видеть, что новая законцовка крыла меньше, чем нижележащая, но я хочу совместить только кончики двух перьев над направляющей.Я выровняю два слоя на переднем крае крыла и надеюсь, что смогу размер его так, чтобы ширина обоих перьев и центрального стержня перья передней кромки совпадала с нижележащим. Мне здесь повезло, и я идеально подошла. Если бы я выбрал другой кончик крыла, чтобы попытаться сопоставить его, мне, возможно, было бы лучше увеличить размер новой части и сделать спичку более глубокой. Вопрос в том, чтобы найти то, что работает.
Рис. 6.
Теперь мне нужно замаскировать (скрыть часть) новой законцовки крыла, чтобы увидеть, действительно ли моя подгонка так хороша, как выглядит.Я убеждаюсь, что новый кончик крыла является активным слоем (синий), щелкнув по нему, восстановив непрозрачность слоя до 100 процентов, перейду в строку меню и нажмите «Слой»> «Маска слоя»> «Показать все». Или я могу щелкнуть значок маски в нижней части палитры слоев, обведенный красным на рисунке выше.
Я выбираю кисть, устанавливаю черный цвет переднего плана и 100 процентов непрозрачности. Поскольку я только что сделал маску на слое кончика крыла, она будет активна по умолчанию. Если бы я сделал это раньше и тем временем делал другие вещи, я бы убедился, что маска активна, щелкнув ее значок справа от значка пикселя на слое кончика крыла.
Рисуя маску слоя с кончиками крыльев черной кистью, я могу стереть ее части. Это намного лучше, чем использование инструмента «Ластик», потому что с помощью маски я могу изменить цвет кисти на белый и отменить стирание. Мне может потребоваться несколько раз вернуться назад и вперед, чтобы найти наилучшее совпадение. Я сохраню этот замаскированный слой в своем мастер-файле, а не сглаживаю его до фона, поэтому, если позже я обнаружу небольшую область несоответствия (я говорю здесь по собственному опыту), я могу подправить его, снова нарисовав маску в любое время. в будущем или при необходимости измените его положение.
Я начну с довольно большой кисти, твердость которой составляет 70 процентов, и перейду к более мелкой и мягкой кисти, когда перейду к деталям. По мере того, как кисть становится меньше, мягкость края покрывает меньшее расстояние, что делает ее менее гладкой. Я хочу, чтобы края были правильно растушеваны по тем же причинам, которые я упоминал в разделе о клонировании неба. Вы научитесь судить об этом. Когда я закончу, я отключу фон (рис. 7), чтобы проверить, не осталось ли у меня лишних кусочков (это легко сделать в области, где два слоя хорошо совпадают), и уберу их кистью.
Рис. 7.
Вырезанная кончик крыла находится на собственном слое пикселей, который прозрачен там, где нет частей кончика крыла. Когда вы отключаете видимость нижележащего пиксельного слоя (фона), прозрачность обозначается сеткой. Но из-за этого очень сложно увидеть небольшие или частично непрозрачные области, которые вы пропустили.
Вы можете избавиться от этого шаблона, перейдя в Edit> Preferences> Transparency and Gamut и установив для параметра Grid Size значение None.Это дает вам белый фон, показанный на рисунке 7 выше. Теперь вы можете видеть, что делаете.
Затем я снова включу видимость фона и сделаю финальную настройку маски. Затем я свяжу два слоя, чтобы случайно не сдвинуть кончик крыла (рис. 8). В CS2 вы делаете это, щелкая фоновый слой и удерживая клавишу Control, одновременно нажимая на слой кончика крыла, затем отпуская клавишу Control и щелкая значок ссылки в нижнем левом углу палитры слоев. В более ранних версиях Photoshop справа от миниатюры видимости есть миниатюра ссылки.В этом случае вы просто выделяете слой и щелкаете ссылку любого слоя, который хотите связать с ним.
Рис. 8.
Создание нового совпадения кончика крыла
Мне нужно сделать некоторую тональную коррекцию на слое кончика крыла. Он немного недоэкспонирован по сравнению с фоновым изображением, из-за чего небо слишком темное, а перья — слишком серые. Я сделаю эту коррекцию с помощью корректирующего слоя уровней, который будет находиться над слоем пикселей кончика крыла, но мне нужно сделать так, чтобы он влиял только на слой кончика крыла.Обычно это влияет на все слои под ним: как слой с кончиками крыльев, так и фоновый слой. Я могу заставить его воздействовать только на слой с кончиками крыльев, «сгруппировав» корректирующий слой с помощью «обтравочной группы». (Здесь присутствует некоторая сбивающая с толку терминология, поскольку термины отсечение и группировка используются по-разному, а в последних версиях Photoshop произошли некоторые изменения в терминологии меню.) Хотя семантика сбивает с толку, это легко сделать.
Сначала я создам корректирующий слой, убедившись, что слой с кончиками крыльев является активным, чтобы корректирующий слой располагался над ним (Слой> Новый корректирующий слой> Уровни).Появится диалоговое окно, позволяющее мне внести изменения, но я пока не могу это сделать. Если бы я это сделал, корректировка повлияла бы как на законцовку крыла, так и на фон. Я нажимаю ОК, не внося никаких изменений.
Затем я создам группу обрезки, перейдя в палитру «Слои», удерживая нажатой клавишу Alt и поместив курсор на границу между новым корректирующим слоем и слоем кончика крыла под ним. Когда я нахожусь на границе, курсор меняется на что-то похожее на замок. Затем я щелкаю мышью, и корректирующий слой будет иметь отступ, показывая, что он находится в группе отсечения со слоем кончика крыла.
Наконец, я вернусь и дважды щелкну по миниатюре настройки слоя «Уровни» (крайняя левая миниатюра в слое), чтобы снова открыть диалоговое окно настройки. Теперь я могу внести необходимые изменения, и они повлияют только на слой кончика крыла.
Примечание. Если вы не можете выполнить такую группировку или обрезку в редакторе изображений, вы можете сделать копию слоя кончика крыла и настроить уровни прямо на нем вместо использования корректирующего слоя. Отключите видимость исходного слоя и сохраните его на случай, если вам нужно будет начать заново.
Осветление перьев
В диалоговом окне «Уровни» я осветлю перья, сдвинув правый ползунок (выделение) в Уровнях немного влево, используя гистограмму RGB, которая появляется по умолчанию. Если это оставляет цветовой оттенок в светлых участках, я нажимаю на окно «Канал» в верхней части диалогового окна, перехожу к отдельным цветовым каналам и поэкспериментирую с перемещением этих ползунков выделения. Перемещение одного (а иногда и двух) из них позволит мне сохранить нейтральные блики.
Использование отдельных цветовых каналов в «Уровнях» позволяет управлять цветовым балансом в тенях, полутонах и светлых участках. Диалоговое окно «Цветовой баланс» — это просто другой интерфейс, но за кулисами Photoshop делает то же самое, что и при настройке цветовых каналов на уровнях. Я предпочитаю цветовой баланс на уровнях, потому что я могу видеть гистограмму. (Если вы не уверены в преимуществах наблюдения за гистограммой, см. Мой учебник «Что такое гистограмма и чего никогда не следует с ней делать.”)
Matching the Friendly Skies
Это сделает небо светлее, но если оно все еще слишком темное, я могу его осветлить (то есть осветлить средние тона), вернувшись к каналу RGB и переместив средний ползунок a немного влево. Если это заметно осветлит блики на перьях, я вернусь к ползункам подсветки и верну их немного темнее.
Если я не могу получить хорошее совпадение, пытаясь настроить как светлые, так и средние тона слоя кончика крыла, я мог бы настроить только небо (средние тона) отдельно от перьев (светов), используя выделение Magic Wand для тона неба.Затем я мог бы инвертировать его (Select> Inverse), чтобы получить выделение для перьев. С одним из выделенных мест я могу создать корректирующий слой, и он будет автоматически замаскирован, чтобы включить это выделение. Если бы я сделал это, я бы немного смягчил выделение, чтобы края не были видны.
Может показаться, что проще просто избавиться от неба вокруг кончика крыла, выделив его Волшебной палочкой, растушев выделение, чтобы оно соответствовало мягкости перьев, и удалило его, чтобы изолировать перья, но это может выглядеть искусственно.На этой фотографии с таким ровным небом я могу получить очень хорошее совпадение двух небес.
Отменить лассо
Когда я закончу с настройками, два неба кажутся очень хорошо совпадающими, но мне не нравится резкая граница в месте их пересечения, которая была получена из моего первоначального выбора лассо. Этот резкий край был очень полезен, чтобы я мог увидеть, насколько хорошо у меня был цвет неба, но любое небольшое несоответствие, которое я мог оставить, будет заметно меньше, если я смягчу края. Так же будет любое несоответствие в шуме или текстуре.Чтобы увидеть, что я делаю, отключу фоновый слой. Затем я нажимаю на миниатюру маски на слое кончика крыла, чтобы сообщить Photoshop, что я хочу рисовать на маске, а не на изображении.
Я буду использовать небольшую мягкую кисть (с черным цветом переднего плана), чтобы смягчить края неба. Если кисть черная, я скрываю небо; если он белый, я могу показать участки, которые ранее скрывал. Опять же, я не хочу, чтобы края кисти были слишком мягкими или слишком жесткими. По той же причине, что и при клонировании, частично прозрачная область по краям мягкой кисти смягчит любой шум или зернистость, усредняя их, и заставит их выглядеть искусственно.Но слишком жесткий край также будет выглядеть искусственно, если есть место, где цвет или текстура не совпадают идеально.
Бесплатно как птица!
Рисунок 9 — это готовое изображение — существенное отличие от рисунка 1! Я использовал ту же технику, чтобы вернуться назад и добавить еще больше неба в верхнюю часть изображения, чтобы у меня было место для моего любимого последнего штриха, рваного края, который я создал с помощью PhotoFrame от OnOne Software.
Рисунок 9.
Дайан Миллер — широко выставляемый фотограф-фрилансер, которая живет к северу от Сан-Франциско, в Винной стране, и специализируется на художественной фотографии природы.Ее работы, которые можно найти на ее веб-сайте www.DianeDMiller.com, были опубликованы и выставлены по всему Тихоокеанскому Северо-Западу.
