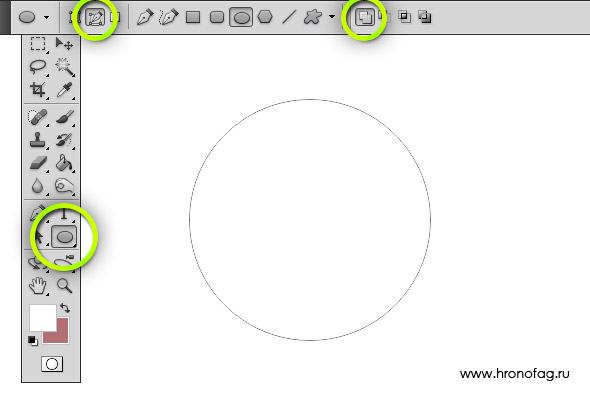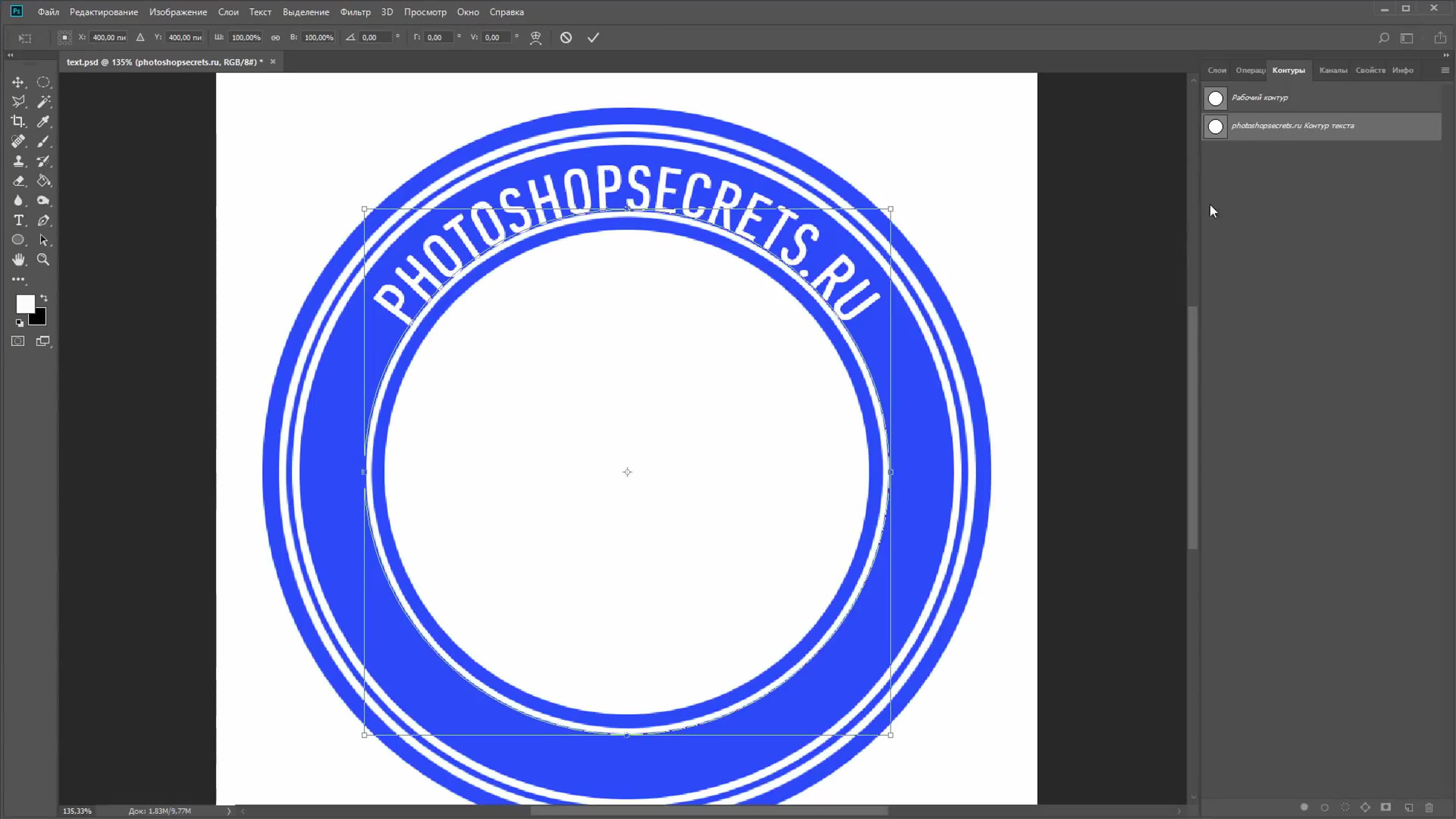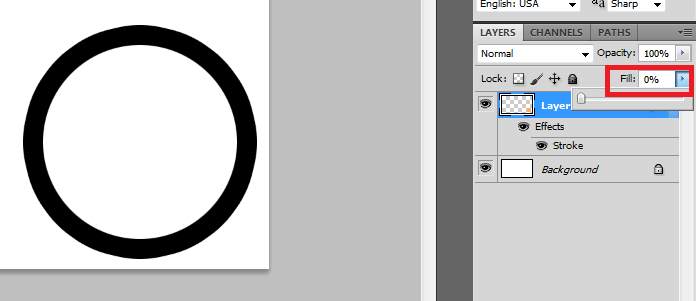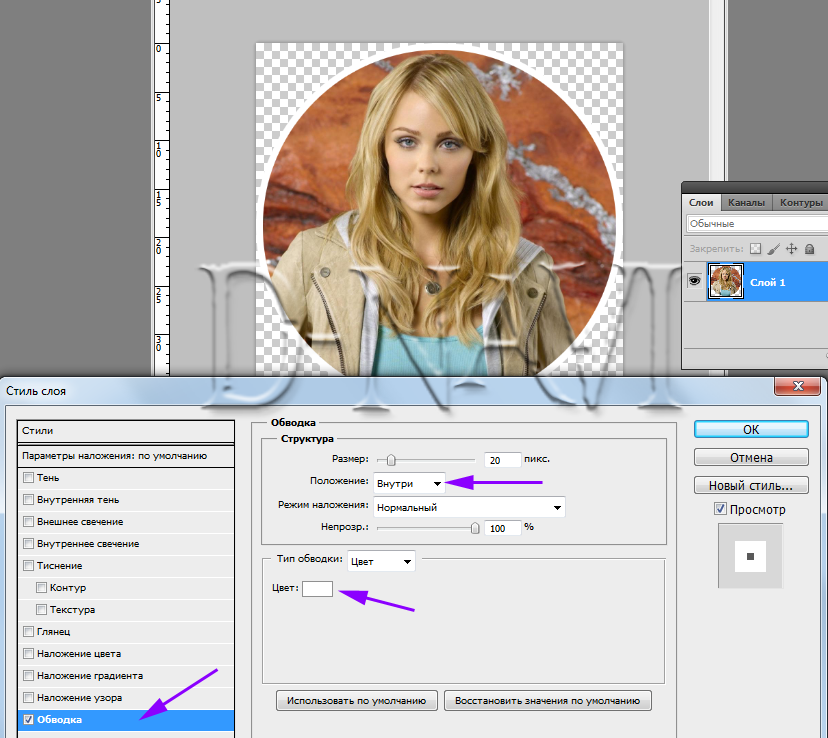Как нарисовать круг в фотошопе с заливкой и без заливки нужного диаметра
Как многие полагают, изучение программы Adobe Photoshop следует начинать с создания простейших элементов. Таких как линия, квадрат, круг и прочие. Я с этим согласна. Действительно, в этом имеется рациональное зерно. Я начинала именно с подобных азов. И могу вас заверить, что подобный метод обучения действительно работает. Потому, если вам хочется научиться работать в фотошопе, а с какого бока к нему подступиться не знаете, начинайте с круга.
В этом уроке я расскажу, как нарисовать круг в фотошопе. С заливкой и без нее. И попробую расписать несколько методов. Следует знать все. В этом конкретном случае они взаимозаменяемы. Но если вы планируете продолжение изучения Photoshop, вам следует запомнить все.
Как нарисовать в фотошопе круг без заливки.
Для начала создаем новый документ любого удобного размера. После чего при помощи комбинации клавиш ctrl+shift+n создаем новый слой.
Зажимая клавишу shift, рисуем ровную окружность. Именно эта хитрость позволит нарисовать идеально ровный круг. Причем заметьте! Круг нужного диаметра!
Теперь нас следует сделать обводку. Для чего во вкладке «редактирование» ищем соответствующую команду.
Толщину окружности и ее цвет вы можете задавать любую. На свое усмотрение.
Снять выделение можно при помощи комбинации ctrl+d. Ну и, собственно, все! Нереально быстро и просто!
Где можно использовать подобную окружность? Да практически везде. В веб-дизайне (создании макетов для сайтов) подобный элемент используется очень часто. Редко удается обойтись без него.
Не лишним он будет и при создании коллажей. Подобную штуку можно наложить на фото и получить подобие рамки.
Сводим слои документа и готово!
Как в фотошопе нарисовать круг с заливкой
Вот тут все еще проще. Для этого вам достаточно уметь пользоваться только одним инструментом. И это эллипс!
Для этого вам достаточно уметь пользоваться только одним инструментом. И это эллипс!
Не забываем, зажимаю клавишу shift, рисуя. Мы ведь задались целью сделать круг!
Нужный цвет вы можете выбрать здесь.
Как видите, и здесь ничего сложного.
Область применения такого элемента тоже довольно обширна. Это и кнопки сайта, и элемент баннера, и маркер для меню. Вариации можно перечислять просто бесконечно.
Расскажу о паре моментов, которые следует знать. Как вы уже успели заметить, мы рисовали круг от крайней точки. Но, допустим, вам необходимо нарисовать круг, центром которого будет являться какая-либо точка. Довольно неудобно высчитывать центральную точку круга. Потому, советую вам изменить метод рисования.
Эта панелька становится активной после того, как вы сделали активным инструмент «эллипс». Имейте ввиду! А то голову сломаете искавши.
Ставим галочку «от центра».
Там же имеется инструмент, позволяющий рисовать окружность нужного диаметра.
Напоследок хотелось бы сказать, что возможна и комбинация методов. Создание окружности при помощи «выделенной области» и последующая заливка цветом. Довольно распространенный метод.
Как в фотошопе сделать круг нужного диаметра
Как нарисовать круг в фотошопе нужного диаметра с заливкой и без
Автор Дмитрий Костин На чтение 11 мин. Опубликовано
Всем привет. Сегодня мы поговорим о том, как нарисовать круг в фотошопе. нужного диаметра, с использованием заливки и без нее, а также научимся рисовать различные объекты посредством этой фигуры. Многие скажут, мол, зачем вообще посвящать этой теме отдельную статью, если для этого нужно всего пару движений. На самом деле вы и правы, и одновременно ошибаетесь, так как кроме обычного рисования существует множество других нюансов, начиная от подгонки под нужный диаметр, и заканчивая тем, как поместить две окружности внутри друг друга.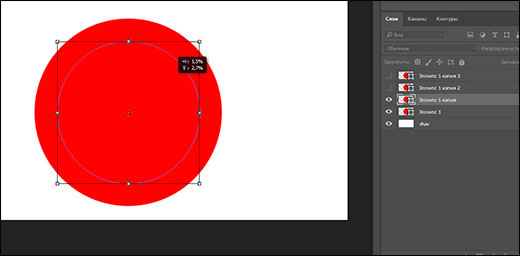
Рисуем круг
Для того, чтобы нарисовать окружность в фотошопе, нам прежде всего нужно найти элемент «Фигуры», который находится на панели инструментов. Именно там нам и предстоит выбрать ее из 6 элементов.
Далее, в свойствах вверху (прямо под меню) вы увидите три основных показателя прорисовки, а именно:
- Цвет заливки. Отвечает за то, какого цвета будет ваша окружность. Если поставить пункт «Нет заливки», то внутри будет пустота, то есть останется только контур.
- Цвет обводки. Если задать здесь какой-либо цвет, то мы увидим, что контур стал меняться.
Пока временно поставьте оба этих параметра в режиме отсутствия, выбрав иконку с белым квадратом, перечеркнутым красной линией. Это будет означать, что у нас не будет ни заливки, ни обводки, а только контур.
И вот теперь можем приступить к рисованию эллипса.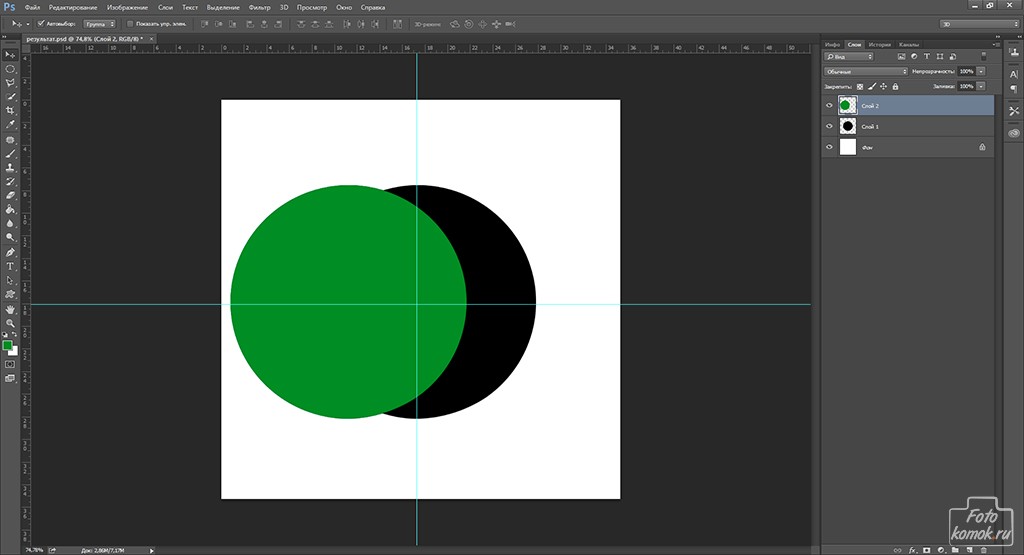
Но если же вы захотите нарисовать точный круг в фотошопе, словно по циркулю, то вам предстоит то же самое, только с зажатой клавишей SHIFT. Это обеспечит сохранение пропорции фигуры.
Если вы хотите рисовать овал или окружность из центра, то делать это нужно с помощью зажатой клавиши ALT. Только перед использованием сначала зажмите левую кнопку мыши, чтобы обозначить, что началось рисование, а же только потом зажмите ALT и чертите полноценно из центра.
Чтобы двигать окружность еще до того, как вы отпустили кнопку мыши и применили ее (А это реально нужно часто), зажмите клавишу пробел во время начертания и просто двигайте мышкой.
Самое интересное, что все эти комбинации можно совмещать.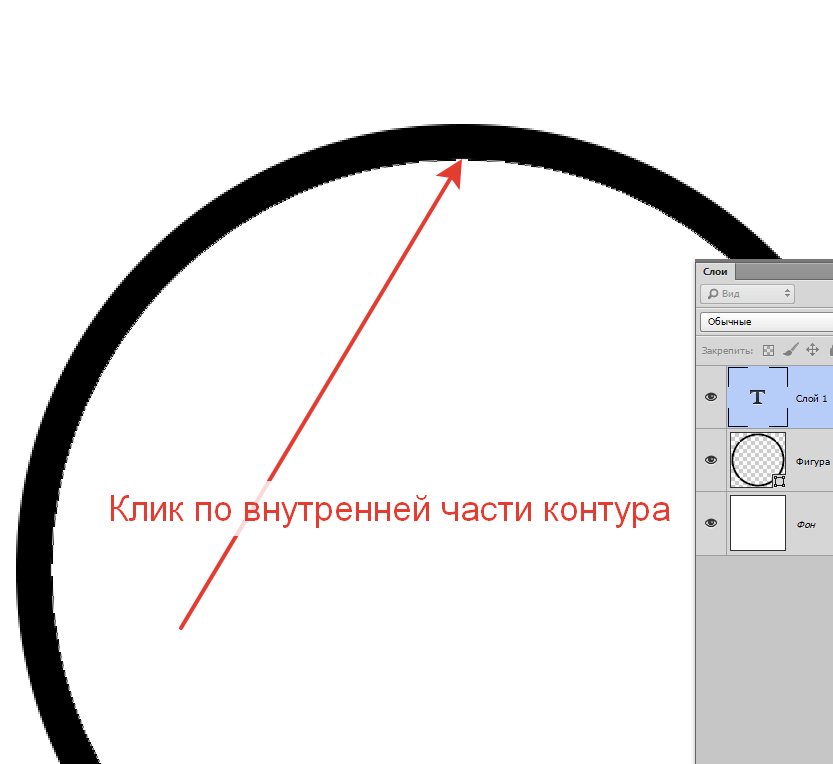 Например, если вы хотите рисовать ровный круг из центра, то начните его чертить с зажатым SHIFT и ALT одновременно. А потом еще и можете зажать пробел и перенести куда-нибудь нашу фигуру.
Например, если вы хотите рисовать ровный круг из центра, то начните его чертить с зажатым SHIFT и ALT одновременно. А потом еще и можете зажать пробел и перенести куда-нибудь нашу фигуру.
Как нарисовать круг нужного диаметра
Чтобы нарисовать окружность определенного диаметра в фотошопе, нужно выбрать данную фигуру (Эллипс) и просто кликнуть один раз левой кнопкой мыши на холсте. После этого появится окошко, где вы можете задать размер по ширине и высоте в пикселях. Естественно, в случае с окружностью данные параметры должны быть одинаковыми.
В любой момент вы можете изменить эти заданные параметры, не прибегая к трансформации. Для этого в свойствах вверху просто измените значения по длине и ширине, как вы сами посчитаете нужным.
Свойства круга
Теперь, перейдем в сами свойства окружности или эллипса. Как и любые другие свойства инструментов, они находятся под главным меню. Только будьте уверены, что активирован именно нужный инструмент, так как для каждой фигуры свои свойства.
Первичные свойства
Выше мы уже убрали заливку и обводку с фигуры, чтобы удобнее рассмотреть контуры, а теперь давайте ими воспользуемся. Например я выберу красную заливку и синюю обводку. Для этого идем в свойства и меняем цвет в соответствующих пунктах.
Теперь рисуйте круг, как я показывал вам выше, и вы убедитесь, что они стали такого цвета, который мы и запланировали. Кстати, необязательно задавать эти параметры сразу. Цвета можно изменить в любой момент, снова зайдя в те же самые параметры и изменив цвет.
Следом идет свойство толщины обводки. Вам нужно решить, сделать ее толствой или тонкой. Но в любом случае сделать это можно посредством дергания ползунков, либо заданием размера вручную.
Например, если я увеличу размер обводки в 6 раз, то вот как она будет у меня смотреться.
И завершают наши первичные свойства параметры обводки, которые находятся рядом с толщиной. У нас есть несколько вариантов (сплошная, прерывистая и пунктирная линии), из которых вы можете выбрать параметры.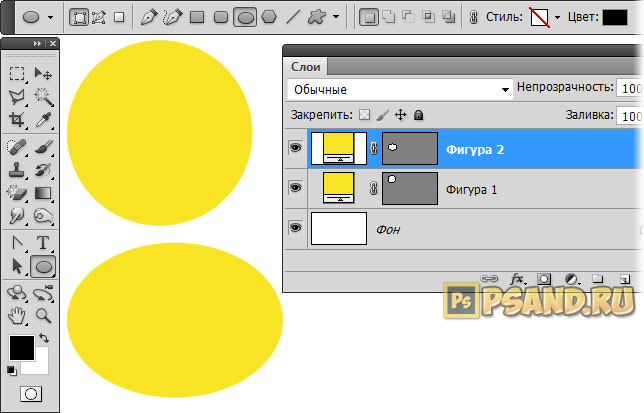
Также, эти самые свойства вы можете активировать в отдельной панели. Для этого перейдите в меню «Окно» — «Свойства».
Объединение и вычитание
Как и для любых других фигур в данном случае возможно совмещение разных фигур на одном слое. Обычно ведь каждая новая фигура рисуется на отдельном слое, но если выбрать пункт «Объединить фигуры», который находится в разделе «Операции с контурами» в панели свойств под меню, то все новые начертания будут делаться на одном слое.
Но нужно учесть, что теперь все фигуры, которые вы нарисовали на слое, автоматически становятся единым целым, и с помощью перемещения их уже не переместить раздельно. Но выход есть. В панели инструментов выберите «Выделение контура». Вот с помощью него вы и сможете двигать отдельные фигуры.
Но не менее чаще нужно вычитать частично фигуру, чтобы получить новую. Давайте на этом примере сделаем месяц.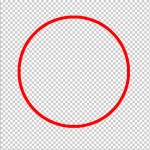
- Нарисуйте желтый круг и следом за ним еще один внутри него. Только сделайте это в режиме объединения, как мы это делали чуть выше, чтобы они были на одном слое.
- Далее, снова идем в «Операции с контуром» и на сей раз выбираем пункт «Вычесть переднюю фигуру». Как видите, теперь, вместо второй фигуры у нас дырка. Но самое интересное, что мы ничего не удалили. Просто второй круг стал прозрачным. Такая фишка удобна тем, что этой областью можно управлять, двигать, увеличивать, уменьшать, а также удалить, если она не нужна.
- Теперь, берем инструмент «Выделение контура» (черный курсор) и тыкаем на прозрачную окружность внутри основного круга. При желании его можно увеличить при помощи знакомой комбинации горячих клавиш CTRL+T или задав параметры в свойствах. После этих манипуляций принимаем трансформирование и пододвигаем внутреннюю фигуру вправо или влево. Как видите, благодаря тому, что наш второй круг скрывает всё, что находится за ним, создается ощущение того, что перед нами месяц.

Я надеюсь, что вы поняли суть того, для чего нужно вычитание фигуры.
Как нарисовать круг в круге
На первый взгляд рисование двух кругов в одном — это простая задача. Но когда доходит до дела, пользователи сталкиваются с реальной проблемой. Давайте рассмотрим все это дело на практике и начертим небольшую мишень. И сделаем мы это двумя способами.
Способ номер 1. Копирование слоев
Давайте сразу нарисуем круг с красной заливкой и без обводки. и уже после этого скопируем этот слой три раза (пусть у нас будет четырехслойная мишень). Для этого встаньте на слой с нарисованным только что кругом и трижды нажмите комбинацию клавиш CTRL+J, чтобы дублировать его три раза.
Теперь, сделайте невидимыми первые два слоя. чтобы они нам пока не мешались. Для этого нажмите а глазики на миниатюрах. После этого встаньте второй слой снизу, который мы не скрыли от взора, а затем нажимаем комбинацию клавиш CTRL+T, чтобы активировать режим трансформирования. После этого тянем за уголок и уменьшаем окружность с зажатым SHIFT, чтобы сохранить пропорции. На выравнивание пока не обращайте особого внимания, мы потом все ото исправим.
После этого тянем за уголок и уменьшаем окружность с зажатым SHIFT, чтобы сохранить пропорции. На выравнивание пока не обращайте особого внимания, мы потом все ото исправим.
Теперь, закрашиваем круг белым цветом. Для этого идем в свойства и выбираем заливку белым цветом. Должно получиться примерно так. Вы не думайте, это не дырка. Просто фон и заливка одинакового цвета, поэтому так и кажется.
Далее, делаем видимым второй слой сверху, после чего фигура снова закрасится красным цветом. Но так и должно быть. Главное, что теперь вам снова нужно уменьшить данный момент, причем еще мельче, чем тот, который мы уменьшали только что. То есть жмем CTRL+T, тянем за уголки и уменьшаем. После этого применяем трансформацию.
Ну и наконец, делаем видимум самый первый сверху слой, заливаем белым цветом через свойства и уменьшаем с помощью трансформации еще меньше. Таким образом у нас появилась небольшая мишень, правда какая-то кривая.![]() Ее нужно выровнять, чтобы расстояния между звеньями были одинаковыми.
Ее нужно выровнять, чтобы расстояния между звеньями были одинаковыми.
Сейчас я специально сделал между окружностями разное расстояние, чтобы показать вам, как сделать всё ровно буквально за одно-два нажатия. Для этого выделите все слои, участвовавшие в процессе, по очереди с помощью зажатой клавиши CTRL. Либо вы можете выделить все сразу, выделив лишь первый и последний слой с зажатым SHIFT. Все, что было между ними будет также автоматически выделено.
Теперь, обязательно выберите инструмент «Перемещение», иначе у вас ничего не выйдет. После этого в свойствах под меню вам нужно будет выбрать выравнивание центров по вертикали и по горизонтали.
После этого наш рисунок из кругов приобретет полноценный, симпатичный и точный вид. Всё ровно и стильно, прям хоть дротики кидай. Я надеюсь, что на данной примере вы поняли, как нарисовать в фотошопе круг в круге.
Способ 2. Вставка новой окружности
Кроме вышеуказанного способа можно воспользоваться простым добавлением. Я не буду долго размусоливать эту тему, так по идее все и так должно быть понятно.
Я не буду долго размусоливать эту тему, так по идее все и так должно быть понятно.
По сути, мы рисуем круг, а затем рисуем еще один, но поменьше. После этого просто меняем цвет и выравниваем точно также, как мы это делали выше. Я думаю, что с этим проблем возникнуть не должно.
Обтравочная маска и рамка
Ну и напоследок мы воспользуемся одной классной фишкой, которая называется обтравочная маска. Благодаря ей мы сможем вставить любое изображение в наш круг. Причем нам ничего не нужно будет подтирать и удалять. Оно впишется туда по всей поверхности окружности частично, а мы еще и сможем двигать картинку внутри и редактировать ее.
- Для начала нарисуем круг и загрузим сразу изображение, которое туда нужно будет поместить.
- Теперь, встаем на слой с изображением (только обязательно убедитесь, что он находится над фигурой) и жмем на нем правой кнопкой мышки. После этого выбираем пункт «Создать обтравочную маску».
- Как видите, изображение скрылось где-то за пучиной невидимости, но часть его выглядывает в круге.
 Это работает по принципу окна в доме. Вы видите всё, что за окном, но не более того. Теперь, можете просто взять инструмент «Перемещение» и двигать изображение как захотите. Также можете его трансформировать и выполнять все другие известные действия.
Это работает по принципу окна в доме. Вы видите всё, что за окном, но не более того. Теперь, можете просто взять инструмент «Перемещение» и двигать изображение как захотите. Также можете его трансформировать и выполнять все другие известные действия.
Это очень классное решение, так как всё получается ровно и четко, а самое главное, не страдает сама картинка и мы можем перемещать ее внутри круга как захотим.
Ну а если захотим сделать круглую рамку в фотошопе по быстрому, то можно использовать два варианта:
- Задать обводку пожирнее в стилях слоя с фигурой, не забыв выбрать цвет, градиент или узор.
- Выбрать обводку в свойствах фигуры наверху, как мы это делали выше. Только толщину нужно будет задать побольше.
Более подробно о том как сделать круглое фото и рамку я написал в одной из своих предыдущих статей.
Ну а если вы хотите действительно отлично разбираться в фотошопе, то настоятельно рекомендую посмотреть вам этот замечательный видеокурс.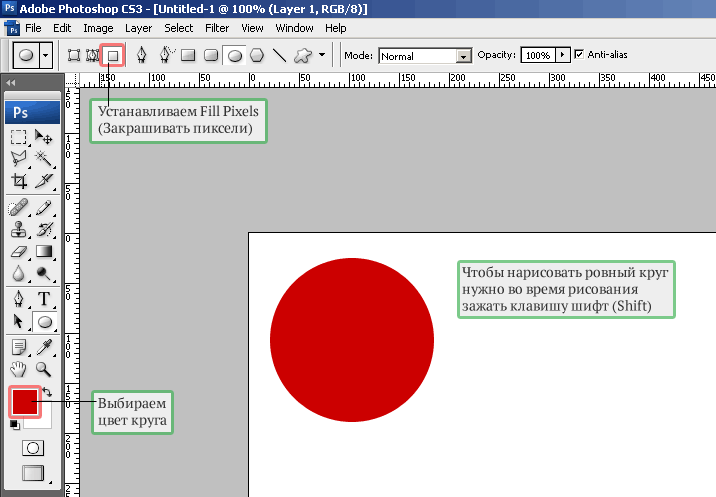 Она настолько великолепно построен, что после его просмотра у вас просто не останется вопросов о том, как пользоваться этим графическим редактором. Все разложено по полочкам и буквально разжевано простым понятным человеческим зыком.
Она настолько великолепно построен, что после его просмотра у вас просто не останется вопросов о том, как пользоваться этим графическим редактором. Все разложено по полочкам и буквально разжевано простым понятным человеческим зыком.
Ну а на этом я свою сегодняшнюю статью заканчиваю. Надеюсь, что вам понятно, как нарисовать круг в фотошопе нужного диаметра, с заливкой и обводкой. Если есть какие-то вопросы, то спрашивайте, не стесняйтесь. Ну а на этом у меня всё. Не забудьте подписаться на паблики в социальных сетях и на уведомления моего блога. До скорых встреч. Пока-пока!
С уважением, Дмитрий Костин
Как нарисовать ровный круг в Фотошопе
Круг – это одна из самых распространенных фигур, которая достаточно часто используется при создании различных графических изображений в презентациях, буклетах, визитках и т.д. Поэтому давайте разберемся, каким образом можно нарисовать и раскрасить круг в Фотошопе.
Создание круга в Фотошопе
Для того, чтобы нарисовать круг в Фотошопе, мы можем воспользоваться двумя инструментами: “Овальная область” или “Эллипс”.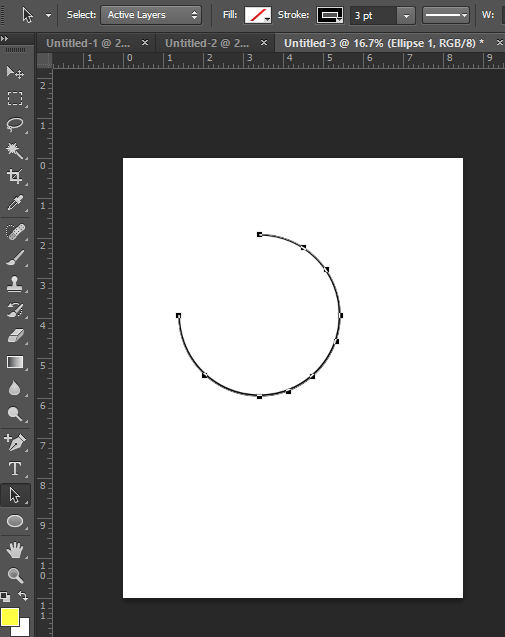 У каждого их них есть свои особенности, поэтому давайте по-отдельности рассмотрим каждый из них.
У каждого их них есть свои особенности, поэтому давайте по-отдельности рассмотрим каждый из них.
Метод 1: инструмент выделения “Овальная область”
- Кликнув правой кнопкой мыши по группе инструментов “Выделение” выбираем “Овальную область”.
- Чтобы получился идеально ровный круг, удерживаем клавишу Shift на клавиатуре и создаем выделение при помощи зажатой левой кнопки мыши.Примечание: Если клавишу Shift не использовать, сложно будет при выделении сохранить идеальные пропорции круга и, скорее всего, получится эллипс. Также, если вместе с Shift удерживать клавишу Alt, окружность будет рисоваться, начиная с его центра. И еще один важный нюанс – когда выделение выполнено, сначала следует отпустить кнопку мыши, а затем уже клавиши на клавиатуре.
- Выбрав инструмент “Перемещение” можно изменить положение выделенной области с помощью зажатой левой кнопки мыши. Пользуясь метками по краям выделения можно менять размер круга – также, с помощью зажатой левой кнопки мыши.
 Для сохранения пропорций при этом следует удерживать клавишу Shift.
Для сохранения пропорций при этом следует удерживать клавишу Shift. - Чтобы закрасить выделенную область жмем сочетание клавиш Shift+F5 (или переходим в меню “Редактирование” и выбираем пункт “Выполнить заливку”).
- В открывшемся окне мы можем выбрать заливку основным или фоновым цветом, задать свой собственный оттенок и т.д. (параметр “Содержание”). Здесь же настраивается режим наложения и процент непрозрачности. В качестве примера остановится на пункте “Цвет”.
- На экране появится Палитра цветов. Определяемся с нужным оттенком, после чего нажимаем OK (сначала в окне Палитры, затем – в окне заполнения цветом из предыдущего шага).
- Все готово. Мы получили идеальный круг, залитый нужным цветом.
Кстати, “покрасить” круг можно и по-другому:
- После того, как мы выделили область в виде круга, нажимаем кнопку выбора цвета на боковой панели инструментов.
 Откроется уже знакомое окно “Палитра цветов”, где мы выбираем требуемый цвет/оттенок и кликаем OK.
Откроется уже знакомое окно “Палитра цветов”, где мы выбираем требуемый цвет/оттенок и кликаем OK. - После этого выбираем инструмент “Заливка” и щелкаем в любом месте внутри выделенной области.
Чтобы убрать выделение, нажимаем на клавиатуре сочетание клавиш Ctrl+D.
Метод 2: использование инструмента “Эллипс”
Создать круг, также, можно с помощью инструмента “Эллипс”. Давайте посмотрим, как с ним работать.
- Для начала выбираем требуемый инструмент на боковой панели.
- Теперь, зажав клавишу Shift, аналогично созданию выделения, рисуем эллипс, который примет форму ровного круга.
- Задать точные размеры (и прочие параметры) круга можно на верхней панели инструментов. При этом, чтобы сохранить пропорции при редактировании ширины или высоты, предварительно нажимаем на значок связки.Примечание: Размер и положение круга меняются также, как и при работе с “Овальной областью” – с помощью инструмента “Перемещение”.

- Если нужно изменить цвет созданной фигуры, можно дважды кликнуть на миниатюру слоя в Редакторе слоев. Появится окно “Палитра цветов”, где можно задать любой понравившийся оттенок. Также, возможность изменить цвет предусмотрена в верхней панели инструментов, рассмотренной выше.
Заключение
Итак, мы только что рассмотрели два разных способа, пользуясь которыми можно создать круг в графическом редакторе Фотошоп и залить его нужным цветом. Как видите, ничего сложного в этом нет. Если выполнить предлагаемые выше действия хотя бы несколько раз, то можно довести этот процесс до автоматизма и в дальнейшем без труда создавать подобную и другие простейшие геометрические фигуры.
Как нарисовать произвольную окружность или ровный круг в фотошопе
Произвольная окружность или ровный круг в фотошопе рисуются по тем же правилам, что и прямоугольник с квадратом соответственно. По большому счету использовать нужно те же самые группы инструментов, но с поправкой на форму фигуры.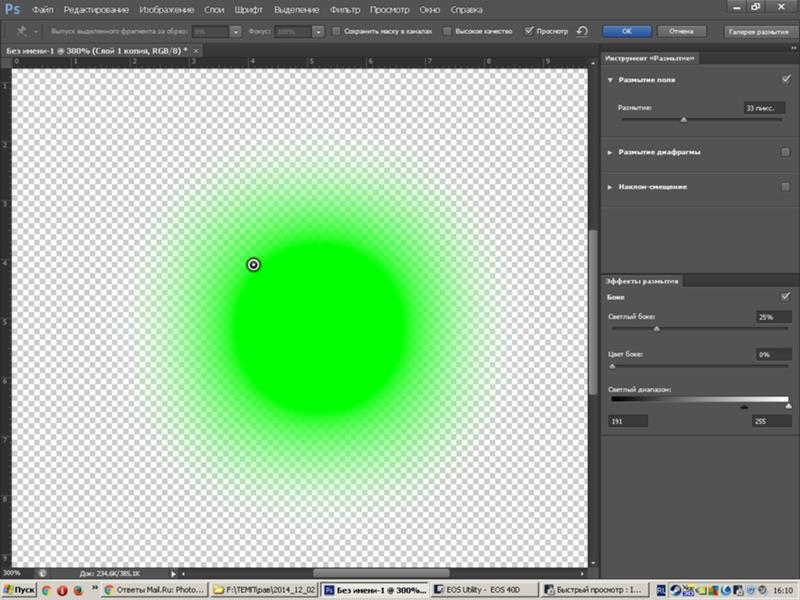
Способ 1. Инструмент Эллипс
С помощью этого инструмента можно нарисовать векторную и растровую фигуру окружности или круга.
Начнем с векторной, то есть с такой фигуры, размеры которой можно изменять без потери качества. Для этого выберите инструмент Эллипс, и на панели параметров установите настройку Слой-фигура.
Теперь нарисуйте окружность или круг. Но сперва выберите основной цвет отличный от белого, а то не увидите, что в итоге нарисовали.
Как нарисовать ровный круг
По умолчанию, окружность рисуется произвольной, то есть вы рисуете ни что иное как овал с произвольными размерами. Для того, чтобы нарисовать ровный круг выберите один из вариантов:
- удерживайте зажатой клавишу Shift;
- на панели параметров инструмента выберите опцию Окружность (рисование диаметра или радиуса):
Еще раз обратите внимание на это окно с параметрами инструмента.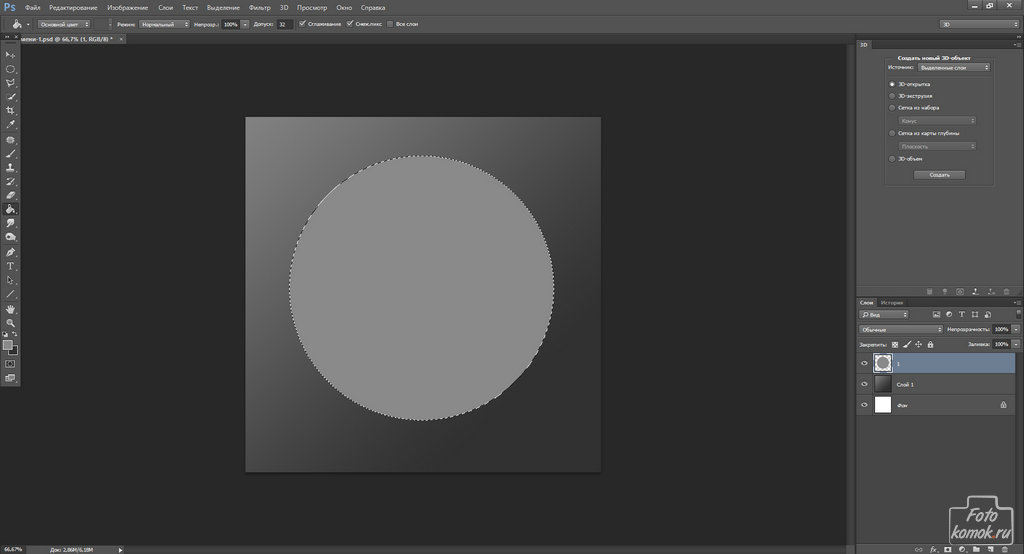 Здесь же можно настроить возможность рисовать фигуру по заданным размерам или пропорциям. Укажите в поля ширины и высоты желаемые размеры/пропорции, а потом просто щелкните в любом месте документа — фотошоп сразу отобразит окружность с указанными значениями.
Здесь же можно настроить возможность рисовать фигуру по заданным размерам или пропорциям. Укажите в поля ширины и высоты желаемые размеры/пропорции, а потом просто щелкните в любом месте документа — фотошоп сразу отобразит окружность с указанными значениями.
Итак, векторная окружность или круг появились. Это будет закрашенная сплошным цветом слой-фигура.
Теперь, чтобы можно было изменить размеры без потери качества, используйте команду Свободная трансформация Ctrl+T. Когда необходимость в векторной фигуре отпадет, вы можете растрировать ее, чтобы продолжить работу над фигурой силами всех возможностей фотошопа.
Растровая фигура делается точно также, но в самом начале нужно выбрать другую опцию на панели параметров — Выполнить заливку пикселов.
После этого окружность будет создана сразу как растровая. Не забудьте для нее создать свой отдельный слой.
Еще рекомендуется, там же на панели параметров, установить галочку Сглаживание, чтобы края фигуры были ровными и гладкими.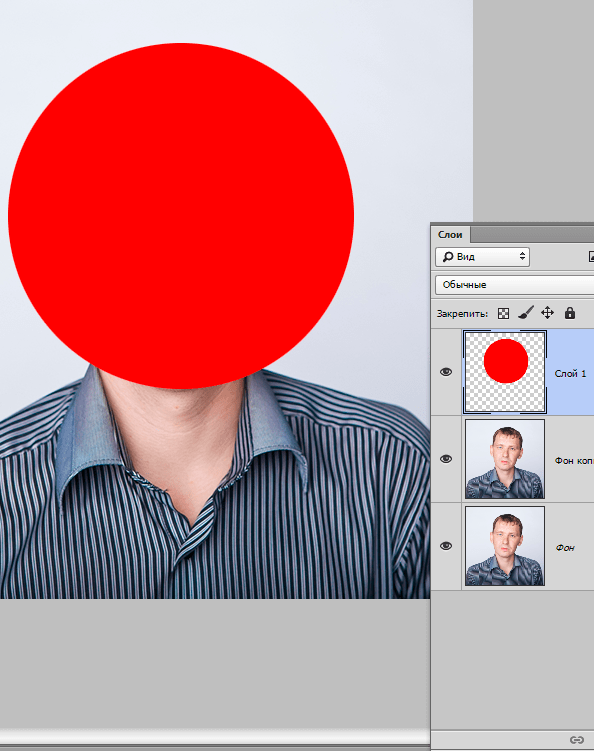
Способ 2. Обводка выделенной области — кольцо
Обратимся к другому инструменту фотошопа — Овальная область. План действий таков: создаем круглую выделенную область, а потом делаем обводку ее границ. В итоге получаем кольцо.
Итак, выберите инструмент Овальная область.
Нарисуйте окружность произвольной формы или ровный круг (с зажатой клавишей Shift). Так же на панели параметров инструмента можно указать для выделения заданные размеры или пропорции. Для этого из выпадающего списка Стиль выберите соответствующую опцию. После этого, поля ширины и высоты станут активными и туда можно будет ввести нужные цифры.
Допустим, получилось такая выделенная область:
Теперь нужно сделать обводку ее границ. Для этого выберите команду: Редактирование — Выполнить обводку.
Появится новое окно, в котором укажите ширину границы обводки, ее цвет. Также есть интересные настройки о том, как будет рассчитываться ширина обводки:
- Внутри — значит рамка ляжет по внутренней стороне выделенной области;
- По центру — значит рамка разделится поровну на часть проходящую внутри выделения и на часть со внешней стороны;
- Снаружи — значит рамка будет огибать пунктир выделения.

Имейте ввиду. что выбранный вариант повлияет на итоговые габариты окружности (на ее ширину и высоту).
Теперь, когда настройки введены, жмите ОК. Останется только убрать пунктир выделения — Ctrl+D.
Заметили ошибку в тексте — выделите ее и нажмите Ctrl + Enter. Спасибо!
Как нарисовать круг в фотошопе с заливкой и без заливки нужного диаметра
Как многие полагают, изучение программы Adobe Photoshop следует начинать с создания простейших элементов. Таких как линия, квадрат, круг и прочие. Я с этим согласна. Действительно, в этом имеется рациональное зерно. Я начинала именно с подобных азов. И могу вас заверить, что подобный метод обучения действительно работает. Потому, если вам хочется научиться работать в фотошопе, а с какого бока к нему подступиться не знаете, начинайте с круга.
В этом уроке я расскажу, как нарисовать круг в фотошопе. С заливкой и без нее. И попробую расписать несколько методов. Следует знать все.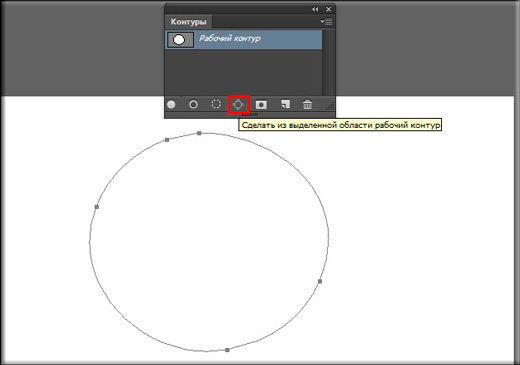 В этом конкретном случае они взаимозаменяемы. Но если вы планируете продолжение изучения Photoshop, вам следует запомнить все.
В этом конкретном случае они взаимозаменяемы. Но если вы планируете продолжение изучения Photoshop, вам следует запомнить все.
Как нарисовать в фотошопе круг без заливки.
Для начала создаем новый документ любого удобного размера. После чего при помощи комбинации клавиш ctrl+shift+n создаем новый слой.
Я предлагаю изучить метод рисования круга в фотошопе без заливки с помощью выделенной области. Ищем соответствующий инструмент на боковой панели инструментов.
Зажимая клавишу shift, рисуем ровную окружность. Именно эта хитрость позволит нарисовать идеально ровный круг. Причем заметьте! Круг нужного диаметра!
Теперь нас следует сделать обводку. Для чего во вкладке «редактирование» ищем соответствующую команду.
Толщину окружности и ее цвет вы можете задавать любую. На свое усмотрение.
Снять выделение можно при помощи комбинации ctrl+d. Ну и, собственно, все! Нереально быстро и просто!
Где можно использовать подобную окружность? Да практически везде.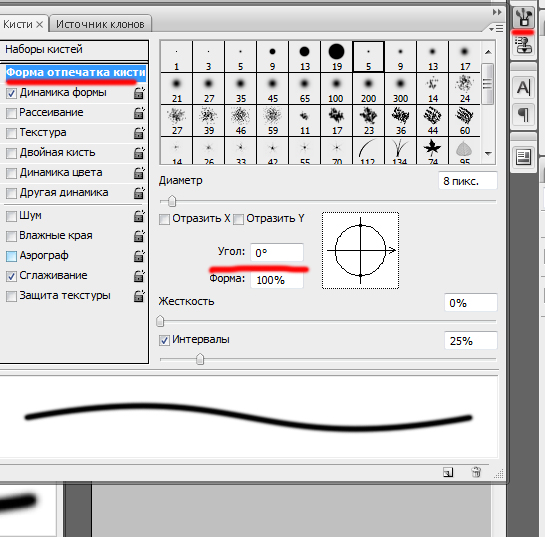 В веб-дизайне (создании макетов для сайтов) подобный элемент используется очень часто. Редко удается обойтись без него.
В веб-дизайне (создании макетов для сайтов) подобный элемент используется очень часто. Редко удается обойтись без него.
Не лишним он будет и при создании коллажей. Подобную штуку можно наложить на фото и получить подобие рамки.
Сводим слои документа и готово!
Как в фотошопе нарисовать круг с заливкой
Вот тут все еще проще. Для этого вам достаточно уметь пользоваться только одним инструментом. И это эллипс!
Не забываем, зажимаю клавишу shift, рисуя. Мы ведь задались целью сделать круг!
Нужный цвет вы можете выбрать здесь.
Как видите, и здесь ничего сложного.
Область применения такого элемента тоже довольно обширна. Это и кнопки сайта, и элемент баннера, и маркер для меню. Вариации можно перечислять просто бесконечно.
Расскажу о паре моментов, которые следует знать. Как вы уже успели заметить, мы рисовали круг от крайней точки. Но, допустим, вам необходимо нарисовать круг, центром которого будет являться какая-либо точка. Довольно неудобно высчитывать центральную точку круга. Потому, советую вам изменить метод рисования.
Довольно неудобно высчитывать центральную точку круга. Потому, советую вам изменить метод рисования.
Эта панелька становится активной после того, как вы сделали активным инструмент «эллипс». Имейте ввиду! А то голову сломаете искавши.
Ставим галочку «от центра».
Там же имеется инструмент, позволяющий рисовать окружность нужного диаметра. Причем, на этот раз диаметр определяется не на глаз, а задается жестко.
Напоследок хотелось бы сказать, что возможна и комбинация методов. Создание окружности при помощи «выделенной области» и последующая заливка цветом. Довольно распространенный метод.
Как нарисовать круг в фотошопе пустой или залитый цветом бесплатный онлайн урок
Думаю, если вас заинтересовал вопрос, как нарисовать круг в фотошопе, вы только начинаете сое изучение этой увлекательной программы. Не удивительно, что вы решили начать с простейших фигур. Кстати говоря, вы поступаете правильно.
Круг – базовая фигура, использование которой в фотошопе ограничено лишь вашей фантазией. И каков бы ни был ваш уровень познаний, использовать ее вам все равно придется. Поэтому, тянуть не будем и сразу приступим.
И каков бы ни был ваш уровень познаний, использовать ее вам все равно придется. Поэтому, тянуть не будем и сразу приступим.
Существует несколько способов рисования идеально ровного круга в фотошопе. Но для начала нам требуется создать новый документ для работы. Верхняя панель. Команда Файл – Создать. Рекомендую создавать большой документ, удобный для работы. Я предпочитаю 2000 пикселей по ширине и 1000 по высоте. Но вы можете использовать любой другой размер по своему усмотрению.
Обратим свое внимание на боковую панель инструментов. Инструмент «Эллипс». Он – то нам и нужен. Кликаем по нему, а затем по рабочей области. Удерживаем правую клавишу мыши и проводим окружность. А сейчас я расскажу вам небольшую хитрость. Дабы с первого раза добиться идеально ровного круга зажмите клавишу shift на клавиатуре. Рекомендую запомнить этот прием. Так как работает он со многими элементами.
А теперь второй способ. Теперь мы нарисуем окружность с помощью выделенной области. Для чего опять обратимся к панели инструментов.
Кликаем на инструмент «овальная область», зажимаем shift и рисуем.
Теперь нам требуется залить ее цветом. Обращаемся к панели выбора цвета. Кликаем и выбираем оттенок в появившемся окне. Двигая ползунок, вы можете просмотреть миллионы оттенков и в любом случае найдете то, что вам нужно. Как только сделаете выбор – жмите кнопку «ок» в том же окне.
На той же панели ищем инструмент «заливка». Кликаем по нему, а затем по выделенной области.
Окружность готова. Снимаем выделение, нажав комбинацию клавиш на клавиатуре ctrl+j.
Иногда возникает потребность создать окружность не залитую цветом. Допустим, это рамка для фото и ли элемент дизайна будущего сайта. Сделать это не составит труда, если вы разобрали второй способ создания окружности в фотошопе.
Создаем выделенную область и переходим к вкладке «редактирование», где выбираем команду «выполнить обводку».
В появившемся окне выбираем цвет обводки и ее толщину, которая выражается в пикселях.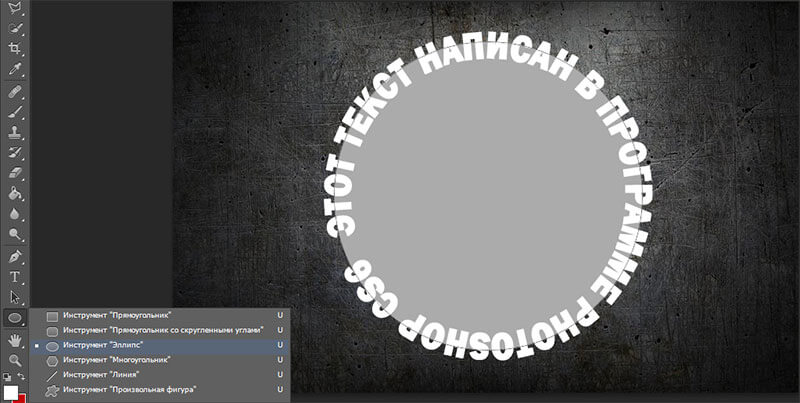
Вот, что у нас получилось. Не забываем снимать выделение.
Вот таким образом, не заметно для себя вы научились пользоваться несколькими очень важными инструментами в фотошопе. Такими как: выделение, заливка, использование примитивных фигур и обводка. Думаю, они еще не раз пригодятся вам в будущем, а потому стоит их запомнить.
Как в фотошопе нарисовать круг определенного диаметра — Фотошоп: видео уроки для начинающих
Представляем Вашему вниманию подробные видео на тему «Как в фотошопе нарисовать круг определенного диаметра»:УРОК 3. ВЫРЕЗАТЬ КРУГ НУЖНОГО РАЗМЕРА В ФШ
Как нарисовать круг в Фотошопе
youtube.com/embed/Zg0dH5OZjPE?autoplay=0&autohide=1&border=0&egm=0&showinfo=0″ allowfullscreen=»»>Уроки Adobe Photoshop CS6. Как нарисовать окружность? Как нарисовать круг?
Уроки Adobe Photoshop CS6. Как нарисовать окружность? Как нарисовать круг?
Как сделать идеальный круг в Photoshop
Пошаговое руководство
Создание нового документа в Photoshop
Сначала найдите верхнюю часть рабочего пространства Photoshop.
Выберите «Файл» и на раскрывающейся вкладке «Файл» выберите «Создать…», чтобы создать новый документ.
Появится окно «Новый документ», в котором можно настроить новый документ.
Обратите внимание на то, что в окне «Новый документ» в правой части окна «Предустановленные сведения» представлены различные параметры для создания нового документа.
Обратите внимание, что рядом с полем «Ширина» Photoshop будет измерять размер документа. Документ можно измерить и измерить различными способами, например, в пикселях и дюймах.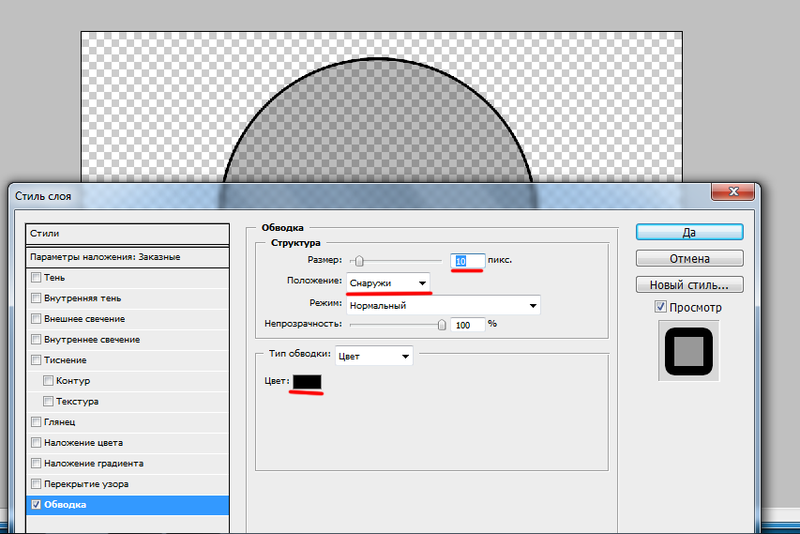
Щелкните стрелку раскрывающегося списка и выберите «Дюймы».
В полях «Ширина» и «Высота» введите 10 в качестве ширины и высоты.
В раскрывающемся списке «Цветовой режим» выберите RGB.
В раскрывающейся вкладке «Содержание фона» выберите белый цвет в качестве цвета фона.
После установки правильных настроек нажмите «Создать».
Белый документ 10 x 10 появится в рабочем пространстве Photoshop.
Создание круга: с помощью инструмента Elliptical Marquee Tool
Инструмент Elliptical Marquee Tool создает движущуюся выделенную область созданной формы, которую затем можно настроить. Хотя эллиптическая форма не является равномерно круглой, ярлык Photoshop позволит форме превратиться в идеальный круг.
Найдите левую сторону рабочего пространства, где расположена панель инструментов.
Панель инструментов позволяет получить доступ к нескольким инструментам, которые можно использовать для настройки изображения.
Инструменты эллиптической области находятся на вкладке «Прямоугольная область» на панели инструментов. Этот инструмент можно узнать по пунктирному прямоугольнику, который расположен справа от инструмента «Перемещение» в верхней части панели инструментов.
Этот инструмент можно узнать по пунктирному прямоугольнику, который расположен справа от инструмента «Перемещение» в верхней части панели инструментов.
После нахождения выберите и удерживайте инструмент Rectangle Marquee Tool.
Появится боковая вкладка Marquee Tool, открывающая различные формы Marquee Tool.
Выберите инструмент Elliptical Marquee Tool, который является вторым инструментом на вкладке.
Теперь, когда инструмент выбран, обратите внимание, как символ мыши превратился в символ в форме плюса.
Найдите верхнюю часть рабочего пространства, где можно настроить инструмент Elliptical Marquee Tool.
Обратите внимание на различные квадратные символы, один квадрат сам по себе, два объединенных вместе и т. Д. Каждый из символов представляет, как инструмент выделения будет использоваться в новом документе. Если указатель мыши находится над каждым квадратным символом, Photoshop объясняет, как можно добавить, вычесть или заинтересовать выделением.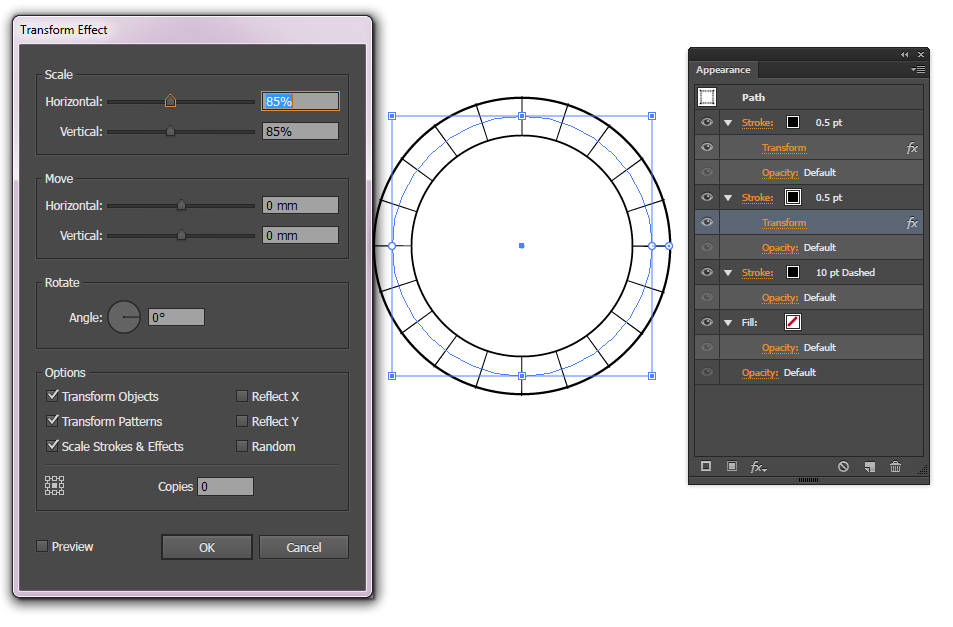 В этом случае выберите единственный залитый квадрат, который представляет новый выбор.
В этом случае выберите единственный залитый квадрат, который представляет новый выбор.
Параметр «Растушевка» позволяет краям формы иметь мягкий край с большим числом или твердый край с меньшим числом.
Для этого круга установите Feather на 0, чтобы круг не имел мягких краев.
Установите флажок «Сглаживание», чтобы края фигуры были сглаженными.
Наконец, выберите для стиля наложения «Нормальный».
Стиль наложения сообщает Photoshop, как объект должен взаимодействовать с документом.
Поместив курсор в верхний левый угол, щелкните и перетащите мышь в нижний правый угол, удерживая Shift на клавиатуре.
Удерживая Shift, можно создать идеальный круг. Если Shift не удерживать, круг будет больше похож на овал.
Обратите внимание, как круг имеет подвижный пунктирный контур.
Теперь щелкните и перетащите круг так, чтобы он оказался в центре.
2.2 Elliptical Marquee Tool: заполнить круг кистью
Найдите левую сторону рабочего пространства, где расположена панель инструментов.
На панели инструментов найдите инструмент «Кисть», который можно узнать по символу в форме кисти и расположен под инструментом «Пипетка».
Выберите инструмент «Кисть» или воспользуйтесь сочетанием клавиш для инструмента «Кисть», нажав клавишу B на клавиатуре.
После выбора инструмента «Кисть» обратите внимание на верхнюю часть рабочего пространства, где можно настроить инструмент «Кисть».
Найдите набор настроек кисти в верхнем левом углу рабочего пространства, где можно просмотреть предварительный просмотр текущего стиля кисти, а также число под ним, указывающее размер кисти.
Щелкните стрелку рядом с набором настроек кисти.
Появится набор настроек кисти, позволяющий настроить кисть.
Первая задача — выбрать кисть.
В нижней части вкладки «Наборы кистей» находится набор кистей, из которых можно выбрать.
В этом случае выберите самую первую круглую кисть, потому что настройки будут изменены.
В верхней части вкладки находятся параметры «Размер» и «Жесткость».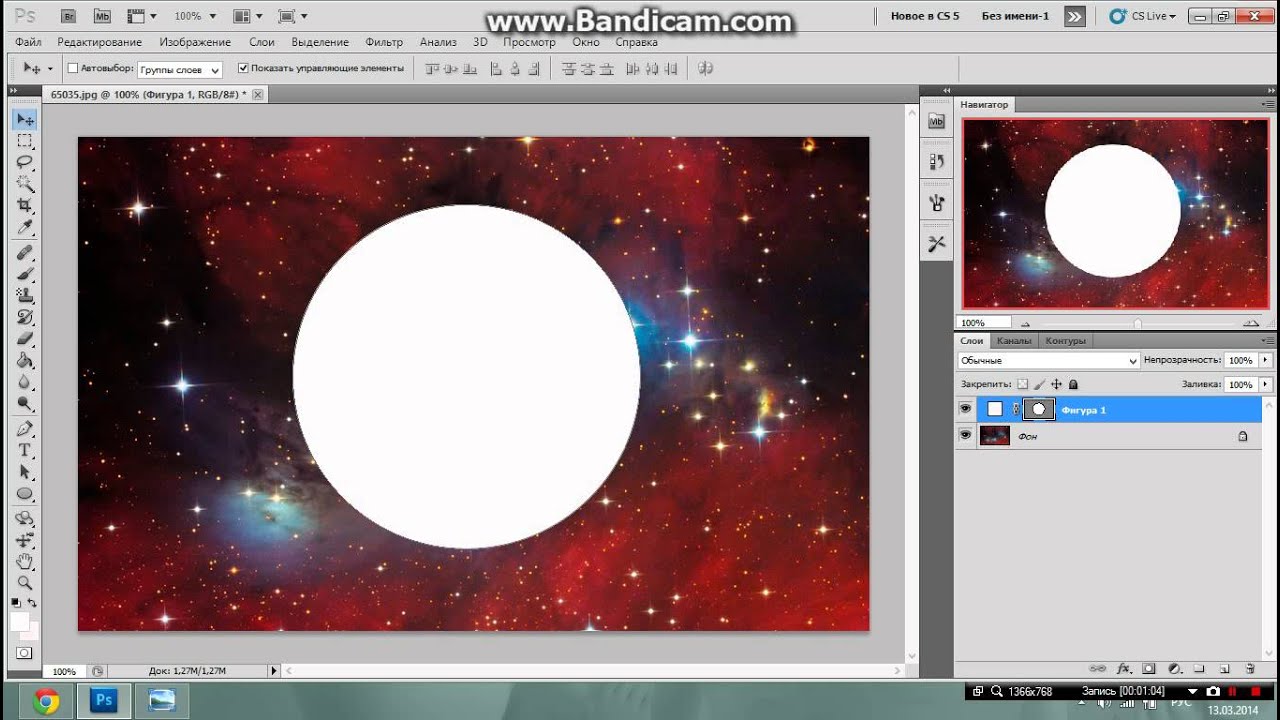
При перемещении ползунка под «Размер» кисть станет больше при увеличении числа и меньше при меньшем числе.
Параметр «Жесткость» указывает, насколько жестким или мягким будет край кисти.
При жесткости 100% кисть будет иметь твердый контур, но если жесткость установлена на 25%, кисть будет иметь мягкий контур.
Установите размер 900 пикселей и жесткость 50%.
После выбора скройте вкладку «Наборы кистей», но отменив выбор стрелки раскрывающегося списка «Наборы кистей».
Обратите внимание на две цветные рамки в нижней части панели инструментов.
Цвет сверху представляет цвет переднего плана, а цвет позади него представляет цвет фона.
Дважды щелкните цвет переднего плана.
Появится окно выбора цвета (цвет переднего плана).
В окне «Палитра цветов» отображается множество цветов на выбор или для ввода цветового кода в нижней части окна.
В этом случае выберите зеленый цвет.
После выбора нажмите ОК.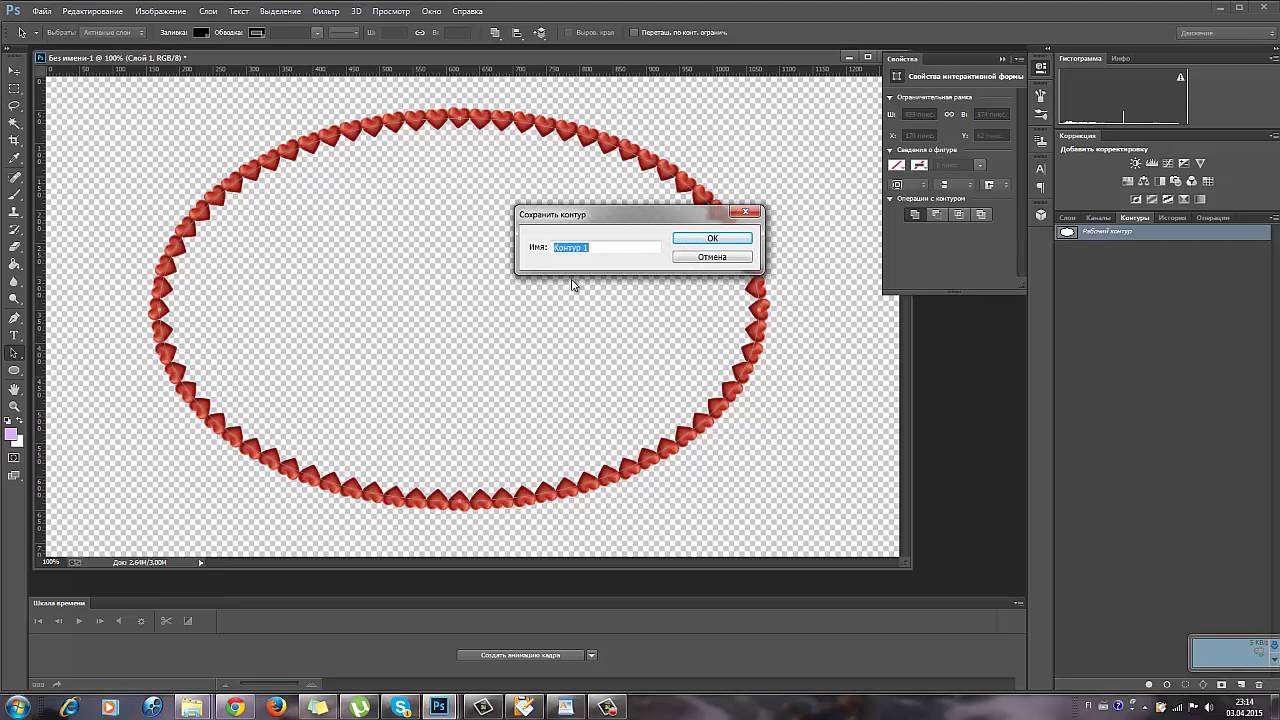
Теперь просто щелкните и перетащите указатель мыши на круг, пока он не заполнится полностью.
Если кисть слишком большая или слишком маленькая, вернитесь в верхнюю часть рабочего пространства на вкладке «Набор настроек кисти» и отрегулируйте размер или попробуйте использовать клавиши [и] на клавиатуре, чтобы настроить нужный размер.
После выбора в круге появится зеленый цвет.
Чтобы удалить выделение вокруг круга, найдите верхнюю часть рабочего пространства.
Нажмите Выбрать и в раскрывающемся окне выберите Отменить выбор.
Движущийся контур исчезнет.
2.3 Инструмент Elliptical Marquee Tool: Заполните круг инструментом Paint Bucket Tool
Найдите левую сторону рабочего пространства, где расположена панель инструментов.
На панели инструментов найдите инструмент «Градиент», который можно узнать по квадратному символу градиента от черного к белому.
После обнаружения выберите и удерживайте инструмент «Градиент», пока не появится боковая вкладка.
Инструмент «Заливка» появится как второй инструмент на вкладке.
Выберите инструмент «Заливка».
После выбора обратите внимание на верхнюю часть рабочего пространства, где можно настроить Paint Bucket Tool.
В первом разделе, который представляет собой индикатор «Источник для заливки», спрашивается, как следует заполнить объект. Это позволяет заполнить выделение цветом переднего плана или узором.В этом случае выберите Передний план.
Установите режим «Нормальный», чтобы цвет заливал без изменений.
Установите непрозрачность на 100%, чтобы цвет заливал сплошным цветом.
Установите допуск на 0.
Обратите внимание на две цветные рамки в нижней части панели инструментов.
Цвет вверху представляет цвет переднего плана, а цвет внизу представляет цвет фона.
Дважды щелкните цвет переднего плана.
Появится окно выбора цвета (цвет переднего плана).
В окне «Палитра цветов» отображается множество цветов на выбор или для ввода цветового кода в нижней части окна.
В этом случае выберите фиолетовый цвет.
После выбора нажмите ОК.
Теперь просто наведите указатель мыши на круг и щелкните, чтобы залить круг цветом.
Теперь круг будет заполнен фиолетовым.
Чтобы удалить выделение вокруг круга, найдите верхнюю часть рабочего пространства.
Нажмите Выбрать и в раскрывающемся окне выберите Отменить выбор.
Движущийся контур исчезнет.
2.4 Инструмент Elliptical Marquee Tool: заполнить круг инструментом Gradient Tool
Инструмент «Градиент» позволяет применять несколько цветов и смешивать их вместе в одной последовательности. В этом случае к кругу будет применен градиент, чтобы он выглядел уникально.
Найдите левую сторону рабочего пространства, где расположена панель инструментов.
На панели инструментов найдите инструмент «Градиент», который можно узнать по квадратному символу градиента от черного к белому.
Выберите инструмент «Градиент» или воспользуйтесь сочетанием клавиш, нажав G на клавиатуре.
Найдите верхнюю часть рабочего пространства, где есть различные параметры для настройки инструмента «Градиент».
Обратите внимание на поле градиента от черного к белому вверху. Это называется «Выбор градиента», в котором будет выбран градиент.
Щелкните стрелку рядом с палитрой градиентов, чтобы отобразить различные градиенты на выбор.
Выберите градиент радуги, который называется Spectrum.
Рядом с палитрой градиента находятся параметры стиля градиента.
При наведении указателя мыши на каждый квадрат Photoshop укажет, как градиент будет размещен в последовательности.
В этом случае выберите первое поле, которое называется линейным стилем.
Линейный стиль представляет градиент в одной прямой последовательности.
Установите режим «Нормальный», чтобы цвет заливал без изменений.
Установите непрозрачность на 100%, чтобы заливка была сплошной.
Теперь, поместив указатель мыши на левую сторону круга, щелкните и перетащите мышь по кругу до конца.
Обратите внимание на то, что при перемещении мыши появится линия, указывающая, в каком направлении будет идти градиент.
Как только мышь окажется на правой стороне круга, отпустите ее.
Градиент радуги появится в круге в той же последовательности в палитре градиентов.
Попробуйте щелкнуть и перетащить мышь по кругу в разных направлениях, чтобы увидеть, в каких направлениях может быть направлен градиент.
Чтобы удалить выделение вокруг круга, найдите верхнюю часть рабочего пространства.
Нажмите Выбрать и в раскрывающемся окне выберите Отменить выбор.
Движущийся контур исчезнет.
Создание круга: с помощью инструмента «Эллипс»
Инструмент «Эллипс» создает сплошной выделенный контур созданной формы, который затем настраивается так, чтобы цвет заливал форму или имел контур вокруг формы. Этот инструмент позволяет настраивать круг в одном инструменте.Хотя форма эллипса не является равномерно круглой, ярлык Photoshop позволяет инструменту Ellipse Tool превратить инструмент в инструмент круга.![]()
Найдите левую сторону рабочего пространства, где расположена панель инструментов.
На панели инструментов есть несколько инструментов, которые можно использовать в Photoshop.
Инструмент «Эллипс» — это инструмент, расположенный на вкладке «Прямоугольник» на панели инструментов, который обозначается символом в форме прямоугольника. Этот инструмент расположен над инструментом увеличения в нижней части панели инструментов.
После обнаружения выберите и удерживайте инструмент «Прямоугольник».
Появится боковая вкладка, показывающая инструмент различной формы, который можно использовать.
Выберите инструмент «Эллипс», который является вторым инструментом на вкладке.
Найдите верхнюю часть рабочего пространства, где можно настроить инструмент «Эллипс».
Выберите режим инструмента, который находится в верхнем левом углу.
Установите режим инструмента «Форма».
Это укажет, что круг используется для создания формы.
Параметр «Заливка» позволяет создавать круг с заливкой или без нее. Это позволяет заполнить круг сплошным цветом, градиентом или узором.
Это позволяет заполнить круг сплошным цветом, градиентом или узором.
В этом случае установите для заливки значение «Нет», что обозначено белым прямоугольником с красной линией поперек него.
Рядом с заливкой находится Обводка, которая указывает, как очертить круг. Этот параметр похож на «Заливку», поскольку он позволяет обвести круг без цвета, сплошным цветом, градиентом или узором.
В этом случае выберите круг, который нужно обвести без заливки, что обозначено белым прямоугольником с красной линией поперек него.
В поле «Обводка» выберите ширину обводки равной 0 pt.
Параметр «Эллипс» позволяет обвести круг или обвести круг из точек.
Поместив курсор в верхний левый угол, щелкните и перетащите мышь в нижний правый угол, удерживая Shift на клавиатуре.
Удерживая Shift, можно создать идеальный круг. Если Shift не удерживать, круг превратится в овальную форму.
Обратите внимание, как новая форма создала новый слой под названием Ellipse 1 на панели слоев в правой части рабочего пространства.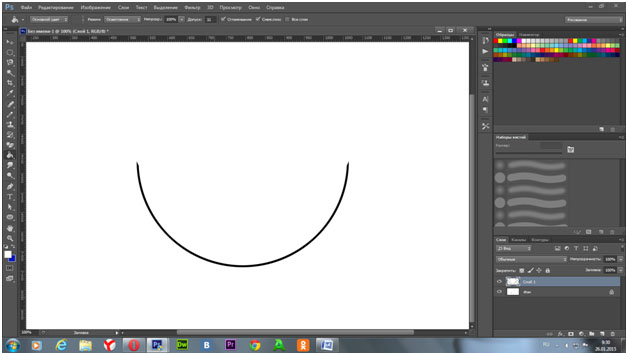
Поскольку фигура имеет свой собственный слой, ее можно настроить в любое время.
3.2 Эллипс: обведите контур и закрасьте круг сплошным цветом
Выбрав слой Ellipse 1, который находится в правой части панели слоев, выберите инструмент Ellipse Tool.
Обратите внимание на параметры настройки круга в верхней части рабочего пространства.
Найдите и выберите «Заливка», чтобы появилась раскрывающаяся вкладка.
Рядом с параметром «Нет заливки», обозначенным белым прямоугольником с красной линией поперек, находится сплошной черный квадрат, который указывает на заливку круга сплошным цветом.
Выберите сплошной черный ящик.
Photoshop автоматически заполнит квадрат цветом, использованным в Photoshop последним.
Чтобы изменить цвет круга, найдите правый верхний угол вкладки «Заливка», где находится разноцветная рамка. Это называется палитрой цветов, которая позволяет выбрать любой цвет для заполнения круга.
Выберите палитру цветов.
Откроется окно «Палитра цветов» (Цвет заливки).
В окне «Палитра цветов» отображается множество цветов на выбор или для ввода цветового кода в нижней части окна.
В этом случае выберите голубой цвет.
После выбора нажмите ОК.
Обратите внимание, как круг закрашен выбранным цветом.
Рядом с полем «Заливка» выберите «Обводка», чтобы появилась раскрывающаяся вкладка.
Рядом с полем «Нет обводки», обозначенным белым прямоугольником с красной линией поперек, находится сплошной черный квадрат, который указывает на заполнение круга сплошным цветом.
Выберите сплошной черный ящик.
Photoshop автоматически заполнит квадрат цветом, использованным в Photoshop последним.
Чтобы изменить цвет контура круга, найдите правый верхний угол вкладки «Обводка», где находится разноцветная рамка. Это называется палитрой цветов, которая позволяет выбрать любой цвет для заливки контура.
Выберите палитру цветов.
Откроется окно «Палитра цветов (Цвет обводки)».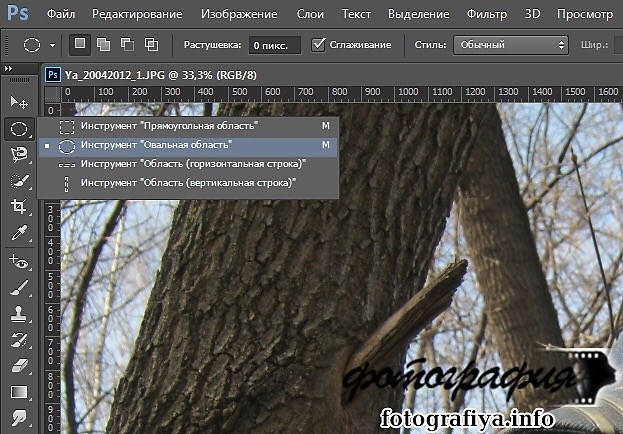
В окне «Палитра цветов» отображается множество цветов на выбор или для ввода цветового кода в нижней части окна.
В этом случае выберите темно-синий цвет.
После выбора нажмите ОК.
Обратите внимание, как круг закрашен выбранным цветом.
Теперь рядом с Stroke введите ширину линии 5 pt.
Установите для параметра «Тип обводки формы» сплошную линию, расположенную рядом с параметром «Ширина обводки».
3.3 Инструмент «Эллипс»: заполнение круга градиентом
Выбрав слой Ellipse 1, который находится в правой части панели слоев, выберите инструмент Ellipse Tool.
Обратите внимание на параметры настройки круга.
Найдите параметр «Заливка» в верхней части рабочего пространства.
Выберите «Заливка», чтобы появилась раскрывающаяся вкладка.
Рядом с параметром «Нет заливки», обозначенным белым квадратом с красной линией поперек, находится черный квадрат градиента, указывающий на заливку круга градиентом.
Выберите вариант градиента, который находится рядом со сплошным черным прямоугольником.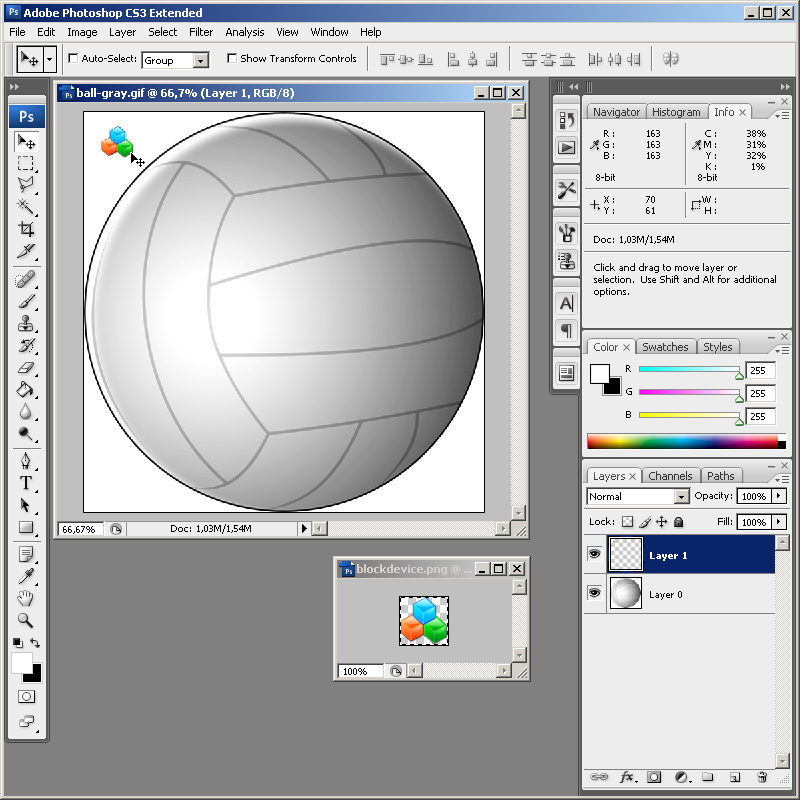
Photoshop автоматически заполнит круг градиентом.
Photoshop предоставит для заливки градиенты разных цветов, которые можно выбрать или настроить для создания нового градиента.
Чтобы настроить градиент, обратите внимание на диалоговое окно редактора градиента, в котором автоматически отображается полоса градиента от черного к белому.
Диалоговая панель редактора градиента позволяет выбирать любые цвета, настраивать прозрачность и направление градиента.
Обратите внимание на верхнюю стрелку над диалоговой панелью градиента.
Верхние стрелки над градиентом указывают, где непрозрачность начинается и заканчивается в градиенте.
Непрозрачность указывает, какая часть цвета будет присутствовать.Например, если непрозрачность установлена на 50%, тогда интенсивность цвета будет больше 50%. Это позволит видеть другие элементы за градиентом.
Нижние стрелки указывают, где каждый цвет начинается и заканчивается в градиенте.
Если цвет слева более желателен, просто переместите любую нижнюю стрелку вправо или влево, чтобы получить больше этого цвета.
Теперь обратите внимание на маленький кружок внизу градиента.
Указывает среднюю точку цвета, где сливаются два цвета.Это позволяет варианту одного цвета преобладать над другим в градиенте.
Дважды щелкните нижнюю левую стрелку, чтобы изменить цвет.
Откроется окно «Палитра цветов» (Color Stop).
Выберите оранжевый цвет и нажмите ОК.
Обратите внимание, как градиент заполнил круг.
Теперь выбранный цвет будет заливать левую часть диалогового окна градиента.
Теперь нажмите и перетащите нижнюю стрелку остановки цвета вправо.
Обратите внимание, как цвет заполняет большую часть градиента.
Теперь переместите круг средней точки цвета в нижней части диалоговой панели градиента вправо.
Обратите внимание, как влияет градиент круга.
Теперь дважды щелкните нижнюю правую стрелку под диалоговым окном градиента.
Откроется окно «Палитра цветов» (Color Stop).
Выберите синий цвет и нажмите ОК.
Найдите параметр «Линейный» под диалоговой панелью градиента.
Указывает стиль градиента.
Чтобы изменить стиль, просто щелкните вкладку и выберите стиль.
Пронумерованное поле рядом со стилем градиента позволяет указать угол стиля. В этом случае Photoshop автоматически установил угол 90 градусов.
Другой способ обозначения угла — кружок в пронумерованном поле угла. С линией, направленной к вершине круга, это указывало на то, что градиент будет идти вниз кверху.
.Как сделать кольцо (полый круг) — Сообщество службы поддержки Adobe
Janis,
Что касается метода Stroke, существует максимальный размер штриха, которого может не хватить для ваших нужд. Для малых значений обводки это работает хорошо, но при больших значениях получается зубчатый круг, как в этом примере с размером обводки 200 пикселей:
Вот еще один способ сделать кольцо.
1. Если вы работаете с фоновым слоем, переименуйте его в любое другое имя.
2. Выберите инструмент Elliptical Marquee Tool и, удерживая , нарисуйте свой круг. заставляет нарисованный эллипс быть круглым. Другой способ получить круг — установить на панели параметров: Style Fixed Aspect Ratio и Width & Height как 1 (или другое одинаковое значение). Вы можете нарисовать круг без .
3. Инвертируйте выделение и нажмите . Круг теперь на прозрачном фоне.
4. Измените выбор, чтобы снова было выбрано кольцо.
5. Дублируйте слой.
6. Активируйте инструмент «Перемещение» и, удерживая нажатыми клавиши и , перетащите любой угловой маркер внутрь. Это рисует концентрический круг меньшего размера. Вот что у нас есть на данный момент (я начал с сплошного синего фонового слоя):
7. Активируйте нижний слой и . Отключите видимость дублирующего слоя или удалите его. Теперь у вас есть кольцо:
Примечание. Причина переименования фонового слоя заключается в том, что удаленные выделения на фоновом слое заменяются не прозрачностью, а текущим цветом фона, как определено на панели инструментов.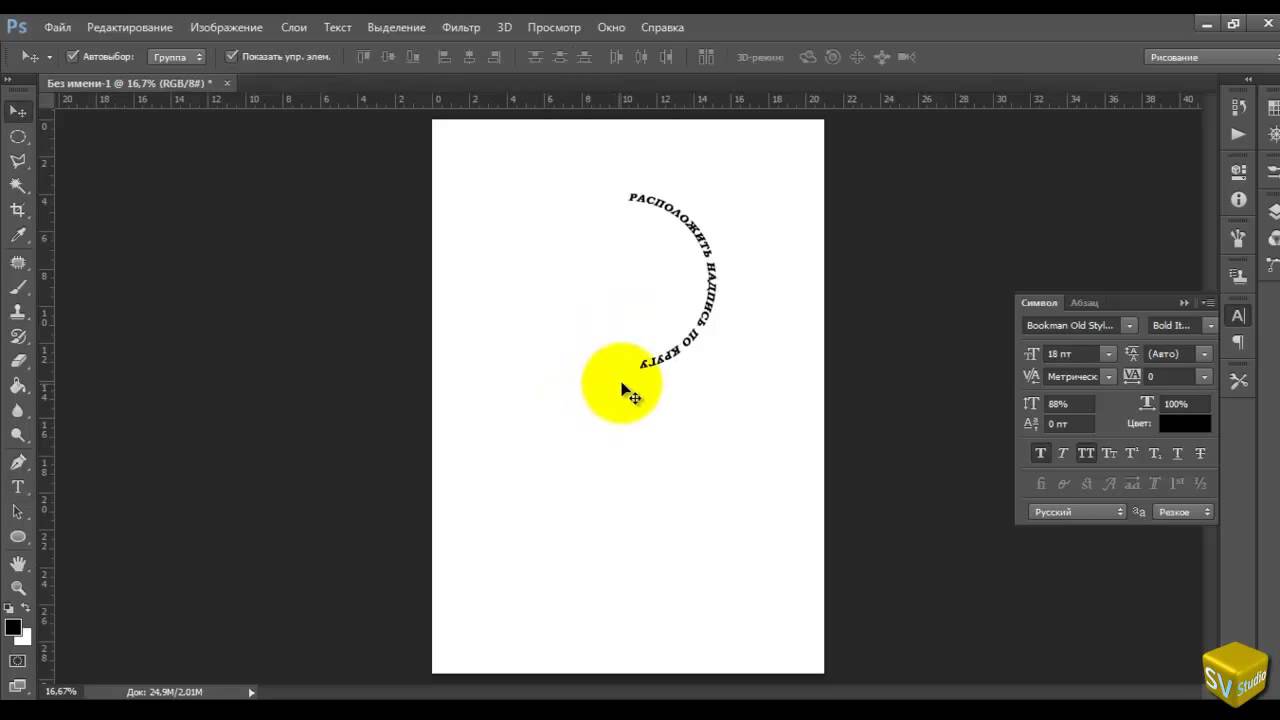
Узнайте, как обрезать изображение по кругу за 8 шагов
Изучите простую обрезку квадрата.
Изучите основы с помощью этого простого руководства по быстрой обрезке квадратного изображения. Инструмент «Кадрирование» является неразрушающим, что означает, что вы можете сохранить обрезанные пиксели и отредактировать или кадрировать изображение позже. Вы также можете узнать, как навсегда удалить края фотографии.
Выпрямление и обрезка изображения.
Иногда кадрирование на фотографии не идеальное до начала редактирования.Ознакомьтесь с этим руководством по выпрямлению изображения с помощью технологии с учетом содержимого. Этот инструмент автоматически заполняет пробелы, когда вы расширяете холст за пределы исходного размера изображения.
Создайте более круговое искусство.
Если вы хотите создать круговое искусство в соответствии с круговым кадрированием, взгляните на это интригующее пошаговое руководство от художника Амра Эльшами. Посмотрите, как он использовал фильтр искажения «Полярные координаты» в Photoshop, чтобы превратить красивую фотографию горного хребта во что-то совершенно новое.
Посмотрите, как он использовал фильтр искажения «Полярные координаты» в Photoshop, чтобы превратить красивую фотографию горного хребта во что-то совершенно новое.
После того, как вы освоите круговую обрезку в Photoshop, вы можете легко использовать новое изображение в любом проекте, который вы выполняете в приложениях Adobe Creative Cloud. Также изучите, что находится за рамками обрезанного круга, и используйте эти методы, чтобы обрезать изображения и придать им другие формы.
Как использовать радиальный градиент в Photoshop
В мире графического дизайна и фотографии градиенты можно использовать для создания постепенного изменения цвета, оттенка, прозрачности и т. Д. Самый распространенный градиент исчезает слева направо, но в Adobe Photoshop есть множество других вариантов на выбор.
Ниже мы описали, как применить радиальный градиент в стиле Photoshop. Радиальные градиенты начинаются с цветного круга, который излучается наружу, как солнце, и переходит в совершенно другой цвет. В этом примере мы создадим простую прямоугольную форму и настроим ее с помощью градиента, но вы также можете добавить градиенты к сложным формам и изображениям.
В этом примере мы создадим простую прямоугольную форму и настроим ее с помощью градиента, но вы также можете добавить градиенты к сложным формам и изображениям.
- Сначала запустите новый проект Photoshop и создайте форму с помощью инструмента «Прямоугольник», расположенного на главной панели инструментов. В этом проекте мы хотим заполнить всю фигуру радиальным градиентом, но Photoshop также позволяет выбрать меньшую область фигуры с помощью лассо и применить градиент только к этой части.
- Выделив фигуру, выберите инструмент «Градиент» на главной панели инструментов.Значок выглядит как прямоугольник, меняющий цвет с черного на белый, и вам может потребоваться сначала нажать и удерживать значок ведерка с краской, чтобы найти его.
- Инструмент «Градиент» имеет ряд мощных функций, которые можно настроить на верхней горизонтальной панели инструментов. Здесь вы найдете множество значков, соответствующих различным стилям градиента. Чтобы включить радиальный градиент, выберите значок с исчезающим белым кружком посередине.

- Затем, если вы хотите изменить цветовую схему градиента, дважды щелкните любой из двух цветных квадратов в нижней части главной панели инструментов.Верхний квадрат — это ваш начальный цвет (в данном случае цвет исчезающего круга), а нижний квадрат — это конечный цвет.
- Наконец, чтобы убедиться, что ваш радиальный градиент начинается в нужном месте (и с правильным цветом), щелкните и удерживайте указатель мыши там, где вы хотите, чтобы градиент начинался. Вы также можете щелкнуть за пределами экрана, если хотите, чтобы на вашей фигуре появлялась только часть затемнения. Затем переместите курсор туда, где вы хотите, чтобы градиент исчез, продолжая удерживать кнопку мыши.
- Когда вы отпустите кнопку мыши, к форме будет применен радиальный градиент. Рисование длинной линии до того, как отпустить мышь, приведет к постепенному градиенту, а рисование короткой линии создаст более быстрый градиент. Для еще большего контроля вы можете настроить непрозрачность, гладкость и другие параметры в редакторе градиентов, который можно открыть, щелкнув предварительный просмотр градиента в верхнем левом углу панели инструментов градиента.

Как вырезать круг в Adobe Photoshop
Photoshop – растровый графический редактор, способный выделять объекты, вырезать контуры, рисовать фигуры, выполнять наложение фотографий и т.д.
Подробные
алгоритмы позволят понять, как вырезать
круг в Фотошопе, выделить фигуру и
придать ей оттенок.
Как нарисовать круг в Фотошопе
Круг – базовая фигура в графических редакторах. И если обработка фотографий не требует знаний, как выделить круг в Фотошопе, то в создании виньеток, портретов и коллажей не обойтись без упомянутого умения.
Прежде чем изучать вопрос, как
обрезать по кругу в Фотошопе, следует
выяснить, как изобразить базовую фигуру
и что при этом учесть.
Чтобы нарисовать круг, следует:
- Создать новый документ (CTRL+N или команда «Файл» – «Создать»).
- Найти на боковой панели инструмент «Эллипс» (кликнуть правой кнопкой мыши на инструмент «Прямоугольник» и выбрать необходимую опцию).
- Кликнуть по инструменту левой кнопкой мыши.
- Для создания ровного круга нажать и удерживать SHIFT и при зажатой левой кнопке мыши рисовать фигуру.
Примечание.
Нарисовать
круг от центра поможет зажатая клавиша
ALT.
После окончания рисования отпустите
ALT и только потом SHIFT. Иначе на листе
вместо круга отобразится овал.
Как выделить круг в Фотошопе
Рисование
базовой фигуры возможно при помощи
инструмента «Овальная область» в
пиктограмме «Выделение». Инструмент
«Рамка» не позволит вырезать по кругу
в Фотошопе фотографию. Чтобы в Фотошопе
изображение обрезать по кругу,
применяют именно овальное выделение.
Инструмент
«Рамка» не позволит вырезать по кругу
в Фотошопе фотографию. Чтобы в Фотошопе
изображение обрезать по кругу,
применяют именно овальное выделение.
Нарисовать окружность можно таким способом:
- Активировать пиктограмму «Выделение».
- Выбрать инструмент «Овальная область».
- Нарисовать фигуру при зажатой клавише SHIFT.
- Перейти к палитре цвета.
- Выбрать нужный оттенок.
- Подтвердить действие нажатием на ОК.
- Найти инструмент «Заливка».
- Активировать пиктограмму и кликнуть по выделенной области.
- Снять выделение при помощи CTRL+D или команды «Выделение – Снять выделение».
При
создании круглой рамки или элемента
дизайна для web-страницы к этому алгоритму
прибавятся дополнительные действия.
- Выполните пункты 1-3 из предыдущего алгоритма.
- Примените команду «Редактирование – Выполнить обводку».
- Укажите цвет и толщину линии в пикселях.
- Снимите выделение.
Как в Фотошопе изображение обрезать по кругу
Научившись создавать базовую фигуру в графическом редакторе или выполнять выделение в виде овала, пользователь сможет обрезать фотографию по кругу. Для создания круглого изображения необходимо:
- Открыть фотографию в приложении.
- Перейти на панель слоев.
- Перетащить значок «замка» в «корзину» для получения обычного слоя из фонового.
-
Переименовать
слой (кликнуть правой кнопкой мыши по
строке со слоем и выбрать пункт «Параметры
слоя»).

- Выбрать на панели инструментов функцию «Выделение – Овальная область».
- При зажатой клавише SHIFT создать базовую фигуру (фигура может располагаться отдельно от выделяемого участка).
- Отпустить клавишу мыши, затем кнопку на клавиатуре.
- Для перемещения круга кликнуть внутри выделенной области и переместить фигуру в нужное место (в верхней панели инструментов активизируется пиктограмма «Новая выделенная область»).
- Инвертировать выделенный участок — перейти в «Выделение – Инверсия» или нажать SHIFT+CTRL+I.
- Нажать кнопку удаления (Delete или Backspace).
- Снять выделение клавишами CTRL+D или командой «Выделение – Снять выделение».
-
Для
удаления участков «шахматной доски»
перейти в «Изображение – Тримминг».

- Установить переключатель «Прозрачных пикселей».
- Убедиться, что в блоке «Обрезка» активированы все переключатели.
- Подтвердить действие через нажатие на ОК.
- Сохранить готовое изображение с расширением .PNG, поскольку .JPEG отображает прозрачные слои как белый фон (выполнить команду «Файл – Сохранить как», указать формат .PNG, имя файла, путь сохранения изображения и нажать на «Сохранить»).
- При сохранении формата PNG параметры по умолчанию можно оставить без изменений.
|
Photoshop не предназначен для создания 3D-графики. Тем не менее, в фотошопе есть много возможностей для создания иллюзии объемных фигур. 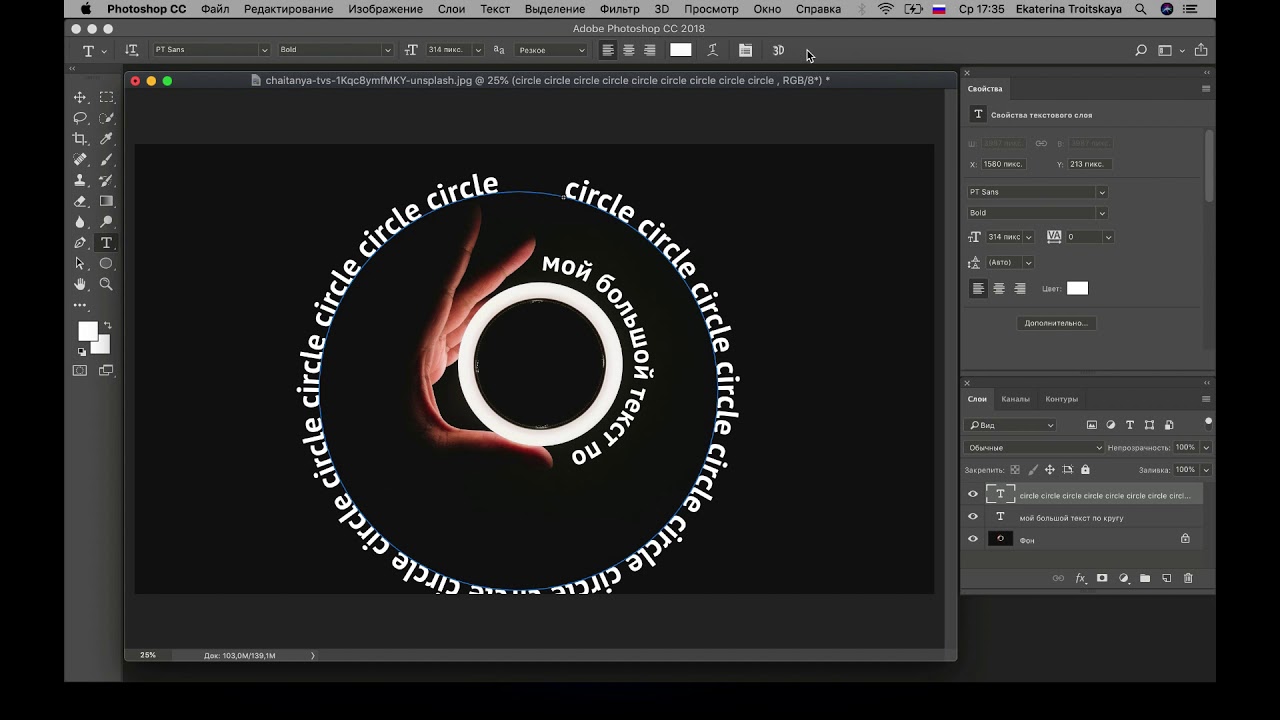 Воспользуемся некоторыми из этих возможностей и нарисуем в фотошопе 3D-шар или детский мяч. Воспользуемся некоторыми из этих возможностей и нарисуем в фотошопе 3D-шар или детский мяч.Шаг 1. Создадим новый документ, 600px X 600px. Начнем с создания серого фона, я использую #8e8e8e. Добавим легкий градиент чтобы придать фону глубину, создавая иллюзию 3D-пространства. Создаем новый слой и, используя панель инструментов Adobe Photoshop Gradient tool (Градиент), выбираем Reflected Gradient (Зеркальный градиент). Настраиваем градиент следующим образом: цвет белый, прозрачность изменяем от 100 до 0. От предполагаемого центра изображения до края проводим курсором, затем идем в Layers (Палитру слоев) и устанавливаем непрозрачность примерно 25-35% на ваше усмотрение. Шаг 2. Создаем новый слой над первыми двумя, называем его «Красный фон». В этом слое, в центре изображения, создаем круг выбранного вами цвета (я использую #9f0000). Используем панель инструментов Adobe Photoshop Eliptical Marquee Tool (Овальная область) вместе с Shift чтобы выделить круглую область и заливаем выбранным цветом. Шаг 3. А теперь будем придавать фигуре объем — превращать круг в шар. Выделение красного круга не убираем. Создаем новый слой над слоем «Красный фон», называем его «Тени». Делаем активным этот новый слой (круг должен оставаться выделенным). Выбираем на панели инструментов Gradient tool (Градиент), устанавливаем Linear Gradient (Линейный градиент), настраиваем градиент следующим образом: цвет черный, прозрачность изменяем от 100 до 0. Нанесем градиент внутри нашего выделения в направлении снаружи (курсор за пределами выделенного круга) к примерному центру круга (этот воображаемый центр круга лучше представлять немного правее и выше). Это нужно сделать несколько раз с разных сторон. После нескольких неудачных попыток у вас все получится и плоский круг начнет напоминать объемный шар. Затем идем в Layers (Палитру слоев) и уменьшаем прозрачность этого слоя примерно на 25% (это на ваше усмотрение). Должно получиться примерно вот так. Шаг 4. А теперь нужно сделать так, чтобы этот 3D-шар стоял на плоскости и отбрасывал тень. Создаем новый слой под слоем «Красный фон», называем его «Тень шара». Выбираем на панели инструментов Photoshop Brush Tool (Кисть) мягкую кисть размером 200px. Щелкаем один раз кистью под шаром. Затем используем Тransform tool (Ctrl+T) на этом слое и уменьшаем высоту и увеличиваем ширину пока изображение не станет похожим на тень под 3D-объектом. Можно немного уменьшить прозрачность этого слоя. Можно еще сделать дубликат этого слоя, существенно уменьшить размер тени в этом слое для того, чтобы сделать тень непосредственно под шаром гуще. Шаг 5. Добавим отблеск света на шаре. Создаем новый слой поверх всех, ранее созданных слоев, называем его «Отблеск». Изменяем основной цвет на белый и, используя кисть с размером 150-200рх, делаем пятно в верхней части круга. Изменяем Blending Mode (Режим наложения) на «Overlay» (Перекрытие). Снова создаем новый слой поверх остальных, называем «Отблеск 2» и кистью с размером 50-60рх делаем еще одно пятно, немного сместив его выше и правее. Прозрачность этого слоя около 40%. Ваше изображение должно выглядеть примерно вот так: На этом можно и закончить работу. Вполне реалистичный 3D-шар готов! А можно и продолжить и сделать из шара вот такой детский мячик: Шаг 6. Дублируем слой с красным кругом и меняем цвет на любой другой. Например #2692bb. Называем слой «Синий фон». Нажимаем Ctrl+T чтобы активировать Тransform tool (Трансформация) и, удерживая нажатой клавишу Alt, изменяем высоту круга, а затем слегка поворачиваем. Шаг 7. Дважды дублируем слой «Синий фон» и размещаем дубликаты под оригинальным слоем. Изменяем цвет обоих слоев на черный. Затем сдвигаем на 2рх оба слоя – один выше и левее, другой ниже и правее. Выделяем оба дубликата слоя на палитре слоев и объединяем их. Называем слой «Синий фон 2». Уменьшаем прозрачность этого объединенного слоя на 50%. Шаг 8. Дублируем слой «Синий фон 2». Добавляем небольшое размытие по гауссу (Filter>Blur>Gaussian Blur). Чтобы размытие не выходило за пределы нашего мяча выделяем красный круг на слое «Красный фон», инвертируем выделение, затем переходим на слой «Синий фон 2» и удаляем все лишнее простым нажатием клавиши Delete. Результат — красивый объемный мяч. Автор: Neofit |
Как нарисовать круг в фотошопе — Вокруг-Дом
Рисовать идеальный круг довольно легко сделать в Photoshop. Используйте Ellipse Tool и удерживайте клавишу «Shift», чтобы зафиксировать его высоту и ширину в тех же пропорциях. Создав круг, вы можете изменить форматирование так, как вам нужно. Тот же трюк работает при использовании Elliptical Marquee Tool, чтобы обвести идеальный круг на любом объекте на вашем холсте. Вы можете нарисовать круг в Photoshop за считанные секунды вместе с рядом других форм Photoshop, которые расширяются или выходят за пределы изображения круга.
кредит: Анчий / E + / GettyImagesИспользование Ellipse Tool
Инструмент Ellipse находится в Photoshop’s Toolbox.credit: Изображение предоставлено Adobe.Выберите «Инструмент эллипса» на панели инструментов Photoshop. Если он не виден, щелкните в правом нижнем углу того инструмента формы в его группе, который виден — например, инструмент «Прямоугольник» или «Линия» — чтобы открыть инструмент «Эллипс» в раскрывающемся меню.
Удерживайте клавишу «Shift», чтобы нарисовать круг. Кредит: Изображение предоставлено Adobe.Перетащите инструмент Ellipse на холст, удерживая нажатой клавишу «Shift». Клавиша Shift блокирует соотношение сторон эллипса, поэтому высота и ширина имеют одинаковые размеры. Высота и ширина отображаются рядом с курсором при его перетаскивании, что может быть полезно, когда вам нужен круг определенного размера.
Измените размер круга, используя Параметры bar.credit: Изображение предоставлено Adobe.Измените размер круга в любое время после его рисования, изменив «Ширина» и «Высота» на панели параметров. Кнопка звена цепи между этими двумя полями блокирует их вместе, поэтому, если вы измените одно измерение, другое изменится автоматически. Чтобы переместить круг, выберите «Move Tool» на панели инструментов и перетащите круг туда, где вы хотите, чтобы он был.
Измените стиль обводки в панели параметров. Кредит: Изображение предоставлено Adobe.Щелкните меню «Параметры обводки» на панели параметров, чтобы изменить границу круга от прямой линии до пунктирной или пунктирной линии.
Измените вес линии, чтобы увеличить или уменьшить толщину границы. Кредит: Изображение предоставлено Adobe.Нажмите на меню «Вес», чтобы изменить толщину линии. Вы можете ввести толщину вручную или перетащить ползунок, чтобы увеличить или уменьшить вес линии.
Измените цвет заливки независимо от границы color.credit: Изображение любезно предоставлено Adobe.Щелкните меню «Обводка», чтобы изменить цвет линии, или меню «Заливка», чтобы изменить цвет заливки. Меню одинаково для обоих. Например, нажмите первую кнопку с линией, чтобы выбрать «Нет цвета». Вы также можете выбрать шаблон или градиент. Нажатие радужной кнопки «Палитра цветов» в правом верхнем углу открывает дополнительные параметры цвета.
Использование Elliptical Marquee Tool
Инструмент Elliptical Marquee Tool находится в Toolbox.credit: Изображение предоставлено Adobe.Выберите «Elliptical Marquee Tool» на панели инструментов, если вы хотите нарисовать круг на объекте с целью вырезания или создания других эффектов в существующем изображении. Если Elliptical Marquee Tool не виден, щелкните в правом нижнем углу Marquee Tool, который виден, чтобы показать его.
Переместите курсор на экран, удерживая нажатой клавишу «Shift». Кредит: Изображение предоставлено Adobe.Удерживая нажатой клавишу «Shift», перетащите курсор на холст, чтобы нарисовать круг.
Удалите пиксели из выбранного круга, нажав «Удалить». Изображение: Изображение любезно предоставлено Adobe.Нажмите «Удалить», чтобы стереть пиксели внутри круга. Вы также можете рисовать внутри круга, накладывать маску слоя на область внутри круга или использовать любые другие эффекты Photoshop по мере необходимости.Чтобы удалить выделение Elliptical Marquee Tool, когда вы закончите, нажмите «Ctrl-D».
Как в фотошопе нарисовать пустой круг. Как сделать круг в фотошопе.
Программа «Фотошоп» представляет собой мощный комплекс инструментов для создания логотипов, редактирования фото, различных коллажей, дизайнов сайтов. Да проще сказать, чего «Фотошоп» не умеет в рамках растровой и векторной графики.
Существуют целые курсы по программе «Фотошоп». Но если вы только начинающий фотошопер, то изучать азы нужно постепенно, пошагово, по одному инструменту за раз.
в «Фотошопе» и какие для этого нужны инструменты
Начинается ваш тернистый путь в мир «Фотошопа» — учимся рисовать круги и окружности.
- Для этого идём в меню Файл/Создать и устанавливаем значения нового документа, (ширина и высота в пикселах, здесь вы можете выбрать произвольные цифры). Разрешение 72. Цвет фона — белый. Перед тем как нарисовать ровный круг в «Фотошопе»,удостоверимся, что у вас есть необходимые инструменты — панель с инструментами. По умолчанию она расположена слева, вертикально. Если её нет, идём в меню «Окно» и отмечаем там пункт «Инструменты». Панель с инструментами автоматически появится в виде колонки с кнопками.
Инструмент «Фотошопа» «фигура»
Теперь к самому интересному, собственно, как нарисовать круг в «Фотошопе».
В панели инструментов есть две кнопки, похожие на перекрещенные квадратики, по умолчанию один из них черный, другой белый. Тот, который сверху, является активным. Переключать цвета между собой можно, нажав на маленькую стрелочку рядом с этими квадратиками. Если нужно выбрать какой-то другой цвет, то кликните по верхнему квадратику и выберите нужный цвет в палитре или введите код цвета в поле, которое отмечено значком sharp (#). Или поэкспериментировать, вводя значения каждого цвета из цветовой модели RGB в диапазоне от 255 до 0.
Теперь перейдём непосредственно к вопросу: «Как нарисовать круг в фотошопе?»
- Нажимаем правой клавишей мыши на инструмент «Фигура». В выпадающем списке выбираем Инструмент «Эллипс».
- В панели настроек выставляем значение «Пикселы».
- И рисуем на белом листе: в произвольном месте ставим курсор, зажимаем левую кнопку мыши и ведём по диагонали, чтобы получился круг. При этом нужно держать зажатой клавишу Shift, чтобы получился ровный круг.
- Вот так с использованием только одного инструмента у нас получилась такая интересная фигура.
Инструмент «Овальная область»
В «Фотошопе» нарисовать круг заливкой можно ещё одним способом.
- Выбираем инструмент «Овальная область»
- Рисуем круг с зажатой клавишей Shift, затем, находясь на самом круге, нажимаем правую кнопку мыши и в выпадающем списке выбираем «Выполнить заливку»
- В графе «Содержимое» выбираем «цвет» (или в палитре цветов выбираем нужный цвет и жмём «Ок»).
- Затем снимаем выделение, нажав «Выделение» в верхней панели (Отменить выделение).
Кстати, пока круг выделен, его можно перемещать по всему документу, переключившись на инструмент «Перемещение», и затем, зажав сам круг, его можно перетащить куда угодно в рамках холста.
Этим же инструментом можно создать кольцо. Смените в настройках значение на контур. А нажав правой клавишей мыши на выделенном круге, нужно выбрать «Выполнить обводку». Далее выставить значение в пикселах толщины обводки. Не забываем снимать выделение.
Ещё круг можно создать при помощи кисти. Выберите круглую кисть с жесткими краями. Размер кисти можно регулировать при помощи квадратных скобок на клавиатуре. В этом случае у вас получится растровое изображение.
Пробуйте, тренируйтесь. Ведь изучая полезный материал в интернете, можно узнать не только как нарисовать круг в «Фотошопе», а ещё много и много другого интересного. Удачи во всех ваших начинаниях!
Продолжая серию уроков по фотошопу для начинающих, сегодня я хотел бы написать заметку о том, как нарисовать круг в фотошопе. Да, такой банальный вопрос, у некоторых пользователей возникает первый раз, и они хотят получить на него ответ.
Как обычно запустим фотошоп, и откроем какое-нибудь изображение. Через меню «Файл – Открыть ».
Выбираем на компьютере картинку.
Теперь в панели инструментов выбираем инструмент «Эллипс ».
Сейчас будем с ним работать. Зажимаем левую кнопку мыши нажав по изображению и двигаем в сторону. При этом можно удерживать клавишу Shift, чтобы сохранялись пропорции и у нас был реально круг, а не какой-нибудь овал. После того, как мы достигли нужного размера круга, можно будет отпускать мышь. Мы нарисовали закрашенный круг.
Теперь давайте усложним себе немного задачку, и попробуем нарисовать круг в фотошопе без заливки, чтобы был лишь круг с небольшой обводкой. Для этого теперь уже выберем другой инструмент, а именно инструмент «Овальная область ».
Здравствуйте, дорогие читатели! В этом уроке Вы узнаете, как нарисовать круг в фотошопе за несколько секунд.
Создайте новый документ (Ctrl + N). Выберите инструмент Эллипс (Ellipse Tool) (U) в режиме фигур.
Зажмите клавишу Shift и создайте круг на холсте.
В этом случае Вы могли контролировать размер круга мышью. Если Вы хотите заранее задать размер круга, в настройках инструмента выберите стиль Заданный размер (Fixed Size) и введите одинаковые значения для ширины и высоты.
Сделайте клик на холсте, и круг будет создан.
Круг можно нарисовать и при помощи обычной кисти. В этом случае он будет растрированным.
Создайте новый слой (Ctrl + Shift + Alt + N), выберите инструмент Кисть (Brush Tool) (B), кликните правой кнопкой мыши на холсте и введите нужные значения. Жёсткость (Hardness) нужно установить на 100%, чтобы края круга были чёткими. Параметр Размер (Size) определяет диаметр круга.
Кликните на холсте, чтобы нарисовать круг.
Если Вам нужно нарисовать кольцо, то для этого также существует несколько способов. Первый способ – это обводка контура. Выберите инструмент Эллипс (Elliзse Tool) (U) в режиме контура.
Нарисуйте контур круга на холсте. Затем выберите инструмент Кисть (Brush Tool) (B) и задайте размер и жёсткость. Размер повлияет на толщину кольца, а жёсткость на мягкость его краёв.
Думаю, если вас заинтересовал вопрос, как нарисовать круг в фотошопе, вы только начинаете сое изучение этой увлекательной программы. Не удивительно, что вы решили начать с простейших фигур. Кстати говоря, вы поступаете правильно.
Круг – базовая фигура, использование которой в фотошопе ограничено лишь вашей фантазией. И каков бы ни был ваш уровень познаний, использовать ее вам все равно придется. Поэтому, тянуть не будем и сразу приступим.
Существует несколько способов рисования идеально ровного круга в фотошопе. Но для начала нам требуется создать новый документ для работы. Верхняя панель. Команда Файл – Создать. Рекомендую создавать большой документ, удобный для работы. Я предпочитаю 2000 пикселей по ширине и 1000 по высоте. Но вы можете использовать любой другой размер по своему усмотрению.
Обратим свое внимание на боковую панель инструментов. Инструмент «Эллипс». Он – то нам и нужен. Кликаем по нему, а затем по рабочей области. Удерживаем правую клавишу мыши и проводим окружность. А сейчас я расскажу вам небольшую хитрость. Дабы с первого раза добиться идеально ровного круга зажмите клавишу shift на клавиатуре. Рекомендую запомнить этот прием. Так как работает он со многими элементами.
А теперь второй способ. Теперь мы нарисуем окружность с помощью выделенной области. Для чего опять обратимся к панели инструментов.
Кликаем на инструмент «овальная область», зажимаем shift и рисуем.
Теперь нам требуется залить ее цветом. Обращаемся к панели выбора цвета. Кликаем и выбираем оттенок в появившемся окне. Двигая ползунок, вы можете просмотреть миллионы оттенков и в любом случае найдете то, что вам нужно. Как только сделаете выбор – жмите кнопку «ок» в том же окне.
На той же панели ищем инструмент «заливка». Кликаем по нему, а затем по выделенной области.
Окружность готова. Снимаем выделение, нажав комбинацию клавиш на клавиатуре ctrl+j.
Иногда возникает потребность создать окружность не залитую цветом. Допустим, это рамка для фото и ли элемент дизайна будущего сайта. Сделать это не составит труда, если вы разобрали второй способ создания окружности в фотошопе.
Создаем выделенную область и переходим к вкладке «редактирование», где выбираем команду «выполнить обводку».
В появившемся окне выбираем цвет обводки и ее толщину, которая выражается в пикселях.
Вот, что у нас получилось. Не забываем снимать выделение.
Вот таким образом, не заметно для себя вы научились пользоваться несколькими очень важными инструментами в фотошопе. Такими как: выделение, заливка, использование примитивных фигур и обводка. Думаю, они еще не раз пригодятся вам в будущем, а потому стоит их запомнить.
Произвольная окружность или ровный круг в фотошопе рисуются по тем же правилам, что и соответственно. По большому счету использовать нужно те же самые группы инструментов, но с поправкой на форму фигуры.
Способ 1. Инструмент Эллипс
С помощью этого инструмента можно нарисовать фигуру окружности или круга.
Начнем с векторной , то есть с такой фигуры, размеры которой можно изменять без потери качества. Для этого выберите инструмент Эллипс , и на панели параметров установите настройку Слой-фигура .
Теперь нарисуйте окружность или круг. Но сперва выберите основной цвет отличный от белого, а то не увидите, что в итоге нарисовали.
Как нарисовать ровный круг
По умолчанию, окружность рисуется произвольной, то есть вы рисуете ни что иное как овал с произвольными размерами. Для того, чтобы нарисовать ровный круг выберите один из вариантов:
- удерживайте зажатой клавишу Shift ;
- на панели параметров инструмента выберите опцию :
Еще раз обратите внимание на это окно с параметрами инструмента. Здесь же можно настроить возможность рисовать фигуру по заданным размерам или пропорциям. Укажите в поля ширины и высоты желаемые размеры/пропорции, а потом просто щелкните в любом месте документа — фотошоп сразу отобразит окружность с указанными значениями.
Итак, векторная окружность или круг появились. Это будет закрашенная сплошным цветом слой-фигура.
Теперь, чтобы можно было изменить размеры без потери качества, используйте команду Ctrl+T . Когда необходимость в векторной фигуре отпадет, вы можете ее, чтобы продолжить работу над фигурой силами всех возможностей фотошопа.
Растровая фигура делается точно также, но в самом начале нужно выбрать другую опцию на панели параметров — Выполнить заливку пикселов .
После этого окружность будет создана сразу как растровая. Не забудьте для нее .
Способ 2. Обводка выделенной области — кольцо
Обратимся к другому инструменту фотошопа — Овальная область . План действий таков: создаем круглую выделенную область, а потом делаем обводку ее границ. В итоге получаем кольцо.
Нарисуйте окружность произвольной формы или ровный круг (с зажатой клавишей Shift ). Так же на панели параметров инструмента можно указать для выделения заданные размеры или пропорции. Для этого из выпадающего списка Стиль выберите соответствующую опцию. После этого, поля ширины и высоты станут активными и туда можно будет ввести нужные цифры.
Допустим, получилось такая выделенная область:
Теперь нужно сделать обводку ее границ. Для этого выберите команду: Редактирование — Выполнить обводку .
Появится новое окно, в котором укажите ширину границы обводки, ее цвет. Также есть интересные настройки о том, как будет рассчитываться ширина обводки:
- Внутри — значит рамка ляжет по внутренней стороне выделенной области;
- По центру — значит рамка разделится поровну на часть проходящую внутри выделения и на часть со внешней стороны;
- Снаружи — значит рамка будет огибать пунктир выделения.
Имейте ввиду. что выбранный вариант повлияет на итоговые габариты окружности (на ее ширину и высоту).
Теперь, когда настройки введены, жмите ОК. Останется только убрать пунктир выделения — Ctrl+D .
Заметили ошибку в тексте — выделите ее и нажмите Ctrl + Enter . Спасибо!
Цветовой круг для рисования в программе Adobe Photoshop
Работая в компьютерных программах для рисования, мы все видели удобный цветовой круг или иные его ответвления , как пример посмотрите на цветовые круги Corel Painter и ArtRage:
Adobe пошла по своему пути и сделала сложную систему (для рисования) доступа к цветам. Приходится нажимать на пиктограммы цвета и выбирать там цвет. Каждый ускорял работу как мог – добавлял нужные цвета на край холста, «смешивал» и потом пипеткой выбирал цвет, еще делались «пресеты» в меню образцов… В новых версиях Photoshop добавили быстрый вызов цветов через комбинацию Аlt-Shift-правый клик.
В целом было неудобно, но главное что этот минус устраняется «расширениями». В интернете, на данный момент, можно найти много видов цветовых кругов (даже с «подвязкой» к интернету, генерирующие цветовые решения, но такое нас не интересует). И многие платные, а вот один простой «как 5 копеек» восьмисекторный цветовой круг с градиентной растяжкой – PaintersWheel с сайта LenWhite.com .
Ссылка на скачивание — http://nerdchallenge.com/lenwhite/LenWhite.com/LenWhite.com/Entries/2012/9/16_PW_CS6.html
Скачиваем, устанавливаем через Адоб или скопировав файлы в папку Plug-ins ( у меня путь выглядит C:\Program Files\Adobe\Adobe Photoshop CS6 (64 Bit)\Plug-ins\Panels\PaintersWheel\PaintersWheel_CS6). Запускаем Фотошоп и включаем расширение через окно — расширения – PaintersWheel — готово!
Дальше все просто – выбираем цвет и рисуем, я расположил расширение к цветам и образцам.
Видеозапись использования цветового круга
Этого цветового круга хватает «с головой», конечно хотелось бы еще информации по цветам (разные номера раскладки цветового охвата), но расширение распространяется бесплатно, на это скажем «спасибо» разработчику.
Но для работы с веб или графическим дизайном, лучше подходит стандартное цветовой инструмент, т.к. тут сильно зависит от контроля цветов, особенно если они у вас прописаны в брендбуке или другой документации. Так же, при работе с наружной рекламой или подготовкой векторной продукции в цветовом охвате CMYK важно контролировать все данные цвета, т.к. это очень важный момент при работе. А рассмотренный выше цветовой круг позволяет комфортно работать при рисовании с графического планшета, или компоновок макетов.
Обновление:
Обновление: в версиях СС продуктов Адоби, некоторые расширения потеряли свою актуальность, т.к. программы перешли на другой «язык» написания дополнений (ранее это был флеш, а теперь это хтмл), поэтому статья актуальна для версий продуктов CS6 и ниже.
Обновление 2:
В новой версии Adobe Photoshop CC 2019, цветовой круг есть в самой программе, включается в дополнительном раскрывающемся меню на панели Цвет — Цветовой круг
С уважением Чубаров Н.
<= поделись статьей с друзьями ;3
Как нарисовать круг в Photoshop
На протяжении многих лет мне приходилось делать простые иллюстрации для своих сообщений в блоге, но я не мог не рисовать простые круги. Поиск руководств о том, как это сделать в PhotoShop, привел меня к запутанным, странным или просто неправильным методам. Однако недавно я хотел нарисовать круг для своего поста на расстоянии до горизонта и решил спросить эксперта: Маленького астронома, который показал мне, как это сделать примерно за 20 секунд. Я записал, что она сказала, и какого черта: если я опубликую это здесь, в блоге, я смогу сослаться на это, и, возможно, это поможет и вам.
Для справки, в настоящее время я использую Photoshop CS3 версии 8 на Mac под управлением OS X 10.4. Хотя я не думаю, что это имеет большое значение. Если да, оставьте комментарий! И, эй, прокомментируйте, если вы тоже знаете другой метод. Чем больше тем лучше.
Итак:
0) Выполните обычные действия — откройте изображение или создайте новое.
1) Щелкните инструмент «Перо» на панели инструментов.
2) На новой панели инструментов, отображаемой вверху, нажмите кнопку с эллипсом внутри.
3) Нарисуйте круг, перетаскивая курсор, удерживая нажатой клавишу Shift (иначе вы получите эллипс).Вы получаете не изображение круга, а так называемый «путь». Потерпи меня здесь. При необходимости отрегулируйте размер. Примечание: место, где вы первоначально щелкаете пером, отмечает центр круга, поэтому вы можете записать координаты (x и y) центра, если вы планируете возиться с кругом позже.
4) Перейти к инструменту «Карандаш». Выберите желаемую толщину (вы также можете сделать это перед рисованием круга). Убедитесь, что вы выбрали нужный цвет!
5) Вернитесь к инструменту «Перо».
Oooooo, Ahhhhhh
6) Щелкните правой кнопкой мыши где-нибудь на изображении. Выберите «Обводка контура». Перечислены варианты. В раскрывающемся меню выберите «Карандаш».
7) Теперь у вас нарисован круг. Но вы все еще увидите пунктирную линию — это путь, который был пройден ранее. Чтобы удалить его, щелкните еще раз правой кнопкой мыши. Нажмите «удалить путь». Это избавляет от первоначального кругового пути и оставляет у вас красивый круг желаемой толщины.
Это может показаться сложным для новичка (вроде меня), но на самом деле это совсем несложно, и вы увидите, что существует множество вариаций (вы можете создать нечеткий круг, взяв кисть вместо карандаша, Например).
И я рад, потому что теперь я могу делать еще более глупые изображения для своих сообщений. Ура!
Как обрезать изображения в форме круга с помощью Photoshop
Устали обрезать фотографии в виде прямоугольников и квадратов? Узнайте, как легко обрезать изображения в виде кругов с помощью Photoshop и как сохранить круг с прозрачным фоном, чтобы изображение отлично смотрелось в дизайне или в Интернете! Пошаговое руководство для Photoshop CC 2021 и более ранних версий.
Автор Стив Паттерсон.
Обрезая изображения в Photoshop, мы обычно думаем о прямоугольнике или квадрате. Это потому, что у инструмента кадрирования в Photoshop нет других опций. Но кто сказал, что нам нужно использовать Crop Tool? Photoshop упрощает обрезку изображений с помощью инструментов выбора. А чтобы обрезать изображение по кругу, все, что нам нужно — это инструмент Elliptical Marquee Tool.
В этом уроке я покажу вам, как обрезать изображения в виде кругов и как сохранить круг с прозрачным фоном, чтобы вы могли разместить его в любом дизайне или загрузить в Интернет!
Я использую Photoshop 2021, но вы можете использовать любую последнюю версию.
Вот как будет выглядеть изображение, обрезанное по кругу, когда мы закончим, с прозрачными углами, поэтому оно будет работать на любом фоне:
Окончательный результат.
Приступим!
Как обрезать изображение в форме круга
Шаг 1. Откройте изображение
Начните с открытия изображения в Photoshop. Я буду использовать это изображение из Adobe Stock:
Исходное изображение. Фото: Adobe Stock.
Связанный: Как загрузить изображения в Photoshop
Шаг 2. Разблокируйте фоновый слой
На панели «Слои» изображение появляется на фоновом слое:
Панель слоев Photoshop.
Перед обрезкой изображения до круга необходимо преобразовать фоновый слой в обычный слой. Это потому, что области вокруг круга должны быть прозрачными, а фоновые слои не поддерживают прозрачность.
Чтобы преобразовать фоновый слой в нормальный, просто щелкните значок замка . Если вы используете старую версию Photoshop и щелчок по значку замка не работает, нажмите и удерживайте клавишу Alt (Win) / Option (Mac) на клавиатуре и дважды щелкните на фоновом слое. :
Щелкнув значок замка.
Photoshop переименовывает фоновый слой в «Слой 0», и мы готовы обрезать изображение в круг:
Фоновый слой теперь нормальный.
Шаг 3. Выберите инструмент Elliptical Marquee Tool
Выберите инструмент Elliptical Marquee Tool на панели инструментов. По умолчанию инструмент Elliptical Marquee Tool скрывается за инструментом Rectangular Marquee Tool. Поэтому вам нужно щелкнуть правой кнопкой мыши (Win) / , удерживая нажатой клавишу Control (Mac) на инструменте Rectangular Marquee Tool, а затем выбрать инструмент Elliptical Marquee Tool из меню:
Выбор инструмента Elliptical Marquee Tool.
Шаг 4. Нарисуйте круговой контур выделения
Щелкните изображение и начните рисовать эллиптический контур выделения. Чтобы сделать контур выделения идеальным кругом, нажмите и удерживайте клавишу Shift на клавиатуре во время перетаскивания.
Не беспокойтесь о точном расположении круга на изображении. Мы переместим его на место на следующем шаге. На данный момент просто убедитесь, что круг достаточно большой, чтобы окружать область, которую вы хотите сохранить.
Когда вы закончите, отпустите кнопку мыши, а затем клавишу Shift. Убедитесь, что вы сначала отпустили кнопку мыши, а затем , затем клавишу Shift, иначе контур выделения вернется в форму произвольной эллиптической формы:
Нажмите и удерживайте Shift и растяните круговой контур выделения.
Шаг 5. Изменение положения выделенной области
Чтобы переместить контур выделения вокруг объекта, щелкните внутри контура и перетащите его на место.Здесь я перемещаю его, чтобы центрировать лицо женщины внутри круга. Это то место, которое я хочу сохранить. Остальная часть изображения за пределами круга будет обрезана.
Обратите внимание, что на скриншоте ниже пурпурная линия, проходящая сверху вниз через изображение, является лишь одним из умных руководств Photoshop, сообщающих мне, что контур выделения теперь вертикально центрирован в документе. Умные направляющие исчезают, когда вы отпускаете кнопку мыши:
Щелкните и перетащите круговой контур выделения на место.
Шаг 6: Инвертировать выделение
Единственная проблема заключается в том, что мы выбрали область внутри круга, тогда как нам действительно нужно выделить все за пределами круга , поскольку это область, которую мы хотим обрезать.
Чтобы исправить это, инвертируйте выделение, перейдя в меню Select в строке меню и выбрав Inverse :
Выбираем> Инверсия.
Шаг 7: Удалите изображение за пределами круга
Затем с инвертированным выделением удалите область вокруг круга, нажав клавишу Backspace (Win) / Delete (Mac) на клавиатуре.Удаленная область заменяется шаблоном шахматной доски , который в Photoshop представляет прозрачность.
Если удаленная область становится белой вместо прозрачной или Photoshop открывает диалоговое окно «Заливка», это, скорее всего, связано с тем, что вы забыли разблокировать фоновый слой на шаге 1:
Нажмите Backspace (Win) / Delete (Mac), чтобы удалить изображение по кругу.
Нам больше не нужен контур выделения, поэтому удалите его, перейдя в меню Выбрать и выбрав Отменить выделение :
Собираюсь Выбрать> Отменить выбор.
Шаг 8: Обрежьте прозрачные области
Чтобы обрезать изображение по кругу и обрезать прозрачные области, перейдите в меню Изображение и выберите Обрезать :
Переход к изображению> Обрезать.
Затем в диалоговом окне Trim выберите Transparent Pixels вверху и убедитесь, что внизу выбраны Top , Bottom , Left и Right :
Параметры обрезки.
Нажмите «ОК», чтобы закрыть диалоговое окно «Обрезка», и Photoshop мгновенно обрежет окружающие прозрачные области, в результате чего изображение останется обрезанным в виде круга.
Поскольку углы прозрачны, любой фон, на который мы помещаем изображение, будет виден через углы, в то время как изображение в круге останется видимым:
Изображение теперь обрезано до круга.
Шаг 9. Сохраните изображение как файл PNG
Чтобы эти углы оставались прозрачными, нам нужно сохранить изображение в формате файла, который поддерживает прозрачность.Формат JPEG не поддерживает, но PNG поддерживает. PNG широко поддерживается в веб-браузерах, что делает его отличным выбором.
Чтобы сохранить изображение как файл PNG, перейдите в меню Файл и выберите Сохранить как :
Переход к файлу> Сохранить как.
В самых последних версиях Photoshop вас спросят, хотите ли вы сохранить файл на свой компьютер или как облачный документ. Выберите Сохранить на вашем компьютере :
Выбор опции «Сохранить на вашем компьютере».
Затем в диалоговом окне «Сохранить как» установите для параметра Формат значение PNG . Назовите свой файл, выберите, где вы хотите его сохранить, а затем нажмите Сохранить :
Сохранение обрезанного изображения как файла PNG.
Наконец, в параметрах формата PNG выберите Наименьший размер файла и затем нажмите OK, чтобы сохранить изображение:
Сохранение файла PNG с наименьшим размером.
И вот оно! Вот как в фотошопе обрезать изображение по кругу! На этом мы подошли к концу нашей серии статей об кадрировании изображений в Photoshop!
Вы можете перейти к любому другому уроку из серии «Обрезка изображений в Photoshop».Или посетите наш раздел Основы Photoshop, чтобы узнать больше!
Как набрать круг в Photoshop
В этом уроке вы научитесь , как набирать текст в круге в Photoshop .
Эти примеры научат вас печатать текст по круговой траектории. Это может показаться простым, но это несколько инструментов и техник, которые вы должны знать, чтобы эффективно работать в Photoshop.
Учебное изображение
292-Type-in-a-circle-Starter.zip (2002 загрузок)Описание документа
В рабочей области находится документ с фоновым слоем и круглым элементом дизайна.Вы также можете работать с теми же файлами, если хотите следовать этому руководству шаг за шагом.
Добавьте направляющие к вашему документу
Выберите View> New Guide Layout.
В окне New Guide Layout установите значение Columns and Rows ‘Number от до 2 и нажмите OK . Это поможет вам визуализировать центр документа и выровнять текст.
Для более ранних версий Photoshop вы также можете использовать линейку, нажав Ctrl R (Windows) или Command R (macOS) , и включить функцию Snap, выбрав View> Snap .
Затем, щелкните и перетащите вертикальную и горизонтальную линейку и переместите ее в центр, пока она не встанет на место.
Чтобы дважды проверить и убедиться, что ваши линейки находятся в нужном месте, щелкните правой кнопкой мыши линейку и выберите Процент .
И вертикальные, и горизонтальные направляющие должны быть на 50%.
Создание эллиптического пути
щелкните линейку и выберите процент.
На панели параметров щелкните раскрывающееся меню и установите значение Путь.
Наведите указатель мыши на центр, где встречаются направляющие, и удерживайте Alt (Windows) или Option (macOS) , когда вы щелкните и перетащите , чтобы создать круг с помощью инструмента «Эллипс».
Удерживайте клавишу Shift, чтобы ограничить путь идеальным кругом. Затем отпустите кнопку мыши, чтобы завершить путь.
Печатайте на круговой траектории
На панели инструментов выберите инструмент Текст.
На панели параметров , На панели параметров щелкните раскрывающееся меню и установите значение Путь .
С помощью инструмента «Текст » наведите его над контуром, пока не увидите изогнутую линию, появившуюся на курсоре, и щелкните, чтобы начать ввод текста.
Оттуда вы сможете ввести текст по круговой траектории и применить изменения, нажав клавишу Enter (Windows) или Return (macOS) .
Как НЕ вращать текст по кругу
Преобразуйте текстовый слой, нажав Ctrl T (Windows) или Command T (macOS) , и переместите опорную точку в центр горизонтальных и вертикальных направляющих.
Затем на поверните на текстовый слой.
Однако это может быть не самый эффективный способ поворота ваших текстов, поскольку это может затруднить применение стиля символа, если вы планируете интегрировать его в свою работу.Нажмите здесь, чтобы узнать больше о том, почему не следует масштабировать тексты.
Используйте контрольные точки для выравнивания и поворота текста по кругу
На панели инструментов выберите инструмент выделения пути и наведите указатель мыши на текст, пока не увидите, что курсор переключается на текстовый курсор с черной стрелкой, указывающей вправо.
Затем вы можете щелкнуть в любом месте пути, чтобы задать новую начальную точку.
Вы также можете перетащить , чтобы увидеть, как текст корректируется, когда вы перемещаетесь по контуру и устанавливаете начальную точку.При нажатии и перетаскивании на противоположном конце вы также можете установить конечную точку вашего текста.
Если вы хотите, чтобы текст располагался над горизонтальной направляющей, установите начальную точку, щелкнув центральную левую горизонтальную направляющую, чтобы установить ее в качестве отправной точки.
Затем установите начальную точку, щелкнув центральную левую горизонтальную направляющую, чтобы установить ее в качестве отправной точки.
Если ваш текст слишком длинный или слишком большой, он может быть обрезан.Затем уменьшите размер шрифта, чтобы уместить все между начальной и конечной точками.
Тип на нижней половине круга
Скопируйте исходный текстовый слой, нажав Ctrl J (Windows) или Command J (macOS).
Затем щелкните значок глаза, чтобы скрыть исходный текстовый слой.
На панели инструментов выберите инструмент «Выбор контура».
Щелкните и перетащите начальную точку на противоположную сторону круга.
Затем нажмите и перетащите конечную точку в противоположную левую сторону.
Последние шаги могут перевернуть ваш текст вверх ногами, но перевернуть его, щелкнув любую из начальной или конечной точки и перетащив ее внутрь.
Инвертировать текст в круге
Создайте копию слоя и отключите исходный текстовый слой.
С дублированным слоем выберите инструмент Path Selection , затем нажмите и перетащите вашу начальную точку к центральной правой горизонтальной направляющей и щелкните и перетащите конечную точку к центральной левой горизонтальной направляющей.
Ваш текст будет отображаться в перевернутом виде, но вы можете перевернуть его, щелкнув начальную или конечную точку и перетащив внутрь.
Регулировка смещения базовой линии
Включить исходный текстовый слой.
Затем дважды щелкните на нижнем тексте, чтобы выделить его, и откройте панель символов , выбрав Windows> Персонаж .
Перейдите в поле ввода Baseline и сопоставьте базовую линию текстового слоя выше, нажав клавишу со стрелкой вверх, или вниз, на клавиатуре, чтобы настроить ее.
Печатайте по пути
Создайте путь любой формы с помощью инструмента «Перо кривизны » .
Затем выберите инструмент Горизонтальный текст и щелкните путь.
Всегда следите за значком конечной точки и размещайте его в конце пути, чтобы он не обрезал остальной текст.
Чтобы установить текст выше или ниже базовой линии, вернитесь на панель символов и настройте значение базовой линии .
Установите значение по умолчанию, задав значение 0 и нажмите клавишу Enter (Windows) или Return (macOS) , чтобы применить изменение.
Если из-за изогнутого контура буквы в вашем тексте расположены слишком близко друг к другу, просто выберите пространство между буквами и удерживайте Alt (Windows) или Option (macOS) , нажимая клавиши со стрелками влево или вправо, чтобы отрегулируйте кернинг.
Как набрать круг в Photoshop (пошаговое руководство по созданию кругового текста)
В прошлом году у меня не очень хорошо получалось регулярно публиковать уроки по Photoshop, поэтому при планировании графика публикации в блоге на этот год я проверил видео архивы на моем жестком диске и нашел учебник, который я снял еще в 2017 году, который я забыл опубликовать — как создать текст в круге.
Этот пост содержит партнерские ссылки. Если вы совершите покупку после нажатия одной из этих ссылок, я получу небольшую комиссию (без каких-либо дополнительных затрат с вашей стороны) в обмен на ваше направление.
Если у вас нет Photoshop, вы можете приобрести и скачать его здесь (моя партнерская ссылка)
Чтобы увеличить экран видео, щелкните квадратный значок в правом нижнем углу видео (при наведении указателя мыши на значок будет отображаться «полный экран»)
Подпишитесь на мой канал YouTube, чтобы увидеть больше видео по планированию!
Чтобы создать круговой текст, используйте инструмент формы (инструмент эллипса для создания круга), создайте путь и добавьте свой текст.
2. Перейдите в меню инструментов формы (в данный момент, вероятно, отображается квадрат), щелкните правой кнопкой мыши, чтобы открыть дополнительное меню, и выберите «эллипс» (значок круглого круга).
3. Перейдите в верхнее меню Photoshop и измените контур на форму
.4. Нарисуйте круг, как обычно. Щелчком левой кнопки мыши и растягиванием мышью. Чтобы создать идеальный круг, удерживайте клавишу SHIFT, пока делаете это
5. Щелкните инструмент «Текст» и измените шрифт на любой понравившийся вам стиль.
6.Наведите указатель мыши на только что созданный круг, пока курсор мыши не изменится на изогнутую линию. Щелкните левой кнопкой мыши
7. Начните вводить
8. В зависимости от выбранного стиля шрифта может потребоваться увеличить или уменьшить размер шрифта. Чтобы быстро изменить это, нажмите CTRL и A на клавиатуре, чтобы выделить весь набранный вами текст, затем измените размер шрифта (и стиль, если хотите)
Если вам нужно заполнить пробел или сделать более четкое разделение между словами, я предпочитаю использовать тире или звездочку *
Связанные руководства:
Посмотреть все уроки Photoshop можно здесь.
Мой любимый способ использования этого инструмента — создание этикеток — особенно этикеток с днем рождения, этикеток и этикеток (особенно для рождественских подарков), этикеток для упаковки продуктов и т. Д. Они отлично смотрятся с каким-нибудь графическим изображением или монограммой в центре текста. .
Если вы хотите узнать, как сделать свои собственные этикетки, щелкните здесь.
Считали этот пост полезным? Приколи это!
Вас также может заинтересовать …
Как обрезать круг в Photoshop —
Вы все видели отличные изображения, обрезанные до идеального круга, но как это сделать? Некоторое время назад я немного погуглил, я научился нескольким быстрым приемам в Photoshop, чтобы сделать весь этот процесс чрезвычайно простым.Вы будете удивлены, насколько это просто на самом деле, когда научитесь. Вот пошаговое руководство, как обрезать круг в Photoshop. Давайте начнем!
Шаг 1. Откройте изображение в Photoshop
На этом этапе у вас должно быть изображение и никаких других слоев.
Шаг 2: Дважды щелкните фоновый слой и сделайте его обычным слоем — просто нажмите OK.
Вы можете назвать его, если хотите, но это не имеет значения. Вам просто нужно, чтобы «Фон» исчез, а блокировка исчезла.
Шаг 3. Выберите инструмент Elliptical Marquee Tool
Если при первом взгляде на панель инструментов вы видите квадрат, нажмите и удерживайте, чтобы окно появилось справа, как показано ниже. Затем выберите Elliptical Marquee. Значение по умолчанию — Прямоугольная область.
Шаг 4: Создайте круг
Перетащите мышь и создайте круг — Photoshop имеет числовые рекомендации, чтобы вы могли видеть, насколько он большой. Подсказка: если вы удерживаете SHIFT во время движения, он сохранит идеальный круг.
Шаг 5: инвертировать слой
Как только круг будет создан, перейдите на панель инструментов и нажмите «Выделение»> «Инверсия».
Шаг 6: Удалите внешние слои
После того, как вы нажмете инверсию, вокруг остальной части изображения появится пунктирная рамка. Хит удалить. Пуф! Все уходит.
Вот так:
Шаг 7. Обрежьте изображение, чтобы сохранить
Вернитесь к инструменту выделения и переключитесь на Прямоугольный — выберите область прямо вокруг изображения.Затем перейдите в Панель инструментов> Изображение> Обрезать. Это удалит все лишнее пространство вокруг вашего изображения.
Шаг 8: Сохраните как .png
Сохраните изображение в формате .png, используя раскрывающийся список. Это сохранит изображение без фона (в отличие от JPEG и других), так что независимо от цвета или рисунка за этим изображением, когда вы его загружаете или используете, граница будет начинаться с вашего идеального круга.
Надеюсь, вы нашли этот урок полезным! Дайте мне знать, если у вас возникнут вопросы, я буду рад помочь!
Автор: Christine, The View From 5 ft.2
Если вам понравился этот урок по Photoshop, просмотрите другие наши лучшие уроки!
Как это:
Нравится Загрузка …
(БЕСПЛАТНО ✨) Обрезать круг в Photoshop
Если вы хотите создать изображение круга в Photoshop , воспользуйтесь этим бесплатным экшеном. Обрежьте круг в Photoshop одним щелчком мыши!
Photoshop Circle Crop
Есть много способов, которыми вы можете создать изображение круга из обычной фотографии, имеющей форму прямоугольника.
Один простой способ — использовать круговую маску Photoshop для создания закругленных изображений.
Существуют всевозможные формы круга в Photoshop, но для этого фотоэффекта кадрирования нам нужна простая форма круга.
Как сделать изображение круга в фотошопе? Вот 5 быстрых шагов:
- Создайте круг с помощью инструмента Ellipse Tool . Удерживайте нажатой клавишу Shift , чтобы получился круг.
- Добавьте изображение на новый слой.
- Щелкните правой кнопкой мыши слой с фотографией и выберите Создать обтравочную маску .
- Перейдите к Изображение> Обрезать и обрежьте прозрачные пиксели
- Сохраните изображение как PNG с прозрачным фоном
Как обрезать круг в Photoshop
Итак, теперь вы знаете, как обрезать круг в Фотошоп . Но есть более простой способ сделать изображение круга Photoshop .
Как сделать в фотошопе рамку круга в 1 клик? Используйте наш экшен Photoshop с круглым изображением . Это бесплатно!
В этом действии замечательно то, что вы можете создавать изображения кругов, используя опцию Batch .
Текст в круге Photoshop
Используйте наш экшен Photoshop текст в круге, если вы хотите создать круговое изображение профиля с круглым текстом вокруг круглого изображения.
Инструмент для создания изображений профиля Circle | Интернет
Для обрезки кругов в Photoshop в Интернете вы можете использовать бесплатное онлайн-программное обеспечение для графического дизайна, например MockoFun .
Итак, если у вас нет Photoshop , используйте фоторедактор MockoFun , чтобы обрезать изображение в круг онлайн.
Описание предмета
Этот бесплатный пакет содержит 1 файл ATN
Другие ресурсы, которые могут вам понравиться:
Как создать коллаж из 6 кругов в Photoshop
В этом уроке Photoshop мы узнаем, как создать в Photoshop фотоколлаж, состоящий из 6 кругов.Мы будем использовать инструмент Custom Shape для создания круговых форм, Free Transform для изменения размера и положения изображений и круговых форм, Drop Shadow и Clipping Mask, чтобы вырезать слой изображения в слой круга.
Загрузить эти шаблоны
Вы можете скачать шаблон здесь или просмотреть другие бесплатные шаблоны коллажей Photoshop ..
Видео: Photoshop 6 кругов, коллаж.
Посмотрите видео с подробными инструкциями и используйте письменные инструкции для быстрого ознакомления.Если вам понравилось это видео, я настоятельно рекомендую вам подписаться на мой канал Youtube — PhotoEffect .
1. Создайте новый документ.
Выберите File> New command в верхнем меню или просто нажмите Ctrl + N .Появится стандартное диалоговое окно New.
Во всплывающем окне введите имя в поле «Имя» и введите следующую информацию: ширина 3000 пикселей, высота 2000 пикселей, разрешение 300 пикселей / дюйм, цветовой режим RGB и содержимое фона Прозрачный или белый.
Нажмите ОК.
Создайте новый документ.
2. Создайте сетку.
Наш первый шаг — создание сетки, которая поможет нам точно разложить прямоугольные формы.Как сделать сетку в фотошопе?
Сделать сетку в Photoshop довольно просто. Чтобы добавить сетку, выберите View> Show> Grid .
Откройте настройки сетки, выберите Edit> Preferences> Guides, Grid & Slices .Откроется диалоговое окно настроек.
Выберите желаемый цвет линий сетки.
Я установлю для параметра «Линия сетки каждые» значение 100 пикселей, а для параметра «Подразделения» — 1.
Выберите View> Snap , а затем выберите View> Snap to Grid , чтобы включить привязку, которая поможет вам выровнять любой объект (включая форму) по вашему желанию.
Показать сетку.
Установите для параметра «Линия сетки каждые» значение 100 пикселей, а для параметра «Подразделения» — 1.
3.Выберите инструмент Custom Shape Tool.
Выберите инструмент Custom Shape Tool на панели инструментов или просто нажмите U.Существует шесть доступных инструментов формы на выбор: инструмент Rectangle Tool, инструмент Rounded Rectangle Tool, Ellipse Tool, Polygon Tool, Line Tool и Инструмент «Произвольная форма».
Нажмите Shift + U , чтобы просмотреть шесть доступных инструментов формы, пока не станет активным тот, который вам нужен.
На панели параметров убедитесь, что в меню выбрана форма, затем выберите цвет формы.Чтобы выбрать цвет фигуры, щелкните образец цвета на панели параметров, а затем выберите доступный цвет.
Цвет также можно выбрать в палитре цветов.
Наконец, введите значение размера штриха и выберите квадрат с закругленными углами во всплывающей панели Custom Shape.
Если вы не обнаружите на панели закругленную квадратную форму, щелкните стрелку в правом верхнем углу и выберите «Все».Когда вас попросят заменить текущие фигуры, нажмите OK, чтобы заменить текущие фигуры на фигуры из «Все».
Инструмент «Произвольная форма».
Выберите форму круга на всплывающей панели «Пользовательская форма».
4. Нарисуйте формы круга.
Чтобы нарисовать форму круга, щелкните внутри документа и перетащите его от начальной точки.Когда вы отпускаете кнопку мыши, Photoshop завершает форму и заполняет ее выбранным вами цветом.
Теперь продублируйте созданную нами форму круга, перейдя в Слой > Дублировать слой или нажав Ctrl + J.Затем измените размер и положение дублирующего слоя-фигуры, используя Edit> Free Transform Path .
Вы можете редактировать форму следующим образом:
- Измените размер круга, перетащив любой угол, удерживая нажатой клавишу Shift, чтобы форма не искажалась.
- Переместите фигуру круга, щелкнув и удерживая в любом месте внутри фигуры, а затем перетащите.
- Поверните круг, перемещая курсор дальше от любого угла, пока не увидите две стрелки.Щелкните и удерживайте, а затем перетащите фигуру.
- По завершении нажмите клавишу Enter.
Когда вы закончите, скройте / удалите сетку, выбрав View> Show> Grid .
Нарисуйте в документе форму круга.
Дублируйте слой с фигурой круга столько, сколько хотите, а затем измените размер / положение каждой формы с помощью Свободного преобразования.
5. Добавьте тень.
После того, как вы разместили всю форму круга так, как вам нравится, теперь вы можете добавить тень.Выберите «Слой »> «Стиль слоя»> «Тень ».
Откроется диалоговое окно «Стиль слоя» с установленным флажком «Тень».
Установите желаемый угол, расстояние и размер. Щелкните ОК.
Теперь добавьте тень на каждый слой с формой круга.Вы можете скопировать стиль слоя падающей тени на другой слой, перетащив стиль слоя падающей тени на другой слой, удерживая нажатой клавишу Alt.
Добавьте стиль слоя тени.
Удерживая нажатой клавишу Alt, щелкните и перетащите слой Drop Shadow на другой слой с кругом.
6. Вставьте изображение.
Вы должны расположить слой с изображением над слоем с кругом.Выберите слой с кругом, в который вы хотите вставить изображение.
Перейдите в меню File> Place в верхнем меню, чтобы открыть изображение, которое вы хотите вставить.
Появится диалоговое окно «Поместить».
Перейдите в папку, содержащую ваш файл изображения, затем выберите имя файла, который вы хотите открыть.
Если ваш файл не отображается, попробуйте просмотреть все файлы, выбрав «Все форматы» в списке «Тип файлов».
Нажмите кнопку «Поместить».
Stock, использованные в этом уроке Photoshop Collage, загруженном с Pixabay.
Теперь вы можете редактировать изображение следующим образом:
- Измените размер изображения, перетащив любой угол, удерживая нажатой клавишу Shift, чтобы изображение не искажалось.
- Переместите изображение, щелкнув и удерживая в любом месте изображения, а затем перетащите.
- Поверните изображение, перемещая курсор дальше от любого угла, пока не увидите две стрелки. Щелкните и удерживайте, а затем перетащите изображение.
- По завершении нажмите клавишу Enter.
Диалоговое окно «Поместить».
Вставьте изображение в шаблон коллажа.
7. Создайте обтравочную маску.
На панели «Слои» убедитесь, что отсекаемые слои перечислены последовательно.Сложите базовый слой — в данном случае круг под слоем, который нужно обрезать — в данном случае — слой изображений.
Выберите «Слой»> «Создать обтравочную маску». Теперь содержимое базового слоя обрезает слой над ним.
Обтравочная маска.
8. Вставьте другое изображение.
Повторите шаги с 6 по 7, чтобы открыть и изменить каждое изображение, которое вы хотите вставить.
Вставьте все изображения.
9.Сохраните свой документ.
Выберите File> Save или просто нажмите Ctrl + S , чтобы сохранить файл проекта.Откроется диалоговое окно «Сохранить как».
Перейдите в папку, в которой вы хотите сохранить файл проекта.
Введите имя в текстовое поле «Имя файла» и оставьте формат Photoshop по умолчанию (* .PSD; *. PDD).
Нажмите «Сохранить», чтобы сохранить файл проекта.
Когда вы закончите, вы, вероятно, также захотите использовать Файл> Сохранить как (Shift + Ctrl + S), чтобы экспортировать изображение в более широко используемый формат, такой как JPEG, PNG, TIFF и т.

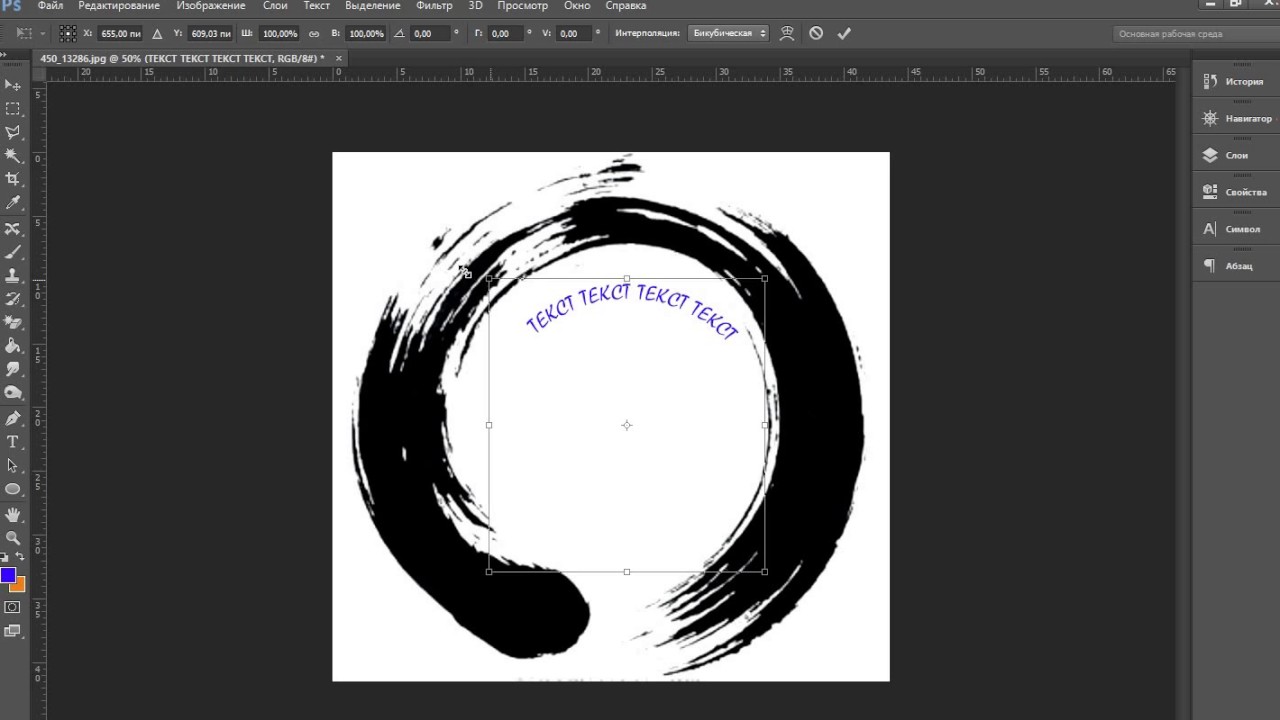
 Это работает по принципу окна в доме. Вы видите всё, что за окном, но не более того. Теперь, можете просто взять инструмент «Перемещение» и двигать изображение как захотите. Также можете его трансформировать и выполнять все другие известные действия.
Это работает по принципу окна в доме. Вы видите всё, что за окном, но не более того. Теперь, можете просто взять инструмент «Перемещение» и двигать изображение как захотите. Также можете его трансформировать и выполнять все другие известные действия.  Для сохранения пропорций при этом следует удерживать клавишу Shift.
Для сохранения пропорций при этом следует удерживать клавишу Shift.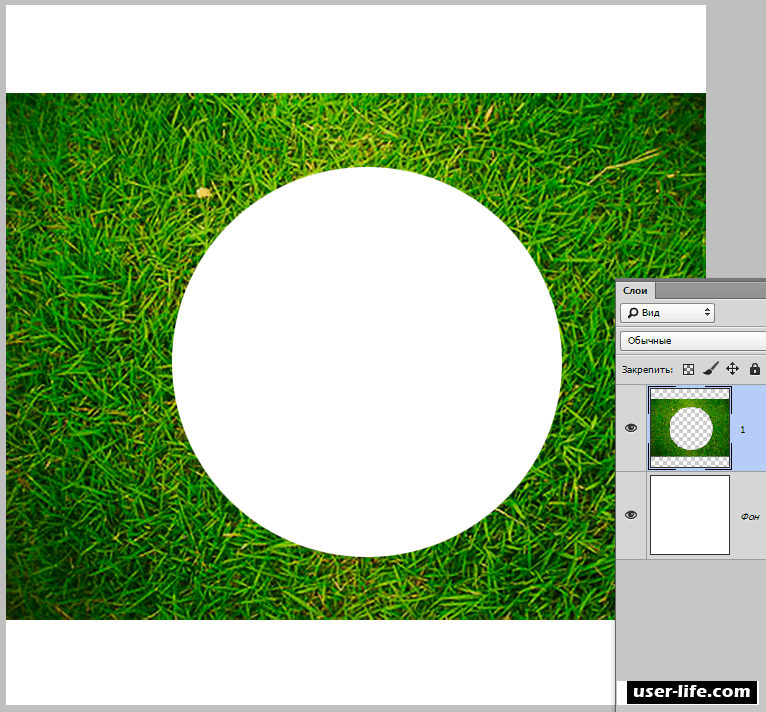 Откроется уже знакомое окно “Палитра цветов”, где мы выбираем требуемый цвет/оттенок и кликаем OK.
Откроется уже знакомое окно “Палитра цветов”, где мы выбираем требуемый цвет/оттенок и кликаем OK.