Как удалить водяные знаки с изображения при помощи Android-смартфона и не только
Водяные знаки на изображениях и фото лишь все портят. Конечно, в какой-то степени — это элемент защиты от незаконного копирования файлов и защита интеллектуальной собственности. Но человек, умеющий работать в фотошопе, без труда справится с удалением знака, а человек, не умеющий этого делать найдет альтернативу изображению или обрежет его так, чтобы знаков не было видно. Но что делать, если нужно именно удалить водяной знак, не имея опыта работы в графическом редакторе? Все просто: воспользоваться приложением. Кстати, а у вас есть навык работы в графических редакторах? Расскажите об этом в нашем чате в Телеграм. После прочтения статьи, разумеется.
Удалить водяные знаки — не проблема
Как удалить водяной знак на Android-смартфоне
Одним из лучших приложений для удаления водяных знаков с изображений на Android является Unwanted Object Remover. Как следует из названия, вы можете удалить любой элемент или объект из изображения. И водяными знаками дело тут не ограничивается. При этом важным является тот факт, что приложение является полностью бесплатным, но с рекламой. Зато никакие функции программы от этого не страдают. Работает программа весьма просто. Вам нужно либо отметить область, из которой нужно вырезать водяной знак, либо «закрасить» предмет полностью. Работает приложение, судя по отзывам, весьма неплохо.
И водяными знаками дело тут не ограничивается. При этом важным является тот факт, что приложение является полностью бесплатным, но с рекламой. Зато никакие функции программы от этого не страдают. Работает программа весьма просто. Вам нужно либо отметить область, из которой нужно вырезать водяной знак, либо «закрасить» предмет полностью. Работает приложение, судя по отзывам, весьма неплохо.
Скачать: Unwanted Object
Как удалить водяной знак без использования приложения
Если по каким-либо причинам установка приложения вам не подходит, то можно воспользоваться онлан-сервисом. Отличным выбором в данном случае является Watermark Remover Online. Это специальный сайт для удаления водяных знаков с изображений. Просто откройте сайт и прокрутите страницу немного вниз для того, чтобы найти опцию загрузки изображений. При этом работает сервис в некоторых случаях довольно долго. Бывает, что и до нескольких минут. Но, как правило, виртуальные алгоритмы справляются с удалением нежелательных изображений довольно неплохо. Ну а если вдруг этот способ вам не помог (равно как и предыдущий), ибо автоматика не всегда справляется с этой задачей на 100%, то пришла пора использовать «тяжелую артиллерию».
Ну а если вдруг этот способ вам не помог (равно как и предыдущий), ибо автоматика не всегда справляется с этой задачей на 100%, то пришла пора использовать «тяжелую артиллерию».
Перейти на сайт: Watermark Remover Online
Как удалить водяной знак на компьютере
Но если вы думаете, что сейчас мы начнем советовать вам Photoshop, то зря. Есть специализированное средство гораздо лучше. И за его использование даже не надо платить. Pixlr — это уже полноценный фоторедактор, работающий в режиме веб-интерфейса, поэтому пользоваться им со смартфона будет проблематично. Тем не менее, со своей задачей он справляется на ура. Вам потребуются инструменты под названием Clone Stamp и Smudge, которые помогут избавиться от водяных знаков в два счета. Ну и не стоит забывать, что Pixlr — это еще и графический редактор, так что можно заодно и слегка подкорректировать само изображение.
Перейти на сайт: Pixlr
Как убрать вотермарк (водяной знак) с картинки
Многочисленные авторы продающие свои фотографии на фото-стоках с ужасом представляют саму возможность удаления водяного знака с их уникальных и сложных работ.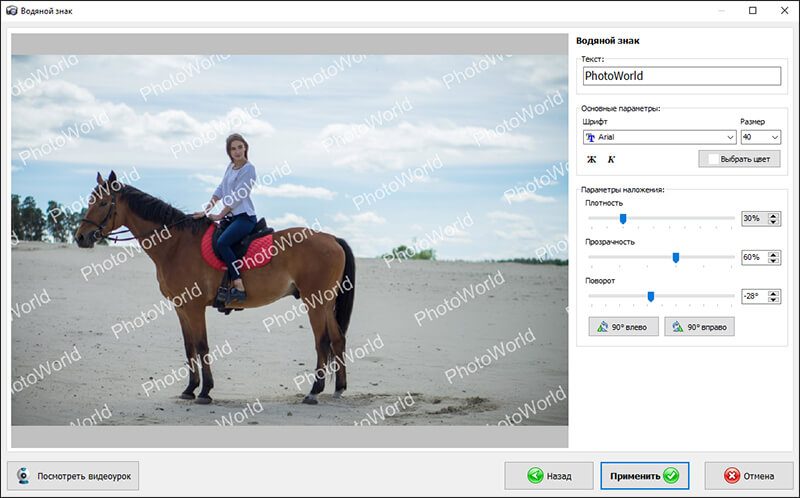 Водяные знаки наносятся на изображения для того чтобы защитить авторские права, а также для их защиты от скачиваний и несогласованных размещений на сайтах, прочих площадках и изданиях.
Водяные знаки наносятся на изображения для того чтобы защитить авторские права, а также для их защиты от скачиваний и несогласованных размещений на сайтах, прочих площадках и изданиях.
Тем не менее, исследователи смогли выявить вопиющую ошибку в режиме автоматического добавления водяного знака поверх изображения. Они разработали уникальный алгоритм, который за считанные секунды позволит полностью очистить изображение от водяного знака, при этом сделать это можно в автоматическом режиме.
Подробный метод описан в документе «Эффективность видимых водяных знаков.pdf». По существу можно выделить факт – многочисленные стоковые площадки используют один и тот же метод добавления “вотермарков” для защиты уникальных изображений.
Более подробная техника объясняется в видео ниже:
Результат очистки изображения от видимого водяного знака довольно впечатляющий. Для сравнения, в то время как ручная очистка “вотермарка” от фотографии или изображения в Photoshop может занять от нескольких минут до целого часа, автоматическая модель для выполнения такой же задачи проводится гораздо быстрее – и вся работа проходит без участия со стороны людей.
Для сравнения, в то время как ручная очистка “вотермарка” от фотографии или изображения в Photoshop может занять от нескольких минут до целого часа, автоматическая модель для выполнения такой же задачи проводится гораздо быстрее – и вся работа проходит без участия со стороны людей.
Главная цель автоматического модуля – научить компьютер точно идентифицировать повторяющиеся структуры водяных знаков в разных изображениях, а затем провести точную настройку для их удаления.
Представьте быстро сменяющиеся изображения с одним и тем же водяным знаком. Видимое положение элементов внутри фотографии, как цвет и пропорции отличаются друг от друга в отличие от одного и того же положения водяного знака. Автоматический модуль добавляет в изображения шум, а простые операции вычеркивают грубые очертания водяного знака.
Вот как это выглядит в действии:
Если данный метод кражи авторских работ приобретет значительную популярность, известные фотобанки, такие как Shutterstock или Fotolia, непременно потеряют доверие среди многочисленных авторов уникальных снимков и изображений.
К счастью для продавцов визуального контента, исследователи, которые выявили метод автоматического удаления водяного знака, взяли на себя инициативу в разработке более надежного способа защиты фотографий от их же программного обеспечения.
Секретное решение: внесение незначительных изменений в водяной знак. Изменение положения, деформация формы, прозрачность и прочие корректировки – все эти факторы сильно усложнят алгоритм по скрытию меткок, знаков и подписей.
Более подробную информацию об эффективности водяных знаков вы можете прочитать здесь.
Два быстрых способа убрать водяной знак с видео с помощью VSDC
Начать эту инструкцию стоит с того, что идеального способа полностью убрать водяной знак с видео бесплатно не существует. Дело в том, что с технической точки зрения, водяные знаки, как и текстовые объекты, довольно надёжно «встроены» в видео на уровне каждого кадра. То есть, если заниматься удалением водяного знака профессионально, необходимо иметь исходные файлы, используемые в проекте или же специальное ПО, способное распознать и удалить водяной знак из видео автоматически.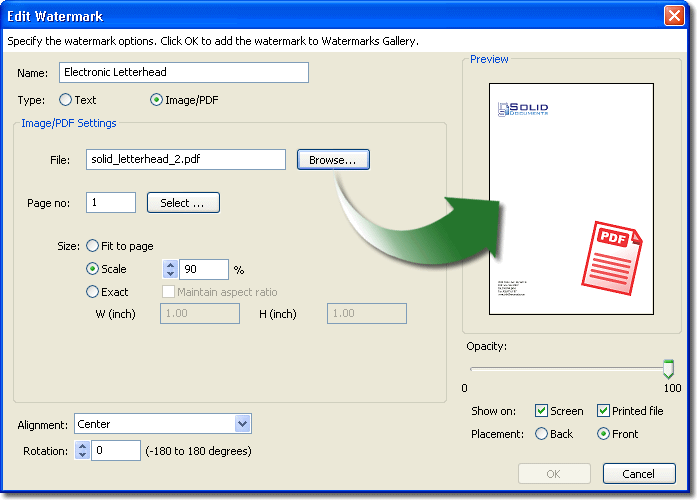 Однако бесплатных программ с такими возможностями мы пока ещё не встречали.
Однако бесплатных программ с такими возможностями мы пока ещё не встречали.
Хорошая новость в том, что есть «обходные» пути, которые вполне устраивают многих пользователей. В частности, водяной знак можно спрятать с помощью маскирующего фильтра, а если он расположен в углу или близко к краю видео – просто обрезать вместе с небольшой прилегающей частью кадра. Второй вариант позволяет полностью избавиться от водяного знака, но конечно же, он неизбежно изменит соотношение сторон видео.
В этой инструкции мы покажем, как применить оба метода в бесплатном видеоредакторе VSDC.
Скачать VSDC на свой компьютер (программа работает только на Windows OS)
Как убрать водяной знак с видео с помощью бесплатного фильтра DeLogo
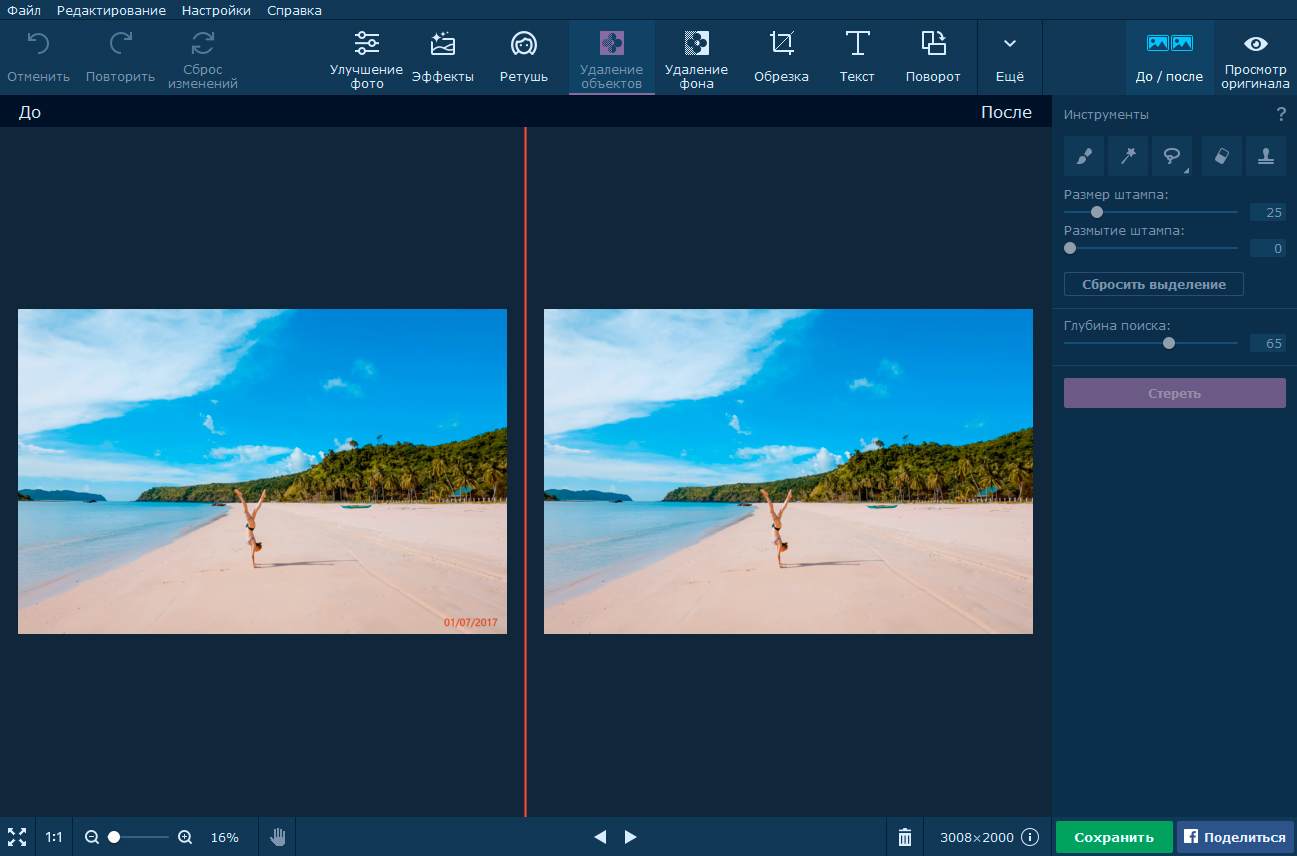
Ниже – пошаговая инструкция о том, как применить данный фильтр:
- Импортируйте видеофайл в видеоредактор.
- Откройте вкладку Видеоэффекты и перейдите в раздел Фильтры. Выберите “DeLogo”.
- Как только вы это сделаете, на сцене появится небольшой пикселизированнный объект прямоугольной формы. На шкале времени в это же время появится новая вкладка с фильтром под названием DeLogo 1. На иллюстрации ниже мы продемонстрировали, как это выглядит.
- Кликнув по объекту, вы заметите направляющие, которые позволяют изменять размер и перетаскивать фильтр в нужном направлении. Разместите фильтр поверх водяного знака и откорректируйте размер по своему усмотрению.
Теперь вам нужно определиться с тем, насколько плотным должен быть маскирующий фильтр. Кроме того, в зависимости от типа видео, с которым вы работаете, вы можете сменить «пиксели» на «размытие» или «мозаику». Это делается следующим образом:
- Откройте Окно свойств справа.

- В Окне свойств вам необходимо прокрутить меню до строки «Параметры фильтра DeLogo». Вы увидите 5 встроенных пресетов: пикселизация, 3 типа размытия и мозаика.
- В строке ниже вы также сможете настроить уровень плотности/интенсивности фильтра.
Как только вас будет устраивать результат, перейдите во вкладку «Экспорт проекта» и сохраните видео в нужном формате.
Поскольку мы периодически получаем вопросы о том, не размещает ли VSDC водяные знаки на видео при экспорте, спешим сразу пояснить, что повода для беспокойства у вас нет. VSDC – это абсолютно бесплатный видеоредактор без «неприятных сюрпризов». Иначе писать данную инструкцию было бы как минимум нелогично.
Как удалить водяной знак с видео, обрезав границу кадра
Перейдём ко второму методу удаления водяного знака с видео. Он подходит в тех случаях, когда водяной знак небольшого размера размещён в углу или близко к краю.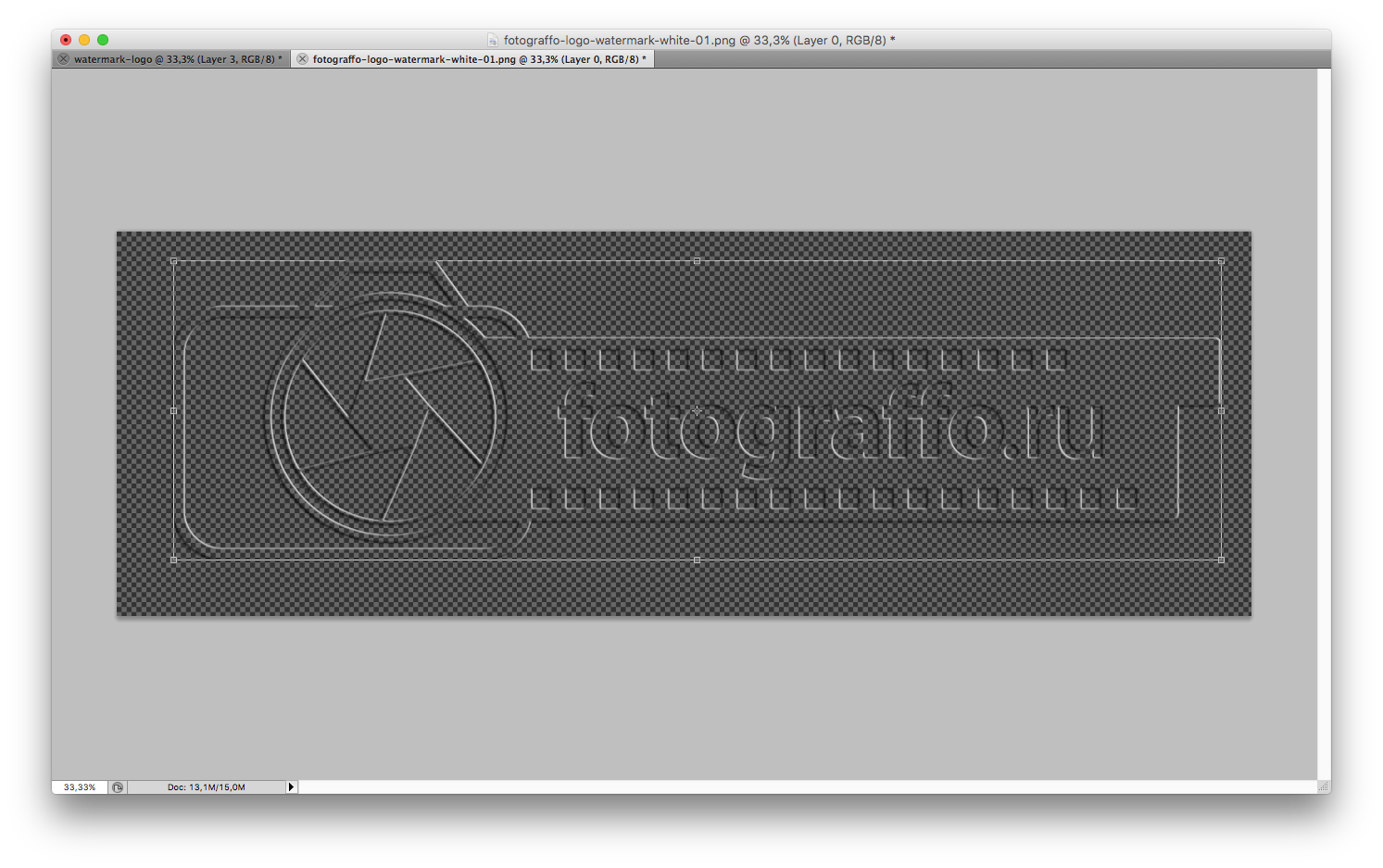
Мы уже подробно рассказывали о том, как обрезать края видео разными способами, поэтому здесь лишь кратко опишем суть процесса:
- Импортируйте видео в редактор VSDC.
- В верхней части меню найдите раздел инструментов «Удаление и разбивка». Иконка для обрезки границ видео расположена под номером 3, если считать слева. Используйте её, чтобы выбрать регион обрезки.
- В открывшемся окне, отрегулируйте рамку так, чтобы водяной знак остался за её пределами.
- Нажмите OK, чтобы закрыть окно обрезки.
Вы заметите, что после того, как граница видео была обрезана, размер кадра тоже изменился. В некоторых случаях вы можете получить тонкие чёрные полосы по краям из-за того, что по размеру видео стало меньше изначального размера сцены.
Если наличие полос для вас неприемлемо, вы можете отрегулировать размер проекта, подогнав его под новый размер видео. Это делается следующим образом:
В окне обрезки обратите внимание на изменяющиеся значения высоты и ширины видео в скобках.
Как только вы закончили с удалением водяного знака, перейдите во вкладку «Окна» в верхнем меню и откройте раздел «Проводник проектов». Нажмите на Project 1 (или на имя вашего проекта, если вы задавали его в начале работы) и справа откроется Окно свойств, в котором можно с точностью откорректировать ширину и высоту проекта. Например, на иллюстрации ниже мы немного сократили ширину.
Если чёрные полосы не пропали мгновенно, закройте Проводник проектов и перейдите во вкладку Редактор. В Окне свойств справа щёлкните по светло-зелёной кнопке «Изменить размер по род. объекту» — это действие идеально подгонит кадр под размер проекта, как и показано на иллюстрации ниже.
Если вы не планируете вносить никаких дополнительных изменений в редактируемое видео, то на данном этапе можете экспортировать файл. С вопросами по технической части процесса смело пишите нам на Facebook.
Послесловие
Несмотря на то, что удаление объектов с видео – весьма распространённая задача, мы всё же хотим напомнить, что нередко водяной знак добавляется в целях защиты авторских прав.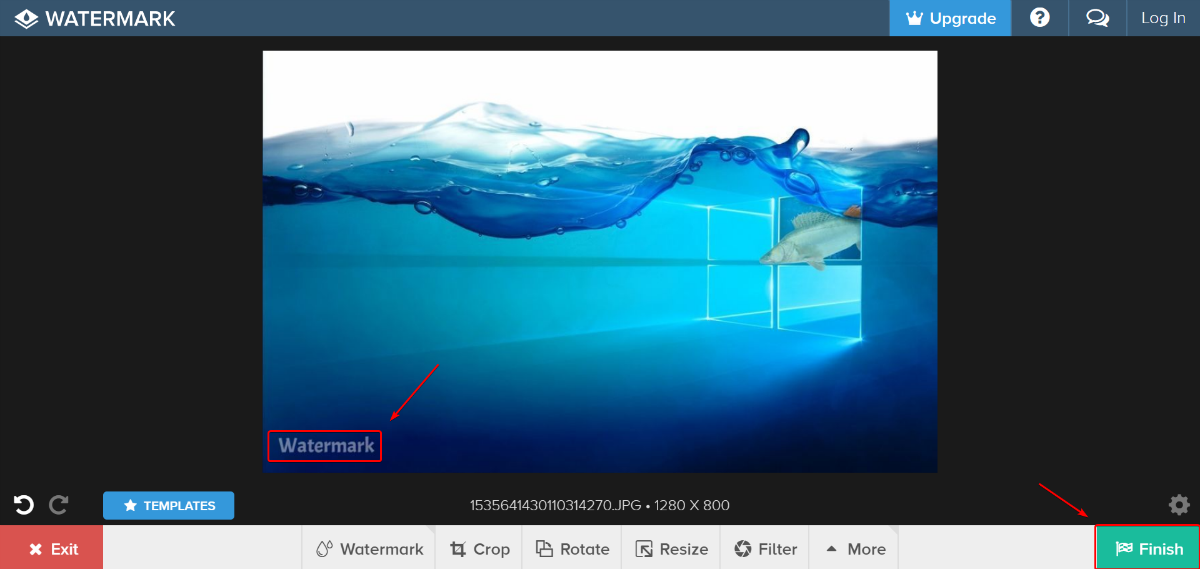 Поэтому прежде чем приступать к монтажу, мы рекомендуем убедиться в том, что своими действиями вы их не нарушаете.
Поэтому прежде чем приступать к монтажу, мы рекомендуем убедиться в том, что своими действиями вы их не нарушаете.
Если работа с видео в VSDC вас заинтересовала, вот ещё 5 инструкций, с которыми мы советуем ознакомиться:
Не забудьте подписаться на канал VSDC на YouTube, чтобы получать уведомления при выходе новых уроков.
Как удалить водяной знак с фотографии: 5 простых способов
Не хотите, чтобы водяной знак мешал вашим прекрасным фотографиям? Нет проблем.
Если вы не хотите просто обрезать водяной знак, мы покажем вам, как удалить водяной знак с изображения с помощью Photoshop, GIMP, Paint.net, Pixlr X и Apowersoft Online Watermark Remover.
1. Как удалить водяной знак в Photoshop
Photoshop довольно умен, когда дело доходит до удаления водяных знаков с фотографий. Открыв фотографию, выберите инструмент Magic Wand Tool , который умело выделяет целые области, такие как буквы и логотипы водяных знаков.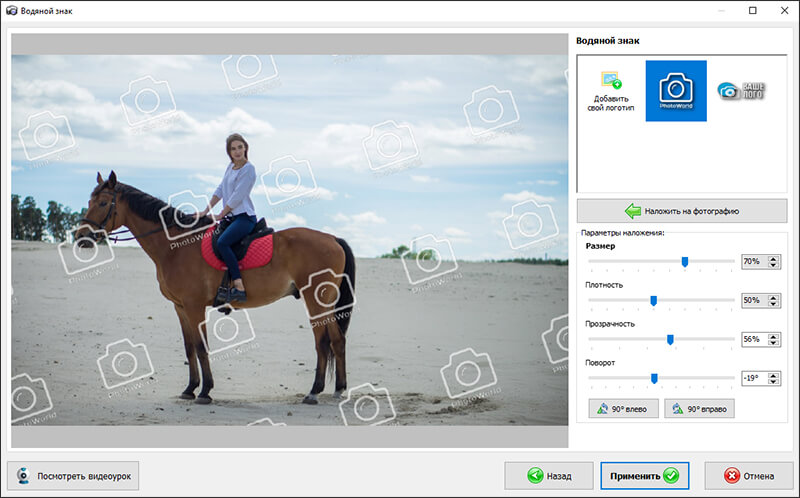 Вы также можете использовать Pen Tool или Lasso Tool, чтобы сделать свой выбор.
Вы также можете использовать Pen Tool или Lasso Tool, чтобы сделать свой выбор.
Наведите курсор на каждую букву или изображение – не забудьте удерживать Ctrl (Windows) или Cmd (Mac) при щелчке, чтобы выбрать несколько элементов водяного знака.
Это не будет идеальный выбор. Чтобы исправить это, выберите Select> Modify> Expand . В диалоговом окне выберите, на сколько пикселей нужно расширить выделение.
Так как инструмент Magic Wand Tool в нашем примере находится близко к краю водяного знака, мы смещаем выделение только на 2 пикселя вверх, но ваше может отличаться. Щелкните ОК для подтверждения.
Щелкните Правка> Заливка . Откроется новое окно, и в раскрывающемся списке « Содержание» выберите « Content-Aware» . Обязательно снимите флажок « Адаптация цвета» .
После нажатия ОК водяной знак должен почти полностью исчезнуть.
Если остались какие-то остатки, выберите инструмент Clone Stamp Tool . Обязательно измените размер инструмента так, чтобы вы «клонировали» достаточно области, но не слишком много.
Удерживая нажатой клавишу «Alt» или « Option», выберите область рядом с любой частью оставшегося водяного знака. Это будет образец этой области. Теперь, когда вы щелкаете (для естественного вида, не проводите пальцем и не перетаскивайте) по водяному знаку, инструмент «штампует» эту область, чтобы замаскировать контур водяного знака.
Связанный: Как создать водяной знак в Photoshop за 7 простых шагов
2. Как избавиться от водяных знаков в GIMP
Самый простой, но самый медленный способ избавиться от водяных знаков с помощью GIMP – это инструмент клонирования . Для начала откройте GIMP и выберите инструмент клонирования .
Этот инструмент работает аналогично инструменту Photoshop Clone Stamp Tool – вам нужно взять образец части изображения. На этот раз, удерживая Ctrl / Cmd , щелкните по той части водяного знака, которую хотите удалить. Это требует времени, но позволяет быть невероятно точным.
На этот раз, удерживая Ctrl / Cmd , щелкните по той части водяного знака, которую хотите удалить. Это требует времени, но позволяет быть невероятно точным.
Однако вы можете сделать все это намного быстрее, загрузив и установив плагин GIMP Resynthesizer . Этот замечательный плагин GIMP предлагает множество вариантов редактирования изображений, в первую очередь версию инструмента Photoshop Content-Aware.
Чтобы установить его, извлеките файлы из ZIP-файла и скопируйте их все в папку плагина GIMP. Оттуда выберите инструмент свободного выбора или инструмент прямоугольного выбора .
Обведите водяной знак, который нужно удалить.
Как только он будет выделен, перейдите в Фильтры> Улучшение> Выделение исцеления . Установите ширину выборки контекста .
Как обычно, вам может потребоваться поэкспериментировать с этой фигурой, чтобы убедиться, что вы теряете только водяной знак, а не слишком большую часть изображения, кроме этого. Нажмите OK и позвольте плагину Resynthesize творить чудеса.
Нажмите OK и позвольте плагину Resynthesize творить чудеса.
После завершения (это может занять минуту) используйте инструмент клонирования, чтобы взять образец и закрыть все оставшиеся пятна.
3. Как удалить водяной знак в Paint.net
Ваш метод удаления водяных знаков с помощью Paint.net довольно ограничен. В отличие от Photoshop, здесь нет быстрых и грязных инструментов Content-Aware; в отличие от GIMP, вы не можете скачать плагин, чтобы избавиться от них.
Вместо этого вы ограничены инструментом Clone Stamp Tool , поэтому выберите его на панели инструментов и установите размер.
Выберите область изображения рядом с водяным знаком, удерживайте Ctrl / Cmd и щелкните, чтобы создать образец. Теперь нажмите на водяной знак. Он должен исчезнуть и заменить собой образец фона.
Не забывайте по ходу выполнять выборку и клонирование, чтобы убедиться, что вы уловили любые изменения текстуры или освещения изображения. Как обычно, для более естественного вида (и большего контроля над удалением водяных знаков) лучше всего щелкнуть, чтобы удалить.
Как обычно, для более естественного вида (и большего контроля над удалением водяных знаков) лучше всего щелкнуть, чтобы удалить.
С некоторыми фотографиями можно также использовать инструмент Blur Tool, чтобы сгладить любые визуальные изгибы.
Связанный: Как вставить водяной знак в Microsoft Word (или удалить его)
4. Как удалить водяной знак с изображения с помощью Pixlr X
Pixlr X – это онлайн-программа для удаления водяных знаков, поэтому вам не придется загружать дополнительное программное обеспечение. Поскольку это бесплатно, у вас не так много возможностей – опять же, вам нужно использовать медленный и устойчивый инструмент Clone Stamp Tool .
Для этого нажмите Retouch на панели инструментов, затем выберите Clone Stamp Tool .
Оставьте Метод как Патч . Установите размер, убедившись, что он не слишком большой, так как это может повлиять на остальную часть фотографии.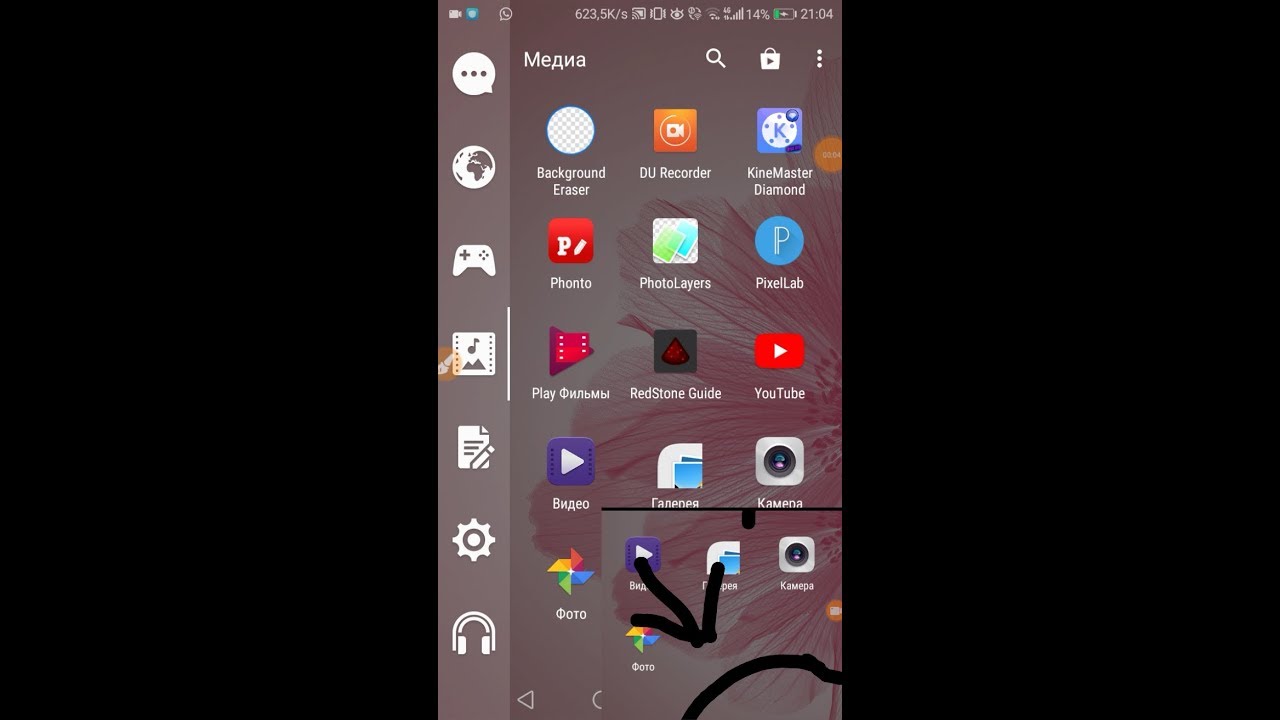 Удерживайте Ctrl / Cmd, чтобы выбрать исходную точку, затем щелкните водяной знак, чтобы постепенно его удалить.
Удерживайте Ctrl / Cmd, чтобы выбрать исходную точку, затем щелкните водяной знак, чтобы постепенно его удалить.
5. Как удалить водяной знак с помощью Apowersoft Online Watermark Remover
Apowersoft имеет как онлайн-инструмент на основе браузера, так и приложение для удаления водяных знаков для сортировки ваших фотографий. Это не лучший вариант, так как он оставляет туманное пятно на том месте, где когда-то стоял водяной знак, но он прост в использовании.
При использовании настольного приложения установите метод удаления водяных знаков AI . Щелкните прямоугольник рядом со словом Инструменты .
Нарисуйте прямоугольник вокруг водяного знака. Щелкните « Преобразовать» – игнорируйте всплывающую рекламу бесплатных пробных версий и профессиональных подписок – и возьмите изображение, почти не содержащее водяных знаков, из папки загрузок.
Онлайн-версия Apowersoft аналогична. Мы обнаружили, что лучше всего он работает в Google Chrome, но не справились с другими браузерами.
Мы обнаружили, что лучше всего он работает в Google Chrome, но не справились с другими браузерами.
Сначала загрузите изображение, а после его обработки установите для параметра Метод значение Исходный . Вы можете использовать ИИ , но результат не всегда так надежен.
Перетащите прямоугольник на свой водяной знак. Вам нужно потянуть за ручки в углу коробки, чтобы изменить размер и разместить водяной знак в пределах области. Нажмите « Стереть», и после еще одного раунда обработки вы сможете загрузить свое изображение.
Существует множество инструментов для удаления водяных знаков с ваших фотографий, но для достижения наилучших результатов выберите Photoshop (если у вас есть подписка Creative Cloud) или GIMP.
Оба программного обеспечения могут быстро и просто стереть ваши водяные знаки. Теперь расслабьтесь и наслаждайтесь своей новой фотографией без водяных знаков.
СвязанныйКак убрать водяной знак с любого видео
Водяной знак – один из самых эффективных способов защиты фото- и видеоматериала от плагиата.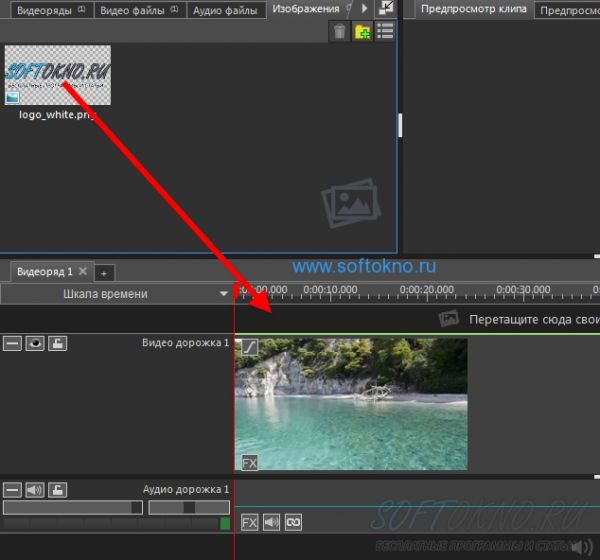 Их активно используют компании, которые хотят защитить свой контент от воровства. Подобные отметки не мешают зрителям при просмотре, но брать в свой ролик такой фрагмент уже никто не будет. Однако способ убрать водяной знак с видео все-таки существует: это можно сделать онлайн, но намного удобнее и проще воспользоваться программой «ВидеоМОНТАЖ». В тексте ниже подробно расскажем, что это за видео редактор, а также дадим конкретные советы, которые помогут быстро избавиться от нежелательных водяных знаков.
Их активно используют компании, которые хотят защитить свой контент от воровства. Подобные отметки не мешают зрителям при просмотре, но брать в свой ролик такой фрагмент уже никто не будет. Однако способ убрать водяной знак с видео все-таки существует: это можно сделать онлайн, но намного удобнее и проще воспользоваться программой «ВидеоМОНТАЖ». В тексте ниже подробно расскажем, что это за видео редактор, а также дадим конкретные советы, которые помогут быстро избавиться от нежелательных водяных знаков.
Зачем нужен водяной знак на видео?
Подобные отметки также называют вотермарками. Этот символ часто представляет собой логотип, размещенный в одном из углов картинки. Если пользователь слишком радеет за сохранение авторского права, он может поместить его на весь экран. Существует несколько ситуаций, когда необходимо ставить эти защитные символы:
- Вотермарк показывает, что оригинал принадлежит конкретному человеку или компании.
 В такой ситуации другой пользователь не станет использовать контент, чтобы не рекламировать конкурента.
В такой ситуации другой пользователь не станет использовать контент, чтобы не рекламировать конкурента. - Применяют вотермарк и для того, чтобы сделать бренд или сайт более узнаваемым. Если человеку понравился предложенный клип, он запомнит вас.
- Подобные символы ставят на изображения и ролики с платных стоков. Если вы хотите продать какой-либо материал для использования на других каналах, то тоже можете наложить вотермарк поверх видеофайла.
Иногда доходит до абсурда, когда вотермарк занимает большую часть площади экрана. Зритель с трудом может рассмотреть, что вообще изображено. Чтобы избавиться от ненужного вам элемента было сложнее, автор может сразу сделать несколько отметок, разместив их в разных частях экрана.
Убрать водяной знак сбоку можно в программе «ВидеоМОНТАЖ»
Как убрать водяной знак?
При создании контента вы иногда будете сталкиваться с ситуациями, когда вам потребуется удалить водяной знак с видео, скачанного или записанного онлайн. Такая необходимость может возникнуть в нескольких случаях:
Такая необходимость может возникнуть в нескольких случаях:
- Вы используете контент из сети, на котором стоит чей-то логотип. Он совершенно не красит картинку, поэтому от него требуется избавиться, чтобы не портить общее впечатление.
- Нередко субтитры мешают использовать ролики, т.е. выступают в качестве своеобразного вотермарка. Избавляться от них следует обязательно, если только они не несут информационной роли. Например, служат переводом того, о чем говорят люди, которые появляются в кадре, или поясняют происходящее на картинке.
- Наконец, убирать вотермарк приходится, когда вы не можете приобрести права на использование конкретного фрагамента. Например, компания, которая его создала, больше не существует, или находится на другом конце света и с ней никакими доступными способами не связаться.
Во всех этих случаях вам на помощь придет программа «ВидеоМОНТАЖ». Вы можете скачать видеоредактор на нашем сайте, чтобы без труда избавиться от мешающих объектов на экране. Далее приведем подробную пошаговую инструкцию о том, как удалить надпись с видео в этом редакторе.
Далее приведем подробную пошаговую инструкцию о том, как удалить надпись с видео в этом редакторе.
Добавляем исходник
Универсальную программу для монтажа видео вы можете скачать на нашем сайте. Чтобы начать работать, сначала добавьте фрагмент на монтажный стол. Для этого переходим на вкладку «Файлы». Перед вами появляется соответствующее окно. Вы можете загрузить файл из папки на компьютере, сделать запись с веб-камеры, взять музыку из коллекции программы или добавить своё аудио. Обратите внимание: приложение работает со всеми форматами. Так что вы можете без труда вставлять совершенно любые исходники.
Добавьте видео с водяным знаком в программу
Убираем логотип с видео
Инструмент, который вам потребуется, называется «Кадрирование». С его помощью вы можете обрезать ту или иную часть кадра. Если есть необходимость, исходник можно растягивать, поворачивать и даже зеркально менять отражение.
Инструмент находится прямо над монтажным столом
Для удаления вотермарка выделите с помощью рамки часть кадра, которую надо оставить. За пределами этого выделения оставьте все лишние элементы. Затем нажмите на кнопку «Кадрировать». Вы получите обновленный фрагмент, который будет избавлен от лишних изображений.
С помощью функции кадрирования вы легко избавитесь от водяного знака
Как видите, работать с программой «ВидеоМОНТАЖ» очень просто. Все функции интуитивно понятны, вы без труда разберетесь, как убрать надпись с видео, даже если столкнетесь с этим софтом первый раз в жизни.
Сохраняем результат
Теперь осталось только сохранить ролик в новом облике. Для этого нажимаем кнопку «Сохранить» и выбираем подходящий способ экспорта в списке. Вы можете записать результат на DVD, загрузить в Интернет или просто сохранить для последующего просмотра на компьютере или смартфоне.
Сохраните отредактированный ролик удобным способом
Дополнительные функции для работы
Возможность без лишних сложностей избавиться от логотипа — не единственное преимущество программы. Она обладает функциями, которые помогут вам создать быстро свой мини-фильм. Вы на собственном опыте убедитесь, что в монтаже нет ничего сложного, ведь с качественным софтом с этой задачей справится даже новичок!
Среди полезных функций редактора «ВидеоМОНТАЖ» нужно обязательно отметить тонирование и эффектную стилизацию. С их помощью вы сможете за несколько секунд преобразить исходник до неузнаваемости. Пользователям доступно много красочных и разнообразных фильтров, которые придадут картинке необходимую атмосферу. С их помощью вы сделаете свой фильм стилизованным под ретро или похожим на любимый фильм, при необходимости добавить теплые или холодные краски.
С помощью эффектов вы сможете сделать видео более зрелищным
Также в «ВидеоМОНТАЖЕ» есть огромное количество заставок и титров, встроенных во внутренний каталог. Есть тематические титры, которые будут уместно смотреться в love-story или детских поздравительных открытках. Во вкладке «Файлы» вы сможете нажать «Коллекция музыки» и попасть в библиотеку с более чем 200 треками, которые украсят ваш фильм, придадут ему определенное настроение. Музыкальный ряд играет большую роль.
Есть тематические титры, которые будут уместно смотреться в love-story или детских поздравительных открытках. Во вкладке «Файлы» вы сможете нажать «Коллекция музыки» и попасть в библиотеку с более чем 200 треками, которые украсят ваш фильм, придадут ему определенное настроение. Музыкальный ряд играет большую роль.
Дополните ролик фоновой музыкой или полностью замените звук
При желании вы можете создать открытку буквально за несколько минут. Для этого нужно перейти в специальный конструктор. В экспресс-режиме вы сможете загрузить ролик, добавить поверх него подходящую рамку из обширного каталога, написать поздравительный текст — и видеооткрытка готова! Если требуется, можно убрать какие-то части исходника. Запоминающийся и яркий клип у вас получится буквально за несколько минут!
Используйте шаблоны для создания ярких видеопоздравлений
Давно хотели попробовать себя в роли режиссера? Скачивайте программу «ВидеоМОНТАЖ» с нашего сайта прямо сейчас! Монтировать в ней просто, так как она полностью на русском языке. Вы без труда разберетесь во всех ее особенностях: не придется долго смотреть обучающие ролики, здесь все интуитивно понятно и доступно.
Вы без труда разберетесь во всех ее особенностях: не придется долго смотреть обучающие ролики, здесь все интуитивно понятно и доступно.
Как убрать водяной знак с фото (фотографии) и картинки в Фотошопе
А действительно, можно ли убрать водяные знаки с фото?
Читайте статью, в которой на 4-ех примерах, покажу как убрать водяной знак.
Пример №1. Как убрать водяные знаки с картинки
В первом примере, рассмотрим самый простой пример и уберем водяной знак сбоку картинки. Такие штампы, обычно оставляют фотоаппараты (число сделанной фотографии), фотографы или художники (подпись своего произведения). Кроме того, размещая на своих сайтах изображения, вебмастера пытаются ставить водяные знаки не столько защищая рисунок, сколько пропиарить своей проект.
Подобные водные знаки, легко убрать путем обрезки ненужной части изображения. Рассмотрим по шагам, как это сделать на практике.
В интернете нашел картинку с цветком, с которого нужно убрать информацию об авторе снимка.
Выбираем инструмент «Рамка» и, при помощи маркеров, установим область обрезанной картинки.
Нажимаем «Enter».
В итоге, мы обрезали часть картинки с водяным знаком, не сильно исказив сам рисунок.
Беря во внимание исключительно данный пример, рассмотренный способ вполне сносный. Но, в большинстве случаев, обрезав часть картинки, произойдет смещение главного объект и нарушение композиции снимка.
С другой стороны, если подобные тонкости вас не слишком смущают, это самый быстрый способ убрать водяной знак в Photoshop.
Пример №2. Как удалить водяной знак с фото
Встречались ли вам фото, на которых на переднем плане расположен текст или любой другой объект? Конечно встречались. Наиболее известный всем случай, это публикация фото главным изображением статьи.
Мне приглянулся белый медведь, плывущий в воде. Но, на переднем плане присутствуют надпись, от которой хочу избавится.
Шаг №1. Выделяем надпись на фото.
Первое что нужно сделать, это выделить надпись. Самый лучший вариант, воспользоваться инструментом «Волшебная палочка», либо «Быстрое выделение».
Самый лучший вариант, воспользоваться инструментом «Волшебная палочка», либо «Быстрое выделение».
Вы не знаете как лучше выделить объект? Изучите мою статью «Как выделить объект в Photoshop».
Шаг №2. Расширим выделение.
Выделенную область, в дальнейшем будем заливать средствами Photoshop. Если оставить как есть, качество заливки не удовлетворит. Поэтому, нам нужно расширить выделение.
- Переходим в «Выделение» → «Модификация» → «Расширить».
- В появившемся окне «Расширить область», поставьте значение 2 пикселя.
- Нажмите «Ok».
В результате, выделенная область расширится на 2 пп, а именно это нам и нужно.
Шаг №3. Выполнить заливку.
Наше фото готово. Теперь легким движением, уберем водяной знак.
- Откройте вкладку «Редактирование» → «Выполнить заливку».
- В появившемся окне «Заполнить», в пункте содержание, укажите «С учетом содержимого».
- Нажмите «Ok».
Уберите выделение нажатием клавиш Ctrl + D и восхититесь результатом работы.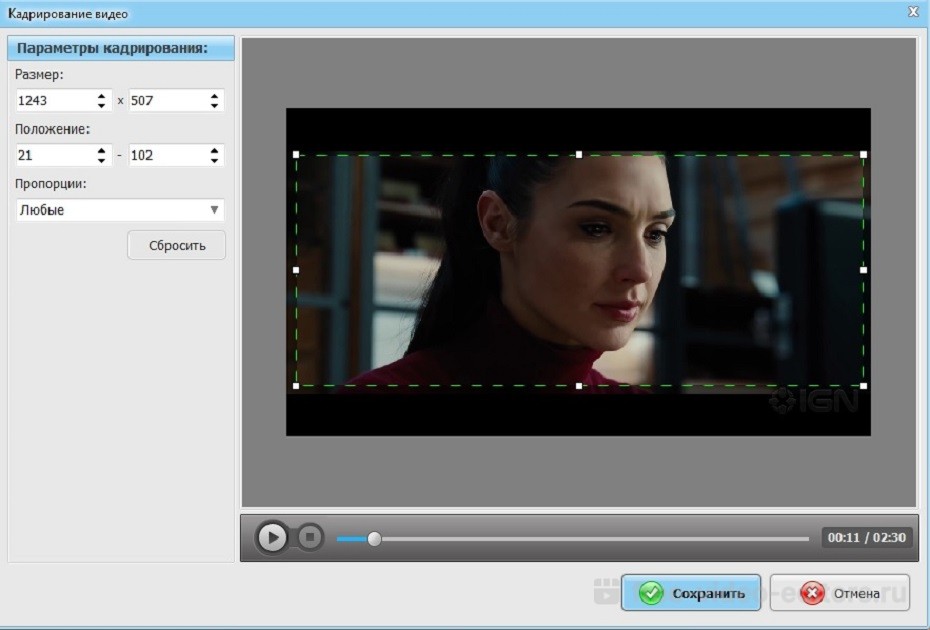
Если не приглядывать, а уж тем более не знать что на фото были посторонние надписи, никто и не догадается что с изображение редактировали.
В результате проделанных работ, мы получили отличную фотографию с белым медведем.
Пример №3. Убрать водяные знаки с фотографии
Вы хотите иметь в своем архиве качественную фотографию? В таком случае, обязательно посетите фотостоки и оплатите выбранную фотку.
Фотостоки — это порталы, куда скидывают фотографы и художники свои работы. В свое время те, устанавливают защиту на фотографии в виде мудреных водяных знаков.
Я взял одну из таких фотографий и покажу на ее примере, как можно убрать водяной знак в Фотошоп.
В этом примере, лучше всего воспользоваться инструментом «Точечная восстанавливающая кисть». Исходя из того, что на фотографии изображена вода с небольшими волнами, инструмент с легкостью сгенерирует недостающие участки.
К делу. Выбираем инструмент «Точечная восстанавливающая кисть» и обводим участки фотографии, на которых изображен водяной знак.
Дело двух секунд и фотография с водяными знаками, превращается в фотографию без водяных знаков.
Как вам результат? Лично меня, он вполне устраивает.
Пример №4. Как убрать водяные знаки с картинки
Хотел было заканчивать статью, но вспомнил еще один отличный способ убрать водяные знаки с картинки.
Попалась мне на глаза картина Моны Лизы, с водяным знаком на переднем плане. Смеха ради попробуйте удалить эту надпись примененным во втором примере способом с заливкой выделенной надписи. Результат будет … хотя сами проверьте.
В этом случае действовать нужно иначе. Попробуем обесцветить в прямом смысле этого слова, существующую надпись. В результате, должна остаться только картинка, без видимых дефектов.
Шаг №1. Создаем аналогичную надпись.
Первым делом создадим аналогичную надпись. Проработайте этот пункт досконально, ведь от этого зависит конечный вариант.
Подберите шрифт аналогичный тому, что используется на картине, выберите правильный размер. При помощи трансформации, наложите созданный шрифт на рисунок.
При помощи трансформации, наложите созданный шрифт на рисунок.
У меня это вышло идеально.
Шаг №2. Растрировать текст.
Нажмите на слое с текстом правой кнопкой мыши и выберите «Растрировать текст».
Шаг №3. Изменяем режим наложения.
Измените режим наложения на «Затемнение основы».
Шаг №4. Добавляем уровни.
В нижней части блока слоев, создайте новый корректирующий слой и выберите «Уровни».
После чего, зажмите клавишу Alt и наведите курсор между корректирующим слоем и слоем с изображением созданного текста. Появится значок со стрелкой вниз. Нажмите левой кнопкой мыши, чтобы объединить слои.
Шаг №5. Обесцветим текст.
Наша задача, обесцветить водяной знак, путем наложения и применения фильтров к созданному нами тексту. Поэтому, берем черный ползунок и перемещаем его к светлой стороне.
До какого значения перемещать? Все зависит от выбранной фотографии. Так что, экспериментируйте. Подбирайте параметры.
Подбирайте параметры.
В результате проделанной работы, мне удалось обесцветить водяной знак, а следовательно убрать его с картинки.
Как вам результат? Понравился?
В заключении, хотел бы отметить, что процесс удаления водяного знака с картинки или фотографии, является творческим процессом. Как вы видели сами, из примера в пример, мною были использованы разные инструменты. А это я еще не пользовался «Восстанавливающей кистью», «Заплаткой», «Штампом», обычным копированием одного участка картинки и установкой его на другой. Кроме того, для более точной работы, можно было использовать «Палец», «Кисть» и тд, вариантов очень много.
Практикуйтесь. Изучайте возможности Photoshop и применяйте их на практике.
Есть что добавить к статье? Всегда рад комментариям.
Загрузка…Как удалить водный знак в фотошопе. Удаление водяных знаков с фото в Photoshop, Microsoft Word, PDF
(watermark) должен знать, что такая защита не является гарантией вашего авторского права. Сегодня я продемонстрирую, что убрать водяной знак очень просто. Конечно же я не призываю воровать фото в чужих сайтов, но вы должны знать об этом, чтобы более эффективно уберечь ваши изображения.
Сегодня я продемонстрирую, что убрать водяной знак очень просто. Конечно же я не призываю воровать фото в чужих сайтов, но вы должны знать об этом, чтобы более эффективно уберечь ваши изображения.
Удаление удалять водяные знаки может понадобиться вам в случаях, если кто-то неправомерно нанес на ваши изображения свой . Если вы сами ранее нанесли watermark, а оригиналы фото у вас не сохранились. Кроме того, таким же образом вы можете удалить время и дату с ваших фотоснимков.
Как убрать водяной знак в фотошопе
Рассмотрю два способа удаления водяных знаков при помощи программы Adobe Photoshop. Вы сравните ход работы и результаты, и выберите наиболее приемлемый для вас способ.
Исходник:
Способ 1
Этот способ годится для любой версии Adobe Photoshop.
Способ 2
Подойдет для пользователей, использующий версию фотошопа, начиная с CS5 и выше. Этот способ основан на заполнении выделенной части с учетом содержимого. Данный способ легче предыдущего, дает быстрые результаты, но полученное изображение требует большего количества коррекций.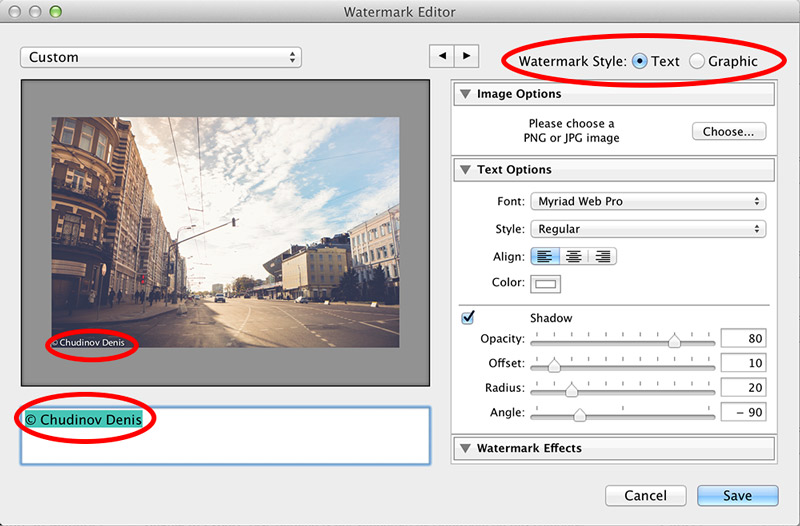 При описании хода работы, я буду использовать тот же исходник, чтобы показать различия в результате.
При описании хода работы, я буду использовать тот же исходник, чтобы показать различия в результате.
Ход работы:
Обрезка — простой способ удаление вотермарка
Нельзя не упомянуть о таком простом способе удаление watermark, как обычное кадрирование (образка фото). Это можно сделать, если водяной знак находится с краю изображения, например, в нижнем правом углу, и не затрагивает значимых частей фото. Выполняется это действие в любом фоторедакторе, будь то фотошоп, Gimp, Paintnet или любой сервис онлайн и даже в мобильном редакторе фото.
Как убрать водяной знак онлайн
Сервис Webinpaint
Убирать водяные знаки онлайн, также как и другие нежелательные объекты на фото (например, предметы или посторонних людей) можно на сервисе https://www.webinpaint.com/ Сервис является платным, т.е. убрать водяной знак вы можете на нем бесплатно, а скачать готовый результат можно будет, лишь оформив подписку, но если вам не нужно фото высокого качества, то можно сделать скриншот результата.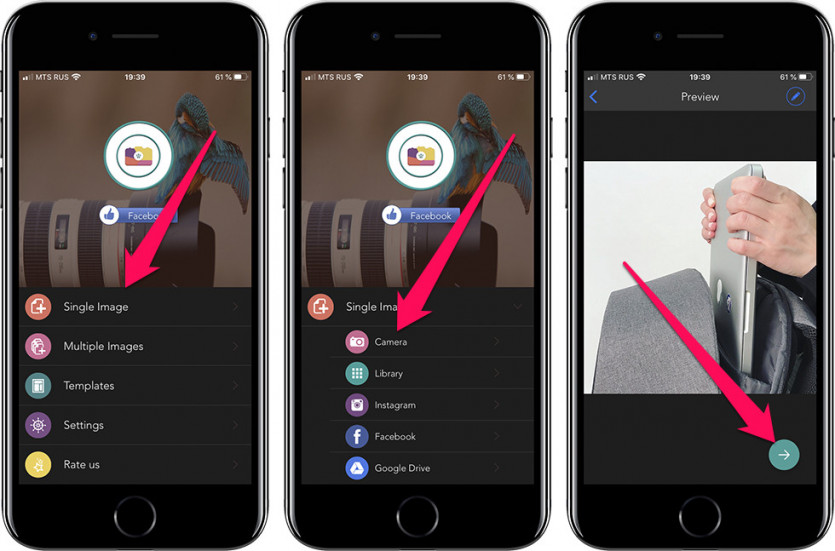
Сервис webinpaint не дает отличных результатов, поэтому если вам важно качество, то лучше убрать водяной знак при помощи фотошоп.
Ход работы:
Удалить водяной знак на Pixlr
«Онлайн фотошоп» — так еще называют этот вебсервис по обработке фото. интерфейс и правда напоминает Adobe Photoshop в общих чертах. Чтобы убрать водяной знак на Pixlr нам нужно будет поработать инструментом «Штамп». Захват «здоровой» области осуществляется при помощи клика мышки с одновременным удержанием клавиши CTRL. Далее следует отпустить CTRL и следующий клик мышкой на область, куда вы пересаживаете «здоровый» участок, т.е. на область водяного знака. Процедура проводится многократно, пока водяной знак не будет полностью удален. Точно также убирают водяной знак в редакторе Gimp.
Последнее время фотографии и картинки, которые люди выкладывают на своих сайтах, предварительно защищены специальными водяными знаками. Зачастую используется простые надписи, которые содержат адрес сайта, на котором изначально появилась эта картинка. Бывает так, что нужно именно такое изображение, содержащее водяной знак или надпись, но использовать его без предварительной очистки не представляется возможным.
Бывает так, что нужно именно такое изображение, содержащее водяной знак или надпись, но использовать его без предварительной очистки не представляется возможным.
Чтобы удалить надписи (адрес сайта, произвольный текст), а также водяной знак или знаки (бывает, что картинка «усеяна» водяными знаками), нужно воспользоваться известной программой Фотошоп. Причем удалить ненужные данные с картинки или фотографии можно в любой версии этого редактора — начиная с первых и заканчивая Photoshop CS6 (Photoshop CC). В этой статье рассмотрим как можно удалить надписи, водяной знак с картинки или фотографии в Фотошопе в виде пошаговой инструкции.
Перед тем, как приступить к удалению ненужных элементов на фотографии или картинки, следует понимать несколько простых вещей:
- чем больше на изображении разноцветных зон, имеющих различную тональность, тем сложнее будет удалить надписи, знаки
- для каждой разноцветной и разно тональной зоны нужно будет подбирать цвет и размеры кистей
- мелкие детали, которые покрыты непрозрачными надписями и водяными знаками, восстановить будет практически невозможно
Если вы уверены в своих силах, то можно приступать к очистке фото. Для примера возьмём изображение некоторой детали, которое защищено надписью с адресом сайта-источника.
Для примера возьмём изображение некоторой детали, которое защищено надписью с адресом сайта-источника.
Инструменты, которые нам понадобятся
Для выполнения данных процедур нам понадобится редактор Фотошоп и его инструменты:
- ластик
- пипетка (цветопроба)
- кисть
- инструмент «Палец» (им можно будет «размазать» границы)
Удаляем водяные знаки и надпись с картинки в Photoshop
Итак, запускаем программу Photoshop и загружаем нужную картинку с помощью верхнего меню «Файл» — «Открыть..». Теперь смотрим на изображение и «вычленяем» цветовые зоны. Каждый отдельный цвет и его оттенок нужно будет дополнительно подбирать пипеткой.
Подборка зон выглядит так:
Каждый отдельный замкнутый красный элемент — это отдельный подбор цвета. В каждую подобную зону и далее на протяжении всей надписи нужно будет помещать пипетку для определения цвета.
Начнём удалять надпись. Нажимаем на изображение пипетки на левом боковом меню инструментов и выбираем «инструмент Пипетка», затем помещаем пипетку в любую цветовую зону, где мы будем удалять надпись:
Затем, после получения цвета выбираем «Инструмент Кисть» и настраиваем нужный размер кисти: если зона, на которой надпись небольшая — устанавливаем размер кисти 10-20, и так далее. Кисть можно взять обычную, то есть простой заполненный полностью круг:
Кисть можно взять обычную, то есть простой заполненный полностью круг:
Настройка прозрачности должна быть меньше 50%, иначе вы потеряется текстурную поверхность.
Итоговая картинка без надписей и водяных знаков
После чередования подборов цвета и стираний кистями, в итоге у нас получится абсолютная «чистая» картинка. При значительном увеличении разглядеть вмешательство, конечно же можно, но при обычном использовании стёртые места будут абсолютно не заметны:
Для того, чтобы убрать водяной знак с фотографии, можно воспользоваться специальными программами. Но, они не смогут качественно выполнить свое предназначение. На изображении все равно останутся «рубцы » и следы водяного знака. Для подобных целей, лучше использовать фотошоп. Занятие более длительное, зато эффективное. И так, чтобы убрать водяной знак, вам необходимо выполнить несколько шагов:
- Откройте фотографию с помощью любой версии фотошопа.
- Выделите область с водяным знаком захватив часть изображения, которая больше всего походит на ту, что находится под надписью.

- Выделенную область скопируйте, как новый слой.
- Вставьте слой из п.3 так, чтобы оночутилсявверху списка слоев.
- Измените прозрачность до пятидесяти процентов.
- Опустите выделенный фрагмент так, чтобы он закрыл старый водяной знак.
- Закрепите слой и опять измените свойство прозрачности на «непрозрачный».
- Теперь, необходимо выделить последний и первый слой. Скопируйте их.
- Вставьте данный слой в самый верх, над всеми слоями.
- Выберите ластик и, зайдя в меню кисть, найдите «DropShadowBrushes ».
- Установив подходящий размер кисти, активируем самый верхний слой и стираем ненужный водяной знак.
- Радуемся полученному результату.
В некоторых изображениях все происходит либо намного сложнее, либо намного проще. Иногда, достаточно выполнить первых четыре шага и дело в шляпе. Но, бывают очень сложные водяные знаки, где количество шагов по их устранению далеко превосходит за 20. В таких случая, нужно знать основные возможности фотошопа и уметь работать со слоями, растушевкой и прочими инструментами. В интернете можно найти множество видеозаписей, где наглядно демонстрируют, как убрать надписи. Так вам будет намного проще разобраться с программой.
В таких случая, нужно знать основные возможности фотошопа и уметь работать со слоями, растушевкой и прочими инструментами. В интернете можно найти множество видеозаписей, где наглядно демонстрируют, как убрать надписи. Так вам будет намного проще разобраться с программой.
Небольшая заметка, об авторский правах на изображение.
Не забывайте, что фотография — это объект авторских прав, а воровать — плохо. Человек (автор) легко может подать на вас в суд, если вы используете его фотографию без разрешения. Не сомневайтесь — он выиграет.
Все знают выражение «На халяву и уксус садкий ». Но, коль вы пользуетесь этой халявой, потрудитесь хотя бы указать имя автора в заметках. Вам это не составит труда, а вот правообладателю, быть может, ваше действие поможет в профессиональной карьере (да и ваша совесть будет чиста).
На данный момент водяные знаки на фотографиях являются самым популярным стандартом защиты авторских прав. Они позволяют определить настоящего автора и мешают использовать изображение нелегально. Однако эффективность водяных знаков стоит поставить под вопрос.
Однако эффективность водяных знаков стоит поставить под вопрос.
Как показала компания Google в своём исследовании , убрать классические водяные знаки достаточно легко. Слабым местом является сходство обработки каждой фотографии. Достаточно один раз разобраться, как именно расположены ватермарки, и появляется возможность составить обратный алгоритм, который даёт на выходе оригинальное изображение.
Чтобы убрать ватермарки, большое количество фотографий с одинаковыми водяными знаками прогоняют через нейронную сеть, чтобы выявить схожесть. Ватермарки становятся общей чертой выборки, а сами фотографии определяются как шум. После выделения водяного знака необходимо определить его интенсивность. Теперь наложенный водяной знак можно вычесть из изображения и получить исходник.
Google предлагает решение
К счастью, Google не только обозначила проблему, но и предложила хорошее решение. Если каждый раз видоизменять водяные знаки случайным образом, немного искажая их, то восстановить оригинал становится намного сложнее.
Становится очевидно, что даже минимальное изменение в водяном знаке, такое как искажение шрифта, приводит данный способ в негодность или сильно усложнит мошенничество.
ВНИМАНИЕ ЛЮДИ! ИСПОЛЬЗУЙТЕ ЭТИ СПОСОБЫ ДЛЯ ДОБРЫХ ДЕЛ, ПОМНИТЕ, ЕСЛИ ВЫ БЕРЁТЕ ЧУЖУЮ КАРТИНКУ И НА НЕЙ СТОИТ ЛОГОТИП, ЗНАЧИТ ДРУГОЙ ЧЕЛОВЕК ХОЧЕТ ЗАЩИТИТЬ СВОЮ ИНТЕЛЛЕКТУАЛЬНУЮ СОБСТВЕННОСТЬ, И ДЛЯ ВСЕГО ЧЕЛОВЕЧЕСТВА БУДЕТ МНОГО ПОЛЬЗЫ, ЕСЛИ ТАКОЕ ФОТО ТАКИМ И ОСТАНЕТСЯ.
0 способ. Инструментом штамп (Clone Stamp Tool)
Суть: Удерживая Alt или Ctrl (смотря как настроено у вас) захватываем часть изображения рядом с нежелательной частью (создаём штамп), и потом щелкаем на части этой нежелательной части, тем самым заштамповывая её.
1 способ. Заливка с учётом содержимого
Открываем в Фотошопе нашу картинку
«Файл» — «Открыть»
Не забываем снять замочек
Кликая по нему, или перетаскиваем его в корзину
Инструментом «Лассо»
Обводим не нужный объект,в данный момент девушку.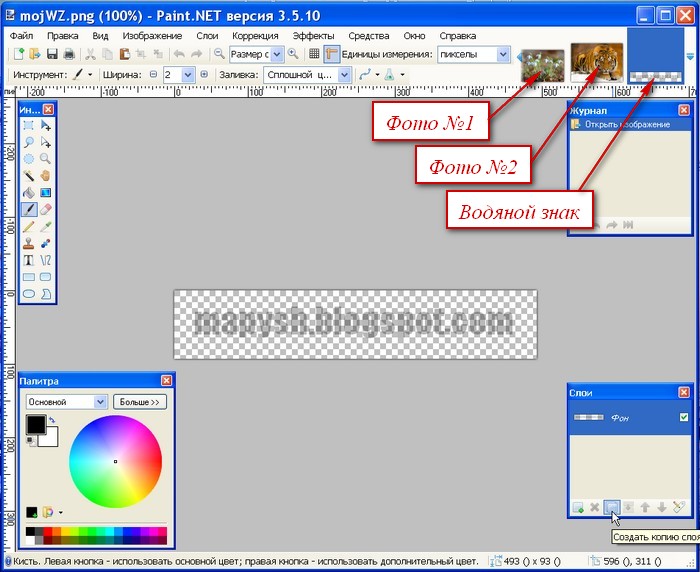
Если вырезаемый объект Вам не нужен,
можно сразу залить с учетом содержимого,
«Редактирование»- «Выполнить заливку»
Если нужно сохранить выделяемую область
То правой кнопкой мыши по выделенной области
«Вырезать на новый слой»
девушка вырезалась.
В Слоях появился новый Слой-1
Закрываем на нем глазик и переходим на Слой-0
делаем его активным,синим.Зажимаем клавишу Ctrl
И шмякаем в слоях по Слою с картинкой
Побежали мурашки, топаем
«Выделение» — «Инверсия»
Мурашки остались только на выделении
Топаем «Редактирование»- «Выполнить заливку»
При желании можно подправить штампом.
Так же можно убрать логотип с фото
| |
2 способ. С помощью инструмента «Точечная восстанавливающая кисть»
Этот инструмент удобен тем, что сам подбирает нужные цвета, тон, яркость и текстуру в зависимости от окружения редактируемого участка.
Рассмотрим пример:
Выбираем в панели инструментов Инструмент «Точечная восстанавливающая кисть» >:
Выбираем нужный диаметр и режим (по умолчанию стоит «Нормальный»), «закрашиваем» то, что нам не нужно:
Дело нескольких секунд. Получаем такой результат:
Имейте в виду, что легче всего пользоваться таким инструментом на фоне с однородной текстурой. Иначе придется потратить немного больше времени и аккуратности, попробовать разные варианты. Вот как раз это опробуем на удалении оставшейся части логотипа:
3 способ. С помощью инструмента «Content-Aware Move Tool» (в Photoshop CS6)
Есть такой замечательный инструмент в Photoshop CS6 как Content-Aware Move Tool. Этот инструмент позволит вам сохранить своё время и нервы.
Удаление водяного знака — служба поддержки Office
Выберите Дизайн > Водяной знак . (В Word 2010 или 2007 выберите Макет страницы > Водяной знак .)
Выберите Удалить водяной знак .
Удалите водяной знак, щелкнув область заголовка
Если вы не можете удалить водяной знак с помощью Remove Watermark , попробуйте следующее:
Дважды щелкните в верхней части страницы, чтобы открыть область заголовка.

Наведите курсор на водяной знак, пока не увидите четырехстороннюю стрелку.
Выберите водяной знак.
Нажмите клавишу Delete на клавиатуре.
При необходимости повторите, чтобы удалить все водяные знаки.
- org/ListItem»>
В поле Вставить водяной знак выберите Без водяного знака .
Выберите Дизайн > Водяной знак . (В Word для Mac 2011 выберите Макет страницы > Водяной знак ).
Удалите водяной знак, щелкнув область заголовка
Если вы не можете удалить водяной знак с помощью Remove Watermark , попробуйте следующее:
Дважды щелкните в верхней части страницы, чтобы открыть область заголовка.
org/ListItem»>Нажмите клавишу Delete на клавиатуре.
Щелкните водяной знак, чтобы выбрать его.
Как бесплатно удалить водяной знак с фотографии
Водяной знак используется для идентификации художника, продюсера или владельца.Когда он используется на фотографии, это способ указать, что права на изображение принадлежат владельцу. С популяризацией осведомленности об авторских правах все больше и больше фотографов будут использовать водяные знаки при публикации фотографий. Чтобы не нарушить красоту изображения, мы обычно используем инструмент удаления водяных знаков при обработке изображения.
Однако, что нам делать, если расположение водяного знака на некоторых изображениях затруднено или водяной знак слишком плотный? В этом посте мы перечислим несколько полезных инструментов, которые помогут вам легко удалить водяной знак с фотографии.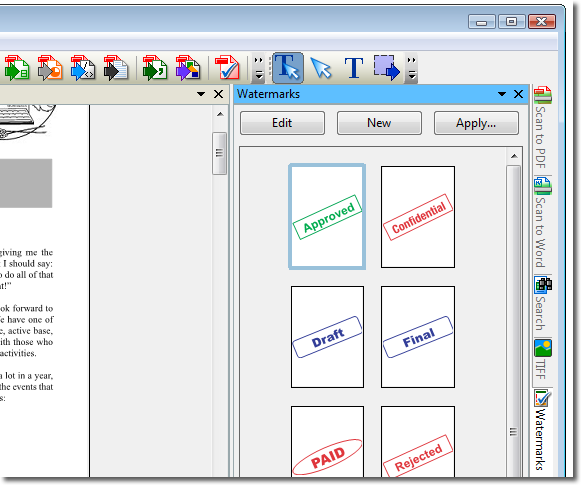
Вас может заинтересовать
Как создать свой первый флипбук с EaseFlip
5 Бесплатный онлайн-компрессор PDF (обновлено)
Топ-5 бесплатных инструментов для разделения и слияния PDF-файлов
Часть 1 — Онлайн-инструмент
1. Средство для удаления водяных знаков Apowersoft
Apowersoft Watermark Remover — это потрясающий онлайн-инструмент для удаления водяных знаков, который поможет вам легко добавлять или удалять водяные знаки на фотографиях и видео. Он имеет три инструмента выбора водяных знаков, которые могут удалить все нежелательные объекты с фотографий.Инструмент также поддерживает пакетную обработку нескольких водяных знаков одновременно.
Шаг 1. Перейдите к онлайн-программе для удаления водяных знаков с изображений и загрузите фотографию, с которой вы хотите удалить водяной знак, с локального устройства.
Шаг 2. Перетащите рамку на свой водяной знак. Если на вашей фотографии несколько водяных знаков, вы можете нажать кнопку «Добавить поля», чтобы удалить другие водяные знаки. Когда вы закончите, нажмите кнопку «Стереть».
Когда вы закончите, нажмите кнопку «Стереть».
Шаг 3. Подождав несколько секунд, вы можете загрузить новую фотографию, нажав кнопку «Загрузить изображения». Ваши изображения будут удалены из сервиса безвозвратно. Вам не нужно беспокоиться о безопасности вашей фотографии.
2. Inpaint
Inpaint — это онлайн-инструмент, который может волшебным образом удалять объекты с ваших фотографий. С Inpaint вы получите четкие, впечатляющие изображения с помощью нескольких простых жестов. Использовать Inpaint для удаления объектов с фотографий почти так же просто, как и сделать сам снимок.Всего за три простых шага вы можете заставить исчезнуть линии электропередач, туристов, здания, обломки фона и другие элементы, как если бы их никогда не было. После удаления водяного знака вы можете не только восстановить старые фотографии, но и улучшить свою кожу с помощью Inpaint.
Шаг 1. Перетащите файл прямо в окно или нажмите «Загрузить изображение», чтобы загрузить свою фотографию. Между тем нужно обращать внимание на формат и размер изображения. Формат должен быть JPG или PNG. Размер фотографии не может превышать 10 МБ.
Между тем нужно обращать внимание на формат и размер изображения. Формат должен быть JPG или PNG. Размер фотографии не может превышать 10 МБ.
Шаг 2. Выберите нужный инструмент для удаления водяных знаков в левой строке меню. Поместите водяной знак в рамку на фото и нажмите зеленую кнопку «Стереть».
Шаг 3. Через несколько секунд вы можете получить фотографию без водяного знака. Нажмите кнопку «Загрузить», которая отображается в правом верхнем углу страницы.
3. Pixlr
Pixlr — бесплатный онлайн-редактор фотографий прямо в вашем браузере. Редактор может открывать практически любой формат изображений, например PSD (Photoshop), PXD, JPEG, PNG (прозрачный), SVG и другие.С помощью инструментов дизайна AI в этом редакторе вы можете идеально удалить водяные знаки со своих фотографий одним щелчком мыши. Где бы вы ни находились, вы можете редактировать фотографии. Мощный онлайн-редактор фотографий также прекрасно работает на вашем мобильном устройстве, так что вы можете перейти в режим редактирования в любое время.
Шаг 1. Запустите онлайн-редактор Pixlr.
Шаг 2. Загрузите фотографию, нажав кнопку «ОТКРЫТЬ ИЗОБРАЖЕНИЕ». Также поддерживается загрузка URL для загрузки фотографии.
Шаг 3. Щелкните «Ретушь»> «КЛОННЫЙ ШТАМП», чтобы удалить водяной знак. Щелкните водяной знак и перетащите мышь, чтобы стереть водяной знак.
Шаг 4. Нажмите кнопку «Сохранить», чтобы сохранить фотографию. На этом шаге вы можете установить качество и размер фотографии. Когда вы закончите, нажмите кнопку «СКАЧАТЬ».
Часть 2 — Автономный инструмент
1. Средство для удаления фотоштампов SoftOrbits
SoftOrbits Photo Stamp Remover — одна из самых популярных программ для удаления водяных знаков, которую можно загрузить бесплатно.Помимо удаления водяных знаков, он также может стирать отметки даты, удалять людей и удалять любые нежелательные элементы на ваших фотографиях или изображениях. Более того, удаление водяных знаков с помощью программного обеспечения SoftOrbits — это простой трехэтапный процесс.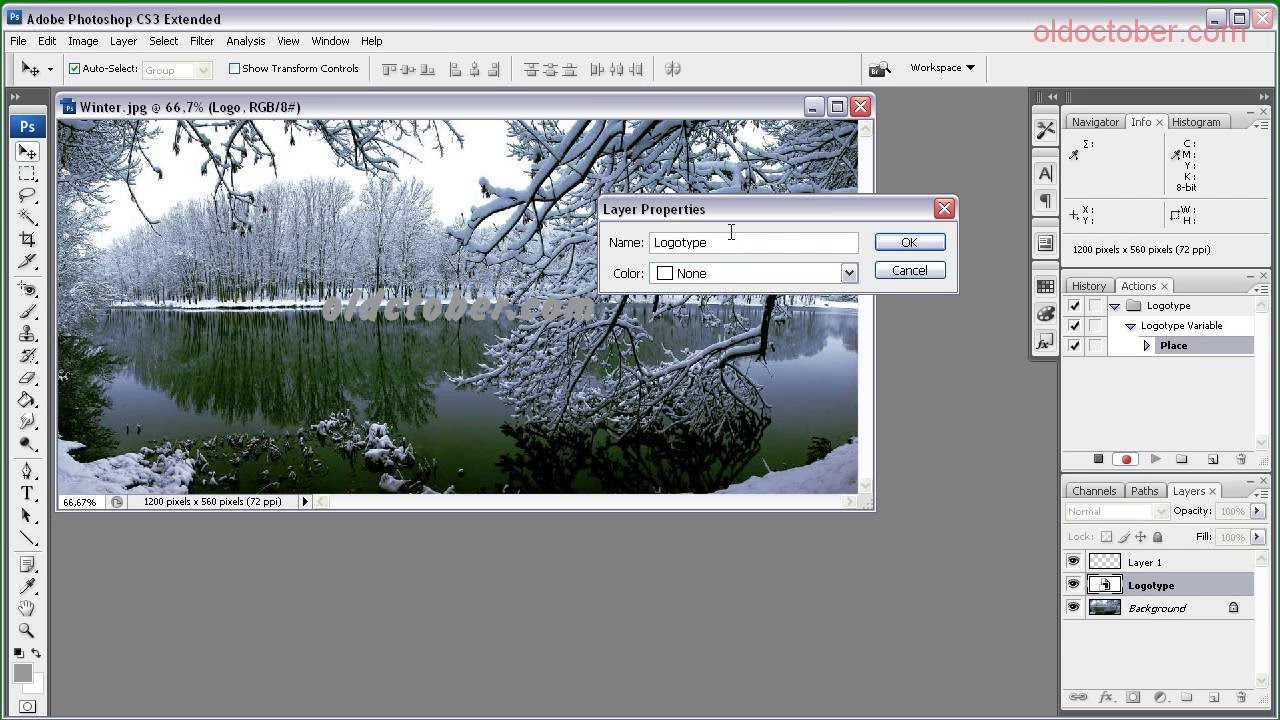 Вот что вам следует сделать:
Вот что вам следует сделать:
Шаг 1. Откройте Photo Stamp Remover и загрузите изображение или фотографию с водяными знаками, нажав Добавить файлы в меню.
Шаг 2. Используя маркер или другие инструменты выделения, выделите водяной знак или любой элемент, который вы хотите удалить.
Шаг 3. Нажмите «Удалить», чтобы стереть выделение. Это так просто!
2. Photoshop
Photoshop — одно из лучших программ для обработки изображений и графического дизайна. Photoshop — ваш лучший выбор: от редактирования и компоновки фотографий до цифровой живописи, анимации и графического дизайна. Профессиональные инструменты для фотографии упрощают повседневное редактирование или полное преобразование изображений на настольных компьютерах и iPad. Обрезайте, удаляйте объекты, ретушируйте и объединяйте фотографии.Также поддерживается игра с цветом и эффектами, переосмысление искусства фотографии.
Шаг 1. Загрузите и установите программное обеспечение, затем запустите Photoshop.
Шаг 2. Перетащите изображение, чтобы удалить водяной знак, прямо в интерфейс Adobe Photoshop. Кроме того, вы можете нажать «Файл»> «Открыть …» или использовать ярлык для загрузки фотографий.
Шаг 3. Теперь выберите «Content-Aware Move Tool» в Photoshop, как показано на скриншоте ниже.Затем вам нужно щелкнуть и удерживать, чтобы выбрать область вокруг водяного знака на фотографии, которую нужно удалить.
Шаг 4. Перейдите в «Правка»> «Заливка», после чего на экране появится всплывающее окно «Заливка». Здесь вам нужно выбрать «Content-Aware» под списком содержимого и установить Mode на «Normal», непрозрачность на «100%» в области Blending. Когда вы закончите настройку, нажмите кнопку «ОК». Тогда вы увидите, что ваш водяной знак исчез на фотографии.
3.Набор инструментов для редактирования Fotophire
Fotophire Editing Toolkit — универсальная программа для редактирования фотографий. С помощью Fotophire Editing Toolkit вы можете легко удалить все, что портит вашу фотографию, или клонировать любую часть, без точного выделения пикселей. Кроме того, можно без труда убрать ненужных туристов, уличные знаки или линии электропередач.
Кроме того, можно без труда убрать ненужных туристов, уличные знаки или линии электропередач.
Шаг 1. Установите программное обеспечение Fotophire Editing Toolkit и импортируйте фотографию, которая необходима для удаления водяного знака.
Шаг 2. Отметьте объект, который нужно стереть, специальной кистью. Вы можете выбрать размер и форму. Кроме того, вы также можете использовать интуитивно понятный инструмент лассо, чтобы делать точные выделения.
Шаг 3. Нажмите кнопку «Стереть», и сервер быстро удалит водяной знак. Щелкните значок «Сохранить», чтобы сохранить новую фотографию.
Заключение
Выше представлены 5 инструментов для удаления водяного знака с фотографии. Мы перечислили для вас как онлайн-инструменты, так и офлайн-инструменты.Если вы хотите дополнительно отредактировать свою фотографию, мы рекомендуем вам использовать Photoshop и Fotophire Editing Toolkit. Если вы просто хотите удалить водяной знак, вы можете напрямую использовать онлайн-инструменты. Пожалуйста, не стесняйтесь обращаться к нам, если у вас есть хорошие идеи для этого поста.
Пожалуйста, не стесняйтесь обращаться к нам, если у вас есть хорошие идеи для этого поста.
Ошибка 404 | Страница не найдена
КОМПАНИЯ
О EasePDF
Контакт
Конфиденциальность
Условия использования
Политика в отношении файлов cookie
РЕСУРСЫ
FAQ
Темы
Карта сайта
ОСОБЕННОСТИ
PDF в Word
PDF в Excel
PDF в PPT
Word в PDF
JPG в PDF
Сжать PDF
Разделить PDF
Разблокировать PDF
Добавить водяной знак
Интернет-платформа FlipBook
ГОРЯЧИЕ ТЕМЫ
Как загрузить электронные книги в формате PDF из библиотеки Genesis (LibGen)
12 веб-сайтов, таких как Library Genesis, для загрузки бесплатных электронных книг в формате PDF
5 лучших способов удалить водяной знак из PDF
Как бесплатно конвертировать изображения JPG в PDF
11 лучших альтернатив и конкурентов iLovePDF 2020
Как бесплатно разблокировать PDF-файл, защищенный паролем
Как конвертировать XLS / XLSX в PDF (5 вариантов)
6 лучших сайтов для бесплатного чтения онлайн-книг
Как конвертировать PDF в изображение
БЮЛЛЕТЕНЬ
Подпишитесь на нас!
Сообщество EasePDF
Ошибка 404 | Страница не найдена
КОМПАНИЯ
О EasePDF
Контакт
Конфиденциальность
Условия использования
Политика в отношении файлов cookie
РЕСУРСЫ
FAQ
Темы
Карта сайта
ОСОБЕННОСТИ
PDF в Word
PDF в Excel
PDF в PPT
Word в PDF
JPG в PDF
Сжать PDF
Разделить PDF
Разблокировать PDF
Добавить водяной знак
Интернет-платформа FlipBook
ГОРЯЧИЕ ТЕМЫ
Как загрузить электронные книги в формате PDF из библиотеки Genesis (LibGen)
12 веб-сайтов, таких как Library Genesis, для загрузки бесплатных электронных книг в формате PDF
5 лучших способов удалить водяной знак из PDF
Как бесплатно конвертировать изображения JPG в PDF
11 лучших альтернатив и конкурентов iLovePDF 2020
Как бесплатно разблокировать PDF-файл, защищенный паролем
Как конвертировать XLS / XLSX в PDF (5 вариантов)
6 лучших сайтов для бесплатного чтения онлайн-книг
Как конвертировать PDF в изображение
БЮЛЛЕТЕНЬ
Подпишитесь на нас!
Сообщество EasePDF
Ошибка 404 | Страница не найдена
КОМПАНИЯ
О EasePDF
Контакт
Конфиденциальность
Условия использования
Политика в отношении файлов cookie
РЕСУРСЫ
FAQ
Темы
Карта сайта
ОСОБЕННОСТИ
PDF в Word
PDF в Excel
PDF в PPT
Word в PDF
JPG в PDF
Сжать PDF
Разделить PDF
Разблокировать PDF
Добавить водяной знак
Интернет-платформа FlipBook
ГОРЯЧИЕ ТЕМЫ
Как загрузить электронные книги в формате PDF из библиотеки Genesis (LibGen)
12 веб-сайтов, таких как Library Genesis, для загрузки бесплатных электронных книг в формате PDF
5 лучших способов удалить водяной знак из PDF
Как бесплатно конвертировать изображения JPG в PDF
11 лучших альтернатив и конкурентов iLovePDF 2020
Как бесплатно разблокировать PDF-файл, защищенный паролем
Как конвертировать XLS / XLSX в PDF (5 вариантов)
6 лучших сайтов для бесплатного чтения онлайн-книг
Как конвертировать PDF в изображение
БЮЛЛЕТЕНЬ
Подпишитесь на нас!
Сообщество EasePDF
Как удалить водяной знак с фотографии
5 лучших быстрых и простых способов удаления водяных знаков с фотографии
Apowersoft Watermark RemoverWebinPaint
Photo Stamp Remover
Удаление нежелательных объектов — удаление объекта с фотографии
Video Eraser — Remover Logo
Apowersoft Watermark Remover
Apowersoft Watermark Remover — настольный инструмент который использует методы размытия и сглаживания для удаления раздражающих водяных знаков с фотографий и видео, что является часто используемым приемом для избавления от любых водяных знаков. Более того, он поддерживает пакетную обработку файлов, так что вы можете быстро и мгновенно избавиться от водяных знаков на изображениях, а выходной файл сохранит исходное качество и формат. Интерфейс очень прост, и вы можете удалить водяной знак с изображения всего за 3 шага.
Более того, он поддерживает пакетную обработку файлов, так что вы можете быстро и мгновенно избавиться от водяных знаков на изображениях, а выходной файл сохранит исходное качество и формат. Интерфейс очень прост, и вы можете удалить водяной знак с изображения всего за 3 шага.
- Загрузите программное обеспечение и завершите установку на свой компьютер, следуя инструкциям. Загрузите
- Откройте программное обеспечение, щелкните вкладку «Водяные знаки изображения» слева, затем нажмите кнопку «Добавить изображения», чтобы импортировать фотографии с компьютера. .Вы можете добавить столько фотографий, сколько захотите.
- Выделите изображение в списке, затем выберите область водяного знака в правом окне с помощью мыши.
- Нажмите кнопку «Конвертировать» в правом нижнем углу и дождитесь, пока программа обработает файлы за вас. Когда они будут готовы, появится всплывающее окно, напоминающее вам.
Плюсы :
- Простота использования без каких-либо навыков работы с компьютером
- Поддерживает типы файлов изображений и видео
- Позволяет обрабатывать несколько файлов в пакетном режиме
Минусы :
WebinPaint
Как его название подразумевает, что Webinpaint — это приложение, которое позволяет удалить водяной знак с фотографии в Интернете.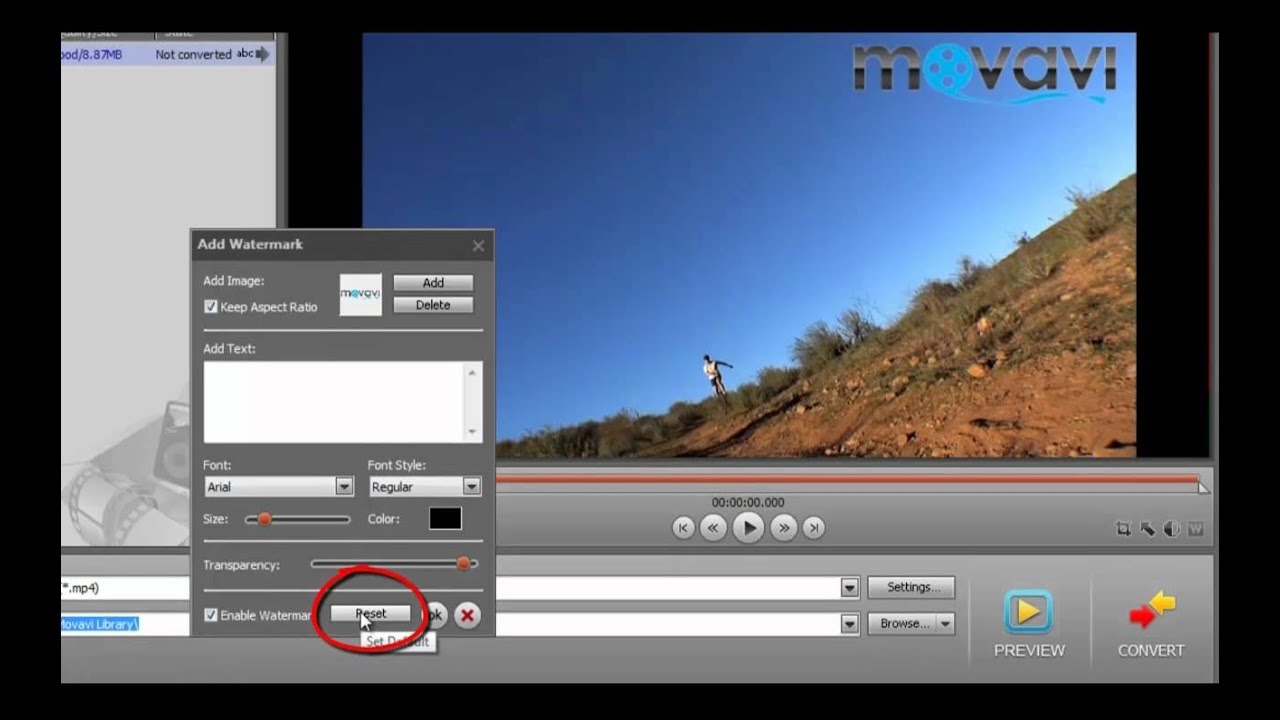 Помимо водяных знаков, он также может помочь удалить ненужных людей, стереть провода и линии электропередач, которые появляются на ваших фотографиях. Поскольку это онлайн-сервис, вам не нужно ничего скачивать или устанавливать на свой компьютер. Открыв страницу в браузере, вы можете приступить к обработке фотографий.
Помимо водяных знаков, он также может помочь удалить ненужных людей, стереть провода и линии электропередач, которые появляются на ваших фотографиях. Поскольку это онлайн-сервис, вам не нужно ничего скачивать или устанавливать на свой компьютер. Открыв страницу в браузере, вы можете приступить к обработке фотографий.
- Нажмите кнопку «Загрузить изображение», чтобы загрузить свои фотографии в этот веб-сервис. Фотография откроется в новом окне.
- После этого отметьте водяной знак на изображении с помощью мыши.Если вам нужно отрегулировать размер маркера, вы можете перетащить его ползунок в соответствии с вашими потребностями.
- Нажмите кнопку «Стереть» в правом верхнем углу, чтобы удалить водяной знак с изображения.
- Нажмите кнопку «Загрузить», чтобы сохранить обработанные фотографии на свой компьютер. Если у вас не было учетной записи на этом сайте, вам будет предложено зарегистрироваться и оплатить загрузки.
Плюсы :
- Простота использования без установки чего-либо на компьютер.

- Полезная функция увеличения и уменьшения масштаба для больших и маленьких изображений
Минусы :
- Ограничены изображениями JPG и PNG
- Максимальный размер файла ограничен 10 МБ
- Платная услуга
Photo Stamp Remover
Photo Stamp Remover — это инструмент для коррекции фотографий, предназначенный для удаления водяных знаков с изображения.Он также может удалять с фотографий отметки даты, логотипы и другие нежелательные объекты. Благодаря удобному интерфейсу начать удаление водяных знаков очень просто. Это программное обеспечение позволяет обрабатывать сотни изображений одновременно.
- Откройте программу, нажмите кнопку «Добавить файл (ы)» или просто перетащите их, чтобы импортировать фотографии в программу.
- После этого вы можете выбрать водяной знак, который хотите удалить со своего изображения. У него есть несколько вариантов выбора, которые вы можете найти на верхней панели инструментов.

- Нажмите кнопку «Удалить», и обработка фотографий займет несколько минут. Если вы хотите сравнить эффекты до и после обработки, вы можете выбрать опцию «Исходное изображение», чтобы проверить это.
Плюсы :
- Предоставляет множество опций для выбора водяных знаков
- Пакетный режим доступен для одновременной обработки нескольких фотографий
Минусы :
- Платное программное обеспечение
- Не подходит для начинающих
Удаление нежелательных объектов — Удаление объекта с фотографии (Android)
Если вы используете устройство Android, вы можете установить «Удалить объект с фотографии».Это приложение очень просто в использовании, когда дело доходит до удаления водяных знаков с фотографий. Это также может помочь вам стереть любой объект, штамп с датой и логотип. Если вы установите его, вы увидите простой интерфейс, который идеально подходит для новичков. Выполните следующие простые шаги, чтобы узнать, как удалить водяной знак с фотографии с помощью этого приложения.
Выполните следующие простые шаги, чтобы узнать, как удалить водяной знак с фотографии с помощью этого приложения.
- Зайдите в Play Store и установите приложение на свое устройство.
- Откройте приложение и нажмите «Удалить объект», чтобы перейти к изображениям на мобильном устройстве. Затем выберите фотографию, которую хотите отредактировать.
- Выберите область водяного знака с помощью основных инструментов, таких как кисть и лассо.
- Для обработки коснитесь отметки «Галочка», чтобы увидеть результат отредактированной фотографии.
Плюсы:
- Это простое в использовании приложение.
- Обладает основными характеристиками.
Минусы:
Photo Eraser — Remover Logo (iOS)
Последний инструмент, который позволяет пользователям удалять водяной знак с изображения, называется Photo Eraser — Remover Logo.Это приложение хорошо разработано для пользователей iOS, позволяющих легко стирать водяной знак с фотографий. Это также может помочь вам добавить и отредактировать водяной знак. Он предлагает удобный интерфейс, в котором даже новички могут легко ориентироваться. Теперь, выполнив простые действия, вы можете удалить водяной знак с изображения. Следуйте инструкциям ниже.
Это также может помочь вам добавить и отредактировать водяной знак. Он предлагает удобный интерфейс, в котором даже новички могут легко ориентироваться. Теперь, выполнив простые действия, вы можете удалить водяной знак с изображения. Следуйте инструкциям ниже.
- Перейдите в App Store, чтобы загрузить и установить приложение на свое устройство.
- Нажмите вкладку «Удалить водяной знак», чтобы добавить фотографию из своей библиотеки. Перетащите прямоугольник из области водяного знака.
- Наконец, коснитесь значка галочки и дождитесь обработки фотографии. Коснитесь вкладки «Сохранить изображение», чтобы найти свое фото внизу экрана.
Плюсы:
- Он предлагает простой интерфейс.
- Это бесплатно.
Минусы:
Итог
Вот и все. С помощью этих инструментов вы можете создать изображение без водяных знаков. Из всех перечисленных выше инструментов Apowersoft Watermark Remover является наиболее рекомендуемым из-за его простого интерфейса.У вас есть другие предложения по удалению водяного знака с фотографии? Оставьте здесь свой комментарий, чтобы сообщить нам об этом.
Рейтинг: 4.3 / 5 (на основе 81 отзыва) Спасибо за вашу оценку!
Как удалить водяной знак с фотографии: 5 простых способов
Не хотите, чтобы водяной знак мешал вашим прекрасным фотографиям? Без проблем.
Если вы не хотите просто обрезать водяной знак, мы покажем вам, как удалить водяной знак с изображения с помощью Photoshop, GIMP, Paint.net, Pixlr X и Apowersoft Online Watermark Remover.
NB: Никогда не удаляйте водяной знак с фотографии, чтобы выдать его за свою работу.Однако есть законные причины, по которым вы можете захотеть удалить водяные знаки с фотографий.
1.Как удалить водяной знак в Photoshop
Photoshop довольно умен, когда дело доходит до удаления водяных знаков с фотографий.Открыв фотографию, выберите инструмент Magic Wand Tool , который умело выделяет целые области, такие как буквы и логотипы водяных знаков. Вы также можете использовать инструмент Pen Tool или Lasso Tool , чтобы сделать свой выбор.
Наведите курсор на каждую букву или изображение — не забудьте удерживать Ctrl (Windows) или Cmd (Mac), когда вы щелкаете, чтобы выбрать несколько элементов водяного знака.
Это не будет идеальным выбором.Чтобы исправить это, перейдите к Select> Modify> Expand . В диалоговом окне выберите, на сколько пикселей нужно расширить выделение.
Поскольку инструмент Magic Wand Tool в нашем примере находится близко к краю водяного знака, мы смещаем выделение только на 2 пикселя вверх, но ваше может отличаться.Нажмите OK для подтверждения.
Щелкните Правка> Заливка .Откроется новое окно, и в раскрывающемся списке Contents выберите Content-Aware . Обязательно снимите флажок Color Adaptation .
После нажатия OK ваш водяной знак должен почти полностью исчезнуть.
Если остались какие-то остатки, выберите инструмент Clone Stamp Tool .Обязательно измените размер инструмента, чтобы вы «клонировали» достаточно области, но не слишком много.
Удерживайте Alt или Option , чтобы выбрать область рядом с любой частью оставшегося водяного знака.Это будет образец этой области. Теперь, когда вы щелкаете (для естественного вида, не проводите пальцем и не перетаскивайте) по водяному знаку, инструмент «штампует» эту область, чтобы замаскировать контур водяного знака.
Связанный: Как создать водяной знак в Photoshop за 7 простых шагов
2.Как избавиться от водяных знаков в GIMP
Самый простой, но самый медленный способ избавиться от водяных знаков с помощью GIMP — использовать инструмент Clone Tool .Для начала откройте GIMP и выберите Clone Tool .
Этот инструмент работает аналогично Photoshop Clone Stamp Tool — вам нужно взять образец части изображения.На этот раз нажмите и удерживайте Ctrl / Cmd , затем щелкните по той части водяного знака, которую вы хотите удалить. Это отнимает много времени, но позволяет быть невероятно точным.
Однако вы можете сделать все это намного быстрее, загрузив и установив плагин GIMP Resynthesizer.Этот замечательный плагин GIMP предлагает множество вариантов редактирования изображений, в первую очередь версию инструмента Photoshop Content-Aware.
Чтобы установить его, извлеките файлы из ZIP-файла и скопируйте их все в папку плагина GIMP.Оттуда выберите инструмент Free Select Tool или Rectangle Select Tool .
Обведите водяной знак, который нужно удалить.
Как только он будет выделен, перейдите в Filters> Enhance> Heal selection .Установите ширину выборки контекста .
Как обычно, вам, возможно, придется поэкспериментировать с этой фигурой, чтобы убедиться, что вы теряете только водяной знак, а не слишком большую часть изображения.Нажмите OK и позвольте плагину Resynthesize творить чудеса.
После завершения (это может занять минуту) используйте инструмент Clone Tool для взятия пробы и покрытия любых оставшихся блотов.
3.Как удалить водяной знак в Paint.net
Ваш метод удаления водяных знаков с помощью Paint.сеть довольно ограничена. В отличие от Photoshop, здесь нет быстрых и грязных инструментов Content-Aware; в отличие от GIMP, вы не можете скачать плагин, чтобы избавиться от них.
Вместо этого вы ограничены инструментом Clone Stamp Tool , поэтому выберите его на панели инструментов и установите размер.
Выберите область изображения рядом с водяным знаком, удерживайте Ctrl / Cmd и щелкните, чтобы создать образец.Теперь нажмите на водяной знак. Он должен исчезнуть и заменить собой образец фона.
Не забывайте по ходу выполнять выборку и клонирование, чтобы уловить любые изменения текстуры или освещения изображения.Как обычно, для более естественного вида (и большего контроля над удалением водяных знаков) лучше всего нажать, чтобы удалить.
С некоторыми фотографиями можно также использовать инструмент Blur Tool , чтобы сгладить любые визуальные изломы.
Связанный: Как вставить водяной знак в Microsoft Word (или удалить его)
4.Как удалить водяной знак с изображения с помощью Pixlr X
Pixlr X — это онлайн-программа для удаления водяных знаков, поэтому вам не нужно загружать дополнительное программное обеспечение.Поскольку это бесплатно, у вас не так много возможностей — опять же, вам нужно использовать медленный и устойчивый инструмент Clone Stamp Tool .
Для этого нажмите Retouch на панели инструментов, затем выберите инструмент Clone Stamp Tool .
Оставьте метод как Patch .Установите размер, убедившись, что он не слишком большой, так как это может повлиять на остальную часть фотографии. Удерживайте Ctrl / Cmd , чтобы выбрать исходную точку, затем щелкните водяной знак, чтобы постепенно удалить его.
5.Как удалить водяной знак с помощью Apowersoft Online Watermark Remover
Apowersoft имеет как онлайн-инструмент на основе браузера, так и приложение для удаления водяных знаков для сортировки ваших фотографий.Это не лучший вариант, поскольку он оставляет туманное пятно на месте, где когда-то стоял водяной знак, но его легко использовать.
При использовании настольного приложения установите для метода значение Удаление водяных знаков AI .Щелкните прямоугольник рядом со словом Tools .
Нарисуйте прямоугольник вокруг водяного знака.Нажмите Преобразовать — игнорируйте всплывающую рекламу, бесплатные пробные версии и профессиональные подписки — и заберите изображение без водяных знаков из папки загрузок.
Онлайн-версия Apowersoft аналогична.Мы обнаружили, что лучше всего это работает в Google Chrome, но не справились с другими браузерами.
Сначала загрузите изображение, а после его обработки установите для параметра Method значение Original .Вы можете использовать AI , но результат не всегда так надежен.
Перетащите прямоугольник на свой водяной знак.Вам нужно потянуть за ручки в углу коробки, чтобы изменить размер и разместить водяной знак в пределах области. Нажмите Стереть , и после еще одного раунда обработки вы сможете загрузить свое изображение.
Существует множество инструментов для удаления водяных знаков с ваших фотографий, но для достижения наилучших результатов выберите Photoshop (если у вас есть подписка на Creative Cloud) или GIMP.
Оба программного обеспечения могут быстро и просто стереть ваши водяные знаки.Теперь расслабьтесь и наслаждайтесь своей новой фотографией без водяных знаков.
7 способов превратить ваши фотографии в произведения искусства с помощью PhotoshopДаже если у вас нет навыков работы с кистью, Photoshop может помочь вам создать искусство из ваших фотографий.
Читать дальше
Об авторе Стив Кларк (Опубликовано 13 статей)Побродив по миру рекламы, Стив обратился к технической журналистике, чтобы помочь людям разобраться в программном и аппаратном обеспечении, а также в странностях онлайн-мира.
Более От Стива КларкаПодпишитесь на нашу рассылку новостей
Подпишитесь на нашу рассылку, чтобы получать технические советы, обзоры, бесплатные электронные книги и эксклюзивные предложения!
Еще один шаг…!
Пожалуйста, подтвердите свой адрес электронной почты в письме, которое мы вам только что отправили.


 В такой ситуации другой пользователь не станет использовать контент, чтобы не рекламировать конкурента.
В такой ситуации другой пользователь не станет использовать контент, чтобы не рекламировать конкурента.


