Как сделать красивые черно-белые фотографии: правила съемки и обработки
Цветная фотография существует уже более 80 лет, но черно-белая фотография не только не теряет своей популярности, но и наоборот приобретает все больше и больше поклонников. Чем же объяснить этот феномен?
Красивая фотография чаще всего привлекает внимание благодаря интересному освещению, богатому тональному диапазону, необычным формам, узорам или текстурам. И именно на черно-белой фотографии, когда цвет не является отвлекающим фактором, мы можем наблюдать искусство в его чистой форме. В этой статье я хочу дать вам несколько советов о том, как можно получить красивую черно-белую фотографию.
Подготовка к съемке
Сложность черно-белой фотографии в том, что вам не удастся спрятаться за яркими цветами. Вашими изобразительными средствами будут освещение, очертания, текстуры и тональный диапазон. Представив фотографируемый объект в черном-белом цвете, обратите внимание на то:
- Как свет ложится на объекты съемки
- Какие формы и очертания попадают в кадр
- Какие тени и полутени дадут богатый тональный диапазон
- Действительно, ли эта фотография будет красивее в черно-белом варианте
Чаще всего снимки с большим контрастом и богатой текстурой смотрятся лучше всего в черно-белом варианте. С помощью перевода снимка в ч/б вы можете придать своей фотографии иное настроение: например, портреты в ч/б более драматичны.
С помощью перевода снимка в ч/б вы можете придать своей фотографии иное настроение: например, портреты в ч/б более драматичны.
Съемка
В настоящее время большинство цифровых фотоаппаратов может фотографировать сразу в черно-белом режиме. Я, однако, не рекомендую использовать это свойство, так как в результате у вас не будет выбора: оставить фотографию в цвете или же перевести в ч/б. В целом же, к черно-белой съемке применимы те же универсальные правила фотографии. Вам необходимо выбрать удачную композицию снимка, используя правило третей, и верную экспозицию. Я также рекомендую фотографировать в формате RAW, что существенно облегчит вам последующую обработку фотографии. При наличии большого количества блестящих, бликующих предметов я бы порекомендовала использовать поляризационный светофильтр (поляризатор). Он устраняет нежелательные блики, а также уменьшает яркость с одновременным повышение насыщенности неба или воды.
Обработка
Все виды обработки фотографии в таких редакторах как Фотошоп, можно разделить на деструктивные и недеструктивные. Первые, как это следует из названия, изменяют, разрушают пиксели, и из-за этого их сложно корректировать. Один из примеров это прямое преобразование в «Greyscale». Я рекомендую использовать все же недеструктивные методы, которые позволяют вносить в обработку коррективы до тех пор, пока вы не добьетесь нужной глубины теней и тона. Самый простой способ – это использовать Hue/Saturation/Luminosity(Цвет/Насыщенность/Яркость) вкладку в Фотошопе.
Первые, как это следует из названия, изменяют, разрушают пиксели, и из-за этого их сложно корректировать. Один из примеров это прямое преобразование в «Greyscale». Я рекомендую использовать все же недеструктивные методы, которые позволяют вносить в обработку коррективы до тех пор, пока вы не добьетесь нужной глубины теней и тона. Самый простой способ – это использовать Hue/Saturation/Luminosity(Цвет/Насыщенность/Яркость) вкладку в Фотошопе.
- Выберите RAW-файл, который вы собрались преобразовывать, и откройте его. Файл должен открыться в диалоговом окне RAW импорта в Фотошопе.
- Выберите HSL/Greyscale вкладку, расположенную справа.
- Отметьте галочкой «convert to grayscale».
Программа покажет вам восемь цветовых шкал. Изменяя положение бегунка вы увидите как эти изменения влияют на цвета фотографии. Например, шкала желтого цвета при изменении будет делать серый оттенок цвета, который изначально был желтым, темнее или светлее.
Небольшие советы для черно-белого портрета: Увеличение красной шкалы дает светлую, гладкую кожу. Веснушки можно сделать более заметными, если увеличить процентное содержание зеленой шкалы. Увеличение синей шкалы делает кожу темнее.
Веснушки можно сделать более заметными, если увеличить процентное содержание зеленой шкалы. Увеличение синей шкалы делает кожу темнее.
Существует еще много способов преобразования цветной фотографии в черно-белую, о которых я непременно расскажу вам в следующих статьях. А пока, откройте для себя мир черно-белой фотографии, не бойтесь быть креативными и делитесь в комментариях своими черно-белыми снимками.
Улучшение ч/б фото с помощью режимов наложения
Добавление маски слоя, заполненной чёрным
При активном верхнем слое («Слой 2»), нажмите и удерживайте клавишу Alt и нажмите на значок «Добавить слой-маску» (Layer Mask), расположенный внизу палитры слоёв:
Это позволит добавить маску слоя, полностью скрывающую верхний слой. По умолчанию, Photoshop заполняет новые маски слоя белым цветом, который делает всё на этом слой видимым, но, удерживая Alt и нажимая на значок «Добавить маску», мы говорим Photoshop`e, чтобы вместо белого он заполнил маску чёрным цветом, скрывающим изображение на слое. Если мы посмотрим на «Слой 2» в палитре слоёв, то увидим изображение миниатюры маски слоя, причём чёрного цвета:
Если мы посмотрим на «Слой 2» в палитре слоёв, то увидим изображение миниатюры маски слоя, причём чёрного цвета:
Так как верхний слой в настоящее время скрыт маской слоя, фотография отобразится в виде оригинального черно-белого документа (который был после применения режима наложения «Яркость»):
Теперь мне надо отобразить пожилого мужчину в светом варианте, сейчас он скрыт маской.
Для этого берём инструмент «Кисть» (Brush Tool). По умолчанию при активной маске цвет переднего плана должен быть белым, если это не так, нажмите на клавишу D:
С Brush Tool выбран и белый, как цвет переднего плана, просто закрасить любой области, что вам нужно, чтобы украсить (или темнее, если верхний слой установлен в режим наложения Multiply). Так как мы роспись на маске слоя, а не сам слой, мы не увидим белое. Вместо этого, мы раскроем «Layer 2» в тех областях, которые будут гореть (или темнее) областях мы закрасить.
Вы можете изменить размер кисти, нажав левую клавишу квадратной скобки ( [ ) для уменьшения или правую квадратную скобку ( ] ) для увеличения диаметра.
Давайте прорисуем кистью для начала по рубашке мужчины:
Если вновь посмотрим на миниатюру маски слоя в палитре слоёв, то увидим области, закрашенные белым цветом. Остальная часть слоя, где маска по-прежнему заполнена черным, скрыта от просмотра в документе:
Если вы обнаружили, что области, которые вы только что закрасили, оказались слишком светлыми или темными по сравнению с остальной частью изображения, просто уменьшите непрозрачность слоя с маской. Чем меньше вы установите непрозрачность, тем более прозрачным станет слой, что позволит ему органично вписаться в находящиеся под ним слоя с изображениями.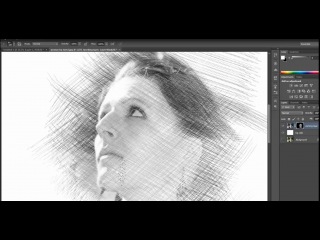
В моем случае мужчина стал слишком светлым после его закраски на маске, так что я собираюсь уменьшить непрозрачность до 70%.
Благодаря всем этим действиям, теперь все трое на фото имеют схожие уровни яркости:
Пять советов по черно-белой фотографии
Для меня черно-белая фотография – это одно из самых интересных и вдохновляющих направлений в творчестве, это то, что люди называют увлечением или страстью. Она грубая и изысканная, натуралистичная и необычная, мощная и утонченная, загадочная и открытая, эмоциональная и спокойная, простая и сложная, она содержит в себе все оттенки от черного к белому. Черно-белые изображения связаны с истоками фотографии, однако то, что было когда-то лишь способом получения изображений, со временем превратилось в нечто более глубокое.
Вы хотите вступить в эту черно-белую игру?

Практика, практика и еще раз практика
Опытные фотографы, занимающиеся черно-белой съемкой, могут видеть мир бесцветным. Они тренируют свое сознание воспринимать контраст и тона, игнорируя при этом отвлекающие их цвета. Это не тот навык, который вы сможете приобрести за короткое время, это то, что само придет к вам с опытом. Я не могу сказать, что я достаточно одарен черно-белым восприятием, но мне удается замечать некоторые сцены и объекты, которые требуют черно-белого формата.
Один из способов, который поможет подготовить ваш мозг – это осознанное усилие или, другими словами, практика. Тревор Карпентер дал нам прекрасный пример, начав свое «октябрьское испытание». Он решил ограничить себя только черно-белой фотографией в течение месяца. Это позволило ему поэкспериментировать в этой среде и научиться на своих собственных работах. Резюмируя свой проект, он сказал: «Я заметил, особенно в последние дни, что, делая или продумывая снимок, я заранее ощущаю потенциал воздействия композиции в черно-белом формате».
Сосредоточьтесь на контрасте
Черно-белая фотография – это черный, белый и все тона между ними. Человеческий глаз по своей природе устроен так, что он воспринимает две вещи – интенсивность света и цвета. Когда мы убираем цвета, наш глаз становится более чувствительным к световой интенсивности. Человек воспринимает зоны контраста, благодаря этому он может отличать одну вещь от другой.
Во время черно-белой съемки вашей основной задачей будет создать объект благодаря оттенкам серого. Используйте контраст для того, чтобы показать вашим зрителям, что важно, а что – нет. Отыскивайте сцены, которые сами содержат проявления высокого контраста, благодаря этому ваши черно-белые снимки с самого начала будут более выразительными.
Во время обработки черно-белых фотографий использование возможностей Photoshop, таких как: уровни (levels), кривые (curves) и смешивание слоев (layers) – откроет перед вами широкие возможности для получения конечного изображения. Также вы можете использовать технику осветления (dodge) и затемнения (burn), которая является эффективным приемом повышения контраста. Эта техника работает хорошо благодаря тому, что она позволяет сосредоточиться на обработке определенных элементов изображения, не затрагивая прилегающие зоны.
Также вы можете использовать технику осветления (dodge) и затемнения (burn), которая является эффективным приемом повышения контраста. Эта техника работает хорошо благодаря тому, что она позволяет сосредоточиться на обработке определенных элементов изображения, не затрагивая прилегающие зоны.
Сосредоточьтесь на текстуре
В действительности, текстура – не что иное, как проявление контраста, однако она воспринимается совершенно иначе. Если задуматься, то текстура представляет собой постоянную или непостоянную структуру теней и света различной степени интенсивности. Черно-белая фотография во многом зависит именно от текстуры.
Цвета добавляют дополнительный уровень к воспринимаемому человеком изображению, в связи с этим, они маскируют самые утонченные текстуры. Поищите места с интересными текстурами, поверхность которых может быть сфотографирована так, что будет подчеркнута специфика ее поверхности и проявится контраст.
Решения, которые вы принимаете при обработке, так же могут оказать существенное влияние на текстуру. В процессе обработки черно-белого снимка у вас появляется возможность извлечь текстуру из ровной поверхности благодаря выбранному вами приему. В цифровой фотографии синие и красные каналы, как правило, содержат больше шума, чем зеленые, поэтому такие инструменты, как микшер каналов и черно-белый корректирующий слой в Photoshop позволят вам подчеркнуть текстуры, содержащиеся в снимке.
В процессе обработки черно-белого снимка у вас появляется возможность извлечь текстуру из ровной поверхности благодаря выбранному вами приему. В цифровой фотографии синие и красные каналы, как правило, содержат больше шума, чем зеленые, поэтому такие инструменты, как микшер каналов и черно-белый корректирующий слой в Photoshop позволят вам подчеркнуть текстуры, содержащиеся в снимке.
Снимайте в цвете
Это по большей части относится к цифровой фотографии. Если ваша камера предлагает вам выбор делать цветные или черно-белые снимки, никогда не выбирайте черно-белый режим. В действительности камера сначала делает цветной снимок, а потом переводит его в черно-белый формат.
Программное обеспечение для обработки фотографий может сделать перевод гораздо лучше, так же у вас будут более гибкие возможности изготовления конечного изображения. Просто невероятно, насколько могут сильно отличаться фотографии, полученные в результате самостоятельной обработки, поэтому лучше не ограничивать себя еще до того, как изображение будет получено из камеры.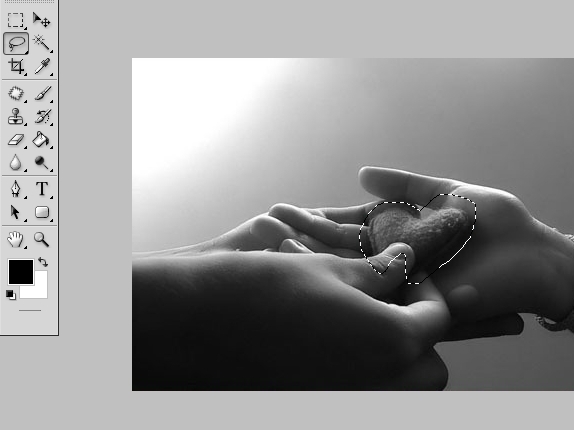
Единственное исключение из данного правила, если вы используете черно-белый режим фотокамеры для того, чтобы понять, как сцена может выглядеть на итоговой черно-белой фотографии. Этот прием может помочь вам быстрее найти хорошие черно-белые сцены, но после того, как вы их найдете, верните камеру в режим цветной съемки и сделайте повторный снимок.
Используйте цветные фильтры
Для того, чтобы изменить оттенки снимков, фотографы, которые занимаются пленочной черно-белой съемкой используют фильтры. Вы когда-нибудь видели черно-белые снимки с темным небом и белоснежными облаками? Это не результат естественных условий, для этого применяются цветовые фильтры, позволяющие получать желаемый эффект. Использование подобных цветных фильтров с цифровой камерой вполне приемлемо, это не обязательно, но может дать вам определенные преимущества.
Программное обеспечение, подобное Photoshop позволяет нам применять фильтры, которые при этом не подвергают изменениям исходное изображение. Благодаря программе, эти же результаты могут быть достигнуты при переводе из цветного в черно-белое изображение. Те, кто использует программу Photoshop версии CS3, заметят, что меню настройки черно-белого изображения дает возможность настройки и применения нескольких фильтров.
Благодаря программе, эти же результаты могут быть достигнуты при переводе из цветного в черно-белое изображение. Те, кто использует программу Photoshop версии CS3, заметят, что меню настройки черно-белого изображения дает возможность настройки и применения нескольких фильтров.
Так что, если вы решите немного попрактиковаться в черно-белой фотографии, вам обязательно стоит думать об этих вещах до и после съемки. Любой человек может сделать черно-белый снимок, но вам потребуется немного больше мастерства и знаний для того, чтобы создать хорошую черно-белую фотографию.
Автор: Brian Auer.
Лучшие способы создания черно-белой фотографии | Soohar
Если вы увлекаетесь фотографией, то рано или поздно вам захочется придать своим снимкам определенную атмосферу, например при помощи черно-белых тонов. Сам процесс преобразования может быть таким же простым, как например нажатие на кнопку спуска затвора. Но как сделать это правильно и есть ли лучший способ преобразования фотографии в черно-белый цвет? В этом уроке по фотошопу дизайнер Chris Spooner на практике покажет вам лучшие приемы преобразования изображения в черно-белый цвет, которые дают наилучшие результаты.
Как НЕ СЛЕДУЕТ преобразовывать фотографию в черно-белый цвет
Для начала, давайте рассмотрим несколько распространенных ошибок людей, которые хотят сделать свою фотографию черно-белой.
Desaturate (Обесцвечивание)
Не следует использовать команду «Image > Adjustments > Desaturate» (Изображение — Коррекция — Обесцветить) или понижать значение Saturation (Насыщенность) корректирующего слоя «Hue/Saturation» (Цветовой Тон/Насыщенность), потому что такой способ преобразования далек от идеала.
Обесцвечивание полностью удаляет всю информацию о цвете. Но разве не этого нам нужно добиться? Не совсем. Фотография состоит из разнообразных тонов. Если вы полностью удалите информацию о цвете, то в дальнейшем не сможете правильно настроить яркость и контрастность. Как следствие чтобы вы не предприняли в дальнейшем, композиция в вашем снимке будет выглядеть не объемной и плоской.
Режим Grayscale (Градации серого)
Еще один быстрый и плохой способ преобразования изображения в черно-белое. Режим Grayscale дает аналогичные результаты команде «Desaturation», где изображение получается плоским и не контрастным. Перед преобразованием Фотошоп даже предупреждает и рекомендует использовать команду «Image > Adjustments >Black & White», чтобы иметь больший контроль над редактированием.
Режим Grayscale дает аналогичные результаты команде «Desaturation», где изображение получается плоским и не контрастным. Перед преобразованием Фотошоп даже предупреждает и рекомендует использовать команду «Image > Adjustments >Black & White», чтобы иметь больший контроль над редактированием.
Лучшие способы преобразования изображения в черно-белое
Теперь, когда мы знаем, как не следует преобразовывать изображение, давайте взглянем на несколько способов, которые позволят добиться превосходных результатов!
Channel Mixer (Микширование каналов)
Channel Mixer позволяет точно контролировать тональный диапазон изображения. В настройках инструмента поставьте флажок напротив параметра «Монохромное изображение» и управляйте красным, зеленым и синим ползунками для настройки контрастности. Управляя ползунками, старайтесь не превышать значения за 100%, в противном случае у вас могут появиться пересветы.
Black and White (Чёрно-Белое)
Представленный еще в Photoshop CS3, инструмент и корректирующий слой «Black and White» (Черно-белое) разработан на основе старых методов Микшера каналов, но с некоторыми отличиями. Корректирующий слой «Black and White» предоставляет вам все те же настройки что и «Channel Mixer», но еще позволяет добавлять оттенки сепии и тд. Корректирующий слой также включает в себя такие предварительные настройки как High Contrast Blue Filter, который поможет вам создать отличное черно-белого изображения.
Корректирующий слой «Black and White» предоставляет вам все те же настройки что и «Channel Mixer», но еще позволяет добавлять оттенки сепии и тд. Корректирующий слой также включает в себя такие предварительные настройки как High Contrast Blue Filter, который поможет вам создать отличное черно-белого изображения.
Gradient Map (Карта Градиента)
Если вы хотите быстро превратить цветную фотографию в черно-белую и при этом не тратить много времени на настройку ползунков, то попробуйте использовать инструмент Gradient Map (Карта Градиента). Gradient Map не удаляет информацию о цвете, а просто перекрывает его другим цветом.
Вы просто наложите черно-белый градиент на оригинальное изображение и тем самым сохраните его яркость и контрастность. Более того, вы не обязательно должны придерживаться чисто черного или белого цвета, выберите темно-синий и какой-нибудь кремовый цвета и сможете придать фотографии классный винтажный эффект.
Автор Chris Spooner
Черно белая магия.
 Несколько небольших советов и много примеров.
Несколько небольших советов и много примеров.Эта статья, больше о примерах хороших черно белых фотографий, чем о технике съемки и обработке. Но и советы, пусть простенькие могут оказаться весьма полезными.
Снимайте в RAW, цвете и с низким ISO
Для черно белой фотографии съемка в RAW не менее важна чем для цветной, а возможно даже более. Связано это все с тем же количеством информации сохраненной в RAW файле, по сравнению с JPEG и важностью ее для последующей обработки. Если же вы по каким либо причинам можете делать кадр только в JPEG — делайте полноцветный. Не выбирайте режим ЧБ внутри камеры. Изначально цветное фото в JPEG сохранит в себе больше информации для последующей обработки, чем черно белый JPEG. К тому же, если предполагаете что кадр в конечном итоге будет переведен в черно белый — используйте наименьшее из возможных ISO. Шум от высоких значений ISO на черно белой фотографии будет особенно заметен, хотя иногда это наоборот создаст эффект пленочной зернистости и будет на руку.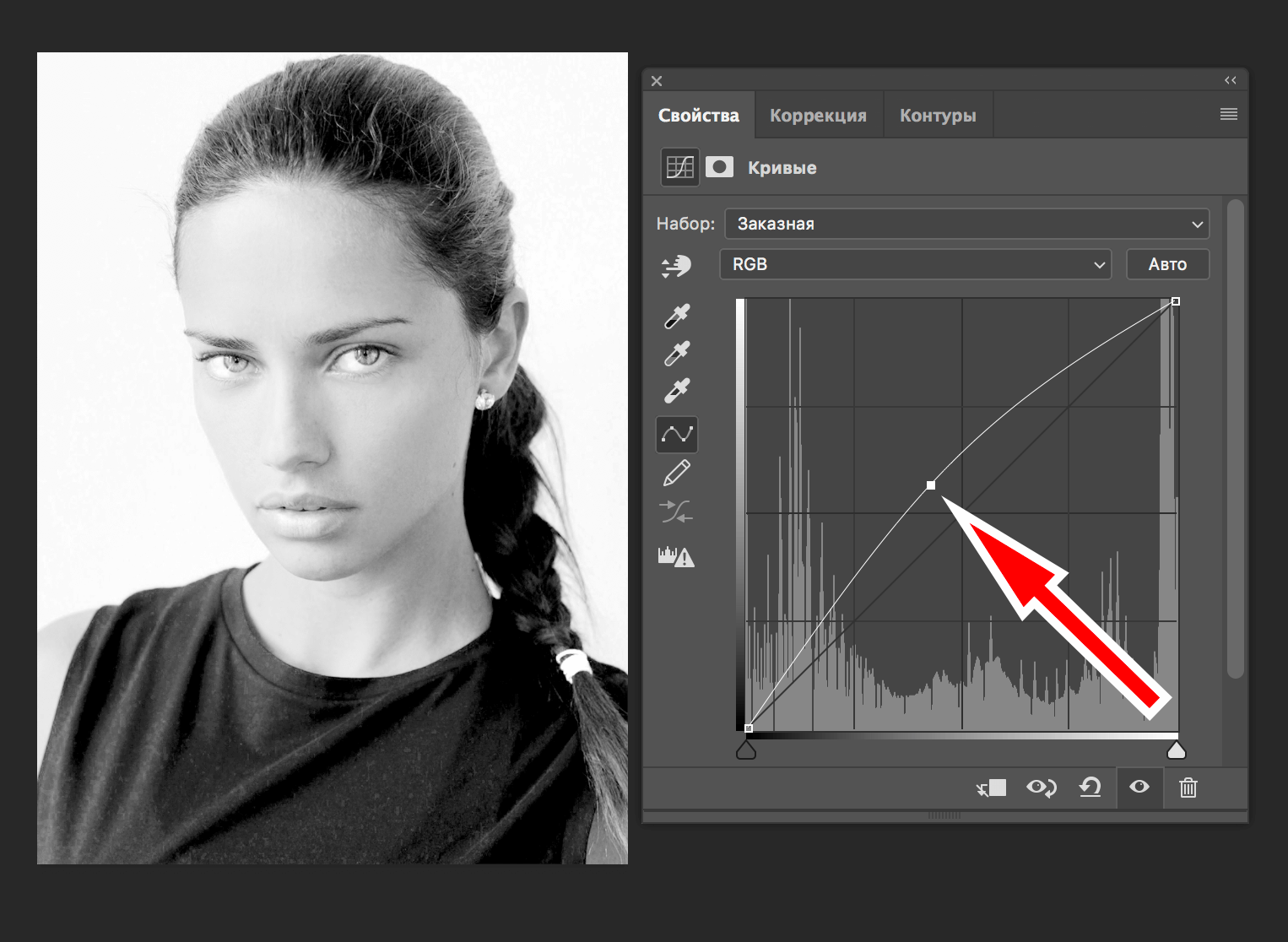 Но эффект можно добавить потом, а удалить шум уже сложнее.
Но эффект можно добавить потом, а удалить шум уже сложнее.
Что важно для черно белой фотографии?
Обычно, выразительность черно белого снимка достигается наоборот через высокий контраст светов и теней. Например это может быть единственный точечный источник света в студии. Но не смотря на это многие фотографы предпочитают делать черно белые снимки тогда, когда сцена малоконтрастна. Основой черно белого фото служит сочетание светлого и темного в кадре. Поэтому хороший черно белый снимок можно сделать и тогда, когда свет для «цветного» фотографа не интересен и скучен.
Другой важдый момент, о котором следует помнить это формы и текстуры. В цветной фотографии цвет и тональные переходы привлекают больше внимания, оттягивая его от формы, рельефа и текстуры объекта съемки. В ЧБ это наоборот выходит на первый план. Если вы снимаете джинсовую ткань, то в цветной фотографии вы первым делом обратите внимание на их цвет, а в черно белой на передний план выйдет структура джинсовой ткани, отдельно торчащие ниточки на разрывах, складка на ткани и т. п.
п.
Небольшой совет для черно белых пейзажей — обращайте больше внимания на небо. Чем более фактурное небо (красивые облака и т.п ) тем более привлекательным будет снимок. Черно белый пейзаж с однотонным невыразительным небом как правило скучен, если нет ярко выраженного акцента на чем то другом.
Учитесь видеть мир в черно белом свете.
Если вы хотите сделать ЧБ снимок, обратите внимание прежде всего на то, что для него важно. Снимая цветок — смотрите не на его цвет, а на текстуру и форму лепестков. Снимая портрет — не на цвет волос и лица, а на морщины и волосы и т.п. Это требует хорошего воображения. Но есть и технический секрет. Переведите камеру в режим RAW и съемку черно белой фотографии. Когда вы сделаете кадр, то на дисплее камеры вы увидите черно белое превью. Но сам raw файл при этом «цветной». То есть загрузив свой кадр в RAW конвертор, вы сможете конвертировать его как в ЧБ, так и в цветной снимок.
Ну и на последок, для вдохновения, подборка черно белых снимков от Smashing Magazine
Как в фотошопе сделать черно белое фото красивое
Как в фотошопе сделать фотографию черно-белой
Базовые уроки / Обучение фотошопу 79744 Нет комментариевЕсли вы хотите резко изменить фотографию, выполнив всего лишь одно простое действие, то здесь ничто не сравнится с преобразованием ее в черно-белую. Переводом в градации серого можно также спасти изображение, которому не поможет коррекция цвета, или сделать красивее человека, которому нужно серьезно отбелить зубы или заняться собственной кожей. Эти проблемы почти исчезают, когда вы попадаете в черно-белое королевство.
Переводом в градации серого можно также спасти изображение, которому не поможет коррекция цвета, или сделать красивее человека, которому нужно серьезно отбелить зубы или заняться собственной кожей. Эти проблемы почти исчезают, когда вы попадаете в черно-белое королевство.
Но значит ли это, что необходимо установить в цифровом фотоаппарате черно-белый режим съемки? Нет, нет и еще раз нет! Намного лучше снимать в цвете и потом обесцвечивать снимки в программе фотошоп. В этом случае вы получаете огромное количество возможных творческих решений, например эффект частичного обесцвечивания, достигаемый обесцвечиванием не всей картинки. И, раз уж я говорю о цвете, в фотошопе есть несколько инструментов, позволяющих изменить цвет всего — от автомобиля до волос на голове. Кроме того, можно дать новую жизнь старинным фотографиям, добавив в них цвета.
Вы, вероятно, слышали выражение «Как платят, так и работаем!» В программе фотошоп это выражение преобразуется в «Самый быстрый способ — не всегда самый лучший». Другими словами, на некоторые приемы — к ним относится преобразование цветного изображения в черно-белое — придется потратить чуть дополнительного времени, но результат стоит того.
Другими словами, на некоторые приемы — к ним относится преобразование цветного изображения в черно-белое — придется потратить чуть дополнительного времени, но результат стоит того.
Поясню на примере. Откройте цветное изображение. Я возьму фотографию Даськи.
Выберите в меню команду Изображение => Коррекция => Обесцветить (Image => Adjustments => Desaturate).
Обесцвечивание означает удаление всех цветов с изображения.
Фотошоп без затруднений преобразует изображение в черно-белое, но результат вас вряд ли вдохновит.
Также можно взглянуть на каналы (больше о каналах — тут), выделить наиболее контрастный канал и выбрать в меню команду Изображение => Режим => Градации серого (Image => Mode => Grayscale). Программа сохранит выделенный канал, удалит остальные и выдаст вам черно-белое изображение.
Но ни один из этих двух методов не даст хорошего результата… Последний результат, может, еще неплохо смотрится, но фотография плоская, замыленная и без глубины.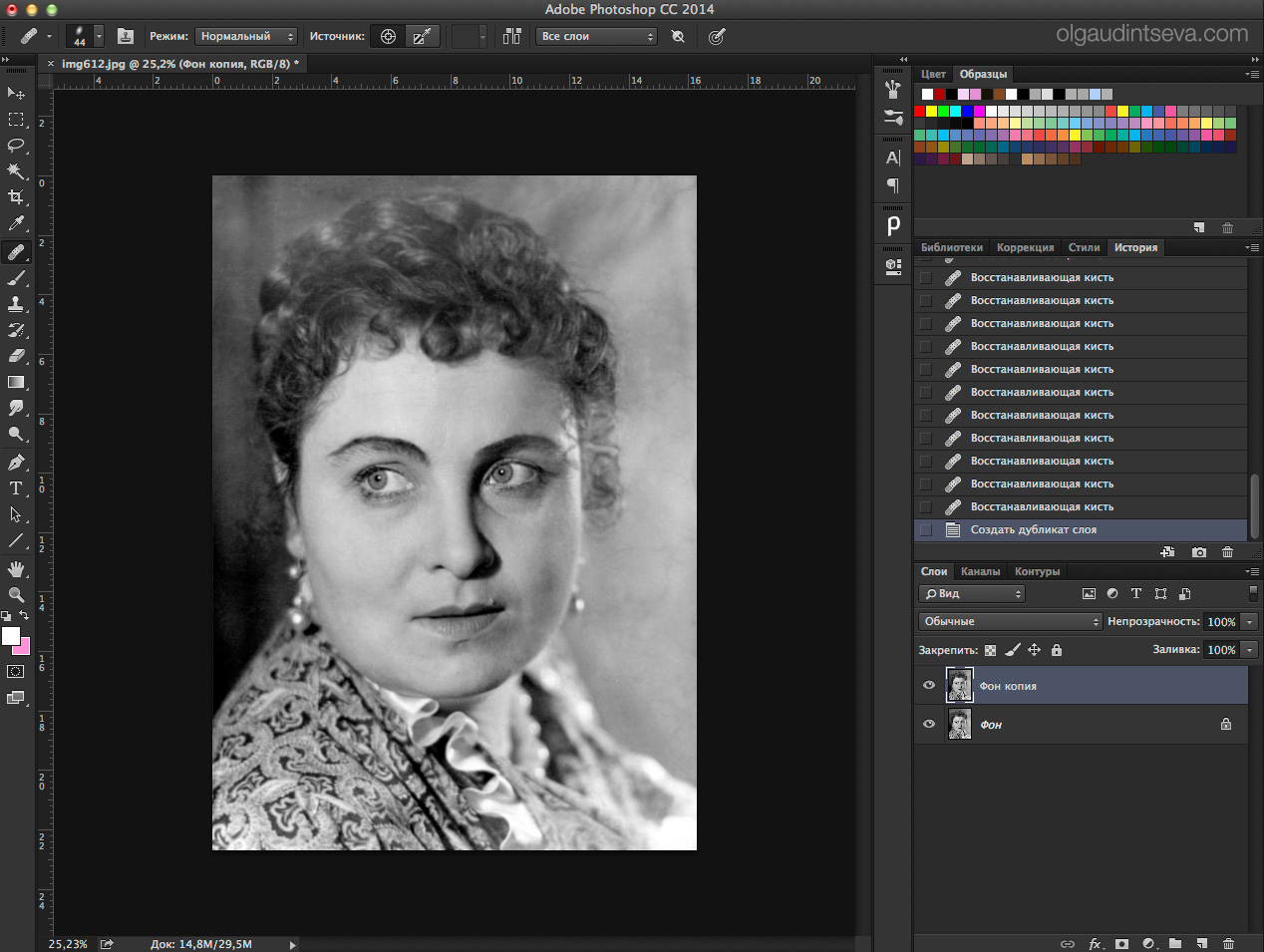
Корректирующие слои «Черно-белое»
Использование корректирующего слоя «Черно-белое» — самый простой способ преобразования цветного изображения в красивое черно-белое. Он предельно прост и, что самое главное, обратим. При использовании корректирующих слоев фотошоп вносит изменения в другой слой, а не в исходное изображение, позволяя управлять непрозрачностью, включать и отключать видимость слоя и т.д. Такие слои позволяет в считанные секунды получить действительно красивое черно-белое изображение.
Как пользоваться:
1. Откройте исходное изображение. Дважды щелкать мышью по слою «Фон», если он заблокирован.
2. Создайте корректирующий слой «Черно-белое».
Откройте палитру Коррекция, выбрав в меню пункт Окно => Коррекция (Window => Adjustments), и щелкните мышью по значку слоя Черно-белое (Black & White) (выглядит как прямоугольник, по диагонали поделенный на черную и белую половины).
Фотошоп сделает изображение черно-белым и отобразит на палитре несколько ползунковых регуляторов и других элементов управления, которыми можно пользоваться для тонкой настройки созданного слоя.
3. Перемещайте ползунковые регуляторы, пока не получите контрастное черно-белое изображение.
Хотя программа и обесцветила изображение, все равно остается возможность совершенствования. Перемещайте ползунковые регуляторы различных цветов, чтобы предметы на изображении выглядели еще лучше. Перемещение вправо окрашивает области, которые ранее были окрашены в соответствующий регулятору цвет, в более светлый оттенок серого; перемещение влево окрашивает области в более темный оттенок серого.
Кроме того, массу готовых настроек содержит раскрывающийся список в верхней части палитры — выбирайте пункты списка по одному, чтобы увидеть, как они влияют на фотографию. Если вы щелкнете по кнопке Авто (Auto), фотошоп покажет вам, как, по ее мнению, должно выглядеть ваше изображение в градациях серого.
4. Сохраните вашу фотографию в формате PSD, если хотите в дальнейшем ее редактировать.
Молниеносное подкрашивание
Вы, вероятно, уже заметили флажок Оттенок (Tint) в верхней части палитры Коррекция (Adjustments), когда создавали корректирующий слой «Черно-белое». Если вы установите этот флажок, программа добавит ко всему изображению коричневый оттенок (называемый тоном сепии). Если вы хотите использовать другой цвет, щелкните мышью по цветному квадратику справа от флажка, чтобы открыть диалоговое окно для выбора цвета. Этот прием позволяет создать так называемые ложные двутоновые изображения.
Если вы установите этот флажок, программа добавит ко всему изображению коричневый оттенок (называемый тоном сепии). Если вы хотите использовать другой цвет, щелкните мышью по цветному квадратику справа от флажка, чтобы открыть диалоговое окно для выбора цвета. Этот прием позволяет создать так называемые ложные двутоновые изображения.
Корректирующие слои «Микширование каналов»
Использование корректирующих слоев «Черно-белое» — наиболее быстрый и простой способ обесцвечивать изображения, но для этой цели подходят и слои «Микширование каналов». Они не имеют преимуществ по сравнению с корректирующими слоями.
Во-первых, убедитесь, что на палитре слоев выделен слой «Фон» (или слой с изображением, с которым вы хотите работать), затем щелкните мышью по кнопке с изображением наполовину черного, наполовину белого круга в нижней части палитры и в контекстном меню выберите команду Микширование каналов (Channel Mixer). Когда откроется палитра Коррекция (Adjustments), установите флажок Монохромный (Monochrome) в верхней части палитры, а затем перемещайте ползунковые регуляторы Красный (Red), Зеленый (Green) и Синий (Blue), как вам нравится, или же выберите один из готовых наборов настроек в раскрывающемся списке в верхней части палитры.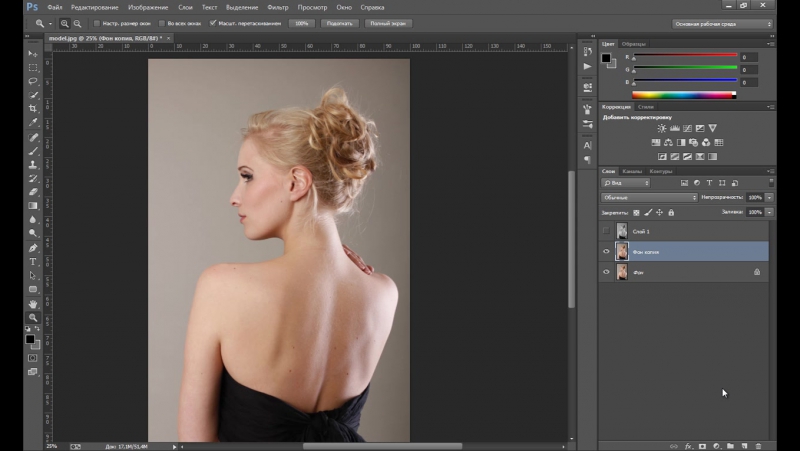
Если вы хотите затемнить или осветлить изображение целиком, переместите ползунковый регулятор Константа (Constant) в нижней части палитры влево или вправо.
Канал «Яркость»
Как было отмечено в статье о цветовых режимах, режим Lab получил свое название по названиям трех каналов. Буква «L» обозначает канал Яркость (Lightness), в котором программа хранит все значения света и, таким образом, все видимые контуры и детали изображения. (Буквы «А» и «В» обозначают каналы а и Ь, в которых хранится информация о цвете.) Это значит, что канал Яркость, взятый отдельно от остальных — черно-белый вариант изображения.
Чтобы увидеть, как выглядит канал, откройте изображение и выберите в меню пункт Изображение => Режим => Lab (Image => Mode => Lab Color). На палитре Каналы выделите Яркость. Если вам понравилось получившееся изображение, выберите в меню команду Изображение => Режим => Градации серого и щелкните мышью по кнопке ОК, когда фотошоп попросит разрешения удалить информацию о цвете.
В моем случае получилось слишком ярко и бледно. Такой вариант не подходит, но знать о нем нужно. На разных фотография он по разному сыграет.
Преобразование в градации серого во внешнем модуле Camera Raw
Если вы делаете снимки в формате Raw, то для их преобразования в градации серого можно также воспользоваться внешним модулем Camera Raw. Этот модуль легко использовать и, к тому же, он хорошо выполняет преобразования. Чтобы открыть изображение в этом формате, дважды щелкните мышью по его значку файла, и оно автоматически откроется в модуле Camera Raw.
1. В окне Camera Raw откройте панель HSL/Градации серого (HSL/Grayscale).
Чтобы открыть данную панель, щелкните мышью по одноименной кнопке. Затем на этой панели установите флажок Преобразовать в градации серого (Convert to Grayscale). В правой части окна Camera Raw появится группа ползунковых регуляторов. Чтобы добавить контрастности изображению, можно осветлить какой-нибудь цвет, переместив соответствующий ему ползунковый регулятор вправо, или затемнить его, переместив ползунковый регулятор влево.
2. Откройте панель Основные (Basic) и перемещайте ползунковый регулятор Экспонир (Exposure), чтобы отрегулировать черно-белое изображение. Также подвигайте ползунки с разными другими настройками настройками в этой вкладке и вы приятно удивитесь как заиграет ваша черно-белая фотография!
Даже одуванчики стали похожи на одуванчики!
Заметили ошибку в тексте — выделите ее и нажмите Ctrl + Enter. Спасибо!
Как сделать красивое чёрно-белое фото
Чтобы получилась хорошая чёрно-белая фотография, недостаточно просто убрать цветовую составляющую. Нужно дать зрителю что-то взамен…
В прошлой статье я писал, почему плоха массовая конвертация фотографий из цветных в чёрно-белые, чем сейчас грешат очень многие свадебные фотографы («Все фотографии — а это сотни! — записываются на диск в двух вариантах: цветном и ч/б»). Мы выяснили, что если просто в автоматическом режиме сделать фото чёрно-белым, в 99% случаев получится не очень интересно:
Пример перевода цветной фотографии в ч/б в авторежиме
При обработке ч/б фотографий существует масса тонкостей и техник, в дальнейшем появится ещё одна развёрнутая статья на эту тему со множеством деталей.
Сегодня же я сфокусируюсь на том, что позволит вам достаточно быстро добиться хороших результатов в 90% случаев. В этот раз я буду делать это на примере программы фотошоп (Adobe Photoshop CC). Итак.
- Открываем нужный нам файл (можно просто перетянуть фото мышкой в программу)
- Убеждаемся, что нужные панели инструментов у нас отображаются: для этого проверяем, что во вкладке «Window (окно)» у вас проставлены нужные галочки:
- Нажимаем «Создать чёрно-белый слой»
- Сохраняем: нажимаем Ctrl+S (для Windows) или Cmd+S (для Mac)
Чёрно-белое фото готово, но выглядит оно так себе: ведь мы убрали все цвета, а это очень важная составляющая в человеческом восприятии. Поэтому нужно дать глазу что-то взамен. И самое простое, особенно если речь идёт уже о постобработке — это контраст. Что же мы можем сделать в фотошопе?
Дополнительная обработка ч/б фото в фотошопе
- Идём в меню «Filter» (Фильтр) и выбираем там Camera Raw Filter, как на картинке
- Далее нам нужно в первую очередь поиграть с ползунком «Clarity» (его можно назвать интеллектуальным контрастом — он добавляет контраста только средним тонам): попробуйте увеличить значение, остановитесь на том уровне, который вам больше всего нравится для фотографии в целом
- Теперь можно усилить эффект для отдельных частей изображения: для этого выбираем «Adjustment Brush» (значок с кистью)
- Выставляем значение Clarity (ставьте 50, потом его можно будет уменьшить или увеличить)
- Внизу ставим галочку «Mask» и начинаем рисовать на нужных частях фото.
 Размер кисти можно увеличить или уменьшить клавишами ] (увеличить) и [ (уменьшить)
Размер кисти можно увеличить или уменьшить клавишами ] (увеличить) и [ (уменьшить)
- Если нужно «стереть» часть нарисованной маски, зажимаем клавишу Alt (для Windows) или Option (для Mac) и водим по области, которую мы не хотим изменять
- Теперь снимаем флажок Mask (его мы ставили, чтобы видеть, где мы рисуем) и двигаем слайдер Clarity, опять же смотрим на результат, чтобы определиться с нужным нам значением
- Когда результат нам понравился, нажимаем «ОК» (в правой нижней части экрана)
- Можно повторить все шаги для других частей изображения, которым нужен менее или более сильный эффект
В итоге фото у вас заиграет, станет интересным:
Итоговый результат, согласитесь, выглядит куда привлекательнее, чем автоматическая конвертация:
Пробуйте, экспериментируйте с Clarity, и у вас начнут получаться драматичные чёрно-белые фото, а в другой раз я расскажу вам и о других инструментах придания глубины и желаемого настроения ч/б фотографиям.
Как сделать черно-белое фото в Фотошопе
Вопрос о переводе цветной фотографии в черно-белую пожалуй является самым популярным. Способов этих в нем огромное количество. Перед тем как начать писать эту статью, я пробежался по интернету и нашел неплохие обзоры. К сожалению самые лучшие из них, либо устарели, либо плохо структурированы. Что это значит? Это значит что все методы по переводу в черно-белый сброшены в одну кучу по типу, выбирай любой, все хороши. Но это далеко не так. Хороши они далеко не все, часть способов заточены под определенные задачи, что не учитывается авторами статей.
Цветокорректирующие слои в Фотошопе
Я хотел бы чтобы эта статья была максимально простая, и в тоже время максимально содержательная. Поэтому я намеренно решил не вовлекать слои цветокоррекции в эту статью. Скажу лишь вкраце, что цветокорректирующие слои можно создать из Layers > New Adjustiments Layers или из панели Windows > Ajustiments Они представляют из себя цветокоррекцию в виде слоя и практически полностью дублируют привычные нам старые цветокоррекции, которые находятся в Image > Adjustiments После создания такой слой находится в панели слоев Layers. А значит им можно управлять точно так же как обычным слоем. Накладывать на него маску, отключать, применять к нему опции наложения слоев. Самое главное — слой цветокоррекции не применяется к самой фотографии. Оригинальный исходник фотографии остается в целости и сохранности под скопищем ваших слоев цветокоррекции. И в этом их главное преимущество. Если бы я хотел создать черно белую фотографию при помощи слоев цветокоррекции, то вот самый простой способ.
А значит им можно управлять точно так же как обычным слоем. Накладывать на него маску, отключать, применять к нему опции наложения слоев. Самое главное — слой цветокоррекции не применяется к самой фотографии. Оригинальный исходник фотографии остается в целости и сохранности под скопищем ваших слоев цветокоррекции. И в этом их главное преимущество. Если бы я хотел создать черно белую фотографию при помощи слоев цветокоррекции, то вот самый простой способ.
Откройте фотографию и выберите Layers > New Ajustiments Layers > Blak and Whites. Нажмите OK. И вот, как мы создаем черно белую фотографию с помощью слоев цветокоррекции.
Самый простой способ создания черно белой фотографии в Фотошопе
Пожалуй самый простой способ создания черно белой фотографии следующий. Откройте любую фотографию и выберите в меню Image > Adjustiments > Desaturate или нажмите Ctrl+Shift+U Все. И это самый простой способ создания чено-белой фотографии в Фотошопе. К сожалению самый простой способ имеет самый большой изъян: полное отсутствие контроля за цветом.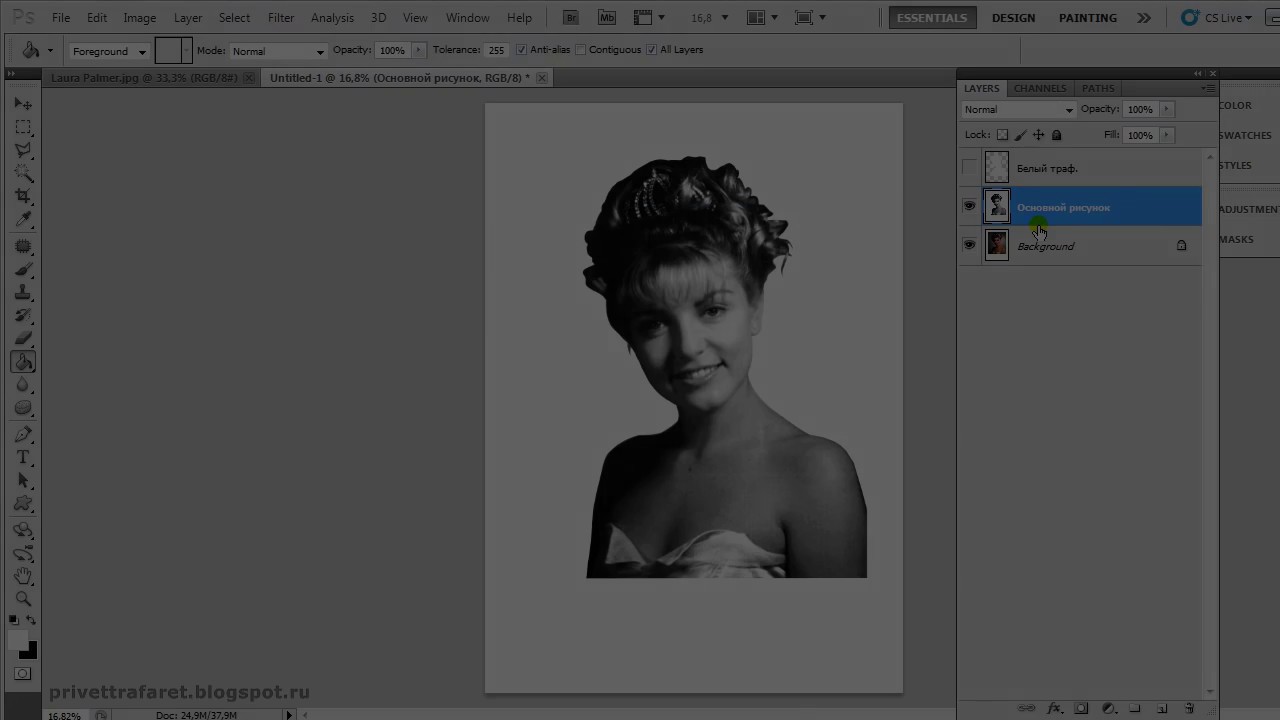 Мы получаем такие оттенки какие получаем, нет ни малейшей возможности как-то контролировать оттенки цвета.
Мы получаем такие оттенки какие получаем, нет ни малейшей возможности как-то контролировать оттенки цвета.
Черно-белые фотографии через Vibrance
Откройте фотографию и выберите Image > Adjustiments > Vibrance В появившемся меню вы увидите 2 настройки. Сам Vibrance и классический Saturation. Saturation просто и линейно убирает цвет. И обратно, усиливает накал цвета, если мы хотим сделать фото цветастее. Vibrance более интеллектуальный и хитрый, по большей части он заточен под увеличение насыщенности, а не обесцвечение. Его основное предназначение — повышать насыщенность по умному. Vibrance защищает уже пересыщенные цвета от насыщенности и насыщает те, что менее насыщенны. В обратную сторону же Vibrance защищает перенасыщенные цвета от полной потери насыщенности.
С Saturation все очень просто. Он линейно уменьшает насыщенность цвета, и линейно её увеличивает. Desaturate, которым мы обесцвечивали фото в прошлом способе не более чем Saturation -100
Черно-белая фото через Hue/Saturation
Hue/Saturation — во истину универсальный черно отбеливатель фотографий, который служил для этих целей всем дизайнерам долгие годы. Вы найдете его в Image > Adjustiments > Hue/Saturation.
Вы найдете его в Image > Adjustiments > Hue/Saturation.
Ползунок Hue — это сам оттенок. Про Saturation мы уже говорили. Lightness не является аналогом яркости. Он добавляет фотографии освещенности или ввергает её в пучину тьмы. Основное предназначение Hue/Saturation — работать с отдельными оттенками цвета и корректировать их по трем вышеназванным опциям, то есть менять оттенок, насыщать или обесцвечивать, делать темнее или светлее. С помощью Hue/Saturation можно обесцветить как отдельный цвет (его можно выбрать из меню выше ползунков) так и целый ряд цветов, которые можно выбрать прямо с фото пипеткой или настроить палитру радуги на дне Hue/Saturation вручную.
Галочка Colorize позволяет отключить много-оттеночность и перевести всю фотографию в русло одного оттенка. Что в свою очередь помогает достичь очень специфических фото эффектов вроде сепии. Кстати, в меню Presets, которое позволяет сохранять готовые настройки, сепия уже имеется.
В моем примере я настроил Hue/Saturation следующим образом. Я выделил все оттенки кроме красно-оранжевого и убрал насыщенность Saturation. Я так же сделал эти оттенки более темными при помощи Lightness.
Я выделил все оттенки кроме красно-оранжевого и убрал насыщенность Saturation. Я так же сделал эти оттенки более темными при помощи Lightness.
Черно-белая фото через Black and White
Помните в начале статьи я заставил вас убрать насыщенность фотографии при помощи цветокорректирующего слоя Black and White? Сейчас мы поговорим как раз о нем. Откройте фотографию и выберите Image > Adjustiments > Black and White.
Когда ресурсы Hue/Saturation были исчерпаны, разработчики подарили нам новую цветокоррекцию. Black and White заточен под грамотный перевод цветного в черно-белое и я рекомендовал бы использовать именно его. Чем же он хорош? Во первых Black and White с ходу обесцвечивает фотографию, но делает это не так как линейный Saturation. Black and White автоматически обесцвечивает оттенки, но так же подбирает для них оптимальную освещенность. В этом смысле каждый ползунок с цветом для Black and White, является по сути настройкой Lightness из Hue/Saturation, но для конкретного оттенка, что позволяет управлять цветом значительно мобильнее и гибче.
Если каждый из оттенков цвета настроить на 50, получится линейный Saturation -100. Если нажать кнопку Auto — Black and White попробует сам скорректировать результат, опираясь на свое представление о прекрасном. Если же попробовать покрутить ползунки самому, можно получить ещё более интересный результат. Благо в меню Preset имеются готовые шаблонные настройки на все случаи жизни. А галочка Tint позволяет добавить оттенок аля сепия. Совсем другое дело!
Черно-белая фото через Channel Mixer
Из названия не трудно понять что Миксер каналов миксует каналы. Это значит, что коррекция происходит на уровне масок каналов. Супер да? Небольшой теоретический экскурс для ясности понимания.
Изображение всех телевизоров и мониторов производится из трех цветовых каналов. Красного зеленого и голубого. Вместе все это называется цветовой режим RGB. Есть и другие режимы, например печатный режим CMYK, но сейчас не о нем. Из трех первичных цветов получаются другие первичные цвета. Из различных комбинаций красного синего и зеленого получаются другие первичные цвета, то есть все цвета радуги. Например из чистого красного и чистого зеленого получается желтый. Ну а дальше вы помните, свет в призме раскладывается на радугу и собирается назад. А различные цвета радуги в разных пропорциях создаются все остальные сто пятьсот миллионов цветов. Тоже самое происходит в мониторе испускающем на нас свой манящий свет. Любое изображение имеет 3 канала цвета. Каждый канал цвета имеет маску, где самая светлая область это цвет канала (красный например) а самая темная это отсутствие света канала (черный). Из трех каналов получается все остальное.
Из различных комбинаций красного синего и зеленого получаются другие первичные цвета, то есть все цвета радуги. Например из чистого красного и чистого зеленого получается желтый. Ну а дальше вы помните, свет в призме раскладывается на радугу и собирается назад. А различные цвета радуги в разных пропорциях создаются все остальные сто пятьсот миллионов цветов. Тоже самое происходит в мониторе испускающем на нас свой манящий свет. Любое изображение имеет 3 канала цвета. Каждый канал цвета имеет маску, где самая светлая область это цвет канала (красный например) а самая темная это отсутствие света канала (черный). Из трех каналов получается все остальное.
Channel Mixer микширует цвет на уровне масок каналов. То есть он микширует сами каналы, делая их ярче или темнее. Через это меняется вся комбинация цвета. Открыв Image > Adjustiments > Channel Mixer сразу ставьте галочку на Monochrome. Это тоже самое что Saturation -100 или Desaturation. Далее можно перекидывать насыщенность каналов и получать схожий с Black and White эффект. В меню Presets как обычно готовые шаблоны. Но главная опасность таится в значении опции Total.
В меню Presets как обычно готовые шаблоны. Но главная опасность таится в значении опции Total.
Значение Total не должно превышать 100%. Почему? Меняя ползунки мы осветляем или затемняем каналы. При превышении общего допустимого значения в 100% мы «пережигаем» фотографию в сторону затемнения или осветления. Это значит что в некоторых местах фото станет терять оттенок, информация о цвете будет удалена. Фото станет, выражаясь языком фотографов переэкспанированной, или наоборот. То есть, фотография начнет терять информацию об оттенке, а некоторые её области станут либо 100% белые, либо 100% черными. А это зло.
Черно-белая фото через Threshold
Вот уж где действительно затаился черно-белый. Threshold является очень древней фичей в Фотошопе, он был создан лет 15-20 назад, а заточен для обработки изображений под печать старых принтеров, которые уже не найти даже на самой последней свалке. Принтеров давно нет, а Threshold остался и вот что он делает.
Каждую фотографию условно можно оценить по степени света и темноты.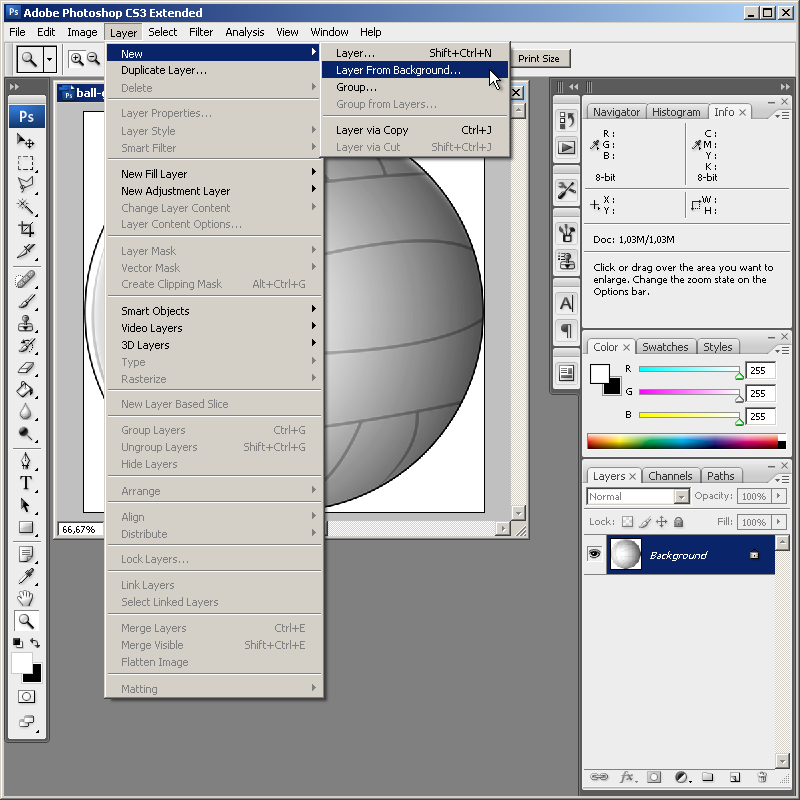 Если игнорировать насыщенность цвета (Saturation -100) мы получим обычное черно-белое фото, где каждый пиксель будет либо светло-серым либо темно-серым. Ползунок Threshold является своеобразным индексом. Те пиксели которые являются достаточно светлыми исходя из значения на ползунке, становятся белыми. Те что нет, становятся черными.
Если игнорировать насыщенность цвета (Saturation -100) мы получим обычное черно-белое фото, где каждый пиксель будет либо светло-серым либо темно-серым. Ползунок Threshold является своеобразным индексом. Те пиксели которые являются достаточно светлыми исходя из значения на ползунке, становятся белыми. Те что нет, становятся черными.
Черно-белая фото через Gradient Map
Gradient Map — действует так же как Threshold, только создан он был позже лет на 10 позже и по возможностям раз в 100 продвинутей. Найти его можно в Image > Adjustiments > Gradient Map
Условно Gradient Map разделяет фотографию на светлые области и темные области, а затем накладывает на них градиент, где правый край градиента накладывается на светлые области, а левый на темные. Так как градиент может быть любым, то и результат получится совершенно разный. От сепии, до HDR.
И это ещё один способ создать черно-белую фотографию в копилку Фотошопа.
Черно-белая фото через Selective Color
Selective Color создан не для производства черно-белых фотографий, а для коррекции конкретных оттенков цвета, но какого черта? Черно белую фотографию можно сделать и в нем. Хотя с таким же успехом можно взять свой фотоаппарат, и пойти переснять в черно-белом режиме.
Хотя с таким же успехом можно взять свой фотоаппарат, и пойти переснять в черно-белом режиме.
Откройте Image > Adjustiments > Selective Color и сведите к 0% все оттенки. Останутся белый, серый и черный. Вот с ними и играйте.
Черно-белая фото через HDR Toning
Кстати о HDR тонировке. Черно-белую фотографию можно получить и через этот фильтр. А почему нет? Правда для этого вам придется слить все слои вашей работы, так что создавайте на этот случай дубликат.
Итак Image > Adjustiments > HDR Toning. На дне окна настроек все те же Saturate и Vibrance. Сведите ползунки к -100 и поиграйтесь с остальными настройками. Кстати в меню Presets как обычно ряд неплохих заготовок для черно-белого тонирования. К сожалению моя фотография не подходит для настоящего HDR эффекта, но как площадка для эксперимента вполне.
Черно-белая фото через Match Color
Match Color не для перевода в черно-белый, а для совмещения тональности света и цвета двух разных изображений. Ну например, вырезали мы из одной фото Машу, и вставили её на другое фото рядом с Дашей. А цвета разные. Маша в купальнике на пляже, Даша в плохо освещённой комнате, и фотография сделана Полароидом лет 10 назад. Но, между тем, в Match Color имеются знакомые нам инструменты по обесцвечиванию и созданию тона аля сепия.
Ну например, вырезали мы из одной фото Машу, и вставили её на другое фото рядом с Дашей. А цвета разные. Маша в купальнике на пляже, Даша в плохо освещённой комнате, и фотография сделана Полароидом лет 10 назад. Но, между тем, в Match Color имеются знакомые нам инструменты по обесцвечиванию и созданию тона аля сепия.
Я даже не буду останавливаться на этой цветокоррекции, так как она не для перевода в черно белый, но раз уж мы идем до конца почему бы не упомянуть?
Черно-белая фото через Variations
Variations древняя цветокоррекция Фотошопа для работы с оттенками и светом. Получить черно-белое фото можно даже через этого динозавра.
Откройте её через Image > Adjustiments > Variations включите галочку Saturation и кликайте пока не сойдете с ума! Ползунок означает силу применяемого эффекта. Кликать можно бесконечно. Затем, переключитесь на Midtones и в правой части окна добавьте или убавьте света.
Черно-белая фото через Replace Color
Инструмент Replace Color тупой и прямолинейный. Пипеткой выбирается цвет. А далее этот цвет меняется куда нужно, в том числе в сторону черно-белого.
Пипеткой выбирается цвет. А далее этот цвет меняется куда нужно, в том числе в сторону черно-белого.
Выберите пипетку с плюсом, она выбирает не один цвет, а несколько и проведите по области которую хотите перекрасить. По ходу дела измените параметр Fuzziness. Этот параметр расширяет охват цвета. По сути он создает более плавный и мягкий эффект, нежели дерганный рваный. Сделали? Теперь Saturation -100 и Lightness по вкусу. Блюдо подано.
И на этом этапе я перечислил все мыслимые и немыслимые способы по созданию черно-белой фотографии в Фотошопе с помощью цветокоррекции или цветокорректирующих слоев.
Как сделать изображение черно-белым в фотошопе
Далеко не всегда цветная фотография красивее и интереснее черно-белой. Порой именно монохромные цвета позволяют передать настроение, создают нужный антураж. К тому же случается, что цветная фотография и хороша всем, но какая-то слишком яркая деталь отвлекает от главного объекта съемки. Чтобы снимок не выкидывать, переведите его в черно-белые цвета. И он не только будет спасен, но и, возможно, станет гораздо привлекательнее и выразительнее.
И он не только будет спасен, но и, возможно, станет гораздо привлекательнее и выразительнее.
Вам понадобится
Инструкция
Программа Adobe Photoshop предоставляет несколько способов сделать изображение черно-белым. Перед началом работы создайте копию слоя «Фон» независимо от того, какой способ вы выберете. Выберите в верхнем меню пункт «изображение – коррекция – черно-белое». Перед вами появится окно, позволяющее отрегулировать яркость разных тонов. Это самый удобный и качественный способ получить черно-белое изображение, поскольку вы сами можете редактировать яркость цветов и делать их такими, какие вам нужны. Например, вы можете сделать так, чтобы лицо казалось светлым или наоборот загорелым. Небо может стать темным и хмурым, а можем быт и светлым. Второй способ – использование микширования каналов. Микширование – смешивание. Вы можете усилить или ослабить влияние того или иного канала на общую картину. «Изображение – коррекция – микширование каналов» — вот необходимый нам путь. В самом низу появившегося окна поставьте галочку у пометки «монохромный». Изображение станет черно-белым и, перемещая ползунки разных каналов, вы можете получить желаемый результат. Третий и самый простой способ – обесцвечивание. Выберите пункт меню «Изображение – коррекция — обесцветить» или просто нажмите сочетание клавиш Shift+Ctrl+U. Слой потеряет всю информацию о цветах, делая изображение черно-белым. Минус этого способа в том, что вы никак не сможете повлиять на вид фотографии и редактировать яркость тонов невозможно.
В самом низу появившегося окна поставьте галочку у пометки «монохромный». Изображение станет черно-белым и, перемещая ползунки разных каналов, вы можете получить желаемый результат. Третий и самый простой способ – обесцвечивание. Выберите пункт меню «Изображение – коррекция — обесцветить» или просто нажмите сочетание клавиш Shift+Ctrl+U. Слой потеряет всю информацию о цветах, делая изображение черно-белым. Минус этого способа в том, что вы никак не сможете повлиять на вид фотографии и редактировать яркость тонов невозможно.Источники:
- черно белая фотография в фотошопе
Распечатать
Как сделать изображение черно-белым в фотошопе
Как сделать чёрно-белую фотографию с акцентным цветом в Instagram
Вторая или третья реинкарнация тренда с чёрно-белыми фотографиями, на которых присутствует один или два цветных элемента. Я отдаю себе отчёт в том, что такая обработка делается на раз-два и в Photoshop, но живя в мире мобильных устройств, пишу небольшой гайд по обработке таких фотографий именно с помощью приложений для смартфонов.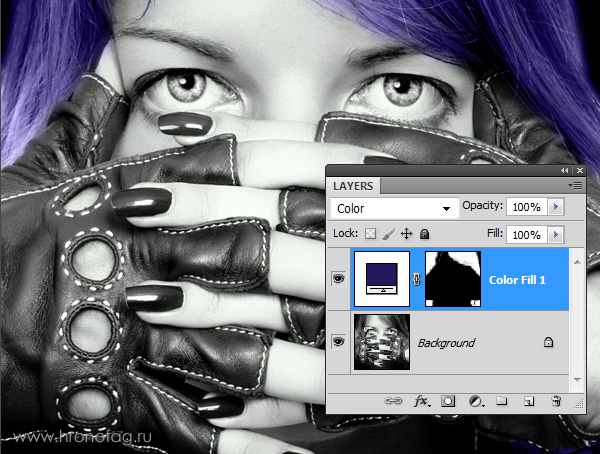
Для обработки фотографии я использую приложение Snapseed. Если вам ещё не довелось его скачать раньше — обязательно сделайте это прямо сейчас. Моё скромное мнение — это лучшее приложение для обработки фотографий на смартфоне. Оно бесплатно и есть для iOs и Android.
Паразайт — удобный сервис автопостинга, аналитики и работы с личными сообщениями в Инстаграме.
Переходите по ссылке, чтобы получить неделю бесплатного использования!
Обработка фотографии в Snapseed. Превращаем цвет в достоинство
Для начала выбираем снимок. Для материала я специально взял несложную фотографию с крупным цветным объектом, который я хочу дополнительно подчеркнуть с помощью обработки.
Как только определись с фотографий немного ретушируем её с помощью инструментов в разделе Коррекция: «Контраст», «Яркость», «Световой баланс», «Насыщенность» и так далее. Получаем промежуточный результат 1. Хорошо, но скучно и банально.
Получаем промежуточный результат 1. Хорошо, но скучно и банально.
Бежим дальше, выбираем раздел Кисть, именно в нём и пройдёт вся наша основная работа.
В разделе Кисть нас сейчас интересует только инструмент по работе с Насыщенностью, последняя кисть в разделе. Этот инструмент имеет два крайних значения +10 и -10. Соответственно в первом случае он повышает насыщенность цветов вашего изображения, а в значении -10 он способен полностью убрать цвета и оставить чёрно-белую зону, именно то, что нам и требуется.
После того, как вы выбрали Насыщенность -10, приступаем к заштриховке изображения. При обилии мелких деталей, которые вы планируете сделать цветными — смело закрашивайте «чёрно-белым цветом» весь снимок, потом с помощью инструмента «ластик» (среднее значение между -10 и +10) легко вернёте цвет нужным элементам.
Для удобства я выбираю «глазок», находящийся в нижнем правом углу.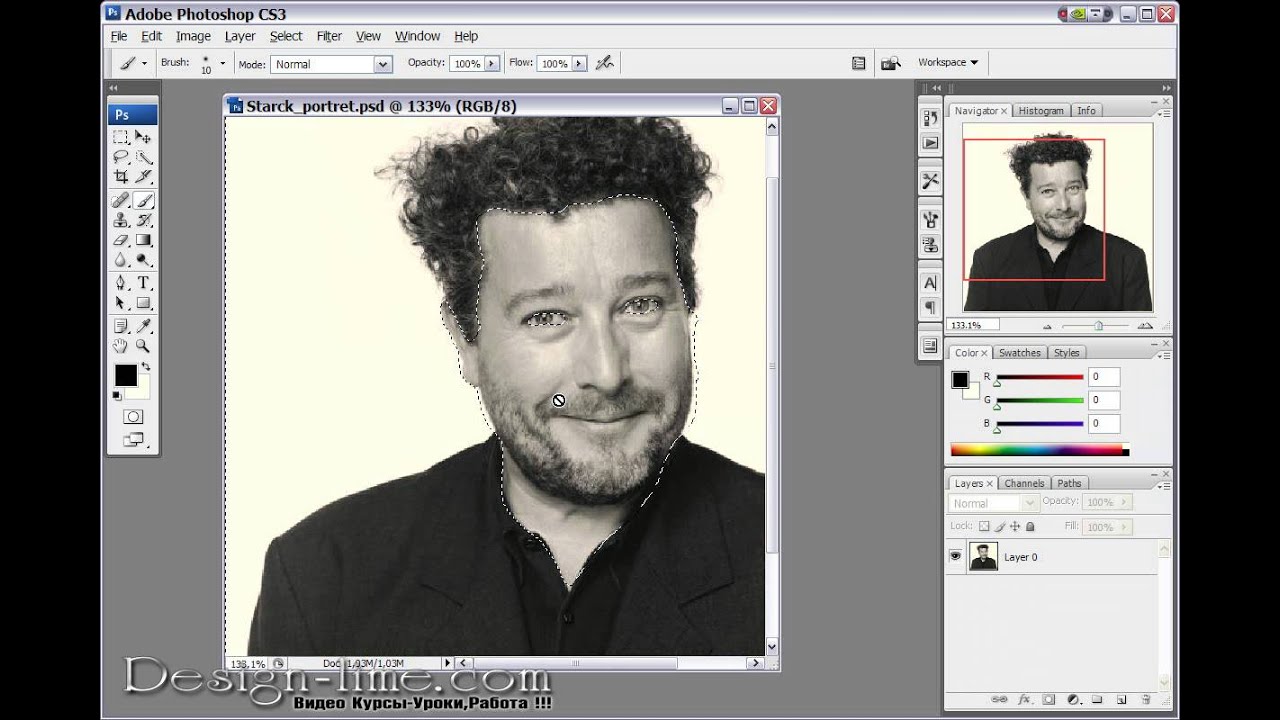 Он показывает, где вы пальцем уже провели, а где стоит ещё помазюкать. Важно: насыщенность уходит не с первого раза и для полного ЧБ вам придётся провести пальцем по элементам 3-4 раза.
Он показывает, где вы пальцем уже провели, а где стоит ещё помазюкать. Важно: насыщенность уходит не с первого раза и для полного ЧБ вам придётся провести пальцем по элементам 3-4 раза.
Получаем следующий результат. Вроде бы неплохо, но мне чего-то не хватает. Драматизма снимка и контраста.
За драматизм у нас отвечает раздел Резкость — инструмент Структура. Так как я границ вообще не вижу, то и выкручиваю структуру в +100, получая такой результат.
Разумеется, большой творческой ценности снимок не несёт и был сделан перед входом в офис, но сам принцип подобной обработки я, надеюсь, смог объяснить. Чуть больше примеров таких снимков у меня в Instagram-профиле, что-то мне такая обработка очень зашла, теперь экспериментирую и пытаюсь научиться делать это «красиво».
Самые свежие и оперативные новости про Instagram в моём Telegram-канале, группе Вконтакте и на странице Facebook.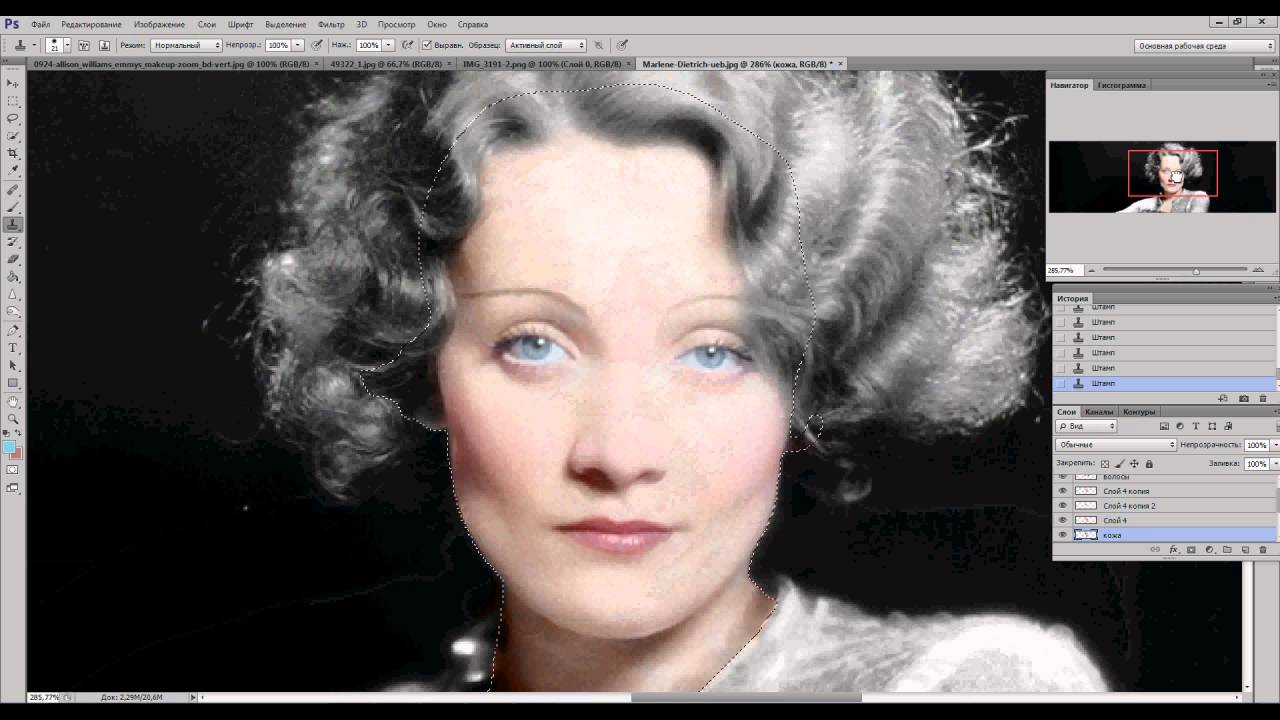 Подпишись и будь в курсе. И да, я на днях завёл YouTube-канал, он пока почти пустой (всего один вебинар), но можете выдать мне кредит доверия и подписаться:)
Подпишись и будь в курсе. И да, я на днях завёл YouTube-канал, он пока почти пустой (всего один вебинар), но можете выдать мне кредит доверия и подписаться:)
Как создавать потрясающие черно-белые изображения в Photoshop
Черно-белые корректирующие слои
Корректирующий слой «Черно-белый» с соответствующим названием — лучший инструмент для преобразования изображений в черно-белые в Photoshop. Он не только мгновенно удаляет цвет, но и позволяет точно настраивать тональные значения изображения на основе присутствующих цветов. Поэтому, если вы хотите, чтобы красные и желтые тона кожи казались ярче в черно-белом, просто сдвиньте красный и желтый ползунки вправо, пока эти области не достигнут уровня яркости, который выглядит хорошо.
В зависимости от цветов фона вы можете использовать другие ползунки для корректировки любых других цветов, которые могут присутствовать в сцене.
Уровни корректировки уровней
Теперь, когда наше изображение черно-белое, мы можем пойти еще дальше, чтобы выделить детали и получить художественный вид, который нам нравится.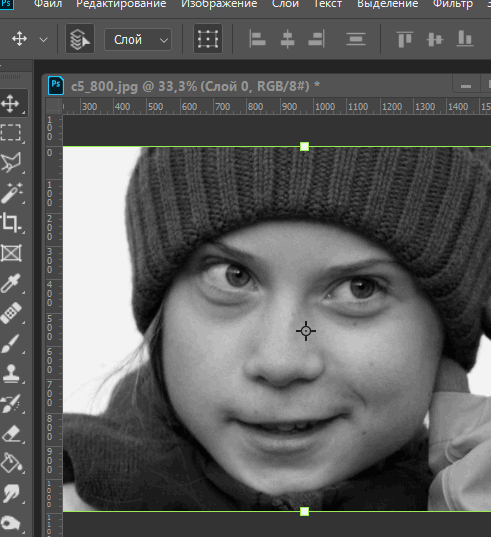 Слои настройки уровней чрезвычайно эффективны и позволяют нам управлять яркостью, контрастностью и тональным диапазоном изображения. Посмотрев на диалоговое окно «Уровни», вы увидите два ползунка: один для входных уровней (под гистограммой) и один для выходных уровней (под полем, содержащим градиент от черного к белому).
Слои настройки уровней чрезвычайно эффективны и позволяют нам управлять яркостью, контрастностью и тональным диапазоном изображения. Посмотрев на диалоговое окно «Уровни», вы увидите два ползунка: один для входных уровней (под гистограммой) и один для выходных уровней (под полем, содержащим градиент от черного к белому).
Регулировка входных уровней позволяет выбрать точку черного, точку белого или точку среднего тона изображения и сдвинуть каждую точку влево или вправо. Когда вы перемещаете черную точку влево, вся информация в ползунке или справа от него становится черной, затемняя изображение. Если вы переместите белую точку влево, вся информация в или справа от ползунка изменится на белый, осветляя изображение. Центральный ползунок средних тонов можно сдвинуть влево или вправо, чтобы сделать средние тона изображения светлее или темнее.
Уровни на выходе работают немного иначе. Если вы возьмете черный ползунок и переместите его вправо, он сделает самые темные части изображения светлее. Перемещение белого ползунка влево сделает самые светлые части темнее.
Перемещение белого ползунка влево сделает самые светлые части темнее.
Добавить эффекты
Когда у вас есть хорошая основа, вы можете продолжать добавлять корректирующие слои, чтобы добиться желаемого результата. В нашем примере мы добавили второй корректирующий слой уровней и использовали его маску слоя и размытие, чтобы создать эффект виньетки, который поможет привлечь больше внимания к объекту фотографии.
Как сделать отличное черно-белое преобразование с помощью Photoshop
Некоторые снимки нужно преобразовать в черно-белые. В Photoshop есть несколько инструментов, которые можно использовать для преобразования ваших фотографий в черно-белые, и я покажу вам, что это такое и как лучше всего выполнить преобразование.
Почему нужно снимать в цвете и конвертировать в черно-белое
Если ваша камера сохраняет фотографии в формате jpeg, даже если она может снимать в черно-белом режиме, рекомендуется избегать этого параметра и вместо этого снимать в цвете и преобразовывать позже. Причина в том, что когда вы снимаете в формате jpeg и устанавливаете камеру на черно-белый режим, вся информация о цвете удаляется при сохранении изображения, и вы никогда не сможете получить ее обратно. Таким образом, у вас всегда будет только черно-белое изображение. С другой стороны, если вы снимаете в цвете, у вас будет возможность преобразовать фотографию в черно-белое, но у вас также будет цветное изображение на тот случай, если вы решите, что так оно выглядит лучше.
Причина в том, что когда вы снимаете в формате jpeg и устанавливаете камеру на черно-белый режим, вся информация о цвете удаляется при сохранении изображения, и вы никогда не сможете получить ее обратно. Таким образом, у вас всегда будет только черно-белое изображение. С другой стороны, если вы снимаете в цвете, у вас будет возможность преобразовать фотографию в черно-белое, но у вас также будет цветное изображение на тот случай, если вы решите, что так оно выглядит лучше.
Черно-белое преобразование в Photoshop
У вас есть несколько вариантов преобразования в черно-белое в Photoshop.Вы можете обесцветить изображение, выбрав «Изображение»> «Коррекция»> «Обесцветить». Это удаляет цвет из изображения, но вы не можете контролировать его преобразование.
Лучший способ преобразовать изображение — использовать черно-белый корректирующий слой. Итак, выберите «Слой»> «Новый корректирующий слой»> «Черно-белый» и нажмите «ОК», чтобы создать новый корректирующий слой.
Когда появится диалоговое окно «Свойства», вы увидите ползунки для красного, желтого, зеленого, голубого, синего и пурпурного цветов.Вы можете использовать их для управления преобразованием цветов на фотографии. Перетащите ползунок цвета влево, чтобы затемнить области изображения этого тона, и перетащите вправо, чтобы сделать их светлее.
В некоторых случаях при перетаскивании ползунка вы можете увидеть незначительные изменения или совсем не увидеть их — это произойдет, если в изображении мало или совсем нет этого цвета.
Ползунки позволяют создавать настраиваемое преобразование черно-белого изображения для фотографии, а также настраивать способ преобразования цветов схожих значений.На этом изображении розовая рубашка девушки и зеленый фон преобразуются в аналогичный оттенок серого, но при перемещении зеленого ползунка влево фон затемняется и создается более приятное черно-белое изображение.
В дополнение к настройке ползунков вы также можете использовать целевой инструмент настройки, щелкнув его значок на панели свойств (обведен красным ниже). Затем вы можете щелкнуть определенную область изображения, а затем перетащить влево или вправо, чтобы настроить цвет под пипеткой.Перетащите влево, чтобы сделать цвет темнее, и вправо, чтобы сделать его светлее. Вы должны знать, что это, конечно, отрегулирует каждое вхождение этого цвета в изображении, а не только область цвета под курсором.
Затем вы можете щелкнуть определенную область изображения, а затем перетащить влево или вправо, чтобы настроить цвет под пипеткой.Перетащите влево, чтобы сделать цвет темнее, и вправо, чтобы сделать его светлее. Вы должны знать, что это, конечно, отрегулирует каждое вхождение этого цвета в изображении, а не только область цвета под курсором.
При настройке ползунков старайтесь не перетаскивать соседние ползунки в совершенно противоположных направлениях. Вы настраиваете цвета, которые могут находиться в непосредственной близости друг от друга в противоположных направлениях, делая один цвет светлым, а другой темным.Риск заключается в том, что вы создадите на изображении области пятнистых темных и светлых участков, которые не будут эстетически привлекательными, как на этом изображении ниже:
Вместо этого отрегулируйте соседние ползунки так, чтобы их значения были ближе друг к другу для более плавного и приятного результата, как на следующем изображении:
В диалоговом окне «Свойства» также доступны предустановленные параметры, которые можно использовать для быстрого преобразования изображения в черно-белое.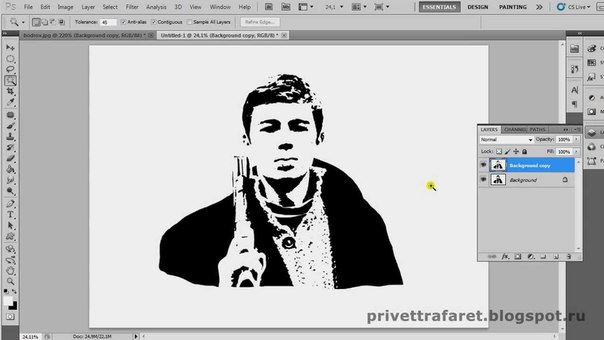 Щелкните предустановку в списке, чтобы применить ее.Если вы найдете тот, который вам нравится, вы можете использовать его как есть или продолжать настраивать ползунки для точной настройки результата.
Щелкните предустановку в списке, чтобы применить ее.Если вы найдете тот, который вам нравится, вы можете использовать его как есть или продолжать настраивать ползунки для точной настройки результата.
Хотя вы можете применить это черно-белое преобразование непосредственно к изображению с помощью Image> Adjustments> Black and White, я предлагаю вам вместо этого использовать метод корректирующего слоя. Причина этого в том, что при использовании корректирующего слоя вы можете дважды щелкнуть миниатюру корректирующего слоя для точной настройки результата в любое время.
Если вы примените коррекцию как корректирующий слой, вы можете смешать его с изображением ниже, уменьшив его непрозрачность.Здесь я уменьшил непрозрачность настройки черного и белого, чтобы показать часть исходного цветного изображения, чтобы придать этому изображению почти ручной оттенок.
Вы также можете, как я объясню ниже, добавить несколько черно-белых корректирующих слоев и использовать встроенные маски для управления влиянием каждого корректирующего слоя на изображение.
Тонирование черно-белого изображения
Диалоговое окно «Свойства корректирующего слоя для черно-белого изображения» также дает возможность тонировать черно-белое изображение.Для этого нажмите кнопку «Оттенок» и щелкните переключатель цвета, который позволяет выбрать цвет для оттенка изображения. Выбор яркого цвета приведет к более яркому и красочному оттенку, а выбор более темного цвета придаст изображению более нежный оттенок.
Несколько корректировок черного и белого
Иногда вам может потребоваться по-разному обработать две области одного цвета на фотографии. Например, у вас может быть изображение с голубым небом, а также другие элементы, которые также являются синими.Если вы настроите изображение с помощью одного черно-белого корректирующего слоя, все синие оттенки изображения будут преобразованы в аналогичное значение серого, и это может быть не тот эффект, который вам нужен.
Если вам нужно отрегулировать две области одинакового цвета на изображении разными способами, вы можете применить два отдельных черно-белых корректирующих слоя. Для этого добавьте первый черно-белый корректирующий слой и используйте его, чтобы настроить изображение так, как вы хотите, чтобы оно выглядело для одной цветной области. В этом примере я скорректировал верхнюю часть изображения.
Для этого добавьте первый черно-белый корректирующий слой и используйте его, чтобы настроить изображение так, как вы хотите, чтобы оно выглядело для одной цветной области. В этом примере я скорректировал верхнюю часть изображения.
Затем добавьте к изображению второй черно-белый корректирующий слой. На этом этапе вы можете заметить, что внесение изменений с использованием второго корректирующего слоя вообще не влияет на изображение. Этого и следовало ожидать — черно-белый корректирующий слой не будет иметь никакого эффекта при наложении поверх того, что по сути является черно-белым изображением. Вы можете изменить это поведение, выбрав новый корректирующий слой и выбрав «Слой»> «Стиль слоя»> «Параметры наложения». В раскрывающемся списке Knockout выберите Deep и нажмите Ok.
Теперь вы можете использовать новый черно-белый корректирующий слой для точной настройки изображения. В данном случае я использовал его для настройки изображения, чтобы нижняя часть выглядела так, как я хотел.
Чтобы закончить изображение, вы можете смешать две коррекции, используя маски на одном или обоих корректирующих слоях.
В этом примере я нацелил маску на самый верхний корректирующий слой и заполнил его линейным градиентом от черного к белому с помощью инструмента «Градиент». Я потянул вниз под углом через середину изображения, чтобы градиент соответствовал углу знака.В результате самый верхний черно-белый корректирующий слой больше не влияет на самую верхнюю часть изображения (в этой области маска становится черной).
Этот процесс позволил мне преобразовать две области фотографии, каждая из которых имеет одинаковый синий цвет, в разные оттенки серого, одну светлую и одну темную.
Если вы предпочитаете смотреть видео, показывающее эти настройки, выполните те же действия ниже:
Это второе видео показывает, как создавать собственные черно-белые изображения в Photoshop:
youtube.com/embed/kFcYyQbvm_A?rel=0″ frameborder=»0″ allowfullscreen=»allowfullscreen»/>
Чтобы получить советы по использованию Lightroom для черно-белых преобразований, попробуйте эти:
Есть ли у вас другие советы по преобразованию черно-белого изображения с помощью Photoshop?
Как создать красивый черно-белый портрет в Photoshop
, Васим Аббас, 20 декабря 2018 г.
Вы хотите изменить свой цветной портрет на черно-белый? Многие фотографии выглядят потрясающе благодаря черно-белому эффекту.В этой статье мы покажем вам, как создать красивый черно-белый портрет в Photoshop.
Если у вас его еще нет, вы можете загрузить Photoshop с сайта Adobe здесь.
Создание черно-белого портрета
Первое, что вам нужно сделать, это открыть свой портрет в Photoshop.
Чтобы добавить корректирующий слой «Черно-белый», щелкните значок с половинным заполненным кружком в правом нижнем углу экрана Photoshop.
Появится окно с настройками корректирующего слоя «Черно-белый». Вы заметите, что портрет уже стал черно-белым, но для получения отличного результата он все еще требует некоторых корректировок.
Вы заметите, что портрет уже стал черно-белым, но для получения отличного результата он все еще требует некоторых корректировок.
Установите ползунок красных на -20 и ползунок желтых на 100 . Это поможет коже объекта отлично выглядеть с эффектом Ч / Б.
Затем продолжайте и установите флажок «Оттенок». Это придаст изображению легкий оттенок.
Однако вы можете изменить и настроить цвет оттенка по своему усмотрению.Просто щелкните поле рядом с «Оттенок», чтобы открыть палитру цветов.
Мы выбрали цвет, который добавляет теплый оттенок сепии к черно-белому эффекту, поэтому портрет выглядит теплым и привлекательным.
Когда вы будете удовлетворены цветом оттенка, не забудьте нажать кнопку OK .
Вот и все. Вы можете увидеть изображения «до» и «после» ниже.
Не стесняйтесь экспериментировать с этими настройками, чтобы получить идеальный вид для вашего портрета!
Мы надеемся, что эта статья помогла вам научиться создавать красивый черно-белый портрет в Photoshop. Вы также можете ознакомиться с нашим руководством о том, как сделать фотографию черно-белой, кроме цветной, в Photoshop.
Вы также можете ознакомиться с нашим руководством о том, как сделать фотографию черно-белой, кроме цветной, в Photoshop.
Если вам понравилась эта статья, подпишитесь на нас в Facebook и Twitter, чтобы получить больше бесплатных руководств по редактированию фотографий.
Используете WordPress и хотите получить Envira Gallery бесплатно?
Envira Gallery помогает фотографам создавать красивые фото- и видеогалереи всего за несколько кликов, чтобы они могли демонстрировать и продавать свои работы.
Как создавать красивые черно-белые изображения с помощью Adobe Photoshop Elements 12
Будь то снимок в Instagram или портрет из фильма, черно-белая фотография никогда не выходит из моды.Сегодня существует несколько способов создания монохромных изображений: большинство цифровых камер предлагают специальные черно-белые настройки, а также существует множество специальных фильтров и программных плагинов, которые могут обесцветить вашу фотографию для получения потрясающего монохромного вида. Хотя иногда на это требуется немного больше времени, лучше всего сделать цветное изображение, поскольку цветные изображения содержат больше данных для работы и могут сделать конечный результат более приятным для глаз. Кроме того, у вас всегда будет цветная версия фотографии, которую вы можете опубликовать или распечатать.
Хотя иногда на это требуется немного больше времени, лучше всего сделать цветное изображение, поскольку цветные изображения содержат больше данных для работы и могут сделать конечный результат более приятным для глаз. Кроме того, у вас всегда будет цветная версия фотографии, которую вы можете опубликовать или распечатать.
Adobe Photoshop Elements 12 предлагает несколько способов преобразования изображений в черно-белые. В этом руководстве я использую функцию приложения Convert to Black and White . Это быстро, легко и дает отличные результаты.
Шаг 1. Откройте редактор элементов.
Выберите режим Expert . (Параметр Convert to Black and White также работает в режимах Quick и Guide , но режим Expert предоставляет лучший набор инструментов для настройки изображения после преобразования).
Шаг 2:
Файл> Откройте изображение по вашему выбору. Если у вашего изображения есть слои, сгладьте изображение: Layer> Flatten Image .
Шаг 3:
Файл> Сохранить как и переименуйте изображение.Чтобы отслеживать, над какой копией изображения вы работаете, я предлагаю добавить «BW» к имени файла, чтобы указать, что это черно-белая копия.
Шаг 4. Перейдите к
«Улучшение»> «Преобразовать в черно-белое» .Это открывает отдельное диалоговое окно с видами изображения до и после.
Шаг 5. Выберите стиль из списка предустановок.
Хотя название каждого стиля дает представление о типе изображения, для которого он разработан, вы можете щелкнуть мышью и посмотреть, какой из них лучше всего подходит для вашей конкретной фотографии. В этом примере я выбрал настройку «Инфракрасный», чтобы добавить немного яркости к тусклому зимнему пейзажу, усиливая драматизм в облаках и небе.
Попробуйте различные предустановленные стили, чтобы определить, какой из них лучше всего подходит для вашего изображения. Поскольку изображения предварительного просмотра до / после относительно малы, вы можете переместить диалоговое окно в сторону, чтобы увидеть увеличенную версию черно-белого изображения «после» на основном холсте.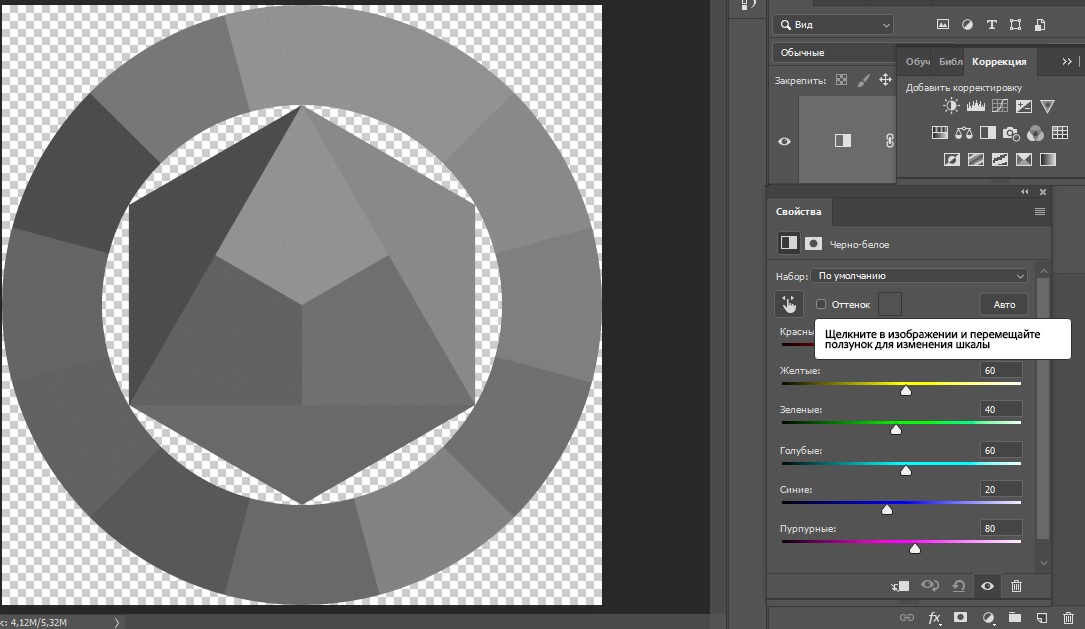
Шаг 6. После выбора стиля внесите дополнительные изменения с помощью ползунков.
Ползунки Красный, Зеленый и Синий влияют на цветовые каналы изображения. Перемещение каждого ползунка влево делает изображение темнее, а перемещение вправо — светлее. Прежде чем вносить изменения в ползунок, я предлагаю навести курсор на ползунок, чтобы отобразить его числовое положение, на случай, если вы захотите вернуть его к значениям по умолчанию. Кроме того, вы можете использовать элементы управления Undo / Redo для перемещения между изменениями.Используйте кнопку «Сброс», чтобы начать заново.
Осторожно перемещайте ползунки влево и вправо, чтобы настроить изображение.Для этого изображения я изменил ползунок «Красный» примерно с +21 до +57, чтобы выделить некоторые детали листвы; Я оставил зеленый цвет по умолчанию; и я переместил синий ползунок влево от +12 до -110, чтобы добавить больше драматизма в небо.
Шаг 7. Измените контрастность с помощью ползунка «Контрастность».
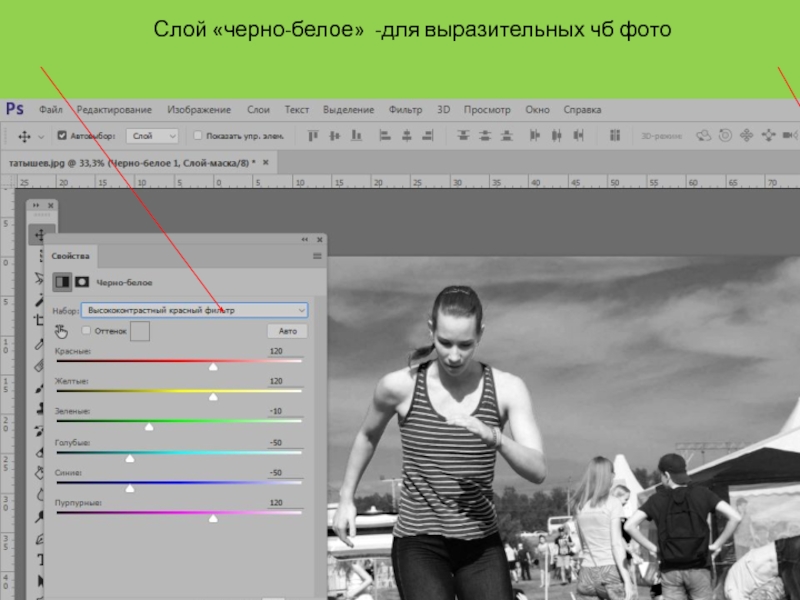
Здесь я хотел, чтобы облака всплывали, и переместил ползунок контрастности примерно на +36.
Шаг 8: Сохраните изображение.
Закройте диалоговое окно «Преобразовать в черно-белое», чтобы вернуться в главный редактор. Внесите необходимые изменения и затем сохраните файл.Когда изображение вас устраивает, нажмите OK, чтобы закрыть диалоговое окно и вернуться на холст. Если вам нужно или вы хотите внести дополнительные настройки, используйте инструменты в режимах Expert , Quick или Guided . Когда вы закончите, выберите Файл> Сохранить .
Шаг 9: Добавьте дополнительный цветовой оттенок.
Если вы хотите добавить оттенок к своему черно-белому изображению, перейдите в меню «Слой »> «Новый корректирующий слой»> «Цветовой тон / насыщенность ». Нажмите OK, чтобы добавить новый слой в палитру слоев. (Если палитра слоев не отображается, перейдите в «Окно» и выберите «Слои» в раскрывающемся меню.)
Создайте корректирующий слой, чтобы добавить цветовой оттенок к черно-белому изображению.
Установите флажок Раскрасить. Отрегулируйте ползунок «Оттенок» до желаемого цвета и используйте ползунок «Насыщенность» для регулировки интенсивности.Я переместил ползунок в крайнее левое положение для меньшей насыщенности. Затем вы можете переместить ползунок «Яркость» вправо, чтобы осветлить сцену, или влево, чтобы сделать ее темнее. Вы можете щелкнуть значок глаза в нижней части диалогового окна, чтобы увидеть черно-белую версию; нажмите «Сброс», чтобы начать заново.
Щелкните «x», чтобы закрыть диалоговое окно. Чтобы дополнительно настроить интенсивность оттенка, используйте ползунок «Непрозрачность» на палитре слоев. Перемещение ползунка «Непрозрачность» влево уменьшает непрозрачность цветного слоя; перемещение вправо увеличивает непрозрачность.
Используйте ползунок «Непрозрачность» для дальнейшей настройки интенсивности тонированного слоя. Если вас устраивает изображение и вы не планируете вносить какие-либо дальнейшие изменения, перейдите в меню «Слой »> «Свести изображение» , затем выберите «Файл »> «Сохранить как ». Дайте этой версии фотографии другое имя, чтобы у вас были копии как черно-белого, так и тонированного изображения.
Дайте этой версии фотографии другое имя, чтобы у вас были копии как черно-белого, так и тонированного изображения.
Если вы хотите, чтобы в тонированное изображение были внесены дополнительные изменения, не выравнивайте изображение. Вместо этого перейдите к File> Save As и сохраните файл как файл PSD.
Примечание. Когда вы покупаете что-то после перехода по ссылкам в наших статьях, мы можем получить небольшую комиссию. Прочтите нашу политику в отношении партнерских ссылок для получения более подробной информации.Полное руководство по черно-белой фотографии
Черно-белое изображение пейзажа
Искусство черно-белой фотографии на удивление сложно освоить.Вы не можете просто установить фильтр «нуар» на свои изображения и положить конец этому!
В этой статье я представлю черно-белую фотографию, также известную как монохроматическая фотография, и объясню, как делать более качественные черно-белые фотографии, в том числе как правильно конвертировать черно-белые изображения в таких программах, как Lightroom и Photoshop.
1. Что такое черно-белая фотография?
Черно-белая фотография — это искусство использования различных оттенков серого, от белого до темного, для создания убедительных изображений.У этого жанра очень долгая история — столько же, сколько и сама фотография. К тому времени, когда в 1861 году фотографы сделали первое постоянное цветное изображение, монохромные фотографии существовали уже 35 лет.
И все же, хотя цвет — новинка на рынке, он не заменил искусство черного и белого. Цвет может отвлекать; он может быть унылым и безжизненным. Одна из задач фотографов — упростить изображение, доведя сцену до ее сути. Иногда эта сущность бесцветна.
Ансель Адамс, обсуждая различия между двумя типами фотографии, сказал: «Я могу получить гораздо большее ощущение« цвета »с помощью хорошо спланированного и выполненного черно-белого изображения, чем я когда-либо достигал с помощью цветной фотографии.”
Вау. Вы когда-нибудь думали об этом раньше?
Конечно, в современном мире подавляющее большинство фотографий делается в цвете. Возможно, это означает, что мы потеряли часть красоты и воображения, которые Ансель Адамс хотел передать фотографией. Надеюсь, методы, описанные в этой статье, помогут вам вернуть это.
NIKON D7000 + 24mm f / 1.4 @ 24mm, ISO 200, 1/80, f / 2.52. Как правильно делать черно-белую фотографию
Хорошая черно-белая фотография — это тоже просто хорошая фотография, точка.Вы не сможете спасти ужасное изображение, установив на него фильтр «Нуар», хотя это популярная вещь.
Есть семь основных элементов первоклассных черно-белых фотографий, которые вы вскоре увидите. Однако прежде всего следует помнить о самом важном: у вас должна быть причина для черно-белой съемки.
Не каждый объект хорошо смотрится в черно-белом режиме. Поэтому всегда спрашивайте себя: почему вы убираете цвет с определенной фотографии? Почему так важно снимать объект таким образом?
Черно-белые фотографии могут выглядеть великолепно, но не всегда.Вам нужно знать заранее, почему вы делаете снимок в черно-белом, а не в цветном режиме. Если вы не можете указать на это серьезную причину, возможно, ваша фотография не должна быть монохромной.
NIKON D800E + 14-24 мм f / 2,8 @ 14 мм, ISO 100, 1/8, f / 16,03. Черно-белое и монохромное
Возможно, вы заметили, что есть два общих термина, которые относятся к одному и тому же вещь: черно-белая (Ч / Б) и монохромная. Однако, хотя вы можете видеть, что эти слова используются как синонимы, они не идентичны!
Слово монохромный означает «однотонный».«Итак, монохромные фотографии могут иметь цветной оттенок, если это только один цвет. Взгляните на фото ниже. У него коричневый оттенок, чтобы подчеркнуть характер, но все остальные цвета были удалены. Хотя это считается монохромным , это не черно-белый . Настоящие черно-белые фотографии вообще не имеют цвета. Они полностью черные, серые и белые.
NIKON D800E + 70-200mm f / 4 @ 135mm, ISO 100, 1/125, f / 8.0Хорошая новость заключается в том, что обычно вы можете использовать любой термин, не вызывая путаницы.Но если вы хотите быть максимально точными, лучше использовать фразу «черно-белое» для фотографий без оттенка.
4. Оборудование камеры
В общем, когда вы делаете черно-белые снимки, вы должны просто продолжать использовать камеру, которая у вас уже есть; он одинаково хорошо работает как для монохромных изображений, так и для цветных. Но есть еще несколько соображений относительно оборудования камеры, которые имеют значение для черно-белой фотографии, о которых мы расскажем ниже.
4.1. Камеры
Во-первых, важно отметить, что — это камеры, которые снимают только монохромные фотографии.Они, как правило, очень дорогие и дорогие, например, Leica M Monochrome, который продается за 8000 долларов. Хотя иногда можно встретить людей, которые модифицируют обычные камеры, чтобы снимать только черно-белые, этот процесс дорог и сложен, поэтому увидеть его нечасто.
Зачем кому-то так стараться из-за камеры, которая снимает только ч / б? Что ж, большинство людей этого не делает. Но только монохромные камеры предлагают более четкие и чистые черно-белые изображения, чем то, что вы можете получить от цветной камеры, так что нет никаких преимуществ.Однако для большинства людей практичность обычной цветной камеры делает ее очевидным выбором.
Монохромный Leica M4.2. Съемка в черно-белом режиме и съемка в цвете и преобразование
Большинство камер имеют черно-белый режим, в связи с чем возникает интересный вопрос: лучше ли делать цветные снимки и преобразовывать их в постобработке или использовать монохромный режим от начала?
Простой ответ заключается в том, что вы всегда должны сначала делать цветные снимки, а потом конвертировать их в черно-белые на этапе пост-обработки, просто потому, что за это нет реальных штрафов.И, если вы когда-нибудь передумаете и захотите вместо этого цветную версию, у вас всегда есть возможность вернуться.
Кроме того, если вы начнете с цветного файла, вы получите огромную гибкость — потому что вы все равно сможете настраивать «цвета» при постобработке даже после преобразования в черно-белый. Например, вы можете затемнить синий канал, чтобы небо выглядело темнее на ваших монохромных изображениях. Это невозможно, если ваш файл вне камеры уже черно-белый.
NIKON D7000 + 24 мм f / 1.4 @ 24 мм, ISO 180, 1/100, f / 1,44.3. JPEG против RAW
Предыдущий раздел фактически представлял собой некоторую ложную дилемму. Проще говоря, это вообще не актуально для многих фотографов. Это потому, что, надеюсь, вы будете снимать файлы RAW, а не JPEG, а фотографии RAW, сделанные цветной камерой, всегда сохраняют информацию о цвете .
Если вы не слышали о спорах между форматами RAW и JPEG, прочтите нашу статью на эту тему. Но основной обзор заключается в том, что файлы RAW содержат больше информации и качества изображения, тогда как файлы JPEG — это файлы меньшего размера с меньшим объемом данных.Таким образом, по очевидным причинам фотографы, которые ищут высококачественные изображения, обычно снимают в формате RAW.
Итак, если вы снимаете в формате RAW, вы можете включить «монохромный» на своей камере и начать делать снимки. На ЖК-экране камеры изображения будут черно-белыми, но когда вы откроете их в программе для постобработки, они станут цветными! Файл RAW не удаляет эти данные.
Вы можете использовать это в своих интересах. Предположим, вы занимаетесь фотографией и собираетесь преобразовать большую часть своих фотографий в формате RAW в черно-белые.Если вы включите монохромный режим, вы увидите черно-белый предварительный просмотр на ЖК-дисплее камеры, что поможет вам лучше визуализировать ваше изображение. Но главное в том, что все эти фотографии на самом деле в цвете, поскольку они являются файлами RAW, поэтому вы не потеряете никакой гибкости, если позже решите, что предпочитаете цветную версию.
NIKON D7000 + 17-55 мм f / 2,8 @ 17 мм, ISO 100, 0,6 секунды, f / 8,04.4. Фильтры
Изучая оборудование для черно-белой фотографии, вы можете встретить некоторую информацию о фильтрах.С черно-белой пленкой — или если вы снимаете цифровой камерой только в монохромном режиме — важно использовать фильтры на передней части объектива, чтобы изменить контраст и оттенки изображений.
Взгляните на сравнение ниже, чтобы понять, как цветные фильтры влияют на изображение. Эти фотографии сделаны с синим, зеленым и красным фильтрами — физическими стеклянными фильтрами, прикрепленными к объективу.
Как видите, выбор фильтра оказывает большое влияние на каждую черно-белую фотографию.Синий фильтр блокирует красный свет, затемняя такие вещи, как листья и земля. Зеленый фильтр увеличивает яркость всего зеленого (включая небольшие элементы дерева). И, наконец, красный фильтр затемняет небо и другие синие элементы фотографии, сравнительно осветляя все красное.
Несмотря на основные различия, показанные выше, сегодня цифровые фотографы редко используют цветные фильтры для черно-белой фотографии. Причина в том, что они слишком сильно влияют на цветные фотографии, что потенциально делает невозможным обратное преобразование и получение чего-то, что хорошо выглядит.Кроме того, вы можете имитировать многие из тех же эффектов при постобработке, настраивая отдельные цветовые каналы.
Пуристы по-прежнему используют цветные фильтры для своих черно-белых фотографий, поскольку эффекты не могут быть полностью воспроизведены в программном обеспечении. Но это становится все реже и реже, и вам, скорее всего, не нужно вкладывать средства в систему цветных фильтров для собственной монохромной фотографии.
5. Семь элементов лучших черно-белых фотографий
Когда вы снимаете черно-белую фотографию, вам нужно «вытащить Анселя Адамса» и передать суть вашего объекта, включая его цвета и другие характеристики, с помощью оттенков только свет и тьма.Лучшие черно-белые фотографии достигают этого за счет совершенствования семи элементов, представленных ниже.
5.1. Тень
Первое, что нужно помнить при черно-белой съемке, — это то, что тени имеют слишком большое влияние. Это уже не просто более темные участки фотографии — это основные элементы композиции, а иногда и сам объект.
Обработка теней в черно-белой фотографии влияет на все остальные аспекты внешнего вида фотографии. Тени черные без деталей? Это сигнализирует о чувстве интенсивности и пустоты.Или, с другой стороны, если ваши тени тонкие и детализированные, это может сделать фотографию в целом более сложной.
NIKON D810 + 70-200 мм f / 2,8 @ 70 мм, ISO 140, 1/500, f / 9.0Обратите внимание, что ничто в черно-белой фотографии не требует областей чисто черного, чтобы хорошо выглядеть (или чисто белого, если на то пошло. ). Это немного миф, что вам нужен полный диапазон от глубоких теней до четких светлых участков, прежде чем черно-белая фотография станет оптимальной.
Вместо этого просто делайте то, что вам больше нравится, но следите за тенями в кадре.Они часто имеют более сильное «притяжение» в черно-белом, чем в цветном, и, возможно, вам придется соответствующим образом изменить вашу композицию.
5.2. Контраст
Многие люди думают, что контраст — это всего лишь разница между самыми яркими и самыми темными частями фотографии. Однако только по этому определению этот мягкий градиент имеет экстремальный контраст, поскольку он содержит и белый, и черный:
Вместо этого контраст также включает компонент близости . Разница в яркости между двумя объектами преувеличивается, когда они появляются рядом.На фотографии ниже яркая Эйфелева башня находится прямо на черном фоне. Это изображение имеет гораздо больший контраст, чем градиент выше.
NIKON D7000 + 24mm f / 1.4 @ 24mm, ISO 800, 1/30, f / 1.4Контраст важен в черно-белой фотографии из-за посылаемого сообщения. Фотография с высокой контрастностью, как и фотография выше, передает ощущение динамической интенсивности — часто, опять же, из-за темных теней. Вот почему фотографы любят добавлять контраст к монохроматическим фотографиям. Это помогает изображениям выделиться.
Низкоконтрастные фотографии не привлекают столько внимания, но их более мягкое, приглушенное качество может работать одинаково хорошо. Некоторые из моих любимых черно-белых фотографий имеют всего несколько серебристых полутонов, и их тонкость — вот что заставляет их так хорошо работать.
NIKON D800E + 70-200 мм f / 4 @ 200 мм, ISO 100, 1/160, f / 11.0Ключевым моментом является то, что уровень контрастности фотографии должен соответствовать вашему объекту — что, по крайней мере, можно улучшить в какой-то степени в пост-продакшн. Возможно, было бы ошибкой фотографировать нежный весенний день с сильным контрастом, который отвлекает от вашего настроения.Точно так же, если вы делаете монохромные фотографии яркого пейзажа, высокая контрастность — естественный выбор, чтобы выделить объект.
5.3. Тона (темные и светлые)
Не все фотографы используют слово «тон» одинаково. Здесь вы можете понимать, что означает базовую яркость, темноту и оттенки серого, которые появляются на изображении .
Тона — краеугольный камень любого черно-белого изображения. Если вы когда-нибудь слышали в фотографии фразу «высокий ключ» или «сдержанный», вы, вероятно, видели примеры крайних тонов.
Хотя большинство фотографий не являются ни особенно яркими, ни особенно темными — они находятся где-то посередине — вам все равно нужно обращать внимание на оттенки при съемке. Это потому, что, как и контраст, тона могут передать настроение вашей фотографии.
Взгляните на две фотографии ниже.
NIKON D800E + 20mm f / 1.8 @ 20mm, ISO 100, 1/30, f / 16.0 NIKON D800E + 20mm f / 1.8 @ 20mm, ISO 100, 1/30, f / 16.0Это, конечно же, то же изображение , но две разные версии — темная и светлая.Более темное изображение более загадочное и зловещее. Более светлый образ более воздушен и радостен.
Несмотря на то, что вышеупомянутые различия весьма значительны, даже незначительные вариации тонов, которые вы снимаете, могут значительно изменить эмоции фотографии. Лично мне нравится внешний вид мрачных, мрачных фотографий, как монохромных, так и цветных. Но конкретные тона, которые работают лучше всего, зависят от сцены, которую вы фотографируете, и на изображении выше я предпочитаю более светлый вариант.
Самая важная вещь, о которой нужно помнить, заключается в следующем: тона вашего изображения — темные или яркие — должны гармонировать с характером самого объекта.Используйте их намеренно, чтобы рассказать историю, которую вы задумали.
5.4. Фигуры
Каждая фотография представляет собой набор форм, простых или сложных. Когда вы удаляете цвет из своего набора инструментов, формы становятся еще более важными как часть истории, которую вы рассказываете.
Взгляните на фото ниже. Да, это водопад с деревьями и скалами. Но на более абстрактном уровне это серия фигур, помещенных вместе на холсте. Водопад представляет собой прямоугольник, окруженный линиями и многоугольниками.Большое дерево, стоящее на якоре в реке, напоминает музыкальную ноту.
NIKON D7000 + 24mm f / 1.4 @ 24mm, ISO 100, 1 секунда, f / 11.0Люди автоматически рисуются в форме. Если у объекта нет цвета, мы можем распознать его только по форме. Представьте себе монохромную фотографию лампы в силуэте. Единственными тонами на фото могут быть белый и черный. Нет никаких теней или текстуры, чтобы обозначить то, что изображено на фотографии. Но есть ли сомнения, что вы смотрите на лампу?
Формирует якорь и упрощает фотографию.Некоторые известные виды ежегодно фотографируются тысячами людей просто потому, что на них изображена гора или река красивой формы.
Лично, когда я делал снимок ниже, я ждал несколько минут, пока уйдет туман, чтобы зрители могли увидеть форму всей горы. Если бы часть треугольника была закрыта, фотография вообще не получилась бы.
NIKON D800E + TAMRON 15-30mm f / 2.8 VC @ 21mm, ISO 100, 8 секунд, f / 10.0И нужно ли мне вообще упоминать формы людей, мгновенно узнаваемые и глубоко эмоциональные?
NIKON D7000 + 50 мм f / 1.4 @ 50 мм, ISO 450, 1/400, f / 1,4В черно-белой фотографии нет цвета, который сделал бы изображение более знакомым (или более абстрактным, если это ваша цель). Итак, формы особенно важны — они являются одним из основных способов для зрителя понять смысл фотографии.
5.5. Текстура
В то время как формы создают «большую картину» изображения, текстура заполняет все остальное. И, как и все элементы черно-белой фотографии, которые мы рассмотрели до сих пор, текстуры, которые вы снимаете, могут влиять на настроение и эмоции фотографии.
От гладкой гальки до крупной травы, от гладкого алюминия до тусклой ржавчины — текстура — это основа индивидуальности изображения. Очень сложно сделать резкие фотографии пологого ручья, например, во многом из-за мягкой текстуры воды. (Но если у вас действительно была такая цель , вы могли бы захотеть повысить контраст и захватить глубокие тени — уравновесив мягкую текстуру, сделав общую фотографию более интенсивной.)
Взгляните на текстуры на двух изображениях ниже. , и подумайте, как они влияют на настроение фотографий:
NIKON D5100 + 18-55mm f / 3.5-5,6 @ 32 мм, ISO 100, 6 секунд, f / 22,0 NIKON D800E + 70-200 мм f / 4 @ 86 мм, ISO 100, 1/10, f / 16,0Хаотичные волны на первом изображении добавляют интенсивность, дурное настроение. Для сравнения, вторая фотография имеет более гладкие повторяющиеся текстуры, которые создают ощущение гармонии и баланса. Когда вы не можете полагаться на цвет, чтобы сформировать эмоциональную основу изображения, текстура становится еще более важной. Это просто сильно влияет на восприятие ваших черно-белых фотографий.
5.6. Композиция
Лучшие фотографии, как правило, имеют скрытое чувство цели — намек на то, что фотограф намеренно запечатлел сцену именно этим способом , а не другим.Изображение имеет структуру и порядок. Это не просто снимок. Другими словами, у него сильный состав.
В прошлом мы писали гораздо более подробно о композиции, но ключевым моментом в этом контексте является то, что элементы вашей фотографии изменят в черно-белом цвете. Например, если вы делаете цветные портретные фотографии, у вашего объекта могут быть яркие глаза, которые существенно влияют на вашу композицию. То же самое и в пейзажной фотографии: в этом случае золотое небо может направить все изображение вверх.В обоих случаях вам придется скомпоновать фотографию по-разному, если вы снимаете в черно-белом режиме — и это далеко не единственные примеры.
NIKON D800E + 35mm f / 1.8 @ 35mm, ISO 100, 1.3 секунды, f / 16.0В других случаях вы можете использовать более воображаемый характер черно-белой фотографии в своих интересах. В приведенном ниже примере плотная композиция устраняет часть контекста сцены. Отсутствие цветов усиливает ощущение, заставляя зрителей дольше смотреть на фотографию, чтобы понять, что происходит.Такого рода эффект легче достичь в черно-белом цвете, чем в цветном.
NIKON D7000 + 24 мм f / 1,4 @ 24 мм, ISO 100, 1/200, f / 7,1Конечно, очень важно правильно скомпоновать ваши фотографии независимо от того, какие фотографии, цветные или черно-белые. Это не то, что меняется при преобразовании фотографии. Тем не менее, когда вы делаете черно-белые снимки, помогает думать о сцене с монохромным мышлением . Когда вы это сделаете, вы часто будете принимать разные решения относительно своей композиции — и это может превратить достойный снимок в часть портфолио.
5.7. Эмоции
На определенном уровне эмоции — самая важная часть фотографии, что делает их идеальным завершением этого списка. Все элементы, которые мы обсуждали до сих пор, важны прежде всего потому, что они являются инструментами эмоций; они помогают определить настроение и послание ваших черно-белых фотографий.
В качестве примера взгляните на две фотографии ниже, на которых показаны совершенно разные сцены. Первый — это изображение архитектуры Парижа, а второй — фотография гор в Новой Зеландии.Тем не менее, несмотря на сильно различающиеся сюжеты, эмоции этих фотографий очень похожи:
NIKON D7000 + 105 мм f / 2,8 @ 105 мм, ISO 100, 1/125, f / 5,0 NIKON D810 + 70-200 мм f / 2,8 @ 70 мм, ISO 160, 1/500, f / 11.0Почему? Надеюсь, ответ очевиден — это переполненные высококонтрастные фотографии с резкими текстурами и глубокими тенями. Обе композиции содержат похожую смесь форм и оттенков. Кого волнует, что предметы разные? Ощущение каждого изображения обязательно должно быть похожим, поскольку их основные элементы очень похожи.
Сравните это с фото ниже, которое во многих отношениях противоположно. Как и следовало ожидать от скудной композиции и отсутствия отвлекающих факторов, эмоции на этой фотографии совершенно другие — изолированные и одинокие:
NIKON D800E + 70-200mm f / 4 @ 200mm, ISO 140, 1/800, f / 7.1Эмоции — это не какая-то отдельная переменная, которую нужно правильно понимать, чтобы делать хорошие черно-белые фотографии. Напротив, это кульминация инструментов, которые мы обсуждали до сих пор. При правильном использовании остальные шесть элементов черно-белой фотографии позволяют сформировать эмоциональное послание таким образом, чтобы оно находило отклик у зрителей и показывало им то, что стоит увидеть.
6. Постобработка
Давайте посмотрим, как можно постобработать цветные изображения в черно-белые с помощью Lightroom, Photoshop и другого программного обеспечения.
6.1. Как сделать изображение черно-белым в Lightroom
Есть несколько способов преобразовать фотографии в черно-белые в Lightroom, но самый простой — просто переключить режим «Черно-белое» в самом верху основной панели или просто нажмите «v» на клавиатуре.
Вы также можете преобразовать фотографию в черно-белую, уменьшив насыщенность до -100, или (с некоторыми камерами), изменив профиль в разделе «Калибровка камеры» на монохромный.Но эти методы не оптимальны, поскольку они исключают некоторые параметры на вкладке HSL для настройки отдельных цветов в черно-белом сочетании.
Хотя вкладка HSL очень полезна для точной настройки черно-белых фотографий, имейте в виду, что экстремальные настройки часто добавляют высокий уровень шума к вашим изображениям. Это можно несколько минимизировать с помощью панели шумоподавления (в частности, уменьшение «цветового шума»), но лучше всего сохранить минимальные настройки.
6.2. Как сделать изображение черно-белым в Photoshop
У вас даже больше гибкости при преобразовании черно-белой фотографии в Photoshop, чем в Lightroom, до такой степени, что у каждого есть свой предпочтительный метод. Лично мне нравится использовать «Camera RAW Filter» в Photoshop CC, который открывает те же параметры редактирования, что и в Lightroom, и применяет их в качестве фильтра. Это потому, что мне очень нравятся настройки HSL Lightroom для черно-белых фотографий!
Тем не менее, у вас есть много других вариантов.Один из популярных методов — создать корректирующий слой «микшер каналов», который дает вам контроль над красным, синим и зеленым каналами в вашем черно-белом изображении.
Вы также можете использовать черно-белый корректирующий слой, полностью уменьшить насыщенность или даже открыть фотографию в плагине, который выполняет черно-белое преобразование. Короче говоря, есть много способов получить черно-белое изображение в Photoshop, и полезно испытать некоторые из этих методов на себе, чтобы решить, какой из них вам больше нравится.
6.3. Преобразование фотографий в другом ПО для постобработки
В наши дни очень популярно использование специального программного обеспечения сторонних производителей для преобразования фотографий в черно-белые. Самым популярным из них является Nik Silver Efex Pro, который уже есть у многих фотографов, поскольку он был бесплатным несколько лет подряд. (Сейчас он стоит 70 долларов как часть пакета Nik, поскольку DxO купил его у Google.) Он работает сам по себе или как плагин для Lightroom и Photoshop.
Лично я не использую Silver Efex Pro или другое стороннее программное обеспечение для преобразования, поскольку сохранение черно-белой версии исключает информацию о цвете, а это означает, что с этого момента нет способа обратно преобразовать в цвет.(Хотя вы всегда можете повторно отредактировать исходный RAW для получения цветной версии.) Тем не менее, программное обеспечение, такое как Silver Efex, значительно лучше справляется с экстремальными настройками без добавления шума, поэтому оно может быть очень полезно для некоторых фотографий. И нельзя отрицать, что подобные плагины обладают гораздо большей гибкостью, чем встроенные опции Lightroom.
7. Вдохновение и идеи
Если вы хотите сделать отличные черно-белые фотографии, просто выйдите и сделайте это! Лучший способ улучшить свои навыки — это практика, как в поле, так и на этапе пост-продакшена.Вскоре вы обнаружите, что смотрите на мир в монохромном режиме, визуализируя, как именно сцена перед вами будет выглядеть в черно-белом режиме. Вот несколько кратких идей для начала.
7.1. Черно-белая портретная фотография
Из-за того, что портретная фотография доступна, это один из лучших способов начать делать черно-белые снимки. Обратите особое внимание на игру света и тени при съемке монохромных портретов. Вы можете использовать тщательное освещение, чтобы придать форму лицу объекта съемки или привлечь внимание к определенным чертам, таким как взгляд их глаз или текстура их рук.Если все сделано хорошо, результаты говорят о многом.
Кроме того, вы можете использовать черно-белое изображение как способ выразить эмоции вашего объекта. Если вы снимаете цветные портреты, любая одежда на фотографии может привлечь больше внимания, чем следовало бы, отвлекая внимание от вашего сообщения. Монохромный режим помогает сосредоточиться на таких вещах, как мимика и жесты.
NIKON D7000 + 17-55 мм f / 2,8 @ 34 мм, ISO 360, 1/100, f / 2,87.2. Черно-белая фотография пейзажа
Монохроматические пейзажные фотографии имеют ощущение сырости, что помогает им привлекать внимание.Чтобы рассказать историю, они полагаются на основные характеристики сцены — свет и землю. Наряду с этим, пейзажи с бесчисленными цветами часто становятся неуправляемыми, отвлекая от сообщения, которое вы хотите передать. Часто лучшим решением является черно-белое изображение.
Тем не менее, будут времена, когда цвета в пейзаже будут идеальными, но изображение все равно будет лучше выглядеть в черно-белом. Это потому, что как фотограф вы часто пытаетесь запечатлеть сущность сцены, а не просто точную копию того, что вы видели.Иногда эта суть больше связана с тенью, текстурой, формой и контрастом, чем с конкретными оттенками.
NIKON D800E + 20 мм f / 1,8 @ 20 мм, ISO 100, 1/50, f / 16,07.3. Черно-белая уличная фотография
Последний — это уличная фотография — возможно, единственный жанр фотографии, в котором люди чаще снимают в монохромном режиме, чем в цвете. Почему это могло быть?
В каком-то смысле это связано с историей уличной фотографии. Такие люди, как Анри Картье-Брессон и Вивиан Майер, запечатлели уличную жизнь исключительно в черно-белых тонах, и их влияние распространилось на многих людей, снимающих сегодня.
Но на более глубоком уровне цвет может отвлекать от уличных сцен, что реже в других жанрах. Если вы хотите, чтобы зрители сосредоточились на взаимодействии или тонком визуальном каламбуре, который вы запечатлели, вы, конечно же, не захотите отвлекать их взгляд от действия с помощью цветных всплесков (особенно в городах, где расположение цветов в кадре часто случайно). Это не означает, что вся хорошая уличная фотография должна быть черно-белой, но неудивительно, что ее так много.
NIKON D7000 + 17-55 мм f / 2,8 @ 55 мм, ISO 640, 1/10, f / 2,88. Заключение
Черно-белая фотография обманчиво сложна. Хотя при удалении цвета у вас не так много переменных, которыми нужно манипулировать, вместо этого вы создаете новую задачу: делать качественные фотографии без важного инструмента в вашем распоряжении! Если вы снимаете обычные цветные фотографии, вы можете полагаться на яркие облака на закате, чтобы получить поразительный снимок. Или, для портретной фотографии, вы можете сделать объект более реалистичным, изображая цвет его глаз, волос и кожи с большей реалистичностью.
Ничего из этого невозможно при черно-белой фотографии. Вместо этого вам нужно работать со светом, тенью и элементами композиции, чтобы рассказать историю и уловить эмоции, которые вы испытываете. Хотя это требует практики, оно того стоит. Некоторые сообщения просто предназначены для передачи в монохромном режиме.
15 советов по созданию великолепных черно-белых фотографий
Черно-белая ночная фотографияЭтот пост является ответом на вопрос Мэтью Тэпли, который хочет узнать, как улучшить свои навыки черно-белой фотографии.Я надеюсь, что в этой статье есть информация, которая достаточно ценна для вас, чтобы вы подумали о публикации ее в Facebook или Twitter.
Черно-белая фотография Совет №1: снимайте в формате RAW . Часто, когда я снимаю в черно-белом режиме, фотография просто не получается, когда я наконец просматриваю ее на компьютере. Снимая в формате RAW, вы сможете позже передумать, если черно-белая фотография окажется не такой качественной, как вы надеялись.
Черно-белая фотография Совет № 2: Придайте своей фотографии немного Silver Effex. Silver Effex Pro 2 — это плагин для Photoshop или Lightroom, который делает одно — заставляет черно-белые фотографии выглядеть невероятно. Теоретически вы можете воспроизвести все, что делает Silver Effex Pro 2, с помощью Photoshop, но я должен признаться, что мне никогда не удавалось это сделать. Черный и белый выглядят в Silver Effex Pro 2 совершенно потрясающе. Программа немного дорогая, но она того стоит, если вы любите черно-белый. На самом деле, когда я смотрю на черно-белые изображения, созданные другими фотографами, мне нравится думать, что я могу сказать, использовалось ли на изображении Silver Effex Pro 2.Посмотрите здесь.
Черно-белая фотография Совет № 3: Чтобы визуализировать в черно-белом режиме, обращайте внимание только на линии, тени и формы. Этот трюк очень помогает фотографам в предварительной визуализации черно-белого изображения, даже если мы живем в цветном мире.
Черно-белая фотография Совет № 4. Обратите особое внимание на шум. Благодаря выдающимся характеристикам современных цифровых зеркальных фотоаппаратов при слабом освещении, в дополнение к имеющимся в нашем распоряжении программам удаления шума, фотографы привыкли избегать шума.
Черно-белая фотография Совет № 5: Ищите контраст. По моему опыту, на лучших черно-белых фотографиях обычно есть часть фотографии, близкая к чисто белому, и часть фотографии, близкая к черному. Этот повышенный контраст добавляет к сцене интереса.
Черно-белая фотография Совет № 6: используйте широкий диапазон оттенков серого. Использование белого и черного в изображении поможет добавить к изображению интереса, но если другие области не имеют широкого диапазона различных оттенков серого, фотография, скорее всего, будет выглядеть тусклой.Вы можете добиться более широкого диапазона оттенков серого, используя вспышку, чтобы отбрасывать блики и тени на определенные области фотографии.
Черно-белая фотография Совет № 7: используйте поляризатор. При съемке вокруг отражающих поверхностей, таких как вода или листья, используйте поляризатор, чтобы срезать отражения солнечного света. Когда цвет удаляется с фотографии, эти зеркальные блики могут отвлекать общую композицию.
Черно-белая фотография Совет № 8: Следите за текстурой. Если текстура не освещена спереди, мелкие детали будут контрастными, что делает ее привлекательным объектом для черно-белого изображения. Вот почему черно-белые фотографии старых предметов, таких как сараи или антиквариат, так привлекательны — они имеют много потертой текстуры.
Черно-белая фотография Совет № 9: Используйте правильную терминологию: черно-белый, монохромный, оттенки серого. «Монохромный» означает, что цвет размещается на нейтральном фоне. Следовательно, черно-белые изображения, которые помещают черный цвет на белый фон, являются разновидностью монохромного изображения.Оттенки серого — это просто способ показать черно-белые изображения на компьютере, в котором используется сокращенный набор оттенков серого.
Черно-белая фотография Совет № 10: Ищите шаблоны. Узоры интересны своим упорядоченным повторением. Цвет просто отвлекает нас от внимания узору. Используя черно-белое изображение, изображения узоров выглядят более убедительно. Как только вы начнете искать шаблоны для черно-белой съемки, вы заметите их повсюду: машины на парковке, туфли свадебной вечеринки, стоящие в очереди, или ряд кустов.
«Драма в небе» — Джим ХармерЧерно-белая фотография Совет № 11: Длинные выдержки любят черное и белое. Я прочитал этот совет на фантастическом веб-сайте Школы цифровой фотографии и решил попробовать его на изображении, которое я сделал несколько месяцев назад. Картинка мне не понравилась, и я почти удалил ее, пока не прочитал этот совет и не применил к фотографии черно-белое изображение.
Черно-белая фотография Совет № 12: черно-белое изображение не заменяет плохое освещение, но оно может смягчить удар. Фотография оленя на этой странице — это пример фотографии, которая ужасно выглядела в цвете, но хорошо смотрится в черно-белом цвете. Я сделал фото в полдень. Поскольку я использовал поляризатор, я смог вырезать отражения на листьях и замаскировать тот факт, что они были сняты при ужасном свете.
Черно-белая фотография Совет № 13: Не дайте себя обмануть. Признаюсь, я делал эту ошибку много раз. Иногда я делаю фотографии, в которых очень мало цвета.Например, пингвин крупным планом, ночное небо или далматинец. Когда я вижу эти фотографии в Lightroom, я часто сразу беру черно-белые инструменты, но всегда разочаровываюсь. Если фотография для начала практически дальтоник, она, вероятно, будет не так хорошо смотреться в черно-белом цвете, как в цветном.
Черно-белая фотография Совет № 14: снимайте в HDR !!! Я действительно удивлен, как мало внимания уделяется черно-белым HDR в Интернете. Я настолько убежден в достоинствах черно-белого HDR, что потратил целую главу в своей электронной книге HDR, объясняя, как это сделать.HDR отлично подходит для черно-белой фотографии, потому что он увеличивает динамический диапазон и края. Ничто так не выглядит так, как черно-белый HDR.
Черно-белая фотография Совет № 15: HSL — это секретный соус. Последний черно-белый наконечник, наверное, самый важный. При постобработке черно-белого изображения вы ОБЯЗАТЕЛЬНО ДОЛЖНЫ настроить цвета на панели HSL в Photoshop или Lightroom. Точное руководство о том, как это сделать, будет отдельной записью в блоге, но ваши черно-белые будут выглядеть в ДЕСЯТЬ РАЗ лучше с регулировкой HSL.
Если вам нравятся эти ежедневные статьи о фотографии, вам ДОЛЖНЫ НРАВИТСЯ нас на Facebook, чтобы они появлялись в вашей ленте facebook каждое утро. Вот ссылка на нашу страницу в Facebook.
9 секретов впечатляющих черно-белых изображений
Мы живем в мире прекрасных цветов — зачем вам делать черно-белые изображения? Если вы задаете этот вопрос, значит, вы не одиноки. Многие люди считают, что цветные фотографии намного превосходят все, что можно было когда-либо создать в черно-белых тонах.
Но хотя появление цветной фотографии и правда принесло нам мир удивительных цветных фотографий , все же есть что сказать о красивом и поразительном черно-белом изображении . Черно-белые фотографии источают очарование и элегантность, а также вневременную классическую красоту, которую нелегко воспроизвести с их цветными аналогами.
Одна из вещей, которая делает черно-белые фотографии такими замечательными, — это то, что эти изображения часто отличаются определенной простотой, которой нет в цветных фотографиях.
Когда вы убираете цвет, вам остается полагаться на другие элементы, такие как текстура, тон, форма и детали, для создания ваших изображений. Это выведет вас из зоны комфорта и заставит взглянуть на мир по-другому. Это заставит вас тщательно обдумать свои композиции, что, в свою очередь, поможет вам создавать мощные и яркие образы.
Если вас интересует черно-белая фотография, вы должны знать, что это нечто большее, чем нажатие кнопки шкалы серого во время постобработки.Лучшие черно-белые изображения обычно являются результатом тщательной и продуманной композиции.
Имея это в виду, давайте посмотрим, как можно создавать поистине замечательные черно-белые изображения.
Изображение Маттиа Филиппи
1. Рассмотрите свою композицию
Подумайте о своей композиции. Что лучше всего подходит для черно-белого или цветного? Хотя некоторые ситуации требуют цвета — например, захватывающий закат; в других случаях композиция может быть лучше подана черным и белым.Каждый раз, когда цвет отвлекает от главного фокуса или отвлекает от сообщения, которое вы пытаетесь передать, может помочь удаление цвета из уравнения. Черно-белый также идеален, когда композиция содержит множество красивых текстур и форм, на которые вы хотите привлечь внимание, не отвлекаясь от цвета.
Изображение Бет
1. Ищите контраст
При компоновке снимков обращайте внимание на тональный контраст — темные оттенки контрастируют с более светлыми тонами.Контраст — ваш лучший друг, когда дело доходит до черно-белой фотографии, потому что, вообще говоря, если черно-белое изображение имеет очень низкий контраст, оно будет выглядеть немного мутным. Чем больше контраста в композиции, тем драматичнее и интереснее она обычно бывает. Вы также должны убедиться, что объект будет выделяться на фоне, обеспечивая хорошее отображение в виде черно-белого изображения.
Изображение Дерека Ки
3. Следите за освещением
Обычно, когда вы идете с камерой, вы надеетесь на звездный свет.Но самое замечательное в черно-белой фотографии то, что она может быть немного более снисходительной. Плоский тусклый свет в темный пасмурный день может приглушить яркие цвета, но это не имеет большого значения для черно-белых изображений — это идеальное время для перехода в черно-белые. Яркие солнечные дни также отлично подходят для черно-белой фотографии, поскольку прямое солнце создает яркие тени и множество высококонтрастных ситуаций, которые отлично смотрятся как черно-белые изображения. Конечно, отличное освещение, такое как золотой час, также может красиво выглядеть в монохромном режиме, поэтому не исключайте создание нескольких черных и белых снимков, которые также имеют хорошее освещение.
Изображение Джейми Маккаффри
4. Ищите улавливание тумана
Туман и туман отлично подходят для создания черно-белых фотографий. Туман приобретает сюрреалистический, почти неземной вид, когда его снимают в черно-белом режиме, и в результате можно получить красивые, похожие на сон фотографии. Эффектный свет, который часто проникает сквозь облака после грозы, также идеально подходит для монохромных изображений. Дым может иметь аналогичный эффект, поэтому ищите возможность запечатлеть эти возможности в черно-белом цвете.
Изображение aotaro
5. Включить текстуру или узор
Когда вы исключите цвет из уравнения, внимание будет обращено на другие детали, такие как текстура или узор. Следите за интересными узорами или текстурами, которые можно будет использовать в ваших изображениях. Поскольку цвета не будут отвлекать от них, такие детали, как отслаивающаяся краска, грубое дерево и ржавый металл, будут красиво выделяться в черно-белом цвете.
Изображение Paul VanDerWerf
6. Сосредоточьтесь на форме
Без цвета ваше внимание также привлечет форма.Если вы столкнулись с сильной формой, которую хотите подчеркнуть на своем изображении, подумайте о том, чтобы сделать ее черно-белым изображением. Мало что может привлечь внимание к объекту или рассматриваемому объекту, как их монохромный снимок.
Изображение Витора Пины
7. Попробуйте длинную выдержку
Для живописной черно-белой фотографии ничто так не преобразит ваши изображения, как своевременная длительная выдержка. Если вы снимаете океан, реку или обстановку, которая будет включать облака — или что-либо еще, что связано с движением, использование длинной выдержки размывает движение, в результате чего получается шелковистый гладкий океан или полосатые, мягко размытые облака.
Изображение Джастина МакЛочлена
8. Используйте фильтр
В черно-белой фотографии может очень помочь градуированный фильтр нейтральной плотности (ND). Этот объектив пригодится, когда вы делаете длинную выдержку, предотвращая размытие светлых участков и появление ярко-белого цвета, позволяя снимать хорошо экспонированные небо и пейзаж.
Изображение Stephane
9. Практика с постобработкой
Постобработка — важная часть создания красивых черно-белых фотографий.Если раньше фотографы проявляли свои изображения в фотолаборатории, то сегодня проявка происходит при постобработке. Постобработка — отличная альтернатива снимку в черно-белом режиме, поскольку она позволяет лучше контролировать полученную фотографию. Вместо того, чтобы полагаться на камеру, чтобы превратить цвета в нужные оттенки, вы можете сделать это самостоятельно. Lightroom, очевидно, является предпочтительным оружием профессиональных фотографов, но еще один отличный инструмент, который используют многие фотографы, — это Silver Efex Pro.

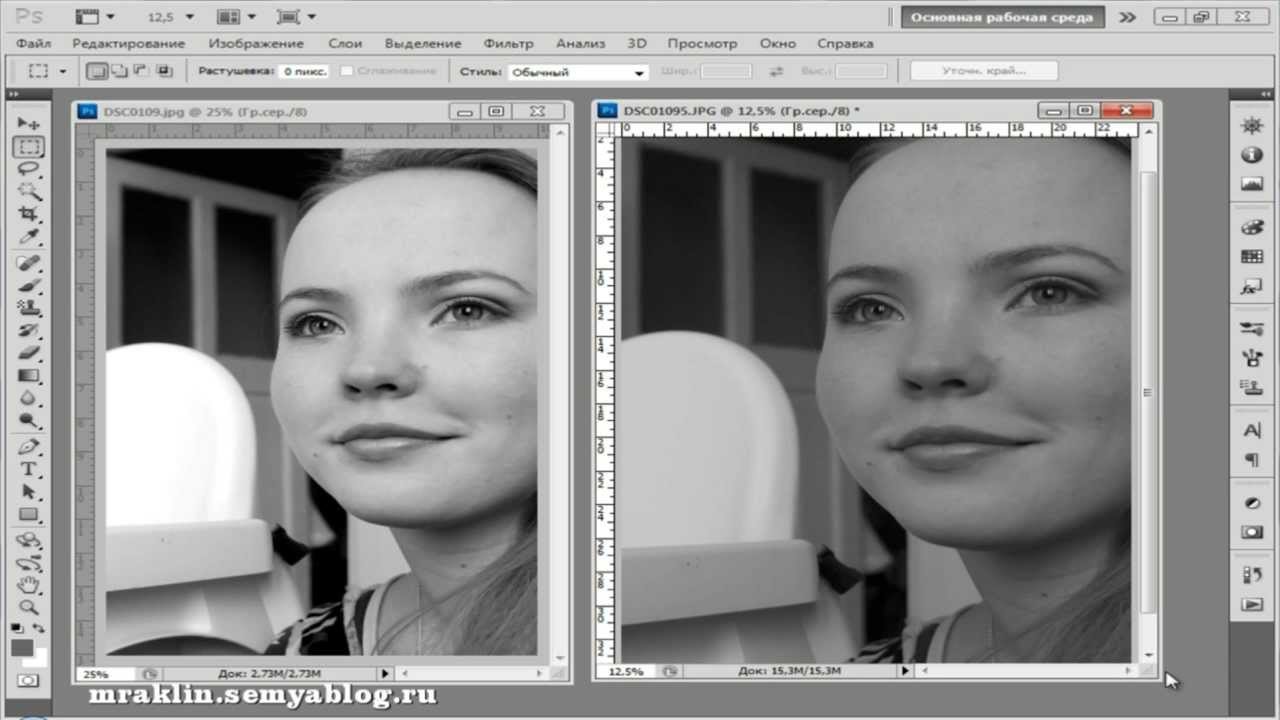 Размер кисти можно увеличить или уменьшить клавишами ] (увеличить) и [ (уменьшить)
Размер кисти можно увеличить или уменьшить клавишами ] (увеличить) и [ (уменьшить)