Как сделать красивое чёрно-белое фото
Чтобы получилась хорошая чёрно-белая фотография, недостаточно просто убрать цветовую составляющую. Нужно дать зрителю что-то взамен…
В прошлой статье я писал, почему плоха массовая конвертация фотографий из цветных в чёрно-белые, чем сейчас грешат очень многие свадебные фотографы («Все фотографии — а это сотни! — записываются на диск в двух вариантах: цветном и ч/б»). Мы выяснили, что если просто в автоматическом режиме сделать фото чёрно-белым, в 99% случаев получится не очень интересно:
Пример перевода цветной фотографии в ч/б в авторежиме
При обработке ч/б фотографий существует масса тонкостей и техник, в дальнейшем появится ещё одна развёрнутая статья на эту тему со множеством деталей.
Сегодня же я сфокусируюсь на том, что позволит вам достаточно быстро добиться хороших результатов в 90% случаев. В этот раз я буду делать это на примере программы фотошоп (Adobe Photoshop CC). Итак.
Как же сделать чёрно-белое фото в фотошопе?
- Открываем нужный нам файл (можно просто перетянуть фото мышкой в программу)
- Убеждаемся, что нужные панели инструментов у нас отображаются: для этого проверяем, что во вкладке «Window (окно)» у вас проставлены нужные галочки:
- Нажимаем «Создать чёрно-белый слой»
- Объединяем слои
- Сохраняем: нажимаем Ctrl+S (для Windows) или Cmd+S (для Mac)
Чёрно-белое фото готово, но выглядит оно так себе: ведь мы убрали все цвета, а это очень важная составляющая в человеческом восприятии. Поэтому нужно дать глазу что-то взамен. И самое простое, особенно если речь идёт уже о постобработке — это контраст. Что же мы можем сделать в фотошопе?
Дополнительная обработка ч/б фото в фотошопе
- Идём в меню «Filter» (Фильтр) и выбираем там Camera Raw Filter, как на картинке
- Далее нам нужно в первую очередь поиграть с ползунком «Clarity» (его можно назвать интеллектуальным контрастом — он добавляет контраста только средним тонам): попробуйте увеличить значение, остановитесь на том уровне, который вам больше всего нравится для фотографии в целом
- Теперь можно усилить эффект для отдельных частей изображения: для этого выбираем «Adjustment Brush» (значок с кистью)
- Выставляем значение Clarity (ставьте 50, потом его можно будет уменьшить или увеличить)
- Внизу ставим галочку «Mask» и начинаем рисовать на нужных частях фото. Размер кисти можно увеличить или уменьшить клавишами ] (увеличить) и [ (уменьшить)
- Если нужно «стереть» часть нарисованной маски, зажимаем клавишу Alt (для Windows) или Option (для Mac) и водим по области, которую мы не хотим изменять
- Теперь снимаем флажок Mask (его мы ставили, чтобы видеть, где мы рисуем) и двигаем слайдер Clarity, опять же смотрим на результат, чтобы определиться с нужным нам значением
- Когда результат нам понравился, нажимаем «ОК» (в правой нижней части экрана)
- Можно повторить все шаги для других частей изображения, которым нужен менее или более сильный эффект
В итоге фото у вас заиграет, станет интересным:
Итоговый результат, согласитесь, выглядит куда привлекательнее, чем автоматическая конвертация:
Пробуйте, экспериментируйте с Clarity, и у вас начнут получаться драматичные чёрно-белые фото, а в другой раз я расскажу вам и о других инструментах придания глубины и желаемого настроения ч/б фотографиям.
Делаем черно-белое фото в фотошопе
Как-то я уже рассказывал о том, как сделать черно-белое фото в фотошопе. Но это был очень быстрый способ для новичков. Более же хорошего результата можно достигнуть другими методами, например, при использовании функции «Черное и Белое» (Black & White). Наверняка те, кто частенько переводит свои фотографии в ч/б пользовались ей. Но я сегодня хочу рассказать о хорошем способе сделать фотографию черно-белой нестандартным способом. Кстати, все описанные ниже действия можно будет легко записать в экшен и потом использовать лишь по одному щелчку или нажатию сочетания клавиш.

Откроем фотографию, которая по-нашему мнению будет хорошо выглядеть в черно-белом варианте.

Дублируем основной слой нажатием «Ctrl+J».
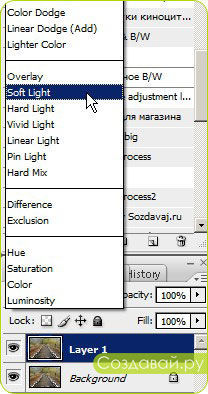
Далее объединяем этот слой с нижним. Можно просто нажать «Ctrl+E».
Потом сбрасываем цвет переднего и заднего планов на черный и белый. Для этого надо нажать на маленькую кнопочку на панели инструментов или просто нажать на клавишу «D».
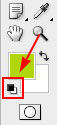
Затем создаем карту градиента. Для этого идем в меню «Изображение –> Коррекция –> Карта Градиента» (Image –> Adjustments –> Gradient Map) и в появившемся окне нажимаем «ОК».
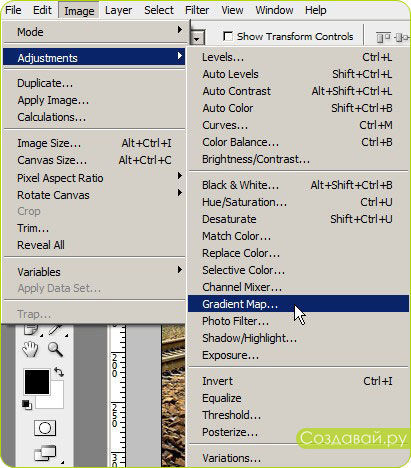
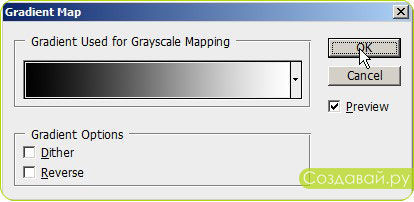
Потом переходим на панель «Каналы» (Channels) и щелкаем по красному каналу (Red).

После этого идем в меню «Выделить –> Всё» (Select –> All) или просто жмем «Ctrl+A».

Затем жмем сочетание клавиш «Ctrl+C», чтобы скопировать все, что выделено.
Теперь выделяем канал «RGB» и после этого жмем «Ctrl+V», чтобы вставить информацию скопированную из красного канала.
После этого переходим снова на панель «Слои» (Layers) и меняем режим наложения нового слоя на «Мягкий свет» (Soft Light). А прозрачность ставим 50%.
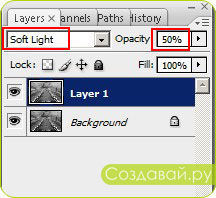
Вот и все, осталось лишь объединить слои. Для этого достаточно нажать «Ctrl+E».
Любуемся результатом =)

А вы любите черно-белые фотографии?
Источник: sozdavaj.ru
95 фото создания изображения в черно-белом цвете
На сегодняшний день красивые и отредактированные фотографии имеют большое значение, потому что практически каждый имеет профиль в социальных сетях, а популярность такого профиля зависит как раз таки от фотографий.

Монохромные фотографии — это то, что будет красиво, интересно и можно всегда, ведь это не просто классика, а действительно значительная для картинки вещь, способная легко поменять тему изображения, качество и настроение!

Представляю несколько программ, с помощью которых Вы узнаете, как сделать красивую цветную фотографию черно-белой в фотошопе.

Содержимое обзора:
Как сделать фотографию черно-белой в Paint?
Это приложение станет идеальным решением проблемы для каждого. Благодаря простоте в использовании редактора Вы сможете легко отредактировать ваше фото. Скачать Paint Вы можете на сайте разработчика. И так, после скачивания можно приступать к редактированию!

Первое, что необходимо сделать — запустить и открыть скаченный редактор. После Вам нужно открыть перечень команд, которые способен выполнять данный редактор.
Для этого вверху найдите блок «Коррекция». Теперь выберите команду » Сделать фото черно-белым», сохраните в необходимое место на устройстве. Готово, сделать фотографию черно-белой в Paint — легко!

Как сделать фотографию черно-белой с помощью программы Picasa?
Picasa является также очень простой в использовании программой, с которой смогут справиться даже новички. Для редактирования фото достаточно всего лишь загрузить фотографию в приложение: сначала необходимо нажать на файл правой кнопкой на мышке и выбрать » Открыть с помощью» и выбрать более удобное для Вас приложение.

У программы есть обновленная, более улучшенная и расширенная в плане вариантов обработки фото, программа. Одним из главных удобств этой новой расширенной версии является возможность ее использования на мобильных устройствах.

Рекомендуем посмотреть еще тут
Отредактировать фото, сделав его черно-белым, можно всего лишь наложив фильтр «монохром», при этом можно отрегулировать контрастность цветов, выделив светлый или темный оттенки.

Затем, в самом низу открывшейся страницы найдите клавишу «Световые фильтры» и выберите «Черно-белый».

После чего Вам останется только сохранить готовое отредактированное фото в папку: найдите в левом углу «Сохранить как…» и выберете место для сохранения.
Как сделать фото частично цветным, сделать фон черно-белым?
В последнее время фотографии с черно-белым фоном и красочной центральной фигурой, или же наоборот, — довольно интересный и не примитивный тренд.

Конечно, такую обработку можно сделать в любом достаточно многофункциональном редакторе или фотошопе, но можно пойти более простым путем и отредактировать фото с помощью мобильного приложения. Согласитесь, это проще и быстрее!

А теперь давайте разберемся как сделать наше фото более оригинальным: как сделать часть фото черно-белым.
Рекомендуем посмотреть еще тут

Первое приложение — Snapseed, скачать которое можно как на iOs, так и на Android, что несомненно является одним из главных плюсов приложения.

Итак, скачав приложение на мобильное устройство, запускаем его и открываем необходимую фотографию. После этого добавляем яркости и контраста для того, чтобы сильнее обозначить контур элементов изображения, потому что выделять цветные предметы мы будем вручную.

Немного отредактировав фотографию, мы идем в раздел «Кисть» в основном меню редактирования. Затем нажимаем на иконку кисти.

В определителе насыщенности цветов мы видим шкалу от «-10» и до «+10», соответственно отрицательно значение — это необходимый нам монохром, а положительные — усиление цвета элементов фотографии.
Мы берем отрицательные значения и выделяем фон или элементы, обрисовывая контур. А для того чтобы было удобнее вырисовывать по контуру и видеть, где Вы уже провели кистью, а где нет, можно нажать на иконку «Глазок».

Рекомендуем посмотреть еще тут
Насыщенность не пропадет с первого раза, то есть места, где Вы провели кистью не станут сразу же черно-белыми, а значит необходимо нанести несколько слоев цвета «-10».

Если же Вы хотите сделать на фотографии черно-белым лишь фон, Вам следует обвести центральную цветную фигуру кистью «-10», а затем закрасить оставшуюся рамку.

Вывод
Конечно, сейчас существует огромное количество платных и бесплатных программ фотошопа, чтобы сделать фотографию черно-белой, однако в этой статье Вы можете увидеть только самые легкие и удобные в использовании.

Таким образом, превратить цветную фотографию в черно-белую, совершенно не сложно и сделать это сможет каждый, у кого просто появится хотя бы желание!

Скачав одно из вышеперечисленных программ, чтобы сделать фото черно-белым, Вы сможете сделать Вашу фотографию более привлекательной, интересной и оригинальной, просто сделав ее черно-белой или же применяя что-то более сложное, выделив черно-белым цветом отдельные части или элементы фотографии.
Фото советы как сделать черно белое фото






























Вам понравилась статья? Поделитесь 😉
Всего посмотрели 103
посетителей. Рубрика:Как сделать фото черно-белым в «Фотошопе»: инструкция для новичков
Сегодня мы будем рассматривать методы, которые позволяют сделать фото черно-белым. Хочется сразу сказать, что способов для выполнения этой операции существует множество. И каким бы странным это ни казалось, черно-белое фото может быть разным по оттенку. Мы будем делать наш снимок в нежных и светлых тонах.

Подготовка. Для начала необходимо знать, что сделать фото черно-белым можно используя всего три клавиши. Нажмите комбинацию: «Ctrl + Shift + U», и тогда картинка потеряет цвет. Либо через верхнюю панель управления: «изображение – коррекция – обесцветить». Тогда снимок будет состоять только из черных и белых оттенков. Но мы пытаемся достигнуть максимально возможного количества светлого тона. Далее вы узнаете, как этого добиться.
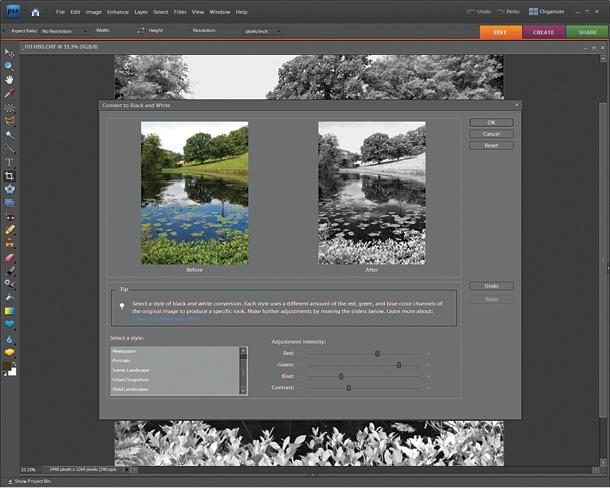
Данная инструкция рассчитана на новичков. Поэтому каждый шаг будет подробно расписываться.
- Сначала надо просто сделать черно-белое фото. В «Фотошопе» открываем необходимое изображение. И сразу копируем его на новый слой. Сделать это можно используя клавиши Ctrl + J.
- Воспользуемся сочетанием следующих клавиш: «Ctrl + Shift + U». Как вы уже знаете, данная операция обесцветит изображение.
- Делаем преобладающее количество белого оттенка. Для этого нам понадобится опция «Уровни». Для ее вызова можно применить сочетание клавиш Ctrl + L. Либо открывать вкладку «изображение» (в панели инструментов), выбрать «коррекция» и найти пункт «уровни».
- Здесь нам надо изменить положение ползунков. Перетаскивайте их влево. Тут самое главное не перестараться и полностью не засветить изображение. Меняйте положение до тех пор, пока картинка не начнет терять свой основной облик.
- Далее идем во вкладку «фильтры» (в верхней панели), выбираем «усиление резкости» – «контурная резкость». Значения оставляем неизмененными.
- Копируем черно-белый слой.
- Для нового слоя выбираем новый способ наложения. В панели слоев есть специальное выпадающее меню, через него происходит управление этим параметром. Там вам необходимо найти пункт «перекрытие». Либо использовать комбинацию клавиш «Shift + Alt + О».
- На новом слое переходим во вкладку «фильтры», где выбираем «размытие» – «размытие по Гауссу». Ставим довольно высокое значение (от 20 до 50).
- Берем инструмент «ластик» (горячая клавиша E). С его помощью мы будем выделять такие места, как глаза, губы, волосы и другие области, которые стали практически незаметными. В параметрах ластика уменьшаем значение «жесткость» до нуля. Размер настраиваем в зависимости от ситуации.
- Стирать необходимо на последнем (третьем слое). Производите этот процесс не торопясь. Если вы случайно стерли нужную область, можете воспользоваться отменой Ctrl + Z.
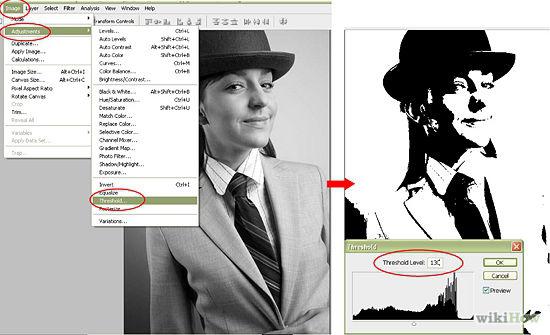
Дополнительные сведения. С помощью этой инструкции можно сделать красивое фото в «Фотошопе», при этом оно будет значительно отличаться от простого обесцвечивания снимка. Вы можете экспериментировать, используя разные фильтры и значения. Ведь «Photoshop» — это огромная площадка для творчества и экспериментов.
Заключение. Сделать фото черно-белым можно за считанные секунды. И если вам большего и не надо, то, возможно, данная инструкция окажется для вас бесполезной. Но если вы хотите сделать фото черно-белым, где в особом свете будут выделяться определенные части изображения, то проделайте все эти 10 простых шагов. Тем более это займет всего 15-20 минут.
