Как сделать фон в презентации в PowerPoint
Представим такую ситуацию: Вы делаете презентацию, выбрали из списка подходящую тему для оформления, нужный шрифт для текста, но вот фон выбранной темы не очень подходит и хотелось бы его изменить. Если это детская презентация – поставить яркие воздушные шары, если она относится к природе – выбрать поле с цветами и озером, а если Вы представляете товары какой-либо фирмы – в качестве фона можно поставить ее логотип.
В статье мы рассмотрим, как сделать нужный Вам рисунок фоном в презентации PowerPoint, и как можно изменить прозрачность рисунка на слайде, выбранного в качестве фона.
Начнем мы с изменения шаблона в PowerPoint. Особенно полезно это будет тем, кто планирует не однократно использовать выбранную картинку в качестве фона для различных презентаций.
Открываем презентацию и переходим на вкладку «Вид». Теперь в группе «Режимы образцов» кликаем на кнопочку «Образец слайдов».
Выделяем первый слайд, кликаем по нему правой кнопкой мыши и выбираем из контекстного меню «Формат фона».
Откроется соответствующее диалоговое окно. На вкладке «Заливка» ставим маркер в поле «Рисунок или текстура». Можете выбрать в качестве фона одну из предложенных текстур. Результат будет сразу виден на слайдах.
Чтобы сделать фоном слайда рисунок, который храниться у Вас на компьютере, в поле «Вставить из» кликните по кнопочке «Файл». Используя Проводник, найдите нужное изображение на компьютере и нажмите «Вставить». Фон слайдов в презентации изменится.
Если Вы нашли подходящее изображение в Интернете, то сделать эту картинку фоном для слайдов в PowerPoint тоже можно. Открываем изображение в полный размер, кликаем по нему правой кнопкой мыши и нажимаем «Копировать». Таким образом, мы поместим его в буфер обмена.
Можете также сохранить изображение на компьютер и сделать его фоном в презентации так, как было описано в способе выше.
В качестве фона Вы также можете выбрать любой рисунок из коллекции PowerPoint. В диалоговом окне «Формат фона» кликните на кнопочку «Картинка», затем выберите один из предложенных рисунков и нажмите «ОК».
После того, как Вы выберите нужное изображение в качестве фона для презентации, нажмите «Закрыть». Чтобы вернуться к привычному виду для работы с презентацией, на вкладке «Вид» в группе «Режимы просмотра презентации» нажмите «Обычный».

Переходим на вкладку «Дизайн» разворачиваем список доступных тем и выбираем «Сохранить текущую тему».
Назовите ее и нажмите «Сохранить».
Сохраненная тема с нужным фоном слайда будет доступна в общем списке тем. При создании новой презентации, Вам просто нужно будет выбрать ее.
Теперь выбираем картинку или рисунок для фона презентации, как было описано выше, и нажимаем «Закрыть». Измениться фон только для выделенного слайда.
Нажав кнопку «Восстановить фон» – вернется старый фон для слайда, нажав «Применить ко всем» – выбранная картинка будет установлена фоном для всех слайдов презентации.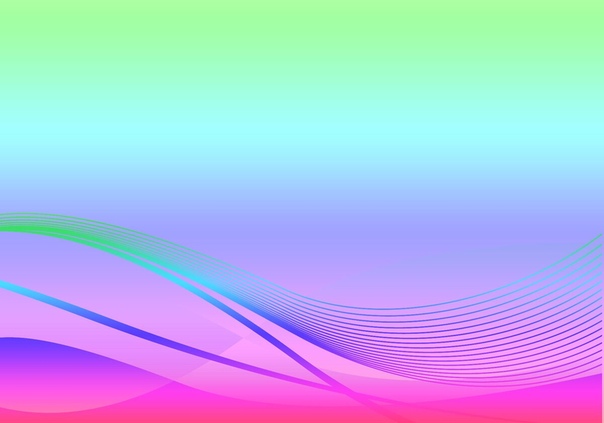
Чтобы изменить фон, например, только со второго по пятый слайд, выделите второй слайд, нажмите «Shift» и выделите пятый. Чтобы выделить слайды, которые расположенные не рядом, зажмите «Ctrl» и выделяйте их по одному: 2, 3, 5. Кликните по любому выделенному слайду правой кнопкой мыши и выберите из меню «Формат фона». Дальше делайте все, как было описано в статье.
После того, как Вы сделали нужный рисунок фоном для слайдов в презентации, возможно, потребуется его немного доработать. Давайте разберемся, как можно сделать прозрачный фон в PowerPoint и не только.
Изменить прозрачность фона, рисунка или картинки, можно в диалоговом окне «Формат фона». Выделите нужные слайды и откройте указанное диалоговое окно. На вкладке «Заливка» в поле «Прозрачность» передвиньте ползунок в нужное положение.
Выделять все слайды не нужно, чтобы изменения были к ним применены, после всех настроек, просто нажмите «Применить ко всем».
На вкладке «Настройка рисунка», можно изменить резкость, яркость и контрастность. На вкладке «Цвет рисунка» можно настроить насыщенность и оттенок.
Оценить статью: Загрузка… Поделиться новостью в соцсетях
Об авторе: Олег Каминский
Вебмастер. Высшее образование по специальности «Защита информации». Создатель портала comp-profi.com. Автор большинства статей и уроков компьютерной грамотности
Как сделать фон слайда в Powerpoint — Как сделать прозрачный фон картинки в PowerPoint
 Однако, мало просто накидать подходящие по смыслу картинки на слайд, ведь материал должен не только соответствовать содержанию презентации, но и выглядеть презентабельно.
Однако, мало просто накидать подходящие по смыслу картинки на слайд, ведь материал должен не только соответствовать содержанию презентации, но и выглядеть презентабельно.К сожалению далеко не всегда удается разжиться «идеальной» графикой, намного чаще нам попадается либо совсем уж маленькие картинки состоящие из одних пикселей, или изображения с нанесенными поверху водяным знаком или же имеющие фоновый рисунок совершенно не подходящий к нашему проекту. Фон картинки, на самом деле является худшей из проблем — мало того, что из-за него картинка может смотреться в презентации как заплатка, так он ведь ещё и и «наползать» на текст может, уменьшая итак небольшую полезную площадь слайда.
К счастью, если вы работаете в PowerPoint, со всеми этими бедами можно вполне успешно бороться. Инструменты по удалению фона, а точнее наложению эффекта прозрачности на изображение, в последних версиях этой программы работают довольно эффективно. И сегодня я расскажу о них максимально подробно, а за одной подкину несколько идей из «житейского» опыта!
Как удалить фон изображения в PowerPoint?
Итак, предположим, на слайде нашей презентации мы желаем видеть какое-то изображение, но без лишних деталей. Для примера я беру довольно симпатичный рисунок самолетика, который мне очень подходит, если бы не дурацкие облачка на фоне синего неба. Они придают картинке вид детского рисунка, который совершенно не подходит для моей презентации. Попробуем избавится от ненужных деталей!
Для примера я беру довольно симпатичный рисунок самолетика, который мне очень подходит, если бы не дурацкие облачка на фоне синего неба. Они придают картинке вид детского рисунка, который совершенно не подходит для моей презентации. Попробуем избавится от ненужных деталей!
Первым делом копируем рисунок у которого нужно сделать прозрачный фон на лист PowerPoint.
Щелкните два раза по изображению (или выделите его и перейдите на
Здесь расположен инструмент «Удаление фона».
Давайте активируем его и посмотрим что получилось. Видите яркую пурпурную область появившуюся на изображении? Так PowerPoint пометил те части рисунка, которые программе удалось распознать как фоновое изображение. Иными словами — все что помечено пурпурным цветом после того как инструмент «Удаление фона» будет применен к рисунку, будет удалено, вернее эти части рисунка станут прозрачными.
Настройка прозрачного фона для изображения
С первого взгляда заметно, что «автоматика» явно ошиблась — помечены далеко не все ненужные области рисунка, зато вдобавок помечен на удаление и ряд тех областей, что я удалять не планировал. Давайте поможем роботу!
Первым делом растянем область действия инструмента «Удаление фона» на всю картинку. Сделать это просто — щелкайте управляющие элементы (белые квадратики на рамке) выделения и тяните их мышью до исходного размера изображения. Не сказать, что все встало на свои места, но, во всяком случае, теперь PowerPoint хотя бы не отрезает у картинки нужные детали.
Теперь самое интересное: на панели инструментов активируйте инструмент «Пометить области для удаления» и поочередно, не торопясь, щелкните мышью в те части рисунка, которые желаете сделать прозрачными, то есть в элементы фонового рисунка, который и нужно удалить. На месте каждого «клика» появится значок в виде кружка со знаком минус внутри. Каждому однородному или однотонному фрагменту «ненужностей» должен достаться свой «минус».
Каждому однородному или однотонному фрагменту «ненужностей» должен достаться свой «минус».
Как только вы пометите несколько соседних фрагментов, они окрасятся в уже знакомый нам пурпурный цвет — программа с помощью математических вычислений рассчитает заданные вами параметры и автоматом «закрасит» все соседние точки.
Шаг за шагом, «прокликайте» все ненужные фоновые фрагменты и добейтесь того, чтобы пурпурным цветом оказалось выделено только лишнее. Если что-то не получается, не отчаивайтесь и продолжайте добавлять точки. В крайнем случае, все можно будет вернуть назад в любой момент.
Как только все элементы будут помечены, нажимайте кнопку «Сохранить изменения» на панели инструментов.
В идеале, на листе у вас останется только сам рисунок — его фон будет полностью очищен, а точнее станет прозрачным. Если полученный результат вас не устроит — вы всегда можете отменить изменения или добавить ещё пару точек, щелкнув по картинке два раза левой кнопкой мыши и повторно воспользовавшись инструментом «Удаление фона».
Почему не получается удалить фон у изображения?
Итак, PowerPoint имеет все инструменты, чтобы справится с такой задачей как удаление фона у картинки. Однако, не будем забывать — перед нами все же не редактор изображений (как Photoshop), а редактор презентаций, поэтому в деле обработки растровых изображений, PowerPoint все-таки не всемогущ.
Чтобы успешно удалить фон и картинки, она должна соответствовать ряду требований:
- Изображение должно быть достаточно большим, чтоб не были видны пиксели
- Смысловая часть изображения (то что мы оставляем) должна контрастировать с фоном (то что мы удаляем), желательно отделена от него обводкой или цветами.
- Сложные полноцветные рисунки и фотографии очень слабо подходят для обрезания фона в PowerPoint. За счет того, что цвета смысловой части и фона в фотографиях слабо контрастны между собой, края обработанных таким образом изображений будут смазанными и не четкими.
Если приемлемого качества удаления или прозрачности фона не удалось добиться с первого раза — не мучайте себя и PowerPoint, скорее всего в этом случае проще воспользоваться Photoshop’ом или поискать другую иллюстрацию.
Как ещё можно избавиться от фона изображения?
Иногда бывает проще не избавляться от фона изображения, а просто немного прикрыть его или перекомпоновать изображение. Во-первых, всегда имеет смысл ставить изображение самым нижним «слоем» презантационного слайда. Щелкните на не мышью и выберите пункт «Переместить на задний план» — так картинка не будет закрывать текст и мешать чтению.
Во-вторых, для текста находящегося поверх изображения не мешало бы задать фоновый цвет — это позволит выделить надпись, чтобы она не терялась на фоне рисунка. Отлично подойдут для этого «экспресс-стили» документа.
В итоге, даже не убирая фона с изображения, можно получить вполне приличный слайд который украсит презентацию. Ну вот и все на этот раз!
Автор: Александр «Мэлфис К.» ФРОЛОВ, для сайта bussoft.ru
Как поменять фон в презентации PowerPoint
Сложно представить хорошую запоминающуюся презентацию, у которой стандартный белый фон. Стоит приложить немало мастерства, чтобы зрители не уснули в процессе показа. Или можно поступить проще – все-таки создать нормальный фон.
Стоит приложить немало мастерства, чтобы зрители не уснули в процессе показа. Или можно поступить проще – все-таки создать нормальный фон.
Варианты смены фона
Всего существует несколько вариантов сменить задний план у слайдов, позволяющих делать это как простыми, так и комплексными средствами. Выбор будет зависеть от дизайна презентации, ее задачи, но главным образом – от желания автора.
В целом, можно выделить четыре основных способа задать фон у слайдов.
Способ 1: Смена дизайна
Наиболее простой способ, который является первым шагом при создании презентации.
- Требуется зайти во вкладку «Дизайн» в шапке приложения.
- Здесь можно видеть широкий ряд всевозможных базовых вариантов дизайна, отличающихся не только компоновкой областей слайдов, но и фоном.
- Нужно выбрать дизайн, который больше всего подходит под формат и смысл презентации. После выбора фон изменится для всех слайдов на указанный.
 В любой момент выбор можно изменить, информация от этого не пострадает – форматирование происходит автоматически и все внесенные данные сами подстраиваются под новый стиль.
В любой момент выбор можно изменить, информация от этого не пострадает – форматирование происходит автоматически и все внесенные данные сами подстраиваются под новый стиль.
Хороший и простой метод, но он меняет фон для всех слайдов, делая их однотипными.
Способ 2: Изменение вручную
Если же требуется заняться более сложным задним планом в условиях, когда в предложенных вариантах дизайна ничего нет, начинает работать древняя поговорка: «Если хочешь сделать что-то хорошо – сделай это сам».
- Здесь два пути. Либо нажать правой кнопкой по пустому месту на слайде (или по самому слайду в списке слева) и в открывшемся меню выбрать «Формат фона…»…
- …либо зайти во вкладку «Дизайн» и нажать аналогичную кнопку в самом конце панели инструментов справа.
- Откроется специальное меню форматирования. Здесь можно выбирать любые способы оформления заднего плана. Вариантов много – от ручных настроек расцветки имеющегося фона до вставки собственного рисунка.

- Для создания собственного фона на основе картинки потребуется выбрать вариант «Рисунок или текстура» в первой вкладке, после чего нажать кнопку «Файл». В окне обозревателя потребуется найти изображение, которое планируется использовать в качестве фоновой. Картинки стоит выбирать исходя из размеров слайда. По стандарту это соотношение 16:9.
- Также внизу присутствуют дополнительные кнопки. «Восстановить фон» отменяет все сделанные изменения. «Применить ко всем» использует полученный результат ко всем слайдам в презентации автоматически (по умолчанию пользователь редактирует один конкретный).
Данный способ является самым функциональным ввиду широты возможностей. Можно создавать уникальные виды хоть для каждого слайда.
Способ 3: Работа с шаблонами
Есть еще более глубокий способ универсальной настройки фоновых изображений.
- Для начала следует войти во вкладку «Вид» в шапке презентации.

- Здесь нужно перейти в режим работы с шаблонами. Для этого требуется нажать «Образец слайдов».
- Откроется конструктор макетов слайдов. Здесь можно как создать собственный вариант (кнопка «Вставить макет»), так и отредактировать имеющийся. Лучше всего создать самому свой вид слайда, который лучше всего подойдет для презентации по стилистике.
- Теперь нужно провести уже вышеописанную процедуру – войти в «Формат фона» и произвести нужные настройки.
- Также можно воспользоваться стандартными средствами редактирования оформления, которые находятся в шапке конструктора. Здесь можно как задать общую тему, так и настроить вручную отдельные аспекты.
- После окончания работы лучше всего задать имя для макета. Это можно сделать с помощью кнопки «Переименовать».
- Шаблон готов. После окончания работы остается нажать на «Закрыть режим образца», чтобы вернуться в нормальный режим презентации.

- Теперь на нужных слайдах можно нажать правой кнопкой мыши в списке слева, и выбрать вариант «Макет» во всплывающем меню.
- Здесь будут представлены применимые к слайду шаблоны, среди которых как раз будет созданный ранее со всеми заложенными параметрами фона.
- Остается нажать на выбор и образец будет применен.
Этот способ идеален для условий, когда в презентации требуется создавать группы слайдов с разными типами фоновых картинок.
Способ 4: Картинка на заднем плане
Дилетантский способ, но не сказать о нем нельзя.
- Нужно произвести вставку картинки в программу. Для этого входим во вкладку «Вставка» и выбираем вариант «Рисунки» в области «Изображения».
- В открывшемся обозревателе требуется найти нужную картинку и дважды кликнуть по ней. Теперь остается лишь нажать на вставленную картинку правой кнопкой мыши и выбрать вариант «На задний план» во всплывающем меню.

Теперь картинка не будет фоном, но будет находиться позади остальных элементов. Достаточно простой вариант, однако не без минусов. Выделять компоненты на слайде станет проблематичнее, поскольку курсор чаще всего будет попадать именно на «фон» и выбирать его.
Примечание
При подборе своего изображения фона мало подобрать решение с одинаковыми для слайда пропорциями. Лучше брать картинку в высоком разрешении, поскольку при полноэкранном показе низкоформатные задники могут пикселизироваться и выглядеть кошмарно.
При выборе дизайнов для сайтов отдельные элементы остаются в зависимости от конкретного выбора. В большинстве случаев это разные декоративные частицы по краям слайда. Это позволяет создавать интересные сочетания со своими изображениями. Если же это мешает, лучше вовсе не выбирать никакой тип дизайна и работать с изначальной презентацией.
Мы рады, что смогли помочь Вам в решении проблемы.Опишите, что у вас не получилось.
 Наши специалисты постараются ответить максимально быстро.
Наши специалисты постараются ответить максимально быстро.Помогла ли вам эта статья?
ДА НЕТКак изменить Google Слайды Тема & фон для презентации
опубликованный: 2015-07-10
При создании или редактировании презентаций в формат Google вы можете быть заинтересованы в форматировании фона слайдов. Вы можете сделать это путем изменения фона презентации с твердыми цвета, изображения или темы Google Слайды.
Изменение фона слайда в формат Google Использование изображения или Solid Color
Чтобы изменить фон для презентации, откройте презентацию , которую требуется изменить , и нажмите опцию Background (Изменение фона). Если окно браузера не развернуто вам потребуется нажать Далее , чтобы открыть меню , показанное ниже.
Всплывающие появится предоставляя вам возможность изменить фон сплошным цветом или изображением.
Если вы решили выбрать изображение в качестве презентации фона вы можете загрузить изображение, сделать снимок, используйте URL для извлечения изображения, выберите изображение из вашего альбома или Google Drive или выполнить поиск изображения с помощью Google Search, Life Search или Сток-изображения Поиск.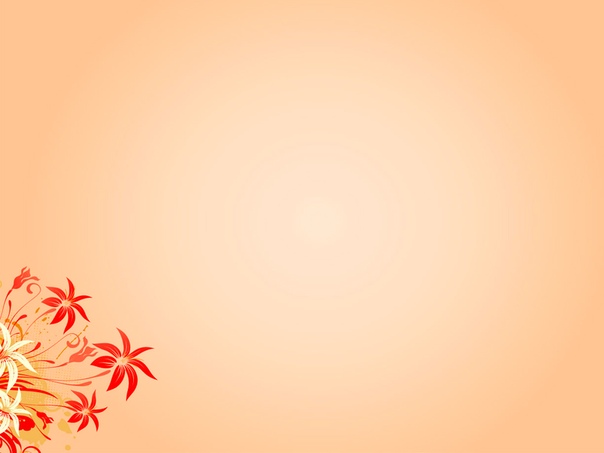
На рисунке ниже показан слайд, который мы модифицировали путем замены фона по умолчанию с наложением изображения.
Выберите тему для слайда в Google Слайды
Поскольку Google Слайды также предлагает свои собственные онлайновые темы, вы можете заменить фон по умолчанию слайдов с темой Google Слайды. Для этого нажмите кнопку Theme (Изменить тему).
Это будет отображать Google Слайды темы, которые вы можете выбрать для замены презентации по умолчанию фон. Вы также можете импортировать темы вы , возможно, созданных самостоятельно в Google Слайды с помощью импорта вариант Theme , расположенный в нижней части.
На рисунке ниже показан тему Google Слайды, приложенное к презентации образца мы использовали для этого поста. При применении вашей темы вы можете также выбрать размер слайда. Есть три размера слайдов доступны в том числе; Стандарт 4: 3, широкоэкранный 16: 9 и широкоэкранный 16:10. Выбор размера может помочь вам настроить ориентацию слайда в соответствии с вашим монитором, особенно если вы используете Google Drive, чтобы представить свои слайды.
Выбор размера может помочь вам настроить ориентацию слайда в соответствии с вашим монитором, особенно если вы используете Google Drive, чтобы представить свои слайды.
Как сделать фон в презентации?
Программа Microsoft Officee PowerPoint предназначена для создания интересных и разнообразных презентаций. Стандартные шаблоны, которые изначально находятся в этой программе и используются как фон для презентации не всегда могут удовлетворить ваши требования. В нашей статье мы расскажем вам, как создать свой собственный фон или изменить уже существующий шаблон.
Делаем свой фон
Самое главное — подготовка
Мы начнем с того что откроем программу Microsoft Officee PowerPoint и создадим собственную, новую презентацию. Как только вы это сделали, вам нужно выбрать вкладку «Вид», после чего нажать на строку «Режимы образцов» и потом подобрать его среди образцов слайдов.
По первому слайду из показа нужно щелкнуть правой кнопкой на мышке и в появившемся меню нажать на формат (вид и опции) нашего заднего арта.
В этой вкладке вы можете непосредственно определится с тем, чем вы заполните задний план: будет это какой-либо рисунок, специальная текстура или просто вы зальете его в один цвет. Когда вы определитесь с понравившимся пунктом, то следуйте дальнейшим указаниям.
Как сделать задний план, используя уже имеющуюся текстуру?
Подберите, с помощью нажатия кнопки «Текстура», среди предлагаемых картинок, понравившуюся вам иллюстрацию.
При этом вы сами решаете, какой скриншот загрузить – из файла, буфера обмена или просто взять готовое изображение, которое доступно в программе.
Если вы решили загрузить иллюстрацию из файла на вашем компьютере, то нажмите Файл и в окне найдите нужный документ на вашей машине, кликните по нему, затем нажмите кнопочку вставить.
Более интересным способом можно считать использование в качестве арта для показа изображение из интернета. Откройте Images.yandex.ru. В поиск вбейте «Фон презентации». Определитесь с понравившимся вам скриншотом или артом, затем скопируйте его, при этом учтите то факт, что качество может быть заметно хуже, чем у оригинала. Это можно объяснить сильным сжатием.
Это можно объяснить сильным сжатием.
Можно воспользоваться Буфером обмена
Вернитесь снова в свою презентацию и зайдите в Буфер обмена, изображение, подобранное и скопированное вами, вставляется и является задним артом вашего показа.
Можно использовать кнопку Рисунок, подберите нужную иллюстрацию или поищите ее на сайтах, и затем вставьте ее, как задний план вашего показа.
Бывает так, что в качестве заднего плана используют очень яркий скриншот, который может резать глаза зрителю.
Чтобы сделать насыщенность арта немного меньшим, можно воспользоваться форматом фона. Прозрачность меняется в процессе передвижения ползунка. Таким образом, вы можете сделать задний план показа оптимальным для восприятия.
Как можно сделать разный фон?
Как только вы начинаете работать с первым слайдом, вы меняете его вид, при этом, сразу же меняются все остальные слайды — они становятся такими же как и первый. Если вы захотите, чтобы каждый из них имел свой индивидуальный, непохожий на остальных, вид? Тогда нужно выбрать специальную галочку в настройках, что делает каждый фон особенным.
Можно попробовать изменить основу, которая используется в шаблоне презентации, наложив на нее свой скриншот.
Как сделать прозрачную основу для бэкграунда презентации в Microsoft Officee PowerPoint 2003?
Открываем новую презентацию. Выбираем в меню программы Вставка – Рисунок – Из файла (Картинки). Выделяем изображение.
Если автоматически не отобразилась панель «Настройка изображения», то выполняем следующие действия:
Щёлкаем по картинке правой кнопкой мыши, в контекстном меню выбираем Отобразить панель настройки изображения.
На панели «Настройка изображения» выбираем установить прозрачный цвет.
Левой клавишей мыши щёлкаем по фону картинки, он станет прозрачным.
Как сделать прозрачный фон для презентации в Microsoft Officee PowerPoint 2007?
Вставьте любой рисунок. Выделите его, и кликните правой кнопочкой мышки.
Выбираем Формат – Перекрасить — Установить прозрачный цвет. Левой клавишей мыши щёлкаем по фону картинки, он станет прозрачным.
Таким образом любое изображение можно наложить на уже готовый шаблон заднего плана, который вы отыскали в программе Microsoft Officee PowerPoint. Проделав такую незамысловатую процедуру вы получите уникальный задний план для презентации.
Как создать (или изменить) фон, без использования шаблонов?
Это можно сделать непосредственно в самом главном окне программы, не переходя в «Образцы слайдов». Итак, вызываем «Формат фона». Для этого ПКМ (правой кнопкой мыши) щелкните по любой части эскиза слайда в программе.
Теперь выберем способ заливки. Список альтернативных видов и заливок довольно широкий. Выберите Рисунок (Текстура) – Файл. Таким образом можно добавить в качестве основы любую картинку. Фон можно установить через проводник Windows, указав нужную картинку и вставив ее на слайд презентации. В окне «Формат фона», выбрав – «Применить ко всем», так он станет общим для всех слайдов.
Мы надеемся, что наши советы помогут вам. Успехов вам и удачи!
Видео уроки
youtube.com/embed/QKcm0-cnzvk» frameborder=»0″ allowfullscreen=»»/>
Как скопировать фон PowerPoint в другую презентацию — Вокруг-Дом
Powerpoint — мощный конструктор презентаций, но создание каждой презентации вручную может занять много времени. Переработка слайдов презентации и работа с основными шаблонами важна для обычных пользователей. Вы можете быстро настраивать элементы дизайна, копировать фоны в Powerpoint и создавать новые презентации, используя только нужные фрагменты прошлых презентаций. Повышенная эффективность значительно экономит время и делает процесс создания презентаций беспроблемным.
кредит: Sunwoo Jung / DigitalVision / GettyImagesНайдите фон
Прежде чем переходить к файлам, найдите фон, который вам нравится. Вы можете использовать существующий фон из предыдущей созданной вами презентации или искать фоновые шаблоны презентации в Интернете. Онлайн-опции широки, и большинство из них доступно для использования, если вы не используете другие логотипы или не нарушаете перечисленные условия или положения. Если вы найдете фон, который отлично смотрится в другой из ваших презентаций, попробуйте сохранить файл. Если вы не можете сохранить файл, откройте файл и оставьте слайд презентации открытым на экране.
Вы можете использовать существующий фон из предыдущей созданной вами презентации или искать фоновые шаблоны презентации в Интернете. Онлайн-опции широки, и большинство из них доступно для использования, если вы не используете другие логотипы или не нарушаете перечисленные условия или положения. Если вы найдете фон, который отлично смотрится в другой из ваших презентаций, попробуйте сохранить файл. Если вы не можете сохранить файл, откройте файл и оставьте слайд презентации открытым на экране.
Подготовьте слайды презентации
Найдя слайд с отличным фоном для использования, откройте новую презентацию PowerPoint или презентацию, которую вы в настоящее время редактируете. На вашем экране должно быть открыто две презентации: презентация, в которую вы хотите вставить фон, и презентация с фоном, который вы хотите скопировать. При обоих открытых вы можете копировать и вставлять не только фон, но и другие элементы и целые слайды. Содержание по существу взаимозаменяемо.
Скопируйте и вставьте фон
Найдите слайд с фоном, который вы хотите скопировать, с левой стороны, где видны все слайды. В некоторых презентациях хороший фон для всех слайдов — хороший вариант, в то время как другие требуют фона только на выбранном количестве слайдов. В этом отношении все зависит от предпочтений дизайна. Выделив слайд, откройте панель инструментов и нажмите «Формат». Рядом с текстом есть значок кисти. Нажмите на слайд, чтобы скопировать фон. Перейдите к текущей презентации и выберите слайд в левом столбце слайдов, где вы хотите добавить фон, чтобы мгновенно добавить фон к этому слайду.
Вы можете использовать один и тот же процесс, чтобы скопировать и вставить один и тот же фон на несколько слайдов или на все слайды. Когда вы выбираете опцию «Формат покраски», чтобы скопировать фон, дважды щелкните. Это действие удерживает фон, и вы можете вставить его в несколько слайдов, щелкнув их по отдельности в левом столбце. Это позволяет легко добавить фон для выбора слайдов или быстро добавить его ко всем слайдам, нажав каждый из них.
ProstoPreza — Фон имеет значение
Думаю, я не открою Америку, если скажу, что дизайн презентации очень важен. Это очевидно. Сегодня давайте поговорим про фон на слайдах презентации — просто разберёмся, каким он может быть и как с ним работать.
КАРТИНКИ
В качестве отправной точки возьмём нейтральный слайд с графиком. В таком виде он хорошо читается, всё видно максимально чётко, но кое-чего здесь не хватает… А не хватает эмоций!
Попробуем добавить условно нейтральную картинку — и вот что получается:
Вроде как эмоций стало больше — это уже не формальный скучный белый фон. Но насколько эта картинка соответствует содержанию?
Давайте попробуем третий вариант и в качестве фона используем картинку с кусочками золота:
Вот это другое дело! Да, читабельность снизилась: цифры 2008, 2011, 2012 и 2013 едва различимы так же, как и ссылка на источник, но общий растущий тренд по-прежнему очевиден, а самое главное — такая картинка добавляет графику наглядности и эмоциональности.
Обратите внимание, что, когда я покупал эту картинку на depositphotos, она выглядела вот так:
То есть в дизайне презентации мне нужно было её ещё развернуть на слайде, чтобы она следовала за главной мыслью графика. Не всегда те картинки, которые нам нужны для фона, находятся сразу в том состоянии, которое подходит для наших слайдов.
У картинок в качестве фона есть ещё одно очень мощное ограничение: они слишком конкретны. А чем конкретнее фон, тем больше он отвлекает от содержания. И если в случае с золотом эта конкретность работает на нас, то иногда неё приходится избавляться, чтобы акцент был именно на контенте, а фон оставался всего лишь фоном.
Вариант 1: акцент на мужчине.
Вариант 2: акцент на тексте.
Во втором варианте картинка была обработана в программе Pixelmator (аналог Photoshop) при помощи эффекта blur — «размытие». Такой эффект позволяет сохранить и передать эмоцию картинки, но не заострять на ней избыточное внимание тех, кто будет читать или смотреть вашу презентацию.
Вообще-то, этот пост про фоны, но в последнее время мне так часто попадаются любители «фигурок 3D», что я просто оставлю это здесь для контраста…
Вариант 3: «как бы это могло выглядеть в каждой третьей корпоративной презентации».
Что еще можно сделать с картинкой, когда она стоит у вас в качестве фона? Задать ей настроение через цветовой фильтр.
Презентация ВТБ24 могла бы выглядеть так:
А презентация «Сбербанка» — так:
В Keynote это делается через «Фон»> «Сложная заливка изображением».
В PowerPoint это «Формат рисунка» > «Перекрасить».
ПАТТЕРНЫ
Картинки – это хорошо, а паттерны лучше! А что может быть лучше паттернов? Бесшовные паттерны! Паттерн — это небольшое, «лёгкое» изображение, которым можно заливать фон мозаикой таким образом, чтобы получался цельный орнамент. Очень круто смотрится в дизайне презентации.
Если вы уже знакомы с паттернами, то вам и так понятно, а если сталкиваетесь с этим впервые, то мне будет проще показать, чем рассказать.
Простой бесшовный паттерн с якорями:
Слайд с этим паттерном в качестве фона:
Как видите, паттерны чем-то похожи на обои, а еще для того чтобы текст на них читался нужно использовать подложку.
Цветной бесшовный паттерн с едой:
Слайд с этим паттерном в качестве фона:
ПОДВЕДЕМ ИТОГИ:
1. иногда белый фон – это наилучшее решение, особенно когда лишние эмоции ни к чему;
2. правильно подобранный фон-картинка усиливает главную идею слайда;
3. картинки редко бывают в идеально готовом состоянии, возможно с ними придётся поработать: изменить цвет, развернуть или применить эффект «размытие»;
4. паттерны могут стать отличной альтернативой белому фону, но для читабельности под текст придется разместить фигуру.
Если вы прямо сейчас ломаете голову над тем, какую картинку вам использовать в качестве фона для своих слайдов, – вдохновитесь этой коллекцией. Ну а если вас зацепила идея с паттернами, то интересные варианты вы можете найти и скачать здесь.
Презентация электронного обучения Google Слайды и шаблоны PowerPoint
В обучении используются новые интересные технологии. Это означает, что вам не нужно находиться в школе или университете, чтобы проходить курсы. Если вам нужно подготовить вебинар или провести презентацию, чтобы рассказать об электронном обучении и подобных достижениях в образовании, этот новый шаблон от Slidesgo — то, что вам нужно!
Если вы учитель, общение с учениками — вот что важно, и вы можете добиться этого с помощью профессионального дизайна.Для начала вы найдете несколько плоских линейных двухцветных иллюстраций с волнистым фоном — стиль, который всегда моден в дизайне. Поскольку картинки и изображения стоят тысячи слов, постарайтесь максимально использовать их. Однако текст также важен, поэтому давайте поговорим о типографике. В заголовках используется шрифт без засечек, который очень хорошо подходит для цифровых экранов. В основном тексте также используется шрифт без засечек, но он имеет современный вид, что является хорошей добавленной ценностью для вашей презентации.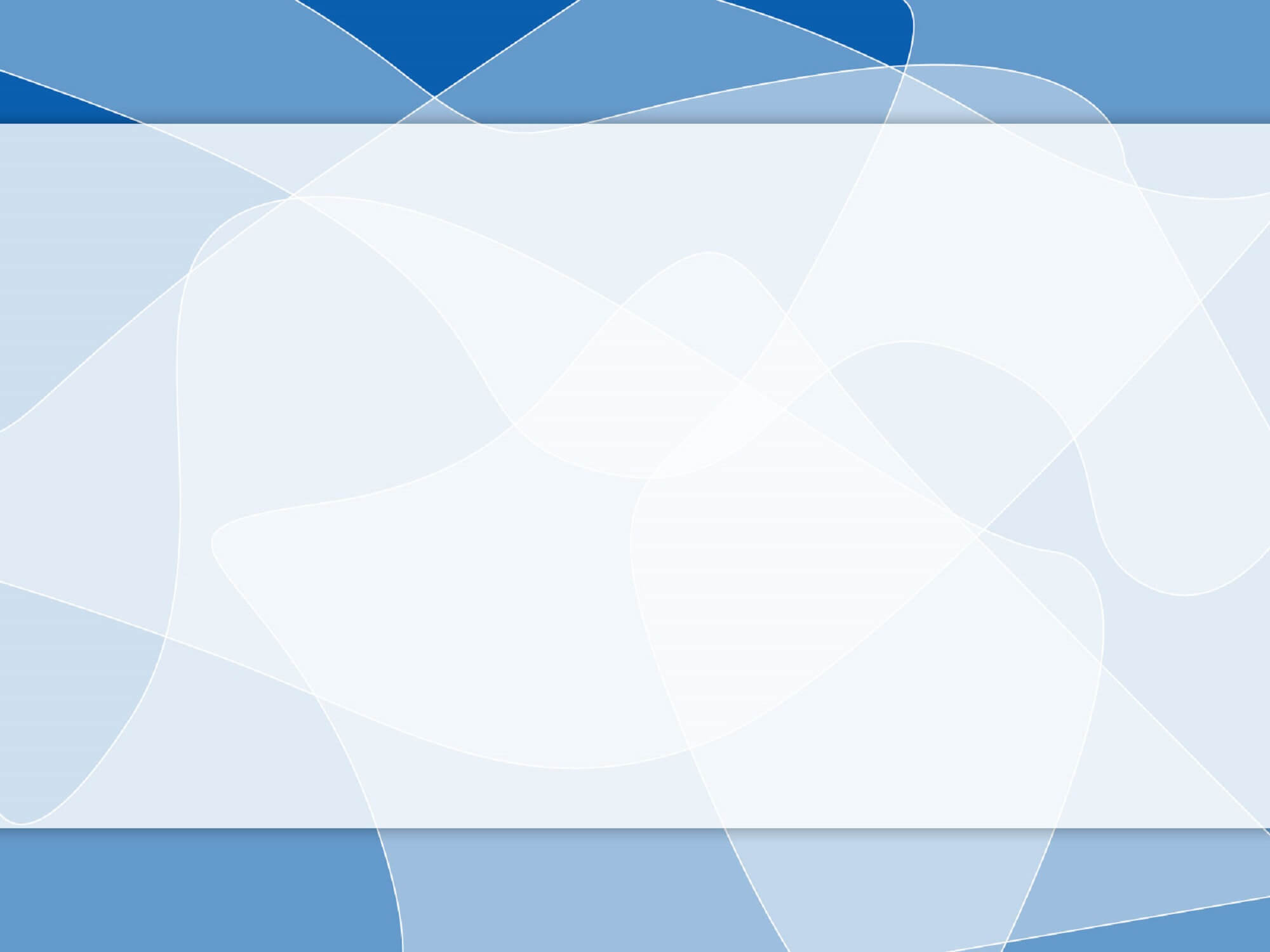 Но это не все. Мы знаем, что числовые данные также являются ключом к изложению вашей точки зрения, и поэтому мы решили добавить графики, временные шкалы, карты и значки.Все в этом шаблоне можно редактировать, что делает его идеальным выбором для индивидуальной презентации в соответствии с вашими потребностями. Чего вы ждете, чтобы скачать?
Но это не все. Мы знаем, что числовые данные также являются ключом к изложению вашей точки зрения, и поэтому мы решили добавить графики, временные шкалы, карты и значки.Все в этом шаблоне можно редактировать, что делает его идеальным выбором для индивидуальной презентации в соответствии с вашими потребностями. Чего вы ждете, чтобы скачать?
Особенности этого шаблона
- 100% редактируемые и легко модифицируемые
- 17 различных слайдов, чтобы произвести впечатление на вашу аудиторию
- Доступен в пяти цветах: оранжевый, синий, желтый, фиолетовый и зеленый
- Содержит легко редактируемую графику и карты
- Включает более 1000 значков и расширение Flaticon для настройки слайдов.
- Использует иллюстрированные концепции из Stories Freepik: редактируемый цвет, различные фоны, анимированные иллюстрации
- Предназначен для использования в Google Slides и Microsoft PowerPoint
- Широкоэкранный формат 16: 9 для всех типов экранов
- Включает информацию о шрифтах, цветах и кредитах используемых бесплатных и дополнительных ресурсов.

PowerPoint 2013: основы работы со слайдами
/ ru / powerpoint2013 / save-and-sharing / content /
Введение
Презентации PowerPoint состоят из серии слайдов .Слайды содержат информацию, которую вы представите своей аудитории. Сюда может входить текста , изображений и диаграмм . Прежде чем приступить к созданию презентаций, вам необходимо знать основы работы со слайдами и макетами слайдов .
Дополнительно: загрузите нашу практическую презентацию.
Слайды и макеты слайдов
Когда вы вставляете новый слайд , он обычно имеет заполнителей .Заполнители могут содержать различные типы контента, включая текст и изображений . Некоторые заполнители имеют текст-заполнитель , который вы можете заменить своим собственным текстом. У других есть миниатюрных значков , которые позволяют вставлять изображения, диаграммы и видео.
Некоторые заполнители имеют текст-заполнитель , который вы можете заменить своим собственным текстом. У других есть миниатюрных значков , которые позволяют вставлять изображения, диаграммы и видео.
Слайды имеют разные макеты для заполнителей, в зависимости от типа информации, которую вы хотите включить. Каждый раз, когда вы создаете новый слайд, вам нужно выбрать макет слайда, который соответствует вашему содержанию.
Различные макеты слайдовЧтобы вставить новый слайд:
Каждый раз, когда вы начинаете новую презентацию, она будет содержать один слайд с макетом Title Slide . Вы можете вставить сколько угодно слайдов из различных макетов.
- На вкладке Home щелкните нижнюю половину команды New Slide . Щелкните нижнюю половину команды New Slide
- Выберите нужный макет слайда в появившемся меню.
 Выбор макета слайда
Выбор макета слайда - Появится новый слайд. Щелкните любой заполнитель и начните вводить текст, чтобы добавить текст. Вы также можете щелкнуть значок , чтобы добавить другие типы содержимого, например изображение или диаграмму . Новый слайд
Чтобы изменить макет существующего слайда, щелкните команду Макет , затем выберите желаемый макет.
Применение нового макета к существующему слайдуЧтобы быстро добавить слайд, который использует тот же макет, что и выбранный слайд, щелкните верхнюю половину команды Новый слайд .
Вставка нового слайда с тем же макетомОрганизация слайдов
Презентации PowerPoint могут содержать сколько угодно слайдов. Панель навигации по слайдам упрощает упорядочивание слайдов по . Оттуда вы можете дублировать , переставить и удалить слайдов в презентации.
Работа со слайдами
- Дубликаты слайдов: Если вы хотите быстро скопировать и вставить слайд, вы можете дублировать его .Чтобы дублировать слайды, выберите слайд, который вы хотите, чтобы дублировал , щелкните правой кнопкой мыши и выберите Дублировать слайд в появившемся меню. Вы также можете дублировать несколько слайдов сразу, выбрав их в первую очередь. Дублирование слайдов
- Перемещение слайдов: Легко изменить порядок слайдов . Просто нажмите, удерживайте и перетащите желаемый слайд на панели навигации по слайдам в нужное положение. Перемещение слайда
- Удалить слайды: Если вы хотите удалить слайд из презентации, вы можете удалить его .Просто выберите слайд, который хотите удалить, затем нажмите клавишу Delete или Backspace на клавиатуре.

Для копирования и вставки слайдов:
Если вы хотите создать несколько слайдов с одинаковым макетом, вам может быть проще скопировать и вставить слайд, который вы уже создали, вместо того, чтобы начинать с пустого слайда.
- Выберите слайд , который вы хотите скопировать, на панели навигации по слайдам, затем щелкните команду Копировать на вкладке Home .Выбор слайда и нажатие команды «Копировать»
- На панели навигации по слайдам щелкните под слайдом (или между двумя слайдами), чтобы выбрать место для вставки. Появится горизонтальная точка вставки . Выбор места вставки
- Щелкните команду Вставить на вкладке Home . Щелкните команду Вставить
- Слайд появится в выбранном месте. Вставленный слайд
Настройка слайдов
Чтобы изменить размер слайда:
По умолчанию для всех слайдов в PowerPoint 2013 используется соотношение сторон 16 на 9 — или широкоэкранный -. Возможно, вы знаете, что широкоэкранные телевизоры также используют соотношение сторон 16 на 9. Широкоэкранные слайды лучше всего подходят для широкоформатных мониторов и проекторов. Однако, если вам нужно, чтобы ваша презентация соответствовала стандартному экрану 4 на 3 , можно легко изменить размер слайда.
Возможно, вы знаете, что широкоэкранные телевизоры также используют соотношение сторон 16 на 9. Широкоэкранные слайды лучше всего подходят для широкоформатных мониторов и проекторов. Однако, если вам нужно, чтобы ваша презентация соответствовала стандартному экрану 4 на 3 , можно легко изменить размер слайда.
- Чтобы изменить размер слайда, выберите вкладку Design , затем щелкните команду Slide Size . Выберите нужный размер слайда в появившемся меню или щелкните Custom Slide Size … для получения дополнительных параметров. Выбор размера слайда
Для форматирования фона слайда:
По умолчанию для всех слайдов презентации используется белый фон . Изменить стиль фона для некоторых или всех слайдов легко. Фон может иметь сплошную заливку , градиент , узор или изображение .
- Выберите вкладку Design , затем щелкните команду Format Background .
 Щелчок по команде «Форматировать фон»
Щелчок по команде «Форматировать фон» - Справа появится панель «Форматировать фон ». Выберите желаемые параметры заливки. В нашем примере мы будем использовать заливку Solid со светло-золотым цветом . Выбор параметров заливки фона
- Стиль фона выбранного слайда будет обновлен.
- При желании можно щелкнуть Применить ко всем , чтобы применить один и тот же стиль фона ко всем слайдам в презентации. Нажатие Применить ко всем
Чтобы применить тему:
Тема — это предопределенных комбинаций цветов, шрифтов и эффектов, которые могут быстро изменить внешний вид всего слайд-шоу.В разных темах также используются разные макеты слайдов , которые могут изменить расположение существующих заполнителей. Подробнее о темах мы поговорим позже в уроке «Применение тем».
- Выберите вкладку Design на ленте, затем щелкните стрелку раскрывающегося списка Еще , чтобы увидеть все доступные темы.
 Щелкните стрелку раскрывающегося списка Дополнительно
Щелкните стрелку раскрывающегося списка Дополнительно - Выберите желаемую тему . Выбор темы
- Тема будет применена ко всей вашей презентации .Примененная тема
Попробуйте применить к своей презентации несколько разных тем. Некоторые темы будут работать лучше, чем другие, в зависимости от вашего контента.
Настройка макетов слайдов
Иногда вы можете обнаружить, что макет слайда не совсем соответствует вашим потребностям. Например, в макете может быть слишком много — или слишком мало — заполнителей. Вы также можете изменить расположение заполнителей на слайде. К счастью, PowerPoint позволяет легко настраивать макеты слайдов по мере необходимости.
Регулировочные заполнители
- Чтобы выбрать заполнитель: Наведите указатель мыши на край заполнителя и щелкните (может потребоваться сначала щелкнуть текст в заполнителе, чтобы увидеть границу). Выбранный заполнитель будет иметь сплошную линию вместо пунктирной линии.
 Выбор заполнителя
Выбор заполнителя - Чтобы переместить заполнитель: Выберите заполнитель, затем щелкните и перетащите его в нужное место. Перемещение заполнителя
- Чтобы изменить размер заполнителя: Выберите заполнитель, размер которого нужно изменить. Появятся ручки для калибровки . Щелкните и перетащите ручки изменения размера , пока заполнитель не станет нужного размера. Вы можете использовать угловые маркеры изменения размера, чтобы одновременно изменить высоту заполнителя и ширину . Изменение размера заполнителя
- Чтобы удалить заполнитель: Выберите заполнитель, который вы хотите удалить, затем нажмите Удалить или Backspace клавиша на клавиатуре.
Чтобы добавить текстовое поле:
Текст может быть вставлен как в заполнители , так и в текстовые поля . Вставка текстовых полей позволяет добавлять в макет слайда. В отличие от заполнителей, текстовые поля всегда остаются на одном месте, даже если вы измените тему.
Вставка текстовых полей позволяет добавлять в макет слайда. В отличие от заполнителей, текстовые поля всегда остаются на одном месте, даже если вы измените тему.
- На вкладке Insert выберите команду Text Box . Щелчок по команде Text Box
- Щелкните, удерживайте и перетащите, чтобы нарисовать текстовое поле на слайде. Рисование текстового поля
- Текстовое поле будет появляться. Чтобы добавить текст, просто щелкните текстовое поле и начните вводить текст. Новое текстовое поле
Использование пустых слайдов
Если вы хотите еще больше контролировать свой контент, вы можете предпочесть пустой слайд , который не содержит заполнителей.Пустые слайды можно настроить, добавив собственные текстовые поля, изображения, диаграммы и многое другое.
- Чтобы вставить пустой слайд, щелкните нижнюю половину команды New Slide , затем выберите Blank из появившегося меню.
 Вставка пустого слайда
Вставка пустого слайда
Хотя пустые слайды обеспечивают большую гибкость, имейте в виду, что вы не сможет воспользоваться заранее разработанными макетами, включенными в каждую тему.
Для воспроизведения презентации:
После того, как вы разместите слайды, вы можете воспроизвести свою презентацию.Так вы представите свое слайд-шоу аудитории.
- Щелкните команду Начать с начала на панели инструментов быстрого доступа, чтобы просмотреть презентацию. Нажатие команды Начать с начала
- Презентация откроется в полноэкранном режиме.
- Вы можете перейти к следующему слайду, щелкнув мышью или нажав пробел на клавиатуре. Кроме того, вы можете использовать клавиши со стрелками на клавиатуре для перемещения вперед или назад по презентации.
- Нажмите клавишу Esc , чтобы выйти из режима презентации.
Вы также можете нажать клавишу F5 в верхней части клавиатуры, чтобы начать презентацию.
Challenge!
- Создайте новую презентацию PowerPoint или загрузите нашу практическую презентацию.
- Вставьте новый слайд с заголовком и макетом содержимого .
- Попробуйте добавить текста к заполнителю заголовка.
- Изменить макет слайда.Если вы используете этот пример, измените макет слайда 3 на Заголовок раздела .
- Скопируйте и вставьте слайд, затем переместите в новое место.
- Примените к презентации тему . Если вы используете этот пример, примените тему Integral .
- Вставьте пустой слайд , затем вставьте текстовое поле на слайд.
- Измените размер слайда с Widescreen на Standard .
/ ru / powerpoint2013 / text-basics / content /
Лучшие бесплатные фоны и шаблоны для PowerPoint
от Kasia Perzynska Последнее обновление: 26 февраля 2019 г.
Я знаю, вы не хотите признавать это открыто, но давайте просто скажем это. презентаций PowerPoint — это головная боль.
Впрочем, вашим начальникам они нужны. Поскольку вашему руководству необходимо знать, что происходит в организации, в том числе:
- какие стратегии будут выполняться
- как работает компания
Понятно, что информация должна быть представлена в удобном формате. Все поступающие идеи должны быть должным образом представлены , прежде чем они будут одобрены.
По этой причине вы создаете презентации PowerPoint снова и снова. И втайне вы их презираете.
Фоны для презентаций PowerPoint скучны
Часто корпорации требуют единообразия во всех маркетинговых материалах.
Даже выбор фона — важное решение, которое необходимо принять в начале разработки ваших презентаций. В результате ваши шаблоны должны включать корпоративные цвета вашей компании, по крайней мере, для слайд-шоу, представленных за пределами организации. Это часть создания имиджа бренда, и у вас, вероятно, не так много выбора в этой области.
Это часть создания имиджа бренда, и у вас, вероятно, не так много выбора в этой области.
Однако есть еще внутренние презентации, и это место, где вы можете продемонстрировать свои творческие способности и найти экстравагантные решения.
Вспомните последнюю просмотренную вами презентацию с отличным визуальным эффектом. Я почти уверен, что вы видите много презентаций ежедневно, но держу пари, что вы не увидите визуально отличные презентации слишком часто.
В большинстве случаев презентации устаревшие, неактуальные, неуместные и устаревшие, и они выглядят такими, как 90-е.Я понимаю, почему они тебе надоели.
Но ваша презентация не обязательно должна быть такой. Вы можете это изменить. Даже если вам нужно придерживаться Microsoft PowerPoint, вы все равно можете играть с презентациями. Подойдите к ним иначе, начните визуально выражать свои проекты и создавать что-то красивое.
Сегодня я помогу вам вдохновиться.
Одна из основных проблем, с которыми сталкиваются люди при создании презентаций, — это согласование своего содержания с правильным фоном PowerPoint .
Фон и шаблон
Прежде всего, давайте объясним разницу между фоном PowerPoint и шаблоном.
На практике шаблон представляет собой набор слайдов.
Он содержит:
- различных макетов
- цветов темы
- шрифтов темы
- анимации и переходов
- заполнителей и некоторые примеры содержимого
- стилей фона PowerPoint
Фон — лишь один из важнейших компонентов такой коллекции, так что это часть шаблона.Он может быть однотонным белым или однотонным. Он может иметь градиентную заливку, текстуру, узорную заливку или даже быть изображением.
Приходили ли вы когда-нибудь на презентацию, где с трудом разобрали, что изображено на слайдах? Очевидно, фоны презентаций также могут вызывать некоторые проблемы.
В идеале фоны PowerPoint должны быть чистыми, привлекать внимание к сообщению, которое вы передаете, и быть визуально привлекательными, чтобы они действительно могли поразить людей.
Хотя фоны по умолчанию обычно не удовлетворяют обоим этим двум требованиям, их больше не нужно использовать.
Окончательный список фонов PowerPoint
Бесплатные фоны, отвечающие самым высоким ожиданиям, доступны в Интернете, и все, что вам нужно сделать, — это узнать, где их найти, и взять некоторые для себя.
Моя команда разработала несколько индивидуальных опций, которые помогут вам создать выдающуюся презентацию.
Итак, исследуйте коллекцию, найдите то, что вам по вкусу, и загрузите ее бесплатно.
1. Шаблон агентства PowerPoint Фон
Этот бесплатный шаблон был разработан с целью побудить ваших читателей к творческому мышлению.
В конце концов, психологи описывают оранжевый цвет как энергичный цвет, который вызывает в памяти чувства возбуждения, энтузиазма и тепла. По этой причине оранжевый часто используют в рекламе для привлечения внимания.
Это идеальный выбор для презентации агентства, потому что в этой отрасли вы должны выделяться своими проектами, чтобы заключать контракты. Агентства должны постоянно предлагать интеллектуальные вызовы и вдохновлять своих потенциальных клиентов вдохновляющими решениями.
Агентства должны постоянно предлагать интеллектуальные вызовы и вдохновлять своих потенциальных клиентов вдохновляющими решениями.
Взгляните и узнайте, как использовать его в презентации:
Шаблон для агентства
Шаблон для презентации для агентства помогает вам убедительно доносить информацию до вашего клиента или команды.
Бесплатная загрузкаПримеры слайдов шаблонов агентств
2. Фон маркетингового шаблона
Этот фон без градиента идеально подходит для маркетинговых презентаций. Ваш контент будет сиять, потому что его темно-фиолетовый трехмерный тон создает ощущение пространства.
Глубокий фиолетовый в психологии считается загадочным цветом и связан с неизвестным, сверхъестественным и божественным. Используйте его, когда хотите произвести особое впечатление и поразить свою аудиторию.
Посмотрите, как это было использовано в приведенном ниже примере.
Маркетинговый шаблон
Сообщите свой маркетинговый план или бизнес-предложение с помощью Маркетингового шаблона. Макеты слайдов предназначены для покрытия 4 P (продукт, цена, место и продвижение), анализа рынка, показателей, этапов и других ключевых компонентов.
Макеты слайдов предназначены для покрытия 4 P (продукт, цена, место и продвижение), анализа рынка, показателей, этапов и других ключевых компонентов.
Примеры слайдов маркетинговых шаблонов
3. Введение Фон шаблона
Этот фон основан на изображениях. Это особенно полезно, когда вы собираетесь представить архитектурный проект и вам нужно найти соответствие для визуального контента.
Введение Шаблон такой же динамичный и смелый, как и ваша творческая команда, поэтому используйте его всякий раз, когда вам нужно что-то свежее и элегантное.
Шаблон ознакомления
С помощью настраиваемого шаблона ознакомления с уверенностью представьте свою команду, клиентов и компанию другим людям.
Бесплатная загрузкаВведение Примеры слайдов шаблона
4. Окончательный фон бизнес-шаблона
Далее идет еще один визуально привлекательный фон на основе фотографий, разработанный с учетом простоты.
Это позволяет вам представить ваш контент и данные в простой и понятной форме.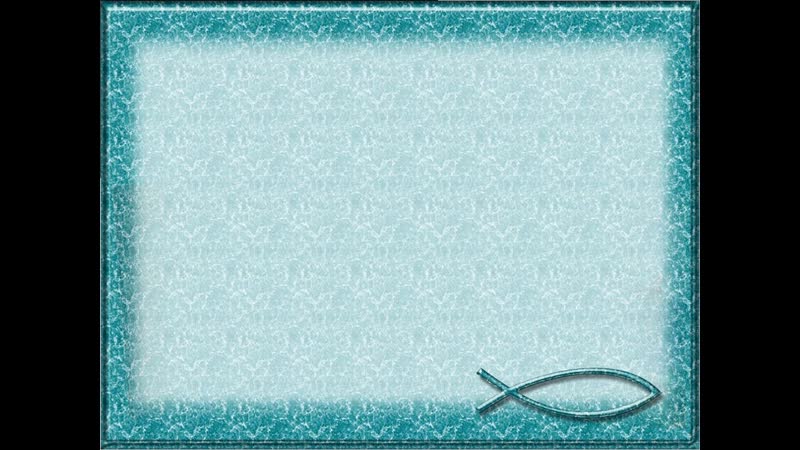 Как следует из названия, этот фон будет хорошо работать, прежде всего, в бизнес-контексте.
Как следует из названия, этот фон будет хорошо работать, прежде всего, в бизнес-контексте.
Используйте его, когда вы делаете бизнес-презентацию и хотите, чтобы ваша аудитория была сосредоточена на сообщаемом вами сообщении.
Ultimate Template
Это наш самый продаваемый бизнес-шаблон с более чем 100 потрясающими слайдами, которые легко настроить. Все слайды доступны в 6 цветах из коробки.
Бесплатная загрузкаОкончательные примеры слайдов шаблона
5. Фон шаблона социальных сетей
Когда вы собираетесь стильно подготовить кампанию в социальных сетях и продемонстрировать свои усилия своим начальникам или клиентам в современной манере, вы найдете это бесплатно вариант однозначно полезный.
См. Предварительный просмотр и пример, представленные ниже.
Шаблон для социальных сетей
Представьте свою кампанию или мероприятия в социальных сетях со стилем и покажите свои усилия своему боссу или клиенту в современном, удобном для редактирования формате PowerPoint.
Примеры слайдов шаблонов социальных сетей
Его нежно-голубой оттенок сразу вызовет ассоциации с цветами социальных сетей. Обратите внимание, что все основные платформы социальных сетей используют различные оттенки синего цвета.
Синий успокаивает и расслабляет. Он способствует ясности и дает ощущение бесконечности, как океан. Кроме того, нас отвлекают другие цвета, а синий цвет исчезает как прозрачный фон. Возможно, поэтому платформы социальных сетей полагаются на него.
Загрузите эту опцию, если вы хотите расширить свои знания в социальных сетях и показать ее в соответствующей форме.
6. Белый шаблон фона
Я знаю, что мы пытаемся уйти от чисто белого фона, который действительно доступен в PowerPoint.
Тем не менее, иногда чистый и минималистичный фон лучше всего подходит для демонстрации вашего контента и позволяет ему сиять.
Особенно, когда у вас есть много данных и диаграмм, которые нужно отображать в визуально привлекательной форме.
В этом случае вы можете поиграть с презентацией данных на слайде и просто добавить на него красочные элементы.
Ниже вы можете увидеть примеры слайдов, которые могут вдохновить вас на правильное использование пустого пространства.
Белый шаблон
Этот шаблон презентации в минималистичном стиле предоставляет занятым профессионалам быстрый и простой способ создать высококачественную презентацию.
Бесплатная загрузкаБелые примеры слайдов шаблонов
7. Яркий и веселый фон шаблона
Яркий и веселый — единственный в своем роде, синий и светлый.🙂
Он будет идеальным дополнением к вашему контенту, что бы вы ни хотели представить, особенно если вы хотите использовать белые шрифты.
Ниже вы можете просмотреть идеи о том, как использовать его в реальной презентации. Скачайте его и сделайте своим.
Яркий и веселый шаблон
Этот смелый шаблон разработан, чтобы делиться еще более смелыми идеями. Яркие цвета и плоский дизайн делают этот шаблон презентации единственным в своем роде.
Ярких и ярких примеров слайдов с шаблонами
8.Розовый шаблон фона
Некоторые говорят, что розовый — это новый черный цвет.
Когда вы чувствуете, что необходим нестандартный подход к слайд-шоу, вы можете захотеть использовать в презентации немного фуксии.
Неожиданно это может сработать в ваших интересах и помочь вам отличить вашу презентацию от других — типичные белые слайды.
Если вы все еще не уверены, взгляните на предварительный просмотр ниже и узнайте, как он был адаптирован для презентации для инвесторов.
Pink Template
Pink Pitch Deck Template предоставляет основателям стартапов презентацию, предназначенную для выделения именно того, что хотят знать потенциальные инвесторы.
Бесплатная загрузкаПримеры слайдов с розовым шаблоном
9. Фон шаблона «Красная ковровая дорожка»
Следующий захватывающий бесплатный фон — тот, который напоминает красную ковровую дорожку.
Это отличный подход для презентации, где вы хотите продемонстрировать событие (особенно, если оно действительно связано с красной ковровой дорожкой).
См. Предварительный просмотр и образец шаблона на нем. Возможно, вам это понравится. Если он вам понравился, вы можете легко скачать его бесплатно и реализовать в своей презентации.
Шаблон для красной ковровой дорожки
Этот шаблон с красным фоном и классической черно-белой графикой идеально подходит для создания эффектных креативных маркетинговых презентаций.
Скачать бесплатноПримеры слайдов с шаблоном для красной ковровой дорожки
10. Винтажный фон с шаблоном
Очевидно, что бизнес-презентация должна соответствовать стилю вашей компании. Этот винтажный фон напоминает лофты и легкий индустриальный стиль, поэтому он подойдет к вашим стильным изделиям.
Напоминает бетон. Цвет и текстура неуловимы, поэтому ваш контент будет отчетливо виден на нем.
11. Мраморный фон шаблона
Еще один бесплатный фон, который может быть вам очень полезен, — это мраморный. Все, что вы на него наденете, будет выглядеть элегантно и модно.
Ведь мрамор ассоциируется с гламуром и хорошим вкусом. Он хорошо впишется в презентацию предметов роскоши и моды.
Если вы еще не знаете, как управлять этой опцией, просто взгляните на предварительный просмотр и примеры слайдов ниже.
Надеюсь, вам понравится!
Marble Template
Этот мраморный шаблон PowerPoint охватывает такие связанные с экономикой бизнеса темы, как мода, дизайн и искусство.
Скачать бесплатноПримеры слайдов из мраморных шаблонов
Вот и все. Это все, что подготовили для вас наши штатные дизайнеры.
Надеюсь, вам понравилось!
А теперь перейдем к следующей главе и найдем ответы на часто задаваемые вопросы о бесплатных фонах.
Как применить бесплатный фон
Если вам нравится определенный шаблон, но единственное, что вы хотите изменить, это фон, просто измените его.
Вы можете применить изображение — JPG, JPEG или PNG — в качестве настраиваемого фона для:
- отдельного слайда
- определенного набора слайдов
- всех слайдов в презентации
Начните с адаптации размеров изображения для PowerPoint 2016 на следующее:
- ширина — 10 дюймов
- высота — 7,5 дюймов Разрешение
- — 100 пикселей на дюйм Режим
- — цвет RGB
Затем убедитесь, что выбран формат файла JPEG.
Как только ваш файл соответствует PowerPoint 2016, перейдите в его интерфейс и вставьте файл в презентацию:
1. Сначала щелкните слайд, к которому вы хотите прикрепить фон, и откройте вкладку «Дизайн» .
2. Выберите один из дизайнов из коллекции.
3. Щелкните фон формата в правом верхнем углу.
4. Затем выберите изображение или текстурную заливку .
5. Наконец, вставьте картинку из файла.Вот ваш новый фон.
6. Если вы хотите использовать фон только для выбранных слайдов, закройте редактор.
7. Если вы хотите использовать фон для всех слайдов, нажмите Применить ко всем .
Если вы пытаетесь применить тему к презентации PowerPoint, посмотрите это видео:
Как удалить свободный фон
Допустим, вы пытаетесь удалить фоновое изображение. Вот краткое руководство, как удалить его со слайдов.
1. На вкладке Вид щелкните Образец слайдов .
2. На вкладке Образец слайдов щелкните Стили фона .
На вкладке Образец слайдов щелкните Стили фона .
3. Щелкните Форматировать фон .
4. На панели Формат фона под Заливка щелкните Сплошная заливка .
5. Нажмите кнопку Color и выберите белый или любой другой цвет, который вам нравится.
6. Если вы хотите удалить фон со всех слайдов, нажмите Применить ко всем .
Редактирование изображения
Теперь давайте рассмотрим, как затемнить изображение или графику, когда они размещены на слайде в качестве фона.
Если вы хотите изменить непрозрачность бесплатного фонового изображения, чтобы сделать его более прозрачным и менее отвлекающим, перейдите на вкладку Вставка на ленте и найдите раскрывающееся меню Фигуры .
Для этого примера выберите форму Прямоугольник . Нарисуйте прямоугольник, охватывающий весь слайд.
Затем нажмите Панель формата , чтобы открыть новое меню с правой стороны, где мы можем изменить прозрачность вашей формы.
Теперь ваше изображение покрыто прозрачным слоем нужного цвета. Просто отправьте его назад и вуаля! Готово!
Часто задаваемые вопросы о фонах PowerPoint Как изменить фон в PowerPoint?Каждая презентация PowerPoint включает фон. PowerPoint позволяет вам выбирать из разных цветов, узоров и изображений, или вы можете загрузить свое собственное фоновое изображение.
- Чтобы изменить фон в презентации PowerPoint, щелкните слайд или слайды, которые вы хотите изменить.
- Затем на вкладке «Дизайн» в меню «Настройка» найдите «Формат фона». Щелкните «Заливка», и затем выберите «Сплошной», «Градиент», «Картинка», «Текстура», или «Узор».
В Интернете есть множество фоновых шаблонов, которые можно использовать для создания уникальной презентации PowerPoint. Если по какой-то причине вас не устраивает текущий шаблон фона, вы можете просто заменить его.
Если по какой-то причине вас не устраивает текущий шаблон фона, вы можете просто заменить его.
- Сначала щелкните любой слайд в презентации. Затем откройте вкладку «Вид», в группе «Основные виды», и выберите «Образец слайдов». («Образец слайдов» — это самое большое изображение слайда в верхней части списка эскизов слайдов, слева от слайдов. Соответствующие макеты слайдов расположены под «Образцом слайдов».)
- После этого выберите «Фон» Стили » в группе « Фон » и найдите « Формат фона. Нашли? Круто. Теперь просто нажмите «Заливка», и затем один из доступных вариантов: «Сплошной», «Градиент», «Изображение», «Текстура», или «Узор».
Фон, выбранный для создания одной презентации, можно легко использовать для другой. Вся необходимая информация (например, фоновое изображение, цвета, шрифты) находится в «Образец слайдов».
Вся необходимая информация (например, фоновое изображение, цвета, шрифты) находится в «Образец слайдов».
- В скопируйте фон из одного файла PowerPoint в другой, сначала откройте презентацию и шаблон, из которого вы хотите скопировать слайд.В шаблоне щелкните правой кнопкой мыши на слайде, который вы хотите скопировать, на вкладке слайдов или в режиме сортировщика слайдов и выберите «Копировать» из списка параметров.
- Щелкните стрелку под «Вставить» в презентации, над которой вы работаете. В меню «Параметры вставки» вы можете выбрать «Сохранить исходное форматирование». Эта опция сохраняет формат шаблона, из которого вы скопировали.
Фоны PowerPoint можно также экспортировать из одной презентации в другую, что может сэкономить ваше драгоценное время. Все, что вам нужно сделать, это преобразовать фон в формат изображения, а затем вы можете импортировать его в другую презентацию.
Все, что вам нужно сделать, это преобразовать фон в формат изображения, а затем вы можете импортировать его в другую презентацию.
- Начните с перехода к слайду, который вы хотите сохранить как изображение. Не забудьте удалить все содержимое слайда (текст, фигуры и т. Д.), Кроме фона.
- Затем (в более новых версиях PowerPoint) выберите «Файл» и «Сохранить как» в меню ползунка. После этого вам нужно будет ввести имя для вашего фона, выбрать место, где вы хотите его сохранить, и выбрать формат изображения (например, JPG, GIF или PNG) из раскрывающегося списка.
- Теперь нажмите «Сохранить», и ваш фон будет сохранен в выбранном вами месте.
Вернуться к вам
Как было сказано в начале этой статьи, презентации могут быть головной болью.
Но с небольшой помощью с нашей стороны вы можете изменить это и сделать их более творческими.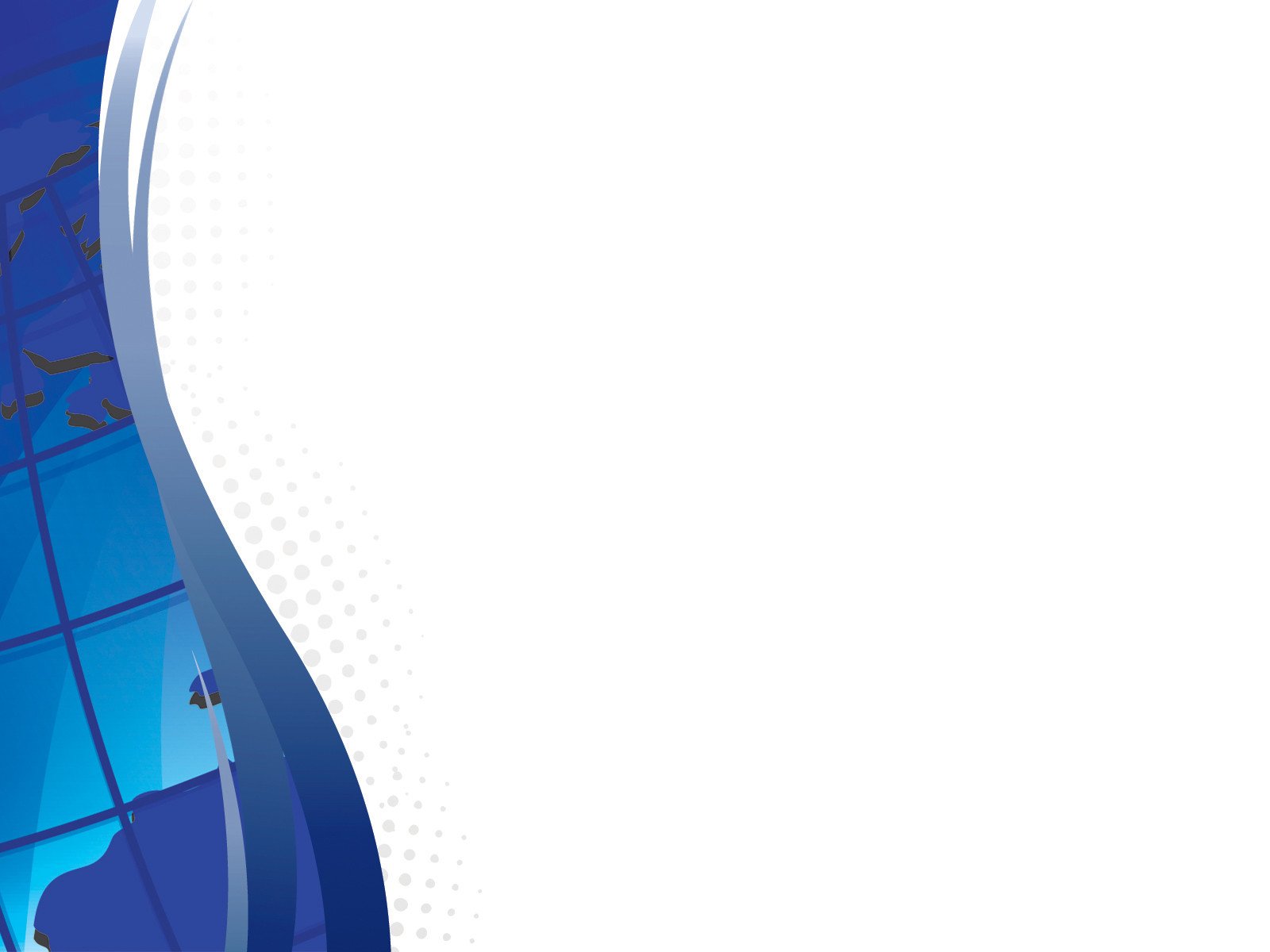 Фон — это лишь один из ингредиентов, которые создают окончательный вид и впечатление, которое произведет ваше слайд-шоу.
Фон — это лишь один из ингредиентов, которые создают окончательный вид и впечатление, которое произведет ваше слайд-шоу.
Даже самая маленькая настройка имеет значение и может иметь большое значение.Поэтому обращайте внимание на детали и будьте в этой сфере перфекционистом.
И скачайте полный пакет бесплатных шаблонов PowerPoint!
Как вам наши индивидуальные фоны? Позвольте мне знать в комментариях ниже.
Как изменить фон слайдов PowerPoint
- Вы можете изменить фон слайдов PowerPoint с помощью функции «Форматировать фон».
- Чтобы изменить фон слайдов PowerPoint на один из четырех доступных вариантов, сначала щелкните слайд правой кнопкой мыши или перейдите на вкладку «Дизайн» в верхней строке меню.
- Процесс будет выглядеть одинаково независимо от того, какой компьютер вы используете, если вы используете самую последнюю версию PowerPoint.
- Вы можете еще больше настроить фон слайдов PowerPoint, настроив текст, цвета и многое другое.

- Посетите техническую библиотеку Business Insider, чтобы узнать больше.
Хотя вы всегда можете выбрать готовый шаблон, вы можете настроить фон слайдов PowerPoint вручную.
Вы можете добавить собственный фон к одному или нескольким слайдам, а также у вас будет возможность «Применить ко всем». При изменении фона слайдов PowerPoint есть четыре варианта: сплошная заливка, градиентная заливка, заливка рисунка или текстуры или заливка узором. Каждый параметр предлагает различные настройки для точной настройки фона в зависимости от его типа.
Для этого вам необходимо получить доступ к меню «Форматировать фон», щелкнув правой кнопкой мыши или выбрав опцию на вкладке «Дизайн» вверху. Любой метод откроет одно и то же окно в правой части экрана, и процесс будет выглядеть одинаково как на Mac, так и на ПК.
Вот как использовать функцию «Форматировать фон», чтобы изменить фон слайда PowerPoint.
Microsoft Office (от 149 долларов США.99 в Best Buy)
Apple Macbook Pro (от 1299 долларов США в Apple) Acer Chromebook 15 (от 179,99 долларов США в Walmart) Как изменить фон слайдов PowerPoint1. Откройте PowerPoint на своем Mac или ПК и создайте новую презентацию или откройте уже начатую.
Если вы начинаете новую презентацию, вы можете решить, использовать ли готовый шаблон. Марисса Перино / Business Insider
Марисса Перино / Business Insider2. Щелкните любой слайд правой кнопкой мыши.
3. Выберите «Форматировать фон…» во всплывающем меню.
Идеи дизайна могут появиться в правой части экрана, особенно если вы начали новую презентацию.Марисса Перино / Business Insider4. Вы также можете выбрать вкладку «Дизайн» в верхнем меню.
5. Щелкните значок «Форматировать фон» справа под значком банки с краской.
Параметр «Форматировать фон» находится под значком банки с краской. Марисса Перино / Business Insider
Марисса Перино / Business Insider6 . В появившемся справа окне выберите сплошную заливку, градиентную заливку, заливку рисунка или текстуры или заливку узором. Сначала автоматически загрузится сплошная заливка.
Щелчок по краске позволяет изменить сплошной цвет.Марисса Перино / Business Insider7. Для градиентной заливки выберите предустановленный градиент или создайте собственный.
Настройка позволяет изменять направление и угол градиента, регулировать его яркость и т. Д.Марисса Перино / Business Insider
Д.Марисса Перино / Business Insider8. Если вы выберете заливку текста или изображения, PowerPoint автоматически загрузит одну из текстур, которую вы можете изменить, щелкнув опцию «Текстура».
Фоны включают такие ткани, как джинсовая ткань и холст, или другие материалы, такие как гранит, мрамор или дерево.Марисса Перино / Business Insider 9. Чтобы добавить изображение, нажмите кнопку «Буфер обмена», если он уже скопирован. Если это пригодное для использования изображение, PowerPoint автоматически заполнит слайд.
1o. Если изображение невозможно использовать, выберите «Вставить…», чтобы вручную загрузить изображение с вашего компьютера.
Вот как выбрать изображение на вашем компьютере для использования в качестве фона слайда PowerPoint.Марисса Перино / Business Insider11. После нажатия кнопки «Вставить» во всплывающем окне PowerPoint будет использовать это изображение для заполнения слайда.
Вот как выглядит изображение, используемое в качестве фона слайда. Марисса Перино / Business Insider
Марисса Перино / Business Insider12. Чтобы изменить заливку узором, выберите одну из предустановок и используйте банки с краской ниже, чтобы изменить цвета переднего и заднего плана полос, точек в горошек или других узоров.
Измените узорную заливку слайда.Марисса Перино / Business Insider13. Нажмите кнопку «Применить ко всем» внизу, чтобы применить изменения ко всем слайдам.
Вы также можете использовать кнопку «Сбросить фон», чтобы вернуть исходный формат. Марисса Перино / Business Insider
Марисса Перино / Business Insider14. Если вы хотите применить фон к нескольким слайдам, но не ко всем, используйте сочетание клавиш COMMAND + SHIFT + A или CTRL + SHIFT + A для выбора двух или более слайдов.
Insider Inc.получает комиссию при покупке по нашим ссылкам.
Отправка слайдов в качестве виртуального фона — справочный центр Zoom
Обзор
Хотя вы можете делиться презентациями PowerPoint или презентациями Keynote на собраниях, вы также можете делиться своей презентацией как виртуальным фоном для иммерсивного обмена. Совместное использование слайдов в качестве виртуального фона позволяет участникам просматривать ваше видео, наложенное непосредственно на общий доступ к экрану.Это также позволяет вам управлять своей презентацией прямо из элементов управления собранием Zoom.
Совместное использование слайдов в качестве виртуального фона позволяет участникам просматривать ваше видео, наложенное непосредственно на общий доступ к экрану.Это также позволяет вам управлять своей презентацией прямо из элементов управления собранием Zoom.
Примечание : Звук, переходы или анимация, встроенные в слайды, не поддерживаются.
Если докладчик записывает собрание локально, в записи также будет встроено видео поверх слайдов. Если организатор или другой участник записывает собрание локально, они должны быть на уровне не ниже 5.2.0 или выше, чтобы видео можно было встроить в слайды. Если они на какой-либо версии старше 5.2.0 или запись в облако , запись будет записывать слайды и видео как обычную запись демонстрации экрана.
Эта функция в настоящее время находится в стадии бета-тестирования и доступна всем клиентам. Если вы не хотите, чтобы ваша учетная запись использовала эту функцию, обратитесь в службу поддержки Zoom и попросите отключить эту функцию.
Эта статья охватывает:
Предварительные требования
Требования к докладчику
- Настольный клиент Zoom для Windows, версия 5.2.0 (42619.0804) или выше
- Zoom Desktop Client для macOS, версия 5.2.0 (42634.0805) или выше
- Убедитесь, что ваш компьютер соответствует системным требованиям для Virtual Background
- PowerPoint установлен локально
- Keynote установлен локально (только для macOS)
Требования к программе просмотра
- Настольный клиент Zoom
- Windows: 5.2.0 (42619.0804) или выше
- macOS: 5.2.0 (42634.0805) или выше
- Linux: 5.2.0 (440215.0803) или выше
Мобильное приложение - Zoom
- Android: 5.2.0 (42588.0803) или выше
- iOS: 5.2.0 или выше
Примечание : если участник использует версию ниже, чем указано выше, или присоединяется из веб-клиента, Zoom Room или сторонней конечной точки, он будет просматривать слайды как обычное совместное использование экрана и видео докладчика. не будет накладываться на слайды.
не будет накладываться на слайды.
Использование презентации в качестве фона
- Нажмите кнопку « Поделиться экраном» , расположенную в элементах управления совещанием.
- Щелкните Advanced .
- Щелкните Slides как виртуальный фон .
- Найдите и выберите файл презентации PowerPoint.
- Щелкните Открыть .
После импорта презентации слайды будут отображаться в качестве виртуального фона. Если ваше видео включено, по умолчанию оно будет наложено поверх слайдов.
Управление слайдами и видео
После запуска общего доступа вы можете управлять своим видео и слайдами с помощью элементов управления собранием.
Сменные каретки
Для навигации по слайдам используйте кнопки следующий и предыдущий в элементах управления собранием.
Изменение размера и положения видео
Чтобы переместить или изменить размер видео:
- Щелкните, .
 .. в меню презентации.
.. в меню презентации. - Щелкните Изменить размер моего видео .
- Щелкните и удерживайте один из 4 углов изображения и перетащите мышь, чтобы изменить размер изображения.
- Щелкните и удерживайте центр изображения, затем перетащите мышь, чтобы изменить положение изображения на слайде.
Удалить ваше видео со слайдов
Если вы хотите прекратить наложение вашего видео поверх слайдов и отправить его как отдельный видеопоток:
- Щелкните, … в меню презентации.
- Щелкните Разделить видео со слайдов .
- Теперь участники будут просматривать ваши слайды как обычную демонстрацию экрана, а ваш видеопоток будет отправлен как отдельный канал. Вы по-прежнему можете перемещаться по слайдам в элементах управления собранием.
- Чтобы повторно наложить видео на слайды, щелкните Объединить видео и слайды .
Изменить фон слайда в Keynote на Mac
На боковой панели «Формат» щелкните стрелку раскрытия рядом с полем «Фон», затем выберите один из следующих вариантов:
Цвет, соответствующий вашей теме: Щелкните поле цвета рядом на Фон, затем выберите цвет.
Любой цвет: Щелкните всплывающее меню и выберите «Заливка цветом», затем щелкните цветовое колесо, чтобы открыть окно «Цвета», в котором можно выбрать любой цвет.
Двухцветная градиентная заливка: Щелкните всплывающее меню и выберите «Градиентная заливка», затем выберите цвета. Левая часть цвета хорошо показывает цвета, соответствующие теме; Цветовой круг открывает окно «Цвета», в котором вы можете выбрать любой цвет.
Пользовательский градиент: Щелкните всплывающее меню и выберите «Расширенная градиентная заливка», затем щелкните точки цвета под ползунком, чтобы выбрать цвета.Вы можете перемещать точки цвета и использовать другие элементы управления для изменения наложения, угла и направления градиента.
Изображение: Щелкните всплывающее меню и выберите «Заливка изображения» или выберите «Расширенная заливка изображения», если вы хотите добавить оттенок к изображению. Нажмите «Выбрать», перейдите к своим фотографиям и дважды щелкните изображение, чтобы добавить его. Чтобы изменить способ заполнения изображения фоном, щелкните всплывающее меню над кнопкой «Выбрать», затем выберите один из вариантов:
Нажмите «Выбрать», перейдите к своим фотографиям и дважды щелкните изображение, чтобы добавить его. Чтобы изменить способ заполнения изображения фоном, щелкните всплывающее меню над кнопкой «Выбрать», затем выберите один из вариантов:
Исходный размер: Размещение изображения без изменения исходных размеров изображения.Чтобы изменить размер изображения, перетащите ползунок «Масштаб».
Растянуть: Изменяет размер изображения в соответствии с размерами слайда, что может привести к изменению пропорций изображения.
Плитка: Повторяет изображение на слайде. Чтобы изменить размер изображения, перетащите ползунок «Масштаб».
Масштаб для заполнения: Делает изображение больше или меньше, чтобы вокруг не оставалось места.
Масштабировать по размеру: Изменяет размер изображения в соответствии с размерами слайда, но сохраняет пропорции изображения.
Если вы выбрали «Расширенная заливка изображения», щелкните ячейку цвета или цветовое колесо, чтобы выбрать цвет оттенка. Добавление оттенка делает изображение более прозрачным.
Добавление оттенка делает изображение более прозрачным.
Как добавить фоновое изображение к слайдам PowerPoint
Что нужно знать
- Дизайн > Форматировать фон > Заливка рисунка или текстуры и выберите желаемое изображение.
- Переместите ползунок прозрачности, чтобы установить, насколько прозрачным должно быть изображение.
В этой статье объясняется, как использовать любое изображение в качестве фона для одного или нескольких слайдов презентации PowerPoint. Инструкции относятся к PowerPoint 2019, 2016, 2013, 2010 и PowerPoint для Microsoft 365.
Добавить и отформатировать фоновое изображение
Чтобы добавить картинку в качестве фонового изображения для слайда PowerPoint:
Откройте презентацию PowerPoint и перейдите к слайду, на который вы хотите добавить фоновое изображение. Если вы хотите добавить его на все свои слайды, добавьте его на любой слайд.

Выберите Дизайн > Формат фона . Или щелкните слайд правой кнопкой мыши и выберите Форматировать фон . Откроется панель «Форматировать фон».
Выберите Изображение или текстурная заливка .
Выберите File , чтобы вставить изображение с вашего компьютера или сетевого диска, выберите Clipboard , чтобы вставить скопированное изображение, или выберите Online (или Clip Art в PowerPoint 2010) для поиска изображения в Интернете.
Найдите изображение, которое хотите использовать, и выберите Вставить .
Установите уровень прозрачности изображения с помощью ползунка «Прозрачность».
Выберите Сбросить фон , чтобы удалить фотографию и начать заново, Закройте , чтобы применить изображение в качестве фона к одному слайду, или Применить ко всем , чтобы применить изображение в качестве фона для всех слайдов в презентации.

Чтобы удалить фоновое изображение, откройте панель «Формат фона» и выберите Сплошная заливка или другой вариант.
Тщательно выбирайте фоновое изображение
По умолчанию изображение, которое вы выбираете в качестве фона слайда, растягивается по размеру слайда. Чтобы избежать искажения, выберите изображение горизонтального формата и изображение с высоким разрешением.
Изображение с высоким разрешением кажется четким и ясным, тогда как изображение с низким разрешением выглядит размытым, если оно увеличено и растянуто до размеров слайда. Растяжение изображения может привести к искажению изображения.
Спасибо, что сообщили нам!
Расскажите, почему!
Другой Недостаточно деталей Сложно понять .

 В любой момент выбор можно изменить, информация от этого не пострадает – форматирование происходит автоматически и все внесенные данные сами подстраиваются под новый стиль.
В любой момент выбор можно изменить, информация от этого не пострадает – форматирование происходит автоматически и все внесенные данные сами подстраиваются под новый стиль.




 Выбор макета слайда
Выбор макета слайда
 Щелчок по команде «Форматировать фон»
Щелчок по команде «Форматировать фон» Щелкните стрелку раскрывающегося списка Дополнительно
Щелкните стрелку раскрывающегося списка Дополнительно Выбор заполнителя
Выбор заполнителя Вставка пустого слайда
Вставка пустого слайда
 .. в меню презентации.
.. в меню презентации.
