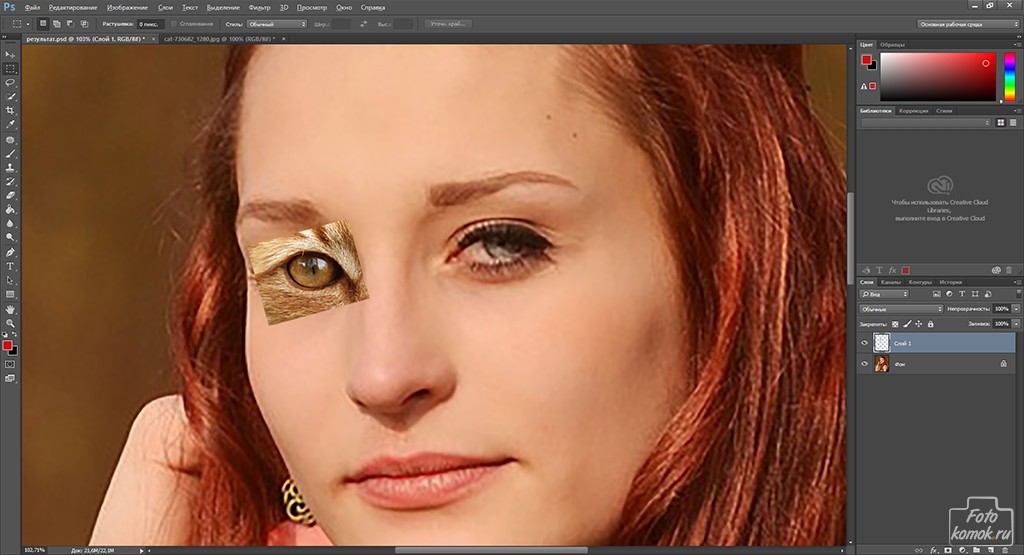Делаем глаза пришельца в Фотошоп / Creativo.one
В 2012 году по заверениям некоторых специалистов Землю заполонят гости из космоса. Кто-то их уже встречал. Для тех, кого они обошли, предназначен урок, как за несколько шагов можно превратить фотографию друга в интересный снимок ЧУЖОГО, милого и ужасного…
Шаг 1. Открываем фото. Увеличиваем покрупнее глаз.
Шаг 2. С помощью инструмента «Лассо» (Lasso) (L) выберем область как на рисунке и зальем выделение черным цветом с помощью инструмента «Заливка» (Paint Bucket) (G),
Шаг 3. Добавим новый слой. Выберем инструмент «Кисть» (Brush) (B), цвет меняем на белый, диаметр кисти небольшой (зависит от размера Вашего рисунка глаза) и проводим параллельно верхнему веку несколько штрихов, точек.
Шаг 4. Добавим еще один слой. Инструмент «Кисть» (Brush) (B), цвет белый, диаметр кисти выберем побольше, проводим параллельно нижнему веку сплошную линию. Далее выбираем «Фильтр – Размытие – Размытие по Гауссу» (Filter — Blur — Gaussian Blur), но значение 3 – 3,5.
Шаг 5. К последнему слою с широкой линией применим «Непрозрачность» (Opacity) 40-50%.
Шаг 6. Добавим еще один слой между фоном и нижним слоем глаза. Инструмент «Кисть» (Brush) (B), цвет черный, диаметр кисти выберем еще больше, обводим глаз сплошной линией.
Шаг 7. Выбираем «Фильтр – Размытие – Размытие по Гауссу» (Filter — Blur — Gaussian Blur), значение 50 – 60.
Выбираем «Фильтр – Размытие – Размытие по Гауссу» (Filter — Blur — Gaussian Blur), значение 50 – 60.
Шаг 8. Повторяем эти шаги со вторым глазом (если только Ваш приятель не циклоп). Вот что может получиться:
Перевод: МИОЛАН
Источник: abduzeedo.com
Как сделать белые глаза в Фотошопе
Обработка глаз на фотографиях – одна из самых важных задач при работе в Фотошопе. На какие только ухищрения не идут мастера, чтобы сделать глаза максимально выразительными.
При художественной обработке фото допускается изменение цвета как радужной оболочки, так и всего глаза целиком. Поскольку во все времена пользуются большой популярностью сюжеты про зомби, демонов и прочую нечисть, то создание полностью белых или черных глаз всегда будет в тренде.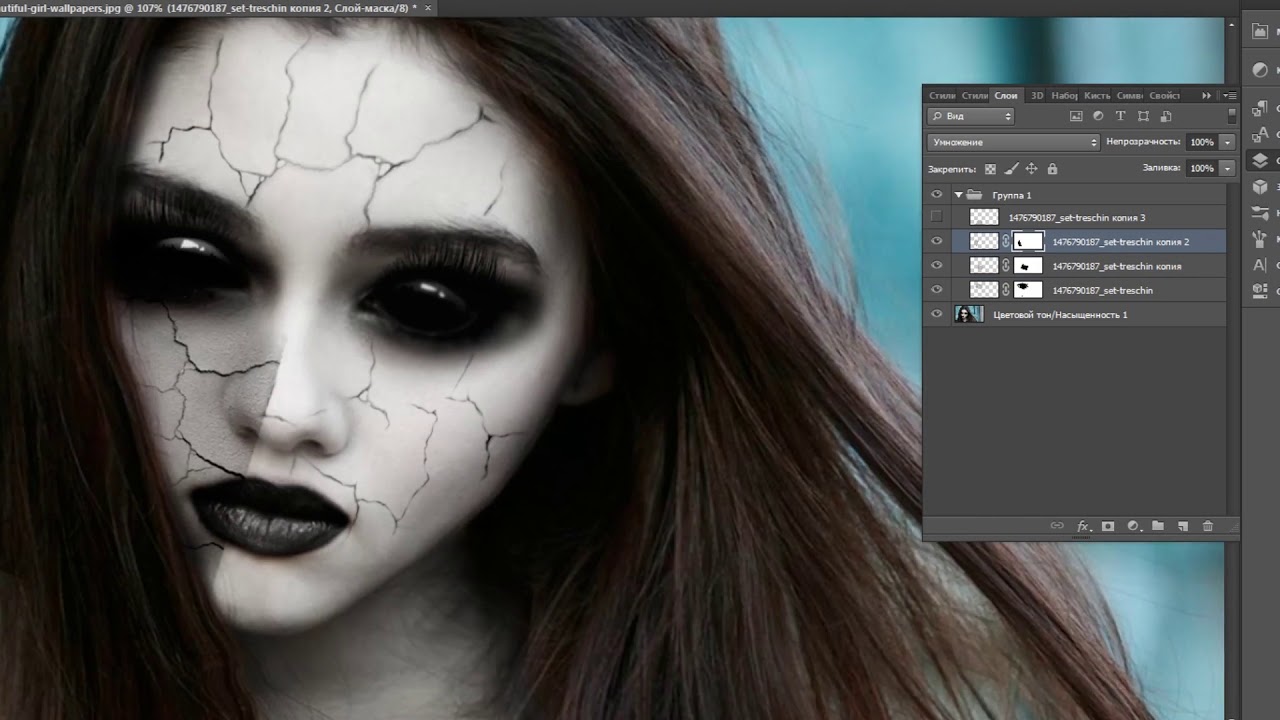
Сегодня, в рамках данного урока, научимся делать белые глаза в программе Фотошоп.
Белые глаза
Для начала раздобудем исходник для урока. Сегодня это будет вот такой образец глаз неизвестной модели:
- Выделяем глаза (в уроке обработаем только один глаз) инструментом «Перо» и скопируем на новый слой. Подробнее об этой процедуре можете прочитать в уроке ниже.
Радиус растушевки при создании выделенной области необходимо выставить в 0.
- Создаем новый слой.
- Берем кисточку белого цвета.
В палитре настроек формы выбираем мягкую, круглую.
Размер кисти подгоняем примерно под размер радужки.
- Зажимаем клавишу CTRL на клавиатуре и кликаем по миниатюре слоя с вырезанным глазом. Вокруг элемента появится выделение.
- Находясь на верхнем (новом) слое, кликаем кистью по радужной оболочке несколько раз.
 Радужка должна полностью исчезнуть.
Радужка должна полностью исчезнуть. - Для того чтобы сделать глаз объемнее, а также для того, чтобы впоследствии на нем стали видны блики, необходимо дорисовать тень. Создаем новый слой для тени и снова берем кисть. Цвет меняем на черный, непрозрачность уменьшаем до 25 – 30%.
На новом слое рисуем тень.
Когда закончим, снимаем выделение сочетанием клавиш CTRL+D.
- Снимаем видимость со всех слоев, кроме фонового, и переходим на него.
- В палитре слоев переходим на вкладку «Каналы».
- Зажимаем клавишу CTRL и кликаем по миниатюре синего канала.
- Переходим обратно на вкладку «Слои», включаем видимость всех слоев и создаем новый в самом верху палитры. На этом слое мы будем рисовать блики.
- Берем кисть белого цвета с непрозрачностью 100% и красим блик на глазу.
Глаз готов, снимаем выделение (CTRL+D) и любуемся.
Белые, как и глаза других светлых оттенков, создаются труднее всего. С черными глазами проще – для них не придется дорисовывать тень. Алгоритм создания такой же, потренируйтесь на досуге.
С черными глазами проще – для них не придется дорисовывать тень. Алгоритм создания такой же, потренируйтесь на досуге.
В этом уроке мы научились не только создавать белые глаза, но и придавать им объем при помощи теней и бликов.
Мы рады, что смогли помочь Вам в решении проблемы.Опишите, что у вас не получилось. Наши специалисты постараются ответить максимально быстро.
Помогла ли вам эта статья?
ДА НЕТПоделиться статьей в социальных сетях:
Делаем глаза пришельца в Фотошоп / Creativo.one
В 2012 году по заверениям некоторых специалистов Землю заполонят гости из космоса. Кто-то их уже встречал. Для тех, кого они обошли, предназначен урок, как за несколько шагов можно превратить фотографию друга в интересный снимок ЧУЖОГО, милого и ужасного…
Шаг 1. Открываем фото. Увеличиваем покрупнее глаз.
Шаг 2.
Шаг 3. Добавим новый слой. Выберем инструмент «Кисть» (Brush) (B), цвет меняем на белый, диаметр кисти небольшой (зависит от размера Вашего рисунка глаза) и проводим параллельно верхнему веку несколько штрихов, точек. Не перестарайтесь! После этого выбираем «Фильтр – Размытие – Размытие по Гауссу» (Filter — Blur — Gaussian Blur), значение 1,2 – 1.3. Вот что должно получиться:
Шаг 4. Добавим еще один слой. Инструмент «Кисть» (Brush) (B), цвет белый, диаметр кисти выберем побольше, проводим параллельно нижнему веку сплошную линию. Далее выбираем «Фильтр – Размытие – Размытие по Гауссу» (Filter — Blur — Gaussian Blur), но значение 3 – 3,5.
Далее выбираем «Фильтр – Размытие – Размытие по Гауссу» (Filter — Blur — Gaussian Blur), но значение 3 – 3,5.
Шаг 5. К последнему слою с широкой линией применим «Непрозрачность» (Opacity) 40-50%.
Шаг 7. Выбираем «Фильтр – Размытие – Размытие по Гауссу» (Filter — Blur — Gaussian Blur), значение 50 – 60.
Шаг 8. Повторяем эти шаги со вторым глазом (если только Ваш приятель не циклоп). Вот что может получиться:
Перевод: МИОЛАН
Источник:
abduzeedo.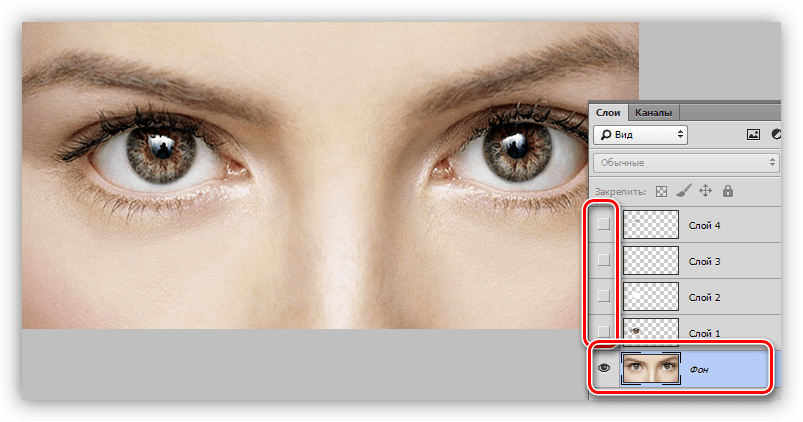
Как сделать белые глаза на фото в Фотошопе
Глаза – это важнейшая часть лица, они являются одними из самых обрабатываемых элементов в различных графических редакторах, в том числе, в Фотошопе. Давайте посмотрим, каким образом можно из обычных глаз сделать белые, что придаст им мистический вид.
Делаем белые глаза
В качестве примера будем использовать глаза знаменитой голливудской актрисы Анджелины Джоли.
Приступаем к обработке фотографии. В рамках данной публикации будем работать только над одним глазом, т.к. действия для второго полностью идентичны. Алгоритм действий следующий:
- Выделяем глаз с помощью “Пера”. Мы подробно рассмотрели, как использовать этот инструмент в другой нашей статье – “Как вырезать объект в Фотошопе”.
- Щелкаем правой кнопкой мыши внутри выделенного контура и в открывшемся контекстном меню выбираем команду “Выделить область”.
- Появится небольшое окошко.
 Здесь мы задаем значение параметра “Радиус растушевки” – 0 пикс, ставим галочку напротив опции “Сглаживание”, после чего жмем OK.
Здесь мы задаем значение параметра “Радиус растушевки” – 0 пикс, ставим галочку напротив опции “Сглаживание”, после чего жмем OK. - Выделенный пером контур превратится в стандартное выделение. Теперь нажимаем на клавиатуре комбинацию клавиш Ctrl+J, чтобы скопировать его на новый слой.
- Переходим в Палитру слоев и создаем еще один.
- На панели инструментов выбираем “Кисть”. Задаем в качестве основного цвета белый.
- В верхней строке параметров выбираем мягкую круглую форму, размер выставляем в соответствии с размером радужной оболочки (должен быть чуть больше).
- Зажав клавишу Ctrl щелкаем по миниатюре слоя со скопированными глазом. При этом остаемся на самом верхнем пустом слое.
- В итоге на холсте вокруг глаза должно повиться ранее сделанное нами выделение. Теперь несколько раз кликаем кистью по радужке до тех пор, пока она полностью не закрасится белым.
- Снимаем выделение нажатием сочетания клавиш Ctrl+D.
 Довольно часто после этого можно заметить, что края глаза несколько грубоваты.Их можно обработать, например, с помощью обыкновенного ластика. Аккуратно проходимся там, где это требуется.
Довольно часто после этого можно заметить, что края глаза несколько грубоваты.Их можно обработать, например, с помощью обыкновенного ластика. Аккуратно проходимся там, где это требуется. - Снова щелкаем по миниатюре слоя с глазом, предварительно зажав кнопку Ctrl, чтобы выделить его на холсте. Затем создаем еще один новый, разместив его наверху.
- Снова выбираем “Кисть”, но на этот раз задаем для нее черный цвет.
- В параметрах инструмента устанавливаем значение непрозрачности на уровне примерно 20-30%, размер – определяется индивидуально.
- Рисуем тень по краям глаза, чтобы придать ему больше реалистичности. После этого выделение можно убрать с помощью комбинации Ctrl+D.
- В Палитре отключаем видимость всех слоев, кроме исходного и переключаемся на него.
- Переходим во вкладку “Каналы”. Зажав клавишу Ctrl щелкаем по миниатюре канала “Синий”.
- Снова идем во вкладку “Слои”, возвращаем видимость всех слоев и создаем еще один новый, расположив его в самом верху Палитры.

- На холсте при этом видим примерно следующее. Выбираем кисть, задаем для нее белый цвет, непрозрачность – 100%. Теперь полностью закрашиваем блик на зрачке.
- Снимаем выделение (Ctrl+D) и проверяем результат.
- Если требуется, можно еще немного поработать над краями глаза (например, все тем же ластиком), чтобы все смотрелось более натурально.
Заключение
Таким образом, нам удалось сделать белый глаз, как мы и хотели. В нашем случае основная задача была в демонстрации самого процесса, и конечно же, можно получить более качественный результат. Все зависит от аккуратности при выполнении всех основных этапов работы: выделение глаза, его закрашивание, рисование теней и бликов.
Как в Фотошопе сделать глаза другим цветом
Вам понадобится
- — программа Photoshop;
- — фотография.
Инструкция
Откройте снимок, с которым собираетесь экспериментировать, в программе Photoshop, применив для этого опцию Open меню File. Сделайте основным цвет, в который нужно перекрасить глаза, кликнув по верхнему из двух образцов, расположенных в нижней части палитры инструментов.
Сделайте основным цвет, в который нужно перекрасить глаза, кликнув по верхнему из двух образцов, расположенных в нижней части палитры инструментов.
Включите инструмент Pen Tool в режиме Shape Layers и с его помощью создайте фигуру, полностью перекрывающую радужную оболочку глаза. Наложите слой с фигурой на фотографию в режиме Color или Overlay. Перекрасьте второй глаз таким же способом. Цвет фигуры несложно поменять, два раза кликнув по пиктограмме слоя.
Для смены цвета глаз можно воспользоваться корректировочным слоем. Выделите оба глаза, воспользовавшись для этого инструментом Lasso Tool в режиме Add to selection. Опцией Hue/Saturation группы New Adjustment Layer меню Layer вставьте поверх фотографии слой с фильтром. Измените окраску обоих глаз, сдвинув в строну регулятор параметра Hue в настройках фильтра. Коррекция окажется применена только к области снимка, ограниченной выделением.
Интересный эффект можно получить, перекрасив часть радужной оболочки.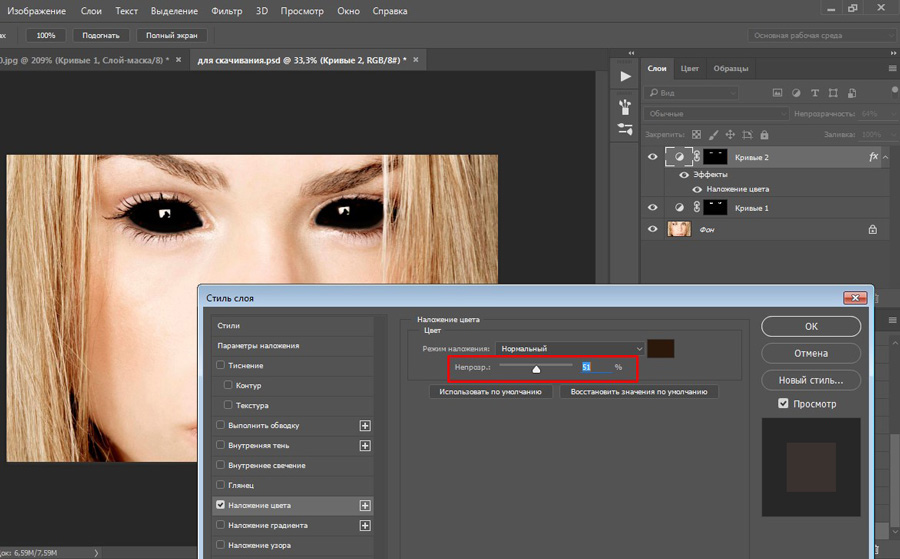 Чтобы это сделать, добавьте поверх снимка прозрачный слой, применив опцию Layer группы New меню Layer. Выберите Color в качестве режима наложения созданного слоя.
Чтобы это сделать, добавьте поверх снимка прозрачный слой, применив опцию Layer группы New меню Layer. Выберите Color в качестве режима наложения созданного слоя.
Включив инструмент Brush Tool, закрасьте область вокруг зрачка. Размажьте края цветного пятна в сторону от центра глаза, применив инструмент Smudge Tool с величиной параметра Strength в пределах восьмидесяти процентов.
В процессе наложения на снимок корректировочных слоев с различными настройками следите за тем, чтобы блики в глазах, которые присутствовали на исходном снимке, не оказались затемнены. Если это произошло, объедините видимую часть изображения в один слой клавишами Ctrl+Alt+Shift+E, включите инструмент Dodge Tool и осветлите блики.
Для сохранения файла со всеми слоями примените опцию Save As меню File и выберите формат psd. Однослойное изображение сохраните той же опцией в файл jpg.
3 способа сделать темные глаза светлее
Говорят, глаза – зеркало души, что делает их очень важными при съемке и обработке портретов.
После того, как шаги ретуширования, коррекции недостатков и цвета закончены, добавление небольшого количества света зрачкам поможет вдохнуть жизнь в портрет, сфокусировав внимание на этих «зеркалах».
Есть несколько способов, которыми опытные ретушеры пользуются для достижения этого эффекта. Давайте взглянем на три основные техники.
На снимке выше были проведены базовые коррекции, но карие глаза модели выглядят слишком темными и мистическими. Если добавить им немного света, фотография станет более живой.
Чтобы было легче видеть, что мы делаем, вот кадрированная часть нашего снимка «До».
Приближенная версия глаз модели перед применением коррекций.
К трем основным техникам относятся:
- Корректирующий слой Кривые (Curves) или Уровни (Levels) с Нормальным (Normal) Режимом наложения (Blending Mode)
- Корректирующий слой Кривые (Curves) или Уровни (Levels) с Режимом наложения (Blending Mode) Экран (Screen)
- Обычный слой с Режимом наложения (Blending Mode) Перекрытие (Overlay), на котором белой кистью вы закрашиваете нужные участки.

Каждый из этих способов работает хорошо, но результаты получаются немного разными.
Кривые с нормальным режимом наложения
Шаг 1
Нажмите клавишу Q, чтобы войти в режим Быстрой маски (Quick Mask), затем выберите инструмент Кисть (Brush Tool) и установите ее размер так, чтобы она была чуть меньше зрачка. Используя черный в качестве Основного (Foreground) цвета, закрасьте зрачки, затем инвертируйте быструю маску, нажав Ctrl + I.
В этом конкретном случае я умышленно не затронул блики в верхней части глаза, так как они уже достаточно светлые. Теперь превратите режим Быструю маску (Quick Mask) в Выделение (Selection), снова нажав Q.
В режиме Быстрой маски используйте Кисть, чтобы закрасить черным нужные участки, инвертируйте маску, после чего нажмите Q, превратив ее в выделение.
Шаг 2
Не снимая выделение, добавьте Корректирующий слой (Adjustment Layer) Кривые (Curves) и назовите его “Open Eyes”. Выделение автоматически станет Маской слоя (Layer Mask), оставив эффект в установленных пределах.
Шаг 3
На панели Кривых (Curves) кликните по RGB кривой и немного поднимите ее, осветлив зрачки. Чем выше кривая, тем сильнее эффект.
Шаг 4
После того, как вы применили коррекцию, сократите непрозрачность слоя на свое усмотрение. (На снимке ниже непрозрачность равна 100%, чтобы легче было увидеть разницу.)
После применения корректирующего слоя.
Кривые с режимом наложения Экран
Шаг 1
Также как с предыдущей техникой, используйте Быструю маску (Quick Mask), закрасив участки, которые нужно осветлить.
Шаг 2
Не снимая выделение, добавьте Корректирующий слой Кривые (Curves Adjustment Layer) и установите режим наложения Экран (Screen).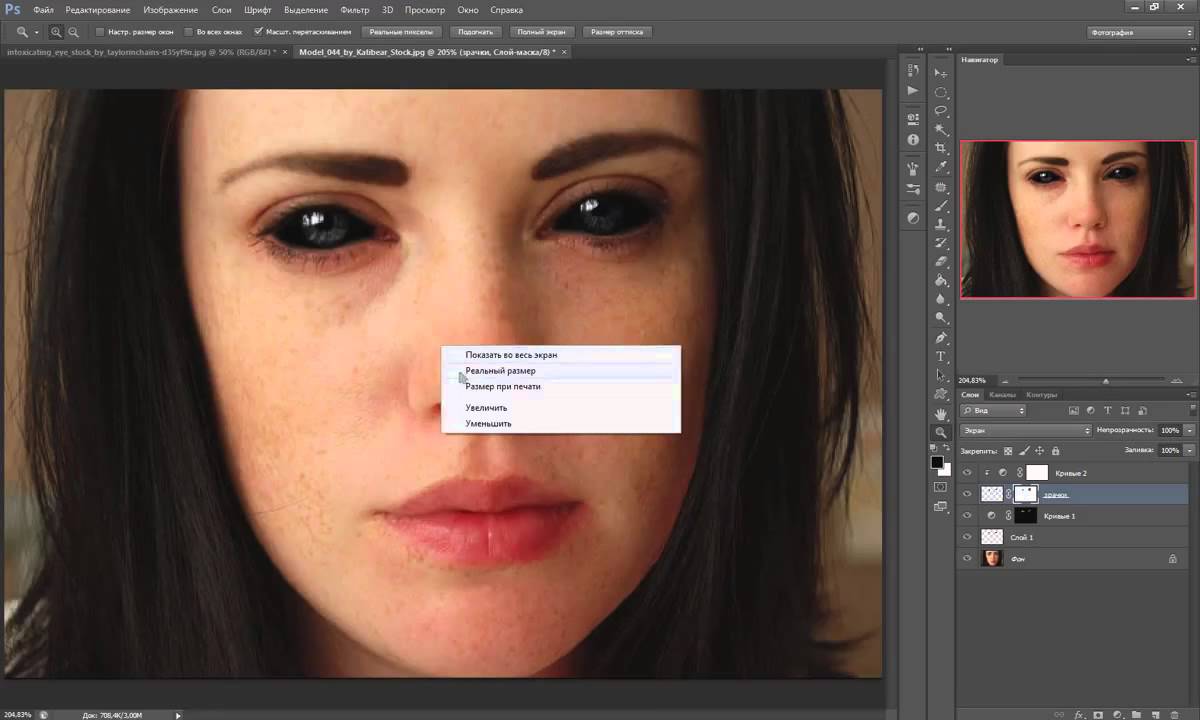
Шаг 3
Из-за такого режима наложения эффект может быть намного сильнее, поэтому определенно стоит сократить непрозрачность. В нашем случае я использовал 60%.
Примечание: Режим наложения Экран сам по себе осветляет снимок, поэтому обычно не нужно корректировать кривую. Принцип его работы таков – чем ближе цвет к белому, тем сильнее он проявляется. Поэтому в нашем эффект больше повлияет на светлые части зрачка.
После использования Корректирующего слоя Кривые с режимом наложения Экран при 100% Непрозрачности
Слой с режимом наложения Перекрытие
Шаг 1
Создайте новый слой, установите Режим наложения (Blending Mode) Перекрытие (Overlay). Затем используйте инструмент Кисть (Brush tool), закрасив нужные участки белым или очень светлым оттенком.
Шаг 2
Часто я устанавливаю непрозрачность кисти на 30-40%, чтобы получить более точный контроль над применением эффекта.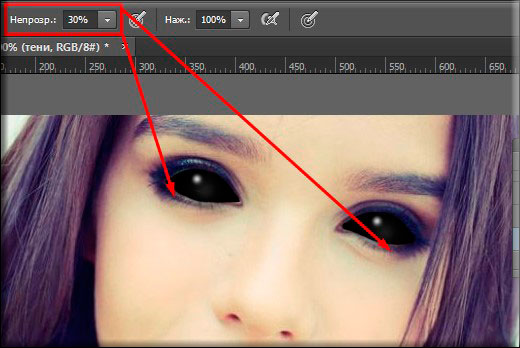
Шаг 3
Так же, как с остальными техниками, можно регулировать непрозрачность слоя, чтобы ослабить силу эффекта.
После закрашивания участка на слое с режимом наложения Перекрытие (Overlay).
Ниже снимок «После», осветленный при помощи последнего метода. Непрозрачность слоя 50%.
Автор: Dennis Dunbar
как изготовить их для улучшения фото или придания картинке мистического эффекта
Вопрос о том, как сделать черные глаза на фото, интересует людей по разным причинам. Первой группе хочется избавиться от эффекта красных глаз. В этой ситуации придется зачернять только зрачки. Вторая группа пользователей желает добиться демонических глаз, внушающих страх тем, кто смотрит на фото.
Первая ситуация: устранить эффект красных глаз
Обычно этот оттенок появляется только на зрачке. Поэтому задача о том, как сделать черные глаза, сводится к тому, чтобы поменять цвет именно этой части. Поэтому в программе «Фотошоп» нужно открыть выбранное фото и максимально приблизить область, с которой нужно будет работать.
Поэтому в программе «Фотошоп» нужно открыть выбранное фото и максимально приблизить область, с которой нужно будет работать.
Потом следует взять инструмент «Эллипс». Им нарисовать круг на зрачке. Необходимо захватить немного больше, чем красный круг, потому что немного ненужного оттенка может остаться вокруг зрачка.
Теперь нужно выбрать любой подход к тому, как сделать черные глаза. Способов получить черно-белое изображение несколько. Один из них — обесцвечивание, находящееся в пункте меню «Коррекция». Достаточно просто его применить — и зрачок станет черным с белым бликом.
Вторая ситуация: полностью черные глаза
Как сделать так, чтобы совсем не было белых областей? Нужно закрасить белок глаза черным цветом, причем так, чтобы взгляд остался живым.
При помощи инструмента «Лассо» и кнопки CTRL нужно выделить сразу два глаза. Причем полностью — от века до века. Выделенную область нужно копировать. Потом создать новый слой и вставить на него то, что находится в буфере обмена.
Следующий шаг в том, как сделать черные глаза, заключается в работе с инструментом «Кривые». Сместить их нужно так, чтобы выделенные области стали совсем черными. Если нужно, то следует взять кисть и подкрасить части, оставшиеся светлыми.
Таких эффектов можно добиться только в «Фотошопе»?
Конечно, нет. Простые и бесплатные аналоги этой программы тоже располагают инструментами, которые позволяют разобраться в том, как сделать черные глаза. Тем более что приемы обычно почти полностью повторяют указанные для «Фотошопа». Иногда инструменты только находятся в других пунктах меню.
Например, для устранения эффекта красных глаз предусмотрена функция «Фильтры — Улучшение — Удалить эффект красных глаз». Только для ее использования нужно сначала выделить рабочую область, чтобы как можно меньше всего постороннего в нее попало. Желательно взять овальное выделение и выбрать только зрачки.
Похожим образом осуществляется коррекция глаз в программе Paint.net. Чтобы сохранить отражение в зрачках, потребуется воспользоваться разделом «Коррекция — Оттенок и насыщенность».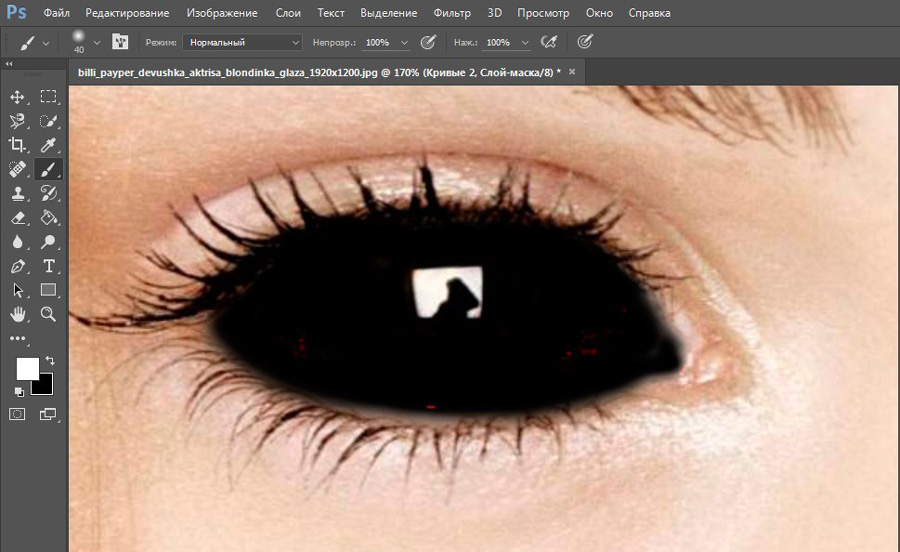 В нем необходимо перемещать ползунки по своему усмотрению, чтобы получился естественный цвет зрачков.
В нем необходимо перемещать ползунки по своему усмотрению, чтобы получился естественный цвет зрачков.
Материалы по теме:
черных глаз в фотошопе | Дизайнерские наборы
Для этого урока вам понадобится изображение лица или только глаз, а также несколько изображений крови в основном для справки.1 — В Photoshop откройте ваше изображение. Обратите внимание на то, где свет отражается в глазах на исходном изображении.
2 — Создайте новый слой, нажав кнопку в нижней части «Панели слоев» и назовите его «Черный». Выберите «Brush Tool», убедитесь, что черный цвет является вашим цветом переднего плана, и выберите «Flow» 70%, около 80% «Hardness» и размер около 100 пикселей.
3 — Начните рисовать поверх глаз и закройте их полностью. Вы можете уменьшить размер кисти, если считаете, что она слишком велика для определенных пятен. Перейдите на панель «Коррекция» и создайте корректирующий слой «Уровни». Переместите средний указатель вправо, чтобы изображение стало намного темнее. Выберите миниатюру «Маска слоя» и нажмите Command / Control + I, чтобы инвертировать цвет и сделать его черным.
Переместите средний указатель вправо, чтобы изображение стало намного темнее. Выберите миниатюру «Маска слоя» и нажмите Command / Control + I, чтобы инвертировать цвет и сделать его черным.
4 — Выберите инструмент «Кисть» с белым цветом переднего плана, уменьшите размер до 50 пикселей и выберите «Подача» 50% и «Жесткость» 10%.Прокрасьте края глаза, чтобы сделать их более реалистичными.
5 — Выберите слои «Черный», «Уровни» и «Свет» и сгруппируйте их вместе (Command / Control + G) или щелкните значок папки в нижней части панели.
6 — Назовите свою группу «Глаза» и выключите ее, щелкнув значок маленького глаза слева от слоя. Откройте панель «Канал» или перейдите в «Окно»> «Каналы». Выберите свой синий канал, щелкните его правой кнопкой мыши и выберите «Дублировать канал», нажмите «ОК».
7 — Выберите копию и перейдите в Image> Adjustments> Levels (Command / Control + L) и создайте контраст между отражениями и остальным. Вы можете добиться этого, переместив средний указатель вправо, а затем выберите правый указатель и переместите его вместе со средним указателем еще раз влево. Когда вы будете довольны, нажмите ОК.
Вы можете добиться этого, переместив средний указатель вправо, а затем выберите правый указатель и переместите его вместе со средним указателем еще раз влево. Когда вы будете довольны, нажмите ОК.
8 — Удерживая нажатой клавишу Command / Control, щелкните миниатюру своей «Синей копии», чтобы сделать выбор.Щелкните канал «RGB» в верхней части панели, чтобы выбрать все каналы и деактивировать вашу копию, но сохраните выделение.
9 — Вернитесь на панель «Слои», включите группу «Глаза», создайте новый слой и назовите его «Свет». Выберите инструмент «Кисть» (B) и убедитесь, что вы используете белый цвет в качестве цвета переднего плана, и начните рисовать на глазах, чтобы раскрыть свои отражения. Если вам кажется, что вы слишком многое раскрыли, просто измените цвет кисти на черный и исправьте это.
10 — Скройте свой выбор и проверьте результат.
11 — Чтобы сделать изображение немного темнее, перейдите на панель «Коррекция» и создайте корректирующий слой «Поиск цвета». Перетащите его за пределы вашей группы и поверх каждого слоя. Выберите вариант «LateSunset.3DL» или отметьте другие варианты и решите, какой из них вы предпочитаете.
Перетащите его за пределы вашей группы и поверх каждого слоя. Выберите вариант «LateSunset.3DL» или отметьте другие варианты и решите, какой из них вы предпочитаете.
12 — Ваше изображение должно выглядеть так:
от @lornacane
Как затемнить глаза в Photoshop
Вы ищете способы добавить немного жуткости вашим фотографиям? Хотите сделать несколько устрашающий портрет устрашающим? Как раз к Хэллоуину Аарон Нейс показывает нам отличный и простой способ превратить глаза в реалистичный и устрашающий черный цвет в Photoshop:
Единственный способ, при котором этот эффект будет работать, — это если в итоге глаза будут выглядеть реалистично.Конечно, они будут неестественно черными, но они все равно могут быть неестественно настоящими! Лучший способ сделать это — убедиться, что в глазах на исходном изображении есть блики, и удерживать их там. Это отражения, которые появляются от софтбоксов и других источников света.
Это отражения, которые появляются от софтбоксов и других источников света.
Шаги, чтобы затемнить глаза
1. Начните с окраски всей внутренней части глаза черным.
Закрасьте весь глаз в черный цвет.
2. Затемните вокруг глаз. Поскольку белки глаз создают более светлые блики вокруг век, вам нужно затемнить их, чтобы они соответствовали черным глазам.Создайте корректирующий слой кривых и перетащите кривую вниз.
3. Инвертируйте слой, затем закрасьте края глаза белой кистью с мягкими краями, чтобы создать более реалистичный переход между черными глазами и веками.
4. Добавьте глубины глазу с помощью вкладки каналов. Обычно синий канал будет иметь наибольшую разницу между бликами в глазах и другими тонами, что вы и хотите, но проверьте другие каналы, чтобы быть уверенным. Дублируйте канал.
5. Создайте корректирующий слой уровней и увеличьте светлые участки, опуская тени вниз. Это придаст изображению по-настоящему контрастный вид, что добавит необычного и пугающего элемента, к которому вы стремитесь. Затем возьмите только основные моменты и превратите их в выделение.
Затем возьмите только основные моменты и превратите их в выделение.
6. Создайте новый слой поверх всего и с помощью инструмента «Кисть» закрасьте глаза белым цветом, чтобы выявить блики в них. Это подчеркнет необходимый блеск и оживит глаза.
7. Закрасьте любые детали, такие как волосы и ресницы, которые могут быть поверх глаза. Вы бы закрасили эти вещи, когда закрасили черным, и хотите вернуть все элементы, которые делают фото реалистичным сейчас. Создайте новый слой, чтобы сделать это и с помощью очень маленькой кисти снова врисуйте волосы и добавьте блики. Вот и все! Твои причудливые черные реалистичные глаза готовы.
Эти простые шаги полностью изменят ваши фотографии, придав им поистине жуткий вид, который заставит ваших зрителей съежиться! Всем счастливого Хеллоуина и удачных фотошопов!
Как улучшить глаза с помощью Photoshop
Вы можете заметить, что бывают случаи, когда глаза объекта требуют особого внимания, помимо других правок в вашем рабочем процессе Photoshop. Одна из основных причин этого заключается в том, что глаза, как правило, втягивают нас в портрет, и чем больше выделяются глаза, тем более эффективным будет общее изображение.
Одна из основных причин этого заключается в том, что глаза, как правило, втягивают нас в портрет, и чем больше выделяются глаза, тем более эффективным будет общее изображение.
В этом уроке мы рассмотрим три метода улучшения глаз в Photoshop. Один или несколько из этих методов можно применить к большинству изображений, требующих улучшения зрения. Эти методы помогут вам преодолеть плохое освещение или просто подчеркнут красоту, которая уже есть.
Использование базовой техники улучшения глаз
Наш первый метод улучшения глаз состоит из четырех корректирующих слоев поверх основного изображения.Поскольку это неразрушающий рабочий процесс, он позволяет нам вернуться к файлу Photoshop в любое время, чтобы внести дополнительные корректировки, если это необходимо.
В этом уроке мы будем работать с правым глазом. Но вы можете применить тот же метод отдельно для левого глаза для практики.
Обычно вместо настроек экспозиции используются слои «Кривые». Сегодня мы используем слои Exposure, потому что можно ввести точные значения без необходимости повторять точную форму слоя Curves.Порядок операций и концепция остаются неизменными.
Вы можете загрузить это изображение с сайта Pexels, чтобы следить за ним.
- Перейдите к Layer > New Adjustment Layer > Exposure .
- Нажмите OK , чтобы закрыть всплывающее окно.Затем в раскрывающемся меню Preset выберите Plus 1.0 .
- Щелкните по маске белого слоя Exposure . Нажмите Ctrl + I , чтобы инвертировать. Это изменит цвет маски на черный.
- Нажмите B для инструмента Brush .Выберите мягкую круглую кисть в меню «Кисть».
- Установив белый цвет переднего плана (нажмите клавишу D ), закрасьте глаза там, где падает естественный свет, в том числе на радужную оболочку и белки, если необходимо.
- Не забудьте использовать Ctrl + и Ctrl — для увеличения и уменьшения масштаба.Используйте клавиши скобки [ и ] для увеличения и уменьшения размера кисти.
- Чтобы добавить цвет, перейдите к Layer > New Fill Layer > Solid Color . Нажмите ОК .
- Во всплывающем меню палитры цветов выберите зеленый цвет.Вы можете скопировать выбранные нами значения, если хотите. Нажмите ОК .
- На слое Color Fill измените Blend Mode с Normal на Overlay .
- Щелкните маску слоя Color Fill (которая должна быть белой).Нажмите Ctrl + I , чтобы инвертировать его, и он станет черным.
- Нажимайте Ctrl + , пока глаз не заполнит большую часть экрана. Используйте Пробел + Left- Щелкните , чтобы расположить глаз. Затем нарисуйте светлую часть в нижней части радужной оболочки, как показано.
- Мы повторим процесс для нового слоя заливки, чтобы добавить цвета уже имеющейся верхней части глаза.Перейдите к слою > New Fill Layer > Solid Color . Нажмите ОК .
- Во всплывающем меню палитры цветов выберите синий цвет. Вы можете скопировать выбранные нами значения, если хотите. Нажмите ОК .
- На слое Color Fill измените Blend Mode с Normal на Overlay .
- Нажмите на верхнюю маску слоя Color Fill (которая должна быть белой). Нажмите Ctrl + I , чтобы инвертировать его, и он станет черным.
- В верхней части радужной оболочки мы закрасим белый цвет там, где уже есть некоторые синие оттенки.
- Выделив верхний слой, нажмите Shift + Ctrl + N , чтобы создать новый слой (или щелкните значок нового слоя в правом нижнем углу экрана). Нажмите ОК .
- Перейдите к Image > Apply Image .
- Во всплывающем меню «Применить изображение» убедитесь, что Layer — Merged и Blending — Normal . Нажмите ОК .
- Перейдите к Filter > Sharpen > Unsharp Mask .
- В меню «Нерезкость» введите следующие значения. Количество: 200 ; Радиус: 100 ; Порог: 255 . Нажмите ОК .
- Щелкните значок Layer Mask в правом нижнем углу экрана.
- Нажмите Ctrl + I , чтобы инвертировать маску, как и раньше.
- Выбрав маску черного слоя, закрасьте весь глаз, включая бровь.
Вот каким получилось наше изображение после некоторых основных улучшений зрения.
Раньше:
После:
Для управления общим эффектом все корректирующие слои можно объединить в папку Group . Затем можно отрегулировать Непрозрачность , чтобы уменьшить эффект и создать более приятный вид.
Как покрасить глаза
Раскрасить глаза в фотошопе довольно просто.Хотя есть много способов выполнить эту задачу, мы покажем вам, как сделать это неразрушающим образом, используя только два корректирующих слоя.
Как и в предыдущем примере, мы инвертируем наши маски слоя и нарисуем эффекты.
Вы можете загрузить это изображение с сайта Pexels, чтобы следить за ним.
- Перейдите к слою > New Adjustment Layer > Brightness / Contrast .Нажмите ОК .
- В меню «Свойства» измените ползунок Яркость на 25 .
- Выбрав маску яркости / контрастности, нажмите Ctrl + I , чтобы инвертировать маску.
- Нажмите B для инструмента Brush . С помощью мягкой круглой кисти прокрасьте радужную оболочку обоих глаз.
- Перейдите к слою > New Adjustment Layer > Hue / Saturation .Нажмите ОК .
- Переместите ползунок Hue до упора влево до –180 .
- Выбрав маску Hue / Saturation , нажмите Ctrl + I , чтобы инвертировать маску.
- Используя инструмент Brush и мягкую круглую кисть , прокрасьте радужную оболочку еще раз.
Теперь вы можете подумать, что глаза выглядят очень нереально, и вы будете правы на 100 процентов! Но в этом преимущество использования корректирующих слоев.Мы можем вернуться и открыть каждый корректирующий слой и внести изменения, пока глаза не будут выглядеть более естественно.
Сделать новый цвет глаз более естественным
Если мы хотим сохранить синий цвет, но сделать его более реалистичным, вот как мы можем внести некоторые изменения.
- Дважды щелкните слой Brightness / Contrast и измените Brightness на 70 .
- Дважды щелкните слой Hue / Saturation и измените Saturation на -70 .
Вуаля! Естественно выглядящие голубые глаза.
Изменить цвет глаз теперь очень просто. Нам нужно только вернуться на слой Hue / Saturation и переместить ползунок Hue вправо. Как только вы найдете желаемый цвет, вернитесь к слою Яркость / Контрастность и внесите необходимые изменения.
Мы сделали следующие настройки, чтобы глаза стали зелеными: Яркость: 43 ; Оттенок: -7 ; Насыщенность: -34 .
В приведенном ниже примере мы внесли эти корректировки, чтобы глаза приобрели красивый светло-голубой / серый цвет: Яркость: 80 ; Оттенок: -35 ; Насыщенность: -91 .
Мы могли бы внести еще одно творческое изменение в глаза, превратив наше изображение в выразительную черно-белую передачу.
Как удалить темные пятна из-под глаз
Иногда из-за плохого освещения и других факторов у наших объектов могут быть нежелательные темные пятна, которые мы хотели бы удалить в Photoshop. Уловка в том, как сделать это естественным образом, не привлекая внимания к нашему редактированию?
В этом уроке мы покажем вам, как неразрушающим образом удалить темные пятна с глаз нашего объекта в Photoshop.
Вы можете загрузить это изображение с сайта Pexels, чтобы следить за ним.
- Нажмите Ctrl + J , чтобы продублировать слой.
- Выберите фоновый слой и нажмите Shift + Ctrl + N , чтобы создать новый слой. Нажмите ОК .
- Выберите верхний слой ( Layer 1 ), а затем перейдите к Filter > Convert for Smart Filters .Нажмите ОК .
- Перейти к Фильтр > Other > High Pass .
- Во всплывающем меню High Pass переместите Radius полностью влево до .1 . Затем постепенно перемещайте Radius вправо, пока не станут видны темные пятна. Мы использовали Radius из 4,5 для этого изображения. Нажмите ОК .
- Измените режим наложения с нормального на Overlay .
- Свяжите Layer 1 с Layer 2 , перемещая мышь или перо между двумя слоями, удерживая клавишу Alt , пока не появится поле со стрелкой вниз.
- Затем щелкните левой кнопкой мыши, чтобы принять. Это создает обтравочную маску, которая будет обозначена стрелкой вниз. Теперь он должен отображаться на слое 1 вверху.
- Выберите Layer 2 . Выберите инструмент Пипетка , щелкнув инструмент или нажав клавишу I .Убедитесь, что размер образца равен 5×5 Среднее значение , а образец равен Текущее и ниже .
- Нажмите B для инструмента Brush . Нажмите Alt , чтобы выбрать более светлые области чуть ниже темных участков, а затем закрасьте темные участки. Кисть Flow должна быть установлена примерно на 5 процентов .
Посмотрим, как получилось наше изображение!
Раньше:
После:
По теме: Как Luminar AI может выделить ваши фотографии
Каждый новый навык, приобретенный в Photoshop, расширяет возможности
В этом уроке мы узнали три разных метода улучшения глаз в Photoshop.Каждый из этих методов чрезвычайно полезен по назначению.
Хорошая новость в том, что все три метода можно применить к одному и тому же изображению, чтобы получить фантастические результаты. Попробуйте все три на любом из этих изображений, чтобы увидеть, что у вас получится.
Мы надеемся, что вывод из нашего руководства состоит в том, что редактирование с использованием неразрушающих средств — лучший способ гарантировать, что определенные правки не будут повторяться снова и снова на одном и том же изображении.
14 способов сделать Windows 10 быстрее и повысить производительностьСделать Windows 10 быстрее несложно.Вот несколько способов улучшить скорость и производительность Windows 10.
Читать далее
Об авторе Крейг Беман (Опубликовано 41 статья)Крейг Беман — американский фотограф из Мумбаи.Он пишет статьи о Photoshop и редактировании фотографий для MakeUseOf.com.
Более От Крейга БеманаПодпишитесь на нашу рассылку новостей
Подпишитесь на нашу рассылку, чтобы получать технические советы, обзоры, бесплатные электронные книги и эксклюзивные предложения!
Нажмите здесь, чтобы подписаться
Как отбелить глаза в фотошопе
В этом уроке вы научитесь , как отбеливать глаза в Photoshop .Вы будете работать с выделениями, масками и выборочными корректировками для отбеливания глаз.
Это все важные инструменты и методы ретуширования, которые необходимо знать для улучшения зрения в Photoshop.
Прежде чем мы начнем отбеливать глаза, нам нужно удалить пятна и отвлекающие факторы с белка глаза. Например, вены рядом с глазом.
Шаги в этом руководстве :
Шаг 01: Создайте новый слой
Чтобы работать без разрушения, сначала создайте новый слой.Щелкните значок «Новый слой» на панели «Слои». Затем дважды щелкните слой с именем и переименуйте его в « Heal». “
Это хорошая привычка всегда давать своим слоям имена, чтобы вы всегда знали, что они содержат.
Шаг 02: Используйте инструмент «Точечная восстанавливающая кисть» для удаления отвлекающих факторов
Выберите инструмент Spot Healing Brush Tool на панели инструментов.
Убедитесь, что на панели параметров установлен флажок « Sample All Layers ».
Эта опция позволит вам взять образец из исходного изображения и нарисовать новый слой, не содержащий пикселей.
Режимы Светлее или Темнее
Хотя инструмент «Точечная восстанавливающая кисть» отлично справляется с удалением отвлекающих элементов, настройки по умолчанию не всегда идеальны. В некоторых случаях вы можете получить лучшие результаты, используя Modes , которые можно найти на панели параметров .
В большинстве случаев вам придется выбирать между Darken или Lighten .
Лучший способ решить, какой из двух режимов использовать, — это посмотреть на пятно или отвлечение, которое вы пытаетесь удалить, и спросить себя: отвлечение темнее или ярче , чем их фон?
В этом случае красные вены темнее, чем белок глаза, поэтому отвлечение будет темнее. Если что-то темнее, то вы хотите «осветлить» это, чтобы удалить. Если бы пятно было ярче, его нужно «затемнить».
В раскрывающемся списке Mode выберите Lighten .
Этот параметр позволяет нацеливать только на более темные пиксели, оставляя нетронутыми более светлые. Это поможет вам сохранить исходные детали и текстуру, что даст вам гораздо лучшие результаты.
Если вы хотите узнать больше об этих режимах работы, ознакомьтесь с моим Руководством по инструменту «Точечная восстанавливающая кисть».
Закрасьте отвлекающие моменты
Чтобы было проще разобраться, мы будем работать только одним глазом. На вашем изображении вам придется повторить следующие шаги второй раз для второго глаза.
После того, как вы выбрали режим осветления, вы можете закрасить области с красными прожилками и наблюдать, как они исчезают!
Шаг 03: Выберите белку глаз
После того, как вы удалили все отвлекающие факторы с белка глаза, вы можете сосредоточиться на выделении, которое будет изолировать глаз.
Начните с выбора инструмента Elliptical Marquee Tool . Затем нажмите и перетащите вдоль верхней дуги глаза. Попробуйте совместить верхнюю кривизну, но не волнуйтесь, если у вас нет точного выбора.Делайте все, что в ваших силах.
Имейте в виду, что, удерживая кнопку мыши, чтобы сделать выбор, вы также можете удерживать клавишу пробела, чтобы изменить положение выделения.
Отпустите клавишу пробела и кнопку мыши, как только вы подберете верхнюю кривизну. Далее мы будем работать с кривизной дна.
Удерживайте Alt Shift (Mac: Option Shift), чтобы пересекло выделение . Вы заметите X над курсором, если удерживаете эти клавиши.
Затем сделайте выделение, соответствующее нижней кривизне глаза.
Как только вы отпустите кнопку мыши, обратите внимание, что второе выделение пересекло первое выделение и образовало отличное выделение вокруг глаза.
Затем при необходимости настройте выбор.
Этот метод выбора может показаться немного сложным, но с практикой он должен стать легким.
Следующий шаг — удалить диафрагму из выделения.Удерживайте Alt (Mac: Option), после чего на курсоре появится значок «минус». Затем щелкните и перетащите вокруг диафрагмы, чтобы вычесть ее из выделения.
Помните, что вы можете использовать клавишу пробела для перемещения выделения по мере его создания.
Шаг 04: Создайте корректирующий слой оттенка / насыщенности и примените маску
Теперь, когда у вас есть выделение вокруг белка глаз, вы можете создать корректирующий слой, который применит эффект отбеливания к глазам.
При активном выделении вокруг белого глаза щелкните значок New Adjustment Layer и выберите Hue / Saturation .
Обратите внимание, что выделение исчезло, и оно стало маской слоя на корректирующем слое оттенка / насыщенности . Любые корректировки, сделанные с помощью этого корректирующего слоя, повлияют только на белый цвет глаз.
Шаг 05: Уточните маску слоя с помощью плотности и растушевки
Следующим шагом является уточнение маски и смягчение краев. Если края вашей маски слишком резкие, корректировки будут заметны и нереалистичны.
Чтобы лучше увидеть, как маска влияет на изображение, произведите крайнюю настройку.Например, увеличьте Lightness до +100 , чтобы белки глаз стали полностью белыми. Очевидно, это не реалистичный эффект, но он четко показывает края маски.
Щелкните миниатюру Layer Mask , чтобы активировать ее. Белый контур вокруг миниатюры говорит о том, что маска слоя активна.
На панели свойств у вас есть два ползунка. Ползунок «Плотность» и ползунок «Растушевка». Эти ползунки позволяют настраивать маску неразрушающим образом.Это означает, что вы можете изменить настройки, примененные к маске, позже.
Ползунок Плотность управляет непрозрачностью маски. А ползунок Feather регулирует резкость края маски.
Когда вы перетащите ползунок «Растушевка» вправо, вы увидите, как он размывает край маски.
Выполните точную настройку ползунка Feather Slider до тех пор, пока край маски не совпадет с фотографией, с которой вы работаете.
Шаг 06: Используйте Blend If для лучшего нацеливания на белку глаз
Чтобы быть уверенным, что вы ориентируетесь только на белый цвет глаз, используйте опцию Blend If для нацеливания на более яркие пиксели на фотографии.
На панели слоев щелкните слой правой кнопкой мыши и выберите «Blending Options ». Откроется диалоговое окно «Стиль слоя».
Под Смешивание Если вы можете использовать ползунки, чтобы выборочно отображать и скрывать пиксели в зависимости от их яркости.
Если вы не знакомы с Blend If, ознакомьтесь с моим 7-минутным руководством по Blend If.
Щелкните и перетащите черную точку в разделе « Базовый слой » вправо, чтобы выделить более темные пиксели из нижележащих слоев. Таким образом, отбеливающий эффект не распространяется на ресницы и другие темные участки глаза.
По умолчанию переходы очень резкие и не очень реалистичные. Чтобы сгладить переходы между видимыми и невидимыми пикселями, разделите черную ручку.
Удерживайте Alt (Mac: Option) и щелкните ручку, чтобы разделить ее пополам. Если вы разделите две ручки, это создаст более плавный переход между видимыми и невидимыми пикселями, тем самым удалив резкие края.
Вот почему нет необходимости быть точным при создании выделений, потому что Blend If и ползунок Feather помогут вам улучшить его.
Шаг 07: Отбеливание глаз в Photoshop
Пришло время осветлить и отбелить глаза .
При ретуши всегда нужно вносить тонкие корректировки. В этом примере я буду продвигать корректировки дальше, чем обычно, чтобы сделать их более заметными в учебнике. Но помните, что когда вы работаете над ретушью глаз, лучше всего подойдут тонкие корректировки.
Выберите корректирующий слой Hue / Saturation Adjustment Layer и уменьшите насыщенность, чтобы удалить часть красного в глазах. Вы также можете увеличить яркость, чтобы глаза стали ярче.
Это мой окончательный результат!
Ваша очередь!
И вот оно! Вот и , как отбелить глаза в Photoshop ! Посетите наш раздел «Ретуширование в Photoshop», чтобы узнать больше о подобных уроках!
Если вы создадите что-то с помощью этого руководства, вы можете поделиться своими результатами в Instagram с хэштегом #ptcvids!
ссылок, упомянутых в видеоуроке
Окончательное изображение
Перетащите ползунок, чтобы увидеть до и после
Как сделать злые глаза в фотошопе | Small Business
Добавление дурных глаз к обычному портрету — гарантированный способ произвести сильное впечатление на презентации и заставить людей взглянуть дважды.С Photoshop вы можете применить эффект сглаза к любому снимку прямо в голову всего за несколько минут. Этот эффект затемняет край радужки и век, создавая светящийся красный или желтый цвет вокруг зрачка.
Выжигание радужной оболочки
Добавьте черный ободок к краю радужной оболочки, используя инструмент Затемнитель, чтобы затемнить примерно 1/8 дюйма по окружности радужной оболочки. Выберите «Инструмент затемнения» на панели инструментов, выберите «Средние тона» в меню «Диапазон» на панели параметров, а затем установите экспозицию на 70 процентов.При необходимости измените размер кисти, чтобы она была достаточно маленькой, чтобы обжечь только край радужки. Перетащите инструмент по окружности радужной оболочки, чтобы сделать ее черным, а затем проведите по ней еще раз второй или третий раз.
Затемнение век
Используя инструмент Burn Tool, затемните нижнее и верхнее веко. Для нижнего века вы можете использовать те же настройки, которые вы использовали для радужной оболочки, но вы можете пройти через крышку три или четыре раза, чтобы создать более драматическое впечатление. Обожгите нижнее веко от белка глаза до нижних ресниц и от угла до угла.Для верхнего века увеличьте размер кисти по мере необходимости, а затем затемните все верхнее веко. Не выходите за пределы самих крышек, так как это создаст эффект карикатуры больше, чем что-либо злое.
Добавление Evil Glow
Используйте инструмент Dodge Tool, расположенный прямо под инструментом Burn Tool на панели инструментов, чтобы осветлить оставшуюся часть радужной оболочки, чтобы она казалась сияющей. Используйте настройки на панели параметров, чтобы размер кисти был примерно такой же толщины, как и остальная радужная оболочка, с выдержкой 50 процентов и диапазоном средних тонов.Обведите инструментом вокруг радужки между обгоревшим ободком и зрачком. Вы можете сделать это четыре или пять раз, чтобы сделать его очень ярким.
Добавление дьявольского цвета
Последний штрих — придать вашим злым глазам ужасный цвет. Выберите подходящий цвет из образца «Установить цвет переднего плана» на панели инструментов — красный (# FC0617) или желтый (# E3FE02) — хороший выбор для начала. Создайте новый слой в меню «Слои». Когда откроется диалоговое окно «Новый слой», щелкните меню «Режим» и выберите «Затемнение цвета».«Выберите инструмент« Кисть »на панели инструментов и, используя 100-процентный поток и непрозрачность, измените размер кисти по мере необходимости, чтобы вы могли рисовать по всей радужке. Если вы перейдете на белую часть глаза, используйте инструмент« Ластик », чтобы исправить. Это приведет к потере цвета на только что покрашенном слое, не заслоняя линии на радужной оболочке.
Заявление об ограничении ответственности за версию
Информация в этой статье применима ко всем версиям Photoshop до CC. Она может незначительно или значительно отличаться от других версий
Ссылки
Writer Bio
Публикуемый автор и профессиональный докладчик Дэвид Видмарк консультировал предприятия и правительства по вопросам технологий, средств массовой информации и маркетинга более 20 лет.Он преподавал информатику в Алгонкинском колледже, открыл три успешных бизнеса и написал сотни статей для газет и журналов по всей Канаде и США.
Изменение цвета глаз с помощью Photoshop
Учебники по ретушированию фотографий
Инструмент Burn & Dodge | Добавление боке | Изменение цвета глаз | Коррекция освещения | Цветокоррекция | Установка белой точки
Все тексты и изображения учебников — Copyright © 2011 KHI, Inc.
Изменение цвета глаз в Photoshop
Все мы знакомы с необходимостью изменять фотографии людей, чтобы убрать «эффект красных глаз», когда фотография была сделана со вспышкой. Многие новые цифровые фотоаппараты оснащены фильтром автоматического удаления эффекта красных глаз или пульсирующей вспышкой, которая заставляет диафрагму сжиматься перед выстрелом. Эти автоматические функции камеры могут сэкономить много времени при ретушировании, но что, если вы просто хотите изменить фактический цвет глаз человека с коричневого на синий, зеленый или даже серый.Или, может быть, вы просто хотите осветлить радужную оболочку до другого оттенка, не меняя сам цвет?
К счастью, в Photoshop есть несколько способов решения этой проблемы, и в этом уроке мы рассмотрим пару самых простых методов для достижения естественных результатов с изменением цвета глаз человека, оттенка глаз и, пока мы находимся в этом, удалением покраснения и кровеносных сосудов. в бульбарной конъюнктиве и осветляет «белки» глаза, также известную как склера .
Изменение цвета глаз с помощью оттенка / насыщенности (простой метод)
Этот метод лучше всего использовать, когда вы пытаетесь изменить только «цвет» (оттенок) глаза, а НЕ пытаетесь изменить оттенок (темноту или светлоту) радужной оболочки. Если вы пытаетесь сделать и то, и другое — скажем, вы пытаетесь превратить темно-карие глаза в светло-голубые — переходите к следующему методу и используйте метод «кисти» ниже. Кроме того, если радужная оболочка объекта содержит несколько цветов, вам следует использовать второй метод, описанный ниже.
Первый шаг в этом уроке — изолировать радужную оболочку глаза от склеры. Используя инструмент Polygonal Lasso Tool (L), создайте выделение вокруг радужной оболочки, как показано в примере ниже. Постарайтесь обвести только радужную оболочку, не заходя слишком далеко в белки глаза. Затем используйте команду «Растушевка» («Выделение»> «Изменить»> «Растушевка» или F6), чтобы смягчить выделение на 1 или 2 пикселя. Растушевка выделения позволит избежать резких изменений цвета в измененных и неизмененных областях глаза.
После того, как наше выделение сделано и смягчено, вы можете скрыть «марширующих муравьев» выделения, используя команду клавиатуры Command> H.Теперь мы готовы изменить цвет радужной оболочки. Для этого воспользуемся окном палитры Цветовой тон / Насыщенность (Изображение> Коррекция> Цветовой тон / Насыщенность или F7). В первом примере ниже, рис. 2, показан исходный неизмененный цвет голубых глаз. В следующих двух примерах (рис. 3 и 4) мы будем использовать окно «Цветовой тон / насыщенность» исключительно для изменения цвета. Обратите внимание на положение ползунков в каждом примере.
Техническое примечание: На Рис. 3 выше вы увидите, что нам нужно было изменить «Насыщенность», а также Оттенок при изменении цвета глаз с синего на зеленый.Это связано с тем, что Photoshop, кажется, увеличивает насыщенность при изменении оттенка, и затем становится необходимым снизить уровень насыщенности, чтобы компенсировать эту аномалию. Вы также можете использовать инструмент «Цветовой баланс» для достижения той же цели, но для этого требуется лучшее понимание методов цветокоррекции.
На рис. 4 выше мы изменили исходный цвет голубых глаз на коричневый, но радужная оболочка карих глаз обычно более темного оттенка, чем светло-голубые глаза, поэтому потребуется их затемнение.На рис. 4 мы используем ползунок «Яркость» в окне «Оттенок / насыщенность», но это не лучший способ выполнить эту задачу, поскольку элемент управления «Яркость» равномерно затемняет область — чего мы не хотим. Вместо этого мы воспользуемся инструментом «Кривые» (Изображение> Коррекция> Кривые или F8), чтобы добиться этого.
Использование кривых для корректировки тона радужной оболочки позволит нам выборочно затемнить или осветлить радужную оболочку, не уничтожая бликов в глазу (рис. 5, выше). Последние образцы до и после (см. Выше) демонстрируют возможности этого простого метода изменения цвета глаз.
Изменение цвета глаз с помощью кистей Photoshop (сложный метод)
Этот метод лучше всего использовать, когда вы пытаетесь изменить как «цвет» (оттенок) глаза, так и оттенок (темный или светлый) радужной оболочки. Для этого процесса требуется немного больше ручной работы, и его легче выполнить с помощью планшета для рисования, а не мыши или трекпада.
Этот метод также является предпочтительным из-за того, что большинство радужных оболочек имеют несколько цветов внутри себя, и основной цвет радужной оболочки может переходить в совершенно другой цвет непосредственно вокруг зрачка.Кроме того, светлые участки обычно содержат синие оттенки из-за отражения голубого неба в области радужной оболочки и зрачка.
Для нашего второго подопытного мы собираемся изменить темно-карие глаза человека на более светлый оттенок синего. Как и в предыдущем методе, мы собираемся использовать инструмент Polygonal Lasso Tool (L), чтобы создать выделение вокруг радужной оболочки, как показано на рисунке 6 ниже. Затем используйте команду «Растушевка» («Выделение»> «Изменить»> «Растушевка» или F6), чтобы смягчить выделение на 1 или 2 пикселя, как раньше.
На рис. 7 вы увидите, что смещение этого более темного цвета глаз с помощью глобального инструмента «Оттенок / насыщенность» создает нежелательные эффекты в некоторых областях, смещая голубоватые цвета светлых участков на пурпурный. Вместо этого мы воспользуемся инструментом Photoshop Brush Tool (B), чтобы сместить цвет радужной оболочки на новый оттенок, оставив неизменными цвета подсветки. После того, как мы выбрали инструмент «Кисть», мы будем использовать мягкую кисть диаметром 20 пикселей из палитры «Наборы кистей», изменив ее «Режим» на «Оттенок» в раскрывающемся меню «Режим» панели инструментов кисти.Установите непрозрачность кисти менее 30%, чтобы вносить незначительные изменения. Затем вы выберете нейтральный небесно-голубой цвет с помощью палитры «Образцы» или окна палитры «Палитра цветов». Теперь мы начнем рисовать область радужной оболочки нашим голубым оттенком.
Техническое примечание: Если режим кисти «Оттенок» не изменяет цвет в достаточной степени — обычно из-за того, что исходный цвет имеет низкую насыщенность цвета — вы можете изменить режим кисти на «Цвет» в раскрывающемся меню «Режим» панели инструментов кисти. меню. Выбрав чистый цвет из палитры «Образцы», вы можете добавить столько насыщенного цвета, сколько захотите.Установите Непрозрачность кисти около 10%, так как режим «Цвет» очень быстро добавляет чистый цвет. Если вы случайно добавили слишком много цвета, вы можете использовать инструмент Sponge Tool (O), установленный на «Desaturate» в раскрывающемся меню панели инструментов.
Когда вы закончите изменять цвет глаз, вам, вероятно, потребуется немного осветлить радужную оболочку. Для этой задачи мы снова воспользуемся инструментом Curves (Рис. 9) выше. Обратите внимание, как мы не только сместили середину кривой вверх, но и переместили вверх белую точку (верхний правый угол кривой), сдвинув ее влево.Это равномерно осветлит всю радужку.
Последним шагом будет отбеливание белой склеры глаза, удаление или осветление любых кровеносных сосудов, покраснений или обесцвечивания. Для этой задачи мы будем использовать Оттенок / Насыщенность, чтобы обесцветить белую область, и Кривые (Рис. 10, выше), чтобы осветлить белки ее глаз — до и после ниже.
Техническое примечание: В этом руководстве использовалось следующее оборудование и программное обеспечение: настольный компьютер Apple Mac Pro, планшет для рисования Wacom Intuos 6×8, программное обеспечение для редактирования фотографий Adobe Photoshop CS-CS5 и правильно откалиброванный монитор.
Вернуться к: Учебные пособия по иллюстрациям
Домой | Автомобильная иллюстрация | Линия искусства иллюстрации | Автомобиль фондовых изображений | Учебные пособия по иллюстрациям
Авторские права © 1996-2012 KHI, Inc. и AutomotiveIllustrations.com. Все права защищены.
Как изменить цвет глаз в Photoshop
Простое редактирование портретов — одна из тех вещей, которыми славится Photoshop. Одна из этих простых корректировок, которые можно внести в портреты, — это изменение цвета глаз объекта.
Хотя этот процесс имеет тенденцию давать лучшие результаты при незначительной корректировке цвета глаз, вы можете попробовать внести более значительные корректировки, чтобы увидеть, как это будет выглядеть! Что замечательно в этом методе, так это то, насколько он быстрый и неразрушающий, а также высокий уровень, на котором он производит реалистичный эффект.
Этот учебник должен хорошо работать с большинством версий Photoshop и с большинством компьютеров, но важно отметить, что если вы хотите начать работу с программой на еще более профессиональном уровне, вам следует учитывать факторы, упомянутые в этом статья, которую мы подготовили, о том, какие компьютеры лучше всего подходят для редактирования фотографий.
Примечание: у нас также есть статья, в которой объясняется все, что вам нужно знать о красных глазах. и как исправить фотошоп и при фотографировании.
Открыв Photoshop, очевидно, первое, что вам нужно сделать, это открыть изображение, которое показывает глаза ясно. Это может быть животное или человек. Например, в этом уроке мы использовали эту фотографию Victor Freitas из Pexels и (для другого примера, показанного на баннере) фотографию Subin из Pexels .
Чтобы открыть изображение, перейдите в верхней части экрана к Файл> Открыть и выберите соответствующее изображение из ваших файлов.
2: Добавьте новый корректирующий слой «Кривые», выбрав «Слой> Новый корректирующий слой> Кривые» и сделав временную резкую коррекцию.Теперь мы хотим разобраться с масками нашего слоя. Это важная особенность Photoshop, так как в сочетании с корректирующими слоями они позволяют нам вносить коррективы только в определенные части изображения, которые мы определяем.
Итак, чтобы упростить этот процесс, мы начнем с временной радикальной корректировки, чтобы мы могли более четко видеть, какие области нам нужно сделать видимыми с помощью маски слоя.
Давайте добавим новый корректирующий слой кривых, щелкнув значок Adjustment Layer в нижней части окна Layers (как показано ниже). В появившемся меню выберите Кривые .
В качестве альтернативы вы можете перейти вверху экрана к Layer> New Adjustment Layer> Curves.
Теперь, когда у нас есть корректирующий слой, мы можем пойти дальше и сделать слишком резкую настройку. Давайте перетащим кривую в верхний левый угол или, на самом деле, куда хотите, если она внесет серьезные изменения.
Чтобы еще раз прояснить, это не повлияет на наш окончательный результат, поэтому чем он радикальнее, тем лучше, поскольку этот шаг предназначен исключительно для целей облегчения нашей видимости на более поздних этапах процесса.
3: Щелкните прямоугольник на корректирующем слое в окне «Слои» и нажмите Ctrl + I, чтобы инвертировать маску слояНа корректирующем слое маска слоя по умолчанию указана рядом с его именем в Слои Окно белым прямоугольником.Щелкните по нему, чтобы выделить его, и нажмите Ctrl + I [Win] / Cmd + I [Mac], чтобы инвертировать его.
Это должно сделать прямоугольник черным, указывая на то, что маска теперь делает эффект корректирующего слоя временно невидимым.
4: Щелкните маску, чтобы сделать ее активной, и закрасьте глаза белым цветомПри работе с масками слоя черный цвет делает области невидимыми, а белый делает области видимыми. Итак, поскольку мы хотим, чтобы любые корректировки, которые мы производим, отображались только на глазах, мы хотим, чтобы маска слоя была черной везде, кроме глаз, которые мы хотим закрасить в белый цвет.
Итак, на панели инструментов в левой части экрана выберите Brush Tool , как показано ниже.
Это должно открыть меню вверху, где вы должны установить Hardness на 100%, установить Opacity на 100%, выбрать круглую кисть и установить Color к белому.
Вы можете изменить размер кисти, используя квадратные скобки — [и] — чтобы сделать его меньше или больше, соответственно.
Теперь просто закрасьте глаза белой кистью, переключившись на черную кисть, чтобы снова сделать все области невидимыми, если вы случайно закрасили область, которая не закрывает глаза.
5: Дважды щелкните маску в окне слоев, чтобы открыть ее на панели свойств / маски и отрегулируйте ползунок растушевки, чтобы смягчить края маскиВы должны заметить, что на этом этапе, у нас есть маска, которая делает корректировки видимыми только на глазах, но имеет довольно резкие края.Это привело бы к нереалистичному эффекту, если бы мы изменили цвет глаз.
Мы можем размыть или смягчить края нашей маски, дважды щелкнув маску слоя нашего корректирующего слоя (показанного прямоугольником в окне слоев ). Откроется окно свойств . Здесь отрегулируйте ползунок растушевки, чтобы смягчить края маски, пока вы не будете удовлетворены.
6: Нажмите кнопку сброса (изогнутая стрелка) в окне кривых, чтобы отменить резкую настройкуПосле того, как наша маска слоя отсортирована, мы теперь можем сбросить кривую, чтобы отменить радикальные настройки, которые мы внесли в изображение.Итак, давайте щелкнем по значку корректировки на корректирующем слое в окне слоев (как показано ниже).
Откроется окно Curves Window , в котором вы захотите щелкнуть значок изогнутой стрелки в нижней части панели, чтобы сбросить кривую и восстановить неотредактированное состояние изображения.
7: Щелкните раскрывающийся список RGB в верхней части панели кривых и тонко настройте значения каждого из цветовых каналов, чтобы изменить цвет глазОдин из лучших способов реалистичного изменения цветов в пределах Photoshop должен использовать цветовых каналов в окне кривых . Что в них хорошего, так это то, что они позволяют нам настраивать только основные цвета, сохраняя целостность исходного цвета и обеспечивая реалистичный эффект.
Их можно выбрать в окне кривых , которое должно быть уже открыто с предыдущего шага. Итак, в окне выберите раскрывающийся список RGB в верхней части панели и выберите любой из появившихся цветов. В нашем случае мы сначала выбрали Green .
Затем просто поиграйте, внося тонкие корректировки в каждый из цветовых каналов, чтобы увидеть, как это влияет на цвет глаз.Чтобы изменить цветовой канал, над которым вы работаете, снова перейдите в раскрывающийся список RGB и выберите другой цвет из списка.
Продолжайте делать это, пока не будете довольны результатом!
И вот оно! Теперь вы должны знать, как изменить цвет глаз объекта в Photoshop и как сделать это реалистично для достижения наилучшего результата.
Хотите узнать больше о том, как добиться этого эффекта? Затем посмотрите это видео, в котором подробно рассказывается, как изменить цвет глаз с помощью корректирующих слоев оттенка / насыщенности .

 Радужка должна полностью исчезнуть.
Радужка должна полностью исчезнуть. Здесь мы задаем значение параметра “Радиус растушевки” – 0 пикс, ставим галочку напротив опции “Сглаживание”, после чего жмем OK.
Здесь мы задаем значение параметра “Радиус растушевки” – 0 пикс, ставим галочку напротив опции “Сглаживание”, после чего жмем OK.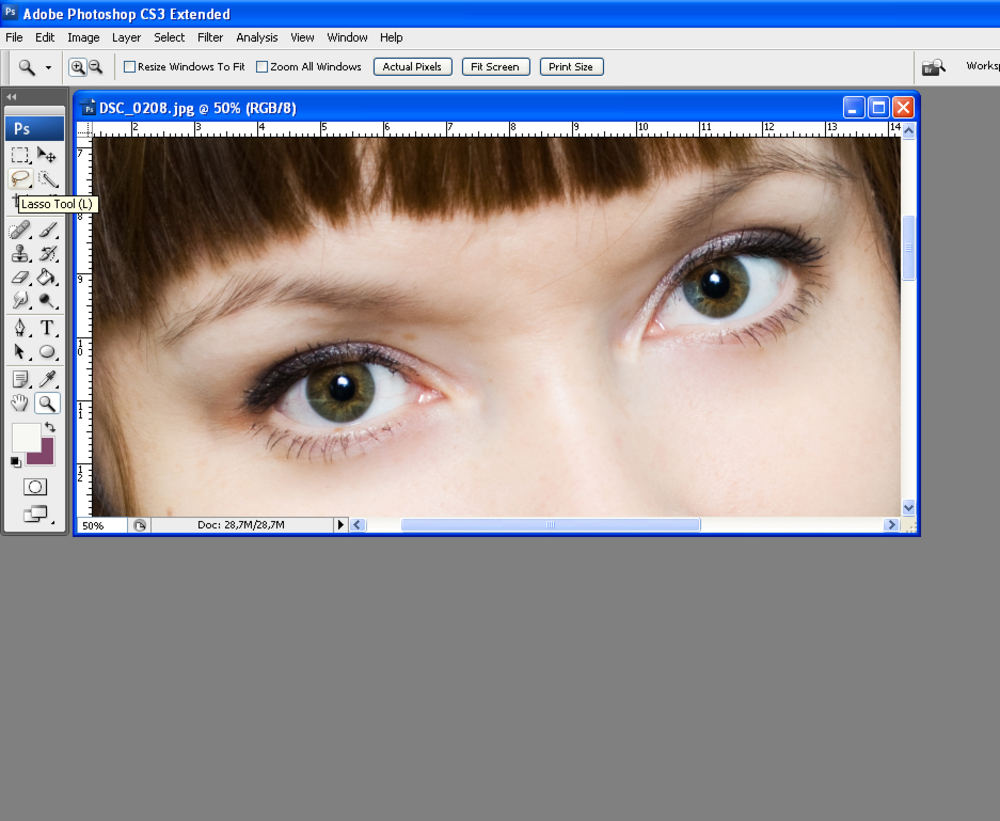 Довольно часто после этого можно заметить, что края глаза несколько грубоваты.Их можно обработать, например, с помощью обыкновенного ластика. Аккуратно проходимся там, где это требуется.
Довольно часто после этого можно заметить, что края глаза несколько грубоваты.Их можно обработать, например, с помощью обыкновенного ластика. Аккуратно проходимся там, где это требуется.