NVIDIA представила технологию создания 3D-моделей на основе фотографий / Хабр
Компания NVIDIA показала приложение GANverse3D, которое с помощью машинного обучения создаёт 3D-модель из одной фотографии. Разработчики компании продемонстрировали подробности, создав модель машины «КИТТ» из телесериала 80-х «Рыцарь дорог».
Приложение GANverse3D создали сотрудники исследовательской лаборатории NVIDIA AI в Торонто. Они рассчитывают, что данная технология поможет архитекторам, разработчикам игр и дизайнерам добавлять модели в свои сцены без опыта в моделировании и без увеличения бюджета.
Из-за того, что датасеты с изображениями объектов со всех сторон являются редкостью, большинство разработчиков тренируют свои программы на синтетических датасетах, например, ShapeNet. Но разработчики GANverse3D пошли другим путём: для создания датасета они использовали генеративно-состязательную сеть (GAN), которая генерировала изображения объекта с разных ракурсов.
На основе полученных изображений приложение GANverse3D собирало 3D-модель объекта с помощью фреймворка DIB-R для Omniverse.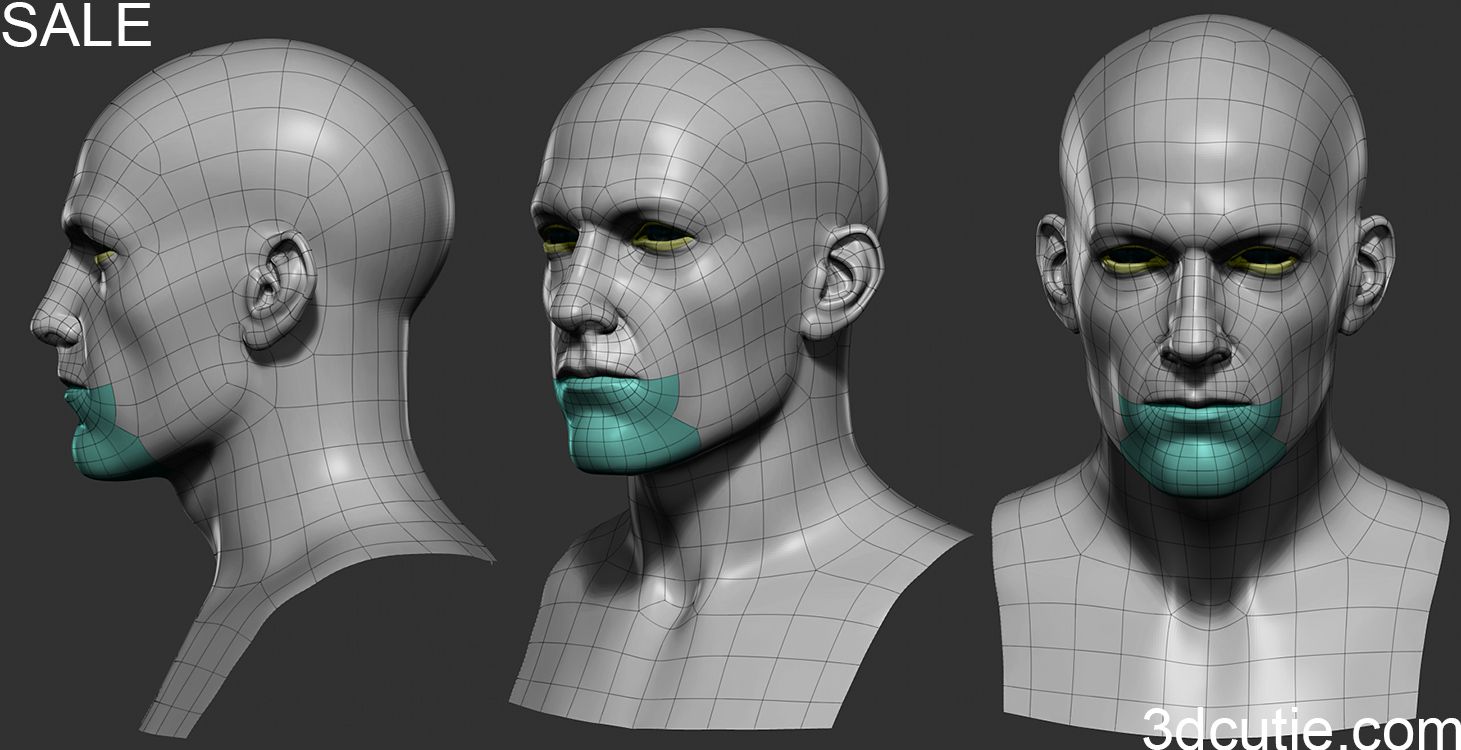
Окончательная версия приложения прошла обучение на 55 тысячах автомобилей и превзошла другое приложение, обученное на датасете Pascal3D. Кроме этого, GANverse3D работает с текстурами создаваемой модели. Приложение анализирует освещение, модель и текстуру оригинальной картинки и на основе полученных данных строит полную 3D-модель. Далее художник может использовать Omniverse Kit и PhysX для доработки модели и добавления эффектов.
Автор проекта Джун Гао утверждает, что, так как его приложение тренировалось на реалистичных изображениях, вместо синтетических данных, то получаемые модели лучше подходят для настоящего окружения.
Исследование, которое лежит в основе GANverse3D представят на международной конференции Learning Representations в мае и на конференции Computer Vision and Pattern Recognition в июне.
Создаем 3D-модель из фотографий
Создаем 3D-модель из фотографий
Дайте своим фотографиям новую жизни
Будь это в качестве персонального подарка или украшением для комнаты дома, создание 3D-печати из фотографии предоставляет множество возможностей для улучшения мира вокруг нас.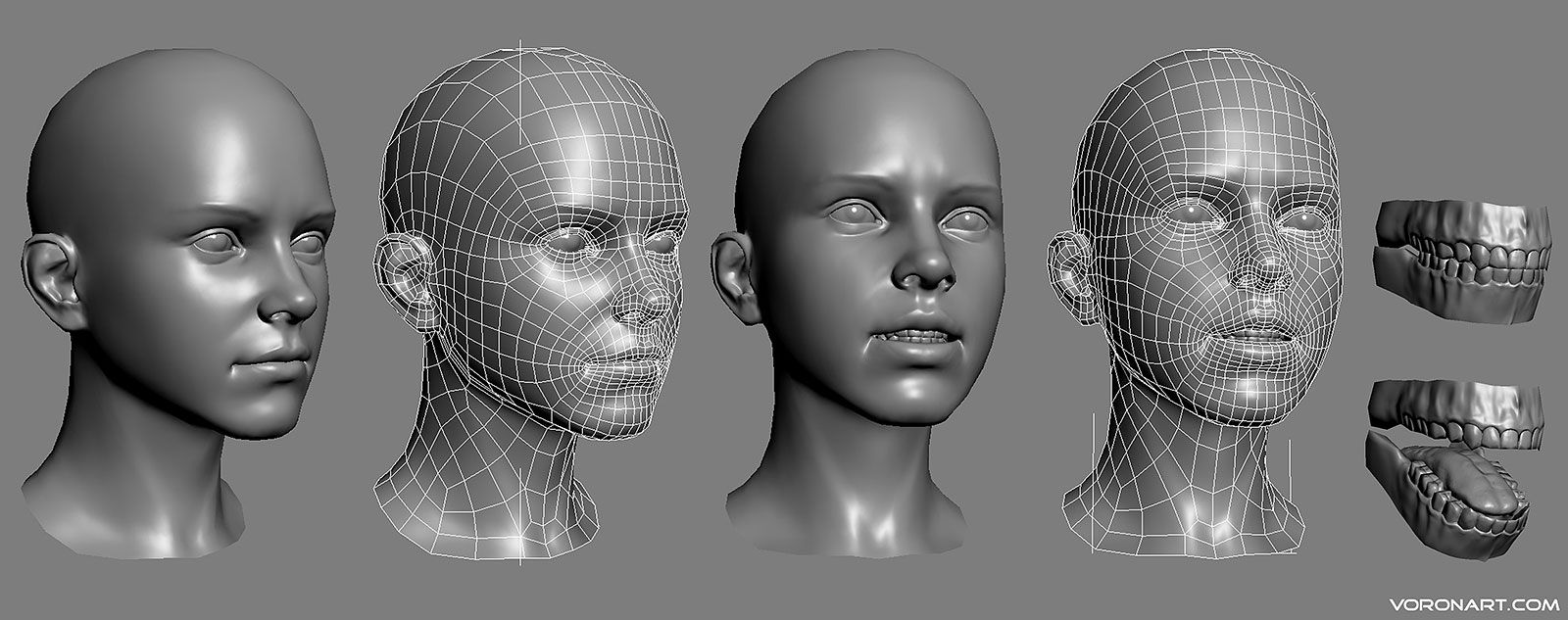
Существует немало вариантов 3D-печати фотографий, и для этого совсем не обязательно являться профессиональным 3D-художником. Все, что потребуется, это фотографии, сделанные с высоким разрешением и немножко навыков 3D-печати. И, самое главное, время.
Создавать 3D-модели — это самая трудная и единственная часть процесса, и, как правило, не существует легкого пути к этому. Вам придется выучить и хорошенько освоить несколько хитростей.
Учимся превращать изображения в 3D-модель
Длительность создания 3D моделей из фотографий зависит от их количества. Если будете работать с одним снимком, то результат не будет таким, в сравнение с использованием нескольких, так как в этом случае гарантируются более детальная и точная 3D-модель.
Для одной фотографии понадобится:
1. Smoothie 3D, бесплатная онлайн-платформа,
2. инструмент выдавливания, который имеется во многих программах CAD,
3. инструмент с искусственным интеллектом
4. Литофан.
Дальше будем подробнее рассматривать каждый из предоставленных четырех вариантов, прежде чем начать перевоплощать несколько фотографий.
Единственная фотография: Smoothie 3D
Smoothie 3D выступает в качестве бесплатной онлайн-платформы, которая используется для создания 3D-моделей из одной картинки. Программным обеспечением используется один снимок, чтобы создать онлайновую цифровую модель, предоставляющею то, что вы получите, при использовании сканирования или фотограмметрии.
К сожалению, данное ПО не является результативным, когда вам нужны асимметричные модели с большим количеством деталей. В реальности, Smoothie 3D требует немножко «подрисовки» (в приложении), для превращения этих деталей в текстурированные 3D-модели. Этот процесс займет немного времени, если вам знакомы нюансы интерфейса программного обеспечения.
Когда будет завершен этап моделирования, вы можете распечатать самостоятельно, либо передать свой дизайн в службу 3D-печати.
Smoothie-3D предоставляется простое решение и печатаются фотографий 3D максимально просто. Самым приятным является то, что не требуется никакого предварительного опыта моделирования, и при этом, вам не нужно загружать какое-либо ПО на ваш компьютер.
Фотография: инструмент выдавливания
Данным инструментом создается новая геометрия из граней, вершин или ребер. Это способствует созданию третей оси из вашего 2D файла (снимка) на основе некоторых алгоритмов. Вы обретете новую геометрию, а ваша модель будет обладать объемом.
В цело, указанный инструмент используется в ПО автоматизированного проектирования (САПР). Таким образов ваша основная задача — выбрать инструмент САПР, лучше всего вам подходящий, будь то профессиональный инструмент или что-то более простое.
Фотография: инструмент искусственного интеллекта
В сентябре 2020 года миру был представлен инструмент на основе искусственного интеллекта, который способен превращать фотографию вашего лица в 3D-модель. Инструмент был результатом исследования двух британских университетов, которые научили систему искусственного интеллекта экстраполировать лицо из одной фотографии, подавая на нее множество фотографий и соответствующих 3D-моделей.
Возможно легко создавать 3D-модели, применяя подобные приложения в современном цифровом мире.
Фотография: Литофан
Литофан является изображением, которое «вырезано» из полупрозрачного материала, благодаря ему подсветка раскрывает содержимое.
Для создания литофана, вам сначала нужно создать 3D-модель из вашей фотографии. Вот некоторые инструменты, которые вы можете использовать:
1. Изображение в литофан (бесплатно и легкодоступно)
2. PhotoToMesh
3. Cura (13.11 и выше).
Когда вы имеете STL-файл, необходимо загрузить его в программу слайсера, чтобы разделить его на слои, которыми будет руководствоваться ваш принтер. Затем можете распечатать.
Рекомендуется использовать принтер SLA (стерео литография) с высоким разрешением по сравнению с обычными принтерами FDM. Согласно практике, FDM принтеры производят толстые слои, которые будут влиять на внешний вид вашего изображения.
Пробуем работать с несколькими фотографиями
Хороший результат можно получить, если использовать несколько фотоснимков. Можете, безусловно, пользоваться некоторыми из тех же инструментов, описанных выше.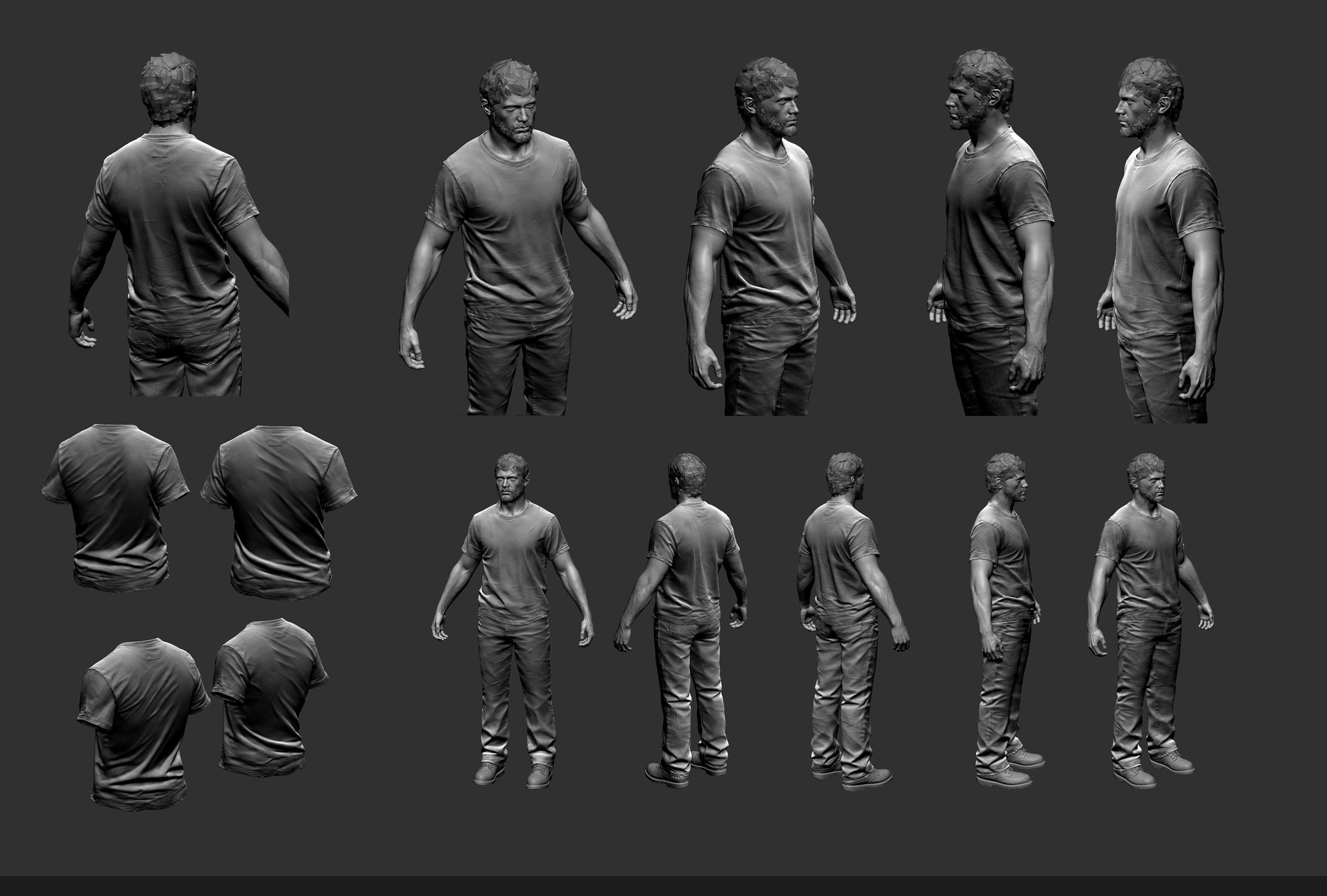 Однако, если вы интересуетесь более детальной моделью, следует обратиться за услугами к 3D-дизайнеру, либо приступить к изучению возможностей таких инструментов, как Zbrush.
Однако, если вы интересуетесь более детальной моделью, следует обратиться за услугами к 3D-дизайнеру, либо приступить к изучению возможностей таких инструментов, как Zbrush.
В конце концов, существует опция фотограмметрии, включающая в себя несколько фотографий вашего объекта и сбор серии точек в пространстве из изображений. Если вами будет избран именно этот путь, обязательно сделайте много снимков вашего объекта под максимально возможным углом. Затем, необходимо загрузить личные фотоснимки в программное обеспечение для фотограмметрии, для дальнейшего создания 3D-файла для печати.
Также следует обратить внимание на тот факт, что вам потребуются иметь высококачественные изображения, если вы хотите получить отличную визуализацию вашей 3D-модели. Так как 3D печать с фотографий во многом зависит от качества ваших фотографий.
Несколько фотографий: Оптимизация ваших фотографий
Для того, чтобы оптимизировать свои фотографии, вам понадобится следующее:
1. Цифровая камера высокого разрешения: вам нужны цифровые файлы, и они требуются безусловно в высоком качестве.
Цифровая камера высокого разрешения: вам нужны цифровые файлы, и они требуются безусловно в высоком качестве.
2. Осветительное устройство. Правильное освещение — это прямой ключ к улучшению вашей съемки.
3. Штатив: поможет максимально стабилизировать объект съемки и камеру.
Ниже предоставлен список вещей, на которые следует обращать внимание при съемке:
1. Выдержка.
2. Равномерное освещение.
Вами могут быть использованы несколько программ, чтобы редактировать фотографии:
1. Iphoto.
2. Adobe Lightroom.
3. Adobe Bridge.
Несколько фотографий: 3D-моделирование
Если у вас имеется возможность, то обязательно следует сделать от 30 до 40 снимков под разными углами. Помимо этого желательно убедиться, что они высокого качества, прежде чем загружать их в свое программное обеспечение для фотограмметрии. Дальше нами предоставлен список нескольких примеров инструментов:
1. Acute 3D.
2. PhotoScan.
3. Recap.
Волшебство трехмерного сканирования осуществляется посредством некоторых алгоритмов.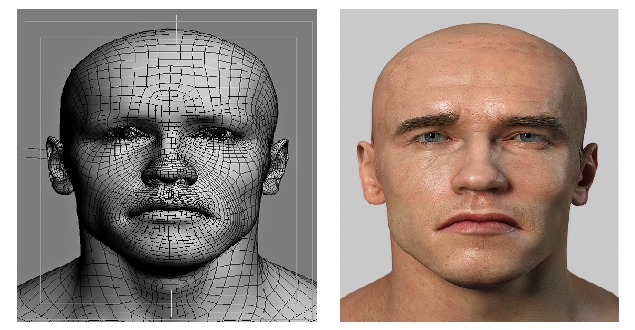 Когда вы обладаете хорошим набором фотографий, большая часть работы остается за программным обеспечением.
Когда вы обладаете хорошим набором фотографий, большая часть работы остается за программным обеспечением.
Несколько фотографий: Проверяем свою созданную модель
Безусловно, что вы с легкостью и невооруженным глазом сможете заметить любые проблемы с вашей моделью. Если даже и ничего такого не наблюдаете, то продолжайте изменять углы обзора, потому что некоторые недостатки трудно обнаружить на первый взгляд. Внимательно исследуйте и изучите каждую структурную деталь.
Некоторые недостатки с легкостью исправляются с помощью инструментов сглаживания и лепки. Но если вами начинает наблюдаться тот факт, что ваша модель слишком отличается от исходного объекта, вам может потребоваться сделать новый набор фотографий. Вероятнее всего, это будет лучшим вариантом, чтобы избежать возможных разочарований при обработке моделей. Необходимо помнить и уяснить следующее — чем точнее ваши фотографии, тем лучшим будет результат.
3д моделирование на основе реального объекта
Зачастую данный способ 3д моделирования применяется в случае отсутствия 3д-сканера и невозможности сделать качественную фотографию объекта. Сам объект, в данном случае, должен быть небольшим по размеру и транспортабельным, ведь инженеру придется работать непосредственно с объектом – перемещать и двигать его, а при необходимости и разбирать объект на отдельные части.
Сам объект, в данном случае, должен быть небольшим по размеру и транспортабельным, ведь инженеру придется работать непосредственно с объектом – перемещать и двигать его, а при необходимости и разбирать объект на отдельные части.
В компании KOLORO для вас создадут 3д модель по фотографии, которая:
- будет соответствовать всем техническим нормам, заявленным по объекту;
- за счет 3д-визуализации ничем не будет отличаться от реального сфотографированного объекта;
- может быть использована для создания прототипа объекта.
Специализированные сотрудники компании KOLORO в кратчайшие сроки проведут 3д-моделирование: по чертежам, фотографиям или же на основе реального объекта. Заметим, втехническом арсенале компании KOLORO, среди прочего, есть и3д-сканер, который будет особенно полезен при моделировании больших объектов!
При необходимости, после 3д-моделирования наши сотрудники, в производственном цеху компании,создадут прототип изделия и наладят для вас егомелкосерийное производство. Связаться и договориться с намиможно по e-mail:[email protected]или по телефонам: +38-(057)-760 -26-05, +38-(099)-618-87-50.
Связаться и договориться с намиможно по e-mail:[email protected]или по телефонам: +38-(057)-760 -26-05, +38-(099)-618-87-50.
Как сделать 3D фото? (за 5 минут)
Если вы думаете, что создание 3D фотографии из уже готового материала – это тяжелый и длительный процесс, то вы сильно ошибаетесь.
В этой статье представлена пошаговая инструкция, которая детально расскажет о каждом шаге создания 3D фото за несколько минут. С помощью программы After Effects и специального дополнения Volumax вы сможете быстро и легко достичь подобного результата:
Примеры 3D фотографий
Также вы можете посмотреть полное видео презентации, где показываются лучшие работы, созданные при помощи этого дополнения:
Посмотрите полный процесс создания 3d фото на английском языке:
дублируем урок на русском языке.
Настройка оборудования
Выключите стабилизацию изображения в фотоаппарате, если она есть
В фотоаппаратах Nikon она называется vibration reduction. Если не отключить стабилизатор, он может попытаться поймать несуществующие колебания, от этого сам будет генерировать вибрацию, которая усилится ногами штатива. Эта вибрация будет восприниматься стабилизатором как внешнее явление и он будет ещё более активно пытаться её подавить. В итоге фотографии могут получиться немного нечёткими.
Если не отключить стабилизатор, он может попытаться поймать несуществующие колебания, от этого сам будет генерировать вибрацию, которая усилится ногами штатива. Эта вибрация будет восприниматься стабилизатором как внешнее явление и он будет ещё более активно пытаться её подавить. В итоге фотографии могут получиться немного нечёткими.
Отключите автоматический баланс белого
Если вы оставите автоматически выставляемый баланс, он может изменяться в зависимости от угла поворота товара. Выключите его и настройте вручную, чтобы фоновая бумага выглядела белой, а не желтоватой или голубой.
Слишком тёплый цвет
Слишком холодный цвет
Неплохо!
Установите значение ISO на 100
Если использовать высокие значения ISO (больше 200), то фотография будет зернистой. Низкое значение ISO (у нас 100) позволяет этого избежать — снимок получится чётким, без шумов. Не устанавливайте авто ISO — ваши настройки должны сохраняться одинаковыми на протяжении всей съёмки.
Установите ручной режим съёмки
Чувствуете неуверенность? Вдохните глубже, успокойтесь и смиритесь с тем, что фото 360° можно снимать только в ручном режиме, чтобы все настройки камеры сохранялись во время съёмки. Страх пройдёт, когда вы узнаете о небольшом трюке.
Страх пройдёт, когда вы узнаете о небольшом трюке.
Включите все источники освещения: боковые и фоновый. Установите ISO примерно на 100, а значение диафрагмы на f/8. С установленным значением f/8 она будет пропускать не очень много света, но, что интересно, позволит получить более чёткое изображение. Сделайте тестовый снимок. Слишком тёмный? Слишком светлый? Отрегулируйте выдержку так, чтобы фоновый лист был ярким и белым. Сделайте ещё один снимок. Предмет получился слишком светлым? Отодвиньте источники освещения. Слишком тёмным? Приблизьте их. Добейтесь идеальной яркости.
Посмотрите на тестовые снимки:
Выдержка: 1/50 с | Диафрагма: f/8 | ISO: 100
Слишком тёмный снимок. Увеличим выдержку.
Выдержка: 1/8 с | Диафрагма: f/8 | ISO: 100
Уже лучше. Фон белый, платформу не видно, но предмет пересвечен. Отодвинем источники света от предмета.
Выдержка: 1/8 с | Диафрагма: f/8 | ISO: 100 | Источники света отодвинуты
Гораздо лучше! Предмет отлично подсвечен, фон белый, баланс белого настроен:
Съемка объемных фотографий с функцией 3D-панорамы; Что такое 3D-панорама; Как включить 3D-панораму
Хотите добавить трехмерности в Ваши фотографии? С помощью функции 3D-панорамы Вы сможете делать объемные фотографии людей, объектов и ландшафтов.
В функции 3D-панорама три режима съемки:
- Съемка объектов. Откройте приложение Камера, проведите вправо и нажмите 3D-панорама. Нажмите и удерживайте значок , следуя инструкциям на экране, перемещайте устройство вокруг объекта съемки в одном направлении. Отпустите кнопку , чтобы остановить съемку. После завершения съемки нажмите на миниатюру фотографии, затем нажмите на значок над фотографией, чтобы создать 3D-панораму.
- Съемка пейзажей. Откройте приложение Камера, проведите вправо и нажмите 3D-панорама. Нажмите и удерживайте значок , следуя инструкциям на экране, перемещайте устройство вокруг объекта съемки в одном направлении. Отпустите кнопку , чтобы остановить съемку. После завершения съемки нажмите на миниатюру фотографии, затем нажмите на значок над сделанной фотографией, чтобы создать 3D-панораму.
- Съемка селфи.
 Откройте приложение Камера, нажмите на значок , чтобы переключиться на фронтальную камеру, затем проведите вправо и нажмите 3D-панорама. Нажмите и удерживайте значок , следуя инструкциям на экране, медленно двигайте устройство в одном направлении. Отпустите кнопку , чтобы остановить съемку. После завершения съемки нажмите на миниатюру фотографии, затем нажмите на значок над сделанной фотографией, чтобы создать 3D-панораму.
Откройте приложение Камера, нажмите на значок , чтобы переключиться на фронтальную камеру, затем проведите вправо и нажмите 3D-панорама. Нажмите и удерживайте значок , следуя инструкциям на экране, медленно двигайте устройство в одном направлении. Отпустите кнопку , чтобы остановить съемку. После завершения съемки нажмите на миниатюру фотографии, затем нажмите на значок над сделанной фотографией, чтобы создать 3D-панораму.
Включение режима Украшение. В режиме 3D-панорама нажмите , чтобы включить режим Украшение, затем нажмите и перетащите ползунок влево или вправо, чтобы настроить эффекты.
После создания 3D-панорамы наклоните устройство или перетащите фотографию, чтобы отобразить 3D-эффект.
06: Отражение реального мира | The ArcGIS Imagery Book
Модели зданий в 3D можно отобразить в широком диапазоне детальности (точности), которая, как правило, зависит от метода сбора и источника данных.
LoD0 – на 0 уровне прорисовки здание отображается в виде простого 2D-контура или полигона, с использованием только базовой высоты.. Другими словами, здание просто драпировано на поверхности земли.
LoD1 – на уровне прорисовки LoD1 здание представляет собой полигон, вытянутый на заданную высоту, то есть замкнутую оболочку, имеющую только вертикальные и горизонтальные панели. . Модели здания с уровнем LoD1 просты в построении, удобны для отображения относительных высот, но из-за упрощенной геометрии такие модели хорошо подходят для быстрой визуализации, но не для 3D-анализа.
. Модели здания с уровнем LoD1 просты в построении, удобны для отображения относительных высот, но из-за упрощенной геометрии такие модели хорошо подходят для быстрой визуализации, но не для 3D-анализа.
LoD3 – на уровне LoD3 здания включают в себя стены и крышу, как и на уровне LoD2, но к стенам добавляются дополнительные детали, такие как окна, двери или колонны. Здания, отображенные на уровне LoD3, хорошо подходят для крупно-масштабной визуализации улицы города или анализа конкретного участка, где реалистичность модели может играть существенную роль.
LoD4 – модель здания включает не только подробное внешнее представление стен и крыши снаружи, но и внутренние детали здания: перекрытия, этажи, двери, комнаты и т.д. LoD4 подходит для визуализации и анализа интерьеров.
Раскрыт процесс создания 3D-модели Уфы, в планах — трёхмерная модель Башкирии
Фото: Валерий Шахов
Раскрыт процесс создания 3D-модели Уфы, в планах — трёхмерная модель Башкирии Фото: Валерий Шахов
Специалисты группы компаний «Геоскан» раскрыли секрет создания 3D-модели Уфы. Проект был представлен в рамках рабочей программы Нацфинала WorldSkills Russia — 2021.
По словам экспертов, для создания модели им понадобились беспилотники самолётного типа, которые имеют на борту геодезический приёмник и камеры. Они позволяют фиксировать точные координаты. Изображения, сделанные с помощью небольших коптеров для классической аэрофотосъемки, непосредственно участвуют в создании 3D-моделей. Эти мобильные коптеры очень удобны для кадастровых работ.
На открытии чемпионата зрители наблюдали феерическое шоу — групповой полёт беспилотников, когда в небо поднялись «Геоскан Салют» (ещё один вид дронов).
«В прошлом году мы поставили мировой рекорд, подняв в небо больше 2 тысяч дронов, превысив рекорд китайцев, и отметили таким образом 75-летие Великой Победы», — рассказал представитель группы компаний «Геоскан» Олег Горбунов.
В качестве пилотного проекта специалисты отсняли несколько районов Уфы и представили их 3D-модель. На экране трёхмерное изображение Конгресс-холла «Торатау». Можно измерить его объём, ширину, высоту, то есть все данные объекта. В реальной жизни сделать это было бы проблематично.
Беспилотники делают ряд фотографий, которые накладываются друг на друга с определённой частотой, что помогает в дальнейшем, сопоставив фотографии, создать трёхмерную модель. С её помощью можно разработать различные системы контроля и управления для нужд муниципалитета.
«Сейчас век визуализации, и когда мы говорим о развитии городов, на помощь приходят и цифровая модель рельефа, и реалистичная модель того, что должно получиться в итоге, — говорит Олег Горбунов. — У нас был опыт создания проекта, когда в городе хотели восстанавливать храм, для этого подбирали площадку. В итоге проект решили даже не начинать, потому что по цифровой модели рельефа стало понятно, что подходящей площадки просто нет. Таким образом сохранили бюджетные средства».
По словам Горбунова, так как пилотный проект «3D-Уфа» высоко оценило руководство Башкортостана, в планах — создать трёхмерную модель всей республики в 120 квадратных километров.
«Мы будем продолжать эту работу в рамках создания авиакластера в республике. Я думаю, система будет полезна, — отметил эксперт. — Будут создаваться трёхмерные модели других областей нашей родины, и управление республикой и регионами станет более эффективным, цифровые копии помогут решать наши повседневные задачи».
Создание 3D-модели по фотографии. Услуги по созданию 3Д моделей
Очень часто требуется 3Д модель какого-либо объекта, но возможности ее отсканировать нет. Причин может быть масса: нельзя доставить объект на сканирование, невозможно вызвать специалиста на место, да и просто слишком дорогое это удовольствие и не всегда целесообразное для решения конкретной задачи. В таком случае есть прекрасный альтернативный вариант – создание 3Д модели по фотографиям. А называется этот процесс фотограмметрия.
Компания 3DServices оказывает услуги по созданию 3Д моделей по фотографии. Качественно, профессионально, оперативно.
Как это работает?Если вы хотите получить 3Д модель на основании фотографий объекта, то все что вам нужно это сфотографировать объект. Сделать это можно практически на любую камеру, даже на телефон. Однако есть несколько требований:
- фотографии должны иметь высокую резкость и четкость;
- объект должен быть матовым, не иметь прозрачных поверхностей;
- желательно использовать штатив или селфи-палку для точности постановки камеры;
- фотографии необходимо делать по окружности, то есть объект фотографируется по кругу с одинакового расстояния со всех сторон, чем больше будет фотографий, тем лучше;
- фотографии должны быть в формате JPG;
- если объект высокий, то лучше фотографировать в два этапа с разной высоты.
Все фотографии сохраняются в папку и присылаются в нашу компанию. На основании данных специалисты создадут качественную 3Д модель.
Сферы применения, достоинства и недостатки фотограмметрии3Д моделирование по фотографии позволяет быстро получить качественные модели. Данная услуга востребована в следующих сферах:
- мультипликация;
- компьютерные игры;
- демонстрация товаров в магазинах или салонах;
- в тех случаях, когда качество модели не будет играть большой роли, как и ее внутреннее наполнение и т.д.
Достоинства фотограмметрии:
- оперативность;
- доступная цена;
- высокое качество получаемых 3D моделей.
Недостатки 3Д моделирования по фотографии:
- снимки должны быть качественные;
- необходимость точной постановки камеры;
- ручное последующее редактирование модели, требующее профессионализма и высокопроизводительного оборудования;
Специалисты компании 3DServices профессионально занимаются фотограмметрией. Мы готовы сделать для Вас 3Д модель по вашим фотоснимкам. Свяжитесь с нашими сотрудниками и уточните детали. Заполните форму ниже, или отправьте запрос на почту [email protected]
Создаем 3D модели из фотографий с помощью RealityKit и Swift
RealityKit Object Capture — это функция, представленная в Xcode 13, которая позволяет создавать 3D-объекты из фотографий с помощью процесса, называемого фотограмметрией. Хотя RealityKit в основном предназначен для розничных продавцов, он невероятно прост в использовании для всего, что вам может понадобиться, например, для получения 3D-моделей случайных вещей из вашего дома.
Чтобы использовать Object Capture, вы нужно:
- Использовать macOS 12 (эта функция недоступна в iOS)
- Предоставить фотографии объекта, который хотите запечатлеть
Сфотографировать объект несложно, хотя вам, возможно, придется настроить окружающую среду, чтобы получить лучшие результаты. Идея состоит в том, чтобы поместить ваш объект в хорошо освещенное место и постоянно делать снимки, когда вы обходите вокргу него. Вы также можете сфотографировать нижнюю часть объекта, если хотите, чтобы она появилась в модели. Вы можете сделать это, сфотографировав перевернутый объект в той же среде.
Для работы функции захвата объектов не нужно указывать какой-либо конкретный порядок или имя для ваших снимков, и нет минимального количества снимков, которые вам нужно сделать, хотя чем больше вы сделаете, тем лучше будут результаты. Я обнаружил, что примерно 30 изображений уже дают хороший результат. Довольно легко!
Создание CLI-приложения для фотограмметрии с RealityKit Object Capture
Чтобы использовать Object Capture, начните с создания нового приложения командной строки в Xcode и добавьте новый класс с именем Session:
Object Capture работает через создание объекта PhotogrammetrySession, конфигурируя его, передавая папку, содержащую наши изображения, и ожидая результата. Результат поступает асинхронно через Combine, поэтому обязательно создайте объект подписчика, как в сниппете.
В методе run() создайте PhotogrammetrySession с конфигурацией по умолчанию:
let configuration = PhotogrammetrySession.Configuration() let session = try PhotogrammetrySession( input: inputFolder, configuration: configuration )
Можно доработать сессию под полученную модель, как я покажу позже. А пока воспользуемся настройками по умолчанию.
Теперь в сеансе мы должны создать запустить изготовление модели по нашим фотографиям:
let request = PhotogrammetrySession.Request.modelFile(url: outputFile)
Чтобы получить его результаты, мы должны наблюдать за ходом выполнения запроса и дождаться завершения. Как упоминалось ранее, этот процесс выполняется асинхронно с Combine, поэтому мы должны прикрепить подписчика к свойству output сессии.
Кроме того, поскольку это приложение CLI, нам нужно убедиться, что приложение остается активным, пока модель создается. Для простоты я решил присоединить к операции семафор:
Как видите, можно наблюдать за многими аспектами процесса. В данном случае меня интересует только реальный прогресс.
Перед запуском приложения отредактируйте файл main.swift, чтобы вызвать метод run():
try! Session().run()
Процесс начинается через некоторое время и может занять несколько минут, поэтому не беспокойтесь, если вы получите несколько сообщений от print, но прогресса не будет. Подождите немного и все получится!
Настройка PhotogrammetrySessions
Для точной настройки результатов можно настроить два аспекта захвата объектов. Первый — это качество вывода, которым вы можете управлять, чтобы определить количество полигонов в окончательной модели:
let request = PhotogrammetrySession.Request.modelFile( url: outputFile, detail: .preview )
Этот параметр варьируется от более низкого качества preview до высокого качества full. Попробуйте поиграть с настройками более низкого качества, прежде чем пытаться создать более качественную модель.
Второй аспект, который можно настроить — это входные данные:
var configuration = PhotogrammetrySession.Configuration() configuration.sampleOverlap = .low configuration.sampleOrdering = .unordered configuration.featureSensitivity = .high
Структура позволяет вам предоставить больше информации о ваших фотографиях, что может привести к созданию лучшей модели.
- sampleOverlap позволяет описать степень перекрытия между каждой фотографией
- sampleOrdering позволяет указать, упорядочены ли ваши фотографии (что ускорит процесс)
- featureSensitivity указывает, насколько сильно RealityKit должен обрабатывать особенности вашего объекта (используйте в тех случаях, когда объект не имеет много различимых структур, краев или текстур).
Источник
Если вы нашли опечатку — выделите ее и нажмите Ctrl + Enter! Для связи с нами вы можете использовать [email protected].Как создать 3D-модель из фотографий и изображений
Будь то персонализированный подарок или украшение дома, создание 3D-печати из фотографии предоставляет множество возможностей для улучшения мира вокруг вас.
Есть много способов 3D-печати из фотографий, и вам не нужно быть профессиональным 3D-художником. Все, что вам нужно, это фотографии в высоком разрешении и унция навыков 3D-печати. И, конечно же, время.
Создание 3D-модели может быть единственной сложной частью процесса, и обычно нет никакого способа обойти это.Придется выучить несколько хитростей. К счастью, существует множество простых в использовании программ.
Как превратить изображение в 3D-модель
Способы создания 3D моделей из фотографий зависят от количества фотографий. В то время как одна фотография подходит, несколько фотографий гарантируют более подробную и точную 3D-модель.
Для одной фотографии методы включают:
- Smoothie 3D, бесплатная онлайн-платформа,
- инструмент выдавливания, который можно найти во многих программах САПР,
- — инструмент на базе искусственного интеллекта, а —
- литофан.
Ниже мы подробно рассмотрим каждый из этих четырех методов, прежде чем перейти к преобразованию нескольких фотографий.
Одно фото: смузи 3D
Smoothie 3D — это бесплатная онлайн-платформа, используемая для создания 3D-моделей из одного изображения. Программное обеспечение использует одно изображение для создания онлайн-цифровой модели, напоминающей то, что вы получаете при сканировании или фотограмметрии.
К сожалению, эта программа не поможет, если вам нужны асимметричные модели с большим количеством деталей.Фактически, Smoothie 3D потребует немного «рисования» (в приложении), чтобы превратить эти части в текстурированные 3D-модели. Этот процесс займет немного времени, если вы знакомы с программным интерфейсом.
После завершения этапа моделирования вы можете распечатать самостоятельно или отправить свой дизайн в службу 3D-печати.
Smoothie-3D — это простое решение, позволяющее максимально упростить 3D-печать фотографий. Самое приятное то, что не требуется предварительного опыта моделирования, и вам также не нужно загружать какое-либо программное обеспечение на свой компьютер.
Одно фото: инструмент Extrude
Инструмент выдавливания создает новую геометрию из граней, вершин или ребер. Это поможет вам создать третью ось из вашего 2D-файла (изображения) на основе некоторых алгоритмов. У вас получится новая геометрия, и ваша модель будет иметь объем.
Этот инструмент в основном используется в программах автоматизированного проектирования (САПР). Поэтому ваша задача — выбрать наиболее подходящий вам инструмент САПР, будь то профессиональный инструмент или что-то более дешевое.
Одно фото: AI
В сентябре 2017 года миру был представлен инструмент на базе искусственного интеллекта, который может превратить фотографию вашего лица в 3D-модель. Инструмент явился результатом исследования двух британских университетов, которые подробно описали свои исследования в этой статье. Согласно The Verge, исследователи научили систему ИИ экстраполировать лицо с одной фотографии, загрузив в нее множество фотографий и соответствующих 3D-моделей.
Возможность с легкостью создавать такие 3D-модели может иметь несколько приложений в современном цифровом мире, в том числе в широко разрекламированной области виртуальной реальности.Это также упрощает 3D-печать фотографий.
Одно фото: Литофан
Литофан — это изображение, «вырезанное» на полупрозрачном материале, при котором подсветка показывает содержимое. Они существуют с начала 1800-х годов, хотя не всегда печатают на 3D-принтере.
Более толстые области препятствуют прохождению света, они выглядят темнее, а тонкие — ярче.
Чтобы создать литофан, вам сначала нужно создать 3D-модель из вашей фотографии.Вот несколько инструментов, которые вы можете использовать:
Когда у вас есть файл STL, загрузите его в программу слайсера, чтобы разделить его на слои, которые будут направлять ваш принтер. Потом распечатайте.
Formlabs рекомендует SLA (стереолитографию) принтер с высоким разрешением по сравнению с обычными принтерами FDM. Они утверждают, что принтеры FDM создают толстые слои, которые влияют на внешний вид вашего изображения.
А как насчет нескольких фотографий?
При использовании нескольких фотографий появляется несколько возможностей.Во-первых, конечно, просто использовать некоторые из тех же инструментов, которые описаны выше. Однако, если вас интересует более подробная модель, вы можете обратиться к услугам 3D-дизайнера или заняться изучением таких инструментов, как Zbrush или себя.
Наконец, есть опция фотограмметрии, которая включает в себя несколько снимков объекта и сбор серии точек в пространстве с изображений. Если вы выберете этот путь, обязательно сделайте много снимков вашего объекта под как можно большим количеством ракурсов.Затем загрузите свои фотографии в программное обеспечение для фотограмметрии, чтобы создать файл для 3D-печати.
Обратите внимание на тот факт, что вам нужны высококачественные изображения, если вы хотите получить отличную визуализацию своей 3D-модели. 3D-печать с фотографий во многом зависит от качества ваших снимков.
Несколько фотографий: оптимизация изображений
Для оптимизации изображений вам понадобится следующее:
- Цифровая камера высокого разрешения: вам нужны цифровые файлы, и они нужны вам в высоком качестве.
- Устройство освещения. Правильное освещение — ключ к улучшению вашей съемки.
- Штатив: вам нужно максимально стабилизировать объект и камеру.
Несколько вещей, на которые следует обратить внимание при съемке:
- Передержка
- Равномерное освещение
Вы можете использовать несколько программ для редактирования фотографий:
- iPhoto
- Adobe Lightroom
- Adobe Bridge
Несколько фотографий: 3D-моделирование
Если возможно, сделайте от 30 до 40 снимков под разными углами и убедитесь, что они высокого качества, прежде чем загружать их в свое программное обеспечение для фотограмметрии, например.Вот несколько примеров инструментов:
Волшебство 3D-сканирования происходит с помощью некоторых алгоритмов. Когда у вас есть хороший набор фотографий, большая часть работы остается на программное обеспечение.
Несколько фотографий: осмотр вашей модели
Любые проблемы с вашей моделью легко заметить. Тем не менее, продолжайте менять углы обзора, потому что некоторые недостатки трудно обнаружить с первого взгляда. Особенно внимательно относитесь к деталям конструкции.
Некоторые недостатки можно исправить с помощью инструментов сглаживания и скульптинга.Но если вам кажется, что ваша модель слишком отличается от исходного объекта, возможно, вам придется сделать новый набор фотографий. Это может быть лучшим вариантом, чтобы избежать разочарований, связанных с ремонтом моделей. Просто помните, чем точнее будут ваши фотографии, тем лучше.
Как преобразовать изображение в 3D модель?
Ключевые выводы:
Программное обеспечение от 2D-изображения до 3D-модели ограничено их возможностями
Использование программного обеспечения CAD лучше, но требует некоторых знаний в области 3D-моделирования
Наем 3D-художника — это лучший способ превратить 2D-изображение в 3D
Если вам нужно 3D-печать, тогда наймите компанию по 3D-печати, которая также предлагает 3D-моделирование
Есть много способов преобразовать изображение в 3D-модель, начиная с от подхода «сделай сам» до найма профессионального 3D-художника, который сделает это за вас.В этом руководстве мы перечислили все различные способы превращения изображений в 3D-модель в зависимости от вашего бюджета, уровня навыков и общей цели вашего проекта.
Различные способы превратить изображение в 3D-модель
2D-изображение в 3D-модель Программное обеспечение
Когда дело доходит до преобразования плоского изображения в 3D-сетку, готовую для отправки на 3D-принтер, решающим этапом является специализированное программное обеспечение. В этой статье мы предложили три программы. Очевидно, что их больше, но мы особенно рекомендуем их.У каждого из них есть собственная кривая обучения, которая потребует от вас понимания всех тонкостей программы. Очень немногие позволяют сразу сдвинуть дело с мертвой точки. Тем не менее, определенно стоит выделить время, чтобы разобраться в программе, прежде чем взламывать свой проект.
Image to Litophane позволяет выполнять считывание трехмерной сетки для печати одним из двух способов. Первый вариант — загрузка изображения. Однако это требует некоторых проб и ошибок. Не все изображения сразу подходят для преобразования в 3D — например, в них может быть слишком много беспорядка.Это также требует наличия достаточно хорошего фотооборудования для работы. К счастью, современные смартфоны с такой возможностью становятся все более доступными!
Плюсы
- На основе веб-сайта: никаких массовых загрузок, кроме сохранения самих сеток. Бонус за экономию места!
- Откройте, чтобы начать режим с нуля или загрузить изображение
- Бесплатно. Поддержка программы доступна через Patreon
- Доступно для коммерческого использования
- Можно использовать как офлайн, так и онлайн
Используя фотограмметрическую структуру AliceVision, Meshroom представляет собой программное обеспечение для трехмерной реконструкции с открытым исходным кодом. Фотограмметрические программы все чаще используются в основных средствах массовой информации, в том числе для создания реконструкций лиц из археологических раскопок. Несмотря на то, что это дорого с точки зрения того, что требуется для создания сетки в первую очередь, сама программа бесплатна для использования и имеет открытый исходный код. Это означает, что вы можете — если у вас есть знания — доработать его, чтобы он соответствовал вашим потребностям.
Плюсы
- Бесплатно
- Открытый исходный код
- Адаптируется под ваши нужды
- Интуитивно понятная программа, побуждающая к экспериментам
Selva3D — это программа, которая автоматически превращает любое загруженное в нее изображение в трехмерную сетку, готовую для сохранения и отправки в другое место или готов дорабатывать и работать над собой.После покупки вы можете делать неограниченное количество сеток.
Плюсы
- Можно сделать без опыта трехмерного моделирования
Использование программного обеспечения для трехмерного моделирования
Трехмерное моделирование можно выполнить полностью с нуля. Хотя часто это требует больше времени с точки зрения изучения того, как делать то, что вы хотите, это открывает дверь к более тонкому уровню настройки, когда вы действительно и полностью контролируете то, что вы производите.
Диапазон цен : Бесплатно.
9,90 евро в месяц на обучение и доступ к обучающим программам
Blender — одна из наиболее известных программ 3D-моделирования. Благодаря мощному механизму рендеринга, который используется любителями, коммерческими организациями и профессионалами, он становится все более популярным и остается неизменным фаворитом среди разработчиков 3D-моделирования. Он также позволяет рисовать, анимировать и сочетать 2D / 3D. Blender объединяет множество инструментов, таких как скульптинг, которые часто продаются отдельно другими программами.
Плюсы
- Бесплатная программа и функции
- Открытый исходный код
Диапазон цен : бесплатно и 12 долларов в месяц. Индивидуальные цены обсуждаются с предприятиями.
Vectary — это программа для трехмерного моделирования, которая находится в браузере. Благодаря постоянно растущей базе данных моделей, материалов и диорам, которые можно адаптировать в соответствии с вашими потребностями, создание вашей собственной 3D-модели становится все проще.
Это делает его идеальным для людей, которые просто хотят попробовать, погрузившись в трехмерное моделирование.
Плюсы
- Все делается в браузере — массовые загрузки не занимают драгоценное место на диске
- Позволяет сотрудничать в составе команды с другими людьми
- Простой в использовании интерфейс
Диапазон цен : 10 — 300 долларов США
Fiver — это часть гиг-экономики. Он не обеспечивает прямую работу для фрилансеров, использующих его. Скорее, он облегчает связь между продавцами и покупателями таким образом, что позволяет использовать категории, личные сообщения и другие полезные функции.Fiver включает в себя функцию обзора, поэтому вы можете быть уверены, что человек, которого вы нанимаете, — это тот, кому вы хотите отдать свои деньги (и идею).
Это во многом зависит от навыков человека, предлагающего выступление, и от того, насколько они востребованы. Не всегда стоит искать того, кто сэкономит вам больше всего денег. Также учитывайте качество конечного продукта, особенно если вы получаете что-то, смоделированное или напечатанное в 3D для коммерческих целей.
Если вы хотите превратить свой 2D-логотип в 3D, Fiverr — один из самых дешевых способов превратить логотипы в 3D-модели.
Плюсы
- Множество дизайнеров на выбор
- Дешевые
- Транзакция проходит без проблем
Нанять услугу 3D-моделирования для 3D-печати
Диапазон цен: $ 250 и выше
Превращение чертежа в 3D-модель и затем напечатайте на 3D-принтере. Вероятно, вы хотите превратить свое изображение в трехмерную модель, потому что хотите распечатать ее на 3D-принтере.
Учитывая, насколько популярна сейчас 3D-печать, существует множество профессиональных опытных компаний в области 3D-печати, которые предлагают услуги 3D-моделирования.Мы в PrintAWorld — одна из таких компаний. Если у вас есть изображение, над которым вы хотите, чтобы мы работали, вам нужна сетка для печати здания с нуля или уже есть готовая сетка, которую вы хотите, чтобы мы распечатали, мы вас поможем. Мы можем работать над проектами практически любого размера для частных и коммерческих целей. Благодаря нашему опыту в области 3D-печати, создаваемые нами 3D-модели оптимизированы для 3D-печати, включая поддержку и нарезку. Кроме того, наш парк 3D-принтеров может в кратчайшие сроки напечатать эти 3D-модели.
Лучший способ получить точную трехмерную модель вашего изображения — это отправить несколько фотографий с разными углами вашего объекта. Таким образом, наши 3D-художники смогут составить представление о вашем видении проекта.
Плюсы
- Настраиваемый
- Позволяет экспертам делать легкую работу за вас
- Вы получите файлы .STL и .OBJ, необходимые для 3D-печати
3D-сканирование / фотограмметрия
Диапазон цен : 2000 долларов и выше
Трехмерное сканирование — самый дорогой вариант.Для этого требуется специальное сканирующее оборудование от примерно 2000 долларов до конца 8 900 долларов. Используя лазеры, сканирующее оборудование точно захватит объект, прежде чем передать его в выбранную вами программу САПР. Это даст вам полный контроль над всем процессом, если вы хотите делать все самостоятельно, от 2D до 3D, но это стоит приличных денег.
Плюсы
- Позволяет полностью контролировать создание сетки с нуля
- Высококачественные результаты
Нанять услуги 3D-сканирования
Диапазон цен: От 150 долларов
Нет денег, чтобы купить 3D сканер? Вы также можете нанять услуги 3D-сканирования, чтобы превратить ваш объект в 3D-модель.Обратите внимание, что 3D-сканирование будет работать только в том случае, если у вас есть физический объект, а не только его фотография.
Плюсы
- Дешевле, чем покупка 3D-сканера
- Высококачественные результаты
Когда дело доходит до преобразования чего-либо из 2D в 3D, существует ряд вариантов, доступных для любого бюджета. От программ, которые позволяют вам разобраться с сеткой самостоятельно, до найма компании, занимающейся 3D-печатью, существует множество различных маршрутов в зависимости от того, что вы хотите.
Посетите наши страницы в социальных сетях
Как создать файл STL и 3D-модель из фотографии / изображения — 3D-принтер
3D-печать обладает множеством удивительных возможностей, которыми могут воспользоваться люди, одна из них — создание файла STL и 3D-модели из простого изображения или фотографии. Если вам интересно, как сделать 3D-печатный объект из изображения, вы попали в нужное место.
Продолжайте читать эту статью, чтобы получить подробное руководство о том, как создать свою собственную 3D-модель из простого изображения.
Можно ли превратить изображение в 3D-печать?
Можно превратить изображение в 3D-печать, просто вставив файл JPG или PNG в слайсер, например Cura, и он создаст файл для 3D-печати, который вы можете настроить, изменить и распечатать. Желательно распечатать их вертикально, чтобы запечатлеть детали, и с плотом внизу, чтобы удерживать их на месте.
Я покажу вам самый простой метод превращения изображения в 3D-печать, хотя есть более подробные методы, позволяющие добиться лучших результатов, которые я опишу далее в статье.
Во-первых, вы хотите найти изображение, которое я нашел в Картинках Google.
Найдите файл изображения в папке, в которую вы его поместили, и перетащите файл прямо в Cura.
Настройте соответствующие входы по своему усмотрению. Значения по умолчанию должны работать нормально, но вы можете протестировать их и предварительно просмотреть модель.
Теперь вы увидите 3D-модель изображения, размещенного на рабочей пластине Cura.
Я бы порекомендовал поставить модель вертикально, а также поставить плот, чтобы закрепить ее на месте, как показано в режиме предварительного просмотра на рисунке ниже.Когда дело доходит до 3D-печати и ориентации, вы получаете большую точность в направлении Z, чем в направлении XY.
Вот почему статуи и бюсты лучше всего печатать на 3D-принтере, где детали создаются в соответствии с высотой, а не по горизонтали.
Вот окончательный продукт, напечатанный на Ender 3 — 2 часа 31 минута, 19 граммов белой нити PLA.
Как создать файл STL из изображения — преобразовать JPG в STL
Чтобы создать файл STL из изображения, вы можете использовать бесплатный онлайн-инструмент, такой как ImagetoSTL или AnyConv, который преобразует файлы JPG или PNG в файлы сетки STL, которые можно распечатать на 3D-принтере.Получив файл STL, вы можете редактировать и изменять файл, прежде чем нарезать его для своего 3D-принтера.
Еще один метод, который вы можете сделать для создания более детальной 3D-печати, которая имеет очертания вашей модели, — это создать файл .svg той формы, которую вы хотите создать, отредактировать файл в программном обеспечении для дизайна, например TinkerCAD, а затем сохранить его как файл .stl, который можно распечатать на 3D-принтере.
Этот файл .svg представляет собой векторную графику или контур изображения. Вы можете либо загрузить общую векторную графическую модель в Интернете, либо создать свою собственную, нарисовав ее в программном обеспечении, таком как Inkscape или Illustrator.
Еще один отличный способ превратить одиночное изображение в 3D-модель — это использовать бесплатный онлайн-инструмент, такой как converttio, который обрабатывает изображения в файл формата SVG.
Когда у вас есть контур, вы можете настроить размеры в TinkerCAD на желаемую высоту, углубить или удлинить детали и многое другое.
После внесения изменений сохраните его как файл STL и нарежьте его как обычно в слайсере. Затем вы можете перенести его на свой 3D-принтер через SD-карту, как обычно, и нажать кнопку печати.
Затем принтер должен превратить ваше изображение в 3D-печать. Вот пример того, как пользователь конвертирует файлы SVG в файлы STL с помощью TinkerCAD.
Используя ресурсы и программное обеспечение, которое вы можете найти в Интернете бесплатно, вы можете преобразовать изображение в формате JPG в файл STL.
Во-первых, вам нужно само изображение. Вы можете загрузить его из Интернета или создать самостоятельно, например создание 2D плана этажа с помощью AutoCAD.
Затем найдите онлайн-конвертер в Google, например AnyConv. Загрузите файл JPG и нажмите конвертировать. После завершения преобразования загрузите следующий файл STL.
Хотя вы можете напрямую экспортировать этот файл в подходящий слайсер, чтобы получить файл gcode, который можно распечатать, рекомендуется отредактировать файл.
Для редактирования файла STL можно использовать одну из двух популярных программ, Fusion 360 или TinkerCAD. Если ваше изображение менее сложное и имеет базовые формы, я бы посоветовал вам перейти на TinkerCAD.Для более сложных изображений больше подходит Autodesk Fusion 360.
Импортируйте файл в соответствующее программное обеспечение и начните редактировать изображение. Это в основном включает в себя несколько вещей, включая удаление частей объекта, которые вы не хотели бы распечатывать, изменение толщины объекта и проверку всех размеров.
Затем вам нужно будет уменьшить масштаб объекта до размера, который можно распечатать на вашем 3D-принтере. Этот размер будет зависеть от размеров вашего 3D-принтера.
Наконец, сохраните отредактированный дизайн вашего объекта как файл STL, который вы можете разрезать и распечатать.
Я нашел это видео на YouTube, которое выглядит очень полезным при преобразовании изображений JPG в файлы STL и первом редактировании в Fusion 360.
Если вы предпочитаете использовать TinkerCAD, тогда это видео проведет вас через весь процесс.
Как сделать 3D-модель по фотографии — Фотограмметрия
Чтобы создать 3D-модель из фотографии с помощью фотограмметрии, вам понадобится смартфон или камера, ваш объект, хорошее освещение и соответствующее программное обеспечение для сборки модели.Для этого необходимо сделать несколько снимков модели, ввести их в программу для фотограмметрии, а затем исправить любые ошибки.
Фотограмметрия заключается в том, чтобы сделать множество снимков объекта под разными углами и передать их в программное обеспечение для фотограмметрии на вашем компьютере. Затем программа создает трехмерное изображение из всех сделанных вами изображений.
Для начала вам понадобится камера. Обычной камеры смартфона будет достаточно, но если у вас есть цифровая камера, будет еще лучше.
Вам также потребуется загрузить программное обеспечение для фотограмметрии. Есть несколько программ с открытым исходным кодом, которые вы можете скачать, например Meshroom, Autodesk Recap и Regard 3D. Если вы новичок, я бы порекомендовал Meshroom или Autodesk ReCap, которые довольно просты.
Также будет необходим мощный ПК. Такие программы создают значительную нагрузку на ваш компьютер при создании трехмерного изображения из фотографий. Если у вас есть компьютер с видеокартой, поддерживающей Nvidia, она пригодится.
Выбрав объект, который вы хотите превратить в 3D-модель, хорошо разместите его на ровной поверхности, прежде чем начинать фотографировать.
Убедитесь, что освещение четкое для получения хороших результатов. На фотографиях не должно быть теней или отражающих поверхностей.
Сделайте снимки объекта со всех возможных углов. Вы также можете сделать несколько снимков более темных областей объекта крупным планом, чтобы уловить все детали, которые могут быть не видны.
Загрузите Autodesk ReCap Pro с их веб-сайта или загрузите Meshroom бесплатно.Настройте программное обеспечение, которое вы выбрали для загрузки.
После установки программного обеспечения перетащите туда изображения. Программное обеспечение автоматически определяет тип камеры, которую вы используете, чтобы правильно выполнять правильные вычисления.
Программному обеспечению потребуется некоторое время, чтобы создать трехмерную модель из изображений, поэтому вам нужно набраться терпения. После этого вы можете экспортировать 3D-модель в формате STL в нужный слайсер.
После нарезки файлов вы можете перенести их на USB-накопитель или SD-карту.Введите устройство, используемое для переноса на вашем принтере, и распечатайте 3D-модель вашей фотографии.
Для более подробного объяснения этого процесса вы можете посмотреть это видео на YouTube.
Вы также можете посмотреть видео ниже, чтобы получить более подробное объяснение использования Autodesk ReCap Pro для создания 3D-модели из фотографий.
Существуют и другие программные приложения, которые делают похожие вещи:
- Agisoft Photoscan
- 3DF Зефир
- Regard3D
Как сделать 3D модель литофана по фотографии
Литофан — это отлитая фотография, созданная на 3D-принтере.Вы можете увидеть напечатанное изображение, только поместив его перед источником света.
Создание 3D модели литофана по фотографии — довольно простая процедура. Во-первых, вам понадобится фотография. Вы можете выбрать семейный портрет, который сохранили на рабочем столе, или просто загрузить любую другую бесплатную фотографию в Интернете.
Найдите онлайн-конвертер изображений в литофан, например, 3DP Rocks. Загрузите фотографию, которую хотите преобразовать, или просто перетащите ее на сайт.
Выберите тип литофана, в который вы хотите преобразовать фотографию.Внешний изгиб наиболее предпочтителен.
Перейдите на вкладку настроек на экране и настройте ее так, чтобы ваша модель выглядела идеально. Настройки позволяют настраивать такие параметры, как размер, толщину, векторы кривой на пиксель, границы и т. Д. Вашей 3D-модели.
Для настройки изображения важно, чтобы первый параметр был положительным. Остальные настройки можно оставить по умолчанию.
Убедитесь, что вы вернулись к модели и нажали «Обновить», чтобы сохранить все настройки.
Когда вы закончите, загрузите файл STL. После загрузки импортируйте его в используемую вами программу нарезки, будь то Cura, Slic3r или KISSlicer.
Отрегулируйте настройки слайсера и позвольте ему разрезать ваш файл. Сохраните последующий нарезанный файл на SD-карте или USB-накопителе.
Подключите его к своему 3D-принтеру и нажмите кнопку печати. В результате вы получите красиво напечатанную трехмерную литофановую модель выбранной вами фотографии.
Посмотрите это видео, чтобы получить пошаговое объяснение этого процесса.
Создание 3D-модели из фотографии с помощью Autodesk Recap Photo
Я сделал 3D-модель из сделанных мной фотографий и загрузил ее в STYLY с помощью «Autodesk Recap Photo» (далее именуемого «Recap Photo»), программного обеспечения для преобразования изображений в 3D-модель. У
Recap Photo есть платная версия, но бесплатная версия также может создавать 3D-модель и загружать ее в STYLY, поэтому в этом уроке я использую бесплатную.
※ Резюме Фото доступно только для Windows. Он не поддерживает MacOS.
Создание учетной записи Autodesk
Во-первых, создайте учетную запись Autodesk. Доступ
https://accounts.autodesk.com/register?viewmode=iframe&ReturnUrl=%2Fauthorize%3Fviewmode%3Diframe%26lang%3Dja%26realm%3Ddownload-jp.autodesk.com%26ctx%3Dadsk-download-jp%26AuthaKey38 e68a-4acb-80bf-63aa7b14448f
Затем введите свое имя, адрес электронной почты и пароль. Установите флажок «Я согласен с условиями» и создайте учетную запись.
Он отправил электронное письмо с подтверждением на зарегистрированный адрес, поэтому щелкните ссылку подтверждения в нем.
Завершает регистрацию пользователя в Autodesk.
Установите Autodesk Recap Photo
Доступ https://www.autodesk.co.jp/products/recap/overview.
Экран регистрации # 1
Нажмите «СКАЧАТЬ БЕСПЛАТНУЮ ПРОБНУЮ ПРОБНУЮ ПРОБНУЮ ПРОБНУЮ РАБОТУ» в нижнем левом углу.
Экран регистрации # 2
Проверьте, соответствует ли ваш компьютер системным требованиям, и нажмите «ДАЛЕЕ», если это так.
Экран регистрации № 3
Выберите «Бизнес-пользователь» или «Студент или преподаватель». Любой из них в порядке.
После выбора языка нажмите «ДАЛЕЕ».
Экран регистрации # 4
Введите название, адрес, телефон, страну вашей компании. Заполнив все обязательные поля, приступайте к загрузке.
Экран регистрации # 5
Когда загрузка будет завершена, должен появиться экран, показанный выше.
Нажмите кнопку «Установить» справа.
Экран регистрации # 6
Вам будет предложено дважды согласиться с условиями, касающимися информации о продукте и т. Д. После того, как вы согласитесь с ними, нажмите «NEXT», чтобы открыть экран, показанный выше.
В этом уроке нам понадобится только фото резюме. Снимите флажок «Autodesk Recap» в верхней части и начните установку.
Вот и все, что касается установки Recap Photo.
※ Установка может занять некоторое время.
Сделайте фото, чтобы сделать модель
Сделайте снимок объекта, из которого хотите создать 3D-модель.
В этом уроке я использую свою сумку в качестве примера.
Объект
Так как вам нужны фотографии со всех сторон вокруг объекта, делайте снимки, перемещаясь вокруг него медленно.
Необходимо сделать не менее 20 фото.
Во время фотосъемки не снимайте другие крупные объекты в поле зрения камеры и по возможности убирайте все вокруг объекта.
Преобразование в 3D-модель с помощью Recap Photo
Моделирование № 1
Launch Recap Photo установлен ранее.
Выберите «Create 3D> Object».
Экран моделирования # 2
Выберите все сделанные фотографии, щелкнув по ним на экране.
Нажмите «Создать», если вы не видите никаких проблем с ними.
Моделирование № 3
Вы можете найти фотографии, загруженные только что, в «Мой облачный диск». Это показывает, что на облачном диске выполняется преобразование фотографий в 3D-модель.
После создания модели наведите указатель мыши на фотографию, чтобы в правом нижнем углу фотографии появился значок загрузки (стрелка вниз).Нажмите, чтобы загрузить 3D-модель.
Моделирование № 4
По завершении загрузки 3D-модель объекта сохраняется в «Мой компьютер». Щелкните его, чтобы проверить.
Моделирование № 5
Теперь это похоже на 3д модель? Если это так, преобразование успешно завершено.
Если модель содержала другие объекты или часть целевого объекта отсутствовала, сделайте больше фотографий или отрегулируйте угол наклона камеры.
(я опубликую еще одну статью, чтобы показать советы при фотографировании).
Моделирование № 6
Скачать 3D модель.
Нажмите кнопку «Экспорт» на панели инструментов в левой части экрана. Щелкните крайний правый значок «Экспорт».
Моделирование № 7
Установите для параметра «Экспортировать как» значение OBJ.
Оставьте остальные настройки без изменений.
Нажмите «Экспорт» и укажите, где сохранить папку.
Загрузить в STYLY
В загруженной папке вы найдете следующие три типа файлов.
・ mtl
・ obj
・ jpg
Вам нужны все они, чтобы загрузить модель в STYLY, поэтому выберите их все вместе при загрузке.
Изображение завершения
Вы успешно загрузили модель.
Поздравляю. Это все, что вам нужно для создания 3D-модели из ваших фотографий с помощью Autodesk Recap Photo.
Теперь вы можете преобразовать любые объекты вокруг вас в 3D-модель, поэтому, пожалуйста, превратите ваш любимый объект в 3D-модель и загрузите ее в STYLY.
конвертировать фотографии в 3D-модели с помощью 3DF Zephyr
Добро пожаловать в серию руководств по 3DF Zephyr .
В этом рецепте вы изучите основы и увидите, насколько легко превратить ваши изображения в точные 3D-модели с помощью 3DF Zephyr.
3DF Zephyr — мощный инструмент, требующий больших вычислительных мощностей. Хотя это не обязательно, рекомендуется устройство CUDA, а также большой объем памяти.
Для создания 3D-моделей из изображений требуется хороший набор данных. Вы можете следовать этому руководству со своими собственными изображениями или попробовать его с нашим образцом набора данных.Если вы хотите делать свои собственные снимки, следуйте этим основным рекомендациям, которые научат вас лучшим методам получения набора данных.
Если вы хотите использовать наш набор данных, загрузите этот zip-файл и распакуйте его, чтобы вы могли использовать его в Zephyr! Этот набор данных состоит из 65 фотографий — если вы используете 3DF Zephyr Free, который ограничен 50 фотографиями, не волнуйтесь: просто выберите первые 50 фотографий — вы получите модель с меньшей детализацией, но тем не менее красивую. !
После подготовки набора данных установите 3DF Zephyr на свой компьютер, и все! Это все, что вам нужно, чтобы начать использовать 3DF Zephyr!
Примечание: из-за высокого спроса учебное пособие «Мрачный сувенир» доступно для загрузки в учебном пособии № 3 (использование маскарада)
Шаг 2 — Создание нового проекта
Чтобы создать новый проект, щелкните «Рабочий процесс» (1) , а затем «Новый проект» (2) .Появится экран «Мастер проекта» (3) , который проведет вас через процесс импорта ваших изображений.
Этот этап критически важен для реконструкции сцены, поэтому, пожалуйста, подайте в 3DF Zephyr хороший набор данных: размытые изображения и набор данных без перекрывающихся изображений являются примерами плохих данных для 3DF Zephyr. Вы можете узнать больше о наиболее распространенных рекомендациях в этом кратком руководстве под названием «Как получать изображения для 3DF Zephyr».
Чтобы продолжить, на экране «Мастер проектов» щелкните «Далее» в правом нижнем углу.
Protip : в нижнем левом углу Мастера проектов (3) есть две опции, которые позволяют автоматически вычислять плотное облако и поверхность. Это полезно для большого набора данных. Не устанавливайте их, так как в этом руководстве мы проведем вас через оба этих шага. Другая опция (отмеченная по умолчанию) позволяет Zephyr загружать калибровки камеры, если они доступны: мы предлагаем оставить эту опцию включенной — хотя Zephyr полностью автокалиброван, онлайн-калибровка камеры может ускорить первую фазу и помочь с некоторыми объективами типа «рыбий глаз».
Следующее окно — это « Страница выбора фотографии », в которую нам нужно добавить фотографию, которую мы хотим обработать 3DF Zephyr. Щелкните значок «плюс» (4) и перейдите в каталог, в котором находится ваш набор данных. Выберите все изображения, которые вы ранее извлекли, а затем нажмите «Открыть» (или перетащите изображения прямо из проводника Windows).
Кнопка «Далее» (5) теперь будет активна. Щелкните по нему, и вы попадете в следующее окно, которое позволит вам назначить параметры калибровки камеры для загруженных изображений.
Совет: опытные пользователи могут добавить ранее созданную ручную калибровку камеры (если она доступна), установив флажок в нижнем левом углу этого окна.
Вы попадете в окно « Camera Calibration Page ». Эта тема не рассматривается в этом руководстве, поэтому просто нажмите « Next ».
Теперь вы готовы к первой фазе вычислений. Вот краткое объяснение того, что произойдет: Zephyr проанализирует каждое изображение и найдет особенности изображений (точки интереса, которые компьютер может понять) и сравнит каждое изображение (обычно с подмножеством) других изображений: это делается для установите камеры в правильное положение.Однако перед этим необходимо указать Zephyr, какие настройки использовать. Для этого урока мы будем использовать предустановленный режим с настройками Close Range / Default .
Шаг 3a — Ориентация камеры и создание разреженного облака точек, предустановленный режим
Появится окно предустановленного режима . Предварительно установленный режим позволяет вам выбрать оптимальные настройки для большинства случаев, в зависимости от сценария приложения (раскрывающееся меню « категория »), а также от требуемой точности и скорости вычислений (раскрывающееся меню « предварительных настроек »).Например, для этого конкретного случая вы можете выбрать ближний диапазон, в качестве категории и по умолчанию, в качестве предустановки, а затем поэкспериментировать с различными настройками.
В любом случае мы быстро взглянем на настройки реконструкции: вы можете переключиться в расширенный режим, используя раскрывающееся меню в правом верхнем углу и выбрав «расширенный», и перейти к шагу 3b . В противном случае вы можете нажать «Кнопка Далее», (6), а затем «Выполнить», , что запустит вычисление, которое приведет вас прямо к шагу , шаг 3c, .
Шаг 3b — Ориентация камеры и создание разреженного облака точек, расширенные настройки
Расширенные настройки окон позволяют настраивать и контролировать каждый аспект нашего механизма реконструкции. Мы обсудим эти расширенные параметры в другом руководстве, хотя вы также можете найти подробное объяснение в руководстве.
Снова воспользуйтесь раскрывающимся меню в правом верхнем углу, чтобы вернуться в «Режим предустановок ». , выберите Close Range и Default , а затем нажмите кнопку «Next» (6) .
Когда вы нажмете кнопку «Далее» (6) , вы будете готовы начать вычисление, и вам будет представлена кнопка «Выполнить» . На этом этапе будет выведено разреженное облако точек и ориентация камеры . Нажмите «Выполнить», чтобы начать вычисление.
Protip : понимание этих настроек очень важно для получения наилучшего возможного результата с 3DF Zephyr. Эта тема не обсуждается в данном руководстве, но настоятельно рекомендуется прочитать наше руководство по настройке параметров.
Шаг 3c — Результат реконструкции
Через некоторое время вы должны увидеть «Реконструкция прошла успешно! ». Это окно сообщит вам, сколько (и какие) изображения были правильно ориентированы. Двойной щелчок по имени файла откроет соответствующее изображение в программе просмотра изображений по умолчанию. Это особенно полезно при работе с большими наборами данных, чтобы быстро понять, какие камеры не удалось восстановить.
Щелкните « Finish » в правом нижнем углу экрана.Поздравляю!
Вы создали свое первое разреженное облако точек в 3DF Zephyr.
Прежде чем перейти к следующему шагу, давайте изучим основы навигации по сцене, которая отображается в центре экрана (7) .
По умолчанию вы можете перемещаться по сцене в режиме просмотра орбиты : при наведении курсора мыши на сцену (7) , удерживая левую кнопку мыши, переместите указатель мыши, чтобы осмотреться. Для увеличения / уменьшения просто используйте колесо мыши. Вы также можете панорамировать вид, удерживая нажатой левую кнопку управления и перемещая курсор мыши.
Zephyr предлагает три системы навигации, которые можно выбрать с помощью соответствующего значка (8), или из подменю «Сцена»> «Камера».
Режим просмотра орбиты с точкой поворота ведет себя точно так же, как режим просмотра орбиты, однако точка поворота не является центром реконструкции, а выбирается каждый раз на модели в позиции курсора.
Режим свободного просмотра использует классические клавиши WASD для шутера от первого лица; Удерживая левую кнопку мыши и перемещая мышь, вы можете вращать камеру, а клавиши «q» и «e» позволяют перемещать соответственно вверх и вниз.
Вы также можете быстро перейти к положению камеры, щелкнув камеру правой кнопкой мыши, а затем левой кнопкой мыши «Переместить сюда» (9) или используя навигатор камеры в нижней части экрана.
Шаг 5 — Создание плотного облака точек
Теперь, когда камеры расположены, мы можем извлечь плотное облако точек нашей 3D-модели. На этот раз в меню «Рабочий процесс» (10) выберите Создание плотного облака точек (11) .Появится «Мастер создания плотного облака точек» (12) , щелкните «Далее» в правом нижнем углу экрана.
На этом этапе 3DF Zephyr вычислит карты глубины и извлечет плотное облако точек.
Эти настройки могут значительно изменить качество вывода, а также необходимое время вычислений, и каждый аспект можно настроить в расширенном окне, но прямо сейчас просто оставьте предустановку Close Range / Default , а затем нажмите «Далее» в правом нижнем углу экрана.
Нажмите «Выполнить» , чтобы начать выделение плотных точек (вторая фаза вычислений для создания трехмерной сетки).
После завершения создания плотного облака точек нажмите «Готово», чтобы перейти к шагу 6, где мы сможем извлечь сетку.
Protip : понимание этих настроек очень важно для получения наилучшего возможного результата с 3DF Zephyr. Эта тема не обсуждается в данном руководстве, но настоятельно рекомендуется прочитать наше руководство по настройке параметров.
После вычисления должно появиться диалоговое окно «Создание плотного облака точек выполнено успешно»: нажмите «Готово» в правом нижнем углу окна. Вы можете перемещаться по сцене вашего нового плотного облака точек или перейти к финальной фазе вычислений.
Шаг 6a — Извлечение сетки
Чтобы начать процесс создания сетки, просто щелкните «Рабочий процесс» (13) , а затем «Извлечение сетки» (14) .
Появится окно «Мастер создания сетки» (15) .
Поскольку рабочее пространство может содержать несколько облаков точек, мы должны выбрать, какое из них мы будем использовать для извлечения сетки. Так как у нас есть только один, мы можем просто щелкнуть « Next », чтобы перейти на « страницу реконструкции поверхности ».
Еще раз, вы можете просмотреть расширенные настройки, если хотите, а затем снова выбрать предустановки « Close Range / Default » и нажать «Next» в правом нижнем углу окна.
Чтобы начать создание сетки, просто нажмите кнопку «Выполнить». : когда появится диалоговое окно «Создание сетки успешно» , просто нажмите «Готово», в правом нижнем углу окна.
Protip : понимание этих настроек очень важно для получения наилучшего возможного результата с 3DF Zephyr. Эта тема не обсуждается в данном руководстве, но настоятельно рекомендуется прочитать наше руководство по настройке параметров.
Шаг 6b — Создание текстурированной сетки
После создания сетки информация о цвете будет сохранена для каждой вершины. Это может быть хорошо для некоторых приложений, хотя обычно также требуется текстура.В Zephyr это отдельный шаг, на котором вводится сетка, созданная на шаге 6a.
Чтобы начать процесс создания текстуры, просто щелкните «Рабочий процесс» (16), , а затем «Создание текстурной сетки» (17) . Появится окно создания «Текстурированная сетка» (18) .
Выберите созданную ранее сетку и, если хотите, измените настройки в соответствии с желаемым результатом. Обратите внимание, как цветовой вклад будет варьироваться в зависимости от максимального количества камер на треугольник, а также от возможности использовать многополосную настройку для более четких и четких границ.
Рекомендуется оставлять по одной камере на треугольник и использовать цветовой баланс включенным. Эта функция, доступная с версии , начиная с Zephyr 2.0 , автоматически исправляет проблемы с освещением и выбирает наилучший цвет для каждой точки. Вы по-прежнему можете использовать более одной камеры на треугольник и многополосную опцию, если хотите (даже в сочетании с цветовой балансировкой), однако в большинстве случаев наилучшие результаты могут быть достигнуты с 1 как «максимальное количество камер на треугольник», многодиапазонный отключенный и использование цветовой баланс включен.
Нажмите «Далее», чтобы начать создание текстурной сетки.
Protip : понимание этих настроек очень важно для получения наилучшего возможного результата с 3DF Zephyr. Эта тема не обсуждается в данном руководстве, но настоятельно рекомендуется прочитать наше руководство по настройке параметров.
Шаг 7 — Экспорт окончательной сетки
Чтобы экспортировать сгенерированную текстурированную сетку, просто щелкните «Меню экспорта» (19) , а затем «Экспорт текстурированной сетки» (20) : откроется «Окно экспорта сетки» (21) .
3DF Zephyr позволяет экспортировать в наиболее распространенные и используемые форматы файлов. По мере развития могут поддерживаться новые форматы файлов, поэтому важно постоянно обновлять 3DF Zephyr.
В зависимости от выбранного формата файла доступны разные параметры. В качестве автономного средства просмотра 3D-моделей вы можете использовать любую программу (например, Meshlab).
Когда вы будете готовы к экспорту, просто нажмите кнопку Export в правом нижнем углу окна экспорта сетки .Тема создания текстур будет подробно рассмотрена в другом руководстве.
Открыв экспортированную сетку в выбранном вами средстве просмотра модели, вы должны теперь увидеть что-то похожее на этот вывод. В вашей реконструкции также должны быть некоторые части белого стола под херувимом (которых здесь нет в реконструкции).
Cherub Example
от 3dflow
на Sketchfab
Продолжая эту серию руководств, вы узнаете несколько способов полировки и очистки ваших реконструкций.
Изучить основы легко, но понимание каждого аспекта и эффекта каждого варианта требует времени и опыта: помните, что у нас есть онлайн-документация, а также форум, где вы можете задать конкретные вопросы.
В следующем руководстве вы узнаете, как устанавливать контрольные точки и управлять расстояниями. Щелкните здесь, чтобы перейти к следующему руководству.
Foto 3D CX для Mac и ПК — создание высококачественных текстурированных 3D-моделей с цифровой камеры
Продвинутая поддержка камеры
Strata Foto 3D CX обеспечивает автоматическую поддержку камеры для устранения искажения объектива, фокусного расстояния и факторов изображения, характерных для конкретных моделей камер.Корректировка этих факторов обеспечивает максимально возможную точность захвата модели.
Автоматическая трехмерная ориентация в пространстве
Специальный калибровочный коврик, который можно распечатать прямо из Strata Foto 3D CX, помогает программе генерировать данные 3D-модели. Этот коврик позволяет Foto 3D вычислять, где находится камера в трехмерном пространстве для каждого изображения. Эта информация об ориентации затем позволяет Foto 3D автоматически захватывать элементы изображений для построения 3D-объекта.
Прикрепление функций — позволяет использовать любой набор фотографий
Для проектов, в которых не допускается использование калибровочного коврика, Strata Foto 3D CX теперь обеспечивает прямое управление с помощью пользовательского интерфейса.Это позволяет указать детали площади поверхности, важные для высококачественного захвата. Эта новая функция позволяет использовать наборы фотографий практически из любого источника, включая видеокадры, аэрофотоснимки и любые большие объекты, которые нельзя перенести в студию.
Интеграция с Adobe Photoshop для создания моделей
Чтобы создавать 3D-модели из фотографий, вам нужно иметь возможность отделить фон от объекта. Foto 3D предоставляет мощные инструменты с цветовыми клавишами для автоматизации этого процесса.В дополнение к этим мощным инструментам Adobe Photoshop (CS 4 и 5.x) поддерживается непосредственно с помощью подключаемого модуля, что позволяет легко использовать функции Photoshop для выполнения своей работы.
Настройка интерактивной модели
После создания геометрии Strata Foto 3D CX дает вам возможность интерактивно изменять детализацию полигона поверхности («прореживание»). Также предусмотрена плоскость обрезки, позволяющая обрезать основание модели, чтобы обеспечить плоское основание там, где это необходимо.
Импорт моделей в Photoshop или Strata 3D CX
Модели можно отправлять в виде 3D-слоя в дизайн-проекты Photoshop Extended, где 3D-объект можно рисовать, вращать, регулировать освещение и т. Д.Или текстурированные 3D-модели можно экспортировать как файлы VRML или Collada для импорта в Design 3D или другое программное обеспечение для работы с 3D.
Подробный список функций
Поддержка фотографий
Foto 3D создает и помещает УФ-текстуру на любую модель, используя серию фотографий. Независимо от типа камеры, которую вы используете, Foto 3D выполнит автоматическую калибровку для достижения наилучших результатов. Foto 3D позволяет вам делать от 20 до 256 изображений для создания текстурированной 3D-модели.
- Матовая печать
- Калибровка объектива
- До 256 изображений на объект
- Автоматическая калибровка камеры
- Объединить дополнительные фотографии
Создание поверхности
Foto 3D создает модель, которая включает сглаживание поверхности и прореживание интерактивной сетки.Для использования в пакете 3D-рендеринга, таком как Strata 3D CX, вам понадобится сетка высочайшего качества. Для использования 3D в реальном времени вы можете уменьшить плотность сетки для более быстрой загрузки.
- Оптимизация поверхности
- Интерактивное прореживание сетки
- Быстрая генерация каркаса
- Плоскость отсечения
Функции сохранения и экспорта
Закончив работу над проектом, просто экспортируйте его в VRML, Collada или 3DS. Затем ваш файл можно импортировать в Strata 3D CX для рендеринга и анимации или в Strata Live 3D для отображения в реальном времени на веб-странице или в документе PDF.
Функции маскирования
Благодаря полному набору инструментов, который включает автоматическое создание маски, интерактивные элементы управления пороговыми значениями, термоусадочную пленку и кисти, вам гарантирован положительный результат. После того, как Foto 3D создаст 3D-объект, вы можете повернуть его в любое положение и завершить любую дополнительную маскировку, которая может потребоваться.
- Автоматическое маскирование
- Инструмент для термоусадочной пленки
- Интерактивный порог
- Маскирующие инструменты
- Импорт внешних масок
Функции текстурирования
Foto 3D создает фотореалистичную УФ-текстуру для вашей модели.Вы можете использовать Adobe Photoshop для изменения текстуры под любым углом. Просто скопируйте вид в Photoshop, измените текстуру и вставьте ее обратно в Foto 3D. Смешивание текстур происходит автоматически. Для дополнительных модулей Photoshop требуется CS 4 или CS 5.x. Плагины несовместимы с CS 6.
- Автоматическое создание текстур
- УФ-распаковка
- Создание инкрементальной карты
- Редактирование текстурной карты
- Редактирование внешней текстуры
- Разрешение большой карты
- Коррекция тона
Vizworld
«Это выгодная сделка… Пользователи, которым часто приходится сканировать 3D-модели, найдут Foto3D CX бесценным инструментом благодаря его мощности, гибкости и отличной цене.”
IT Enquirer
«… Strata Foto 3D CX намного быстрее, чем создание 3D-модели с нуля в Cinema 4D, Vue или Maya. Например, если у вас наступает крайний срок для рекламного проекта или иллюстрации с историей, которая будет опубликована как в печати, так и в Интернете, Strata Foto 3D CX может сократить время вашего проекта вдвое, а то и больше ».
Layers Magazine, Четыре с половиной звезды
«Strata Foto 3D позволяет взять практически любой объект и создать 3D-модель с минимальным временем настройки и цифровой камерой.”
Mac №
Strata Foto 3D «… это эффективная система на основе фотографий для моделирования реальных объектов, которая позволяет пользователям создавать 3D-модели без каких-либо технических навыков и дорогостоящего оборудования».
Гамасутра
Strata Foto 3D создает «… высококачественные полностью текстурированные 3D-сетки».
GFX Artist
На Foto 3D: «Представьте, сколько часов это могло бы вас сэкономить. Мы это сделали, и теперь мы верим … В целом, для большинства 3D-художников мы считаем, что это будет обязательным приложением.”
Превратите фотографии в 3D-модели с помощью iPhone
слов: Пол Робертс
Если проект требует 3D-модели, но у вас нет времени на изучение сложного 3D-приложения, ваш телефон может просто предоставить решение. Ранее доступный только для владельцев ПК или iPad, на прошлой неделе Autodesk сделал 123D Catch доступным для iPhone 4 и 4S, передав передовое фотограмметрическое моделирование в руки миллионов дизайнеров.
ПОСМОТРИТЕ ЭТО! Autodesk 123D Catch — как это работает:
Процесс прост: сделайте серию фотографий объекта, автоматически загрузите их на серверы Autodesk, и они отправят обратно текстурированную 3D-модель.
Эта простота противоречит некоторым невероятно умным алгоритмам. 123D Catch сшивает ваши фотографии, определяет положение камер в трехмерном пространстве, извлекает сетку и проецирует на нее текстуры. И все это происходит в облаке.
По полученной сетке можно перемещаться прямо из приложения, экспортировать в популярные 3D-форматы или публиковать как неподвижное изображение.
123D Catch уже вдохновил созданную пользователями коллекцию отсканированных домашних животных, игрушек и другого домашнего мусора, но дизайнеры и художники находят новаторские применения для этого в своих рабочих процессах.
Первые последователи IV Motion с Graetz Media использовали то, что тогда называлось Project Photofly, в музыкальном видео для австралийской группы Hunz. Было создано 110 различных моделей певца, чтобы создать поразительно жуткое и оригинальное видео, которое было бы чрезвычайно дорого с использованием традиционных методов.
ПОСМОТРИТЕ ЭТО! Видео Hunz, созданное с использованием 123D Catch:
Совсем недавно RewindFX использовал 123D catch для создания цифровых дублей короткометражного фильма времен Первой мировой войны Canis Belli.RewindFX использовал 123D Catch, чтобы запечатлеть одного и того же актера в разных положениях, чтобы заполнить сцену. Замечательное решение распространенной проблемы.
ПОСМОТРИТЕ ЭТО! Короткометражный фильм Canis Belli, созданный с помощью 123D Catch:
Кажется, мы живем в золотой век простого 3D-захвата. Цена на LIDAR резко падает, такие программы, как ReconstructMe и KScan3D, превращают Microsoft Kinect в 3D-сканер, и теперь фотограмметрия доступна бесплатно с 123D Catch.
- Пол Робертс — один из немногих редакторов Max Underground, сайта, посвященного новостям и обзорам компьютерной графики.
- Не забудьте проверить 20 лучших приложений для iPhone для дизайнеров
Основная информация
Цена: Бесплатно
Универсальный: Нет
Версия: 1.

 Откройте приложение Камера, нажмите на значок , чтобы переключиться на фронтальную камеру, затем проведите вправо и нажмите 3D-панорама. Нажмите и удерживайте значок , следуя инструкциям на экране, медленно двигайте устройство в одном направлении. Отпустите кнопку , чтобы остановить съемку. После завершения съемки нажмите на миниатюру фотографии, затем нажмите на значок над сделанной фотографией, чтобы создать 3D-панораму.
Откройте приложение Камера, нажмите на значок , чтобы переключиться на фронтальную камеру, затем проведите вправо и нажмите 3D-панорама. Нажмите и удерживайте значок , следуя инструкциям на экране, медленно двигайте устройство в одном направлении. Отпустите кнопку , чтобы остановить съемку. После завершения съемки нажмите на миниатюру фотографии, затем нажмите на значок над сделанной фотографией, чтобы создать 3D-панораму.