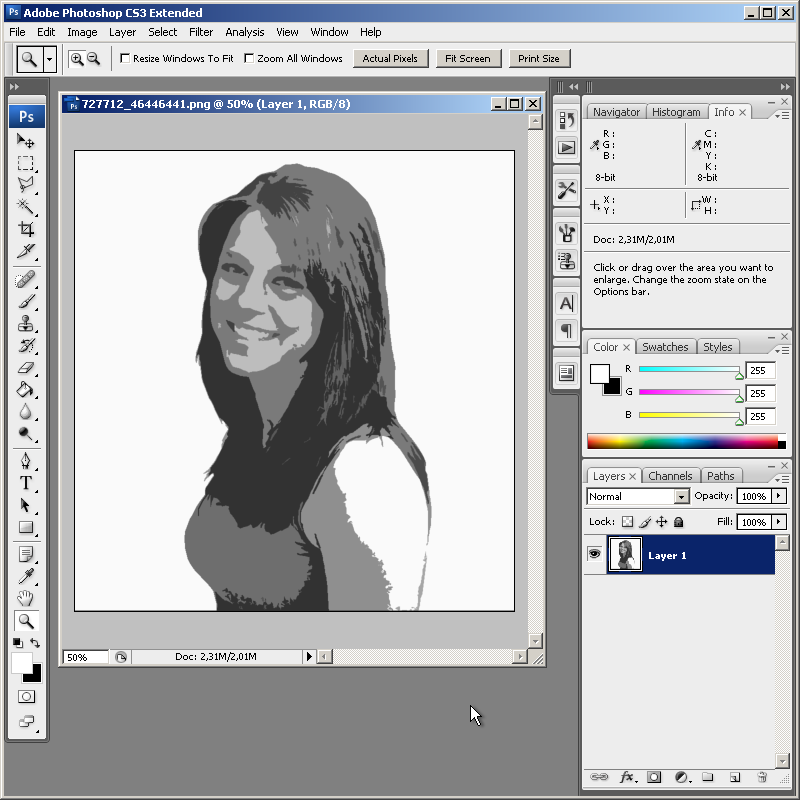Делаем черно-белое фото в фотошопе
Как-то я уже рассказывал о том, как сделать черно-белое фото в фотошопе. Но это был очень быстрый способ для новичков. Более же хорошего результата можно достигнуть другими методами, например, при использовании функции «Черное и Белое» (Black & White). Наверняка те, кто частенько переводит свои фотографии в ч/б пользовались ей. Но я сегодня хочу рассказать о хорошем способе сделать фотографию черно-белой нестандартным способом. Кстати, все описанные ниже действия можно будет легко записать в экшен и потом использовать лишь по одному щелчку или нажатию сочетания клавиш.
Откроем фотографию, которая по-нашему мнению будет хорошо выглядеть в черно-белом варианте.
Дублируем основной слой нажатием «Ctrl+J».
Затем верхнему из них меняем режим наложения на «Мягкий свет» (Soft Light).
Далее объединяем этот слой с нижним. Можно просто нажать «Ctrl+E».
Потом сбрасываем цвет переднего и заднего планов на черный и белый.
Затем создаем карту градиента. Для этого идем в меню «Изображение –> Коррекция –> Карта Градиента» (Image –> Adjustments –> Gradient Map) и в появившемся окне нажимаем «ОК».
Потом переходим на панель «Каналы» (Channels) и щелкаем по красному каналу (Red).
После этого идем в меню «Выделить –> Всё» (Select –> All) или просто жмем «Ctrl+A».
Затем жмем сочетание клавиш «Ctrl+C», чтобы скопировать все, что выделено.
Теперь выделяем канал «RGB» и после этого жмем «Ctrl+V», чтобы вставить информацию скопированную из красного канала.
После этого переходим снова на панель «Слои» (Layers) и меняем режим наложения нового слоя на «Мягкий свет» (Soft Light). А прозрачность ставим 50%.
Вот и все, осталось лишь объединить слои. Для этого достаточно нажать «Ctrl+E».
Любуемся результатом =)
А вы любите черно-белые фотографии?
Источник: sozdavaj.ru
Как наложить черно белый фильтр в фотошопе. Как в фотошопе сделать фотографию черно-белой
Сегодня мы будем рассматривать методы, которые позволяют сделать фото черно-белым. Хочется сразу сказать, что способов для выполнения этой операции существует множество. И каким бы странным это ни казалось, черно-белое фото может быть разным по оттенку. Мы будем делать наш снимок в нежных и светлых тонах.
Подготовка. Для начала необходимо знать, что сделать фото черно-белым можно используя всего три клавиши. Нажмите комбинацию: «Ctrl + Shift + U», и тогда картинка потеряет цвет. Либо через верхнюю панель управления: «изображение — коррекция — обесцветить». Тогда снимок будет состоять только из черных и белых оттенков. Но мы пытаемся достигнуть максимально возможного количества светлого тона. Далее вы узнаете, как этого добиться.
Данная инструкция рассчитана на новичков.
- Сначала надо просто сделать черно-белое фото. В «Фотошопе» открываем необходимое изображение. И сразу копируем его на новый слой. Сделать это можно используя клавиши Ctrl + J.
- Воспользуемся сочетанием следующих клавиш: «Ctrl + Shift + U». Как вы уже знаете, данная операция обесцветит изображение.
- Делаем преобладающее количество белого оттенка. Для этого нам понадобится опция «Уровни». Для ее вызова можно применить сочетание клавиш Ctrl + L. Либо открывать вкладку «изображение» (в выбрать «коррекция» и найти пункт «уровни».
- Здесь нам надо изменить положение ползунков. Перетаскивайте их влево. Тут самое главное не перестараться и полностью не засветить изображение. Меняйте положение до тех пор, пока картинка не начнет терять свой основной облик.
- Далее идем во вкладку «фильтры» (в верхней панели), выбираем «усиление резкости» — «контурная резкость». Значения оставляем неизмененными.
- Копируем черно-белый слой.

- Для нового слоя выбираем новый способ наложения. В панели слоев есть специальное выпадающее меню, через него происходит управление этим параметром. Там вам необходимо найти пункт «перекрытие». Либо использовать комбинацию клавиш «Shift + Alt + О».
- На новом слое переходим во вкладку «фильтры», где выбираем «размытие» — «размытие по Гауссу». Ставим довольно высокое значение (от 20 до 50).
- Берем инструмент «ластик» (горячая клавиша E). С его помощью мы будем выделять такие места, как глаза, губы, волосы и другие области, которые стали практически незаметными. В параметрах ластика уменьшаем значение «жесткость» до нуля. Размер настраиваем в зависимости от ситуации.
- Стирать необходимо на последнем (третьем слое). Производите этот процесс не торопясь. Если вы случайно стерли нужную область, можете воспользоваться отменой Ctrl + Z.
Дополнительные сведения. С помощью этой инструкции можно сделать при этом оно будет значительно отличаться от простого обесцвечивания снимка.
Заключение. Сделать фото черно-белым можно за считанные секунды. И если вам большего и не надо, то, возможно, данная инструкция окажется для вас бесполезной. Но если вы хотите сделать фото черно-белым, где в особом свете будут выделяться определенные части изображения, то проделайте все эти 10 простых шагов. Тем более это займет всего 15-20 минут.
В Photoshop существует много способов для конвертирования цветного изображения в черно-белое.
Сейчас мы покажем 4 самых популярных способа.
Откройте свою фотографию в Фотошопе.
Начнем с того, что познакомим вас с двумя самыми простыми способами превращения в черно-белое изображение.
1 — функция Градации серого (Grayscale)
2 — функция Обесцветить (Desaturation)
Не спорим, это самые простые способы, но качество при этом получается не лучшим. Здесь контрастность очень низкая, изображение получается слегка мутным.
Покажем на примере:
1. Градации серого
Изображение — Режим — Градации серого
Очень просто, правда?
2. Обесцветить
Изображение — Коррекция — Обесцветить (Image — Adjustments — Desaturate)
Быстро и легко — но контрастность изображения очень низкая, изображение выглядит тусклым и плоским. Совсем не то, к чему мы стремимся. Что нам особо нравится в качественной ч-б фотографии — так это глубина и высокая контрастность. Хорошо — пришло время познакомить вас с более серьезными методами!
3. Корректирующий слой цветовой тон/насыщенность
Метод, о котором собираемся вам поведать, заключается в использовании нескольких корректирующих слоев Цветовой тон/насыщенность . Это означает, что вы можете в любой момент вернуть первоначальный вид. Плюс ко всему вы НЕ изменяете оригинальное изображение. Теперь перейдите в меню

Все свойства слоя оставьте без изменения. Поменяйте режим смешивания слоев с Обычные (Normal) на Цветность (Color).
Затем добавьте еще один корректирующий слой Цветовой тон/насыщенность (Hue/Saturation) — но на этот раз в свойствах слоя передвиньте ползунок Насыщенность (Saturation) до значения -100.
Итак, приготовьтесь… Так изображение выглядит сейчас:
Теперь начинается самое интересное! Дважды щелкните по первому корректирующему слою, который вы делали, или просто откройте свойства. А теперь ползунок
Эти настройки мы использовали, чтобы получить изображение, которое вы видите ниже. Теперь он смотрится намного лучше, хотя все равно кажется, что чего-то не хватает…
Теперь этому ново-созданному слою измените режим смешивания с Цветность (Color) на Перекрытие (Overlay), и немного уменьшите Непрозрачность (Opacity), в нашем случае до 65%.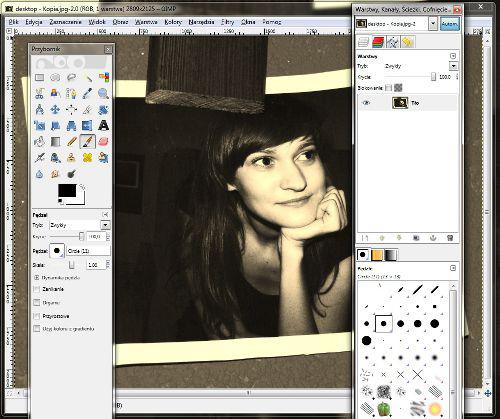
Вот что получилось теперь. Контрастность заметно увеличилась. Ни одна деталь не потеряна, что придает глубину изображению.
Заметим, что каждое изображение требует индивидуального подхода. Что подошло этому изображению может не понравится вашему. Так что не бойтесь экспериментировать с настройками, слоями и режимами самостоятельно:)
4. Микширование каналов
Последний способ, о котором вы узнаете из этого урока — это использование корректирующего слоя Микширование каналов (Channel Mixer). При активном оригинальном изображении перейдите в меню Слои — Новый корректирующий слой — Микширование каналов (Layers — New Adjustment Layer — Channel mixer).
Когда появится такое окошко, поставьте галочку около функции Монохромный (Monochrome).
А теперь подберите оттенки черно-белого просто передвигая ползунки, которые соответствуют красному (red), зеленому (green), и синему (blue) цветам изображения. Важно: постарайтесь, чтобы суммарное количество значений было около 100, чтобы избежать размытых участков на вашем изображении. Мы установили красный и зеленый каналы на 0, а синий на 100. Это придает коже интенсивные черно-белые оттенки.
Мы установили красный и зеленый каналы на 0, а синий на 100. Это придает коже интенсивные черно-белые оттенки.
Заключительный этап: дублируйте корректирующий слой. Затем измените режим смешивания с Обычные (Normal) на Перекрытие (Overlay) и уменьшите Непрозрачность (Opacity), например для этого изображения получилось 44% — но часто бывает нужно опускать до 20-30%. Вот посмотрите — внизу находится результат наших трудов.
Очень атмосферное изображение получилось. Ждем ваших впечатлений. Надеемся, вам эта статья дала много полезной информации.
До встречи в новом уроке!
Черно-белое фото – это наиболее лаконичный и простой способ показать душу качественной фотографии. Поэтому, в этом я расскажу, как из цветной фотографии получить черно-белое изображение. Конечно, можно быстро обесцветить фото или рисунок, воспользовавшись Ctrl+Shift+U :
На первый взгляд, обесцвеченное фото будет даже лучше выглядеть, чем черно-белое.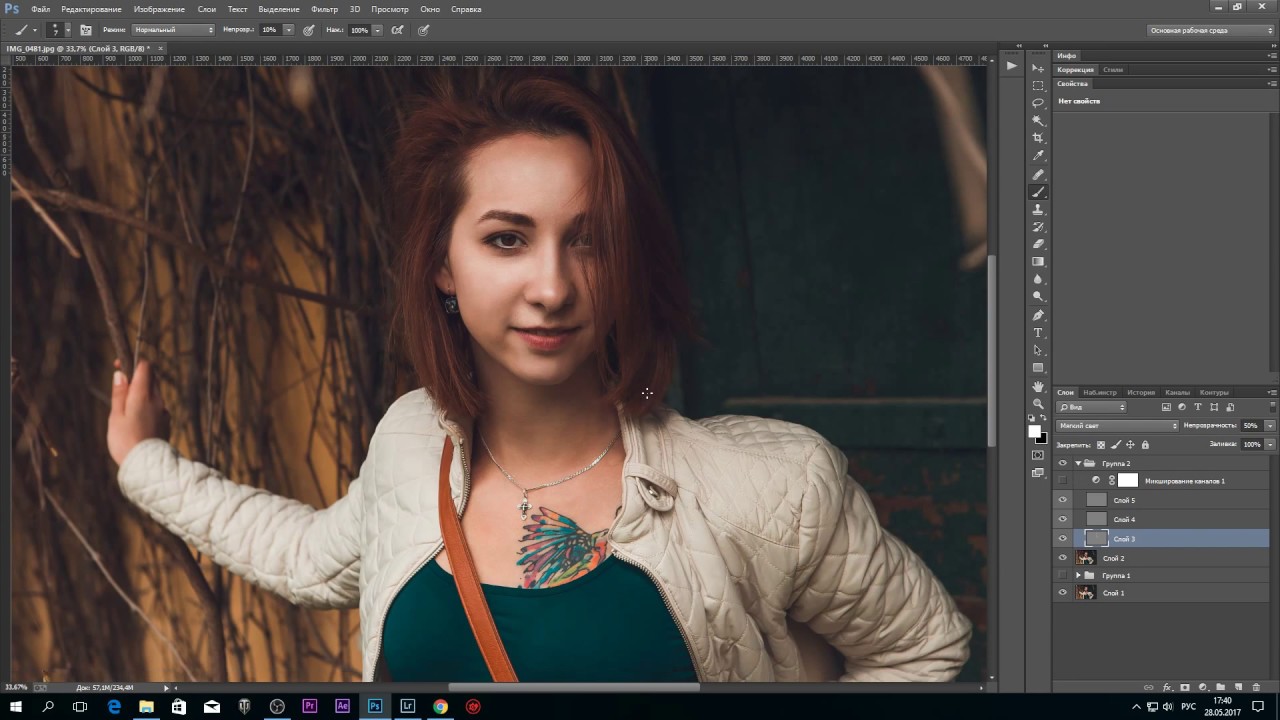 Но если нужно именно ч/б фото, а не фото без цветов, простым обесцвечиванием не обойтись.
Но если нужно именно ч/б фото, а не фото без цветов, простым обесцвечиванием не обойтись.
Как грамотно получить ч/б фото из полноцветной фотографии:
1. Для начала запустим Photoshop и откроем изображение, которое мы будем редактировать:
2. Выбираем Create new fill or adjustment layer и в появившимся меню кликаем на Hue/Saturation . В этом слое у нас будет возможность корректировать насыщенность и оттенки различных цветов. В поле Edit можно подбирать оттенки отдельно по каждому цвету. Но если вы новичок в Фотошопе, рекомендую выбрать режим Master и редактировать все цвета одновременно.
3. Повторяем действия из предыдущего пункта, но в появившимся меню выбираем уже пункт Selective Color . Здесь вы сможете выбрать нужный оттенок для вашего будущего черно-белого фото.
4. Далее создаем еще один корректирующий слой, который собственно и будет переводить наше изображение в черно-белую фотографию.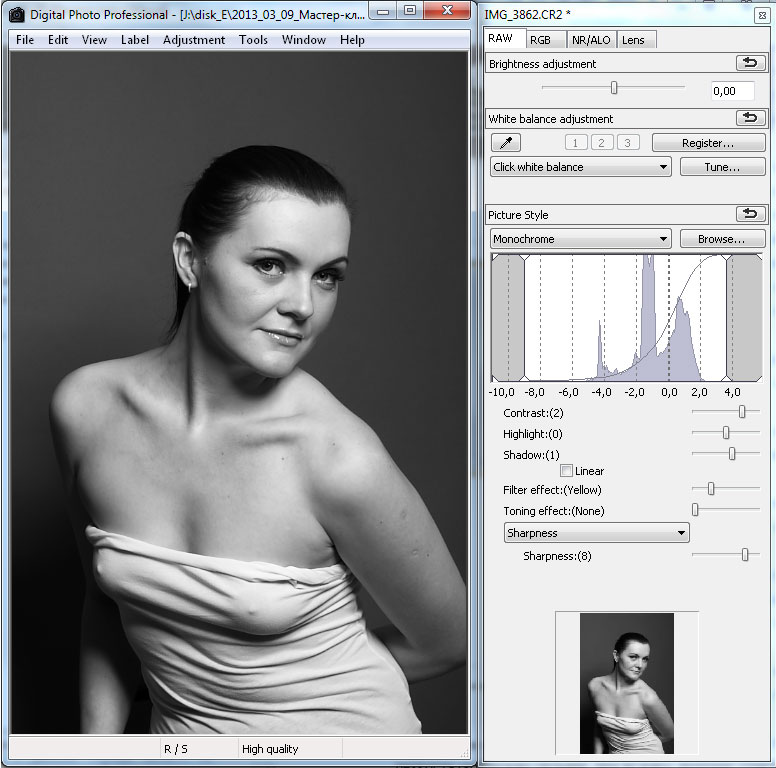 Поэтому, в меню слоев выбираем пункт Gradient Map . Здесь ничего изменять не надо.
Поэтому, в меню слоев выбираем пункт Gradient Map . Здесь ничего изменять не надо.
5. И наконец, создаем еще один слой Curves , который придаст окончательный вид нашей фотографии. Для этого слоя выбираем режим смешивания(Blending Mode ) Soft Light . Здесь мы подбираем нужный нам оттенок. В итоге у нас должно получиться четыре слоя плюс фоновый слой.
Давайте сравним наше черно-белое фото, полученное путем, описанным выше, с обесцвеченной фотографией. Как видите разница довольно существенная. Поэтому, хоть этот метод и требует чуть больше времени, но он себя полностью оправдывает, поскольку добавление оригинальных качественных иллюстраций к статьям на своем сайте облегчает продвижение в интернете не только новых проектов, но и больших порталов с солидной историей и внушительной посещаемостью. Не ленитесь работать над качеством контента, в т.ч. графического!
Всем привет! Мы продолжаем покорять основы работы в программе Фотошоп. Сегодня я подготовил урок для читателей на тему Как из цветного фото сделать черно-белое .
Рано или поздно занимаясь обработкой фотографий и изображений в программе Фотошоп, мы сталкиваемся с потребностью превращения цветной фотографии в черно-белую. Поэтому я решил подготовить этот небольшой урок для своих читателей, чтобы показать как это делается наглядно.
Существует много способов как выполнить эту операцию. В рамках этого мини урока, мы не будем рассматривать способы которыми пользуются профессиональные фотографы, мы рассмотрим самые простые и быстрые способы Как из цветного фото сделать черное-белое . В дальнейшем в будущих уроках, мы обязательно вернемся к этой теме и посмотрим другие способы, более сложные и профессиональные, которыми пользуются продвинутые пользователи Фотошоп.
Будем знакомится с 3 способами конвертации цветных фотографий в черно-белые, сразу скажу это способы не профессиональные, качество после обработки ими не самое наилучшее, но эти способы вполне подойдут для изучения начинающим пользователям.
Итак, предлагаю перейти от слов к делу. Для начала давайте откроем изображение, которое хотим сделать черно-белым.
Для начала давайте откроем изображение, которое хотим сделать черно-белым.
А теперь приступим к обработке. Представляю вашему вниманию первый способ.
Способ #1:
Превращаем цветную фотографию в черно-белую с помощью функции «Градация серого» .
Для этого нам нужно зайти в верхнее меню: Изображение/Режим/Градации серого . Появится окошко с вопросом «Удалить информацию о цвете» жмем удалить и наша фотография стала черно-белой.
Заходим в меню Изображение/Режимы/Градации серого
Очень быстро и просто, правда? Двигаемся дальше.
Внимание! Помните, что Вы всегда можете вернуть действие назад с помощью горячих клавиш CTRL+Z. Переходим ко второму способу.
Способ #2:
Делаем из цветной фотографии черно-белую с помощью функции «Обесцветить» .
Поднимаемся в верхнее меню программы и заходим в: (Shift+ CTRL+U ) . Смотрим ниже результат проделанной операции.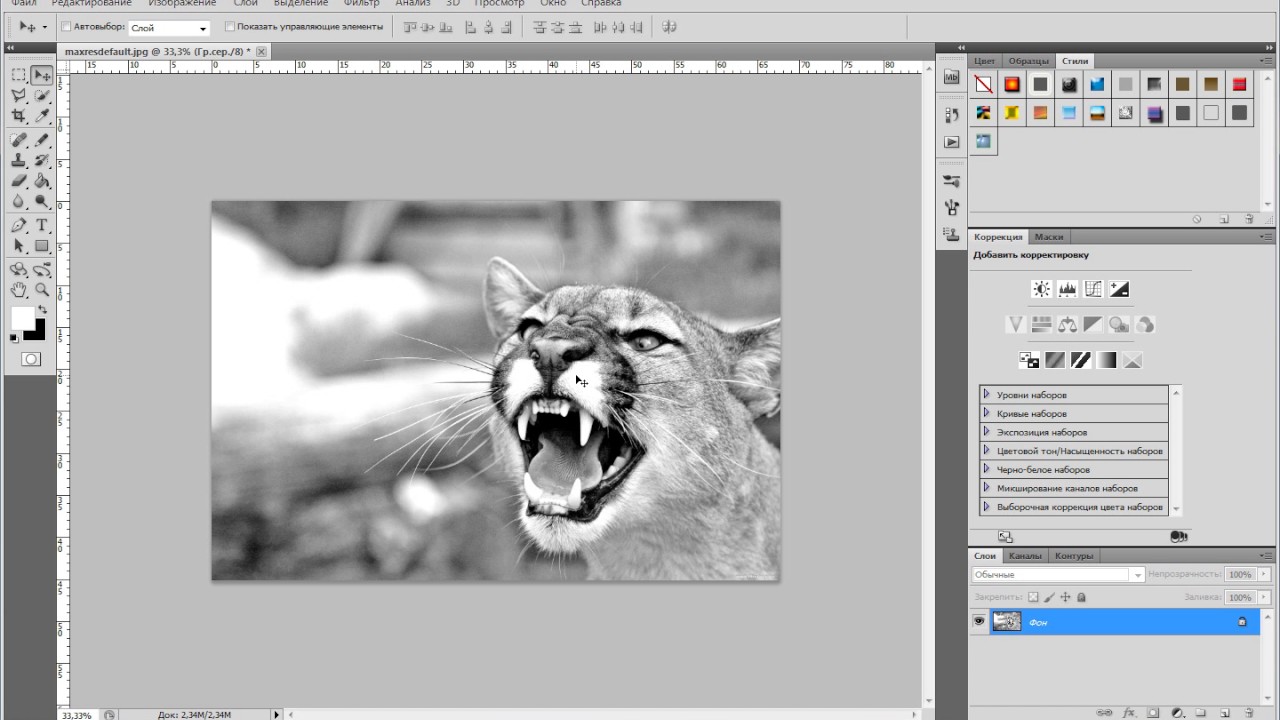
Заходим в верхнее меню Изображение/Коррекция/Обесцветить или жмём горячие клавиши Shift+Ctrl+U
Способ #3:
Делаем черно-белое изображение с помощью корректирующего слоя «Черно-белое»
Этот способ тоже предельно прост и быстр, преимущество его в том, что при использование корректирующих слоёв программа Фотошоп вносит изменения и поправки в специальный корректирующий слой, а не в оригинальное изображенное, которое мы решили сделать черно-белым. Ещё у нас есть такие возможности как: обратить назад весь процесс редактирования, управлять непрозрачностью слоя, включать и отключать видимость слоя. Такой способ позволяет получить более красивое черно-белое изображение в отличии от предыдущих.
Шаг 1:
Итак, фотография у нас уже открыта. Теперь переходим в панель «Коррекция» , если она у Вас закрыта, то открываем её через верхнее меню Окно/Коррекция . Находим в панели «Коррекция » корректирующий слой «Черно-белое » и щелкаем по нему.
Чтобы открыть панель корректирующие слои, заходим в верхнее меню Окно/Коррекция
Шаг 2:
После того как Вы щелкнули по корректирующему слою «Черно-белое «, наше изображение преобразовалось в черно-белое и появилось окошко с ползунками. В этом окошке с помощью множества простых параметров, Вы можете подогнать эффект черно-белого под себя, так как Вам больше нравится. Перемещайте ползунки, пока не добьетесь контрастного черно-белого изображение. Движение регуляторов вправо окрашивает области, которые ранее были окрашены в соответствующий регулятору цвет, в более светлый оттенок серого, а движение регуляторов наоборот влево окрашивает области в более темный оттенок серого.
Вверху этого окошка, Вы можете выбрать уже готовые наборы или создать свой собственный набор и затем сохранить его через меню «треугольник с полосками», который находится в верхнем правом углу окошка. Если Вы кликните по кнопке «Авто «, Фотошоп автоматически выберет параметры, как по его мнению должно выглядеть черно-белое изображение.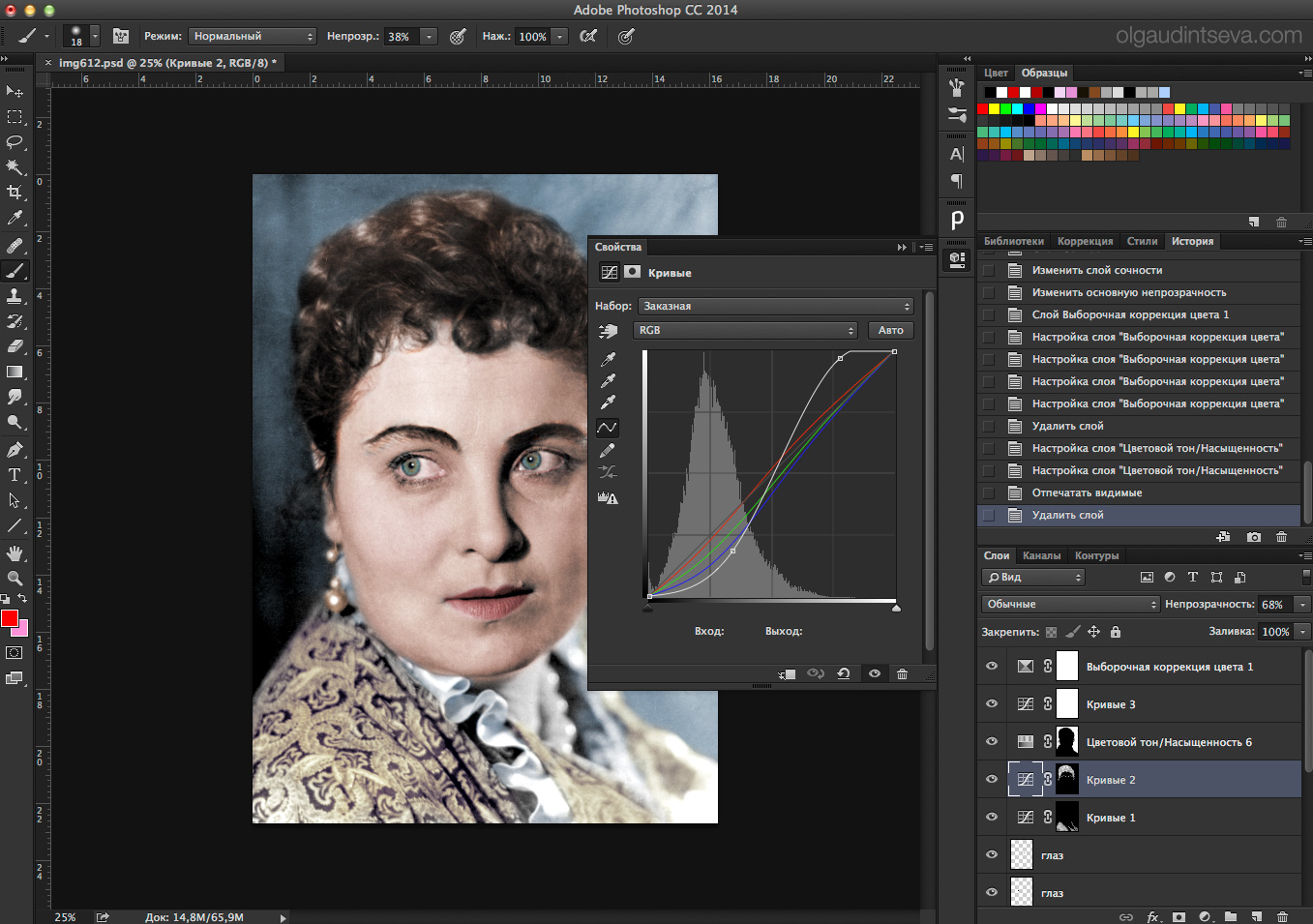 Вот что получилось у меня.
Вот что получилось у меня.
Вот что получилось у меня
На сегодня всё, попробуйте потренироваться всеми 3 способами и пишите о своих результатах внизу в комментариях. До встречи в следующих уроках!
Как сделать фотографию черно-белой в Photoshop и бесплатных онлайн-редакторах
Хотите добавить немного драматизма фотографии, придать своему снимку нуарный оттенок или превратить его в кадр из фильма Хичкока? Вы точно по адресу.
В этой статье я расскажу о нескольких простых способах превращения цветной фотографии в черно-белую с помощью Фотошопа, а также дам список онлайн-сервисов, где это можно сделать в пару кликов. Поехали!
Черно-белая картинка в Photoshop: 5 простых способовФотошоп – мощный графический редактор, который предлагает множество инструментов для работы с изображениями. В Фотошопе существует масса способов перевода цветного фото в ч/б, и каждый волен пользоваться тем, что кажется удобнее.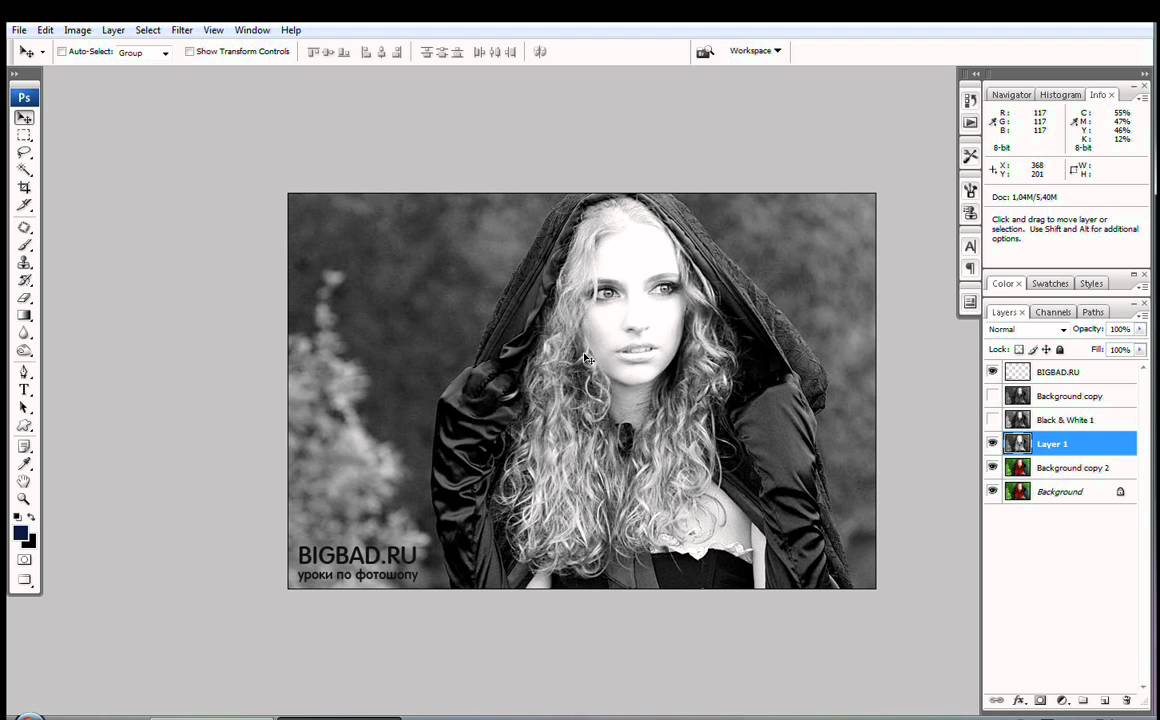 Можно просто обесцветить изображение, а можно поиграть с оттенками, добавить контраста и поупражняться со светом и тенью, чтобы фото выглядело более художественно. Если вы считаете, что это все сложно и подходит только для продвинутых пользователей, вы ошибаетесь. Даже если вы сегодня впервые открыли Фотошоп, я уверена – все обязательно получится.
Можно просто обесцветить изображение, а можно поиграть с оттенками, добавить контраста и поупражняться со светом и тенью, чтобы фото выглядело более художественно. Если вы считаете, что это все сложно и подходит только для продвинутых пользователей, вы ошибаетесь. Даже если вы сегодня впервые открыли Фотошоп, я уверена – все обязательно получится.
Давайте откроем в Фотошопе какую-нибудь фотографию. Я решила начать путешествие в мир черно-белых картинок с фотографии девушки, которую я скачала с фотостока. Откройте папку с картинкой, которую вы хотите сделать черно-белой, и просто перетащите ее в окно графического редактора.
Начало положено. Давайте теперь подробно разберем все быстрые способы перевода картинки в ч/б.
Способ №1: Обесцвечивание фотографииЭто способ для спидраннеров или тех, кто хочет сделать черно-белую фотографию буквально за секунду. Правда, здесь не будет никаких тонких настроек, но вы можете добавить света или тени другими инструментами позднее. Итак, откройте вашу картинку в Фотошопе и нажмите сочетание Shift+Ctrl+U. Удивились?
Итак, откройте вашу картинку в Фотошопе и нажмите сочетание Shift+Ctrl+U. Удивились?
С помощью обесцвечивания фотография, конечно, становится черно-белой, но выглядит она не слишком выразительно. Давайте научимся добавлять драматический эффект картинке другими способами.
Способ №2: Черно-белый фильтрДа, разработчики Adobe Photoshop встроили в редактор специальный инструмент, чтобы максимально упростить процесс превращения цветного в черно-белое. Перейдите в верхнем меню на вкладку «Изображение – Коррекция – Черно-белое» или просто нажмите сочетание клавиш Alt+Shift+Ctrl+B.
В появившемся меню можно изменить оттенки и выбрать параметры изображения. Попробуйте подвигать ползунки оттенков, и вы увидите, как изменяется картинка. Например, при выборе параметра «Синий фильтр» фотография становится более контрастной и выразительной. Смотрите, какие веснушки!
Способ №3: Корректирующий слойТо же самое окошко «Черно-белое» можно открыть при помощи наложения корректирующего слоя.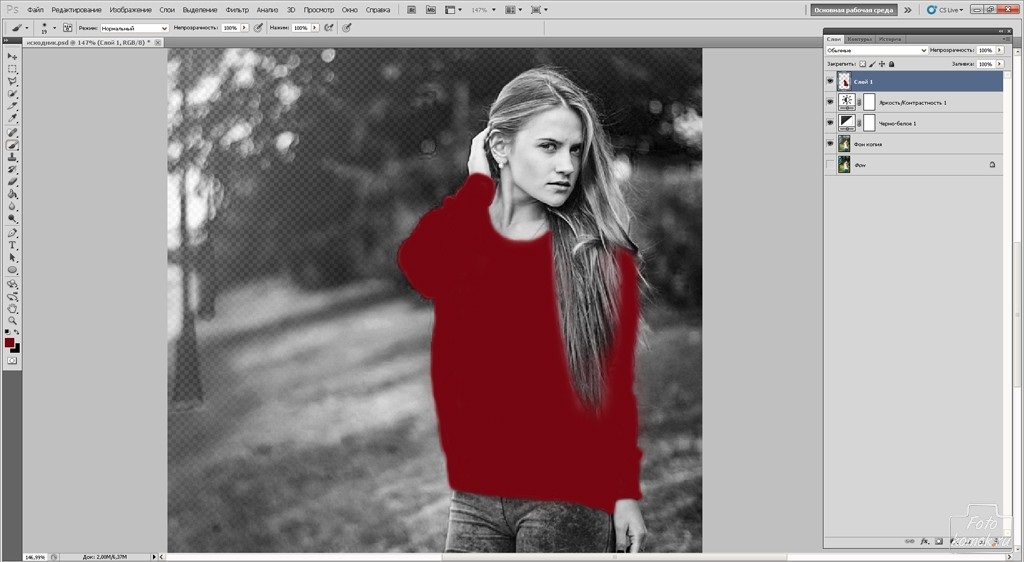 О том, что это такое и зачем он нужен, я подробно рассказывала в этом материале. Чтобы это сделать, выберите слой с вашей фотографией на панели «Слои», а затем кликните по иконке с кругом. Здесь также выбирайте «Черно-белое».
О том, что это такое и зачем он нужен, я подробно рассказывала в этом материале. Чтобы это сделать, выберите слой с вашей фотографией на панели «Слои», а затем кликните по иконке с кругом. Здесь также выбирайте «Черно-белое».
Плюс такого способа в том, что пиксели самого изображения не изменяются – корректирующий слой накладывается поверх изображения. Если дважды кликнуть по значку с кругом рядом с корректирующим слоем, вы снова увидите окно с ползунками для изменения настроек. Чтобы убрать этот слой, просто удалите его, нажав «Delete», и тогда фото вернется к изначальному виду.
Так как с помощью корректирующего слоя мы накладываем ч/б-эффект поверх изображений, вы можете перетащить в окно Фотошопа несколько фотографий сразу и разместить их на панели «Слои». Помните: корректирующий слой должен быть cверху! Теперь вы можете поочередно отключать видимость слоев и сохранять картинки под одним фильтром.
Способ №4: Карта градиентаПри помощи инструмента «Карта градиента» можно не только сделать изображение черно-белым, но и красно-белым, фиолетово-желтым или вообще каким угодно.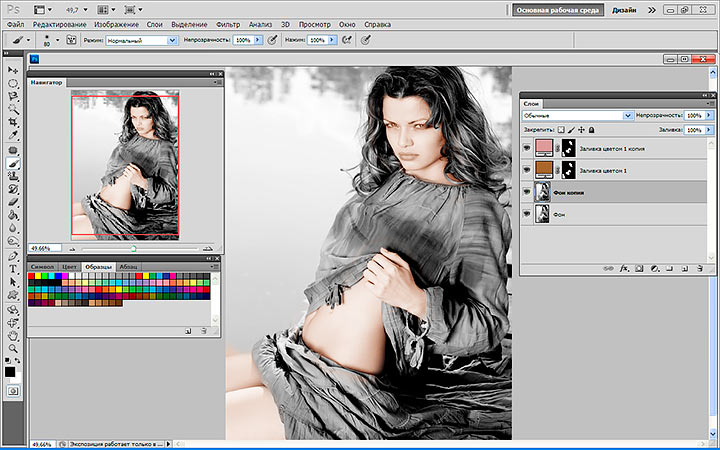 Давайте сосредоточимся на первом варианте и добавим атмосферы вот этой фотографии с людьми на пляже. Переходим по вкладке «Изображение – Коррекция – Карта градиента».
Давайте сосредоточимся на первом варианте и добавим атмосферы вот этой фотографии с людьми на пляже. Переходим по вкладке «Изображение – Коррекция – Карта градиента».
Появилось окошко с градиентом. Если у вас по умолчанию были выбраны черный и белый цвета, то картинка станет черно-белой. Теперь смело нажимайте ОК и сохраняйте фото. А если хотите еще поиграть или все выглядит не так, как хочется, – следуйте инструкции:
- Кликните по градиенту, чтобы открыть редактор.
- Найдите черно-белый градиент в папке «Основные».
- При необходимости поменяйте контраст, двигая точки ползунков в нижней части окна.
Если вы кликните по ползунку, а затем на квадратик «Цвет», то появится палитра. Тут можно выбрать оттенок, например темно-серый. Чтобы добавить в градиент еще один цвет, нажмите на область прямо под градиентом – так появляется новая точка цвета.
Я добавила серый цвет посередине, а белый заменила светло-серым и немного сдвинула ползунки.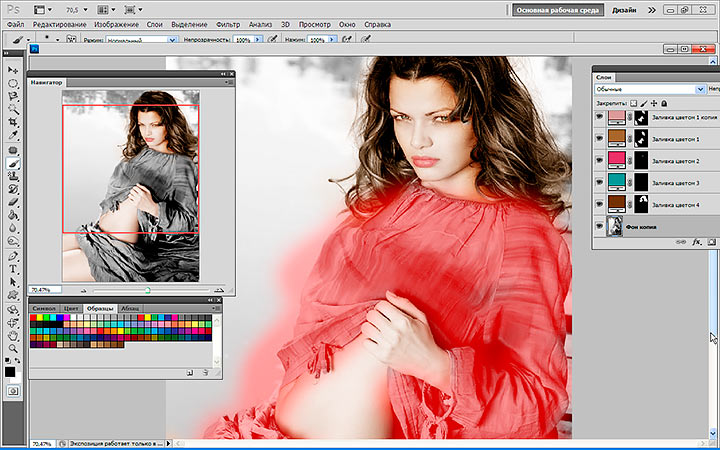 С помощью редактора градиентов можно добавлять и миксовать множество оттенков серого, чтобы добиться желаемого эффекта. А еще градиенты можно сохранять, а потом применять их на другие картинки с такими же настройками. Все сохраненные градиенты будут отображаться в этом же окне.
С помощью редактора градиентов можно добавлять и миксовать множество оттенков серого, чтобы добиться желаемого эффекта. А еще градиенты можно сохранять, а потом применять их на другие картинки с такими же настройками. Все сохраненные градиенты будут отображаться в этом же окне.
Еще один способ сделать фото черно-белым – это микширование каналов. Звучит сложно? Но на деле все очень просто:
- Откройте фотографию.
- Перейдите во вкладку «Изображение – Коррекция – Микширование каналов».
- В окрывшемся окне нажмите галочку «Монохромный».
Теперь, изменяя положение ползунков, вы можете скорректировать соотношение каналов, контрастность, тени, света и константу картинки. Как только вам понравится сделанная работа, нажмите ОК.
Я выбрала такие настройки и сдвинула константу на 16% в черный. Так я получила фильтр, напоминающий старую фотопленку.
Бонус: как оставить часть черно-белого фото цветнымРассказывая о превращении цветного в черно-белое, я подумала: вдруг кому-то будет полезно узнать, как оставить часть фото в цвете.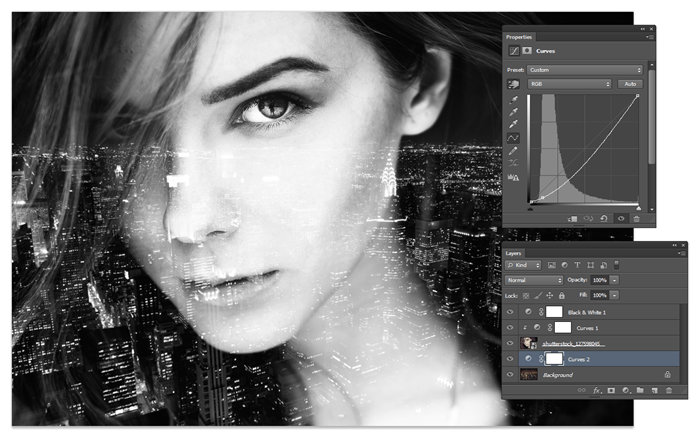 В качестве бонуса я решила показать вам один простой метод. Он потребует немножко усидчивости, но результат вам точно понравится. Чтобы процесс стал повеселее, я решила сделать картинку в духе бессмертного Sin City – это первое, что приходит мне в голову, когда я думаю о цветной детали черно-белого изображения.
В качестве бонуса я решила показать вам один простой метод. Он потребует немножко усидчивости, но результат вам точно понравится. Чтобы процесс стал повеселее, я решила сделать картинку в духе бессмертного Sin City – это первое, что приходит мне в голову, когда я думаю о цветной детали черно-белого изображения.
Первым делом я подобрала подходящую фотографию: мне понравилась эта симпатичная женщина в красном платье. Итак, перед вами первая в мире инструкция, как сделать бабушку в стиле «Города Грехов». Смотрите:
- Открываем фотографию. Для моей идеи идеально подходит именно эта. Если у вас не показывается панель «Слои», нажмите F7.
- Создаем корректирующий черно-белый слой, как я показывала выше. Этот слой должен быть над фотографией. Двигаем ползунки, чтобы добиться нужного контраста.
- Выбираем инструмент «Кисть». Кисть должна быть непременно черного цвета: с помощью черной кисти стирается часть слой-маски, а с помощью белой – восстанавливается. Выбрать цвет вы можете на палитре в панели инструментов.
 Размер кисти выберите в верхней панели или просто меняйте его с помощью клавиш «[» и «]».
Размер кисти выберите в верхней панели или просто меняйте его с помощью клавиш «[» и «]». - Убедитесь, что вы выбрали корректирующий слой на панели слоев.
- Закрасьте кистью область, которую вы хотите оставить цветной. Аккуратно пройдитесь по контуру. Я буду закрашивать черной кистью зону с платьем.
Почти готово! Я бы хотела немного подкорректировать цвет платья. Для этого я наложу корректирующий слой «Цветовой тон/Насыщенность» и заменю малиновый оттенок на красный.
В конце я хочу добавить еще одну небольшую деталь:)
Как сделать черно-белую картинку онлайн: обзор сервисовХочется поскорее сделать черно-белую фотографию, но нет Фотошопа? Не беда. Для этого существуют специальные онлайн-редакторы, которые могут похвастаться скоростью и приличным функционалом. Давайте я покажу самые удобные и быстрые сервисы.
Adobe Photoshop ExpressЭкспресс – ключевое слово, ведь нам нужно сделать все черно-белым максимально быстро. Нажмите на кнопку «Добавить файл» и выберите изображение на компьютере. Когда картинка загрузится, кликните слева «Изменение изображения», а справа откройте вкладку «Ч/б».
Нажмите на кнопку «Добавить файл» и выберите изображение на компьютере. Когда картинка загрузится, кликните слева «Изменение изображения», а справа откройте вкладку «Ч/б».
Здесь на выбор предоставляется несколько стилей, и каждый из них вы можете корректировать на свой вкус.
В конце работы нажмите на кнопку «Изменение изображения», а затем скачайте полученную черно-белую фотографию. В окне скачивания картинки можно настроить размер, выбрать формат и задать имя файлу.
Ссылка: photoshop.adobe.com
CanvaЧтобы сделать фото черно-белым в Canva, нужно сначала пройти регистрацию или войти с помощью аккаунта Google, Facebook или Apple. Далее просто следуйте данным шагам:
- Нажмите на кнопку «Создать дизайн» и выберите «Редактировать фото».
- Загрузите фотографию в редактор и кликните по ней.
- Кликните «Фильтр».
- Выберите фильтр «Street» или «Greyscale».
- Скачайте изображение.

Помимо фильтров, редактор Canva предлагает ползунки яркости и контраста, которые вы можете покрутить во вкладке «Настройки». Все это можно сделать бесплатно и в пару кликов. Изображение сохраняется в исходном качестве.
Ссылка: canva.com
PixlrВ онлайн-редакторе Pixlr можно сделать черно-белую картинку за считанные секунды. Загрузите фото на сайт, нажмите на вкладку «Отрегулировать», а затем «B&W».
Во вкладке «Light» вы можете отрегулировать экспозицию, яркость, добавить тени и контраст, выделить детали изображения.
Нажмите кнопку «Сохранить», настройте размер файла и загрузите изображение на компьютер.
Готово!
Ссылка: pixlr.com
RibbetОнлайн фоторедактор Ribbet позволяет накладывать на изображения различные фильтры, делать обрезку, добавлять текст, менять цвета – одним словом, тут все под рукой.
Чтобы воспользоваться функционалом редактора, необходимо зарегистрироваться. Есть платные функции, но много инструментов доступны бесплатно, в том числе черно-белый фильтр.
Есть платные функции, но много инструментов доступны бесплатно, в том числе черно-белый фильтр.
Кликайте по «Upload image» или просто бросьте картинку в окошко для загрузки.
На панели слева выберите «Effects», а затем найдите фильтр «Black and white». Сохраните изменения кнопкой «Save». Ribbet несколько сжимает изображения после редактирования, поэтому будьте внимательны – качество исходной картинки снизится.
Ссылка: app.ribbet.com
FotostarsЭтот фоторедактор предлагает широкие возможности настройки цвета и десятки симпатичных фильтров для фотографий. Работать с Fotostars очень просто – загрузите фото и откройте меню фильтров. Прокрутите вниз до фильтров серии «К» и выберите, например, черно-белый вариант под номером «К01».
Нажмите галочку и при необходимости загляните в раздел коррекции. Тут вы найдете варианты добавления контрастности, яркости, можете добавить эффект дымки или даже затмения.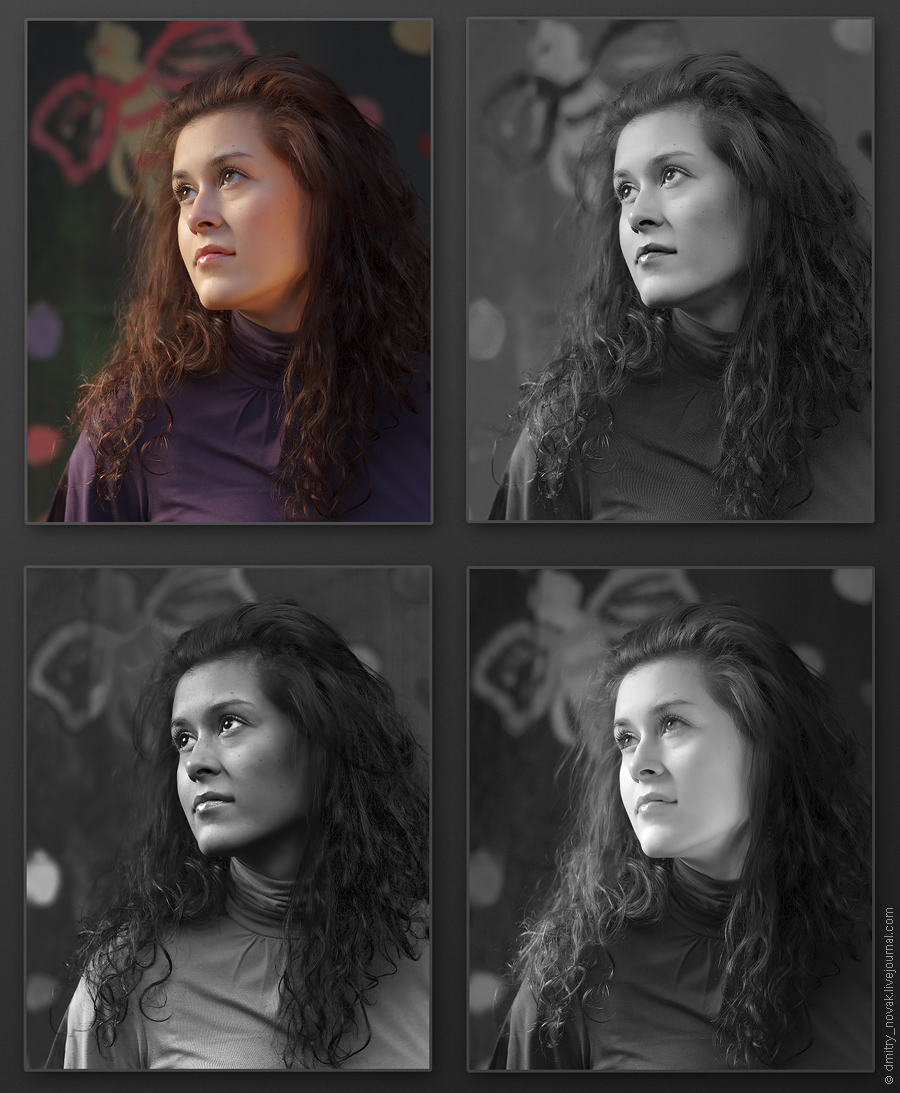
Нажмите на иконку «Сохранить» и скачайте готовую картинку. Надо заметить, что Fotostars не режет качество изображения, что является большим плюсом.
Ссылка: fotostars.me
ЗаключениеКак вы заметили, чтобы сделать цветное фото черно-белым, не надо быть экспертом в графических редакторах. Методы, о которых я рассказала, очень просты – все делается в несколько кликов. Сложности могут возникнуть, если вы пытаетесь создать определенную атмосферу с помощью черно-белой фотографии: здесь придется попотеть над настройками контрастности, яркости и оттенками. Современные онлайн-фоторедакторы тоже набирают мощь и позволяют быстро добиться нужного результата, а интуитивно понятный интерфейс сможет освоить даже новичок.
Как в фотошопе сделать черно-белое фото цветным тремя разными способами? Превращение черно-белой фотографии в цветную онлайн.
Всем привет! Мы продолжаем покорять основы работы в программе Фотошоп. Сегодня я подготовил урок для читателей на тему Как из цветного фото сделать черно-белое .
Сегодня я подготовил урок для читателей на тему Как из цветного фото сделать черно-белое .
Рано или поздно занимаясь обработкой фотографий и изображений в программе Фотошоп, мы сталкиваемся с потребностью превращения цветной фотографии в черно-белую. Поэтому я решил подготовить этот небольшой урок для своих читателей, чтобы показать как это делается наглядно.
Существует много способов как выполнить эту операцию. В рамках этого мини урока, мы не будем рассматривать способы которыми пользуются профессиональные фотографы, мы рассмотрим самые простые и быстрые способы Как из цветного фото сделать черное-белое . В дальнейшем в будущих уроках, мы обязательно вернемся к этой теме и посмотрим другие способы, более сложные и профессиональные, которыми пользуются продвинутые пользователи Фотошоп.
Будем знакомится с 3 способами конвертации цветных фотографий в черно-белые, сразу скажу это способы не профессиональные, качество после обработки ими не самое наилучшее, но эти способы вполне подойдут для изучения начинающим пользователям.
Итак, предлагаю перейти от слов к делу. Для начала давайте откроем изображение, которое хотим сделать черно-белым.
А теперь приступим к обработке. Представляю вашему вниманию первый способ.
Способ #1:
Превращаем цветную фотографию в черно-белую с помощью функции «Градация серого» .
Для этого нам нужно зайти в верхнее меню: Изображение/Режим/Градации серого . Появится окошко с вопросом «Удалить информацию о цвете» жмем удалить и наша фотография стала черно-белой.
Заходим в меню Изображение/Режимы/Градации серого
Очень быстро и просто, правда? Двигаемся дальше.
Внимание! Помните, что Вы всегда можете вернуть действие назад с помощью горячих клавиш CTRL+Z. Переходим ко второму способу.
Способ #2:
Делаем из цветной фотографии черно-белую с помощью функции «Обесцветить» .
Поднимаемся в верхнее меню программы и заходим в: (Shift+ CTRL+U ) . Смотрим ниже результат проделанной операции.
Смотрим ниже результат проделанной операции.
Заходим в верхнее меню Изображение/Коррекция/Обесцветить или жмём горячие клавиши Shift+Ctrl+U
Способ #3:
Делаем черно-белое изображение с помощью корректирующего слоя «Черно-белое»
Этот способ тоже предельно прост и быстр, преимущество его в том, что при использование корректирующих слоёв программа Фотошоп вносит изменения и поправки в специальный корректирующий слой, а не в оригинальное изображенное, которое мы решили сделать черно-белым. Ещё у нас есть такие возможности как: обратить назад весь процесс редактирования, управлять непрозрачностью слоя, включать и отключать видимость слоя. Такой способ позволяет получить более красивое черно-белое изображение в отличии от предыдущих.
Шаг 1:
Итак, фотография у нас уже открыта. Теперь переходим в панель «Коррекция» , если она у Вас закрыта, то открываем её через верхнее меню Окно/Коррекция . Находим в панели «Коррекция » корректирующий слой «Черно-белое » и щелкаем по нему.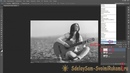
Чтобы открыть панель корректирующие слои, заходим в верхнее меню Окно/Коррекция
Шаг 2:
После того как Вы щелкнули по корректирующему слою «Черно-белое «, наше изображение преобразовалось в черно-белое и появилось окошко с ползунками. В этом окошке с помощью множества простых параметров, Вы можете подогнать эффект черно-белого под себя, так как Вам больше нравится. Перемещайте ползунки, пока не добьетесь контрастного черно-белого изображение. Движение регуляторов вправо окрашивает области, которые ранее были окрашены в соответствующий регулятору цвет, в более светлый оттенок серого, а движение регуляторов наоборот влево окрашивает области в более темный оттенок серого.
Вверху этого окошка, Вы можете выбрать уже готовые наборы или создать свой собственный набор и затем сохранить его через меню «треугольник с полосками», который находится в верхнем правом углу окошка. Если Вы кликните по кнопке «Авто «, Фотошоп автоматически выберет параметры, как по его мнению должно выглядеть черно-белое изображение.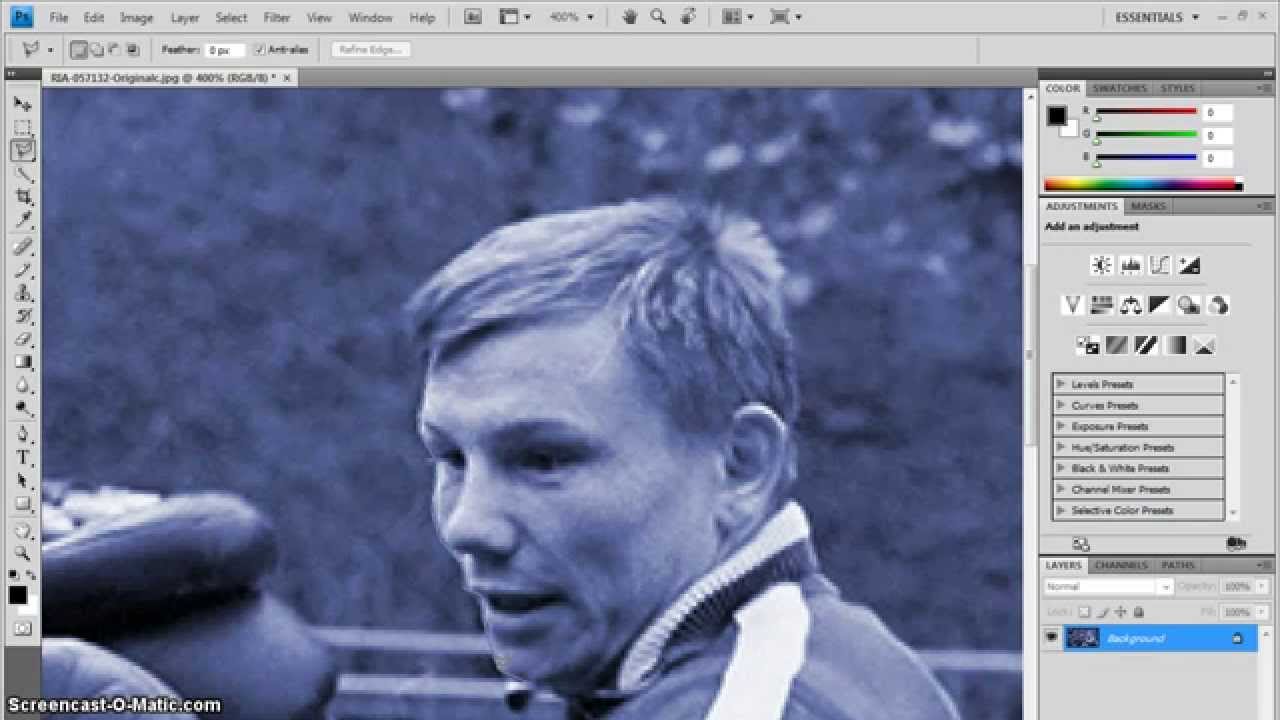 Вот что получилось у меня.
Вот что получилось у меня.
Вот что получилось у меня
На сегодня всё, попробуйте потренироваться всеми 3 способами и пишите о своих результатах внизу в комментариях. До встречи в следующих уроках!
Вам понадобится
- Для выполнения операций этой инструкции желательно, чтобы вы были хотя бы базово знакомым с программой Adobe Photoshop: знали, что такое слои и маски слоев, умели пользоваться кистью и другими основными инструментами этой программы.
Инструкция
Чтобы придать цвет изображению – цвет черно-белой или выцветшей фотографии, раскрасить или перекрасить карандашный рисунок или однотонную и т.п. – особых технических затрат и сложных операций не требуется. Достаточно открыть исходную картинку в программе Adobe Photoshop, создать поверх базового изображения новый слой и, поставив его в режим Color, нанести на него фрагментарные участки необходимых цветов. Сделать это можно с помощью кисти или других инструментов программы. Исходное изображение в нужных местах приобретет нужную цветовую гамму.
Исходное изображение в нужных местах приобретет нужную цветовую гамму.
Конечно, самое трудное – это, собственно, правильно изготовить цветовой слой, особенно, если вы хотите достигнуть наибольшей фотореалистичности изображения.
Для начала проведем анализ: изучим исходное изображение и мысленно попытаемся разделить его на более-менее крупные фрагменты, цвет внутри которых должен быть достаточно однороден. Это, например, предметы, изготовленные из одного материала, или объекты, имеющие вполне предсказуемое сочетание цветов, однотонные массивы – листва, трава, стены, полы и т.п. Главное, чтоб цвета внутри такого фрагмента подчинялись единому нехитрому закону: темные, теневые участки тяготеют к одному цвету, участки средней освещенности имеют свой примерно одинаковый оттенок, и светлые участки – свой.
Для каждого такого однородного фрагмента можно создать свой цветовой слой, описывающий необходимую закономерность.
Прежде всего, создадим маску слоя, чтоб действие раскрашивания распространялось только на нужный фрагмент исходного изображения. Например, обведем контур объекта инструментом Lasso. Закончив выделение, создадим новый слой Gradient Map (Меню Layer>New Adjustment Layer>Gradient Map). В панели слоев переводим переключатель режима наложения созданного слоя на значение Color.
Например, обведем контур объекта инструментом Lasso. Закончив выделение, создадим новый слой Gradient Map (Меню Layer>New Adjustment Layer>Gradient Map). В панели слоев переводим переключатель режима наложения созданного слоя на значение Color.
Преступим к созданию спектра . Слева в градиенте будут находиться цвета, отвечающие за темные участки изображения, справа – за светлые. Если у вас хорошая зрительная память и художественный вкус, цвета можно выбирать «на глаз», впрочем, очень облегчит работу заранее приготовленная фотография- , характер изображения на которой подобен воссоздаваемой . На этом образце уже в готовом виде будут представлены основные сочетания цветов, следовательно, цвета градиента можно просто набирать инструментом-пипеткой с образца. Так или иначе, подбираем цвет и расположение маркеров на градиенте, визуально контролируя, насколько правдоподобен получаемый результат.
Таких слоев можно создавать сколь необходимо много. Каждый слой, находящийся в списке слоев выше может перекрывать нижестоящие слои, и если маски слоев пересекаются, то верхний слой будет иметь решающее значение в предании цветового оттенка. Поэтому можно идти изначально от закрашивания крупных пространств, к последующему созданию более мелких цветовых фрагментов, накладывая новые цветовые сочетания на меньшие и меньшие детали, создавая поверх новые и новые слои.
Поэтому можно идти изначально от закрашивания крупных пространств, к последующему созданию более мелких цветовых фрагментов, накладывая новые цветовые сочетания на меньшие и меньшие детали, создавая поверх новые и новые слои.
Разумеется, маски слоев можно создавать не только обводя объекты по контуру. Маску можно просто рисовать черной или белой кистью, соответственно, добавляя или исключая зоны действия цветового слоя. Для того, чтобы «рисовать на маске», нужно предварительно щелкнуть курсором на прямоугольнике справа – схематическом изображении маски – в строчке нужного слоя на панели Layers (Слои).
Очень удобно то, что каждый созданный слой можно в любой момент заново отредактировать, поменять цвета спектра – для этого достаточно два раза щелкнуть курсором на строчке слоя в списке панели Layers (Слои), и перейти к модификации градиента. Также и маску каждого слоя можно стереть, подправить, дорисовать, или вообще создать заново.
Раскрасив таким образом крупные однородные участки изображения, перейдем к следующему этапу – этапу ручной доводки.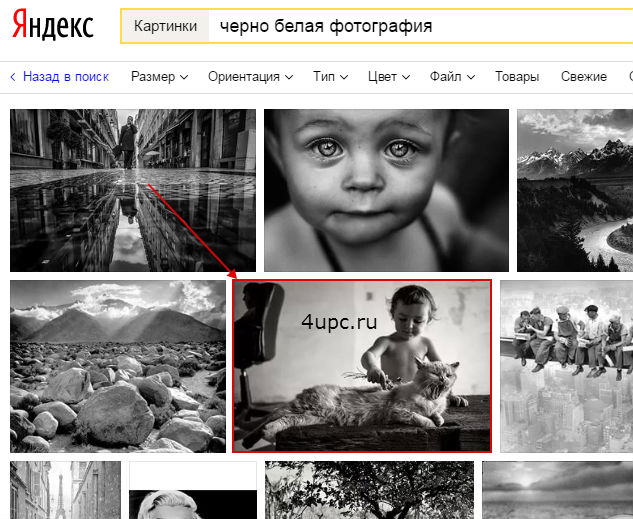 Здесь потребуется наблюдательность и логика. Дело в том, что даже одинаково покрашенные поверхности, имеющие совершенно однородный цвет, в реальных оптических условиях никогда не выглядят однотонными. На каждую поверхность падает свет: прямой – от источников света, отраженный – от рядом находящихся поверхностей, кроме того, при взгляде наблюдателя под различным углом, один и тот же цветовой тон выглядит неодинаково. Поэтому, помимо цветовых градиентов – имеющих тенденцию «уплощать» поверхности, т.к. при таком способе раскрашивания не учитывается объем и расположение в пространстве, – создадим дополнительные корректирующие их цветовые слои.
Здесь потребуется наблюдательность и логика. Дело в том, что даже одинаково покрашенные поверхности, имеющие совершенно однородный цвет, в реальных оптических условиях никогда не выглядят однотонными. На каждую поверхность падает свет: прямой – от источников света, отраженный – от рядом находящихся поверхностей, кроме того, при взгляде наблюдателя под различным углом, один и тот же цветовой тон выглядит неодинаково. Поэтому, помимо цветовых градиентов – имеющих тенденцию «уплощать» поверхности, т.к. при таком способе раскрашивания не учитывается объем и расположение в пространстве, – создадим дополнительные корректирующие их цветовые слои.
Например, на предложенной картинке цвет светлой колонны в верхней части будет тяготеть к голубому, т.к. рядом с ней расположена большая голубая стена, отраженный холодный цвет которой будет обязательно падать на колонну и освещать ее, изменяя цветовой оттенок. Нижняя часть колонны ближе к полу будет принимать на себя отраженные тона оранжевых бликов от паркета.
Чтобы показать это на нашей работе, чуть выше слоя Gradient Map, определяющего базовый цвет колонны, создадим новый чистый слой (Меню Layer>New Layer), и переведем его в режим наложения Color. На нем мягкой полупрозрачной кистью аккуратно нанесем необходимые пятна – холодного оттенка вверху, теплого оранжевого внизу. Также можно подыграть карие рефлексы от стоящего рядом орехового столика. Регулируя параметр Opacity (Прозрачность) созданного слоя, можно уменьшать и увеличивать влияние корректирующего слоя на изображение.
Еще один закон, там, где меньше освещенность – цвета более блеклые, там где света больше, кроме собственно яркости изображения, на порядок выше будет и сама насыщенность цвета. Это, например, нужно учитывать, придавая цвет полу: на предложенной иллюстрации, в теневых участках рыжеватый цвет паркета будет выглядеть более блеклым. А в самых темных местах цвета всех поверхностей могут иметь почти неотличимый друг от друга цветовой тон.
С особым вниманием нужно отнестись к человеческой коже.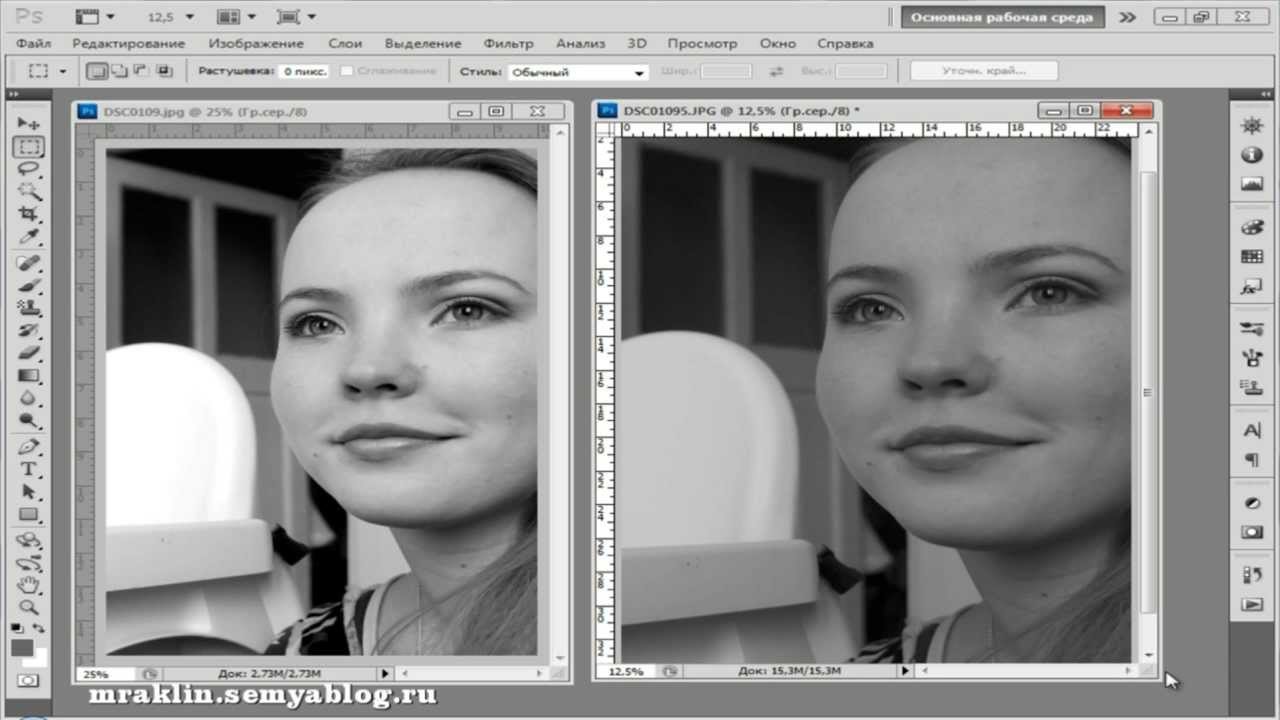 Прежде всего, кожа очень хорошо принимает на себя блики, поэтому, например, у стоящего персонажа, та сторона лица, что обращена к колонне будет значительно более холодного оттенка, чем та, на которую падает свет от красной портьеры. Кроме того, сама по себе кожа редко имеет ровный цвет – щеки обычно более теплого оттенка, чем кожа вокруг глаз, открытые участки – загорелые, сквозь тонкую кожу будут видны кровеносные сосуды и т.д. Поэтому работа над цветом кожи всегда очень кропотлива, но при достаточной наблюдательности, чуть-чуть потренировавшись, вы без труда сможете достигать вполне правдоподобного результата.
Прежде всего, кожа очень хорошо принимает на себя блики, поэтому, например, у стоящего персонажа, та сторона лица, что обращена к колонне будет значительно более холодного оттенка, чем та, на которую падает свет от красной портьеры. Кроме того, сама по себе кожа редко имеет ровный цвет – щеки обычно более теплого оттенка, чем кожа вокруг глаз, открытые участки – загорелые, сквозь тонкую кожу будут видны кровеносные сосуды и т.д. Поэтому работа над цветом кожи всегда очень кропотлива, но при достаточной наблюдательности, чуть-чуть потренировавшись, вы без труда сможете достигать вполне правдоподобного результата.
Конечное изображение рекомендуется сохранить в двух различных форматах. Во-первых, в формате программы Abode Photoshop, где будет сохранена информация о всех созданных слоях, что даст возможность в дальнейшем модифицировать и дополнять изображение. А во-вторых, в общеупотребительном формате, например JPEG, для быстрого просмотра, и иных операций с файлом, при которых уже нет необходимости послойного редактирования.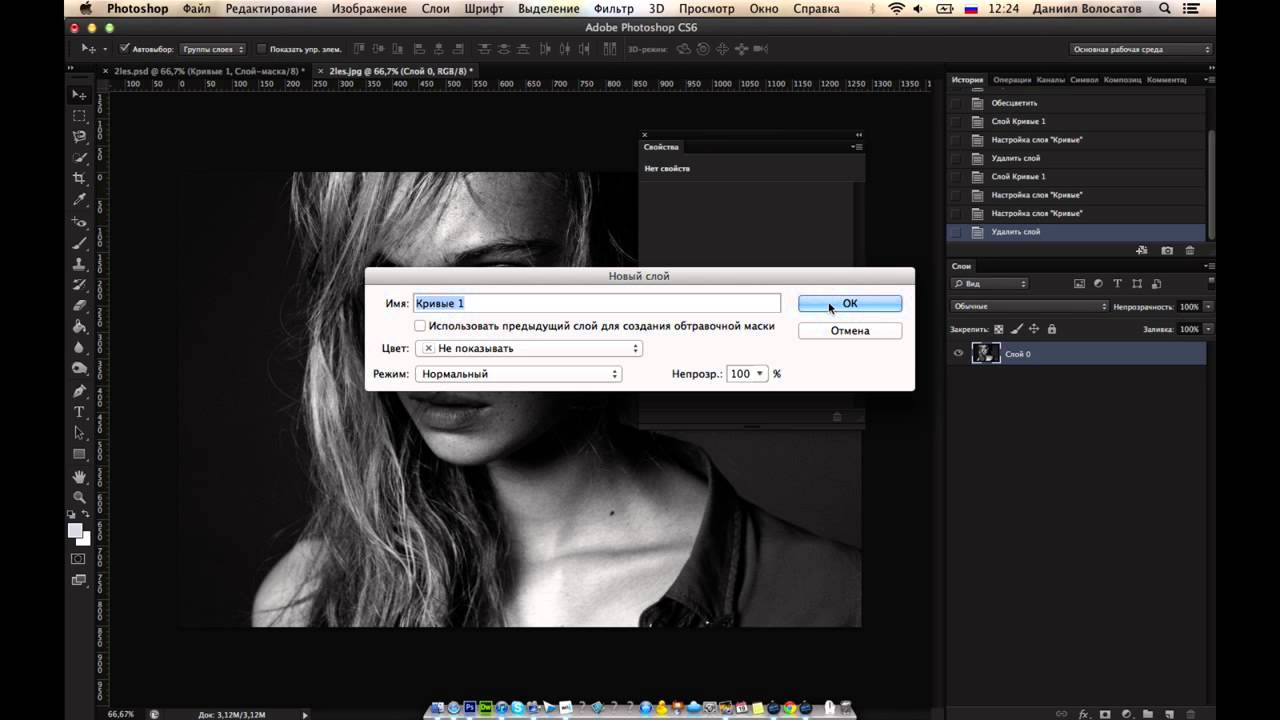 Сделать это можно через меню File>Save As, задав формат файла, его имя и место хранения на диске. А в формат, пригодный для транспортировки в интернете, легко сохранить изображение через меню File>Save for Web.
Сделать это можно через меню File>Save As, задав формат файла, его имя и место хранения на диске. А в формат, пригодный для транспортировки в интернете, легко сохранить изображение через меню File>Save for Web.
Видео по теме
Источники:
- как сделать черно белую фотографию в 2019
Черно-белую фотографию можно, применив инструменты редактора Photoshop, полностью или частично превратить в цветное изображение. Наиболее очевидный способ это сделать заключается в окраске фрагментов фото при помощи кисти.
Вам понадобится
- — программа Photoshop;
- — черно-белое изображение.
Одна из самых знакомых тем превращении сепии в цвет — это «Волшебник страны Оз».
Примечание переводчика: речь идёт о фильме «Волшебник страны Оз», фильм начинается в сепии, а потом появляются цвета, что для кинематографа того времени было уникально.
В этом уроке я покажу вам, как раскрасить фотографию в сепии, чтобы получить цветное изображение.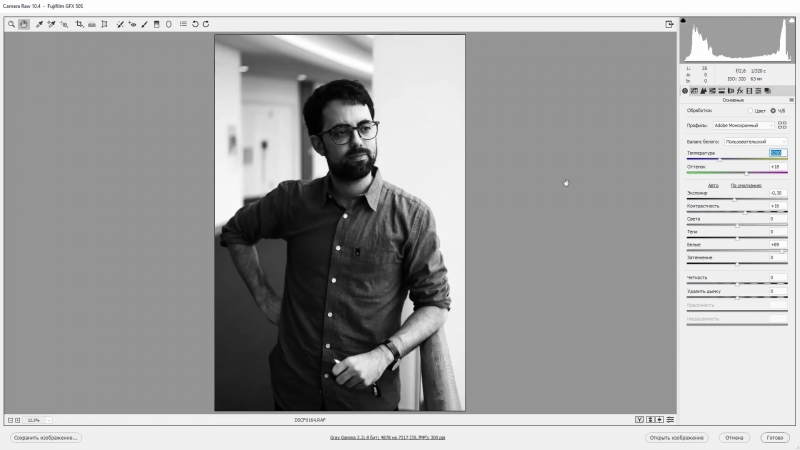
Раскрашивание сепии или чёрно-белой фотографии может показаться настоящим испытанием, на это может потребоваться время и терпение, хотя это может быть намного проще, чем вы думаете. Сегодня я покажу вам процесс раскрашивания фотографии в программе Adobe Photoshop.
Итоговый результат:
Исходные материалы
Изображение, которое я собираюсь использовать в данном уроке, представлено на скриншоте ниже:
Примечание: фотография взята на сайте http://www.loc.gov/
На мой взгляд, с чёрно-белой фотографией намного проще работать, чем с сепией, поэтому первое, что я сделал — это преобразовал фотографию. Это всего лишь моё личное предпочтение, и вам не обязательно это делать, если хотите и вам нравится работать с сепией, то работайте с сепией.
Примечание переводчика: автор преобразовал фотографию в тонах сепии в чёрно-белое изображение с помощью коррекции Чёрно-белое (Black and White).
1. Выберите нужный режим для изображения
Как только вы загрузили фотографию, вам необходимо убедиться, чтобы режим изображения был выставлен на RGB, а не на режим Градация серого (Grayscale), даже если ваше изображение монохромное или чёрно-белое. Чтобы проверить режим, для этого идём Изображение — Режим (Image >Mode), теперь посмотрите, чтобы напротив режима RGB стояла галочка.
2. Начинаем раскрашивать крупные фрагменты изображения
Шаг 1
С помощью инструмента Быстрое выделение ( Quick Select tool), выделите небо или любой другой крупный фрагмент изображения, который представлен одним цветовым оттенком.
С помощью инструмента Быстрое выделение (Quick Select tool), выделите фрагмент изображения, который представлен одним цветовым оттенком, например, небо.
Шаг 2
Нажмите кнопку Уточнить край (Refine Edge).
Используйте инструмент Уточнить край (Refine Edge), чтобы улучшить границы выделенной области.
Шаг 3
В появившемся окне настроек инструмента Уточнить край (Refine Edge), поставьте галочку в окошке Умный радиус (Smart Radius). Я поменял значение радиуса на 5 рх, но вы можете установить другое значение радиуса, которое лучше всего подходит к вашему изображению. Я также увеличил значение Сгладить (Smoth) до 3 пикселей, чтобы смягчить жёсткие края. Вы можете также применить другие настройки данного инструмента, чтобы улучшить границы выделенной области. Когда вы будете готовы, нажмите кнопку «ОК’.
Подберите нужное значение для Умного радиуса (Smart Radius), а также для опции Сгладить (Smooth).
Шаг 4
Итак, мы создали активное выделение, теперь нажмите кнопку Добавить новый корректирующий слой (Add New Adjustment Layer) в нижней части палитры слоёв и в появившемся окне выберите опцию Цвет (Solid Color).
Добавьте корректирующий слой Цвет (Solid Color) через нижнюю часть палитры слоёв.
Шаг 5
Выберите тот цветовой оттенок, который на ваш взгляд больше подходит к небу на вашем изображении. Сейчас не важно, выбрали ли вы слишком яркий цветовой оттенок или нет, мы исправим это через минуту. Как только вы выбрали цветовой оттенок, нажмите кнопку ‘OK’ и вы увидите выделенный фрагмент на маске корректирующего слоя.
Выберите подходящий цветовой оттенок.
Шаг 6
Поменяйте режим наложения на Перекрытие (Overlay), и выбранный цвет будет выглядеть намного лучше. Если вас не устраивает выбранный цвет, то просто дважды щёлкните по голубому прямоугольнику рядом с маской, чтобы появилось окно Палитры цветов (Color Picker), выберите цветовой оттенок, который больше всего вам подходит.
Поменяйте режим наложения на Перекрытие (Overlay).
Шаг 7
Если вас устроит результат, то вы можете восстановить отсутствующие участки изображения или исправить их с помощью мягкой чёрной/ белой кисти, которую вы можете применить на маске корректирующего слоя.
Исправьте дефекты, оставшиеся после выделения.
3. Выберите фрагменты, имеющие схожие цветовые оттенки
Шаг 1
Повторите технику выделения, которая детально описана в предыдущих шагах, на этот раз выделите зелень моркови и арбуз. Огурец пока не выделяйте, чтобы у нас не все элементы были одного и того же оттенка зелёного цвета. На этот раз я поменял значение Сгладить (Smooth) до 2 рх при уточнении краёв, но опять же, используйте те значения, которые больше всего подходят вам.
Примените инструмент Уточнить край (Refine Edge) к зелени моркови.
Шаг 2
Не снимая активного выделения, добавьте новый корректирующий слой Цвет (Solid Color), точно так же, как вы проделывали это ранее, выберите оттенок зелёного цвета. На данный момент, сохраните степень Непрозрачности (O pacity) для каждого корректирующего слоя на уровне 100%. Это можно будет откорректировать позже, когда мы завершим работу над раскрашиванием.
Добавьте новый корректирующий слой Цвет (Solid Color), выберите оттенок зелёного цвета.
Шаг 3
Поменяйте режим наложения на Перекрытие (Overlay), а затем подберите подходящий цветовой оттенок. Проделайте то же самое для огурца, но только используйте другой оттенок зелёного цвета. Как только вы завершите раскрашивать овощи, далее, мы перейдём к раскраске кожи.
Поменяйте режим наложения на Перекрытие (Overlay).
Результат на данный момент урока.
4. Оттенок кожи и глаза
Шаг 1
Раскрашивайте мужчину и женщину по отдельности, т.к. не похоже, что у них один и тот же оттенок кожи. У мужчины, возможно, немного более обветренная кожа!
Выделите участки кожи, используя технику выделения, которую вы применяли ранее, а также примените уточнение края. Далее, когда вы нажмёте кнопку ‘OK’, нажмите клавишу ‘Q’, чтобы войти в режим Быстрой маски (Quick Mask), а затем с помощью кисти, прокрасьте глаза мужчины, а также другие участки изображения мужчины, к которым вы не хотите добавить оттенок кожи. Нажмите ещё раз клавишу ‘Q’, и вы увидите, что участки, которые были окрашены в красный цвет, не вошли в созданное выделение.
С помощью Быстрой маски (Quick Mask), выделите любые мелкие участки, которые вы не хотите включить в созданное активное выделение.
Шаг 2
При выборе оттенка кожи попробуйте применить несколько цветовых оттенков, чтобы посмотреть, какой цветовой оттенок подходит больше всего, но не забывайте, что из-за режима наложения Перекрытие (Overlay), цветовые оттенки не будут выглядеть по-настоящему ‘истинными’. Поэтому, используйте очень приглушённый розовый / коричневый оттенок вместо персикового цвета, в противном случае, у вас получится кожа с оранжевым свечением!
Выберите бледно-розовые или светло-коричневые оттенки вместо персикового цвета.
Шаг 3
Для раскраски глаз добавьте новый корректирующий слой Цвет (Solid Color) без предварительного создания какого-либо активного выделения, выберите цветовой оттенок. Щёлкните по маске корректирующего слоя, а затем, нажмите клавиши (Ctrl+I) для инверсии маски. Теперь с помощью белой кисти, прокрасьте глаза на маске. Если вы не видите глаз мужчины за стёклами очков, то уменьшите значение Непрозрачности (Opacity) корректирующего слоя до 40%, таким образом, добавив всего лишь лёгкий оттенок цвета.
Если вы раскрашиваете фотографию, где можно увидеть глаза, то запомните, что прокрашивать надо только зрачки глаз.
Добавьте корректирующий слой Цвет (Solid Color) без предварительного создания активного выделения
Мы завершили добавление оттенков кожи.
5. Губы и волосы
Шаг 1
Когда вы завершите раскрашивать кожу и глаза, мы можем добавить немного светотеней, прокрасив губы слегка другим оттенком. Выберите красный / коричневый цвет, а также используйте кисть с низкой непрозрачностью, чтобы добавить немного цвета.
При раскраске губ, используйте немного другой цветовой оттенок, отличающийся от оттенка кожи.
Шаг 2
При прокрашивании волос старайтесь обращать внимание на цветовой тон волос на фотографии, чтобы подобрать более подходящий цветовой оттенок, даже если это будет сепия или чёрно-белая фотография. Для волос мужчины я использовал тёмный оттенок, уменьшив непрозрачность (Opacity) слоя до 90%, чтобы немного смягчить тон волос, т.к. очевидно, что мужчина уже пожилой. Что касается женщины, то не похоже, что у неё окрашенные волосы, поэтому я использовал тёмно-серый цвет.
Выберите естественный цвет волос и не забывайте про возраст при выборе оттенка волос.
6. Заключительные штрихи
В заключение, раскрасьте одежду. Как только вы завершите раскрашивать изображение, поиграйте с непрозрачностью слоёв с раскраской, чтобы изображение выглядело более естественным.
Запомните одно правило: лучше меньше да лучше, и если вы собираетесь воссоздать «доподлинный» вид, то подходите более прагматично к выбору цветовых оттенков, учитывая цвета, которые носили в то время, а также используйте низкую насыщенность, чтобы придать изображению вид «старой» фотографии. Если же вы хотите проявить эксцентричность в выборе цвета, то забудьте то, что я вам сказал только что — просто берёте и делаете это!
Мы раскрасили изображение, но цвета выглядят слишком жестковато.
Поздравляю! Мы завершили урок!
При выборе старых фотографий, которые вы собираетесь раскрасить, не забывайте, что чем больше деталей присутствует на фотографии, тем больше времени и тем сложнее будет раскрашивать фотографию. Постарайтесь вначале выбирать фотографии с большими фрагментами присутствия одного и того же цвета, а затем переходите к более сложным фотографиям, т.к. вам уже будет легче применять данную технику. Это по-настоящему увлекательный процесс, поэтому желаю вам приятно провести время за раскрашиванием фотографий.
Надеюсь, вам понравился данный урок!
КАК СДЕЛАТЬ ЧЁРНО-БЕЛОЕ ФОТО ЦВЕТНЫМ В ФОТОШОПЕ
Сегодня мы научимся превращать не цветную фотографию в цветную. Сразу оговорюсь, для тех, кто ищет в этой статье кнопку “сделать фото цветным”. Увы такой кнопки пока не изобрели. Обесцветить фотографию можно одним кликом, но раскрасить этим же кликом не получится, ведь черно белая фотография не имеет информации о цвете. Так что придется поработать руками и наполнить наше черно-белое изображение цветной информацией в самом прямом смысле. С колоризацией фотографий неплохо справляются некоторые плагины для Фотошопа, но мы сейчас не будем обсуждать какие-то плагины, которые не пойми откуда взять. Поговорим о том, что имеется для колоризации в самом фотошопе. А имеется в нем много.
Метод раскрашивания фотографии прост и примитивен. Освоить его может пятилетний ребенок за 10 минут. Я расскажу о всех способах раскрашивания фотографии, а так же покажу как эту простую операцию можно вывести на новый более профессиональный уровень. Итак, приступим.
САМЫЙ ПРОСТОЙ СПОСОБ СДЕЛАТЬ ФОТО ЦВЕТНЫМ (blend color)
Чтобы колоризировать фотографию вам понадобится уметь пользоваться инструментом Brush Tool , а так же иметь представления о работе других инструментов Фотошопа. Не помешает умение выделять области фотографии и начальное знание о слоях и масках, которое вы можете почерпнуть из моей статьи Маски в Фотошопе . В этом уроке вы на практике увидите, как можно автоматизировать работу в фотошопе при помощи масок, и иметь полный контроль к настройкам цвета.
Я позаимствовал фотографию из коллекции моего знакомого фотографа. Черно белые фотографии выглядят таинственно и концептуально, но что будет если мы слегка раскрасим её? Создайте новый слой поверх фотографии Layer > New > Layer или кникните по небольшой пиктограмме слоя в палитре слоев Windows > Laeyrs
Теперь выберите инструмент Brush Tool , кисть с мягкими краями, сделайте её побольше и проведите мышкой по новому слою каким-нибудь красным цветом. Закономерный результат — красная мазня на мастерски сделанной фотографии. Нам это не подходит. Чтобы красный цвет раскрашивал необходимо изменить настройки самого слоя. Настройки эти называются настройками наложения Color Mode . Найти их можно только на палитре слоев Layers , над самими слоями. Кликните по этому выпадающему меню, вы увидите целый список различных режимов наложения. Смысл в том, что изменив режим наложения цвета, мы устанавливаем новые правила, по которым цвет слоя взаимодействует с цветами слоев, которые находятся ниже. Нужный нам режим наложения называется Color , и смысл его прост — он окрашивает изображение в нужный нам цвет, сохраняя при этом естественность цветов. Установите решим Color , выберите необходимый вам цвет, и разукрасьте волосы девушки.
Вот и все. Весьма просто не так ли? Избавьте меня от необходимости растягивать этот процесс на 10 страниц и демонстрировать, как я, поэтапно раскрашу, кожу, перчатки, глаза, и так далее. Раскpас зависит от вашей фантазии, а реалистичность, от качества работы и естественности подобранных цветов. Работайте кистью, подбирайте размер, настраивайте параметры невидимости opasity и заливки fill, которые вы найдете в меню настроек кисти Windows > Options
Вот такую “маску” набросала моя жена на несколько минут работы. Замечу, режим смешивания слоев Normal. Надеюсь вы убедились что сделать фото цветной в Фотошопе весьма просто.
И вот, что получается если изменить настройки смешивания слоя на Color .
ОКРАШИВАНИЕ ФОТОГРАФИИ ЧЕРЕЗ СТИЛИ СЛОЯ (layer style)
А теперь начнем углубляться и усложнять процесс. Усложнение, оно не для того, чтобы работать стало сложнее, а для того, чтобы работать стало проще. Знаете, все эти кали мали на одном слое конечно прекрасно, но подходит скорее личностям творческим, тем кто любит сидеть и часами накручивать глиняный горшок на каталке. Намазывать на этот слой один цвет и другой возможно удобно художникам из академии, которых забанили в Гугле, поэтому они до сих пор не слышали про Фотошоп. Увы, но даже мультики рисуют на на компьютере, 1000 рисунков на бумаге, которые затем быстро перелистывают остались в 20-том веке. Лично мне, как дизайнеру, хотелось бы иметь больший контроль за цветом и настройками. Я хотел бы эффективно и быстро подкручивать цвета через меню, а не перерисовывать слой.
Как бы нам внести больший контроль за изображением? Для начала неплохо бы разделить один слой, на несколько слоев. Давайте создадим
действительно много слоев. И каждый слой будет отвечать за свой участок. Создайте слой “волосы” , слой “глаза” , “перчатки” , “ногти” и другие. Я начал раскрашивать фотографию сам, создав для этого тематические слои. Теперь процесс управления более управляем, по крайней мере раскраска не находится на одном слое. Любую часть раскрашивания можно приглушить, отключить, иначе говоря, проделать с ней все, что можно проделать с слоем. Другие слои с раскраской останутся не тронутыми.
Но все это по прежнему не имеет особого смысла. Цвет всех слоев по прежнему остается произвольным. На слое “Волосы” вы можете как и раньше рисовать и синим цветом, и красным. Иначе говоря по прежнему кали мали, но более управляемые кали мали, разбитые на сектора. А мне хотелось бы контролировать и цвет. Я хочу менять весь цвет одним кликом, а не ваять кистью постоянно переделывая результат руками. Я покажу как это можно сделать через стили слоя layer style .
Создайте слой и назовите его “Волосы” . Разукрасьте волосы любым цветом, хоть зеленым. Перейдите к палитре слоев и установите заливку Fill на 0% Таким образом то, что вы нарисовали станет невидимым.
Грубо говоря мы создаем некую растровую область, отключаем заливку наполнения и применим к области стили слоя. Сама область не становится невидимой, как в случае с Opasity. Невидимым становится содержание области, но не сама область. Поэтому применяемые стили слоя будут видны. А вот если бы мы поставили Opasity 0%, невидимым стал бы весь слой вместе с стилями. Мы зададим области определенный стиль, но, так как для раскрашивания нам все равно придется применить смешивание слоя, оригинальный цвет необходимо убрать, выставив Fill на 0%, иначе при смешивании он станет просвечиваться и мы не получим требуемый результат.
Теперь создадим к слою стиль Layer > Layer Style > Color Overlay В меню смешивания Blend mode поставьте режим Color . А в окошке с цветом выставите нужный нам цвет.
Если вы забыли поставить заливку на 0% то это можно сделать в этом же окне, во вкладке настроек смешивания Blending Options . Если же вы сделали это в палитре слоев Layers , то заливка уже будет установлена как надо.
Вот теперь у нас имеется полный контроль за цветом. Задайте каждому слою свой стиль. Двойной клик по слою автоматически вызовет Стили слоя, где вы одним кликом сможете изменить цвет волос. Вам не придется все перемазывать по 100 раз, цвет меняется за одну секунду, при этом вы видите результат в он лаин режиме. Выбрать цвет стало намного проще.
Вот что я называю контролем за цветом. А теперь углубимся еще сильнее.
ОКРАШИВАНИЕ ФОТОГРАФИЙ ЧЕРЕЗ СЛОИ ЗАЛИВКИ (fill lyers)
Знаете что я думаю. Вот эти потуги на контроль за изображением конечно круто, но как то сложно. А если надо изменить цвет? Приходится постоянно щелкать по слою, вызывать окно стилей, лезть во вкладку Color Overlay и там что-то менять. Не такой уж быстрый процесс, если хочется быстро поменять цвета слоев. Конечно если у нас 2 слоя это не сложно, а если бы у нас было 102 слоя? Надо бы сделать этот процесс ещё проще. Вот где начинается настоящая работа со слоями. Сейчас я покажу как сделать фото цветным при помощи слоев заливки.
Создайте новый слой заливки Layers > New Fill Layers > Solid Color Слой заливки полностью перекрывает фотографию, заливая всю рабочую поверхность. Это нам как раз не нужно. Как видно из палитры слоев, слой заливки создается с готовой пустуй маской. Белую маску нам надо прекратить в черную маску, что бы скрыть весь слой заливки целиком. Можете кликнуть по пиктограмме маски и выбрать Delete .
Или выбрать иконку маски и сделать тоже самое из меню Layer > Layer Mask > Delete . Теперь создайте маску с нуля, но не пустую, а скрывающую. Мы проделывали это в моей статье «Маски в Фотошопе». Выберите Layer > Layer Mask > Hide All
А можно пойти другим путем. Маска — это такая же рабочая поверхность, как и сам слой. Маску можно рисовать вручную любыми инструментами рисования. Например кистью Brush Tool . Только в отличии от слоя, маска создается в градации от черного к белому, где белое — видимая часть, а черное — скрывающая часть. Кликните по пиктограмме маски в палитре слоя. Маска должна быть выделена, что бы на ней можно было рисовать. Затем выберите ведро заливки Paint Bucket Toll и черный цвет. Кликните по рабочей поверхности. Пустая маска, стала скрывающей маской.
А теперь выберите обычную кисть Brush Tool и белый цвет. Создайте маску волос, рисуя поверх маски точно так же, как вы
рисовали бы на слое. Вы можете пользоваться всеми благами настроек кисти. Делать её прозрачной, менять размеры, мягкие края. Все это будет лишь влиять на то, на сколько видима наша маска. И конечно, не забудьте выставить в режиме смешивания слоя Color , что бы сразу видеть результат закрашивания. Мы могли бы пойти другим путем. Например оставить маску белой, а всю область вокруг волос закрасить черным. Но согласитесь, это несколько утомительно, замазывать 70% рабочей области. И конечно не забудьте, чтобы работать на маске, маска должна быть выделена. Это можно сделать простым кликом по её пиктограмме в палитре слоев.
В итоге у вас должен получиться слой заливки, с маской волос. Преимущество этого способа в том, что вам не нужно каждый раз копаться в настройках цвета, которые непонятно где. Один простой клик по заливке слоя вызывает окно с выбором цвета.
Таким же образом закрасьте и другие области фотографии. В некоторых областях, где цвет не терпит мягких переходов, вам понадобится создать области выделения. Например в случае с ногтями, я создавал выделения инструментом Magic Wand Tool и Polygonal Lasso Toll . В остальных же случаях я обошелся сменой размеров кисти и переключением между мягкими краями и твердыми краями.
Когда вы создадите все слои с областями фотографии, вы сможете создавать другие оттеночные слои, создающие оттенки волос, переливы и прочие световые эффекты. Это и есть профессиональный результат. А теперь рассмотрим альтернативные варианты окрашивания фотографии.
СДЕЛАТЬ ФОТО ЦВЕТНЫМ ЧЕРЕЗ СЛОИ КОРРЕКЦИИ (adjustments layers)
Вот еще один способ как сделать фотографию цветной. Воспользуемся настройками цветокоррекции adjustiments . Я уже представляю как вы открываете знакомые всем Image > Adjustiments , выделяете область и придаетесь эффектам. Нет, мы так делать конечно не будем. У нас получится та же самая каля маля. Конечно, выделить область, применить цветокоррекцию, выделить новую область, опять применить цветокоррекцию — вариант. Только вариант этот унылый, без всякой возможность подкрутить и изменить результаты.
Поэтому мы воспользуемся цветокорректирующими слоями Layer > New Adjustiment Layer . Цветокорректирующий слой — это та же самая цветокоррекция, только применяется она не к слою с графикой а сама является слоем. Представьте что фотография это наш слой. А поверх мы положили красное стекло, которое изменило цвет фотографии. Красное стекло и есть цветокорректирующий слой. Его можно убрать, сделать невидимым, применить слои, маску и не только.
Какие же из цветокоррекций подойдут для раскрашивания? На мой взгляд лучше всего подойдет цветокоррекция Photo Filter . Выберите Layer > New Adjustiment Layer > Photo Filter Или создайте цветокорректирующий слой через меню палитры слоев Layers .
Теперь я хочу чтобы вы проделали все то, что я описывал для раскрашивания фотографий через слои заливки. Создайте маску, залейте её черным и обычной кистью нанесите фильтр на нужную вам область. Вот что у вас должно получиться:
При этом вы в любой момент можете перенастроить цвет фильтра, изменить цвет и подкорректировать маску. Просто кликните по слою цветокоррекции и в палитре Adjustiments настройте цвет. Если вы не знаете где находится эта палитра, вызовите её через Windows > Ajustments Вы убедитесь сами, что через цветокоррекцию сделать фото цветным так же просто, как через слои заливки, но мне лично по душе последнее.
Надеюсь что демонстрировать поэтапное раскрашивание нет необходимости. Вы уже поняли, что аналогичным способом надо раскрасить все области фотографии. Приведу окончательный вариант раскраски фото и пожелаю вам успешных экспериментов в Фотошопе. Теперь вы знаете как можно сделать фото цветным.
Сегодня. цифровой фотоаппарат, в том или ином виде, есть практически у каждого человека. А фотография, сама по себе, стала по настоящему массовым увлечением. Цифровая техника развивается настолько быстро, что сейчас, для того чтобы получать качественные фотографии, вовсе не обязательно иметь дорогую, профессиональную фотокамеру. Ведь сегодня, хорошо фотографировать научились даже камеры на телефонах. К примеру, тот же iPhone, снимает сейчас ничем не хуже полноценной цифровой фотомыльницы. Что уж говорить о полупрофессиональных или профессиональных зеркалах.
А ведь еще совсем недавно, фотоаппараты были исключительно пленочными, а фотографии в основном черно-белые. Да и сам процесс проявки фотоснимков был целой мистерией. Сейчас мы всё это вспоминаем с улыбкой, а некоторые в ностальгическом порыве даже приобретают или восстанавливают старую фототехнику, стремясь повторить незабываемый экспириенс получения аналоговых фотографий.
Но одно дело, к уже готовому снимку применить эффекты старой фотографии, а совсем другое — восстановить старую фотографию до состояния новой, или сделать фото цветным в фотошопе .
К сожалению, полностью устранить все дефекты старых фотографий не всегда получается, т.к. всё зависит от общего состояния фотографии, а также таких факторов как:
- Возраст фотографии
- Выгорание цветов на снимке
- Царапины и микротрещины на лицевой поверхности фотографии
- Необратимая потеря некоторых элементов снимка
В большинстве случаев, старую фотографию можно значительно улучшить, или даже полностью восстановить её изначальные характеристики. А можно сделать даже лучше чем оригинальный исходник. Об одной из таких операций, а именно, как из черно-белой фотографии сделать цветную , мы и поговорим в сегодняшнем материале.
Подбор цветов
Сделать фото цветным в фотошопе будет сложнее, нежели провести обратную операцию , где весь процесс можно свести буквально к нескольким кликам мышки. Здесь уже потребуется кропотливая ручная работа в графическом редакторе Adobe Photoshop . Поэтому для того, чтобы сделать из черно-белой фотографии цветную , необходимо будет вручную раскрасить изображение . При этом, для некоторых участков изображения, можно будет проявлять фантазию, и произвольно окрашивать их, подбирая индивидуальные цвета.
К примеру, на черно-белом снимке изображен портрет мужчины в квидовом костюме. Допустим, мы не знаем оригинальный цвет костюма, поэтому можем окрасить его по своему усмотрению, например, в бежевый. Цвет других элементов снимка, можно определить по тем или иным, явным признакам. Само собой разумеется, что небо мы будем окрашивать преимущественно в голубой цвет, а облака в серо-белый. Определенно, трава и листва на деревьях должны быть окрашены зеленым цветом.
Но все же, в большинстве случаев, оригинальные цвета некоторых элементов снимка будут оставаться неизвестными, и их необходимо будет подбирать, чтобы получить естественное по колориту фотоизображение
Поэтому, прежде чем делать из черно-белой фотографии цветную, необходимо изначально определиться с цветовым оформлением всех элементов фотоснимка. Если Вы затрудняетесь с подбором цветов, то можно посмотреть на цветные аналоги схожих по структуре фотографий, или попросить помощи у людей, которые в этом разбираются, например, у фотографов или графических дизайнеров.
Заливка цветом
После того, как цвета подобраны, приступаем непосредственно к самому процессу окрашивания черно-белой фотографии. Способов сделать фото цветным через фотошоп , существует несколько. Мы рассмотрим один из них, а именно — метод цветовой заливки отдельных корректирующих слоев . Для этого нам потребуется:
Исходный файл фотографии
Графический редактор Adobe Photoshop
Макет с выбранными цветами для заливки (его, напомню, мы должны были определить заранее)
Время и немного терпения, т.к. операция довольно-таки кропотливая
Для того, чтобы черно-белую фотографию сделать цветной, поэтапно выполняем следующие действия:
1) Загружаем фотографию в Adobe Photoshop
2) Для того, чтобы к исходному файлу всегда можно было вернуться, в случае если наши эксперименты зайдут слишком далеко, создаем в фотошопе дублирующий слой
3) В палитре слоев нажимаем на иконку «Новый корректирующий слой «, и в предложенных вариантах создания слоя, выбираем — Цвет или Цветность (Solid Color )
После этого появится палитра цветов, в которой необходимо выбрать цвет наиболее близкий к цвету того участка фотоизображения, который мы намериваемся залить. Например, если это трава, то выбираем зеленый цвет, если небо, то голубой, если солнце, то соответственно желтый. Опять же, опираемся на тот макет цветов, который мы составили ранее, перед тем как начать делать из черно-белой фотографии цветную.
Допустим, мы решили начать окрашивание нашей фотографии с лица. Соответственно, выбираем в палитре цветов нового корректирующего слоя, темно-бежевый цвет (наиболее близкий к цветовой структуре лица, в нашем случае ).
Итак, цвет для лица выбран, но сейчас он полностью заливает всю нашу фотографию. Чтобы это исключить, в палитре слоев выберите из выпадающего списка вариантов — Цвет или Цветность . По умолчанию, он стоит на варианте — Режим смешивания , и это нужно изменить.
Отлично! Теперь корректирующий слой влияет только на цвет нижнего слоя, и мы видим нашу фотографию с оттенком выбранного для лица цвета. Теперь наша задача — оставить этот цвет только на том участке фотоизображения, для которого он и предназначен. В нашем случае, это лицо. Для этого, нажмите на иконку Слой-маска , после чего, появится контур на эскизе слоя.
Теперь выбираем в палитре инструментов фотошопа — «Ластик «, и стираем всё кроме лица.
Внимание! Как Вы можете заметить на нашем примере, шея и часть груди, имеют схожую с лицом цветовую характеристику. Но мы их тоже затрем, и создадим для них отдельный корректирующий слой . Объясняется это тем, что цветовой оттенок между лицом и шеей все-таки достаточно разнится. И, в последствии, эти различия будет возможно подчеркнуть только на разных слоях.
Чем больше корректирующих слоев мы создадим, тем качественнее в последствии получится окрасить черно-белую фотографию в цветную
Редактируем готовый макет с корректирующими слоями
Итак, мы залили похожим по колориту цветом, наш первый элемент — лицо. То же самое предстоит сделать и со всеми другими элементами фотоизображения. Т.е. просто повторить вышеописанную операцию для других элементов фотографии, с учетом их цветовых особенностей. Не переживайте, что цвета будут гиппертрафированными и неестственными. Это мы исправим чуть позже, редактируя каждый корректирующий слой. Сейчас главное, залить основные элементы фотоизображения близкими по колориту цветами . Причем чем больше элементов будет выделено в отдельный корректирующий слой, тем лучше!
После того, как мы проработали все элементы фотоизображения, нам уже будет гораздо легче справится с задачей изготовления цветной фотографии из черно-белой. Конечно же, сейчас цвета выглядят искусственными, но, тем не менее, мы имеем готовый макет с разными слоями, которые доступны для обработки по отдельности, что даст нам неоспоримые преимущества изготовления цветного фото через фотошоп . Собственно, к этой обработке, мы сейчас и приступим.
Пойдем по порядку, и начнем с первого слоя. Нам необходимо подкорректировать цветовую гамму лица. Как видите в своем изначальном варианте, цвет кожи гиппертрафирован, и конечно же, не выглядит естественным. Попробуем исправить это.
4) Делаем двойной клик на эскизе слоя в палитре слоев, и эксперементируем с настройками корректирующего слоя. Необходимо работать именно с существующим цветом, поэтому не нужно трогать настройки тона, а оперировать ползунками отвечающим за яркость и цветовую насыщенность редактируемого участка. Нам необходимо добиться наиболее естественной цветопередачи, контролируя изменения параметров цвета в режиме живого предпросмотра.
Ну вот, совсем другое дело. То же самое, проделываем и с остальными слоями. Т. е. просто делаем двойной клик на эскизе каждого слоя, и в настройках меняем цветовые параметры до наиболее естественных цветов. Это очень удобно, т. к. работая со множеством слоев, мы имеем возможность гораздо более точно передавать цветовые оттенки, чем в случае, ручного закрашивания отдельных элементов снимка, описанных в большинстве способов, обучающиих как сделать черно-белые фото цветными.
На самом последнем этапе меняем корректирующий цвет фона и глаз. Для более гармоничного визуального эффекта, можно подобрать цвета для фона под цвет глаз, или наоборот цвет глаз под цвет фона (если это конечно не протеворечит общей концепции снимка ).
При создании корректирующего слоя для мелких элементов снимка, например, для тех же глаз, вам нужно стереть ластиком всё изображение, кроме, непосредственно, самой радужки глаз. Это достаточно кропотливая операция, поэтому в случае ошибки, просто переключитесь на режим —Кисть , и заново закрасьте тот участок где стерли лишнее. Силу кисти, при этом, рекомендуется выставить на 50% .
Photoshop как сделать фото черно белым
Любой мало-мальски грамотный фотограф прежде чем представить на общественный просмотр свою фотографию обрабатывает ее в каком-либо графическом редакторе. Это называется пост-обработкой. Конечно, вы можете, понадеявшись на супер качество своего фотоаппарата, оставлять снимки без изменения.
Однако согласитесь, что некоторые, даже простые манипуляции с фотоснимком могут придать ему большую художественную ценность, нежели просто снятый камерой снимок и выложенный в таком виде в сеть.
Режим «Градации серого»
Итак, берем фотографию, которую хотим сделать черно-белой и загружаем в фотошоп. Затем, справа в панели слоев, видим слой с иконкой с загруженной фотографией и названием «фон».
Выделяем этот слой и правой кнопкой мыши вызываем меню. Здесь находим «создать дубликат слоя» и кликаем по нему. В результате выше слоя видим появившуюся его копию.
Зачем это нужно? Дело в том, что внося какие-то изменения вам может что-то не понравиться или вы захотите сделать все по новой, то просто удаляете слой-копию, а оригинал остается. В противном случае вам придется вновь открывать исходник и загружать его в программу.
Итак, загрузили фото. Теперь переходим к его редактированию, а точнее превращению из цветного в черно-белую фотографию. Здесь существует несколько способов. Самые простые – это использование функции «Градации серого» (Grayscale) и функции «Обесцветить» (Desaturation).
Но в начале не забываем, что при работе со слоями необходимо в палитре слоев выделять тот слой, с которым работаем. Выделяем предварительно слой-копию, которую создали ранее.
Затем в главном меню находим вкладку «изображение» нажимаем на нее. В открывшемся меню выбираем «режим», а далее – «градации серого» и нажимаем. Далее видим появившееся сообщение:
Нажимаем на «не выполнять», затем в новом окне «применить» и в результате получим готовое изображение в черно-белом варианте.Почему нажимаем на не выполнять сведение?
Дело в том, что если мы выберем вариант со сведением слоев, то оба слоя сольются. Но, в принципе, можно выбрать и первый вариант со сведением.
Функция «Обесцветить»
Второй вариант изменения цветности так же прост, как и первый. Здесь выбираем в меню все тот же пункт «изображение», но далее «Ккоррекция» — «Обесцветить» («Image» — «Adjustments» — «Desaturate«)».
В результате получаем такое же черно-белое изображение. Все быстро и просто. Но изображение получается не совсем такое по качеству, как хотелось бы. Оно несколько тускловатое, блеклое.
Инструмент «Корректирующий цветовой слой»
Следующий вариант несколько посложнее, но результат намного лучше. Здесь используется «Корректирующий слой цветовой тон/насыщенность«.
Для того, чтобы обработать фото в таком варианте выбираем в меню «Слои» — «Новый корректирующий слой» – «Цветовой тон/насыщенность» («Layers» — «New Adjustment layer» — «Hue/Saturation«).
Откроется окно, где в разделе «режим» в выпадающем меню вместо обычный, ставим «цветность«.
Затем таким же образом добавляем еще один корректирующий слой «Цветовой тон/насыщенность«(Hue/Saturation). Он появится в палитре слоев над первым корректирующим слоем. Рядом в окне свойства слоя передвигаем ползунок «Насыщенность» до отметки 100, до конца вправо.
Теперь переключаемся вновь на первый корректирующий слой и ползунок «Цветовой тон (Hue)» перемещаем в такое положение, пока не устроит полученный эффект. Можно поэкспериментировать и с ползунками «Насыщенность, Яркость«.
Затем создаем копию первого корректирующего слоя. Для этого слоя режим смешивания с «Цветности» изменяем на «Перекрытие» и уменьшаем значение «Непрозрачность» при помощи ползунка. Двигаем его до тех пор, пока не получим нужную контрастность фотографии.
Результат уже значительно отличается от предыдущего более контрастным снимком.
Инструмент «Микширование каналов»
И еще один вариант изменения черно-белой фотографии – микширование каналов. В меню «Слои» выбираем «Новый корректирующий слой» — «Микширование каналов» (Layers — New Adjustment Layer — Channel mixer).
В окне свойств слоя ставим галочку напротив значения «Монохромный«, а затем, передвигая ползунки красного, зеленого и синего цвета добиваемся нужного результата.
Далее, дублируем этот корректирующий слой. Затем режим смешивания с «обычного» изменяем на «перекрытие» и уменьшаем «прозрачность«. Получаем результат.
Вот такие достаточно простые способы помогут вам сделать хорошее черно-белое фото из цветного снимка.
На фото: Иван Лаптев
Чёрно-белое фото хранит в себе определённую загадку. Порой такие снимки могут сказать гораздо больше, чем цветные. Чёрно-белые портреты смотрятся очень стильно. Можно освежить свой фотоальбом без новых фотосессий, просто сделав чёрно-белое фото в фотошопе из тех цветных, что уже имеются. Но бывает и так, что нужно сделать фото цветным. К примеру, нужно покрасить старинный портрет. Так как же сделать чёрно-белое фото цветным?
После того, как рассмотрим способы превращения цветных снимков в чёрно-белые с помощью Photoshop, мы проделаем и обратное. Вы узнаете, как сделать цветное фото из чёрно-белого в фотошопе.
Как в фотошопе сделать чёрно-белое фото
Как в любых других манипуляциях с фото, в случае с чёрно-белым эффектом существуют лёгкие и быстрые способы и варианты чуть сложнее.
Первым рассмотрим быстрый способ превращения цветного снимка в чёрно-белый. Следующий покажет, как сделать чёрно-белое фото более эффектным, применяя настраиваемые спецэффекты.
Для того, чтобы сравнить и оценить способы превращения цветной фотографии в чёрно-белую, попробуем их на одном и том же портрете.
Быстрый способ
Выбираем фото, открываем его в Photoshop. Становимся на слой с изображением и делаем его дубликат, нажав сочетание клавиш Ctrl+J.
В главном меню выбираем пункт «Изображение»/Image — «Коррекция»/Adjustment — «Обесцветить»/Desaturate, либо проще, сочетание клавиш Shift+Ctrl+U. Фото становится чёрно-белым.
Остаётся просто сохранить результат в нужном формате. Для этого нажимаем сочетание клавиш Shift+Ctrl+S и выбираем нужный тип файла. Например, jpeg.
Как сделать чёрно-белое фото выразительным
Теперь из того же снимка сделаем чёрно-белое фото, но более выразительное. Выбираем фото, открываем его в Photoshop.
Далее отправляемся в главное меню, пункт «Изображение»/Image — «Коррекция»/Adjustment — «Чёрно-белое»/Black&White. Либо проще — нажимаем сочетание клавиш Alt+Shift+Ctrl+B.
Автоматически у вас откроется окно настроек в режиме «Авто». Там вы увидите градиент для каждого отдельного цвета. На этих градиентах вы можете перемещать ползунок в тёмную либо светлую сторону. Таким образом, вы будете делать светлее или темнее каждый отдельный цвет.
Так, сдвигая влево ползунки жёлтого и красного цветов, вы можете добиться более светлых тонов серого на коже. Сдвиг вправо даст более тёмные тона. Чтобы затемнить фон, нужно сдвинуть вправо ползунок цвета, который соответствует оттенку фона. В данном случае — голубой и синий. При сдвиге следите за изображением, чтобы не появились артефакты, которые его портят. Вот такие настройки применили к этому фото.
Теперь сравните результат применения функции «Обесцветить»/Desaturate (слева) и «Чёрно-белое»/Black&White (справа).
Обратите внимание, как применение настроек помогло добиться большей детализации в тенях. Объёмнее стало лицо модели, а градиент на фоне стал глубже и мягче.
Еще больше о Photoshop можно узнать на курсе в Fotoshkola.net «Photoshop. Тоновая и цветовая коррекция».
Как сделать чёрно-белое фото цветным в Photoshop
Если процесс превращения цветного снимка в чёрно-белый очень прост, то обратный требует более кропотливой работы. Это вовсе не сложно, но понадобится определённое время для достижения результата.
Для примера возьмем несложный портрет. Время обработки фото зависит от количества объектов на снимке. Чем их больше и чем сложнее фон, тем больше времени вы проведёте за обработкой снимка. Рабочими инструментами будут корректирующий слой «Цветовой тон/Насыщенность»/Hue/Saturation и мягкая белая «Кисть»/Brush. Использовать корректирующий слой очень удобно, если вы хотите сделать чёрно-белое фото цветным. Так, меняя цвет на корректирующем слое, вы сможете возвратиться к начальному этапу и менять настройки цвета.
А теперь подробно рассмотрим, как сделать цветным чёрно-белое фото в фотошопе.
Открываем чёрно-белое фото в photoshop, нажимаем сочетание клавиш Ctrl+J, чтобы создать дубликат. Сразу стоит сохранить нашу работу в формате psd. Нажимаем Shift+Ctrl+S, в открывшемся окне задаём имя файла, путь для расположения и в типе файла выбираем psd.
Поскольку работать будем долго, чаще нажимайте сочетание клавиш Ctrl+S («Сохранить»/Save), чтобы не потерять наработки.
Становимся на дубликат слоя и применяем к нему корректирующий слой «Цветовой тон/Насыщенность»/Hue/Saturation. Вызвать его можно в списке корректирующих слоёв, нажав на изображение полузакрашенного круга. Находится оно в нижнем правом углу, на палитре слоёв (там, где вы работаете со слоями).
Первым делом красим кожу. В открывшемся окне настроек корректирующего слоя ставим галочку «Тонирование»/Colorize, передвигаем ползунок цветового тона в сторону красного и жёлтого. Также в положительную сторону (вправо) двигаем насыщенность, яркость чуть сбавляем. Так мы добьёмся оттенка, похожего на натуральный цвет кожи.
Теперь устанавливаем курсор на маску корректирующего слоя и нажимаем сочетание клавиш Ctrl+I. Маска будет инвертирована, и эффект зрительно исчезнет.
Выбираем инструмент «Кисть»/Brush нажатием клавиши B. На панели управления в атрибутах выбираем мягкую кисть; нажим и непрозрачность оставляем 100%; жёсткость убираем до нуля. Цвет кисти белый. Регулировать диаметр мазка кисти можно клавишами Х и Ъ (они же [ и ]).
Подбираем нужный размер кисти и прокрашиваем все участки кожи. Работаем мы на маске корректирующего слоя. Чтобы удобнее было работать, изображение можно приблизить или удалить. Для этого зажмите клавишу Ctrl и, удерживая ее, нажмите либо +, либо –, пока подберёте нужный масштаб. Для отмены нежелательных действий нажмите сочетание Ctrl+Alt+Z. Губы и язык будем рисовать отдельно, на разных новых корректирующих слоях, так как они имеют более розовый оттенок.
После того, как кожа проработана, переходим на слой с дубликатом изображения и ещё раз применяем к нему корректирующий слой «Цветовой тон/Насыщенность»/Hue/Saturation. Нажимаем галочку «Тонирование»/Colorize. Но в этот раз мы будем сдвигать цветовой тон в сторону розового, чтобы подкрасить губы.
Становимся на маску корректирующего слоя, нажимаем Ctrl+I. И, оставаясь на маске слоя, той же белой кистью прокрашиваем губы.
Чтобы не запутаться, корректирующие слои можно переименовать соответственно участку снимка (губы, кожа, кепка). Для этого дважды щёлкните левой клавишей мыши по названию корректирующего слоя, оно выделится синим. Затем просто введите с клавиатуры новое название и нажмите Enter.
Отменить неудачную прокраску можно не только через Ctrl+Alt+Z. Измените цвет кисти на чёрный и проработайте участок чёрной кистью. Это сработает как ластик, но маска при этом сохранится. Чтобы быстро менять цвет кисти с белого на чёрный и обратно, нажмите угловую стрелку над образцами рабочих цветов на панели инструментов.
Так, добавляя новые корректирующие слои «Цветовой тон/Насыщенность», повторяем все шаги с ними:
- галочку на «Тонирование»/Colorize;
- подбор цвета путём перемещения ползунков тона, насыщенности и яркости;
- Ctrl+I, инвертируем маску;
- оставаясь на маске корректирующего слоя, прокрашиваем мягкой белой кистью нужный участок снимка.
Цвета одежды и волос подбирайте на своё усмотрение. Если в итоге тон какого-либо участка вас не устраивает, щёлкните по соответствующему этому участку корректирующему слою и снова перемещайте ползунки, подбирая подходящий вариант. Не забывайте чаще сохраняться (Ctrl+S).
Проделав такую работу, вы на собственном опыте убедитесь, что сделать чёрно-белое фото в фотошопе цветным не так уж и сложно.
Если вы хотите резко изменить фотографию, выполнив всего лишь одно простое действие, то здесь ничто не сравнится с преобразованием ее в черно-белую. Переводом в градации серого можно также спасти изображение, которому не поможет коррекция цвета, или сделать красивее человека, которому нужно серьезно отбелить зубы или заняться собственной кожей. Эти проблемы почти исчезают, когда вы попадаете в черно-белое королевство.
Но значит ли это, что необходимо установить в цифровом фотоаппарате черно-белый режим съемки? Нет, нет и еще раз нет! Намного лучше снимать в цвете и потом обесцвечивать снимки в программе фотошоп. В этом случае вы получаете огромное количество возможных творческих решений, например эффект частичного обесцвечивания, достигаемый обесцвечиванием не всей картинки. И, раз уж я говорю о цвете, в фотошопе есть несколько инструментов, позволяющих изменить цвет всего — от автомобиля до волос на голове. Кроме того, можно дать новую жизнь старинным фотографиям, добавив в них цвета.
Вы, вероятно, слышали выражение «Как платят, так и работаем!» В программе фотошоп это выражение преобразуется в «Самый быстрый способ — не всегда самый лучший». Другими словами, на некоторые приемы — к ним относится преобразование цветного изображения в черно-белое — придется потратить чуть дополнительного времени, но результат стоит того.
Поясню на примере. Откройте цветное изображение. Я возьму фотографию Даськи.
Выберите в меню команду Изображение => Коррекция => Обесцветить (Image => Adjustments => Desaturate).
Обесцвечивание означает удаление всех цветов с изображения.
Фотошоп без затруднений преобразует изображение в черно-белое, но результат вас вряд ли вдохновит.
Также можно взглянуть на каналы (больше о каналах — тут), выделить наиболее контрастный канал и выбрать в меню команду Изображение => Режим => Градации серого (Image => Mode => Grayscale). Программа сохранит выделенный канал, удалит остальные и выдаст вам черно-белое изображение.
Но ни один из этих двух методов не даст хорошего результата… Последний результат, может, еще неплохо смотрится, но фотография плоская, замыленная и без глубины.
Корректирующие слои «Черно-белое»
Использование корректирующего слоя «Черно-белое» — самый простой способ преобразования цветного изображения в красивое черно-белое. Он предельно прост и, что самое главное, обратим. При использовании корректирующих слоев фотошоп вносит изменения в другой слой, а не в исходное изображение, позволяя управлять непрозрачностью, включать и отключать видимость слоя и т.д. Такие слои позволяет в считанные секунды получить действительно красивое черно-белое изображение.
1. Откройте исходное изображение. Дважды щелкать мышью по слою «Фон», если он заблокирован.
2. Создайте корректирующий слой «Черно-белое».
Откройте палитру Коррекция, выбрав в меню пункт Окно => Коррекция (Window => Adjustments), и щелкните мышью по значку слоя Черно-белое (Black & White) (выглядит как прямоугольник, по диагонали поделенный на черную и белую половины).
Фотошоп сделает изображение черно-белым и отобразит на палитре несколько ползунковых регуляторов и других элементов управления, которыми можно пользоваться для тонкой настройки созданного слоя.
3. Перемещайте ползунковые регуляторы, пока не получите контрастное черно-белое изображение.
Хотя программа и обесцветила изображение, все равно остается возможность совершенствования. Перемещайте ползунковые регуляторы различных цветов, чтобы предметы на изображении выглядели еще лучше. Перемещение вправо окрашивает области, которые ранее были окрашены в соответствующий регулятору цвет, в более светлый оттенок серого; перемещение влево окрашивает области в более темный оттенок серого.
Кроме того, массу готовых настроек содержит раскрывающийся список в верхней части палитры — выбирайте пункты списка по одному, чтобы увидеть, как они влияют на фотографию. Если вы щелкнете по кнопке Авто (Auto), фотошоп покажет вам, как, по ее мнению, должно выглядеть ваше изображение в градациях серого.
4. Сохраните вашу фотографию в формате PSD, если хотите в дальнейшем ее редактировать.
Молниеносное подкрашивание
Вы, вероятно, уже заметили флажок Оттенок (Tint) в верхней части палитры Коррекция (Adjustments), когда создавали корректирующий слой «Черно-белое». Если вы установите этот флажок, программа добавит ко всему изображению коричневый оттенок (называемый тоном сепии). Если вы хотите использовать другой цвет, щелкните мышью по цветному квадратику справа от флажка, чтобы открыть диалоговое окно для выбора цвета. Этот прием позволяет создать так называемые ложные двутоновые изображения.
Корректирующие слои «Микширование каналов»
Использование корректирующих слоев «Черно-белое» — наиболее быстрый и простой способ обесцвечивать изображения, но для этой цели подходят и слои «Микширование каналов». Они не имеют преимуществ по сравнению с корректирующими слоями.
Во-первых, убедитесь, что на палитре слоев выделен слой «Фон» (или слой с изображением, с которым вы хотите работать), затем щелкните мышью по кнопке с изображением наполовину черного, наполовину белого круга в нижней части палитры и в контекстном меню выберите команду Микширование каналов (Channel Mixer). Когда откроется палитра Коррекция (Adjustments), установите флажок Монохромный (Monochrome) в верхней части палитры, а затем перемещайте ползунковые регуляторы Красный (Red), Зеленый (Green) и Синий (Blue), как вам нравится, или же выберите один из готовых наборов настроек в раскрывающемся списке в верхней части палитры.
Если вы хотите затемнить или осветлить изображение целиком, переместите ползунковый регулятор Константа (Constant) в нижней части палитры влево или вправо.
Канал «Яркость»
Как было отмечено в статье о цветовых режимах, режим Lab получил свое название по названиям трех каналов. Буква «L» обозначает канал Яркость (Lightness), в котором программа хранит все значения света и, таким образом, все видимые контуры и детали изображения. (Буквы «А» и «В» обозначают каналы а и Ь, в которых хранится информация о цвете.) Это значит, что канал Яркость, взятый отдельно от остальных — черно-белый вариант изображения.
Чтобы увидеть, как выглядит канал, откройте изображение и выберите в меню пункт Изображение => Режим => Lab (Image => Mode => Lab Color). На палитре Каналы выделите Яркость. Если вам понравилось получившееся изображение, выберите в меню команду Изображение => Режим => Градации серого и щелкните мышью по кнопке ОК, когда фотошоп попросит разрешения удалить информацию о цвете.
В моем случае получилось слишком ярко и бледно. Такой вариант не подходит, но знать о нем нужно. На разных фотография он по разному сыграет.
Преобразование в градации серого во внешнем модуле Camera Raw
Если вы делаете снимки в формате Raw, то для их преобразования в градации серого можно также воспользоваться внешним модулем Camera Raw. Этот модуль легко использовать и, к тому же, он хорошо выполняет преобразования. Чтобы открыть изображение в этом формате, дважды щелкните мышью по его значку файла, и оно автоматически откроется в модуле Camera Raw.
1. В окне Camera Raw откройте панель HSL/Градации серого (HSL/Grayscale).
Чтобы открыть данную панель, щелкните мышью по одноименной кнопке. Затем на этой панели установите флажок Преобразовать в градации серого (Convert to Grayscale). В правой части окна Camera Raw появится группа ползунковых регуляторов. Чтобы добавить контрастности изображению, можно осветлить какой-нибудь цвет, переместив соответствующий ему ползунковый регулятор вправо, или затемнить его, переместив ползунковый регулятор влево.
2. Откройте панель Основные (Basic) и перемещайте ползунковый регулятор Экспонир (Exposure), чтобы отрегулировать черно-белое изображение. Также подвигайте ползунки с разными другими настройками настройками в этой вкладке и вы приятно удивитесь как заиграет ваша черно-белая фотография!
Даже одуванчики стали похожи на одуванчики!
Рекомендуем к прочтению
Как сделать фото цветным в фотошопе. Добавляем цвет черно-белым фото
Сегодня хочу рассказать про один из самых часто используемых и модных приемов обработки фотографий. Снимок переводится в черно-белую гамму, но с сохранением отдельных цветных областей. Такой вариант обработки многим очень нравится, поэтому его часто можно встретить у свадебных фотографов. При кажущейся сложности, на практике этот эффект реализовать достаточно просто. Причем, если вы читали мои статьи о том, как сделать и про , то все необходимые знания у вас уже есть. Если не читали, то очень советую посмотреть хотя бы статью про маски, чтобы было понятно, что именно мы делаем.
В качестве основы для урока возьмем фотографию пары, сделанную в солнечный летний день на ВДНХ. На этом снимке фон не несет какой-то смысловой нагрузки, а желтые зонты на заднем плане даже немного отвлекают внимание от главного объекта съемки. Поэтому я решил сделать фотографию черно-белой, получилось неплохо, но какая-то часть настроения пропала. Мы снимали лавстори, поэтому решение пришло само собой — оставить воздушный шарик-сердце цветным.
Рассмотрим действия поэтапно. Сначало нужно обесцветить изображение. Сделать это можно разными путями, но я обычно использую инструмент «Channel Mixer » («Смешение каналов «). Он дает большую свободу, а при смешении можно сделать акцент на том или ином цвете, добавить немного яркости или наоборот сделать изображение темнее.
Как всегда перед началом работы, создадим копию слоя. Для этого нажимаем сочетание клавиш «CTRL+J «. У нас появилась копия слоя, теперь переходим в меню «Image » («Изображение «) — «Adjustments » («Коррекция «) и выбираем «Channel Mixer » («Смешение каналов «). Ставим галочку «Monochrome » («Монохромное «) в нижнем левом углу и немного меняем параметры по-умолчанию, чтобы сделать снимок чуть светлее. Я остановился на следующих значениях: 40-48-22.
Вот такое фото у нас получилось после перевода в черно-белую гамму. Как я писал выше, немного скучновато, хочется добавить цветовых акцентов. Для этого применим к монохромному слою маску. На моей картинке выделен цветной слой, если у вас так же, то нужно перейти на черно-белый, кликнув по нему. Добавляем маску, для этого в меню «Layer » («Слой «) находим пункт «Layer Mask » («Маска слоя «) и выбираем «Reveal All » («Показать все «). Рядом с черно-белым слоем у нас появился белый прямоугольник, это и есть маска.
Теперь выбираем инструмент «Brush » («Кисть «), цвет должен быть черный и аккуратно рисуем на шарике, постепенно «проявляя» цвет. Тут есть одна тонкость, если нажать на свойства кисти в верхнем меню, то появится такой параметр, как «Hardness » («Жесткость «). Он отвечает за растушевку т.е. область, которая постепенно закрашивается вокруг основного диаметра. Чем выше этот параметр, тем меньше закрашиваемая область и тем жестче получаются границы. Чем это важно для нас? Граница цветного и черно-белого участков должна быть достаточно четкой, иначе получится цветной ореол вокруг объекта, который мы закрашиваем. В большинстве случаев, чем меньше изображение, тем жестче должна быть кисть. И наоборот, для больших изображений лучше выбрать не очень большой диаметр кисти, но закрашивать с растушевкой. В нашем случае я выбрал значение параметра 61% при диаметре 15px, как на картинке.
Результат получился интереснее, чем просто черно-белый снимок, но у ребят яркий и необычный цвет волос и я решил восстановить цвет и для моделей. Для этого я просто продолжил закрашивать маску в нужных местах. Для быстроты можно увеличить диаметр кисти для середины закрашиваемой области, а края все-таки обработать довольно небольшим диаметром (увеличить диаметр кисти можно нажав на клавиатуре «] «, уменьшить «[ «). Для сравнения приведу все три получившихся варианта.
Как видите все довольно просто, а эффект получается интересным. Аналогично можно использовать перевод в черно-белое с частичным сохранением цвета для портретов крупным планом, скажем оставляя цветными глаза. Так же эффектно получаются фотографии, где сохрянен цвет для однотонных деталей макияжа, например губной помады и лака для ногтей.
Обработка черно белых фото в части окрашивания является одним из самых приятных занятий при работе с изображениями. По моему мнению, это придает классическому образу некую трогательность, делает его волнующим. Для демонстрации данного урока мы будем использовать это изображение:
Конечный результат:
Данный урок я готовил в программе Photoshop CS5 (вы можете использовать любую версию).
Способы, которые я использовал для того, чтобы сделать черно белое фото цветным, очень мне нравятся, однако, это совсем не говорит о том, что описанный метод обработки является единственным.
Сложность урока: средний/ продвинутый
Шаг 1. Подготовка исходного изображения
Возможно, ваша фотография подходит для того, чтобы начать окрашивание сразу. Хоть и используемое в данном уроке исходное изображение достаточно качественное, все равно необходимо провести некоторую подготовку и очистку перед добавлением любого цвета.
Итак, в первую очередь необходимо подготовить черно белое изображение для раскрашивания. Этот процесс включает в себя извлечение настолько тщательно, насколько это возможно бликов и теней, удаление пятен, пыли, царапин, цифрового шума, удаление повреждений, исправление яркости и т. д. На черно белом изображении выявить и исправить подобные недостатки намного легче, чем на цветном.
Вспомните, как в детстве вам давали раскраску и цветные карандаши. Вас учили раскрашивать аккуратно, не заходя за линии. В программе, используя маскировку, этот процесс можно упростить. Качество окрашивания будет напрямую зависеть от качества маскировки. Итак, создадим маски.
Шаг 2. Сортировка по группам
В конечном итоге, чтобы получить цветное фото из черно белого, потребуется создать множество слоев. Чтобы сделать цветной эту фотографию, мне понадобилось почти 60 слоев.
При наличии большего количества деталей на изображении количество слоев может достигнуть и нескольких сотен. Поэтому с самого начала рекомендую слои сортировать по группам.
Я выделил в моем изображении четыре основных области: девушку-модель, передний план, задний план и небо. Для каждой из основных областей я создал свою группу.
Желательно, чтобы каждая группа имела осмысленное название.
Работая от ближнего плана к заднему*, выделяйте каждую область, используя наиболее предпочтительный для вас способ.
Для наиболее точного результата я обычно использую инструмент Pen Tool (Перо).
Создайте для каждой группы маску из своего выделения.
*Почему я предпочитаю сначала выбирать детали, расположенные на переднем плане, потом отдаленные? Тогда вы не будете дважды проходить через одни и те же линии. Например, сначала я выделил модель, затем дерево, расположенное за ней, и приблизительно протянул выделение прямо через девушку. В завершении я вычитаю выделение девушки из выделения дерева! Напоминаю, что можно добавлять и/или перехватывать выделения, чтобы получить желаемый результат.
Шаг 3. Создание подгрупп
Внутри каждой группы сделайте подгруппы и сделайте в них маски для выделенных деталей изображения в каждой основной группе. Для группы с девушкой — моделью я выделил также отдельно брюки, ремень, блузку, украшения, волосы, кожу. Для еще более мелких частей сделайте еще подгруппы. Например, в группе с кожей я дополнительно выделил глаза, губы, зубы.
После тщательного выделения всех деталей и создания масок, у вас все слои будут организованы в виде дерева, т. е. иерархически, благодаря чему вы сможете легко найти нужный слой в любой части изображения. В будущем вы увидите, что это намного облегчит ваш труд.
Вот это да! Сколько работы я уже проделал, а мое черно-белое изображение ни чуточку не изменилось. Могу ли я начать раскрашивать его сейчас? Не стоит торопиться.
Попридержите лошадей!
Вскоре приступим, однако сначала предлагаю рассмотреть несколько способов нанесения цвета.
Один из самых часто используемых методов раскраски реализуется путем добавления корректирующего слоя «Huе/Sаturation» («Оттенок/насыщенность») с галочкой на параметре «Cоlorize»(Тонирование) и регулировкой параметров (при помощи ползунков) по своему усмотрению.
В большинстве случаев это достаточно эффективно, однако это не самая лучшая методика, особенно если вы желаете получить больше контроля над результатом.
Шаг 4. Использование карты градиента для раскрашивания
Давайте рассмотрим, как раскрасить кожу.
Вместо корректирующего слоя «Huе/Sаturation»(Цветовой тон/Насыщенность) я предлагаю вам использовать «Grаdient Mаp» (Градиентная Карта) в нормальном режиме. Следующий скриншот показывает значение чёрно-белого градиента. Верхняя половина примера окрашена с использованием корректирующего слоя «Hue/Saturation», нижняя — с использованием 5 — цветного корректирующего слоя «Grаdient Mаp» в нормальном режиме.
Они действительно похожи, но, внимательно присмотревшись, вы заметите, что самые темные и светлые значения отличаются. Чёрный и белый цвета в верхней части примера остаются чисто чёрным и белым. Это потому, что «Huе/Sаturation» метод (или рисование в Cоlor Mоde (Режим цвета) делает эти значения все меньше и меньше, поэтому они становятся более чистыми.
А «Gradiеnt Мaр» даёт более плавный переход, и те чисто чёрные и белые цвета берут в себя оттенки близких цветов (т.е. чёрный берёт часть тёмно-коричневого, а белый — часть бледно-розового).
При применении к фотографии эта разница становится ещё более очевидной.
«Huе/Sаturation» метод ограничивает нас в один оттенок. Конечно, мы можем рисовать на слое в цветном режиме (Cоlor Mоde), используя нескольких тщательно подобранных цветов, однако так или иначе, те чисто чёрные/белые цвета просто не будут восприниматься.
Применяя «Grаdient Mаp», мы используем 5 цветов. Каждый из них можно индивидуально скорректировать с учётом цветового тона, яркости, насыщенности. Есть возможность удалять цвета или добавлять столько, сколько необходимо. Таким образом, при использовании этого метода вы получаете полный контроль над цветом.
Таким образом, второй метод отлично подходит для раскрашивания кожи, вообще «Grаdient Mаp» можно использовать для колоризации любых элементов. В самом начале берем черно-белый градиент, добавляем нужный нам цвет где-то посередине. Отрегулируем значения.
Попробуйте «Grаdient Mаp» разного типа: duotone, tritone, quadtone (двух, трех, четырехтоновый). Конечно, вы еще можете применить дополнительно любой режим смешивания, который даст желаемый результат, либо использовать Blеnd-If (см. далее).
Я думаю, что вы предпочтете использовать метод «Grаdient Mаp». Если хотите использовать ту же карту градиента, я использовал здесь следующие настройки:
Используйте эти значения в новой «Grаdient Mаp» и сохраните ее для повторного использования. Применяйте ее и экспериментируйте с изменением значений НSL, местоположением и средней точкой расположения для каждого цвета.
Шаг 5. Использование blеnd-if
Думаю, одним из мощнейших и универсальных инструментов, которые предлагает нам фотошоп, является «Blеnd If».
Доступ к настройкам этой опции Вы можете найти в окне «Blеnding Options» («Параметры наложения»):
Если вы незнакомы с этим инструментом, настоятельно рекомендую научиться использовать его и изучить все его возможности!
Найдём ему хорошее применение для группы «Небо» нашего изображения.
Разверните группу «Небо» (Я закрасил все остальное черным цветом, чтобы акцентировать внимание на нужном участке):
Во-первых, я хочу добавить небу немного цвета:
1. Добавляем слой с нормальным режимом наложения и заливаем его с помощью инструмента «Grаdient Toоl» (Градиент) (от светло-жёлтого до светло-синего). Так как группа замаскирована, градиент будет применен только для неба.
2. Уменьшаем непрозрачность слоя до 40%.
3. Поскольку нам не нужно изменять цвет деревьев, воспользуемся функцией blеnd if, благодаря чему позволим проявиться темным участкам. При активном слое с градиентом откройте окно с параметрами наложения. Удерживая Аlt, кликаем по правой половине чёрной стрелки на ползунке в Undеrlying Lаyer (снизу) и перетаскиваем его направо. Теперь тянем левую половинку направо, пока деревья не проявятся полностью.
Окрасим деревья в зеленый цвет:
- Добавляем корректирующий слой «Grаdient Mаp» в нормальном режиме смешивания. Я использовал градиент от тёмно-зелёного до зеленовато-золотистого
- Поскольку мы хотим, чтобы окрасились только деревья, будем снова использовать blеnd if, на этот раз чтобы дать проявиться ярким частям. Находясь на слое GМ, откройте окно параметров наложения. Удерживая Аlt, щёлкните на левую половинку белой стрелки и перетащите влево до конца.
Другую половинку можно оставить справа:
Затем я таким же образом добавил цвет листьям и сделал ветки и ствол коричневыми.
1. Добавляем слой в режиме «Cоlor». Возьмём мягкую кисть и просто подкрасим листья и ствол реалистичными цветами, как показано на рисунке. Как видите, нет необходимости быть слишком точным.
2. Поскольку нам нужно, чтобы цвет оставался только на деревьях, снова воспользуемся функцией blеnd if. Зажав Аlt, щелкните на левую половинку белой стрелки на ползунке в undеrlying layеr и перетащите влево до конца. Правую половинку передвиньте чуть-чуть влево, пока не будете довольны результатом смешивания.
Шаг 6. Колоризация
Наконец, настало время добавлять цвета! Однако перед этим нужно получить небольшое представление о том, какие именно цвета использовать. Это редко бывает легкой задачей. Большую часть времени занимает подборка цвета, эксперименты с разными цветами и оттенками. Если на изображении люди, тогда вы можете обратить внимание на цвет одежды того времени. Если на фото изображены знаменитости, можно посмотреть их цвет глаз, волос и т. д. Таким образом, вам нужно сначала собрать информацию, найти подобные изображения в цвете и изучить их.
Несмотря на то, что теория цвета не входит в рамки данного урока, основы знать все-таки необходимо. Используйте такие цвета, чтобы выразить атмосферу и тему изображения. Главное, подбирать максимально реалистичные и логичные цвета.
Теперь, наконец, можем приступить к колоризации. Поскольку на данном этапе мы имеем хорошо структурированные слои в виде дерева, все необходимые маски, дело пойдет очень быстро.
Запомните хорошее правило: раскрашено должно быть абсолютно все. Даже серые и белые участки освещаются или на них отражаются окружающие, имеющие цвет, детали. Поэтому их тоже нужно учитывать при колоризации изображения.
Когда все это сделано, вы можете оценить общий вид фотографии. И если вам не нравятся какие-то цвета, возвращайтесь в конкретную группу и вносите корректировки.
Вы можете добавлять корректирующие слои для любой группы или подгруппы, если считаете это необходимым для получения желаемого результата.
Шаг 7. Доработка
На этом шаге мы может добавить какие-то пикантные детали и улучшения, чтобы сделать наш образ еще красивее.
Может быть, Вы хотите немного изменить окраску определенной части? Или хотите изменить некоторые цвета и оттенки? Хотите выборочно скорректировать контрастность, яркость, резкость?
Поскольку мы использовали маски практически на все детали исходного изображения, то всё это, а также многое другое можно сделать легко и точно. Я обычно создаю объединенный слой (Ctrl+Shift+Alt+E) из всех существующих (с названием «Детали») в самом верху. Затем просто добавляю конкретные уточнения и, когда я доволен результатом, сливаю эти слои в один с названием «Детали». Это позволяет избежать накопления слишком большого количества дополнительных слоев.
Шаг 8. Dodge & burn
Одним из наиболее эффективных усовершенствований, которые можно применить к изображению, является стандартная ретушь, известная как «Dodge и burn». Цель этого метода заключается в усилении восприятия глубины, выборочном осветлении или затемнении некоторых участков изображения, добавлении бликов и теней. Причем добавление этих эффектов не требует изменения существующих слоев. Все это делается на отдельном слое. Поверх всех слоев создайте новый, залейте его 50% серым с режимом наложения Оverlay
(или Softlight для более мягкого эффекта). На этом слое рисуем маленькой мягкой кистью с нажимом 1-5%. Чтобы осветлить определенные участки изображения, используйте белый цвет, постепенно увеличивая плотность по вашему усмотрению. И наоборот, для затемнения используйте кисть черного цвета. После применения всех этих действий ваш слой будет выглядеть примерно так:
А вот как будет выглядеть изображение после применения этого эффекта:
Шаг 9. Последние штрихи
Все ли я сделал? Хороший вопрос, однако ответить на него не так легко. Зачастую кажется, что вроде все готово, однако находится что-то, что можно уточнить, подправить. Лучше в таком случае сохранить копию изображения, может быть, распечатать его, закрыть редактор. Потом немного отвлечься. Через некоторое время вы вернетесь, снова откроете изображение на экране. Посмотрите на него в распечатанном виде. Все ли вам нравится? Спросите у кого-нибудь, если сами не можете утвердительно ответить. Так вы сможете определить, закончен образ или нет. Я думаю, что моя фотография полностью готова.
Итак, у нас получилась цветная фотография из черно белой. Я надеюсь, что вы смогли извлечь из этого урока полезную информацию.
Черно-белые фотографии, конечно, обладают некой таинственностью и привлекательностью, но иногда просто необходимо придать такому фото красок. Это могут быть старые снимки или наше несогласие с расцветкой того или иного объекта.
В этом уроке поговорим о том, как раскрасить черно белую фотографию в Фотошопе.
Это не будет такой урок, каких много на сайте. Те уроки больше напоминают пошаговые инструкции. Сегодня будет больше советов и рекомендаций, а также пара интересных фишек.
Начнем, пожалуй, с технических моментов.
Для того чтобы придать цвет черно-белому фото, его нужно для начала загрузить в программу. Вот такая фотография:
Это фото было изначально цветным, я просто его обесцветил для урока. Как сделать цветное фото черно-белым читайте в .
Для придания цвета объектам на фото воспользуемся такой функцией Фотошопа, как Режимы наложения для слоев. В данном случае нас интересует «Цветность» . Этот режим позволяет окрашивать предметы, сохраняя тени и прочие особенности поверхности.
Итак, фото мы открыли, теперь создаем новый пустой слой.
Меняем режим наложения для данного слоя на «Цветность» .
Теперь самое главное – необходимо определиться с цветом объектов и элементов на фото. Можно нафантазировать свои варианты, а можно найти похожее фото и взять пробу цвета с них, предварительно открыв их в Фотошопе.
Я немного схитрил, поэтому мне не нужно ничего искать. Пробу цвета я буду брать с оригинальной фотографии.
Делается это так:
Нажимаем на основной цвет на панели инструментов слева, появится палитра цветов:
Затем кликаем по элементу, который, как нам кажется, имеет нужный цвет. Курсор, при открытой палитре цветов, попадая в рабочую область, принимает форму пипетки.
Теперь берем жесткую черную кисть с непрозрачностью и нажимом 100% ,
переходим на нашу черно-белую фотографию, на слой, для которого меняли режим наложения.
И начинаем красить салон. Работа кропотливая и совсем не быстрая, поэтому запаситесь терпением.
Во время этого процесса потребуется часто менять размер кисти. Быстро это можно сделать, воспользовавшись квадратными скобками на клавиатуре.
Для наилучшего результата масштаб фото лучше увеличить. Чтобы каждый раз не обращаться к «Лупе» , можно зажать клавишу CTRL и нажать + (плюс) или – (минус) .
Итак, я уже салон покрасил. Получилось вот так:
Добавляем в нашу палитру корректирующий слой «Цветовой тон/Насыщенность» .
Следите за тем, чтобы активным был тот слой, к которому мы хотим применить эффект.
Конечно можно! А как это сделать?
Это можно сделать при помощи программы Adobe Photoshop любой версии. Я это делаю при помощи Adobe Photoshop S5
русской версии. Посмотрим, нажав курсором на данное фото, как это у меня получилось в конечном результате.
А теперь я попробую рассказать, как я это делаю.
Правда, для примера я взял довольно сложную фотографию, потому, что здесь очень много различных цветов и оттенков, а также различных мелких и крупных деталей. И поэтому, для обработки подобной фотографии требуется много времени и особенно терпения. А теперь посмотрим, что примерно у нас должно получиться из старой чёрно-белой фотграфии после её обработки.
Как видим — разница большая.
Теперь попытаюсь рассказать, как я это делаю, точнее – раскрыть сам принцип наложения цвета на чёрно-белое изображение. Для начала необходимо отсканировать (скопировать фотографию) на свой компьютер. Скопированную фотографию открываем с помощью программы Adobe Photoshop , желательно русской версии. Справаот открытой фотографии расположена колонка, где расположены регуляторы: Навигатор, Цвет, История и Слои . Слева от фотографии расположена колонка с различными инструментами.
Курсором открываем окно Изображение – Коррекция – Обесцветить . Для чего делаем обесцвечивание? Просто нам необходимо убрать все цветные оттенки, имеющиеся на фотографии, которые в дальнейшем могут помешать в подборе цветов изображений. Дальше, если на фотографии имеются ярко выраженные дефекты: изломы, пятна, царапины, то их необходимо заретушировать при помощи инструментов Кисть и Размытие . Я не буду подробно останавливаться на данном моменте, т.к. на взятой мною фотографии таких дефектов нет.
Теперь нам необходимо создать дополнительно две копии слоя. Для этого курсором наводим на окно Слои – Создать дубликат слоя . И так дважды. Справа от фотографии в столбце Слои у нас добавится две копии. Дальше мы будем работать с этими слоями, а также с другими слоями, которые будем создавать в дальнейшем.
Смотрим на колонку Слои справа от фотографии. Там у нас сейчас находится три одинаковых маленьких снимка. В строке каждого из них имеется название (справой стороны), а слевой стороны открытый глаз. Это означает, что все имеющиеся слои доступны для обозрения. Нажатием курсором на один из этих глазков, мы закрываем этот слой для обозрения. Между глазком и маленьким изображением в колонке Слои в одной из строк слоёв имеется кисть. Вот на каком слое расположена кисть, а её можно переключать на разные слои, тот слой и является в данный момент рабочим.
Основным рабочим слоем у нас будет слой, расположенный в верхней строке. На этом слое мы определяем и делаем фоновый цвет. На данном снимке фоновым цветом у нас будет сине-голубой. Курсором открываем окно Изображение – Коррекция – Цветовой баланс . На средних и тёмных тонах продвигаем курсором ползунок на синий цвет, а на светлых тонах сдвигаем ползунок на голубой цвет. Нажимаем ОК.
Теперь у нас весь снимок стал сине-голубого цвета. Открытием окна Изображение – Коррекция – Яркость, контрастность и с помощью данного инструмента регулируем контрастность и яркость фотографии. Фоновый цвет фотографии подобрали. Дальше нам необходимо подбирать цвет к различным деталям имеющейся фотографии. При подборе цвета к различным деталям фотографии, необходимо обратить внимание в первую очередь на детали, расположенные на заднем плане, которые также создают фон. На имеющейся у нас фотографии на заднем плане находятся красные знамёна, окантовка из зелёных листьев и лес на вставленной маленькой фотографии с изображением здания школы. Мы начнём с подбора цвета полотнищ знамён.
Данную работу мы начнём проводить на втором слое. Для этого щёлкаем курсором на второй слой в колонке слоёв справа. И кисточка в маленьком окошечке перескочит на второй слой. А для того, чтобы увидеть изображение второго слоя, с которым мы начинаем работать, отключаем первый (верхний) слой, щёлкнув курсором на глазок данного слоя. Перед нами открыта вновь чёрно-белая фотография. Подбираем цвет для полотнищ знамён.
Они должны быть красными. Курсором открываем окно Изображение – Коррекция – Цветовой баланс . На открывшемся окне в режиме средних тонов курсором передвигаем флажок в сторону красного цвета. То же самое повторяем и в режиме светлых тонов. А в режиме тёмных тонов (теней) флажок передвигаем в сторону пурпурного цвета. Но не надо двигать флажки слишком далеко, чтобы не переборщить. Теперь у нас фотография второго слоя стала полностью красной.
Но так, как вы уже устали читать, а тем более что либо запоминать, мы прервёмся на некоторое время. Для этого сохраним то, что уже сделали. Откроем окно Файл – Сохранить . В открывшемся окне пишем название фото, сохранение в формате psd и нажимаем ОК. Теперь можно и отдохнуть, послушать или заняться какими – нибудь другими делами. А обработку фотографии продолжим позже со свежими силами.
Об авторе Petrov
Немного о себе. С компьютером я познакомился около 12 лет назад, когда ещё служил народу и Родине. Но пользоваться приходилось очень редко, т.к. тогда их было очень мало, а времени у меня было ещё меньше. И только через какое-то время после выхода на пенсию, я начал ближе изучать работу с программами на компьютере. А когда подключился к Интернету и маленько освоился с ним, то мне тоже захотелось создать блог, в котором можно бы было обсуждать какие — то темы.Здравствуйте! Сегодня я расскажу вам, как можно разукрасить старую черно-белую фотографию и сделать её цветной в фотошопе. Вы даже не представляете, насколько это просто! Можно сказать, мы займемся с вами «Раскраской картинки», как в детстве! Ну что ж, давайте приступим, чтобы преобразить черно-белое фото в цветное !
Для начала откройте старую фотографию в Adobe Photoshop, и , чтобы не осталось никакой насыщенности, нажав клавиши «Ctrl+Shift+U».
Теперь будем разукрашивать наш портрет. Для этого создадим новый слой и назовем его, к примеру «Кожа». Изменим режим наложения на «Цветность»(Color).
Чтобы выбрать цвет кожи (а потом губ, глаз волос и т.д.) откройте цветную фотографию человека, примерно похожего на нашего ретушируемого и с помощью инструмента «Пипетка»(можно активизировать, нажав кнопку «I») нажмите на тот участок, который больше всего подходит к раскрашиваемому.
Ну а теперь приступим к самому интересному! Нажмем клавишу «B», активизируя , выберите среднюю кисть с мягкими краями и начните раскрашивать кожу.
Фотография почти готова, осталось немного подкорректировать цвета! Так на моей фотографии кофточка малыша неестественно голубого оттенка. Чтобы это исправить, выделим слой с названием Кофта, Откроем Диалоговое окно Цветовой Фон/Насыщенность (Изображение(Image)-Коррекция(Adjustments)-Цветовой тон/Насыщенность(Hue/Saturation)). Верхний ползунок Цветовой тон позволит изменить цвет, а Ползунком «Насыщенность» можно уменьшить насыщенность.
Читайте также…
Как сделать черно-белое фото в фотошопе
Многие пользователи ищут во всемирной паутине ответ на вопрос: как сделать черно-белое фото в фотошопе? Востребованность данной процедуры объясняется, во-первых, общим возросшим интересом к вещам, сделанным в старинном, «винтажном» стиле, а во-вторых, тем, что черно-белая фотография была и остается воплощением глубины искусства и непередаваемого, исключительного шарма.
Чтобы превратить свое фото в шедевр, воспользуйтесь специальной программой. «Фотошоп на русском» – это универсальная и доступная каждому пользователю утилита, которая позволяет работать с разнообразными форматами изображений, как распространенными, так и достаточно редкими. Освоить основные навыки работы с ней можно за несколько минут, и она станет вашим любимым фотошопом на многие годы.
Инструкция, как сделать черно-белое фото
Чтобы сделать фото черно-белым, не нужно долго корпеть над учебниками и посещать специальные курсы фото мастерства, достаточно следовать простой пошаговой инструкции:
Шаг 1.
Cкачать «Русский фотошоп» на свой компьютер. Для ознакомления с утилитой доступна бесплатная пробная версия. Размер составляет 57 Мб (при нормальной скорости интернета скачивается за пару минут). Утилита совместима со многими операционными системами.
Шаг 2.
Установить фотошоп на свой ПК и добавить в него фото для обработки. Установка занимает всего несколько минут, после чего вы сразу приступаете к работе с программой. Утилита предлагает открыть или обработать фотографию, создать изделие из фото, или осуществить печать снимков.
Шаг 3.
Провести предварительную обработку фото. Иногда на снимках имеются недостатки, которые хотелось бы устранить. С помощью встроенных инструментов для обработки фото, вы сможете сделать эту процедуру быстро и без лишних усилий. Не забудьте прочитать статью «Как пользоваться штампом в фотошопе» .
Шаг 4.
Сделать черно-белое фото в фотошопе. Для осуществления данной операции можно воспользоваться двумя функциями «Русского фотошопа», первая более быстрая, вторая – творческая. Чтобы просто и быстро придать снимку черно-белую гамму, достаточно перейти на вкладку «Изображение» и далее выбрать строку «Фильтры», в боковом выпадающем меню – «Монохромный».
Или выбрать вкладку «Эффекты», и далее – «Стилизация», в открывшемся окне «Каталог эффектов» выбрать «Старинная фотография». Утилита предлагает воспользоваться более чем 10-ю вариантами такой обработки снимка. Прочитайте статью «Оформление фото в фотошопе. Добавляем эффекты и рамочки» , и расширьте свои познания о представленной программе.
Шаг 5.
Сохранить файл. Для этого нажмите на изображение дискеты в верхней части меню, или воспользуйтесь комбинацией клавиш Ctrl+S. Вы можете сохранить измененный файл в любом месте на своем компьютере.
После того, как вам удалось сделать черно-белое фото, вы можете приступить к дальнейшему изучению функций «Фотошопа на русском». Эта лучшая программа для быстрого редактирования снимков, которая доступна для освоения как профессионалам, так и новичками в деле фотошопа. Это фотошоп с эффектами на русском языке, который уже полюбился огромному количеству пользователей.
Понравилась статья? Расскажите друзьям:
Работа в черно-белом
Photoshop: Работа в черно-белом Learning Software (версии CS6 и CC 2020 и Bridge CC 2020)
Самоучитель Росс Коллинз, профессор коммуникации, Государственный университет Северной Дакоты
Создание черно-белых изображенийОдно слово: почему?
Мир фотографии наводнен цветом уже несколько лет. Цифровая обработка изображений упрощает как фотографирование, так и отображение цветных фотографий.Настольные принтеры могут создавать высококачественные цветные изображения так же легко, как и черно-белые, а может быть, даже проще. Мы живем в цветном мире. Зачем выбирать что-то столь же устаревшее, как черно-белое, созданное в то время, когда цветная пленка была либо невозможной, либо, по крайней мере, трудной и дорогой?
Художники-графики дадут вам технический ответ: высококачественные публикации, требующие больших тиражей, по-прежнему производятся на офсетных машинах. Гораздо дешевле печатать фотографии в виде черно-белых полутонов вместо цветоделения.Например, мы до сих пор видим довольно много черно-белых фотографий в газетах. Но популярность газетной бумаги (и бумаги в целом) как средства массовой информации явно снижается. В настоящее время многие люди предпочитают смотреть на экран компьютера или другого устройства.
Тем не менее, черно-белая фотография по-прежнему захватывает воображение не только многих серьезных фотографов, но и многих, кто любит фотографические изображения с определенной простой строгостью, которую может обеспечить только черно-белое изображение. Рутинная черно-белая печать для многих из нас, выросших в дни кино, теперь стала чем-то особенным, видом искусства.Фактически, именно в художественных отделах вы все еще видите большую часть пленочной фотографии в наши дни, и сила черно-белого действительно не уменьшилась только потому, что отличным фотографиям прошлого обычно не хватало цвета.
Еще можно взять черно-белую пленку, снять на стандартную зеркалку, обработать и распечатать в темной комнате. В видеоуроке я покажу вам, как это сделать. Но программное обеспечение для обработки цифровых изображений стало настолько сложным, что практически возможно создавать черно-белые изображения эквивалентного (или лучшего) качества в цифровой темной комнате.
Что работает в черно-белом цвете?
Мы считаем, что, во-первых, черно-белая фотография может предложить нам три визуальных инструмента: линию, форму и тон. Цвета наших фотографий становятся тонами, то есть оттенками серого. Различия между этими оттенками серого определяют контраст, и это критический аспект черного и белого, потому что резко разные цвета могут отображать почти одинаковые оттенки серого. Чтобы очертить части изображения, мы можем настроить оттенки серого, управляя тем, как цвета попадают на сенсор камеры.Раньше (а иногда и сейчас) мы контролировали отображение цветов как оттенков серого с помощью фильтров. Эти цветные кусочки стекла резко осветляли или затемняли определенные тона, давая нам тональное разделение или очертание на нашем черно-белом отпечатке. Например, если мы хотели затемнить небо, которое часто становилось белым или почти белым в черно-белом режиме, мы помещали желтый или красный фильтр на нашу камеру. У большинства пленочных фотографов был набор стандартных фильтров, и они знали, что они будут делать — они должны были это сделать, потому что не было возможности увидеть фотографию, пока вы не проявите пленку.Если вы допустили ошибку, вам придется переснять, что иногда невозможно.
Сегодня нам все еще нужно рассмотреть эквиваленты фильтров в цифровых изображениях, но инструменты в Photoshop и Bridge делают это проще и точнее. Другие цифровые инструменты помогают нам восстановить контраст. Контраст — это разница между серыми тонами. Слишком мало серых тонов между чистым черным и чистым белым дает обычно неприятную контрастную фотографию. Слишком много, часто без настоящих черных, создают обычно нежелательное плоское изображение.Мы ищем золотую середину, благодаря которой фотография будет выглядеть так, как мы хотим.
Многим фотографам, даже опытным, сложно решить, какие изображения будут хорошо смотреться в черно-белом цвете. Конечно, если вы фотографируете пейзажи зимой в Северной Дакоте, черно-белое изображение будет очевидным, потому что это в основном то, как в любом случае выглядит пейзаж. С другой стороны, закат становится довольно мрачным в черно-белом цвете — цвет определяет изображение. Некоторые фоторедакторы публикуют черно-белые документальные фотографии, особенно городские сцены, поскольку они, кажется, лучше отражают суровый настрой уличной жизни.Возможно, однако, это потому, что мы просто привыкли видеть документальную фотографию в черно-белом цвете. Это действительно часто зависит от личного вкуса. Мое общее правило: если цвет ничего не добавляет к изображению, я буду рассматривать черно-белое изображение. И наоборот, если пятно цвета где-то на заднем плане отвлекает, черный и белый часто делают его менее навязчивым. Попытайся. Смотрите, что вам нравится.
Это говорит о том, что вы должны начинать все свои изображения с цвета. Многие зеркалки имеют черно-белые режимы, но я не вижу причин, по которым вы хотели бы выбросить информацию о цвете на камеру.Когда вы снимаете, трудно сказать, будет ли изображение лучше выглядеть в черно-белом режиме. Зачем принимать это решение сразу? По возможности снимайте все в цвете в Camera Raw. Это дает вам максимально возможную цифровую информацию, и если вам не хватает места для хранения в камере или компьютере, почему бы не сохранить ее?
Два основных метода.
Вернувшись в цифровую фотолабораторию, вы можете выбрать вариант преобразования вашей работы в черно-белую.Как? Я слышал, наверное, полдюжины способов. Большинство людей видят очевидное: выберите Mode из выпадающего меню Image и Grayscale . Это, безусловно, дает вам черно-белое изображение. Но я думаю, что это обычно дает вам довольно плоский цвет, и, более того, у вас нет простого способа контролировать общие значения определенных цветов, как это можно было бы сделать с фильтрами камеры. CS6 и CC2017 теперь дают вам подсказку: когда вы выбираете оттенки серого, он отвечает сообщением, по сути, «Вы уверены, что не хотите сделать это по-другому?» Другой способ — это Image , Adjustments и Black & White .Это предлагает вам набор ползунков для управления значениями цветового тона и параметр Авто. Это хороший способ, и он стал более гибким.
Примечание. Я предпочитаю делать это на отдельном корректирующем слое , вместо того, чтобы копаться в реальном изображении: выберите «Слой», «Новый корректирующий слой» и «Черно-белый».
Еще один способ получить больший контроль над этим процессом — использовать старые добрые Bridge и Camera Raw . Это также не является «деструктивным», потому что вы всегда можете восстановить изображение, чтобы вернуться к цвету.Вот простой процесс Camera Raw, который мне нравится использовать:
1. Откройте фотографию в Bridge с помощью Camera Raw. (Вы можете загрузить это изображение для практики или использовать свое собственное.)
2. Выберите значок HSL / Grayscale в меню справа (четвертый значок слева). Обновление для Bridge CC 2020: Переключатель черно-белого режима находится под Редактировать вверху, а Ч / Б — справа от Авто.
3. Включите Ч / Б.
4. Bridge предоставит вам базовый черно-белый перевод.Вы можете настроить тона для каждого цвета самостоятельно, выбрав B&W Mixer и отрегулировав ползунки цвета по своему усмотрению. Или вы можете выбрать Auto и посмотреть, насколько умно программное обеспечение. (См. Ползунки моста справа.) Если вам нужен больший выбор, попробуйте Обзор профилей (четыре маленьких прямоугольника справа от монохромного профиля) и черно-белые эскизы. Это дает вам предварительный просмотр различных черно-белых (и цветных) обработок. Выберите тот, который, по вашему мнению, лучше всего соответствует вашему идеалу.
5. Откройте изображение в Photoshop, чтобы продолжить работу, выберите «Готово», если вы хотите поработать над ним позже.
Управляющий тон и эффекты.
Camera Raw в Bridge дает вам множество других возможностей, некоторые из них довольно хитрые. (Я вернусь к этому позже.) Управляйте контрастом , то есть разграничением между тонами, с помощью второй опции, Curve . Выберите вкладку Point и предустановку среднего или сильного контраста или щелкните и перетащите точки на гистограмме для более точной настройки контраста.Или выберите Параметрическая вкладка и ползунки для настройки.
Если вы работаете в Photoshop вместо Camera Raw, контролируйте контрастность в раскрывающемся меню Image, Adjustments и Brightness / Contrast . (Также можно сделать из отдельного корректирующего слоя.)
Часто некоторые области вашего черно-белого изображения оказываются слишком светлыми или слишком темными. Раньше фотографы «выставляли тени»; то есть они немного переэкспонировали при съемке, чтобы добавить деталей в теневые области, даже если это означало, что светлые участки были слегка раздутыми (слишком светлыми или чисто белыми).При использовании увеличителя для фотолаборатории обычно легче выделить детали из светлых участков, чем из теней. Но цифровая фотография позволила лучше «экспонировать для светлых участков», то есть немного переэкспонировать, чтобы мы могли запечатлеть больше деталей в светлых участках. В любом случае, если это звучит запутанно, не волнуйтесь. Позже исправим в фотошопе.
У моста, использующего Camera Raw, раньше был ползунок под названием «Заливка», который добавлял свет в слишком темные области, как это может сделать заполняющая вспышка.Но, к моему ужасу, в CS6 и более поздних версиях этого слайдера больше нет. В любом случае, теперь, чтобы осветлить или затемнить части изображения в Photoshop, одним из способов является использование инструментов Dodge и Burn, как мы узнали во втором уроке. Это инстинктивно для пожилых фотографов, поскольку именно так это делалось в фотолаборатории. Но можно добавить новый корректирующий слой Curves New Adjustment Layer из выпадающего меню Layers. Как отмечалось ранее, добавление корректирующего слоя — это способ избежать изменения пикселей фотографии; вам это не нравится, просто выбросьте слой.Шагов:
1. В Photoshop выберите область, которую вы хотите осветлить или затемнить.
2. Выберите «Новый корректирующий слой» и «Кривые».
3. Щелкните гистограмму с прямой линией и потяните вниз, чтобы затемнить или наоборот. Для точных изменений используйте клавиши со стрелками.
Вот хитрость . Одна из моих давних претензий к цифровому черно-белому изображению заключалась в том, что он не выглядел реалистично: в нем не было зернистости пленочного черно-белого изображения.Ну, хе-хе, Bridge Camera Raw может даже подделать один из них для вас. Выберите Effects (седьмой значок слева, «fx») и сдвиньте количество зерна вправо. Увеличьте размер и шероховатость, и довольно скоро он станет похож на одну из тех старых черно-белых фотографий с пленки Tri-X, которые я сделал для ночных футбольных матчей, обработанных до ISO 1600 в сверхсильном разбавлении HC110. (Неважно. Вы не будете этого делать. Просто пошутите над нами, придурки.)
Ну, это было легко. Ждать. Есть больше. (Разве это не всегда в Photoshop?) Вы, возможно, помните учебник Photoshop № 3, в котором мы могли сделать из наших изображений двухцветные тона, то есть обычно один цвет плюс черный.Вы можете сделать нечто подобное более управляемым способом, используя Bridge в Camera Raw:
1. Выберите пятый значок Camera Raw, Split Toning.
2. Для темных и светлых участков фотографии используйте ползунок «Оттенок», чтобы выбрать цвет, который вы хотите получить.
3. Сдвиньте ползунок «Насыщенность» вправо, чтобы получить желаемый цвет.
4. Выберите ползунок «Баланс», чтобы настроить относительную контрастность светлых участков и теней.
Напоминание: дважды щелкните любой ползунок, чтобы вернуться к значениям по умолчанию.
Другие сочетания цвета / черно-белого.
Черно-белая фотография была единственным видом фотографии, которую можно было сделать на протяжении большей части первого века фотографии. Но это не значит, что люди не видели цветные фотографии. Раскрашивание вручную фотографий восходит к началу 1839 года. Часто, если вы купите старую красную краску на блошином рынке, она будет иметь небольшой цвет, возможно, румянец на щеках объекта. Сегодня мы можем воссоздать это в Photoshop — интересной технике, которая, я думаю, дает нам лучшее из обоих форматов.Используйте одну из своих фотографий или загрузите ее для практики.
Цвет окраски .
Один из простых способов сохранить один цвет на фотографии и превратить другие в черно-белые — это преобразовать в Photoshop с помощью корректирующего слоя оттенка / насыщенности:
1. Откройте цветное фото в Photoshop.
2. Выберите New Adjustment Layer и Hue / Saturation.
3. В диалоговом окне сначала обратите внимание, что с опцией Preset у вас есть пара старых возможностей черно-белого тонирования, сепия и цианотипия.При необходимости отрегулируйте насыщенность. Они пытаются соответствовать историческим химическим процессам, происходящим более века назад, которые дали нам синий или теплый коричневый оттенок.
4. В противном случае выберите «По умолчанию» в разделе «Предустановки». Оставьте желаемый цвет ползунка неизменным. Выбирайте другие цвета. Переместите ползунок Saturation для каждого влево, до -100, чтобы слить цвет.
Если это не совсем приведет вас туда, где вы хотите быть, вы также можете выбрать на самом деле рисовать на слое, , как те старые художники тинтайп.Часто это выглядит лучше всего, если вы сначала добавите немного тонировки к черно-белому. Попробуйте добавить немного сепии, используя описанную выше технику. Тогда:
1. Выберите «Новый слой» в раскрывающемся списке «Слой». Вы будете рисовать на этом слое.
2. Выберите инструмент «Кисть», цвет переднего плана и уменьшите непрозрачность / поток так, чтобы черно-белая фотография просвечивала.
3. При необходимости покрасьте. Используйте ластик, чтобы исправить ошибки.
Стирание до цвета .
Если вы хотите, чтобы на вашем черно-белом изображении просвечивал какой-то цвет, я предпочитаю добавить черно-белый корректирующий слой, а затем стереть его часть:
1. Открытая цветная фотография. В раскрывающемся списке «Слой» выберите «Дублировать слой».
2. Работая над слоем «Копия фона», выберите раскрывающееся меню «Изображение», «Коррекция» и «Черно-белое».
3. Выберите инструмент «Ластик». Сотрите те области, в которых вы хотите сохранить цвет.
Инфракрасный.
Инфракрасная пленка захватывает только часть электромагнитного спектра.В прошлом его часто использовали в пейзажной фотографии, чтобы запечатлеть драматическое небо. Это потому, что он затемняет голубое небо до почти черного, выделяя облака, а также осветляет зеленую листву. В пленке он также обычно добавляет зернистость к черно-белому изображению.
Мы можем легко воссоздать этот эффект. В Photoshop выберите Adjustment Layer, Black & White и в диалоговом окне Preset выберите Infrared .
Задание : Выберите фотографию для преобразования в черно-белую.Добавьте цвета к своему черно-белому, раскрашивая или стирая, как описано выше. Отправьте в Blackboard для оценки.
Создание черно-белых эффектов в Photoshop — учебник по основам
Черно-белые изображения должны быть выразительными и высококонтрастными, чтобы создавать желаемое впечатление. В этом уроке мы покажем вам, как использовать вычисления каналов для создания впечатляющих черно-белых фотографий всего за несколько кликов. Более того, мы сравним результаты расчета канала с простым преобразованием в оттенки серого.В этом эффекте все значение имеют мелкие детали и конкретные действия.
Преобразование фотографии в черно-белое в Photoshop может показаться простым, но это гораздо больше, чем кажется на первый взгляд. С помощью черного и белого можно создать множество разных настроений и атмосферы. Photoshop предоставляет более одной техники для этого типа редактирования изображений. В этом уроке мы будем использовать инструмент расчета каналов, который позволяет смешивать разные цветовые каналы.
Оттенки серого не всегда лучший вариант
Чтобы получить черно-белый эффект с минимальным количеством щелчков мыши, откройте изображение в Photoshop и выберите «Изображение»> «Режим»> «Оттенки серого».На первый взгляд результат обычно кажется прекрасным, но при более внимательном рассмотрении становится ясно, что при использовании этого метода ключевая информация об изображении была потеряна. Например, это может касаться областей, где значение яркости незначительно отличается в двух разных областях изображения. Эти области обычно получаются слишком яркими и недифференцированными с помощью метода градаций серого.
Таким образом, чтобы подробные сведения об изображении также выделялись в черно-белом цвете, рекомендуется смешивать разные цветовые каналы.
Этот метод позволяет создавать четкие контрасты даже в соседних областях изображения с небольшими различиями.Поэтому мы выбираем расчет канала в этом уроке, чтобы создать высококонтрастный черно-белый эффект в Photoshop.
Исходное изображение Эффект черно-белого с оттенками серого Эффект черно-белого с вычислением каналовОбщие сведения о цветовых каналах Photoshop
Чтобы понять, как работает инструмент расчета каналов , вы должны сначала ознакомиться с цветовые каналы в Photoshop.Для этого перейдите на панель каналов рядом со слоями. Он показывает разные цветовые каналы в зависимости от цветового пространства вашего изображения. В изображении RGB каналы красные, зеленые и синие. В изображении CMYK каналы являются голубым, пурпурным, желтым и ключевым. Вы можете щелкнуть по отдельным цветовым каналам.
Когда вы это сделаете, вы увидите, что черно-белое изображение создается простым щелчком на соответствующем цветовом канале. Но это только цветовые участки изображения.Например, если вы щелкните красный канал, все красные части изображения будут отображаться черным цветом. То же самое верно для цветовых каналов зеленого и синего в случае изображения RGB. Путем наложения всех трех каналов и смешивания цветов получается законченное цветное изображение. Мы можем использовать именно этот тип наложения для создания желаемого черно-белого эффекта с помощью расчетов каналов.
Текстовое руководство: Создание черно-белого эффекта в Photoshop
Шаг 1: Выбор расчетов каналов
Как уже упоминалось, вы можете создавать черно-белые изображения из изображений RGB и CMYK.В этом примере мы хотим преобразовать фотографию подсолнуха для достижения максимальной контрастности. Открыв фотографию в Photoshop, щелкните пункт меню «Изображение», чтобы получить доступ к расчетам.
Откроется диалоговое окно, показывающее два источника , в которых можно выбрать желаемые цветовые каналы, а также режим наложения, который содержит классические методы заливки. После того, как вы выбрали инструмент расчета, ваше изображение будет немедленно отображаться в черно-белом цвете, потому что здесь смешиваются два цветовых канала в зависимости от настройки по умолчанию.В этом примере это синий канал в «Источнике 1» и красный канал в «Источнике 2». По умолчанию режим наложения установлен на Умножение.
Шаг 2: Смешивание цветовых каналов
Теперь вы можете начать смешивать разные каналы. Щелкните раскрывающееся меню «Каналы» и выберите доступный цветовой канал в разделах «Источник 1» и «Источник 2». В качестве альтернативы здесь предлагается предустановленное изображение в градациях серого, которое вы также можете использовать для наложения. Просто попробуйте все каналы, пока не добьетесь наилучшего результата.В этом примере красный и зеленый каналы дают лучший контраст и лучший черно-белый результат.
Шаг 3: Выберите режим наложения
Контрастность уже неплохая, однако переход от черного к белому слишком резкий и резкий. Чтобы исправить это, вы можете попробовать различные режимы наложения или методы заливки. Просто найдите режим наложения, который дает лучший визуальный результат. В нашем примере это режим наложения Soft Light с непрозрачностью 80%.
Шаг 4: Вывод результата
Если вам нравится результат, вы можете вывести изображение в раскрывающемся меню «Результат» либо как новый канал, выделение, либо как новый документ.Мы рекомендуем выбрать новый документ для дальнейшей обработки изображения. После того, как инструмент расчета каналов создал ваш новый документ, вы получите так называемое «многоканальное изображение».
Шаг 5: Преобразование многоканального изображения
Для оптимальной дальнейшей обработки теперь вы можете преобразовать изображение в режим RGB или CMYK. Многоканальное изображение содержит всего два канала. По этой причине нельзя выбрать RGB или CMYK непосредственно в пункте меню Изображение> Режим.Сначала преобразуйте изображение в оттенки серого. Если вы еще раз щелкните Изображение> Режим, вы увидите, что включены RGB и CMYK.
После этого вы можете сохранить или отредактировать изображение.
Кредиты:
Учебное пособие и дизайн Кристофа Ульриха, медиа-дизайнера.
Раскрашивание черно-белых фотографий
Эта статья основана на устаревшем программном обеспечении.
Photoshop CS3 позволяет придать черно-белым изображениям и фотографиям новую жизнь и яркость, добавив к ним цвет.В этом документе объясняются два различных способа, которыми Photoshop позволяет раскрашивать ваши черно-белые изображения.
Раскрашивание с помощью инструмента замены цвета
Раскрашивание изображения с помощью инструмента Color Replacement Tool позволяет быстро и легко добавлять цвет к изображению или фотографии. Это самый простой способ добавления цвета, однако получаемые цвета часто бывают светлыми и неубедительными.
Откройте отсканированное или сохраненное черно-белое изображение или фотографию.
ПРИМЕЧАНИЕ. Если вы не можете применить цвет к изображению или фотографии, вам может потребоваться изменить режим изображения на «Цвет RGB».На панели инструментов выберите инструмент «Пипетка » и выберите соответствующий цвет.
ИЛИ
Используйте диалоговое окно «Палитра цветов», чтобы выбрать цвет.Щелкните и удерживайте инструмент «Кисть ».
Это откроет альтернативные варианты для Brush Tool .Выберите инструмент Color Replacement Tool .
ПРИМЕЧАНИЕ. Если вы используете какой-либо другой инструмент рисования, помимо инструмента «Замена цвета», вы будете окрашивать изображение поверх изображения, что приведет к потере четких форм и характеристик изображения.На панели Options выберите желаемую опцию Sampling .
Непрерывный окрашивает области, на которые вы перетаскиваете.
После того, как закрасит только те области, которые имеют тот же цвет, что и область, по которой щелкнули первым. (Если вы сначала щелкните белую область изображения и перетащите ее, только другие белые области будут заменены цветом).
Образец фона окрашивает только области, содержащие текущий цвет фона.На панели Options в раскрывающемся списке Limits выберите желаемый предел.
Непрерывный окрашивает пиксели, на которые вы наводите указатель.
Смежные пиксели цветов, которые имеют общую границу в пределах заданного уровня допуска.
Найти края цветных пикселей, которые имеют общую границу, и сохраняет определение краев фигуры.Используя инструмент Color Replacement Tool , нажмите и удерживайте кнопку мыши, пока раскрашиваете выбранную область.
ПРИМЕЧАНИЕ. Чтобы вы могли раскрасить только то, что вам нужно, используйте инструмент выделения и выделите конкретную область, которую хотите раскрасить.Выбрав область, вы можете раскрашивать только ее. Если вы снова хотите покрасить за пределами выделенной области, просто снимите выделение.
Раскрашивание с корректировкой изображения
Вы также можете раскрасить черно-белое изображение или фотографию, используя Цветовой баланс, Цветовой тон / Насыщенность или Варианты . Все эти параметры находятся в меню Image в разделе Adjustments . Использование этих параметров для раскрашивания вашего изображения или фотографии может занять больше времени и усилий; тем не менее, полученный цвет будет намного более естественным.
ПРИМЕЧАНИЕ. В этих инструкциях предполагается, что вы выбрали область для раскрашивания. Для получения дополнительной информации см. Выбор области .
Цветовой баланс
Параметр Color Balance позволяет численно увеличивать или уменьшать значения цвета каналов Cyan / Red, Magenta / Green и Yellow / Blue. Постепенно увеличивая или уменьшая количество этих цветовых каналов в вашем изображении или фотографии, вы можете создать цвет в соответствии с вашими точными спецификациями.
Выберите область изображения или фотографии для раскрашивания
В меню Изображение выберите Adjustments » Color Balance .
ИЛИ
Нажмите [Ctrl] + [B].
Откроется диалоговое окно Color Balance .Используйте ползунки цвета и параметры Tone Balance , чтобы создать точный цвет для выбранной области.
ПРИМЕЧАНИЕ. Выбрав поле «Предварительный просмотр», вы сможете наблюдать изменения цвета в выбранной области при перемещении ползунков цвета.Щелкните ОК .
Внесенные вами изменения будут отражены на вашем изображении или фотографии.
Оттенок / Насыщенность
Параметр Оттенок / Насыщенность позволяет использовать ползунки цвета, чтобы влиять на количество оттенков, насыщенности и яркости.Этот параметр позволяет получить отчетливый цвет, но вы не можете повлиять на выбранные вами атрибуты Shadow или Highlight .
Выберите цвет.
Выберите область изображения или фотографии, которую нужно раскрасить.
В меню Изображение выберите Adjustments » Hue / Saturation .
ИЛИ
Нажмите [Ctrl] + [U].
Появится диалоговое окно Hue / Saturation .Выберите Colorize.
Ползунки цвета переместятся, чтобы отобразить цвет, выбранный в настоящее время в палитре Color .Перемещайте ползунки цвета, пока не получите точный цвет для выбранной области.
ПРИМЕЧАНИЕ. Выбрав поле «Предварительный просмотр», вы сможете наблюдать изменения цвета в выбранной области при перемещении ползунков цвета.- Щелкните ОК .
Внесенные вами изменения будут отражены на вашем изображении или фотографии.
Варианты
Вариант Варианты позволяет добавить к изображению несколько отдельных цветовых каналов или степень яркости / темноты. Этот вариант настройки изображения занимает больше всего времени; тем не менее, он обеспечит наиболее индивидуальный и реалистичный цвет вашего изображения или фотографии.
Выберите область изображения или фотографии, которую нужно раскрасить.
В меню Image выберите Adjustments.
Выберите Варианты …
Откроется диалоговое окно Variations .Выберите, что вы хотите изменить.
ПРИМЕР: ТениВыберите степень регулировки, перемещая ползунок Fine / Coarse .
Добавьте желаемый цвет, щелкнув миниатюру цвета.
Чтобы настроить яркость, щелкните миниатюру Светлее или Темнее .
Изменения отражаются на миниатюре Current Pick.Повторяйте шаги 3–6, пока не получите желаемый эффект.
Щелкните ОК .
Внесенные вами изменения будут отражены на вашем изображении или фотографии.
Как создать драматический черно-белый фотоэффект в Photoshop — Medialoot
Фотоэффекты Photoshop
В Photoshop существует множество различных методов преобразования цветной фотографии в черно-белое изображение. Некоторые методы работают очень быстро, в то время как другие требуют больше времени, но вам часто придется преобразовывать каждую фотографию индивидуально. Метод, который я покажу вам сегодня, даст вам профессионально выглядящий результат, но также даст вам возможность изменять параметры для каждой отдельной фотографии впоследствии, давая вам хороший базовый эффект для использования каждый раз.Поскольку каждое изображение уникально, настройки, которые я вам покажу, должны быть взяты за основу для всех ваших изображений, и вам может потребоваться отрегулировать значения в зависимости от вашей фотографии.
Но прежде чем мы начнем, и если вы хотите следовать этому руководству в точности так, как описано, загрузите следующее бесплатное изображение с Unsplash: Загрузить
Шаг 1
Откройте изображение, которое вы хотите превратить в черно-белое в Photoshop.
Шаг 2
Перейдите в Слой> Смарт-объекты> Преобразовать в смарт-объект.
Шаг 3
Перейдите в раздел «Фильтр»> «Фильтр Camera Raw».
Шаг 4
В строке «Редактировать» нажмите кнопку «Ч / Б».
Шаг 5
Разверните вкладку «Основные» и примените следующие настройки.
Шаг 6
Разверните вкладку «Кривая». Обязательно выберите параметр «Параметрическая кривая» и примените следующие настройки.
Шаг 7
Затем разверните вкладку «Детали» и установите для параметра «Резкость» значение 45.
Шаг 8
Разверните вкладку B&W Mixer, примените следующие настройки и нажмите OK.
Шаг 9
Теперь, когда эффект создан, рекомендуется сохранить его в качестве предустановки, чтобы использовать его поверх любого другого изображения, которое вы хотите, без повторной настройки параметров. Для этого щелкните значок предустановок в окне Camera Raw, а затем значок «Создать предустановки».
Шаг 10
Дайте пресету имя, проверьте следующие поля и нажмите OK. В следующий раз, когда вы захотите превратить цветную фотографию в эффектную черно-белую, просто перейдите к «Предустановкам» в окне Camera Raw и выберите ее.
Последний совет
Если позже вы захотите настроить некоторые параметры эффекта «Черно-белый», просто щелкните стрелку вниз на слое изображения, чтобы отобразить эффекты слоя, а затем дважды щелкните «Фильтр Camera Raw», чтобы открыть окно Camera Raw, сделайте свой корректировки, а затем нажмите ОК в окне Camera Raw.
Как создавать динамические черно-белые изображения с помощью Photoshop
Вы когда-нибудь видели невероятное и убедительное черно-белое изображение и задавались вопросом, как вы можете создать такое же впечатление на своих фотографиях? В этом кратком руководстве по Photoshop вы узнаете, как вывести свои черно-белые фотографии на новый уровень, выполнив эту простую серию шагов.
Когда вы видите любое черно-белое изображение, оно состоит из трех основных компонентов: тени, полутонов и светов. Тени представлены самой темной частью изображения, светлые участки — самыми яркими, что обычно является тем местом, куда вы хотите направить взгляд, а средние тона — это клей, скрепляющий эти два компонента. Средние тона — это сочетание теней и бликов. Эти три компонента — это то, на чем мы сосредоточимся в этом уроке.
Распределение тональности в вашем изображении
Когда дело доходит до тональности фотографии, все сводится к тому, где тона размещены по всему изображению.На мой взгляд, динамичным черно-белым фото является равномерное распределение и градация теней, полутонов и светов. Вы заметите, что на изображении нет ничего размытого, а распределение оттенков равномерное. Спросите себя: куда в первую очередь направляется мой взгляд?
Преобразование изображения в черно-белое
Если вы сняли свое изображение в монохромном режиме JPEG на камеру, изображение, когда вы открываете его в Photoshop, уже будет обработано камерой в черно-белом режиме.Но если вы сняли свою фотографию в формате RAW, она откроется как плоское изображение и будет цветным.
При преобразовании изображения в черно-белое помните, что вы хотите, чтобы оно начинало темнеть по краям фотографии и постепенно становилось светлее возле глаз. Добавив карту градиента, он отлично демонстрирует этот эффект. Я никогда не делаю корректирующий слой яркости и контрастности, потому что считаю, что он портит переход между тонами и делает изображение мутным.При создании черно-белого изображения вам понадобится полный контроль над каждым аспектом.
Чтобы создать карту градиента, перейдите к настройкам (значок, который выглядит как черно-белое печенье) и выберите «Карта градиента». Щелкните градиент и убедитесь, что он установлен на черно-белый.
Сделайте равномерный переход между тенями, полутонами и светлыми участками
После того, как вы преобразовали свое изображение в черно-белое, мне нравится настраивать его так, чтобы градация переходила от теней к средним тонам и светлым участкам, направляя ваш взгляд от самого темного к светлому.Я делаю это глобально для изображения, но также и на более макроуровне, когда смотрю на определенные разделы.
Шаг 1. Сведите блики к наиболее нейтральной форме
То, что мы пытаемся сделать с помощью этой простой настройки, — это углубиться в основные моменты и выделить детали кожи. Чтобы установить нейтральное распределение тонов по всему изображению, начните с уменьшения бликов или яркости самых ярких частей изображения до их средней формы.Это поможет вам сформировать свет на вашем изображении и в том месте, где он будет размещен в сцене.
Чтобы уменьшить блики, сначала зайдите в Image — Adjustments — Shadows / Highlights. Как только вы окажетесь на панели Shadows / Highlights, уменьшите ваши тени до 0 процентов (по умолчанию будет 35 процентов).
Затем прокрутите вниз до вкладки «Основные моменты» и измените настройки в соответствии с вашим изображением. Сначала начните с ползунка «Сумма». Обычно я увеличиваю его до 50–60 процентов.Далее идет ползунок Tone. Этот ползунок определяет, какой будет контраст между светом и тенями. Не существует установленной формулы, но постарайтесь устранить большую часть контраста, поскольку мы покажем это позже с помощью уклонения и сжигания. Затем есть ползунок Радиус. Старайтесь оставить этот ползунок на минимальном возможном значении, чтобы избежать появления ореолов вокруг объекта. Наконец, последний штрих на этом шаге — прокрутить вниз до среднего тона и сдвинуть ползунок в отрицательном направлении, чтобы помочь выровнять глобальный контраст изображения, в этом случае, чтобы уменьшить яркость фона, чтобы он был темнее, чем объект. .
Шаг 2: Поднимите тени
Теперь, когда светлые участки убраны, следует подумать о тенях. Вы не хотите, чтобы ваши тени были слишком темными, поэтому, чтобы уменьшить это, поднимите тени до того же уровня яркости, что и светлые участки. Выполняя эти шаги в первую очередь, вы хотите установить нейтральную экспозицию и устранить контраст в вашем снимке, потому что вы хотите сохранить полный контроль над тем, где падает свет на изображении.
Чтобы поднять тени, перейдите в Image — Adjustments — Shadows / Highlights. Как только вы перейдете на панель «Тени / блики», переместите ползунок «Тени» на 5–10 процентов в зависимости от того, насколько плотны ваши тени в необработанном изображении. Затем перейдите к ползунку «Тон» и отрегулируйте его в пределах 15–20 процентов. Это определит, насколько контрастны самые темные области вашей фотографии. Наконец, сохраняйте радиус как можно меньшим, чтобы избежать ореолов или полос на снимке.
Шаг 3. Направьте глаза аудитории к основной области фокусировки на изображении
После того, как вся экспозиция изображения выровнена, вы можете начать акцентировать внимание на определенных областях кадра, куда вы хотите направить взгляд аудитории. Вы можете сделать это множеством разных способов, но я больше всего люблю использовать уровни или кривые.
Чтобы открыть панель «Уровни», прокрутите вниз панель «Слои» и найдите значок, который выглядит как черно-белое печенье.Щелкните по нему и прокрутите вниз, пока не увидите уровни или кривые.
После того, как вы сделаете новую настройку уровней, вы увидите гистограмму, где светлые участки находятся полностью слева, средние тона — посередине, а тени — полностью слева. На этом этапе мы, по сути, просто делаем самую светлую часть изображения ярче, чем остальная часть изображения. Именно сюда в первую очередь будет обращен взгляд. Для этого просто перетащите ползунок выделения влево, пока он не погаснет.Затем перетащите ползунок тени вниз, чтобы уплотнить самые темные области изображения.
Для этой конкретной настройки вы не хотите, чтобы она влияла на все изображение, поэтому, чтобы контролировать, где вы хотите, чтобы она отображалась, создайте маску слоя. Маска слоя — это ваш способ сообщить Photoshop, что вы хотите видеть на слое или что вы хотите убрать. С точки зрения Photoshop, наличие маски белого слоя означает, что эффект виден по всему изображению, в отличие от случая, когда маска заполнена черным цветом и эффект не виден.Чтобы залить слой черным, просто нажмите Command + I, и он инвертирует его. Чтобы проявить эффект, установите цвет переднего плана на белый, измените режим наложения слоя на мягкий свет, и с настройками кисти, установленными на непрозрачность 14% и поток 100%, вы готовы к работе! Зафиксировав эту комбинацию настроек, вы сможете усилить эффект с помощью кисти, но сохраните градацию между светлыми участками, полутонами и тенями.
Шаг 4. Затемните те области изображения, на которых вы не хотите, чтобы люди фокусировались на
Когда вы выполните описанные выше шаги, он отлично справится с нашей задачей, но чтобы привлечь внимание к центру изображения, последнее, что нужно сделать, это создать виньетку по краям фотографии.Я разработал технику, которая дает вам полный контроль над интенсивностью виньетки и гарантирует, что она находится в нужном месте.
Чтобы сделать виньетку, на пустом слое (Shift + Option + Command + N) сделайте градиент. Нажмите G и установите тип градиента с переднего плана на прозрачный. Убедитесь, что ваш цвет переднего плана черный, а цвет фона белый. Затем нарисуйте градиент от угла изображения к центру. Сначала может показаться, что виньетка слишком темная и интенсивная, поэтому, чтобы уменьшить эффект, нажмите Command + T, чтобы открыть панель преобразования.
Используя сдвиг и масштабирование, растяните градиент и переместите его за пределы кадра, пока он не создаст плавный переход от темного к светлому. После того, как нарисован первый угол, продублируйте этот слой, нажав Command + J, перейдите в панель преобразования и «нажмите перевернуть по горизонтали». Используя инструмент трансформации, вы получите точную копию первого, с той же тональностью и масштабом. Снова переместите второй градиент за пределы кадра, пока не получите плавный переход. Чтобы добиться того же эффекта на двух верхних углах, нажмите кнопку поворота на 180 градусов и повторите.Когда вы закончите, щелкните все слои, удерживая клавишу Shift, и сгруппируйте их, нажав Command + G. Чтобы контролировать интенсивность эффекта, увеличьте или уменьшите непрозрачность группы по вкусу.
Создавая виньетку с использованием градиентных масок, это оставляет нетронутой градацию от теней до средних тонов и до самой яркой части изображения, которая в большинстве случаев для меня является центром.
Окончательные результаты
Всего за несколько простых шагов вы можете превратить любое изображение в динамическое черно-белое изображение.Оставьте несколько своих любимых черно-белых изображений в комментариях ниже!
Комплексное введение в черно-белую фотографию
Многие фотографы думают о черно-белом как о классической форме фотографии, но цифровые технологии помогают сделать черно-белую фотографию динамичным и творчески удовлетворяющим современным требованиям.
В черно-белой фотографии ограничения передачи реальности не действуют, поскольку реальность не передается в оттенках серого.Таким образом, я могу взять файл изображения и, используя инструменты, доступные в цифровой фотолаборатории, создать что-то, что отражает мои интересы, визуальные предпочтения и эмоции, связанные с сценой, совершенно иначе, чем я могу с цветной фотографией.
По этой причине черно-белая фотография часто кажется более обширным занятием.
Создание привлекательных черно-белых фотографий
В этой статье я начну с нескольких вводных уроков, которые помогут фотографам создавать более убедительные и лично выразительные черно-белые фотографии.
Далее я расскажу о моем рабочем процессе обработки черно-белых фотографий, поделившись несколькими примерами того, как я применяю рабочий процесс к конкретной фотографии на этом пути.
Драматическая летняя буря приносит удары молнии в Великие песчаные дюны в Колорадо.Трудно выделить годы обучения и экспериментов в несколько пунктов, но я считаю следующие уроки наиболее важными для фотографов, которые только начинают и хотят создавать более качественные черно-белые фотографии:
Black & White = осознанный творческий выбор
Обычно самые привлекательные черно-белые фотографии получаются в результате сознательного творческого выбора в пользу создания черно-белой фотографии.Этот процесс часто начинается в полевых условиях.
Чем раньше вы станете сравнивать черно-белую фотографию с цветной фотографией, тем лучше.
Черно-белая фотография — это не просто запасной вариант для сохранения плохих цветных фотографий, но и не менее полезное творческое занятие, открывающее всевозможные возможности для самовыражения и экспериментов.
Уход от «реальности»
Черно-белая фотография по самой своей природе отличается от реальности.
Поскольку мы не воспринимаем монохромные сцены, черно-белые фотографии не имеют таких эмоциональных привязок и ожиданий, как цветные фотографии. Освоение этого аспекта работы в черно-белом — часть того, что делает это таким обширным и свободным творческим поиском.
Хотя все сцены, которые вы видите в этой статье, отражают отдельные моменты, которые я пережил на природе, я отхожу от буквальной интерпретации этих сцен на этапе обработки, чтобы помочь мне достичь моих целей в моей черно-белой фотографии (особенно с акцентом на темноте и драма часто присутствует в природе).
Пушистая пушица окружает небольшую лужу в отдаленной местности национального парка Джаспер (Альберта, Канада).Научитесь визуализировать сцену в черно-белом
Изучение того, как цветные сцены превращаются в черно-белую фотографию, может быть сложной задачей, но это важный навык, которому нужно научиться. Например, фотография зеленого куста с красными ягодами будет иметь большой цветовой контраст, но при преобразовании в оттенки серого та же сцена будет выглядеть тускло.
Почему?
Потому что зеленый и красный становятся похожими оттенками серого, оставляя сцену с небольшим тональным контрастом.
В качестве другого примера возьмем белые облака на фоне темного неба. При преобразовании в черно-белые яркие белые тона будут хорошо контрастировать с более темным серым небом.
Хороший способ начать изучать этот навык — сделать несколько цветных фотографий и преобразовать их в черно-белые с помощью программного обеспечения, такого как Lightroom. Посмотрите, как цвета преобразуются в оттенки серого, а затем поработайте над применением этих наблюдений в полевых условиях.
Следующий шаг — научиться управлять цветами, чтобы добавить или уменьшить контраст при обработке черно-белой фотографии.Эксперименты с цветовыми ползунками на панели «Черно-белое сочетание» в модуле «Разработка» Lightroom также могут помочь вам развить этот навык.
Настроение и свет
Настроение и свет важны для наполнения фотографии эмоциями, но иначе, чем при цветной фотографии.
Например, постарайтесь увидеть прошлые типичные «правила» пейзажа, такие как «фотографировать только в золотой час». Это поможет создать гораздо больше возможностей для черно-белой фотографии в полевых условиях.
Могут работать все типы света, в том числе более резкий в середине дня. Точно так же поиск мрачных сцен, таких как темная и унылая погода, также может хорошо работать для черно-белой фотографии.
Длинная выдержка помогла запечатлеть интересный узор на этих волнах в Вик, Исландия. Эта фотография была сделана в очень унылый серый день — время, которое многие сочли бы неподходящим для пейзажной фотографии.Композиция
Некоторые цветные фотографии могут быть успешными из-за подавляющей силы драматического, красочного света даже с менее чем привлекательной композицией.
В черно-белой фотографии исчезает эмоциональная реакция, связанная с яркими цветами.
Это означает, что композиция играет важную роль в создании убедительных черно-белых фотографий. Таким образом, обучение интеграции сильных графических элементов и абстракций в ваши композиции может помочь улучшить черно-белое портфолио.
Выходите за рамки предустановок и базового преобразования оттенков серого
Мой личный опыт подсказывает, что тщательно отрегулированный тональный контраст часто помогает оживить черно-белую фотографию.Таким образом, преобразование оттенков серого и предустановки почти никогда не являются окончательным решением.
Почему?
Простое преобразование оттенков серого редко заходит достаточно далеко в обработке. Кроме того, черно-белые предустановки часто преобразуют фотографию в оттенки серого и добавляют некоторый контраст, но часто этого недостаточно и в некоторых неправильных местах.
Таким образом, если творческое самовыражение является одной из ваших целей в фотографии, научиться принимать собственные решения по обработке часто является ключевым шагом в разработке более личного портфолио работ.Полагаясь на предустановки или простое преобразование оттенков серого, вы позволяете алгоритму или другому фотографу решать, как должна выглядеть ваша фотография.
Хотя предустановки могут быть отличным инструментом обучения и могут быть хорошей отправной точкой при обработке некоторых фотографий, изучение того, как вносить изменения вручную в вашем любимом программном обеспечении для обработки, может помочь вам закончить ваши фотографии в соответствии с вашим видением.
Клочок песка отрывается от песчаных дюн на окраине национального парка Долина Смерти.Более индивидуальный подход к обработке черно-белых фотографий
Самый частый вопрос о моих черно-белых фотографиях: « Используете ли вы Nik Silver Efex Pro для обработки? ”
Многие фотографы очень удивляются, когда я говорю «нет». С моей точки зрения, Silver Efex — это один из инструментов в моем наборе инструментов для обработки. Может быть интересно поэкспериментировать с предустановками, чтобы увидеть потенциал фотографии, но для своей работы я часто предпочитаю другие инструменты, в частности Adobe Lightroom и Photoshop.
Почему?
Во-первых, обработка черно-белых фотографий может увеличить размер файла до предела. Я получаю более чистые файлы при использовании Photoshop, чем при использовании предустановок или других программных пакетов, даже при значительных корректировках контрастности.
Что еще более важно, Photoshop предлагает полный ручной контроль над результатами и множество опций для выполнения очень тонких настроек. Возьмите клочок песка на фото выше. Было бы сложно и / или утомительно выделить песок, как показано здесь, любым инструментом, кроме слоев и масок в Photoshop.
Хотя Photoshop требует обучения, время, потраченное на знакомство с программным обеспечением, вполне оправдано, если учесть его гибкость и потенциал для получения превосходных результатов. И, как я расскажу ниже, для начала нужно всего несколько инструментов (уровни, кривые, маски яркости и инструменты осветления / затемнения).
Мой рабочий процесс обработки черно-белых фотографий с помощью Lightroom и Photoshop можно разделить на пять этапов, которые я кратко опишу ниже (если вы хотите узнать больше и увидеть развернутые примеры этого рабочего процесса на практике, он подробно объяснен в Black & White Фотография: Полное руководство для фотографов природы).
Этот рабочий процесс применяется к фотографиям, которые могут быть созданы с использованием одного файла, поскольку смешивание файлов по экспозиции, глубине резкости или по другим причинам добавило бы больше сложности и довольно много дополнительных шагов.
Сильные зимние дожди затопили бассейн Бэдуотер в национальном парке Долина Смерти, создав уникальные условия в этом знаковом месте.Я также поделюсь несколькими примерами того, как каждый шаг применим к фотографии выше (не полные шаги обработки фотографии, а несколько ключевых примеров для каждого шага рабочего процесса).
Я сделал это фото в калифорнийском национальном парке Долина Смерти в бассейне Бэдуотер. Бассейн Бэдуотер — прекрасное место для фотографирования в любых условиях, но затопление может превратить его в волшебное зрелище.
Здесь края соли возвышаются над скопившейся водой. Это позволяет создавать как отражения, так и четко определенные полигоны, что хорошо подходит для черно-белой фотографии. Белые края соли выделяются на более темных участках воды. Такой тональный контраст помогает добавить визуального интереса к черно-белой фотографии.
Кроме того, я сделал это фото за несколько часов до заката — еще один важный урок для всех, кто интересуется черно-белой фотографией. Более резкий дневной свет может выглядеть непривлекательно на цветной фотографии, но может хорошо работать при переводе в черно-белый.
Это файл RAW без изменений. В приведенном ниже описании описаны некоторые этапы перехода от файла RAW к готовой версии, указанной выше.Шаг рабочего процесса №1: Основные настройки
После выбора фотографии для работы я начинаю с первоначальной технической настройки в Lightroom.Это часто включает в себя кадрирование, снижение шума, балансировку экспозиции и другие начальные шаги для обработки файла RAW.
Примечание: я мог обработать довольно много своих черно-белых фотографий, используя только Lightroom. Хотя можно выполнять многие из тех же задач и в Lightroom, и в Photoshop, однако я предпочитаю простоту и точную настройку инструментов в Photoshop.
Для этого образца фотографии мои шаги в Lightroom включали как технические исправления, так и несколько первоначальных творческих решений.
Например, я использовал инструмент коррекции линз Lightroom, чтобы удалить некоторые широкоугольные искажения вдоль горизонта. Я также использовал инструмент градуированного фильтра, чтобы сбалансировать экспозицию между передним планом и небом.
Используя ползунки черного, белого, светлого и темного цветов, я также ввел дополнительный контраст.
Хотя я мог вносить эти изменения в Photoshop, мне нравится использовать Photoshop со сбалансированной экспозицией с некоторыми начальными настройками контрастности, когда я использую один файл.
Lightroom (или его аналог Adobe Camera RAW) может дать лучшие результаты для восстановления светлых участков и теней, чем попытки сделать то же самое один раз в Photoshop.
Шаг рабочего процесса № 2: преобразование в черно-белое
Затем я беру фотографию в Photoshop и конвертирую ее в черно-белую, используя черно-белый корректирующий слой.
Я иногда использую ползунки цвета (которые являются частью черно-белого корректирующего слоя) для первоначальной настройки контрастности фотографии, которую я потом настраиваю с помощью других инструментов.
Например, затемняя или осветляя синий тон (как небо на этой фотографии), я могу затемнить или осветлить эквивалентный серый тон в преобразовании черно-белого. Повторение этого шага для каждого цвета, присутствующего на фотографии, может помочь отрегулировать контраст в сцене.
Для этой фотографии я применил черно-белый корректирующий слой без каких-либо серьезных корректировок ползунков цвета в Photoshop. Я немного затемнил синий цвет, но все остальное оставил в покое.
Хотя эти ползунки цвета могут быть полезным инструментом, я считаю, что большие корректировки часто ухудшают качество файла с помощью других инструментов корректировки, таких как уровни, кривые и маски яркости, обеспечивая лучшие результаты.
Шаг рабочего процесса № 3: Глобальные настройки в Photoshop
После того, как файл был преобразован в черно-белый, я перехожу к следующему этапу глобальных корректировок, которые применяются ко всей фотографии. Этот шаг обычно включает корректировку общей экспозиции и контрастности с помощью таких инструментов, как корректировка уровней и кривых.
Для этой фотографии я уже сделал несколько глобальных настроек в Lightroom, например, отрегулировал общую экспозицию. Здесь мои глобальные корректировки в Photoshop начались со слоя уровней, чтобы добавить больше контраста — затемнение гор и более темных тонов в отражении и осветление более ярких тонов в соли и облаках (потянув ползунки, чтобы установить черные и белые точки) .
Шаг рабочего процесса №4: Локальные корректировки в Photoshop
Затем я использую слои и маски для целенаправленной локальной корректировки.
На этом этапе я обычно использую уровни, кривые и маски яркости, чтобы изменить яркость (яркость / темноту) и контраст в определенных областях фотографии. Я также использую различные техники затемнения и затемнения, чтобы настроить освещение, контраст и настроение в определенных частях сцены.
Хотя пресеты, программное обеспечение, такое как Silver Efex и Lightroom, обычно позволяют получить фотографию на этом этапе, это тот шаг, на котором Photoshop сияет.Шаги, которые я здесь предпринимаю, могут оживить фотографию.
В этом примере одна из основных локальных корректировок была сфокусирована на осветлении соляных узоров и затемнении окружающих отражений, чтобы внести дополнительный контраст в сцену. Здесь я использовал многоэтапный процесс, чтобы добавить больше контраста на передний план.
Я начал с настройки уровней, которая применялась ко всей фотографии, чтобы установить точки черного и белого, что сделало сцену более контрастной.
Затем я использовал маску яркости, чтобы выбрать более светлые тона в соли (закрашивая черным цветом более светлые тона неба, чтобы маска яркости применялась только к более светлым тонам на переднем плане).
С маской яркости на слое кривых, я поднял кривую, чтобы осветлить только более светлые тона в соли (это помогло осветлить только более светлые тона, оставив остальную часть сцены в покое).
Наконец, я использовал слой осветления, чтобы еще больше осветлить некоторые участки соли.Без этого шага фотография не была бы такой динамичной.
Без Photoshop достижение такого рода тонкой настройки управления было бы утомительным в Lightroom и невозможным во многих других программных пакетах для обработки черно-белых фотографий.
Шаг рабочего процесса № 5: Окончательные настройки
Мой последний шаг — обычно убираю пятна пыли и добавляю другие штрихи (эффект Ортона, выборочное усиление резкости, корректировка текстуры облаков и т. Д.).
В этом случае мои последние штрихи включали клонирование большого количества пятен пыли, которые я всегда оставляю до конца, так как при черно-белой обработке появляется много пятен, и я предпочитаю обрабатывать их все сразу.
Я также добавил слой с эффектом Ортона с низкой непрозрачностью, чтобы добавить последний контраст и едва заметное свечение.
Идеальный образец агавы королевы Виктории в ботаническом саду Аризоны.В зависимости от фотографии этот базовый рабочий процесс может занять 10 минут и включать от 2 до 3 слоев в Photoshop (пример: фотография непосредственно выше).
Для других фотографий, таких как две в верхней части этого поста, этот рабочий процесс может включать более сложные методы, такие как смешивание экспозиции или двойная обработка файла RAW, плюс много времени и много слоев в Photoshop для точной настройки определенных областей изображения. сцена.
Каждая фотография отличается, и этот процесс всегда повторяется — я делаю несколько шагов вперед, оцениваю свой прогресс, а затем, возможно, отменяю одно или два решения, в конечном итоге двигаясь вперед в правильном направлении, пока у меня не будет готового черновика или окончательной версии, чтобы поделиться .
Хотя некоторые из этих шагов могут показаться сложными, все инструменты, которые я обсуждал выше, просты в освоении. Сложнее всего научиться применять эти инструменты для достижения желаемого результата.
Основываясь на моем собственном опыте обучения обработке черно-белых фотографий и обучении других, очень важно уделять время практике.Много экспериментируйте, смело тестируйте новые инструменты, рискуйте, не беспокоясь о результате, и принимайте неудачи как средство обучения.
НЕ ЗАБУДЬТЕ ПОДЕЛИТЬСЯ ДАННОЙ СТАТЬЕЙ
Обязательно ознакомьтесь с нашим Черно-белая фотография: Полное руководство для фотографов природы , чтобы получить более подробные инструкции о том, как создавать убедительные черно-белые изображения. Курс включает более 170 страниц электронной книги и полные видеокурсы по обработке изображений в Adobe Lightroom, Adobe Photoshop и Nik Silver Efex.
Выборочное управление с помощью черно-белого корректирующего слоя Photoshop
Один из лучших способов преобразовать цветную фотографию в черно-белую — использовать корректирующий слой черно-белого изображения Photoshop. Просто откройте любое цветное изображение, откройте палитру настроек и нажмите на найденный там значок «Черно-белый». (Это квадрат, разделенный вертикально пополам, одна сторона темная, а другая — белая. Просто.) Это немедленно сделает изображение полутоновым и откроет палитру свойств для настройки того, как эти цвета преобразуются в оттенки серого.(Прелесть преобразования в черно-белый в Photoshop заключается в том, что информация о цвете остается в изображении. Она полностью сохраняется на исходном фоновом слое. Вы всегда можете вернуться к цвету, просто отключив корректирующий слой.)
Корректирующий слой работает по принципу сопоставления цветов со значениями яркости в градациях серого. Проще говоря, вы можете использовать ползунки цвета в палитре свойств, чтобы указать Photoshop, насколько ярким или темным вы хотите, чтобы определенный цвет был представлен в оттенках серого.Например, перетащите красный ползунок вниз (влево) и посмотрите, как области, которые были красными на цветном изображении, превращаются в темно-серые или даже черные пиксели в преобразованном изображении. Перетащите синий ползунок вверх (вправо) и посмотрите, как синие тона оригинала превращаются в светло-серые и белые значения на черно-белом изображении.
Замечательная особенность этой гибкости управления тональностью состоит в том, что это отличный способ резко изменить внешний вид — и, возможно, что более важно, «ощущение» — черно-белого изображения.С помощью правильной комбинации ползунков вы можете сделать черно-белое изображение светлым и воздушным или темным и задумчивым, даже если они оба начинались как одно и то же цветное изображение.
Но что произойдет, если большая часть изображения выглядит хорошо с одной комбинацией ползунков, но какая-то часть этого изображения выглядит лучше с совершенно другими настройками ползунка? Это обычно случается с портретами, подобными приведенному здесь примеру, где слишком большое движение красных, оранжевых или желтых ползунков отрицательно сказывается на лице.В этом конкретном примере мне понравилось, как опускание красного ползунка придает большей части изображения темную, сдержанную атмосферу. Но мне не нравилось, как он преувеличивал веснушки и делал губы излишне драматичными. Для лица гораздо более привлекательная комбинация ползунков сделала красные оттенки намного ярче и минимизировала веснушки и любое покраснение лица, но также высосала всю драму из остальной части сцены. Идеальным будет сочетание двух корректирующих слоев: одного для лица, другого для остальной части сцены.
Если бы вы просто сделали один из черно-белых корректирующих слоев, а затем использовали кисть на маске слоя, чтобы выборочно минимизировать силу преобразования черно-белого, вы бы открыли цветной слой ниже, и это выглядело бы, откровенно говоря, странно. . (См. Очень странный пример ниже.) Но если вы выполнили одно черно-белое преобразование через корректирующий слой, скажем, с темно-красными тонами, а затем еще один черно-белый корректирующий слой поверх этого, только нижний из два слоя повлияют на преобразование — если вы не используете маску слоя, чтобы закрасить элементы из любого слоя, чтобы второй черно-белый корректирующий слой отображался через то место, где вы создали маску слоя.
На практике, как показано в примере, первым корректирующим слоем был темно-красный слой. Второй корректирующий слой, который произвел более привлекательное преобразование лица и шеи, был сверху. Затем я использовал большую (почти такого же размера, как лицо), довольно мягкую кисть, чтобы нарисовать маску нижнего слоя, чтобы устранить «темно-красное» преобразование на лице и шее, позволяя верхнему корректирующему слою творить чудеса там и только там. .
Если вам нужно быть более точным, чем подход рисования от руки, вы всегда можете сделать выбор, используя данные из любого из слоев, а затем закрасить этот выбор на маске корректирующего слоя, чтобы произвести еще более точное изменение черно-белого преобразования. .Нет никаких ограничений на то, как вы выделяете или рисуете маску: все, что работает, правильно.
Я предпочитаю этот подход для комбинирования черно-белых преобразований, потому что он самый простой и интуитивно понятный для меня, он работает как уклонение и сжигание в традиционной темной комнате, и я всегда могу вернуться, чтобы уточнить любой из этапов преобразования — начиная с особенности маски для заданного непрозрачности слоя или определенные настройки ползунка на любом из черно-белых корректирующих слоев.


 Размер кисти выберите в верхней панели или просто меняйте его с помощью клавиш «[» и «]».
Размер кисти выберите в верхней панели или просто меняйте его с помощью клавиш «[» и «]».