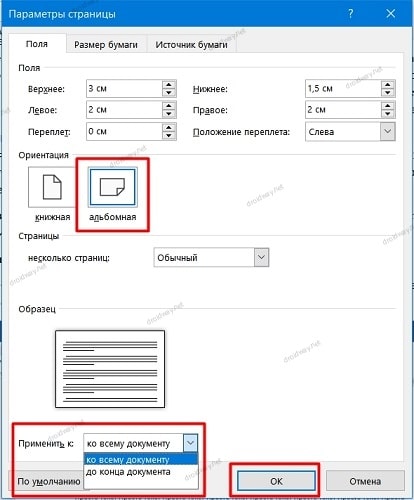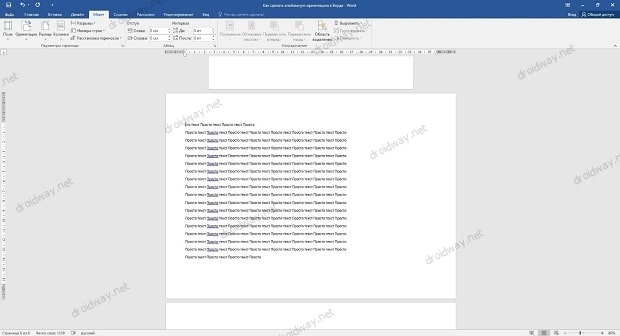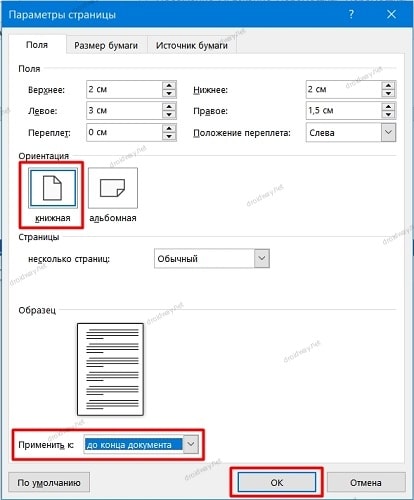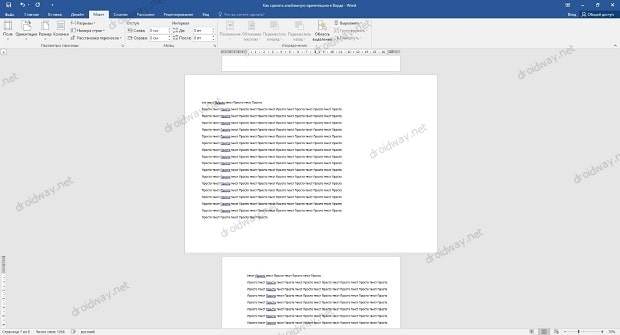Массовая обработка фото — уменьшение размера. Условные операции
Шаг 3:
Затем откройте вертикальное изображение (портретной ориентации) и сделайте то же самое, но назовите эту операцию
Tall Photo (Высокая фотография) и в диалоговом окне Image Size (Размер изображения) введите 532 пикселя в ширину и 800 пикселей в высоту. Нажмите ОК, а затем кликните по иконке «Останавливает воспроизведение/запись» (Stop Recording). Теперь у нас имеются две операции, и мы можем их использовать для создания условной операции в следующем шаге.
Шаг 4:
Еще раз кликните по иконке «Создает новую операцию», назовите эту операцию Conditional Resize Photo (Условие изменения размера фотографии) и нажмите кнопку Record (Записать).
Нажмите на кнопку в верхнем правом углу панели «Операции» (Actions), откроется выпадающее меню где выберите опцию «Вставить условное» (Insert Conditional):

Это как раз и есть тот инструмент, которым мы сообщаем Photoshop, какую операцию запускать, если открывается вертикальное изображение и какую операцию запускать, если открывается горизонтальное изображение. Можно видеть,
что имеется целый список различных условий для выбора из диалогового окна «Условная операция» (Conditional Action, в моём Photoshop это окно почему-то называется «Условное действие»):

Шаг 5:
Для нашей задачи в окне «Если текущий» (If Current) выбираем операцию «Документ имеет альбомную ориентацию» (Document is Landscape), и если это условие выполняется, то из всплывающего меню «То действие воспроизведения» (Then Play Action) для автоматического выполнения следует выбрать созданную нами ранее операцию Wide Photo (уменьшение для альбомной ориентации).

Здесь мы создали условие: если текущий документ имеет альбомную ориентацию, применяем операцию Wide Photo, иначе (условие не выполнено и фото имеет не-альбомную ориентацию, в нашем случае, книжную) применяем операцию Tall Photo
Нажмите ОК, а затем по иконке Stop Recording (Останавливает воспроизведение/запись) внизу панели Операций.
Шаг 6
Теперь, чтобы применить эту условную операцию к какой-либо папке с фотографиями, зайдите по вкладке главного меню Файл —> Автоматизация —> Пакетная обработка (File —> Automate —> Batch). Мы используем эту команду, чтобы автоматически обработать в один прием все изображения, содержащиеся в папке.
Когда появляется диалоговое окно пакетной обработки, в секции «Выполнить» (Play) вверху слева, в графе «Набор» (Set) во всплывающем меню выберите созданный нами ранее набор Resize Photos, во всплывающем меню Операция (Action) выберите созданную нами ранее условную операцию Conditional Resize Photo. Затем выберите папку, где находятся исходные фотографии — в секции «Источник» (Source) нажмите на кнопку «Выбрать» (Choose) и выберите папку (у меня это папка C:\Photo).
В секции «Выходная папка» (Destination) выберите папку, куда будут сохраняться готовые изображения (у меня это папка C:\afterPhoto), либо, если вы хотите, чтобы снимки были просто заменены на уменьшенные в папке-источнике, вместо «Папка» (Folder) выберите опцию «Сохранить и закрыть» (Save and Close):

Шаг 7:
После пакетной обработки, несмотря на то, что в исходной в папке были как «широкие», так и «высокие» фотографии, вы увидите, что в выходной папке фотографии сохранены с учётом ориентации. Это лишь один пример использования условной операции, но теперь вы знаете, для чего они нужны и как их создавать (ничего сложного, не так ли?), и теперь вы легко можете приступить к созданию своих собственных, более сложных операций.
как сделать чтобы в Worde все листы в документе были книжной ориентации, а один альбомной????
Как сделать альбомную ориентация только одной страницы в word 2007?Почему-то все страницы делаются альбомными.
нужно выделить содержимое только этой страницы, после этого уже идем в «разметка страницы» -> «параметры страницы» и меняем. не забываем выбрать пункт «к выделенному тексту».
Файл — Параметры страницы -выбираешь «Альбомная»….там есть свиток «применить» выбираешь «до конца документа»
Как сделать альбомную ориентацию в Ворде — подробная инструкция
Работая в текстовом редакторе Word, многие не догадываются о наличии настроек и функций, существенно облегчающих и ускоряющих работу пользователя. Среди них пользователями востребована смена положения страниц рабочей области текстового редактора. Чтобы не терять время на поиск заветных кнопок в меню и на панелях мы рассмотрим для вас способы, как сделать альбомную ориентацию в Ворде целого документа или отдельного листа в нем.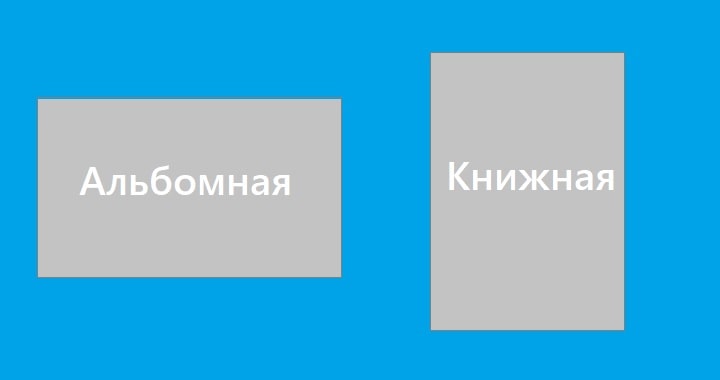
Альбомная ориентация для всего документа
Несмотря на обилие релизов программы Microsoft Word разработчики постарались не менять расположение и функционал основного набора инструментов. Указанные способы используются одинаково для всех версий Word.Для смены ориентации листов, выполняем следующее:
- Открываем текстовый редактор и заходим во вкладку «Макет» и меню «Параметры страницы»;

- Устанавливаем альбомную ориентацию листов ко всему документу и сохраняем настройки;

- После сохранения изменений все страницы принимают альбомный вид.
Выполняем постраничную ориентацию
Если документ состоит из набранного текста и нескольких больших таблиц, то возможно потребуется переворот лишь некоторых страниц. Простейшим методом для постраничной смены положения листов является все то же меню параметров из первого пункта.Делаем альбомную ориентацию в Word для нескольких страниц, следующим образом:
- Ставим курсор ввода на ту страничку, которую хотим перевернуть.
- Заходим в указанное выше меню (Макет — Параметры страницы), где в параметре «Применить» указываем до «конца документа»
- В результате все страницы, включая целевую, будут перевернуты.

- Возвращаем положение последующих листов: ставим курсор на следующую страничку, которую хотим вернуть в книжную ориентацию и повторяем вышеописанную операцию, но с книжной ориентацией и до конца документа.

- Получаем желаемый результат.