|
|
Редактор для работы с растровой графикой Photoshop позволяет удобно работать со слоями и фоном. Инструменты для работы со слоями дают возможность профессиональным фотографам, дизайнерам и веб-дизайнерам обрабатывать изображения. Используя функции фоторедактора, можно легко изменить фон на фотографии, добавить несколько слоев для цветокоррекции изображения. Пользователям, только начинающим работу с программой, будет полезно узнать в данном обзоре, каким образом можно добавить изображение на уже созданный фон. Чтобы научиться использовать все преимущества Фотошопа, предлагаем начать работать в Photoshop CS6, купить который можно у нас. |
Как создать слой в Фотошопе
Умение работать со слоями может значительно облегчить ретуширование изображений, их цветокоррекцию.
|
|
Как поменять фон в Фотошопе
Замена фона очень актуальна, когда нужно улучшить задний план или подобрать фон для созданного объекта в программе. Чтобы изменить фон, необходимо, прежде всего, аккуратно выделить объект/объекты, которые вы хотите поместить на новом фоне. Если вы не знаете, как выделить в Фотошопе, ознакомьтесь с нашим обзором об основных функциях приложения. Для выделения изображения в программе предусмотрено несколько инструментов. Вы можете воспользоваться: Магнитным Лассо, Пером или Волшебной палочкой для обрисовки контура на контрастном фоне. Если контуры объекта сложные, можно попробовать тоновую коррекцию по одному из каналов. Если фон сложный, также рекомендуется работа с каналами и разделение изображения на несколько участков. |
|
Как сделать прозрачный фон в ФотошопеДля того, чтобы сделать фон прозрачным необходимо удалить нынешний фон. Если вы работаете с объектами для верстки сайтов, то лучшим решением будет использование картинок в формате PNG. Изображения в данном формате уже идут с прозрачным фоном, что дает возможность широко использовать их для размещения на сайтах.
Чтобы создать прозрачный фон на изображении, воспользуйтесь Фоновым ластиком. |
|
|
|
Как сделать белый фон в ФотошопеДля создания белого фона в программе существует несколько способов. Например, можно создать новое изображение. Для этого перейдите во вкладку «Файл», выберите «Создать». Для того, чтобы сделать фон изображения белым выберите инструмент «Заливка» и укажите белый цвет на палитре.
Если вам необходимо создать белый фон на уже существующем изображении заменить его вместо другого, нужно применить инструменты выделения. |
Как размыть фон в ФотошопеЧтобы размыть фон в Фотошопе, необходимо работать со слоями. Есть несколько способов размыть фон в программе.
|
|
|
|
Как вырезать фон в ФотошопеЧтобы вырезать фон в фоторедакторе воспользуйтесь инструментами выделения, чтобы аккуратно выделить объект, расположенный на переднем плане. Перед началом выделения создайте слой-копию или убедитесь, что слой, с который вы работаете разблокирован. Вы можете применять несколько видов инструментов: Магнитное Лассо, Волшебная Палочка, Перо, Быстрое Выделение. Если вы довольны результатом на вкладке «Выделение» выберите пункт «Инверсия».
Когда вся картинка по контуру будет выделена пунктирной линией, нажмите «Delete» или во вкладке «Редактирование» укажите удалить. |
Как объединить слои в ФотошопеПри ретушировании изображении, работе с фоном и кадрированием объектов часто возникает необходимость создавать новые слои, или удалять их. Например, создавая коллаж, мы одновременно работаем с несколькими слоями. Отредактировав каждый из них, для сохранения документа и экономии места на диске, лучше объединить все слои в один.
На рабочей панели слоев кликните по одному из слоев правой кнопкой мыши. В открывшемся контекстном меню выберите один из способов: Объединить видимые, Объединить слои и Выполнить сведение. Если вам не нужно сохранять какой-либо из слоев для дальнейшей ретуши просто укажите «Выполнить сведение». В таком случае все слои, видимые и невидимые, будут сведены в один. |
|
Как вставить изображение в фон в ФотошопеДля создания коллажей или работы с веб-страницами актуально перемещение объектов с одного фона на другой. Чтобы вырезать фигуру с изображения необходимо выделить ее одним, из наиболее подходящих инструментов. Выберите Лассо, Перо, Волшебную Палочку или Быстрое Выделение на панели инструментов. Выделите объект и при помощи инструмента «Перемещение» поместите его на фоновый рисунок.
При перемещении программа предложит обрезать изображение. Нажмите «Кадрировать». Для удобства работы с обоими изображениями не забудьте убрать в настройках редактора «Открыть документы во вкладках». Перенеся объект на другой фон, отретушируйте контуры, чтобы сгладить резкие края. Для этого используйте инструмент «Палец». Чем большую вы укажете интенсивность, тем более размытыми можно сделать края. |
Открыть несколько изображений в виде слоев в Photoshop
Независимо от того, сочетаем ли мы изображения, создаем коллажи или разрабатываем макеты, мы часто оказываемся с несколькими изображениями или файлами, которые все должны оказаться в одном документе Photoshop. И каждое изображение или файл должны появляться на своем собственном независимом слое в этом документе.
Традиционный подход заключается в том, чтобы открывать каждое изображение или файл в Photoshop по одному, а затем копировать и вставлять или перетаскивать каждое из них в основной документ. Но если вам не платят по часам, есть лучший, более быстрый способ работы. Фактически, все, что нам действительно нужно сделать, это сообщить Photoshop, какие изображения или файлы нам нужно открыть. Затем просто расслабьтесь и расслабьтесь, пока Photoshop создает новый документ, открывает все ваши изображения в этот документ и помещает каждое из них в отдельный слой.
Это руководство является частью 6 нашего Руководства по обучению слоям Photoshop .
Как открыть изображения как слои
Шаг 1: Выберите команду «Загрузить файлы в стек»
Открыв Photoshop на экране, перейдите в меню « Файл» , выберите « Сценарии» , а затем « Загрузить файлы в стек» . «Стек» означает ваш стек слоев , ссылаясь на то, как слои сложены один над другим в документе:
Идем в Файл> Сценарии> Загрузить файлы в стек.
Шаг 2: выберите ваши изображения
Откроется диалоговое окно « Загрузить слои» в Photoshop :
Диалоговое окно «Загрузить слои».
Все, что нам нужно сделать, это сообщить Photoshop, какие изображения или файлы нам нужно открыть, и есть два способа сделать это. Один из них — просто выбрать папку на вашем компьютере, а затем позволить Photoshop автоматически выбирать каждое изображение или файл, найденный в этой папке. Другой способ — перейти к папке, а затем вручную выбрать изображения или файлы в папке.
Другой способ — перейти к папке, а затем вручную выбрать изображения или файлы в папке.
Чтобы выбрать папку и позволить Photoshop автоматически выбирать каждое изображение или файл в этой папке, измените параметр « Использовать» на « Папка» . Затем, чтобы перейти к папке, нажмите кнопку « Обзор» :
Установите «Использовать» в «Папка», затем нажмите «Обзор».
Это открывает окно проводника на ПК или окно Finder на Mac (что я и использую здесь). Перейдите в папку на вашем компьютере. В моем случае все мои изображения находятся в папке с именем «photos» на рабочем столе.
Однако обратите внимание, что все файлы в папке затенены, что означает, что мы не можем их выбрать. Это потому, что Photoshop собирается автоматически включать каждый файл в папку. Если у вас все в порядке, продолжайте и нажмите OK в окне проводника или откройте в окне Finder:
Нажмите OK (Win) / Open (Mac), чтобы автоматически выбрать все файлы в папке.
В моем случае я сейчас нажму кнопку « Отмена» , чтобы выйти из окна, не выбирая ничего, чтобы мы могли посмотреть, как выбирать изображения вручную:
Нажмите «Отмена», чтобы закрыть окно.
Это возвращает меня к диалоговому окну «Загрузить слои» в Photoshop. Если вместо выбора всей папки изображений вы хотите перейти к папке, а затем выбрать изображения вручную, измените параметр « Использовать» на « Файлы» (настройка по умолчанию). Затем нажмите кнопку Обзор :
Измените «Использовать» на «Файлы», затем нажмите «Обзор».
Как и прежде, это открывает окно проводника на ПК или окно Finder на Mac. Перейдите в папку, в которой хранятся ваши изображения. Я перейду к той же папке «фото» на рабочем столе.
Обратите внимание, что на этот раз файлы не отображаются серым цветом, что означает, что мы можем выбрать только те, которые нам нужны. Чтобы выбрать файлы вручную, нажмите на одно изображение, чтобы выбрать его. Затем нажмите и удерживайте клавишу Ctrl (Win) / Command (Mac) на клавиатуре и нажмите на другие изображения, которые хотите открыть.
Чтобы выбрать файлы вручную, нажмите на одно изображение, чтобы выбрать его. Затем нажмите и удерживайте клавишу Ctrl (Win) / Command (Mac) на клавиатуре и нажмите на другие изображения, которые хотите открыть.
В моем случае у меня есть только три изображения в папке, поэтому я выберу все три из них:
Вручную выбирая картинки мне нужно открыть.
Имена файлов
Прежде чем я открою изображения, обратите внимание на имена моих файлов («forest.jpg», «Portrait.jpg» и «texture.jpg»). Photoshop будет использовать имена ваших файлов в качестве имен ваших слоев, поэтому может быть хорошей идеей переименовать ваши файлы перед загрузкой их в Photoshop. Конечно, вы всегда можете переименовать свои слои позже, если вам нужно, но переименование ваших файлов сначала избавит вас от хлопот:
Имена файлов будут использоваться в качестве имен слоев.
Выбрав изображения, нажмите « ОК» в окне «Проводник» или « Открыть» в окне «Finder», чтобы загрузить изображения:
Открытие выбранных изображений.![]()
Имена файлов, которые вы выбрали, появятся в диалоговом окне Load Layers:
Диалоговое окно показывает имена файлов, которые вы будете открывать.
Удаление файла из списка
Если вы допустили ошибку и случайно выбрали файл, который вам не нужен, просто нажмите на его имя в списке, чтобы выделить его. Затем нажмите кнопку Удалить :
Чтобы удалить файл, выберите его, затем нажмите «Удалить».
Шаг 3: Нажмите OK, чтобы загрузить изображения в Photoshop
На самом деле я не собираюсь нажимать кнопку «Удалить», потому что хочу открыть все три изображения. Когда вы будете готовы открыть их, нажмите ОК :
Нажмите кнопку ОК, чтобы открыть изображения в Photoshop.
Это может занять несколько минут, но Photoshop создает новый документ, загружает каждое изображение в этот документ и помещает каждое изображение в свой собственный слой, как мы видим на моей панели «Слои» . Обратите внимание, как я упоминал ранее, что Photoshop использовал имя каждого файла в качестве имени его слоя. Он даже включал трехбуквенное расширение файла («.jpg») в названии:
Он даже включал трехбуквенное расширение файла («.jpg») в названии:
Панель «Слои» показывает все три изображения на отдельных слоях.
Просмотр ваших изображений
Поскольку мой слой «forest.jpg» отображается над двумя другими слоями на панели «Слои», изображение на этом слое отображается перед двумя другими моими изображениями в документе (фотография тропического леса из Adobe Stock) :
Изображение на верхнем слое. Фото предоставлено: Adobe Stock.
Чтобы просмотреть изображение под ним (на слое «Portrait.jpg»), я временно отключу верхний слой, нажав на его значок видимости :
Нажмите на значок видимости для верхнего слоя, чтобы отключить его.
При отключенном верхнем слое мы видим мое портретное изображение в документе (портретное фото из Adobe Stock) :
Изображение на среднем слое. Фото предоставлено: Adobe Stock.
Я щелкну значок видимости слоя « Portrait. jpg», чтобы отключить средний слой, чтобы мы могли видеть изображение в нижнем слое:
jpg», чтобы отключить средний слой, чтобы мы могли видеть изображение в нижнем слое:
Отключение слоя «Portrait.jpg».
А вот как выглядит изображение на слое «texture.jpg». Обратите внимание на рисунок шахматной доски справа от изображения. Шаблон шахматной доски — то, как Photoshop представляет прозрачность на слое. Когда Photoshop создал новый документ для хранения изображений, он установил значения ширины и высоты документа на основе ширины и высоты самых больших изображений.
Все три мои фотографии имеют одинаковую высоту, но мое текстурное изображение не такое широкое, как две другие, оставляя некоторое свободное пространство справа от его слоя. Если все ваши изображения не имеют одинаковую ширину и высоту, вам, скорее всего, потребуется изменить размер некоторых из них после их загрузки в Photoshop (текстурное изображение из Adobe Stock ):
Изображение на нижнем слое. Фото предоставлено: Adobe Stock.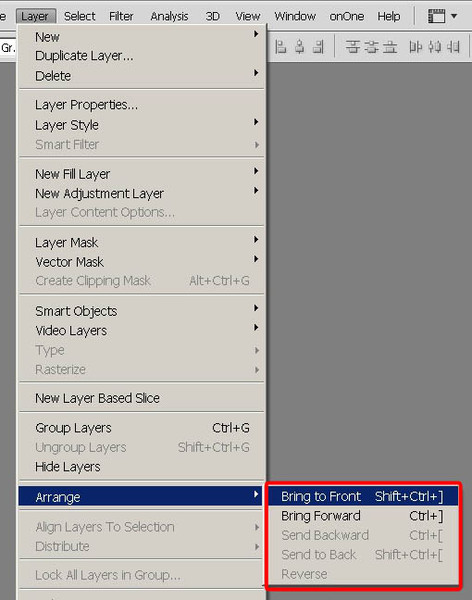
Смешивание изображений
К этому моменту мы узнали, как загружать наши изображения в Photoshop как слои. Но чтобы закончить, я собираюсь смешать три моих изображения вместе. Поскольку смешивание изображений выходит за рамки этого учебного пособия, я пройдусь по шагам довольно быстро.
Во-первых, мне нужно изменить размер текстуры, чтобы она заполнила весь слой. Для этого я щелкну слой «texture.jpg» на панели «Слои», чтобы выбрать его:
Выбор слоя «texture.jpg» на панели «Слои».
Чтобы изменить его размер, я зайду в меню « Правка» в верхней части экрана и выберу « Свободное преобразование» :
Собираемся Правка> Свободное Преобразование.
Это размещает маркеры Free Transform вокруг изображения. Нажмем на ручку на правом изображения и перетащите его дальше вправо , пока изображение не заполнит весь слой. Обычно мы бы хотели избежать резкого изменения размера изображения, потому что мы потеряем качество изображения, а также потому, что мы искажаем исходное соотношение сторон фотографии. Но в этом случае, так как я использую это только как текстуру, я могу сойти с рук.
Но в этом случае, так как я использую это только как текстуру, я могу сойти с рук.
Чтобы принять преобразование и закрыть команду «Свободное преобразование», я нажму Enter (Win) / Return (Mac) на моей клавиатуре:
Изменение размера текстуры изображения с помощью Free Transform.
Далее я снова включу два других слоя в документе, нажав на их значки видимости :
Вернем два верхних слоя в документ.
Мне нужно, чтобы мое портретное изображение появилось над моим лесным изображением, поэтому я щёлкну по слою «Portrait.jpg» на панели «Слои» и перетащу его над слоем «forest.jpg». Когда над слоем «forest.jpg» появится тонкая полоса выделения , я отпущу кнопку мыши, чтобы поместить слой «Portrait.jpg» на место:
Перетащите слой «Portrait.jpg» над слоем «Forest.jpg».
Затем, чтобы смешать портретное изображение с лесным изображением, я изменю режим наложения слоя «Portrait. jpg» с Normal на Screen :
jpg» с Normal на Screen :
Изменение режима наложения слоя на Screen.
Режим смешивания Screen скрывает все черные области на портретной слое, затем смешивает остальную часть фото в с изображением леса под ним:
Результат после изменения режима наложения портретного слоя на Экран.
Затем мне нужно переместить изображение текстуры выше двух других изображений, поэтому я нажму на слой «texture.jpg» и перетащу его выше слоя «Portrait.jpg»:
Перетаскивая слой «texture.jpg» на вершину стека слоев.
Наконец, чтобы смешать текстуру со слоями под ней, я изменю режим смешивания с Normal на Soft Light :
Изменение режима наложения текстурного слоя на Soft Light.
Режим наложения « Мягкий свет» не только смешивает текстуру с изображениями, но и повышает общую контрастность, делая светлые участки светлее, а темные — темнее. И это также увеличивает насыщенность цвета. Вы можете узнать больше о режимах наложения слоев в нашем уроке « Пять основных режимов наложения для редактирования фотографий» :
Вы можете узнать больше о режимах наложения слоев в нашем уроке « Пять основных режимов наложения для редактирования фотографий» :
Результат после изменения режима наложения текстуры на Soft Light.
Смешивание фотографий со слоями масок и градиентов в фотошопе
Используя маску слоя
Единственное, что мне не нравится на этом этапе, это то, что после наложения текстуры в нижней половине изображения есть пара областей, которые теперь выглядят слишком темными. Я исправлю это, скрыв слой текстуры в этих областях, используя маску слоя . Опять же, я быстро пройду через это, но в конце добавлю ссылку, где вы можете узнать все о масках слоев в Photoshop.
Во-первых, с выбранным слоем «texture.jpg», я нажму значок « Добавить маску слоя» в нижней части панели «Слои»:
Нажав значок «Добавить маску слоя».
На текстурном слое появится миниатюра маски, заполненной белым цветом , которая сообщает мне, что моя маска была добавлена:
Появится миниатюра маски слоя.
Я выберу Photoshop’s Brush Tool на панели инструментов :
Выбор инструмента «Кисть».
И поскольку я хочу использовать маску слоя, чтобы скрыть части слоя текстуры, я позабочусь о том, чтобы цвет моей кисти ( цвет переднего плана ) был установлен на черный :
Установка цвета переднего плана на черный.
Затем, с кистью в руке и черным цветом кисти, я начну рисовать на маске слоя поверх областей, которые выглядят слишком темными. Я начну с области тени слева от волос женщины. Если закрасить его черным, текстурный слой будет скрыт в этой области, восстановив предыдущую яркость:
Скрытие текстурного слоя от области тени слева от волос женщины.
Я также нарисую меньшую область тени в правом нижнем углу изображения, которая также выглядит слишком темной:
Скрытие текстурного слоя в правом нижнем углу.
Если мы снова посмотрим на мою миниатюру маски слоя, то увидим две области, где я закрасил маску черным цветом. Это области текстурного слоя, которые больше не видны в документе:
Это области текстурного слоя, которые больше не видны в документе:
Миниатюра маски слоя показывает, какие области слоя теперь скрыты.
И здесь, после загрузки изображений в Photoshop в качестве слоев, мой конечный результат — это смешивание всех трех слоев вместе с использованием режимов наложения, а затем скрытие частей слоя текстуры с маской слоя. Вы можете узнать все о масках слоев, начав с нашего учебного пособия Понимание слоистых масок Photoshop :
Конечный результат.
Для записи видео с экрана и видеомонтажа рекомендуем видеоредактор Camtasia Studio. Очень мощный функционал!
Наложение изображений
Как объединить две фотографии?
Как объединить две фотографии или вставить вырезанную часть одного изображения в другое задача простая для всех, кто немного знаком с фотошопом. Но, во-первых, не все умеют работать в программе Adobe Photoshop, во-вторых, и опытные пользователи не всегда умеют наложить одно изображение на другое хорошо.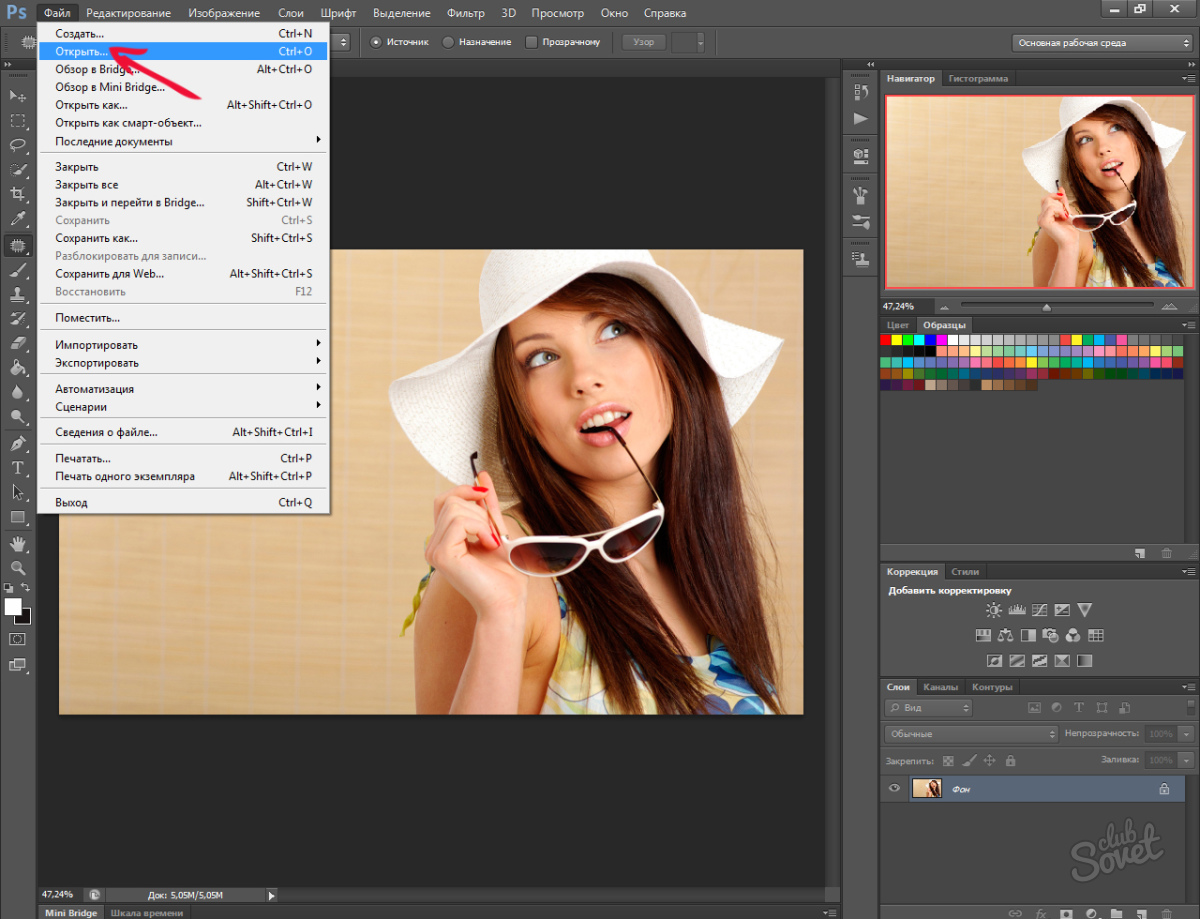 Рассмотрим несколько вариантов соединения нескольких картинок в одно изображение.
Рассмотрим несколько вариантов соединения нескольких картинок в одно изображение.
В этом примере картинки маленького размера наложены целиком, как они есть, на изображении побольше, которое служит фоном. Каждая маленькая картинка расположена в отдельном слое и частично перекрывает слои, которые располагаются ниже.
Как это делается? Нужно открыть в фотошопе все нужные фотографии. В зависимости от версии Photoshop у вас будут видны в окне программы несколько окон с картинками, несколько вкладок или в верхней части окна рядом с меню вот такая кнопка с открывающимся меню.
В меню выбираете кнопку с изображением 2, 3, 4 горизонтальных или вертикальных окон и видите сразу выбранное Вами количество картинок.
Изображения накладываются полностью, поэтому переходите в окно с той маленькой фотографией, которую первой будете накладывать на фон. В панели слоев видите один только фоновый слой с этой картинкой. Мышкой тянете этот слой в другое окно на картинку с фоном. Щелкаете на изображении с фоном, оно становится активным, и в панели слоев вы видите уже два слоя – фоновый и над ним слой с маленькой картинкой. Точно так же перетягиваете на фоновый слой другие картинки и располагаете их в нужном порядке.
Мышкой тянете этот слой в другое окно на картинку с фоном. Щелкаете на изображении с фоном, оно становится активным, и в панели слоев вы видите уже два слоя – фоновый и над ним слой с маленькой картинкой. Точно так же перетягиваете на фоновый слой другие картинки и располагаете их в нужном порядке.
Что делать, если вставляемое изображение слишком большое или слишком маленькое? Нужно его увеличить или уменьшить. Для этого щелкаете на слое с вставленной картинкой, выбираете в меню Edit (Редактирование) > Free Transform (Свободная трансформация) или нажимаете сочетание клавиш CTRL+T и тянете за маркеры или поворачиваете вставленное изображение.
Вставка в изображение фрагмента из другой картинки
Гораздо чаще нужно вырезать только часть одной фотографии и наложить этот фрагмент на другую фотографию. Такие композиции из частей разных изображений называют фотомонтаж или фотоколлаж.
Открываете изображение, из которого будете вырезать, выделяете любым подходящим инструментом выделения требуемый фрагмент, копируете Edit (Редактирование)> Copy (Копировать), затем переходите в основной документ и вставляете скопированную часть изображения Edit (Редактирование)> Paste (Вставить).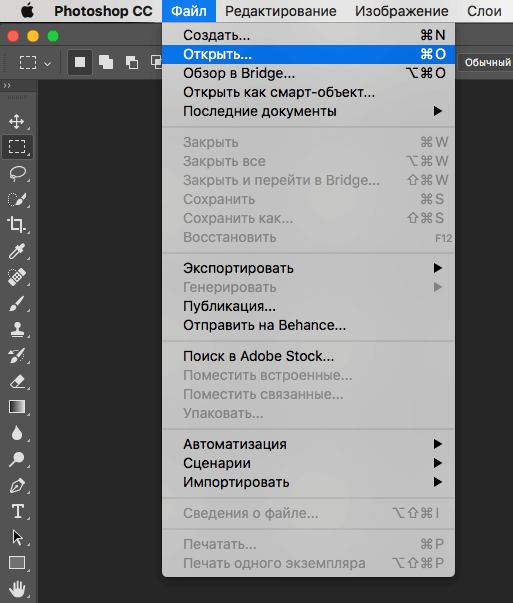 Вставленный фрагмент располагается в отдельном слое и размеры его можно изменить так, как вам нужно.
Вставленный фрагмент располагается в отдельном слое и размеры его можно изменить так, как вам нужно.
Основная сложность в этом случае состоит в том, чтобы качественно выделить нужную часть из картинки. Чтобы избежать проблем с выделением часто используют изображения из коллекций клипарта – картинки на прозрачном фоне, или изоляты – предметы на белом или черном фоне. Однородный фон легко выделить волшебной палочкой и удалить.
Не забывайте, что фотомонтаж должен выглядеть реалистично, поэтому выполняйте основные требования к подбору изображений для фотомонтажа.
Плавный переход одного изображения в другое
В некоторых случаях нужно сделать так, чтобы одно изображение плавно переходило в другое или какая-то часть картинки становилась прозрачной, и сквозь нее был виден фон.
Чтобы наложить одну картинку на другую в программе Photoshop открывают обе исходные фотографии и перетягивают слой из одного открытого изображения в другой документ. Верхний слой делают полупрозрачным (на панели Layers (Слои) параметр Opacity (Непрозрачность) уменьшают до 50-60%) чтобы видеть сквозь него нижний и перемещают на каждом слое изображение так, чтобы части будущего вашего творения хорошо компоновались друг с другом.
Верхний слой делают полупрозрачным (на панели Layers (Слои) параметр Opacity (Непрозрачность) уменьшают до 50-60%) чтобы видеть сквозь него нижний и перемещают на каждом слое изображение так, чтобы части будущего вашего творения хорошо компоновались друг с другом.
Если нужно сделать быстро и высокого качества не требуется, можно использовать мягкую резинку – инструмент Eraser (Ластик) для быстрого стирания части слоя. Инструмент Brush (Кисть) задает размер, форму, плотность, жесткость для резинки, поэтому в настройках кисти обязательно должен быть установлен параметр Hardness (Жесткость) равным 0, на панели параметров кисти Opacity (Непрозрачность) установите значение 20-30%.
Резинкой сотрите в нужных местах части верхнего изображения и, когда закончите, для этого слоя верните параметр Opacity (Непрозрачность) 100%. Слой станет непрозрачным, но те места, где прошлись резинкой будут полностью или частично прозрачными.
Если нужно хорошее качество, лучше применить маску слоя. В отличие от резинки, маска не изменяет основного изображения, а только скрывает некоторые его части. Маску можно отключить или удалить без всякого ущерба для основного фото.
В отличие от резинки, маска не изменяет основного изображения, а только скрывает некоторые его части. Маску можно отключить или удалить без всякого ущерба для основного фото.
Чтобы добавить маску перейдите в слой с верхней картинкой и внизу панели Layers (Слои) нажмите кнопку Add Leyer Mask (Добавить маску слоя).
На панели инструментов Photoshop установите цвета черный и белый (основной и фоновый). Выберите инструмент градиент, в настройках градиента установите переход от черного к белому. Кликните мышкой на маске, чтобы сделать ее активной, и создайте градиентный переход в области, где перекрываются ваши картинки. Край верхней картинки станет прозрачным. Ближе к середине прозрачность уменьшится.
Чтобы добавить реалистичности изображению выберите мягкую кисть, убедитесь, что маска активна и дорисуйте в маске черные и белые области. Помните, что в маске черным цветом следует рисовать там, где нужно скрыть часть слоя, а белым там, где открыть какую-то область.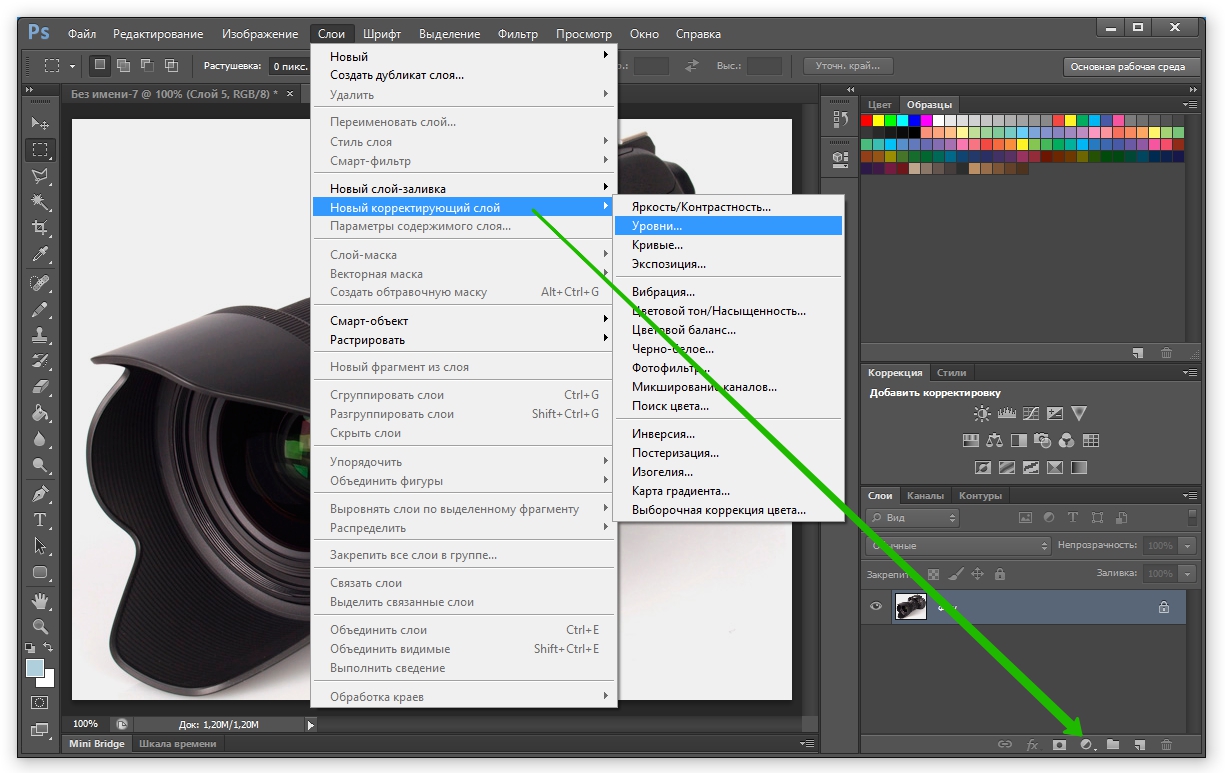
Напоследок два простых способа плавного перехода изображения в фон.
1 способ. Картинку разместить поверх фона и добавить к этому слою маску. В этом примере маска создана с помощью градиентной радиальной заливки. Важно, чтобы маска полностью скрывала края картинки, тогда не будет виден переход от изображения к фону.
2 способ. Выделяем нужную область в изображении, выполняем команду меню Select (Выделение) > Modify (Изменение) > Feather (Растушевка).В открывшемся окне нужно установить в поле Feather (Растушевка) ширину области растушевки. Эта величина зависит от размера изображения и подбирается для каждого фото отдельно – экспериментируйте!
После этого скопируйте выделенную растушеванную область и вставьте на подходящий фон. Края вставленного фрагмента будут полупрозрачными, причем прозрачность у края будет больше.
Урок фотошоп. Как добавить объекты на фото при помощи наложений
Обычно, когда речь идет о цифровом наложении, люди первым делом думают о наложении экспозиций.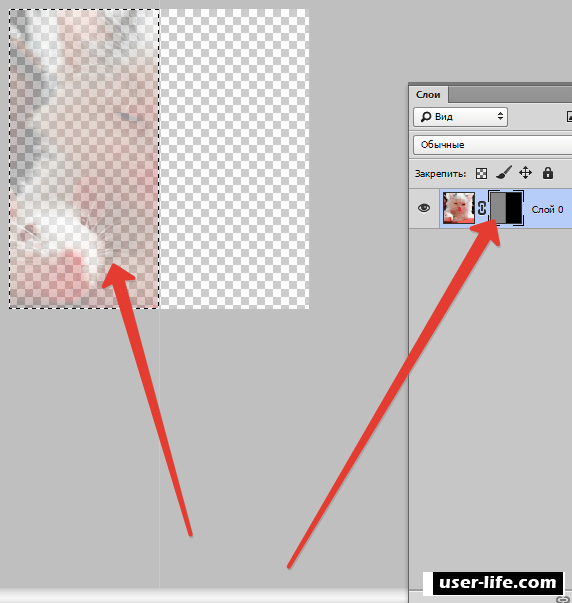 Это правильно, но оно может быть гораздо шире. Есть несколько ситуаций, в которых цифровое наложение может пригодиться. Оно может не только помочь в создании более интересной фотографии, но и облегчит ваш опыт съемки. В этой статье я расскажу о том, как использую цифровое наложение в Photoshop, чтобы создавать интересные композиции.
Это правильно, но оно может быть гораздо шире. Есть несколько ситуаций, в которых цифровое наложение может пригодиться. Оно может не только помочь в создании более интересной фотографии, но и облегчит ваш опыт съемки. В этой статье я расскажу о том, как использую цифровое наложение в Photoshop, чтобы создавать интересные композиции.
Я сделал фотографию пещеры Бату в Малайзии. И решил добавить несколько голубей из сделанной серии снимков, совместив их в единое изображение с помощью техники цифрового наложения.
Выбираем изображения
Вот необработанные фотографии, которые я собираюсь использовать. Вы видите, что голуби находятся в разных местах на каждой из фотографий.
Открываем Photoshop
Далее, когда Photoshop открыт, я загружаю все фотографии в один файл в виде разных слоев. Если хотите, можете переименовать их, что я и сделал.
На секунду вернемся назад: как были сделаны снимки
Обратите внимание, что внизу есть фоновый слой. Это изображение было сделано с другими настройками, чем снимки голубей. Я сделал это, потому что обычно перед тем, как сделать дополнительные фотографии, такие как с голубями, я сначала делаю несколько фото с НАИЛУЧШИМИ настройками камеры для данной ситуации. В этом случае они были такими: ISO 100, диафрагма f/8, выдержка 1/30.
Это изображение было сделано с другими настройками, чем снимки голубей. Я сделал это, потому что обычно перед тем, как сделать дополнительные фотографии, такие как с голубями, я сначала делаю несколько фото с НАИЛУЧШИМИ настройками камеры для данной ситуации. В этом случае они были такими: ISO 100, диафрагма f/8, выдержка 1/30.
Однако, выдержка в 1/30 секунды была слишком длинной, чтобы фиксировать движение птиц. Поэтому мне нужна была более короткая выдержка, что привело к следующим настройкам: ISO 800, f/5 и выдержка 1/640 секунды. Это позволило мне заморозить движение голубей, но в то же время привело к появлению шума в изображении (ISO 800 по сравнению с ISO 100) и более малой глубине резкости (f/5 по сравнению с f/8), а в результате – к более мягкому фону.
Таким образом, идеальный сценарий состоит в том, чтобы совместить их в одном изображении. Используя технику цифрового наложения, вы получите фотографию наилучшего качества с наименьшим количеством шума и лучшим фокусом, добавив в нее голубей из другого изображения. Похоже, у голубей больше шума, но только в очень маленьких участках, поэтому можно сделать отдельное шумоподавление только для голубей, если это понадобится.
Похоже, у голубей больше шума, но только в очень маленьких участках, поэтому можно сделать отдельное шумоподавление только для голубей, если это понадобится.
Последовательность съемки
Вот последовательность процесса съемки, чтобы дать вам лучшую картину:
- Продумайте композицию.
- Сделайте фотографию с наилучшими (оптимальными) настройками камеры для данной сцены.
- Не перемещая свою композицию, смените настройки камеры, чтобы запечатлеть то, что кажется вам интересным. Например, животных, людей, которые могут подчеркнуть атмосферу места. Это может быть монах, молящийся в храме или даже неодушевленные предметы, как поезда и лодки, или что-либо еще, что привлекает ваше внимание в сцене.
Этапы в PhotoshopШаг №1 – отключите некоторые слои
Вернувшись в Photoshop, вы увидите значок «глаз» возле каждого слоя. Это означает, что все эти слои видимые. Временно давайте спрячем все фотографии голубей, нажав на значок «глаз», чтобы снять отметку с каждого слоя. Оставьте видимыми только два – фон и Слой 1 с голубями.
Это означает, что все эти слои видимые. Временно давайте спрячем все фотографии голубей, нажав на значок «глаз», чтобы снять отметку с каждого слоя. Оставьте видимыми только два – фон и Слой 1 с голубями.
Шаг №2 – добавьте маску слоя
Далее выберите слой 1 Голуби и, удерживая клавишу Alt, нажмите значок “добавить маску слоя” (обведено красным на фотографии ниже слева). У вас должен появится черный прямоугольник с правой стороны слоя, как показано на фото справа. Таким образом мы добавляем реверсную маску на слой, черный означает, что содержание слоя спрятано. Если не удерживать клавишу Alt key при создании маски, то она будет белой, показывая все содержимое слоя.
Шаг №3 – рисуйте на маске, чтобы проявить птицу
Теперь у нас черная маска. Чтобы наложить только голубей из этого слоя, нам нужно выбрать инструмент Кисть и рисовать на маске белым цветом поверх птиц.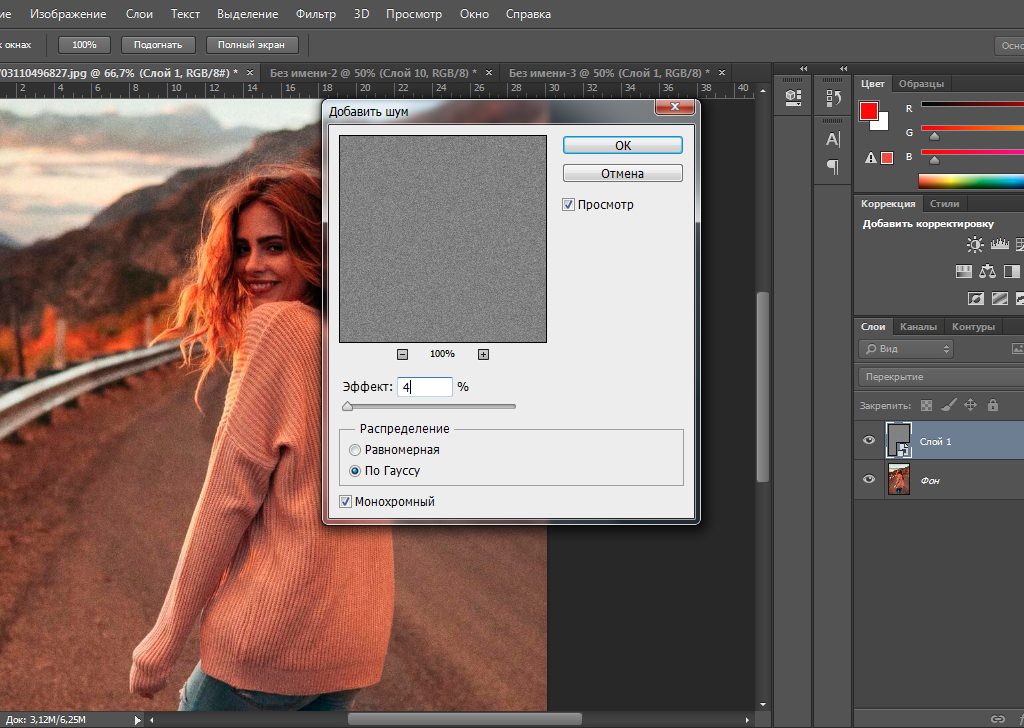 Примечание: черная маска означает скрывание слоя, а белая – проявление.
Примечание: черная маска означает скрывание слоя, а белая – проявление.
После того, как вы выбрали Кисть, убедитесь, что она имеет мягкие края, а непрозрачность составляет 75%. Непрозрачность влияет на то, как сильно будет виден прорисованный участок. Используя непрозрачность 100%, нужно будет лишь один раз провести кистью, чтобы полностью проявить определенный участок. Однако, при 75 % или меньше, вам нужно будет повторить прорисовку несколько раз, чтобы достичь 100% эффекта. Это медленнее, но в тоже время края будут более гладкие, а слой лучше смешается с оригинальным изображением.
Обратите внимание на то, что во время рисования маска слоя будет отражать ваш результат. Поздравляю, у вас появился первый голубь! Давайте повторим тот же процесс для следующего слоя.
Шаг №4 – повторите на следующем слое
Выполняя те же действия на слое «Голуби 2», у вас будет добавлен второй голубь. Но подождите, что-то не так. Вы заметили, что второго голубя окружают темные края? Почему?
Вы заметили, что второго голубя окружают темные края? Почему?
Это связано с тем, что даже при одинаковых настройках камеры условия освещения могут изменяться в процессе съемки. Это изображение было сделано, когда облака закрыли солнце, и свет в пещере стал тусклым. Вместо того, чтобы решать эту проблему с помощью некоторых очень точных масок (путем увеличения и аккуратного прорисовывания очертаний голубя, что может быть весьма утомительно), давайте попробуем добавить корректирующий слой Кривые.
Прежде, чем проводить какие-то действия с этим корректирующим слоем, щелкните правой кнопкой мышки и выберите “создать обтравочную маску”. Это гарантирует, что все настройки, которые вы совершите, будут влиять только на слой под ним. Теперь добавьте немного яркости, слегка потянув кривую вверх, как показано внизу справа.
Область, окружающая второго голубя, теперь выглядит гораздо лучше. Кроме использования кривой, вы можете применять любые другие корректирующие слои, например, цветовой баланс для коррекции оттенка определенного слоя, если баланс белого не совпадает с фоновым.
Теперь вы видите, что птица выглядит гораздо лучше после применения Кривых.
Шаг №5 – Завершите работу с масками для всех слоев
Давайте продолжим с остальными слоями. Результаты применения масок будут выглядеть так, как на фото ниже, как только вы закончите процесс наложения.
Заключение
Вот окончательный результат цифрового наложения. Теперь вы можете выполнять любую другую постобработку, применяя контраст, изменяя цветовой баланс, резкость или другие процессы, которые на ваш взгляд необходимы, чтобы улучшить фотографию.
Я надеюсь, что вы получили удовольствие от этой статьи, и она даст вам некоторые новые идеи и вдохновение.
Автор: Ash Moosa
Перевод: Татьяна Сапрыкина
Открытие нескольких изображений как слои Photoshop
Главная » Обо всем » Фотошоп » Уроки » Открытие нескольких изображений как слои Photoshop
Шаг 1: Выберите изображения
Начнем с открытия папки, содержащей изображения, которые необходимо добавить в документ. Здесь, у меня открыты три фотографии внутри него. Я выбираю первое изображение (первое слева), щелкнув на его миниатюре:
Здесь, у меня открыты три фотографии внутри него. Я выбираю первое изображение (первое слева), щелкнув на его миниатюре:
Нажимаем на фото слева, чтобы выбрать его.
Затем, чтобы выбрать другие два изображения, я буду держать Shift и нажимаю на последнее из трех изображений (то, что справа). Все три изображения, теперь выделен и выбраны:
Удерживая Shift, и нажав на последнее изображение, чтобы выбрать все три изображения одновременно.
Шаг 2: Выберите “Загрузить файлы в Photoshop Слои” Command
С учетом всех выбранных изображений, войдите в Инструменты в строке меню в верхней части экрана, выберите Photoshop для Photoshop список конкретных вариантов, затем выберите Загрузить файлы в слои Photoshop :
В Bridge, выберите Сервис> Photoshop> Загрузить файлы в слои Photoshop.
И это все, что нужно сделать! Вы увидите один документ открытым на экране, содержащий все фотографии:
Все изображения открыли внутри одного документа Photoshop.
Некоторые изображения могут блокировать другие от просмотра в окне документа, но если мы посмотрим в палитре слоев, мы видим, что каждая из трех фотографий добавлена в документ и размещена на отдельном слое.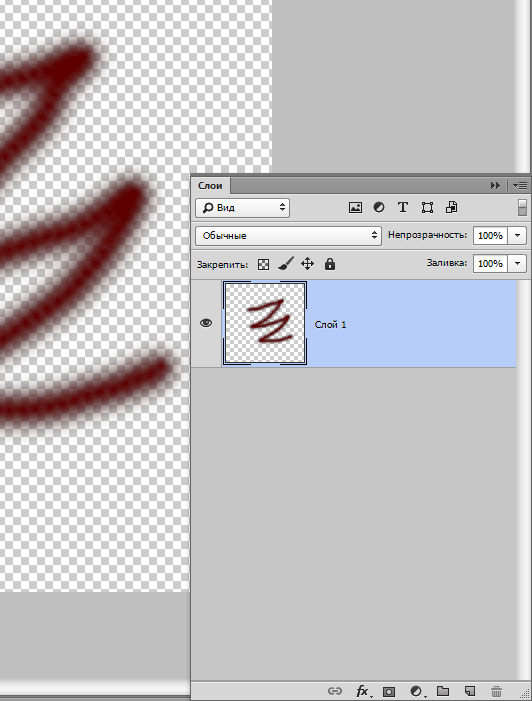 Обратите внимание, что Фотошоп применяют название картинок для названия слоев:
Обратите внимание, что Фотошоп применяют название картинок для названия слоев:
Каждая фотография была добавлена на своем слое в панели слоев. Имя образа, в настоящее время название слоя она сидит на.
Просмотр отдельных слоев
Если вы хотите просмотреть определенный образ в окне документа, зажмите Alt (Win) / Вариант (Mac) ключ и нажать назначок видимости слоя на слой, который вы хотите просмотреть. Это маленький значок глаза слева от каждого слоя в палитре Layers. Photoshop будет временно отключить каждый слой в документе, кроме тот, который вы щелкнули.Например, я хочу, чтобы посмотреть фотографию женщины, которая в настоящее время заблокирован другим два изображения выше в документе, поэтому я буду удерживать мой Alt (Win) / Option (Mac) ключа и нажмите на слой видимость значок “woman.jpg” слоя:
Холдинг Alt (Win) / Option (Mac) и нажав значок видимости слоев для “woman.jpg” слоя в палитре Layers.
Это отключает два других слоя и отображает только “woman. jpg” изображение в окне документа. Чтобы включить другие слои снова, когда вы закончите, просто удерживайте Alt (Win) / Option (Mac) и нажмите кнопку еще раз на тот же значок видимости слоя. Обратите внимание на шахматном порядке под своим фото, который является, как Photoshop представляет прозрачные области слоя. Причина часть этого слоя прозрачного потому, что каждый образ, который я открыл было разного размера, так что Photoshop создал документ широкая и достаточно высок, для всех из них, чтобы вписаться в. Это означает, что некоторые изображения все равно нужно будет изменять размеры и переставлять с Free Transform команду после того как они были загружены в документе, но это то, что мы, как правило, должны делать в любом случае:
jpg” изображение в окне документа. Чтобы включить другие слои снова, когда вы закончите, просто удерживайте Alt (Win) / Option (Mac) и нажмите кнопку еще раз на тот же значок видимости слоя. Обратите внимание на шахматном порядке под своим фото, который является, как Photoshop представляет прозрачные области слоя. Причина часть этого слоя прозрачного потому, что каждый образ, который я открыл было разного размера, так что Photoshop создал документ широкая и достаточно высок, для всех из них, чтобы вписаться в. Это означает, что некоторые изображения все равно нужно будет изменять размеры и переставлять с Free Transform команду после того как они были загружены в документе, но это то, что мы, как правило, должны делать в любом случае:
Только выбранный слой появится в документе.
Переименование слоев
Единственное, что мне действительно не нравится Загрузить файлы в команду слоев Photoshop является то, что она включает в себя расширение файла в имени каждого слоя (“forest.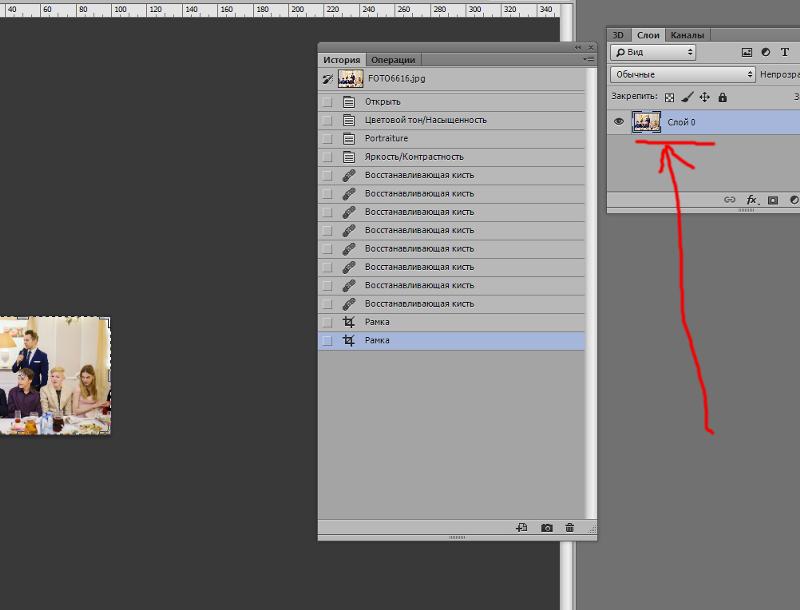 jpg”, “leaves.jpg”, “woman.jpg”). К счастью, это легко переименовать слои. Просто дважды щелкните непосредственно на имя слоя, чтобы выделить его, а затем введите новое имя. Или, в данном случае, просто удалите расширение файла в конце имени. Я дважды щелкните на имени “forest.jpg”, чтобы выделить его, то я удалю часть в конце “JPG.”:
jpg”, “leaves.jpg”, “woman.jpg”). К счастью, это легко переименовать слои. Просто дважды щелкните непосредственно на имя слоя, чтобы выделить его, а затем введите новое имя. Или, в данном случае, просто удалите расширение файла в конце имени. Я дважды щелкните на имени “forest.jpg”, чтобы выделить его, то я удалю часть в конце “JPG.”:
Удаление “. JPG” расширение файла в конце имени слоя.
Когда вы закончите, нажмите Enter (Win) / Возвращение (Mac), чтобы принять изменения имени. Я буду идти вперед и переименовывать другие два слоя, а также, удалив расширение файла в конце каждой из них:
Все три слоя были переименованы.
С каждым изображением, уже на своем слое в том же благодаря документа Загрузить файлы в команду слоев Photoshop, мы можем потратить немного больше времени, быть творческими с использованием собственных разработок и меньше времени на менее интересные задачи, такие как перетаскивание или копирование изображения из одного документа в другой.
Смешивание изображений и создания композитов выходит далеко за рамки этой статьи (см.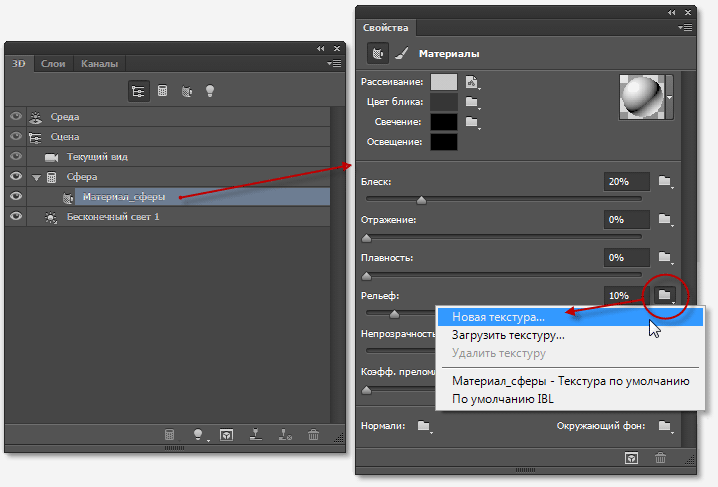 наш Photo Effects разделе много отличных идей, шаг за шагом инструкции), но просто для удовольствия, вот мой результат, потратив несколько минут, играя с изображений с использованием режимов смешивания и маски слоев :
наш Photo Effects разделе много отличных идей, шаг за шагом инструкции), но просто для удовольствия, вот мой результат, потратив несколько минут, играя с изображений с использованием режимов смешивания и маски слоев :
Все три изображения объединены в одну.
И у нас это есть!
Как поместить фото на фон в фотошопе
Этот урок расскажет о том, как в фотографии убрать фон и вставить новый в фотошопе. Я опишу довольно простой, верный и быстрый способ замены изображения.
Часто на фото нас не устраивает фон на котором мы находимся и появляется соблазн вставить что-нибудь интересное. Сделать это можно просто, используя фотошоп. Главное выполнить замену фона нужно качественно и аккуратно, чтобы новый фон гармонично вписывался в фотографию. Поэтому необходимо тщательно подобрать фон который вы хотите вставить, чтобы он максимально подходил в композицию и был схож по цветам, чтобы потом не пришлось делать большую цвето-корректировку.
План выполнения урока
- Открыть в фотошопе фотографии на которой будет замена фона и открыть фотографию нового фона
- Вырезать старый фон на фото
- Скопировать новый фон и вставить в фото
- Подкорректировать цвета, уровни
Посмотрите на результат работы после замены фона. Фотография до и после.
Подготовка к выполнению
Если вы хотите потренироваться на этих же фотографиях, скачайте их:
Вы также можете использовать свои фотографии или найти другие в интернете.
Шаг 1
Откройте в фотошопе фотографии. Перейдите к фото на котором будем заменять фон.
Шаг 2
Создаем копию слоя.
Так как слой с фотографией по умолчанию находится по замком от редактирования, необходимо сделать его копию. Выделить слой и нажмите CTRL+J на клавиатуре, чтобы получилась копия. Старый слой можно скрыть, нажав на иконку глазика.
Пусть старый слой будет на всякий случай резервом, чтобы в случае ошибки была возможность вернутся к нему.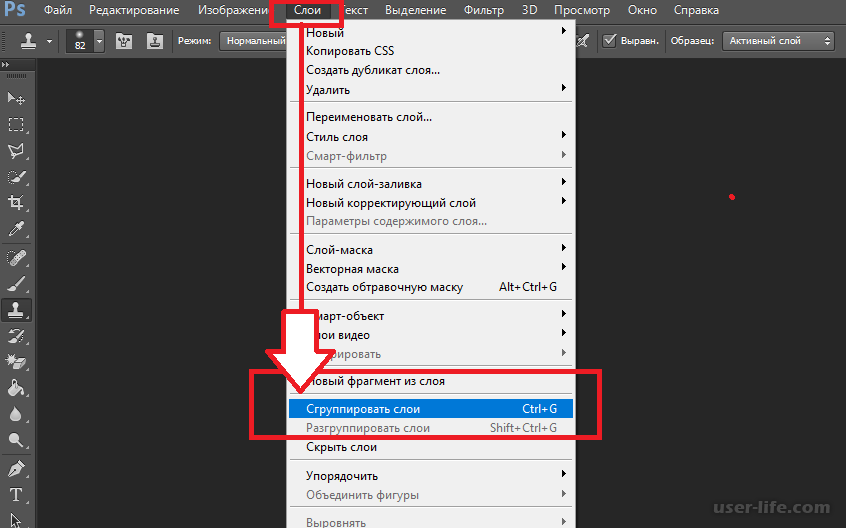
Шаг 3
Теперь нам необходимо выделить людей, а именно влюбленную парочку на фотографии.
Мы же будем использовать инструмент Быстрое выделение.
Принцип его действия прост. Вы как кистью показывается где выделять и фотошоп создает выделение.
Начните выделять людей. Для удобства можно увеличить масштаб (зажмите ALT на клавиатуре и прокрутите колесиком мыши).
Если у вас более сложная фотография и не получается выделить, то примените все знания из видеоурока про выделение в фотошопе.
В конце концов вы полностью должны выделить парочку.
Шаг 4
Теперь избавляемся от старого фона. Для этого инвертируйте выделение которое у вас получилось, нажав SHIFT+CTRL+I (или меню Выделение — Инверсия). После этого выделится все, что вокруг людей или фон. Нажмите Del (Delete) на клавиатуре чтобы фон удалился.
Сейчас люди получились на прозрачном фоне.
Шаг 5
Вставляем новый фон. Откройте изображение с новым фоном. Выделите всю область изображения, можно нажать CTRL+A и скопируйте, нажав CTRL+C.
Перейдите на фотографию.
Создайте новый слой под фото. SHIFT+CTRL+N или просто щелкните по иконке создания слоя.
Теперь когда новый слой создан, нажмите CTRL+V чтобы вставить изображение нового фона.
Фоновое изображение вставилось, но оно может быть слишком большое по отношению к фотографии.
Поэтому нажмите CTRL+T чтобы корректировать масштаб и уменьшите изображение до нужных размером.
В итоге получится примерно так:
Шаг 6
Все отлично, но нужно немного подкорректировать глубину цвета людей, так сказать, подогнать немного к новому фону.
Для этого выберите слой с людьми и нажмите CTRL+L чтобы вызвать функцию Уровни.
Затемните немного изображение.
Теперь фотография с новым фоном выглядит реалистичнее:
На этом наши манипуляции по вставке нового фона закончены. Как видите ничего сложного в этом нет и фотошоп вам поможет это сделать за 5-10 минут при усердной работе.
Если у вас появятся проблемы, то задавайте вопросы в комментариях, мы поможем в каждом индивидуальном случае.
Из этой статьи узнаете, как вставить картинку в Фотошопе. Это можно сделать с помощью буфера о.
Из этой статьи узнаете, как вставить картинку в Фотошопе. Это можно сделать с помощью буфера обмена или drag-n-drop, но сначала необходимо провести подготовку.
Photoshop не теряет популярность 15 лет, и удерживает позиции топовой программы в области оказания услуг. Фотографы, дизайнеры и верстальщики пользуются им для оформления своих работ. Так как удачная основа, или элементы декора для съемки будут под рукой не всегда, полезно знать, как в Фотошопе вставить картинку на картинку.
Предварительная подготовка
Перед тем, как добавить картинку на картинку в Фотошопе, нужно открыть изображения в редакторе. Для этого сделайте следующее:
- Нажмите кнопку «Файл» в верхнем левом углу экрана.
- Из выпадающего списка выберите «Вставить».
- Найдите изображение, с которым хотите работать, выберите его, и нажмите «ОК».
После добавления обоих изображений, они будут в отдельных вкладках, где с ними можно работать независимо друг от друга. Осталось перенести одну из картинок.
Как вставить картинку в Adobe Photoshop
Есть 4 способа как вставить картинку в Фотошопе:
- перетаскивание изображения из вкладки на вкладку;
- копирование и вставка через буфер обмена;
- команда меню «Поместить»;
- перетаскивание файла из папки компьютера.
По очереди рассмотрим каждый из них.
Перетаскивание картинки из вкладки
Зачастую пользователи предпочитают данный способ остальным. Нужно перетянуть одну вкладку с фото в другую. После открытия нескольких изображений, вкладки будут показаны в один ряд над линейкой в верхней части экрана.
Нужно перетянуть одну вкладку с фото в другую. После открытия нескольких изображений, вкладки будут показаны в один ряд над линейкой в верхней части экрана.
- Выберите вкладку с изображением, которое нужно переместить.
- Зажмите название левой клавишей мыши.
- Двигайте мышь вниз, не отпуская кнопку.
- После того, как вкладка превратилась в окно, расположенное поверх другого изображения, отпустите кнопку.
- На панели инструментов выберите «Перемещение», или нажмите клавишу «V».
- Перетяните картинку на фон, используя ЛКМ (не отпускайте до окончания переноса).
Теперь на выбранном фоне появилось изображение. Обработайте слои для улучшения эффекта.
Копировать – вставить
Аналогично предыдущему способу, откройте фон и изображение, которое хотите добавить. Этот способ похож на работу с текстовым редактором.
- Откройте вкладку с изображением, которое необходимо перенести.
- Выделите, нажав комбинацию клавиш Ctrl+A, либо с помощью лассо или другого инструмента вырезания, если нужна только часть рисунка.

- Используйте кнопки Ctrl+C для копирования содержимого выделенной области.
- Перейдите на вкладку фона, кликнув по ней ЛКМ, и нажмите Ctrl+V для вставки.
После этого в центре изображения появится содержимое буфера обмена, вынесенное Фотошопом в отдельный слой.
Команда меню «Поместить»
Так как вставить картинку в Фотошопе не всегда бывает возможно из-за размера, команда «Поместить» при добавлении изображения создает смарт-объект. Это слой, в котором рисунок будет после вставки. Он позволяет изменять размеры без потери качества изображения. Поможет при работе с надписями или фото в малом разрешении.
- Перейдите на вкладку фона.
- Откройте меню «Файл» в верхнем левом углу страницы.
- В выпадающем списке найдите пункт «Поместить. ».
- Появится окно поиска, в котором нужно найти файл с изображением для вставки.
- Выберите и нажмите «Поместить» справа внизу.
В центре фонового изображения появится рамка с рисунком.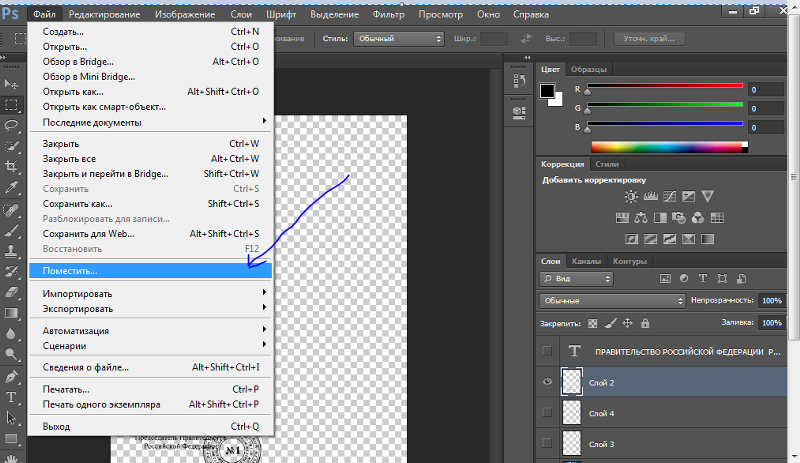 Измените размеры, растягивая углы за черные точки на рамке. После завершения работы кликните по кнопке с рисунком галочки в панели инструментов.
Измените размеры, растягивая углы за черные точки на рамке. После завершения работы кликните по кнопке с рисунком галочки в панели инструментов.
Перетаскивание фото из папки Windows
Последний способ – drag-n-drop файла из интерфейса окна Windows. Это упрощенная версия предыдущего способа переноса. Результатом также будет смарт-объект, но не понадобится заходить в меню.
- Откройте вкладку с фоновым изображением.
- Нажмите клавишу «Пуск».
- В открывшемся меню выберите «Проводник».
- Найдите нужную папку и файл картинки в каталогах компьютера.
- Разместите окно проводника поверх изображения в Фотошопе.
- Перетащите файл на фон, зажав левой клавишей мыши.
Снова появится рамка с рисунком, которую нужно будет растянуть и применить результат работы.
Как в Adobe Photoshop вставить картинку на картинку
Чтобы понять, как добавить картинку на картинку в Фотошопе, откройте оба изображения во вкладках. Перетащите, как в первых двух способах, либо с помощью команды «Поместить». Способы похожи: используйте одно из изображений как фон, а второе – как объект, который нужно добавить.
Перетащите, как в первых двух способах, либо с помощью команды «Поместить». Способы похожи: используйте одно из изображений как фон, а второе – как объект, который нужно добавить.
Видео-урок «Как вставить картинку в Adobe Photoshop»:
Доброго всем времени ! Продолжаем изучать такую замечательную программу, как фотошоп. В сегодняшнем обзоре поговорим о том, как работать с картинками. Это весьма полезная функция, освоив которую можно спокойно создавать разного типа коллажи из нескольких небольших изображений.
Навыки эти будут полезны, если приходиться работать с рамками. Например, вы хотите фото своего ребенка поместить в новогоднюю рамку и подарить красивый портрет, да мало ли чего еще можно делать. Словом, пригодиться. Сегодня будут простые и легкие приемы с видео по теме. Читаем, запоминаем, берем на вооружение! Итак…
Небольшое изображение можно вставить так, что бы оно находилась как на заднем плане, так и на переднем. Вставляя фото, само собой придется изменять и его размеры. Ну и самое интересное, что особенно привлекает многих – это вырезание головы объекта и вставка ее в другую картинку. Захотите удивить своего товарища, «отрежьте» ему голову и присоедините ее, например к Сталлоне или Шварценеггеру. Обо всех этих приемахи будет рассказано в статье.
Вставляя фото, само собой придется изменять и его размеры. Ну и самое интересное, что особенно привлекает многих – это вырезание головы объекта и вставка ее в другую картинку. Захотите удивить своего товарища, «отрежьте» ему голову и присоедините ее, например к Сталлоне или Шварценеггеру. Обо всех этих приемахи будет рассказано в статье.
И еще, одно о чем хотелось бы упомянуть. Если на передний план помещается картинка целиком, то для удобства она должна быть на прозрачном фоне, то есть иметь формат png. Работать так будет проще и быстрее.
Сначала научимся совмещать изображения без каких-либо действий и трансформаций. Открываем программу и через меню «Файл» — «Открыть» выбираем любую фотографию-фон. Ее так же можно вставить и простым перетягиванием из папки размещения в окно программы. Что бы удобно было работать, как всегда в окне слои создаем копию фона.
Далее, аналогичным образом через меню — «Файл»- «Открыть» выбираем еще одно фото для вставки. Оно откроется уже в другом окне.
Оно откроется уже в другом окне.
Открываем это окно, выбираем инструмент «Прямоугольная область», обводим картинку.
По краям картинки увидим мерцающую пунктирную линию. Теперь копируем выделенную картинку с помощью команды «Редактирование» — «Копировать». Открываем фоновую картинку и через пункт верхнего меню «Редактировать»- «Вставить» вставляем. Изображение появится на переднем плане.
Вот что получилось. Обратите внимание, что вставляемая картинка в окне слоев легла поверх фоновой. Это значит, что она находится на переднем плане.
Ее можно переместить на задний план, то есть переместить слой вниз в рабочей области «Слои». Однако вставленную картинку не будет уже видно.
Для того, что бы картинка на заднем плане была видна, выделяем слой с фоном. Выше открываем меню с выпадающим списком и в нем выбираем пункт «Затемнение». В результате картинка на заднем плане появилась. Причем, заметьте, белый фон, на котором она была исчез.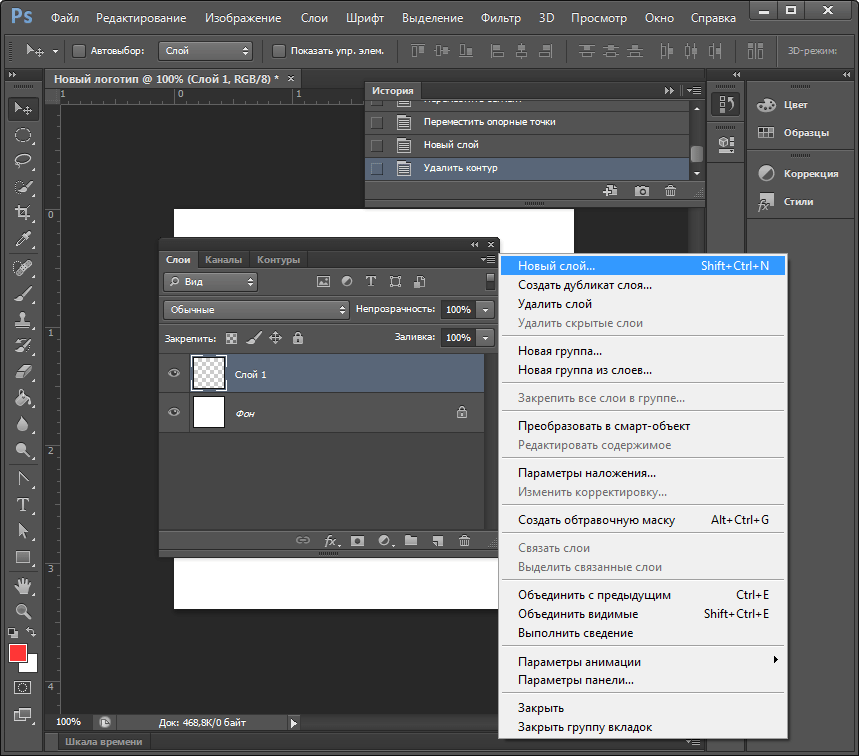
Второй вариант, как можно вставить картинку не используя команду меню «Файл — «Открыть» – это сразу перетащить картинку из места расположения на фон.
Здесь, заметьте, на картинке появились направляющие, по которым можно отредактировать вставленную картинку. Растянуть, ужать, изменить размеры, повернуть.
Отредактировав картинку, нажимаем клавишу «Enter» и направляющие исчезнут. Однако картинка находится на белом фоне. Если применить к ней функцию «затемнение», то фон исчезнет, как в описанной выше операции. Таким образом, подытожим:
- картинку можно вставить путем простого перетаскивания из места расположения прямо на фон.
- картинку загружаем непосредственно в программу, копируем ее и вставляем на фоновую картинку.
Вставляем изображение в картинку и уменьшаем
Итак, картинку вставили любым из описанных выше способов. Теперь необходимо изменить ее размер. Если вставляли прямо из места расположения путем перетаскивания на фоновую картинку, то, как говорилось ранее, на картинке увидим линии, по которым можно изменять размеры.
Если подвести стрелку мыши к углу картинки, то она примет форму двойной стрелки. Зажав левую кнопку мыши можно увеличить или уменьшить размер картинки. Если подвести курсор мыши к точке, расположенной в середине одной из сторон картинки, то можно изменять размер по ширине. Однако при этом высота картинки остается без изменения.
Не забываем после изменений нажать «Enter», чтобы линии исчезли и картинка приняла изменения. Если же вы картинку вставляли из самой программы путем копирования, то ее размеры изменяются через меню «Редактирование — «Трансформирование» — «Масштабирование».
Вокруг картинки появится рамка с квадратиками по углам и середине. Если нажав клавишу «Shift» и зажав правой кнопкой мыши один из уголков, то картинка будет изменять размеры пропорционально. Если клавишу «Shift» не нажать, то картинка изменяет размеры неравномерно.
Как в фотошопе вставить картинку в картинку и покрасить ее в цвет фона?
Для чего это бывает нужно? Например, у нас имеется фотография какого-либо памятника, где необходимо поменять фон. Для этого загружаем в фотошоп картинку фона с небом. Копируем сюда картинку с памятником. Обратите внимание, что на окне слоев картинка со скульптурой находится выше фона, на переднем плане.
Для этого загружаем в фотошоп картинку фона с небом. Копируем сюда картинку с памятником. Обратите внимание, что на окне слоев картинка со скульптурой находится выше фона, на переднем плане.
Если одна из картинок меньше, необходимо сделать их одинаковыми. Лучше всего изменять размер фона. Теперь выделяем слой с памятником и задаем ему маску, нажав на иконку с кружком в квадратике.
В результате рядом с картинкой памятника увидим белый квадрат. При этом на панели инструментов основной цвет должен быть черным, а дополнительный – белым. На полученном слое-маске будем заменять фон. Для этого на панели инструментов выбираем «Кисть». А на панели слоев выбираем маску, кликнув по ней мышкой.
Установив кисти нужный размер и жесткость, водим ею по рисунку. В результате видим, как стирается фон у картинки с памятником, а вместо него проявляется новый фон.
В результате получаем такое вот изображение с измененным фоном, то есть, закрашенным в цвет фона.
Вставляем картинку в картинку и делаем ее прозрачной, без фона
Перечисленные операции хороши для тех картинок, которые находятся на однородном фоне, например белом. Сделать их прозрачными при этом будет совсем не сложно. Если фон неоднородный, то придется, что называется, «попотеть». Итак, загружаем картинку как фон, копируем на нее вторую, у которой будем убирать белый фон.
Убрать фон можно несколькими способами. Об одном из них говорилось ранее. Переносим слой с картинкой ниже слоя фона и применяем к фону стиль «Затемнение». В результате на картинке проявится слой, который был перенесен вниз и уже без белого фона.
В следующем варианте удаления фона используется инструмент «Волшебная палочка». Выбираем этот инструмент.
Далее, кликаем этим инструментом по белому фону и получим пунктирное выделение объекта.
Теперь нажимаем клавишу «Delete» и фон удалится.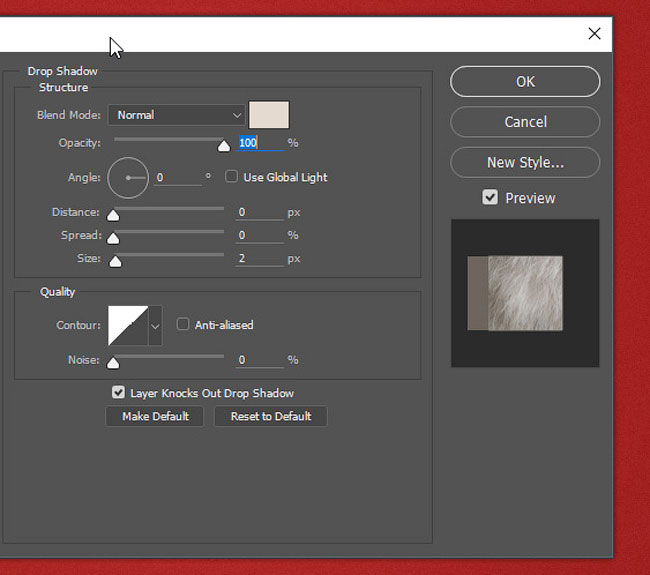 Вот и вся процедура. Если объект имеет ровные стороны, без резких углов сложных границ, то можно воспользоваться инструментом «Магнитное лассо».
Вот и вся процедура. Если объект имеет ровные стороны, без резких углов сложных границ, то можно воспользоваться инструментом «Магнитное лассо».
Этим инструментом выделяем по контуру объект, после чего выбираем «Выделение» => «Инверсия» и уже потом «delete». Фон удалится. Эти способы хороши при однотонном фоне. Если же фон по цвету неоднороден, то необходимо воспользоваться режимом «Быстрая маска».
Выбираем режим, выбираем инструмент кисть и проводим ею по объекту.
По окончании работы кистью снова нажимаем на инструмент «Быстрая маска», а после — «Delete». Объект остался без фона.
Если он получился не очень контрастным, светлым, то проводим коррекцию во вкладке «Изображение». Там имеются все необходимые для этого инструменты.
Вставка изображения в слой (выделенную область)
Вставлять можно не только целиком картинку, но и выделенную область. С этой целью открываем в фотошоп картинку, выделяем любым способом в зависимости от фона. Если фон однотонный, то сразу «волшебной палочкой», или же «магнитным лассо». Тут уже кому как удобно. В примере выделена картинка «волшебной палочкой».
С этой целью открываем в фотошоп картинку, выделяем любым способом в зависимости от фона. Если фон однотонный, то сразу «волшебной палочкой», или же «магнитным лассо». Тут уже кому как удобно. В примере выделена картинка «волшебной палочкой».
Если вы выделяли при помощи инструмента «волшебная палочка», то на следующем этапе необходимо открыть вкладку «выделение» и выбрать там «Инверсия».
Таким образом мы выделим сам объект а не фон вокруг него. Теперь делаем копию («Редактирование» — «Копирование»), открываем нужный рисунок и через «Редактирование» — «Вставить» завершаем операцию.
Выделяем лицо человека и вставляем в другую фотографию (картинку)
Подобная функция полезна, когда мы имеем какой-то шаблон – объект куда можно вставить голову человека. Это используется часто для дружеских коллажей, поздравительных открыток и пр. Например, не всегда можно найти нужный костюмчик, одеть в него ребенка, создать соответствующий фон и сфотографировать.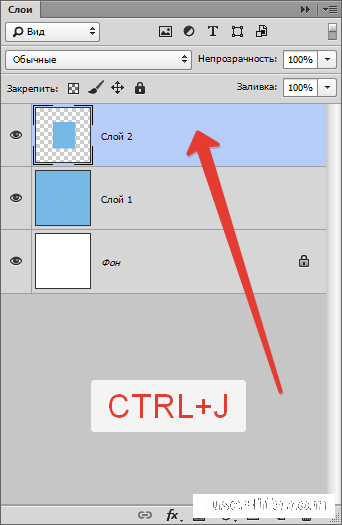 Скачав же нужный шаблон и вставив в него лицо ребенка – получим нужный вариант без всяких затруднений.
Скачав же нужный шаблон и вставив в него лицо ребенка – получим нужный вариант без всяких затруднений.
Порядок действий тот же. Выбираем сначала фоновое фото. Потом выбираем фото ребенка, ну или кого-то еще. Выделяем голову любым удобным способом и копируем. После чего вставляем в первую картинку, подвигаем, что бы все легло – в результате получаем нужное нам фото. Ниже приведен очень простой пример этого действия. Вот и все операции по вставке картинок. Удачи!
10 самых частых вопросов о том, как сделать что-то в фотошоп
Обычно если мы не знаем, как что-то сделать в фотошопе, мы спрашиваем у Гугла, Яндекса или Ютуба (они почти все знают). А на фотокурсах по фотошопу новички задают разные вопросы преподавателям. Мы собрали топ-10 самых частых вопросов новичков, которые только начитают разбираться в обработке фотографий в Adobe Photoshop. Проверьте, все ли вы уже знаете из этого минимума.
Как сделать фотошоп белым, черным или серым?
Сделать рабочее пространство фотошопа комфортным для работы очень просто. Всего-то нужно кликнуть правой кнопкой мыши по фону и выбрать цвет: черный, темно-серый, средне-серый, светло-серый или задать любой цвет по палитре.
Изображение на белом фоне кажется более ярким, нежели на темном. Также на восприятие изображения очень влияет освещение и время суток: вечером будет комфортнее обрабатывать на темном фоне, а утром – на светлом. Наиболее нейтральным для обработки является средне-серый цвет фона.
Однако если вы обрабатываете фотографию для сайта или журнала, у которого зеленые или фиолетовые страницы, то имеет смысл задать цвет рабочего пространства по палитре, чтобы он совпадал с будущим фоном. Иначе могут вылезти неожиданные цветовые акценты.
Как создать слой в фотошопе?
Принципиальное отличие Adobe Photoshop от других программ обработки в том, что каждое изображение и каждый эффект здесь представлен в виде слоя, а готовый кадр – это слоеный пирог, из которого можно достать любой коржик, глобально не повредив его.
Любое изображение открывается в фотошопе в виде слоя. Создать слой можно, кликнув по значку нового слоя в окне слоев или используя горячие клавиши Ctrl+N.
Слои в фотошопе можно:
- создавать и удалять;
- дублировать;
- закреплять как фон;
- перетягивать между собой вверх-вниз;
- скрывать и снова делать видимыми;
- объединять в группы;
- накладывать друг на друга в разных режимах наложения;
- растрировать;
- менять заливку и степень прозрачности;
- менять масштаб и смещать в плоскости относительно друг друга;
- преобразовывать в смарт-объекты;
- применять к ним маски.
Эти операции мы будем проделывать, отвечая на другие вопросы по фотошопу.
Как сделать прозрачный фон в фотошопе?
Обычно этот вопрос задают новички, когда не знают, как белый или цветной фон сделать прозрачным.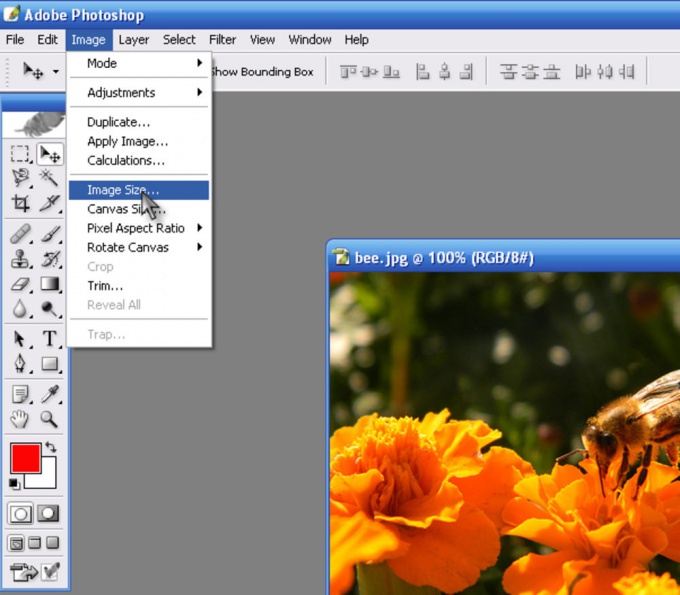 Такой вопрос возникает, когда есть задача заменить фон или вырезать объект из кадра и вставить в другой кадр. Также это может понадобиться при съемке товаров для интернет-магазинов.
Такой вопрос возникает, когда есть задача заменить фон или вырезать объект из кадра и вставить в другой кадр. Также это может понадобиться при съемке товаров для интернет-магазинов.
Сделать фон прозрачным в фотошопе можно при помощи двух инструментов: быстрого выделения и волшебной палочки.
Удаление фона при помощи быстрого выделения:
Выберите инструмент быстрого выделения и обведите объект по контуру, не затрагивая границы объекта.
Если с первого раза не удалось точно выделить фон, вычтете или добавьте области к выделенному фону. Если у вас, напротив, оказалась выделенной область с объектом, нажмите на область выделения правой кнопкой мыши и выберите инверсию выделенной области.
Когда весь фон удалось аккуратно выделить, нажмите Delete. Подотрите ластиком края, если где-то еще заметен фон.
Если у вас не появились шашечки, которые условно обозначают прозрачный фон, а появилось окно, в котором предлагается выбрать цвет для замены фона, значит, ваш кадр закреплен как фон. Закройте окно, кликните по замочку на строке слоя, и снова нажмите Delete.
Закройте окно, кликните по замочку на строке слоя, и снова нажмите Delete.
Чтобы фон так и остался прозрачным, сохраните изображение в формате PNG.
Если вы снимаете предметку с целью разместить ее на прозрачном фоне, снимайте в специальном белом фотобоксе на закрытой диафрагме, чтобы глубина резкости была достаточной и все части объекта были четкими.
Удаление фона при помощи волшебной палочки:
Откройте файл с объектом, который должен в результате оказаться на прозрачном фоне. У нас это повар, снятый в студии на зеленом фоне.
Кстати, съемки людей для фантастических фильмов проходят именно на зеленом фоне, так как в коже человека нет зеленых пигментов, и поэтому фотохудожникам проще отделять людей от зеленого фона, а уже потом дорисовывать драконов, единорогов и прочую атрибутику мира фэнтэзи.
Выберите волшебную палочку и кликните левой кнопкой мыши по зеленому фону. Этот инструмент корректно работает именно с однотонными фонами.
Если не сразу выделились все зеленые пиксели, зайдите в параметры инструмента (панель сверху) и добавьте к выделенной области невыделенные места.
Убедитесь, что фон выделен, но при этом не затрагивает области с объектом, и нажмите Delete. Возможно, на лице или на одежде могут остаться цветовые рефлексы от фона, от них можно избавиться при помощи инструментов цветокоррекции.
Сохраните изображение в формате PNG, чтобы фон остался прозрачным.
Как сделать картинку фоном в фотошопе?
Дальше можно вырезать это изображение и вставить на другой фон (например, этого повара на найденную в интернете кухню).
Когда вы сделали фон прозрачным, не имеет значения, повара вставлять на кухню или кухню вставлять в файл с поваром, так как они являются отдельными слоями, которые можно перемещать между собой.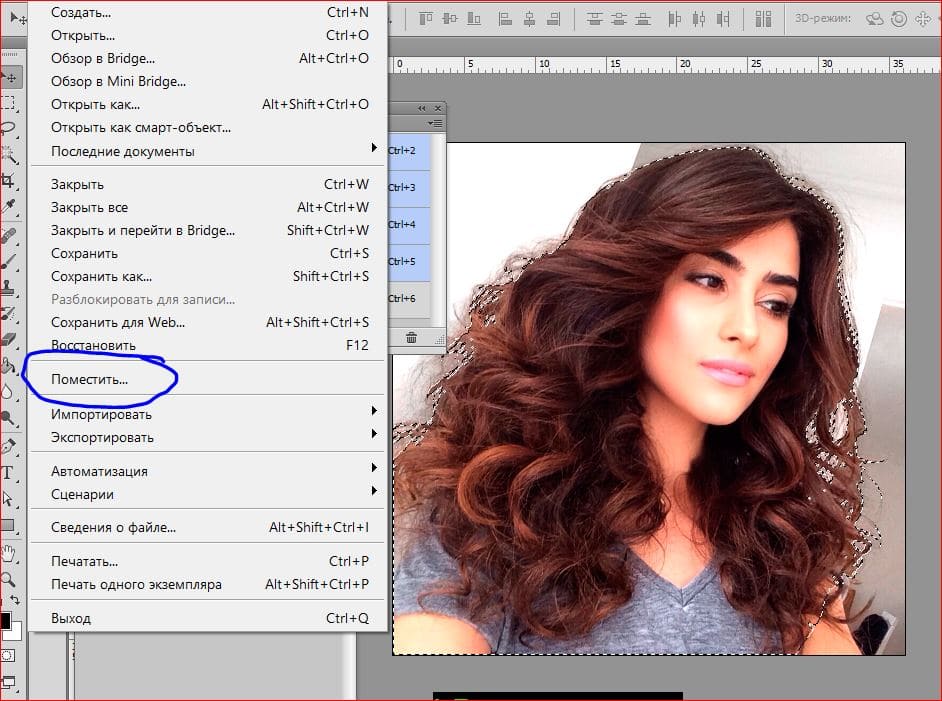 Главное, перетяните повара так, чтобы он оказался выше кухни.
Главное, перетяните повара так, чтобы он оказался выше кухни.
Должно получиться примерно так:
Как сделать размытый фон в фотошопе?
Чтобы отделить объект от фона, нужно немного размыть фон. Для этого, находясь на слое с фоном (кухней), зайдите во вкладку Фильтры — Размытие — Размытие по Гауссу.
Подберите достаточный радиус размытия, а данном случае не больше 1.
Сохраните изображение в формате JPG.
Если же вы сняли портрет на закрытой диафрагме, и вам захотелось размыть фон уже при обработке, откройте фотографию в фотошопе и сделайте дубль слоя (Ctrl+J). Находясь на верхнем дубле слоя, зайдите в Фильтры — Размытие — Размытие по Гауссу. Подберите нужный радиус размытия и нажмите Ок.
Не пугайтесь, что вся фотография стала размытой. Находясь на том же верхнем слое, нажмите на маску слоя. А потом выберите кисть (B) и черным цветом протрите всего повара.
А потом выберите кисть (B) и черным цветом протрите всего повара.
Таким образом вы стираете эффект размытия с героя фотографии, но фон остается размытым. Это помогает сделать акцент на портрете и отделить героя от фона.
Как сделать рамку в фотошопе?
Проще всего сделать рамку в фотошопе, используя инструмент кадрирования (С). Просто потяните за край снимка, и у вас появятся поля того цвета, который у вас выбран как фоновый.
Вы можете сделать поля рамки белыми, черными или любого цвета из палитры. Например, поля можно сделать только сверху и снизу, если хотите добавить кадру киношный эффект.
Цветными рамками лучше не увлекаться, но если очень хочется, вбейте в поиск что-нибудь типа «рамка для фото png», и вам поисковик выдаст множество вариантов. Выбирайте простой, сдержанный дизайн.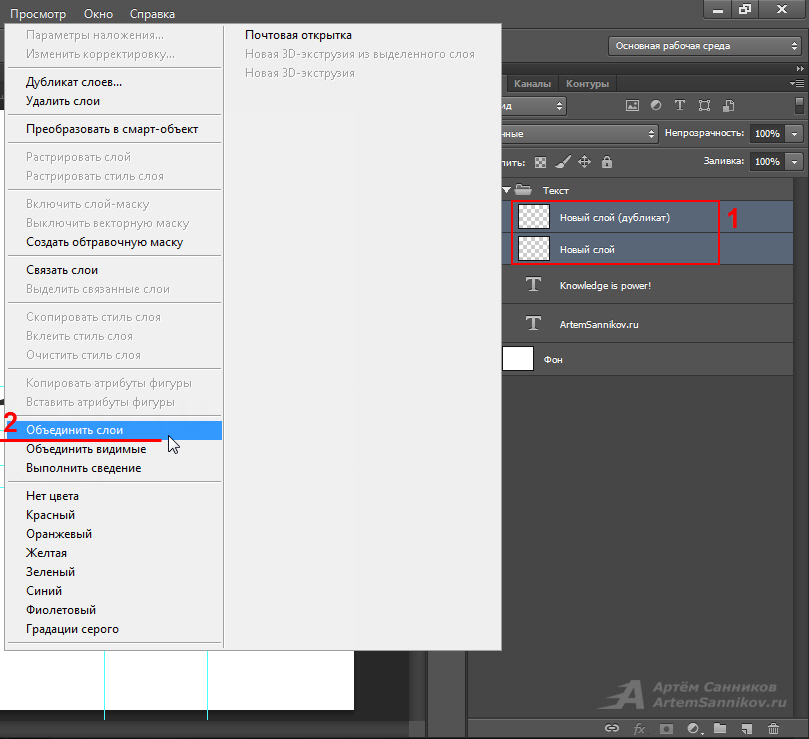 Например:
Например:
Скачайте рамку на компьютер и откройте в фотошопе. А потом вставьте какую-нибудь фотографию. В данном примере мы используем свадебные фотографии, снятые Кириллом Гринько на фотослете, организованном фотошколой BLENDA.
Если вставленная фотография меньше или больше по размеру, чем рамка, изменяем размеры фотографии, захватив за квадратик скраю кадра и зажав клавишу Shift, чтобы сохранить пропорции снимка при изменении его размера. Поскольку рамка повернута, нам нужно и фотографию повернуть. Для этого заходим в Редактирование – Свободная трансформация (Ctrl+T).
Ловим фотографию за уголок, но не за самый краешек, а чуть поодаль, чтобы появилась скругленная стрелочка поворота. Поворачиваем и совмещаем края фотографии с краями рамки. Не забудьте нажать клавишу Enter.
Рамка и фото – это отдельные слои, которые отображаются в окне со слоями. Перетащите слой с рамкой поверх фотографии.
Перетащите слой с рамкой поверх фотографии.
Вставьте еще одно фото и повторите все эти действия еще раз.
Те области фотографии, которые не влезли в рамку, выделите инструментом лассо и нажмите Delete. Кликните по слою со вторым кадром (проверьте, что именно он стал активен) и проделайте то же самое.
Сохраните фото в формате PNG, чтобы прозрачные края рамки остались прозрачными.
Результат получился плохого качества, так как исходный размер рамки был очень мал. Поэтому будьте внимательны при выборе рамки, обращайте внимание на ее разрешение.
Блиц
А теперь блиц-опрос. То есть вопросы, на которые можно ответить сходу и без скринов.
Как работать в фотошопе онлайн?
В браузере никак. Есть мобильное приложение, которые можно скачать для iOS и Android и установить на телефон.
Есть мобильное приложение, которые можно скачать для iOS и Android и установить на телефон.
Как установить фотошоп на телефон?
Зайдите в PlayMarket или AppStore, в поисковой строке введите Adobe Photoshop Express, установите и обрабатывайте фотографии у себя на телефоне.
Как установить фотошоп бесплатно?
Установить фотошоп на компьютер можно бесплатно, но по истечении бесплатного периода программа у вас попросит оплату. Многие пользуются пиратскими версиями софта, однако это нарушает права правообладателей и может повлечь серьезные последствия, особенно если программа используется для бизнеса.
Как установить русскую версию фотошопа?
При загрузке программы вы можете выбрать русский язык интерфейса. Но если в процессе установки вы оставили английский язык, который стоит по умолчанию, вы можете его изменить, зайдя в Edit – Preferences – Interface. А там в графе UI Language выбрать русский язык.
А там в графе UI Language выбрать русский язык.
Материалы по теме обработки в Adobe Photoshop ищите по тегу #фотошоп.
Если есть вопросы по фотошопу, задавайте в комментариях.
Поделиться в социальных сетяхВконтакте
Как добавить изображение к существующему слою в Photoshop?
Процесс редактирования фотографий в настоящее время стал простым благодаря Photoshop. Многие компании, предоставляющие услуги Photoshop, следуют ряду техник, которые добавляют яркости изображению.
Добавление новых объектов или элементов к изображению становится популярным день ото дня. Используя опцию слоя, вы можете легко выполнить эту задачу. Это отличный метод, при котором целостность исходного изображения остается неизменной. И вы можете добавить любое дополнительное изображение, текст или даже векторную графику.
Однако, если вы профессионал, вы должны знать о , как добавить изображение к существующему слою в Photoshop . Или новичок также может изучить эту технику, чтобы перейти на следующий уровень.
Давайте без промедления начнем обсуждение.
Процедура добавления изображения к существующему слою в Photoshop
Ну, процесс добавления изображения к существующему слою в Photoshop — непростая задача. Выполняя это задание, убедитесь, что вы ничего не пропустили.Так что внимательно читайте каждый шаг.
Только КОПИРОВАНИЕ и ВСТАВКА помогут вам выполнить эту задачу. Таким образом, второе изображение неизбежно появится в новом слое.
Для этого выполните следующие шаги
- Перейдите в папку с изображением, для которого вы хотите создать новый слой. Убедитесь, что слой, в котором находится фотография, выбран. (Если вы работаете с одним слоем, второе изображение будет выступать в качестве фонового слоя).
- Теперь нажмите «Выбрать» в верхней строке меню, а затем нажмите «Все», чтобы выбрать все изображение.
 Или вы можете воспользоваться сочетанием клавиш «Ctrl + A». Затем скопируйте изображение, выбрав пункт «Редактировать и копировать». Кроме того, вы можете сделать это, одновременно нажав «Ctrl + C».
Или вы можете воспользоваться сочетанием клавиш «Ctrl + A». Затем скопируйте изображение, выбрав пункт «Редактировать и копировать». Кроме того, вы можете сделать это, одновременно нажав «Ctrl + C».
- Затем перейдите ко второму файлу, куда вы хотите вставить изображение. Щелкните на Edit and Paste. Или легкое нажатие Ctrl + V.
- Вам не нужно выполнять дополнительную работу, потому что изображение будет отображаться как новый слой без каких-либо проблем.
Также можно вставить часть изображения в новый слой.Для этого выполните шаги
ниже.- Выберите любой из инструментов выделения, например «Волшебная палочка», «Область» или «Лассо». С помощью любого из этих инструментов выделения вы можете выбрать часть изображения.
- Убедитесь; панель «Слой» выбирает фоновый слой. Наведите указатель мыши на изображение, щелкните его правой кнопкой мыши. Затем вам нужно выбрать «Слой через копию» в «Меню результатов».

Различные типы слоев в Photoshop
Несомненно, слои Photoshop могут облегчить вашу жизнь, сэкономив ваше драгоценное время. Ниже я обсуждаю различные типы слоев и их использование.
Слои изображений
Изображение RAW и любое изображение, импортированное в документ, находится в слое изображения. Кроме того, просто скопировав и вставив, вы можете создать новый слой после другой папки.
Если вы хотите переместить слои изображения выше или ниже другого слоя, перетащите слои изображения вверх или вниз на панели слоя.
Корректирующие слои
Используя неразрушающий или непостоянный способ, вы можете добавить деструктивный слой для редактирования фотографии. Позже, если вы решите, что хотите избавиться от оттенка или насыщенности, а также контраста или яркости, вы можете просто удалить слой с панели слоя.
Позвольте мне рассказать вам, как вы можете добавить этот тип слоя.
Перейдите в опцию Layer и выберите New Adjustment Layer, и появится опция, выберите кого-нибудь оттуда. Вы можете создать столько слоев, сколько вам нужно.В слоях ниже корректировка создаст любой эффект. Так что, если хотите, вы можете удалить их и настроить таргетинг на конкретное изображение.
Слои заливки
Хотите добавить к изображению слой заливки? Например, градиент для затемнения или желание окрасить свой фон цветом неба.
Для этого нажмите Layers, затем New Fill Layer, затем Gradient. Если вы выберете прозрачную любую из точек градиента, прозрачность будет видна в некоторых частях слоя заливки.
Типовой слой
Этот слой очень интересен, так как вы можете повеселиться с этим типом слоя.
Используя этот инструмент, вы сможете создавать текст на вашем изображении. По умолчанию в Photoshop текст является векторным. Это означает, что редактирование и изменение размера значительно упрощаются во время формального процесса.
Слой смарт-объектов
Этот параметр слоя позволит вам преобразовать любые фотографии, надписи или предметы в слой смарт-объекта.
Вы можете сделать это после
Слой> Смарт-объекты> Преобразовать в смарт-объект.
В слое смарт-объектов он сохраняет каждое изображение в ваших документах и создает список, чтобы вы могли отслеживать изменения и при необходимости следить за ними. Это означает, что изображение не будет удалено.
Самая полезная особенность этого слоя заключается в том, что даже если вы сохраняете какие-либо изменения, но если вам нужно повторить его, вы можете это сделать.
Важные примечания о слоях
Во время постобработки панели слоев имеют решающее значение для успешного выполнения процесса редактирования.
- При работе со слоем в Photoshop вы можете разделить часть изображения, также возможно редактирование. Даже редактирование не создаст проблем для других слоев.
- Также возможно добавление нескольких слоев, и это можно делать поверх каждого слоя.
 Более того, вы можете создать группу, чтобы легко их отслеживать.
Более того, вы можете создать группу, чтобы легко их отслеживать. - Падающая тень, корректировка цвета и другие типы фильтров также могут применяться послойно.
- Уменьшение непрозрачности — не сложная задача в варианте слоев.Это требуется, когда вам нужно точно настроить редактирование, чтобы создать изысканный вид.
- Если вы используете параметр Blend Mode, внешний вид каждого слоя изменится автоматически.
Заключение
Теперь мяч на вашей площадке. Я поделился процедурой, и все, что вам нужно сделать, это попрактиковаться. Если вы этого не сделаете, вы не сможете стать PRO или даже, чтобы выполнить какое-либо простое редактирование, вам, возможно, придется бежать в сервисное агентство Photoshop.
Вы также можете прочитать:
Как Залить фигуру фотографией в Photoshop, 3 способа.
Этот учебник Photoshop создан в Photoshop CC, но работает в любой версии Photoshop. Узнайте, как заполнить фигуру фотографией.
1. Использование расширенного наложения: Смешайте, если .. в Photoshop
Если вы работаете с чистой формой на сплошном фоне, этот метод является самым быстрым. Вот фигура, которую я нарисовал, черный на белом.
Шаг 2.
Поместите фотографию над формой на новый слой. (Как объединить изображения в Photoshop)
Шаг 3.
Выбрав слой изображения (1)…
Щелкните fx (2) на панели «Слой» и выберите Параметры наложения в раскрывающемся меню.
Перетащите треугольник на нижней панели (4) влево.
Края будут неровными. Удерживая Alt / Option, перетащите правую сторону треугольника вправо. Теперь края будут гладкими.
Щелкните ОК.
Метод № 2: Вставить в. Photoshop Layer Mask техника
Хорошо подходит для плоских форм с отображением фона.
Шаг 1.
Когда фотография находится на слое над формой, нажмите Cmd / Ctrl + A, чтобы выбрать все
Нажмите Cmd / Ctrl + C, чтобы скопировать фотографию в буфер обмена.
Шаг 2.
Скройте слой изображения и выберите фигуру на фоне
Выберите Select> Color Range
Выберите параметр Shadows, чтобы просто выбрать черный
Step 3
Нажмите кнопку ОК и фигура выбрана
Выберите «Правка»> «Специальная вставка»> «Вставить в
». Теперь вы увидите изображение в форме.
Форма фактически находится на маске слоя. Если вы перетащите изображение, вы можете перемещать его внутри фигуры.
Следующий метод я использую чаще всего. Однако вам нужно вырезать фигуру с прозрачным вокруг нее. Так работают любые произвольные формы в Photoshop. Вы также можете вырезать его самостоятельно, смотрите видео выше, чтобы узнать, как это сделать.
Шаг 1.
Убедитесь, что у вас есть форма с прозрачностью.
Поместите фотографию на слой над фигурой.(Здесь он скрыт, поэтому вы можете видеть фигуру)
Шаг 2.
Сделайте изображение видимым, в данный момент вы не увидите форму на холсте.
Поместите курсор между фотографией и слоем-фигурой на панели слоев.
Удерживайте / Alt / Option, курсор превратится в квадратную стрелку.
Щелкните, чтобы применить
Теперь вы можете перетащить верхний слой, чтобы изменить его размер или положение внутри фигуры.
Это называется группой отсечения, и ее следует часто использовать.
Здесь я добавил текстурированный фон и небольшую внутреннюю тень, чтобы добавить немного глубины нашему эффекту. Это делает его похожим на разрезанный матовый.
В видеоуроке вверху я шаг за шагом прохожу через это.
Надеюсь, вам понравился этот урок, так что поделитесь им со своими друзьями. (Есть кнопки, которыми можно поделиться в социальных сетях или просто вырезать и вставить адрес вверху страницы).
Спасибо,
Колин
PS Не забудьте присоединиться к нашему списку рассылки и подписаться на меня в социальных сетях>
(в последнее время я публиковал забавные истории из Instagram и Facebook)
Вы можете получить мой бесплатный слой Электронная книга о режимах наложения здесь
Как поместить человека в другую фотографию с помощью Photoshop Elements
«Просто примечание, чтобы сказать, что я ОБОЖАЮ ваш сайт! Кажется, есть несколько сайтов с учебными пособиями по PS Elements, но ваш, безусловно, самый ясный и простой для Понимаю. Спасибо! »- Элли
Спасибо! »- Элли«Просматривая ваши уроки даже о вещах, которые, как мне кажется, я знаю, я ВСЕГДА узнаю что-то новое. Большое вам спасибо!» — Дуглас
«Я очень рада найти такую полезную и легкую для понимания информацию по использованию Photoshop Elements. Мне не терпится использовать ваши учебные пособия (особенно с моей одержимостью скрапбукингом)» — Джуди из MS
Добрый день, Рик! Я очень ценю ВСЕ, ВСЕ ваши уроки. Очень, очень ясные и полезные советы, приемы и практические приемы в PSE9.Отличная отличная работа! »- Хоан
«Мне нравятся ваши учебные пособия на YouTube. Очень четкие и полезные. Большое спасибо». — Богатые
«Мне нравятся ваши видео! Они мне очень помогли. Я купил книгу для чайников, и все в порядке, но я лучше смотрю, а не читаю. Престижность вам!» — Ура, Кэти
«Спасибо за этот сайт! Я нашел его через одно из ваших видео на YouTube. Еще раз большое спасибо! »- Ванесса
«Это действительно щедрый и достойный восхищения сайт!» — Ура, Джонас
Привет, Рик! Сначала я должен сказать спасибо за всю информацию, которой вы делитесь.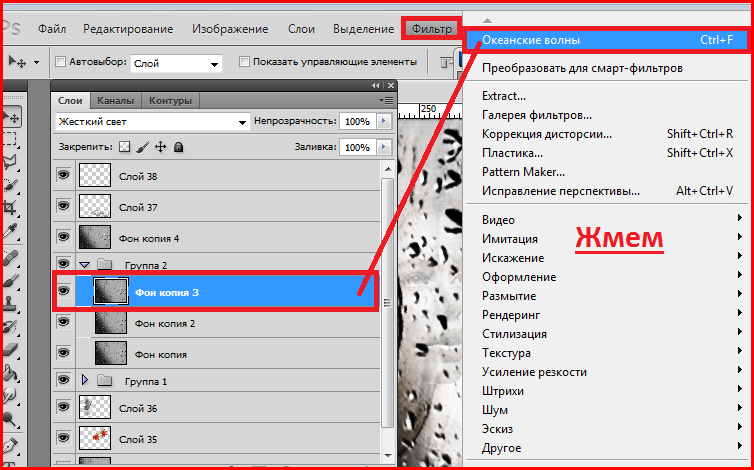 Я не могу дождаться, чтобы увидеть «советы и рекомендации», над которыми вы работаете, потому что похоже, что они помогут всему собраться вместе.
Я просмотрел несколько ваших руководств и многому научился. Я не могу похвалить вас за ваше время и терпение. — Вики.
Я не могу дождаться, чтобы увидеть «советы и рекомендации», над которыми вы работаете, потому что похоже, что они помогут всему собраться вместе.
Я просмотрел несколько ваших руководств и многому научился. Я не могу похвалить вас за ваше время и терпение. — Вики.
«Ваш сайт — отличный сервис, и я благодарю вас!» — С уважением, апрель
«Большое спасибо вам и вашему сайту, а также информация и помощь, которые я получаю от этого, я очень ценю «. — Роб
Рик — «Большое спасибо за ваш совет, который я приму.Большое спасибо вам за исключительно хорошие уроки. Похоже, у вас есть удивительный талант делать довольно сложные задачи простыми и понятными. Я фанат! «- С наилучшими пожеланиями, Тони.
Намного полезнее, чем книга «PS Elements 9 для чайников» …. Большое спасибо за ваш сайт .. действительно легко следить. — Карин
Привет, Рик. Просто хотел сказать большое спасибо за всю прекрасную информацию, содержащуюся в ваших уроках.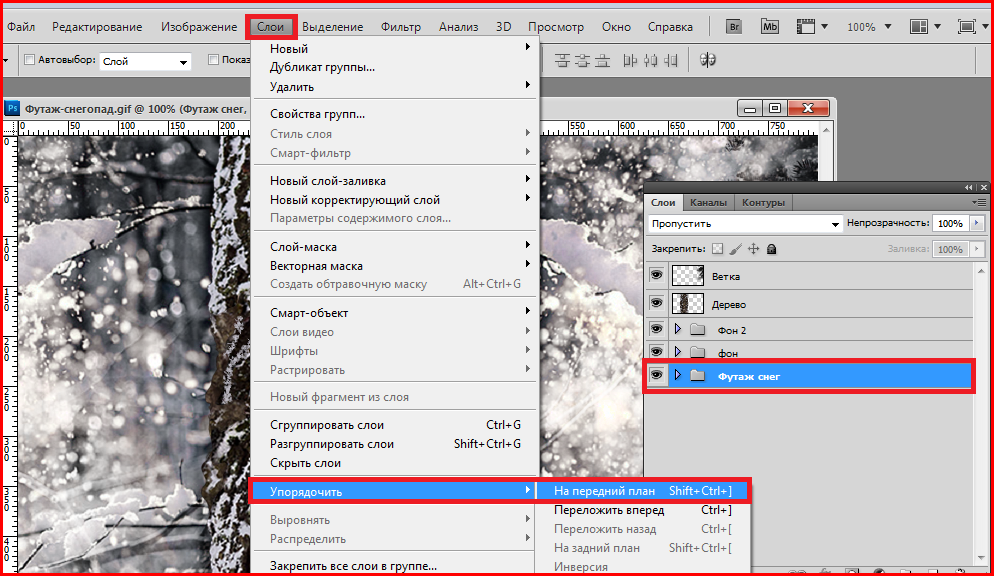 Я натыкался на PS9 уже несколько недель и не могу поверить, насколько легко вы объясняете различные аспекты.Это намного мощнее, чем я себе представлял, и теперь и для меня его можно использовать. Большое, большое спасибо из Великобритании. — парень
Я натыкался на PS9 уже несколько недель и не могу поверить, насколько легко вы объясняете различные аспекты.Это намного мощнее, чем я себе представлял, и теперь и для меня его можно использовать. Большое, большое спасибо из Великобритании. — парень
Использование фото как маски слоя в Photoshop: Урок
Вы когда-нибудь задумывались, как использовать изображение в качестве маски в Photoshop, но просто не могли понять, как это сделать? Решение на самом деле довольно простое, но Adobe не сделала вам никаких одолжений из-за того, насколько оно неинтуитивно. Всего за несколько простых шагов вы можете использовать любое изображение или графику для маскировки определенных частей слоя.
Довольно лишенное воображения и жуткое изображение, которое я сделал, используя свое лицо в качестве маски слоя над Миннеаполисом
Первое, что следует учесть, это тот факт, что изображения с низкой контрастностью не будут хорошо работать в качестве масок, так как они будут преобразованы в оттенки серого при помещении на маску слоя.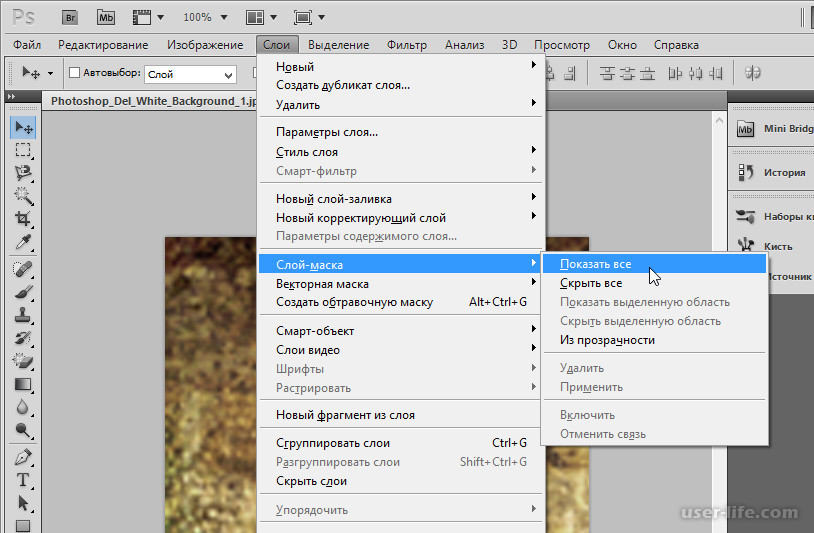 Убедитесь, что черные цвета на вашем изображении полностью черные, а белые полностью белые. Мне нравится немного повозиться с этим, выбрав слой, который я хочу использовать в качестве маски, щелкнув «Изображение» вверху, затем наведя курсор мыши на «Корректировки» и выбрав «Уровни».«Ctrl / Cmd + L тоже работает. В зависимости от изображения мне нравится растягивать белый цвет немного вниз, а черный — немного вверх, пока хорошая часть изображения не станет сплошной черно-белой. Это позволяет лучше маскировать.
Убедитесь, что черные цвета на вашем изображении полностью черные, а белые полностью белые. Мне нравится немного повозиться с этим, выбрав слой, который я хочу использовать в качестве маски, щелкнув «Изображение» вверху, затем наведя курсор мыши на «Корректировки» и выбрав «Уровни».«Ctrl / Cmd + L тоже работает. В зависимости от изображения мне нравится растягивать белый цвет немного вниз, а черный — немного вверх, пока хорошая часть изображения не станет сплошной черно-белой. Это позволяет лучше маскировать.
Теперь собственно маскирование. Выполните следующие действия, чтобы поместить фотографию или изображение в качестве маски слоя на другой слой.
Примечание. Я использую Photoshop CS5
.1. Выберите слой, который хотите превратить в маску.
Устали иметь дело с медленным сайтом WordPress? Напишите мне на brian @ pagecrafter.com и упомяните код # FreeHosting10 на два бесплатных месяца молниеносного хостинга WordPress. Мы даже перенесем вас бесплатно!
2. Нажмите Ctrl + a (Mac: Cmd + a), чтобы выделить содержимое фотографии целиком.
Нажмите Ctrl + a (Mac: Cmd + a), чтобы выделить содержимое фотографии целиком.
3. Нажмите Ctrl / Cmd + c, чтобы скопировать это содержимое.
4. Создайте маску слоя на слое, который будет замаскирован, выбрав слой и нажав кнопку «Добавить маску слоя» внизу палитры слоев.
5. Вот и волшебная часть. Этому маленькому трюку не научат в школе дизайна.(Отказ от ответственности: я понятия не имею, чему вас учат в школе дизайна, я никогда не был). Чтобы обработать маску почти как собственный обычный слой, просто удерживайте нажатой клавишу Alt (Option) и щелкните миниатюру маски слоя. Это позволит вам просмотреть маску отдельно, а также внести в нее изменения. По какой-то причине кажется, что хорошие люди в Adobe не хотят, чтобы вы использовали эту функцию, я не совсем понимаю, почему.
6. Нажмите Ctrl / Cmd + v, чтобы скопировать изображение в маску. Кроме того, вы можете нажать Ctrl / Cmd + Shift + v, чтобы скопировать изображение на место, сохранив его исходное местоположение в документе.
7. Скройте слой с исходным изображением.
Вот и все! Щелкните другой слой или где-нибудь еще, чтобы посмотреть, как выглядит маска. У этого метода много возможностей, используйте свое воображение!
У меня также есть отдельный урок, в котором показано, как использовать фигуру в качестве маски слоя.
О Брайане Джонсоне
Брайан Джонсон — разработчик и дизайнер веб-сайтов, живущий в Миннеаполисе, Миннесота, страстно увлекающийся кодом и WordPress. Он тратит свои дни на создание веб-сайтов WordPress для малого бизнеса, разработку нового кода вместе с онлайн-сообществом и живую жизнь.
Учебник по слоям в Photoshop: Руководство для начинающих
Бекки Килимник
Понимание того, как использовать слои в Photoshop, необходимо для оптимизации процесса редактирования фотографий и обеспечения максимально возможного качества изображений.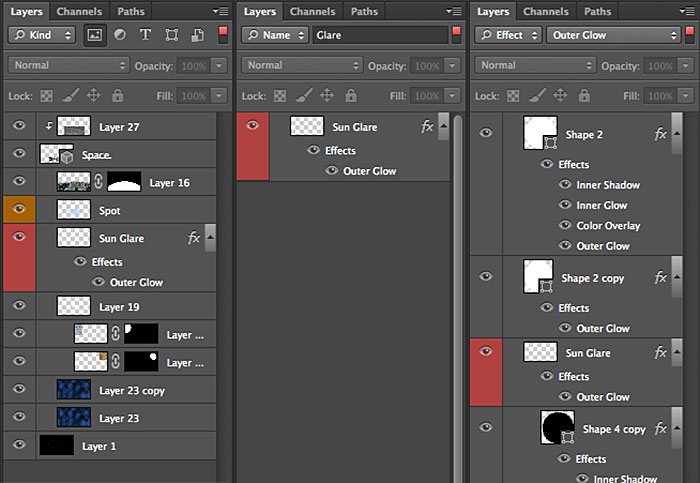
Но если вы только начинаете использовать слои в Photoshop или заново осваиваете программу через некоторое время, это может сбить с толку.
Вот почему мы создали это руководство по слоям Photoshop для начинающих, чтобы помочь вам начать работу.
В этом руководстве по слоям:
Что такое слои в Photoshop?
Использование слоев в Photoshop позволяет добавлять новые элементы к изображению без изменения исходного изображения. С помощью слоев вы можете помещать текст, дополнительные изображения, фигуры и даже векторную графику в документ Photoshop, сохраняя при этом возможность перемещать, удалять или настраивать эти элементы по отдельности, не влияя друг на друга.
Использование слоев — хорошая политика, когда вам нужно изменить существующее изображение; работая в слоях, вы можете поддерживать целостность исходного изображения, пока не будете удовлетворены внесенными изменениями.
Многие творческие профессионалы хранят многослойную версию своего изображения Photoshop, к которой они могут вернуться и отредактировать позже, а также плоскую версию измененного изображения для использования на сайтах электронной торговли.
Как работают слои в Photoshop?
Слои действуют как листы прозрачной пленки, наложенные друг на друга.Объекты на верхнем слое появятся поверх объектов на нижних слоях. Если вы примените сплошной цвет к слою, этот цвет будет блокировать любые объекты на слоях под ним.
Доступ кслоям, их изменение, создание и удаление осуществляется через панель «Слои» в Photoshop.
В этом уроке Photoshop Layers мы рассмотрим следующее:
Панель слоев
В рабочем пространстве по умолчанию панель «Слои» находится в правой части окна Photoshop. Щелкните слово Layers , чтобы получить к нему доступ.
Если вы не можете найти панель «Слои» при открытии Photoshop, вы можете легко получить к ней доступ, щелкнув раскрывающееся меню «Окно» в верхней части окна приложения и выбрав Layers . Когда установлен флажок Layers , на экране появится всплывающая панель.
Добавление нового слоя
Есть несколько способов создать новый слой в Photoshop. Самый быстрый способ — нажать SHIFT + CTRL + N (SHIFT + COMMAND + N на Mac), чтобы автоматически создать новый слой поверх любых существующих слоев в документе.
Самый быстрый способ — нажать SHIFT + CTRL + N (SHIFT + COMMAND + N на Mac), чтобы автоматически создать новый слой поверх любых существующих слоев в документе.
Вы также можете создать новый слой, щелкнув меню панели «Слои» (которое выглядит как четыре горизонтальные линии в правой части панели) и выбрав Новый слой .
Появится диалоговое окно с параметрами для нового слоя, который вы собираетесь создать. Впоследствии вы можете изменить каждый из этих параметров, поэтому можно оставить все как есть и нажать OK .
Создав новый слой, вы можете добавить к нему объект или нарисовать на нем, не затрагивая фон.
Попробуйте использовать эти альтернативы на белом фоне для увеличения продаж в Интернете.
Выбор слоев
Слой выбран, когда этот слой выделен на панели «Слои». Чтобы выбрать слой, щелкните его мышью на панели. На изображении ниже выбран слой 1, а фоновый слой — нет.
Вставка фотографии в новый слой
Когда вы копируете и вставляете изображение из одного документа в другой, изображение автоматически появляется в новом слое.
Чтобы вставить одно изображение в другое, войдите в документ с изображением, которое вы хотите скопировать, и убедитесь, что выбран слой, содержащий изображение (если есть только один слой, это будет фоновый слой). Щелкните Select> All или нажмите CTRL + A (COMMAND + A на Mac), чтобы выделить все изображение.
Скопируйте изображение, перейдя в Файл> Копировать или набрав CTRL + C (COMMAND + C на Mac).
Перейдите во второй файл, куда вы хотите вставить изображение, и нажмите Правка> Вставить или введите CTRL + V (COMMAND + V на Mac).
Изображение автоматически появится в вашем документе Photoshop как новый слой.
Вы также можете вставить часть изображения в новый слой. Для этого используйте один из инструментов выделения (Marquee Tools, Magic Wand Tool или Lasso Tools), чтобы выделить часть вашего изображения.
Изучите другие инструменты Photoshop
Убедитесь, что фоновый слой (или слой, содержащий ваше изображение) выбран на панели «Слои». Затем щелкните правой кнопкой мыши свое изображение (CTRL + щелкните на Mac). В появившемся меню нажмите Layer Via Copy .
Затем щелкните правой кнопкой мыши свое изображение (CTRL + щелкните на Mac). В появившемся меню нажмите Layer Via Copy .
Ваш выбор появится в вашем документе как новый слой. Отсюда вы можете перемещать или изменять скопированную часть изображения, не затрагивая фон.
Удаление слоя в Photoshop
Чтобы удалить слой в Photoshop, щелкните и удерживайте слой на панели «Слой» и перетащите его на значок корзины в правом нижнем углу панели.
Вы также можете удалить слой, выбрав его на панели слоев, а затем выбрав Удалить слой в меню панели.
Появится диалоговое окно с вопросом, действительно ли вы хотите удалить слой. Щелкните ОК для подтверждения.
Узнайте, как удалить или заменить фон изображения с помощью инструмента Magic Wand Tool
Дублирование слоя
Выберите слой, который нужно продублировать, и затем щелкните меню панели «Слои».Выберите Дублировать слой .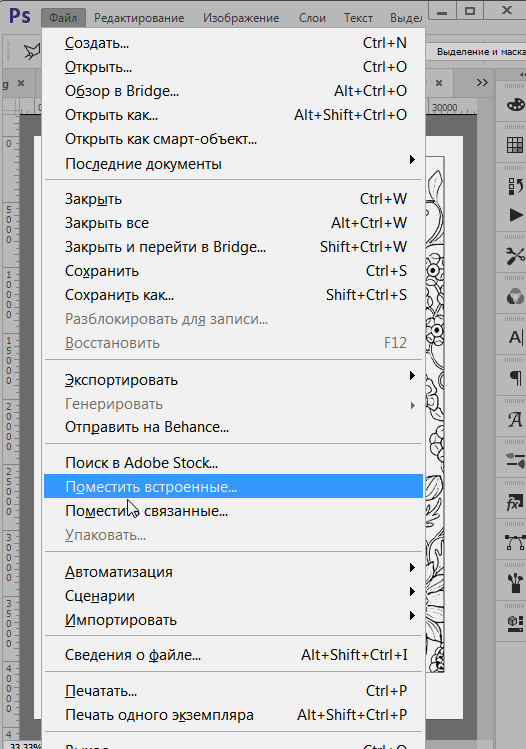
Появится диалоговое окно с просьбой дать имя новому слою. По умолчанию он автоматически заполняет его именем исходного слоя, за которым следует слово «копия».
Вы также можете скопировать слой в другой открытый в данный момент документ или в новый документ Photoshop, выбрав его в раскрывающемся списке рядом с «Документ» (в разделе Destination ).
Отображение и скрытие слоев
Включите и выключите видимость слоя, щелкнув значок глаза рядом с именем слоя на панели «Слои».Если вы видите значок глаза, слой виден. Нажмите на глаз, чтобы он исчез, и слой станет невидимым.
Слои блокировки и разблокировки
По умолчанию все новые слои при создании разблокируются, а фоновый слой блокируется.
Чтобы разблокировать фоновый слой, дважды щелкните слой на панели «Слои». Появится окно New Layer, на этот раз с именем Layer, установленным на Layer 0. Нажмите OK .
Фоновый слой теперь будет отображаться как разблокированный слой, переименованный в Layer 0.
Чтобы заблокировать разблокированный слой, выберите слой, который нужно заблокировать, на панели «Слои». Затем щелкните значок замка прямо над списком слоев на панели.
Чтобы разблокировать слой, щелкните значок замка еще раз.
Использование слоев в Photoshop: советы по организации
Как только вы начнете по-настоящему использовать слои в Photoshop, вам понадобятся некоторые приемы, чтобы упорядочить их и редактировать вместе (или по отдельности).
В этом уроке Photoshop Layers мы рассмотрим:
Именование слоев
Чтобы присвоить слою индивидуальное имя, выберите слой, который нужно переименовать, на панели «Слои».Затем выберите « Переименовать Layer » в раскрывающемся меню «Слои» в верхней части окна приложения.
Вы также можете щелкнуть существующее имя слоя на панели «Слои», пока текст не станет доступным для редактирования.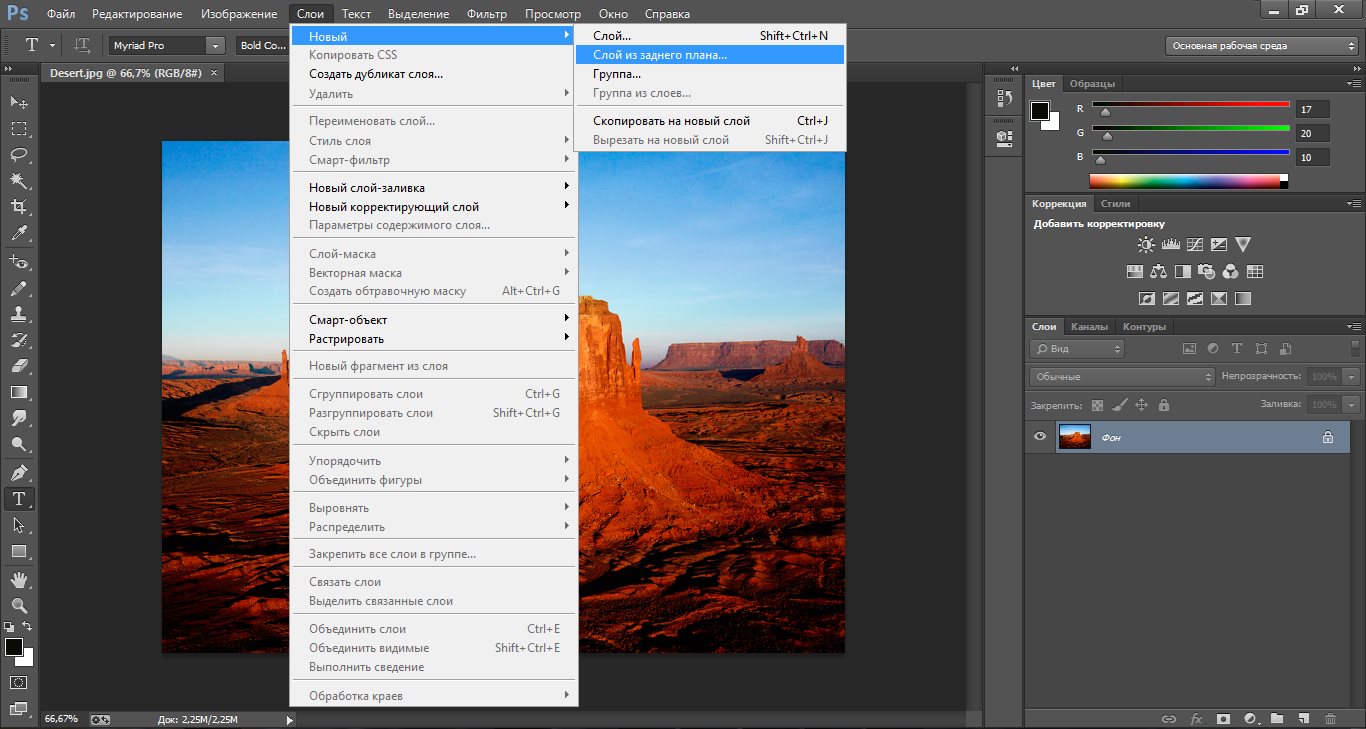
Замените существующее имя слоя, введя новое имя слоя.
Переупорядочивание слоев
Чтобы изменить порядок слоев, выберите слой, который вы хотите переместить, на панели «Слои», щелкнув и перетащив слой в новое место назначения.Появится небольшое синее поле, указывающее, где теперь будет расположен слой. Отпустите кнопку мыши, чтобы завершить изменение порядка слоев.
Кодирование слоев с цветом
Если у вас есть документ с множеством слоев, вы можете добавить цветовые коды к определенным слоям, чтобы они выделялись среди других слоев.
Чтобы применить цветовой код к слою, выберите слой, который вы хотите пометить, и щелкните правой кнопкой мыши (CTRL + щелчок на Mac). Появится раскрывающееся меню с выбором цвета внизу.Щелкните цветовой код, который хотите применить к слою.
Обратите внимание, что добавление цвета к слою таким образом фактически не изменит видимого содержимого слоя. Другими словами, все цвета на вашем изображении останутся прежними.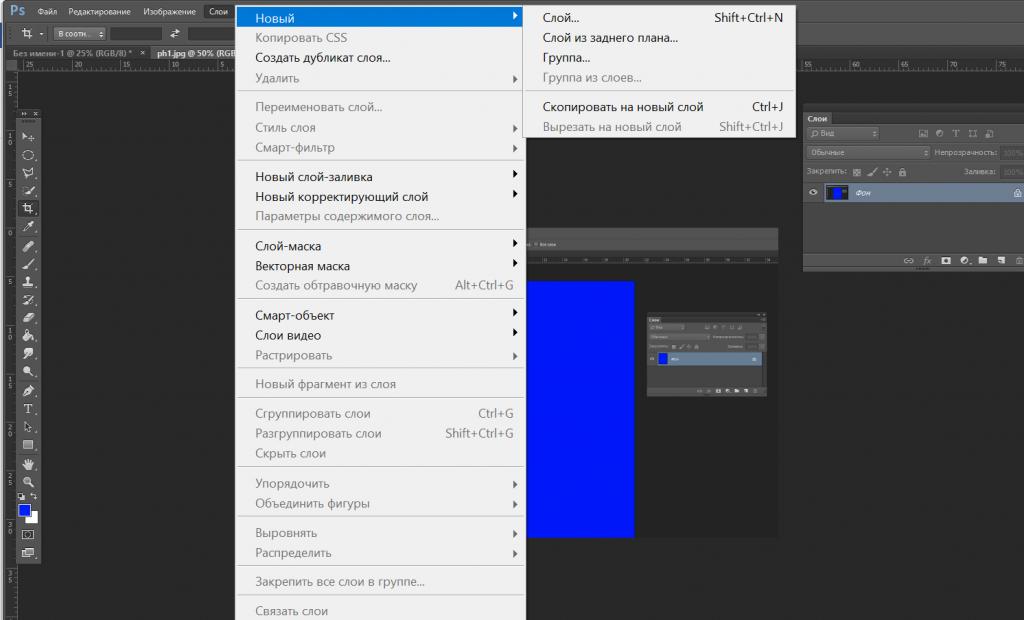 Добавление цветового кода слоя добавляет цвет только к квадрату рядом со значком слоя на панели «Слои».
Добавление цветового кода слоя добавляет цвет только к квадрату рядом со значком слоя на панели «Слои».
Связывание слоев
По умолчанию слои не влияют друг на друга. Но вы можете связать слои вместе, чтобы при перемещении или преобразовании элементов в одном слое элементы в связанных слоях перемещались или трансформировались одинаково.
Например, если изображение продукта и его тень находятся в двух разных слоях, вы можете связать эти слои вместе, чтобы убедиться, что тень перемещается вместе с продуктом, когда вы перемещаете или масштабируете его в документе.
Чтобы связать слои, выберите все слои, которые нужно связать вместе. Если слои расположены рядом друг с другом на панели «Слои», удерживайте нажатой клавишу SHIFT, чтобы выбрать несколько слоев одновременно. Если слои, которые вы хотите связать, не расположены рядом друг с другом, выберите первый слой, а затем CTRL + щелкните (COMMAND + щелкните на Mac) по другим слоям, которые вы хотите выбрать.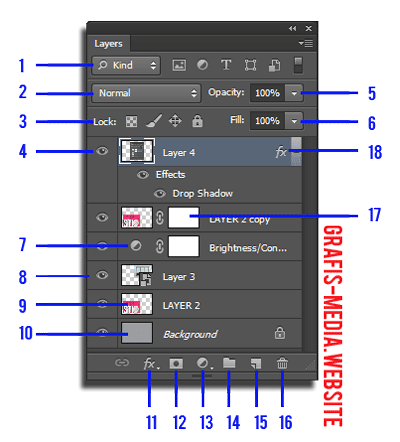
Выбрав слои, щелкните значок ссылки внизу панели «Слои».
После того, как ваши слои будут связаны, значок ссылки появится рядом с именем слоя, когда будет выбран один из связанных слоев.
Теперь, если вы переместите или трансформируете один из связанных слоев, другие связанные слои изменятся таким же образом.
Чтобы разорвать связь связанных слоев, выберите один из связанных слоев и щелкните значок ссылки в нижней части панели.
Создание групп слоев
Группы слоев подобны папкам с файлами для ваших слоев; они помогают вам организовать и классифицировать множество слоев вместе.
Управление цифровыми активами 101: как организовать файлы фотографий продукта
Как и слои, группы слоев можно заблокировать, связать или сделать невидимыми, влияя на все слои внутри.
Чтобы создать новую группу, щелкните меню панели «Слои» с правой стороны и выберите Новая группа ….
Появится диалоговое окно, подобное диалоговому окну «Новый слой». Здесь вы можете назвать свою новую группу или оставить настройки по умолчанию. Нажмите ОК .
Здесь вы можете назвать свою новую группу или оставить настройки по умолчанию. Нажмите ОК .
Чтобы добавить существующие слои в новую группу, выберите слои, которые вы хотите добавить, и перетащите их в новую группу с помощью мыши.
Вы узнаете, что они перемещаются правильно, когда увидите синюю рамку вокруг группы, в которую вы пытаетесь переместить слои.
Вы можете щелкнуть значок стрелки рядом с названием группы, чтобы свернуть или развернуть группу.
Чтобы автоматически создать группу и одновременно разместить в ней слои, выберите слои, которые нужно сгруппировать вместе. Затем в меню панели «Слои» справа выберите New Group from Layers… Появится то же диалоговое окно New Group . Нажмите OK , и выбранные вами слоев будут автоматически помещены в вашу новую группу.
Сплющивание слоев
Сглаживание слоев означает, что вы конвертируете все свои отдельные слои в один, удаляя все индивидуальные возможности, которые у вас были с каждым слоем.
Чтобы сгладить слои, выберите Flatten Image в меню панели «Слои».
Ваши отдельные слои исчезнут на панели «Слои», заменены одним слоем с именем «Фон».
Объединение слоев
Объединение слоев объединяет только указанные вами слои в один слой, оставляя остальные слои нетронутыми. Чтобы объединить несколько слоев в один, выберите слои, которые вы хотите объединить. Используйте SHIFT + щелчок, чтобы выбрать слои рядом друг с другом, или CTRL + щелчок (COMMAND + щелчок на Mac), чтобы выбрать слои, которые не находятся рядом друг с другом.
В меню панели «Слои» выберите « Объединить слои, » или введите CTRL + E (COMMAND + E на Mac).
В этом меню вы также можете выбрать Merge Visible , который объединяет все видимые слои вместе (независимо от выбранных вами слоев) и оставляет невидимые слои нетронутыми.
Штампованные слои
Stamping Layers позволяет создавать копии выбранных слоев, объединенные в один слой.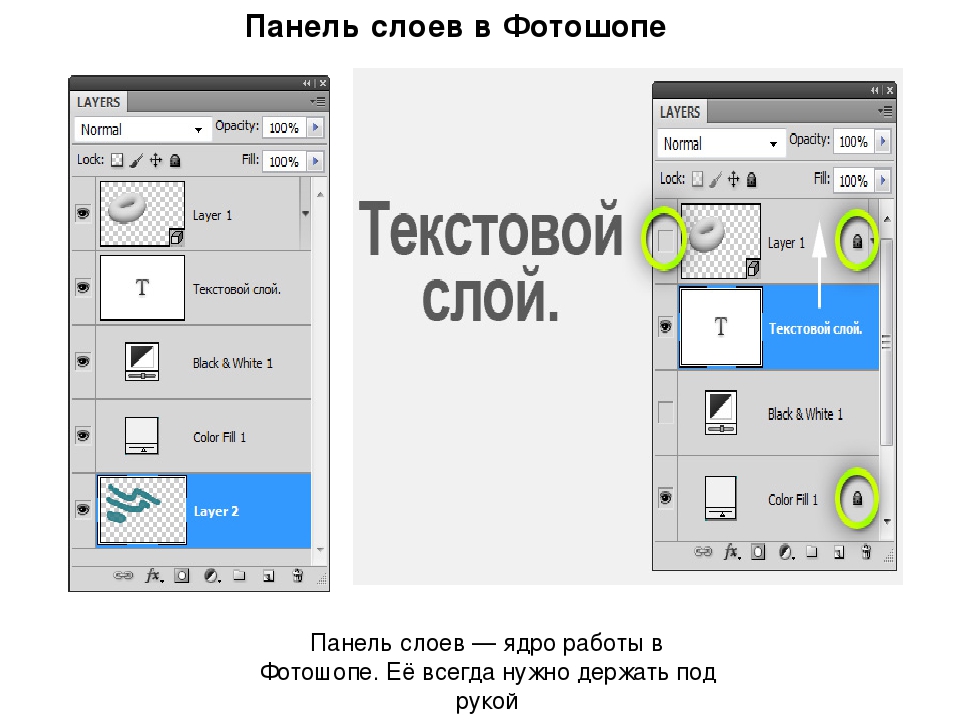 Ваши исходные выбранные слои останутся нетронутыми.
Ваши исходные выбранные слои останутся нетронутыми.
Сначала выберите слои, на которые нужно нанести печать, и введите CTRL + A + E (КОМАНДА + OPTION + E на Mac).
Новый слой с комбинированным содержимым появится над выбранными вами слоями. Это ваш новый слой со штампом.
Вы также можете создать слой со штампом из всех видимых слоев. Для этого убедитесь, что все слои, на которые вы хотите нанести печать, видны. Затем введите SHIFT + CTRL + A + E (SHIFT + COMMAND + OPTION + E на Mac). Появится новый отмеченный слой со всем вашим видимым содержимым.
Как настроить прозрачность и стиль слоя в Photoshop?
Регулировка непрозрачности слоя
Вы можете настроить степень прозрачности содержимого слоя, изменив значение непрозрачности в верхнем правом углу панели «Слои». Это может быть полезно, если вы хотите смягчить задний фон и сосредоточить больше внимания на объекте (продукте, модели и т. Д.) Изображения.
Выберите слой, который вы хотите настроить, и введите значение рядом с Непрозрачность или используйте раскрывающееся меню рядом с Непрозрачность , чтобы выбрать предустановленное значение.
Вы также можете настроить непрозрачность для всей группы, выбрав группу на панели «Слои» и изменив значение непрозрачности.
Под Непрозрачность на панели «Слои» можно настроить заливку слоя . Заливка немного отличается от непрозрачности тем, что влияет на прозрачность содержимого слоя, не влияя на непрозрачность стилей слоя. Регулировка заливки слоя будет иметь тот же эффект, что и регулировка непрозрачности слоя, если вы не применили какие-либо стили слоя.
Изменение режимов наложения слоев
Режимы наложения слоев влияют на способ взаимодействия слоя со слоями под ним. Режим наложения слоев по умолчанию — Нормальный; однако есть 26 дополнительных режимов наложения, которые вы можете применить к своему слою.
Чтобы изменить режим наложения слоя, при выбранном слое щелкните раскрывающееся меню слева от Непрозрачность .
Применение стиля слоя
Стиль слоя относится к эффекту слоя или группе эффектов слоя, добавленных к слою или группе слоев. Вы можете получить доступ к параметрам стиля слоя на панели «Слои».
Вы можете получить доступ к параметрам стиля слоя на панели «Слои».
Внизу панели слева от значка ссылки находится значок fx . При нажатии на этот значок отображаются параметры эффекта слоя.
(Это раскрывающееся меню также позволяет настроить различные режимы наложения слоя с помощью параметров наложения.)
Когда вы выбираете эффект слоя в раскрывающемся меню, появляется диалоговое окно, в котором вы можете настроить стиль слоя перед его применением.
В этом диалоговом окне у вас также есть возможность применить другие эффекты или изменить параметры наложения. Не снимайте флажок « Preview », чтобы видеть изменения в слое в реальном времени, прежде чем применять их.
Нажмите OK , когда будете готовы применить стиль.
Вы также можете настроить эффекты слоя после их применения, дважды щелкнув имя эффекта слоя под именем слоя на панели «Слои».
Снова появится то же диалоговое окно «Стиль слоя».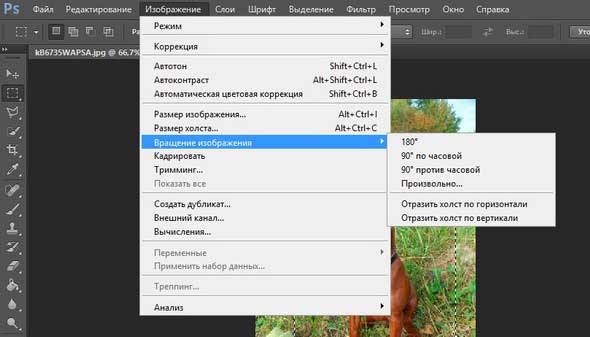 Внесите изменения, добавьте или удалите дополнительные эффекты и нажмите OK.
Внесите изменения, добавьте или удалите дополнительные эффекты и нажмите OK.
Дальнейшее изучение: различные типы слоев в Photoshop
Когда вы освоитесь со слоями, вы можете начать изучать различные типы слоев, доступные в Photoshop.
Ниже, в этом руководстве по слоям, мы быстро рассмотрим:
Корректирующие слои
Adjustment Layers позволяет вам создавать настройки изображения, такие как Hue / Saturation или Exposure, и применять их к слоям без фактического изменения самого слоя.
На приведенном ниже снимке экрана показано то же изображение с корректирующим слоем оттенка / насыщенности, вставленным над первым слоем.
Чтобы создать корректирующий слой , перейдите в раскрывающееся меню «Слои» в верхней части окна приложения и выберите «Новый корректирующий слой». Затем выберите эффект, который хотите применить.
Маски слоя
Маски слоя позволяют выборочно удалять видимость части слоя без окончательного удаления какой-либо части слоя.
На изображении ниже были стерты части второго слоя внутри маски слоя.
Чтобы создать маску слоя, с выбранным слоем, щелкните значок маски рядом со значком fx в нижней части панели слоев.
Слои заливки
Слой заливки добавляет новый слой на панель слоев, заполненный сплошным цветом, градиентом или заранее запрограммированным узором. Как и корректирующие слои, слои заливки не изменяют навсегда содержимое существующих слоев.Вы также можете настроить их после того, как создали их, дважды щелкнув их значок на панели «Слои».
Чтобы создать слой заливки, щелкните раскрывающееся меню «Слои» в верхней части окна приложения и выберите Новый слой заливки , а затем выберите тип слоя, который вы хотите создать.
Просмотрите другие уроки Photoshop, чтобы узнать больше о методах, которые сделают ваши фотографии в электронной коммерции популярными.
Бекки Килимник
Bio: Имея более чем 18-летний опыт работы в качестве графического дизайнера, Бекки с энтузиазмом помогает людям улучшать их контент, осваивая программное обеспечение для обработки изображений.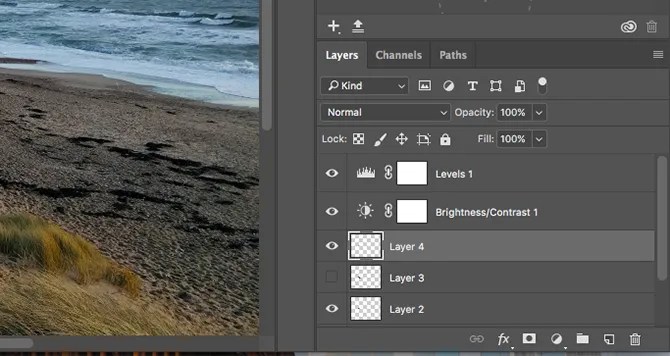 Бекки работала со множеством издателей образовательных услуг в США и Великобритании и преподавала дизайн в шести университетах.
Бекки работала со множеством издателей образовательных услуг в США и Великобритании и преподавала дизайн в шести университетах.
Как добавить водяной знак к изображению в Photoshop
Добавление водяных знаков к фотографиям — популярный способ их защиты. Узнайте, как создать эффективный многоразовый водяной знак с текстом или логотипом в Photoshop.
С развитием цифровой фотографии все больше и больше из нас делятся своими изображениями в Интернете.Это отличный способ получить совет, улучшить свою технику и встретить единомышленников, но у него есть обратная сторона — кража авторских прав.
Все более важной становится защита ваших изображений и предотвращение (или, по крайней мере, отговорка) недобросовестных людей от использования их без вашего разрешения. Добавление водяного знака к вашим фотографиям — идеальный способ сделать это.
Нанести водяной знак в Photoshop быстро и легко. Вы можете добавить простой текстовый водяной знак или один на основе логотипа или изображения; Я опишу каждую по очереди.Для этого урока я буду использовать следующее изображение — не стесняйтесь загружать его и следовать.
Вы можете добавить простой текстовый водяной знак или один на основе логотипа или изображения; Я опишу каждую по очереди.Для этого урока я буду использовать следующее изображение — не стесняйтесь загружать его и следовать.
Это изображение, на котором мы будем наносить водяной знак.
Создание текстового водяного знака
Текстовый водяной знак — самый простой в создании тип. Он может состоять из слов (таких как ваше имя, веб-сайт или заголовок изображения) и специальных символов, таких как символ авторского права.
1. Создайте новый слой
Начните с открытия вашего изображения в Photoshop.Создайте новый слой, выбрав «Слой»> «Новый»> «Слой», назовите его «Водяной знак» и нажмите «ОК».
Добавьте новый слой с водяным знаком
.2. Введите свой текст
Выделив новый слой, выберите инструмент «Текст». Щелкните в любом месте изображения и введите уведомление об авторских правах. Пока не беспокойтесь о шрифте, размере, положении или цвете; мы изменим все это через минуту.
Добавьте к изображению уведомление об авторских правах.
Если вы хотите добавить какие-либо специальные символы (например, символ авторского права), вы можете вставить их с помощью карты символов Windows (Пуск> Программы> Стандартные> Системные инструменты> Карта символов) или палитры символов Mac OS X (Правка> Специальные Символы). В качестве ярлыка символ авторского права (©) можно вставить в Windows, удерживая Alt и набрав «0169» на цифровой клавиатуре, а в Mac OS X, нажав Option + G.
3. Настройте шрифт
.Выберите инструмент «Текст» и выделите уведомление об авторских правах.Используйте панель инструментов, чтобы изменить начертание и цвет шрифта в соответствии с вашими предпочтениями. Вы также можете поиграть с размером шрифта, хотя мы все равно изменим размер водяного знака на следующем шаге.
Выберите цвет для вашего текста. Лучше всего смотрятся простые нейтральные цвета, поэтому я предпочитаю выбирать либо чистый белый, либо черный в зависимости от того, что выделяется больше. Вы также можете попробовать 50% -ный серый цвет (RGB 128, 128, 128).
Вы также можете попробовать 50% -ный серый цвет (RGB 128, 128, 128).
Измените шрифт на более подходящий.
4. Разместите водяной знак
Затем вам нужно выбрать, куда будет помещен ваш водяной знак. Мне нравится помещать свою на область примерно ровного цвета, где он не закрывает основной объект кадра, обычно около угла. Возможно, вы захотите сделать свой более заметным, поэтому делайте все, что вам нравится.
Выберите положение для вашего водяного знака.
Если вы хотите изменить размер или повернуть водяной знак, используйте инструмент «Свободное преобразование» (Ctrl + T в Windows, Cmd + T в Mac).При изменении размера не забудьте удерживать Shift, чтобы сохранить пропорции текста и предотвратить его растяжение.
5. Последние штрихи
Водяной знак нормальный, но он не особо тонкий и действительно привлекает внимание. Это можно быстро исправить, отрегулировав непрозрачность слоя — где-то от 30% до 50%, как правило, работают хорошо.
Поиграйте с прозрачностью и эффектами, чтобы убрать водяной знак.
Возможно, вы захотите немного оживить текст, добавив к нему несколько эффектов. Эффект Bevel and Emboss может хорошо выглядеть и полезен для отделения водяного знака от фона на некоторых изображениях. Однако не переусердствуйте — простой водяной знак легче читать и меньше отвлекает.
Добавление водяного знака логотипа
Если вы профессиональный фотограф, блоггер или энтузиаст со своим собственным логотипом, вы можете использовать его в качестве водяного знака, а не обычного текста.Это немного сложнее, но может быть действительно эффективным. В этом примере я собираюсь нанести водяной знак на то же изображение с логотипом Photography Mad:
.На этот раз мы добавим водяной знак с логотипом.
1. Подготовьте изображение
Чтобы ваш логотип стал эффективным водяным знаком, вам сначала нужно удалить с него весь цвет. Это означает открытие исходного файла и преобразование всех элементов в черный, белый или оттенок серого, например:
Логотип со всеми цветами удален.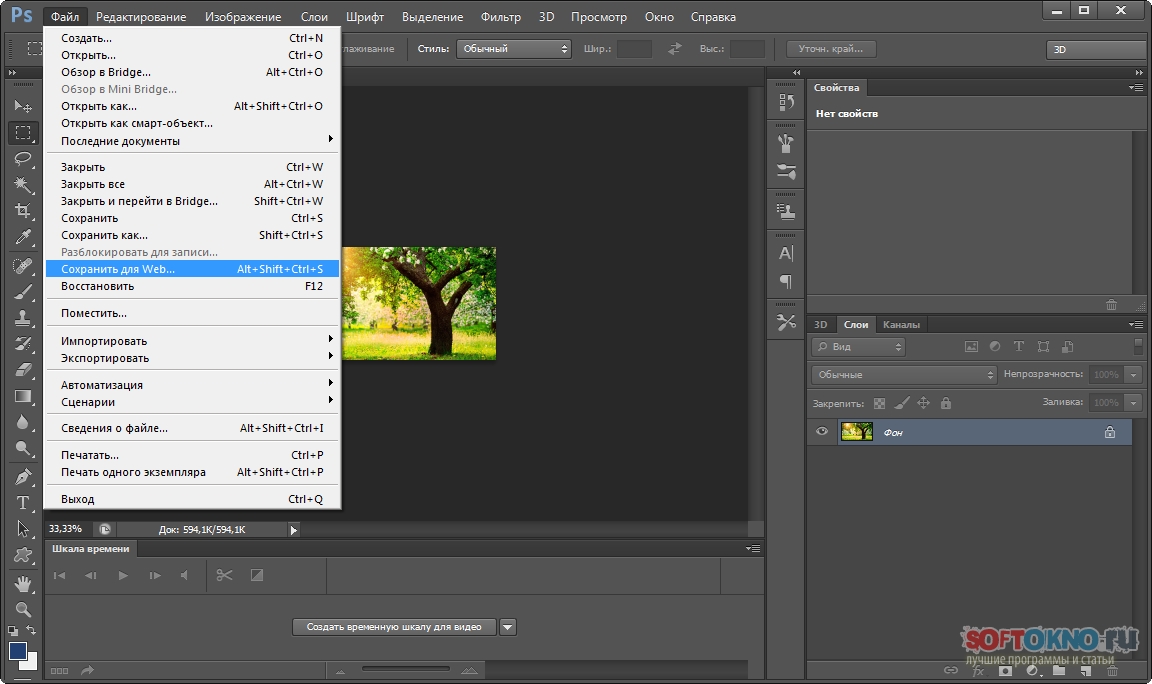
2. Добавьте его к фото
Откройте изображение вашего логотипа в Photoshop и скопируйте его на фотографию, на которую хотите нанести водяной знак. Перетащите его на место и при необходимости измените размер.
Вставьте логотип в картинку, на которую нужно нанести водяной знак.
Выберите слой с логотипом и измените режим наложения на «Темнее». Белый фон исчезнет, останутся только черная и серая области. Как и раньше, измените прозрачность слоя, чтобы водяной знак стал полупрозрачным.
Последний водяной знак логотипа.
Я думаю, что этот водяной знак лучше смотрится в белом, чем в черном цвете, и это легко сделать. Сначала добавьте корректирующий слой «Инвертировать» (Слой> Новый корректирующий слой> Инвертировать). На панели «Слои» разместите слой «Инвертировать» прямо над слоем с логотипом. Выделите его, затем удерживайте Alt / Option и щелкните линию между двумя слоями. Это свяжет два, гарантируя, что инвертирован только логотип, а не все изображение. Наконец, выберите слой с логотипом и измените его режим наложения на «Светлее». Теперь у вас должен остаться светлый логотип, как показано ниже.
Наконец, выберите слой с логотипом и измените его режим наложения на «Светлее». Теперь у вас должен остаться светлый логотип, как показано ниже.
Водяной знак логотипа снова, на этот раз светлого цвета.
Вы также можете применить эту технику к цветным логотипам, хотя они могут конфликтовать с цветами фотографии и их трудно читать. Я бы рекомендовал по возможности придерживаться простого черно-белого логотипа.
Повторное использование водяного знака
Когда вы довольны дизайном водяного знака, рекомендуется сохранить его в отдельном файле, чтобы вы могли легко применять его к другим изображениям, а не воссоздавать его каждый раз.
Если вы хотите пойти дальше, вы даже можете создать экшен Photoshop, который применяет водяной знак к изображению. Это позволит вам добавить его одним щелчком мыши или даже запустить пакетный процесс для нескольких изображений, чтобы добавить его ко всем.
Как я, надеюсь, продемонстрировал, легко создать эффективный водяной знак, который не отвлекает от вашей фотографии. Водяной знак не обязательно помешает людям использовать ваши изображения, но он снизит вероятность того, что это произойдет, и, по крайней мере, вы получите некоторую оценку своей работы, когда это произойдет.
Водяной знак не обязательно помешает людям использовать ваши изображения, но он снизит вероятность того, что это произойдет, и, по крайней мере, вы получите некоторую оценку своей работы, когда это произойдет.
Вам понравилась эта статья? Пожалуйста, поделитесь!
Как добавлять изображения в шаблон Photoshop — LIVE SNAP LOVE
ДОБАВЛЕНИЕ ИЗОБРАЖЕНИЙ В ШАБЛОН ФОТОШОПА — НАПИСАННОЕ РУКОВОДСТВОЕсли вы предпочитаете видеть вещи в письменном виде, а не смотреть видео, то выполните следующие действия!
ШАГ 1. ВЫБЕРИТЕ СЛОЙ ФОРМЫ
Выберите слой-фигуру, на который вы хотите поместить фотографию. Иногда его можно обозначить как «Слой фотографии», «Маска» или «Обтравочная маска».По сути, это просто форма, в которую вы хотите вставить изображение.
ШАГ 2. ВСТАВЬТЕ СВОЕ ИЗОБРАЖЕНИЕ
Перейдите в ФАЙЛ, затем ПОМЕСТИТЕ ВСТРОЕННОЕ и выберите фотографию из того места, где вы ее сохранили. Теперь фотография будет помещена в коллаж и будет иметь собственный слой непосредственно над слоем с фигурой, который вы выбрали.
ШАГ 3: ИЗМЕНИТЬ РАЗМЕР
Когда изображение появляется в Photoshop, у него уже есть активные «ручки», что позволит вам изменить его размер до необходимого размера.
Используйте инструмент перемещения, чтобы перетащить изображение над фигурой в коллаже.
ШАГ 4. НАЖМИТЕ НА КОНТРОЛЬНУЮ ЗАПИСКУ
Когда изображение примет нужный вам вид, щелкните галочку / галочку в верхней строке меню.
ШАГ 5: ОБРЕЗАТЬ ДЛЯ ФОРМЫ
Теперь вам нужно закрепить фотографию на слой-фигуру внизу, чтобы была видна только эта часть фотографии. В Photoshop вы можете сделать это с помощью сочетания клавиш CTRL + ALT + G (или CMD + ALT = G на Mac)
Или перейдите в СЛОЙ и СОЗДАЙТЕ МАСКУ ОБРЕЗКИ, которая делает то же самое.
Как только вы это сделаете, вы увидите маленькую стрелку между только что вставленным изображением и слоем с фигурой, показывая, что они были вырезаны вместе.
ШАГ 6: ПЕРЕМЕСТИТЕ ИЛИ ИЗМЕНИТЕ РАЗМЕР ЗАНОВО, ЕСЛИ НЕОБХОДИМО
Теперь вы можете снова изменить размер изображения, когда вы видите, как оно выглядит внутри фигуры. Для этого вам нужно будет снова вызвать эти «ручки». Вы можете сделать это, нажав CTRL + T (или CMD + T на Mac). Следуйте инструкциям на шагах 3 и 4 еще раз.
ШАГ 7: ПОВТОРИТЬ СО ВСЕМИ ИЗОБРАЖЕНИЯМИ
Скорее всего, с коллажем или раскадровкой у вас, вероятно, будет более одной формы для изображений, и в этом случае просто повторяйте выше, пока все изображения не будут на месте.
ШАГ 9: СОХРАНИТЬ КАК PSD
Не забудьте сохранить файл в формате PSD, чтобы все слои оставались видимыми, что позволит вам изменить весь коллаж позже, если хотите, и сохранить JPEG версия для печати.
Готово!
И еще кое-что: обязательно возьмите наш Ultimate Photoshop Starter Kit — все, что вам нужно, чтобы начать работу в Photoshop для редактирования и использования ваших изображений, в одном удобном пакете!
.


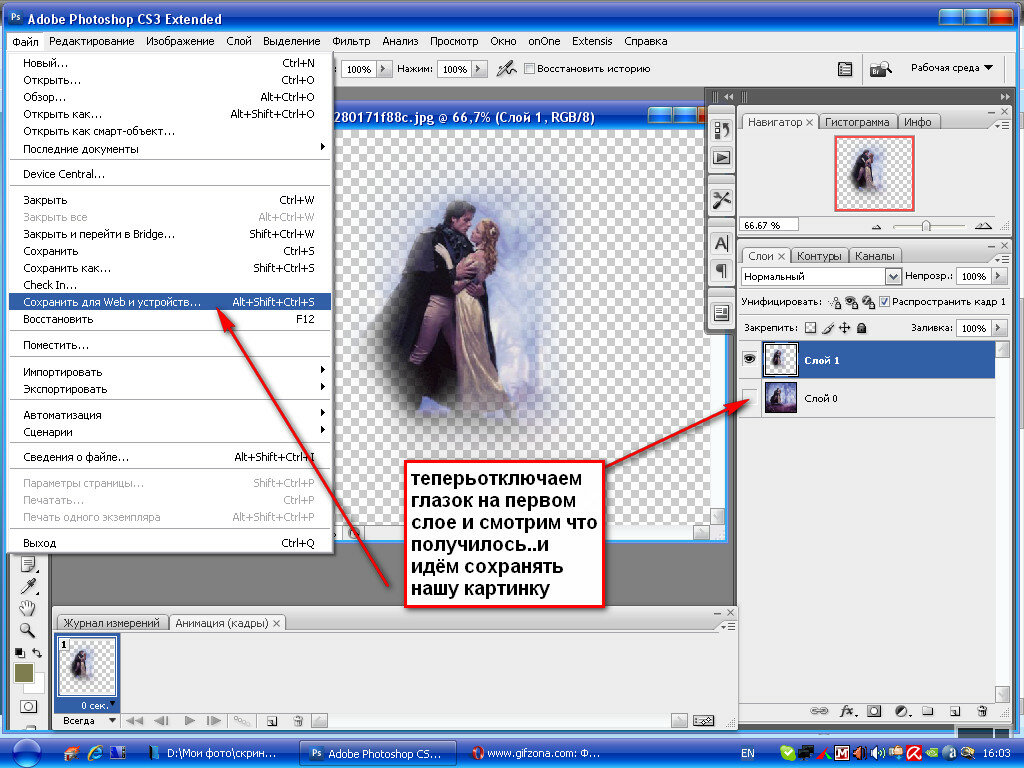 Данный инструмент позволит быстро убрать лишние детали с заднего плана. Однако, такой способ эффективен, если фон контрастный и однотонный по отношению к объекту. Удобно применять Волшебную палочку, чтобы быстро выделить объект. При работе с этим инструментом нужно регулировать размер допуска, от которого зависит точность выделения всех фоновых участков.
Данный инструмент позволит быстро убрать лишние детали с заднего плана. Однако, такой способ эффективен, если фон контрастный и однотонный по отношению к объекту. Удобно применять Волшебную палочку, чтобы быстро выделить объект. При работе с этим инструментом нужно регулировать размер допуска, от которого зависит точность выделения всех фоновых участков.
 Воспользуйтесь Лассо, Волшебной палочкой или Пером для аккуратного выделения контура. После инвертирования объекта удалите ненужный фон, нажав «Delete». После этого создайте копию слоя перед слоем с объектом и залейте его белым цветом.
Воспользуйтесь Лассо, Волшебной палочкой или Пером для аккуратного выделения контура. После инвертирования объекта удалите ненужный фон, нажав «Delete». После этого создайте копию слоя перед слоем с объектом и залейте его белым цветом.
 Выбрав размытый слой, на панели слоев укажите «Добавить слой-маску». На копии слоя должен появиться белый прямоугольник. Выберите кисть, и указав черный цвет (#000000) и жесткость, начинайте проявлять объект на размытом фоне. Если вам необходимо поправить контур, добавить к нему размытость, вместо черного цвета укажите белый.
Выбрав размытый слой, на панели слоев укажите «Добавить слой-маску». На копии слоя должен появиться белый прямоугольник. Выберите кисть, и указав черный цвет (#000000) и жесткость, начинайте проявлять объект на размытом фоне. Если вам необходимо поправить контур, добавить к нему размытость, вместо черного цвета укажите белый.




 Или вы можете воспользоваться сочетанием клавиш «Ctrl + A». Затем скопируйте изображение, выбрав пункт «Редактировать и копировать». Кроме того, вы можете сделать это, одновременно нажав «Ctrl + C».
Или вы можете воспользоваться сочетанием клавиш «Ctrl + A». Затем скопируйте изображение, выбрав пункт «Редактировать и копировать». Кроме того, вы можете сделать это, одновременно нажав «Ctrl + C».
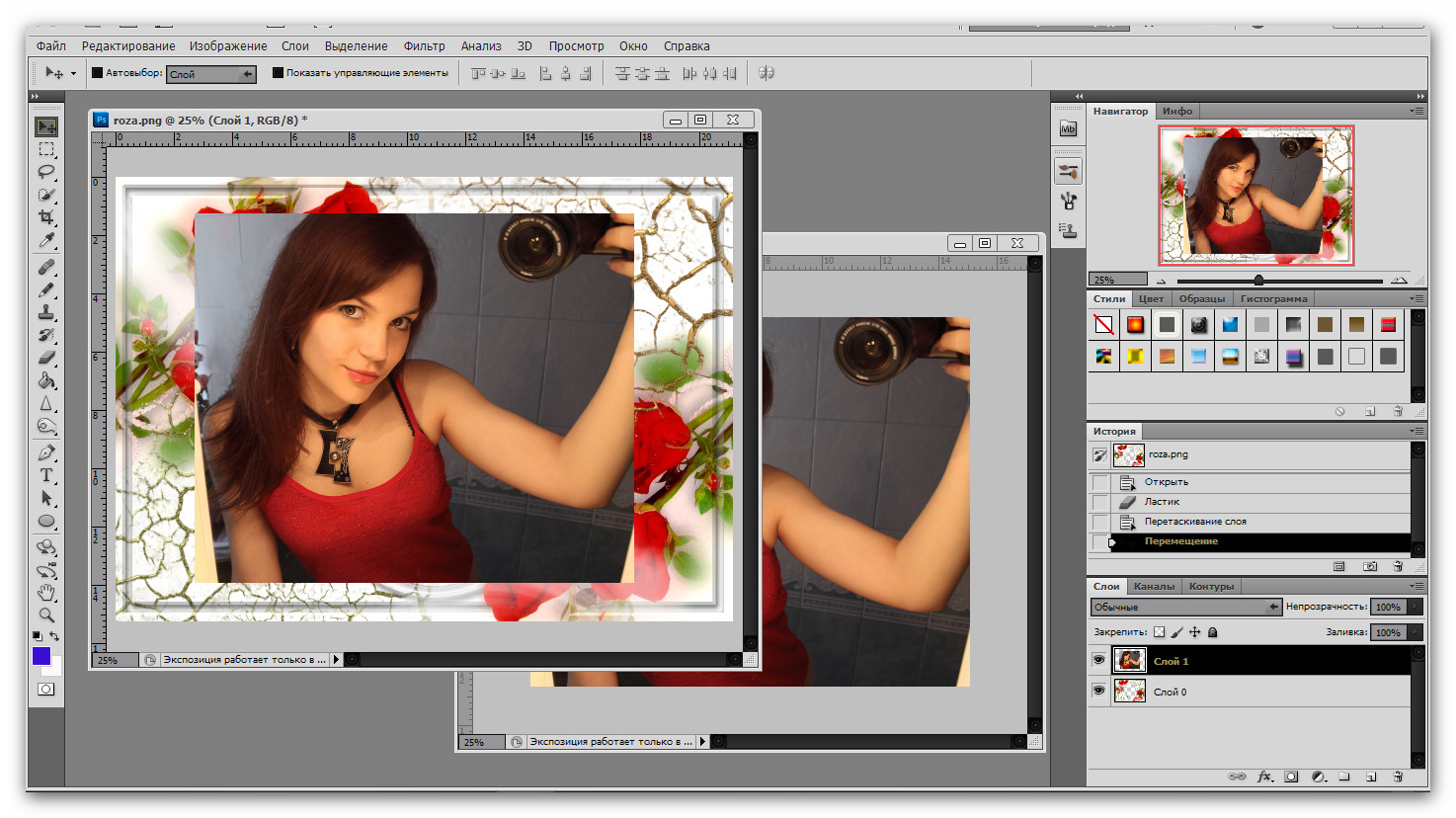 Более того, вы можете создать группу, чтобы легко их отслеживать.
Более того, вы можете создать группу, чтобы легко их отслеживать.