Как настроить графический планшет в Adobe Photoshop?
Приобретение графического планшета – важное решение в жизни художника. С помощью компьютерных технологий и программ вы можете развивать свои творческие способности как любитель, а также как профессионал. Но прежде чем приступить к работе, нужно разобраться как настроить программы, чтобы приступить к комфортной работе. В комплекте с графическим планшетом и пером обязательно должен идти установочный диск, на котором есть драйвера для вашего оборудования. Обычно, инструкция по установке приложена в комплекте с устройством. После того, как графический планшет подключен, мы можем перейти к его настройке в популярной программе Adobe Photoshop. Выбираем именно эту программу, потому что она является основной и самой популярной в использовании графических дизайнеров и иллюстраторов.
Мы будем разбирать настройку программы Adobe Photoshop с версией CS2. Другие версии аналогичны в использовании, лишь могут быть небольшие изменения в расположении инструментов и их усовершенствования. Поэтому не страшно, если ваш Adobe Photoshop другой версии (главное, не слишком устаревший), все описанные настройки могут быть применимы.
Шаг 1. Итак, двойным щелчком левой мыши открываем программу Adobe Photoshop. Видим посередине пустую область, на которой пока нет никаких новых проектов. Слева находятся необходимые инструменты, а справа – слои и история:
Шаг 2. Нажимаем слева сверху в углу – Файл – Новый:
Шаг 3. Создаем новый лист, на котором мы будем рисовать. Его размеры можно устанавливать с помощью любых форматов: пиксели, дюймы, см, мм, пт, пики и колонки. Обычно в иллюстрации используют пиксели, а в печатных изданиях придерживаются см или мм. Мы зададим формат горизонтального альбомного листа, в см — 29.7 (ширина) и 21 (высота), а в пикселях – 1754 (ширина) и 1240 (высота). Должен получится вот такой лист:
Шаг 4. Важно, чтобы руке было удобно рисовать, поэтому раскрываем лист на весь экран. При необходимости приблизить или отдалить – применяем лупу:
Шаг 5. Переходим к перу. Толщина и насыщенность зависит от самого пера, и его качества. Помимо того, есть ряд настроек, которые можно увидеть в верхней панели. Там мы можем найти размер кисти, его диаметр и жесткость. К тому же можно отрегулировать непрозрачность и нажим (их оставим на 100%):
Шаг 6. Есть несколько основных стандартных диаметров кисти, которые чаще всего используют художники – 3, 5, 9, 13, 19. Конечно, можно ставить любой желаемый размер от 1 до 2500, но это только в том случае, если у вас очень большой или маленький размер поверхности. Кисти имеют различную форму и фактуру, которую применяют в своих работах. Стоит не боятся и экспериментировать, чтобы подобрать кисть под себя, с которой вам будет комфортно работать:
Шаг 8. Если вдруг вы нарисовали лишнюю линию, то можно его удалить с помощью ластика, что расположено слева в инструментах. Там же находим «пипетку», которая позволяет выбрать любой цвет, что находится у вас на поверхности. В программе вы найдете палитру, благодаря которой выбирается любой цвет на ваш вкус:
Шаг 9. При необходимости можно увеличить или же уменьшить ваш холст или изображение, даже если вы уже что-то нарисовали. Для этого нажимаем – Изображение – выбираем – Размер изображения или Размер холста. Разница в том, что «Размер изображения» изменит всю поверхность с рисунком (смасштабирует ваш рисунок — уменьшит или увеличит), а «Размер холста» изменить лишь основу (лист), на котором вы рисуете:
Шаг 10. Прежде, чем приступать к рисованию какого-либо объекта в программе Adobe Photoshop, нужно потренироваться на обычных фигурах, чтобы немного приучить руку к графическому планшету. Наверняка сразу рука будет немного труситься и не попадать в желаемую точку, но стоит запастись терпением, а пока тренируемся рисовать круг, квадрат и треугольник. Чтобы усложнить задачу, штрихуем их под разными углами:
Мы узнали, как настроить графический планшет в программе Adobe Photoshop. Но это лишь основа, которую необходимо знать. Не стоит бояться экспериментировать с фактурой и размером пера, а тренировать руку необходимо ежедневно, чтобы как можно скорее привыкнуть к новому устройству
Похожее
Урок рисования портрета на планшете в Photoshop.
Умение работать на графическом планшете в Photoshop открывает большие возможности для творчества. Рисунок полученный с помощью инструментов фотошопа может выглядеть на гране реальной фотографии.
Некоторые настройки кисти помогают получать очень плавные переходы тона или цвета, что позволяет очень реалистично изображать форму предметов в отличие от рисования в векторной графике.
Любой рисунок на планшете, как правило, начинается с рисунка на бумаге. Затем его сканируют и отрисовывают заново инструментами Photoshop. Иногда, за основу используют фотографию или ее часть. В своем примере, я взял обычную фотографию.
Настройка кисти
Для рисования, чаще всего используется только один инструмент — кисть (brash). После того, как инструмент выбран, в верхней части экрана появляются настройки. У кисти есть несколько параметров: форма кисти, диаметр, жесткость краев.
По ходу работы на графическом планшете очень часто приходится менять диаметр кисти, поэтому удобнее это делать клавишами — [ и ] (квадратные скобки). Правая скобка увеличивает размер кисти, а левая уменьшает. Рядом доступны настройки режима наложения и степени прозрачности.
Для работы с планшетом в инструменте кисть предусмотрен еще ряд настроек — окно/кисти… (windows/brash…). В этом окошке можно настроить изменение тона, перехода цветов, диаметра кисти и многое другое в зависимости от силы нажатия на ручку.
Подготовка к рисованию
Наш рисунок тоже будет выполнен по фотографии. Откроем ее в Photoshop и уменьшим прозрачность, чтобы были слегка видны черты лица и фотография не перебивала рисунок.
Фотография нужна, чтобы не исказить контуры лица и точнее предать цвета. В остальном, не обязательно все в точности перерисовывать. Некоторые детали можно опустить, а огрехи сгладить.
Рисование контуров лица
Создайте новый пустой слой и тонкой черной кистью нарисуйте основные черты лица. Возьмите кисть с небольшой прозрачностью и обведите глаза, брови, нос, губы и волосы. Накладывайте мазки, при необходимости, несколько раз.
Раскраска и создание объема
Теперь, создайте еще один пустой слой и переместите его под слой с контурами. Возьмите кисть большего диаметра и закрасьте лицо соответствующим цветом. Возможно, в вашем рисунке будет несколько основных цветовых пятна, поэтому, лучше использовать для каждого свой отдельный слой.
Чтобы сделать лицо объемным, используйте кисть более темного цвета с маленькой прозрачностью или выберите режим наложения «Умножение». Проведите кистью по краю лица несколько раз до нужного тона и формы тени.
Для удобства, цвет теней лучше брать пипеткой с оригинала фотографии. Создавайте для каждой операции отдельный слой, тогда будет легче вернуться назад в случае ошибки.
Подобным образом, проработайте мелкие детали, меняя по ходу размер, цвет и насыщенность кисти.
Итак, для работы на планшете необходимо знать о инструментах, настройках и технической части Photoshop, которая описана выше. И конечно, иметь хоть какие-то навыки рисования на бумаге.
Видео урок рисования портрета:

(Visited 3 859 times, 5 visits today)
Как настроить графический планшет?
В предыдущей статье мы с вами рассмотрели, как с помощью планшета значительно повысить эффективность работы при ретуши.
Сегодня мы поговорим о первых шагах после покупки планшета, о том, что нужно сделать для комфортной работы.
Я буду иллюстрировать материал на примере настройки своего старого планшета Wacom Bamboo.
Итак, переходим к первому шагу.
Шаг 1. Установка драйвера планшета
Не спешите сразу же подключать планшет к компьютеру после покупки! Сначала нужно установить драйвер, чтобы планшет работал корректно и стали доступны все его настройки.
Драйвер для любого планшета можно скачать на сайте производителя в разделе Поддержка (Support).
Скачивайте драйвер именно для своей модели планшета.
После установки драйвера рекомендуется перезагрузить компьютер и только затем подключать к нему планшет.
Шаг 2. Настройка ориентации и клавиш
Найдите установленный драйвер в списке недавних программ и запустите его.

У вас откроется окно настройки. Его вид может отличаться, в зависимости от производителя планшета и версии драйвера.

Сначала нужно настроить ориентацию планшета, в зависимости от того, правша вы или левша. По умолчанию планшет настроен для правшей.
Далее нужно настроить, если это необходимо, функциональные клавиши Express Keys. Эти клавиши являются программируемыми. То есть, на каждую можно присвоить определенное действие из выпадающего списка.

Это очень удобно и помогает ускорить работу.
Шаг 3. Настройка пера планшета
Самое важное здесь – проверить, чтобы планшет работал в режиме пера, а не мыши. Иначе вы не сможете использовать главное преимущество – чувствительность к давлению пера на рабочую поверхность.
Перейдите на вкладку Перо и проверьте режим работы планшета.

Также нужно настроить чувствительность пера. Например, чтобы работать более широкими мазками кисти в Photoshop, нужно переместить регулятор Чувствительность пера в ближе к положению Мягко. И, наоборот, чтобы работать тонкими штрихами и линиями, передвиньте регулятор ближе к положению Жестко.
Нажмите на кнопку Отображение справа от настройки Режим пера. Здесь нужно включить пропорциональное масштабирование и снять галочку с параметра

Шаг 4. Отключите сенсорный ввод
Перейдите на вкладку Сенсорные опции и снимите галочку с параметра Включить сенсорный ввод.

Это необходимо сделать, иначе в процессе ретуши в Photoshop планшет будет реагировать не только на перо, но и на движения руки по поверхности планшета, причем, непредсказуемым образом. Отключив сенсорный ввод, вы избавитесь от этой проблемы.
Теперь можно приступать к работе. Запускайте программу Photoshop, открывайте фотографию для ретуши, возьмите перо планшета и попробуйте использовать его в процессе ретуши вместо мышки. Если у вас нет своих исходников для ретуши, можете попробовать свои силы на этой фотографии.

Кликните здесь, чтобы скачать исходник в формате RAW
Результаты ретуши можете прикреплять в комментариях, предварительно уменьшив размер до 2000 пикс. по длинной стороне, либо выложить на форуме.
А в качестве примера предлагаю посмотреть результат ретуши фотографии с креативным макияжем. Здесь модели нанесли специальный макияж, придающий коже золотистый оттенок и подчеркнули блики на коже. Кликните здесь, чтобы увеличить.

Желаю всем творческого вдохновения и приятной работы с графическим планшетом!
Автор: Евгений Карташов.
Как настроить графический планшет?
В предыдущей статье мы с вами рассмотрели, как с помощью планшета значительно повысить эффективность работы при ретуши.
Сегодня мы поговорим о первых шагах после покупки планшета, о том, что нужно сделать для комфортной работы.
Я буду иллюстрировать материал на примере настройки своего старого планшета Wacom Bamboo.
Итак, переходим к первому шагу.
Шаг 1. Установка драйвера планшета.
Не спешите сразу же подключать планшет к компьютеру после покупки! Сначала нужно установить драйвер, чтобы планшет работал корректно и стали доступны все его настройки.
Драйвер для любого планшета можно скачать на сайте производителя в разделе Поддержка (Support).
Скачивайте драйвер именно для своей модели планшета.
После установки драйвера рекомендуется перезагрузить компьютер и только затем подключать к нему планшет.
Шаг 2. Настройка ориентации и клавиш.
Найдите установленный драйвер в списке недавних программ и запустите его.
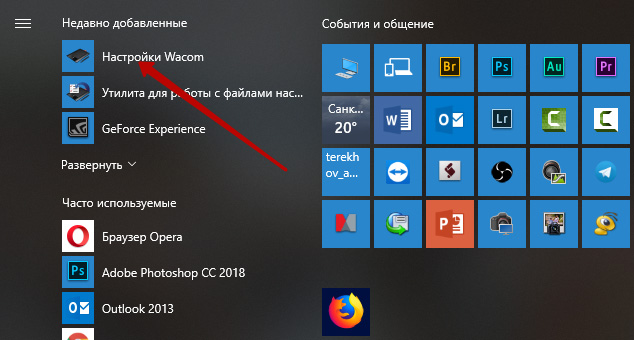
У вас откроется окно настройки. Его вид может отличаться, в зависимости от производителя планшета и версии драйвера.
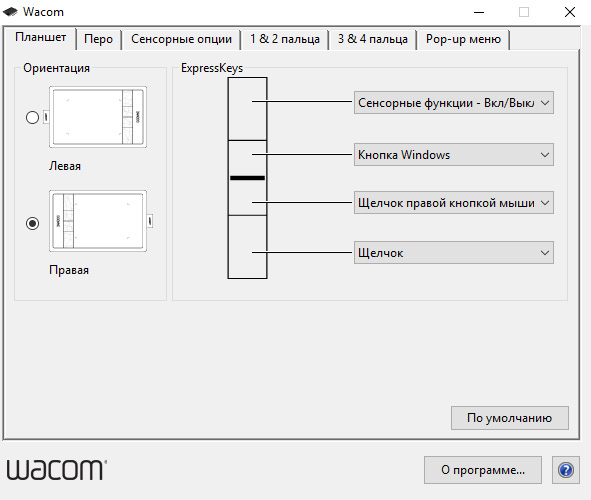
Сначала нужно настроить ориентацию планшета, в зависимости от того, правша вы или левша. По умолчанию планшет настроен для правшей.
Далее нужно настроить, если это необходимо, функциональные клавиши Express Keys. Эти клавиши являются программируемыми. То есть, на каждую можно присвоить определенное действие из выпадающего списка.
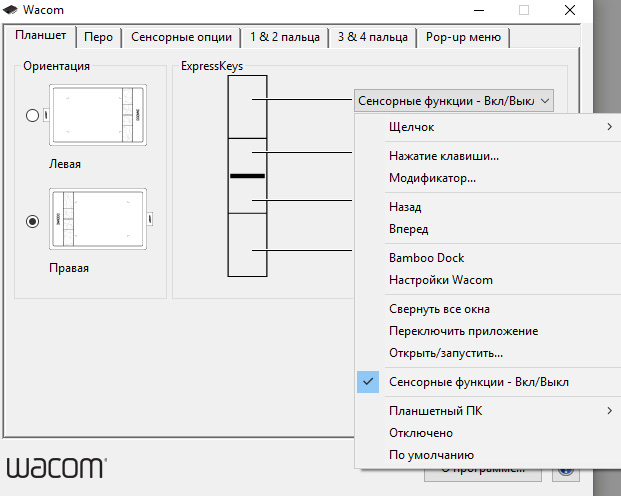
Это очень удобно и помогает ускорить работу.
Шаг 3. Настройка пера планшета.
Самое важное здесь – проверить, чтобы планшет работал в режиме пера, а не мыши. Иначе вы не сможете использовать главное преимущество – чувствительность к давлению пера на рабочую поверхность.
Перейдите на вкладку Перо и проверьте режим работы планшета.
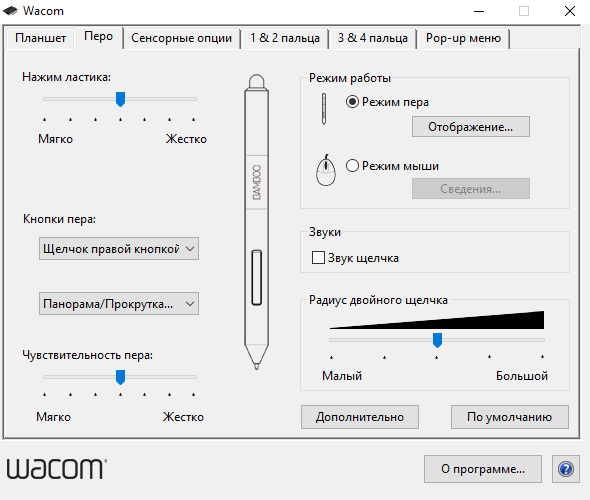
Также нужно настроить чувствительность пера. Например, чтобы работать более широкими мазками кисти в Photoshop, нужно переместить регулятор Чувствительность пера в ближе к положению Мягко. И, наоборот, чтобы работать тонкими штрихами и линиями, передвиньте регулятор ближе к положению Жестко.
Нажмите на кнопку Отображение справа от настройки Режим пера. Здесь нужно включить пропорциональное масштабирование и снять галочку с параметра Использовать рукописный ввод Windows
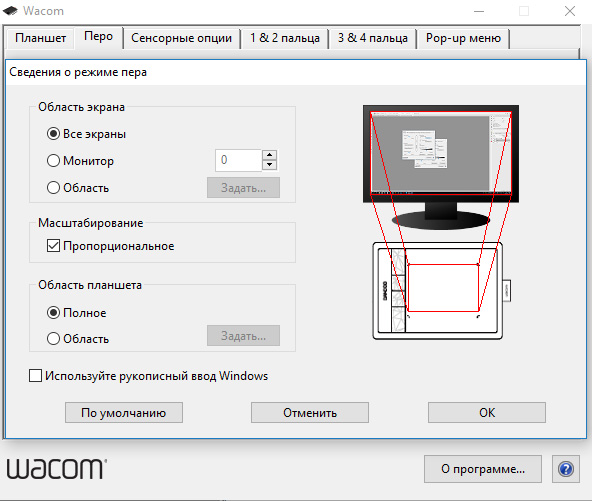
Шаг 4. Отключите сенсорный ввод.
Перейдите на вкладку Сенсорные опции и снимите галочку с параметра Включить сенсорный ввод.
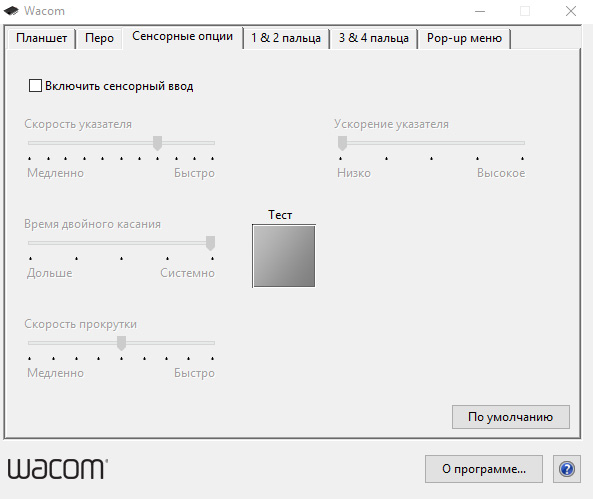
Это необходимо сделать, иначе в процессе ретуши в Photoshop планшет будет реагировать не только на перо, но и на движения руки по поверхности планшета, причем, непредсказуемым образом. Отключив сенсорный ввод, вы избавитесь от этой проблемы.
Теперь можно приступать к работе. Запускайте программу Photoshop, открывайте фотографию для ретуши, возьмите перо планшета и попробуйте использовать его в процессе ретуши вместо мышки. Если у вас нет своих исходников для ретуши, можете попробовать свои силы на этой фотографии.

Кликните здесь, чтобы скачать исходник в формате RAW
Результаты ретуши можете прикреплять в комментариях, предварительно уменьшив размер до 2000 пикс. по длинной стороне, либо выложить на форуме.
А в качестве примера предлагаю посмотреть результат ретуши фотографии с креативным макияжем. Здесь модели нанесли специальный макияж, придающий коже золотистый оттенок и подчеркнули блики на коже. Картинка по клику увеличивается.

Желаю всем творческого вдохновения и приятной работы с графическим планшетом!
Как настроить планшет Wacom для Photoshop — PhotoDrum.com — сайт дизайнера
Планшеты Wacom Intuos Pro, Intuos 5, Intuos4, Intuos3 и Cintiq невероятно популярны у дизайнеров и фотографах во всех творческих отраслях – давая большую точность и плавность для цифровой обработки материалов.
Как и все сложное оборудование, планшеты нуждаются в настройке для работы в Photoshop.
Для планшетов, в Photoshop, существует много параметров – сила давления и наклон для семейства устройств Wacom IntuosPro, Intuos 5, Intuos4, Intuos3 и Cintiq, а для Intuos Pro и Cintiq планшетов предусмотрено сенсорное управление.
Перед тем как начать настройку, зайдите на сайт wacom.com, чтобы убедиться, что у вас установлена последняя версия драйвера для планшета.
Стандартные жесты

Начнем с функций сенсорного управления Wacom Intuos и Cintiq. Если вы используете в повседневной жизни смартфон или планшетный компьютер, то заметите, что некоторые жесты очень похожи на те, которые вы уже знаете, например масштабирование и прокрутка. Вы также можете вращать большим и указательным пальцами по часовой или против часовой стрелки, чтобы поворачивать холст.
В настройках Wacom Intuos Pro и Cintiq существует 13 стандартных жестов для работы с Photoshop. Их список, а для некоторых жестов есть демонстрационная анимация, можно найти в настройках планшета Wacom, которые находятся в настройках системы (Mac) или на панели управления (Windows).
Свои жесты

Есть еще 5 полностью настраиваемых комбинаций клавиш Photoshop, которые настраивают три, четыре или пять прикосновений пальцев.
Эти жесты могут быть запрограммированы на любые комбинации клавиши, в том числе и комбинации клавиш используемые в Photoshop, к примеру Stamp Visible.
Экспериментальные возможности

Для тех из вас, кто работает на Companion Cintiq и в Photoshop CC 2014, у меня есть хорошие новости – у вас есть дополнительные настройки для жестов. Чтобы активировать их, перейдите по Photoshop> Preferences> Experimental Features и выберите «Use Touch Gestures».
После этого, вам необходимо перезапустить Photoshop, прежде чем начать использовать эти сенсорные функции.
Размер от давления

Если вам постоянно приходится менять размер кисти, то выставьте опцию на использование зависимости размера кисти от степени давления. Это позволит менять размер пера просто увеличивая силу нажатия на него.
Мягкое касание приведет к небольшому штриху, в то время как жесткий нажим будет заполнять всю область кисти. Эта функция работает с широким спектром инструментов, включая: Brush, Eraser, Clone, Heal, Dodge и Burn инструменты.
Прозрачность от давления

Точно так же, если вы часто изменяете непрозрачность кисти, нажмите на «Always use Pressure for Opacity», чтобы при усилении давления на перо иметь тот же эффект на непрозрачностью вашего инструмента.
В самом деле, почему бы не попробовать две этих опции для давления вместе.
Угол наклона пера

Начиная с версии Photoshop CS5 и новее, Adobe представила новую функцию для кистей – Bristle Tips. В сочетании с планшетами Wacom Intuos Pro или Cintiq, они имитируют движение щетины реальной кисти.
Используя для этого мышь, вам покажется, что ничего особенного эта функция не привносит, но планшеты Wacom могут передавать Photoshop направление движения пера, его приближение к поверхности планшета и угол наклона.
Вы можете выбирать любую из целого ряда разных типов кистей, включая острые, тупые, скошенные и распушенные. На рисунке выше несколько простых примеров того, что вы сможете достичь с помощью пера и планшета, по сравнению с использованием тех же параметров, но с помощью мыши.
Совет: Если вы купили перо Wacom Art Pen, то оно также может передавать вращение пера. Это позволит вам крутить кисть на 360 градусов.
Деградирующие кисти

Начиная с CS6, Adobe ввела в Photoshop кисти Erodious. Они работают точно так же как и кисти с щетиной, за исключением того, что они стачиваются как карандаш или мел. Т.е., когда вы их используете – изменяется их размер, текстура и форма штриха.
Вы настройках к этим кистям вы можете выбрать форму, а также установить ее мягкость, чтобы контролировать как быстро она будет изнашивается. На рисунке выше некоторые примеры.
Эти кисти можно быстро восстановить нажав в настройках «Sharpen Tip».
Аэрографы в Photoshop

Если предыдущих кистей вам было недостаточно, то в Photoshop есть целый ряд доступных аэрографов, которыми удобно манипулировать с помощью Wacom. Например, вы можете контролировать угол наклона аэрографа или размер и количество брызг краски.
Эти кисти особенно хороши для создания звездного неба. Выше несколько примеров использования кисти-аэрографа и Wacom.
Настройка наклона кисти

Бывают случаи, когда используя планшет Wacom, вам необходимо зафиксировать угол вашей рабочей кисти, вы можете заблокировать угол наклона кисти по оси X или Y, а также поворот или силу давления.
Динамика цвета

Вот еще один из моих любимых эффектов для кисти – Colour Dynamics/Динамика цвета. Этот эффект позволяет делать переход между цветом переднего плана и фоном во время рисования.
Просто выберите два цвета, а затем в подменю панели кистей выберите «Colour Dynamics» и установите зависимость между силой давления на перо или наклона пера. Наконец, отметьте галочкой «Apply Per Tip» и все готово к работе. Этот эффект отлично подходит для затенения поверхностей.
Настройка пера Wacom

Поиграв немного с динамикой кисти и получив представление как работает ваш планшет, вы можете приступить к настройке чувствительность к давлению для планшета. Это может потребоваться для вашего стиля работы.
Перейдите к панели настроек планшета Wacom и нажмите на значок пера. Здесь вы можете изменить чувствительность от мягкого до твердого нажатия.
Кривая давления на перо

В этом разделе можно настроить кривую нелинейности давления, если вам нужна максимально точная настройка.
Настройка самого планшета Wacom

В этой панели настроек планшета Wacom мы можем установить настройки для левшей и правшей. Для этого нажмите на кнопку «Options» в нижней части и выберите «Handedness».
Настройка масштаба и ориентации

Затем в подменю на «Mapping» и выберите удобную вам ориентацию ExpressKeys. Левши, как правило, устанавливают ExpressKeys справа, для того, чтобы легко получать к ним доступ свободной от рисования рукой.
Настройка ExpressKeys

Для любителей сочетания быстрых клавиш, все планшеты Wacom имеют целый ряд ExpressKeys вдоль одного края и которые позволяют программировать ваши самые любимых сочетания клавиш. Они могут быть настроены для каждой программы индивидуально, например, одна установка для Photoshop и отдельные для Illustrator или Lightroom.
Чтобы установить ExpressKeys в вашем Wacom, в панели настроек перейдя в меню «Functions» и выберите из выпадающего меню необходимое сочетание клавиш или создайте ваших собственные комбинации нажатий.
Настройка радиального сенсорного колеса

Если вы серьезный любитель горячих клавиш и избегаете ExpressKeys, все планшеты серии Pro и Cintiq от Wacom предоставляют возможность создать свое собственное радиальное меню, где вы можете добавить свои горячие сочетания клавиш и все это спрятать под одной кнопкой ExpressKey.
Эта функция особенно удобна для тех, кто работает на планшете Cintiq Companion, во время рисования, когда доступ к клавиатуре ограничен.
Подсказки

Ну и наконец, если вы забыли, какие горячие сочетания клавиш установили для ExpressKeys, то планшеты серии Intuos Pro имеют удобную функцию «Heads Up Display». Просто наведите курсор на ExpressKeys и это вызовет на экране полупрозрачное окно, давая вам информацию, что закреплено за каждой клавишей ExpressKeys.
Автор здесь.

Похожие уроки и статьи
Оценка посетителей
[Всего: 23 Среднее: 3]Подборка программ для рисования на графическом планшете
Итак, вы купили графический планшет. Помимо того, что вам еще предстоит к нему привыкнуть и «набить руку», нужно сразу определиться с графическим редактором, который по максимуму раскроет все возможности вашего нового девайса. И если вы думаете, что рисовать можно только в Adobe Photoshop или Illustrator, то сильно заблуждаетесь.
Помимо всемирно признанных и, бесспорно, крутых продуктов компании Adobe, есть немало графических редакторов, предлагающих такой же функционал, но за меньшие деньги, а иногда и вовсе бесплатно. Кроме того, некоторые программы могут похвастаться уникальным интерфейсом со множеством интересных фишек, их точно оценят дизайнеры и иллюстраторы.
Мы составили список программ, где можно полноценно рисовать с помощью графического планшета, имитируя разные художественные техники, делать скетчи, создавать растровые и векторные изображения, а также практиковаться в леттеринге и каллиграфии.
Corel Painter X3
Painter X3 имитирует традиционные кисти, текстуры, сухие и мокрые эффекты до невероятной точности. Благодаря этому происходит практически полное погружение в настоящую мастерскую художника, где нет компьютера и монитора, только мольберт и холст.
Купить на Corel.ru за $399.00
Painter Lite
Облегченная и более дешевая версия Painter предлагает все необходимые инструменты для рисования, но за более низкую цену. Отличный вариант для тех, кто только начинает рисовать и не готов к существенным тратам.
Купить на Corel.com за $69.99
Clip Paint Studio PRO
Не смотря на то, что эта программа была разработана специально для рисования манги, Clip Paint Studio довольно далеко пошел и может с таким же успехом использоваться в промышленно-стандартной цифровой живописи.В программе есть невероятно удобные фишки, например, готовые фигуры, которые можно использовать в качестве натуры для рисования поз.
Купить на Clipstudio.net $49.99
Autodesk Sketchbook Pro 7
SketchBook Pro — профессиональное приложение для рисования, оптимизированное специально для планшетных устройств. Рисовать в нем легко и приятно, что несомненно оценят начинающие пользователи.
Купить на Autodesk.com за $65.00
ArtRage 4
Программа с невероятными инструментами и самым привлекательным интерфейсом. Рисовать в ней легко и приятно. Ориентирована на создание реалистичных изображений.
Купить на Artrage.com $49.90
Xara Photo and Graphic Designer 9
Редактирование фотографий, рисование, необычные эффекты — далеко не все возможности Xara Photo. Пользователи оценят совместимость форматов файлов и невысокую цену продукта.
Купить на Xara.com $89.99
Affinity Designer
Программа поддерживает работу со слоями, импорт\экспорт разных форматов файлов, удобный навигатор и все инструменты по работе с векторной графикой, которые только можно придумать. Affinity Designer — своего рода «убийца» Adobe Illustrator. Единственным недостатком этой программы может стать то, что она есть только для MAC. Зато цена более чем приятная.
Купить на сайте Affinity Designer за 49.99$
Inkscape
Бесплатный и удобный векторный иллюстратор, который по сути является симбиозом Corel DRAW и Adobe Illustrator. Замечательная поддержка чувствительности к давлению пера, — большой дефицит в векторном мире иллюстраций, — делает Inkscape мощным инструментом для тех, кто всерьез увлекается каллиграфией.
Кстати, у Inkscape есть отличный ресурс на семи языках, в том числе на русском, что большая редкость даже для коммерческих графических программ. На сайте Inkscape можно не только скачать программу, но и почитать статьи, изучить уроки, поучаствовать в обсуждении и многое другое. Также есть возможность стать одним из разработчиков и тестеров продукта и привнести в него полезные функции.
Загрузить с сайта Inkscape
Artweaver
Программа растровой графики, внешне напоминающая симбиоз Painter и Photoshop. В сравнении с GIMP более медленная в обработке, но с гораздо большим набором кистей. Широкая поддержка планшета Wacom.
Загрузить с сайта Artweaver
GIMP
Красочная и функциональная растровая программа для рисования, иллюстрирования. По внешнему виду интерфейса и возможностям похожа на Corel Painter. Широкая поддержка планшета Wacom.
Загрузить с сайта GIMP
MyPaint
Нетребовательная к ресурсам и простая в использовании open-sourсe программа для цифровых художников. Позволяет концентрироваться на творчестве, а не интерфейсе программы. Хорошо реализована поддержка планшета.
Загрузить с сайта MyPaint
SmoothDraw
А вот еще одна стоящая внимания программа для рисования — скачать бесплатно эту чудесную разработку успели десяти тысяч начинающих и профессиональных художников. Вам не придётся тратить время на изучение меню и инструментария — просто открывайте новый файл и демонстрируйте свои таланты, пользуясь понятно визуализированными функциями.
Пользователям доступны режимы смешивания, слои, вращение виртуального холста, субпиксельный уровень сглаживания. Кроме стандартных средств живописи приложение содержит специальные инструменты, такие как граффити, капли воды, звёзды, трава. Синхронизация с планшетами также реализована.
Загрузить с сайта SmoothDraw
Paint Tool SAI
Не пугайтесь чистого интерфейса SAI, так как это фактический стандарт программы для большинства японских художников аниме. Она также снабжена функцией коррекции линий для создания более четких контуров.
Скачать с сайта saipainttool.com
Serif DrawPlus (starter edition)
Serif DrawPlus предлагает все инструменты для работы с растровой и векторной графикой. Здесь можно создавать интересные принты, делать логотипы, редактировать фотографии или рисовать, используя массу нестандартных эффектов, включая 3D. Поистине находка для начинающих иллюстраторов и дизайнеров, притом совершенно бесплатно!
Загрузить с сайта Serif DrawPlus
Все программы из списка станут отличной альтернативой продуктам Adobe, даже если вы пока не готовы это признать. Достаточно дать им шанс, и, кто знает, возможно, через пару недель вы и не вспомните про фотошоп! Тем более что за некоторые продукты вообще не придется платить. Не бойтесь пробовать новое, расширять границы и совершенствоваться!
Related
Уроки рисования на планшете — FenLin
Рисование привычных нам предметов помогает не только легко воспринимать форму, но и передавать её на листе бумаге или экране компьютера. Начинающему художнику подойдут для обучения предметы с простыми и округлыми формами. Лишь после того, когда человек «набил» руку на них, можно переходить к более сложным фигурам. Сегодняшний урок поможет нам подвести итог в рисовании простых предметов. Мы узнаем, как нарисовать фрукты. Сложность урока заключается в различии их видов и соответственно в размере и цвете. Но не стоит пугаться, ведь подробное поэтапное описание урока упростит эту задачу даже для начинающего художника.
Читать далее «Как нарисовать фрукты на графическом планшете?»
Изучив основы построения и цветопередачи в рисунке, мы можем перейти к более сложной работе. Её особенность будет состоять в проработке мелких деталей. В данном поэтапном уроке для начинающих, мы нарисуем натюрморт, состоящий из посуды, цветов, а также фруктов и ягод. В вазе будут находиться цветы – ромашки. Их лепестки достаточно мелкие, поэтому эту часть натюрморта можно считать одной из самых сложных. Но задачу упростит подробное и наглядное разъяснение к каждому этапу рисунка. Итак, сегодня мы узнаем, как нарисовать сложный натюрморт на графическом планшете в программе Adobe Photoshop начинающим художникам.
Читать далее «Как нарисовать сложный натюрморт на графическом планшете?»
Одни из первых картин, которые в художественных классах начинают рисовать дети — это простые натюрморты. И это не удивительно, ведь в обычных предметах скрыто множество геометрических фигур и цветовых пятен. Простому человеку эти нюансы не слишком заметны, но художник сможет узреть в обычном предмете не только общую форму, но и его внутреннее построение, лишь взглянув на предмет. Практика рисования натюрмортов развивает умение правильно держать карандаш и делать ровные линии, а также с легкостью передавать объем предметов. Воспользуемся этой практикой в обучении рисования на графическом планшете.
Читать далее «Как нарисовать простой натюрморт на графическом планшете?»
Цветы – это не только замечательный подарок, но и отличное украшение интерьера. А для нас, цветы послужат гармоничным дополнением к композиции натюрморта. В предыдущих уроках мы изучили построение и нанесение цвета на предметы, но теперь можно усложнить задачу. В композицию рисунка мы добавим растительный элемент – цветы лилии. Это довольно большие цветы, а значит уровень сложности здесь не большой, поэтому поэтапный урок «как нарисовать вазу с цветами» замечательно подойдет для детей.
Читать далее «Как нарисовать вазу с цветами на графическом планшете?»
Яблоко – один из самых вкусных и полезных видов фруктов. Их употребляют как в сыром виде, так и готовят из них различные блюда и свежевыжатые соки. Сегодня мы рассмотрим этот фрукт с художественной точки зрения, а именно — как объект для рисования натюрморта. Яблоки имеют круглую или овальную форму и яркий окрас. Любой начинающий, да и опытный художник, должен знать как нарисовать яблоко. Это отличный способ потренироваться в рисовании округлых фигур, а также обучиться цветопередаче и плавным цветовым переходам.
Читать далее «Как нарисовать яблоко на графическом планшете?»
Представляю вам урок средней сложности (для тех кто знает базовые инструменты фотошопа, но не владеет графическим планшетом). Сегодня мы соединим художественный образ готовой картины с фотографией женщины.
Читать далее «Фотомонтаж в образ с помощью Photoshop (Фотошоп)»
С приближением новогодних праздников наступает приятное чувство радости у каждого человека, независимо от возраста. К новому году ждут подарки и чуда не только малыши, но и взрослые. И конечно же, нельзя обойти стороной главного персонажа этого праздника – Деда Мороза. Он одет в длинную красную шубу с белыми нашивками. У него имеется длинная белая борода и теплая шапка (в тон шубе). В одной руке он несет большой мешок с подарками, а в другой – волшебный посох. Не зависимо от того, верим мы в Деда Мороза или нет, он, долгое время, остается одним их самых важных символов нового года. Давайте же узнаем как нарисовать Деда Мороза на графическом планшете.
Читать далее «Как нарисовать Деда Мороза на графическом планшете?»
Сказочная девушка, которая постоянно сопровождает Деда Мороза и помогает ему – это Снегурочка. Её женственный образ вносит свою изюминку в новогодние праздники. Снегурочку можно встретить в сказках и на детских утренниках. Хотя, она считается внучкой Деда Мороза, но эта героиня выступает перед нами как в образе маленькой девочки, так порой и взрослой девушки. История гласит, что она родилась из снега, ведь изначально её звали «Снежиночка». На её голове надет кокошник, а одета она в длинную юбку, короткую шубку и сапоги на каблуке. В данном уроке мы узнаем, как нарисовать Снегурочку в образе взрослой девушки.
Читать далее «Как нарисовать Снегурочку на графическом планшете?»
Как зовут зеленую красавицу, которая появляется в каждом доме под новый год. Её украшают игрушками и гирляндами, а под бой курантов под ней находят подарки. Узнали, о чем идет речь? Символ нового года – ёлка. Ее длинные острые иглы не служат помехой для праздничных хороводов. Ёлки бывают не только живыми, но и искусственными. Их высота разнится от нескольких сантиметров до нескольких метров. А мы узнаем, как нарисовать ёлку в её первозданном виде – без ярких украшений. Даже такой «не нарядный» вид вызывает радостное настроение.
Читать далее «Как нарисовать ёлку на графическом планшете?»
Ни один праздник не обходится без самого главного – подарков. Что уж говорить про Новый Год? Это один из самых больших праздников, когда каждый человек занят поиском подарков для родных и близких. Каким бы ни был выбранный подарок, его нужно обязательно красиво упаковать. Упаковки бывают различных видов, размеров и цветов, но сегодня речь пойдет о привычной нам коробочке с красивым бантом. Мы узнаем, как нарисовать подарок на новый год и чтобы композиция выглядела более привлекательно, оформим её веточкой ели и двумя шариками.
Читать далее «Как нарисовать подарок на новый год на графическом планшете?»
