Основы ретуши в Фотошоп для фотографов
В этом уроке очень важная техника работы в Фотошоп для вас. Вы узнаете, как улучшать ваши фотографии и выполнять их ретушь. Мы научимся работать с кожей, выделять глаза на фотографии. Затем поработаем с цветокоррекцией.
Просмотр финального результата:
Мы выполним с вами ретушь фотографии и в результате получим обложку для журнала! Все полученные знания по этому уроку вы можете использовать для дальнейшей обработки ваших снимков.
Ресурсы для урока:
–Портрет для ретуши
Шаг 1.
Откройте изображение модели в Фотошоп. Дублируйте слой, переместив его на значок создания нового слоя на панели слоев.
Шаг 2.
Сейчас мы будем работать с дублированным слоем. Выберите Инструмент Штамп. Используйте мягкую кисть. Зажмите клавишу Alt и выберите чистый участок кожи на лице (показано зеленым цветом). Затем используйте Штамп под глазами, около губ, где немного виднеются морщины (эти места показаны красным цветом).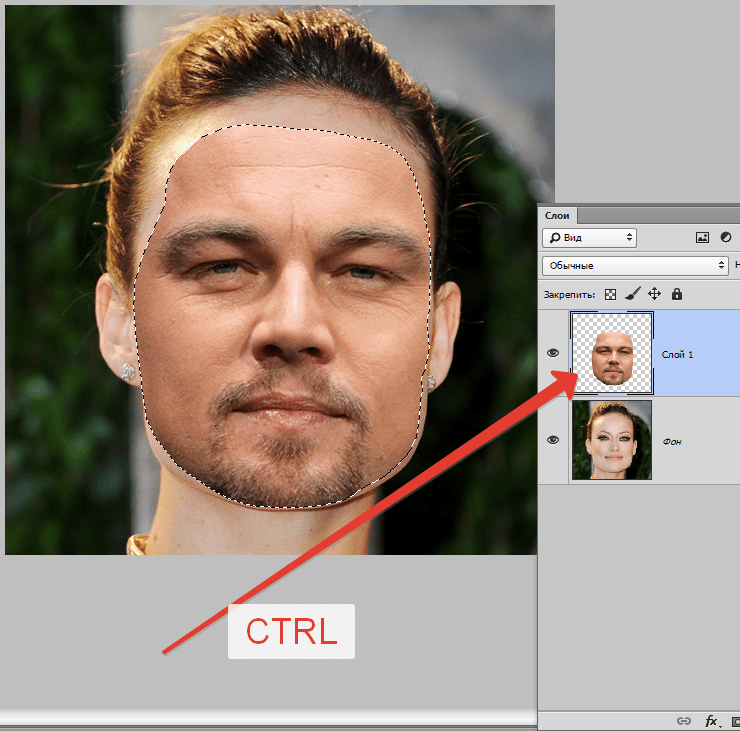
Шаг 3.
Перейдем ко лбу модели. Также используйте Штамп, чтобы «стереть» все лишнее с кожи лица. В этом шаге нужно использовать достаточно маленькую кисть.
Шаг 4.
Дублируйте слой, на котором вы использовали Штамп. Перейдите в Фильтр – Размытие – Размытие по Гауссу.
Шаг 5.
Добавьте маску для этого слоя. Замаскируйте все, помимо лица и шеи модели. Также замаскируйте глаза, губы и нос. Поработайте очень тщательно со всеми деталями.
Шаг 6.
Уменьшите непрозрачность слоя до 70%.
Шаг 7.
Сейчас модель стала похожа на куклу. Добавьте новый слой. Перейдите в Фильтр – Шум – Добавить шум.
Шаг 8.
Добавьте маску для этого слоя. Залейте ее черным цветом.
Шаг 9.
Вернитесь на слой с размытием. Зажмите Alt и кликните по маске этого слоя.
Выделите все (Ctrl+A) и скопируйте выделенную область (Ctrl+C).
Шаг 10.
Перейдите на слой с шумом. С зажатой клавишей Alt кликните по маске слоя, затем вставьте выделение, нажав Ctrl+V.
Шаг 11.
Уменьшите непрозрачность слоя до 3%. Затем измените режим наложения слоя на Перекрытие. Теперь кожа выглядит гораздо лучше.
Шаг 12.
Создайте новый слой. Выберите большую мягкую кисть, цвет #d0b3a6. Рисуйте этой кисть по лицу модели, там, где кожа не идеальна:
Шаг 13.
Перейдите в Фильтр – Размытие – Размытие по Гауссу.
Шаг 14.
Измените режим наложения слоя на Мягкий свет. Теперь кожа лица выглядит светлее.
Шаг 15.
Вернитесь на слой с шумом и дублируйте его.
Шаг 16.
Переместите дублированный слой на самый верх в панели слоев. Измените режим наложения на Разделение, уменьшите непрозрачность слоя до 8%.
Шаг 17.
Добавьте корректирующий слой Яркость/Контрастность. Настройте слой так, как показано ниже:
Шаг 18.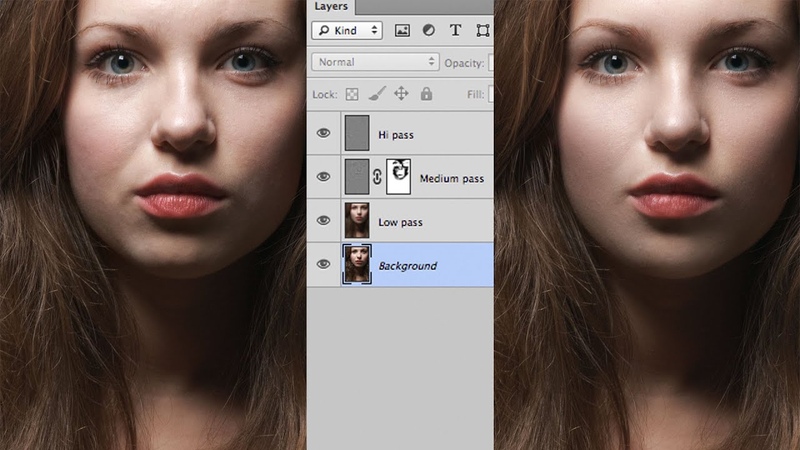
Отлично! Теперь перейдите на маску корректирующего слоя. Залейте ее черным цветом. Затем, используя большую мягкую кисть, закрасьте белым цветом лицо и шею модели:
Шаг 19.
Время для макияжа. Я думаю, что для блондинки со светлыми глазами подойдут голубые тени. Добавьте новый слой. Выберите мягкую кисть и уменьшите непрозрачность кисти до 50%. Используйте данную кисть в области век модели.
Шаг 20
Измените режим наложения этого слоя на Цветовой тон. Уменьшите непрозрачность до 53%. Это будет база для теней.
Шаг 21
Создайте новый слой. С теми же настройками кисти и цвета, после чего рисуйте по краям глаз.
Шаг 22
Теперь измените режим наложения этого слоя на Цветовой тон. Снова. 🙂
Шаг 23
Нарисуйте тени на верхней части глаза. Используйте те же настройки кисти, что и в шаге 19.
Измените режим наложения на Умножение.
Шаг 24
Создайте новый слой. Измените режим наложения на Умножение. Выберите кисть меньшего размера и рисуйте ею на краю века (такими же настройками, как в шаге 19, но размером 1-2px).
Выберите кисть меньшего размера и рисуйте ею на краю века (такими же настройками, как в шаге 19, но размером 1-2px).
Шаг 25
Если необходимо, вы можете уменьшить непрозрачность этого слоя до 59%.
Шаг 26
Теперь вы будете работать с радужной оболочкой глаз. Создайте новый слой. Мягкой, большой, синей (#115279) кистью закрасьте оболочку глаза.
Шаг 27
Измените режим наложения на Осветление основы – оболочка станет ярче и насыщеннее.
Шаг 28
Создайте новый слой. Используя маленькую, мягкую кисть с темно-коричневым цветом нарисуйте края радужной оболочки.
Теперь вы можете изменить режим слоя на Перекрытие.
Шаг 29
Создайте новый слой. Небольшой коричневой кистью сделайте ресницы длиннее. Используйте настройки как на скриншоте. Стрелки будут показывать вам, как рисовать ресницы.
Шаг 30
Настало время, чтобы сделать губы! Создайте новый слой. Создайте грубую заливку губ.
Измените режим наложения этого слоя на Мягкий свет.
Шаг 31
Чтобы дать блеск губам создайте новый слой и мягкой белой кистью нарисуйте штрихи света.
Если вам нравится этот эффект, вы можете оставить, но я изменил режим наложения этого слоя на Жесткий свет.
Шаг 32
Теперь вы должны сделать черты лица более четкими. Создайте новый слой. Мягкой, большой кистью с темно-бежевым (#ac7d79) цветом закрасьте края лица и добавьте несколько штрихов на веко.
Теперь измените режим наложения на Умножение. Уменьшите непрозрачность до 51%.
Шаг 33
Теперь будем делать волосы! Нужно увеличить объем. Можно использовать просто штрихи из пресетов (1-2px) или вы можете взять кисти, чтобы сделать это.
Кисти для волос:
Hair brushes – kuschelirmel-stock
Hair brushes smudge usage – texturized
Сначала, вы должны сделать темнее основания волос.
Затем вам стоит сделать мелирование волос.
В конце концов, вы должны добавить нейтральный цвет.
Шаг 34
Создайте новый слой. Возьмите мягкую большую кисть и #9faf36 цвет. Нарисуйте точки на серьгах и ожерелье. Это добавит эффектный свет из самоцветов.
Измените режим наложения на Мягкий свет, уменьшите непрозрачность до 50%.
Шаг 35
Добавьте корректирующий слой Яркость/Контрастность.
Шаг 36
Теперь уменьшите насыщенность, добавив корректирующий слой Цветовой тон / Насыщенность.
Шаг 37
Теперь нужно увеличить контраст при помощи корректирующего слоя Яркость/Контрастность.
Шаг 38
Необязательно, но очень полезно добавить корректирующий слой Цветовой баланс.
Шаг 39
В конце создайте новый слой. Выберите инструмент Резкость и рисуйте по краям ее лица, волос, носа, губ и глаз. Модель будет более реалистичной и привлекательной. Очень важно делать это в конце – в противном случае вы можете испортить цвета и резкость.
Финальный результат:
Ссылка на оригинал урока.
2505 Просмотрело
модель в бикини · Мир Фотошопа
Урок, после которого вы узнаете, что ретуширование в Photoshop — совершенно несложная задача, с которой за полчаса может справиться любой желающий. На конкретном примере разбирается профессиональный подход к ретуши с применением множества дополнительных слоев, комбинаций размывки и корректирующих слоев.
1 Шаг
Скачайте фото модели с сайта SXC.hu. Откройте изображение в Photoshop.
2 Шаг
Первым делом нам нужно спрятать все нежелательные пятнышки/точечки на лице. Используя Clone Stamp Tool, выберите область рядом с точкой, а затем закройте ей саму точку, так проделайте со всеми нежелательными деталями. Далее нам нужно сгладить поверхность кожи. Выберите основной оттенок кожи девушки при помощи Eyedropper Tool, а затем переключитесь на Brush Tool типа Soft Round 50px и Opacity 20%.
Выберите основной оттенок кожи девушки при помощи Eyedropper Tool, а затем переключитесь на Brush Tool типа Soft Round 50px и Opacity 20%.
3 Шаг
Создайте новый слой и начните сглаживать с помощью кисти поверхность лица.
4 Шаг
Переключимся на сглаживание тела. Продублируйте оригинальный слой с моделью и назовите его “Surface Blur”. Вместо того чтобы закрашивать участки тела, откройте Filter > Blur > Surface Blur и задайте там Radius 5, Threshold 20, примените фильтр.
5 Шаг
Применив Surface Blur, бикини модели и фон также размылись, что немного не вписывается в наши планы. Поэтому выберите слой “Surface Blur” и примените к нему маску. Залейте маску черным, а затем инструментом Brush Tool белого цвета (#FFFFFF) закрасьте области со сглаженными участками тела, которые нужно открыть.
6 Шаг
Теперь позвольте нашей модели выступить из фона. Продублируйте оригинальный слой и переименуйте его в “Lens Blur”. Выберите продублированный слой и откройте Filter > Blur > Lens Blur.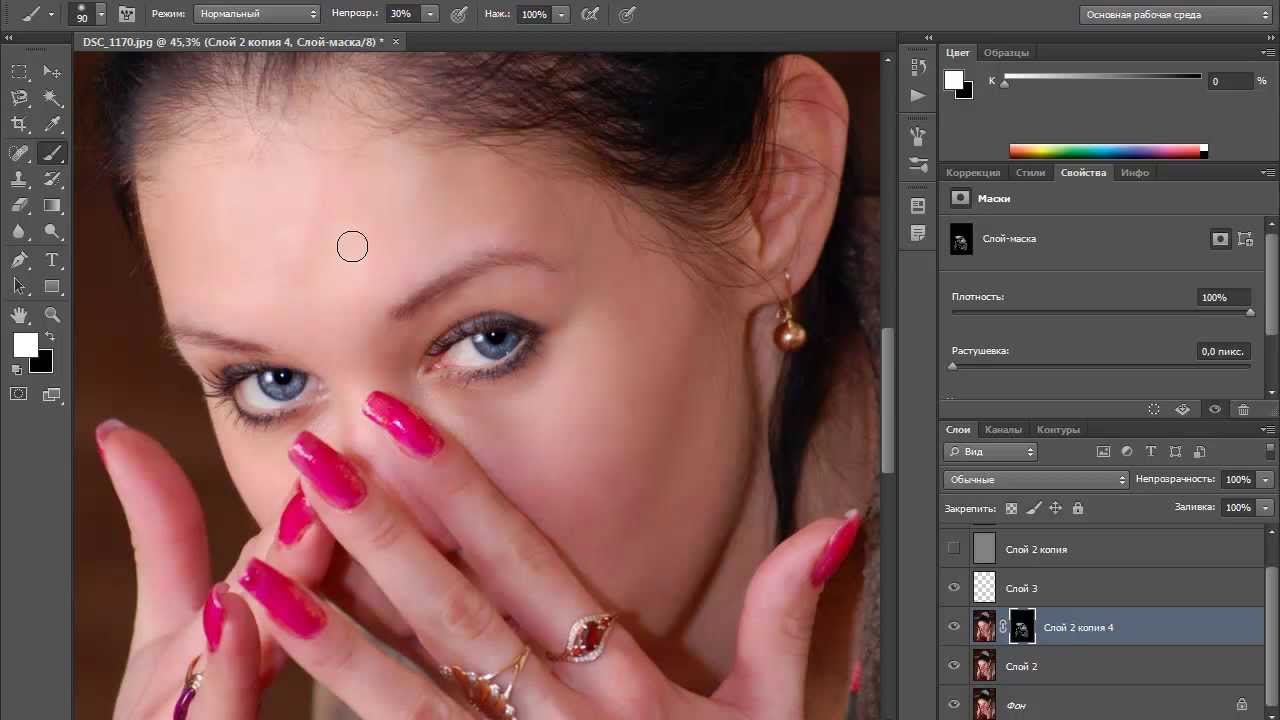
7 Шаг
Так как мы снова задействовали всю картинку целиком, нам снова нужно прикрепить к этому слою маску, чтобы размывка касалась только фона изображения. Примените маску к слою “Lens Blur” и спрячьте модель, закрасив ее кистью (Brush Tool) черного цвета (#000000).
8 Шаг
Снова продублируйте оригинальный слой с моделью. Переименуйте дубль в “Soft Light”. Вынесите этот слой поверх остальных, задайте ему режим смешения равным Soft Light.
9 Шаг
Создайте корректирующий слой Levels (Levels Adjustment Layer) и введите значения 15, 1.00, 255.
10 Шаг
Далее создайте еще один корректирующий слой — Brightness/Contrast Adjustment Layer и установите контраст равным 10.
11 Шаг
Теперь создайте корректирующий слой Hue/Saturation и установите значение Saturation равным -5.
12 Шаг
Также создайте еще и Curves Adjustment Layer и подстройте кривые Blue и Green в соответствии с иллюстрацией ниже.
Заключение
Ну, вот и все! Получился предельно простой, но в тоже время очень эффективный урок ретуширования. Надеюсь, вы остались довольны результатом.
Как быстро ретушировать кожу в фотошопе
В этой статье я покажу быстрый простой, а главное реалистичный способ ретуши кожи. Времени на его выполнение требуется меньше минуты при вполне достойном результате. Конечно с его помощью избавиться от крупных недостатков таких как в описанные в этой статье не получится. Однако для работы с портерами молодых людей, или предварительно обработанными другими способами и инструментами, к примеру «Лечащей кистью», он вполне применим.
И так, приступим, экспериментальное фото вы видите ниже.
Основная работа будет происходить на копии фонового слоя, создам её (Ctrl+J). Сразу изменю режим наложения копии на «Яркий Свет» это позволить осветлить участки кожи и вместе с ними «придавить» дефекты на ней.
Следующим шагом инвертирую слой (Сtrl+I). При помощи фильтра «Цветовой Контраст» Filter — Other — High Pass (Фильтр — Другие — Цветовой Контраст) удалю с картинки все крупные детали больше определённого значения. Для этого фото я подобрал значение в 7,2 пикс. Это значение выбирается примерным образом исходя из размера дефектов на коже самого изображения.
При помощи фильтра «Цветовой Контраст» Filter — Other — High Pass (Фильтр — Другие — Цветовой Контраст) удалю с картинки все крупные детали больше определённого значения. Для этого фото я подобрал значение в 7,2 пикс. Это значение выбирается примерным образом исходя из размера дефектов на коже самого изображения.
Теперь применю фильтр размытия по «Гауссу» чтобы избавится от деталей меньше определенного значения. Фильтр — Размытие — размытие по Гауссу (Filter — Blur -Gaussian Blur) установлю значение в 0,7пикс. Так на слое остались только детали размером от 0,7 до 7,2пикс. Дефекты кожи, которые я хочу ретушировать как раз входят в этот «коридор» размеров.
Часть работы проделана, однако фото выглядит далеко не так хорошо, как хотелось бы. Поправить эту ситуацию можно при помощи изменения режима смешивания слоёв Blend If. Двойным кликом по слою вызываю диалог стилей
Внизу диалога есть для ползунка отвечающие за параметры смешивания, поступлю с ними следующим образом: При нажатой клавише Alt «расщеплю» ползунок теней и правую его половину отодвину в область светом. Подобную операцию проделаю со светлым ползунком, «расщепив» его левую половинку перенесу в область теней. Параметры передвижений выбираются по изменениям на картинке и подсказкам внутреннего голоса. У меня получилось так.
Подобную операцию проделаю со светлым ползунком, «расщепив» его левую половинку перенесу в область теней. Параметры передвижений выбираются по изменениям на картинке и подсказкам внутреннего голоса. У меня получилось так.
Накидываю на этот слой с ретушью чёрную маску, инструментом кисть о настройках которого можно прочитать здесь проявляю эффект в нужных местах. Как видите работа по ретуши кожи прошла довольно быстро.
Остался небольшой штрих, после всех манипуляций немного поправить резкость. Создам выше объединённый композитный слой (Ctrl+Alt+Shift+E) Воспользуюсь фильтром Unsharp Mask Фильтр — Резкость — Контурная Резкость (Filter — Sharpen — Unsharp Mask) с параметрами воздействия 10% и радиусом в 10пикс. порог оставляем в покое.
Вот и всё — быстрая ретушь кожи в Photoshop закончена можно насладиться результатом
Как ретушировать изображение в Photoshop
Просмотры сообщений: 749
Несовершенства всегда будут присутствовать на каждом изображении, независимо от того, насколько хорошо вы его сфотографируете. Вот почему вам нужно знать, как ретушировать изображение в Photoshop, чтобы сделать ваши изображения более профессиональными и готовыми к публикации. Выполнив всего несколько шагов, вы тоже можете приступить к ретушированию изображений с помощью Photoshop.
Вот почему вам нужно знать, как ретушировать изображение в Photoshop, чтобы сделать ваши изображения более профессиональными и готовыми к публикации. Выполнив всего несколько шагов, вы тоже можете приступить к ретушированию изображений с помощью Photoshop.
Откройте изображение RAW
Для ретуширования вы должны начать с выбора файла RAW изображения, которое вы хотите отредактировать.С файлом RAW вы гарантированно получите результат высочайшего качества и легко найдете любой недостаток, который не был бы заметен в формате JPEG.
Шаги по ретушированию изображения в Photoshop на самом деле довольно просты, особенно когда вы выбираете наиболее подходящее изображение RAW. Вы можете настроить контраст, экспозицию, цвет, резкость и многие аспекты изображения. Просто убедитесь, что вы выбрали лучшие изображения, прежде чем начать. Помните, что редактирование является ключевым моментом, но даже редактирование не может превратить «плохое» изображение в «хорошее».
Проверьте композицию
При ретуши изображения в Photoshop вам следует пересмотреть композицию вашего изображения. Возможно, продукт не отцентрирован, как вам хотелось бы, или, может быть, есть предметы, которые после осмотра вы больше не хотите демонстрировать.
Если вы хотите отредактировать композицию изображения, правильнее всего сделать это обрезать изображение. Это важно сделать, прежде чем копаться дальше в том, как ретушировать изображение в Photoshop, чтобы вам не пришлось тратить время на настройку той части изображения, которую вам все равно придется обрезать.При кадрировании изображения не следует обрезать прямо на стыках, чтобы избежать иллюзии ампутации.
Поэкспериментируйте с W / B и контрастом
Изображение, которое вы снимали большую часть времени, выглядит несбалансированным, слишком желтым или слишком синим. Вы можете решить эту проблему, научившись ретушировать изображение в Photoshop. В Photoshop, когда вы загружаете RAW-файл изображения, программа запускает Adobe Camera RAW (ACR), который поможет вам настроить многие аспекты изображения.
Вы увидите множество ползунков, которые вы можете настроить по своему вкусу, одним из которых является баланс белого и черного.Программа может сразу выполнять автоматическое ретуширование, но вы все равно можете настроить его соответствующим образом.
То же самое и с контрастом. Это немного сложнее, поскольку чем больше контраста вы добавляете, тем более красноватыми становятся цвета. Но добавление меньшего контраста сделает изображение тусклым. Постарайтесь добиться наиболее естественных цветов, максимально приближенных к реальным фотообъектам.
Повышение резкости глаз
Шаг повышения резкости — решающий момент в том, как ретушировать изображение в Photoshop.Начните с заострения глаз, а затем переходите к коже. Сначала продублируйте фоновый слой и щелкните его правой кнопкой мыши, чтобы преобразовать его в смарт-объект. После этого вы можете добавить фильтр, щелкнув «Фильтр»> «Резкость»> «Умная резкость». Теперь вы можете настроить его по своему вкусу, сделав ирисы более четкими. Не забудьте немного снизить шум.
Не забудьте немного снизить шум.
Затем вы можете щелкнуть значок с белым квадратом и выбрать «Правка»> «Изображение»> «Инвертировать», чтобы применить фильтр только к области глаз.Квадрат станет черным, и вам пора взять кисть и закрасить область вокруг глаз, и фильтр будет применен.
Читайте также: Лучшие программы для редактирования изображений для новичков
Очистите любые пятна
Что касается кожи, вы должны увеличить изображение, чтобы найти любые пятна на коже. Чтобы эти пятна исчезли, выберите на панели инструментов Точечную восстанавливающую кисть. Отрегулируйте размер кисти, затем щелкните Content-Aware на панели параметров. Теперь вы можете закрасить пятно кистью от морщин, прыщей, темных пятен и даже волосков.
Ретуширование изображений в Photoshop требует специальных навыков. Возможно, вы не добьетесь успеха в своей пробной версии, но верный способ ретушировать ваше изображение в Photoshop — это использовать услуги ретуширования изображений, предоставляемые профессионалами, улучшая ваше изображение и повышая его качество.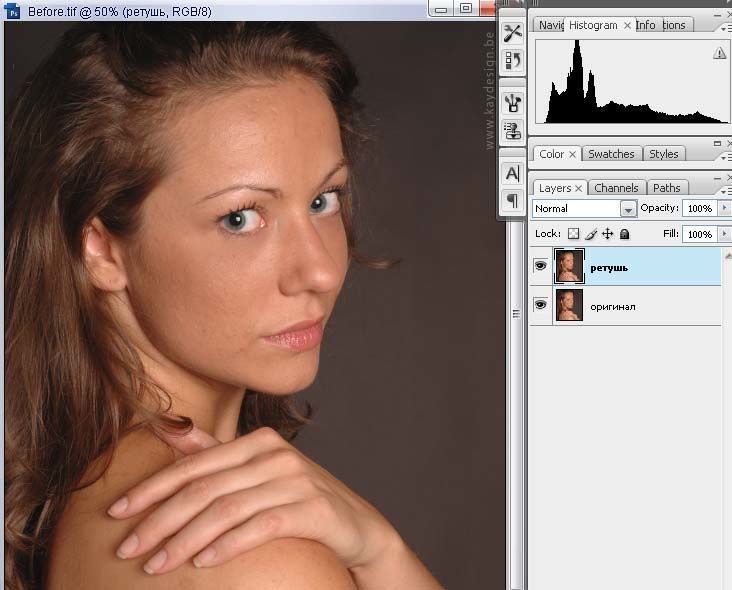
[email protected] ts.com
Мы очень рады, что можем помочь вам улучшить имидж вашего продукта для вашего сайта электронной коммерции. Мы хотели бы, чтобы ваш интернет-магазин выглядел красиво и профессионально.Чтобы узнать больше об оптимизации изображения продукта, обязательно подпишитесь на нас и следите за нашей последней статьей.
Ретуширование группового фото — Учебник по Photoshop CC — tutvid.com
Скачать файлы RAW для этого урока »
Как отретушировать групповое фото
Давайте посмотрим, как отретушировать групповое фото, сделанное при естественном освещении. Лучше всего снимать фотографии в лучшем качестве, доступном вашей камере. Если ваша камера может снимать в формате RAW, я настоятельно рекомендую снимать в этом высоком качестве.
RAW-изображения самые лучшие
Это фотография, на которой моя младшая сестра недавно закончила колледж. Он был снят на лужайке перед домом моих родителей в середине дня. Вы также можете скачать файлы здесь, в этом руководстве.
Он был снят на лужайке перед домом моих родителей в середине дня. Вы также можете скачать файлы здесь, в этом руководстве.
RAW или JPEG Работает
Рабочий процесс, которому мы собираемся следовать в этом руководстве, работает, если у вас есть изображение в формате RAW или даже если вы снимали в формате JPEG. Нам нужно загрузить наше изображение в Photoshop. Если у вас есть JPEG, просто откройте его.Если у вас есть изображение в формате RAW, откройте его в Photoshop и нажмите кнопку «Открыть изображение» в диалоговом окне Camera RAW. Я открываю RAW-файл go-sis.CR2.
Изучение нашего изображения
Когда мы открываем фотографию, первое, что я замечаю, это то, что у одного из моих братьев закрыты глаза. Нам нужно добавить новую голову в эту фотографию, а это значит, что нам нужно будет настроить две фотографии для света, тона, цвета и контраста в Photoshop, а затем наклеить на него новое лицо. Я также хочу избавиться от фрисби, сидящего на лужайке перед домом, а также немного обрезать изображение.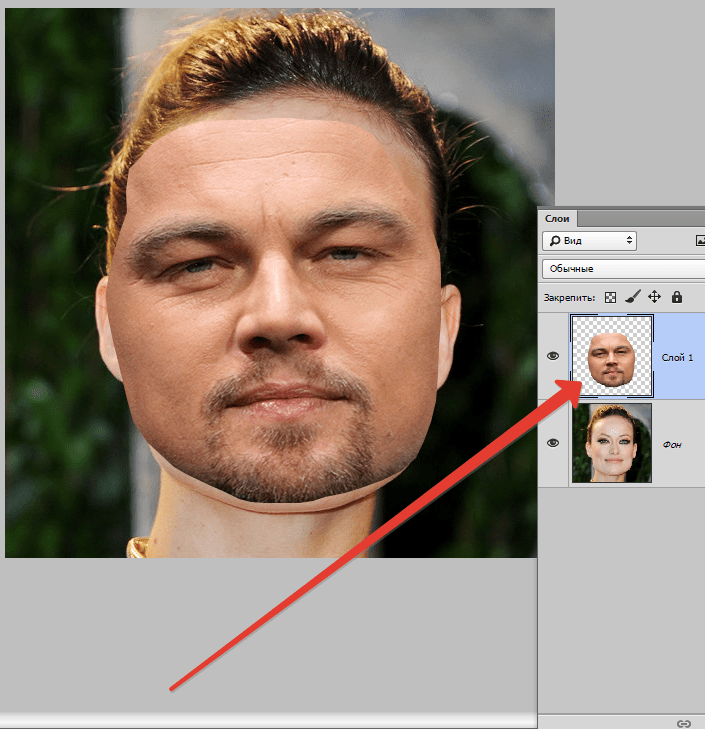 Посмотрите мой снимок экрана, чтобы узнать, о чем я думаю.
Посмотрите мой снимок экрана, чтобы узнать, о чем я думаю.
Преобразовать в смарт-объект
Первое, что нам нужно сделать, это преобразовать наше изображение в смарт-объект. Щелкните правой кнопкой мыши слой «Фон» на панели слоев и выберите «Преобразовать в смарт-объект».
Фильтр RAW камеры
Теперь, когда у нас есть смарт-объект, мы можем перейти «Фильтр»> «Фильтр Camera Raw», и он перенесет наше изображение Photoshop в редактор Camera Raw, который мы только что видели.(Таким образом, даже JPEG в Photoshop может иметь легкий доступ и к редактору Camera Raw.)
Температура и оттенок
Установите температуру на «-10» и оттенок на «-25».
Регулировка освещения и контрастности
Далее мы собираемся убрать часть контраста, чтобы мы могли лучше контролировать контраст здесь, в редакторе Camera Raw. Вот мои настройки: Экспозиция: +0,70, Свет: -60, Тени: +40, Белые: -60, Черные: +50.
Ясность в умеренных количествах
Затем я увеличу четкость и немного уменьшу яркость. Четкость: +5, Яркость: -30.
Кривая тона
После этого перейдем на вкладку Tone Curve. Вы хотите перетащить нижнюю левую точку привязки прямо вверх, как показано на моем скриншоте.
Разливание контраста
Теперь, прежде чем настраивать и настраивать цвета, вернемся к основной вкладке и полностью переместим ползунок контрастности до «+100».
Разделенное тонирование и добавление цвета
Как только мы установим контраст, мы перейдем на вкладку Split Toning и вот мои настройки: Highlights Hue: 50, Saturation: 20, Balance: 30, Shadows Hue: 320, Saturation: 30. Это добавляет приятный цветовой эффект к моей фотографии, который я как бы копаю. Вы можете настроить свою фотографию или вообще не указывать ее, если хотите.
Настройка кривой тона
Я собираюсь вернуться к кривой тона и добавить вторую точку, просто щелкнув линию и потянув немного вниз, чтобы затемнить изображение и добавить немного больше контраста. Посмотрите мой снимок экрана, чтобы увидеть, что я сделал.
Посмотрите мой снимок экрана, чтобы увидеть, что я сделал.
HSL и оттенки серого для сдвига цветов
Затем мы перейдем на вкладку HSL / Grayscale и повернем красный оттенок вправо. Красный: +15, а затем на вкладке «Насыщенность» немного уменьшим насыщенность красного. Красный: -20.
Создание предустановки Camera RAW
Затем мы сделаем это пресетом Camera Raw, чтобы мы могли быстро добавить все эти корректировки к другому нашему изображению, прежде чем импортировать его в Photoshop.Перейдите на вкладку Presets и нажмите новый пресет в нижней части панели. Я использовал имя «_______preset» для своего пресета, чтобы оно отображалось над всеми другими пресетами. Также посмотрите на снимок экрана все сохраняемые мной настройки.
Применение предустановки
Нажмите кнопку «ОК», чтобы сохранить изменения и вернуться в Photoshop. ПРИМЕЧАНИЕ. Вы всегда можете вернуться и изменить эти настройки позже. Откройте файл RAW «seth-face.CR2», который вы скачали от меня, и обойдите редактор Camera RAW, а затем преобразуйте его в смарт-объект и добавьте фильтр Camera Raw.Затем примените тот «_______preset», который мы только что создали. Нажмите «ОК», чтобы вернуться в Photoshop.
Откройте файл RAW «seth-face.CR2», который вы скачали от меня, и обойдите редактор Camera RAW, а затем преобразуйте его в смарт-объект и добавьте фильтр Camera Raw.Затем примените тот «_______preset», который мы только что создали. Нажмите «ОК», чтобы вернуться в Photoshop.
Двухместная вертикальная
Затем перейдите в Window> Arrange> Two-Up Vertical.
Перетаскивание из документа в документ
Возьмите инструмент «Перемещение» (V), удерживайте нажатой клавишу «Shift» и перетащите изображение «сет-фейс» из этого документа в другой документ Photoshop.
Уменьшить непрозрачность и отрегулировать
Теперь мы можем закрыть документ с сетчатым лицом.Назовите каждый слой, который у вас есть, дважды щелкнув имя слоя на панели слоев. Я назвал их по именам файлов. Выберите слой «seth-face» и уменьшите непрозрачность до 50% с помощью ползунка на панели слоев.
Все вместе
Снова возьмите инструмент «Перемещение» (V) и перетащите слой «сет-лицо», пока не увидите, что его глаза и лицо хорошо сочетаются друг с другом. Я приподняла его нос, так как на одной фотографии его глаза закрыты. СОВЕТ: Увеличьте масштаб, если вам нужно поближе познакомиться!
Я приподняла его нос, так как на одной фотографии его глаза закрыты. СОВЕТ: Увеличьте масштаб, если вам нужно поближе познакомиться!
Замаскируйте все подальше
Увеличьте непрозрачность слоя до 100%.Перейдите «Слой»> «Маска слоя»> «Скрыть все». Выберите белый цвет в качестве цвета переднего плана и нарисуйте кистью с мягкими краями там, где вы хотите, чтобы было его лицо. Нарисуйте черным цветом, если вы случайно обнаружите любые другие нежелательные области изображения слоя «сет-лицо».
Неразрушающее удаление дефектов
На этом этапе мы создадим наш слой с дефектами и залечим прыщи и нежелательные объекты на фотографии, прежде чем увеличивать резкость и кадрировать. Создайте новый слой и назовите его «Пятна». Возьмите инструмент «Восстанавливающая кисть» (J), посмотрите на панель инструментов и установите «Образец» на «Текущий и ниже».
Детали клонирования
Теперь нажмите Alt / Opt, чтобы выбрать участки, похожие на траву на лужайке перед домом, и раскрасить, чтобы покрыть лежащую там игрушку на лужайке. Мы также можем увеличить некоторые лица и удалить прыщи, если нам нужно, с помощью Photoshop здесь.
Мы также можем увеличить некоторые лица и удалить прыщи, если нам нужно, с помощью Photoshop здесь.
Точить! Резкость! Резкость!
Теперь точить! Нажмите Cmd / Ctrl + Shift + Alt / Opt + E, чтобы объединить все видимые слои в новый слой. Затем перейдите в Image> Adjustments> Desaturate, чтобы преобразовать этот новый слой в черно-белый низкого качества.
Заточка высоких частот
Затем перейдите в Filter> Other> High Pass, выберите «1.3» для радиуса и нажмите «OK». Установите для этого слоя режим наложения «Мягкий свет» на панели слоев.
Обрезка и инструмент для обрезки
Затем возьмите инструмент «Кадрирование» (C) и растяните нужный урожай. Посмотрите на панель инструментов и убедитесь, что в раскрывающемся меню установлено значение «Исходное соотношение», чтобы вы могли сохранить исходную форму фотографии.Вот и все! Мы закончили с этим уроком!
8 простых способов редактирования фотографий ювелирных изделий с помощью Photoshop
Фотография продукта обычно требует ретуши. Почему? Потому что, когда вы увеличиваете изображение продукта, вы видите пыль, пятна и другие мелкие дефекты, которые видны на фотографии, но не видны, когда вы смотрите на продукт. А с украшениями и другими металлическими изделиями также приходится иметь дело с отражениями.
Почему? Потому что, когда вы увеличиваете изображение продукта, вы видите пыль, пятна и другие мелкие дефекты, которые видны на фотографии, но не видны, когда вы смотрите на продукт. А с украшениями и другими металлическими изделиями также приходится иметь дело с отражениями.
Вот несколько инструментов Photoshop, которые я часто использую при ретуши изображений продуктов.Этот пост не предназначен для использования в качестве учебного пособия, но если приведенное ниже звучит как то, что вам нужно, погуглите инструменты, которые я упоминаю ниже, и посмотрите несколько видео на YouTube, чтобы узнать, как их использовать.
Обратите внимание, что некоторые из приведенных ниже правок основаны на ваших предпочтениях — вам могут понравиться или не понравиться некоторые из правок, которые я внес ниже. Вот почему нанимать продуктовых фотографов сложно. У каждого свой стиль редактирования и предпочтения.
Большинство инструментов, упомянутых ниже, также доступны в Photoshop Elements.
Типы инструментов редактирования, используемых при фотографии продукта
В целом, я считаю инструменты ретуши Photoshop одним из двух типов.
- Стандартные инструменты: Это инструменты, которые влияют на все изображение, например: яркость, контраст и т. Д.
- Инструменты на основе кисти: Инструменты на основе кисти позволяют редактировать определенные области изображения, оставляя остальную часть изображения нетронутый. Думайте об инструментах на основе кисти, как о кисти. В базовом инструменте «Кисть» вы выбираете цвет, а затем, когда рисуете на изображении, цвет появляется по мере того, как вы рисуете.Точно так же инструменты редактирования на основе кисти редактируют только изображение, на котором вы рисуете. Очень простой в использовании и очень мощный с точки зрения контроля, который они вам дают. Лично я использую инструменты на основе кисти больше, чем стандартные инструменты.
Как использовать инструменты ретуширования на основе кисти: Для инструментов на основе кисти после выбора определенного инструмента вы выбираете размер кисти и уровень жесткости в верхнем меню, как показано ниже.
Размер — это размер кисти, а твердость — это края. Жесткость 0% (синяя стрелка ниже) означает, что края вашего рисунка будут блекнуть — это хорошо, потому что ваши изменения будут выглядеть естественно.Но в некоторых инструментах вы можете захотеть, чтобы края не были размытыми, поэтому вам нужна 100% жесткость (зеленая стрелка). Обычно я работаю с твердостью 40-50%.
Вы разберетесь в этом, когда начнете использовать эти инструменты.
1. Точечная кисточка для удаления пыли и царапин
Щелкните и удерживайте значок меню, чтобы отобразились дополнительные значки. Затем выберите тот, который вам нужен.
Это один из наиболее распространенных инструментов ретуширования на основе кисти, который используется в фотографии товаров. На фотографии ниже обратите внимание на зеленую стрелку, указывающую на два небольших углубления в жемчужине.Поскольку жемчуг натуральный, он не может быть в каждом экземпляре одного стиля. Итак, мой клиент попросил меня вынуть их. Кисточка для заживления пятен позволяет исправить подобные проблемы.
Кисточка для заживления пятен позволяет исправить подобные проблемы.
Как использовать: Выберите инструмент, выберите размер кисти (в верхнем левом углу верхнего меню), щелкните и перетащите области, которые вы хотите исправить. Photoshop анализирует пиксели вокруг этой области и заменяет выделенную область пикселями вокруг нее.
2. Дубликат сережек для консистенции
Когда в серегах нет натуральных материалов, таких как жемчуг или драгоценные камни, фотографировать обе сережки редко бывает полезно.И даже когда вы это делаете, одна серьга обычно фотографирует лучше, чем другая. Итак, я начинаю с фотографирования обеих серег, но в конечном итоге стираю одну и дублирую другую, чтобы получилась пара.
Обратите внимание, что для подобных правок желательно, чтобы изображение было на белом фоне или фон был удален. Есть несколько фрилансеров, которых вы можете нанять для удаления фона.
Как использовать: Есть много способов дублировать в Photoshop, но один из них — использовать инструмент выбора прямоугольной области, чтобы выбрать серьгу и редактировать> копировать, затем редактировать> вставлять.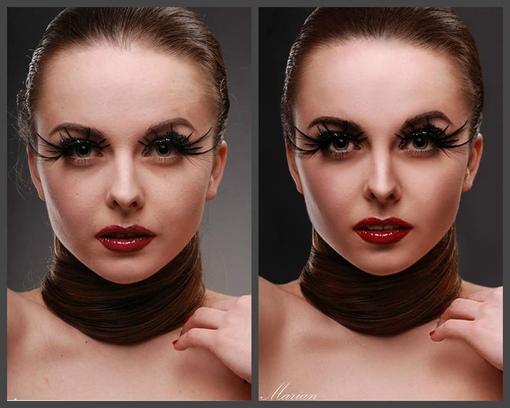 Это вставит серьгу в другой слой. Затем переместите его в нужное место.
Это вставит серьгу в другой слой. Затем переместите его в нужное место.
3. Растушевка для градиентного блеска
Инструмент «Размытие» (на основе кисти) используется для размытия цветов вокруг определенной части изображения. Например, в левой паре серег, показанной ниже, стрелки показывают белый свет, отражающийся от жемчуга. Обратите внимание, как я смог изменить их в нужной версии. Инструмент «Размыть» буквально «размазывает» цвета и придает жемчужинам красивый градиентный блеск.
Исходное изображение тоже выглядит хорошо, но некоторым клиентам требуется дополнительное редактирование изображения, которое они хотят использовать в печатной рекламе, на своей домашней странице или где-нибудь на видном месте. В таких случаях полезны подобные правки.
Как использовать: Выберите инструмент размазывания, выберите размер кисти, щелкните и перетащите область, которую вы хотите размазать.
4. Клонировать штамп для исправления определенных частей фотографии
Это инструмент, который позволяет скопировать одну часть изображения и поместить ее в другую часть изображения.
Вот как я его использую — скажем, на ювелирном изделии есть несколько одинаковых камней. Один камень не получает достаточно света, поэтому он не светит так сильно. Я использую инструмент «Штамп клонирования», чтобы скопировать один из камней, который немного блестит, и поместить его на камень, который не блестит. См. Образец ниже.
Как использовать: Выберите инструмент «Штамп клонирования», выберите размер кисти, нажмите «Alt» и нажмите на то, что вы хотите скопировать. Отпустите Alt и щелкните область, которую хотите исправить.
5. Яркость / контрастность для ярких цветов
Большинство из нас использовали настройки яркости и контрастности, потому что большинство бесплатных инструментов для редактирования фотографий позволяют это делать. Яркость, как следует из названия, делает все изображение ярче. Контрастность делает цвета более глубокими / насыщенными и делает более светлые области изображения более контрастными с более темными.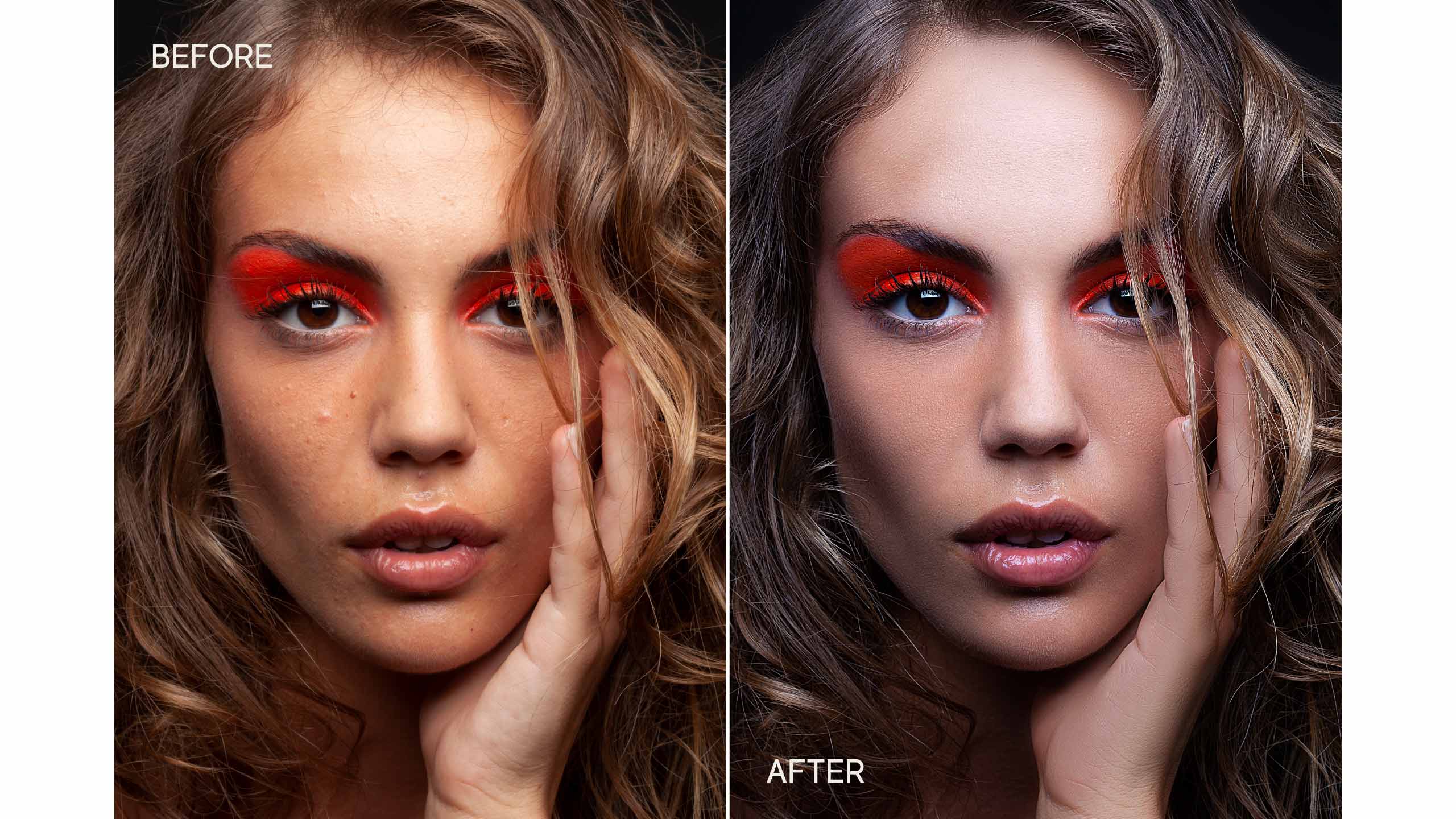 Это делает цвета более яркими.
Это делает цвета более яркими.
По моему опыту, добавление контраста улучшает внешний вид изображений товаров. Яркость обычно слишком сильно размывает изображение, и вы теряете детали.Но, конечно, это зависит от вашего изображения, цветов в нем и освещения, поэтому поиграйте с ползунками и посмотрите, что вам больше нравится.
В примерах ниже обратите внимание, что зеленый цвет на третьем изображении (только с контрастом) намного глубже и богаче, чем оригинал, черный тоже темнее и глубже, но золотой лишь немного ярче по сравнению с оригиналом. Это более сбалансированное изменение.
Как использовать: В верхнем меню выберите Изображение> Коррекция> Яркость / Контрастность.Перемещайте ползунки, чтобы увидеть, как это повлияет на ваше изображение.
6. Dodge, чтобы осветлить определенные части изображения
Dodge — это инструмент на основе кисти. Это похоже на регулировку яркости, но позволяет вам контролировать, какие области изображения становятся ярче. Я объясню это подробнее в следующем инструменте.
Я объясню это подробнее в следующем инструменте.
7. Затемните, чтобы затемнить определенные части изображения
Это полная противоположность Доджу. Он позволяет сделать определенные области изображения темнее. Простой способ запомнить, какой из них светлее, а какой темнее, с помощью аналогии: когда вы сжигаете что-то, оно становится черным i.е. ожог используется, чтобы сделать вещи темнее.
На изображении ниже я начал с дублирования сережек, чтобы они были одной и той же сережкой. Я отредактировал ниже только правую серьгу, чтобы вы могли увидеть разницу.
Обратите внимание на то, что в правой серьге ниже я выжег край круглого диска на серьге и область вокруг трех маленьких кружков посередине. Я хотел показать более четкое изображение скрученных краев и этих маленьких кружочков в середине. Остальная часть изображения такой же яркости — единственное изменение состоит в том, что скрученные края и края трех кругов темнее, чтобы придать ему большую глубину и четкость.
Эти типы инструментов редактирования на основе кисти очень полезны в фотографии продукта, потому что они помогают редактировать определенные области фотографии, сохраняя при этом остальную часть изображения.
Как использовать: Выберите инструмент затемнения, размер кисти и начните рисовать в области, которую вы хотите затемнить (или осветлить, если используется инструмент Dodge)
8. Оттенок / насыщенность для изменения цвета изображения (или его части)
Я использую инструмент «Цветовой тон / насыщенность» для изменения цвета металла или для изменения цвета самого продукта.Например, если у вас есть украшения одного стиля с 10 разными камнями. Некоторые камни можно отредактировать по цвету в Photoshop. например вы можете изменить синий цвет на зеленый или с оранжевого на желтый.
На подвесках ниже синий — это исходный цвет . Я использовал инструмент оттенка / насыщенности, чтобы изменить синий цвет на зеленый и розовый.
Как использовать: В верхнем меню перейдите в Image> Adjustments> Hue / Saturation. Выберите синий цвет (потому что я хочу изменить только цвет синего камня) из раскрывающегося списка и поиграйте с перемещением различных ползунков.Ползунок оттенка меняет цвета, ползунок насыщенности делает цвета богаче, а ползунок яркости делает их светлее или темнее.
Заключение
В Photoshop можно многое сделать, но перечисленные выше инструменты я использую чаще всего. Многие из них просты в использовании, поэтому поищите их на YouTube и научитесь ими пользоваться.
Если некоторые из инструментов, показанных выше в подменю, кажутся интригующими, попробуйте их. Любой инструмент на основе кисти работает одинаково — выберите инструмент, размер кисти и начните рисовать там, где вы хотите редактировать.Для каждого инструмента есть несколько настроек в верхнем меню — настройки по умолчанию обычно работают нормально, так что начните с этого. Как только вы освоитесь с инструментами, вы можете начать играть с настройками.
Как только вы освоитесь с инструментами, вы можете начать играть с настройками.
Спасибо за чтение. Надеюсь, этот пост помог вам понять некоторые возможности Photoshop и дал вам некоторое представление о том, с какими инструментами начать экспериментировать.
Прокомментируйте и скажите, о каком инструменте вы хотите узнать больше, и я создам видео и расскажу подробнее в одной из следующих публикаций.Чтобы узнать больше о фотографии ювелирных украшений, просмотрите эту страницу.
Правила и рекомендации по ретушированию фотографий
Adobe Photoshop — это приложение, которое многие люди используют для ретуши фотографий и редактирования изображений. Его можно установить как на компьютеры под управлением Windows, так и на Mac OS. Photoshop — важный инструмент не только для дизайнеров и художников-графиков, но особенно для фотографов. Он настолько изменил мир фотографии, что в некоторых странах законодатели обеспокоены нереалистичным изображением фотошопов и его влиянием на впечатлительную молодежь.
Вы можете скачать здесь .
Воспринимайте эту статью как способ донести мысль до того, что слишком большое редактирование имеет свои недостатки. Это может служить руководством в Photoshop как для начинающих, так и для профессиональных фотографов, которые должны знать, что существует такая вещь, как « слишком много ретуши фотографий ». Это руководство по Photoshop позволяет узнать, как правильно ретушировать и что следует учитывать при использовании Photoshop.
Сколько ретуши — это слишком много?
Когда дело касается ретуши фотографий, мир моды и красоты всегда был актуален.На первый взгляд идеальные образы моделей создали ложное представление о том, что реально и как обычно выглядят женщины. Помимо индустрии красоты и моды, в других жанрах фотографии также обсуждаются различные уровни реальности, созданные с помощью Photoshop.
Слишком много ретуши также создает путаницу и разочарование в розничной торговле. Покупателей соблазняют покупать определенные товары, которые хорошо смотрятся на фотографиях, но не выглядят на самом деле. Узнайте больше о том, как слишком много ретуши фотографий имеет огромное значение и чего достаточно, когда дело доходит до ретуширования и редактирования фотографий.
Покупателей соблазняют покупать определенные товары, которые хорошо смотрятся на фотографиях, но не выглядят на самом деле. Узнайте больше о том, как слишком много ретуши фотографий имеет огромное значение и чего достаточно, когда дело доходит до ретуширования и редактирования фотографий.
Связанное сообщение: Что достаточно, когда дело доходит до ретуширования фотографий?
Рекомендации и рекомендации по правильному ретушированию
Как и в повседневной жизни, когда люди должны следовать определенным правилам, чтобы избежать неприятностей, фотографы и ретушеры фотографий должны руководствоваться рекомендациями Photoshop или набором рекомендаций при улучшении фотографий. Первое и самое главное, что следует помнить в качестве руководства Photoshop, — это то, что ретуширование должно использоваться только для улучшения, а не для полного изменения сути изображения.Вот другие рекомендации, которые вы должны учитывать при самостоятельной ретуши:
Портретная ретушь
При работе с портретами важно сохранять неизменными личные качества и характеристики объекта. Под эту категорию попадают снимки головы и тестовые модели, и, хотя они должны выглядеть безупречно, чтобы получить работу, важно, чтобы ретуши выполнялись тонко, чтобы они выглядели естественными и аутентичными .
Под эту категорию попадают снимки головы и тестовые модели, и, хотя они должны выглядеть безупречно, чтобы получить работу, важно, чтобы ретуши выполнялись тонко, чтобы они выглядели естественными и аутентичными .
- Постоянные особенности, такие как шрамы, родинки и веснушки лучше оставить как есть, и их можно либо подчеркнуть, либо уменьшить внешний вид, но никогда не удалять.
- Что можно исправить или удалить полностью — это временные особенности, такие как прыщи, синяки и покраснения , которые обычно не появляются на коже модели естественным образом.
- Текстуру кожи можно выровнять, чтобы она выглядела эстетично, но она не должна выглядеть слишком отполированной, чтобы она выглядела совершенно нереальной.
Хотя основная цель ретуши портрета — избежать внесения большого количества изменений, которые могут ухудшить реальное изображение объекта, есть также клиенты, которые думают иначе. Многие люди специально обращаются за услугами по ретушированию фотографий, которые позволят им идеально выглядеть на изображениях. Такая услуга ретуши фото также требуется в некоторых публикациях или кампаниях. Главное правило здесь заключается в том, что если клиент не хочет этого специально, то лучший способ ретуши портретов — сдержанность.
Многие люди специально обращаются за услугами по ретушированию фотографий, которые позволят им идеально выглядеть на изображениях. Такая услуга ретуши фото также требуется в некоторых публикациях или кампаниях. Главное правило здесь заключается в том, что если клиент не хочет этого специально, то лучший способ ретуши портретов — сдержанность.
Редакционная ретушь
Хотя это почти то же самое с портретом, редакционные фотографии особенные в том смысле, что они следуют определенной теме.Модели представлены, чтобы выделить продукт, определенную услугу или бренд. Необходимо сохранить естественность, но цель — удалить отвлекающие элементы на фотографии, независимо от того, являются ли они постоянными или нет. Хотя безупречный внешний вид не является главной заботой, модель должна иметь чистую и прозрачную кожу , чтобы выглядеть более привлекательно.
Коммерческое ретуширование
В коммерческой ретуши контекст намного шире, потому что он охватывает многие отрасли. Рекомендации Photoshop по коммерческой ретуши отличаются от рекомендаций по портретной и редакционной ретуши, поскольку их цель — создать продаваемое изображение.
Рекомендации Photoshop по коммерческой ретуши отличаются от рекомендаций по портретной и редакционной ретуши, поскольку их цель — создать продаваемое изображение.
- Коммерческие изображения отретушированы, чтобы привлечь внимание покупателей.
- Удаляются отвлекающие элементы, а фотографии улучшаются, чтобы они привлекали внимание.
- Помимо ретуширования самого объекта, также необходимо учитывать различные элементы фотографии. Возможно, нужно использовать реквизит или применить определенные фотоэффекты.
Весь процесс полностью соответствует требованиям клиентов. Это очень важно отметить, потому что как сами художники, ретушеры фотографий не должны основывать правки на своих перспективах, а вместо этого отдавать приоритет тому, что хотят клиенты и как фотографии должны выглядеть впоследствии.
Ретушь красоты
Beauty photography фокусируется на получении идеальных фотографий. Необходимо устранить недостатки и применить специальные приемы для создания полированных изображений. Правки можно наносить не только на лицо, но и на тело , чтобы модели выглядели идеально. Это трудоемкая категория ретуширования, требующая высокого уровня навыков и опыта для получения прекрасных результатов.
Правки можно наносить не только на лицо, но и на тело , чтобы модели выглядели идеально. Это трудоемкая категория ретуширования, требующая высокого уровня навыков и опыта для получения прекрасных результатов.
Креативная ретушь
Под ретушью проходятСоставные изображения и фантастические фото. Пост-обработка требует творческого результата. В результате получается скорее нереальное произведение искусства, никогда не предназначенное для отображения правды.Цель — произвести впечатление с помощью креативных изображений.
Итог
Помимо всего прочего, наиболее важным правилом Photoshop, которому должен следовать каждый ретушер фотографий, является достижение визуальной согласованности . Всегда ищите подсказки о том, какими должны быть фотографии после редактирования.
- При портретной съемке модель должна выглядеть реалистично, но приятно.
- Для редакционных фотографий всегда учитывайте тему, которая определяет стиль и характер применяемых фоторедакторов.

- Наконец, в отношении коммерческих фотографий внесите последовательные правки, которые соответствуют спецификациям клиентов.
Большинство клиентов принимают во внимание свои текущие маркетинговые кампании, поэтому вы должны знать, что отклонение от их инструкций может стоить всей кампании. Красивые и креативные фотографии также похожи на коммерческие фотографии, потому что они соответствуют определенным стандартам редактирования для достижения целей.
Связанное сообщение: Ретуширование и редактирование фотографий — искусство или обман?
Photoshop может показаться простым, но на самом деле он может быть дотошным.Вам придется не только придерживаться установленных рекомендаций или рекомендаций Photoshop, но и следить за тем, чтобы используемые правки или методы соответствовали стандартам клиента. Здесь жизненно важно, чтобы у вас был доступ к надежному поставщику услуг по ретушированию фотографий, который может вам помочь.
Нужны профессиональные услуги по ретушированию в Photoshop?
Откройте для себя специализированные услуги редактирования и ретуши фотографий, предоставляемые командой экспертов Ephotovn. Это самый быстрый и самый профессиональный подход, который вы можете использовать для всех типов редактирования и ретуши фотографий.
Это самый быстрый и самый профессиональный подход, который вы можете использовать для всех типов редактирования и ретуши фотографий.
Попробуйте наши услуги бесплатно сегодня
Заявление об ограничении ответственности: Мы не владеем некоторыми изображениями, видео и контентом, опубликованным на этой странице. Обратите внимание, что на некоторые изображения и видео, которые мы использовали, авторские права принадлежат их первоначальным владельцам. Нарушение авторских прав не предполагается. Если вы изначально владели изображениями, видео и контентом, которыми мы поделились и распространяли на нашем веб-сайте, и не хотите, чтобы ваша работа публиковалась или распространялась, сообщите нам о своих пожеланиях.Вы можете написать нам по адресу [email protected]. Мы удалим ваш контент и никогда не будем публиковать его ни на одной из наших страниц.
Бесплатное полное руководство по ретушированию фотографий в Photoshop
Когда вы начинаете заниматься фотографией, разумно сначала научиться пользоваться камерой, объективами и другим оборудованием, связанным с камерой.
Также необходимо узнать о таких вещах, как освещение, композиция, кадрирование и т. Д., Чтобы ваши изображения обладали художественным чутьем, привлекающим внимание людей.
Но один аспект фотографии, который, кажется, иногда теряется, — это искусство обработки сделанных вами изображений.
Когда дело доходит до портретной живописи, существует миллион (может быть, не буквально …) руководств по темам, начиная от удаления пятен и заканчивая заменой неба за объектом и почти обо всем, что вы можете придумать.
И хотя иметь в своем распоряжении такое количество руководств — это здорово, проблема в том, что ни у кого нет времени прочитать миллион различных руководств, чтобы получить полное представление о том, как ретушировать портреты.
Итак, цель этой статьи — представить лишь несколько подробных руководств, которые помогут вам справиться с пост-обработкой портретов.
Но сначала … Предупреждение Пост-обработка не предназначена для спасения плохих фотографий.
Если вы делаете плохие фотографии, никакая обработка не поможет им стать хорошими фотографиями …
Вместо этого обработка изображения предназначена для того, чтобы сделать хороший портрет отличным портретом.Другими словами, уроки, описанные ниже, предназначены для улучшения изображений, в которых уже есть «секретный соус».
Итак, имея это в виду, вот несколько руководств, которые вы могли бы изучить, чтобы помочь вам придать своим портретам еще один уровень великолепия.
Используйте Adobe Camera RawСнимок экрана YouTube / цветные фотографии
Прежде чем открывать свои портреты в Photoshop, я настоятельно рекомендую сначала пропустить их через Adobe Camera Raw.
Почему?
По сути, Camera Raw — это то место, где вы успешно настраиваете свое изображение.
Другими словами, вы строите фундамент, на котором вы будете продолжать строить, как только вы загрузите изображение в Photoshop.
Вы не сможете вносить огромные изменения в Raw, но изменения, которые вы делаете, окажут значительное влияние на успех изображения.
Например, вы можете восстановить детали в размытых светлых участках, изменить баланс белого или добавить оттенок цвета к изображению.
Но вот одно предупреждение — старайтесь не вносить глобальные изменения в изображение в Camera Raw.
То есть некоторые корректировки (например, контрастность) выполняются с помощью ползунка, и на самом деле они могут принести больше вреда, чем пользы, особенно на портрете, где глобальное изменение чего-то вроде контраста может вызвать проблемы с тонированием кожи модели.
Вместо этого сохраните такие изменения, как только вы загрузите изображение в Photoshop, где у вас будет больше контроля над точной корректировкой фотографии.
Полное руководство по использованию Camera Raw для начинающих можно найти в видео выше в разделе «Фотографии в цвете».
Подробнее: Точечное исцеление
Одним из самых простых инструментов, которые можно использовать для ретуши портретов, является инструмент «Точечное исцеление».
Вы можете использовать его для самых разных целей: от удаления веснушек или родинок с кожи модели до исчезновения прыщей и удаления выпадающих волосков, которые оказались на тех участках фотографии, где они вам не нужны.
На самом деле в этом нет ничего, но это может иметь огромное влияние на качество окончательного портрета, который вы создаете.
Изучите, как использовать инструмент точечного заживления, на видео выше от Photoshop Training Channel.
Узнать больше: Разделение частотyoutube.com/embed/dBqhAIoQkdU?&theme=light&hd=1&autohide=1″ frameborder=»0″ allowfullscreen=»allowfullscreen»/>
Хотя это, вероятно, не инструмент Photoshop, который вы сразу узнаете, частотное разделение на самом деле чрезвычайно мощное, позволяя устранять тона кожи, которые не работают нюхать.
Фактически, многие фотографы рекомендуют частотное разделение как лучший инструмент для ретуши кожи на портрете.
Это потому, что он сохраняет текстуру кожи — таким образом, она не превращается во что-то фальшивое или переутомленное, — а также помогает маскировать недостатки, такие как пятна и покраснения.
На самом деле, если есть один навык, который вы научитесь совершенствовать из всех навыков, рассмотренных в этих уроках, вероятно, он им и станет!
Узнайте, что можно делать с помощью этого инструмента, в видео от Blue Lightning TV выше.
Подробнее: Dodging and BurningСнимок экрана YouTube / Анита Садовска
Не на сегодняшний день, но я действительно помню, как учился уклоняться и сжигать в темной комнате в школьной фотографии class . ..
..
К счастью, сегодня у нас есть гораздо более простые (и быстрые!) средства работы с областями изображения, которые либо слишком яркие, либо слишком темные.
Если вы покопаетесь в Photoshop (или прочтете достаточно руководств), вы обнаружите, что существует множество способов уклоняться и сжигать.
Однако постарайтесь не увязнуть во всех различных техниках …
Вместо этого поработайте над пониманием того, как использовать инструменты Dodge и Burn.
Помимо этого, также необходимо развивать свой глаз, чтобы знать, сколько уклонения или ожога будет достаточно — и когда вы переступите порог в слишком большом.
Обычно, когда вы работаете над портретом, лучше всего вносить тонкие изменения со значениями заливки и уровнями непрозрачности, которые не могут превышать 50% и 10% соответственно.
Подробное и понятное руководство по уклонению и прожиганию смотрите в видео Аниты Садовской выше.
Подробнее: Sharpen the EyesYouTube Screenshot / PiXimperfect
Есть причина, по которой говорят, что глаза — это окно в душу …
Вот как мы общаться с другими людьми, и, в свою очередь, с тем, как мы связаны с портретом.
Вы хотите, чтобы глаза были яркими и четко сфокусированными, но вне камеры они могут не полностью реализовать свой потенциал.
Повышение резкости глаз в Photoshop — довольно простой процесс, но это не единственная манипуляция, которая может оказать положительное влияние на изображение.
Вы также можете отбелить глаза и добавить контраста, чтобы они оживали на изображении.
Есть несколько способов сделать глаза более резкими и улучшить их внешний вид.
Изучите три из этих методов, каждый из которых не разрушает изображение, на видео выше от PiXimperfect.
Подробнее: Color CorrectionСнимок экрана YouTube / Tutvids
Возможно, одно из самых впечатляющих визуальных изменений, которые вы можете внести в портрет в Photoshop, — это настроить его цвет.
Как я уже отмечал ранее, Photoshop не исправит плохие фотографии, равно как и возиться с цветами.
Однако, если у вас сплошное изображение, изменение его цветов может сделать его более заметным и иметь гораздо большее визуальное воздействие.
Конечно, если делать это целенаправленно.
Настройка цветов — это больше, чем просто наложение нового цвета на слой и изменение цвета изображения.
Вместо этого вам нужно твердо понимать теорию цвета, чтобы знать, какие цвета хорошо сочетаются друг с другом, например, использование дополнительных цветов в изображении для добавления цветового контраста и драматизма.
При этом вам также необходимо знать, какие температуры света лучше всего подходят для каких ситуаций.
Например, если вы снимаете портрет на улице на закате, естественный свет будет теплым и золотистым. Усиление этих золотых тонов улучшит изображение, но попытка добавить более холодный голубоватый оттенок может сделать изображение еще хуже.
Ознакомьтесь с подробным руководством по настройке цветов и баланса белого на видео выше от TutVids.
Подробнее: Изменение размера изображений
Хотя это не самая захватывающая тема, научиться изменять размер портретов в Photoshop абсолютно необходимо.
Не только это, вы должны хорошо разбираться в таких вещах, как кадрирование, изменение печатного размера документа, а также выбор размера.
Посмотрите видео на TutVids выше, чтобы получить подробную информацию обо всем этом и многом другом!
Таким образом, у вас есть пошаговый процесс перехода ваших портретов на новый уровень с ключевыми элементами ретуши!
Привет из ПТ!
Советы по обработке фотографий
Не хватает фотографий для отработки навыков обработки фотографий?
Подарите себе бесконечную коллекцию красивых фотографий, открыв последние секреты поиска потрясающих снимков в любом месте и в любое время с нашим 30-дневным творческим испытанием глаз.
Компания по ретушированию фотографий | Компания Web Design
Вы любитель или профессиональный ретушер фотографий? Вы находите фотографии, которые вы ретушируете, простыми и довольно скучными? Хотите оживить изображения и оживить их? Тогда вам следует рассмотреть некоторые из этих техник ретуши фотографий.
Ретушь фотографий — это искусство манипулирования вашей фотографией. Это манипулирование фотографиями путем изменения или редактирования фотографии. Ретуширование фотографий требует использования различных техник для достижения желаемых результатов.
Есть много способов ретуши изображений, если вы не пользуетесь услугами ретуширующей компании.
Когда мы рассматриваем все в перспективе, технологии здесь, чтобы облегчить нам жизнь. В настоящее время фотография претерпела быстрые изменения в результате появления цифровых технологий.
Базовые навыки и методы ретуширования фотографий
Когда вы ретушируете свои фотографии с помощью множества программных приложений, вы обнаружите, что у них есть некоторые общие черты.Эти программные приложения объединяют следующие методы и навыки. Проверь их.
- Обрезка
Профессиональные агентства по ретуши фотографий почти всегда сначала кадрируют фотографии.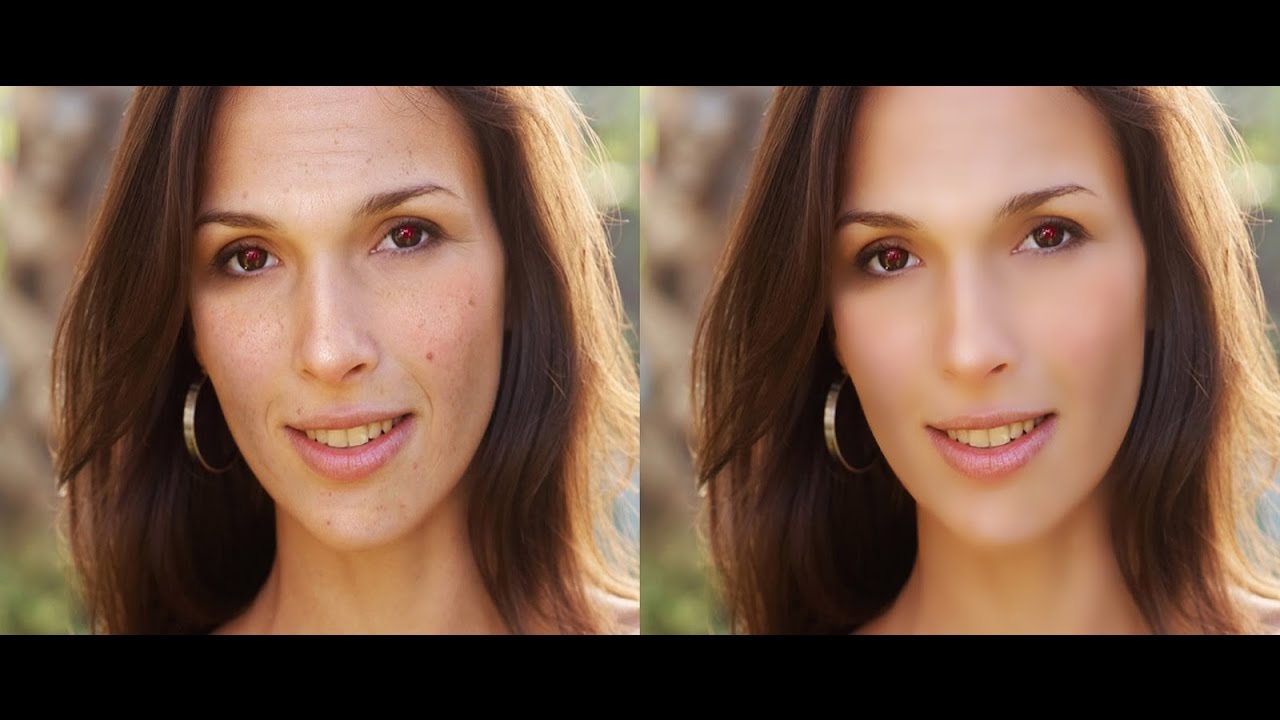 Использовать инструмент «Обрезка» очень просто: просто щелкните и перетащите, чтобы создать рамку для обрезки. Перетащите меньшие прямоугольники с каждой стороны уже обрезанного прямоугольника, чтобы выполнить точную настройку и добиться идеального кадрирования.
Использовать инструмент «Обрезка» очень просто: просто щелкните и перетащите, чтобы создать рамку для обрезки. Перетащите меньшие прямоугольники с каждой стороны уже обрезанного прямоугольника, чтобы выполнить точную настройку и добиться идеального кадрирования.
Вы также можете использовать инструмент «Кадрирование», чтобы увеличить холст вокруг фотографии.
Лучший способ настроить яркость и контрастность — не использовать функцию «Яркость и контрастность» в бите Photoshop, чтобы вместо этого использовать уровни.
Перетащите левую стрелку (обычно черного цвета) вправо, чтобы затемнить тень. Используя белую стрелку вправо, перетащите ее влево, к концу гистограммы. Это приведет к более светлым бликам на объекте фотографии.
Используйте фильтр «Маска нерезкости» для повышения резкости, но будьте осторожны, чтобы не переборщить, поскольку это может вызвать эффект зернистости или чрезмерную резкость краев.Время от времени увеличивайте масштаб изображения, чтобы увидеть, что делает фильтр, крупным планом.
Насыщенность
Иногда цвета на изображении выглядят плоскими или более серыми, чем ожидалось. Чтобы изображение выглядело более ярким и красочным, вы можете добавить насыщенность, но при этом оставьте ее минимальной. Если вы переборщите с уровнями насыщенности, ваше изображение будет иметь шумные цвета, оно вытягивает все цвета и может выглядеть пятнистым,
Иногда на изображениях есть следы от пыли или царапины на объективе камеры.В Photoshop вы можете либо использовать фильтр «Пыль и царапины», а затем восстановить его с помощью кисти истории, либо использовать инструмент «Лечебная кисть».
При ретуши фотографий можно выбрать ретро-стиль. Это придает вашей фотографии классический, винтажный вид. Чтобы добиться этого эффекта, используйте инструмент преобразования черно-белого (Ч / Б). Он творит чудеса с вашими фотографическими изображениями.
Компания всегда должна рассматривать Adobe Photoshop как лучший инструмент для предоставления лучших услуг по ретушированию фотографий.Если вы любитель или профессиональный фотограф, вы слышали об Adobe Photoshop. Если нет, читайте дальше.
Adobe Photoshop — это наиболее часто используемая программа для редактирования и ретуши фотографий, доступная в настоящее время. Фактически, это стандартное программное обеспечение для редактирования фотографий с множеством полезных функций.
Adobe Photoshop поддерживает множество форматов графических файлов и множество плагинов. Как видите, здесь предлагается широкий спектр возможностей ретуши.
Теперь, когда у вас есть представление о том, как отретушировать ваши драгоценные фотографии, попробуйте это сделать.Есть много способов, с помощью которых вы можете улучшить свои фотографии. Придайте своим фотографиям столь необходимый поворот. Всегда помните, что никто, в том числе объект вашей фотографии, не является безупречным. Всегда будут детали или особые особенности, требующие доработки или ретуши фотографий.
Как ускорить редактирование в Photoshop за 4 простых шага
Вы, вероятно, обнаружите, что тратите больше времени на редактирование фотографий, чем на их съемку, и это может быть большой проблемой.
Профессиональные фотографы, которые работают над большим количеством снимков, могут счесть это особенно затратной потерей времени — выделение полных дней для редактирования означает потерю возможности снимать больше, а также может вмешаться в ваш собственный дом и отдохнуть. время. Задержки могут быстро расти, если что-то мешает, в мгновение ока оставляя вас позади графика на несколько недель.
Итак, что вы делаете, чтобы решить эту проблему? Вы должны найти способ ускорить процесс редактирования.Профессиональные ретушеры могут взять на себя эту работу, хотя это сократит вашу прибыль и может оставить вас неудовлетворенным результатом.
Лучшее управление рабочей нагрузкой поможет вам приспособиться к большему количеству сотрудников, не тратя на это денег. Если вы сможете сделать один снимок полностью отредактированным за пять минут, вы сэкономите много времени. При выполнении основных исправлений это должно занимать не более нескольких секунд, если у вас все настроено правильно — и пока вы не выполняете высококачественную ретушь, вы можете отточить свои навыки до точки. редактирование каждой фотографии всего за одну минуту. Используйте эти навыки, чтобы начать.
1. Стреляй лучше
Чем меньше требуется редактирования фотографии, тем меньше времени потребуется на ее редактирование. Имеет смысл, да? Если вы тратите ненужное время на пост-продакшн на вещи, которые можно было бы исправить прямо в камере, пора научиться лучше пользоваться этой камерой. Узнайте о чрезмерной и недостаточной экспозиции и о том, как их исправить. Следите за фоном кадра и за всем, что на вашей модели может потребоваться удалить при публикации, например, за незакрепленной этикеткой или отметкой на одежде.
Убедитесь, что вы правильно установили настройки, чтобы каждое изображение было четко в фокусе, и постарайтесь кадрировать каждый снимок, чтобы вам не нужно было обрезать его позже. Правильная настройка баланса белого для условий освещения также очень поможет.
Все эти знания помогут вам вырезать большую часть работы в Photoshop. Если вы работаете с моделями, вы можете подумать и о некоторых других соображениях. Например, наличие профессионального визажиста обычно означает, что любые пятна или следы на коже лица будут скрыты, вместо того, чтобы редактировать их на каждом снимке.
Очень важно знать свой стиль. Если вам нужно потратить 10 минут на то, чтобы решить, что делать с изображением, вы уже теряете время. Примите свою эстетику: вы любите помещать все в черно-белое? Вы всегда добавляете больше контраста, чем необходимо? Есть ли какая-то определенная техника, которую вы применяете к каждому выстрелу? Принятие решений сделает ваш процесс более плавным.
2. Настройка Photoshop
Рабочее пространство Photoshop очень легко настраивается, и вы не должны упускать такую возможность. Убедитесь, что у вас все настроено специально для вас и вашего стиля редактирования. На ваших основных панелях инструментов не должно быть ничего, что вы не используете, а инструменты, которые вы часто используете, должны быть доступны одним щелчком мыши. Изучение горячих клавиш очень помогает, так что вы можете вносить множество изменений, просто нажимая клавиши на клавиатуре.
Настройка действий Photoshop помогает автоматизировать процессы, которые вы выполняете регулярно. Если вы большую часть времени снимаете в студии с одной и той же настройкой освещения, вы даже можете создать (или приобрести) экшен, который обеспечивает правильную контрастность и уровни, чтобы скорректировать цвет каждого изображения одним щелчком мыши.Добавление метаданных об авторских правах, объединение слоев, добавление логотипа, изменение размера для социальных сетей — все это можно преобразовать в действия.
Вы также должны правильно организовать свои действия, чтобы их было легко найти. У вас есть папка « daily » для повседневных задач редактирования и разные папки для разных ситуаций съемки или файлов. Вы также можете загрузить настраиваемые действия, которые позволяют очень легко создавать определенные эффекты. Это означает, что вам не нужно даже учиться собирать их вместе — вы можете просто купить их в готовом виде.
Основная цель действий — сократить время. Если вы можете придумать что-то, что требует от вас трех или более щелчков мышью, превратите это в действие. Вы будете экономить секунды при каждом редактировании, но со временем это серьезно накапливается.
3. Не редактируйте
Если вы редактируете все фотографии, сделанные за один раз, остановитесь. Если вы редактируете хотя бы половину из них, остановитесь. Вы должны редактировать только свои самые лучшие фотографии , и только те, которые вы собираетесь использовать, должны подвергаться полной обработке.
Если вы договорились со своим клиентом предоставить им 25 изображений, вам не следует редактировать даже 50. Выбор изображений — это действительно сложная задача, но сделайте пару просмотров вместо того, чтобы просто редактировать их все.
- Сначала удалите все, что не сразу выглядит.
- Затем увеличьте изображение и удалите все, что не имеет четкой фокусировки.
- Теперь пройдите еще раз и удалите все слишком похожие кадры, сохранив только лучший из набора.
Это должно значительно сузить ваш выбор, помогая вам сэкономить время в Photoshop. Удостоверьтесь, что вы также думаете о том, сколько работы требуется для каждого: выбирая между двумя выстрелами в голову, исключите тот, где выбившиеся волосы упали на лоб, чтобы вам не приходилось тратить время на редактирование этих волос.
4. Партия
Пакетная обработка — один из самых важных инструментов в Photoshop, и теперь, когда у вас есть настроенные действия, вы можете найти им хорошее применение.Допустим, вы открываете набор из 20 изображений, снятых в студийных условиях. Сначала запустите действие «Контрастность и уровни» (настройте его, отредактировав первый и записав процесс, если у вас еще нет действующего действия).
Затем запустите специальный эффект, чтобы придать им свой фирменный вид. Проведите быструю визуальную проверку, используя CTRL + TAB (или аналогичную команду Mac) для прокрутки одного за другим. Выглядит хорошо? Запустите ваше слияние видимым и добавьте действие авторских прав с помощью команды сохранения, и наблюдайте, как готовые версии появляются в вашей папке.
