Раскраска черно-белого фото в Photoshop вручную
Вы можете раскрасить черно-белую фотографию в Photoshop несколькими способами. В этой статье я рассмотрю, как добавить цвета с помощью выделения и корректирующих слоев.
Сразу оговорюсь: такие фотографии не будут выглядеть естественно! Но зато этот эффект отлично подходит для создания ретро стиля. С его помощью можно оживить старые фотографии. Тем не менее, их точно никто не перепутает с оригинальным цветным фото.
Откройте черно-белую фотографию. Я использовала кадр из фильма «Головокружение» Альфреда Хичкока:
Выберите Изображение – Режим — RGB. Теперь мы собираемся выбирать различные части изображения и вставлять их в новые отдельные слои. Здесь нам пригодятся быстрые маски.
Выберите «Быструю маску» (Q) и кисть подходящего размера. Начните закрашивать кистью область на любом участке кожи. Черной частью маски будет закрашена область с розово-красным цветом, это область, которая будет выделена:
Убедитесь в том, что вы не включили в выделение глаза. Если вы включили их, просто измените цвет переднего плана кисти на белый и зарисуйте их. Вы можете сделать это, в любом месте, где допустили ошибку и «вышли за границу»:
Если вы включили их, просто измените цвет переднего плана кисти на белый и зарисуйте их. Вы можете сделать это, в любом месте, где допустили ошибку и «вышли за границу»:
Когда вы закончите, у вас должны быть выделены только участки кожи (без одежды, без глаз, без фона!). Снова нажмите Q, чтобы переключиться из режима быстрой маски обратно в нормальный режим. Вы увидите, что области, которые окрашены в черный теперь выделены. Теперь мы должны инвертировать выделение, нажав Shift + Ctrl + I (Win) или Shift + Ctrl + I (Mac).
Скопируйте выделение, нажав Ctrl + C (Win) или Cmd + C (Mac).
Вставьте скопированную часть, нажав Ctrl + V (Win) или Cmd + V (Mac). Таким образом, вы вставите выделенные участки кожи в новом слое. Переименуйте слой в палитре «Слоев» (дважды кликните по его текущему имени — Layer 1) и назовите его, например, Skin:
Теперь повторите шаги с 3 по 7, чтобы получить слои для волос, одежды (у мужчины и женщины два отдельных слоя), обоев на стене и всего, что вы захотите. В конечном итоге палитра слоев должна выглядеть примерно так:
В конечном итоге палитра слоев должна выглядеть примерно так:
Теперь, когда каждая часть была выделена, мы можем начать раскраску!
Нажмите на слой кожи, чтобы выбрать его. Выберите Слой — Новая корректировка – Слой — Баланс цвета. Я назвал новый корректирующий слой «Skin», а также установил флажок для опции «Использовать предыдущий слой для создания обтравочной маски». Затем нажмите ОК:
В открывшемся диалоговом окне «Баланс цвета» вы можете задать, какой цвет хотите настроить. Если хотите раскрасить объекты в цвета инопланетян, вы, возможно, создадите для них зеленую или голубую кожу. Для своего изображения я использовала следующие настройки:
- Тени: +81 -8 -31;
- Полутона: +12 -7 -17;
- Подсветка: +8 4 -9:
Нажмите ОК, и вы создадите корректирующий слой, который не изменяет пиксели исходного изображения. Чтобы вернуться и изменить какие-либо параметры, дважды щелкните по иконке с фигурами:
Уже выглядит довольно круто!
Повторите шаги 10 и 11 для каждой части изображения, создайте корректирующие слои и цвета.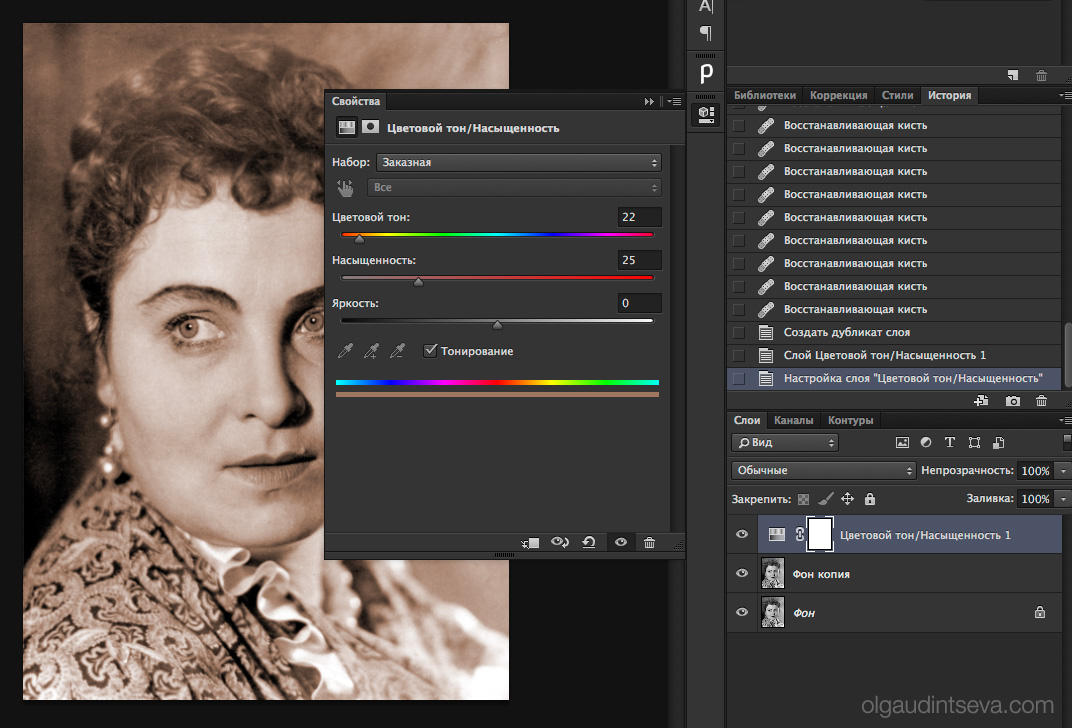 Мое окончательное изображение выглядит следующим образом:
Мое окончательное изображение выглядит следующим образом:
Прежде, чем вы научитесь правильно выделять фрагменты, у вас уйдет некоторое время. После чего изменять цвета с помощью корректирующих слоев вы сможете очень просто.
Данная публикация является переводом статьи «Hand Colouring A Black And White Photo In Photoshop — Photoshop Tutorial» , подготовленная редакцией проекта.
Раскраска черно-белого фото в Photoshop вручную
Вы можете раскрасить черно-белую фотографию в Photoshop несколькими способами. В этой статье я рассмотрю, как добавить цвета с помощью выделения и корректирующих слоев.
Сразу оговорюсь: такие фотографии не будут выглядеть естественно! Но зато этот эффект отлично подходит для создания ретро стиля. С его помощью можно оживить старые фотографии. Тем не менее, их точно никто не перепутает с оригинальным цветным фото.
Откройте черно-белую фотографию. Я использовала кадр из фильма «Головокружение» Альфреда Хичкока:
Выберите Изображение – Режим — RGB.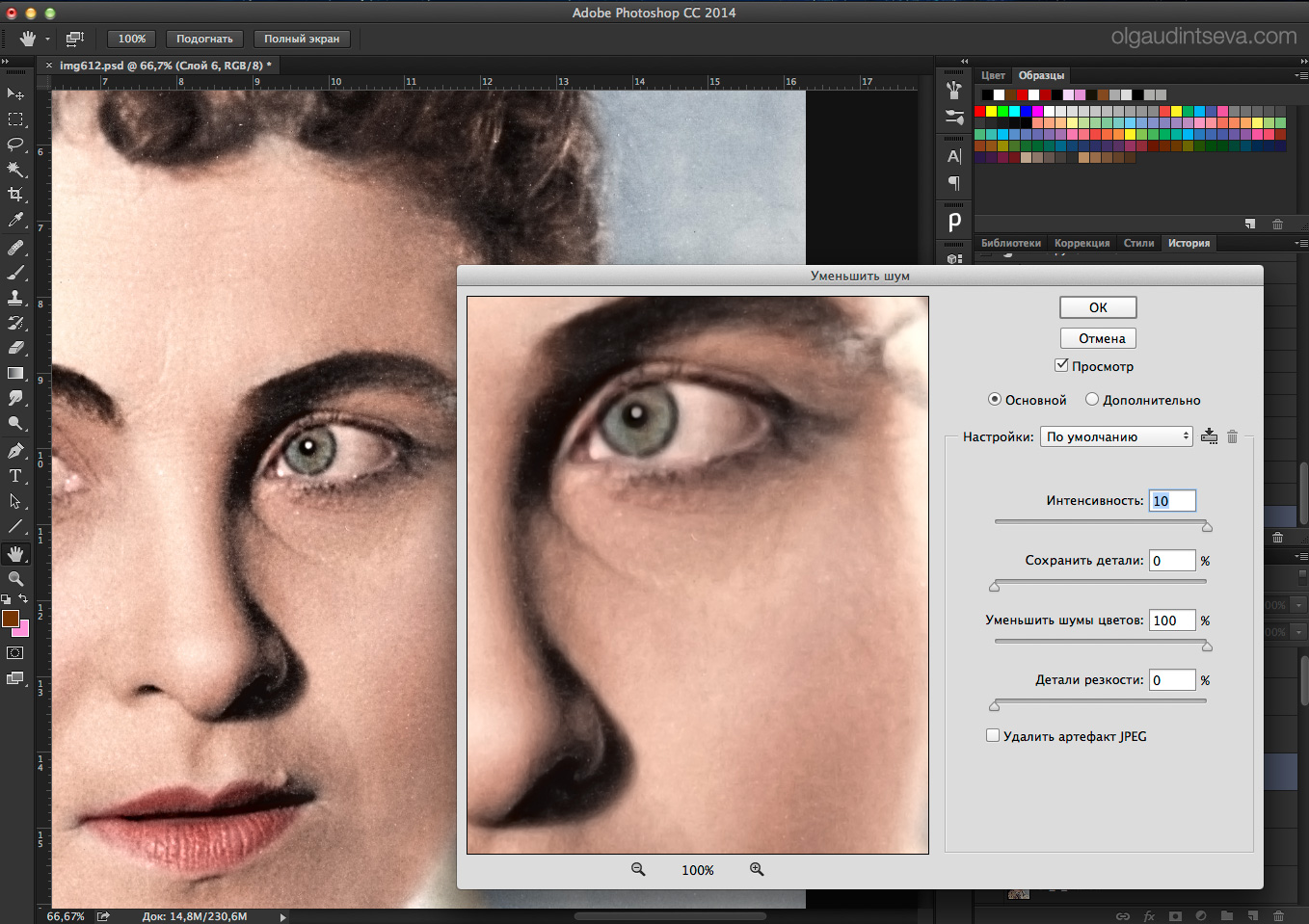 Теперь мы собираемся выбирать различные части изображения и вставлять их в новые отдельные слои. Здесь нам пригодятся быстрые маски.
Теперь мы собираемся выбирать различные части изображения и вставлять их в новые отдельные слои. Здесь нам пригодятся быстрые маски.
Выберите «Быструю маску» (Q) и кисть подходящего размера. Начните закрашивать кистью область на любом участке кожи. Черной частью маски будет закрашена область с розово-красным цветом, это область, которая будет выделена:
Убедитесь в том, что вы не включили в выделение глаза. Если вы включили их, просто измените цвет переднего плана кисти на белый и зарисуйте их. Вы можете сделать это, в любом месте, где допустили ошибку и «вышли за границу»:
Когда вы закончите, у вас должны быть выделены только участки кожи (без одежды, без глаз, без фона!). Снова нажмите Q, чтобы переключиться из режима быстрой маски обратно в нормальный режим. Вы увидите, что области, которые окрашены в черный теперь выделены. Теперь мы должны инвертировать выделение, нажав Shift + Ctrl + I (Win) или Shift + Ctrl + I (Mac).
Скопируйте выделение, нажав Ctrl + C (Win) или Cmd + C (Mac).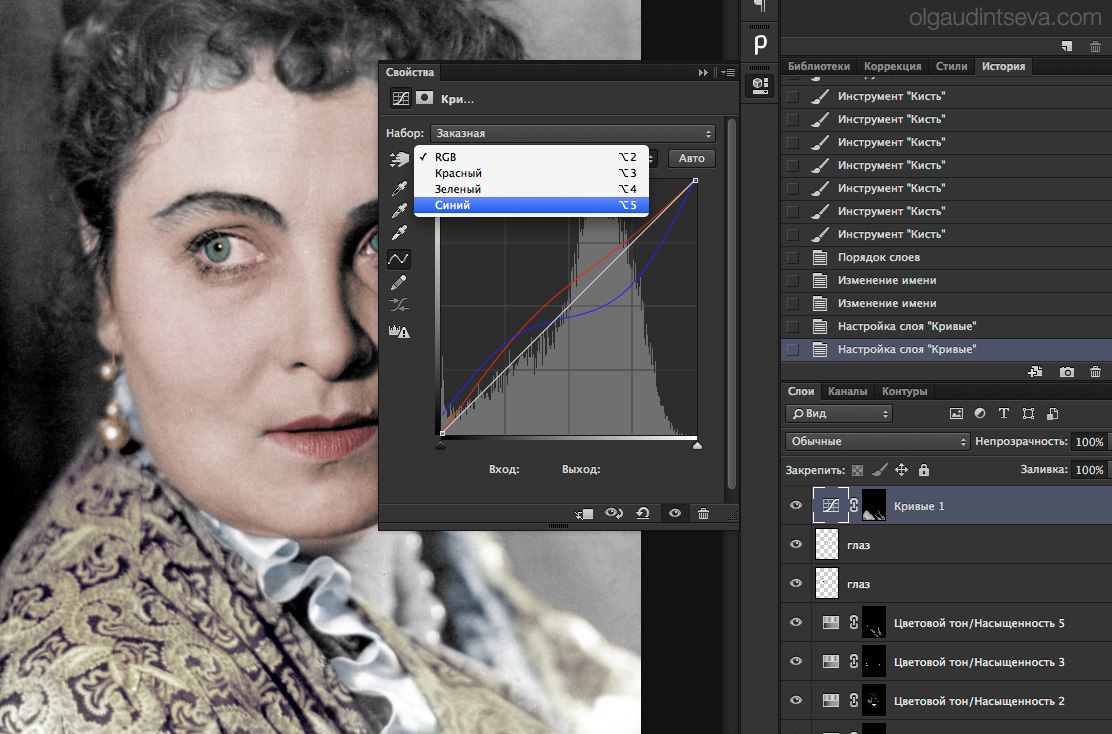
Вставьте скопированную часть, нажав Ctrl + V (Win) или Cmd + V (Mac). Таким образом, вы вставите выделенные участки кожи в новом слое. Переименуйте слой в палитре «Слоев» (дважды кликните по его текущему имени — Layer 1) и назовите его, например, Skin:
Теперь повторите шаги с 3 по 7, чтобы получить слои для волос, одежды (у мужчины и женщины два отдельных слоя), обоев на стене и всего, что вы захотите. В конечном итоге палитра слоев должна выглядеть примерно так:
Теперь, когда каждая часть была выделена, мы можем начать раскраску!
Нажмите на слой кожи, чтобы выбрать его. Выберите Слой — Новая корректировка – Слой — Баланс цвета. Я назвал новый корректирующий слой «Skin», а также установил флажок для опции «Использовать предыдущий слой для создания обтравочной маски». Затем нажмите ОК:
В открывшемся диалоговом окне «Баланс цвета» вы можете задать, какой цвет хотите настроить. Если хотите раскрасить объекты в цвета инопланетян, вы, возможно, создадите для них зеленую или голубую кожу.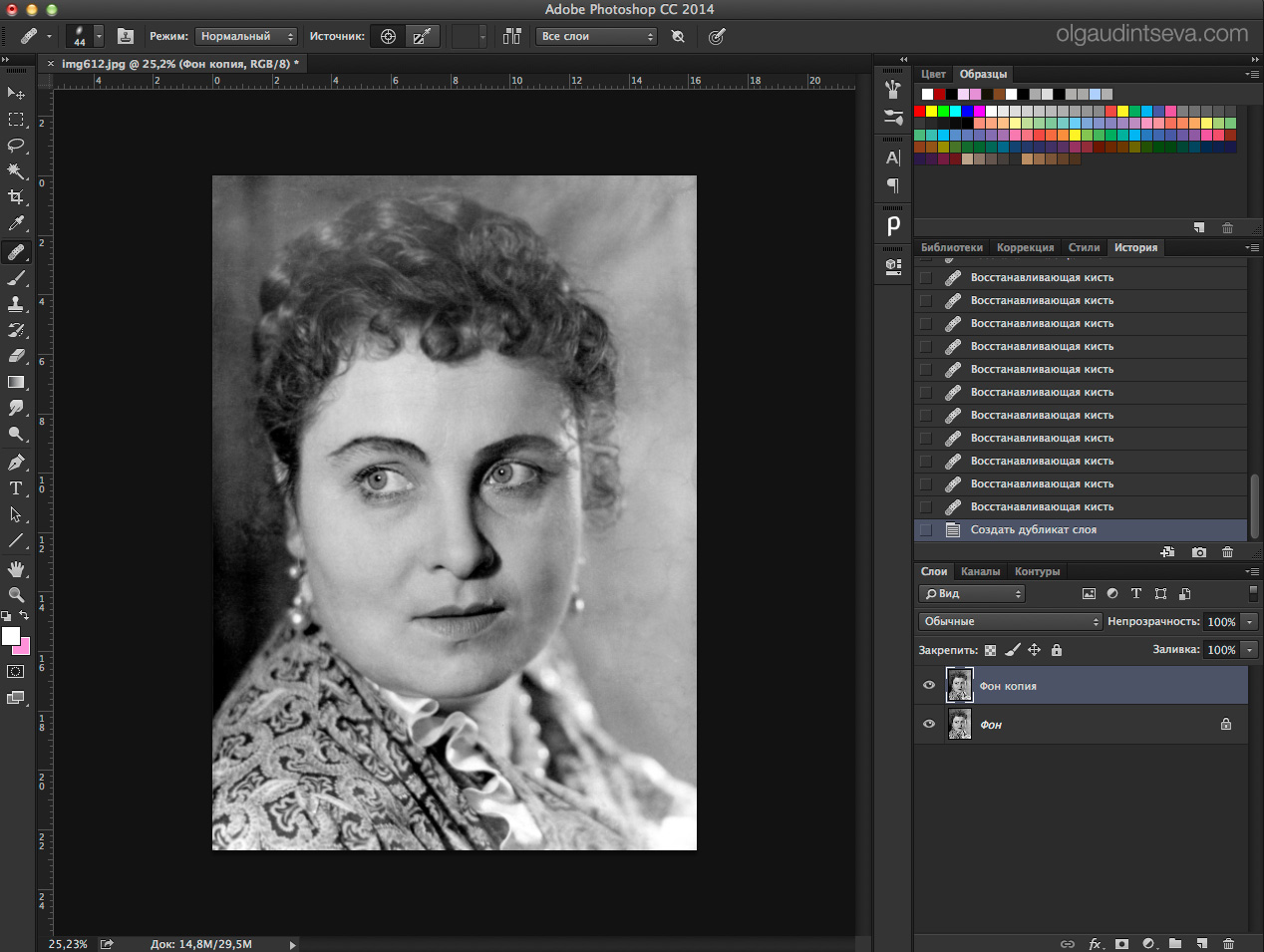 Для своего изображения я использовала следующие настройки:
Для своего изображения я использовала следующие настройки:
- Тени: +81 -8 -31;
- Полутона: +12 -7 -17;
- Подсветка: +8 4 -9:
Нажмите ОК, и вы создадите корректирующий слой, который не изменяет пиксели исходного изображения. Чтобы вернуться и изменить какие-либо параметры, дважды щелкните по иконке с фигурами:
Уже выглядит довольно круто!
Повторите шаги 10 и 11 для каждой части изображения, создайте корректирующие слои и цвета. Мое окончательное изображение выглядит следующим образом:
Прежде, чем вы научитесь правильно выделять фрагменты, у вас уйдет некоторое время. После чего изменять цвета с помощью корректирующих слоев вы сможете очень просто.
Данная публикация является переводом статьи «Hand Colouring A Black And White Photo In Photoshop — Photoshop Tutorial» , подготовленная редакцией проекта.
Раскраска изображений с помощью градиентов в фотошопе
Как раскрасить изображение с помощью градиента
Шаг 1.
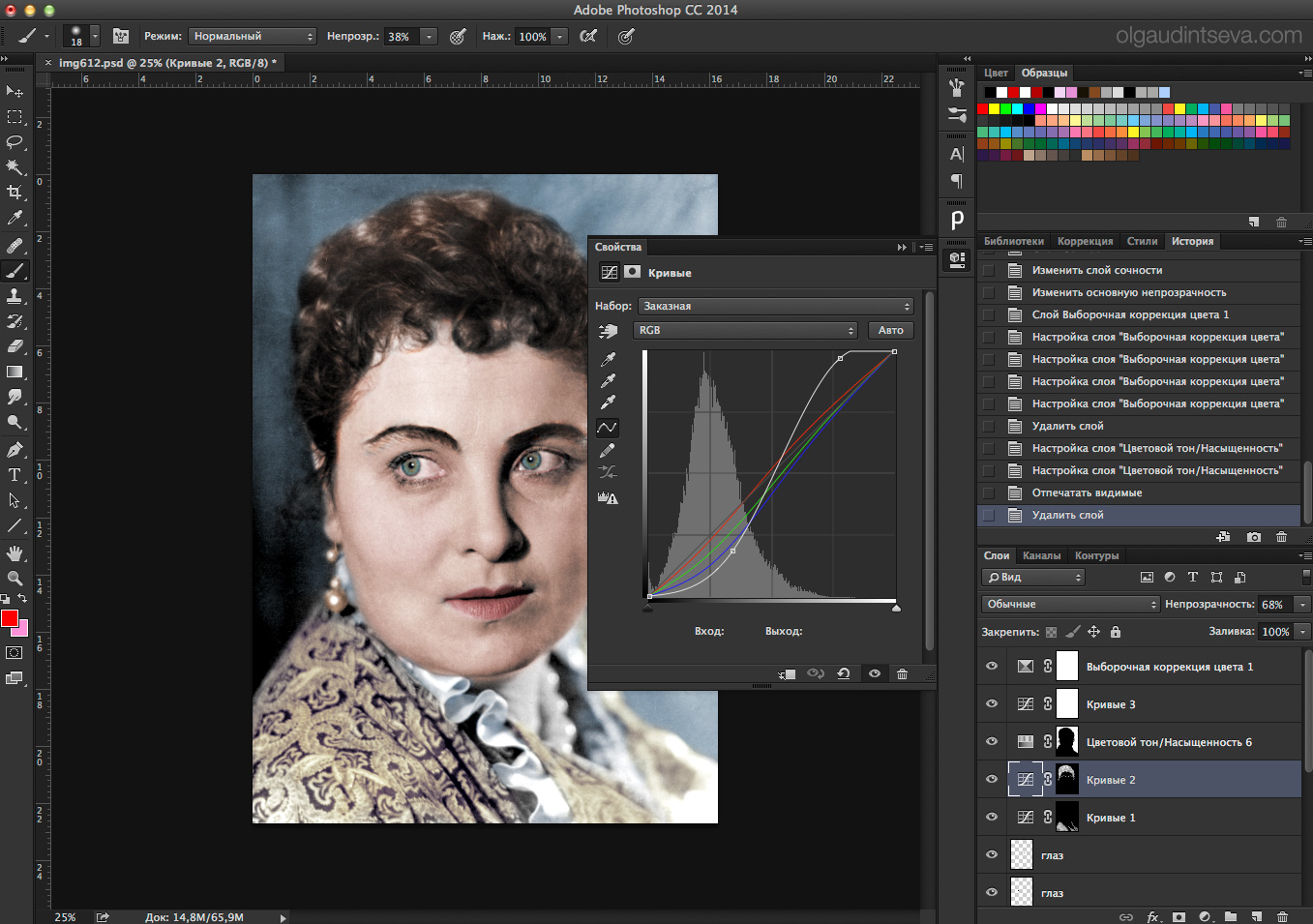 Создайте собственную черно-белую версию изображения
Создайте собственную черно-белую версию изображенияПрежде чем мы начнем раскрашивать изображение градиентом, давайте сначала удалим существующие цвета и создадим собственную черно-белую версию. Это поможет нам точно настроить результаты в конце. Если вы используете Photoshop CS3 или выше (я использую CS4 в этом уроке), самый простой способ создать великолепно выглядящую черно-белую версию с помощью черно-белого корректирующего слоя, который я добавлю в настоящее время. Если вы используете Photoshop CS2 или более раннюю версию , используйте корректирующий слой Channel Mixer или Hue / Saturation, чтобы создать свою черно-белую версию. Вы найдете полную информацию об этих и других способах преобразования цветных изображений в черно-белые в нашем разделе « Редактирование фотографий ».
Если мы посмотрим на нашу палитру слоев, то увидим, что в настоящее время у нас есть только один слой, фоновый слой, который является слоем, содержащим наше изображение.![]()
Нажмите на значок «Новый корректирующий слой» и выберите «Черно-белый» из списка (Photoshop CS3 и выше).
Как только вы выберете черно-белый корректирующий слой, вы увидите, что ваше изображение в окне документа внезапно отобразится в черно-белом режиме в соответствии с настройками по умолчанию для настройки. В Photoshop CS3 элементы управления для черно-белого корректирующего слоя откроются в диалоговом окне на вашем экране. В CS4 они появятся на панели настроек, которая является новой для CS4. В любом случае, способ работает одинаково. Просто перетащите любой из 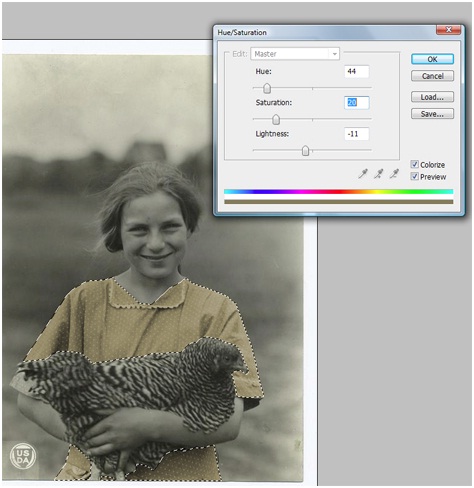 Перетаскивание ползунка влево затемнит области этого цвета, а перетаскивание вправо осветлит их.
Перетаскивание ползунка влево затемнит области этого цвета, а перетаскивание вправо осветлит их.
Например, тон кожи всегда содержит много красного, поэтому, чтобы осветлить чью-то кожу в черно-белой версии изображения, просто перетащите ползунок «Красные» вправо. Деревья и другие растения обычно содержат много желтого (даже если они кажутся нам зелеными), поэтому, чтобы сделать их светлее или темнее, просто перетащите ползунок «Желтые». Всегда следите за своим изображением в окне документа при перетаскивании ползунков, чтобы оценить результаты:
Перетащите ползунки цветов влево или вправо, чтобы затемнить или осветлить различные области черно-белой версии.
Если вы довольны результатами, нажмите кнопку ОК, чтобы выйти из диалогового окна, если вы используете Photoshop CS3. В CS4 панель настроек может оставаться открытой. Вот мое изображение после преобразования его в черно-белое:
Пользовательская черно-белая версия была создана.
Если мы снова посмотрим на нашу палитру слоев, то увидим, что теперь у нас есть два слоя. Исходное изображение все еще находится на слое фона, а прямо над ним находится наш корректирующий слой. Черно-белое преобразование, которое мы только что применили, полностью содержится в самом корректирующем слое. Исходное изображение под ним остается полноцветным, нетронутым и не подверженным влиянию всего, что мы только что сделали, поэтому мы всегда должны использовать корректирующие слои, когда это возможно:
Исходное изображение все еще находится на слое фона, а прямо над ним находится наш корректирующий слой. Черно-белое преобразование, которое мы только что применили, полностью содержится в самом корректирующем слое. Исходное изображение под ним остается полноцветным, нетронутым и не подверженным влиянию всего, что мы только что сделали, поэтому мы всегда должны использовать корректирующие слои, когда это возможно:
Шаг 2: Добавьте корректирующий слой карты градиента
Теперь, когда у нас есть черно-белая версия, мы можем раскрасить изображение градиентом. Для этого мы будем использовать другой корректирующий слой, на этот раз Gradient Map. Снова нажмите на значок « Новый корректирующий слой» в нижней части палитры «Слои» и выберите « Градиентную карту» из списка:
Снова нажмите на иконку New Adjustment Layer и на этот раз выберите Gradient Map.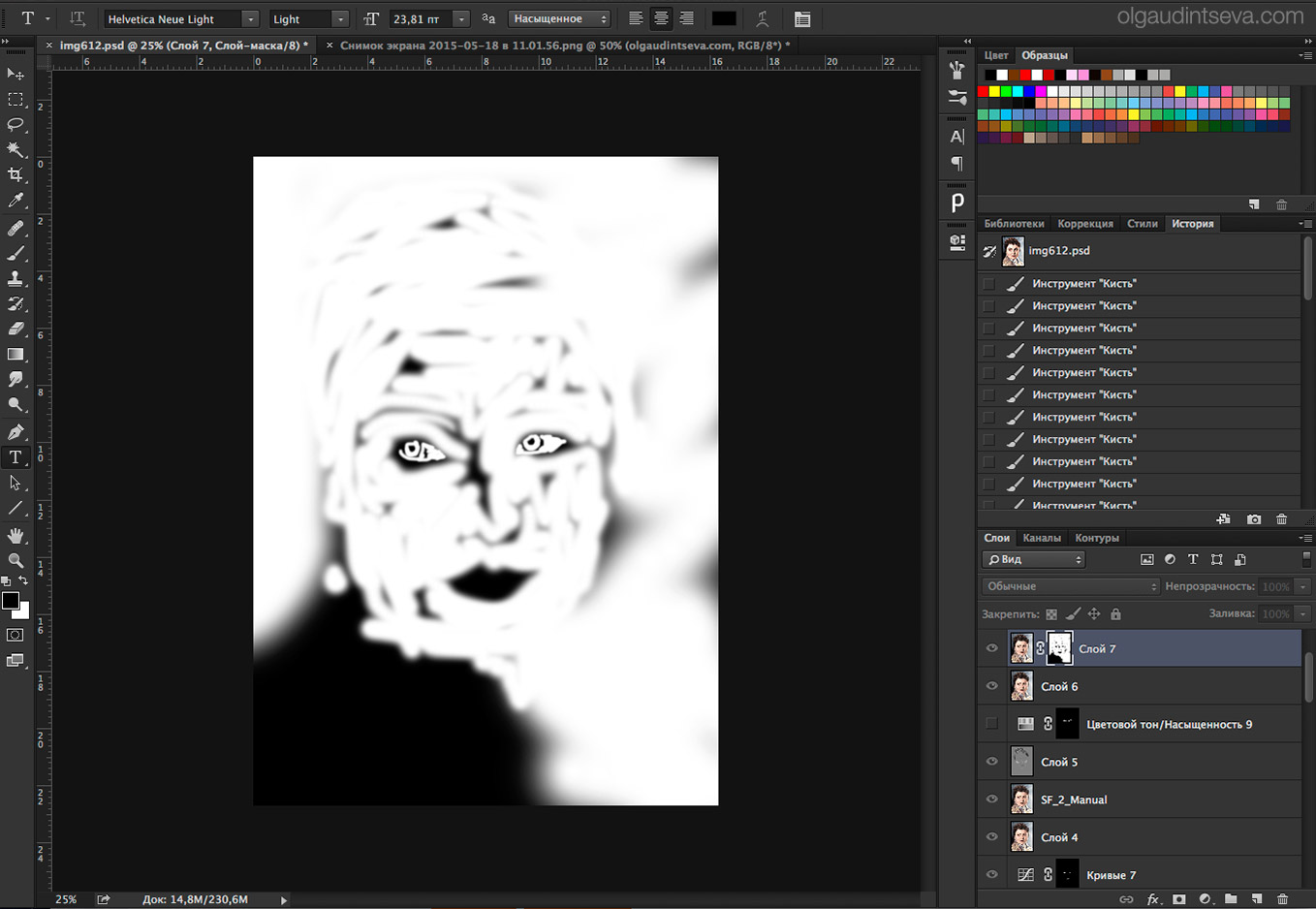
Как и в предыдущем корректирующем слое, если вы используете Photoshop CS3 (или более раннюю версию), элементы управления для карты градиента откроются в диалоговом окне на экране. В CS4 они появляются на панели настроек.
Шаг 3. Создайте пользовательский градиент
По умолчанию Photoshop использует градиент, основанный на ваших текущих цветах переднего плана и фона, который, если вы не изменили их, будет черным (передний план) и белым (фон), что дает нам градиент от черного к белому. Мы можем видеть, как выглядит текущий градиент в области предварительного просмотра градиента :
Область предварительного просмотра показывает нам текущие цвета в градиенте.
Поскольку мы хотим раскрасить наше изображение, градиент от черного к белому не принесет нам большой пользы, поэтому давайте изменим цвета и создадим наш собственный градиент! Нажмите непосредственно на область предварительного просмотра градиента, которая откроет большой ![]() В верхней части редактора градиентов находится серия миниатюр, каждая из которых представляет свой заранее подготовленный градиент (известный как предустановка градиента ), который мы можем выбрать, просто щелкнув его миниатюру. Мы не собираемся этого делать (поэтому не нажимайте ни на одну из них), потому что мы увидим, как легко создать собственный градиент.
В верхней части редактора градиентов находится серия миниатюр, каждая из которых представляет свой заранее подготовленный градиент (известный как предустановка градиента ), который мы можем выбрать, просто щелкнув его миниатюру. Мы не собираемся этого делать (поэтому не нажимайте ни на одну из них), потому что мы увидим, как легко создать собственный градиент.
Область «Наборы» в верхней части редактора градиентов содержит набор готовых градиентов.
 Остановка цвета слева заполнена черным, а справа — белым. Чтобы изменить любой цвет, просто нажмите на цветовую остановку, затем щелкните прямоугольный
Остановка цвета слева заполнена черным, а справа — белым. Чтобы изменить любой цвет, просто нажмите на цветовую остановку, затем щелкните прямоугольный Давайте изменим черный слева от градиента на что-то еще. Нажмите на черный цвет, чтобы выбрать его, затем нажмите на образец цвета:
Нажмите на черный цвет, чтобы выбрать его, затем нажмите на образец цвета, чтобы изменить его цвет.
Это открывает палитру цветов Photoshop . Для достижения наилучших результатов обычно требуется создавать градиенты, которые переходят от более темных цветов к более светлым, поэтому я выберу темно-фиолетовый цвет в палитре цветов, который заменит черный в градиенте:
Замена черного цвета в градиенте на темно-фиолетовый.
Нажмите OK, когда вы закончите, чтобы выйти из палитры цветов. Если мы посмотрим на мое изображение в окне документа, то увидим, что, заменив черный в градиенте на фиолетовый, все темные области на фотографии теперь выглядят фиолетовыми, а не черными:
Темные области на изображении теперь выглядят фиолетовыми.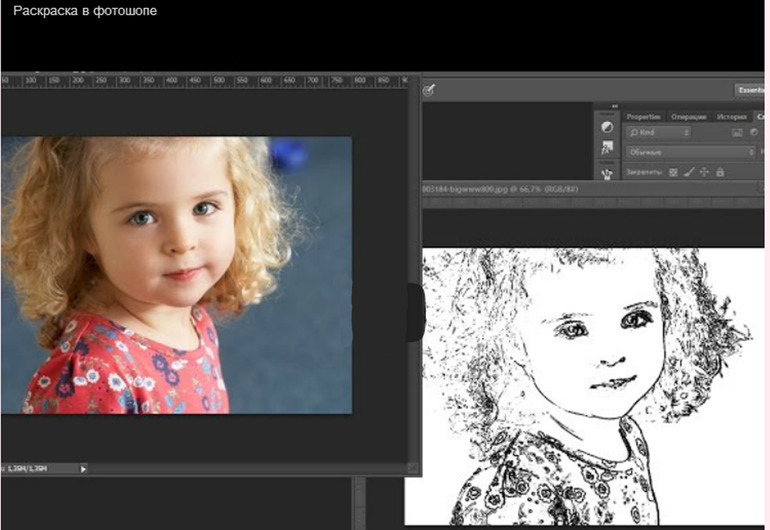
Давайте сделаем то же самое для остановки белого цвета под правым краем области предварительного просмотра градиента. Нажмите на цветовой стоп, чтобы выбрать его, затем нажмите на образец цвета, чтобы изменить его цвет:
Изменение белого цвета в крайнем правом углу градиента.
Когда появится палитра цветов, я выберу ярко-желтый вместо белого:
Замена белого цвета в градиенте на ярко-желтый.
Нажмите кнопку «ОК», чтобы выйти из палитры цветов, и мы увидим, что области изображения, которые изначально были белыми (или светлого оттенка серого), теперь выглядят желтыми:
Темные области все еще фиолетовые, и теперь светлые области кажутся желтыми.
Добавление большего количества цветов
На данный момент наш градиент состоит только из двух цветов, но мы можем добавить столько цветов, сколько захотим, просто добавив больше цветовых остановок. Чтобы добавить цветовую остановку, просто нажмите под областью предварительного просмотра градиента в том месте, где вы хотите, чтобы он появился.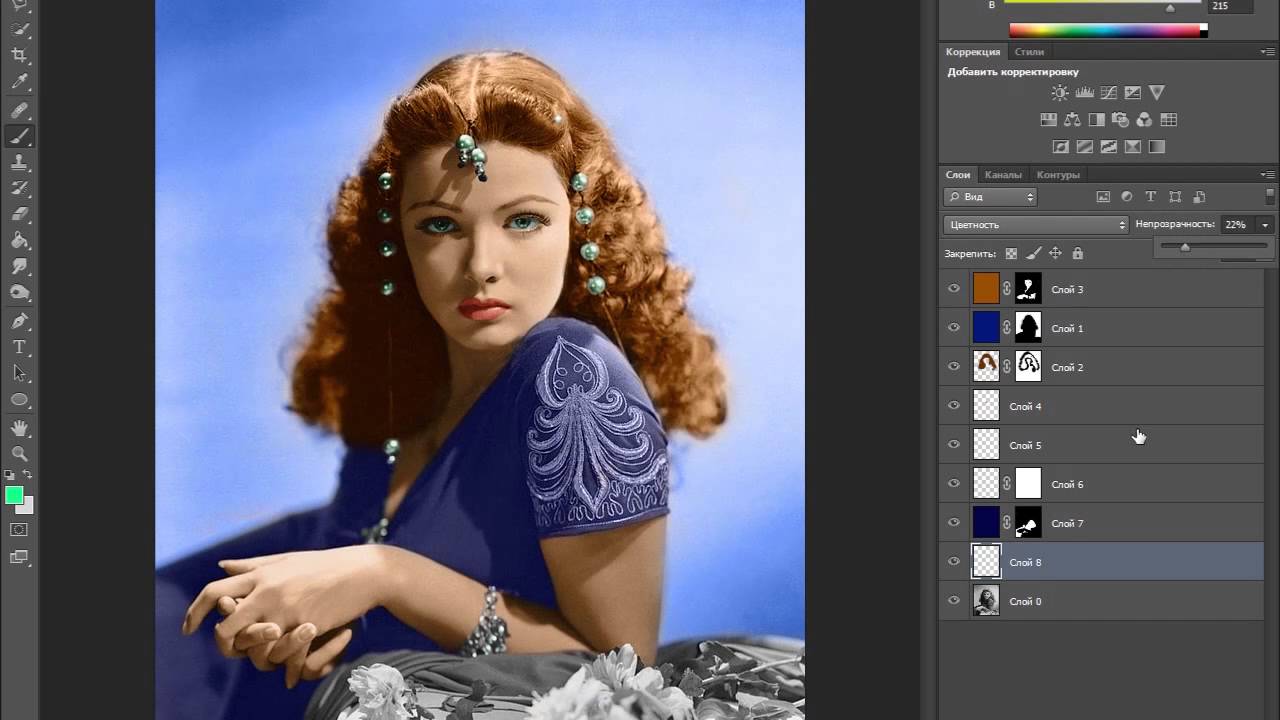
Нажмите в любом месте в нижней части градиента, чтобы добавить еще один цвет.
Чтобы изменить его цвет, просто нажмите на образец цвета, затем выберите новый цвет в палитре цветов. Я выберу средний оранжевый. Обратите внимание, что я специально выбираю новые цвета, которые в любом случае соответствуют, насколько это возможно, яркости исходного цвета в градиенте. Вы можете создавать дикие и сумасшедшие цветовые эффекты, выбирая цвета с очень разными уровнями яркости, чем у оригиналов, но для более плавных, более естественных градиентов лучше всего попытаться подобрать уровни яркости как можно ближе:
Выбор среднего оранжевого цвета для замены среднего серого в градиенте.
Я нажму OK, чтобы снова выйти из палитры цветов, и мы увидим в окне документа, что полутона на моем изображении теперь выглядят оранжевыми. Более темные области по-прежнему фиолетовые, а более светлые области по-прежнему желтые благодаря трехцветному градиенту, который я создал для окрашивания изображения:
Более темные области — фиолетовые, более светлые области — желтые, а средние тона — оранжевые благодаря 3-цветному градиенту.
Мы не только можем добавлять новые цвета к градиенту, мы можем перемещать существующие цвета. Чтобы переместить любой из цветов и изменить внешний вид градиента, просто щелкните на цветовом ограничителе и перетащите его влево или вправо по нижней части области предварительного просмотра градиента. Вы также можете щелкнуть и перетащить маленькую ромбовидную форму, которая появляется между двумя цветовыми остановками, чтобы изменить расстояние, необходимое для того, чтобы один цвет смешался с другим. Следите за изображением в окне документа, чтобы судить о результатах. Наконец, чтобы удалить цвет из градиента, просто щелкните и перетащите его цветовую остановку из области предварительного просмотра градиента, пока он не исчезнет, затем отпустите кнопку мыши:
Перетащите любой из остановок цвета, чтобы изменить положение цветов в градиенте. Перетащите маленькие ромбы, чтобы изменить переход от одного цвета к другому.
Закончив создание и редактирование градиента, нажмите кнопку «ОК», чтобы выйти из редактора градиентов, затем нажмите кнопку «ОК», чтобы выйти из диалогового окна «Карта градиента» (Photoshop CS3 и более ранние версии).
Шаг 4: измени режим смешивания или понизь непрозрачность
Если вы обнаружите, что первоначальный эффект окраски слишком интенсивный (как у меня), есть несколько простых способов придать ему более тонкий вид. Одним из них является изменение режима наложения корректирующего слоя «Карта градиента». Я собираюсь изменить свой режим наложения с Normal (режим наложения по умолчанию) на Soft Light :
Измените режим наложения корректирующего слоя Gradient Map на Soft Light.
Вы также можете попробовать режим наложения Overlay для более контрастного вида. В моем случае Soft Light работает лучше и дает мне гораздо более сдержанный цветовой эффект:
Изменение режима наложения приводит к более тонкому эффекту.
Другой способ уменьшить интенсивность эффекта — уменьшить непрозрачность корректирующего слоя «Карта градиента». Я установлю свой режим наложения обратно на Нормальный, и на этот раз я уменьшу опцию Непрозрачность (прямо напротив опции режима наложения) до 25%:
Уменьшите непрозрачность Градиентной карты, чтобы уменьшить ее интенсивность.
Понижая непрозрачность корректирующего слоя, мы получаем более мягкий вид с меньшей контрастностью, чем тот, который дает нам режим наложения Soft Light:
Понижение непрозрачности создает более мягкий цветовой эффект.
Как раскрасить фото в Фотошопе | Аниме и киношки
Как раскрасить не цветное фото в фотошопе. Раскраска черно-белого фотоКак раскрасить не цветное фото в фотошопе. Раскраска черно-белого фото
Если вы хотите сделать из черно-белой фотографии цветную, то в этом поможет фотошоп. В программе Фотошоп очень просто наложить цвет на не цветную фотографию, при этом она будет смотреться вполне естественно.
Как это сделать я подробно показываю в своем видео. Все очень просто, даже не нужно объяснять, просто повторяйте за моими действиями в видеоролике. Для того, чтобы раскрасить этого парня я счала взяла пипеткой пробу цвета кожи с фотографии другого человека, тоже смуглого, чтобы парень смотрелся естественно (потому что кожа у него точно смуглая).
Далее жесткой кистью поставила на новом слое большие пятна, там где нужно раскрасить кожу. Новому слою с цветом для кожи применила режим наложения Перекрытие. Можно так оставить, а можно еще поиграть с цветокоррекцией, например зайти в Уровни, Яркость и Контрастность или другие настройки цвета, по желанию.
Теперь нужно стереть лишние пятна и оставить цвет только на коже. Я временно поставила слою с цветом кожи режим наложения Разница, чтобы было лучше видно, что надо стереть. Для того чтобы стереть лишнее можно воспользоваться Ластиком с Мягкой кистью, а можно как я Добавить слой-маску для слоя с цветом кожи (внизу в панели слоев) и работать черной и белой кистью. Черный цвет стирает, а белый возвращает назад (очень удобно если вы что-то нужное стерли и хотите вернуть кусочек). После этого слою с кожей возвращаем режим Перекрытие.
После этого слою с кожей возвращаем режим Перекрытие.
И не забудьте стереть цвет кожи с белков глаз, чтобы они не были желтыми по итогу. Тереть по такому же принципу работаем с одеждой. Волосы на данном фото я трогать не стала, потому как они у парня итак черные.
Если Вам понравилась статья и видеоролики, подписывайтесь на канал и статьте лайки! Пожалуйста, поддержите канал!
Как изменить цвет волос в Фотошопе
Как загрузить новые кисти в Фотошоп
Что такое Camera Raw в Фотошопе?
Что такое Дрим-арт?
Работа с видео в Sony Vegas
Как перекрасить цвет иллюстрации в Procreate
Почему начинающий художник не видит своих ошибок?
Почему важны знания при рисовании?
Как рисовать просто? Советы начинающим
«Обводки» и «обмазки» в развитии диджитал художника
Раскрашиваем черно-белый снимок в фотошопе.
 Как в Photoshop сделать из черно-белой фотографии цветную
Как в Photoshop сделать из черно-белой фотографии цветнуюВ Photoshop существует много способов для конвертирования цветного изображения в черно-белое.
Сейчас мы покажем 4 самых популярных способа.
Откройте свою фотографию в Фотошопе.
Начнем с того, что познакомим вас с двумя самыми простыми способами превращения в черно-белое изображение.
1 — функция Градации серого (Grayscale)
2 — функция Обесцветить (Desaturation)
Не спорим, это самые простые способы, но качество при этом получается не лучшим. Здесь контрастность очень низкая, изображение получается слегка мутным.
Покажем на примере:
1. Градации серого
Изображение — Режим — Градации серого (Image — Mode — Grayscale)
Очень просто, правда?
2. Обесцветить
Изображение — Коррекция — Обесцветить (Image — Adjustments — Desaturate)
Быстро и легко — но контрастность изображения очень низкая, изображение выглядит тусклым и плоским. Совсем не то, к чему мы стремимся. Что нам особо нравится в качественной ч-б фотографии — так это глубина и высокая контрастность. Хорошо — пришло время познакомить вас с более серьезными методами!
Совсем не то, к чему мы стремимся. Что нам особо нравится в качественной ч-б фотографии — так это глубина и высокая контрастность. Хорошо — пришло время познакомить вас с более серьезными методами!
3. Корректирующий слой цветовой тон/насыщенность
Метод, о котором собираемся вам поведать, заключается в использовании нескольких корректирующих слоев Цветовой тон/насыщенность . Это означает, что вы можете в любой момент вернуть первоначальный вид. Плюс ко всему вы НЕ изменяете оригинальное изображение. Теперь перейдите в меню Слои — Новый корректирующий слой — Цветовой тон/насыщенность (Layers — New Adjustment layer — Hue/Saturation).
Все свойства слоя оставьте без изменения. Поменяйте режим смешивания слоев с Обычные (Normal) на Цветность (Color).
Затем добавьте еще один корректирующий слой Цветовой тон/насыщенность (Hue/Saturation) — но на этот раз в свойствах слоя передвиньте ползунок Насыщенность (Saturation) до значения -100.
Итак, приготовьтесь… Так изображение выглядит сейчас:
Теперь начинается самое интересное! Дважды щелкните по первому корректирующему слою, который вы делали, или просто откройте свойства. А теперь ползунок Цветовой тон (Hue) переместите в такое положение, пока вас не устроит полученный эффект. Вы также можете еще поработать с Насыщенностью (Saturation ) .
Эти настройки мы использовали, чтобы получить изображение, которое вы видите ниже. Теперь он смотрится намного лучше, хотя все равно кажется, что чего-то не хватает…
Теперь этому ново-созданному слою измените режим смешивания с Цветность (Color) на Перекрытие (Overlay), и немного уменьшите Непрозрачность (Opacity), в нашем случае до 65%.
Вот что получилось теперь. Контрастность заметно увеличилась. Ни одна деталь не потеряна, что придает глубину изображению.
Заметим, что каждое изображение требует индивидуального подхода. Что подошло этому изображению может не понравится вашему. Так что не бойтесь экспериментировать с настройками, слоями и режимами самостоятельно:)
Что подошло этому изображению может не понравится вашему. Так что не бойтесь экспериментировать с настройками, слоями и режимами самостоятельно:)
4. Микширование каналов
Последний способ, о котором вы узнаете из этого урока — это использование корректирующего слоя Микширование каналов (Channel Mixer). При активном оригинальном изображении перейдите в меню Слои — Новый корректирующий слой — Микширование каналов (Layers — New Adjustment Layer — Channel mixer).
Когда появится такое окошко, поставьте галочку около функции Монохромный (Monochrome).
А теперь подберите оттенки черно-белого просто передвигая ползунки, которые соответствуют красному (red), зеленому (green), и синему (blue) цветам изображения. Важно: постарайтесь, чтобы суммарное количество значений было около 100, чтобы избежать размытых участков на вашем изображении. Мы установили красный и зеленый каналы на 0, а синий на 100. Это придает коже интенсивные черно-белые оттенки.
Заключительный этап: дублируйте корректирующий слой. Затем измените режим смешивания с Обычные (Normal) на Перекрытие (Overlay) и уменьшите Непрозрачность (Opacity), например для этого изображения получилось 44% — но часто бывает нужно опускать до 20-30%. Вот посмотрите — внизу находится результат наших трудов.
Очень атмосферное изображение получилось. Ждем ваших впечатлений. Надеемся, вам эта статья дала много полезной информации.
До встречи в новом уроке!
Сегодня. цифровой фотоаппарат, в том или ином виде, есть практически у каждого человека. А фотография, сама по себе, стала по настоящему массовым увлечением. Цифровая техника развивается настолько быстро, что сейчас, для того чтобы получать качественные фотографии, вовсе не обязательно иметь дорогую, профессиональную фотокамеру. Ведь сегодня, хорошо фотографировать научились даже камеры на телефонах. К примеру, тот же iPhone, снимает сейчас ничем не хуже полноценной цифровой фотомыльницы. Что уж говорить о полупрофессиональных или профессиональных зеркалах.
Что уж говорить о полупрофессиональных или профессиональных зеркалах.
А ведь еще совсем недавно, фотоаппараты были исключительно пленочными, а фотографии в основном черно-белые. Да и сам процесс проявки фотоснимков был целой мистерией. Сейчас мы всё это вспоминаем с улыбкой, а некоторые в ностальгическом порыве даже приобретают или восстанавливают старую фототехнику, стремясь повторить незабываемый экспириенс получения аналоговых фотографий.
Но одно дело, к уже готовому снимку применить эффекты старой фотографии, а совсем другое — восстановить старую фотографию до состояния новой, или сделать фото цветным в фотошопе .
К сожалению, полностью устранить все дефекты старых фотографий не всегда получается, т.к. всё зависит от общего состояния фотографии, а также таких факторов как:
- Возраст фотографии
- Выгорание цветов на снимке
- Царапины и микротрещины на лицевой поверхности фотографии
- Необратимая потеря некоторых элементов снимка
В большинстве случаев, старую фотографию можно значительно улучшить, или даже полностью восстановить её изначальные характеристики.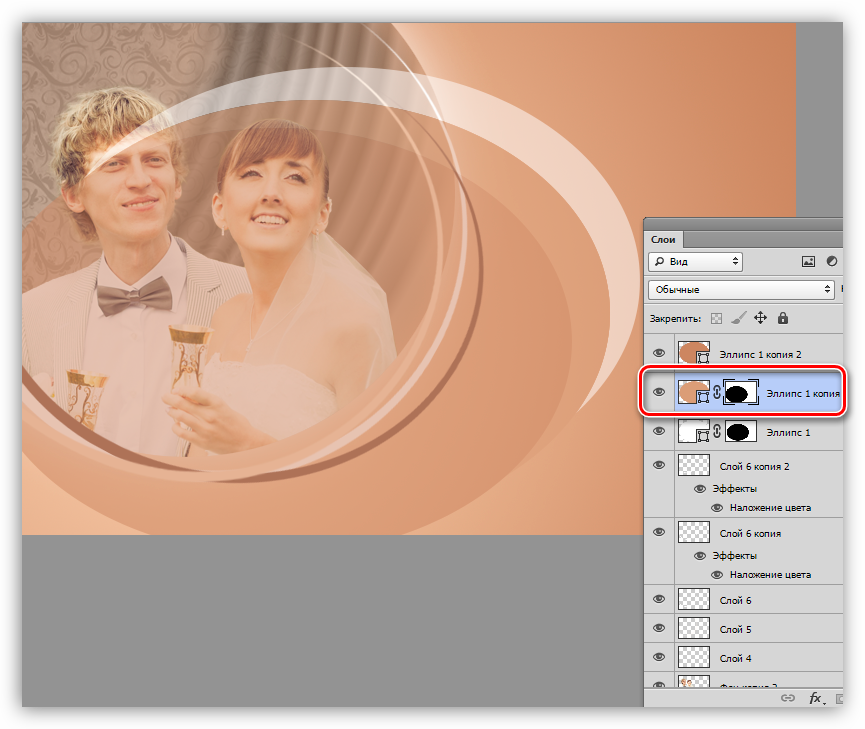 А можно сделать даже лучше чем оригинальный исходник. Об одной из таких операций, а именно, как из черно-белой фотографии сделать цветную , мы и поговорим в сегодняшнем материале.
А можно сделать даже лучше чем оригинальный исходник. Об одной из таких операций, а именно, как из черно-белой фотографии сделать цветную , мы и поговорим в сегодняшнем материале.
Подбор цветов
Сделать фото цветным в фотошопе будет сложнее, нежели провести обратную операцию , где весь процесс можно свести буквально к нескольким кликам мышки. Здесь уже потребуется кропотливая ручная работа в графическом редакторе Adobe Photoshop . Поэтому для того, чтобы сделать из черно-белой фотографии цветную , необходимо будет вручную раскрасить изображение . При этом, для некоторых участков изображения, можно будет проявлять фантазию, и произвольно окрашивать их, подбирая индивидуальные цвета.
К примеру, на черно-белом снимке изображен портрет мужчины в квидовом костюме. Допустим, мы не знаем оригинальный цвет костюма, поэтому можем окрасить его по своему усмотрению, например, в бежевый. Цвет других элементов снимка, можно определить по тем или иным, явным признакам.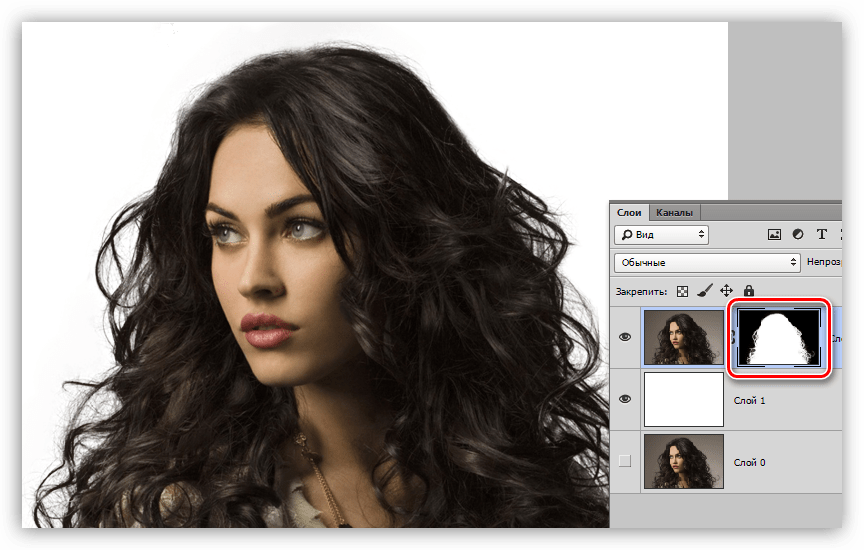 Само собой разумеется, что небо мы будем окрашивать преимущественно в голубой цвет, а облака в серо-белый. Определенно, трава и листва на деревьях должны быть окрашены зеленым цветом.
Само собой разумеется, что небо мы будем окрашивать преимущественно в голубой цвет, а облака в серо-белый. Определенно, трава и листва на деревьях должны быть окрашены зеленым цветом.
Но все же, в большинстве случаев, оригинальные цвета некоторых элементов снимка будут оставаться неизвестными, и их необходимо будет подбирать, чтобы получить естественное по колориту фотоизображение
Поэтому, прежде чем делать из черно-белой фотографии цветную, необходимо изначально определиться с цветовым оформлением всех элементов фотоснимка. Если Вы затрудняетесь с подбором цветов, то можно посмотреть на цветные аналоги схожих по структуре фотографий, или попросить помощи у людей, которые в этом разбираются, например, у фотографов или графических дизайнеров.
Заливка цветом
После того, как цвета подобраны, приступаем непосредственно к самому процессу окрашивания черно-белой фотографии. Способов сделать фото цветным через фотошоп , существует несколько.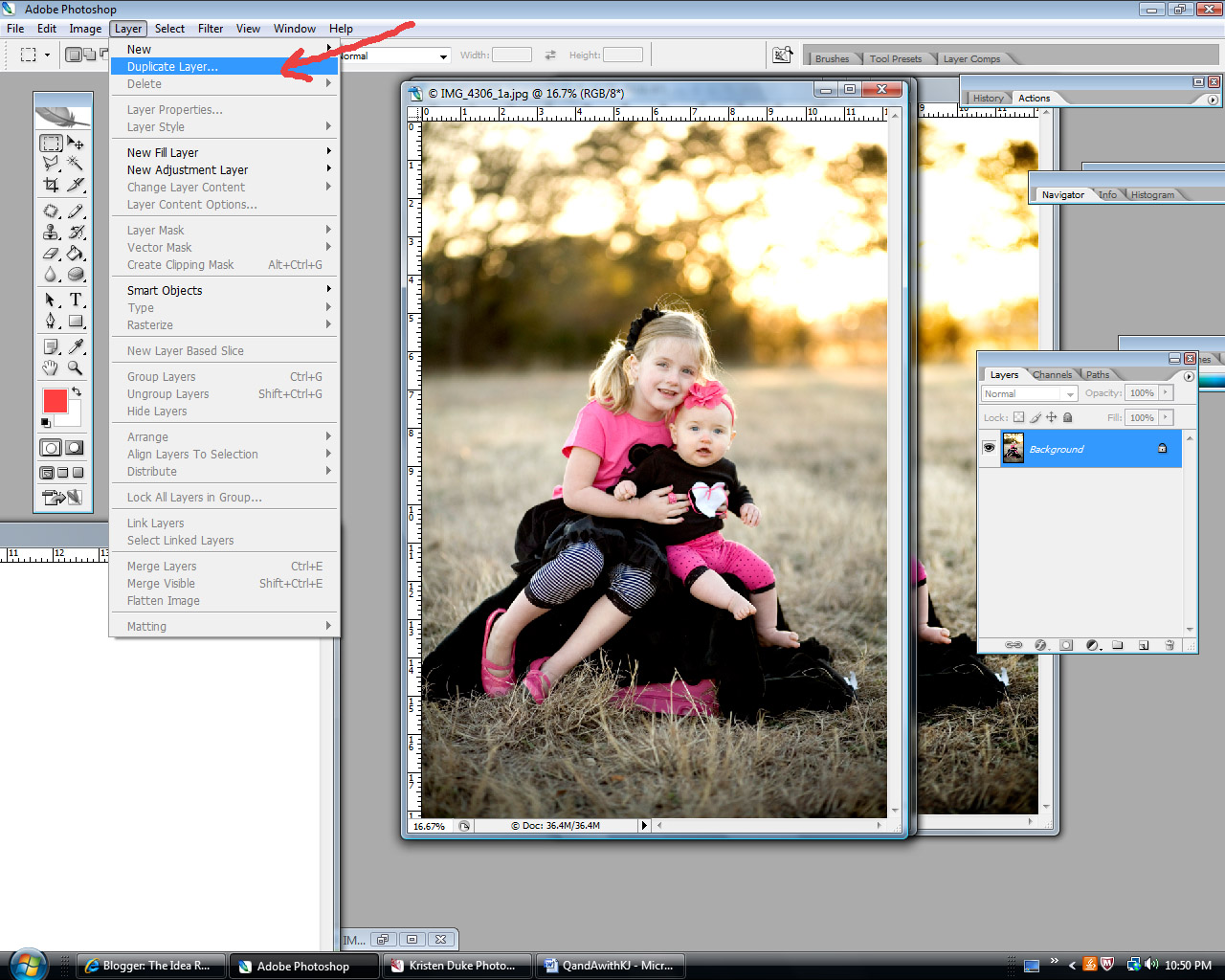 Мы рассмотрим один из них, а именно — метод цветовой заливки отдельных корректирующих слоев . Для этого нам потребуется:
Мы рассмотрим один из них, а именно — метод цветовой заливки отдельных корректирующих слоев . Для этого нам потребуется:
Исходный файл фотографии
Графический редактор Adobe Photoshop
Макет с выбранными цветами для заливки (его, напомню, мы должны были определить заранее)
Время и немного терпения, т.к. операция довольно-таки кропотливая
Для того, чтобы черно-белую фотографию сделать цветной, поэтапно выполняем следующие действия:
1) Загружаем фотографию в Adobe Photoshop
2) Для того, чтобы к исходному файлу всегда можно было вернуться, в случае если наши эксперименты зайдут слишком далеко, создаем в фотошопе дублирующий слой
3) В палитре слоев нажимаем на иконку «Новый корректирующий слой «, и в предложенных вариантах создания слоя, выбираем — Цвет или Цветность (Solid Color )
После этого появится палитра цветов, в которой необходимо выбрать цвет наиболее близкий к цвету того участка фотоизображения, который мы намериваемся залить. Например, если это трава, то выбираем зеленый цвет, если небо, то голубой, если солнце, то соответственно желтый. Опять же, опираемся на тот макет цветов, который мы составили ранее, перед тем как начать делать из черно-белой фотографии цветную.
Например, если это трава, то выбираем зеленый цвет, если небо, то голубой, если солнце, то соответственно желтый. Опять же, опираемся на тот макет цветов, который мы составили ранее, перед тем как начать делать из черно-белой фотографии цветную.
Допустим, мы решили начать окрашивание нашей фотографии с лица. Соответственно, выбираем в палитре цветов нового корректирующего слоя, темно-бежевый цвет (наиболее близкий к цветовой структуре лица, в нашем случае ).
Итак, цвет для лица выбран, но сейчас он полностью заливает всю нашу фотографию. Чтобы это исключить, в палитре слоев выберите из выпадающего списка вариантов — Цвет или Цветность . По умолчанию, он стоит на варианте — Режим смешивания , и это нужно изменить.
Отлично! Теперь корректирующий слой влияет только на цвет нижнего слоя, и мы видим нашу фотографию с оттенком выбранного для лица цвета. Теперь наша задача — оставить этот цвет только на том участке фотоизображения, для которого он и предназначен. В нашем случае, это лицо. Для этого, нажмите на иконку Слой-маска , после чего, появится контур на эскизе слоя.
В нашем случае, это лицо. Для этого, нажмите на иконку Слой-маска , после чего, появится контур на эскизе слоя.
Теперь выбираем в палитре инструментов фотошопа — «Ластик «, и стираем всё кроме лица.
Внимание! Как Вы можете заметить на нашем примере, шея и часть груди, имеют схожую с лицом цветовую характеристику. Но мы их тоже затрем, и создадим для них отдельный корректирующий слой . Объясняется это тем, что цветовой оттенок между лицом и шеей все-таки достаточно разнится. И, в последствии, эти различия будет возможно подчеркнуть только на разных слоях.
Чем больше корректирующих слоев мы создадим, тем качественнее в последствии получится окрасить черно-белую фотографию в цветную
Редактируем готовый макет с корректирующими слоями
Итак, мы залили похожим по колориту цветом, наш первый элемент — лицо. То же самое предстоит сделать и со всеми другими элементами фотоизображения. Т.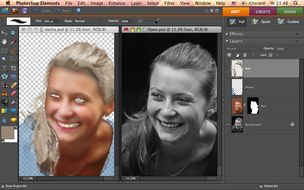 е. просто повторить вышеописанную операцию для других элементов фотографии, с учетом их цветовых особенностей. Не переживайте, что цвета будут гиппертрафированными и неестственными. Это мы исправим чуть позже, редактируя каждый корректирующий слой. Сейчас главное, залить основные элементы фотоизображения близкими по колориту цветами . Причем чем больше элементов будет выделено в отдельный корректирующий слой, тем лучше!
е. просто повторить вышеописанную операцию для других элементов фотографии, с учетом их цветовых особенностей. Не переживайте, что цвета будут гиппертрафированными и неестственными. Это мы исправим чуть позже, редактируя каждый корректирующий слой. Сейчас главное, залить основные элементы фотоизображения близкими по колориту цветами . Причем чем больше элементов будет выделено в отдельный корректирующий слой, тем лучше!
После того, как мы проработали все элементы фотоизображения, нам уже будет гораздо легче справится с задачей изготовления цветной фотографии из черно-белой. Конечно же, сейчас цвета выглядят искусственными, но, тем не менее, мы имеем готовый макет с разными слоями, которые доступны для обработки по отдельности, что даст нам неоспоримые преимущества изготовления цветного фото через фотошоп . Собственно, к этой обработке, мы сейчас и приступим.
Пойдем по порядку, и начнем с первого слоя. Нам необходимо подкорректировать цветовую гамму лица. Как видите в своем изначальном варианте, цвет кожи гиппертрафирован, и конечно же, не выглядит естественным.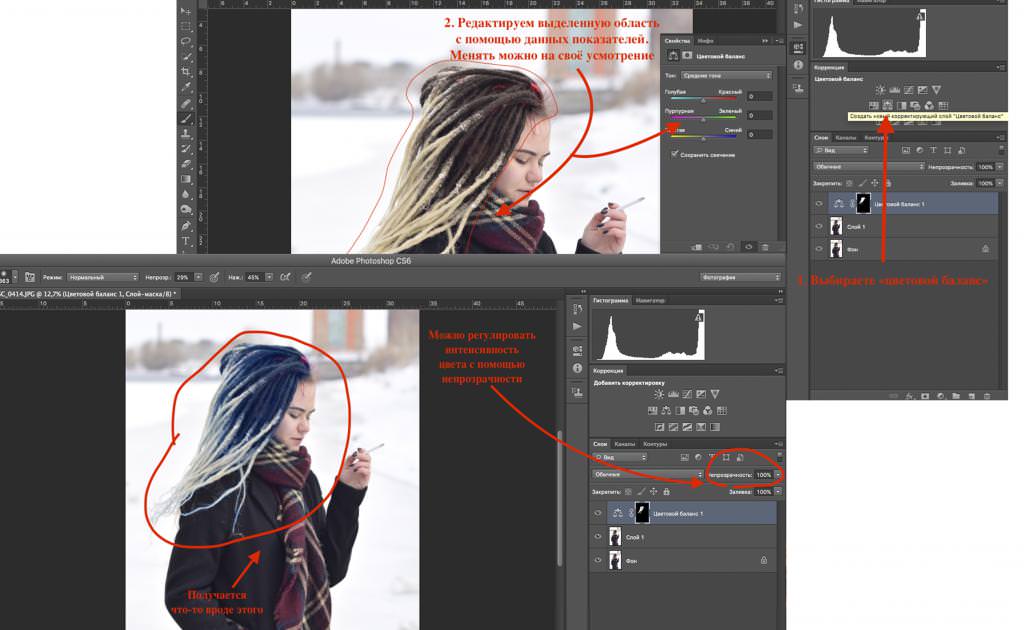 Попробуем исправить это.
Попробуем исправить это.
4) Делаем двойной клик на эскизе слоя в палитре слоев, и эксперементируем с настройками корректирующего слоя. Необходимо работать именно с существующим цветом, поэтому не нужно трогать настройки тона, а оперировать ползунками отвечающим за яркость и цветовую насыщенность редактируемого участка. Нам необходимо добиться наиболее естественной цветопередачи, контролируя изменения параметров цвета в режиме живого предпросмотра.
Ну вот, совсем другое дело. То же самое, проделываем и с остальными слоями. Т. е. просто делаем двойной клик на эскизе каждого слоя, и в настройках меняем цветовые параметры до наиболее естественных цветов. Это очень удобно, т. к. работая со множеством слоев, мы имеем возможность гораздо более точно передавать цветовые оттенки, чем в случае, ручного закрашивания отдельных элементов снимка, описанных в большинстве способов, обучающиих как сделать черно-белые фото цветными.
На самом последнем этапе меняем корректирующий цвет фона и глаз. Для более гармоничного визуального эффекта, можно подобрать цвета для фона под цвет глаз, или наоборот цвет глаз под цвет фона (если это конечно не протеворечит общей концепции снимка ).
Для более гармоничного визуального эффекта, можно подобрать цвета для фона под цвет глаз, или наоборот цвет глаз под цвет фона (если это конечно не протеворечит общей концепции снимка ).
При создании корректирующего слоя для мелких элементов снимка, например, для тех же глаз, вам нужно стереть ластиком всё изображение, кроме, непосредственно, самой радужки глаз. Это достаточно кропотливая операция, поэтому в случае ошибки, просто переключитесь на режим —Кисть , и заново закрасьте тот участок где стерли лишнее. Силу кисти, при этом, рекомендуется выставить на 50% .
Можно заступать за края, даже лучше это делать. После того как вы закрасили все участки кожи, не пропустив ни одного пикселя, нажимаем кнопку «Быстрая маска» еще раз. Должна появиться выделенная область. Убедитесь, что в нее попадает вся кожа:
- Заходим в верхнее меню «Слои», выбираем «Новый слой заливка», далее «Цвет», можно дать слою название. Режим выбираем «Мягкий свет», нажимаем «Ок» — появляется палитра, где нужно подобрать цвет:
- С кожей это непросто, искать нужно в желтых и розовых оттенках.
 Если у вас никак не получается подобрать естественный цвет, то выберите максимально подходящий к цвету кожи тон, позже попробуем это скорректировать. Нажмите «Ок».
Если у вас никак не получается подобрать естественный цвет, то выберите максимально подходящий к цвету кожи тон, позже попробуем это скорректировать. Нажмите «Ок». - Идем в окно «Слои» и видим, что там появился новый слой-заливка, состоящий из двух частей. Кликаем на вторую часть в виде черного квадрата, вокруг него должна появиться белая рамка.
- В инструментах у нас по-прежнему должна быть активна «Кисть» с теми же настройками. В качестве основного цвета на панели инструментов должен быть черный – это важно. Теперь кисть будет работать как ластик. Удаляем все лишнее – то, что мы закрасили случайно, оставляем цвет только на коже. Стараемся делать это аккуратно:
Итак, мы окрасили кожу, чтобы откорректировать ее цвет, переходим в окно «Слои», выделяем слой-заливку и делаем его дубликат.
Теперь в новом слое кликаем два раза по цветному квадрату – появляется палитра. Выбираем другой цвет, который будет накладываться на первый слой и смешиваться с ним. Можно смешать розовый и желтый оттенки, тогда получится естественный тон:
Можно смешать розовый и желтый оттенки, тогда получится естественный тон:
Теперь переходим на слой «Фон копия», снова нажимаем «Быструю маску» и продолжаем раскрашивать, создавая новые слои-заливки. Не забывайте каждый раз возвращаться на основной слой, иначе ничего не получится.
На примере мы окрасили волосы в коричневый цвет, потом губы в красный:
А радужную оболочку глаз красим в зеленый. Далее сделали одежду фиолетовой:
Потом голубой фон, так как наша модель сидит у воды. И отдельно раскрасили зеленым деревья, отражающиеся в воде, а также доски, на которых она сидит, хотя их почти незаметно. Детали – это всегда важно. Результат:
Особенно интересно раскрашивать ретрофото. Если у вас есть семейные архивы с раритетными фотографиями, теперь их не нужно нести в мастерскую, а можно оцифровать и сделать цветными самостоятельно.
Освоив эту технику, вы сможете также делать в Фотошоп цветное на черно-белом. Это довольно оригинальное решение, вы наверняка видели такие фото.
Например, на ниже мы сделали девушке красные губы и бирюзовые глаза, оставив все остальное черно-белым:
Точно таким же способом можно менять тона на цветных фото, например, изменить: цвет волос, одежды, фона и так далее.
Черно-белые фотографии, конечно, обладают некой таинственностью и привлекательностью, но иногда просто необходимо придать такому фото красок. Это могут быть старые снимки или наше несогласие с расцветкой того или иного объекта.
В этом уроке поговорим о том, как раскрасить черно белую фотографию в Фотошопе.
Это не будет такой урок, каких много на сайте. Те уроки больше напоминают пошаговые инструкции. Сегодня будет больше советов и рекомендаций, а также пара интересных фишек.
Начнем, пожалуй, с технических моментов.
Для того чтобы придать цвет черно-белому фото, его нужно для начала загрузить в программу. Вот такая фотография:
Это фото было изначально цветным, я просто его обесцветил для урока. Как сделать цветное фото черно-белым читайте в .
Для придания цвета объектам на фото воспользуемся такой функцией Фотошопа, как Режимы наложения для слоев. В данном случае нас интересует «Цветность» . Этот режим позволяет окрашивать предметы, сохраняя тени и прочие особенности поверхности.
Итак, фото мы открыли, теперь создаем новый пустой слой.
Меняем режим наложения для данного слоя на «Цветность» .
Теперь самое главное – необходимо определиться с цветом объектов и элементов на фото. Можно нафантазировать свои варианты, а можно найти похожее фото и взять пробу цвета с них, предварительно открыв их в Фотошопе.
Я немного схитрил, поэтому мне не нужно ничего искать. Пробу цвета я буду брать с оригинальной фотографии.
Делается это так:
Нажимаем на основной цвет на панели инструментов слева, появится палитра цветов:
Затем кликаем по элементу, который, как нам кажется, имеет нужный цвет. Курсор, при открытой палитре цветов, попадая в рабочую область, принимает форму пипетки.
Теперь берем жесткую черную кисть с непрозрачностью и нажимом 100% ,
переходим на нашу черно-белую фотографию, на слой, для которого меняли режим наложения.
И начинаем красить салон. Работа кропотливая и совсем не быстрая, поэтому запаситесь терпением.
Во время этого процесса потребуется часто менять размер кисти. Быстро это можно сделать, воспользовавшись квадратными скобками на клавиатуре.
Для наилучшего результата масштаб фото лучше увеличить. Чтобы каждый раз не обращаться к «Лупе» , можно зажать клавишу CTRL и нажать + (плюс) или – (минус) .
Итак, я уже салон покрасил. Получилось вот так:
Добавляем в нашу палитру корректирующий слой «Цветовой тон/Насыщенность» .
Следите за тем, чтобы активным был тот слой, к которому мы хотим применить эффект.
В открывшемся окне свойств нажимаем кнопку, как на скрине:
Этим действием мы привязываем корректирующий слой к слою, который находится ниже него в палитре. На другие слои эффект действовать не будет. Именно поэтому рекомендуется красить элементы на разных слоях.
На другие слои эффект действовать не будет. Именно поэтому рекомендуется красить элементы на разных слоях.
Теперь самое интересное.
Ставим галку напротив «Тонирования» и немного поиграем ползунками.
Добиться можно совершенно неожиданных результатов.
Забавно…
Данными приемами можно получать изображения разных расцветок из одного файла Фотошопа.
На этом, пожалуй, все. Данный способ, возможно, не единственный, но он достаточно эффективный, хоть и трудоемкий. Желаю Вам удачи в Вашем творчестве!
Сегодня мы научимся превращать не цветную фотографию в цветную. Сразу оговорюсь, для тех, кто ищет в этой статье кнопку «сделать фото цветным». Увы такой кнопки пока не изобрели. Обесцветить фотографию можно одним кликом, но раскрасить этим же кликом не получится, ведь черно белая фотография не имеет информации о цвете. Так что придется поработать руками и наполнить наше черно-белое изображение цветной информацией в самом прямом смысле.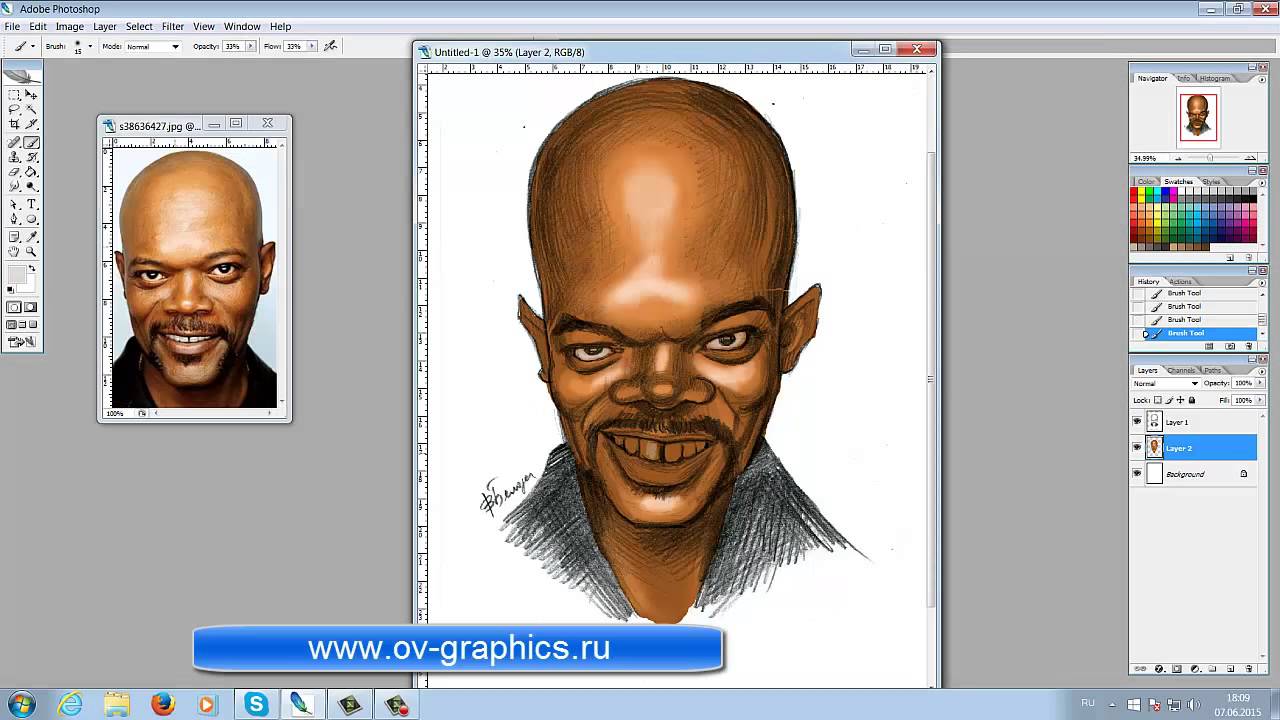 С колоризацией фотографий неплохо справляются некоторые плагины для Фотошопа, но мы сейчас не будем обсуждать какие-то плагины, которые не пойми откуда взять. Поговорим о том, что имеется для колоризации в самом Фотошопе. А имеется в нем много.
С колоризацией фотографий неплохо справляются некоторые плагины для Фотошопа, но мы сейчас не будем обсуждать какие-то плагины, которые не пойми откуда взять. Поговорим о том, что имеется для колоризации в самом Фотошопе. А имеется в нем много.
Метод раскрашивания фотографии прост и примитивен. Освоить его может пятилетний ребенок за 10 минут. Я расскажу о всех способах раскрашивания фотографии, а также покажу как эту простую операцию можно вывести на новый более профессиональный уровень. Итак, приступим.
Самый простой способ сделать фото цветным (blend color)
Чтобы колоризировать фотографию вам понадобится уметь пользоваться инструментом Brush Tool , а также иметь представления о работе других инструментов Фотошопа. Не помешает умение выделять области фотографии и начальное знание о слоях и масках, которое вы можете почерпнуть из моей статьи . В этом уроке вы на практике увидите, как можно автоматизировать работу в фотошопе при помощи масок, и иметь полный контроль к настройкам цвета.
Я позаимствовал фотографию из коллекции моего знакомого фотографа. Черно белые фотографии выглядят таинственно и концептуально, но что будет если мы слегка раскрасим её? Создайте новый слой поверх фотографии Layer > New > Layer или кникните по небольшой пиктограмме слоя в палитре слоев Windows > Layers
Теперь выберите инструмент Brush Tool , кисть с мягкими краями, сделайте её побольше и проведите мышкой по новому слою каким-нибудь красным цветом. Закономерный результат — красная мазня на мастерски сделанной фотографии. Нам это не подходит. Чтобы красный цвет раскрашивал необходимо изменить настройки самого слоя. Настройки эти называются настройками наложения Color Mode . Найти их можно только на палитре слоев Layers , над самими слоями. Кликните по этому выпадающему меню, вы увидите целый список различных режимов наложения. Смысл в том, что изменив режим наложения цвета, мы устанавливаем новые правила, по которым цвет слоя взаимодействует с цветами слоев, которые находятся ниже. Нужный нам режим наложения называется Color , и смысл его прост — он окрашивает изображение в нужный нам цвет, сохраняя при этом естественность цветов. Установите режим Color , выберите необходимый вам цвет, и разукрасьте волосы девушки.
Нужный нам режим наложения называется Color , и смысл его прост — он окрашивает изображение в нужный нам цвет, сохраняя при этом естественность цветов. Установите режим Color , выберите необходимый вам цвет, и разукрасьте волосы девушки.
Вот и все. Весьма просто не так ли? Избавьте меня от необходимости растягивать этот процесс на 10 страниц и демонстрировать, как я, поэтапно раскрашу, кожу, перчатки, глаза, и так далее. Раскраска зависит от вашей фантазии, а реалистичность, от качества работы и естественности подобранных цветов. Работайте кистью, подбирайте размер, настраивайте параметры невидимости opasity и заливки fill, которые вы найдете в меню настроек кисти Windows > Options
Вот такую я набросал за пару минут работы. Режим смешивания слоев Normal. Надеюсь вы убедились что сделать фото цветной в Фотошопе весьма просто.
И вот, что получается если изменить настройки смешивания слоя на Color .
Окрашивание фотографии через стили слоя (layer style)
А теперь начнем углубляться и усложнять процесс. Усложнение, оно не для того, чтобы работать стало сложнее, а для того, чтобы работать стало проще. Знаете, все эти кали мали на одном слое конечно прекрасно, но подходит скорее личностям творческим, тем кто любит сидеть и часами накручивать глиняный горшок на каталке. Намазывать на этот слой один цвет и другой возможно удобно художникам из академии, которых забанили в Гугле, поэтому они до сих пор не слышали про Фотошоп. Увы, но даже мультики рисуют на компьютере, 1000 рисунков на бумаге, которые затем быстро перелистывают остались в 20-том веке. Лично мне, как дизайнеру, хотелось бы иметь больший контроль за цветом и настройками. Я хотел бы эффективно и быстро подкручивать цвета через меню, а не перерисовывать слой.
Усложнение, оно не для того, чтобы работать стало сложнее, а для того, чтобы работать стало проще. Знаете, все эти кали мали на одном слое конечно прекрасно, но подходит скорее личностям творческим, тем кто любит сидеть и часами накручивать глиняный горшок на каталке. Намазывать на этот слой один цвет и другой возможно удобно художникам из академии, которых забанили в Гугле, поэтому они до сих пор не слышали про Фотошоп. Увы, но даже мультики рисуют на компьютере, 1000 рисунков на бумаге, которые затем быстро перелистывают остались в 20-том веке. Лично мне, как дизайнеру, хотелось бы иметь больший контроль за цветом и настройками. Я хотел бы эффективно и быстро подкручивать цвета через меню, а не перерисовывать слой.
Как бы нам внести больший контроль за изображением? Для начала неплохо бы разделить один слой, на несколько слоев. Давайте создадим действительно много слоев. И каждый слой будет отвечать за свой участок. Создайте слой «волосы» , слой «глаза» , «перчатки» , «ногти» и другие. Я начал раскрашивать фотографию сам, создав для этого тематические слои. Теперь процесс управления более управляем, по крайней мере раскраска не находится на одном слое. Любую часть раскрашивания можно приглушить, отключить, иначе говоря, проделать с ней все, что можно проделать с слоем. Другие слои с раскраской останутся не тронутыми.
Я начал раскрашивать фотографию сам, создав для этого тематические слои. Теперь процесс управления более управляем, по крайней мере раскраска не находится на одном слое. Любую часть раскрашивания можно приглушить, отключить, иначе говоря, проделать с ней все, что можно проделать с слоем. Другие слои с раскраской останутся не тронутыми.
Но все это по прежнему не имеет особого смысла. Цвет всех слоев по прежнему остается произвольным. На слое «Волосы» вы можете как и раньше рисовать и синим цветом, и красным. Иначе говоря по прежнему кали мали, но более управляемые кали мали, разбитые на сектора. А мне хотелось бы контролировать и цвет. Я хочу менять весь цвет одним кликом, а не ваять кистью постоянно переделывая результат руками. Я покажу как это можно сделать через стили слоя layer style .
Создайте слой и назовите его «Волосы» . Разукрасьте волосы любым цветом, хоть зеленым. Перейдите к палитре слоев и установите заливку Fill на 0% Таким образом то, что вы нарисовали станет невидимым.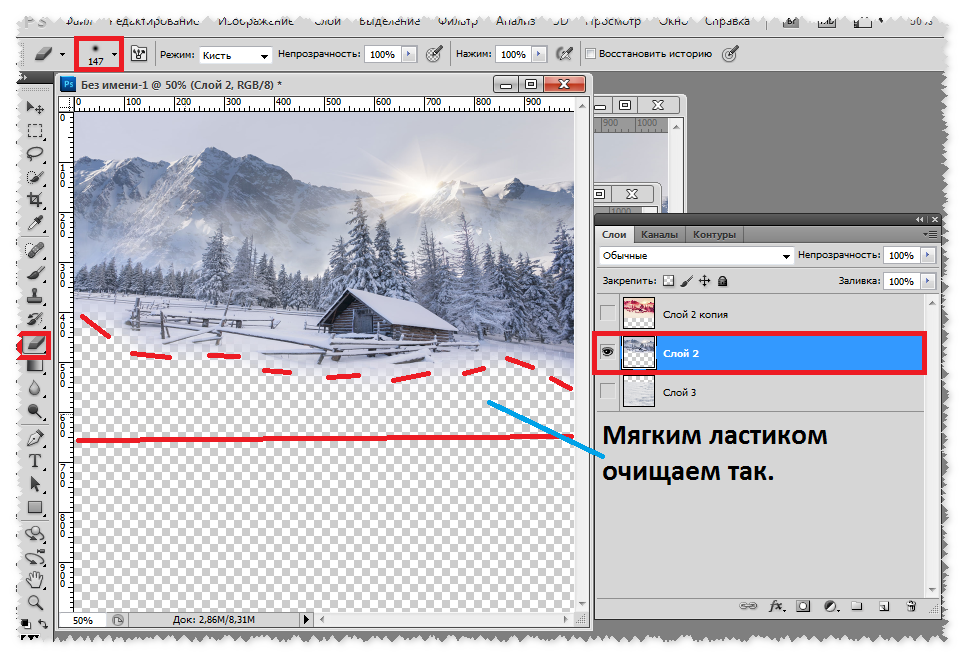
Грубо говоря мы создаем некую растровую область, отключаем заливку наполнения и применим к области стили слоя. Сама область не становится невидимой, как в случае с Opasity. Невидимым становится содержание области, но не сама область. Поэтому применяемые стили слоя будут видны. А вот если бы мы поставили Opasity 0%, невидимым стал бы весь слой вместе с стилями. Мы зададим области определенный стиль, но, так как для раскрашивания нам все равно придется применить смешивание слоя, оригинальный цвет необходимо убрать, выставив Fill на 0%, иначе при смешивании он станет просвечиваться и мы не получим требуемый результат.
Теперь создадим к слою стиль Layer > Layer Style > Color Overlay В меню смешивания Blend mode поставьте режим Color . А в окошке с цветом выставите нужный нам цвет.
Если вы забыли поставить заливку на 0% то это можно сделать в этом же окне, во вкладке настроек смешивания Blending Options . Если же вы сделали это в палитре слоев Layers , то заливка уже будет установлена как надо.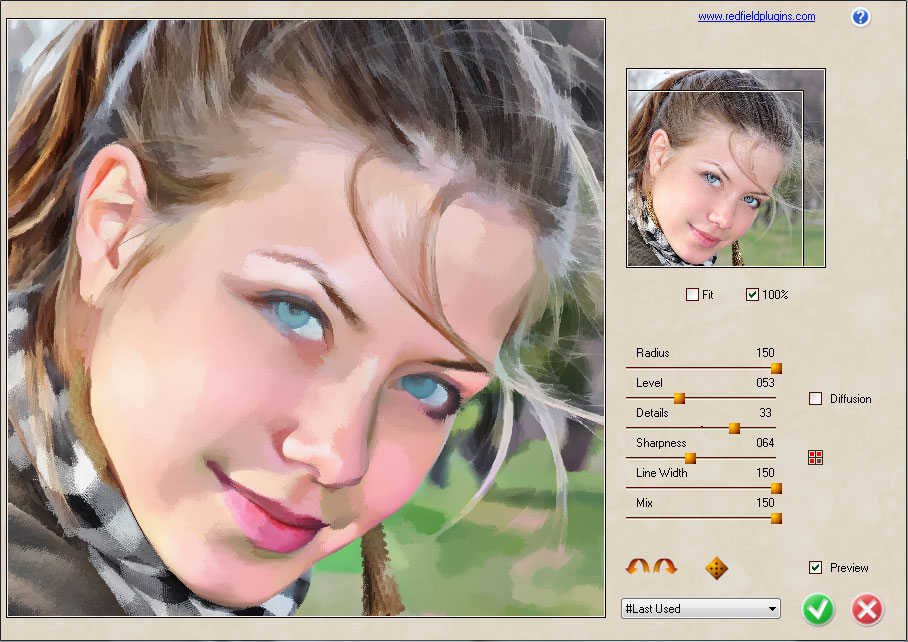
Вот теперь у нас имеется полный контроль за цветом. Задайте каждому слою свой стиль. Двойной клик по слою автоматически вызовет Стили слоя, где вы одним кликом сможете изменить цвет волос. Вам не придется все перемазывать по 100 раз, цвет меняется за одну секунду, при этом вы видите результат в он лаин режиме. Выбрать цвет стало намного проще.
Вот что я называю контролем за цветом. А теперь углубимся еще сильнее.
Окрашивание фотографий через слои заливки (fill lyers)
Знаете что я думаю. Вот эти потуги на контроль за изображением конечно круто, но как то сложно. А если надо изменить цвет? Приходится постоянно щелкать по слою, вызывать окно стилей, лезть во вкладку Color Overlay и там что-то менять. Не такой уж быстрый процесс, если хочется быстро поменять цвета слоев. Конечно если у нас 2 слоя это не сложно, а если бы у нас было 102 слоя? Надо бы сделать этот процесс ещё проще. Вот где начинается настоящая работа со слоями. Сейчас я покажу как сделать фото цветным при помощи слоев заливки.
Создайте новый слой заливки Layers > New Fill Layers > Solid Color Слой заливки полностью перекрывает фотографию, заливая всю рабочую поверхность. Это нам как раз не нужно. Как видно из палитры слоев, слой заливки создается с готовой пустой маской. Белую маску нам надо перекрасить в черную маску, что бы скрыть весь слой заливки целиком. Можете кликнуть по пиктограмме маски и выбрать Delete .
Или выбрать иконку маски и сделать тоже самое из меню Layer > Layer Mask > Delete . Теперь создайте маску с нуля, но не пустую, а скрывающую. Мы проделывали это в моей статье . Выберите Layer > Layer Mask > Hide All
А можно пойти другим путем. Маска — это такая же рабочая поверхность, как и сам слой. Маску можно рисовать вручную любыми инструментами рисования. Например кистью Brush Tool . Только в отличии от слоя, маска создается в градации от черного к белому, где белое — видимая часть, а черное — скрывающая часть. Кликните по пиктограмме маски в палитре слоя. Маска должна быть выделена, что бы на ней можно было рисовать. Затем выберите ведро заливки Paint Bucket Toll и черный цвет. Кликните по рабочей поверхности. Пустая маска, стала скрывающей маской.
Кликните по пиктограмме маски в палитре слоя. Маска должна быть выделена, что бы на ней можно было рисовать. Затем выберите ведро заливки Paint Bucket Toll и черный цвет. Кликните по рабочей поверхности. Пустая маска, стала скрывающей маской.
А теперь выберите обычную кисть Brush Tool и белый цвет. Создайте маску волос, рисуя поверх маски точно также, как вы рисовали бы на слое. Вы можете пользоваться всеми благами настроек кисти. Делать её прозрачной, менять размеры, мягкие края. Все это будет лишь влиять на то, на сколько видима наша маска. И конечно, не забудьте выставить в режиме смешивания слоя Color , что бы сразу видеть результат закрашивания. Мы могли бы пойти другим путем. Например оставить маску белой, а всю область вокруг волос закрасить черным. Но согласитесь, это несколько утомительно, замазывать 70% рабочей области. И конечно не забудьте, чтобы работать на маске, маска должна быть выделена. Это можно сделать простым кликом по её пиктограмме в палитре слоев.
В итоге у вас должен получиться слой заливки, с маской волос. Преимущество этого способа в том, что вам не нужно каждый раз копаться в настройках цвета, которые непонятно где. Один простой клик по заливке слоя вызывает окно с выбором цвета.
Таким же образом закрасьте и другие области фотографии. В некоторых областях, где цвет не терпит мягких переходов, вам понадобится создать области выделения. Например в случае с ногтями, я создавал выделения инструментом Magic Wand Tool и Polygonal Lasso Toll . В остальных же случаях я обошелся сменой размеров кисти и переключением между мягкими краями и твердыми краями.
Когда вы создадите все слои с областями фотографии, вы сможете создавать другие оттеночные слои, создающие оттенки волос, переливы и прочие световые эффекты. Это и есть профессиональный результат. А теперь рассмотрим альтернативные варианты окрашивания фотографии.
Сделать фото цветным через слои коррекции (adjustments layers)
Вот еще один способ как сделать фотографию цветной.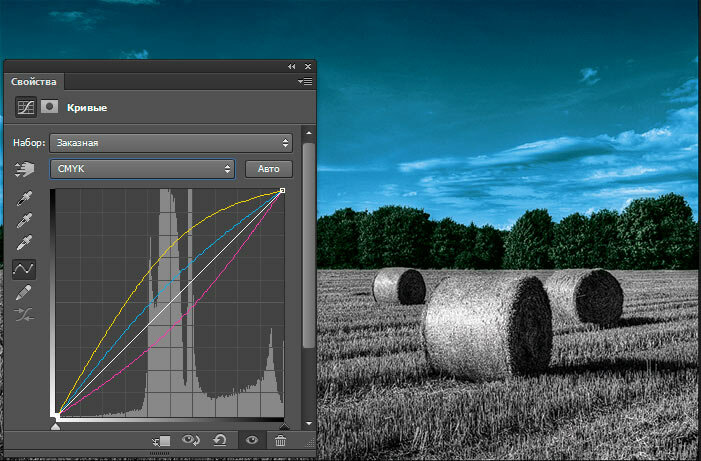 Воспользуемся настройками цветокоррекции adjustiments . Я уже представляю как вы открываете знакомые всем Image > Adjustiments , выделяете область и предаетесь эффектам. Нет, мы так делать конечно не будем. У нас получится та же самая каля маля. Конечно, выделить область, применить цветокоррекцию, выделить новую область, опять применить цветокоррекцию — вариант. Только вариант этот унылый, без всякой возможность подкрутить и изменить результаты.
Воспользуемся настройками цветокоррекции adjustiments . Я уже представляю как вы открываете знакомые всем Image > Adjustiments , выделяете область и предаетесь эффектам. Нет, мы так делать конечно не будем. У нас получится та же самая каля маля. Конечно, выделить область, применить цветокоррекцию, выделить новую область, опять применить цветокоррекцию — вариант. Только вариант этот унылый, без всякой возможность подкрутить и изменить результаты.
Поэтому мы воспользуемся цветокорректирующими слоями Layer > New Adjustiment Layer . Цветокорректирующий слой — это та же самая цветокоррекция, только применяется она не к слою с графикой а сама является слоем. Представьте что фотография это наш слой. А поверх мы положили красное стекло, которое изменило цвет фотографии. Красное стекло и есть цветокорректирующий слой. Его можно убрать, сделать невидимым, применить слои, маску и не только.
Какие же из цветокоррекций подойдут для раскрашивания? На мой взгляд лучше всего подойдет цветокоррекция Photo Filter .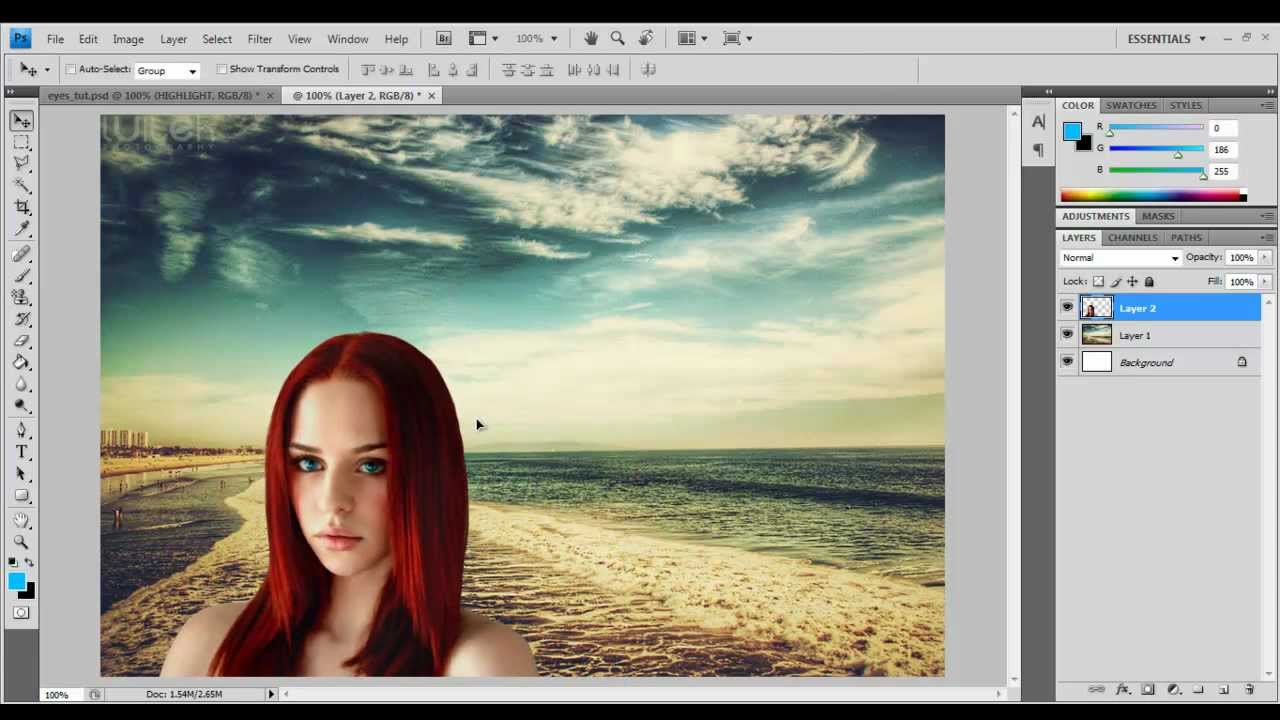 Выберите Layer > New Adjustiment Layer > Photo Filter Или создайте цветокорректирующий слой через меню палитры слоев Layers .
Выберите Layer > New Adjustiment Layer > Photo Filter Или создайте цветокорректирующий слой через меню палитры слоев Layers .
Теперь я хочу чтобы вы проделали все то, что я описывал для раскрашивания фотографий через слои заливки. Создайте маску, залейте её черным и обычной кистью нанесите фильтр на нужную вам область. Вот что у вас должно получиться:
При этом вы в любой момент можете перенастроить цвет фильтра, изменить цвет и подкорректировать маску. Просто кликните по слою цветокоррекции и в палитре Adjustiments настройте цвет. Если вы не знаете где находится эта палитра, вызовите её через Windows > Ajustments Вы убедитесь сами, что через цветокоррекцию сделать фото цветным также просто, как через слои заливки, но мне лично по душе последнее.
Надеюсь что демонстрировать поэтапное раскрашивание нет необходимости. Вы уже поняли, что аналогичным способом надо раскрасить все области фотографии. Приведу окончательный вариант раскраски фото и пожелаю вам успешных экспериментов в Фотошопе. Теперь вы знаете как можно сделать фото цветным.
Теперь вы знаете как можно сделать фото цветным.
Раскраска старых фотографий в фотошопе. Как раскрасить черно-белую фотографию в Photoshop
Зачем раскрашивать черно-белые фото это отдельная тема, но всё же хочется упомянуть, что речь идет о старинных фотографиях, которые обычно есть в каждом семейном альбоме.
Есть несколько способов раскрашивания ч/б фотографий
- Самостоятельное раскрашивание фотографий с помощью фотошопа (Adobe Photoshop) или использовать другой специальный фоторедактор.
- Различные онлайн сервисы в автоматическом режиме.
- Заказать раскрашивание фотографий профессионалам .
- С помощью карандашей и красок.
Пункт 4 совсем не шутка, до эры повсеместной компьютеризации действительно так и поступали, ретушировали фотографии с помощь специальных белил и красящих растворов. Сейчас всё это в прошлом, вся ретушь фотографий и их раскраска делается на компьютере с помощью специальной программы.
Для того чтобы раскрасить фотографию онлайн какой-нибудь программой, нужно всего лишь отсканировать или сфотографировать оригинал и вложить в онлайн редактор, сделать пару манипуляций «волшебных» действий и вуаля у вас будет черно-белая фотография с цветными пятнами. Жалкое подобие цветной фотографии. Минимум затрат, движений и понимания, что собственно происходит. Нужно иметь хорошее воображение, чтобы считать такую фотографию цветной.
Можно пойти другим путем. Изучить работу серьёзного фоторедактора, например Adobe Photoshop, окончить какие-нибудь художественные курсы по рисованию и тогда в вашем семейном альбоме смогут появиться шедевры изобразительного искусства, а могут и не появится, потому что ещё необходимо время раскрашивать фотографии а его как правило и нет. В результате пара аляписто раскрашенных фото, потраченное время и заброшенный фотоальбом.
На самом деле, если вы с компьютером не «на ты» и Adobe Photoshop для Вас фотошоп, то самое оптимальное заказать
раскрашивание фотографий профессионалам .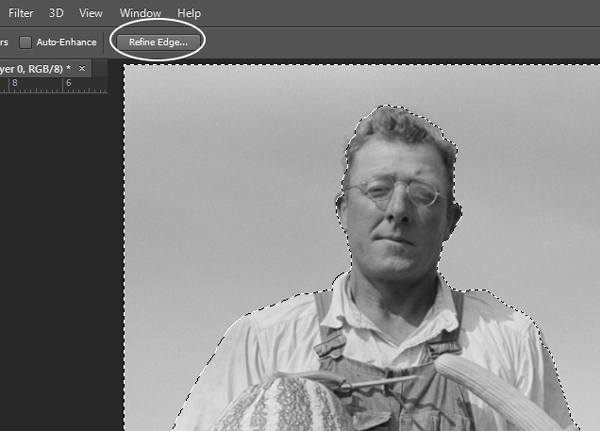 Нужно всего лишь выслать фотографию и за небольшие деньги вы получите обновленную фотографию в семейном альбоме. В этом случае вы сэкономите массу времени и сил на что-то более известное для Вас, в чём вы сам профи. Это если хотите момент оптимизации, лучше делать хорошо, что у вас получается, а не делать … непонятно что.
Нужно всего лишь выслать фотографию и за небольшие деньги вы получите обновленную фотографию в семейном альбоме. В этом случае вы сэкономите массу времени и сил на что-то более известное для Вас, в чём вы сам профи. Это если хотите момент оптимизации, лучше делать хорошо, что у вас получается, а не делать … непонятно что.
Кому всё же очень хочется попробовать себя в качестве художника, а по сути, так и есть, процесс не просто раскрашивания, а осознания глубины цветовой палитры на снимке, я покажу способ раскрашивания в фотошопе (Adobe Photoshop).
Сначала открываем фотографию Ctrl+O
Затем нажимаем в низу справа создать новый корректирующий слой, цветовой тон.
Отмечаем галочку тонировать и ползунками выбираем цвет, насыщенность и яркость.
Вначале примерные настройки, впоследствии можно будет поправить, настроить более точно.
Выбираем основной цвет черный и нажимаем Alt+Delete
Теперь кликаем на кисть, выбираем основной цвет белый нажатием Х
А вот теперь кистью раскрашиваем необходимую область
Раскрасили
Кстати если нажать Alt и удерживая щелкнуть мышкой по черному полю маски, то можно увидеть, что закрашено белым и насколько равномерно
Затем повторяем, раз за разом все пункты и закрашиваем необходимые области.
Собственно весь процесс сводится к грамотному подбору цвета, а это уже творчество и кропотливый труд.
Подсказка: чем больше цветных областей вы закрасите, тем полноцветнее и естественнее цветопередача на фотографии.
Это самый простой способ раскрашивания фотографий в Adobe Photoshop.
Теперь начинается самое интересное! Ваша задача на этом этапе заключается в создании областей, разграниченных по цвету, который пока не существует! Будь это небо, трава, или рубашку, вы должны использовать свое воображение и представления о мире, чтобы определить, к каким объектам подойдёт тот или иной цвет, и где они начинаются и заканчиваются. Photoshop включает в себя различные методы выбора, которые можно использовать на этом этапе. Это «Быстрое выделение» (Quick Selection Too), «Лассо» (Lasso), «Перо» (Pen Tool), и другие.
В данном случае я выделю небо с помощью «Быстрого выделения»:
Шаг 3. Уточнение выделения
Когда предварительная выделенная область готова, следует воспользоваться инструментом «Уточнить край» (Refine Edge), особенно, если вы имеете дело с ветками деревьев или выделением волос
Для каждого изображения подбирать величину умного радиуса (Smart Radius) следует индивидуально, это зависит от сложности выделения, величины изображения и т.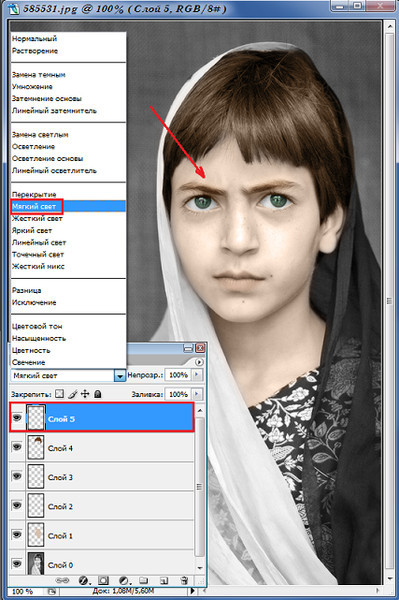 п. Обратите внимание на рисунках ниже я показал состояние выделения до и после применения «умного» радиуса:
п. Обратите внимание на рисунках ниже я показал состояние выделения до и после применения «умного» радиуса:
Шаг 4. Добавление цвета небу
Для применения действия инструмента нажмите ОК, после чего в рабочем окне документа снова появятся «марширующие муравьи». Пришло время добавить цвет! Для этого мы будем использовать «Кривые» (Curves), так данная регулировка позволяет редактировать каждый цветовой канал по отдельности, и, благодаря использованию корректирующего слоя, мы сможем изменить настройки при необходимости позже в любое время.
Каждый объект на изображении для придания ему цвета потребует различные комбинации настроек Кривых, например, на рисунке ниже показано, как я достиг голубого цвета, отредактировав голубой, пурпурный и желтый каналы:
Вот как теперь выглядит бывшее чёрно-белое небо:
Шаг 5. Добавление цвета к остальному изображению
Теперь займёмся полосой леса на горизонте. Я, также, выделил её «Быстрым выделением» и, затем, применил инструмент «Уточнить край»:
Опять используем корректирующий слой «Кривые» со следующими настройками, естественно, в вашем случае они могут быть другие.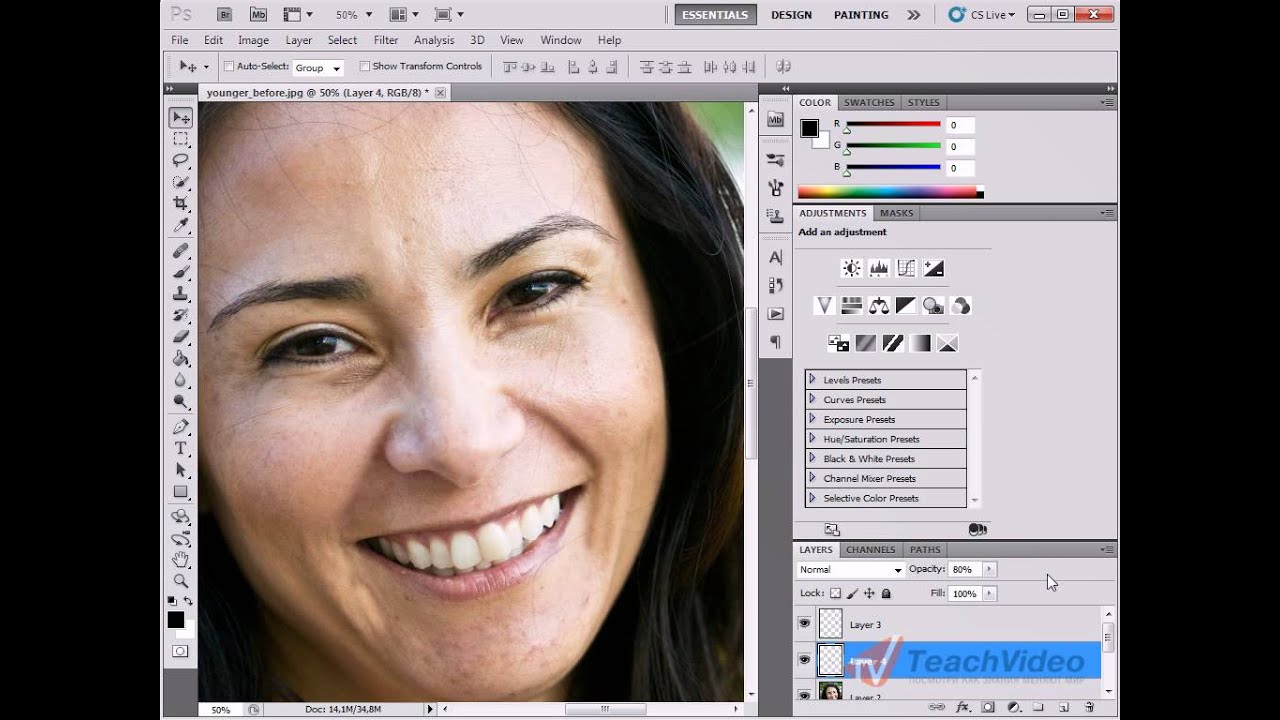 Теперь и лес приобрёл зелёный цвет:
Теперь и лес приобрёл зелёный цвет:
Осталось раскрасить поле. Создавать новое выделение для него необязательно, достаточно нажать клавиши Crtl+Shift+I для инверсии выделенной области и, затем, удалить лишнюю (в моём случае, верхнюю) выделенную область любым инструментом выделения в режиме «вычитания из выделения» (Subtract from Selection):
Затем придаём полю с сеном золотистый цвет:
Вот как теперь выглядит изображение:
Шаг 6. Общая цветовая коррекция
Отрегулируем общую насыщенность с помощью корректирующего слоя «Цветовой тон/Насыщенность (Hue/Saturation):
И осталось подправить общие тона и контрастность опять с помощью добавления нового корректирующего слоя «Кривых». Теперь изменим только кривую CMYK-канала:
Ну вот, вроде бы и всё. Восхищаемся результатом:
Итак, давайте подведём итог этого метода по раскраске фотографий:
- Перевод цветового режима изображения в CMYK
- Создание выделенной области под раскрашивание
- Добавление цвета к этой области с помощью Кривых
- Общая коррекция насыщенности
- Общая коррекция яркости
В данном вы можете окрасить фотографию или произвести цветовую стилизацию. Можно создать интересные работы из старых фотографий. Если вы хотите оживить старое фото вам потребуется сканер, наше приложение и немного терпения.
Можно создать интересные работы из старых фотографий. Если вы хотите оживить старое фото вам потребуется сканер, наше приложение и немного терпения.
Как обрабатывается изображение в приложении.
Рабочий экран или канва состоит из нескольких прозрачных слоев размещенных один над другим. Основой служит изображение которое вы загрузили, назовем его источником. При помощи кисти, на слоях, в рабочей области, пользователь наносит мазки образуя своеобразную зону, которая окрашивает изображение источник в этом месте в нужный цветовой оттенок. Цветовой оттенок общий для выбранного слоя и регулируется в настройках слоя. Таким образом, в рамках слоя, окрашиваются объекты с одинаковым цветовым оттенком например: лицо, волосы, губы, глаза и т.д. заключается в том что вы можете закрасить нужные цветовые области, а оттенки подбирать и регулировать потом, на этапе колоринга.
Приступаем к работе
Для обучения и демонстрации возможностей давайте попробуем окрасить черно-белую фотографию с изображением лица. Загружаем изображение выбрав в меню пункт «Открыть», или кликнув один раз мышкой на кнопке меню «Файл». Справа находиться палитра инструментов. Выберите в свитке «Слои» слой «Тело». По умолчанию, в свитке находятся слои с названиями которые подходят для окрашивания лица, но вы можете добавлять новые и удалять существующие слои по своему усмотрению. Итак у вас выбран слой «Тело», переместите курсор мыши на область лица и небольшими мазками закрасьте область лица и шеи. Пока не обращайте внимание на цветовой оттенок окрашиваемого слоя, при желании его можно будет изменить потом. Если вы случайно закрасили не ту область не смущайтесь, этот шаг можно отменить командой «Отмена» выбрав соответствующий пункт в меню «Редактор» или нажав Ctrl+Z на клавиатуре. Также можно вытереть лишнее в режиме ластика, если наносить мазки с зажатой клавишей Ctrl. Вы можете менять размер пятна кисти вращая колесико мыши, а если при этом держать нажатой клавишу Ctrl то будет меняться размытость пятна.
Загружаем изображение выбрав в меню пункт «Открыть», или кликнув один раз мышкой на кнопке меню «Файл». Справа находиться палитра инструментов. Выберите в свитке «Слои» слой «Тело». По умолчанию, в свитке находятся слои с названиями которые подходят для окрашивания лица, но вы можете добавлять новые и удалять существующие слои по своему усмотрению. Итак у вас выбран слой «Тело», переместите курсор мыши на область лица и небольшими мазками закрасьте область лица и шеи. Пока не обращайте внимание на цветовой оттенок окрашиваемого слоя, при желании его можно будет изменить потом. Если вы случайно закрасили не ту область не смущайтесь, этот шаг можно отменить командой «Отмена» выбрав соответствующий пункт в меню «Редактор» или нажав Ctrl+Z на клавиатуре. Также можно вытереть лишнее в режиме ластика, если наносить мазки с зажатой клавишей Ctrl. Вы можете менять размер пятна кисти вращая колесико мыши, а если при этом держать нажатой клавишу Ctrl то будет меняться размытость пятна.
Окрасив лицо, переходите к закрашиванию глаз, волос и губ, перед этим выбирая нужный слой в свитке «Слои».
Когда слои будут закрашены вы можете, выбирая нужный слой, редактировать его цветовой оттенок, яркость или контрастность инструментом «Оттенок слоя» из меню «Инструменты». Когда работа будет готова сохраните ее в файл выбрав пункт «Сохранить как…» из меню «Файл»
Технические моменты
Слои не накладываются один на другой. В процессе окраски, если вы случайно задели уже ранее окрашенный слой, новая область будет затирать существующую. Если требуется чтобы слои не затирались, окрашивание следует производить с зажатой с клавишей Shift. Вы можете менять последовательность слоев, если будете нажимать на стрелки, с правой стороны от названия слоя в свитке «Слои». Есть возможность отключать слой, или точнее действие слоя на исходник, для этого надо включать или выключать чекбокс справа от названия слоя в свитке «Слои».
Инструмент «Тип изображения» предназначен для загрузки шаблона слоев для данного типа изображения. Впоследствии слои можно клонировать, удалять и менять последовательность.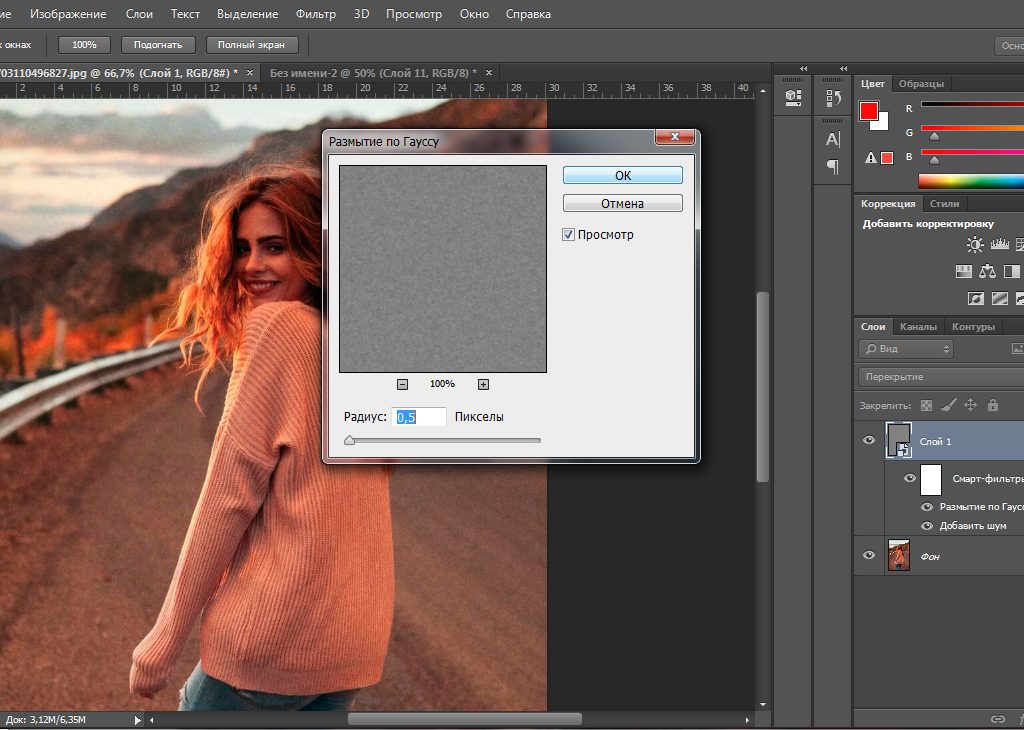
Вы можете раскрасить черно-белую фотографию в Photoshop несколькими способами. В этой статье я рассмотрю, как добавить цвета с помощью выделения и корректирующих слоев.
Сразу оговорюсь: такие фотографии не будут выглядеть естественно! Но зато этот эффект отлично подходит для создания ретро стиля. С его помощью можно оживить старые фотографии. Тем не менее, их точно никто не перепутает с оригинальным цветным фото.
Шаг 1
Откройте черно-белую фотографию. Я использовала кадр из фильма «Головокружение » Альфреда Хичкока :
Шаг 2
Выберите Изображение – Режим — RGB . Теперь мы собираемся выбирать различные части изображения и вставлять их в новые отдельные слои. Здесь нам пригодятся быстрые маски.
Шаг 3
Выберите «Быструю маску » (Q ) и кисть подходящего размера. Начните закрашивать кистью область на любом участке кожи. Черной частью маски будет закрашена область с розово-красным цветом, это область, которая будет выделена:
Шаг 4
Убедитесь в том, что вы не включили в выделение глаза. Если вы включили их, просто измените цвет переднего плана кисти на белый и зарисуйте их. Вы можете сделать это, в любом месте, где допустили ошибку и «вышли за границу
»:
Если вы включили их, просто измените цвет переднего плана кисти на белый и зарисуйте их. Вы можете сделать это, в любом месте, где допустили ошибку и «вышли за границу
»:
Шаг 5
Когда вы закончите, у вас должны быть выделены только участки кожи (без одежды, без глаз, без фона! ). Снова нажмите Q , чтобы переключиться из режима быстрой маски обратно в нормальный режим. Вы увидите, что области, которые окрашены в черный теперь выделены. Теперь мы должны инвертировать выделение, нажав Shift + Ctrl + I (Win ) или Shift + Ctrl + I (Mac ).
Шаг 6
Скопируйте выделение, нажав Ctrl + C (Win ) или Cmd + C (Mac ).
Шаг 7
Вставьте скопированную часть, нажав Ctrl + V (Win ) или Cmd + V (Mac ). Таким образом, вы вставите выделенные участки кожи в новом слое. Переименуйте слой в палитре «Слоев » (дважды кликните по его текущему имени — Layer 1 ) и назовите его, например, Skin :
Шаг 8
Теперь повторите шаги с 3 по 7, чтобы получить слои для волос, одежды (у мужчины и женщины два отдельных слоя
), обоев на стене и всего, что вы захотите. В конечном итоге палитра слоев должна выглядеть примерно так:
В конечном итоге палитра слоев должна выглядеть примерно так:
Шаг 9
Теперь, когда каждая часть была выделена, мы можем начать раскраску!
Шаг 10
Нажмите на слой кожи, чтобы выбрать его. Выберите Слой — Новая корректировка – Слой — Баланс цвета . Я назвал новый корректирующий слой «Skin », а также установил флажок для опции «Использовать предыдущий слой для создания обтравочной маски ». Затем нажмите ОК:
Шаг 11
В открывшемся диалоговом окне «Баланс цвета » вы можете задать, какой цвет хотите настроить. Если хотите раскрасить объекты в цвета инопланетян, вы, возможно, создадите для них зеленую или голубую кожу. Для своего изображения я использовала следующие настройки:
- Тени: +81 -8 -31;
- Полутона: +12 -7 -17;
- Подсветка: +8 4 -9:
Нажмите ОК
, и вы создадите корректирующий слой, который не изменяет пиксели исходного изображения. Чтобы вернуться и изменить какие-либо параметры, дважды щелкните по иконке с фигурами.
Наверное, у каждого в детстве были книжки-раскраски. И сделать черно-белую картинку цветной не составляло труда. Просто брали карандаши или краски и раскрашивали картинки в книжке. И какое было удовольствие смотреть, как постепенно черно-белая картинка становилась цветной . Теперь подобное можно проделать в фотошопе, взять и раскрасить черно-белое фото . В процессе раскрашивания будет интересно наблюдать, как меняется фотография. Есть много способов раскрасить черно-белое фото . Я предлагаю один из них. Найдем старую черно-белую фотографию и откроем ее в фотошопе.
1-Файл-открыть.
Прежде,чем приступить к раскраске,нужно посмотреть цветовой режим фотографии. Заходим:
2-Изображение-режим. Перевести фотографию в режим RGB , если она в другом цветовом режиме.
3-Разблокировать фоновый слой, в окне слоев кликнуть по слою «фон» два раза левой кнопкой мышки и, в появившемся окне кликнуть «ok».
Теперь можно приступать к раскраске.
4-Слой-новый-слой. Залить его каким нибудь цветом для фона:
5-Редактирование-выполнить заливку. В окне «заполнить» кликнуть по галочке на первой полосе и выбрать слово «цвет». Появившемся окно палитры цветов, здесь выбрать цвет- 51300d и «ok».
6-Перейти в окно слоев и выбрать для этого слоя режим наложения «цветность».
А фотография станет вот такой:
7-Слой-новый-слой. И сразу в окне слоев выбираем режим наложения «мягкий свет». На этом слое будем красить волосы.
8-На вертикальной панели инструментов кликнуть по кнопке цветов
и, окошке палитры цветов выбрать цвет- 442606. Кликнуть «ok».
9-На панели инструментов выбрать кисть , с мягким краем, размер 16-18 px. и закрасить волосы.
Если где-то закрасили больше, чем надо, можно стереть ластиком, только потом не забыть вернуть кисть. Немного смягчим волосы.
10-Фильтр-размытие-размытие по Гаусу, радиус 6.
Теперь вернемся в окно слоев, на слой с коричневой заливкой, кликнем по этому слою (он станет синим) и добавим к нему маску слоя. Для этого нужно кликнуть по кнопке создания маски. На полосе слоя появиться белый прямоугольник.
Для этого нужно кликнуть по кнопке создания маски. На полосе слоя появиться белый прямоугольник.
Сейчас нужно стереть фон с тех областей, которые будем раскрашивать. Но прежде проверить, что выбрана кисть, а не ластик, в окне слоев слой с маской активен (окрашен в синий цвет), на панели инструментов основной цвет и цвет фона черно-белый. Если цвета другие, то на клавиатуре нажать D (на английской раскладке).
Кистью начинаем стирать коричневый фон на фотографии там, где будет раскрашено.Чтобы удобно было стирать, выбрать на панели инструментов zoom , а вверху такой и, кликнув по фотографии,увеличить ее. Вернуть инструмент кисть, стираем фон кистью.
Стереть фон с лица, рук, с букета цветов, ботинка и цветов на шляпе. Если в каком -нибудь месте стерли больше, то пойти в «редактирование-шаг назад».
Раскрашивать каждую область будем на новом слое.
11-Слой-новый-слой. В окне слоев выбрать режим наложения «мягкий свет». Это слой для лица.
Кликнуть по кнопке цвета на панели инструментов, выбрать цвет f3c28e и кистью раскрасить лицо и руки.
12-Слой-новый-слой, режим наложения «мягкий свет». Здесь красим губы.
Опять кликнуть по кнопке цвета и выбрать цвет b13a48. Кистью с мягким краем покрасить губы.
13-Слой-новый слой, режим наложения «мягкий цвет». Сделаем румянец на щеках. Взять кисть с мягким краем, размер 28 px , цвет, как на губах и кликнуть по каждой щеке.
14-Фильтр-размытие-по Гаусу, радиус 20-25.
16-Слой-новый-слой, режим наложения «мягкий свет». Красим глаза.
17-Клик по кнопке цветов, выбрать цвет для радужки 22406с и кистью с мягким краем,размером с радужку, кликнуть по одному глазу, потом по другому.
18-Слой-новый-слой, режим наложения «цветность». На этом слое покрасим ботинок, цветы в букете и на шляпе. Кликнуть по кнопке цвета, выбрать цвет f48693 .
19-Слой-новый-слой. Режим наложения «цветность» .Этот слой для листьев букета. Цвет 263621.
Цвет 263621.
Вконтакте
Одноклассники
Google+
Раскрашиваем черно-белую фотографию
Практически у каждого из нас имеется старый семейный фотоальбом с черно-белыми снимками. В наше дни фотографии в цвете уже стали настолько привычными, что мы и не вспоминаем о тех временах, когда люди снимали на пленку, получая исключительно монохромные изображения. Но почему бы сегодня не раскрасить старые черно-белые фото, вдохнув в них новую жизнь? Раскрашивание фотографий в Photoshop – это творческий и чрезвычайно увлекательный процесс, который может позволить вам получить интересные результаты и море удовольствия.
Как же раскрашиваются черно-белые фотографии? Сначала, конечно, требуется отретушировать старую фотографию, убрать с нее следы времени и мелкие дефекты (см. урок). После чего можно уже переходить к раскраске. Для этого нужно открыть фотоизображение в редакторе Photoshop, убедившись, что оно представлено в режиме RGB или CMYK («Изображение – Режим»).
Для этого нужно открыть фотоизображение в редакторе Photoshop, убедившись, что оно представлено в режиме RGB или CMYK («Изображение – Режим»).
Если вы сканировали снимок как черно-белое изображение, то, вероятно, придется конвертировать его в нужную вам цветовую модель. Работа в цветовом режиме CMYK может позволить вам получить более интересные, реалистичные результаты, однако учтите, что каждый профиль CMYK определяет технические условия получения отпечатка на конкретном оборудовании. Поэтому этот режим стоит задействовать, если вы уже знаете, где будете печатать полученное после раскраски фотоизображение.
По завершению преобразования фотоизображения в режим RGB или CMYK, переходим, собственно, к раскрашиванию. Предварительно вы должны оценить черно-белое фото на предмет того, какие цвета примерно должны быть.
Следующим шагом будет выделение области, которую мы будем раскрашивать. На этом шаге вы должны выделить на черно-белом фотоизображении области под раскраску конкретным цветом. Если речь идет о портрете, это могут быть волосы, кожа, одежда и глаза. В случае с пейзажем – небо, трава и другие объекты в кадре. Для выделения областей в Photoshop можно использовать различные инструменты, включая Lasso и Pen Tool. Но удобнее всего воспользоваться инструментом Quick Selection. При работе с этим инструментом вам придется включить свое воображение, чтобы определить, где должны заканчиваться области с одним цветом и начинаться другие цветные области. Если вы выделяете такие сложные области, как волосы или ветки деревьев, то следует также использовать инструмент Refine edge.
Если речь идет о портрете, это могут быть волосы, кожа, одежда и глаза. В случае с пейзажем – небо, трава и другие объекты в кадре. Для выделения областей в Photoshop можно использовать различные инструменты, включая Lasso и Pen Tool. Но удобнее всего воспользоваться инструментом Quick Selection. При работе с этим инструментом вам придется включить свое воображение, чтобы определить, где должны заканчиваться области с одним цветом и начинаться другие цветные области. Если вы выделяете такие сложные области, как волосы или ветки деревьев, то следует также использовать инструмент Refine edge.
Итак, на примере.
Выбираем Magnetic Lasso Tool
Аккуратно выделяем сливу.
Следующий этап собственно раскрашивание. Сделать это можно в меню Image – Ajustments – Hue/Saturation. Здесь можно изменять оттенок и насыщенность выбранного цвета, а также яркость, то есть то, насколько светлым или ярким он получится. Вам придется аккуратно поработать с ползунками для получения нужного цветового оттенка для каждой выделенной области. Не забудьте при этом устанавливать флажок Colorize.
Не забудьте при этом устанавливать флажок Colorize.
Другой вариант – использование команды Image – Ajustments – Photo Filter, где также можно выбрать подходящий цветовой оттенок и посредством ползунка «Плотность» отрегулировать его насыщенность.
Повторяем операцию выделения и раскрашивания для большого, маленьких листочков и веточки.
Далее работаем с фоном. Здесь удобнее использовать инструмент Quick Selection или Magic Wand (магическая палочка).
Выделяем участки фона начиная с левого верхнего угла и раскрашиваем.
Мелкие детали на фоне (веточка справа внизу от сливы и мелкие листья справа внизу кадра) раскрашиваем отдельно.
После того, как вы добавили к каждой выбранной области соответствующий цветовой оттенок, следует также немного поработать с общим цветом и тоном фотографии. В нашем случае слива получилась слишком синяя, а листья ярче, чем бывает в природе.
Для общей цветовой коррекции снимка воспользуйтесь корректирующим слоем и все тем же инструментом Hue/Saturation. Для изменения же тональности фотографии можно использовать меню Image – Ajustments – Brightness/Соntrast, где, кстати, есть возможность подправить не только яркость и контрастность всего фотоизображения, но и конкретных областей. В окне слоев нажимаем на пиктограмму черно-белого кружка и выбираем создать корректирующий слой Hue/Saturation.
Для изменения же тональности фотографии можно использовать меню Image – Ajustments – Brightness/Соntrast, где, кстати, есть возможность подправить не только яркость и контрастность всего фотоизображения, но и конкретных областей. В окне слоев нажимаем на пиктограмму черно-белого кружка и выбираем создать корректирующий слой Hue/Saturation.
Далее корректируем изображение целиком.
В итоге из черно-белого изображения мы получили цветную фотографию.
Работа над приданием цвета черно-белому фото может занять продолжительное время. Но процесс игры с ползунками и кривыми очень занимательный и интересный, при желании тут можно поэкспериментировать в свое удовольствие.
Как украсить фото в фотошопе — компьютеры
Снимки, сделанные после фото, если они сделаны качественно, выглядят великолепно, но немного банально. Сегодня почти у всех есть цифровой фотоаппарат или мобильный телефон и, реже, большое количество снимков. В или
Содержимое
Фотографии, сделанные после фотосессии, если сделаны качественно, смотрятся отлично, но немного банально.Сегодня практически у каждого есть цифровой фотоаппарат или смартфон и, как следствие, большое количество снимков.
Чтобы сделать фото неповторимым и неповторимым, вам придется воспользоваться фотошопом.
Украшение свадебного фото
В качестве наглядного примера мы решили оформить свадебное фото, поэтому нам нужен подходящий исходный материал. После непродолжительного поиска в сети был получен следующий снимок:
Перед началом работы необходимо отделить молодоженов от фона.
Уроки по теме:
Как вырезать объект в Photoshop
Как выделить волосы в Photoshop
Далее нам нужно создать новый документ подходящего размера, на котором мы разместим нашу композицию. Поместите вырезанную пару на холст нового документа. Делается это так:
- На слое с молодоженами выбираем инструмент «Перемещение» и перетаскиваем картинку на вкладку с целевым файлом.
- Подождав секунду, откроется нужная вкладка.
- Теперь вам нужно переместить курсор на холст и отпустить кнопку мыши.
- С помощью «Свободное преобразование» ( CTRL + T ) уменьшите слой с парой и переместите его в левую часть холста.
Урок: Функция свободного преобразования в Photoshop
- Также для лучшего вида переверните молодоженов по горизонтали.
Получаем такую заготовку для композиции:
Фон
- Для фона нам нужен новый слой, который нужно разместить под изображением с парой.
- Мы заполним фон градиентом, для которого нам нужно сопоставить цвета. Сделаем это с помощью инструмента «Пипетка» .
- Щелкните Пипеткой на светло-бежевом участке фотографии, например, на коже невесты. Этот цвет станет основным.
- Key X поменять местами цвета переднего плана и фона.
- Берем образец из более темного участка.
- Снова поменяйте цвета местами ( X ).
- Переходим к инструменту «Градиент» … В верхней панели мы видим образец градиента с настроенными цветами. Вам также необходимо включить настройку там. «Радиальный» .
- Растяните луч градиента по холсту, начиная от молодоженов и заканчивая правым верхним углом.
Текстуры
Следующие изображения будут служить дополнением к фону:
Узор.
Шторы.
- Поместите узорчатую текстуру на наш документ. Исправьте его размер и положение «Свободное преобразование» .
- Обесцветьте изображение с помощью сочетания клавиш CTRL + SHIFT + U и уменьшите непрозрачность до 50% .
- Создайте маску слоя для текстуры.
Урок: Маски в фотошопе
- Берем кисть черного цвета.
Урок: Photoshop Brush Tool
Настройки: форма круглая , жесткость 0% , непрозрачность 30% .
- Отрегулировав кисть таким образом, сотрите резкую границу между текстурой и фоном. Работа проделана на маске слоя.
- Таким же образом разместите текстуру штор на холсте. Обесцветьте и снова уменьшите непрозрачность.
- Нам нужно немного отогнуть шторку.Сделаем это с помощью фильтра «Кривизна», из блока «Искажение», , меню «Фильтр», .
Отрегулируйте изгиб изображения, как показано на следующем снимке экрана.
- С помощью маски стираем лишнее.
Обрезные элементы
- С помощью инструмента «Овальная область»
создать выделение вокруг молодоженов.
- Инвертируйте выделение с помощью горячих клавиш CTRL + SHIFT + I .
- Заходим на слой с парой и нажимаем клавишу УДАЛИТЬ , удаляя область, выходящую за границу «марширующих муравьев».
- Проделаем ту же процедуру с текстурными слоями. Обратите внимание, что вам нужно удалить содержимое на основном слое, а не на маске.
- Создайте новый пустой слой в самом верху палитры и возьмите белую кисть с настройками, показанными выше. Кистью аккуратно закрасьте границу выделения, работая на некотором расстоянии от последней.
- Выделение нам больше не нужно, убираем его клавишами CTRL + D .
Декорирование
- Создайте новый слой и возьмите инструмент «Эллипс» .
В настройках на панели параметров выбрать тип «Схема» .
- Нарисуйте большую фигуру. Мы ориентируемся на радиус обрезки, сделанный на предыдущем шаге. Абсолютной точности не требуется, но должна присутствовать некоторая гармония.
- Активируем инструмент «Кисть» и клавишей F5 открываем настройки. Делаем жесткость 100% , ползунок «Интервалы» сдвигаем влево до значения 1% , размер (размер) выбираем 10-12 пикселей , ставим галку напротив параметра «Динамика» форма «.
Установите непрозрачность кисти на 100% , белый цвет.
- Выбор инструмента «Ручка» .
- Щелкните PKM вдоль контура (или внутри него) и щелкните элемент Stroke Path .
- В окне настройки типа мазка выбрать инструмент «Кисть» и поставить галочку напротив параметра «Имитация давления» .
- После нажатия кнопки OK получим следующую цифру:
Нажатие клавиши ENTER скроет ненужный контур.
- Через «Свободная трансформация» поместите элемент на место, удалите лишние участки обычным ластиком.
- Дублируйте слой дуги ( CTRL + J ) и, дважды щелкнув копию, откройте окно настроек стиля. Здесь мы переходим к пункту Color Overlay и выбираем темно-коричневый оттенок. При желании можно взять образец с фото молодоженов.
- Применяя знакомый «Свободное преобразование» , переместите элемент.Дугу можно вращать и масштабировать.
- Нарисуем еще один похожий объект.
- Продолжаем украшать фото. Снова возьмите инструмент «Эллипс» и настройте отображение в виде формы.
- Рисуем эллипс довольно большого размера.
- Дважды щелкните миниатюру слоя и выберите белую заливку.
- Уменьшите непрозрачность эллипса до 50% .
- Дублируйте этот слой ( CTRL + J ), измените заливку на светло-коричневый (образец из фонового градиента), а затем переместите форму, как показано на скриншоте.
- Снова продублируйте эллипс, залейте его более темным цветом и переместите.
- Перейдите к слою с белым эллипсом и создайте для него маску.
- Оставаясь на маске этого слоя, щелкните миниатюру эллипса, лежащего над ним, с нажатой клавишей CTRL , создав выделение соответствующей формы.
- Возьмите черную кисть и закрасьте все выделение. В этом случае имеет смысл увеличить непрозрачность кисти до 100% … В конце убрать «марширующих муравьев» клавишами CTRL + D .
- Перейдите к следующему слою с эллипсом и повторите.
- Чтобы удалить ненужную часть третьего элемента, создайте вспомогательную фигуру, которую мы удалим после использования.
- Процедура такая же: создание маски, выделение, закрашивание черным цветом.
- Выберите все три слоя с эллипсами с помощью клавиши CTRL и поместите их в группу ( CTRL + G ).
- Выберите группу (слой папки) и с помощью «Свободное преобразование» поместите созданный элемент декора в нижний правый угол. Помните, что объект можно трансформировать и вращать.
- Создайте маску для группы.
- Щелкните миниатюру слоя текстуры занавеса, удерживая нажатой клавишу CTRL … После появления выделения возьмите кисть и закрасьте его черным цветом. Затем мы снимаем выделение и удаляем другие области, которые нам мешают.
- Поместите группу под слои дуги и откройте ее. Нам нужно взять текстуру с нанесенным ранее узором и разместить ее над вторым эллипсом. Обесцветьте узор и уменьшите непрозрачность до 50% .
- Удерживая нажатой клавишу ALT , щелкните по границе слоев с узором и эллипсом. Этим действием мы создадим обтравочную маску, и текстура будет отображаться только на слое ниже.
Создать текст
Для написания текста был выбран шрифт «Екатерина Великая» .
Урок: Как создать и отредактировать текст в Photoshop
- Перейдите на самый верхний слой палитры и выберите инструмент «Горизонтальный текст» .
- Размер шрифта выбирайте, ориентируясь на размер документа, цвет должен быть немного темнее коричневой дуги декора.
- Создайте надпись.
Тонирование и виньетка
- Создайте дубликаты всех слоев в палитре с помощью сочетания клавиш CTRL + ALT + SHIFT + E .
- Заходим в меню «Картинка» и открываем блок «Коррекция» … Здесь нас интересует опция Оттенок / Насыщенность .
Ползунок «Цветовой тон» перемещаем вправо на значение +5 , а насыщенность уменьшаем до -10 .
- В том же меню выберите инструмент «Кривые» .
Переместите ползунки к центру, увеличивая контрастность изображения.
- Последний шаг — создание виньетки. Самый простой и быстрый способ — использовать фильтр Lens Correction .
В окне настроек фильтра перейдите на вкладку «Индивидуальные» и, регулируя соответствующий ползунок, затемните края фотографии.
На этом оформление свадебного фото в фотошопе завершено. Результат работы таков:
Как видите, любую фотографию можно сделать очень привлекательной и неповторимой, все зависит от вашей фантазии и редакторских навыков.
Изучите основы графического дизайна с помощью Photoshop и правила третей
Когда вы впервые открываете Adobe Photoshop®, огромного количества доступных панелей инструментов и опций достаточно, чтобы у некоторых людей закружилась голова. Прежде чем вызывать внештатного дизайнера, немного поищите его. Photoshop® может быть невероятно мощным программным обеспечением для дизайна, но графический дизайн с помощью Photoshop предназначен не только для профессионалов. С небольшой помощью и уделением времени самому себе вы сможете создавать красивую графику, даже не имея в поле зрения профессионального графического дизайнера.Давайте начнем с знакомства с основными функциями Adobe Photoshop®.
Как создавать в Photoshop: основы
Самые простые вещи, для которых можно использовать Photoshop, — это изменение размера изображений и редактирование изображений. Изменить размер изображений достаточно просто, но редактирование изображений может быть целым постом само по себе, в зависимости от того, что вы делаете. Мы сосредоточимся на основах: изменение размера и обрезка, а затем выпрямление и установка таких значений, как оттенок и контраст.
Как изменить размер изображения с помощью Photoshop
Программы редактирования изображений, такие как Photoshop, отлично подходят для увеличения или изменения размеров изображений иным образом — в конце концов, они были созданы для этого.Научиться изменять размер изображения с помощью Photoshop® довольно просто: для начала все, что вам нужно, — это копия Photoshop® или Photoshop® Express и файл изображения для работы. Я буду проходить каждый шаг, используя полнофункциональную версию Photoshop®.
Изображение будет сжиматься или расширяться в зависимости от выбранной ширины и высоты. Вот и все — вы официально узнали, как изменить размер изображения с помощью Photoshop®. Теперь мы перейдем к основам редактирования изображений, начиная с кадрирования.
Как редактировать изображения с помощью Photoshop: обрезка
Обрезка, вероятно, один из самых непонятых инструментов в наборе инструментов Photoshop®, но это не обязательно.По сути, цель кадрирования состоит в том, чтобы внести в фотографию изменения, выходящие за рамки того, что можно сделать при простом изменении размера. Обрезка фотографии позволяет:
- Улучшение общей композиции
- Сфокусируйтесь на основном предмете
- Увеличить объект
- Удалите все, что отвлекает, или нежелательные элементы
Обрезка изображения — это инструмент, который слишком многие люди либо не используют, либо не знают, как использовать: при этом давайте рассмотрим основную теорию о том, почему вы кадрируете изображение, а затем рассмотрим как.
Обрезка: правило третей
Основы того, почему вы хотите кадрировать изображение, начинаются с правила третей, которое заключается в том, как фотографы делят фотографию, чтобы определить точки фокусировки и способы облегчить зрителю кадр. Правило третей — это воображаемая сетка из девяти квадратов, разделенных на три части. Расположение объекта в этой сетке может определять такие простые вещи, как соотношение сторон, или такие сложные, как напряжение и визуальное воздействие кадра.
Так как кадрировать фотографии в Photoshop®? Во-первых, вы должны создать собственную сетку с правилом третей: в Photoshop ее нет.
Обрезка: создание сетки по правилу третей
Создание сетки по правилу третей — один из лучших способов обеспечить удобство кадрирования фотографий. В Photoshop есть собственная функция сетки, но квадраты сетки слишком малы, чтобы их можно было обрезать. Итак, давайте начнем с создания простой сетки по правилу третей в Photoshop.
Сначала откройте вкладку «Настройки» (сочетание клавиш Ctrl-K). Щелкните «Направляющие, сетка и фрагменты» в списке слева.В настройках «Сетка» установите сетку каждые 100 процентов и установите для своих подразделений значение 3. Нажмите «ОК».Теперь, когда у вас есть сетка, пора ее инициализировать. Щелкните вкладку «Просмотр» (третья справа) и прокрутите вниз до параметра «Показать». Появится другое контекстное меню. Щелкните «Сетка» и убедитесь, что рядом с ней стоит галочка. Теперь вы готовы приступить к кадрированию с использованием сетки с правилом третей.
Давайте посмотрим, что мы можем вырезать из изображения, которое я выбрал для использования — в данном случае это изображение дисплея для лака для волос! Музыкальный.Вот изображение с примененной сеткой по правилу третей до того, как мы что-либо с ним сделали.
Практически сразу вы видите место, которое мы можем обрезать слева.
Но как на самом деле кадрировать? Посмотрите на вертикальную строку меню слева: инструмент обрезки — пятый сверху. После того, как вы нажмете на нее, изображение обрамится пунктирными линиями с восемью ручками для вытягивания: три сверху, по одной с каждой средней стороны и три снизу.Возьмите тот, который находится посередине с левой стороны, и потяните внутрь, пока он не будет едва касаться левой стороны дисплея: часть изображения, которую нужно обрезать, станет серой. Нажмите «Enter», и Photoshop обрежет его.
Однако, как только это будет обрезано, становится немного сложнее определить, что нужно обрезать. Вы можете кадрировать справа, но будьте осторожны, иначе вы обрежете часть самого изображения. То же самое и с верхом — обрезайте слишком низко, и вы рискуете обрезать изображение.
Однако, когда эти две секции вырезаны, видимых ошибок становится меньше. В целом качество снимков намного лучше.
Теперь, когда у нас есть обрезанное изображение, мы можем выровнять его, а затем поработать над установкой таких переменных, как оттенок и насыщенность.
Чтобы выпрямить изображение, найдите инструмент «Пипетка» (прямо под инструментом «Кадрирование»): щелкните его правой кнопкой мыши и прокрутите вниз до инструмента «Линейка» (третий сверху). После того, как вы выбрали инструмент линейки, пора выровнять изображение.Укажите две точки на изображении — именно эти две точки будет использовать инструмент линейка, когда определит, откуда нужно выпрямить изображение.
После того, как вы выберете точки, между ними появится линия, обозначающая линейку. Теперь вы можете фактически выпрямить изображение: нажмите «Выпрямить слой» в верхнем центре экрана. Это повернет изображение вокруг двух точек, которые вы описали с помощью линейки.
Теперь, когда изображение выпрямлено и обрезано, мы можем установить значения для оттенка и насыщенности.Но что такое , оттенок и насыщенность ?
Оттенок: определенный тип цвета. Это отличается от обычных цветов, потому что цвета могут иметь оттенки, но не могут иметь цвета. Например, голубой — это оттенок синего.
Насыщенность: интенсивность оттенка. Уровни насыщенности варьируются от отсутствия насыщенности (серые тона) до высокой насыщенности (яркие цвета).
Вот как вы устанавливаете значения оттенка и насыщенности для изображения в Photoshop®:
На панели «Слои» Photoshop® нажмите «Создать новую заливку или корректирующий слой» в центре внизу.Когда появится контекстное меню, нажмите «Оттенок / Насыщенность». Это установит слой оттенка / насыщенности поверх изображения, которое вы редактируете. Теперь у вас есть три значения, которые вы можете редактировать: оттенок, насыщенность и яркость.Ползунок «Оттенок» изменяет различные цвета, присутствующие в изображении: при перемещении вправо изображение становится более синим, а при перемещении влево — более красным.
Ползунок «Насыщенность» устанавливает интенсивность выбранного цвета: при перемещении вправо цвет становится более ярким, а при перемещении влево цвет размывается и становится более серым.
Ползунок «Яркость» позволяет выбрать, насколько темным или светлым будет изображение: при перемещении влево изображение становится темнее, а при перемещении вправо — светлее, вплоть до ровного белого.
Не стесняйтесь возиться с ползунками. Выбрав комбинацию оттенка / насыщенности / яркости, которая вам нравится, нажмите Ctrl-S на клавиатуре. Это сохранит ваше изображение как файл .psd (Photoshop® Document), что позволит вам редактировать его в будущем, если вам понадобится.
Ищете более подробные уроки по Photoshop? Посетите веб-сайт Adobe для получения поддержки и видеоуроков.
Изображение на кирпичной стене в Photoshop
В этом уроке мы будем использовать изображение кирпичной стены в качестве фона, изображение «Граффити» и некоторые другие изображения, чтобы «нарисовать» стену.1 — В Photoshop откройте изображение «Фон». Проверьте, нужно ли вам исправить какие-либо проблемы с цветом или яркостью / контрастностью (мы применили «Автоконтраст» из меню «Изображение»).
2 — Перейдите в Layer> Duplicate Layer, в «Document» выберите «New» и назовите его «Displacement».Щелкните «ОК».
3 — В вашем новом документе «Смещение» выберите «Фильтр»> «Размытие»> «Размытие по Гауссу» и используйте «Радиус» в 3,0 пикселя.
4 — Обесцветьте изображение (Shift + Command / Control + U), затем убедитесь, что ваше изображение имеет хороший контраст (мы снова применили «Автоконтраст»). Теперь сохраните документ как (Shift + Command / Control + S) файл .PSD (Photoshop) в месте с легким доступом. Закройте свой документ.
5 — Откройте изображение, которое вы хотите «раскрасить» на стене.Хорошая идея — выбрать изображение с простым фоном, чтобы его можно было легко вырезать. *
6 — Перетащите изображение в файл кирпичной стены (или скопируйте и вставьте его). Чтобы изменить его размер, используйте Command / Control + T и Command / Control + 0 для уменьшения масштаба и найдите углы «Transform Tool», затем используйте Command / Control + 0, чтобы снова увеличить масштаб. Когда вы будете довольны, нажмите «Enter».
7 — Щелкните изображение правой кнопкой мыши и выберите «Преобразовать в смарт-объект».Дайте вашему слою имя.
8 — Выберите «Инструмент быстрого выбора» (W) и перетащите его поверх частей изображения, которые вы хотите сохранить. Повторяйте, пока не будете удовлетворены. Увеличьте масштаб, чтобы быть более точным, и если вы хотите вычесть из своего выделения, просто используйте опцию «Вычесть из выделенного» в верхнем меню. Вы можете использовать инструмент «Многоугольное лассо» (L) для добавления / вычитания из некоторых сложных областей. Нажмите кнопку «Выбрать и маска» в верхнем меню и используйте 2 пикселя «Радиус» в разделе «Обнаружение краев» и 2.0 Пиксель «Растушевка» затем выводится в «Маску слоя». Или вы можете полностью вырезать изображение, выбрав «Другой слой» в качестве «Вывод».
9 — Перейдите в Filter> Sharpen> Unsharp Mask и используйте следующие значения:
Затем перейдите в Art> Art Кистью и используйте следующие значения:
Снова перейдите в «Гранку фильтров» и на этот раз используйте «Цветной карандаш» со следующими значениями:
10 — Дублируйте слой и удалите фильтры с дубликата (перетащите их эскизы к значку корзины в нижней части панели «Слои»).Дважды щелкните слой «Фон», чтобы разблокировать его, и поместите его между двумя слоями «Изображение», причем слой с фильтрами находится наверху.
11 — Измените «Режим наложения» слоя «Фон» на «Перекрытие». Выберите верхний слой «Изображение» и измените его «Режим наложения» на «Линейное затемнение» и уменьшите «Непрозрачность» до 25%.
12 — Выберите слой «Копия изображения» (без фильтров) и продублируйте его (Command / Control + J). Поместите это поверх всего.Перейдите в Галерея фильтров> Художественные> Пластиковая пленка и используйте следующие значения. Измените «Параметры наложения» слоя на «Жесткий свет».
13 — Снова продублируйте слой «Копия изображения», поместите дубликат сверху и перейдите в Галерея фильтров> Эскиз> Фотокопия и используйте следующие значения:
Нажмите «Новый фильтр» »Внизу и на этот раз используйте« Torn Edges »со следующим:
Измените« Blending Mode »на« Color Burn »и уменьшите« Opacity »до 90%.

 Если у вас никак не получается подобрать естественный цвет, то выберите максимально подходящий к цвету кожи тон, позже попробуем это скорректировать. Нажмите «Ок».
Если у вас никак не получается подобрать естественный цвет, то выберите максимально подходящий к цвету кожи тон, позже попробуем это скорректировать. Нажмите «Ок».