Как размыть задний фон. Как размыть фон в Фотошопе
Всем привет. На связи Сергей.
Если у вас есть какие-то красивые фотки и вы хотите размыть фон в Фотошопе, чтобы сместить акцент на определённом объекте или человеке, то эта инструкция вам однозначно поможет. Я буду делать фон размытым на одной из своих фотографий. Повторяйте за мной и у вас всё получится!
Размываем фон в Фотошопе
Запускаем Фотошоп. Нажимаем меню Файл – Открыть и выбираем на компьютере фотку, фон которой нужно размыть.
Вот такой замечательный снимок выбрал я:
Следующим шагом выбираем какой-нибудь инструмент выделения. Один из лучших – это Перо . Но выделять им объект сложно, и чтобы ускорить процесс я буду использовать инструмент Магнитное лассо .
Выбираем инструмент и начинаем выделять объект, который не нужно будет в дальнейшем размывать. С помощью Магнитного лассо нужно кликнуть в том месте объекта, где он на границе с фоном, например, в области головы. Создаётся точка и мы начинаем обводить людей.
Таким образом нам нужно полностью выделить объект. Мы ведём мышкой вокруг этих людей и инструмент автоматически создаёт точки. Если вдруг где-то он накосячит, то мы вручную можем создать точку кликнув левую кнопку мыши или удалить лишнюю нажав Delete на клавиатуре.
После того, как мы выделим объект, я предлагаю сразу его чуток под корректировать. Жмём меню Изображение – Коррекция – Уровни .
В новом окне левый ползунок передвигаем на 2 – 15 пунктов в право, а правый передвигаем влево также на 2 -15 пунктов, в зависимости от фотографии.
На данный момент у нас выделены вот эти человечки. Но так как мы будем размывать фон, нам нужно выделить именно природу. Поэтому жмём меню Выделение – Инверсия .
И всё! Теперь выделен фон.
Чтобы в Фотошопе размыть фон нужно воспользоваться фильтрами. Жмём меню Фильтр
– Размытие
– Размытие по Гауссу
.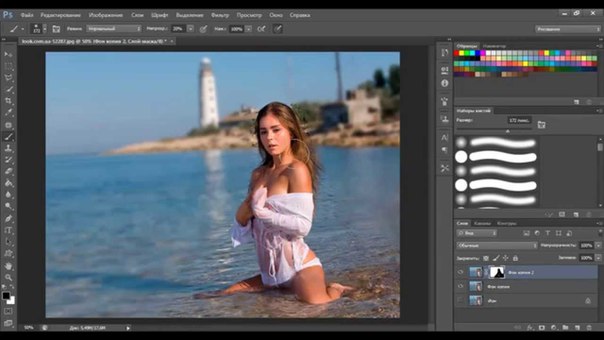
В открывавшемся окне настраиваем радиус. Ставим примерно цифру 7. Главное не переусердствуйте, иначе фото получится не естественным. В общем, увеличивайте радиус и сразу смотрите конечный результат. Смотрите на сколько сильно размывает фон.
На данный момент у меня получилось вот так:
Но это ещё не всё. Здесь нужно ещё внести некоторые поправки. Давайте возьмём инструмент Лупа и приблизим фотографию. Нужно обратить внимание на границу, где заканчивается человек и начинается размытый фон. Там могут быть не обработанные участки на подобии вот этого:
Исправить такие маленькие косяки очень просто. Выбираем инструмент Размытие и несколько раз проводим по тому месту, которое осталось не размытым.
Сегодня Вы узнаете, как в Фотошопе сделать размытый фон. Благодаря такому приёму, Вы сможете управлять вниманием того, кто смотрит на изображение. Adobe Photoshop – это популярная программа, которая, в какой-то мере, требует от пользователя определённых знаний и навыков. Однако, пошагово следуя этой инструкции, Вы сможете быстро сделать размытый фон какого-либо изображения, оставив четким лишь часть фото – какой-либо объект. Какой бы версией Фотошопа Вы не пользовались (7.0 или более новой версией – 10.0), алгоритм действий примерно один и тот же. Пользоваться мы будем особым фильтром, который называется «Размытие по Гауссу» (по англ. «Gaussian Blur»).
Итак, для того, чтобы размыть фон изображения, тем самым выделив какой-то объект, проделайте следующие действия.
Способ первый
- В меню программы выбираем «Файл» – «Открыть» («File» – «Open») и выбираем нужную фотографию;
- Выбираем инструмент «Лассо» «Lasso Toll» в меню слева. Аккуратно и максимально точно обводим им объект, который хотим оставить четким, не размытым;
- Правой кнопкой мыши клацаем по выделенной области. Выбираем «Слой через копирование» («Layer via Copy») ;
- В правом нижнем углу программы, Вы можете увидеть два слоя фотографии.
 Выберите второй слой (НЕ тот, который Вы создали только что) ;
Выберите второй слой (НЕ тот, который Вы создали только что) ; - Заходим через меню в «Фильтры» — «Размытие» — «Гаусово размытие» («Filter» — «Blur» — «Gaussian Blur») ;
- Выбираем нужный уровень размытия, передвигая ползунок вправо-влево (например, значение 2-3). Нажимаем «Ок», тем самым размывая фотографию.
Обратите внимание, что слой с вырезанным объектом должен быть первым в списке. К тому же, возле него должна быть иконка с «глазом». Это означает, что он отображается. Если Вы всё сделали правильно, то фон на фотографии получился размытым, а сам объект четким.
Способ второй
Этот способ подойдёт лишь для программы Adobe Photoshop 10.0. Если у Вас другая версия, и некоторых пунктов из описанных ниже нет в наличии, то воспользуйтесь первым способом.
- Открываем фотографию точно так же, как в способе описанном выше;
- В главном меню программы выбираем: «Слой» – далее «Новый» – и «Слой через копирование» («Layer» — «New» — «Layer via Copy»), либо просто нажимаем комбинацию горячих клавиш Ctrl+J;
- Делаем размытие слоя. Для этого повторяем пункт 5-й и 6-й предыдущего способа;
- Далее следует добавить маску к нашему размытому слою. В главном меню выбираем «Слой» — далее «Маска слоя» — и «Показать все» («Layer» — «Layer Mask» — «Reveal All»). Правее от слоя должен появиться светлый прямоугольник;
- Слева находим инструмент «Кисть» («Brush Tool»), клацаем левой кнопкой мыши и в панели инструментов меняем параметр на «Жесткость» («Hardness»). Значение ставим, примерно, от 20 – 45%. Чем это значение будет больше, тем переход от размытой границы к четкой будет жестче;
- Аккуратно закрашиваем объект, который нужно оставить четким, кистью.
Работка довольно кропотливая, тем не менее, результат стоит всех усилий. Теперь Вы знаете целых два способа, как в фотошопе сделать размытый фон.
Программа Photoshop имеет огромные возможности, которые позволяют производить практически любые изменения с изображением.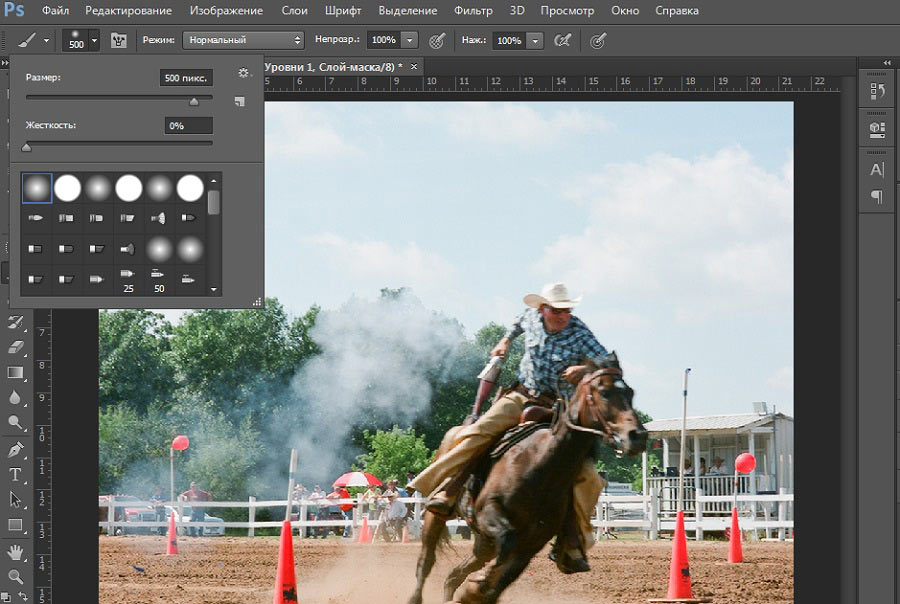 Размытый задний фон широко используется многими фотографами. В реальной жизни такой эффект достигается благодаря функциям фотоаппарата. Но когда снимок уже сделан, вы можете воспользоваться графическим редактором Photoshop. Об этом и пойдет речь в данной статье.
Размытый задний фон широко используется многими фотографами. В реальной жизни такой эффект достигается благодаря функциям фотоаппарата. Но когда снимок уже сделан, вы можете воспользоваться графическим редактором Photoshop. Об этом и пойдет речь в данной статье.
Подготовка
Размытие заднего происходит в два этапа. Сразу стоит сказать, что от вас требуется только минимальное знание этой программы. И даже если вы впервые столкнулись с Фотошопом, то десятиминутный экскурс по всем самым необходимым инструментам позволит вам добиться размытия заднего фона. Можно использовать любую версию программы. Для этой работы лучше всего подобрать качественное изображение.
Инструкция
Основная идея этого способа состоит в том, чтобы отделить задний фон от основной части изображения, а уже потом применить фильтры на необходимую область фотографии.
Дополнительные сведения
Можно дополнительно использовать инструмент «размытие» и немного исправить допущенные ошибки на этапе выделения. Если вы применяли другой метод для создания выделенной области, то можете пропустить 4, 5, 6 этапы. Главное, понять, что надо отделить задний фон от основной части фотографии. А как это будет происходить, не имеет значения. Поэтому если вы лучше владеете другим инструментом и плохо обращаетесь с пером, то лучше используйте удобное для вас средство.
Заключение
В программе Photoshop можно совершать самые разнообразные операции с изображением и изменять задний фон на свое усмотрение. Комбинируйте значение и используйте новые возможности. Благо, эта программа позволяет нам бесконечно экспериментировать и добиваться наилучшего результата.
Если вы задались вопросом, как же сделать задний фон на фотографии размытым, чтобы выделить с помощью правильной фокусировки только самый важный элемент на фотографии, значит Вам будет полезная информация из этой статьи:).
Размытый задний и передний фон. Мое фото. F2.0, 50mm, ISO 200, 4000′, Гелиос-81н, Nikon D40
Размытый задний фон на фотографии можно двумя основными способами:
1. С помощью настроек фотоаппарата
С помощью настроек фотоаппарата
2. С помощью программного обеспечения
На
силу размытия и создание боке сильней всего влияют такие физические параметры:- Геометрическая объектива, она же . Чем меньше число F, тем тоньше ГРИП (глубина резко изображаемого пространства) и тем сильней размыт передний и задний фон.
- объектива. Чем больше объектива, тем сильней будет размыт фон.
- Дистанция фокусировки до объекта съемки. Чем меньше дистанция фокусировки (расстояние между фотоаппаратом и тем, что снимаете), тем сильней размыт фон.
- Дистанция между объектом съемки и задним фоном. Чем дальше задний фон от объекта съемки, тем он сильней размыт.
- Оптическая схема (больше влияет именно на характер размытия). Чем лучше оптическая схема, тем приятней 🙂
- Косвенно влияет фотоаппарата. Чем больше , тем больше и тем ближе нужно подойти к объекту съемки, что, фактически, упирается в 3-й пункт. Потому утверждают, что полноформатные камеры сильней размывают фон, чем . Если говорить грубо, чем больше , тем сложней размыть фон.
- Также на размытие влияют специальный насадки и фильтры на объектив. Вот .
Можно еще размыть фон с помощью специальных графических редакторов. Но, конечно же, более натуральное и естественное размытие заднего фона происходит непосредственно при съемке. Для того, чтобы максимально размыть фон с помощью фотоаппарата, нужно его правильно настроить.
Как лучше всего настроить фотоаппарат
1. Нужно максимально открыть диафрагму . За диафрагму обычно отвечает число F. Очень удобно получать фотографии с размытым фоном в режиме приоритета , который на колесе режимов фотоаппарата обозначается буквами ‘A ‘ или ‘Av ‘. Открыть — значить уменьшить число F. Например значение F3.5 больше значения F5.6. Если, например, на фотоаппарате установлено F8.0, то для открытия нужно его понизить до минимально допустимого, обычно это F5.6, F3.5, F2.8. На светосильных объективах можно установить даже значения F1. 8 и F1.4. Для примера, на листе бумаги я напечатал «Вот он задний фон» и чтобы его размыть снял сначала на диафрагме F/1.4, а чтобы его более проявить — снял на диафрагме 16.0
8 и F1.4. Для примера, на листе бумаги я напечатал «Вот он задний фон» и чтобы его размыть снял сначала на диафрагме F/1.4, а чтобы его более проявить — снял на диафрагме 16.0
3. Напоследок, максимально близко подойти к объекту, который снимаете . Чем ближе объект съемки будет к объективу, тем сильнее будет размытие. При этом объектив будет фокусироваться все ближе и ближе. Только смотрите, чтобы кадр был хорошо скомпонирован, а то можно снять совсем не то, что было запланировано.
Боке
Конечно, многие слышали про . — это характер размытия заднего фона, в том числе и его интенсивность. Если объектив хорошо размывает задний фон, то говорят, что объектив обладает хорошим . По поводу красоты идут множество споров — какой объектив лучше или хуже. У есть своя пластика, искажения, кручение и т. д., чувство красоты приходит с опытом и у каждого оно свое.
В погоне за боке
Погоня за более качественным боке — это сравнения огромного количества снимков, разного рода доводы в пользу того или иного объектива, что приводит к погоне за светосильными и длиннофокусными объективами, которые стоят очень много денег.
Какой объектив сильнее всего размывает фон
Выходя из предыдущих мыслей, сильнее всего будет размывать фон объектив с большим фокусным расстоянием и большой . Например, хорошо размывают фон полтинники — объективы с 50mm фокусного расстояния и большой F1.4, еще сильней размывают фон короткие телевики по типу 135mm F2.0, еще сильней телевики 200 mm F2.0 и так далее. Но чем длиннее и больше , тем дороже объектив. Потому, обычно фотолюбители останавливаются на полтиннике по типу 50мм F1.4 либо на темном, но длиннофокусном телевике по типу 70-300мм F4.0-5.6. Какой объектив больше подойдет именно Вам — это зависит только от Ваших личных соображений.
Еще мысли по поводу размытия
Если углубляться в тонкости что же больше влияет на боке, то единого мнения добиться сложно, но прошу обратить внимание, что иногда фокусное расстояние влияет больше, нежели объектива.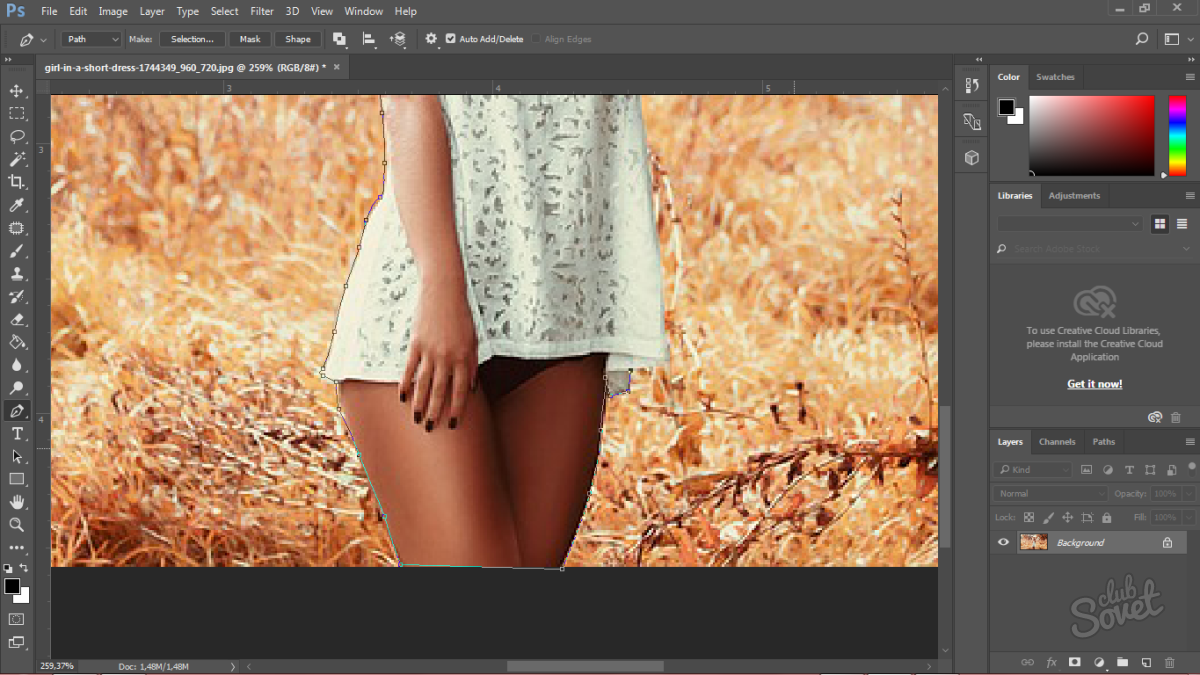 Также, на размытие заднего фона косвенно влияет величина сенсора для одного и того же объектива. Так на полнокадровых камерах говорят, что размытие сильней с одним и тем же объективом. ГРИП объектива не изменяется — это физическая величина. Так в чем же подвох? А подвох в том, что меняется дистанция фокусировки объектива для компоновки одного и того же кадра. И само собой, чем дальше находится задний фон от объекта съемки, тем сильнее его размоет. Кстати, у короткофокусных объективов с большой все же лучше получается размыть фон, который находится близко от объекта съемок.
Также, на размытие заднего фона косвенно влияет величина сенсора для одного и того же объектива. Так на полнокадровых камерах говорят, что размытие сильней с одним и тем же объективом. ГРИП объектива не изменяется — это физическая величина. Так в чем же подвох? А подвох в том, что меняется дистанция фокусировки объектива для компоновки одного и того же кадра. И само собой, чем дальше находится задний фон от объекта съемки, тем сильнее его размоет. Кстати, у короткофокусных объективов с большой все же лучше получается размыть фон, который находится близко от объекта съемок.
Фотошоп также поможет
Если же снимок сделан и хочется размыть задний фон, то в помощь придет фотошоп или другая программа. Методов размытия большое множество и на них я не буду останавливаться.
Выводы:
Для достижения максимального размытия следует снимать с максимально открытой диафрагмой и на максимальном фокусном расстоянии имеющегося объектива. При этом чем дальше будет расстояние между фоном и объектом съемки и чем ближе расстояние между камерой и объектом — тем сильнее будет размыт фон. Если камера не может обеспечить нормального размытия, можно его доделать в специальной программе, например Photoshop.
↓↓↓ Ставим лайк:) ↓↓↓ Спасибо за внимание. Аркадий Шаповал.
Не хочу читать подробную инструкцию, а хочу замылить фон побыстрее
Чтобы грамотно размыть фон (как будто бы это сделал объектив вашего фотоаппарата), выделите предметы, которые находятся на переднем плане, т.е. которые размывать не надо. Для этого удобно воспользоваться инструментом Быстрое выделение (Quick Selection ). Можно оставить небольшие участки по краю невыделенными, с этой проблемой мы будем работать позже. Теперь при помощи инструмента Refine Edge (или просто Feather в более старых версиях программы) установим размытие по краю в пределах 1-1,5 пикселей.
Затем выберите пункт меню Select (Выделение ) — Inverse (Инвертировать выделение ). Или нажмите сочетание клавиш Ctrl-Shift-I . Теперь выделенная область охватывает весь фон, кроме главного объекта.
Или нажмите сочетание клавиш Ctrl-Shift-I . Теперь выделенная область охватывает весь фон, кроме главного объекта.
После этого скопируйте выделенную область на новый слой (Ctrl-J ). Проверьте, чтобы новый слой с фоном был активным. Теперь примените к нему фильтр Размытие по Гауссу : Filters — Blur — Gaussian Blur .
В появившемся окне введите значение радиуса размытия в пределах 2-15 пикселей, в зависимости от размера и качества изображения, а также желаемого результата. Фон должен получиться мягко размытым, но сохранять очертания предметов.
Теперь разберемся с участками, которые получились «замыленными» по краям главного объекта. Например, такое часто случается с волосами, сложными краями одежды и т.п. Все исправляется очень просто. Выбираем инструмент Ластик (Резинка , Eraser Tool ), выбираем шаблон кисти с мягкими краями, подбираем походящий размер. Устанавливаем непрозрачность (Opacity ) на 50% . Теперь начинаем аккуратно стирать ту часть заблюренного слоя, которая приходится на главный объект. Таким образом, вы возвращаете резкость нужному участку изображения, оставляя фон плавно переходящим в размытый. Не стоит переусердствовать — старайтесь не выходить за границы главного объекта.
Как размыть задний фон в Фотошопе? Размытие фона с помощью настройки диафрагмы
Не хочу читать подробную инструкцию, а хочу замылить фон побыстрее
Чтобы грамотно размыть фон (как будто бы это сделал объектив вашего фотоаппарата), выделите предметы, которые находятся на переднем плане, т.е. которые размывать не надо. Для этого удобно воспользоваться инструментом Быстрое выделение (Quick Selection ). Можно оставить небольшие участки по краю невыделенными, с этой проблемой мы будем работать позже. Теперь при помощи инструмента Refine Edge (или просто Feather в более старых версиях программы) установим размытие по краю в пределах 1-1,5 пикселей.
Затем выберите пункт меню Select (Выделение ) — Inverse (Инвертировать выделение ). Или нажмите сочетание клавиш Ctrl-Shift-I . Теперь выделенная область охватывает весь фон, кроме главного объекта.
После этого скопируйте выделенную область на новый слой (Ctrl-J ). Проверьте, чтобы новый слой с фоном был активным. Теперь примените к нему фильтр Размытие по Гауссу : Filters — Blur — Gaussian Blur .
В появившемся окне введите значение радиуса размытия в пределах 2-15 пикселей, в зависимости от размера и качества изображения, а также желаемого результата. Фон должен получиться мягко размытым, но сохранять очертания предметов.
Теперь разберемся с участками, которые получились «замыленными» по краям главного объекта. Например, такое часто случается с волосами, сложными краями одежды и т.п. Все исправляется очень просто. Выбираем инструмент Ластик (Резинка , Eraser Tool ), выбираем шаблон кисти с мягкими краями, подбираем походящий размер. Устанавливаем непрозрачность (Opacity ) на 50% . Теперь начинаем аккуратно стирать ту часть заблюренного слоя, которая приходится на главный объект. Таким образом, вы возвращаете резкость нужному участку изображения, оставляя фон плавно переходящим в размытый. Не стоит переусердствовать — старайтесь не выходить за границы главного объекта.
Размытый фон в фотошопе используют для выделения главного объекта на снимке и сглаживания не нужных деталей на заднем плане. Это естественный эффект, который можно наблюдать, даже собственными глазами. При фокусировке зрения на ближнем предмете, дальние будут нечеткими.
Лучше всего, такой эффект делать при съемке. Если выставить на зеркальном фотоаппарате приоритет диафрагмы и задать самое маленькое число из возможных, то задний фон получится размытым и никаких дополнительных действий не потребуется. К сожалению, камеры в мобильных телефонах имеют меленький размер и не могут значительно размывать фон, как профессиональные фотоаппараты.
А если у вас нет зеркальной фотокамеры или снимок сделан уже с другими настройками, то это можно поправить в программе Adobe Photoshop CC. Фильтры размытия , например, когда нужно имитировать движение предмета, выделить центр фотографии или написать текст по фото.
Во многих уроках в интернете на подобную тему описаны способы, в которых необходимо вручную вытирать края размытого предмета. Это требует дополнительного расхода времени, а качество снимка может ухудшается. В этом уроке, я расскажу о том, как правильно сделать размытый фон , ничего не вытирая и не дорисовывая на фотографии.
Чтобы размыть фон за предметом его обязательно необходимо выделить. Некоторые, предпочитают сначала размывать дубликат слоя, а потом маской слоя прорисовывать основной объект. Но лучше всего, сначала выделить основной объект, а затем применять фильтры размытия.
На каких фото можно размыть фон?
Практически на всех. Вопрос лишь во времени обработки. Фотография с жирафом имеет две плоскости, передний и задний план. Размыли задний план, жирафа оставили и все. Большинство фотографий имеют две сцены, если их больше или между ними нет четких разграничений, то обработка займет больше времени.
Когда на фото есть несколько предметов на разном расстоянии, то их нужно выделять в отдельности и применять разную силу размытия.
Как видно на снимке выше, задача еще усложнилась. Животное стоит на плоскости, резкость под ним, должна быть такой же как и на нем. А дальше постепенно пропадать и в самой дальней точке иметь максимальное размытие. Как это сделать на практике?
Размытый фон для сложной сцены
Для примера возьмем снимок зубра. Его ноги соприкасаются с землей, а на дальнем плане просматривается забор. Здесь нужно использовать плавное перетекание размытия от нулевого значения до максимального.
В начале выделяем зубра любым удобным инструментом. В этой ситуации можно использовать «Магнитное лассо» или использовать выделение маской слоя.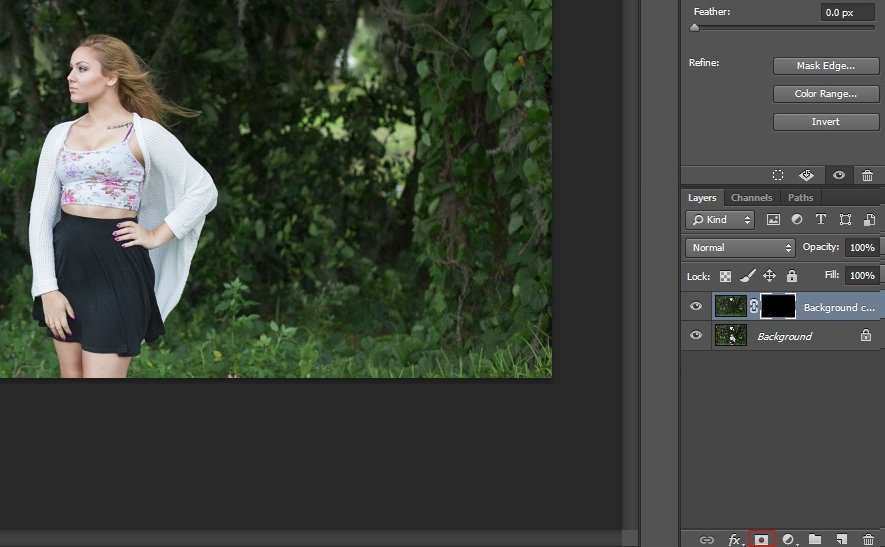
После выделения проверьте, чтобы не захватилось ничего лишнего. Например, к ногам или к морде может прилипнуть кусок травы.
Также, как в описании выше инвертируем выделение, переносим на отдельный слой (CTRL + J) и заново загружаем выделение нажав по миниатюре слоя с клавишей CTRL.
Примените «Размытие по Гауссу» или «Размытие при малой глубине резкости». Я выбрал второй вариант и задал максимальное значение радиуса.
Сейчас, все это смотрится неестественно и кажется, что животное отрезано от фона. Поставим его на землю, уменьшив прозрачность размытия до нуля и постепенно увеличим к горизонту.
Для этого, включите маску слоя для размытого фона и возьмите инструмент градиентного перетекания от черного к белому.
Проведите направление перетекания, как показано на скриншоте ниже.
Теперь, фотография смотрится естественно.
Итак, подведем краткий итог. Во-первых, используйте правильный способ выделения для размытия фона, чтобы не делать лишней работы. Во-вторых, используйте фильтр «глубины резкости», чтобы было более реалистично. И применяйте дополнительные приемы для сложных сцен.
ВИДЕО УРОК: Как сделать размытый фон на фото
Оставляйте отзывы о уроке, в комментариях к статье.
Adobe Photoshop является одним из лучших редакторов. Он не похож на другие программы, т. к. отличается множеством различных функций и высоким качеством.
Фотошоп разработали почти двадцать лет назад, и он до сих пор занимает заслуженное первое место. Данная программа была создана для обработки фотографий, в том числе и для размытия фона.
Красиво размыть фон помогут несколько интересных и простых способов.
Первый способ — размытие по Гауссу
Данный способ нравится не многим, но является очень простым. Что нужно сделать?
Для начала открываем фотографию в фотошопе и нажимаем комбинацию Ctrl+J. Так создается второй слой аналогичный первому. Теперь можно зайти в окошко «Слои» и найти файл под именем «Слой 1», который нужно будет размыть.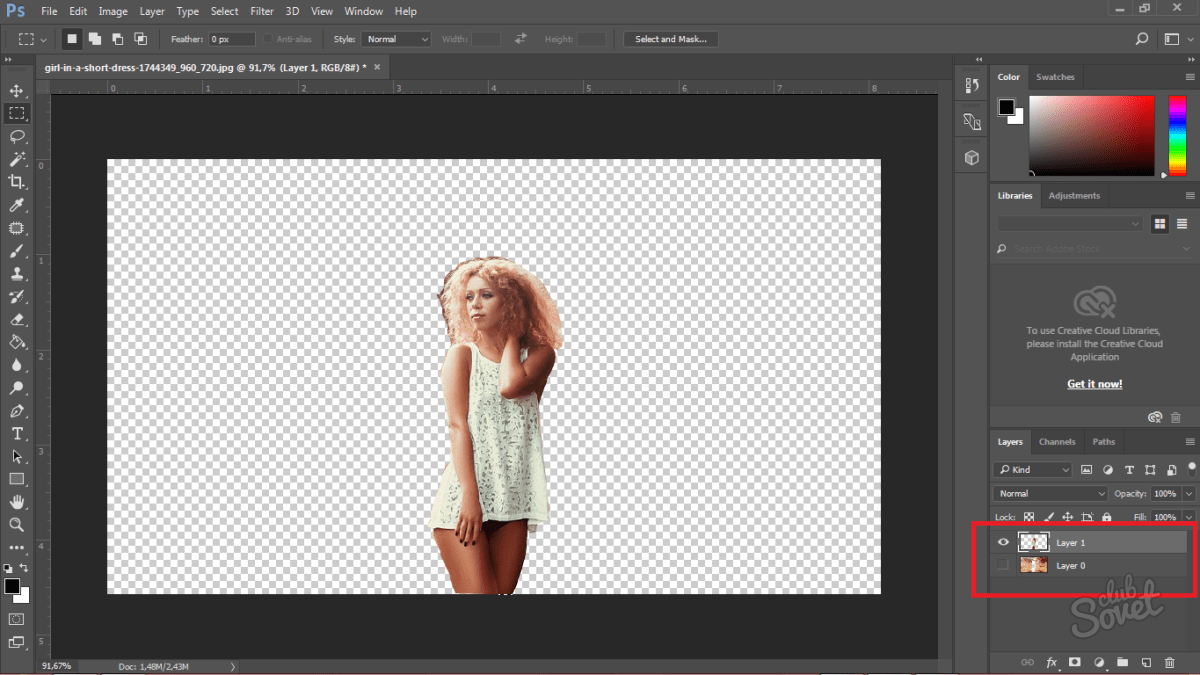
Заходим в окошко «Фильтр», выбираем «Размытие» — «Размытие по Гауссу». Степень размытия можно регулировать по желанию при помощи ползунка. Оптимальным будет оставить 5-7 пикселей.
Теперь нужно создать слой маску. Для этого снова заходим в «Слои» и выбираем «Слой-маска» — пункт «Показать всё». Кажется, что ничего не изменилось, но на самом деле на «Слой 1» появился прямоугольник.
Следующий шаг – выбор инструмента «Кисть». Диаметр можно ставить любой, тот, который будет более удобный. Жесткость – 20.
В палитре выбираем черный цвет, нажимаем на белый прямоугольник в «Слой 1» и медленно, не спеша, начинаем рисовать по тем местам, которые должны оставаться резкими. Задача заключается в том, чтобы прорисовать фигуру, которую не нужно размывать.
Фотография уже почти готова, осталось поработать над контуром объекта. Меняем цвет кисти с черного на белый и уменьшаем размер. Теперь будем убирать резкость, т. е. черная кисть усиливает резкость, а белая размывает.
Если вокруг объекта появился темный ореол, то его можно убрать при помощи штампа. Для начала соединяем все слои. Потом снова заходим во вкладку «Слои» и нажимаем «Выполнить сведение». Далее нужно выбрать инструмент «Штамп» (6-8%) и убрать все ненужные артефакты. Фотография готова.
Второй способ — радиальное или лучеобразное размытие
Такой способ полюбился многим пользователям, т. к. является простым в использование и сможет сделать даже школьник.
В первую очередь нужно отделить главное фото от фона. Для этого будем использоваться инструмент «Маска». Обязательно проверить, чтобы цвета были установлены в положении черный/белый.
Берем инструмент «Кисть» и начинаем медленно закрашивать ту часть, которую хотим отделить от фона. Это может быть любой объект. Когда определенный предмет будет выделен, нужно нажать на кнопку, которая находится слева от кнопки «Быстрая маска». Это вернет ваше изображение в нормальный режим и появится выделение объекта.
Производим комбинацию Ctrl+J. Так, выделенный фон копируется на новый слой.
Когда все настройки будут на месте, нажать ОК и результат на лицо. Фотография готова!
Третий способ — архивная кисть
Этот способ похож на первый. Загружаем необходимое фото в фотошоп и делаем «Размытие по Гауссу».
Если фотография была сильно размыта и кажется не настоящей, то можно усилить резкость краем изображения. Но исправить сильно размытое изображение невозможно.
Производить регулировку резкости нужно в каждом отдельном слое. И прежде чем добавлять резкость, установить режим «Наложение по яркости».
Когда на фото добавляется резкость, то контрастность изображения увеличивается. В этом случае нужно изменить режим наложения слоя.
Прежде чем увеличивать резкость, нужно уменьшить шум фотографии. Если этого не сделать, то шум наоборот увеличится.
Резкость желательно регулировать постепенно и в несколько заходов. Степень резкости зависит от устройства вывода.
Дополнительные советы:
- Главное, чтобы обработка фотографии не изменила суть исходного изображения. Используйте легкую коррекцию.
- Не стоит использовать несколько фильтров на одной фотографии. Это уже будет перебор.
- Создавайте свои интересные обработки. Лучше не подражать стилю чужих обработок. Не всегда посторонний стиль может идеально сочетаться с вашей фотографией.
- Неудачные снимки лучше всегда удалять. Обычно в таких случаях никакая обработка не спасает изображение.
Сейчас популярность набирают фотографии с размытым фоном. Ведь со стороны такие изображения выглядят красочно и интересно. Если у пользователя установлена такая программа как фотошоп, то никаких трудностей не возникнет. Здесь главное знать базу и уметь накладывать на фото самое простое размытие.
Каждый человек может подобрать для себя более упрощенный способ, который покажется ему не слишком трудным.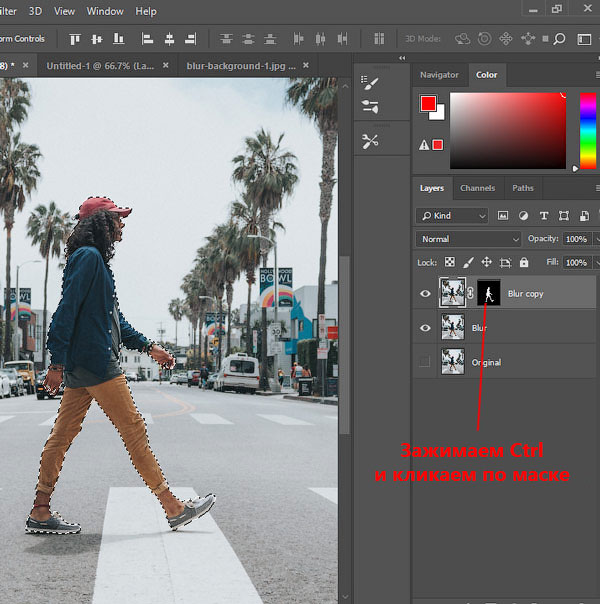
Обязательно нужно прислушиваться к советам и рекомендациям специалистов, которые знают о программе все. Ведь если переборщить с размытием, то изображение испортиться и будет казаться нереалистичным.
К сожалению, обычные компакты и смартфоны чаще всего не умеют создавать красивое боке. Это объясняется тем, что в таких устройствах встроена матрица меньшего размера. Что же делать владельцам бюджетных фотоаппаратов? Можно порекомендовать им — воспользоваться программой Фотошоп, где сделать размытый фон не составляет труда. Нужна лишь соответствующая практика, которую вы сейчас получите.
Как размыть задний фон в Фотошопе?
Сперва нужно уточнить, что для размытия заднего фона подходит не каждая фотография. Лучше всего подобрать снимок, на котором ноги человека не видны, как и близко расположенные предметы. В нашем случае человек стоит на фоне леса, этот кадр для обработки подходит идеально. Если бы на переднем плане фотографии также присутствовал куст или дерево, то возникли бы большие сложности.
Сразу же вы должны запомнить, что нужный эффект достигается при помощи функции «Размытие по Гауссу». Если его применить к любому снимку, то сложится ощущение, что фотограф забыл сфокусировать свою камеру. Но нам нужно понять, как размыть фон в Фотошопе, а не всё изображение. Поэтому первоначально следует выделить объект, остающийся в зоне резкости. Для этого предназначены несколько способов. Самый простой заключается в использовании инструмента «Магнитное лассо». Если вы уже умеете им пользоваться (в одном из прошлых уроков мы подробно рассказывали о его работе) — это очень хорошо. Если же навыков вам не хватает, то придется попотеть. Но в данном уроке мы лишь кратко коснемся данного способа. В первую очередь стоит рассказать о том, как можно получить размытый задний фон при помощи маски. Для новичка это сложно, но зато результат получается впечатляющий. На обработку одной фотографии у вас может уйти 15-20 минут.
Размытый фон в Фотошопе CS5
Для начала необходимо создать копию существующего слоя.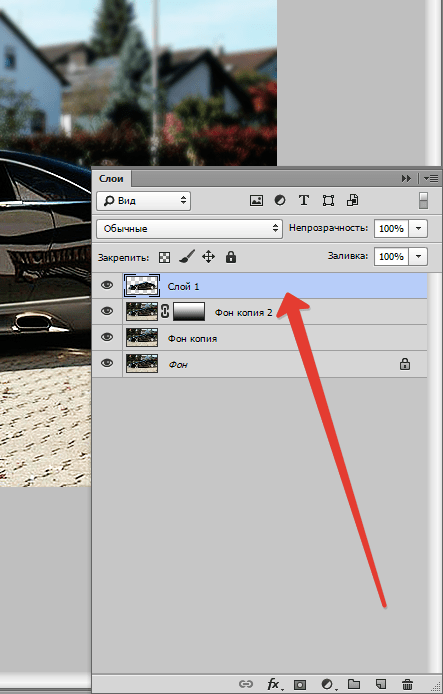 Это делается в панели «Слои». Просто откройте данную палитру и нажмите сочетание клавиш Ctrl+J. Ещё можно перетащить слой «Фон» на кнопку «Создать новый слой». Это также приведет к появлению его копии.
Это делается в панели «Слои». Просто откройте данную палитру и нажмите сочетание клавиш Ctrl+J. Ещё можно перетащить слой «Фон» на кнопку «Создать новый слой». Это также приведет к появлению его копии.
Новоявленный слой нужно размыть. Как сказано выше, для этого используется фильтр «Размытие по Гауссу». Он находится по пути «Фильтр-Размытие-Размытие по Гауссу». Регулировка фильтра осуществляется при помощи перетаскивания ползунка, влияющего на радиус размытия. Ориентируйтесь в этот момент на задний фон. Он должен быть размыт так, будто вы делали снимок зеркальной камерой при широко раскрытой диафрагме. Не переборщите, иначе картинка будет выглядеть не реалистично. Если изменения на фотографии не отображаются, то поставьте галочку напротив пункта «Просмотр». Так создается размытый фон в Фотошопе CS5 более поздних версиях.
Когда степень размытия вас устроит — жмите кнопку «OK». Теперь к данному слою нужно применить слой-маску. Для этого перейдите по пути «Слои-Слой-маска-Показать все». Никаких внешних изменений после нажатия на этот пункт вы не заметите. Зато в панели «Слои» вы увидите белый прямоугольник.
А сейчас начинается самое сложное. Маски в Фотошопе позволяют убрать действие примененного фильтра с указанных областей. Поэтому нужно указать программе, что человек на фото должен остаться резким. Для этого придется его полностью закрасить черным цветом. Это сложно, поэтому увеличьте масштаб картинки до 100%.
Выберите черный цвет, после чего перейдите к инструменту «Кисть». Жесткость выставьте на уровне 20%. Диаметр же зависит от разрешения вашей фотографии и размеров человека. Когда диаметр вас устроит — начинайте рисовать черным цветом по объекту съемки.
Сделать размытый фон в Фотошопе
Постепенно нужно сделать всю фигуру человека резкой. Не страшно, что вы будете слегка заходить за его края. В любой момент вы можете нажать латинскую клавишу X. Это сменит черный цвет на белый. Теперь останется лишь пройти кистью по тем местам, которые нечаянно стали резкими.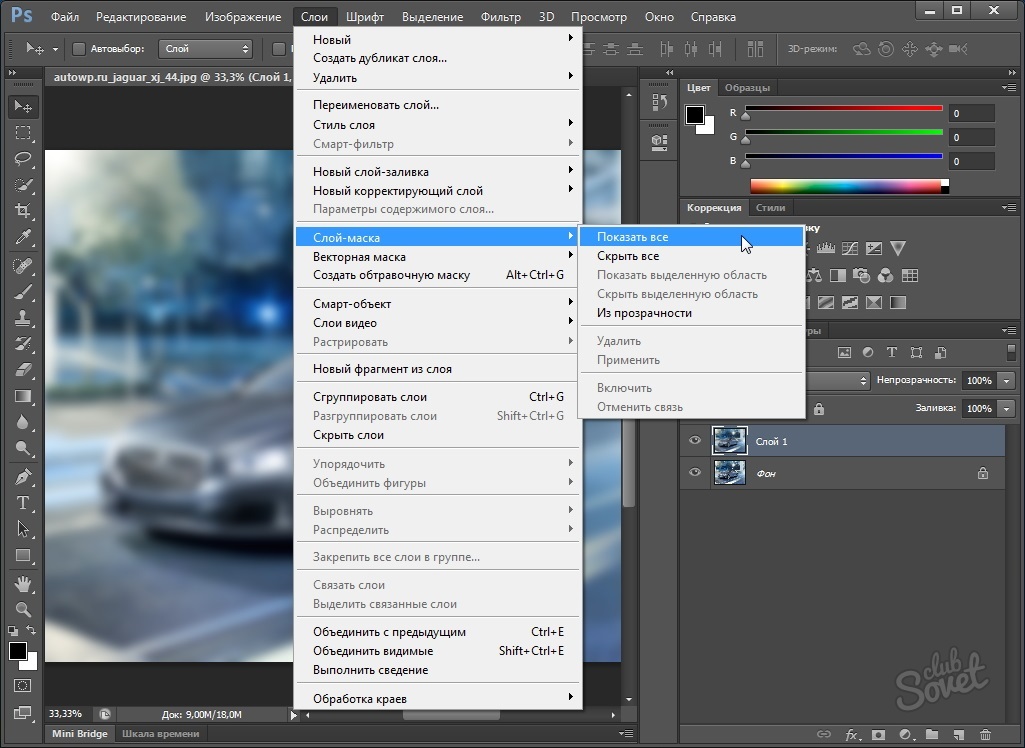 Действие фильтра тут же к ним применится.
Действие фильтра тут же к ним применится.
Пройдитесь белым цветом по контуру человека. Вы должны добиться того, чтобы не была резкой даже частичка заднего фона. Можете для точности уменьшить размер кисти и увеличить масштаб картинки до 200-300%.
Большая часть работы готова: сделать размытый фон в Фотошопе у нас уже получилось. Но вокруг человека сейчас имеется своеобразный ореол с его размытым контуром. От него нужно избавиться. Для этого используется инструмент «Штамп».
Сведите оба слоя в один. Для этого перейдите по пути «Слои-Выполнить сведение». Фоновый слой необходимо разблокировать. Для этого дважды щелкните по нему в панели «Слои» и присвойте ему какое-нибудь название. Далее задействуйте инструмент «Штамп». Поставьте нажим на уровне 10%. Остается лишь убрать все имеющиеся артефакты. Как работать этим инструментом — вы уже должны знать. Если это не так, то Photoshop всё вам объяснит. Если вкратце, то данный инструмент копирует одну область картинки в другое место. Область, которую необходимо скопировать, выбирается путем нажатия клавиши Alt и левой кнопки мыши. Затем щелкните рядом с контуром человека, чтобы на нём появился штамп в виде скопированной окружности. Не забудьте отрегулировать диаметр кисти, иначе вы рискуете сильно залезть на фигуру человека или провозиться слишком долго.
На выходе у нас получается весьма неплохое изображение. У некоторых может сложиться впечатление, что оно получено при помощи хорошего объектива и зеркальной камеры. Но на самом деле достаточно лишь приглядеться, как станут заметны некоторые артефакты. Избавиться от них поможет только очень кропотливая обработка фотографии, которая иногда занимает целый час. Именно поэтому опытные фотографы используют качественную светосильную оптику. Лучше потратить приличную сумму, но затем сэкономить большое количество времени.
Как размыть фон в Фотошопе CS6?
Что касается второго способа размытия заднего фона в Фотошоп, то он очень похож на первый. Тоже создается копия фонового слоя, а разблокированный фоновый слой размывается вышеуказанным методом. Затем вы должны перейти к верхнему слою и выделить человека любым удобным способом. Чаще всего для этого используется инструмент «Магнитное лассо». Затем остается лишь инвертировать выделение и наслаждаться результатом. Так тоже можно размыть фон в Фотошопе CS6 и более поздних версиях графического редактора.
Тоже создается копия фонового слоя, а разблокированный фоновый слой размывается вышеуказанным методом. Затем вы должны перейти к верхнему слою и выделить человека любым удобным способом. Чаще всего для этого используется инструмент «Магнитное лассо». Затем остается лишь инвертировать выделение и наслаждаться результатом. Так тоже можно размыть фон в Фотошопе CS6 и более поздних версиях графического редактора.
На этом наш урок подходит к концу. Сегодня вы освоили ещё одно полезное умение, которое затем можно применять практически к любому портретному снимку. Теперь вы знаете как размыть задний фон в Фотошопе, что должно сделать ваши фотографии только лучше.
Сегодня Вы узнаете, как в Фотошопе сделать размытый фон. Благодаря такому приёму, Вы сможете управлять вниманием того, кто смотрит на изображение. Adobe Photoshop – это популярная программа, которая, в какой-то мере, требует от пользователя определённых знаний и навыков. Однако, пошагово следуя этой инструкции, Вы сможете быстро сделать размытый фон какого-либо изображения, оставив четким лишь часть фото – какой-либо объект. Какой бы версией Фотошопа Вы не пользовались (7.0 или более новой версией – 10.0), алгоритм действий примерно один и тот же. Пользоваться мы будем особым фильтром, который называется «Размытие по Гауссу» (по англ. «Gaussian Blur»).
Итак, для того, чтобы размыть фон изображения, тем самым выделив какой-то объект, проделайте следующие действия.
Способ первый
- В меню программы выбираем «Файл» – «Открыть» («File» – «Open») и выбираем нужную фотографию;
- Выбираем инструмент «Лассо» «Lasso Toll» в меню слева. Аккуратно и максимально точно обводим им объект, который хотим оставить четким, не размытым;
- Правой кнопкой мыши клацаем по выделенной области. Выбираем «Слой через копирование» («Layer via Copy») ;
- В правом нижнем углу программы, Вы можете увидеть два слоя фотографии. Выберите второй слой (НЕ тот, который Вы создали только что) ;
- Заходим через меню в «Фильтры» — «Размытие» — «Гаусово размытие» («Filter» — «Blur» — «Gaussian Blur») ;
- Выбираем нужный уровень размытия, передвигая ползунок вправо-влево (например, значение 2-3).
 Нажимаем «Ок», тем самым размывая фотографию.
Нажимаем «Ок», тем самым размывая фотографию.
Обратите внимание, что слой с вырезанным объектом должен быть первым в списке. К тому же, возле него должна быть иконка с «глазом». Это означает, что он отображается. Если Вы всё сделали правильно, то фон на фотографии получился размытым, а сам объект четким.
Способ второй
Этот способ подойдёт лишь для программы Adobe Photoshop 10.0. Если у Вас другая версия, и некоторых пунктов из описанных ниже нет в наличии, то воспользуйтесь первым способом.
- Открываем фотографию точно так же, как в способе описанном выше;
- В главном меню программы выбираем: «Слой» – далее «Новый» – и «Слой через копирование» («Layer» — «New» — «Layer via Copy»), либо просто нажимаем комбинацию горячих клавиш Ctrl+J;
- Делаем размытие слоя. Для этого повторяем пункт 5-й и 6-й предыдущего способа;
- Далее следует добавить маску к нашему размытому слою. В главном меню выбираем «Слой» — далее «Маска слоя» — и «Показать все» («Layer» — «Layer Mask» — «Reveal All»). Правее от слоя должен появиться светлый прямоугольник;
- Слева находим инструмент «Кисть» («Brush Tool»), клацаем левой кнопкой мыши и в панели инструментов меняем параметр на «Жесткость» («Hardness»). Значение ставим, примерно, от 20 – 45%. Чем это значение будет больше, тем переход от размытой границы к четкой будет жестче;
- Аккуратно закрашиваем объект, который нужно оставить четким, кистью.
Работка довольно кропотливая, тем не менее, результат стоит всех усилий. Теперь Вы знаете целых два способа, как в фотошопе сделать размытый фон.
Рекомендуем также
Как в фотошопе размыть задний план? Как создать слой в Фотошоп CS5 из заднего плана
Привет всем тем, кто зашел на мой блог. Сегодня такая классная погода. Наконец чувствуется весна. И с таким вот весенним настроением я хотел бы рассказать вам про одну вещь. Сейчас уже у многих людей есть фотоаппараты, с помощью которых мы можем делать прекрасные портретные фотографии с четким отображением главных персонажей и размытием заднего фона.
Но все же пока не у каждого фотика есть такая функция (в основном только у зеркальных фотоаппаратов), да и большинство людей пользуется смартфонами, которые также не могут снимать с размытым фоном, а ведь хочется красивую фотографию. Правильно я говорю? Выход как обычно есть и сегодня я вам расскажу как сделать в фотошопе размытый фон. Это совсем несложно.
Самый простой способ для этого дела — использовать знакомый нам . Но для начала давайте откроем изображение в фотошопе, где мы хотим размыть задний план. Я выбрал фото девушки на Красной площади.
Делайте аккуратно. Если вдруг задели лишнее, то всегда . Но не делайте всё за одно нажатие. Лучше периодически отпускайте мышку, чтобы в случае ошибки не возвращаться к началу.
Ну вот вроде и всё. Смотрится красиво. Но давайте посмотрим и пару других способов для расширения кругозора.
Ластик
В принципе здесь всё то же самое, что и в предыдущем примере, но с маленьким исключением.
Многие предпочитают пользоваться в этих случаях маской слоя, хотя я в таких случаях обхожусь без нее. Но на всякий случай все равно покажу вам. Много времени это не отнимет.
Маска слоя
Вот вроде бы и всё. какой бы способ вы не выбрали, результат будет один: Наша знакомая изображена с нормальной четкостью, а задний план размыт. То есть сразу становится красивее и эффектнее. сами посмотрите. Кстати, а какой способ больше всего понравился вам? Напишите, а то мне интересно.
Нет, все таки фотошоп — замечательный инструмент для работы с изображениями. Я до сих пор удивляюсь — какой же это мощный, удобный и интересный редактор. И хотя бы знание основ всегда пригодится в повседневной жизни.
Кстати, если вы хотите в кратчайшие сроки изучить Adobe Photoshop, то обязательно посмотрите этот замечательный видеокурс
. Все уроки построены по-порядку, никакой лишней воды, всё по полочкам. А главное, что всё показано на живых примерах и рассказано человеческим языком.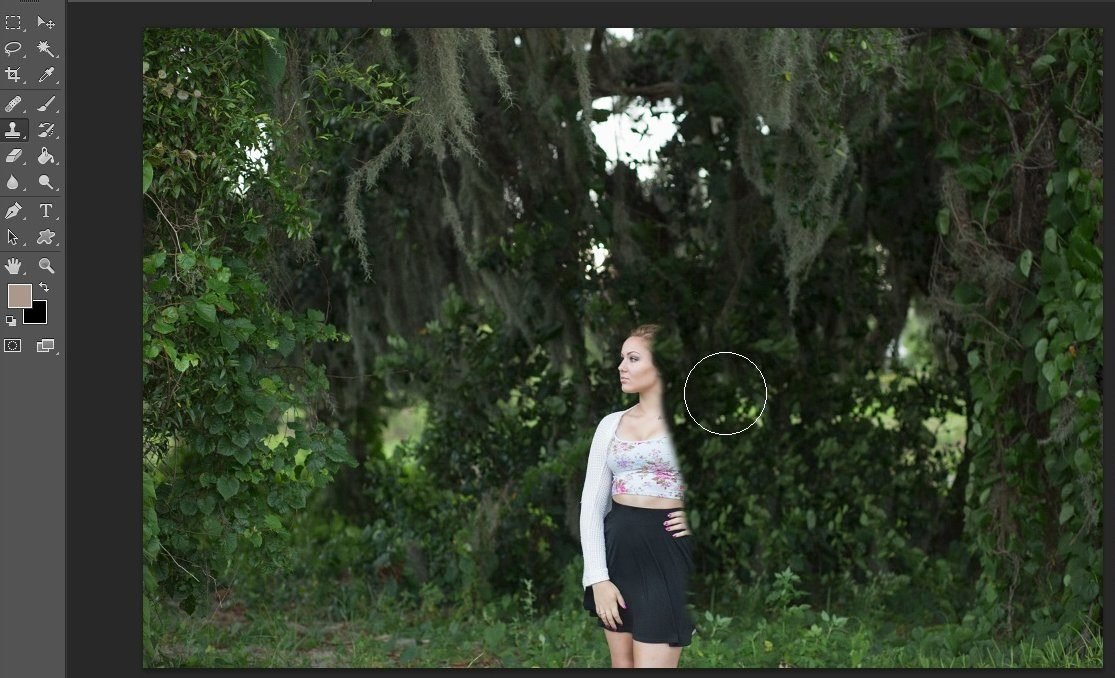 Понятно будет любому уровню пользователя.
Понятно будет любому уровню пользователя.
Ну а на этом я сегодняшний урок заканчиваю. Я очень надеюсь, что он был для вас интересен и полезен. Поэтому рекомендую вам подписаться на обновления блога, чтобы быть в курсе всего интересного. Ну а я с вами на сегодня прощаюсь, увидимся с вами в других статьях. Пока-пока!
С уважением, Дмитрий Костин
Инструкция
Установите на компьютере программу Adobe Photoshop и запустите ее. Откройте изображение, с которым предстоит работать, при помощи горячих клавиш Ctrl+O.
Включите режим быстрой маски, нажав на изображение маски внизу панели с инструментами. Замаскируйте ту область, которая будет резкой на фотографии, чтобы отделить ее от заднего плана . Это послужит ей зажитой от фильтров размытия, которые будут применены к остальному изображению. Производите закрашивание в режиме быстрой маски инструментом «Кисть». Лучше выбрать кисть с полужесткими краями, ею будет удобнее работать. Вначале закрасьте основное поле инструментом среднего диаметра, затем тонкой кистью проработайте детали. Замаскированная область будет окрашена контрастным цветом.Случайно закрашенную область сотрите инструментом «Ластик» (горячая клавиша «Е»). Диаметр ластика тоже можно регулировать, чтобы стирать аккуратнее.
Когда объект замаскирован, нажмите клавишу Q, чтобы вернуться в обычный режим. Маска исчезнет, и область, которую надо размыть, будет выделена. Объект, который покрывали маской, будет недоступен для изменения.
Примените к изображению фильтр «Размытие по Гауссу» — в меню «Фильтр» кликните на «Размытие/Размытие по Гауссу» или Filter/Blur/Gaussian Blur. Это приведет к тому, что задний план будет размыт. Оптимальный радиус размытия, выставляемый в диалоговом окне, — от 1-4. Лучше всего определить этот радиус методом проб. Нажмите OK. Если фотография широкая, не устанавливайте слишком большой радиус, иначе рискуете сделать неестественный эффект.
Когда работа фильтром закончена, снимите выделение горячими клавишами Ctrl+D.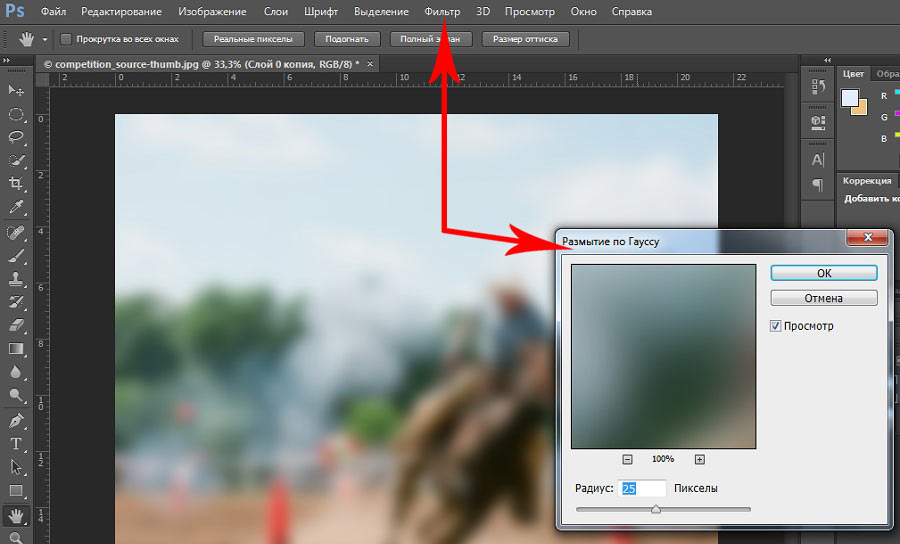 Задний план будет размытым, а объекты на переднем плане — резкими и четкими. Сохраните изображение под другим именем, поскольку размытие убрать не получится.
Задний план будет размытым, а объекты на переднем плане — резкими и четкими. Сохраните изображение под другим именем, поскольку размытие убрать не получится.
Для того, чтобы в фотошопе что-то делать, у вас должен быть выделен слой, который, собственно, примет на себя все ваши действия. Он называется Активный слой , и обознается контрастным цветом, например, синим (в зависимости от версии фотошопа и выбранной цветовой схемы, этот цвет может быть разным).
Чтобы выделить слой и сделать его активным, достаточно на него просто кликнуть мышью.
Если вам нужно, чтобы на палитре не было ни одного выделенного слоя, то, удерживая клавишу Ctrl , кликните по текущему активному слою.
Как выделить два и более слоя
В фотошопе часто необходимо совершать действия одновременно с двумя и более слоями, например, чтобы их переместить, объединить, применить настройки, удалить и тому подобное. Поэтому, чтобы не повторять одинаковые действия для каждого слоя, можно выделить сразу все необходимые. Чтобы это сделать есть несколько способов.
Способ 1 Последовательно расположенные слои
Последовательными считаются, те слои, что находятся рядом друг с другом. Чтобы их выделить, нужно сделать активным первый из них, а затем, удерживая клавишу Shift , нужно кликнуть по последнему. Все слои, что были между ними, будут также выделены.
Способ 2 Непоследовательно расположенные слои
В ситуациях, когда слои находятся не рядом друг с другом, а, например, через один, или один в начале, другой в конце палитры, то в таких случаях выделять слои нужно с нажатой клавишей Ctrl — по очереди кликая на каждый необходимый слой.
Способ 3 Все слои
Команда меню Выделение — Все слои выберет абсолютно их все на палитре. Горячая клавиша для быстрого использования функции: Alt+Ctrl+A .
Примечание
Противоположная команда Выделение — Отменить выделение слоев скинет созданное выделение.
Способ 4 Подобные слои
В я упоминал, что слои делятся на виды: обыкновенные, текстовые, корректирующие, смарт-объекты и так далее.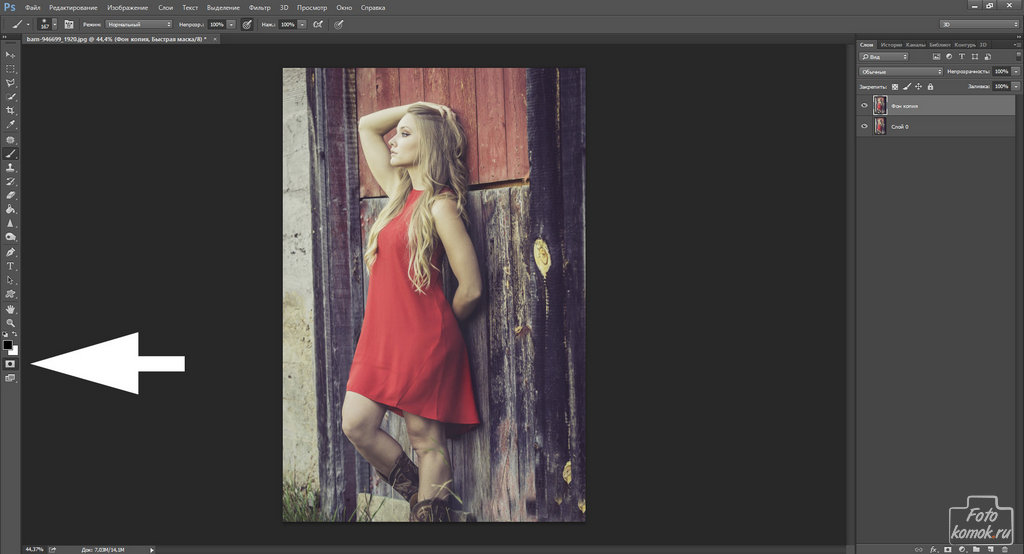 Если использоваться команду меню Выделение — Подобные слои (Similar Layers), то фотошоп выделит все слои одного вида с активным. Например, если был активным текстовый слой, то фотошоп выберет все текстовые.
Если использоваться команду меню Выделение — Подобные слои (Similar Layers), то фотошоп выделит все слои одного вида с активным. Например, если был активным текстовый слой, то фотошоп выберет все текстовые.
Способ 3 Связанные слои
Связанные слои, помимо всех прочих особенностей, также вынесены в отдельную команду, чтобы парой кликов можно было найти и выделить их все. Команда Слои — Выделить связанные слои (Select Linked Layers).
Перемещение слоев по палитре
Возвращаюсь к основному принципу палитры слоев: они в документе располагается сверху вниз , то есть тот, что находится вверху списка, перекрывает низлежащий и так далее.
Отталкиваясь это этого правила каскадности, появляется вполне резонное желание поменять последовательность слоев. Что-ж, фотошоп дает такую возможность. И для того чтобы переместить слой в палитре, поменять, так сказать, иерархию, существует несколько способов.
Способ 1 С помощью перетаскивания
Зажав левую кнопку мыши на слое, не отпуская клавишу, потяните слои в любое место. Фотошоп, с помощью своего интерфейса, сам подскажет, что вы делаете все правильно и куда будет в итоге помещен данный слой (разделительная полоса потемнела).
Способ 2 Команда Упорядочить
Выберите один или более слоев, а затем перейдите в меню Слои — Упорядочить (Arrange). Появится окно выбора, как именно вы хотите это сделать. Доступны следующие варианты:
- На передний план (Bring to front) — перемещение на первое место в списке.
- Переложить вперед (Bring Forward) — перемещение на один шаг выше.
- Переложить назад (Send Backward) — перемещение на один шаг ниже.
- На задний план (Send to Back) — перемещение на последнее место в списке.
- Инверсия (Reverse) — активна для выделения двух и более слоев; команда зеркально меняет их порядок.
Заметили ошибку в тексте — выделите ее и нажмите Ctrl
+ Enter
. Спасибо!
Спасибо!
Зачастую идеальная фотография — та, которая не отвлекает внимание от главного объекта съемки. Отличного фокуса можно добиться, увеличив диафрагму или используя специальный объектив; однако есть ряд хитростей, с помощью которых обычную фотографию можно превратить в произведение искусства. Все, что нужно, — это Photoshop.
В статье представлены самые простые и эффективные ответы на вопрос о том, как размыть фон в «Фотошопе». CS6 — англоязычная версия программы, в которой выполнены все перечисленные фотоманипуляции.
Зачем нужен размытый фон?
Четкий и богатый деталями фон может испортить отличный снимок, поскольку внимание зрителей будет отвлекаться на то, что происходит «за кадром». Правильно размытый задний план способен мгновенно привлечь взгляды к главному объекту съемки, находящемуся в фокусе. Умение эффектно приглушить второй план особенно важно для спортивных или концертных снимков, где толпа и реквизит часто «засоряют» композицию.
Использование специальных объективов и максимально увеличенной диафрагмы, конечно, обеспечит лучшее качество снимка, но иногда фотографу все равно приходится прибегать к помощи «Фотошопа», чтобы не потерять перспективный кадр, а наоборот — «выжать» из него все возможное.
Как размыть фон в «Фотошопе»?
«Фотошоп» — очень дружелюбная программа с богатым выбором инструментов и действий. Работа с задним фоном может занять от нескольких минут до нескольких часов, в зависимости от того, насколько сложным должен быть в результате второй план.
С помощью всего одного слоя и одного фильтра возможно создать однородное размытие заднего плана, одновременно оставив в фокусе желаемый объект. Этот легкий и быстрый способ четко делит снимок на два плана — первый и второй, не оставляя никаких переходов.
В случае, когда необходим комплексный фон, то есть несколько задних планов и элементов фокуса, работа над снимком будет долгой и кропотливой. Но для современных версий программы, то есть CS6 и выше, нет практически ничего невозможного.
Несколько простых вариантов размытия фона
Быстрого и абсолютно однородного размытия фона можно добиться за несколько шагов. Существует три очень простых способа, как сделать задний фон размытым в «Фотошопе», не прибегая к множеству слоев и совершенно минуя работу с масками.
Такое размытие, пусть простое и эффектное, все же далеко не идеальное, поскольку пространство снимка теряет часть своего реализма и глубины. Перечисленные способы больше подходят для любительского редактирования и отлично справятся с поставленной задачей — размыть задний фон.
Фильтр Iris Blur
Первый и самый легкий способ — использовать фильтр Iris Blur. Он одновременно выводит в фокус выбранный объект и размывает остальную часть снимка. Преимуществом этого метода является скорость и качество результата, среди недостатков стоит отметить форму фокуса, которая может быть только кругом или эллипсом.
Фильтр Iris Blur позволяет выбрать в эллиптический фокус всего один элемент или часть снимка, замывая и смазывая оставшийся фон. Размер фокуса и радиус размытия очень легко изменяется и контролируется. Также существует возможность настроить плавный переход между четкими и размытыми участками фотографии.
Пошаговая инструкция
Следующие шаги детально описывают, как размыть задний фон в «Фотошопе CS6» с помощью фильтра Iris Blur («Размытие диафрагмы»):
- Необходимо открыть файл в «Фотошопе» и снять блокировку слоя, дважды кликнув на его иконку, в выплывающем окне нажать Ok.
- Далее нужно выбрать необходимый фильтр в главном (верхнем) меню программы «Фотошоп», повторяя следующие шаги: Filter -> Blur -> Iris Blur. Фотография открывается в новом меню, которое предлагает выбрать точку фокусировки и радиус размытия с помощью передвижного эллипса.
- При настройке фокуса нужно, чтобы центр эллипса, обозначенный кругом, был в самом центре главного объекта фотографии. После того как фокус выбран, можно регулировать размеры и даже форму эллипса, переворачивая или вытягивая в стороны его края.

- С внутренней стороны эллипса находятся четыре точки, позволяющие регулировать переход от фокуса к размытию.
- На боковой панели под надписью Iris Blur находится бегунок, контролирующий уровень размытия — чем ниже значение, тем четче фон.
- Настроив все параметры, необходимо нажать Ok, и снимок готов.
Инструмент Blur
Второй способ — прибегнуть к помощи инструмента Blur и «закрасить» им фон. Использование инструмента «Размытие», возможно, является самым простым способом ответа на вопрос о том, как размыть фон в «Фотошопе». Для работы с ним нужен всего один слой, которым может стать оригинал фотографии.
Основные преимущества этого способа — простота и скорость, однако не стоит недооценивать и возможность контролировать не только радиус, но и участки размытия. Недостатками инструмента «Размытие» являются грубость и некая топорность конечного результата.
Детальное описание
Следуя нескольким представленным ниже шагам, можно очень просто разобраться с тем, как размыть фон в «Фотошопе» удобно и быстро, тем самым улучшив снимок:
- Нужно загрузить выбранное фото в «Фотошоп» и снять блокировку слоя.
- На панели инструментов (слева) необходимо выбрать Blur, он обозначен значком капли.
- Панель настроек, находящаяся сверху, под главным меню программы, позволяет выбрать размер кисти и интенсивность размытия (Strength).
- Настроив все параметры работы инструмента, нужно провести кистью по той части фона, которую необходимо размыть.
- Размер кисти и интенсивность размытия можно менять по мере приближения к объекту фокуса, также можно поэкспериментировать с инструментом Blur и размыть фон неравномерно.
Работа с двумя слоями
Третий способ — создать два слоя, один из которых послужит размытым фоном, а другой станет объектом фокуса. Плюсами этого способа являются простота применения и возможность выделить несколько объектов фокуса фотографии. Отрицательные моменты использования этого метода — непрофессиональность и «дешевый» вид конечного результата.
Однако для новичков это еще один простой способ, который подскажет, как сделать фон размытым в «Фотошопе» почти так же легко, как и с инструментом Blur. Для этого нужно открыть фото в программе Photoshop и дублировать основной слой, нажав по нему правой клавишей и выбрав опцию Duplicate layer. Это создаст два рабочих слоя. Для легкости работы можно переименовать верхний слой, назвав его «фон».
Подробное описание
Последующая инструкция пошагово объясняет, как сделать фон размытым в «Фотошопе», используя всего два слоя:
- Выделяем верхний слой на боковой панели справа.
- Выбираем подходящий фильтр размытия из галереи: Filter -> Blur -> фильтр на выбор. Для быстрого и непринужденного эффекта лучше использовать Gaussian Blur. В итоге получится полностью размытая фотография.
- Для того чтобы выделить объект фокуса, нужно выбрать ластик (Eraser) на панели инструментов и, отрегулировав его размер, стереть часть верхнего слоя над той частью фото, которая должно быть четко сфокусированной.
- Корректируя размеры и прозрачность ластика, можно создать сложный и по-разному размытый фон.
- В конце необходимо соединить оба слоя в один, для этого в главном меню нужно выбрать Layer и затем нажать на Flatten image.
Эти способы идеально подходят для новичков, только начинающих знакомиться с «Фотошопом». Они отвечают на частые вопросы о том, как размыть задний фон в «Фотошопе» быстро и красиво. Помимо вышеперечисленного, существует еще масса возможностей превратить простое фото в глубокий и комплексный снимок с несколькими точками фокуса и сложными задними планами.
Есть ряд сложных способов, требующих много времени и мастерства, но при этом они показывают, как сделать задний фон размытым в «Фотошопе», не теряя качества и прибавив артистизм.
Как фотошопе размыть задний фон фотографии. Инструменты для размытия заднего фона в Photoshop
Чтобы сделать фон на фотографии сзади размытым, используйте Фотошоп для размытого фона. Как сделать фон размытым в Фотошопе:
- Выделите объект, который планируете размыть (если элементов, которые вы хотите размыть много, выделите ту часть фото, которую планируете оставить в резкости и нажмите Ctrl+Shift+I. Произойдёт инверсия выделенной области, и выделенным окажется всё, что не планировали оставлять в резкости)
- Настройте края выделенной области
- Откройте вкладку «Фильтр» на верхней панели
- Во вкладке «Фильтр» найдите «Размытие» и наведите на него. Появится меню с различными типами размытия:
- По Гауссу
- «Умное» размытие
- Радиальное
- Размытие в движении и другие
- Выберите тип размытия, который хотите применить к фону. В некоторых типах вам будет предложено выбрать радиус размытия, или интенсивность размытия, а в некоторых – нет. Настройте радиус, если такая возможность есть в том типе, который вы выбрали, и нажмите «ОК»
Если у вас остались вопросы, касательно того, как сделать фон размытым, то смело задавайте их в комментариях
Чтобы размыть фон онлайн, перейдите в Фотошоп онлайн . Затем, чтобы бесплатно размыть задний фон на фото онлайн:
- Нажмите «Файл» — «Открыть изображение»
- Загрузите фото, на котором необходимо сделать задний фон размытым онлайн
- Выберите инструмент «Размытие»
- Настройте размер и плотность кисти
- Водите кистью по участкам, где надо размыть задний фон на фото онлайн
Чтобы изменить цвет фона картинки в Фотошопе, выберите и откройте фото с однотонным фоном. Мы используем изображение с фруктом на белом фоне. Воспользуйтесь любым удобным способом выделения. Мы используем инструмент «Быстрое выделение». Как в Фотошопе изменить цвет фона на фотографии.
Не хочу читать подробную инструкцию, а хочу замылить фон побыстрее
Чтобы грамотно размыть фон (как будто бы это сделал объектив вашего фотоаппарата), выделите предметы, которые находятся на переднем плане, т.е. которые размывать не надо. Для этого удобно воспользоваться инструментом Быстрое выделение (Quick Selection ). Можно оставить небольшие участки по краю невыделенными, с этой проблемой мы будем работать позже. Теперь при помощи инструмента Refine Edge (или просто Feather в более старых версиях программы) установим размытие по краю в пределах 1-1,5 пикселей.
Затем выберите пункт меню Select (Выделение ) — Inverse (Инвертировать выделение ). Или нажмите сочетание клавиш Ctrl-Shift-I . Теперь выделенная область охватывает весь фон, кроме главного объекта.
После этого скопируйте выделенную область на новый слой (Ctrl-J ). Проверьте, чтобы новый слой с фоном был активным. Теперь примените к нему фильтр Размытие по Гауссу : Filters — Blur — Gaussian Blur .
В появившемся окне введите значение радиуса размытия в пределах 2-15 пикселей, в зависимости от размера и качества изображения, а также желаемого результата. Фон должен получиться мягко размытым, но сохранять очертания предметов.
Теперь разберемся с участками, которые получились «замыленными» по краям главного объекта. Например, такое часто случается с волосами, сложными краями одежды и т.п. Все исправляется очень просто. Выбираем инструмент Ластик (Резинка , Eraser Tool ), выбираем шаблон кисти с мягкими краями, подбираем походящий размер. Устанавливаем непрозрачность (Opacity ) на 50% . Теперь начинаем аккуратно стирать ту часть заблюренного слоя, которая приходится на главный объект. Таким образом, вы возвращаете резкость нужному участку изображения, оставляя фон плавно переходящим в размытый. Не стоит переусердствовать — старайтесь не выходить за границы главного объекта.
Размытие фона – один из самых популярных приёмов. Он делает объект съёмки более выразительным, не позволяя зрителю отвлекаться на посторонние предметы с заднего плана. Фотография в целом смотрится более профессионально и привлекательно. Добиться подобного эффекта можно в процессе съёмки с помощью настроек фотоаппарата, но не только! Даже если на готовых снимках фон не размыт, ничего страшного. Лёгкий в освоении языке «Домашняя Фотостудия» вам поможет. Читайте статью и узнаете, как размыть задний фон на фотографии с использованием программы.
Размытый фон на портретный снимках помогает создать акцент на лице модели
5 шагов на пути к размытию фона
Точно следуя нашей инструкции, вы научитесь создавать необходимый эффект на фотографии. Ничего сложного, просто выполняйте последовательно указанные ниже действия:
Шаг №1. Установите фоторедактор
Для начала работы необходимо с нашего сайта. Подождите несколько минут, пока дистрибутив загрузится на ваш компьютер. Кликните по файлу дважды мышкой и установите софт на компьютер. Запустить ПО можно через ярлык, появившийся на рабочем столе или на панели задач в нижней части экрана.
Шаг №2. Добавьте фотографии
Перед тем как размыть задний фон на фото, нужно загрузить снимок в программу. В стартовом окне выберите пункт «Открыть фото» и поищите в папках компьютера нужное изображение. Кликните по нему дважды – фотография появится в рабочей области редактора. Идём дальше.
Добавляем фото для обработки
Шаг №3. Очистите снимок от дефектов
Если фото содержит очевидные недостатки, их лучше устранить до процедуры размытия. В каталоге функций вы найдёте инструменты для цветокоррекции, удаления эффекта «красных глаз», засветок и затемнений, выравнивания горизонта и решения проблем дисторсии. Меняйте яркость, насыщенность, контраст, чтобы довести фото до совершенства. Редактор также знает, или тонировать в выбранный оттенок.
С опциями из меню «Изображение» вы сможете легко преобразить снимок
Шаг №4. Как сделать фон размытым
Редактор фотографий предлагает три инструмента на выбор: , и . Какой из них использовать, зависит от целей, особенностей фотографии и личных предпочтений.
★ позволяет достаточно быстро и точно растушевать задний план. Инструмент располагается во вкладке «Эффекты» . Принцип действия заключается в том, чтобы обвести по контуру основной объект на снимке. Всё, что находится за пределами выделения, программа размоет с указанной интенсивностью и силой растушёвки границ.
Размываем отдалённые объекты инструментом «Размытие фона»
Важно аккуратно выполнить обводку, чтобы заметные части фона на границе не остались чёткими. Подобная небрежность будет хорошо заметна на готовом изображении. Контур обязательно должен быть замкнутым, в конце процесса обводки следует вернуться к стартовой точке. Не мучайтесь в попытке попасть пиксель в пиксель, достаточно дважды кликнуть около начала, чтобы контур замкнулся автоматически.
Выделяем объект, который должен остаться без размытия
★ – это более гибкий инструмент. Растушёвка происходит только на тех участках, которые вы закрашиваете вручную. С его помощью можно размыть фон лишь частично (только края или контур вокруг фигуры), а также подчистить фрагменты изображения, которые не удалось размыть предыдущим инструментом. Такое случается, если, к примеру, модель поставила руку на пояс, и между рукой и телом получился закрытый участок фона.
Растушёвываем кистью дальние тюльпаны, оставляя чёткими цветы на переднем плане
Инструмент кисти размытия располагается на панели слева – найдите картинку в виде капельки. Вы можете отрегулировать размер кисти, жёсткость и интенсивность размытия.
★ Фильтры размытия и сильного размытия растушёвывают изображение сразу на всей картинке. На верхней панели нажмите «Изображение» > «Фильтры» > «Размытие»/«Сильное размытие» . Далее выберите «Кисть отмены» , которая находится в меню слева, и с её помощью уберите размытие с главного объекта в кадре.
Удаляем размытые участки с фигуры мужчины с помощью кисти отмены
Шаг №5. Сохраните фотографию
Если результат вам нравится, пришло время зафиксировать его. Редактор фото позволяет сохранить изображение в любом удобном формате: JPEG, PNG, GIF, PSD, PDF и других. На верхней панели меню кликните «Файл» > «Сохранить» .
Хотите узнать, как сделать фотографию с размытым задним фоном с помощью фотоаппарата, а не в редакторе? Тогда вам придётся разобраться с таким понятием, как глубина резкости. Именно она отвечает за то, какая часть пространства будет оставаться чёткой. Чтобы размыть всё позади объекта фокусировки, нам требуется небольшое значение глубины резкости. Как его уменьшить?
– Значение диафрагмы (F). Чем шире раскрыта диафрагма (меньше показатель F), тем меньше глубина резкости, а значит, больше фоновой обстановки будет размыто.
– Фокусное расстояние. Если коротко, оно определяет дистанцию, на которую объектив приближает фотографируемый объект. Для получения размытого фона стоит применять длиннофокусные объективы или выставлять максимальный зум на фотоаппарате.
– Физическое расстояние. То, насколько близко находится объект к камере и каково расстояние до фона влияет на глубину резкости. Чтобы задний план получился размытым, расстояние от объекта до объектива должно быть во много раз меньше, чем расстояние от объектива до фона.
Теперь вы знаете, как поступить, если нужно сделать портрет с размытым фоном или получить красивые фотографии с предметной съёмки. Акцентируйте внимание зрителя лишь на самом важном! С «Домашней Фотостудией» вы легко отредактируете снимки всего за несколько минут. Пополняйте свой фотоальбом только идеальными кадрами!
Доброго времени суток, уважаемые читатели! Рад представить вашему вниманию очередной урок по редактору GIMP, из которого вы научитесь создавать эффект размытого заднего фона на фотографии .
Безусловно всем нравятся фотки с размытым фоном . В чем же привлекательность таких кадров? А дело в том, что с помощью размытия мы убираем весь лишний мусор, который засоряет фон на фотографии и остается резким, только основной объект съемки, который мы фотографируем. Взгляните на эти кадры.
Или например, при фотографировании какого нибудь блюда
От таких фотографий так и веет «профессиональностью».
Как же сделать такой размытый фон?
Создайте тишину…, сейчас я раскрою вам страшную тайну рецепта такого кадра. Вам понадобится:
1) Хороший фотоаппарат, преимущественно «зеркалка» со сменными объективами, например бюджетный вариант Canon 1100d
2) Объектив с большой диафрагмой, например если у вас фотокамера компании Canon (как и у меня), то самым дешевым вариантом будет покупка объектива Canon 50 1.8
3) Одеваем объектив на камеру и устанавливаем творческий режим AV (или ручной — М), который позволяет регулировать значение диафрагмы.
4) Выставляем диафрагму на 2, а еще лучше на 1.8
5) Снимаем…
Вот примерный рецепт получения размытого фона на изображении . Но если финансы Вам не позволяют, то отдаленно приблизится к размытому фону мы можем с помощью обработки в графических редакторах , таких как фотошоп и гимп . Благодаря встроенным инструментам в редактор, мы можем сделать псевдо размытее фона обычной фотографии сделанной на обычную цифровую компакт камеру, так называемую «мыльницу».
И как это делается, мы сейчас узнаем из сегодняшнего урока.
Шаг 1. Открываем исходное фото в редакторе
Шаг 2. На следующем шаге нужно выделить основной объект на фото , который мы хотим сделать резким. Для этого самым простым, но и в тоже время универсальным методом будет использование инструмента «Свободное выделение» или так называемое «Лассо» (как в фотошопе). После этого аккуратно обводим объект. Чем больше контрольных точек вы поставите, тем лучше.
Шаг 3. Пока активно выделение создаем копию исходного фото через меню «Слой –Создать копию» или нажав на пиктограмму «Создать копию слоя»
Шаг 4. Теперь нужно щелкнуть правой кнопкой мыши по верхнему слою и из открывшего контекстового меню выбрать пункт «Добавить альфа-канал».
После этого нажимаем кнопку Del. Посмотрите, что должно у вас получиться если временно отключить видимость нижнего слоя.
Снова включаем видимость ниженго слоя и снимаем выделение через «Выделение -Снять»
Шаг 5. Теперь воспользуемся стандартным фильтром редактора размытия через меню «Фильтры – Размывание – Гауссово размывание» и в настройках выставляем нужное значение.
Справка: Данное значение зависит от исходной фотографии. Чем больше разрешение (размер фотки) тем больше вводимый параметр. Для данного примера я взял размер 30px
Шаг 6. По необходимости можно отрегулировать непрозрачность верхнего слоя с эффектом, для этого сдвиньте ползунок непрозрачности влево до получения желаемого эффекта. Например, я поставил значение 80.
Вот так, за несколько простых шагов, мы получили и резкий объект, на котором теперь акцентируется основное внимание нашего зрителя.
В скором времени планирую рассказать вам друзья про создание более реалистичного размытия фона с помощью дополнительного . Если не хотите пропустить выход данного урока, то советую .
На этом у меня все. Всем спасибо за внимание и до встречи в новых уроках.
P.S. Отдельное спасибо читательнице Lare, за идею урока!
С уважением, Антон Лапшин!
Маленький БОНУС:
З ачем размывать фон? Причины могут быть самые разные. Иногда надо подчеркнуть объект в центре фото. Иногда фон нелицеприятный и тогда размытие является спасением. В каждом отдельном случае может быть свой резон размывать фон.
Рассмотрим на примере фотографии памятника два способа размытия фона в программе Фотошоп русскоязычной версии СS-4.
Размытие фона в фотошопе
Способ №1
1. После открытия картинки применить инструмент Лассо. Обвести фон по контуру, замкнув его.
2. К выделенной области применить такую последовательность: Фильтр — Размытие – Размытие по Гауссу. Выставить параметр радиуса на 2,1 пикселя или любой другой по вашему усмотрению. Нажать ОК.
3. Снять выделение сочетанием клавиш Сtrl + D.
4. Можно было бы так и оставить, но очень уж бросаются в глаза границы между размытыми и неразмытыми областями.
Поэтому воспользуемся инструментом «Размытие».
Установим кисточку нужного размера и пройдемся по всей границе. Теперь сохраним полученный результат.
Способ №2
1. После открытия картинки применить инструмент Быстрая маска. Щелкнуть по кнопке быстрой маски. Затем кликнуть по кисти, заодно подобрав нужный размер кисти. Начать обводить потихоньку кистью вокруг памятника для того чтобы выделить фон. Места, где мы проводим, приобретут красный налет. Так мы знаем, где уже прошлись кистью.
2. После того, как мелкие детали обведены, можно увеличить кисть и за 1-2 секунды также обработать оставшуюся область фона.
Снять быструю маску нажатием буквы Q или на ту же кнопку. Инвертировать: Сtrl + Shift + I. Теперь можно повторить операцию с фильтром из первого способа, начиная со 2 пункта: то есть снова включить Фильтр — Размытие – Размытие по Гауссу – радиус 2,1 пикселя. Получится приблизительно такой же результат.
Вообще, главное, что нужно понять в системе размытия, это то, что для начала следует выделить ту область, которую хотим размыть, а затем применить к ней фильтр. А для выделения в фотошопе существует несколько различных методик. Две из них мы только что рассмотрели.
Как замазать задний фон в фотошопе. Как в фотошопе сделать размытый фон
Практически каждый начинающий фотограф задавался вопросом: «как сделать фотографию с размытым фоном ?». Фотографии с размытым фоном всегда привлекают внимание, в них хочется всматриваться, они очень походи на естественную картинку, как её видит наш глаз. Вот несколько секретов, как фотографировать, чтобы получился размытый .
Размытый фон на можно сделать любым фотоаппаратом, только ваше творчество будет ограничено режимами и величиной диафрагмы, но все, же это возможно. Если же у вас в руках «зеркалка», то вы без труда сфокусируете камеру на любом объекте и сделаете фон размытым.
Конечно, длиннофокусный объектив легче всего. Всем известны фотографии пернатых, в основном они все сделаны с помощью длиннофокусного объектива.
Настройки
На большинстве фотоаппаратах для любителей есть функция, которая позволяет размыть задний фон . Ее обычно обозначают A-DEP, ей пользуются в основном люди, которые недавно начали фотографировать или фото выполнено при вспышке. Если делать художественные снимки, то лучше настроить фотоаппарат самостоятельно.
Для начала желательно выставить значение диафрагмы на минимум. Для этого рекомендуется снимать в режиме диафрагмы. Этот режим на разных аппаратах обозначают по-разному, например: компания Nikon обозначает «A», компания Canon «Av». Выставив в этом режиме нужное значение диафрагмы, выдержка обработается автоматически. Многие фотографы любят работать в режиме «приоритет диафрагмы» при съемке портретов и макро-съемке. Предметная съемка и рекламная фотосъемка , иногда, также использует эффект размытия заднего фона, где в последствии помещается рекламный текст или заголовок.
Макросъемка
В режиме «макро» тоже можно легко сделать фон размытым, но в этом режиме снимают мелкие предметы с маленького расстояния. На всех фотоаппаратах он обозначается «цветочком». Выставив этот режим, вам останется навести камеру и нажать на кнопку затвора, сфокусируется он самостоятельно. Для крупных объектов и большого расстояния он не предназначен, он начнет размывать картинку.
Портреты на размытом фоне
С помощью режима «приоритет диафрагмы» также можно сделать такой фон, фотографируя жанр или крупный объект на достаточно большом расстоянии. В этом режиме останется четкое изображение человека или объекта.
- Для съемки стоит выдержать максимальный зум, лучше это сделать оптический приближением, это поможет сохранить качество съемки.
- Нужно отойти от объекта и сделать пробные снимки, чтобы убедиться, достаточно ли размыт фон.
- Для того чтобы избежать размытости объекта на изображение снимать лучше используя штатив.
Теперь вы знаете, как сделать фото с размытым задним фоном. Практикуйтесь, больше фотографируйте и обязательно научитесь получать именно такие снимки, как вам хочется!
Размытый фон в фотошопе используют для выделения главного объекта на снимке и сглаживания не нужных деталей на заднем плане. Это естественный эффект, который можно наблюдать, даже собственными глазами. При фокусировке зрения на ближнем предмете, дальние будут нечеткими.
Лучше всего, такой эффект делать при съемке. Если выставить на зеркальном фотоаппарате приоритет диафрагмы и задать самое маленькое число из возможных, то задний фон получится размытым и никаких дополнительных действий не потребуется. К сожалению, камеры в мобильных телефонах имеют меленький размер и не могут значительно размывать фон, как профессиональные фотоаппараты.
А если у вас нет зеркальной фотокамеры или снимок сделан уже с другими настройками, то это можно поправить в программе Adobe Photoshop CC. Фильтры размытия , например, когда нужно имитировать движение предмета, выделить центр фотографии или написать текст по фото.
Во многих уроках в интернете на подобную тему описаны способы, в которых необходимо вручную вытирать края размытого предмета. Это требует дополнительного расхода времени, а качество снимка может ухудшается. В этом уроке, я расскажу о том, как правильно сделать размытый фон , ничего не вытирая и не дорисовывая на фотографии.
Чтобы размыть фон за предметом его обязательно необходимо выделить. Некоторые, предпочитают сначала размывать дубликат слоя, а потом маской слоя прорисовывать основной объект. Но лучше всего, сначала выделить основной объект, а затем применять фильтры размытия.
На каких фото можно размыть фон?
Практически на всех. Вопрос лишь во времени обработки. Фотография с жирафом имеет две плоскости, передний и задний план. Размыли задний план, жирафа оставили и все. Большинство фотографий имеют две сцены, если их больше или между ними нет четких разграничений, то обработка займет больше времени.
Когда на фото есть несколько предметов на разном расстоянии, то их нужно выделять в отдельности и применять разную силу размытия.
Как видно на снимке выше, задача еще усложнилась. Животное стоит на плоскости, резкость под ним, должна быть такой же как и на нем. А дальше постепенно пропадать и в самой дальней точке иметь максимальное размытие. Как это сделать на практике?
Размытый фон для сложной сцены
Для примера возьмем снимок зубра. Его ноги соприкасаются с землей, а на дальнем плане просматривается забор. Здесь нужно использовать плавное перетекание размытия от нулевого значения до максимального.
В начале выделяем зубра любым удобным инструментом. В этой ситуации можно использовать «Магнитное лассо» или использовать выделение маской слоя.
После выделения проверьте, чтобы не захватилось ничего лишнего. Например, к ногам или к морде может прилипнуть кусок травы.
Также, как в описании выше инвертируем выделение, переносим на отдельный слой (CTRL + J) и заново загружаем выделение нажав по миниатюре слоя с клавишей CTRL.
Примените «Размытие по Гауссу» или «Размытие при малой глубине резкости». Я выбрал второй вариант и задал максимальное значение радиуса.
Сейчас, все это смотрится неестественно и кажется, что животное отрезано от фона. Поставим его на землю, уменьшив прозрачность размытия до нуля и постепенно увеличим к горизонту.
Для этого, включите маску слоя для размытого фона и возьмите инструмент градиентного перетекания от черного к белому.
Проведите направление перетекания, как показано на скриншоте ниже.
Теперь, фотография смотрится естественно.
Итак, подведем краткий итог. Во-первых, используйте правильный способ выделения для размытия фона, чтобы не делать лишней работы. Во-вторых, используйте фильтр «глубины резкости», чтобы было более реалистично. И применяйте дополнительные приемы для сложных сцен.
ВИДЕО УРОК: Как сделать размытый фон на фото
Оставляйте отзывы о уроке, в комментариях к статье.
Если вы хотите получить красивые фотографии с размытым фоном, который делает дорогая оптика для профессиональных фотографов, то лучше воспользоваться программой Photoshop. В этой статье будет представлено два способа сделать красивый размытый фон на фотографии с помощью этой программы.
Как размыть фон в фотошопе: способ первый
Первый способ будет намного проще второго, но он выглядит менее качественно и подходит для крупных объектов и четких линий. Если у модели на фото развеиваются волосы, то воплотить этот план в жизнь будет трудно.
Чтобы размытие выглядело натурально, вам нужно помнить некоторые принципы фокальных плоскостей:
- Главный объект в кадре всегда остается четким и резким;
- Предметы размываются сильнее, если они удалены от объекта. Все элементы рядом с объектом съемки размыты меньше.
Зайдите в Фотошоп и откройте фотографию. Сейчас вы будете работать с инструментами на левой панели.
Отыщите инструмент “Размытие” или “Blur Tool”. Он представлен почти в середине панели и обозначается капелькой.
Вам нужно настроить размер и интенсивность инструмента. Сверху вы увидите строку “Strength”, поставьте ползунок в ней примерно на 70-80%. Размер задайте самостоятельно, в зависимости от вашей фотографии.
Начните рисовать инструментом вокруг главного объекта, старайтесь не задевать модель. Если требуется – увеличьте изображение и аккуратно работайте.
В итоге у вас получится мягкое размытие, которое не задевает главный объект.
Как размыть фон в фотошопе: способ второй
При первом способе исполнения вы не можете задать направление размытия, а если вы еще плохо орудуете инструментом, то работа может получиться неаккуратной. Чтобы всё выглядело более профессионально, попробуйте прибегнуть к инструменту “Перо”.
Обратите внимание на левую часть панели инструментов, нажмите на “Перо”.
Этот инструмент довольно прост в управлении, стоит только немного потренироваться. Вы должны ставить точки, а затем выгибать из них линии. Обведите таким способом всю вашу модель в кадре.
Как только вы закончите и замкнете цепь – нажмите правой кнопкой мыши по контуру. Во всплывающем окне выберете строку “Make Selection” или “Выделение”.
В открывшемся окне поставьте значение “0” и нажмите “Ок”.
Теперь обратите внимание на правую часть программы. Вам нужно убрать значок замка с вашего слоя. Просто нажмите по иконке один раз.
После этого возьмите другой инструмент в левой части экрана. Он называется “Выделение”. Нажмите снова по контуру правой кнопкой мыши и нажмите на строку “Layer Via Cut”.
Тут же у вас появится второй слой в правой части окна, перейдите на самый нижний, просто нажав на него мышкой.
Затем нажмите на меню “Filter” или “Фильтр”, в выпадающем списке нажмите “Blur” или “Размытие”. Теперь вам предстоит выбрать тип размытия. Они отличаются по направлению, например, вы можете сделать легкое размытие фона в движении вверх или в стороны, что добавит кадру динамики, доступно и обычное размытие без какого-либо движения – оно называется “Размытие по Гауссу” или “Gaussian Blur”.
На этом же примере будет применен “Radial Blur” или “Размытие по кругу”, чтобы края фотографии красиво закручивались вокруг модели.
Значение размытия поставьте 1-4, в зависимости от ваших целей. Если вы хотите мягкого размытия, то вполне подойдет 1 или 2.
Присмотритесь, как фон по бокам теперь закручивается в кольцевую. Вам осталось лишь скорректировать фото.
Закончите редактирование, сделав цветокоррекцию и любые художественные эффекты. Чтобы размытие выглядело более натурально, можно взять инструмент “Архивная кисть” и вернуть некоторые элементы вокруг модели к более резкому виду.
З ачем размывать фон? Причины могут быть самые разные. Иногда надо подчеркнуть объект в центре фото. Иногда фон нелицеприятный и тогда размытие является спасением. В каждом отдельном случае может быть свой резон размывать фон.
Рассмотрим на примере фотографии памятника два способа размытия фона в программе Фотошоп русскоязычной версии СS-4.
Размытие фона в фотошопе
Способ №1
1. После открытия картинки применить инструмент Лассо. Обвести фон по контуру, замкнув его.
2. К выделенной области применить такую последовательность: Фильтр — Размытие – Размытие по Гауссу. Выставить параметр радиуса на 2,1 пикселя или любой другой по вашему усмотрению. Нажать ОК.
3. Снять выделение сочетанием клавиш Сtrl + D.
4. Можно было бы так и оставить, но очень уж бросаются в глаза границы между размытыми и неразмытыми областями.
Поэтому воспользуемся инструментом «Размытие».
Установим кисточку нужного размера и пройдемся по всей границе. Теперь сохраним полученный результат.
Способ №2
1. После открытия картинки применить инструмент Быстрая маска. Щелкнуть по кнопке быстрой маски. Затем кликнуть по кисти, заодно подобрав нужный размер кисти. Начать обводить потихоньку кистью вокруг памятника для того чтобы выделить фон. Места, где мы проводим, приобретут красный налет. Так мы знаем, где уже прошлись кистью.
2. После того, как мелкие детали обведены, можно увеличить кисть и за 1-2 секунды также обработать оставшуюся область фона.
Снять быструю маску нажатием буквы Q или на ту же кнопку. Инвертировать: Сtrl + Shift + I. Теперь можно повторить операцию с фильтром из первого способа, начиная со 2 пункта: то есть снова включить Фильтр — Размытие – Размытие по Гауссу – радиус 2,1 пикселя. Получится приблизительно такой же результат.
Вообще, главное, что нужно понять в системе размытия, это то, что для начала следует выделить ту область, которую хотим размыть, а затем применить к ней фильтр. А для выделения в фотошопе существует несколько различных методик. Две из них мы только что рассмотрели.
Чтобы сделать фон на фотографии сзади размытым, используйте Фотошоп для размытого фона. Как сделать фон размытым в Фотошопе:
- Выделите объект, который планируете размыть (если элементов, которые вы хотите размыть много, выделите ту часть фото, которую планируете оставить в резкости и нажмите Ctrl+Shift+I. Произойдёт инверсия выделенной области, и выделенным окажется всё, что не планировали оставлять в резкости)
- Настройте края выделенной области
- Откройте вкладку «Фильтр» на верхней панели
- Во вкладке «Фильтр» найдите «Размытие» и наведите на него. Появится меню с различными типами размытия:
- По Гауссу
- «Умное» размытие
- Радиальное
- Размытие в движении и другие
- Выберите тип размытия, который хотите применить к фону. В некоторых типах вам будет предложено выбрать радиус размытия, или интенсивность размытия, а в некоторых – нет. Настройте радиус, если такая возможность есть в том типе, который вы выбрали, и нажмите «ОК»
Если у вас остались вопросы, касательно того, как сделать фон размытым, то смело задавайте их в комментариях
Чтобы размыть фон онлайн, перейдите в Фотошоп онлайн . Затем, чтобы бесплатно размыть задний фон на фото онлайн:
- Нажмите «Файл» — «Открыть изображение»
- Загрузите фото, на котором необходимо сделать задний фон размытым онлайн
- Выберите инструмент «Размытие»
- Настройте размер и плотность кисти
- Водите кистью по участкам, где надо размыть задний фон на фото онлайн
Чтобы изменить цвет фона картинки в Фотошопе, выберите и откройте фото с однотонным фоном. Мы используем изображение с фруктом на белом фоне. Воспользуйтесь любым удобным способом выделения. Мы используем инструмент «Быстрое выделение». Как в Фотошопе изменить цвет фона на фотографии.
Размыть Задний Фон в Фотошопе
Размыть Задний Фон в Фотошопе
Один из самых популярных вопросов у начинающих фотографов — как получить на фотографии размытый фон (размытый задний план). Оно и понятно, так как размытый фон придает фотографии более интересный вид, подчеркивая объект съемки. Фотография с размытым фоном сразу выглядит намного профессиональнее и более художественной.
Начнем с того, что в фотографии, для размытого фона существует термин Боке (ударение на последний слог). Не смотря на то, что слово звучит на французский манер, корни его лежат в японском языке. Правда термином Боке обычно называют не просто размытие, а художественную составляющую размытия. Например — «Этот объектив дает красивое боке, а тот очень простенькое».
Бытует мнение, что для получения размытого фона, или боке, обязательно требуется качественный дорогой объектив с большой светосилой или очень хороший фотоаппарат.
Здесь есть сразу два заблуждения. Во первых сам фотоаппарат не играет практически никакой роли, так как размытие фона создается оптикой объектива, а она может быть достаточно хорошой даже на «продвинутой мыльнице». Во вторых — действительно, с хорошим светосильным объективом проще получить размытие заднего плана и боке будет более красивым, но достичь этого можно только при соблюдении других условий, о которых и пойдет речь далее.
Само же размытие, можно получить и на простом китовом объективе и даже на мыльнице, если соблюдать 3 основных правила, о которых и пойдет речь далее.
Правило 1. Открытая диафрагма и малая глубина резкости
Возможно вам уже знакомо понятие ГРИП. Если нет, то ГРИП это Глубина Резко Изображаемого Пространства. Чаще всего ее называют просто «глубиной резкости». Допустим вы сфокусировались на некоем объекте. Это центр фокусировки. Все, что в кадре будет резким до объекта и за ним — и есть глубина резко изображаемого пространства. Причем резкость плавно уменьшается от точки фокусировки. Обеспечивая то самое размытие.
Собственно ГРИП — ключевой момент в получении размытого фона на снимке. Для размытия, нам надо получить небольшую ГРИП.
Источник: lightroom.ru
Как размыть задний план в Фотошопе (Photoshop) — инструкция
Вы задумывались, как на изображении выделить основной объект? Сделайте фон размытым. В Photoshop для этого существуют специальные инструменты. Рассмотрим, как в Фотошопе (Photoshop) размыть задний план
Содержание
- Что это такое
- Как быстро размыть задний фон в Photoshop инструментом «Архивная кисть»
- Размываем задний фон фотографии «Ластиком»
- Используем маску слоя
- Как в Photoshop размыть задний фон онлайн
- Размываем задний фон в Photoshop онлайн фильтром
- Рекомендации
- Вывод
Что это такое
Размытие — смешивание цветов. Расфокусирует участки на снимке. Выделяет объекты за счет размытого заднего фона. Рассмотрим, как размыть задний фон на фото в Фотошопе (Photoshop).
Как быстро размыть задний фон в Photoshop инструментом «Архивная кисть»
Перейдите:
Отредактируйте настройки фильтра. Перемещайте ползунок для получения необходимого результата.
Далее:
Главное изображение восстановится. Фон останется не четким.
Размываем задний фон фотографии «Ластиком»
Создайте копию слоя.
Примените фильтр «Размытие».
Выберите:
Отрегулируйте его параметры:
Очистите ненужные участки.
Используем маску слоя
Загрузите фото, создайте копию слоя. Выберите:
Активируйте режим «Быстрой маски».
Выберите инструмент «Кисть». Установите размеры.
На палитре установите черный цвет.
Закрасьте объект.
Как в Photoshop размыть задний фон онлайн
Перейдите по адресу: https://online-fotoshop.ru/. Если появилось сообщение как на скриншоте, нажмите кнопку «Включить».
Выберите.
Далее:
Размываем задний фон в Photoshop онлайн фильтром
В зависимости от изображения, используйте один из двух инструментов выделения:
Откройте:
Далее:
Получилось следующее:
Сохраните готовый результат на ПК.
Рекомендации
Чтобы добиться наилучшего результата, обратите внимание на такие моменты:
- Сильно размытый фон исправить не получится;
- Не применяйте несколько фильтров на одном изображении;
- Перед использованием фильтра создайте новый слой. Тогда если результат не понравится — удалите его.
Вывод
Мы рассмотрели, как с помощью Фотошопа (Photoshop) размыть задний фон. Используйте рассмотренные способы. Подберите самый удобный.
Размытие фона в Photoshop CC
Как фотографы, так и зрители обычно согласятся, что фотографии с четко сфокусированным объектом и размытым фоном выглядят более привлекательными и профессиональными, чем фотографии, на которых все равно в фокусе.
Как правило, этот метод может быть реализован в камере, и его можно достичь, выбрав правильные настройки камеры и объектива, а также определив композицию кадра. Этот вид известен как малая глубина резкости . Это может помочь вам сделать ваш «объект» более заметным в композиции и позволяет добавить светлое боке .Однако по какой-то причине у вас может не получиться должным образом размыть фон вашей фотографии, как вы хотите. А вот и волшебство программного обеспечения для редактирования: Photoshop предлагает множество фильтров размытия, которые могут отлично справиться с этой задачей.
В этой статье я рассмотрю различные типы фильтров размытия и объясню их варианты, затем я систематически приведу пример, и, наконец, будет больше примеров.
Типы фильтров размытия Размытие поляИспользуйте «Размытие поля» для создания градиента размытия путем определения нескольких точек размытия с разной степенью размытия.Добавьте несколько булавок к изображению и укажите степень размытия для каждой булавки.
Окончательный результат — это комбинированный эффект всех пятен размытия на изображении. Вы даже можете добавить булавку за пределами изображения, чтобы применить размытие по углам.
- Выберите «Фильтр»> «Галерея размытия»> «Размытие поля».
- На изображение помещена булавка «Размытие поля». Щелкните изображение, чтобы добавить дополнительные булавки размытия.
- Щелкните булавку, чтобы выбрать ее, и выполните одно из следующих действий:
- Перетащите маркер размытия, чтобы увеличить или уменьшить размытие.Вы также можете использовать панель инструментов размытия, чтобы указать значение размытия.
- Перетащите маркер в новое место.
- Нажмите Удалить, чтобы удалить его.
Фотографии до и после применения фильтра размытия поля показаны ниже.
Изображение Rondell Melling с сайта Pixabay
Размытие диафрагмыИспользуйте размытие ирисовой диафрагмы для имитации эффекта малой глубины резкости для вашего изображения независимо от используемой камеры или объектива.Вы также можете определить несколько точек фокусировки, что практически невозможно достичь с помощью традиционных методов камеры.
- Выберите «Фильтр»> «Галерея размытия»> «Размытие по радужке».
- Булавка размытия диафрагмы по умолчанию помещается на изображение. Щелкните изображение, чтобы добавить дополнительные булавки размытия.
- Перетащите маркеры, чтобы переместить их, чтобы переопределить различные области.
- Перетащите маркер размытия, чтобы увеличить или уменьшить размытие. Вы также можете использовать панель инструментов размытия, чтобы указать значение размытия.
Фотографии до и после применения фильтра размытия радужной оболочки показаны ниже.
Фото Эхаб Амин
Тент-ShiftИспользуйте эффект Tilt-Shift для имитации изображения, снятого с помощью объектива Tilt-Shift. Этот специальный эффект размытия определяет область резкости, а затем размывается по краям. Эффект Tilt-Shift можно использовать для имитации фотографий миниатюрных объектов.
- Выберите «Фильтр»> «Галерея размытия»> «Наклон-сдвиг».
- Булавка размытия по умолчанию при наклоне и сдвиге размещается на изображении. Щелкните изображение, чтобы добавить дополнительные булавки размытия.
- Перетащите маркер размытия, чтобы увеличить или уменьшить размытие. Вы также можете использовать панель инструментов размытия, чтобы указать значение размытия.
Фотографии до и после применения фильтра размытия Tilt-Shift показаны ниже.
Фото Эхаб Амин
Размытие контураИспользуя эффекты размытия контура, вы можете создавать размытие движения вдоль контуров.Вы также можете контролировать форму и степень размытия.
- Выберите «Фильтр»> «Галерея размытия»> «Размытие по контуру».
- На панели инструментов «Размытие» в разделе «Размытие по контуру» укажите, хотите ли вы применить размытие «Базовое размытие» или «Размытие задней синхронизации». Размытие задней синхронизирующей вспышки имитирует эффект вспышки, срабатывающей в конце экспозиции.
- Задайте следующие настройки:
- Скорость: Отрегулируйте ползунок «Скорость», чтобы указать степень размытия контура, которую вы хотите применить к изображению.Параметр «Скорость» применяется ко всем размытым контурам на изображении.
- Конус: Отрегулируйте ползунок, чтобы указать значение конуса. Чем выше значение конуса, тем меньше размытость. Параметр «Размытие по центру» помогает создавать стабильные размытия за счет центрирования формы размытия для любого пикселя на этом пикселе.
- На вкладке «Эффекты размытия в движении» укажите следующие параметры:
- Стробоскопические вспышки: Установите количество экспозиций виртуального стробоскопического фонаря.
- Интенсивность строба: Определяет, насколько размытость отображается между экспозициями стробоскопической вспышки.
Пример применения фильтра пути к фотографии показан ниже
Фото cottonbro из Pexels
Размытие при вращенииИспользуя эффект Spin Blur, вы можете вращать и размывать изображение вокруг одной или нескольких точек. Размытие при вращении — это радиальное размытие, измеряемое в градусах. Photoshop позволяет работать с центральными точками, размером и формой размытия и другими настройками, одновременно просматривая предварительный просмотр изменений.
- Выберите «Фильтр»> «Галерея размытия»> «Размытие с вращением».
- На панели инструментов «Размытие» в разделе «Размытие при вращении» используйте элемент управления «Угол размытия», чтобы изменить степень размытия. Вы можете указать угловое значение (0–360 °) или отрегулировать ползунок.
На панели «Эффекты размытия» на вкладке «Эффекты размытия при движении» укажите следующие параметры:
Стробоскопические вспышки: Установите количество экспозиций виртуального стробоскопического фонарика
Интенсивность строба: Определяет, насколько размытость отображается между экспозициями стробоскопической вспышки.Strobe Strength контролирует баланс между окружающим светом и виртуальным стробоскопическим фонариком.
Длительность строб-вспышки: Укажите в градусах длину экспозиции строб-вспышки. Длительность стробоскопической вспышки контролирует длину размытия для каждой экспозиции вспышки с точки зрения углового расстояния по окружности.
Пример применения спин-фильтра к фотографии показан ниже
Изображение mibro с сайта Pixabay
Как размыть фонМетод, который я использовал, состоит из выделения и отделения основного объекта от его фона с помощью маски, затем создания еще одного грубого выделения на отдельном слое и заполнения его фоном, и, наконец, применения фильтра размытия к этому слою.
Шаг 1
Открыть фото в Photoshop
Шаг 2
Разблокируйте слой, нажав на символ замка
Шаг 3
Дублируйте исходный слой. Щелкнув правой кнопкой мыши на слое и выбрав дубликат слоя.
Шаг 4
Выберите тему. Выбрать> Тема
Шаг 5
Уточните выделение с помощью любых инструментов выделения, добавив или вычтя исходное выделение.
Шаг 6
Используйте инструмент «Выделение и маска». Выбрать> Выбрать и замаскировать.
Шаг 7
Выберите вид и отрегулируйте непрозрачность в соответствии с вашим фоном. Используйте инструмент «Уточнить края», чтобы завершить выделение.
Шаг 8
Выберите выход на новый слой с маской, затем нажмите ОК, слой будет выглядеть как на фото ниже:
Шаг 9
Дублируйте исходный слой.Щелкните слой правой кнопкой мыши и выберите «Дублировать слой».
Шаг 10
Сделайте грубый выбор с помощью инструмента лассо
Шаг 11
Заполните выделение, щелкнув слой правой кнопкой мыши и выбрав «Заливка». Во всплывающем меню выберите с учетом содержимого
Слой будет выглядеть как на фото ниже
Шаг 12
Преобразуйте слой в интеллектуальный слой (чтобы можно было редактировать любой фильтр, который вы собираетесь применить), щелкнув слой правой кнопкой мыши и выбрав «Преобразовать в интеллектуальный слой».
Шаг 13
Выберите «Фильтр»> «Галерея размытия»> «Размытие поля» и отрегулируйте размытие с помощью ползунка по мере необходимости, а затем нажмите «ОК».
Фотографии до и после показаны ниже
Фото Эхаб Амин
ПримерыНиже приведены другие примеры размытия фона на некоторых фотографиях. Оригинальные фотографии аккредитованы под каждой фотографией.
Фото Анастасия Гепп из Pexels
Фото Артем Беляйкин из Pexels
Фото Alasdair Braxton из Pexels
Фото Daniel из Pexels
Похожие сообщенияКакие есть инструменты выделения в Photoshop?
Что такое маска в фотошопе? — Полное руководство для начинающих
Лучший способ выбрать волосы Photoshop
Спасибо за чтение. Надеюсь, вам понравилась статья. Если у вас есть вопросы, просто разместите их ниже, и я с радостью вам отвечу.
Если вам нравится сайт, не забудьте подписаться, мы сообщим вам только тогда, когда будет опубликована новая статья.
Как размыть фон в Lightroom
Как фотограф, мы знаем, что вы должны редактировать. Поэтому, хотя мы абсолютно предлагаем услуги редактирования для профессиональных фотографов (и отбраковки!), Мы также знаем, что иногда вы просто хотите (или должны) сделать это самостоятельно! Есть много различных эффектов, которые можно использовать, чтобы выделить ваши свадебные фотографии, в том числе размытие фона.В этом посте мы расскажем о причинах, по которым вы можете захотеть использовать этот эффект, а также расскажем, как размыть фон в Lightroom, чтобы создать разнообразие в ваших изображениях.
Как использовать Lightroom для размытия фона
Здесь, в ShootDotEdit, мы предоставляем услуги постпроизводственной фотосъемки для профессиональных свадебных фотографов. Мы также любим делиться ценной информацией по темам, которые имеют отношение к вашей фотографии, в том числе о том, как повернуть фотографию и размыть фон в Lightroom.
Независимо от того, не удалось ли вам зафиксировать идеальный фокусный баланс с помощью камеры в данный момент, или вы просто хотите добавить немного изящества к своему изображению, правильное количество размытия фона может быть решением. Знание того, как размыть фон в Lightroom, может помочь придать свадебным фотографиям желаемый вид.
Причины использовать Lightroom для размытия фона
Помимо общей эстетики привлекательно размытого фона, есть несколько причин, по которым стоит рассмотреть возможность использования этого эффекта Lightroom на фотографиях.Возможно, вы захотите больше сфокусироваться на объектах фотографии, создать на снимке повышенную атмосферу или даже замаскировать элементы фона. Ваша цель и внешний вид, который вы хотите создать с помощью своего изображения, будут определять стратегии, которые вы используете для размытия фона Lightroom, а также количество, которое вы используете.
Привлечь внимание к объектам
В свадебной фотографии большую часть времени люди на фотографии находятся в центре внимания.Окружение или фон, какими бы красивыми они ни были, второстепенны и не должны отвлекать от объекта или объектов фотографии. Применение размытия фона с одновременным удержанием лиц на фотографии в фокусе — это один из способов обеспечить, чтобы внимание зрителей было направлено прямо на основные объекты вашего изображения.
Добавьте вневременной мечтательный стиль
Другая ситуация, которая может потребовать более сильного размытия фона, — это когда вы хотите создать более мечтательный, вневременной вид готового изображения.Более резкое размытие, примененное умело, может создать тот идеально неподвластный времени сказочный стиль, который многие клиенты захотят использовать для своих свадебных фотографий. Эта концепция похожа на создание такого же мягкого размытия в Photoshop, и ключ к тому, чтобы этот стиль выглядел профессионально, а не любительским, — это знать правильные уровни размытия и точно, как его применять.
Маскировка нежелательных элементов
Для некоторых фотографий фон может быть потрясающе красивым на расстоянии, но некоторые детали, такие как старые здания, гораздо менее привлекательны в фокусе.Эффект мягкого размытия может стать идеальным решением для устранения резких черт таких элементов. Хотя размытие теоретически можно использовать и для того, чтобы полностью скрыть неуместные элементы на заднем плане, лучший подход — удалить их с помощью более преднамеренного процесса, например, с помощью кисти для лечения пятен.
Особые шаги
Возможности вашей камеры и точный эффект размытия, который вы хотите для своих фотографий, определят, как размыть в Lightroom для достижения наилучшего результата.Поскольку некоторые процессы размытия в Lightroom более сложные, результат также будет зависеть от вашего уровня знаний, как размывать в Lightroom. Однако каждый вариант начинается с одних и тех же основных шагов: создания маски поверх фона фотографии и последующего применения эффекта размытия к этой маске. Вот несколько шагов, как размыть фон в Lightroom.
1. Импортируйте фотографию в Lightroom и подготовьте изображение
Поскольку этот процесс требует, чтобы определенные области фотографии были обработаны при изменении от одного к другому, размытие фона в Lightroom должно применяться к каждой отдельной фотографии.В отличие от некоторых эффектов, которые применяет ваш редактор свадебных фотографий, он не может применяться к группам фотографий одновременно (если вы надеетесь добиться профессиональных результатов). После того, как вы выбрали фотографию, которую хотите настроить, убедитесь, что вы используете модуль «Разработка» в Lightroom, чтобы начать вносить изменения.
2. Настройте инструмент «Кисть» для создания фоновой маски
В Lightroom вам нужно будет создать свою собственную маску, чтобы создаваемое размытие влияло только на фон фотографии.Это делается путем закрашивания фона (или частей фона, которые вы хотите размыть) корректирующей кистью, например инструментом «Кисть». На панели кистей вы можете либо выбрать предустановленный эффект кисти, либо создать собственный эффект самостоятельно, изменив настройки.
Изображение Брайана Хаттона. ФотографияЧем удобнее вы будете настраивать эти параметры, тем лучше вы сможете создать желаемый результат размытия. Хотя эффекты кисти можно изменить после того, как вы начнете, эти изменения также повлияют на области изображения, которые вы уже нарисовали.поэтому очень полезно иметь представление о том, какими должны быть эти настройки, прежде чем вы начнете.
3. Нарисуйте фон изображения для создания маски
После того, как вы создали новую маску, но перед рисованием на фоне, убедитесь, что в Lightroom выбран параметр «Показать наложение выбранной маски». Это гарантирует, что исходное изображение останется нетронутым, и выделенная область будет выделена красным, чтобы вы могли четко ее видеть.
Изображение Брайана Хаттона. Фотография. Подобно Photoshop, когда вы закрашиваете фон, свойства кисти позволяют вам точно настроить маску и воздействовать только на области, которые вы рисуете, продвигаясь вперед.В частности, изменение размера кисти поможет вам более тщательно выбирать части фотографии, которые должны быть размыты, а не элементы, которые должны оставаться в фокусе. При необходимости вы можете использовать кисть стирания, чтобы удалить участки изображения из маски, которые не должны быть размыты, точно так же, как при отмене действия в Lightroom.
4. Отрегулируйте эффект размытия с помощью фильтров четкости и резкости
После того, как вы выбрали весь фон, который должен быть размыт, вы можете отредактировать настройки «Четкость» и «Резкость» в Lightroom, чтобы изменить влияние эффекта размытия.Многие профессионалы предлагают установить оба значения на -100, чтобы создать полное размытие для фона вашего изображения, но правильные настройки будут отличаться для каждой фотографии.
Изображение Брайана Хаттона. ФотографияПосле того, как вы настроите нужный эффект размытия, вы готовы к сохранению изображений. Чтобы не потерять ценную работу, вы можете использовать автоматическое резервное копирование каталога Lightroom.
Знание того, как размыть фон в Lightroom — мощный инструмент для любого фотографа, особенно для тех, кто специализируется на свадьбах.Хотя основные этапы процесса просты, применение правильных настроек кисти и создание идеальной фоновой маски может оказаться трудоемкой задачей. Вот почему важно передать ваши потребности для редактирования фотографий на аутсорсинг профессионалу, например ShootDotEdit, который может позаботиться о трудоемких частях пост-обработки, оставив вам только добавлять корректировки, такие как размытие фона, когда это необходимо.
Как мы сказали в начале, мы знаем, что фотографы должны редактировать. Но если вы устали делать это самостоятельно, проверьте нас, потому что мы делаем это за вас, возвращая ваше драгоценное время!
DSLR в Photoshop для эффекта размытия фона
DSLR в Photoshop — больше не секрет для добавления эффекта размытия без специальной камеры.Сегодня мы узнаем об эффекте размытия фона в Photoshop без цифровой зеркальной камеры. Размытие фона — это специальный эффект цифровых зеркальных фотоаппаратов, обеспечивающий хорошую фокусировку объекта изображения. Итак, что означает DSLR? Согласно Википедии, «цифровая зеркальная камера с одним объективом (цифровая зеркальная или зеркальная фотокамера) — это цифровая камера, в которой сочетаются оптика и механизмы зеркальной камеры с одним объективом и цифровой датчик изображения». Этот механизм — революция в истории цифровых фотоаппаратов, поднявшая фотографию на новый уровень.Размытие фона в Photoshop или DSLR background увеличивает фокусировку объекта изображения.
Основным отличием других цифровых фотоаппаратов от цифровых зеркальных фотоаппаратов является зеркальная конструкция. Когда вы фокусируетесь на объекте, камеры DSLR позволяют вам выбрать, как вы хотите сделать снимок. С цифровым видоискателем вы можете запечатлеть объект в кристально четкой форме. С другой стороны, размытие фона дает объекту драматическую обстановку, перед которой вы, возможно, не захотите сопротивляться. Фильтр и размытие в фотошопе опций позволяют обрабатывать такие размытия. Здесь мы узнаем о применении эффекта к фону без параметров камеры. Тем не менее, размытие фона фотошоп онлайн аутсорсинг хорошо известен сегодня. Перейдем к методу редактирования. Процедура проста, но дает потрясающий результат.
Содержание- Эффект зеркальной фотокамеры в теме Photoshop
- Как сделать размытие фона в фотошопе?
- Почему размытие фона в Photoshop такое особенное?
- Дополнительные эффекты размытия фона
- Последние штрихи
Изображение в обычном плоском ракурсе просто обычное.Добавление эффектов может повысить его привлекательность для аудитории. Кроме того, вы не можете изменить вид изображения после его захвата. Но вы можете отредактировать изображение, чтобы изменить внешний вид в более привлекательном виде. Однако это трудная работа, требующая специальных знаний. Окончательный результат будет гораздо более привлекательным, что поразит всех. Учебник, который мы собираемся здесь обсудить, предназначен для начинающих. Кроме того, вам нужно узнать об инструментах и функциях Photoshop и хорошо попрактиковаться для достижения совершенства. Давайте узнаем , как размыть фон в Photoshop CC 2019 как эффект зеркальной фотокамеры без таких камер.Однозначно, это творческая работа. Таким образом, вам не нужно копировать каждый шаг для редактирования. Используйте свое воображение и творческое мышление для достижения наилучшего результата.
Как сделать размытие фона в фотошопе? (Зеркалка в фотошопе)Несколько способов применить эффекты размытия в Photoshop . Выполнение всей процедуры размытия — трудоемкая работа. Здесь мы остановимся на удобных для пользователя методах. Сложная часть — правильно реализовать размытие изображения.Хорошо позаботьтесь о краях объекта. Отредактируйте фон отдельно. Первое, что нужно сделать, это выбрать объект, который вы не хотите размывать. Для этого вы можете использовать любой инструмент выделения, а также выбрать объект автоматически. Вторая часть заключается в том, что вам нужно размыть фон с помощью инструментов и техник Photoshop. Пара фильтров размытия, которые вы можете увидеть в Photoshop. Для лучшего эффекта выберите совместимый в соответствии с изображением. Помните, что процесс размытия в большинстве случаев деструктивен.Итак, убедитесь, что вы выбрали лучший, прежде чем применять его.
Процесс 1 (маска слоя и размытие поля)Мир вырезок
Источник изображения: https://www.pexels.com/photo/horse-with-leash-on-grass-field-1842833/
Сначала откройте изображение в Adobe Photoshop. Скопируйте слой, нажав Ctrl + J для Win или Command + J для MAC . Давайте переименуем этот новый слой в «Тема». Выберите любой инструмент выделения, например «Инструмент быстрого выбора», и нажмите «Выбрать и замаскировать» в верхней части окна.
Мир вырезок
В новом окне откроется и нажмите «Выбрать тему». Photoshop автоматически выбирает объект с помощью искусственного интеллекта. Если какая-либо часть не выбирается автоматически, вы можете использовать некоторые инструменты для ее выбора. Для резких кромок вы можете использовать « Инструмент быстрого выбора ». Но для мягких краев вы можете использовать инструмент «Уточнить край». Также для этого изображения мы будем использовать черный цвет в качестве фона и непрозрачность 80%. С этими настройками вы можете хорошо увидеть изображение ниже и сделать выбор.Нажмите «ОК», чтобы отобразить «Новый слой с маской слоя».
Давайте переименуем это «Тема». Кроме того, у нас есть два других урока по отделению объекта от фона. Один из них — « The Easy Background Remover Tool в Photoshop » для сложных объектов с загруженным фоном. И еще один — « Понимание и освоение инструмента« Перо »в Photoshop » для объектов с резкими краями на любом фоне.
Мир вырезок
Заливка с учетом содержимого (зеркальная фотокамера в Photoshop)
Теперь нажмите и удерживайте Ctrl для Win или Command для MAC и щелкните левой кнопкой мыши по маске слоя Subject.Вы увидите выборку по теме. Перейдите к Select> Modify> Expand и выберите значение «5». Не устанавливайте намного большее значение. Это повлияет на естественный вид. Выберите слой размытия и перейдите в Edit> Content-Aware fill .
Мир вырезок
Photoshop использует некоторые вычисления и заполняет выбранную область возможными текстурами из близлежащих областей. Вы можете увидеть, что некоторые загрязнения все еще остаются, как показано на изображении ниже. Мы позаботимся о них в ближайшее время.
Мир вырезок
Выберите « Clone Stamp Tool », возьмите образец из области без примесей и нанесите кистью на загрязнения. Не очищайте все загрязнения, отбирая пробу только один раз. Каждый раз возьмите пробу из близлежащих участков и проведите кистью по загрязненным участкам. Не нужно быть очень точным с областями, поскольку они остаются под объектом.
Мир вырезок
Скопируйте слой Blur и переименуйте его в «Mask». Скройте слой Blur. Выбрав слой Blur Copy, возьмите мягкую круглую кисть и выберите цвет переднего плана «Черный».Увеличьте размер кисти примерно на 300 пикселей. С непрозрачностью 100% проведите кистью по верхней части изображения. Затем уменьшите непрозрачность до 50% и закрасьте правый нижний край области 100%. Используйте 25% и 10% для нижних частей и оставьте примерно 1/5 часть в нижней части изображения без использования кисти. Причину этой процедуры мы узнаем прямо в следующей части.
Мир вырезок
Размытие поля (зеркальная фотокамера в Photoshop)
Перейдите в Фильтр> Галерея размытия> Размытие поля .Это откроет новое окно.
Мир вырезок
Увеличьте размытие до 230 пикселей и нажмите ОК.
Мир вырезок
Окончательный результат показан ниже. Объект цел, размытость постепенно увеличивается от близкого к дальнему. С помощью этого метода вы можете изменить размытие слоя «Маска». Если сделать маску более прозрачной, она будет более размытой. С другой стороны, если вы создадите низкую прозрачность какой-либо части, фон будет менее размытым.
Мир вырезок
Изюминка: Размытие фона с помощью маски слоя для эффекта DSLR в Photoshop Процесс 2 (маска слоя и сдвиг наклона)Мир вырезок
Источник изображения: https: // www.pexels.com/zh-cn/photo/821416/
Для процесса мы будем использовать изображение модели человека с широким фоном. Как описано выше, мы скопируем фоновый слой для объекта и переименуем его в «Тема». Возможно, вам будет сложно выбрать эту тему из-за волос. Не о чем беспокоиться. Используйте инструмент Refine Edge Brush Tool для мягких участков и закрасьте. Photoshop произведет вычисления и выберет соответствующие строки для вашего удобства. Установите флажок « Smart Radius » и увеличьте радиус изображения до 8 пикселей.Используйте 25 единиц ‘ Smooth ’ 25, чтобы избежать резких краев. Выберите выход на « Layer Mask » и нажмите ОК.
Мир вырезок
Маска будет добавлена к слою с предметом. Сделайте еще одну копию фонового слоя и переименуйте его в «Фон». Кстати, переименовывать слои не обязательно. Мы делаем это, чтобы пояснить конкретную информацию, чтобы вы поняли более точно. Нажмите и удерживайте Ctrl для Win или Command для MAC и щелкните маску слоя темы.В процессе вы можете выбрать тему в кратчайшие сроки. Теперь скройте слой «Тема» и выберите фоновый слой. Перейдите к Select> Modify> Expand и увеличьте на 10 пикселей. Нажмите «ОК», и вы увеличите выделение на 10 пикселей. Ну, количество пикселей может варьироваться в зависимости от объекта.
Мир вырезок
Заливка с учетом содержимого (зеркальная фотокамера в Photoshop)
Перейдите в Правка> Заливка с учетом содержимого и дождитесь завершения процесса. Нажмите ок, чтобы перейти к следующему этапу.
Мир вырезок
Вы можете обнаружить загрязнения, вызванные предметом (см. Правую часть изображения выше). Используйте инструмент «Клонировать штамп», чтобы скрыть дефекты, вызванные заливкой с учетом содержимого. Если вы можете сделать это хорошо, изображение будет таким, как показано ниже. Нет необходимости совершенствовать каждый пиксель, потому что он останется позади объекта.
Мир вырезок
Tilt-Shift (зеркалка в Photoshop)
Сделайте видимым слой «Тема», но оставьте выбранным фоновый слой.Чтобы добавить размытие, перейдите в Filter> Blur Gallary> Tilt Shift .
Мир вырезок
Для этого изображения мы устанавливаем положение размытия, как показано ниже, и немного поворачиваем. Причина поворота в том, что левая сторона изображения расположена ближе, чем правая. Таким образом, размытие должно быть меньше для левой стороны и больше для правой. Если этого не сделать, эффект может выглядеть неестественно. Процесс размытия может занять немного времени и дождаться этого. Когда закончите, нажмите «ОК».Кстати, вы можете преобразовать слой в смарт-объект перед применением размытия Tilt-Shift. Таким образом, вы можете изменить настройки размытия в любое время.
Мир вырезок
Окончательный результат показан ниже.
Мир вырезок
Изюминка: Эффект размытия с наклоном и сдвигом для более привлекательного улучшения объекта. Почему размытие фона в Photoshop особенное?Размытие фона в Photoshop очень важно для редактирования.Когда вы получаете размытие с помощью зеркалки, все по-другому. Но если вы хотите применить размытие к любому изображению, вам нужно его отредактировать. Вы можете найти несколько программ, которые могут создавать размытый эффект. Но Photoshop — это одна специальная программа, которая имеет достаточно возможностей для использования в любом процессе редактирования изображений . Не только это, но и операция также довольно удобна для пользователя, и вы можете иметь свободу редактирования. Для удобства большинство дизайнеров используют Photoshop. По той же причине размытие фона в Photoshop особенное.
Последние штрихиКаждое редактирование, которое мы выполняем, становится более привлекательным с последним штрихом. Мы не добавляли никаких дополнительных эффектов в урок. Вы можете использовать корректирующие слои, такие как фотофильтр, микшер каналов или поиск цвета, для более драматических эффектов. Кроме того, вы можете использовать размытие по Гауссу для другого эффекта. Добавление шума и эффект Бокера также придают изображению немного дополнительных штрихов. Лучше хорошо изучить добавление эффектов и их использование, прежде чем применять их к изображениям.Старайтесь работать неразрушающим образом. У вас будет свобода работы, так как вы сможете вернуться в любое удобное время.
У процедуры размытия фона есть другие способы, кроме этих двух. Вы можете добавить больше эффектов с размытием по своему желанию. Одним из наиболее часто используемых является эффект цифрового боке в Photoshop . Вы можете бесплатно скачать экшен Photoshop с эффектом боке с некоторых веб-сайтов. Эффект придает большей яркости некоторым участкам размытого фона или слоя.Вы также можете добавить шум, если у объекта есть похожий шум. Однако вся процедура зависит от вас. Используйте свое воображение и креативность, чтобы придать изображению правильное размытие и эффект.
FAQ
Как размыть фон в фотошопе?Ответ: Инструменты и методы Photoshop позволяют эффективно применять эффекты размытия к изображению. В галерее размытия вы увидите пять типов размытия. Прежде чем применять размытие, хорошо изучите эффекты каждого типа для совершенства.
Что такое
Photoshop Lens Blur ?Ответ: Photoshop Lens Blur — это тип размытия, создающий эффект округлой формы. Вы можете вращать, растягивать или изменять размытие по своему желанию. Просто перейдите в «Фильтр», затем «Размытие в галерею» и выберите «Размытие при линзах». Увеличьте пиксели размытия и улучшите свое изображение.
Как добавить маску размытия ?Ответ: Чтобы добавить маску размытия к изображению, сначала нужно отделить объект от фона.Вам понадобятся две копии изображения, чтобы вы могли использовать одну для объекта, а другую для фона. Замаскируйте фон и добавьте размытие на исходную копию. Наша первая процедура касается такого размытия. Следуйте процессу 1 (маска слоя и размытие поля), и вы узнаете его лучше.
Как размыть фон в элементах фотошопа ?Ответ: Adobe Photoshop, самая известная в мире программа для редактирования изображений, имеет несколько способов размытия изображения.В программе есть инструмент под названием «Blur Tool». В Blur Gallary вы также найдете еще пять вариантов размытия. Это «Размытие поля», «Размытие диафрагмы», «Размытие с наклоном и сдвигом», «Размытие по контуру» и «Размытие при вращении». У каждого из них есть свои особенности.
Что такое
Fake Blur ?Ответ: Поддельное размытие — это вид цифрового размытия, который мы создаем с помощью редактирования изображений. Мы можем запечатлеть естественное размытие при съемке фотографии цифровой зеркальной камерой. Но когда нам не удается добиться эффекта размытия или изображения без размытия, мы используем Fake Blur.Весь процесс мы можем сделать с помощью программного обеспечения для редактирования фотографий , такого как Photoshop.
Размытие фона без ореолов в Photoshop
В этом уроке я научу вас, как можно размыть фон, не образуя ореолов по краям объекта. Сначала мы воспользуемся инструментом «Выделение и маска» (ранее — «Уточнить маску»), чтобы сделать идеальное выделение для разделения нашего объекта. Затем мы воспользуемся Размытием поля, чтобы размыть фон. Итак, приступим!
Учебные ресурсы
Шаг 1
Я открыл изображение человека, выбрав Файл> Открыть .Вы можете скачать изображение из раздела учебных материалов. Открыв изображение, продублируйте исходный слой, нажав CTRL / CMD + J на всякий случай, если что-то пойдет не так.
Назовите дублированный слой Blur и отключите исходный слой, щелкнув значок глаза.
Шаг 2
Во-первых, нам нужно правильно выбрать наш предмет. Я использовал инструмент «Перо» (P) , чтобы выделить человека. Я не выбрал волосы должным образом и просто сделал грубый выбор, поскольку нам не нужно делать это идеально, чтобы сделать выбор прически.
Шаг 3
Пока выделение активно, сначала выберите инструмент Quick Selection Tool (W) , если вы используете новую версию Photoshop CC 19.1, вы увидите опцию Select and Mask на панели параметров. Просто щелкните по нему, чтобы открыть функции Select and Mask .
Если вы находитесь в CS6, то здесь вы можете сделать следующее: пока выделение активно, добавьте сначала маску, а затем щелкните ее правой кнопкой мыши, затем выберите Refine Mask .Тогда у вас будет почти такая же функция, как в Select and Mask.
Как только вы окажетесь в диалоговом окне Select and Mask , выберите инструмент Refine Edge Brush Tool (R) , затем используйте его на волосах, чтобы выделить фон. Что здесь происходит? Здесь выполняется расчет обнаружения края в Photoshop, чтобы определить, что является предметом, а что — фоном.
Обратите внимание, что я не извлекаю выбившиеся волосы человека, вместо того, чтобы извлекать их, я уже удалил их из своего выбора.Я напишу урок, в котором основное внимание будет уделено тому, как замаскировать волосы и как справиться с выбившимися волосами. Итак, пока давайте сосредоточимся на этом руководстве.
После того, как вы воспользуетесь этим инструментом, вы получите результаты, похожие на изображение ниже.
Здесь вы можете сравнить результаты до и после использования инструмента Select and Mask :
Обратите внимание, что мы все еще находимся в опции Select and Mask , теперь прокрутите вниз (с правой стороны), и вы увидите Output Settings .В опции Output To выберите New Layer with Layer Mask . Выбирая эту опцию, вы сообщаете Photoshop, что нам нужны результаты на новом слое с маской. Вы можете проверить Decontaminate Colors , чтобы устранить любые нарушения цвета, если хотите.
Как только вы нажмете OK , у вас будет еще один слой с именем Blur Copy с маской слоя.
Шаг 5
Итак, у нас есть идеальный выбор нашего объекта, и мы можем приступить к размытию фона.Во-первых, извлеките выделение объекта или человека, которое мы только что сделали, удерживая CTRL / CMD , а затем щелкните миниатюру Layer Mask .
Теперь выберите слой размытия :
Пока выбран слой Blur, перейдите к Select> Modify> Expand :
Шаг 6
Введите 5px , чтобы увеличить выделение на 5 пикселей. Расширение выделения поможет нам избежать появления ореолов по краям объекта.
После расширения выбора перейдите в Правка> Заливка> , затем выберите Content Aware и введите следующие настройки:
Шаг 7
Если вы отключите слой с копией размытия, то увидите, что человек полностью ушел. Фактически, Photoshop просто клонирует выбранную область, выбирая различные части изображения и затем заполняя эту область для клонирования.
Мы здесь ничего не клонируем, так что вернемся к делу.Преобразуйте слой размытия в смарт-объектов , щелкнув по нему правой кнопкой мыши и выбрав Convert to Smart Object . Кроме того, не забудьте включить слой-копию размытия.
Перейдите в Blur> Blur Gallery> Field Blur .
Шаг 8
Теперь мы установим настройки Field Blur . Сначала я добавил две точки размытия поля, одну посередине (просто щелкните изображение, где вы хотите добавить точки размытия), это создаст постепенное размытие сверху до середины изображения.С правой стороны я ввел значение Размытия 32px .
Если вы хотите размыть весь фон, достаточно только одной точки. Помните, что это настройки первой точки размытия, и вы можете увидеть на изображении ниже, как она влияет на фон:
Теперь щелкните еще раз, чтобы добавить еще одну точку размытия. В этой точке мы говорим Photoshop, что нижняя область с этой точки не должна быть размытой. Photoshop только размывает область между этими двумя точками.Если размыть нижнюю часть, она не будет выглядеть хорошо. Вот почему я ввел настройку размытия для этой точки 0px .
Шаг 9
Здесь вы можете видеть, что мы просто размыли фон, а на лучших частях нет ореолов вокруг объекта:
Помните, я применил фильтр Field Blur к слою Blur Layer . Не добавляйте размытие поля к слою копии размытия.
Шаг 10
Если увеличить изображение, можно легко заметить, что фон не имеет зернистости, которая хорошо заметна на объекте.
Снова выберите Blur Layer и перейдите в Filter> Camera Raw .
На вкладке Effect (найдите значок FX) вы увидите раздел Grain , просто установите Amount , Size и Roughness , перетащив ползунки, чтобы добавить зернистость на фон.
Вот окончательные результаты:
Использование фильтра размытия объектива (для размытия фона в Photoshop)
Как размыть фон в Photoshop с помощью размытия объектива и создать малую глубину резкости
Вы хотите добиться того кремового размытия фона и малой глубины резкости на вашем изображении, чего вы не могли добиться с помощью камеры? Это определенно возможно сделать в Photoshop, и я покажу вам, как это сделать.
Добавление размытия к изображению во время постобработки может создать иллюзию меньшей глубины резкости, чем то, что происходило в камере. Как и в любой технике фотографии, этот эффект можно использовать тонко или драматично, в зависимости от вашего стиля.
В Photoshop есть несколько различных фильтров размытия, и в этом уроке мы рассмотрим Lens Blur Filter .
Шаг 1. Выбор области для размытия
Для этого типа работы с выделением я предпочитаю использовать Magnetic Lasso Tool, чтобы создать выделение с неровными краями.Мы не хотим, чтобы граница между размытыми и резкими частями изображения была чрезвычайно очевидной, поэтому важно избегать резких линий:
На этом изображении уже есть довольно малая глубина резкости, поэтому я легко вижу, где я хочу улучшить размытие.
На данный момент я использую Магнитное лассо и выбираю только самых резких частей моего изображения — поэтому я выбираю свой объект и его ближайшее окружение, а также все, что находится в резком фокусе, в основном в середине изображения:
Чтобы сохранить минимальную границу между размытием и резкостью, я собираюсь растушевать края своего выделения, щелкнув правой кнопкой мыши и выбрав «Растушевка»> 100 пикселей:
Затем я хочу выбрать , обратный моего текущего выбора: щелкните правой кнопкой мыши> Выбрать обратный:
Шаг 2.Добавление размытия объектива
Перед добавлением размытия убедитесь, что вы продублировали фоновый слой.
Затем выберите «Фильтр»> «Размытие»> «Размытие при линзе» на верхней панели инструментов. Появится диалоговое окно Lens Blur:
.Поиграйте с разными значениями размытия, чтобы увидеть, как ползунки влияют на изображение. Ниже приведены настройки, которые я использовал для этого изображения. Как видите, размытие очень сильное, но я покажу вам, как уменьшить его, выполнив следующие шаги:
Затем добавьте маску слоя к слою фоновой копии:
Используя маску слоя и выбрав мягкую черную кисть, я теперь могу стереть части размытия на моем изображении.Например, вокруг головы моего объекта:
Вы также можете использовать кисть различной степени непрозрачности при смешивании размытых частей изображения. Начиная с низкой непрозрачности и наращивая мазки кисти, вы сможете добиться более плавной линии между размытым и резким:
Размытие объектива Photoshop до и после изображения
Вот до (вверху) и после (внизу) эффекта, который мы только что создали:
Для получения аналогичного эффекта вы также можете использовать действие Faux Tilt Shift, которое входит в коллекцию действий Pretty Photoshop Actions PURE Color Worfkflow Portrait.Этот экшен настолько прост в использовании, что очень рекомендую его!
Есть ли у вас какие-либо вопросы или комментарии о размытии фона в Photoshop с помощью размытия объектива Photoshop? Оставьте нам комментарий ниже — Мы будем рады услышать от вас! И ПОЖАЛУЙСТА, ПОДЕЛИТЬСЯ этим сообщением с помощью кнопок социальных сетей (мы очень ценим это)!
Анна Гей
Фотограф-портретист
Анна Гей — фотограф-портретист из Афин, штат Джорджия, автор электронной книги dPS «Искусство автопортрета».Она также разрабатывает экшены и текстуры для Photoshop. Когда она не снимает и не пишет, ей нравится проводить время со своим мужем и их двумя кошками, Эльфи и Толстяком.
Лучший способ размыть фон в Photoshop
Узнайте, как лучше всего размыть фон в фотошопе. Есть несколько инструментов фотошопа для размытия фона фотографии. Я покажу вам 3 лучших способа добавить размытый фон к вашей фотографии.
Вы когда-нибудь задумывались, почему у некоторых фотографий размытый фон? Что ж, вам не нужна дорогая камера или объектив, чтобы получить такой вид.В этом видео я покажу вам лучший способ размытия фона в Photoshop. Давайте начнем.
Итак, в Photoshop есть несколько инструментов для размытия. и в этом случае размыть фон. Я покажу вам парочку очень хороших людей, особенно если вы фотограф. Итак, это фото было сделано на улице, и это был ясный день. Итак, я уменьшил диафрагму, и поэтому вы видите экспозицию такой, какая она есть, а также фон не размытый.Вам может понравиться эта фотография такой, какая она есть, и это тоже хорошо, но в этом уроке мы покажем вам, как размыть этот фон.
Как сделать выделение — лучший способ размыть фон в Photoshop
Сначала я скопирую исходное изображение. Я собираюсь дважды нажать Control + J в Windows и Command + J на Mac. И я собираюсь переименовать это базовое авторское право здесь как Background. А слой над ним я переименую в Subject. Первое, что нам нужно сделать, это выделить предмет.И я собираюсь использовать инструмент выбора объекта. Я собираюсь нарисовать прямоугольник вокруг объекта, и Photoshop неплохо справится. И вот здесь, в этой области, есть место, которое мне нужно заново выделить. Я удерживаю Alt или Option и прямо там создаю еще один прямоугольник. Он выбрал эту область. И этот выбор не обязательно должен быть идеальным. Мы просто сделаем его достаточно хорошим, чтобы у нас не было проблем с краями и размытием фона. А затем на слое «Тема» я перейду к значку «Создать новую маску слоя» и создам свою маску.Если я нажимаю Alt в Windows, Option на Mac и нажимаю на маску слоя, белые области открываются, а черные области скрываются. Нажимая Alt или Option, я возвращаюсь к теме.
Итак, теперь я хочу сделать выделение из этой маски слоя. Итак, если я удерживаю Command и нажимаю на маску слоя, вот мой выбор. Я отключу слой с предметом и нажму на фоновый слой. Итак, теперь, когда выбран фоновый слой, я собираюсь подойти сюда, чтобы выбрать, изменить, расширить, я хочу расширить выделение на 5 пикселей.У нас всего пять пикселей от объекта. Скажи «ОК. А теперь я увеличу масштаб, и вы увидите, что есть место. И это помогает, чтобы после размытия не было ореолов. Вы не хотите, чтобы вокруг объекта не было ореолов из-за добавления размытия.
А теперь, выбрав фон, я перейду к Edit, Content-Aware Fill, вот диалоговое окно Content-Aware Fill. И вы можете видеть, что здесь справа он неплохо поработал. У меня есть видео об использовании диалогового окна Content-Aware Fill на карточке.Так что я скажу «хорошо», и все заполнилось. И это не обязательно должно быть идеально. Мы воспользуемся этим. Итак, теперь я собираюсь удалить выделение с помощью Command + D и включить свой предметный слой. Я собираюсь щелкнуть правой кнопкой мыши по фоновому слою и сказать «Преобразовать в смарт-объект». И причина, по которой у нас есть смарт-объект, заключается в том, что, применяя размытие, мы можем вернуться и изменить его.
Размытие при наклоне и сдвиге — лучший способ размыть фон в Photoshop
Итак, первое размытие, которое я вам покажу, называется наклоном-сдвигом.Итак, я назову этот фоновый слой Tilt Shift, и я перейду сюда к Filter, Blur Gallery, Tilt-Shift. Итак, я собираюсь немного увеличить здесь, и эта точка здесь внизу находится в фокусе, как и эти линии. Один сверху и один снизу, между ними все в фокусе. По мере того, как вы поднимаетесь, появляется пунктирная линия. Таким образом, между пропиленной и пунктирной линией происходит постепенное изменение фокуса. То же самое и с днищем. Там внизу есть пунктирная линия, и поэтому от этой пропиленной линии до пунктирной линии внизу, это постепенный фокус и полностью не в фокусе внизу.Итак, что мы можем сделать, это потянуть эту точку до ее ног, потому что обычно, когда у вас есть объектив, и он размывает ваш передний план или ваша нижняя часть вашего изображения находится в фокусе, так что теперь у нас есть области где он постепенно выходит из фокуса, и мы можем отрегулировать это размытие здесь. Я собираюсь довести это до нуля и просто немного поднять. Я собираюсь зайти слишком далеко, чтобы показать вам, что размытие постепенное по мере приближения к вершине. Так что я собираюсь опустить это, чтобы оно выглядело немного более реалистичным.
Итак, это тилт-шифт, и если я скажу ОК. И, как видите, он создал умный фильтр, и мы использовали галерею размытия с наклоном и сдвигом. Привет, кстати, я Чарльз. Добро пожаловать на канал, который поможет вам начать работу с Photoshop, Lightroom и фотографией. Если вы находите это видео полезным и хотите больше подобных уроков, обязательно подпишитесь на канал и нажмите на этот колокольчик, чтобы вы первыми получали уведомление о выпуске нового контента каждую неделю.Итак, я покажу вам еще два пути.
Размытие по Гауссу — лучший способ размыть фон в Photoshop
Я собираюсь сделать копию этого слоя. Я собираюсь щелкнуть правой кнопкой мыши и сказать «Новый смарт-объект через копию», я отключу слой под ним, который я использовал, и назову это размытием по Гауссу. И я удалю этот фильтр. Теперь есть другой способ, которым я мог бы размыть это, и вы можете выбрать его, если хотите, но есть размытие по рамке, размытие по Гауссу, и их нет в галерее размытия, но если я выберу, скажем, размытие по Гауссу, и я просто случайно поставил это значение на 7.2, и вы можете видеть, что все размыто. Если я скажу ОК, и я собираюсь добавить сюда маску слоя, нажмите значок нового слоя, и теперь я хочу закрасить черным с помощью B для инструмента «Кисть» и закрасить черным, чтобы скрыть эффект размытия здесь внизу.
Итак, я просто показываю вам еще один способ, которым, возможно, был способ, который применялся до всех этих инструментов галереи размытия. Но это еще один способ сделать это. И вам может понравиться другой способ, потому что вы можете выбирать точки и выбирать размытие вместо того, чтобы на самом деле делать маску слоя.
Размытие поля — лучший способ размыть фон в Photoshop
Хорошо, позвольте мне показать вам еще один. Хорошо, и я сделаю копию этого, я скажу «Новый смарт-объект через копию», я отключу другое размытие по Гауссу и назову это размытием поля. И я удалю S-фильтр, а также удалю маску слоя. И перейдите сюда, чтобы перейти к фильтрам, галерее размытия, размытию поля. Хорошо, теперь вы можете выбрать пару точек. Я выберу точку там, и я собираюсь выбрать другую точку у ее ног.Итак, я выбрал точку у ее ног и полностью убираю размытие. Итак, теперь эта область внизу, внизу, где находится эта точка, находится в фокусе. А затем я могу перемещать эту точку в любом месте, где мне нравится, и могу добавить больше размытия. Видите, я только что добавил немного размытия.
И это еще один способ размытия фона, в данном случае с помощью размытия поля. И если я скажу ОК. Вот размытие поля до и после. Выключи это. Вот размытие по Гауссу до и после.Вот тилт-шифт до и после. Итак, теперь вопрос дня: какие из этих техник размытия вы сочли полезными? Позвольте мне знать в комментариях ниже.
Смотрите мой сайт фотографии здесь 👉 https://www.charlescabreraphotography.com
Подробнее об инструменте заливки с учетом содержимого в фотошопе 👉 https://charlescabrera.com/photoshop-content-aware-fill/
Как добавить эффекты размытия и боке к фотографиям в Photoshop
Боке в сочетании с размытием поля создает потрясающую глубину резкости на фотографиях.Размытие поля приводит к общему размытию элементов фона, но боке особенно популярно из-за характерных «кружков нерезкости» или визуализации несфокусированного света. Эти аберрации рассеянного света делают любую фотографию волшебной.
Размытие поля и боке можно добиться с помощью определенных объективов камеры или с помощью нескольких простых шагов в Photoshop. Читайте дальше, чтобы узнать о двух методах добавления размытия и боке к вашим изображениям.
Создание размытия поля с помощью смарт-объектовШаг 1
Выберите изображение для работы.Размытие поля можно добавить к любому изображению, но лучше всего оно выглядит на изображениях, у которых уже есть глубина резкости с четким передним планом и фоном. Мы используем Осенний парк Томаса Зебока.
Выбрав изображение, откройте его в Photoshop, щелкните правой кнопкой мыши область фона и выберите «Преобразовать в смарт-объект». Это позволит вам редактировать изображение даже после применения эффектов.
Шаг 2
Выберите «Фильтр»> «Галерея размытия»> «Размытие поля», чтобы открыть панель «Размытие поля».Этот эффект позволяет создавать постепенное размытие, отбрасывая булавки и настраивая их независимо. Переместите первую булавку в нужную область в фокусе — на этом изображении это лодка. Установите «Размытие поля» на ноль, перетащив ползунок справа или перетащив прямо на булавку.
Шаг 3
После того, как вы установили точку фокусировки, вы можете опустить столько булавок, сколько хотите, чтобы создать размытие поля. Просто щелкните изображение, на котором вы хотите установить размытие, и перетащите ползунок или булавку на желаемое значение размытия.Для этого изображения я создал постепенное размытие, установив возрастающие значения от переднего плана к фону. Когда вы будете довольны размытием поля, нажмите ОК.
Шаг 4
Поскольку это изображение является смарт-объектом, теперь я могу редактировать и уточнять размытие поля с помощью инструмента кисти. Сначала выберите смарт-объект на панели слоев. Затем выберите инструмент «Кисть» (B), выберите мягкую круглую кисть и установите черный цвет переднего плана. Закрасьте области, где вы хотите удалить эффект размытия.На этом изображении я закрасил голубую лодку, чтобы удалить все ее размытие и создать более резкий контраст с фоном.
Тонкое размытие конечного продукта подчеркивает объекты переднего плана и создает туманный, похожий на сон эффект на заднем плане.
Создание эффекта боке с прямым выделениемШаг 1
Сначала выберите изображение. Боке лучше всего смотрится на изображениях с темным фоном и несколькими источниками света — обычно на фотографиях в ночное время.Я использую тайские семейные небесные фонарики Патрика Фото. Откройте изображение в фотошопе.
Шаг 2
Выберите фон изображения с помощью любого инструмента выделения, который вам больше нравится. Я использовал инструмент «Лассо». Если вам нужно сделать несколько выделений, чтобы получить весь фон, удерживайте нажатой клавишу Shift, когда вы обводите дополнительные элементы.
Если ваша фоновая область большая, а объект переднего плана маленький, вы можете сэкономить время, выбрав объект переднего плана и затем щелкнув Select> Inverse.Это инвертирует выделение к фону. Сохраните свой выбор на случай, если вам нужно вернуться, нажав «Выбрать»> «Сохранить» и присвоив ему имя.
Шаг 3
Скопируйте выделение и вставьте его на новый слой. Дайте этому слою имя, например Background Copy.
Шаг 4
Чтобы создать эффект боке, убедитесь, что у вас выбран слой «Копия фона», затем выберите «Фильтр»> «Галерея размытия»> «Размытие поля».Вы увидите ту же панель Field Blur, что и раньше, но на этот раз вы также можете использовать слайдер Light Bokeh.
Эти два компонента работают вместе — чем больше размытия поля и чем меньше боке, тем менее четким будет каждый источник света.

 Выберите второй слой (НЕ тот, который Вы создали только что) ;
Выберите второй слой (НЕ тот, который Вы создали только что) ;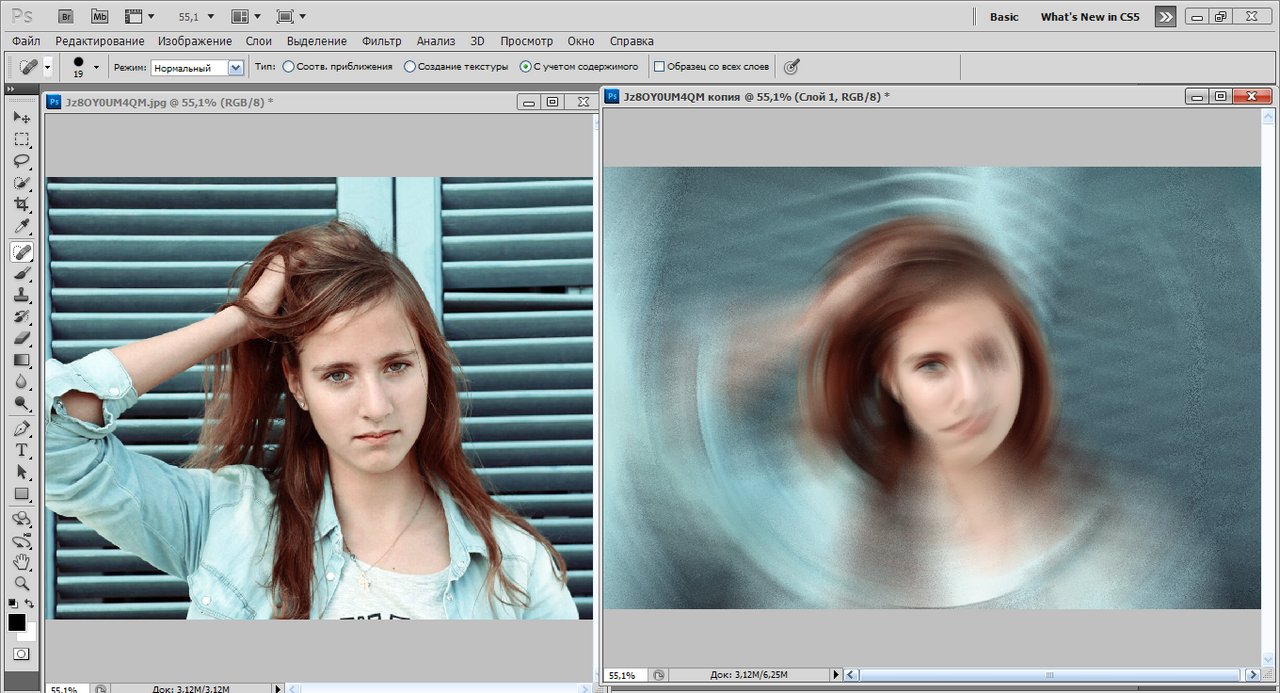 Нажимаем «Ок», тем самым размывая фотографию.
Нажимаем «Ок», тем самым размывая фотографию.